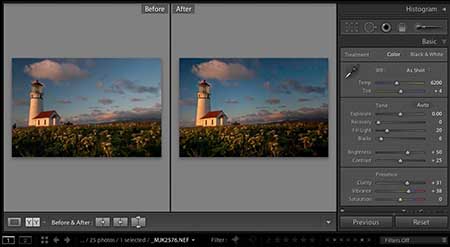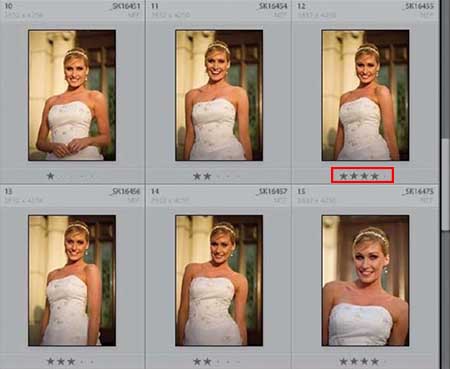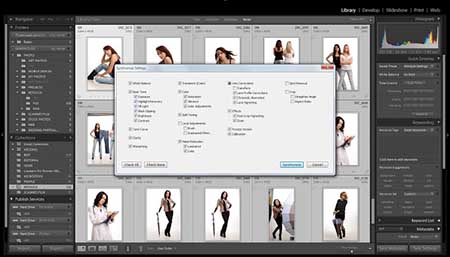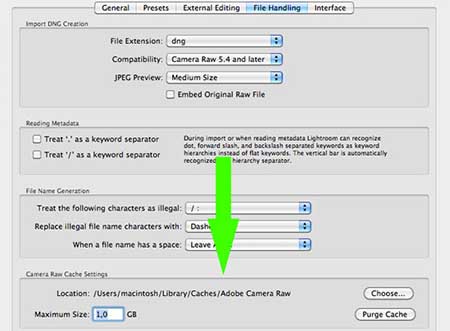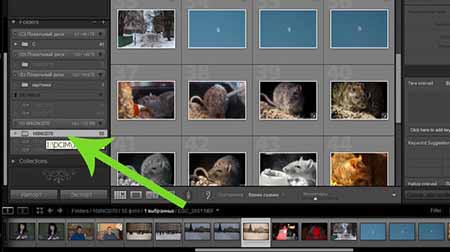| ||||
| ||||
Пакетная обработка в Lightroom ⋆ Vendigo.ru

Принимаясь за дело, соберись с духом.
Козьма Прутков
Lightroom располагает множеством способов пакетной обработки снимков. Рассмотрим их подробно, что бы в каждом конкретном случае можно было выбрать наиболее удобный.
После импорта фотографий они отображаются в виде миниатюр (режим Grid) в модуле Library. Уже здесь можно массово обрабатывать снимки. Для этого выберите нужные фотографии, и с помощью панели
Это работает в режиме миниатюр, но если вы просматриваете фотографию на весь экран (режим Loupe View), то даже выделив нужные снимки на «ленте кадров» вы измените лишь один снимок, который просматриваете. Что бы применить настройки ко всем выделенным снимкам, нажмите кнопку
Тут нужно сделать небольшое пояснение. В Lightroom можно выбрать (выделить) несколько снимков, но среди выбранных будет один который выбран более чем другие! (Напоминает поговорку: «Все люди равны перед законом, но некоторые более равны чем другие»). У этого выбранного из выбранных, светлая рамка вокруг снимка, светлее чем у других кадров.

Щелкая по выделенным снимкам, можно выбирать другой «ключевой» кадр. При синхронизации именно с этим «ключевым» кадром и синхронизируются остальные выделенные снимки.
Для рассмотрения других способов пакетной обработки перейдем в модуль Develop.
Previous

О работе кнопки Previous я уже рассказывал в одном из прошлых уроков. Все гениальное просто. Обрабатываете один снимок, переходите к другому, и нажимаете Previous, при этом Lightroom переносит обработку из предыдущего снимка в текущий.
Но как быть если вам нужно перенести не все настройки а лишь некоторые? Для этого можно воспользоваться копированием и вставкой настроек.
Copy Settings — Paste Settings
Внизу левой панели модуля Develop есть две кнопки Copy… и Paste. С их помощью удобно переносить избранные настройки между снимками.

- Обработайте фотографию.
- Нажмите кнопку Copy…
- В открывшемся окне выберите необходимые параметры и нажмите Copy.
- Перейдите к снимку в который хотите вставить выбранные настройки и нажмите кнопку Paste
Еще удобней для этих целей пользоваться горячими клавишами Ctrl+Shift+C – копирование настроек, Ctrl+Shift+V – вставка настроек. Можно так же воспользоваться командами меню:

Sync Settings
Синхронизация нужна для того что бы перенести обработку сразу на множество снимков.

- Обработайте фотографию.
- С помощью Shift (или Ctrl) выделите снимки которые нужно обработать таким же образом.
- В появившемся окне отметьте галочками настройки которые нужно синхронизировать и нажмите Synchronize.
Вуаля! Все выбранные фотографии будут обработаны подобно первой.
Тут нужно отметить, что по нажатии кнопки Sync… будут скопированы настройки из «ключевого» кадра, т.е. выбранного из выбранных.
Есть возможность упрощенной синхронизации, перед нажатием кнопки Sync… нажмите Alt и кнопка смениться на Sync. В этом случае Lightroom не покажет окно выбора настроек, а сразу синхронизирует снимки. При этом будут выбраны настройки которые были отмечены в прошлый раз.
Auto Sync

Еще один способ пакетной обработки снимков, — это режим Авто Синхронизации. Выделите нужные снимки на ленте кадров. Нажмите Ctrl, (при этом кнопка Sync… сменится на Auto Sync), и щелкните эту кнопку — Auto Sync. При этом кнопка закрепиться в этом состоянии. Теперь все выделенные снимки будут обрабатываться синхронно!
Вы можете снять выделение, и выбрать другие снимки, Lightroom по прежнему будет работать в этом режиме. Что бы выйти из него, достаточно еще раз щелкнуть кнопку
У этого режима есть два неприятных момента. Во первых, не работают локальные инструменты Graduated Filter и Adjustment Brush. Таким образом в этом режиме не получиться синхронно затемнить небо на всех снимках, что было бы удобно для панорам. (Градиентный фильтр и кисть для множества фотографий можно применить с помощью обычной синхронизации). Однако кадрирование и штамп адекватно работают в этом режиме, эффект проявляется на всех выбранных снимках.
Второй неприятный момент это работа с историей. Если с помощью панели History вернуться к предыдущему состоянию снимка, то возврат произойдет
Будем надеяться, что в следующих версиях Lightroom этот режим доработают. Пока же лучше не использовать историю в этом режиме.
Вот и все способы пакетной обработки в Lightroom. Поскольку горячие клавиши делают работу в Lightroom еще более удобной, то перечислю их еще раз:
Ctrl+Shift+C – копировать настройки.
Ctrl+Shift+V – вставить настройки.
Ctrl+Alt+V – вставить настройки из предыдущего снимка (команда Previous).
Ctrl+Shift+S – синхронизация выделенных снимков с «ключевым».
Lightroom: Синхронизация пресетов и профиля между Lightroom CC » Новости Фотографии. Adobe, Canon и других игроков фото рынка
Синхронизация пресетов и профилей Lightroom
Начиная с 19 июня, Lightroom CC, облачный фотосервис, может синхронизировать пресеты и профили, в том числе кастомные пресеты и пресеты и профили третьей стороны. Это значит, что у нас будет доступ к любому пресету, который мы создали или приобрели, на любом девайсе, давая возможность редактировать фото где угодно!
Теперь мы также можете создавать пресеты на мобильных устройствах, в том числе iPhone, iPad, Android и ChromeOS, с лёгкостью применяя свою уникальную обработку к любому количеству фото.
В случае с приобретёнными пресетами и профилями третьей стороны, импортируйте их в Lightroom CC на Windows или Mac, и тот же механизм синхронизации, который хранит фото на Adobe Creative Cloud, также даст гарантию, что ваши пресеты и профили синхронизированы, в том числе все обновления и изменения.
Чтобы импортировать пресеты и профили в Lightroom CC:
- Запустите десктопную версию.
- Перейдите в меню File.
- Выберите “Import Profiles & Presets”.
Вы можете импортировать либо папку, либо несколько файлов, в том числе сочетания пресетов и профилей, и Lightroom CC импортирует файлы и поместит их в нужную область в интерфейсе.
Подробнее – в этом FAQ «Presets and Profiles».
После того как пресеты и профили импортированы и разрешены для синхронизации, эти пресеты и профили будут доступны на любом девайсе, связанном с тем же аккаунтом, так же как и с аккаунтом Lightroom (в том числе другие десктопы, iPhone, iPad, Android и ChromeOS).
Подробнее о пресетах и профилях в Lightroom CC расскажет Julieanne Kost в своём видео мануале:
Новые опции в Lightroom CC для Windows и Mac OS
Помимо новой опции синхронизации пресетов и профиля, на десктопном Lightroom CC появились другие обновления.
Группируйте настройки для копирования и вставки
Теперь можно копировать настройки одного изображения и вставлять их в несколько изображений одновременно, экономя время и ускоряя процесс редактирования. В меню Photo выберите либо опцию “Copy Edit Settings” (или Ctrl/Command + C), которая скопирует текущее состояние всей вашей обработки (кроме инструментов и опций геометрии), либо опцию “Choose Editing Settings to Copy” (или Ctrl/Command + Shift + C), с помощью которой можно выбрать, какие настройки нужно скопировать.
Когда вы скопировали настройки, которые вам нужно применить, перейдите в режим сетки (клавиша G), выберите несколько изображений, перейдите обратно в меню Photo и выберите Paste Settings (или Ctrl/Command + V).
В Lightroom CC можно отправлять изображения прямо на lightroom.adobe.com, и теперь у вас больше контроля над отправленными изображениями в самой Lightroom CC.
Чтобы отправить альбом, перейдите в список Album, кликните на нужный альбом и выберите Share Album. Появится улучшенный диалог, в котором можно разрешить/запретить скачивание изображений, посмотреть метаданные фото, а также данные о локации (если есть). Можно настраивать эти опции в любое время, и отправленные изображения будут сразу же обновлены.
Ещё больше подробностей, а также обзор исправленных багов, найденных в июньском релизе десктопного Lightroom CC, — в New Features Summary.
Новые опции в Lightroom CC Mobile для iPhone, iPad, Android и ChromeOS
Как и в Lightroom CC на других платформах, в Lightroom CC на мобильных устройствах также появляется опция синхронизации пресетов и профиля от одного девайса к другому. Вдобавок к этой невероятно мощной опции появились следующие:
Создание пресетов
Теперь можно создавать пресеты и управлять ими прямо на мобильных устройствах. Откройте меню Presets, нажмите на трёхточечное рабочее меню и выберите Create Preset. Затем можно указать название пресета и его настройки.
Научитесь создавать пресеты в Lightroom Mobile вместе с Julieanne Kost:
Лечащая кисть
Невероятно мощная Лечащая кисть, которая есть в Camera Raw и десктопном Lightroom, теперь доступна для мобильных устройств вместе с её полным функционалом. Можно сразу же убирать пятна, либо рисовать крупные объекты, чтобы удалить. Затем можно перемещать и менять ранее созданные области для лечения, нажимая на скрепку and и регулируя источник и назначение.
Julieanne Kost расскажет, как использовать Лечащую кисть в Lightroom Mobile:
Удаляйте хроматические аберрации (пока еще только на iOS)
Этот новый флажок на вкладке Optics включает мощное автоматическое обнаружение и исправление хроматических аберраций. Хроматические аберрации встречаются в разных объёмах на всех объективах и представляют собой цветное сияние вокруг объектов, особенно на краях рамки, либо в случаях с тёмным объектом на ярком фоне.
Превью технологий
Впервые мы рассказали о Technology Previews на сайте Lightroom, где мы показали поиск с помощью авто-постановки тегов к изображениям на движке Adobe Sensei, а также новую опцию Best Photos, и теперь эти превью будут на мобильных устройствах. Technology Previews дают информацию о том, что скоро появится в Lightroom. Можно включить Technology Preview в любое время, получив бета-опции — те, которые не совсем готовы, но уже перспективны, и давать обратную связь, чтобы будущие опции были разработаны именно так, как вы хотите. Technology Previews продолжают раскрывать нашу философию разработки, заключающуюся в том, что фотографы вовлечены в создание наших опций и инструментов, и мы хотим, чтобы у всех был шанс высказаться. Но помните, что Technology Previews не тестируются на том же уровне, что и обычные опции, поэтому они могут быть недоработанными. Но это не значит, что их нельзя использовать, просто не используйте их для тех моментов, которые случаются раз в жизни.
Первые Technology Previews на iOS – это режим Long Exposure и Guided Tutorials, а на Android – расширенная поддержка HDR.
Long Exposure Technology Preview на iOS добавляет новый режим съёмки, в котором можно снимать с длинной экспозицией без штатива. Режим Long Exposure захватывает серию DNG или JPEG, анализирует каждое изображение, чтобы стабилизировать его, а затем соединяет изображения для симуляции длинной экспозиции (на устройствах iOS на самом деле нельзя снимать с экспозицией длиннее, чем четверть секунды, поэтому некоторые виды снимков с длинной экспозицией не будут работать, такие как съёмка в очень тёмных условиях).
Guided Tutorial Technology Preview на iOS (также доступно на Android, однако не как Technology Preview) добавляет новый раздел в меню Help & Support в Settings (чтобы увидеть, нужно нажать на иконку Lr в левом верхнем углу). Новые туториалы рассказывают о разных опциях в приложении.
HDR Support Technology Preview на Android расширяет поддержку HDR для устройств, которые ещё не полностью сертифицированы нашими командами инженеров и QE. Используя Expanded HDR Capture Technology Preview, вы можете помочь нам подтвердить, что наш уникальный и невероятно мощный режим HDR работает на дополнительных устройствах, а если не работает, вы можете помочь решить эти проблемы.
Мы были бы рады узнать, что вы думаете о Technology Previews, вы можете оставить обратную связь прямо в разделе Technology Preview.
Обновления в Lightroom Classic CC
Мы прекрасно слышим наших пользователей Lightroom Classic CC: вам нужны скорость, стабильность и нацеленность на профессиональный рабочий процесс, и именно над этим мы работаем. В июньском релизе мы добавили самые запрашиваемые опции. Мы работаем ещё над очень многим, и нам не терпится рассказать об этом. Мы перечислили некоторые новые опции ниже, а полный список опций и исправленных багов в июньском релизе десктопного Lightroom Classic CC можно посмотреть в New Features Summary.
Управления пресетами и профилями
Появились новые, более удобные способы доступа и сортировки пресетов и профилей. Теперь можно быстро расширять и сворачивать все профили, чтобы быстро сканировать их, контролировать видимость профилей, переименовывать и управлять пресетами.
Более быстрый поиск в папках
Скорость, с которой появляются папки при поиске, намного увеличилась.
Цветные отметки для организации папок
Теперь можно назначать цветные отметки на папки и затем фильтровать по этим отметкам, чтобы разные папки можно было найти гораздо быстрее.
Авто-соединение HDR/панорамы и авто-соединение по времени съёмки
Уроки Lightroom 4 | #3 | как синхронизировать ноутбук и десктоп и перенести фотографии/каталог
В основной базе фотографий, на скриншоте ниже, свыше 200 тысяч снимков. Не скажу что она оптимизирована, но как почистить базу мы поговорим в одной из следующих статей.
База на ноутбуке скромнее — только последние съёмки, около 2400 снимков за последнее время, причём я стараюсь максимально сразу разгребать фото, чтобы потом переносить на десктоп уже только то, что реально нужно. Как показывает практика, разгребать дубли и удалять лишнее лучше сразу же, потому что до «потом разгребу» руки не доходят почти никогда — мы все очень заняты текущими делами.

Итак, возвращаясь к синхронизации — основной процесс это перенос из мобильной фототеки снимков в стационарную, с сохранением всех присвоенных данных: ключевых слов, информации о применённой обработке, снэпшотов, пресетов Lightroom.
Какие существуют способы синхронизации
Способ полной синхронизации базы Lightroom, например через 4Sync, Dropbox или локальные приложения для резервирования и синхронизации папок я не рассматриваю – это очевидный вариант, им можно хоть целые диски держать в зеркале. Проговорим основные способы учитывающие специфику и возможности Lightroom:
Основные способы синхронизации:
1. Создание под каждую съёмку своей базы данных Lightroom с последующим полным переносом её на компьютер через LAN, жёсткий диск или иным способом.
Очевидные недостатки – плодится слишком много баз, среди которых не так просто будет найти нужные данные в перспективе, тратится лишнее место на превьюшки, а перенос каталога (из-за большого количества файлов превьюшек внутри) будет не самым быстрым. В целом, я противник организации фотоархива Lightroom из множества разрозненных баз и структур каталогов, и предпочитаю хранить все яйца в одной корзине, размечая их мета-данными для удобства поиска и индексации.
2. Экспорт каталога средствами Lightroom.
Lightroom поддерживает экспорт снимков не только в JPEG/TIFF/DNG и оригинальном формате, но и экспорт выбранных фото в формате каталога, при этом создаётся файловая структура характерная для каталога – папка с исходниками, файл базы данных и папка с превьюшками. Способ довольно удобный не столько для синхронизации, сколько для передачи на другой компьютер или ретушёру определённой съёмки. При этом в каталоге экспорта происходит репликация вашей файловой структуры – если вы хранили фото в C:\RAW\2013\…, то и на экспорте в папке C:\Export получите RAW\2013\…
Плюс экспорта очевиден – данные можно упаковать в единый архив и скачавший получит все данные скопом – от исходников до превьюшек и данных об обработке, и сможет открыть всё единым куском в виде каталога. К тому же, каталог можно «подтянуть» импортом к имеющемуся каталогу, с переносом и файловой структуры при импорте RAW.
Но! Здесь есть несколько недостатков. Во-первых, при импорте каталога Lightroom становится однозадачным и пока в основной каталог не будут импортированы все данные из экспортного каталога программа полностью блокирована для работы. Если база большая, длиться блокировка может немало времени. Во-вторых, при переносе исходников файловая структура также переносится, оставаясь неизменной, и попадает в ваш основной каталоге «как есть», может получиться ситуация, когда у вас в C:\RAW образуется C:\RAW\RAW и переупорядочить фотографии впоследствие будет непросто. Как именно это можно будет сделать, если ситуация таки возникла, я расскажу в одном из следующих уроков Lightroom 4.
После ряда экспериментов я пришёл к выводу, что экспорт в формате каталога буду использовать только в случаях, когда нужно передать файлы кому-то или отложить в отдельный бэкап, а не для синхронизации ноутбука и десктопа.
3. Перенос фотографий из одного каталога в другой физически, вместе с данными об обработке и ключевыми словами.
Третий способ мой основной. Работает следующим образом – по локальной сети Lightroom 4 рабочего компьютера вытаскивает исходники из ноутбука и переносит их в основную базу, вместе со всеми служебными данными. После окончания процедуры на ноутбуке производится синхронизация папок, все данные о перенесённых снимках автоматически убираются. Чтобы данные переносились вместе с исходниками фото, потребуется включение записи данных в XMP-файлы/зоны, о чём я рассказывал во втором уроке Lightroom 4, посвящённом настройке процессора изображений. Плюс в сравнении со вторым способом – гарантированно не возникают дубликаты. Знаю несколько случаев, когда фотограф экспортировал снимки в формате каталога, а затем забывал убить их в основной базе, и через некоторое время мучался, сравнивая базы.
Почему не стоит держать фотографии на внешнем диске USB
Почему не стоит хранить фототеку на внешнем USB-накопителе? Прежде всего, это вопрос безопасности и надёжности. Неудобно работать с ноутбуком, когда к нему подключен шнурком диск, который ещё и энергию дополнительную просит, и особенно неудобно, если ноутбук на коленке в транспорте.
Механические диски боятся ударов. Как любой аксессуар, жёсткий диск можно потерять и его могут украсть поэтому, в любом случае, данные придётся дублировать. Механические жёсткие диски ещё и несколько медлительны, я знаю несколько случаев, когда люди покупали к своим MacBook внешние диски с Thunderbolt, прочитав о том, что интерфейс этот заметно быстрее USB 3.0, не учитывая что сам мобильный жёсткий диск физически будет отдавать 80-120 мегабайт в секунду, а их и USB3 потянет со свистом. Какой-то смысл в Thunderbolt есть при использовании внешних SSD.

Внешний SSD вместо жёсткого диска может быть хорошим вариантом с точки зрения надёжности и производительности (и также как внешний HDD будет есть батарею и болтаться на проводе), но цена такого решения зашкаливает. Модель на 512 гигабайт будет сама стоить почти как MacBook Air или недорогая зеркалка, а при нынешних ценах на флешки для фотоаппаратов, эти 512 гигабайт – «объём ни о чём». Так что, если в двух словах, внешние диски — медленно, рисково и ненадёжно.
Впрочем, если вы едете в командировку на длительный срок, в экспедицию, например, внешний жёсткий диск имеет смысл. Можно даже организовать локальное резервирование – в два USB-порта подключить два одинаковых диска и устроить систематическое локальное зеркалирование. Храня диски в разных местах, вы сбережёте себе массу нервов. О том как это сделать мы в деталях поговорим в одной из будущих статей.
Использование Snapshots
В Lightroom 4 есть мощный инструмент Snapshots, который позволяет сохранить в базе данных или XMP все изменения обработки на определённый момент. Это как протокол обработки – например, вы сделали снимок чёрно-белым, добавили градиентный фильтр, скорректировали яркость. Теперь можно сохранить снэпшот, и в нём зафиксируются все внесённые изменения.

Затем вы можете изменить все настройки скажем убрать градиентный фильтр и добавить резкости, перевести снимок в цвет – можно сохранить и этот снэпшот. Захотели вернуться к прошлой обработке? Выбираете нужный снэп и «откатываетесь», а вернуться ко второму снэпшоту также несложно.

В какой-то степени это дублирует механизм «виртуальных копий», имеющийся в Lightroom, но у снэпшотов есть свои преимущества: изначально инструмент создан для хранения промежуточных стадий обработки, чтобы было проще откатиться на много шагов назад, если ретач пошёл в неправильном направлении, но при использовании снэпшотов, если включено сохранение данных в XMP, туда записывается дополнительная порция данных, совершенно независимая, и открыв DNG-файл или RAW+XMP на другом компьютере, в Lightroom, Adobe Camera RAW и Bridge вы получите список всех версий изменений, любую из которых можете оперативно применить. При этом «виртуальные копии» хранятся в базе данных LR, а снэпшоты могут храниться и в ней, и в XMP, и это удобно.
Теперь о том, как ими пользоваться. В режиме Develop (CTRL+SHIFT+2) в левой панели есть распахиваемая вкладка Snapshots:

По умолчанию в ней ничего нет, потому что вы не сохраняли ещё снэпшот для снимка. Нажав на плюсик можно добавить снэпшот, то есть, сохранить под неким именем все применённые настройки. Важно: снэпшоты виртуальных копий также привязываются к оригинальному снимку.
Каждому снэпшоту нужно давать собственное, и лучше логичное, имя. Так, есть смысл называть снэпшоты «Original», «Brown and blue toning», «Black and white», «Boosted contrast» и «Ubral rodinki and sinyaki» 😉 Можно называть их и по-русски, но я обычно противник кириллицы в служебных данных (кроме мета-тегов), потому что случалось работать за компьютерами где не установлены даже русские шрифты, и получается настоящая абракадабра.

Итак, со снэпшотами разобрались, далее переходим к основной части урока – тому как синхронизировать базы между двумя компьютерами и как переносить фотографии.
Перенос каталога
В Lightroom 4 есть не только экспорт в графический формат файла (JPEG, TIFF, PSD и DNG), но и экспорт избранных снимков в виде каталога. Он доступен через меню File/Export as Catalog.

При таком экспорте в указанное место на диске будут выброшены все исходные данные:
Фактически, экспорт в формате каталога из Lightroom это почти то же самое, что скопировать каталог через Проводник, но переносятся только выбранные вами файлы, а не вся фототека. На другом компьютере вы можете поступить двумя способами – просто открыть каталог в Lightroom, точно также, как отрываете свой стандартный каталог (двойным кликом на файле каталога либо через меню File). Второй способ — импортировать из каталога в текущий все снимки и данные, включая превьюшки.
Если не выбрать снимки, Lightroom может экспортировать хоть фото за весь год, а то и весь каталог. Стоит внимательно проверять настройки. Также, обращайте внимание на остальные галочки — экспортировать ли «negative files» (то есть RAW) и стоит ли включать в экспорт превьюшки. При экспорте большого количества снимков может иметь смысл не выгружать превьюшки, тем более, если их можно построить на другом компьютере в нужном качестве. Скажем, если на вашем ноутбуке экран 1920 пикселей, а на десктопе 2880, а превьюшки имеют качество Standard 2048, нет смысла их выгружать, потому что всё равно при просмотре в режиме Library их придётся перестраивать.

Вот пример правильных настроек — выгружается только 536 избранных фото и две виртуальные копии. Виртуальные копии выгружаются в формате данных каталога, а не отдельными файлами. Это позволяет экспортировать несколько видов обработки одного и того же снимка.

Сама процедура экспорта прямо зависит от производительности дисковой подсистемы. По сути, при этом не происходит рендеринга RAW в иной формат и построения превьюшек, а именно их копирование из одной базы в другую. Лучше всего выгружать данные на быстрый накопитель.

В ходе экспорта могут возникнуть какие-то проблемы и Lightroom укажет что случилось. В данном случае для 15 снимков отсутствовали превьюшки, о чём программа сообщила в итоговом диалоге.

Если лог возникших ошибок потребуется сохранить, вы можете нажать «Save As» в предыдущем диалоговом окне и сделать это в формате TXT.
В процессе импорта каталога на другом компьютере есть нюансы. Делается он также через меню File/Import from another catalog, а сама процедура, как уже писал выше, однозадачная – всё время, пока из одного каталога в другой переносятся данные Lightroom будет полностью занят, вы не сможете заниматься в нём другими делами. Именно поэтому я не люблю импортировать каталоги, потому что при больших объёмах это может занимать часы. Да и каких-то особых преимуществ, в моём случае, не даёт.
Очевидный плюс – при подгрузке данных из каталога импортируется всё, включая превьюшки, которые не нужно второй раз строить. Это может сэкономить время, и скомпенсировать длительность импорта.
Ещё один плюс — экспортировать снимки как каталог можно для резервного хранения. Скажем, вы решили вычистить из основного каталога все свадьбы за прошлый год. Выделяете все снимки этого типа, делаете им экспорт в формате каталога и удаляете исходники из базы. Получается что на новом месте сохранены все данные, и можно их убрать «на полочку», а основной каталог очистился.
Только не забудьте после этого провести оптимизацию катал
Синхронизируем камеры в Adobe Lightroom
10:24 pm — Синхронизируем камеры в Adobe LightroomКлассическая ситуация — одно и то же событие фотографировали одновременно несколько фотографов и по результатам обменялись фотографиями.
Камеры не синхронизировали и время на них стоит совершенно произвольное. Бардак. А надо файлы выложить так, чтобы с разных камер время было одинаковым.
Что делать?
1. Складываем все файлы в одну папку. Если имена файлов совпали, «копируем, но сохраняем обе копии файла»
2. Импортируем всю папку в Lightroom
3. Выбираем режим Library
Выбираем фильтр Metadata
Выбираем камеру с неправильной датой
Нажав Ctrl+A выделяем все получившиеся файлы
4. Если же, например, у вас файлы с разных экземпляров 5D Mk III, а время на них разное, то добавляем столбец Camera Serial Number и вместо модели камеры выбираем серийный номер камеры.
Замечательно. Теперь у нас выделены все неправильные файлы, время на которых стоит неправильное. Его нужно сместить. Как это сделать?
5. В том же окне Library справа снизу, в разделе Metadata ищем строчку Capture Time и нажимаем на её дополнительные параметры.
Вываливается окошко Edit Capture Time. Оно нам и нужно!
В нем оставляем тип Adjust to a specified date and time (он и выбран по умолчанию)
И в поле Corrected Time прописываем правильное время события.
Чтобы выбрать правильный сдвиг, нужно среди файлов с разных камер поискать снимки, сделанные в один и тот же момент.
Или снять его специально — сфотографировать друг друга, или часы, или ещё что-то, что будет хорошим ориентиром.
Мы например, собираемся вместе и фотографируемся все вместе в зеркале перед съёмкой 🙂
Важно!
Если у вас был выбран только один файл, то дата поменяется только у него. Если же у вас выбрано много файлов, то время у них сдвинется на разницу между временем съёмки и исправленным временем.
6. Замечательно, теперь на всех фото время правильное. Если их отсортировать по Capture time, то все файлы в ленте лягут в правильном порядке. То что нужно!
Но расположить файлы в правильном порядке в Lightroom недостаточно. Нужно ещё и экспортировать их в нём же.
Для этого меняем имя файла при экспорте из IMG_1234.JPG в более вменяемое, содержащее в себе дату и время съёмки: 20130410_15_13_46__IMG_9574.JPG (этот файл снят в 2013 году, в апреле, 10-го числа, в 15:13:46 и назывался IMG_9574)
Имя кажется длинным, однако оно гораздо удобнее при дальнейшей работе с файлами. Я такими именами пользуюсь уже не один год и теперь файлы с ними не путаются. Это отдельно радует 🙂
7. Для переименования файлов нужно в диалоге экспорта прописать новый шаблон.
Вызываем диалог экспорта (или нажав в меню Export или правой кнопкой мыши его же)
в разделе File Naming ставим галочку Rename To: и прописываем новый шаблон как указано на картинке.
Он немного кудрявый, но при должном терпении можно его и вписать. Хорошо что Lightroom его запоминает и это можно сделать только один раз 😉
Воот! 🙂 Разобрались сами — расскажите друзьям, проблема как оказалась довольно популярная…
для поиска: камера, синхронизация,одинаковое время, подогнать время разных камер и фотоаппаратов, сдвинуть время
Current Location: Уфа
Как быстро организовать Каталог Lightroom

Добро пожаловать в эпоху облачных технологий.
Восемнадцатого октября 2017 года Adobe объявила, что Lightroom CC теперь будет называться Lightroom Classic CC. Также была анонсирована совершенно новая облачная версия. Такое заявление вызвало очень бурную реакцию среди фотографов. Лично я по этому поводу чувствую что-то среднее между восхищением и тревогой. Я радовался новой версии Lightroom в такой же мере, в какой боялся заново учиться организовывать файлы и искать фотографии.
Сегодня я хочу рассказать, как использовать новый Lightroom CC, чтобы организовать свою коллекцию фотографий менее, чем за час. Функции, которые для этого используются, могут не быть такими привычными, но есть много способов сделать каталог идеально упорядоченным и быстро находить нужные фотографии. Я также дам несколько советов касательно резервного копирования и сокращения риска потерять фотографии. Я считаю свой метод довольно хорошим, но он не единственный. Если у вас есть идеи или другие способы, поделитесь ими в комментариях!
Базовые правила
1. Используйте один диск
Несмотря на то, что новый Lightroom CC основан на облачных технологиях, всегда разумно хранить копии файлов у себя. Идея располагать папки для каждого года на отдельных внешних дисках выглядит весьма привлекательно, но лучше так не делать. В таком случае слишком сложно понять где что находится и есть риск сделать не полную резервную копию. Если вы хотите полностью положиться на облачное хранилище, это не проблема, однако, многие все еще не готовы отказываться от оффлайн-копий своих снимков.
2. Приготовьтесь работать с единым каталогом
В других статьях о Lightroom авторы неоднократно рекомендовали использовать единый каталог, поэтому вы, возможно, уже пользуетесь этим советом. В любом случае, новый Lightroom CC поддерживает только один каталог. К этому придется привыкнуть.
3. Храните резервные копии файлов и пресетов
Большое преимущество новой версии Lightroom в том, что программа сохраняет в облаке полноразмерные копии фотографий. Если вы готовы заплатить за достаточное количество места для каталога ($9.99/месяц за терабайт), функция создания оффлайн-копий уже будет встроена. При такой цене это большое преимущество по сравнению с предыдущей версией. Однако, помните, что вам может быть некомфортно полагаться исключительно на облако. С моей скоростью Интернет-соединения требуется определенное время, чтобы сохранить всё в сети. Если нужно загрузить много фотографий и во время процесса случается сбой, мне не повезло. Также, хоть это и маловероятно, всегда есть шанс, что на серверах Adobe может случиться ошибка, которая приведет к потере фотографии. На данный момент я все еще храню локальные копии своих работ. Вам нужно будет принять решение, основываясь на своей боязни рисков. Также разумно самостоятельно делать резервные копии пресетов, так как они не синхронизируются с облаком.
4. Подумайте, как будете искать фотографии
У всех свой способ поиска нужных фотографий в каталоге. Sensei, новая интеллектуальная система поиска от Adobe, выглядит многообещающе, но не сможет полностью делать всё. Хорошая идея – хранить категории, которые Sensei не может распознать, в отдельных папках, например, «семья».
Импорт
По сравнению с Lightroom Classic функционал импорта сократили. Единственная функция – добавить фотографии в альбом. Если нужно перегруппировать снимки, создайте временный альбом, например, «Отредактировать». После отбора и коррекции я перемещаю их в конкретные альбомы по категориям.
Если вы, как и я, храните резервные копии всех данных на диске, то наверняка захотите изменить папку по умолчанию. Это можно сделать, открыв диалоговое окно параметров из меню. Выберите Локальное хранилище (Local Storage), затем кликните Изменить папку (Change Location). Легкодоступное место облегчит процесс резервного копирования.
Поиск фотографий

Первые четыре фотографии ленты после того, как Sensei выполнил поиск по слову «маяк».
В предыдущих версиях Lightroom были такие инструменты, как ключевые слова и распознавание лиц. В Adobe заявили, что хотят достичь равенства функций между двумя версиями. То есть, скоро они вполне могут появиться в Lightroom CC. Сейчас лучший способ найти фотографии – это использовать дату съемки, альбомы и Adobe Sensei.
Дата
Чтобы найти фотографии по дате, кликните на иконку картотеки в левой части, после чего откроется панель Мои фотографии (My photos). Под секциями Все фотографии (All Photos) и Недавно добавленные (Recently Added) вы увидите вариант по дате (by date).
Альбомы
Это – аналог коллекций в Lightroom Classic CC. Раньше я использовал коллекции в качестве временного хранилища фотографий, но теперь немного поменял свой подход. Поскольку новая версия не поддерживает добавление ключевых слов, я начал использовать альбомы с классифицирующими названиями, например, «места» или «люди». Позже станет ясно, насколько такая практика удобна, но на данный момент меня всё устраивает.
Adobe Sensei
В новом Lightroom CC появился интеллектуальный поиск от Adobe. Я искал много ключевых слов, и он показал себя весьма хорошо. Должен заметить, что приятно, когда не нужно выполнять трудоемкую работу по добавлению ключевых слов для каждой фотографии. Однако, на данный момент система не может определять конкретных людей или места, поэтому мне приходится чаще пользоваться альбомами (которые раньше были коллекциями). Мне кажется, что это не будет работать для долгосрочной перспективы. Также мне приходится активнее расставлять геометки при помощи картографического модуля, и я все еще не нашел подходящей замены для этой части рабочего процесса.
Отбор и оценивание
После перехода на новую версию мой процесс отсеивания фотографий остался совершенно прежним и, поскольку я храню файлы на ПК, продвигается намного быстрее. Вот шаги, которым меня научил профессиональный фотограф Джим Хармер в своем курсе Lightroom Medic и других статьях.
- Используйте систему оценивания звездочками. В отличие от флажков, другие программы не от Adobe могут их считывать.

- Пройдитесь по всем фотографиям, положив одну руку на цифровую панель и мгновенно выставляя рейтинг, а другую – на стрелки, чтобы быстро их перелистывать.
- После отсеивания вы можете обработать трехзвездочные фотографии и добавить одну или две звезды в зависимости от результата.
Альбомы
Как я упоминал выше, альбомы – прямые наследники коллекций. Это – группы фотографий, которые вы организовываете по собственному усмотрению. Преимущество альбомов в том, что, в отличие от папок на компьютере, одну фотографию можно одновременно хранить в разных категориях. Если у вас есть фотография моста ночью, ее можно поместить в альбом, посвященный архитектуре, ночной съемке и месту, где она была сделана. Недостаток альбомов в том, что этот процесс может продолжаться до бесконечности, и в то время, как написать 25 ключевых слов для фотографии – норма, хранить ее в 100 альбомах с разными категориями – не очень разумно.
Мой совет – упрощайте всё, что можете. Используйте альбомы для фотографий, над которыми работайте или хотите выделить среди остальных для определенной цели. Также я использую альбомы для создания категорий, которые не сможет определить Adobe Sensei, например, семейные снимки.
В новом Lightroom CC можно создавать папки для альбомов. Это как коллекции Lightroom Classic. Они помогут справится с ростом количества альбомов. Я рекомендую заранее спланировать, как вы будете пользоваться альбомами и придерживаться этой схемы. Так будет намного проще поддерживать организованность.
Альбомы и папки можно создать, нажав на плюсик рядом с секцией Альбомы (Albums) в меню Мои фотографии (My Photos) в левой части экрана.
Резервное копирование

Здесь можно активировать оффлайн-хранилище и изменить его местоположение.
Несмотря на то, что новый Lightroom CC основан на работе в облаке, я все еще выполняю резервное копирование по принципу «3-2-1». Если вы не знаете, что это такое, вот расшифровка: 3 разные копии данных, две из которых расположены на домашних физических носителях, а одна на сетевом. Облачный Lightroom берет на себя последнее, но все еще разумно хранить две локальные копии. Если произойдет сбой одного диска, будет намного проще восстановить файлы с другого, чем скачивать исходники. Это особенно актуально при медленном Интернет-соединении, ограниченной пропускной способности провайдера или работе с терабайтами данных. Помимо всего прочего, если случайно удалить фотографию из Lightroom, она исчезнет навсегда. Любые изменения, которые вносятся в основной снимок также сохраняются на облаке. Локальная копия поможет восстановить фотографию, если вы допустили ошибку.
Вот что нужно сделать:
- Активируйте пункт Локально хранить копии всех оригиналов (Store a copy of all originals locally). Он находится в том же меню, где и настройка местоположения файлов.
- Сделайте резервную копию папки с вашими файлами. Периодически копируйте ее на отдельный внешний жесткий диск или RAID-массив. Даже если ваше основное хранилище расположено на внешнем диске, используйте еще один. Вам нужны две отдельные копии.
- Сделайте резервную копию папки с пресетами (подробнее в секции «Организация пресетов» ниже).
- Lightroom CC возьмет на себя облачное копирование. Статус загрузки можно увидеть, нажав на иконку облака в верхнем правом углу.
Если вы хотите более подробно узнать о резервном копировании данных для фотографов, почитайте эту статью.
Стекинг
Если вы работаете с замедленной съемкой, HDR или чем-угодно другим, из-за чего накапливается множество фотографий одного места, стекинг идеально вам подойдет. При помощи стеков можно группировать снимки, после чего в ленте снимков будет виден только один верхний.
Чтобы создать стек, выберите начальную фотографию в ленте, зажмите Shift и кликните по конечной. Кликните правой кнопкой мыши и выберите Сгруппировать в стек (Group into Stack). Теперь вы увидите верхний снимок с числом в правом верхнем углу, отображающем количество изображений в стеке. Если кликнуть по числу, вы увидите все содержимое стека. Аналогичный результат можно получить, кликнув по нему правой кнопкой мыши и выбрав Раскрыть стек (Ungroup Stack).
Организация пресетов
В отличие от фотографий, пресеты в Lightroom CC не синхронизируются. Храните локальную копию пресетов на каждом компьютере, который используете для работы над снимками.
Первый шаг – найти сами пресеты. Вот как это сделать:
- Откройте панель редактирования в правой части экрана (она выглядит как три слайдера).
- В нижней части выберите Пресеты (Presets).
- Кликните по иконке «…» в верхней правой части панели пресетов и выберите Открыть папку с пресетами (Open Presets Folder).
- Дважды кликните по папке – вот вы и внутри.
Любые пресеты, помещаемые в папку, появятся в Lightroom после перезапуска. Вы можете (и должны) группировать их по категориям. Это можно сделать, создав подпапки в папке User Presets и поместив туда свои пресеты. В Lightroom все они будут сгруппированы.
Если вы хотите добавить новые пресеты, скачайте их все и со временем отсейте лишние. Прежде, чем делать поспешные выводы, попробуйте пресет на нескольких фотографиях. Я также создал папку с избранными пресетами и пополняю ее время от времени, отделив от других, которые я использую чаще.
Планируйте заранее
В конце концов лучшее, что мы можем сделать для организации своей коллекции– подумать, какой подход использовать для поиска фотографий в дальнейшем. С бурным развитием Sensei и планируемым единством функций Lightroom CC и Lightroom Classic CC, организация в новой версии будет меняться. Мы стоим на пороге восхитительной эры облачных технологий. А пока что сфокусируйтесь на использовании поиска по дате, организации альбомов и навыках работы с Sensei. Храните настолько много резервных копий, насколько вам позволяет интернет и боязнь рисков. Классифицируйте пресеты и делайте их резервные копии. При помощи этих инструментов вы сможете выработать рабочий процесс, который будет интуитивным и подстроит Lightroom под вас.
Автор: Christopher Mowers
|
|
Возможность пакетной обработки фотографий — неоспоримый плюс фоторедактора Лайтрум. Благодаря данной полезной функции профессиональные фотографы, снимающие не одну сотню фото на фотосессиях или праздниках, могут существенно сэкономить время. Чтобы произвести базовое редактирование пакета изображений за короткий промежуток времени достаточно грамотно выставить настройки. В фоторедакторе можно даже в процессе пакетной обработки создать индивидуальные настройки для каждой конкретной фотографии. Программа является удобным каталогизатором, благодаря чему вы можете быстро рассортировать изображения по категориям, удалить неудачные и подготовить к ретуши. Невзирая на то, что это профессиональный фоторедактор, на Лайтрум цена у нас очень доступная. |
Как обработать фото в ЛайтрумеПользуясь фоторедактором, можно с помощью стандартных действий значительно улучшить изображение. Используйте настройки света/тени, контраста, экспозиции, чтобы обработать фото. Инструмент Tone Curve в Лайтруме позволяет работать со светлыми и темными областями в кадре, затемнять яркие места и высветлять темные места. Фактически, используя только этот инструмент можно добавить объем в фото и контраст. Не забывайте про работу с цветом в Adobe Lightroom. Во вкладке HSL можно повысить насыщенность цветов и их освещенность (luminance). Обратите внимание, что кадр должен гармонично смотреться. Возможно, нужно будет поработать с деталями, кадрировать изображение или повысить резкость. |
|
Как в Лайтруме пакетно обработать фотоПакетная обработка применяется в том случае, если нужно обработать более двух изображений, которые сделаны при одинаковых настройках камеры, и свет с экспозицией не изменяются. Такая ретушь позволяет существенно сократить время на обработку большого количества фото. Для того чтобы пакетно обработать фото нужно внести изменения на одном фото, взятом за образец. Используя вкладку Develop, отредактируйте фото, выстави свет/тени, экспозицию и контраст. После этого зайдите в Library и перейдите в режим просмотра. Нужно выделить обработанное изображение, и затем все остальные фото, к которым вы хотите применить изменения. Кликните клавишу Sync Settings, чтобы настройки применились к выбранным фото. |
|
Как в Лайтруме отсортировать фотографии, помеченные звездочкамиПосле импорта изображений в фоторедактор их необходимо рассортировать, чтобы удалить неудачные и выделить получившиеся фото. Есть несколько способов сортировки фото. Вы можете присвоить им рейтинг, выставив от 1 до 5 звездочек. Также можно помечать изображения разными цветами или ставить черные или белые флажки. Для того чтобы отсортировать фото, нужно перейти к панели инструментов, которая расположена под изображениями. Можно выбрать в списке настроек сортировку по рейтингу, дате съемки, по имени флага и многое другое. Выберите из списка Rating и ваши изображения будут распределены по рейтингу. |
|
|
|
Как синхронизировать фото в ЛайтрумеВо время фотосъемок вы используете два компьютера, например, переносной и настольный, нужно знать, каким образом синхронизировать их на обеих ПК. Для начала выберите, какую папку или коллекцию вы хотите перенести на другой компьютер. Выделите папку и в главном меню из списка выберите File — Export as Catalog. Будьте внимательны при настройке параметров переноса. Если вы забудете поставить галочку возле данного пункта «Export Negative Files», на другой компьютер будут перенесены только превью и метаданные, без оригиналов. После нажатия кнопки Export Catalog, в выбранной папке или на рабочем столе будет создана папка, которую нужно впоследствии перенести на внешний накопитель и затем на другой ПК. |
Где находится папка кэш в ЛайтрумДля того чтобы компьютер корректно выполнял функцию обработки фото и не зависал, необходимо следить за свободным местом на диске, где находится кэш. В другом случае, Лайтрум будет очень медленно работать и нагружать ОС. Чтобы узнать, где находится кэш фоторедактора и вовремя регулировать свободное пространство на диске, нужно зайти во вкладку с настройками. В меню Edit выберите Preferences. Из меню со вкладками кликните на клавише File Handling. Здесь вы можете самостоятельно установить размер кэша и увидеть его расположение. |
|
|
|
Как открыть РАВ в ЛайтрумеФотографии, снятые на профессиональную зеркальную фотокамеру имеют формат Рав. Чтобы быстро и качественно обработать фото, изображения нужно загрузить в фоторедактор. В программе Лайтрум можно отредактировать фото пакетно, предварительно импортировав их. Чтобы импортировать фотографии необходимо включить программу, и, указав путь к изображениям на компьютере, нажать кнопку Import. После выполнения данных действий, все нужные вам фото будут загружены в программу, и вы сможете ретушировать их, распечатывать или делиться в соцсетях. |