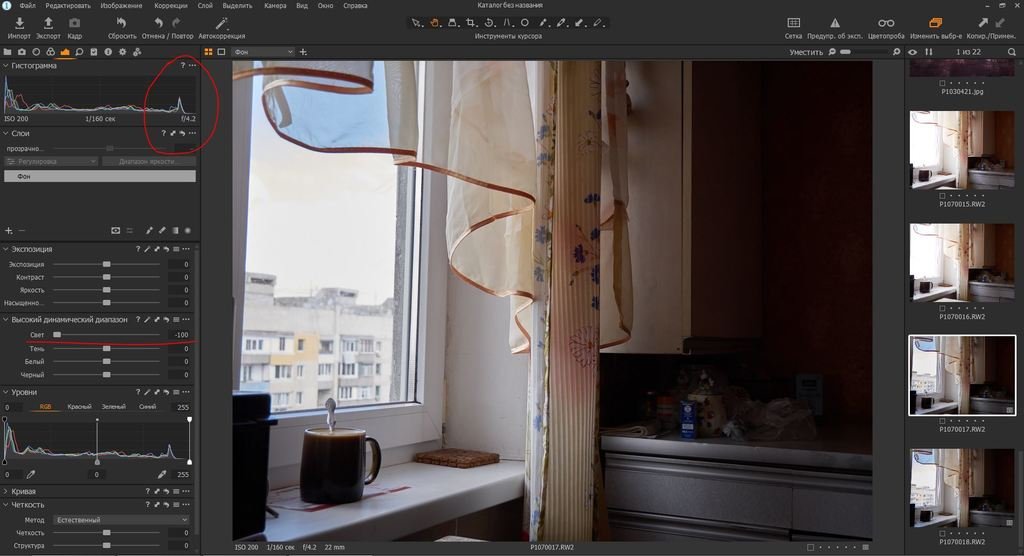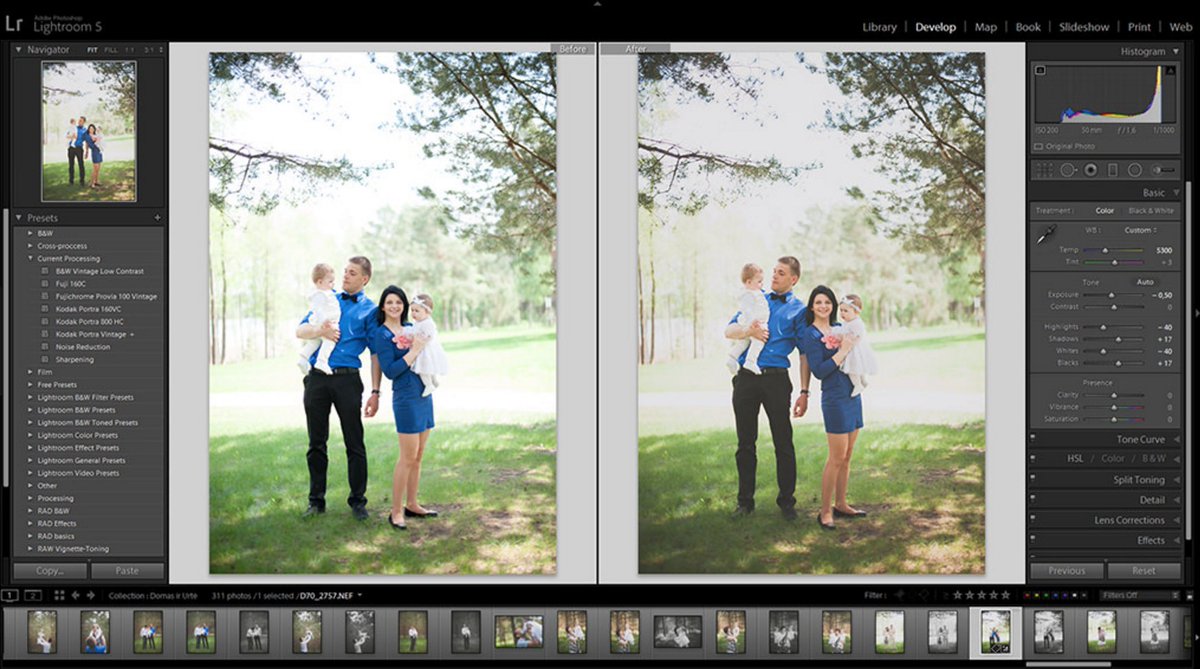404 Not Found
Call-Центр
Москва:
Санкт-Петербург:
Бесплатно по всей РФ:
Время работы Call-Центра:
Пн-Пт: с 09:00 до 19:00
Пятница: с 9:00 до 18:00
Сб, Вск — выходные дни
Точки самовывоза
Москва
117335 г. Москва, Архитектора Власова д. 6
Время работы:
Пн-Пт: с 09:00 до 19:00
Пятница: с 9:00 до 18:00
Сб, Вск — выходные дни
Санкт-Петербург
196084, г.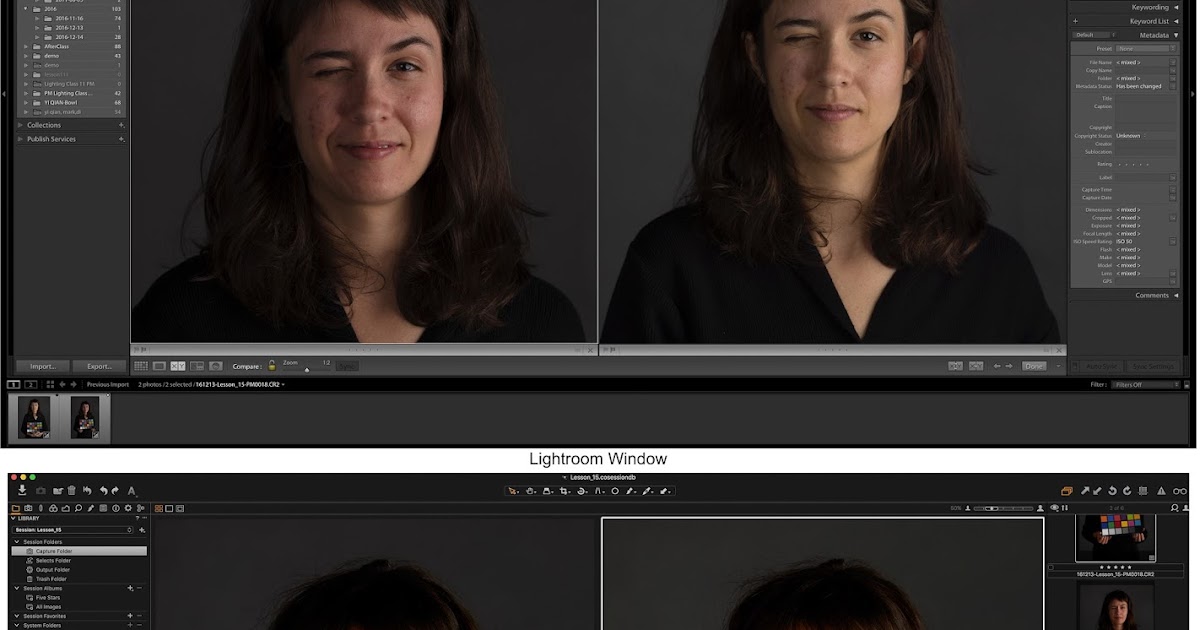 Санкт-Петербург, ул. Малая Митрофаньевская, д.4, лит. А, офис 401
Санкт-Петербург, ул. Малая Митрофаньевская, д.4, лит. А, офис 401
Время работы:
Пн-Пт: с 09:00 до 19:00
Пятница: с 9:00 до 18:00
Сб, Вск — выходные дни
Услуги и поддержка
Отзывы ЯндексМаркет:
Мы в соц. сетях:
404 Not Found
Call-Центр
Москва:
Бесплатно по всей РФ:
Время работы Call-Центра:
Пн-Пт: с 09:00 до 19:00
Пятница: с 9:00 до 18:00
Сб, Вск — выходные дни
Точки самовывоза
Москва
117335 г.
Время работы:
Пн-Пт: с 09:00 до 19:00
Пятница: с 9:00 до 18:00
Сб, Вск — выходные дни
Санкт-Петербург
196084, г. Санкт-Петербург, ул. Малая Митрофаньевская, д.4, лит. А, офис 401
Пн-Пт: с 09:00 до 19:00
Пятница: с 9:00 до 18:00
Сб, Вск — выходные дни
Услуги и поддержка
Отзывы ЯндексМаркет:
Мы в соц.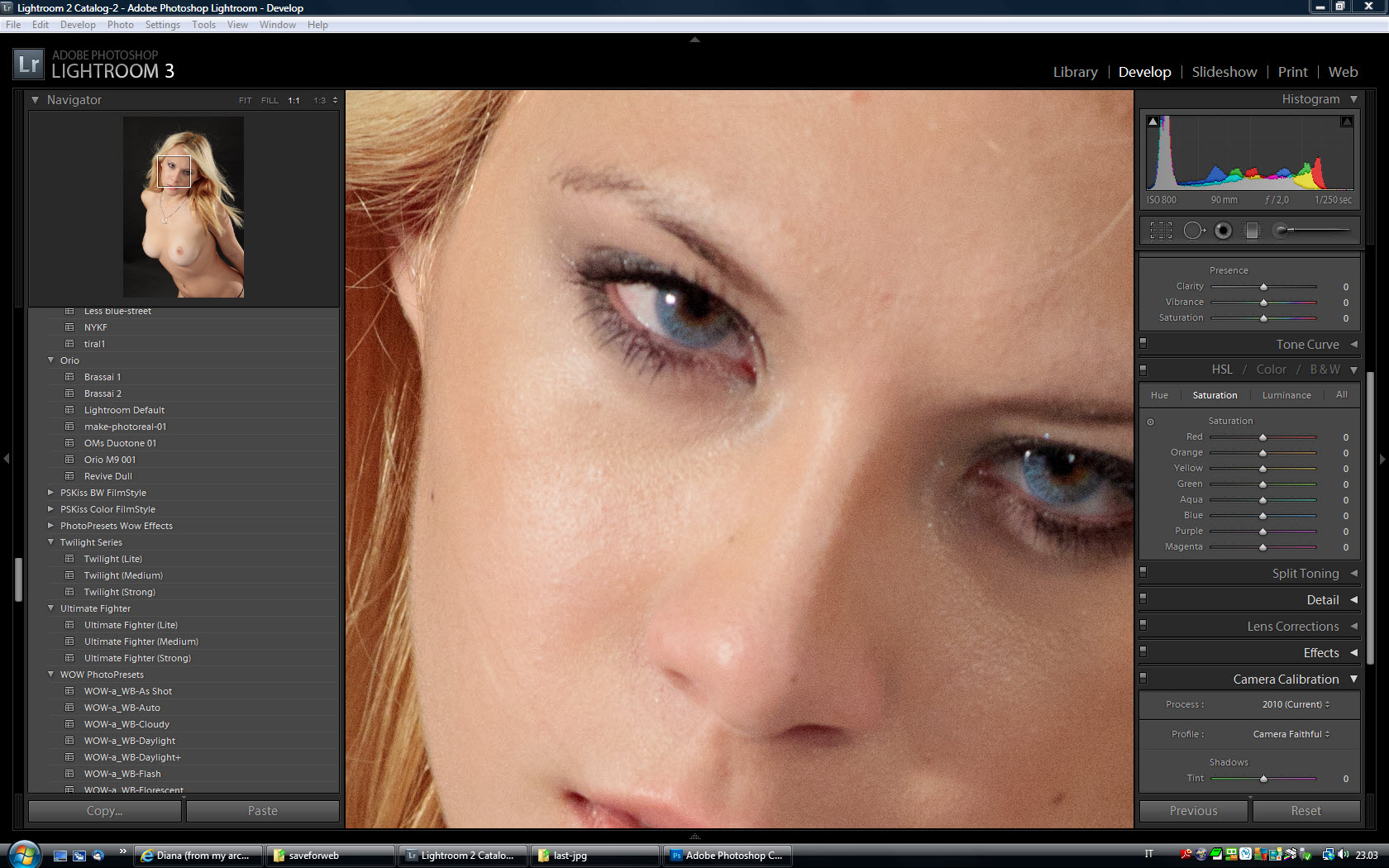 сетях:
сетях:
Как убрать солнечные тени и блики с лица в фотошопе
Как убрать блики в Фотошопе
Блики на снимках могут стать настоящей проблемой при обработке их в Фотошопе. Такие «засветы», если так не задумано заранее, очень бросаются в глаза, отвлекают внимание от других деталей фотографии и вообще выглядят нелицеприятно.
Информация, содержащаяся в этом уроке, поможет Вам эффективно избавляться от бликов.
Рассмотрим два частных случая.
В первом имеем фото человека с жирным блеском на лице. Фактура кожи не повреждена засветом.
Итак, попробуем убрать блеск с лица в Фотошопе.
Проблемное фото у нас уже открыто. Создаем копию слоя с фоном (CTRL+J) и приступаем к работе.
Создаем новый пустой слой и меняем режим наложения на
«Затемнение».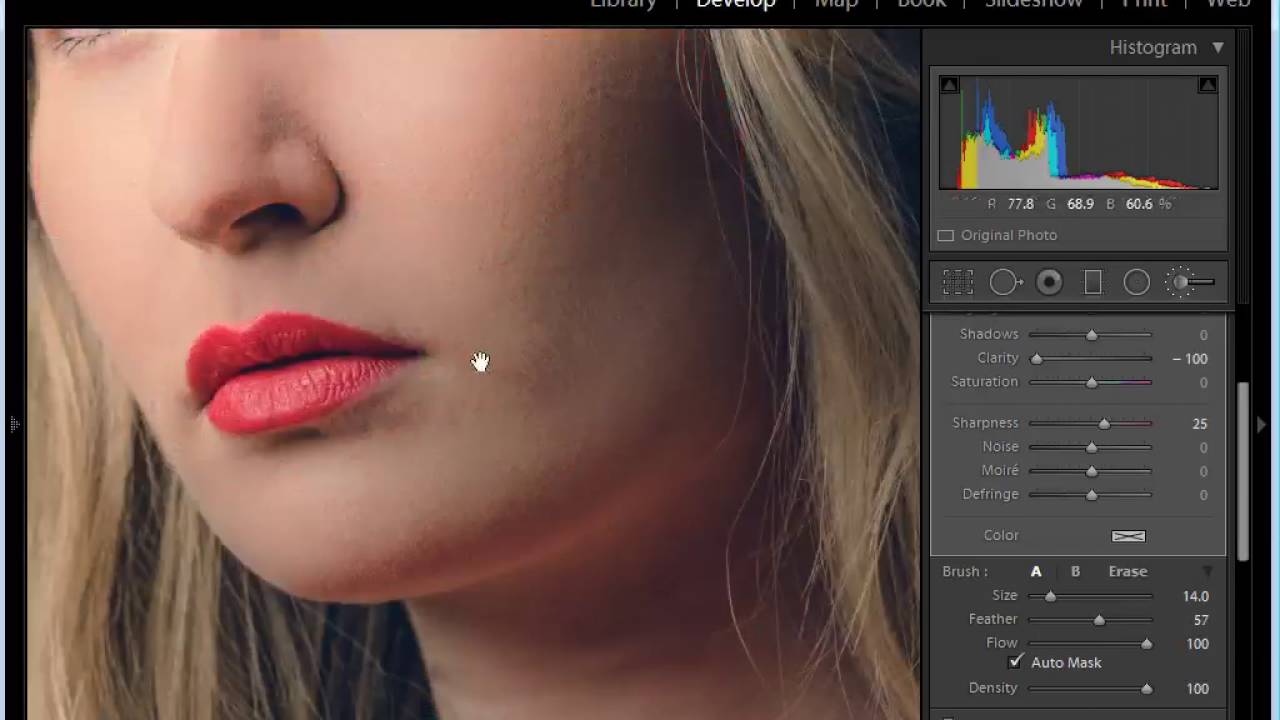
Затем выбираем инструмент «Кисть».
Теперь зажимаем ALT и берем образец оттенка кожи как можно ближе к блику. Если участок засвета достаточно большой, то образцов имеет смысл взять несколько.
Полученным оттенком закрашиваем засвет.
То же самое проделываем со всеми остальными бликами.
Сразу видим появившиеся дефекты. Это хорошо, что данная проблема возникла во время урока. Сейчас мы ее решим.
Создаем отпечаток слоев сочетанием клавиш CTRL+ALT+SHIFT+E
Выделили? Нажимаем CTRL+J, тем самым скопировав выделенную область на новый слой.
Далее идем в меню «Изображение – Коррекция – Заменить цвет».
Откроется окно функции. Для начала кликаем по темной точке, тем самым взяв образец цвета дефекта. Затем ползунком «Разброс» добиваемся того, чтобы в окне предпросмотра остались только белые точки.
В отсеке «Замена» кликаем по окошку с цветом и подбираем нужный оттенок.
Дефект устранен, блики исчезли.
Второй частный случай – повреждение текстуры объекта вследствие пересвета.
На этот раз разберемся, как убрать блики от солнца в Фотошопе.
Имеем вот такой снимок с пересвеченным участком.
Создаем, как всегда, копию исходного слоя и повторяем действия из предыдущего примера, затемняя блик.
Создаем объединенную копию слоев (CTRL+ALT+SHIFT+E) и берем инструмент «Заплатка».
Обводим небольшой участок блика и перетаскиваем выделение в то место, где имеется текстура.
Таким же способом закрываем текстурой весь участок, на котором она отсутствует. Стараемся не допускать повторов текстуры. Особое внимание следует уделить границам блика.
Таким образом можно восстановить текстуру в пересвеченных областях снимка.
На этом урок можно считать оконченным. Мы научились удалять блики и жирный блеск в Фотошопе.
Опишите, что у вас не получилось. Наши специалисты постараются ответить максимально быстро.
Помогла ли вам эта статья?
ДА НЕТРешено: Как удалить блики на лице от Sun — Сообщество поддержки Adobe
Мне нравится подход Нормы, но вот еще один.
Нажмите клавишу «Q», чтобы войти в Quickmask, и закрасьте проблемную область черным (он будет красным) [см. Примечание ниже]
Немного перекрыть область. Что-то вроде этого
Еще раз нажмите клавишу Q, чтобы выйти из быстрой маски
И используйте Edit> Fill> Content Aware Fill
Это оставило у меня проблемную зону на нижняя часть исправления
Который я исправил с помощью Healing Brush, и немного нарисовал вручную тон кистью с низкой непрозрачностью
Примечание: По умолчанию для быстрой маски Цвет указывает маскированные области.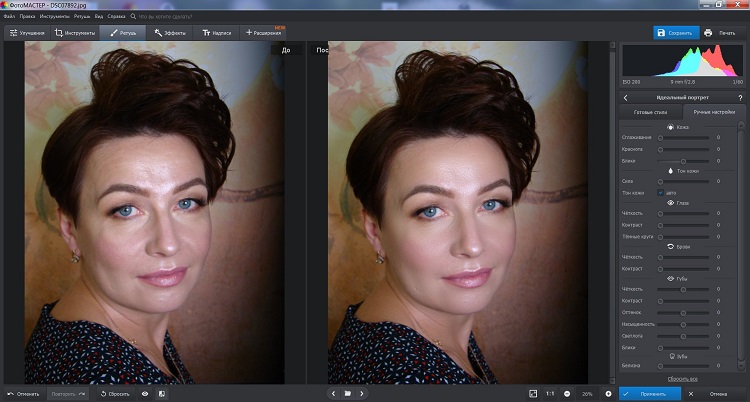
Я предпочитаю использовать Selected Area
Как уменьшить / удалить солнечные блики и световые полосы — Adobe Support Community
Там недостаточно информации, чтобы исправить с помощью инструментов Photoshop, поэтому лучшее, что вы можете сделать, — это получить ее как можно ближе, используя такие вещи, как De Haze, Contrast и Clarity, и раскрасить детали вручную. Я думаю, это нелегко сделать без некоторой практики, но это не так уж сложно и очень весело. Однако на это нужно время.
Это требует дополнительной работы, но та, которой нужно подчиняться, хочет своего чая, и ей становится страшно, когда она голодна.Все детали (пока) закрашиваются вручную всего двумя кистями. Круглый нажим контролирует размер и кисть для волос из этого набора.
Кисти для текстуры кожи и волос от castrochew на DeviantArt
Секрет рисования волос заключается в том, чтобы нанести более темные тона, а затем нарисовать светлые участки.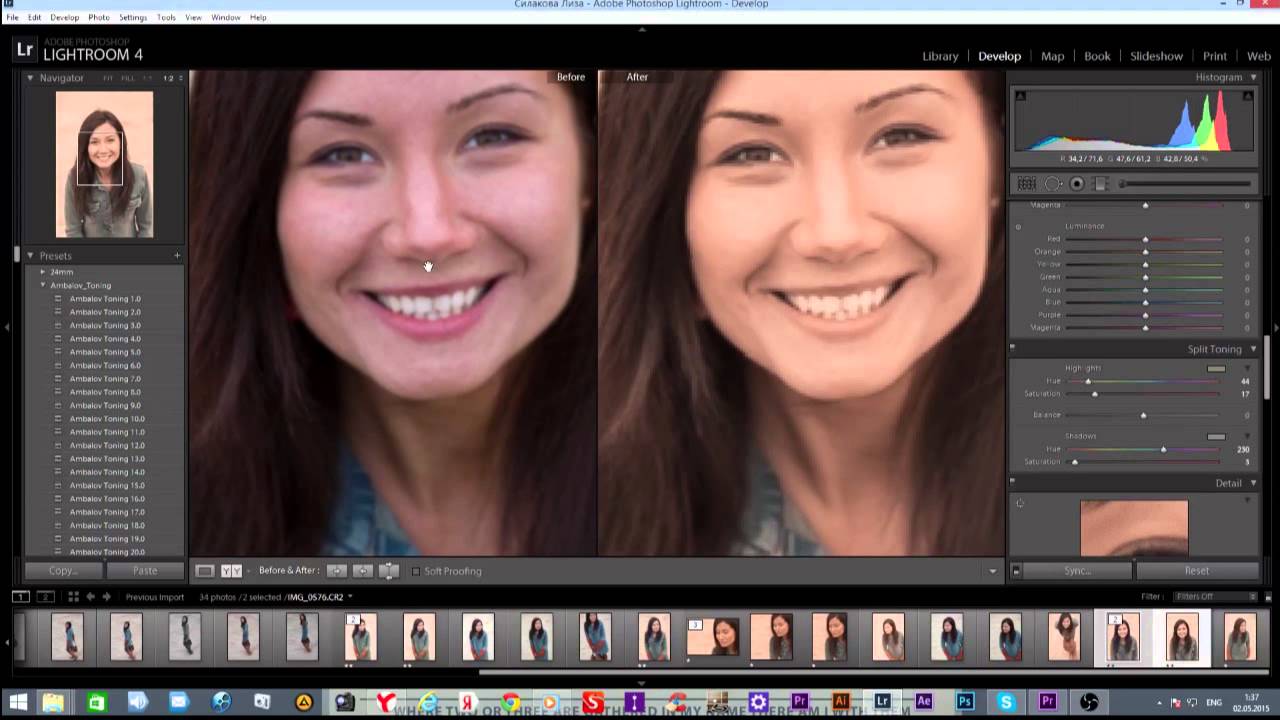 Минут двадцать, чтобы добраться так далеко, но у меня будут проблемы, если я не доберусь до кухни! 🙂
Минут двадцать, чтобы добраться так далеко, но у меня будут проблемы, если я не доберусь до кухни! 🙂
Как удалить блики на фотографиях (7 лучших методов!)
Блики на фотографиях могут отвлекать и расстраивать, если вы не можете их устранить.
Яркие источники света, включенные или отраженные в поле зрения вашего объектива, могут:
- Причина размытости фотографий
- Уменьшите видимую контрастность фотографий
- Причина неправильной экспозиции
- Отвлечься от основной темы
Вот как уменьшить, контролировать или устранить блики на фотографиях и как удалить блики в Photoshop,
© Кевин Ландвер-ЙоханНайдите источник яркого света
Прежде чем вы сможете справиться с бликами, вы должны найти их источник.
Иногда блики камеры вызваны источником света, попадающим в объектив. Это часто приводит к нечеткости изображения и так называемому блику линз.
Блик объектива проявляется в виде пятен и форм, вызванных внутренним преломлением света между стеклянными элементами объектива. Чем больше количество элементов в объективе, тем больше вероятность встретить засветку.
Чем больше количество элементов в объективе, тем больше вероятность встретить засветку.
Чаще встречается у зум-объективов, поскольку они содержат большее количество отдельных линз.
Иногда источник бликов очевиден, например, когда солнце находится позади объекта съемки.Это происходит чаще по утрам и ближе к вечеру, когда солнце садится низко.
Отраженный свет, вызывающий блики камеры, бывает сложнее обнаружить и устранить. Это не всегда вызывает помутнение или блики линз. Это может быть яркое отражение чьих-то очков или окна на заднем плане.
Уменьшение, контроль или устранение бликов
Как только вы узнаете источник проблемы, вы можете использовать различные методы для удаления бликов с ваших фотографий.
1. Измените положение камеры
Когда свет попадает прямо в объектив, необходимо изменить положение, чтобы камера не была направлена в направлении источника света.
Отраженные блики можно устранить аналогичным образом, но по другой причине.
Свет отражается от плоской поверхности под тем же углом, под которым он падает на поверхность. Если вы переместите камеру под другим углом, отражение больше не будет проблемой.
Если немного переместиться влево или вправо, вверх или вниз, можно добиться желаемого результата.Двигаясь, обращайте внимание на то, что происходит со светом, когда вы это делаете. Возможно, вы захотите сохранить некоторые эффекты, вызываемые бликами.
Также возможно скрыть блики за объектом или другим элементом композиции. Вы можете попробовать расположить камеру так, чтобы объект в вашей композиции блокировал неприглядную яркость.
© Кевин Ландвер-Йохан © Кевин Ландвер-Йохан2. Затените линзу
Чтобы удалить блики с фотографий, необходимо, чтобы источник света не попадал в объектив.
Многие объективы поставляются с блендой, специально разработанной для этой цели. Иногда они могут не обеспечивать достаточного затемнения, чтобы предотвратить попадание источника света в линзу.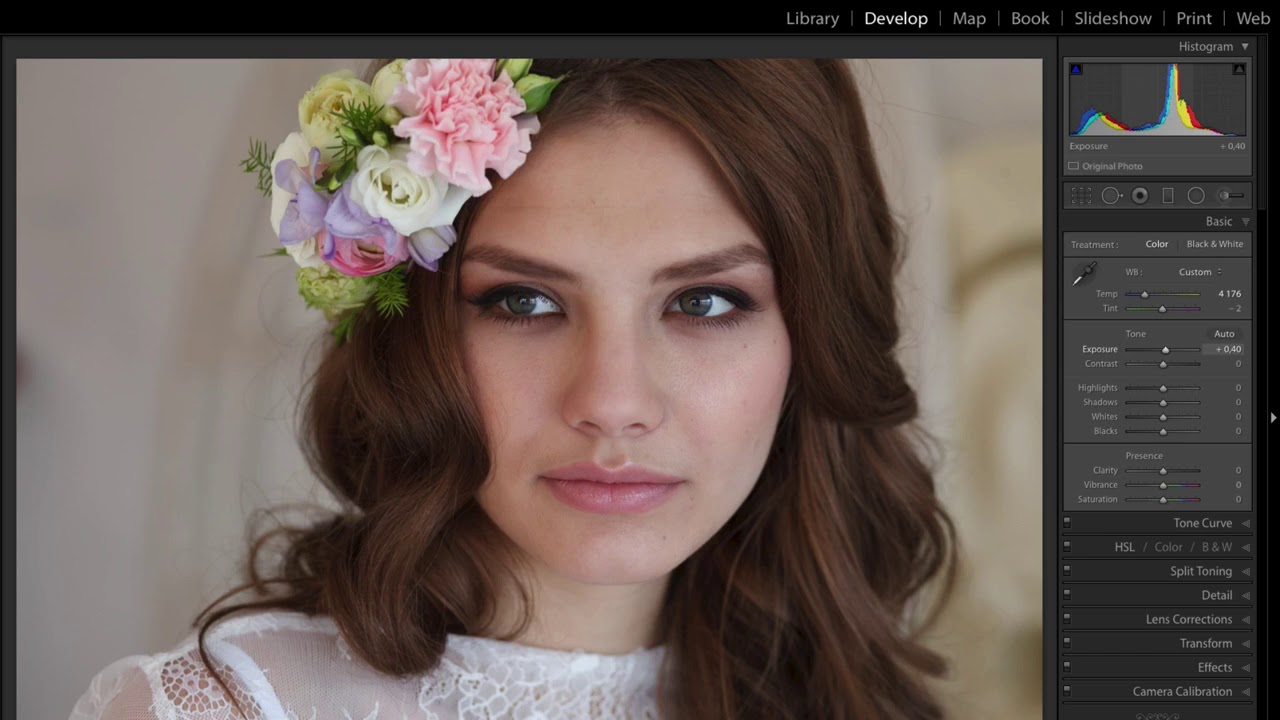 Это когда вы должны проявить творческий подход.
Это когда вы должны проявить творческий подход.
Держите левую руку над объективом и перед ним, чтобы заблокировать свет. Вы также можете использовать шляпу или что-нибудь, что вы можете держать или попросить кого-нибудь держать, чтобы защитить ваш объектив.
Фотографировать Серебряный храм в Чиангмае днем, когда солнце находится за ним, сложно.Необходим широкоугольный объектив. Недостаточно места для перемещения. Смена позиции не всегда будет эффективной.
На этой фотографии я использовал красные зонтики, чтобы солнечный свет не попадал прямо в объектив.
© Кевин Ландвер-Йохан3. Используйте поляризационный фильтр
Установка поляризационного фильтра на объектив может существенно повлиять на количество бликов. Возможно, вам не удастся удалить отражение, но этот фильтр улучшит внешний вид вашей фотографии.
Вращая внешнее кольцо на круговом поляризаторе, фильтр блокирует некоторые формы света, попадающие в линзу. Подробное описание того, как работают фильтры с круговой поляризацией, можно найти в этой статье.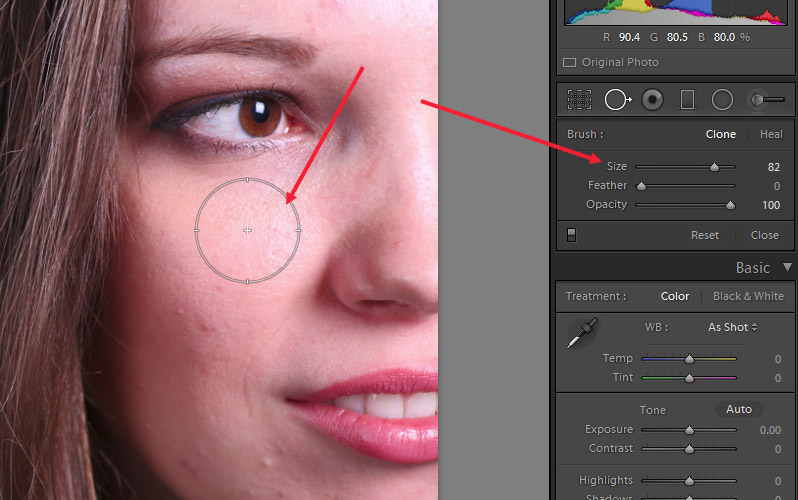
4. Установите экспозицию для основных моментов
Вы также можете контролировать количество света, попадающего в камеру. Это не устранит блики, но уменьшит их.
Снимите показания точечного измерителя с участка вашей композиции, который вызывает блики.Установите экспозицию меньше, чем рекомендует ваш глюкометр. Вы можете сделать это, используя компенсацию экспозиции -1 или -2.
В ручном режиме вы можете выбрать более узкую диафрагму, более высокую скорость затвора или более низкое значение ISO.
Я использовал эту технику на этой фотографии. Я расположился так, чтобы отражение отражалось в моей линзе специально. Затем я немного недоэкспонировал светлые участки.
© Кевин Ландвер-Йохан3 способа удаления бликов в Photoshop и Lightroom
1.Инструмент для удаления дымки
Одним из наиболее эффективных инструментов Photoshop и Lightroom для решения проблемы бликов является инструмент Dehaze.
В Photoshop это можно найти, перейдя в верхнее меню и выбрав «Фильтр»> «Фильтр Camera Raw». В Lightroom, когда вы находитесь в режиме разработки, вы увидите его в нижней части базовой панели с правой стороны.
В Lightroom, когда вы находитесь в режиме разработки, вы увидите его в нижней части базовой панели с правой стороны.
Этот ползунок увеличивает или уменьшает количество дымки.
© Кевин Ландвер-ЙоханИспользование кисти в Lightroom похоже на easi
.Как убрать тень с фотографии в айфоне: приложения для изменения фона
Тень может как удачно дополнять фотографию, так и в значительной степени портить. Поэтому иногда появляется необходимость в ее удалении. Знатоки Фотошопа проведут операцию в два счета. Но для этого нужно садиться за компьютер, а не всегда есть такая возможность. Благо, существуют мобильные фоторедакторы. Давайте разберемся, как убрать тень в Snapseed.
Затирание тени в приложении Снапсид
Сразу же хотим сказать, что операцию не получится качественно провести, если тень лежит не на односложном фоне. Идеальная ситуация — она находится на асфальте, земле или чем-то подобном. В таком случае все выполняется предельно просто:
- Откройте в Snapseed нужное фото для редактирования.

- В меню эффектов выберите «Коррекция».
- Поставьте «Тени» на максимальное положительное значение, при котором изображение все еще хорошо смотрится.
- То же самое выполните у «Световой баланс».
Теперь тени станут гораздо светлее, но останутся. Остается только их замазать. И тут есть три варианта:
- Взять инструмент «Кисть» и на минимальном значении плюсовой экспозиции их закрасить.
- Сделать все с помощью «Точечно». Участки с тенью и односложным фоном обрабатываются без приближения, места с объектами — на максимальном.
- Совместить оба предыдущих способа, чтобы достигнуть нужного результата.
Открываем кистьОбработанное фото кистью
Рекомендации
Если при использовании кисти что-то пошло не так, то закрашивание всегда можно отменить. Для этого нужно увеличить или уменьшить интенсивность до значения «Ластик», а потом провести пальцем по неудачному участку. А вот с «Точечно» так не выйдет. Чтобы обратить изменения с этим инструментом, нужно после кривого замазывания нажать на стрелочку «Назад» под фотографией.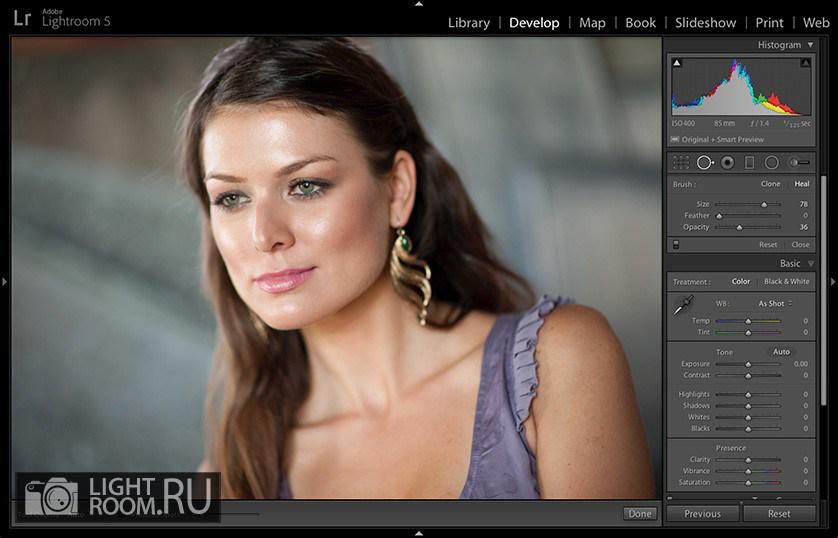
Испорченное фото Восстановленное фото
@
Если вы когда-нибудь хотели изменить фон вашей любимой фотографии, но не хотите использовать Photoshop, то это приложение является то, что вы ищете.
Это приложение Photo Editor является лучшим его типа. Как и многие другие фото фона изменить приложение. МЫ НЕ ДАЕМ ВАМ СОВЕТЫ О ТОМ, КАК ИСПОЛЬЗОВАТЬ ADOBE PHOTOSHOP. Это реальная фото фона Changer, где можно вырезать вашу фотографию и заменить его с любой фон из галереи или из встроенных изображений.
Особенности
Выберите фотографию из галереи или сделать снимок.
Вырежьте Основные Фото с помощью многочисленных Photoshop как инструмент.
Выберите фон для главной фотографии из встроенных изображений или из галереи.
Щепотку зум и повернуть, чтобы изменить размер и настроить фото на задний план.
Добавьте созданный образ ретро эффект.
Отрегулируйте непрозрачность, контрастность и яркость для созданного образа.
Выбор нескольких эффектов, чтобы сделать вашу фотографию выглядеть реалистично.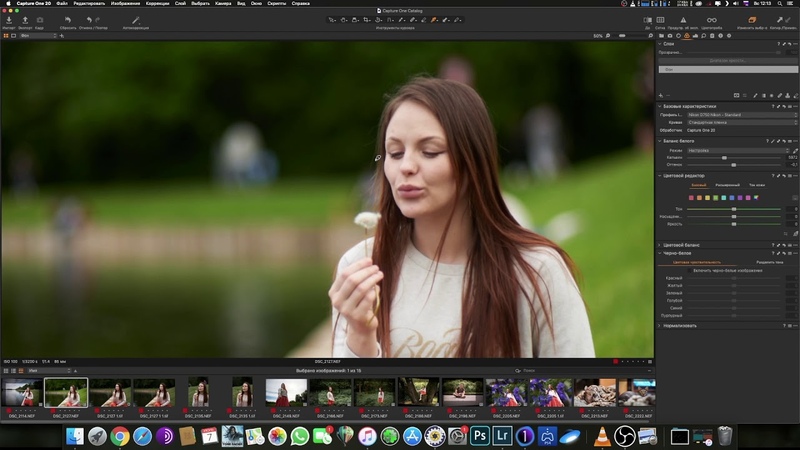
Сохранять и делиться пик на Facebook, twitter, Instagram и других социальных медиа приложения.
Фото фона Changer или приложение Photo Editor предназначен для быть очень дружелюбны и очень функциональное применение
Надеюсь, вам понравится приложение и ваши отзывы будут оценены.
Спасибо
Веселитесь
Иногда возникает необходимость обрезать фон на фотографии, чтобы вставить вместо него другое изображение. К счастью, современные графические редакторы позволяют легко сделать это даже малоопытным пользователям. Предлагаем рассмотреть лучшие решения для быстрой смены заднего плана.
Домашняя Фотостудия
Стоит начать с редактора Домашняя Фотостудия, наделенного внушительным перечнем возможностей, включая искомую нами. Приложением активно пользуются фотографы и те, которым часто приходится иметь дело с фотографиями. Для качественной обработки исходных изображений используется множество средств рисования, функция «Фотомонтаж» с применением слоев и параметров наложения, а также различные эффекты и фильтры, куда и входит возможность замены заднего плана. Новый фон устанавливается либо с помощью встроенных параметров (прозрачный, сплошной цвет или градиент), либо импортируется из галереи или отдельного файла. При этом пользователь сам выбирает уровень размытия границ и обрабатываемую область.
Новый фон устанавливается либо с помощью встроенных параметров (прозрачный, сплошной цвет или градиент), либо импортируется из галереи или отдельного файла. При этом пользователь сам выбирает уровень размытия границ и обрабатываемую область.
Среди дополнительных функций стоит выделить наличие Мастера создания коллажей, открыток и календарей, разнообразные настройки добавляемого текста вплоть до готовых стилей, возможность пакетной обработки данных, а также коррекцию фотографии с помощью профессиональных инструментов. Все действия сохраняются в отдельном блоке с возможностью возврата к конкретной версии в любой момент. Предусмотрена русскоязычная локализация, а сама Домашняя Фотостудия является платной. Можно воспользоваться бесплатным изданием, однако оно слишком ограничено и накладывает на проект водяной знак.
Читайте также: Меняем фон на фотографии онлайн
Movavi Photo Editor
Еще одним мощным средством для обработки графических изображений является редактор от студии Movavi, известной благодаря разработке различных приложений для работы с медиа. Главной особенностью Movavi Photo Editor является автоматический алгоритм улучшения качества фото, работающий на основе искусственного интеллекта. Пользователю достаточно сделать лишь один клик, чтобы изображение стало более качественным и насыщенным, а все дефекты исчезли. Для смены фона используется функция выборочной коррекции, подразумевающая выделение определенной области, которая будет изменена в дальнейшем.
Главной особенностью Movavi Photo Editor является автоматический алгоритм улучшения качества фото, работающий на основе искусственного интеллекта. Пользователю достаточно сделать лишь один клик, чтобы изображение стало более качественным и насыщенным, а все дефекты исчезли. Для смены фона используется функция выборочной коррекции, подразумевающая выделение определенной области, которая будет изменена в дальнейшем.
Другая примечательная возможность Movavi Photo Editor — реставрация старых фотографий с царапинами, пылью, помятыми краями и другими дефектами. После недолгой обработки все недостатки исчезнут, дополнительно черно-белое изображение может быть преобразовано в цветное. Это лишь несколько основных функций рассматриваемого редактора. На официальном сайте можно не только ознакомиться с полным их перечнем, но и опробовать несколько основных возможностей еще до установки. Для начинающих пользователей предусмотрены обучающие материалы на русском языке. Решение является платным, а демо-версия имеет немало ограничений.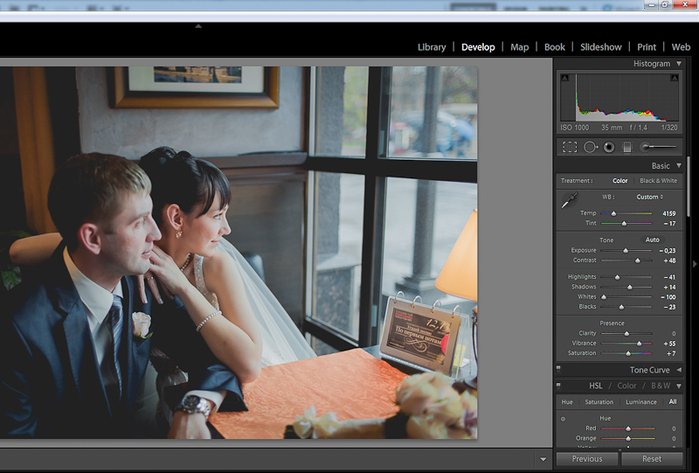
Смотрите также: Программы для изменения размера изображения
ФотоМастер
ФотоМастер — доступный редактор фото для неопытных пользователей от российских разработчиков, позволяющий выполнять множество манипуляций с любыми изображениями без потери качества. Для исходных файлов поддерживаются следующие расширения: RAW, JPEG, TIFF, PNG и BMP. Смена фона фотографии здесь проходит в пару кликов — достаточно указать лишь примерную область без необходимости точной обводки. Используя продвинутые алгоритмы, программа сама установит нужные границы и обрежет фон, заменив его на новую картинку. По этому же принципу происходит удаление лишних объектов.
Стоит отметить обширную базу готовых эффектов, насчитывающую более 100 уникальных вариантов. Чаще всего ФотоМастер используется для улучшения фотографий перед публикацией в социальных сетях. Для этого доступны функции «Устранить дефекты», «Разгладить кожу», «Повысить четкость», «Усилить объем» и «Общее улучшение». Все эти возможности внедрены в стильный и удобный интерфейс, с которым справится даже начинающий пользователь. Предусмотрено три платных версии, каждая из которых имеет свою направленность: Стандарт, Премиум и Профи.
Предусмотрено три платных версии, каждая из которых имеет свою направленность: Стандарт, Премиум и Профи.
Читайте также: Лучшие программы для печати фотографий
Фото на документы
Следующее решение изначально предназначено для обработки фотографий с целью их последующего использования в официальных документах, распространяется в качестве коммерческого инструмента. Однако здесь есть все необходимое, чтобы обрезать фон вокруг человека и заменить его на другое изображение. Для этого в приложении Фото на документы реализована отдельная функция «Замена фона». Новый задний план может быть как пользовательским (загружен с отдельного файла), так и шаблонным, доступным внутри самой программы и настраиваемым. В последнем случае регулируется цвет, пороги по центру и оттенку, а также граница. Если после применения автоматического алгоритма появились дефекты, решить проблему поможет опция «Ручная коррекция фона».
Присутствуют и другие утилиты для обработки фотографий внутри рассматриваемого решения: «Основные параметры», «Настройка уровней», «Ретушь фотографии», «Замена одежды» и «Внешний редактор». Приложение переведено на русский язык. Ознакомительная версия никак не ограничивает возможности, однако действует в течение определенного времени. Для покупки доступно несколько версий: Экспресс, Стандарт, Профи и Бизнес с тремя рабочими местами.
Приложение переведено на русский язык. Ознакомительная версия никак не ограничивает возможности, однако действует в течение определенного времени. Для покупки доступно несколько версий: Экспресс, Стандарт, Профи и Бизнес с тремя рабочими местами.
Программы для фотографий на документы
Создание прозрачного фона для картинки онлайн
Adobe Photoshop
Не стоит забывать о самом популярном графическом редакторе Adobe Photoshop. В нем тоже присутствуют все необходимые функции, позволяющие сменить фон. Для выделения можно использовать целый перечень инструментов: «Прямоугольная область», «Овальная область», «Горизонтальная строка», «Вертикальная строка», «Лассо», «Прямолинейное лассо», «Магнитное лассо», «Быстрое выделение» и «Волшебная палочка». После этого достаточно растрировать слой и удалить ненужный элемент из проекта, а затем добавить свой в качестве нового слоя с соответствующими параметрами наложения.
Adobe Photoshop обладает огромным количеством других функций.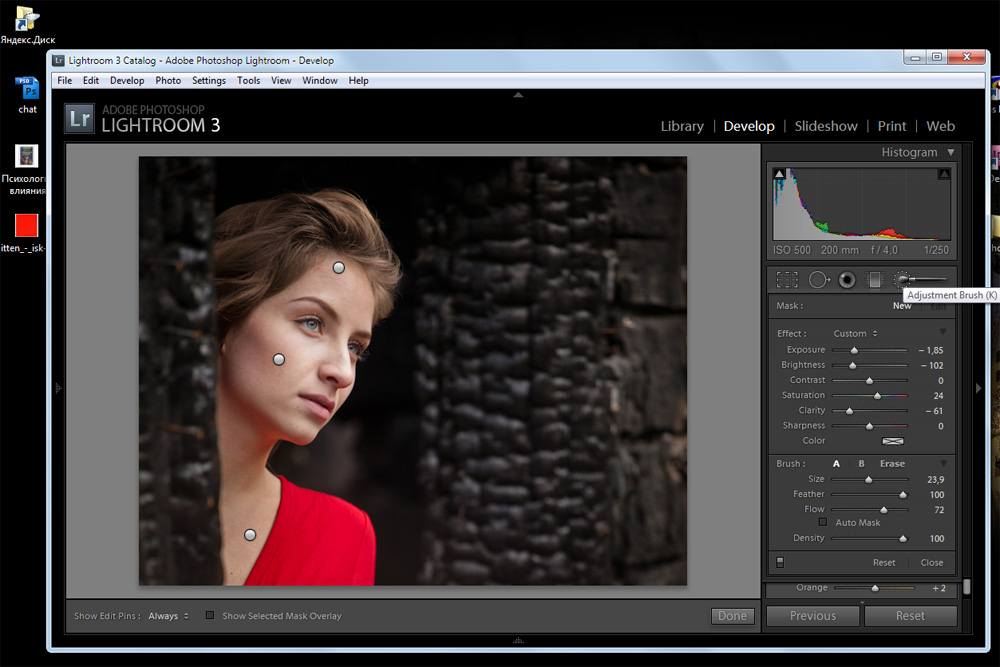 Его чаще всего используют профессиональные дизайнеры, фотографы и другие специалисты в области работы с фото и графикой. Решение является платным, однако предусмотрена демо-версия, действующая один месяц. Присутствует качественная официальная русификация.
Его чаще всего используют профессиональные дизайнеры, фотографы и другие специалисты в области работы с фото и графикой. Решение является платным, однако предусмотрена демо-версия, действующая один месяц. Присутствует качественная официальная русификация.
Подробнее: Меняем задний фон на фото в Фотошопе
Мы рассмотрели несколько отличных решений для быстрой смены фона. Каждое из них является многофункциональным графическим редактором с внушительным перечнем возможностей, одной из которых является автоматическая или полуавтоматическая замена заднего плана.
Мы рады, что смогли помочь Вам в решении проблемы.
Добавьте сайт Lumpics.ru в закладки и мы еще пригодимся вам.
Отблагодарите автора, поделитесь статьей в социальных сетях.
Опишите, что у вас не получилось. Наши специалисты постараются ответить максимально быстро.
Помогла ли вам эта статья?
Одно из главных достоинств iPhone – это его камера. Уже на протяжении многих поколений данные устройства продолжают радовать пользователей качественными снимками. Но после создания очередной фотокарточки вам наверняка потребуется внести коррективы, в частности — выполнить кадрирование.
Но после создания очередной фотокарточки вам наверняка потребуется внести коррективы, в частности — выполнить кадрирование.
Обрезаем фото на iPhone
Кадрировать фотографии на Айфон можно как встроенными средствами, так и с помощью десятка фоторедакторов, которые распространяются в App Store. Рассмотрим данный процесс подробнее.
Способ 1: Встроенные средства iPhone
Итак, у вас в Фотопленке сохранена фотография, которую требуется обрезать. Знаете ли вы, что в данном случае вовсе необязательно скачивать сторонние приложения, т. к. iPhone уже содержит встроенный инструмент для проведения данной процедуры?
- Откройте приложение Фото, а затем выберите изображение, с которым будет проводиться дальнейшая работа.
- Тапните в верхнем правом углу по кнопке «Править».
- На экране откроется окно редактора. В нижней области выберите иконку редактирования изображения.
- Следом справа тапните по пиктограмме кадрирования.
- Выберите требуемое соотношение сторон.

- Обрежьте картинку. Чтобы сохранить внесенные изменения, выберите в правом нижнем углу кнопку «Готово».
- Изменения будут тут же применены. Если же полученный результат вас не устраивает, выберите снова кнопку «Править».
- Когда фото откроется в редакторе, выберите кнопку «Вернуть», после чего нажмите «Вернуть к оригиналу». Фотография вернется к прежнему формату, который был до проведения обрезки.
Способ 2: Snapseed
К сожалению, стандартный инструмент не имеет одной важной функции – свободного кадрирования. Именно поэтому многие пользователи обращаются к помощи сторонних фоторедакторов, одним из которых является Snapseed.
- Если у вас еще не установлен Snapseed, загрузите его бесплатно из App Store.
- Запустите приложение. Кликните по иконке с плюсиком, а затем выберите кнопку «Выбрать из галереи».
- Выберите изображение, с которым будет проводиться дальнейшая работа. Далее кликните в нижней части окна по кнопке «Инструменты».
- Тапните по пункту «Кадрирование».
- В нижней части окна откроются варианты обрезки изображения, например, произвольная форма или заданное соотношение сторон. Выберите нужный пункт.
- Задайте прямоугольник нужного размера и разместите его в требуемой части изображения. Чтобы применить изменения, тапните по иконке с галочкой.
- Если изменения вас устраивают, можно переходить к сохранению картинки. Выберите пункт «Экспорт», а затем кнопку «Сохранить», чтобы перезаписать оригинал, или «Сохранить копию», чтобы на устройстве было и исходное изображение, и его измененная версия.
Аналогичным образом процедура кадрирования изображений будет выполняться в любом другом редакторе, небольшие различия могут заключаться разве что в интерфейсе.
Мы рады, что смогли помочь Вам в решении проблемы.
Добавьте сайт Lumpics.ru в закладки и мы еще пригодимся вам.
Отблагодарите автора, поделитесь статьей в социальных сетях.
Опишите, что у вас не получилось. Наши специалисты постараются ответить максимально быстро.
Как убрать тени на фотографии
- arial
- the meme
- vanlentines
- Filxgirl
- Kingthings Sans
- BIRTH OF A HERO
- Amperzand
- ABEAKRG
- Market Deco
- REVOLUTION
- Dancing Script
- Bleeding Cowboys
- Champagne And Limousines
- Jellyka Delicious Cake
- Lydia Puente
- georgia
- Mirella Script
- Justice by Dirt2
- Bellerose
- Respective
- before The Rain
- champignonalt swash
- Dutch And Harley
- the Daily Bread
- adinekir
- Angelic Peace
- Beyond Wonderland
- Christmas Mouse
- Compass
- COUTURE Bold
- evanescent
- FairyDustB
- Fantastica
- FLOWER
- iNked God
- Jellyka Vampire
- Jellyka Castle
- LaPointesRoad
- Mutlu Ornamental
- Neou Thin
- Quickier
- REZ
- staravenue
- SverigeScriptClean
- Van den
- Sansation
Больше шрифтов
Как в лайтруме осветлить только лицо. Базовые приёмы обработки фотографий в Adobe Lightroom
Я пользуюсь несколькими версиями Лайтрума, одновременно установленными у меня на компьютере под управлением ОС Window. Разные версии имеют немного отличающийся функционал, либо разные методы реализации одних и тех же функций. В зависимости от ситуации, я выбираю нужную мне версию. Здесь показаны скрины на основе довольно старой версии Lightroom 3.7. Все версии Лайтрума у меня без русификации, так как для меня это не важно.
За долгое время работы с программой я выработал свой алгоритм работы в Лайтрум, который применяю почти всегда. Мои 5 простых советов максимально помогут только тем, кто снимает в формате RAW и проявляет фотографии пакетно.
Для вдумчивой проявки каждой фотографии в формате RAW по отдельности я рекомендую использовать оригинальное (т.е. родное) ПО. Например, для системы Nikon это .
0 (нулевой пункт). Импортирую RAW файлы.
Суть действия: подготовить рабочее пространство для дальнейших манипуляций с файлами.
Это нулевой, дополнительный пункт, с которого всегда начинается работа с Лайтрум. Чтобы начать обработку фотографий — их нужно сначала импортировать в программу. Я использую быструю и примитивную загрузку: просто перетаскиваю мышью все файлы в окошко Лайтрума и жму кнопку ‘Import’. Импорт я всегда провожу с каталога, размещенного на жестком диске. Если импорт проводить с флешки, то процесс импорта затянется, так как программа, скорее всего, сначала скопирует все исходные файлы в свой специальный каталог.
С импортом есть свои особенности. Когда фотографии импортируются в Лайтрум, можно порой заметить, как картинка предварительного просмотра (превьюшка) меняет свой цвет, насыщенность, экспозицию. Связано это с тем, что каждый RAW файл несет в себе не только исходную информацию о снимке, но и множество других дополнительных данных. Одни из таких данных — это превьюшки фотографий для быстрого просмотра. Если говорить грубо, то в RAW файл встроена миниатюра в формате , которая служит для быстрого просмотра снятой фотографии на дисплее камеры. Эта JPEG-миниатюра построена на основе настроек, заданных фотоаппаратом. Во время импорта фотографий в Лайтрум, программа показывает JPEG-миниатюры, выковырянные из RAW-файла. После попытки просмотреть фотографию ближе, Лайтрум строит (рендерит) новое изображение непосредственно с исходных сырых данных, пользуясь своими собственными предустановками. Предустановки Лайтрума и JPEG-миниатюры не совпадают, из-за чего первоначальная картинка меняется на глазах.
К сожалению, добиться от Лайтрума точного повторения всех настроек фотоаппарата очень и очень сложно. На самом деле повторить все настройки фотоаппарата — невозможно. Только родное ПО может отображать RAW-изображение на компьютере в полном соответствии тому, которое можно увидеть на дисплее фотоаппарата. Но чтобы максимально снизить различия между тем, как снимок выглядит на дисплее фотоаппарата и в окне программы — я рекомендую отключить в фотоаппарате все дополнительные функции , которые улучшают изображение. Для системы Nikon в первую очередь это касается функции Active .
Все улучшения должны быть выполнены с помощью Лайтрума . Пользоваться накамерными функциями для улучшения изображения имеет смысл только при съемке в формате , либо, если RAW-файлы будут обрабатываться с помощью родного ПО.
После импорта можно добавить теги, метки, правильно каталогизировать серии снимков, настроить сортировку фотографий в ленте.
Также, импортировать можно сразу с применением определенного пресета, в который можно записать настройки, указанные ниже.
1. Задаю профиль камеры.
Суть действия: базовая настройка для максимально правильного/красивого рендеринга исходного RAW-файла.
Настройка находится по адресу Develop -> Camera Calibration -> Profile -> выбрать нужный профиль
Чтобы изображение, формируемое в Лайтрум, было максимально похожим на то, которое отображается на дисплее фотоаппарата, Лайтруму нужно указать правильный профиль фотоаппарата. Если говорить коротко, то профиль фотоаппарата (Camera Profile) — это режим управления снимками, который задается на фотоаппарате (нейтральный, насыщенный, монохромный и т.д.).
Это ключевой момент. Правильный профиль фотоаппарата позволяет в разы улучшить визуальное восприятие снимка. Найти хороший профиль под конкретный фотоаппарат — очень и очень сложно.
Обычно Лайтрум имеет набор базовых профилей: нейтральный, насыщенный, портрет и т.д. Эти профили очень слабо соответствуют похожим профилям, которые задаются на фотоаппарате.
Поисками профиля под свой конкретный фотоаппарат можете заняться сами. Обычно созданием профилями занимаются сторонние разработчики. Я уверен, что для большого количества фотоаппаратов найти хороший профиль не получится. В таком случае нужно будет выбрать профиль, который максимально Вам нравится.
Уже существующий профиль можно доработать, а именно настроить цветовое смещение в тенях, смещение и насыщенность каждого из трех основных каналов. После чего, можно создать пользовательский пресет, записав в него только изменения, касающиеся Camera Calibration (при создании пресета следует выбрать только галочку ‘Калибровка’).
2. Задаю профиль объектива.
Суть действия: избавиться от недостатков объектива.
Функция задается следующим образом Develop -> Lens Corrections -> Profile -> Enable Profile Corrections
Здесь все просто. Выбрав профиль объектива можно полностью избавиться от некоторых недостатков объектива. В общем случае данная настройка позволяет полностью вылечить и . Также, здесь же лечатся объектива. Лайтрум имеет обширную базу по объективам, с помощью которой можно «вылечить» любой из них.
Если используемого объектива нет в списке, то можно сделать коррекцию данных параметров вручную, а потом записать результат в пресет, который можно применить ко всем фотографиям.
После данной настройки должны нивелироваться искажения вносимые объективом.
В дальнейшем профиль объектива будет применен к каждой фотографии.
3. Оптимизирую и расширяю возможности камеры и объектива.
Суть действия: сделать максимально красивое/требуемое изображение посредством базовых манипуляций с экспозицией и цветом.
Здесь все очень просто. Обычно я выбираю одну ключевую фотографию из серии или даже из целой съемки и настраиваю ее по основным параметрам:
- Повышедие ДД — восстановление светов и теней (Highlight recovery, Fill light, Dark)
- Донастройка красочности (Vibrance)
- Повышение насыщенности (Saturation)
- Повышение четкости (Clarity)
- Повышение резкости (Sharpening)
- Устранение шума (Noise reduction)
Здесь главное не переборщить . Я стараюсь сделать фотографию «нейтрально-позитивной» чтобы все дальнейшие манипуляции уже отталкивались от исходного «нормального» изображения.
Важно: уровень той или иной настройки сильно зависит от используемого фотоаппарата и непосредственно снятых кадров. Например, я четко знаю и понимаю как сильно влияет тот или иной ползунок в Лайтрум на RAW-файлы моих камер, а к новому фотоаппарату и обработке его RAW-файлов нужно подолгу привыкать.
В дальнейшем эти настройки будут применены к каждой фотографии.
4. Синхронизирую все изображения по одной ключевой фотографии.
Суть действия: привести все изображения под один базовый вид.
После всех предыдущих манипуляций я синхронизирую все фотографии с измененными настройками. Делается это очень просто. В разделе ‘Develop’ выбираются все фотографии в ленте (CTRL+A) и нажимается кнопка ‘Sync’. В меню синхронизации я нажимаю кнопку ‘Check All’ (Выбрать Все), после чего снимаю галочки ‘White Balance’ (), ‘Crop’ (Кадрирование), ‘Spot Removal’ (Точечная коррекция). Снятые параметры не должны быть синхронизированны, так как каждая фотография имеет свой индивидуальный , кадрирование и точечную коррекцию/восстановление.
Синхронизация является частью пакетной обработки. По ее окончании все фотографии подгоняются под похожие настройки.
После этой манипуляции в ленте Лайтрума все фотографии уже более-менее приведены к нормальному виду. Предыдущих четыре пункта позволяет «вывести изображения в ноль» — избавить его от недостатков объектива, фотоаппарата и до предела выжать возможности RAW-файла. После проведения этих четырех манипуляций уже можно начинать настоящую тонкую обработку и готовить изображение к финальной стадии, которую увидит клиент.
5. Кадрирую все фотографии.
Суть действия: исправить недостатки кадрирования — выровнять горизонт, обрезать фото с правильным расположением деталей в кадре, вырезать ключевые части фотографии.
К сожалению, откадрировать одну фотографию, и применить кадрирование ко всем фотографиям ленты не получиться. После синхронизации базовых настроек я выполняю кадрирование всех фотографий . Во время проведения операции кадрирования я также выборочно удаляю с ленты Лайтрума неудачные снимки.
Важно: я настоятельно рекомендую кадрировать фотографии с зафиксированными пропорциями кадра. Пропорции классического кадра составляют 3:2. После проведения кадрирования все фотографии имеют одинаковые пропорции кадра и ничем не отличаются во время просмотра. Если этого не сделать, то после кадрирования могут получиться фотографии-квадратики, сильно вытянутые полосы. Это не соответствует общей стилистике ленты фотографий. К тому же, во время сдачи на печать со 100% вероятностью части кадра будут обрезаться либо заполняться белым пространством. Обычно печатают на стандартных размерах, которые также соответствуют пропорциям 3:2. Практически для каждой съемки я печатаю фотографии, либо монтирую фотокнигу, для меня очень важно соблюдения пропорций после кадрирования. Чтобы сохранить пропорции кадрирования в Лайтруме, достаточно нажать на иконку навесного замка.
После кадрирования и удаление неудачных кадров у меня в ленте получается «вылизанный» набор фотографий, с которыми можно проводить дальнейшие манипуляции.
Важно: я называю все указанные действие ‘Выйти В Ноль’ , так как эти простые манипуляции позволяют взглянуть на изображение, лишенное базовых недостатков, сырое, нейтральное, как чистый лист, глядя на который уже можно проводить дальнейшую тонкую обработку.
Я считаю, что указанные манипуляции позволяют на 30% улучшить качество исходного изображения. Остальные 60% — это доработка изображения посредством Adobe Photoshop (Фотошопом, а не Лайтрумом).
В моей практике часто случается так, что после выполнения всего лишь этих пяти пунктов уже можно получить вариант изображения, которое может удовлетворить и меня и моих клиентов. Чаще всего обработка ограничивается всего лишь этими пятью пунктами, если не нужно проводить ретушь фотографий (устранение недостатков кожи, работа с пластикой, художественная цветокоррекция и прочее).
Для меня самое сложное в обработке — это после приведения всех фотографий из серии/съемки в удобоваримый вид — выбрать лучшие для тонкой их доработки.
6. Экспортирую все фотографии (бонусный пункт)
Суть действия: получить готовый результат, который сможет просмотреть любой пользователь/клиент на любом устройстве.
В данном случае экспорт — это процесс экспортирования фотографий из RAW-формта в формат, который подойдет для дальнейшей обработки, либо просмотра. Если я планирую больше ничего не делать, то я экспортирую в попсовый формат . Если я в дальнейшем планирую дорабатывать фотографии в Adobe Photoshop, то я использую формат ‘TIFF’ или ‘DNG’. В последнее время на меня напала лень, я не использую TIFF и все фотографии экспортирую сразу в .
В итоге мой техпроцесс обработки фотографий делится на два этапа: обработка в Лайтрум и обработка в Фотошоп. Лайтрум — для базовых настроек, восстановление «запоротых» снимков, пакетной обработки ленты фотографий. Фотошоп — для финального «допиливания» фотографий, ретуши, манипуляций со слоями, масками и прочим.
Философия
Я убежден, что у фотографа должен быть выработан четкий план действий, четкая концепция, продуманная методология с пошаговыми действия обработки фотографий. Отработанный технологический процесс очень сильно ускоряет и упрощает обработку и сдачу готового материала клиенту.
Итог. Мой базовый процесс обработки построен следующим образом: импорт -> задание профиля фотоаппарата -> задание профиля объектива -> расширение возможностей камеры/объектива -> синхронизация выбранных настроек -> кадрирование -> экспорт . Повторюсь — это базовый процесс, основа с которой начинается моя обработка.
Спасибо за внимание. Аркадий Шаповал.
За последние несколько лет я открыл для себя много нового в технике фотосъемки портретов, особенно маленьких детей. Учитывая тот факт, что каждая портретная фотосессия является уникальной, я разработал свой собственный стиль (который, во многих отношениях, постоянно усовершенствуется, по мере освоения мной новых методов), для фотосъемки и редактирования конечных фотоснимков. Поэтому я решил, что ознакомление с ним может помочь тем, кто только начинает такого рода фотосъемку. Они смогут увидеть несколько практических примеров, наряду с детальным объяснением творческих методов, которые я применяю во время работы.
Я делаю все свои правки в программе Lightroom, и хотя иногда приходится делать некоторые более глубокие изменения изображения в Photoshop, 98 процентов всех фотографий, которые я предоставляю своим клиентам, не нуждаются в более серьезной обработке, чем обработка в Lightroom. Если у вас нет данного программного обеспечения, я его вам очень рекомендую!
В начале делаем качественный исходный фотоснимок
Прежде чем перейти к разговору о редактировании фотоснимков, я должен разъяснить одну вещь. Никакие приемы редактирования не смогут исправить первоначальную ошибку, допущенную во время фотосессии. Именно поэтому очень важно получить оригинальный (начальный) кадр, как можно лучшего качества. Это включает в себя такие вещи, как определение подходящего места для фотосъемки, выбор правильного времени дня, и общение со снимаемой персоной (или ее родителями, если вы работаете с детьми).
Наряду с этим большое значение имеют и ваши собственные творческие решения и настройки фотокамеры. Такие, как выбор диафрагмы и фокусного расстояния, композиция фотоснимка, угол расположения фотокамеры, выбор условий освещения, и много других факторов, которые имеют огромное влияние на окончательный результат получения любого снимка в портретной фотографии .
Конечно, если вы работаете в студии, то сможете намного лучше контролировать некоторые из этих моментов, но в конце дня, плохо сделанный фотоснимок останется именно таким, независимо от того, сколько времени вы проведете над его редактированием в Lightroom или Photoshop.
Все это я говорю исключительно для того, чтобы вы поняли, что инструменты для редактирования, не волшебное лекарство от всех болезней, которое может заставить сиять все ваши плохие фотографии. И лучший способ получения исходных качественных фотоснимков, это не думать о будущем их редактировании, а сосредоточиться на таких моментах, как экспозиция, освещение, кадрирование, и композиция. Также рекомендую вам снимать в формате RAW, а не JPEG, для того, чтобы максимизировать количество данных для каждого фотоснимка, с которыми вы сможете работать при его редактировании.
Базовая обработка портретного снимка
Я сделал этот снимок фотокамерой Nikon D7100, с фокусным расстоянием 50 мм, F/1.8 и ISO 200. Так как солнце уже садилось, а я снимал без выносной фотовспышки, то мои «осветительные» возможности были немного ограничены. Отец снимаемого мальчика стоял позади меня, держа в руках мой 43-дюймовый рефлектор Neewer, чтобы направить больше света на портретируемого. (Если у вас нет такого рефлектора, то я настоятельно рекомендую приобрести его. Он довольно дешевый и станет отличным дополнением к любым настройкам фотокамеры.)
Начальное фото было немного недоэкспонировано, что хорошо видно на его гистограмме.
Я также решил расположить ребенка на фоне красивых зеленых кустов, и из полдюжины сделанных фотоснимков я выбрал именно это изображение, на котором он смотрит не прямо в камеру, а немного в сторону от нее. Часто при работе с детьми, я обнаруживаю, что лучшие снимки получаются при непостановочной съемке, в отличие от «правильных» фотографических поз. Но опять же, это творческий выбор, который вы должны будете сделать сами. И последнее, что я решил – это снимать в формате RAW, чтобы получить максимальное количество данных, которые будет возможно откорректировать при пост-обработке на компьютере.
Корректируем экспозицию
Первое, что я определил в программе Lightroom (и вы, вероятно, заметили тоже) что изображение слишком темное. Беглый осмотр гистограммы показал, что в целом я получил очень хорошие изображение, но, чтобы оно выглядело немного лучше, я увеличил экспозицию на 1,2 стопа (ступени), а также немного обрезал его, чтобы сосредоточить внимание зрителей на лице мальчика, без отвлекающего кирпичного здания на заднем плане.
Первая корректировка: Обрезка изображения и увеличение экспозиции на 1,2 ступени.
Меняем температуру и оттенок (насыщенность)
Для начала не плохо, но есть еще определенные моменты, которые требуют редактирования. Общая яркость изображения стала лучше, но цветовая насыщенность немного хромает. Начальные настройки баланса белого, установленные моей фотокамерой, были следующими: цветовая температура — 4900 K, и оттенок (-9). Но я хотел получить что-то более теплое, поэтому я увеличил температуру до 5700 K и изменил оттенок на (-7).
Вторая корректировка: настройка баланса белого и оттенка.
Добавляем контраст и насыщенность
Такая картинка мне нравится намного больше, но в ней все еще присутствуют некоторые детали, которые требуют правки. Теперь, когда вся фотография отэкспонирована правильно, остаются некоторые слишком яркие участки, которые были откорректированы (в сторону уменьшения) с помощью ползунка Highlights до значения (-19). После этого я увеличил насыщенность (Saturation) до (+6), а также добавил контрастность (Contrast) до (+4).
Третья корректировка: приглушение ярких участков, увеличение насыщенности и контрастности.
Такой снимок гораздо больше нравится мне, однако важно помнить, что все изменения, внесенные в фотографию при пост-обработке, в основном базируются на основе индивидуальных творческих идей, и в этом смысле нет правильного или неправильного способа сделать что-то.
Кто-то, например, отдает предпочтение ненасыщенным изображениям, или предпочитает селективное окрашивание (это когда одна часть изображения цветная или слишком контрастная, а остальная ее часть имеет почти черно-белый оттенок), другие используют обрезку для достижения различных интересных эффектов. И здесь нет предела фантазии автора.
Добавляем небольшое виньетирование
И в этом ключе, одна вещь, которую я делаю, время от времени, это добавление незначительного эффекта виньетирования (используя функцию Highlight Priority, и установив значение параметра Post Crop Vignette на -26), что я и сделал здесь, чтобы привести к окончательному виду фотоснимок, который я передам моему клиенту.
Окончательная корректировка: добавление небольшого эффекта виньетирования, и некоторые незначительные корректировки цвета.
Используйте разные варианты
Рассматривая данный фотоснимок, вы можете сказать, что расцветка могла бы быть более яркой, или что виньетирование должно быть сильнее, или что композицию кадра можно построить иначе, но в том то и состоит вся прелесть фотографирования, что все мы можем иметь собственное мнение о том, какой вид должно иметь конечное изображение. Мне оно понравилось, так же, как и моим клиентам, а это для меня самое главное.
На этой фотографии я использовал инструмент Brush (Кисть) для выборочного обесцвечивания оранжевых полосок на рубашке мальчика, а также функцию Radial Filter (Радиальный Фильтр) для осуществления более тонкого виньетирования.
По моему мнению, важно сохранять чувство естественности в фотографиях, не позволяя редактированию брать верх над реальностью, выходя из-под контроля. Легко чувствовать себя всесильным джинном, когда вы начинаете играть с инструментами Lightroom, Photoshop, или другого программного обеспечения для редактирования фотоснимков.
Но мое основное правило при редактировании — это сделать так, чтобы окончательный фотоснимок отображал то, что я увидел, когда я первоначально посмотрел в видоискатель фотокамеры.
На фотоснимке, представленном выше, например, оранжевые полоски на рубашке мальчика, были немного отвлекающими, поэтому я избирательно и совсем немного обесцветил их с помощью инструмента Brush Tool в программе Lightroom. И это, наряду с другими правками, подобными описанным выше, позволило получить фотографию, которой мой клиент был очень доволен.
Секреты и уроки обработки
Обрабатываем мужской портрет
Секреты обработки портрета
Обработка женского портрета в лайтрум
Заключение
И в заключение хочу сказать, что широкая доступность инструментов для редактирования, это очень здорово. Но если вы слишком сильно начинаете «нажимать» на насыщенность, увеличиваете четкость до абсурдных уровней, или делаете десятки мелких изменений с помощью кисти, то в результате получите изображение, которые мало похоже на оригинал, и воспринимающееся, как пустой и невыразительный фотоснимок.
Нередко при обработке нам требуется оказать воздействие не на все изображение в целом, а лишь на отдельную его часть — например, сделать небо более выразительным, осветлить затененную часть снимка, убрать мусор из кадра. В этом случае используются инструменты удаления точек, корректирующая кисть и градиентный фильтр.
Ретушь изображений
Ретушь необходима для исправления различных недостатков изображения: пыли, мусора в кадре, дефектов кожи и т.д. В Lightroom для ретуши используется инструмент Spot Removal (Удаление точек). Принцип его работы похож на постановку заплаток: поврежденный фрагмент заменяется образцом, взятым из другого места изображения.
При выполнении ретуши следует учитывать, каким образом будет использоваться снимок в дальнейшем: чем большим форматом вы планируете его печатать, тем тщательнее должна быть обработка.
Для начала увеличьте масштаб изображения до 100% (а для тонкой ретуши придется использовать и большие значения), а затем щелкните по кнопке инструмента удаления точек под панелью гистограммы.
Кнопка вызова инструмента ретуши и его настройки
Алгоритм выполнения ретуши прост: наведите курсор на дефектную область. Подгоните размер кисти так, чтобы она чуть превышала размер пятна — для этого вращайте колесико мыши или используйте клавиши. Щелкните: Lightroom сам попытается определить подходящую область-донора и заменит выбранный участок изображения. Обычно Lightroom не может сделать оптимальный выбор, поэтому нужно вручную перетянуть кружок-донор на подходящее место — учитывая, чтобы там не было лишних деталей, а фактура и освещение примерно совпадали с редактируемой областью.
Повторяйте этот алгоритм до тех пор, пока все дефекты не будут исправлены.
Последовательность действий при ретуши
Чтобы видеть, какие области были отретушированы, установите переключатель Tool Overlay (Показать наложение) на панели инструментов в положение Always (Всегда) — тогда все отретушированные фрагменты будут отображаться кружками. Выбор Auto (Авто) будет отображать «заплатки» только тогда, когда курсор мыши будет находиться в пределах рабочей области; Selected (Выделенный) — отображает область только выделенной «заплатки»; наконец, Never (Никогда) скрывает все кружки.
Однажды установленную «заплатку» можно в любой момент переместить мышью или изменить ее размер, взявшись за угол и потянув (или регулируя параметр Size на панели инструмента). Чтобы удалить заплатку, щелкните по ней и нажмите клавишу Delete; чтобы отменить всю ретушь, нажмите Reset (Сбросить) на панели настроек инструмента. Режимы инструмента ретуши
У инструмента ретуши есть два режима: Clone (Клонирование) и Heal (Восстановление). Переключать их можно и после того, как выполните ретушь, выделив какую-либо заплатку: так будет легче увидеть разницу между этими режимами.
В режиме клонирования выбранный фрагмент просто копируется с одного места на другое, в режиме восстановления Lightroom подгоняет ретушируемый участок по текстуре и яркости к указанному образцу.
В большинстве случаев используется режим восстановления — например, для ретуши кожи или неба в пейзаже.
Однако если изображение вокруг ретушируемой области неоднородное — участок кожи рядом с волосами, мусор в траве и т.п., — режим восстановления может привести к появлению артефактов. В этом случае надо использовать режим клонирования и очень аккуратно подбирать область-донора, чтобы не было заметно расхождения. Для получения более естественного результата можно уменьшить непрозрачность инструмента регулятором Opacity.
При ретуши неоднородных участков изображения лучше использовать режим клонирования
Инструмент ретуши в Lightroom имеет довольно много ограничений, поэтому перед выполнением ретуши нужно оценить объем работы и принять решение — можно ли выполнить ее в Lightroom или будет целесообразно отправить этот снимок на ретушь в Photoshop.
Небольшую ретушь — пятна от пыли на матрице, небольшие дефекты кожи и т.п. — выгоднее делать в Lightroom. Сложную ретушь — «парадную» обработку портрета или удаление фигур с заднего плана — быстрее и качественнее получится сделать в Photoshop. Учитывайте, что после обработки в Photoshop вы потеряете возможность неразрушающего редактирования, поэтому лучше будет отложить ретушь, сделав ее самым последним этапом обработки, а изображение пока отметить цветовой меткой.
Если требуется отретушировать довольно крупный дефект на снимке, режим Heal может работать некорректно, оставляя темные пятна по бокам заплатки. В этом случае следует сначала грубо заретушировать участок в режиме Clone, а затем пройтись поверх в режиме Heal.
Если вы забыли почистить матрицу камеры и на снимках появлялись следы от пыли, не нужно ретушировать каждый кадр вручную. К счастью, пыль на матрице всегда находится на одном и том же месте — а значит, работу можно автоматизировать. Отретушируйте пыль на одном снимке, скопируйте установки этого снимка (Ctrl+Shift+C), отметив среди копируемых установок только Spot Removal (Удаление точек). Затем примените эти установки (Ctrl+Shift+V) ко всем остальным снимкам из этой серии. (Подробнее про синхронизацию и копирование настроек будет рассказано на Уроке 6). Теперь вам осталось только просмотреть эти кадры и убедиться, что ретушь не затрагивает сюжетно-важных частей изображения, а при необходимости — скорректировать выбор участков-доноров вручную.
Следы от пыли на матрице…
…и их ретушь
Параметры синхронизации настроек для автоматического удаления следов от пыли на матрице
Корректирующая кисть
С помощью корректирующей кисти можно изменять яркость, контраст, резкость, насыщенность отдельных фрагментов изображения, а также тонировать его. Для начала работы с кистью щелкните мышью по значку инструмента (крайний правый под панелью гистограммы) или нажмите горячую клавишу K. Под строкой с инструментами откроется панель настройки кисти с привычными регуляторами экспозиции, яркости и т.д.
Рисуя кистью по изображению (этот процесс также называют созданием маски кисти), мы можем изменить один или несколько параметров, указанных в настройках. Если параметр установлен на значении 0, то меняться он не будет.
Кнопка вызова корректирующей кисти и ее настройки
Прежде чем начать коррекцию, нужно установить параметры кисти в нижней части панели настроек. Если с параметром Size (Размер) все очевидно — он меняет размер кисти, то другие параметры могут показаться на первый взгляд непонятными. Feather (Растушевка) меняет внутреннюю окружность в курсоре кисти, отделяющую жесткую серединку кисти от мягких краев. Чем выше значение Feather, тем мягче будет кисть. Параметр Flow (Нажим) влияет на интенсивность воздействия: чем меньше нажим, тем менее существенным будет изменение картинки от штриха кисти. Однако, сделав несколько штрихов по одному месту, можно усилить воздействие. Предельное значение, до которого можно усиливать воздействие кисти, определяется параметром Density (Плотность). То есть, например, если установить Flow 25 и Density 50, то за первый штрих кистью мы получим коррекцию с 25% интенсивностью, за второй — с 50%, а третий и последующие штрихи уже не будут оказывать воздействия.
Влияние установки плотности кисти на ее след
Для кисти доступны две настройки: А и В — можно установить в них разные параметры кисти и быстро переключаться между ними при работе (клавиша /). Чтобы стереть часть маски, нужно переключиться на режим Erase, удерживая нажатой клавишу Alt.
Настроив кисть, проведите курсором по тому фрагменту изображения, который нужно скорректировать. В нашем примере мы хотим затемнить второстепенные детали в изображении с помощью кисти с отрицательной экспозицией.
Нам необходимо как можно более точно закрасить корректируемую область, не задев окружающих элементов. Для удобства работы размер кисти можно менять непосредственно во время рисования с помощью колесика мыши. Во многих случаях удобно сначала обозначить область коррекции с помощью большой кисти, а затем скорректировать ее кистью малого размера и ластиком.
Если границы области достаточно явно выражены, имеет смысл активировать режим Auto Mask (Автоматическое маскирование). Теперь Lightroom автоматически будет определять границы маскируемой области в пределах мягкого края кисти.
Слева: маска, создаваемая вручную. Справа: используется режим автоматического маскирования
При работе имеет смысл время от времени включать просмотр маски, устанавливая флажок Show Selected Mask Overlay на панели инструментов под рабочей областью (или клавишу O). Это полезно для контроля границ маски и пропусков в ней, которые особенно часто возникают при использовании режима автомаски. Кстати, чтобы быстро закрасить эти пропуски, автомаску лучше отключить.
Чтобы создать новую область коррекции с другими параметрами — или, иными словами, новую маску, — щелкните по слову New в верхней части панели настроек кисти. Теперь можно задавать новые параметры и продолжать коррекцию.
Каждая маска отмечается на изображении так называемой «булавкой» — маленьким кружочком. Щелкнув по нему, можно выбрать маску и изменить ее параметры: с помощью панели или просто нажав мышь и «перетаскивая» булавку в стороны: движение влево будет уменьшать значения параметров, вправо — увеличивать. Можно и вовсе удалить маску, нажав клавишу Del.
Теперь, изучив теорию, перейдем к рассмотрению наиболее распространенных практических задач, решаемых с помощью корректирующей кисти.
Расстановка акцентов в изображении
Пожалуй, самая частая задача для корректирующей кисти — расстановка акцентов в изображении. Нам часто требуется осветлить какой-то элемент снимка, чтобы привлечь к нему внимание — или, наоборот, затемнить, тем самым отодвинув на задний план. Не забывайте и о цвете: иногда бывает выгоднее снизить насыщенность фона, а не затемнять его.
Окружающий пейзаж в исходном изображении был светлым и невыразительным. Затемнить его с помощью базовых настроек не составляет труда, однако в этом случае фигуры молодоженов также оказываются в тени. Можно, конечно, вытащить детали из теней с помощью заполняющего света, но в этом случае мы получим некрасивые «пережаренные» цвета. Прорисовав фигуры корректирующей кистью с положительным значением экспозиции, мы получаем драматичный, сочный снимок с хорошо читаемыми деталями.
Слева: исходное изображение. Справа: при затемнении фона в тень ушли и фигуры молодоженов
После обработки фигур молодоженов корректирующей кистью с положительным значением экспозиции мы получаем желаемый результат
На этом снимке нам не нравятся слишком яркие синие элементы на заднем плане, а также желтые вывески справа. Их можно приглушить, снизив насыщенность цвета. Это проще сделать средствами цветокоррекции, однако в данном случае общее снижение насыщенности синего приводит и к изменению цвета платья невесты, а уж изменение насыщенности желтого или оранжевого вообще недопустимо, поскольку влияет на телесные тона. Поэтому используем корректирующую кисть с отрицательным значением Saturation. Проработав наиболее яркие участки заднего плана, мы получаем спокойный, не привлекающий к себе излишнего внимания фон.
Исходное изображение. Синий цвет на заднем плане кажется слишком ярким и отвлекающим
Проработав яркие участки фона кистью с отрицательным значением Saturation, мы получаем более спокойный фон
Локальное тонирование
При обработке нередко требуется усилить или изменить цвет отдельного элемента снимка — эта задача вполне решаема благодаря корректирующей кисти. Для усиления цвета регулируется параметр Saturation, а также Brightness — восприятие цвета меняется в зависимости от яркости объекта.
Если нам нужно изменить цвет, можно выбрать новый цвет в строке Color, щелкнув мышью по прямоугольнику, а затем указав цвет в палитре. В этом случае кисть будет тонировать изображение. При выборе цвета в палитре оттенок изменяется по горизонтали, а насыщенность — по вертикали, т.е. чем выше точка в палитре, тем насыщеннее будет цвет. Как правило, удобнее сначала нанести маску, а потом выбирать цвет и одновременно просматривать, насколько он подходит к снимку.
Палитра выбора цвета корректирующей кисти
В данном случае мы с помощью кисти с параметром Saturation –100 обесцветили весь снимок, кроме двух фигур на переднем плане
Обработка портретов
В некоторых случаях средства Lightroom могут оказаться вполне достаточными для наведения небольшого глянца. Прежде чем начать работу, необходимо оценить ее объем: при большом количестве масок Lightroom начинает подтормаживать даже на самых мощных компьютерах, и работа становится невыносимой, поэтому не следует требовать от него невозможного. Для серьезной обработки портретов, конечно, лучше использовать Photoshop.
При обработке портретов можно использовать имеющиеся предустановки из списка Effect.
Предустановка Iris Enhance (Улучшение радужной оболочки глаза) увеличивает экспозицию, насыщенность и четкость изображения, позволяя сделать глаза на портрете более выразительными. Выбрав эту предустановку из списка, проведите кистью по радужной оболочке глаз и посмотрите на результат.
Вторая предустановка носит название Teeth Whitening (Отбеливание зубов). Она действует, слегка повышая экспозицию и снижая насыщенность. «Закрасьте» кистью область зубов, стараясь не задеть губы. Кстати, эту же предустановку можно использовать и для отбеливания белков глаз.
Сверху — исходное изображение, снизу — результат после улучшения радужки и отбеливания белков глаз
Сверху — исходное изображение, снизу — результат отбеливания зубов
Предустановка Soften Skin (Смягчение кожи) использует отрицательное значение параметра Clarity (Четкость). Такая кисть улучшает вид кожи, делая ее более гладкой, создавая впечатление шелковистости. Обработайте кистью кожу на портрете, исключая область глаз, волосы, губы. Дополнительно можно снизить резкость: установите Sharpness, равное примерно –50. Обратите внимание, что стандартная предустановка Clarity –100 слишком экстремальна; во многих случаях значение Clarity следует установить равным примерно –50…–70 (или уменьшить плотность кисти), чтобы изображение не производило впечатления пластикового манекена. Эту регулировку удобно проводить уже после того, как вы нанесли маску, визуально оценивая полученный эффект.
Обратите внимание: в большинстве случаев потребуется проработать кожу не только на лице, но и на шее.
Результат смягчения кожи кистью с отрицательным Clarity
Кроме предустановок, можно использовать и другие возможности. Например, для придания портрету выразительности можно повысить резкость ресниц, используя кисть с параметрами Sharpness +30…+50 и Clarity +10…+20. Кстати, повышение резкости пойдет на пользу не только ресницам, но и, например, украшениям. А если аккуратно пройтись по щекам мягкой кистью с красноватым оттенком, можно придать лицу легкий румянец. Выбирая различные цвета из пункта Color, можно даже сделать «цифровой макияж».
Градиентный фильтр
Градиентный фильтр в Lightroom не только позволяет имитировать действие традиционного градиентного фильтра — затемнять изображение в одной части, плавно снижая это затемнение, но и точно так же, градиентом, изменять другие параметры снимка.
Традиционно градиентный фильтр применяется для притемнения и тонирования неба в случае, когда на исходном снимке оно выглядит слишком бледным. Но для свадебных снимков гораздо более интересно другое — творческое применение градиентов для смены освещения в кадре.
В нашем примере два градиента по бокам кадра тонируют часть изображения синим, делая свет более холодным, и тем самым создают контраст между фоном и главными героями. Обратите внимание, что воздействия градиентов не доходят до фигур молодоженов и, соответственно, не меняют цвет лиц или одежды.
Исходное изображение
Два градиента по бокам кадра тонируют часть изображения синим
Для применения градиентного фильтра к изображению нажмите кнопку этого инструмента (вторая справа под гистограммой) или горячую клавишу M. Под гистограммой откроется панель настроек градиентного фильтра, все настройки аналогичны настройкам корректирующей кисти.
Кнопка вызова и панель настроек градиентного фильтра
Установив желаемые параметры, щелкните мышью по изображению и переместите курсор. Область наложения фильтра обозначена тремя линиями: центральная (с «булавкой») соответствует среднему эффекту фильтра, а две крайние — максимальному и минимальному. Чем больше будет расстояние между крайними линиями, тем плавнее будет действие фильтра.
Однажды примененный фильтр всегда можно отредактировать: для этого щелкните по «булавке» фильтра и измените его параметры по своему усмотрению. «Взявшись» мышью за булавку, можно перемещать фильтр в другое место в изображении, наведя курсор мыши на центральную линию, можно вращать фильтр, а, наведя на одну из боковых линий, менять его размеры.
На одно изображение можно наложить несколько фильтров. Удалить выбранный фильтр можно нажатием клавиши Delete. Чтобы закончить работу с фильтрами, нажмите Done на панели инструментов под рабочей областью. Заключение
Формат RAW предоставляет возможность свободно играть с цветом и экспозицией. Этот формат очень удобен, ведь даже если изначально кадр не очень удачен, из него можно вытянуть детали и всё станет на свои места.
Эта статья является примером простой обработки снимка в программе Adobe Lightroom.
Вот наш снимок после обработки:
Подобную обработку можно выполнить в Photoshop Elements, Photoshop CS или Adobe Camera Raw, но данная обработка выполнена в Lightroom.
1. Загрузив снимок в Лайтрум, он попадает в Library.
2. Производим коррекцию линз (Lens Correction). Во вкладке Development находим соответствующий раздел. воспользовавшись Enable Profile Correction можно выполнить автоматическую коррекцию. Лайтрум сам определяет, какой объектив использовался при съемке и вносит соответствующие коррективы. При необходимости можно подправить кадр вручную.
3. Теперь необходимо подправить экспозицию. Бегунок, который отвечает за этот параметр, находится в самом верху. В данном случае корректируем Exposure на -0.4. Это уменьшит пересветы и скорректирует яркость всей сцены.
4. Далее уменьшим температуру цвета. На данном снимке слишком теплые цвета. Их следует слегка охладить. Корректировку производим бегунком Temр до 4500. Также можно попробовать внести корректировки в баланс Белого. Делать эти настройки следует именно в RAW, так как в Jpeg это сделать будет практически невозможно.
5. Снижение температуры привело к уменьшению резонанса (вибрации) цветов. Это можно поправить ползунком Vibrance до + 40. Лучше использовать этот параметр, чем насыщенность (Saturation). Это позволит не затрагивать те области снимка, которые уже достаточно насыщены.
6. Теперь займемся контрастом. Его установим на +46.
7. Также за контраст отвечают ползунки Highlights и Shadows (подсветы и тени). Снижение интенсивности подсвеченных мест можно выполнить уменьшением значения параметра Highlights до -25. Значение теней необходимо увеличить до +20. Гора на фоне перестанет быть такой темной.
8. Параметр Оттенки чёрного (Blacks) нужен для подстройки теней и общего контраста. Его значение в данном случае увеличено до 15.
9. Для усиления голубизны неба необходимо перейти к локальным настройкам цвета в области снимка. Вначале нужно взять инструмент градиент. Он находится на верхней панели. им необходимо выделить область неба.
Теперь применение любых настроек будет действовать только на выделенный участок.
Затемнить небо можно бегунком Aquas, опустив его значение до -5, а Blues до -30. Небо на снимке стало намного красивее.
10. Можно углубиться в более кропотливую работу и подправить переход справа под веткой. Настраиваем инструмент Brush: Exposure +41, Feather 86, Flow 100 Density 50, Auto Mask — активен.
Настаиваем размер кисти.
11. Кадрирование снимка можно выполнить соответствующим инструментом.
12. Теперь добавим интересный эффект — это виньетирование. Вкладка эффекты содержит параметры Vignetting. Там устанавливаем Amount -25, Midpoint -50, Roundness 0 Feather 50.
13. Иногда на картинке видна пыль. Особенно хорошо её видно на синем небе. Избавиться от неё можно инструментом Spot Removal. Он находится вверху.
14. Нельзя оставить снимок без увеличения резкости. Это можно сделать на вкладке Детали параметром Amount 50.
15. Можно ограничить увеличение резкости только краями элементов. В этом поможет параметр Masking. В данном случае было использовано значение 50.
16. Сейчас самое время уменьшить шум на фотографии, но данный снимок его практически не содержит, поэтому каждый может взглянуть на скриншот и увидеть, где этот параметр находится.
17. На этом обработка заканчивается. Осталось только сохранить обработанный снимок в формате Jpeg. Чтобы это сделать, нужно перейти в Library и нажать Экспортировать. Будут доступны разнообразные варианты сохранения.
Теперь можно просмотреть результат в любом просмотрщике или загрузить в интернет.
Для того, чтобы обрабатывать фотографии быстрее, можно создать собственные пресеты, которые будут выполнять молниеносно стандартные действия и вносить определенные корректировки.
Осваивая искусство фотографии, вы можете столкнуться с тем, что снимки могут иметь небольшие дефекты требующие ретуши. может отлично справиться с этой задачей. В данной статье будут даны советы по созданию хорошей ретуши портрета.
Применяем ретушь к портрету в Lightroom
Ретушь применяют к портрету для того, чтобы убрать морщины и другие неприятные недостатки, улучшить вид кожи.
- Запустите Lightroom и выберите фотопортрет, который требует ретуши.
- Перейдите в раздел «Обработка» .
- Оцените изображение: нуждается ли оно в увеличении или уменьшении света, тени. Если да, то в разделе «Основное» («Basic» ) подберите оптимальные настройки этих параметров. Например, ползунок света может вам помочь убрать лишнюю красноту или осветлить слишком темные участки. К тому же, при большем параметре света не будут так заметны поры и морщины.
- Теперь для коррекции цвета лица и придания ему «натуральности» перейдите по пути «HSL» — «Яркость» («Luminance» ) и нажмите на круг в верхней левой стороне. Наведите на изменяемый участок, зажмите левую клавишу мыши и подвигайте курсором вверх или вниз.
- Теперь приступим к самой ретуши. Для этого можно использовать кисть «Сглаживание кожи» («Soften Skin» ). Кликните по иконке инструмента.
- В выпадающем меню выберите «Сглаживание кожи» . Этот инструмент сглаживает указанные места. Настройте параметры кисти по своему желанию.
- Также можно попробовать уменьшить параметр шума для сглаживания. Но эта настройка применяется ко всему снимку, поэтому будьте внимательны, чтобы не испортить изображение.
- Чтобы убрать на портрете отдельные дефекты, по типу прыщей, угрей и т.д., можно использовать инструмент «Удаление пятен» («Spot Removal Tool» ), который можно вызвать клавишей «Q» .
- Настройте параметры инструмента и поставьте точки там, где есть дефекты.
Как убрать тень с фотографии в фотошопе: обзор способов
Как известно, далеко не все фотографии получаются хорошо. Бывает, что кадр вроде бы и отличный, но какая-то мелочь портит общую картинку. Например, лицо человека находится в тени, или же тень от предмета слишком привлекает внимание. Впрочем, именно для таких ситуаций и были придуманы графические редакторы, в частности, я говорю о Photoshop. Это очень продуманная программка с огромным потенциалом, учитывая широкий спектр возможностей, которые она может предложить.
В числе достоинств данного приложения – удобный и понятный интерфейс, а также различные функции, благодаря которым пользователь с любым уровнем подготовки может выполнять те или иные действия. Но мы отвлеклись от основного вопроса: все-таки, как убрать тень с фотографии в фотошопе?
Способ первый
Программа Photoshop хороша тем, что практически любую задачу можно выполнить нескольким способами. Те, способы, которые будут мною описаны, подходят даже новичку, они очень простые, поэтому не бойтесь пробовать.
Итак, первое, что можно сделать, дабы избавить от ненавистной тени – использовать инструмент «Тени/Света», как бы банально это не звучало. Делаем вот что:
- Прежде всего, не забудьте создать дополнительный слой, тем самым, дублируя изображение, дабы коррекция происходила не с оригиналом, а с копией. Сделайте это своей привычкой, и начинайте с данного процесса любые действия в Фотошопе. Так вы подстрахуете себя, не испортив исходный материал, если вдруг что-то пойдет не по плану.
- Теперь откройте раздел «Изображение», который находится на панели инструментов. Там выберите пункт Коррекция – Тени/Света.
- Далее перед вами откроется окно с настройкой необходимых параметров, в частности, эффекта света и эффекта тени. Вы можете «поиграть» с ними, до тех пор, пока качество фотографии не будет вас устраивать.
- В принципе, во многих случаях выполнения данной работы было бы достаточно. Однако, если вы сравните получившийся вариант с исходным, то заметите, что конечный снимок стал более блеклым и тусклым. Давайте исправлять эту ситуацию. Для этого можно, конечно, выбрать пункт Яркость/Контрастность в той же категории «Коррекция», но лучше остановиться на строчке «Уровни»: так вы более тонко сможете настроить показатели. Также программа предоставляет возможность кардинально изменить цвет объекта.
Способ второй
Данный вариант подойдет для тех случаев, когда вам не хочется менять детали всего снимка, а нужно убрать лишь тени на определенном участке.
- Снова сделайте дубликат слоя. Кстати, для этого можно использовать комбинацию клавиш Ctrl+J.
- Откройте «Изображение» – «Коррекция» – «Яркость/Контрастность». Теперь увеличьте яркость настолько, чтобы ненужные тени с лица исчезли.
- Теперь выберите инструмент «Ластик», и отрегулируйте параметры: прозрачность и нажим оставьте на отметке 100%, а форму ластика – с размытыми краями.
- Далее удалите верхний слой с помощью ластика, оставив лишь тот фрагмент, где была тень. В итоге вы избавитесь только от нее, а остальные детали фотографии останутся в первозданном виде. При необходимости также можно вырезать ненужный объект, который случайно попал в кадр.
Я описал два несложных способа относительно того, как убрать тени с фотографии в Photoshop. Пробуйте и у вас все получится!
10 основных инструментов для редактирования портретов с помощью Adobe Lightroom Mobile
Фото: Jye B
Как люди, мы относимся к другим людям и любим фотографировать их. Будь то семья, друзья, незнакомцы в уличной фотографии или профессионально в портретной студии.
Модель / актер: Патрик Уолш-младший
Однако у нас не всегда есть время сидеть за компьютером дома или в офисе и редактировать свою работу. Благодаря фантастическому созданию Adobe Creative Cloud теперь вы можете синхронизировать свою библиотеку Lightroom со всеми своими устройствами.Вы можете создавать и редактировать изображения прямо на мобильном телефоне или редактировать изображения, созданные любым способом, в том числе в студии. Вы можете редактировать их в Lightroom Mobile на ходу с ноутбука, планшета или смартфона.
При редактировании портретов Lightroom Mobile, как и его настольный аналог, имеет множество инструментов, которые помогут сделать снимок отличного портрета. Хотя полезно изучить каждый инструмент в наборе инструментов, вот десять ключевых инструментов для редактирования портретов с помощью Adobe Lightroom Mobile.
1.Инструмент экспонирования
Будь то полдень на улице, и ваше изображение немного переэкспонировано или немного пасмурно, а ваше изображение немного недоэкспонировано, инструмент экспозиции в приложении Lightroom Mobile — это быстрое решение, позволяющее произвольно осветлить или затемнить фотографию по вашему усмотрению. На изображении ниже зеркальное отображение моего объекта было немного темным, поэтому я немного увеличил экспозицию. Это осветило некоторые тени в солнцезащитных очках объекта, чтобы вы могли лучше видеть его глаза.Это также помогло показать больше деталей в черном пальто.
В этом случае увеличение экспозиции помогло выделить детали.
2. Инструмент контрастности
Добавление контраста к изображению создает больший акцент между светлыми и темными цветами в изображении. Однако иногда необходимо уменьшить контраст, потому что слишком много может привести к тому, что похожие тона могут смешаться и потерять четкость. На изображении ниже я уменьшил контраст, чтобы усилить детализацию пальто моего объекта. Добавление экспозиции на первом этапе осветило объект, а также зеркальное изображение.Хотя это слишком осветило предмет. Я также убрал светлые участки, чтобы меньше сфокусироваться на самых ярких частях лица модели.
Убрав контраст, можно увидеть больше деталей. Удаление бликов может уменьшить блики.
3. Инструмент «Тени»
Вы можете использовать инструмент «Тени», когда требуется скульптинг лица или тела, или вы можете удалить их, чтобы показать больше деталей. На изображении ниже, хотя я немного увеличил экспозицию, я также убрал тени, чтобы через солнцезащитные очки показать больше глаз объекта съемки.Теперь вы можете видеть радужные оболочки и блики в глазах. Он также осветил некоторые морщинки на лице.
Удаление тени иногда может показать больше деталей.
4. Инструмент исцеления
Одним из самых замечательных недавно представленных инструментов Lightroom Mobile является «Исцеление». Этот инструмент позволяет исправлять такие дефекты на портретах, как пятна. На изображении ниже я пытался сохранить естественные родинки и родинки модели, удаляя только нежелательные пятна с помощью кисти Healing Brush.
Изображения до и после использования Healing Brush в Lightroom Mobile.
5. Инструмент баланса белого
Иногда вы можете сделать снимок, на котором баланс белого немного нарушен. Может быть слишком тепло или слишком холодно. Ползунок «Температура» на вкладке «Цвет» для параметра «Баланс белого» позволяет охладить или согреть изображение. Изображение внизу слева было слишком холодным, а кожа казалась серой. Итак, я увеличил теплоту с помощью ползунка «Цветовая температура» с 4400K до 4768K, придав коже более естественный цвет.
Вы можете охладить или нагреть изображение, используя ползунок «Температура» для «Баланс белого» на вкладке «Цвет».
6. Инструмент четкости
Инструмент «Четкость» имеет очень волшебный эффект, когда дело касается редактирования портретов, особенно женщин. Если у вас есть портрет с резким блеском на коже или поры очень заметны, смягчение «Четкости» помогает слегка размыть некоторые из этих недостатков. Это может сделать кожу более гладкой, как на изображении ниже.
Softening Clarity может слегка размыть некоторые недостатки и сделать кожу более гладкой.
7. Инструмент для заточки
В портретной съемке ключевое значение имеет резкое изображение. Важным элементом портрета, который должен быть резким, являются глаза или, по крайней мере, глаз, ближайший к камере. Иногда для этого вам может потребоваться повысить резкость изображения в Lightroom Mobile.
Иногда требуется повышение резкости, чтобы сделать ключевые детали, например глаза, более четкими.
8. Инструмент снижения шума
После повышения резкости увеличьте масштаб, чтобы проверить изображение на наличие нежелательных шумов. Если есть нежелательный шум, в Lightroom Mobile есть целый раздел «Подавление шума» на вкладке «Эффекты», который можно использовать для минимизации шума на портретах.Инструмент «Подавление шума» также помогает сгладить любые выделенные шероховатые участки кожи.
Вкладка «Подавление шума» помогает избавиться от шума и сгладить грубую кожу под светлыми участками.
9. Инструмент предустановок
Вкладка «Presets» — это забавная вкладка. В разделе «Предустановки» есть несколько подменю с множеством готовых настроек одним щелчком, которые вы можете быстро применить к своим портретам. В качестве примеров я выбрал два из подменю «Creative» в разделе Presets, чтобы применить их к исходному изображению внизу слева.
Слева направо: исходное изображение, мягкий туман, старое фото.
10. Инструмент для обрезки
Последний инструмент, который может вам понадобиться при редактировании на ходу, — это инструмент «Обрезка». Иногда у нас слишком много изображений, случайно или намеренно, зная, что мы можем отредактировать их позже. Lightroom Mobile позволяет вам выбрать область изображения, которую вы хотите сохранить. Используя пальцы, вы можете перетащить границы в нужное место, как показано на изображении ниже.
Используя Lightroom Mobile, перетащите границы пальцами и щелкните галочку, чтобы закончить обрезку изображений.
Связывая все вместе
Lightroom Mobile предоставляет фотографам множество инструментов для редактирования на ходу. Вы можете сделать обычный снимок и сделать из него необычный снимок. Сделайте несколько изображений, воспользуйтесь различными инструментами Lightroom Mobile и узнайте, как их можно адаптировать к вашему видению. Вы найдете непревзойденное удобство Lightroom Mobile с результатами, аналогичными результатам на настольном компьютере.
Вы использовали Adobe Lightroom Mobile? Какой у вас опыт с этим? Дайте нам знать в комментариях ниже.
ОБЩЕЕ
ПОДГОТОВКА
НАСТРОЙКИ
ШЕСТЕРНЯ
РАСШИРЕННЫЕ РУКОВОДСТВА
ПОСТ-ОБРАБОТКА
Как удалить тени с фотографий в Lightroom 2021
Фотографии на открытом воздухе особенно подвержены теням, потому что освещение не всегда равномерное.Эти тени могут отвлекать и бросаться в глаза, поэтому многие фотографы хотят удалить их со своих фотографий. Хотя может показаться невозможным отредактировать все тени на изображении, вы увидите, как легко вы можете удалить их в Lightroom!
Как удалить тени с фотографий в Lightroom
Используйте глобальные корректировки
Начните с ползунка «Тени» и отрегулируйте уровень, чтобы тени не были слишком глубокими. Также отрегулируйте Highlights, но будьте осторожны, чтобы не испачкать фон, пытаясь осветлить тени.Предотвратите появление путаницы, медленно перемещая ползунок «Света», пока не добьетесь естественной регулировки между тенями и светами.
Мы также можем использовать ползунки «Белый» и «Черный» для настройки общего освещения изображения. Мы не хотим выдувать какие-либо блики или делать так, будто у нас снова есть тени, поэтому будьте осторожны с этими настройками.
Эти ползунки позволяют нам удалить большую часть теней, не выполняя особых действий, но есть еще одна корректировка, которую мы можем применить к нашей фотографии.Регулировка наложения локальной регулировки
Если вы посмотрите в нижний правый угол Lightroom, вы увидите несколько значков вместе с тремя пустыми квадратами. Средний квадрат предназначен для локальных корректировок, поэтому он будет изменять только часть вашего изображения за раз, а не всю фотографию.
С помощью инструмента локальной настройки вы можете щелкнуть мышью, чтобы выбрать определенную часть фотографии, и использовать ползунки в Lightroom для управления этими областями. Это очень полезно для удаления теней, потому что вы можете изолировать область вашего изображения, удалить тень, а затем перейти к чему-то другому, не затрагивая остальную часть вашей фотографии.Чтобы удалить тени, нажмите на область, где нет теней. Удерживайте левую кнопку мыши при наведении курсора на изображение, и над этим местом появится темная рамка. Это выбранная вами область, которая позволяет вам использовать локальные корректировки только в этой части фотографии.
Затем вы можете перемещать ползунки, пока не исчезнет тень в выбранной области.Переместив ползунок «Тени и черные» назад, вы увидите, что на верхней части окна на фотографии все еще есть тень.Это потому, что естественный свет, исходящий извне, освещал его, но вы также можете использовать ту же технику, чтобы удалить эти тени.
Инструмент локальной настройкиLightroom — отличный способ избавиться от теней на фотографиях вне помещения. Он прост в использовании и позволяет вносить эти корректировки, не затрагивая остальную часть фотографии. Возможно, вы заметили, что эта техника несовершенна и оставляет после себя действительно темные пятна, но она должна немного улучшить ваши фотографии!
Используйте Brush Tool
КистьLightroom также может удалять тени.Этот инструмент позволяет создать кисть, покрывающую область, которую вы хотите настроить. Затем вы можете использовать эту кисть в любой части нашей фотографии и вносить изменения с помощью других ползунков Lightroom.
Чтобы использовать кисть, щелкните значок инструмента «Кисть» в левом верхнем углу фотографии. Если щелкнуть этот значок, внизу откроется панель с несколькими вариантами настройки кисти.А пока давайте сосредоточимся на параметре «Настройки кисти» и отрегулируем его до желаемого размера. Это улучшит внешний вид вашей фотографии, не добавляя лишних усилий, особенно если вам нужно сделать несколько мазков на одной области.Если вы посмотрите на свою фотографию, вы можете заметить, что свет идет слева и освещает лицо вашего объекта. Почистите правую часть ее лица, чтобы на ней было меньше выделений.
После того, как вы отрегулируете настройки, вы готовы растушевывать тени. Так же, как щелчок для выбора области, удерживайте левую кнопку мыши при перемещении курсора по экрану. Это позволит вам нарисовать кистью другую часть фотографии и присвоить ей настройки, выбранные на панели настроек Lightroom.
Вам нужно, чтобы эта кисть была той же ширины, что и окно на вашей фотографии, поэтому вы выбираете кисть и перетаскиваете ее, пока она не станет чуть меньше окна.
Теперь перейдем к размыванию этих теней!- Начните с верхней части лба модели и используйте небольшие штрихи, пока каждая часть лица не станет естественной (вы можете настроить тон с помощью других ползунков позже).
- Убедитесь, что вы используете кисть в другом направлении, чем тени. Если они шли из верхнего левого угла, аккуратно проведите кистью вниз и к правой стороне фотографии.
- Удалите небольшие тени, пока область не станет естественной.
Когда вы закончите, вы увидите, что в тех областях, где ваш объект освещен солнечным светом, больше нет резких теней. Это должно помочь улучшить освещение тех частей фотографии, на которых нет теней.
Если ваша фотография открыта в модуле «Разработка» Lightroom, щелкните значок «Кисть» в правом нижнем углу. Вы заметите, что в верхней части этой панели есть небольшое раскрывающееся меню.Используйте эту опцию, чтобы выбрать, хотите ли вы внести изменения с помощью этой кисти или отрегулировать ее дальше (вы также можете изменить ее размер, растушевку и непрозрачность).
Примечание: Если вам трудно увидеть эффект мазков кисти, попробуйте отрегулировать непрозрачность кисти на панели инструментов Lightroom. Он контролирует, насколько сильным будет эффект, когда он появится на вашей фотографии.
Как удалить тени с лица в Photoshop |
Не хотите перезвонить клиенту, чтобы назначить повторную съемку из-за нежелательных теней на лице?
В сегодняшнем уроке я покажу вам, как удалить эти нежелательные тени с лица в Photoshop.
У меня недавно была фотосессия с клиентом, где я полностью облажался с фотографиями маленького мальчика, которые я сделал, и поскольку я НЕ хотел звонить клиенту и переносить расписание, мне пришлось выяснить это в Photoshop .
Помните: Цель любого хорошего композитного фотографа — быть настолько «убедительным», насколько это возможно, а не настолько реалистичным, насколько это возможно.
Итак, вот краткое изложение того, как я удалил тени, чтобы создать убедительный портрет.
Шаг 1: Настройки LightroomВ Adobe Lightroom вы захотите внести эти простые изменения.
Тени: Увеличить до +100
Шаг 2: Настройки Photoshop
Основные моменты: Уменьшить до -100
Черные: Увеличить до того, как черные области станут молочными
Экспозиция: Отрегулируйте по желаниюВ Adobe Photoshop вы собираетесь создать слой для добавления режима наложения Overlay .
При установке цветов Черно-белый …
установите непрозрачность кисти на 100% и кисть Flow на 1% .
Проходя по выбранным областям несколько раз, просто закрасьте белым цветом те области, которые вы хотите осветлить, и черным цветом, которые хотите затемнить.
Как видите, мы надеемся, что после применения этой техники удаления теней в Photoshop лицо выглядит намного лучше и выглядит убедительно.
Это обертка
Конечно, всегда лучше решать проблемы с тенями в камере, что значительно сокращает и упрощает редактирование, но исправление теней в Photoshop намного лучше, чем необходимость перезвонить клиенту, чтобы перенести другую фотосессию.
Оставьте комментарий ниже и расскажите мне , как вы можете использовать эту технику удаления теней в своей работе?Пошаговое руководство по осветлению фотографий с помощью Lightroom для мобильных устройств
Создание и фотографирование композиций с белыми элементами и фоном может быть чрезвычайно сложной задачей для редактирования.Белые цвета иногда могут казаться пожелтевшими или серыми, что не позволяет добиться желаемого результата в виде яркого и четкого тона. Распространенной ошибкой редактирования является увеличение яркости изображения, чтобы все серые области стали белыми, но обычно это приводит к потере деталей или размытию изображения.
В этом уроке будет продемонстрирован самый простой и эффективный способ редактирования общей яркости и оттенков, и фон нашей фотографии будет изменен с серого на белый. Мы рекомендуем открыть этот пост на своем настольном компьютере, загрузить приложение Lightroom для мобильных устройств и по ходу выполнять инструкции на своем телефоне.Если вы хотите сохранить изображение ниже или сделать снимок экрана, вы можете присоединиться к нам шаг за шагом, пока мы работаем над этим быстрым и простым редактированием на смартфоне.
Обновление: После публикации этого руководства мы обнаружили, что Шаг 2: Выборочная корректировка не является частью бесплатной версии приложения, но по-прежнему может использоваться бесплатно в течение одного месяца триа л.
Исходное изображениеНаша цель при редактировании этого изображения:
- Выровнять освещение, уменьшив темноту с левой стороны, и добиться сбалансированного белого фона, который почти исчезает, позволяя нашим объектам быть в фокусе
- Выделить текстуру на пятнистой пластине и сияние большей черной пластины
- Улучшите золотые элементы
- Уменьшите любые нечеткие (шум), чтобы создать более плавное и четкое изображение
Введение в Lightroom для мобильных устройств
Прежде чем мы начнем редактировать нашу фотографию, давайте ознакомьтесь с тем, где находятся все инструменты, к которым мы будем обращаться в этом руководстве.
- Каждый тип регулировки сгруппирован и находится в меню внизу экрана.
- Параметры, перечисленные в каждой группе в меню, представлены с помощью простого ползунка, который можно перемещать пальцем, чтобы увеличить или уменьшить эффект до желаемого уровня.
- Каждый шаг можно сбросить или отменить, нажав стрелку возврата в верхней части экрана.
Введение в инструменты и меню, которые мы будем использовать в этом руководстве
Шаг 1: Регулировка баланса белого
Выберите меню Color , чтобы иметь возможность настроить баланс белого (или WB), который будет корректировать температуру вашего освещения.
Почему это важно? Различные сценарии освещения часто могут сделать ваши изображения более холодными или теплыми в зависимости от того, где вы сделали снимок, а также от того, находились ли вы при искусственном или естественном освещении.
Как выполнить настройку: Вы можете настроить это вручную на глаз, выбрав Авто (из стрелки раскрывающегося списка рядом с Custom ) или используя инструмент пипетки, чтобы выбрать область вашего изображения, которую вы хотите выглядеть белым. Вы можете видеть здесь, на изображении ниже, что с помощью пипетки на белом фоне (виден там, где вы видите перекрестие) автоматически настроены как Temperature , так и Tint этой фотографии.
Редактирование пользовательского баланса белого с помощью инструмента «пипетка», показанного с перекрестием на изображении.
Шаг 2: Редактирование освещения
Выберите меню Light , чтобы настроить общий тон изображения.
Регулируя освещение в нашем изображении, мы сможем сделать эти белые тона ярче. Сначала мы выбрали опцию AUTO на изображении ниже, чтобы увидеть, что он выберет для нашего изображения. К сожалению, он переэкспонировал изображение и снизил контраст, что означало, что черные тона были размыты вместе с нашим цветом.Ниже вы можете увидеть, что фотография потеряла большую глубину в тонах и деталях.
Автоматическая регулировка размыла цвет, тон и контраст изображения.Мы нажали на маленькую изогнутую стрелку Undo вверху, чтобы сбросить настройки, и снова попробовали настройки вручную. На этот раз мы только немного увеличили экспозицию, а затем сконцентрировались на других настройках.
Светлые тона: Смещая Whites прямо вверх и Highlights немного ниже, мы смогли сохранить очень четкий и белый фон, не теряя четкости большой белой пластины.
Темные тона: Мы использовали тот же подход с черным, небольшое увеличение Shadows позволило выделить некоторые детали на черной пятнистой пластине, но, опустив Blacks , мы сохранили темные цвета красивыми и глубокий.
Ручная регулировка освещения, чтобы сделать светлые тона ярче, но черные пластины оставались темными
[#cta]
Шаг 3: Выборочные настройки
Здесь все становится немного более техническим, хотя однажды вы овладеете им, и вы удивитесь, как вы когда-либо жили без него! Инструменты выборочной настройки позволяют применять фильтры настройки (как мы только что сделали на шаге 2) только к части изображения.Сначала мы выбрали радиальную регулировку, чтобы попытаться осветлить белый цвет средней пластины.
Радиальная выборочная регулировка:
- Выберите опцию в форме круга из бокового меню (показано ниже синим цветом)
- Прикоснитесь к области, которую вы хотите отредактировать, и вы увидите различные точки регулировки.
- Проведите пальцем по синему кружку, чтобы переместить центр настройки в нужное место.
- Перетаскивание каждого из белых кругов наружу увеличит радиус круга.По мере увеличения он будет отображаться красным цветом, чтобы вы могли видеть, какие области изображения вы будете редактировать.
- Регулировка черно-белого круга вверху смягчит края круга, чтобы вы могли выбрать, насколько постепенно вы хотите применить эффект.
После того, как вы выбрали конкретную область, которую хотите настроить, вы можете выбрать выбранные эффекты из меню в нижней части экрана. Мы решили просто отрегулировать Light и увеличить значения White для этого выбора, что означает, что были затронуты только светлые тона пластины и, следовательно, не ухудшился цвет ножа в середине.
Точки настройки в радиальном выделении Красная область показывает, где будет применен эффектЛинейная выборочная настройка: Линейный градиентный фильтр работает аналогичным образом, но представляет собой градиент или размытость, которую вы можете перетащить на изображение. И снова квадрат символизирует центр эффекта, а две линии с каждой стороны можно перетащить вперед или назад в зависимости от того, насколько постепенно вы хотите, чтобы эффект исчезал. Мы собираемся применить этот эффект к углам, чтобы увидеть, сможем ли мы сделать эти белые фоновые тона действительно яркими! Вы увидите, что центральные точки предыдущих точек выборочной настройки остаются на изображении, что означает, что вы можете щелкнуть по ним еще раз, чтобы применить дальнейшие настройки или полностью удалить.
Эффект будет постепенно применяться между тремя линиями. Красный показывает размытость градиента, где будут применены корректировки.После осветления краев линейным градиентным фильтром мы применили еще два радиальных фильтра к нижней белой пластине, чтобы попытаться уменьшить некоторые из желтых тонов. Используя два круга, мы смогли наложить эффект на верхнюю и боковую части пластины, что означает, что мы не перекрывали золотые края на пластине выше. Вместо использования эффектов освещения мы выбрали Color из нижнего меню и уменьшили Saturation до тех пор, пока весь цвет не был удален.
Окончательные настройки: Затем мы выбрали Effects и немного усилили эффект Clarity , чтобы сделать его резче, и все готово!
Готовое изображение отредактировано в Lightroom для мобильных устройствЗаключительные примечания
Редактирование фотографий — дело личного вкуса и, как и все творческое, является полностью субъективным. Эта фотография была отредактирована в духе попытки добиться идеального белого фона с сохранением других цветов и темных тонов изображения.Есть шанс, что вы предпочли более мрачную атмосферу оригинального изображения, и это совершенно нормально! Мы надеемся, что вам все еще понравилось наше руководство, и рекомендуем Lightroom для iPhone как быстрый, простой (и бесплатный!) Способ выполнять высококачественное редактирование прямо на вашем телефоне.
До и после сравнения
BeforeAfter Lightroom для мобильного редактирования
Как осветлить затененные глаза в Lightroom
Иногда при фотографировании глаза вашего объекта могут выглядеть слишком затемненными, возможно, из-за недостаточной отражающей поверхности, отражающей свет обратно на его или ее лицо.Или, возможно, общее изображение недостаточно хорошо экспонировано, что может сделать их глаза еще темнее!
Как осветлить затененные глаза в камере
Лучший способ осветлить затененные глаза — в камере, автор:
- Уменьшение выдержки.
- Увеличение ISO.
- Расширение диафрагмы.
- Использование отражателя или чего-то белого перед объектом также может помочь, поскольку он отражает свет обратно на объект.
Однако после того, как ваше изображение будет снято, если глаза все еще слишком темные, вам придется исправить их при постобработке, чтобы они выглядели лучше.
Как осветлить затененные глаза в Lightroom
В этом уроке я покажу вам, как осветлить затененные глаза в Lightroom, используя этот пример изображения, которое немного недоэкспонировано, а область вокруг глаз довольно затенена.
Вот изображение до:
Шаг 1. Выполните общие настройки
Обычно я начинаю свои правки с любых необходимых глобальных корректировок. Изменения, сделанные через любую из панелей в правой части модуля «Разработка», считаются «глобальными» изменениями, поскольку они влияют на все изображение , а не только на его часть.
Для этого примера изображения я увеличил общую экспозицию на базовой панели до +,55 и переместил ползунок теней в положительную сторону, около +15.
После внесения глобальных корректировок вы, вероятно, захотите внести некоторые небольшие конкретные изменения в свое изображение, и для этого вам нужно будет использовать:
После глобальных корректировок я хочу использовать некоторые корректирующие кисти Lightroom. Для этого просто нажмите на кисть (под гистограммой), чтобы использовать их.
Шаг 2.Осветлить область вокруг глаз
На изображении ниже показаны настройки кисти, которые я использовал, чтобы осветлить ее верхнее и нижнее веко. Это не только сделает ее область вокруг глаз светлее, но и заставит ее казаться более бодрой и бодрствующей (см. Изображение до / после ниже). По этой же причине многие женщины используют легкий консилер под глазами.
Многие пользователи Lightroom осветляют белки глаз, зрачок и радужную оболочку, но забывают об области вокруг глаза.Лично я предпочитаю начинать с области вокруг глаз, а затем двигаться внутрь к самому глазу.
Шаг 3. Осветление глаз
После редактирования области вокруг ее глаз, я осветил радужную оболочку и зрачок ее глаз (изображение ниже). Пока я занимался этим, я добавил немного резкости, чтобы они выглядели четкими.
Шаг 4. Помните «Внесите небольшие изменения», чтобы избежать чрезмерного редактирования.
«Меньше значит больше» — хорошее практическое правило при редактировании. Его невероятно легко редактировать глазами.Вы можете подумать, что перередактированные глаза выглядят потрясающе и красиво, но за это часто приходится платить — глаза больше не выглядят настоящими или правдоподобными.
Изображение до и после
Вот сравнение моей правки до и после.
После осветления области вокруг глаз я также разгладил ее кожу с помощью потрясающей кисти Skin Smoothing из коллекции Pretty Presets Perfect Portrait Brush Collection.
Окончательно отредактированное изображение:
Дополнительный совет: понимание потока и плотности
Если вам трудно увидеть какие-либо изменения, когда вы используете свои корректирующие кисти Lightroom, вам нужно либо увеличить ползунки, либо проверить ползунки потока и плотности.Если эти ползунки расположены слишком низко, вы не увидите эффекта от ваших изменений.
Вы можете узнать больше о потоке и плотности, щелкнув по руководству, которое я написал специально о потоке и плотности кисти.
Ниже приведен снимок экрана, показывающий, где щелкнуть, чтобы открыть меню кистей (розовый), где щелкнуть, чтобы получить доступ к настраиваемым кистям (желтый), и где искать ползунки потока и плотности (зеленый).
Использование пользовательских кистей из Pretty Presets
Снимки экрана, которыми я поделился для этого урока, показывают некоторые настройки кисти, которые я использовал для редактирования этого конкретного изображения.Обычно я не трачу время на настройку кистей. Я почти всегда использую фантастические пользовательские кисти из коллекции Pretty Presets Perfect Portrait Brush Collection.
Эта потрясающая коллекция содержит 40 кистей, которые можно использовать для редактирования портретов, а также натюрморта или пейзажной фотографии, а также 10 кистей, которые подходят только для области глаз!
Хотите получить дополнительную помощь в редактировании портретов?
Если вы пропустили три наших предыдущих урока по редактированию портретов, посмотрите их сейчас! Они основаны на основных, но необходимых и важных вещах, которые вам нужно знать при редактировании портретов и использовании кистей в Lightroom:
Если вам нужно дополнительное обучение работе с нашими портретными кистями Lightroom, у нас есть фантастическое подробное обучающее видео по работе с портретными кистями Lightroom, которое вы можете посмотреть прямо здесь.
Есть ли у вас какие-либо вопросы или комментарии о том, как осветлить тени в Lightroom? Просто оставьте нам комментарий ниже — мы будем рады услышать от вас! И ПОЖАЛУЙСТА, ПОДЕЛИТЬСЯ этим сообщением с помощью кнопок социальных сетей (мы очень ценим это)!
Аманда Пэджетт
Инструктор по Lightroom
Привет! Я Аманда, мама четверых детей, обучающаяся на дому, из Южной Каролины.Я увлечен фотографией, редактированием фотографий и помогаю другим полюбить свою камеру и программы для редактирования.
Как избавиться от двойного подбородка в Lightroom? — AnswersToAll
Как избавиться от двойного подбородка в Lightroom?
Как убрать двойной подбородок в Lightroom. Во-первых, добавьте тени в Lightroom. Если вы хотите попробовать «Пластика» или «Точечное исцеление», перенесите изображение в Elements. Затем возьмите корректирующую кисть и уменьшите экспозицию на ней….
Есть ли в Lightroom инструмент для разжижения?
Свадебные фотографы обожают Lightroom, но отправить 1500 фотографий в CC только для того, чтобы убрать непослушные подмышки и ремни одежды за пять секунд, — это огромное болото. ……
Как вы разжижаете?
Отрегулируйте черты лица с помощью скользящих элементов управления
- В Photoshop откройте изображение с одним или несколькими лицами.
- Выберите «Фильтр»> «Пластика». Photoshop открывает диалоговое окно фильтра «Пластика».
- На панели «Инструменты» выберите (инструмент «Лицо»; сочетание клавиш: A).Лица на фотографии будут автоматически идентифицированы, и одно из них будет выбрано.
Можно ли сгладить кожу в Lightroom?
Adobe Lightroom предлагает новый инструмент редактирования текстур для фотографов, которые пытаются заставить кожу людей выглядеть правильно. Это редкое изменение в основных инструментах программного обеспечения для работы с фотографиями. Ползунок текстуры либо сглаживает, либо усиливает детали среднего масштаба….
Где смягчение кожи в Lightroom?
Если вы перейдете к корректирующей кисти, вы увидите всплывающее меню справа от слова «Эффект» — щелкните и удерживайте это меню в нижней части списка предустановок, вы найдете один называется «Смягчение кожи».«Выберите это, и он установит несколько простых настроек, которые вы можете использовать для простого смягчения кожи….
Как удалить прыщи в Lightroom?
Как использовать Lightroom Spot Removal
- Шаг 1. Найдите инструмент для удаления пятен. В модуле разработки найдите инструмент «Удаление пятен» на вкладке «Гистограмма» и щелкните его.
- Шаг 2: Выберите область для коррекции. Поместите курсор поверх области, которую нужно изменить, и просто щелкните и перетащите.
- Шаг 3: Внесите корректировки.
Как очистить кожу в Lightroom?
Справа от слова «эффект» вы увидите стрелки вверх и вниз, щелкните по ним, чтобы открыть раскрывающееся меню, и выберите «смягчить кожу». Совет: нажмите на букву «K» — это сокращение, чтобы сделать панель корректирующей кисти видимой. Как и в случае с инструментом лечения, вы можете отрегулировать размер кисти и пера.
Как удалить ненужные объекты в Lightroom?
Удалите с фотографий отвлекающие объекты
- Выберите инструмент «Восстанавливающая кисть», щелкнув его значок в столбце справа или нажав клавишу H.
- Используйте ползунок «Размер» в настройках «Восстанавливающая кисть», чтобы сделать кончик кисти немного больше, чем объект, который вы хотите удалить.
- Щелкните или перетащите ненужный объект.
Как удалить объекты с фотографий?
Легко удаляйте ненужные объекты с фотографий на Android, iOS
- Шаг 1. Откройте TouchRetouch и либо сделайте новый снимок, либо выберите его из своей галереи (приложение называет это «Выбрать из папки»).
- Шаг 2: Выберите инструмент для удаления нежелательных объектов и отрегулируйте размер инструмента с помощью появившегося ползунка.
Есть ли приложение для удаления объектов с фотографий?
В этом руководстве мы покажем вам, как использовать приложение TouchRetouch, приложение для iPhone и Android, которое может стирать объекты или даже нежелательных людей с изображений. Будь то линии электропередач на заднем плане или случайный фотобомбардировщик, вы легко сможете от них избавиться.
Как удалить предложение из картинки?
TouchRetouch (Android)
- Загрузите приложение TouchRetouch из магазина Google Play.
- Откройте приложение, нажмите «Альбомы» и выберите фотографию, которую хотите обработать.
- Перейдите на панель инструментов и выберите «Быстрое восстановление», затем «Быстрая кисть» в нижней части экрана.
- Выделите текст, который хотите удалить, и нажмите «Удалить».
Как удалить текст из файла JPEG в Интернете?
Чтобы стереть текст из отсканированного документа онлайн, вы можете использовать инструмент ластика ScanWritr. Просто зайдите в Интернет ScanWritr и загрузите документ, который хотите отредактировать.Удалите ненужный текст или фон, затем заполните документ, подпишите его, просмотрите, экспортируйте и все.
Как удалить цветную окантовку в Lightroom
Если вы когда-либо снимали на бюджетный объектив или составляли темный объект на фоне яркого неба, вы наверняка заметили цветную кайму — светящуюся цветную кромку вокруг любого контрастирующего объекта. Узнайте, как удалить даже самые сложные хроматические аберрации в Lightroom Classic с помощью некоторых ручных настроек.
Хроматическая аберрация, также известная как цветная окантовка, появляется в виде фиолетового, зеленого или голубоватого оттенка вокруг контрастных краев.Это происходит потому, что стекло в объективе не позволяет каждому цвету сходиться в одной и той же точке на датчике изображения. Обычно это наиболее заметно при съемке объектов на фоне яркого неба, таких как летающие птицы или деревья, как в этом примере. Проверьте это до и после того, как это было достигнуто с помощью приведенных ниже шагов, чтобы увидеть, насколько эффективен Lightroom Classic при удалении цветной окантовки.
Производители линз борются с этой проблемой, улучшая качество стекла, которое они используют в линзах, и добавляют или убирают стеклянные элементы, чтобы избежать этой проблемы с окантовкой.Специальное покрытие линз также было разработано на протяжении многих лет, чтобы справиться с этой проблемой, а также решить проблему бликов при съемке против таких источников света, как солнце.
Как правило, чем дороже объектив, тем больше времени затрачивается на изготовление и проявку стекла для получения оптимальной резкости, контраста и уменьшения хроматической аберрации. Однако конструкция объектива не идеальна, поэтому иногда можно встретить фотографии с красочными контурами вокруг контрастирующих объектов. Вот тут и приходит на помощь программное обеспечение для редактирования.
Lightroom Classic имеет автоматическую функцию для удаления хроматической аберрации, которая отлично работает большую часть времени, но в некоторых случаях ее намного сложнее удалить. Итак, вот несколько простых шагов, которые вы можете предпринять вручную, когда в следующий раз вам понадобится избавиться от этой надоедливой оптической проблемы.
Шаг 1) Попробуйте включить коррекцию профиля
Первый шаг к исправлению любых оптических проблем в Lightroom — перейти на панель «Коррекция линз» в модуле «Разработка» и установить флажок «Включить коррекцию профиля».По умолчанию Lightroom должен автоматически считывать данные EXIF в файле и добавлять оптические коррекции для корректировок искажения и виньетки в зависимости от используемого вами объектива. Если это не сработает, просто щелкните раскрывающееся меню под маркой, моделью и профилем, чтобы вызвать его.
Шаг 2) Отметьте удаление хроматической аберрации
Включение коррекции профиля не всегда решает проблему, особенно если фотография страдает от особенно резкой хроматической аберрации (также известной как цветная окантовка).Затем установите флажок «Удалить хроматическую аберрацию» выше, чтобы Lightroom автоматически обнаруживал и удалял цветную кайму на изображении. Обычно это отлично справляется с устранением проблем с аберрациями, но для особенно проблемной окантовки вам придется пойти еще дальше.
Шаг 3. Выберите цвет бахромы вручную
На панели Lens Corrections есть два столбца: Profile и Manual. Щелкните слово «Вручную», и вы увидите расширенную панель, на которой можно вручную выбрать цвет.Вы можете использовать ползунки количества или ползунки оттенков для настройки фиолетовых или зеленых оттенков (два общих цвета, встречающихся в проблемах с аберрациями), но есть более простой способ.
Шаг 4) Используйте инструмент «Пипетка»
В верхнем левом углу окна Lightroom, рядом с панелью «Навигатор», увеличьте изображение как минимум до уровня 1: 1, чтобы лучше рассмотреть проблему. Затем снова перейдите на панель Lens Corrections и выберите инструмент Eyedropper в разделе Defringe. Поместите курсор на цвет окантовки, который вы хотите удалить внутри самого изображения, и щелкните.В этом примере я удаляю розово-фиолетовую окантовку вокруг стволов деревьев. Инструмент «Пипетка» создаст увеличенное маленькое окно рядом с позицией курсора для большей точности выбора.
Шаг 5) Выполните пользовательские настройки для выбора цвета
Иногда даже пипетки недостаточно, чтобы вручную выбрать точную цветовую полосу, которую вы хотите удалить, — особенно если цветовая окантовка имеет широкий диапазон, например: от ярко-розового до темно-фиолетового.К счастью, это можно отрегулировать с помощью ползунков. Ползунки Amount определяют, насколько сильно Lightroom устраняет цветовую окантовку, тогда как ползунки Purple Hue и Green Hue дают вам контроль над цветовым диапазоном. В этом примере я увеличил ползунок пурпурного количества до 19 и установил ползунок полосы пропускания пурпурного оттенка на 25/56, чтобы адекватно удалить пурпурную хроматическую аберрацию.
Окончательное изображение
После выполнения этой ручной настройки цветовой окантовки с помощью функции «Удалить хроматическую аберрацию» в Lightroom Classic вы можете сделать цветные фотографии намного чище.В этом примере мы хорошо удалили фиолетовую окантовку. Несмотря на то, что с краев стволов была удалена небольшая часть коры дерева, он выглядит менее заметным.
Можно потратить гораздо больше времени на точную настройку этого процесса, но этот пример будет одним из самых сложных изображений для удаления цветной окантовки, потому что у нас есть затененная сторона стволов деревьев на фоне сравнительно яркого неба. Хотя иногда это не совсем идеально, это намного лучше, чем стирание или маскирование вручную в Photoshop, как я делал раньше!
.