6 советов по созданию атмосферных пейзажных фото в Lightroom

Несколько полезных рекомендаций от пейзажного фотографа Марка Денни.
Мрачноватые атмосферные снимки в тренде уже несколько лет, и не похоже, что мода на них проходит. И, конечно, когда лучше всего делать подобные фото, как не зимой?
Если вы забьете в поисковике “атмосферные пейзажи” или ‘moody landscape photos’, то увидите массу картинок в холодных, приглушенных сине-зеленых тонах — похоже, именно это стало стандартом для хороших атмосферных снимков.

В этом 10-минутном видео — 6 рекомендаций по обработке снимков в Lightroom, которыми я пользуюсь сам для создания или усиления атмосферности фото.
1. Уменьшить экспозицию и снизить температуру
Прежде всего мы хотим немного уменьшить экспозицию и снизить общую цветовую температуру снимка. Это простое и очевидное действие, но оно оказывает очень заметное влияние на впечатление от картинки.
2. Подкрасить тени
Об этом способе говорят не часто, но, на мой взгляд, если в разделе “Калибровка камеры” сдвинуть бегунок теней в сторону зеленого, это обеспечит впечатляющий результат и “кинематографический” облик.

Есть несколько способов эффективно снизить насыщенность цветовой палитры. Лично я предпочитаю увеличить сочность при одновременном уменьшении насыщенности, или же перехожу в панель HSL и по отдельности изменяю насыщенность и светимость каждого цветового канала.
4. Поработать с тоновой кривой
Работа с тоновой кривой синего канала может придать снимку исключительную атмосферность, но будьте крайне осторожны. Здесь очень легко переборщить.

5. Поработать с раздельным тонированием
Раздельное тонирование — отличный инструмент для создания цветовых контрастов или разделения цветов между светами и тенями изображения. Поскольку мы уже применили холодный зеленоватый оттенок к теням в шаге 2, то теперь я хочу добавить немного тепла в света, чтобы лучше разделить разные участки фото.
6. Создать виньетирование и текстуру
И, в качестве завершающего штриха, я всегда добавляю виньетирование, чтобы слегка затемнить края картинки и удержать взгляд зрителя на центре фото. И добавляю немного зернистости, чтобы слегка “взрыхлить” фото, избавиться от идеально гладкого и чистого цифрового облика.

Существует еще масса других способов придать изображению атмосферной сумрачности, но обычно я использую именно эти шесть шагов, чтобы добиться нужного впечатления. Меня всегда удивляло, как простое изменение цветов и цветового баланса изображения может полностью изменить ощущение от снимка. К тому же это весело!
Об авторе: Марк Денни — пейзажный фотограф из Северной Каролины. Другие его работы и видео — на его сайте, канале YouTube и страницах в Facebook, Twitter и Instagram.
Пройти онлайн-уроки по LightroomУрок 038. Обработка женского портрета в Lightroom — Светлая Комната
В этом уроке содержатся примеры приемов обработки женского портрета в Lightroom.
Хочу добавить здесь то, что забыл сказать: для быстрого переключения кисти в режим ластика и наоборот используйте Alt, увеличить/уменьшить масштаб — Ctrl++/Ctrl+-, сдвинуть фото — пробел. Это то, чем я мог незаметно для себя пользоваться во время урока, возможно вызывая недоумение.
И конечно про модель — очевидно, что ей не нужна никакая обработка!
Скачать видеоурок на депозите в неиспорченном youtube качестве можно тут. Раздача на торренте здесь. Яндекс деньги (удобная штука, кстати) можно жертвовать на этот яндекс-счет — 41001747848311, webmoney на эти — R962949441009, Z303785843128. Скрипт урока расположен после видео (не пишу название того, в чем это видео, ну вы знаете, такое, со стеклами, в стены вставлено оно обычно. Слишком много рекламы не моего контекста это слово привлекает :)).
Здравствуйте! Это уроки по Lightroom на SvetlayaKomnata.ru!
Я обещал сделать урок по обработке портрета в Lightroom, и вот он!
Портрет бывает разный: бывает женский, мужской, групповой, бывает даже портрет животного. Есть деление по настроению: романтический, бизнес-портрет и так далее. Все эти типы и подтипы портрета по разному обрабатываются и по разному снимаются. В данном уроке я покажу некоторые приемы обработки в lightroom портрета женского, которые совсем не обязательно применять все сразу к одному портрету, или применять вообще хоть один из них. :), но знание этих приемов, я надеюсь, обогатит ваш арсенал средств в борьбе за “контролируемую фотографию”. Во как!
Что будем делать
Особенности обработки женского портрета продиктованы стремлением прекрасной половины человечества видеть совершенно определенные вещи на портретах ее представителей. К этим вещам, или даже требованиям относятся:
- Безупречная кожа
- Яркие глаза
- Сочные губы
- Белые, ровные зубы
Все техники обработки женского портрета, в любой программе, сводятся к этим пунктам. Пожалуй, можно добавить общую цветокоррекцию, которую мы не будем рассматривать в этом уроке, и светотеневую коррекцию, которую мы будем делать сегодня.
Посмотрим, что предлагает lightroom для достижения этих целей. Что-то мне подсказывает, что нам понадобятся инструменты локальной коррекции. 🙂 Причем, для всех пунктов. Так что, этот урок можно рассматривать как дополнение к уроку по инструментам локальной коррекции в lightroom.
Кожа
Начинаем с первого пункта — безупречная кожа. Можно делать обработку в любой последовательности. Результат не зависит от того, что раньше было сделано, а что позже. В какой последовательности делать удобнее — это другой вопрос.
Итак, на коже пытаемся отыскать дефекты, и если удается, удаляем их инструментом spot removal в режиме heal. Можно убрать на время круги нажатием на клавишу H, чтобы было удобнее оценить результат.
После удаления мелких дефектов, делаем общее сглаживание кожи, смягчение, иными словами, делаем уменьшение локального контраста. Кстати, бывает наоборот, контраст кожи повышают. Иногда это смотрится хорошо. Но обычно для женского портрета делается смягчение. Как вы наверняка уже догадались, берем инструмет adjustment brush. Выставляем clarity на самый минус, устанавливаем flow, скажем, на 40.
Разница между flow и density состоит в том, что при flow интенсивность зависит от того сколько раз вы покрасили. Density же подобно прозрачности слоя.
Красим кожу, избегая тех мест, где контраст должен сохранится. Это: глаза, губы, крылья носа хвост носа 🙂 и сам контур лица. Кожа начинает выглядеть еще волшебнее чем была. Не возбраняется также поиграться с ползунком sharpness, подыскав значение, при котором, в наибольшей степени сохраняется естественная структура кожи. Где нибудь 20, в данном случае.
Если добавить в эту кисть оттенок, с параметрами H 6 и S — по вкусу от 10 до 60, скажем (если S убрать до нуля — оттенка не будет) то это заставит модель покраснеть. Вообще в этой области, от нуля до 60 по H примерно, прячутся цвета, которыми вполне можно подкрашивать кожу, придавая ей желаемый оттенок.
Глаза
Перейдем к глазам. Чтобы сделать глаза ярче, белки глаз мы осветлим а зрачкам придадим больше контрастности и насыщенности. Новая кисть, поставим exposure на “плюс чего-нибудь”, кроме этого, можно уменьшить контраст, насыщенность и clarity для того, чтобы сделать менее заметными сосуды на глазах. Красим аккуратно белки… Всегда хорошо уменьшить и посмотреть “до” и “после” с помощью клавиши обратный слеш. В принципе, примерно тем же коктейлем можно отбелить зубы.
Для зрачков создаем новую кисть. Она должна увеличивать насыщенность, немного осветлять (brightness и contrast), не помешает также увеличение clarity и sharpness. Красим зрачки… Опять же уменьшить, посмотреть “до” и “после”, подрегулировать настройки кисти — все это хорошо. Можно даже поменять цвет глаз, или усилить включив в кисть оттенок.
Губы
На губах, я думаю, просто повысить насыщенность, будет достаточным. Но на вкус, можно добавить, или наоборот уменьшить параметры кисти, вызывающие повышение детализации. Contrast, clarity, sharpness — об этих параметрах я говорю, это то, что повышает фактурность. Опять же, добавить оттенок — не вопрос!
Итак, может быть я сделал неаккуратно, потому что трепался непрестанно, вместо того, чтобы сосредоточиться на том, что я делаю. Надеюсь у вас получится лучше!
Свет и тень
Теперь беремся за светотеневой рисунок. Сначала кистью, повышающей экспозицию, очень мягкой, проходим там, где нужно осветлить по нашему мнению. Потом — наоборот. Затемняющей кистью, тоже с небольшим flow, тоже мягкой, проходим по теням. Как я уже говорил, совершенно необязательно применять все приемы из этого урока. Этот, конкретный прием, в идеале, требует от пользователя художественного образования. Нужно понимать что вы хотите изменить, чего добиться и как это сделать. Но, кроме практики, нет способа научиться. И где как не в Lightroom, с его неразрушающим редактированием, вы можете напрактиковаться вволю.
Можно даже сделать макияж, подвести глаза, используя кисть понижающую экспозицию с оттенком или без. Думаю, эта часть обработки гораздо лучше будет удаваться женщинам!
Фон
Обратите внимание на фон. Не слишком ли он отвлекает внимание? Если ответ “да”, попробуйте обработать его кистью, понижающей детализацию, и может быть, также, затемняющей.
Коррекция формы в lightroom?
Коррекция формы лица — задача, на первый взгляд, невыполнимая внутри Lightroom. Но мы попробуем. Во-первых, форма определяется светотеневым рисунком, который мы только что правили. Второй аспект проблемы — коррекция видимого на фотографии контура, то, что в фотошоп мы делали бы liquify filter. Все знают что в lightroom нет никакого liquify filter, но зато есть spot removal. Вот его и будем использовать.
Spot removal переключаем в режим clone. Кликаем на начале редактируемой области и подыскиваем положение источника клонирования, следующий клик, повторяем действия…
Отключаю отображение кругов клавишей H, смотрим до/после! Работает!
Кроме того, применяйте spot removal для коррекции формы зубов, для удаления торчащих прядей волос и тому подобное.
На этом урок окончен. До новых встреч на SvetlayaKomnata.ru и всего вам хорошего!
Дополнительные возможности:
Подписаться на получение уведомлений на E-mail или по RSS.
Присоединиться ко мне на твиттере
Добавить этот адрес в
Обсудить на форуме
Livejournal
Понравилось это:
Нравится Загрузка…
Похожее
Ретушь мужского портрета в Lightroom 4 #2
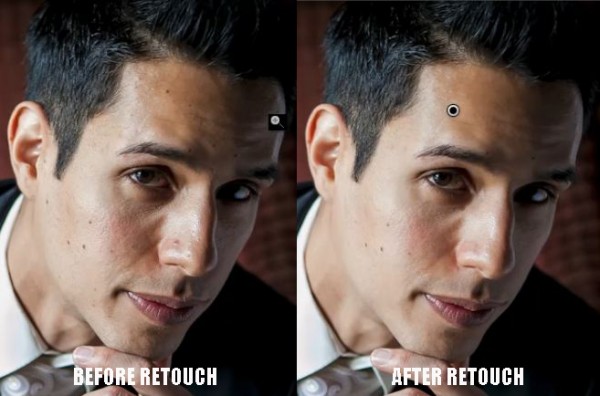
Введение
В первой части статьи мы сделали основную цветокоррекцию в соответствии с задуманным образом. Я сделал изображение более темным, более драматичным. Конечно, цвет и стилизация, все это довольно субъективно. Ретушь же является более общим приемом, менее субъективным. В этой статье мы будем использовать более сложные техники ретуширования в лайтрум.
Как я уже упоминал в предыдущей статье, лайтрум может быть очень эффективным средством для ретуши. Хотя инструментов и возможностей в лайтрум меньше, чем в фотошопе, тем не менее для многих случаев их вполне достаточно. Мы также экономим время на дополнительном обращении к фотошопу. В этой части статьи я покажу, как удалять дефекты кожи и смягчить ее текстуру, используя маску.
Использование Spot Removal Tool
Чаще всего этот инструмент используется для удаления различных мелких предметов, таких как пыль на матрице или непривлекательные детали изображения. Конечно, его можно использовать и для удаления пятен и дефектов на коже. На лице этого мужчины не так много пятен, однако, у него достаточно много веснушек. Мы не будем удалять все веснушки, так как это его отличительная особенность. У нас есть общее правило, когда дело доходит до устранения дефектов. Если нужно удалить явные дефекты и пятна – вы можете сделать это. Однако нужно быть очень осторожным, если речь идет о таких вещах, как веснушки, родинки или другие отличительные особенности. Удаление таких индивидуальных черт приведет к тому, что человек перестанет быть похож на себя, потому как они делают его уникальным. В этом изображении мы удалим всего несколько веснушек и пятен, которые отвлекают внимание.
Сделаем это с помощью инструмента Spot Removal Tool, нажав «Q» на клавиатуре или выбрав его на панели инструментов выше панели Basic. Затем увеличим изображение до 100%, просто кликнувпо нему. Отрегулируйте размер кисти таким образом, чтобы он был немного больше того дефекта, который вы собираетесь удалить. После применения инструмента появится второй круг, таким образом лайтрум пытается найти наиболее подходящую область для отбора пикселей, которыми будет замещаться дефект. Если эта область вас не устраивает, выберите другую, просто перетащив кружок мышкой.
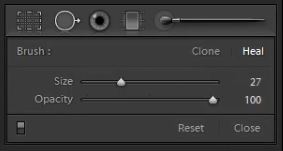
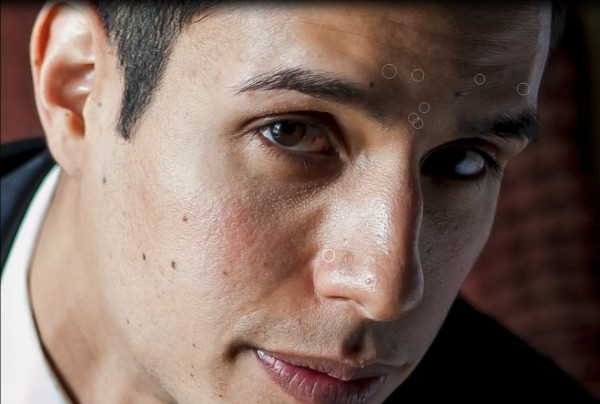
Решайте сами, какие дефекты вы хотите удалить. Конечно, такие дефекты, как прыщи, нужно удалять в любом случае. Если клиент имеет какие-то индивидуальные черты, сильно выделяющиеся и отвлекающие внимание, не удаляйте их, а ослабляйте видимость. Для этого просто отрегулируйте непрозрачность после применения инструмента, чтобы получить эффект смягчения. Регулятор непрозрачности находится на панели настроек инструмента Spot Removal Tool.
Вот наше изображение после удаления некоторых веснушек. Обратите внимание, что мы оставили пигментные пятна на правой щеке и над бровями, потому что они определяют индивидуальность человека.
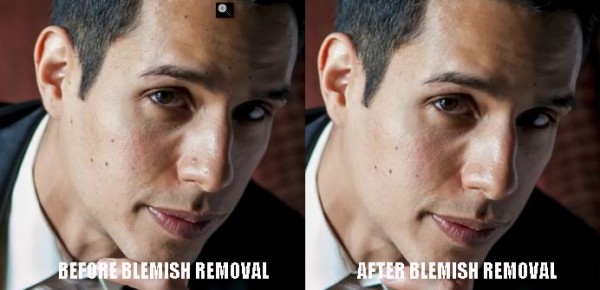
Использование инструмента Adjustment Brush для смягчения кожи
Теперь мы применим маску для смягчения кожи. С портретами мужчин этот эффект нужно применять в минимальной степени. Это потому, что люди не хотят выглядеть так, как будто у них кожа ребенка, поэтому мы должны оставить некоторую жесткость в портрете. Чтобы создать и применить нашу маску, выбираем инструмент Adjustment Brush, нажав клавишу «К» или выбрав его на панели инструментов. Вы можете сбросить текущие настройки кисти, удерживая клавишу ALT на PC или Options на Мас и нажать на слово Reset в верхнем левом углу панели.
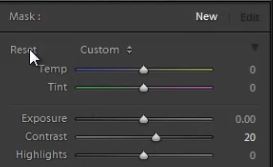
Затем снизим значения Clarity и Sharpness. Это оказывает смягчающее действие, сходное с Gaussian Blur в фотошопе. Еще раз подчеркну, что для мужских портретов нужно минимально использовать этот эффект. Начнем с настроек Clarity — 15 и Sharpness – 15. Эти настройки можно изменить в любое время после применения маски.
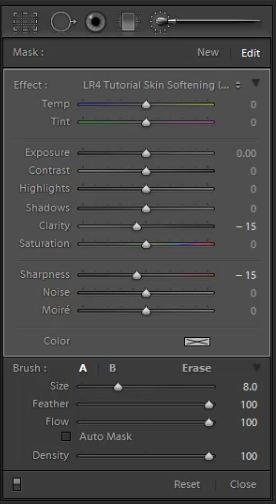
Теперь отрегулируйте размер кисти и закрасьте области кожи на изображении. Для того, чтобы показать или скрыть маску, нажмите клавишу «О». Маска будет показана красным цветом.

После того, как вы нарисовали маску, нужно уточнить ее область. Можно сделать это, удерживая клавишу ALT на РС или Options на Мас, тогда активизируется инструмент Erase, то есть кисть будет стирать маску. Сотрите маску с области бровей. глаз и губ. Убедитесь, что с этих областей маска удалена полностью, без пропусков, иначе портрет может выглядеть странно.

Вы можете заметить, что мы не старались совершенно точно рисовать и удалять маску, потому что эффект настолько слабый, что нет необходимости делать маску точной. Однако, если настройки для смягчения более сильные, на это уже следует обратить внимание. Подправив маску, нажмите «О» еще раз. Теперь мы закончили удаление дефектов и смягчение кожи. Нажмите клавишу «\» чтобы увидеть эффект до/после.
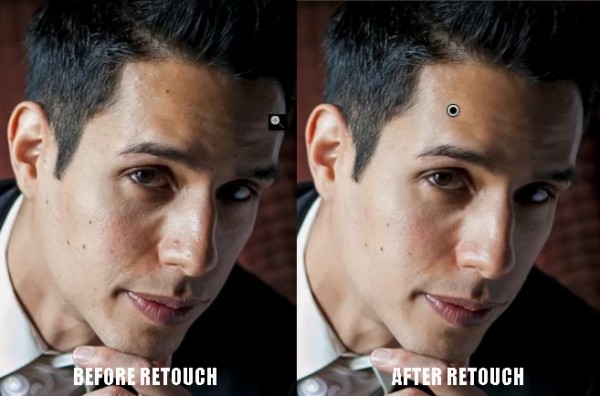
Следите за выходим третьей части, где мы будем работать над глазами, а также повышать детализацию и резкость волос и других частей изображения.
Автор: Post Production Pye
Гистограмма в Adobe Lightroom | Lightroom.ru
О том, что такое простая гистограмма в современной фотокамере и как ее использовать в момент съемки, написано довольно много. Грубо говоря, гистограмма позволяет оценить количество светов и теней и определить — есть ли на кадре «выбитые» света или «убитые» тени. Если произошла ошибка — остается только откорректировать параметры съемки и переснять кадр.
Сегодня же поговорим о гистограмме и ее использовании в Adobe Lightroom. В отличие от камеры, в лайтруме гистограмма не только индикатор текущего состояния, но и инструмент по улучшению фото. Стоит отметить, что, в общем и целом, принципы работы с гистограммой в Lighroom совпадают с принципами работы в любом другом графическом редакторе.
Что такое гистограмма?
Если вы все еще не знаете что это такое, запустите Lightroom, перейдите в Develop модуль и обратите внимание на красочный «график» в правом верхнем углу.
На первый взгляд она кажется очень загадочна и сложна, но на самом деле все довольно просто. Концепцию можно понять всего за несколько минут, а затем полученные знания вполне можно использовать для анализа своих фотоснимков.
Зачем вообще смотреть на гистограмму?
Если вы новичок, то возможно у вас возникнет вопрос, зачем вообще обращать внимание на гистограмму? Вы ведь и так можете редактировать фото, без всяких гистограмм! Одна из причин — печать. Фотография на мониторе, и напечатанная фотография — не одно и то же. Да и мониторы могут сильно отличаться. Настройками, цветопередачей, яркостью, контрастом… поэтому если фото на вашем мониторе кажется идеальным и вы выкладываете его в сеть, чтобы похвастаться работой, может оказаться что ваши друзья увидят совсем не то что видите вы.
Cнимок может выглядеть совершенно на вашем мониторе Apple Cinema, но оказаться «слишком темным» на ноутбуке вашего друга.
Чтобы не разочаровать тех, кто будет смотреть снимки, надо понимать, как будет выглядеть фото на «среднестатистическом» мониторе. Для этого и пригодиться гистограмма, по которой можно получить техническую информацию о снимке — тенях, контрасте, яркости…
Что означает гистограмма??
Что есть что на «цветастой радуге» гистограммы в Lightroom?
Попробуем разобраться на примере.
Цифровой снимок состоит из пикселов (точек). Гистограмма показывает нам плотность распределения пикселов снимка по их яркости. Левая часть отвечает за темные пикселы (shadows), правая за светлые (highlights). Или — крайне левая часть это «абсолютная тьма «, а правая — «абсолютный свет». Звучит пафосно, но зато четко отражает суть.
Понять, что такое «плотность пикселов» тоже не сложно. Обратите внимание на пример выше. Видно что «пик» гистограммы смещен вправо. Это значит что в данной зоне яркости находится большинство пикселов снимка. Другими словами – большинство пикселов на этом снимке — светлые.
Даже не видя снимок, можно сказать, что он очень светлый, «выбеленный» , но детали в светах еще не потеряны, так как наша гистограмма еще не вышла за правую границу.
Потери.
Самое главное, на что следует обращать внимание при анализе гистограммы — потери. Потери означают, какое количество пикселов на снимке абсолютно черные или абсолютно белые. Что в свою очередь означает, что часть или даже все детали в тенях или светах будут потеряны. Массу примеров потерь можно найти в «среднестатистических» снимках —
темные волосы, слившиеся в однообразную черную массу — не что иное как потери в тенях. Белое небо в ясный день — яркий пример потерь в светах.
Для того чтобы определить потери нужно обратить внимание на края гистограммы. Если гистограмма обрезается слева, значит имеем потери в тенях. Если справа — в светах.
На скриншоте показаны 4 ситуации (по часовой стрелке от левого верхнего примера)
- Нет потерь
- Есть некоторые потери и в тенях и в светах
- Есть значительные потери в тенях
- Есть значительные потери в светах
Можно поспорить, что по крайней мере 2 из 4 показанных гистограмм дадут низкое качество снимка при печати, вне зависимости от того что мы видим на экране.
Но тут есть важный момент. Не все потери страшны! Нам не страшны большие потери в тенях, если мы снимаем, допустим, свет от фонарного столба темной августовской ночью. И не страшны потери в светах, если мы снимаем лист абсолютно белой бумаги.
Наша задача определить, где происходят потери, и принять решение — допустимо это в данном случае или нет.
Как идентифицировать потери?
В реальной ситуации работа с гистограммой подразумевает весьма небольшие коррекции параметров снимка. Но мы, чтобы наглядно увидеть разницу, ударимся во все тяжкие.
Посмотрите на фото ниже.
Видно, что мы имеем некоторые потери в тенях и гистограмма это подтверждает.
Обратите внимание на маленькие треугольники в верхних частях гистограммы. Они покажут нам, где потери.
Если мы наведем мышку на треугольник справа , то на снимке потери в светах окрасятся красным цветом. Если на треугольник слева, то потери в тенях окрасятся синим. Клик на треугольнике или нажатие J позволит нам удерживать подсветку потерь постоянно в процессе работы.
Обратите внимание, что на данном снимке потери в светах малы и в целом являются приемлемыми. Чего не скажешь о тенях.
Реанимация потерь.
Если вы не спеша проведете мышкой по гистограмме в Lightroom, то заметите, что граф гистограммы делится на 4 зоны, за которые отвечают соответственно 4 инструмента
- Blacks
- Fill Light
- Exposure
- Recovery
Эти 4 инструмента находятся в панели Basic модуля Develop. А использовать их можно двумя путями.
Можно тягать соответствующие «ползунки», а можно прямо на гистограмме. Когда подсветится нужная область на графе, нажмите левую кнопку мыши и не отпуская ее подвигайте мышь вправо или влево.
Теперь, все что вам нужно сделать, это используя эти 4 инструмента привести гистограмму и изображение к желаемому виду. Опять же, в реальном случае, возможно, вам потребуется совсем незначительная коррекция, к примеру, чтобы вытянуть из тени отдельные детали.
Регулировка контраста при помощи гистограммы.
Гистограмму можно использовать не только для работы с потерями, но и для работы с контрастом. Если на гистограмме имеется явно выраженный «пик» куда как в кучу свалены все пикселы, то изображение будет иметь очень низкий контраст.
Если горб посередине — значит изображение блеклое. Лишенное явных теней и светов. Если справа — значит слишком «выбеленное», слева — слишком темное…
Понимая это вы можете принять решение о том, нужно ли делать что-то с контрастом или нет.
Обратите внимание на примеры ниже.
Вывод
Гистограмма не просто бесполезная картинка. Как видите, при ее помощи вы можете править изображение, даже не глядя на него, определять потери и контраст и при необходимости вносить коррективы. Самое важное. Что с «хорошей» гистограммой вы можете быть почти уверены, что снимок на чужом мониторе или при печати будет выглядеть не сильно отличным от того, что видите вы на своем мониторе.
Как убрать жирные блики на коже в Lightroom

Жирные блики на коже весьма распространенная проблема при съёмке. Покажем быстрый и легкий способ убрать блики с кожи в Lightroom с сохранением текстуры.
Блики — это часть изображения, но если они слишком сильные — они отвлекают внимание и создают ощущение жирной кожи.
Обычно фотографы используют инструмент Spot Removal Tool с большой лечащей кистью. Проблема этого метода в том, что вместе с бликом он изменит светотеневой рисунок, что сделает фотографию неестественной.
Наша же задача — убрать сам блик, оставив естественную светотень.

На исходном фото мы видим явные блики на лбу, щеке и подбородке.

Выберите Spot Removal Tool с большим размером кисти и перетащите соседний участок. Как видите, инструмент удаляет и блик, и светлый участок. Вы можете переместить источник для пересадки, но всё равно получите ненатуральную картинку.

После того как вы применили Spot Removal Tool, уменьшите прозрачность (Opacity) эффекта — выделен красным. Уменьшайте до тех пор, пока не получите необходимый эффект.
В данном случае мы получаем приятный естественный блик.
Этим же способом можно удалять шрамы и другие дефекты кожи. Уменьшая прозрачность эффекта, вы скроете ретушь и сделаете фото естественным.
