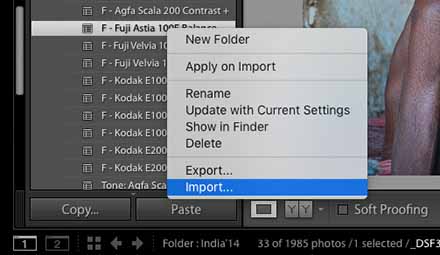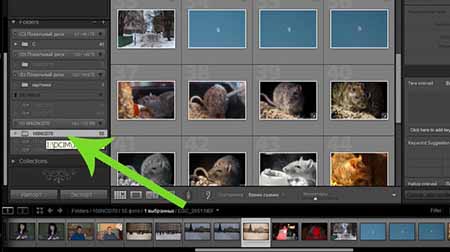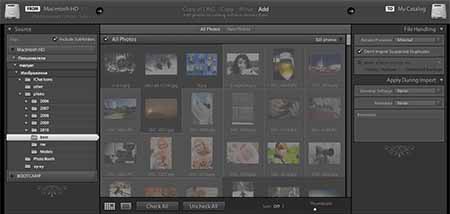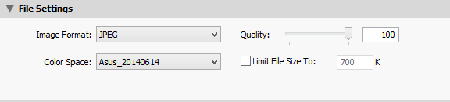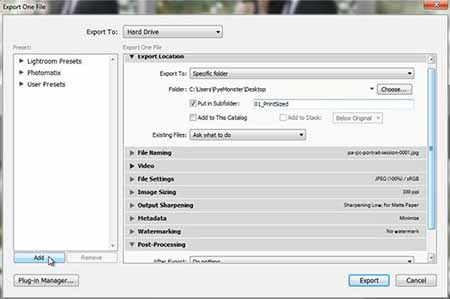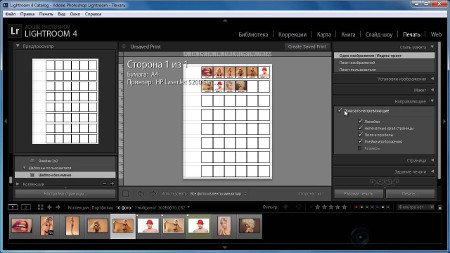Как загрузить фото в лайтрум: простые шаги импорта фотографий
Приветствую вас, дорогие мои читатели. С вами на связи, Тимур Мустаев. Когда я начинал свое развитие в качестве фотографа, я даже и не думал, что фотографии надо еще обрабатывать. Я считал, как и большинство начинающих фотографов, что раз имеешь профессиональный фотоаппарат, но фото должны сами получать хорошо. Это основное заблуждение новичков!
Моей первой зеркальной фотокамерой, была Nikon D3100, с китовым объективом. По сей день она изредка служит мне верой и правдой. Помимо основных знаний, которые необходимо было знать, например, выдержка, диафрагма, ISO, баланс белого и так далее. Я столкнулся с обработкой фотографий.
Первую программу которую мне рекомендовали мои приятели фотографы, это Adobe Lightroom, для обработки, коррекции и группировки изображений. Когда я открыл ее в первый раз, она показалась для меня слишком заумной. Как вы думайте, что случилось дальше? Я ее просто закрыл, так как я даже не понял, как добавить в нее фото.
Поэтому, я решил сегодня более детально рассказать, как загрузить фото в лайтрум для последующей ее обработки или группировки.
Как добавить фото в лайтрум?
Прежде чем начать, одно уточнение. Примеры я буду показывать на лайтрум 5. Но это не значит, что на лайтрум 3, вы не сможете сделать данные действия. Для всех версий, все идентично.
Я вам покажу 2 метода загрузки изображений в Lightroom.
1 метод
1. Открываем Lightroom на компьютере
Так выглядит окно при первом запуске.
2. Нажимаем на кнопку Импорт находящуюся в нижнем левом углу. Обязательно посмотрите, чтобы ваша программа находилась в режиме Библиотека.
После того, как вы выберите папку с изображениями, в центральной части окна появятся все фото, находящиеся в данной папке.
Здесь вы можете либо оставить все и импортировать в программу, нажав на кнопку Импорт в правом нижнем углу. Либо сделать выборочный отбор.
3. Делаем выборочный отбор фотографий. Здесь тоже нет никаких особых проблем. В первую очередь снимаем выделения, наживаем на кнопку Сбросить выбор. Далее выборочно ставим галочки к каждой фотографии. Если хотите, что бы больше фотографий показывались в окне, передвигаем бегунок
После нажатия мы видим, отобразились 3 выбранные мной фотографии. Для того, чтобы начать редактировать, переходим на вкладку Коррекции.
Вот так выглядит вкладка Коррекции.
2 метод
Теперь давайте рассмотрим 2 метод импорта фото в лайтрум. Файл – Импорт фото и видео.
После чего появится знакомое нам окно для выбора папки с изображениями. Дальше делаем все действия аналогично, как в 1 методе.
Заключение
Теперь вы знаете, как загружать фотографии в лайтрум 5 с компьютера. Теперь для вас это не составит труда. Что касается обработки и других многих фишек, а также правильном сохранение, я вам расскажу в других уроках.
Хочу спросить вас, — Ну как вам первые впечатления от Лайтрума? Сложно? Не понятно? Или вам все оказалось легко? Это в начале обычно сложно и кажется не понятным, как только поработайте несколько раз, все станет очень простым.
Совет! Желательно, загружать фотографии в Lightroom в формате RAW. Так у вас появится больше шансов улучшить свои фото. С форматом JPEG сделать многого нельзя!
Что такое формат RAW, и какие его преимущества, можете ознакомиться в моей статье!
Перед тем как с вами прощаться, хочу посоветовать один из лучших видео курсов, «Lightroom — незаменимый инструмент современного фотографа». Этот курс достоин похвалы за детальное объяснения уроков. Примеры, показанные таким образом, что вы понимаете все с первого раза. Я всем своим друзьям рекомендую именно его. Попробовав и узнав весь функционал программы, вы не захотите с ней больше расставаться, как я!
Lightroom — незаменимый инструмент современного фотографа
Моя первая ЗЕРКАЛКА — для пользователей фотоаппаратом CANON.
Если статья оказалась для вас полезной, можете поделиться ею с друзьями в социальных сетях. Обязательно подпишитесь на обновления блога, чтобы быть в курсе последних новостей.
Всех вам благ, Тимур Мустаев.
Курс Lightroom. Импорт фото в Lightroom

Импорт фото в Lightroom это первый шаг в работе над проектом. Рассказываем как работать с импортом и какие настройки использовать.
В предыдущей статье мы рассказали как устроен Lightroom.
Программа Lightroom работает с образом RAW-файла. Поэтому файлы нужно только импортировать и не важно в какой папке они находятся.
Импортировать в Lightroom можно как фото так и видео, механизм одинаковый. Для простоты изложения мы будем говорить о фотографии.
Настройка импорта в Lightroom
Для запуска импорта достаточно зайти в меню File — Import Photos and video или перетянуть папку в окно Lightroom.

После чего откроется окно импорта.
 Импорт фото в Lightroom
Импорт фото в LightroomСлева вы увидите папки с фото, можно выбрать одну или несколько. Если есть вложеные папки поставьте наверху галочку Include Subfolders.

В центре окна вы увидите все фотографии и видео находящиеся в выбранных папках. Если не хотите импортировать в Lightroom отдельные фото фотографии уберите с них галки. Кликнув два раза на фото можно её увеличить.
Выбрать все фото можно нажав внизу клавишу «Check all», либо сняв выделение через «Uncheck all».
Тип добавления файла
Наверху нужно выбрать вариант действий с исходным файлом перед добавлением в каталог:

Copy as DNG – копировать как DNG (исходный файл конвертируется в DNG и добавляется в лайтрум).
Copy – создает копию RAW-файла в новом месте.
Move – перемещает исходный RAW-файл.
Add – добавляет выбранный файл в каталог без физического перемещения.
По умолчанию всегда стоит вариант Add. Он самый удобный, особенно если вы распределяете файлы по папкам самостоятельно. А если даже нет, это можно будет сделать с помощью Lightroom.
Действия после импорта
В панели справа нужно выбрать действия после импорта.

Build Previews – выбор размера с которым создается превью. Я обычно оставляю Minimal и работаю с превью уже после импорта.
Build Smart Previews – «Создать смарт-превью». Если вы работаете с файлами которые находятся на внешнем диске Lightroom может создать образ этого файла, что позволит работать с ним и даже обрабатывать без необходимости иметь файл на диске. То есть добавили файлы, сделали превью, отключили жесткий диск и спокойно работаете. Образы занимают меньше места на диске, а изменения будут сохраняться в каталоге.
Don’t Import Suspected Duplicates – не импортировать дубликаты фото. Дубликат определяется не по названию, а по содержанию файла.
Make a Second Copy to – сделать вторую копию файла в указанную папку. Активно при копировании или перемещении исходного файла.
Add to Collection – снимки можно сразу добавить в имеющуюся коллекцию или создать новую. Не актуально, потому что проще сделать это все в дальнейшем.
Советую заглянуть во вкладку Apply During Import

Здесь всего три пункта.
Develop Settings – сразу применить выбранный пресет для обработки всех файлов. Не советую использовать, проще импортировать чистые файлы и дальше при необходимости применить пресет.
Metadata – выбор пресета метаданных, которые будут прописаны для RAW (хранятся в каталоге Lightroom и XMP-файлах) и других файлов.
Я советую создать пресет с вашим ФИО, контактами, сайтом и другими важными для вас данными и всегда применять пресеты к фотографиям. Это лишним не будет.
При выборе копирования или перемещения файлов появится вкладка с переименованием файла и путем для сохранения, но там всё достаточно просто.
Keywords – ключевые слова. Актуально добавить если вы импортируете целую съёмку ко всем файлам которой можно добавить ключевое слово. В противном случае проще это сделать уже в библиотеке.
Внизу вы увидите панель с пресетами по импорту. Все изменения которые вы вносите можно сохранить или активировать.

Осталось нажать Import и ваши фото будут в библиотеке Lightroom.
Советы по импорту
- Добавляйте сразу все фотографии, лишнее проще отобрать в модуле Library, чем в окне импорта.
- Не применяйте пресеты для обработки при импорте.
- Создайте пресет с вашими данными и применяйте его ко всем своим работам.
- Организуйте папки вручную, а потом уже добавляйте RAW из тех мест где они находятся.
В следующей статье расскажу как устроен модуль библиотека в Lightroom.
Пакетная обработка фотографий в Lightroom

Пакетная обработка фото в Adobe Lightroom очень удобна, ведь пользователь может настроить один эффект и применить его к остальным. Данный трюк отлично подойдёт, если изображений много и они все имеют одинаковый свет и экспозицию.
Делаем пакетную обработку фотографий в Lightroom
Чтобы облегчить себе жизнь и не обрабатывать большое количество фото с одинаковыми настройками, можно отредактировать одно изображение и применить эти параметры к остальным.
Читайте также: Установка пользовательских пресетов в Adobe Lightroom
Если все необходимые фотографии у вас уже импортированы заранее, то можете сразу перейти к третьему шагу.
- Для того, чтобы загрузить папку с изображениями, вам нужно нажать на кнопку «Импорт каталога».
- В следующем окне выберите нужную директорию с фото, а после кликните «Импорт».
- Теперь выделите одно фото, которое хотите обработать, и перейдите во вкладку «Обработка» («Develop»).
- Настройте параметры фото на свое усмотрение.
- После перейдите во вкладку «Библиотека» («Library»).
- Настройте вид списка в виде сетки нажав клавишу G или на иконку в левом нижнем углу программы.
- Выделите обработанную фотографию (она будет иметь черно-белый значок +/-) и те, которые хотите обработать так же. Если вам нужно выделить все изображения подряд после обработанной, то зажмите Shift на клавиатуре и кликните на последнее фото. Если требуется лишь несколько, то зажмите Ctrl и кликайте на требуемые изображения. Все выделенные элементы будут помечены светло-серым цветом.
- Далее нажмите на «Синхронизировать настройки» («Sync Settings»).
- В высветившимся окне поставьте или уберите галочки. Когда вы закончите настройку, кликните «Синхронизировать» («Synchronize»).
- Через несколько минут ваши фотографии будут готовы. Время обработки зависит от размера, количества фото, а также мощности компьютера.

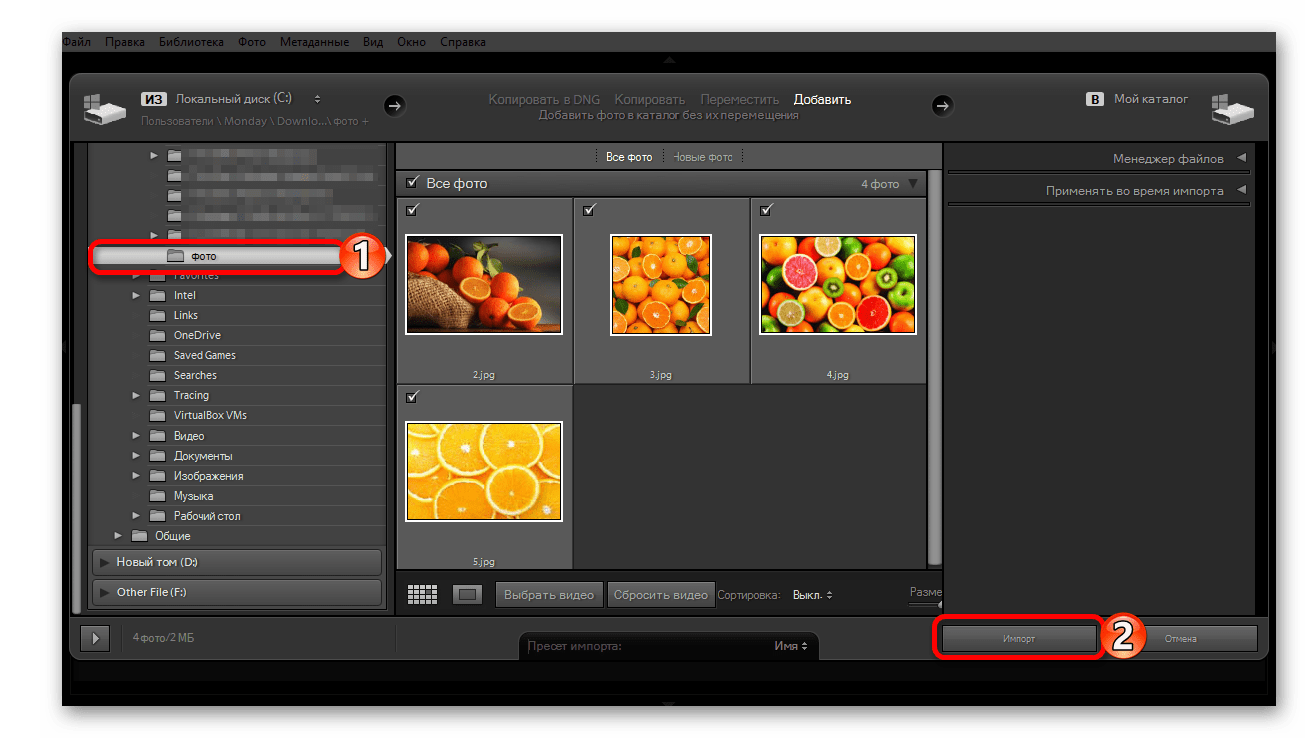
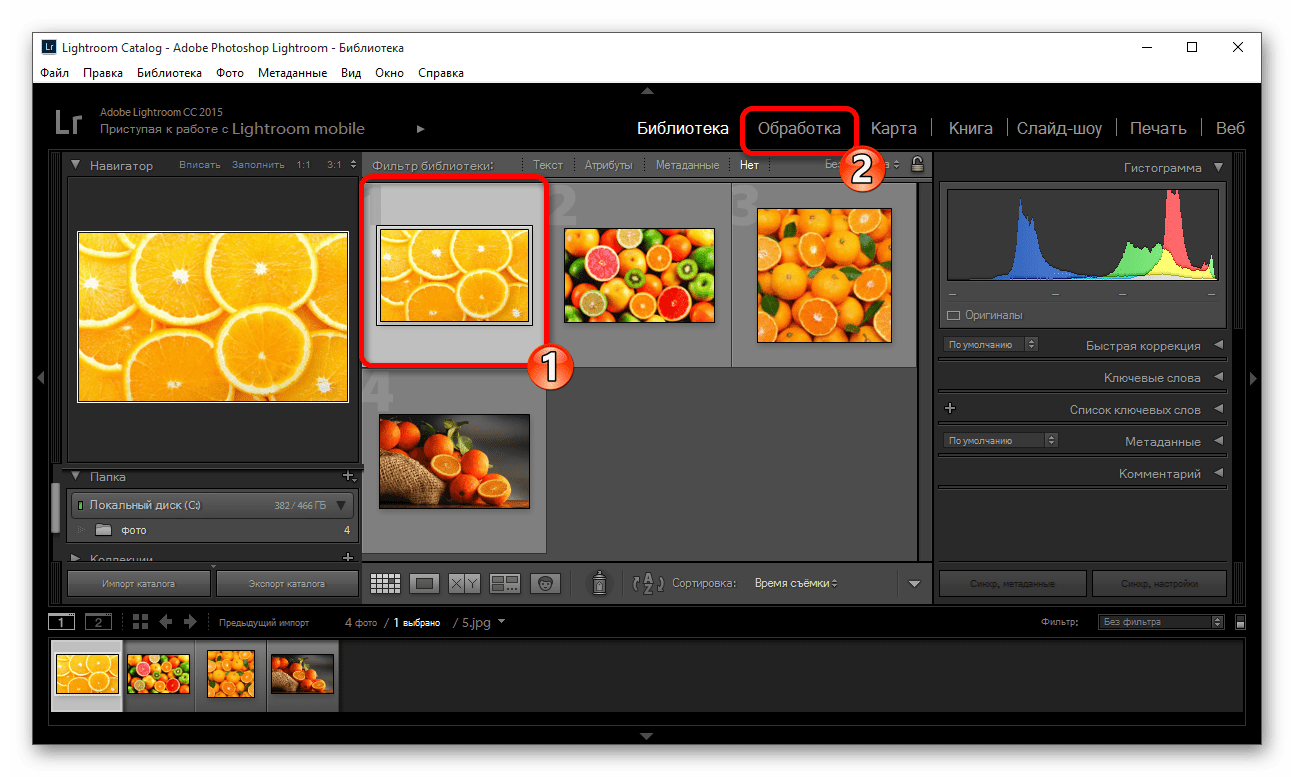
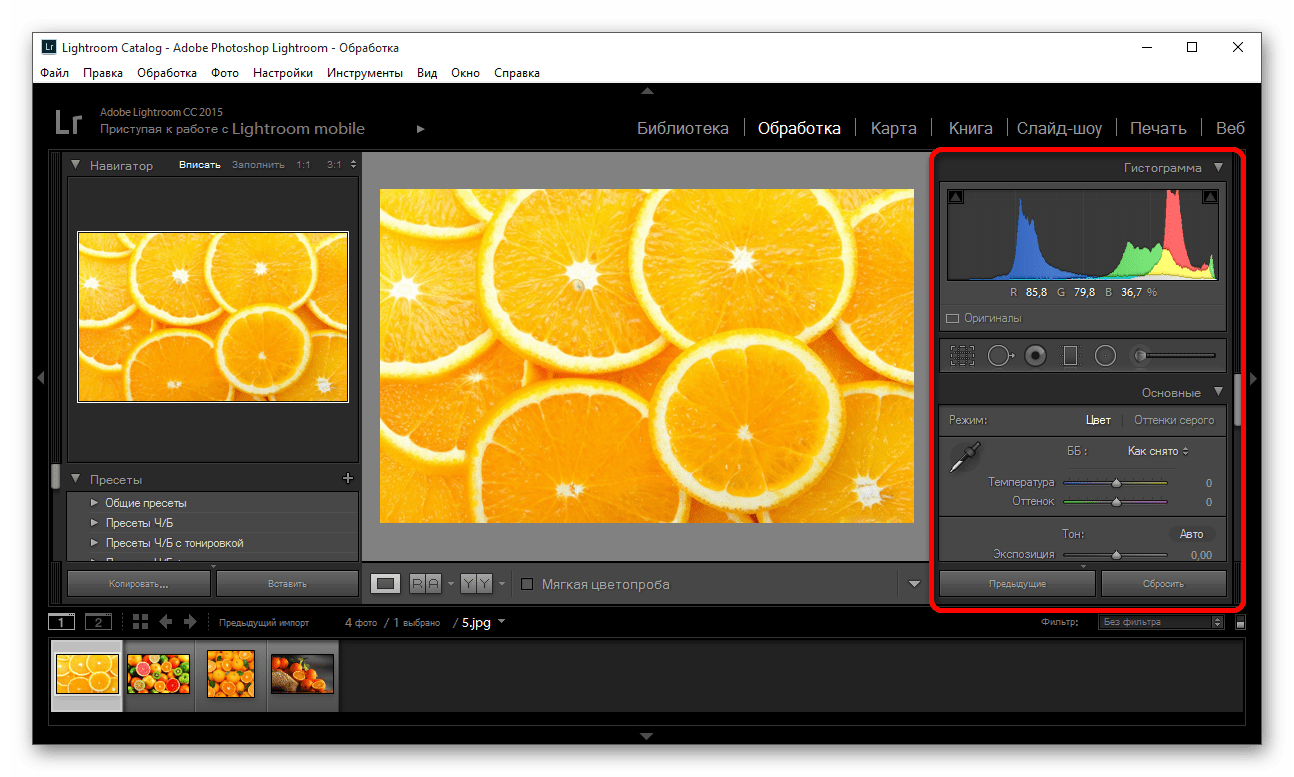
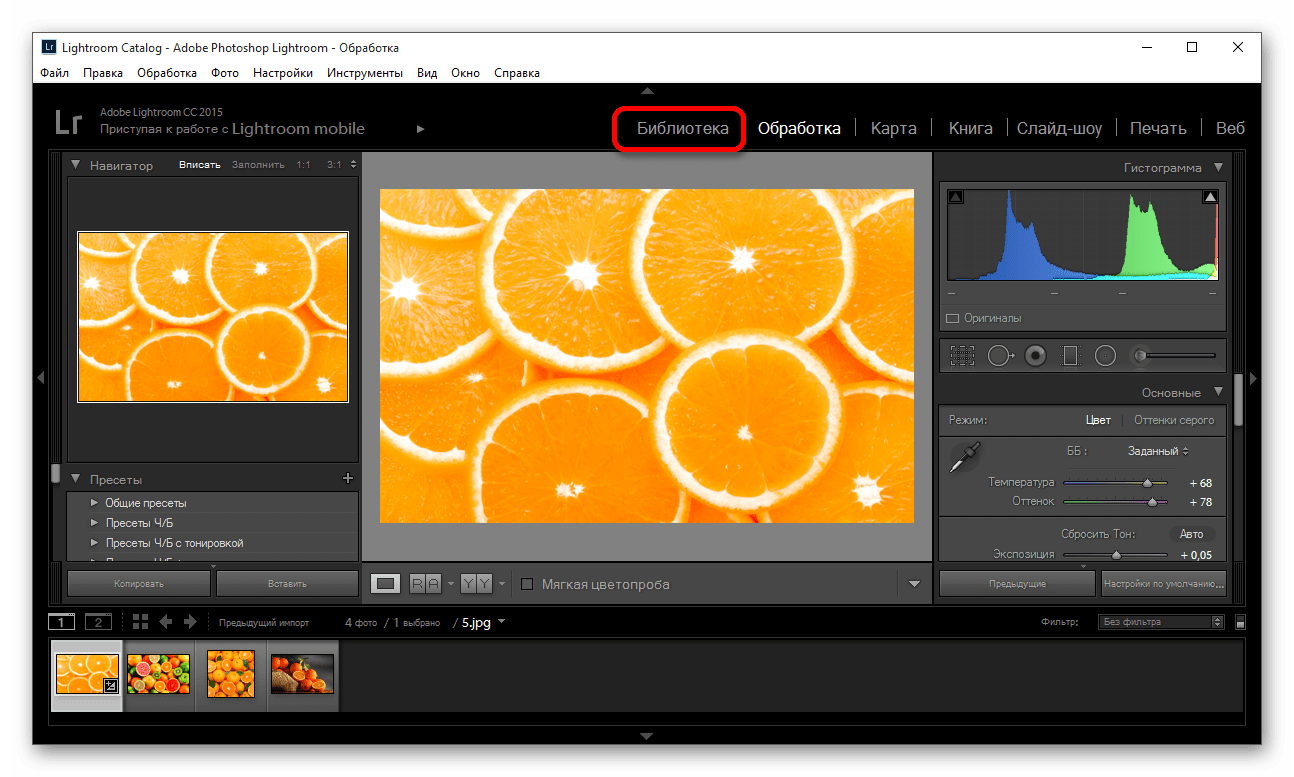
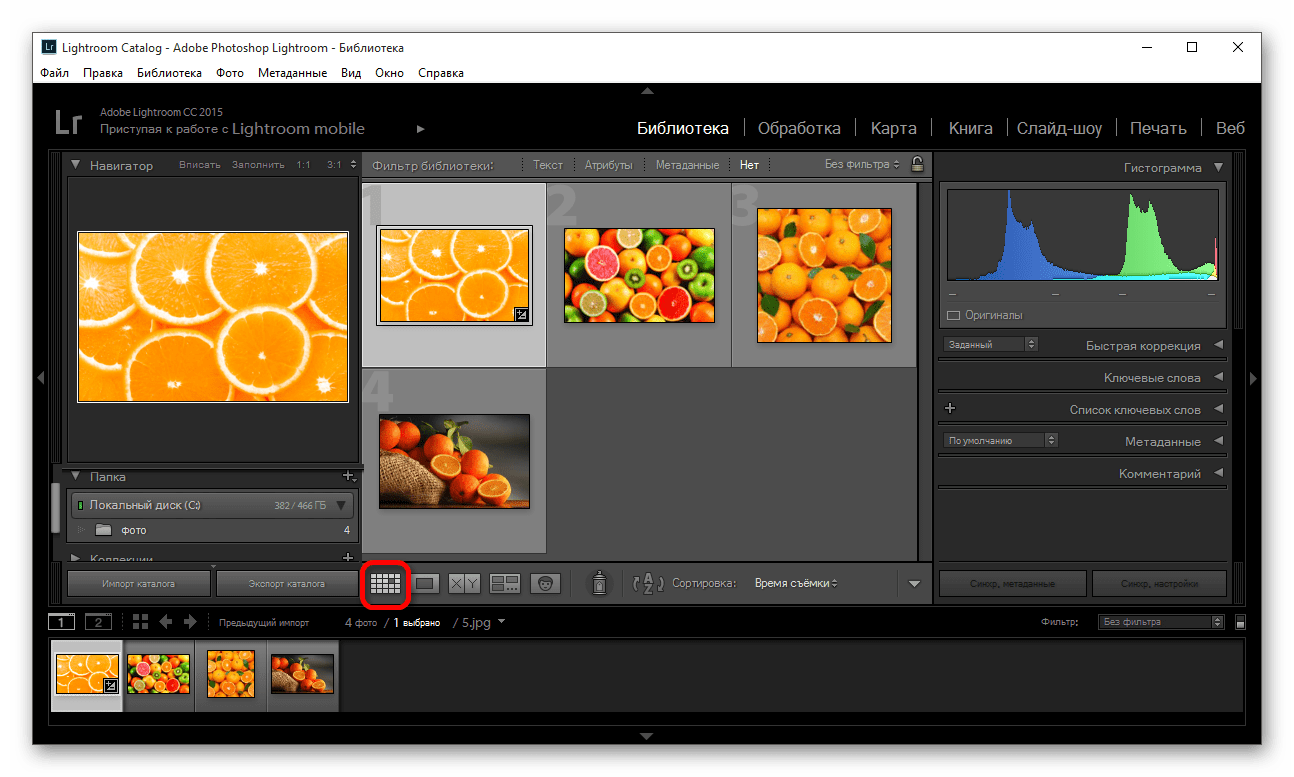
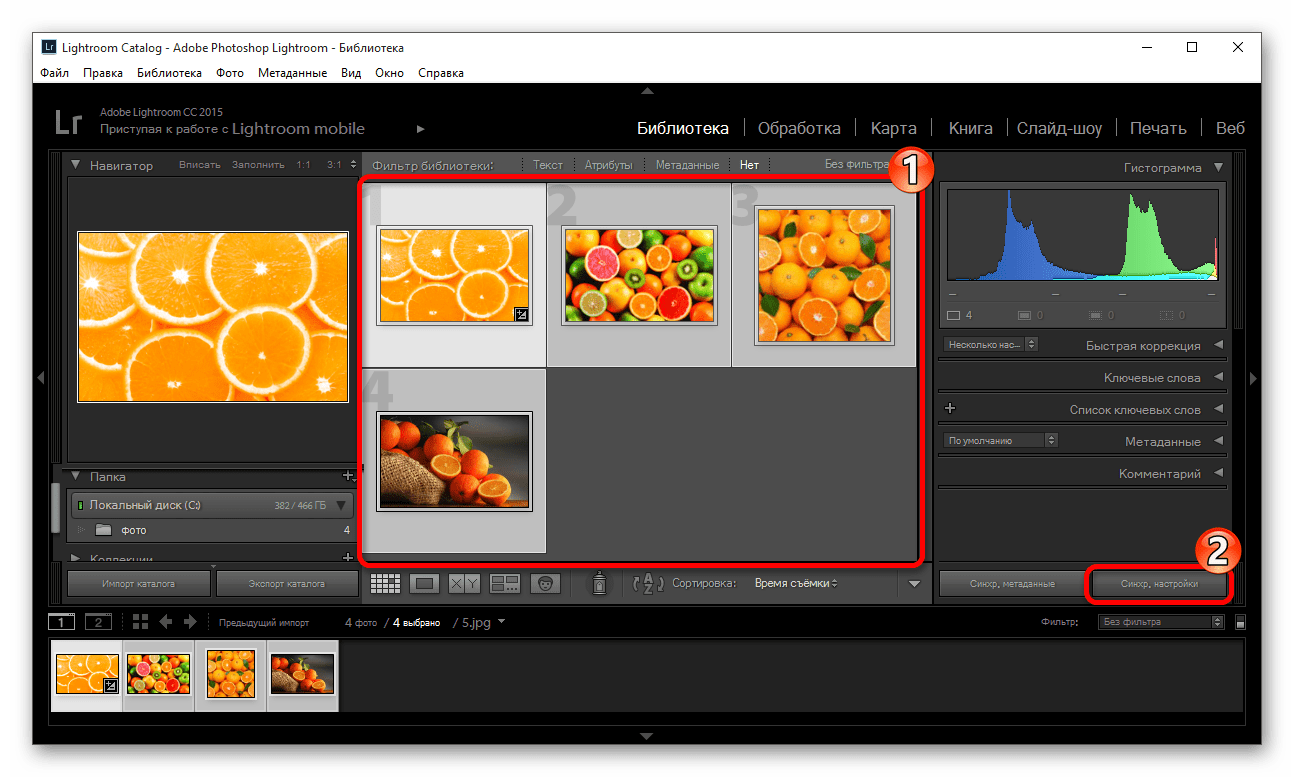
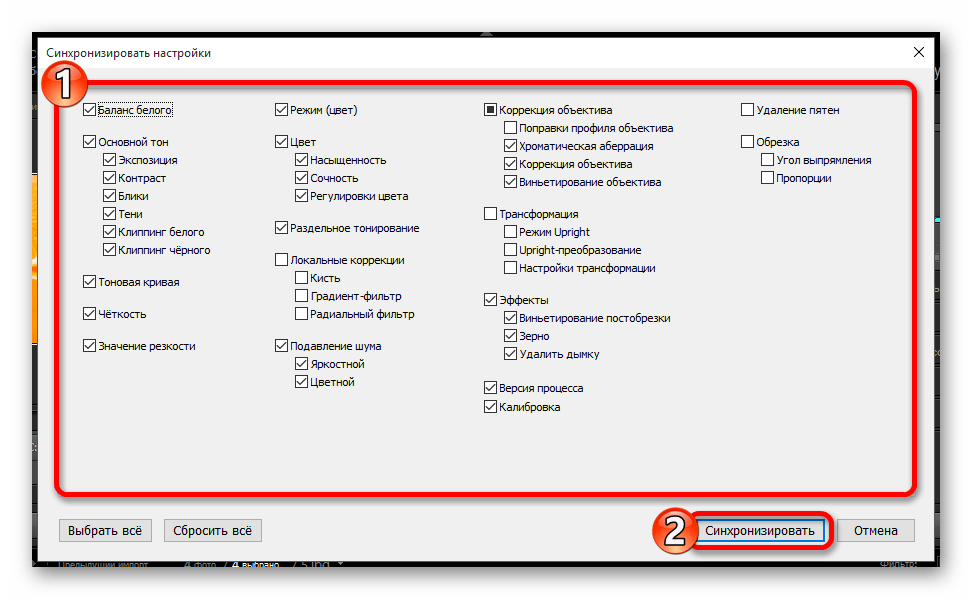
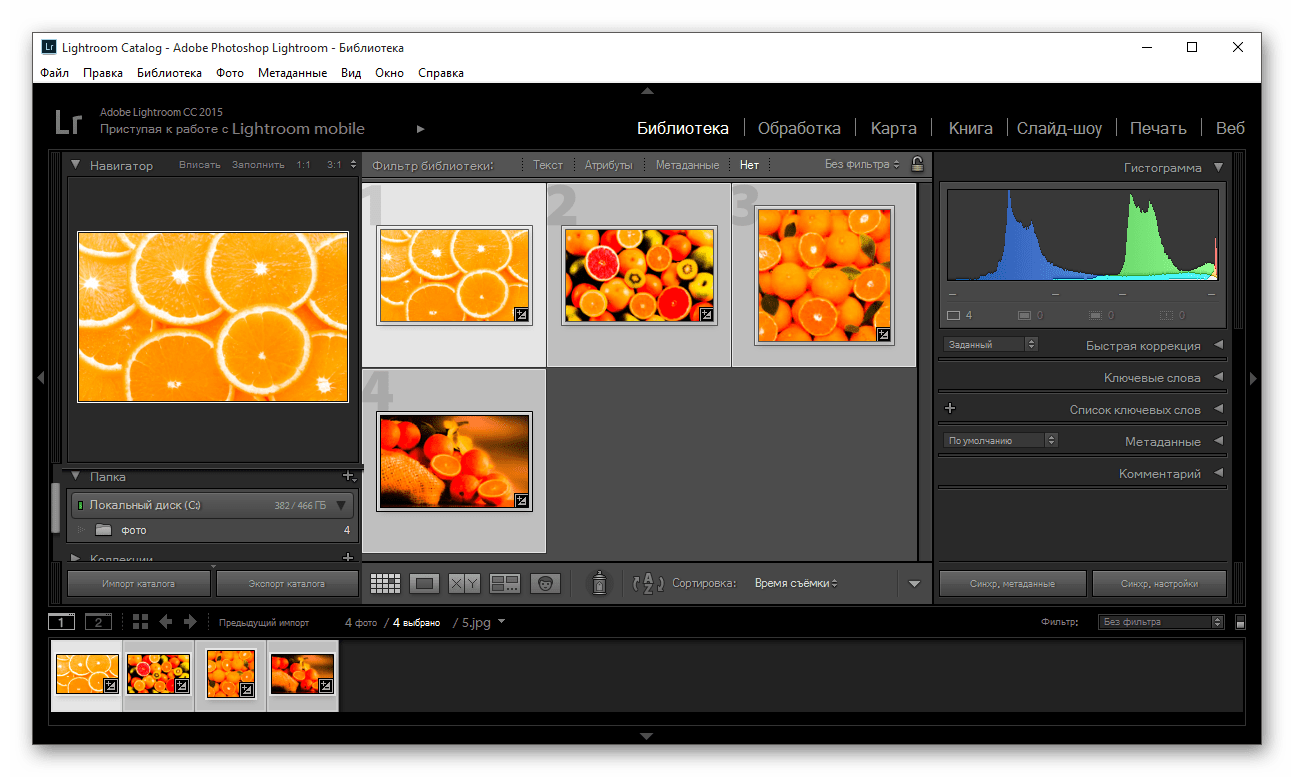
Советы по пакетной обработке в Lightroom
Чтобы облегчить работу и сэкономить время, есть несколько полезных советов.
- Для того, чтобы ускорить обработку запоминайте сочетание клавиш для часто используемых функций. Узнать их комбинацию можно в главном меню. Напротив каждого инструмента указана клавиша или ее сочетание.
- Также, для ускорения работы можно попробовать использовать автонастройки. В основном, получается довольно хорошо и экономит время. Но если программа выдала плохой результат, то лучше настроить такие изображения вручную.
- Сортируйте фотографии по тематике, свету, локации, чтобы не тратить время на поиски или добавляйте изображения в быструю коллекцию, нажав на фото правой кнопкой мыши и выбрав «Добавить в быструю коллекцию».
- Используйте сортировку файлов с помощью программных фильтров и рейтинговой системы. Это облегчит вам жизнь, ведь вы сможете вернуться в любое время к тем фотографиям, над которыми работали. Для этого перейдите в контекстное меню и наведите на «Установить рейтинг».
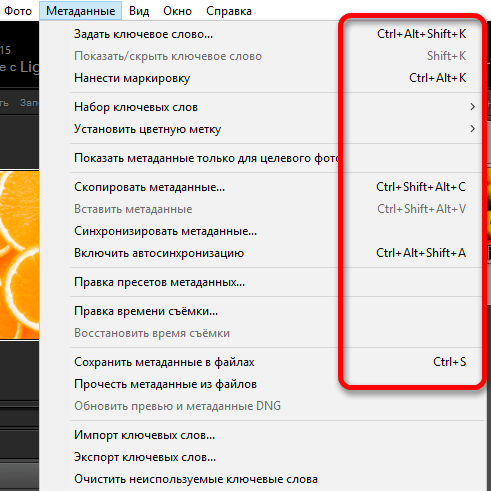
Подробнее: Горячие клавиши для быстрой и удобной работы в Adobe Lightroom
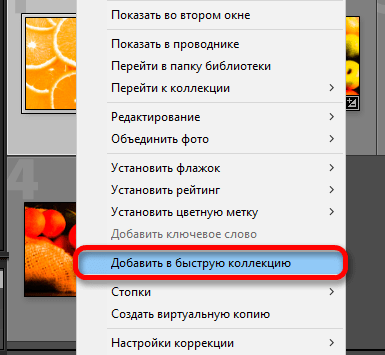
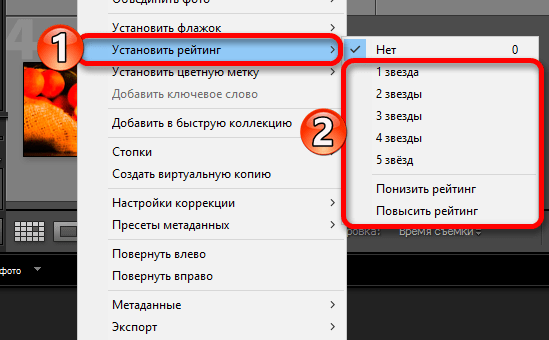
Вот так просто можно обработать сразу несколько фотографий с помощью пакетной обработки в Lightroom.
 Мы рады, что смогли помочь Вам в решении проблемы.
Мы рады, что смогли помочь Вам в решении проблемы. Опишите, что у вас не получилось.
Наши специалисты постараются ответить максимально быстро.
Опишите, что у вас не получилось.
Наши специалисты постараются ответить максимально быстро.Помогла ли вам эта статья?
ДА НЕТ|
|
Adobe Lightroom – удобная функциональная программа для работы с изображениями, их быстрым структурированием, импортом на веб-сайты и распечаткой. Используя фоторедактор, можно легко обработать большое количество фотографий с применением ряда настроек ко всему объему. Созданные пресеты позволяют значительно улучшить цветопередачу и убрать шум на подобных фото. Ознакомиться со всеми возможностями программы можно, попробовав обработать множество фотографий за короткий промежуток времени. Чтобы оценить преимущества фоторедактора, рекомендуем Лайтрум купить у нас по лучшей цене и удобно работать с изображениями в лицензионной версии. |
Как добавить папку в ЛайтрумЧтобы не добавлять изображения по одному в фоторедактор можно импортировать сразу папку или несколько. Откройте программу и во вкладке «File» выберите «Импортировать фото на диск». Либо в модуле «Library» нажмите клавишу «Import» и укажите «Выбрать файлы». Выберите нужные папки и нажмите «Import All Photos is Selected Folder». Другим способом добавления папок в Lr является перетаскивание их непосредственно в рабочую область. В процессе копирования откроется окно, в котором вы можете выбрать действия, которые нужно производить с папками. Есть возможность добавлять изображения в каталог без перемещения или с перемещением. |
|
Как открыть фото в ЛайтрумеПосле того, как вы добавите фото в Лайтрум их можно будет обрабатывать, заливать на сайт или распечатывать. Все изменения на изображении никак не повлияют на исходники, что очень удобно. Чтобы открыть фото в программе, можно воспользоваться двумя способами:
|
|
Как выбрать фото в ЛайтрумеДля ретуширования фотографий нужно выбрать файлы из каталога. Чтобы выделить отдельные фото, нужно отметить галочками нужные файлы. Если нужно импортировать все фото, нажмите кнопку «All Photos» либо «New Photos». Также в программе предусмотрена функция сортировки изображений по каталогам. Чтобы фото в формате Raw отображались корректно, указывайте при добавлении изображений пункт «Copy as DNG». Эта функция поможет открывать все файлы данного типа, вне зависимости от того, какой камерой сделан снимок. |
|
|
|
Как перевернуть фото в ЛайтрумеПоворачивать фото в программе можно с помощью быстрых клавиш или через меню. Для того чтобы повернуть изображение по часовой стрелке или против часовой стрелки, примените клавиши «Ctrl+ ]» или «Ctrl+ [» , соответственно. В углах ячейки на рабочей области, где располагается фото, есть стрелки, с помощью которых можно задать нужный ракурс фото. Если вам необходимо отобразить рисунок по горизонтали или вертикали, выберите во вкладке «Photo» функции «Flip Horisontal» или «Flip Vertical». |
Как приблизить и уменьшить фото в ЛайтрумИспользуйте горячие клавиши «Ctrl и +» и «Ctrl и -», чтобы увеличивать или уменьшать изображения в фоторедакторе. Также при работе с изображениями в левом верхнем углу находится панель «Preview» — Просмотр, или «Navigator». В данном окне вы можете увидеть миниатюру фото. Выделив определенную область, можно увеличить или уменьшить изображение. |
|
|
|
Как выделить все фото в ЛайтрумеТак как программа в основном используется для пакетной обработки фото и при импорте фотографий выделять поштучно длительный процесс, существуют более простые способы. Воспользуйтесь универсальной комбинацией клавиш «Ctrl+A», чтобы выделить все изображения в фоторедакторе, либо при импорте каталогов нажмите кнопку «All Photos». |
Как сохранить фото в Лайтруме после обработкиОбработанные файлы в программе сохраняются в отличие от Photoshop не клавишей «Save», а функциональной кнопкой «Export». После ретуширования нескольких фото или их пакетной обработки, нужно зайти во вкладку «File». Чтобы отправить файлы на сохранение выполните одно из следующих действий:
|
|
|
|
Как в Лайтруме сохранить фото в jpegДля сохранения фото в формате jpeg необходимо выставить его в настройках при экспорте файлов. Если вы уже обработали изображения, выберите один из удобных для вас способов экспорта. В открывшемся окне настроек в пункте «File Settings» выберите нужный формат, выставите качество изображения и максимальный размер. |
Как сохранить изменения в ЛайтрумИзменения в фоторедакторе сохраняются без использования стандартной кнопки «Save». Это происходит из-за немного другого принципа работы программы. Так как Лайтрум не применяет изменения к оригинальным изображениям, а лишь записывает изменения на отдельный файл. Соответственно, изменения хранятся в базе данных или файлах в формате «XMP». Чтобы изменения сохранились, нужно нажать кнопку «Экспорт». Сохраняя данные об изменениях, нужно правильно выставить настройки экспорта. Выберите место размещения файлов, имя (если хотите изменить) и формат файла. Есть возможность детально настроить размер изображения. Так, вы можете применить ограничения в размере по длинной/короткой стороне, изменить разрешение и ограничить мегапиксели. |
|
|
|
Как сохранить фото из Лайтрума на компьютерПосле ретуширования фото необходимо применить функцию экспорта фото и выставить настройки сохранения. В открывшемся окне настроек вы можете указать путь сохранения, формат фото, его размер, разрешение и многое другое. Так как программа применяет изменения не к исходному фото, а просто записывает изменения на отдельный файл, который и открывается в Lr, то функция «Экспорт» и есть сохранение изображения с изменениями. Если же вам необходимо распечатать либо вывести на сайт изображения, нужно использовать функции «Web» или « Print». |
Как в Лайтруме сохранить сразу все фотоЕсли вы сделали пакетную обработку фото с использованием пресетов, то наиболее удобно сохранить их также все сразу. Для поштучного сохранения нужно будет потратить много времени. При пакетном сохранении, если вы, например, хотите сохранить фото в одном формате, разрешении и в одной папке, нужно выделить все изображения. Используйте сочетание клавиш «Ctrl+A», чтобы выделить сразу все файлы и нажмите «Export». Все выделенные изображения сохранятся с применёнными изменениями. |
|
|
|
Как распечатать фото из ЛайтрумаДля печати изображений после ретуширования в программе перейдите во вкладку «Print». Выберите на рабочей области или в каталоге те фото, которые вы хотите распечатать. Вы можете выбрать один из шаблонов компоновки страницы. Так фото может размещаться с учетом максимального размера – оно займет максимум пространства на фотобумаге. Есть функция запрета поворота фотографий, если вы хотите, чтобы фото располагались всегда вертикально или горизонтально. Чтобы распечатать несколько изображений на одном листе, можно применить шаблоны компоновки или самостоятельно их расположить. Перед распечаткой необходимо указать формат бумаги и тип печатающего устройства. Эти настройки расположены внизу, слева от рабочей области и имеют название «Параметры страницы» (Page Setup). |
Импорт фотографий в Lightroom | Блог о фотографии и микростоках

Все мы уже привыкли к тому, что Adobe Photoshop предлагает огромный набор инструментов по обработке фотографий, но во многих случаях его не удобно использовать – просмотр фотографий, каталогизация, проявка RAW изображений, во многих случаях фотошоп просто избыточен по своим функциональным возможностям.
В качестве дополнения к Adobe Photoshop очень удобно использовать Adobe Lightroom (полное название – Adobe Photoshop Lightroom).
Лайтрум объединяет в себе удобный и быстрый просмотрщик, Raw конвертер, каталогизатор, редактор, также в нем есть возможности по созданию слайд шоу и интернет галлерей – вместе с фотошопом получается идеальная пара.
Назначение Adobe Lightroom – потоковая обработка фотографий с возможностью автоматизации огромного количества действий. В лайтрум можно за пару кликов убрать дисторсию, хроматические аберрации и виньетирование, причем применить это можно сразу к сотням (и тысячам) файлов за раз. Завал горизонта также проще убирать в lightroom.
Для попиксельного редактирования изображений лайтрум, конечно, не подходит (он не конкурент фотошопу, а лишь дополнение), отправить снимок на доработку в Photoshop из Lightroom можно за считанные секунды.
Одно из существенных достоинств лайтрума – неразрушающее редактирование изображений – то есть в любой момент времени можно отменить любые коррекции сделанные вами, причем без потери качества. На жестком диске потребуется меньше места для хранения разных вариантов обработки фотографии – достигается это за счет того, что все изменения хранятся в виде инструкций в каталоге лайтрума и применяются они к оригиналу, после чего делается рендеринг (визуализация).
Импорт фотографий в Lightroom – начальный этап обработки изображений.
Изначально лайтрум «не видит» изображения на вашем компьютере, для того, чтобы он их «увидел» нужно добавить их в библиотеку (каталог), после чего они станут доступны для обработки. Именно об этом мы сегодня и поговорим.
Импорт фотографий в Lightroom.
Для того, чтобы добавить изображение в лайтрум можно воспользоваться горячими клавишами «Ctrl + Shift + I» или использовать меню «File –> Import Photos» (Файл –> импорт фотографий).

Импорт фотографий
Также это диалоговое окно можно вызвать перетаскивая выбранные файлы в окно Lightroom.
В левой части выбираем место то место, откуда будет производится импорт фотографий.
В нашем случае «C:\DCIM».
Опция «Includt Subfolders» – позволяет добавлять изображения и подкаталогов выбранной папки.
После того, как вы выбрали каталог для импорта, в центральной части окна отобразится превью фотографий.
Вы можете выбрать все фотографии «All Photos», «New Photos» – все изображения, исключая дубликаты и ранее добавленные кадры и еще одна опция – «Destination Folders» – группировка фотографий по каталогам.
Размер превью можно изменить при помощи ползунка «Thumbnails».
Если вы хотите добавить только часть кадров, то просто выделите галочками нужные снимки, при этом невыделенные снимки будут затемненными..
С выбором нужных снимков вы определились, теперь нужно определится с тем «как импортировать фото в лайтрум»

Импорт фотографий
«Copy as DNG» – преобразовать RAW файлы в формат «DNG», скопировать их в выбранную вами папку и добавить их в каталог лайтрум.
Наверное, не все знают, что такое «DNG» формат и зачем он нужен. Попробую объяснить.
Дело в том, что все производители фотоаппаратов видят RAW формат каждый по-своему, и он отличается от камеры к камере достаточно сильно. Использовать родной RAW конвертер для каждой камеры не очень удобно (а если вы решили обработать RAW файл на чужом компьютере – то вообще беда), более того многие графические редакторы их просто не понимают.
Для решения этой проблемы компанией Adobe Systems разработан стандартный формат RAW файлов – DNG.
Digital Negativ Spesification – открытый формат для рав файлов изображений.
Импорт фотографий в lightroom я делаю с включенной опцией «Copy as DNG», для меня это очень удобно, так как я не храню родные RAW файлы отдельно (лайтрум может вшить родной рав файл в DNG, правда размер получится в два раза больше).
Следующий вариант импорта фотографий в лайтрум – «Copy» – копирование фотографий в новую папку и добавление в каталог Lightroom.
«Move» – перемещение фотографий в новую папку и добавление в библиотеку лайтрум.

«Add» – добавление фотографий в каталог, без перемещения или копирования, то есть файлы остаются на своем старом месте.
«File Handling» – обработка файлов.

Импорт фотографий
Render Previews – рендер превью. Я выбираю «1:1», пусть это и занимает больше мести в времени при импорте, зато не нужно ждать, когда отрендерится изображение при полноэкранном просмотре в масштабе «1:1».
«Don’t Import Suspected Duplicates» – не импортировать дубликаты файлов.
«Make a Second Copy To» – делать резервную копию в указанную папку.
Идем дальше.

Импорт фотографий
«File Renaming» – переименование файлов.
Вот пара из нескольких возможных вариантов:
«Custom Name» – имя файла по выбору пользователя.
«Date – Filename» – дата – первоначальное имя файла.
Импорт фотографий в Lightroom можно объединить с добавлением ключевых слов (keywords), применением различных пресетов по редактированию изображений и метаданных файлов. Делается все это в меню «Apply During Import» – применить во время импорта.
«Destination» – назначение. Место на жестком диске куда будут скопированы / перемещены фотографии.

Импорт фотографий
При импорте фотографий в Lightroom изображения могут быть скопированы в подкаталог, если будет установлена галочка «Into Subfolder».
Если вы желаете добавить изображения из ранее созданных каталогов лайтрум воспользуйтесь пунктом меню «Import Catalog» – импорт фотографий в lightroom из другого каталога (библиотеки).
В лайтрум можно настроить авто добавление фотографий, для этого нужно выбрать папку, за которой он будет наблюдать. При появлении в ней новых изображений будет осуществлен автоматический импорт фотографий в lighroom.
Настройка авто добавления – «File –> Auto Import –> Auto Import Settings»

Импорт фотографий
«Enable Auto Import» – Активировать автоматический импорт фотографий в lightroom.
«Watched Folder» – наблюдаемая папка
«Destination» – каталог назначения
«File naming» – имя файла.
Также есть возможность применения различных пресетов в подменю Information: можно сразу же добавить ключевые слова (keywords), применить различные пресеты и настроить размер превью (Initial Previews).
Лайтрум и фотошоп мощные программы, но, к сожалению, и им не все под силу – справиться с таким дефектом фотографии, как шевеленка, они не смогут; чтобы не было смазанности изображения – нужно следить за настройками фотоаппарата; за цифровым шумом также лучше следить при помощи настроек фотоаппарата, а не при помощи графических редакторов.
Если вы когда-либо задумывались о правильности цветопередачи вашего монитора советую прочитать вам статью о калибровке монитора в домашних условиях при помощи таких программ, как atrise lutcurve, adobe gamma или Samsung Natural Color Pro – это займет мало времени, а польза будет большая.
Скачайте книгу “Бесценные советы по основам композиции”
Зарегистрируйся на онлайн курс “Adobe Lightroom — это просто, как 1,2,3”
Добейся личного и профессионального успеха вместе с тренингом “Трамплин к успеху“

Импорт фотографий в Lightroom ⋆ Vendigo.ru
Для начала работы с фотографами в Lightroom их нужно в него импортировать. Импорт — это добавление снимков в каталог Lightroom, часто совмещенный с переносом снимков на компьютер, в ваш фото-архив.
Импорт фотографий с карты памяти
При подключении карты памяти, Lightroom будет запускаться, и открывать окно импорта. Это не очень удобно, но легко лечится. Выберите в меню Edit пункт Preferences, на вкладке General снимите галочку Show import dialog when a memory card is detected.
Для начала нужно щелкнуть по кнопке Import… в левой панели в модуле Library. Или нажать комбинацию клавиш Ctrl+Shift+I или выбрать соответствующий пункт в меню File. После чего откроется окно импорта.

В левой панели нужно выбрать, откуда вы хотите импортировать фото, обычно это съемный диск, что-нибудь типа E:\ (EOS_ DIGITAL).
В центральной части можно указать галочками, какие именно фотографии будут импортированы. Кнопки Chek ALL (Выбрать Все) Uncheck ALL (Сбросить Все) облегчают задачу.
Вверху есть четыре кнопки, которые определяют, как будут добавлены фото:

- Copy as DNG — файлы будут скопированы и конвертированы в формат Digital Negative. DNG – это RAW формат разработанный Adobe, который имеет ряд преимуществ, но к сожалению так и не получил широкого распространения. Поскольку конвертация в DNG занимает время, то я этот способ не использую.
- Copy — копирование файлов с карты памяти в указанную папку и добавление фотографий в каталог. Мой выбор.
- Move — перемещение файлов в указанную папку и добавление в каталог.
- Add — файлы будут просто добавлены в каталог. Их расположение не изменится.
Последние два пункта Move и Add при импорте с карты памяти недоступны. Ими можно воспользоваться, если фотографии уже находятся на компьютере (импорт с жесткого диска).
В правой панели есть четыре секции: File Handling (обработка файлов), File Renaming (переименование), Apply During Import (применить во время импорта), Destination (размещение) в которых можно настроить Импорт.
Destination (размещение)

Самое важное находится в секции Destination (размещение), где нужно указать, куда будут скопированы фото. Вам нужно придумать систему для вашего фото-архива, так чтобы впоследствии вы могли легко найти любую съемку.
Я организую свой архив по датам. На диске D лежит папка «Фото Vendigo» в ней создаются папки год/месяц-число. После Импорта я переименовываю папку, добавляя к дате имя модели.

Такая организация проста, логична, и полностью автоматизирована. В секции Destination выберите Organize – By date, а затем в поле Date Format нужную вам структуру папок создаваемую по дате съемки. Единственное, что вам после этого потребуется, это выставить на вашей камере правильную дату и время. Все остальное сделает Лайтрум 🙂

После выбора структуры папок, вам нужно будет указать программе родительскую папку вашего фото-архива. В моем случае это D:\Фото Vendigo.
Секция File Handling (обработка файлов)

В поле Build Previews можно выбрать размер привью, которые будут созданы после Импорта. Чем больше размер привью тем больше оно занимает место на диске, и тем дольше просчитывается.
Minimal – будут просчитаны только миниатюры, после чего сразу можно будет начать работать. Но при отображении фотографии во весь экран или увеличении будет задержка на генерацию изображения из RAW-а.
Embedded & Sidecar – будут использоваться встроенные в RAW файлы JPEG привью, которые создала камера. Довольно быстрый метод.
Standard – будут просчитаны, привью фотографий размером во весь экран. При просмотре снимков во весь экран, Lightroom будет работать быстро.
1:1 – Превью 100% масштаба. Самый долгий метод, зато при работе с фотографиями вы оперативно сможете просматривать снимки в 100% увеличении, что удобно для оценки резкости.
Галочка Don`t Import Suspected Duplicated – не импортировать дубликаты. Оставьте ее включенной. Эта опция не позволит вам импортировать файлы, если они уже были добавлены в этот каталог. Эти файлы будут отображаться полупрозрачными и их нельзя будет выбрать для Импорта.
Галочка Build Smart Previews создает так называемые «Смарт Привью» которые могут быть использованы при обработке фотографий в отсутствии оригинальных RAW файлов.
Галочка Make a Second Copy To позволяет указать путь для резервной копии снимков.
Галочка Add to Collection позволяет все импортируемые фото добавить в какую-либо коллекцию.
Секция Renaming (переименование)

Позволяет задать шаблон переименования для импортированных файлов. Я эту секцию не использую, оставляя исходные названия файлов.
Секция Apply During Import (применить во время импорта)
Тут можно подключить шаблон обработки (поле Develop Settings). Я не использую, так как мне кажется логичней переопределить настройки конвертации по умолчанию.
Поле Metadata позволяет добавить к снимкам метаданные. Здесь я подключаю шаблон в котором прописал свои контактные данные. Все это затем попадает в файлы при Экспорте.

В после Keywords можно прописать ключевые слова к импортируемым фото. Ключевые слова в Lightroom прописываются через запятую.
После того как вы определите все настройки, нажмите кнопку Import в правом нижнем углу для запуска процесса. При этом отобразится модуль Library в котором начнут появляться миниатюры.
Импорт фотографий с жесткого диска
Если фотографии уже находятся на вашем компьютере в нужном месте и вы просто хотите добавить их в Lightroom то в окне Импорта выберете пункт Add, который добавляет фотографии в каталог Lightroom без перемещения.
Но самый простой способ сделать это — просто перетащить нужные папки в модуль Library. Как только вы бросите папки внутри окна, откроется окно Импорта. Если вы хотите добавить фотографии из подпапок, то поставьте галочку Include Subfolders (включая подпапки) на левой панели.

После того как вы настроили Импорт, вы можете сохранить пресет, чтобы еще больше упростить процесс. В нижней строчке щелкните по надписи Import Preset: None и выберете пункт Save Current Settings as New Presets… (сохранить текущие настройки как новый шаблон).

Я сохранил два пресета: с расчетом привью стандартного размера и полноразмерных привью (1:1).
Как видите, импорт файлов в Lightroom прост и одновременно гибок. Достаточно один раз настроить этот процесс, а в дальнейшем просто вставлять карточку в картридер и нажимать кнопку Import.
P.S. Это новая версия статьи от 5 ноября 2018 г. Старая версия статьи описывающая Импорт в Lightroom 2 находится тут.
Подпись в lightroom| Копирайт в лайтруме это очень просто

Ваши фотографии стали популярными в рунете и за его пределами. Вам, наверное, известна специфика интернета (особенно русскоязычного) – воровство фотографий грехом не считается, и если на западе к этому уже относятся ответственно и авторское право чтут, то у нас совсем другая история.
Каюсь… и я, конечно, не без греха. Речь сегодня пойдет о том, как сделать подпись в lightroom к фотографии, есть еще несколько названий: «водяной знак», «watermark», «копирайт».
Юридическую сторону вопроса я уже затрагивал в статье о лицензиях на микростоках, к ней мы возвращаться больше не будем. Бороться с воровством фотографий или нет – дело каждого. Мир устроен так, что одни ставят ссылку на первоисточник и чтут авторское право, другие об этом даже на задумываются, а многие на это вообще «плевать хотели с высокой колокольни», позже у каждого из таких людей копируют изображения десятки, сотни и тысячи других людей, усугубляя и без того сложную ситуацию, в результате авторство снимка может затеряться в толпе.
Подпись в lightroom от воровства, конечно, не спасет, но другую очень важную функцию поможет выполнить – с копирайтом легче найти автора фотографии.
Никаких магических и юридических значений значок копирайта ©, к сожалению не имеет.
“Зачем он вообще тогда нужен?” – спросите вы.
- Чтобы ваши авторские права не нарушались владельцами других сайтов. Кого-то этот значок отпугнет, кто-то его не будет удалять с фотографии, чтобы помочь автору обрести популярность.
- Чтобы вас могли найти как автора изображения. Я считаю этот пункт более важным.
Основные требования к подписи в lightroom.
- Текст должен быть понятен и уникален. Использовать ники для копирайта – не самая лучшая идея. Например: ник «Вован» или что-нибудь подобное. Как вы думаете сколько таких «вованов» гуляет по Земле матушке? И какова вероятность того, что вас найдут по такому копирайту? Я думаю, что вас никогда не найдут и искать не будут.
- Текст должен быть легко читаемым. Например: светлый текст на светлом фоне будет трудно или невозможно прочитать.
- Эстетический вид должен быть на уровне, то есть без ярких цветов и особых выкрутасов со шрифтами.
Если вы хотите защитить фотографии от воровства – установите подпись в lightroom так, чтобы копирайт был трудно удаляемым. Я лично негативно к этому отношусь, потому что это мешает воспринимать фотографию с художественной точки зрения и лишний раз отвлекает и мозолит глаза, поэтому лучше его делать менее заметным.
Копирайт в лайтруме лучше прописывать в двух местах:
- в метаданных, то есть в самом файле,
- на самой фотографии.
От теории перейдем к практике.
Подпись в lightroom.
Перед тем как делать копирайт, фотографии нужно импортировать.
Следующий шаг – работа с метаданными.
Откройте окно – Metadata -> Edit Metadata Presets

Водяной знак lightroom
Заполняем копирайт в лайтруме – ставим галочки напротив нужных пунктов, заполняем вашими данными и сохраняем получившийся пресет, нажав на кнопку «Done».
Перевод интересующих нас полей:

- Copyright – тот, кому принадлежит авторское право
- Copyrighted Status – состояние авторского права
- Rights Usage Terms – условия использования
- Copyright Info URL – страница с условиями копирайта.
- Creator – автор
- Creator Address – адрес автора
- Creator City – город
- Creator State / Province — штат / область
- Creator Postal Code — почтовый индекс
- Creator Country — страна
- Creator Phone — телефон
- Creator E-Mail — ваша электронная почта
- Creator Website — сайт автора
- Creator Job Title — профессия автора
На панели MetaData отобразятся данные о копирайте, там также можно их и подкорректировать.

Водяной знак lightroom
После того, как вы обработали все изображения и решили добавить подпись в lightroom идем в окно экспорта File – > Export, также для вызова этого окна можно воспользоваться горячими клавишами «Ctrl + Shift + E».

Водяной знак lightroom
Копирайт в лайтруме устанавливается в меню «Watermarking»
Из выпадающего списка выбираем пункт «Edit watermark» – «Править водяной знак»

Водяной знак lightroom
Откроется окно

Водяной знак lightroom
Подпись в lightroom можно организовать двумя способами:
- Текстовый, самый простой.
- Графический.
Если вы выбрали текстовый копирайт в лайтруме, вам будут доступны следующие основные опции:
- Font – шрифт
- Style – стиль шрифта
- Align – выравнивание текста
- Color – цвет текста
- Shadow – тень
- Opacity – непрозрачность тени
- Offset – сдвиг в сторону
- Radius – радиус растушёвки
- Angle – угол падения
Если вы решили использовать подпись в lightroom в виде графики, то вам нужно выбрать заранее подготовленную картинку, желательно в формате PNG, меню текста при этом будет не доступно.
Для обоих вариантов копирайта в лайтруме доступны следующие опции:
- Opacity — непрозрачность
- Size — размер пропорционален размеру изображения
- Inset — сдвиг
- Horizontal — по горизонтали
- Vertical — по вертикали
- Anchor — привязка водяного знака (по сторонам, углам, центру)
- Rotate — вращение
Все изменения отображаются в окне просмотра.
После того, как вы наигрались с подписью в lightroom – нужно сохранить настройки пресета, желательно с осмысленным именем, иначе сами не вспомните, что там на сохраняли =)
Вот, что у меня получилось

Водяной знак lightroom
Я использовал подпись в lightroom в виде графики. Создал копирайт в Adobe Photoshop, сохранил его в формате PNG и использовал в лайтруме. Все это заняло меньше пяти минут времени.
Знание устройства фотоаппарата и принципа его работы не гарантирует того, что ваши работы будут популярны, особое внимание стоит уделить композиции в фотографии, у кого-то есть художественный вкус на уровне подсознания, а кто-то может выработать его, прочитав статью по основам композиции.
Скачайте книгу “Бесценные советы по основам композиции”
Зарегистрируйся на онлайн курс “Adobe Lightroom — это просто, как 1,2,3”
Добейся личного и профессионального успеха вместе с тренингом “Трамплин к успеху”