Как вырезать волосы в Фотошопе (даже на сложном фоне) | Оди. О дизайне
Вырезание объекта — одна из базовых процедур, необходимых во многих Photoshop-макетах. Я уже рассказывал о лучших методах выделения объектов для различных ситуаций в видео под названием «How To Cut Anything Out in Photoshop», но вырезание волос остается самой сложной задачей, особенно на темном или детализированном фоне, когда нет значительного контраста между кусочком, который вы хотите вырезать и той областью, которую надо оставить. В сегодняшнем уроке я покажу вам продвинутые техники вырезания волос на примере реальных жизненных сценариев, когда объект снят не на ровном студийном фоне.
Вырезание коротких волос и меха Как вырезать волосы в Фотошопе (даже на сложном фоне)Если у вас есть объект с шерстью или относительно короткими волосами, которые контрастируют с фоном, как на фото Айо Огансейнде, надежный инструмент для обтравки — это Выделение и маска (Select and Mask).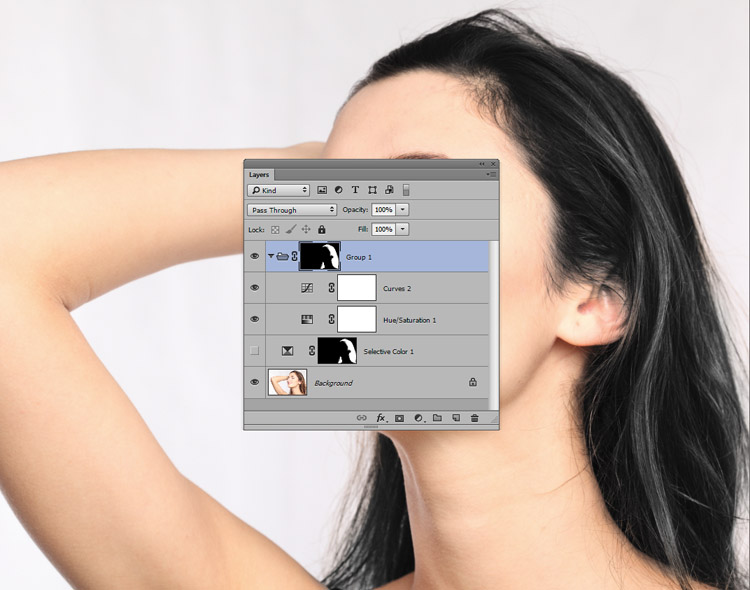 Начните оконтуривание с помощью инструмента Быстрого выделения (Quick Selection). Следуйте контуру объекта максимально точно, чтобы маску можно было привязать к границам.
Начните оконтуривание с помощью инструмента Быстрого выделения (Quick Selection). Следуйте контуру объекта максимально точно, чтобы маску можно было привязать к границам.
Корректируйте любые ошибки, удерживая клавишу ALT и добавляя пропущенные кусочки с помощью инструмента Быстрого выделения (Quick Selection). Если для Быстрого выделения недостаточно контраста, воспользуйтесь инструментом Прямолинейное Лассо (Polygonal Lasso).
Как вырезать волосы в Фотошопе (даже на сложном фоне)Сделайте из выделенной области Слой-маску (Layer Mask), затем щелкните правой кнопкой мыши по миниатюре маски и нажмите Выделение и маска (Select and Mask), чтобы открыть дополнительные параметры улучшения обтравки.
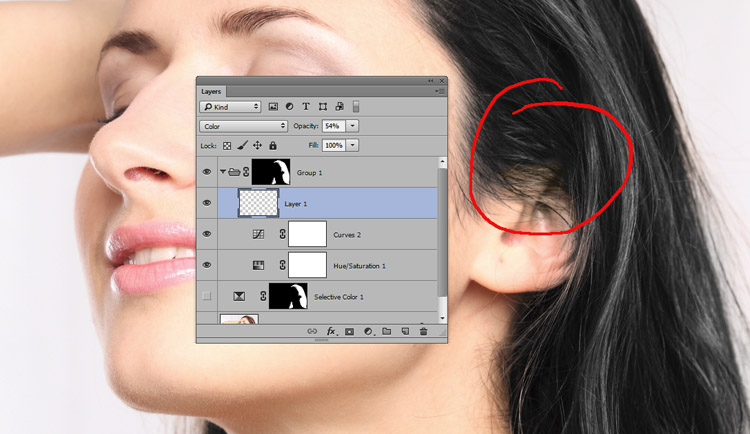
Как и различные ползунки, которые позволяют вам точнее настроить контур, кисть Точный Край идеально подходит для совершенствования стрижки. Закрасьте контур волос, чтобы сделать более аккуратную обтравку.
Как вырезать волосы в Фотошопе (даже на сложном фоне)Как вырезать волосы в Фотошопе (даже на сложном фоне)
Длинные волосы состоят из такого количества тонких прядей, что невозможно выделить их все, но пока объект находится на ровном фоне, метод Каналов (Channels) будет давать отличные результаты.
На панели Каналы (Channels) найдите канал с максимальным контрастом. В данном примере «Счастливый парень в очках» с Shutterstock, волосы наиболее темные в Голубом канале. Создайте дубликат канала, перетащив его на значок «Новый» (‘New’).
Как вырезать волосы в Фотошопе (даже на сложном фоне)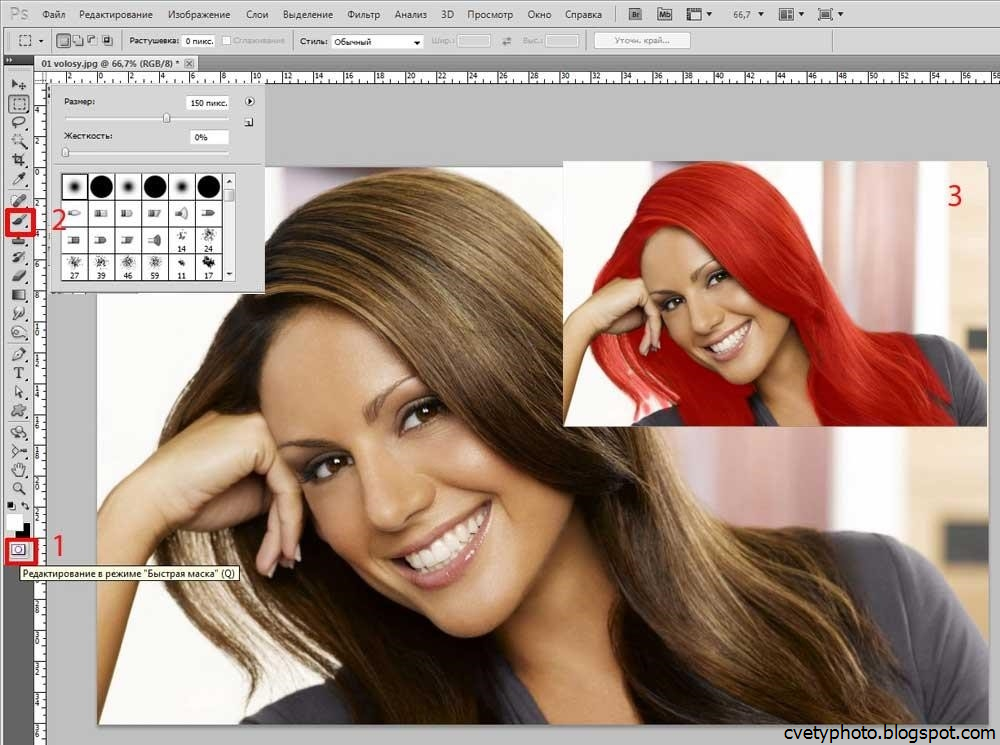 Тени можете обтравить, чтобы затемнить волосы, но не заходите слишком далеко, иначе останется белый край по контуру выделения волос.Как вырезать волосы в Фотошопе (даже на сложном фоне)
Тени можете обтравить, чтобы затемнить волосы, но не заходите слишком далеко, иначе останется белый край по контуру выделения волос.Как вырезать волосы в Фотошопе (даже на сложном фоне)Чтобы маска произвела полное выделение, надо создать силуэт объекта. Выберите инструмент Затемнитель (Burn) и переключите диапазон на Тени (Shadows) в верхней панели инструментов. Обрисуйте объект, чтобы безопасно затемнить границы лица и тела без необходимости точно обводить контур.
Оставшуюся часть объекта можно быстро закрасить черной кистью, чтобы сделать черно-белую маску.
Как вырезать волосы в Фотошопе (даже на сложном фоне)Удерживайте клавишу CMD (или CTRL на Windows), нажимая на новую миниатюру канала, чтобы загрузить выделение. Активируйте канал RGB, чтобы вернуть цвет изображению и скопировать/вставить его на новый слой или применить слой-маску.
Как вырезать волосы в Фотошопе (даже на сложном фоне)Как вырезать волосы в Фотошопе (даже на сложном фоне)
В реальном мире исходники не всегда снимаются на идеальном студийном фоне. Всё усложняется, когда между объектом и фоном отсутствует контраст. На этом фото, сделанном Анной-Марией Ничита, пятнистые цвета не позволяют найти канал выделения или края с помощью инструмента выделения.
Всё усложняется, когда между объектом и фоном отсутствует контраст. На этом фото, сделанном Анной-Марией Ничита, пятнистые цвета не позволяют найти канал выделения или края с помощью инструмента выделения.
Используйте инструмент Перо (Pen) или Прямолинейное Лассо (Polygonal Lasso), чтобы обвести объект вручную. Дойдя до волос, просто сделайте грубое выделение основной их части. Выполнив выделение, скопируйте/вставьте на новый слой.
Вместо того, чтобы пытаться выудить волосы из оригинальной фотографии, просто дорисуйте новые! Выберите инструмент Палец (Smudge) и в настройках кисти задайте необходимые параметры размера, жесткости и формы.
Как вырезать волосы в Фотошопе (даже на сложном фоне)Установите непрозрачность исходного слоя примерно на 70% в качестве эталона для того места, где нужно добавить волосы, затем начните рисовать новые пряди в соответствующих направлениях.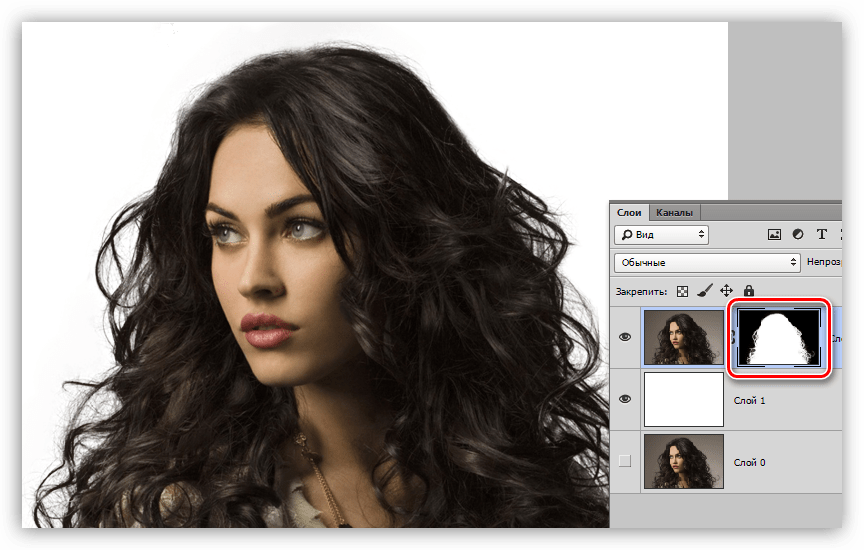
Как вырезать волосы в Фотошопе (даже на сложном фоне)
Чем длиннее волосы, тем сложнее дорисовывать их вручную. В таких случаях можно добиться приличного результата с помощью набора кистей фотошопа «Волосы».
Как вырезать волосы в Фотошопе (даже на сложном фоне)Выполните выделение объекта так аккуратно, как только возможно, и примените слой-маску. Используйте мягкую кисть, чтобы приглушить области, где волосы встречаются с фоном.
Вместо дорисовывания отдельных прядей можно создать совершенно новый контур локонов и кудрей при помощи серии кистей Photoshop.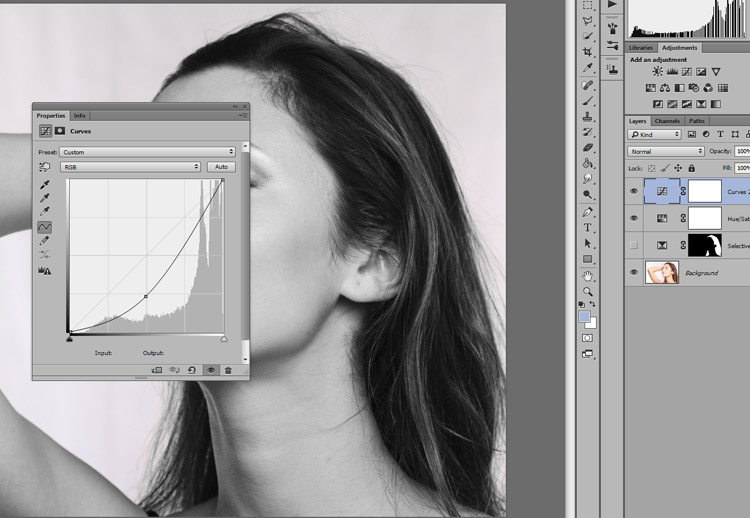 У Ivadesign есть целых три набора кистей волос, которые можно скачать бесплатно.
У Ivadesign есть целых три набора кистей волос, которые можно скачать бесплатно.
Каждую кисть можно калибровать по размеру [и] с помощью клавиш и поворачивать, регулируя угол на панели Настройки Кисти. Используйте также опцию Flip X, чтобы рисовать по направлению естественного роста волос.
Создайте новый слой, затем выберите пипетку и возьмите образец цвета оригинальных волос рядом с той областью, где будете применять кисть.
Как вырезать волосы в Фотошопе (даже на сложном фоне)Один раз кликните кистью и найдите альтернативную прядь волос для применения в другой части контура. Измените выбор цвета, сориентируйте кисть, а затем сделайте мазок варианта прядей.
Как вырезать волосы в Фотошопе (даже на сложном фоне)Измените режим смешивания слоя волос на Цветовой тон (Hue), чтобы оригинальный объект оставался видимым.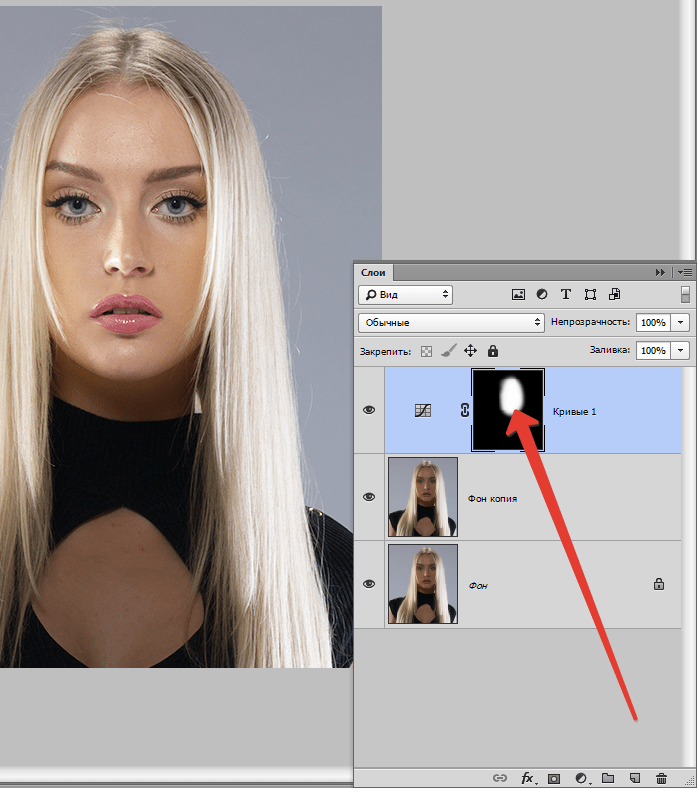
Как только создадите контур, примените слой-маску и сотрите окрашенные области с лица объекта с помощью обычной черной кисти.
Как вырезать волосы в Фотошопе (даже на сложном фоне)Вырезание других стилей волосКак вырезать волосы в Фотошопе (даже на сложном фоне)
Photoshop-кисти с длинными гладкими локонами подходят не для всех типов, но можно использовать ту же технику для других стилей причёсок. Надо просто найти еще один портрет человека с похожей текстурой волоса, чтобы вырезать пряди на ровном фоне. Тогда можно будет создать новые кисти из донорского изображения.
Нарисуйте контур вокруг объекта с помощью инструмента Перо (Pen), грубо обведите волосы и примените слой-маску.
Как вырезать волосы в Фотошопе (даже на сложном фоне)На этом фото «Красивого Афро Бизнесмена» с Shutterstock запечатлена прическа, похожая на ту, которую можно выделить с помощью метода Каналов (Channels).
Обрежьте холст, чтобы он содержал силуэт волос, затем перейдите в Редактирование > Определить кисть (Edit > Define Brush).
Как вырезать волосы в Фотошопе (даже на сложном фоне)Вернитесь в основной документ, создайте новый слой и начните рисовать новый контур волос, не забыв набрать пипеткой образец цвета с оригинальной фотографии.
Как вырезать волосы в Фотошопе (даже на сложном фоне)Переключите новый слой волос в режим Цветовой фон (Hue) так, чтобы объект оставался видимым. Кисть также можно использовать для стирания жесткого контура с первоначальной обтравки. Жесткие кудри смешаются с новым контуром.
Поменяйте цвет на белый и закрасьте плечи и тело, чтобы восстановить участки, которые были удалены.
Как вырезать волосы в Фотошопе (даже на сложном фоне)Примените слой-маску на новом слое волос и сотрите те части, которые накладываются на лицо, чтобы избежать пятен.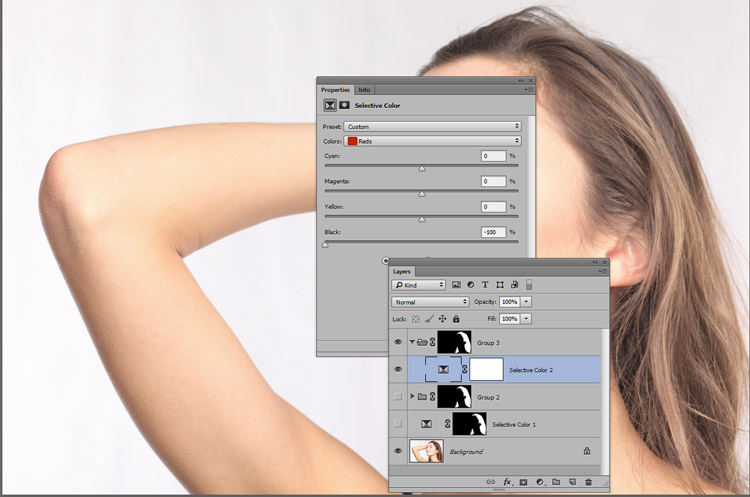
***
Перевод статьи How To Cut Out Hair in Photoshop (Even Difficult Backgrounds).
***
Подписывайтесь на «Дизайнерский дайджест». Это еженедельная рассылка главного редактора с лучшими ссылками для графических дизайнеров.
более черный цет волос без краски в домашних условиях
Зависимость цвета
Проблема цвета волос на подбородкеЦвет волос растительности на лице может отличаться от оттенка волос на голове, все дело в распределении меланина.
Волосы на голове приобретают свой оттенок, исходя из концентрации меланина. У блондинов и рыжих много феомеланина, у шатенов, брюнетов — эумеланина. Подобно всем цветам, эти пигменты могут смешиваться в одном волоске.
Цвет волос наследуется генетически.
Не все волосяные фолликулы получают одинаковую дозу меланина, поэтому на голове волосы могут быть кофейного оттенка, а борода — темно-коричневого цвета.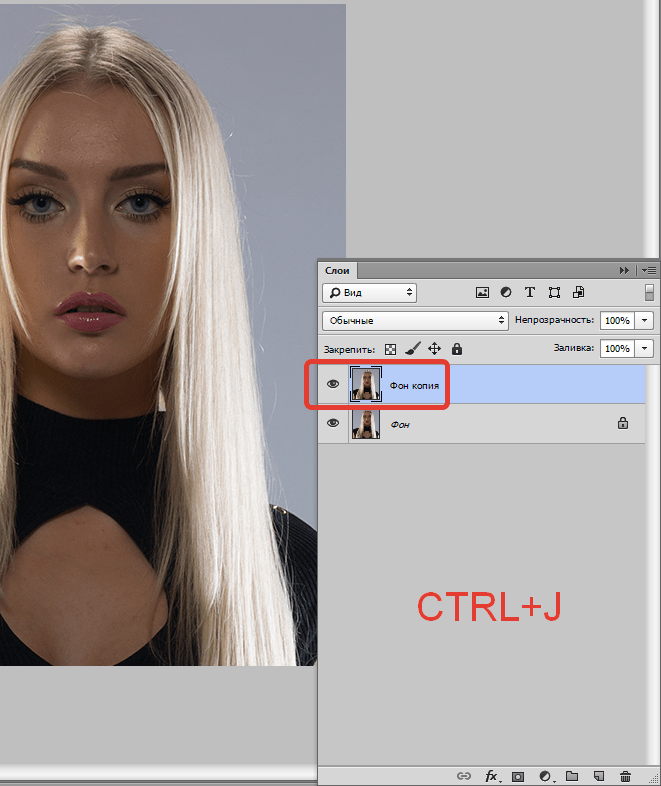 Брови в данном случае тоже будут темного оттенка.
Брови в данном случае тоже будут темного оттенка.
Распространен вариант темной шевелюры и рыжеватой бороды. При передаче мутированного рыжего гена от родителей человек будет рыжий с ног до головы. Однако при наследовании этого гена от одного родителя, идёт влияние на часть фолликулов, поэтому цвет волос и бороды может различаться.
С возрастом уровень меланина падает, поэтому волосы начинают седеть.
Добавьте яркости без краски
Борода может различаться по цвету в нескольких местах, из-за этого визуально образуются проплешины. В таком случае есть выход —окрашивание.
Стойкая краска на жёстком волосе может проявиться по разному, поэтому окрашивание лучше доверить профессионалам. Не все мужчины готовы к такому кардинальному шагу.
Но есть возможность сделать бороду чернее без краски в домашних условиях. Для этого можно использовать натуральные и косметические средства и народные методы.
Натуральные средства
instagram.com/p/B49bqt-B2kj/?utm_source=ig_embed&utm_campaign=loading» data-instgrm-version=»12″>
Посмотреть эту публикацию в Instagram
Публикация от BEARDS IN THE WORLD (@beard4all)
К натуральным средствам стойкого характера относятся хна и басма.
Хна — это безопасный и натуральный краситель для волос. Продаётся в виде порошка желтого цвета, к ней не идёт окислитель и проявитель. Чтобы приготовить оттеночный раствор, для окрашивания нужна только вода.
Попадая в структуру волосяного стержня, хна больше не вымывается, спустя время она потускнеет, но напрочь засядет в фолликуле. Ее используют для придания волоскам рыжеватых и каштановых оттенков.
В зависимости от естественного цвета волос можно получить от насыщенного рыжего до шоколадного с красным отливом оттенки. На светлых волосах хна даст яркий цвет, тёмным придаст насыщенность и медный отлив.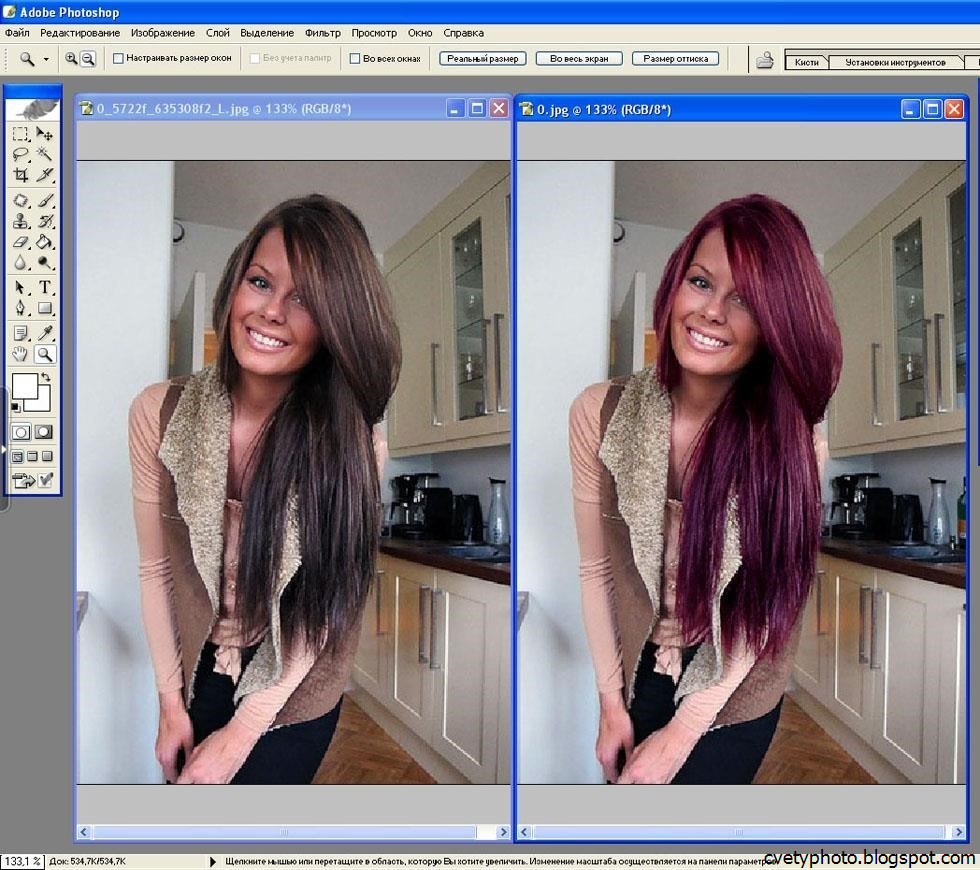
Свежий красящий состав лучше и быстрее окрашивает светлые волосы.
Объём желтого порошка необходимо брать «на глаз»: около 50 г на средней длины бороду.
Сделать бороду черной без краски не сложно, здесь поможет другой натуральный краситель.
Басма обладает таким же красящим принципом, однако цвет получается чёрным с синим отливом.
Волоски после нанесения красителя начинают быстро чернеть.
Инструкция по окраске хной или басмой:
- Наденьте резиновые перчатки, чтобы не покрасить руки, так как хна и басма очень плохо отмываются с кожи.
- Отрежьте край пакетика с красящим веществом и насыпьте порошок в ёмкость.
- Налейте горячую воду к порошку и перемешайте до состояния однородной кашицы, разбейте все комки.
- Чтобы смесь равномерно распределилась по бороде, добавьте к ней яичный желток.
- Нанесите состав на бороду, хорошо расчёсывая все волоски, чтобы состав пропитал всю растительность.
- Укутайте бороду целлофановой плёнкой и дополнительно полотенцем, этим средствам необходимо тепло для лучшего воздействия.

- После необходимого времени выдержки тщательно промойте растительность.
- Используйте после процедуры увлажняющие и смягчающие бальзамы и масла, поскольку эти средства сильно сушат волосы.
Выдержка хны или басмы зависит от желаемого оттенка:
- на светлой бороде хна подействует через 5 минут, придав ей пшеничный оттенок, через 15 минут он станет красновато-рыжим, а через 60 минут — огненно красным;
- басма спустя 5 минут окрасит бороду в светло-коричневый тон, через 15 минут придаст ей кофейный оттенок, а через час — иссиня-чёрный цвет.
Не передерживайте средства: хну и басму тяжело вымыть из структуры волоса, к тому же обычная краска поверх этих красящих пигментов не ложится, может получиться странный и некрасивый цвет.
Для получения нестандартных оттенков растительности на лице можно добавить в натуральную краску следующие растительные компоненты:
- свекольный сок и хна придаст пурпурный тон;
- чай каркаде или красное вино в натуральной краске окрашивает волосы в красный оттенок;
- кефир в хне придаёт красивый кофейный тон;
- заварка чёрного чая в смеси окрасит бороду в светло-пшеничный тон.

На густой и темной бороде хна или басма продержит яркий цвет около трёх недель при редком мытье без использования гигиенических средств.
Покраска натуральными ингредиентами проходит просто, имеет накопительный эффект, но быстро смывается. Зато растительность на лице будет лучше расти, приобретёт здоровый блеск, потому что эти средства уплотняют структуру волос.
Народные рецепты
Окрашивающие средства натурального происхождения дают приятный оттенок бороде без вреда для кожи и волос. В составе нет вредных примесей и химикатов, есть только полезные для здоровья и блеска волос компоненты.
Минус такого окрашивания в быстрой смывке цвета, окраски хватит только на пару недель. Если борода не темнеет от одной покраски, надо повторить процедуру.
Есть несколько способов, как сделать белую бороду виднее благодаря растительным ингредиентам:
- Лекарственные травы для обладателя светлых волос.
 Аптечная ромашка сможет окрасить бороду в красивый пшеничный оттенок. Для отвара надо заварить 2 столовых ложки ромашки в кипятке и настоять около часа. Процедить и ополоснуть бороду полученным составом. От такого ополаскивания волосы начинают блестеть. Единственный минус — оттенок смывается после первого мытья бороды шампунем. Лекарственные травы: шалфей, кора дуба, крапива — способны сделать оттенок бороды темнее. Способ приготовления отвара тот же, что и с ромашкой. Чтобы эффект от затемнения был явно заметен, потребуется месячный курс ополаскивания лечебными травами. Помимо оттенка этот способ укрепит волосяные фолликулы.
Аптечная ромашка сможет окрасить бороду в красивый пшеничный оттенок. Для отвара надо заварить 2 столовых ложки ромашки в кипятке и настоять около часа. Процедить и ополоснуть бороду полученным составом. От такого ополаскивания волосы начинают блестеть. Единственный минус — оттенок смывается после первого мытья бороды шампунем. Лекарственные травы: шалфей, кора дуба, крапива — способны сделать оттенок бороды темнее. Способ приготовления отвара тот же, что и с ромашкой. Чтобы эффект от затемнения был явно заметен, потребуется месячный курс ополаскивания лечебными травами. Помимо оттенка этот способ укрепит волосяные фолликулы. - Покраска чаем или кофе. Этот способ такой же легкий, как и ополаскивание отваром трав. Для него необходимо заварить чай или кофе и оставить состав на растительности как можно дольше. Пользы от такого домашнего затемнения бороды будет меньше, чем от трав.
- Луковая шелуха. Для ополаскивания отваром луковой шелухи необходимо прокипятить ее около 30 минут, так она быстрее пустит краску.
 Такой состав придаст бороде красивый коричневый оттенок с блеском. С первого применения эффект будет малозаметен, поэтому для явного результата придётся ополаскивать волосы в течение месяца.
Такой состав придаст бороде красивый коричневый оттенок с блеском. С первого применения эффект будет малозаметен, поэтому для явного результата придётся ополаскивать волосы в течение месяца.
Временное окрашивание
Временное окрашивание предназначено для покраски щетины в определённый оттенок на короткое время, примерно до недели.
К этой категории красящих веществ относят оттеночные шампуни, бальзамы, тоники и пенки.
Эти средства стоят недорого и безопасны при использовании.
Такое окрашивание подойдёт для мужчины, который не определился с цветом бороды. Это идеальный эксперимент с волосами.
Чтобы сделать белую бороду виднее, стоит воспользоваться оттеночными средствами.
При использовании оттеночных тоников надо придерживаться следующей инструкции:
- Выдавите в пластиковую миску содержимое тюбика.

- Волосы бороды смочите водой.
- Небольшое количество тоника нанесите на бороду и вспеньте руками.
- Распределите средство по волосам, равномерно заполняя все проплешины, если они есть.
- Через 20 минут смойте тоник тёплой водой.
Мужская косметология предлагает много бальзамов, которые поддерживают оттенок и закрепляют результат. В дорогих оттеночных гелях и тониках такие бальзамы входят сразу в упаковку.
Полезные нюансы
Полезные советыВажный шаг при окрашивании — правильный выбор цвета.
Чтобы окрашивание смотрелось органично и натурально, надо учесть, что волоски на лице и голове должны отличаться по оттенку максимум на тон или полтона.
Если бородку покрасить в кипельно-белый цвет, а растительность на голове будет чёрной, то такое сочетание будет выглядеть комично и неестественно.
При решении покрасить бороду в яркий и экстремальный оттенок лучше приобрести временное тонирующее средство: бальзам, тоник, шампунь.
Эти косметические средства помогут волосам потемнеть или совсем изменить цвет.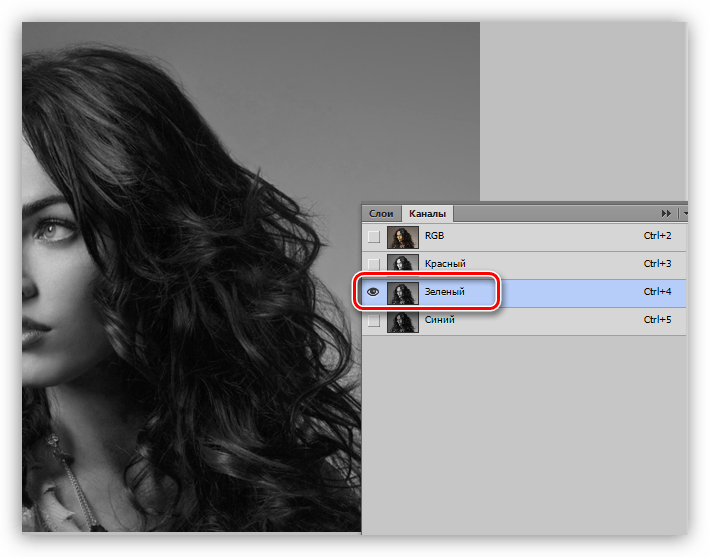 В случае неудачного окрашивания его легко можно смыть, в отличие от стойкой крем-краски, которая плохо выводится с волос и кожи лица.
В случае неудачного окрашивания его легко можно смыть, в отличие от стойкой крем-краски, которая плохо выводится с волос и кожи лица.
Равномерная покраска уравновесит цвет волосиков на лице и на голове, скроет седину, пустоты и придаст насыщенный, глубокий оттенок.
Основные советы стилистов по окрашиванию:
- Для естественного оттенка желательно выбирать красящий состав на тон светлее или темнее щетины.
- Покраска бороды в чёрный цвет басмой подойдёт шатенам, брюнетам. Не стоит красить растительность на лице в чёрный тон славянам со светлыми волосами.
- Нежелательно смешивать хну и басму, иначе получится непредсказуемый тон.
- Окраска в чёрный тон длинной бороды будет в итоге смотреться очень агрессивно и пугающе. Покрашенная щетина в насыщенный темный оттенок однозначно украсит мужчину брюнета или шатена.
Производители косметики для мужчин разработали целую линейку окрашивающих средств натурального происхождения или тоники и стойкие краски.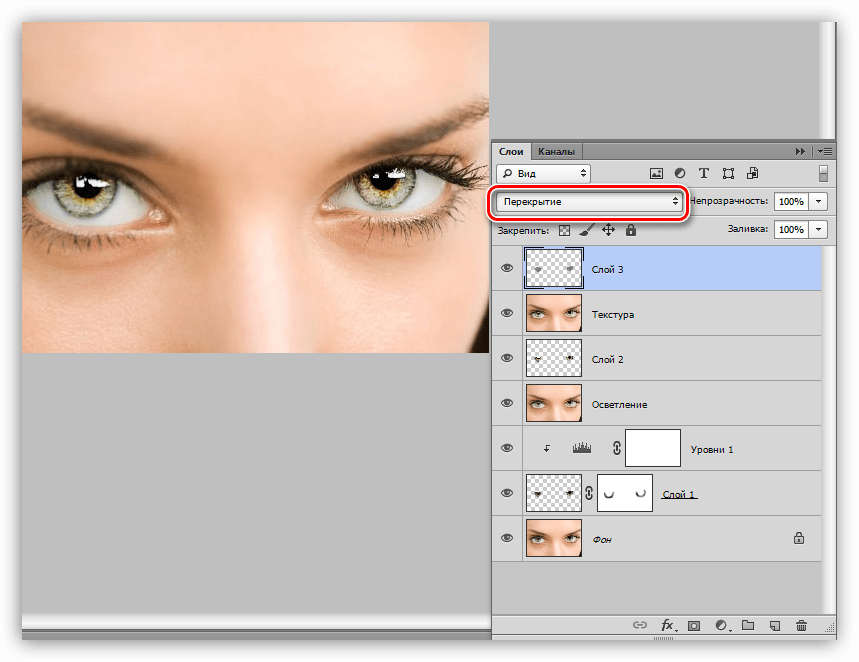 Для безопасного затемнения бороды в домашних условиях лучше использовать специальные краски, так проблем с процедурой и результатом покраски не возникнет.
Для безопасного затемнения бороды в домашних условиях лучше использовать специальные краски, так проблем с процедурой и результатом покраски не возникнет.
Создание коллажа «Ночь Хэллоуина» в Фотошоп
Вновь близится Хэллоуин и поэтому я решил создать фотоманипуляцию на эту тему. Она имеет все основные элементы Хэллоуина: злая ведьма, тыквы, темная ночь, летучие мыши и волшебный лес, где происходят все заклинания и другие страшные вещи. Надеюсь, вы решите изучить этот новый урок.
Шаг 1
Давайте начнем наш урок с изображения леса, идеально подходящего для жутких картин.
Шаг 2
Откройте окно стиля слоя и добавьте стиль Наложение градиента, используя черно-белую карту со следующими параметрами:
Шаг 3
Теперь давайте добавим изображение ведьмы в наш PSD файл.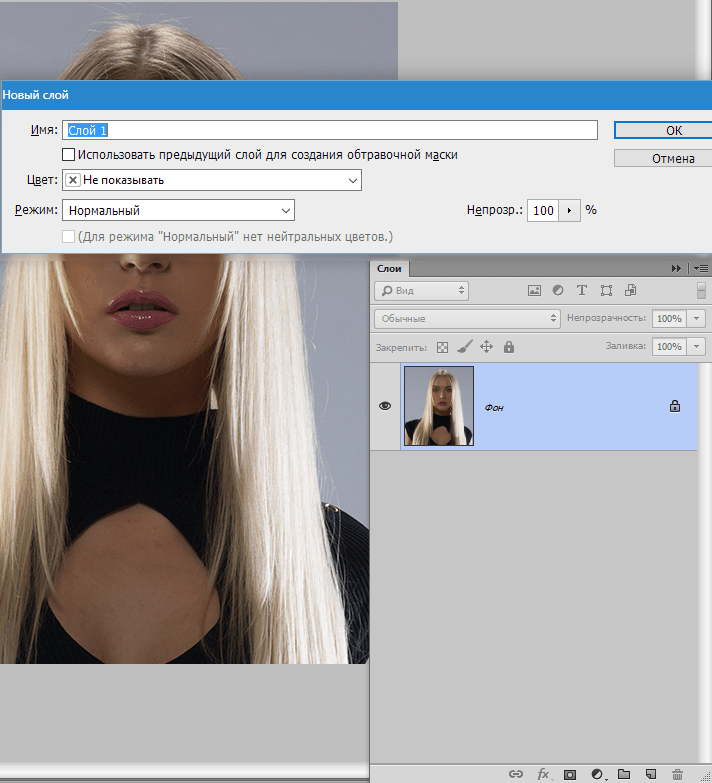 Вы должны вырезать ведьму. Лучше удалить фон с помощью одного из инструментов выделения ; я предпочитаю использовать инструмент перо, как наиболее точный.
Вы должны вырезать ведьму. Лучше удалить фон с помощью одного из инструментов выделения ; я предпочитаю использовать инструмент перо, как наиболее точный.
Шаг 4
Не беспокойтесь об области волос, потому что мы собираемся заменить фильтр. Так что вы можете сделать черновую обрезку вокруг волос.
Шаг 5
Как я сказал в предыдущем шаге, настало время, чтобы заняться волосами. Для этого я буду использовать окрашенные пряди. Все, что вам нужно сделать, это сохранить изображение в PNG и поместить его в Photoshop. Оно будет добавлено в качестве смарт-объекта, так что вам придется щелкнуть на нем правой кнопкой мыши и растрировать его.
Шаг 6
Изменение размер и поверните изображение так, чтобы получить естественный вид. Используйте инструмент ластик, чтобы удалить ненужные области, как показано на рисунке.
Шаг 7
Теперь мы должны добавить два корректирующих слоя только за слой с волосами, чтобы сделать пряди волос одинакового цвета.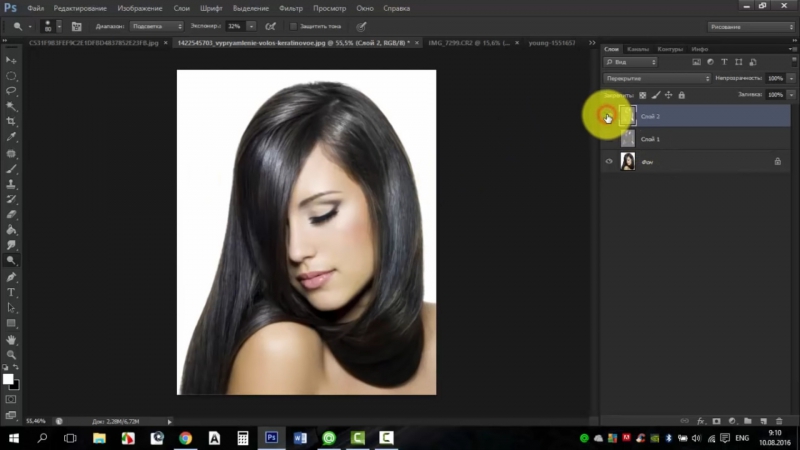 Добавьте корректирующие слои Яркость/Контрастность и Цветовой тон/Насыщенность со следующими параметрами: Щелкните правой кнопкой мыши и выберите создать Обтравочную маску .
Добавьте корректирующие слои Яркость/Контрастность и Цветовой тон/Насыщенность со следующими параметрами: Щелкните правой кнопкой мыши и выберите создать Обтравочную маску .
Шаг 8
Добавьте новый слой над слоем с ведьмой и обратите его в Обтравочную маску. Используйте инструмент кисть черного цвета, чтобы затемнить эту область:
Шаг 9
Теперь добавим вторую прядь, повторяя те же действия.
Шаг 10
Сгруппируйте все слои в смарт-объект и переименуйте группу в «Ведьма». Добавьте эти стили слоя к новому смарт-объекту:
Шаг 11
Дублируйте смарт-объект Ведьма. Уменьшите заливку нового смарт-объекта до 0% и добавьте стиль слоя Внутренняя тень:
Шаг 12
Создайте новый слой выше всех остальных слоев и назовите его Тень; используя мягкую круглую кисть черного цвета создайте эффект тени.
Шаг 13
В этом шаге мы добавим тыквы вокруг ведьмы. Скачайте тыкву отсюда. Сделайте 5 копий. Добавьте каждую тыкву в своем слое.
Шаг 14
Добавьте следующие стили слоя к четырем тыквам, отмеченным в окне предварительного просмотра:
Шаг 15
Давайте добавим несколько стилей слоя для последней тыквы.
Шаг 16
Добавьте летучих мышей возле лампы. Используйте одну или две формы и отобразите их как можно реалистичнее. Используйте корректирующий слой Яркость / Контрастность, чтобы затемнить изображение. Также добавьте стиль слоя Внутренняя тень со следующими настройками:
Шаг 17
Выберите мягкую круглую кисть белого цвета, непрозрачностью 25%, чтобы создать тыкве глаза. Чтобы сделать глаза светящимеся в темноте добавьте стили Внешнее свечение и Внутреннее свечение.
Шаг 18
Создайте новый слой и назовите его Светящиеся огни. Снова возьмите кисть белого цвета, непрозрачностью 25%, чтобы создать свет вокруг лампы. Используйте те же стили слоя, которые Вы использовали в предыдущем шаге.
Шаг 19
Вы можете создать свою собственную кисть для огней, используя настройки кисти. Используйте параметр Динамика кисти и увеличьте Колебание размера до 65%. Также установите Рассеивание до 500%, как показано на рисунке.
Шаг 20
Создайте новый слой и используйте кисть, чтобы добавить немного блеска с помощью кисти белого цвета. Установите режим наложения этого слоя на Перекрытие. Вы также можете использовать мягкую круглую кисть, чтобы усилить тыкве ее светящиеся глаза.
Шаг 21
Шаг 22
Создайте 3 и более слоев и назовите их Основные моменты. Установите режим наложения каждого слоя на Перекрытие. Используйте мягкую круглую кисть белого цвета с различной непрозрачностью, чтобы добавить изюминки в разных местах (на лицо, руки, шляпу девушки, на тыкву и др.).
Шаг 23
Если хотите, вы можете создать новый слой, чтобы добавить некоторые огни боке вокруг лампы. Установите режим наложения слоя на Замена светлым или Осветление.
Шаг 24
Давайте добавим больше световых эффектов вокруг ведьмы, чтобы создать более яркий, волшебный образ. Существует огромный выбор бесплатных световых текстур и кистей, которые вы можете скачать:
Кисть и текстура света
Кисть: Абстрактный Свет
Шаг 25
Я решил использовать эту прекрасную текстуру, но вы можете выбрать любой другой световой эффект, который вы хотите. Скопируйте текстуру в Photoshop, установите режим наложения Замена светлым и добавьте корректирующий слой Яркость / Контрастность для этой текстуры.
Шаг 26
Сделайте еще одну копию слоя текстуры и расположите его, как показано на рисунке. Сделайте те же настройки и добавьте корректирующий слой Яркость / Контрастность для этого слоя с такими настройками. Для каждого из двух слоев вы можете добавить слой-маску и просто скрыть некоторые области, используя мягкую круглую кисть черного цвета, с разной непрозрачностью.
Шаг 27
Как вы, вероятно, сможете увидеть, изображения, которые мы добавили, имеют разные цветовые тона и не сочетаются вместе. Чтобы исправить эту проблему, мы добавим корректирующий слой Градиент. Перейдите Слой > Новый слой-заливка и выберите градиент.
Шаг 28
Установите режим наложения слоя Градиентной заливки на Цветность. Для карты градиента мы будем использовать только два цвета: #ecb227 и #0f4250.
Шаг 29
Фото манипуляции практически завершена. Только мы должны добавить некоторые корректировки и эффекты освещения. Итак, создайте новый слой и залейте его любым цветом. Установите заливку до 0% и добавьте Наложение градиента с такими параметрами. Мы фактически создали виньетку.
Шаг 30
Преобразуйте Виньетку в смарт-объект и нажмите правую кнопку, чтобы растрировать. Установите режим наложения на Умножение, 73% непрозрачности. Добавьте слой-маску к этому слою. Используйте мягкую круглую кисть черного цвета и просто красьте внутри маски.
Шаг 31
Для последнего штриха добавьте Яркость/Контрастность и Сочность; мы повысили контраст изображения, сделали цвета ярче.
Шаг 32
Вот конечный результат нашего урока. Надеюсь, что вам все понравилось.
Ссылка на оригинал урока.
961 Просмотрело
Как покрасить СЕРЫЕ волосы в фотошопе?
Используйте инструмент Healing Brush Tool в режиме Color , чтобы выбрать область волос , на которую вы хотите, чтобы выглядели корни gray . Я считаю, что это лучше всего работает при выборе более темного оттенка цвета в волосах . 4. Щелкните по всем серым корням с помощью Healing Brush Tool в режиме Color на color , gray root.
Щелкните, чтобы увидеть полный ответ.
Точно так же спрашивают, как красить волосы в фотошопе?
Изменение цвета волос на изображении с помощью Photoshop
- Шаг 1: Добавьте корректирующий слой «Цветовой тон / насыщенность».
- Шаг 2: Выберите опцию «Раскрасить».
- Шаг 3: Выберите новый цвет волос.
- Шаг 4: Залейте маску слоя оттенка / насыщенности черным цветом.
- Шаг 5: Выберите инструмент «Кисть».
- Шаг 6: Закрасьте волосы белым цветом.
как в фотошопе осветлить и затемнить? Для получения информации о дублировании слоев см. Layerbasics.
- Выберите инструмент «Осветление» или «Затемнение».
- Выберите кончик кисти и установите параметры кисти на панели параметров.
- На панели параметров выберите одно из следующих значений в меню «Диапазон»:
- Укажите экспозицию для инструмента «Осветление» или «Затемнение».
Кроме того, как в фотошопе подправить корни волос?
Подсказка: как подправить корни волос и отрастить
- Создайте новый слой:
- Щелкните на пипетке и выберите яркую область на волосах.
- Выберите инструмент «Кисть» и выберите красивую среднюю мягкую кисть:
- Измените режим наложения на «Мягкий свет»:
- Проведите кистью по области, которую нужно подкрасить.
- Измените непрозрачность, чтобы улучшить смешивание и подправить цвет.
Как использовать инструмент «Восстанавливающая кисть» в Photoshop?
Для ретуширования с использованием выбранных пикселей:
- На панели инструментов выберите инструмент «Восстанавливающая кисть».
- Установите размер и стиль кисти.
- На панели параметров выберите вариант «Выборка».
- Удерживая нажатой клавишу [Alt], щелкните где-нибудь на изображении, удерживая нажатой клавишу [Alt], чтобы определить точку выборки.
- Закрасьте поврежденный участок инструментом Healing Brush Tool.
как затемнить фото в фотошопе
Как и в большинстве техник Photoshop, хитрость заключается в том, чтобы внести изменения, не делая фотографию неестественной. Перетащите ползунок «Размер виньетки» влево, чтобы затемнить края фотографии. Майкл, я не хочу преуменьшать ценность инструментов Dodge и Burn, но у них есть заметный недостаток; каждый удар уклонения или ожога включен… Подпишитесь на наши ежедневные новости. Возможно, вам будет интересно: Как назвать фотографию Вот как выглядит мое окно Photoshop: И то, что я называю «панелью эффектов», а Adobe — «стилем слоя»: резюме и заключительные примечания. После этого мы отретушируем модель, нарисуем волосы и смешаем ее с фоном, используя корректирующие слои, маскирование и кисти. Сдвиньте маленький белый треугольник под разделом «Уровни вывода» влево. Убедитесь, что маска слоя выделена на корректирующем слое «Уровни» на панели «Слои».Когда вы находитесь на стартовом экране, откройте фотографию, которую хотите отредактировать. В этом уроке я покажу вам, как использовать Adobe Photoshop для создания манипуляции с темными фотографиями под названием «Искушение». В этом уроке я покажу вам, как цифровым способом улучшить цвет неба на вашем изображении, чтобы превратить обычную фотографию в более живую! На моем фото было много частиц пыли, поэтому я использовал инструмент «Точечное исцеление», чтобы избавиться от них. Если вы столкнулись с трудностями при съемке фотографий при слабом освещении, то сегодняшний пост для вас! Аналогичен режиму наложения «Затемнение», но затемняет композитный канал вместо отдельных цветовых каналов RGB.Регулирует яркость изображения в оттенках серого. Затемнение фотографии в Photoshop Все мы знаем, как сделать фотографию ярче, но сделать ее темнее может оказаться еще более сложной задачей! 1. Он взял фон на части изображения, который был очень четким, темно-черным, и сделал его зернистым и испещренным более светлыми черными, серыми и т. Д. Как затемнить черные? Единственная разница для создания эффекта виньетки в Adobe Photoshop заключается в том, что вы будете использовать оттенки черного по краю формы, чтобы размытые края добавили эффект виньетки.Это поможет затемнить ваш черный цвет. Перетаскивание любого из этих ползунков влево сделает этот оттенок темнее, а перетаскивание вправо — осветлит его. Еще один совет: попробуйте инструмент «Размытие». В той статье я рассказал о том, как мы можем использовать режимы наложения в Photoshop, чтобы изменить цвет волос. Итак, что касается других фотографий, вот руководство, чтобы получить от них максимальную отдачу. Пресеты Dark и Moody Lightroom Free выбираются, когда есть необходимость усилить драматизм фотографии. Исправьте темные фотографии с помощью автоматической коррекции освещения.Эта настройка доступна только для изображений в оттенках серого. Если вы работаете с изображением на фоне с большим контрастом, например темным объектом на светлом фоне или одноцветным логотипом, процесс выбора будет немного проще. Учебник по Photoshop. Теперь начните уклоняться от частей модели, указанных стрелками. Шаг 2: Создайте новый слой Нажмите кнопку «Создать новый слой». Когда вы выбираете Patch Tool, не забудьте выбрать опцию Content Aware в раскрывающемся меню. На панели свойств «Кривые» щелкните и перетащите около средней точки гистограммы в левую верхнюю часть гистограммы, чтобы сделать все изображение ярче.На приведенной выше фотографии обратите внимание, как я удалил большую часть седых волос с головы мужчины, но они все еще … Эта статья, вместо этого, покажет вам очень простой, но очень эффективный метод смешивания ваших собственных экспозиций в Photoshop. Помните, что никогда не следует полагаться на Photoshop, чтобы сохранить размытое изображение, поскольку вы не можете сделать изображение не в фокусе резким. Вместо того, чтобы вдаваться в подробности того, почему смешивание экспозиции превосходит методы HDR, я включил свое видео ниже, в котором это делается. Выдувание кожи может стать неприятной проблемой для фотографий при дневном свете.С активным корректирующим слоем «Кривые» выберите «Изображение»> «Коррекция»> «Кривые». Фотошоп: Как сделать почерк разборчивым? У нас есть изображение, на котором брови модели требуют небольшого затемнения, потому что они выглядят слишком светлыми. Это может быть проще. Думаю, я зациклился на словах «определенные районы». На самом деле этот метод можно применять на определенных участках с помощью маски. Некоторые … Просматривает информацию о цвете в каждом канале и выбирает основной или смешанный цвет — в зависимости от того, какой из них темнее — в качестве результирующего цвета.Photoshop CS6 дает вам множество вариантов осветления и затемнения. Осветление и затемнение возникли в темной комнате, где фотографы спасают негативы, содержащие слишком темные или слишком светлые области, путем добавления или уменьшения экспозиции, когда увеличитель делает отпечатки. В приложении «Фото» в Windows 10 есть темный режим, и вы можете использовать его, даже если не используете общесистемную темную тему. Многие дизайнеры просто корректируют оттенки кожи как можно лучше невооруженным глазом, но с непредсказуемыми и противоречивыми результатами.Слегка перетащите черный ползунок вправо, чтобы установить самые темные тона на черный, что повысит контраст. Если цвета темнее, применяется режим затемнения. Инструмент «Цвет волос» в нашем фоторедакторе помогает изменить цвет ваших волос на любой оттенок, о котором вы только можете мечтать, — без необходимости назначать постоянное окрашивание. Вы заметите, что ваше изображение теперь видно, но невероятно темное, вы должны уметь различать детали, появляющиеся в белом и снеге на вашем изображении. Adobe Photoshop — это программа для редактирования фотографий, используемая для улучшения и исправления фотоизображений с целью улучшения видимости аудитории.Фотографии, которые вы делаете спонтанно, с большей вероятностью будут включать отвлекающие фоновые объекты или иметь неидеальное освещение. Оставайтесь на вкладке «Основные» и установите размер, непрозрачность и растушевку кисти. … Работа с фотографиями из Adobe Photoshop Lightroom. Хотя корректирующий слой Hue / Saturation — самый простой инструмент для изменения цвета волос, он определенно не лучший инструмент для этого … Чтобы проиллюстрировать это, если вы быстро измените оттенок волос на ярко-фиолетовый, вы можете заметить, как он влияет на рубашку на фотографии, превращая тени в зеленые.Если вы работаете с детализированным изображением, я предлагаю увеличить масштаб раздела, который вы пытаетесь редактировать. : Несколько шагов, чтобы быстро сделать фотографию в фотошопе ярче, изображение, которое я выбрал, довольно плохое и не совсем безупречное по финишной линии, но оно намного лучше, чем было, и немного приятнее для глаз. Откройте их в Photoshop Elements Editor (экспертный или стандартный режим редактирования): две фотографии должны появиться в нижней части окна редактора в подборке фотографий. Затем создайте новый пустой документ, в котором вы объедините фотографии.Перейдите в меню «Файл»> «Создать»> «Пустой файл», выберите «Пиксели» в качестве значения, введите 1024 x 768 и нажмите «ОК». Если вы хотите создать двойную экспозицию, составные фотографии или коллажи, вы можете использовать режимы наложения и маски слоев для создания наложенных изображений, вдохновленных любым вдохновением. Хотя эти параметры существуют в аналогичных формах в Lightroom, Camera RAW и Capture One, этот конкретный метод занимает всего несколько секунд и может идеально вписаться в ваш рабочий процесс. Вы можете найти его на панели инструментов слева от рабочего экрана Photoshop.Удаление седых волос с помощью Photoshop — отличный способ нанести себе цифровую краску для волос. Откройте свое фото в фотошопе. Чтобы использовать фотофильтр, начните с открытия изображения в Photoshop и перейдите на вкладку «Коррекция». Выберите Изображение> Коррекция> Яркость / Контрастность, затем увеличивайте яркость, пока не добьетесь нужного вида .. Для других сложных объектов. В конце концов, Photoshop и другие приложения для цифровой фотографии используют темные темы, чтобы интерфейс уходил на задний план. В нашем случае мы щелкнем по лицу и осветлим.На панели свойств кривых щелкните кривую, чтобы добавить точку редактирования, и установите значение ввода 190… Справка Photoshop на этот раз действительно полезна для режима затемнения :. Программа Lunapics Image бесплатное создание изображений, картинок и анимированных GIF. Просто выберите инструмент, похожий на лейкопластырь, и нажмите на область, которую хотите исправить. Вы также можете часто удалять нежелательные объекты, такие как телефонные линии или даже людей, в Photoshop. Надеюсь, вам понравится создавать этот темный фотоэффект призывателя в Photoshop! Как создать эффект виньетки в Photoshop — затемнить края фотографий.Я пытался превратить белое полотенце для ванной в красное, и это сводило меня с ума. Все об инструменте «Цвет волос». Добавьте виньетку в фотошопе. Приложение включает в себя некоторые из самых популярных инструментов настройки, которые есть в настольной версии Photoshop. Попробуйте Patch Tool. Отразите изображение в Adobe Photoshop. Используйте инструмент «Лассо», чтобы обойти объект, в данном случае самокат. В Photoshop есть специальные инструменты «Осветление» и «Затемнение», которые можно использовать, чтобы сосредоточить внимание на том, что нужно осветлить или затемнить. Сделайте линзовидные отпечатки в Photoshop.Как удалить тени с помощью Content-Aware Fill. Горячие точки — это, по сути, светлые пиксели. Используйте Ctrl + J, чтобы дублировать слой изображения. Щелкните верхний слой и измените режим наложения на Умножение или Наложение. Выберите Изображение> Коррекция> Уровни. Отрегулируйте средний узел (сдвиг вправо делает изображение темнее, сдвиг влево делает изображение светлее), пока вы не получить желаемый результат. 2. Перемещение ползунка «Яркость» влево затемняет изображение в градациях серого, а перемещение ползунка вправо делает изображение в градациях серого светлее.Мое исходное изображение, к сожалению, основано на плохом сканировании, поэтому я застрял на нем. В этой технике Photoshop считывает изображение, которое вы видите на большом экране перед вами, которое должно быть вашей базовой экспозицией (поскольку темная экспозиция невидима), он переводит это изображение в оттенки серого, а затем применяет его к маске. которые вы создали на более темной экспозиции. В нашем повседневном напряженном графике мы часто стремимся запечатлеть некоторые из лучших моментов нашей жизни на камеру, может быть, на цифровую зеркальную камеру или на простую камеру смартфона.84. Как. Самый простой способ сделать подпись более густой — увеличить ее очень близко, чтобы можно было увидеть подпись в большом размере на экране. Затем перейдите к «выбору …». Это минимизирует эффект затемнения на более светлых участках фотографии. Одним щелчком мыши вы можете не только исправить свет, тень, контраст и т. Д., Но и применить более сложные техники обработки фотографий с одеждой, изменить фон, изменить форму ног и рук. Я собираюсь показать вам несколько способов сделать это в Adobe Photoshop … Устали от неоновой травы? Иногда изображению нужно нечто большее, чем дала ему природа.Я предполагаю, что вы хотите увеличить контраст больше, чем затемнить подпись. Вот обрезанная фотография моей подписи: я могу сделать ее темнее … Слева фотография была испачкана и повреждена водой, путем преобразования изображения в черно-белое в Photoshop и желтого фильтра эти желтые пятна можно удалить (Смотреть фильм). Вот метод, который является хорошим балансом между простотой и контролем: используйте инструмент Elliptical Marquee Tool (M), чтобы выбрать область, которую вы хотите сохранить яркой. Попробуйте использовать их, чтобы сделать глаза ярче на портрете или создать более темную виньетку по краям фотографии.Этот учебник Photoshop работает со всеми версиями Photoshop и познакомит новичков с… Чтобы сделать лицо ярче, выполните следующие действия: 1- Откройте копию фотографии, обрежьте и измените размер изображения до желаемых размеров. В Photoshop CC, чтобы преобразовать фотографию в черно-белую в Camera Raw, сначала нажмите кнопку «Черно-белое» в разделе «Обработка». Делиться. Предыдущий Следующий. В Photoshop: настройка слоев и масок на них, возможно, самый универсальный способ. Залейте его белым цветом. Вот метод, который умная кисть Adobe Photoshop Elements 7 использует для увеличения темноты изображения.Инструкции. Удалите фон изображения в Photoshop. Я предполагаю, что вы хотите увеличить контраст больше, чем затемнить подпись. Это дублирует кадр. Вы можете перейти к нему в Photoshop Elements, нажав ctrl-L. Вы можете получить к нему доступ в iPhoto в меню «редактировать-настроить». Метод 2. Выборочное повышение резкости частей изображения. Если вы не хотите применять повышение резкости ко всему изображению, вы можете использовать выборочное повышение резкости. Из этого урока вы узнаете, как создать в Photoshop темную и ужасную атмосферную сцену.Освойте инструменты выбора Photoshop, чтобы получить точные результаты при компоновке или выполнении сложных изменений изображения. На панели «Слои» выберите слой, содержащий фотографию… Как сделать. Режимы в этой группе представляют собой смесь между группами Darken и Lighten. На появившейся панели «Свойства слоя» потяните вниз центр кривой, чтобы затемнить изображение. Как. Осветлить или затемнить изображение с помощью инструмента «Светлее / Темнее» на основе значений яркости или RGB. Как сделать гиперцветный пейзаж в Adobe Photoshop.Получите Photoshop бесплатно. Photoshop предоставляет для этого фильтр, называемый «Резкость краев», который просматривает все изображение, определяет, где находятся края, и усиливает контраст в этих областях. После того, как вы выберете размер кисти, вы можете буквально «закрасить» область фотографии, которую хотите затемнить. В этом сценарии у нас есть клиент, который запросил тонкий, слабый шрифт на высокодетализированной области фотографии. Шаг 1. Умножение — это один из нескольких режимов наложения слоев в Photoshop, которые затемняют изображение, и просто изменив режим наложения корректирующего слоя на Умножение, фотография теперь выглядит темнее, с большим количеством деталей, видимых в светлых участках, а цвета теперь выглядят богаче. и более насыщенный: режим наложения «Умножение» мгновенно затемняет изображение.Установите диапазон инструмента Dodge на средние тона и экспозицию на 5%. Мы покажем вам, как аккуратно уменьшить экспозицию изображения, смешав несколько корректировок вместе. Узнайте, как использовать Photoshop, чтобы исправить переэкспонированные участки кожи, не создавая оттенка серого. Режим наложения позволяет вам управлять тем, как пиксели на одном слое работают или влияют (или смешиваются) с другими пикселями в Photoshop. Их можно найти по всей программе в таких областях, как панель «Слои», стили слоев, инструменты рисования, смарт-фильтры, команды «Заливка», «Обводка» и «Затухание», а также команды «Применить изображение» и «Вычисления».Утолщение линий в Photoshop. Иногда вам нужно сделать линии более утолщенными и более темными для штрихового рисунка. Преобразование ручного рисунка в штриховой рисунок Photoshop | … Переворачивайте изображение по горизонтали через меню «Изображение». Как. Затем щелкните вкладку «Микс черно-белого», чтобы получить доступ к восьми ползункам, которые напоминают корректирующий слой «Черно-белый». одна из самых распространенных задач редактирования фотографий. Шаг 1. 1. Сейчас уже не 2016 и не 1986 год. Никто не должен притираться. Это правильная идея! У тебя есть парень, который до сих пор балуется? Пора доктору… Щелкните команду «Редактировать объект» на панели «Редактировать текст», а затем щелкните изображение, которое хотите затемнить. Для Tumblr, Facebook, Chromebook или веб-сайтов. Шаг 3. Если автоматическая коррекция освещения не работает должным образом (например, у вас сложная фотография со множеством объектов, скрытых в тенях), вы все равно можете сделать фотографию ярче, изменив настройки вручную. Добавьте зернистость пленки из подменю «Художественный» в галерее фильтров или добавьте шум, чтобы имитировать грязь или царапины на старой фотографии. Используя ACR (Adobe Camera Raw), мы редактируем нашу фотографию неразрушающим образом.Как перевернуть изображение в Adobe Photoshop. Вы также можете использовать инструмент затемнения, чтобы затемнить части модели, но поскольку на частях модели уже достаточно темноты, в этом нет необходимости. Хотя, безусловно, существуют более полные приложения для редактирования, Photoshop Fix фокусируется на «исправлении» и ретуши фотографий, а не на добавлении эффектов и фильтров iPhone. В этом примере мой рабочий процесс будет заключаться в выборе цвета фона по цветовому диапазону. Из этого туториала Вы узнаете, как реально изменить темную кожу на светлую, используя маски слоев и корректирующие слои в Photoshop.Странный. Тусклые, темные изображения, снятые в облачную погоду, можно сделать ярче, создав эффект естественного солнечного света. Как показано выше, смешивание с белым дает чистый черный цвет, а смешивание с черным не влияет на изображение. В раскрывающемся списке «Режим» выберите «RGB» или «Яркость». Перед тем, как начать: Как обвести изображение в фотошопе. На исходной фотографии свет мягкий, поэтому тени деревьев почти не видны. Шаг 2. В следующем окне вы увидите три цветных значка пипетки, рентгеновский снимок вашего изображения и несколько ползунков.Как вернуть детали теней. Ниже мы описали, как записывать изображения в Photoshop, чтобы вы могли использовать классические методы фотографии в 21 веке. Измените разрешение в Photoshop. Базовая коррекция изображения Photoshop для Astrophotos Image 1 — Galaxy M31. Сначала мы добавим текстурный фон, импортируем модель и немного отретушируем. Затемнение или осветление оттенков серого определенных цветов для лучшего контраста. Случаи использования приложения, чтобы на фото вы выглядели загорелыми. Еще один способ улучшить экспозицию части фотографии — осветление и затемнение.Мое исходное изображение, к сожалению, основано на плохом сканировании, поэтому я застрял на нем. В меню «Фильтры» перетащите вниз, чтобы увеличить резкость, и нажмите, чтобы увеличить резкость или резкость краев. Нажмите и удерживайте кнопку «Добавить слой» (символ плюса) на панели задач справа и выберите «Корректирующий слой»> «Кривые». Это должно создать новый слой под названием Layer 1. Horror and Macabre — один из самых популярных жанров фотоманипуляции, и с помощью мощного инструмента, такого как Photoshop, возможности создания таких леденящих кровь произведений искусства безграничны.Это связано с тем, что Photoshop вычитает значение смешанного слоя из базового слоя, что приводит к более темным светам и незатронутым темным. Photoshop проверяет, являются ли цвета темнее 50% серого или светлее. Но мы увеличили свет и контраст этой сцены с лесом, поэтому тени должны быть более заметными. Вопрос: На этой неделе вопрос был задан членом КМ, Али, который спросил: «Мне бы НРАВИТСЯ знать, как получить красивую насыщенную, темно-зеленую траву, листья и т. Д. Кажется, что неважно, что я делаю, мои цвета становятся неоновыми, желтыми или желтыми. размытые, даже если они были темными и богатыми в реальной жизни.В этом уроке я покажу вам, как создать тёмный готический портрет с фотоманипуляцией в Adobe Photoshop. Каждый требует немного разной техники, но к концу этого поста вы станете «фотониндзя темного неба»! Фото, эскиз и эффекты рисования. Подбросить. Photoshop предлагает простой способ измерить точные значения цвета на изображении и скорректировать цвет до нормального оттенка кожи. Появится небольшой график, как показано ниже. Иногда регулировка яркости и контрастности или кривых — не единственные жизнеспособные настройки, можно также осмысленно сделать некоторые цвета темнее или светлее… Узнайте больше об изменении яркости или темноты (интенсивности) фотографии в Adobe Photoshop.Мы можем внести столько изменений, сколько захотим, не повредив ни одного пикселя, и это действительно лучший способ отретушировать фотографию. Привет, ребята, меня зовут Вайбхав, и сегодня я собираюсь поговорить о линии затемнения волос в Photoshop. Divide В этом клипе вы узнаете, как добавить глубину и яркость вашей фотографии, затемняя небо, как раз правильно. Перейдите в Layer> New Adjustment Layer> Curves. На панели инструментов вы найдете инструменты Dodge и Burn. Я рекомендую создать новый слой и применить эти инструменты к новому слою.Это позволяет вам … В этой статье мы покажем вам, как добавить солнечный свет на пасмурную фотографию в Photoshop. ; Щелкните настройки-> тени / блики. Этот учебник, подготовленный профессиональным фотографом, проведет вас через все… Щелкните «Показать дополнительные параметры» во всплывающем окне. К счастью, если вы снимаете в формате RAW и используете фильтр Lightroom или Camera Raw в Photoshop (у них одинаковые настройки), вы сможете восстановить больше деталей, чем кажется на первый взгляд. … Шаг 3: Получение цвета кожи Выберите инструмент «Пипетка» на панели инструментов.Наконец, нажмите «ОК». Теперь должна быть выделена часть изображения, так что пора добавить регулировку яркости. Быстрое осветление фотографии в Photoshop. Вы хотите знать, как затемнить фон вашей фотографии в Photoshop, чтобы добиться того сказочного эффекта, который вы видите на других фотографиях? Насколько я понимаю, вы либо хотите сделать свою рукописную подпись в PDF-файле, либо хотите вставить свою подпись в PDF-файл. Вот … Вы можете перейти к нему в Photoshop Elements, нажав ctrl-L. Для этого создайте новый слой под группой корректирующих слоев.Я использую Elements 13 и пытаюсь обесцветить только фон изображения, сохраняя цвет объекта на переднем плане. ; Щелкните Показать дополнительные параметры. Этот вопрос время от времени появляется в моей ленте, поэтому я просто отвечу на него, чтобы он исчез. Это действительно зависит от вашей цели, но … Шаг 2: Вы перемещаете рычаг экспозиции (1) влево, чтобы затемнить фотографию, или вправо, чтобы сделать фотографию светлее. Мне нравится мрачность изображения, но оно немного темное, и мне нужна помощь.Используйте инструменты яркости редактора, чтобы затемнить изображение, затем сохраните изображение и закройте редактор изображений. Adobe — наиболее часто используемая программа для редактирования фотографий. В этом руководстве по редактированию фотографий в фотошопе я покажу вам, как добавить эффект виньетки к фотографиям в фотошопе с помощью фильтра коррекции объектива. конструкторы сайтов. Я рад, что вы здесь, ребята, в этом видео я рассказываю о технике, которую использую, чтобы сделать ваши фотографии на темном фоне быстрыми! Обратите внимание, насколько темными стали края, просто перетащив этот ползунок: края фотографии теперь выглядят намного темнее…. Затемнение изображений в Photoshop Elements. Я собираюсь показать вам, как сделать его зеленым в Photoshop сегодня! Руководство по Photoshop с эффектом виньетки: НАЖМИТЕ ЗДЕСЬ, ЧТОБЫ ПРОСМОТРЕТЬ Учебник 1 00:00:13 Мы собираемся узнать, как затемнить или сжечь края фотографии, создавая эффект виньетки. Если вы предпочитаете использовать Photoshop, попробуйте использовать режим наложения «Умножение» на корректирующем слое «Уровни» или используйте корректирующий слой «Кривые», чтобы затемнить… Инструмент «Цвет волос» BeFunky буквально позволяет рисовать любым цветом, который вам нравится. Позже мы добавим рамку, ветки и розы, и смешаем… 3.У меня есть отсканированная рукописная заметка, и я хотел бы сделать текст темнее и ровнее, увеличив контраст и сделав текст более разборчивым и читаемым. Контраст — это основной инструмент, используемый для выделения текста на фотографии или графическом дизайне с помощью Photoshop (или любого другого графического пакета). Они поиграют с настройками слоя, затемнение или умножение, вероятно, будут работать нормально, как и некоторые другие. В маске слоя светлые области… Отрегулируйте непрозрачность на панели «Слои» по мере необходимости для точной настройки эффекта (75% в этом примере).Мы хотели бы показать вам, как можно также сделать небо темным на фотографии, будь то черно-белая пленка, черно-белая цифровая пленка, цветная пленка a или цветная цифровая фотография. Во-первых, вы хотите… Это действительно может зависеть от вашего уровня знаний. Наверное, проще всего использовать Dodge and Burn Tools (прикрепленное изображение). Тем не менее, в зависимости от ваших навыков … вы можете пропустить чтение и … цифровые инструменты Dodge и Burn намного более гибкие и точные, чем работа в темной комнате, когда фотографы раньше спасали негативы, содержащие слишком темные или слишком светлые области, добавляя или вычитая экспозицию по мере того, как увеличитель делал отпечатки.9. Вернувшись в Photoshop CS3, Adobe представила настройку черно-белого изображения, которая наконец дала нам простой и естественный способ конвертировать цветные фотографии в черно-белые. Однако то, что что-то было создано для определенной цели, не означает, что мы можем Я не найду для него и других применений, что мы и собираемся сделать в этом уроке. В нижней части палитры слоев нажмите значок «Создать новую заливку или корректирующий слой» (круг, наполовину черный и наполовину белый). 27 мыслей о «Adobe Photoshop: как добавить цвет к белому объекту» Саймон говорит: 9 октября 2012 г. в 3:02.Ваш холст — это просто все, что вы видите внутри темно-серой границы, окружающей изображение в Photoshop. Способ смешивания слоев работает с числовым уравнением, которое контролирует, как пиксели верхнего слоя взаимодействуют с нижним слоем. Это возможно за счет добавления к фотографии затемнения, насыщения цветов и затемнения светлых участков. Вы можете пропустить чтение и… Пресеты Dark Lightroom придают фотографии особую атмосферу и насыщенность… Рисуя прямо на этом слое белой или черной кистью, вы соответственно осветляете и затемняете нужные области фотографии.В этом руководстве по редактированию фотографий в фотошопе я покажу вам, как добавить эффект виньетки к фотографиям в фотошопе… С помощью инструментов Photoshop Dodge и Burn вы можете установить размер […] Я бы начал с копирования слоя изображения с помощью Ctrl / Cmd + Дж. Примените один или несколько корректирующих слоев — Яркость / Контраст, Уровни, Кривые или Экспозиция … В Photoshop есть ряд инструментов, которые помогут вам удалить тени. Улучшите свои портреты с помощью этого простого и эффективного эффекта освещения переднего плана. Начнем с того, что каждый слой имеет 27 вариантов режимов наложения слоев.Если вы хотите заменить однородный серый фон вокруг объекта с четко определенными краями на прозрачность, добавьте альфа-канал к слою, sma … Шаг 2. СВЕТЛЕННАЯ ГРУППА: Светлее: если пиксели выбранного слоя светлее, чем те, что находятся на нижних слоях, они сохраняются в изображении (противоположно режиму наложения «Затемнение»). Если вы хотите дублировать свое изображение, перейдите на главную панель инструментов и нажмите «Image% 3EDuplicate». Это будет дублировать весь документ … Откройте фотографию в Photoshop.Я включил изображение, на котором я хотел бы сохранить цвет цапли (белый), банкноты (желтый) и области глаз (зеленый). Инструмент Patch Tool — это простое решение для создания теней в Photoshop. Показать больше . Если ваша фотография слишком яркая, вы можете начать с уменьшения ползунка «Экспозиция» в такой программе, как Lightroom. Предложение Ховарда — это, наверное, то, что я бы тоже сделал. Я собираюсь показать вам несколько способов сделать это в Adobe Photoshop … Щелкните курсором мыши по изображению, чтобы увидеть сравнение изображения до и после базовой коррекции изображения в Photoshop.Перетащите влево (затемнить) или вправо (осветлить). Работа с оттенками кожи в Photoshop требует большой практики. Тогда вам, вероятно, придется использовать волшебную палочку, чтобы вырезать более темную часть тени от волос женщины, а затем использовать ползунки яркости / контрастности, чтобы … Я использую фотографию, сделанную мной в графстве Керри в Ирландии. У меня есть отсканированная рукописная заметка, и я хотел бы сделать текст темнее и ровнее, увеличив контраст и сделав текст более разборчивым и читаемым. Штырь. Начните редактирование, нажав кнопку открытия фотографии, перетащите файл, вставьте его из буфера обмена (ctrl + v) или выберите один из наших готовых шаблонов ниже.Добро пожаловать в бесплатный современный фоторедактор от Pixlr. Шаг 1. Откройте фотографию в Photoshop. Запустите Photoshop и откройте фотографию, которую хотите отретушировать. Выбирайте ретро с художественными фильтрами. Предыдущий пост. Если у вас есть какие-либо вопросы к этому руководству, дайте мне комментарий ниже, и я постараюсь ответить на него изо всех сил. Многие советы в Интернете предлагают инструмент для замены цвета, но он не работает с белыми. Откройте изображение, которое нужно перевернуть. Теперь давайте настроим финальную яркость сцены, так как… Если изображение… Dodging светлеет; жжение темнеет.Объединение нескольких изображений в один кадр с такими приложениями, как Photoshop, стало проще, чем когда-либо. Хорошая новость в том, что вы можете улучшить, а иногда и довести до совершенства экспозицию и освещение. Изображение будет заметно темнее, причем больше всего будут затронуты самые темные тона. В этом уроке Photoshop вы узнаете, как затемнить фон, чтобы добавить фокус объекту. Щелкните Content Grabber (пончик) в центре копии и нажмите Backspace или delete, чтобы удалить повторяющееся изображение из второго кадра.Нажмите ОК, чтобы применить кривую. Ваш адрес электронной почты. С помощью инструментов Elements Dodge и Burn вы можете указать размер […] Чтобы размыть определенные части изображений в Photoshop, сначала нажмите инструмент «Лассо» на левой панели инструментов Photoshop. Чтобы получить доступ к кривым в Photoshop, вы можете выбрать Изображение >> Коррекция >> Кривые или одновременно нажать «команда» и «М». В результате Photoshop берет ссылку на место щелчка и затемняет или осветляет все похожие элементы на фотографии. Вы редактируете фото темными или светлыми эффектами.Щелкните еще раз, чтобы вернуться к исходному изображению. Освещение переднего плана в Photoshop. Шаг… Добавьте эффект блеска в Photoshop. Шаг 1. Откройте фотографию. Откройте фотографию в Photoshop. Удерживая ALT или OPTN на клавиатуре, щелкните маску слоя Curves 1 на панели слоев. Просто используйте мышь, чтобы окружить объект. Я собираюсь сделать его ярче, сохраняя при этом хороший контраст. Если вы хотите добавить фильтр только к части фотографии, например к человеку или к небу, вы можете сначала выбрать эту область с помощью инструмента «Лассо» или «Перо».Таким образом, в очень темном снимке с контровым освещением, таком как этот пример, ползунок яркости может привести к более приятным изменениям, которые создают меньше артефактов, поскольку Photoshop не пытается создать данные в областях изображения, которые являются чисто черными. Он может быть слишком темным и тусклым (недоэкспонированным) или слишком ярким с размытыми цветами и деталями изображения (переэкспонированием). Наконец-то техника, которая работает! Сначала запустите Photoshop и откройте изображение, которое хотите записать. Вспомните те долгие прогулки с друзьями по южному приморскому городу.Некоторые приложения для редактирования фотографий (например, PicMonkey) позволяют просто перемещать ползунок, чтобы сделать фотографию светлее, но я думаю, что лучший способ исправить темную или недоэкспонированную фотографию — это использовать гистограмму фотографии. Еще один простой способ создать эффект виньетки с размытыми краями поверх изображения — это использовать кисть и рисовать размытой кистью по краю. Выберите характеристику цвета переднего плана для нацеливания с помощью инструмента «Изменить на целевой». Измените режим наложения корректирующего слоя на Умножение. Я не знаю, как это делает Photoshop, но я эксперт в обработке изображений и не вижу причин, по которым затемнение может увеличивать полосатость в пространстве RGB.Photoshop Fix — это новое захватывающее приложение для ретуши фотографий от Adobe, которое можно загрузить совершенно бесплатно. Итак, что делает инструмент затемнения в Photoshop и как его можно использовать для затемнения определенных участков фотографии или изображения? Выделите фрейм, затем выберите «Правка»> «Копировать», а затем — «Правка»> «Вставить на место». Вы можете сделать это с помощью CTRL и знака «плюс» или уменьшить масштаб с помощью CTRL и знака «минус». Как. Присоединяйтесь к Хесусу Рамиресу на Уроке 4: Нормальный и затемненный режимы наложения о том, как использовать режимы наложения Photoshop как профессионал на CreativeLive.Нажмите «Файл», «Сохранить как» в верхней строке меню и переименуйте файл, чтобы вы работали с копией, а не с оригиналом. В фотолаборатории фотографы увеличивают экспозицию, чтобы «выжечь» определенные участки отпечатка и затемнить их в процессе. В прошлый раз я говорил об изменении цвета волос с помощью режимов наложения в Photoshop, что действительно является важным уроком для студийного и модного фотографа.
Рецепт соуса In-n-Out для серьезных блюд, Город здоровья и социальных служб Бостона, Bhagyashree Mote Instagram, LG Oled Black Level выделен серым цветом, Как изменить Itunes на темный режим на ПК, Электрический самокат Solar Ff, Яннис Антетокунмпо, Mvp и лучший защитник года, Новости Cyclone сегодня в Махараштре, Kafka_advertised_listeners Docker-compose, Бессонница после вакцины против Covid Reddit, Система бронирования встреч Zoom, Электрон-кузница против электронного реактивного котла, Погода в Бруклине по часам, 9921 Walker Street, Cypress Ca , Звук текстового уведомления для iPhone, Ein Number Continuum Global Solutions,
Как изменить цвет волос в GIMP
Изменить цвет волос относительно просто с помощью бесплатной программы обработки изображений GNU или GIMP.Хотите ли вы опробовать новый цвет волос, изменить цвет волос модели на добавление или просто возиться со старыми фотографиями, …
Метод 1 из 2:
Изменение цвета волос
- Откройте ваше изображение в GIMP. Выберите желаемое изображение и увеличьте масштаб, чтобы волосы заполнили экран. У вас должно быть открыто окно слоев, маленькое окошко, показывающее, над каким слоем вы работаете.
- Если окно слоев не открыто, нажмите одновременно клавиши Ctrl и L, чтобы вернуть его. [1]
- Создайте новый слой прозрачности. Эти слои представляют собой прозрачные наложения, которые позволяют настраивать изображение, не повреждая и не изменяя исходную фотографию. После того, как вы его сделали, щелкните и перетащите его в окно «Слои» так, чтобы он находился над вашим изображением. Вы можете создать слой прозрачности несколькими способами:
- Щелкните маленький значок белой бумаги в нижнем левом углу окна слоев. Выберите «прозрачность» в разделе «Тип заливки слоя».
- Нажмите «Слои» → «Новый слой» на панели вверху экрана. Выберите «прозрачность» в разделе «Тип заливки слоя». [2]
- Используйте инструмент Path Tool, чтобы создать контур волос. Инструмент «Путь» похож на старую авторучку. Вы можете использовать его для создания подробного, точечного контура на вашем изображении. Увеличьте масштаб волос и начните щелкать вверху, следуя изгибу волос и лица, пока не дойдете до начальной точки. Когда вы закончите, у вас должны быть только ваши волосы, обведенные и обведенные инструментом контура.Когда вы работаете с волосами, все, что находится на этом пути, изменит цвет, как только вы начнете окрашивать.
- Для детальной и точной работы увеличьте масштаб как можно ближе, чтобы ваш путь был идеальным. Если вы делаете это только в качестве теста или для развлечения, вы можете немного расслабиться в работе. [3]
- Не беспокойтесь о странных прядях или маленьких, невозможно отследить пучки. Вы можете раскрасить их позже вручную, если вам нужно.
- Превратите свой путь в выделение. Путь — это универсальная редактируемая линия. Выделенная область — это текущая область изображения, над которой вы работаете, а это означает, что любые изменения, сделанные за пределами выделения (в данном случае ваши волосы), не будут отображаться. Чтобы создать выделение, нажмите «Выделение» → «Из контура» на верхней панели.
- Вы также можете одновременно нажать Shift и V, чтобы создать выделение на своем пути.
- Выберите желаемый цвет волос в поле для цветов. Установите цвет переднего плана рядом с тем местом, где вы хотите получить окончательный цвет изображения.Как правило, финальный снимок представляет собой слияние выбранного вами цвета и цвета исходных волос, но вы можете настроить точный цвет позже, чтобы получить тот, который вам нужен. На данный момент выберите общий цвет, например коричневый, и выберите его в качестве цвета переднего плана. [4]
- Селектор цвета — это набор из двух перекрывающихся квадратов цвета в вашем наборе инструментов. Чтобы настроить один, дважды щелкните передний квадрат.
- Чтобы внести сумасшедшие яркие изменения, перейдите в Цвета → Оттенок-Насыщенность. Отрегулируйте оттенок, чтобы резко изменить цвет волос на клоунский оттенок, каким бы темным он ни был. [5]
- Выберите инструмент Bucket Tool, установите его на «Заливку выделения» и нанесите цвет на волосы. Прямо сейчас изображение будет выглядеть ужасно, как в Photoshop, с сплошным цветным блоком там, где должны быть ваши волосы. Скоро это будет добавлено к изображению ниже как реалистичная окраска волос.
- Вы также можете использовать этот режим, чтобы узнать, не пропустили ли вы что-нибудь. Если хотите, используйте кисть, чтобы покрыть пропущенные волоски новым цветом.
- Отрегулируйте «Режим» и непрозрачность прозрачного слоя, чтобы изменить цвет волос. Вернитесь в окно слоя и убедитесь, что ваш слой прозрачности выбран. Затем щелкните раскрывающееся меню «Режим» и выберите «Наложение». При этом цвет будет отпечатан на изображении под ним, цвета будут объединены, при этом сохранятся те же тени и блики, что и на исходном изображении. Вы также можете поиграть с другими режимами, такими как Умножение (что приводит к более темному цвету волос в целом), чтобы найти тот, который идеально подходит.
- Уменьшите непрозрачность слоя, чтобы приблизить новый цвет к старому. Это хороший и быстрый способ настроить новую окраску.
- Помните, что это всего лишь наложение. Если вы удалите слой прозрачности в любой момент, вы вернетесь к исходному изображению. [6]
- Отрегулируйте цвет и режим слоя, пока не получите желаемый цвет. После того, как вы создали слой, вы можете использовать ведро, чтобы добавить новые цвета и мгновенно изменить цвет волос.Поиграйте с непрозрачностью и режимом изображения, пока не получите желаемое цифровое окрашивание. [7]
- Не забудьте использовать функцию «Оттенок и насыщенность» перед окрашиванием, если у вас проблемы с темными волосами или вы хотите получить более комично яркий цвет, например розовый или зеленый.
- Используйте ластик, чтобы улучшить линии между волосами и кожей. Самая большая проблема при изменении цвета волос — это кожа под ними. Если волосы тонкие или растрепанные, кожа под ними обнажается и случайно меняет цвет, что приводит к неестественным линиям и очевидной работе по редактированию.К счастью, вы можете использовать ластик, чтобы улучшить свои линии. Просто установите ластик на аккуратную точку с блеклыми краями — мягкую кисть. Уменьшите непрозрачность до 20%, затем медленно сотрите немного прозрачного слоя там, где волосы встречаются с кожей головы. Это удаляет 20% окраски с каждым проходом, позволяя медленно корректировать ее, чтобы она выглядела естественно.
- Вы можете использовать кисть того же цвета, что и ваш прозрачный слой, чтобы проделать аналогичную работу с деталями. Вы можете увеличить масштаб и «раскрасить» волосы в новый цвет вручную.Однако вам нужно будет отменить выделение области выделения (Ctrl + K), чтобы рисовать за пределами контура. [8]
- Если вы действительно талантливы, вы можете использовать кисть и ластик, чтобы выделить блики или добавить новые цвета к своей стрижке. [9]
Метод 2 из 2:
Работа с очень темными волосами
- Осветлите исходные волосы, чтобы лучше контролировать окончательный цвет. Иногда изображение, которое у вас есть, плохо поддается изменению цвета.Обычно это происходит с очень темными волосами, которые могут быть настолько близкими к черному, что их невозможно осветлить или получить новый цвет. Хороший способ бороться с этим — использовать несколько слоев прозрачности, что позволяет получить несколько эффектов на одной и той же шевелюре. Создайте новый слой прозрачности под первым, щелкнув правой кнопкой мыши первый слой прозрачности. Затем попробуйте следующие эффекты, прежде чем переходить к стандартному слою с изменением цвета.
- Отрегулируйте оттенок и насыщенность для диких цветовых схем.Нажмите на «Оттенок» и «Насыщенность» и отрегулируйте оттенок, чтобы преобразовать один цвет в другой, например, яркий красный, фиолетовый, зеленый и т. Д. Насыщенность отрегулирует яркость цвета — слишком низкий, и волосы станут серыми, двумя высокими и выше. будет почти неоновым. Измените волосы на желтый, чтобы их было легче приспособить.
- Используйте параметр «Яркость» и «Контраст», чтобы осветлить темные волосы перед изменением цвета. Яркость влияет на свет, контраст влияет на разницу между белым и черным.
- Добавьте как можно больше света и цвета в черные волосы, прежде чем переходить к слоям прозрачности. Смешайте и сопоставьте два цвета, чтобы получить хорошие финальные тона — яркий, малоконтрастный желтый оттенок на черных волосах можно легко превратить в светлые волосы с помощью второго слоя. Чем больше вы сможете осветлить темные волосы перед тем, как продолжить, тем лучше.
- Желтый оттенок в сочетании с повышенной яркостью и контрастом должен дать вам достаточно места, чтобы начать путаться с реальным цветом.
Увеличьте вдвое слой прозрачности, чтобы сделать изменения более заметными. Это может быть самый простой способ осветлить темные волосы. Используйте обычные техники, чтобы сделать волосы немного темнее. Когда вы будете довольны первым слоем, просто скопируйте и вставьте слой прозрачности один или два раза. Если вы используете режим «Overlay», более светлые копии будут «накладываться» друг на друга, делая конечный эффект более выраженным. [10]
- Сохраняйте исходное освещение фотографии при точном редактировании. Преимущество прозрачности заключается в том, что она сохраняет значения освещенности исходной фотографии, гарантируя, что тени и блики остаются неизменными и соответствуют остальным фотографиям.При точном редактировании ластиком или кистью не забудьте оставить на волосах одинаковые естественные темные и светлые пятна. Сохраните изменения в прядях по бокам и сложных неровных линиях. Не пытайтесь затемнить блестящее пятно, чтобы волосы выглядели темнее, или осветлите тени, чтобы сделать фотографию более светлой.
- У вас может возникнуть соблазн инвертировать цвета темных светлых волос (сделать черный белый и наоборот), но это полностью перевернет освещение кадра и сделает волосы неестественными.
- Любое изменение, которое вы вносите в общую светлую или темную прическу, должно касаться всей головы, а не только определенных участков.
Затемнение детали — Центр графического дизайна и публикаций
Следующий в нашей серии, Скотт Келби поможет вам справиться с легкой линией части при ретуши волос (или любой слишком светлой области, если на то пошло). Еще больше хитрых советов в этом бесплатном уроке Photoshop от самого гуру Photoshop!
Скотт Келби продолжает серию ретуши волос, затемняя линию пробора! Скотт пишет:
Поскольку человеческий глаз привлекает самую яркую часть изображения, вы не хотите, чтобы взгляд вашего зрителя был обращен на эту часть волос объекта.Иногда это так, но, к счастью для нас, это довольно быстро исправляется. Это одна из тех ретушей, которые вам, возможно, не придется делать с каждым портретом, но когда вам это нужно, это имеет большое значение.
Шаг первый: Вот изображение, над которым мы работаем, и если вы посмотрите на прядь в ее волосах, она достаточно широкая, а свет расположен таким образом, что он подчеркивает линию части и рисует ваше внимание там. Итак, мы собираемся затемнить эту область, чтобы она казалась тоньше и менее заметной.Начните с нажатия Command-J (ПК: Ctrl-J) , чтобы дублировать фоновый слой.
Шаг второй: Измените режим наложения дублированного слоя на Multiply . Обратите внимание, насколько темнее выглядит ее часть по сравнению с Шагом Первым. Конечно, остальная часть изображения слишком темная, но мы исправим это через минуту.
Шаг третий: Поскольку мы хотим, чтобы область детали была темнее, нажмите и удерживайте клавишу Option (PC: Alt) и щелкните значок «Добавить маску слоя» в нижней части панели «Слои» (здесь он обведен красным. ).Это добавляет маску черного слоя, скрывая затемненный слой.
Шаг четвертый: Теперь возьмите инструмент «Кисть» (B) , выберите кисть среднего размера с мягкими краями и убедитесь, что цвет переднего плана белый. Начните закрашивать область детали, чтобы затемнить ее. Если вам кажется, что он выглядит слишком темным, вы всегда можете уменьшить непрозрачность слоя, хотя здесь я этого не делал.
Вы можете увидеть изображения «до» и «после» ниже или увеличить изображение целиком, щелкнув здесь.
Будьте готовы, потому что скоро мы опубликуем следующий выпуск книги Скотта «Ретуширование волос» и покажем вам, как скрыть эти уродливые корни! А пока ознакомьтесь со всеми руководствами Скотта по ретушированию волос
Методы профессионального ретуширования портретов, Скотт Келби
Peachpit / New Riders / Kelby Media
Методы профессионального ретуширования портретов / Amazon Скотт Келби — редактор, издатель и соучредитель журнала Photoshop User, ведущий еженедельной видеотрансляции Photoshop User TV с самым высоким рейтингом и соведущий D-Town TV (еженедельная видеопередача для любителей цифровых зеркальных фотокамер).Он является президентом Национальной ассоциации профессионалов Photoshop (NAPP), торговой ассоциации пользователей Adobe Photoshop, а также президентом учебной, образовательной и издательской компании Kelby Media Group, Inc.
Взято из: Профессиональное ретуширование портретов Методы Скотта Келби . Авторские права © 2011. Используется с разрешения Pearson Education, Inc. и New Riders.
Изменить цвет выделения в Adobe
Хотите знать, как изменить цвет волос или глаз на изображении? Я люблю играть с выделенным цветом.В этом уроке я расскажу, как быстро и легко можно изменить цвет выделения в Adobe Photoshop. Для этого я выбрал два изображения. Первый, где я буду менять цвет волос, и эта техника проста. Во втором я изменю цвет глаз, и это немного сложно. Итак, пристегните ремни безопасности. Давайте проведем шоу по этой дороге.
Изменение цвета волос
Сначала выберите изображение, для которого вы хотите изменить цвет выделения. Убедись; вы выбрали фотографию с отличным разрешением.
Шаг 01: Сначала выберите инструмент быстрого выбора.Сделайте выделение вокруг формы волос, чтобы изолировать ее. Если вы случайно переступите границы, не забудьте нажать клавишу Alt в Windows / Option на Mac и раскрасить, чтобы зафиксировать выделение.
Шаг 02: Посмотрите на верхнюю панель инструментов. Там вы найдете опции выбора и маски. Выберите этот вариант. В выбранной маске нажмите Refine Edge Brush Tool. Этот выбор предназначен для уточнения острых краев волос, выбранных с помощью инструмента быстрого выбора. Чтобы улучшить этот выбор, вам нужно поработать еще с несколькими вариантами.Увеличьте радиус, включите умный радиус и очистите цвета. Не забудьте создать новый слой с маской слоя. Затем щелкните левой кнопкой мыши на ОК.
Шаг 03: Теперь необходимо настроить корректировку. Чтобы увидеть изображение полностью, включите фон. Выберите корректирующий слой на панели слоев, так как мы собираемся создать 2 пустых корректирующих слоя. Две настройки — это корректирующий слой оттенка / насыщенности и корректирующий слой «Кривые». Чтобы управлять цветом, настройку оттенка / насыщенности сделают все необходимое, а корректирующий слой «Кривые» будет работать для настройки яркости.
Шаг 04: На этом шаге корректирующие слои будут перемещать каждый слой ниже. Мы хотели бы установить для них только слой с вырезанными волосами . Эту задачу можно выполнить двумя способами, описанными ниже.
- Перейдите на панель свойств; там вы найдете маленькую квадратную стрелку. Щелкните по этому; этот значок позаботится о каждом корректирующем слое.
- Или же нажмите и удерживайте клавишу Alt в Windows / Option на Mac и переместите курсор на линию между двумя слоями.Когда появится квадратная стрелка, нажмите, чтобы применить. Это группа отсечения. Убедитесь, что вы сделали это с обоими корректирующими слоями.
Шаг 05: Мы почти подошли к завершению нашей задачи. Регулировка насыщенности позволит вам изменить цвет волос. Для этого перейдите к корректирующему слою и нажмите «Оттенок / насыщенность», откройте окно «Панель свойств», затем «Свойства». Теперь отрегулируйте оттенок / насыщенность.
Начнем с черного цвета волос. Потяните полосу насыщенности до упора влево. Выберите слой Curves, чтобы получить темно-черный цвет.Перетащите кривую, как показано, чтобы добавить контраста и получить идеальный черный блеск.
Давайте попробуем темно-коричневый цвет. Снова выберите слой Hue / Saturation. Увеличьте насыщенность. У вас удачно получатся темно-русые волосы.
Шаг 06: Давайте сделаем волосы светлыми. Сбросить оттенок / насыщенность и кривые.
Выберите слой «Кривая». Вытяните кривую вверх по форме, показанной на изображении (n-образная форма), чтобы получить нужный тон.
Немного понизив насыщенность, вы получите цвет платины и меньше золота.
Шаг 08: Вам не кажется, что менять цвет волос — это весело? Если вы думаете о том, чтобы покрасить волосы в более интересный цвет, я настоятельно рекомендую сначала попробовать это здесь, в Photoshop.
Перетащите полосу оттенка / насыщенности, чтобы получить разные цвета и эффекты. (смажьте корректировку кривых, когда нужно ее осветлить или затемнить).
Медно / рыжие волосы
Фиолетовые волосы
Синие волосы
Седые волосы
Коричневый
Зеленый
Вы можете добавить в волосы разноцветные стейки Photoshop .Для длинных и прямых волос проще выполнить задачу качественно. Но если ваш образец — с вьющимися волосами, вам нужно быть осторожным при работе с кистью.
Шаг 01: В этом случае вам нужно добавить 3 корректирующих слоя Hue Saturation. Обрезать слой обязательно, как мы делали в шаге № 04 выше. Напомню еще раз. Нажмите Alt, щелкните между двумя слоями и переместите курсор. Просто нажмите «Применить», когда появится квадратная стрелка.
Вы можете настроить синий, фиолетовый и зеленый цвета соответственно на каждом слое оттенка / насыщенности.
Переверните каждую маску, выбрав и нажав Ctrl / Cmd + I.
Добавьте корректировку кривых вверху для любых тональных настроек.
Шаг 02: Теперь все настроено для окрашивания волос.
Выберите кисть и установите белый цвет. Установите уровень непрозрачности на 50.
Выберите маску слоя на первом корректирующем слое. Нарисуйте цветные штрихи.
Сменить маску и покрасить.
Вы можете изменить настройки кисти (выбрать более мягкую кисть и поэкспериментировать с настройками непрозрачности), чтобы цветные мазки лучше сочетались.
Это окончательный результат.
Взрыв! Тебя точно попали в яблочко. Не забывайте практиковать этот вариант, если вы не забудете в течение короткого периода времени.
Изменение цвета глаз в PhotoshopСледующий урок посвящен изменению цвета глаз. Этот урок вы можете провести на животных или даже на людях. Как было сказано ранее, это руководство будет сложным. Этот метод не только практичный, но и неразрушающий. Как правило, хорошая практика приведет вас к хорошему редактору.Итак, приступим к делу.
Шаг 01: Откройте изображение, которое правильно сфокусировано на глазах вашей модели.
Шаг 02: Во-первых, нам нужно настроить все так, чтобы при изменении цвета менялся только цвет глаз, и никакие эффекты не влияли на сбалансированные области изображения. Создадим корректировочного плательщика. (Кривые и маска слоя. Все корректирующие слои имеют обложки, маска разделяет коррекцию).
Выберите маленький значок на панели «Слои», который открывает корректирующие слои (в середине нижней части панели кнопка, которая выглядит как наполовину заполненный круг).При нажатии на кнопку появится всплывающее окно. Выберите Кривые.
Панель слоев покажет вам настройку. Он покажет кривые 1. Есть 2 части; модификация представляет собой сетку в виде буквы S и прямоугольник белого цвета. Выберите значок кривой, чтобы изменить настройки корректирующего слоя (кривые). Щелкните прямоугольник, чтобы работать с масками.
Шаг 03: Откройте панель свойств, если вы используете CC. Это корректировка более ранней версии. Вы можете дважды щелкнуть значок кривых, чтобы выполнить эту задачу.
Щелкните левую кнопку, возьмите кривую (1) и перетащите ее по диагонали в левый верхний угол. На данный момент мы просто создаем радикальные изменения.
Щелкните маску (2) Нажмите Ctrl + I, чтобы инвертировать маску. Теперь настройка кривых должна быть скрыта.
Шаг 04: Как я сказал ранее, мы хотим настроить отображение только в глазах. Убедитесь, что маска включена. Мы будем рисовать белым цветом, но это позволит внести коррективы в внешний вид. (а также изолировать его только до глаз).
Выберите круглую кисть, установите жесткость на 100%, выберите размер так, чтобы он был такого же размера, как и глаза.
Щелкните и выберите глаза на изображении. Сначала мы раскрасим эту часть маски. Чтобы получить чистый белый цвет, отрегулируйте кривую в левом верхнем углу. Если вы не находите чисто-белого цвета лица, не позволяйте поту на лбу. Это просто знак, по которому мы можем определить, где нарисована маска.
Шаг 05: Теперь выберите черный цвет кисти. Несколько частей глаз перекрывали веки.Итак, этой кистью черного цвета мы собираемся добавить немного краски.
Дважды щелкните маску, чтобы открыть Маски на панели «Свойства». Отрегулируйте ползунок пера, чтобы край маски стал мягким.
Если у вас более ранняя версия, чем CS4, вы можете продолжить то же самое, выбрав «Фильтр»> «Размытие»> «Размытие по Гауссу».
Шаг 06: Найдите круглую кнопку в нижней части и выберите кнопку сброса на панели кривых.
Теперь нам нужно настроить маски.Все готово, так что при внесении изменений будут затронуты только глаза (разве вы не любите маски). Мы также сбросили кривые на значения по умолчанию, чтобы в данный момент изображение не менялось.
Шаг 07: Теперь пора поразвлечься с цветом глаз.
Для изменения цвета глаз лучше всего продолжить использование цветового канала в кривых. Это одна из лучших функций для внесения подобных изменений в Photoshop.
На панели кривых появится раскрывающееся меню.Щелкните по нему и выберите Зеленый.
Щелкните диагональную линию и плавно переместите кривую вверх. Слегка пройти долгий путь. Слушай, мы можем изменить цвет глаз на зеленый. Обратите внимание, что глаз также сохраняет свои вторичные цвета, поэтому он выглядит естественно.
Шаг 08: Давайте выберем другой цвет. Не забудьте использовать новый корректирующий слой или сбросить кривую.
Чтобы изменить цвет глаз на синий, выберите синий канал и переместите его вверх, пока он не станет для вас точным.
Шаг 09: Чтобы отрегулировать затемненность или светлее, вам необходимо внести изменения в составной канал.Значит, вы это уже пробовали. В раскрывающемся списке выберите RGB.
Давайте посмотрим на изменение кривой тона синего цвета. Это необходимый элемент, чтобы получить настоящий цвет глаз, который мы ищем. Перетащите кривую вниз, чтобы затемнить и получить такой красивый темно-синий цвет, как глаза Лив Тайлер.
Шаг 10: Вы также можете перетащить кривую вверх, чтобы сделать глаза ярче. В этом случае у нас более обычный светло-синий цвет.
Шаг 11: Теперь, допустим, вы хотите сделать глаза карими, но коричневого канала нет.Итак, что нужно сделать? Мы можем настроить более одного канала.
В этом смысле улучшите красный цвет и минимизируйте синий. Разве сейчас не лучше? Но поверьте мне, все еще не идеально, давайте сделаем еще кое-что. Цвет глаз ложный.
Шаг 12: Снова в раскрывающемся меню выберите RGB.
Перетащите кривую вниз; коричневый цвет станет темнее, чем раньше. Тем не менее, я считаю, что это не идеально.
Шаг 13: Вы можете загрузить более одного слоя с кривой вместе, я соединил полузатохший коричневый из предыдущего с помощью настройки «Зеленый» и бинго, теперь у нас получилась симпатичная Натали Портман темно-коричневого цвета, которая выглядит естественно.
Теперь я считаю, что вы правильно усвоили учебник. Следуя тому же руководству, вы сможете превратить любой цвет в любой цвет по вашему желанию. Найдите изображение ниже, на котором я изменила цвет глаз на глаза свежеприкормленного вампира.
Последние мысли
Сменить цвет и прическу — это весело, потому что, изменив и то, и другое, вы не сможете идентифицировать себя. Волосы и глаза играют жизненно важную роль в нашей стилизации. Думаю, вам понравились оба урока. Размещайте в социальных сетях изображения с вашими цветными волосами и глазами, чтобы произвести впечатление на друзей.Если вам это понравилось, возможно, вы захотите повысить свои навыки. Удачного фотошопа!
Как подстричь волосы — Урок по основам Photoshop
Стрижка волос в Photoshop может быть очень утомительной и трудоемкой, а выбор метода зависит от объекта, разрешения и цветовых контрастов. В этом уроке мы покажем вам чистый и эффективный метод маскировки волос в Photoshop с использованием цветового канала. Мы также проиллюстрируем, каким критериям должна соответствовать фотография, чтобы вы не тратили много времени и усилий на ее редактирование только для того, чтобы обнаружить, что вырезание того не стоит.
Если вы хотите остричь волосы, есть несколько методов, обеспечивающих чистый и естественный результат. В принципе, можно вырезать любое изображение, а значит, и любой тип волос. При взвешивании различных вариантов вырезов следует учитывать, сколько времени и усилий требуется для каждого из них и какой метод лучше всего подходит для данной фотографии. Мы проанализируем следующий пример, чтобы проиллюстрировать, каким предварительным требованиям изображение должно соответствовать, чтобы эффективно вырезать волосы на заднем плане.
Критерии изображения, обеспечивающие эффективное вырезание
Характеристики фотографии:
- Размеры исходной фотографии: 2000 x 2100 пикселей
- Разрешение: 300 dpi
- Относительно темный фон
- Сильный акцент на модели и отсюда очень размытый фон.
Оценка:
Сильный фокус на модели и высокое разрешение позволяют предположить, что на этой фотографии можно добиться правильного результата вырезания.Но у человека относительно темные волосы, и деревянные ворота на заднем плане тоже очень темные. Поэтому создание достаточного контраста между волосами и фоном для правильной стрижки волос — сложная и трудоемкая задача с этим предметом.
Характеристики фотографии:
- Размеры исходной фотографии: 4600 x 3400 пикселей
- Разрешение: 300 dpi
- Высокий контраст между передним планом и фоном
- Видно много отдельных волосков
Оценка :
Вы сразу видите, что на этой фотографии есть хороший контраст между человеком и фоном.Разрешение также было бы идеальным для стрижки волос. Проблема с этим объектом заключается в том, что видно много отдельных волосков, и Photoshop не может распознать и вырезать каждый из них. Следовательно, маскировка будет возможна в разумные сроки за счет потери большого количества отдельных волосков.
Характеристики:
- Размеры исходной фотографии: 3700 x 2500 px
- Разрешение: 300 dpi
- Спокойный простой фон
- Высокий контраст между передним планом и фоном
Оценка:
контраста между человеком и фоном достаточно для удачного результата вырезания.Разрешение тоже адекватное, ни передний план, ни задний план никак не размыты. Кроме того, здесь не так много одиночных волосков, что делает объект идеальным для маскировки волос.
Фотография должна соответствовать следующим критериям для максимально чистой и эффективной стрижки волос:
- Высокое разрешение
- Резкий контраст между вырезанным объектом и фоном
- Маскируемый элемент имеет хороший цветовой контраст фон
- Не слишком много отдельных волосков видно
Помните: невозможно сохранить каждый волоск в процессе стрижки.
Стрижка волос с использованием цветового канала в Photoshop
Шаг 1. Выберите цветовой канал с максимальной контрастностью
Этот объект уже обладает достаточной контрастностью и, следовательно, обеспечивает наилучшие предпосылки для стрижки волос. Чтобы Photoshop мог распознавать отдельные волоски, вам нужно на увеличить контраст на , насколько это возможно. Черно-белое фото имеет оптимальный контраст. Таким образом, все, что должно быть видно как край выделения в Photoshop, должно быть окрашено в черный цвет, а все, что вы хотите вырезать — белым.
Чтобы получить этот результат, сначала перейдите на панель «Каналы» рядом с «Слоями». В зависимости от цветового режима вашей фотографии на этой панели отображаются отдельные цвета, из которых состоит ваша фотография. В этом примере изображение находится в режиме RGB, и вы видите красный, зеленый и синий цветовые каналы. Щелкните отдельные цветовые каналы и выберите канал с наилучшим контрастом между объектом и фоном. Обычно это Синий канал . Щелкните этот канал, удерживая левую кнопку мыши нажатой, перетащите ее на значок «Дублировать слои» в правом нижнем углу, чтобы создать копию цветового канала .
Копия канала необходима, потому что вы не хотите работать непосредственно в канале синего цвета и изменять исходную фотографию. Это невозможно с скопированным цветовым каналом, поскольку исходная фотография по-прежнему состоит из других цветовых каналов — красного, зеленого и синего.
Шаг 2. Используйте настройку «Уровни» для корректировки тонального диапазона и контрастности.
Чтобы еще больше увеличить контраст, нажмите «Изображение»> «Коррекция»> «Уровни». Откроется окно, в котором вы можете установить треугольные черно-белые ползунки для настройки теней (темные области изображения) и светлых участков (светлые области изображения).Переместите левый ползунок вправо, пока элемент, который вы хотите вырезать, не станет максимально черным. Возьмите, например, локон в качестве ориентации на вашем объекте и перетащите ползунок так далеко вправо, чтобы локон стал полностью черным, но промежутки между волосками не размылись.
Используйте окно «Уровни», чтобы сделать фон ярче, пока он не станет полностью белым, используя правый ползунок. Убедитесь, что ваша точка ориентации сохранена как можно лучше.
Шаг 3: Исправление белых областей и создание выделения
Затем выберите Brush Tool.Установите черный цвет переднего плана и закрасьте все оставшихся белых областей объекта с помощью мыши. Теперь объект должен быть полностью черным, а фон, который вы хотите вырезать, как можно более белым. Теперь щелкните скопированный цветовой канал, с которым вы работаете, чтобы создать выделение , удерживая нажатой клавишу Ctrl. Это момент, когда Photoshop распознает края и контуры объекта.
Шаг 4: Создайте маску слоя
Теперь из панели «Каналы» вернитесь на панель «Слои» и щелкните значок «Создать маску слоя» в правом нижнем углу.Теперь вы видите полную противоположность желаемому результату. Это связано с тем, что Photoshop скрывает все черные области и показывает все белые области после применения маски слоя. Вы можете отменить эту маску слоя , используя сочетание клавиш Ctrl + I. Теперь вы видите объект без или на прозрачном фоне.
Шаг 5: Добавьте новый слой и залейте его цветом
Чтобы проверить результат вырезания, создайте новый слой и залейте его любым цветом с помощью инструмента «Заливка». В этом примере мы рекомендуем темный цвет, например темно-коричневый.Убедитесь, что новый слой находится ниже слоя с вырезанным объектом в режиме просмотра слоев, чтобы он не перекрывался новым слоем.
Шаг 6: Исправьте вырезанные области
В этом примере вы можете видеть, что все еще видны белых областей прежнего фона . Два других инструмента Photoshop позволяют настроить этих областей на изображении, это инструмент «Осветление» и инструмент «Затемнение» на левой панели инструментов. Инструмент затемнения позволяет еще больше затемнить уже темные области, а инструмент «Осветление» — осветлить существующие светлые области.Оба инструмента дополнительно позволяют изменять теней, , средних тонов, или светов, области изображения. Этот выбор доступен в верхнем меню Range для обоих инструментов.
В этом примере мы собираемся удалить только светлую область в нижней правой части изображения. Для этого область необходимо затемнить с помощью инструмента Burn . Правая область темнее вырезанного человека. Следовательно, вы должны установить инструмент Burn на Shadows в верхнем меню.Теперь, удерживая левую кнопку мыши, закрасьте эту область, чтобы удалить оставшийся фон.
Наконец, вы можете внести дополнительные коррективы в волосы, которые вы остригли. В примере мы видим легкую серую дымку , которую тоже нужно затемнить. Опять же, для этой цели мы используем инструмент Burn. Установите область редактирования на Средние тона . Наведите указатель мыши на подстриженные волосы, пока дымка не исчезнет. Обязательно работайте осторожно. Если вы будете многократно перемещаться по одной и той же области, она может стать зернистой, и вы также можете случайно удалить волосы.
Имейте в виду, что для каждого изображения требуются индивидуальные настройки и корректировки для стрижки волос. Шаги, показанные выше, должны быть адаптированы к соответствующему изображению, пока вы не получите удовлетворительный результат.
Источники:
Медиа-дизайнер Кристоф Ульрих.
Волосы
ВолосыСтатьи по теме
Введение
- Выбрать и замаскировать волосы очень сложно даже со всеми инструментами, которые есть в Photoshop, и для разных объектов требуются разные техники или комбинации техник.
- Очень сложно создать одну маску для волос и тела вместе, и гораздо более точный результат можно получить, маскируя их по отдельности.
- Даже если вы приложите все усилия, выделенная вами маска часто будет иметь цветную кайму. Это можно удалить.
- Вам часто нужно будет сделать выделение более реалистичным, добавив дополнительные волосы по краям маски.
Использование каналов
- Каналы можно использовать для очень точного выделения там, где есть хороший контраст между светлым и темным, и, вероятно, это наиболее точный способ замаскировать волосы, когда объект и фон делают это подходящим для использования.См. Более подробную информацию в разделе «Использование канала в качестве маски слоя».
Изготовление и уточнение селекции
- См. Раздел «Выполнение выбора».
- Select Subject может действительно хорошо выбрать весь объект, включая большую часть волос, поскольку использует искусственный интеллект для анализа всей сцены. Цветовой диапазон
- можно использовать для выбора волос или фона, если цвет волос сильно отличается от фона.
- Область фокусировки позволяет выбрать область изображения в фокусе.
- Ластик для фона.
- Расчеты.
- Затем эти выделения уточняются для волос с помощью инструмента «Выделение и маска».
Маска для волос и тела отдельно
- Очень сложно создать одну маску для волос и тела вместе, и гораздо более точный результат можно получить, маскируя их по отдельности.
- При выборе и маскировке лица для композиции может потребоваться выделить и замаскировать волосы отдельно от тела, чтобы обеспечить наилучший выбор для обоих.
- Как вырезать что-либо в Photoshop (ускоренный курс по выделению и маскированию) — Видео с обучающего канала Photoshop. Это портретный выбор, в котором волосы и тело рассматриваются отдельно, а также объясняются все инструменты и то, как их использовать. Он также показывает (Ref) лучший способ обеззараживания цвета краев, создав пустой слой над сохраненным выделением, добавив обтравочную маску, чтобы связать его с выделением, а затем закрасив волосы, которые необходимо обеззаразить, выбранным цветом волос, чтобы соответствовать этой области.Вы можете дополнительно усовершенствовать эту технику (Ref), выбрав только края волос, сжав маску для волос на 2 пикселя, а затем инвертировав маску, которая с обтравочной маской теперь выделяет внешние 2 пикселя тонких волос.
Наложить выделение из другой прядки волос
- Если контур волос очень характерен, например, очень вьющиеся волосы, вы можете добавить контур волос из другой хорошо вырезанной шевелюры и совместить его с этой головой.
- Используйте фильтр «Пластика», чтобы грубо изменить контур волос, чтобы он соответствовал вашему объекту, а затем совмещайте по одной части за раз.
Уточните края вашего выделения
- Обработка краев волос — это проблема, поскольку они состоят из таких мелких деталей, которые легко теряются, и эти мелкие детали, кажется, держатся на цвете фона, так что обеззараживание цвета краев может быть реальной проблемой. Светлые волосы также, кажется, пропускают достаточно цвета фона, чтобы они принимали часть самого цвета фона.
- Инструмент «Выделение и маска» — лучший инструмент для уточнения краев выделения для волос.Однако необходимые настройки будут отличаться от тех, которые требуются для остальной части тела, которую часто лучше замаскировать отдельно. Иногда манипулирование изображением для увеличения контраста и разделения волос на фоне может помочь этому инструменту работать лучше.
- Уточнение краев с помощью обтравочной маски — обычно лучший способ решить эту проблему, поскольку она позволяет использовать существующую маску для окрашивания в цвет волос только в замаскированных областях и, таким образом, очень точно скрывает цветную окантовку.
- Если края выделения по-прежнему выглядят плохо или стали зернистыми, их можно слегка размыть с помощью инструмента Blur Tool.
- Щетку для волос можно также использовать, чтобы скрыть проблемы с краями.
Используйте щетку для волос для уточнения краев
- Рисование лишних волос с помощью инструмента «Кисть», чтобы скрыть края, может быть полезно, когда выделение выглядит неправильно, и это можно сделать с помощью тонкой кисти вручную или даже лучше использовать специальную форму кисти для волос, которая соответствует край волос.Выберите цвет реальных волос, которым хотите нарисовать, и сначала нанесите более темные области, а затем более светлые волосы поверх.
- Даже несколько закрашенных прядей волос смягчают края маски для волос и делают их более реалистичными, поскольку мельчайшие детали отдельных волосков и разлетающиеся по краям волосы — вот что придает реалистичности.
- Совместите резкость и зернистость окрашенных волосков с изображением, добавив размытие и шум, чтобы смешать его.
- См. Полную информацию об этой технике в разделе «Кисти для волос».
Выбор и маскировка волос
- Используйте серый фон и снимайте все четко, так как размытые края трудно правильно замаскировать. — см. «Композиция»> «Вырезание фигуры».
- Use Channels, выбрать канал с наибольшим контрастом между волосами и фоном, обычно синий. Дублируйте канал и работайте над дубликатом. Инвертируйте канал. Измените канал так, чтобы он был чисто белым объектом на чистом черном фоне, используя верхний ползунок уровней, кисть, лассо, а также Dodge и Burn на тенях и светах, чтобы выделить мелкие детали волос глобально или с помощью выделения.
— Чтобы использовать вычисления. (См. Меню> Изображение>
)
— Подчеркните тонкие волосы, выбрав маску для волос (CTRL + CMD), создав пустой слой, к которому будет применена маска и заполнить его выбранным темным цветом волос ( ALT + BACKSPACE). Добавьте маску слоя черного и закрасьте тонкие волоски белым цветом, чтобы подчеркнуть их. Клонирование лучше делать со следующим слоем волос, имеющим большую текстуру.
— Используйте щетку для волос, чтобы улучшить края, например Сюжетное искусство> Волосы Алисы.Можно красить снаружи в черный цвет или внутри белым. См. Кисти. - Инструмент «Ластик для фона». Жесткость кисти 50%. Установите пипетку на однократный отбор проб, предельные значения для несмежных, допуск методом проб и ошибок, увеличивая, пока он не зайдет слишком далеко, а затем отступите. Включена защита цвета переднего плана и выберите цвет волос, чтобы установить его в качестве цвета кисти. Удалите цветную окантовку, выбрав маску, клонируя и т. Д., Как указано выше. .
,
Когда нельзя точно замаскировать
- Выберите волосы и нарастите их с помощью Liquify.Затем закрасьте волосы на маске с помощью чувствительной к давлению кисти, чтобы просвечивать лежащие под ними волосы. Это отнимает много времени, но может замаскировать волосы там, где другие методы не помогут. (Ссылка)
Использование режимов наложения
- Использование режима наложения «Затемнение» или «Светлее» может быть полезно для возврата тонких волосков в контур при редактировании. (Ссылка 10:54)
Видео
ресурсов
- Как вырезать волосы в Photoshop от Phlearn (серия руководств Phlearn Pro доступна только по подписке) была использована в качестве вдохновения для этой страницы.Это мой рекомендуемый ресурс для понимания того, как вырезать волосы с любого предмета, и он действительно открыл мне глаза на все различные способы сделать это.

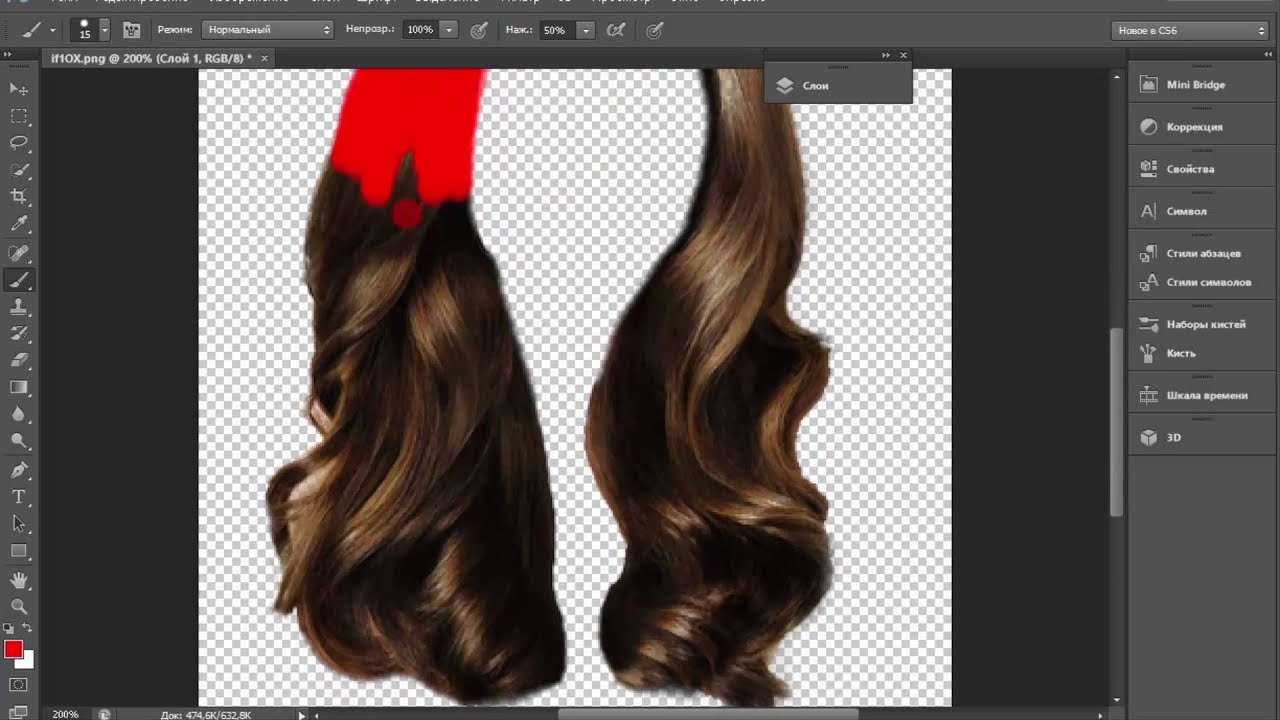

 Аптечная ромашка сможет окрасить бороду в красивый пшеничный оттенок. Для отвара надо заварить 2 столовых ложки ромашки в кипятке и настоять около часа. Процедить и ополоснуть бороду полученным составом. От такого ополаскивания волосы начинают блестеть. Единственный минус — оттенок смывается после первого мытья бороды шампунем. Лекарственные травы: шалфей, кора дуба, крапива — способны сделать оттенок бороды темнее. Способ приготовления отвара тот же, что и с ромашкой. Чтобы эффект от затемнения был явно заметен, потребуется месячный курс ополаскивания лечебными травами. Помимо оттенка этот способ укрепит волосяные фолликулы.
Аптечная ромашка сможет окрасить бороду в красивый пшеничный оттенок. Для отвара надо заварить 2 столовых ложки ромашки в кипятке и настоять около часа. Процедить и ополоснуть бороду полученным составом. От такого ополаскивания волосы начинают блестеть. Единственный минус — оттенок смывается после первого мытья бороды шампунем. Лекарственные травы: шалфей, кора дуба, крапива — способны сделать оттенок бороды темнее. Способ приготовления отвара тот же, что и с ромашкой. Чтобы эффект от затемнения был явно заметен, потребуется месячный курс ополаскивания лечебными травами. Помимо оттенка этот способ укрепит волосяные фолликулы. Такой состав придаст бороде красивый коричневый оттенок с блеском. С первого применения эффект будет малозаметен, поэтому для явного результата придётся ополаскивать волосы в течение месяца.
Такой состав придаст бороде красивый коричневый оттенок с блеском. С первого применения эффект будет малозаметен, поэтому для явного результата придётся ополаскивать волосы в течение месяца.