Как в фотошопе удалить черный или белый фон с картинки
Чаще всего при обработке фотографий люди сталкиваются с проблемой замены фона. Эта процедура считается наиболее часто выполняемой при изменении фотографии. Программа Adobe Photoshop прекрасно справляется с поставленной задачей. Приложив некоторые усилия по освоению навыков работы в фотошопе, даже любитель сможет профессионально редактировать свои фото или помочь в этом знакомым.
Примеры необходимости работы над фото
Для чего необходима замена заднего плана? В каких случаях нужно полностью поменять задний план, а в когда немного подретушировать? Для наглядности необходимо рассмотреть несколько изображений. К примеру, на первом изображении стоит старинная церковь, яркого и насыщенного цвета. Ее фоном является бледное и невнятное небо.
Когда происходил процесс фотосъемки, небо было яркого голубого цвета. Очень часто оно оказывается пересвеченным на фото.
А на другой фотографии представлено море, пляж и отдыхающие люди. На фоне волн изображена девушка. Но фотография испорчена присутствием других людей. Что же делать в этом случае? Если посторонние объекты обладают маленьким размером, то можно применить инструмент ретуши Photoshop. А если фигуры большие, то главное действующее лицо необходимо отделить от плана, а его полностью удалить. Вместо удаленного плана, нужно поставить необходимое изображение.
Замена фона в Photoshop
Как удалить фон в фотошопе: говоря более простыми словами, — это разделение изображения на большие части, каждая из которых размещается в отдельном слое. После этого главная часть на фотографии остается неизменной, а второстепенные детали и задний план подвергаются ретушированию или заменяются. Для замены старого плана в программе необходимо отделить нужный объект от фона, который удаляется или скрывается, а на его место вставляется новый.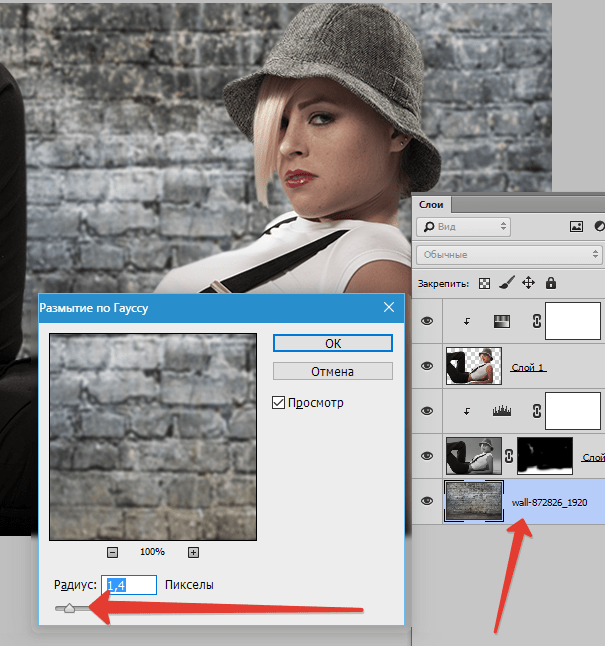
Как убрать фон в фотошопе: нужно правильно выделить объект. Но выделить его не всегда легко. Для этого имеется множество методов и инструментов. Например, выделить человеческие волосы или собачью шерсть очень сложно.
Если у человека есть время и имеется вдохновение, то фото необходимо увеличить и старательно отделить волосы от плана. Но этот процесс очень долгий и трудоемкий. А если времени совсем нет, то нужно воспользоваться более быстрым и простым методом вырезки волос из плана.
Методы замены плана на фотографии
Первый способ. Как в фотошопе убрать белый фон: удаление изображения с лёгким планом— для этой цели можно воспользоваться ластиком. К примеру, если фон однородный и светлый, а у выделяемой девушки волосы тёмные и хорошо контрастируют с фоном, то можно воспользоваться инструментом «многоугольное лассо». Им необходимо выделить фон возле рук представленной на фотографии девушки. Из выделенных областей необходимо удалить фон. Затем нужно перейти к более сложной задаче — вырезке волос девушки.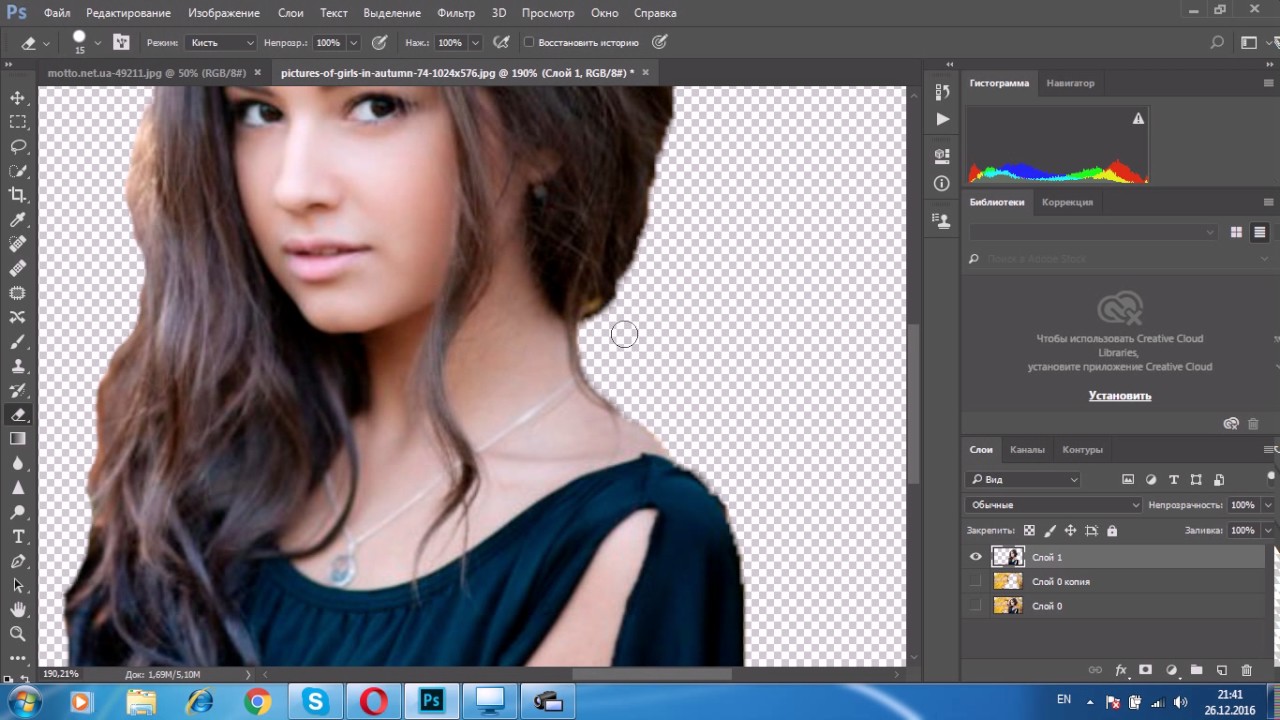
- Необходимо применить инструмент «фоновый ластик», который специально предназначен для быстрого удаления плана на изображении.
- Курсор ластика в форме прицела.
- Возле выделенного объекта нужно щелкнуть мышкой, чтобы крестик оказался над пикселями плана.
- Выбранный цвет станет образцом для удаления.
- Не отпуская кнопку мыши, нужно передвигать курсор для удаления волос.
- Ластик будет стирать только цвет образца и близкие к нему оттенки, не затрагивая пиксели другого цвета.
- Разброс цветов зависит от параметра «допуск». Чтобы взять другой цвет для образца, необходимо щелкнуть мышкой, чтобы цвет оказался в пределах крестика, и повторить вышеописанную операцию.
Программа Photoshop может не только удалить фон, но и сделать полупрозрачные пиксели переходных цветов, которые близки к удаленному оттенку.
Делается это следующим способом:
- Используется кнопка «взятие образца» в виде пипетки.

- В этом случае лучше выбрать однократную опцию, то есть, образец берется только один раз в момент, когда человек щелкает мышкой.
- Это действует, пока мастер перемещает мышку по рисунку, не отпуская кнопку.
- Действие удобно в том случае, если фон на изображении однородный.
Можно воспользоваться другой опцией:
- Кнопка называется «с продолжением».
- В этом случае программа сама берёт новый образец, когда решает: фон под курсором изменился настолько, что необходимо взять новую пробу и начать стирать другой цвет.
- Курсор нужно перемещать очень осторожно. При этом способе можно стереть не только фон, но и часть волос.
Использование защиты одного цвета:
- В этом случае галочка ставится напротив пункта protect foreground color.
- Затем нужно щелкнуть клавишей Alt по цвету волос, который нужно защитить.
Как правило, волосы на фото получаются с множеством бликов и разброс оттенков находится в большом диапазоне, поэтому не бывает возможности опцию настроить более точно.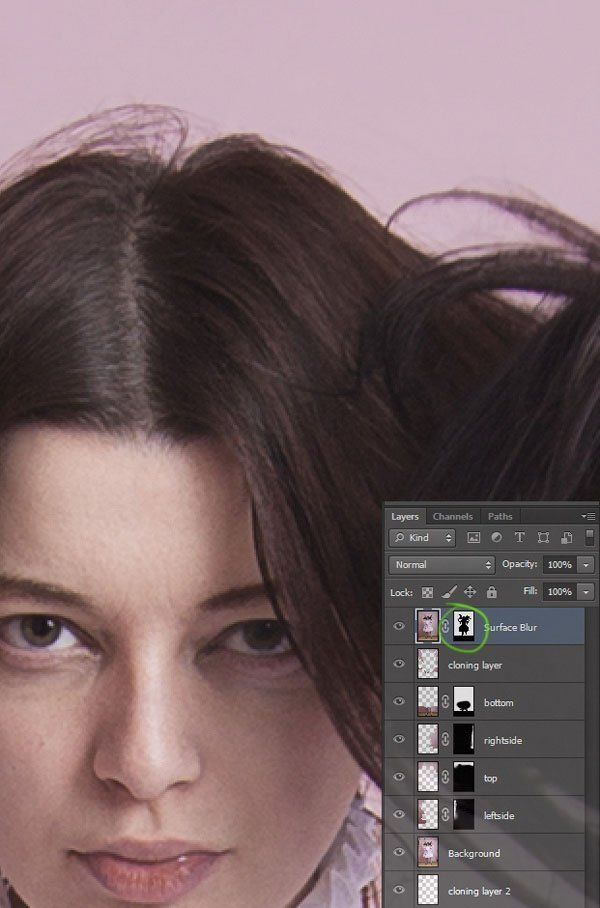 Если фото обладает однородным фоном, то результат получится хорошим. А если фоновое изображение бликует, то эту опцию не рекомендуется применять.
Если фото обладает однородным фоном, то результат получится хорошим. А если фоновое изображение бликует, то эту опцию не рекомендуется применять.
Плюсы и минусы замены заднего плана
Недостаток protect foreground color: фон необходимо стирать очень аккуратно, нельзя торопиться. Лучше сделать медленно, но хорошо.
Достоинства опции:
- Чтобы воспользоваться опцией, необязательно изучать Photoshop.
- Опция является простым инструментом, доступным обычному мастеру.
Если после работы с функцией результат удовлетворит человека, то под слоем с девушкой нужно разместить красивый фон, и внимательно посмотреть на увеличенный контур: нет ли там ореолов. Если имеются погрешности, то их нужно удалить, используя обыкновенный ластик и выбрав кисть с мягкими краями.
Есть и другой метод очистки в Фотошопе — это выделение при помощи тоновой коррекции. Этот метод удаления заднего плана у изображения очень быстрый, но требует более глубоких знаний Photoshop.
Второй способ. Замена плана при помощи тоновой коррекции одного из каналов изображения. Далее будет рассмотрена та же фотография девушки с темными волосами и светлым фоном. Для замены необходимо перейти к палитре channels и рассмотреть каждый канал по отдельности. Например, можно использовать цвета:
- Синий.
- Зелёный.
- Красный.
Необходимо выбрать канал, в котором наиболее выражен контраст между девушкой и фоном. Например, выделяется синий цвет. Мышкой он перетягивается на иконку Create New Channel, в результате будет создан новый канал Blue copy.
При этом светлый фон должен стать совсем белым, а темная часть изображения должна превратиться в еще более тёмную. Для этой задачи нужно выбрать уровни. Необходимо выбрать только что созданный канал, и нажать «Ctrl + L» — это вызовет окно Levels. После этого мастер должен усилить контраст между тенью и светом. Этот метод позволяет добиться хорошего контраста между фоном и главной выделяемой фигурой. Чтобы она более точно выделялась на фотографии, необходимо поэкспериментировать с программой, и выбрать наиболее подходящий вариант.
Чтобы она более точно выделялась на фотографии, необходимо поэкспериментировать с программой, и выбрать наиболее подходящий вариант.
Что получилось после изменения заднего плана:
- На лице девушки больше нет светлых пятен.
- Платье тоже стало светлое.
- Теперь можно взять кисть и закрасить области шеи и лица чёрным цветом. Чтобы не ошибиться в области платья и рук, их можно закрасить чёрным. Затем необходимо воспользоваться кнопкой CTRL, и щелкнуть на канал Blue copy в палитре Chanels.
- Произойдет загрузка выделенного фрагмента, и мастер увидит, что выделены все светлые части изображения. После этого в Фотошопе необходимо перейти на общий канал RGB и вернуться в палитру Layers.
- Выделенная область прекрасно охватывает фон вокруг волос девушки. Далее нужно применить клавишу Delete, и очистить фон. Оставшиеся участки необходимо удалить инструментом «многоугольные лассо».
На конечном варианте редактирования фото должно выглядеть реалистично.
Как вставить новый фон
Далее в палитре «слои» под фотографией с девушкой необходимо заменить новый фон. Для начала нужно подобрать красивую замену с другой фотографии. Если размер фрагмента не совпадает с исходником по размеру, то нужно поочередно воспользоваться клавишами:
- «редактирование»;
- «трансформация»;
- «масштаб»;
- «перемещение».
После выполненного действия нужно проверить светлые области на границе волос у девушки. Для этого картинка сильно увеличивается, и просматриваются контуры. Все погрешности станут хорошо видны, если функция правильно использовалась. Погрешности можно удалить, используя опцию Burn Tool или применить мягкую кисть.
Как заменить сложный фон
Как в фотошопе убрать фон с картинки: сложным планом считается пестрый, разноцветный и содержащий светлые и темные участки.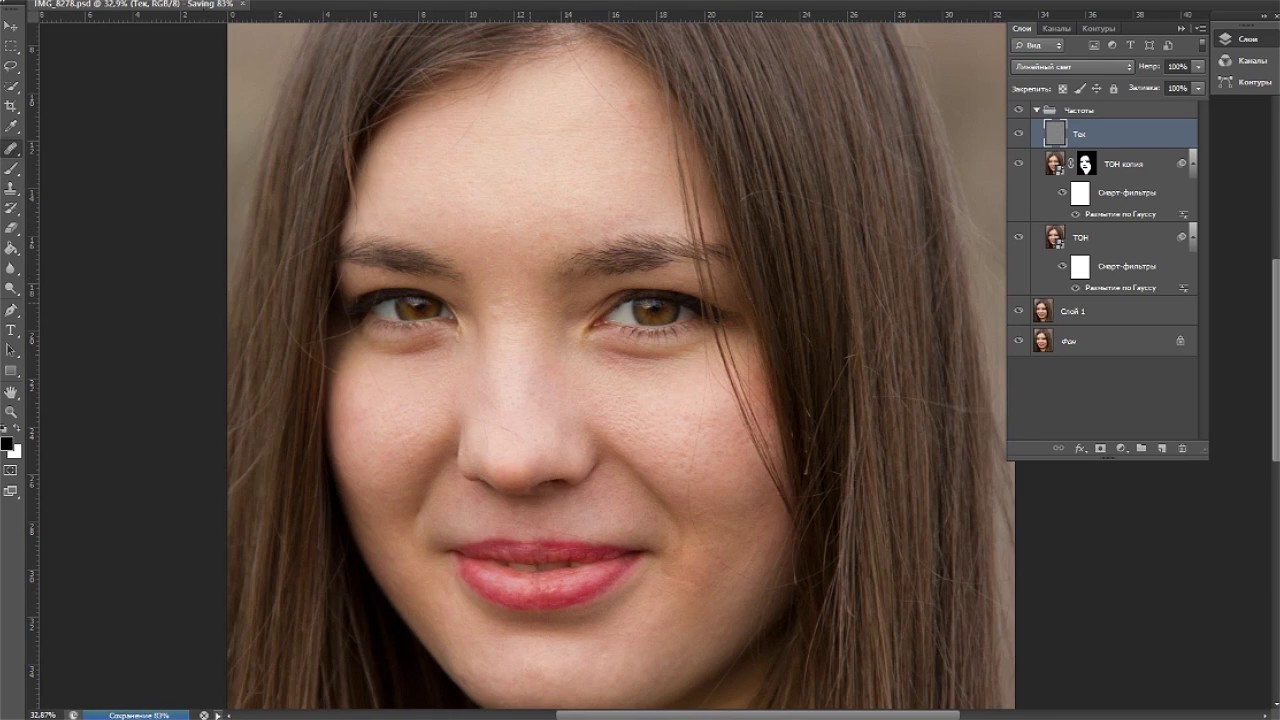 К примеру, можно разобрать фотографию, на которой изображена девушка с темными волосами на сложном фоне. Волосы у корней темные, а на концах светлые. Это усложняет работу в Фотошопе, потому что на светлом фоне волосы кажутся темными, а на тёмном — светлыми. А в некоторых местах они почти сливаются с фоновым изображением. Также на фотографии присутствует цветовой шум — это значительно усложняет работу с фоновым ластиком.
К примеру, можно разобрать фотографию, на которой изображена девушка с темными волосами на сложном фоне. Волосы у корней темные, а на концах светлые. Это усложняет работу в Фотошопе, потому что на светлом фоне волосы кажутся темными, а на тёмном — светлыми. А в некоторых местах они почти сливаются с фоновым изображением. Также на фотографии присутствует цветовой шум — это значительно усложняет работу с фоновым ластиком.
Из-за этого будут удаляться основные выбранные оттенки, а шумовые пиксели останутся как ореол. Этот фон удаляется, используя технологию работы с каналами, разделив фотографию на части. Выделенные доли необходимо разместить в различных слоях. Для лёгкого и быстрого разделения изображения на части, размещенных в различных слоях, инструментом «квадратные выделения» необходимо обозначить нужную часть фотографии и применить команду «слой», затем «новый», потом «слой через вырезание». Таким образом, создается новый слой с выделенным элементом.
На отдельных частях будут темные волосы на светлом фоне, а светлые волосы изобразятся на темном фоне. При помощи уровней можно увеличить контрастность фотографии и удалить фон, как в предыдущем случае. В тех частях изображения, где волосы светлее заднего плана, выделяется светлая доля волос, а не фон. Затем выполняется команда «выделение», потом «инвертирование», после этого можно удалить фон.
При помощи уровней можно увеличить контрастность фотографии и удалить фон, как в предыдущем случае. В тех частях изображения, где волосы светлее заднего плана, выделяется светлая доля волос, а не фон. Затем выполняется команда «выделение», потом «инвертирование», после этого можно удалить фон.
Человек должен сам попробовать выполнить вышеописанные действия самостоятельно. Но перед этим нужно задать себе вопрос: так ли необходимы тонкие волоски на голове? Обычно проще быстро вырезать объект, а потом дорисовать прядки и отдельные волоски, применяя специальные кисти в Фотошопе.
Замена фона при помощи быстрой маски с дорисовкой кистями
Здесь рассматривается фото на сложном фоне. Как выполняются действия:
- С помощью волшебной палочки нужно выделить любой фрагмент изображения.
- Затем необходимо перейти в режим «быстрой маски», для этого нужно использовать клавишу Q или кнопку внизу панели инструментов «Photoshop Edit in Standard Mode».

- Необходимо применять черную кисть для добавления участков к маске и белую кисть, чтобы удалить ошибочно выбранные фрагменты.
- Таким образом создается маска для выделения.
Как вырезать фон в фотошопе:
- В начале работы с изображением белой кистью выделяется большой диаметр вокруг человека в общих чертах, при этом нельзя пропускать внутренние области.
- Потом, используя черную и белую кисть меньшего диаметра, нужно пройтись по условному участку и подправить маску.
- Крупные пряди волос на изображении девушки лучше включить, а маленькие волоски не трогать.
- На этом этапе редактируется выделенный фон, но лучше применить «маску слоя».
- Если мастер недоволен результатом, то можно всё исправить.
- На палитре Layers необходимо нажать клавишу Add Vector Mask.
- Затем необходимо дорисовать тонкие волоски для придания естественности девушке на фотографии.
- Для этого нужно воспользоваться специальными кистями в Фотошопе.

- Инструментом «пипетка» нужно щелкнуть по волосам девушки, и выбрать цвет для рисования волос.
- Необходимо создать новый слой под частью с изображением.
- В этой части нужно щелкнуть кистью в некоторых местах так, чтобы из-под вырезанных волосков были видны кончики или отдельные прядки нарисованных локонов.
- Затем необходимо сменить цвет кисти на более светлый или темный и добавить несколько прядей.
Чтобы получилась качественная фотография, каждую прядь волос необходимо сделать в новом слое. Части с прядками можно дублировать и применять трансформацию, если необходимо увеличить, отразить горизонтально отпечаток кисти или уменьшить размер фото. Теперь картинку с изображением девушки и части с отдельными слоями волос нужно объединить. Под изображение с девушкой нужно добавить красивый фон. Первое время работа в Фотошопе может показаться сложной, но потренировавшись несколько раз, процесс по смене заднего плана будет происходить легче и быстрее.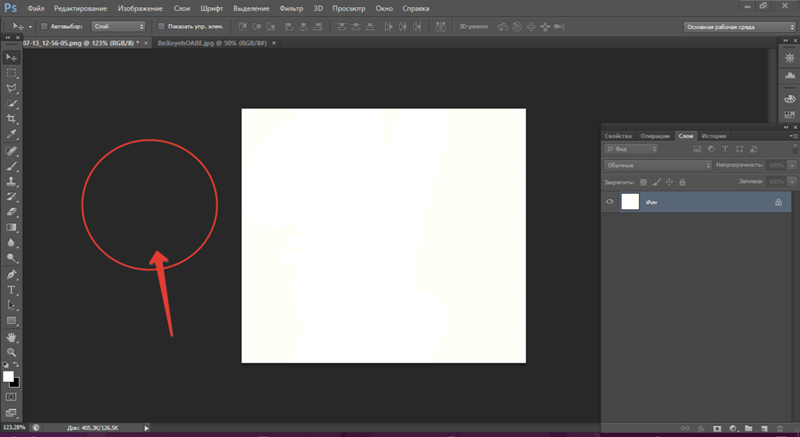
Как в фотошопе изменить и убрать фон
Как поменять цвет холста в фотошопе
Как изменить размер холста в фотошопе
Изменение размеров изображения — популярнейшая операция, будь то фотошопе либо в другом редакторе. Обычно под этим действием подразумевается изменение количества пикселов по ширине и высоте, то есть получается, что картинка будто меняется в масштабе.
Фотошоп предлагает еще один вариант как увеличить/уменьшить количество пикселов в изображении — изменить размер холста.
Что такое холст в фотошопе
Представьте лист бумаги. Рисовать можно только на нем от края до края. Все, что расположено за его пределами — это нерабочее пространство, там рисовать нельзя. Такой лист бумаги и будет аналогом холста в фотошопе.
Когда вы создаете изображение, вы создаете ни что иное как
холст. Задаете ему размеры, разрешение и фоновый цвет, затем будете на нем рисовать. Холст может быть любых размеров, а когда вы открываете картинку в программе, то она автоматически помещается на холст, который в свою очередь создается в этих же размерах. К примеру, я открыл картинку размером 400×302:
Холст может быть любых размеров, а когда вы открываете картинку в программе, то она автоматически помещается на холст, который в свою очередь создается в этих же размерах. К примеру, я открыл картинку размером 400×302:
— это означает, что автоматически был и создан холст таких же размеров, куда и была помещена данная картинка.
Запомните: изображение не может быть меньше размеров холста!
Изменение размеров холста
Вы можете изменять его размеры. При этом важно понимать разницу: работая непосредственно с холстом, мы не затрагиваем то, что на нем изображено. Рассмотрим два случая.
Увеличение холста
В этом случае фотошоп добавляет дополнительные пространства к изображению. Например, нужно к картинке добавить еще 200 пикселей ширины, вот как они добавились:
По умолчанию холст прозрачный, а прозрачность отображается в виде шахматной доски. Пространства справа и слева это новая рабочая зона, с которой можно работать.
Уменьшение холста
Вычитая пиксели от рабочего пространства, фотошоп отрежет это пространство вместе со всем своим содержимым. Например, теперь сделаем ширину картинки на 200 пикселей меньше, вот что получилось:
Как видите холст стал меньше на 200 пикселей, при этом картинка была отсечена ровно на столько же.
Во время этого действия, если в зону отрезания попадет хоть один пиксель, фотошоп покажет предупреждение, что новый размер холста меньше прежнего и часть изображения будет отсечена. Собственно на примере выше мы это и наблюдали.
Диалоговое окно Размер холста
Все операции над холстом осуществляются через диалоговое окно. Оно открывается командой:
Изображение — Размер холста (Image — Canvas Size).
Комбинация клавиш: Alt+Ctrl+C
Откроется такое окно:
Блок Текущий размер (Current Size) сообщает каких размеров холст в настоящий момент.
В Блоке Новый размер (New Size) необходимо вводить новые значения размера холста. Здесь остановимся поподробнее. Новые размеры могут быть абсолютными, либо относительными.
Здесь остановимся поподробнее. Новые размеры могут быть абсолютными, либо относительными.
Обратите внимание на настройку Относительная (Relative). Если тут галочка не стоит, то размеры считаются абсолютными.
Что такое абсолютные размеры?
На скриншоте выше видно, что поля Ширина и Высота имеют значения одинаковые с текущим размером. Если вместо 400 пикселей ширины указать 600 пикселей, то холст в совокупности станет 600 пикселей по ширине. Таким образом, выбрав абсолютный размер, просто укажите какой ширины и/или высоты вы хотите в итоге получить холст.
Что такое относительные размеры?
Поставив галочку в настройке Относительная (Relative), вы увидите, что значения полей Ширина и Высота станут равны 0.
Теперь, чтобы изменить размер холста, укажите на сколько пикселей вы хотите сделать изменение. То есть, если ширина была 400 пикселей, а вам надо чтобы было 600, то в поле Ширина нужно вписать значение 200. Таким образом, ширина изменится на 200 пикселей.
Таким образом, ширина изменится на 200 пикселей.
Если нужно наоборот уменьшить размеры, то значение нужно вписывать со знаком минус.
Совет
Если навести курсором мыши на слово Ширина или Высота в блоке Новый размер, указатель примет вид двойной горизонтальной стрелочки. Зажмите и удерживайте левую клавишу мыши и водите ей вправо или влево по слову, тогда в поле ввода значений будут автоматически проставляться цифры.
Расположение
Добавляя / отрезая пространства холста, по умолчанию введенные значения ширины и высоты делятся пополам и меняют холст симметрично. То есть, если нужно увеличить высоту на 200 пикселей, то по умолчанию новое пространство появится по 100 пикселей сверху и снизу. Или, например, когда в самом вверху статьи я увеличивал ширину картинки на 200 пикселей, то шахматный фон отобразился справа и слева от изображения по 100 пикселей.
Настройка Расположение (Anchor) позволяет нам сами выбирать в каком направлении фотошопу следует изменять размер холста. Стрелочки показывают 8 возможных направлений.
Стрелочки показывают 8 возможных направлений.
Причем интересен механизм нажатия на эти стрелочки. Нажимать следует не на ту стрелочку, в которую вы хотите направить изменения, а на противоположную ей.
Действует это так: нажимая стрелочку, вы удаляете ее, а все остальные сдвигаются на освободившееся место. В результате в квадрате из 9 клеток появляются пустые клеточки. Именно расположение пустых клеток и указывает в каком направлении произойдет изменение холста.
Например, я хочу увеличить холст на 200 пикселей ширины и 100 пикселей высоты, причем свободное пространство должно появиться слева и снизу. Вот как это указывается в настройках окна:
Таким образом, чтобы холст расширился слева и снизу, я нажал на стрелочку в противоположном углу квадрата (верхний правый).
Даже если вы не поняли мое объяснение, то понажимав на стрелочки самостоятельно, вы поймете как работает этот механизм.
Цвет расширения холста
С помощью настройки Цвет расширения холста (Canvas extension color) можно указать какого цвета будет появляться новое пространство. По умолчанию, цвета нет, он прозрачный (обозначается шахматной доской).
По умолчанию, цвета нет, он прозрачный (обозначается шахматной доской).
Обратите внимание, что на скриншотах выше данная настройка закрашена серым цветом, то есть она неактивна, на нее нельзя нажать. Такой ее вид связан с тем, что на палитре слоев у меня отображается только один фоновый слой и он заблокирован (об этом сигнализирует иконка замка). Я уже не раз говорил, что заблокированный фоновый слой лишает нас массы возможностей по его редактированию.
Для того чтобы настройка Цвет расширения холста стала активной, необходимо разблокировать фоновый слой. Для этого дважды щелкните по нему на палитре слоев. Появится новое окно, в котором ничего менять не нужно, просто нажмите ОК. Эта операция называется Образовать слой. Подробнее об этом читайте в этой статье.
Заметили ошибку в тексте — выделите ее и нажмите Ctrl + Enter. Спасибо!
Замена цвета в Photoshop / Фотообработка в Photoshop / Уроки фотографии
Часто бывает так: нашёл нужную картинку, а цвет не тот; или просто захотелось разнообразить привычное.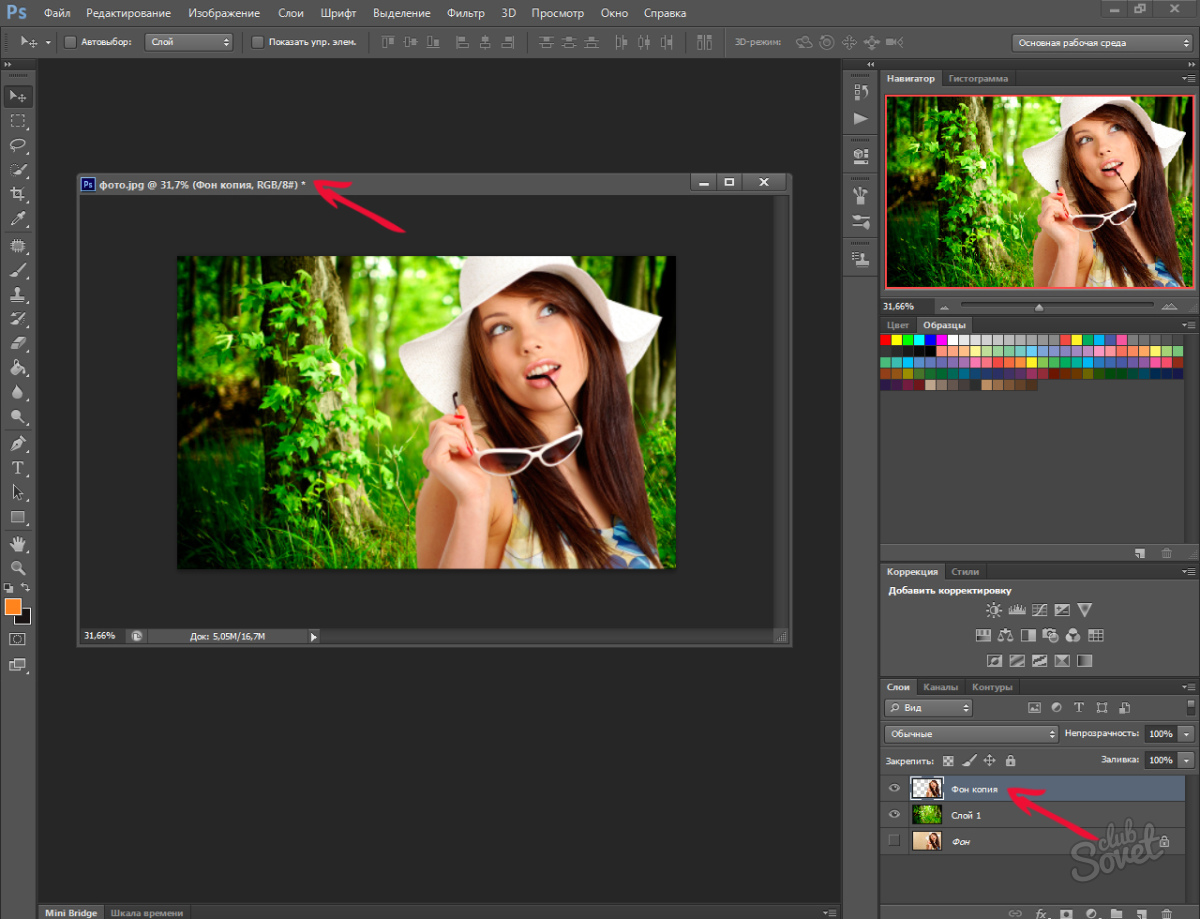 Как заменить цвет в фотошопе на другой? Вопрос оправданный, ведь в фотошоп заменить цвет можно несколькими способами. Многое зависит от рассредоточенности определённого оттенка по всему изображению. Чем реже заменяемый цвет будет встречаться на других участках изображения, тем проще замена цвета в фотошопе.
Как заменить цвет в фотошопе на другой? Вопрос оправданный, ведь в фотошоп заменить цвет можно несколькими способами. Многое зависит от рассредоточенности определённого оттенка по всему изображению. Чем реже заменяемый цвет будет встречаться на других участках изображения, тем проще замена цвета в фотошопе.
А теперь давайте рассмотрим несколько способов и разберемся, как в фотошопе заменить один цвет на другой.
Первый способ самый простой и быстрый. Но и объект перекраски не должен быть слишком сложным. Например, возьмём фото лайма на столе. Фон почти однородный, зелёный цвет присутствует только на лайме. Фрукт круглый, перекрасить будет не сложно.
Открываем изображение в Photoshop и снимаем закрепление слоя щелчком правой клавиши мыши по изображению замка.
Над слоем с фото создаём новый прозрачный слой (Shift+Ctrl+N). Вызываем инструмент «Кисть»/Brush (клавиша B). Кисть лучше взять жёсткую. На панели управления вызываем свойства кисти и выбираем жёсткую, с чёткими краями мазка.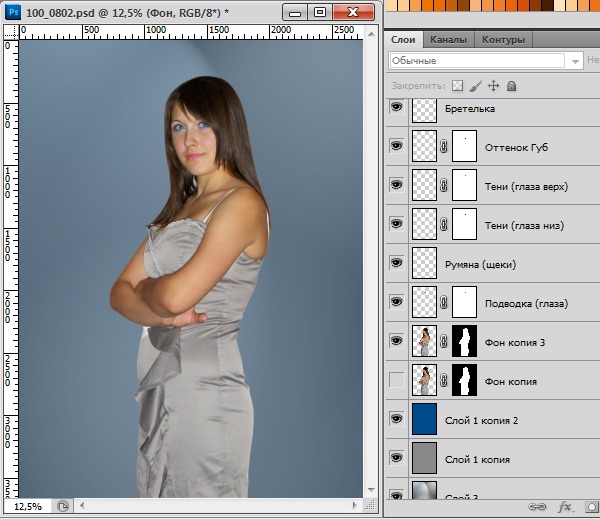
Цвет кисти выбираем тот, в который хотим перекрасить лайм. Возьмём, например, синий. Палитра находится на панели инструментов внизу. Вызывается двойным щелчком по значку. Перемещая ползунки на спектре, можно выбрать диапазон цвета. Тон цвета выбираем, перемещая белое кольцо в квадратном окне, где тон переходит из белого в чёрный.
Становимся на прозрачный слой, подбираем размер кисти клавишами Ъ — увеличить, либо Х — уменьшить и закрашиваем наш лайм.
Теперь изменим режим наложения слоя с «Обычный»/Normal на «Цветовой тон»/Hue. Сделать это можно на палитре слоёв. Таким образом, лайм изменит цвет.
Остаётся лишь сохранить изображение. При желании можно раскрасить разными цветами каждую дольку.
Если зажать клавишу Ctrl и, подведя курсор к иконке слоя, щелкнуть один раз, зона закраски выделится. Теперь, не снимая выделение, можно менять цвет кисти и подбирать другие цвета. Закрашивать заново не нужно. Можно после выбора цвета нажать комбинацию клавиш Alt+Delete. Так выделенная зона зальётся новым цветом.
Можно после выбора цвета нажать комбинацию клавиш Alt+Delete. Так выделенная зона зальётся новым цветом.
В следующем примере рассмотрим, как заменить цвет в фотошопе более качественно. Такой способ может занять чуть больше времени, но результат того стоит.
Как заменить один цвет на другой в фотошопе, если оттенки изменяемого цвета часто встречаются на снимке
Допустим, нужно изменить цвет губ модели. Красный, розовый и оттенки этих цветов присутствуют в цвете кожи. Меняя цвет губ, нужно оставить неизменным цвет кожи.
Открываем изображение в photoshop. Создаём корректирующий слой «Цветовой тон/Насыщенность»/Hue/Saturation. Список корректирующих слоёв можно раскрыть на палитре слоёв внизу.
В окне настроек корректирующего слоя выбираем канал цвета «Красный», кликаем по инструменту «Пипетка»/Eyedropper Tool, затем делаем один клик на губах модели. Так мы определим цвет, который будем менять.
Внизу, на градиенте, появятся перемещаемые скобки. С их помощью можно сделать шире или уже диапазон заданного цвета. При перемещении чекера «Цветовой тон» /Hue выбранный оттенок губ будет меняться по всему спектру, в зависимости от того, куда вы отведёте чекер. При этом оттенок красного будет меняться на всём изображении.
С их помощью можно сделать шире или уже диапазон заданного цвета. При перемещении чекера «Цветовой тон» /Hue выбранный оттенок губ будет меняться по всему спектру, в зависимости от того, куда вы отведёте чекер. При этом оттенок красного будет меняться на всём изображении.
Выбрав нужный для изменения цвет, закрываем окно редактирования корректирующего слоя, становимся на маску корректирующего слоя (белый квадрат) и нажимаем клавиши Ctrl+I. Маска инвертируется в чёрный, и все наши изменения зрительно пропадут.
Выбрав нужный для изменения цвет, закрываем окно редактирования корректирующего слоя, становимся на маску корректирующего слоя (белый квадрат) и нажимаем клавиши Ctrl+I. Маска инвертируется в чёрный, и все наши изменения зрительно пропадут.
Когда все участки, где цвет нужно было изменить, проработаны, можно сохранить изображение (сочетание клавиш Shift+Ctrl+S). Если в каком-то участке вы промахнулись, можно отменить действие Alt+Ctrl+Z либо зарисовать на маске корректирующего слоя все промахи чёрной кистью. Этот способ более точно поможет подобрать новый цвет, и работа будет выглядеть аккуратнее.
Этот способ более точно поможет подобрать новый цвет, и работа будет выглядеть аккуратнее.
Еще больше о Photoshop можно узнать на курсе «Photoshop CC. Основы» в Fotoshkola.net.
Как заменить один цвет на другой в фотошопе, если исходный цвет чёрный или белый
Дела со сменой чёрного и белого цвета обстоят иначе.
Чтобы изменить чёрный цвет, можно применить корректирующий слой «Цветовой тон/Насыщенность»/Hue/Saturation, но работать при этом не с каналом цветов, а с тонированием. Для этого в настройке слоя нужно поставить галочку «Тонирование»/Colorize.
Рассмотрим подробнее. Допустим, нужно перекрасить чёрный диван. Выделяем диван с помощью инструмента «Быстрое выделение»/Quick selection (вызов клавишей W).
С помощью комбинаций Ctrl+C и Ctrl+V переносим выделенную область на прозрачный слой и к нему применяем корректирующий слой «Цветовой тон/Насыщенность»/Hue/Saturation. Для этого между корректирующим слоем и слоем с выделенным объектом нужно щёлкнуть левой клавишей мыши, удерживая клавишу Alt.
Для этого между корректирующим слоем и слоем с выделенным объектом нужно щёлкнуть левой клавишей мыши, удерживая клавишу Alt.
Теперь двойным щелчком по корректирующему слою вызываем его настройки, ставим галочку «Тонирование»/Colorize и, перемещая чекеры цветового тона, насыщенности и яркости, подбираем нужный цвет.
Получается просто, красиво, без подвоха.
Для перекраски белого цвета можно воспользоваться корректирующим слоем «Цвет»/Color в режиме наложения «Умножение»/Multiply.
Открываем изображение, создаём корректирующий слой «Цвет»/Color. Цвет слоя сразу задаём тот, в который планируем покрасить белый.
Меняем режим наложения на «Умножение»/Multiply, становимся на маску корректирующего слоя и жмём Ctrl+I.
Переходим на слой с изображением и выделяем желаемые участки белого инструментом «Быстрое выделение»/Quick selection (вызов клавишей W). Не снимая выделения, становимся на маску корректирующего слоя и белой кистью большого диаметра прокрашиваем маску. Цвет изменится лишь там, где вы задали выделение инструментом «Быстрое выделение»/Quick selection, которое можно определить по пунктиру.
Не снимая выделения, становимся на маску корректирующего слоя и белой кистью большого диаметра прокрашиваем маску. Цвет изменится лишь там, где вы задали выделение инструментом «Быстрое выделение»/Quick selection, которое можно определить по пунктиру.
При желании можно заменить цвет корректирующего слоя. Для этого щёлкаем по нему двойным щелчком мыши и выбираем в спектре любой новый цвет.
Вот так всё просто. Пробуйте, экспериментируйте. У вас обязательно получится. Теперь вам известно несколько способов того, как в фотошопе заменить цвет на другой.
Еще больше о Photoshop можно узнать на курсе «Photoshop CC. Основы» в Fotoshkola.net.
Изменение цвета объекта | Руководства по Adobe Photoshop
Вы обучитесь специальной технике и сможете применять различные цвета к объектам, создавать реалистичные цветовые сочетания и оживлять изображения
Чтобы изменить цвет объекта и создать фотографию профессионального качества, необходимо настроить три основных параметра цвета: оттенок (цвет), насыщенность (интенсивность цвета) и яркость (количество светлого и темного).
Выделение объекта
- Выберите «Выделение объектов» на панели инструментов и растяните прямоугольник поверх всего объекта. Будет создана область выделения, края которой автоматически подстроятся под размер объекта.
Создание группы слоев и применение к ней маски
- На панели «Слои» нажмите кнопку «Создать новую группу», чтобы создать группу слоев.
- Пока выделение еще активно, нажмите кнопку «Добавить слой-маску» на панели «Слои», чтобы создать маску, соответствующую форме выделения объекта. Добавление маски к группе позволит вам использовать одну и ту же маску для нескольких слоев на последующих этапах.
Применение нового цвета и настройка оттенка и насыщенности
- Нажмите кнопку «Создать новый корректирующий слой или слой-заливку» на панели «Слои» и выберите «Чистый цвет». Это действие добавит цветной слой-заливку в группу слоев. Маска на группе слоев ограничит применение чистого цвета.
 Он будет применен только к объекту.
Он будет применен только к объекту. - Выберите новый цвет, который вы хотите применить к объекту, и нажмите «ОК». Теперь объект будет закрашен этим чистым цветом.
- Пока выделение еще активно, откройте меню «Режимы наложения» на панели «Слои» и выберите режим наложения цветов. Режим наложения цветов использует оттенок и насыщенность нового цвета, при этом сохраняя яркость исходного цвета объекта.
Настройка яркости нового цвета
- Нажмите кнопку «Создать новые корректирующий слой» на панели «Слои» и выберите «Уровни». Это добавит новый слой «Корректировка «Уровни»».
- Перетащите слой «Корректировка «Уровни»» поверх цветного слоя-заливки в группе слоев.
- Используйте ползунки «Входные значения» на панели «Свойства», чтобы осветлить объект. Например, вы можете перетащить ползунок белого влево, чтобы осветлить объект, или перетащить ползунок серого влево, чтобы усилить контрастность. Эти настройки повлияют на третий компонент цвета, яркость, благодаря чему у объекта с измененным цветом появится текстура и затенение.

Как заменить цвет на другой в Фотошопе
Замена цвета в Фотошопе – процесс несложный, но увлекательный. В этом уроке научимся менять цвет различных объектов на картинках.
Замена цвета
Менять цвета объектов мы будем тремя разными способами. В первых двух мы используем специальные функции программы, а в третьем покрасим нужные участки вручную.
Способ 1: Простая замена
Первый способ замены цвета это использование готовой функции в Фотошопе «Заменить цвет» или «Replace Color» на английском. Наилучший результат она показывает на однотонных объектах. Например, возьмем иконку и откроем её в Фотошопе. Далее мы заменим цвет на любой другой интересующий нас.
- Заходим в меню «Изображение — Коррекция — Заменить цвет (Image — Adjustments — Replace Color)».
- Появляется диалоговое окно функции замены цвета. Сейчас мы должны указать, какой цвет будем менять, для этого активируем инструмент «Пипетка» и кликаем ею по цвету.
 Вы увидите, как этот цвет отобразится в диалоговом окне в верхней части, которая озаглавлена как «Выделение».
Вы увидите, как этот цвет отобразится в диалоговом окне в верхней части, которая озаглавлена как «Выделение». - Внизу заголовок «Замена» — там и можно поменять выделенный цвет. Но прежде можно задать параметр «Разброс» в выделении. Чем больше параметр, тем больше он захватит цвета. В данном случае можно поставить на максимум. Он будет захватывать весь цвет на изображении. Настройте параметры «Замены цвета» на цвет, который хотите видеть вместо заменяемого. Мы выбрали зеленый, задав параметры «Цветовой тон», «Насыщенность» и «Яркость».
Когда будете готовы заменить цвет — нажмите «ОК».
Так мы поменяли один цвет на другой.
Способ 2: Цветовой диапазон
Второй способ по схеме работы, можно сказать, идентичен первому. Но мы его рассмотрим на более трудном изображении. Для примера мы выбрали фотографию с автомобилем.
Как и в первом случае, нам нужно указать, какой цвет мы будем заменять. Для этого можно создать выделение, использовав функцию цветовой диапазон. Другими словами, выделить изображение по цвету.
- Заходим в меню «Выделение — Цветовой диапазон (Select — Color Range)»
- Далее остается кликнуть по красному цвету машины и мы увидим, что функция его определила — окрасила белым цветом в окне предпросмотра. Белый цвет показывает, какая часть изображения выделена. Разброс в данном случае можно настроить на максимальную величину. Нажмите «ОК».
- После того как вы нажмете «ОК», увидите, как создалось выделение.
- Теперь можно менять цвет выделенному изображению. Для этого воспользуйтесь функцией – «Изображение — Коррекция — Цветовой тон/Насыщенность (Image — Adjustments — Hue/Saturation)».
- Появится диалоговое окно. Сразу поставьте галочку на параметр «Тонирование» (внизу справа).
 Теперь, используя параметры «Цветовой тон, Насыщенность и Яркость» можно настроить цвет. Мы выбрали синий.
Теперь, используя параметры «Цветовой тон, Насыщенность и Яркость» можно настроить цвет. Мы выбрали синий.
Результат достигнут. Если на изображении остались участки исходного цвета, процедуру можно повторить.
Способ 3: Ручной
Данный способ подходит для изменения цвета отдельных элементов изображения, например, волос.
- Открываем изображение и создаем новый пустой слой.
- Меняем режим наложения на «Цветность».
- Выбираем «Кисть»
Задаем необходимый цвет.
- Затем закрашиваем нужные участки.
Этот способ применим и в том случае, если вы хотите изменить цвет глаз, кожи или элементов одежды.
Читайте также: Изменение цвета кожи в Photoshop
Такими нехитрыми действиями можно изменить цвет фона в Фотошопе, как и цвета любых объектов — однотонных или градиентных.
Мы рады, что смогли помочь Вам в решении проблемы.Опишите, что у вас не получилось.
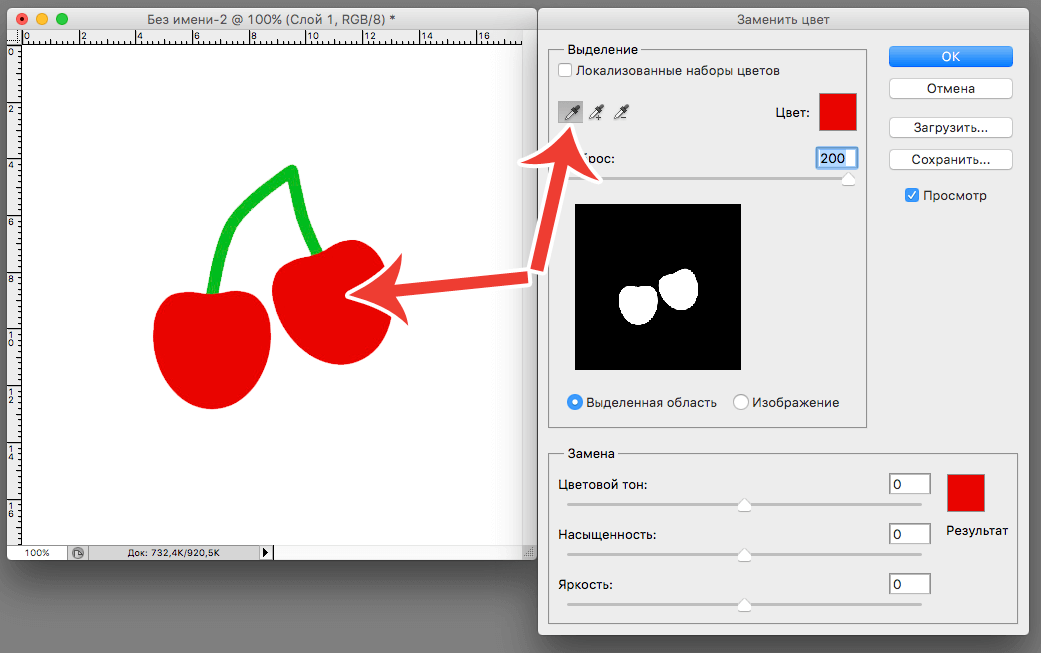 Наши специалисты постараются ответить максимально быстро.
Наши специалисты постараются ответить максимально быстро.Помогла ли вам эта статья?
ДА НЕТ5 способов как в фотошопе залить слой цветом
Заливка слоя цветом — простая и популярная операция в фотошопе. Это может понадобиться сделать, когда нужен однотонный фон или для наложения какого-нибудь оттенка поверх изображения — тонирование, например, с помощью слоя с желтым цветом делают эффект сепии.
Для того, чтобы сделать слой полностью одним цветом, я насчитал 5 возможных способов.
Способы заливки слоя цветом
Способ 1
Команда меню Редактирование — Выполнить заливку (Fill), или нажатие на комбинацию горячих клавиш, дублирующих эту команду:
Комбинация горячих клавиш: Shift+F5
Откроется диалоговое окно Заполнить. В нем, в раскрывающемся списке Использовать выберите Цвет. Сразу же откроется палитра выбора цвета. Определитесь с цветом и нажмите ОК.
Способ 2
С помощью комбинации клавиш Alt+Backspace делается заливка слоя основным цветом, установленном на палитре инструментов — Индикаторы основного и фонового цветов.
Способ 3 Инструмент «Заливка»
На панели инструментов выберите инструмент Заливка. Кликните по слою и он тут же окрасится основным цветом (смотрите пример выше).
Важно!
Заливка работает, когда на слое нет ничего лишнего. Иначе инструмент закрасит лишь отдельные участки.
Способ 4 Инструмент «Кисть»
Помню, когда только начинал изучать фотошоп, пользовался именно этим способом. Суть в том, что вы просто закрашиваете слой кисточкой, как Том Соейр красил забор.
Выбрав этот способ, рекомендуется увеличить размер оттиска кисти, чтобы мазки были толще.
Во всех вышеуказанных способах есть один общий недостаток — в случаях, когда потребуется увеличить размер холста, слой, залитый цветом, не будет увеличиваться. Та часть холста, что была добавлена будет закрашена автоматически фоновым цветом.
Пример. Изначально слой был залит желтой краской. После увеличения холста, по контуру добавился красноватый цвет, в соответствии с тем, что было отображено на индикаторе фонового цвета.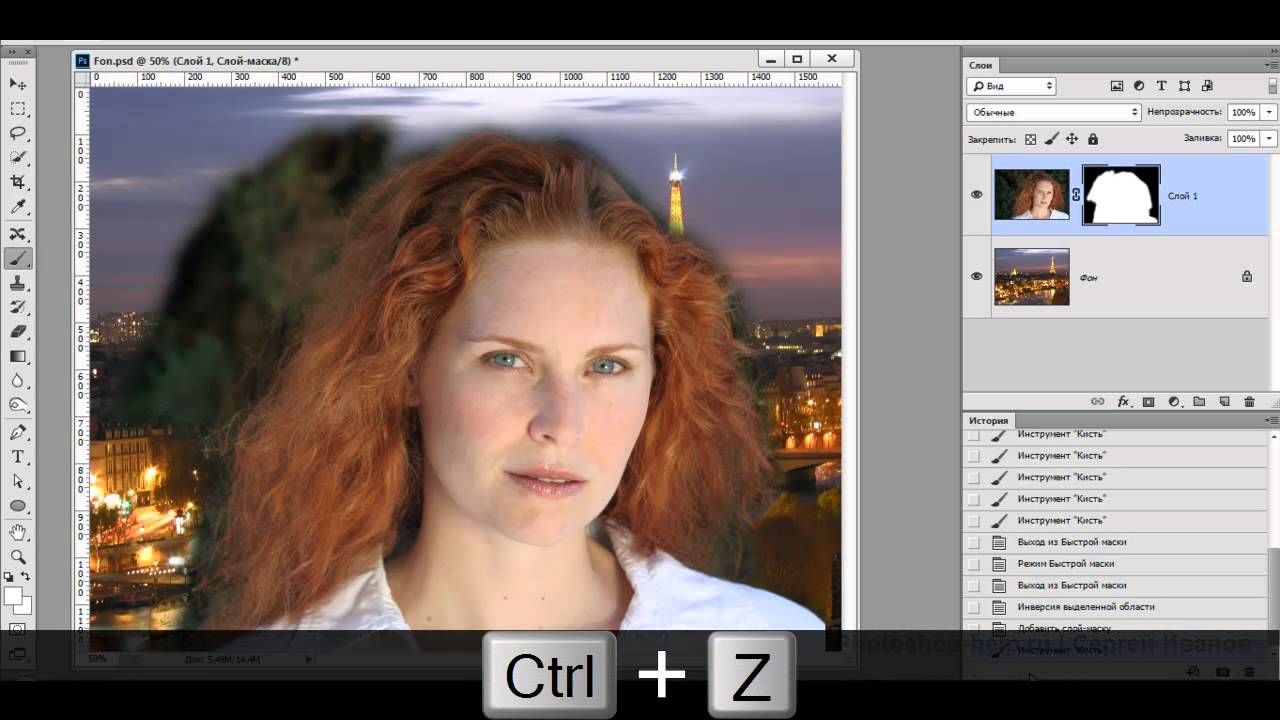
Чтобы это предотвратить, нужно использовать следующий способ.
Способ 5 Слой-заливка
Выполните команду Слой — Новый слой-заливка (New Fill Layer) — Цвет. Можно сразу нажать кнопку ОК. После этого появится палитра выбора цвета заливки. Сделайте выбор.
После всех действий, на палитре Слоев появится самостоятельный тип слоев — слой-заливка.
Если сделать двойной клик по миниатюре слоя, то появится окно с выбором цвета. Таким образом, менять цвет станет проще простого.
Помимо этого, обратите внимание на маску. С помощью нее можно скрывать часть заливки в художественных целях.
Заметили ошибку в тексте — выделите ее и нажмите Ctrl + Enter. Спасибо!
Как изменить цвет определенного объекта в Photoshop?
Доброго всем времени суток! Сегодня мы будем учиться изменять цвет объекта. Иногда возникает необходимость заменить цвет одежды на фото выделить какие-то детали. Это весьма полезное умение очень вам пригодится, поскольку замена цветов на объекте позволяет освежить ваши работы, придать им оригинальность.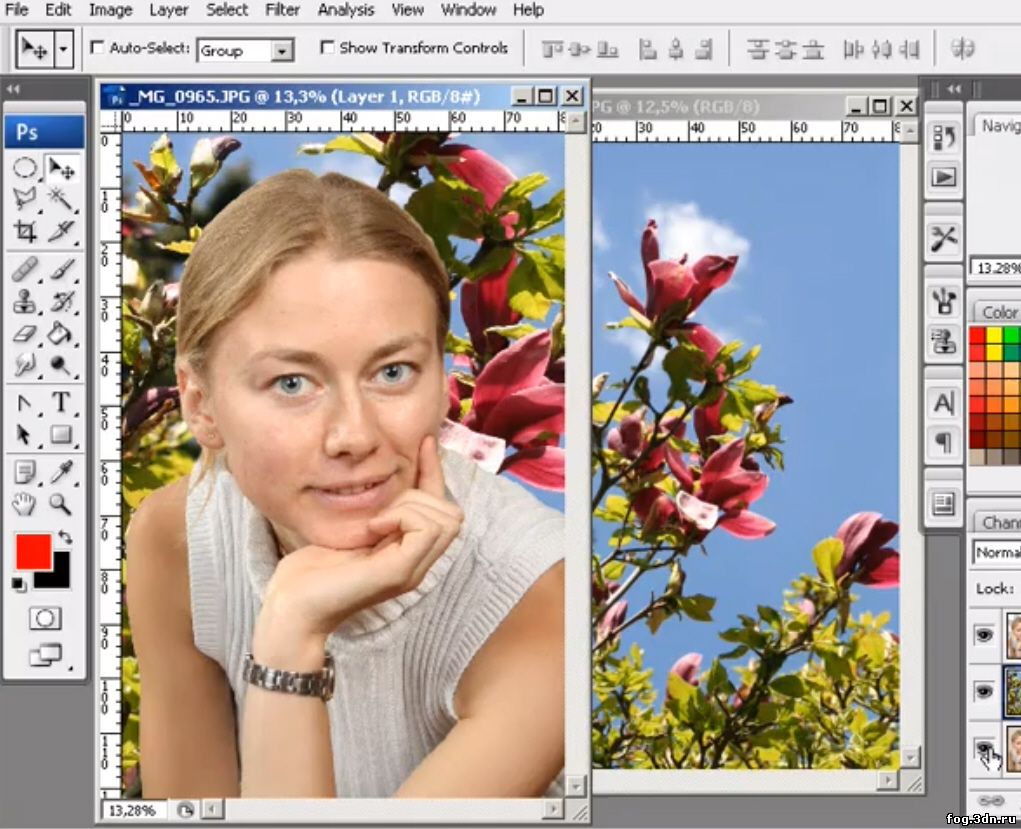 Все просто и сегодня в выпуске будут разные примеры.
Все просто и сегодня в выпуске будут разные примеры.
Если вдруг вы решили в реале оттюнинговать свою машину, и не знаете какой цвет лучше подобрать, тогда можно и здесь попробовать фотошоп для начала. Перекрашивать по настоящему – дорого, а на компьютере – самое то. Результат можно увидеть и принять правильное решение.
Чтобы поменять цвет объекта, существует несколько способов. Их мы и рассмотрим. Первый способ заключается в применении встроенной функции изменения цвета, или замены цвета. Сначала познакомимся с ним. Как обычно, загружаем картинку, делаем дубликат слоя. Далее открываем в верхнем меню «Изображение»- «Коррекция» — «Заменить цвет».
Перед нами откроется окно, в котором необходимо выбрать заменяемый цвет и цвет, который будет вместо него.
Начнем с того, что в первой строке ставим галочку (если не установлена) на локализованные наборы цветов. Это стандартные, доступные в программе цвета. Далее, выбираем цвет, который меняем, например красный цвет насекомого.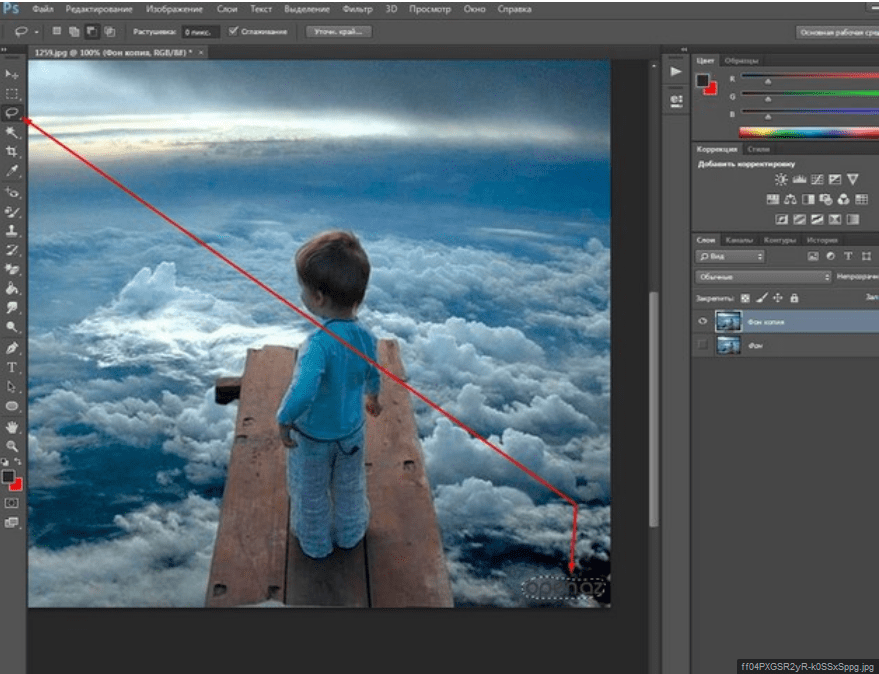 Нажимаем на пипетку, (первая из трех иконок) и нажимаем пипеткой на теле насекомого в квадратном окошечке внизу.
Нажимаем на пипетку, (первая из трех иконок) и нажимаем пипеткой на теле насекомого в квадратном окошечке внизу.
Одновременно, в окошке с названием цвет появится заменяемый оттенок. Обратите внимание, следующая строка – «разброс. Можно поставить на «максимально». Чем больше этот параметр, тем больше он захватит цвета. В нижней части окошка показаны параметры для замены цвета.
Можно воспользоваться ползунком, водя его справа налево, выбирая цвет, а можно сразу кликнуть на цветной квадратик и в появившемся окне выбора цвета, задать нужный, например, синий. Далее, настраиваем ползунками насыщенность этого цвета и яркость. Сделав все это, жмем ОК и получаем результат:
Божья коровка из красной стала синей. Второй вариант изменения цвета немного схож с первым, но операции проводятся иначе. Назвать данную процедуру можно выделением по цвету. Ранее говорилось о тюнинге машин, вот и возьмем для примера автомобиль. Загружаем картинку и идем опять в верхнее меню «Выделение»-«Цветовой диапазон».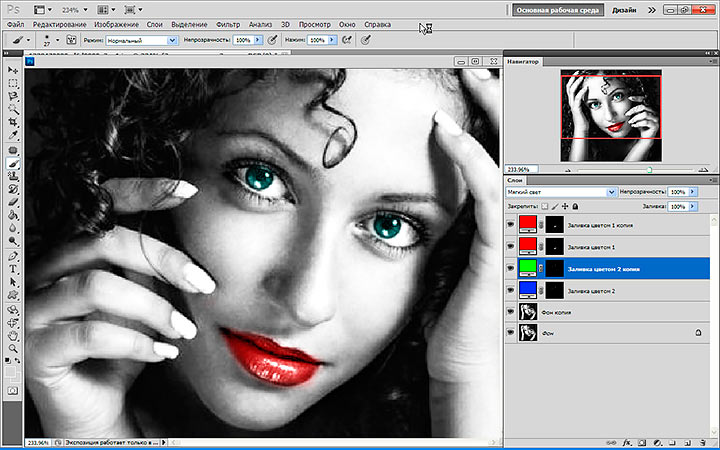
Перед нами откроется окно, немного аналогичное предыдущему. Разброс так же ставим по максимуму, а «Пипеткой» жмем по красному цвету машины. В окне просмотра он стал белым.
Сделав все необходимые операции, жмем ОК и, в результате, получаем картинку машины, на которой красный цвет выделен прерывистой мерцающей линией. Мы добились того, что только нужные участки рисунка определенного цвета у нас выделились. И мы не прибегали к классическим инструментам выделения типа «Лассо» и других.
Теперь идем «Изображение» — «Коррекция — «Цветовой тон/Насыщенность».
Откроется окно настроек. В строке «Тонирование» ставим галочку. Далее, выбираем ползунком нужный цветовой тон. В моем варианте – зеленый. Настраиваем яркость и насыщенность так как нравиться Вам.
Когда достигли нужного варианта, жмем ОК. После этого снимаем выделение и получаем результат. Машина из красной стала зеленой. Если этот цвет не устраивает делаем поэтапно все то же самое, но выбираем иной цвет.
Вот такие простые операции, а результат впечатляет. Быстро и точно. Вы только что получили представление о компьютерной подборке цвета. Если еще компьютерный код автомобильной краски знать — можно пробовать подбирать реальные цвета.
Изменяем цвет объекта на белый
В этом примереперекрашиваем объект в белый цвет. Возьмем для примера ту же красную машину и перекрасим ее в белый цвет. Для начала зайдем слои — новый корректирующий слой — черно-белое.
В результате появится новый слой и откроется окно его корректировки.
Здесь двигаем ползунки, особенно верхний красный, поскольку машина была красная, до тех пор, пока не получим желаемый результат.
Как в Photoshop изменять цвет объекта по образцу?
Изменить цвет объекта можно еще и создав шаблон или образец нужного цвета. Создаем в программе новое окно, в котором красим фон в нужный цвет, например синий.
Далее переходим на картинку, которую надо перекрасить. Здесь мы выбираем выделение – цветовой диапазон. Теперь пипеткой кликаем по изменяемому цвету. Пипеткой со знаком + добавляем места выделения и нажимаем ОК. Если в результате выделился не только нужный объект, но и соседние участки, делаем следующим образом.
Здесь мы выбираем выделение – цветовой диапазон. Теперь пипеткой кликаем по изменяемому цвету. Пипеткой со знаком + добавляем места выделения и нажимаем ОК. Если в результате выделился не только нужный объект, но и соседние участки, делаем следующим образом.
Выбираем инструмент лассо, а из верхнего меню используем кнопки добавить к выделенной области и вычесть из выделенной области.
Инструментом лассо обводим ненужные участки (при активированной кнопки вычесть из выделенной области). В результате ненужные участки будут убраны.
Произведя, таким образом необходимые манипуляции, мы получим нужное выделение, а именно четко красного цвета машину.
Заходим изображение – коррекция – подобрать цвет.
Перед нами откроется окно.
Здесь необходимо первым делом открыть выпадающее меню источник и выбрать в нем картинку с созданным синим цветом. Она проявиться в окне рядом.
В это же время измениться и цвет машины.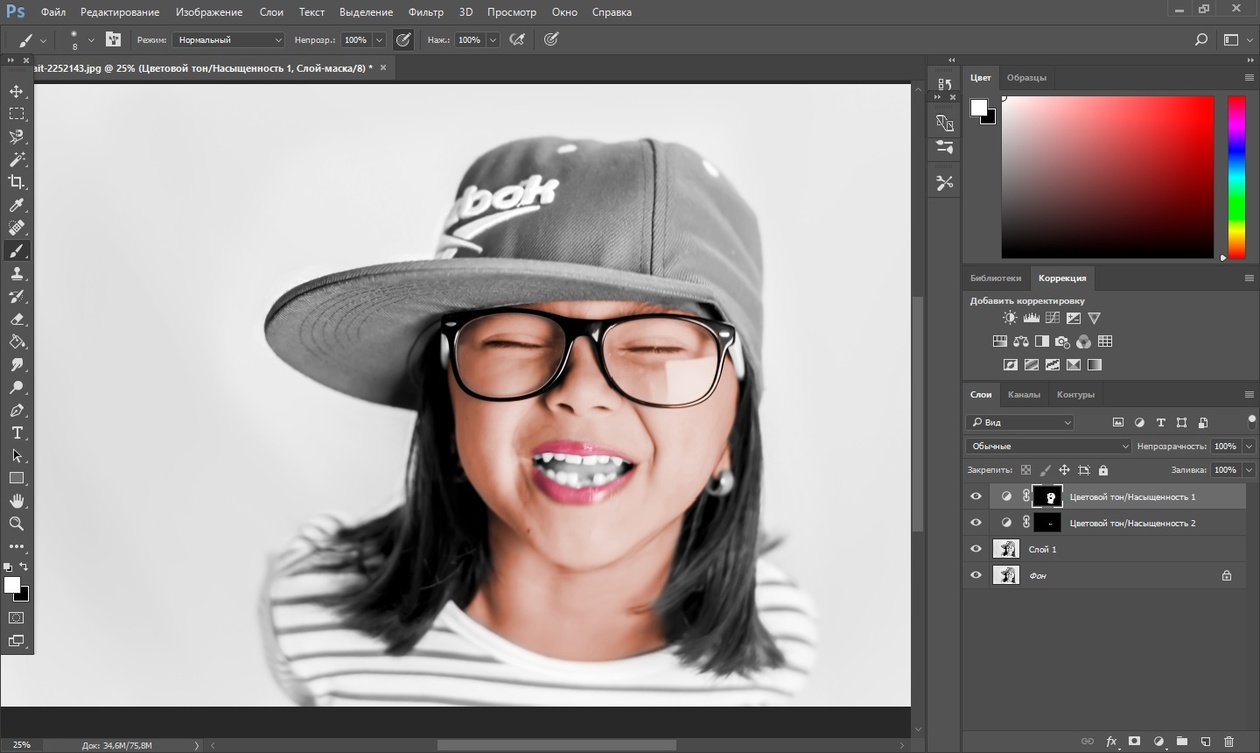 Теперь двигая ползунки светимость, интенсивность цветов и ослабить находим нужный вариант цвета
Теперь двигая ползунки светимость, интенсивность цветов и ослабить находим нужный вариант цвета
После того, как получится нужный результат жмем ОК, снимаем выделение. Картинка изменила цвет. Ну, а для наглядности, небольшое видео, в котором при помощи инструментов «Пипетка» и «Градиент» перекрашивается небо над головой девушки на пляже.
Заменяем цвет объекта с помощью инструмента «Пипетка»
Выше мы говорили о том, как изменить цвет по образцу.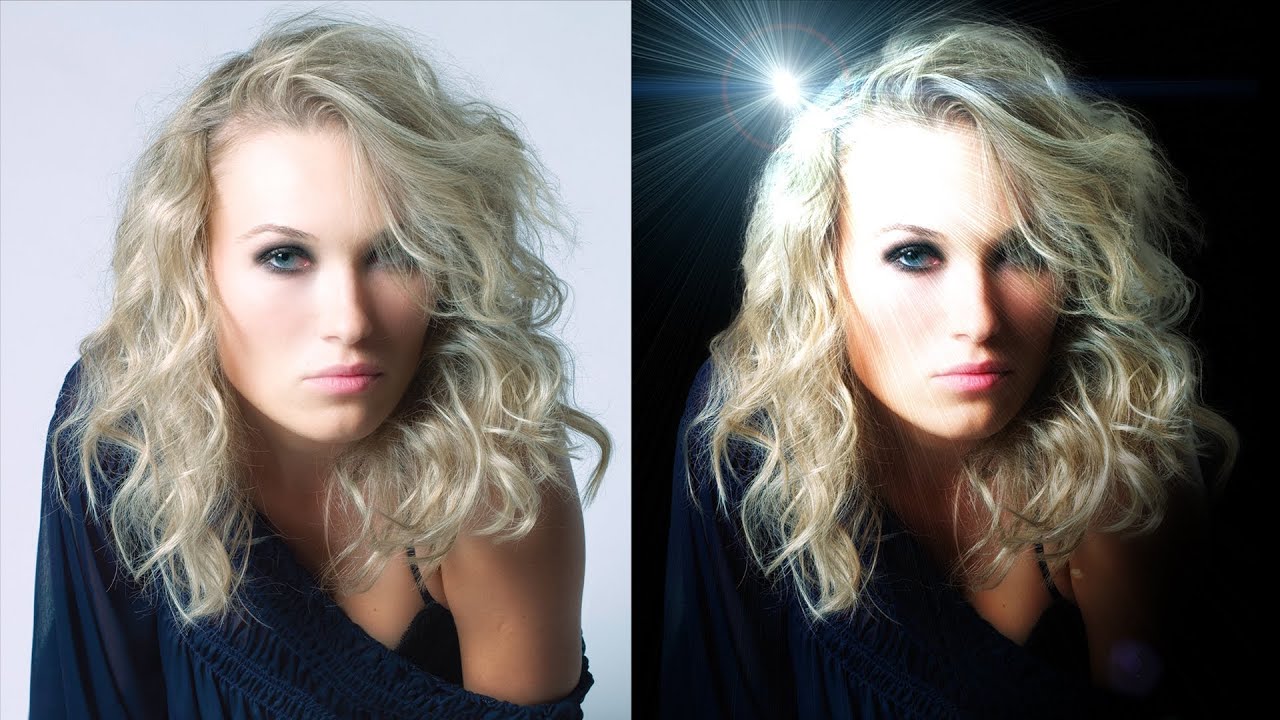 В описанном варианте использовался созданный шаблон документа фотошоп. Однако можно выбирать цвет для изменения и в самой редактируемой картинке. Для этого существует инструмент пипетка, которая находится на панели инструментов (шестая сверху).
В описанном варианте использовался созданный шаблон документа фотошоп. Однако можно выбирать цвет для изменения и в самой редактируемой картинке. Для этого существует инструмент пипетка, которая находится на панели инструментов (шестая сверху).
Если вам необходимо создать цветовую схему, которая будет одинаковой с таковой изображения, то пипетка как раз и предназначена для этого. Выбрав пипетку, необходимо щелкнуть по нужному цвету и он тут же отобразиться в квадратике выбора основного цвета. Если не щелкать кнопкой мыши, а удерживать ее нажатой, то увидим, что вокруг пипетки образовалось кольцо пробы.
Если водить курсором с пипеткой по картинке, то увидим, как на кольце изменяется цвет. Верхняя часть показывает выбранный цвет, а нижняя тот, который был изначально.Итак, это действия с инструментом пипетка. Теперь, как используя ее поменять цвет объекта. Для этого необходимо будет выполнить ряд операций. Первая – выделение той части картинки, цвет которой надо поменять. Например, на фото с красной машиной надо перекрасить боковое зеркало в одну из цветовых схем всей картинки. Для примера возьмем черный цвет у бампера.
Например, на фото с красной машиной надо перекрасить боковое зеркало в одну из цветовых схем всей картинки. Для примера возьмем черный цвет у бампера.
Выбираем инструмент быстрое выделение или какой-либо другой, который вам удобнее и выделяем область. Поскольку в примере объект не сложный, я использовал магнитное лассо.
Теперь выбираем инструмент пипетка, кликаем по черному цвету бампера и видим, что в квадратике основного цвета, появился нужный.
Далее, выбираем инструмент заливка и начинаем перекрашивать зеркало. Увеличиваем для удобства. Если где остаются неокрашенные участки, кликаем по ним до тех пор, пока не закрасим.
Результат, конечно не такой, как в вариантах описанных ранее, но если поработать над коррекцией полученного изображения, можно достичь более реалистичных результатов.
Удачи в освоении программы!
Автор публикации
0 Комментарии: 1Публикации: 179Регистрация: 02-12-2017Выбрать и изменить цвета | Учебники по Adobe Photoshop
Что вы узнали: Как использовать палитру цветов
1.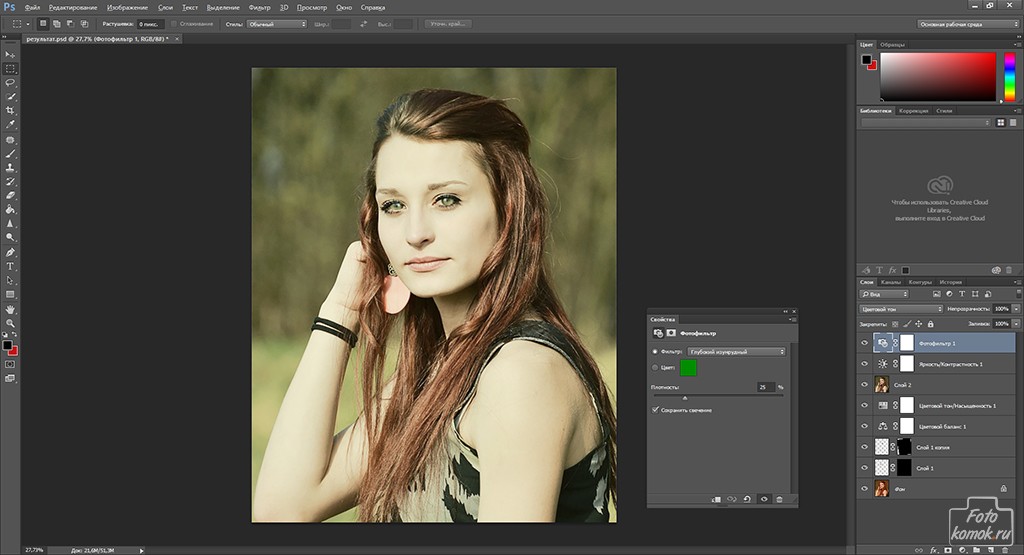 Щелкните поле «Цвет переднего плана» в нижней части панели «Инструменты», чтобы открыть палитру цветов.
Щелкните поле «Цвет переднего плана» в нижней части панели «Инструменты», чтобы открыть палитру цветов.
Вариант A. В палитре цветов перетащите вертикальный ползунок, чтобы выбрать оттенок (цвет). Затем щелкните точку в большом цветовом поле, чтобы выбрать яркость и насыщенность этого цвета.
Вариант Б. Введите точные значения цвета в поля цвета HSB, RGB, CMYK или шестнадцатеричный.
Вариант C. В открытой палитре цветов наведите указатель мыши на открытое изображение. Ваш курсор превратится в пипетку. Щелкните в любом месте изображения, чтобы выбрать цвет под курсором.
2. Щелкните OK, чтобы закрыть палитру цветов. Выбранный вами цвет появится в поле «Цвет переднего плана» в нижней части панели «Инструменты» и будет готов к использованию.
Для использования цветной панели
Если вы не видите панель «Цвет» на экране, перейдите в строку меню и выберите «Окно»> «Цвет».
- Панель «Цвет» действует как мини-палитра цветов, в которой вы можете выбрать оттенок цвета с помощью ползунка, а затем настроить яркость и насыщенность в поле цвета.
 Выбранный вами цвет отображается в поле «Цвет переднего плана» на панели «Инструменты».
Выбранный вами цвет отображается в поле «Цвет переднего плана» на панели «Инструменты». - Панель «Цвет» не предлагает столько вариантов, как палитра цветов, но преимущество этой панели в том, что вы можете оставить ее открытой на экране для быстрого доступа.
Выбор цвета из предустановленных образцов цвета на панели «Образцы»
1.Если вы не видите панель «Образцы» на экране, перейдите в строку меню и выберите «Окно»> «Образцы».
2. Щелкните образец (цветной квадрат) на панели «Образцы», чтобы изменить цвет переднего плана на выбранный цвет образца.
.Как изменить цвет объекта
Что вы узнали: примените цвет к объекту, используя методы, которые создают реалистичное цветовое соответствие и оживляют объект
Чтобы изменить цвет объекта с профессиональным результатом, управляйте всеми тремя этими важными характеристиками цвета: оттенком (цветом), насыщенностью (интенсивностью цвета) и яркостью (светлостью и темнотой цвета).
Выбрать объект
- Выберите инструмент «Выбор объекта» на панели инструментов и перетащите прямоугольник через весь объект.Это создает выделение, которое автоматически сжимается до краев объекта.
Создайте группу слоев и примените маску к группе
- На панели «Слои» нажмите кнопку «Создать новую группу», чтобы создать группу слоев.
- При активном выделении нажмите кнопку «Добавить маску слоя» на панели «Слои», чтобы создать маску в форме выделения вокруг объекта. Добавление маски в группу позволит вам использовать одну маску для воздействия на несколько слоев на следующих этапах.
Примените новый цвет и настройте его оттенок и насыщенность
- Нажмите кнопку «Создать новый слой заливки или корректирующего слоя» на панели «Слои» и выберите «Сплошной цвет». Это добавляет слой заливки цветом внутри группы слоев. Маска на группе слоев ограничивает сплошной цвет объектом.

- Выберите новый цвет, который вы хотите применить к объекту, и нажмите OK. Теперь кажется, что объект залит этим сплошным цветом.
- Не снимая выделения с слоя заливки «Цвет», откройте меню «Режимы наложения» на панели «Слои» и выберите режим наложения «Цвет».Режим наложения «Цвет» применяет оттенок и насыщенность нового цвета, но сохраняет яркость исходного цвета объекта.
Отрегулируйте яркость нового цвета
- Нажмите кнопку «Создать новый корректирующий слой» на панели «Слои» и выберите «Уровни». Это добавляет корректирующий слой Levels.
- Перетащите корректирующий слой «Уровни» ниже слоя «Цветная заливка» в группе слоев.
- Используйте ползунки «Уровни ввода» на панели «Свойства», чтобы сделать объект ярче.Например, вы можете перетащить белый ползунок влево, чтобы сделать объект ярче, и перетащить серый ползунок дальше влево, чтобы увеличить контраст. Эти настройки влияют на третий компонент цвета — яркость — придавая объекту с его новым цветом вид текстуры и тени.

Как изменить цвет изображения
Чтобы придать фотографии дополнительную выразительность, попробуйте увеличить насыщенность цвета.
Создание корректирующего слоя оттенка / насыщенности
Перейдите на панель «Слои», щелкните значок «Создать новый слой заливки или корректирующего слоя» и выберите «Цветовой тон / насыщенность». Это добавляет корректирующий слой оттенка / насыщенности, который вы можете использовать для настройки цвета без постоянного изменения базовой фотографии.
Выберите настройки оттенка / насыщенности
Выбрав корректирующий слой «Цветовой тон / насыщенность» на панели «Слои», перейдите на панель «Свойства», чтобы получить доступ к элементам управления для этой настройки.
Перетащите ползунок «Насыщенность» вправо, чтобы сделать все цвета на фотографии более яркими. Если из-за этого некоторые цвета выглядят слишком насыщенными, перетащите ползунок «Насыщенность» назад влево.
Настройка цветового диапазона
Чтобы ограничить настройку оттенка / насыщенности определенным цветовым диапазоном, на панели «Свойства» перейдите в меню с надписью «Мастер» и выберите диапазон цветов, например синий.
Перетащите ползунок «Насыщенность» вправо, и только синий цвет на всем изображении станет более ярким.Перетаскивание ползунка «Яркость» или «Оттенок» теперь повлияет только на синий цвет.
Используйте инструмент целевой корректировки
Более конкретный способ насыщения определенного диапазона цветов — это инструмент «Целенаправленная настройка».
Щелкните инструмент «Целенаправленная корректировка» на панели «Свойства».
Щелкните цвет на фотографии, удерживая кнопку мыши нажатой, перетащите вправо на фотографии. Это насыщает только диапазон цветов по всей фотографии, который похож на цвет, по которому вы щелкнули.
На панели «Свойства» еще раз щелкните инструмент «Целенаправленная корректировка», чтобы отключить этот инструмент.
Сохраните свою работу
Сохраните изображение в формате PSD или TIFF, чтобы сохранить слои.
Хотите изменить настройку?
Если вы хотите изменить настройку в любое время, дважды щелкните значок настройки в крайнем левом углу корректирующего слоя «Цветовой тон / насыщенность», чтобы снова открыть элементы управления «Цветовой тон / насыщенность» на панели «Свойства».
.Как изменить размер холста в Photoshop CS6
- Программное обеспечение
- Adobe
- Photoshop
- Как изменить размер холста в Photoshop CS6
Автор: Барбара Обермейер
Существует несколько вариантов изменения размера холста ваше изображение в Adobe Photoshop Creative Suite 6. Вы можете изменить размер изображения или использовать более безопасную команду «Размер холста».
Вы можете быть немного параноиком или, по крайней мере, слишком сознательно использовать команду «Размер изображения». Что ж, вы можете расслабиться, потому что команда Canvas Size настолько безопасна, насколько это возможно. В отличие от команды «Размер изображения», которая увеличивает или уменьшает размеры или разрешение вашего изображения, команда «Размер холста» просто изменяет размер холста , или страницы, на которой находится изображение.
Что ж, вы можете расслабиться, потому что команда Canvas Size настолько безопасна, насколько это возможно. В отличие от команды «Размер изображения», которая увеличивает или уменьшает размеры или разрешение вашего изображения, команда «Размер холста» просто изменяет размер холста , или страницы, на которой находится изображение.
Когда вы увеличиваете размер холста, Photoshop заполняет расширенную область за пределами изображения выбранным вами цветом. Увеличение размера холста может пригодиться, если вы пытаетесь добавить рамку или рамку вокруг изображения.Если вы уменьшите размер холста, Photoshop обрежет (обрежет) изображение.
Чтобы изменить размер холста, выполните следующие простые и быстрые шаги:
Выберите Изображение → Размер холста.
Откроется диалоговое окно «Размер холста». Текущий размер вашего холста отображается в верхней части диалогового окна.
Введите новые значения в текстовые поля Ширина и Высота.

Вы также можете изменить единицу измерения с помощью всплывающих меню.
Установите флажок «Относительный», чтобы указать, какое пространство Photoshop будет добавлять или удалять вокруг изображения. Эта функция удобна, когда вы добавляете или удаляете равные части холста вокруг изображений с дробными размерами.
Укажите желаемое размещение якоря.
Якорь показывает, как изображение находится внутри холста. По умолчанию Photoshop центрирует изображение и добавляет или удаляет холст вокруг него. Щелкните любой из восьми других квадратов, чтобы Photoshop асимметрично добавил или удалил холст вокруг изображения.
Если вы уменьшите значение ширины или высоты и затем щелкните OK, появится окно предупреждения с вопросом, действительно ли вы хотите продолжить, потому что вы будете вырезать изображение. На самом деле это еще один способ кадрирования изображения, хотя и не тот, который вы будете использовать каждый день.
Выберите цвет холста во всплывающем меню «Цвет расширения холста» и нажмите «ОК».

Выберите «Передний план», «Фон», «Белый», «Черный», «Серый» или «Другой». Если вы выберете «Другой», Photoshop перенесет вас в палитру цветов, где вы сможете выбрать любой желаемый цвет.Небольшой образец справа от всплывающего меню отображает текущий цвет фона. Вы также можете щелкнуть этот образец, чтобы получить доступ к палитре цветов.
Об авторе книги
Барбара Обермайер — директор Obermeier Design, студии графического дизайна в Калифорнии, специализирующейся на печати и веб-дизайне. В настоящее время она работает преподавателем в Школе дизайна Института Брукса.
.Как поменять фон в фотошопе за несколько простых шагов
NON. 14 октября 2011. Категория: Обработка фотографий в фотошопе.
В этом уроке по работе с фотошопом мы научимся отделять объект от фона. Этот способ хорошо работает, если фон имеет более менее однородный фон и имеет хорошую контрастность между объектом и фоном.
Подобные публикации:
Откроем исходное изображение.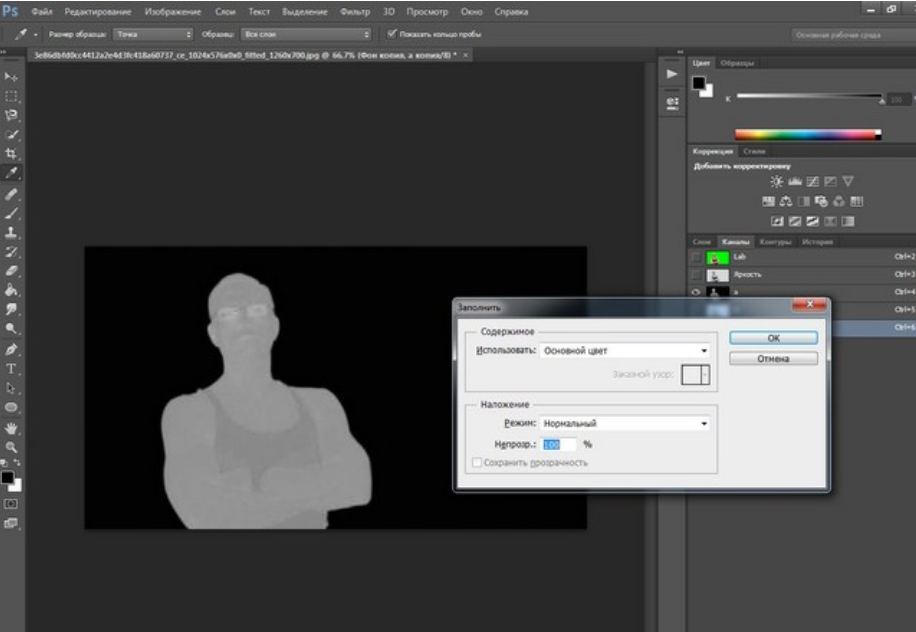 Я хочу отделить девушку от фона и заменить его на более подходящий. Так как в фотошопе поменять фон?
Я хочу отделить девушку от фона и заменить его на более подходящий. Так как в фотошопе поменять фон?
- Создадим дубликат основного слоя, для чего перетащим его на вторую справа иконку в палитре «Слои».
Откроем изображение, которое будет служить будущим фоном для фотографии девушки. Выберем инструмент «Перемещение» (V).
Щёлкнем в любом месте нового фона и, не отпуская клавишу мыши, перетащим его на фотографию девушки. В палитре «Слои» мы теперь имеем три слоя.
Щёлкаем два раза левой кнопкой мыши по самому нижнему слою. Появится окно «Новый слой», в котором ничего не меняем, а просто нажимаем «Да». Этим действием мы разблокировали основной слой.
- Слой с небом помещаем на самый низ, выключаем видимость среднего слоя и делаем активным верхний слой.
Выбираем инструмент «Фоновый ластик» (Е) с такими параметрами: проба: однократно, допуск — 10-15%. Чем меньше допуск, тем точнее можно удалить старый фон.
Теперь «общёлкиваем» девушку по её контуру. Вот что у меня получилось.
Удерживая клавишу Ctrl, щёлкаем по иконке верхнего слоя, загружается выделение девушки. Делаем невидимым верхний слой. Включаем видимость среднего слоя, делаем его активным. Нажимаем на третью слева иконку в палитре «Слои». На средний слой загрузится маска слоя.
- Удерживая клавишу Alt, щёлкаем левой кнопкой мыши по иконке маски.
Мы увидим маску слоя. Сразу заметно, сколько на ней недостатков. На чёрном фоне имеются белые разводы, а на белом, наоборот — чёрные. В идеале маска должна быть абсолютно чёрно-белой.
Выбираем инструмент «Кисть» (В), цвет переднего плана белый и зарисовываем все тёмные части внутри фигуры девушки. Потом меняем цвет на чёрный и обрисовываем фон вокруг девушки, чтобы он стал абсолютно чёрным.
- Вот так выглядит маска после работы кистью.
Удерживая клавишу Alt, опять щёлкаем по маске слоя, и мы видим наше изображение. Получилось вполне реалистично. Вот таким простым способом мы в фотошопе поменяли фон.
Получилось вполне реалистично. Вот таким простым способом мы в фотошопе поменяли фон.
- Сравните изображение девушки до, и после обработки фотографии в фотошопе.
- Скачать урок (358 Кб) в формате PDF можно здесь.
- Если Вы не хотите пропустить интересные уроки по обработке фотографий — подпишитесь на рассылку.
- Форма для подписки находится ниже.
Источник: https://www.photoshopsunduchok.ru/uroki/fotograf/1358-kak-v-photoshope-pomenyt-fon
Как легко сменить фон на изображении в фотошопе проверенными методами?
Доброго вам времени суток, мои дорогие друзья. Сегодня понедельник, но выходные продолжаются. Как ваши дела? Как ваше настроение? У меня отличное! Чувствуется май. Сколько я видел разных фотографий, где люди стоят на фоне какой-нибудь Эйфелевой башни, хотя сами (как выясняется) в Париже никогда не были. Видимо хотят понтануться, прикольнуться над кем-нибудь или наоборот мечтают там побывать.
Если вы тоже хотите очутиться на фоне чего-либо, то вам нужно заменить фон. О том как сменить фон в фотошопе я расскажу в данной статье. Я покажу вам все действия на двух примерах.
О том как сменить фон в фотошопе я расскажу в данной статье. Я покажу вам все действия на двух примерах.
Мы разобьем наш урок на два этапа: Сначала удалим задний фон, а потом вставим новый фон и всё подгоним как надо.
Пример с однородным фоном
- Итак открываем изображение в фотошопе любым удобным для вас способом.
- Теперь выберете инструмент «Волшебная палочка», который больше всего подойдет в данном случае. И этой волшебной палочкой нажмите левой кнопкой мыши по фону. Если фон однородный, то он должен выделиться, не затрагивая саму девушку.
- Если фон не совсем однородный, то Может выделиться лишь небольшая часть. В этом случае вам нужно выбрать максимальный уровень допуска, который не затрагивает саму девушку. Я взял 42. Ну а дальше тыкайте на фоновые участки с зажатой клавишей SHIFT, пока весь задний план не будет обрамлен пунктирной линией. И не переживайте, что в волосах имеются не выделенные области. Об этом отдельно.
- Если слой у вас заблокирован (стоит замочек), то обязательно уберите его, нажав левой кнопкой мыши.
 После того, как все выделилось нажмите клавишу DELETE и выберете пункт «С учетом содержимого». И теперь весь ваш задний план уйдет в небытие. Отлично. Теперь дело за малым.
После того, как все выделилось нажмите клавишу DELETE и выберете пункт «С учетом содержимого». И теперь весь ваш задний план уйдет в небытие. Отлично. Теперь дело за малым. - Загрузите второе второе изображение вторым слоем. Но сделайте так, чтобы оно оказалось под основным. И что мы видим? Теперь наша девушка находится на другом фоне, что от нас и требовалось.
- Но мы видим, что есть проблема с волосами. Между ними много пробелов и выделить их обычными способами очень трудно и неудобно. Поэтому я подготовил отдельную статью, как можно легко выделить волосы в фотошопе.
Пример с разнородным фоном
Но ведь не всегда бывает всё идеально. Я имею в виду, что редко можно найти однородный фон, поэтому предыдущим способом воспользоваться будет трудно. Правильно я говорю? Вот поэтому я покажу вам как можно поменять фон на фото и все сделать чики-пуки, если фон разнородный.
- Открываем изображение в фотошопе. Только сразу снимите замочек со слоя, чтобы мы могли его редактировать.
 Помните как это делается? Если нет, то просто нажмите на замок левой кнопкой мыши.
Помните как это делается? Если нет, то просто нажмите на замок левой кнопкой мыши. - Выберете любой инструмент выделения. В данном случае я бы взял либо «Лассо», либо выделил бы с помощью быстрой маски. Ммммм…Всё таки возьму быструю маску. Только не забудьте, что быстрая маска сама по себе не работает. Нужно также выбрать инструмент «Кисть», чтобы закрашивать то, что нам нужно выделить.
- Теперь аккуратно выделяем объект, который должен остаться и убираем маску. У нас как раз получается так, что выделен не сам объект, а область вокруг него. Это нам и нужно. Но если вы выделите лассо, то не забудьте потом инвертировать, т.е. зайдите в «Выделение» — «Инверсия», ну или нажмите SHIFT+CTRL+I.
- После этого стандартно нажимаем DELETE и удаляем с учетом содержимого, после чего убираем нашу пунктирную линию.
- Ну а затем опять же загружаем на этот документ новый задний план. Только фон с задним планом спускаем ниже фона с девушкой, также как мы и делали в предыдущем примере.

- Тут надо убрать некоторые косяки. Можно подтереть ластиком и также убрать пробелы между волосами. И я бы еще саму девчонку бы уменьшил, а то по-моему она гигантской на этом фоне смотрится. Вы не находите?
- После этого еше можно придать естественности, а именно поиграть с яркостью и контрастностью, либо же зайти в «Изображение» — «Коррекция» — «Уровни», и перемещая разные ползунки выбрать самый подходящий по фону тип освещенности.
Ну вот в принципе наше изображение готова. Теперь девушка загорает не на пляже, а на травке в чистом поле)). Вот такой простой прием.
Вроде бы всё просто. Можно конечно еще еще поубирать косячки для достижения более реалистичного эффекта. Например часть ладони и стопы можно подтереть с помощью ластика. Так будет видно, что ее руки и ноги находятся чуть-чуть в траве.
Способы очень простые и не требуют сильной подготовки. Но если вы хотите отлично владеть фотошопом, то обязательно посмотрите прекрасный видеокурс по данной теме.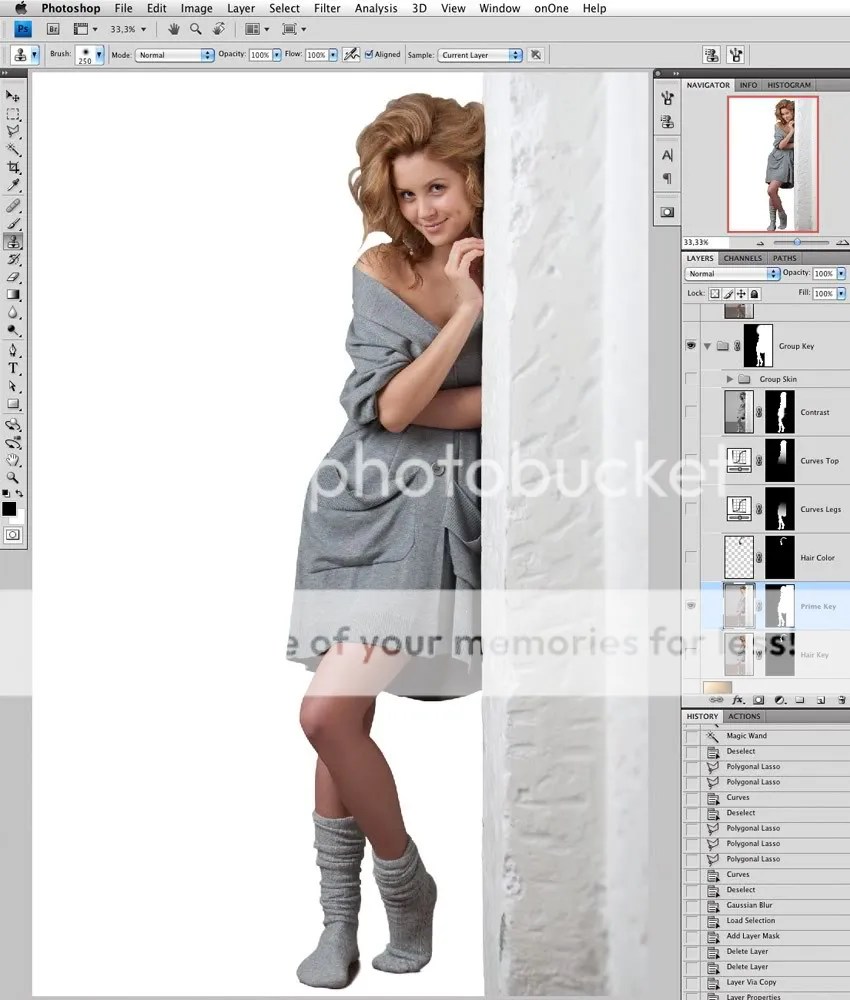 Благодаря этим урокам вы действительно изучите фотошоп от А до Я с непревзойденной легкостью.
Благодаря этим урокам вы действительно изучите фотошоп от А до Я с непревзойденной легкостью.
Ну а я с вами на сегодня прощаюсь. Надеюсь, что вам мой сегодняшний урок понравился. Но если вы хотите узнать первым о выходе новых нужных для вас уроков, то обязательно подпишитесь на обновления моего блога. Также советую вам посмотреть и другие мои статьи. Наверняка вы найдете много всего интересного для вас. Удачи вам. Пока-пока!
С уважением, Дмитрий Костин!
Источник: https://koskomp.ru/rabota-s-kompyuternyimi-programmami/adobe-photoshop/kak-smenit-zadniy-fon/
Как поменять фон на фото в Adobe Photoshop
Из этого урока вы узнаете, как удалить (и заменить) фон на фото в Adobe Photoshop. Эта задача может оказаться не такой уж простой, и в этом уроке мы детально рассмотрим техники удаления фона.
В уроке использована версия Adobe Photoshop CC, но методы ничем не отличаются в версиях, начиная с CS5.
Откройте фото в редакторе.
Чтобы сделать выделение фона можно использовать разные инструменты, но для начинающих больше всего подойдут Инструменты Быстрое выделение — Quick Selection Tool (W) и Волшебная палочка — Magic Wand tool (W).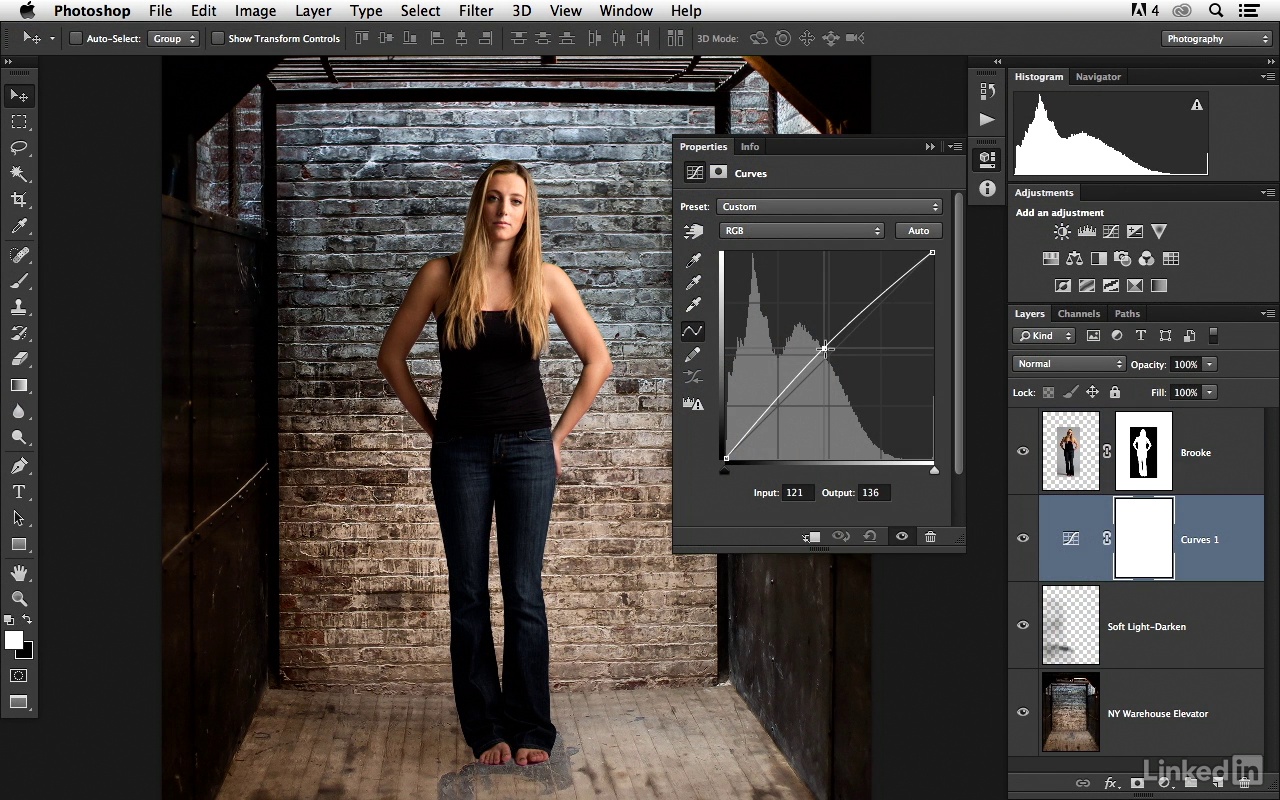
Также можно использовать Инструмент Лассо — Lasso Tool (L), но это займет чуть больше времени, однако результат будет более точным. В уроке будут рассмотрены все способы выделения фона.
Зачастую, комбинирование нескольких инструментов приносит наилучшие результаты.
Шаг 2.
Шаг 2.- Итак, возьмите Инструмент Быстрое выделение — Quick Selection Tool (W), удерживайте Shift, чтобы добавлять области к выделению.
- Выделите фон, который вы хотите удалить (заменить), кликая и перетягивая инструмент по фону.
- Если вы случайно выделили лишние области, удерживая Alt, мышью убирайте лишние области выделения.
Пока не нужно делать выделение очень аккуратным в областях с мехом, т.к. мы уточним край выделения позже.
Шаг 3.
Шаг 3.Если вам сложно пользоваться инструментом Быстрое выделение — Quick Selection Tool (W), попробуйте Инструмент Волшебная палочка — Magic Wand tool (W).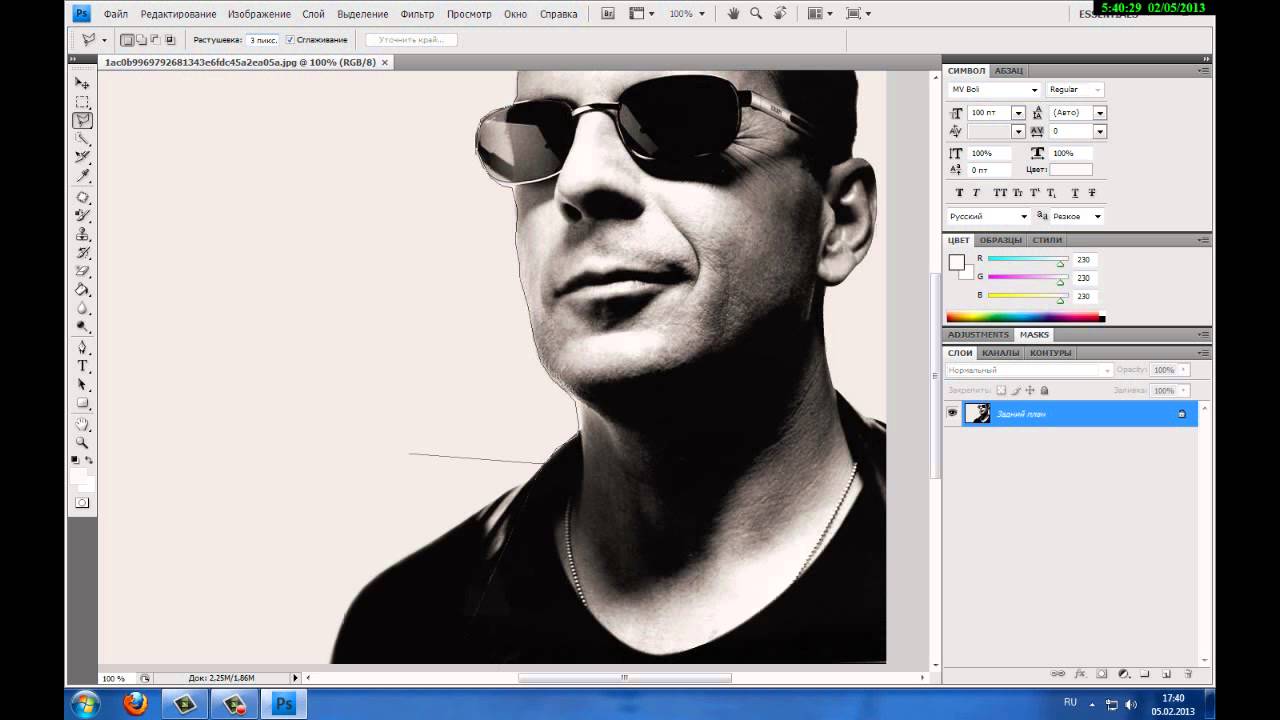 Этот инструмент лучше всего работает для однородных фонов.
Этот инструмент лучше всего работает для однородных фонов.
Итак, кликните на части фона. Если фон выделился не полностью (см. изображение ниже), увеличьте на параметр Допуск (Tolerance) в верхней панели окна Photoshop. Добавлять и удалять области из выделения можно так же, как и в случае с инструментом Быстрое выделение — Quick Selection Tool (W), удерживая Shift (добавить к выделению) и Alt (вычесть из выделения).
Шаг 4.
Шаг 4.Теперь рассмотрим Инструмент Полигональное лассо — Polygonal Lasso Tool (L). С помощью этого инструмента выделять мы будем не фон, а жирафа, кликая по краю жирафа, чтобы образовать контур. Чем чаще вы будете кликать по краю, тем точнее будет выделение – старайтесь повторять изменение направления контура объекта, кликая по нему.
Когда закончите выделение, дважды кликните левой кнопкой мыши, чтобы образовать выделение из контура.
Шаг 5.
Шаг 5.Если в предыдущих шагах вы использовали Инструмент Быстрое выделение — Quick Selection Tool (W) или Инструмент Волшебная палочка — Magic Wand tool (W) и закончили выделение, кликните правой кнопкой мыши в любом месте холста и выберите пункт Инверсия выделения — Select inverse (Shift + Ctrl + I). Теперь выделенным будет жираф.
Теперь выделенным будет жираф.
Шаг 6.
Шаг 6.Далее кликните на иконку Добавить маску слоя (Add layer mask) внизу панели Слои (Layers) и вы увидите, что фон больше не виден. Сейчас результат может выглядеть не идеально, но мы исправим это с помощью функции Уточнить край (Refine Edge).
Шаг 7.
Шаг 7.Дважды кликните левой кнопкой мыши по миниатюре маски на панели Слои (Layers) и затем нажмите кнопку Край маски (Mask Edge). Откроется окно настроек.
Шаг 8.
Шаг 8.Итак, начнем настраивать маску. Поставьте галочку в окошке Показать радиус (Show radius).
Поначалу, ничего не будет видно, но если вы подвигаете ползунок радиуса, то увидите, что опция радиус выбирает торчащие волоски меха и убирает фон между ними.
Если вы наведете курсор на фото, то увидите кружок со знаком “+” в центра. Вы можете “порисовать” этим инструментом на проблемных областях, чтобы помочь программе их идентифицировать.
Шаг 9.
Шаг 9.Теперь снимите галочку Показать радиус (Show radius), чтобы вернуться в режим маски. Затем поэкспериментируйте с другими ползунками, пока не получите желаемый результат.
Шаг 10.
Шаг 10.Вы можете переключаться между режимами просмотра, выбирая их в выпадающем меню Выход в (Output To).
Когда закончите, нажмите ОК.
Шаг 11.
Шаг 11.Далее откройте фото с новым фоном и поместите его под слоем с жирафом в порядке слоев.
Шаг 12.
Шаг 12.Вы можете также изменить размер объекта (в данном случае — жирафа), нажав Ctrl + Т, а затем удерживая Shift, измените его размер, перетянув мышью уголки трансформируемой области. Когда скорректируете размер, нажмите ОК.
Шаг 13.
Шаг 13.Бонус – а тут жираф решил посетить Хогвартс!
Ссылка на источник
Источник: https://sveres.ru/lessons/osnovy/kak-pomenyat-fon-na-foto-v-adobe-photoshop. html
html
Как быстро сделать красивый фон в Photoshop
Последнее время красочные фоны для заголовков вебсайтов – это один из трендов. К счастью, существует огромное количество способов создавать их с помощью Photoshop.
В этом уроке представлено 5 различных (легких и быстрых) вариантов как сделать красивый и красочный фон в Photoshop, который потом можно будет использовать на ваших вебсайтах, баннерах, соцсетях (на самом деле где угодно).
Скачать архив с материалами к уроку
Метод 1. Используем фильтр Мозаика
Шаг 1
Создаем в Photoshop новый документ любого размера по вашему выбору. Мой будет 1800 х 1200 пикселей.
Шаг 2
- Устанавливаем цвет переднего плана #dbdbdb и цвет фона #919191.
Шаг 3
Выбираем Gradient Tool (Градиент). Убедитесь, что на верхней панели установлено Foreground to Background (От основного к фоновому), Gradient (Градиент) – Linear (Линейный), Mode (Режим) – Normal (Нормальный), Opacity (Непрозрачность) – 100%.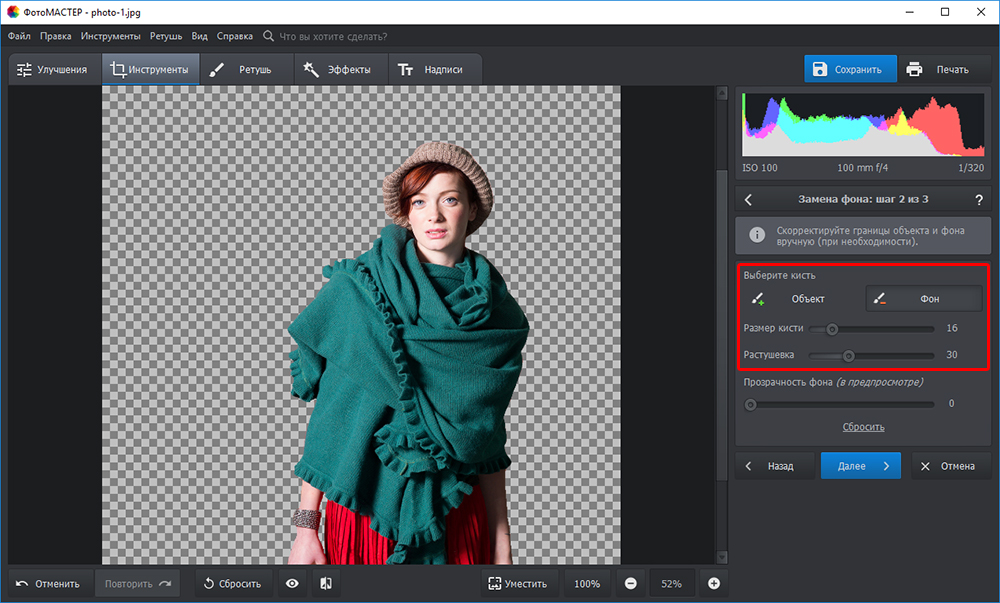
Шаг 4
- Рисуем направление градиента из левого верхнего угла в правый нижний.
Шаг 5
Переходим в меню Filter – Pixelate – Mosaic (Фильтр – Оформление – Мозаика). Устанавливаем Cell Size (Размер ячейки) около 120 и нажимаем OK.
Шаг 6
Идем в меню Layer – New Fill Layer – Solid Color (Слои – Новый слой-заливка – Цвет). Назовем этот слой Color (Цвет), устанавливаем Mode (Режим) Vivid Light (Яркий свет) и нажимаем OK.
Шаг 7
- На палитре цветов устанавливаем цвет #cf5ad0 и нажимаем ОК.
Шаг 8
- Теперь просто поместите свой контент на новый фон.
Метод 2. Рисуем с помощью Прямоугольника
Шаг 1
Создаем в Photoshop новый документ любого размера по вашему выбору. Мой будет 1800 х 1200 пикселей.
Шаг 2
Выбираем инструмент Rectangle Tool (Прямоугольник) (U). Устанавливаем на верхней панели режим Shape (Фигура), Fill (Заливка) – #bcbec0. Рисуем прямоугольник в нижней части холста как показано на картинке.
Шаг 3
Рисуем еще один прямоугольник над предыдущим, как показано на картинке. Цвет прямоугольника устанавливаем #d1d3d4.
Шаг 4
Нарисуем еще несколько фигур, каждый раз меняя размеры и углы, а также делаем их немного светлее/темнее. У меня получилось еще 9 фигур.
Шаг 5
Выделяем верхнюю фигуру и переходим в меню Layer – Layer Style – Drop Shadow (Слои – Стиль слоя – Тень). Устанавливаем настройки как показано на картинке и нажимаем ОК.
Шаг 6
Кликаем правой кнопкой мыши по этому слою и в появившемся меню выбираем Copy Layer Style (Скопировать стиль слоя). Выделяем несколько слоев с фигурами, кликаем по ним правой кнопкой мыши и выбираем Paste Layer Style (Вклеить стиль слоя).
Шаг 7
Выделяем верхний слой и идем в меню Layer – New Fill Layer – Gradient (Слои – Новый слой-заливка – Градиент). Назовем этот слой Gradient (Градиент), устанавливаем Mode (Режим) Multiply (Умножение) и нажимаем OK.
Шаг 8
- Устанавливаем цвета градиента по своему выбору (в данном случае #f0c27b – #4b1248), Style (Стиль) – Linear (Линейный), Angle (Угол) на -50º и нажимаем OK.
Шаг 9
- Теперь просто поместите свой контент на новый фон.
Метод 3. Рисуем кистью
Шаг 1
Создаем в Photoshop новый документ любого размера по вашему выбору. Мой будет 1800 х 1200 пикселей.
Шаг 2
Выбираем инструмент Brush Tool (Кисть) (B). На верхней панели устанавливаем Mode (Режим) Normal (Нормальный), Opacity (Непрозрачность) и Flow (Нажим) – 100%. Выбираем размер кисти, которым вам нравится рисовать, устанавливаем ее Hardness (Жесткость) – 0%.
Шаг 3
- Создаем новый слой и рисуем любым цветом, как показано на картинке.
Шаг 4
Создаем новый слой и выбираем другой цвет. Снова рисуем кистью в других местах на холсте. Также можно менять размер кисти при желании.
Шаг 5
- Снова создаем новый слой, выбираем другой цвет и рисуем в незаполненных местах холста.
Шаг 6
- Повторяем эти действия до тех пор, пока холст не будет заполнен.
Шаг 7
- Идем в меню Layer – Merge Visible (Слои – Объединить видимые).
Шаг 8
Идем в меню Filter – Blur – Gaussian Blur (Фильтр – Размытие – Размытие по Гауссу). Устанавливаем Blur Radius (Радиус размытия) на 96 и нажимаем OK.
Шаг 9
- Теперь просто поместите свой контент на новый фон.
Метод 4. Используем текстуры
Шаг 1
Откройте любое изображение в Photoshop. В этом случае я использую акварельный градиент.
Шаг 2
Идем в меню Filter – Liquify (Фильтр – Пластика). В открывшемся окне выбираем любой размер кисти, как вам нравится, устанавливаем Brush Pressure (Нажим) около 80, выбираем инструмент Forward Warp Tool (Деформация).
Шаг 3
Теперь просто кликаем по изображению и перемещаем кисть, чтобы изменять сетку. Нажмите ОК как только будите довольны результатом.
Шаг 4
Идем в меню Filter – Blur – Gaussian Blur (Фильтр – Размытие – Размытие по Гауссу). Устанавливаем Blur Radius (Радиус размытия) примерно на 60 и нажимаем OK.
Шаг 5
- Теперь просто поместите свой контент на новый фон.
Метод 5. Рисуем Пером
Шаг 1
Создаем в Photoshop новый документ любого размера по вашему выбору. Мой будет 1800 х 1200 пикселей.
Шаг 2
- Устанавливаем цвет переднего плана #c33764 и цвет фона #1d2671.
Шаг 3
Выбираем Gradient Tool (Градиент).
Убедитесь, что на верхней панели установлено Foreground to Background (От основного к фоновому), Gradient (Градиент) – Linear (Линейный), Mode (Режим) – Normal (Нормальный), Opacity (Непрозрачность) – 100%.
Шаг 4
- Рисуем направление градиента из правого верхнего угла в левый нижний.
Шаг 5
- Выбираем инструмент Pen Tool (Перо), на верхней панели устанавливаем режим Shape (Фигура).
Шаг 6
- Рисуем абстрактную форму.
Шаг 7
- Используя перо, рисуем еще несколько произвольных форм (по одной на слое).
Шаг 8
Выделяем первую фигуру и идем в меню Layer – Layer Style – Gradient Overlay (Слои – Стиль слоя – Наложение градиента). Установите градиент Foreground to Background (От основного к фоновому), остальные настройки как на картинке и нажмите ОК.
Шаг 9
Кликаем правой кнопкой мыши по этому слою и в появившемся меню выбираем Copy Layer Style (Скопировать стиль слоя). Выделяем остальные слои с фигурами, кликаем правой кнопкой мыши и выбираем Paste Layer Style (Вклеить стиль слоя).
Шаг 10
Двойным щелчков мыши открываем окно параметров наложения градиента самой нижней фигуры. В открывшемся окне Layer Style (Стиль слоя) делаем активным параметр Gradient (Градиент) (щелкаем по нему мышкой).
Шаг 11
Щелкаем мышкой по этой конкретной фигуре и с зажатой клавишей передвигаем градиент по фигуре до тех пор, пока не получим желаемый результат. После этого в окне Layer Style (Стиль слоя) нажимаем ОК.
Шаг 12
- Повторяем весь процесс для остальных фигур.
Шаг 13
Теперь выделяем любые фигуры и идем в меню Layer – Layer Style – Drop Shadow (Слои – Стиль слоя Тень). Применяем настройки как на картинке и нажимаем ОК.
Шаг 14
- Теперь просто поместите свой контент на новый фон.
- Diego Sanchez
Источник: https://Photoshop-master.ru/lessons/design/5_sposobov_sozdaniya_krasivyh_fonov_v_photoshop.html
Как быстро заменить фон на фотографии без Photoshop
Удаление фона в Photoshop — задача выполнимая, но достаточно сложная. Потратить кучу времени на точное выделение объекта в программе — обычное дело. Но теперь в этом нет нужды: появилась удобная альтернатива.
В инновационном редакторе «ФотоМАСТЕР» вам не придется скрупулезно обводить модель, для замены неудачного или скучного фона хватит пары небрежных штрихов.
Звучит заманчиво, не правда ли? Читайте дальше, чтобы узнать, как заменить фон на фото в этой программе.
Запустите софт и загрузите изображение для редактирования. Перейдите в меню «Инструменты» и выберите пункт «Замена фона».
Откройте фото и выберите функцию «Замена фона»
На первом этапе необходимо разграничить объект и фон. Сделать это можно с помощью одноименных кистей. Для начала обозначьте зеленым цветом человека или предмет, который хотите оставить в кадре:
- если он контрастен фону, хватит одного штриха внутри;
- если у объекта сложная форма, то лучше указать внутренние границы полностью.
ВАЖНО! Не надо точно прорабатывать края, достаточно обозначить общий силуэт.
Зеленой кистью отметьте объект, который надо оставить
После этого вооружитесь красной кистью и укажите фон. Полностью закрашивать ничего не требуется: в большинстве случаев хватит пары небрежных штрихов. Если случайно заехали на нужный участок, исправьте ошибку с помощью ластика.
Красной кистью обозначьте фон
Меняйте масштаб фото и регулируйте прозрачность фона, так вы не упустите ни одной мелочи. По краям появились зазубрины? Устраните их на шкале «Сглаживание». Готово? Нажмите «Далее» и переходите к следующему пункту.
Шаг 2. Скорректируйте границы
Чтобы качественно заменить фон на фотографии нужно особое внимание уделить проработке границ оставшейся части исходника. Этому посвящен второй этап работы.
Внимательно изучите края объекта. Если заметите старый фон, выберите кисть «Фон» и проведите по нежелательному куску — он мгновенно исчезнет.
Аналогично можно вернуть по неосторожности удаленные фрагменты: просто вооружитесь кистью «Объект» и проведите по участку, который нужно восстановить.
Чтобы все выглядело натурально и аккуратно, обязательно настройте перед внесением изменений размер и растушевку инструмента.
Избавьтесь от оставшегося фона и верните случайно удаленные нужные фрагменты
Шаг 3. Замените фон
Пора переходить к самому интересному — к выбору нового фона. В программе предусмотрено четыре варианта:
- конкретный цвет. Выбрать однотонную заливку можно во встроенной палитре.
- картинки из каталога. В программе предусмотрено 20 универсальных изображений, которые можно установить в качестве нового фона.
- загрузка своего изображения. Вы можете использовать в качестве заднего плана любую фотографию со своего компьютера.
- сохранение объекта без фона. При выборе этой опции программа предложит создать файл с прозрачным фоном.
Выберите новый фон: цвет, картинку из каталога или с ПК
Линия склейки между добавленным и исходным фото бросается в глаза? Скорректируйте ее. Это можно сделать с помощью двух инструментов — «Размытие» и «Граница». Первый растушевывает края и делает их мягче, второй обрезает фото по контуру или точно так же возвращает исходный фон.
Часто цветовая гамма нового фона сильно отличается от исходного изображения. Именно из-за этого возникает дисбаланс, результат смотрится нереалистично.
Разработчики предусмотрели этот момент: цвет объекта можно подогнать под новый задний план через параметр «Адаптация цветов к фону».
Начните передвигать бегунок вправо и следите за изменениями в окне просмотра. Обычно этого хватает, чтобы незаметно заменить задний фон на фото.
Настройте границу между объектом и новым фоном
Дополнительные возможности
Для фиксации изменений нажмите «Применить». Обработанное изображение сохраните на компьютере или распечатайте. Также вы можете продолжить преображение фотографии в редакторе. Давайте посмотрим, какие еще инструменты могут пригодиться при замене фона.
Если после адаптации цвета объект все равно отличается от фона, добавьте тонирование. Это может быть цвет или текстура из каталога. Экспериментируйте с режимом смешивания, чтобы добиться качественного результата. Еще вы можете подобрать пресеты в разделе «Эффекты».
Дополните фотографию интересным тонированием
Расставляйте акценты на фото! Новый фон может отвлекать от главного — от вас. С помощью функции «Радиальный фильтр» можно слегка размыть задний план, затемнить его или сделать менее насыщенным.
Выделите главное на фотографии с помощью радиального фильтра
Если на фото есть мелкие дефекты или предметы, от которых вам хотелось бы избавиться, загляните в раздел «Ретушь». Для устранения мелких проблемных участков воспользуйтесь восстанавливающей кистью, крупных — штампом. Также в программе есть функция «Идеальный портрет», которая поможет избавиться от проблемных участков на коже и нанести макияж.
Теперь вы знаете, в какой программе можно быстро заменить фон на фото. Скачать «ФотоМАСТЕР» вы можете прямо сейчас на официальном сайте разработчика. Там же можно посмотреть обзорное видео, в котором показаны все инструменты редактора в работе, а также найти интересные идеи по обработке фото.
Источник: https://rosphoto.com/photoshop/kak_bystro_zamenit_fon-7140
Как изменить фон в фотошопе — Фотография.Инфо
Графический редактор Adobe Photoshop идеально подходит для создания всяческих фотожаб. В этой программе можно совершать со снимками абсолютно любые действия. Статья подходит для обладателей любых версий Photoshop, в том числе и CC.
В качестве ответа на вопрос, как заменить фон в фотошоп, мы для примера попробуем изменить снимок, на котором изображена маленькая птичка. Мы совершим замену фона в Фотошопе, поставим в его качестве фотографию комнаты с письменным столом. Заодно вы узнаете о том, как изменить размер оставляемого в изображении объекта (в нашем случае — птицы).
Для начала следует открыть оба изображения в Adobe Photoshop. Графический редактор достаточно давно научился открывать одновременно более десятка фотографий. В Photoshop CC вы можете держать изображения в виде отдельных окон или вкладок. В случае выбора второго варианта необходимо лишь «прикрепить» фотографии к верхней панели графического редактора.
Как изменять фон в Фотошопе?
Итак, фотографии открыты. Теперь осталось выяснить, как изменять фон в Фотошопе. А этот процесс очень прост, хоть и состоит из нескольких последовательных действий. Нужно лишь уметь грамотно работать с кистью.
Легче всего сменить фон на том снимке, где он максимально однородный. Именно поэтому в студиях фотографируют людей и различные предметы на черном, белом, синем или зеленом экране. Объект съемки после этого выделяется едва ли не автоматически. Но у нас при фотографировании птицы никаких специальных тканей или экранов не использовалось. Поэтому придется потрудиться.
Замена фона в фотошопе
Первым делом необходимо задействовать режим быстрой маски. Делается это при помощи нажатия клавиши Q. Теперь выберите жесткую кисть не очень большого, но и не очень маленького размера. Закрасьте ей всю птицу или тот объект, который выбрали вы.
После закрашивания вновь нажмите клавишу Q. Ваша быстрая маска применится к объекту. В результате у вас получится выделение всего изображения, за исключением закрашенной части. Его необходимо инвертировать при помощи нажатия сочетания клавиш Shift+Ctrl+I. Или же выберите соответствующий пункт в меню «Выделение».
Как вы можете заметить, выделение далеко до совершенства. Поэтому в вышеупомянутом меню следует выбрать пункт «Уточнить край» или нажать сочетание клавиш Alt+Ctrl+R. Выскочит новое окошко, как на скриншоте ниже.
Теперь нужно добиться правильного выделения. Иначе изменить фон не получится, картинка не будет выглядеть привлекательно. Именно от работы с выскочившим окошком зависит дальнейшая судьба изображения. Поэтому давайте разберем все параметры поподробнее.
В графе «Вид» выбирается фон, на котором просматривается выделение. По умолчанию это белый цвет. Но удобнее разглядывать выделенный объект на черном фоне. Выберите именно его.
Самым важным параметром является «Обнаружение краев». Он позволяет графическому редактору автоматически определять края объекта.
Нельзя назвать работу этой настройки идеальной, но чаще всего она справляется со своей задачей вполне достойно. Для применения параметра установите галочку около пункта «Умный радиус».
Что касается величины радиуса, то тут всё зависит от размеров изображения. Экспериментируйте.
Ещё вы можете поработать с настройками края. Изменить размер растушевки, увеличить сглаживание и произвести прочие действия. Обязательно увеличьте контрастность. Не до предела, а примерно на 50%.
Также включите параметр «Очистить цвета». Он позволит избавиться от артефактов на стыке объекта и фона. Также эта настройка позволит вывести объект на новый слой со слоем-маской, что очень удобно.
Изменить фон в фотошопе cs5 и cs6
После знакомства с нашим уроком вы легко сможете изменить фон в фотошопе cs5 . Чтобы изменить фон в фотошопе cs6, необходимо так же пользоваться вышеописанным уроком без каких-либо изменений. Во всех предыдущих версиях программы все действия идентичны. Отличаться могут лишь наименования некоторых пунктов.
Например, окошко «Уточнение краев» может называться «Уточнение граней». Но сути дела это не меняет. Что касается изменения размеров выделенного ранее объекта, то это действие совершается очень просто. Нужно выбрать слой с ним (в нашем случае это птица с примененной маской), совершить щелчок правой кнопкой мыши и выбрать пункт «Свободное трансформирование».
Размеры изменяйте с зажатой клавишей Shift, это позволит сохранить пропорции.
Изменить цвет фона в фотошопе
При помощи рассказанного нами способа можно и изменить цвет фона в Фотошопе , и заменить его полностью, и совершить прочие операции. Теперь вы ещё раз убедились, насколько же мощным функционалом обладает данный графический редактор.
Источник: https://fotografiya.info/?p=1171
Поменять фон в фотошопе
Существует несколько способов поменять фон картинки (фотографии) в фотошопе, ну, например все желают видеть себя на красивом фоне, скажем на фоне моря, океана или что-то еще не менее красивое.
Скажу сразу, что этот способ не претендует на звание лучшего, просто он быстрый, как мне кажется. Но насколько качественный, судить вам. Только после того, как попробуете конечно.)) Итак, открываем фотографию и выбираем инструмент: Лассо.
Можно выбрать магнитное лассо, но этот вариант мы рассматривать не будем.
Кликни на картинку, чтобы увеличить.
Вырезаем этим инструментом изображение, которому хотим пеменять фон примерно таким образом:Далее переносим изображение на нужный фон, чтобы его поменять. При желании его можно сразу масштабировать, чтобы видеть полную картинку уже на новом фоне. И выбираем инструмент: Ластик. Размер ластика вместе с жесткостью регулируются правой клавишей мышки. Жесткость желательно поставить процентов примерно 30-40.И начинаем аккуратно убирать по краям ненужное, оставшееся от старого фона. При этом можно все изображение увеличить, чтобы было более отчетливо видно все детали. Здесь важно, чтобы руки в этот момент не тряслись. Если вы ошиблись, то вернуть на один шаг назад можно сочетанием клавиш на клавиатуре: Ctrl + Z. На несколько шагов назад: Ctrl + Alt + Z. Вот такую картинку я сделал минут за 5-7.
Не шедевр конечно фотошопного искусства, но в качестве небольшого урока для начинающих думаю в самый раз.))
Теперь вы знаете, как поменять фон в фотошопе. Хотите получать сюрпризы? Тогда подпишитесь на рассылку.
Добавить страницу в закладки
Источник: https://serblog.ru/pomenyat-fon-v-fotoshope/
Учимся заменять фон в фотошопе
В этой статье будут рассмотрены способы замены черного и белого фона на фотографиях, сделанных в условиях студии.
Белый фон
Для того, чтобы сделать фотографию с белым фоном, необходимо кроме источников света, направленных на модель, дополнительно установить фоновый свет, на, как вы догадались, белый фон, более подробно вы можете прочитать об этом здесь и в статье: Знакомимся со студией: виды студийного освещения.
У нас получилась вот такая фотография девушки с длинными развевающимися волосами. Как правило, именно волосы, пух, шерсть, перья, представляют наибольшую проблему при замене фона. Открываем фотографию, с которой вы будете работать и фотографию фона в фотошопе, и создаем два слоя — нижний с девушкой, верхний — с фоном и отключаем пока видимость фона, нажав на глаз на панели слоев.
Выделение объекта
У вас должно получиться как иллюстрации выше, пока мы будем работать с фотографией девушки. Для того чтобы перенести ее на другой фон, девушку необходимо «вырезать» из текущего белого фона. Для выделения девушки существует несколько способов:
Выделение с помощью цвета:
Идем — Select (Выделение) — Color Range (Цветовой диапазон)
В появившемся диалоговом окне выбираем пипетку (обведена красным цветом на иллюстрации) и щелкаем ей по белому цвету, регулирую ползунком степень выделения и нажимаем ок.
Так же выделение можно сделать с помощью волшебной палочки или инструментом быстрого выделения — инструменты вызываются нажатием клавиши W (я считаю, что выделение с помощью цвета делается более качественно, но любой способ годится) в результате у вас должна получиться такая картинка:
Ничего страшного, если выделились не все участки волос, как на картинке, мы исправим это позже. Теперь сгладим неровности изображения. Идем Select (Выделение) — Modify Модификация — Feather (Растушевка), значение ставим в зависимости от размера вашего изображения, чем больше изображение — тем больше будет значение.
Переходим к следующему шагу — созданию маски изображения.
Маска изображенияМаской в фотошопе называется специальный метод, позволяющий скрывать какую-то область изображения. Маски бывают двух видов Quick Mask (Быстрая маска, применяется в основном для выделения) и Layer Mask (Маска слоя, с которой мы будем работать).
Щелкните на слой с фоновым изображением, включите его (выделенный контур девушки должен остаться) и идем Layer (Слои) — Layer Mask (Маска слоя) — Reveal Selection (Показать выделенную область) или щелкаем по квадратику с кругом внутри на палитре слоев, как на иллюстрации ниже:
В результате у вас должно получиться вот так:
Не переживайте по поводу белой каемки на волосах, ее мы уберем позже. Создав маску, мы замаскировали белую область фона, оставив только девушку. Маска хороша тем, что в любой момент ее можно отключить или изменить. Для того чтобы работать с маской необходимо кликнуть на пиктограмму с ее изображением, смотри иллюстрацию ниже.
Для работы с маской применяется кисточка (вызывается с помощью клавиши B английская раскладка) белого и черного цвета (нажмите на клавишу D, чтобы установить по умолчанию черный и белый цвет на палитре). Если вы рисуете белым цветом на маске слоя, то проявляется изображение, которое находится на верхнем слое, а если черным — на нижнем.
Чтобы увидеть как выглядит наша маска слоя зажмите alt на клавиатуре и щелкните по пиктограмме маски слоя, у вас появится черно-белое изображение с контуром девушки (чтобы вернутся в исходное положение кликните еще раз по маске слоя с зажатым altом).
Режимы наложенияПрежде чем продолжить работу с маской слоя, необходимо поменять режим наложения слоя с фоном на Multiply (Умножение).
Результат воздействия этого режима такой, как будто два изображение напечатали поверх друг друга. Вот такой результат получится, если мы не создадим маску слоя.
- Теперь переключаемся на маску слоя, берем мягкую белую кисточку (чтобы выставить параметр мягкости кликните два раза на изображение иконки кисточки на верху) маленького диаметра и начинаем обводить белую каемку, стараясь не залазить на сами волосы.
Это потребует от вас терпения и усидчивости. Чем больше размер вашего изображения, тем больше времени придется потратить, чтобы аккуратно убрать все следы белого фона. Вот так, постепенно шаг за шагом, я убирал белую каемку на волосах девушки.
- Данный метод позволяет добиться очень хороших результатов, не оставляя никакого «палева».
- Финальный результат:
Вся процедура заняла у меня около 15 минут. Созданная маска хорошо тем, что ее можно применять к любому другому фону, внося минимальные изменения.
- И в любой момент вы можете подправить маску слоя, если при переносе девушки на новый фон, на волосах остается белая каемка.
Черный фон
Чтобы получить фотографию на черном (темном фоне) необходимо чтобы модель (объект съемки) находилась на достаточном расстояние от темного фона, а на сам фон не должен попадать свет, более подробно об этом можно прочесть здесь.
Итак, у нас есть фотография девушки на темном фоне. Выполняем те же шаги, что и в случае с белым фоном — создаем выделение, маску слоя и меняем режим наложения фона на Screen (экран).
Этот режим наложения осветляет изображение и принцип его действия такой, как будто два фонарика навели на одно и то же место на стенке, то есть световые потоки складываются. Вот что получится, если мы не создадим маску слоя.
Переходим на маску слоя и так же, как и в случае с белым фоном мягкой белой кисточкой устраняем черную окантовку с волос. Результат получится качественным, если делать все аккуратно.
- Финальный результат:
- Удачных вам кадров и работ в фотошопе!
Узнать все о популярном графическом редакторе растровой графики Adobe Photoshop на курсах НОУ «ГЦДПО». Эффективная методика обучения, самые доступные цены!
Источник: https://doprof.ru/biblioteka/izuchenie-adobe-photoshop/uchimsya-zamenyat-fon-v-fotoshope/
Показать замену фона в фотошопе. Как легко сменить фон на изображении в фотошопе проверенными методами?
В этом уроке по работе с фотошопом мы научимся отделять объект от фона. Этот способ хорошо работает, если фон имеет более менее однородный фон и имеет хорошую контрастность между объектом и фоном.
Подобные публикации:
- урок «Вырезаем сложный объект с почти однородного фона»
- урок «Правильно переносим объект на другой фон»
Откроем исходное изображение. Я хочу отделить девушку от фона и заменить его на более подходящий. Так как в фотошопе поменять фон ?
Создадим дубликат основного слоя, для чего перетащим его на вторую справа иконку в палитре «Слои «.
Откроем изображение, которое будет служить будущим фоном для фотографии девушки. Выберем инструмент «Перемещение » (V ).
Щёлкнем в любом месте нового фона и, не отпуская клавишу мыши, перетащим его на фотографию девушки. В палитре «Слои » мы теперь имеем три слоя.
Щёлкаем два раза левой кнопкой мыши по самому нижнему слою. Появится окно «Новый слой «, в котором ничего не меняем, а просто нажимаем «Да «. Этим действием мы разблокировали основной слой.
Слой с небом помещаем на самый низ, выключаем видимость среднего слоя и делаем активным верхний слой.
Фоновый ластик » (Е ) с такими параметрами: проба: однократно, допуск — 10-15%. Чем меньше допуск, тем точнее можно удалить старый фон.
Теперь «общёлкиваем» девушку по её контуру. Вот что у меня получилось.
Удерживая клавишу Ctrl , щёлкаем по иконке верхнего слоя, загружается выделение девушки. Делаем невидимым верхний слой. Включаем видимость среднего слоя, делаем его активным. Нажимаем на третью слева иконку в палитре «Слои «. На средний слой загрузится маска слоя.
Удерживая клавишу Alt , щёлкаем левой кнопкой мыши по иконке маски.
Мы увидим маску слоя. Сразу заметно, сколько на ней недостатков. На чёрном фоне имеются белые разводы, а на белом, наоборот — чёрные. В идеале маска должна быть абсолютно чёрно-белой.
Кисть » (В ), цвет переднего плана белый и зарисовываем все тёмные части внутри фигуры девушки. Потом меняем цвет на чёрный и обрисовываем фон вокруг девушки, чтобы он стал абсолютно чёрным.
Вот так выглядит маска после работы кистью.
Удерживая клавишу Alt , опять щёлкаем по маске слоя, и мы видим наше изображение. Получилось вполне реалистично. Вот таким простым способом мы в фотошопе поменяли фон .
Сравните изображение девушки до, и после обработки фотографии в фотошопе .
Скачать урок (358 Кб) в формате PDF можно
Если Вы не хотите пропустить интересные уроки по обработке фотографий — подпишитесь на рассылку.
Форма для подписки находится ниже.
Этот урок расскажет о том, как в фотографии убрать фон и вставить новый в фотошопе . Я опишу довольно простой, верный и быстрый способ замены изображения.
Часто на фото нас не устраивает фон на котором мы находимся и появляется соблазн вставить что-нибудь интересное. Сделать это можно просто, используя фотошоп. Главное выполнить замену фона нужно качественно и аккуратно, чтобы новый фон гармонично вписывался в фотографию. Поэтому необходимо тщательно подобрать фон который вы хотите вставить, чтобы он максимально подходил в композицию и был схож по цветам, чтобы потом не пришлось делать большую цвето-корректировку.
План выполнения урока
- Открыть в фотошопе фотографии на которой будет замена фона и открыть фотографию нового фона
- Вырезать старый фон на фото
- Скопировать новый фон и вставить в фото
- Подкорректировать цвета, уровни
Посмотрите на результат работы после замены фона. Фотография до и после.
Подготовка к выполнению
Если вы хотите потренироваться на этих же фотографиях, скачайте их:
Вы также можете использовать свои фотографии или найти другие в интернете.
Шаг 1
Откройте в фотошопе фотографии. Перейдите к фото на котором будем заменять фон.
Шаг 2
Создаем копию слоя.
Так как слой с фотографией по умолчанию находится по замком от редактирования, необходимо сделать его копию. Выделить слой и нажмите CTRL+J на клавиатуре, чтобы получилась копия. Старый слой можно скрыть, нажав на иконку глазика.
Пусть старый слой будет на всякий случай резервом, чтобы в случае ошибки была возможность вернутся к нему.
Шаг 3
Теперь нам необходимо выделить людей, а именно влюбленную парочку на фотографии.
Мы же будем использовать инструмент Быстрое выделение .
Принцип его действия прост. Вы как кистью показывается где выделять и фотошоп создает выделение.
Начните выделять людей. Для удобства можно увеличить масштаб (зажмите ALT на клавиатуре и прокрутите колесиком мыши).
Если у вас более сложная фотография и не получается выделить, то примените все знания из .
Совет: Чтобы выделение объектов получалось более ровным — необходимо менять размер кисти в процессе работы.
В конце концов вы полностью должны выделить парочку.
Шаг 4
Теперь избавляемся от старого фона. Для этого инвертируйте выделение которое у вас получилось, нажав SHIFT+CTRL+I (или меню Выделение — Инверсия ). После этого выделится все, что вокруг людей или фон. Нажмите Del (Delete ) на клавиатуре чтобы фон удалился.
Сейчас люди получились на прозрачном фоне.
Шаг 5
Вставляем новый фон. Откройте изображение с новым фоном. Выделите всю область изображения, можно нажать CTRL+A и скопируйте, нажав CTRL+C .
Перейдите на фотографию.
Создайте новый слой под фото. SHIFT+CTRL+N или просто щелкните по иконке создания слоя.
Теперь когда новый слой создан, нажмите CTRL+V чтобы вставить изображение нового фона.
Фоновое изображение вставилось, но оно может быть слишком большое по отношению к фотографии.
Поэтому нажмите CTRL+T чтобы корректировать масштаб и уменьшите изображение до нужных размером.
В итоге получится примерно так:
Шаг 6
Все отлично, но нужно немного подкорректировать глубину цвета людей, так сказать, подогнать немного к новому фону.
Для этого выберите слой с людьми и нажмите CTRL+L чтобы вызвать функцию Уровни .
Затемните немного изображение.
Теперь фотография с новым фоном выглядит реалистичнее:
На этом наши манипуляции по вставке нового фона закончены. Как видите ничего сложного в этом нет и фотошоп вам поможет это сделать за 5-10 минут при усердной работе.
Если у вас появятся проблемы, то задавайте вопросы в комментариях, мы поможем в каждом индивидуальном случае.
Доброго вам времени суток, мои дорогие друзья. Сегодня понедельник, но выходные продолжаются. Как ваши дела? Как ваше настроение? У меня отличное! Чувствуется май. Сколько я видел разных фотографий, где люди стоят на фоне какой-нибудь Эйфелевой башни, хотя сами (как выясняется) в Париже никогда не были. Видимо хотят понтануться, прикольнуться над кем-нибудь или наоборот мечтают там побывать.
Если вы тоже хотите очутиться на фоне чего-либо, то вам нужно заменить фон. О том как сменить фон в фотошопе я расскажу в данной статье. Я покажу вам все действия на двух примерах.
Мы разобьем наш урок на два этапа: Сначала удалим задний фон, а потом вставим новый фон и всё подгоним как надо.
Пример с однородным фоном
Пример с разнородным фоном
Но ведь не всегда бывает всё идеально. Я имею в виду, что редко можно найти однородный фон, поэтому предыдущим способом воспользоваться будет трудно. Правильно я говорю? Вот поэтому я покажу вам как можно поменять фон на фото и все сделать чики-пуки, если фон разнородный.
Ну вот в принципе наше изображение готова. Теперь девушка загорает не на пляже, а на травке в чистом поле)). Вот такой простой прием.
Вроде бы всё просто. Можно конечно еще еще поубирать косячки для достижения более реалистичного эффекта. Например часть ладони и стопы можно подтереть с помощью ластика. Так будет видно, что ее руки и ноги находятся чуть-чуть в траве.
Способы очень простые и не требуют сильной подготовки. Но если вы хотите отлично владеть фотошопом, то обязательно посмотрите прекрасный видеокурс по данной теме. Благодаря этим урокам вы действительно изучите фотошоп от А до Я с непревзойденной легкостью.
Ну а я с вами на сегодня прощаюсь. Надеюсь, что вам мой сегодняшний урок понравился. Но если вы хотите узнать первым о выходе новых нужных для вас уроков, то обязательно подпишитесь на обновления моего блога. Также советую вам посмотреть и другие мои статьи. Наверняка вы найдете много всего интересного для вас. Удачи вам. Пока-пока!
С уважением, Дмитрий Костин!
Чаще всего при обработке фотографий люди сталкиваются с проблемой замены фона. Это наиболее часто выполняемая работа при обработке фотографий. Программа Adobe Photoshop отлично справляется с этой задачей.
Зачем нужна замена фона? В каких случаях нужно полностью заменить фон, а в каких только слегка подретушировать?
Рассмотрим несколько изображений:
Красивая старинная церковь, яркий насыщенный цвет и совершенно невнятное, бледное небо (а когда фотографировали, было ярко голубого цвета!). Небо очень часто оказывается пересвеченным на фото. Что делают в таких случаях? Да просто в фотошопе удаляют белое небо и меняют его на красивое синее небо с белыми облаками из другой фотографии.
Море, пляж, отдых и ваше прекрасное фото на фоне волн испортили какие-то толстые тетки своим присутствием. Знакомая ситуация? Что нужно делать?
Если посторонние объекты небольшие, можно воспользоваться инструментами ретуши Adobe Photoshop. А если чужие попы весьма обширные, тогда нужно отделить себя от фона и удалить фон в фотошопе полностью. Вместо удаленного фона вставить морской пейзаж. Красивых картинок с морем и пляжем найдется много.
Любая замена фона – это, по сути, разделение изображения на две или больше частей, каждая из которых затем размещается в отдельном слое. После этого самая важная часть фотографии остается неизменной, а второстепенные детали и фон ретушируются или вообще заменяются.
Чтобы поменять фон в фотошопе нужно отделить нужный объект от старого фона, этот старый фон удалить или скрыть, а вместо него вставить новый фон.
Задача замены фона в Photoshop – это, по сути, задача правильного выделения.
Вот только выделить не всегда просто. Для выделения есть много способов и инструментов, но выделить волосы человека, шерсть собаки сложно всегда. Если у вас есть время и вдохновение, то можете сильно увеличить свое фото и старательно отделять волоски от фона штук по 50 в день. Если времени нет, то ищите более простой и быстрый способ вырезать волосы из фона.
Рассмотрим несколько вариантов замены фона на фотографии.
Удаление фона в фотошоп для изображения с несложным фоном
1 способ. Удаление фона с помощью фонового ластика
На этом изображении фон однородный, светлый, волосы темные и хорошо контрастируют с фоном. Воспользуемся инструментом Photoshop Polygonal Lasso (Многоугольное Лассо) и выделим фон возле рук девушки. Удалим фон из этих областей. Теперь перейдем к более сложной задаче — вырезанию волос девушки.
Для выделения волос попробуем воспользоваться простым способом. Используем инструмент Background Erazer Tool (Фоновый ластик), который специально предназначен в фотошопе для быстрого удаления фона на изображении.
Настройки для инструмента задайте такие как на панели параметров.
Курсор у этого ластика имеет форму прицела. Щелкаем мышкой достаточно близко возле нашего объекта, волос, так, чтобы крестик оказался над пикселями фона. Выбранный таким образом цвет и будет образцом для удаления. Не отпуская кнопки мыши, передвигаем курсор вдоль линии волос. Ластик стирает только цвет-образец и близкие к нему цвета, не затрагивая пиксели другого цвета. Разброс цветов зависит от параметра Tolerance (Допуск). Чтобы взять другой цвет для образца, щелкните мышкой так, чтобы крестик попал на новый цвет, и повторите операцию.
Photoshop не только удаляет фон, но еще и делает полупрозрачными пиксели переходных цветов, близких к удаляемому цвету.
Кнопка Sampling (взятие образца) в виде пипетки в данном случае лучше выбрать Once (однократно). То есть образец берется один раз, в тот момент, когда вы щелкаете мышкой, и действует, пока вы перемещаете мышку по рисунку, не отпуская кнопки. Это удобно, если фон на фотографии однородный.
Если выбрать другую кнопку Sampling — Continuous (с продолжением), то программа будет сама брать новый образец, когда решит, что фон под курсором изменился уже настолько, что пора взять новую пробу и начать стирать другой цвет. При этом нужно очень осторожно перемещать курсор – легко можно стереть не только ненужный фон, но и часть волос.
Можно поставить галочку в строке Protect Foreground Color (защитить первый цвет) и щелкнуть с клавишей Alt по цвету волос, который следует защитить. Но волосы имеют блики, разброс цветов достаточно большой и нет возможности настроить более точно.
Этот способ дает неплохой результат в данном случае.
Недостатки этого способа: стирать фон нужно аккуратно, а поэтому этот процесс довольно медленный. Достоинства способа – не обязательно хорошо знать фотошоп, чтобы удалить фон, фоновый ластик – простой инструмент, доступный даже начинающему мастеру.
Если результат вас удовлетворяет, то под слоем с девушкой разместите слой с красивым фоном и внимательно просмотрите с увеличением контур – нет ли ореолов. Эти погрешности можно удалить, используя обычный ластик и выбрав кисть с мягкими краями.
Есть еще другой способ очистки фона в фотошопе — выделение с помощью тоновой коррекции одного из каналов изображения. Этот способ удаления фона из изображения более быстрый, но требует некоторых знаний и опыта работы в Photoshop.
2 способ. Замена фона с помощью тоновой коррекции одного из каналов изображения.
Волосы у девушки темные, фон гораздо светлее и мы воспользуемся этим.
Перейдите к палитре Channels (Каналы) и рассмотрите каждый канал по отдельности (красный, зеленый, синий). Выберите тот канал, в котором наиболее выражен контраст, между фоном и девушкой, в данном случае синий. Мышкой перетяните его на иконку Create new channel, в результате будет создан новый канал Blue copy.
Светлый фон должен стать совсем белым, а темные части изображения должны стать еще темнее, Для этого используем уровни.
Выберите только что созданный канал и нажмите (Ctrl + L) для вызова окна Levels (уровни), после чего усильте контраст между светом и тенью. В частности, можно установить такие значения как здесь.
На вашей фотографии все может выглядеть по-другому, экспериментируйте. Важно, чтобы хорошо контрастировали волосы с фоном, как в этом примере.
Волосы справа и слева четко отличаются от фона. Но на лице девушки остались светлые места, платье тоже светлое. Можно просто взять кисть и закрасить области лица и шеи черным. Чтобы не ошибиться в области рук и платья, эту часть тоже закрасим черным. С ней потом поработаем. В левом верхнем углу серое пятно закрасьте белым цветом.
Зажмите Ctrl и щелкните на канале Blue copy в палитре Channels (Каналы) (не наоборот! – сначала зажмите Ctrl и только потом щелкните на канале). У вас загрузится выделение и вы увидите, что выделены все светлые части изображения. Перейдите на общий канал RGB и вернитесь на палитру Layers (Слои).
Выделенная область хорошо охватывает фон вокруг волос девушки.
Воспользуйтесь клавишей Delete (Удалить) и очистите фон. Оставшиеся участки фона удалите инструментом
Как видно из картинки, все выглядит вполне реалистично, удалось вырезать даже мелкие волосы. Такое удаление фона выполняется гораздо быстрее, но нужно иметь некоторые навыки работы в фотошопе.
Вставка нового фона
Теперь в палитре Layers (Слои) под слоем с девушкой вставьте новый слой и в этот слой скопируйте красивый фон с другой фотографии. Если размер вставленного фрагмента не совпадает с исходным по размеру, используйте Edit (Редактирование) > Transform (Трансформация) > Scale (Масштаб) и инструмент Move Tool (Перемещение).
После этого проверьте светлые области по границам волос девушки. Картинку нужно сильно увеличить и просмотреть контуры. Все погрешности будут отчетливо видны, если фон будет темный. Эти погрешности можно удалить, используя Burn tool, в режиме highlights, и выбрав кисть с мягкими краями.
Замена сложного фона
Волосы девушки на светлом фоне кажутся темными, на темном – светлыми, в некоторых местах почти сливаются с фоном. На фотографии выражен цветовой шум, что затруднит работу с фоновым ластиком – будет удаляться основной выбранный цвет, а шумовые пиксели останутся в виде ореола.
Такой фон можно удалить используя технологию работы с каналами, разделив фотографию на части и разместив эти части в разных слоях, например так:
Чтобы легко и быстро разделить изображение на части, размещенные в разных слоях, инструментом квадратное выделение выделите нужную вам часть изображения и используйте команду Layer (Слой) > New (Новый) >Layer Via Cut (Слой через вырезание) для создания нового слоя с выделенным фрагментом.
Тогда на отдельных слоях будут темные волосы на светлом фоне, светлые волосы на темном фоне, с помощью уровней можно увеличить контрастность изображения и удалить фон так, как в предыдущем случае.
В тех частях изображения, где волосы светлее фона, выделится светлая часть, волосы, а не фон. Нужно выполнить команду Select (Выделение) > Inverse (Инвертировать), после чего удалить фон.
Можете попробовать сделать это самостоятельно, но лучше задайте себе вопрос: вам действительно так дороги эти ваши тонкие волоски и пушинки на голове? Не проще ли вырезать объект без них, довольно грубо, но быстро, а потом просто дорисовать эти тонкие прядки, кудряшки и отдельные волоски используя специальные кисти для фотошопа?
Замена фона с помощью быстрой маски с дорисовкой кистями Photoshop
Используем фото на сложном фоне.
Выделите с помощью волшебной палочки любой фрагмент изображения девушки. Перейдите в режим быстрой маски (для перехода в этот режим используйте клавишу Q или кнопку внизу панели инструментов Photoshop Edit in Standard Mode (Редактировать в стандартном режиме)) и, используя черную кисть для добавления участков к маске и белую кисть для того, чтобы удалить ошибочно выделенные фрагменты, создайте маску для выделения. Сначала белой кистью большого диаметра прорисуйте человека в общих чертах, не пропуская внутренних областей, а затем, чередуя белую и черную кисть меньшего диаметра, пройдите по сложным участкам и подправьте маску. Крупные пряди волос включите в изображение, а всякие пушинки и ворсинки оставьте в покое. Не следует тратить много времени на это.
Все должно выглядеть примерно так:
Нажмите клавишу Q для перехода в обычный режим. Изображение девушки выделено.
На этом этапе можно инвертировать выделение и удалить фон, но лучше использовать маску слоя, — если не будете довольны результатом, сможете все исправить. На палитре Layers (Слои) нажмите кнопку Add Vector Mask (Добавить векторную маску):
Фон скрыт, результат примерно такой.
Пришло время дорисовать тонкие волосы для придания естественности. Для этого используют специальные кисти для фотошопа. Скачайте и загрузите подходящие Кисти Волосы из
Инструментом Eyedropped (Пипетка) щелкните на волосах девушки и выберите цвет для рисования волос. Создайте новый слой под слоем с изображением. В новом слое щелкните кистью в некоторых местах так, чтобы из-под вырезанных волос были видны кончики или отдельные пряди нарисованных. Смените цвет кисти на более светлый или более темный или добавьте еще несколько прядей.
Внимание! Для получения хорошего качества лучше каждую отдельную прядь волос делать в новом слое. Слои с прядями можно дублировать и использовать трансформацию, если нужно увеличить, уменьшить или отразить горизонтально отпечаток кисти.
В результате этой работы должно получиться следующее:
А это отдельно слои с нарисованными волосами (слой с девушкой выключен).
Осталось объединить слои с нарисованными волосами и под ними добавить красивый фон.
Сегодня мы с вами рассмотрим один из способов как поменять задний фон в фотошопе . Замена фона в фотошопе дело очень хорошее и применяется очень часто. Поменяем задний фон в фотошопе и картинка станет совсем другой. Вот сегодня я вам и покажу один из способов.
Шаг 1.
Открываем в фотошопе исходную фотографию, у которой и поменяем задний фон в фотошопе.
Шаг 2.
Для выделения фигур девушек применим инструмент Прямолинейное лассо . Увеличим просмотр и по шажочку не торопясь выделяем.
Закончив выделение копируем фигурки девушек на новый слой, применяя сочетание клавиш Ctrl + J .
Шаг 3 .
Увеличиваем просмотр , перемещая движок на панели Навигатора , и подчищаем края выделения инструментом Ластик . Для удобства погасим глазок на общем слое, чтобы он стал невидимым.
Если вдруг задели ножку девушки и стерлось что-то нужное, то всегда можно вернуться на шаг назад, пройдя на вкладку Редактирование — Шаг назад .
Шаг 4.
Теперь поменяем фон у девушек, поставим их на лужайку с гусями. Скачиваем с интернета подходящую картинку и открываем ее в фотошопе. Инструментом Перемещение перетаскиваем девушек к гусям.
Фигурки девушек Масштабируем . При масштабировании держим зажатой клавишу Shift , чтобы соблюдались пропорции.
Шаг 5.
Чтобы фигурки девушек не очень сильно отличались от фона будем изображение корректировать. Сначала подкорректируем яркость. Идем на вкладку Изображение — Коррекция — Яркость/Контрастность
Как изменить цвет фона в Photoshop
В этом уроке на примере нескольких способов я покажу вам, как заменить цвет фона. Вы узнаете не только, как заменить белый фон на цветной, но и как заменить фон на фото. Начнем!
Скачать архив с материалами к уроку
Примечание: Автор использовал платные материалы. В архиве вы найдёте альтернативный вариант изображений для выполнения урока.
Что вы узнаете в этом уроке:
- Как заменить белый фон на цветной
- Как сделать фон белым, используя инструмент Fill (Выполнить заливку)
- Как изменить цвет фона с помощью слоя-заливки
- Как изменить цвет фона на фото
1. Заменяем белый фон на цветной в окне создания документа
Шаг 1
Обычно, когда вы создаете новый документ в Фотошоп, по умолчанию он заполняется белым цветом. Но в окне создания документа можно изменить цвет на любой другой. Находим параметр Background Contents (Содержимое фона) и устанавливаем нужный цвет.
Шаг 2
Либо правее жмем на цветовой квадрат и в окне Color Picker (Выбор цвета) находим нужный оттенок.
2. Заменяем цвет фона на белый, используя инструмент Выполнить заливку
Если вы хотите, наоборот, залить уже созданный документ белым цветом, тогда просто переходим в меню Edit — Fill (Редактирование — Выполнить заливку) (или жмем Shift+F5) и в открывшемся окне в выпадающем меню выбираем цвет White (Белый).
3. Заменяем цвет фона с помощью слоя-заливки
Шаг 1
Также для замены цвета фона можно использовать слой-заливку. Переходим Layer — New Fill Layer — Solid Color (Слой — Новый слой-заливка — Цвет). Нажав на кнопку ОК, откроется окно выбора цвета, в котором мы выбираем нужный оттенок.
Шаг 2
Мне нравится использовать именно слои-заливки, потому что в любой момент можно заменить его цвет двойным нажатием левой кнопки мышки по миниатюре слоя на панели слоев.
4. Заменяем фон на фото
Шаг 1
Вы уже знаете, как создать сплошную заливку фона и заменить ее цвет. В этом разделе давайте попробуем изменить цвет фона на фото. Открываем нужное фото в программе. Я буду использовать картинку с мылом.
Для начала нам нужно выделить объекты на фото. Мы воспользуемся инструментом Quick Selection Tool (W) (Быстрое выделение), который можно найти на панели слоев. Проводим по объекту, чтобы выделить его. В последних версиях Фотошоп появился инструмент Object Selection Tool (W) (Выделение объекта), с помощью которого можно быстрее выделить нужный объект.
Инструментом Quick Selection Tool (W) (Быстрое выделение) с зажатой клавишей Alt дорабатываем выделение.
Шаг 2
Комбинацией клавиш Shift+Ctrl+I инвертируем выделение.
Шаг 3
Создаем слой-заливку и выбираем цвет фона.
Как видите на скриншоте, результат выглядит не очень красиво, потому что не видно теней. Мы исправим это в следующем шаге.
Шаг 4
Переключаем режим наложения слоя-заливки на Multiply (Умножение) и корректируем непрозрачность слоя, чтобы настроить насыщенность цвета.
Отличная работа! Мы закончили.
В этом уроке всего за несколько простых шагов вы научились менять цвет фона в Фотошоп. Надеюсь, вам понравился материал!
Автор: Ivan Gromov
Источник: design.tutsplus.com
Как поменять фон в фотошопе на белый
Прежде чем говорить о том, как заменить фон в «Фотошопе», хотелось бы объяснить, зачем это нужно. Так вот, это позволит перенести персонажа фотографии в любое место действия, соответствующее авторскому замыслу, – фантастическое или даже экзотическое. Делать это можно, используя арсенал инструментов всем известной программы Photoshop.
Выбор способа
Если вы не знаете, как заменить фон в «Фотошопе», то предлагаем вашему вниманию следующие способы: обвод вручную контуров фигуры при помощи инструментов из набора Lasso; автоматическое выделение фрагментов изображений при помощи инструментов Quick Selection и Magic Wand, создавая различными способами маски и тому подобное. Создавая комбинации функций вышеописанных инструментов тем или иным путем, в конце концов, вы начнете понимать, как заменить фон в «Фотошопе» – необходимый участок по контуру должен быть обрамлен мерцающим бордюром.
Чтобы поменять фон на цифровых изображениях, прежде всего, нужно, чтобы персонаж или предмет, не являющийся фоном, был отделен от, собственно, фонового – теперь ненужного – фрагмента изображения.
Теперь надо добиться, чтобы все прочие участки изображения стали прозрачными – тогда это место может занять другой фон.
Придаем слоям невидимость
Практика
В этом простом на первый взгляд примере того, как заменить фон в «Фотошопе» CS6, имеется подводный камень. Описанный выше порядок действий может работать в любом из слоев «Фотошопа», кроме слоя такого типа, как Background. Технически назначить маску прозрачности на данном слое вы никак не сможете. Чтобы увидеть, действительно ли это так, посмотрите внимательно на панель слоя, отрыть которую можно путем нажатия на клавишу F8.
Данный слой создается программой по умолчанию как базовый для цифровых изображений и отличается от других, собственно говоря, тем, что обладает существенным рядом ограничений. В том числе он не может изменить параметры прозрачности и сдвинуться со своего места.
Что же делать в таком случае? Снимать все эти ограничения, сделать слой обыкновенным. Для этого надо будет в контекстном меню, которое открывается путем нажатия левой кнопки мышки (если вы работаете в Windows) на строчке с названием слоя в список, выбрать пункт Layer from Background («Создание слоя»). Также эта команда доступна через главное меню Layer>New>Layer from Background. Таким образом, слой Background будет заменен на обыкновенный.
Теперь все ограничения сняты, вы знаете, как заменить фон на фотографии в «Фотошопе», и спокойно можете проделать вышеописанный процесс назначения слою маски прозрачности самостоятельно.
Замена фона при помощи инструментов из набора Marquee
В вашей композиции появится новый слой, который и будет содержать фоновое изображение. Если не знать, как заменить задний фон в «Фотошопе», то может случиться так, что новый слой после вставки будет располагаться ниже исходного прозрачного слоя и полностью или частично перекрывать последний. Само собой, это неправильно, и для того чтобы навести порядок, переходим в панель слоев и меняем местами, просто перетаскивая мышкой строки с именами слоев, чтобы фоновый оказался выше, а слой с персонажем – ниже.
Устанавливаем размер изображения
Очень часто бывает так, чтобы два изображения не совпадают по размеру. Вставленный фон должен быть либо несколько меньше нужного размера, либо, напротив, громоздким относительно первоначального изображения персонажа. Меняем геометрический размер, нажав сочетание клавиш Ctrl+T и выбрав в списке на панели слоев необходимый слой. После чего по краям слоя появится небольшой квадратный указатель, сдвигая который, можно поменять местоположение и размеры слоя, постепенно добиваясь гармоничного расположения персонажей и фона. Закончив процесс преобразования, нажимаем клавишу Enter, тем самым подтверждая окончательный выбор нужного размера.
Меняем цвет
Кстати говоря, на степень неестественности совмещения очень часто оказывает влияние небрежно созданная маска прозрачности главного слоя. По его контурам может «светиться» остаток старого фона, а мелкие и тонкие детали, к примеру, складки одежды или волосы, напротив, грубо обрезаются, создавая ощущение «ампутации». Все это можно исправить – маску прозрачности в любой момент вполсе реально дорисовать и изменить.
Дополнительные элементы
Само собой разумеется, что в композицию могут быть добавлены еще элементы, располагаться они могут и как дополнительные детали фона — выше основного слоя изображения, и добавляться на передний план в качестве деталей антуража. Если что-то не влезает или, наоборот, остается слишком много лишнего места, вам потребуется поменять размер и пропорцию рабочего поля – это делается легко и просто через главное меню Image>Canvas Size.
Замена фона на белый
Ну и напоследок мы расскажем о том, как в «Фотошопе» заменить фон на белый.
Белый фон для вашего изображение может быть назначен посредством нескольких объединённых друг с другом способов.
Самым простым способом является применение специального инструмента «Заливка» (клавиша G). Выберите через палитру необходимый вам цвет и нажмите на область, которую собираетесь закрасить. Этот способ не подойдет, если на переднем плане присутствует много мелких деталей. В этом случае вы вынуждены будете закрасить каждую часть в отдельности. На это может потребоваться немало драгоценного времени. Плюс ко всему, может остаться незакрашенная часть. В этом случае вы вынуждены будете закрашивать ее вручную с использованием такого инструмента, как «Кисть» (B) или «Ластик» (E).
Заключение
Теперь вы знаете, как заменить фон на фотографии в «Фотошопе». Если у вас не получается самостоятельно выполнить какие-либо операции, советуем перечитать наш урок еще раз. Существуют даже учебники, которые помогут освоить программу на профессиональном уровне. Для простоты освоения можно русифицировать программу с помощью специальных языковых пакетов. Дополнительное ПО можно найти на официальном сайте.
В фотошопе быстро и нетрудно можно сделать фон белым.
Быстрый способ:
Если вам необходимо сделать белый фон, не используя фотографию, то просто создайте новый слой и залейте его белым цветом с помощью инструмента Заливка.
А в этом уроке я на примере обычной фотографии девушки покажу как сделать фон обычным белым.
Вся работа заключается в фотошопе заключается в трех действиях:
- Выделить фон позади объекта
- Удалить выделенный фон
- Залить новый фон белым цветом
А теперь я распишу каждый пункт подробнее в этом уроке.
Я взял черно-белую фотку Меган Фокс. Фотография может быть цветной — тут разницы нет.
Прежде чем удалить фон позади неё, можно за ранее подготовить белый фон. Для этого создайте дубликат слоя с фотографией. Между оригинальным слоем и дубликатом создайте новый чистый слой и залейте его белым цветом с помощью инструмента Paint Bucket Tool (Заливка).
Список со слоями будет выглядеть так:
Выберите копию слоя с девушкой (он выше всех), с ним будем работать. С помощью инструмента Polygonal Lasso Tool (Прямолинейное Лассо) выделите девушку. Естественно приблизьте масштаб перед началом работы, так будет удобнее выделять и получится намного качественнее.
Теперь когда выделение готово нажмите на кнопку Refine Edge (Уточнить края) на панели. С помощью этого инструмента можно тщательнее делать выделения, настраивая всякие параметры. Подробнее об этом полезном инструменте читайте в этой статье — с помощью него можно выделять сложные объекты например волосы.
Нам же достаточно увеличить параметр Smooth (Сглаживание) на 1. Девушка тогда будет обрезана не так грубо.
Жмем ОК и выделение готово. Теперь инвертируйте выделение CTRL+SHIFT+I и удаляем не нужный фон нажимая клавишу DELETE на клавиатуре.
Белый фон в фотошопе готов:
Для эксперимента я удалил половину белого фона и получилось вот так стильно:
В этой статье будут рассмотрены способы замены черного и белого фона на фотографиях, сделанных в условиях студии.
Белый фон
Для того, чтобы сделать фотографию с белым фоном, необходимо кроме источников света, направленных на модель, дополнительно установить фоновый свет, на, как вы догадались, белый фон, более подробно вы можете прочитать об этом здесь и в статье: Знакомимся со студией: виды студийного освещения.
У нас получилась вот такая фотография девушки с длинными развевающимися волосами. Как правило, именно волосы, пух, шерсть, перья, представляют наибольшую проблему при замене фона. Открываем фотографию, с которой вы будете работать и фотографию фона в фотошопе, и создаем два слоя — нижний с девушкой, верхний — с фоном и отключаем пока видимость фона, нажав на глаз на панели слоев.
Выделение объекта
У вас должно получиться как иллюстрации выше, пока мы будем работать с фотографией девушки. Для того чтобы перенести ее на другой фон, девушку необходимо «вырезать» из текущего белого фона. Для выделения девушки существует несколько способов:
Выделение с помощью цвета:
Идем — Select (Выделение) — Color Range (Цветовой диапазон)
В появившемся диалоговом окне выбираем пипетку (обведена красным цветом на иллюстрации) и щелкаем ей по белому цвету, регулирую ползунком степень выделения и нажимаем ок.
Так же выделение можно сделать с помощью волшебной палочки или инструментом быстрого выделения — инструменты вызываются нажатием клавиши W (я считаю, что выделение с помощью цвета делается более качественно, но любой способ годится) в результате у вас должна получиться такая картинка:
Ничего страшного, если выделились не все участки волос, как на картинке, мы исправим это позже. Теперь сгладим неровности изображения. Идем Select (Выделение) — Modify Модификация — Feather (Растушевка), значение ставим в зависимости от размера вашего изображения, чем больше изображение — тем больше будет значение.
Переходим к следующему шагу — созданию маски изображения.
Маска изображенияМаской в фотошопе называется специальный метод, позволяющий скрывать какую-то область изображения. Маски бывают двух видов Quick Mask (Быстрая маска, применяется в основном для выделения) и Layer Mask (Маска слоя, с которой мы будем работать).
Щелкните на слой с фоновым изображением, включите его (выделенный контур девушки должен остаться) и идем Layer (Слои) — Layer Mask (Маска слоя) — Reveal Selection (Показать выделенную область) или щелкаем по квадратику с кругом внутри на палитре слоев, как на иллюстрации ниже:
В результате у вас должно получиться вот так:
Не переживайте по поводу белой каемки на волосах, ее мы уберем позже. Создав маску, мы замаскировали белую область фона, оставив только девушку. Маска хороша тем, что в любой момент ее можно отключить или изменить. Для того чтобы работать с маской необходимо кликнуть на пиктограмму с ее изображением, смотри иллюстрацию ниже.
Для работы с маской применяется кисточка (вызывается с помощью клавиши B английская раскладка) белого и черного цвета (нажмите на клавишу D, чтобы установить по умолчанию черный и белый цвет на палитре). Если вы рисуете белым цветом на маске слоя, то проявляется изображение, которое находится на верхнем слое, а если черным — на нижнем.
Чтобы увидеть как выглядит наша маска слоя зажмите alt на клавиатуре и щелкните по пиктограмме маски слоя, у вас появится черно-белое изображение с контуром девушки (чтобы вернутся в исходное положение кликните еще раз по маске слоя с зажатым altом).
Режимы наложенияПрежде чем продолжить работу с маской слоя, необходимо поменять режим наложения слоя с фоном на Multiply (Умножение).
Результат воздействия этого режима такой, как будто два изображение напечатали поверх друг друга. Вот такой результат получится, если мы не создадим маску слоя.
Теперь переключаемся на маску слоя, берем мягкую белую кисточку (чтобы выставить параметр мягкости кликните два раза на изображение иконки кисточки на верху) маленького диаметра и начинаем обводить белую каемку, стараясь не залазить на сами волосы.
Это потребует от вас терпения и усидчивости. Чем больше размер вашего изображения, тем больше времени придется потратить, чтобы аккуратно убрать все следы белого фона. Вот так, постепенно шаг за шагом, я убирал белую каемку на волосах девушки.
Данный метод позволяет добиться очень хороших результатов, не оставляя никакого «палева».
Вся процедура заняла у меня около 15 минут. Созданная маска хорошо тем, что ее можно применять к любому другому фону, внося минимальные изменения.
И в любой момент вы можете подправить маску слоя, если при переносе девушки на новый фон, на волосах остается белая каемка.
Черный фон
Чтобы получить фотографию на черном (темном фоне) необходимо чтобы модель (объект съемки) находилась на достаточном расстояние от темного фона, а на сам фон не должен попадать свет, более подробно об этом можно прочесть здесь.
Итак, у нас есть фотография девушки на темном фоне. Выполняем те же шаги, что и в случае с белым фоном — создаем выделение, маску слоя и меняем режим наложения фона на Screen (экран).
Этот режим наложения осветляет изображение и принцип его действия такой, как будто два фонарика навели на одно и то же место на стенке, то есть световые потоки складываются. Вот что получится, если мы не создадим маску слоя.
Переходим на маску слоя и так же, как и в случае с белым фоном мягкой белой кисточкой устраняем черную окантовку с волос. Результат получится качественным, если делать все аккуратно.
Удачных вам кадров и работ в фотошопе!
Узнать все о популярном графическом редакторе растровой графики Adobe Photoshop на курсах НОУ «ГЦДПО». Эффективная методика обучения, самые доступные цены!
Как поменять цвет одежды в фотошопе
Получилась фотография, но не устраивает цвет одежды? — С помощью фотошопа можно поменять цвет одежды и сохранить тем самым удачный снимок!
И это лишь один пример, когда такой навык работы с программой понадобиться, работая с одеждой. Еще, например, нашли чужую фотографию и для придания ей уникальности можно изменить цвет, тогда картинка станет пригодной для использования в своем проекте/коллаже и безопасней с токи зрения санкций от поисковика. В этом уроке вы научитесь как с помощью фотошопа поменять цвет одежды на фото.
Также рекомендую к ознакомлению еще и эти материалы по работе с заменой цвета:
Вот как выглядит замена цвета одежды:
Откроем изображение для работы:
Итак, перед нами красивая леди в сочном голубом платье. А сколько разнообразий этих платьев в мире, различных фасонов, оттенков, кружев и рюшек. Но если нравится именно это платье, но не нравится цвет? Ничего страшного. Цвет можно легко и непринуждённо заменить на другой приглянувшийся вам оттенок. Способов реализовать эту задумку несколько. Мы рассмотрим в данной статье всего лишь два из них. Первый из которых будет Коррекция изображения.
Способ 1 — Коррекция изображения
Шаг 1
Итак для того чтобы поменять цвет одежде с помощью коррекции выберем команду Заменить цвет которая находится в Изображение — Коррекция.
Шаг 2
В появившемся окне сначала нужно выбрать цвет, который требуется заменить.
Для этого в левом верхнем углу этого окна присутствуют пипетки. Основная пипетка обозначает выбор одного цвета, с плюсом можно выбрать несколько цветов одновременно и соответственно с минусом позволяет удалить какой-то цвет из списка заменяемых.
Совет
Так же с помощью клавиши Shift можно легко и быстро перейти от инструмента обычная пипетка к пипетке с плюсом. А зажав кнопку Alt к пипетке с минусом.
Выберем с помощью этих инструментов необходимые цвета на платье девушки и отрегулируем разброс. По мере движения ползунка количество захватываемых оттенков будет меняться.
Шаг 3Теперь поменяем платье девушки на понравившейся цвет, используя ползунки ниже:
- Цветовой тон позволяет выбрать оттенок, из которых мы будем выбирать цвет;
- Насыщенность отвечает за сочность выбранного нами оттенка;
- Яркость отвечает за то, насколько тёмным или светлым будет наш цвет.
Так же можно использовать палитру, для выбора определённого цвета.
Финиш
Недостаток этого способа в том, что подобрать естественный цвет бывает проблематично, потому что выбор цвета всегда зависит от того, какой он был изначально, и где-то могут остаться кусочки предыдущего цвета, над которыми нужно скрупулезно посидеть и позакрашивать все появившиеся артефакты.
Чтобы их было как можно меньше, нужно всегда придерживаться основного совета при работе с фотографиями в фотошопе — берите исходники высокого разрешения. Рекомендация — Что такое разрешение.
Способ 2 — Корректирующий слой Цветовой тон/Насыщенность
Второй способ заключаются в использовании корректирующего слоя Цветовой тон/Насыщенность.
Чтобы это реализовать нужно первично выделить цвет, который необходимо поменять. Для этого используем Цветовой диапазон, находящийся в меню Выделение, который примерно так же определяет цвета, как и Замена цвета.
Выделим нужный цвет и добавим Слои — Новый Корректирующий слой — Цветовой тон/Насыщенность.
Преимущество этого способа в том, что если где-то цвет не поменялся из-за плохого выделения, то всегда можно пройтись белой кисточкой по корректирующему слою в местах, где нам нужно добавить ещё замены.
Вот наши варианты расцветок платья:
Как поменять белый цвет одежды
Теперь вы знаете, как поменять цвет одежды с одного на другой. Но что если одежда белого цвета? Тогда усилия со способом корректирующего слоя бесполезны, а замена цвета работает очень грубо и некачественно. Например, вот что получится, если попытаться добавить красный оттенок:
Есть способ как поменять и белый цвет одежды.
Шаг 1
Для начала выделим платье любым удобным для вас способом, будь то Цветовой диапазон или простая Волшебная палочка.
Шаг 2
Теперь полностью зальём Заливкой или закрасим Кистью выделенную область любым цветом, используя новый слой.
Шаг 3
Применим к новому слою режим наложения Вычитание, после чего мы видим, что платье приобрело хоть какой-то оттенок, это будет нам на руку.
Шаг 4
На основном слое затемняем инструментом Затемнитель участки, которые плохо видны – куда стоит добавить теней, в моём случае это руки, живот и подол платья.
Объединяем слои с тенями и платьем и создаём новый Корректирующий слой, который мы уже ранее использовали, чтобы сделать зелёное платье. Теперь мы можем настроить нужный цвет. Такой вполне подойдет:
Шаг 5
После чего мягкой белой кисточкой проходимся по корректирующему слою по краям платья, где плохо виднеется эффект замены. Вот что у нас получилось.
Заметили ошибку в тексте — выделите ее и нажмите Ctrl + Enter. Спасибо!
Как изменить цвет фона в Photoshop: два метода
Есть несколько причин, по которым вы можете захотеть изменить цвет фона в Photoshop.
Одна из наиболее распространенных причин изменения цвета фона в Photoshop — бизнес-причины. Вы можете сделать все свои продукты белым фоном, прежде чем размещать их, чтобы покупатели или люди, просматривающие ваш бизнес-контент, не отвлекались.
Вы также можете изменить фон в Photoshop из эстетических соображений.Возможно, вам не понравится цвет фона, и вы захотите изменить его на новый оттенок, который вам нравится.
Какими бы ни были ваши причины, знание того, как изменить цвет фона в Photoshop, поможет вам быстро и эффективно создать желаемое изображение.
Существует два основных метода изменения цвета фона в изображении. Тот, который вы выберете, зависит от того, сколько у вас времени и от вашего предпочтительного метода работы в Adobe Photoshop для изменения цвета фона.
Метод первый для изменения фона изображения в Photoshop
Это шаги для наиболее распространенного метода изменения фона в Adobe Photoshop.
Шаг 1. Выберите фото
Выберите фотографию, цвет фона которой вы хотите изменить. Помните, что подробные изображения займут больше времени, чем простые изображения.
Изображение с резкими и четкими краями и простым фоном вызовет меньше проблем, чем изображение с большим количеством деталей и контрастов. Конечно, можно изменить цвет фона сложных изображений в Photoshop, но это займет больше времени.
Есть несколько вещей, которых следует избегать при работе с изображениями при изменении цвета фона.К ним относятся:
- краев, которые не в фокусе,
- размытость движения,
- распущенные волосы,
- чрезмерно детализированные края,
- изменяют цвет фона, который сливается с объектом.
Шаг 2: проектирование двух слоев
После того, как вы выбрали фотографию для работы, откройте ее в Photoshop и создайте новый слой, чтобы изменить цвет фона. Для этого нужно нажать Ctrl + j . После дублирования слоя нужно отключить исходный слой.
Затем вам нужно сделать новый слой сплошным цветом фона. Щелкните значок корректирующего слоя или значок «Создать новый слой заливки» на панели «Слои». Нажмите «ОК» и выберите «Сплошной цвет» из списка параметров, а затем измените цвет фона в Photoshop, который очень близок к фону, который вы собираетесь использовать. Если вы не уверены в цвете фона, вы можете выбрать белый цвет при изменении цвета фона.
Шаг 3. Выделите тему
Далее вы выберете тему.Вы можете использовать инструмент быстрого выбора или волшебную палочку на панели инструментов. Вы нажимаете на нее, а затем выбираете «Выбрать тему» из списка вариантов.
Когда вы выбираете объект, с помощью инструмента «Быстрое выделение» или «Волшебной палочки», Photoshop попытается определить его автоматически. Однако, если изображение недостаточно четкое, появится диалоговое окно с сообщением о том, что Photoshop не может найти объект.
В Photoshop есть способы обойти эту проблему.Вам нужно будет очистить и доработать край.
Шаг 4: Подойдите к краям
С помощью инструмента быстрого выбора нажмите на опцию «Выбрать и замаскировать» над изображением. Откроется новое окно, в котором вы можете начать работу по уточнению вашего выбора.
Вы захотите сделать этот шаг, чтобы улучшить свой фон, даже если автоматический выбор Photoshop находит ваш объект, потому что Photoshop может не отделять объект четко от фона.
Чтобы сделать края точными, используйте инструмент Refine Edge Brush Tool.Вы можете найти инструмент Refine Edge Brush Tool в левой части экрана на панели инструментов.
Вы можете регулировать непрозрачность до тех пор, пока не увидите эффект инструмента «Кисть по краю».
Используйте параметры «На белом» или «Наложение» на панели «Просмотр» справа от экрана. Увеличьте изображение и начните с нижнего левого угла вашего объекта, работая по часовой стрелке, чтобы обеспечить покрытие всего контура.
Когда вас устраивает граница между объектом и новым фоном, вы можете переключить вид на черно-белый, чтобы лучше видеть контур.Если вас устраивает, вы можете сохранить изменения, выбрав Layer Mask в поле Output To и нажав OK.
Шаг 5: примените маску слоя
Теперь, когда у вас есть новая маска, вы можете установить ее на 50% черного и закрасить, чтобы стереть те части вашего объекта, которые вы не хотите видеть. Этот шаг поможет любым нечетким и размытым участкам выглядеть естественно.
Шаг 6. Выделите и выделите объект
В разделе «Слой» выберите маску слоя, нажав и удерживая Ctrl, а затем щелкнув слой.Продублируйте его, нажав Ctrl + j. Затем скройте другие слои, чтобы вы могли видеть ваш объект.
Шаг 7. Создание сплошной заливки
На панели «Слои» щелкните «Корректирующий слой». Опять же, вам нужно выбрать Solid Color и цвет фона в Photoshop, который вы хотите изменить на фон.
Вы можете добавить глубины, добавив градиент при изменении фона. Этот шаг требует создания нового слоя под изолированным объектом, нажав кнопку «Создать новый слой» на панели «Слои».Используйте значок G (инструмент «Градиент»), который вы используете для создания желаемого цветового градиента при изменении цвета фона в Photoshop.
Шаг 8: внимательно осмотрите края
Завершив настройку нового цвета фона в Photoshop, убедитесь, что вы можете увеличивать масштаб и искать возможные эффекты ореола. Это происходит, когда цвет фона в Photoshop сильно отличается от исходного фона. Вы можете закрасить нимб той же черной или белой кистью, которую вы использовали на шаге Очистить края.
Метод второй: как изменить цвет фона в Photoshop с помощью инструмента выбора объекта
Еще один инструмент, который вы можете использовать при изучении того, как изменить цвет фона в Photoshop, — это инструмент выбора объекта. Инструмент выбора объекта позволяет легко выбрать весь объект или только его часть на изображении.
У этого метода меньше шагов, но он может быть более трудоемким, поскольку вы раскрашиваете фон вручную. Для некоторых начинающих пользователей Photoshop этот метод может иметь более интуитивный смысл.Однако он не идеален для сложных изображений или изображений, на которых сложно определить объекты.
Шаг 1. Выделите тему
Все, что вам нужно сделать, это нарисовать лассо или прямоугольный контейнер вокруг объекта, и инструмент выбора объекта изолирует его.
Этот инструмент находится в том же меню, что и инструмент быстрого выбора. Инструмент «Быстрое выделение» лучше всего работает с изображениями с большим контрастом между объектом и фоном.
Шаг 2: инвертировать, чтобы выбрать фон
Затем вы инвертируете выделение так, чтобы был выбран фон, а не объект. Вам нужно сделать этот шаг, чтобы вы могли удалить текущий фон и заменить его выбранным вами цветом.
Чтобы инвертировать выбор, щелкните меню «Выбрать» и нажмите «Инвертировать». Или вы можете нажать Shift + Ctrl + I.
Шаг 3. Нажмите клавишу удаления
Выбрав фон, вы можете нажать клавишу Delete или Control + X, чтобы удалить его с вашего изображения.
Шаг 4. Используйте инструмент «Палитра цветов»
На панели инструментов слева щелкните инструмент выбора цвета переднего плана.
Шаг 5: Выберите цвет
Выберите нужный цвет фона в Photoshop из списка вариантов. Если вы не уверены в выборе цвета, вы можете выбрать белый.
Шаг 6: Выберите кисть
Выберите большую кисть. Размер может быть важен здесь, потому что вам нужно заполнить весь фон, а кисть меньшего размера займет больше времени.
Шаг 7. Нанесите кисть на изображение
Начните закрашивать изображение, чтобы окрасить фон в выбранный цвет.По завершении вы можете отменить выбор фона, нажав «Отменить выбор» в меню «Выбрать». Надеюсь, у вашего изображения будет фон того цвета, который вам нужен.
Этот метод подходит для более простых изображений и для пользователей, у которых хватит терпения раскрасить фон вручную. В идеале вы можете изучить оба метода, а затем выбрать тот, который лучше всего подходит для конкретной ситуации.
Ключ к работе с черным
Можно использовать черный цвет на небольших объектах, таких как основной текст и тонкие границы ключевых линий.Но если у вас большой сплошной черный фон или очень крупный черный шрифт, сплошной черный может выглядеть размытым при печати.
Все технологические краски полупрозрачные. Они позволяют свету проходить через них, как цветной фильтр. Затем свет отражается обратно в наши глаза, и в результате получается размытый черный цвет.
Для увеличения «насыщенности» черного необходимо добавить к черному дополнительный цвет. В допечатной подготовке это называется «насыщенный черный» или «черный под цвет».
Насыщенный черный цвет создается путем добавления к черному некоторого количества технологического голубого, пурпурного и желтого цветов. Количество добавляемого CMY может варьироваться в зависимости от многих факторов, таких как дизайн проекта, условия печати и бумага, на которой будет печататься проект.
Типичный стандартный насыщенный черный цвет Castle Press — это C = 40%, M = 40%, Y = 40% и K = 100%.
Теперь возникает проблема, когда вы помещаете изображение в область насыщенного черного в макете страницы, если изображение имеет черный фон. Черный фон отсканированного изображения, вероятно, не будет 40-40-40-100.На вашем мониторе он может выглядеть правильно, но если он не соответствует, разницу можно увидеть при печати.
Простой способ проверить — открыть изображение в Photoshop и проверить цвет в палитре информации Photoshop. Наведите курсор на черную область. В изображении CMYK проценты CMYK будут находиться в верхнем левом разделе палитры «Информация». (Если у вас изображение RGB, преобразуйте его в CMYK.)
Один из способов внести необходимые настройки — перейти в меню «Изображение»> «Настроить»> «Выборочный цвет».На вкладке «Черный» используйте ползунки для настройки голубого, пурпурного и желтого цветов, следя за точкой% на палитре «Информация». Продолжайте регулировку, пока фон отсканированного изображения не будет совпадать с насыщенным черным фоном.
Вы также можете выбрать черную область в Photoshop и заполнить выделение соответствующими процентными значениями насыщенного черного. Выбор цветового диапазона с довольно низким процентом размытости часто хорошо помогает изолировать черный фон.
Другой вариант — настроить насыщенный черный цвет в программе макета страницы в соответствии с изображением.
См. Также:
Цифровые файлы
Печать
Печать из загруженного PDF-файла
Design Online
Как заменить белый фон в Photoshop • Purple11
Этот автопортрет у А был только с бутылками шампанского, которые я взял с жесткой вспышкой на штативе рядом с камерой. Это создало плоский свет и жесткую тень. Поскольку я взял его перед белой стеной, было относительно легко использовать инструмент выделения области фокусировки Photoshop, чтобы заставить стену исчезнуть и создать этот забавный красочный фон.Я поиграл с несколькими вещами: Step и Repeat для создания фоновых полос и режим наложения Screen для плавной интеграции дыма.
Начало работы
- Просто создайте копию фонового слоя: Cmd + J Ctrl + J. Это просто гарантирует, что у вас есть резервная копия того места, с которого вы начали.
1- Кривые
Я решил сначала сосредоточиться на добавлении контраста к изображению с помощью корректирующего слоя кривых:
- Создайте корректирующий слой «Кривые».
- Поиграйте с кривой, чтобы создать S-образную кривую, которая добавляет контраст. Это означает, что нужно потянуть изгибы немного вверх у вершины и немного вниз у основания.
2 уровня
Давайте поиграем с корректирующим слоем «Уровни», чтобы придать изображению слегка блеклый эффект и усилить синие оттенки в тенях:
- Создайте корректирующий слой «Уровни».
- Сместите темную точку вправо, чтобы увеличить контраст. В данном случае я довел его до значения 23.
- Также сместите средние тона (серая точка) немного вправо. Я установил свое значение 0,90.
- Переместите темные изображения влево, чтобы они выглядели хорошо, в данном случае — 44. Это осветляет темные участки и создает размытый вид.
- Переключитесь на синий канал и увеличьте первый выходной уровень до чего-нибудь, что выглядит хорошо, в данном случае до 20.
3- Мягкая светлая копия
Мне нужен был еще больший контраст, поэтому я создал копию и применил к ней режим наложения Мягкий свет:
- Дублируйте слой Cmd + J Ctrl + J и установите дубликат в режим наложения Мягкий свет.
- Установите непрозрачность дубликата на 30%, чтобы эффект был не таким сильным.
- Затем мне нужен был только один основной слой, чтобы было легче извлечь фон, поэтому я объединил дубликат с основным слоем. Просто выберите два слоя, щелкните правой кнопкой мыши и выберите «Объединить слои».
4- Цветовая заливка
Первое, что я сделал перед тем, как приступить к извлечению фона, — это создать базовый цвет фона за основным слоем:
- Выберите резервный фоновый слой и создайте корректирующий слой Color Fill, чтобы корректирующий слой находился за основным слоем, над которым мы работаем.
- Установите слегка темно-красный цвет, в данном случае # 731515.
5- Извлечение объекта из фона
Выделить объект из фона, особенно с белым фоном, как на этом рисунке, относительно легко в Photoshop с помощью инструмента выбора области фокусировки:
- Выделив основной слой, перейдите в Select> Focus Area.
- В диалоговом окне «Область фокусировки» я выбрал режим просмотра «Наложение», чтобы увидеть, что будет выбрано.
- Возможно, вам придется поэкспериментировать со значениями, чтобы получить результат, максимально близкий к идеальному. Здесь я выбрал для диапазона In-Focus значение Auto, которое выбрало диапазон 3,50.
- Используйте инструменты добавления и вычитания области фокусировки, расположенные сбоку от диалогового окна «Область фокусировки», чтобы щелкнуть по изображению, на котором следует добавить или удалить выделение.
- Я также выбрал тень, потому что на следующем шаге тень будет полностью воссоздана.
- Если выделение немного неровное или неровное в определенных областях, вы можете нажать «Уточнить край» и затем поиграть с другими значениями радиуса.В этом диалоговом окне «Уточнение краев» вы также можете рисовать по краям объекта, чтобы Photoshop пересчитал детали.
- Вернувшись в диалоговое окно «Область фокусировки», в области «Вывод на выделение» выберите «Маска слоя».
- На этом этапе, если необходимо, вы все еще можете дополнительно уточнить края с помощью диалогового окна «Маска края», которое, по сути, такое же, как и «Уточнить край». Чтобы получить к нему доступ, щелкните маску слоя, а затем кнопку «Край маски» на панели свойств маски.
6- Воссоздание тени
Воссоздать тень достаточно просто:
- Дублируйте основной слой Cmd + J Ctrl + J и переместите дублированный слой под основной слой в порядке слоев.
- Переместите дубликат немного вниз и вправо от композиции, используя Shift + → и Shift + ↓ с активным инструментом Move Tool → V.
- Временно скройте основной слой, чтобы лучше видеть, что вы делаете.
- Создайте корректирующий слой «Цветовой тон / насыщенность» и на панели свойств щелкните значок слева внизу, чтобы закрепить настройку на слое.
- Установите насыщенность до -100.
- Уменьшите яркость до того, что выглядит хорошо, в данном случае -85.
- Выберите маску слоя, связанную со слоем, и примените к ней фильтр «Размытие по Гауссу», чтобы получить более мягкую тень. В этом случае я применил размытие по Гауссу 15 пикселей.
- Теперь вы можете показать основной слой.
7- полосатый фон
Создание полосатого фона может показаться сложным, но на самом деле это довольно просто с функцией Step & Repeat:
- Создайте новый слой под слоем тени.
- Если нужно, чтобы помочь, временно скройте все верхние слои, чтобы лучше видеть, что вы делаете.
- Используйте Marquee Tool → M, чтобы создать выделение в форме полосы.
- Установите цвета по умолчанию D и залейте выделение черным цветом переднего плана Option + Delete Alt + Delete.
- Убедитесь, что слой расположен в самом верху изображения.
- Дублируйте слой Cmd + J Ctrl + J и нажмите Cmd + I Ctrl + I, чтобы инвертировать цвета дубликата.
- Переместите дубликат прямо под первый.
- Объедините дубликат с первой полосой, выбрав два слоя, щелкнув правой кнопкой мыши и выбрав «Объединить слои».
- На слое, на котором выделены две полосы, нажмите Option + Cmd + T, Alt + Ctrl + T, чтобы преобразовать его копию.
- Используйте Shift + ↓, чтобы перенести дубликат прямо под первый слой с полосками.
- Теперь нажмите Shift + Option + Cmd + T Shift + Alt + Ctrl + T, чтобы повторить преобразование на нескольких дубликатах, пока вы не покроете все изображение полосами.
- Выберите все слои с полосами и объедините их вместе, выбрав слои, щелкнув правой кнопкой мыши и выбрав «Объединить слои».
- Установите непрозрачность слоя с полосками на 70%, чтобы цвет фона проходил сквозь него.
- Добавьте маску слоя к слою с полосами.
- Выберите инструмент «Градиент» → G.
- Выберите градиент, который идет от черного к белому, и нарисуйте диагональную линию из нижнего правого угла, чтобы частично скрыть нижнюю часть очищенного слоя и усилить цвет фона в этом углу.
8- Дымовая накладка
Вот хороший бесплатный пакет дымовых картинок, который вы можете использовать.Для этого композита я использовал две картинки дыма:
- Создайте новый слой поверх полосатого фонового слоя.
- Импортируйте 2 выбранных вами изображения дыма в файл, выбрав «Файл»> «Сценарии»> «Загрузить файлы в стек».
- Переместите их, измените размер и поверните их по мере необходимости с помощью инструмента преобразования Cmd + T Ctrl + T, чтобы получить правильное размещение для них.
- Установите режим наложения каждого слоя дыма на Screen и их непрозрачность на 40%.
9- Угловой градиент
Я добавил небольшой градиент поверх всех слоев от черного до прозрачного в верхнем левом углу.Добавление наложения поверх композиции часто помогает смешать и сделать более правдоподобным, что объект и фон находятся вместе:
- Выделив самый верхний слой, создайте новый слой Shift + Cmd + N Shift + Ctrl + N и нажмите Ok.
- Установите режим наложения на «Мягкий свет» и непрозрачность на 50%.
- Выберите инструмент «Градиент» → G.
- Выберите градиент от черного к прозрачному и нарисуйте диагональную линию в верхнем левом углу, чтобы создать угловой градиент.
Готово! Немного более сложный, но, тем не менее, легко выполнимый, если разбить его на отдельные этапы.
Как удалить и заменить небо на пейзажной фотографии с помощью Photoshop CC
Ничто так не убивает настроение кадра, как тусклое, мягкое небо. Будь то безоблачное пространство однородного синего цвета или тусклый белый лист ничего, нависающий над вашей сценой, мертвое небо часто означает мертвую картину.
Другие руководства по редактированию фотографий
Добавление нового неба в постобработку — верный способ изменить настроение и повысить привлекательность изображения.Поскольку это исправление Photoshop очень полезно, это уловка, которую должен знать каждый фотограф.
В своей простейшей форме трансплантация неба не требует ничего, кроме вставки лучшего на новый слой и смешивания двух слоев вместе с помощью инструмента «Ластик» (или маски слоя) для создания бесшовного соединения. Это будет успешно работать с плоскими, непрерывными горизонтами и небом, снятыми в одинаковых условиях освещения, но когда элементы выступают над горизонтом или когда новое небо резко отличается по характеру от старого, необходимы более продвинутые методы, чтобы получить хорошее изображение. ищу результат.
Здесь мы выбрали непростой проект, добавив яркий закат в сцену, снятую в пасмурный день. Чтобы два снимка работали вместе, требуется несколько значительных изменений контраста и цвета, но конечный результат повышает эмоциональную привлекательность и направляет изображение в другом направлении.
Попробуйте наши стартовые изображения, которые вы можете скачать по приведенной ниже ссылке. После того, как вы выполните все шаги, вы будете готовы проверить свои собственные снимки с тусклым небом и посмотреть, как вы можете их преобразовать.
• Пейзажная фотография советы и приемы
• Лучшие камеры для пейзажей
• Лучшие объективы для пейзажей
Загрузите стартовые файлы здесь , если вы хотите следовать инструкциям на ваш собственный компьютер
Шаг за шагом: Измените свой внешний вид
1. Откройте изображение и новое небо
Перейдите в Файл> Открыть и загрузите изображение, в которое вы хотите вставить новое небо.Теперь откройте панель «Слои» («Окно»> «Слои»). Удерживая клавишу Alt, дважды щелкните имя фонового слоя. Это превратит его в слой 0 и сделает его редактируемым. Теперь вернитесь в File> Open и загрузите закатное небо, которое вы хотите использовать (или наше собственное начальное изображение Sunset.jpg).
Когда он на экране, нажмите Ctrl / Cmd + A, чтобы выбрать его, Ctrl / Cmd + C, чтобы скопировать, и Ctrl / Cmd + W, чтобы закрыть. Вы вернетесь к основному изображению, поэтому теперь нажмите Ctrl / Cmd + V, чтобы вставить закат. Вам нужно, чтобы основное изображение было над небом, поэтому перетащите небо вниз на панели «Слои», чтобы оно находилось под передним планом в стопке слоев.Теперь снова щелкните верхний слой, чтобы сделать его активным.
2. Выберите существующее небо.
Вам нужно создать отверстие в изображении, чтобы сквозь него просвечивало новое небо. Для простых изображений можно использовать инструмент «Ластик», но для более сложных изображений потребуется точный выбор. Автоматические инструменты, такие как Magic Wand или Quick Selection Brush, могут работать с изображениями с хорошо разделенным небом и резкими краями, но мы сделаем это вручную.
Увеличьте масштаб с помощью Ctrl / Cmd + Plus, чтобы хорошо рассмотреть край элемента, который вы хотите выделить.Теперь с помощью инструмента «Перо», начиная с крайнего левого угла, щелкните по горизонту, перетаскивая мышь в направлении движения, чтобы создать плавные кривые. Когда вы доберетесь до каких-либо препятствий (например, рисунков выше), осторожно щелкните вокруг них, оставаясь прямо на их краях.
3. Завершите выделение
Продолжайте движение до правой стороны горизонта, затем щелкните в самом верху изображения, охватывая все небо. Вернитесь к исходной точке на левом горизонте; при наведении курсора на него вы увидите маленькую букву «О».Щелкните еще раз, и путь, созданный с помощью инструмента «Перо», будет замкнут и завершен.
В настоящее время это векторный путь. Чтобы превратить его в обычное выделение, щелкните правой кнопкой мыши в любом месте контура и выберите «Сделать выделение». В диалоговом окне используйте Радиус растушевки 0,3 пикселя и убедитесь, что выбрано Новое выделение. Нажмите OK, и вы увидите, что небо окружают марширующих муравьев. Если вы не торопились с инструментом «Перо», теперь у вас будет очень точный выбор.
4.Добавьте маску слоя
В настоящее время выбрано небо, но на следующем этапе вам понадобится обратное. В нашем примере это выберет передний план и лошадей. Чтобы поменять выделение на эту часть, перейдите в Select> Inverse или нажмите Ctrl / Cmd + Shift + I. Щелкните значок «Добавить маску слоя» на панели «Слои», и сквозь изображение отобразится небо.
Если вы сделаете этот шаг неправильно и вместо этого покажете нижний слой через неправильную часть изображения, не волнуйтесь.Чтобы исправить это после применения маски, все, что вам нужно сделать, это щелкнуть миниатюру маски на панели «Слои», чтобы сделать ее активной, и нажать Ctrl / Cmd + I, чтобы превратить черный в белый, а белый в черный. Это всегда быстрее, чем возврат, чтобы выделить правую часть изображения.
Совет эксперта — совершенствуйте свои отражения
Если у вас есть лужи или ручьи на переднем плане, отражение вашего нового неба в этих областях поможет объединить ваше изображение.
Для этого щелкните слой с небом, затем нажмите Ctrl / Cmd + J, чтобы скопировать его. Перетащите этот новый слой в верхнюю часть стопки слоев, затем измените режим наложения на Overlay. Уменьшите непрозрачность слоя примерно до 50%, затем нажмите Ctrl / Cmd + T, чтобы войти в режим свободного преобразования. Потяните верхнюю ручку вниз за нижнюю ручку, чтобы перевернуть ее вверх дном, и расположите отраженное небо так, чтобы оно закрывало воду. Чтобы уменьшить отражение, перейдите в Фильтр> Размытие> Размытие в движении и добавьте величину 5-10 пикселей с углом 0.
Чтобы удалить отражение от областей, где нет воды, щелкните значок «Добавить маску слоя». Вы увидите белый прямоугольник рядом с перевернутым небом. Выберите инструмент «Кисть» и используйте черную кисть с мягкими краями размером около 300-400 пикселей. Закрасьте изображение, чтобы замаскировать участки земли вокруг воды. Уменьшите непрозрачность, пока он не станет правильным.
5. Измените размер нового неба.
Небо теперь видно сквозь изображение, но не выглядит отдаленно реалистичным.
Чтобы придать ему правильную форму, щелкните слой неба на панели «Слои», чтобы сделать его активным, затем нажмите Ctrl / Cmd + T, чтобы войти в режим свободного преобразования. Перетащите ручки ограничительной рамки, чтобы адаптировать небо к вашему изображению. Вы можете увеличить его, чтобы использовать только часть неба, или растянуть, чтобы получить драматический эффект. В этом примере мы перетащили нижнюю часть неба вверх, чтобы втиснуть в изображение больше деталей и цвета облаков.
Когда вы будете довольны положением неба, нажмите Return или дважды щелкните внутри ограничительной рамки Free Transform, чтобы сохранить изменения.
6. Измените контрастность изображения
Основная причина, по которой новое небо выглядит неуместным, заключается в том, что цвета и контраст в исходной сцене не подходят для освещения в стиле заката. Контраст должен быть намного сильнее, а цвета — намного теплее.
Чтобы устранить контраст, щелкните слой с передним планом, чтобы сделать его активным, затем щелкните значок корректирующего слоя. В раскрывающемся списке выберите «Кривые» и в диалоговом окне щелкните значок «Обрезать слой», чтобы убедиться, что изменения касаются только этого слоя.Теперь перетащите линию вниз, чтобы сделать изображение темнее, пока объекты не станут полу-силуэтами. Вы также можете переместить черную точку немного вправо, чтобы сделать тени более глубокими.
7. Отрегулируйте цвета.
Оставаясь в палитре кривых, щелкните там, где написано RGB, и выберите красный канал. Слегка сдвиньте кривую вверх, чтобы увеличить содержание красного в изображении. Теперь щелкните там, где написано «Красный», и выберите канал «Синий». Потяните кривую в противоположном направлении, чтобы добавить изображению желтый оттенок.Красный и желтый оттенки смешаются вместе, чтобы получить теплый цветовой баланс, который лучше подходит для добавленного вами фона заката.
Поскольку это корректирующий слой, ничего не фиксировано, поэтому вы можете настроить кривые в любое время, дважды щелкнув значок «Кривые» слева от белого прямоугольника.
8. Добавьте новое солнце
Пришло время добавить «солнце», чтобы привлечь внимание.
Щелкните верхний слой, чтобы сделать его активным, затем нажмите Ctrl / Cmd + Alt + Shift + N, чтобы создать новый пустой слой над ним.Нажмите D, чтобы сбросить цвета на черный и белый, затем нажмите Alt + Backspace, чтобы заполнить новый слой черным. Изображение будет затемнено, но щелкните там, где указано Нормальное, и выберите режим смешивания экрана, и оно будет отображаться через черный слой.
Перейдите в Filter> Render> Lens Flare. Используя опцию масштабирования 50–300 мм с яркостью 100%, щелкните предварительный просмотр там, где вы хотите, чтобы ваше солнце появилось. Нажмите «ОК», затем используйте инструмент «Перемещение» или клавиши курсора, чтобы точно настроить положение солнца.
9. Создайте несколько тонких теней
Последним шагом в нашем примере изображения является создание тонких теней. Конечно, вам может не понадобиться делать это с вашим изображением, в зависимости от его содержимого.
С помощью инструмента «Лассо» нарисуйте выделение внизу изображения в форме тени, отбрасываемой вашим объектом; здесь лошадь слева. Убедитесь, что он веет в соответствии с положением вашего цифрового солнца. После того, как вы нарисуете свою первую форму тени, удерживайте Shift, чтобы добавить к выделению, и нарисуйте дополнительные формы тени от любых других объектов.
Затем нажмите кнопку «Выделить и замаскировать» на панели параметров инструмента в верхней части экрана; в диалоговом окне переместите ползунок «Растушевка» вправо. Это смягчит края вашего выделения. Нажмите «ОК», затем нажмите значок «Корректирующий слой», выбрав «Кривые» из списка. Потяните кривую вниз, чтобы увидеть, как выделенные области затемняются, создавая эффект теней, отбрасываемых лошадьми.
10. Совет эксперта — Как улучшить ваше солнце
Вот как добавить звездообразование к источнику света.Щелкните слой с солнцем и нажмите Ctrl / Cmd + Alt + Shift + N, чтобы создать новый слой. Нажмите D, затем X, чтобы сделать белый цвет передним планом, и выберите инструмент «Карандаш». Карандашом 6 пикселей щелкните по центру солнца и, удерживая Shift, проведите линию влево. Продолжая удерживать Shift и не отпуская мышь, вытяните эту линию на такое же расстояние вправо.
Перейдите в Filter> Blur> Motion Blur и используйте расстояние 250 пикселей и угол 0 градусов. Скопируйте этот слой с помощью Ctrl / Cmd + J и нажмите Ctrl / Cmd + T.Удерживая курсор за пределами ограничительной рамки, удерживая Shift, поверните линию до вертикального положения. Нажмите Return, чтобы подтвердить изменения, затем нажмите Ctrl / Cmd + E, чтобы объединить слои, образуя белый крест. Нажмите Ctrl / Cmd + J, чтобы скопировать слой, и нажмите Ctrl / Cmd + T еще раз. Поверните этот слой на 45 градусов (удерживайте Shift, чтобы упростить задачу) и нажмите Return. Снова нажмите Ctrl / Cmd + E, чтобы объединить слои.
СОРТИРОВАТЬ По месяцам (по убыванию) Стоимость в месяц (по убыванию) Название продукта (от А до Я) Название продукта (от Я до А)Подробнее:
• Лучшее программное обеспечение для редактирования фотографий
• Лучшие ноутбуки для фотографов
• Лучшие настольные компьютеры для редактирования фотографий
• 11 домашних фотопроектов
• 72 подсказки, которые нужно вырезать и сохранить
• Советы по фотографии для начинающих
• Лучшие бюджетные ноутбуки
• Лучшие Chromebook
• Лучшие столы для домашней работы
• Лучшие приложения для видеоконференцсвязи
Удаление фона в Photoshop
В этой статье объясняется, как удалить или «вырезать» зеленые экраны или синие экраны или удалить однотонный фон в Photoshop (работает с версиями 5, 6, 7 / CS, CS 2 и CS 3).Возможно, вы захотите сделать что-то подобное после того, как используете свой новый DIY Greenscreen, который вы только что сделали …
Видеооператоры часто используют зеленые экраны, чтобы снимать людей и помещать фоны, которые либо было слишком сложно создать в реальном мире, либо было слишком сложно для актеров / талантов, чтобы добраться до них. В фотографии «зеленый экран» может быть очень полезен для самых разных целей. Это не только упрощает смену живописного фона позади человека, но и помогает сделать отличительный фон портрета или «вырезать» объект, которым вы хотели бы легче манипулировать.
(Краткое примечание: это руководство просто объясняет одну из техник Photoshop (среди многих) для удаления сплошного цветного фона. Чтобы приобрел , хороший, равномерно освещенный фон — это совершенно другая тема (и у меня нет времени на обсудить здесь).
Самый простой и наиболее эффективный метод «наложения» (удаления) любого однотонного (зеленого, синего или любого другого цвета) фона в Photoshop (при условии, что объект не имеет этого цвета в его / ее одежде или макияже!) — использовать «Цветовой диапазон… », расположенную в меню« Выбор ». (Вы также можете удалить фон с помощью « волшебной палочки » или рисовать пером или лассо вокруг объекта, но если у вас хороший однотонный фон (даже при менее звездном освещении), это намного проще для использования команды «Цветовой диапазон».
Есть также много других способов «выбить» зеленый или синий (или другие цвета, если на то пошло!), Которые могут быть проще или сложнее, в зависимости от исходной фотографии. Вы можете использовать Magic Wand, используя специальные плагины, используя корректирующий слой микшера каналов, или замаскировать изображение в режиме быстрой маски.Самым большим преимуществом использования команды «Цветовой диапазон» является то, что вы можете легко настроить действие для пакетной обработки фотографий, а ваш выбор можно использовать для многих / sites / default / files / article / photography.
Для получения дополнительной информации и обсуждения настоятельно рекомендую одну из следующих книг:
Пошаговые инструкции, приведенные ниже, работают с Adobe Photoshop CS, но должны быть похожими (если не такими же, как с другими версиями Photoshop, включая CS2-5, 5.0, 6.0 и 7.0).
Пошаговые инструкции
- Откройте фотографию, с которой вы хотите удалить зеленый экран, в Photoshop.
- Выберите «Color Range …» из меню «Select».
- После появления диалогового окна «Цветовой диапазон» щелкните инструмент «Пипетка», перетащите ползунок «Нечеткость» примерно на 30, установите флажок «Инвертировать», выберите «Оттенки серого» во всплывающем окне «Предварительный просмотр выделения» и убедитесь, что параметр «Выделение» ‘радиокнопка нажата.
- С помощью пипетки щелкните зеленую область изображения (либо на основном холсте, либо в диалоговом окне «Цветовой диапазон».Вы должны увидеть большую часть зеленой области как белую, а остальную часть изображения (которая будет выделена) черным. Если на зеленом экране все еще есть участки (из-за неравномерного освещения), которые не являются белыми, удерживайте нажатой клавишу Shift и щелкайте по ним пипеткой, пока не будет выделена вся зеленая область.
- Этот выбор должен работать очень хорошо, но если кое-где все еще есть белые пиксели, вы можете уменьшить Нечеткость до тех пор, пока не станет легче щелкать по областям. Кроме того, вы можете, удерживая нажатой клавишу Shift, щелкнуть и перетащить мышь по области, чтобы выбрать сразу несколько точек, вместо того, чтобы нажимать для каждой точки.Чтобы сделать выбор с еще большей точностью, вы можете увеличить масштаб, нажав «Command» — «+» (Mac) или «Control» — «+» (Windows).
- Когда вы будете удовлетворены своим выбором, нажмите «ОК».
- Вы должны увидеть, что объект, который вы пытаетесь выбрать, выбран. Если есть какие-либо проблемные области (например, вы видите прокручивающих муравьев в областях внутри или за пределами вашего выделения, которые не должны быть выделены), используйте инструмент лассо (удерживайте Shift или Option (Mac) / Control (Windows), чтобы добавить или вычесть из выбора), чтобы сделать ваш выбор идеальным.
- Теперь вы готовы удалить зеленый или синий экран. Убедитесь, что вы работаете с правильным слоем, и, если вы находитесь на слое «Фон», дважды щелкните его и нажмите «ОК», чтобы превратить его в нормальный слой, затем выберите «Обратный» из «Выбрать». меню, чтобы отменить выбор.
- Теперь нажмите кнопку «Удалить» или выберите «Очистить» в меню «Правка», чтобы отменить выбор.
- Вы обнаружите, что края вашего объекта / человека могут иметь небольшой «ореол» вокруг них.Очистите края, выбрав «Слой> Матирование> Удалить белую подложку» или выбрав «Слой> Матирование> Удалить края …»; обычно достаточно 1-3 пикселя.
- Теперь вы можете разместить любой фон за вырезанным объектом. Просто убедитесь, что вы поместили фон в слой за текущим слоем. (Хороший способ сделать быстрый и грязный портретный фон — выбрать пару цветов в палитре цветов и выбрать «Фильтр> Рендеринг> Облака», а затем поиграть с шумом, размытостью и т. Д.).
Советы по улучшению цветовых ключей
- Постарайтесь получить хорошо и равномерно освещенный фон. Вы должны попытаться использовать как минимум два источника света для зеленого или синего фона экрана, чтобы убедиться, что он освещен равномерно.
- При съемке цифровой камерой убедитесь, что она установлена на максимальное значение; для камер более высокого класса используйте настройку RAW (которая не использует сжатия и делает зеленый фон более однородным). Для камер более низкого качества установите максимальное качество сжатия JPEG.
- При съемке старайтесь использовать пленку и фотоаппарат самого высокого качества; При хромакеинге сложнее работать со сжатием DV, поэтому по возможности старайтесь использовать несжатые кадры.
- Поэкспериментируйте с различными настройками — особенно «Нечеткость» — в Photoshop; для некоторых изображений может быть проще установить «Нечеткость» на «0» для выбора частей изображения, а затем увеличить значение после того, как вы будете удовлетворены своим выбором. Потрясающий набор возможностей Photoshop делает его прекрасным инструментом для экспериментов.
Как удалить фон в фотошопе | Блог
Автор: Hayden Aube
В этом простом уроке мы покажем, как удалить фон с любого изображения с помощью Adobe Photoshop.
Прежде чем начать, обратите внимание на Trace, наш новый инструмент для удаления фона. Он мгновенно удаляет фон с фотографий и может сэкономить вам много времени.
Для достижения наилучших результатов:
- Найдите изображение с высоким разрешением; чем больше пикселей, тем точнее вы можете быть.
- Убедитесь, что объект выделяется на фоне и не имеет слишком много похожих цветов или текстур.
Шаг 1
Откройте фотографию в Photoshop и создайте новый фоновый слой.
На этом новом фоновом слое перейдите к редактированию, заполните, а затем выберите белый цвет для содержимого.
Поместите этот слой под фотографией, чтобы по мере удаления исходного фона под ним открывался белый.
Если ваша фотография является заблокированным фоновым слоем, вы не сможете перетащить под нее другой слой.Все, что вам нужно сделать, это дважды щелкнуть по нему, дать ему имя и нажать Enter, чтобы преобразовать его в обычный слой, чтобы вы могли перемещать объекты под ним.
Step 2
Возьмите инструмент быстрого выбора и начните перетаскивать ту часть, которую хотите сохранить.
Размер вашей кисти определяет, сколько будет захвачено при каждом щелчке или каждом перетаскивании мыши. Чтобы изменить это, используйте открытые и закрытые квадратные скобки, чтобы увеличить или уменьшить кисть в зависимости от того, насколько точным вы должны быть.
Вполне вероятно, что при выборе вы будете выделять области, которые вам не нужны. Когда это произойдет, просто удерживайте alt при использовании инструмента, и он будет вычитать из выделения, а не добавлять к нему.
Здесь также могут пригодиться инструмент «волшебная палочка» и инструмент выбора объекта. При необходимости проверьте их.
Step 3
После того, как вы хорошо поработали над выбором объекта на заднем плане, мы уточним его, выбрав, а затем выделив и замаскировав.
Убедитесь, что прозрачность установлена на 100%. Это покажет вам, как будет выглядеть ваш текущий выбор после того, как он будет замаскирован из исходного фона.
Также убедитесь, что включен предварительный просмотр в высоком качестве.
Теперь вы можете видеть временный белый фон, который вы сделали, просвечивая сзади.
Если вы видите легкий серый контур, это некоторые элементы фона, которые вы выбрали при использовании инструмента быстрого выбора.
Чтобы удалить это, используйте «shift edge».Это расширит ваш выбор или втянет его. Отрицательные числа сдвигают край, а положительные сдвигают его.
Шаг 4
Не сдвигайте край слишком сильно. Для участков с замысловатыми деталями, такими как волосы или мех, используйте кисть «Уточнить край».
Перетащите по краям, где присутствуют детали. Вы потеряете немного этого фона, и он будет больше похож на правильную обрезку. Как и в случае с инструментом быстрого выбора, вы можете изменить размер этой кисти с помощью клавиш с квадратными скобками.
Наконец, если вы обнаружите, что в целом ваш выбор выглядит немного неровным или слишком много острых краев, вы можете использовать сглаживание или растушевку, чтобы исправить это.
Просто будьте осторожны, чтобы не добавить слишком много, поскольку вы все равно хотите, чтобы ваш выбор выглядел четким, а не размытым по краям.
В любой момент, пока вы находитесь в режиме выбора и маски, вы можете нажать P, чтобы переключаться между тем, с чего вы начали, и тем местом, где вы сейчас находитесь.
Нажмите ОК.
Step 5
Вместо того, чтобы удалять фон вокруг объекта, замаскируйте его.
Не снимая выделения с экрана, войдите в меню слоев и нажмите «Добавить маску слоя».


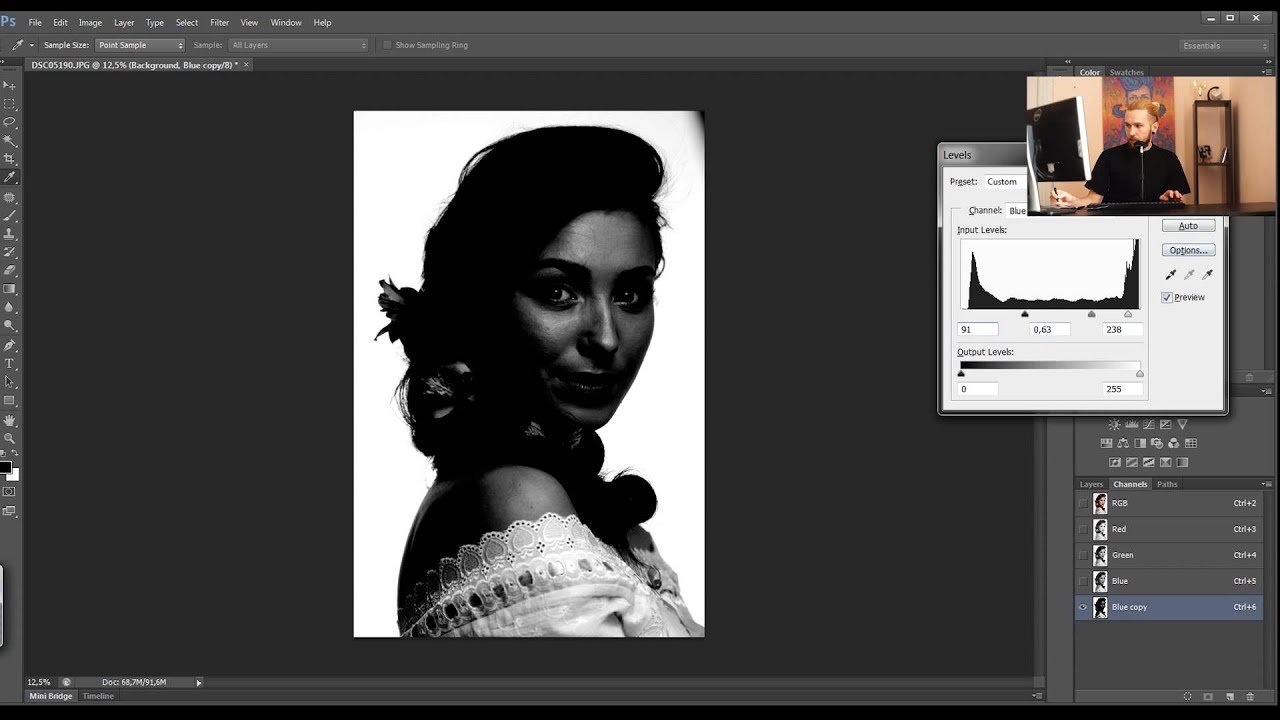
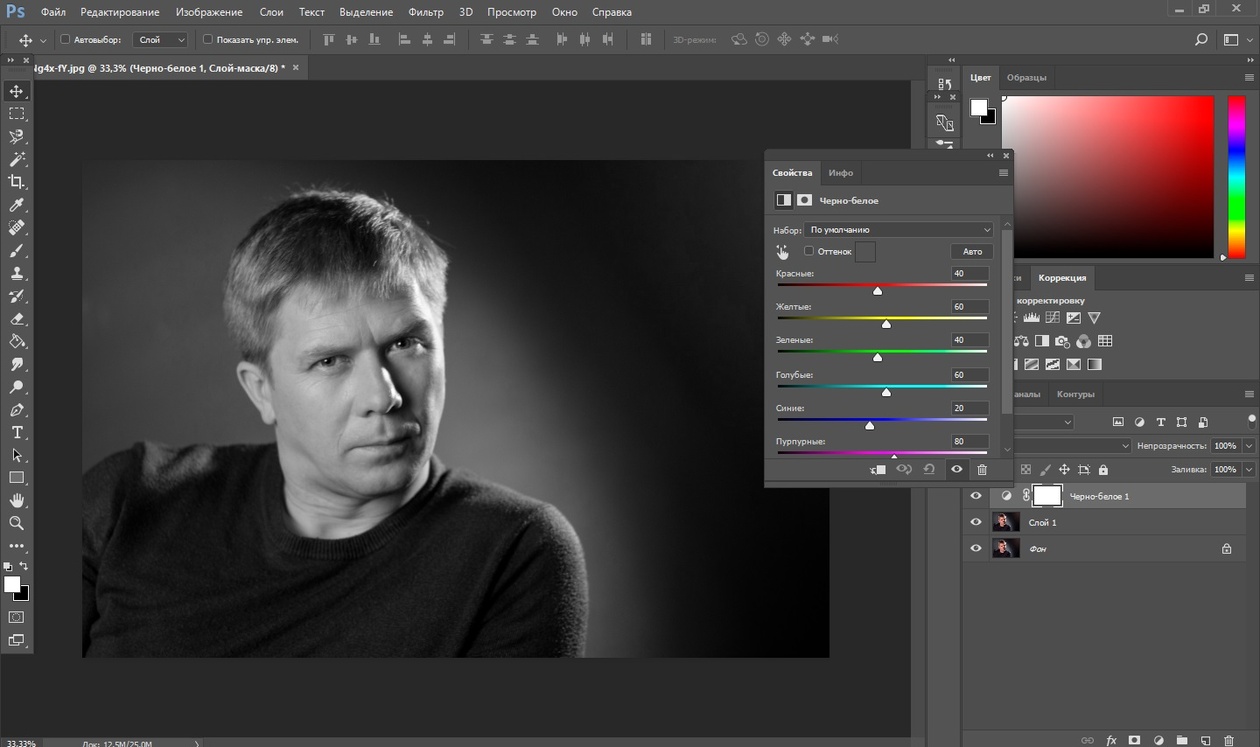
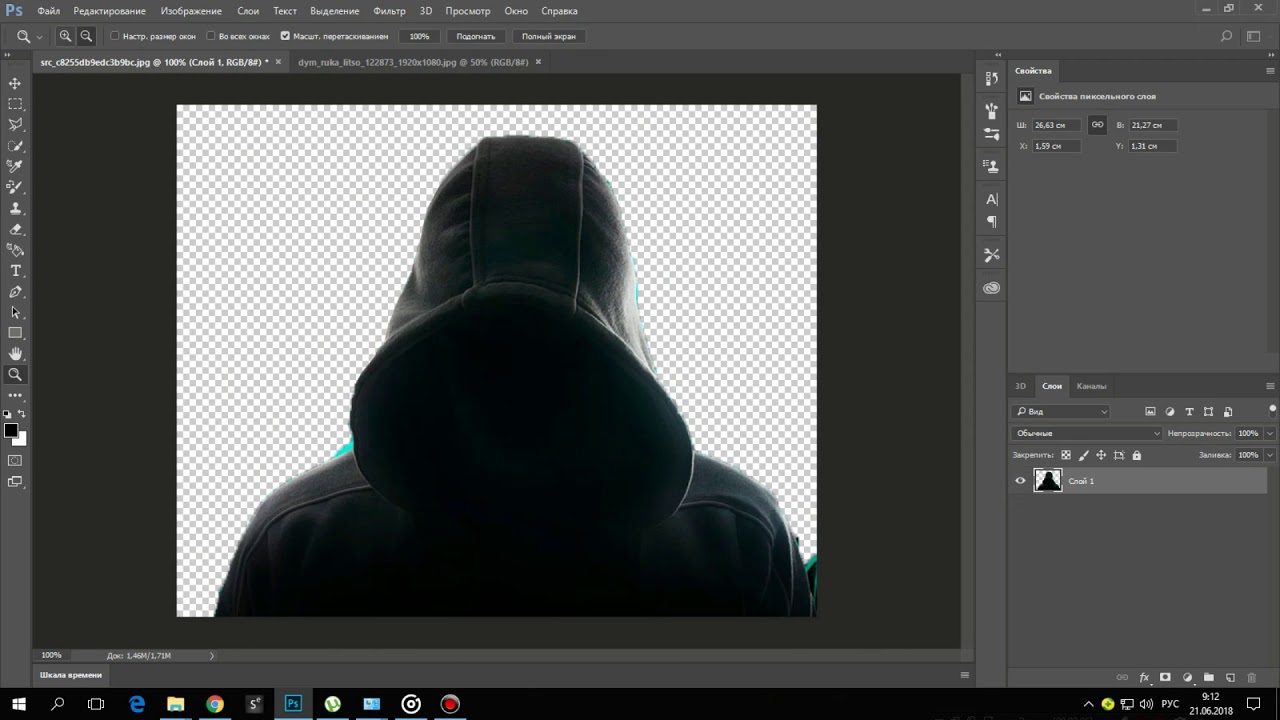 Он будет применен только к объекту.
Он будет применен только к объекту.
 Вы увидите, как этот цвет отобразится в диалоговом окне в верхней части, которая озаглавлена как «Выделение».
Вы увидите, как этот цвет отобразится в диалоговом окне в верхней части, которая озаглавлена как «Выделение».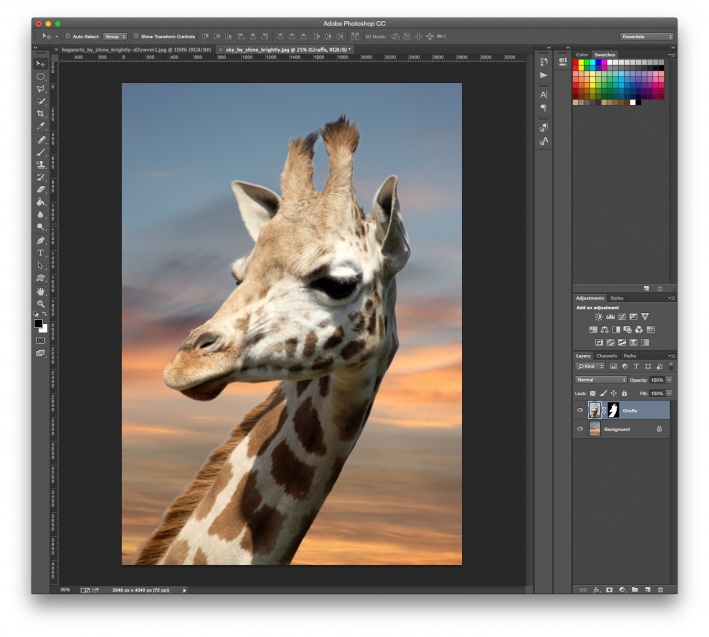 Теперь, используя параметры «Цветовой тон, Насыщенность и Яркость» можно настроить цвет. Мы выбрали синий.
Теперь, используя параметры «Цветовой тон, Насыщенность и Яркость» можно настроить цвет. Мы выбрали синий.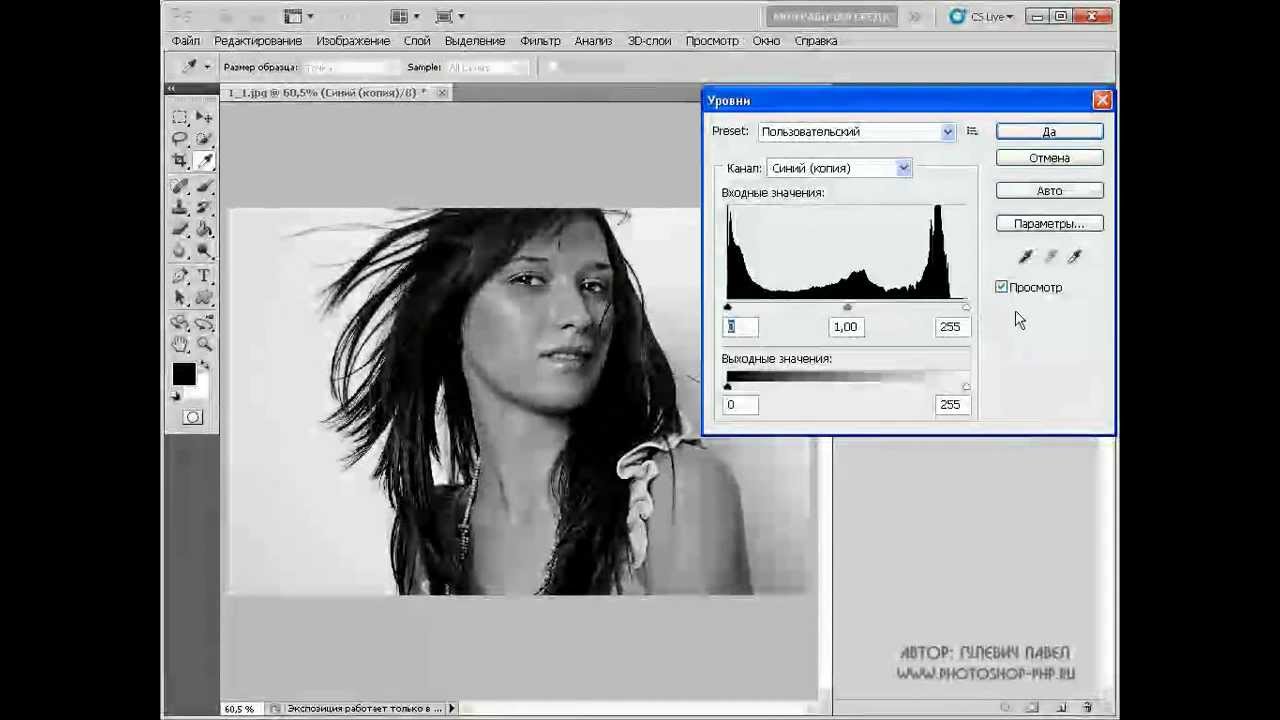 Выбранный вами цвет отображается в поле «Цвет переднего плана» на панели «Инструменты».
Выбранный вами цвет отображается в поле «Цвет переднего плана» на панели «Инструменты».


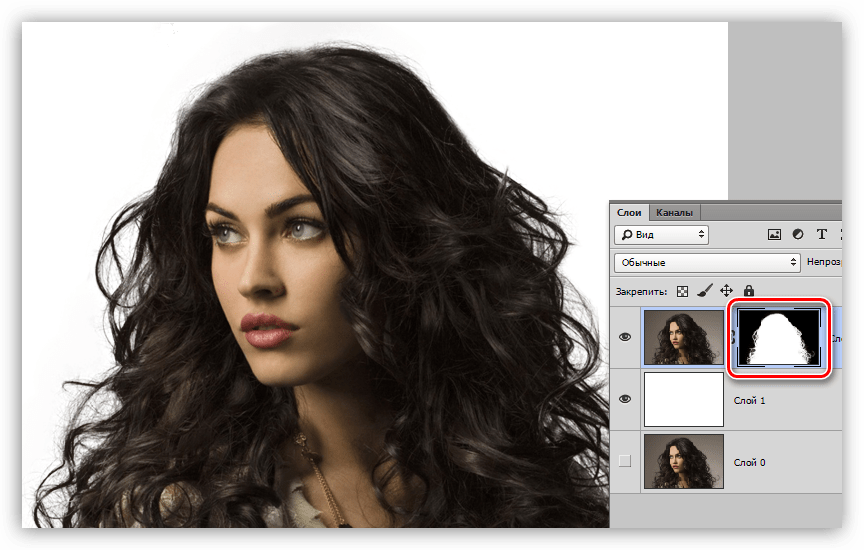 После того, как все выделилось нажмите клавишу DELETE и выберете пункт «С учетом содержимого». И теперь весь ваш задний план уйдет в небытие. Отлично. Теперь дело за малым.
После того, как все выделилось нажмите клавишу DELETE и выберете пункт «С учетом содержимого». И теперь весь ваш задний план уйдет в небытие. Отлично. Теперь дело за малым. 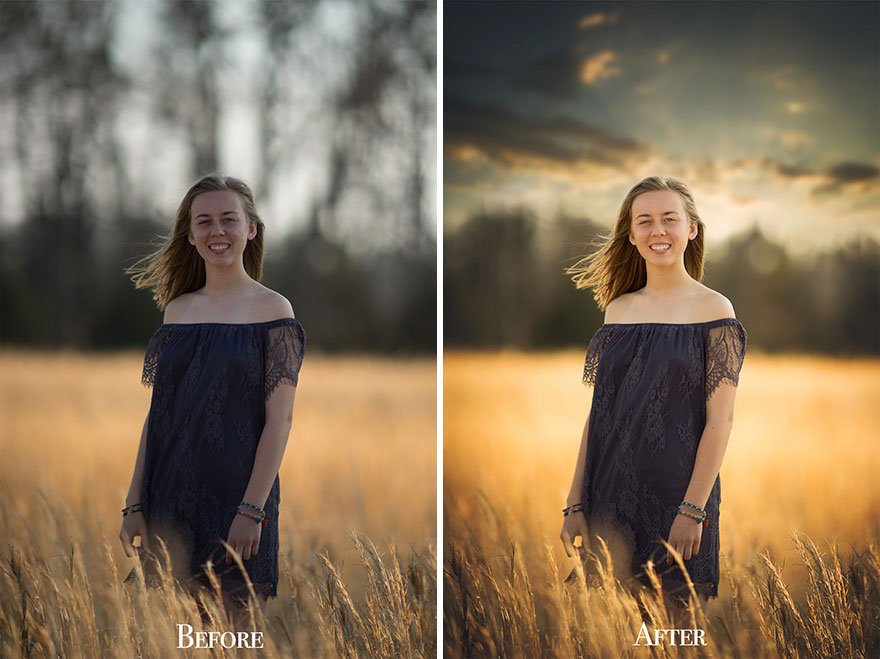 Помните как это делается? Если нет, то просто нажмите на замок левой кнопкой мыши.
Помните как это делается? Если нет, то просто нажмите на замок левой кнопкой мыши. 