Как убрать пятна с фотографии в фотошопе — 31 Мая 2015 — Блог
Поняла сегодня, что нужно рассказать Вам как убрать пятна с фотографии в фотошопе. Вообще, о каких пятнах идет речь? Давайте определим:
- Желтые пятна или разводы на фотографии, возникшие от воды, например;
- Пятна от пролитых или капнутых чернил;
- Пятна от шариковой ручки, точнее, даже не пятна, а почеркушки… даже не знаю, как их конкретнее назвать. Пусть будут надписи.
У меня есть претенденты к каждому из таких случаев, не самые живописные исходники, но для наглядности сгодится.
Итак, приступим. На самом деле пятна очень легко убираются. А некоторые просто одним движением руки. Главное — отсканировать фотографию в цвете, даже если она черно-белая.
Способ первый
Открываем первую фотографию в Adobe Photoshop. Сразу же создаем корректирующий слой «Черно-белое»
Нам открываются параметры этого слоя.
Оказалось синих участков не так много, фотошоп не распознал то, что нам нужно. Анализируем дальше: фотография желтая, значит, если желтый сделать темнее (движок влево), фотография затемнится и начерканное сольется. В общем, наша задача сравнять пятна с фотографией или фотографию с пятнами. Тянем желтый, фото затемняется.
В общем-то все! Пятна мы убрали, я обратно осветлю фотографию корректирующим слоем кривых, и приступлю к реставрации. Пятна, конечно не убираются сразу и бесследно, придется всеравно хорошо почистить фотографию, но это уже не так страшно. Хотя…!
Теперь второй способ для абсолютных лентяев (да, это я!)
Также открываем изображение, заходим во вкладку «Каналы», просматриваем каждый из трех, и в конце видим, что в синем-то канале у нас абсолютно чистая картинка!
Теперь остается только вытащить синий канал и попросту его реставрировать.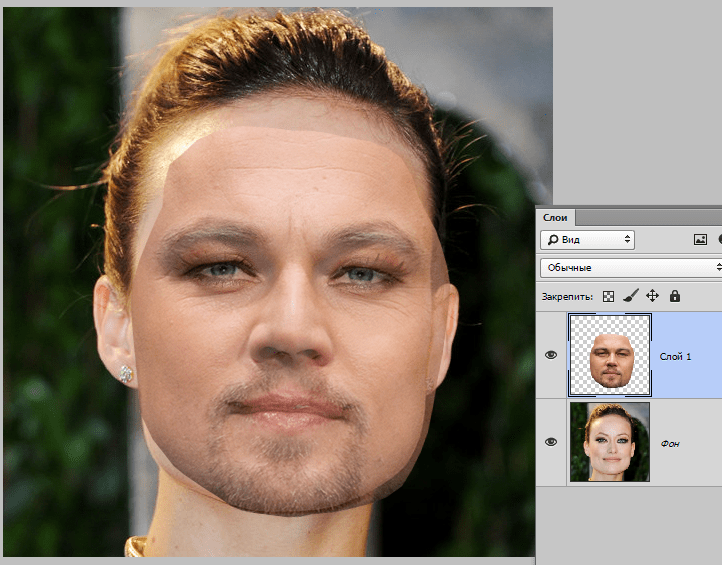 Как вытащить синий канал? Да проще простого: меню — изображение — внешний канал. Канал — синий, наложение — обычные. Все! Также осветляю кривыми и реставрирую.
Как вытащить синий канал? Да проще простого: меню — изображение — внешний канал. Канал — синий, наложение — обычные. Все! Также осветляю кривыми и реставрирую.
Переходим к следующей фотографии. Открываем. Способ с каналами здесь не сработает, задача тут чуть сложнее, будем делать черно-белым.
Я тяну желтый, пятно осветляется вместе с фотографией, причем полностью не исчезает. Придется нам отрисовывать по маске данного корректирующего слоя, чтобы коррекция затрагивала только пятно. Создадим еще один слой «Черно-белое», чтобы изображение стало полностью черно-белым, а на первом слое будем осветлять пятно.
Инвертируем маску в черный, берем белую кисть и прорисовываем.
Можно доработать инструментом «Осветлитель». Ну и естественно придется остатки пятна стирать штампом/восстанавливающей кистью.
В конце концов у меня получилось вот так:
С последней фотографией ситуация еще посложнее, но здесь нам большую часть работы облегчат «Каналы». А именно синий. Открываем нашу фотографию
А именно синий. Открываем нашу фотографию
Заглядываем в синий канал … и проделываем то же самое, что и с первой исчерканной бабушкой. Меню — изображение — внешний канал.
Вот то, что у меня получилось в итоге. Фото отреставрировано давно, конечно, сейчас я бы проработала получше
Ну вот, все фотографии спасены. Если у Вас не получается, я всегда в силах спасти и Ваши фотографии! Пишите мне!
Как убрать красные пятна с лица на фотографиях людей.( пример для опытных и начинающих) | фотоМастер
Проблема красных пятен на фотографиях является головной болью для многих фотографов при обработке снимков. Красные пятна обычно носят разнообразный характер.На снимках они могут являться прыщами,родимыми пятнами,пунцовыми пятнами как реакции на алкоголь,могут быть выражены как рефлекс(отражение от других поверхностей при съёмке),недостатком света при съёмке и т.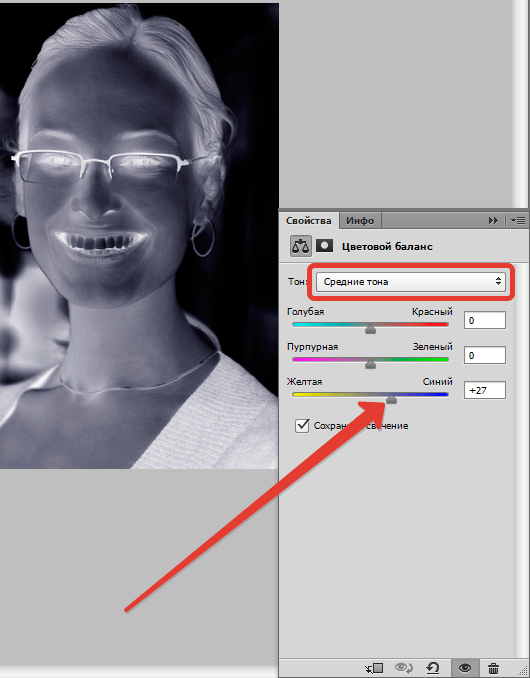 д.
д.
Возьмём к примеру такую фотографию:
При осмотре снимка,большинство людей скажет, что на лице много красных пятен. Хочется сразу же кинуться в «бой» на борьбу с этими красными пятнами,замулевать их,а это будет не так просто как кажется. Дело в том, что здесь красные пятна раскиданы неравномерно по всему лицу подобно очагам воспаления , где порой трудно определить как нездоровая кожа переходит в здоровую ,настолько слабо выражены переходы.Посмотрите внимательнее на данный снимок и попробуйте определить участки перехода с нормальной кожей лица в красноту. Воздействовать на красные пятна будет не так просто, ведь можно задеть и нормальную кожу лица.
А что вообще Вы собираетесь делать в данном случае?
Пример для опытных.(со всякими рассуждениями)
Давайте подумаем, что мы можем сделать. В первую очередь сделаем анализ снимка в графическом редакторе.Я предпочитаю фотошоп.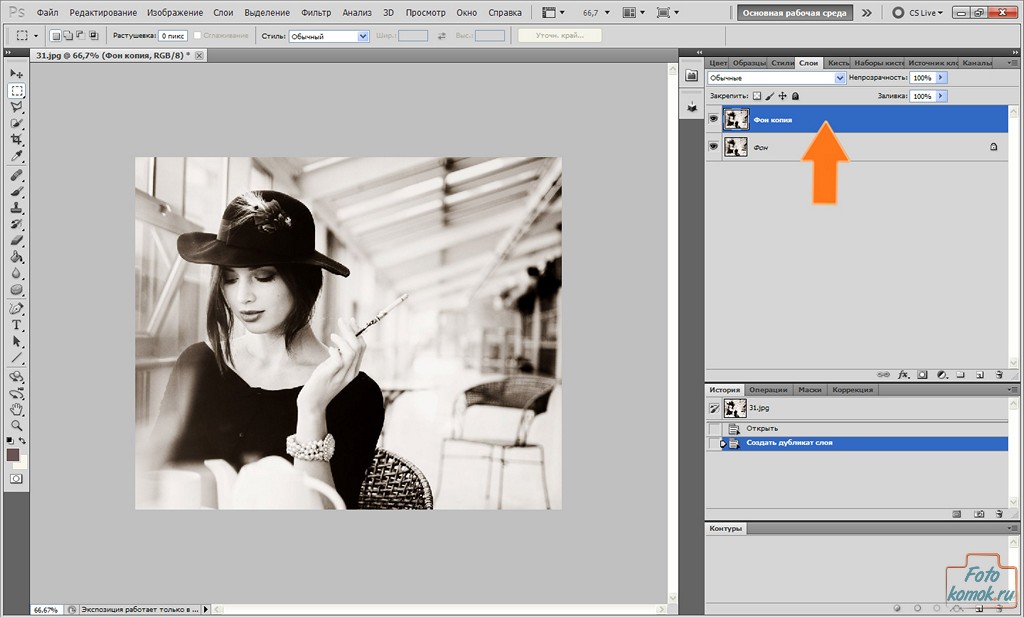 Возьмём пробы цвета нормальной кожи и красноты на анализ.
Возьмём пробы цвета нормальной кожи и красноты на анализ.
Берём пробу цвета лица пипеткой в точке с нормальной и красной кожей .
Брать точки на анализ следует не в одном месте,а разных,единственное желаемое условие в таком случае брать анализ лучше в точках расположенных друг под другом,перпендикулярных основанию фотографии.Причина такого выбора кроется в том, что обычно на одном перпендикулярном отрезке мы имеем одинаковое количество освещения попавшее от источника света ,а также одинаковые рефлексы.(кому интересно почему так происходит,рекомендую ознакомиться с понятием нормаль поверхности,или можно просто- что такое нормаль)
Итак. Мы взяли пробу в цвета в разных местах снимка лица,а окончательно остановились на тех точках ,что показаны на фотографии
В точке №1,нормальная кожа, мы видим RGB (201,145,133)
В точке №2,красная кожа, мы видим RGB (202,95,107)
И что это нам даёт?А вот что, в данном случае красный цвет у нормальной и проблемной кожи- одинаковый! Следовательно, с красным цветом проблемы здесь скорее всего не существует. В первой точке с нормальной кожей R= 201,во второй точке проба с красной кожей R=202.
В первой точке с нормальной кожей R= 201,во второй точке проба с красной кожей R=202.
Количество красного в нормальной и красной коже-практически идентично. Следовательно,здесь нет проблем с красным цветом!
Давайте увеличим в несколько раз эти участки кожи и просто посмотрим глазами на то как они выглядят в многократном увеличении.
Увеличим во много раз участки кожи и посмотрим на них получше. Верхний-нормальная кожа взятая с фотографии,снизу-красная.Увеличим во много раз участки кожи и посмотрим на них получше. Верхний-нормальная кожа взятая с фотографии,снизу-красная.
Теперь давайте посмотрим на каналы. Дело в том, что любое цветное изображение на компьютере состоит из нескольких черно-белых. И для того, чтобы быстро изучить влияние каждого черно-белого канала на итоговую цветную картинку следует заниматься исследованием черно-белых каналов.
Что мы видим? А здесь мы видим собственными глазами без всяких проб ,что красный канал выглядит вполне равномерно,что ещё раз доказывает, с красным цветом на снимке проблем нет!
Зато мы видим неравномерный цвет лица в зелёном канале и немного в синем. Следовательно виной красных пятен является зелёный и синий канал.Если говорить точно здесь не красного много,а зелёного мало! Зелёный цвет на цветовом круге расположен напротив красного, и когда выявляется нехватка зелёного его замещает противоположный цвет- красный. Отсюда и появляются красные пятна.Проблема здесь- НЕДОСТАТОК зелёного.
Следовательно виной красных пятен является зелёный и синий канал.Если говорить точно здесь не красного много,а зелёного мало! Зелёный цвет на цветовом круге расположен напротив красного, и когда выявляется нехватка зелёного его замещает противоположный цвет- красный. Отсюда и появляются красные пятна.Проблема здесь- НЕДОСТАТОК зелёного.
Взглянем на пробы цвета взятые ранее:
В точке №1 мы видим RGB (201,145,133)
В точке №2 мы видим RGB (202,95,107)
В первой точке зелёного мы видим 145,во второй точке 95. Видите какая разница между двумя точками в зелёных каналах одного изображения нормальной и красной кожи,аж на 50 единиц разница. Чуть меньшая разница есть и в синем канале. В нормальной коже синего цвета 133 против 107 воспалённой кожи .
При ретушировании такого изображения следует работать больше с зелёным и немного синим каналом. Забудьте о красном канале. Здесь красный в норме.
Пример для начинающих.(почти волшебный рецепт без всяких умностей)
Давайте снова спросим себя,что мы видим на изображении?
Мы видим неравномерные рваные красные пятна разбросанные по лицу.
Следовательно,нам стоит бороться с неравномерностью. Как? Использовать нужный инструмент. Вариантов масса. Предлагаю выбрать самый простой. Инструмент Replace Color или в русскоязычной версии фотошопа возможно звучит как ЗАМЕНА ЦВЕТА или как-то так.
Данный инструмент воздействует именно на тот цвет с которым вы хотите поработать,в нашем случае заменить. Выбираем пипеткой тот цвет который хотим заменить и заменяем.( мы хотим поменять цвет красной кожи на цвет нормальной.) Пипеткой щёлкаем на красные пятна лица и меняем их на нужный нам здоровый цвет лица. Описывать инструмент я не вижу смысла в силу того что он достаточно описан в интернете, а наша с Вами цель избавиться от красных пятен для последующей обработки.
Аналогичным лечебным свойством обладает также инструмент hue/saturation,по сути который является близнецом Replace Color ,но с большой разницей в том,что его можно использовать в виде корректирующего слоя.
В итоге мы имеем было/стало:
Данная операция занимает несколько секунд и при этом сохраняет текстуру и фактуру лица,оставляет объём светотени.Осталось восстановить цвет губ(смотрим на оба фото) ,который искусственный интеллект также заменил,на эту операцию у вас уйдёт ещё несколько секунд,например инструментом history brush
И как итог,для того чтобы убрать красные пятна с лица, требуется не более нескольких нажатий клавиш и времени максимум 20 секунд.))))
Какой способ предпочтительнее?
Ответ наверное будет банальный. Тот который занимает меньше времени при одинаковом результате. Второй способ несомненно гораздо быстрее нежели первый,даже с учётом дополнительного восстановления цвета,а также требования увеличения объёма(свет на фотографии достаточно плоский), но он не даёт развития.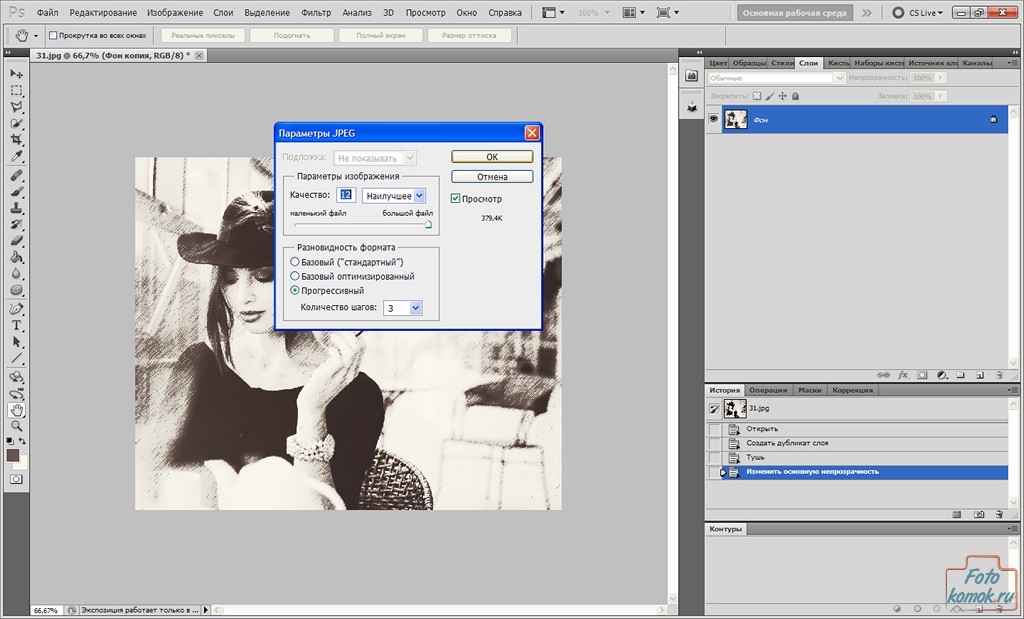
Первый способ является скорее концептуальным,который помогает вам больше думать над обрабатываемым изображением,наградой которой в последствии будет выигранное время при высоком качестве.
В итоге вывод следует сделать такой:
если у вас времени мало используйте второй способ,если времени у вас достаточно, не поленитесь хорошо изучить снимок и найти максимальное количество способов приведения фотографии к нужному требованию.
Удаление прыщей и пятен на коже в Photoshop
Узнайте, как удалить прыщи и другие незначительные дефекты кожи с портрета, оставляя здоровую кожу на своем месте, с помощью точечной восстанавливающей кисти в Photoshop! Точечная восстанавливающая кисть может удалить или исправить все виды мелких дефектов на фотографии, но здесь мы сосредоточимся на том, как использовать ее для ретуширования кожи.
Почему точечная восстанавливающая кисть идеально подходит для устранения пятен
Точечная восстанавливающая кисть в Photoshop — инструмент для замены текстур .
Точечная восстанавливающая кисть похожа на своего старшего брата, стандартную восстанавливающую кисть. Но в то время как Healing Brush заставляет нас самим выбирать хорошую текстуру, Spot Healing Brush выбирает текстуру самостоятельно, и это делает ее намного более быстрой в использовании. При ретушировании кожи мы просто нажимаем на пятно с помощью Spot Healing Brush, и, как по волшебству, пятно исчезло! Посмотрим, как это работает. Я буду использовать Photoshop CC, но это руководство полностью совместимо с Photoshop CS6.
Чтобы следовать, вы можете использовать любое изображение, где кожа человека может использовать некоторую быструю ретушь. Я воспользуюсь этой фотографией, чтобы мы могли увидеть, как можно использовать кисть точечного заживления для быстрого удаления отвлекающих прыщей с лица молодой женщины (фото с акне от Shutterstock):
Подросток с типичными проблемами подростковой кожи.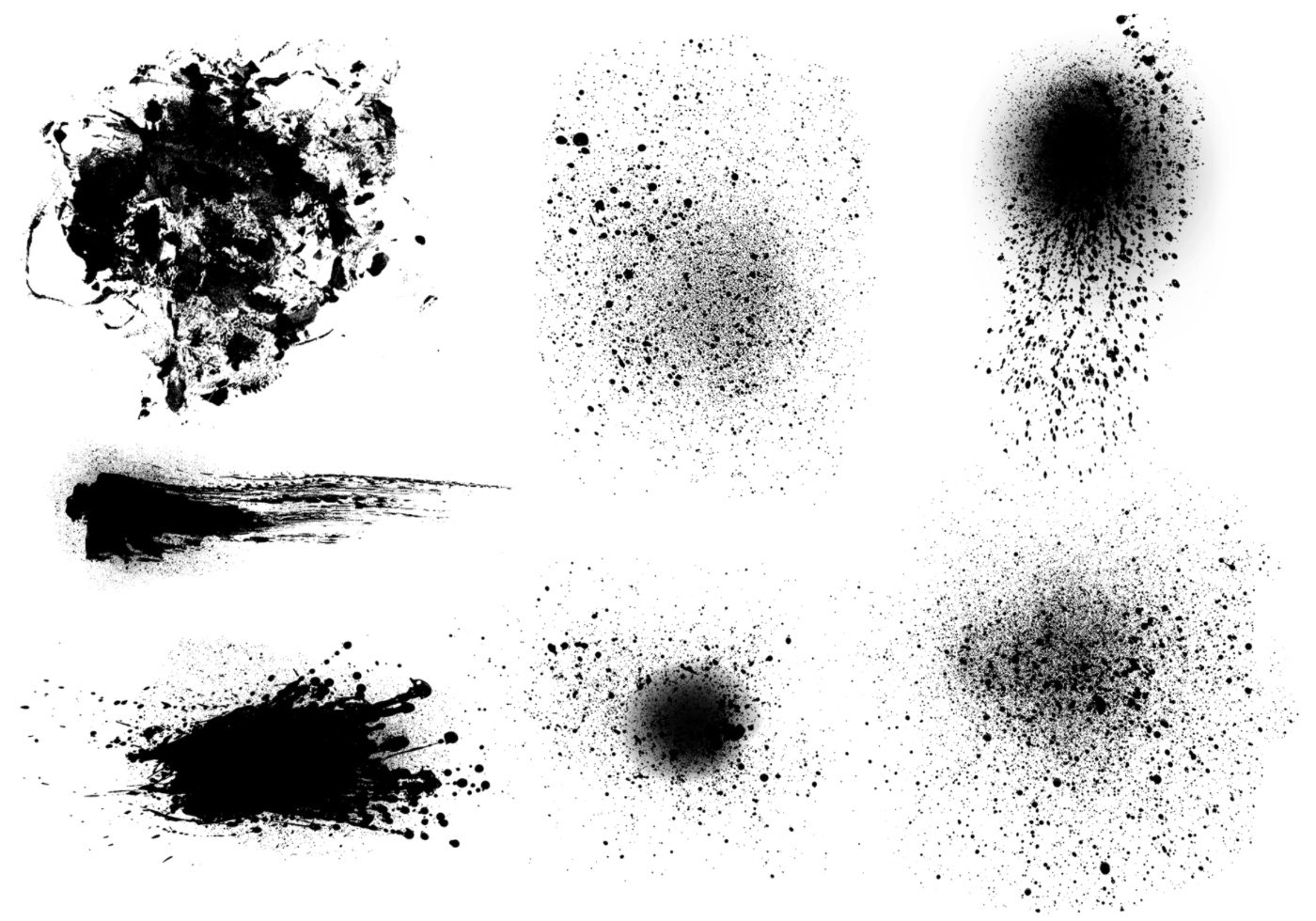
Вот как будет выглядеть та же фотография после ретуширования ее кожи:
Конечный результат.
Этот урок является частью нашей коллекции «Портретная ретушь». Давайте начнем!
Как удалить пятна на коже в фотошопе
Шаг 1: Добавить новый пустой слой
После открытия фотографии в Photoshop панель «Слои» отображает изображение в фоновом слое:
Оригинальная фотография на фоновом слое.
Чтобы отделить ретушь от исходного изображения, добавьте новый слой над изображением, нажав и удерживая клавишу Alt (Win) / Option (Mac) на клавиатуре и нажав значок « Добавить новый слой» :
Добавление нового слоя.
В диалоговом окне «Новый слой» назовите слой «Spot Healing» и нажмите «ОК»:
Наименование слоя в диалоговом окне «Новый слой».
Новый слой «Spot Healing» появляется над фоновым слоем:
Ретушь теперь будет отделена от оригинальной фотографии.
Шаг 2: выбери точечную исцеляющую кисть
Выберите точечную восстанавливающую кисть на панели инструментов:
Выбор точечной восстанавливающей кисти.
Шаг 3: выберите опцию «Образец всех слоев»
С выбранной точечной восстанавливающей кистью включите опцию Sample All Layers на панели параметров. Это позволяет сэмплу Spot Healing Brush не только с выбранного в данный момент слоя (слой «Spot Healing», который является пустым), но и с изображения ниже:
Опция «Образец всех слоев».
Шаг 4. Выберите «Content-Aware»
Находясь на панели параметров, убедитесь, что для параметра Тип установлено значение Контентно-зависимое . Это позволяет Photoshop принимать более разумные решения при выборе хорошей текстуры замены:
«Content-Aware» должен быть выбран по умолчанию.
Шаг 5: Нажми на кожу, чтобы исцелить их
Нажмите на прыщи и другие незначительные пятна на коже с помощью Spot Healing Brush, чтобы быстро вылечить их. Для достижения наилучших результатов, держите кисть немного больше, чем пятна. Чтобы изменить размер кисти с клавиатуры, нажмите левую клавишу скобки ( ( ), чтобы уменьшить размер кисти, или правую клавишу скобки ( ) ), чтобы увеличить ее.
Здесь я помещаю свою кисть на один из пупырышек и меняю размер кисти так, чтобы курсор (черный круговой контур) был чуть больше самого пупырки:
Перемещение точечной восстанавливающей кисти через пятно.
Я нажму на прыщ с помощью восстанавливающей кисти, и она исчезнет! Фотошоп заменил его хорошей текстурой кожи из окрестностей:
Нажав, чтобы удалить пятно и залечить область.
Как исправить ошибки
Если Photoshop допустил ошибку и дефект не исчез после первой попытки, отмените щелчок, нажав клавиши Ctrl + Z (Победа) / Command + Z (Mac) на клавиатуре. При необходимости измените размер кисти, а затем нажмите на то же место, чтобы повторить попытку. Каждый раз, когда вы нажимаете, вы получите другой результат.
Я продолжу очищать другие прыщи в этой области, наведя на них кисть, отрегулировав их размер клавишами левой и правой скобок и щелкнув. Ее кожа уже выглядит лучше:
Больше прыщей было убрано всего несколькими щелчками мыши.
Ретуширование больших областей с помощью восстанавливающей кисти
Давайте спустимся к ее подбородку, где мы увидим некоторые большие проблемы:
Большие скопления прыщей могут быть немного более сложной задачей.
Чтобы разобраться в более сложных областях, таких как эта, сначала займитесь более легкими проблемами. Я начну с нажатия на маленькие изолированные пупырышки с помощью Spot Healing Brush, чтобы вылечить их и убрать с дороги:
Заживите небольшие участки, прежде чем переходить к более крупным.
Тогда, вместо того, чтобы пытаться зафиксировать большую область сразу с помощью суперширокой кисти и одним кликом, подходите к ней небольшими участками, начиная снаружи и продвигаясь внутрь. Наряду с щелчком, вы также можете щелкнуть и перетащить точечную исцеляющую кисть короткими мазками. При перетаскивании мазок кисти будет выглядеть черным:
Перетаскивая короткий мазок кисти по области.
Отпустите кнопку мыши, и Photoshop излечит область с окружающей текстурой:
Отпустите кисть, чтобы кисть Spot Healing Brush сделала свое дело.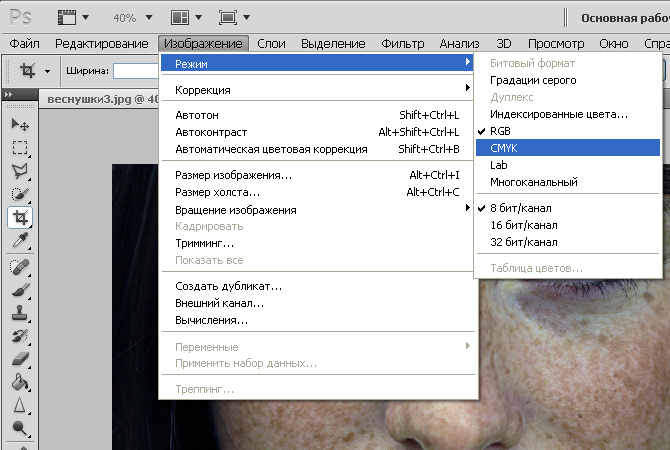
Я продолжу щелкать и перетаскивать область по одному небольшому фрагменту за раз, возвращаясь к любым проблемным точкам по мере необходимости с дополнительными щелчками. После нескольких минут усилий, Spot Healing Brush отлично справились со своей задачей:
Область справа теперь выглядит намного лучше.
Я сделаю то же самое для области с другой стороны ее подбородка, используя маленькую кисть и серию щелчков и коротких мазков, чтобы немного заняться этой областью за один раз. И вот результат:
Устранение оставшихся недостатков
Там остается одна группа прыщей, и она прямо под ее носом:
Еще несколько прыщей осталось удалить.
Еще раз, я начну с того, что нажму на меньшие изолированные прыщи, чтобы излечить их, оставив мою кисть чуть чуть больше самой прыщи:
Исцеление меньших областей в первую очередь.
Затем я воспользуюсь комбинацией нажатия и перетаскивания маленькой кистью, чтобы излечить оставшуюся область:
Очистка последнего от прыщей.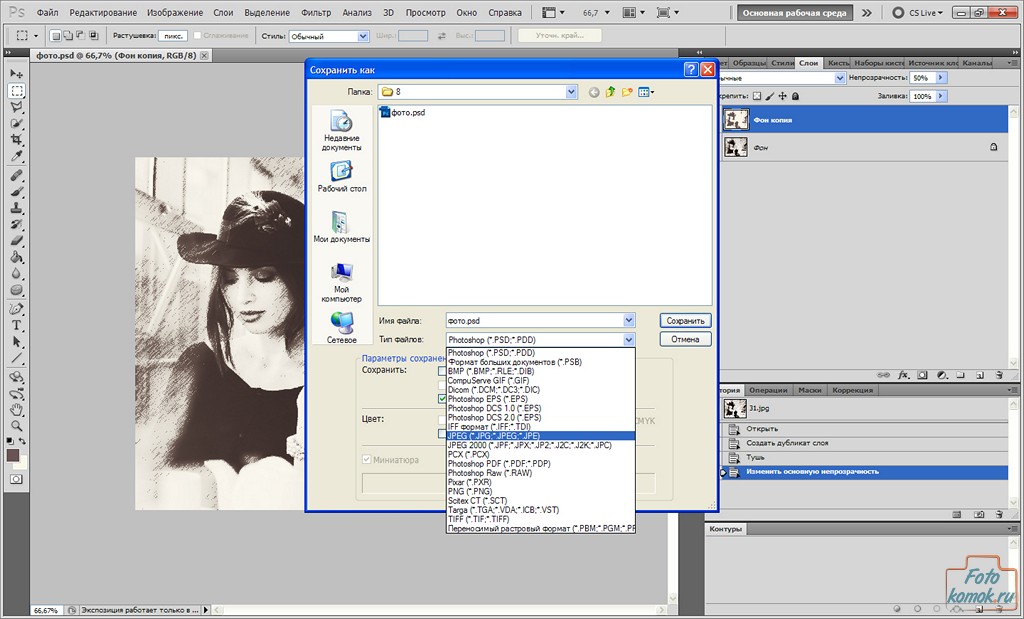
Область теперь без прыщей со здоровой текстурой кожи на своем месте:
Оставшиеся пятна были удалены.
Точечные режимы наложения кистей
При ретушировании кожи с помощью Spot Healing Brush, вы часто получите лучшие результаты, изменив режим смешивания кисти с Normal (настройка по умолчанию) на Lighten . Параметр «Режим наложения» находится на панели параметров:
Параметр «Режим наложения» для точечной восстанавливающей кисти.
Если режим смешивания установлен на «Светлее», Photoshop будет заменять только пиксели, которые темнее хорошей текстуры. Поскольку прыщи и другие пятна на коже, как правило, темнее, чем нормальный оттенок кожи, заменяется только сам прыщ или пятно, оставляя нетронутой большую часть исходной текстуры кожи. Если пятно светлее, чем нормальный цвет кожи, попробуйте вместо этого режим
Чтобы быстро переключаться между режимами наложения для точечной восстанавливающей кисти, нажмите и удерживайте клавишу Shift на клавиатуре и нажмите клавиши + или — .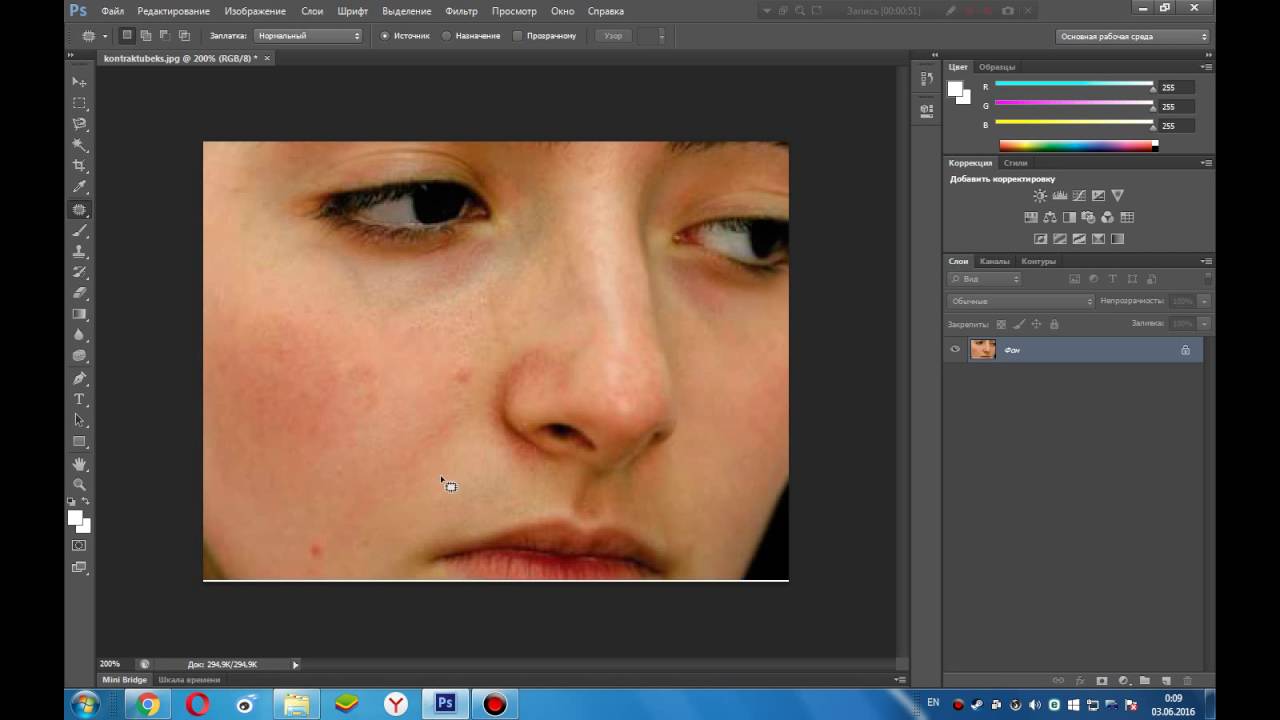
До и после сравнения
Чтобы сравнить работу по ретуши с исходным изображением, включите и выключите слой «Spot Healing», щелкнув его значок видимости на панели «Слои»:
Значок видимости для слоя «Spot Healing».
Нажмите его один раз, чтобы выключить слой «Spot Healing» и просмотреть исходную, неотредактированную версию:
Исходное изображение.
Нажмите его еще раз, чтобы снова включить слой «Spot Healing» и просмотреть изображение с удаленными дефектами кожи:
Конечный результат.
И там у нас это есть! Вот как можно удалить прыщи и другие незначительные дефекты кожи с помощью восстанавливающей кисти в Photoshop! Теперь, когда вы знаете, как работает точечная восстанавливающая кисть, перенесите свои навыки на новый уровень, узнав, как сгладить кожу на портрете или как уменьшить появление морщин! Еще больше уроков вы найдете в нашем разделе «Ретушь фотографий»!
Эффект потекших чернил на печатном тексте · Мир Фотошопа
Следуйте инструкциям этого урока, чтобы добиться такого превосходного текстового эффекта.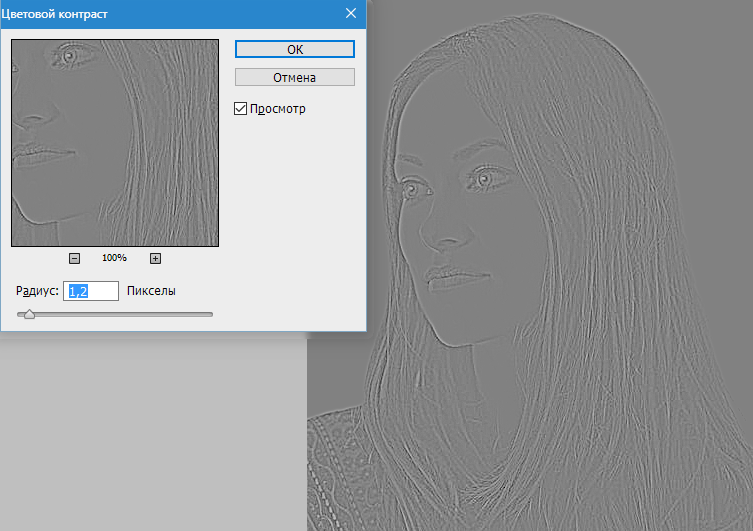 Используя ряд кистей Photoshop, мы создадим эффект, будто на печатный текст падала вода, капли разлетелись и остались потеки чернил.
Используя ряд кистей Photoshop, мы создадим эффект, будто на печатный текст падала вода, капли разлетелись и остались потеки чернил.
Я недавно ходил в магазин одежды и увидел там крутую футболку от Disel. Дизайн футболки был с хорошей типографикой, которая, после некоторых манипуляций, выглядела, будто на нее попали капли воды и чернила потекли.
Я вспомнил и первоначально поглядел подобный дизайн у Craig Ward, его удивительный текст «Ink and water don’t mix». Я не уверен, имеет ли отношение Craig к созданию дизайна этой футболки, но я решил попробовать сам добиться такого эффекта, загрузил Photoshop и начал экспериментировать.
Начните работу в Photoshop, создав новый документ. Я создал холст с горизонтальной направленностью. Используйте классный и немного сложный шрифт, например, Bodoni.
Разбейте слова по отдельным слоям и подвигайте их, чтобы уравновесить изображение и расположите слова к низу изображения.
Мы могли бы вымазать руки и разбрызгать немного чернил на бумагу, а потом отсканировать результат, но вместо этого мы пойдем более легким путем, используя ресурсы различных дизайнеров и художников.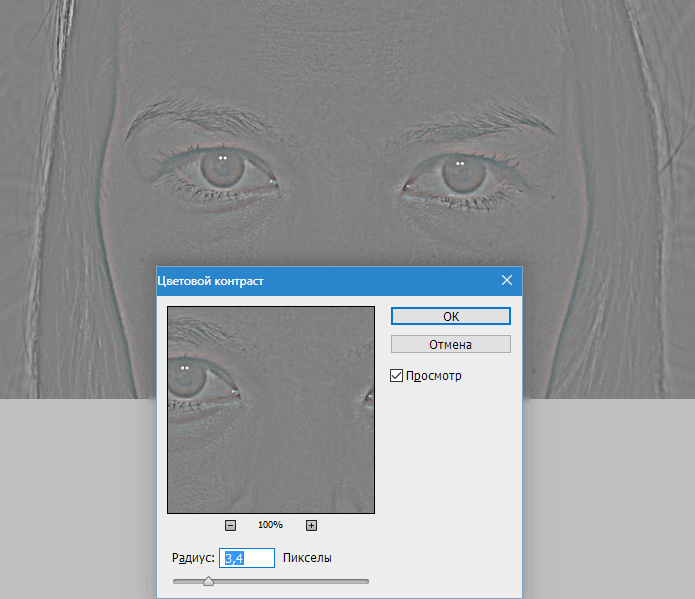 Поищите в Интернете коллекции кистей для Photoshop имитирующих чернильные потеки. Вот те кисти, которые выбрал я для работы:
Поищите в Интернете коллекции кистей для Photoshop имитирующих чернильные потеки. Вот те кисти, которые выбрал я для работы:
Скачайте и загрузите файлы ABR (Photoshop ? Presets ? Brushes, либо просто распакуйте в любое место). Откройте Photoshop и в палитре Brush щелкните на маленькую стрелку, после чего выберите Preset Manager, чтобы установить все загруженные кисти.
Выберите наиболее интересные кисти с различных наборов и добавьте первые потеки под текстом на новом слое. Настроить размер кисти можно используя квадратные скобки на клавиатуре.
При создании чернильных пятен ориентируйтесь на аналогичные области букв, так, например, если это длинное чернильное пятно, под закраску подходят ровные области букв.
Задайте некоторым буквам более значимые искажения, добавив много областей чернил, но сохраните словам четкость при просмотре в 100%-м масштабе.
Некоторые кисти в наборе созданы из рисунков. И эти кисти представляют собой естественно разбрызганные капли воды с едва различимыми подтеками вокруг.
Вы можете настроить кисть, вращяя ее в палитре Brush, чтобы избежать любого повторения кисти. Для этого используйте крест в круге для указания угла.
Загрузите некоторые кисти spraypaint brushes, чтобы использовать маленькие капли для придания последнего штриха.
Загрузите grungy paper texture, чтобы сделать фон более визуально интересным. Обесцветьте тектуру (Image ? Abjustments ? Desaturate) и снизьте прозрачность до 15%, чтобы оставить лишь немногие оттенки фона.
Теперь посмотрите результат на 100% и сделайте заключительные шаги. Если есть необходимость, настройте непрозрачность слоев, на которых пятна слишком сильно выделяются, после чего используйте маленькую круглую кисть с мягкими краями, чтобы смешать некоторые участки чернил с текстом.
Как скрыть содержимое фотографии или изображения
Что вы узнали: удаление объектов с помощью инструмента «Восстанавливающая кисть»
Когда использовать Healing Brush
Инструмент «Восстанавливающая кисть» похож на «Точечную восстанавливающую кисть», но позволяет вам выбрать, где взять образец детали, которая будет использоваться для ретуширования области.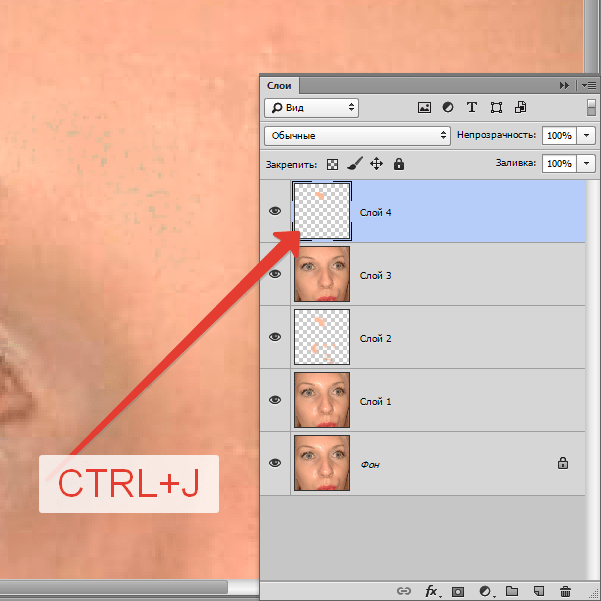 Он создает плавное соединение между выбранными деталями и областью, которую вы ретушируете, что делает его отличным инструментом для задач, где важно плавное смешение цветов.
Он создает плавное соединение между выбранными деталями и областью, которую вы ретушируете, что делает его отличным инструментом для задач, где важно плавное смешение цветов.
Используйте отдельный слой для ретуши
- При активном фоновом слое выберите «Слой»> «Создать»> «Слой через копию», чтобы сделать копию фонового слоя и сохранить ретушь отдельно от основного изображения.
- Еще один способ создать отдельный слой ретуширования — добавить новый слой и на панели параметров восстанавливающей кисти установить в меню «Образец» значение «Текущий» и «Ниже».
Узнайте, как работает инструмент «Восстанавливающая кисть»
- Инструмент «Восстанавливающая кисть» копирует детали и смешивает яркость и цветовые качества ретушируемой области.
- Выбрав инструмент «Восстанавливающая кисть», несколько раз коснитесь клавиши правой квадратной скобки, чтобы увеличить указатель кисти, или клавиши левой квадратной скобки, чтобы уменьшить указатель кисти.
 (Клавиши с квадратными скобками находятся рядом с буквой P на большинстве английских клавиатур.)
(Клавиши с квадратными скобками находятся рядом с буквой P на большинстве английских клавиатур.) - Выберите размер кисти, соответствующий размеру области, которую вы хотите ретушировать.
- Чтобы установить точку отбора проб, щелкните область деталей, которую нужно скопировать, удерживая нажатой клавишу «Alt» (Windows) или «Option» (MacOS).
- Проведите кистью по элементу, который вы хотите скрыть или удалить на изображении.
Исправьте нежелательные разливы цвета
Для некоторых больших объектов, которые имеют значения цвета или яркости, отличные от окружающей области, некоторые из исходных цветов могут проникать в зажившую область. Чтобы помочь с этим, вы можете сначала покрыть объект цветом, который более точно соответствует окружению, а затем добавить детали с помощью инструмента «Восстанавливающая кисть».
- Используйте инструмент «Пипетка», чтобы выбрать цвета из окружающей области.
- Используйте инструмент «Кисть», чтобы с помощью инструмента «Восстанавливающая кисть» закрасить выбранными цветами область, где исходные цвета пролились.

- Используйте инструмент «Восстанавливающая кисть», чтобы скопировать нужные детали на перекрашенные области, чтобы улучшить результат заживления.
Сохраните свою работу
- Сохраните файл в формате PSD или TIFF, чтобы сохранить отдельный созданный вами слой ретуширования.
Простое средство для удаления пятен в Photoshop
Вы в тупике, вы встретили свою половинку, вы не знаете, что делать — испытывали ли вы когда-нибудь такое, когда видите фотографию или определенную область на фотографии? Я уверен, что да! Я знаю, что испытывал и делаю довольно часто.Когда вы чувствуете это, просто остановитесь и опередите панику! Есть миллион способов исправить что-то в Photoshop, и по крайней мере один способ обязательно поможет; сочетание техник еще более вероятно! Но прежде чем вы проявите изобретательность на фотографии, комбинируя каждый инструмент со всеми известными вам фильтрами, начните с самого простого и очевидного пути. Что касается бритвы Оккама (Photoshop Оккама?), То иногда самое простое решение, скорее всего, является правильным.
Что касается бритвы Оккама (Photoshop Оккама?), То иногда самое простое решение, скорее всего, является правильным.
В качестве очень быстрого примера, ржавое пятно на пиджаке на фотографии выше выглядит довольно устрашающе! С чего и как начать? В этом случае я начал с простейших методов, инструментов Clone Stamp Tool, Healing Brush и Patch; и инструмент Patch, казалось, работал лучше всего.Выделите небольшие области и переместите их в похожие области. В этом примере есть много хороших чистых областей на выбор, что делает его идеальным кандидатом в инструмент Patch. Например, выбирая область на куртке, не бойтесь брать ее из областей, которые темнее или светлее, чем выбранная область, даже если просто чтобы посмотреть, что произойдет. Вы всегда можете использовать сочетание клавиш Ctrl (ПК) или Cmd (Mac) + Z, чтобы вернуться на один шаг назад (Ctrl + Alt + Z (Cmd + Opt + Z на Mac), чтобы вернуться более чем на один шаг) и вернуться к оригинальный выбор.
Когда вы закончите исправление, вы можете обнаружить остатки пятна цвета, в данном случае ржаво-красного цвета. Это может выглядеть прекрасно, но если нет, вы всегда можете создать корректирующий слой Hue / Saturation и снизить уровень красного (или любого другого оттенка вашего пятна).
Это может выглядеть прекрасно, но если нет, вы всегда можете создать корректирующий слой Hue / Saturation и снизить уровень красного (или любого другого оттенка вашего пятна).
Поскольку общая фотография имела немного красный оттенок, все это обесцвечивалось, поэтому я инвертировал корректирующую маску и закрасил области, которые я хотел, чтобы уменьшить насыщенность красного.В Photoshop CS4 и CS5 корректирующий слой Цветовой тон / Насыщенность, конечно же, создает свою собственную маску. В предыдущих версиях продублируйте исправленный слой (Ctrl или Cmd + J), чтобы выполнить настройку. Как только вы перейдете в Image> Adjustments> Hue / Saturation и уменьшите уровень насыщенности соответствующего цвета, добавьте маску слоя, инвертируйте маску и закрасьте, чтобы обесцветить цвет.
Несмотря на то, что первоначальный урон казался довольно устрашающим, уделив минуту, чтобы все обдумать и начать с простейших инструментов, были получены очень положительные результаты!
Как удалить пятна в Photoshop
Независимо от того, как часто вы чистите камеру и линзы и насколько безупречна композиция, трудно избежать пары пятен или участков, которые нужно удалить с фотографии.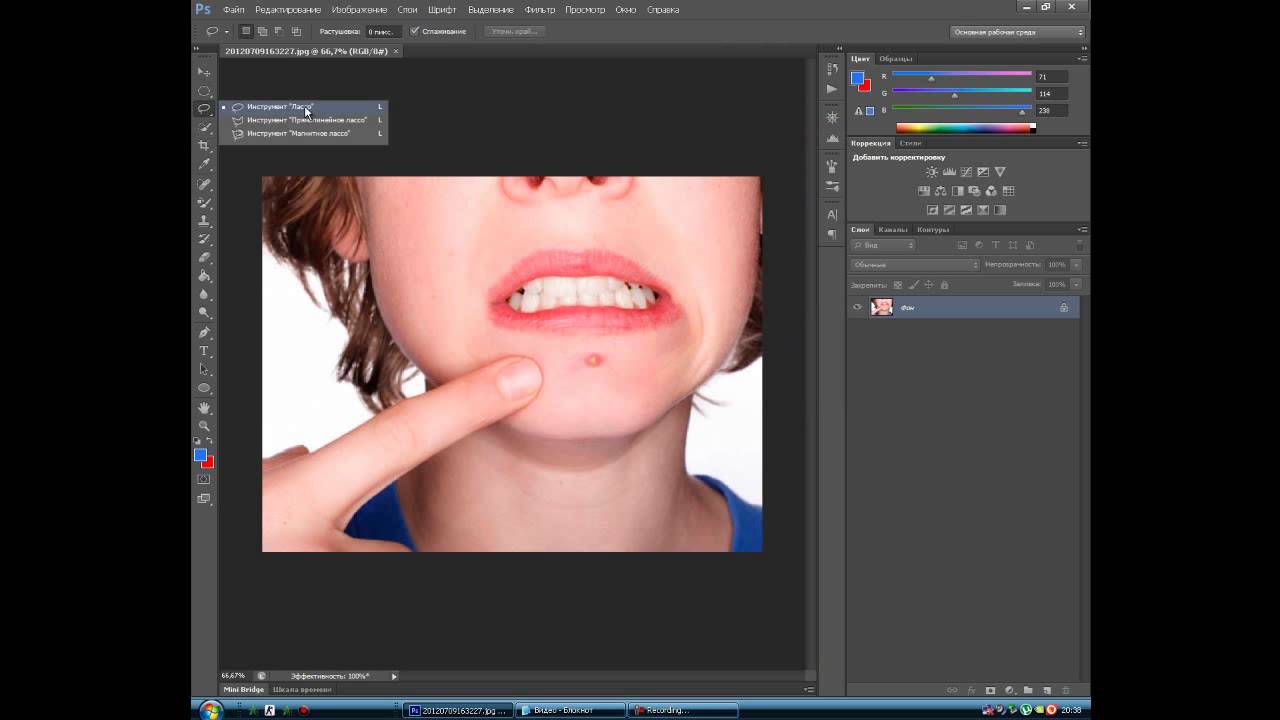
К счастью, в Photoshop относительно легко удалить пятна, не оставив видимых следов.
Удаление пятен от пыли в Photoshop
Если вы пользователь Lightroom и все, что вам нужно, это удалить очевидные пятна пыли с неба, я рекомендую использовать инструмент удаления пятен Lightroom, а не более сложные методы, которые мы рассмотрим в Photoshop.
Альтернатива Visualize Spot компанииLightroom позволяет легко находить как доминирующие, так и менее заметные пятна пыли по всему изображению.
Однако, если вы предпочитаете включить процесс удаления пятен пыли в рабочий процесс Photoshop, это также простая задача, которая не займет много времени; плюс, результаты обычно точные — это не каламбур.
Инструмент Spot Healing Brush Tool , Healing Brush Tool и Clone Stamp Tool — все они полезны для удаления пятен пыли, и любой из них справится со своей задачей. Лично я предпочитаю работать с Точечной восстанавливающей кистью, поскольку она самая простая из трех, но столь же эффективная.
Вот мой предпочтительный способ удаления пятен пыли в Photoshop:
- Создайте новый слой — В случае, если вы допустили ошибку или хотите что-то изменить позже, я всегда рекомендую работать с отдельными слоями — используя неразрушающий рабочий процесс .
- Выберите инструмент по вашему выбору — Как уже упоминалось, я предпочитаю использовать инструмент Spot Healing Brush Tool (ярлык Photoshop: J). Убедитесь, что выбран тип кисти Content-Aware и что вы выбрали Sample All Layers .
- Отрегулируйте размер кисти и щелкните пятна пыли — Удалить пятна пыли довольно просто, и все, что вам нужно сделать, это щелкнуть по пятнам, которые вы хотите удалить. Если пятно находится в детализированной области, вам может потребоваться внести некоторые тонкие корректировки, используя кисть меньшего размера по краям.
Вы также можете удалить более крупные пятна, проводя по ним кистью до тех пор, пока не будет покрыта вся область.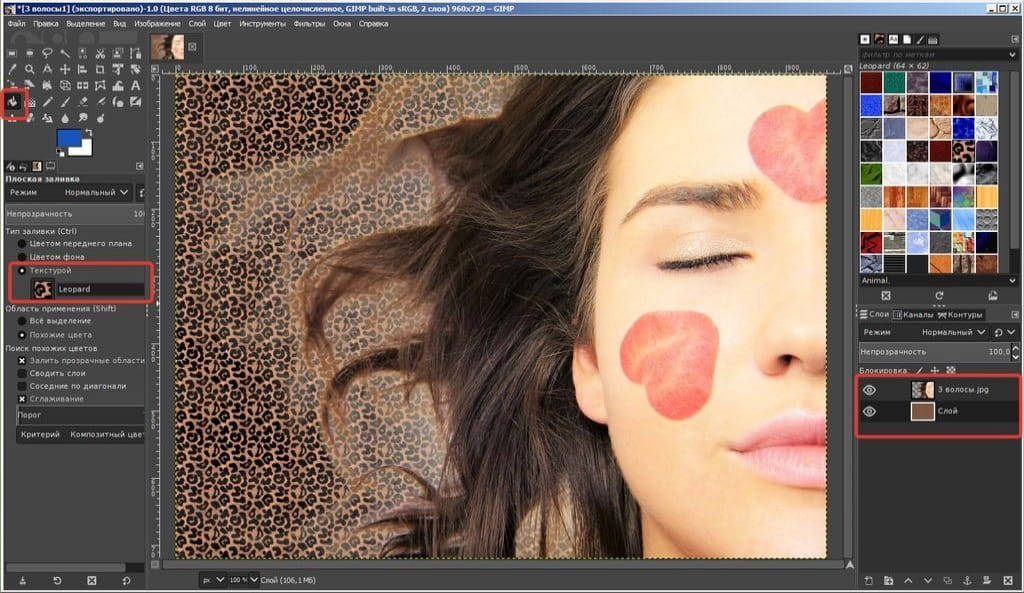 Либо, если вы удаляете прямую линию, щелкните один раз в месте ее начала, удерживайте нажатой клавишу Shift и щелкните еще раз в месте ее окончания.
Либо, если вы удаляете прямую линию, щелкните один раз в месте ее начала, удерживайте нажатой клавишу Shift и щелкните еще раз в месте ее окончания.
Вам понравился этот быстрый совет? Если это так, не забудьте прочитать другие наши статьи Quick Tip в четверг!
Фоторедактор Photoshop Express в App Store
С ЛЕГКОСТЬЮ УЛУЧШАЙТЕ, ТРАНСФОРМИРУЙТЕ ФОТОГРАФИИ И ДЕЛИТЕСЬ СВОИМИ ФОТОГРАФИЯМИ.
Получайте удовольствие и легко редактируйте, ретушируйте, коллаживайте и комбинируйте фотографии для получения высококачественных снимков. Создавайте фотографии, которые помогут вам выделиться в социальных сетях с помощью мощных преобразований в одно касание. Раскройте свой творческий потенциал на ходу с Photoshop Express — быстрым и простым редактором фотографий, которым пользуются миллионы людей.
Photoshop Express предоставляет полный набор бесплатных фотоэффектов и функций редактирования. Персонализируйте свой опыт с помощью границ и текста, улучшайте цвета и изображения, создавайте коллажи из изображений, вносите быстрые исправления и улучшайте моменты, достойные публикации.
ОБНАРУЖЕНИЕ И МАСКИРОВАНИЕ ОБЪЕКТОВ
Инновационный выбор нескольких объектов, выводящий выборочное редактирование на новый уровень.
ПЕРЕДАЧА МАКИЯЖА
Перенесите макияж из широкого набора косметических шаблонов на свой собственный имидж.
ФОТО ФИЛЬТРЫ И ЭФФЕКТЫ
• Обработайте одну часть изображения, оставив остальную часть нетронутой с помощью выборочного редактирования.
• Легко удаляйте или заменяйте фон вашего изображения с помощью автоматических и умных вырезок.
• Комбинируйте фотографии, чтобы творчески преобразить ваше изображение.
• Воплотите эстетику своей мечты с помощью наших фильтров Looks: Очарование, Матовый, Черно-белый, Портрет, Двухцветный и другие.
• Улучшите свою фотографию с помощью новых наложений, включая блики, боке и капли дождя.
• Удалите все нежелательные элементы с фотографий, чтобы создавать фотографии, готовые к публикации, с помощью Advanced Healing.
• Изучите цветовую температуру, яркость и другие эффекты с помощью простого ползунка регулировки.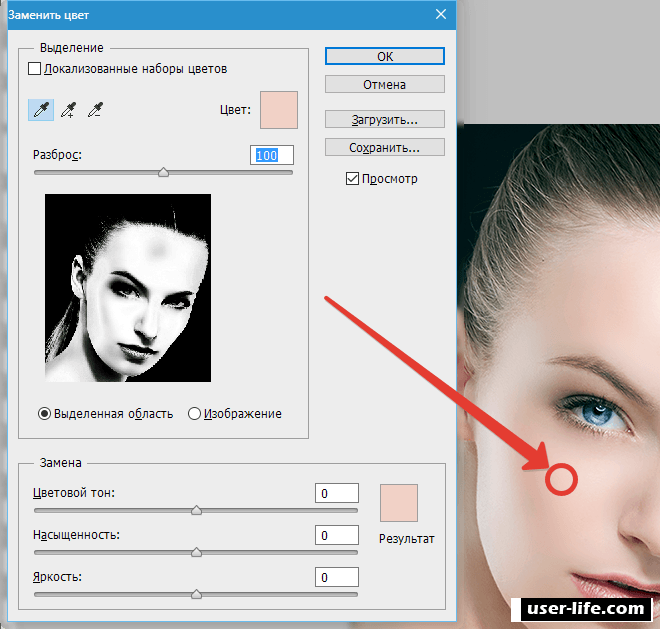
• Удалите туман с помощью функции Dehaze, чтобы получить четкий, насыщенный деталями пейзаж.
RETOUCH
• Отрегулируйте угол наклона головы или ориентацию лица.
• Удалите пятна и сделайте кожу гладкой для безупречного результата.
• Превратите свое селфи в карикатуру с помощью забавных ползунков.
• Ретушируйте лицо с помощью ползунков, распознающих форму и черты лица.
ПОТРЯСАЮЩИЕ ФОТОКОЛЛАЖИ
• Создавайте забавные и уникальные фотоколлажи, добавляя готовые фоны, градиенты и макеты.
• Используйте функцию «Перенос стиля», чтобы легко применить одинаковый внешний вид ко всем изображениям в коллаже.
• Выделите цветовые темы с помощью инструмента Pop-Color Tool.
• Раскройте свой творческий потенциал с помощью функции создания альбомов или фотоколлажей.
ДОБАВИТЬ ГРАНИЦЫ И ТЕКСТ
• Настроить стикеры, мемы и подписи.
• Добавьте забавный текст к своим фотографиям с помощью широкого набора шрифтов, цветов и элементов управления прозрачностью.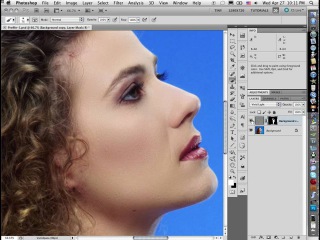
• Выведите свои фотографии на новый уровень с помощью рамок, подходящих по цвету, или уникальных рамок.
• Точная настройка размещения текста с помощью настроек панорамирования, масштабирования и поворота.
• Легко добавляйте водяные знаки, добавляя собственный текст или логотипы.
БЫСТРЫЕ ИСПРАВЛЕНИЯ
• Обрезайте, выпрямляйте, поворачивайте и переворачивайте фотографии
• Используйте параметры автофиксации для настройки контрастности, экспозиции и баланса белого одним касанием.
• Снова откройте закрытые глаза, чтобы сделать идеальный снимок.
• Сделайте акцент на вашем объекте с помощью простых виньеток.
APPLY BLUR
• Сдвиг фокусировки и смешивание фона с помощью Radial Blur.
• Улучшайте изображения с помощью функций полного размытия.
УДАЛИТЬ ШУМ
• Сгладьте зернистость или уменьшите цветовой шум.
• Повышайте резкость деталей, чтобы ваши фотографии выглядели наилучшим образом.
ПЕРСПЕКТИВНАЯ КОРРЕКЦИЯ
• Исправьте искаженные изображения с помощью автоматических настроек.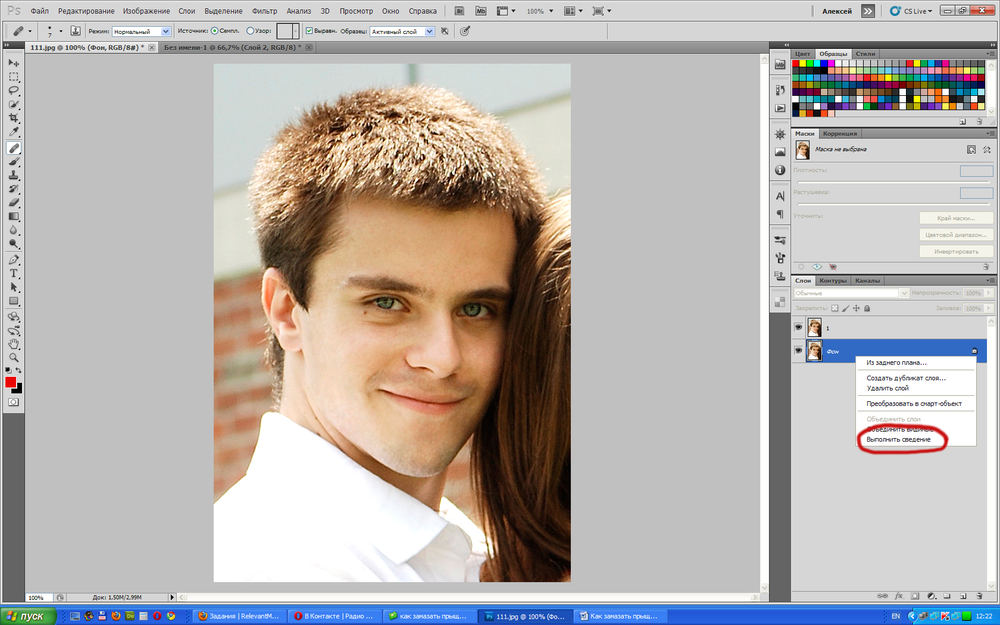
• Исправьте искаженные углы камеры с помощью Transform Tool.
Photoshop Express теперь включает в себя все лучшие инструменты из Photoshop Mix и Photoshop Fix, включая сжижение, интеллектуальные вырезки и слои, сжижение с распознаванием лиц и многое другое.Лучшая в своем классе технология лечения Adobe распознает черты лица для гладкой, но реалистичной отделки.
СЕЙЧАС СОХРАНИТЬ В формате PNG
• Теперь вы можете сохранять подробные высококонтрастные изображения в формате PNG. Это идеально подходит для цифровых фотографий и изображений с прозрачным фоном, которые можно накладывать на другие изображения.
Photoshop Express создан компанией Adobe, гордыми создателями семейства Photoshop.
Положения и условия:
Использование вами этого приложения регулируется Общими условиями использования Adobe http: // www.adobe.com/go/terms_linkfree_uk и Политика конфиденциальности Adobe http://www.adobe.com/go/privacy_policy_linkfree_uk
Вы ошиблись в рисовании чернилами — что теперь? | Искусство Вдохновение | Вдохновение | Художественные техники | Поощрение
Николь Тинкхэм
Самое большое, что мешает художникам начать свое путешествие в мир рисования тушью, — это страх совершить ошибку! Мы склонны полагать, что чернила необратимы, и одна маленькая ошибка может испортить весь проект. Мы согласны с тем, что это может быть немного ошеломляющим, но имейте в виду, что ЛЮБУЮ ошибку, независимо от среды, можно обойти. Ошибка с чернилами может быть сложной, но у нас есть 6 различных решений, которые могут сработать для вас. Прочтите, что делать, если вы ошиблись при рисовании тушью.
Мы согласны с тем, что это может быть немного ошеломляющим, но имейте в виду, что ЛЮБУЮ ошибку, независимо от среды, можно обойти. Ошибка с чернилами может быть сложной, но у нас есть 6 различных решений, которые могут сработать для вас. Прочтите, что делать, если вы ошиблись при рисовании тушью.
Проявите изобретательность и нарисуйте ошибку.
Прежде, чем приступить к устранению этой ошибки с чернилами следующими способами, подумайте, как вы можете сделать ее частью вашего рисунка. Помните, что «ошибки» — это просто счастливые маленькие случайности.Как вы можете включить эту оплошность в свои работы? Что вы можете добавить к статье, чтобы скрыть ошибку?
Сканирование, Photoshop, печать
Если вы разбираетесь в компьютерах, исправить ошибку чернил в Photoshop действительно очень просто. Вам нужно иметь Photoshop и знать основы того, как им пользоваться, но все, что вам нужно сделать, это отсканировать иллюстрацию, удалить ошибку и распечатать ее.
Используйте лезвие для удаления чернил с более плотной бумаги
Eeeek! Использование бритвенного лезвия на ваших произведениях искусства может быть ужасной вещью, но этот метод на самом деле кажется самым популярным среди художников.Обязательно делайте это только на плотной бумаге и аккуратно соскребайте ошибку.
Используйте ластик для песка Tombow (для небольших пятен)
Tombow предлагает ластик, который поможет удалить чернильные пятна с ваших работ. Мы рекомендуем использовать это на более плотной бумаге, чтобы вы не порвали ее. Мы также слышали, что художники использовали настоящую наждачную бумагу, чтобы аккуратно стереть пятно.
Покройте его белой бумагой (если вы используете белую бумагу)
Обычную бутылку белой бумаги можно использовать, чтобы скрыть ошибку на белой бумаге, но убедитесь, что вы выбрали правильный шрифт! На очень мелких деталях вы можете использовать корректирующее перо, а не корректирующую жидкость с кистью.
Если вы используете не совсем белую бумагу, вы можете скрыть ошибку краской, но вам придется смешивать цвета, чтобы получить идеальный оттенок. Возможно, вам придется добавить немного желтой краски к белой. Даже если бумага выглядит белой, зачастую она не совсем белая.
Начать сначала
Если ваша ошибка произошла в самом начале проекта или вам все равно не понравилось, в каком направлении движется рисунок тушью, и вы не потратили на это много времени, не стесняйтесь начинать все сначала! Это не значит, что от него нужно избавляться.Может быть, вы сможете что-то с этим сделать позже, но не расстраивайтесь, пытаясь исправить ошибку, когда так же легко начать все сначала.
Если вы не уверены в том, что начинаете свой первый чернильный проект, вам нужно просто погрузиться в него! Оставьте свои страхи позади, войдите в это с открытым и позитивным мышлением, исправьте ошибки, если они случаются, и получайте удовольствие от этого. Не торопитесь и не давите на себя слишком сильно.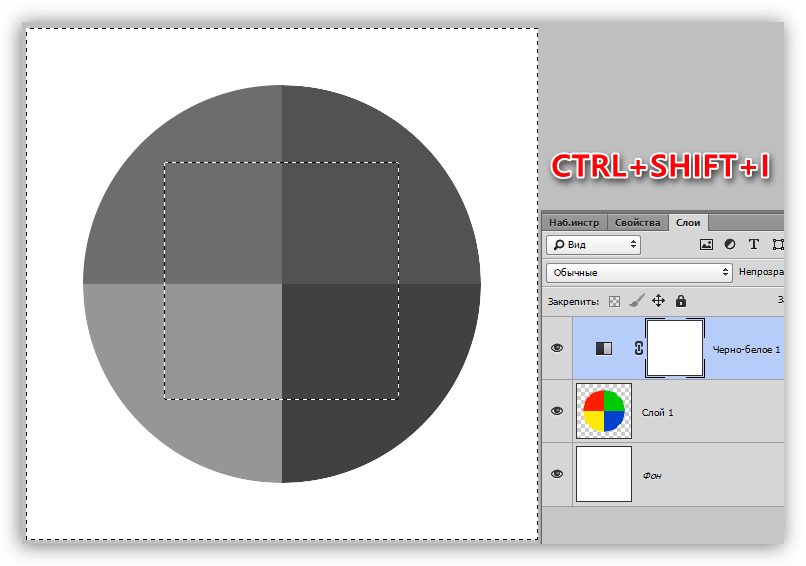 Практика ведет к совершенству, поэтому мы рекомендуем вам рисовать тушью каждый день, даже если это всего лишь быстрый набросок.Вы быстро преодолеете потребность в совершенстве и улучшите свои навыки. Но если ошибки появляются (а они появляются всегда!), Запомните эти 6 техник, что делать.
Практика ведет к совершенству, поэтому мы рекомендуем вам рисовать тушью каждый день, даже если это всего лишь быстрый набросок.Вы быстро преодолеете потребность в совершенстве и улучшите свои навыки. Но если ошибки появляются (а они появляются всегда!), Запомните эти 6 техник, что делать.
Нравится:
Нравится Загрузка …
AirBrush Очистите щеткой! — AirBrush
Что бы мы делали без приемов редактирования, которые позволят нам полностью использовать наши фотографии и создать настоящее произведение искусства? Кто знает, но нам повезло, что AirBrush имеет множество необходимых инструментов, которые помогут нам разработать то, что мы действительно хотим.
Мы много раз сталкивались с ситуациями, когда мы хотели бы стереть людей, предметы или пятна с наших фотографий. Если вы откроете функцию Eraser на вкладке «Инструменты» в приложении AirBrush , вам больше не нужно будет желать, вы можете это сделать!
Уловка Этот инструмент, вероятно, один из самых сложных в приложении. Если вы не научитесь правильно им пользоваться, результат вас расстроит. В зависимости от того, что вы хотите стереть, имеет значение то, как вы используете кисть.Если вы в буквальном смысле проведете кистью вниз, как с ластиком по листу бумаги, вы можете получить эффект смазывания. Очевидно, это не то, что вам нужно.
Если вы не научитесь правильно им пользоваться, результат вас расстроит. В зависимости от того, что вы хотите стереть, имеет значение то, как вы используете кисть.Если вы в буквальном смысле проведете кистью вниз, как с ластиком по листу бумаги, вы можете получить эффект смазывания. Очевидно, это не то, что вам нужно.
Размер объекта, который вы хотите стереть, также имеет значение. А также цвета, разделяющие предметы. Другими словами, если то, что вы хотите стереть, находится очень близко к другому объекту (цвету), вы можете «перетащить» эти цвета в стертую область.
Пятна Мы несовершенные люди, но это не значит, что мы всегда хотим показывать свои недостатки.Инструмент Eraser отлично работает в этих ситуациях, и его не так уж сложно использовать. Как упоминалось ранее, просто научитесь использовать его, чтобы он действительно работал. Совет, который отлично подойдет, — это нажать на желаемую область, а не чистить ее.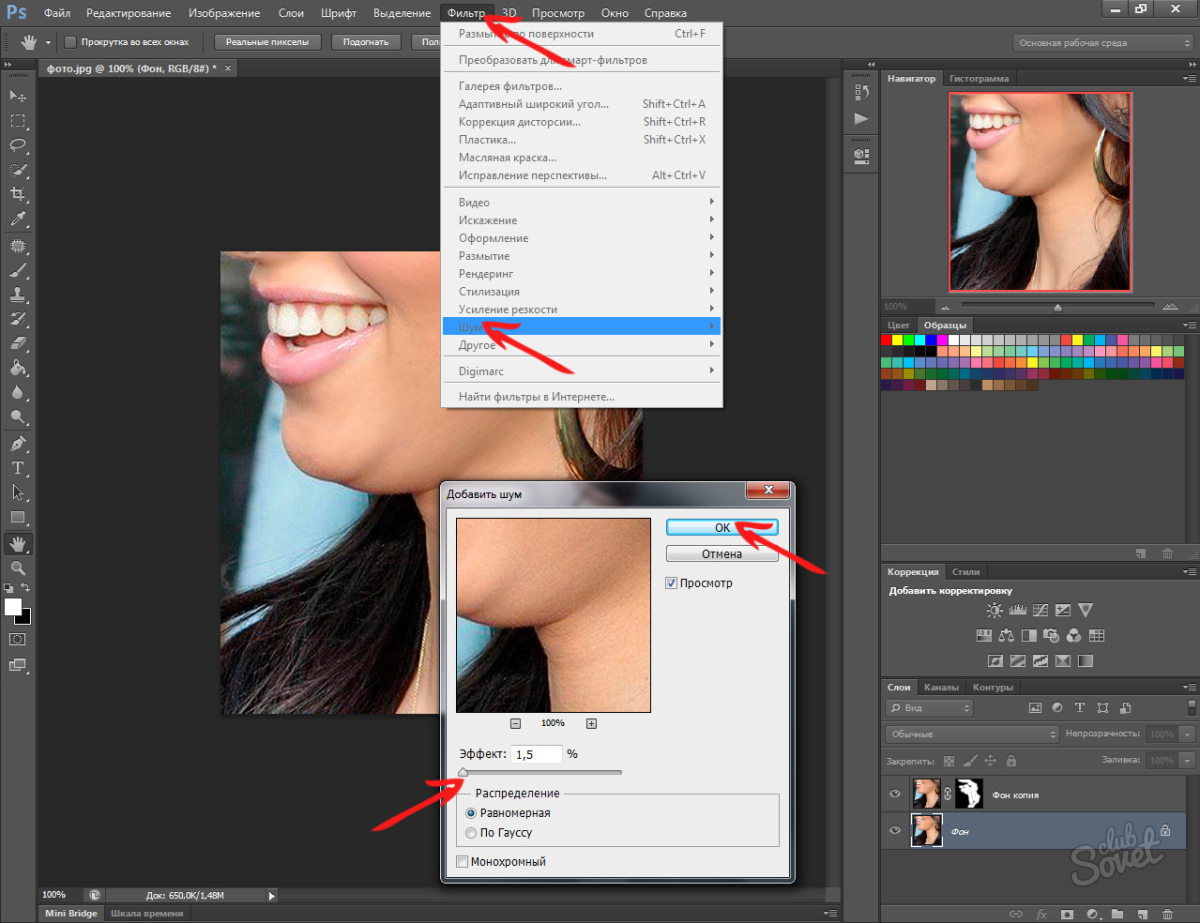
Так же, как пятна на лице или теле, иногда вы можете обнаружить, что на вашей одежде есть пятна или дефекты. Используйте Eraser таким же способом, чтобы удалить эти нежелательные аспекты.
Дизайн кожиМы надеемся, что вы никогда не окажетесь в ситуации, когда вам придется прикрывать свое тело, особенно свои татуировки. Но, если это когда-либо произойдет, инструмент Eraser сделает свое дело. Используйте либо технику постукивания, либо метод чистки, чтобы удалить необходимые изображения.
ОбъектыЕсли на вашем изображении появляются какие-либо объекты, которые, по вашему мнению, были бы лучше, если бы их просто не было, что ж, простое решение — стереть их!
Если объект большой, то, вероятно, вам лучше всего подойдет техника чистки.Тем не менее, вы можете захотеть увеличить масштаб, когда приблизитесь к разделительной линии между элементом, который вы хотите удалить, и другими объектами. Вы также можете использовать Eraser для создания аналогичного эффекта, поэтому не слишком очевидно, что раньше там что-то было. Например, на картинке ниже мы использовали инструмент Eraser , чтобы «добавить» больше облаков.
Вы также можете использовать Eraser для создания аналогичного эффекта, поэтому не слишком очевидно, что раньше там что-то было. Например, на картинке ниже мы использовали инструмент Eraser , чтобы «добавить» больше облаков.
Возвращайтесь к этому посту каждый раз, когда вам нужно вспомнить, как использовать инструмент или получить идеи о том, как его использовать.Кроме того, если использование Eraser — не лучший вариант, вы можете прочитать наш предыдущий пост об инструменте Bokeh и о том, как его использовать.
Новый ластикSnapchat позволяет вам «фотошоп» из фотографий — TechCrunch
Настала очередь Snapchat копировать Instagram, при этом оставаясь на шаг впереди своего конкурента. Сегодня Snapchat запустил множество новых творческих инструментов, некоторые из которых имитируют функции Instagram, включая возможность снятия 10-секундного ограничения по времени на просмотр фотографий, которые все еще исчезают после закрытия. Но новая возможность Snapchat, позволяющая пользователям стирать объекты реального мира со своих фотографий, показывает, что он по-прежнему является пионером в формате визуальной коммуникации.
Но новая возможность Snapchat, позволяющая пользователям стирать объекты реального мира со своих фотографий, показывает, что он по-прежнему является пионером в формате визуальной коммуникации.
По мере того, как Snap добавляет больше творческих инструментов, теперь он упорядочивает их все в правой части экрана для облегчения доступа.
Вот разбивка каждой из новых творческих функций Snapchat:
Безграничные снимки — Теперь вы можете выбрать значок бесконечности в таймере фотосъемки Snap, чтобы друзья могли смотреть на снимок сколько угодно.Однако он все равно исчезнет после закрытия. Это может быть полезно для обмена важной информацией, например, адресом с помощью фотографии. Instagram уже позволяет без ограничений просматривать эфемерные истории и личные сообщения.
Зацикливание видео — Вы можете коснуться значка зацикливания в правой части композитора Snap, чтобы видео повторялось снова и снова, что отлично подходит для коротких видеороликов или выделения определенного момента.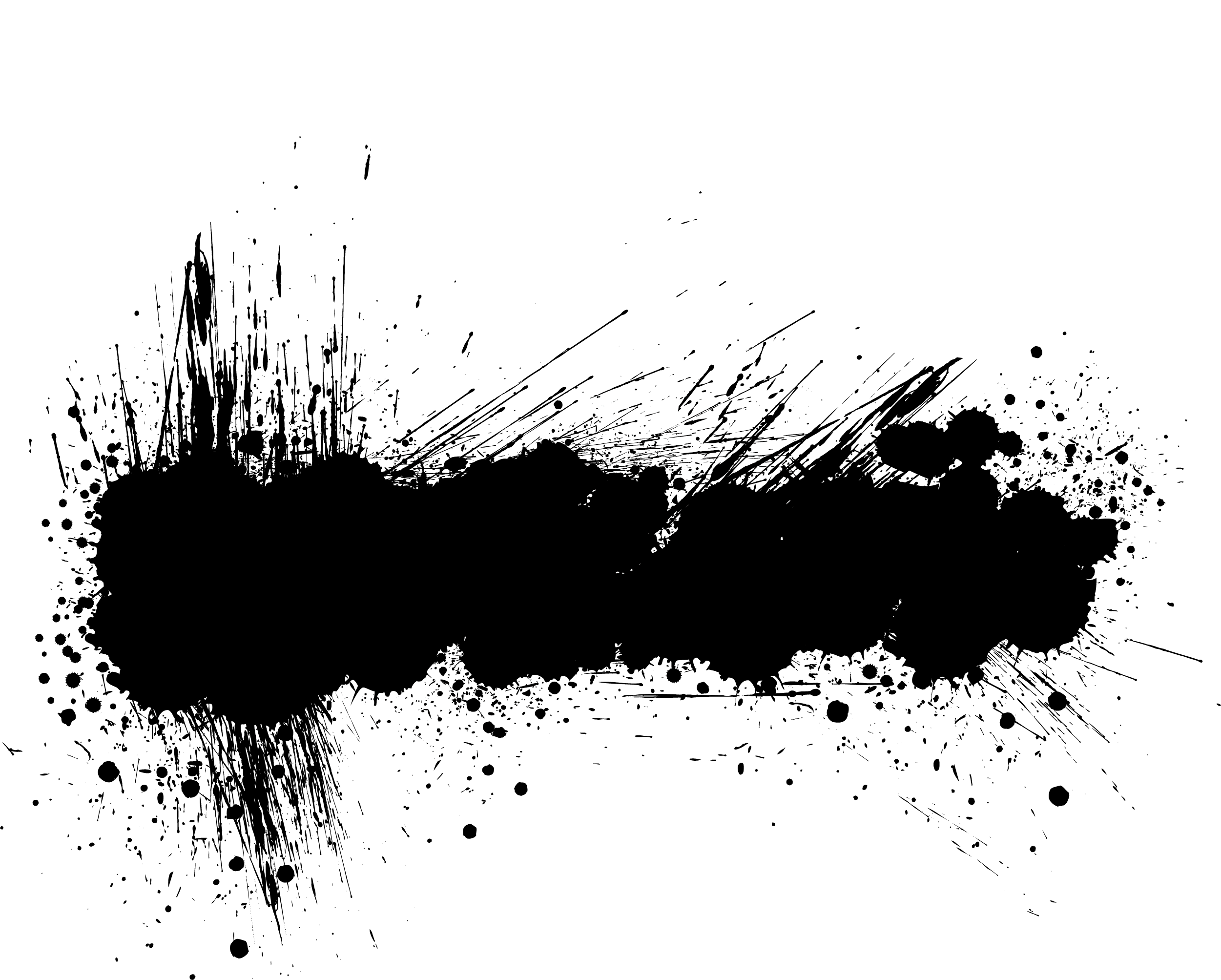 Это дает Snap возможность анимировать GIF в стиле, чтобы конкурировать с Boomerang в Instagram.
Это дает Snap возможность анимировать GIF в стиле, чтобы конкурировать с Boomerang в Instagram.
Рисование с помощью эмодзи — теперь вы можете использовать смайлы в качестве кисти для рисования. Выберите один из творческих инструментов справа, и вместо цвета кончика пера вы увидите след этого эмодзи во время рисования. Это упрощает рисование смайликов, наклеивая их один за другим. Instagram действительно пробовал нечто подобное еще в декабре со своей праздничной кистью Candy Cane, но в настоящее время предлагает только более традиционные кисти для маркеров, хайлайтеров и неоновые кисти.
Magic Eraser — Теперь вы можете выбирать и удалять объекты из ваших снимков, размывая их окружение, чтобы закрыть пустое место.Просто выберите значок Magic Eraser, закрасьте объект, который хотите удалить, и Snap автоматически сделает его «Photoshop».
Теперь вопрос в том, как долго Instagram будет предлагать собственный волшебный ластик и кисть для смайлов.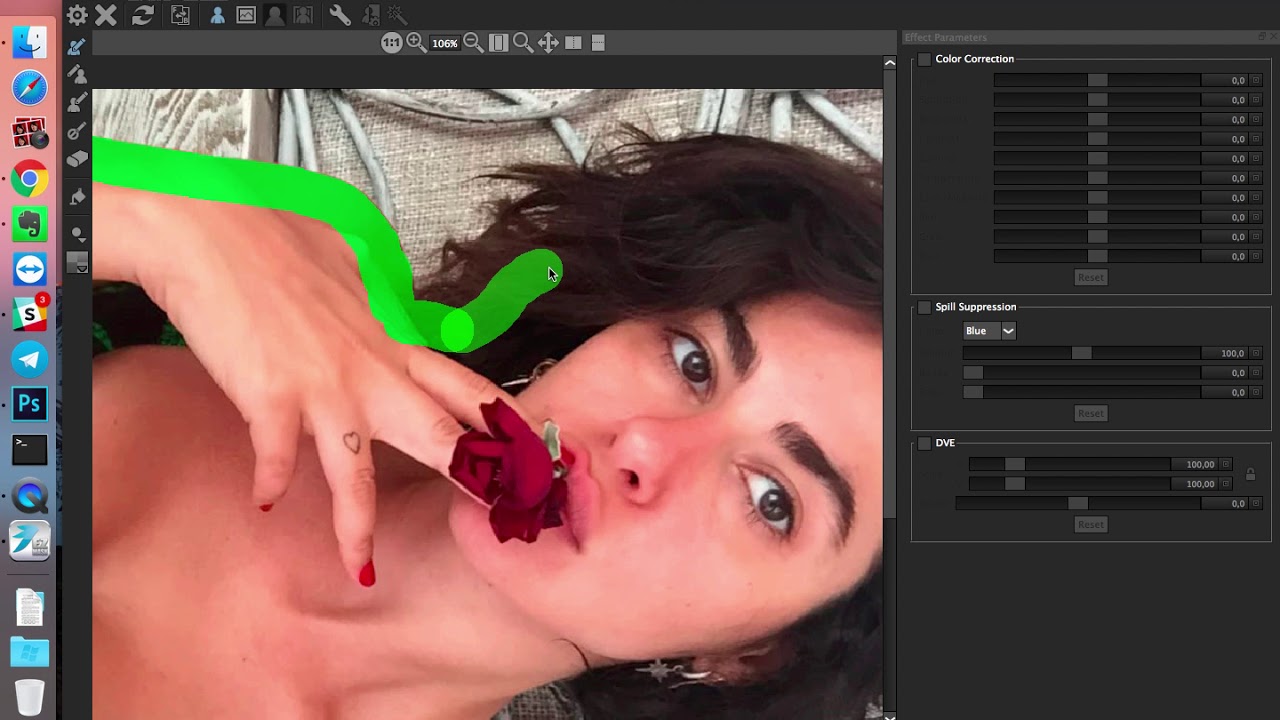

 (Клавиши с квадратными скобками находятся рядом с буквой P на большинстве английских клавиатур.)
(Клавиши с квадратными скобками находятся рядом с буквой P на большинстве английских клавиатур.)