Как убрать линейку в фотошопе
Разнообразие инструментов и опций программы Photoshop нередко ставит пользователей в тупик. Постараемся разобраться с инструментом линейка.
Как добавить или убрать линейку в фотошопе, какие есть настройки у данного инструмента и зачем он используется.
Инструмент «Линейка»
Название инструмента теоретически говорит само за себя. Линейка – это инструмент для измерения габаритов изображения или отдельных его участков. В целом, данный инструмент помогает точнее выставлять линии, когда геометрическая точность важна при обработке изображения.
Добавляется линейка на окно редактирования изображения автоматически, если её добавление включено в настройках. Естественно, у инструмента есть некоторые особенности:
- единицей измерения являются пиксели;
- относительно линейки изображение располагается по горизонтали и вертикали на нулевой позиции. Т.е. положение курсора на экране может быть (относительно линейки) на «50; -100» и это значит, что в видимой области изображения использованный инструмент Photoshop показан не будет. Убрать это смещение нельзя: позиция рабочего поля по умолчанию не позволяет этого сделать. С другой стороны, скрывается этот недостаток при помощи увеличения масштаба;
- при перемещении объекта в рабочем поле указывается смещение его позиции в пикселях. Это делается как раз по данным линейки. На изображении показано то самое нулевое положение верхнего угла рабочей области. И показано то самое смещение, которое получается при работе с выделенной фигурой. Линейка в этом случае помогает точнее расположить объекты на общей картине.
Поскольку настройки по умолчанию использует пиксели, пользователям бывает сложно понять, как именно сместится элемент изображения, если распечатать последнее. К счастью, для «Линейки» есть некоторые опции, которыми с одной стороны легко воспользоваться, а с другой – очень сложно найти.
Примечание: В целом считается, что по умолчанию в 1см находится около 30 пикселей. Сложность заключается в том, что реальная цифра на самом деле зависит от разрешения (resolution) экрана и разрешения на самом изображении. Фактически в 1см при разрешении 72 пикселя на дюйм находится примерно 28,35 пикселя.
Добавление или скрытие линейки
Сразу следует оговориться, что независимо от выставленных пользователем настроек линейка присутствует в документе всегда. Поэтому речь сейчас идёт исключительно о том, чтобы убрать её визуально. Подсчитывать смещение элементов Photoshop при этом не перестанет и даже будет выводить информацию в указанных единицах.
Скрываются линейки зачастую для удобства работы в зависимости от размеров изображения и размеров экрана. Либо за ненадобностью для пользователя. Делается это следующим образом:
- Открыть меню «Просмотр» (или же, в некоторых версиях «Вид»).

- Найти пункт «Линейки» и поставить, либо убрать галочку напротив него.
Альтернативным вариантом является сочетание клавиш «Ctrl+R», которое выполняет то же самое действие. Повторение процедуры будет вызывать противоположный эффект, как и повторное нажатие «горячих клавиш». Если первым нажатием линейка была добавлена, то вторым она будет скрыта.
Настройки линейки
Выше уже было указано, что линейка может отображать разные величины. Это сделано для удобства пользователей, которым пересчитывать пиксели в более привычную величину неудобно (вообще пере считывание пикселей в метрическую систему – худшее времяпрепровождение.
Оно затормозит обработку изображения в 6-7 раз). Неудивительно, что линейка может быть переключена в другие единицы. Больше того: доступно 2 варианта для этого действия: общий для программы (изменение настроек Photoshop) и точечный (для текущего изображения).
Общие настройки программы
Чтобы найти данный пункт потребуется:
- Открыть настройки Photoshop. Для этого потребуется пройти по пути: «Редактирование» – «Настройки» – «Основные». Либо, нажать сочетание клавиш «CTRL+K» (в этом случае «К» – английская).
- Открыть пункт «Единицы измерения и линейки».
- В разделе «Единицы измерения», напротив пункта «Линейки» выставить желаемый вариант.
- Клацнуть «Ок».
Следует понимать, что это правило сохранится в самой программе и будет работать для всех новых документов. При этом оно срабатывает и во всех текущих окнах. То есть, изменить данную настройку для каждого окна по отдельности нельзя. Она автоматически применяется ко всем документам.
Переключение в рабочем окне
Этот способ короче и не требует изменения программных настроек. Установка всё равно сохранится по умолчанию и будет работать постоянно. Этот способ был добавлен ещё в CS2, но популярности не обрёл. Возможно, причиной этого является незнание пользователями того факта, что у линейки есть настройки. Чтобы сменить единицы измерения можно:
- Нажать на самой линейке правой кнопкой мыши.
- Выбрать желаемые единицы измерения.

Другая линейка
Если быть честным, то следует остановиться на ещё одном инструменте «Линейка». Очень важно понимать, что ранее речь шла об инструменте «Линейки» (множественное число), а сейчас об инструменте Линейка (единственное число). Найти его можно под символов «пипетка». И предназначен он для измерения расстояния между элементами изображения. Пользоваться им можно следующим образом:
- Выбрать сам инструмент (щёлкнув правой кнопкой мыши по пипетке и выбрав необходимый пункт).

- Теперь достаточно провести линию между необходимыми объектами (это не является редактированием) и такая линия пропадёт после использования.

В верхней части экрана будет указано измеренное расстояние и другие геометрические параметры приложения линейки. Важным является поле «По шкале измерений». Убрав отметку из него можно смотреть на результаты согласно используемым «Линейкам» (единицы измерения из настроек, описанных выше). При наличии этой отметки размеры будут указываться в пикселях.
Напоминание: Нажав «Enter» или сменив инструмент можно убрать проведённую черту. Инструменты из группы «Пипетка» по умолчанию не оставляют никаких следов на изображении и предназначены для его детального изучения или каких-либо измерений.
Как включить линейку в «Фотошопе» на панели инструментов
Панель инструментов «PhotoShop» претерпевает изменения с каждой новой версией программы. За все время существования программного продукта она подвергалась преобразованиям, направленным на обеспечение удобства пользователя. При наведении курсора на каждый имеющийся на панели инструмент появляется его краткое описание.
Данная опция будет доступна только в том случае, если во вкладке «Интерфейс», пункте «Установки» в вас стоит галочка напротив пункта «Показывать подсказки».
Где находятся линейки
Пользователь, который только начинает разбираться во всех премудростях данного графического редактора, наверняка уже успел получить хотя бы краткое представление о значении каждого инструмента. Многих пользователей ставят в тупик довольно простые задачи, например, выравнивание объекта на холсте.
Они тщетно пытаются включить линейку, щупая курсором панель инструментов и ища заветные подсказки. Однако, отличительной чертой графического редактора «PhotoShop» является возможность выполнить различные операции разными способами. Это правило касается и отображения «Линейки» или «Rulers». Можно выбрать команду «Линейка» в меню «Просмотр» и приложит ее слева в верхней части рабочей области. Если вам не удобно использовать меню, можно попробовать использовать комбинацию клавиш «Ctrl»+ «R».
Теперь вам известно, как можно включить линейку в «PhotoShop». Но что делать, если вам необходимо изменить шкалу деления?
Направляющие и единицы измерения
По умолчанию графический редактор предлагает пользователю использовать сантиметровую линейку. Однако, достаточно щелкнуть по линейке правой кнопкой мыши, и вы сможете выбрать один из 12 пунктов (миллиметры, пиксели, дюймы и т.д.). Можно также вытаскивать из линейки направляющие линии. Чтобы вызвать их, достаточно использовать команду «Новая направляющая» в меню «Просмотр». Если линейки при это выключены, направляющие будут оставаться неподвижными. При нажатии комбинации клавиш «CTRL»+ «H» направляющие исчезают.
Использование линейки с транспортиром
Чтобы использовать координатные линейки, достаточно найти на панели инструментов кнопку с изображением пипетки. Под ней скрывается однофамилец координатной линейки, используемой для обрамления рабочей области. Для определения координат начала отрезка, а также для определения высоты и ширины объекта в «PhotoShop» используется инструмент «Линейка».
Достаточно щелкнуть по нужной точке и, не отпуская кнопку мыши, вытянуть лини, измеряющую нужный вам параметр. Значение параметра отобразится вверху на панели настроек. При повторном щелчке мышью появится новая линия. Линейку можно перемещать, как угодно. Для этого нужно взяться мышкой за саму линию или за крестики, расположенные на обоих концах. X и Y на панели настроек обозначают координаты начальной точки.
Буквами Ш и В обозначаются, соответственно, ширина и высота объекта по отношению к начальной точке. Параметр У обозначает угол наклона относительно осевой линии, а L1 – расстояние между двумя точками. Если зажать кнопку Alt и подвести курсор к крестику начальной координаты, он изменит свое отображение на значок транспортира. При помощи данного инструмента можно провести линию под определенным углом, значение которого также будет указано на панели настроек.
Если вы поставите курсор над кнопкой «По шкале измерений», то появится не очень понятная подсказка «Вычислить данные инструмента Линейка по шкале измерений». Если вы отметите данную функцию галочкой, вы подтвердите использование тех единиц измерения, которые были выбраны в установках. Чтобы выбрать единицы измерения, можно использовать меню «Редактирование». Также можно выбрать их на палитре «Инфо», щелкнув по треугольнику, расположенному в правом верхнем углу.
Ранее уже говорилось, что для вызова того или иного инструмента можно использовать различные способы. Это касается и «Линейки». Вызвать ее можно путем нажатия комбинации клавиш «Shift»+ «I». в результате на кнопке с инструментом «Пипетка» должна появится пиктограмма линейки. Аналогично можно скрыть линейку.
Как выровнять объект, используя линейку
Линейка может использоваться и для выпрямления изображения. Растяните на картинке линейку, укажите горизонт выпрямления и нажмите на кнопку «Выровнять слой». Это может привести к исчезновению части изображения, которое вышло за пределы документа. Если вы нажмете «Выровнять слой», удерживая при этом клавишу «Alt», то все изображение останется на месте. В этом можно убедиться, нарастив холст, или используя опцию «Перемещение».
Использование PhotoShop CS6
Для этой версии все осталось по-прежнему. По мере модернизации программа «Photoshop» обогащается новыми возможностями и функциями. Однако переход от CS5 к CS6 был ознаменован довольно резким скачком. Изменилось 27 пунктов. Такого не происходило за всю историю существования «PhotoShop». Однако способы включения в «PhotoShop CS6» инструмента «Линейка» остались неизменными. По-прежнему можно использовать галочку в строке «Линейки» меню «Просмотр». Также действует комбинация клавиш «Ctrl» + «R».
Можно просто схватиться мышкой за квадрат, расположенный в верхнем левом углу, где сходятся линейки, и протащить его вниз, выбирая новую точку отсчета для изображения. В месте, где вы отпустите кнопку мышки, появятся нулевые точки линеек. Чтобы вернуть их в начальное положение, достаточно дважды щелкнуть по этому же квадратику, расположенному в левом верхнем углу.
Под конец стоит упомянуть об одном очень редком, но очень странном недоразумении. Иногда пользователи, пытаются сразу же после запуска программы разложить все инструменты по местам и недоумевают, куда делись линейки. Решается эта проблема очень просто. Чтобы включить линейку в «PhotoShop» нужно просто создать новый документ или открыть уже имеющийся.
Как включить линейку в фотошопе?
Линейка в фотошопе необходима для обозначения размеров рабочего листа и ориентирования расположения объектов на нем. Чтобы включить линейку в фотошоп, необходимо зайти в меню «Просмотр» и выбрать пункт «Линейки».
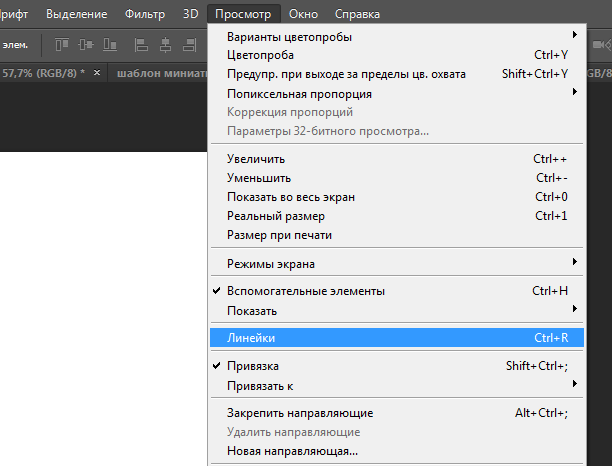
Чтобы настроить шкалу линейки, необходимо навести курсор мышки на горизонтальную или вертикальную линейку и кликнуть правой кнопкой мыши. В появившемся меню выбираем единицы измерения (обычно, это пиксели).
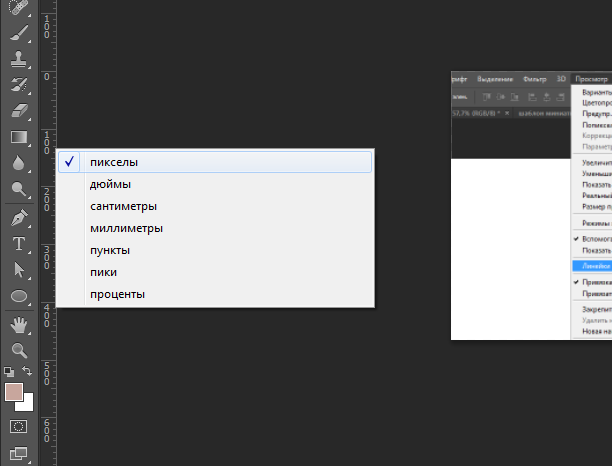
Как включить сетку в фотошоп?
Сетка используется для выравнивания элементов между собой по вертикали или горизонтали. Чтобы разместить вертикальную линию сетки, наведите курсор на вертикальную линей, нажмите и держите левую кнопку мыши и перетаскивайте линию на рабочую поверхность.
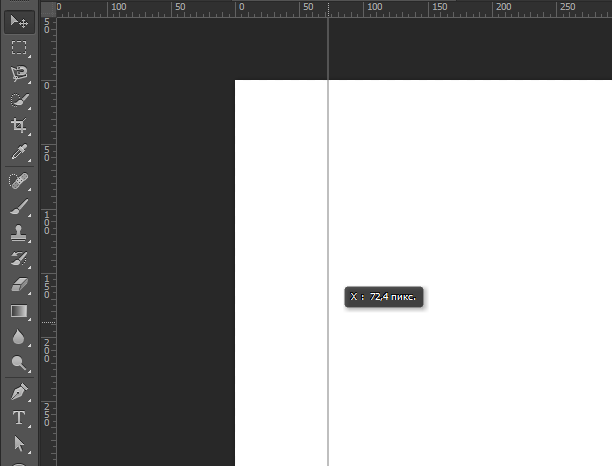
Таким же образом поступаем при создании горизонтальной линии сетки, только перетаскиваем с горизонтальной линейки.
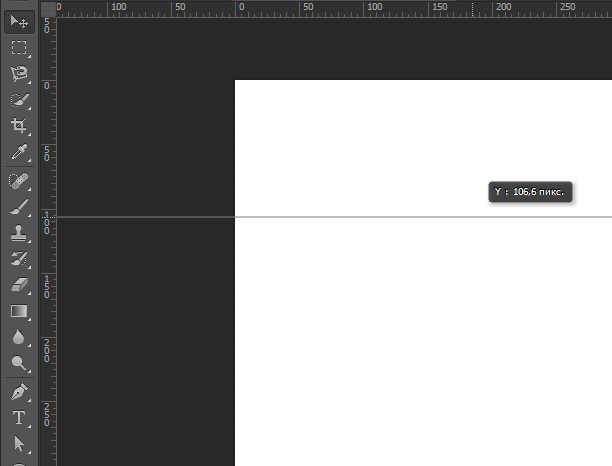
Отключить сетку можно по средствам нажатия клавиш «Ctrl»+«H»
ЭТО ИНТЕРЕСНО!
Измерения в Фотошоп или как вывести линейку в Фотошоп


Давайте рассмотрим такой полезный инструмент в программе Adobe Photoshop как View-Rulers. Линейка позволяет вам с точностью установить размеры документа и его отдельных элементов. Кроме того, в Фотошопе присутствует настройка параметров отображения линейки – например, вам требуется вместо пикселей поставить миллиметры или сантиметры и т.п.


Для того чтобы включить линейки в Photoshop, нам нужно перейти в меню View-Rulers. Также обратите внимание на другие пункты меню, к примеру, такой как Snap. С помощью данной функции можно привязать линейки к:
- Guides
- Grid
- Layers
- Slices
- Document Bounds
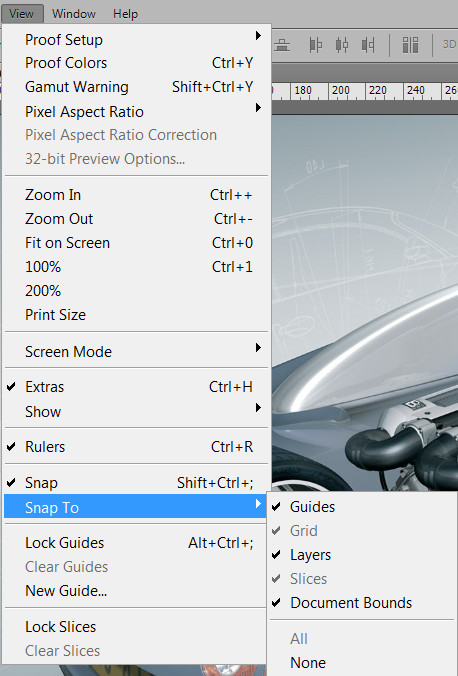
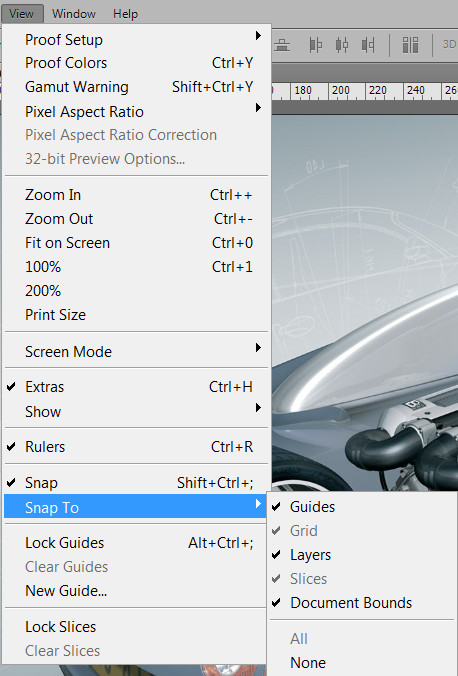
Для показа сетки, а также удобства проставления направляющих, включите ее в меню View-Show-Grid. Не забывайте пользоваться горячими клавишами – они облегчат доступ к меню, и ускорят процесс редактирования (на нашем сайте есть отдельный пункт, где вы сможете узнать о клавишах более подробно).
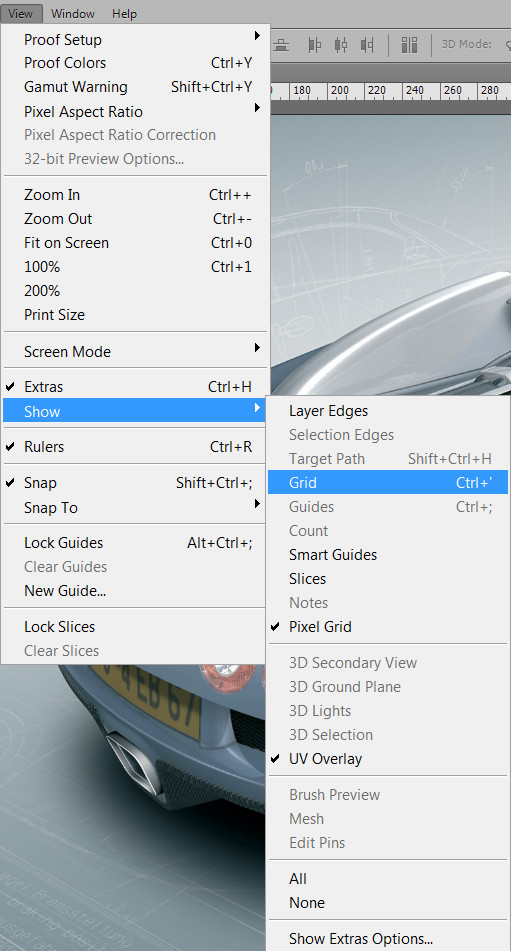
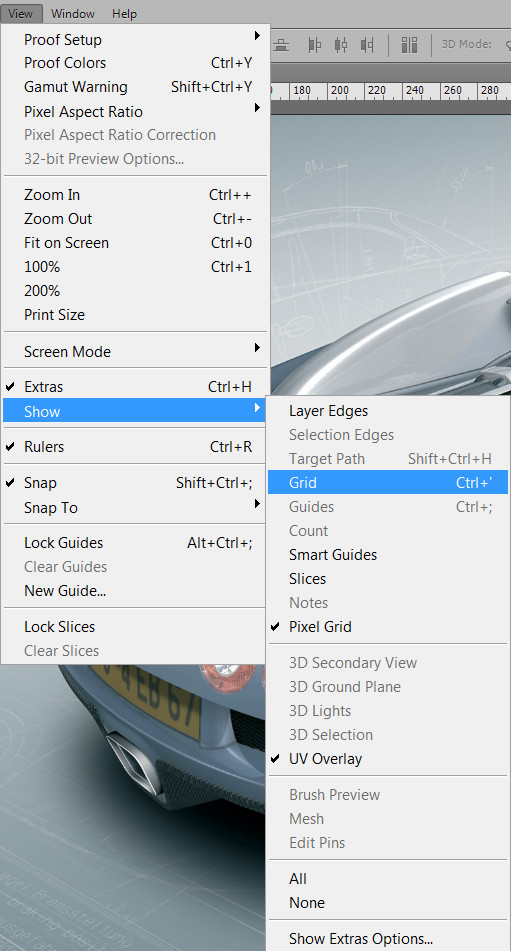
После включения сетки, вы должны увидеть дополнительные данные на экране. Согласитесь, привязать направляющие теперь будет гораздо удобнее.


Делается это (включение направляющих) также через меню или нажатием клавиш CTRL + ;.
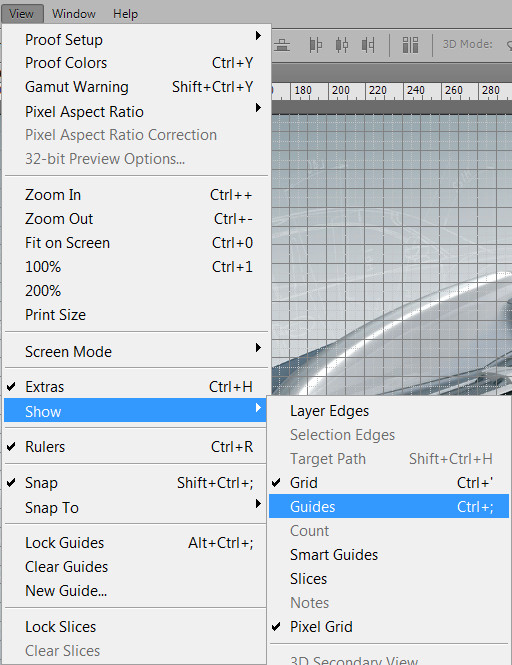
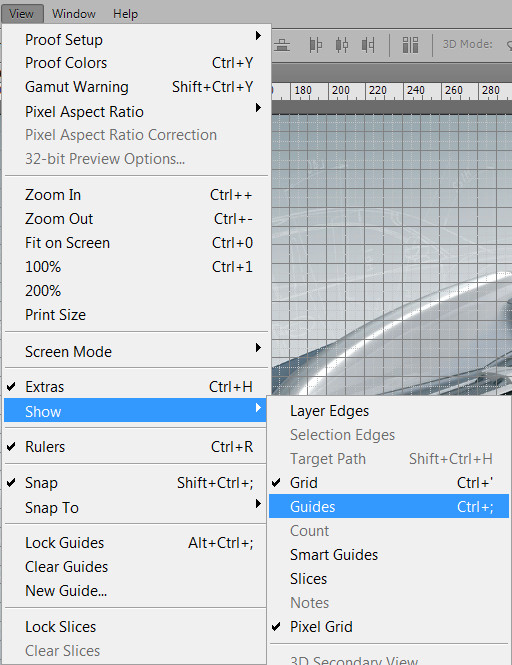
Теперь перейдем в меню настроек линейки, нажмем правой кнопкой мыши для запуска функции выбора параметров. Для этого просто нажмите клавиши CTRL + R. Здесь можно выбрать в чем будет измеряться ваше пространство и текущий документ (единицы измерения) – это пиксели, дюймы, сантиметры, миллиметры, точки, цицеро (4.23333333 миллиметра), проценты.


Для того чтобы измерить расстояние определенного фрагмента на изображении, нам понадобится инструмент Ruler Tool. Все, что необходимо – это провести линию в нужном направлении и посмотреть на полученные результаты вверху экрана (на панели управления инструментом).


Измерения даются в том формате, который мы поставили ранее (читайте чуть выше про единицы измерения).
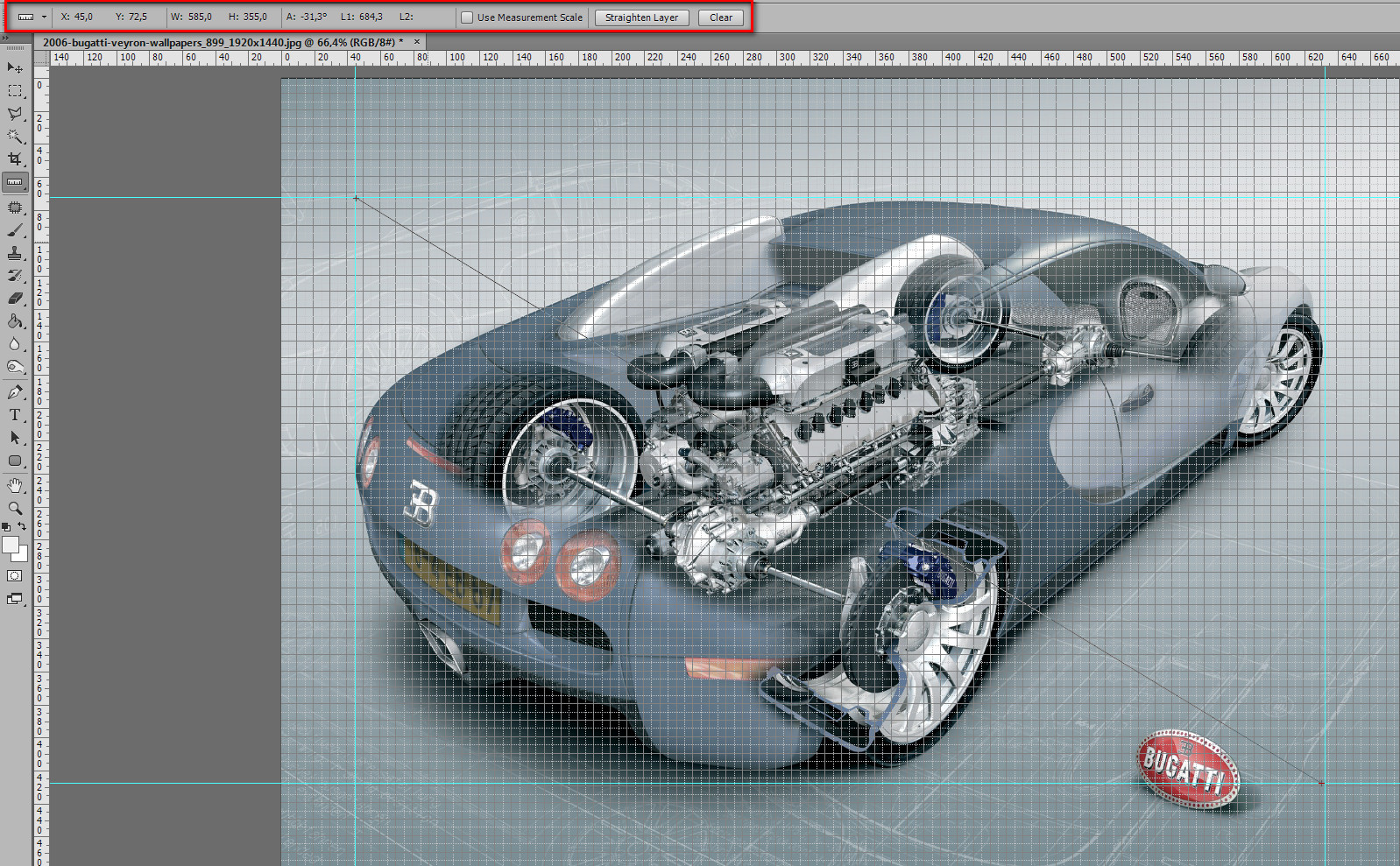
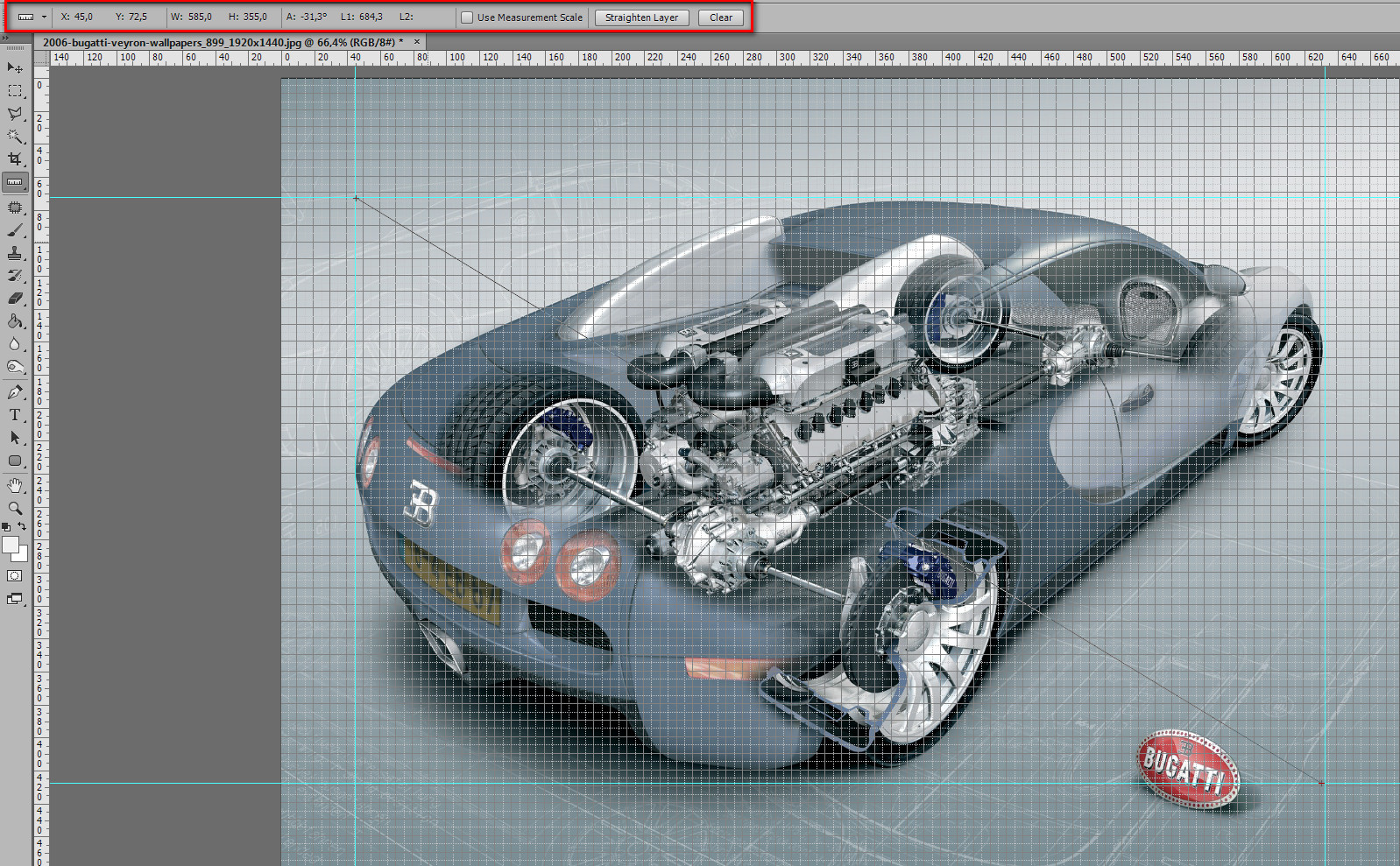
Можно выключить сетку, нажав еще раз на пункте меню – так ваши глаза не будут уставать от постоянной ряби.





