Как выровнять тон кожи в Фотошопе?
Средства графического редактора Photoshop позволяют значительно улучшить любой фотопортрет, сделать лицо человека на фото привлекательнее и ярче. При этом главной целью ретуширования фото является улучшение внешнего вида кожи, выравнивание ее тона.Инструкция
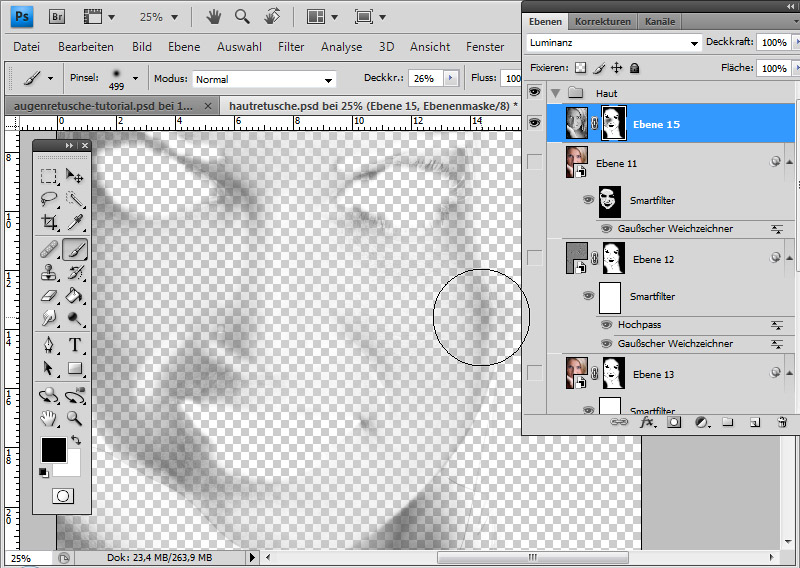 Отпустите клавишу Alt. Проведите кистью инструмента «Штамп» по тому месту, которое вы хотите откорректировать. Проверьте, не осталось ли недочетов.
Отпустите клавишу Alt. Проведите кистью инструмента «Штамп» по тому месту, которое вы хотите откорректировать. Проверьте, не осталось ли недочетов.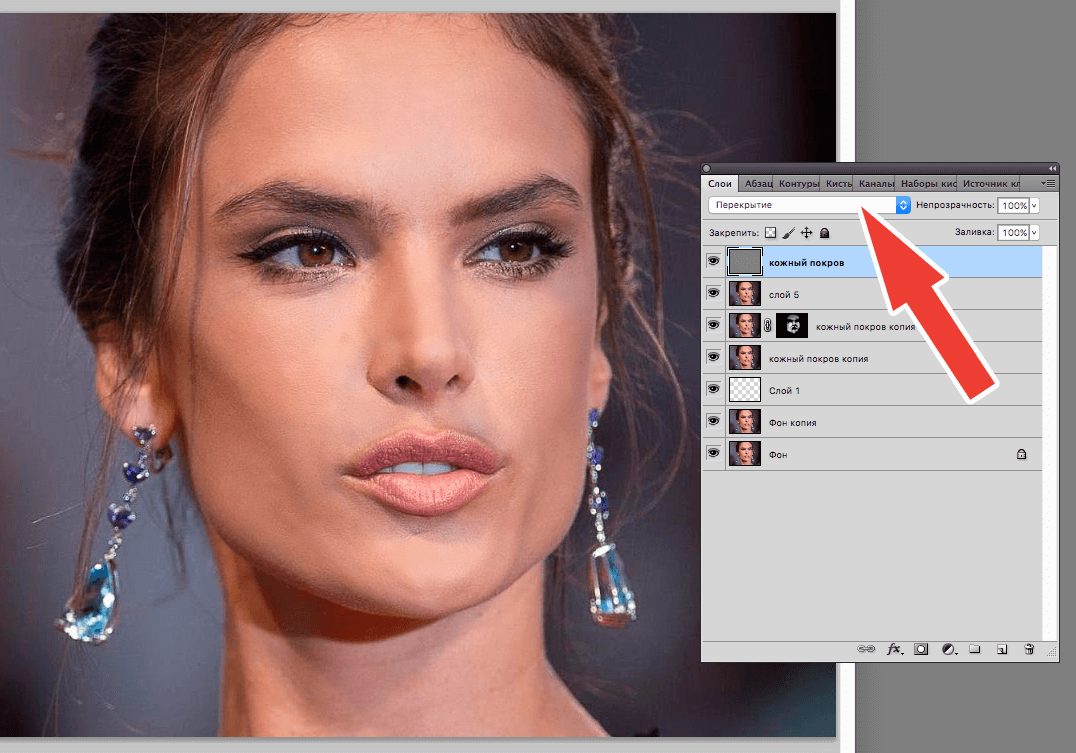 То же самое повторите с затемненным слоем и слоем с заливкой.
То же самое повторите с затемненным слоем и слоем с заливкой.
Инструкция
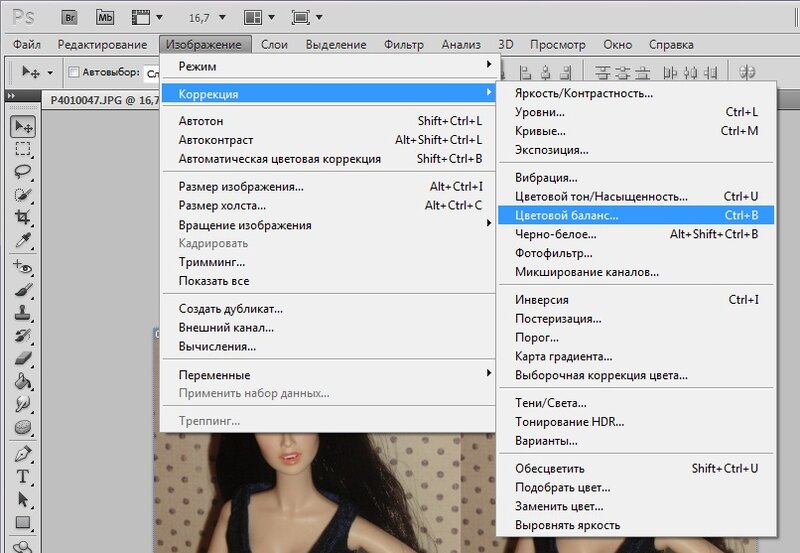

Ретушь изображений: продвинутый способ сглаживания кожи
Продвинутый способ сглаживания кожи лица фильтрацией низкочастотных и высокочастотных компонентов изображения, и подавлением шума
В этом уроке вы узнаете, как отретушировать кожу лица модели, не нарушая ее структуру и текстуру.
 Я называю свой подход «ВЧ + НЧ Фильтрация». Он предполагает разделение изображения на два слоя:
Я называю свой подход «ВЧ + НЧ Фильтрация». Он предполагает разделение изображения на два слоя:- Один слой несет в себе текстуру и мелкие деталей изображения (высокие частоты)
- Другой слой отвечает за тон и цвет кожи (низкие частоты)
Кроме того, мы применим эффект подавление шума для создания слоя нулевых частот.
Шаг 1
Шаг 1: Лицо крупным планом (оригинал)
В моем примере крупным планом показан фрагмент лица. Ваша первая задача заключается в очищении лица от главных проблем вроде пятен, гусиной кожи и других дефектов с помощью восстанавливающей кисти (healing brush tool). Это достаточно простая операция, и я не буду здесь вдаваться в подробности. Вы увидите, как смягчить и выровнять сразу и текстуру, и тон кожи. На этой фотографии я хочу сделать текстуру кожи менее заметной, а также уменьшить яркость в области носогубной складки и под глазом.
Шаг 2
Шаг 2: Маска слоя
Сделайте прямоугольное выделение вокруг лица и дважды скопируйте его, перейдя в Layer > New > Layer via Copy (Слои > Новый > Скопировать на новый слой).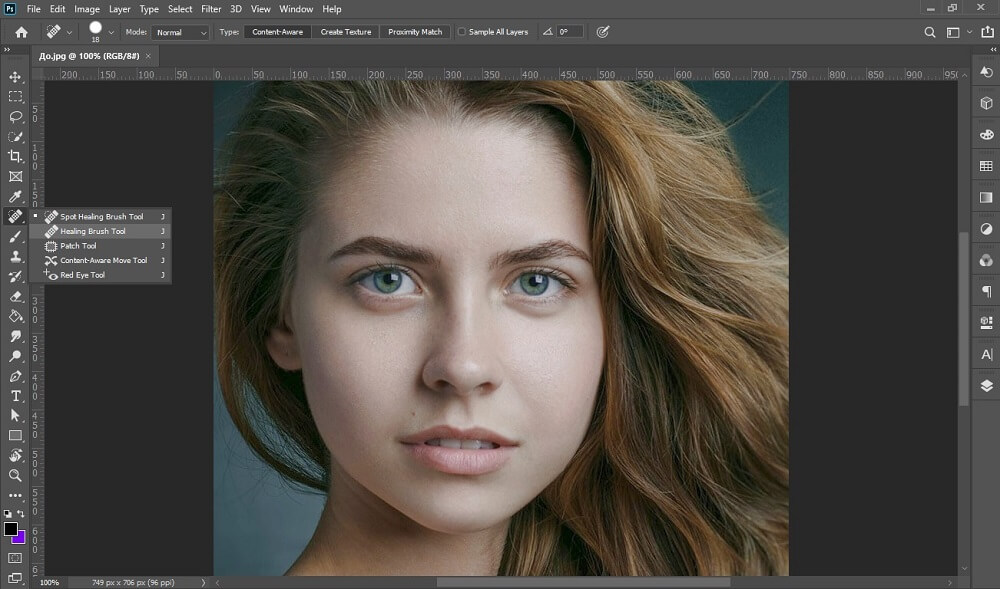 У вас получится два слоя, из которых верхний будет заключать в себе текстуру, а тон и контраст будут регулироваться на втором слое. Для ясности я присвоил им имена «texture» (текстура) и «retouching» (ретушь).
У вас получится два слоя, из которых верхний будет заключать в себе текстуру, а тон и контраст будут регулироваться на втором слое. Для ясности я присвоил им имена «texture» (текстура) и «retouching» (ретушь).
Выделите оба слоя в палитре слоев и объедините в группу (CTRL+G), которой затем добавьте маску слоя, перейдя в Layer > Layer Mask > Reveal all (Слой > Слой-маска > Показать все). Применение маски очень важно, поскольку под ней можно скрыть не подлежащие ретуши участки, такие как глаза, рот и боковые области лица. Чтобы спрятать фрагмент, нужно просто закрасить его черным на маске. Обычно это делается в конце, а сейчас сосредоточьтесь только на общей корректировке, не обращая внимания на «неприкосновенные участки» вроде глаз, волос и прочего.
Шаг 3
Шаг 3: Применяем Surface Blur (Размытие по поверхности)
Спрячьте слой «texture» и станьте на слой «retouching». Чтобы создать на изображении низкие частоты, его нужно просто размыть или смягчить контраст.
Шаг 4
Оставаясь на слое «retouching», выберите мягкую кисть с низкой непрозрачностью, регулируемой на панели настроек вверху (20% будет нормально). Теперь, подбирая цвет щелчком в нужной точке с нажатой клавишей Alt, осторожно закрасьте неприглядные, на ваш взгляд, элементы. Ваш результат должен производить приятное впечатление, даже если текстура кожи проявлена слабо. В моем примере я осветлил те участки исходного изображения, которые мне не очень понравились.
Step 4: Удаляем нежелательные элементы с помощью мягкой кисти
Шаг 5
Теперь включите видимость слоя «texture» и активируйте его. Следующая задача сводится к восстановлению потерянных деталей, и для этой цели я буду использовать плагин Noise Ninja.
 Как и другим шумоподавляющим плагинам, программе Noise Ninja необходимо оценить уровень шума на вашем изображении и подобрать к нему определенный профиль параметров.
Как и другим шумоподавляющим плагинам, программе Noise Ninja необходимо оценить уровень шума на вашем изображении и подобрать к нему определенный профиль параметров.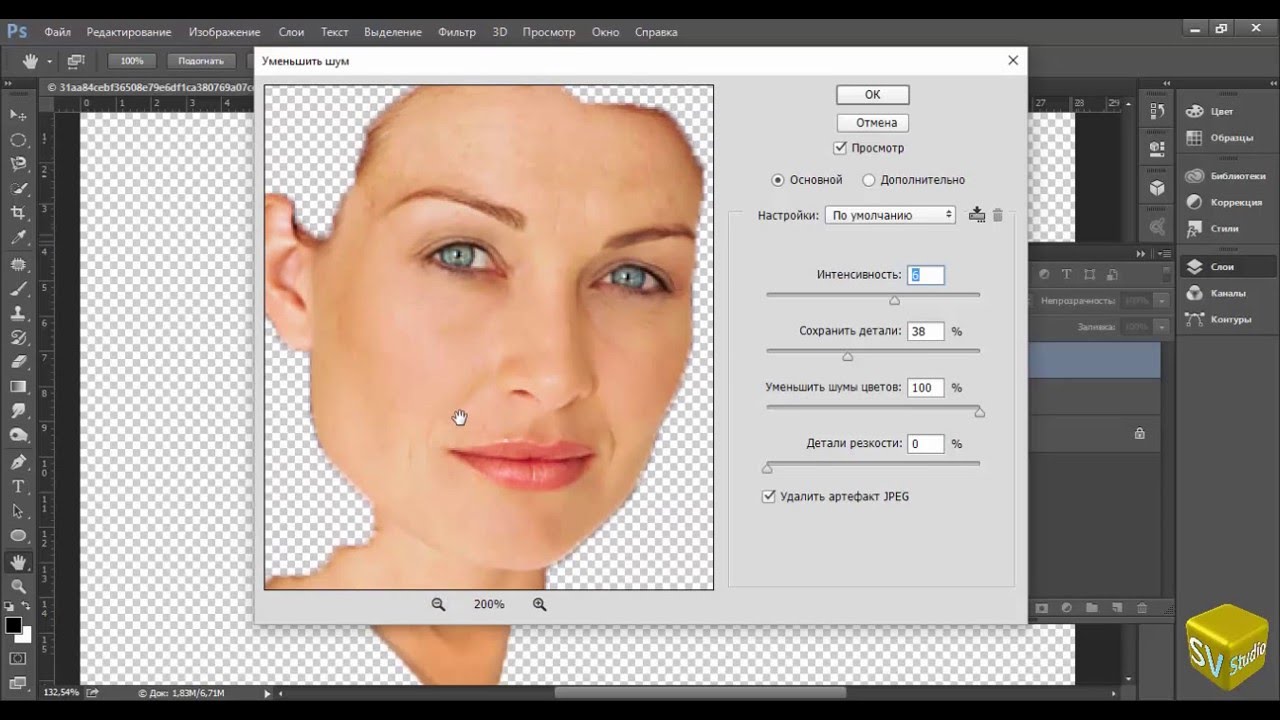
Если результат вас устраивает, примените фильтр, нажав OK.
Шаг 5: Плагин Noise Ninja
Шаг 6
Теперь у нас есть два слоя. Текстурный слой содержит сглаженную кожу, но включает несколько темных участков, которые корректировались на слое retouching, к сожалению утратив при этом текстуру. Как же нам объединить содержание обоих слоев? Да очень просто. Выделив слой «texture», перейдите в меню Filter > Others > (Фильтр > Другое) и выберите High pass (Цветовой контраст) с радиусом примерно 8. Изображение зальется серым цветом, и останется видимым лишь слабо проявленный, контурный рисунок. Но не надо паниковать, все в порядке. Сейчас следуйте в меню (Изображение > Коррекция > Цветовой тон/Насыщенность) и сдвиньте ползунок насыщенности на -100. Это необходимо в связи с тем, что фильтр High pass (Цветовой контраст) вызвал появление кое-каких цветовых артефактов.
Шаг 6а: Применяем фильтр high pass (Цветовой контраст)
Наконец, измените blending mode (режим наложения) для слоя «texture» на Overlay (Перекрытие).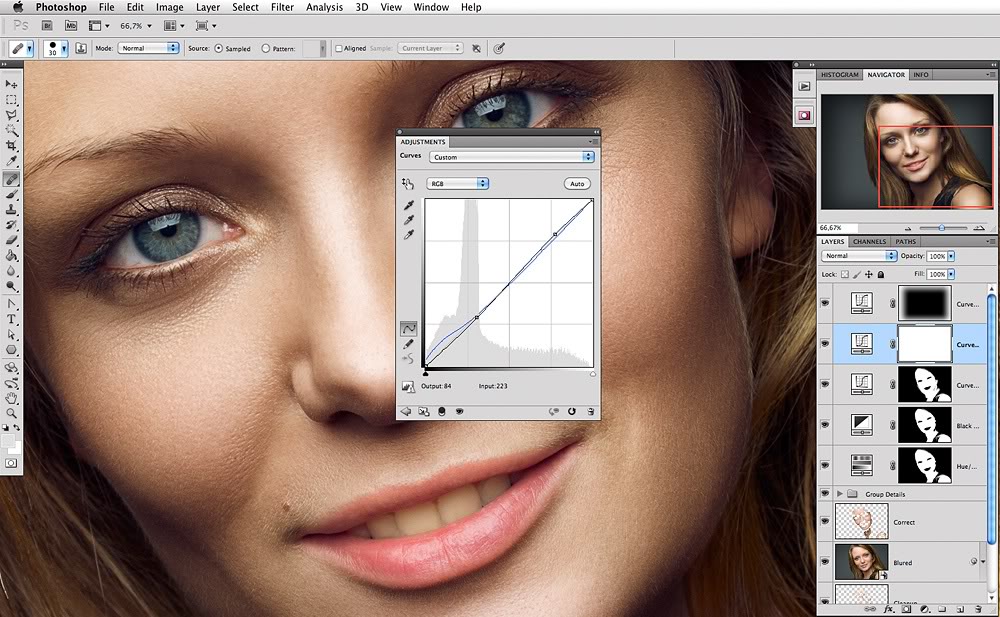 Теперь вы можете с удовлетворением отметить, что ваша текстура слилась с ретушированным слоем, проявившись на нем. Если же текстура недостаточно выражена, добавьте немного контраста, перейдя в Image > Adjustments > Brightness/Contrast (Изображение > Коррекция > Яркость/Контраст).
Теперь вы можете с удовлетворением отметить, что ваша текстура слилась с ретушированным слоем, проявившись на нем. Если же текстура недостаточно выражена, добавьте немного контраста, перейдя в Image > Adjustments > Brightness/Contrast (Изображение > Коррекция > Яркость/Контраст).
Шаг 6б: Изменяем режим смешивания для слоя «texture» на overlay (перекрытие)
Шаг 7
Шаг 7: Окончательно отредактированное изображение
Вот и все. Осталось только на маске группы (шаг 2) закрасить (удалить) черной кистью участки лица, которые не подлежат ретуши. Не забывайте, что маска слоя очень полезный инструмент. Можно, например, для лучшего контроля добавить маску текстурному слою и, закрасив черным, скрыть те места, где текстура проявлена слишком явно.
Заключение
Надеюсь, что этот урок вам понравился. Фильтрация высоких и низких частот изображения добавляет вашей работе интересный, новый аспект восприятия и с успехом может быть использована для решения целого ряда задач.
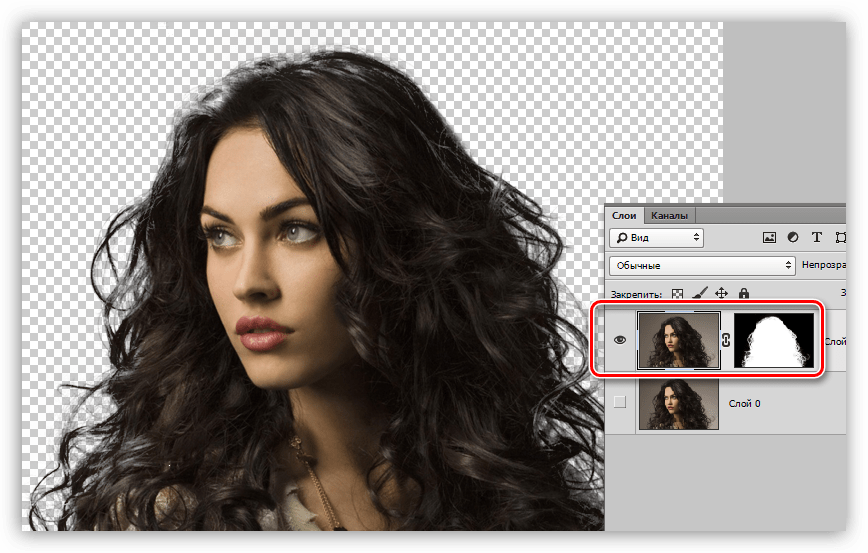
Ретушь фотографии в Lightroom — Уроки по Lightroom и Photoshop
Автор Владислав На чтение 3 мин Просмотров 5.3к.
В сравнении редактора Movavi и Lightroom я пообещал Вам написать статью по ретуши фотографии именно в лайтруме. Я уверен, многих интересует эта тема.
Итак, возьмем одну из RAW из архива, который я рекомендовал ранее.
Способов ретуши на самом деле немало, как и инструментов для этой задачи. Самое основное из чего нужно начать, это ознакомится с инструментом «Удаление пятен». Этот инструмент является аналогом «Штамп» в фотошопе.
Удаление пятен
Инструмент является очень примитивным и простым. Выбираем на панели «Удаление пятен» или делаем это клавишей Q. Выставляем нужный нам размер кисти, нажимаем на проблемный участок кожи и второй раз нажимаем на участок кожи максимально схожий с первым, только без дефектов.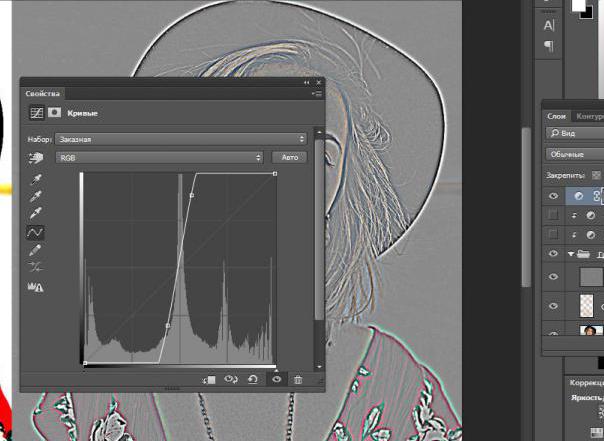 Как это сделал я:
Как это сделал я:
Собственно, это все. Ничего сложного. Но, этот инструмент обычно используется для точечной ретуши, а не обширной.
Четкость
Если у модели кожа такая же, как у меня на фото, а именно очень структурная (резкий свет, крупные поры на коже, и тд), то для того чтобы смягчить кожу, можно использовать ползунок «Четкость».
Изменения кожи при использовании ползунка «Четкость» (Нажмите на фото, чтобы посмотреть)Здесь главное не переборщить, чтобы не превратить фото в сплошное «мыльцо».
Кисть коррекции
Суть этого метода такая же, как и метода выше, но более точный. Выбираем инструмент «Кисть коррекции» и эффект «Смягчить кожу».
Как мы видим, этот эффект также использует минусовую четкость. Теперь водим по нужным Вам участкам кожи кистью (можно регулировать её размер).
Тени и черные
Еще один простой способ ретуши, по аналогии с «Четкостью» — это использование уже двух ползунков, а именно: «Тени» и «Черные».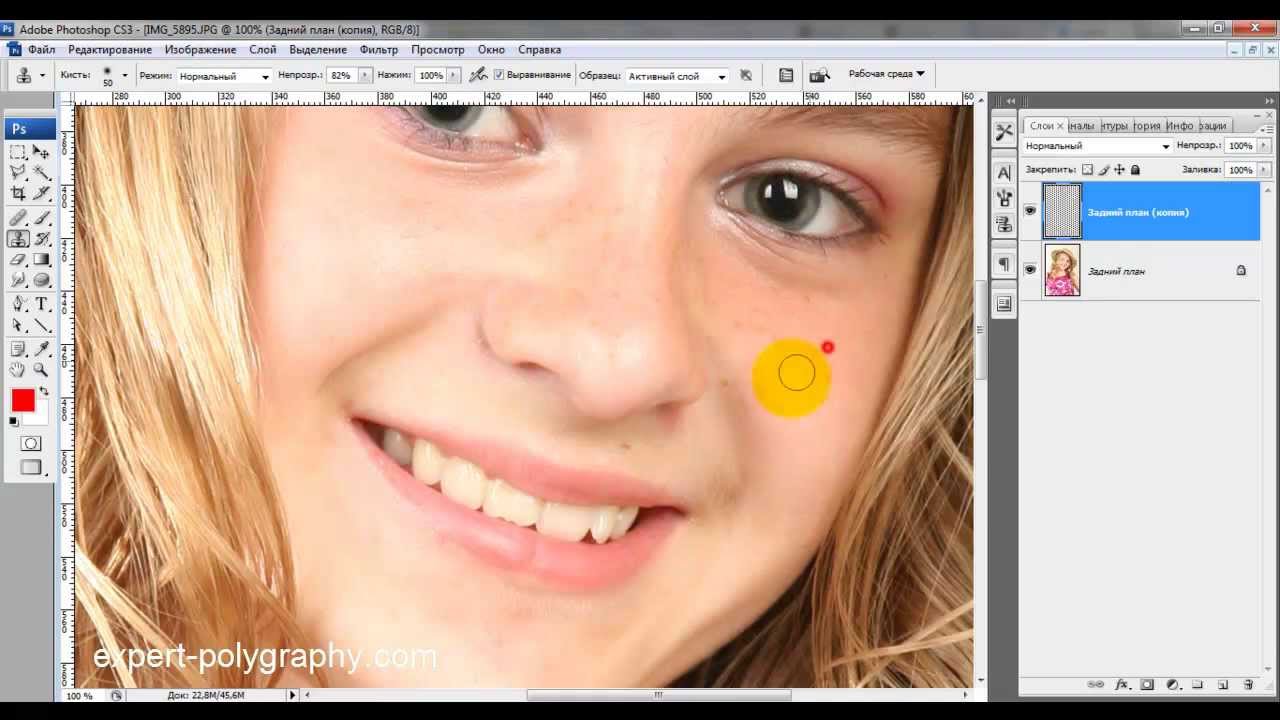 Вся суть метода в том, чтобы инструменту «Тени» задать отрицательное значение, а инструменту «Черные» положительное. Например:
Вся суть метода в том, чтобы инструменту «Тени» задать отрицательное значение, а инструменту «Черные» положительное. Например:
И результат. Как можно видеть, этот метод не такой эффективный и не всегда его можно применять.
Светлота
Если цвет лица Вам кажется неестественным, слишком светлым или темным, то можем воспользоваться «HSL — Светлота». Это, кстати, идеальный способ изменить цвет на фотографии для целого объекта, который не одноцветный.
Итак, мы уже перешли в панель настроек «HSL — Светлота» и видим кружок с двумя стрелочками.
Нажимаем на него, переходим на участок который Вы хотите отредактировать, зажимаете левую кнопку мышки и тянете вверх или вниз, в зависимости от того, что Вы хотите сделать. Экспериментируйте.
На этом все, если Вам был полезен урок и Вы хотите больше уроков по ретуши, ставьте «+», чтобы я знал что Вам интересно, а что нет.
С уважением, Владислав.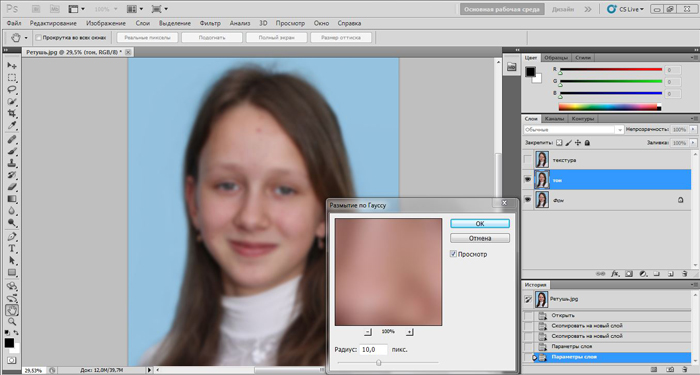
пошаговая инструкция по работе, использование фильтров, ретуширование фото, советы и рекомендации специалистов
Яблоки красные, небо голубое, трава зеленая, а какого цвета кожа?
Кожа дает нам, возможно, один из самых сложных спектров красок в мире фотографии, начиная от самых светлых тонов и заканчивая самыми темными. В этом многообразии мы можем найти самые разные цвета: красный, желтый, оранжевый, розовый, коричневый и даже черный. Очень светлая кожа даже содержит в себе немного цианового цвета.
Вы можете попробовать воспроизвести правильный тон кожи на глаз, но тогда многое вы будете вынуждены оставить на волю случая. Даже при превосходной цветопередаче, наш глаз может быть легко обманут. Мы воспринимаем кожу на фоне других цветов, которые содержит в себе фон, окружающие предметы и одежда, также на кожу воздействует источник света, придавая ей тот или иной оттенок. Чтобы воспроизвести красивые и точные тона кожи, необходимо изучить метод, который позволяет управлять цветами с большей точностью.
Более того, кожа у каждого человека имеет свой цвет, это зависит не только от расовой принадлежности, но и от индивидуальных особенностей. Чтобы понять насколько различается цвет кожи от человека к человеку, ознакомьтесь с проектом Angélica Dass под названием Humanæ . Её проект не является техническим руководством, он подчеркивает сложность, с которой фотографы сталкиваются при работе с цветом и оттенками кожи, которые так различаются у всех людей.
Этот урок, состоящий из двух этапов работы в Adobe Photoshop, будет вам полезен. Сначала мы расскажем, как последовательно и точно сбалансировать цвет кожи на фотографиях. Затем вы узнаете, как создавать и использовать данные фотографий с уже сбалансированной кожей.
Теория цвета и оттенки кожи
Обзор некоторых основ теории цвета поможет во время технического процесса обработки цвета кожи.
Две цветовые системы
Возможно вы помните, что в фотографии мы используем две цветовые системы. Первая, система RGB, используется нами при работе с камерами и компьютерами. В данной системе все цвета создаются путем слияния в разных пропорциях красного, зеленого и синего цветов. Вторая система, CMYK, используется в печати. Цвета в данной системе образуется различными комбинациями следующих цветов: циан, маджента и желтый. Поскольку при слиянии эти цвета дают тёмно-коричневый, а не черный, в систему был добавлен чистый черный цвет (буква K в CMYK) в качестве четвертого.
Оценка цвета кожи обычно дается при помощи системы CMYK, даже если мы работаем с цифровым изображением на компьютере. Некоторые полагают, что регулировать тон кожи в CMYK проще, чем в RGB, но причина использования именно CMYK скорее историческая. Информация о цвете, которую мы теперь используем при работе с кожей, изначально была собрана и разработана операторами типографии, которые работали в системе CMYK. Данные оттачивались на протяжении многих лет, но по-прежнему в CMYK. На сегодняшний день имеется невероятное количество информации о цвете кожи, которая представляется именно в этой цветовой системе, поэтому проще просто работать в ней, а не переводить информацию в RGB.
Важно понимать, что две эти системы не являются полностью независимыми и не имеют сходств между собой. Напротив, они дополняют друг друга. И понимание того, как именно эти системы дополняют друг друга, будет немаловажным по мере того, как мы перейдем к работе с цветом кожи.
Чтобы понаблюдать, как взаимодействуют две системы, откройте в Photoshop диалоговое окно Colour Balance (Image > Adjustments > Colour Balance ) или создайте корректирующий слой Colour Balance (Layer > New Adjustment Layer > Colour Balance) . Поиграйте со слайдерами и посмотрите, как две системы работают вместе.
- Циановому цвету противопоставляется красный. Чтобы получить больше циана, необходимо уменьшить количество красного и наоборот.
- Противоположным мадженты является зеленый цвет. Чтобы получить больше мадженты, следует сократить зеленый, а чтобы увеличить зеленый, нужно, уменьшить количество мадженты.
- У желтого цвета противоположным является синий. Для того чтобы получить на фотографии больше желтого, следует уменьшить количество синего и наоборот.
Цветовые системы в Photoshop
Также важно знать, что программа Photoshop позволяет нам получать информации сразу из обеих систем без необходимости переключаться между ними. И хотя для измерения баланса кожи мы и будем использовать систему CMYK, но работать с изображением мы, тем не менее, будем в цветовом пространстве RGB. Мы не станем преобразовывать наши цифровые файлы в CMYK.
Цвет кожи в значениях CMYK
Вы можете найти множество предложенных формул для точного воспроизведения оттенков кожи. У всех графических редакторов имеются свои фавориты. Такие формулы, как правило, выражаются в виде соответствующих пропорций цианового, мадженты, желтого и черного цветов. Например:
- Найдите значение цианового (cyan). Значение мадженты (magenta) должно быть вдвое больше значения циана, а значение желтого цвета (yellow) должно быть приблизительно на одну треть больше, чем у мадженты (20c 40m 50y).
Но как мы уже сказали ранее, оттенки кожи очень разнятся среди людей. Поэтому любая формула для вас должна являться лишь отправной точкой. Ниже я привел грубую схему значений в системе CMYK для различных оттенков кожи.
Балансировка тона кожи
Работу с цветом кожи мы разобьем на две части. В первой части мы будем пытаться сбалансировать тон кожи, используя панель информации и корректирующий слой с Кривыми (Curves). В следующей части мы создадим шаблон цвета кожи, с которой мы работали.
1. Подготовьте изображение
Выберите правильно проэкспонированный портрет (желательно головной). Идеально подойдет фотография без большого количества деталей на заднем плане. По возможности, прежде чем приступить к работе над цветом кожи, отрегулируйте баланс белого. Техника, которой мы будем пользоваться для балансировки цвета кожи, в целом исправит цветовой баланс всего изображения, но работа над тоном кожи будем гораздо легче, если вам не придется параллельно заниматься исправлением баланса белого, который мог быть искажен из-за освещения.
Также вы можете произвести ретушь портрета, прежде чем приступить к работе с цветом кожи. В некоторых случаях проще избавляться от изъянов уже после того, как был выправлен цветовой баланс кожи. А порой необходимость в последующей ретуши и вовсе исчезает. Поэкспериментируйте и решите, какой вариант для вас подходит в различных ситуациях.
2. Выберите образец
Для начала откройте панель информации Info (Window > Info или F8) и выберите инструмент Eyedropper Tool (Пипетка). В панели настроек инструмента выберите размер для образца (Sample Size) равный 11 на 11 пикселей (“11 by 11 Average”). Если ваше изображение низкого разрешения, то есть смысл выбрать меньший размер образца.
Выберите участок кожи средней освещенности. Избегайте ярких бликов, так как цветовая насыщенность будет слишком низкой, и этот участок не сможет послужить хорошим образцом. Не лучшим местом для образца являются щеки: у девушек щеки, как правило, накрашены, а у многих мужчин они имеют красноватый оттенок. Хорошими точками для взятия образца у женщин являются подбородок, лоб и шея. Если вы работаете с мужским лицом, то берите образцы со лба и зоны чуть ниже глаз в том месте, где берут начало скулы. Как только вы выбрали нужную область для взятия образца, кликните по этой точке инструментом Eyedropper Tool , удерживая клавишу Shift .
В панели Info кликните по иконке с пипеткой, расположенной рядом с информацией о выбранном вами образце кожи, и выберите в ниспадающем меню CMYK. Таким образом, вы получите цветовые значения системы CMYK, но в то же время все изображение останется в системе RGB.
3. Оцените цветовую информацию
Проанализируйте значения CMYK для вашего образца. К примеру, у моей фотографии, значения для выбранной точки следующие:
Согласно данным моей таблицы CMYK, средняя кожа кавказца должна содержать на 25% больше желтого, чем мадженты. На моей фотографии значения у мадженты и желтого равны, поэтому мне следует добавить немного желтого.
Также согласно моей таблице циана должно быть меньше, чем мадженты, в идеале циан должен составлять 25% от мадженты. На моей фотографии циановый составляет примерно одну треть мадженты, потому его следует уменьшить.
Кавказская кожа, как правило, не содержит черный цвет вообще, поэтому мне нужно будет убедиться в его полном отсутствии по мере обработки изображения. Черный появляется путем соединения цианового, мадженты и желтого, манипуляции с этими цветами помогут изменить уровень черного цвета.
4. Используйте Кривые
Чтобы начать работу с цветами создайте новый корректирующий слой с кривыми (Layer > New Adjustment Layer > Curves ). В панели корректирующего слоя выберите инструмент для коррекции на изображении (рука с указывающим пальцем).
Вам предстоит работать с отдельными каналами: Красным, Зеленым и Синим. Поэтому следует помнить:
- Чтобы добавить желтого, необходимо уменьшить количество синего, и чтобы добавить синего, необходимо уменьшить количество желтого.
- Чтобы добавить мадженты, необходимо уменьшить количество зеленого, и чтобы добавить зеленого, необходимо уменьшить количество мадженты.
- Чтобы добавить цианового, необходимо уменьшить количество красного, и чтобы добавить красного, необходимо уменьшить количество цианового.
Работая с каждым слоем по отдельности, кликайте инструментом по поставленной ранее точке и перемещайте курсор вверх или вниз, тем самым видоизменяя кривую и воздействуя на цвет кожи. Значения в левой колонке в панели информации будут вашей отправной точкой. Значения, полученные после манипуляций, будут отображаться в правой колонке.
Обработку этой фотографии я начал с работы в синем канале, чтобы добавить немного желтого, а затем я перешел в красный канал и уменьшил количество цианового цвета. Внося корректировки в одном канале, вы воздействуете и на остальные каналы, поэтому следует очень аккуратно изменять значения, внося маленькие изменения.
5. Отрегулируйте насыщенность
Изменение цветового баланса скажется на цветовой насыщенности изображения. Поэтому после завершения работы с корректирующим слоем Кривые, отрегулируйте насыщенность фотографии. Для этого добавьте новый корректирующий слой Hue/Saturation (Layer > New Adjustment Layer > Hue/Saturation ). Уменьшите насыщенность, если в том есть необходимость.
Не удивляйтесь, если вам придется вернуться в слой с Кривыми и подправить какие-либо параметры после уменьшения насыщенности. Вполне возможно, вам захочется также исправить соотношение теневых и световых зон, для этого выберите канал RGB в корректирующем слое Curves (Кривые) и поэкспериментируйте с положением кривой.
Как только вы добьетесь желаемого результата, не забудьте сохранить копию изображения, прежде чем приступать к следующему этапу обработки.
Справочный список: Измерения цветов кожи
После завершений работы с цветом кожи, сохраняйте образцы кожи для создания собственного справочного списка.
Удалите все точки, выставленные на первом этапе. Для этого в ниспадающем меню в панели Info выберите De-select “Colour Samplers .” Объедините изображение, над которым вы работали (Layer > Flatten Image ).
1. Подготовьте образцы
Выберите инструмент Elliptical Marquee Tool (M) и выделите маленькую область светлой кожи (примерно 250 — 400 пикселей в диаметре). Скопируйте выделение на новый слой (Command/Control-J). Выделите область такого же размера с кожей средней освещенности, переходящей в теневую зону, и также скопируйте на отдельный слой.
Отключите видимость фонового слоя Background. Теперь у вас есть два новых слоя, каждый из которых содержит образец кожи. Выделите два слоя и объедините в один (Command/Control-E).
Затем к получившемуся слою примените фильтр Gaussian Blur (Filter > Blur > Gaussian Blur ). Подберите значение размытия, при котором исчезнут все признаки зернистости и текстуры кожи.
2. Создайте градиент
В панели инструментов выберите Gradient Tool (G), в панели с параметрами инструмента отметьте Foreground to Background (от Основного цвета к Фоновому), Dither (Растушевка) и уберите галочку с Transparency (Прозрачность).
Кликните по табличке с градиентом в панели с параметрами инструмента, чтобы открыть диалоговое окно. Кликните по левому нижнему ползунку, отвечающему за цвет, и затем чуть ниже в ниспадающем меню опций Color выберите User Colour. Ваш курсор изменится на пипетку. На слое выберите один из образцов цвета кожи. Повторите все эти действия на другом конце градиента, выбрав другой образец цвета кожи. Дайте градиенту название и нажмите Ok.
Закончив с опциями градиента, прорисуйте сам градиент слева направо по всему слою. Теперь у вас есть слой с градиентным цветом кожи модели с вашей фотографии.
3.Сохраните файл
Удалите фоновый слой (сначала дважды кликните по слою, чтобы разблокировать его и затем удалите). Измените размер изображения (Image > Image Size ). Размера 1000 на 1500 пикселей будет более, чем достаточно. Для параметра Resample (Ресамплинг) в диалоговом окне Image Size (Размер изображения) выберите Bicubic (Бикубическое) в ниспадающем меню.
Возможно вы захотите прямо на изображении привести информацию о цвете, для этого воспользуйтесь инструментом Text Tool (T). Я добавил на образец значения каналов CMYK. Сохраните файл в формате (.psd) в специальной папке для справочного списка. Не забудьте правильно назвать образец. Свой, к примеру, я назвал “Мужская — Кавказская — Средняя”.
Использование справочного списка цветов кожи
Создав базу, вы сможете обращаться к ней во время портретной ретуши и балансировки тона кожи.
Откройте файл из списка с образцом кожи, цвет которой максимально приближен цвету кожи на вашей фотографии. Используйте панель Info и инструмент Пипетка, как вы делали в первой части урока, чтобы поставить точки на образце кожи.
Используйте значения CMYK вашего образца в качестве отправной точки балансировки кожи, как мы делали это с нашим изображением.
Некоторые компании и мастера, создающие собственные библиотеки данных о цвете кожи, делятся этими материалами в интернете. Подобные файлы с цветом кожи и значениями каналов CMYK могут быть очень полезны. Но не сохраняйте такие файлы в формате.jpg, поскольку картинка, сжатая для публикации, теряет много информации.
Заключение
Балансировка цвета кожи представляет собой тяжелую задачу, но совершенно необходимую для создания качественного портрета. Вы можете балансировать цвет кожи при помощи простой настройки баланса белого, а остальные корректировки вносить на глаз, но приведенный в этой статье метод проще и дает более качественные результаты. Создание собственной библиотеки образцов с цветом кожи будет облегчать вам последующую работу с другими фотографиями.
Дата публикации: 11.01.2017
Важную часть в ретуши фотографий, особенно портретов, занимает детализация и цвет кожи. Один из самых удобных методов обработки, популярных на сегодняшний день, — метод частотного разложения. Он очень удобен и прост, если работать с ним чётко по инструкции.
До и после:
Для меня метод частотного разложения — словно проверенный кулинарный рецепт. Работает безотказно. Даже в самых сложных ситуациях, когда не знаешь, с чего начать.
Фотографии, используемые в этом уроке, сняты на фотоаппарат Nikon D810 . Это одна из самых новых моделей Nikon, универсальная фотокамера с высоким разрешением — 36,3 МП. Она позволяет создавать детализированные снимки с мельчайшими текстурами. Для ретуши снимков такого высокого разрешения довольно важно (и в то же время сложно) сохранить мелкие детали. Поэтому лучше использовать метод частотного разложения, нежели обработку с помощью умных инструментов.
Для начала проведём с изображением ряд предварительных обязательных процедур. Разделим его на те самые частоты, составные части. Ниже представлена подробная пошаговая инструкция.
1. Первым делом создаём 2 слоя копии исходного изображения. Сделать это можно разными способами (например, как на скриншотах), но самый быстрый — клавиши Ctrl+J. Чтобы легко ориентироваться, лучше сразу дать слоям имена. Недолго думая назовём их low и hi, впоследствии это и будут наши низкие и высокие частоты.
Делать копии — это очень простая и полезная привычка, особенно при ретушировании. У вас всегда будет возможность обратиться к исходнику, если что-то пойдёт не так.
2. Верхнему слою с копией выключаем видимость, им займёмся позже. Переходим к слою low, т. е. к первой копии.
3. Этот слой необходимо размыть с помощью фильтра Gaussian Blur. Здесь, как в любом рецепте, наступает первый творческий момент. Необходимо выбрать радиус размытия. Нам нужно убрать неровности кожи, мелкие морщинки, пыль и тому подобное. Но глаза, нос и брови мы, скорее всего, захотим оставить. Поэтому, начиная увеличивать радиус, внимательно смотрим, как меняется картинка.
Результат очень зависит от размера исходника (наш пример чуть больше 20 МП), а также от того, сколько места занимает человек в кадре. Для этого изображения давайте остановимся на отметке 13px для радиуса размытия. Важно запомнить выбранное значение, это число пригодится нам уже в следующем шаге.
Со временем вы научитесь определять подходящий радиус сразу и оцените, как удобно иметь набор заготовленных сценариев для разложения с разными радиусами.
4. Нижняя половина изображения готова, теперь переходим к верхнему слою hi. Нам нужно скомпенсировать изображение таким образом, чтобы при наложении на наш размытый слой low в результате получить исходную картинку. Для этого используется фильтр, который в совокупности с подходящим режимом наложения даст эффект, противоположный Gaussian Blur, который мы использовали ранее. И имя этому фильтру High Pass.
В открывшемся окне High Pass всего один регулируемый параметр, и это опять радиус. Здесь нужно выставить значение из прошлого шага. Выставляем 13px, именно на столько мы размывали слой low.
5. Переводим слой hi в режим наложения Linear Light. Этот режим работает таким образом, что серый цвет становится прозрачным, а любые отклонения от серого драматически увеличивают яркость и контраст. Результат после наложения на размытый слой получается ровно в два раза более контрастный, чем оригинальный снимок.
6. Уменьшить контраст можно разными способами, я предпочитаю использовать корректирующие слои, т. е. слои с настройками (например, слой с кривыми). Такой способ легко позволяет на время отключать понижение контраста. С контрастной версией очень удобно работать во время ретуши, сразу выделяются все неровности и детали, которые можно случайно пропустить, глядя на исходный вариант.
Итак, создаем корректирующий слой: New Adjustment Layer > Curves.
7. Для того чтобы применить понижение контраста только к нашему верхнему слою, создаем Clipping Mask. Весь эффект слоя с кривыми будет работать только на слой под ним. Это можно сделать через меню или, удерживая Alt, кликнуть на стык между слоями, для которых мы хотим создать Clipping Mask. В этот момент курсор изменит значок на стрелочку с квадратом, а после клика напротив слоя останется только стрелочка. Это значит, что всё прошло удачно.
- Теперь по поводу самой кривой. Переходим в настройки корректирующего слоя (они появляются по двойному клику на изображении кривой в палитре слоёв). Здесь нас интересуют крайние точки, они отвечают за границы яркости изображения: левая нижняя — самая чёрная, правая верхняя — самая белая. Чтобы уменьшить контраст, необходимо потянуть нижнюю вверх, а верхнюю вниз. Чтобы точно попасть в значение и уменьшить контраст в два раза (а не в 2,02), нужно подтянуть эти точки ровно на четверть сверху и снизу соответственно. Также можно задать координаты вручную, активировав поля, кликнув на точку кривой. В полях для верхней точки ставим Input 255, Output 192, для нижней — Input 0, Output 64.
Всё сошлось, картинка на экране выглядит ровно так же, как исходный оригинал. Наше изображение разложено на две части и готово к работе.
Слой с высокой частотой, который у нас называется hi, содержит текстуру кожи, мелкие детали одежды и волосы. Но цвет волос и цвет кожи находятся в слое low. Таким образом, исправлять неровности и дефекты кожи удобно именно в слое с высокой частотой hi.
Есть несколько способов работы с высоким слоем. С помощью режимов наложения можно переключаться и работать как с серым изображением, так и с обычным. Кому-то, может быть, удобно редактировать оригинальный слой hi, но я бы рекомендовал делать копию, чтобы сохранить оригинал.
Первый способ, ретушь серого изображения
Отключаем видимость корректирующего слоя с кривыми и меняем режим наложения серого слоя hi обратно на Normal. Создаём новый слой поверх hi, и он автоматически переходит в Сlipping Mask. В этом слое и будет наша ретушь.
Выбираем штамп. Настройки инструмента:
Обязательно 100 % непрозрачность и 100 % жёсткость кисти (настраивается вместе с размером кисти по правому клику), чтобы не появлялись размытые участки. Мы игнорируем цвет на данном этапе, поэтому все текстуры отлично стыкуются с жёсткими настройками штампа. Если вы используете планшет (а это на самом деле ускоряет работу), не забудьте отключить регулировку непрозрачности от нажатия на стилус (значок сетчатого кружка с карандашом).
Второй способ, ретушь полноцветного изображения
Слой hi в режиме Linear Light. Дублируем его и переводим в Clipping Mask. В этом новом слое будем заниматься ретушью. Отключаем видимость корректирующего слоя с кривыми.
Настройки штампа практически те же, за исключением Sample — нужно изменить на Current Layer.
Наконец переходим к самой ретуши кожи. А это обычная работа штампом: берём область с понравившейся текстурой и заменяем то, что требуется.
Вот несколько советов из личного опыта по использованию штампа:
- потраченное на ретушь время — синоним качества ретуши, настройтесь на монотонную работу со штампом в течение 40–60 минут;
- с планшетом работа пойдёт в сто раз быстрее;
- не нужно брать очень большую кисть, лучше сделать больше мазков. Для нашего формата идеальный размер кисти 15–25px;
- необязательно после каждого клика менять источник для штампа, но постарайтесь делать это как можно чаще, во избежание возникновения артефактов;
- родинки не являются дефектами кожи, но не забывайте про менее очевидные части тела. Губы, нос, торчащие волосы, открытые части рук и тела тоже нуждаются в вашем внимании.
Оценим результат после работы над верхней частотой. Мы детально поработали над кожей с помощью всего одного слоя, и теперь она выглядит очень гладкой. Но при этом сохранилась резкость, нет этого мыльного эффекта на коже, который обычно выдаёт некачественную ретушь.
Иногда можно обойтись тем, что уже получилось, и не трогать нижний слой. Но для образовательного эффекта давайте всё-таки попробуем сделать что-то ещё. Работать с нижней частотой очень просто. Можно использовать штамп или обычные кисти с подходящим цветом, но обязательно только самые мягкие настройки жёсткости и непрозрачность на уровне 20–30 %.
Вот несколько трюков, к которым нам открывает доступ размытый слой low:
- выровнять оттенок лица, избавиться от светлых / тёмных / цветных пятен;
- локально поработать с фоном, убрать лишние тени;
- убрать волны на фоне, сделать фон более однородным.
Для работы с пятнами отлично подойдёт обычная кисть (самая мягкая, непрозрачность 20–30 %). Создаём новый слой над слоем low. С помощью пробы цвета или удерживая клавишу Alt, выбираем цвет рядом с областью, которую требуется закрасить, и аккуратными движениями кисти наносим его на эту область. Можно менять цвет кисти, для того чтобы добиться оптимальной коррекции.
Фото нельзя не сказать о таком важном её аспекте как выравнивание цвета кожи. Сегодня я предлагаю к изучению ещё один рецепт удаления пятен как с лиц, так и с других частей тела. Причём бороться с пятнами любого цвета можно вполне успешно используя этот метод, ибо в основе его лежит применение маски, созданной на основе корр. слоя « ».
Для опытов я честно «стянул» из интернета фото младенца, имеющего характерные покраснения, подобная штука является особенностью практически для всех светлокожих детей, и полностью удалять её во время ретуши всё же стоит так как в этом случае прекрасного ребёнка можно легко превратить в не самую красивую куклу.
Создание маски слоя
Первое что нужно — сделать заготовку для маски, при помощи которой возможно отделить пятна. Создаём корр. слой цветовой тон насыщенность, способы создания корректирующих слоёв описаны в статье.
На панели свойств корр. слоя переходим в красный канал, берем в руки пипетку в панели параметров инструмента установим размер взятия образца 3 на 3 пикселя (для такого размера картинки думаю будет вполне достаточно). Кликаем по наиболее выраженной области покраснения (нечто подобное описано в ). После сдвигаем ползунок цветового тона на +180 и изменяем режим наложения для этого слоя на «Differentce». На картинке при этом более красные области станут светлее, менее красные — темнее.
Теперь при помощи правых ползунков на цветовой полосе постепенно отрегулируем цветовой диапазон, на который происходит воздействие передвигая их вправо (сужаем) или влево (расширяем).
Появление зелёных и чёрных областей на картинке сигнализирует о том что на этих участках нет красных оттенков. Чтобы контролировать правильность выбора красных пятен можно «помигать» видимостью этого слоя. В результате этих манипуляций у меня получилась вот такая картинка.
Дальше на основе этого получившегося изображения нужно создать маску для красных областей. Идем в палитру «Каналы» при нажатой клавише Ctrl кликнем по композитному каналу (это который ), тем самым мы создадим выделение.
Возможно появление диалога фотошоп в котором будет предупреждение о том, что в область выделения ничего не попало – не верьте этому просто закройте диалог.
Создадим новый слой «Цветовой тон/Насыщенность» в качестве его маски загрузится созданное выделение. Снимаем видимость старого слоя дабы не мешал дальнейшей работе.
Выравнивание цвета
Маска готова остаётся сровнять цвет пятен относительно остальной кожи. На панели параметров переходим в красные цвета нового корр. слоя и передвигаем ползунок «Насыщенность» в минус до получения приемлемого результата можно задействовать так же и ползунок «Тон».
Слишком сильно «придавливать» пятна не стоит при желании (необходимости) можно так же поступить и на «мастере» результат манипуляций представлен ниже:
Излишнее воздействие коррекции на губы младенца убираются кистью черного цвета по маске слоя. На этом всё, способ выравнивания цвета быстр, эффективен и прост в освоении. Надеюсь он найдёт свое место в вашем арсенале .
Графический редактор даёт возможность сделать лицо человека на фотографии намного естественней и привлекательнее. В процессе ретуширования главное – точно знать, как выровнять тон кожи в Photoshop, и тогда конечный результат не разочарует.
Функционал «Лассо»
Графический редактор Photoshop могут использовать как профессиональные фотографы, так и любители. Результат в этих случаях будет отличаться. Насколько – зависит от упорства и внимательности начинающего фотографа.
Одним из самых популярных инструментов для выравнивания тона кожи остаётся «Лассо». Для начала выбранную фотографию надо загрузить в графический редактор. В левой вертикальной колонке необходимо кликнуть инструмент «Лассо» и с его помощью обвести участок, нуждающийся в ретуши. После этого требуется нажать комбинацию клавиш Shift + F6, которая откроет окошко под названием «Растушёвка выделенной зоны». В поле с радиусом следует ввести энное количество пикселей – цифра зависит от размера ретушируемой области. Крупные детали: нос, глаза, рот – должны быть видны, все мелкие – исчезнуть.
Следующий шаг – в окне «Слои» надо кликнуть на значок полузакрывшегося круга. Выпадет меню, в нём необходимо выбрать строчку «Кривые». После этого выделенную область необходимо будет слегка затемнить, а во втором поле выбрать «Красный». Кривую поднимать нужно до такого уровня, чтобы оттенок ретушируемой области совпадал с остальным тоном. Заключительный этап – уменьшение прозрачности до требуемого уровня. Всё, тон выровнен.
Функционал «Штамп»
В редакторе необходимо открыть нужное фото и нажать сочетание клавиш Ctrl + J. В левой колонке следует выбрать инструмент «Штамп». В соответствующем поле надо установить непрозрачность на уровне 10-20%. С помощью инструмента следует выделить на снимке все зоны, нуждающиеся в ретуши. После этой процедуры на картинке образуются визуально различимые переходы. От них нужно избавиться. Сделать это удастся поочередным открыванием пунктов: фильтр – размытие – размытие по Гауссу.
В окошке необходимо контролировать получающуюся степень размытости. Главное – не переусердствовать, иначе тон получится неестественным. Избежать этого поможет уменьшение степени размытости верхнего слоя. Лучше, чтобы она не превышала 40%. Но основную роль здесь играет то, насколько человек готов изменить первоначальное фото. Выравнивание тона кожи завершено. Чтобы объединить слои, следует воспользоваться сочетанием клавиш Ctrl + Shift + E.
Эти два инструмента позволяют выровнять тон кожи, сохранив при этом естественность. При использовании стандартного фильтра Portraiture на подобный эффект рассчитывать не стоит.
Каждый хочет иметь красивые фотографии, которые не уступали бы снимкам из глянцевых журналов. Для того чтобы осуществить данную мечту, достаточно овладеть такой программой, как фотошоп. Освоив ее, можно выровнять цвет лица в фотошопе, поменять фон на фотографии или цвет одежды, а также сделать многое другое.
В первую очередь стоит рассмотреть, как можно сделать на фотографии красивый цвет кожи. Поскольку в жизни далеко не все люди имеют идеальную внешность с «бархатной» кожей. И так, давайте разберемся, как выровнять цвет кожи в фотошопе.
Выравнивание цвета кожи
Вначале следует открыть фотографию с четким и крупным изображением лица. Затем нужно сделать ее копию, увеличить масштаб и начать удалять заметные недостатки, такие как пятна и различные неравномерные зоны на коже. Для этого следует воспользоваться инструментом Кисть – Clone Stamp. После окончания коррекции, нужно проверить, не осталось ли недочетов.
Для выравнивания цвета кожи лица необходимо выделить контур лица инструментом Выделение – Pen Tool. Затем скопируйте выделенное лицо на новый слой и продублируйте его еще раз. Так должно получиться два слоя. Один слой следует затемнить при помощи сочетания клавиш Ctrl+M. Теперь создается третий слой телесного оттенка. К каждому слою необходимо присоединить маску. Сделать это можно при помощи команды Маска – Layer Mask. Затем воспользуйтесь инструментом Белый цвет – Blending mode и проведите по области, где должны присутствовать светлые тона. После этого необходимо добавить затемнения при помощи команды Мягкий свет – Soft Light. Так лицо обретет красивый вид.
Выравнивание цвета одежды
В фотошопе можно легко поменять цвет одежды, а затем выровнять его. Узнайте, как выровнять цвет в фотошопе.
Самый функциональный способ подразумевает применение команд Картинка – Image и Коррекция – Adjustments. Вначале следует воспользоваться командой Слой — Layer, а затем Новый корректирующий слой – New Adjustment Layer. Далее выбирается алгоритм преобразования цвета, после чего цвет одежды будет изменен и выровнен.
Обработка в стиле BEAUTY (урок Photoshop). Уроки фотошопа. Обработка фото в стиле Бьюти (Beauty) в Фотошопе Портрет стиле бьюти арт в фотошопе
Недавно мы говорили о том, с понятием красоты в современном обществе. Логическое продолжение этой темы — вопрос о месте ретуши в фотографии. Иллюзорность происходящего в фотоиндустрии очевидна ее работникам, но не большинству потребителей глянцевых (и не только) журналов. Мы попросили ретушеров бюро Bespoke Pixel обозначить то, что следует знать и иметь в виду каждому, кто открывает модный журнал или сайт.
Погоня за идеальной
картинкой
Мы надеваем компрессионное белье или драпируемся в Rick Owens, увеличиваем грудь пуш-апом, имитируем эффект выгоревших на солнце волос, придаем коже сияние светоотражающим тональным кремом и надеваем 14-сантиметровые каблуки (или их персональный эквивалент). Иными словами, мы трансформируем свой внешний вид, чтобы транслировать в окружающую среду личное высказывание, позицию, взгляды — или их отсутствие. Где в таком случае больше проступает наша индивидуальность: когда, приняв тысячу микроизменений от формы ногтей до оттенка помады, мы являемся на торжественную вечеринку, или следующим утром, когда просыпаемся растрепанные, без макияжа и со следами похмелья на лице? Никому не придет в голову упрекать девушку за использование удлиняющей туши и требовать снять каблуки, чтобы не искажать рост — это принятая обществом игра, правила которой всем хорошо известны. А где тогда этическая разница, замазан прыщ тональным средством или кистью в графическом редакторе?
В обработке изображения можно выделить два смежных этапа: первый — производственная необходимость, часто неотъемлемая часть создания цифрового изображения, а второй — щекотливая территория эстетических решений. Дело в том, что со времен аналоговой фотографии ничего особенно не поменялось. Цифровому изображению так же необходима «проявка», как и пленочному кадру. Только на смену аналоговой фотолаборатории с реагентами пришел Adobe Photoshop и другие графические редакторы. На этапе такой «цифровой проявки» (конвертации RAW-файла в изображение) можно отрегулировать яркость, контраст, тональность, насыщенность, резкость и другие параметры снимка. Нужно понимать, что в данном случае пиксели, из которых состоит изображение, остаются на месте, а регулируются лишь их свойства. Это не влияет на содержание изображения, хотя игра света тоже способна визуально преобразить картинку. Красноречивый пример — фотография Пола Хансена , победителя World Press Photo — 2013, где не был сдвинут ни один пиксель, но драматическая «проявка» изображения вызвала бурные дискуссии насчет ее допустимости.
Фотография из Elle Ukraine (июнь 2013), отретушированная Bespoke Pixel
История ретуши
Истории манипуляции с изображениями столько же лет, сколько и самой фотографии. Еще в 1860-х годах (фотографии в то время было примерно 25 лет) развернулась дискуссия о ретуши и ее пределах между патриархом русской фотографии Левицким и президентом французского фотообщества Даванном . Точка зрения Даванна: фотограф может только «набросать» на негативе общий рисунок объекта съемки, а художники-ретушеры дорисуют все остальное. Левицкий возражал, допуская лишь техническую ретушь, заделку мелких точек и пятен.
Изначально фотография была бедным техническим родственником живописи и все приемы оттуда были автоматически перенесены на снимки. Первые фотографы часто были художниками, и дорисовывать кисточками необходимые детали поверх отпечатка было обычной практикой; фотографии раскрашивались вручную и оценивались по тем же критериям, что и картины. При съемках портретов ретушь была обязательным условием. В легендарном портретном ателье Надара в Париже работало 26 человек, 6 из которых были ретушерами. Франц Фидлер, немецкий портретист и теоретик фотографии, писал о конце XIX века, когда фотографии было всего сорок лет, так: «Предпочтением пользовались те фотоателье, которые наиболее усердно прибегали к ретуши. Морщины на лицах замазывались; веснушчатые лица целиком „очищались“ ретушью; бабушки превращались в молодых девушек; характерные черты человека окончательно стирались. Пустая, плоская маска расценивалась как удачный портрет. Безвкусица не знала границ, а торговля ею процветала». Ниже — слайд-шоу по материалам The Metropolitan Museum of Art .
Роберт Джонсон, 1930, пособие по ретуши негативов.
Кальверт Ричард Джонс, монахи-капуцины на Мальте, 1846
Это одна из первых документально сохраненных отретушированных фотографий. Кальверт был живописцем и вымарал одного из монахов, портящего его композицию, на негативе. Он не только привез с путешествия по Мальте фотографии, которые продавал как открытки, но и дорисовал в некоторые из них фигуры людей и детали.
Шарль Негрэ, 1850-е. Огонь свечей был дорисован вручную, тогдашняя техника не могла реализовать такой снимок.
Генри Пич Робинсон «Fading Away» («Угасание»), 1858. Одно из самых громких постановочных композитных фото того времени, поднявшее ряд этических вопросов об уместности фотографирования тех или иных тем («нечего снимать чернуху!»).
Эрнест Эжен Аппер, срежиссировавший и снявший «преступления» парижских коммунаров (на фотографии — актеры). Фотография появилась в прессе, 24 мая 1871 года. Возможно, не все фотографии конфликтов из соседних стран одинаково правдивы.
1905 год, семья «на Ниагарском водопаде» (на самом деле — в студии).
Нет, в 1910 такая кукуруза не росла, а с Джорджем Корнишем, кажется, мы могли бы подружиться — чувство юмора у нас похожее.
Николай Антипов, Иосиф Сталин, Сергей Киров, Николай Шверник и Николай Комаров на Пятнадцатой Ленинградской региональной конференции партии в Ленинграде, 1926. При Сталине все важные политические фотографии ретушировались, дорисовывались, а его бывшие соратники, по мере впадения в немилость и репрессий, вымарывались.
Николай Антипов, Иосиф Сталин, Сергей Киров и Николай Шверник в книге «С. М. Киров, 1886–1934» (Ленинград, 1936). Комаров был арестован и казнен в 1937 году.
Иосиф Сталин, Сергей Киров и Николай Шверник из «Истории СССР, ч. 3», Москва, 1948. Антипов был арестован и расстрелян в 1937 году.
Сталин и Киров в «Иосиф Сталин: краткая биография». Москва, 1949.
Клим Ворошилов, Вячеслав Молотов, Иосиф Сталин и Николай Ежов, 1938 год.
Это предыдущее фото из 1938-го, опубликованное в 1940-м. Ретушер убрал «врага народа» Ежова (крайнего справа), бывшего главу НКВД, организатора и исполнителя массовых репрессий, позже расстрелянного «за попытку госпереворота».
Что представляет собой
процесс обработки
Обложки L»Officiel Ukraine, Elle Ukraine и Аэрофлот Style, отретушированные в
Bespoke Pixel
Так же как над строительством здания работает цепочка специалистов — от архитектора до инженера и подрядчиков, — опубликованная фотография — результат работы команды профессионалов: арт-директора, стилиста, визажиста, модели, фотографа и прочих, где ретушер — одно из скромных функциональных звеньев. У каждого специалиста своя компетенция: модель не может сниматься, в чем ей заблагорассудится, а ретушер не «играет» с картинкой на свой лад. У каждой съемки есть свое стилевое направление, и постобработка должна довести задумку команды до максимума («правки на ваш вкус» или «сделайте нам красиво» обычно являются первым красным флагом — скорее всего, клиент не знает чего хочет). По сути, процесс обработки изображения — это неразрывный союз эстетического выбора и его технической реализации. То есть фотошоп — всего лишь инструмент на службе фотографии. Его технические возможности позволяют совершать практически неограниченные манипуляции с изображением, меняя форму объектов, текстуру, цвет и так далее (существует мнение, что обычный заказ для ретушеров выглядит вот так). Но, как любой инструмент, его можно использовать как во благо, так и во зло. Поэтому критический момент здесь — здравый смысл. Стоит понимать, что если обработка фотографии явно перетягивает на себя одеяло, это не катастрофа, но тогда изображение уместнее отнести к области графического или технического дизайна
Над фэшн- или бьюти-съемкой работает команда профессионалов еще до щелчка затвора камеры, чтобы уже в процессе съемки приблизиться к идеальной картинке. Поэтому нам в руки, как правило, попадает качественная работа, где ухоженная женщина модельной внешности с правильно нанесенным макияжем снята опытным фотографом в выгодном свете и на хорошую оптику. Дальше мы должны сделать то, что не удалось (или вообще невозможно) достичь при фотосъемке, подогнать изображение под некоторый уровень, приблизить к задумке автора. Замечательную фотографию ретушер может сделать идеальной, хорошую — очень хорошей, среднюю — неплохой, плохую — приемлемой. Совершать качественный скачок на две ступени — неоправданно дорого, малореально и попросту неэффективно (если только это не скачок в обратном направлении — бездарной обработкой можно убить талантливую фотографию). То есть в идеале работа ретушера направлена не на исправление изображения, а на его улучшение.
Одна из самых любимых правок клиентов —
обвести что угодно на фотографии и подписать: «Что это?»
Кадр из съемки с ведущим визажистом Chanel на Украине для Harper»s Bazaar Ukraine,
отретушированной Bespoke Pixel
Конечно, каждый заказ индивидуален, но если попытаться обобщить наши обычные действия, — мы убираем все, что отвлекает, мешает, лезет в глаза. Добавляем объем у корней волос, если они распущены. Удлиняем шею, убираем некоторые горизонтальные морщины на ней, чистим подмышечные складки и подмышки, дорисовываем ногти, убираем кутикулу, поправляем макияж — глаза, линию ресниц, иногда дорисовываем их, разглаживаем подвижное веко, вносим равномерность цвета. Чистим глаза: убираем сосуды, покраснения, акцентируем зрачок. Корректируем брови, убирая лишние волоски, выравниваем цвет и плотность, редактируем форму. Естественно, работаем с порами, неровностями, пятнами на лице. Обращаем внимание на лишние волоски в прическе. Корректируем пластику: складки тела, очерченность талии, изгиб бедер и спины, убираем «гусиную кожу» на ногах, всегда чистим пятки. Список получается внушительным, но он очень сборный и обычно каждое действие занимает не больше 15 минут. Контрастные превращения лишнего веса в модельные параметры и, например, омоложение на двадцать лет в нашем случае остаются разовыми исключениями. Мы не работаем «волшебниками фотошопа», но занимаемся тем, что помогаем клиентам доводить их изображения до соответствия стилю, бренду, долгосрочной стратегии.
На наш взгляд, главная задача обработки не «сделать фотографию и человека на ней лучше» — эта фраза в силу субъективности не значит ровным счетом ничего. Ретушь и постобработка — это не неуловимые вещи, не уайльдовская охота на лис, где невыразимое преследует несъедобное, а помощь в реализации художественного замысла фотографа или арт-директора. Если поставленная задача (снять лукбук или художественную фотосессию) безупречно реализована в рамках отведенных на нее ресурсов, можно сказать, что перед нами «хорошая» ретушь. К сожалению, есть варианты, когда неудачные эстетические решения идеально сделаны технически, и наоборот — прекрасные намерения страдают из-за слабой реализации. Поэтому, встречая неудачный кадр, мы не спешим винить ретушера, возможно, «так было задумано» арт-директором съемки (или тем человеком, который несет его обязанности).
Стоит отметить, что наши личные, как ретушеров, эстетические предпочтения могут не совпадать с идеей автора или проектом команды. Получая очередную итерацию с требованием «сделать ноги модели еще худее», мы чувствуем себя некомфортно и всегда пытаемся урезонить заказчика, но понимаем, что это ситуация про крестик и трусы. Так как в глубине души мы против избыточной обработки и подхода «сойдет, поправим на постпродакшене», в силу возможностей мы стараемся отговорить фотографов от слишком нереалистичных изменений . Правда, на нашей памяти никто не перегибал палку настолько, чтобы мы отказывались исполнять заказ по моральным соображениям (но, может быть, мы просто shameless bitches). И здесь начинается самое интересное — что есть стандарты?
Стандарты и тенденции
в современной ретуши
Ни превращение героини в более совершенную версию себя. Vogue всегда работает окном в другой, «более лучший» мир, и не обрабатывать чьи-то фотографии — значит оказывать особые преференции, ставить в другие условия. Сама Лена отреагировала правдиво, изящно подвинув ряд своих же предыдущих высказываний «Глянцевый журнал — это своего рода красивая фантазия. Vogue — место не для реалистичных изображений женщин, а для изысканной одежды, модных местечек и эскапизма. Поэтому если статья отражает мою сущность, но я при этом одета в Prada и окружена прекрасными мужчинами и собаками, в чем проблема? Если кто-то хочет увидеть, как я выгляжу в реальной жизни, пусть включает „Girls“».
Этика, профдеформация
и ценность естественной красоты
Фрагмент проекта «Barber Shop»
Считаем ли мы, что задаем нереалистичные стандарты и комплексы? С одной стороны, да, именно нашими руками утягиваются талии и удлиняются ресницы. С другой же, мы не можем не согласиться с Леной Данэм — глянцевая индустрия дарит нам сказку, иллюзию, мечту, к которой стоит относиться соответственно. И если рисовать идеальную картинку мира, то мы бы охотнее ввели обязательный курс о природе цифрового изображения в средних школах — лишь его понимание избавит человека от комплексов и заставит ценить свое тело. Запрет фотошопа проблемы не решит — даже в реальной жизни всегда найдется кто-то с ногами подлиннее и улыбкой пошире.
Если говорить о личных предпочтениях, мы не любим отточенные до совершенства и симметрии фотографии, хотя умеем так делать. Нам милее легкая неправильность, уникальность изгибов, поэтому мы стараемся по максимуму оставить волоски, кожу, поры, складочки на пальцах — не переделывать человека, а подчеркнуть его индивидуальность. То, что мы девушки и умеем краситься, интересуемся косметикой и знаем, как все работает, в свою очередь очень помогает в работе. В большинстве случаев мы можем отличить замысел визажиста от несовершенства исполнения и внести исправления, где необходимо, не смазав задумку. А даже если мы не знаем, какие smoky модные в этом сезоне, нас спасают дорогие подруги с бьюти-блогами и осведомленностью в fashion-индустрии.
Однажды
продюсер очень просил
удлинить руки
своей начинающей подопечной певицы миниатюрного сложения
Уроки фотошопа. Обработка фото в стиле бьюти в Фотошопе. В этом уроке фотошопа вы познакомитесь с одним из способов обработки фото, который часто применяется для обработки фотографий в стиле бьюти. Суть стиля «Бьюти» заключается в передаче образа без учета его индивидуальности, т.е. основное — это идеальный макияж, освещение, идеальная кожа. Это — завершающий этап обработки фото в фотошопе, к этому моменту оно у нас должно быть уже отретушировано. Подходит данный способ, в первую очередь, для портретов, где только лицо (пример выше), неплохо для бюстовых портретов и портретов по пояс. Видеоурок фотошопа по обработке фото в стиле бьюти доступен для просмотра онлайн на канале FanArtPan всем пользователям интернета круглые сутки совершенно бесплатно. Подписывайтесь на канал, ставьте лайки, если мои уроки фотошопа вам понравились. УРОКИ ФОТОШОПА. Состаренный металлический текст в фотошопе. Красивый текст в фотошопе. УРОКИ ФОТОШОПА. Металлический текст в фотошопе. Красивый текст в фотошопе. УРОКИ ФОТОШОПА. Как сделать отражение в фотошопе. УРОКИ ФОТОШОПА. Самый быстрый фотомонтаж: замена лица в фотошопе. УРОКИ ФОТОШОПА. Обработка глаз в фотошопе: удивительный взгляд Красивые глаза в фотошопе. УРОКИ ФОТОШОПА. Ретушь фотографии в стиле журнала Esquire. УРОКИ ФОТОШОПА. Ретушь фото: коррекция морщин в фотошопе. отоколлаж в фотошопе: превращаем Киану Ривза в девушку. Speed Art: transformation Keanu Reeves Эффект HDR в фотошопе. РЕТУШЬ ЛИЦА. ИДЕАЛЬНАЯ КОЖА В ФОТОШОПЕ УРОКИ ФОТОШОПА. ФОТОШОП ЭФФЕКТ ДЛЯ ФОТО. УРОКИ ФОТОШОПА. Из фото в рисунок карандашом в Фотошопе. Рисунки карандашом. УРОКИ ФОТОШОПА Убираем жирный блеск с лица.
Процесс художественной обработки детской фотографии для создания портрета в программе Adobe Photoshop — смотрите в видеоуроке Alex Crow. Сегодня я хочу предложить вашему вниманию видеоурок, в котором Александр продемонстрирует процесс создания художественной обработки для детской фотографии. Посмотрев урок вы убедитесь, что данная стилизация не сложна, но для выполнения вам понадобится планшет и некоторый опыт в […]
Как в программе Adobe Photoshop выполнить обработку фотопортрета в стиле Дрим-арт — смотрите в видеоуроке Виктории Борзаевой. Содержание видеоурока «Обработка фото в стиле Дрим-арт» В процессе урока вы: сделаете первоначальную и финальную цветокоррекции; выровняете цвет одежды и тон кожи; прорисуете волосы, тени и блики; дополните портрет с помощью эффектных кистей. «Встречайте! Наш новый автор художник-ретушер […]
Как создать фотоАрт зимнего портрета (процесс обработки) в программе Adobe Photoshop — смотрите в видеоуроке Марины Эл. Посмотрев урок, вы узнаете как: изменить мимику и сделать пластику лица в Фотошоп; осветлить кожу; применить цветокоррекцию; сделать ретушь изображения; добавить эффект рисунка; подчеркнуть текстуру и светотеневой рисунок. «В этом видеоуроке Марина Эл покажет вам процесс обработки зимнего […]
Ретушь в стиле Beauty довольно востребована. Многих интересует, как можно исправить недостатки кожи, подправить макияж и откорректировать общее светотеневое оформление снимка. Рассмотрим всё вышеперечисленное на примере. Работать будем со следующей фотографией:
Прежде всего, создаем 2 копии основного слоя открытого в Фотошопе файла.
Верхний слой должен помещаться в группу (Ctrl + G)
Рассмотрим по пунктам:
- дважды нажимаем Ctrl + J — 2 раза
- один раз нажимаем Ctrl + G
Слоям лучше сразу дать имена, чтобы потом не запутаться.
- Средний слой называем «цвет», а верхнюю группу — «текстура»
- К слою цвет применяем фильтр «Размытие по Гауссу».
- Степень размытия в каждом конкретном случае будет различаться. Фильтр должен скрыть все недостатки кожи (прыщи, морщины).
Размывая слой обязательно нужно запомнить число, обозначающее радиус размытия.
В примере это число равняется 14. Применяем к слою в группе «текстура» фильтр цветовой контраст, в котором устанавливаем радиус 14.
Слегка ослабим текстуру. Для этого добавляем кривые в корректирующем слое.
Устанавливаем значения для левой стороны 64, а для правой — 192
Выделяем группу слоев и устанавливаем режим смешивания на «линейный свет»
В результате должно получиться что-то похожее на скриншот. Теперь обработаем текстуру. Обработка будет выполняться заплаткой, точечной восстанавливающей кистью и штампом. Удобнее всего пользоваться точечной восстанавливающей кистью. Рисуя зигзаги очень хорошо корректировать изображение.
Избавляемся от шероховатостей текстуры. Убираем все пятна и неровности.
Вот что должно получиться:
Теперь можно объединить слои. Оригинальное изображение должно стоять фоновым. Отключаем его и правой кнопкой по среднему слою выбираем объединить видимые. Фон должен остаться не объединенным, чтобы можно было сравнивать изначальный вариант с обработкой.
Теперь займемся выравниванием лица и шеи.
- При помощи лассо выделяем темные участки и копируем на новый слой.
- чтобы быстро вызвать инструмент лассо, нужно просто нажать на кнопку «L»
- темные участки можно обводить не точно, а немного с запасом.
- Темный слой нужно осветлить. Сделать это можно либо кривыми (Ctrl+M), либо уровнями (Ctrl+L).
- Делаем участки светлее, приближая их к цвету лица. Если обрабатываются руки, их можно сделать немного темнее.
- Мягкой кистью большого диаметра убираем всё лишнее, делая края обработанной области мягкими.
- Объединяем осветленный участок с основной ретушируемой фотографией (Ctrl+E).
- Еще раз создаем две копии
- Снова помещаем верхний слой в группу
- Дважды нажимаем Ctrl+J
- Один раз нажимаем Ctrl+G
- К верхнему слою применяем цветовой контраст с радиусом поменьше. Должна остаться четко видна текстура.
- Используя меньший радиус, текстура на фото будет меньшей.
- Как и прежде, снижаем видимость текстуры корректирующим слоем.
- Настройки используем такие же.
- Делаем его копию и отключаем видимость.
- Смешивание слоев группы меняем на линейный свет.
- Теперь переходим к слою, который находится ниже группы.
- На него накладываем фильтр «размытие по поверхности»
Устанавливаем такие настройки/. чтобы выровнять цвета, но не потерять окончательно детали.
Чтобы смягчить края, понадобится еще слой.
Делаем копию слоя «ретушь» (Ctrl+J). Перемещаем его выше слоя с размытием по поверхности. Применяем к нему «размытие по Гауссу», но так, чтобы оставить детали.
Теперь резинкой или маской удаляем с этого слоя участки, которые не должны становиться мягкими. Это глаза, губы, волосы…
- Добавляем немного прозрачности слою.
- Теперь включаем скрытый корректирующий слой и увеличиваем его прозрачность до тех пор, пока не получим достаточную мягкость.
- Теперь подредактируем глаза. У каждого наверняка найдется свой способ. Рассмотрим способ, использованный в данном уроке
- На новом прозрачном слое рисуем белой кистью белки глаз.
- При помощи жесткой кисточки убираем всё лишнее
- Нажимаем Ctrl+L и делаем уровнями белый цвет серее.
- Глаз, что находится дальше, делаем еще темнее.
- Уменьшаем непрозрачность слоя с белками глаз.
- Зрачки можно откорректировать сейчас, но лучше к этому вернуться, когда будут настраиваться света и тени.
- В самом верху добавляем еще два слоя.
- Делаем заливку темно синим цветом и устанавливаем режим смешивания на «разница»
- Далее делаем его прозрачнее и при помощи маски убираем всё лишнее.
- Далее мы копируем синий канал и вставляем его в новый слой.
- Как это сделать?
- Переходим во вкладку каналов. Выделяем нужный и нажимаем Ctrl+A, Ctrl+C.
- Устанавливаем выделение на RGB и переходим в слои
- Ctrl + V
- Режим наложения этого слоя устанавливаем на «мягкий свет» и добавляем маску
- К маске нужно применить внешний канал
Настройки можно посмотреть на скриншоте или самостоятельно поэкспериментировать.
Дальнейшую обработку можно провести светотенью.
Можно сделать иначе. Копируем синий из каналов. Уровнями делаем его мягче и устанавливаем режим наложения на «мягкий свет». Прозрачность по вкусу
Сделать кожу светлее очень просто.
- Перейдем во вкладку каналов.
- С зажатым Ctrl клацаем по красному каналу и получаем выделение.
- Переходим в слои и нажимаем Ctrl+J, чтобы скопировать выделение на новый слой.
- Любым способом осветляем этот слой и всё.
Вот что получилось в результате обработки:
На основе материалов с сайта:
Beauty – ретушь является самой востребованной обработкой цифровых изображений, осуществляемых при помощи Photoshop. Это урок хорошо подойдет для начинающих, сможет познакомить их с работой базовых инструментов. Так же наглядно показано, как можно исправить погрешности при съемке.
Принципы ретуши.
Хорошая ретушь считается та, на которой не видно вмешательство со стороны графического редактора и фотография выглядит естественно и четко. Главный принцип ретуши – замаскировать дефекты на снимаемом объекте и довести его до безупречного состояния.
Вот какую работу мы проведем в этом уроке:
Шаг 1. Удаление морщинок, темных пятен и всевозможных изъянов на лице модели.
Откройте выбранное изображение, создайте копию слоя, после чего выключите видимость оригинала.
Воспользуйтесь восстанавливающей кистью для удаления родинок, морщинок и различных дефектов. Старайтесь при этом чтобы размер кисти был немного больше чем размер исправляемой области. Для того чтобы результат был лучше – максимально увеличить изображение, для проработки сложных участков.
Шаг 2. Исправление поверхности кожи.
После того как вы исправили все дефекты поверхности кожи, мы должны выровнять кожу, придав ей при этом естественную текстуру. Таким образом наша модель должна полностью избавиться от различных изъянов.
Продублируйте основной слой, дайте дубликату название, к примеру «кожа». Далее применим Фильтр-Размытие- Размытие по поверхности. Далее определите настройки, которые будут оптимальны для вашего изображения, в нашем случае это выглядит вот так:
Теперь добавим немного шума, создавая при этом текстуру коже, чтобы избежать эффекта фарфоровой кожи.
Перейдите в меню Фильтр-Шум – Добавить шум. Отрегулируйте настройки для данного фильтра.
Теперь когда кожа у нас ровная и красивая пора обозначить области, где она будет видна. Для этого будем использовать маску слоя, и при помощи кисти обозначим участки, на которых она будет видна. Добавим слою «Кожа» слой маску (значок в нижней панели слоев). Далее переведем слой-маску в черный цвет. Таким образом мы будет кистью обозначать места, где должен быть обработанный слой. Для этого перейдите в меню Изображение-Кореекция-Инверсия. Создавая маску слою мы тем самым полностью его закрываем, теперь при помощи кисти, и выбранного белого цвета открываем необходимые нам участки, избегая глаза, волосы, рот.
Шаг 3. Делаем ярче глаза, зубы.
В этом шаге мы попытаемся одновременно добавить блеск в области глаз и рта. Создайте еще один дубликат основного слоя. Измените ему режим наложения на «Экран» из выпадающего меню в палитре слоев.
Так же как и в прошлом шаге будем использовать маску слоя. Добавьте маску этому слою, инвертируйте ее в черный цвет. Используйте мягкую кисть, белым цветом для закрашивания. Чтобы результат сделать не очень ярким, установите прозрачность слоя к примеру 70%
Вот так выглядит палитра слоев:
Шаг 4. Делаем цвета ярче.
Используя те же методы мы сделаем ярче некоторые области лица, а именно глаза, губы, брови.
-Дублируйте основной слой и назовите его «вибрация».
-Измените режим наложения слоя на «Мягкий свет»
-Добавьте к нему слой-маску, инвертируйте все в черный цвет.
-Используя мягкую кисть белого цвета для добавления яркости необходимым областям.
-Измените непрозрачность слоя до необходимого уровня.
Шаг 5. Добавляем резкость.
В этом шаге мы создадим объединённую копию всех вышеперечисленных результатов. Выделите корректирующие слои, затем скопируйте совмещенные данные (Редактирование – Скопировать совмещенные данные), затем вставить, только предварительно убедитесь в том, что новый слой находится выше всех ранее созданных слоев.
К данному слою примените фильтр Контурная резкость, с данными настройками:
Применять данный фильтр так же необходимо только к некоторым областям: волосы, рот, глаза, брови. Повторим шаги, описанные раннее:
— Добавьте слой маску слоя, инвертируйте ее в черный цвет.
-Используя мягкую кисть белого цвета, для того чтобы необходимые области.
-оставьте непрозрачность слоя 100%, не меняя режима наложения слоя.
Вот что должно получится в итоге!
Тонировка кожи в Photoshop – Mary Vostokova’s tutorial.
Итак, без лишних рассуждений перейду сразу к теме.Существует множество методов коррекции и изменения цвета и тона кожи. Я хочу поговорить сегодня о добавлении загара и о выравнивании цвета. Это, пожалуй, два самых частозадаваемых вопроса по теме 😉
Итак, начнём с загара. Ну, во-первых, если вы до сих пор не знаете про сайт Олега Титяева tityaev photoindustria.ru – то вы лох и ретроград. В сети целая куча разных фотошопмастеров и демиартов, но именно тут собраны одни из самых лучших материалов по съёмке и обработке. При чём тут загар, спросите вы меня? А притом 😉 Олег написал замечательную статью об инструменте Channel Mixer, мне к этому добавить нЕчего. Я пользуюсь этим методом, пусть и в своём варианте, уже очень давно и это нежно-любимая мной методика.
Со своей стороны я хочу показать вам альтернативу.
1. Возьмите фотографию, скопируйте слой Background (cmd+J), переведите копию в режим смешивания Color. Между ними создадайте корректирующий слой Black&White, переведите в режим смешивания Overlay или Soft Light. Выберите инструмент modify tool (иконка с рукой на втором скриншоте), найдите участок цвета на вашей фотографии, который вы хотите затемнить. Кликните по нему и тащите ВЛЕВО с зажатой ПКМ. В данном случае мы имитируем загар, т.е. меняем тон кожи, а как вы знаете кожа – это у нас красный и желтый каналы. Если вас по каким-то причинам не устраивает modify tool, то можете просто потаскать туда-сюда ползунки Reds и Yellows. Когда вас устроил результат затемнения, то любым методом создайте маску к этому слою ТОЛЬКО ДЛЯ КОЖИ. Я это сделала с помощью «выделятора» (с) W, подправив результат мягкой кистью. Края маски нужно чуть-чуть размыть, потащив ползунок Feather во вкладке MASKS.
2. В принципе, загар мы уже сделали. Но поскольку фотография-пример имеет ярко-выраженный спот света на лице модели, в следствии чего лицо очень сильно отличается по цвету от всей остальной кожи, то покажу что можно с этим сделать. Сообразительный читатель проведёт параллель между лицом модели на данной фотографии и, например, полосками от загара на гипотетической.
Итак, возьмите пипетку (I) и найдите цвет, в который хотите «покрасить» лицо. Я взяла семпл с ноги. Создайте новый слой (cmd+shift+N), залейте (G) выбранным цветом. Переведите слой в режим Color, создайте инвертированную маску (alt+click по иконке масок). Мягкой кистью (B) удобного размера проявите цвет на тех участках, где по вашему мнению он должен присутствовать. Будьте внимательны – старайтесь не закрасить лишнего (в данном случае это губы и глаза). После того, как вас устроила созданная маска, уменьшите прозрачность слоя до 30-50% (зависит от фото).
Создайте новый корректирующий слой с кривыми. Возьмитесь за центр кривой и потащите немного вниз. Инвертируйте маску, переведите слой в режим Luminosity. Мягкой кистью прорисуйте затемнение до желаемого результата. Уменьшите прозрачность слоя на 10-30%.
3. Слейте слои! Ваш загар готов 😉
Делаем тёплый тон кожи.
Теперь давайте попробуем второй вариант тонировки. Берем нашу фотографию:
Создаём слой с кривыми. Тут есть два варианте – вы можете уменьшить прозрачность сразу, можете сделать это после всех манипуляций. Я делаю после.
Так вот, заходите в красный канал, выбираете modify tool, находите семпл на коже и тяните вверх, усиляя _красный_ на фотографии. То же самое проделываете с зеленым и синим каналом (Капитан Очевидность просит обратить внимание, но то что в зеленом канале мы усиляем зеленый, а в синем – желтый. Следите куда тащите кривую, так-то!). После всех этих манипуляций возвращаемся в режим RGB и там уже ручками тянем кривую вверх за центральную часть.
Теперь нам нужно создать маску.. Любым удобным методом выявляете кожу и чуть размываете края. Я пользовалась Quick Selection Tool (W).
И снова, какая-то часть фотографии может не устроить вас по тону и яркости. Делаем следующее: создайте корректирующий слой Photo Filter, переведите в режим Multiply, уменьшите прозрачность. Есть два варианта использования этого инструмента – Filter и Color. Меня устроил цвет одного из фильтров, но вы можете взять семпл цвета с фотографии и работать с ним, суть не изменится. Так вот! Ползунок Density нужно потянуть вправо, пока тонировка не станет явной. После того, как вы наркутили всё по своему вкусу, инвертируйте маску и мягкой белой кистью прорисуйте нужные участки.
3. Ну, собственно, всё – наш цвет кожи готов 😉
Если у вас остались или возникли вопросы, а так же если вы видите ошибку или неточность – пишите об этом ТОЛЬКО в комментариях! В личке я на вопросы отвечать не буду, другие люди тоже хотят знать, а я не попугай, чтоб по 20 раз отвечать одно и то же 😉 Надеюсь на ваше понимание, друзья!
Еще я бы хотела повторить, что использую Photoshop CS5 (6-й пока что не купила, да), работаю на Mac’е, использую планшет. Для понимания изложенного материала вы должны быть «продвинутым новичком» – минимум!
И последнее, оно же главное: ВНИМАТЕЛЬНО ЧИТАЙТЕ ТЕКСТ И СМОТРИТЕ СКРИНШОТЫ!!!111
Как выровнять тон кожи лица в Photoshop: метод частотного разложения.
Фото нельзя не сказать о таком важном её аспекте как выравнивание цвета кожи. Сегодня я предлагаю к изучению ещё один рецепт удаления пятен как с лиц, так и с других частей тела. Причём бороться с пятнами любого цвета можно вполне успешно используя этот метод, ибо в основе его лежит применение маски, созданной на основе корр. слоя « ».
Для опытов я честно «стянул» из интернета фото младенца, имеющего характерные покраснения, подобная штука является особенностью практически для всех светлокожих детей, и полностью удалять её во время ретуши всё же стоит так как в этом случае прекрасного ребёнка можно легко превратить в не самую красивую куклу.
Создание маски слоя
Первое что нужно — сделать заготовку для маски, при помощи которой возможно отделить пятна. Создаём корр. слой цветовой тон насыщенность, способы создания корректирующих слоёв описаны в статье.
На панели свойств корр. слоя переходим в красный канал, берем в руки пипетку в панели параметров инструмента установим размер взятия образца 3 на 3 пикселя (для такого размера картинки думаю будет вполне достаточно). Кликаем по наиболее выраженной области покраснения (нечто подобное описано в ). После сдвигаем ползунок цветового тона на +180 и изменяем режим наложения для этого слоя на «Differentce». На картинке при этом более красные области станут светлее, менее красные — темнее.
Теперь при помощи правых ползунков на цветовой полосе постепенно отрегулируем цветовой диапазон, на который происходит воздействие передвигая их вправо (сужаем) или влево (расширяем).
Появление зелёных и чёрных областей на картинке сигнализирует о том что на этих участках нет красных оттенков. Чтобы контролировать правильность выбора красных пятен можно «помигать» видимостью этого слоя. В результате этих манипуляций у меня получилась вот такая картинка.
Дальше на основе этого получившегося изображения нужно создать маску для красных областей. Идем в палитру «Каналы» при нажатой клавише Ctrl кликнем по композитному каналу (это который ), тем самым мы создадим выделение.
Возможно появление диалога фотошоп в котором будет предупреждение о том, что в область выделения ничего не попало – не верьте этому просто закройте диалог.
Создадим новый слой «Цветовой тон/Насыщенность» в качестве его маски загрузится созданное выделение. Снимаем видимость старого слоя дабы не мешал дальнейшей работе.
Выравнивание цвета
Маска готова остаётся сровнять цвет пятен относительно остальной кожи. На панели параметров переходим в красные цвета нового корр. слоя и передвигаем ползунок «Насыщенность» в минус до получения приемлемого результата можно задействовать так же и ползунок «Тон».
Слишком сильно «придавливать» пятна не стоит при желании (необходимости) можно так же поступить и на «мастере» результат манипуляций представлен ниже:
Излишнее воздействие коррекции на губы младенца убираются кистью черного цвета по маске слоя. На этом всё, способ выравнивания цвета быстр, эффективен и прост в освоении. Надеюсь он найдёт свое место в вашем арсенале .
Ретуширование — это процесс придания коже на фотографии идеального или почти идеального состояния путем обработки. В статье будут приведены инструкции к двум самым популярным техникам, показывающим, как выровнять тон кожи в «Фотошопе» CS6. Приступим.
Метод частотного разложения: подготовка фото
Вначале вы узнаете, как выровнять тон кожи лица в «Фотошопе», используя метод частотного разложения — один из самых распространенных и действенных способов. Он требует внимательности, терпения и усидчивости, но затраченные усилия стоят результата:
- Загрузите фотографию в «Фотошоп», создайте копию слоя.
- По своему усмотрению избавьтесь от самых заметных родинок, угрей, морщинок. Пункт не является обязательным, но легче устранить крупные дефекты именно на этом этапе.
- На панели инструментов найдите значок пластыря со знаком «плюс» либо заплатки. Это инструменты «Точечная восстанавливающая кисть» и «Заплатка». Не выставляя высокие значения жесткости, точечно пройдитесь по дефектам кожи. Если работаете заплаткой, то обведите проблемный участок и передвиньте его на любое близлежащее место с похожим цветом без дефектов. Не обязательно уделять внимание каждой мелкой детали.
Стоит отметить, что данные манипуляции тоже можно считать своеобразным методом по выравниванию кожи лица.
Разделение на частоты
Переходим к следующему этапу:
- Создайте две копии слоя с фотографией. Для удобства можно объединить их в группу. Верхний слой будет содержать информацию о деталях (условно будем называть его «Детали»), нижний — о цвете (условно — «Цвет»).
- Для начала выберите слой «Цвет», нажмите на вкладку «Фильтр», перейдите к разделу «Размытие» и выберите «Размытие по Гауссу».
- Настройте ползунок «Радиус» так, чтобы на фотографии различались общие черты лица, но пропали детали мелкой текстуры.
- Нажмите «ОК» и перейдите к настройке второго слоя «Детали».
- Во вкладке «Изображение» выберите пункт «Внешний канал».
- В открывшемся окне найдите графу «Слои» и выберите слой с цветом. Режим наложения, который нужно выставить — «Добавление».
- Поставьте галочку напротив пункта «Инвертировать» и проследите за тем, чтобы в строке «Масштаб» стояла цифра 2.
- Нажмите «ОК». Если вы все сделали правильно, то должны получить картинку, подобную той, что на скриншоте ниже.
Борьба с дефектами
Продолжаем работу. Как видно, со слоя был убран цвет, остались только детали. Следующий этап будет довольно кропотливым. Суть его заключается в том, чтобы убрать со слоя с деталями все неровности кожи, т. е, родинки, всевозможную сыпь, проявления акне и т. п. Если дефекты плохо различаются на фотографии, добавьте корректирующий слой «Кривые» и настройте примерно так же, как на скриншоте ниже.
Убирать неровности можно при помощи инструментов «Точечная или «Штамп». Краткая инструкция по работе с двумя последними:
- Выставьте оптимальный размер.
- Наведите курсор на здоровый участок кожи, зажмите Alt.
- Щелкните левой кнопкой мыши. Это значит, что вы взяли образец с участка кожи.
- На панели «Настройки инструмента» вверху найдите графу «Режим клонирования образца» (или просто — «Образец») и выберите «Активный слой». Не выставляйте слишком большие значения для «Жесткости». Параметры «Форма» и «Угол» настройте по ситуации.
- Теперь начинайте кликать по проблемным местам. Старайтесь делать это точечно, т. е. без крупных мазков. Закрасьте все видимые дефекты.
- Чтобы посмотреть результат работы на данном этапе, выберите режим наложения «Линейный свет».
Как выровнять тон кожи в «Фотошопе»
После того как закончите восстановление, создайте новый чистый слой, разместив его между слоями с деталями и цветом. Лицо очищено, а это значит, что можно приступать к выравниванию тона кожи в «Фотошопе»:
- Выберите инструмент «Кисть», в ее настройках найдите мягкий вариант с минимальной жесткостью.
- Выставьте небольшие значения для пунктов «Непрозрачность» и «Нажим» на панели вверху по своему усмотрению.
- Зажмите Alt (или выберите инструмент «Пипетка») и возьмите образец цвета с кожи.
- Осторожно закрасьте все ненужные блики и пятна, но будьте внимательны к анатомии лица — постарайтесь не закрасить важные элементы. Рекомендуется пипеткой брать новый цвет строго возле каждого проблемного места, чтобы сохранить естественность.
На этом можно закончить работу. Дополните обработку фильтрами и корректирующими слоями по своему усмотрению. Результат представлен ниже.
Еще один способ, который подскажет вам, как сделать тон кожи в «Фотошопе» мягким и гладким на вид. Он не такой тщательный, как ретуширование методом частотного разделения, поэтому не рекомендуется использовать его для обработки фотографий людей, испытывающих большие проблемы с кожей. Тем не менее способ byRo прост — это его главное достоинство. Опытные пользователи советуют комбинировать методы частотного разложения и byRo для достижения ровного тона кожи в «Фотошопе».
Подготовка
Начинаем:
- Загрузите фото, создайте копию и исправьте самые заметные дефекты кожи инструментом «Точечная восстанавливающая кисть» или «Заплатка».
- Теперь создайте копию этого слоя и инвертируйте ее («Изображение» — «Коррекция» — «Инверсия»).
- После этого кликните по этому слою правой кнопкой мыши и выберите «Преобразовать в смарт-объект». Это поможет подправить неточности в дальнейшем.
Работа с фильтрами
Для добавления первого фильтра:
- Перейдите в раздел «Фильтр» — «Другое» — «Цветовой контраст».
- Настройте ползунок «Радиус» так, чтобы проявить ситуацию, подобную той, что была получена путем разложения в предыдущем методе, то есть должна остаться только детализация без текстуры.
- Затем добавьте фильтр «Размытие по Гауссу» и поставьте радиус, который был бы примерно в три раза меньше того, что вы поставили на фильтр «Цветовой контраст».
- Измените режим наложения слоя на «Линейный свет». Если вы все сделали правильно, то должны увидеть нечто подобное.
- Находясь на слое с фильтрами, нажмите на кнопку «Добавить слой-маску», отмеченную красным прямоугольником на скриншоте выше.
- Выберите инструмент «Заливка», поставьте черный цвет на палитре и щелкните левой кнопкой мыши по изображению. Эффект размытия при этом должен пропасть.
Теперь непосредственно о том, как выровнять тон кожи в «Фотошопе»:
- Выберите мягкую кисть белого цвета и начните осторожно зарисовывать проблемные места. Чтобы коррекция не казалась слишком грубой, отрегулируйте параметры «Нажим» и «Непрозрачность» для кисти.
- Закончив выравнивание, можно доработать фотографию с помощью уже добавленных фильтров. Увеличьте или уменьшите радиус «Цветового контраста», чтобы усилить или ослабить эффект ретуширования. Также измените радиус «Гауссова размытия», исходя из ситуации. Добавьте другие фильтры или корректирующие слои для завершения.
Заключение
Мы рассмотрели два самых любимых способа многих фотографов. Какой из них более действенный? Ответа нет. Каждому из них есть место в различных ситуациях. Например, слишком энергозатратно будет использовать метод частотного разделения для того, чтобы поправить легкую красноту на лице.
Как выровнять тон кожи в «Фотошопе», если на лице совсем нет здоровых участков? Использовать частотное разделение, так как вряд ли метод от byRo будет эффективен.
Привносите изменения в данные выше инструкции и не бойтесь экспериментировать. Удачи!
Я не буду углубляться в теорию, те кого интересует теория могут найти ее в интернете. Этот урок поможет новичкам , которые хотят научиться просто и быстро делать кожу идеальной.
1. Итак, приступим. Открываем программу Фотошоп. У меня Adobe Photoshop Elеments 8.0.
2. Открываем фотографию , которую будем улучшать. Для этого дважды щелкаем левой кнопкой мыши по пустой области. Выбираем фото и снова дважды щелкаем левой кнопкой мыши теперь уже по фотографии . И вот она у нас в программе.
3. У этой девушки проблемная кожа: прыщи, расширенные поры, бородавка.
Для начала уберем явные недостатки кожи: прыщи и бородавку. Делать мы это будем с помощью инструмента «Восстанавливающая кисть».
Но перед этим развернем фотографию на весь экран, у нас останется панель с инструментами и окошко с фото . Приблизим фото с помощью инструмента «Масштаб», значок в виде лупы на левой вертикальной панели.
Приближаем до такой степени, чтобы немного были видны пиксели, чтобы кожа состояла из маленьких квадратиков. Можете сравнить, как выглядит хорошая чистая кожа вблизи и кожа с недостатками: прыщиками, неровностями. На плохой коже очень много темных пикселей, они то и портят нам всю картину.
4. Выбираем инструмент восстанавливающая кисть. Этот инструмент копирует участок кожи и вставляет его туда, куда вы сами укажете. Если вдруг вы что-то не так сделали, не туда щелкнули на фото , в общем если нужно что-то отменить, то пользуйтесь командой Ctrl+Z.
Сначала уберем недостатки с правой щеки девушки, копируем участок кожи: нажимаем клавишу Alt и удерживая ее щелкаем левой клавишей мыши по хорошей коже (рис.ниже).
Если вы убираете прыщики со щеки то и чистую кожу нужно найти на щеке, а не на лбу или подбородке, т.к. текстура и цвет будут отличаться, и в итоге можете получить пятнистое лицо.
Если нажать правую клавишу мыши на фото , то выйдут настройки инструмента, для восстанавливающей кисти у меня стоят такие: диаметр 15 пикселей, жесткость 0%, нажим пера.
На рисунке показано какой участок копируем, далее щелкаем один раз по всем неровностям на щеке.
Также можно пройтись под глазами, но не очень близко, чтобы убрать мелкие морщинки, синяки под глазами. Обработаем и левую щеку. Так же поработаем с подбородком, носом, лбом.
Только не забываем заново копировать новый участок чистой кожи.
Вот что у нас в итоге получилось:
Осталось разгладить кожу. Для этого выбираем инструмент «Кисть выделения».
Выделяем все кроме очертаний, чтобы получить естественное лицо . Вот так:
Должно выглядеть таким образом:
Сворачиваем окошко с фото , нажимаем фильтр, выбираем Размытие по Гауссу:
Ставим радиус 2 пикселя (можно и больше, но тогда очень уж неестественно получится) и жмем ОК.
Ставим 3% и жмем ОК.
Теперь давайте добавим резкости, чтобы уж совсем хорошо было:
Контрастность ставим 9, яркость не трогаем, жмем ОК. Потом Ctrl+J.
Теперь она красотка!
P.S. Если статья была Вам интересна и полезна нажмите на кнопочки соц.сетей:)
Традиционное видео на десерт: Хомяк — Пылесос.
Яблоки красные, небо голубое, трава зеленая, а какого цвета кожа?
Кожа дает нам, возможно, один из самых сложных спектров красок в мире фотографии, начиная от самых светлых тонов и заканчивая самыми темными. В этом многообразии мы можем найти самые разные цвета: красный, желтый, оранжевый, розовый, коричневый и даже черный. Очень светлая кожа даже содержит в себе немного цианового цвета.
Вы можете попробовать воспроизвести правильный тон кожи на глаз, но тогда многое вы будете вынуждены оставить на волю случая. Даже при превосходной цветопередаче, наш глаз может быть легко обманут. Мы воспринимаем кожу на фоне других цветов, которые содержит в себе фон, окружающие предметы и одежда, также на кожу воздействует источник света, придавая ей тот или иной оттенок. Чтобы воспроизвести красивые и точные тона кожи, необходимо изучить метод, который позволяет управлять цветами с большей точностью.
Более того, кожа у каждого человека имеет свой цвет, это зависит не только от расовой принадлежности, но и от индивидуальных особенностей. Чтобы понять насколько различается цвет кожи от человека к человеку, ознакомьтесь с проектом Angélica Dass под названием Humanæ . Её проект не является техническим руководством, он подчеркивает сложность, с которой фотографы сталкиваются при работе с цветом и оттенками кожи, которые так различаются у всех людей.
Этот урок, состоящий из двух этапов работы в Adobe Photoshop, будет вам полезен. Сначала мы расскажем, как последовательно и точно сбалансировать цвет кожи на фотографиях. Затем вы узнаете, как создавать и использовать данные фотографий с уже сбалансированной кожей.
Теория цвета и оттенки кожи
Обзор некоторых основ теории цвета поможет во время технического процесса обработки цвета кожи.
Две цветовые системы
Возможно вы помните, что в фотографии мы используем две цветовые системы. Первая, система RGB, используется нами при работе с камерами и компьютерами. В данной системе все цвета создаются путем слияния в разных пропорциях красного, зеленого и синего цветов. Вторая система, CMYK, используется в печати. Цвета в данной системе образуется различными комбинациями следующих цветов: циан, маджента и желтый. Поскольку при слиянии эти цвета дают тёмно-коричневый, а не черный, в систему был добавлен чистый черный цвет (буква K в CMYK) в качестве четвертого.
Оценка цвета кожи обычно дается при помощи системы CMYK, даже если мы работаем с цифровым изображением на компьютере. Некоторые полагают, что регулировать тон кожи в CMYK проще, чем в RGB, но причина использования именно CMYK скорее историческая. Информация о цвете, которую мы теперь используем при работе с кожей, изначально была собрана и разработана операторами типографии, которые работали в системе CMYK. Данные оттачивались на протяжении многих лет, но по-прежнему в CMYK. На сегодняшний день имеется невероятное количество информации о цвете кожи, которая представляется именно в этой цветовой системе, поэтому проще просто работать в ней, а не переводить информацию в RGB.
Важно понимать, что две эти системы не являются полностью независимыми и не имеют сходств между собой. Напротив, они дополняют друг друга. И понимание того, как именно эти системы дополняют друг друга, будет немаловажным по мере того, как мы перейдем к работе с цветом кожи.
Чтобы понаблюдать, как взаимодействуют две системы, откройте в Photoshop диалоговое окно Colour Balance (Image > Adjustments > Colour Balance ) или создайте корректирующий слой Colour Balance (Layer > New Adjustment Layer > Colour Balance) . Поиграйте со слайдерами и посмотрите, как две системы работают вместе.
- Циановому цвету противопоставляется красный. Чтобы получить больше циана, необходимо уменьшить количество красного и наоборот.
- Противоположным мадженты является зеленый цвет. Чтобы получить больше мадженты, следует сократить зеленый, а чтобы увеличить зеленый, нужно, уменьшить количество мадженты.
- У желтого цвета противоположным является синий. Для того чтобы получить на фотографии больше желтого, следует уменьшить количество синего и наоборот.
Цветовые системы в Photoshop
Также важно знать, что программа Photoshop позволяет нам получать информации сразу из обеих систем без необходимости переключаться между ними. И хотя для измерения баланса кожи мы и будем использовать систему CMYK, но работать с изображением мы, тем не менее, будем в цветовом пространстве RGB. Мы не станем преобразовывать наши цифровые файлы в CMYK.
Цвет кожи в значениях CMYK
Вы можете найти множество предложенных формул для точного воспроизведения оттенков кожи. У всех графических редакторов имеются свои фавориты. Такие формулы, как правило, выражаются в виде соответствующих пропорций цианового, мадженты, желтого и черного цветов. Например:
- Найдите значение цианового (cyan). Значение мадженты (magenta) должно быть вдвое больше значения циана, а значение желтого цвета (yellow) должно быть приблизительно на одну треть больше, чем у мадженты (20c 40m 50y).
Но как мы уже сказали ранее, оттенки кожи очень разнятся среди людей. Поэтому любая формула для вас должна являться лишь отправной точкой. Ниже я привел грубую схему значений в системе CMYK для различных оттенков кожи.
Балансировка тона кожи
Работу с цветом кожи мы разобьем на две части. В первой части мы будем пытаться сбалансировать тон кожи, используя панель информации и корректирующий слой с Кривыми (Curves). В следующей части мы создадим шаблон цвета кожи, с которой мы работали.
1. Подготовьте изображение
Выберите правильно проэкспонированный портрет (желательно головной). Идеально подойдет фотография без большого количества деталей на заднем плане. По возможности, прежде чем приступить к работе над цветом кожи, отрегулируйте баланс белого. Техника, которой мы будем пользоваться для балансировки цвета кожи, в целом исправит цветовой баланс всего изображения, но работа над тоном кожи будем гораздо легче, если вам не придется параллельно заниматься исправлением баланса белого, который мог быть искажен из-за освещения.
Также вы можете произвести ретушь портрета, прежде чем приступить к работе с цветом кожи. В некоторых случаях проще избавляться от изъянов уже после того, как был выправлен цветовой баланс кожи. А порой необходимость в последующей ретуши и вовсе исчезает. Поэкспериментируйте и решите, какой вариант для вас подходит в различных ситуациях.
2. Выберите образец
Для начала откройте панель информации Info (Window > Info или F8) и выберите инструмент Eyedropper Tool (Пипетка). В панели настроек инструмента выберите размер для образца (Sample Size) равный 11 на 11 пикселей (“11 by 11 Average”). Если ваше изображение низкого разрешения, то есть смысл выбрать меньший размер образца.
Выберите участок кожи средней освещенности. Избегайте ярких бликов, так как цветовая насыщенность будет слишком низкой, и этот участок не сможет послужить хорошим образцом. Не лучшим местом для образца являются щеки: у девушек щеки, как правило, накрашены, а у многих мужчин они имеют красноватый оттенок. Хорошими точками для взятия образца у женщин являются подбородок, лоб и шея. Если вы работаете с мужским лицом, то берите образцы со лба и зоны чуть ниже глаз в том месте, где берут начало скулы. Как только вы выбрали нужную область для взятия образца, кликните по этой точке инструментом Eyedropper Tool , удерживая клавишу Shift .
В панели Info кликните по иконке с пипеткой, расположенной рядом с информацией о выбранном вами образце кожи, и выберите в ниспадающем меню CMYK. Таким образом, вы получите цветовые значения системы CMYK, но в то же время все изображение останется в системе RGB.
3. Оцените цветовую информацию
Проанализируйте значения CMYK для вашего образца. К примеру, у моей фотографии, значения для выбранной точки следующие:
Согласно данным моей таблицы CMYK, средняя кожа кавказца должна содержать на 25% больше желтого, чем мадженты. На моей фотографии значения у мадженты и желтого равны, поэтому мне следует добавить немного желтого.
Также согласно моей таблице циана должно быть меньше, чем мадженты, в идеале циан должен составлять 25% от мадженты. На моей фотографии циановый составляет примерно одну треть мадженты, потому его следует уменьшить.
Кавказская кожа, как правило, не содержит черный цвет вообще, поэтому мне нужно будет убедиться в его полном отсутствии по мере обработки изображения. Черный появляется путем соединения цианового, мадженты и желтого, манипуляции с этими цветами помогут изменить уровень черного цвета.
4. Используйте Кривые
Чтобы начать работу с цветами создайте новый корректирующий слой с кривыми (Layer > New Adjustment Layer > Curves ). В панели корректирующего слоя выберите инструмент для коррекции на изображении (рука с указывающим пальцем).
Вам предстоит работать с отдельными каналами: Красным, Зеленым и Синим. Поэтому следует помнить:
- Чтобы добавить желтого, необходимо уменьшить количество синего, и чтобы добавить синего, необходимо уменьшить количество желтого.
- Чтобы добавить мадженты, необходимо уменьшить количество зеленого, и чтобы добавить зеленого, необходимо уменьшить количество мадженты.
- Чтобы добавить цианового, необходимо уменьшить количество красного, и чтобы добавить красного, необходимо уменьшить количество цианового.
Работая с каждым слоем по отдельности, кликайте инструментом по поставленной ранее точке и перемещайте курсор вверх или вниз, тем самым видоизменяя кривую и воздействуя на цвет кожи. Значения в левой колонке в панели информации будут вашей отправной точкой. Значения, полученные после манипуляций, будут отображаться в правой колонке.
Обработку этой фотографии я начал с работы в синем канале, чтобы добавить немного желтого, а затем я перешел в красный канал и уменьшил количество цианового цвета. Внося корректировки в одном канале, вы воздействуете и на остальные каналы, поэтому следует очень аккуратно изменять значения, внося маленькие изменения.
5. Отрегулируйте насыщенность
Изменение цветового баланса скажется на цветовой насыщенности изображения. Поэтому после завершения работы с корректирующим слоем Кривые, отрегулируйте насыщенность фотографии. Для этого добавьте новый корректирующий слой Hue/Saturation (Layer > New Adjustment Layer > Hue/Saturation ). Уменьшите насыщенность, если в том есть необходимость.
Не удивляйтесь, если вам придется вернуться в слой с Кривыми и подправить какие-либо параметры после уменьшения насыщенности. Вполне возможно, вам захочется также исправить соотношение теневых и световых зон, для этого выберите канал RGB в корректирующем слое Curves (Кривые) и поэкспериментируйте с положением кривой.
Как только вы добьетесь желаемого результата, не забудьте сохранить копию изображения, прежде чем приступать к следующему этапу обработки.
Справочный список: Измерения цветов кожи
После завершений работы с цветом кожи, сохраняйте образцы кожи для создания собственного справочного списка.
Удалите все точки, выставленные на первом этапе. Для этого в ниспадающем меню в панели Info выберите De-select “Colour Samplers .” Объедините изображение, над которым вы работали (Layer > Flatten Image ).
1. Подготовьте образцы
Выберите инструмент Elliptical Marquee Tool (M) и выделите маленькую область светлой кожи (примерно 250 — 400 пикселей в диаметре). Скопируйте выделение на новый слой (Command/Control-J). Выделите область такого же размера с кожей средней освещенности, переходящей в теневую зону, и также скопируйте на отдельный слой.
Отключите видимость фонового слоя Background. Теперь у вас есть два новых слоя, каждый из которых содержит образец кожи. Выделите два слоя и объедините в один (Command/Control-E).
Затем к получившемуся слою примените фильтр Gaussian Blur (Filter > Blur > Gaussian Blur ). Подберите значение размытия, при котором исчезнут все признаки зернистости и текстуры кожи.
2. Создайте градиент
В панели инструментов выберите Gradient Tool (G), в панели с параметрами инструмента отметьте Foreground to Background (от Основного цвета к Фоновому), Dither (Растушевка) и уберите галочку с Transparency (Прозрачность).
Кликните по табличке с градиентом в панели с параметрами инструмента, чтобы открыть диалоговое окно. Кликните по левому нижнему ползунку, отвечающему за цвет, и затем чуть ниже в ниспадающем меню опций Color выберите User Colour. Ваш курсор изменится на пипетку. На слое выберите один из образцов цвета кожи. Повторите все эти действия на другом конце градиента, выбрав другой образец цвета кожи. Дайте градиенту название и нажмите Ok.
Закончив с опциями градиента, прорисуйте сам градиент слева направо по всему слою. Теперь у вас есть слой с градиентным цветом кожи модели с вашей фотографии.
3.Сохраните файл
Удалите фоновый слой (сначала дважды кликните по слою, чтобы разблокировать его и затем удалите). Измените размер изображения (Image > Image Size ). Размера 1000 на 1500 пикселей будет более, чем достаточно. Для параметра Resample (Ресамплинг) в диалоговом окне Image Size (Размер изображения) выберите Bicubic (Бикубическое) в ниспадающем меню.
Возможно вы захотите прямо на изображении привести информацию о цвете, для этого воспользуйтесь инструментом Text Tool (T). Я добавил на образец значения каналов CMYK. Сохраните файл в формате (.psd) в специальной папке для справочного списка. Не забудьте правильно назвать образец. Свой, к примеру, я назвал “Мужская — Кавказская — Средняя”.
Использование справочного списка цветов кожи
Создав базу, вы сможете обращаться к ней во время портретной ретуши и балансировки тона кожи.
Откройте файл из списка с образцом кожи, цвет которой максимально приближен цвету кожи на вашей фотографии. Используйте панель Info и инструмент Пипетка, как вы делали в первой части урока, чтобы поставить точки на образце кожи.
Используйте значения CMYK вашего образца в качестве отправной точки балансировки кожи, как мы делали это с нашим изображением.
Некоторые компании и мастера, создающие собственные библиотеки данных о цвете кожи, делятся этими материалами в интернете. Подобные файлы с цветом кожи и значениями каналов CMYK могут быть очень полезны. Но не сохраняйте такие файлы в формате.jpg, поскольку картинка, сжатая для публикации, теряет много информации.
Заключение
Балансировка цвета кожи представляет собой тяжелую задачу, но совершенно необходимую для создания качественного портрета. Вы можете балансировать цвет кожи при помощи простой настройки баланса белого, а остальные корректировки вносить на глаз, но приведенный в этой статье метод проще и дает более качественные результаты. Создание собственной библиотеки образцов с цветом кожи будет облегчать вам последующую работу с другими фотографиями.
Инструкция
Откройте фотографию с крупным и изображением лица, которое вы хотите отретушировать.
Выделите контур лица инструментом для выделения (Pen Tool или Lasso Tool). Замкните выделение и в меню правой кнопкой выберите пункт Feather с параметром 4-5 пикселей.
Скопируйте выделенное лицо на слой, а затем продублируйте его еще раз, так, чтобы слоев с лицом было два. Один из этих слоев осветлите, а другой затемните сочетанием Ctrl+M. Создайте третий слой, залейте его предполагаемым телесным оттенком, которым должна обладать кожа, и поместите его между слоями с темным и светлым лицом. К каждому из этих трех слоев присоедините маску (Layer Mask) с полной черной заливкой, делающей области маски невидимыми.
Выберите слой с осветленным лицом, а затем возьмите на палитре белый цвет и мягкой непрозрачной кистью проводите по лицу там, где должны оказаться светлые области. Между слоем с лицом и слоем с выбранным оттенком кожи должен стоять Blending mode – Soft Light. Точно так же, как и в предыдущем слое, применяйте на маску этого слоя белую мягкую кисть, чтобы лицо обрело новый оттенок.
Видео по теме
Обратите внимание
Функция Opasity позволяет сделать определенный слот более насыщенным или, наоборот, светлым.
Полезный совет
Если Вы хотите поменять цвет одежды, то самый функциональный способ подразумевает применение команд Картинка – Image и Коррекция – Adjustments. Вначале следует воспользоваться командой Слой — Layer, а затем Новый корректирующий слой – New Adjustment Layer. Далее выбирается алгоритм преобразования цвета, после чего цвет одежды будет изменен и выровнен.
Источники:
- Как выровнять цвет в фотошопе
- выравнивание цвета кожи
Выглядеть как кинозвезда в жизни довольно сложно, зато на фото — проще простого. На помощь придет чудо-программа фотошоп. Немного времени и желания и вот уже человек с идеальной внешностью смотрит на вас со снимка.
Инструкция
Приблизьте максимально изображение к себе, увеличив масштаб до 600%.
Теперь закрашиваем пятнышки на лице виртуальной кистью, заранее выставив нужный диаметр. Делаем это точно и аккуратно.
Для естественности добавьте немного шума.
Теперь аккуратно закрашиваем лицо (не забудьте при этом установить нужную прозрачность слоя).
Видео по теме
Естественный и равномерный цвет лица – залог вашей красоты и привлекательности, а также основа для любого макияжа. От природы не у всех цвет лица является ровным, и чаще всего он далек от идеала, но с помощью современных технологий и косметических средств вы легко сможете выровнять цвет лица в домашних условиях, добившись основы для безупречного макияжа.
Инструкция
Для начала вам нужно очистить лицо – удалить омертвевшие клетки, освежить кожу, сделать ее красивой и чистой. Для этого регулярно делайте пилинг, который придаст вашей коже здоровый вид и позволит тональному средству лечь идеально ровно. После очищения лица нанесите увлажняющее средство, являющееся основой для будущего тона, и желательно, имеющее ультрафиолетовый фильтр.
Теперь настал момент нанести на лицо тональный крем. Возьмите тональное средство подходящего вам оттенка и нанесите на тыльную сторону ладони, и возьмите косметический спонж, предварительно увлажненный водой. Берите кончиками пальцев небольшое количество средства с ладони и наносите на лицо.
Затем увлажненным спонжем мягко растушуйте вращательными движениями тональный крем, чтобы не было заметно границ между цвет ом крема и цвет ом лица . Не наносите толстый слой крема – это смотрится неаккуратно и неряшливо. Если вы хотите более плотный слой тонирующего средства, просто нанесите второй тонкий слой средства поверх первого.
Если вы наносите небольшое количество под , после нанесения обязательно промокните его, иначе лишний крем будет скапливаться в мимических морщинах. Также нанесите тональную основу на веки, чтобы не было заметно голубых прожилок вен, а также если вы не хотите цвет ными тенями.
Источники:
- выровнять тон лица в домашних условиях
Не следует отрицать, что лицо является визитной карточкой. На здоровое и красивое лицо всегда приятно посмотреть. Его красота зависит от состояния кожи. Неровности на лице появляются после угрей, ожогов и механических травм. Выровнять поверхность кожи можно в косметических салонах или в домашних условиях.
Вам понадобится
- Консультации и услуги косметолога.
Инструкция
Попробуйте пилинг – это комплекс процедур по выравниванию и очищению кожи, который удаляет верхний слой ороговевших клеток. После этой процедуры появляется здоровый и упругий вид кожи, происходит естественное омоложение лица.
Проведите процедуры криотерапии – лечение холодом. Кожу подвергают воздействию холодного газа с температурой минус 140 градусов. Достаточно несколько таких процедур, чтобы кожу более гладкой и выровнять ее.
Сделайте криомассаж в салонах . Кожа подвергается воздействию жидкого азота. Под его действием поры сужаются и кожа разравнивается. В можно сделать со льдом – достигнутый эффект будет не хуже. После этой процедуры угри сойдут на нет. Кожа становится более светлой и уменьшается активность сальных желез.
Попробуйте процедуру дарсонвилизации – это воздействие на кожу токов высокой частоты. Эту процедуру можно проводить и в . В продаже имеются аппараты Дарсонвиля, они чрезвычайно эффективны. Купив такой, вы получите салон красоты у себя дома.
Можно провести пилинг – распыление микрочастиц под большим давлением, срезая ненужные клетки эпидермиса. Степень давления частиц регулируется, добиваясь того эффекта, какого вы желаете. Удобность этого заключается в том, что нет вероятности попадания инфекции и нет никакой боли. В домашних условиях механический пилинг может только поддерживать кожу нежной и гладкой, не удаляя следы , веснушки и пигментные пятна. Используйте скрабы на основе сахара, соли или натуральных абразивов.
Видео по теме
Полезный совет
Выбирая скраб, знайте какой у вас тип кожи, есть ли у вас аллергические реакции на какие-нибудь компоненты.
Помните, используя скрабы в домашних условиях, периодичность использования отличается для разных типов кожи. Если кожа жирная, то необходим нежный, рассчитанный на ежедневное использование и более интенсивный для еженедельного использования. Если кожа комбинированная, то используйте скраб один — два раза в неделю (лучше, чтобы в состав входили фруктовые кислоты, они уменьшают количество вырабатываемого жира). Для сухой кожи используйте скраб один раз в месяц.
После механического пилинга необходимо наносить увлажняющий крем.
Источники:
- выровнять кожу на лице
Если вы страдаете неровным цветом кожи , и ваше лицо склонно к разнообразным раздражениям и покраснениям, то вам полезно будет ознакомиться с несколькими совсем несложными способами выравнивания цвета кожи , которые можно применять даже в домашних условиях.
Инструкция
Отлично снимает покраснения и выравнивает тон кожи маска из свежей мякоти огурца. Приготовить ее совсем нетрудно — просто возьмите огурец среднего размера, почистите его и натрите на терке. Полученную мякоть стоит нанести на лицо достаточно толстым слоем, затем оставьте смесь примерно на 15 минут и снимите влажным ватным тампоном.
Хорошо на тон лица и криомассаж, то есть обычное протирание лица кубиком льда. Вы можете как просто заморозить чистую воду, так и настои трав. Например, прекрасно убирают покраснения и экстракты ромашки, шалфея, череды. Впрочем, вы вполне можете и умываться этими отварами и просто так, предварительно чуть подогрев их — этот способ лучше всего подходит для сильно раздраженной кожи . Отвар ромашки необыкновенно эффективен при раздражениях, аллергиях и ожогах, это одно из лучших успокаивающих средств для кожи .
Отбеливающим и выравнивающим цвет кожи свойством обладает отвар петрушки, он особенно эффективен при пятнах, веснушках и даже солнечных ожогах. Приготовить такой отвар очень легко — возьмите средний пучок петрушки, бросьте его в кипящую воду и отваривайте примерно 10 минут. Затем отвар стоит остудить, процедить и оставить в прохладном месте. Умываться им можно по желанию и возможности, на состояние кожи он подействует исключительно положительным образом.
Замаскировать неровности вполне несложно — вам стоит лишь правильно консилер. Как его выбирать? Для маскировки синевато-красноватых пятен (которые весьма нередки после ) вам стоит обратить внимание на с желтоватым оттенком. Чтобы выровнять цвет лица, вам стоит чуть вбивающими движениями и тщательно растушевывать, желательно специальным спонжем или кисточкой. Оттенок тонального крема также должен быть чуть светлее, чем ваш цвет кожи . Также вы можете крем-пудрой, ее текстура чуть плотнее, чем у рассыпчатой, и такая чудесно подходит для маскировки различных неровностей.
Источники:
- how to make your skin look good в 2019
Ретушировать кожу на фотографии — дело достаточно трудоемкое, и чем-то напоминает работу пластического хирурга, но результат стоит потраченного времени.
Вам понадобится
- Программа AdobePhotoshop
Инструкция
Откройте в фотографию, которую хотите подвергнуть обработке. Сделайте копию слоя при помощи сочетания клавиш Ctrl+J, продолжайте работу уже на этом слое. Для того чтобы неровности и мелкие недостатки кожи воспользуйтесь инструментом Clone Stamp. Выберите участок кожи рядом с тем местом, которое вы хотите редактировать, зажмите Alt и кликните по этому участку – вы взяли хорошей кожи. После этого кликните оп месту, которое нужно . Инструмент продублирует туда хорошую кожу. Сделайте радиус инструмента не очень большой, так же установите жесткость 50 px или меньше.
После того как мелкие недостатки были устранены, выровняем цвет лица. При помощи инструмента Polygonal Lasso выделите область лица. После этого кликните правой кнопкой мыши по выделенному контуру и в выпадающем меню выберите пункт Feather. Радиус растушевки поставьте 3-5 px. Два дублируйте при помощи сочетания клавиш Ctrl+J. Осветлите нижнюю из дублированных областей при помощи сочетания клавиш Ctrl+M перемещая при этом диагональ немного вниз. Вехнюю область затемните так же, при этом переместите диагональ вверх.
Добавьте маску слоя внизу палитры Layers, залейте ее черным. Сделайте новый слой этими двумя . Залейте его #ba8471, добавьте так же маску слоя, которую залейте черным. Активируйте слой с маской и осветлением. Возьмите кисть с небольшим прозрачности и жесткости, установите в качестве основного цвета белый, начните осветлять фото в тех местах, где это нужно.
Установите режим смешивания Soft Light для слоя с цветом кожи в палитре Layers. Кликнув на маску данного слоя возьмите кисть с максимальными непрозрачностью и нажимом, жесткостью около 80, задайте цвет лица открыв его при помощи кисти. Можно уменьшить прозрачность слоя. Сделайте черный основным цветом и кистью уберите цвет с глаз, волос и губ.
На верхнем затемненном слоя сделайте более яркими ноздри, брови и ресницы.
Перед вами фотография с выровненной кожей.
В сказке про аленький цветочек средняя дочь просила отца, чтобы он привез ей чудесное зеркало, глядя в которое, видела бы себя девица всегда молодой и красивой. Сегодня ей бы достаточно было попросить: «Привези мне, батюшка, компьютер с установленным графическим редактором Adobe Photoshop». Почти из любого изображения с помощью этого редактора можно сделать фотографию для глянцевого журнала.
Инструкция
Откройте фотографию . Сделайте копию основного слоя Ctrl+J, чтобы не повредить снимок во время ретуши.
Снимок несколько темноват. Для исправления этого изъяна в главном меню выбирайте пункты Image («Изображение»), Adjustments («Свойства») и Levels («Уровни»). В окне Input Levels двигайте ползунок белого цвета влево, чтобы осветлить изображение.
На панели инструментов выбирайте Healing Brush Tool («Лечащая кисть»). Найдите на лице чистую кожу, зажмите на клавиатуре Alt и щелкайте мышкой по этому участку. Инструмент запомнит образец. Наведите курсор на проблемный участок и кликайте левой кнопкой мыши – программа заменит его на эталонный фрагмент. Обработайте таким образом все изображение.
Теперь нужно форму лица и носа. Из меню Filter («Фильтр») выбирайте команду Liquify («Пластика»). На панели инструментов найдите Push Left Tool («Смещение»). Установите не слишком высокие значения для нажима и твердости, чтобы ретушь была аккуратной. Когда вы ведете курсор вверх, изображение под ним смещается влево, когда тянете мышку вниз – вправо. Меняя размеры кисти, сделайте овал лица уже, а нос – тоньше. Отменить неудачное действие можно, нажав кнопку Reconstruct («Восстановить»). Нажмите ОК, когда результат вас устроит.
Теперь нужно придать изображению глянец. Сделайте копию слоя Ctrl+J. Выбирайте Filter, Blur («Размытие»), Gaussian Blur («Размытие по Гауссу»). Двигайте ползунок Radius до тех пор, пока, на ваш взгляд, дефекты кожи не перестанут быть заметными. Запомните это значение – в данном случае 2,7 пикселя. Фильтр применять не надо – нажмите Cancel.
В том же меню Filter зайдите в группу Other («Другие») и выбирайте High Pass («Цветовой контраст»). Выставляйте то значение, которое вы запомнили в предыдущем шаге – 2,7 пикселя. Нажмите ОК.
Теперь примените Gaussian Blur с радиусом, равным 1/3 от того значения, которое вы запомнили. В данном случае R=2,7:3=0,9 пикселя.
Инвертируйте слой Ctrl+I, режим наложения назначьте Linear Light («Линейный светлый»), прозрачность понизьте до 50%. Зажмите Alt и кликните по иконке Add Layer Mask («Добавить маску слоя») на панели слоев. Выбирайте на панели инструментов мягкую кисть белого цвета и закрашивайте проблемные участки на лице и шее, не задевая глаз, волос, бровей и прочих четких контуров. Слейте слои Ctrl+E.
Теперь нужно осветлить и затемнить отдельные части изображения. Создайте копию верхнего слоя Ctrl+J. Добавьте к нему инвертированную маску слоя, как в предыдущем шаге (Alt+Add Layer Mask). Режим наложения назначьте Screen («Осветление»), прозрачность 10-15%. Следите за тем, чтобы активной была маска слоя – рисовать следует именно по ней. Выбирайте мягкую кисть белого цвета и, меняя диаметр, осветлите лоб, скулы и подбородок девушки. Проведите светлую полосу по центру носа. Подчеркните светлые блики на губах, волосах и под бровями. Слейте слои Ctrl+E.
Опять создайте копию верхнего слоя и примените к ней инвертированную маску слоя. Теперь режим наложения Multiply («Умножение»), прозрачность – 10-15%. Белой мягкой кистью при активной маске слоя наложите тени на лицо модели: по обеим сторонам носа, на висках, вдоль щек и вокруг подбородка. Затемните область вокруг губ и глаз, подчеркните тени на шее. Слейте слои.
Ровный оттенок кожи в Photoshop «Wonder How To
Как к
: Измените оттенок кожи с помощью Photoshop.5 шагов по изменению тона кожи с помощью Photoshop.1) Откройте изображение в Photoshop и убедитесь, что оно сведено в один слой (Layer -> Flatten Image) с того момента, когда мы его последний раз редактировали. 2) Дублируйте слой (Layer -> Duplicate Layer) 3) Выберите Surface Blur, чтобы выровнять … подробнее
Как к
: Изменить оттенок кожи в PhotoshopС Adobe Photoshop на вашем компьютере очень легко изменить или отрегулировать оттенок кожи человека на цифровой фотографии.В процессе используются некоторые базовые инструменты выбора и настройки цвета, и это интересный способ сделать лицо друга тошнотворно зеленым или уменьшить эффект наложения … подробнее
Как к
: Исправление пятен и оттенка кожи в Photoshop с помощьюЧасто объекту фотографии нужно удалить определенные пятна или скорректировать оттенок кожи, и это просто сделать в Photoshop.Это видео знакомит нас с процессом так называемой «чистки лица» с помощью программного обеспечения Photoshop, которое автоматически дает … больше
Как к
: Выровнять тон кожиПерестаньте жаловаться на пятнистый цвет лица и вместо этого начните выравнивать его, независимо от вашей конкретной кожной жалобы.Вам понадобится * Солнцезащитный крем * Очищающее и увлажняющее средство для лица с альфа-гидроксикислотами * Отшелушивающее средство с соевой и салициловой кислотой * Увлажняющий крем * Химический пилинг, лазер … больше
Как к
: Улучшение текстуры и тона кожи в PhotoshopБезупречная кожа — это большая часть красоты.В этом уроке вы узнаете, как улучшить естественную текстуру и тон кожи вашего объекта в Photoshop CS. Улучшив внешний вид вашей модели, вы придадите ей более люминесцентный вид и улучшите общую картину. Итак, следуйте ало … подробнее
Как к
: Ретушь цвета кожи и волос в Photoshop CS3Это руководство по Adobe Photoshop CS3 покажет вам, как настроить и улучшить кожу, изменить оттенок кожи и изменить цвет волос у людей на изображениях.Узнайте, как создавать эффекты кожи, похожие на модели, чтобы улучшить внешний вид персонажа. Все, что вам нужно, это немного подправить в Pho … подробнее
Как к
: Используйте инструмент записи в Photoshop CS4Этот урок Photoshop широко используется профессионалами и обычными людьми.Его можно использовать для добавления теней к фотографиям, затемнения кожи родственников, друзей или даже моделей и даже для того, чтобы небо на фотографии выглядело более угрожающе. В этом уроке основное внимание уделяется сжиганию, чтобы … больше
Как к
: Удаление линий загара в PhotoshopВ этом уроке Photoshop вы узнаете, как использовать программу для удаления линий загара с объекта фотографии.Чтобы завершить этот процесс редактирования в Photoshop, следуйте инструкциям в этом руководстве, чтобы узнать, как использовать маску слоя, инструмент пипетки и настраивать цвета. Следуя … еще
Как к
: Ретушь портретов с помощью PhotoshopЭто один из самых длинных руководств по Photoshop, но в нем рассказывается о множестве хороших приемов для улучшения портретов.Включены некоторые инструменты: «Пластика», добавление бликов и корректировка тона кожи по номерам. Узнайте, как сделать идеальным каждое школьное фото или семейный портрет! Вы … больше
Как к
: Создает контур лица и глаз темно-бордового цветаВ этом уроке мы узнаем, как создать контур лица и глаз с бордовым оттенком.Сначала нанесите праймер на все веко как основу. Затем нанесите мерцающие розовые тени с помощью кисти для теней. Затем нарисуйте линию ресниц черной подводкой для глаз, а затем растушуйте пригоревший бургу … подробнее
Как к
: Устранение серьезных случаев красных глаз в Adobe PhotoshopДля большинства случаев «красных глаз» достаточно встроенного инструмента, поставляемого с Adobe Photoshop.Но в некоторых случаях средства может оказаться недостаточно, особенно если оно меняет оттенок кожи. Вот хороший способ избавиться от особенно сильных красных глаз на ваших фотографиях.
Как к
: Рисование тонов кожи в PhotoshopУзнайте, как рисовать цифровым способом, чтобы ваша картина выглядела более традиционной.Это видео посвящено созданию тона кожи с помощью слоев. Часть 1 из 2 — Как рисовать тона кожи в Photoshop. Нарисуйте тона кожи в Photoshop — часть 2 из 2. Нажмите, чтобы посмотреть это видео на veoh.com
Как к
: Избавьтесь от темных кругов и нанесите тональный кремХейли П.показывает своим зрителям, как наносить макияж кистью для тонального крема, чтобы уменьшить появление темных кругов вокруг глаз. Если вы будете следовать ее инструкциям, вы уменьшите появление темных кругов и станете более бодрым. Чтобы начать процедуру нанесения макияжа … подробнее
Как к
: Ретушь свадебных портретов в PhotoTune для PhotoshopУзнайте, как быстро выполнить цветовую коррекцию сложного свадебного портрета на открытом воздухе в PhotoTune.PhotoTune — это плагин для Photoshop, который имеет собственный визуальный интерфейс для ретуширования изображений. В этом уроке по плагину PhotoTune Photoshop вы узнаете, как настроить тон кожи и … больше
Как к
: Создайте безупречное лицо с помощью тональной основы аэрографаДавайте будем честными: большинство из нас не родились с кожей, достойной косметической рекламы.Даже если в детстве у нас был идеальный цвет лица, подростковые прыщи, гормональные изменения и сухие пятна способствуют неровному тону кожи и гиперпигментации, что означает не очень чистую кожу. К счастью, вы можете подделать … еще
Новости
: В чем вся суета о World of Warcraft?Так в чем же вся суета о World of Warcraft? Я предполагаю, что первым вопросом будет: «А там шум?» и простой ответ: да, это так.World of Warcraft сейчас имеет более 12 миллионов подписчиков, это, безусловно, самая популярная MMORPG (многопользовательская многопользовательская … подробнее
Как к
: Восстановление изображений и фотографий с помощью Adobe PhotoshopНачните с фотографии вашего объекта, и, возможно, есть несколько вещей, которые немного не правы — возможно, неестественный оттенок кожи или вы хотите подчеркнуть определенные черты.В этом видео показано несколько основных приемов, которые можно использовать при редактировании фотографий в Adobe Photoshop.
Как к
: Нанесите тональный крем, чтобы скрыть неровный тон кожи, как профессионалРаспыление (или втирание, или нанесение) тонального крема на лицо — безусловно, самый важный и неизбежный шаг в нанесении макияжа, потому что без чистой, ровной основы ничто не будет хорошо смотреться на вашем лице.Посмотрите это руководство по макияжу, чтобы узнать, как наносить тональный крем, как профессионал … больше
Как к
: Изменение цвета кожи в PhotoshopВ этом видео нам показано, как изменить цвет кожи человека в Photoshop.Он начинает с объяснения того, что есть два разных метода, которые можно использовать для изменения цвета кожи. Первый метод — это оттенок и насыщенность. С помощью пары простых изменений вы можете … подробнее
Как к
: Удаление прыщей и серьезных пятен в PhotoshopДжордан показывает нам свою собственную технику удаления даже самых серьезных прыщей с фото с помощью Photoshop.В этом уроке ретушь фотографий продвигается на один шаг вперед, чтобы действительно удалить прыщи, не нарушая текстуру и цвет кожи человека.
Как к
: Отретушируйте или добавьте цифровой макияж с помощью PhotoshopЕсли вы хотите отретушировать или добавить цифровой макияж с помощью Photoshop, вам следует сначала стереть и скрыть все пятна, которые вы видите на поверхности кожи.Это могут быть синяки, прыщи или даже следы от прыщей и неровности. Делайте это везде, где считаете нужным, например, на лице или на теле … подробнее
Как к
: Легко избавиться от шрамов от прыщей без операцииОт шрамов от прыщей можно легко избавиться без хирургического вмешательства, выполнив следующие действия.Определите тип шрамов от прыщей, которые у вас есть. Обратитесь к дерматологу, который сможет определить разницу между типами шрамов. Например, шрамы могут быть классифицированы как ледорубы, боксерские, перекатывающиеся или гипертрофированные … подробнее
Как к
: Выберите идеальную основу для своего типа кожиНа рынке существует множество различных составов тонального крема.Здесь мы покажем вам, как выбрать основу для вашего типа кожи. Почему? Тональный крем создает основу для макияжа и целостного образа. Это также помогает выровнять тон кожи. Который из? Сначала вам нужно узнать вас … подробнее
Как к
: Нанесите свежий естественный макияжЕстественный макияж действительно подчеркивает красоту.Выполните следующие действия, чтобы создать легкий, свежий и естественный макияж. Тональная основа Поскольку мы хотим сохранить естественный вид, просто нанесите тональную основу там, где вам нужно немного покрытия, чтобы выровнять тон кожи. Eyeshadow An eyeshadow … еще
Как к
: Покраска человеческого телаРаскрашивание человеческого тела может быть трудным и требует большой практики.Наш эксперт по искусству расскажет вам все о рисовании фигур, включая советы по смешиванию красок для тона кожи, освещения, глубины и даже фона, в этом бесплатном уроке видео-арта. Часть 1 из 15 — Как … больше
Атака Титана
: Сделай сам Eren Jaeger Makeup Effects для ХэллоуинаКостюмы для видеоигр, а также некоторые костюмы по мотивам комиксов сложно снять.Узнают ли те, кто не играет в игры и не читает комиксы, кто вы на Хеллоуин? Или вы будете блуждать по вечеринкам неузнанными? Если вы создадите костюм Атаки Титанов, скорее всего, никто не … больше
Новости
: 16 лучших приложений Google для Android, о которых вы не зналиБыло бы разумно только то, что Google является одним из самых активных разработчиков приложений на платформе Android, особенно если учесть, что они разрабатывают саму платформу.По моим подсчетам, существует 117 уникальных приложений, которые есть у поискового гиганта и его дочерних компаний … подробнее
Как к
: Смягчение кожи, управление цветом и тонами в Photoshop CS4Узнайте о методах смягчения тона кожи и управлении цветом и оттенками при работе в Adobe Photoshop! Независимо от того, являетесь ли вы новичком в компьютерной графике, новичком в Adobe Photoshop CS4 или опытным профессионалом в области дизайна, который просто хочет получить несколько новых советов и приемов, вы уверены…более
Как к
: Регулировка оттенков кожи при ретушировании в Photoshop CS5Заинтересованы в настройке оттенков кожи при ретуши цифровых портретов в Adobe Photoshop CS5? Этот клип научит вас тому, что вам нужно знать.Независимо от того, являетесь ли вы новичком в популярном программном обеспечении для редактирования растровой графики Adobe или опытным профессионалом, просто желающим лучше познакомиться … больше
Как к
: Цветовая коррекция телесных тонов в Adobe Photoshop CS5Хотите правильно раскрасить кожу в Adobe Photoshop CS5? Этот клип научит вас тому, что вам нужно знать.Независимо от того, являетесь ли вы новичком в популярном программном обеспечении для редактирования растровой графики Adobe или опытным профессионалом, просто желающим лучше познакомиться с программой и ее различными функциями … подробнее
Как к
: Все приложения, необходимые для создания идеальной историиСегодня истории повсюду в социальных сетях, но так было не всегда.В 2013 году Snapchat представил миру эти временные окна в нашу повседневную жизнь. С тех пор истории проникли в другие популярные приложения. Однако, чтобы выделиться, нельзя полагаться только на … подробнее
Как к
: Сделайте своими руками питательное мыло из папайи и огурцаПрыщи — отстой, а точнее — сочатся прыщи.Вот почему так важно ухаживать за кожей с помощью успокаивающих средств, уменьшающих жирность кожи. Большинство лекарств от прыщей, которые вы можете купить, сильно сушат и раздражают, а это означает, что они могут вызвать побочный эффект, заставляя вашу кожу … подробнее
Как к
: Сделайте электронный макияж своего таланта в After EffectsBCC Smooth Tone — это фильтр восстановления изображения, который сглаживает недостатки кожи, сохраняя детали и контраст изображения в таких областях, как волосы и глаза.В этом видеоуроке от Пола Эззи рассказывается об основах применения фильтра к клипу в AE и д … подробнее
Как к
: Используйте трехкомпонентный корректор цвета в Final Cut ProВ этом видеоуроке Final Cut Pro вы узнаете об использовании трехкомпонентного корректора цвета с оттенками кожи и о том, как корректор цвета ведет себя при настройке цвета двух объектов в идентичных сценах.Creative Cow — это сообщество поддержки цифрового видео, редактирования видео и т. Д.
Как к
: Использование освещения Рембрандта для изображений в PhotoshopВ этой серии видеороликов Photoshop объясняется, как создать эффект светотени на изображении.Этот вид искусства прославил итальянский художник Рембрандт. В первой части рассказывается о происхождении терминов и о том, как создать эффектное освещение светотени. Во второй части есть инструкция … больше
Как к
: Подобрать цвет и нанести аэрограф Luminess Airbrush для макияжаРетушеры фотографий могут многое сделать с помощью Photoshop, от того, чтобы заставить так себе девушку выглядеть моделью, до виртуального нанесения макияжа и устранения уродливого целлюлита.Но разве вы не хотите, чтобы с первого дубля вы выглядели идеально нарисованными аэрографом? Если вы хотите безупречную кожу с аэрографом, не смотрите дальше … подробнее
Как к
: Определите свой оттенок кожи с помощью цветового кругаВизажисты часто используют такие термины, как «холодный оттенок» и «теплые нейтральные оттенки», но когда дело доходит до покупки тонального крема, большинство женщин выбирают его, протирая его, а затем вытирая.Выбор правильного цвета основы может оказаться сложной задачей, а что еще сложнее (… подробнее
Как к
: Используйте лимоны для удаления солнечных пятен и шрамов от прыщейЛимон в день отпугнет кожного врача.Вы, вероятно, более чем знакомы с антибактериальными, противовирусными (и даже способствующими снижению веса!) Свойствами лимона в качестве пищевого продукта, но знали ли вы, что они также могут осветлить, осветлить и придать вашей коже сияние молодости? Full o … больше
Как к
: Создайте маску для лица с яйцом с Мишель ФанМишель Фан демонстрирует, как создать маску для лица с яйцом.Маска из яичного белка и желтка. Идеально подходит для жирной кожи. Он помогает осветлить и подтянуть кожу. Причина, по которой яичные желтки так полезны и полезны для вашей кожи, заключается в том, что они богаты витамином А! Белки и питательные вещества … больше
Как к
: Создание St.Образ макияжа на День Святого Патрика с MakeupGeekЭто бьюти-видео демонстрирует, как создать образ макияжа ко Дню Святого Патрика. Марлена, она же MakeupGeek, — визажист-фрилансер, живущая в Мичигане. Марлена говорит: «Макияж — это не просто краска для лица, средство, чтобы скрыть пятна, или даже что-то забавное, чем можно заняться в свободное время … подробнее
Как к
: Удалите пятна с помощью Adobe PhotoshopJdudeTutorials объясняет, как можно удалить прыщи, пятна и другие неприглядные проблемы с кожей с изображений с помощью Adobe Photoshop.Он начинает с открытия фотографии нижней части лица женщины. Щелкните левой кнопкой мыши штамп на панели инструментов и выберите инструмент «Клонировать штамп». Вы увидите … еще
Как к
: Создание светящейся кожи в PhotoshopВ этом видеоуроке зрители узнают, как ретушировать изображения для придания гламурного сияния кожи с помощью Adobe Photoshop.Видео охватывает все эффекты и приемы, необходимые для создания гламурного сияния кожи. Зрители узнают, как ретушировать оттенки кожи и волосы для гламурного портрета … подробнее
Как к
: Добавьте ярких цветов к изображениям в PhotoshopТутвид показывает, как добавить блики и драматический цвет к вашим необработанным изображениям камеры (обычно это формат DSLR).В пошаговом руководстве с повествованием Tutvid проведет вас через процесс использования CameraRaw (используется как расширение Photoshop, но никогда не переносит его на фото … подробнее
Как легко корректировать цвета и подбирать тона в Photoshop
В этом уроке я покажу вам уникальный подход к быстрому и интуитивно понятному исправлению несоответствия цветов. В отличие от некоторых других доступных вам инструментов, таких как кривые, выборочный цвет или оттенок / насыщенность, этот подход требует очень мало догадок и в значительной степени автоматизирован благодаря соответствующему действию, представленному здесь.Большое спасибо моему приятелю Броку Макфадзину за то, что он помог мне усовершенствовать процесс действия. Он отличный фотограф и мастер экшенов Photoshop, так что ознакомьтесь с его работами здесь.
Я называю эту технику корректировкой цвета по вычитаемому среднему (SACA) — из-за отсутствия лучшего названия — поскольку это именно то, что она делает. Он берет два усредненных цвета, вычисляет разницу между ними и применяет это различие к целевой области с помощью соответствующего режима наложения. Он лучше всего подходит для устранения проблем, таких как те, которые представлены на двух образцах изображений ниже, когда части тела не совпадают с лицом или другими областями.Обратите внимание, что этот метод работает лучше всего, если несовпадающая область темнее, чем источник, что, к счастью, имеет место в большинстве ситуаций. В том редком случае, когда он светлее, вы можете сначала затемнить пораженную область с помощью кривой — сохранить маску, используемую для затемнения, чтобы вы могли повторно использовать ее позже, — а затем запустить действие или запустить действие стандартным способом. и используйте кривую затемнения, чтобы уменьшить яркость. Первый подход даст вам лучший результат, чем второй.
Вышеупомянутая обычная ситуация, с которой вы столкнетесь, когда снимаете в студии с небольшим модификатором света, таким как отражатель или косметическая тарелка, из-за чего область шеи и груди не соответствует тонам лица.
В приведенном выше примере мы сталкиваемся с аналогичной ситуацией, когда нижняя половина тела имеет другую яркость и оттенок, чем верхняя часть тела.
Действие и техника будут работать в Photoshop CS5 и более поздних версиях, и мы будем использовать их для решения обеих вышеупомянутых проблем в этом видео.
Спасибо за просмотр и не забудьте подписаться на мой канал YouTube, чтобы получать больше новостей!
Скачать акцию здесь
Как получить великолепные оттенки кожи с помощью частотного разделения в Photoshop
Ретуширование — один из многих методов постпродакшна, который в мире фотографии можно считать искусством само по себе.
Знать, что делать с результатом при публикации, так же важно, как и понимать, как сделать хороший портрет. Хотя существует множество способов ретуширования фотографии, и у каждого фотографа будет свой предпочтительный процесс, мы собираемся сосредоточиться на единственной технике Photoshop под названием « частотное разделение, ».
Общие сведения о разделении частот
Как следует из названия, частотное разделение использует тот факт, что пиксельные данные любой фотографии разделяются на высокочастотную и низкочастотную информацию.
Эти частоты, часто называемые пространственными частотами, особенно полезны для ретушеров, которые хотят сосредоточиться на одном элементе за раз при проработке мельчайших деталей своих портретов.
Например, высокая частота на любой фотографии включает в себя более мелкие детали, общие для кожи, такие как поры, волосы, текстура, мелкие морщинки или линии и другие недостатки. С другой стороны, низкая частота фотографии содержит информацию о тенях и светах, которые составляют тон кожи.
Разделяя одну фотографию на несколько слоев и отделяя высокочастотные данные от низкочастотных данных, фотографы позволяют себе гораздо более значительный контроль над текстурой, освещением и четкостью своих фотографий. Учитывая, что компоненты кожи разнообразны и сложны, это может быть чрезвычайно полезно при ретуши портретов или других изображений, на которых изображены люди.
Выбор времени использования частотного разнесения
Убедитесь, что вы выбрали правильное время и место для использования частотного разделения во время рабочего процесса ретуширования.
Поскольку частотное разделение предназначено для использования при коррекции более мелких пятен и тональных сдвигов, вы захотите использовать этот метод после корректировки экспозиции и исправления любых значительных пятен. С другой стороны, больше стилистических правок следует вносить после завершения разделения частот.
Другими словами, не пытайтесь применить предустановку HDR к своему изображению в Lightroom, не пройдя этапы разделения частот в Photoshop.
Достижение разделения частот в Photoshop
Хотя его способность помогать ретушерам улучшать сложные детали текстуры и тона кожи, использование частотного разделения в Photoshop не так сложно, как вы могли опасаться.
Здесь мы шаг за шагом проведем вас через действия, чтобы помочь вам добиться великолепных оттенков кожи в следующей партии фотографий.
1. Настройте слоиПерво-наперво — настройте и систематизируйте слои, которые вы будете использовать в процессе. Мы рекомендуем дважды продублировать исходную фотографию, чтобы получилось три слоя. Чтобы продублировать слой, используйте сочетание клавиш Control + J (или Command + J на Mac).
Оставьте нижний слой в покое — он существует, если вы хотите вернуться к исходной фотографии.Затем назовите верхний слой, например, « Detail and Texture » или « High Frequency », а средний слой назовите « Color and Tone » или « Low Frequency ».
Наконец, сделайте невидимым высокочастотный слой (с текстурами и деталями).
2. Применить размытие по ГауссуКо второму слою, который вы назвали « Low Frequency », « Color and Tone » или что-то подобное, добавьте размытие по Гауссу, выбрав Filter> Blur> Gaussian Blur .
Точная степень размытия, которую вы применяете, зависит от вас. Идея состоит в том, чтобы размыть ровно столько, чтобы вы больше не могли воспринимать текстуру кожи.
Некоторые ретушеры более консервативны в отношении размытия и используют радиус только 2 пикселя , чтобы слегка размыть эти мелкие детали, в то время как другие могут начинать с 5 пикселей .
3. Перейти на высокочастотный слойТеперь выберите высокочастотный слой (вы, возможно, назвали его «Детализация и текстура ») и снова сделайте его видимым.Выделив этот слой, перейдите к Image> Apply Image . Появится всплывающее окно, в котором мы внесем несколько изменений.
В окне выберите низкочастотный слой. Выберите « Вычесть » в раскрывающемся меню Blending и введите значения 2 и 128 в масштабе и смещении соответственно. Нажмите « OK », чтобы применить эти настройки и закрыть всплывающее окно.
Хотя мы ранее подчеркивали тот факт, что у каждого фотографа будут свои варианты этого рабочего процесса и процесса, применение этих значений масштаба и смещения — не время для экспериментов.Эти значения должны оставаться точными для достижения желаемого частотного разделения.
4. Изменить режим наложенияЕсли вы выполнили описанные выше шаги правильно, у вас останется серая фотография с расплывчатыми очертаниями оригинала. Наконец, со слоем « Detail and Texture » (ваш высокочастотный слой) все еще выбранным, измените режим наложения с Normal на Linear Light .
Как только вы это сделаете, ваше изображение должно вернуться к тому, как оно выглядело в начале процесса.Однако теперь вы успешно разделили фотографию на высокие и низкие частоты для оптимального ретуширования.
5. Продолжите работу с предпочитаемыми инструментами ретушиТеперь, когда вы разделили изображение на высокочастотный и низкочастотный слои, используйте свои любимые инструменты для исправления мелких пятен, удаления не на своем месте волосков и внесения других исправлений.
Помните, что при ретушировании идеально соблюдать баланс — вам нужно сгладить текстуру кожи и исправить недостатки, не размывая и не сглаживая поверхность настолько, что результат будет неестественным! Это стремление к балансу приходит с опытом, но разделение частот, несомненно, упростит работу.
Как сделать себя загорелым в Lightroom — Креатив Брендана Уильямса
Если вы похожи на меня и постоянно страдаете от бледной кожи, к счастью, вы можете получить загар с помощью Lightroom. Даже если сейчас разгар зимы, и вы не видели солнца месяц, вы можете сделать так, будто ваша кожа имеет приятное летнее сияние. С помощью нескольких ползунков оттенков вы можете быстро изменить тон кожи, чтобы создать искусственный загар. В качестве альтернативы вы также можете использовать выборочные маски, чтобы лучше изолировать эффект загара.В этом руководстве вы изучите оба этих метода, чтобы сделать любую фотографию такой, как будто вы только что вернулись с пляжа.
Чтобы ваша кожа выглядела загорелой в Lightroom, перейдите на панель HSL и уменьшите значение оранжевого и желтого оттенка. Затем увеличьте насыщенность ползунков оранжевого и желтого оттенка, чтобы усилить оттенок коричневого. Чтобы завершить эффект, отрегулируйте значение оранжевой яркости, чтобы загар выглядел светлее или темнее.
Для начала рассмотрим самый простой способ создания загара в Lightroom.Этот первый метод будет использовать панель HSL для изменения оттенков кожи в пользу коричневого оттенка.
Метод 1. Создание коричневой кожи с помощью регулировки HSL в Lightroom
Вместо того, чтобы работать с масками, эта опция использует ползунки HSL для выполнения работы. Преимущество этого метода в том, что он быстрый и занимает всего несколько секунд. Обратной стороной является то, что вы можете изменить другие цвета на фотографии. Это не даст наилучших результатов, особенно если у вас уже есть другие более теплые тона в изображении.Так что, если это похоже на тип изображения, с которым вы работаете, переходите к технике номер 2!
Начальный образ.
Шаг 1. Уменьшите значение оттенка оранжевого и желтого
Спустившись к панели HSL в модуле разработки Lightroom, выберите настройку Hue.
Поскольку телесные тона обычно имеют желтый или оранжевый оттенки, вы захотите поработать именно с этими ползунками. Чтобы сделать кожу более коричневой, нужно сделать эти два оттенка более красными.При тонком применении они создают коричневый оттенок, а не вид подгоревшего лобстера.
Перемещая каждый из этих ползунков влево, вы изменяете оттенок кожи и начинаете отдавать предпочтение более желтовато-коричневому оттенку. В некоторых случаях может подойти красный оттенок, если в вашем изображении много фиолетовых тонов.
Теперь у вас немного более теплый оттенок кожи, и у вас есть базовые настройки для загара.
Шаг 2. Увеличьте значение насыщенности оранжевого и желтого цветов
Затем нажмите на настройку «Насыщенность» на панели HSL.Вместо изменения цветового оттенка этот параметр изменит насыщенность телесных тонов. Проще говоря, это означает, что вы собираетесь загореть!
Как и в случае с настройкой оттенка, вам нужно сосредоточиться на оранжевом и желтом ползунках. Увеличьте каждый из этих ползунков, перемещая их вправо, пока не получите желаемый эффект.
Если вы переборщите с этим, эффект загара больше не будет выглядеть реалистично. Тонкость — ключ к успеху!
Шаг 3. Сделайте загар еще более ярким с помощью ползунка «Яркость оранжевого оттенка»
На этом этапе ваша кожа начинает выглядеть более загорелой, но давайте сделаем ее еще лучше.Нажав на настройку яркости, поиграйте с оранжевым и желтым ползунками, чтобы увидеть, какие эффекты они предлагают.
Теперь, после изменения значений оттенка, насыщенности и яркости телесных тонов, вы мгновенно получите эффект золотистого загара.
Шаг 4. Увеличьте баланс белого для фотографий (дополнительно)
Чтобы сделать еще один шаг вперед, вы можете улучшить общий загар, изменив баланс белого на фотографии. Прокрутите до базовой панели и переместите ползунок Temp вправо, чтобы сделать изображение более теплым.
Добавив больше желтых оттенков к фотографии, оттенок кожи станет еще более загорелым, чем раньше. Если вас устраивает более теплый баланс белого для всей фотографии, тогда это отличный дополнительный вариант для завершения этого эффекта.
Результат
Метод 2: Использование масок цветового диапазона для создания загара в Lightroom
Этот второй вариант работает лучше всего, если вы хотите изолировать эффекты на коже, а не на фоне.С помощью маски корректирующей кисти вы можете указать Lightroom, где именно применять эффекты. Этот метод — мой любимый способ придать коже загар в Lightroom, но он требует немного больше усилий. Вот как это сделать.
Стартовый образ.
Шаг 1. Создайте маску корректирующей кисти поверх кожи
Начните с выбора корректирующей кисти и закрасьте кожу объекта.
Для этого примера я установлю растушевку кисти, поток и плотность на 100%.Вы можете найти эти настройки внизу окна точечной настройки.
Закрашивая кожу, которую вы хотите загореть, вы можете нажать O на клавиатуре, чтобы просмотреть маску. Все, что выделено красным, будет включено в следующие настройки. Фактически видя, где вы маскируетесь, вы можете быть уверены, что ничего не пропустите.
Шаг 2. Добавьте маску цветового диапазона для уточнения корректирующей кисти
После создания начальной маски с помощью корректирующей кисти, вполне вероятно, что края объекта сильно растеклись.К счастью, вы можете исправить это с помощью маски цветового диапазона.
Под настройками корректирующей кисти щелкните параметр Range Mask и установите для него значение Color.
Теперь нажмите на появившуюся пипетку и выберите оттенок кожи на своей фотографии.
Поскольку, вероятно, нужно включить несколько тонов, удерживайте Shift Key и щелкайте между разными цветами кожи на фотографии. Это создаст несколько образцов цвета, которые помогут улучшить вашу маску.Теперь вы быстро выбрали светлые участки, средние тона и тени на коже для корректировки.
Чтобы дважды проверить маску, нажмите O на клавиатуре, чтобы переключить видимость маски.
Шаг 3. Разогрейте баланс белого
Когда ваш выбор завершен, приступим к загару. Начните с увеличения регулировки баланса белого, чтобы получить более желтый оттенок. Это легко сделать, переместив ползунок Temp вправо.
Поскольку в этом примере вы работаете с маской, ваша корректировка будет применена только к выбранной области.Все, что находится за пределами вашей маски, останется нетронутым.
Ах, прелесть выборочных настроек!
Шаг 4. Измените выборочную настройку оттенка
Щелчок по настройке оттенка добавит общую настройку оттенка ко всему выделению. Добавив на кожу немного оранжево-красного цвета, вы, в свою очередь, сделаете себя более загорелым.
Перемещая этот ползунок влево, вы можете быстро настроить этот оттенок. В зависимости от фотографии и оттенков кожи объекта точные настройки оттенка могут отличаться.Поиграйте с этой настройкой, пока не будете довольны результатом.
Шаг 5. Увеличьте ползунок насыщенности
Наконец, увеличьте ползунок насыщенности, чтобы сделать эффект загара более заметным.
Теперь у вас осталась более загорелая кожа, на этот раз с выборочными корректировками!
Результат
Итак, это два разных способа придать вашей коже загар в Lightroom. С помощью ползунков HSL этот эффект можно сделать очень быстро и действительно улучшить оттенок кожи.Однако единственная проблема заключается в том, что регулировка HSL влияет на все изображение. Если у вас есть какие-либо оттенки фона, похожие на вашу кожу, это не создаст желаемого эффекта.
К счастью, это можно обойти с помощью корректирующей кисти и маски цветового диапазона. Кисть настройки применяет выборочную настройку, а маска диапазона позволяет вам уточнить маску, чтобы она отображалась только на вашей коже. Таким образом, когда придет время создать загар, вы сможете выйти из-под контроля, не беспокоясь о том, что цвет фона тоже изменится.
Выбор того, какой вы хотите использовать, будет зависеть от фотографии, с которой вы работаете. Мне нравится использовать второй метод, так как я могу быть очень точным с настройками. Если вы не знаете, что использовать, поэкспериментируйте с обоими и выберите, что вам больше нравится.
Если вы готовы узнать, как еще больше стилизовать свою фотографию, ознакомьтесь с этим руководством по редактированию коричневых землистых тонов в Lightroom!
Удачного редактирования,
Брендан 🙂
4. Быстрое решение — Photoshop Elements 4: Отсутствующее руководство [Книга]
Глава 4.Быстрое исправление
С помощью Elements вы можете значительно улучшить внешний вид фотографии одним или двумя щелчками мыши, даже если вы не знаете, что делаете. В окне Quick Fix собраны простые в использовании инструменты, которые помогут вам настроить яркость и цвет ваших фотографий и сделать их более резкими. Вам даже не нужно много разбираться в том, что вы делаете. Вам просто нужно знать, как нажимать кнопку или перемещать указатель с помощью мыши, а затем решить, нравится ли вам внешний вид того, что вы только что сделали.
Если, с другой стороны, вы знаете, что делаете, вы все равно можете регулировать такие вещи, как тени и блики в окне Quick Fix, потому что это единственное место в Elements, которое дает вам -после просмотра, как вы работаете.
В этой главе вы узнаете, как использовать все инструменты быстрого исправления Elements. Вы также узнаете, в каком порядке применять исправления, чтобы максимально использовать возможности этих инструментов. Adobe очень сосредоточена на том, чтобы сделать Elements максимально простыми в использовании, поэтому в Elements 4 они предоставили вам два новых инструмента для быстрых исправлений: кисть Magic Selection и команду Adjust Color for Skin Tone.Кисть «Волшебное выделение» позволяет легко использовать команды «Быстрое исправление» только для части фотографии вместо изменения всего изображения. «Настроить цвет для телесного тона» исправляет цвета на фотографии в зависимости от оттенков кожи человека на снимке. В этой главе также объясняется, как использовать эти новые инструменты.
Открыть окно «Быстрое исправление» очень просто. Если вы находитесь в редакторе, перейдите на панель ярлыков и нажмите кнопку «Быстрое исправление». Если вы находитесь в Организаторе, на панели быстрого доступа нажмите раскрывающийся треугольник кнопки «Изменить» и выберите «Перейти к быстрому исправлению».Окно быстрого исправления выглядит как урезанная версия стандартного редактора (см. Рис. 4-1).
Рисунок 4-1. Окно быстрого исправления. Если у вас открыто несколько фотографий, когда вы входите в окно быстрого исправления, вы можете использовать подборку фотографий (раздел 1.3.2), чтобы выбрать ту, которую хотите отредактировать. Просто щелкните миниатюру в нижней части экрана, и эта фотография станет активным изображением, которое вы видите в области предварительного просмотра Quick Fix в центре экрана.Инструменты аккуратно расположены по обеим сторонам изображения: слева находится панель инструментов из пяти элементов, а справа — набор палитр быстрого редактирования, хранящихся в панели управления.Сначала вы быстро ознакомитесь с инструментами, которые предоставляет вам Quick Fix. Затем, позже в этой главе, вы узнаете, как на самом деле их использовать.
Панель инструментов содержит удобную для навигации подгруппу из более крупной коллекции инструментов, которую вы найдете в стандартном окне редактирования. Все инструменты работают одинаково в обоих режимах, и вы также можете использовать одни и те же нажатия клавиш для переключения инструментов здесь. Сверху вниз панель инструментов Quick Fix Toolbox содержит:
Инструмент «Масштаб» позволяет увеличивать и уменьшать масштаб изображения, чтобы вы могли внимательно рассмотреть детали или отодвинуться, чтобы увидеть всю фотографию.(Подробнее о том, как работает инструмент «Масштаб», см. Раздел 3.5.2.) Вы также можете масштабировать, используя раскрывающееся меню «Масштаб» под областью предварительного просмотра изображения.
Инструмент «Рука» помогает перемещать фотографию в окне изображения — точно так же, как захватить ее и переместить своей рукой (Раздел 3.5.3).
Инструмент «Волшебная кисть выделения» впервые появился в Elements 4. Он позволяет применять команды быстрого исправления только к части изображения.Обычная кисть выбора элементов теперь также доступна в Quick Fix. Чтобы перейти к кисти «Выделение», на панели инструментов просто нажмите и удерживайте значок кисти «Волшебное выделение» или щелкните его значок на панели параметров, когда кисть «Волшебное выделение» активна. Разница между этими двумя инструментами заключается в том, что кисть выделения позволяет нарисовать выделение именно там, где вы хотите (или замаскировать часть фотографии, чтобы она не изменилась), в то время как кисть Magic Selection позволяет элементам определять границы вашего изображения. выбор, основанный на ваших гораздо менее точных отметках на изображении.Кисть Magic Selection работает гораздо более автоматически, чем обычная кисть Selection.
Чтобы получить максимальную отдачу от обоих этих инструментов, вам необходимо понимать концепцию выбора. В главе 5 рассказывается все, что вам нужно знать о работе с выделениями, включая подробности использования этих кистей, в Разделе 5.3.3.3.
Инструмент кадрирования позволяет изменять размер и форму фотографии, обрезая области, которые вам не нужны (Раздел 3.4).
Инструмент «Красные глаза» позволяет легко исправить те ужасные красные глаза, которые вы видите на фотографиях со вспышкой (Раздел 4.2.1).
Панель управления Quick Fix
Панель управления в правой части окна Quick Fix — это то место, где вы будете вносить большую часть своих настроек. Elements удобно размещает все в четырех палитрах — «Общие исправления», «Освещение», «Цвет» и «Повышение резкости», перечисленных в том порядке, в котором вы их обычно используете.В большинстве случаев имеет смысл начать сверху и постепенно спускаться вниз, пока не добьетесь желаемых результатов. (См. Раздел 4.2.6 для дополнительных предложений о том, в каком порядке работать.)
Панель управления всегда заполняет правую часть экрана быстрого исправления. Невозможно скрыть это, и вы не можете перетащить палитры из панели управления, как в стандартном режиме редактирования. Но вы можете разворачивать и сворачивать их, как показано на рис. 4-2.
Примечание
Если вы войдете в режим быстрого исправления перед тем, как откроете фотографию, вы не увидите указателей на ползунках, а только пустые дорожки.Не волнуйтесь — они появятся автоматически, как только вы откроете фотографию и дадите им работу.
Различные виды: после, до и после
Когда вы открываете изображение в Quick Fix, ваше изображение сначала появляется само по себе в главном окне со словом «После» над ним. Elements хранит предыдущую версию — вашу исходную фотографию — спрятанной, вне поля зрения. Но вы можете выбрать один из трех других макетов, которые вы можете выбрать в любое время: Только до, До и После (Портрет) и До и После (Пейзаж).Представления «До» и «После» особенно полезны, когда вы пытаетесь понять, улучшаете ли вы свою картинку — или нет — как показано на рис. 4-3. Переключайтесь между представлениями, выбирая нужный из всплывающего меню под изображением.
Рисунок 4-2. Щелчок по любому из этих треугольников сворачивает или разворачивает этот раздел панели управления. Если у вас небольшой монитор, и вас беспокоит то, как ползунок повышения резкости (здесь не показан) царапает нижнюю часть окна, закройте одну из верхних секций, чтобы ползунок повышения резкости появился на экране, когда вам нужно будет дотянуться до него. .
Рисунок 4-3. Представления «До» и «После» в окне «Быстрое исправление» позволяют легко следить за тем, как вы меняете фотографию. Вы можете использовать инструмент «Масштаб», чтобы сфокусироваться только на части изображения.
Note
Quick Fix ограничивает объем экранного пространства, доступного для вашего изображения. Если вы хотите увеличить изображение во время работы, щелкните «Стандартное редактирование».
Инструменты в окне Quick Fix довольно просты в использовании. Вы можете попробовать один или все из них — решать вам.А когда вас устраивает то, как выглядит ваша фотография, вы можете выйти из Quick Fix и вернуться в стандартный редактор или органайзер.
Если вы хотите повернуть фотографию, вы можете сделать это здесь, нажав соответствующую кнопку «Повернуть» под областью предварительного просмотра изображения. (Подробнее о повороте фотографий см. В разделе 3.2.)
Примечание
Если вы нажмете кнопку «Быстрое исправление», сразу над изображением, вы вернете свою фотографию к тому, как она выглядела до , когда вы начали работать в Quick Fix .Эта кнопка отменяет всех правок Quick Fix, поэтому не используйте ее, если вы хотите отменить только одно действие. Для этого просто используйте обычную команду отмены: Правка → Отменить или Ctrl + Z.
Каждый, кто когда-либо делал фото со вспышкой, сталкивался с ужасной проблемой красных глаз — этих светящихся, демонических зрачков, которые делают вашего маленького херувима похожим на что-то из романа Энн Райс. Красные глаза представляют собой даже большую проблему для цифровых фотоаппаратов, чем для пленочных, потому что небольшие размеры многих цифровых фотоаппаратов помещают вспышку так близко к объективу.К счастью, в Elements есть простой и потрясающий инструмент для устранения эффекта красных глаз. Все, что вам нужно сделать, это щелкнуть красные точки с помощью инструмента «Красные глаза», и ваши проблемы будут решены.
Elements 4 дает вам новое, полностью автоматическое устранение эффекта красных глаз прямо в Организаторе, как описано в разделе 2.1.1. Если вы отключили функцию «Автоматические красные глаза» в Организаторе, вы все равно можете устранить эффект «красных глаз», не запуская Редактор. Просто нажмите один раз на свою фотографию, чтобы выбрать ее, а затем выполните одно из следующих действий:
Больше ничего делать не нужно.Elements автоматически анализирует вашу фотографию на предмет красных глаз и исправляет их без каких-либо дополнительных действий с вашей стороны. Этот метод прекрасен, когда он работает, но на самом деле он требует от многих программ сделать такие серьезные предположения без каких-либо намеков с вашей стороны, поэтому результаты иногда могут быть довольно случайными.
Вы можете быть в восторге от конечного результата, но с равной вероятностью обнаружите, что Elements также затемнили белые зубы в открытом рту или погасили яркие уличные фонари. В этом случае просто нажмите Ctrl + Z, чтобы отменить исправление и перейти к инструменту быстрого исправления в редакторе, который почти так же прост и гораздо более точен.
Подсказка
Если вам не нужна функция автоматического исправления красных глаз, не беспокойтесь. Организатор сохранит вашу исправленную фотографию в наборе версий (раздел 3.6.3) вместе с оригиналом. Если вам не нравится исправление, просто щелкните правой кнопкой мыши эскиз органайзера, выберите «Набор версий» → «Показать фотографии в наборе версий» и удалите новую версию.
Вероятно, вы обнаружите, что инструмент «Красные глаза» редактора намного надежнее. Чтобы использовать инструмент Quick Fix Red Eye Tool:
Открыть фото .
Инструмент «Красные глаза» работает одинаково, независимо от того, открываете ли вы его из Панели инструментов быстрого исправления или основной Панели инструментов в редакторе стандартов.
Увеличьте масштаб, чтобы увидеть, где вы нажимаете .
Используйте инструмент Zoom, чтобы увеличить глаза. Вы также можете переключиться на инструмент «Рука», если вам нужно перетащить фотографию так, чтобы глаза находились спереди и по центру.
Активируйте инструмент «Красные глаза» .
Щелкните значок красных глаз на панели инструментов или нажмите Y.
Щелкните в красной части зрачка с помощью инструмента «Красный глаз» (см. Рисунок 4-4) .
Вот и все. Достаточно одного щелчка мыши, чтобы исправить это. Если проблема не устраняется одним щелчком мыши, вы также можете попробовать перетащить зрачок с помощью инструмента «Красные глаза». Иногда один метод работает лучше, чем другой. Вы также можете настроить два параметра инструмента «Красные глаза»: «Темнее» и «Размер зрачка», как описано ниже.
Щелкните другой глаз .
Повторите процесс для другого глаза, и на этом все готово.
Совет
Вы также можете применить функцию автоматической коррекции красных глаз Организатора в окне «Быстрое исправление» или в стандартном редакторе. В окне «Быстрое исправление» найдите кнопку «Авто» в области «красных глаз» на панели управления. В редакторе активируйте инструмент «Красные глаза» и нажмите кнопку «Авто» на панели параметров. Единственный компромисс при использовании автоматической коррекции красных глаз в редакторе — это то, что вы не получаете автоматически набор версий (как при использовании инструмента из Организатора).Но вы можете создать набор версий при сохранении ваших изменений, как описано в (Раздел 1.3.4.3).
Рисунок 4-4. Увеличьте масштаб при использовании инструмента «Красные глаза», чтобы лучше рассмотреть зрачки. Глаз в левой части изображения уже зафиксирован. Не волнуйтесь, если ваша фотография выглядит настолько увеличенной, что теряет четкость — просто сделайте красную область достаточно большой, чтобы ее можно было увидеть в яблочко. Обратите внимание на то, как хорошо инструмент «Красные глаза» удерживает блики (так называемые блики) на обработанном глазу.
Если вам нужно настроить работу инструмента «Красные глаза», на панели параметров есть два элемента управления, хотя в 99% случаев вы можете их игнорировать:
Сумма затемнения . Если результат слишком светлый, увеличьте процент в этом поле.
Размер зрачка . Увеличивайте или уменьшайте число здесь, чтобы указать Elements, какую площадь считать частью зрачка.
Секретное оружие в окне Quick Fix — это команда Smart Fix, которая автоматически регулирует освещение, цвет и контраст изображения одним щелчком мыши.Вам не нужно ничего придумывать. Elements сделает все за вас.
Вы найдете Smart Fix на палитре General Fixes, и использовать его примерно так же просто, как нажать кнопку быстрого набора на телефоне: нажмите кнопку Auto Smart Fix, и если звездочки выровнены, ваше изображение сразу же появится. выглядишь лучше. (Рисунок 4-5 дает вам представление о его возможностях. Вы можете загрузить эту фотографию — finch.jpg — со страницы «Отсутствующий компакт-диск» на сайте www.missingmanuals.com.)
Tip
Вы найдете Auto кнопки разбросаны по элементам.Elements использует их, чтобы сделать наиболее вероятную попытку реализовать любое изменение, рядом с которым находится кнопка «Авто» («Умное исправление», «Уровни», «Контрастность» и т. Д.). Никогда не помешает хотя бы попытаться нажать эти кнопки Auto, поскольку, если вам не нравится то, что вы видите, вы всегда можете выполнить волшебную отмену: Edit → Undo или Ctrl + Z.
Если вас устраивают изменения в кнопке Auto Smart Fix, вы можете перейти к новой фотографии или попробовать немного увеличить резкость фотографии (см. Раздел 4.2.5), если фокус выглядит немного нечетким.Вам не нужно ничего делать, чтобы принять изменения Smart Fix.
Но если вы не в восторге от результатов, присмотритесь к своей фотографии. Если вам нравится то, что сделано Auto Smart Fix, но эффект слишком сильный или слишком слабый, нажмите Ctrl + Z, чтобы отменить его, и попробуйте вместо этого поиграть с ползунком Smart Fix Amount. Ползунок «Сумма» делает то же самое, что и автоматическое интеллектуальное исправление, только вы управляете степенью изменения.
Следите за изображением при перемещении ползунка вправо. Если ваш компьютер работает медленно, есть определенное время задержки, поэтому не торопитесь, чтобы дать ему шанс наверстать упущенное.Если вы переусердствуете, иногда проще нажать кнопку «Сброс» над изображением и начать заново. На рис. 4-6 показано, как использовать галочку и кнопку отмены (которые появляются рядом с меткой «Общие исправления») для принятия или отклонения ваших изменений.
Рисунок 4-5. Вверху: это фото настолько темное, что вы можете подумать, что это уже бесполезно. Внизу: кнопка Auto Smart Fix сделала все это одним щелчком мыши. (Щелчок по кнопке Auto Sharpening, описанной в Разделе 4.2.5, был добавлен, чтобы он выглядел по-настоящему элегантно.)Подсказка
Обычно вы получаете лучшие результаты, если немного подталкиваете к ползунку Smart Fix, чем перемещая его вправо и обратно.
Между прочим, это те же самые команды Smart Fix, которые вы видите в двух местах в меню улучшения редактора: Enhance → Автоматическое интеллектуальное исправление (Ctrl + M) и улучшение → Отрегулируйте Smart Fix (Ctrl + Shift + M).
Иногда Smart Fix просто недостаточно умен, чтобы делать все, что вы хотите, а иногда он делает с вашими фотографиями то, чего вы не хотите.Во-первых, Smart Fix лучше работает с недоэкспонированными фотографиями, чем с переэкспонированными. К счастью, у вас все еще есть несколько других вариантов редактирования, которые можно попробовать, и они будут рассмотрены в следующих разделах. Если вам не нравится то, что Smart Fix сделал с вашей фотографией, отмените его, прежде чем вносить другие изменения.
Совет
Вы также можете применить команду «Умное исправление» из Организатора, так что нет необходимости запускать редактор, если вам просто нужен этот инструмент. Просто щелкните свою фотографию и нажмите Ctrl + Alt + M или щелкните фотографию правой кнопкой мыши и во всплывающем меню выберите Auto Smart Fix.Вы также можете перейти к команде Auto Smart Fix через меню Edit Организатора.
Рисунок 4-6. Когда вы перемещаете ползунок на любой из палитр быстрого исправления, кнопки «Отмена» и «Принять» появляются на той палитре, которую вы используете. Щелчок по символу отмены отменяет последнее внесенное вами изменение, а щелчок по символу принятия применяет изменения к вашему изображению. Если вы изменяете несколько ползунков, символ отмены отменяет все, что вы сделали с момента нажатия кнопки «Принять». Так, например, если вы осветлили тени и отрегулировали контраст полутонов, нажатие кнопки «Отмена» удалит оба изменения.Но если вы настроили тени, нажали «Принять», а затем выполнили настройку контрастности, нажатие «Отмена» отменит только настройку контраста, не влияя на изменение теней.
Регулировка освещения и контрастности
Палитра «Освещение» позволяет выполнять очень сложные настройки яркости и контрастности фотографии. Иногда проблемы, которые, как вы думали, возникли из-за экспозиции или даже фокусировки, могут разрешиться с помощью этих команд.
Если вы хотите понять, как на самом деле работают уровни, вас ждет долгая техническая поездка.С другой стороны, если вы просто хотите знать, что он может сделать с вашими фотографиями, краткий ответ заключается в том, что он регулирует яркость вашей фотографии, перераспределяя информацию о цвете; Уровни меняются (надеюсь, исправляет!) И яркость, и цвет одновременно.
Если вы никогда раньше не использовали какое-либо программное обеспечение для редактирования фотографий, это может показаться довольно загадочным, но профессионалы в области редактирования фотографий могут сказать вам, что уровни — одна из самых мощных команд для исправления и полировки ваших изображений. Чтобы узнать, работает ли его магия на вас, нажмите кнопку Auto Levels.На рис. 4-7 показано, насколько сильно это может изменить вашу фотографию. Загрузите эту фотографию ( squirrel.jpg ) со страницы «Отсутствующий компакт-диск» на сайте www.missingmanuals.com, если хотите попробовать это сами.
Рисунок 4-7. Быстрый щелчок по кнопке Auto Levels может существенно повлиять на яркость вашей фотографии. Слева: исходное фото белки неплохое, и вы можете не осознавать, насколько лучше могут быть цвета. Справа: это изображение показывает, насколько эффективнее становится ваша фотография после того, как Auto Levels сбалансирует цвета.
То, что делает Levels, очень сложно. В главе 7 содержится множество подробностей о том, что происходит за кулисами, и о том, как можно более точно применить эту команду.
Основной альтернативой автоматическому регулированию уровней в Quick Fix является автоконтраст. Большинство людей считают, что для их изображений лучше использовать тот или иной из этих вариантов. Контрастность регулирует относительную темноту и яркость вашего изображения без изменения цвета, поэтому, если уровни сделали ваши цвета тупыми, попробуйте вместо этого отрегулировать контраст.Вы активируете «Контрастность» так же, как и инструмент «Уровни»: просто нажмите кнопку «Авто» рядом с его названием.
Инструменты «Тени» и «Света» прекрасно справляются с задачей выявления деталей, которые теряются в тенях или ярких областях фотографии. На рис. 4-8 показано, какое значение могут иметь эти инструменты.
Инструменты «Тени и блики» представляют собой набор из трех ползунков, каждый из которых управляет отдельным аспектом изображения:
Осветление теней .Сдвиньте ползунок вправо, и вы увидите, как детали появляются из мрачных черных теней.
Затемнить светлые участки . Используйте этот ползунок, чтобы уменьшить яркость передержанных областей.
Контрастность средних тонов . После того, как вы настроили тени и светлые участки на фотографии, фотография может выглядеть очень плоской с недостаточным контрастом между темными и светлыми областями.Этот ползунок поможет вам сделать вашу фотографию более реалистичной.
Рисунок 4-8. Вверху: на этой фотографии изображена классическая проблема с фотографией из отпуска: день яркий, пейзаж красивый, но лица всех скрыты в темных тенях, отбрасываемых их шляпами. Внизу: инструменты «Тени» и «Свет» вернули лица всех, но теперь они выглядят немного желтовато. Используйте ползунки цвета, чтобы они снова выглядели здоровыми.
Подсказка
Вы можете подумать, что вам нужно только осветлить тени на фотографии, но иногда может помочь даже небольшая доля затемненных светлых участков.Не бойтесь экспериментировать с этим слайдером, даже если у вас относительно темная фотография.
Идите спокойно. Излишний энтузиазм с этими ползунками может придать вашим фотографиям размытый и плоский вид.
Цветовая палитра позволяет вам — удивлять, удивлять — играть с цветами вашего изображения. Во многих случаях, если вы добились успеха с автоматическим регулированием уровней или автоконтрастом, вам не нужно здесь ничего делать.
Опять же, есть еще одно исправление в один клик: Auto Color.На самом деле, в некотором смысле Auto Color должен быть в разделе «Освещение». Как и уровни, он одновременно регулирует цвет и яркость, но смотрит на различную информацию на ваших фотографиях, чтобы решить, что с ними делать.
Когда вы впервые учитесь использовать «Быстрое исправление», вы можете попробовать все три — «Уровни», «Контрастность» и «Автоцвет», чтобы выбрать, что лучше всего подходит для ваших фотографий. Отменяйте каждое изменение и сравнивайте свои результаты. Большинству людей чаще всего нравится одно из трех, но обычно нет необходимости применять все три к одной фотографии.
Автоцвет может быть просто билетом для ваших фотографий, но вы также можете обнаружить, что он странным образом меняет цвета. Нажмите и посмотрите, что вы думаете. Ваше фото выглядит лучше или хуже? Если хуже, просто нажмите «Сброс» или Ctrl + Z, чтобы отменить его, и вернитесь к «Автоуровням» или «Автоконтрасту». Если все они заставляют ваши цвета выглядеть немного неправильно или если вы хотите настроить цвета на фотографии, перейдите к ползункам цвета, которые описаны в следующем разделе.
Если вы хотите настроить только цвета на фотографии, не меняя яркости, то вам стоит воспользоваться ползунками «Цвет».Например, ваша цифровая камера может воспроизводить цвета, которые не совсем соответствуют тому, что вы видели, когда делали снимок; или вы, возможно, отсканировали старый отпечаток, который стал блеклым или обесцвеченным; или вы можете просто изменить цвета на фотографии, черт возьми. Если да, то ползунки под кнопкой Auto Color для вас.
Здесь вы можете настроить цвета четырьмя способами:
Saturation регулирует интенсивность цвета на фотографии.Например, вы можете превратить цветную фотографию в черно-белую, переместив ползунок до упора влево. Сдвиньте его слишком далеко вправо, и все станет таким ярким, что кажется радиоактивным.
Оттенок изменяет цвет, скажем, с красного на синий или зеленый. Если вы не стремитесь к реалистичности, вы можете немного повеселиться со своими фотографиями, действительно нажимая на этот ползунок, чтобы создавать необычные изменения цвета.
Температура позволяет настроить цвет от холодного (голубоватого) слева до теплого (оранжевого) справа.Используйте Температуру для таких вещей, как смягчение теплого свечения, которое вы видите на фотографиях, сделанных при освещении лампами накаливания, или просто для точной настройки цветового баланса.
Оттенок регулирует баланс зеленого / пурпурного на фотографии, как показано на Рисунке 4-9.
Рисунок 4-9. Вверху: зеленоватый оттенок на этой фотографии — яркий пример очень распространенной проблемы, вызываемой многими цифровыми фотоаппаратами. Внизу: небольшая регулировка ползунка «Оттенок» в мгновение ока проясняет ситуацию.Не всегда очевидно, что вам нужна корректировка оттенка. Если вы не уверены, небо часто бывает бесполезным. Это яйцо малиновки синее? Если небо на фотографии такого цвета, а настоящее небо просто синее, вам нужен оттенок.
Вероятно, вы не будете использовать все эти ползунки на одной фотографии, но вы можете использовать их столько, сколько захотите. Не забудьте щелкнуть галочку, которая появляется на палитре цветов, если вы хотите принять свои изменения. В главе 7 содержится гораздо больше информации о том, как использовать полноценный редактор для точной настройки цвета вашего изображения.
Совет
Если вы посмотрите на цвет дорожки ползунка, он покажет вам, что произойдет, если вы двинетесь в этом направлении. Так что по мере того, как вы идете влево на дорожке насыщенности, становится все меньше и меньше цвета, а вправо все больше и больше. Глядя на дорожки, вы можете понять, куда вы хотите переместить ползунок.
Теперь, когда вы закончили другие корректировки, пришло время повысить резкость или улучшить фокусировку вашей фотографии. Большинство фотографий с цифровой камеры нуждаются в некоторой резкости, поскольку резкость, которую применяет ваша камера, обычно сознательно консервативна.И снова к вашим услугам кнопка Quick Fix Auto. Для начала попробуйте кнопку Auto Sharpen (см. Рис. 4-10).
Рисунок 4-10. Слева: исходное изображение. Как и большинство цифровых фотографий, он может выдерживать небольшую резкость. В центре: то, что вы получаете с Auto Sharpen. Справа: результаты использования ползунка «Резкость» для достижения большей резкости, чем хотелось бы в автоматическом режиме.
Однако вы должны понимать, что печальная правда заключается в том, что на самом деле нет никакого способа улучшить фокусировку фотографии после того, как она сделана.Программное повышение резкости просто увеличивает контраст в тех местах, где программа воспринимает края, поэтому его использование вначале может иметь странные последствия для других инструментов редактирования и их способности понимать вашу фотографию.
Если вам не нравится то, что делает автоматическая резкость (очень возможно, вам не нравится), вы можете отменить ее (нажмите кнопку «Отмена» на палитре «Резкость») и попробуйте использовать ползунок. Если вы думали, что кнопка Auto перестаралась, используйте ползунок осторожно. Изменения варьируются от фотографии к фотографии, но обычно результаты Auto находятся на отметке 30–40 процентов на ползунке.
Примечание
Если вы видите забавные ореолы вокруг контуров объектов на своих фотографиях или странные шелушащиеся пятна (из-за которых на снимке кажется, что на нем экзема), это артефакты из-за слишком большого увеличения резкости.
Всегда старайтесь просматривать фактические пиксели (View → Actual Pixels) при повышении резкости, потому что это дает вам самое четкое представление о том, что вы на самом деле делаете со своим изображением. Если вам не нравится то, что делает кнопка, отмените ее и попробуйте использовать ползунок. Нулевая резкость полностью слева.Перемещение вправо увеличивает резкость, применяемую к вашей фотографии.
Как правило, требуется больше резкости для фотографий, которые вы планируете распечатать, чем для изображений для использования в Интернете. Вы можете узнать больше о повышении резкости в Разделе 7.6.
Примечание
Если вы раньше использовали программы для редактирования фотографий, вам может быть интересно узнать, что кнопка «Автоматическая резкость» применяет к вашей фотографии фильтр «Маска нерезкости». Разница в том, что у вас нет никакого контроля над настройками, как если бы вы применили маску из меню «Фильтры».Но хорошая новость заключается в том, что при желании вы можете получить этот контроль — даже из Quick Fix. Просто зайдите в меню «Фильтры» и выберите «Резкость» → «Нерезкая маска».
На этом этапе все, что осталось, — это обрезать фотографию, если вы хотите уменьшить ее размер. Раздел 3.4 расскажет вам все, что вам нужно знать о кадрировании.
Предлагаемый рабочий процесс для быстрого исправления
Не существует жестких правил, определяющих порядок действий при использовании инструментов быстрого исправления. Как упоминалось ранее, Elements размещает инструменты на панели управления сверху вниз в том порядке, который обычно имеет смысл.Но вы можете выбирать, какие инструменты вам нужны, в зависимости от того, что, по вашему мнению, нужно для вашей фотографии. Но если вы относитесь к тому типу людей, которым нравится фиксированный план исправления фотографий, вот один из способов применения команд, которые предлагает быстрое исправление:
Поверните фото (при необходимости) .
Используйте кнопки под предварительным просмотром изображения.
Устранение эффекта красных глаз (при необходимости) .
Попробуйте Auto Smart Fix и / или ползунок Smart Fix.При необходимости отменить .
Довольно скоро вы получите хорошее представление о том, насколько вероятно, что это исправление исправит ваши фотографии. Некоторым это нравится; некоторые люди думают, что из-за этого их фотографии выглядят слишком зернистыми.
Если функция Smart Fix оказалась недостаточно продуманной, продолжайте работу с другими командами «Освещение» и «Цвет», пока вам не понравится, как выглядит ваша фотография. .
Прочтите разделы ранее в этой главе, чтобы понять, что каждая команда делает с вашей фотографией.
Заточка .
Попробуйте выполнить повышение резкости в качестве последней настройки, потому что другие команды могут дать вам необычные результаты на фотографиях, которые уже были увеличены.
Урожай .
Иногда в качестве первого шага может потребоваться кадрирование, в зависимости от фотографии. Если у вас много переэкспонированного неба, которое вы все равно планируете вырезать, вы можете получить лучшие результаты с помощью инструментов «Освещение» и «Цвет», если их уже нет.
Примечание
Когда вы находитесь в режиме быстрого исправления, вы всегда можете вернуться в стандартный редактор в любой момент, если вам нужны инструменты или фильтры, недоступные в быстром исправлении.
Если вы похожи на большинство фотографов-любителей, ваши самые важные фотографии — это снимки людей: вашей семьи, ваших друзей или даже просто очаровательных незнакомцев. В Elements 4 есть еще один новый инструмент для быстрого исправления ошибок, разработанный специально для исправления фотографий, на которых изображены люди.Новый инструмент — команда «Настроить оттенок кожи», доступная как в редакторе «Быстрое исправление», так и в стандартном редакторе.
Название «Настроить цвет для тона кожи» может немного сбивать с толку. На самом деле эта команда настраивает все изображение на основе тона кожи кого-то на фотографии. Идея «Настроить оттенок кожи» заключается в том, что вы Возможно, вас гораздо больше интересует то, как выглядят люди на ваших фотографиях, чем то, как выглядит фон.Эта команда дает наивысший приоритет созданию хорошего цвета кожи.Это автоматическое исправление, но есть диалоговое окно, в котором вы можете настроить результаты после предварительного просмотра предлагаемых корректировок Elements. Чтобы использовать команду «Настроить тона кожи»:
Вызов диалогового окна Adjust Color for Skin Tone .
В редакторе «Быстрое исправление» или «Стандартный» выберите «Улучшение» → «Настроить цвет» → «Настроить цвет для телесного тона». Появится диалоговое окно, показанное на рисунке 4-11. Возможно, вам придется переместить его в сторону от фотографии, чтобы вы могли видеть, что происходит.
Показать элементы Область кожи, которую нужно взять за образец для расчета корректировок цвета .
Когда появится диалоговое окно «Настройка цвета для телесного тона», курсор превратится в пипетку. Просто найдите часть кожи объекта фотографии, которая имеет относительно хороший цвет, и щелкните по ней.
Настроить результаты
В большинстве случаев Elements слишком увлечены своими настройками.Используйте ползунки в диалоговом окне, чтобы получить более приятный и реалистичный цвет. Ползунок температуры работает так же, как на панели управления Quick Fix (раздел 4.2.4.2). Румяна увеличивает румянец кожи при перемещении ползунка вправо и уменьшает его влево. Загар увеличивает или уменьшает коричневые и апельсиновые тона кожи. Вероятно, вы обнаружите, что вам нужно использовать все ползунки, чтобы получить действительно реалистичный результат.
Рисунок 4-11. Когда появляется это диалоговое окно, ваш курсор превращается в маленькую пипетку, когда вы перемещаете его по фотографии.Просто щелкните им по наиболее красивому участку кожи, который вы можете найти на своей фотографии. После того, как Elements настроит фотографию на основе вашего щелчка, вы можете использовать ползунки для точной настройки результатов. Нажатие на разные места дает разные результаты, поэтому вы можете поэкспериментировать, щелкая разные места.
Подсказка
Ползунки «Настроить цвет для телесного тона» похожи на ползунки «Быстрое исправление» в том, что вы можете получить представление о том, как их перемещать, глядя на цвета в ползунках в диалоговом окне.
Вы можете предварительно просмотреть изменения прямо на фотографии во время работы. Если вы ошиблись и хотите начать заново, нажмите «Сброс». Если вы решили, что лучше использовать другой инструмент, нажмите «Отмена».
Когда вам понравится то, что вы видите, нажмите ОК .
Elements применяет ваши изменения. Если вы хотите отменить их, нажмите Ctrl + Z.
Настройка цвета для тона кожи, кажется, лучше всего работает для светлой кожи и не так хорошо для более темных тонов кожи.И он больше всего подходит для внесения довольно тонких корректировок, поэтому вам, возможно, придется уменьшить количество изменений по сравнению с тем, что изначально сделали Elements.
Также обратите внимание, что меняются не только оттенки кожи. Elements настраивает всех цветов на фотографии синхронно с оттенками кожи. Вы можете обнаружить, что приобрели довольно определенный цветовой оттенок (раздел 7.4.1) к тому времени, когда у вас будет правильная кожа, как вы можете видеть на рисунке 4-12. Если вас это беспокоит, попробуйте другой инструмент. С другой стороны, с помощью этой команды вы можете создать очень красивые световые эффекты после обеда.
Хотя «Коррекция цвета для тона кожи» на самом деле задумана как своего рода альтернативное быстрое исправление, вы можете найти ее наиболее полезной для внесения небольших окончательных корректировок в фотографии, которые вы уже редактировали с помощью других инструментов.
Рисунок 4-12. Слева: оттенки кожи на исходной фотографии слегка голубоватые и слегка размытые. Справа: Adjust Skin Tone может согреть не только оттенки кожи, но и шерсть собак. Если вы присмотритесь, вы увидите, что он также привносит немного оранжевого оттенка в траву.
Подсказка
Если вы разбираетесь в слоях (объяснено в главе 6), вы можете создать дубликат слоя и применить эту команду к своему дубликату. Затем вы можете настроить интенсивность результата, отрегулировав непрозрачность слоя (см. Раздел 6.3).
Методы, которые необходимо освоить
Каждый фотограф должен научиться управлять оттенком кожи. Следуйте этим советам по съемке и редактированию изображений любого оттенка кожи.
Важно создавать изображения, которые выделят вас среди других фотографов в этой отрасли.Определенно важно иметь уникальный стиль съемки и монтажа. Однако фотографам следует потратить немного больше времени на изучение того, как редактировать для разных оттенков кожи. Здесь мы делимся несколькими советами о том, как овладеть этими навыками и редактировать потрясающие изображения людей.
Нет лучшего времени, чем сегодня, чтобы усовершенствовать свои навыки редактирования. Изображение Dundanim .Почему важно правильно редактировать оттенок кожи?
Нет ничего более разочаровывающего для фотографа, чем осознание того, что его красиво снятый портрет имеет неестественные оттенки кожи или странные цветовые оттенки, и ему нужно будет потратить больше времени на редактирование, чтобы исправить эти изображения.
Одна из самых распространенных ошибок, которые делают фотографы при редактировании тона кожи, заключается в том, что их объекты выглядят светлее, темнее или загорелее, чем они есть на самом деле. Каким бы ни был ваш стиль редактирования, убедитесь, что вы отслеживаете, как на самом деле выглядит скин в реальной жизни, и старайтесь придерживаться его.
Редактирование тона кожи должно имитировать настоящий оттенок кожи человека. Изображение выполнено Paradise Studio .5 советов по настройке камеры для съемки людей
Прежде чем мы начнем говорить о редактировании для разных тонов кожи, вот несколько вещей, которые следует учитывать во время съемки.Эти подсказки на съемочной площадке помогут сократить время редактирования. Практикуйте эти новые навыки на старых архивных изображениях людей или снимайте новые семейные снимки дома, чтобы попрактиковаться в редактировании тона кожи.
Совет №1: снимайте в формате RAWВы, наверное, слышали это много раз. Но при съемке в формате RAW сохраняется наибольший объем данных в файле, что действительно дает вам больше гибкости во время постобработки. Съемка в формате RAW — также более простой способ добиться естественных оттенков кожи.
Съемка в формате RAW позволяет запечатлеть самые детализированные изображения. Изображения предоставлены Daxiao Productions .
Совет № 2: Имейте правильную экспозициюОпределите оттенок кожи, для которого вы снимаете. Например, если вы снимаете европейца, попробуйте немного передержать кожу. Это сделает кожу немного более гладкой и мягкой. С другой стороны, если вы снимаете модель с более темным оттенком кожи, убедитесь, что вы экспонируете лицо модели.
Экспонируйте лица моделей при съемке портретов. Изображение Ярослава Мончака . Совет № 3: Используйте настройку точечного измерителя в вашей камереИспользование этой системы измерителя поможет вам выбрать правильный оттенок кожи. Просто убедитесь, что точечный измеритель падает на лицо объекта, когда вы устанавливаете фокус. Вот еще одно отличное руководство по настройке точечного измерителя.
Точечный измеритель — ваш помощник при съемке людей. Изображение предоставлено kuzmaphoto . Совет № 4: Выберите правильный баланс белогоБольшинство цифровых зеркальных фотокамер позволяют выбирать различные режимы баланса белого. Камеры 2020 года очень хорошо умеют считывать общую экспозицию и баланс белого изображения, которое вы хотите захватить.
Режим Кельвина — отличный режим для съемки людей. Изображение Gansstock .Однако мы рекомендуем научиться стрелять в режиме Кельвина. Кельвин — это ручная настройка баланса белого на зеркальных фотокамерах, которая позволяет вручную регулировать температуру настройки во время съемки.Это наиболее гибкая и точная настройка баланса белого. Чтобы привыкнуть к съемке в этом режиме, нужно время, но как только вы привыкнете к нему, вы больше никогда не захотите возвращаться к съемке в автоматическом режиме.
Совет № 5: принесите серую картуЕсли вы хотите уточнить детали, мы рекомендуем носить с собой серую карточку во время съемки, и ваша модель должна держать ее в течение одного кадра. Серая карта — это средний серый эталон, обычно используемый вместе с измерителем отражающей освещенности, чтобы обеспечить согласованную экспозицию и цвет изображения.Серая карточка дает вам точку отсчета для начала съемки.
Эти советы полезно иметь в виду, чтобы свести к минимуму объем пост-обработки, который вам нужно сделать, чтобы изменить оттенок кожи. При редактировании телесных тонов следует помнить одну вещь: убедитесь, что вы хорошо представляете оттенок кожи вашей модели.
Принесите серую карточку в качестве ориентира, прежде чем начать съемку. Изображение Rawpixel.com .4 совета по пост-продакшн: редактирование тона кожи
Как бы смешно это ни звучало, настройка и редактирование во многом похожи на выбор правильного макияжа.То, что хорошо смотрится людям со светлыми холодными тонами кожи, может не подходить тем, у кого более темный и теплый оттенок.
Если настройка камеры не помогает добиться идеальных тонов кожи, есть несколько простых шагов, которые вы можете предпринять на этапе постобработки, чтобы добиться идеальных тонов для кожи вашего объекта.
Совет №1: Обратите внимание на числа RGB.Первое, на что должен обратить внимание фотограф при редактировании оттенков кожи, — это значения RGB.Быстрое и простое практическое правило, которое следует помнить о числах RGB:
- Синее процентное значение должно быть наименьшим значением.
- Процентное значение зеленого цвета должно быть выше значения синего как минимум на один пункт.
- Процентное значение красного должно быть наивысшим значением и как минимум на два пункта выше зеленого значения.
Значения RGB помогают при редактировании изображения. Изображения Елены Якобчук .
Знание значений RGB телесных тонов поможет вам узнать, на каком цвете нужно сосредоточиться при коррекции конкретного изображения.Если вы редактируете модель со светлым оттенком кожи, ваши значения RGB будут выше, чем если бы вы редактировали модель с более темным оттенком кожи. Обратите внимание на эти числа в процессе редактирования.
Совет № 2: Настройте баланс белогоРегулировка баланса белого должна быть чем-то, на чем вы должны сосредоточиться, прежде чем вносить какие-либо другие изменения в значения цвета любого тона кожи. Кроме того, баланс белого часто является причиной нежелательных цветовых оттенков (оттенок определенного цвета, влияющий на изображение).
Установите нейтральный баланс белого. Автор изображения snglrty .Большинство инструментов постобработки (, например, Lightroom, Photoshop ) имеют пипетку баланса белого. Используйте эту пипетку, чтобы настроить баланс белого, установив пипетку на средне-серый тон вашего изображения. Хорошее место для установки пипетки — это белки глаз или любая другая нейтральная (серая) область изображения.
Совет № 3: отрегулируйте экспозициюЕсли изображение недоэкспонировано, телесные тона могут выглядеть немного перенасыщенными и неравномерными.Увеличение экспозиции исправит это и разгладит кожу. Однако будьте осторожны, чтобы защитить естественный цвет тона кожи модели. Используйте функции «до» и «после», чтобы сохранить внешний вид модели и настоящий оттенок кожи.
Отрегулируйте экспозицию в соответствии с оттенком кожи. Изображение Диего Черво . Совет № 4: HSL (оттенок, насыщенность, яркость)Ознакомьтесь с панелью «Оттенок, насыщенность и яркость» и используйте ее стратегически. Наиболее важные цвета, которые следует помнить при выборе оттенков кожи, — это оранжевый и красный, так как это наиболее заметные цвета, встречающиеся в различных оттенках кожи.
Ознакомьтесь с панелью HSL, которая поможет вам выделить цвета. Изображение Мостового Сергея Игоревича .Во время постобработки есть много других возможностей, которые помогут добиться идеального тона кожи. Как и в большинстве случаев в фотографии, получение идеальных результатов требует практики и времени. Мы надеемся, что это поможет вам начать поиск собственного уникального стиля.
Верхнее изображение: Benevolente82 .
Нужна дополнительная помощь в постпроизводстве? Посмотрите эти статьи:
Использование Skin Tool — Центр помощи VSCO
Вы можете получить доступ к VSCO Studio, нажав здесь.
Отрегулируйте цвет тона кожи с помощью инструмента «Кожа».
Что такое Skin Tool?
Инструмент «Тон кожи» позволяет тонко настроить оттенок цветов в диапазоне тона кожи, чтобы скорректировать кожу, которая выглядит слишком красной или зеленой. Он не разглаживает кожу и не удаляет пятна — он только влияет на цвет.
Человеческое зрение особенно чувствительно к цвету кожи, так как оно очень помогает нашему выживанию распознавать болезнь, гнев, смущение и многие другие важные элементы человеческого опыта.Однако это означает, что мы от природы очень чувствительны даже к незначительным различиям в цвете кожи и цвете лица, что может сделать портретную фотографию особенно сложной.
С точки зрения науки о цвете оттенок каждого оттенка кожи неожиданно попадает в очень узкий диапазон цветового спектра, потому что все мы разделяем разное количество одних и тех же трех компонентов: гемоглобина (крови) и двух типов меланина.
Хотя интенсивность меланина сильно различается по всему миру, диапазон оттенков между ними почти полностью сосредоточен в оранжевой области цветового круга.Выбирая этот диапазон, инструмент оттенка кожи может эффективно редактировать оттенок кожи на большинстве изображений.
Современные камеры смартфонов делают специальные настройки для оттенка кожи, но они часто не улавливают наш оттенок кожи так, как мы этого хотели, по множеству причин. Таким образом, инструмент «Тон кожи» позволяет вам тонко настроить цвет кожи вашего объекта, не затрагивая остальную часть изображения.
Где это:
Зачем вам это нужно?
Инструмент «Тон кожи» — это, прежде всего, корректирующий инструмент.Иногда человек может казаться более красным или зеленым на изображении, чем на самом деле, поэтому инструмент «Тон кожи» позволяет тонко настроить цвет кожи, чтобы он выглядел более естественным.
Здесь мы видим, как инструмент «Кожа» изменяет оттенок кожи объекта. Даже на максимальном уровне эффект неуловимый, но он может иметь заметное значение.
Обратите внимание на то, что кожа вначале немного красная, но с инструментом «Кожа», сдвинутым вправо, она выглядит более естественной.Ни одна из версий не ошибочна; тон кожи очень субъективен.
Обратите внимание, как фон попадает в диапазон цвета тона кожи и, таким образом, изменяется вместе с кожей.
Советы и хитрости:
1. Различные факторы, такие как освещение и баланс белого, могут заставить камеру воспроизводить оттенок кожи за пределами нормального цветового диапазона. В этом случае инструмент «Тон кожи» не изменит кожу до тех пор, пока не будет настроен так, чтобы привести кожу к ожидаемому цветовому диапазону.
2. Большинство предустановок изменяют тон кожи тем или иным образом, поэтому обычно лучше использовать инструмент скина ближе к концу рабочего процесса.
3. Инструмент HSL имеет оранжевую область, которая может иметь аналогичный эффект, но его диапазон более узкий, что означает, что кожа, имеющая желтый или красный цвета, не будет полностью затронута оранжевой областью HSL. Инструмент кожи, с другой стороны, более широкий, чтобы охватить типичный диапазон цветов тона кожи при хороших условиях освещения.
4.Двойное нажатие на ползунок возвращает его к 0.
5. Другие объекты изображения или видео, которые попадают в тот же цветовой диапазон, что и оттенок кожи, также будут затронуты, например деревянная или оранжевая одежда.
