Как в фотошопе вырезать изображение по контуру и вставить на другой фон
Главная » Разное » Как в фотошопе вырезать изображение по контуру и вставить на другой фонКак в фотошопе вырезать объект и вставить в другой фон или картинку? |fast-wolker.ru
Привет, читатель! Photoshop – программа уникальная и позволяет делать замечательные шедевры, даже если вы не совсем сильны в графике. Что можно сделать в этой программе, что будет всегда привлекать зрителя – так это различные коллажи. Сегодня мы рассмотрим некоторые приемы создания материалов для Ваших будущих работ.
Коллаж может быть простым – состоять из набора фотографий (или картинок) размещенных самым различным образом на выбранном фоне. Например так:
И Ваш коллаж может быть и достаточно сложным, состоять из частей фотографий, рисунков, объектов, которые в результате, превращаются в целое произведение искусства. Вроде, как Вы написали картину:
Вот в этом фотошоп и является уникальной программой. Вы можете не быть художником, но создавать картины, которые под силу только мастерам кисти. В этой статье мы поговорим о такой подготовительной части коллажа, как вырезание объектов. Без этого не обойтись никак. Обычно объект вырезается по контуру. Различных способов достаточно много, но в зависимости от того на однотонном фоне расположен объект или на сложном, применяются разные.
Вы можете не быть художником, но создавать картины, которые под силу только мастерам кисти. В этой статье мы поговорим о такой подготовительной части коллажа, как вырезание объектов. Без этого не обойтись никак. Обычно объект вырезается по контуру. Различных способов достаточно много, но в зависимости от того на однотонном фоне расположен объект или на сложном, применяются разные.
Вырезаем объект и вставляем его в другой фон
Самое распространенное действие, которое чаще всего используется – это вырезание объекта из одной картинки и вставка его в другую, (или на другой фон). Для того что бы вырезать объект, его предварительно необходимо выделить. Выделение можно произвести несколькими способами. Сбоку, на панели инструментов находим значок «Лассо» и чуть ниже значок «Волшебная палочка».
Лассо имеет три модификации: простое, прямолинейное и магнитное. Различаются они по степени выделения. Магнитное лассо при выделении прилипает к контурам выделяемого объекта. Оно очень удобно, но контуры должны быть четкими, иначе линия лассо может перейти на другой контур.
Оно очень удобно, но контуры должны быть четкими, иначе линия лассо может перейти на другой контур.
Обычное лассо и прямолинейное не залипают, а потому ими необходимо аккуратно проводить по контуру, огибая все неровности. Прямолинейное так и называется, что дает только прямые линии. Если вы обводите округлые, воспользуйтесь обычным лассо.
«Волшебная палочка» — это инструмент, который позволяет сделать нудную операцию одним кликом. Здесь два инструмента – «Выстрое выделение» и «Волшебная палочка».
Быстрое выделение – на курсоре увидим знак плюса в кружочке. С помощью него проводим по объекту и получаем линию, которая оконтуривает объект как в случае с магнитным лассо. Здесь так же линия может выйти за пределы объекта, если он находится на неоднородном фоне.
Исправляется это следующим образом. Если контур выделения ушел с выделяемой линии, нажимаем клавишу Alt или на панели инструментов кнопку кисти со знаком минус. Этот прием называется «Вычитание из выделенной области».
Если нажали Alt, то удерживая клавишу проводим кружком курсора, в котором уже не плюс, а минус по ушедшей линии контура. Эта линия подходит к нужному контуру.
Таким образом оконтуриваем объект. Этот способ выделения, в отличии от лассо хорошо подходит для рисунка, расположенного на неоднородном фоне. На однородном фоне подойдет любой способ выделения. Хотя из опыта скажу, что мне сподручнее выделять именно инструментом «Быстрое выделение» независимо на однородном фоне находится объект или нет. Действуйте, как Вам удобно.
Здесь для примера я взял объект на однородном фоне и выделил его при помощи быстрого выделения. Это делается таким инструментом буквально за секунды.
Теперь осталось скопировать выделенный элемент – (Редактирование-Копирование) и перейдя на выбранный фон вставить скопированный объект через Редактирование-Вставить.
Если вставляемый объект больше фона, то его надо масштабировать. Выбираем в верхнем меню Редактирование-Трансформирование-Масштабирование.
Зажав клавишу Shift, что бы размер изменялся пропорционально мышкой тянем за уголки картинки, что бы подогнать ее под нужный размер. В основном, все зависит от фона и как на нем будет выглядеть вставленный объект.
Как вырезать объект в фотошоп без фона, по контуру
Здесь можно использовать и инструменты «Лассо», но тогда вырезать придется долго и аккуратно. Лучший способ – это быстрое выделение, о котором говорилось ранее. Вы, конечно же, поэкспериментируйте со всеми способами и выберите потом наиболее удобный для себя. Итак, загружаем нужное фото в программу.
Делаем дубликат слоя, что бы удобно было работать. Выделяем слой – делаем его активным. На следующем этапе выбираем инструмент быстрое выделение и обводим им по контуру рисунок. Как описывалось ранее при работе с этим инструментом, используя клавишу
Alt, выправляем контурную линию, чтобы она хорошо облегала объект.
Приготовьтесь к тому, что линия постоянно будет уходить от выделяемого объекта и нужно ее возвращать. Но натренировавшись, вы сможете делать это быстро.
Следующим этапом добавляем к этому слою слой-маску. Сначала нижний слой отключаем – делаем его невидимым. В результате получаем такое вот вырезанное изображение.
Далее, два раза кликаем по миниатюре слоя-маски и перед нами появится окно, в котором, изменяя параметры, можно несколько отредактировать контуры рисунка.
Если передвигать ползунок «Растушевка», то увидим, как изменяются края рисунка. Можно отредактировать края с помощью просто растушевки, а можно сделать несколько точнее, нажав на кнопку «Уточнить-край маски». Откроется окно, в котором изменяя параметры можно получить размытость края рисунка, что бы он не был сильно резким.
Совершив такие манипуляции, нажимаем ОК и получаем готовый объект без фона. Далее сохраняем рисунок в формате *.png. В результате он будет на прозрачном фоне и его можно вставлять куда угодно.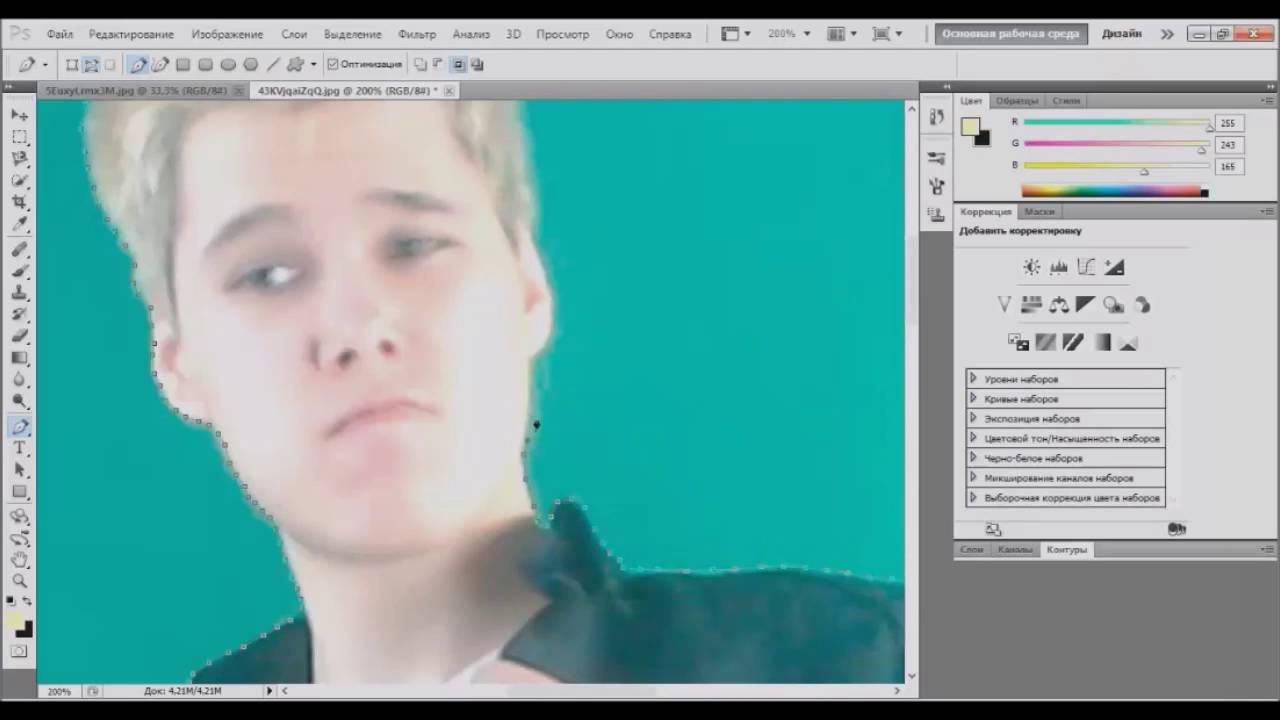 Теперь загружаем сохраненную картинку, выделяем ее, копируем и вставляем в фон. Она встанет уже без своего фона.
Теперь загружаем сохраненную картинку, выделяем ее, копируем и вставляем в фон. Она встанет уже без своего фона.
Вот и вся процедура. Для наглядности посмотрим процесс на видео:
Вырезаем объект и переносим его на другой слой фотошоп
Перенос вырезанного объекта на другой слой – это тоже самое, что вырезать объект и скопировать его на другой фон. Как только вы вставляете на новый фон вырезанный объект, для него программа автоматически создает свой слой. Можно предварительно создать пустой слой, выделить его – активировав тем самым, а потом вставить на него вырезанный объект.
Как вырезать лицо человека и вставить другое вместо него?
Вырезание лица и вставка его в лицо другого человека – весьма популярный коллаж, который часто можно встретить на просторах интернета. Особенно подобные вещи любят делать в качестве подарка кому-либо.
В целом все здесь делается аналогично описанному выше. Один из вариантов мы и рассмотрим. Находим шаблон куда хотим вставить нужное лицо и, естественно, само лицо. Для примера берем такого актера, как Николас Кейдж. С помощью волшебной палочки выделяем лицо. Создаем новый слой и копируем туда выделенное лицо.
Если отключить основной слой, то увидим только одно скопированное нами лицо актера.
Теперь открываем шаблон, куда мы хотим вставить скопированное лицо. В интернете таких шаблонов много, достаточно выбрать подходящее. Создаем дубликат слоя.
Теперь возвращаемся к слою с подготовленным к вставке лицом, копируем его, открываем шаблон и вставляем в шаблон лицо.
Слой с лицом меньше шаблона. С помощью команды Редактирование-Трансформирование-Масштабирование изменяем размеры, подгоняя его под шаблон, чтобы подходил как можно точнее. Где необходимо, стираем. В этой же ветке есть «Поворот», мы можем повернуть лицо так, чтобы оно смотрелось естественнее.
Слой с лицом лежит выше слоя шаблона. Лицо будет, потому, находится поверх шаблона. Перемещаем его вниз, под шаблон, что бы лицо выглядело точнее. Подкорректировав по цветовому балансу, подогнав, можно получить примерно такой вот результат.
На приведенном ниже видео наглядно показано, как вырезать и вставить лицо.
youtube.com/embed/ElUtqhAPFTo?feature=oembed» frameborder=»0″ allow=»accelerometer; autoplay; encrypted-media; gyroscope; picture-in-picture» allowfullscreen=»»/>
Вырезаем человека с фотографии и вставляем его на другой фон в Photoshop
Процедура вырезания фигуры человека аналогична предыдущей. Берем какой-либо фон и нужного нам человека. В начале вырезаем фигуру любым удобным способом и копируем на новый слой.
Далее этот слой копируем на фон и получаем результат.
Естественно, подгоняем вставленное изображение по масштабу и цветовому балансу, что бы ни картинка, ни фон не выбивались.Вот, собственно и все, удачи!
Автор публикации
0 Комментарии: 1Публикации: 179Регистрация: 02-12-2017Как вырезать объект в фотошопе и вставить в другой фон?
Так как подавляющее большинство всех случаев работы в Photoshop — обработка уже готовых изображений, для выполнения этой операции предназначена львиная часть инструментов программы.
Фильтры (о них читайте в предыдущем уроке) — это довольно маленькая и весьма простая в использовании их часть. В этой статье мы разберём функции посложнее.
Так как инструментов много, я не буду перечислять весь арсенал редактора, а просто разберу расхожий пример работы — вырезать фрагмент одной картинки и вставить её в другую.
У нас есть море.
Есть чайка.
И мы хотим, чтобы чайка парила над морем.
Приступим.
Подготовка
На этом этапе необходимо открыть исходные картинки и создать документ для их объединения.
1. Сначала откройте файл с изображением моря. Для этого нажмите сочетание клавиш Ctrl+O либо выполните команду Файл -> Открыть, в появившемся окне Проводника найдите файл с морем, щёлкните на нём и нажмите кнопку Открыть.
2. Точно так же откройте файл с чайкой.
3. Создайте новый документ размером 760×475 пикселей. Для этого нажмите сочетание клавиш Ctrl+N либо выполните команду Файл -> Создать, в полях Ширина и Высота задайте указанные значения и нажмите ОК.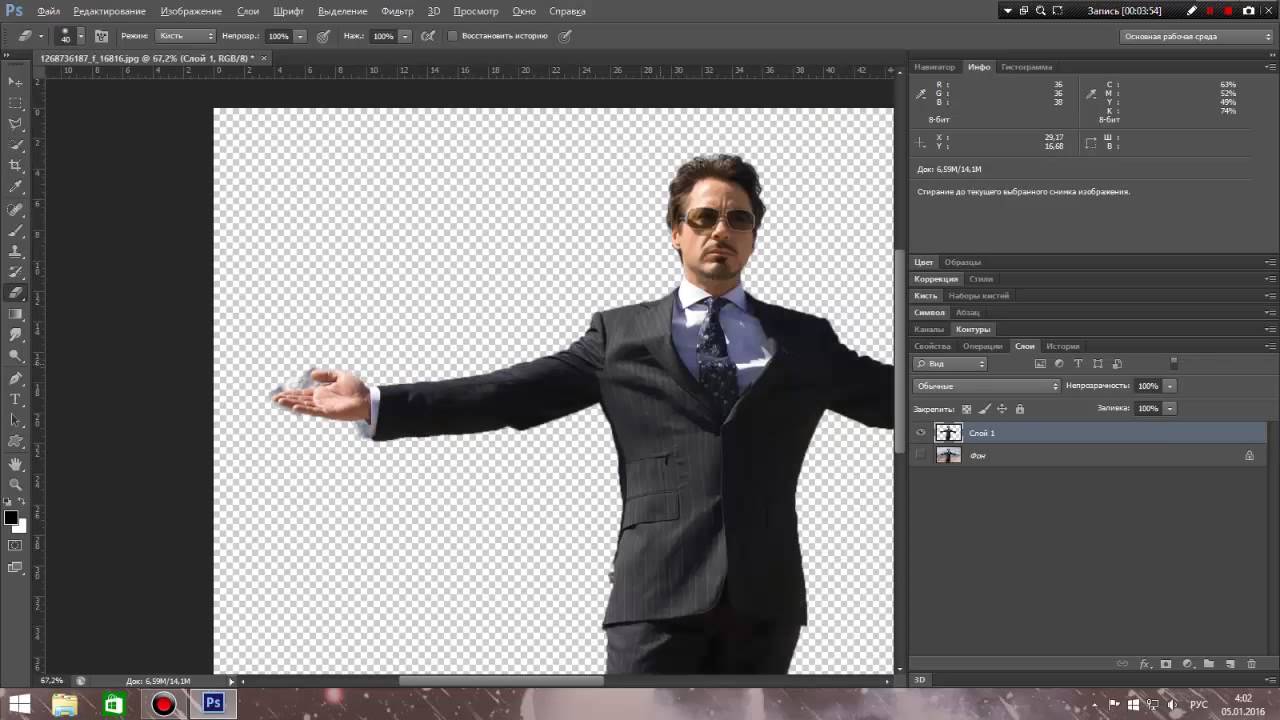
4. Теперь в программе Photoshop у нас открыто три документа, перемещаться между которыми можно с помощью вкладок.
Перемещение
Картинки из открытых файлов нужно поместить на разные слои рабочего документа.
1. Перейдите к изображению с морем, щёлкнув на его заголовке.
2. Выделите всё изображение. Для этого либо выполните команду Выделение -> Все главного меню программы, либо просто нажмите сочетание клавиш Ctrl+A. В итоге картинка получит обрамление, означающее, что она выделена.
3. Скопируйте выделенное, нажав комбинацию клавиш Ctrl+C или в главном меню Photoshop выполнив команду Редактирование -> Копировать.
4. Перейдите к рабочему документу, щёлкнув кнопкой мыши на его заголовке.
5. Вставьте скопированный рисунок — или нажмите Ctrl+V, или выберите в главном меню пункт Редактирование -> Вставить.
6. Слой для нового материала программа создала автоматически.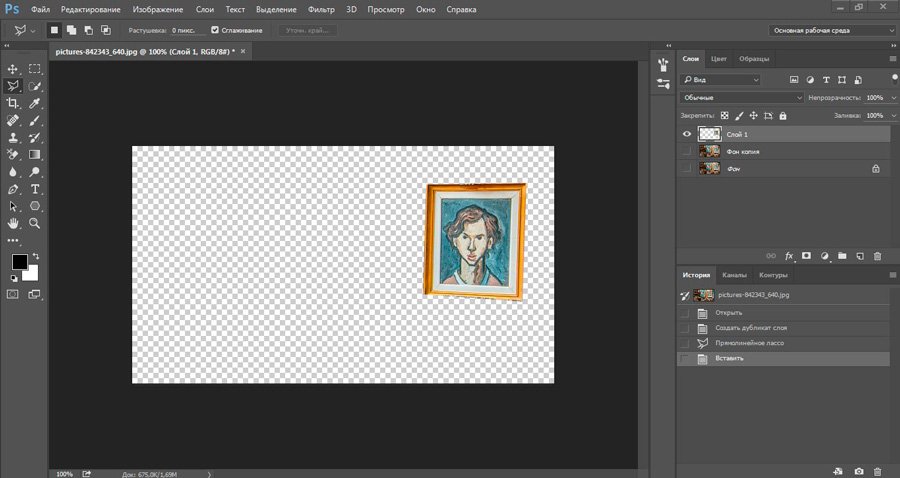 Переименуйте его в Море, на панели слоёв щёлкнув название слоя, введя новое имя и нажав Enter.
Переименуйте его в Море, на панели слоёв щёлкнув название слоя, введя новое имя и нажав Enter.
7. Аналогичным образом скопируйте и вставьте в рабочий документ изображение с чайкой: перейдите к картинке, щёлкнув на её заголовке, выделите всё изображение (Ctrl+A), скопируйте его (Ctrl+C), перейдите к рабочему документу и вставьте картинку (Ctrl+V). Слой также создался автоматически, переименуйте его в Чайка.
В результате наш рабочий документ обзавёлся двумя новыми слоями, на которых размещены исходные изображения.
Трансформация
Подробнее о ней мы поговорим здесь, а пока нам очень нужен лишь один её простой инструмент.
Как вы уже наверняка заметили, рисунок с чайкой по габаритам гораздо больше рисунка с морем. Да и сама чайка для выбранного пейзажа тоже чересчур крупна — она не впишется в масштаб.
Чтобы это исправить, нужно уменьшить всё изображение с чайкой до приемлемых размеров.
Для этого будем использовать инструмент Свободное трансформирование, который позволяет менять форму и размер картинки.
1. С помощью инструмента Перемещение переместите изображение с чайкой так, чтобы птица не оставалась за кадром и её было полностью видно.
3. Выделите слой с чайкой: убедитесь, что он является активным, и нажмите Ctrl+A.
4. В главном меню выполните команду Редактирование -> Свободная трансформация, либо нажмите комбинацию клавиш Ctrl+T.
5. Уменьшите размер картинки до приемлемого, обращая внимание на размер чайки — она должна гармонично вписываться в морской пейзаж. Для уменьшения тяните за появившиеся по углам рисунка прямоугольники. Чтобы размер менялся пропорционально, удерживайте при этом нажатой клавишу Shift.
6. Для завершения преобразования смените инструмент (например, выберите инструмент Перемещение) и в окне с вопросом нажмите кнопку Применить.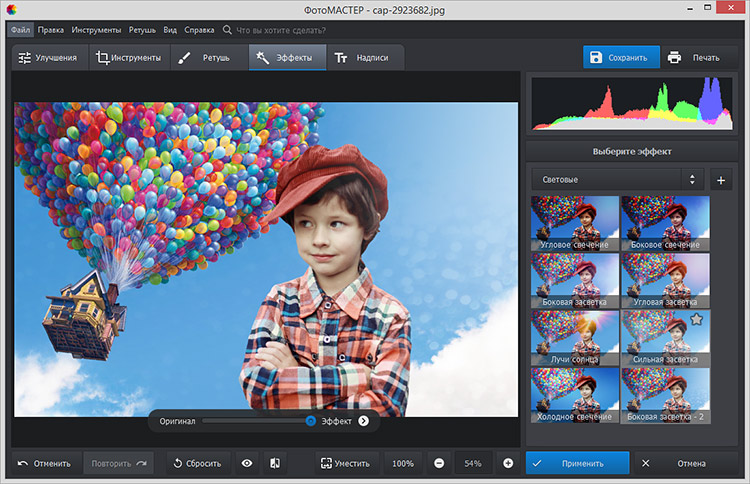
Выделение и вырезание
Теперь осталось самое главное — вырезать чайку, чтобы она парила над морем. Правда, фактически мы вырежем не чайку, а всё небо вокруг неё, то есть птица, наоборот, останется, а всё с её картинки будет удалено.
Чтобы вырезать, сначала нужно выделить, и сделать это сложнее всего. Для выделения в Photoshop есть много инструментов: разного рода лассо, Быстрое выделение, Выделение фрагмента и т. д. У каждого есть своя узкая специализация и свои тонкости.
Мы же воспользуемся инструментом Волшебная палочка, который в автоматическом режиме находит области со схожими по цвету пикселями и выделяет их.
1. На палитре инструментов щёлкните значок Волшебная палочка.
2. Обратите внимание на панель параметров.
Число в поле Допуск отвечает за ширину выделяемого цветового спектра. Например, при нулевом значении Волшебная палочка выделит на картинке только те пиксели, которые по цвету идентичны выбранному. Если установлено значение 16, то инструмент выберет пиксели на 8 единиц темнее и на 8 единиц светлее выбранного. В нашем случае (фон хорошо контрастирует с чайкой) значение может быть равным даже 100, лишнего выделено всё равно не будет.
Если установлено значение 16, то инструмент выберет пиксели на 8 единиц темнее и на 8 единиц светлее выбранного. В нашем случае (фон хорошо контрастирует с чайкой) значение может быть равным даже 100, лишнего выделено всё равно не будет.
Кнопка делает границы выделенной области более гладкими, она должна быть нажата.
Если нажата кнопка , то программа выделит пиксели только в смежных с выбранной областях, то есть исключит вероятность выделения похожей оттенками области в другой части картинки.
А вот кнопку лучше не нажимать, ведь тогда Волшебная палочка выделит область на всех слоях, а не только на одном.
3. Убедившись, что активен слой с чайкой, выбран инструмент Волшебная палочка, а предыдущие выделения отменены (Выделение -> Отменить выделение). Когда убедились, щёлкните на самой птице кнопкой мыши.
4. Она выделилась. Но нам нужно убрать не её, а всё вокруг, поэтому в главном меню выполните команду Выделение -> Инверсия, чтобы стало выделено всё, окружающее чайку.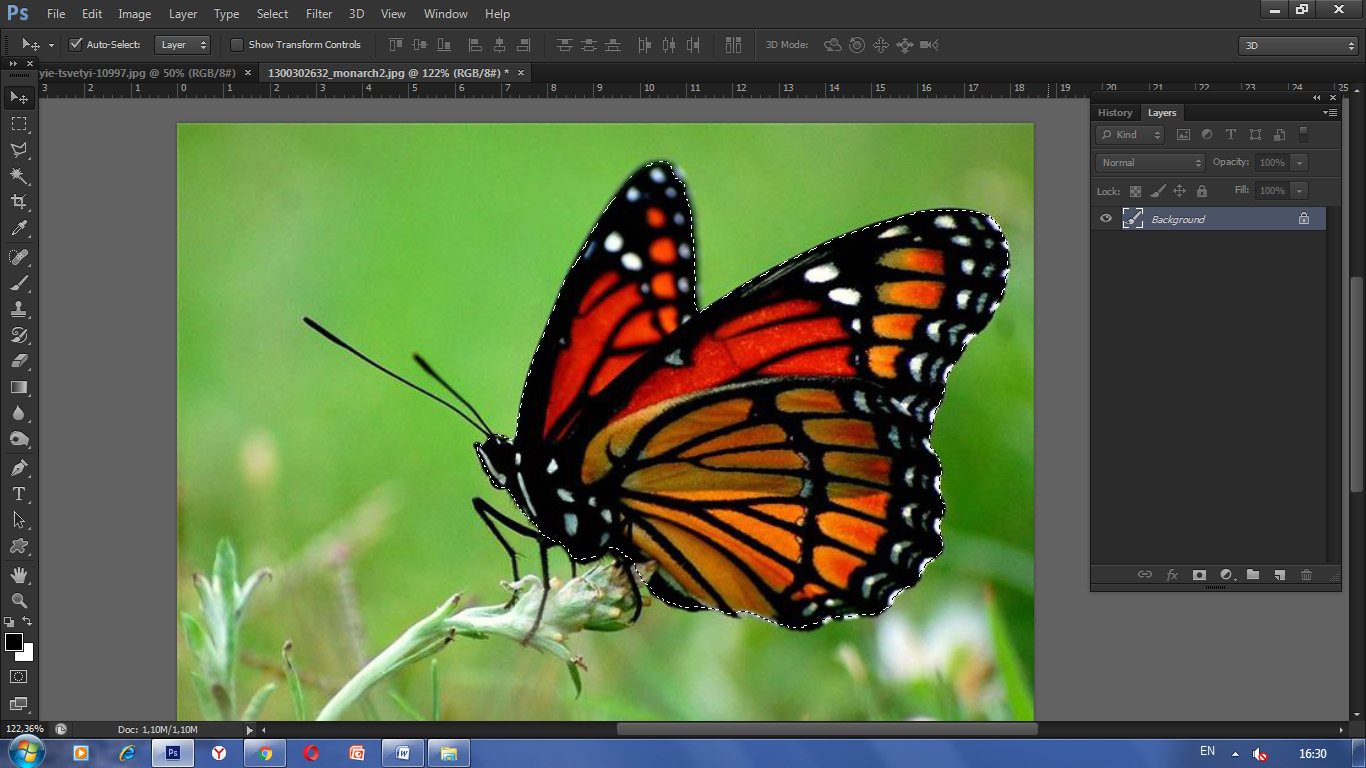
5. Теперь просто удалите выделенное, нажав клавишу Delete. Над морем осталась одна чайка.
6. Выполните команду Выделение -> Отменить выделение.
7. Щёлкните на значке инструмента Перемещение и выделите слой с чайкой (Ctrl+A).
8. Переместите чайку в любое место, если это необходимо или просто есть желание, и снимите выделение.
Сохранение
Осталось самое главное — сохранить результат в файл. Экспортируйте получившуюся картинку в любимый формат с помощью команды Файл -> Экспортировать (подробнее мы уже говорили об этом в самом первом уроке). На случай, если вы вдруг в будущем захотите вернуться к правке картинки, сохраните её в формате .PSD.
Полезные ссылки:
Как вырезать изображение по контуру в фотошопе
Доброго времени суток, уважаемые читатели. Одна из самых полезных и сложных функций, которые выполняет фотошоп – это вырезание деталей. Благодаря ей создаются самые удивительные фотографии.
Благодаря ей создаются самые удивительные фотографии.
В Photoshop есть огромное количество инструментов и отдельных способов, позволяющих делать такие своеобразные коллажи. Если хотите добиться крутого эффекта, который не отличить от реальности, то знать нужно все. Тогда у вас получится хороший результат быстро. Это довольно сложная тема, но поверьте, она не раз пригодится в жизни.
Сейчас я расскажу вам о множестве инструментов, которые подскажут как вырезать изображение по контуру в фотошопе, а какой из них применять в индивидуальном случае – решать вам. Не будем долго ходить вокруг да около. Попробуйте все из них и разберитесь самостоятельно, что вам больше нравится. Приступим.
Важный момент, без которого чуда не произойдет
Запомните один очень важный момент. Если вам нужно вырезать какой-то объект из картинки, то первым шагом почти всегда будет создание дубликата слоя. Это очень важно. Запомните это и доведите до автоматизма. Открыли – сделали дубликат слоя. Даже если это не пригодится – ничего страшного. Все лучше, чем проделать тонну работы, а потом увидеть, что ничего не работает, потому что не сделан дубликат. Со мной такое сто раз было.
Даже если это не пригодится – ничего страшного. Все лучше, чем проделать тонну работы, а потом увидеть, что ничего не работает, потому что не сделан дубликат. Со мной такое сто раз было.
Открыли.
Сделали дубликат слоя.
Это очень распространенная ошибка. Стараешься, трудишься, а все насмарку. Такое случается нередко, даже с профессионалами. Вылетело из головы и все, приходится делать заново.
Полезные советы для работы
Если у вас есть возможность выбирать рисунок из которого вы впоследствии будете что-то вырезать, старайтесь подбирать картинку с однотонным фоном – белый, зеленый, рыжий. Это не важно, нужен контраст, тогда работать проще.
Если вас интересуют уроки и вы хотите научиться владеть фотошопом на профессиональном уровне, я рекомендую вам курс Зинаиды Лукьяновой — «Photoshop от А до Я».
Онлайн уроки позволят вам быстро овладеть техническими навыками и перейти к практике, набираться ценного и личного опыта, в самый короткий промежуток времени.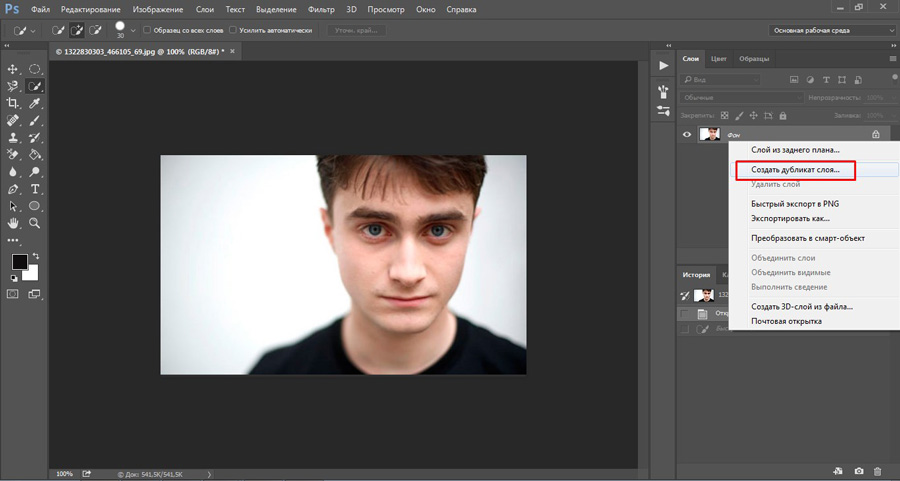 Вы сможете быстро перейти из разряда в новичков к специалистам, а там, благодаря всему, до чего вы дойдете своим умом и до профессионала недалеко!
Вы сможете быстро перейти из разряда в новичков к специалистам, а там, благодаря всему, до чего вы дойдете своим умом и до профессионала недалеко!
Теперь давайте познакомимся с инструментами. Каждый из них может пригодиться в том или ином слу
Как при помощи фотошопа вырезать изображение по контуру
Сегодня я расскажу как быстро и удобно вырезать в фотошопе объект по контуру. Для этого есть много инструментов и способов. Мы рассмотрим один из самых простых и удобных.
Если перед вами стоит задача вырезать объект из изображения и отделить его от фона, то фотошоп и его инструмент Магнитное лассо поможет в этом.
В этом уроке для примера мы вырежем кота из изображения и вставим его в другое.
Вы можете скачать изображения использованные в уроке:
Шаг 1
Откройте в фотошопе изображение кота или любое другое, из которого вам нужно вырезать объект.
Шаг 2
Сейчам мы будем вырезать кота по контуру. Для этого найдите инструмент Магнитное лассо.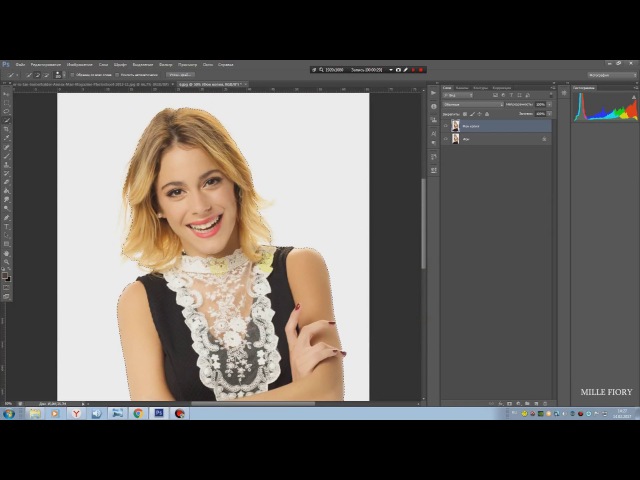
В фотошопе полно инструментов выделения.
Принцип действия инструмента прост — он помогает вырезать объект в фотошопе по контуру. Щелкните мышкой на контур кота, чтобы показать откуда начать инструменту работать и просто ведите мышкой вдоль контура, инструмент будет создавать выделение, проставляя точки по контуру.
Совет: Если контур объекта сложный и сливается с фоном, то раставляйте точки кучнее и чаще. Это поможет сделать выделение более четкое.
В конце концов вам нужно будет замкнуть контур выделения и тем самым полностью выделить объект.
Причемание: Если вам кажется, что в итоге выделение получилось не качественным, воспользуйтесь функцией уточнить край.Шаг 3
Теперь когда выделение готово, мы можем вырезать объект. Чтобы вырезать — можно нажать CTRL+X, а далее нажать CTRL+V чтобы вставить объект на отдельный слой.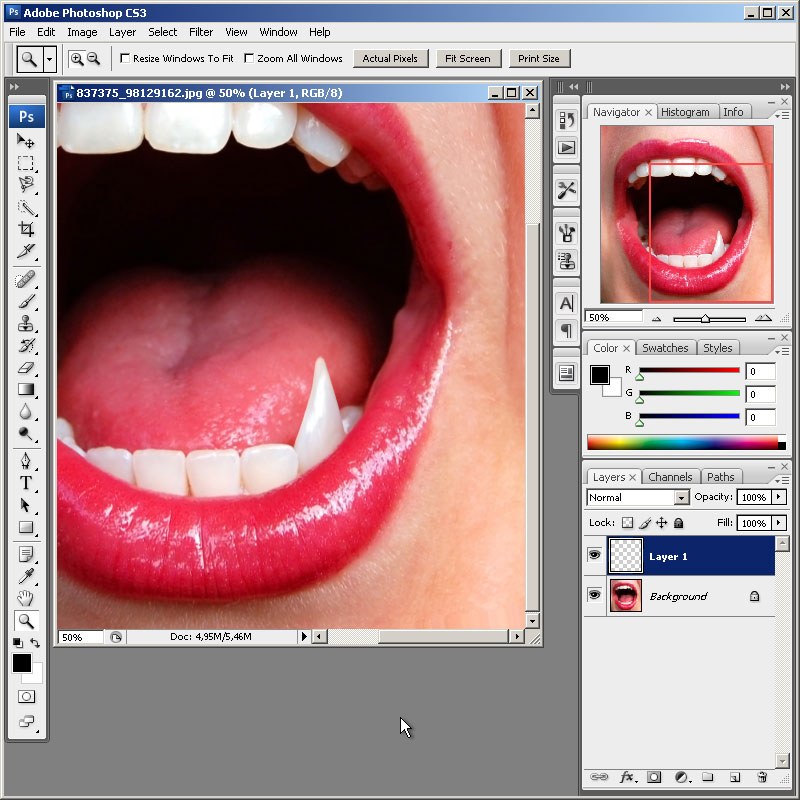
Я так и сделал, потом скрыл слой на котором остался фон. У меня получился кот на отдельном слое.
Объект на отдельном слое полностью подвластен вам, вы можете его вставить и переместить куда угодно. Например на изображение с деревом.
Автор — pixelbox.ru
Как вырезать в Adobe Photoshop CS6, CС изображение по контуру
Вопрос о том, как вырезать изображение в Фотошопе, задается новичками, которые незнакомы с инстр…
Вопрос о том, как вырезать изображение в Фотошопе, задается новичками, которые незнакомы с инструментами программы. Подобная обработка нужна для замены фона, удаления или добавления лишних предметов.
5 простых способов вырезать объект в Фотошопе
Правильно обрезать в Фотошопе по контуру и добавить на собственный рисунок или коллаж просто – нужно только знать, как работают инструменты графического редактора.
Вырезать выделенную область в Фотошопе
можно в любой версии программы.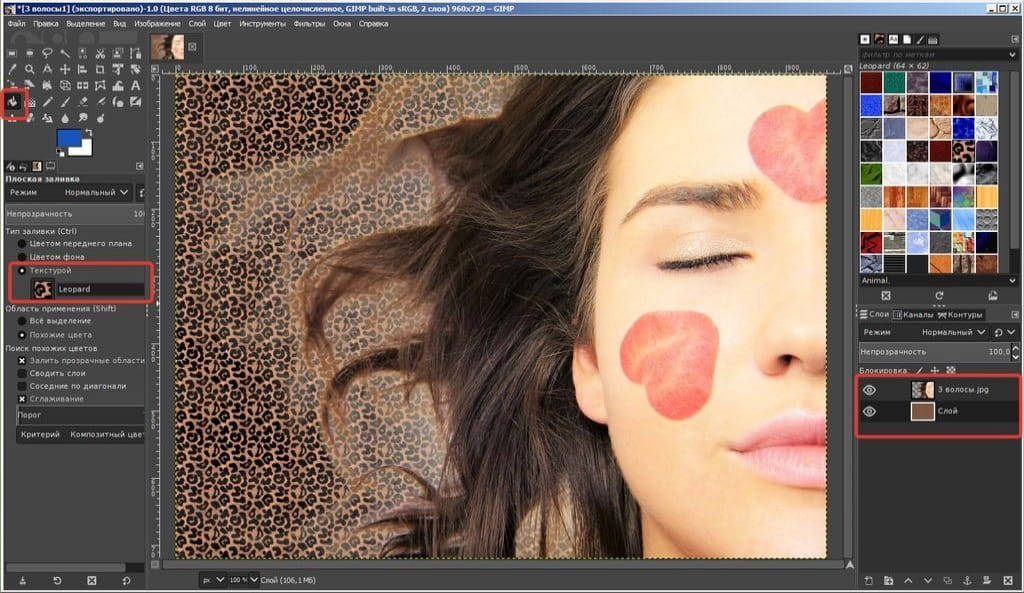 Для
примера использовался Adobe
Photoshop CC
2017.
Для
примера использовался Adobe
Photoshop CC
2017.
«Волшебная палочка»
Легкий для освоения инструмент – «Волшебная палочка». Подойдет, чтобы вырезать рисунок по контуру, если он на белом фоне.
Подробная инструкция:
- Откройте Фотошоп, загрузите изображение с белым фоном.
- Разблокируйте слой, чтобы взаимодействовать с ним, дважды кликните по строке в таблице слоев.
- Выберите инструмент «Волшебная палочка» на основной панели.
- Сверху измените чувствительность до «5».
- Кликните мышкой по фону в любом месте, на предмете внутри появится выделение.
- Если выделился фон, то нажмите на это место еще раз.
- Когда контур выделен окончательно, нажмите клавишу «Backspace».
Теперь перенесите предмет на другой
рисунок или сохраните в формате «PNG»,
чтобы фон оставался прозрачным.
Инструмент «Лассо»
Если фон однородный, воспользоваться можно инструментом «Лассо». Упростит работу подвид «Магнитное лассо».
Подойдет инструмент и для сложных ситуаций, так как выделение пользователь настраивает самостоятельно.
Как в Фотошопе вырезать изображение по контуру:
- Загрузите изображение в программу, снимите блок.
- В списке инструментов найдите кнопку «Магнитное лассо».
- Кликните курсором мыши на край нарисованного или сфотографированного объекта.
- Отодвиньте курсор, чтобы увидеть, как «Лассо» тянется за ним. Снова нажмите на край объекта, контур начнет выделяться.
- Если поставленная точка окажется не на краю, то ее можно удалить, нажав кнопку «Backspace».
-
Завершение процесса – это клик по
начальной точке. После этого появляется
пунктирное выделение.

- Если объект нужно удалить с рисунка, то нажмите «Backspace» и выделенная область исчезнет.
- Для удаления фона инвертируйте выделение, нажав правой кнопкой мыши по контуру, затем нажмите «Backspace».
Инструмент
«Лассо» имеет три подвида, поэтому не
всегда понятно, как в Adobe Photoshop убрать лишний предмет проще и
быстрее. Для этого ознакомьтесь со
статьей по ссылке.
Способ «Быстрая маска»
Вырезать объект можно с помощью маски. Инструмента на панели нет, для работы используется кисть. Вариант подойдет для изображений с неоднородным фоном.
Как вырезать в Фотошопе CS6:
- Возьмите на панели инструмент «Кисть», определите для нее черный цвет. Проверьте, чтобы цвет фона был «#000000».
-
Выделите мышкой слой в списке, добавьте
для него «Быструю маску», выбрав этот
пункт.

- Снова активируйте «Кисть» и закрасьте область, которую нужно вырезать.
- Для мелких объектов придется использовать инструмент с меньшим диаметром. Настройте жесткость – для точного выделения установите «100».
- Если случайно вышли за границы объекта, то сделайте цвет инструмента белым. Проверьте код — «#FFFFFF».
- Нажмите на значок «Быстрая маска», который на втором этапе добавился к слою. Вместо закрашенного участка появится контур.
- Нажмите Backspace.
Использование ластика
Изображение можно отделить от фона без использования инструментов, способных обрезать выделенный участок. Иногда фон проще стереть.
Как вырезать рисунок по контуру в Фотошопе CS 6:
- Активируйте инструмент «Ластик» на панели.
-
Определите для инструмента размер,
чтобы удалить фон с тех мест, где он не
соприкасается с объектом.

- Уменьшите размер ластика и измените жесткость, чтобы аккуратно обработать края фигуры.
- Если при выделении задет объект, то нажмите комбинацию «CTRL + Z», чтобы отменить последнее действие.
Работа с ластиком длится дольше, чем при использовании предыдущих вариантов.
Вырезание сложных объектов
Вопрос о том, как обрезать сложный рисунок в Фотошопе по контуру возникает у тех пользователей, который столкнулись с необходимостью выделить волосы или дерево. Если фон однородный, то проблем не будет.
Как вырезать по контуру в Фотошопе:
- Дублируйте слой с изображением, для этого нажмите на него правой кнопкой мыши и в контекстном меню выберите соответствующую кнопку.
- Нажмите на новый слой один раз, а затем зайдите в раздел «Изображение», выберите пункт «Коррекция» и нажмите «Обесцветить».
- Не выходя из меню «Изображение», нажмите на раздел «Коррекция», где выберите пункт «Уровни».
- Передвигайте ползунки так, чтобы создался контраст между белым фоном и предметом.
- Чтобы вырезать предмет, доработайте контур кисточкой. Определите черный цвет и проведите там, где остались просветы.
- Откройте пункт «Выделение», нажмите на «Цветовой диапазон», установите чувствительность на «50». Появится контур.
- Кликните по контуру правой кнопкой мыши, нажмите на «Растушевка», определите радиус в 2 пикселя.
- Отключите изображение редактируемого слоя.
- Инвертируйте выделение, нажав на соответствующую кнопку в разделе «Выделение».
- Нажмите на первоначальный слой, нажмите кнопку «Backspace».
Для результата требуется опыт, поэтому не стоит сразу же ожидать идеального эффекта.
Видео с подробным объяснением работы
уровней:
Описанные способы универсальны и подходят для фото, рисунков или компьютерной графики.
Как вырезать и вставить объект в Photoshop
Автор Admin На чтение 4 мин. Просмотров 187 Опубликовано Обновлено
Перемещение объектов (вырезание и вставка, на другой фон) Photoshop – это основа основ, ради которой многие и начинают учиться работать с этой программой. И действительно – это очень крутая и полезная функция, и сегодня – мы покажем вам, как это делается.
Как вырезать и вставить объектИтак, чтобы вам было нагляднее воспринимать сегодняшний урок – объясним вам все вкратце. У нас есть 2 фотографии, с двумя девушками. Нам нужно убрать с фотографии первую, и добавить туда вторую. Естественно, все нужно сделать так, чтобы на первой фотографии остался нормальный фон, и, в то же время, чтобы вторая девушка смотрелась на нем естественно и красиво.
Соответственно, первое, что мы делаем – это добавляем обе фотографии в фотошоп.
Итак, первое, что мы делаем – это пытаемся избавиться от объекта в центре, т.е. от девушки в шляпе. Для этого – выбираем лассо и делаем круговую обводку, вокруг девушки. Особо стараться не стоит, т.к. данный фон позволяет его достаточно хорошо редактировать.
Теперь, по выделенному объекту, кликаем правой кнопкой мышки и выбираем пункт «выполнить заливку».
В открывшейся табличке – выбираем «с учетом содержимого». Вот, что у нас получится по итогу. Останется просто кликнуть правой кнопкой мышки и убрать выделение.
Все, первая фотография, с фоном, у нас готова. Теперь переходим ко второй фотографии, с девушкой, с рюкзаком.
Изначально – нам нужно разблокировать фоновый слой. Для этого, в правой части экрана, внизу, там, где отображается фон – справа от него будет значок замка. Его нужно отключить, обычным нажатием ПКМ.
Возвращаемся к картинке. На левой рабочей панели – находим инструмент «быстрое выделение» и, собственно, выделяем объект.
Обратите внимание, что автоматически программа захватывает более рельефрые позиции, поэтому, если у вас также выделится не то, что надо – увеличить картинку (alt+колесико мышки) и инструмент автоматически перейдет в режим «добавить, к выделенному объекту». Он показан под 1 стрелочкой, на скрине ниже. Вторая стрелка – показывает режим «удалить, с выделенного объекта» – это нужно в случаях, когда программа автоматически захватывает лишнюю текстуру.
Постарайтесь максимально плотно обложить выделением нужный объект, чтобы после – меньше мучиться с его доработкой. Однако и убивать 2 часа – на это тоже не стоит. В общем – найдите золотую середину.
Когда все будет выделено – нажимайте, по выделенной области правой кнопкой мышки и выбирайте «выделение и маска».
Вот, что получится в итоге.
Видим, что в волосах девушки мелькают просветы, поэтому приближаем фото, берем вторую кисточку («уточнить край»), увеличиваем ее в размерах и водим девушке по волосам.
Вот, что должно получиться. Также у нашей девушки «проблемы» с пальцами правой руки. Можно это сделать тоже кисточкой, а можно и по-другому, но об этом позднее.
Теперь нам нужно найти вывод (полистав правый блок меню вниз) и вывести фотографию на «новую слой-маску».
Вырезаем объект и переносим его на новый фон. Как видите – девушка получилась немного больше, чем сам фон. Но не страшно – это все тоже можно пофиксить.
Нажимаем комбинацию горячих клавиш Ctrl+T, чтобы трансформировать нашу вставку и зажимаем Shift, чтобы пропорции сохранялись. Ну и, собственно, мышкой стягиваем квадрат до тех пор, пока наша девушка не станет естественно смотреться на окружающем фоне.
Ну а когда все сделано – на верхней панели кликаем на галочку, чтобы сохранить изменения.
Теперь – можно максимально четко отредактировать фотографию. Если вы помните – мы обещали вам показать, что делать с пальцами, с белыми контурами. Тут, собственно, ничего сложного. Опять выбираем кисть, и с ее помощью удаляем и заменяем все ненужное (черная кисть – стирает, белая – добавляет).
Вот и все, дорогие читатели. На этом урок закончен. Спасибо, что воспользовались нашей помощью, всем удачи и пока.
Как вырезать человека и вставить в другое фото в Photoshop | Small Business
Зак Лаццари Обновлено 16 января 2019 г.
Adobe Photoshop — это золотой стандарт для редактирования графики, а программное обеспечение предлагает мощные функции для опытных пользователей. Photoshop вырезал человека и перенес на другую фотографию обычное дело и на удивление легко. Поскольку платформа является многогранной, существует множество способов выполнить одну и ту же задачу.
Перед тем, как начать
Инструмент «волшебная палочка» — популярный инструмент для вырезания и вставки людей, простой и эффективный для поставленной задачи.Инструмент лассо также является распространенным выбором, он предлагает точную границу вокруг человека на вашей фотографии. Инструменты выделения в Photoshop сопоставляют пиксели границы вокруг человека, чтобы выделить контур. Процесс довольно точный, поскольку контраст между человеком на фотографии и фоном обычно отчетливый. Однако выбор одного человека в толпе других людей может оказаться трудным, поскольку контур смешан с одинаковыми пикселями.
Пропустить другие изменения
Прежде чем приступить к процессу, подумайте о том, чтобы отложить редактирование обеих фотографий до завершения передачи.Выполнение простой автоматической настройки для сглаживания цветов и баланса белого является стандартным, но выполнение этого до передачи приведет к корректировке для текущей фотографии, но не для транспонированной фотографии. Это заставит транспонированного человека больше выделяться, и он будет выглядеть неестественно, поскольку цвета не настроены на одинаковые настройки.
Сохраните баланс белого, уровни насыщенности цвета и другие стандартные изменения на будущее. Их лучше всего делать в качестве последнего раунда редактирования, чтобы завершить процесс и смешать нового человека с цветовым балансом существующих фотографий.
Вырезание с помощью инструмента «Волшебная палочка»
Выберите волшебную палочку на панели инструментов и наведите указатель мыши на человека, чтобы выбрать область контура. Палочка обведет человека пунктирной линией. Щелкните, чтобы выбрать человека. Однако это не всегда дает идеальную линию вокруг человека на фотографии. Продолжайте использовать палочку, чтобы выбрать дополнительные области, пока у вас не появится четкая грань, определяющая человека на фотографии.
Клавиша Shift — удобный ярлык для расширения выбранной области при использовании инструмента «волшебная палочка».После того, как область выделена, скопируйте и вставьте на прозрачный слой в новой вкладке. Кроме того, вы можете скопировать и вставить прямо на новую фотографию.
Щелкните «Control + C», , чтобы быстро скопировать вырезанные изображения, и «Control + P», , чтобы быстро вставить на новую фотографию. Ярлыки «вырезать и вставить» в Photoshop применимы и ко многим другим программам.
Инструмент лассо
Многие пользователи Photoshop предпочитают инструмент лассо за его точность при резке людей.Линии вокруг человека изогнуты, а лассо отлично справляется с считыванием пикселей и построением точных контуров.
Выберите Lasso на панели инструментов и используйте тот же процесс, что и волшебная палочка для инструмента. Наведите указатель мыши на человека, пока лассо не поймает контур из пунктирных линий. Щелкните, чтобы выбрать человека.
После завершения выбора используйте ту же последовательность копирования и вставки, чтобы добавить своего человека к новой фотографии.
Размещение вашей новой фотографии
После того, как человек вставлен в вашу новую фотографию, вы можете выбрать человека и перемещать его, пока положение не станет приемлемым.После размещения запустите автоматическую настройку цветов, чтобы смешать все в одну цветовую последовательность. Photoshop также предлагает настраиваемые элементы управления для настройки насыщенности, баланса белого и цветов фотографий, если это необходимо.
Найти естественную позицию для транспонирования непросто в любой программе редактирования. Найдите время, чтобы найти место, где человек будет казаться нормальным и хорошо сочетается с фоном. Открытые участки, такие как пляж на берегу океана или горная вершина, хорошо подходят, потому что фон легко масштабируется.
.Как накладывать изображения в Photoshop
Поэкспериментируйте с режимами наложения.
Режимы наложения в Photoshop предоставляют уникальные способы комбинирования и перекрытия изображений. В частности, режимы наложения определяют, как на пиксели изображения влияет инструмент рисования или редактирования. Понимание влияния каждого режима наложения на ваш основной цвет поможет вам получить именно тот вид, который вы хотите в конечном изображении. По умолчанию для режима наложения установлено значение «Нормальный», и если вы отрегулируете непрозрачность изображения, вы сможете смешивать слои.Выберите другие режимы, например «Затемнение», чтобы по-другому смешать пиксели.
Создайте любой образ, который вы только можете себе представить.
Получите полный контроль над смешиванием и наложением изображений с помощью масок слоев и настроек прозрачности. Заблокируйте определенные области изображения с помощью масок. Тогда легко решить, что смешать, а что нет. Вы также можете использовать маски, чтобы скрыть или скрыть части слоя изображения.
Сделайте фотографии текстурными.
Создавайте уникальные фотоэффекты, накладывая изображения друг на друга и добавляя текстуры и узоры к исходным фотографиям. Поиграйте с различными текстурами и вариантами смешивания, такими как листва и зелень или различные текстуры бумаги, чтобы получить уникальные и неожиданные результаты.
.Как сделать фон прозрачным в Photoshop
Узнайте, как сделать фон прозрачным в Photoshop, и откройте для себя более быструю альтернативу в редакторе Shutterstock.
Есть много способов вырезать объект или удалить фон из изображения. Многие начинают с фотошопа. Два популярных метода маскирования в Photoshop используют инструменты выделения, такие как Magic Wand, Lasso, а также режим Select и Mask. Между тем, режим быстрой маски использует кисть для рисования фона.
Эти методы можно использовать для более сложного удаления фона, но иногда вам нужен быстрый и простой вариант для удаления фона. Если вы ищете бесплатную и простую альтернативу Photoshop, мы покажем вам, как Shutterstock Editor может помочь вам сделать фон прозрачным за несколько простых шагов.
Метод 1. Инструменты и маски выделения
Шаг 1. Использование инструмента Magic Wand Tool
Выберите инструмент Magic Wand Tool в окне «Инструменты».Начните с Допуск 20% в меню Опции .
Измените допуск по мере необходимости, чтобы добавить новые области к выделению.Вы можете добавить к выделению с помощью Magic Wand, удерживая Shift и щелкая в другой области. Вы можете вычесть из выделенного, удерживая Option и щелкнув область, которую не хотите включать.
Шаг 2. Используйте инструмент «Лассо» для точной настройки выделения
Когда у вас есть грубый выбор объекта или фона, используйте инструмент Lasso для точной настройки краев.Удерживайте Shift и перетащите, чтобы добавить к выделению.
Существует три варианта инструмента «Лассо». Вы найдете их, нажав и удерживая лассо в меню «Инструменты»:
- Лассо — Щелкните и перетащите курсор, чтобы нарисовать выделение от руки.
- Polygonal Lasso — Создание многоугольной области выделения путем добавления точек к форме выделения.
- Магнитное лассо — Автоматическое добавление к выделению путем обводки области.
Обратите внимание на изображение выше, как выделение переходит в сумку. Я использовал Лассо, удерживая Shift , и нарисовал небольшую область, чтобы заново выделить этот край. Чтобы исправить выделение, убегающее от мешка, я удерживаю Option и делаю то же самое, чтобы удалить эту область выделения.
Шаг 3. Используйте панель «Выделение и маска» для уточнения выделения
Когда вы будете довольны своим грубым выбором, нажмите кнопку Select and Mask в меню Options в верхней части экрана.Или нажмите Command + Option + R , чтобы открыть окно.
Поэкспериментируйте с настройками Global Refinement, чтобы получить более плавный выбор.В разделе Global Refinements начните со следующих настроек для большого изображения с высоким разрешением:
- Smooth : 3
- Feather : .3px
- Shift Edge : -20
Это сделает выделение более плавным, смягчит края и слегка сузится, чтобы уменьшить любое отражение фона.Вот что я имею в виду:
Если вы застряли, лучше всего нажать Отмена и исправить выбор вручную с помощью Magic Wand или Lasso, а затем вернуться в окно Select and Mask.
Шаг 4. Создайте маску слоя для удаления фона
В Output Settings внизу окна Select and Mask выберите Layer Mask из списка. Окно закроется, а слой с вашим объектом будет иметь маску, скрывающую фон.Затем вы можете активировать или деактивировать маску, щелкнув правой кнопкой мыши значок маски слоя в окне «Слои».
Когда активирована маска слоя, фон становится прозрачным.Метод 2: Быстрая маска
В этом методе используется инструмент Quick Mask в Photoshop. Это способ быстро создать маску с помощью кисти. Подобно рисованию на маске слоя, вы будете переключать цвета переднего плана, чтобы добавить или удалить из маски.
Активируйте быструю маску с помощью кнопки в нижней части окна «Инструменты».
Включите / выключите режим быстрой маски в нижней части панели инструментов или просто нажмите Q.Затем активируйте инструмент кисти (B) . В режиме быстрой маски на палитре отображаются только два цвета: черный, используемый для скрытия содержимого, и белый, используемый для отображения содержимого. Идея состоит в том, чтобы закрасить фон — ту часть, которую вы хотите удалить — черным цветом. Область, которую вы закрашиваете, станет красной.
В режиме быстрой маски области, которые вы закрашиваете, станут красными, показывая вам выделение.Совет: Чтобы сделать большие выделения быстрее, используйте кисть большого размера и щелкните один раз в качестве отправной точки в области, которую нужно исключить. Затем, удерживая Shift, щелкните следующую точку. Это заполнит пространство между ними по прямой линии.
Чтобы сделать маску более детальной, просто увеличьте масштаб и уменьшите размер кисти, чтобы закрасить или округлить меньшие углы и кривые.Теперь вы можете переключаться между режимом быстрой маски и стандартным режимом редактирования, нажимая Q на клавиатуре.Это покажет вам живой выбор.
Если вы хотите продолжить работу, просто нажмите Q, чтобы вернуться в режим быстрой маски и продолжить работу.Когда вы довольны выбором, нажмите кнопку «Добавить маску слоя» в нижней части окна «Слои», чтобы замаскировать фон.
Альтернативы удалению фона в Photoshop
Если вам нужно выполнить только базовые задачи дизайна, например удаление фона, Photoshop может не подойти.Это дорого и сложно научиться. Вот несколько простых в использовании альтернатив:
- Powerpoint имеет инструмент под названием Remove Background , который начинает с выбора объекта переднего плана, замаскированного от фона. У вас также есть возможность добавлять или удалять определенные части.
- Бесплатные веб-сайты — Существует множество бесплатных приложений и веб-сайтов, которые позволяют пользователям вручную удалять фон. Хотя они могут быть простыми в использовании, к минусам относятся проблемы с надежностью и точностью, а также отсутствие безопасности системы.
- Shutterstock Editor — Средство удаления фона в редакторе позволяет легко вырезать формы и элементы из изображения. Со всеми другими инструментами дизайна в приложении вы можете создать профессиональный дизайн за половину шагов и с гораздо меньшими хлопотами.
Как удалить фон в редакторе
Shutterstock Editor — отличная альтернатива всему вышеперечисленному — мощный бесплатный инструмент для редактирования с новой функцией удаления фона. У вас есть не только прямой доступ ко всей библиотеке изображений Shutterstock и тщательно подобранным коллекциям, вы также можете настроить лицензионное изображение перед загрузкой.
Если вы следовали описанному выше методу быстрой маски, это будет несложно. Если вы сочли его слишком техническим, вы будете счастливы, что этот инструмент так же прост, как перетаскивание курсора. С помощью трех простых шагов вы быстро удалите фон с любого изображения:
- Найдите и выберите изображение
- Используйте инструмент «Удалить фон»
- Загрузите лицензионный образ
Чтобы начать работу, откройте редактор в своем браузере. Найдите и выберите изображение, затем щелкните Удалить фон в разделе Инструменты изображения в правой части окна.
Хорошее маленькое изображение собачки через Пола СтивенаПросто нажмите на кнопку — Удалить и закрасьте фон. Это уберет фон. Чтобы настроить выделение, нажмите + Добавить и закрасьте объект, который хотите сохранить. Уменьшите размер кисти с помощью ползунка Размер кисти , чтобы получить более подробную информацию, или увеличьте его, чтобы блокировать большие участки за раз.
В желтой области отображается предварительный просмотр того, что будет удалено.Между каждым шагом программа будет настраиваться и показывать вам результаты. Часть, которую нужно удалить, будет выделена желтым цветом. Когда вас устраивает предварительный просмотр, просто нажмите Применить .
Теперь вы можете загрузить полностью лицензированное изображение с удаленным фоном и использовать его где угодно. Убедитесь, что вы сохранили его как PNG, чтобы сохранить прозрачность.
Для получения дополнительных уроков и техник продолжайте читать:
Обложка фонового изображения через FabrikaSimf , изображение кошелька через Creative Lab
.Узнайте, как обрезать изображение по кругу за 8 шагов
Изучите простую обрезку квадрата.
Изучите основы этого простого руководства по быстрой обрезке квадратного изображения. Инструмент «Обрезка» является неразрушающим, то есть вы можете сохранить обрезанные пиксели и отредактировать или обрезать изображение позже. Вы также можете узнать, как навсегда удалить края фотографии.
Выпрямление и обрезка изображения.
Иногда кадрирование на фотографии не идеальное до начала редактирования.Ознакомьтесь с этим руководством по выпрямлению изображения с помощью технологии с учетом содержимого. Этот инструмент автоматически заполняет пробелы, когда вы расширяете холст за пределы исходного размера изображения.
Создайте более круговое искусство.
Если вы хотите создать круговую графику, которая сочетается с круговым кадрированием, взгляните на это интригующее пошаговое руководство от художника Амра Эльшами. Посмотрите, как он использовал фильтр искажения «Полярные координаты» в Photoshop, чтобы превратить красивую фотографию горного хребта во что-то совершенно новое.
После того, как вы освоите круговую обрезку в Photoshop, вы можете легко использовать новое изображение в любом проекте, который вы выполняете в приложениях Adobe Creative Cloud. Также изучите, что находится за рамками обрезанного круга, и используйте эти методы, чтобы обрезать изображения и придать им другие формы.
Четыре способа вырезать объект в Photoshop. Подробное описание и видео урок.
Как часто вам требовалось вырезать объект с фотографии в Photoshop, чтобы наложить на другую или просто удалить текущий фон? В этой статье я расскажу о 4 способах выделения, каждый из которых будет лучше подходить для своего типа изображений.
В Photoshop очень много внимания уделяется инструментам выделения, некоторые из них работают довольно просто, другие имеют более сложные настройки и начинающему пользователю сложнее понять как они работают.
Например, предмет который находится на белом фоне, можно вырезать всего несколькими нажатиями мышкой. А как точно вырезать сложные элементы на темном фоне или кучерявые волосы человека? Стандартный инструмент лассо здесь не подойдет…
Конечно, существует гораздо больше способов вырезать объект с фотографии, чем 4 описанные мною. На мой взгляд это самые удобные, каждый из способов отличается принципом выделения и поэтому перед обработкой фото вы можете понять, какой из них будет лучше подходить для данного типа фотографии.
1. Выделение инструментами лассо.
Если объект находится на белом фоне, можете попробовать выделение «волшебной палочкой«. Этот инструмент автоматически распознает пятна одного цвета и выделяет их.
Если выделение не захватило часть фона, то удерживая клавишу SHIFT можно добавить кусок к выделенной области. Чем больше чувствительность волшебной палочки, тем больше она «хватает».
Если фон не однородный и на нем присутствует много других деталей, но видна четкая граница между предметом и фоном, то можно использовать инструмент «магнитное лассо«. Линия этого лассо залипает или примагничивается к краю предмета, достаточно только вести курсор по контуру.
2. Выделение быстрой маской.
Для этого способа возьмите кисть черного цвета и перейдите в режим быстрой маски. Рисуя черной кистью предмет закрашивается в красный цвет. Не закрашенное станет выделенным при нажатии снова на режим быстрой маски.
Основное преимущество это способа в возможности не только закрашивать, но и стирать красную область (белой кистью). А изменяя параметры кисти, можно получать выделение с жесткими и мягкими границами.
Удобно использовать если предмет имеет местами четкие грани, местами размытые контуры.
3. Вытирание фона ластиком
Преобразовав фон в слой, инструментом «ластик» стирайте все, что вам не нужно. Данный способ пригодится при монтаже на другой фон, когда не ясно что должно остаться, а что нет.
Инструмент «ластик» тоже имеет дополнительные преимущества. Например, иметь разную прозрачность и разную мягкость кисти. Но в отличие от предыдущего способа не позволяет вернуть стертое.
Поэтому, если вам нужно страховка, используйте инструмент быстрой маски, а еще лучше «маски слоя».
4. Вырезание волос
Вырезать волосы от фона вручную очень сложно, особенно такие кучерявые локоны как на фотографии. Создайте сначала дубликат слоя, который будем преобразовывать. Повысив контраст между фоном и предметом с помощью уровней (CTRL+L), становится легче выделить их автоматическим способом.
Волосы стали темнее, а фон светлее. Но лицо осталось светлым, лучше его закрасить тоже черной кистью, чтобы выделить только фон.
Нажмите — Выделение/Цветовой диапазон… Теперь отрегулируйте чувствительность, как показано на рисунке ниже. Нажмите ОК. Выделение загрузилось.
Дубликат слоя уже не нужен, удалите его.
Это последний и самый интересный способ выделения. Чтобы качественно вырезать объект в Photoshop, можно использовать все описанные способы выделения, а иногда нужно умело сочетать их для хорошего результата.
ВИДЕО УРОК. Подробнее о четырех способах вырезания объекта в Photoshop:
(Visited 216 888 times, 57 visits today)
Как в Фотошопе вырезать объект и вставить на другой фон пошагово!!!
Простое кадрирование с помощью инструмента “Рамки”
- Открываем фото или снимок в программе.
- На боковой панели инструментов выбираем “Рамку”.
- Путем сдвига границ выделенной области (с помощью зажатой левой кнопки мыши) оставляем только ту часть, которая нам нужна. Затемненные участки будут удалены.
- Жмем клавишу Enter, чтобы обрезать фото.
Этап трансформации
Когда возникает ситуация, что вставленный объект очень большой и не сочетается с пейзажным снимком, нужно выполнить масштабирование. В помощь придёт инструмент, который называется «Свободное трансформирование». Он позволит отредактировать размер вставленного объекта. Мы брали для примера птицу. Нужно её выделить и сдвинуть так, чтобы она не оставалась за кадром.
Кнопками Ctrl+A выделите слой с птицей и нажмите Ctrl+Т для редактирования. Чтобы уменьшить объект, достаточно потянуть мышкой за угол прямоугольника, который появляется по контуру выделенного изображения. Для пропорционального масштабирования в Фотошопе нужно удерживать во время операции клавишу Shift. Чтобы завершить операцию, нажмите «Применить».
Обрезаем изображение с указанием его размеров
Данный метод применяется, когда нужно не просто обрезать изображение, а сделать это, задав получившемуся результату желаемые размеры (например для загрузки фото или снимка на сайты, где есть четкие требования к ним).
- Нам нужен все тот же инструмент “Рамка”. В верхней строке параметров выбираем “Изображение”.
- Указываем требуемые размеры (в пикс.).
- Пропорции области выделения будут изменены в соответствии с заданными нами значениями.
- Теперь мы можем, как и в первом методе, изменить область выделения (соотношение сторон при этом будет сохранено). По готовности жмем клавишу Enter.
- Изображение будет обрезано с учетом заданных размеров.
Примечание: при распечатке снимка помните, что нужно задать не только его размеры, но и разрешение (общее количество пикселей на единицу площади). Например, распространенное значение – 300 dpi соответствует 300 точкам на дюйм.
Этап перемещения
Выберите изображение лесного пейзажа и выделите всю картинку. Для этого нужно выбрать клавишу «Выделение», затем «Всё» или же нажать клавиши Ctrl+A. О том, что снимок выделен будет сообщать появление пунктирного обрамления по всему контуру.
Сделайте копию снимка при помощи комбинации кнопок Ctrl+С. Откройте рабочий снимок, выбрав его в соответствующей вкладке. Клавиши Ctrl+V позволят вставить рисунок. Фотошоп создаёт в автоматическом порядке новый слой, назовем его для удобства «Пейжаж».
Вырежьте изображение птицы в аналогичном порядке, как указано для вырезания пейзажа выше. Используйте клавиши выделения Ctrl+A и копирования Ctrl+С, а чтобы вставить картинку, клавиши Ctrl+V.
В итоге вы получите рабочий снимок «Пейзаж» с двумя наложенными слоями, на которых есть все первоначальные изображения.
Кадрируем изображение с заданными пропорциями
Иногда требуется обрезать фото с учетом определенных пропорций, например, 15×10. При этом сам размер значения не имеет. План действий следующий:
- На боковой панели выбираем инструмент “Прямоугольная область”.
- В верхней строке для параметра “Стиль” указываем “Заданные пропорции”. После этого появятся поля для ввода требуемых значений.
- С помощью зажатой левой кнопки мыши выполняем выделение на холсте. Пропорции будут соблюдаться автоматически.
- Переходим в меню “Изображение”, где останавливаемся на функции “Кадрировать”.
- Останется только выделенная часть.
Примечание: данный вид обрезки фотографий можно использовать и без предварительного указания пропорций. В этом случае стиль выделения будет “Обычный”, и мы сможем выделить область с произвольным соотношением сторон.
Как обрезать фото в фотошопе быстро и красиво: учимся работать с программой
Поделиться статьёй:
Вам понравилась картинка из интернета и вы хотите добавить ее на страничку в социальной сети, но изображение явно не подходит для публикации из-за своего размера? Или вы сделали прекрасный снимок, главный объект которого не соответствует принципом композиции? Подобные проблемы можно легко решить с помощью такой полезной функции, как обрезка изображения. Она предусмотрена практически в каждом фоторедакторе, однако, сегодня мы подробно поговорим об использовании самой популярной на сегодняшний день программы для работы с изображениями — Photoshop, ведь эта программа предусматривает сразу несколько вариантов обрезки.
Содержание статьи:
Редактирование “по контуру”
Причин для обрезки изображения может быть много. Например, вы хотите загрузить изображение в профиль какой-либо базы или сайта (скажем, в резюме на сайт по поиску работы), где четко определено максимальное разрешение фото. А может быть в край фотографии попали лишние предметы, которые привлекают к себе внимание зрителя, или вы забыли отключить на камере отображение даты и времени, и теперь на вашем снимке мельтешит совершенно ненужная информация. С такими проблемами блестяще справится функция “быстрой обрезки”, однако, обратите внимание, что программа Photoshop обладает также возможностью более тщательной обрезки. Таковой можно назвать, например, выборочную обрезку, которая автоматически учитывает элементы композиции и не включает их в область выделения. Есть также и функции, позволяющие вырезать из общей композиции какие-либо конкретные детали, например, круглая вырезка или обтекание краев предмета. Их эффективность во многом будет зависеть от количества объектов на картинке, цветовой гаммы и сложности композиции. В случае, когда необходимо удалить какой-то объект с фото, его можно просто вырезать, используя “Перо”, “Волшебную палочку” или “Быстрое выделение”.
Использование “Рамки”
Инструмент с этим названием поможет вам обрезать часть изображения без затруднений и временных затрат. С помощью функции “Рамка” вы также сможете отредактировать размер снимка. Для того, чтобы воспользоваться инструментом, найдите на экране панель быстрого доступа. На ней вы увидите иконку с небольшим квадратиком внутри. Активировав “Рамку”, вы увидите, как ваша картинка разделилась на небольшие квадратики горизонтальными и вертикальными линиями. Потянув за любой край изображения, вы увидите, как оно трансформируется. Именно так вы сможете изменять параметры картинки. Однако, учтите, что трансформация (растягивание или уменьшение целого изображения с возможностью сохранения пропорций или их изменения) не станет выходом, если край изображения необходимо удалить. В таком случае вам нужно воспользоваться другой функцией “Рамки”: выделить необходимую часть картинки, которая должна остаться в итоге, и подтвердить изменения, кликнув на соответствующую иконку левой кнопкой компьютерной мыши. Чтобы сохранить изображение, нажмите на вкладку “Файл” — “Сохранить как…”. Далее напишите желаемое имя для файла и выберите папку для его сохранения.
Локальное выделение
Как настоящий профессиональный фоторедактор Photoshop обладает возможностью не только обычной обрезки. Программа оснащена инструментом, который обрезает фото, разделяя процесс на две ступени. Функция локального выделения даст вам возможность производить изменения только с нужной областью, не затрагивая изображение в целом. Панель инструментов предоставляет нам сразу три варианта работы в данном направлении:
- Использование геометрических фигур для выделения определенной области (самыми распространенными являются овал, квадрат и прямоугольник). Совершить это действие можно, выделив нужную область и применив клавишную комбинацию. Клавиша Del (Delete- удалить) позволит убрать область выделения, а сочетания Ctrl + C и Ctrl + V создадут дополнительный слой и поместят на него выделенный объект. С новым слоем вы сможете делать различные манипуляции, а старый — удалить, зайдя в меню управления слоями.
- Использование лассо. Выделить область также можно прямоугольным или магнитным лассо. В формировании области выделения будет задействован курсор. Зажмите левую кнопку мыши и ведите курсор в сторону до тех пор, пока вся необходимая область не будет выделена, а после этого — отпустите. У вас получится выделенная область, работать с которой можно так же, как и в первом случае.
- Цветовое выделение. Это действие можно осуществить с помощью такого инструмента, как “Волшебная палочка” или воспользоваться функцией быстрого выделения. Этот способ применяют в основном при редактировании векторных изображений, так как растровый снимок имеет множество различных оттенков, из-за чего выделение может получиться неаккуратным. “Волшебная палочка” часто используется для выделения однотонного текста, а также элементов небольшого размера, так как другие функции не смогут справиться с этим заданием настолько оперативно и качественно. Суть функции “Быстрое выделение” заключается в выделении сегментов одного (заранее выбранного) цвета, а также участков, тональность которых схожа с выбранной.
Используем “Перо”
Этот инструмент очень любят использовать фотографы и ретушеры, обрабатывая трудные места снимков. “Перо” позволит вам создать замкнутое выделение, очертания которого вы сможете регулировать с помощью специальных точек, расположенных по всему периметру. Контекстное меню поможет вам выделить получившуюся область и правильно выстроить ее края.
Применяем “Маску слоя”
“Маска слоя” — это более сложный способ обрезки изображения, который позволяет наложить вырезанный фрагмент на другое фото. Тем самым мы получаем что-то вроде коллажа. Сделать его будет не так уж и трудно, если понять логику действий.
- Итак, для начала выбираем снимок с объектом, который мы будем вырезать, и загружаем его.
- Теперь можно приступать и к работе с “Маской слоя”. Внизу под изображением вы увидите панель с отражением слоев. Например, “Слой-1”, “Слой-2” и т.д. Так как у вас загружено лишь одно изображение, то программа автоматически назовет его “Слой-0”. Как же нам сделать маску этого слоя? Внизу, под данной панелью расположен ряд значков. То, что нам нужно вы сможете найти слева от значка “fx”. Нажимаем на данную прямоугольную иконку с пустым кругом внутри и получаем копию исходного слоя.
- Копия — это и есть та самая маска, и если вы попробуете рисовать на ней черным цветом, то увидите, что он стирает картинку, как ластик. Белый же, наоборот, восстанавливает.
- Выберите кисть и настройте для нее большой диаметр. Сотрите фон вокруг предмета, максимально подступая к нему.
- Переходим к более кропотливой работе. Чтобы ваш предмет выглядел максимально естественно на новом фоне — мы должны полностью избавиться от проявления старого фона на коллаже. Для этого приблизим участок фото, где необходимо стереть остатки старого фона, зажимаем кнопку Shift и ставим несколько главных точек в линии, которую необходимо очистить.
- После очищения одной части — переходите к следующей, переставляя точки на новые места. Вы увидите, как пространство между ними будет очищаться по ровной линии, избавляя вас от кропотливой работы ластиком и “рваных краев”.
- Создайте фон, загружая новое изображение в дополнительный слой. Теперь вы видите, что ваш объект, вырезанный с прошлой картинки, оказался в новой среде.
- Чтобы различие оттенков двух изображений сильно не бросалось в глаза, используйте функцию цветокоррекции, выбрав правильные тона для сочетаемости фона и наложенной части. При желании можно также добавить какой-либо эффект, он еще больше сгладит тона, и вырезанное изображение станет частью новой композиции.
- Новое изображение готово! Осталось лишь сохранить его. Сделать это можно по изученной стандартной схеме: “Файл” — “Сохранить как…”.
Удаление “шума”
Всевозможные изменения параметров фотографии и использование различных эффектов могут заметно повлиять на качество фотографии. Вполне возможно, что после всех изменений снимок приобретет “зернистость”, то есть потеряет былую четкость. Пиксели на таком изображении будут заметны больше, чем ранее, а в большинстве случаев появятся еще и “шумы”, нарушающие целостность картинки.
К большому сожалению, Фотошоп не имеет инструментов, способных эффективно решить данную задачу, однако, вы можете воспользоваться другими программами и придать снимку былую красоту. Большой популярностью пользуется платформа Ximagic Denoiser.
- — Сделайте копию слоя с загруженной картинкой. Все манипуляции будут осуществляться именно с ней. — Включите XiDenoiser. Задайте нужные настройки (Std denoise). — Learn radius/Compare radius. При настройке этих параметров не ставьте слишком больших значений. Максимальное значение для первого — девять, а для второго — три. — Создаем дубликат слоя. Новую копию ставим на первое место и снова открываем XiDenoiser, изменяя значение параметра Spatial sigma на число, вдвое больше предыдущего.
Фотошоп онлайн
Онлайн-сервис “EDITOR” получил заслуженную репутацию второго фотошопа. Работать в нем также удобно и просто, как и в оригинальной версии, однако платформа упрощает вам работу и не требует скачивания программы, в отличии от предыдущего варианта.
- Для того, чтобы начать редактирование, откройте сайт и нажмите на панель “Загрузить изображение с компьютера”. Далее выделите нужный файл и нажмите “Загрузить”. Так как этот сервис является аналогом настоящего редактора Photoshop, то и редактирование здесь происходит по аналогичной схеме. На панели инструментов, расположенной с левой стороны, вам нужно будет найти уже знакомую иконку “Рамка”.
- Затем ставим курсор в левый верхний край предполагаемой области выделения и, удерживая левую кнопку мыши, ведем стрелку в правый нижний угол. Учтите: всё, что осталось вне области выделения, — будет обрезано. Чтобы получить максимально точный результат, вы можете совершать с выделенной областью корректирующие манипуляции, например, двигать рамку или менять ее размер. Когда все корректировки будут выполнены — произведите обрезку фото двойным кликом.
- Далее вы сможете произвести и другие манипуляции с изображением, например, увеличить резкость/яркость или наложить какой-нибудь эффект.
Как видите, процесс редактирования фотографии является достаточно простым и предлагает нам массу различных вариантов на выбор. Не стоит бояться использовать такую многофункциональную программу, как “Photoshop”: потренируйтесь несколько раз работать в ней, изучите интерфейс и настройки, и уже через несколько практических упражнений вы увидите, что процесс легкой коррекции снимка занимает всего десять — пятнадцать минут. Обратите внимание и на полезные онлайн-сервисы с облегченным интерфейсом, которые также могут очень пригодиться вам.
Поделиться статьёй:
Мне понравилась статья
Обсудить статью
Выполняем кадрирование с поворотом
Такое действие требуется не так часто, но все же, иногда и в нем возникает необходимость. Здесь нам снова поможет инструмент “Рамка”.
- Выделяем требуемый участок.
- Перемещаем указатель мыши за пределы области выделения, после чего он сменит вид на изогнутую двустороннюю стрелку. Зажав левую кнопку мыши, мы можем повернуть изображение в любую сторону.
- Когда все готово, как обычно, жмем Enter.
Как вырезать картинку по контуру онлайн
Новички могут попытаться отделить картинку от фона в онлайн-редакторах.
Для Интернета. Быстро, просто, но с потерей размера. Онлайн-сервис Remove.bg
Remove.bg понравится вебмастерам и SMM-специалистам. Это бесплатный, простой и удобный сервис, который поможет удалить фон и сохранить изображение с прозрачностью в формате PNG. Используя вырезанные изображения можно с легкостью создавать картинки для сайтов и социальных сетей:
Минусы: 1. Выдает фото небольших размеров. У меня получилось 612 на 408.
Для замены фона используйте Фотошоп онлайн
Это аналог фотошопа, инструментов меньше, но простые операции выполнить можно.
Трудоемко, но точно и красиво в Gravit Designer
Выделять изображение по контуру и скрывать ненужные участки фотографии можно с помощью векторного браузерного редактора Gravit Designer. Это профессиональный подход, который позволит сделать идеально ровное выделение нужной вам формы. Алгоритм довольно прост — обводим пером контур, помещаем растровое изображение внутрь контура, делаем фон прозрачным, экспортируем. Новичкам будет на первом этапе сложно освоить векторное рисование, но результат того стоит.
Очевидный минус этого решения — объекты сложной формы таким способом придется выделять довольно долго.
Преобразование фонового слоя в обычный
Если мы посмотрим на панель слоёв, то увидим, что наша фотография расположена на фоновом слое.
Прежде чем мы начнём обрезать изображение по кругу, нам необходимо преобразовать фоновый слой в обычный. Причина в том, что после обрезки вокруг изображения появятся прозрачные области, а в Photoshop фоновые слои не поддерживают прозрачность.
Для преобразования, нам необходимо переименовать фоновый слой. В Photoshop CC просто нажмите на значок блокировки с правой стороны слоя. В Photoshop CS6 и более ранних версиях зажмите Alt и дважды кликните по фоновому слою.
Программа мгновенно переименует слой «Background» на “Layer 0». Теперь он преобразован в обычный слой.
Магнитное лассо
Хороший инструмент для выделения объектов с гладкими контурами. Работает магнитное лассо очень просто. Увеличьте масштаб, затем кликните по контуру объекта выделения. Появится первый маркер. Далее ведите курсор вдоль контура фигуры, по мере продвижения будут появляться новые маркеры. Для выделения контура изображения используются алгоритмы, находящие наиболее контрастные участки изображения, которые, скорее всего, окажутся контуром, отделяющим фигуру от фона. Пользователю нужно указать, какую часть он хочет оставить, а какую удалить.
К сожалению, далеко не всегда контраста между фигурой и фоном достаточно для того, чтобы программа верно распознала контур.
Поэтому важно подобрать или сделать подходящую фотографию. Простота выделения фигуры и удаления фона будет зависеть от характеристик самого изображения. Если хотите упростить себе задачу — используйте изображения с объектом, достаточно контрастирующим с фоном — значительно темнее, светлее или просто другого цвета. Идеальным решением будет студийная фотография, сделанная на однотонном фоне. Специалисты по созданию спецэффектов используют для фона зеленый — вероятность совпадения цвета фигуры и фона тут исчезающе мала. С удалением зеленого фона алгоритмы графических и видеоредакторов прекрасно справляются. Во всех других случаях выделение изображения потребует дополнительных настроек и человеческого участия.
На этом примере мы видим, что инструмент выделения с базовыми настройками хорошо распознал контур лица, но не отделил белую одежду от белого фона. С выделением волос тут тоже возникнут проблемы.
Если контрастность фона и фигуры или четкость фотографии невелики, то маркеры могут расставляться неправильно. В этом случае ставьте их принудительно при помощи щелчков ЛКМ. Для перемещения по увеличенному изображению используйте зажатие клавиши «Пробел». Постепенно вы замкнете контур, после чего побежит пунктирная линия. Замыкает контур также двойной щелчок ЛКМ. К сожалению, в нашем случае это слишком сложно — прическа мальчика не позволяет выделить картинку таким способом быстро.
Использование вспомогательной сетки
Сетка помогают пользователю правильно кадрировать фотографию ровно. С ее помощью получится правильно расположить все элементы фрагмента. Программа предлагает несколько вариантов выбора сетки. Чтобы нанести ее на картинку, необходимо нажать на «Рамка». Затем выбрать сетку в верхней части экрана.
Создание портрета или фото в стиле поп-арт в Фотошопе
В выпадающем меню кликнуть на тот вариант, который необходим. После этого на выбранной области отобразится сетка, по которой можно придать рисунку нужные пропорции.
Изменение размера изображения. Для чего требуется и как это сделать
Менять размер изображение частенько приходится тогда, когда оно изначально очень огромное. Например, фотография сделана в разрешении 4000×3000 пикс, а вам эту картинку нужно вставить в статью на сайте или просто загрузить куда-то, где установлены ограничения по размеру. В этом случае можно легко уменьшить размер, сделать изображение, например, 2000×1000 пикс. или любого другого размера, сохраняя правильные пропорции ширины и высоты.
Если нужно изменить изображение, например, уменьшить его, то открываем меню “Изображение” — “Размер изображения”.
В настройках выберите единицу измерения “Пиксели” [1]. Затем осталось указать новые размеры и для этого достаточно задать только нужную ширину изображения [2]. Высота будет автоматически изменена пропорционально ширине. Для сохранения изменений нажмите “ОК”.
Никогда не изменяйте отдельно ширину и высоту изображения, не соблюдая пропорции, потому что изображение будет искажено! За пропорциональное изменение ширины и высоты отвечает специальная кнопка, расположенная левее от строк для изменения ширины / высоты:
Если она включена, высота будет изменяться пропорционально ширине и наоборот, и это правильно. Не рекомендую её отключать. И поэтому, если вы видите, что, меняя ширину, высота сама не меняется (и наоборот), значит эта опция просто выключена и нужно её включить.
После выполнения нужных операций с изображением, не забудьте сохранить итог своей работы :), выбрав “Файл” — “Сохранить как” и указав нужный формат, например, JPG, а также качество (обычно ставится максимальное и, как правило, нет смысла уменьшать его).
Как вырезать картинку в Фотошопе
Вы хотите вырезать объект и поместить его на другой фон? Тогда сегодня вы узнаете о четырех способах выделения, каждый из которых идеально подходит для своего типа изображений. В Adobe Photoshop разработчики постарались уделить достаточное внимание инструментам для выделения, одними из которых пользоваться сможет даже новичок, а другие имеют более сложные настройки, с которыми придется повозиться.
К примеру, если ваше изображение находится на белом фоне, то вырезать его можно в течение пары секунд с помощью инструмента «Волшебная палочка». А как обстоят дела с более сложными элементами, например, если предстоит вырезать девушку с кудрявыми волосами? Обычный инструмент для выделения здесь точно не поможет.
Конечно, в Photoshop существует гораздо больше способов выделения изображений, однако, в данной статье мы рассмотрим 4 самых оптимальных способа, которые являются наиболее оптимальными и удобными как для начинающих пользователей, так и для закоренелых постояльцев Photoshop.
Выделение объекта инструментом «Лассо».
Если объект находится на белом фоне, то вам можно воспользоваться инструментом «Волшебная палочка», который в один клик выделит полностью весь объект. Если же объект находится на неоднородном фоне, но с достаточно четкими границами, вы сможете воспользоваться инструментом «Лассо».
1. Добавьте исходное изображение в Photoshop.
2. Найдите на вертикальной панели инструментов инструмент «Лассо» и кликните по нему правой кнопкой мыши. Появится несколько скрытых инструментов, среди которых есть инструмент «Магнитное лассо». Достоинством этого инструмента является то, что когда вы начинаете обводить объект, лассо «примагничивается» к контуру объекта. Тем самым на выделение объекта вы потратите не более минуты. Однако, этот инструмент не справится с более сложными изображениями, где фон практически сливается с объектом, а сам объект имеет множество сложных элементов.
3. Теперь вы сможете удалить изображение с фона (Ctrl+Delete), скопировать и вставить на другой фон (Ctrl+C, Ctrl+V).
Выделение объекта быстрой маской.
С помощью данного инструмента вы просто закрашиваете выделяемый объект, а потом проводите с ним необходимые манипуляции.
1. Добавьте изображение в Photoshop и выберите инструмент «Кисть». В самом низу вертикальной панели появится круглый значок под названием «Быстрая маска». Активируйте его.
2. Закрашивайте выделяемый объект. Ничего страшного, если вы будете выходить за пределы границ объекта – вы потом сможете подправить огрехи с помощью инструмента «Ластик». По окончании выделения нажмите снова на иконку «Быстрое выделение». Красный цвет исчезнет и вокруг объекта появится пунктирная линия, показывающая границы выделения.
Вытирание фона.
1. Добавьте изображение в Photoshop и преобразуйте фон в слой. Для этого нажмите по миниатюрному изображению правой кнопкой мыши и нажмите «Преобразовать в смарт-объект». Нажмите еще раз правой кнопкой и выберите «Реставрировать слой».
2. Выберите инструмент «Ластик» и просто стирайте фоновое изображение. Такой метод выделения пригодится, когда толком неясно, какие объекты стирать, а какие оставлять.
Выделение волос.
Заключительный метод выделения, который прекрасно подойдет для выделения такого сложного объекта, как волосы. Особенно если волосы кудрявые, своими руками выделить объект аккуратно практически невозможно.
1. Выберите инструмент «Быстрое выделение». Установите размер кисти 37 пикселей и 100% жесткости и обведите объект.
2. Теперь пришло время применить инструмент «Утончить край», который располагается на панели настроек кисти.
Появится окно настроек, где необходимо выбрать необходимый режим отображения. Т.к. в нашем случае нам необходимо увидеть очертания волос, то выберите режим отображения «Черно-белое». Таким образом, вы получите черно-белую маску. Не закрывайте окно, т.к. мы с ним продолжим работу.
3. В графе «Обнаружение краев» поставьте галочку напротив пункта «Умный» радиус» и поставьте радиус на показатель 99,0.
4. Перейдите снова в раздел «Режим отображения» и в графе «Вид» измените показатель на «На черном».
5. В разделе «Вывод» поставьте галочку напротив пункта «Очистить цвета» и в графе «Эффект» поставьте значение 68%.
6. Результат вас устраивает? Тогда в графе «Вывод в» проверьте, чтобы был выбран пункт «Новый слой со слоем-маской» и нажмите ОК.
7. Т.к. Photoshop создал слой с маской, проследите, чтобы напротив первоначального фона был снят глазок.
Теперь вы выделили фотографию девушки с каждым волоском. Просто скопируйте объект сочетанием клавиш Ctrl+C и вставьте фотографию на другой фон (Ctrl+V).
Как в фотошопе вырезать объект и вставить другой фон. Как вырезать в «фотошопе» изображение и вставить на другой фон
Перед тем как вырезать, в «Фотошопе» открываем нужное фото. Для этого необходимо выбрать команду Файл -> Открыть. В открывшемся окне выбираем необходимое изображение.
Особое внимание следует обратить на то, что в пункте «Тип файла» имеется огромный список поддерживаемых форматов. Когда вы выбираете какой-то определенный (например, gif), то будут отображены все варианты этого расширения. Поэтому если вы знаете, что файл должен находиться в папке определенного типа, но ее там нет, значит, вы выбрали неправильное расширение.
Как вырезать в «Фотошопе» изображение
Предположим, у нас есть такие картинки. Мы хотим, чтобы девушка стояла на берегу моря. Нам необходимо:
Создать файл для нового изображения;
Поместить фото девушки и моря на разных слоях файла;
Вырезать в «Фотошопе» картинку девушки, для этого ее нужно выделить;
Добавить достоверности новому изображению.
Разберем все поэтапно.
Обработка фотографий в «Фотошоп» начинается с открытия нового файла. Мы создаем два слоя: один называем «девушка», а второй — «море». Чтобы дать название картинке, нужно в открывшемся окне параметров задать нужное имя.
В данный момент в программе открыты три файла: девушка, море и новый, только что открытый. Причем активным является именно последний.
В нем на слое «море» располагаем именно эту картинку. Для этого нужно:
- Сделать активным окно с данным изображением (щелкаем по нему).
- Выделить картинку, выбирая команды Select -> All и нажать клавиши Ctrl + A. Вокруг нее появляется пунктирная рамочка.
- Копировать изображение комбинацией Ctrl + С. Теперь рабочее окно делаем активным, щелкая по нему, и вставляем Ctrl + V. В итоге на слое «море» получаем такую же картинку.
Теперь рассмотрим, как вырезать в «Фотошопе» фотографию девушки. В этой программе предусмотрено несколько инструментов выделения изображения.
Мы воспользуемся двумя: «Лассо» и «Быстрое выделение».
Нажимаем левой клавишей мыши на второй инструмент, открывается окно выбора: «Быстрое выделение» и
Выбираем второй вариант. Если этим инструментом щелкнуть по любому пикселу слоя, то выделятся смежные пикселы одного цвета.
На панели параметров выбираем такие значения:
В поле «Допуск» можно проставить значения от 0 до 255. При установке 0 выделяется только один оттенок. Если установить 24, то инструменты выделят пикселы в диапазоне 12 оттенков светлее и 12 оттенков темнее цвета;
Устанавливаем галочку на окне «Сглаживание» для того, чтобы края границ были гладкими;
Выделяем смежные пикселы;
Убираем галочку на «Образец всех слоев».
Теперь щелкаем инструментом по картинке девушки, она выделяется.
Выделенное изображение не будет иметь идеальную форму, мы его доработаем позже. На этом этапе нужен лишь контур.
Перед тем как вырезать, в «Фотошопе»удаляемвсе лишнее. Выбираем команду в меню: «Выделение» -> «Инверсия». Теперь вся область вокруг девушки будет выделена. На клавиатуре нажимаем на клавишу Del и получаем нашу вырезанную девушку на фоне моря.
Нередко, готовясь к какому-либо празднику – юбилею, дню рождения или свадьбе, хочется удивить друзей не только подарком, но и забавным коллажем. В реализации самых смелых идей может помочь программа AdobePhotoshop. Но прежде, чем задуматься о том, как вырезать лицо в фотошопе для коллажа, нужно разобраться с некоторыми важными моментами. Во-первых, для того, чтобы готовый коллаж смотрелся более натурально, желательно подбирать фотографии, близкие по цвету и освещению, желательно, снятые в одинаковом ракурсе. Во-вторых, стоит обратить внимание на размеры файлов, а именно, чтобы файл с «головой» не был значительно меньше файла с «туловищем», иначе при увеличении «головы» будет слишком заметна разница.
Для того, чтобы решить задачу о том, как вырезать лицо в фотошопе и вставить в другой файл, сначала нужно отобрать подходящие кадры. Подобрав по размеру, ракурсу и освещенности фотографии, необходимо открыть их в программе. Делается это либо через меню «Файл», строку «Открыть», либо с помощью комбинации клавиш Ctrl+O, но проще всего перетащить картинки в окно программы. Сначала работа будет проходить только с тем файлом, в котором находится «лицо» для будущего коллажа. Для вырезания лучше всего использовать «Прямолинейное Лассо», которое стоит третьим сверху в Панели инструментов. Важным условием того, как вырезать лицо, будет правильная настройка, а именно, использование параметра «Растушевка». В верхней части окна программы, под строкой меню, находится панель, позволяющая настроить любой инструмент фотошопа. Выбрав Прямолинейное Лассо, в графе «Растушевка» нужно выставить «2» и установить галочку напротив параметра «Сглаживание».
Вырезаем лицо, аккуратно намечая точки, чтобы не срезать лишнего и максимально точно очертить форму. После того, как контур выделения замкнется, нужно нажать комбинацию клавиш Ctrl+C. Далее необходимо открыть второй файл или же переключится на него в программе, и нажать Ctrl+V. Новым слоем к этому изображению добавится вырезанный фрагмент предыдущей фотографии. При составлении коллажа важно не только аккуратное вырезание лица, но и как можно более реалистичная стыковка его с другой картинкой. Переместив указанный кусочек на нужное место, можно с помощью Трансформации, которая находится в меню «Редактирование», подогнать его по размеру. Для этого активируется «Масштабирование». При использовании данной опции нужно удерживать нажатой клавишу Shift, чтобы уменьшение или увеличение проходило пропорционально.
После того, как все манипуляции закончены, и лицо оказалось на своем месте, можно, если это требуется, отрегулировать цветность через меню «Изображение», подменю «Коррекция», опцию «Цветовой баланс» и «Цветовой тон/Насыщенность». Разобравшись с этим, нужно объединить слои (меню «Слои», опция «Выполнить сведение») и сохранить работу в новом файле Shift+Ctrl+S. Вот так, на самом деле, просто составить забавный коллаж: вырезаем лицо в фотошопе, перемещаем его в новый файл, подгоняем по размеру и цветности, и получаем готовую картинку. Если же коллаж нужно распечатать, то желательно проверить, соответствует ли этому параметры фотографии. Для этого через меню «Изображение», открывается диалоговое окно «Размер изображения». Желательно, чтобы разрешение было не менее 300 dpi, а физический размер (в см) соответствовал размеру будущей распечатки.
Сегодня вы узнаете о том, как вырезать и перенести человека с одного фона на другой. Данный метод является простым в освоении,потому он прекрасно подойдет для новичков, изучающих азы программы Adobe Photoshop.
Такая функция, как смена фона – является одной из самых востребованных функций в Photoshop. Данную процедуру можно провести множеством разных способов, используя инструменты для вырезания, маски, каналы RGB и другое. Мы же сегодня попробуем вырезать такой сложный объект, как девушку с длинными волосами, используя возможности инструмента для вырезания объектов, при этом волосы не будут казаться «обрубленными».
Откройте исходную фотографию в Photoshop.
Выберите инструмент «Быстрое выделение» на вертикальной панели инструментов и на панели настроек данного инструмента примените следующие параметры: «Размер» – 37 пикс., «Жесткость» – 100%. Теперь выделите с помощью инструмента объект, который необходимо перенести. Если выделение произведено неправильно, сочетание клавиш Ctrl+D позволит снять выделение и начать работу с инструментом по новой.
На заметку: если у вас не получается выделить объект с помощью инструмента «Быстрое выделение», так, чтобы в пределы выделения не входили посторонние объекты, то воспользуйтесь другим инструментом, например, «Магнитное лассо». После выделения, выполняйте все нижеприведенные настройки.
В разделе настроек инструмента «Быстрое выделение» примените функцию «Утончить край», которая также располагается на панели настроек инструмента «Быстрое выделение».
Откроется окно, в котором необходимо выбрать необходимый режим отображения. При выделении человека, необходимо уделить особое внимание волосам, постаравшись максимально качественно выделить их очертания. Поэтому выберите режим «Черно-белое», который создаст черно-белую маску.
В этом же окне поставьте галочку напротив пункта «Умный радиус» и установите радиус в пределах 99,0, чтобы волосы приобрели максимально четкие очертания.
Теперь в графе «Режим просмотра» измените параметр на «На черном», а в разделе «Вывод» установите галочку около пункта «Очистить цвета», а в пункте эффект» – 60%. Нажмите ОК. После этого у вас появится ваш объект, а вместо фона – бело-серые квадратики. Эти квадратики означают, что у изображения отсутствует фон. Поэтому нам лишь осталось «приклеить» объект к новому фоновому изображению.
Добавьте второе изображение, которое будет служить фоном для нашего объекта. Откройте оба изображения так, чтобы вы их могли видеть одновременно. Зажмите левой кнопкой мыши по выделенному объекту и перенесите на новый фон. В завершение осталось лишь выровнять объект на новом фоне.
Готовое изображение сохраните на компьютер в необходимом формате.
Читайте также…
Как вырезать в Adobe Photoshop CS6, CС изображение по контуру
Вопрос о том, как вырезать изображение в Фотошопе, задается новичками, которые незнакомы с инструментами программы. Подобная обработка нужна для замены фона, удаления или добавления лишних предметов.
5 простых способов вырезать объект в Фотошопе
Правильно обрезать в Фотошопе по контуру и добавить на собственный рисунок или коллаж просто – нужно только знать, как работают инструменты графического редактора.
Вырезать выделенную область в Фотошопе можно в любой версии программы. Для примера использовался Adobe Photoshop CC 2017.
«Волшебная палочка»
Легкий для освоения инструмент – «Волшебная палочка». Подойдет, чтобы вырезать рисунок по контуру, если он на белом фоне.
Подробная инструкция:
- Откройте Фотошоп, загрузите изображение с белым фоном.
- Разблокируйте слой, чтобы взаимодействовать с ним, дважды кликните по строке в таблице слоев.
- Выберите инструмент «Волшебная палочка» на основной панели.
- Сверху измените чувствительность до «5».
- Кликните мышкой по фону в любом месте, на предмете внутри появится выделение.
- Если выделился фон, то нажмите на это место еще раз.
- Когда контур выделен окончательно, нажмите клавишу «Backspace».
Теперь перенесите предмет на другой рисунок или сохраните в формате «PNG», чтобы фон оставался прозрачным.
Инструмент «Лассо»
Если фон однородный, воспользоваться можно инструментом «Лассо». Упростит работу подвид «Магнитное лассо».
Подойдет инструмент и для сложных ситуаций, так как выделение пользователь настраивает самостоятельно.
Как в Фотошопе вырезать изображение по контуру:
- Загрузите изображение в программу, снимите блок.
- В списке инструментов найдите кнопку «Магнитное лассо».
- Кликните курсором мыши на край нарисованного или сфотографированного объекта.
- Отодвиньте курсор, чтобы увидеть, как «Лассо» тянется за ним. Снова нажмите на край объекта, контур начнет выделяться.
- Если поставленная точка окажется не на краю, то ее можно удалить, нажав кнопку «Backspace».
- Завершение процесса – это клик по начальной точке. После этого появляется пунктирное выделение.
- Если объект нужно удалить с рисунка, то нажмите «Backspace» и выделенная область исчезнет.
- Для удаления фона инвертируйте выделение, нажав правой кнопкой мыши по контуру, затем нажмите «Backspace».
Инструмент
«Лассо» имеет три подвида, поэтому не
всегда понятно, как в Adobe Photoshop убрать лишний предмет проще и
быстрее. Для этого ознакомьтесь со
статьей по ссылке.
Способ «Быстрая маска»
Вырезать объект можно с помощью маски. Инструмента на панели нет, для работы используется кисть. Вариант подойдет для изображений с неоднородным фоном.
Как вырезать в Фотошопе CS6:
- Возьмите на панели инструмент «Кисть», определите для нее черный цвет. Проверьте, чтобы цвет фона был «#000000».
- Выделите мышкой слой в списке, добавьте для него «Быструю маску», выбрав этот пункт.
- Снова активируйте «Кисть» и закрасьте область, которую нужно вырезать.
- Для мелких объектов придется использовать инструмент с меньшим диаметром. Настройте жесткость – для точного выделения установите «100».
- Если случайно вышли за границы объекта, то сделайте цвет инструмента белым. Проверьте код — «#FFFFFF».
- Нажмите на значок «Быстрая маска», который на втором этапе добавился к слою. Вместо закрашенного участка появится контур.
- Нажмите Backspace.
Использование ластика
Изображение можно отделить от фона без использования инструментов, способных обрезать выделенный участок. Иногда фон проще стереть.
Как вырезать рисунок по контуру в Фотошопе CS 6:
- Активируйте инструмент «Ластик» на панели.
- Определите для инструмента размер, чтобы удалить фон с тех мест, где он не соприкасается с объектом.
- Уменьшите размер ластика и измените жесткость, чтобы аккуратно обработать края фигуры.
- Если при выделении задет объект, то нажмите комбинацию «CTRL + Z», чтобы отменить последнее действие.
Работа с ластиком длится дольше, чем при использовании предыдущих вариантов.
Вырезание сложных объектов
Вопрос о том, как обрезать сложный рисунок в Фотошопе по контуру возникает у тех пользователей, который столкнулись с необходимостью выделить волосы или дерево. Если фон однородный, то проблем не будет.
Как вырезать по контуру в Фотошопе:
- Дублируйте слой с изображением, для этого нажмите на него правой кнопкой мыши и в контекстном меню выберите соответствующую кнопку.
- Нажмите на новый слой один раз, а затем зайдите в раздел «Изображение», выберите пункт «Коррекция» и нажмите «Обесцветить».
- Не выходя из меню «Изображение», нажмите на раздел «Коррекция», где выберите пункт «Уровни».
- Передвигайте ползунки так, чтобы создался контраст между белым фоном и предметом.
- Чтобы вырезать предмет, доработайте контур кисточкой. Определите черный цвет и проведите там, где остались просветы.
- Откройте пункт «Выделение», нажмите на «Цветовой диапазон», установите чувствительность на «50». Появится контур.
- Кликните по контуру правой кнопкой мыши, нажмите на «Растушевка», определите радиус в 2 пикселя.
- Отключите изображение редактируемого слоя.
- Инвертируйте выделение, нажав на соответствующую кнопку в разделе «Выделение».
- Нажмите на первоначальный слой, нажмите кнопку «Backspace».
Для результата требуется опыт, поэтому не стоит сразу же ожидать идеального эффекта.
Видео с подробным объяснением работы
уровней:
Описанные способы универсальны и подходят для фото, рисунков или компьютерной графики.
Как вырезать изображение и вставить на другой фон в фотошопе? Как в фотошопе вырезать объект.
Фотомонтаж в фотошопе является его неотъемлемой частью. Другими словами, отрезал ковер, прилепил горы, сказал, что так и было. Знакомая ситуация, не правда ли?
Но не все так просто, как кажется, и чтобы вырезать некий объект с фото, нужна та еще сноровка! Совсем недавно я уже писал про то, как можно . Да, хороший метод, ничего не скажешь. Но он годится лишь для однотонного фона! А что делать, когда фон как игла в заднице … извините за французский 😉
Перейдем к делу, а точнее ко второму способу обрезки объектов в фотошопе. Сегодня мы воспользуемся маской слоя , которая поможет нам все очень красиво вырезать!
Откроем изображение, я выбрал не очень сложное, но для примера сойдет отлично.
Ой, подождите, подпишитесь на страничку , будут еще немало интересных и полезных статей!
Продолжаем, так как же включить маску слоя? Все просто, смотрите:
В чем же собственно обстоит дело? Да в том, что если рисовать черным по маске, то изображение будет затираться наподобие ластика, а белым – все восстановится! Вот посмотрите пример:
Видите преимущество по сравнению с обычным ластиком? Нет? Да ладно, там все просто!
- Во-первых, мы не портим само изображение, оно всегда находится в сохранности! Ведь вы рисуете по маске.
- Во-вторых, проделав огромную работу, вы можете заметить, что случайно затерли важный объект! В таком случае можно откатить все действия, воспользовавшись историей, но тогда очень многое придется повторять заново. А в нашем случае достаточно взять белый цвет и все восстановить. Это же круто! Не так ли?
Вырезаем объект
Как всегда после теории грядет практика, поэтому возьмите кисть диаметром побольше и сотрите фон предельно близко к основному объекту.
Внимание, вот тут есть одна хитрость ! Не нужно с дрожью в руках водить кисточкой, дабы что-то там не затронуть. Зажмите кнопку Shift после чего достаточно ставить точки с одного места в другое и промежутки будут сами заполнятся ровной линией, в нашем случае затираться ровно и красиво! При помощи зажатой Shift вы сможете красиво вырезать объект в фотошопе 😉
Ну вот, в пару кликов мышки можно практически идеально и без косяков обрезать объект. Продолжайте в том же духе до конца, а у меня уже готово. На все ушло не более пяти минут! Чудеса просто – скажете Вы, да нет, всего-то ловкость рук 😉
Вы хотите вырезать объект и поместить его на другой фон? Тогда сегодня вы узнаете о четырех способах выделения, каждый из которых идеально подходит для своего типа изображений. В Adobe Photoshop разработчики постарались уделить достаточное внимание инструментам для выделения, одними из которых пользоваться сможет даже новичок, а другие имеют более сложные настройки, с которыми придется повозиться.
К примеру, если ваше изображение находится на белом фоне, то вырезать его можно в течение пары секунд с помощью инструмента «Волшебная палочка». А как обстоят дела с более сложными элементами, например, если предстоит вырезать девушку с кудрявыми волосами? Обычный инструмент для выделения здесь точно не поможет.
Конечно, в Photoshop существует гораздо больше способов выделения изображений, однако, в данной статье мы рассмотрим 4 самых оптимальных способа, которые являются наиболее оптимальными и удобными как для начинающих пользователей, так и для закоренелых постояльцев Photoshop.
Выделение объекта инструментом «Лассо».
Если объект находится на белом фоне, то вам можно воспользоваться инструментом «Волшебная палочка», который в один клик выделит полностью весь объект. Если же объект находится на неоднородном фоне, но с достаточно четкими границами, вы сможете воспользоваться инструментом «Лассо».
1. Добавьте исходное изображение в Photoshop.
2. Найдите на вертикальной панели инструментов инструмент «Лассо» и кликните по нему правой кнопкой мыши. Появится несколько скрытых инструментов, среди которых есть инструмент «Магнитное лассо». Достоинством этого инструмента является то, что когда вы начинаете обводить объект, лассо «примагничивается» к контуру объекта. Тем самым на выделение объекта вы потратите не более минуты. Однако, этот инструмент не справится с более сложными изображениями, где фон практически сливается с объектом, а сам объект имеет множество сложных элементов.
3. Теперь вы сможете удалить изображение с фона (Ctrl+Delete), скопировать и вставить на другой фон (Ctrl+C, Ctrl+V).
Выделение объекта быстрой маской.
С помощью данного инструмента вы просто закрашиваете выделяемый объект, а потом проводите с ним необходимые манипуляции.
1. Добавьте изображение в Photoshop и выберите инструмент «Кисть». В самом низу вертикальной панели появится круглый значок под названием «Быстрая маска». Активируйте его.
2. Закрашивайте выделяемый объект. Ничего страшного, если вы будете выходить за пределы границ объекта – вы потом сможете подправить огрехи с помощью инструмента «Ластик». По окончании выделения нажмите снова на иконку «Быстрое выделение». Красный цвет исчезнет и вокруг объекта появится пунктирная линия, показывающая границы выделения.
Вытирание фона.
1. Добавьте изображение в Photoshop и преобразуйте фон в слой. Для этого нажмите по миниатюрному изображению правой кнопкой мыши и нажмите «Преобразовать в смарт-объект». Нажмите еще раз правой кнопкой и выберите «Реставрировать слой».
2. Выберите инструмент «Ластик» и просто стирайте фоновое изображение. Такой метод выделения пригодится, когда толком неясно, какие объекты стирать, а какие оставлять.
Выделение волос.
Заключительный метод выделения, который прекрасно подойдет для выделения такого сложного объекта, как волосы. Особенно если волосы кудрявые, своими руками выделить объект аккуратно практически невозможно.
1. Выберите инструмент «Быстрое выделение». Установите размер кисти 37 пикселей и 100% жесткости и обведите объект.
2. Теперь пришло время применить инструмент «Утончить край», который располагается на панели настроек кисти.
Появится окно настроек, где необходимо выбрать необходимый режим отображения. Т.к. в нашем случае нам необходимо увидеть очертания волос, то выберите режим отображения «Черно-белое». Таким образом, вы получите черно-белую маску. Не закрывайте окно, т.к. мы с ним продолжим работу.
3. В графе «Обнаружение краев» поставьте галочку напротив пункта «Умный» радиус» и поставьте радиус на показатель 99,0.
4. Перейдите снова в раздел «Режим отображения» и в графе «Вид» измените показатель на «На черном».
5. В разделе «Вывод» поставьте галочку напротив пункта «Очистить цвета» и в графе «Эффект» поставьте значение 68%.
6. Результат вас устраивает? Тогда в графе «Вывод в» проверьте, чтобы был выбран пункт «Новый слой со слоем-маской» и нажмите ОК.
7. Т.к. Photoshop создал слой с маской, проследите, чтобы напротив первоначального фона был снят глазок.
Теперь вы выделили фотографию девушки с каждым волоском. Просто скопируйте объект сочетанием клавиш Ctrl+C и вставьте фотографию на другой фон (Ctrl+V).
Очень часто в работе с Фотошопом требуется вырезать какой-либо объект из исходного изображения. Это может быть как предмет мебели или часть ландшафта, так и живые объекты – человек или животное.
В этом уроке познакомимся с инструментами, применяемыми при вырезании, а также немного попрактикуемся.
Инструментов, пригодных для того, чтобы вырезать изображение в Фотошопе по контуру, несколько.
1. Быстрое выделение .
Данный инструмент отлично подходит для выделения объектов с четкими границами, то есть тон на границах не смешивается с тоном фона.
2. Волшебная палочка .
Волшебная палочка применяется для выделения пикселов одного цвета. При желании, имея однотонный фон, например белый, можно его удалить, применив этот инструмент.
Один из самых неудобных, по моему мнению, инструментов для выделения и последующего вырезания элементов. Чтобы эффективно пользоваться «Лассо», необходимо иметь (очень) твердую руку, либо графический планшет.
4. Прямолинейное лассо .
Прямолинейное лассо подойдет в случае необходимости выделить и вырезать объект, имеющий прямые линии (грани).
5. Магнитное лассо .
Еще один «умный» инструмент Фотошопа. Напоминает по своему действию «Быстрое выделение» . Отличие заключается в том, что «Магнитное лассо» создает одну линию, которая «прилипает» к контуру объекта. Условия успешного применения такие же, как и при «Быстром выделении» .
Наиболее гибкий и удобный в работе инструмент. Применяется на любых объектах. При вырезании сложных объектов рекомендуется использовать именно его.
Практика
Поскольку первые пять инструментов можно использовать интуитивно и наобум (получится-не получится), то Перо требует от фотошопера определенных знаний.
Именно поэтому я решил показать Вам, как пользоваться этим инструментом. Это верное решение, так как учиться нужно сразу правильно, чтобы потом не переучиваться.
Итак, открываем в программе фотографию модели. Сейчас мы будем отделять девушку от фона.
Создаем копию слоя с исходным изображением и приступаем к работе.
Берем инструмент «Перо» и ставим опорную точку на изображении. Она будет являться как стартовой, так и конечной. В этом месте мы замкнем контур по завершению выделения.
К сожалению, курсора на скриншотах видно не будет, поэтому постараюсь максимально подробно описать все на словах.
Как видим, в обоих направлениях у нас находятся скругления. Сейчас научимся их обходить «Пером» . Пойдем вправо.
Для того чтобы скругление получилось максимально плавным, не стоит ставить много точек. Следующую опорную точку ставим на некотором удалении. Здесь Вы должны сами определить, где примерно заканчивается радиус.
Например, здесь:
Теперь получившийся отрезок необходимо выгнуть в нужную сторону. Для этого ставим еще одну точку в середине отрезка.
Это основной прием в выделении сложных участков изображения. Таким же образом обходим весь объект (девушку).
Если, как в нашем случае, объект обрезан (снизу), то контур можно вынести за пределы холста.
Продолжаем.
По завершению выделения кликаем внутри полученного контура правой кнопкой мыши и выбираем пункт контекстного меню «Образовать выделенную область» .
Радиус растушевки устанавливаем 0 пикселей и нажимаем «ОК» .
Получаем выделение.
В данном случае выделен фон и его можно сразу удалить, нажав на клавишу DEL , но мы продолжим работу – урок все-таки.
Инвертируем выделение, нажав сочетание клавиш CTRL+SHIFT+I , тем самым перенеся выделенную область на модель.
Затем выбираем инструмент «Прямоугольная область» и ищем кнопку «Уточнить край» на верхней панели.
В открывшемся окне инструмента немного сгладим наше выделение и сместим край в сторону модели, поскольку внутрь контура могли попасть мелкие участки фона. Значения подбираются индивидуально. Мои настройки – на скрине.
Устанавливаем вывод в выделение и нажимаем «ОК» .
Подготовительные работы закончены, можно вырезать девушку. Нажимаем сочетание клавиш CTRL+J , тем самым скопировав ее на новый слой.
Результат нашей работы:
Вот таким (правильным) способом можно вырезать человека в Фотошопе CS6.
Так как подавляющее большинство всех случаев работы в Photoshop — обработка уже готовых изображений, для выполнения этой операции предназначена львиная часть инструментов программы.
Фильтры (о них читайте в предыдущем уроке) — это довольно маленькая и весьма простая в использовании их часть. В этой статье мы разберём функции посложнее.
Так как инструментов много, я не буду перечислять весь арсенал редактора, а просто разберу расхожий пример работы — вырезать фрагмент одной картинки и вставить её в другую.
У нас есть море.
Есть чайка.
И мы хотим, чтобы чайка парила над морем.
Приступим.
Подготовка
На этом этапе необходимо открыть исходные картинки и создать документ для их объединения.
1. Сначала откройте файл с изображением моря. Для этого нажмите сочетание клавиш Ctrl+O либо выполните команду Файл -> Открыть, в появившемся окне Проводника найдите файл с морем, щёлкните на нём и нажмите кнопку Открыть.
2. Точно так же откройте файл с чайкой.
3. Создайте новый документ размером 760×475 пикселей. Для этого нажмите сочетание клавиш Ctrl+N либо выполните команду Файл -> Создать, в полях Ширина и Высота задайте указанные значения и нажмите ОК.
4. Теперь в программе Photoshop у нас открыто три документа, перемещаться между которыми можно с помощью вкладок.
Перемещение
Картинки из открытых файлов нужно поместить на разные слои рабочего документа.
1. Перейдите к изображению с морем, щёлкнув на его заголовке.
2. Выделите всё изображение. Для этого либо выполните команду Выделение -> Все главного меню программы, либо просто нажмите сочетание клавиш Ctrl+A . В итоге картинка получит обрамление, означающее, что она выделена.
3. Скопируйте выделенное, нажав комбинацию клавиш Ctrl+C или в главном меню Photoshop выполнив команду Редактирование -> Копировать.
4. Перейдите к рабочему документу, щёлкнув кнопкой мыши на его заголовке.
5. Вставьте скопированный рисунок — или нажмите Ctrl+V , или выберите в главном меню пункт Редактирование -> Вставить.
6. Слой для нового материала программа создала автоматически. Переименуйте его в Море, на панели слоёв щёлкнув название слоя, введя новое имя и нажав Enter .
7. Аналогичным образом скопируйте и вставьте в рабочий документ изображение с чайкой: перейдите к картинке, щёлкнув на её заголовке, выделите всё изображение (Ctrl+A) , скопируйте его (Ctrl+C) , перейдите к рабочему документу и вставьте картинку (Ctrl+V) . Слой также создался автоматически, переименуйте его в Чайка.
В результате наш рабочий документ обзавёлся двумя новыми слоями, на которых размещены исходные изображения.
Трансформация
Подробнее о ней мы поговорим , а пока нам очень нужен лишь один её простой инструмент.
Как вы уже наверняка заметили, рисунок с чайкой по габаритам гораздо больше рисунка с морем. Да и сама чайка для выбранного пейзажа тоже чересчур крупна — она не впишется в масштаб.
Чтобы это исправить, нужно уменьшить всё изображение с чайкой до приемлемых размеров.
Для этого будем использовать инструмент Свободное трансформирование, который позволяет менять форму и размер картинки.
1. С помощью инструмента Перемещение переместите изображение с чайкой так, чтобы птица не оставалась за кадром и её было полностью видно.
3. Выделите слой с чайкой: убедитесь, что он является активным, и нажмите Ctrl+A .
4. В главном меню выполните команду Редактирование -> Свободная трансформация, либо нажмите комбинацию клавиш Ctrl+T .
5. Уменьшите размер картинки до приемлемого, обращая внимание на размер чайки — она должна гармонично вписываться в морской пейзаж. Для уменьшения тяните за появившиеся по углам рисунка прямоугольники. Чтобы размер менялся пропорционально, удерживайте при этом нажатой клавишу Shift .
6. Для завершения преобразования смените инструмент (например, выберите инструмент Перемещение) и в окне с вопросом нажмите кнопку Применить.
Выделение и вырезание
Теперь осталось самое главное — вырезать чайку, чтобы она парила над морем. Правда, фактически мы вырежем не чайку, а всё небо вокруг неё, то есть птица, наоборот, останется, а всё с её картинки будет удалено.
Чтобы вырезать, сначала нужно выделить, и сделать это сложнее всего. Для выделения в Photoshop есть много инструментов: разного рода лассо, Быстрое выделение, Выделение фрагмента и т. д. У каждого есть своя узкая специализация и свои тонкости.
Мы же воспользуемся инструментом Волшебная палочка, который в автоматическом режиме находит области со схожими по цвету пикселями и выделяет их.
1. На палитре инструментов щёлкните значок Волшебная палочка .
2. Обратите внимание на панель параметров.
Число в поле Допуск отвечает за ширину выделяемого цветового спектра. Например, при нулевом значении Волшебная палочка выделит на картинке только те пиксели, которые по цвету идентичны выбранному. Если установлено значение 16, то инструмент выберет пиксели на 8 единиц темнее и на 8 единиц светлее выбранного. В нашем случае (фон хорошо контрастирует с чайкой) значение может быть равным даже 100, лишнего выделено всё равно не будет.
Кнопка делает границы выделенной области более гладкими, она должна быть нажата.
Если нажата кнопка , то программа выделит пиксели только в смежных с выбранной областях, то есть исключит вероятность выделения похожей оттенками области в другой части картинки.
А вот кнопку лучше не нажимать, ведь тогда Волшебная палочка выделит область на всех слоях, а не только на одном.
3. Убедившись, что активен слой с чайкой, выбран инструмент Волшебная палочка, а предыдущие выделения отменены (Выделение -> Отменить выделение). Когда убедились, щёлкните на самой птице кнопкой мыши.
4. Она выделилась. Но нам нужно убрать не её, а всё вокруг, поэтому в главном меню выполните команду Выделение -> Инверсия, чтобы стало выделено всё, окружающее чайку.
5. Теперь просто удалите выделенное, нажав клавишу Delete . Над морем осталась одна чайка.
6. Выполните команду Выделение -> Отменить выделение.
7. Щёлкните на значке инструмента Перемещение и выделите слой с чайкой (Ctrl+A) .
8. Переместите чайку в любое место, если это необходимо или просто есть желание, и снимите выделение.
Сохранение
Осталось самое главное — сохранить результат в файл. Экспортируйте получившуюся картинку в любимый формат с помощью команды Файл -> Экспортировать (подробнее мы уже говорили об этом в самом первом уроке). На случай, если вы вдруг в будущем захотите вернуться к правке картинки, сохраните её в формате.PSD .
Начинающие пользователи часто задаются вопросом как вырезать и вставить объект в Фотошопе.
Выделение и дальнейшее копирование/вырезание элемента – это основная задача, которой нужно владеть для редактирования изображений.
Рассмотрим детальнее все возможные способы, которые быстро освоит даже новичок.
Прежде чем выполнять любые манипуляции с частями рисунка, их нужно выделить. Только после этого применяется вставка или вырезание.
Благодаря функции «Выделение-Вставка» вы сможете объединять элементы нескольких рисунков, выбирать свой фон и создавать уникальные проекты. Прежде чем приступать к работе, подберите изображение, фон которого вам понравился, и картинку с объектом, который нужно будет вырезать.
Способ 1 – Использование «Волшебной палочки»«Волшебная палочка» или «Magic Wand» — это один из простейших инструментов в Фотошопе. С её помощью можно быстро выделить часть и провести с ней ряд манипуляций.
Преимущество работы именно с этим инструментом заключается в быстроте. Новичку не придется разбираться с каналами, фонами и слоями. Инструмент доступен во всех версиях редактора.
Алгоритм выделение волшебной палочкой автоматически определяет оттенки пикселей, которые граничат с другими частями фото. Советуем использовать палочку, если фото с объектом имеет широкую палитру цветов. На фото с большим количеством однотонных похожих цветов часть может быть выделена неправильно.
Следуйте инструкции:
- Откройте программу Photoshop и создайте новое полотно или откройте существующий рисунок с объектом с помощью программы;
- В левой части окна находиться панель базовых инструментов. Кликните на четвёртый элемент и в выпадающем списке выберите «Волшебную палочку», как показано ниже:
Рис. 2 – «Волшебная палочка»
- Палочка создает границы выделения, основываясь на оттенках объектов картинки. Вам нужно кликнуть курсором на нужный участок изображения, чтобы создалось выделение. Рекомендуем использовать Magic Wand для больших однотонных объектов, таких как небо, трава, горы и прочее;
- Выделим небо на следующем изображении. Для этого в инсургентах кликните на волшебную палочку и выберите мышкой любой участок неба. Вокруг части создастся следующий контур;
Рис.3 – выделение неба
- Часто Magic Wand не выбирает всю часть, и пользователи прекращают работу с инструментом. Этого делать не следует, ведь можно просто добавить отсутствующую область к общему выбору.
- Пока большая часть неба будет обведена контуром, поднесите курсор к другому его участку. Зажмите клавишу Shift и одновременно кликните на невыделенную область. Это позволит добавить её к нужной части. Получим следующий результат:
Рис.4 – установка границ объекта
Способ 2 – Работа с инструментом «Быстрое выделение»Быстрое выделение (Quick Selection) – еще один базовый инструмент, пользоваться которым должен научиться каждый пользователь Фотошопа.
Его можно найти в той же вкладке, что и волшебную палочку (Панель инструментов-Выделение-Быстрое выделение). Функция работает как кисть. С его помощью можно создать точное выделение по контрастным границам. Вы можете самостоятельно выбрать размер и диаметр кисти:
- Выберите инструмент, как показано на рисунке;
Рис.5 – выбор Quick Selection
- Теперь выполните выделение. Вам нужно зажать левую клавишу мышки и водить курсором внутри области, которую необходимо выбрать. Чтобы обозначить границы, рисуйте возле краёв. Таким образом, линия контура будет постепенно подвигаться к нужному вам краю.
- Чтобы отменить неудавшееся действие, нажмите на сочетание клавиш Ctrl+D и повторите попытку. На рисунке ниже указан пример постепенного выбора области цветка с помощью Quick Selection.
Рис. 6 – зарисовка быстрым выделением
Как видите, границы полученного объекта не выходят на другую часть картинки. Даже при увеличении и детальном просмотре каждой линии вы не увидите огрехов и лишних пикселей.
Способ 3 – Быстрая маскаБыстрая маска (Quick Mask) – это режим в Photoshop, с помощью которого можно выделить объект на фото. В чем же разница использования маски и стандартных описанных выше инструментов?
Дело в том, что стандартные способы хорошо выделяют части рисунка, которые имеют контрастность цветов пикселей, но они не могут определить чёткие границы объекта, часть которого является градиентом или размытой областью. Также, расставить границы выделения будет сложно, если цвет части очень схож с фоном.
Суть Quick Mask: пользователь выделяет одну часть фото, а другая автоматически блокируется и работать с ней нельзя. Маской называют сам контур, который отделяет элемент от основного рисунка. Быстрая маска – это выделение, в котором выбранная часть будет иметь первоначальный цвет, а остальные области будут закрыты полупрозрачной пленкой.
Рис. 7 – пример маски в Фотошопе
Удобство работы с инструментом заключается в том, что вы сами рисуете выделенную область и в любой момент можете подкорректировать огрехи.
Быстрая маска позволит выполнить точное выделение части картинки. Следуйте инструкции:
- Выберите инструмент Quick Mask на панели инструментов или просто нажмите на клавиатуре клавишу Q пока отрыто окно Фотошопа;
Рис.8 – клавиша для выбора Быстрой Маски
- В появившемся окне выберите тип кисти, её диаметр и другие параметры в зависимости от той области, которую вы будете закрашивать;
- Теперь просто зарисуйте ненужную часть картинки, оставляя только объект для вырезания и вставки. Маскированная область будет окрашиваться в красный цвет;
- Наносить маску нужно с выбранным на палитре чёрным цветом. Для удаления части маскированной области выберите белый цвет.
Рис. 9 – создание маски
С получившейся выделенной областью вы сможете сделать все что угодно. Фотошоп не будет распознавать фон, поэтому можно очень легко выделить объект. Используйте уже описанные выше инструменты «Быстрое выделение» или «Волшебная палочка» или кликните на сочетание клавиш Ctrl-A, выделяя все пространство (без маскированной области).
Рис.10 – выделение области
Если вам нужно выделить часть рисунка, но вы хотите, чтобы границы элемента получились не чёткими, а градиентными (плавно переходящими в фон новой картинки), нужно использовать градиент маски. Принцип создания выделения схож с предыдущей инструкцией:
- Зайдите в режим работы с быстрой маской;
- Во вкладке Options (Опции) выберите Режим Радиального Градиента (Radial Gradient). На палитре цветов сделайте основной цвет чёрным, а фоновой – белым;
- Убедитесь, что параметр направления градиента установлен как «Foreground to Background», то есть от основных цветов к окрасу фона;
- Теперь создайте выделение. Задайте центр объекта и аккуратно направляйте курсор от центра к краям.
Рис.11 – выбор центра объекта
После завершения создания границ скопируйте элемент на фон другой картинки. Объект будет иметь полупрозрачный вид и размытые границы. Регулировать эти параметры вы сможете в окне слоёв нового рисунка.
Рис.12 – вставка с сохранением градиента
Способ 4 – Магнитное лассоМагнитное лассо относится к группе более сложных инструментов программы. Его нужно применять, если вы вырезаете сложные частики картинки. К примеру, тело человека, части рук, волосы и другие элементы, которые требуют точности до пикселя.
Рис.13 – отображение Магнитного лассо в Фотошоп
Особенность этого элемента заключается в его алгоритме работы. Он не анализирует цветность пикселей, а ищет края объекта. Затем создается точка, к которой притягивается лассо. Таким образом, постепенно создается точное выделение определенной области проекта.
Возьмите изображение, которое имеет сложный для выделения объект. Желательно, чтобы он хорошо контрастировал с фоном, чтобы вам было удобнее проставлять границы:
Рис.14 – пример рисунка
Выберите инструмент и увеличьте масштаб картинки. Поднесите круговой указатель к краю объекта и кликните, установив начальную точку создания границы.
Теперь отпустите клавишу мышки и просто перемещайте курсор по краю элемента, так, чтобы его линии не выходили за круг курсора. Постепенно будет создаваться выделение:
Рис.15 – пример выбора границ с помощью Магнитного лассо
Для быстрого приближения или отдаления изображения нажимайте на Ctrl и + или Ctrl и – соответственно. Контур будет автоматически закрыт, когда последняя точка лассо соединится с первой. Затем кликните на первую точку, чтобы появился общий контур.
Если вам нужно убрать часть фона, который может быть внутри объекта, нажмите на кнопку Alt и выберите его с помощь магнитного лассо – включится режим вычитания без отмены предыдущего выделения.
Рис.16 – удаление части фона, которая заходит на объект
Теперь вы сможете переместить, вырезать или вставить элемент в другой проект. Все крайние линии будут выглядеть очень реалистично, без необходимости убирать огрехи в режиме увеличенного масштаба.
Рис.17 – результат перемещения выделенной области
Вырезание, вставка и перемещениеПосле того как вы научились выполнять один из понравившихся способов выделения, можно переходить к перемещению, вырезанию или вставке объекта.
Чтобы переместить выделенный элемент на другую часть рисунка, достаточно просто нажать на пробел. Вместо курсора появиться значок «Рука». Нажав на выделенную область, вы сможете переместить её в любую часть проекта.
Рис.19 – перемещение и вставка
Если вам нужно вырезать объект, после его выделения кликните на нём правой клавишей мышки. В контекстном меню выберите пункт «Вырезать» или «Удалить». Также, вы можете воспользоваться вкладкой «Редактирование». Она содержит все необходимые функции для работы с выбранной частью изображения.
Сохранение финального проектаПосле редактирования финального изображения нажмите на вкладку «Файл-Сохранить как…». В новом окне выберите нужный формат файла, введите имя и определитесь с финальной папкой, куда будет перемещен проект.
Рис.20 – Сохранение работы в Photoshop
ИтогТеперь вы умеете выделять объекты на картинке в Фотошопе и вырезать или перемещать их. Перед выбором способа выделения ориентируйтесь на описанные в статье рекомендации. Качественный результат зависит от того, насколько правильно вы определились с типом рисунка и подходящим для работы инструментом.
Тематические видеоролики:
Photoshop вырезать объект и вставить в другую картинку
Как в Photoshop вырезать объект и вставить на другой фон
Как вырезать и вставить объект в Фотошопе – 4 лучших способа
Как вырезать объект в Photoshop | Small Business
Adobe Photoshop предлагает пользователям различные методы вырезания объектов из изображений. Метод, который вы выберете для этого, зависит от сложности объекта. Инструменты «Лассо» и «Волшебная палочка» идеально подходят для простых объектов или объектов, находящихся на фоне однородного цвета. Для более точной работы лучше подходят инструменты «Быстрая маска» или «Перо». После того, как вы отделите объект от фона, вы можете добавить его к новым изображениям или макетам, чтобы создавать привлекательные рекламные объявления, презентации или другие бизнес-документы.
Инструмент «Волшебная палочка»
Выберите инструмент «Волшебная палочка» на панели инструментов и затем щелкните левой кнопкой мыши объект, который хотите вырезать. Это создает выделение вокруг области, по которой вы щелкнули. Удерживая нажатой клавишу «Shift», щелкните соседний участок объекта, если весь объект не был покрыт выделением.
Продолжайте добавлять части объекта, пока не будет выбран весь объект. Лучше всего это работает, если объект имеет однородный цвет. В качестве альтернативы, если объект детализирован, но фон однороден, используйте Волшебную палочку на фоне вместо объекта, а затем выберите «Инверсия» в меню «Выделение».
Нажмите «Изменить» в строке меню, а затем нажмите «Копировать», когда будет выбран весь объект.
Щелкните «Файл», а затем щелкните «Создать». В раскрывающемся меню предустановок выберите «Буфер обмена» и нажмите «ОК».
Нажмите «Изменить» в строке меню, а затем нажмите «Вставить». Это поместит объект на новый холст. Дважды щелкните «Фоновый слой» на палитре слоев, а затем нажмите «ОК». Щелкните правой кнопкой мыши фоновый слой и выберите «Удалить». Теперь вы можете сохранить свой объект в формате файла, который поддерживает прозрачность.
Инструмент быстрого выбора
Щелкните инструмент быстрого выбора на панели инструментов, а затем щелкните левой кнопкой мыши объект, который хотите вырезать. Это создает выделение вокруг области, по которой вы щелкнули.
Щелкните другие области внутри объекта, чтобы добавить их к своему выбору. Удерживая нажатой кнопку «Alt», щелкните левой кнопкой мыши области, которые вы хотите удалить из выделения.
Нажмите «Изменить» в строке меню, а затем нажмите «Копировать», когда будет выбран весь объект.
Щелкните «Файл», а затем щелкните «Создать». В раскрывающемся меню предустановок выберите «Буфер обмена» и нажмите «ОК».
Нажмите «Изменить» в строке меню, а затем нажмите «Вставить». Это поместит объект на новый холст. Дважды щелкните «Фоновый слой» на палитре слоев, а затем нажмите «ОК». Щелкните правой кнопкой мыши фоновый слой и выберите «Удалить».
Инструмент «Лассо»
Выберите кнопку «Масштаб» на панели инструментов, а затем щелкайте изображение до тех пор, пока не станет виден весь объект, который вы хотите вырезать.
Выберите инструмент «Лассо» на панели инструментов, затем щелкните и перетащите курсор мыши по краям объекта, который вы хотите вырезать. Не отпускайте кнопку мыши, пока не соедините начальную и конечную точки вашего контура. Весь процесс контура должен выполняться одним движением, не отпуская кнопки мыши. Если объект состоит из прямых линий, используйте дополнительный инструмент «Многоугольное лассо». Для объектов с высокой контрастностью используйте дополнительный инструмент «Магнитное лассо», поскольку он автоматически создает точки привязки при перемещении курсора мыши по объекту.
Отпустите кнопку мыши после завершения выбора. Для инструментов «Полигональное» и «Магнитное лассо» соедините последнюю точку привязки с первой.
Щелкните «Изменить» в строке меню, а затем щелкните «Копировать».
Щелкните «Файл», а затем щелкните «Создать». В раскрывающемся меню предустановок выберите «Буфер обмена» и нажмите «ОК».
Нажмите «Изменить» в строке меню, а затем нажмите «Вставить». Это поместит объект на новый холст. Дважды щелкните «Фоновый слой» на палитре слоев, а затем нажмите «ОК».«Щелкните правой кнопкой мыши фоновый слой и выберите« Удалить ».
Инструмент« Перо »
Выберите инструмент« Перо »на панели инструментов и затем нажмите« Пути »на панели действий.
Щелкните в любом месте контура объекта который вы хотите вырезать, чтобы установить начальную точку.
Обведите контур объекта с помощью инструмента «Перо». Это делается с помощью ряда точек, называемых «узлами». Каждый раз, когда вы щелкаете по контуру объекта, появляется создается новый узел, который связан с предыдущим узлом.Щелкните и отпустите кнопку мыши, чтобы создать прямую линию между двумя узлами, или щелкните и перетащите новую точку, чтобы изогнуть линию.
Щелкните правой кнопкой мыши в любом месте изображения, затем нажмите «Сделать выбор» и нажмите «ОК».
Щелкните «Редактировать» в строке меню, а затем щелкните «Копировать» после того, как будет выбран весь объект.
Нажмите «Изменить» в строке меню, а затем нажмите «Вставить». Это поместит вырезанный вами объект на новый холст. Дважды щелкните фоновый слой на палитре слоев и нажмите «ОК».«Щелкните правой кнопкой мыши фоновый слой, а затем нажмите« Удалить ».
Quick Mask
Нажмите« Выбрать »в строке меню, а затем выберите параметр« Редактировать в режиме быстрой маски ». Или выберите« Редактировать в Кнопка «Быстрый режим маски» на панели инструментов.
Нажмите «Установить цвет переднего плана» на панели инструментов и выберите черный. Нажмите «Установить цвет фона» на панели инструментов и выберите белый.
Щелкните инструмент «Кисть» на панели инструментов, а затем щелкните «Параметры инструмента кисти» на панели параметров.
Щелкните и перетащите ползунок размера до значения, подходящего для объекта, который вы хотите вырезать. Нажимайте кнопки «[» и «]», чтобы уменьшать и увеличивать размер кисти «на лету», так как требования к размеру будут отличаться в зависимости от того, какую область объекта вы выбираете.
Установите ползунок жесткости на средне-высокое значение, например 80 процентов, чтобы края объекта не были слишком резкими. Это позволяет вашему объекту лучше сочетаться с изображением, которое вы позже вставляете.Если вы предпочитаете, чтобы края были резкими, используйте 100-процентную твердость.
Щелкните и перетащите курсор мыши вдоль контура объекта. Увеличьте или уменьшите размер инструмента «Кисть» на панели параметров, чтобы работать с большей точностью. Увеличивайте участки с большим количеством деталей. Цель — максимально точно очертить объект. Окрашенные области на изображении отображаются прозрачным красным цветом, что указывает на то, что с ними работают в режиме быстрой маски.
Увеличьте размер кисти, а затем раскрасьте всю область внутри созданного контура.Когда вы закончите, объект, который вы хотите вырезать, должен быть полностью выделен красным.
Нажмите кнопку «Переключить цвета переднего плана и фона» на панели инструментов. Закрасьте области, где вы могли выйти за края объекта, который хотите вырезать. Там, где черный цвет переднего плана создал красную быструю маску, белый цвет переднего плана стирает ее.
Щелкните «Редактировать в стандартном режиме» после того, как очистите края маски. Это превратит область вокруг вашей маски в выделение.
Нажмите «Выбрать» в строке меню, а затем нажмите «Инвертировать».
Щелкните «Изменить» в строке меню, а затем щелкните «Копировать».
Щелкните «Файл», а затем щелкните «Создать». В раскрывающемся меню предустановок выберите «Буфер обмена» и нажмите «ОК».
Нажмите «Изменить» в строке меню, а затем нажмите «Вставить». Это поместит вырезанный вами объект на новый холст. Дважды щелкните «Фоновый слой» на палитре слоев, а затем нажмите «ОК». Щелкните правой кнопкой мыши фоновый слой и выберите «Удалить».»
Ссылки
Советы
- Щелкните правой кнопкой мыши в любом месте выделенной области и затем нажмите« Уточнить край », чтобы увидеть, как вырезанный вами объект выглядит без фона. Перетащите ползунки под областью« Настроить край » и проверяйте изменения в реальном времени на холсте, пока не будете удовлетворены тем, как выглядит объект. Нажмите «ОК», как только внесете необходимые изменения.
Writer Bio
Практически вырос в мастерской по ремонту компьютеров Наоми Болтон была страстью столько, сколько себя помнила.После получения диплома о четырехлетнем курсе графического дизайна в колледже Cibap, Болтон открыла собственный фотографический бизнес. Ее работы были представлены в Blinklist, Gameramble и многих других.
Как вырезать человека и вставить в другое фото в Photoshop | Small Business
Зак Лаццари Обновлено 16 января 2019 г.
Adobe Photoshop — это золотой стандарт для редактирования графики, а программное обеспечение предлагает мощные функции для опытных пользователей.Photoshop вырезал человека и перенес его на другую фотографию — обычное дело и на удивление простое. Поскольку платформа является многогранной, существует множество способов выполнить одну и ту же задачу.
Перед тем, как начать
Инструмент «волшебная палочка» — популярный инструмент для вырезания и вставки людей, простой и эффективный для поставленной задачи. Инструмент лассо также является обычным выбором, он предлагает точную границу вокруг человека на вашей фотографии. Инструменты выделения в Photoshop сопоставляют пиксели границы вокруг человека, чтобы выделить контур.Процесс довольно точен, поскольку контраст между человеком на фотографии и фоном обычно отчетливый. Однако выбор одного человека в толпе других людей может оказаться трудным, поскольку контур смешан с одинаковыми пикселями.
Пропустить другие изменения
Прежде чем приступить к процессу, подумайте о том, чтобы отложить редактирование обеих фотографий до завершения передачи. Выполнение простой автоматической настройки для сглаживания цветов и баланса белого является стандартным, но выполнение этого до передачи приведет к корректировке для текущей фотографии, но не для транспонированной фотографии.Это заставит транспонированного человека больше выделяться, и он будет выглядеть неестественно, поскольку цвета не настроены на одинаковые настройки.
Сохраните баланс белого, уровни насыщенности цвета и другие стандартные изменения на будущее. Их лучше всего делать в качестве последнего раунда редактирования, чтобы завершить процесс и смешать нового человека с цветовым балансом существующих фотографий.
Резка с помощью инструмента «Волшебная палочка»
Выберите волшебную палочку на панели инструментов и наведите указатель мыши на человека, чтобы выбрать область контура.Палочка обведет человека пунктирной линией. Щелкните, чтобы выбрать человека. Однако это не всегда позволяет выделить идеальную линию вокруг человека на фотографии. Продолжайте использовать палочку, чтобы выбрать дополнительные области, пока у вас не появится четкая грань, определяющая человека на вашей фотографии.
Клавиша Shift — удобный ярлык для расширения выбранной области при использовании инструмента «волшебная палочка». После того, как область выделена, скопируйте и вставьте на прозрачный слой на новой вкладке. Кроме того, вы можете скопировать и вставить прямо на новую фотографию.
Нажмите «Control + C», , чтобы быстро скопировать вырезанные изображения, и «Control + P», , чтобы быстро вставить на новую фотографию. Ярлыки «вырезать и вставить» в Photoshop применимы и ко многим другим программам.
Инструмент «Лассо»
Многие пользователи Photoshop предпочитают инструмент «Лассо » за его точность при резке людей. Линии вокруг человека изогнуты, а лассо отлично справляется с считыванием пикселей и построением точных контуров.
Выберите Lasso на панели инструментов и используйте тот же процесс, что и волшебная палочка для инструмента.Наведите указатель мыши на человека, пока лассо не поймает контур из пунктирных линий. Щелкните, чтобы выбрать человека.
После завершения выбора используйте ту же последовательность копирования и вставки, чтобы добавить своего человека к новой фотографии.
Размещение вашей новой фотографии
После того, как человек вставлен в вашу новую фотографию, вы можете выбрать человека и перемещать его, пока положение не станет приемлемым. После размещения запустите автоматическую настройку цветов, чтобы смешать все в одну цветовую последовательность.Photoshop также предлагает пользовательские элементы управления для настройки насыщенности, баланса белого и цветов фотографий, если это необходимо.
Найти естественную позицию для транспозиции непросто в любой программе редактирования. Найдите время, чтобы найти место, где человек будет казаться нормальным и будет хорошо сочетаться с фоном. Открытые участки, такие как пляж на берегу океана или горная вершина, хорошо подходят, потому что фон легко масштабируется.
Как вырезать что-либо в Photoshop, 3 лучших способа удалить фон с фотографий
Лучшие 3 способа вырезать что-либо в Photoshop CC (2 для всех версий)
Узнайте, как вырезать фотографии и объекты в Photoshop.Одна из самых популярных задач в фотошопе — вырезание предметов, также известное как удаление фона. В этом уроке мы рассмотрим быстрое выделение, уточнение края и инструмент «Перо». Ваш выбор будет зависеть от изображения, вы увидите разницу, а затем выберите лучший вариант для вашей задачи.
Три метода, которые я здесь показываю, — это быстрое выделение, выделение и маска, которые отлично подходят для таких вещей, как волосы и мех. Затем я покажу Цветовой диапазон, который отлично подходит для таких вещей, как деревья. Наконец, я расскажу вам об инструменте «Перо» и о том, почему вы должны его использовать.Вы думаете: «У меня нет целого дня». Все это происходит за 15 минут. Если вы используете Photoshop, это время хорошо потрачено.
Какой метод вы предпочитаете больше всего? Дай мне знать в комментариях.
Фотографии, используемые в этом руководстве, любезно предоставлены Adobe Stock.,
► Станьте автором Adobe Stock:
► 10 бесплатных изображений из Adobe Stock
Ссылки на используемые изображения (Загрузите версии с водяными знаками бесплатно)
Метод 1 : Вырезать волосы в Photoshop
Для первого метода (который работает только в Photoshop CC) мы начнем с изображения женщины с рыжими волосами.
У нее кудрявые волосы, поэтому они будут немного жестче прямых. Эта техника работает и с мехом.
Шаг 1. Выбор.
Возьмите инструмент быстрого выбора из набора инструментов.
Вместо того, чтобы выбирать объект, мы выберем фон, потому что он проще. (Если это был сложный фон, выберите вместо этого наш объект. Вот урок по вырезанию на загруженном фоне)
Перетащите инструмент быстрого выбора по области, чтобы выбрать его.Если вы зашли слишком далеко, нажмите Alt / Option, перетащите, чтобы снять выделение областей.
Шаг 2.
Когда все выбрано, нам нужно инвертировать выделение, чтобы наш объект был выбран. Выберите «Выделение»> «Инверсия» или «Cmd / Ctrl + Shift + I».
Шаг 3. Уточнение выбора.
Щелкните Select and Mask на верхней панели инструментов, это перенесет вас в рабочее пространство Select / Mask.
Увеличьте прозрачность, чтобы сделать фон невидимым.(Это только для предварительного просмотра).
Измените вид на черный или белый, в зависимости от того, что лучше всего показывает края.
Возьмите кисть очистки для левой панели инструментов.
Закрасьте участки с распущенными волосами. Убедитесь, что вы обработали все концы волос и не заходили слишком далеко в изображение, вы просто хотите получить края, чтобы вы могли сказать Photoshop, что такое волосы и что является фоном.
Вы заметите, что по мере того, как вы уточняете, весь выбор становится умнее, а выбор — лучше.
Вот секретное оружие в Select and Mask, когда дело касается волос. Включите Decontaminate colors . Сразу пропадает цветная окантовка.
Измените вывод на: Новый слой с маской слоя, нажмите ОК.
Результат, стричь волосы.
А теперь у нас есть красивый вырез. Вы увидите маску слоя на слое, которую вы можете использовать для дальнейшего уточнения выреза, если вам это нужно.
Метод 2: вырезать деревья с цветовым диапазоном (работает во всех версиях Photoshop).
В этом уроке мы вырежем Дерево, используя Цветовой Диапазон. Этот инструмент также отлично подходит для вырезания прозрачности, такой как стеклянный дым и жидкость (см. Учебник).
Это лучший метод, когда нам нужно выделение, а объект сложный, с множеством дыр, но за ним однородный цвет.
Шаг 1. Использование цветового диапазона для выделения в Photoshop
Выберите «Выделение»> «Цветовой диапазон».
Появится диалоговое окно.
Шаг 2
Выберите инструмент «Пипетка слева».
Щелкните фон, выберите наиболее распространенный цвет и приблизьтесь к объекту. Я щелкнул по небесно-голубому. Обратите внимание на то, что в окне «Цветовой диапазон» отображаются немного белого цвета. Это выбранные области.
Шаг 3. Уточнение выделения
Щелкните Пипетка, рядом с которой стоит +.
Перетащите его на задний план, чтобы добавить к выделению. Здесь я перетащил вправо от дерева, чтобы собрать все синие и белые оттенки.
Мне немного не хватало, поэтому я снова щелкнул в белой области.Посмотрите в окно предварительного просмотра. Обратите внимание на красивый черно-белый цвет. Это цель — приблизиться к этому.
Шаг 4.
Сдвиньте ползунок размытости, чтобы уточнить выбор и сделать наш объект красивым и черным, а фон — белым.
Нажмите ОК.
Обратите внимание на раздел с марширующими муравьями. Мы удачно подобрали фон.
Шаг 5. Маскирование выделения
Давайте вырежем это выделение: поскольку фон выделен, мы хотим инвертировать вырезанную область.(Показать объект и скрыть фон). Из-за этого мы удерживаем клавишу Alt / Option и щелкаем новую маску слоя. (Если тема выделена, не удерживайте Alt / Option). Щелкните значок «Маска слоя».
Вы увидите, что маска слоя создана (Подробнее о масках слоя здесь).
А вот и наш красивый чистый вырез.
Метод 3. Использование инструмента «Перо» в Photoshop для вырезания выделений с жесткими краями
Когда дело доходит до чистых краев, ничто не сравнится с инструментом «Перо».Это делает его лучшим выбором для простых форм, требующих четких краев. Это один из самых сложных инструментов Photoshop для освоения, но как только вы его освоите, он станет вам очень полезен. Я создал подробное руководство по инструменту «Перо», которое поможет вам от новичка до хорошего понимания возможностей этого мощного инструмента. Обязательно прочтите это руководство и сначала посмотрите видео выше.
Вот изображение автомобиля, которое я использовал из Adobe Stock. Давай вырежем.
Шаг 1.Создание шероховатости с помощью инструмента «Перо»
У меня есть собственный способ использования инструмента «Перо», который, как мне кажется, работает довольно быстро. Я познакомлю вас с ним здесь.
Выберите инструмент «Перо» на панели инструментов. Убедитесь, что параметры вверху указывают путь, а не форму.
Щелкните в углу, с которого вы хотите начать, и перетащите в нужном направлении, чтобы создать путь
Выберите первую кривую в вашем объекте, а затем щелкните и перетащите еще раз. На этот раз вы увидите эластичную линию между двумя точками.Обратите внимание, как оно изменяется, когда вы перетаскиваете его ближе или дальше от точки, или что происходит, когда вы меняете направление. На этом этапе не беспокойтесь о совершенстве, все, что мы хотим сделать, это создать путь, который примерно соответствует контуру формы.
Обратите внимание, когда я сел на правое колесо, я сделал несколько точек вокруг машины, я держу землю, поэтому мне не нужно выбирать днище машины.
Чтобы закончить рисование пути, наведите курсор на самую первую точку.При наведении курсора вы увидите маленький кружок. Нажмите на эту точку, чтобы закрыть путь и закончить рисование.
Совет. Цель состоит в том, чтобы обрисовать предмет с наименьшим количеством баллов.
Шаг 2. Уточнение пути
Некоторые люди стремятся сделать свой путь идеальным с первого раза, и это тоже нормально. Лично мне нравится разбивать его на 2 фазы.
В инструменте «Выбор контура» выберите инструмент «Прямое выделение».
Теперь вы можете щелкнуть точку, чтобы активировать ее.
Увеличьте масштаб и осторожно перетащите точки на место. Щелкните по концам ручек, чтобы изменить угол изгибов. Нажмите и потяните за эти конечные точки, чтобы изменить крутизну кривой. Сначала это может показаться странным, но после небольшой практики станет легче, держитесь!
Совет. Чтобы переместить только одну сторону кривой, удерживайте нажатой клавишу Alt / Option при перетаскивании конечной точки.
Шаг 3. Добавление точек к кривой
Когда вы перетаскиваете точку в тесные области с большим количеством кривых, сначала это будет сложно.
Здесь мы перетащили точку в зеркало, но не получаем правильную кривую наверху.
Выберите инструмент «Перо» со знаком «+», чтобы добавить точку.
Щелкните и отпустите линию, на которой вы хотите добавить еще одну точку привязки. Теперь вы увидите новую точку.
Вы можете вернуться к инструменту прямого сечения или продолжать использовать инструмент + перо (они работают одинаково для перетаскивания точек)
Захватите новую точку на место, и теперь у вас есть красивая кривая. Не волнуйтесь, если вы запутались, ознакомьтесь с этим простым руководством по инструменту «Перо»
Завершите уточнение контура, используя показанные методы.
Шаг 4. Завершение пути.
Когда вы закончите, давайте рассмотрим возможность перемещения внешних точек, чтобы полностью закрыть небо.
Перетащите угловые точки, пока не получите что-то вроде этого. Если вы зашли так далеко, поздравляем!
Шаг 5. Выбор из пути
Перейдите на панель Paths
Вы увидите наш путь как «Рабочий путь». Вы можете сохранить и использовать этот контур как группу обрезки в InDesign или Quark Xpress. (Если вы собираетесь в приложение для макета для печати, это лучший вариант, потому что путь — это вектор, который продает и печатает лучше, чем пиксели.) Для работы с композитингом в Photoshop преобразуйте в выделение и маску, как в следующих шагах.
В данном случае мы собираемся превратить его в выделение. Удерживая Cmd / Ctrl, щелкните рабочий контур на панели «Контуры».
Теперь вы увидите раздел с марширующими муравьями.
Удерживайте Alt / Option, чтобы создать инвертированную маску.
И теперь у нас есть идеальный вырез с самыми чистыми краями, которые вы когда-либо видели.
Хорошо, я только что показал вам 3 метода вырезания разных изображений в Photoshop.Это большой учебник, поэтому обязательно посмотрите видео вверху. Я также включил более подробные руководства по отдельным методам в ссылки ниже. Вы можете добавить эту страницу в закладки (и поделиться с другом). Думаю, это послужит для вас хорошей целевой страницей для «выбора ресурсов».
Вот краткий список моих других руководств по вырезанию и извлечению.
Спасибо за ознакомление с этим руководством и изучайте PhotoshopCAFE, на сайте много полезного контента.
До скорой встречи,
Колин
Новый курс Колина Смита
Прекратите бороться с выбором. Узнайте, как выделить и вырезать что угодно: людей, волосы, деревья, сложные формы и даже прозрачность.
Узнайте, как получить идеальные края без ореолов и неровностей. Колин покажет вам, как именно на 18 уроках.
Все изображения включены, чтобы вы могли следить за ними.
Вы сможете выбрать и вырезать все, что угодно: быстрее и чище.
Подробнее здесь
Обтравочные маски с помощью Adobe Photoshop или Elements
Что нужно знать
- Откройте изображение> выберите Layer > New > Layer from Background . Назовите слой > OK .
- Затем выберите инструмент «Фигуры » > выберите инструмент пользовательской формы > выберите пользовательскую форму > нарисуйте фигуру внутри изображения.
- Затем в палитре Layers : перетащите слой формы под слой изображения . Щелкните правой кнопкой мыши слой изображения > выберите Create Clipping Mask .
В этой статье объясняется, как использовать обтравочные маски в Photoshop CC и Photoshop Elements для вырезания изображения в произвольной форме. Также включено: как добавить градуированную прозрачность и эффекты слоев к вырезам.
Как вырезать изображение в форму с помощью Photoshop CC
Откройте картинку, которую хотите вырезать, и выполните следующие действия:
Откройте изображение в Photoshop.Выберите Layer > New > Layer from Background .
Введите имя слоя и выберите OK .
Щелкните на инструменте Shapes и выберите Custom Shape Tool .
Выберите нестандартную форму для выреза на панели параметров инструмента.
Нарисуйте фигуру примерно в том месте, где вы хотите, чтобы фигура обрезала изображение.Форма закроет выбранную область рисунка.
В палитре Layers измените порядок слоев, перетащив слой-фигуру под слой изображения.
Если палитра слоев не отображается, выберите Window > Layer , чтобы открыть ее.
Щелкните правой кнопкой мыши слой изображения в палитре Layers и выберите Create Clipping Mask .
В более старых версиях Photoshop эта команда называется Group с предыдущими .
Слой изображения обрезается до формы под ним. Палитра «Слои» показывает обрезанный слой со стрелкой, указывающей вниз на слой-фигуру, чтобы показать, что они объединены в группу обрезки. Оба слоя независимы, поэтому вы можете выбрать инструмент перемещения и настроить размер и положение изображения или формы.
Как вырезать изображение в форму с помощью Photoshop Elements
Процесс нарезки изображений на формы с помощью Photoshop Elements в основном такой же, но интерфейс немного отличается:
В Photoshop Elements выберите Layer > New > Layer from Background .
Введите имя слоя и выберите OK .
Щелкните на инструменте Shapes и выберите Custom Shape Tool .
Выберите нестандартную форму для выреза на панели параметров инструмента.
Нарисуйте фигуру примерно в том месте, где вы хотите обрезать изображение. Форма закроет ваше изображение.
В палитре Layers измените порядок слоев, перетащив слой-фигуру под слой изображения.
Если палитра слоев не отображается, выберите Window > Layer , чтобы открыть ее.
Щелкните правой кнопкой мыши слой изображения в палитре Layers и выберите Create Clipping Mask .
Вы также можете использовать инструмент «резак для печенья» в Photoshop Elements, чтобы быстро вырезать изображение по заранее заданной форме, но использование обтравочной маски дает вам больший контроль над тем, как выглядит окончательное изображение.
Сохранение и использование вырезанного изображения
Если вы хотите использовать прозрачное изображение в другом месте, вам необходимо сохранить его в формате, поддерживающем прозрачность, например PNG.Вам также необходимо убедиться, что исходная программа поддерживает выбранный вами формат с прозрачностью.
Если вы хотите сохранить слои для возможного редактирования позже, сохраните копию в формате PSD. Если вы хотите сразу же использовать вырез в другом проекте Photoshop, нажмите Ctrl + A (для Windows) или Command + A (для Mac), чтобы выделить все, а затем перейдите к Edit > Копия Объединено . Затем вы можете вставить вырез в другой документ.
Сохранение редактируемых слоев как смарт-объекта В Photoshop выберите оба слоя, затем щелкните правой кнопкой мыши на палитре «Слои» и выберите « Преобразовать в смарт-объект ». Затем вы можете перетащить смарт-объект в другой документ Photoshop.
Как сделать обтравочные маски с градуированной прозрачностью
Обтравочная маска также работает с текстовыми или пиксельными слоями, поэтому вы не ограничены использованием инструмента формы. Области, которые прозрачны в слое обтравочной маски, делают эти области прозрачными в слое выше.Если ваш слой с обтравочной маской содержит градуированную прозрачность, то слой выше также имеет градуированную прозрачность.
Чтобы добавить градуированную прозрачность к вырезу в Photoshop CC или Photoshop Elements:
В Photoshop щелкните правой кнопкой мыши слой-фигуру в палитре слоев и выберите Rasterize Layer .
В Photoshop Elements используется команда Упростить слой .
Перейдите к Filter > Blur > Gaussian Blur .
Установите для параметра Radius большое значение, например 30 и , затем выберите OK . Обратите внимание, что края вашего изображения теперь блекнут.
Как добавить эффекты слоя к вырезам
В Photoshop CC выберите слой-фигуру и перейдите к слою , > , стиль слоя , чтобы добавить эффекты к слою-фигуре. Например, вы можете добавить тень , а затем добавить слой заливки узором под всем для фона.
В Photoshop Elements выберите Layer > Layer Style > Style Settings , чтобы открыть диалоговое окно, в котором можно добавить тень и настроить параметры обводки.
Спасибо, что сообщили нам!
Расскажите, почему!
Другой Недостаточно подробностей Сложно понятьКак вырезать объект на изображении в Photoshop CC
Лучший способ быстро вырезать объект на изображении в Photoshop CC — использовать новую функцию Select and Mask .Я объясню, как вы можете использовать это эффективно и как можно быстрее вырезать изображения.
Если вы регулярно редактируете изображения, вам нужно знать, как эффективно вырезать объекты. Я часто использую Photoshop для редактирования изображений и эскизов видео. Раньше я использовал функцию извлечения фильтров Photoshop, но теперь она удалена в Photoshop CC.
Это означает, что мы должны полагаться на Select and Mask , чтобы вырезать изображения. Давайте посмотрим, как использовать выделение и маску ниже.
Как использовать выделение и маску для вырезания объектов
Для начала откройте Photoshop и перетащите изображение, которое хотите вырезать. В этом уроке я буду использовать в качестве примера изображение, не требующее лицензионных отчислений.
Я вырежу этого человека, используя Select and Mask . Вы можете использовать тот же инструмент и, следуя инструкциям ниже, вырезать собственный объект.
- Для начала выберите Инструмент быстрого выбора на панели инструментов.Вы можете щелкнуть инструмент, как показано на изображении выше, или нажать клавишу W .
- Затем щелкните и перетащите объект с активным инструментом Quick Select . Инструмент будет грамотно приклеиваться к краям вашего изображения, поэтому становится очень легко выделить весь объект. При перетаскивании мыши вы увидите контур выбранной области.
- Если вам нужно внести незначительные изменения, вы можете отпустить кнопку мыши и щелкнуть каждую область , чтобы включить ее в свой быстрый выбор.Чтобы сделать незначительные удаления, удерживайте Alt и щелкайте по областям, которые вы хотите удалить из своего выбора.
Весь этот процесс займет менее минуты, даже для сложных изображений с большим количеством форм, цветов и ограниченной контрастностью.
- Если вам нужно внести еще более незначительные изменения, удерживайте Ctrl и прокрутите колесико мыши вверх, чтобы увеличить масштаб. Затем отрегулируйте размер кисти инструмента Quick select , щелкнув значок кисти в верхней части экрана, как показано на изображении выше.
- Затем нажмите Select and Mask в верхней части окна Photoshop. Это сделает ваш выбор и позволит вам внести в него дальнейшие изменения.
Слева вы увидите вкладку свойств. Вы можете настроить эти ползунки, чтобы удалить фон и улучшить вырезанное изображение.
- Сначала перетащите ползунок прозрачности на 100% , чтобы полностью удалить фон.
- Мне лично нравится перетаскивать ползунок сглаживания примерно на 50 , чтобы создать более плавное изображение.Добавьте около 5 на 10 пикселей к ползунку радиуса, чтобы добавить больше глубины изображению. Затем вы можете нажать OK , и ваш объект будет вырезан.
Вырез будет чистым, изображение будет выделяться среди любого другого фона, который вы можете добавить, и, если вы правильно выполнили процесс быстрого выбора, на вашем объекте не будет отсутствующих пикселей.
- На последнем этапе не забудьте нажать Ctrl + X и Ctrl + C , чтобы вырезать и вставить выбранный объект на новый слой.
На данный момент у вас есть несколько вариантов. Вы можете скрыть фоновый слой и сохранить изображение как PNG с прозрачностью. Это позволит вам добавить этот объект без фона к любой фотографии или изображению в будущем.
Кроме того, вы можете создать свой собственный фон прямо на той же вкладке Photoshop, на которой вы сейчас находитесь. Просто добавьте новые слои и расположите их по своему усмотрению. В качестве примера я создал изображение выше.
Вырезание объектов и людей в Photoshop
Я знаю, почему вы здесь, вы хотите научиться вырезать людей из своей жизни.
Нет, подождите, извините — как вырезать людей в фотошопе.
Есть множество причин, по которым вы можете захотеть вырезать кого-то из изображения — может быть, вы хотите сделать вырез на своем веб-сайте, может быть, вы хотите использовать их в медийной рекламе. Может быть, у вас есть другие гнусные цели, кто знает?
Итак, я использую Adobe Photoshop 2021 на Apple MacBook Pro. Некоторые из этих функций были добавлены совсем недавно, но если вы используете более старую версию Photoshop, вы все равно можете использовать некоторые принципы — и, конечно же, если вы используете компьютер с Windows, это не должно быть проблема для тебя.
Так что давайте перейдем к делу, ладно? Итак, одно из моих любимых занятий — смотреть веселые стоковые фотографии. Например, вот женщина, играющая в виртуальную реальность с помощью контроллера PlayStation 2, и виртуальную вещь, которая держит телефон. С этим так много всего плохого. Но для целей этого урока давайте попробуем вырезать ее.
Теперь вы можете использовать инструмент быстрого выбора, возможно, вы уже знакомы с ним. И это позволяет вам как бы нарисовать выделение на человеке, но вы обнаружите, что когда вы их вырезаете, у него обычно довольно неровные края.Итак, что вы хотите сделать, это, выбрав этот инструмент быстрого выбора или любой из этих инструментов выбора, перейти к «Выбрать тему».
Это автоматически создаст выделение из наиболее заметного объекта на изображении. Когда вы это сделаете, вы увидите, что она мгновенно вырезается из нее. Вы увидите, что ему даже удается уловить некоторые из более мелких деталей, например, волосы, но вы можете обнаружить, что это удаляет некоторые части изображения, которые вы хотели оставить.
Если это произойдет, не волнуйтесь — просто удерживайте Shift, и вы можете снова закрасить эту часть выделения. В качестве альтернативы, если он выбрал что-то, что вы не хотите на своем изображении, вы можете удерживать Alt / Option и закрасить область, которую вы хотите удалить из выделения.
Так что это действительно быстрый способ сделать это. Вы можете вырезать их с помощью Command + X, а затем вставить их на только что созданный слой с помощью Command + Shift + V. Теперь вы можете заменить фон другим цветом или чем угодно, правда!
Но что произойдет, если у вас будет более занятой человек? Нечасто можно сфотографировать кого-то на однотонном или однотонном фоне.Что ж, давайте продолжим и сделаем те же шаги, что и раньше. Мы нажимаем Select Subject, и, как мы видели ранее, Photoshop все еще довольно хорошо справился с вырезкой, несмотря на загруженный фон.
Чтобы еще больше уточнить наш выбор, нажмите «Выбрать и замаскировать» рядом с «Выбрать тему». Это откроет вам новое окно.
Вы можете выбрать множество различных настроек просмотра в раскрывающемся списке, но не беспокойтесь — на самом деле это не изменит цвет вашего фона.Это просто более простой способ увидеть, что вы выбрали. Лично я использую «На черном» или «Оверлей», но поиграйте с ними и посмотрите, что вам больше нравится. Конечно, вы можете менять их по ходу дела.
Первое, что вы хотите с этим сделать, это прокрутить вниз до «Decontaminate Colors». Что это будет делать, так это убрать все кровоточащие или белые пятна по краю. После выбора этого прокрутите вверх и увеличьте радиус обнаружения краев, чтобы автоматически определять края.
Так что, если есть еще детали, которые были упущены, например, рука здесь? Не волнуйся! У нас есть два инструмента: инструмент «Уточнить края» и «Кисть». Кисть Refine Edge Brush позволяет нам закрасить ненужную часть или цвет на изображении и сказать Photoshop: «Нам не нужна эта часть». Давайте продолжим и нажмем «Окей», и, как вы можете видеть, это дает нам неплохой вырез.
Теперь это создает маску на исходном слое, так что вы можете трансформировать ее и перемещать.Кроме того, вы можете щелкнуть правой кнопкой мыши и преобразовать слой в смарт-объект. Это означает, что если вы масштабируете или перемещаете изображение, вы не потеряете никакого разрешения.
Если по какой-то причине вы хотите отредактировать вырез еще точнее, вы можете снова щелкнуть правой кнопкой мыши и растрировать слой. Как только это будет сделано, вы можете использовать такие инструменты, как инструмент «Ластик», для удаления частей изображения.
Хорошо, а что, если вам нужны миниатюры видео, такие как большие звезды YouTube, и вырезанные изображения с белой обводкой вокруг них? Не пытайтесь проделать то же самое с выделенными фрагментами, которые мы создали с помощью первых двух методов, так как конечный результат будет очень беспорядочным.Вместо этого воспользуемся инструментом «Перо».
Инструмент «Перо» может показаться немного неудобным, но вот несколько быстрых советов, которые помогут вам на пути к мастерству пера.
Создание новой точки — щелкните левой кнопкой мыши
Создание кривой — щелкните левой кнопкой мыши, удерживайте и перетащите
Сделайте следующую точку под прямым углом к предыдущей точке — удерживая Alt / Option, щелкните в центре точки
Отрегулируйте существующую кривую — удерживайте Command, щелкните конец линии, выходящей из точки кривой, и перетащите его, чтобы отрегулировать нужным образом.
Располагая этими знаниями, обойдите свое изображение и вручную выделите объект. Каждый раз, когда вы добираетесь до прически, не пытайтесь обрезать отдельные волоски, просто придерживайтесь основной формы.
После этого закройте путь, щелкнув первую точку, чтобы соединить его, затем щелкните правой кнопкой мыши и сделайте выбор. Убедитесь, что Радиус растушевки установлен на ноль, и тогда у нас есть выбор!
Теперь мы можем вырезать и вставить это выделение в новый слой, и, дважды щелкнув слой на панели слоев, вы можете нанести обводку поверх.Обведите его красивым, чистым, белым мазком снаружи. Посмотрите на это — мы готовы поместить это на миниатюру!
Теперь имейте в виду, что величина хода останется неизменной независимо от размера. Если вы не хотите, чтобы это было так, вы можете щелкнуть слой правой кнопкой мыши и растеризовать стиль слоя. Это позволит сохранить толщину обводки при масштабировании изображения и его перемещении.
Последняя альтернатива — использование сайта Remove.bg. В последнее время на LinkedIn появилось много сообщений, в которых подчеркивается Remove.bg и тот факт, что вы можете просто загрузить изображение, и оно автоматически удалит фон для вас. Это очень умная программа, но лично я ею не пользуюсь. Что касается меня, мне кажется, что на самом деле мне проще сделать это в Photoshop, используя три метода, которые мы уже рассмотрели.
Remove.bg тоже стоит денег за изображение с высоким разрешением. Если вы сильно сокращаете людей, эта услуга может вам стоить.Попробуйте и посмотрите, какой вариант лучше всего подходит для вас.
Хорошо, это было краткое изложение того, как вырезать людей в Photoshop! Надеюсь, вы узнали кое-что, что теперь можете использовать на своем пути к мастерству Photoshop!
Присоединяйтесь к нам в следующий раз, где я научу вас, как вырезать людей из вашей жизни! Шучу…
Как вырезать изображение в Photoshop — 5 лучших способов
Давайте узнаем, как вырезать изображение в Photoshop. Если вы не знаете, с чего начать, или не знаете, какой метод лучше всего удалить фон с фотографии, в этом руководстве будут все ваши ответы.
Существует множество инструментов, с помощью которых можно вырезать изображение в Photoshop. У каждого инструмента будут свои плюсы и минусы в зависимости от изображения, которое вы пытаетесь вырезать. Лучший способ вырезать изображение будет зависеть от сложности областей вокруг объекта.
К счастью для вас, вырезание изображения в Photoshop — это «безболезненный» процесс; если правильно выбрать инструмент. Давайте углубимся и узнаем, как лучше всего вырезать фотографии и объекты в Photoshop.
Psst , если вы новичок в Photoshop, внизу этой статьи есть кое-что интересное для вас…
1.Вырезание изображений с помощью инструмента быстрого выбора
Что такое инструмент быстрого выбора?
Инструмент «Быстрое выделение» — один из самых простых способов вырезать изображение в Photoshop. Этот инструмент позволяет вам по сути нарисовать выделение на вашем изображении. Инструмент «Быстрое выделение» лучше всего работает, когда вокруг объекта есть определенный край.
Например, граница , определенная на границе , может быть горами на фоне неба. Имеется чистый и очевидный край для автоматического выбора Photoshop.
Неопределенное ребро было бы чем-то вроде попытки вырезать это дерево на загруженном фоне. Инструменту «Быстрое выделение» будет непросто расшифровать различия между стволом дерева и аналогичным фоном.
Как получить доступ к инструменту быстрого выбора в Photoshop
Вы можете получить доступ к инструменту быстрого выбора в верхней части панели инструментов. Панель инструментов находится в левой части окна Photoshop.Инструмент «Быстрое выделение» представлен кистью и круглым значком выделения.
Вы можете быстро получить доступ к инструменту быстрого выбора с помощью сочетания клавиш W.
Когда использовать инструмент быстрого выбора в Photoshop
Инструмент быстрого выбора — это быстрый и эффективный способ вырезать изображение в Photoshop. Хотя для достижения идеального результата может потребоваться небольшая обработка краев, это очень эффективный вариант для вырезания любого объекта с определенной кромкой .
Инструмент «Быстрое выделение» лучше всего работает при вырезании определенных объектов на чистом фоне, формах и горизонтах.
Как вырезать изображение с помощью инструмента быстрого выбора
Шаг 1. Доступ к инструменту быстрого выбораОткройте инструмент быстрого выбора, нажав W на клавиатуре. Вы также можете найти его на панели инструментов.
Шаг 2. Убедитесь, что настройки панели инструментов быстрого выбора верны.После того, как вы откроете инструмент быстрого выбора, вверху экрана появится панель настроек. Здесь вы можете выбрать, как работает инструмент.
Убедитесь, что значок со знаком плюс выбран, чтобы вы могли добавить новый выбор . Затем у вас есть возможность изменить настройки кисти. Я считаю, что лучше всего работает с твердостью 50% и с шагом с шагом 1% для наиболее точных результатов.
Наилучший размер кисти будет зависеть от области, которую вы пытаетесь выделить. Вы можете изменить размер кисти в любое время с помощью клавиш со скобками, [или]. Другой вариант — просто использовать ползунок размера кисти на верхней панели инструментов.
Шаг 3. Раскрасьте выделение вокруг предметаПосле того, как вы настроили инструмент «Быстрый выбор» по порядку, пора закрасить выделение. Следуйте по краю, который вы хотите выделить, стараясь не перекрывать кисть краем. Обойдите весь объект , пока ваш выбор не будет выглядеть примерно так:
Шаг 4: Уточнение вашего выбораХотя инструмент быстрого выбора делает довольно хорошую работу, маловероятно, что выбор будет идеальным сразу.Возможно, вам придется избавиться от части выделения, чтобы лучше соответствовать вашему объекту.
Чтобы избавиться от выделения, сделанного с помощью инструмента быстрого выбора, просто удерживайте OPTION (MAC) или ALT (PC), чтобы стереть частей выделения. Обратите внимание, как значок инструмента «Кисть» изменился с плюс на минус .
Если вам не нравятся ярлыки, вы также можете перейти на панель настроек инструмента и щелкнуть значок с минусом .
Шаг 5. Нанесите выделение на маску слояКогда вы будете довольны своим выделением, пора применить его к маске слоя. Выбрав нужный слой и активировав выделение, щелкните значок маски слоя . Выделение будет автоматически перенесено на эту маску слоя.
Если результат противоположен желаемому, щелкните маску слоя и нажмите COMMAND + I (MAC) или CONTROL + I (PC), чтобы инвертировать ваш маска слоя.
В этом примере на моей маске слоя было видно только мое небо. Я перевернул маску слоя, чтобы показать ту часть изображения, которую я хотел вырезать.
Преимущества инструмента быстрого выбора в Photoshop
Инструмент быстрого выбора — один из самых быстрых способов сделать настраиваемое выделение в Photoshop. Хотя он автоматически делает выбор вокруг вашего объекта, вы по-прежнему контролируете, как и где применяется этот выбор.
Инструмент «Быстрый выбор» идеально подходит для быстрого вырезания изображений и удаления фона.Это один из моих наиболее часто используемых инструментов, когда мне нужно быстро вырезать изображение в Photoshop без каких-либо проблем.
Недостатки инструмента быстрого выбора в Photoshop
Хотя на самом деле это «быстрый» , как следует из названия, то, что вы получаете в скорости, теряет в качестве. Часто бывает сложно выбрать идеально край, и ваш выбор может перескакивать в области, которые вы не хотите выделять. Последний недостаток заключается в том, что инструмент «Быстрое выделение» часто оставляет изображение с зазубринами, и зазубринами, при увеличении.
К счастью, эту проблему можно быстро решить с помощью уловки сглаживания кромок. Это уловка, которую я использовал, чтобы сделать мой быстрый выбор безупречным и более профессиональным. Щелкните здесь, чтобы узнать, как улучшить инструмент быстрого выбора.
2. Вырезание изображений с помощью инструмента выбора объекта (Photoshop CC 2020)
Что такое инструмент выбора объекта в Photoshop?
Инструмент выбора объекта был впервые представлен в программе в последнем обновлении Photoshop CC 2020.К сожалению, если вы используете старую версию, этот инструмент вам будет недоступен.
Инструмент «Выбор объекта» работает путем автоматической привязки к краю объекта. Вы можете определить область выделения с помощью двух режимов, которые действуют аналогично инструментам выделения и лассо.
Инструмент «Выбор объекта» представляет собой отличную альтернативу инструменту «Быстрое выделение» и требует гораздо меньше рисования вручную. С помощью инструмента выбора объекта вы определяете область, а Photoshop сделает все остальное.
Как получить доступ к инструменту выбора объекта в Photoshop
Инструмент выбора объекта может быть недоступен автоматически. Вам нужно будет добавить его на свою панель инструментов. Вы можете сделать это, нажав на три горизонтальные точки в нижней части панели инструментов. Щелкните и удерживайте эти точки, чтобы выбрать ‘Edit Toolbar’ .
Появится диалоговое окно, и вы найдете инструмент выбора объекта на правой панели . Чтобы добавить его на главную панель инструментов, нажмите и перетащите инструмент , чтобы поместить его между инструментами «Быстрое выделение» и «Волшебная палочка».
Теперь вы можете получить доступ к инструменту выбора объекта с панели инструментов .
Когда использовать инструмент выбора объекта
Итак, когда лучше всего использовать инструмент выбора объекта? Если вы хотите быстро вырезать человека даже на загруженном фоне; это инструмент для этого. В отличие от большинства инструментов автоматического выбора в Photoshop, инструмент «Выбор объекта» отлично справляется с определением краев и привязкой к ним выделения.
Инструмент «Выбор объекта» лучше всего работает при вырезании изображений людей, горизонтов и объектов на относительно чистом фоне.
Как вырезать изображение с помощью инструмента выбора объекта
Шаг 1. Доступ к инструменту выбора объектаОткройте инструмент выбора объекта, нажав W или щелкнув значок инструмента выбора объекта на панели инструментов.
Шаг 2: Убедитесь, что настройки панели инструментов выбора объекта верныПосле того, как вы выбрали инструмент выбора объекта, в верхней части окна Photoshop появится панель настроек. Здесь вы можете изменить режим и метод выбора.
Чтобы начать выбор, убедитесь, что выбран значок в виде одного квадрата. Эта опция позволяет вам создать новое выделение .
Шаг 3. Выберите режим выбораЗатем выберите желаемый режим. У вас есть два варианта: прямоугольник или режим лассо . Режим прямоугольника во многом похож на инструмент прямоугольной области. Эта опция позволяет вам нарисовать прямоугольное выделение вокруг вашего объекта, и оно будет автоматически привязано к краям.
Режим лассо позволяет рисовать линию вручную для создания выделения. Вручную нарисуйте лассо вокруг объекта и закончите, соединив оба конца. Этот выбор автоматически привязан к краям вашего объекта.
Лично я предпочитаю использовать режим прямоугольника из-за простоты использования. Поиграйте с обоими режимами, чтобы выбрать наиболее подходящий для вас.
Шаг 4: Создайте свой выборЩелкните и перетащите, чтобы создать свой выбор. В этом примере я создаю прямоугольник вокруг объекта, щелкая и перетаскивая.Когда весь объект оказывается внутри прямоугольника, я отпускаю мышь, и Photoshop автоматически выбирает края моего объекта. Обычно это впечатляющая работа.
Шаг 5. Уточните выделение
Как и все автоматические выделения в Photoshop, их нужно немного улучшить. В этом примере упущена небольшая часть края.
Вы можете легко добавить к своему выбору, удерживая SHIFT (MAC и ПК) или отменить выбор, удерживая OPTION (MAC) или ALT (ПК).
Вы также можете перейти на панель настроек вместо использования сочетания клавиш. Двойной сплошной квадрат представляет , добавляющий выбор, одинарный сплошной сплошной квадрат и одинарный прозрачный квадрат представляет при вычитании вашего выбора.
Уточните выделение, потянув за край активного выделения. Он будет добавлять или вычитать в зависимости от настроек вашей панели инструментов. Продолжайте этот процесс, пока не будете довольны выбором.
Шаг 6: Добавить выделение на слой Маска
При активном выделении выберите нужный слой и добавьте маску слоя .
Выделение будет автоматически перенесено на маску слоя и вырежет ваше изображение. Если результат противоположен желаемому, щелкните маску слоя и нажмите КОМАНДА + I (MAC) или КОНТРОЛЬ + I (ПК), чтобы инвертировать маску слоя.
Преимущества инструмента выделения объектов в Photoshop
Инструмент выделения объектов в Photoshop делает чистые автоматические выделения с меньшими затратами, чем любой другой инструмент в программе. С помощью инструмента «Выбор объекта» вы можете вырезать изображение практически без усилий.
Два режима выбора отлично подходят для простого определения области или объекта, который вы хотите выбрать. Мне нравится использовать оба режима выбора вместе, чтобы получать отличные автоматические вырезки изображений в Photoshop.
В целом инструмент выбора объектов быстрый, точный и отлично работает, если вы не хотите тратить время на более длительные методы выделения, такие как каналы или инструмент «Перо».
Недостатки инструмента выбора объекта в Photoshop
Хотя инструмент выбора объекта делает четкое выделение, точный выбор края может быть утомительным. Даже при постоянной доработке Photoshop все еще не может идеально привязаться к краю вашего объекта.
Постоянные попытки улучшить края могут раздражать, когда Photoshop просто не знает, что именно вы хотите.К счастью, с инструментом «Выбор объекта» такое случается нечасто. Обычно он выясняет, чего вы пытаетесь достичь, после нескольких попыток уточнения выбора.
3. Вырезание изображений с помощью каналов
Что такое каналы в Photoshop?
Каналы — это функция, которая разбивает изображение на три цветовых канала; красный, зеленый и синий каналы. Вместе эти каналы составляют все цвета вашего изображения.
По отдельности эти 3 канала представляют различные уровни контраста в вашем изображении.Вы можете использовать этот контраст для создания высокоточных выделений для вырезания изображений в Photoshop.
Как получить доступ к каналам в Photoshop
Доступ к каналам можно получить на панели слоев. В верхней части панели слоев вы заметите вкладку с надписью каналов . Щелкните эту вкладку, чтобы получить доступ к своим каналам.
К сожалению, встроенного сочетания клавиш для доступа к функциям каналов в Photoshop нет.
Если вы не видите свои каналы в этом месте, перейдите к ОКНО> КАНАЛЫ , чтобы получить доступ.
Когда использовать каналы в Photoshop
Каналы наиболее полезны, когда вы хотите вырезать сложных изображений с высокой контрастностью. Например, дерево на фоне неба, человек на фоне стены светлого цвета или силуэт чего-то на ярком фоне.
Помните, что этот инструмент работает в основном за счет естественного контраста.Чем больше вариаций на вашей фотографии, тем легче каналам времени придется вырезать ее. Лично я люблю использовать каналы, когда у меня есть сложных выделений , например, веток деревьев, или волос.
Как вырезать изображение с помощью каналов
Шаг 1. Доступ к вкладке каналовОткройте вкладку каналов, щелкнув вкладку каналов на панели слоев. Если вы не видите эту вкладку, перейдите в ОКНО > КАНАЛЫ.
Шаг 2: Выберите наиболее контрастный цветовой канал
Щелкните миниатюру каждого канала, чтобы увидеть, какой из них имеет наибольший контраст между черным и белым.При нажатии на миниатюру канала изображение изменится с цветного на черно-белое. Не волнуйтесь, вы не сделали ничего плохого; это должно произойти.
В этом примере наиболее контрастным цветовым каналом является канал синего цвета .
Шаг 3. Дублирование выбранного цветового каналаВыберите канал слоя с наибольшим контрастом. Щелкните и перетащите этот цветовой канал вниз к значку новый слой в нижней части окна каналов.
Теперь у вас будет дубликат вашего цветового канала. В моем примере у меня теперь есть копия синего канала .
Шаг 4: Добавьте больше контраста с помощью корректирующего слоя уровнейЩелкните на дублированном слое канала. Выбрав этот слой, нажмите COMMAND + L (MAC) или CONTROL + L (PC), чтобы открыть слой регулировки уровней.
Увеличивайте диапазон светлых и темных участков, пока изображение не станет полностью черно-белым с как можно меньшим количеством серого.Убедитесь, что края вокруг объекта чистые и не сломаны из-за слишком большого контраста.
После настройки уровней нажмите OK .
Шаг 5: Уточните черно-белые области с помощью инструмента «Кисть»Не забудьте думать о своем изображении как о маске слоя. Все белое будет видно, все черное будет прозрачным. Вероятно, есть участки белого или черного цвета, которых быть не должно.В этом примере есть белые остатки внутри области, которую я хочу сохранить.
Это легко исправить. Просто возьмите инструмент кисти , нажав B , и установите активный цвет на белый или черный. При необходимости закрасьте необходимые области, стараясь, чтобы оставалось как можно меньше серых остатков.
Шаг 6. Превратите ваш канал в выделениеПосле того, как вы закончите уточнение «маски», созданной копией вашего канала, пора превратить ее в выделение . Чтобы активировать выбор, удерживайте КОМАНДА (MAC) или КОНТРОЛЬ (ПК) и щелкните на миниатюре слоя канала .
Photoshop выделит слой вашего канала на основе черно-белого изображения. С этим активным выбором вернитесь на вкладку слоев.
Шаг 7: Добавьте активное выделение на маску слояТеперь вернитесь на вкладку слоев, выберите нужный слой, который вы хотите вырезать.Выделив этот слой, щелкните значок маски слоя, чтобы применить выделение к маске слоя.
Теперь вы успешно вырезали свое изображение! Если появляется противоположное тому, что вам нужно, выберите маску слоя и нажмите COMMAND + I (MAC) или CONTROL + I (PC). Это инвертирует вашу маску слоя.
При необходимости вы можете дополнительно уточнить свой выбор, закрасив маску слоя белым или черным цветом с помощью инструмента «Кисть».
Преимущества вырезания изображений с использованием каналов
Огромным преимуществом вырезания изображений с использованием каналов является то, что вы можете делать очень сложные выделения в мгновение ока. Поскольку весь инструмент работает с использованием контраста, вам не нужно вдаваться в мелкие детали, чтобы выбрать что-либо вручную.
Этот инструмент абсолютно необходим, если вы хотите вырезать сложные объекты, такие как дерево или волосы, в Photoshop. Ни один другой инструмент не сможет определить небольшие края лучше, чем инструмент каналов.Если вы примените его к своему рабочему процессу, это серьезно изменит правила игры.
Недостатки вырезания изображений с использованием каналов
Конечно, ничто не может быть полностью идеальным. Каналы не исключение. Обратной стороной вырезания изображений с помощью каналов является то, что изображение должно иметь естественный контраст. Этот метод не будет работать в темных изображениях , где края, которые вы хотите выбрать, определить нелегко.
Еще один момент, о котором следует помнить, — не добавлять слишком много контраста при настройке уровней.Если вы добавите слишком много контраста, это разрушит крошечные края, такие как листья или ветки деревьев. Пока вы добавляете этот начальный контраст, вам нужно очень внимательно следить за тем, чтобы мелкие детали оставались нетронутыми.
К сожалению, слишком легко переборщить с контрастом. Это немного затрудняет наблюдение за мелкими деталями.
4. Вырезание изображений с помощью инструмента «Перо»
Что такое инструмент «Перо» в Photoshop?
Инструмент «Перо» — один из самых универсальных инструментов Photoshop.Если вы хотите сделать выделение с безупречным краем, этот инструмент для вас. При первом использовании инструмент «Перо» может показаться медведем, но со временем он станет самым ценным методом вырезания в вашем наборе инструментов Photoshop.
Если вы совершенно не знакомы с инструментом «Перо» и его работой, я настоятельно рекомендую прочитать мою предыдущую статью, в которой подробно рассказывается о том, как работает инструмент «Перо». Это руководство поможет вам превратиться из новичка в уверенного профессионала.Ознакомьтесь с моим Руководством по основам Pen Tool здесь.
Как получить доступ к инструменту «Перо» в Photoshop
Доступ к инструменту «Перо» можно получить на панели инструментов, представленной старомодным значком чернильного пера. Вы также можете использовать сочетание клавиш P для доступа к инструменту «Перо».
Когда использовать инструмент «Перо» в Photoshop
Инструмент «Перо» лучше всего использовать, когда автоматическое выделение просто не помогает. Если вы не хотите, чтобы при выборе были сделаны какие-либо ошибки, инструмент «Перо» — это то, что вам нужно.
Инструмент «Перо» хорошо подходит для вырезания изображения в Photoshop, поскольку выделение выполняется вручную. Вы должны вручную нарисовать контур пером вокруг вашего объекта; это немного усложнит вам работу, но гарантирует, что вы получите очень точный выбор.
Инструмент «Перо» можно использовать практически в любой ситуации, которая вам подходит. Он лучше всего подходит для вырезания людей, изогнутых краев, определенных краев или объектов на сложном фоне.
Как использовать инструмент «Перо»
Шаг 1. Доступ к инструменту «Перо»Откройте инструмент «Перо», щелкнув значок инструмента «Перо» или нажав P. Существует несколько версий инструмента «Перо», но в этом уроке мы будем использовать обычный инструмент «Перо». Вы можете узнать о других инструментах Pen здесь.
Шаг 2. Создайте контур пера вокруг вашего объектаВо-первых, убедитесь, что для инструмента «Перо» установлено значение Путь.
Создайте контур пера вокруг вашего объекта, щелкнув для добавления точки привязки. Переместите курсор вдоль края объекта и добавьте еще одну точку привязки.Продолжайте этот процесс по всему объекту.
Пути пера автоматически образуют прямые линии между двумя точками привязки. Это определенно не сработает для 99% изображений, которые вы пытаетесь вырезать. Не волнуйтесь, вы можете изогнуть траекторию пера, щелкнув и перетащив при размещении новой точки привязки.
Когда вы изогнете траекторию пера, вы заметите, что ваша опорная точка теперь имеет два управляющих рычага. Эти руки можно отрегулировать в любое время, чтобы впоследствии уточнить кривую траектории пера.
Вы можете удерживать COMMAND (MAC) или CONTROL (ПК) и щелкнуть по рычагу управления, чтобы изменить оба рычага одновременно. Это изменит кривую на с обеих сторон вашего якоря.
Что, если вы хотите воздействовать только на одну сторону? Удерживая OPTION (MAC) или ALT (PC), нажмите на край рычага управления, чтобы отрегулировать на одной стороне кривой.
Если вы чувствуете себя подавленным на этом этапе, ознакомьтесь с моим Руководством по основам Pen Tool, чтобы помочь с чем-либо, с чем вы, возможно, боретесь.
Старайтесь оставаться на вершине, чтобы как можно точнее рисовать траекторию пера. Таким образом, вам не нужно будет возвращаться позже и что-либо уточнять. Потратьте время сейчас, сэкономьте время позже.
Шаг 3. Завершение траектории пераЧтобы завершить траекторию пера, продолжайте добавлять якоря вокруг объекта, пока не подключитесь обратно к начальной точке привязки.
Шаг 4. Создайте выделениеЗакончив путь пера, вам нужно превратить его в выделение. Щелкните правой кнопкой мыши внутри траектории пера и выберите « Make S Выбор». Появится диалоговое окно выбора. Установите радиус растушевки на 0,5 и оставьте галочкой со сглаживанием.
Затем убедитесь, что ваша операция установлена на «Новый выбор». Нажмите ОК.
Шаг 5: Примените новое выделение к маске слояПри активном выделении выберите слой, который хотите вырезать. Выбрав нужный слой, нажмите значок маски слоя.Ваш активный выбор будет автоматически применен к вашей маске слоя.
Вуаля! Вы только что узнали, как вырезать изображение в Photoshop с помощью Pen Tool.
Преимущества вырезания изображений с помощью инструмента «Перо»
Огромным преимуществом вырезания изображений с помощью инструмента «Перо» является качество. Создавая контур пера вручную, вы указываете Photoshop именно , где вы хотите выбрать.Вам не нужно полагаться на какое-либо модное компьютерное программное обеспечение, чтобы все сделать правильно. Только вы и ваши два глазных яблока решаете.
Инструмент «Перо» оставляет ваши вырезы безупречно гладкими краями и абсолютно нулевыми ошибками. Этот метод вырезания требует гораздо меньше доработок, так как вы можете вручную уточнить при создании контура пера.
Недостатки вырезания изображений с помощью инструмента «Перо»
Каким бы прекрасным ни был этот инструмент, он также требует очень много времени.Если вы просто ищете быстрый способ вырезать изображение в Photoshop, инструмент «Перо» не для вас. Этот метод требует серьезного терпения и преданности делу, чтобы получить идеальный выбор. Но стоит ли оно того? Конечно.
5. Инструмент «Магнитное лассо»
Что такое инструмент «Магнитное лассо»
Инструмент «Магнитное лассо» действует очень похоже на инструмент «Перо», за исключением того, что он автоматический. Этот инструмент автоматически привязывается к определенным краям изображения и по пути создает точки привязки.Это отличный способ вырезать изображение в Photoshop, если вы ищете инструмент, который работает почти автоматически, но при этом требует некоторого контроля.
Как получить доступ к инструменту «Магнитное лассо»
Инструмент «Магнитное лассо», скорее всего, скрыт, если вы не использовали его раньше. Вы найдете его рядом с инструментом «Лассо» в верхней части панели инструментов Photoshop. Нажмите и удерживайте инструмент «Лассо», и рядом с панелью инструментов появится небольшое окно. Спуститесь вниз и щелкните по инструменту Magnetic Lasso Tool.
Вместо этого вы также можете использовать сочетание клавиш SHIFT + L для циклического переключения параметров инструмента «Лассо».
Когда использовать инструмент «Магнитное лассо»
Инструмент «Магнитное лассо» лучше всего работает, когда вокруг объекта есть наиболее четко очерченные края. Вы можете вручную указать Photoshop, где вы хотите, чтобы путь проходил, поэтому инструмент Магнитное лассо делает все возможное, чтобы привязаться к краям, которые, по его мнению, вы хотите.
Этот инструмент — отличный способ вырезать изображение в Photoshop.Он хорошо работает, если объект имеет умеренно очерченный край, и отлично подходит, если вам нужен больший контроль над выделением или вам нужен быстрый и точный вырез.
Как использовать инструмент «Магнитное лассо»
Шаг 1. Доступ к инструменту «Магнитное лассо»Для доступа к инструменту нажмите L или подойдите к верхней части панели инструментов и вручную выберите значок инструмента «Магнитное лассо». Если вы не видите этот инструмент, нажмите SHIFT + L , чтобы просмотреть параметры инструмента «Лассо».
Шаг 2. Убедитесь, что настройки инструмента «Магнитное лассо» верны.Перед тем, как создать выделение, вам нужно набрать свои настройки. В верхней части окна находится панель настроек.
Убедитесь, что у вас выделен одиночный сплошной квадрат , чтобы создать новое выделение .
Установите перо на 0 или 0,5 и оставьте сглаживание отмеченным . Мне нравится сохранять ширину 10 пикселей , контраст 10% и частоту 50-70. Не стесняйтесь экспериментировать с этими настройками, чтобы увидеть, что лучше всего подходит для вас.
Шаг 3. Создайте свое выделениеСоздать выделение с помощью инструмента «Магнитное лассо» очень просто. Щелкните один раз по краю объекта, который хотите вырезать. Оттуда просто перетащите курсор по краю объекта.
Здесь вы начнете понимать, почему он называется инструментом Magnetic Lasso. Когда вы перетаскиваете курсор, инструмент лассо автоматически привязывается к краям, по которым вы проводите трассировку.
Если вам не нравится часть вашего выбора, вы можете нажать удалить на клавиатуре, чтобы вернуться к последней точке привязки. Если вы вообще ненавидите выделение, нажмите клавишу ESC, чтобы избавиться от всего выделения.
Продолжайте обводить края объекта, пока не вернетесь в исходную точку. На этом ваш выбор будет завершен.
Шаг 4. Применение активного выделения к маске слояЗавершив выделение, давайте добавим его к маске слоя.Выберите нужный слой, который хотите вырезать, и щелкните значок маски слоя. Ваше активное выделение будет перенесено на эту маску слоя.
Прикол! Вы только что узнали еще об одном методе вырезания изображения в Photoshop.
Преимущества инструмента «Магнитное лассо»
Преимущества инструмента «Магнитное лассо» заключаются в том, что вы можете добиться большей точности без каких-либо дополнительных усилий. Все, что вам нужно сделать, чтобы определить край, — это обвести его; все остальное сделает инструмент «Магнитное лассо».
Насколько это здорово?
Этот инструмент предлагает уникальный способ создания быстрых и достаточно точных выборок; почти автоматически. Если вы хотите, чтобы элемент управления был похож на инструмент «Перо», но с большим количеством автоматических результатов , таких как инструмент «Быстрое выделение», этот инструмент для вас.
Недостатки инструмента «Магнитное лассо»
Этот инструмент может быть немного привередливым. Он будет цепляться за тени или нежелательные участки по краю. Постоянное удаление недавних точек и повторная попытка может показаться утомительной работой.
Инструмент «Магнитное лассо» имеет определенные преимущества для быстрого выделения, но он не всегда может сделать лучший выбор. Чтобы максимально использовать этот инструмент, вам нужно использовать его сильные стороны. Эти сильные стороны — острые, четко очерченные края.
Какой инструмент лучше всего подходит для вырезания изображения в Photoshop?
Итак, мы только что рассмотрели, как вырезать изображение в Photoshop 5 различными способами. Итак, вам, вероятно, интересно…
Какой инструмент мне использовать?
Когда дело доходит до вырезания изображений в Photoshop, важно иметь широкий набор инструментов для работы.Практикуя и понимая каждый из инструментов, описанных в этой статье, вы сможете использовать разные тактики для идеального вырезания любого изображения в Photoshop.
В конечном счете, лучший инструмент всегда будет зависеть от потребностей изображения. Вы хотите использовать сильные стороны инструмента. Например, вы не захотите использовать инструмент быстрого выбора для вырезания дерева, когда каналам гораздо проще выполнять ту же работу.
Понимая сильные стороны каждого инструмента, вы можете принимать более обоснованные решения относительно того, какой инструмент лучше всего подходит для работы.
Заключительные мысли об вырезании изображений в Photoshop
Научиться вырезать изображения в Photoshop сложно. Нет никакого способа обойти это. Нужно о многом помнить, и все это кажется очень захватывающим. Я бы посоветовал начать с простого и использовать методы автоматического выбора, такие как Quick Selection и Object Selection Tools.
Когда вы немного освоитесь с процессом вырезания, перейдите к более продвинутым методам, таким как инструмент «Перо» и «Каналы».
Если этот момент вас ошеломил, не расстраивайтесь.Вы когда-нибудь слышали поговорку: «Фотошопу не научили за один день»? Ну, и я тоже, но это чистая правда. Работа с Photoshop может быть сложной задачей без правильного руководства и указаний. Вот почему я создал свой курс Photoshop Essentials.
Этот 7-часовой курс поможет превратить вас из новичка в Photoshop в уверенного и компетентного мастера Photoshop. Курс научит вас всем аспектам программы, включая слои, маски слоев, смарт-объекты, скрытые функции, методы вырезания, профессиональные рабочие процессы редактирования фотографий и многое другое.
Мой курс Photoshop Essentials включает более 100 результатов обучения на протяжении всех 10 глав курса. Это ресурс Photoshop , который, как мне хотелось бы, у меня был, когда я учился, и он гарантированно ускоряет ваши навыки лучше, чем любой другой метод, доступный в настоящее время в Интернете.
Если вы хотите узнать больше о моем курсе Photoshop для начинающих, НАЖМИТЕ ЗДЕСЬ. Вы не захотите пропустить это.
Удачного редактирования!
-Brendan 🙂
.


