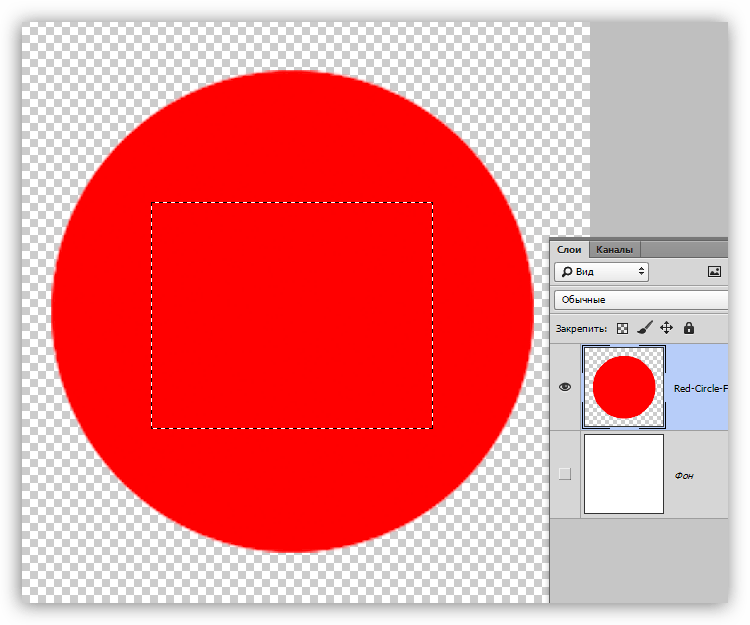Как в фотошопе вырезать нужное из слоя. Как в фотошопе вырезать объект
Привет, читатель! Photoshop – программа уникальная и позволяет делать замечательные шедевры, даже если вы не совсем сильны в графике. Что можно сделать в этой программе, что будет всегда привлекать зрителя – так это различные коллажи. Сегодня мы рассмотрим некоторые приемы создания материалов для Ваших будущих работ.
Коллаж может быть простым – состоять из набора фотографий (или картинок) на выбранном фоне. Например так:
И Ваш коллаж может быть и достаточно сложным, состоять из частей фотографий, рисунков, объектов, которые в результате, превращаются в целое произведение искусства. Вроде, как Вы написали картину:
Вот в этом фотошоп и является уникальной программой. Вы можете не быть художником, но создавать картины, которые под силу только мастерам кисти. В этой статье мы поговорим о такой подготовительной части коллажа, как вырезание объектов. Без этого не обойтись никак.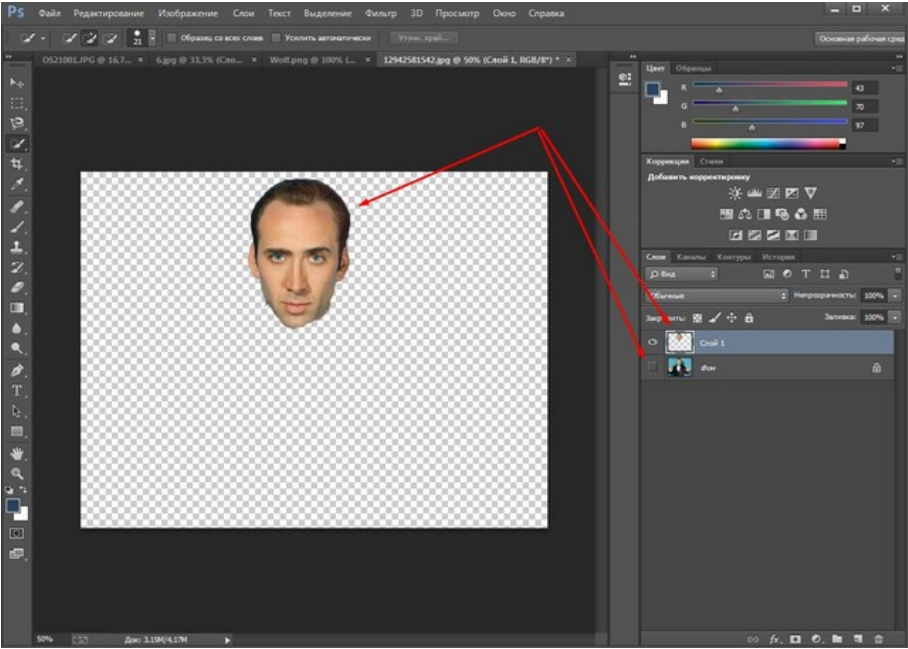
Вырезаем объект и вставляем его в другой фон
Самое распространенное действие, которое чаще всего используется – это вырезание объекта из одной картинки и вставка его в другую, (или на другой фон). Для того что бы вырезать объект, его предварительно необходимо выделить. Выделение можно произвести несколькими способами. Сбоку, на панели инструментов находим значок «Лассо» и чуть ниже значок «Волшебная палочка».
Лассо имеет три модификации: простое, прямолинейное и магнитное. Различаются они по степени выделения. Магнитное лассо при выделении прилипает к контурам выделяемого объекта. Оно очень удобно, но контуры должны быть четкими, иначе линия лассо может перейти на другой контур.
Обычное лассо и прямолинейное не залипают, а потому ими необходимо аккуратно проводить по контуру, огибая все неровности.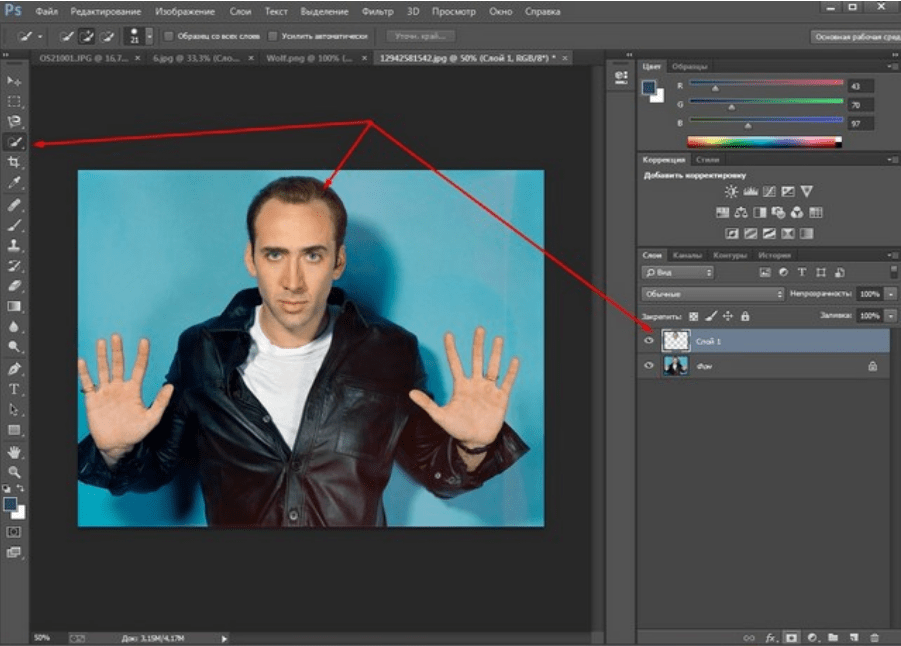 Прямолинейное так и называется, что дает только прямые линии. Если вы обводите округлые, воспользуйтесь обычным лассо.
Прямолинейное так и называется, что дает только прямые линии. Если вы обводите округлые, воспользуйтесь обычным лассо.
«Волшебная палочка» — это инструмент, который позволяет сделать нудную операцию одним кликом. Здесь два инструмента – «Выстрое выделение» и «Волшебная палочка».
Исправляется это следующим образом. Если контур выделения ушел с выделяемой линии, нажимаем клавишу Alt или на панели инструментов кнопку кисти со знаком минус. Этот прием называется «Вычитание из выделенной области».
Если нажали Alt, то удерживая клавишу проводим кружком курсора, в котором уже не плюс, а минус по ушедшей линии контура. Эта линия подходит к нужному контуру.
Таким образом оконтуриваем объект.
Здесь для примера я взял объект на однородном фоне и выделил его при помощи быстрого выделения. Это делается таким инструментом буквально за секунды.
Теперь осталось скопировать выделенный элемент – (Редактирование-Копирование) и перейдя на выбранный фон вставить скопированный объект через
Если вставляемый объект больше фона, то его надо масштабировать. Выбираем в верхнем меню Редактирование-Трансформирование-Масштабирование.
Зажав клавишу Shift, что бы размер изменялся пропорционально мышкой тянем за уголки картинки, что бы подогнать ее под нужный размер. В основном, все зависит от фона и как на нем будет выглядеть вставленный объект.
Как вырезать объект в фотошоп без фона, по контуру
В этом варианте вырезания объекта без фона рассмотрим картинку со сложным фоном, то есть не однородный фон, а например такой:
Здесь можно использовать и инструменты «Лассо», но тогда вырезать придется долго и аккуратно. Лучший способ – это быстрое выделение, о котором говорилось ранее. Вы, конечно же, поэкспериментируйте со всеми способами и выберите потом наиболее удобный для себя. Итак, загружаем нужное фото в программу.
Делаем дубликат слоя, что бы удобно было работать. Выделяем слой – делаем его активным. На следующем этапе выбираем инструмент быстрое выделение и обводим им по контуру рисунок. Как описывалось ранее при работе с этим инструментом, используя клавишу Alt , выправляем контурную линию, чтобы она хорошо облегала объект.
Приготовьтесь к тому, что линия постоянно будет уходить от выделяемого объекта и нужно ее возвращать. Но натренировавшись, вы сможете делать это быстро.
Следующим этапом добавляем к этому слою слой-маску. Сначала нижний слой отключаем – делаем его невидимым. В результате получаем такое вот вырезанное изображение.
Если передвигать ползунок «Растушевка», то увидим, как изменяются края рисунка. Можно отредактировать края с помощью просто растушевки, а можно сделать несколько точнее, нажав на кнопку «Уточнить-край маски». Откроется окно, в котором изменяя параметры можно получить размытость края рисунка, что бы он не был сильно резким.
Совершив такие манипуляции, нажимаем ОК и получаем готовый объект без фона. Далее сохраняем рисунок в формате *.png. В результате он будет на прозрачном фоне и его можно вставлять куда угодно. Теперь загружаем сохраненную картинку, выделяем ее, копируем и вставляем в фон. Она встанет уже без своего фона.
Вот и вся процедура. Для наглядности посмотрим процесс на видео:
Вырезаем объект и переносим его на другой слой фотошоп
Перенос вырезанного объекта на другой слой – это тоже самое, что вырезать объект и скопировать его на другой фон. Как только вы вставляете на новый фон вырезанный объект, для него программа автоматически создает свой слой. Можно предварительно создать пустой слой, выделить его – активировав тем самым, а потом вставить на него вырезанный объект.
Как только вы вставляете на новый фон вырезанный объект, для него программа автоматически создает свой слой. Можно предварительно создать пустой слой, выделить его – активировав тем самым, а потом вставить на него вырезанный объект.
Как вырезать лицо человека и вставить другое вместо него?
Вырезание лица и вставка его в лицо другого человека – весьма популярный коллаж, который часто можно встретить на просторах интернета. Особенно подобные вещи любят делать в качестве подарка кому-либо.
В целом все здесь делается аналогично описанному выше. Один из вариантов мы и рассмотрим. Находим шаблон куда хотим вставить нужное лицо и, естественно, само лицо. Для примера берем такого актера, как Николас Кейдж. С помощью волшебной палочки выделяем лицо. Создаем новый слой и копируем туда выделенное лицо.
Если отключить основной слой, то увидим только одно скопированное нами лицо актера.
Теперь открываем шаблон, куда мы хотим вставить скопированное лицо. В интернете таких шаблонов много, достаточно выбрать подходящее. Создаем дубликат слоя.
В интернете таких шаблонов много, достаточно выбрать подходящее. Создаем дубликат слоя.
Теперь возвращаемся к слою с подготовленным к вставке лицом, копируем его, открываем шаблон и вставляем в шаблон лицо.
Слой с лицом меньше шаблона. С помощью команды Редактирование-Трансформирование-Масштабирование изменяем размеры, подгоняя его под шаблон, чтобы подходил как можно точнее. Где необходимо, стираем. В этой же ветке есть «Поворот», мы можем повернуть лицо так, чтобы оно смотрелось естественнее.
Слой с лицом лежит выше слоя шаблона. Лицо будет, потому, находится поверх шаблона. Перемещаем его вниз, под шаблон, что бы лицо выглядело точнее. Подкорректировав по цветовому балансу, подогнав, можно получить примерно такой вот результат.
На приведенном ниже видео наглядно показано, как вырезать и вставить лицо.
Обрезаем человека с фотографии и вставляем его на другой фон фотошоп
Процедура вырезания фигуры человека аналогична предыдущей.
Естественно, подгоняем вставленное изображение по масштабу и цветовому балансу, что бы ни картинка, ни фон не выбивались.Вот, собственно и все, удачи!
Сейчас есть масса графических редакторов. Некоторые платные, а некоторые находятся в свободном доступе и абсолютно бесплатны. Я расскажу о том как можно вырезать изображение используя самую известную и распространённую программу Photoshop.
Программа очень функциональна и богата различными инструментами и фильтрами. Одно и тоже действие можно произвести совершенно различными путями. Поэтому каждый дизайнер может выбрать удобный для себя способ.
Сегодня мы разберём как можно вырезать изображение и наложить его на другой фон различными способами, а также рассмотрим плюсы и минусы каждого из них.
Для начала небольшое отступление. Для того чтобы было понятно о чём пойдёт речь несколько слов о том как происходит работа в фотошоп.
Мы можем открыть уже имеющееся изображение или создать новое. После этого у нас становятся активными инструменты и опции меню для редактирования.
Нам следует обратить внимание на окошко со слоями. Здесь будут происходить основные перестановки и перегруппировки слоёв. Нам постоянно надо будет выделять различные слои. На это стоит обратить внимание!
В том случае если у вас что не копируется, не выделяется, не редактируется и т.д. то возможно у вас просто не выделен нужный слой. Для того чтобы выделить нужный слой, вам просто нужно найти его в окошке под названием Слои (Layers) и сделать его активным, щёлкнув по нему мышью.
Также мы можем скрыть слой, сделав его невидимым или заблокировать его чтобы избежать незапланированной правки.
1. Ластик.
Пожалуй самый простой способ освободить лишнее пространство не только в тетради, но и в фотошопе. Этот инструмент можно вызвать клавишей E.
Сам по себе ластик довольно неуклюж, но его модификации — «Фоновый ластик» и «Волшебный ластик» при аккуратном использовании и хорошем исходном изоражении могут принести неплохие результаты.
Фоновый ластик стирает «фон», т.е. область с которой вы начали использование ластика когда нажали левую кнопку мыши. Остальную область фоновый ластик автоматически распознаёт как более значимую и не стирает её пока вы слишком на неё не влезли.
Инструмент «Волшебный ластик» работает по принципу «Волшебной палочки». Ещё один инструмент который мы рассмотрим чуть ниже. Выделяются пикселы схожие по цвету и яркости.
Для того чтобы понять как они работаю стоит попробовать каждый инструмент из этой серии.
С помощью этих инструментов можно выделять более сложные по форме изображения. Из минусов данного инструмента стоит отметить что вырезать слишком сложные формы проблематично. Это связано во первых с тем что информация о выделяемой области храниться в буфере временной памяти и если выделение слишком сложное то у вас просто может не хватить оперативной памяти, в этом случае выделенный вами путь просто пропадёт, а вы получите сообщение об ошибке. Во вторых если вы случайно кликнете два раза мышкой вместо одного то ненароком замкнёте выделение раньше чем нужно.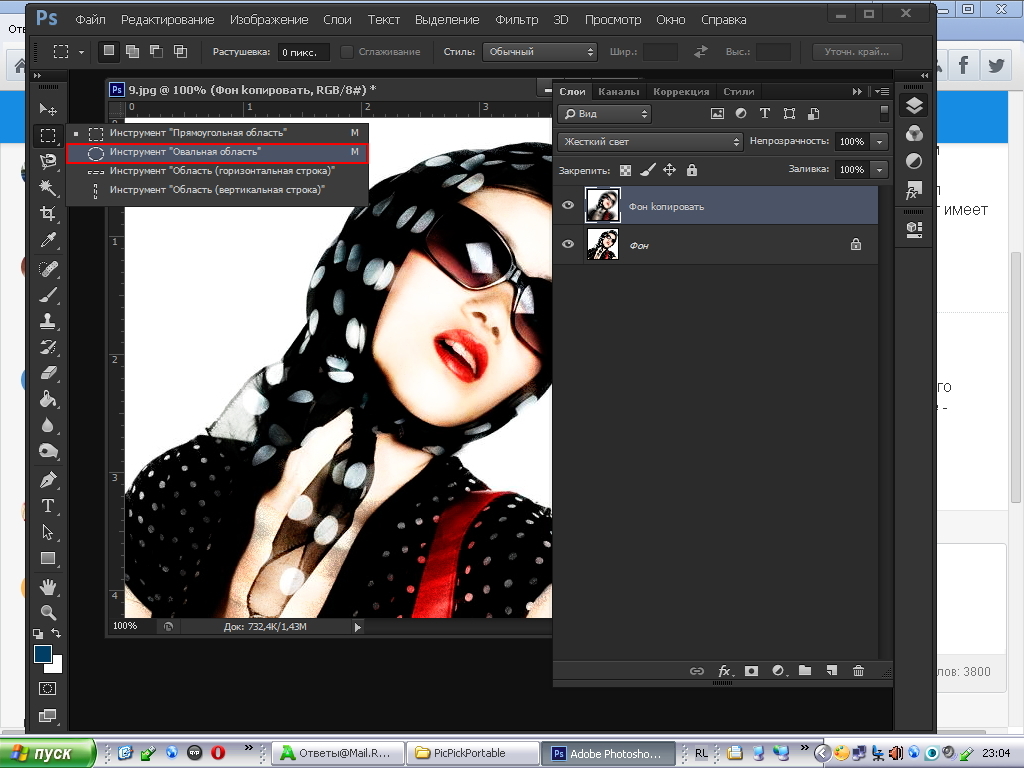
Выделение с помощью лассо подойдёт для вырезания изображений средней сложности. После того как мы выделили часть изображения мы можем его редактировать или вырезать на следущий слой нажав Ctrl + C, а затем Ctrl + V. Работа с областями выделенными с помощью лассо не отличается от работы с прочими выделениями.
Если мы выберем инструмент «Волшебная палочка» то сможем настроить параметры выделения для него. Для того чтобы избежать ненужных белых пикселей по краям тёмного изображения вам стоит поэкспериментировать с настройками параметра «Допуск». Чтобы выделение было более сглаженным стоит включить «Сглаживание». Для того чтобы выделялись пикселы со всех слоёв вашего изображения нужно поставить галку на пункте: «Образец со всех слоёв».
Инструмент быстрое выделение может очень выручить если изображение довольно контрастное. Иногда можно добавить изображению контрастности, для того чтобы затем воспользоваться быстрым выделением, но это не всегда даёт положительный эффект. В целом, в комбинации с другими методами выделения даёт неплохой эффект.
В целом, в комбинации с другими методами выделения даёт неплохой эффект.
5. Маска.
Инструмент под названием слой-маска в AdobePhotoshop я считаю одним из самых ценных в этом графическом пакете.
С помощью него мы можем очень быстро безболезненно избавиться от ненужных пикселов. Избавление от ненужных пикселов будет безболезненным по той простой причине, что слой-маска позволяет нам без труда вернуть всё на место.
Для того чтобы добавить к изображению слой-маску нам нужно всего-лишь сделать активным нужный слой, а затем щёлкнуть по иконке «Добавить слой маску», которая находиться на окошке со слоями.
Теперь справа от нашего изображения мы видим маску. Если слой-маска полностью залит чёрным цветом то наше изображение слева абсолютно прозрачно, т.е. мы фактически его не видим вообще. Если наша маска окрашена в белый цвет, то мы соответственно видим слой к которому применена маска.
Для того чтобы редактировать маску нам нужно сделать её активной, т.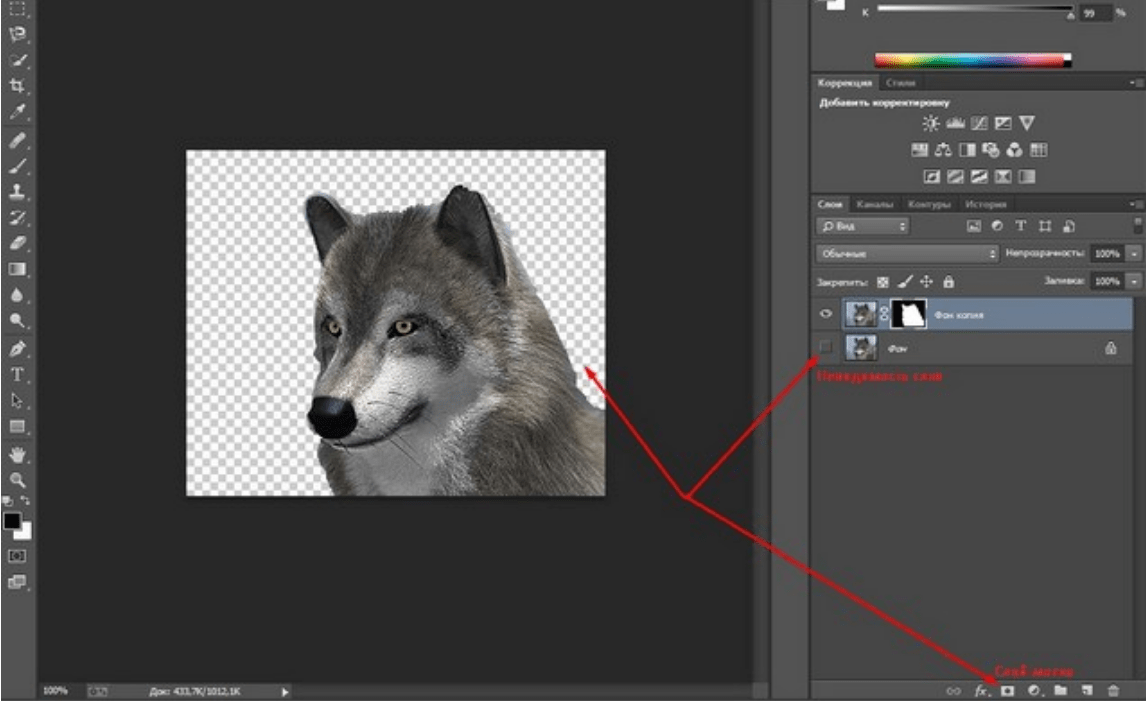 е. щёлкнуть по ней в окне со слоями.
е. щёлкнуть по ней в окне со слоями.
6. Быстрая маска.
Режим быстрой маски можно включить в панели инструментов (на рис_3 выделен жёлтым прямоугольником), либо нажав клавишу Q.
Активировав режим быстрой маски вы можете выделить необходимую область используя различные инструменты заливки. После того как мы активировали быструю маску мы можем заливать наше изображение только одним красным цветом, при этом от интенсивности заливки будет зависеть то как будет выделен объект. Суть быстрой маски заключается в том что выделено будет то изображение, которое было закрашено красным цветом (цвет заливки можно изменить забравшись в настройки программы).
Выбрав инструмент перо (горячая клавиша P) мы создаём форму которую в дальнейшем можем легко отредактировать или экспортировать в другую программу, к примеру в Иллюстратор.
После того как мы обвели по контуру наш объект, нам нужно закрыть границы контура для последующего корректного выделения и редактирования. Затем переходим в окошко для работы с контурами и нажимаем два раза на наш контур, после чего появляется диалоговое окно с предложением назвать наш рабочий контур именем «Контур 1», соглашаемся и жмём Оk.
Теперь для того чтобы выделить область этой формы нам нужно зажать клавишу Ctrlи щёлкнуть мышью по изображению этого контура в окне работы с контурами. После того как наш контур выделился мы можем с ним работать как с обычным выделением.
8. Комбинированный.
Мы рассмотрели далеко не все инструменты, которые помогут вам выделить часть изображения в фотошопе, для того чтобы вырезать его.
Но из личного опыта могу сказать что часто наилучшим будет комбинированное использование различных методов.
Об авторе: s00vУдивительная программа Photoshop даёт пользователю безграничные возможности для работы с фотографиями и изображениями. Практически всё графическое отображение в интернете, книгах и других источниках было сделано с помощью этого замечательного программного обеспечения. Но, как всем известно, эти графические элементы подготавливаются специальными людьми, которые хорошо владеют Photoshop. Очень часто люди просят этих самых людей о помощи в элементарных вещах, которые под силу выполнить даже обычному пользователю.
Применение инструментов графического редактора
С первого взгляда программное обеспечение компании Adobe может показаться несколько сложным для новичка: огромное количество инструментов, различных панелей, вкладок и других элементов интерфейса. Но со временем вы сможете понять принцип их отображения и, следовательно, сможете предугадать где бы мог находиться тот или иной инструмент. Так как без опыта ничего к вам просто так не придёт, вы можете начать выполнение простых действий с помощью туториалов (инструкций) из нашего сайта. И сегодня мы с вами узнаем как вырезать объект в Photoshop. Но прежде нам нужно научиться тому, как можно вставить фотографию или рисунок в саму программу. Если вы уже знаете, как это сделать, то можете пропустить этот абзац.
Рассматриваем в качестве примера Photoshop CS6
Как открыть изображение в Photoshop
Для начала нам, безусловно, понадобится сама программа Adobe Photoshop. Если на вашем компьютере нет этого обеспечения, то вы можете приобрести его на официальном сайте компании Adobe .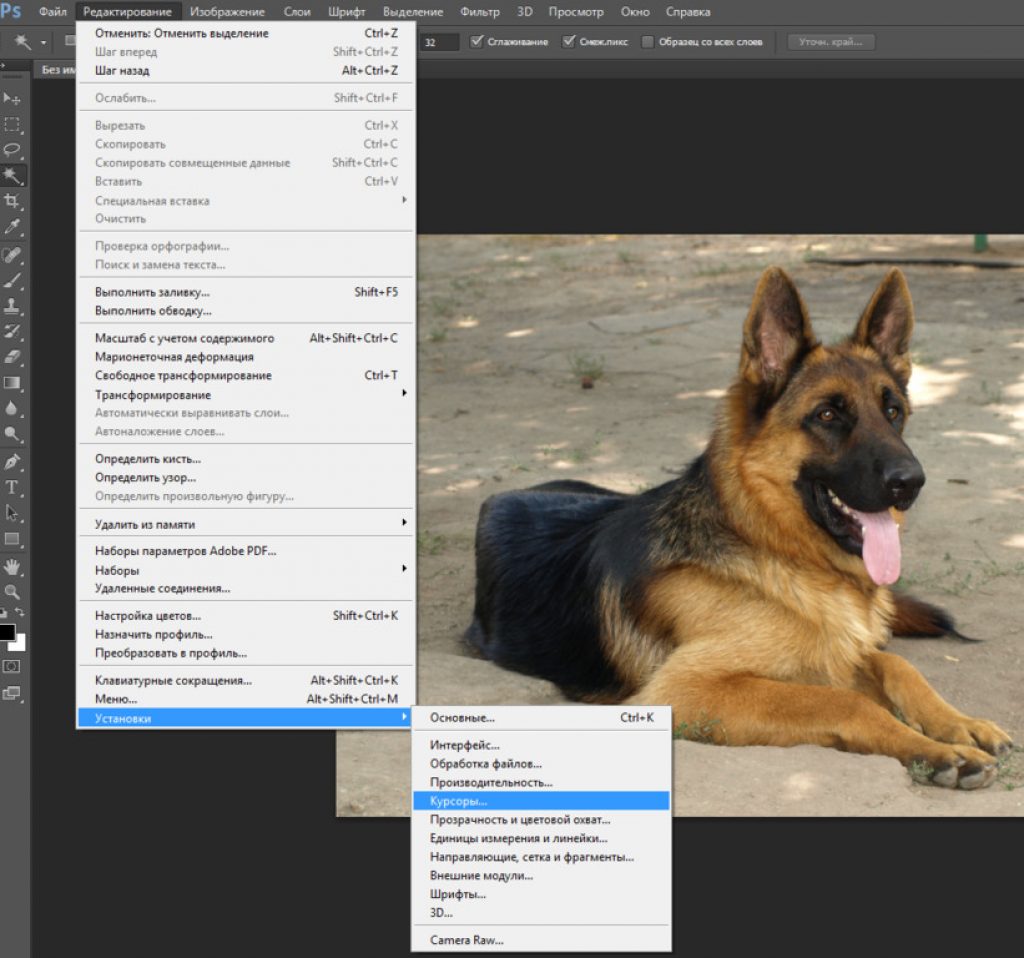 Как и любой качественный продукт, Photoshop предоставляется пользователям на платной основе. Но также Adobe даёт возможность бесплатно опробовать свой продукт в течение 30 дней с момента установки. То есть, вы сможете сначала немного испытать Photoshop, прежде чем покупать его.
Как и любой качественный продукт, Photoshop предоставляется пользователям на платной основе. Но также Adobe даёт возможность бесплатно опробовать свой продукт в течение 30 дней с момента установки. То есть, вы сможете сначала немного испытать Photoshop, прежде чем покупать его.
Если вы установили нашу волшебную программу на свой компьютер и можете открыть её, то мы с вами попробуем открыть там любой файл изображения. Начнем:
- Открываем Adobe Photoshop с ярлыка на рабочем столе;
- На самой верхней панели выбираем вкладку «Файл», затем нажимаем «Открыть»;
- В появившемся окне, как в меню Проводник Windows, ищем необходимый файл и кликаем по нему два раза левой кнопкой мыши.
Нажать кнопку «Открыть» или двойной щелчок мыши
При правильном выполнении этих действий вы увидите, что изображение открылось в нашей программе. Помимо такого способа существует альтернативный вариант:
- Ищем необходимый для открытия файл и нажимаем по нему правой кнопкой мыши.
 В появившемся меню выбираем «Открыть с помощью…».
В появившемся меню выбираем «Открыть с помощью…». - Теперь в перечне приложений найдите Adobe Photoshop. Если его нет, то нажмите в правом углу кнопку «Обзор» и в папке с установленной программой выберите файл Photoshop (формат.exe). Как правило, после правильной установки, такие манипуляции не нужны.
- Теперь нажмите левой кнопкой мыши один раз по иконке Photoshop в перечне программ и нажмите ОК. Но сначала проверьте, не стоит ли галочка возле пункта в левом нижнем углу «Использовать для всех файлов такого типа». Её там быть не должно, иначе все ваши изображения в дальнейшем будут открываться в Photoshop.
Вырезаем объекты в Photoshop
- Открываем необходимый файл с фотографией или картинкой в программе.
- Выбираем из панели инструментов выделение. Их существует несколько типов, поэтому давайте разберём все.
- Иконка со штриховым прямоугольником. Нажав на него правой кнопкой мыши, вы увидите выделение прямоугольной формы, овальной области, горизонтальной и вертикальной строки.

- Ниже иконка Лассо. Здесь представлены лассо (вы сами мышкой выбираете точную область): прямоугольное лассо (выделение с помощью ломанных линий), магнитное лассо (похоже на обычное лассо, только оно наподобие магнита прикрепляется к точкам на изображении).
- Следующий инструмент, сразу под лассо, быстрое выделение и волшебная палочка. Объяснять их принцип работы не нужно, вам следует просто попробовать их в действии.
- Теперь же, с помощью одного из перечисленных инструментов выделите область, которую вы хотите вырезать.
- Затем нажимаем на верхний инструмент левой панели «Перемещение» (стрелочка со значком) и перемещаем вырезаемый объект в нужное место.
- Если вы хотите полностью удалить объект, то нажмите клавишу delete и затем ОК. Теперь в нашей области образовалось белое пятно, которое вы можете заполнить чем угодно.
Выбор инструмента зависит от целевого назначения
Таким же способом вы сможете вырезать абсолютно любые объекты (например, вырезать волосы в Photoshop). Главное, аккуратно выделить инструментами требуемую область.
Главное, аккуратно выделить инструментами требуемую область.
Обработка вырезанного объекта
В нашем случае вставляем логотип на фото с автомобилем
А что, если вам нужно вырезать объект и сделать его отдельным рисунком? Тогда вам нужно сделать следующие действия:
- Открываем в дополнительной вкладке ещё одно изображение, на которое вы хотите наложить вырезанный объект.
- Переходим к нашему первому рисунку и выделяем область, как в предыдущей инструкции. Теперь инструментом «Перемещение» переносим эту часть рисунка зажатием левой кнопки мыши на другую вкладку и после перехода на следующее изображение отпустите клавишу мышки.
- Теперь вы получили комбинацию из двух изображений . Если вам кажется, что фотография слишком кривая или некрасивая, то вы можете сгладить изображение по контуру. Сделать это можно с помощью инструмента «Ластик» на левой панели. Аккуратно стираем углы и края, чтобы получилось качественно. Нажав правой кнопкой мыши по изображению инструментом «Ластик», вы сможете настроить его размер и жёсткость (силу стирания).
 Чем он ниже, тем ниже и радиус его стирания, вокруг которого будет эффект размытия. Следите за тем, чтобы края у вырезанного объекта были нормального качества (нужно достаточно сгладить все части фигуры).
Чем он ниже, тем ниже и радиус его стирания, вокруг которого будет эффект размытия. Следите за тем, чтобы края у вырезанного объекта были нормального качества (нужно достаточно сгладить все части фигуры). - После обработки файла сохраните его готовое изображение: «Файл», затем «Сохранить как…» и ОК.
Небольшие итоги
Сегодня мы с вами пополнили багаж знаний тем, что научились вырезать абсолютно любые объекты и фигуры с фотографии. Также мы узнали, как можно обработать вырезанный участок, чтобы его края и углы не выглядели некрасиво. Теперь вы сможете без проблем посмотреть, какая причёска могла бы вам подойти. Сделать смешную нарезку из фотографий и картинок и поделитесь с нами в комментариях. Повеселимся все вместе! Удачной и плодотворной работы, друзья.
Фотомонтаж зародился чуть ли не одновременно с появлением первых фотографий. Чтобы создавать такие работы, приходилось прибегать к различным ухищрениям. Например, вырезать нужный фрагмент ножницами, наклеивать на фото, ретушировать и переснимать. Сегодня все эти действия можно делать в «Фотошопе» всего в несколько кликов. В этой статье мы расскажем, как вырезать и вставить объект в «Фотошопе».
Сегодня все эти действия можно делать в «Фотошопе» всего в несколько кликов. В этой статье мы расскажем, как вырезать и вставить объект в «Фотошопе».
Чем отличается эта операция в разных версиях Adobe Photoshop
Все примеры, приведенные ниже, будут выполняться в последних версиях «Фотошоп CC». Однако они подходят и для более ранних вариантов Adobe Photoshop.
Для того чтобы научиться, как вырезать и переместить объект в «Фотошопе», лучше выбрать для экспериментов изображение на черном фоне.
Выбор фона
Когда в Adobe Photoshop вырезают какой-либо объект, то получается «дыра». Она автоматически заполняется фоновым цветом. Очевидно, что такой результат не может считаться удовлетворительным, если речь идет об удалении с фотографии фигуры коня, запечатленного на фоне поля и неба. В нашем же случае достаточно выбрать черный цвет — и результат будет идеальным. Для его установки в качестве фона нужно кликнуть по нижнему цветному квадратику, расположенному ниже иконок с инструментами слева от рабочего окна.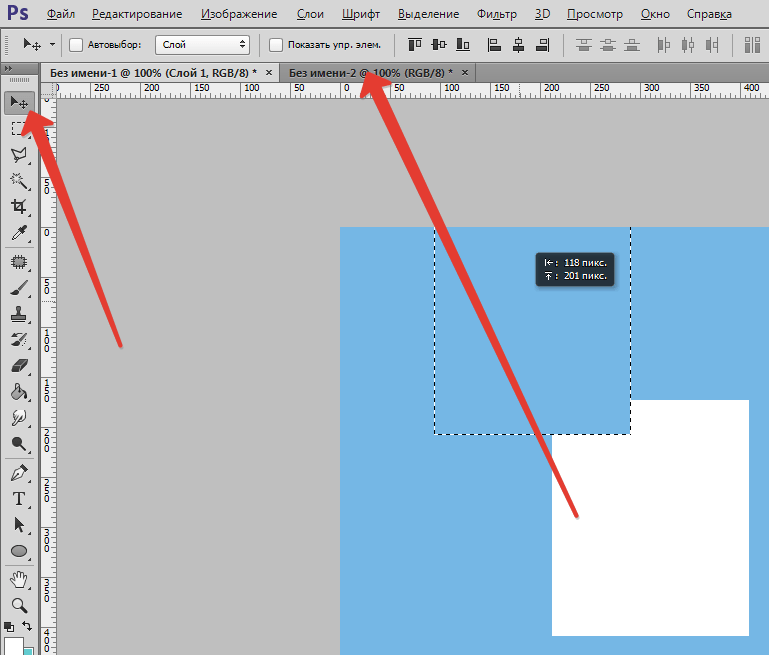 Откроется окно с палитрой. В нем нужно выбрать черный квадрат и нажать «Ок».
Откроется окно с палитрой. В нем нужно выбрать черный квадрат и нажать «Ок».
Выделение: вариант первый
Прежде чем вырезать объект в «Фотошопе», нужно указать программе, о какой части исходного изображения идет речь. Для этого в Photoshop используются разные инструменты. Так как пока рассматривается самый простой случай, то выберем «Быстрое выделение». Этот инструмент подойдет в случаях, когда цвет вырезаемого объекта значительно отличается от окраса фона, так как программа сможет автоматически распознать и отделить их пиксели.
После того как вы сделаете клик по «Быстрому выделению», курсор примет вид круга с крестиком в центре. Теперь можно щелкать по объекту, пока он не буден выделен целиком. Если вы случайно «захватили» фон, то нужно кликнуть по нему левой кнопкой компьютерной мышки, держа зажатой клавишу Alt. Для того чтобы выделение было более точным, можно воспользоваться кнопкой для уменьшения размера кисти, расположенной наверху. Она скрывается за иконкой в виде темной точки с цифрами. Кроме того, можно воспользоваться кнопкой «Уточнить край». Нажав на нее, нужно в появившемся окне поставить галочку у надписи «Умный радиус», а ползунок «Радиус» передвинуть вправо вплоть до значения 10 пикселей. Как только результат станет удовлетворительным, необходимо нажать кнопку «OK».
Кроме того, можно воспользоваться кнопкой «Уточнить край». Нажав на нее, нужно в появившемся окне поставить галочку у надписи «Умный радиус», а ползунок «Радиус» передвинуть вправо вплоть до значения 10 пикселей. Как только результат станет удовлетворительным, необходимо нажать кнопку «OK».
Перемещение
Если вырезать объект в «Фотошопе» вам нужно для того, чтобы затем вставить его на другой фрагмент того же изображения, то сделать это достаточно просто. Нужно выбрать инструмент «Перемещение», иконка которого расположена наверху, в левой части рабочего окна. Затем наводят курсор на выделенный объект. Зажав левую кнопку мыши, перетаскивают его в нужно место.
Коррекция
Как бы тщательно вы ни вырезали объект в «Фотошопе», на изображении могут остаться следы от его контура.
Чтобы этого не произошло, необходимо поступить следующим образом:
- после того как объект будет выделен, необходимо щелкнуть по нему правой кнопкой компьютерной мышки;
- в окне появившегося контекстного меню выбрать пункт «Вырезать на новый слой»;
- зайти в панель «Слои»;
- кликнуть по иконке с глазом, расположенной около нового слоя.

В результате объект будет временно скрыт, и на экране будет отображаться лишь фоновый слой. С него посредством инструмента «Ластик» можно будет стереть остатки контура. Чтобы справиться с этой задачей побыстрее, нужно увеличить размер кисти (см. выше). Затем курсором, принявшим вид круга, нужно водить по тому месту изображения, где был объект, зажав левую кнопку мыши, пока фон не почернеет полностью.
Завершив удаление следов контура, нужно:
- зайти в панель «Слои»;
- включить слой с объектом.
Если все сделано правильно, то результат получился идеальным.
Выделение объекта: вариант второй
Как уже было сказано, для того, чтобы научиться вырезать объект в «Фотошопе», нами был специально выбран самый примитивный случай с изображением предмета на гладком черном фоне. Но что делать, если речь идет о фото с портретом человека, сделанном на фоне городского или лесного пейзажа? Рассмотрим, как в таком случае нужно использовать «Фотошоп», чтобы удалить фигуру молодого человека (см. пример ниже) и вставить его на другое изображение. Для того чтобы с успехом справиться с такой задачей, тем, кто хочет узнать, как вырезать и сохранить объект в «Фотошопе», следует запастись терпением.
пример ниже) и вставить его на другое изображение. Для того чтобы с успехом справиться с такой задачей, тем, кто хочет узнать, как вырезать и сохранить объект в «Фотошопе», следует запастись терпением.
Для достижения наилучшего результата используется инструмент «Магнитное лассо». Чтобы вырезать им фигуру человека, нужно:
- увеличить масштаб изображения до 100 %;
- кликнуть по контуру выделяемой фигуры, чтобы появился первый маркер;
- вести курсором вдоль линии силуэта (по пути будут появляться новые квадратики-маркеры).
В случае если изображение нечеткое, то выделение может быть некорректным. Чтобы исправить такое положение вещей, можно ставить маркеры самостоятельно. Для этого нужно кликать левой кнопкой мыши. При этом следует соблюдать осторожность, так как в противном случае последний маркер автоматически соединится с первым.
Когда процедура будет закончена, то контур превратится в движущуюся пунктирную линию.
Как удалить сегмент, находящийся внутри выделенного контура
Очень часто, особенно если речь идет о фигуре человека, на маркированном участке фото могут оказаться участки с фоном.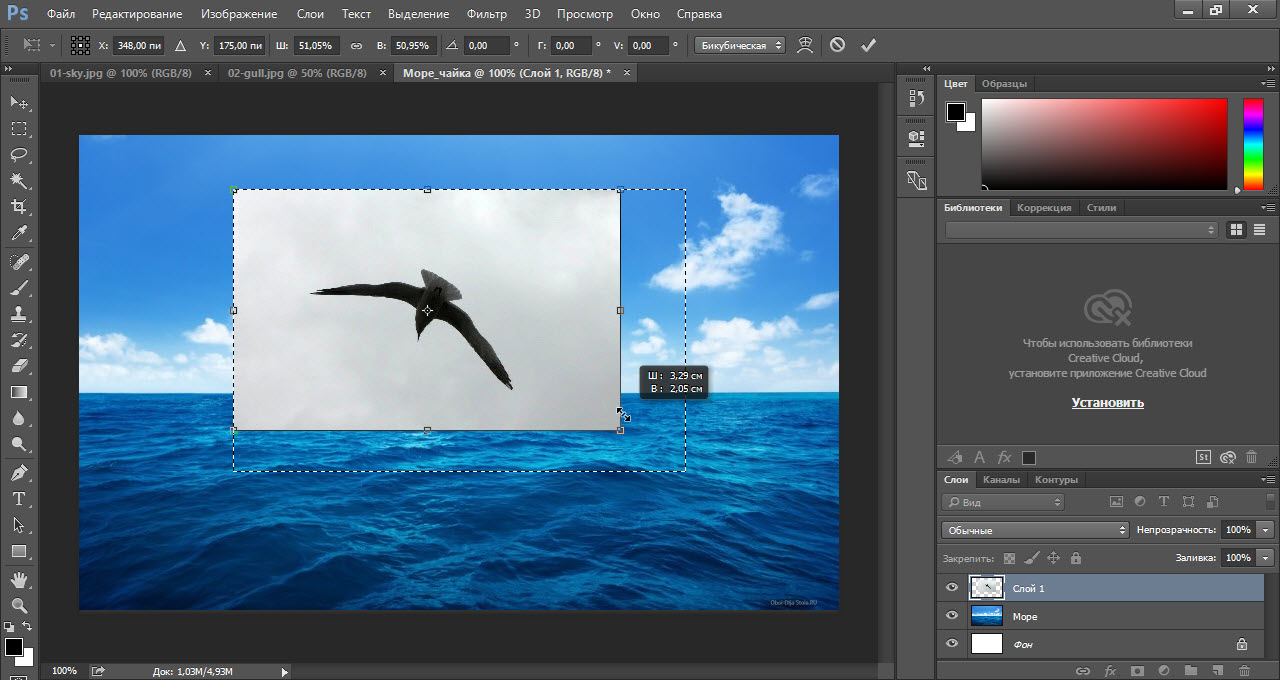 Например, между рукой, вложенной в карман брюк и туловищем.
Например, между рукой, вложенной в карман брюк и туловищем.
Эту область требуется удалить из выделения. Придется использовать все тот же инструмент «Магнитное лассо». Для этого:
- зажимают клавишу Alt;
- щелкают левой кнопкой мышки по силуэту постороннего сегмента на изображению;
- выделяют его точно так же, как до этого фигуру человека.
Уточнение края
Наверняка каждый видел в Интернете фотожабы или произведения, авторов которых в народе с иронией называют гениями «Фотошопа». Чаще всего они изображают человека на фоне достопримечательности, которую он мечтает увидеть, или со знаменитостью, познакомиться с которой ему вряд ли когда-нибудь удастся. Как правило, такие фото сделаны настолько коряво, что трудно не заметить подделку и поверить, что изображение.
Чтобы ваши фотоколлажи не стали предметом шуток друзей, перед тем как вырезать объект в «Фотошопе CS6», стоит овладеть техникой уточнения его краев. Для этого нужно выбрать соответствующий инструмент и удалить с выделенного все посторонние фрагменты. Для этого следует отметить пункт «Умный радиус» и увеличить его величину, например до 5 пикселей. Кроме того, следует выставить величину сглаживания. В конкретном случае ее лучше выбрать равной 100 %-м и завершить действия, нажатием на кнопку «Ок».
Для этого следует отметить пункт «Умный радиус» и увеличить его величину, например до 5 пикселей. Кроме того, следует выставить величину сглаживания. В конкретном случае ее лучше выбрать равной 100 %-м и завершить действия, нажатием на кнопку «Ок».
Как вырезать и вставить объект в «Фотошопе»
Если выделенный силуэт вас устраивает полностью, можно приступить к созданию фотоколлажа из этого и другого изображений.
Для достижения этой цели необходимо:
- щелкнуть по объекту правой кнопкой мышки;
- в контекстном меню выбрать «Вырезать на новый слой»;
- перейти на панель «Слои»;
- открыть новое изображение, которое должно стать основой фотоколлажа, в Adobe Photoshop;
- на панели «Слои» навести курсор на слой с объектом, который был выделен;
- щелкнуть левой кнопкой мыши и продолжать ее удерживать;
- перетащить этот слой на открытую картинку, которая должна стать основой коллажа.
Как уменьшить вырезанный объект в Фотошопе
Очень часто оказывается, что фрагмент, перемещенный с исходного фото, выглядит на финальном изображение, как чужеродное пятно, например, из-за несоответствия размеров. Если фигура слишком большая, нужно ее уменьшить. Для этого следует выбрать любой инструмент, относящийся к группе выделений, и щелкнуть по силуэту правой кнопкой мыши. Затем в контекстном меню требуется нажать на пункт «Свободное трансформирование». Тогда вокруг фигуры возникнет рамка с несколькими маркерами, посредством которых можно вращать объект, а также изменять его размеры. Легче всего уменьшить фигуру при помощи угловых маркеров. Однако при этом нужно держать зажатой клавишу Shift. В противном случае пропорции высоты к ширине изображения не будут сохраняться. Тот же режим помогает также перемещать объект. Чтобы произвести это действие, необходимо установить курсор ближе к его центру, а затем зажать левую кнопку мыши и отпустить ее, когда выделенная фигура окажется в нужном месте. В завершение всех действий совершается второй щелчок левой кнопкой мыши по объекту.
Если фигура слишком большая, нужно ее уменьшить. Для этого следует выбрать любой инструмент, относящийся к группе выделений, и щелкнуть по силуэту правой кнопкой мыши. Затем в контекстном меню требуется нажать на пункт «Свободное трансформирование». Тогда вокруг фигуры возникнет рамка с несколькими маркерами, посредством которых можно вращать объект, а также изменять его размеры. Легче всего уменьшить фигуру при помощи угловых маркеров. Однако при этом нужно держать зажатой клавишу Shift. В противном случае пропорции высоты к ширине изображения не будут сохраняться. Тот же режим помогает также перемещать объект. Чтобы произвести это действие, необходимо установить курсор ближе к его центру, а затем зажать левую кнопку мыши и отпустить ее, когда выделенная фигура окажется в нужном месте. В завершение всех действий совершается второй щелчок левой кнопкой мыши по объекту.
Как убрать фон
В некоторых случаях лучше поступить обратным образом. Рассмотрим, как в «Фотошопе» вырезать объект без фона. В таком случае его не нужно будет перемещать. Вместо этого достаточно будет заменить фон. Для этого совершают действия «Выделение» и «Инверсия». Затем выполняют операции «Редактирование» и «Вырезать». В результате фон окрашивается в выбранный фоновый цвет.
В таком случае его не нужно будет перемещать. Вместо этого достаточно будет заменить фон. Для этого совершают действия «Выделение» и «Инверсия». Затем выполняют операции «Редактирование» и «Вырезать». В результате фон окрашивается в выбранный фоновый цвет.
Если требуется совершить сдвинуть объект на другое место, нужно использовать инструмент «Перемещение». Однако предварительно следует зайти в панель «Слои» и осуществить второй щелчок по кнопке «Фон».
Теперь вы знаете, как в «Фотошопе» уменьшить размер вырезанного объекта, переместить его на той же фотографии или вставить на другую. Надеемся, что это поможет вам создавать красивые фотоколлажи.
1 голосЗдравствуйте, дорогие друзья! Все мы знаем, что любая информация становится более интересной и запоминающейся, если её снабдить картинками. Задумайтесь на минуту, что вы помните лучше – яркие картинки или монотонный текст? Отсюда и вывод, что без фото никуда.
Но теперь технологии шагнули далеко вперёд. Каждый сможет подкорректировать фото, сменить фон, что-то убрать, а что-то добавить. Я расскажу, как вырезать в фотошопе сложный объект, и провести с ним дальнейшие манипуляции. Для всех этих операций вам потребуется программа Фотошоп, я работаю в версии Photoshop CC, повторять за мной вы сможете в любой версии графического редактора.
Каждый сможет подкорректировать фото, сменить фон, что-то убрать, а что-то добавить. Я расскажу, как вырезать в фотошопе сложный объект, и провести с ним дальнейшие манипуляции. Для всех этих операций вам потребуется программа Фотошоп, я работаю в версии Photoshop CC, повторять за мной вы сможете в любой версии графического редактора.
Самое главное – внимательно и методично делать, то что я опишу далее. И пусть вас не пугает сложность задачи – она решаема. А при определённой сноровке, вы сможете проделывать всё это с закрытыми глазами за пару минут.
Я познакомлю вас только с некоторыми возможностями программы, и это малая часть того, что можно сделать про помощи неё. Фотошоп имеет массу инструментов для профессиональной обработки изображений, если вам будет интересно изучить его поглубже, рекомендую обратить внимание на курс Зинаиды Лукьяновой «Фотошоп с нуля в видеоформате ».
Вы научитесь создавать коллажи и презентации, курсы подойдут как новичкам, так и более уверенным пользователям. Помимо этого, вы сможете поработать с мастером в режиме онлайн.
Помимо этого, вы сможете поработать с мастером в режиме онлайн.
От слов к делу
Итак, давайте приступим. Вам необходимо фото с изображением человека, можете взять свою фотографию, а можете для практики найти любую другую в интернете, главное, чтобы на ней присутствовал человек. Лучше использовать для работы изображение хорошего качества. Вам будет приятнее и удобнее воспринимать качественную картинку, а процесс работы доставит удовольствие.
Сперва открываем фотографию, которая нам нравится. Заходим в фотошоп, нажимаем в верхнем меню «файл – открыть». Выбираем изображение. У меня вот такая яркая и позитивная девушка на голубом фоне.
Чтобы приступить к работе, необходимо активировать фоновый слой. Нажимаем на нём правой кнопкой мыши, затем кликаем на «Слой из заднего плана».
В данном окошке кликаем «ок» и двигаемся дальше.
Иногда вместо этих операций используется магнитное лассо, которое находится на панели инструментов. Кликаем на него, увеличиваем масштаб картинки, и обводим контур вручную. Этот процесс более трудоёмкий, его лучше использовать, когда задний план состоит из сложных деталей. В нашем случае можно обойтись тем инструментом, который я описал выше.
Кликаем на него, увеличиваем масштаб картинки, и обводим контур вручную. Этот процесс более трудоёмкий, его лучше использовать, когда задний план состоит из сложных деталей. В нашем случае можно обойтись тем инструментом, который я описал выше.
После того, как мы выделили фон, правой клавишей мыши жмём по изображению и выбираем «Инверсия выделенной области».
Теперь необходимо проработать мелкие детали. Особенно это касается волос. Иногда новички забывают об этих мелочах, и конечный результат выглядит неестественно. Чтобы такого не случилось, выбираем на верхней панели команду «Уточнить край».
Появится окошко, режим просмотра, выбираем «На чёрном», не пугайтесь! Просто так будут видны все мелкие огрехи, от которых мы и будем избавляться. Выбираем инструмент «Уточнить радиус» (иконка кисти). Изменяем её размер, мне удобнее работать на 3, обводим контур модели.
Обводим весь контур и переходим к настройкам края. У нас имеется 4 пункта, можете попробовать каждый из них, а я выбираю только «сгладить», чтобы смягчить стыки краёв, и «контрастность», для регулировки чёткости. Тут самое главное не перестараться, иначе мы вернёмся к исходнику.
Тут самое главное не перестараться, иначе мы вернёмся к исходнику.
В выплывающем меню вывода картинки выбираем «Вывод на новый ». Можно конечно вывести сразу на новый слой, но у меня есть некоторые детали, я хочу их проработать, выбираю слой с маской, жму «Ок».
До заветного результата осталось совсем немного. Активируем слой маску, просто на неё нажимаем. Берём жёсткую кисть и меняем цвет на чёрный. Изображение увеличиваем и прорисовываем. У меня есть мелкие голубые артефакты, их я и буду убирать.
Вот что у нас получилось. Сейчас можно сохранить изображение без фона. Точнее говоря, наша модель будет . Просто заходим в меню «файл», сохранить как, выбираем формат PNG, и не забываем галочку «прозрачность». Я всё это проделывать не буду, мне нужно поместить девушку на новый фон.
Мне захотелось поместить эту барышню на обложку модного журнала, вы можете выбрать любое фото, какое вам захочется. Открываем картинку, как делали это на первом этапе, перетаскиваем девушку на изображение. Лучше конечно, скопировать слой с моделью клавишами Ctrl+C и наложить (вставить) на наш фон CTRL+V. Вот и результат.
Лучше конечно, скопировать слой с моделью клавишами Ctrl+C и наложить (вставить) на наш фон CTRL+V. Вот и результат.
Бояться ненужно
Все мы люди, у всех руки, ноги и голова. И если я могу проделать все эти манипуляции с фотографией, то и вы сможете обязательно! Я знаю, как это, когда смотришь на интерфейс программы и просто не понимаешь, для чего всё это нужно. Первое впечатление всегда пугает, но не стоит идти у него на поводу.
Изучайте программу, она даст вам уйму возможностей, о которых вы и не подозреваете. Photoshop удобен для дизайнеров и иллюстраторов, всех, кто хоть как-то сталкивается с визуальным искусством. Я надеюсь, что моя статья подтолкнёт вас развиваться дальше в этом направлении, а тем более, что интерфейс программы рассчитан на простого пользователя, пара уроков, и вы полюбите этот графический редактор.
На этом я заканчиваю, до новых встреч! Подписывайтесь на мой блог, рассказывайте о нём друзьям.
Рекомендуем также
Как вырезать объект в фотошопе.
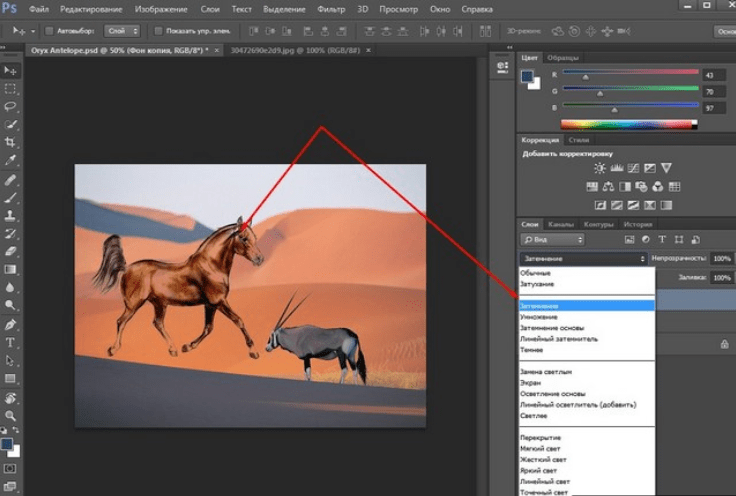 Как вырезать в «фотошопе» объект и изображение
Как вырезать в «фотошопе» объект и изображениеФотомонтаж зародился чуть ли не одновременно с появлением первых фотографий. Чтобы создавать такие работы, приходилось прибегать к различным ухищрениям. Например, вырезать нужный фрагмент ножницами, наклеивать на фото, ретушировать и переснимать. Сегодня все эти действия можно делать в «Фотошопе» всего в несколько кликов. В этой статье мы расскажем, как вырезать и вставить объект в «Фотошопе».
Чем отличается эта операция в разных версиях Adobe Photoshop
Все примеры, приведенные ниже, будут выполняться в последних версиях «Фотошоп CC». Однако они подходят и для более ранних вариантов Adobe Photoshop.
Для того чтобы научиться, как вырезать и переместить объект в «Фотошопе», лучше выбрать для экспериментов изображение на черном фоне.
Выбор фона
Когда в Adobe Photoshop вырезают какой-либо объект, то получается «дыра». Она автоматически заполняется фоновым цветом. Очевидно, что такой результат не может считаться удовлетворительным, если речь идет об удалении с фотографии фигуры коня, запечатленного на фоне поля и неба.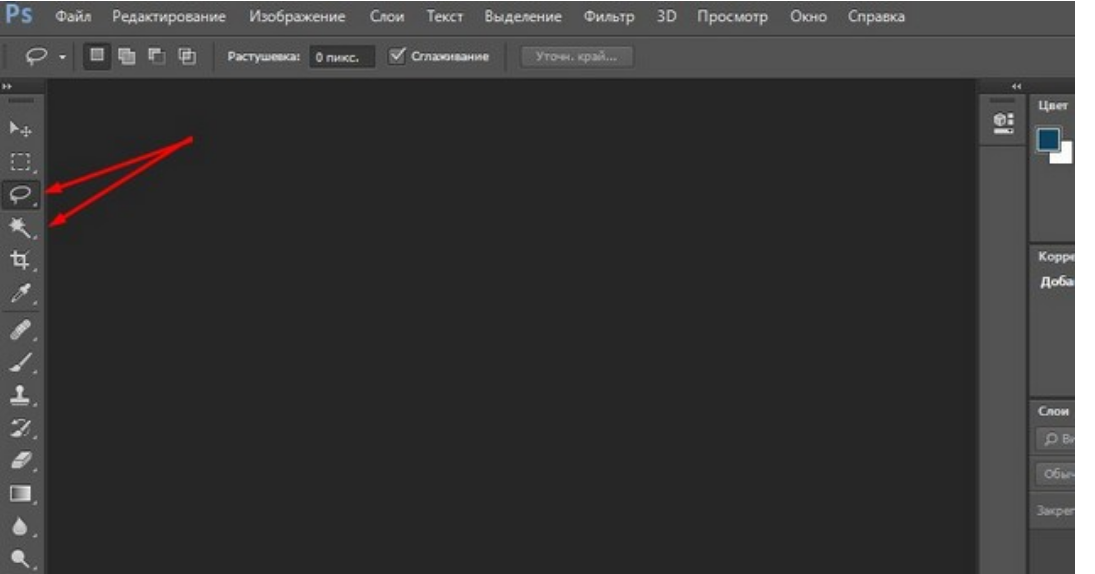 В нашем же случае достаточно выбрать черный цвет — и результат будет идеальным. Для его установки в качестве фона нужно кликнуть по нижнему цветному квадратику, расположенному ниже иконок с инструментами слева от рабочего окна. Откроется окно с палитрой. В нем нужно выбрать черный квадрат и нажать «Ок».
В нашем же случае достаточно выбрать черный цвет — и результат будет идеальным. Для его установки в качестве фона нужно кликнуть по нижнему цветному квадратику, расположенному ниже иконок с инструментами слева от рабочего окна. Откроется окно с палитрой. В нем нужно выбрать черный квадрат и нажать «Ок».
Выделение: вариант первый
Прежде чем вырезать объект в «Фотошопе», нужно указать программе, о какой части исходного изображения идет речь. Для этого в Photoshop используются разные инструменты. Так как пока рассматривается самый простой случай, то выберем «Быстрое выделение». Этот инструмент подойдет в случаях, когда цвет вырезаемого объекта значительно отличается от окраса фона, так как программа сможет автоматически распознать и отделить их пиксели.
После того как вы сделаете клик по «Быстрому выделению», курсор примет вид круга с крестиком в центре. Теперь можно щелкать по объекту, пока он не буден выделен целиком. Если вы случайно «захватили» фон, то нужно кликнуть по нему левой кнопкой компьютерной мышки, держа зажатой клавишу Alt. Для того чтобы выделение было более точным, можно воспользоваться кнопкой для уменьшения размера кисти, расположенной наверху. Она скрывается за иконкой в виде темной точки с цифрами. Кроме того, можно воспользоваться кнопкой «Уточнить край». Нажав на нее, нужно в появившемся окне поставить галочку у надписи «Умный радиус», а ползунок «Радиус» передвинуть вправо вплоть до значения 10 пикселей. Как только результат станет удовлетворительным, необходимо нажать кнопку «OK».
Для того чтобы выделение было более точным, можно воспользоваться кнопкой для уменьшения размера кисти, расположенной наверху. Она скрывается за иконкой в виде темной точки с цифрами. Кроме того, можно воспользоваться кнопкой «Уточнить край». Нажав на нее, нужно в появившемся окне поставить галочку у надписи «Умный радиус», а ползунок «Радиус» передвинуть вправо вплоть до значения 10 пикселей. Как только результат станет удовлетворительным, необходимо нажать кнопку «OK».
Перемещение
Если вырезать объект в «Фотошопе» вам нужно для того, чтобы затем вставить его на другой фрагмент того же изображения, то сделать это достаточно просто. Нужно выбрать инструмент «Перемещение», иконка которого расположена наверху, в левой части рабочего окна. Затем наводят курсор на выделенный объект. Зажав левую кнопку мыши, перетаскивают его в нужно место.
Коррекция
Как бы тщательно вы ни вырезали объект в «Фотошопе», на изображении могут остаться следы от его контура.
Чтобы этого не произошло, необходимо поступить следующим образом:
- после того как объект будет выделен, необходимо щелкнуть по нему правой кнопкой компьютерной мышки;
- в окне появившегося контекстного меню выбрать пункт «Вырезать на новый слой»;
- зайти в панель «Слои»;
- кликнуть по иконке с глазом, расположенной около нового слоя.

В результате объект будет временно скрыт, и на экране будет отображаться лишь фоновый слой. С него посредством инструмента «Ластик» можно будет стереть остатки контура. Чтобы справиться с этой задачей побыстрее, нужно увеличить размер кисти (см. выше). Затем курсором, принявшим вид круга, нужно водить по тому месту изображения, где был объект, зажав левую кнопку мыши, пока фон не почернеет полностью.
Завершив удаление следов контура, нужно:
- зайти в панель «Слои»;
- включить слой с объектом.
Если все сделано правильно, то результат получился идеальным.
Выделение объекта: вариант второй
Как уже было сказано, для того, чтобы научиться вырезать объект в «Фотошопе», нами был специально выбран самый примитивный случай с изображением предмета на гладком черном фоне. Но что делать, если речь идет о фото с портретом человека, сделанном на фоне городского или лесного пейзажа? Рассмотрим, как в таком случае нужно использовать «Фотошоп», чтобы удалить фигуру молодого человека (см. пример ниже) и вставить его на другое изображение. Для того чтобы с успехом справиться с такой задачей, тем, кто хочет узнать, как вырезать и сохранить объект в «Фотошопе», следует запастись терпением.
пример ниже) и вставить его на другое изображение. Для того чтобы с успехом справиться с такой задачей, тем, кто хочет узнать, как вырезать и сохранить объект в «Фотошопе», следует запастись терпением.
Для достижения наилучшего результата используется инструмент «Магнитное лассо». Чтобы вырезать им фигуру человека, нужно:
- увеличить масштаб изображения до 100 %;
- кликнуть по контуру выделяемой фигуры, чтобы появился первый маркер;
- вести курсором вдоль линии силуэта (по пути будут появляться новые квадратики-маркеры).
В случае если изображение нечеткое, то выделение может быть некорректным. Чтобы исправить такое положение вещей, можно ставить маркеры самостоятельно. Для этого нужно кликать левой кнопкой мыши. При этом следует соблюдать осторожность, так как в противном случае последний маркер автоматически соединится с первым.
Когда процедура будет закончена, то контур превратится в движущуюся пунктирную линию.
Как удалить сегмент, находящийся внутри выделенного контура
Очень часто, особенно если речь идет о фигуре человека, на маркированном участке фото могут оказаться участки с фоном. Например, между рукой, вложенной в карман брюк и туловищем.
Например, между рукой, вложенной в карман брюк и туловищем.
Эту область требуется удалить из выделения. Придется использовать все тот же инструмент «Магнитное лассо». Для этого:
- зажимают клавишу Alt;
- щелкают левой кнопкой мышки по силуэту постороннего сегмента на изображению;
- выделяют его точно так же, как до этого фигуру человека.
Уточнение края
Наверняка каждый видел в Интернете фотожабы или произведения, авторов которых в народе с иронией называют гениями «Фотошопа». Чаще всего они изображают человека на фоне достопримечательности, которую он мечтает увидеть, или со знаменитостью, познакомиться с которой ему вряд ли когда-нибудь удастся. Как правило, такие фото сделаны настолько коряво, что трудно не заметить подделку и поверить, что изображение.
Чтобы ваши фотоколлажи не стали предметом шуток друзей, перед тем как вырезать объект в «Фотошопе CS6», стоит овладеть техникой уточнения его краев. Для этого нужно выбрать соответствующий инструмент и удалить с выделенного все посторонние фрагменты. Для этого следует отметить пункт «Умный радиус» и увеличить его величину, например до 5 пикселей. Кроме того, следует выставить величину сглаживания. В конкретном случае ее лучше выбрать равной 100 %-м и завершить действия, нажатием на кнопку «Ок».
Для этого следует отметить пункт «Умный радиус» и увеличить его величину, например до 5 пикселей. Кроме того, следует выставить величину сглаживания. В конкретном случае ее лучше выбрать равной 100 %-м и завершить действия, нажатием на кнопку «Ок».
Как вырезать и вставить объект в «Фотошопе»
Если выделенный силуэт вас устраивает полностью, можно приступить к созданию фотоколлажа из этого и другого изображений.
Для достижения этой цели необходимо:
- щелкнуть по объекту правой кнопкой мышки;
- в контекстном меню выбрать «Вырезать на новый слой»;
- перейти на панель «Слои»;
- открыть новое изображение, которое должно стать основой фотоколлажа, в Adobe Photoshop;
- на панели «Слои» навести курсор на слой с объектом, который был выделен;
- щелкнуть левой кнопкой мыши и продолжать ее удерживать;
- перетащить этот слой на открытую картинку, которая должна стать основой коллажа.
Как уменьшить вырезанный объект в Фотошопе
Очень часто оказывается, что фрагмент, перемещенный с исходного фото, выглядит на финальном изображение, как чужеродное пятно, например, из-за несоответствия размеров. Если фигура слишком большая, нужно ее уменьшить. Для этого следует выбрать любой инструмент, относящийся к группе выделений, и щелкнуть по силуэту правой кнопкой мыши. Затем в контекстном меню требуется нажать на пункт «Свободное трансформирование». Тогда вокруг фигуры возникнет рамка с несколькими маркерами, посредством которых можно вращать объект, а также изменять его размеры. Легче всего уменьшить фигуру при помощи угловых маркеров. Однако при этом нужно держать зажатой клавишу Shift. В противном случае пропорции высоты к ширине изображения не будут сохраняться. Тот же режим помогает также перемещать объект. Чтобы произвести это действие, необходимо установить курсор ближе к его центру, а затем зажать левую кнопку мыши и отпустить ее, когда выделенная фигура окажется в нужном месте. В завершение всех действий совершается второй щелчок левой кнопкой мыши по объекту.
Если фигура слишком большая, нужно ее уменьшить. Для этого следует выбрать любой инструмент, относящийся к группе выделений, и щелкнуть по силуэту правой кнопкой мыши. Затем в контекстном меню требуется нажать на пункт «Свободное трансформирование». Тогда вокруг фигуры возникнет рамка с несколькими маркерами, посредством которых можно вращать объект, а также изменять его размеры. Легче всего уменьшить фигуру при помощи угловых маркеров. Однако при этом нужно держать зажатой клавишу Shift. В противном случае пропорции высоты к ширине изображения не будут сохраняться. Тот же режим помогает также перемещать объект. Чтобы произвести это действие, необходимо установить курсор ближе к его центру, а затем зажать левую кнопку мыши и отпустить ее, когда выделенная фигура окажется в нужном месте. В завершение всех действий совершается второй щелчок левой кнопкой мыши по объекту.
Как убрать фон
В некоторых случаях лучше поступить обратным образом. Рассмотрим, как в «Фотошопе» вырезать объект без фона. В таком случае его не нужно будет перемещать. Вместо этого достаточно будет заменить фон. Для этого совершают действия «Выделение» и «Инверсия». Затем выполняют операции «Редактирование» и «Вырезать». В результате фон окрашивается в выбранный фоновый цвет.
В таком случае его не нужно будет перемещать. Вместо этого достаточно будет заменить фон. Для этого совершают действия «Выделение» и «Инверсия». Затем выполняют операции «Редактирование» и «Вырезать». В результате фон окрашивается в выбранный фоновый цвет.
Если требуется совершить сдвинуть объект на другое место, нужно использовать инструмент «Перемещение». Однако предварительно следует зайти в панель «Слои» и осуществить второй щелчок по кнопке «Фон».
Теперь вы знаете, как в «Фотошопе» уменьшить размер вырезанного объекта, переместить его на той же фотографии или вставить на другую. Надеемся, что это поможет вам создавать красивые фотоколлажи.
Начинающие пользователи часто задаются вопросом как вырезать и вставить объект в Фотошопе.
Выделение и дальнейшее копирование/вырезание элемента – это основная задача, которой нужно владеть для редактирования изображений.
Рассмотрим детальнее все возможные способы, которые быстро освоит даже новичок.
Прежде чем выполнять любые манипуляции с частями рисунка, их нужно выделить. Только после этого применяется вставка или вырезание.
Только после этого применяется вставка или вырезание.
Благодаря функции «Выделение-Вставка» вы сможете объединять элементы нескольких рисунков, выбирать свой фон и создавать уникальные проекты. Прежде чем приступать к работе, подберите изображение, фон которого вам понравился, и картинку с объектом, который нужно будет вырезать.
Способ 1 – Использование «Волшебной палочки»«Волшебная палочка» или «Magic Wand» — это один из простейших инструментов в Фотошопе. С её помощью можно быстро выделить часть и провести с ней ряд манипуляций.
Преимущество работы именно с этим инструментом заключается в быстроте. Новичку не придется разбираться с каналами, фонами и слоями. Инструмент доступен во всех версиях редактора.
Алгоритм выделение волшебной палочкой автоматически определяет оттенки пикселей, которые граничат с другими частями фото. Советуем использовать палочку, если фото с объектом имеет широкую палитру цветов. На фото с большим количеством однотонных похожих цветов часть может быть выделена неправильно.
Следуйте инструкции:
- Откройте программу Photoshop и создайте новое полотно или откройте существующий рисунок с объектом с помощью программы;
- В левой части окна находиться панель базовых инструментов. Кликните на четвёртый элемент и в выпадающем списке выберите «Волшебную палочку», как показано ниже:
Рис. 2 – «Волшебная палочка»
- Палочка создает границы выделения, основываясь на оттенках объектов картинки. Вам нужно кликнуть курсором на нужный участок изображения, чтобы создалось выделение. Рекомендуем использовать Magic Wand для больших однотонных объектов, таких как небо, трава, горы и прочее;
- Выделим небо на следующем изображении. Для этого в инсургентах кликните на волшебную палочку и выберите мышкой любой участок неба. Вокруг части создастся следующий контур;
Рис.3 – выделение неба
- Часто Magic Wand не выбирает всю часть, и пользователи прекращают работу с инструментом. Этого делать не следует, ведь можно просто добавить отсутствующую область к общему выбору.

- Пока большая часть неба будет обведена контуром, поднесите курсор к другому его участку. Зажмите клавишу Shift и одновременно кликните на невыделенную область. Это позволит добавить её к нужной части. Получим следующий результат:
Рис.4 – установка границ объекта
Способ 2 – Работа с инструментом «Быстрое выделение»Быстрое выделение (Quick Selection) – еще один базовый инструмент, пользоваться которым должен научиться каждый пользователь Фотошопа.
Его можно найти в той же вкладке, что и волшебную палочку (Панель инструментов-Выделение-Быстрое выделение). Функция работает как кисть. С его помощью можно создать точное выделение по контрастным границам. Вы можете самостоятельно выбрать размер и диаметр кисти:
- Выберите инструмент, как показано на рисунке;
Рис.5 – выбор Quick Selection
- Теперь выполните выделение. Вам нужно зажать левую клавишу мышки и водить курсором внутри области, которую необходимо выбрать.
 Чтобы обозначить границы, рисуйте возле краёв. Таким образом, линия контура будет постепенно подвигаться к нужному вам краю.
Чтобы обозначить границы, рисуйте возле краёв. Таким образом, линия контура будет постепенно подвигаться к нужному вам краю. - Чтобы отменить неудавшееся действие, нажмите на сочетание клавиш Ctrl+D и повторите попытку. На рисунке ниже указан пример постепенного выбора области цветка с помощью Quick Selection.
Рис. 6 – зарисовка быстрым выделением
Как видите, границы полученного объекта не выходят на другую часть картинки. Даже при увеличении и детальном просмотре каждой линии вы не увидите огрехов и лишних пикселей.
Способ 3 – Быстрая маскаБыстрая маска (Quick Mask) – это режим в Photoshop, с помощью которого можно выделить объект на фото. В чем же разница использования маски и стандартных описанных выше инструментов?
Дело в том, что стандартные способы хорошо выделяют части рисунка, которые имеют контрастность цветов пикселей, но они не могут определить чёткие границы объекта, часть которого является градиентом или размытой областью. Также, расставить границы выделения будет сложно, если цвет части очень схож с фоном.
Также, расставить границы выделения будет сложно, если цвет части очень схож с фоном.
Суть Quick Mask: пользователь выделяет одну часть фото, а другая автоматически блокируется и работать с ней нельзя. Маской называют сам контур, который отделяет элемент от основного рисунка. Быстрая маска – это выделение, в котором выбранная часть будет иметь первоначальный цвет, а остальные области будут закрыты полупрозрачной пленкой.
Рис. 7 – пример маски в Фотошопе
Удобство работы с инструментом заключается в том, что вы сами рисуете выделенную область и в любой момент можете подкорректировать огрехи.
Быстрая маска позволит выполнить точное выделение части картинки. Следуйте инструкции:
- Выберите инструмент Quick Mask на панели инструментов или просто нажмите на клавиатуре клавишу Q пока отрыто окно Фотошопа;
Рис.8 – клавиша для выбора Быстрой Маски
- В появившемся окне выберите тип кисти, её диаметр и другие параметры в зависимости от той области, которую вы будете закрашивать;
- Теперь просто зарисуйте ненужную часть картинки, оставляя только объект для вырезания и вставки.
 Маскированная область будет окрашиваться в красный цвет;
Маскированная область будет окрашиваться в красный цвет; - Наносить маску нужно с выбранным на палитре чёрным цветом. Для удаления части маскированной области выберите белый цвет.
Рис. 9 – создание маски
С получившейся выделенной областью вы сможете сделать все что угодно. Фотошоп не будет распознавать фон, поэтому можно очень легко выделить объект. Используйте уже описанные выше инструменты «Быстрое выделение» или «Волшебная палочка» или кликните на сочетание клавиш Ctrl-A, выделяя все пространство (без маскированной области).
Рис.10 – выделение области
Если вам нужно выделить часть рисунка, но вы хотите, чтобы границы элемента получились не чёткими, а градиентными (плавно переходящими в фон новой картинки), нужно использовать градиент маски. Принцип создания выделения схож с предыдущей инструкцией:
- Зайдите в режим работы с быстрой маской;
- Во вкладке Options (Опции) выберите Режим Радиального Градиента (Radial Gradient). На палитре цветов сделайте основной цвет чёрным, а фоновой – белым;
- Убедитесь, что параметр направления градиента установлен как «Foreground to Background», то есть от основных цветов к окрасу фона;
- Теперь создайте выделение.
 Задайте центр объекта и аккуратно направляйте курсор от центра к краям.
Задайте центр объекта и аккуратно направляйте курсор от центра к краям.
Рис.11 – выбор центра объекта
После завершения создания границ скопируйте элемент на фон другой картинки. Объект будет иметь полупрозрачный вид и размытые границы. Регулировать эти параметры вы сможете в окне слоёв нового рисунка.
Рис.12 – вставка с сохранением градиента
Способ 4 – Магнитное лассоМагнитное лассо относится к группе более сложных инструментов программы. Его нужно применять, если вы вырезаете сложные частики картинки. К примеру, тело человека, части рук, волосы и другие элементы, которые требуют точности до пикселя.
Рис.13 – отображение Магнитного лассо в Фотошоп
Особенность этого элемента заключается в его алгоритме работы. Он не анализирует цветность пикселей, а ищет края объекта. Затем создается точка, к которой притягивается лассо. Таким образом, постепенно создается точное выделение определенной области проекта.
Возьмите изображение, которое имеет сложный для выделения объект.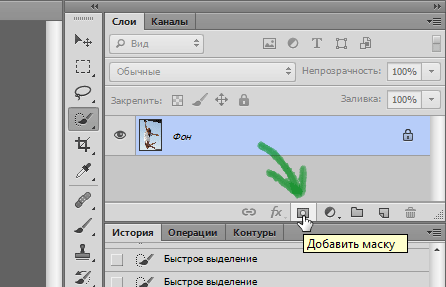 Желательно, чтобы он хорошо контрастировал с фоном, чтобы вам было удобнее проставлять границы:
Желательно, чтобы он хорошо контрастировал с фоном, чтобы вам было удобнее проставлять границы:
Рис.14 – пример рисунка
Выберите инструмент и увеличьте масштаб картинки. Поднесите круговой указатель к краю объекта и кликните, установив начальную точку создания границы.
Теперь отпустите клавишу мышки и просто перемещайте курсор по краю элемента, так, чтобы его линии не выходили за круг курсора. Постепенно будет создаваться выделение:
Рис.15 – пример выбора границ с помощью Магнитного лассо
Для быстрого приближения или отдаления изображения нажимайте на Ctrl и + или Ctrl и – соответственно. Контур будет автоматически закрыт, когда последняя точка лассо соединится с первой. Затем кликните на первую точку, чтобы появился общий контур.
Если вам нужно убрать часть фона, который может быть внутри объекта, нажмите на кнопку Alt и выберите его с помощь магнитного лассо – включится режим вычитания без отмены предыдущего выделения.
Рис.16 – удаление части фона, которая заходит на объект
Теперь вы сможете переместить, вырезать или вставить элемент в другой проект.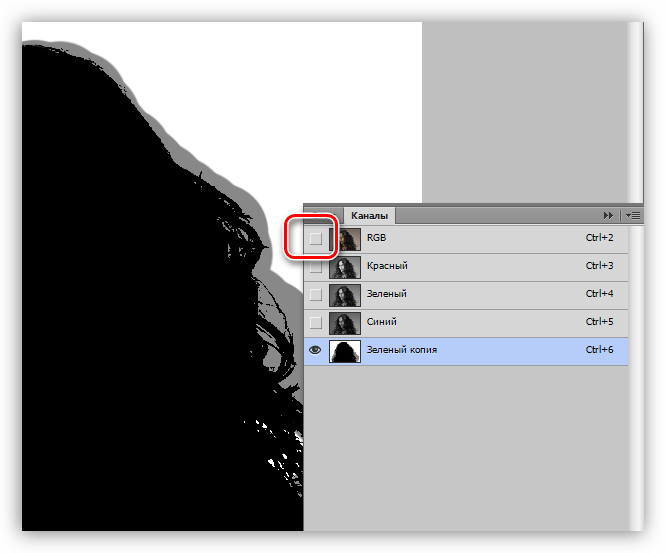 Все крайние линии будут выглядеть очень реалистично, без необходимости убирать огрехи в режиме увеличенного масштаба.
Все крайние линии будут выглядеть очень реалистично, без необходимости убирать огрехи в режиме увеличенного масштаба.
Рис.17 – результат перемещения выделенной области
Вырезание, вставка и перемещениеПосле того как вы научились выполнять один из понравившихся способов выделения, можно переходить к перемещению, вырезанию или вставке объекта.
Чтобы переместить выделенный элемент на другую часть рисунка, достаточно просто нажать на пробел. Вместо курсора появиться значок «Рука». Нажав на выделенную область, вы сможете переместить её в любую часть проекта.
Рис.19 – перемещение и вставка
Если вам нужно вырезать объект, после его выделения кликните на нём правой клавишей мышки. В контекстном меню выберите пункт «Вырезать» или «Удалить». Также, вы можете воспользоваться вкладкой «Редактирование». Она содержит все необходимые функции для работы с выбранной частью изображения.
Сохранение финального проектаПосле редактирования финального изображения нажмите на вкладку «Файл-Сохранить как…».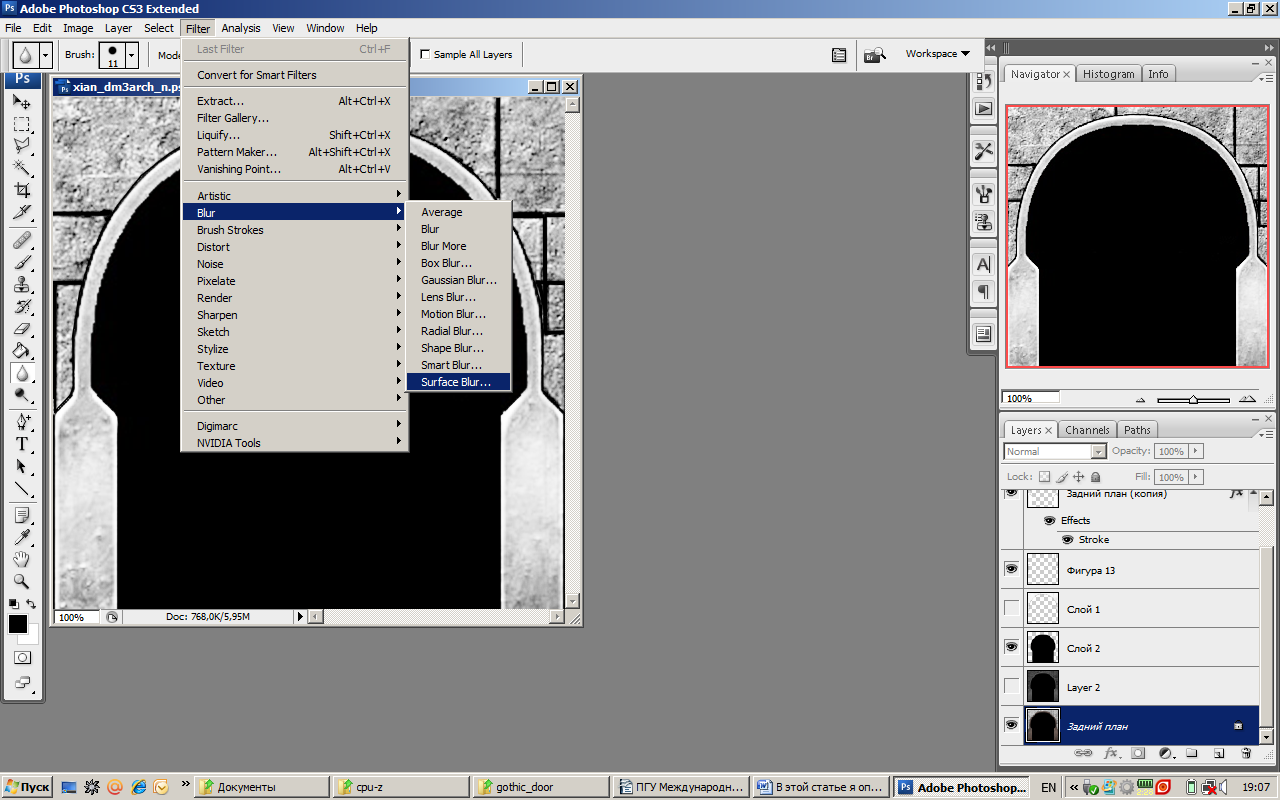 В новом окне выберите нужный формат файла, введите имя и определитесь с финальной папкой, куда будет перемещен проект.
В новом окне выберите нужный формат файла, введите имя и определитесь с финальной папкой, куда будет перемещен проект.
Рис.20 – Сохранение работы в Photoshop
ИтогТеперь вы умеете выделять объекты на картинке в Фотошопе и вырезать или перемещать их. Перед выбором способа выделения ориентируйтесь на описанные в статье рекомендации. Качественный результат зависит от того, насколько правильно вы определились с типом рисунка и подходящим для работы инструментом.
Тематические видеоролики:
Photoshop вырезать объект и вставить в другую картинку
Как в Photoshop вырезать объект и вставить на другой фон
Как вырезать и вставить объект в Фотошопе – 4 лучших способа
Как вырезать объект из фона в фотошопе? Есть немало способов. В предыдущем уроке я рассказывала, как сделать
, а сегодня я расскажу, как сделать клипарт, отделяя объект от фона. Я опробовала разные способы вырезания и остановилась для себя на одном, который подходит практически для любых объектов, даже сложных, но требует внимательности и терпения.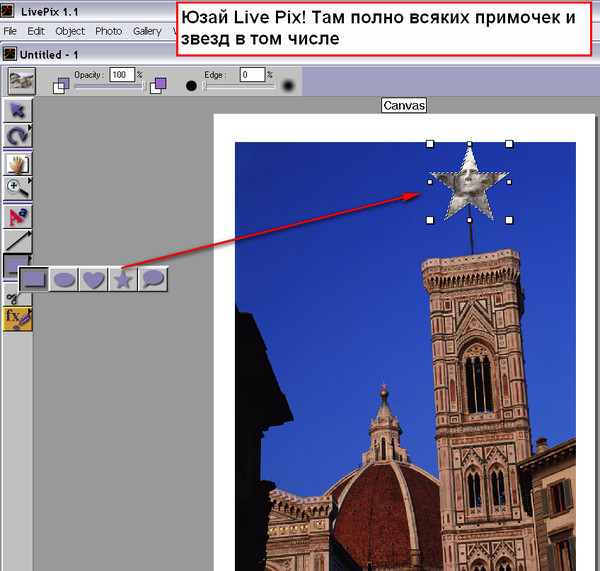 Сегодня мы будем вырезать объект пером. Сразу оговорюсь, что в этом уроке фотошопа я совершенно не использовала все реальные возможности инструмента перо. Этот урок для тех, кто впервые взял перо в руки и хочет узнать, как и куда им надо «тыкать». Я просто и наглядно хотела показать, как работает перо. Это самый простой способ работы с этим инструментом, в дальнейших уроках я покажу, как можно вырезать сложный контур, обходясь гораздо меньшим числом точек контура, применяя другие возможности этого инструмента.
Сегодня мы будем вырезать объект пером. Сразу оговорюсь, что в этом уроке фотошопа я совершенно не использовала все реальные возможности инструмента перо. Этот урок для тех, кто впервые взял перо в руки и хочет узнать, как и куда им надо «тыкать». Я просто и наглядно хотела показать, как работает перо. Это самый простой способ работы с этим инструментом, в дальнейших уроках я покажу, как можно вырезать сложный контур, обходясь гораздо меньшим числом точек контура, применяя другие возможности этого инструмента.
В предыдущем уроке
я использовала для коллажа картинку с лебедями с размытыми, прозрачными краями. Сегодня я покажу, как вырезать лебедя из фона для того, чтобы в следующем уроке фотошопа научить вас использовать в коллаже вырезанный объект. Для вырезания лучше подобрать картинку, где объект имеет четкие границы. Я выберу картинку с лебедем, продолжая тему первого коллажа, для наглядности, чтобы вы поняли разницу работы с вырезанной картинкой и картинкой с размытыми краями. Вы можете взять любую свою картинку и вырезать ее из фона.
Вы можете взять любую свою картинку и вырезать ее из фона.
1.Открываем в фотошопе картинку с лебедем. Берем на панели инструментов инструмент перо (1) с такими настройками (2) и, начиная с любой удобной для вас точки, кликами левой кнопкой мыши, начинаем обводить лебедя по контуру.
2. Точки ставьте чаще там, где более сложный контур.
3. Заканчиваем обводить контур точно в той точке, с которой начали, при этом отдельные точки исчезнут и образуется контур.
4-5. После этого кликаем в середине контура и в выпавшем окне выбираем Образовать выделенную область со следующими настройками:
6. По контуру побежали «муравьи».
7-8. Идем на верхней панели в Выделение-Инверсия. По периметру картинки тоже побежали муравьи.
9. Нажимаем на клавиатуре клавишу Delete и наш фон исчезнет. После этого идете в Выделение — Отменить выделение.
10. Муравьи пропали. Но среди белых перьев мы видим небольшой участок голубого цвета с нашего фона. Его тоже надо удалить. Повторяем действия п. 1 — 4. Затем кликаем в центре выделенного контура — Образовать выделенную область и, не делая на этот раз Инверсию, нажимаем Delete. Наш голубой фон исчез полностью. Идем на верхней панели в Изображение — Тримминг и нажимаем Ок. Лишний прозрачный фон удалился.
Его тоже надо удалить. Повторяем действия п. 1 — 4. Затем кликаем в центре выделенного контура — Образовать выделенную область и, не делая на этот раз Инверсию, нажимаем Delete. Наш голубой фон исчез полностью. Идем на верхней панели в Изображение — Тримминг и нажимаем Ок. Лишний прозрачный фон удалился.
уроке фотошопа я научу вас делать коллаж, работая с такой, вырезанной из фона, картинкой. Но ее края слишком резкие, у нее нет тени и для того, чтобы она вписалась на другой фон, ее нужно будет обработать дополнительно. Как это сделать, вы узнаете в процессе работы над коллажем.
Удачного творчества!
Скачать урок фотошопа можно бесплатно, С Яндекс Диска .
Вырезать, отделить или извлечь что-либо в каком бы то ни было графическом редакторе, — все это, по сути, синонимы одной процедуры, которая заканчивается изоляцией выделенного объекта. Поэтому такие задачи, как вырезать объект в «Фотошопе» или отделить предмет от фона, практически сводятся к выделению. Изоляция выделенной области не составит особого труда, если не считать таковой копирование выделения на новый слой (Ctrl+J) или перетаскивание вырезанного фрагмента на другой документ. В последнем случае важно не забыть нажать на кнопку инструмента «Перемещение» в самом верху панели инструментов.
Изоляция выделенной области не составит особого труда, если не считать таковой копирование выделения на новый слой (Ctrl+J) или перетаскивание вырезанного фрагмента на другой документ. В последнем случае важно не забыть нажать на кнопку инструмента «Перемещение» в самом верху панели инструментов.
Выделение выполняют либо вручную, когда контур обводят пером, кистью или «набрасывают лассо», либо автоматически, используя «Волшебную палочку» или «Волшебный ластик». Кроме того, для выделения используют цветовые каналы, маски, некоторые фильтры и даже специальные плагины.
Выделение простых объектов
Выбор инструмента зависит от сложности контура выделяемого предмета. Например, проблему с тем, как вырезать лицо в «Фотошопе» (если оно не очень «помято»), можно решить, применив для выделения обычное или прямолинейного (Polygonal) «Лассо», или «Быструю маску», или «Перо» (очень трудоемко).
Если с лассо все понятно, то при использовании быстрой маски (Quick selection tool), кнопка вызова которой расположена в самом низу панели инструментов, есть некоторые нюансы.
Быстрая маска
Во-первых, можно полностью закрасить лицо черной кистью, либо, подобрав размер, аккуратно обвести контур, залив его затем черным из ведерка (инструмент «Заливка»). Погрешности поправляются белой кистью.
Нанеся маску, снова щелкаем по кнопке быстрой маски — и выделение готово. Но отмечено не лицо, а все то, что вне маски, поэтому выделение нужно инвертировать (Выделение > Инверсия) и перенести на новый слой (Ctrl+J) или перетащить в другой документ. Можно обойтись и без инверсии, просто удалив выделенный фон, а затем с помощью инструмента «Рамка» (Crop Tool) обрезать изображение до нужных размеров.
Быстрое выделение
Лицо мы вырезали, но если кому-то интересно, как вырезать человека в «Фотошопе» целиком (а это тоже несложная задача), следует знать, что в этом случае оптимальным вариантом для выделения представляется напарник «Волшебной палочки» — инструмент «Быстрое выделение» (Quick Selection).
Этот инструмент обладает собственной кистью с настраиваемыми параметрами, которая, анализируя под собой заданный при щелчке мышью цвет, по мере перемещения вдоль контура автоматически выделяет смежные цвета. Чем контрастнее граница между фигурой человека и фоном, тем лучше результат.
Чем контрастнее граница между фигурой человека и фоном, тем лучше результат.
Лассо с магнитом
Хорошо справится с фигурой человека и «Магнитное лассо» (Magnetic Lasso), которое распознает линию максимального отличия в контрасте, яркости или цвете, и буквально прилипает к ней, так что справиться с такой простой задачей, как вырезать объект в «Фотошопе», подобному лассо просто, особенно если граница между предметом и фоном достаточно контрастная.
Выделение сложных объектов
Рассмотренные выше средства можно использовать и для объектов со сложными контурами, но для таких случаев чаще применяют инструмент «Перо», цветовые каналы или, что еще лучше, команду «Извлечь» (Extract) в меню «Фильтр» (Filter). Если у кого-то нет такого фильтра, его можно запросто скачать в сети, уложив затем файл в папку Plugins установочного пакета программы.
Как вырезать изображение в «Фотошопе»? Для этого часто используют инструмент «Свободное перо» (Freeform Pen), которым обводят контур, как карандашом, но для сложных объектов лучше использовать простое.
Создав (и обязательно замкнув) контур объекта, по нему щелкают правой кнопкой и выбирают команду «Образовать выделенную область», после чего вам предложат указать радиус растушевки и функцию сглаживания, а если открыть панель контуров (Окно > Контуры), можно будет выбрать «Загрузить контур как выделенную область» без всяких условий, щелкнув по иконке с пунктирным кружочком.
Особое выделение
Некоторые пользователи, в том числе и профессионалы высокого полета, решая вопросы с тем, как вырезать в «Фотошопе» что-либо, независимо от сложности извлекаемого объекта, остаются верными инструменту «Перо» (Pen Tool).
Создав из последовательно проставляемых опорных точек замкнутый контур предмета, по нему щелкают правой кнопкой мыши и выбирают команду «Образовать выделенную область», затем, выставив (если нужно) радиус растушевки, жмут OK.
Самое главное преимущество «Пера» — его высокая точность, поскольку этот инструмент умудряется выбирать часть пикселя, избавляя последующее выделение от зубчатых краев.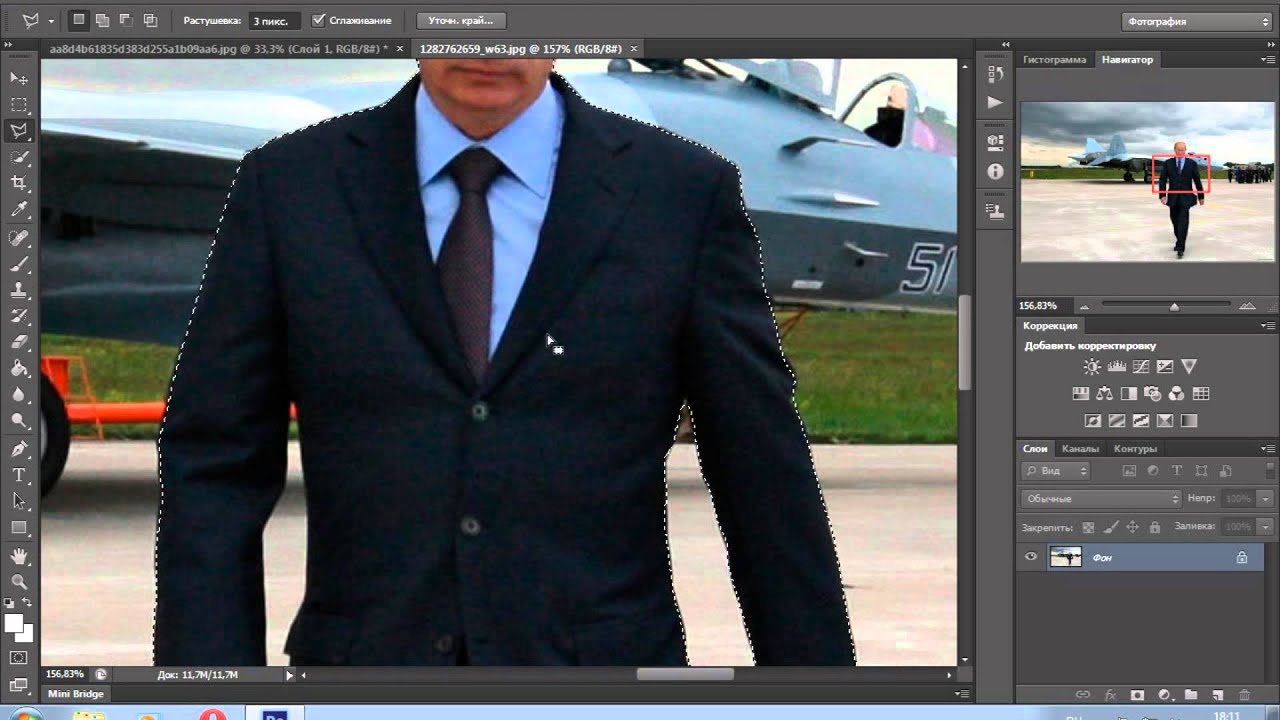 «Перо» просто делает прозрачной часть пикселя вне выделения.
«Перо» просто делает прозрачной часть пикселя вне выделения.
Указанным инструментом, конечно, можно выделить все, хватило бы терпения и умения, тем более что для точного оконтуривания можно увеличивать изображение по максимуму. Но если вы озабочены тем, как вырезать волосы в «Фотошопе», лучше инструмента, чем фильтр Extract, не найти, хотя многие могут поспорить с этим утверждением.
Извлечение выделений
Заходим в меню «Фильтр» и щелкаем по строке Extract. В роскошном диалоговом окне фильтра выбираем слева вверху главный инструмент Edge Highlighter (наподобие фломастера) и обводим объект таким образом, чтобы интересующая нас граница оказалась внутри линии «фломастера», толщина которой (Brush Size) и цвет (Highlight) задаются на панели инструментов справа. Если ошиблись, поможет ластик (Eraser Tool), а также команда отмены действия (Ctrl+Z). Если поставить галочку в чекбоксе Smart Highlighting («Хитроумное выделение»), программа станет точнее определять границу, да и линия будет тоньше. Но если вы задаетесь вопросом о том, как вырезать человека в «Фотошопе», это делать не обязательно.
Но если вы задаетесь вопросом о том, как вырезать человека в «Фотошопе», это делать не обязательно.
Выполнив обводку, выбираем слева вверху «Ведерко» (Fill Tool). Щелкнув внутри контура, заливаем его краской, тем самым указывая программе, что именно нужно оставить, удалив остальное. Только после этого кнопка OK «оживет», и можно будет подтвердить завершение процедуры, а затем убедиться в безупречности результата.
Наверняка найдутся особо любознательные пользователи, которые могут задуматься над тем, как вырезать в «Фотошопе» сложный объект, не прибегая к помощи стандартных инструментов, и один из таких неординарных способов связан с цветовыми каналами.
Вырезаем с помощью цветовых каналов
Суть метода заключается в определении наиболее контрастного для выделяемого объекта канала (вкладка «Каналы»/Channels на панели слоев) и последующей обработке изображения с целью проявления мельчайших деталей контура.
Определив подходящий канал (часто это синий), нужный слой дублируют, а затем уже на копии (в зависимости от особенностей конкретного изображения) используют одну из корректирующих яркость функций («Кривые», «Уровни», «Яркость/контраст») для получения максимально контрастной границы выделяемого объекта, предельно затемняя его (вплоть до черного) на усиленно осветляемом фоне. Можно использовать инструменты затемнения/осветления, а также черную и белую кисти для деталей.
Можно использовать инструменты затемнения/осветления, а также черную и белую кисти для деталей.
Достигнув желаемого результата, щелкаем на слое дубликата канала по миниатюре изображения с клавишей Ctrl, переходим в режим RGB, возвращаемся на вкладку «Слои» к готовому выделению и удаляем фон (Delete). Можно под вырезанный объект подложить темный фон и поработать над контуром, перейдя в «Слои» и выбрав команду «Обработка слоев», где убрать кайму и удалить ореолы (черный или белый).
Вырезаем, уточняя край
Многие пользователи не зря интересуются, как вырезать в «Фотошопе CS6», потому что, начиная с версии CS5, редактор обжился потрясающей функцией «Уточнить край» (Refine Edge), которая доступна в меню «Выделение» при активном выделении объекта. Кроме того, вы увидите такую кнопку крайней справа на панели настроек, если включите любой из инструментов выделения.
Эта функция способна довести до ума любое выделение. Настройки «уточнителя» просты и понятны.
Выбрав на свой вкус вид (View) границы между фоном и объектом, переходим к настройкам ее обнаружения. Если выбрать «Умный радиус» (Smart Radius), программа сама разберется с характером выделения и откорректирует его по своим соображениям. В сложных случаях лучше положиться на интеллект «Умного радиуса», которого вполне хватает, чтобы легко решить вопрос о том, как вырезать изображение в «Фотошопе».
Если выбрать «Умный радиус» (Smart Radius), программа сама разберется с характером выделения и откорректирует его по своим соображениям. В сложных случаях лучше положиться на интеллект «Умного радиуса», которого вполне хватает, чтобы легко решить вопрос о том, как вырезать изображение в «Фотошопе».
Ползунком настройки «Радиус» (Radius) определяется размер ширины зоны уточнения (в пикселях), которая зависит от разрешения картинки и детальности контура.
В группе настроек края (Adjust Edge) названия функций («Сгладить»/Smooth, «Растушевка»/Feather, «Контрастность»/Contrast и «Сместить край»/Shift Edge) говорят сами за себя.
Уточняющие край инструменты («Уточнить радиус/Refine radius toolи ластик «Стереть уточнение»/Erase Refinements Tool) открываются кнопкой с иконкой кисточки.
Проводим заостренной на нужный лад кисточкой по проблемному участку (недостаточно детализированному), и программа послушно разберется с ним, а если переусердствует, вмешается ластик.
В выпадающем списке «Вывод в» (Output To) нам предлагают выбрать удобный вид представления результата, но нас интересует вариант «Выделение», потому как вырезать в «Фотошопе» объект можно только предварительно его выделив.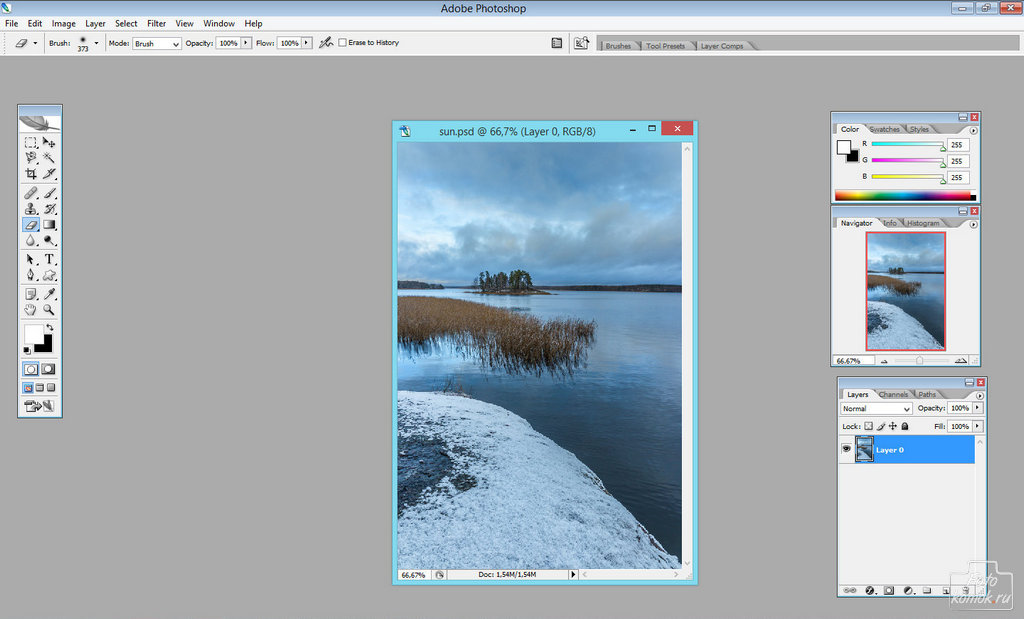
Щелкнули OK, удалили фон (вырезали объект), положили на новую основу, а объект «украшен» неприглядной бахромой непонятной расцветки? Выделяем его снова (Ctrl+клик по миниатюре изображения), вызываем окно Refine Edge и выбираем «Очистить цвета» (Decontaminate Color). В ответ «Фотошоп» уберет (во всяком случае, постарается) цветную бахрому, перекрасив столько пикселей, сколько вы ему укажете ползунком «Эффект» (Amount).
Многие юзеры, которым нужно просто обрезать изображение, используют прямоугольное выделение или обтравочную маску, но это не самое рациональное решение, так как вырезать фото в «Фотошопе» можно с помощью инструмента кадрирования «Рамка» (Crop Tool), для чего он, собственно, и придуман.
Обрезаем по рамке
Включив инструмент кадрирования «Рамка» (Crop tool), на изображении растягивают мышкой рамку нужного размера и щелкают по галочке на панели настроек вверху справа (с подсказкой «Выполнить кадрирование») либо нажимают Enter. Рамка будет растягиваться из той точки, в которой вы щелкнете крестиком курсора. Затем ее можно растягивать/сжимать, взявшись мышкой за уголки или бока, но перемещать или наклонять не получится, зато можно двигать и вертеть само изображение.
Затем ее можно растягивать/сжимать, взявшись мышкой за уголки или бока, но перемещать или наклонять не получится, зато можно двигать и вертеть само изображение.
Картинки для сайта
Одержимый желанием побыстрее создать свой собственный сайт, иногда пользователь не в силах устоять перед попавшимся потрясающим psd-макетом, скачивает его, с нетерпением открывает, и вдруг застывает в недоумении, обнаружив, что не знает, как вырезать в «Фотошопе» элементы дизайна.
Допустим, нам нужно вырезать прямоугольный объект (логотип, шапку, рисунок и т.д.). Если элемент состоит из двух и более слоев, выделяем их одновременно в палитре (с нажатой клавишей Ctrl), объединяем (Ctrl+E), а затем, включив инструмент «Прямоугольная область», аккуратно создаем вокруг объекта точное выделение.
Теперь идем в меню «Редактирование» и выбираем либо «Скопировать» (если один слой), либо «Скопировать совмещенные данные» (если слоев несколько). Далее создаем новый документ (Файл > Создать), переходим в «Редактирование» и щелкаем по строке «Вставить». Осталось выбрать «Сохранить для Web» и продолжить в том же духе.
Осталось выбрать «Сохранить для Web» и продолжить в том же духе.
Выделенная область в Фотошопе – участок изображения, обведенный при помощи какого-либо инструмента, создающего выделение. С выделенной областью можно производить различные манипуляции: копирование, трансформирование, перемещение и другие. Выделенная область может считаться самостоятельным объектом.
В этом уроке будет рассказано о том, как копировать выделенные области.
Как уже было сказано выше, выделенная область это самостоятельный объект, поэтому ее можно скопировать любым доступным способом.
Приступим.
Первый способ – самый известный и распространенный. Это сочетания клавиш CTRL+C и CTRL+V .
Этим способом можно скопировать выделенную область не только внутри одного документа, но и на другой. Новый слой при этом создается автоматически.
Второй способ самый простой и быстрый – сочетание клавиш CTRL+J . Новый слой с копией выделенной области также создается автоматически. Работает только внутри одного документа.
Работает только внутри одного документа.
Третий способ – копирование выделенной области внутри одного слоя. Здесь нам понадобятся инструмент «Перемещение» и клавиша ALT .
После выделения области необходимо взять инструмент «Перемещение» , зажать ALT и потянуть выделение в нужную сторону. Затем ALT отпускаем.
Если во время перемещения зажать еще и SHIFT , то область будет перемещаться только в том направлении, в котором мы начали движение (по горизонтали или вертикали).
Четвертый способ касается копирования области на новый документ.
После выделения необходимо нажать CTRL+C , затем CTRL+N , затем CTRL+V .
Что мы делаем? Первым действием мы копируем выделение в буфер обмена. Вторым – создаем новый документ, причем документ автоматически создается с размерами выделения.
Третьим действием мы вставляем в документ то, что было в буфере обмена.
Пятым способом выделенная область копируется на уже существующий документ. Здесь снова пригодится инструмент «Перемещение» .
Создаем выделение, берем инструмент «Перемещение» и перетягиваем область на вкладку того документа, на который мы хотим эту область скопировать.
Не отпуская кнопку мыши ждем, пока откроется документ, и, опять-таки не отпуская кнопку мыши, переводим курсор на холст.
Это были пять способов скопировать выделенную область на новый слой или другой документ. Пользуйтесь всеми этими приемами, так как в разных ситуациях действовать придется по-разному.
методы извлечения объектов в Photoshop · Мир Фотошопа
В этом мини-обзоре мы рассмотрим основные подходы к вырезанию/извлечению объектов/картинок из других картиной и изображений. Так уж сложилось, что для различных случаев имеет смысл воспользоваться тем или иным способом извлечения в зависимости от требований к точности, скорости и других нюансов, а где-то — имеет смысл и вовсе их комбинировать.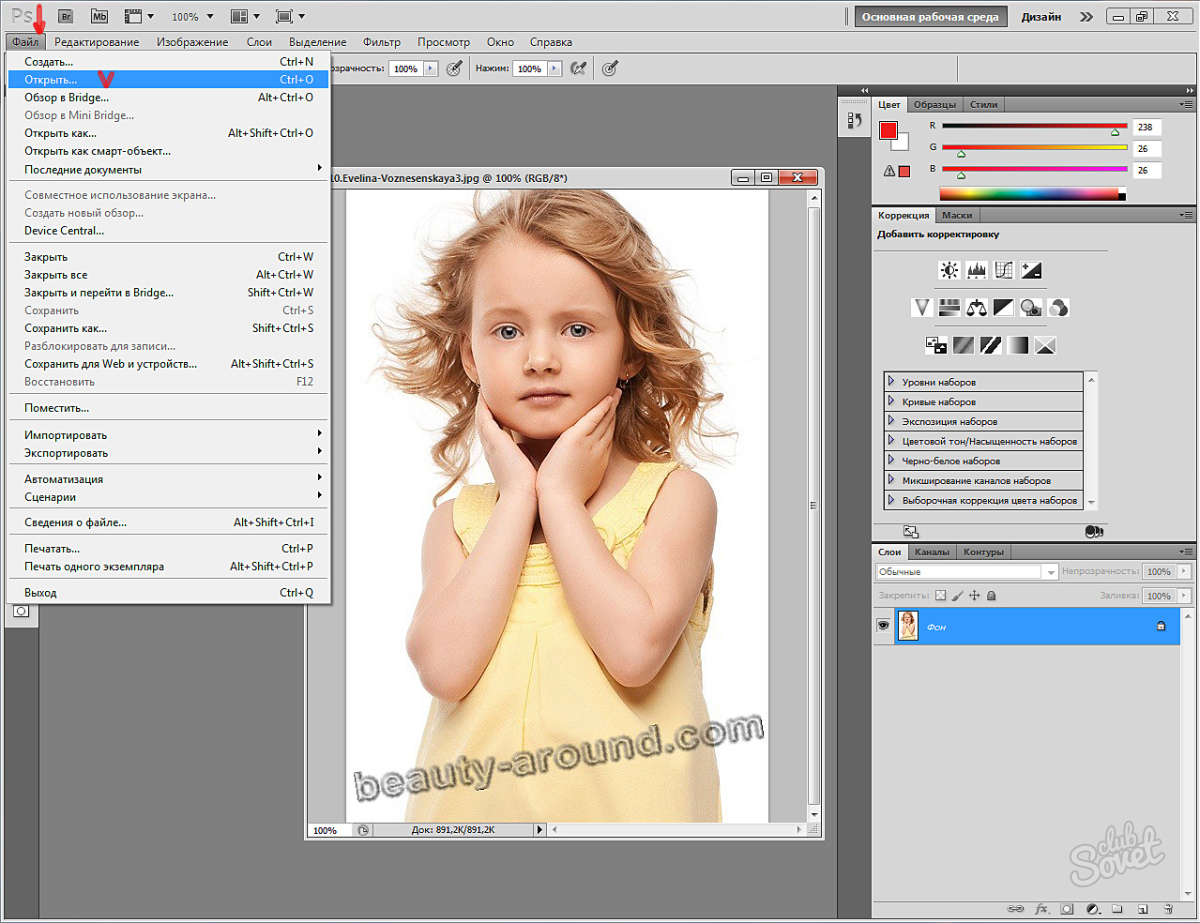 Пусть это будет небольшой шпаргалкой для вас на время изучения работы с Photoshop.
Пусть это будет небольшой шпаргалкой для вас на время изучения работы с Photoshop.
Метод 1 — Вырезаем с помощью Pen Tool
Выберите инструмент Pen Tool в панели инструментов слева. Теперь увеличьте масштаб и начните создавать путь, расставляя узловые точки по линии вашего объекта и направляя нужным образом кривые.
Если вы закроете свой путь, то в палитре Paths он все равно сохранится, как последний, создававшийся вами рабочий путь. Затем можно загрузить выделение по этому пути, выполнив Ctrl + клик по нему в палитре Paths. Далее остается инвертировать выделение (Select > Inverse) и удалить все участки, попавшие в него нажатием Delete.
Метод 2 — Вырезаем при помощи Extract Tool
Открываем нужную нам картинку и выполняем Filter > Extract. Откроется новое окно. В нем выберите инструмент Edge Highlighter подходящего размера и обведите им объект, который необходимо вырезать. Быть чрезмерно аккуратным здесь не так важно.
Затем при помощи Fill Tool залейте область внутри созданного вами контура и нажмите кнопку Preview.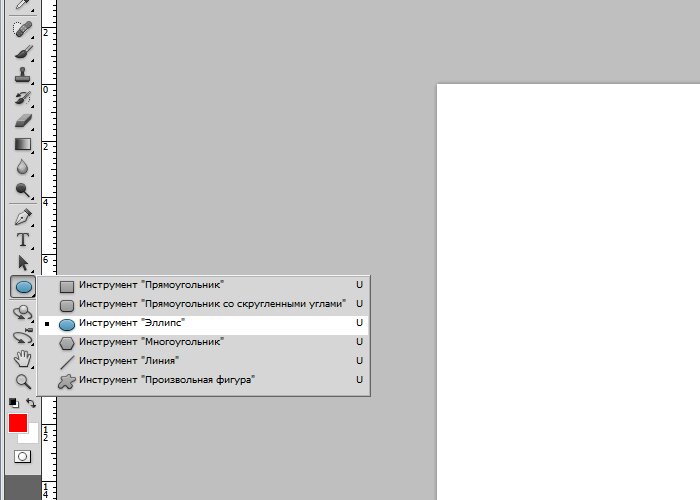 Если вас устроил результат извлечения — нажимайте Ok, если нет — попробуйте провести контур немного иначе в соответствии с желаемыми изменениями.
Если вас устроил результат извлечения — нажимайте Ok, если нет — попробуйте провести контур немного иначе в соответствии с желаемыми изменениями.
Метод 3 — Вырезаем при помощи маски
Перейдите на слой с объектом и кликните по кнопке Add Layer Mask в нижней части палитры Layers. Вы увидите, что на ярлыке со слоем появился белый прямоугольничек. Теперь активируйте инструмент Brush Tool подходящего размера черного цвета #000000 и начните им закрашивать области за пределами вырезаемого объекта. На заметку: черный цвет #000000 — прячет закрашиваемый слой, белый #FFFFFF — перекрывает действие черного и показывает его вновь.
Данный метод подразумевает свободное обращение с переключением между этими двумя цветами и гибкое использование подобных преимуществ.
Метод 4 — Вырезание с помощью Magic Wand Tool
Это — очень быстрый тип извлечения, подразумевающий наличие однородного фона с очень близкими цветами по тону, контрастности и яркости. Выберите инструмент Magic Wand и кликните мышкой в любом месте фона, от которого вам нужно избавиться.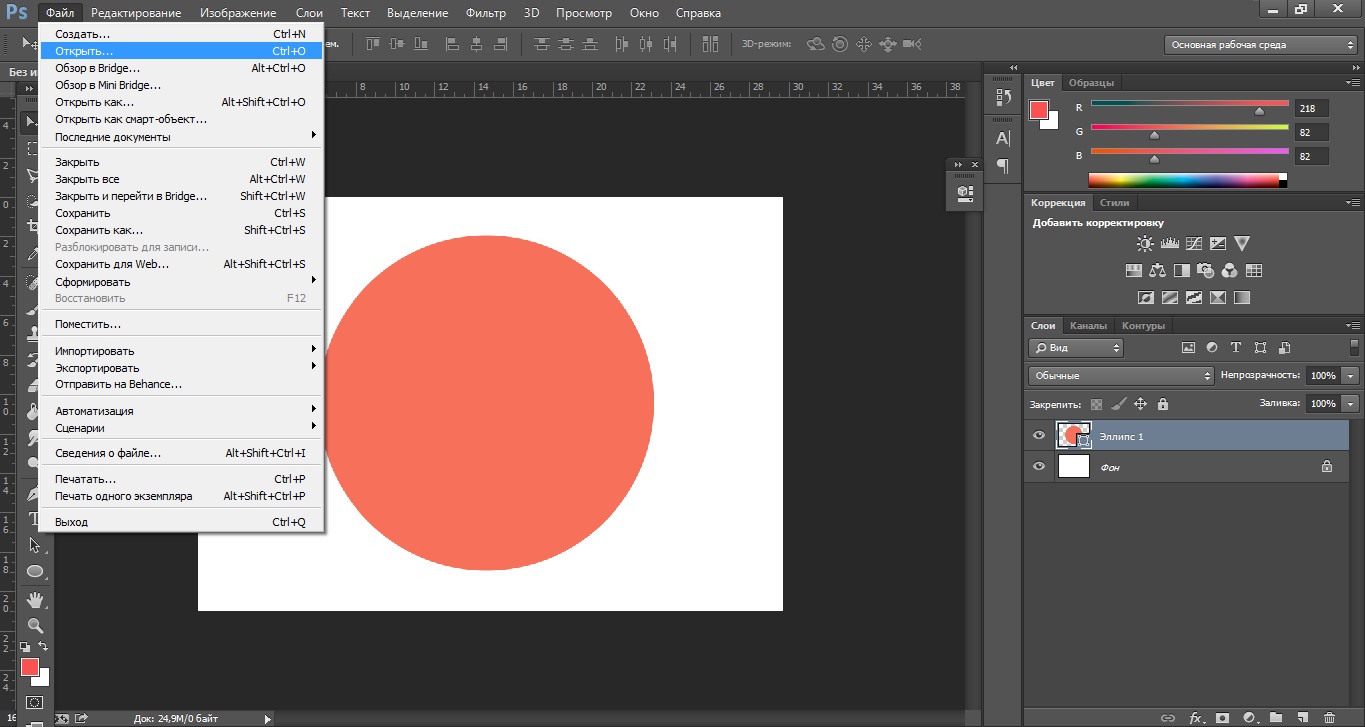 Возможно, вам понадобится поэкспериментировать со значениями параметра Tolerance. После того, как весь фон будет выделен — жмите Delete.
Возможно, вам понадобится поэкспериментировать со значениями параметра Tolerance. После того, как весь фон будет выделен — жмите Delete.
Метод 5 — Вырезаем при помощи Lasso Tool
Этот принцип схож с извлечением при помощи Pen Tool с той лишь разницей, что в данном случае не создается промежуточный путь во время работы. Недостаток здесь в меньшей точности и невозможности исправления ошибок при обведении объекта.
Выберите Polygonal Lasso Tool и начните кликать вдоль контура вырезаемого предмета. Чтобы замкнуть создаваемое выделение достаточно выполнить двойной щелчок мышкой по конечной точке выделяемого контура. Далее все как обычно: Select > Inverse и затем Delete.
Копирование и вставка объектов на шкалу времени движения
Как и в других приложениях, в Motion можно копировать и вставлять объекты. При копировании объект остается на месте и копируется в буфер обмена для последующей вставки.
Когда вы вставляете объект, он помещается либо в позицию курсора воспроизведения, либо в начало проекта (см. Если это ваш первый импорт в Motion). Для простоты в оставшейся части этого раздела предполагается, что вставленные объекты размещаются в позиции курсора воспроизведения.
Если это ваш первый импорт в Motion). Для простоты в оставшейся части этого раздела предполагается, что вставленные объекты размещаются в позиции курсора воспроизведения.
Объекты с примененными фильтрами, поведением, ключевыми кадрами и другими эффектами сохраняют эти эффекты при вырезании, копировании и вставке. Вы также можете скопировать или вырезать объекты фильтра и поведения из одного слоя мультимедиа, а затем вставить их в другой слой мультимедиа, эффективно перенося эффект на другой элемент мультимедиа.
Помимо обычной вставки, Motion позволяет вставлять как вставку, перезапись или редактирование с обменом. Эти три команды появляются в диалоговом окне «Специальная вставка»:
Вставить во временную область: Вставляет содержимое буфера обмена в проект, сдвигая существующие объекты дальше во времени.
Перезаписать во временную область: Вставляет содержимое буфера обмена в проект, удаляя все существующие объекты в тот же момент времени.

Обмен медиа с существующим объектом: Заменяет выбранный объект в проекте содержимым буфера обмена.
Скопируйте объект в буфер обмена
В Finder или на временной шкале, в списке мультимедиа или в списке слоев в движении выберите объект для копирования.
Выберите «Правка»> «Копировать» (или нажмите Command-C).
Вставьте объект на временную шкалу
На временной шкале в движении выберите группу, в которую нужно вставить скопированный элемент.
Переместите указатель воспроизведения в желаемое временное положение.
Выберите «Правка»> «Вставить» (или нажмите Command-V).
Вставленный объект помещается на новую дорожку поверх других слоев активной группы.Если группа не выбрана, объект вставляется в группу, из которой он был скопирован. Если он был скопирован извне текущего проекта, создается новая группа. При вставке нескольких объектов сохраняется относительный объект и порядок слоев содержимого буфера обмена.
Вставьте объект, продвигая другие объекты вперед на временной шкале
На временной шкале в движении выберите группу, в которую нужно вставить скопированный элемент.
Переместите указатель воспроизведения в желаемое временное положение.
Выберите «Правка»> «Специальная вставка» (или нажмите Option-Command-V).
Появится диалоговое окно «Специальная вставка».
Выберите «Вставить во временной интервал».
Щелкните OK, чтобы подтвердить изменения.
Объект вставляется в выбранную позицию, разделяя другие объекты в той же временной области и сдвигая их вправо на временной шкале.
Вставить объект, удалив другие объекты в той же временной области
На временной шкале в движении выберите группу, в которую нужно вставить скопированный элемент.
Переместите указатель воспроизведения в желаемое временное положение.
Выберите «Правка»> «Специальная вставка» (или нажмите Option-Command-V).
Появится диалоговое окно «Специальная вставка».
Выберите «Перезаписать во временной интервал».
Щелкните OK, чтобы подтвердить изменения.
Объект вставляется в выбранную позицию, перезаписывая другие объекты в той же временной области.
Вставить объект, заменив другой объект
На временной шкале в движении выберите объект, который нужно заменить скопированным элементом.
Переместите указатель воспроизведения в желаемое временное положение.
Выберите «Правка»> «Специальная вставка» (или нажмите Option-Command-V).
Появится диалоговое окно «Специальная вставка».
Выберите «Обмен медиа с существующим объектом».
Щелкните OK, чтобы подтвердить изменения.
Объект вставляется в выбранное место, заменяя другой объект.
Как вырезать изображение в фотошопе?
Прекрасный инструмент, который используют графические дизайнеры для создания идеального эффекта изображений, — это Adobe Photoshop.В программном обеспечении есть технология, позволяющая вырезать изображение отдельно от фона. Хоть уровень сложности. От модели определяется метод, необходимый для выполнения любой из задач. Адекватные инструменты, которые могут справиться с такой задачей только прилично, — это инструменты Лассо и Волшебная палочка. Они компетентны выдать результат на любой предмет, имеющий основы плавной штриховки. Если вы решили добиться более точного результата, то лучше всего подойдут инструменты «Перо» и «Быстрая маска».После того, как вы удалили изображение из фона, следующим шагом будет добавление изображения в ваши коллекции для презентации, рекламы или другой формы бизнес-документа.
Разрез Изображение получено с помощью Magic Wand Tool- Чтобы использовать это, вам нужно сначала выбрать Magic Wand из раздела панели инструментов, щелкнув левой кнопкой мыши на том конкретном объекте, который необходимо вырезать. Он выделит выбранный элемент. Затем попробуйте подтвердить, что вся цель покрыта выделением, которое вы сделали, удерживая клавишу Shift и нажимая на соседнюю часть объекта или изображения.
- Продолжайте добавлять части объекта, пока не будет выделена вся цель. Имейте в виду; он работает больше, когда использование или предмет, над которым вы работаете, имеют однородный цвет. В случае, если у вас есть подробный фон, но с постоянным опытом, рекомендуется использовать Magic Wand для окружающей среды, а не для объекта, и после нажатия на «Inverse» в меню выбора.
- После того, как выбор сделан, теперь вы можете щелкнуть по опции «Редактировать» в строке меню. Оттуда вы нажимаете «Копировать» для дубликата.
- Чтобы вставить скопированный элемент на новую страницу, вам нужно сначала щелкнуть «Файл» в строке меню и щелкнуть «Новый» в раскрывающемся списке. После этого выберите «Буфер обмена» и нажмите «ОК».
- Чтобы окончательно вставить его, в строке меню еще раз нажмите «Редактировать» и выберите одно из выпадающих меню «Вставить». Затем скопированный объект будет вставлен на новый холст. Когда закончите, дважды щелкните «Фоновый слой» и нажмите кнопку «ОК». Удалите фоновый слой, щелкнув правой кнопкой мыши перед тем, как выбрать «Удалить».После этого вы можете продолжить сохранение объекта в любом удобном для вас формате.
- Кому получить доступ к инструменту быстрого выбора, перейти к панели инструментов и выбрать его. Тогда ты можешь щелкните левой кнопкой мыши по объекту, который вы хотите вырезать.
- Нажмите с любой стороны внутри элемента, чтобы добавить их к своему выбору. После этого удерживайте «Alt», щелкните левой кнопкой мыши на том разделе или части, которую вы хотите удалить из ассортимента.
- После выбранный объект целиком, теперь вы можете нажать «Редактировать», а затем «Копировать» из в строке меню.
- Перейти в строку меню еще раз, чтобы выбрать «Редактировать», а также опцию «Создать». Выберите «Буфер обмена» в раскрывающемся списке и нажмите «ОК».
- Паста объект, нажав «Редактировать», а затем «Вставить». Теперь он показать объект на новом холсте. На палитре слоя дважды щелкните значок «Фоновый слой» и нажмите кнопку ОК. Наконец, щелкните правой кнопкой мыши на фоновый слой и нажмите «Удалить».”
- От на панели инструментов нажмите кнопку «Масштаб». Теперь нажимайте на свое изображение, пока оно увеличился к вашему удовлетворению.
- Перейти на панель инструментов еще раз, чтобы выбрать инструмент «Лассо». Щелкните, чтобы перетащить курсор указателя мыши на краях объекта, который вы хотите вырезать. Убедись вы связываете начальную и конечную точки контура перед тем, как освободить мышь. В то же время убедитесь, что этот процесс завершен на ходу.Использовать Инструмент «Многоугольное лассо» там, где это необходимо, при условии, что вы встретите прямую линию. В Дополнительный магнитный инструмент также применим, когда объект имеет высокий контраст.
- Однажды вы выполнили требования шага 2 с двумя пунктами, которые теперь соответствуют вверх, отпустите кнопку мыши.
- Копия объект, выбрав «Редактировать» в строке меню.
- Нажмите на «Файл» в верхнем левом углу строки меню и выберите «Создать». Выберите «Буфер обмена» в опции, а затем «ОК».
- Затем нажмите «Изменить» в строке меню и выберите «Вставить». вариант.Таким образом, мы разместим объект на новом холсте. Ты можешь сейчас дважды щелкните «Фоновый слой». Вы можете найти это на палитре слоев. Нажмите «Хорошо», щелкните правой кнопкой мыши фоновый слой и, наконец, нажмите «Удалить».
- Перейти на панель инструментов выберите Pen Tool. После этого нажмите «Пути» в действии. бар. Оттуда вы можете указать, с чего начать, щелкнув в любом месте объекта контур.
- Использование Инструмент «Перо», чтобы очертить контур объекта.Используя то, что мы называем узлом, на чертеже размечен, и каждый из узлов подключен. Чтобы создать прямую линию между узлами A и B, щелкните и перетащите новую точку, чтобы изогнуть линию или еще лучше, отпустите кнопку мыши.
- Марка щелкните правой кнопкой мыши любую часть изображения, а затем нажмите «Сделать выделение». прежде, чем вы нажмете «ОК».
- От в строке меню выберите «Изменить» и нажмите «Копировать» после того, как вы, возможно, выбрали весь объект.
- Вкл. последнюю заметку, снова нажмите «Редактировать» и вставьте вырезанный вами объект в новую холст.Кроме того, дважды щелкните фоновый слой, который вы найдете на палитра слоев. Теперь нажмите «ОК» и щелкните правой кнопкой мыши фонового плательщика перед вы наконец нажимаете «Удалить».
Вырезать Изображение из Quick Mask
- Есть есть два способа сделать это: перейти на панель инструментов и выбрать «Редактировать в режиме быстрой маски» или вы выбираете опцию «Редактировать в режиме быстрой маски» в строке меню, нажимая «Выбрать».
- Затем нажмите «Установить цвет переднего плана».Его можно найти на ящике для инструментов. Выберите черный цвет и выберите «Установить цвет фона» также на панели инструментов. затем выберите белый.
- От Снова нажмите «Кисть» на панели инструментов. Отображает «Инструмент кисти». на панели параметров выберите это.
- Использование ползунок, чтобы определить значение, которое вы предпочитаете для объекта под рукой, щелкнув и перетаскивание. На клавиатуре вы можете использовать знаки «[» и «]» для уменьшения или увеличить размер кисти.
- Использование снова ползунок, чтобы указать твердость.Установите его на 80 процентов что является средним значением. Это сделает края вашего объекта не резкими и приводит к лучшему смешиванию с вашим вставленным объектом. В чем выше ползунок, тем ярче становится.
- Попробовать чтобы очертить объект с точностью. Вы можете улучшить это, увеличив масштаб области, которые вы сделали. Вы также можете уменьшить размер кисти для идеального результат. Чтобы указать, что вы работаете в режиме быстрой маски, нарисованный области изображения приобретут прозрачный красный цвет.
- Использование ваш увеличенный размер кисти, чтобы нарисовать всю внутреннюю часть созданного очертить, пока вырез не станет красным.
- Сейчас перейдите на панель инструментов и выберите «Переключить цвет переднего плана и фона». мог нарушить границы вашей кисти, зайдя за края вашего выреза, белый цвет переднего плана исправляет эту ошибку.
- Однажды вы сделали с улучшением краев маски, выберите «Редактировать в стандартном режиме» чтобы выделить обложку.
- Сейчас нажмите «Выбрать» в строке меню, затем нажмите «Инвертировать».Сделав это, затем снова выберите «Редактировать» и скопируйте объект.
- Перейти в строку меню, чтобы выбрать «Файл». После этого нажмите «Создать». В раскрывающемся списке выберите «Буфер обмена» и нажмите кнопку «ОК».
- Последний шаг требует, чтобы вы нажали «Редактировать» в строке меню и вставили объект, который вы вырезали на новом холсте. На палитре слоев вы найдете «Фоновый слой». Щелкните по нему, щелкните правой кнопкой мыши фоновый слой и на последнее примечание, выберите опцию «Удалить», чтобы удалить его.
Наконечник
Чтобы посмотреть, что ваши усилия были похожи, щелкните правой кнопкой мыши любой раздел и выберите «Уточнить край». Используйте ползунок под опцией «Настроить край», чтобы проверить реальную переключается между изображениями, пока вы не получите желаемый результат. Когда закончите, нажмите кнопка «ОК», когда вы удовлетворены тем, что вы видите.
Вырезание, копирование и вставка — Corel Paint Shop Pro Guide
Вы можете вырезать или скопировать выделение или весь слой в буфер обмена, а затем вставить содержимое буфера обмена в то же или другое изображение.Основные команды:
• Вырезать — удаляет выбранное содержимое в буфер обмена и заменяет его цветом фона изображения или прозрачностью.
• Копировать — копирует выбранный контент в буфер обмена.
• Копировать объединенные — копирует сведенную (объединенную) версию всех слоев в выделенной области в буфер обмена.
• Вставить — вставляет вырезанное или скопированное содержимое из буфера обмена в то же или другое изображение.
• Очистить — удаляет выделенное содержимое.
Вы можете вырезать или скопировать выделение, слой или векторный объект.Вы можете вставить выделенное содержимое как новое изображение, новый слой или выделение.
Вы можете скопировать одно изображение в другое, перетащив изображение из палитры браузера в изображение в рабочей области.
Вы также можете скопировать изображение Corel Paint Shop Pro в другие приложения, такие как текстовые процессоры или пакеты настольных издательских систем. Для получения информации об экспорте файлов Corel Paint Shop Pro в другие форматы см. «Сохранение изображений» на странице 27.
Чтобы вырезать выделение, слой или векторный объект
1 Выберите область, слой или объект, который нужно вырезать.Вы также можете вставить новый слой, нажав Ctrl + L.
Читать дальше: Отмена и повтор действий
Была ли эта статья полезной?
Новый интерфейс позволяет копировать и вставлять реальный мир в ваш компьютер.
У нас есть смартфоны, планшеты и ноутбуки. Все они оснащены беспрецедентным количеством камер и даже 3D-сенсоров. И все же, если вы хотите просто сфотографировать свою кошку и поместить ее на открытку с благодарностью, этот процесс невероятно запутан.Вы можете сделать снимок на свой телефон. Отправьте его на свой компьютер. Затем импортируйте его в Photoshop.
Но новое приложение для смартфонов и настольных ПК от Сирила Диань, штатного художника Google, значительно упрощает этот процесс. Названный AR Copy Paste, он может буквально сфотографировать растение, кружку, человека, газету — что угодно — на вашем телефоне, а затем с помощью волшебной части UX перетащить этот объект прямо на ваш холст в Photoshop на вашем главном компьютере.
Вы должны это увидеть, чтобы понять.Так что взгляните:
4/10 — Вырежьте и вставьте свое окружение в Photoshop
Код: https://t.co/cVddh4u3ik
Книга: @HOLOmagazine
Одежда: SS17 от @thekarentopacio
Тип: Sainte Colombe от @MinetYoann @ProductionType
Технические данные: ↓ # ML #AR #AI #AIUX #Adobe #Photoshop pic.twitter.com/LkTBe0t— Сирил Диань (@cyrildiagne) 3 мая 2020 г.
«Недавно во время заключения я каждые выходные тратил время на прототипирование новых идей по теме интерактивного дизайна и машинного обучения», — говорит Диань.«Это небольшие прототипы, которые я публикую в своем Твиттере, вместе с технической информацией и ссылками на исходный код, чтобы любой мог попробовать».
AR Copy Paste началось именно так. В нерабочее время Дайань смоделировал проект, а затем разместил его в Твиттере. . . где он сразу же получил лайки более 40 000 раз. Он также поделился технологиями, которые сделали это возможным. AR Copy Paste использует алгоритм распознавания объектов под названием BASNet, чтобы захватить объект и вырезать его из фона. Затем Диань использует другой фрагмент кода, называемый SIFT, для обработки вставки.
[Изображение: любезно предоставлено Cyril Diagne] Как работает эта паста? На самом деле, это результат двух снимков, сделанных одновременно, — объясняет Диань. Когда вы нажимаете кнопку вставки в приложении, камера вашего телефона делает снимок вашего монитора, а ваш компьютер делает снимок экрана того, что отображается на мониторе. Итак, чтобы этот эффект сработал, вам необходимо установить программное обеспечение как на ваше мобильное устройство, так и на компьютер. Программа создает перекрестные ссылки на эти два изображения, чтобы определить ваше положение по отношению к экрану компьютера и создать идеальный момент для вставки.
Увидев вирусную популярность твита, Диань начал работу над созданием автономного приложения для смартфона и компьютера, которое позволит любому использовать AR Copy Paste без каких-либо знаний в области программирования. Прототип приложения для смартфона можно будет бесплатно протестировать, когда он выйдет. Вы можете зарегистрироваться, чтобы одними из первых попробовать это здесь.
«Раскрыть сферу его потенциальных приложений не так уж и сложно. Прежде всего, он не ограничивается объектами и одинаково хорошо работает с печатными материалами, такими как книги, старые фотоальбомы и брошюры », — говорит Диань.«Точно так же этот принцип не ограничивается Photoshop, но может применяться к любому программному обеспечению для редактирования изображений, документов или видео».
Diagne даже дразнит, что AR Copy Paste можно использовать для других функций, кроме простого копирования и вставки. Он воображает, что вы можете использовать его основное программное обеспечение, чтобы указывать на объекты вокруг вас в определенной последовательности для выполнения определенной функции. Я предполагаю, что вы могли бы создать инструмент для паролей таким образом, рассматривая объекты как код. Вместо «1, 2, 3, 4» вашим паролем может быть набор вещей, на которые вы наводите камеру своего телефона: суккулент, ноги, мышь, лампа.
Возможно, приложение Diagne станет популярным, а возможно, и нет. Но как минимум этот проект является напоминанием: пользовательский интерфейс нашего мира еще не доведен до совершенства. У нас есть технологии, чтобы улучшить это. Теперь нам просто нужно поддерживать воображение.
Эксперимент с дополненной реальностью использует ИИ для вырезания и вставки реальных вещей в Photoshop
Дополненная или смешанная реальность часто предполагает размещение виртуальных объектов рядом с объектами реального мира, видимыми через очки или на экранах телефонов.Сделать обратное, то есть разместить объекты реального мира на цифровых холстах и в режиме реального времени, не так уж часто и не так-то просто. Это, однако, почти волшебное достижение, которое сделал программист AI и UX-дизайнер Сирил Диань, позволив вам «вырезать и вставлять» реальные вещи на холст Photoshop.
Вы можете посмеяться над первоначальной мыслью, если не увидите демонстрацию. В конце концов, разве не тривиально сфотографировать, скажем, вазу с цветами, скопировать и вставить ее на свой компьютер, даже если для этого потребуется несколько шагов? Это может быть так, но этот эксперимент AR Cut & Paste намного сложнее, чем это.
Что делает его особенным, так это то, что он делает только «снимок» объекта без его окружения, а затем добавляет его на холст Photoshop, когда вы перетаскиваете телефон к компьютеру. Это почти то же самое, что буквально вырезать объект из фона и перетащить его для вставки в документ, хотя, конечно, вы фактически «клонируете» этот элемент.
Секрет этого эксперимента — это, конечно, ИИ, а именно «обнаружение заметных объектов и удаление фона».Сегодня многие телефоны применяют что-то похожее, но более простое, чтобы отделить передний план и размыть фон, то есть имитация боке или портретный режим. В этом случае ИИ по-прежнему слишком сложен, поэтому его приходится запускать на компьютере, а не на самом телефоне.
Эксперимент далек от совершенства, учитывая очень заметную задержку в действиях, но, тем не менее, это впечатляющая демонстрация. Diagne щедро предоставляет код, необходимый для всей установки, как для телефона, так и для сервера, работающего на компьютере, так что любой, обладающий некоторыми техническими навыками, может опробовать его или, что еще лучше, улучшить.
AR Copy Paste инструмент позволяет пользователям переносить изображения объектов в компьютер.
Дизайнер и программист Сирил Диань создал инструмент дополненной реальности, который может захватывать изображения реальных объектов и добавлять их в компьютерную программу за несколько секунд.
AR Copy Paste позволяет пользователям сделать снимок объекта в реальном мире и перетащить изображение в программу для настольного компьютера, выполнив несколько простых действий на своем смартфоне.
Приложение использует дополненную реальность (AR) и технологию машинного обучения для обнаружения объектов в реальном мире и изоляции изображения, чтобы фон автоматически удалялся. Затем пользователи перемещают смартфон по экрану своего компьютера, чтобы вставить изображение объекта в совместимую компьютерную программу, такую как Photoshop или InDesign.
Диань представил прототип в Instagram
Diagne сказал, что приложение означало процесс, который обычно занимает несколько минут или часов, теперь может быть выполнен за несколько секунд.
«Благодаря современным разработкам в области машинного обучения теперь возможно точно обнаруживать людей и объекты вокруг вас, автоматически удалять фон и передавать результат практически в любое программное обеспечение на вашем компьютере», — сказал Диань Dezeen.
Олафур Элиассон создает кабинет раритетов с дополненной реальностью
AR Copy Paste можно использовать на Android, iOS и настольных компьютерах вместе с рядом приложений, таких как Adobe Creative Suite, Powerpoint, Keynote, MS Paint и Google Docs.
Разработчик использовал технологии с открытым исходным кодом, разработанные в рамках двух исследовательских проектов: обнаружение заметных объектов с учетом границ (BASNet) и масштабно-инвариантное преобразование признаков (SIFT).
Он обнаруживает объекты в реальном мире и изолирует изображение, чтобы фон автоматически удалялся.BASNet позволяет приложению обнаруживать объект и удалять фон, в то время как SIFT сопоставляет координаты на телефоне с экраном компьютера, чтобы гарантировать размещение объекта. где пользователь этого хочет.
«AR Copy Paste — это результат личных исследований в области дизайна взаимодействия, изучающих, как машинное обучение может помочь сделать наше взаимодействие с цифровыми системами более естественным», — пояснил Диань.
AR Copy Paste — это последний из серии тестов, созданных Diagne, постоянным художником Google.
На этот раз он был удивлен реакцией на прототип, многие говорили, что он может быть полезен для ряда задач, таких как создание презентаций, контента для социальных сетей и онлайн-продаж, и решил превратить его в приложение.
Затем пользователи могут перетащить изолированное изображение в компьютерную программу«Сценарии использования, описанные такой большой и разнообразной группой креативщиков, имели большой смысл и побудили меня и пару друзей превратить прототип в настоящее приложение, которое может каждый. — сказал Диань.
В последнее время в ряде проектов используется AR в ответ на ограниченное взаимодействие в реальной жизни, вызванное блокировкой коронавируса.
Датско-исландский художник Олафур Элиассон создал работы AR Wunderkammer, которые позволяют людям приносить в свои дома редкие природные материалы, в том числе палящее солнце и бодрого тупика.
Дизайнер Себастьян Эрразурис тем временем открыл онлайн-выставку, которая позволяет коллекционерам просматривать произведения искусства у себя дома. Эрразурис сказал, что проект представляет собой пример того, как пандемия побудит новые способы творчества.
Как дублировать и копировать смарт-объекты в Photoshop
Работа со смарт-объектами в Photoshop требует обучения, но дает столько преимуществ, что вы удивитесь, как вы выжили до того, как они появились.
Существует два способа клонирования смарт-объектов, каждый из которых по-разному влияет на рабочий процесс.
Перед началом работы
В этом руководстве предполагается, что вы знаете основы смарт-объектов и их создания.
Щелкните правой кнопкой мыши слой в документе и выберите «Преобразовать в смарт-объект», если у вас еще нет файла со смарт-объектами для работы.
Метод 1
Этот метод дублирования создает идентичные экземпляры одного и того же смарт-объекта.Таким образом, когда вы изменяете содержимое одного, каждый экземпляр будет автоматически обновляться.
Шаг 1
Щелкните правой кнопкой мыши смарт-объект на панели «Слои» и выберите «Дублировать слой».
Дайте ему имя и нажмите ОК.
Шаг 2
Установите непрозрачность вашего нового смарт-объекта на 10% и увеличьте его.
Переместите его в нижний угол холста, затем нажмите CTRL + [, чтобы переместить его под исходный слой смарт-объекта.
Шаг 3
Дважды щелкните миниатюру одного из смарт-объектов на панели «Слои», чтобы открыть его содержимое в новом окне.
Скопируйте и вставьте новый фрагмент изображения в новое окно и удалите или скройте исходный слой.
Закройте и сохраните окно смарт-объекта, и вы заметите, что оба слоя были обновлены одновременно.
Метод 2
Этот метод дублирования создает новые копии одного и того же смарт-объекта. Таким образом, вам придется изменять содержимое каждого смарт-объекта отдельно.
Шаг 1
Щелкните правой кнопкой мыши смарт-объект на панели «Слои» и выберите «Создать смарт-объект через копирование».
Дайте ему имя и нажмите ОК.
Шаг 2
Установите непрозрачность вашего нового смарт-объекта на 10% и увеличьте его.
Переместите его в нижний угол холста, затем нажмите CTRL + [, чтобы переместить его под исходный слой смарт-объекта.
Шаг 3
Дважды щелкните миниатюру одного из смарт-объектов на панели «Слои», чтобы открыть его содержимое в новом окне.
Скопируйте и вставьте новый фрагмент изображения в новое окно и удалите или скройте исходный слой.
Закройте и сохраните окно смарт-объекта, и вы заметите, что только один из ваших смарт-объектов был обновлен.
Обучение работе со смарт-объектами должно быть в верхней части вашего списка дизайнеров, и я надеюсь, что этот быстрый совет помог.

 В появившемся меню выбираем «Открыть с помощью…».
В появившемся меню выбираем «Открыть с помощью…».
 Чем он ниже, тем ниже и радиус его стирания, вокруг которого будет эффект размытия. Следите за тем, чтобы края у вырезанного объекта были нормального качества (нужно достаточно сгладить все части фигуры).
Чем он ниже, тем ниже и радиус его стирания, вокруг которого будет эффект размытия. Следите за тем, чтобы края у вырезанного объекта были нормального качества (нужно достаточно сгладить все части фигуры).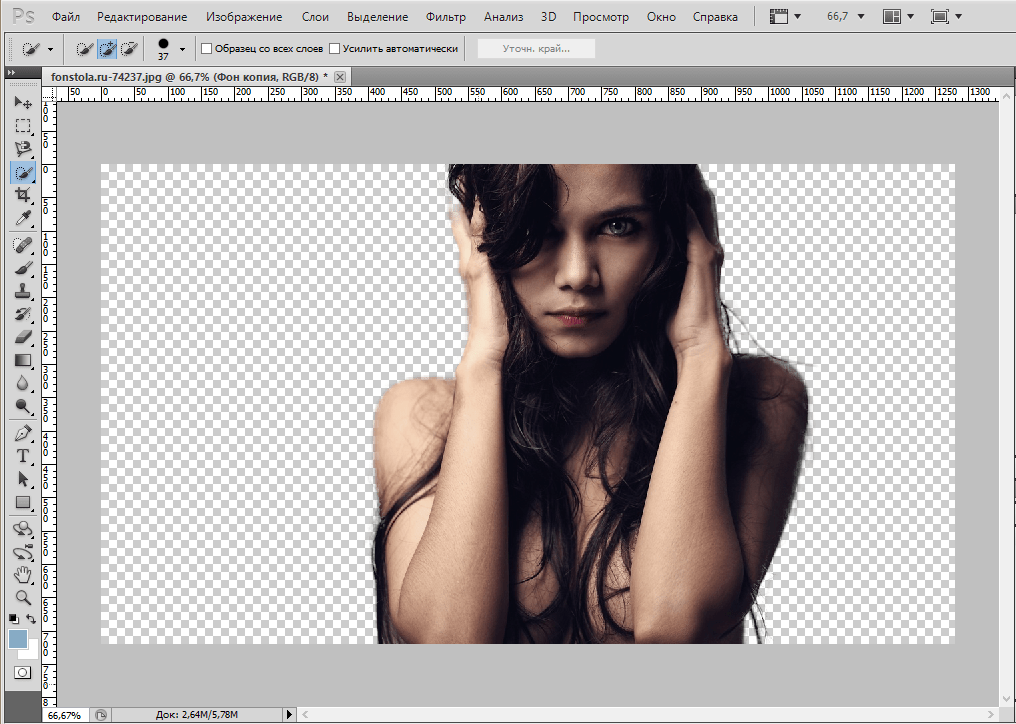


 Чтобы обозначить границы, рисуйте возле краёв. Таким образом, линия контура будет постепенно подвигаться к нужному вам краю.
Чтобы обозначить границы, рисуйте возле краёв. Таким образом, линия контура будет постепенно подвигаться к нужному вам краю.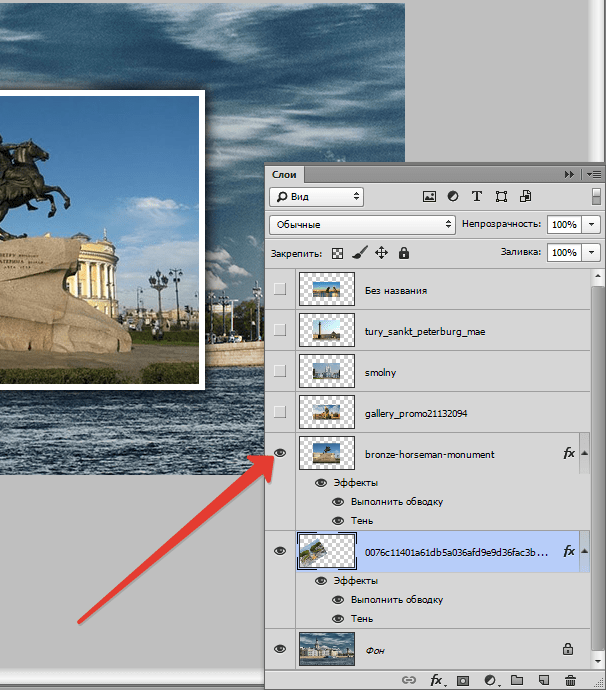 Маскированная область будет окрашиваться в красный цвет;
Маскированная область будет окрашиваться в красный цвет; Задайте центр объекта и аккуратно направляйте курсор от центра к краям.
Задайте центр объекта и аккуратно направляйте курсор от центра к краям.