Выделение человека в фотошопе. Как выделить объект в фотошопе
Самая частая операция в фотошопе — это выделение объектов для замены фона или переноса на другое фото. В Photoshop существует огромное количество способов выделения, которые можно совмещать друг с другом для достижения лучшего результата.
Из этого урока, вы научитесь подбирать способ для данной конкретной ситуации, максимально качественно и быстро выделять предметы в Photoshop.
Хорошее выделение начинается с правильного выбора инструмента. Самая первая группа кнопок в панели инструментов посвящена выделению объектов.
Стрелочка в нижнем правом углу означает, что есть дополнительные вариации этих инструментов. Если нажать и удерживать кнопку мыши на одном из них, открывается список дополнительных инструментов.
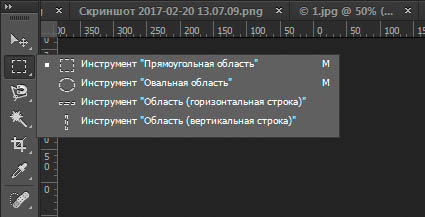
В начале идут простые фигуры выделения «Прямоугольная область» «Овальная область» и полоски толщиной в один пиксель. Чаще всего, пользуются первыми двумя.
Удержание клавиши SHIFT при рисовании позволяет получить чистый квадрат или круг.
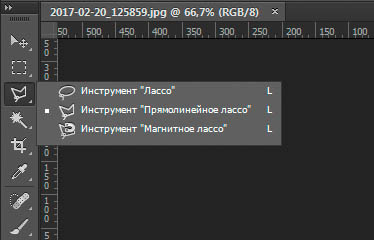
Обычное «Лассо» (Lasso Tool) проводит линию по траектории движения мыши. Как правило, мышкой довольно сложно попасть в край предмета поэтому, этот инструмент подойдет для грубого выделения, когда точность не важна.
(Polygonal Lasso Tool) чертит выделение прямыми отрезками. Подойдет для выделения предметов с прямыми углами. Например, коробки, здания, карандаши.
Двойной щелчок мыши замыкает выделение, поэтому будьте осторожны.
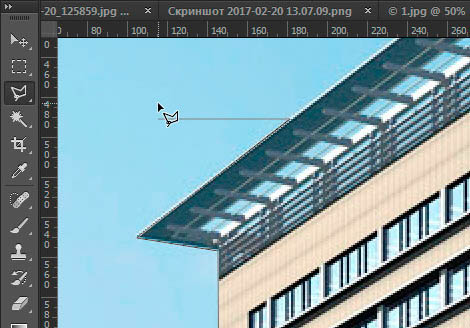
(Magnetic Lasso Tool) работает в автоматическом режиме. Достаточно веси по краю предмета, компьютер распознает его форму и линия будет «примагничиваться» к краю объекта.
Если линия легла не правильно, нажмите клавишу Backspace на клавиатуре, чтобы убрать последние звенья и проложите линию по новому курсу. Также, эта кнопка работает и с инструментом прямоугольного выделения.
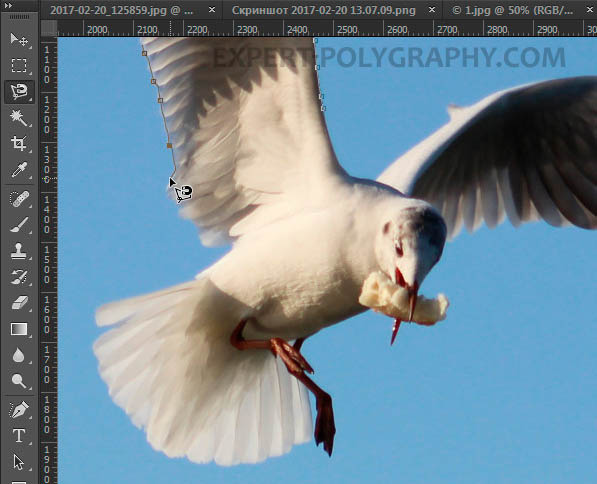
(Magic Wand Tool) автоматически распознает пятна одного цвета и выделяет их.
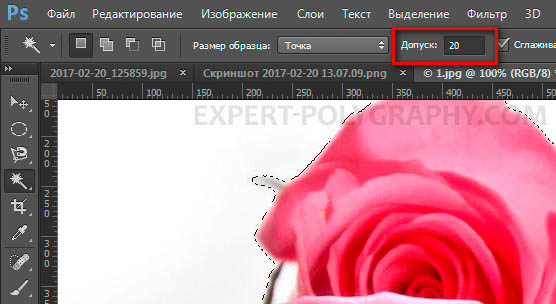
Волшебная палочка подходит для предметов лежащих на однотонном фоне, одно нажатие на фон распознает его и выделяет.
Чувствительность волшебной палочки (допуск) настраивается в панели параметров. Чем больше значение, тем больше палочка «видит». Слишком маленькая чувствительность, будет оставлять белый ореол, как на рисунке выше, а слишком большая, захватывать края предмета.

(Quick Selection Tool), работает похожим образом, но более эффективно выделяет разноцветные предметы. Инструмент соответствует названию и действительно, быстрее всех остальных выделяет объект.
Подберите оптимальный диаметр кисти и проведите внутри объекта. Кисть будет захватывать его по частям, пытаясь угадать границы предмета.
Даже если Quick Selection Tool схватил лишнего, удержание клавиши ALT позволяет обратно убрать куски выделения.
Абсолютно все вышеописанные инструменты, можно сочетать друг с другом. Именно этот приём и позволяет достичь высокого качества выделения.
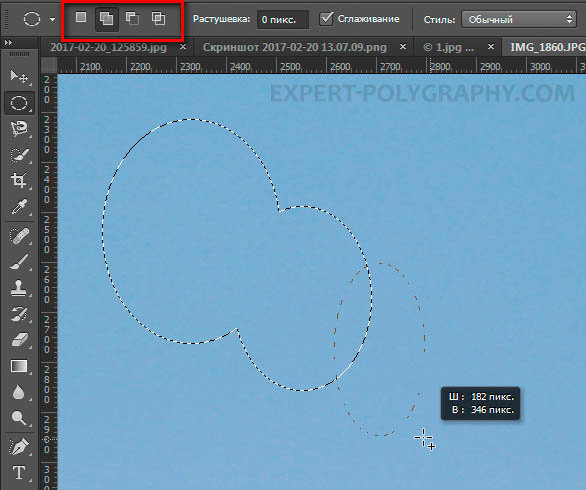
- Удержание SHIFT добавляет следующее выделение к существующему.
- Удержание ALT вычитает новое выделение из старого.
При работе с инструментами лассо, всегда можно дорабатывать существующее выделение путем добавления нового или вычитания из старого.
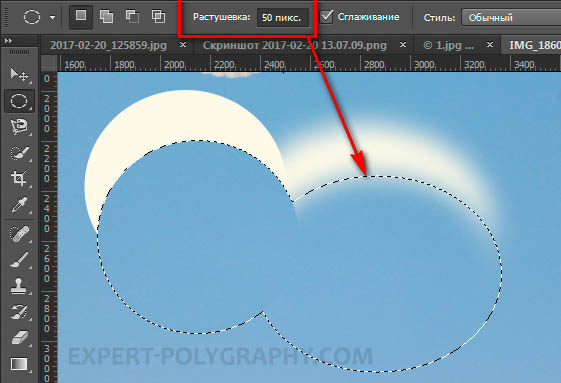
Кроме того, у каждого нового выделения может быть своя растушевка. Это позволяет выделять предмет с размытыми краями, как на снимке выше.
Значение растушевки можно задать перед рисованием (в панели параметров, как на снимке выше), либо после рисования, нажав SHIFT+F6 (или правой кнопкой мыши — Растушевка).
Как быстро выделить объект в Фотошопе
К быстрым способам выделения можно отнести все вышеперечисленные автоматические инструменты, а в особенности инструмент «Быстрое выделение». Дополнительные функции, тоже помогут справится со сложной задачей.
Цветовой диапазон (Color Range)
Если на картинке присутствуют несколько предметов одного тона, воспользуйтесь — Выделение/Цветовой диапазон… Эта функция, в отличие от «волшебной палочки» позволяет захватить все элементы одновременно и видеть, как влияет на выделение настройка чувствительности.
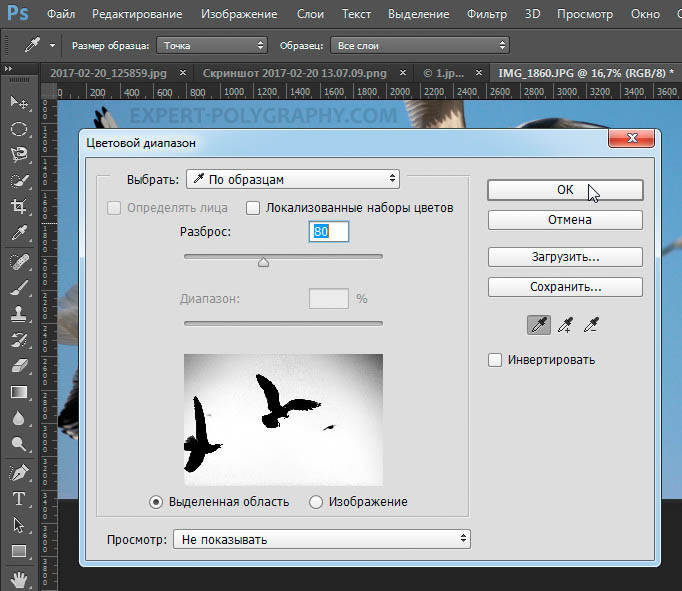
Нажмите пипеткой на нужную область и отрегулируйте «Разброс» так, чтобы ваш предмет был максимально контрастным к фону.
Доработка автоматического выделения
Однако, важно понимать, что скорость выделение всегда влияет на качество. Если вы хотите максимально упростить и сэкономить время, сделайте автоматическое выделение, например, инструментом «волшебная палочка».
А потом, доработайте вручную то, что инструмент не смог правильно распознать удерживая клавиши SHIFT или ALT для добавления или вычитания кусочков.
Быстрая маска
К скоростным способам выделения можно отнести быструю маску. Возьмите черную кисть и перейдите в режим быстрой маски (клавиша Q). Закрасьте кистью необходимую область меняя размер и жесткость краев. Рисование серыми оттенками позволяет получать полупрозрачное выделение.
К режиме «Быстрой маски» можно пользоваться не только кистями, но и инструментами лассо заливая их черным цветом.
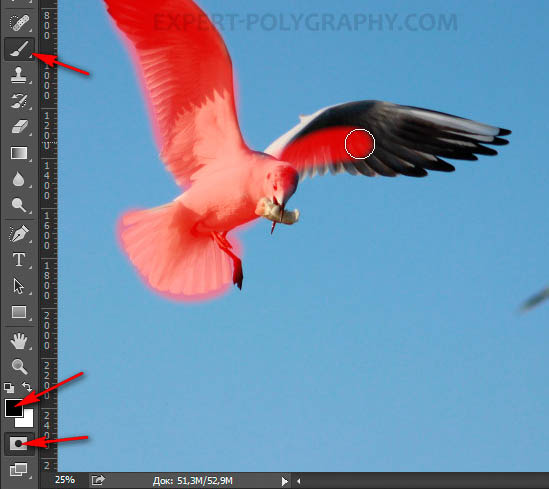
При повторном нажатии на значок быстрой маски у вас появится выделение, которое нужно будет инвертировать (CTRL+SHIFT+I).
Выделение маской слоя
Этот способ не относится к инструментам выделения, но имеет огромное преимущество по сравнению с предыдущим в том, что дает возможность легко править выделение по ходу работы, добавлять части фигуры и удалять их. Поэтому, я решил о нем тоже рассказать.
Перетяните ваше изображение на другой фон не вырезая его так, чтобы он был вторым слоем. Нажмите на значок маски слоя.
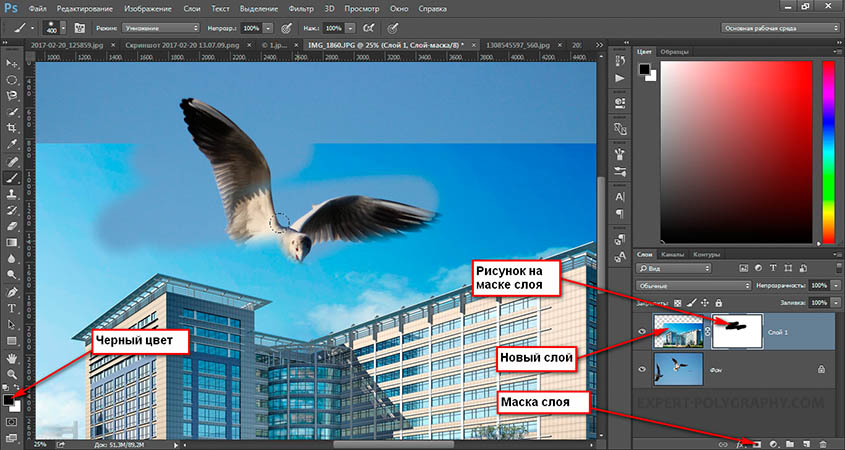
Рисование по слою черным цветом будет скрывать изображение, а рисование белым, снова его отображать. Закрашивать участки можно, как кистью с различной мягкостью, так и инструментами лассо.
Еще одно преимущество, этого способа наложения — возможность делать полупрозрачные выделения, например, рисуя серой кистью. Рисовать кистями на маске слоя гораздо удобнее с помощью нажим нажимом на ручку можно регулировать прозрачность, а мазки получаются на много точнее.
Видео урок: 4 способа выделения в Photoshop
Как выделить сложный объект в Фотошопе
К сложным объектам выделения, часто относят волосы или предметы с большим количеством мелких деталей. Такие предметы очень сложно или даже невозможно выделить стандартными инструментами.
Если края предмета размыты, автоматические инструменты могут не справится, а в ручную линия получается не ровной. В таком случае, лучше использовать инструмент Pen Tool, о котором, речь пойдет ниже.
Два способа в
Что можно приготовить из кальмаров: быстро и вкусно
Инструкция
Выделить контур в Фотошопе можно несколькими способами. Самый простой связан с использованием «Волшебной палочки» — Magic Wand. В палитре компонентов ее значок выглядит как палочка со звездочкой на конце. Для корректного выделения контуров Magic Wand следует правильно настроить. Установите в свойствах инструмента параметр Tolerance (допуск) равным 30. Это значение позволит достаточно уверенно отделять контур нужного изображения от фона.
Работать с «Волшебной палочкой» очень просто. Поднесите ее к краю предмета, контур которого вы хотите выделить, и кликните левой кнопкой мышки. Контур части изображения будет выделен. Теперь нажмите Shift и, удерживая клавишу, снова кликните левой кнопкой мыши возле еще не выделенной контуром части изображения. Нажатие Shift позволяет тянуть дальше уже выделенный контур. Продолжайте тем же способом создавать контур. Если вы ошиблись, переключитесь раскладку и нажмите Ctrl + Z – последнее действие будет отменено.
Когда контур будет замкнут, переходите к редактированию выделения. Оно может понадобиться в том случае, если в некоторых участках изображения оконтуривание было выполнено некорректно, и контур срезал часть изображения. Немного уменьшите значение tolerance, затем подведите Magic Wand к захваченной контуром части изображения. Удерживая нажатой клавишу Alt, кликните мышкой ошибочно выделенную область. Контур будет исправлен. Теперь нажмите Del, существующий фон вокруг изображения будет удален и залит фоном, выбранным в палитре компонентов.
Для выделения более сложных контуров, особенно сливающихся с фоном, используйте компонент «Лассо» (Lasso Tool). Выберите его, нажмите левую кнопку мышки и тяните инструмент по периметру выделяемого изображения до тех пор, пока контур не будет замкнут. Недостаток инструмента в том, что здесь выделение идет вручную и его качество определяется тем, насколько точно вы двигаете мышь.
Во многих случаях возможности Magic Wand и «Лассо» оказываются недостаточными для точного выделения контуров сложного объекта. Например, вам надо вырезать с фотографии изображение кота, да так, чтобы сохранились усы и . Выделить «Волшебной палочкой» или «Лассо» каждую шерстинку невозможно, да и не нужно – для этого есть более удобный инструмент «Перо».
Выберите инструмент «Перо» — «Контуры». Теперь последовательными кликами мышки выделите контур нужного вам элемента изображения. Создание сложного контура достаточно трудоемко, но результат окупает все затраты времени. При этом не стремитесь выделить мельчайшие элементы контура (вроде усов и шерсти кота), на данном этапе вам надо выделить общий контур. Замкните его, кликнув мышкой последний раз на первой точке. Теперь с помощью инструмента «Уточнить край» (Refine Edge) вы можете более точно определить границы контура . Учитывая, что работа с данным инструментом достаточно сложна, почитайте о ней в специализированных статьях.
Видео по теме
Источники:
- Работа с инструментом «Уточнить край»
- как выделить контур в фотошопе
Для вышивки гладью, аппликации или самодельного витража нужен контурный рисунок. В наборах для рукоделия некоторое количество рисунков обычно есть. Однако если в
Как выделить в Фотошопе (Урок 2)?
Поздравляю вас с новым выпуском уроков «Фотошоп для валенков». Надеюсь у вас хорошее настроение, поскольку творить великие вещи, в частности, работы в Фотошопе, можно только в хорошем настроении. Вы наверняка встречались с таким случаем, что вам надо выделить фигуру человека, волосы или какие либо другие предметы сложной формы, но это достаточно тяжко при использовании инструментов «Овальная» и «Прямоугольная область». Сегодня мы узнаем всё нужное и необходимое для работы с инструментами «Лассо». Как вы, возможно, знаете, есть три типа инструмента «Лассо». Это как не странно, обычное «Лассо», «Прямоугольное лассо», и «Магнитное лассо». Итак, да прибудет с нами сила, мы приступаем к нашему уроку.
Давайте подумаем, где бы мы могли найти инструмент «Лассо»? Все-таки, я думаю, на панели инструментов. Инструмент «Лассо» находится ровно под предметом «Овальная область», которую мы проходили на том уроке. Нажав на инструмент «Лассо» мы можем с вами увидеть три их типа, о которых было сказано выше.
Мы начнём наше изучение типов этого инструмента с обыкновенного «Лассо». Как размышляет нормальный, разумный человек, для начала любой работы надо открыть изображение, собственно, над которым мы будем работать. Выбрав инструмент «Лассо» мы должны нажать и удержать левую клавишу мыши на том участке откуда мы будем начинать рисовать выделение. После чего мы должны, как карандашом, вести по рисунку, и там где мы провели курсором, будут появляться грань выделения.
Но помните, вы должны нарисовать замкнутую фигуру, то есть закончить рисование выделения, в той точке, в которой ее начали. В противном случае, Фотошоп автоматически закончит за вас работу. Он, просто напросто, проведёт из точки окончания работы, в точку начала, прямую линию контура выделения. Таким, достаточно сложным образом, можно выделять предметы, но хорошее выделение этим предметом требует грандиозное умение владения мышкой.
Что мы можем увидеть в настройках данного инструмента? Как ни странно, всё тоже самое, что и в настройках «Овальной» и «Прямоугольной области». «Свойства выделения», «Растушёвка» и «Сглаживание». Не волнуйтесь, действия у них те же самые. Если вы не знаете, какие свойства у этих клавиш, то настойчиво советую вам прочитать статью «Как выделять в Фотошопе (Урок 1)?».
А предмет «Прямоугольное лассо» почти не отличается от предмета «Лассо». Но суть его состоит в том, что выделение строится на точках поставленными вами. То есть вы поставили точку и вторую, и между ними появилась ровная полоска выделения. Этот инструмент годится для обведения предметов, имеющих чёткую границу. Настройки этого инструмента ничем не отличаются от настроек обычного «Лассо».
Переходим к следующему инструменту «Магнитное лассо». С этим инструментом управиться намного проще, чем с обычным «Лассо». Суть этого инструмента состоит в том, что вы ведёте по контуру предмета и программа предмета, цепляясь за контраст (Различие цветов между выделяемым предметом и фоном), и проводите между различными цветами полоску выделения. Здесь мы видим несколько иные настройки, чем в предыдущих инструментах. Тут у нас добавилось «Ширина», «Контраст» и «Частота». Ширина не особо важный параметр, он поставлен там по умолчанию, но чем больше контрастность, тем большую ширину можно поставить. В окошечке «Контраст» показано число, которое различает сильный или слабый контраст. Предположим, вы выделяете зелёное дерево на зелёной траве, и вам нужно отделить разные оттенки зелёного. Соответственно, вам следует поставить маленькое значение контраста. А вот, если вы, например, выделяете чёрные часы на белых обоях, то вам следует поставить большое значение контраста. Итак, мы поняли, что, чем больше значение контраста, тем более прибор к контрасту чувствителен. Вы, наверное, заметили, что когда проводишь линию инструментом «Магнитное лассо», то появляются непонятное и очень загадочные точки на проведённой линии! Самое главное в этой ситуации не волноваться, и вести себя спокойно и хладнокровно. Точки показывают конец и начало отрезка, прицепившегося к вашему контрасту. Они нужны на всякий случай если вы провели линию неправильно и всё выделение не хочется переделывать. Можно волшебным нажатием клавиши «Backspace», которая находится на клавиатуре вашего компьютера, удалить последний промежуток между точками. И именно число в пункте «Частота» влияет на частоту проставления этих точек на линии, которую вы ведёте.
На этом наш сегодняшний урок заканчивается, и мы теперь можем дружно поаплодировать самим себе, потому что мы прошли полностью предмет «Лассо»! Ура, товарищи!!!
Обратите также внимание
Как выделять в Фотошопе (Урок 3)?
Здравствуйте! Здравствуйте! Здравствуйте! Я так думаю, каждый из нас смотрел или читал Гарри Поттера. Как вы думаете, что должно быть с собой у каждого уважающего себя волшебника? Как всегда вы правы. Волшебная палочка! Вы, наверное, подумали, – Почему в теме «Выделение» я завёл разговор о Гарри Поттере? Ответ очень прост. Есть очень полезный и нужный инструмент в Фотошопе, он называется «Волшебная палочка». Этот предмет нужен для выделения объектов. Причем этот предмет хорошо автоматизирован, с ним не придётся мучиться столько, сколько с другими инструментами выделения. Но вы не особо расслабляйтесь, сегодня на уроке мы будем говорить не только о «Волшебной палочке», но и о наиболее удобном инструменте, который находится с «Палочкой» в одной ячейке. Этот инструмент называется «Quick Selection Tool» или «Быстрое выделение».
Суть «Волшебной палочки» состоит в том, что вы просто нажимаете на пиксель нужного вам цвета, и инструмент автоматически выделяет пиксели примерно одного цвета. Вот именно это “примерно” и зависит от числа, которое вы введёте в меню «Допуск», о котором мы поговорим чуть позже. Наш инструмент находится на панели инструментов после инструмента «Лассо» и перед инструментом “Рамка”.
Итак, методом научного тыка кликаем по заранее открытому у нас изображению, на тот предмет, который вы хотите выделить. Предположим, вы хотите выделить небо. Почти всё небо синего цвета, и поэтому у нас не возникнет больших сложностей. После того, как вы кликнули по небу, оно всё выделилось волшебным образом, прям как будто под действием волшебной палочки. Но есть одна проблема. В основном небо бывает неоднородным, тогда ваше выделение получится не на всём небе, а на некоторых кусочках. Но не расстраивайтесь. Вы можете провести пр небу “Волшебной палочкой” с зажатой левой клавишей мыши, или просто по нему пощёлкать.
Давайте рассмотрим настройки этого волшебного инструмента. Здесь мы видим, как и у «Лассо» и «Прямоугольной области», «Новую выделенную область», «Добавление к выделенной областью», «Вычитание из выделенной области» и «Пересечение с выделенной областью». Их мы рассматривать не будем, потому что из названий это понятно, да и, по-моему, мы их уже проходили. Справа мы видим такую менюшку, как «Допуск» и то, что в ней можно вводить число. В зависимости от этого числа программа будет думать, какие пиксели считаются одного оттенка. Максимальное число, которое туда можно ввести, это 250, если вы введёте туда это число, то «Волшебная палочка» выделит всё изображение полностью. То есть чем больше число, тем больше пикселей будет выделено. Также мы видим пункт «Сглаживание», мы этот пункт проходили, но я напомню, что, если этот пункт активен, то края заливки нашего выделения будут плавные, а если он будет не активен, то края будут иметь чёткие ровные границы. Пункт «Смежные пиксели» отвечает за то, что бы выделять либо пиксели которые находятся рядом, либо все пиксели данного цвета на изображении. Например, у нас рисунок имеет небо сверху, земля по центру и воду снизу. Вода ничем не соединяется с небом, и они почти одного цвета. Если у нас пункт «Сглаживание» включен, и мы кликаем «Волшебной палочкой» на небо, то у нас выделится только небо, а если этот пункт выключен, то выделится и небо, и вода. Далее нас приветствует пункт «Образец всех слоёв». Предположим часть нашего неба на одном слое, а ещё одна часть на другом. И с выключенным пунктом «Образец всех слоёв» у нас выделится та часть неба, на который слой мы кликнули. А вот если этот пункт включен, то у нас небо выделится целиком на всех слоях. Я думаю, вы и не сомневались, что при помощи волшебной палочки возможно многое, а самое главное, что это многое – очень просто!
Теперь мы приступаем к «Quick Selection Tool», или к его русскому названию «Быстрое выделение». Этот инструмент работает следующим образом: вы ведёте курсором мыши с зажатой левой клавишей мыши, а инструмент выделяет пиксели примерно одного цвета.
В его настройках мы видим то «Новую выделенную область», «Добавление к выделенной области» и «Вычитание из выделенной области», а вот кнопочки «Пересечение с выделенной областью» нет по логическим соображениям. Если хорошо присмотреться, то дальше мы можем увидеть меню «Кисть». К данному предмету, как я считаю, это меню не особо важно, но всё же мы его рассмотрим. Там мы видим чёрный кружочек, число под ним и маленький треугольничек. Если вы внимательно читали мои уроки, то вы знаете, что этот треугольник обозначает «Открытие полного меню». Нажав на него, у нас появляется окно, в котором мы можем самостоятельно менять «Диаметр», «Жёсткость», «Интервалы» и имеем возможность задавать угол и форму кисти. Было бы логичным сказать, что «Диаметр» – это размер кисти. «Жёсткость» – это сила нажатия, то есть, чем больше число берем, тем больше он выделяет. «Интервалы» – это промежуток между выделениями, при движении с зажатой левой клавишей мыши. Все эти три пункта можно регулировать при помощи джойстика, так и при помощи окошка, в которое можно ввести число. Форму и угол пера, как это ни странно, надо вводить в окошечки с названием «Форма» и «Угол».
После настроек кисти мы видим кнопочку «Образец всех слоёв», которой мы уже знаем, как пользоваться. Но тут есть новая кнопочка – «Усилить автоматически», этот пункт автоматически усиливает качество на краях выделения. Пусть галочка тут стоит всегда.
Ну вот, наконец, наш урок подошёл к концу. Сегодня мы изучили два сложных инструмента, которыми, как оказалось, так легко пользоваться. На этой оптимистичной ноте, я с вами прощаюсь и желаю вам удачного выделения, дорогие мои!
