Как вырезать фигуру в фотошопе из фона
Как вырезать объект в Фотошопе
Зачастую при работе с изображениями в программе Фотошоп перед пользователем встает задача вырезать часть изображения с исходника. Это может быть совершенно любой объект (человек, дерево, животное, предмет интерьера и т. д.).
Из этой статьи вы узнаете, какие инструменты программы применяются для решения таких задач. А также ознакомитесь с наглядным примером такой работы.
Содержание: “Как вырезать объект в Фотошопе”
Инструменты Photoshop, которые понадобятся
Для вырезания каких-либо объектов с изображения в фотошопе существует несколько подходящих инструментов.
Быстрое выделение
Этот инструмент применим не во всех случаях. Требуется, чтобы выделяемый объект имел четкий контур. То есть в местах соприкосновения объекта с основным фоном цветовая гамма не должна смешиваться. Как например на представленной ниже картинке.
Волшебная палочка
Это инструмент, которым можно выделить все пиксели, объединенные одним цветом.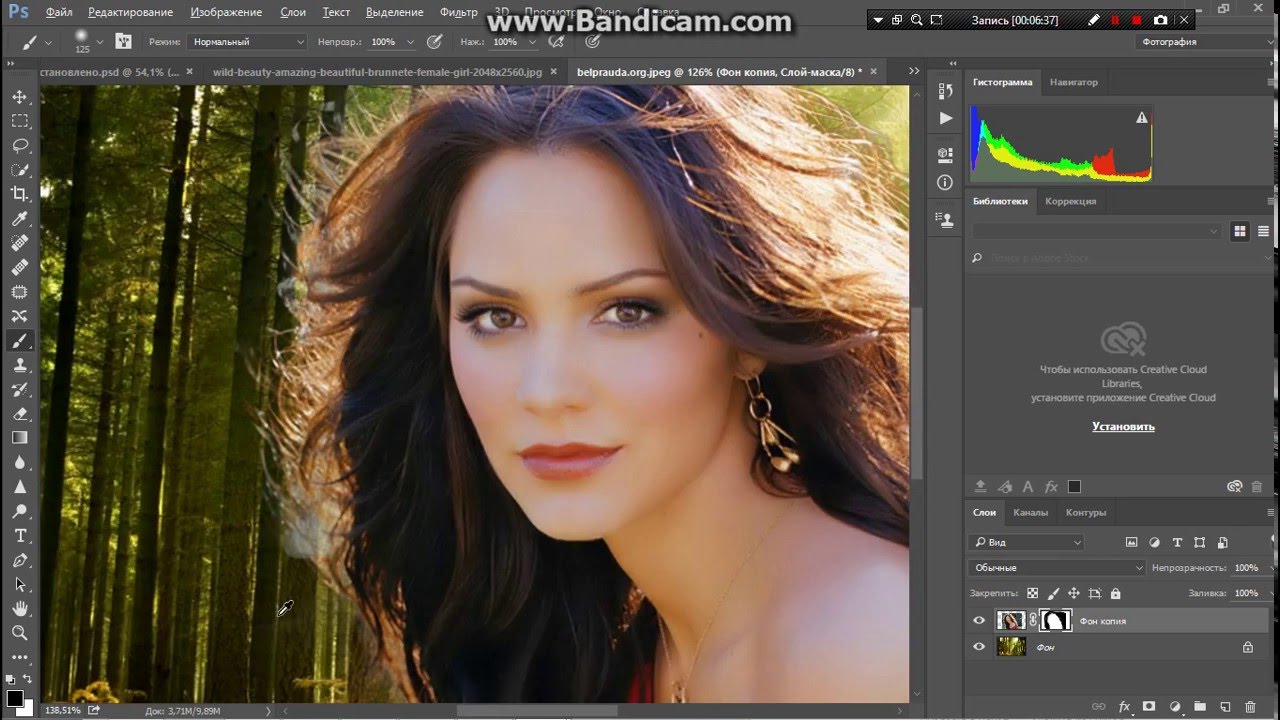 Выделение может быть как смежных пикселей одного цвета, так и всех пикселей этого цвета на изображении. К примеру, имея однотонный фон, его легко можно удалить, применив волшебную палочку.
Выделение может быть как смежных пикселей одного цвета, так и всех пикселей этого цвета на изображении. К примеру, имея однотонный фон, его легко можно удалить, применив волшебную палочку.
Ниже показано выделение с помощью волшебной палочки всего фона:
Затем, после выделения, кликаем DEL и получаем прозрачный фон:
Лассо
Инструмент весьма специфический и неудобный. Целесообразнее использовать лассо только на графическом планшете. Попробуйте сами, и убедитесь в правдивости этих слов. Для использования лассо необходимо иметь чрезвычайно твердую руку.
Прямолинейное лассо
Удобная вещь при необходимости выделения объектов с прямыми гранями. В остальных же случаях бесполезный инструмент.
Магнитное лассо
Напоминает по своему принципу «Быстрое выделение», только более точное и с возможностью корректировки. В результате создается линия по контуру объекта. Применять следует, только когда контур четкий и не размытый. Аналогично, как и с быстрым выделением.
Применять следует, только когда контур четкий и не размытый. Аналогично, как и с быстрым выделением.
Перо
Это, наверное, самый удобный инструмент для работы над выделением каких-либо объектов. Гибкость инструмента позволяет его использовать для работы с объектами любой формы и сложности.
Практическая часть: убираем человека с изображения
На практике вы подробно познакомитесь именно с последним инструментом – Перо. Все остальные инструменты в принципе интуитивно понятны и наглядны, а вот Перо требует от пользователя навыков и знаний по работе с ним.
К тому же это самый лучший инструмент для выделения объектов. Лучше всего начинать изучать сразу самые правильные и верные подходы. Именно поэтому практический пример приведен именно с использованием инструмента Перо.
Первым делом нам понадобится изображение для работы. Возьмем, к примеру, фотографию одной из наших любимых актрис – Галь Гадот.
Наша задача отделить изображение актрисы от окружающего ее фона.![]()
Итак, первым шагом требуется создать слой с копией исходной картинки.
Кстати, у нас есть отдельный урок: Как скопировать слой в Photoshop
Далее, выберем на панели инструментов «Перо» и отметим точку на картинке (в любом месте контура актрисы). Эта точка будет являться опорной. С нее начнется выделение объекта, и в этой же точке оно должно завершиться.
На нашем примере, по обоим сторонам от опорной точки объект имеет закругления. Необходимо максимально плавно обвести их «Пером». Начнем двигаться в правую сторону.
Многие новички совершают ошибку, работая с закруглениями контура. Полагая, что чем больше они поставят точек, тем плавнее выйдет линия. Это не так, как раз напротив точек нужно меньше. Определив на глаз радиус закругления, поставьте следующую точку в некотором удалении от опорной.
После этого поставьте еще одну точку по центру между первыми двумя.
Затем потяните в нужную сторону, взявшись за центральную точку мышью и зажав на клавиатуре кнопку CTRL.
Таким способом проработайте все сложные участки контура и выделите весь объект.
В случае, когда контур объекта обрезан на изображении холстом (на нашем примере снизу), его можно вынести за границы холста.
Когда выделение завершено и контур замкнулся, щелкните внутри него мышью. Затем в появившемся списке нажмите на «Образовать выделенную область (“Выделить область” в нашем случае – Photoshop CC)».
В параметре радиуса растушевки укажите значение равное 0. Подтвердите действие нажатием кнопки «ОК».
Итак, у нас получилось выделение фона объекта.
Тут можно сразу его удалить кнопкой DEL и все готово. Но мы рассмотрим более сложный путь, для понимания всех нюансов.
Выделение необходимо перенести с фона на объект, для этого воспользуйтесь комбинацией кнопок CTRL+SHIFT+I.
После этого потребуется выбрать «Выделение» – «Прямоугольная область».
Наверху, в параметрах инструмента нажмите кнопку «Уточнить край» – для версий Photoshop CS. Мы проводим этот урок в Photoshop CC. Поэтому кликаем на “Выделение и маска”:
Мы проводим этот урок в Photoshop CC. Поэтому кликаем на “Выделение и маска”:
В результате должно открыться окно с настройками, где нужно выставить требуемые параметры. Значения параметров для каждого конкретного случая могут быть свои. Не помешает немного сдвинуть границы выделения в сторону объекта и сгладить. Так как при выделении могли быть затронуты частички фона.
Подтверждаем изменения кнопкой «ОК».
Вот и все, осталось только нажать CTRL+J (копируем выделенное изображение на новый слой), и все готово.
Теперь скрываем все остальные слои и оставляем только слой только с Галь Гадот, без фона:
Надеемся этот урок помог вам научиться вырезать объекты и человека в Фотошопе. Мы это делали в программе Photoshop CC. Но действия практически не будут отличаться для любой другой версии программы, включая CS6 или CS5.
Рисование фигур с помощью инструментов Photoshop
Сплошной цвет: Заполняет или обводит слой-фигуру текущим цветом переднего плана. Используйте палитру цветов или предустановки цвета, чтобы выбрать другой цвет.
Используйте палитру цветов или предустановки цвета, чтобы выбрать другой цвет.
Градиент: Выберите предустановку градиента или щелкните градиент, чтобы открыть диалоговое окно «Редактор градиента». Установить дополнительные параметры градиента:
- Угол определяет угол, под которым применяется градиент.
- Reverse — переворачивает ориентацию цветов градиента.
- Стиль определяет форму градиента.
- Scale изменяет размер градиента.
- «Выровнять по слою» использует ограничивающую рамку слоя для вычисления градиентной заливки. Вы можете перетащить в окно изображения, чтобы переместить центр градиента.
Узор: Начиная с Photoshop 21.2, вы также можете установить угол поворота заливки и обводки фигуры и легко изменить ее ориентацию. Выберите узор во всплывающем меню и установите дополнительные параметры узора:
- Угол определяет угол, под которым применяется узор.Установите переключатель угла в определенное положение или вручную введите значение угла, чтобы повернуть рисунок на нужный угол.

- Масштаб изменяет размер рисунка. Введите значение или перетащите ползунок.
Как вырезать что-либо в Photoshop, 3 лучших способа удалить фон с фотографий
Лучшие 3 способа вырезать что-либо в Photoshop CC (2 для всех версий)
Узнайте, как вырезать фотографии и объекты в Photoshop. Одна из самых популярных задач в фотошопе — вырезание предметов, также известное как удаление фона. В этом уроке мы рассмотрим быстрое выделение, уточнение края и инструмент «Перо». Ваш выбор будет зависеть от изображения, вы увидите разницу, а затем выберите лучший вариант для вашей задачи.
Три метода, которые я здесь показываю, — это быстрое выделение и выделение и маска, которые отлично подходят для таких вещей, как волосы и мех. Затем я покажу Цветовой диапазон, который отлично подходит для таких вещей, как деревья. Наконец, я расскажу вам об инструменте «Перо» и о том, почему вы должны его использовать. Вы думаете: «У меня нет целого дня». Все это происходит за 15 минут. Если вы используете Photoshop, это время хорошо вложено.
Вы думаете: «У меня нет целого дня». Все это происходит за 15 минут. Если вы используете Photoshop, это время хорошо вложено.
Какой метод вы предпочитаете? Дай мне знать в комментариях.
Фотографии, использованные в этом руководстве, любезно предоставлены Adobe Stock.,
► Станьте автором Adobe Stock:
► 10 бесплатных изображений из Adobe Stock
Ссылки на используемые изображения (бесплатно загрузите версии с водяными знаками)
Метод 1: Вырежьте волосы в Photoshop
Для первого метода ( Это работает только в Photoshop CC) мы начнем с этого изображения Женщина с рыжими волосами.
У нее вьющиеся волосы, поэтому они будут немного жестче прямых. Эта техника работает и с мехом.
Шаг 1. Выбор.
Возьмите инструмент быстрого выбора из набора инструментов.
Вместо того, чтобы выбирать объект, мы выберем фон, потому что он проще. (Если это был сложный фон, выберите вместо этого наш объект. Вот урок по вырезанию на загруженном фоне)
Перетащите инструмент быстрого выбора по области, чтобы выбрать его. Если вы зашли слишком далеко, нажмите Alt / Option, перетащите, чтобы снять выделение областей.
Если вы зашли слишком далеко, нажмите Alt / Option, перетащите, чтобы снять выделение областей.
Шаг 2.
Когда все выбрано, нам нужно инвертировать выделение, чтобы наш объект был выбран.Выберите «Выделение»> «Инверсия» или «Cmd / Ctrl + Shift + I».
Шаг 3. Уточнение выбора.
Щелкните «Выделение и маска» на верхней панели инструментов, это приведет вас в рабочее пространство «Выделение / маска».
Увеличьте прозрачность, чтобы сделать фон невидимым. (Это только для предварительного просмотра).
Измените вид на черный или белый, в зависимости от того, что лучше всего показывает край.
Возьмите кисть уточнения для левой панели инструментов.
Закрасьте участки с распущенными волосами. Убедитесь, что вы обработали все концы волос и не заходили слишком далеко в изображение, вы просто хотите получить края, чтобы вы могли сказать Photoshop, что такое волосы и что является фоном.
Вы заметите, что по мере того, как вы уточняете, весь выбор становится умнее, а выбор — лучше.
Вот секретное оружие в Select and Mask, когда дело касается волос. Включите Decontaminate colors .Сразу пропадает цветная окантовка.
Измените вывод на: Новый слой с маской слоя, нажмите ОК.
Результат, стричь волосы.
А теперь у нас есть красивый вырез. Вы увидите маску слоя на слое, которую вы можете использовать для дальнейшего уточнения выреза, если вам это нужно.
Метод 2: вырезать деревья с цветовым диапазоном (работает во всех версиях Photoshop).
В этом уроке мы вырежем Дерево, используя Цветовой Диапазон.Этот инструмент также отлично подходит для вырезания прозрачности, такой как стеклянный дым и жидкость (см. Руководство).
Это лучший метод, когда нам нужно выделение, а объект сложный, с множеством дырок, но за ним однородный цвет.
Шаг 1. Использование цветового диапазона для выделения в Photoshop
Выберите «Выделение»> «Цветовой диапазон».
Появится диалоговое окно.
Шаг 2
Выберите левую пипетку.
Щелкните фон, выберите наиболее распространенный цвет и приблизьте к объекту. Я щелкнул по небесно-голубому. Обратите внимание на то, что в окне «Цветовой диапазон» отображаются белые участки. Это избранные области.
Шаг 3. Уточнение выделения
Щелкните Пипетка, рядом с которой стоит +.
Перетащите его на задний план, чтобы добавить к выделению. Здесь я перетащил вправо от дерева, чтобы собрать все синие и белые оттенки.
Мне немного не хватало, поэтому я снова щелкнул в белой области.Посмотрите в окно предварительного просмотра. Обратите внимание на красивый черно-белый цвет. Это цель — приблизиться к этому.
Шаг 4.
Сдвиньте ползунок размытости, чтобы уточнить выбор и сделать наш объект красивым и черным, а фон белым.
Нажмите ОК.
Обратите внимание на секцию марширующих муравьев. Мы удачно подобрали фон.
Шаг 5.
 Маскирование выделения
Маскирование выделенияДавайте вырежем это выделение: поскольку фон выделен, мы хотим инвертировать вырезанную область.(Показать объект и скрыть фон). Из-за этого мы удерживаем клавишу Alt / Option и щелкаем новую маску слоя. (Если тема выделена, не удерживайте Alt / Option). Щелкните значок «Маска слоя».
Вы увидите, что маска слоя была создана (Подробнее о масках слоя здесь).
А вот и наш красивый чистый вырез.
Метод 3. Использование инструмента «Перо» в Photoshop для вырезания выделений с жесткими краями
Когда дело доходит до чистых краев, ничто не сравнится с инструментом «Перо».Это делает его лучшим выбором для простых форм, требующих четких краев. Это один из самых сложных инструментов Photoshop для освоения, но когда вы его освоите, он станет вам очень полезен. Я создал подробное руководство по инструменту «Перо», которое поможет вам от новичка до хорошего понимания возможностей этого мощного инструмента. Обязательно прочтите это руководство и сначала посмотрите видео выше.
Вот изображение автомобиля, которое я использовал из Adobe Stock. Давай вырежем.
Шаг 1.Создание шероховатости с помощью инструмента «Перо»
У меня есть собственный способ использования инструмента «Перо», который, на мой взгляд, работает довольно быстро. Я познакомлю вас с ним здесь.
Выберите инструмент «Перо» на панели инструментов. Убедитесь, что параметры вверху указывают путь, а не форму.
Щелкните в углу, где вы хотите начать, и перетащите в нужном направлении, чтобы создать путь
Выберите первую кривую в вашем объекте, затем щелкните и перетащите еще раз. На этот раз вы увидите эластичную линию между двумя точками.Обратите внимание, как оно изменяется, когда вы перетаскиваете его ближе или дальше от точки, или что происходит, когда вы меняете направление. На этом этапе не беспокойтесь о совершенстве, все, что мы хотим сделать, это создать путь, который примерно соответствует контуру формы.
Обратите внимание, когда я добрался до правого колеса, я сделал несколько точек вокруг машины, я держусь за землю, поэтому мне не нужно выбирать днище машины.
Чтобы закончить рисование пути, наведите курсор на самую первую точку.При наведении курсора вы увидите маленький кружок. Нажмите на эту точку, чтобы замкнуть путь и закончить рисование.
Совет: цель состоит в том, чтобы обрисовать предмет с наименьшим количеством баллов.
Шаг 2. Уточнение пути
Некоторые люди стремятся сделать свой путь идеальным с первого раза, и это тоже нормально. Лично мне нравится разбивать его на 2 фазы.
В инструменте «Выбор контура» выберите инструмент «Прямое выделение».
Теперь вы можете щелкнуть точку, чтобы активировать ее.
Увеличьте масштаб и осторожно перетащите точки на место. Щелкните на концах ручек, чтобы изменить угол изгибов. Нажмите и потяните за эти конечные точки, чтобы изменить крутизну кривой. Сначала это может показаться странным, но после небольшой практики станет легче, держитесь!
Совет. Чтобы переместить только одну сторону кривой, удерживайте нажатой клавишу Alt / Option при перетаскивании конечной точки.
Шаг 3. Добавление точек к кривой
Когда вы перетаскиваете точку в тесные области с большим количеством кривых, поначалу это будет сложно.
Здесь мы перетащили точку в зеркало, но не получаем правильную кривую наверху.
Выберите инструмент «Перо» со знаком «+», чтобы добавить точку.
Щелкните и отпустите линию, на которой вы хотите добавить еще одну точку привязки. Теперь вы увидите новую точку.
Вы можете вернуться к инструменту прямого сечения или продолжать использовать инструмент + перо (они работают одинаково для перетаскивания точек)
Захватите новую точку на место, и теперь у вас есть красивая кривая. Не волнуйтесь, если вы запутались, ознакомьтесь с этим простым руководством по инструменту «Перо»
Завершите уточнение контура, используя показанные методы.
Шаг 4. Завершение пути.
Когда вы закончите, давайте рассмотрим перемещение внешних точек, чтобы полностью закрыть небо.
Перетаскивайте угловые точки, пока не получите что-то вроде этого. Если вы зашли так далеко, поздравляем!
Шаг 5. Выбор из контура
Перейдите на панель «Контуры»
Вы увидите наш путь как «Рабочий путь». Вы можете сохранить и использовать этот контур как группу обрезки в InDesign или Quark Xpress. (Если вы собираетесь в приложение для макета для печати, это лучший вариант, потому что путь — это вектор, который продает и печатает лучше, чем пиксели.) Для композитинга в Photoshop преобразуйте его в выделение и маску, как показано ниже.
В этом случае мы собираемся превратить его в выделение. Удерживая Cmd / Ctrl, щелкните рабочий контур на панели «Контуры».
Теперь вы увидите раздел с марширующими муравьями.
Удерживайте Alt / Option, чтобы создать инвертированную маску.
И теперь у нас есть идеальный вырез с самыми чистыми краями, которые вы видели.
Хорошо, я только что показал вам 3 метода вырезания разных изображений в Photoshop.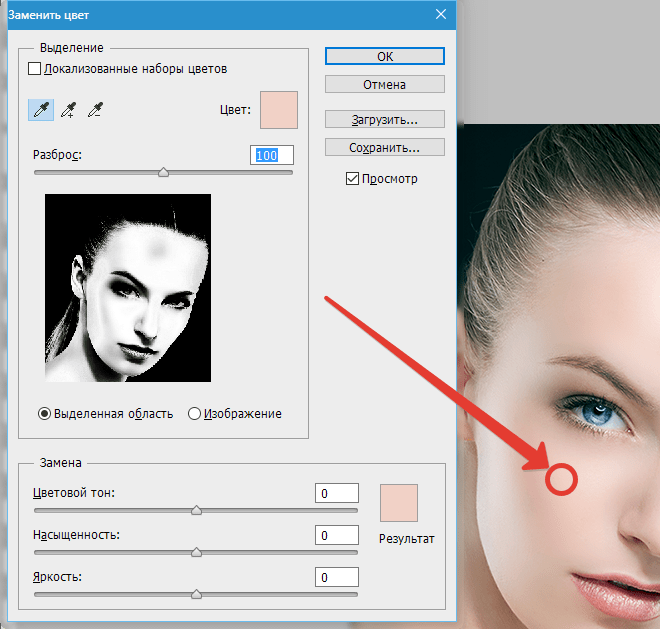 Это большой учебник, поэтому обязательно посмотрите видео вверху. Я также включил более подробные руководства по отдельным методам в ссылки ниже. Вы можете добавить эту страницу в закладки (и поделиться с другом). Я думаю, это послужит для вас хорошей целевой страницей для «выбора ресурсов».
Это большой учебник, поэтому обязательно посмотрите видео вверху. Я также включил более подробные руководства по отдельным методам в ссылки ниже. Вы можете добавить эту страницу в закладки (и поделиться с другом). Я думаю, это послужит для вас хорошей целевой страницей для «выбора ресурсов».
Вот краткий список моих других руководств по вырезанию и извлечению.
Спасибо за ознакомление с этим руководством и изучайте PhotoshopCAFE, на сайте много полезного контента.
До скорой встречи,
Колин
Новый курс Колина Смита
Прекратите бороться с выбором. Узнайте, как выделить и вырезать что угодно: людей, волосы, деревья, сложные формы и даже прозрачность.
Узнайте, как получить идеальные края без ореолов и неровностей. Колин покажет вам, как именно на 18 уроках.
Все изображения включены, чтобы вы могли следить за ними.
Вы сможете выбрать и вырезать что угодно: быстрее и чище.
Подробнее здесь
.

Как сделать фон прозрачным в Photoshop
Узнайте, как сделать фон прозрачным в Photoshop, и откройте для себя более быструю альтернативу в редакторе Shutterstock.
Есть много способов вырезать объект или удалить фон из изображения. Многие начинают с фотошопа. Два популярных метода маскирования в Photoshop используют инструменты выделения, такие как Magic Wand, Lasso, а также режим Select и Mask. Между тем, режим быстрой маски использует кисть для рисования фона.
Эти методы можно использовать для более сложного удаления фона, но иногда вам нужен быстрый и простой вариант для удаления фона. Если вы ищете бесплатную и простую альтернативу Photoshop, мы покажем вам, как Shutterstock Editor может помочь вам сделать фон прозрачным за несколько простых шагов.
Метод 1. Инструменты и маски выделения
Шаг 1. Использование инструмента Magic Wand Tool
Выберите инструмент Magic Wand Tool в окне «Инструменты».Начните с Допуск 20% в меню Опции .
Вы можете добавить к выделению с помощью Magic Wand, удерживая Shift и щелкая в другой области. Вы можете вычесть из выделенного, удерживая Option и щелкнув область, которую не хотите включать.
Шаг 2. Используйте инструмент «Лассо» для точной настройки выделения
Когда у вас есть грубый выбор объекта или фона, используйте инструмент Lasso для точной настройки краев.Удерживайте Shift и перетащите, чтобы добавить к выделению.
Существует три варианта инструмента «Лассо». Вы найдете их, нажав и удерживая лассо в меню «Инструменты»:
- Лассо — Щелкните и перетащите курсор, чтобы нарисовать выделение от руки.
- Polygonal Lasso — Создание многоугольной области выделения путем добавления точек к форме выделения.
- Магнитное лассо — Автоматическое добавление к выделению путем обводки области.

Обратите внимание на изображение выше, как выделение переходит в сумку. Я использовал Лассо, удерживая Shift , и нарисовал небольшую область, чтобы заново выделить этот край. Чтобы исправить выделение, убегающее от мешка, я удерживаю Option и делаю то же самое, чтобы удалить эту область выделения.
Шаг 3. Используйте панель «Выделение и маска» для уточнения выделения
Когда вы будете удовлетворены грубым выбором, нажмите кнопку Select and Mask в меню Options в верхней части экрана.Или нажмите Command + Option + R , чтобы открыть окно.
Поэкспериментируйте с настройками Global Refinement, чтобы получить более плавный выбор.В разделе Global Refinements начните со следующих настроек для большого изображения с высоким разрешением:
- Smooth : 3
- Feather : .3px
- Shift Edge : -20
Это сделает выделение более плавным, смягчит края и слегка сузится, чтобы уменьшить любое отражение фона. Вот что я имею в виду:
Вот что я имею в виду:
Если вы застряли, лучше всего нажать Отмена и исправить выбор вручную с помощью Magic Wand или Lasso, а затем вернуться в окно Select and Mask.
Шаг 4. Создайте маску слоя для удаления фона
В Output Settings внизу окна Select and Mask выберите Layer Mask из списка. Окно закроется, а слой с вашим объектом будет иметь маску, скрывающую фон.Затем вы можете активировать или деактивировать маску, щелкнув правой кнопкой мыши значок маски слоя в окне «Слои».
Когда активирована маска слоя, фон становится прозрачным.Метод 2: Быстрая маска
В этом методе используется инструмент Quick Mask в Photoshop. Это способ быстро создать маску с помощью кисти. Подобно рисованию на маске слоя, вы будете переключать цвета переднего плана, чтобы добавить или удалить из маски.
Активируйте быструю маску с помощью кнопки в нижней части окна «Инструменты».
Включите / выключите режим быстрой маски в нижней части панели инструментов или просто нажмите Q.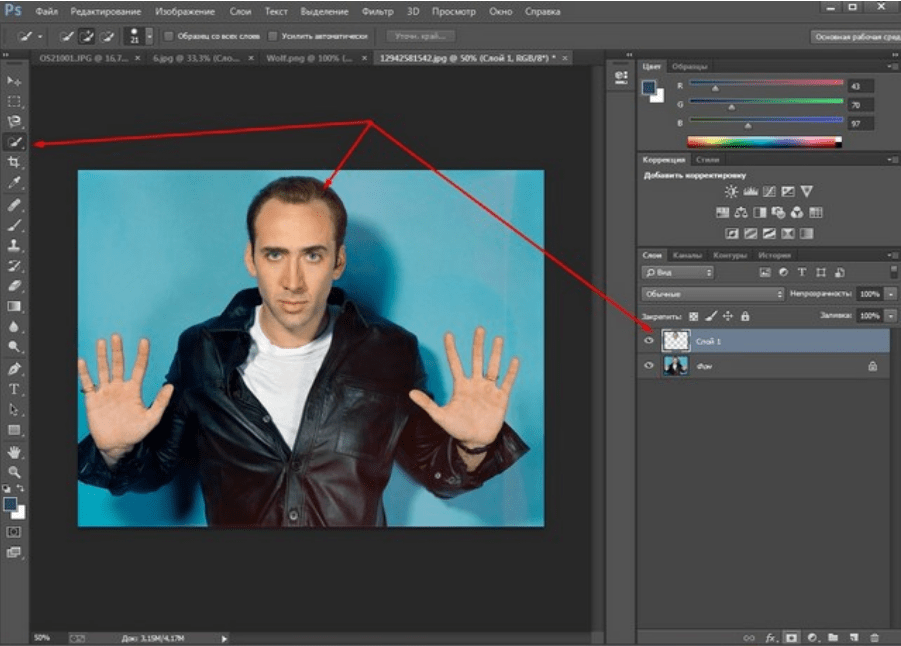
Затем активируйте инструмент кисти (B) . В режиме быстрой маски на палитре отображаются только два цвета: черный, используемый для скрытия содержимого, и белый, используемый для отображения содержимого. Идея состоит в том, чтобы закрасить фон — ту часть, которую вы хотите удалить — черным цветом. Область, которую вы закрашиваете, станет красной.
В режиме быстрой маски области, которые вы закрашиваете, станут красными, показывая вам выделение.Совет: Чтобы сделать большие выделения быстрее, используйте кисть большого размера и щелкните один раз в качестве отправной точки в области, которую нужно исключить. Затем, удерживая Shift, щелкните следующую точку. Это заполнит пространство между ними по прямой линии.
Чтобы сделать маску более детальной, просто увеличьте масштаб и уменьшите размер кисти, чтобы закрасить или округлить меньшие углы и кривые. Теперь вы можете переключаться между режимом быстрой маски и стандартным режимом редактирования, нажимая Q на клавиатуре. Это покажет вам живой выбор.
Это покажет вам живой выбор.
Когда вы довольны выбором, нажмите кнопку «Добавить маску слоя» в нижней части окна «Слои», чтобы замаскировать фон.
Альтернативы удалению фона в Photoshop
Если вам нужно выполнить только базовые задачи дизайна, например, удаление фона, Photoshop может не подойти.Это дорого и сложно научиться. Вот несколько простых в использовании альтернатив:
- Powerpoint имеет инструмент под названием Remove Background , который запускает вас с выбора объекта переднего плана, замаскированного от фона. У вас также есть возможность добавлять или удалять определенные части.
- Бесплатные веб-сайты — Существует множество бесплатных приложений и веб-сайтов, которые позволяют пользователям вручную удалять фон. Хотя они могут быть просты в использовании, к минусам относятся проблемы с надежностью и точностью, а также отсутствие безопасности системы.

- Shutterstock Editor — Средство удаления фона в Editor позволяет легко вырезать формы и элементы из изображения. Со всеми другими инструментами дизайна в приложении вы можете создать профессиональный дизайн за половину шагов и с гораздо меньшими хлопотами.
Как удалить фон в редакторе
Shutterstock Editor — отличная альтернатива всему вышеперечисленному — мощный бесплатный инструмент для редактирования с новой функцией удаления фона. У вас есть не только прямой доступ ко всей библиотеке изображений Shutterstock и тщательно подобранным коллекциям, вы также можете настроить лицензионное изображение перед загрузкой.
Если вы следовали описанному выше методу быстрой маски, это будет несложно. Если вы сочли его слишком техническим, вы будете счастливы, что этот инструмент так же прост, как перетаскивание курсора. С помощью трех простых шагов вы быстро удалите фон с любого изображения:
- Найдите и выберите изображение
- Используйте инструмент «Удалить фон»
- Загрузите лицензионный образ
Чтобы начать работу, откройте редактор в своем браузере. Найдите и выберите изображение, затем щелкните Удалить фон в разделе Инструменты изображения в правой части окна.
Найдите и выберите изображение, затем щелкните Удалить фон в разделе Инструменты изображения в правой части окна.
Просто нажмите на кнопку — Удалить и закрасьте фон. Это уберет фон. Чтобы настроить выделение, нажмите + Добавить и закрасьте объект, который хотите сохранить. Уменьшите размер кисти с помощью ползунка Размер кисти , чтобы получить более подробную информацию, или увеличьте его, чтобы блокировать большие участки за раз.
В желтой области отображается предварительный просмотр того, что будет удалено.Между каждым шагом программа будет настраиваться и показывать вам результаты. Часть, которую нужно удалить, будет выделена желтым цветом. Когда вас устраивает предварительный просмотр, просто нажмите Применить .
Теперь вы можете загрузить свое полностью лицензированное изображение с удаленным фоном и использовать его где угодно. Убедитесь, что вы сохранили его как PNG, чтобы сохранить прозрачность.
Для получения дополнительных уроков и техник продолжайте читать:
Обложка фонового изображения через FabrikaSimf , изображение кошелька через Creative Lab
.Как вырезать человека в фотошопе cs6. Вырезаем фигуру человека из фотографии средствами фотошопа
Фотомонтаж в фотошопе является его неотъемлемой частью. Другими словами, отрезал ковер, прилепил горы, сказал, что так и было. Знакомая ситуация, не правда ли?
Но не все так просто, как кажется, и чтобы вырезать некий объект с фото, нужна та еще сноровка! Совсем недавно я уже писал про то, как можно . Да, хороший метод, ничего не скажешь. Но он годится лишь для однотонного фона! А что делать, когда фон как игла в заднице … извините за французский 😉
Перейдем к делу, а точнее ко второму способу обрезки объектов в фотошопе. Сегодня мы воспользуемся маской слоя , которая поможет нам все очень красиво вырезать!
Откроем изображение, я выбрал не очень сложное, но для примера сойдет отлично.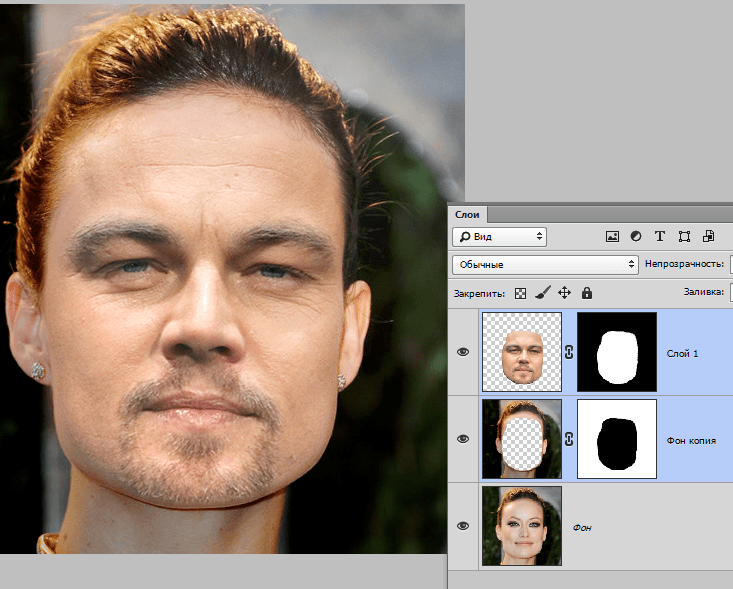
Ой, подождите, подпишитесь на страничку , будут еще немало интересных и полезных статей!
Продолжаем, так как же включить маску слоя? Все просто, смотрите:
В чем же собственно обстоит дело? Да в том, что если рисовать черным по маске, то изображение будет затираться наподобие ластика, а белым – все восстановится! Вот посмотрите пример:
Видите преимущество по сравнению с обычным ластиком? Нет? Да ладно, там все просто!
- Во-первых, мы не портим само изображение, оно всегда находится в сохранности! Ведь вы рисуете по маске.
- Во-вторых, проделав огромную работу, вы можете заметить, что случайно затерли важный объект! В таком случае можно откатить все действия, воспользовавшись историей, но тогда очень многое придется повторять заново. А в нашем случае достаточно взять белый цвет и все восстановить. Это же круто! Не так ли?
Вырезаем объект
Как всегда после теории грядет практика, поэтому возьмите кисть диаметром побольше и сотрите фон предельно близко к основному объекту.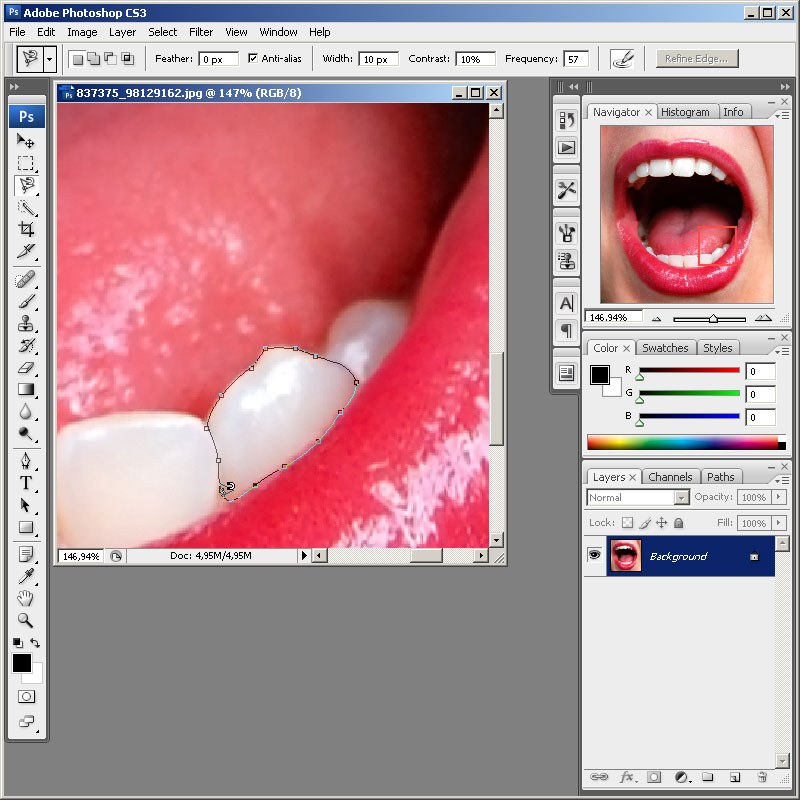
Внимание, вот тут есть одна хитрость ! Не нужно с дрожью в руках водить кисточкой, дабы что-то там не затронуть. Зажмите кнопку
Ну вот, в пару кликов мышки можно практически идеально и без косяков обрезать объект. Продолжайте в том же духе до конца, а у меня уже готово. На все ушло не более пяти минут! Чудеса просто – скажете Вы, да нет, всего-то ловкость рук 😉
Под «сложным» объектом имеется в виду объект со сложными краями, которые не возможно выделить с помощью инструмента «Лассо». Способов вырезания сложных объектов достаточно много, вы можете ознакомиться еще с двумя другими способами по этой ссылке: Как вырезать сложный объект в фотошоп с помощью параметров наложения и с помощью цветовых каналов.
В данном уроке я покажу как можно в программе фотошоп выделить сложный объект с помощью «Маски».
Данным способом можно выделить и вырезать, к примеру, человека с фотографии или другой сложный объект. В качестве примера я взял фото бегущей лошади, которую мы в процессе урока «вырежем» с заднего фона.
1) заходим в программу Photoshop, открываем картинку (фото) лошади, выбрав в верхнем меню «Файл» — «Открыть»;
2) в окошке «Слои», при стандартных настройках Photoshop оно расположено в правом нижнем углу, Вы увидите, что появился новый слой с миниатюрой открытой картинки. Данный слой должен быть выделен, как на рисунке, если он не выделен, кликните по нему 1 раз левой кнопкой мыши.
4) после этого берем кисть любой, удобной формы, настраиваем ее «непрозрачность» и «нажим» на 100% и обводим лошадь. При этом цвет кисти после нажатия на «Быструю маску» будет черным, таким образом обводя объект мы получим его выделение полупрозрачным красным слоем. Если где-то залезли за поля кистью, ее можно просто подтереть ластиком. Регулируйте (увеличивайте, уменьшайте) размеры кисти, чтобы более точно обвести все детали объекта. Такие вещи, как волосы, полупрозрачная пленка, крылья мухи и т.п. нужно обводить кистью с настройками нажима около 50%.
Если где-то залезли за поля кистью, ее можно просто подтереть ластиком. Регулируйте (увеличивайте, уменьшайте) размеры кисти, чтобы более точно обвести все детали объекта. Такие вещи, как волосы, полупрозрачная пленка, крылья мухи и т.п. нужно обводить кистью с настройками нажима около 50%.
5) итак, у нас имеется объект, выделенный «Быстрой маской», это видно по полупрозрачному красному фону, теперь нажимаем правой кнопкой мыши на значок «Быстрой маски», как в п.3. После нажатия мы увидим, что у нас выделилось все вокруг объекта, т.е. все, что мы обводили кистью осталось не выделенным, а все вокруг выделилось — это видно на картинке по пунктирным линиям, охватывающим поля фото.
6) Теперь необходимо необходимо выделить сам объект, нужно перейти в режим выделения, для этого нажимаем правой кнопкой мыши на значок «Выделение», в левом меню сверху.
7) теперь наводим курсор на наш объект, нажимаем правую кнопку мыши и в появившемся меню выбираем «Инверсия выделенной области» и получаем выделенный нужный нам объект!
8) теперь объект, который мы обводили в режиме «Быстрой маски» выделен и мы его можем перетащить или вырезать на другой слой.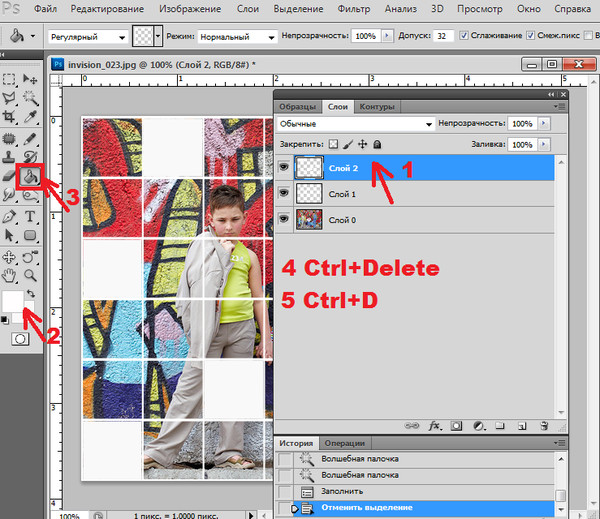 Для того, чтобы вырезать объект на новый слой нужно как в п.7 навести курсор на объект, нажать правую кнопку мыши и в меню выбрать «Вырезать на новый слой».
Для того, чтобы вырезать объект на новый слой нужно как в п.7 навести курсор на объект, нажать правую кнопку мыши и в меню выбрать «Вырезать на новый слой».
Если же необходимо перетащить объект, тогда выбираем в левом меню, вверху инструмент «Перемещение» и удерживая левую кнопку мыши берем наш выделенный объект и перетаскиваем его.
СОВЕТ: при выделении объекта можно использовать различные виды кистей. К примеру, если Вы прорисовываете гриву (волосы), то следует использовать «мягкую» кисть, а для обрисовки туловища — «жесткую». Для того, чтобы выделить полупрозрачный объект, к примеру крылья мухи, необходимо отрегулировать нажим кисти (уменьшить нажим).
3 голосаДоброго времени суток, уважаемые читатели. Одна из самых полезных и сложных функций, которые выполняет фотошоп – это вырезание деталей. Благодаря ей создаются самые удивительные фотографии.
В Photoshop есть огромное количество инструментов и отдельных способов, позволяющих делать такие своеобразные коллажи.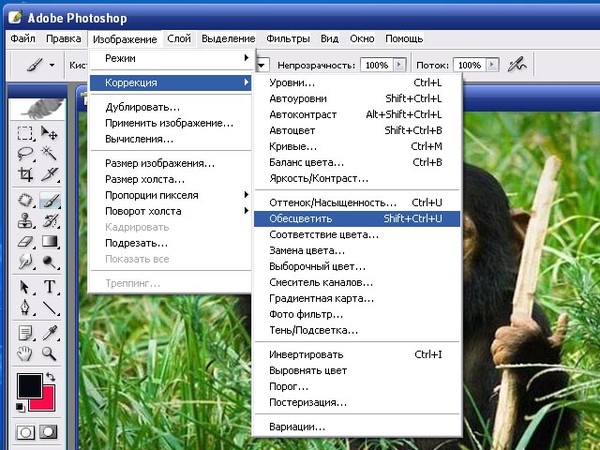 Если хотите добиться крутого эффекта, который не отличить от реальности, то знать нужно все. Тогда у вас получится хороший результат быстро. Это довольно сложная тема, но поверьте, она не раз пригодится в жизни.
Если хотите добиться крутого эффекта, который не отличить от реальности, то знать нужно все. Тогда у вас получится хороший результат быстро. Это довольно сложная тема, но поверьте, она не раз пригодится в жизни.
Сейчас я расскажу вам о множестве инструментов, которые подскажут как вырезать изображение по контуру в фотошопе, а какой из них применять в индивидуальном случае – решать вам. Не будем долго ходить вокруг да около. Попробуйте все из них и разберитесь самостоятельно, что вам больше нравится. Приступим.
Важный момент, без которого чуда не произойдет
Запомните один очень важный момент. Если вам нужно вырезать какой-то объект из картинки, то первым шагом почти всегда будет создание дубликата слоя. Это очень важно. Запомните это и доведите до автоматизма. Открыли – сделали дубликат слоя. Даже если это не пригодится – ничего страшного. Все лучше, чем проделать тонну работы, а потом увидеть, что ничего не работает, потому что не сделан дубликат. Со мной такое сто раз было.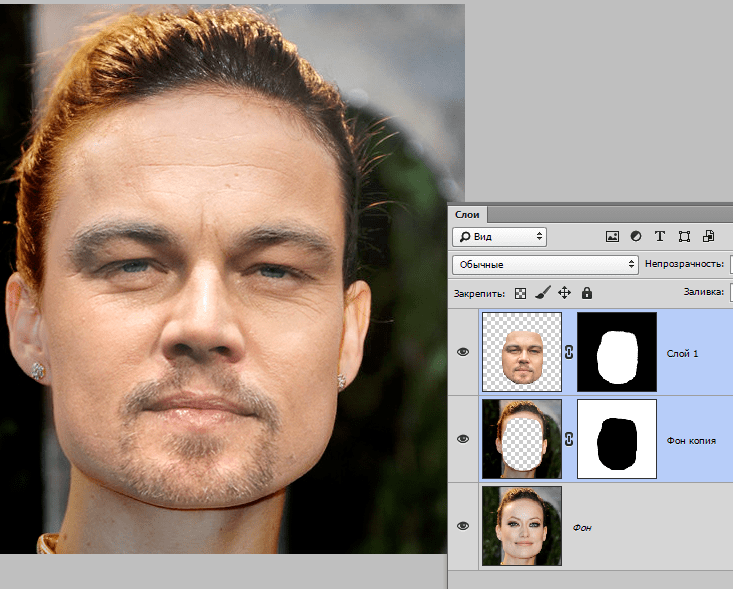
Сделали дубликат слоя.
Это очень распространенная ошибка. Стараешься, трудишься, а все насмарку. Такое случается нередко, даже с профессионалами. Вылетело из головы и все, приходится делать заново.
Если у вас есть возможность из которого вы впоследствии будете что-то вырезать, старайтесь подбирать картинку с однотонным фоном – белый, зеленый, рыжий. Это не важно, нужен контраст, тогда работать проще.
Если вас интересуют уроки и вы хотите научиться владеть фотошопом на профессиональном уровне, я рекомендую вам курс Зинаиды Лукьяновой — «Photoshop от А до Я ».
Онлайн уроки позволят вам быстро овладеть техническими навыками и перейти к практике, набираться ценного и личного опыта, в самый короткий промежуток времени. Вы сможете быстро перейти из разряда в новичков к специалистам, а там, благодаря всему, до чего вы дойдете своим умом и до профессионала недалеко!
Теперь давайте познакомимся с инструментами.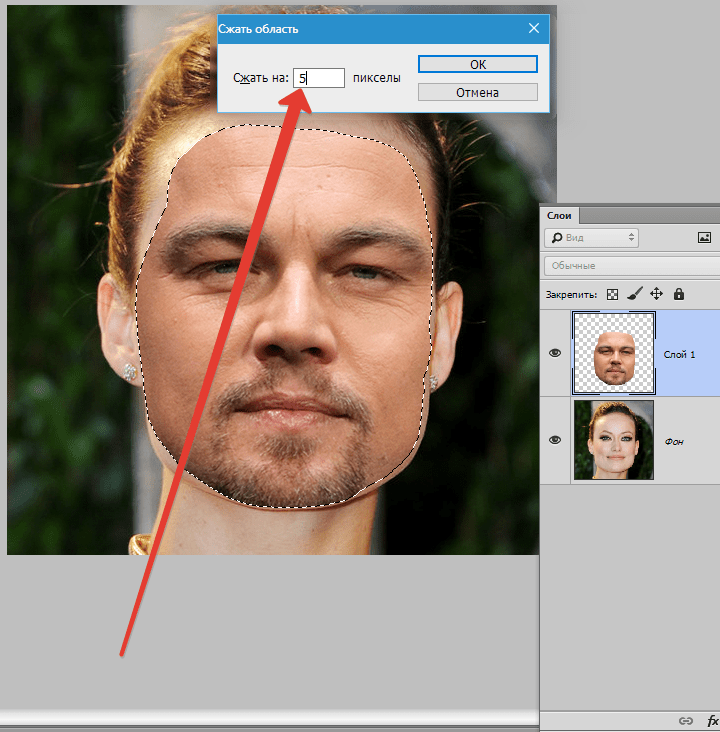 Каждый из них может пригодиться в том или ином случае. Рекомендую вам узнать все возможности, а дальше уже выбирать по ситуации, что и когда эффективнее. Со временем вы научитесь.
Каждый из них может пригодиться в том или ином случае. Рекомендую вам узнать все возможности, а дальше уже выбирать по ситуации, что и когда эффективнее. Со временем вы научитесь.
Волшебная палочка
Волшебную палочку я использую когда надо избавиться от одного цвета. В этом случае все будет быстро и почти безболезненно.
Итак, открываем фото и создаем дубликат слоя.
В фотошопе есть 5 инструментов для выделения (магнитное, прямолинейное и просто лассо, быстрое выделение и волшебная палочка). Они расположены на двух кнопках. Зажмите на несколько секунд дольше обычного левую кнопку мыши и откроется дополнительное меню.
Выбираем. Допуск – 30.
Щелкаем там, где нужно убрать цвет.
Выделилось не все. Зажмите Shift и продолжайте кликать, когда выделения будут добавляться к уже существующему. Готово.
Нажмите кнопку Del на клавиатуре и уберите видимость нижнего слоя (фона).
Вот такой вот результат получился.
Теперь можно нажать одновременно Ctrl + А, затем Ctrl + C и вставить картинку в другое фото. Результат мне не очень нравится, я продолжаю кликать по синему морю, которое виднеется через решетку забора, и нажимать delete.
Вот что в итоге у меня получилось. Вполне неплохо.
Быстрое выделение
Открываем фото и делаем дубликат слоя.
Находим инструмент «Быстрое выделение».
И начинаем потихоньку выделять объекты. Как вы можете увидеть, здесь чувствительность к цвету меньше, чем у палочки, а к объектам выше. Обычно я действую потихонечку: немного выделил – удалил (кнопка del).
Кстати, видите, я сделал скриншот про дубликат слоя, но на соответствующую кнопку не нажал. Пришлось выполнять заново.
Теперь удаление не проблема.
С небом получилось гораздо быстрее, так как контраст выше. С пляжем – более трудоемкий процесс.
В этом месте мне вообще пришлось проковыряться минуты 3.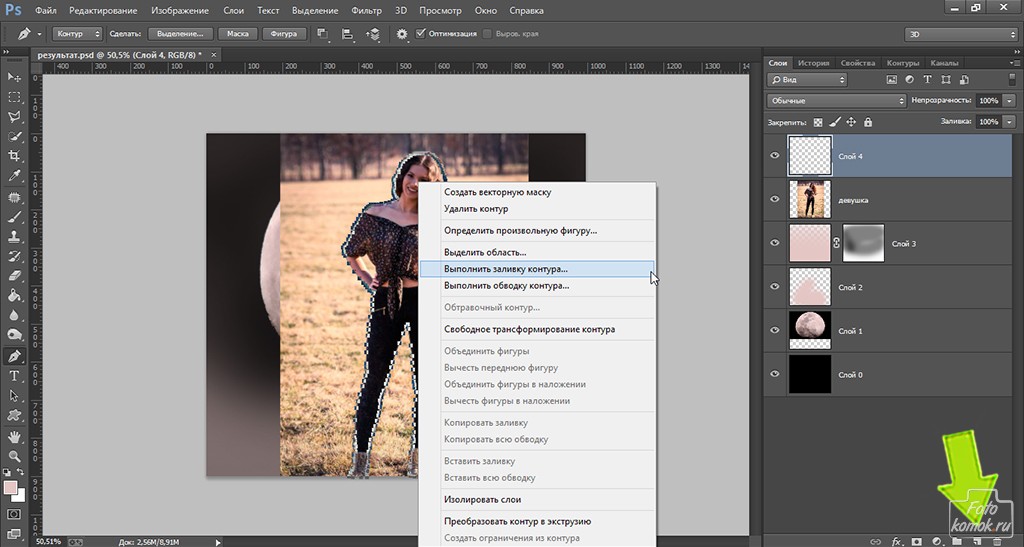
Из этой картинки мне нужно вырезать море, человека и его отражение в воде. Если вырезать полосу между двумя нужными объектами, как показано на скриншоте ниже, то избавиться от нижней части при помощи быстрого выделения можно будет за секунду.
Вот такой результат может получиться. Кстати, для этой картинки мне пришлось использовать еще и фоновый ластик, но об этом чуть позже.
Магнитное лассо
Задача лассо немного другая. Оно не вырезает, а как раз захватывает нужную часть изображения. Копируем и можно вставить в любую картинку.
Конечно же, как и в случае с выделениями, круто когда у вас однотонный фон, но уже не настолько принципиально.
Магнитным лассо удобнее всего вырезать людей. Линия, как бы прилипает к нужному нам изображению и, если что, можно всегда кликнуть, чтобы поставить точку захвата.
Итак, открываем изображение и делаем дубликат. Это не обязательно, но почему бы и нет.
Выбираем нужный инструмент.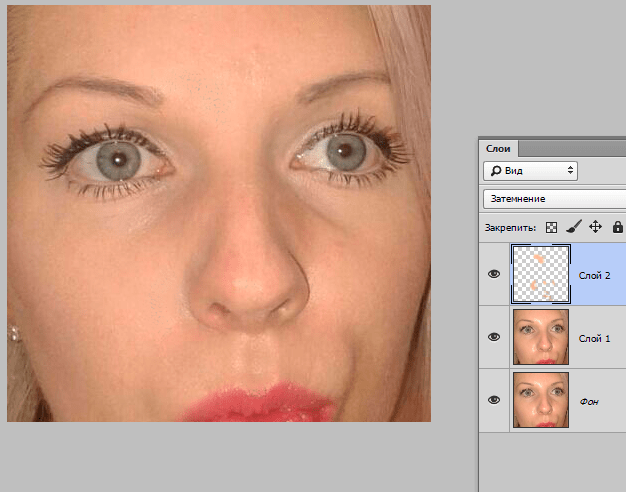
Можно просто вести мышкой по контуру, можно щелкать левой кнопкой в некоторых местах, чтобы поставить точку, которая уже не съедет. Со временем вы приноровитесь. На практике становится более понятно. Если делаете выделение при большом масштабе и не видите куда дальше двигать курсор, просто зажмите пробел, а потом ведите мышью вниз. Как только отпустите кнопку пробела курсор преобразуется обратно в лассо.
Вести нужно по контуру объекта, когда вы завершите круг, кликните рядом с точкой из которой отправились и по объекту заползают мигающие муравьи.
Копируете и вставляете при помощи Ctrl+C и Ctrl+V. Убираете видимость лишних слоев и можно сохранять в формате png.
Почти готово. При помощи все того же магнитного лассо убираем фон под хвостом девушки и треугольник между ногами.
Готово, Вот такой результат получается в итоге.
Прямолинейное лассо
Не буду уделять много внимания прямолинейному лассо. Все похоже на магнитное, вот только линия не прилипает. Она прямая.
Все похоже на магнитное, вот только линия не прилипает. Она прямая.
Копируем – вставляем. Убираем видимость двух ненужных слоев.
Результат можно использовать вот так.
Лассо
Этот инструмент мало чем отличается от двух остальных и обязательно понравится обладателям идеального мозжечка.
Открываем и делаем дубликат.
Выбираем лассо.
Обводим от руки фрагмент.
Отпускаем.
Копируем, вставляем, готово.
А в этом видео вы можете увидеть еще 4 очень простых и крутых способа выделения объектов в фотошопе: вы научитесь круто вырезать людей с кудрявыми волосами (это очень сложная и профессиональная работа, стирать фон ластиком (то, что я использовал для картинки с Годзиллой), выделять быстрой маской и закрепите информацию о лассо. И все это за 13, 5 минут!
Очень много, вот только за технику никто не хочет платить нормальные деньги. Заказчикам важны крутые проекты, а их можно создавать только благодаря опыту.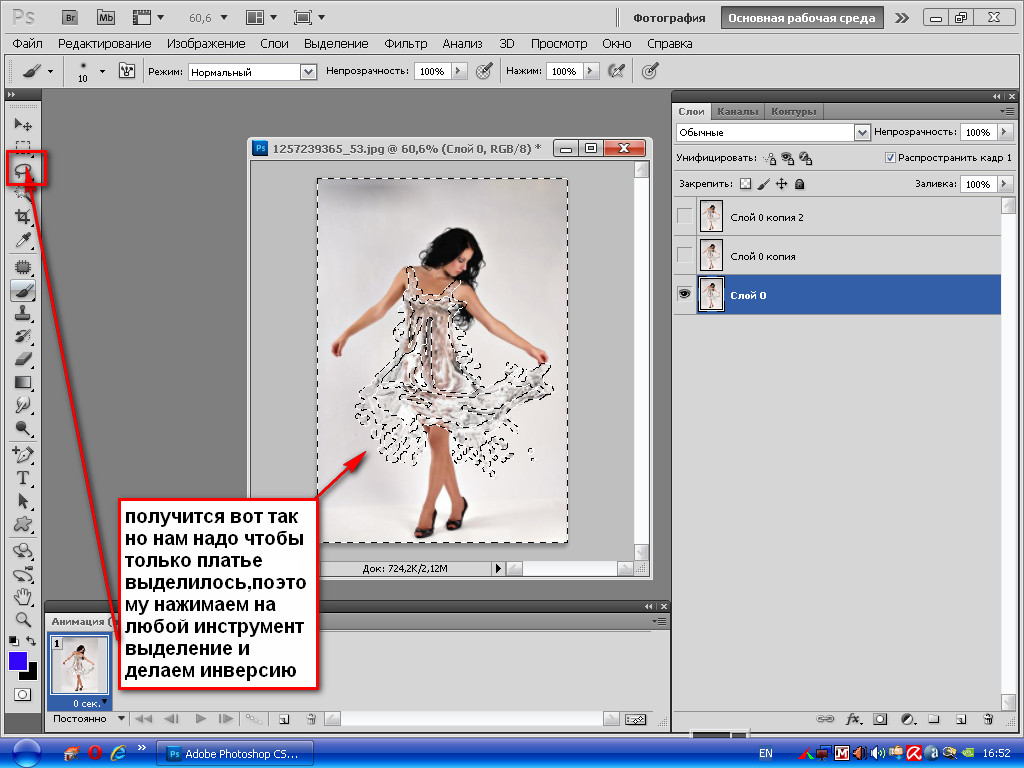 Не переживайте, если сейчас вы ничего не умеете. Пройдет какое-то время, вы выполните не одну работу, но в итоге станете профессионалом. Это неизбежно.
Не переживайте, если сейчас вы ничего не умеете. Пройдет какое-то время, вы выполните не одну работу, но в итоге станете профессионалом. Это неизбежно.
Учитесь, учитесь и еще раз учитесь. Практика должна быть ежедневной. Могу только порекомендовать этот замечательный курс — «Фотошоп с нуля в видеоформате ».
Многие владельцы стареньких компьютеров задаются вопросом, как вырезать в Фотошопе CS5. Ведь более свежая версия графического редактора требует мощные ресурсы. Отчаиваться таким людям не стоит. Вырезать объекты можно даже в самых старых версиях программы. Действия для этого нужно совершить примерно те же, какие требуются при установленной новейшей версии Photoshop.
Мы будем совершать все операции в Adobe Photoshop CC. Но повторять за нами можно практически в любой версии графического редактора. Результат должен быть идентичным. Сперва мы попробуем поработать с изображением трех яблок на черном фоне. Мы вырежем эти фрукты, переместив их в левый нижний угол.
Заметьте, мы специально подобрали картинку с черным фоном. На этом примере легко понять работу функции вырезания. Если объект переместить, то пустующее место должно быть чем-то заполнено. Обычно «дыра» заполняется фоновым цветом. В нашем случае в качестве фонового нужно выбрать черный цвет. Тогда результат будет идеальным. Для выбора цвета обратите внимание на левую часть программы Adobe Photoshop. Под иконками инструментов находится пара разноцветных квадратиков. Первый отвечает за основной цвет, а второй за фоновый. Кликните по второму и найдите в отобразившейся палитре черный цвет.
Мы уже вплотную приблизились к ответу на вопрос, как вырезать в Фотошопе CS6 или любой другой версии графического редактора. Сейчас программе нужно указать, что именно мы хотим вырезать. В нашем случае это три яблока. Но указать — это не кликнуть в определенной части картинки. Этим мы просто укажем на отдельный пиксель, из множества которых состоит изображение. Объект необходимо выделить.
Для выделения в Photoshop можно использовать разные инструменты. Для выделения человека или других сложных объектов обычно задействуется инструмент «Магнитное лассо». К нему мы перейдем чуть позже, в следующих частях урока. Здесь же можно обойтись инструментом «Быстрое выделение». Дело в том, что яблоки находятся на контрастном фоне. Да и сами они состоят лишь из нескольких цветов. Поэтому графический редактор легко сможет самостоятельно отделить эти фрукты от фона.
После выбора инструмента «Быстрое выделение» курсор превратится в круг с крестиком в центре. Теперь вы можете щелкать по объекту, пока выделенными не окажутся все три яблока. Сложности могут возникнуть с темными областями. Если вы случайно выделили фон, то щелкните по нему левой кнопкой мыши при зажатой клавише Alt. Ещё при выделении может потребоваться уменьшение размера кисти. Это делается в верхней части программы. На выделение всех трех яблок у вас должны уйти буквально 30 секунд.
Ещё в верхней части программы присутствует кнопка «Уточнить край». Нажмите её, а в выскочившем диалоговом окне поставьте галочку около пункта «Умный радиус». Ползунок «Радиус» нужно передвинуть вправо до значения 7-10 пикселей. Остальные ползунки трогать не стоит. Когда результат устроит — нажмите кнопку «OK».
Нажмите её, а в выскочившем диалоговом окне поставьте галочку около пункта «Умный радиус». Ползунок «Радиус» нужно передвинуть вправо до значения 7-10 пикселей. Остальные ползунки трогать не стоит. Когда результат устроит — нажмите кнопку «OK».
Далее всё очень просто. Выберите инструмент «Перемещение». Соответствующая иконка находится в самом верху левой части рабочего окна. Затем наведите курсор на выделенные яблоки. Зажмите левую кнопку мыши и перетащите их в левый нижний угол. К сожалению, результат вас не устроит. Как бы вы не уточняли выделение, следы от контура яблок могут остаться.
Теперь вернитесь к любому инструменту из группы выделения. Щелкните по яблокам правой кнопкой мыши. В появившемся контекстном меню выберите пункт «Вырезать на новый слой». Затем раскройте панель «Слои». Щелкните здесь по глазу, расположенному около нового слоя. Как правило, он имеет название «Слой 1». Это действие приведет к временному сокрытию яблок из вида. Отображаться будет лишь фоновый слой.
Теперь нужно стереть остатки контуров от яблок. Делается это при помощи инструмента «Ластик». Размер кисти увеличьте посильнее, чтобы справиться с задачей как можно быстрее. Затем начните водить курсором (теперь он представляет собой обычный круг) при зажатой левой кнопке мыши. Постепенно ни одного следа от яблок не останется, фон станет полностью черным.
Остается лишь вернуться в панель «Слои» и включить отображение слоя с фруктами. Результат получился идеальным. Теперь вы должны забыть о вопросе, как вырезать в Фотошопе тот или иной объект. Но для закрепления материала мы всё-таки перейдем от яблок на черном фоне к более сложной фотографии. Ведь нужно понимать о том, что вырезать объект можно не только для его перемещения по имеющемуся изображению. Возможна его вставка и на совсем другой картинке.
Как вырезать объект из фона и вставить в Фотошопе?
Давайте теперь попробуем понять, как вырезать объект из фона в Фотошопе, но при этом фон будет очень сложным, а объект нужно вставить в другом изображении. В качестве примера возьмем фотографию молодого человека, за которым находится трава и лесная чаща.
В качестве примера возьмем фотографию молодого человека, за которым находится трава и лесная чаща.
Как и в предыдущем случае, человека сначала нужно выделить. Но с помощью «Быстрого выделения» это сделать невозможно. Вы потратите слишком много времени, а результат получится с большой долей вероятности плачевным. Поэтому на сей раз задействуйте инструмент «Магнитное лассо».
Работает данный инструмент очень просто. Увеличьте масштаб изображения до 100-процентного. Затем кликните по контуру человека. Появится первый маркер. Далее ведите курсор по вдоль контура, вслед за этим будут появляться следующие маркеры. Чем более резкое изображение — тем лучше будет результат. Если контрастность и четкость фотографии далеки от идеала, то автоматически маркеры могут расставляться неправильно. В этом случае попробуйте их ставить принудительно при помощи щелчков левой кнопкой мыши. Только не сделайте случайно двойной щелчок, это приведет к автоматическому соединению последнего маркера с первым. Для перемещения по увеличенному изображению используйте зажатие клавиши «Пробел».
Для перемещения по увеличенному изображению используйте зажатие клавиши «Пробел».
Постепенно вы доберетесь до первого маркера, после чего по контуру человека побежит пунктирная линия. Но, как вы видите, в нашем случае выявилась одна проблема. Выделенной оказалась и область между левой рукой и животом человека, в которой проглядывается трава с цветами.
Эту область легко можно удалить из выделения. Для этого продолжайте использовать инструмент «Магнитное лассо». Зажмите клавишу Alt, после чего щелкните левой кнопкой мыши по контуру ненужной области. Затем выделите этот контур привычным образом.
Как вырезать изображение в Фотошопе?
Теперь вам нужно понять, как вырезать изображение в Фотошопе — ведь сейчас движение человека ни к чему не приведет, нам нужно вставить его на совсем другой картинке, получив новый фон. Делается это очень просто, но давайте сначала уточним выделение при помощи уже знакомой кнопки «Уточнить край». Теперь нужно произвести более внимательную работу в выскочившем диалоговом окне. Яблоки — это простейший предмет. Контур человека более объемный. Нужно постараться избавиться от всех артефактов, иначе они будут сильно заметны.
Яблоки — это простейший предмет. Контур человека более объемный. Нужно постараться избавиться от всех артефактов, иначе они будут сильно заметны.
Обязательно следует поставить галочку около пункта «Умный радиус». Величину радиуса необходимо увеличить. В нашем случае потребовалось увеличить размер радиуса до пяти пикселей. У вас же это значение может быть другим, так как всё зависит от точности изначального выделения и разрешения фотографии. Также потребовалось 100-процентное сглаживание. Для уничтожения артефактов можно попробовать увеличить растушевку. Но лишь до одного или даже половины пикселя. Когда результат вас устроит — нажмите кнопку «OK».
Когда вы это сделаете — вас вернут к изображению с выделенным человеком. Именно сейчас нужно вырезать объект съемки. Для этого щелкните по нему правой кнопкой мыши. В контекстном меню необходимо выбрать пункт «Вырезать на новый слой». Обратите внимание, человек получил некоторый 3D-эффект. В некоторых случаях такой эффект выглядит очень интересно.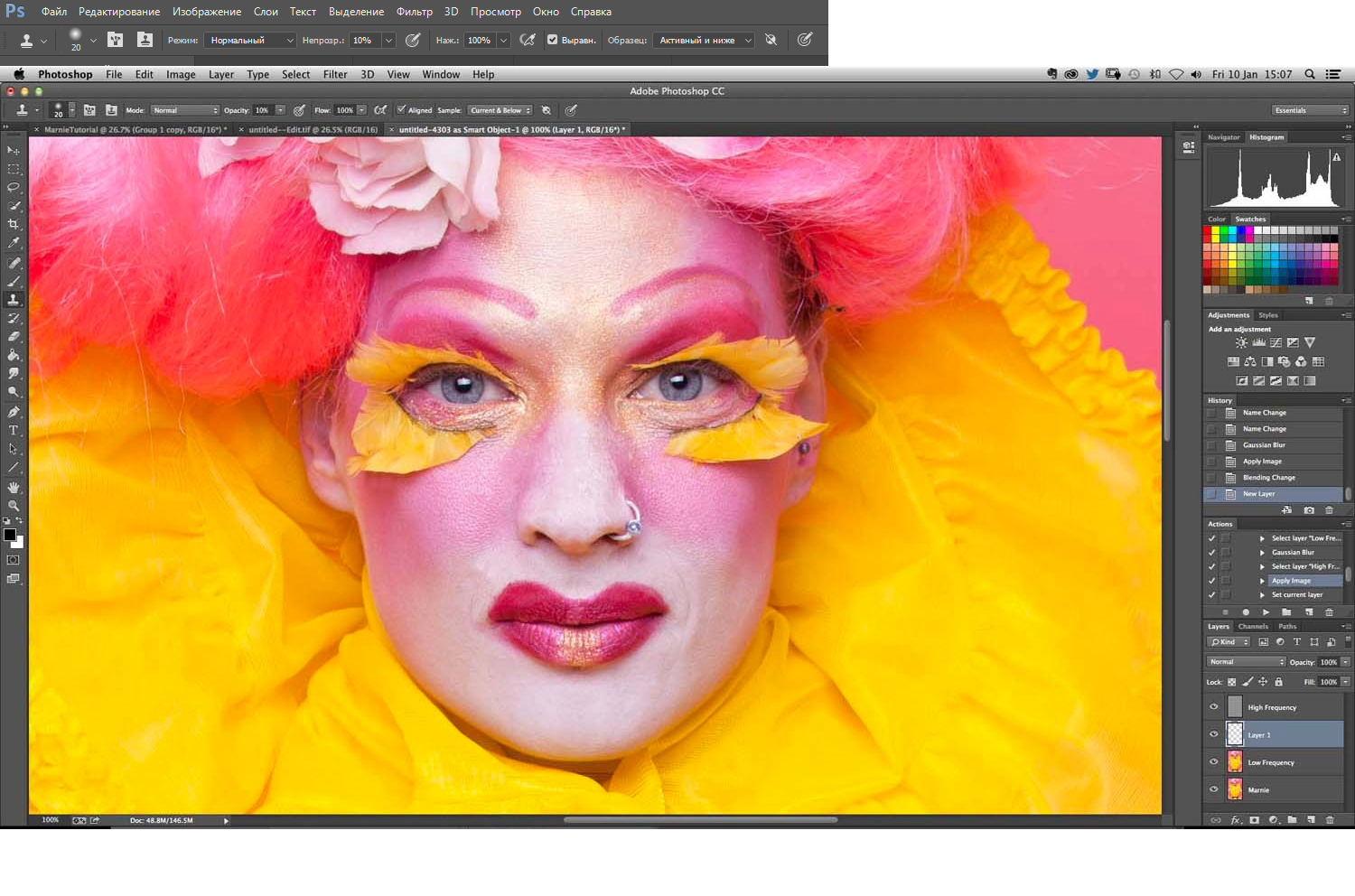 Вам же сейчас нужно перейти в панель «Слои». Здесь вы увидите новый слой, содержащий в себе эффект съемки.
Вам же сейчас нужно перейти в панель «Слои». Здесь вы увидите новый слой, содержащий в себе эффект съемки.
Теперь нужно вырезать объект и вставить его в Фотошопе, но уже на другой картинке. Делается это методом обычного перетаскивания. Для начала откройте новую картинку при помощи Adobe Photoshop. Вернитесь к фотографии с человеком. В панели «Слои» наведите курсор на слой с человеком. Щелкните левой кнопкой мыши и удерживайте её. Теперь перетащите этот слой прямо на открытую только что картинку.
Получившегося результата можно добиться и другим способом. Он пригодится для тех людей, у которых картинки открываются в виде вкладок. Когда слой выбран — перейдите по пути «Редактирование>Вырезать». А на новом изображении следует перейти по пути «Редактирование>Вставить». Итог будет тот же.
Из-за несоответствия разрешений фотографий человек появился на картинке очень большой. Его нужно уменьшить. Для этого выберите любой инструмент из группы выделения и щелкните по человеку правой кнопкой мыши. В контекстном меню нажмите на пункт «Свободное трансформирование».
В контекстном меню нажмите на пункт «Свободное трансформирование».
Вокруг фигуры человека появится рамка с несколькими маркерами. С их помощью можно вращать объект и изменять его размеры. Уменьшить человека можно при помощи угловых маркеров. Но не забудьте зажать клавишу Shift, иначе пропорции высоты к ширине сохраняться не будут. Ещё данный режим позволяет перемещать объект. Для этого разместите курсор ближе к его центру, после чего зажмите левую кнопку мыши. В нужном месте кнопку следует отпустить. Когда результат всех изменений вас устроит — совершите двойной щелчок левой кнопкой мыши по человеку.
Как вырезать фотографию в Фотошопе?
Материал на тему «Как вырезать фотографию в Фотошопе» вы явно усвоили, но есть ещё пара деталей, о которых догадается не каждый человек. Вырезанный объект не всегда подходит для выбранного фона. Мы специально подобрали для фона яркий снимок, поэтому солнечное освещение на человеке не делает картинку нереальной. Снимок с ночным небом для фона уже не подошел бы.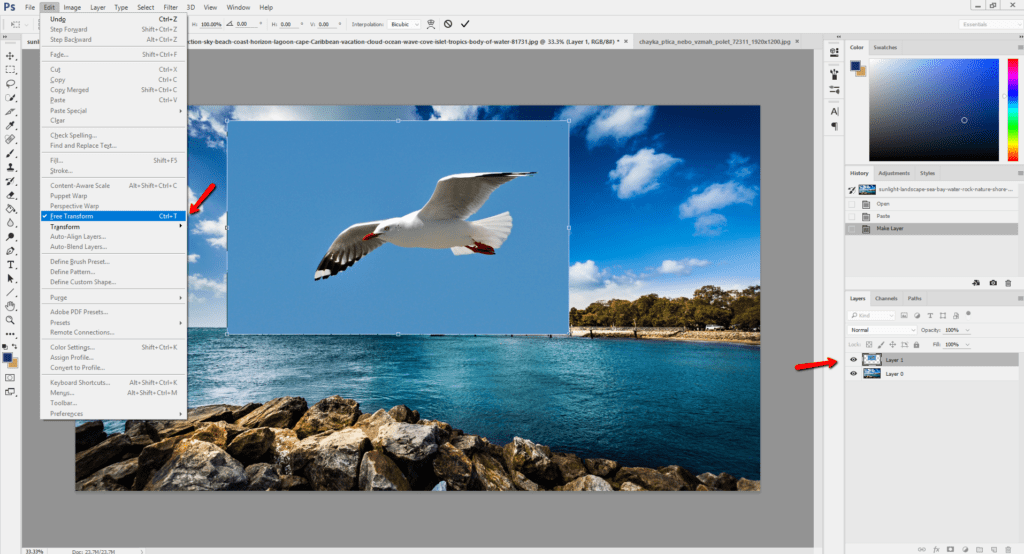 Или пришлось бы очень долго работать над слоем, содержащим в себе фигуру человека. Потребовалось бы изменение её тональности, уменьшение яркости и совершение прочих действий, касаться которых мы пока не будем.
Или пришлось бы очень долго работать над слоем, содержащим в себе фигуру человека. Потребовалось бы изменение её тональности, уменьшение яркости и совершение прочих действий, касаться которых мы пока не будем.
Также при максимальном масштабе вы можете обнаружить разные артефакты на контуре человека. Если уточнение краев сработало не очень хорошо, то будут видны кусочки травы и прочие элементы. Избавиться от них можно при помощи инструмента «Ластик». Нужно лишь правильно подобрать размер кисти, чтобы случайно не стереть и самого человека.
На этом уроке у нас получилось вырезать и вставить в Фотошопе небольшой объект и результат получился неплохим. Дальше вы можете создать полноценный коллаж. Рекомендуем вам попробовать вставить другие объекты. Например, какую-нибудь табличку, а на ней сделать интересную надпись. Одним словом, всё зависит от вашей фантазии.
Вы должны знать, что вырезать можно и не только выделенный объект. Если вы активно создаете какой-нибудь коллаж, то все элементы представляют собой отдельные слои. Например, в виде отдельного слоя создается текстовая надпись. Её можно вырезать точно так же, как написано выше. В виде отдельных слоев создаются фигуры, линии и прочие элементы. Даже заливку можно организовать на новом слое. И всё это можно вырезать, копировать, изменять… Одним словом, возможности Фотошопа безграничны!
Например, в виде отдельного слоя создается текстовая надпись. Её можно вырезать точно так же, как написано выше. В виде отдельных слоев создаются фигуры, линии и прочие элементы. Даже заливку можно организовать на новом слое. И всё это можно вырезать, копировать, изменять… Одним словом, возможности Фотошопа безграничны!
Как вырезать фото в Фотошопе?
Давайте на некоторое время вернемся к вопросу о том, как вырезать фото в Фотошопе, ведь некоторым людям интересно, сколько времени уходит на все эти действия. Если запомнить все операции, то всё будет зависеть от скорости выделения. Если вырезать какое-нибудь яблоко или апельсин, то эту операцию можно совершить всего за полминуты. С человеком же всё сложнее. Его контур сложен. А если это девушка с развевающимися волосами… Но в любом случае на выделение и вырезание должно уходить не больше трех-пяти минут. Начинающие пользователи могут потратить чуть больше времени.
Никогда не забывайте использовать кнопку «Уточнить край»! Её нажатие позволяет улучшить выделение.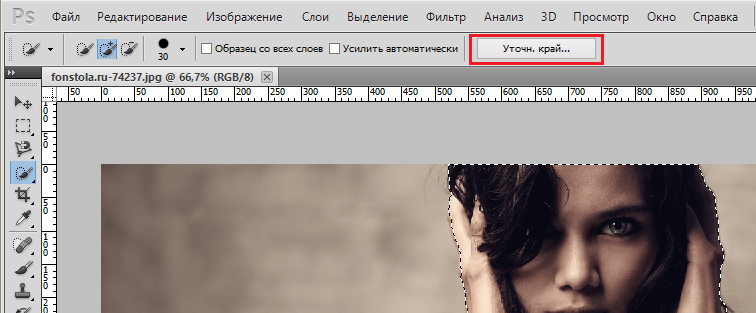 Пробуйте увеличивать растушевку. Но в некоторых случаях её лучше оставить на нулевом уровне.
Пробуйте увеличивать растушевку. Но в некоторых случаях её лучше оставить на нулевом уровне.
Также не забывайте правильно подбирать изображение для нового фона. В случае работы над коллажем можно задействовать встроенные в Adobe Photoshop функции, позволяющие создать фон с нуля. Для этого просто перейдите по пути «Слои>Новый слой-заливка>Узор». Изначально в программу Photoshop внедрено не самое большое число узоров. Но вы легко сможете скачать дополнительные наборы в Интернете. В будущем вам это обязательно пригодится. Ну а что касается работы с коллажем, то слой с узором нужно будет перенести вниз. Делается это, как несложно догадаться, в панели «Слои».
Как вырезать картинку из фона в Фотошопе?
Ещё некоторых людей интересует, как вырезать фон в Фотошопе — обычно данная операция требуется для замены фона. Ведь не обязательно переносить человека на новую картинку. Иногда достаточно вырезать имеющийся за ним фон, подставив затем новый. И человека перемещать по изображению никто не запретит, ведь вокруг него будет пустое пространство.
Давайте вернемся к нашему молодому человеку, находящемуся перед лесом. Вернитесь к тому моменту, когда мужчина оказывается выделен. Вновь уточните края, чтобы затем не возникли лишние артефакты. Теперь осталось лишь вырезать фон. Для этого перейдите по пути «Выделение>Инверсия». Вы сразу заметите, что теперь выделению подверглось абсолютно всё, за исключением объекта съемки. Дальнейшие действия понятны — нужно лишь совершить переход по пути «Редактирование>Вырезать». Или нажать сочетание клавиш Ctrl+X. Советуем запомнить это сочетание, именно оно отвечает за совершение нужной вам операции.
Фон тут же окрасится в выбранный вами фоновый цвет. Для перемещения человека используется уже упоминавшийся нами инструмент, который так и называется — «Перемещение». Но предварительно перейдите в панель «Слои» и совершите двойной щелчок по слову «Фон». Переименуйте данный слой, иначе его перемещение вам запретят. Заметим, что лучше совершить данную операцию сразу после инверсии выделения. Но тогда никакого черного цвета вы не увидите, удаленный фон просто станет прозрачным.
Но тогда никакого черного цвета вы не увидите, удаленный фон просто станет прозрачным.
На этом наш урок подходит к концу и теперь вы знаете, как вырезать в Фотошопе картинку. Данная операция реализована в графическом редакторе очень просто. Как уже было сказано выше, вырезать вы можете любой выделенный объект или даже целый слой. Более того, вырезать можно даже группу слоев или целую папку. Но эта возможность требуется только опытным пользователям Adobe Photoshop, творения которых состоят из гигантского количества слоев.
Чтобы создать в фотошопе, к примеру, интересный многослойный коллаж, чаще всего требуется от фона отделить выбранный объект для его последующего перемещения. Рассмотрим, как посредством Adobe Photoshop CS5 с фото вырезать человека, в частности силуэт ребенка.
Запустите фотошоп. В главном меню программы выберете вкладочку «Файл» → «Открыть…». Далее откройте папку с фотографией на компьютере и перетащите ее в рабочее окно. Чтобы отделить силуэт от фона, его необходимо выделить.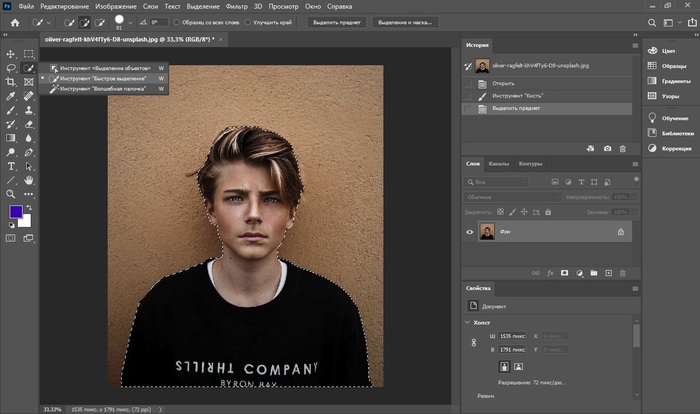 Для начала воспользуйтесь инструментами «Быстрая маска» и «Кисть». Далее найдите на панели инструментов быструю маску (прямоугольник с глазком) либо сразу щелкните клавишу «Q». Затем активируйте «Кисть» и выставите подходящий размер на панели параметров.
Постепенно начните закрашивать объект кистью в режиме маски. Для увеличения кисти нажмите фигурную скобку }, для уменьшения – {.
При необходимости приблизьте изображение с помощью палитры «Навигатор» и соответствующего ползунка.
Завершите окрашивание. Если вам кажется, что вы нечаянно заехали за края, то активируйте «Ластик» и поработайте им подобно кисти. Затем отключите инструмент «Быстрая маска».
Обратите внимание на малышку, изображенную на фотоснимке – контур стал пунктирным, иными словами, он выделился. Далее снова обратитесь к панели инструментов и активируйте один из инструментов выделения. Теперь перейдите мышкой на фото и щелкните по нему правой кнопкой. В открывшемся окне выберете команду «Вырезать на новый слой».
Переведите взгляд на «Палитру слоев».
Для начала воспользуйтесь инструментами «Быстрая маска» и «Кисть». Далее найдите на панели инструментов быструю маску (прямоугольник с глазком) либо сразу щелкните клавишу «Q». Затем активируйте «Кисть» и выставите подходящий размер на панели параметров.
Постепенно начните закрашивать объект кистью в режиме маски. Для увеличения кисти нажмите фигурную скобку }, для уменьшения – {.
При необходимости приблизьте изображение с помощью палитры «Навигатор» и соответствующего ползунка.
Завершите окрашивание. Если вам кажется, что вы нечаянно заехали за края, то активируйте «Ластик» и поработайте им подобно кисти. Затем отключите инструмент «Быстрая маска».
Обратите внимание на малышку, изображенную на фотоснимке – контур стал пунктирным, иными словами, он выделился. Далее снова обратитесь к панели инструментов и активируйте один из инструментов выделения. Теперь перейдите мышкой на фото и щелкните по нему правой кнопкой. В открывшемся окне выберете команду «Вырезать на новый слой».
Переведите взгляд на «Палитру слоев». Силуэт ребенка переместился на новый слой. Для наглядности снимите флажок с первого слоя – он отключится.
Силуэт ребенка переместился на новый слой. Для наглядности снимите флажок с первого слоя – он отключится.Как вырезать человека из неоднородного фона в фотошопе | Помощь новичкам Adobe Photoshop
Введение
Как правило, если фон неоднороден, то инструментом «Волшебная палочка» вы не сможете его убрать в один щелчок, как я это рассказывал в своей первой статье. Ну что ж, поехали?
Убрать такой фон можно тремя способами, через инструмент «Перо», «Быстрое выделение» , через альфа-каналы и еще пару сложных способов.
Я же расскажу один из самый простых способов.
Я выбрал исходное изображение в интернете вот такое.
Шаг 1
Откройте Вашу фотографию или картинку, с которой Вы хотите вырезать фрагмент. Предварительно не забудьте разблокировать слой, нажав на замочек на панели слоев на «Фон«.
Продублируйте слой, нажав сочетание клавиш Ctrl+J. На нижнем слое «Слой 0» нажмите на «глазик» слева от превью слоя, чтобы скрыть его.
На нижнем слое «Слой 0» нажмите на «глазик» слева от превью слоя, чтобы скрыть его.
Процедура может быть полезной в дальнейшем, но она не обязательная.
Шаг 2
Выберите инструмент «Перо» [P]. Выставите настройки , как на скриншоте, предварительно выставив режим пера на «Контур».
На своем примере я определился с персонажем по середине.
Следовательно вырезать его из фона я буду с нижнего участка, где начинается его карман, в который он спрятал руку.
Для начала , чтобы было более удобней #вырезать, приближаем нашу #композицию комбинацией клавиш «Alt+ Колесико мышки вверх (Scrollup)», чтобы не потерять инструмент «Перо». Кому-то удобнее приближать объекты через инструмент «Масштаб» [Z], при котором у Вас выбирается «Увеличительная лупа», в зависимости от того, куда вы ведете компьютерную мышь и нажатой ЛКМ (Левой Кнопки Мыши), влево или вправо при зажатой ЛКМ.
Шаг 3
Создайте «Новый рабочий контур» инструментом «Перо», поставив вот такой квадратик в место, откуда вы начнете выделять пером свою картинку.
Создавайте новые опорные точки мышкой #ЛКМ в местах, где нужно вырезать приблизительно точно, вы можете на или несколько пикселей промахнуться, ничего страшного, это в дальнейшем поправимо, выглядеть это будет примерно вот так
Если вы случайно промахнулись с критичной неточностью, то нажмите Ctrl+Z, чтобы отменить последнее действие, если таких действий несколько, нажмите несколько раз Ctrl+z (в некоторых версиях фотошопа нужно нажимать Shift+Ctrl+Z для нескольких шагов назад).
После того, как вы закончили выделять своего персонажа, вам нужно будет закрыть контур, соединив последний квадратик (опорную точку) с первым.
В моем случаем на скриншоте ниже наглядно показан нижний (последний) и верхний (первый) рабочие контуры.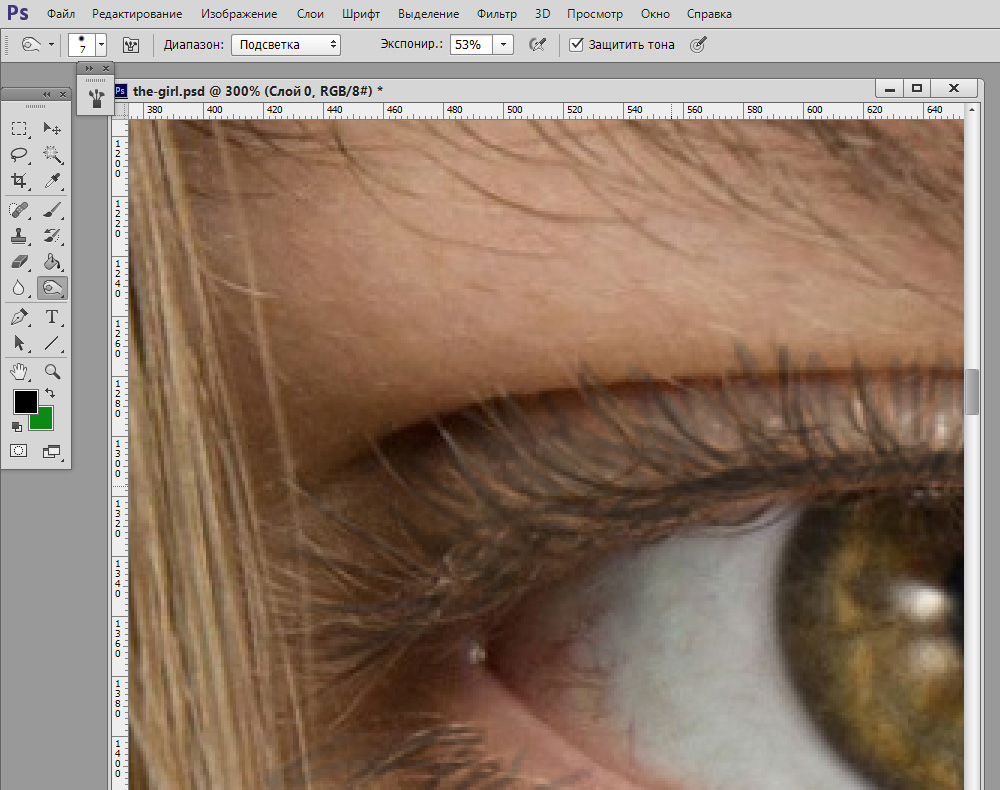 Чтобы их соединить, нужно просто кликнуть на первый (верхний рабочий контур) мышкой.
Чтобы их соединить, нужно просто кликнуть на первый (верхний рабочий контур) мышкой.
У Вас должно получиться вот так
Отлично, молодцы! У вас получилось сделать рабочий контур, предварительно выделив тот участок, который нужно вырезать от неоднородного фона.
У Вас должна получиться примерно такая картина, не пугайтесь, это нормально, все же как-никак Вы работаете в #фотошопе, тут не важно, как выглядит процесс, запомните это 🙂
Шаг 4
На любом пустом месте Вашей композиции нажмите ПКМ (Правой кнопкой мыши) и у Вас появится вот такое меню
Выберите пункт «Выделить область»
В появившемся диалоговом окне выберите следующие настройки : Радиус растушевки «0» , «Сглаживание» активируйте галочкой, Операция «Новая выделенная область», если не поняли, просто посмотрите на скриншот ниже
Далее нажимаем «Ок».
Появилось выделение той области, которую Мы выделяли инструментом «Перо».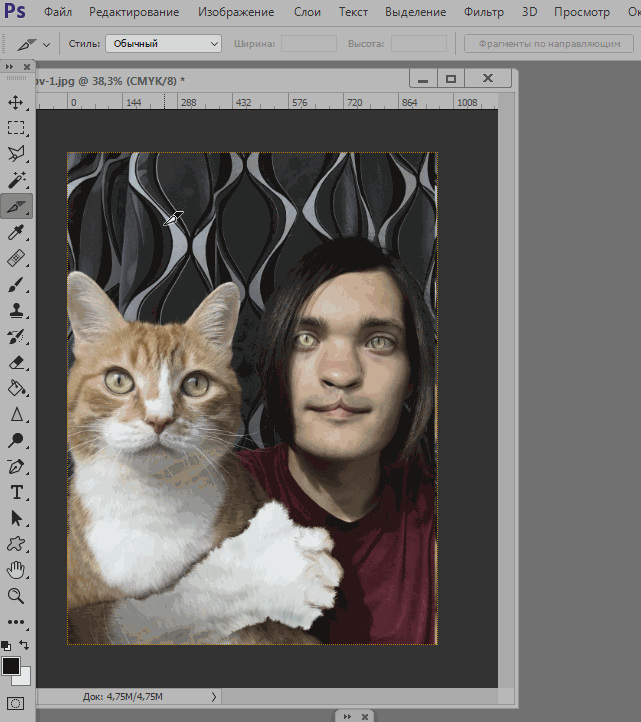 Отлично, двигаемся дальше.
Отлично, двигаемся дальше.
Сочетанием клавиш Shift + Ctrl + I мы делаем инверсию выделения, либо через верхнюю панель меню нажимаем на «Выделение — Инверсия» . Таким образом мы выделили все, что нужно удалить с композиции, а останется только наш персонаж, который нас и интересует.
Шаг 5
Нажмите на клавиатуре кнопку «Delete» или «Del». У вас должен исчезнуть все, кроме Вашего персонажа. Чтобы снять #выделение с персонажа, нажмите сочетание клавиш Ctrl +D. На заднем фоне за место старой композиции появляются серо-белые квадратики. Не пугайтесь, так фотошоп показывает своей подложкой то, что фон прозрачный.
Заключение
Отлично, Вы успешно вырезали Ваш объект, который хотели бы использовать в другие фотографии, создать из него любимый стикер или же просто поменять на свой фон, который захотите именно Вы!
Далее идут тонкости фотошопа и обработки. Сменив фон, мы можем увидеть на персонаже или вырезанном объекте какие-то резкие переходы , не очень плавные, будто резко обрубили , а не аккуратно вырезали, как будто неаккуратная аппликация. Это не беда, легко все поправить. Использовать для этого можно #инструмент «Палец». Чтобы отрегулировать нужный размер используемого инструмента, зажмите Alt и ведите мышкой влево или вправо, чтобы уменьшить или увеличить соответственно. Настройки пальца установите такие: интенсивность 15-20, по усмотрению, Жесткость 0%.
Сменив фон, мы можем увидеть на персонаже или вырезанном объекте какие-то резкие переходы , не очень плавные, будто резко обрубили , а не аккуратно вырезали, как будто неаккуратная аппликация. Это не беда, легко все поправить. Использовать для этого можно #инструмент «Палец». Чтобы отрегулировать нужный размер используемого инструмента, зажмите Alt и ведите мышкой влево или вправо, чтобы уменьшить или увеличить соответственно. Настройки пальца установите такие: интенсивность 15-20, по усмотрению, Жесткость 0%.
Около краев делайте поступательные движения, будто подтираете ластиком остатки карандаша и увидите, как края станут мягче, делать это лучше в увеличенном виде, чтобы более точно обработать края вырезанного объекта.
Вот так получилось у меня, Вы можете вставить абсолютно любой свой фон, на что хватает фантазии.
Спасибо, что дочитали урок до конца, если возникли какие-либо вопросы, задавайте их в комментариях, пишите какие свои идеи для новых уроков, а также было бы интересно, как Вам удобней читать статью, в текстовом формате или видео.
И запомните, #фотошоп — #это #легко!
Выделение объектов с помощью плагина AKVIS SmartMask версий 1-3
Версия 1-3: Работа с плагином
Предлагаем вам посмотреть обучающий ролик по работе с плагином SmartMask, где демонстрируется работа во всех трех режимах: запустить (flash-ролик, 6 Мб)
Для того чтобы вырезать объект с помощью программы SmartMask, необходимо сделать следующее:
- Шаг 1. Открыть изображение в графическом редакторе.
- Шаг 2. Скопировать изображение на новый слой.
- Шаг 3. Вызвать плагин AKVIS SmartMask:
в Adobe Photoshop это пункт меню Filter –> AKVIS –> SmartMask; в Corel (Jasc) Paint Shop Pro выбрать пункт меню Effects –> Plugins -> AKVIS –> SmartMask; а в программе Corel Photo-Paint — пункт меню Effects –> AKVIS –> SmartMask.

Откроется окно плагина, в Окне изображения которого будет показано исходное изображение.
- Шаг 4. В зависимости от типа границ вырезаемого объекта перейти в наиболее подходящий режим обработки (Резкие края, Мягкие края или Сложные края), щелкнув левой кнопкой мыши по соответствующей закладке на Панели настроек. По умолчанию плагин SmartMask находится в первом режиме — Резкие края.
-
Режим Резкие края (Sharp). Данный режим подходит для работы с контрастными изображениями и вырезания объектов с четко прорисованными краями (архитектура, одежда, детали механизмов…).
Режим Мягкие края (Soft). Данный режим подходит для вырезания объектов с «пушистыми», полупрозрачными краями (волосы, пух, шерсть.
 ..).
..).
Режим Сложные края (Complex). Данный режим подходит для вырезания сложных объектов: прозрачных, стеклянных, объектов, совпадающих по цветовой гамме с фоном (деревья, посуда, мыльные пузыри…).
Примечание:
Для обработки изображения может быть достаточно одного из режимов, но часто используются все три.
Внимание!
Начинать работу можно с любой закладки, но для достижения хорошего результата нужно работать последовательно (например, если работать сначала с закладкой Сложные края, а потом переключиться на одну из 2х предыдущих, результаты работы в этом режиме будут потеряны, а изменения будут произведены с учетом параметров закладки, на которую переключились).

-
- Шаг 5. Вырезать нужный объект, руководствуясь инструкцямии по работе с каждым из вышеперечисленных режимов.
- Шаг 6. Перед тем как применить результаты и закрыть окно плагина, можно сохранить нанесенные на изображение штрихи и параметры маски в отдельный файл. Для этого требуется просто нажать на кнопку . Это предоставит возможность в дальнейшем загрузить файл с сохраненной маской (для загрузки файла нажать кнопку ) и что-то изменить, удалить или добавить.
- Шаг 7. Нажать для применения результата работы плагина и возврата в редактор.
SmartMask v. 11.1 — Попробовать бесплатно
Facebook
Twitter
Вконтакте
Pinterest
Все способы выделить и вырезать объект в фотошопе. Как вырезать человека в фотошопе
Инструкция
Если фон достаточно однородный, удобно использовать Magic Wand Tool («Волшебную палочку»).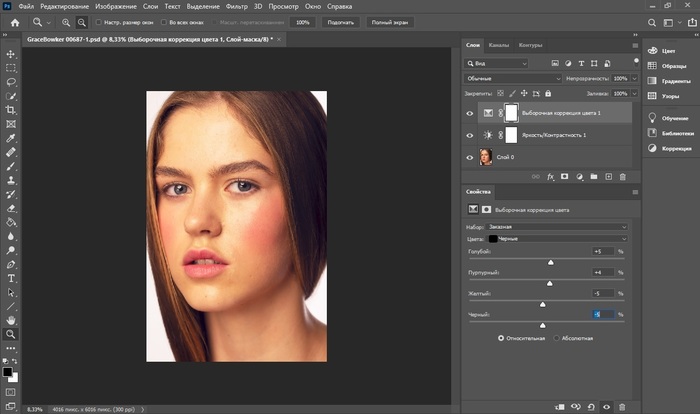 На панели свойств настройте нужное значение параметра Tolerance («Допуск»). Чем ниже это значение, тем избирательнее действует инструмент. Щелкните мышкой по изображению – «волшебная палочка» выделит смежные области фона. Если предстоит выделить несколько областей, используйте кнопку Add to selection («Добавление выделения») на панели свойств. Чтобы отменить операцию выделения, нажмите Ctrl+Z.
На панели свойств настройте нужное значение параметра Tolerance («Допуск»). Чем ниже это значение, тем избирательнее действует инструмент. Щелкните мышкой по изображению – «волшебная палочка» выделит смежные области фона. Если предстоит выделить несколько областей, используйте кнопку Add to selection («Добавление выделения») на панели свойств. Чтобы отменить операцию выделения, нажмите Ctrl+Z.
Если предстоит выделить объект с размытыми краями – например, пышную прическу или пушистую шерсть – можно выбрать инструмент Background Eraser Tool («Фоновый ластик»). Он выглядит, как оптический прицел: кружок с крестиком. Наведите курсор так, чтобы крестик оказался над внешней линией выделяемого объекта. Зажмите левую клавишу мыши и, не отпуская, обводите фрагмент.
Инструмент удалит рисунок под крестиком. Если меняется рисунок фона, опять щелкните левой клавишей мыши, чтобы дать инструменту новый образец удаляемого цвета. Чтобы увеличить рисунок, используйте инструмент Zoom («Лупа»). Для перемещения объекта применяется Hand («Рука»).
Для перемещения объекта применяется Hand («Рука»).
Нажмите D, чтобы установить цвета по умолчанию. Перейдите в режим редактирования быстрой маски. Удобнее всего для этого нажать Q. Если вам требуется выделить объект с размытыми границами, выберите мягкую кисть, с четкими – твердую. Начинайте закрашивать фрагмент. Вы увидите, что он покрывается прозрачной красной пленкой – защитной маской.
Когда закрасите объект полностью, нажмите Q еще раз. Вокруг этого элемента изображения появится выделение. Нажмите Ctrl+Shift+I, чтобы инвертировать выделение, и нажмите Delete или Backspace для удаления фона.
Если после удаления фона вокруг объекта осталась кайма, в меню Layer («Слой») в группе Matting («Обработка краев») выберите опцию Remove Black Matte («Удалить черную кайму») или Remove White Matte («Удалить белую кайму»). Команда Defringe («Убрать кайму») удаляет любую кайму указанной ширины.
Нередко для редактирования фотографии или создания фото-коллажа автору фото может потребоваться перенести изображение человека на новый фон. Однако, когда объект имеет сложный контур, например, если нужно вырезать фигуру человека с развевающимися волосами, привычные методы вырезания объекта с фона (например, Lasso Tool) могут не подойти. В этом случае вам поможет простая методика вырезания сложного объекта в фотошопе.
Однако, когда объект имеет сложный контур, например, если нужно вырезать фигуру человека с развевающимися волосами, привычные методы вырезания объекта с фона (например, Lasso Tool) могут не подойти. В этом случае вам поможет простая методика вырезания сложного объекта в фотошопе.
Инструкция
Загрузите нужную фотографию со сложным контуром с множеством полутонов, а затем кликните на палитру каналов (Channels). Поочередно нажимайте на все каналы, имеющиеся в палитре, чтобы определить, является самым контрастным. Обычно таковым оказывается синий канал (Blue).
Скопируйте синий канал, перетащив его вручную на иконку с изображением чистого листа, после чего, оставаясь на копии канала, выберите на панели инструментов опцию Dodge (осветлитель) и установите подходящий диапазон светимости и экспозицию в 100%.
На копии синего канала аккуратно обведите инструментом осветлителя фон, не касаясь контура объекта, который вам нужно вырезать. Уменьшите экспозицию осветлителя до 15-30% и, увеличив масштаб изображения, обведите осветлителем контур объекта, особенно внимательно и осторожно обрабатывая проблемные фрагменты контура (например, волосы). Для таких областей уменьшите размер осветлителя до минимума, чтобы не потерять нужных деталей фотографии.
Для таких областей уменьшите размер осветлителя до минимума, чтобы не потерять нужных деталей фотографии.
Если вам нужно вырезать объект из фотографии и вставить его на другое изображение или фон, то в программе Фотошоп для этого существуют различные способы. В статье мы вырежем букет цветов и вставим его на фото с вазой. Также рассмотрим, как можно вырезать человека в Фотошопе, а затем заменим для него фон.
Для того чтобы было легко вырезать объекты, нужно выбрать подходящий для них способ выделения в Фотошопе . Это может быть и простое выделение, и с помощью Лассо, Волшебной палочки, Цветовых каналов, наложения Маски. Прочтите подробную статью, перейдя по ссылке.
Выделение объекта с помощью Цветовых каналов, подробно описано в статье: как вырезать и вставить изображение в Фотошоп . В качестве примера я вырезала крону деревьев.
Итак, у нас есть два изображения: с первого мы будем вырезать нужный объект, а на второе вставлять. Для выделения объектов используем инструмент Быстрое выделение.
Как вырезать объект в Фотошопе
Открываем фото с букетом: «File» – «Open» или «Ctrl+O» .
Для того чтобы вырезать изображение из фона, его сначала нужно выделить. На Панели инструментов выбираем «Quick Selection Tool» (Быстрое выделение).
Теперь кликаем мышкой по цветам, каждый раз расширяя, таким образом, область выделения: она будет выделена пунктирной линией. Выбрав в настройках инструмента кисточку с плюсиком – область будет добавлена, с минусом – вычтена. Здесь же изменяется и размер кисти выделения.
Чтобы вычесть область из выделения, также можно зажать кнопку «Alt» на клавиатуре и кликнуть по лишней области мышкой. Изменять размеры кисти можно кнопками «{» и «}» – одно нажатие уменьшает/увеличивает на 1 px.
В результате, нужно полностью выделить объект, который будем вырезать.
Переходим на палитру «Layers» (Слои), создадим здесь новый слой. Для этого нажмите на пиктограмму «Create a new layer» .
Выделяем слой с основным изображением и нажимаем сочетание клавиш «Ctrl+X»
. Таким образом, мы вырежем объект из фона в Фотошопе.
Таким образом, мы вырежем объект из фона в Фотошопе.
Как вставить изображение в Фотошопе
Следующее, что нужно сделать, это вставить вырезанный объект на другое изображение.
Переходим на новый слой, который мы создали, «Layer 1» и нажимаем «Ctrl+V» . Дальше нужно скрыть слой «Background» (Фон) – уберите напротив него глазик в палитре слоев. Если хотите – его можно удалить: выделите слой мышкой и в палитре слоев нажмите на мусорник в правом нижнем углу.
Открываем второе изображение в Фотошопе – с вазой, на которое будем вставлять вырезанный букет.
Выбираем на Панели инструментов «Move Tool» (Перемещение). Затем кликаем по окну с букетом. На палитре слоев выделите тот слой, на который вставили букет – «Layer 1» (если Вы удаляли слой «Background» , то он там будет один). Дальше кликаем по цветам и, не отпуская кнопку мышки, перетаскиваем их на изображение с вазой.
Из-за того, что изображения имеют разное разрешение, получилось следующее.
Давайте уменьшим размер букета. На палитре слоев выделите слой с букетом, в примере это «Layer 3» , у Вас название может отличаться. Теперь нажмите комбинацию клавиш «Ctrl+T» . Вокруг изображения должна появиться рамка с маркерами. Если ее не видно полностью, в левом нижнем углу подберите подходящий масштаб для изображения. Кликая мышкой по маркерам изменяйте размер. Чтобы сохранить пропорции изображения, при изменении размера, нажмите и удерживайте клавишу «Shift» . Когда подберете подходящий размер, нажмите «Enter» .
Разместим красиво вырезанный объект на новом фоне. Подбираем подходящий масштаб и с помощью инструмента «Move Tool» (Перемещение) двигаем букет по фоновому изображению.
На этом буду заканчивать. Думаю, теперь Вы сможете вырезать нужный объект из фото и вставить этот объект на другое изображение в Фотошопе.
Оценить статью:Раньше, было популярно фотографироваться в студии, чтобы потом фотограф обработал Ваши фотографии и заменил задний фон.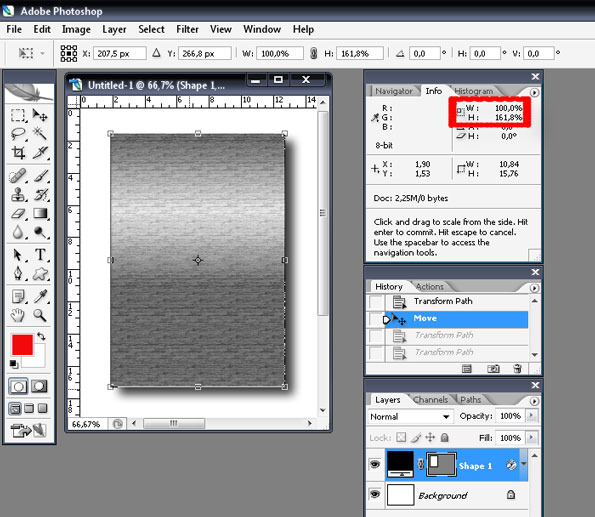 Сейчас Вы можете сделать все это самостоятельно. Все, что потребуется: цифровое фото, компьютер и программа Adobe Photoshop.
Сейчас Вы можете сделать все это самостоятельно. Все, что потребуется: цифровое фото, компьютер и программа Adobe Photoshop.
В статье мы рассмотрим, как вырезать человека из фото в Фотошопе, а затем вставить его на другое изображение. Если Вы захотите, можно также сделать черно-белое изображение из цветного . Перейдя по ссылке, Вы сможете ознакомиться со статьей на данную тему.
Для примера возьмем две фотографии. С первой вырежем сидящего мужчину и вставим его на другой фон, для фона будем использовать второе фото.
Начнем мы с того, как вырезать фото в Фотошопе . Для того чтобы это сделать, нужно сначала правильно выделить человека. Существует несколько способов выделения в Фотошопе , при этом используются различные инструменты. Прочтите статью, перейдя по ссылке, и выберите тот, который больше всего подходит к человеку, которого нужно вырезать с фотографии.
Если на фото девушка с развивающимися волосами, или у парня волосы торчат в разные стороны, прочтите: как выделить волосы в Фотошопе .
Открываем изображение с мужчиной. На Панели инструментов выбираем «Quick Selection Tool» (Быстрое выделение). Теперь нужно выделить человека на фото. Для этого, кликаем по нему мышкой, выделенная область будет отмечена пунктирной линией, и после каждого клика она будет расширяться.
Если у Вас выделился лишний фон, нажмите «Alt» и кликните по этой области, чтобы вычесть ее из выделения. Можно нажать и на кисточку с минусом в настройках инструмента. Также выбирайте подходящий размер для кисти выделения.
После того, как мужчина на фото будет полностью выделен, переходим к палитре слоев. Здесь нужно разблокировать фоновый слой. Кликаем по нему два раза мышкой. В следующем диалоговом окне ничего менять не нужно, нажмите «ОК» . После этого, замочек напротив слоя «Background» (Фон) исчезнет.
Если этого не сделать, вырезанный человек на фото будет отображаться на белом фоне. Нам же нужен прозрачный фон, чтобы можно было вставить человека на другую фотографию.
Теперь инвертируем выделение: нажмите клавиши «Ctrl+Shift+I» . Это мы делаем для того, чтобы на фото был выделен не сам человек, а фон вокруг него.
Нажимаем клавиши «Ctrl+X» . Таким образом, мы вырезали человека из фото в Фотошопе. Черные и белые клеточки означают, что он находится на прозрачном фоне. Вы можете сохранить человека на прозрачном фоне в Фотошоп , а затем вставить его на любое другое изображение.
Итак, мы перешли ко второй части статьи. Давайте заменим фон для фото в Фотошопе .
Открываем фотографию или изображение, которое будет использоваться в качестве нового фона. В примере это горы. На Панели инструментов выбираем «Move Tool» (Перемещение) и перетаскиваем его на фото с вырезанным человеком.
Переходим на палитру слоев и помещаем слой с новым фоном в самый низ: перетащите его, используя мышку.
Из-за того, что два фото были разного разрешения, размер изображения гор очень большой, по отношению к вырезанному человеку. Применим к изображению свободное трансформирование.
На палитре слоев выделяем мышкой слой, на котором размещена фотография гор, в примере это «Layer 1» , и нажимаем комбинацию «Ctrl+T» . Появится рамка с маркерами вокруг изображения. Для уменьшения размера фото, потяните мышкой за любой маркер. Чтобы не нарушить пропорции, нажмите и удерживайте при этом клавишу «Shift» .
Давайте таким же способом уменьшим и размеры мужчины. Но теперь на палитре слоев, выделите слой, на котором находится вырезанный человек.
В результате, у нас получилось такое изображение.
Как видите, вырезать человека из фото в Фотошопе, а затем заменить фон на фотографии, не так уж и сложно. Попробуйте несколько раз, и будет получаться все лучше и лучше.
Оценить статью:Профессиональные фотографы утверждают, что в процессе съемки любители редко обращают внимание на фон. Однако целостное восприятие снимка создает не только центральный объект съемки, но и то, что его окружает, вплоть до мельчайших деталей. Поэтому у новичков нередко возникает вопрос: как вырезать человека из фотографии в Photoshop (или любом другом графическом редакторе), чтобы потом заменить задний план. В этой статье пойдет речь о «Домашней Фотостудии» . Это универсальная , с помощью которой можно выделить фигуру человека и поместить ее на другой фон.
Шаг 1. Загрузка и установка программы
В самом начале работы над редактированием изображения, вам надо зайти на сайт компании-разработчика AMS Software и скачать программу для обработки фотографий . После загрузки приложения, установите его на свой компьютер, используя «Мастер Установки». Опытные пользователи советуют сразу же добавить значок софта на рабочий стол, чтобы «Домашняя Фотостудия» всегда была под рукой. Далее произведите первый запуск программы и загрузите фотографию, которая нуждается в коррекции.
Шаг 2. Подготовка фото к выделению нужного объекта
Чтобы вырезать фигуру человека на изображении, откройте вкладку «Эффекты» и выберите пункт «Замена фона». Для более удобной работы увеличьте масштаб фото, поскольку вам придется строго соблюдать форму объекта. Контролируйте размер, передвигая белый маркер по полосе прокрутки вправо или влево. Затем приступайте к следующему шагу инструкции, в котором мы расскажем, как вырезать человека из фотографии в фотошопе.
Подготовка фото к работе
Шаг 3. Постройка контура объекта
Вырезать контур человека сложнее, чем любого объекта, поскольку приходится проводить плавные кривые линии, а не четкие, прямые. Поэтому не торопитесь, а приготовьтесь к кропотливой работе, требующей спокойствия и сосредоточенности. Приступите к обозначению границы основного изображения. Для этого щелкните по фото левой кнопкой мыши и двигайте курсор вдоль контура, немного отступая от края, иначе будет проступать фон. Для замыкания границ дважды щелкните мышью в месте исходной точки.
Обведите контур фигуры
Шаг 4. Выберите необходимый фон
После того, как фигура человека будет вырезана из фотографии, вы сможете с легкостью перенести ее на любой фон. Функционал программы предлагает воспользоваться несколькими вариантами на выбор. Простые: без фона (прозрачный), цвет (широкое разнообразие цветовой гаммы). Усложненные: градиент (эффект плавного перехода от одного цвета к другому), из галереи (коллекция изображений программы), из файла (ваши картинки с ПК).
Выберите новый фон
Шаг 5. Исправьте недочеты
Программа «Домашняя Фотостудия» позволяет максимально точно вырезать контур человека, а затем перемещать изображение на другой фон и применять к нему различные действия. Несмотря на это, погрешности в постройке контура все же могут возникнуть, особенно у неопытных пользователей. Но любые недочеты можно исправить при помощи опции «Размытие границ». Четкость контура можно изменять, перемещая маркер влево или вправо. Когда вы найдете оптимальный вариант, нажмите кнопку «Применить».
Настраиваем размытие границ
Из данной статьи вы узнали не только как вырезать человека из фотографии в фотошопе, но и как исправить мелкие недочеты при помощи функции размытия границ. Она создает эффект тени на изображении и сглаживает четкость контуров. Как убрать тень на фото? Используйте «Штамп» на панели кистей и добейтесь максимального совершенства.
Использование выбора объекта в Photoshop для выделения в один клик
Узнайте, как выбирать людей, животных и многое другое одним щелчком мыши с помощью мощной и улучшенной команды «Выбрать тему» в Photoshop CC 2020!
Автор Стив Паттерсон.
Не так давно Photoshop рассматривал изображения как не более чем набор пикселей. Он знал, что разные пиксели были разных цветов, и что некоторые были ярче или темнее других. Тем не менее, несмотря на всю свою мощь, Photoshop не смог увидеть более широкую картину.Он понятия не имел, что на фотографии есть человек, животное, дерево или какой-либо другой тип объекта. Все было просто пикселями.
Но все изменилось в Photoshop CC 2018 благодаря впечатляющему искусственному интеллекту, известному как Adobe Sensei, технологии машинного обучения Adobe. Adobe Sensei поддерживает поисковую систему в Adobe Stock, которая позволяет нам быстро находить изображения людей, животных или других предметов. В CC 2018 Adobe перенесла ту же технологию в Photoshop в виде новой команды выбора, известной как Select Subject .А в CC 2020 функция выбора темы была значительно улучшена.
Выбрать тему автоматически находит главный объект на вашем изображении и выбирает его. И, как мы увидим, он работает всего в один клик! Конечно, как и в случае с любым другим инструментом автоматического выбора, результаты будут зависеть от вашего изображения. Поэтому наряду с изучением того, как использовать команду, мы также рассмотрим несколько примеров выбора темы в действии. И мы сравним результаты CC 2020 с предыдущей версией Photoshop, чтобы увидеть, насколько на самом деле лучше последняя версия Select Subject.
Чтобы продолжить, вы захотите использовать Photoshop CC 2020 или более поздней версии.
Приступим!
Загрузите это руководство в виде готового к печати PDF-файла!
Где найти команду «Выбрать тему»
Photoshop дает нам несколько способов доступа к команде «Выбрать тему», в том числе новый способ, появившийся в CC 2020. Все они дают одинаковый результат, поэтому выбирайте самый простой способ.
Из строки меню
Основной способ открыть «Выбрать тему» - перейти к меню « Выбрать » в строке меню и выбрать Тема :
Выбираю> Тема.
Из панели параметров
Или, если на панели инструментов активен инструмент выбора объекта, инструмент быстрого выбора или инструмент «Волшебная палочка»:
Выбор инструмента «Выбор объекта», «Быстрое выделение» или «Волшебная палочка».
Затем вы найдете кнопку Выбрать тему на панели параметров:
Кнопка «Выбрать тему» на панели параметров.
На панели свойств
Новинка Photoshop CC 2020, кнопка «Выбрать тему» также находится на панели свойств , когда на панели «Слои» активен стандартный слой пикселей:
Кнопка «Выбрать тему» на панели «Свойства».
В рабочей области «Выделение и маска»
Доступ кAnd Select Subject можно получить из рабочего пространства Photoshop Select and Mask .
Я открою Select and Mask на панели параметров:
Нажмите кнопку «Выбрать и замаскировать» на панели параметров.
В рабочем пространстве «Выделение и маска» кнопка «Выбрать тему» находится на панели параметров вверху, но только в том случае, если на панели инструментов «Выделение и маска» активен инструмент «Выделение объекта» или «Инструмент быстрого выбора»:
Параметр «Выбрать тему» в рабочем пространстве «Выделение и маска».
Как работает Выбор темы
Select Subject автоматически определяет наиболее заметный объект на изображении и рисует вокруг него контур выделения. Вы просто выбираете команду «Выбрать тему», и Photoshop выполняет всю работу. Звучит здорово, правда?
Но хотя технология, лежащая в основе Select Subject, впечатляет, особенно в CC 2020 и более поздних версиях, важно контролировать свои ожидания. Вместо того, чтобы думать о Select Subject как об инструменте, который сделает всю работу за вас, подумайте об этом как о первом шаге, позволяющем сэкономить время.
Подобно инструментам выбора объекта или быстрому выделению, Select Subject может помочь вам в этом на 90-95%. И тот факт, что он делает это одним щелчком мыши (как мы сейчас увидим), довольно удивителен. Но в большинстве случаев вам все равно нужно будет уточнить свой выбор впоследствии с помощью рабочего пространства Photoshop Select and Mask.
Действительно ли работает Select Subject?
Давайте рассмотрим несколько примеров выбора темы в действии, начав с изображения, которое должно быть легкой победой для этой замечательной функции.
Пример 1. Выбор одного человека на фотографии
Здесь у нас есть портрет крупным планом на открытом воздухе. Наряду со способностью Adobe Sensei распознавать людей на фотографии, это конкретное изображение имеет несколько важных преимуществ, которые могут помочь в выборе темы. Сам объект находится в резком фокусе, а фон позади него размыт. Между объектом и фоном есть хороший контраст, а края вдоль объекта красивые и резкие.
Кроме того, мы не имеем дело с большим количеством распадающихся волос, что всегда является проблемой для любого из инструментов автоматического выбора Photoshop (портретное фото из Adobe Stock):
Пример идеального кандидата на Select Subject.Предоставлено: Adobe Stock.
Применение команды «Выбрать тему»
Чтобы увидеть, насколько хороша работа Select Subject в Photoshop CC 2020 по изоляции человека от его фона, я открою Select Subject, перейдя в меню Select в строке меню и выбрав Subject .
Нет параметров или диалоговых окон для выбора темы. Команда полностью автоматическая:
Выбираю> Тема.
Photoshop анализирует изображение в поисках главного объекта.И через несколько секунд появится контур выбора:
Контур выделения появляется вокруг человека.
Просмотр выделения в режиме быстрой маски
Чтобы сделать выделение более заметным, я включу режим Photoshop Quick Mask , щелкнув значок Quick Mask на панели инструментов. Вы также можете включать и выключать быструю маску, нажимая на клавиатуре букву Q :
Включение режима быстрой маски.
В режиме быстрой маски красный оверлей заполняет область за пределами выделения, что позволяет легко увидеть, что Select Subject без проблем отделил человека от остальной части фотографии:
Select Subject легко узнал человека в качестве главного объекта.
Увеличение для более детального просмотра
Если мы увеличим изображение, мы увидим, что Select Subject отлично справился с выделением волос мужчины. Многие из более мелких прядей волос по бокам были включены, а края вдоль верха имеют более мягкий переход к ним, что поможет волосам более естественно смешиваться с другим фоном.
Но, как мы увидим в других примерах, результаты выбора темы будут различаться в зависимости от изображения. Так что не обманывайтесь, думая об этом как об инструменте автоматического выбора волос.Однако с этим изображением, за исключением небольшой ошибки над правым ухом, Select Subject отлично справился:
Результат выбора объекта в Photoshop CC 2020.
Выберите тему в Photoshop CC 2020 по сравнению с 2019
Для сравнения, вот результат предыдущей версии Select Subject в Photoshop CC 2019. И обратите внимание, как выделение вокруг волос выглядит грубым и неестественным, как если бы кто-то вырезал человека из фотографии ножницами. Нельзя отрицать, что Select Subject работает намного лучше в CC 2020:
.Результат выбора объекта в Photoshop CC 2019.
Пример 2: Несколько объектов на одной фотографии
Теперь посмотрим, сможет ли Select Subject распознать двух людей на одной фотографии (фотография мороженого из Adobe Stock):
Пробуем второй образ, на этот раз с двумя людьми. Предоставлено: Adobe Stock.
Применение команды «Выбрать тему»
Я открою Select Subject, перейдя в меню Select и выбрав Subject :
Выбираю> Тема.
И через несколько секунд появятся контуры выделения.Пока что это выглядит многообещающим, с контуром, окружающим женщину слева и мужчину справа:
Оба объекта кажутся выбранными.
Просмотр выделения в режиме быстрой маски
Я включу режим Quick Mask , щелкнув его значок на панели инструментов:
Щелкните значок быстрой маски.
И, конечно же, Select Subject без труда обнаружил обоих наших объектов, даже если они находились на противоположных сторонах изображения:
Два человека на одной фотографии не проблема для выбора темы.
Увеличение для более детального просмотра
Я увеличу изображение женщины, чтобы увидеть, как Select Subject выбрал ее волосы. И хотя результат неплохой, он определенно не так хорош, как то, что мы видели на предыдущем изображении. Части ее волос отсутствуют в выделенной области, другие участки выглядят довольно грубо.
В целом, это неплохая отправная точка, но мне все равно нужно доработать ее, используя рабочую область «Выделение и маска» в Photoshop:
Результат выбора темы в Photoshop CC 2020.
Выберите тему в Photoshop CC 2020 по сравнению с 2019
Однако это заметное улучшение по сравнению с результатом выбора темы в CC 2019. В версии 2019 в выделенной области отсутствует еще больше волос, особенно в верхней части. Таким образом, хотя оба результата не являются хорошими, версия Select Subject для CC 2020 по-прежнему работает лучше:
Результат выбора объекта в Photoshop CC 2019.
Загрузите это руководство в виде готового к печати PDF-файла!
Пример 3: Несколько объектов, только один в фокусе
В предыдущем примере оба человека на фотографии были в фокусе.Но что происходит, когда один человек находится в фокусе, а другие люди на заднем плане не в фокусе? Будет ли Select Subject пытаться выбрать их все? Давайте воспользуемся этим третьим изображением, чтобы узнать (люди на фоновой фотографии из Adobe Stock):
На изображении три человека, но только один в фокусе. Предоставлено: Adobe Stock.
Применение команды «Выбрать тему»
Еще раз, я открою Select Subject, перейдя в меню Select и выбрав Subject :
Выбираю> Тема.
И через несколько секунд вокруг человека на переднем плане появляется контур выделения, а вокруг двух людей на заднем плане не . Таким образом, помимо возможности распознавать людей, Select Subject также использует другие визуальные подсказки, такие как глубина резкости, при выборе:
Был выбран только человек на переднем плане в фокусе.
Увеличение для более детального просмотра
Я переключусь в режим Quick Mask , на этот раз нажав на клавиатуре букву Q , а затем увеличу масштаб.И обратите внимание на потрясающую работу Select Subject в Photoshop CC 2020 с волосами мужчины. Подбираются практически каждая прядь и завиток:
Результат CC 2020.
Выберите тему в Photoshop CC 2020 по сравнению с 2019
Результат еще более впечатляющий по сравнению с тем, что мы могли бы достичь еще в CC 2019, где большая часть внешних расплывающихся волосков была полностью пропущена:
Результат CC 2019.
Пример 4: Домашние животные тоже люди!
Конечно, Select Subject может обнаруживать не только людей.В этом четвертом и последнем примере у нас есть мальчик со своей собакой. Можно ли выбрать тему для выбора двух разных типов объектов на одной фотографии? Давайте узнаем (фото мальчика с собакой из Adobe Stock):
Testing Select Subject по двум очень разным предметам.
Применение команды «Выбрать тему»
Я выберу команду Subject из меню Select :
Выбираю> Тема.
Затем я нажимаю на клавиатуре букву Q , чтобы переключиться в режим Quick Mask .
И, как оказалось, да. Поскольку мальчик и его собака четко сфокусированы на размытом фоне, Select Subject без труда определил, что оба важны и что следует выбрать оба:
Select Subject знал, что мальчик и его собака всегда должны быть вместе.
Увеличение волос мальчика
На самом деле, если мы увеличим масштаб, посмотрите, как здорово справился Select Subject в CC 2020 при выборе волос мальчика. Действительно впечатляет:
Результат с использованием Photoshop CC 2020.
Сравните это с версией CC 2019, где снова похоже, что кто-то вырезал его из фотографии ножницами.
Также обратите внимание, какая часть зеленого фона все еще видна в его волосах, в то время как зеленый был почти полностью удален в версии CC 2020:
Результат с использованием Photoshop CC 2019.
Увеличение шерсти собаки
Но что интересно, хотя Select Subject отлично поработал с волосами мальчика, этого нельзя сказать о шерсти собаки.Если мы посмотрим вокруг и ниже уха собаки, выбор будет очень простым и грубым. Даже в CC 2020 Select Subject не пытался включить более мелкие и тонкие волоски по краям. Это не большая проблема, поскольку с помощью рабочего пространства «Выделение и маска» было бы легко уточнить волосы, но это все же немного разочаровывает.
Однако ни один автоматический выбор не будет идеальным, и выбор объекта в Photoshop CC 2020 действительно зарекомендовал себя как достойное обновление с волосами мальчика и с другими примерами изображений, на которые мы смотрели:
Select Subject впечатлен волосами, но разочарован мехом.
Сводка
Select Subject — это мощная команда автоматического выбора, которая может идентифицировать и выбирать главный объект на вашем изображении. Что касается Photoshop CC 2020, результаты Select Subject впечатляют как никогда. Используйте «Выбор объекта» как первый шаг, который сэкономит время, когда вам нужно изолировать объект от фона, а затем уточнить выделение с помощью рабочего пространства «Выделение и маска» в Photoshop. Я подробно расскажу о выделении и маске в отдельном уроке.
В следующем уроке мы рассмотрим совершенно новую функцию выделения в Photoshop CC 2020 под названием «Удалить фон», которая продвинет ваш результат выбора объекта еще дальше! И если вы еще этого не сделали, обязательно узнайте все о новом инструменте выделения объектов в Photoshop CC 2020!
Как использовать инструмент выбора объекта в Photoshop CC 2020
Вы когда-нибудь хотели, чтобы на фотографиях можно было выбирать людей или объекты, просто перетаскивая их? Теперь вы можете это сделать с помощью нового инструмента выбора объекта в Photoshop CC 2020!
Автор Стив Паттерсон.
В этом уроке я покажу вам, как использовать новый инструмент выделения объектов в Photoshop CC 2020 , чтобы быстро выбирать людей, животных или другие объекты на ваших фотографиях! В отличие от команды Photoshop Select Subject, которая просматривает все изображение и пытается автоматически идентифицировать объект, инструмент Object Selection Tool позволяет вам идентифицировать объект самостоятельно, просто нарисовав грубое выделение вокруг него. После того, как вы нарисуете быстрое выделение, Photoshop автоматически сузит выделение до краев объекта.И если первоначальный выбор не идеален, вы можете легко добавлять или удалять области, опять же, просто перетаскивая их. Посмотрим, как это работает.
Инструмент выбора объекта является новым в Photoshop CC 2020. Итак, чтобы продолжить, убедитесь, что ваша копия Photoshop CC обновлена.
В этом уроке я буду использовать это изображение, которое я скачал с Adobe Stock. Я воспользуюсь инструментом выбора объекта, чтобы выделить свадебную пару на переднем плане. А затем, когда пара выбрана, я покажу вам быстрый способ оставить объект в цвете и превратить остальную часть фотографии в черно-белую:
Исходное изображение.Фото: Adobe Stock.
Приступим!
Загрузите это руководство в виде готового к печати PDF-файла!
Где найти инструмент выбора объекта?
В Photoshop CC 2020 инструмент выбора объекта находится на панели инструментов, вложен в инструмент быстрого выбора и инструмент «Волшебная палочка». Он имеет сочетание клавиш Вт :
Инструмент выбора объекта на панели инструментов.
Если один из других инструментов в этом слоте ранее был активен, щелкните и удерживайте значок инструмента, пока не появится всплывающее меню, а затем выберите инструмент выбора объекта из меню:
Выбор инструмента выбора объекта в меню.
Связано: Как настроить панель инструментов в Photoshop CC
Параметры инструмента выбора объекта
Давайте кратко рассмотрим несколько важных параметров инструмента выбора объекта на панели параметров. Обратите внимание, что для этих параметров необходимо установить перед тем, как отобразит ваш выбор, поскольку они применяются только к следующему выбору, который вы делаете.
Режим
Есть два типа выделения, которые мы можем нарисовать с помощью инструмента выбора объекта — Rectangle и Lasso — и мы переключаемся между ними, используя опцию Mode .Прямоугольник — это режим по умолчанию, и он позволяет рисовать простую прямоугольную рамку, как если бы вы это делали с помощью инструмента «Прямоугольная область». А лассо работает так же, как инструмент лассо, позволяя рисовать выделение произвольной формы вокруг объекта:
Выберите тип выделения (Прямоугольник или Лассо) из параметра «Режим».
Совет! Как использовать многоугольное лассо с инструментом выбора объекта
Вот скрытый трюк, который можно использовать с инструментом выбора объекта. При рисовании вашего первоначального выделения с режимом, установленным на Lasso, вы можете переключиться на Polygonal Lasso Tool , нажав и удерживая клавишу Alt (Win) / Option (Mac) на клавиатуре.Инструмент «Многоугольное лассо» позволяет вам просто щелкнуть вокруг объекта, чтобы выбрать его. Когда закончите, отпустите клавишу Alt (Win) / Option (Mac), чтобы завершить выбор.
Образец всех слоев
По умолчанию инструмент выбора объектов ищет объекты только на активном слое. Но если вы хотите, чтобы ваш выбор был основан на совокупности всех слоев в документе, включите Sample All Layers . В большинстве случаев вы можете не использовать его:
Параметр «Образец всех слоев» (по умолчанию отключен).
Авто-улучшение
Auto-Enhance добавляет небольшое сглаживание краям вашего выделения. Разница между включенным или выключенным Auto-Enhance минимальна, поэтому обычно лучше не использовать его:
Параметр Auto-Enhance (по умолчанию отключен).
Вычитание объекта
Параметр Object Subtract позволяет Photoshop использовать передовую технологию выбора объекта при удалении нежелательных областей из исходного выделения. Когда вычитание объекта отключено, инструмент выбора объекта ведет себя так же, как стандартный инструмент прямоугольной области или лассо, и просто удаляет все пиксели, которые вы перетаскиваете вручную.Вычитание объекта почти всегда следует оставлять включенным.
Мы более внимательно рассмотрим параметр «Вычитание объекта» в этом руководстве чуть позже:
Параметр «Вычитание объекта» (по умолчанию включен).
Как выбирать объекты с помощью инструмента выбора объекта
Инструмент выбора объекта работает следующим образом: мы рисуем контур выделения вокруг общей области, где появляется объект. Затем Photoshop просматривает границы этого выделения, чтобы найти объект, и обертывает контур выделения вокруг него.Как только начальное выделение на месте, мы можем добавить недостающие области к выделению или вычесть области из выделения, снова просто перетаскивая их с помощью инструмента выделения объектов.
Шаг 1. Нарисуйте начальное выделение вокруг объекта
Начните с рисования вашего первоначального выбора. Обычно лучше всего работает режим прямоугольника по умолчанию. Я нарисую прямоугольную область вокруг свадебной пары. Старайтесь держаться достаточно близко к объекту, не выходя за пределы выделенных границ:
Рисование начального прямоугольного выделения вокруг моего объекта (ов).
Совет! Как переместить контур выделения при его рисовании
Если вы начали контур выделения в неправильном месте, удерживайте кнопку мыши нажатой и нажмите и удерживайте пробел на клавиатуре. Перетащите мышь, чтобы переместить контур выделения на место, а затем отпустите клавишу пробела, чтобы продолжить рисование остальной части выделения.
Исходный результат
После того, как вы окружили объект контуром выделения, отпустите кнопку мыши.Photoshop анализирует область в выделенной области и через несколько секунд оборачивает контур вокруг объекта:
Photoshop смог изолировать пару от фона.
Шаг 2: Ищите проблемы с выделением
Хотя первые результаты часто впечатляют, обычно они не идеальны. Вы захотите увеличить масштаб и прокрутить объект, ища проблемы с выделением.
Например, здесь мы видим, что Photoshop довольно плохо справился с выбором цветов в букете:
Photoshop пропустил большую часть цветов.
Шаг 3: Удерживая Shift, перетащите, чтобы добавить к выделенному
Чтобы добавить недостающую часть объекта к вашему выделению, нажмите и удерживайте клавишу Shift и перетащите другой контур выделения вокруг него:
Удерживая Shift, перетаскивайте прямоугольную область вокруг букета.
Photoshop снова анализирует область в границах выделения, и точно так же добавляется недостающая часть:
Букет добавлен в основную подборку.
Шаг 4: Удерживая Alt (Win) / Option (Mac), перетащите, чтобы вычесть из выделенного
Чтобы удалить или вычесть ненужную область из выделения, нажмите и удерживайте клавишу Alt (Win) / Option (Mac) на клавиатуре и перетащите ее.
На моем изображении обратите внимание, что область между букетом и платьем также выделена и ее нужно удалить:
Область, которую нужно вычесть из выделения.
Изменение режима инструмента с Прямоугольника на Лассо
Поскольку эта область находится под небольшим углом, я изменю параметр Mode на панели параметров с Rectangle на Lasso :
Установка режима «Лассо».
Выделение области
Режим лассо позволяет рисовать выделения произвольной формы с помощью инструмента «Выбор объекта». Я удерживаю клавишу Alt (Win) / Option (Mac) и обведу область, которую нужно вычесть. Обратите внимание, что я не делаю точный выбор. Я просто рисую вокруг и за пределами общей области:
Окружающая область, которую нужно вычесть из выделения.
Отпустите кнопку мыши, и нежелательная область будет удалена:
Инструмент «Выбор объекта» смог вычесть область из выделения.
Что делает опция «Вычитание объекта»?
Ранее, когда мы рассматривали параметры инструмента выбора объекта на панели параметров, я упоминал, что Object Subtract обычно следует оставить включенным. Давайте быстро посмотрим, что именно делает опция «Вычитание объекта».
Вот еще одна проблема с моим изображением. Пространство между стороной пиджака мужчины и его рукой нужно вычесть из выделения:
Еще одна область, которую нужно вычесть из выделения.
Так как эта область выглядит так, будто ее можно легко поместить в прямоугольную рамку, я переключу параметр Mode на панели параметров с Lasso обратно на Rectangle :
Установка режима инструмента «Прямоугольник».
Удаление области с помощью Object Subtract off
Я отключу Object Subtract :
Отключение «Вычитания объекта» на панели параметров.
А затем, чтобы вычесть из выделения, я нажимаю и удерживаю Alt (Win) / Option (Mac) и растягиваю прямоугольный контур выделения вокруг него:
Вычитание площади при выключенном «Вычитании объекта».
Но обратите внимание, что вместо того, чтобы вычитать только пустую область в середине, Photoshop вычитал всего в выделенной области. Это потому, что отключение Object Subtract отключает передовую технологию, которую инструмент выбора объекта использует для анализа изображения. Вместо этого он ведет себя как стандартные инструменты Rectangular Marquee или Lasso Tool и просто вычитает все, что вы тащите.
Вся область была удалена с выключенным «Вычитанием объекта».
Как отменить шаг с помощью инструмента выбора объекта
Я отменю свой последний шаг, перейдя в меню Edit в строке меню и выбрав Undo Object Selection .Или я мог бы нажать на клавиатуре Ctrl + Z (Win) / Command + Z (Mac). Photoshop дает нам несколько отмен с помощью инструмента выбора объекта, поэтому вы можете несколько раз нажать Ctrl + Z (Win) / Command + Z (Mac), чтобы отменить несколько шагов:
Переходим в меню «Правка»> «Отменить выбор объекта».
Удаление области с помощью Object Subtract на
На этот раз я поверну Object Subtract на :
Включение «Вычитания объекта».
Затем я снова удерживаю Alt (Win) / Option (Mac), пока рисую тот же прямоугольный контур выделения вокруг области:
Вычитание площади при включенном «Вычитании объекта».
А с включенным вычитанием объекта Photoshop может анализировать область внутри выделения, определять, какая часть выделения необходимо удалить, и вычитает только область в центре:
Результат с включенным «Вычитанием объекта».
Когда мне следует выключить вычитание объектов?
Если вы пытаетесь вычесть область и у инструмента выбора объекта слишком много проблем, выключите «Вычитание объекта», чтобы вручную (и осторожно) выбрать область самостоятельно.В противном случае оставьте включенным «Вычитание объекта» для достижения наилучших результатов.
Переключение между режимами «Сложение» и «Вычитание»
При использовании инструмента выбора объекта вам часто нужно переключаться между режимами «Добавить» и «Вычитать», чтобы точно настроить область выделения.
Например, здесь мы видим пустое пространство между парой, которое нужно вычесть из выделения:
Другая область, которую необходимо отменить.
Вычитание из выделения
На панели параметров я установлю Mode на Lasso :
Установка режима «Лассо».
А затем, чтобы вычесть его, я удерживаю Alt (Win) / Option (Mac) и нарисую приблизительный контур вокруг области:
Удерживая Alt (Win) / Option (Mac), чтобы вычесть из выделенного.
Но обратите внимание, что наряду с удалением пустого пространства Photoshop также удалил часть плеча мужчины и воротника рубашки, что означает, что мне нужно добавить эти области обратно:
Photoshop вычленил слишком много области.
Добавление части исходного выбора
Итак, чтобы добавить их к выделению, я удерживаю клавишу Shift , когда перетаскиваю их:
Удерживая Shift, чтобы добавить области к выделению.
И вот эти области снова выделены:
Результат после добавления части исходного выделения.
Завершение выбора
Продолжайте обходить объект, удерживая Shift для добавления к выделению или Alt (Win) / Option (Mac) для вычитания из него, пока выделение не будет выглядеть хорошо. Вот мой окончательный результат с выбранной свадебной парой на заднем плане:
Окончательное выделение с помощью Object Selection Tool.
На этом этапе вы можете дополнительно уточнить выделение с помощью рабочего пространства Photoshop Select and Mask . Но я собираюсь сохранить это для следующего урока, где мы специально рассмотрим использование инструмента выбора объекта с выделением и маской.
Загрузите это руководство в виде готового к печати PDF-файла!
Как преобразовать невыделенную область в черно-белую
Вместо этого давайте посмотрим, как быстро преобразовать остальную часть изображения в черно-белое, оставив объект в цвете.В этой части предполагается, что вы уже выбрали свой объект с помощью инструмента выбора объекта или любого другого инструмента выделения Photoshop.
Шаг 1. Инвертировать выделение
На данный момент у нас выделены наши предметы, а все остальное выбрано не будет. Чтобы преобразовать фон в черно-белый, нам нужно инвертировать выделение, чтобы было выделено все , кроме нашего объекта. Чтобы инвертировать выделение, перейдите в меню Select в строке меню и выберите Inverse :
.Выбираем> Инверсия.
Шаг 2. Добавьте корректирующий слой «Черно-белый»
Чтобы преобразовать остальную часть изображения в черно-белое, мы воспользуемся корректирующим слоем «Черно-белый».
На панели «Слои» щелкните значок Новая заливка или корректирующий слой :
Щелкните значок «Новая заливка или корректирующий слой».
И выберите Black & White из списка:
Добавление корректирующего слоя «Черно-белый».
Photoshop добавляет корректирующий слой над изображением и автоматически преобразует наш контур выделения в маску слоя:
Панель «Слои», показывающая корректирующий слой и маску слоя.
И мгновенно окружающая область преобразуется в черно-белую, в то время как наш объект остается полностью цветным:
Область вокруг объекта (ов) теперь черно-белая.
Связанные темы: Создайте простой эффект выборочного цвета с помощью Photoshop!
Шаг 3. Перетащите ползунки цвета, чтобы настроить преобразование черно-белого изображения.
Элементы управления для корректирующего слоя «Черно-белый» появляются на панели «Свойства » в Photoshop . Чтобы настроить преобразование черно-белого изображения, перетащите отдельные ползунки цвета на влево или вправо.
Каждый цветной ползунок осветляет или затемняет различные части изображения в зависимости от их исходного цвета. Таким образом, ползунок Reds влияет на яркость красных областей, ползунок Yellows влияет на желтый цвет и так далее. Если ползунок не влияет на яркость изображения, это потому, что ни одна часть изображения не содержит этого цвета. Я более подробно рассказываю о преобразовании черно-белых фотографий в моем руководстве «Преобразование цветных фотографий в черно-белые»:
Перетаскивая ползунки цвета, настройте черные и белые области.
Поскольку фон на моем изображении содержал много голубого, я немного увеличил яркость, перетащив ползунок Cyans вправо. И вот мой окончательный результат:
Окончательный результат с использованием инструмента «Выбор объекта» и корректирующего слоя «Черно-белый».
И вот оно! Вот как быстро выделять объекты на фотографиях с помощью нового инструмента выделения объектов в Photoshop CC 2020! Ознакомьтесь с нашим разделом «Основы Photoshop» для получения дополнительных уроков.И не забывайте, что все наши руководства по Photoshop доступны для скачивания в формате PDF!
Сделайте выбор всего за 2 клика с помощью Photoshop 2021
В этом уроке мы рассмотрим функцию Improved Select & Mask , которая поставляется с Photoshop 2021. Вы знаете, что версия Adobe Photoshop 2021 уже здесь, а Adobe добавил много новых функций в Photoshop 2021.
Эта функция является одной из них, и она значительно улучшилась, в нее добавлены некоторые новые функции, такие как Refine Hair Button и Refine Mode: Content & Object Aware .Я попытаюсь протестировать эту функцию, чтобы увидеть, работает ли она, и если да, нужно ли нам вносить дополнительные улучшения в наш выбор или нет. Давай займемся этим!
Шаг 1. Откройте образец изображения
Во-первых, вы можете загрузить образец изображения с Unsplash и загрузить его, если хотите следовать вместе со мной. Вы можете видеть на изображении ниже, я открыл изображение, выбрав File> Open .
Шаг 2 — Улучшенное выделение и маска
Чтобы протестировать улучшенную функцию Select & Mask , перейдите к Select> Select & Mask .
Шаг 3. Выбор темы в два клика
Как только вы окажетесь внутри Select & Mask , нажмите кнопку Select Subject , чтобы выбрать объект и удалить фон. В предыдущей версии Photoshop он не выбирал объект внутри диалогового окна выбора и маски, но в Photoshop 2021 он мог выбирать объект внутри диалогового окна Select & Mask.
Также у нас есть новый Refine Mode: Color & Object Aware .Я выбрал Object Aware Tool , потому что работаю со сложным фоном. Вы можете выбрать Color Aware , если фон чистый и простой. Итог — Object Aware для сложного и загруженного фона, а Color Aware — для простого и чистого фона .
Нажмите кнопку «Выбрать тему»:
Здесь вы можете увидеть результаты после нажатия на кнопку «Выбрать тему»:
Они добавили новую кнопку Refine Hair , она позволяет вам улучшить волосы одним щелчком мыши вместо того, чтобы улучшать волосы с помощью инструмента Refine Edge Brush Tool .Вы все еще можете использовать Refine Edge Brush Tool , но я тестирую его для простоты и удобства.
Шаг 4 — Добавление нового фона
Прежде чем я увеличу масштаб и покажу вам результаты Select & Mask, я хочу добавить новый фон позади объекта. Я добавил новый фон, как вы можете видеть на изображении ниже.
Я перешел к Фильтр> Размытие> Размытие по Гауссу , а затем размыл фон, используя настройки, показанные на изображении ниже:
Шаг 5 — Выбрать и замаскировать результаты
Вы можете увидеть, как это получилось, на изображении ниже.Я увеличил масштаб, чтобы вы могли видеть, как он выделил волосы и извлек их. На мой взгляд или как вы видите, он не идеален, но неплох для всего одного клика. Не уверен, когда мы получим идеальные результаты, но если мы оставим все на AI, тогда не будет никакого веселья и проблем, чтобы учиться на собственном опыте и на опыте других.
Я воссоздал волосы с помощью своих кистей, и после исправления они стали лучше выглядеть. Если вы хотите узнать больше о том, как использовать пользовательские кисти для волос для воссоздания волос, вы можете следовать моему руководству Как удалить фон в Photoshop, где я показал, как удалить фон, исправить волосы, воссоздать их с помощью пользовательских кистей для волос и даже вы можете бесплатно скачать нестандартные расчески.
Шаг 6 — Это действительно работает?
Глядя на пример этого руководства, стало ясно, что он значительно улучшился, и как преподаватель Photoshop я не мог просить большего. Я имею в виду, это просто приближается к вам, идеальный выбор всего за 2 клика и то, что вы еще хотите сейчас. Иногда, если у вас сложный фон и у вашего объекта нет распущенных волос, в этом случае вам даже не нужно выполнять дальнейшие уточнения выбора.
На изображении ниже также показано, что он заботится только о предмете и игнорирует другие вещи при выборе.Это показывает, насколько точен Improved Select & Mask .
Шаг 7 — Как извлечь из этого максимальную пользу?
Это вопрос, который вам нужно задать себе, и ответ зависит от человека к человеку. На мой взгляд, я могу заставить его работать практически с любым изображением, но чтобы получить от него максимальную отдачу, я бы порекомендовал выбрать новый фон, соответствующий существующему фону вашего объекта.
Если вы поместите объект на новый фон, который полностью отличается от существующего, это может не сработать, и вам, возможно, придется потратить больше времени на смешивание объекта с новым фоном.
Приведенный ниже пример лучше объясняет, где я вырезаю объект из фона, на котором есть зелень, и я выбрал соответствующий фон, на котором также показаны цветы и зелень.
Нет сомнений в том, что изображение хорошо сочетается с изображением, и я даже не красил волосы и не делал никаких корректировок. Это всего лишь 2 клика, и вы видите, что это красиво.
Надеюсь, вам понравился урок. Дайте мне знать, если у вас есть какие-либо вопросы в комментариях ниже. Если вы использовали эту функцию или у вас есть отзывы об улучшенной функции «Выделение и маска», дайте мне знать в комментариях ниже.
Как очертить человека в Photoshop — Креатив Брендана Уильямса
Несмотря на то, что в Photoshop есть много способов обрисовать объекты, обрисовка лица может показаться немного более сложной задачей. К счастью, есть очень простой способ обрисовать кого-либо в Photoshop с помощью инструмента «Быстрое выделение» и стилей слоя.
Чтобы очертить человека в Photoshop, продублируйте слой изображения, затем используйте инструмент «Быстрое выделение», чтобы создать выделение вокруг человека на новом слое.Примените выделение к маске слоя, чтобы удалить фон, затем дважды щелкните слой, чтобы получить доступ к стилям слоя, и выберите параметр «Обводка».
Поначалу это может показаться немного сложным, но я обещаю, что после поломки это будет очень просто. В этом посте вы узнаете, как создать базовый контур вокруг человека, но в конце я поделюсь альтернативным методом добавления контуров вдали от края вашего объекта! Давайте начнем.
Как обвести контур в Photoshop
Если вы предпочитаете учиться с помощью видео, в этом уроке ниже вы поделитесь всем, что вам нужно знать, чтобы нарисовать человека в Photoshop!
Как нарисовать контур человека в фотошопе — шаг за шагом
Шаг 1. Дублируйте слой изображения
Чтобы этот эффект сработал, вам нужно удалить фон со слоя, который вы хотите очертить.Дублируя слои, вы можете добавить контур, сохранив исходный фон изображения.
Выбрав слой изображения на панели слоев, нажмите Command + J (Mac) или Control + J (ПК), чтобы скопировать его.
Шаг 2. Создайте выделение вокруг своей темы
Выделив дублированный слой, пора создать выделение. В Photoshop есть много отличных способов сделать это, но для этого я рекомендую инструмент «Быстрое выделение».
Вы можете найти инструмент быстрого выбора в верхней части панели инструментов или нажать W , чтобы получить к нему прямой доступ.
Этот инструмент работает так же, как и инструмент «Кисть», за исключением того, что он закрашивает выделение на изображении, а не в цвет. Поскольку вам нужно полностью выделить человека, начните закрашивать его с помощью инструмента быстрого выбора. Выделение автоматически определит края вашего лица, что сделает этот инструмент быстрым и простым в использовании.
Вы можете изменить размер кисти быстрого выбора, нажав клавиши [или] .Чем больше размер вашей кисти, тем больше сразу будет добавлено к вашему выделению.
В некоторых случаях инструмент быстрого выбора может выбрать то, что вам не нужно. К счастью, вы можете легко вычесть из активного выделения, удерживая Alt или Option и закрашивая ненужное выделение. Это переключит режим на «Вычитание» и удалит любое выделение, которое вы закрашиваете.
Когда придет время снова добавить к вашему выбору, просто отпустите клавишу Alt или Option и продолжайте рисовать как обычно.
Шаг 3: Добавьте выделение к маске слоя
После того, как вы создали выделение вокруг всего человека, пора удалить фон с помощью маски слоя.
Убедитесь, что ваш дублированный слой выбран, щелкните значок маски слоя, чтобы применить выделение к маске. Это удалит фон и оставит человека на отдельном слое.
Причина, по которой фон не выглядит прозрачным, заключается в другом слое изображения под ним.Так что не волнуйтесь, вы здесь ничего плохого не сделали!
Шаг 4: дважды щелкните маскированный слой, чтобы открыть стили слоя
Самый простой способ добавить контур к чему-либо в Photoshop — это сделать обводку. В стилях слоя есть несколько отличных вариантов обводки. Чтобы получить доступ к панели стилей слоя, просто дважды щелкните слой изображения с маской слоя.
Шаг 5: Выберите вариант «Обводка»
На панели стилей слоя выберите «Обводка» в параметрах стилей слева.
Шаг 6: Установите положение хода «снаружи»
В настройках хода сначала установите положение «Снаружи». Это дает наилучшие результаты для ваших контуров, поскольку никоим образом не мешает человеку. Вместо этого он находится за краями, оставляя человека не затронутым при использовании большей ширины штриха позже.
Шаг 7: Установите тип заливки на сплошной цвет
Теперь установите Тип заливки на «Сплошной цвет». Это позволит вам создать однотонный контур, который вы можете настроить, щелкнув цветное поле.
Вы также можете выбрать контур изображения с помощью градиентов или узоров, которые я описываю более подробно здесь.
Шаг 8: При необходимости отрегулируйте другие параметры хода
Наконец, поработайте с другими настройками обводки, чтобы настроить размер и непрозрачность по мере необходимости. Что касается режима наложения, оставьте для него значение «Нормальный» для достижения наилучшего результата.
По завершении всех настроек нажмите OK, чтобы выйти из стилей слоя.
Готово!
Теперь вы успешно обрисовали человека в Photoshop, используя простую технику обводки в стилях слоя.Этот вариант удобен, поскольку с помощью этого метода вы можете добавить несколько контуров обводки к одному и тому же изображению (узнайте, как это сделать здесь).
В этом примере вы добавили контур прямо по краям вашего человека. К сожалению, если вам нужно добавить пробел между контуром и вашим лицом, этот метод не сработает, как вы надеялись.
Итак, в следующем разделе вы узнаете об альтернативном методе обводки человека, но на этот раз с пробелом между ним и контуром!
Добавление мазка от краев вашего лица
Как и раньше, создайте выделение вокруг объекта с помощью инструмента «Быстрое выделение».Однако на этот раз вам не нужно дублировать слой изображения.
Выбрав человека, щелкните значок нового слоя, чтобы создать новый слой над слоем изображения.
Теперь перейдите к Image> Modify> Expand. Этот параметр переместит вашу область выделения наружу на определенное количество пикселей — введите любое значение, которое вы хотите здесь. Просто запомните, чем больше число, тем дальше удаляется выделение.
Я установил значение 50, и теперь вы можете увидеть, как выделение отошло от объекта.
Теперь пора добавить обводку. Выделив новый прозрачный слой и активировав выделение, перейдите в Edit> Stroke .
Здесь вы можете установить ширину (или толщину), цвет и положение мазка. При необходимости измените настройки и нажмите ОК.
Теперь к вашему активному выделению будет добавлен контур, окружающий человека. Наконец, чтобы закончить все, нажмите Command + D (Mac) или Control + D (ПК), чтобы отменить выбор.
И теперь у вас остался еще один контур вашего лица, на этот раз вдали от краев. Это добавляет уникальный эффект вашим контурам и придает им классный вид графического дизайна. Используя любой из изученных здесь методов, теперь вы можете быстро обрисовать человека в Photoshop и получить довольно потрясающие результаты! Чтобы еще больше улучшить свои навыки обводки, ознакомьтесь со следующим уроком о , как обрисовывать что-либо в Photoshop!
Удачного редактирования!
Брендан 🙂
Как выбрать объект в Photoshop CC 20 [Easy Guide]
Вы когда-нибудь хотели, чтобы был инструмент, который мог бы выбрать для вас несколько объектов на изображении? Что ж, теперь ваше желание исполнилось.И все благодаря инструменту выбора темы в Photoshop CC 2020!
Photoshop, широко популярный инструмент, используемый для проектирования веб-сайтов, редактирования видео, создания 3D-анимации и т. Д., Признал, что разные пиксели были разного цвета, а некоторые были светлее или темнее других. Однако, несмотря на всю свою мощь, Photoshop не мог охватить более широкую картину. Он не мог понять, является ли объект на изображении человеком, животным, деревом или, возможно, любым другим объектом. Для Photoshop все было просто пикселями.
Однако в CC 2018 Adobe представила ту же технологию в Photoshop в виде инновационной команды выбора, известной как Select Subject. А в CC 2020 функция выбора темы была значительно обновлена. И вуаля, теперь вы можете выбрать несколько объектов одновременно.
Сегодня мы объясним, как использовать совершенно новый инструмент «Выбрать тему» в Photoshop CC 2020, чтобы мгновенно выбирать объекты на фотографиях!
Где найти команду «Выбрать тему»?
Select Subject автоматически определяет главный объект на изображении и выбирает его.И все это одним щелчком мыши! Действительно, результаты будут отличаться в зависимости от вашего изображения. Готовы попробовать свои силы в этом волшебном инструменте?
Итак, давайте углубимся, чтобы узнать, как использовать команду выбора объекта в Photoshop cc 20. Мы также продемонстрируем, как использовать команду выбора объекта с изображениями, имеющими один и несколько объектов, соответственно.
Из строки меню
Самый простой способ начать «Выбрать тему» - перейти в меню «Выбрать» в строке меню и затем выбрать «Тема».
Из панели параметров
- Посмотрите, работает ли инструмент выбора объекта, инструмент быстрого выбора или инструмент «Волшебная палочка» на панели инструментов.
- . Если да, вы увидите кнопку «Выбрать тему» на панели параметров.
Как выбрать тему работы?
Select Subject автоматически определяет самый яркий объект на изображении и создает вокруг него контур выделения. Все, что вам нужно сделать, это выбрать команду «Выбрать тему», а Photoshop сделает все остальное.Разве это не отлично?
Теперь давайте рассмотрим несколько реальных примеров того, как использовать выделенный объект в Photoshop cc 20.
Пример 1. Чтобы выбрать отдельную тему
Это портретный снимок крупным планом в помещении. Помимо способности Adobe Sensei идентифицировать людей на фотографии, это изображение само по себе предлагает очень важное преимущество, помогающее выбрать тему, а именно его резкость. Чтобы увидеть, насколько хорошо Select Subject в Photoshop CC 2020 выполняет свою работу, давайте посмотрим, насколько блестяще он изолирует женщину от фона.
Примените команду «Выбрать тему»
- Нажмите «Выбрать тему» в меню «Выбрать» в строке меню, а затем нажмите «Тема».
- Команда «Выбрать» полностью автоматическая, поэтому за ней не следуют никакие другие параметры или диалоговые окна.
Собираюсь выбрать тему
- Photoshop исследует изображение в поисках главного объекта.
- И как только это произойдет, вокруг объекта появится рамка выделения.
Просмотр выбора в режиме быстрой маски
- Чтобы сделать выделение удобным для просмотра, вы можете включить режим быстрой маски Photoshop, щелкнув значок быстрой маски на панели инструментов.
- Вы также можете включать и выключать быструю маску, нажимая букву Q на клавиатуре.
Включение режима быстрой маски
- В режиме быстрой маски наложение красного цвета заполняет область вокруг выделения.
- Это позволяет легко заметить, что Select Subject проделал большую работу по изоляции женщины от остальной части фотографии.
Увеличьте изображение для более детального просмотра
- Когда мы увеличиваем изображение, вы можете видеть, что Select Subject отлично справился с выделением волос женщины.
- Как видите, меньшие пряди волос по бокам также были включены, и края футболки имеют более плавный переход к ним.
- Позволяет сделать прическу более естественной на контрастном фоне.
Однако, как мы уже упоминали в начале, результаты выбора темы будут отличаться в зависимости от изображения.Теперь давайте посмотрим, как работает Select Subject в случае, если изображение имеет несколько предметов.
Пример 2: Выбор нескольких субъектов
Теперь давайте посмотрим, сможет ли Select Subject идентифицировать двух людей на одной фотографии.
Примените команду «Выбрать тему»
- Нажмите «Выбрать тему» в меню «Выбрать» в строке меню, а затем нажмите «Тема».
Собираюсь выбрать> Тема
- Через несколько секунд появятся контуры выбора.
- Как видите, пока он выглядит многообещающим, с контуром, окружающим мужчину и женщину.
- Оба объекта выбраны.
Просмотр выбора в режиме быстрой маски
- Включите режим быстрой маски на панели инструментов.
Щелчок по значку быстрой маски
- Как видите, при выборе объекта «Выбрать объект» не составило труда обнаружить оба объекта, хотя они находились на противоположных сторонах изображения.
Увеличьте изображение для более детального просмотра
- Когда мы увеличиваем изображение, вы можете видеть, что Select Subject проделал потрясающую работу по выделению волос старика.
- Опять же, меньшие пряди волос старика были включены вместе с краями футболки, добавляя им более плавного перехода.
- Позволяет более естественно смешивать объект с контрастным фоном.
Завершение
Select Subject — отличная команда автоматического выбора, которая может идентифицировать и выбирать главный объект на вашем изображении.А благодаря Photoshop CC 2020 результаты Select Subject впечатляют как никогда.
Итак, что вам мешает? Начните использовать Select Subject как инструмент экономии времени, чтобы изолировать ваш объект (ы) от фона.
Как и любой другой инструмент выделения, Select Subject может помочь вам в этом. И то, что он делает все это одним щелчком мыши, довольно удивительно. Однако после использования рабочего пространства «Выделение и маска» в Photoshop может потребоваться сделать выделение более резким.
Есть к нам вопросы? Дайте нам знать.
А если вы ищете компанию по монтажу видео, посмотрите наши видео. Мы были бы рады получить известия от вас.
Редактор: Рича Шарма
Photoshop использует ИИ, чтобы сделать выбор людей менее хлопотным
Маскирование человека или другого объекта за пределами сцены — довольно распространенный трюк в наши дни, но он все еще, возможно, один из самых сложных и низкотехнологичных части фотошопа. Adobe собирается сделать это намного проще благодаря предстоящей функции на базе искусственного интеллекта под названием Select Subject.Его использование в значительной степени защищено от идиотов: из основного рабочего пространства или рабочего пространства «Выбрать и замаскировать» вам просто нужно щелкнуть в любом месте изображения, и он автоматически выберет объект или объекты на изображении. Оттуда вы можете изменить фон или настроить объект отдельно.
Технология основана на платформе искусственного интеллекта Adobe Sensei. «Сложные детали вокруг объекта не являются проблемой, потому что эта функция использует машинное обучение для распознавания объектов», — говорит менеджер по продукту Adobe Photoshop Мередит Пейн Стотцнер в видео на YouTube (ниже).Во время демонстрации она использует его, выбирая одного человека на улице, группу волейболистов, пару на пляже и красную панду.
В некоторых случаях такие детали, как волосы и мех, не выбраны должным образом, но использование инструмента определенно даст вам хорошее начало. Это в значительной степени устраняет утомительный рисованный или настраиваемый процесс маскирования, позволяя вам сосредоточиться на мелких деталях. Поскольку он использует технологию машинного обучения, со временем он также должен улучшиться.
Уже существует множество плагинов Photoshop, таких как Akvis SmartMask и Fluid Mask, которые могут делать что-то похожее на Select Subject.Однако было бы неплохо иметь такую функцию как часть Photoshop, а не доплачивать за плагин. И новая функция — это больше, чем просто технологическая «хитрость» — это актуальная функция, которая появится в будущей сборке Photoshop. Однако Adobe еще не сообщила, когда именно он появится.
Все продукты, рекомендованные Engadget, выбираются нашей редакционной группой, независимо от нашей материнской компании. Некоторые из наших историй содержат партнерские ссылки. Если вы покупаете что-то по одной из этих ссылок, мы можем получать партнерскую комиссию.
Как выбрать волосы в Photoshop
Узнайте, как использовать инструменты выделения Photoshop с Oriol Segon, и научитесь правильно отделить фигуру от фона
Это одна из самых страшных задач для тех, кто делает первые шаги в Adobe Photoshop: как можно идеально отделить фигуру от фона, чтобы управлять обоими по отдельности?
К счастью, программное обеспечение для редактирования фотографий недавно добавило некоторые инструменты интеллектуального выбора, которые значительно упрощают эту задачу. , но даже с этими расширенными инструментами всегда важно получить профессиональный совет, чтобы лучше выполнять нашу работу.
Фотограф и пост-продюсер Ориоль Сегон (@oriolsegontorra) объясняет безошибочный метод более эффективного выбора человека в Adobe Photoshop , даже когда мы сталкиваемся с большим количеством волос или другими сложными краями, которые необходимо отделить от фон.
Посмотрите видеоурок:
Выберите тему
Первое, что нам нужно сделать, это перейти к инструментам выделения и выбрать «Выбрать тему». Photoshop попытается автоматически определить фигуру, которую мы хотим отделить от фона.
Выбрать и применить маску
После того, как наш объект выбран, мы можем использовать «Выбрать и применить маску», чтобы подтвердить, что нам нравится выделение, и мы хотим, чтобы программа применила маску, чтобы отделить фигуру от фона.
Черный фон
Теперь, когда мы разделили фигуру, нам нужен более темный фон для более точного уточнения края. Перейдите в «Режим просмотра» и выберите «Черный».
Уточнить краяПришло время доработать края.Нам просто нужно выбрать кисть «Уточнить край» и приступить к работе над контуром нашей фигуры.
Применить переход
Чтобы еще больше смягчить края нашей фигуры, мы должны применить «Fade». Мы находим эту опцию во вкладке «Глобальные улучшения».
Работа на фонеТеперь, если мы хотим работать с фоном отдельно, мы можем продублировать слой, чтобы начать …
… и если фон слишком тяжелый из-за фильтров или улучшений, мы можем растрировать его, чтобы сделать его более управляемым e.
Рисунок и фон разделены.Мы получили! Все, что осталось, чтобы упростить задачу, это переименовать фоновый слой в «Фон» , и наша работа будет закончена.
Если вам понравились эти советы, помните, что вы можете научиться редактировать и ретушировать фотографии в Photoshop с нуля с помощью Oriol Segon. Откройте для себя его 5 онлайн-курсов «Основы доместики: Adobe Photoshop для фотографов».
Вам также может понравиться:
— Основы доместики: Введение в Adobe Photoshop, 5 курсов Карлеса Марсала.
— Основы доместики: Adobe Photoshop для веб-дизайна, курс Артуро Сервина.
— Ретуширование фотографий для моды и красоты с помощью Photoshop, курс Алена Пердомо.
— Ретуширование фотографий и визуальные эффекты в Photoshop, курс Марио Ольвера.





 ..).
..).
