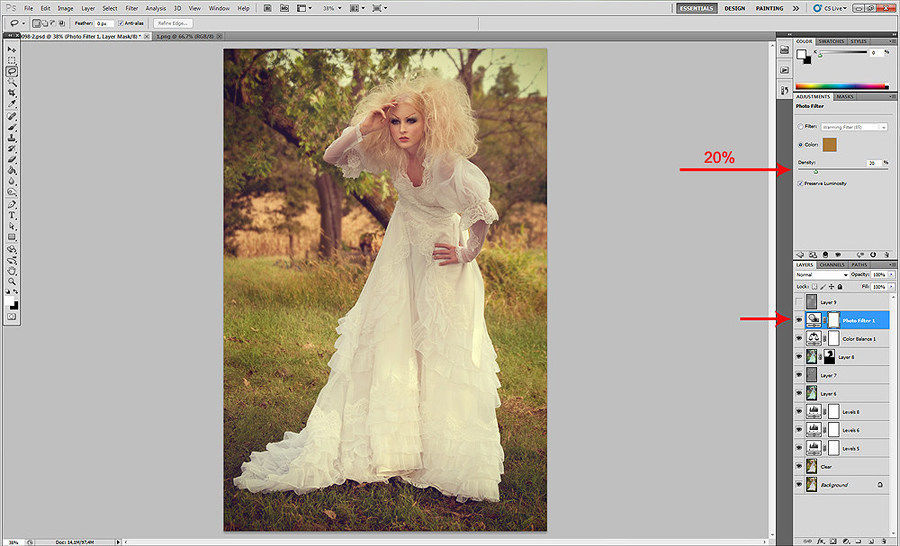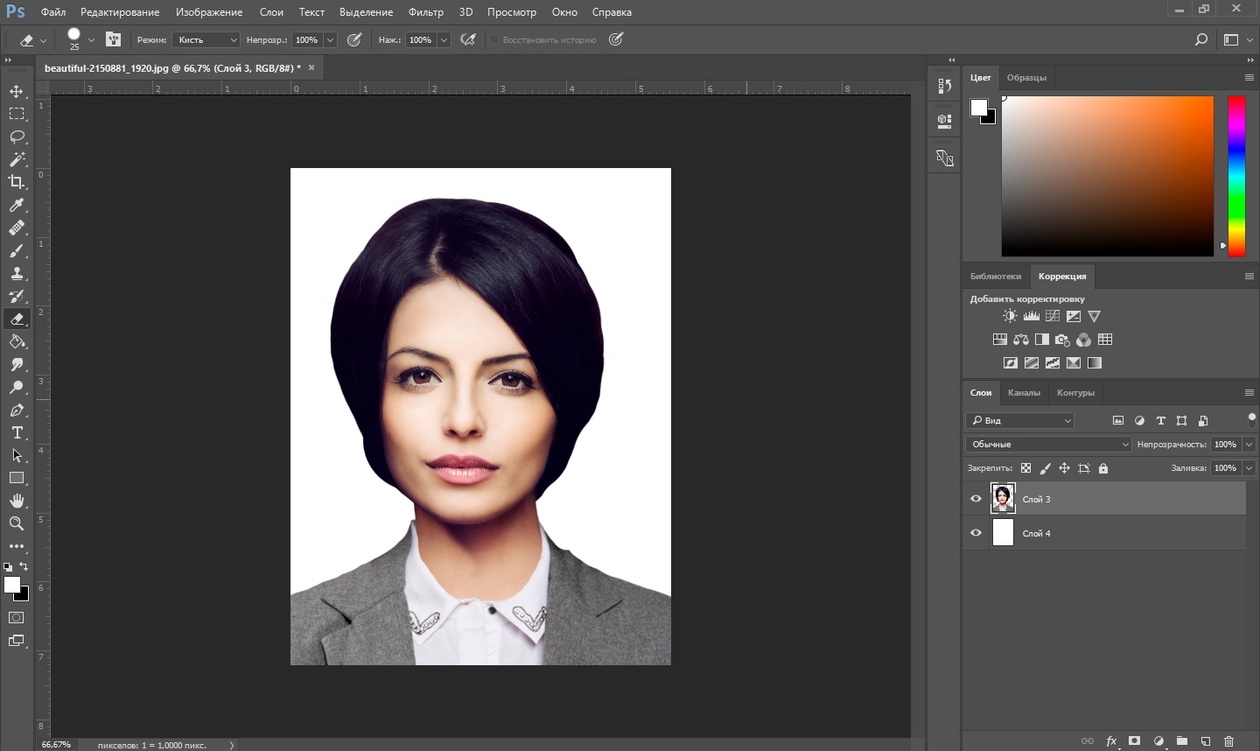Вставить свое лицо онлайн. Вставить лицо онлайн
Инструкция
Откройте меню Edit и выберите пункт Free Transform. Меняйте вставленного лица, чтобы оно пропорционально поместилось на новом объекте с фотографией. Возможно, его придется слегка сузить, возможно — расширить или наклонить. Убедитесь, что черты лица на новом облике смотрятся реалистично и пропорционально.
Чтобы цвет и фактура кожи у человека-оригинала и его нового лица не отличались друг от друга, воспользуйтесь командами цветокоррекции и изменения яркости. Для слоя с обновленным лицом выберите в меню Layer пункт New Adjustment Layer, и в нем — Hue\Saturation. Отметьте галочкой появившуюся Use Previous Layer to Create Clipping Mask и вручную подправьте параметры яркости и насыщенности цветов. Для коррекции яркости создайте новый слой и добивайтесь в нем натуральности . Никто не должен догадаться, что лицо на фото принадлежит другому человеку.
Внесите последние коррективы. Возьмите ластик (Eraser Tool), подберите подходящий размер и мягкость, а затем сотрите в области вставленного лица все лишнее.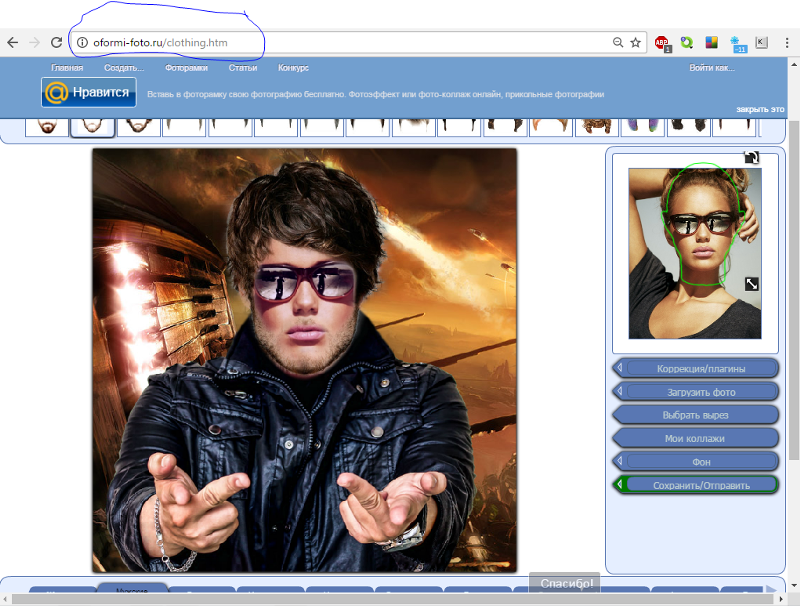
Видео по теме
Источники:
- как фотошопе меня лица
- ДЛЯ НАЧИНАЮЩИХ: Фотомонтаж, вставка фото в готовые шаблоны
Тот, кто делает первые шаги в изучение «Фотошопа », нередко сталкивается с проблемой. Есть папка с изображениями и есть программа, но непонятно, как соединить одно и другое. Как вставить картинку в программу? Есть несколько способов, но мы рассмотрим самый простой.
Вам понадобится
- компьютер, программа Adobe Photoshop, файл с изображением
Инструкция
Существуют десятки различных способов, позволяющих избавиться от лишнего фона на картинке или на фотографии. Среди них встречаются как очень простые, так и такие, которые требуют навыков опытного пользователя Фотошопа. В этой статье мы рассмотрим с вами самый простой способ, при помощи которого можно вырезать лицо с фотографии. Этот метод смогут освоить за считанные минуты даже начинающие пользователи.
Этот метод смогут освоить за считанные минуты даже начинающие пользователи.
Вам понадобится
Инструкция
Откройте фотографию, с которой будете вырезать лицо. Лучше всего, если контуры лица будут достаточно четкими и контрастными по отношению к фону. Затем выберите на инструментов Rectangular Lasso Tool — прямоугольное лассо. Оно позволит аккуратно и точно выделить контур лица и вырезать его с ненужного фона.
Увеличьте масштаб как в два раза, чтобы не пропустить малейших деталей выделения, и начинайте шагами выделять изображение с линий прямоугольного лассо. Когда контур будет замкнут, щелкните по замыкающей точке, и вы увидите, как на появилась выделенная (Select). Нажав на нее правой кнопкой, выберите в появившемся контекстном меню пункт Layer via Copy и скопируйте лицо на новый слой.
Теперь при помощи инструмента перемещения вы можете перетаскивать лицо на любой другой фон.
Кроме того, можно использовать и другой способ извлечения выделенной области с фона — после окончания выделения инвертируйте изображение (Ctrl+Shift+I), выделение перейдет на области фона, окружающие ваше лицо. Нажмите клавишу Delete, и фон будет полностью удален.
Нажмите клавишу Delete, и фон будет полностью удален.
Если фон не получается из-за того, что основной слой (бэкграунд) заблокированным, просто продублируйте его и работайте с дублем.
Видео по теме
Обратите внимание
Вопрос: Подскажите, как вырезать фотографию в фотошоп CS3 в виде круга или овала?Ответ: в списке инструмента выделения вымерите круг. что бы выделить круг, зажимайте Shift.
Полезный совет
В этом уроке Вы узнаете, как нарисовать круг в фотошопе за несколько секунд. Создайте новый документ (Ctrl + N). Выберите инструмент Эллипс (Ellipse Tool) (U) в режиме фигур. Зажмите клавишу Shift и создайте круг на холсте. В этом случае Вы могли контролировать размер круга мышью. Нажмите Delete, чтобы вырезать выделенную часть круга. Кольцо можно создать и при помощи стиля Обводка (Stroke). В этом случае у Вас будет больше контроля над ним при рисовании круга в фотошопе.
Заменить лицо в фотошопе не очень сложно, но затем такая фотография может стать основой для многих разнообразных работ.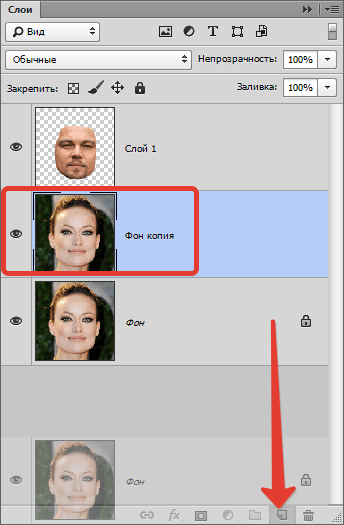
Вам понадобится
- программа Adobe Photoshop
Инструкция
Откройте в обе , с которыми хотите . Желательно чтобы лица, с которыми вы работали как можно меньше отличались от друга по ракурсу, освещенности, цветовому колориту. Увеличьте нужный вас фрагмент при помощи инструмента Zoom Tool. Нужно вырезать то лицо , на которое вы хотите произвести замену. Перейдите в режим Quick Mask (внизу на панели инструментов под иконками цветов слева). Возьмите кисть и закрасьте нужное лицо . Псотарайтесь сделать это как можно более точно, если нужно то меняйте диаметр кисти. Окрашивание будет происходить , что было , что именно закрашивается. Если вы закрасили что-то лишнее, то, не выходя из режима Quick Mask, поменяйте цвета с черного на и внесите . Менять цвета и таким образом закрашивать-исправлять можно много раз.
Выйдите из режима Quick Mask (внизу на панели инструментов под иконками цветов значок справа). У вас будет выделена вся фотография, кроме лица.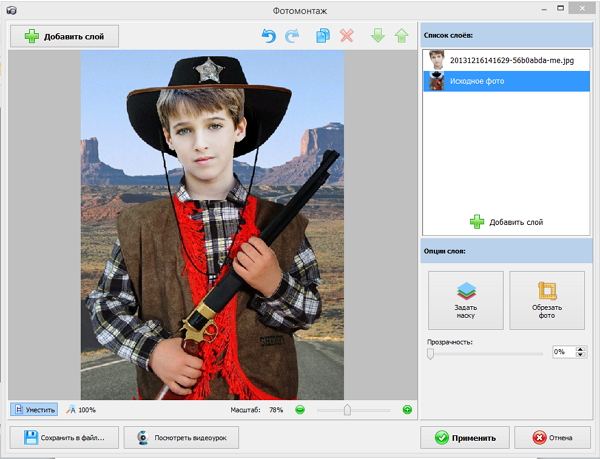 Инвертируйте выделение Select – Inverse. Скопируйте лицо на новый слой: кликните правой кнопкой мыши внутри выделенной области, из выпадающего меню выберите Layer via Copy. В палите Layers кликните правой кнопкой мыши по слою с лицо м и из выпадающего меню выберите Duplicate Layer. В появившемся диалоговом окне выберите из выпадающего списка нужный нам файл. Нажмите ОК.
Инвертируйте выделение Select – Inverse. Скопируйте лицо на новый слой: кликните правой кнопкой мыши внутри выделенной области, из выпадающего меню выберите Layer via Copy. В палите Layers кликните правой кнопкой мыши по слою с лицо м и из выпадающего меню выберите Duplicate Layer. В появившемся диалоговом окне выберите из выпадающего списка нужный нам файл. Нажмите ОК.
Выберите инструмент Move Tool и передвиньте им только что вставленное лицо туда, где оно должно быть. Можно его повернуть при помощи команды Edit – Transform – Rotate.
Если цвета на основной фотографии и на добавленном лице немного отличаются, то активируйте слой с лицо м и воспользуйтесь командой Image – Adjustments – Match Color. В появившемся диалоговом окне в Source выберите название документа, с которым сейчас работаете, Layer – слой, с которого хотите взять цвета. Нажмите ОК.
Видео по теме
Хотите узнать, как можно «поменяться лицами» с другом, родственником или любимой знаменитостью? В этом вам поможет магия фотомонтажа! Как это работает? Поисковики по запросу, наверняка, предложат воспользоваться фотошопом, но непрофессионалу эта программа не подойдёт.
Шаг №1. Начинаем работу
Для начала предлагаем и установить его на вашем ПК. Следуйте за указаниями Мастера установки – программа будет готова к работе буквально за минуту. Запустите утилиту. В стартовом окне выберите опцию «Открыть фотографию» и найдите файл с фото, которое вы хотите отредактировать.
Вы сможете начать работу сразу после того, как программа будет установлена
Шаг №2. Фотомонтаж
Следующий этап – самый ответственный. В главном меню нажмите на вкладку «Оформление» и найдите в списке . В появившемся окне создайте новый слой. Для этого нажмите «Добавить слой» > «Фотографию» и загрузите фото, которое хотите наложить.
С помощью фотомонтажа вы сможете без труда наложить одну фотографию на другую
При выборе снимка, стоит помнить, что обе фотографии должны были примерно одинакового разрешения и качества.Более того, лица должны быть сняты с максимально похожего ракурса.
В списке выберите слой с добавленным изображением и нажмите «Обрезать фото» . Автоматически появится новое окно. Воспользуйтесь произвольной формой обрезки. Аккуратно обведите лицо по контуру, стараясь избегать лишних объектов, вроде аксессуаров. Если получилось неровно, воспользуйтесь опцией «Сбросить выделение» и попробуйте ещё раз. Замкните пунктирную линию, дважды кликнув мышкой. Увеличьте показатель на шкале «Размытие границ» , потянув ползунок вправо, и нажмите «Применить» .
Увеличьте масштаб снимка, чтобы результат был максимально точным и аккуратным
Теперь выясним, как на фото вставить другое лицо так, чтобы разница была не заметна. Для этого необходимо трансформировать обрезанный слой. Измените размер нового изображения, потянув выделенную область за углы. «Новое» лицо должно совпадать с размером лица на исходном изображении. При необходимости поверните слой, двигая ползунок на шкале
 Режим смешивания «Нормальный» будет выставлен по умолчанию, но при желании вы можете выбрать другой. Готово! Нажмите кнопку «Применить».
Режим смешивания «Нормальный» будет выставлен по умолчанию, но при желании вы можете выбрать другой. Готово! Нажмите кнопку «Применить». Отрегулируйте наложение слоя так, чтобы «новое» лицо смотрелось максильмано натурально
Шаг №3. Уровни и цветокоррекция
Всё ещё слишком заметно, что лицо было взято с другого снимка. Выполним простейшую цветокоррекцию. Для этого во вкладке
Регулируя уровни, вы сможете сделать картинку с «новым» лицом более однотонной
Шаг №4. Работаем с деталями
Теперь вы знаете, как в фото вставить другое лицо максимально естественно, но этим ваши возможности не ограничиваются. Если в обработке нуждаются отдельные области на изображении, воспользуйтесь инструментами на панели слева. Выберите «Кисть размытия» , чтобы сделать переход от исходного снимка ещё более плавным. Настройте параметры инструмента – чем меньше объект обработки, тем меньше размер и прозрачность кисти.
Если в обработке нуждаются отдельные области на изображении, воспользуйтесь инструментами на панели слева. Выберите «Кисть размытия» , чтобы сделать переход от исходного снимка ещё более плавным. Настройте параметры инструмента – чем меньше объект обработки, тем меньше размер и прозрачность кисти.
Также вы можете аналогичным образом затемнить или осветлить отдельные участки фото, добавить им резкости, контраста или насыщенности. Просто выберите соответствующую кисть на панели инструментов и обработайте нужную часть изображения.
Используйте кисти затемнения и осветления, чтобы придать изображению больше объема
Шаг №5. Сохраняем и делимся с друзьями
Оценим окончательный результат.
Фотомонтаж поможет примерить на себя роль любимого киноперсонажа
Вы сможете отрегулировать качество снимка перед сохранением
Готово! Теперь вы знаете, что вставить лицо в другую фотографию в фотошопе – не единственное решение. Эта инструкция универсальна, используйте её на практике так, как вам захочется. Узнайте, и откройте для себя новые возможности программы! «Домашняя Фотостудия» станет для вас верным помощником в любой ситуации, когда нужно качественно обработать снимок.
Узнайте, и откройте для себя новые возможности программы! «Домашняя Фотостудия» станет для вас верным помощником в любой ситуации, когда нужно качественно обработать снимок.
Фотоиндустрия стремительно развивается, поэтому не странно, что каждому хочется получить качественные фотографии. Их обработка стала особенно популярной благодаря социальным сетям. Ранее приходилось пользоваться специальным программным обеспечением, в котором не всегда просто разобраться из-за навигации, поэтому нет ничего странного, в том, что многие хотят вставить лицо в фото онлайн бесплатно. Для этого можно воспользоваться нашим сервисом, который предоставляет самые разные возможности для обработки снимков. Поверьте, не так много ресурсов позволяют проделать множество манипуляций с фотографиями.
На нашем сайте также представлен широкий выбор .
Принципы работы
Перед тем как вставить лицо онлайн бесплатно в любое изображение, нужно учитывать несколько моментов во время предварительной обработки:- формат фотографии должен быть качественным;
- делать снимок можно не на дорогую технику, но если используется телефон – нужно убедиться, что лицо хорошо видно;
- перед тем как вставить лицо в шаблон онлайн бесплатно, нужно определиться с цветовой гаммой, дизайном.

Чтобы сделать фотомонтаж онлайн бесплатно, вставить лицо в картинку достаточно просто:
- зайти на наш сервис;
- выбрать соответствующий раздел;
- подобрать нужные фотошаблоны;
- загрузить фото;
- сохранить изображение на компьютере.
Хотите прикрепить ? Сделайте это на best-photoshop .
Преимущества
Фотомонтаж – это один из способов вставить лицо в картинку онлайн без регистрации и бесплатно.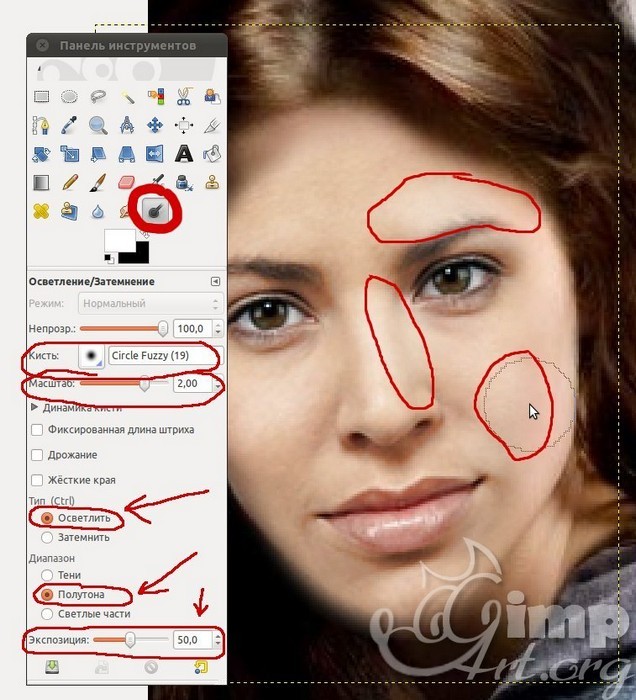 Теперь каждый может почувствовать себя звездой, которая снимается для обложек журналов, визуализировать мечты об отдыхе на побережье экзотического острова, представить хотя бы на минутку, каково быть героем известного фильма.
Теперь каждый может почувствовать себя звездой, которая снимается для обложек журналов, визуализировать мечты об отдыхе на побережье экзотического острова, представить хотя бы на минутку, каково быть героем известного фильма.При работе нужно корректировать цветовую гамму, яркость и контрастность изображения. Работа достаточно сложная и занимает не один час, но если вставить лицо в фото онлайн бесплатно, то можно избежать этого процесса, так как сервис предлагает разные фильтры для предварительной обработки.
Если говорить о преимуществах использования подобных ресурсов, то их несколько:
- доступны без регистрации;
- различные фотошаблоны;
- простой интерфейс;
- понятная навигация;
- на одном ресурсе доступен полноценный фоторедактор.
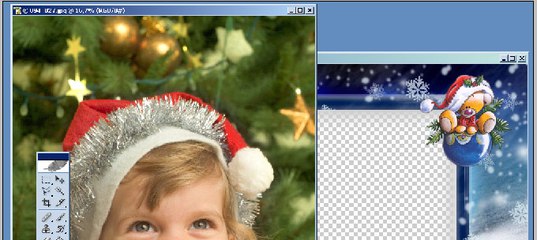
Интернет-сервисы предполагают использование самых разных устройств, в том числе телефонов и планшетов, ведь никаких системных требований нет. Теперь сделать красивое фото всего за несколько минут получиться даже у тех, кто ранее никогда ничем подобным не занимался. К тому же такой снимок станет отличным подарком для родных и близких. Его не нужно использовать только в социальных сетях, а можно распечатать и повесить на стену.
Выбирайте фотомонтаж и получайте красивые изображения, не прикладывая особых усилий.
Инструкция
Попробуйте популярный бесплатный сайт www.loonapix.com . Выберите в меню на главной странице язык и перейдите в раздел «Эффект с лицом », нажав кнопку «Встроить лицо». На новой странице вам будет предложено загрузить свое фото, или указать ссылку на вашу в интернете. Используйте качественный снимок, где вы изображены анфас. После загрузки фото выберите из нескольких категорий. Отрегулируйте положение, яркость и цветовую гамму вашего снимка с помощью кнопок меню и сохраните полученный результат.
Можно использовать еще один аналогичный -сервис www.faceinhole.com . Не смотря на то, что ресурс англоязычный, с ним не вызовет трудностей, поскольку интерфейс прост и понятен. Вам нужно шаблон в одной из категорий, зачтем в самом шаблон е нажать кнопку Upload и загрузить свое фото с . После этого отрегулируйте положение и размер снимка, чтобы совпали все , подберите цвет и яркость и сохраните фотографию, нажав кнопку Save. При желании вы сможете сразу же опубликовать фото в одной из социальных сетей.
Пакет редакторских программ от Adobe, в частности известная программа «Фотошоп», позволяет не только творить чудеса и создавать шедевры. Есть ряд распространенных задач, которые регулярно возникают перед дизайнерами, фотографами, редакторами. Одна из таких задач — вставка человеческих лиц в шаблон с костюмов для печати на документы.
Инструкция
Шаблоны женских костюмов, платьев, мужских классических «троек» с разными галстуками и сорочками можно найти как на платных фотостоках (Shutterstock. com, istock.com), так и на бесплатных ресурсах (Allpolus.com, Photoshop-shablon.ru, Olik.ru). Скачайте файл в формате psd (стандартный для «Фотошопа»), представляет набор графических элементов, приспособленных для редактирования и расположенных на разных слоях.
com, istock.com), так и на бесплатных ресурсах (Allpolus.com, Photoshop-shablon.ru, Olik.ru). Скачайте файл в формате psd (стандартный для «Фотошопа»), представляет набор графических элементов, приспособленных для редактирования и расположенных на разных слоях.
Откройте Adobe Photoshop. Если у вас еще нет этой программы, вы можете установить условно-бесплатную версию (будет работать 30 дней) с сайта Adobe.com.
Выберите в меню раздел «Файл», пункт «Открыть» и откройте в разных окнах шаблон костюма и фотографию с человеком, лицо которого требуется добавить в коллаж.
Сначала вырежьте лицо . Для этого воспользуйтесь инструментами Zoom («Увеличение», для детализации), Magnetic Lasso («Магнитное лассо», необходимо для выделения области лица) и Lasso (для коррекции выделения). Инструмент Move понадобится для захвата и переноса лица. Слой с перенесенным лицом автоматически создастся «Фотошопом» на коллаже.
Подгоните размеры. Для этого используйте инструмент Free Transform («Свободная трансформация»). Зажмите клавишу Shift при трансформации — это позволит сохранить пропорции.
Зажмите клавишу Shift при трансформации — это позволит сохранить пропорции.
Скрыть ненужные слои (с галстуком, сорочкой или фоновым узоров) вы можете, кликнув по «глазу» слева от элемента палитры Layers («Слои»). Если нужно не убрать элемент целиком, а оставить его значимую часть (например, спрятать часть галстука под костюм), переместите один слой под другой. Слой, располагающийся в самом верху палитры Layers, отображается целиком.
В конце работы сохраните результат. Нажмите Save as… из меню «Файл». Стандартный формат сохранения фотографий — jpeg.
Видео по теме
Вся деятельность и жизнь современного человека тесно связана с новыми технологиями, прежде всего, с компьютером и Интернетом. Конечно, с их помощью мы не только работаем, но и расслабляемся.
Графическое приложение Adobe Photoshop для многих дизайнеров и фрилансеров является основным инструментом заработка. Для людей не столь искушенных это один из способов интересно провести свободное . Создание необычных визуальных может стать любимым хобби, к тому же, собственноручно изготовленный или – это прекрасный подарок.
Зачем нужны шаблоны Adobe Photoshop?
Если вы знакомы с основными понятиями программы Фотошоп, создать оригинальный презент не составит никакого труда. Приложение позволяет работать с шаблонами, которые можно найти на просторах Всемирной сети в готовом виде. Таким образом, необязательно быть профессиональным дизайнером, чтобы создать яркий календарь или необычную открытку. Достаточно знать, как правильно вставить в Фотошоп. Этот навык пригодится и владельцам собственных интернет-страниц – с помощью шаблонов их можно украсить и сделать оригинальными и запоминающимися. Даже на базе совершенно обычного шаблона вы сможете сделать сайт с нестандартным дизайном, нужно только приложить фантазию.
С помощью шаблонов для Фотошопа можно создавать удивительно красивые и необычные графические композиции, которые практически невозможно отличить от настоящих постановочных фотографий. Вы можете поэкспериментировать с собственным фото или сделать сюрприз близкому человеку – поверьте, такой подарок запомнится надолго. Возможно, вам кажется, что правильно вставить шаблон в Фотошоп трудно. В таком случае можно дать вам только один совет – попробуйте сделать это. Вы убедитесь, что в редактировании фотографий и создании потрясающе красивых «картин» на самом деле нет ничего сложного.
Возможно, вам кажется, что правильно вставить шаблон в Фотошоп трудно. В таком случае можно дать вам только один совет – попробуйте сделать это. Вы убедитесь, что в редактировании фотографий и создании потрясающе красивых «картин» на самом деле нет ничего сложного.
Как правильно вставить шаблон в Фотошоп
- Прежде всего, нужно найти подходящий шаблон. Существует несколько таких файлов, но самым распространенным и удобным является png. В Интернете огромное количество ресурсов, где можно найти оригинальные шаблоны для Фотошопа.
- Загрузите шаблон и откройте его в программе Рhotoshop.
- Одновременно откройте и фото, которое хотите вставить (нужно учитывать ракурс по отношению к скачанному шаблону).
- Возможно, будет необходимо поменять размер фото – или уменьшить его. Для этого следует выбрать в главном меню Изображение – Размер изображения, затем поменять значение ширины, при этом высота поменяется. Нажмите Да.
- С помощью инструмента «Перемещение» необходимо перетащить фотографию на шаблон левой клавишей мыши.

- Также левой клавишей в панели слоев меняем местами фото и шаблон – нужно, чтобы фотография была под шаблоном.
- Теперь нужно подогнать лицо в вырез шаблона, а затем сохранить новую (Файл – Сохранить как) в формате jpeg/jpg.
У многих пользователей сети интернет есть блоги и даже персональные сайты. Чтобы повысить популярность развлекательного сайта, можно применить метод раскрутки под названием «сарафанное радио». Этот метод заключается в том, что посетители делятся впечатлениями от увиденного друг с другом.
Видео по теме
Фотомонтаж открывает перед вами тысячи новых возможностей по работе со своими фотографиями и фотографиями друзей и знакомых. В интернете можно найти сотни разнообразных шаблонов для фотомонтажа, как детских, так и взрослыx, и вы легко можете научиться работать с ними, помещая в готовые шаблоны свои фотографии. Итак, как же работать с готовым шаблоном?
Вам понадобится
Инструкция
Многих пользователей в первую пугает то, что при попытке открыть скачанный шаблон в psd, они не видят ничего, пустого серого поля.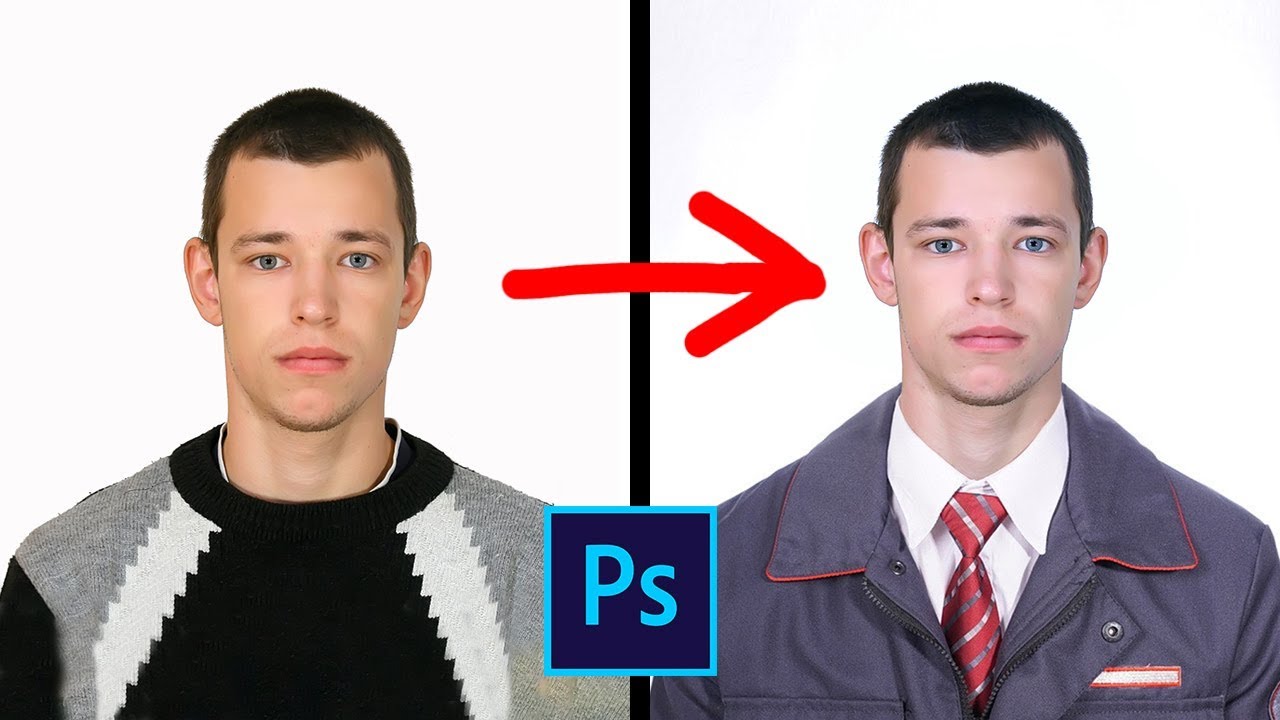 Скорее всего, в шаблоне просто все слои. Нажмите клавишу F7 или включите слои вручную, напротив каждой строчки в окне со списком слоев поставьте значок глаза одним щелчком мыши.
Скорее всего, в шаблоне просто все слои. Нажмите клавишу F7 или включите слои вручную, напротив каждой строчки в окне со списком слоев поставьте значок глаза одним щелчком мыши.
Когда все слои , и вы видите готовый шаблон с пустым местом для лица, можете фотографию, с которой будете работать. Подберите фото так, чтобы положение головы и ее ракурс были близкими к ракурсу и положению головы на шаблоне. Чем меньше вы будете корректировать положение лица вручную, тем реалистичнее будет изображение.
Выберите любой инструмент для выделения — Lasso Tool или Rectangular Marker, выделите лицо с небольшой зоной вокруг него, а затем скопируйте на новый слой. Перетащите вырезанное лицо на окно с шаблоном.
Чтобы лицо выглядело пропорциональным фигуре на фото в шаблоне, откройте команду Free Transform и, зажав Shift для сохранения пропорций, уменьшите его до нужного размера. Затем, поместите слой с лицом среди других слоев шаблона так, чтобы все слои легли друг на друга правильно.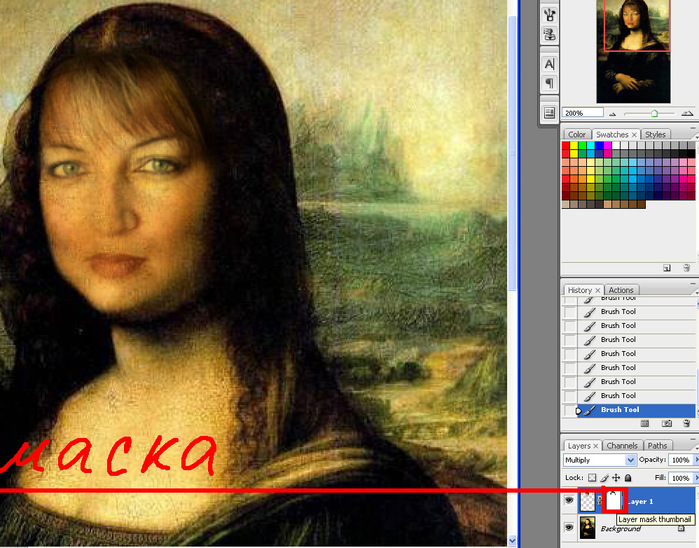 Например, если в шаблоне головной убор, то его слой должен находиться поверх нового слоя с лицом, чтобы головной убор перекрывал его. Слой с костюмом, в свою очередь, тоже должен перекрывать ваше изображение.
Например, если в шаблоне головной убор, то его слой должен находиться поверх нового слоя с лицом, чтобы головной убор перекрывал его. Слой с костюмом, в свою очередь, тоже должен перекрывать ваше изображение.
Убедитесь, что лицо поместилось в шаблон и выглядит достоверно. Если же этого не произошло, снова откройте команду Free Transform и подтяните элементы шаблона друг к другу, или наоборот отдалите их друг от друга, чтобы создать иллюзию реалистичности.
Чтобы довести фотографию до финального , уберите все лишние элементы выделения вокруг лица, если они присутствуют. Для этого добавьте к слою с лицом быструю маску (Add Layer Mask), а затем черной кистью аккуратно закрасьте все лишние области, они окажутся скрытыми.
Видео по теме
Современные технологии позволяют скрасить наши будни в буквальном смысле слова. Интернет заполнен многочисленными шаблонами и фоторамками, используя которые, можно преобразить любую свою фотографию, порадовать близких и знакомых, сделать сюрприз имениннику на праздник.![]() А программа Adobe Photoshop позволяет это сделать без особых усилий. Итак, как же вставить свое фото в шаблон фотошопа?
А программа Adobe Photoshop позволяет это сделать без особых усилий. Итак, как же вставить свое фото в шаблон фотошопа?
Инструкция
Расположите слой с вашим изображением после основного слоя с шаблоном.
Выберите инструмент в виде пунктирного прямоугольника (Rectangular Marquee Tool), затем щелкнув по выберите « » (free transform) и удерживая клавишу Shift стрелками подгоните размер изображения под нужный вам ( Shift позволяет сохранить правильные пропорции при изменении ее размера).
Удалите лишнее изображение при помощи инструмента «стирательная резинка».
Сгладьте края изображения при помощи инструмента «капля» — ваша картинка готова!
Видео по теме
Обратите внимание
Обратите внимание: работаем только с активным слоем. Чтобы активировать другой слой, щелкните на нем один раз справа во вкладке слои (layers) и тогда уже редактируйте изображение. Чтобы отменить действие используйте комбинацию клавиш Ctrl+Alt+Z либо в верхнем меню «правка – шаг назад» (Edit – Undo).
В сети существует большое количество разных сервисов, в которых можно вести собственный блог. Одним из популярных в России и за рубежом таких сервисов является Blogger – он дает большие возможности для развития своего блога, его оформления и дизайна, а управлять блогом в системе Blogger способен даже начинающий пользователь. Если вы хотите быстро и легко создать оригинальный и яркий дизайн своего блога, попробуйте загрузить и установить на сайт шаблон оформления страницы.
Инструкция
Найдите в сети шаблон , подходящий вам по тематике и , а затем создайте блог для экспериментов, чтобы не смущать аудиторию своего действующего блога, если новый шаблон окажется неудачным – например, деформирует структуру
Фотошоп вставить лицо в двойную фотографию. Вставляем лицо в шаблон
Почувствовать себя в образе любимого артиста, перенестись в прошлое или будущее, примерить на себя красивый наряд — не проблема благодаря современным компьютерным технологиям. Подставить лицо в картинку можно при помощи «Фотошопа» или специального приложения.
Подставить лицо в картинку можно при помощи «Фотошопа» или специального приложения.
Как подобрать подходящие картинки
В интернете можно найти готовые шаблоны для подстановки лиц. На них изображены люди, у которых на месте лиц специально оставляется свободное место. Такие шаблоны напоминают стенды с проймами для лиц, в которых так любят фотографироваться туристы.
Но как вставить в картинку свое лицо, если невозможно найти подходящий шаблон? В таком случае можно выбрать любую фотографию с достаточно большим разрешением и самостоятельно сделать из нее шаблон, вырезав область лица. С фотографиями и картинками работать сложнее, чем с шаблонами. Тем не менее даже начинающий пользователь «Фотошопа» может справиться с этой задачей, если запасется терпением.
Выбирая свое фото, лицо с которого будет подставлено на место чужого, убедитесь в следующем:
- лицо видно полностью в анфас;
- фотография является достаточно крупной;
- на лицо не падают тени, оно не прикрыто волосами: лучше использовать фото, где челка и локоны убраны назад, а контур лица отчетливо просматривается.

При несоответствии фото этим критериям подстановка окажется намного сложнее.
Как вставить в картинку лицо при помощи «Фотошопа»
Это несложно. Перед тем как вставить в картину лицо, убедитесь, что у вас установлен «Фотошоп» или другой графический редактор с аналогичным набором инструментов. Он будет необходим для подстановки лица в готовый шаблон или обычную фотографию. Вам потребуются навыки работы со слоями и набором инструментов «лассо», также следует уметь регулировать яркость, контраст и другие параметры изображения.
Если вы не обладаете опытом работы с Photoshop, расстраиваться не нужно. Все действия достаточно просты, вы можете отработать их в процессе редактирования первой же фотографии. Немного терпения и аккуратности — вот и все, что необходимо для начала работы!
Первые шаги
Перед тем как вставить в картину лицо, откройте файл с исходным изображением и свою фотографию. На своем фото аккуратно обведите лицо при помощи «лассо» либо «волшебной палочки».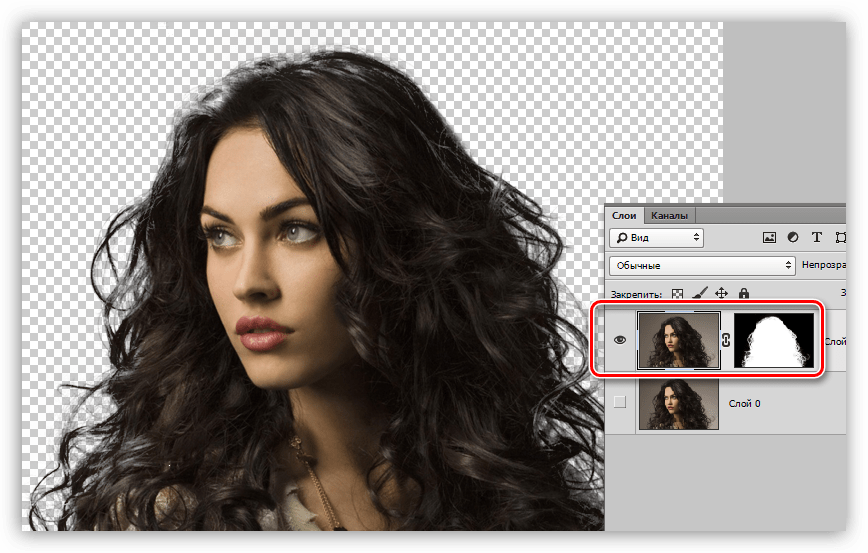 Палочка выделяет области, имеющие примерно одинаковый уровень заливки, поэтому ее необходимо использовать несколько раз, придерживая нажатой кнопку Shift. Не расстраивайтесь, если граница получилось неровной: впоследствии этот дефект будет поправлен. Главное, чтобы область лица была выделена полностью.
Палочка выделяет области, имеющие примерно одинаковый уровень заливки, поэтому ее необходимо использовать несколько раз, придерживая нажатой кнопку Shift. Не расстраивайтесь, если граница получилось неровной: впоследствии этот дефект будет поправлен. Главное, чтобы область лица была выделена полностью.
Скопируйте выделенный участок и вставьте его в нужную картинку. При этом будет создан новый слой, содержащий только ваше лицо.
Теперь необходимо заняться фоном. Для этого выберите в списке слоев фоновый и при помощи уже знакомых инструментов выделения обведите область вокруг лица, на месте которого должно появиться ваше. Этот участок необходимо скопировать и вставить на новый слой, который окажется выше других. Данная процедура создаст контур, который будет обрамлять ваше лицо, поэтому важно быть очень аккуратным: выделяйте крупные локоны и пряди волос полностью, чтобы они выглядели естественно.
Теперь можно подставить лицо в картинку на нужное место. Оно должно находиться на промежуточном слое: перекрывать исходное лицо, но при этом частично закрываться волосами, которые вы скопировали на самый верхний слой.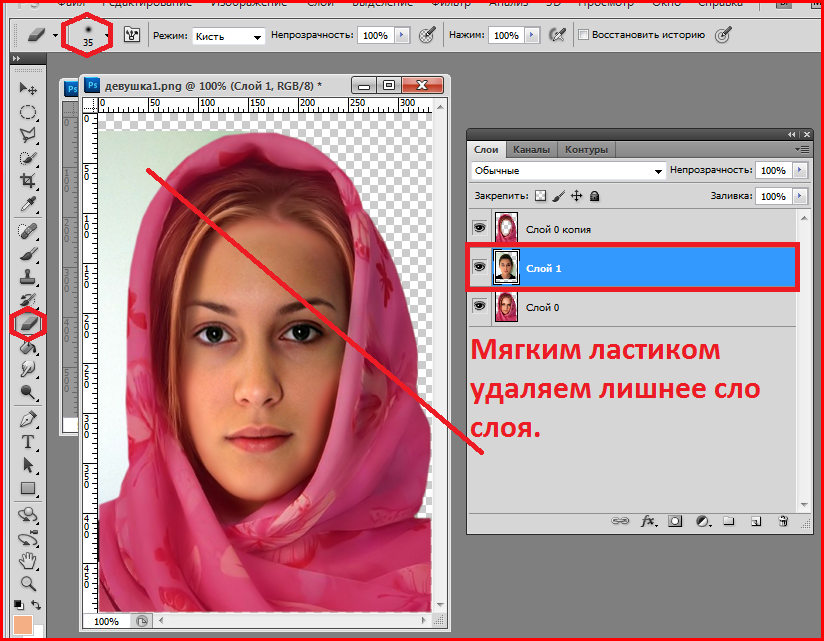
Регулирование размера и наклона
Как вставить в картину лицо, чтобы оно выглядело естественно? В первую очередь необходимо позаботиться о том, чтобы оно полностью соответствовало оригиналу по размерам и наклону. Добиться этого соответствия можно при помощи «свободной трансформации». Этот инструмент позволяет перемещать объект, менять его размер и наклон. Перемещение можно производить мышью или при помощи стрелок на клавиатуре. Регулировать размер и наклон следует при помощи мыши. Чтобы при изменении размера сохранялись пропорции, держите нажатой кнопку Shift.
Этот шаг потребует немного терпения: лицо должно идеально соответствовать шаблону.
Создание идеального обрамления
Чтобы обрамление лица было естественным, потребуется немного почистить границы между слоями при помощи «лассо». В контекстном меню этого инструмента есть панель, которая позволяет немного размыть края. Поэкспериментируйте с этой опцией и установите уровень размывки, при котором лицо будет выглядеть максимально естественно. Это действие необходимо производить с верхним слоем, на котором находятся волосы. Дополнительно можно использовать кисть событий с размытым краем.
Регулирование яркости и контраста
Как вставить в фотографию лицо, если фото существенно отличается от шаблона по уровню яркости, является недостаточно насыщенным или имеет другой оттенок? Необходимо заметить, что идеальное соответствие вашей фотографии шаблону — это скорее исключение, чем норма.
Менять яркость, насыщенность и другие параметры необходимо всегда. Для этого в меню «Изображения» есть специальные разделы, и с их содержимым нужно поэкспериментировать. Регулируйте положения ползунков яркости, контраста и насыщенности до тех пор, пока не добьетесь идеального соответствия. В том же меню можно найти раздел, позволяющий менять тон. Например, если изображение имеет зеленоватый оттенок, можно понизить уровень зеленого.
Все описанные действия желательно производить со слоем, на котором находится ваше лицо. Но можно менять параметры и у исходной картинки. Для этого необходимо выделить два слоя: верхний (с волосами) и фоновый.
Сохраните готовый результат в файле формата «Фотошоп». Не следует объединять слои: возможно, в дальнейшем вы захотите внести дополнительные поправки.
Как вставить в картину лицо? Легкий способ
Как вставить в фотографию лицо, если нет возможности или желания работать в «Фотошопе»? В подобной ситуации можно использовать специальное приложение. Вставить лицо в картинку тогда будет еще проще. Такие приложения широко представлены в интернете: как для компьютеров, так и для мобильных устройств. Также есть сервисы, которые позволяют проводить эту процедуру прямо в браузере.
Чтобы воспользоваться таким приложением, дополнительные программы устанавливать не потребуется. В них присутствует небольшой набор опций: только самое необходимое для достижения конкретной цели. Некоторые функции, которые в «Фотошопе» приходится делать вручную, специализированные приложения выполняют автоматически.
Тем не менее у хорошего приложения должна быть возможность вручную поправить то, что программа сделала некорректно. Например, лицо может оказаться слишком крупным или смещенным вниз. В таком случае вы легко внесете свои поправки при помощи мыши.
Подстановка лица в картинку — это увлекательное занятие, при помощи которого можно создать оригинальную открытку или плакат, развлечься самому и порадовать друзей.
29.01.2017 28.01.2018
Привет всем постоянным посетителям и гостям сайта сайт
В этом уроке мы рассмотрим, как в фотошопе вставить лицо в другое фото. И немножечко пошалим.
Стоит отметить, главным аспектом, который нужно помнить перед тем, как создавать монтаж с использованием лиц, это исходники. К их выбору нужно относиться тщательно и серьезно, потому что именно от выбора исходника зависит результат. Необходимо следить, чтобы совпадали наклон и положение головы, освещение, необходимо, чтобы фото были сделаны с одного ракурса и т.п. В противном случае не стоит рассчитывать на качественный результат.
Как уже упоминалось ранее, мы решили пошалить и вставить лицо Путина в голову Трампа. Скачайте изображения .
Открываем фотошоп и начинаем работу
Открываем обе фотографии в фотошоп (Ctrl + O):
Переходим к фото с Владимиром Владимировичем и любым удобным способом выделяем лицо.
Например, инструментом Лассо (Lasso Tool). Горячая клавиша вызова инструмента – L.
Выделяем лицо Путина – захватываем все черты лица, лоб вырезаем частично:
Нажимаем на клавиатуре Ctrl + C, чтобы скопировать лицо, переходим к реципиенту – Трампу и нажимаем Ctrl + V для того, чтобы вставить лицо в документ.
Нажимаем на клавиатуре Ctrl + T для вызова Свободной трансформации (Free Transform).
Уменьшаем лицо, чтобы оно соответствовало размеру лица Трампа:
Чтобы еще лучше вписать лицо, уменьшаем непрозрачность слоя и стараемся, чтобы глаза, губы и брови совпадали:
Как только вы удачно разместите лицо — верните обратно непрозрачность на 100%.
Переходим в Выделение — Модификация — Сжать (Select — Modify — Contract):
В выпадающем окне ставим радиус 5-8 пикселей:
Переходим на слой с Трампом и дважды щелкаем по замочку, для разблокировки слоя:
Нажимаем на клавиатуре клавишу Delete. После этого на слое с Трампом появится «отверстие»:
Нажимаем на клавиатуре Ctrl + D, чтобы снять выделение. Зажимаем клавишу Shift и выделяем на палитре слоев оба слоя:
Переходим в Редактирование — Автоналожение слоев (Edit — Auto — Blend Layers):
Настройки должны быть следующие:
Все недочеты автоматической вставки можно исправить, к примеру, инструментом Микс-кисть (Mixer brush).
Создаем новый слой:
В верхней панели настройки инструмента Микс-кисть выставляем примерно такие настройки:
На новом слое проходимся Микс кистью по областям стыка фото. Особенно уделяем внимание левой части лица:
Создаем еще один новый слой, заливаем его (Shift + F5) 50% серого:
Переходим в меню Фильтр-Шум-Добавить шум (Filter-Noise-Add Noise):
Добавляем 1-3%:
Меняем режим наложения слоя на Перекрытие (Overlay):
Щелкаем ПКМ (правой кнопкой мыши) по слою в палитре слоев и выбираем пункт «Создать обтравочную маску». Таким образом слой с шумом будет воздействовать только на слой, на котором мы рисовали Микс кистью.
Вот мы и узнали способ, как просто, легко и быстро вставить в другое фото. Очень доступный способ в фотошопе!
Успехов в творчестве! Пусть Муза вас не покидает!
Хотите стать частью памятника или сделать фотографию где Ваша кошка прыгает с самолета? Вы когда-нибудь хотели, чтоб ваш портрет написал сам Леонардо? Конечно хотели! Вот почему мы создали новую версию «Фотомонтажа», который позволяет вам делать все, что угодно! «Фотомонтаж» позволяет накладывать друг на друга элементы любого изображения по-вашему выбору. Всё что Вам нужно сделать — это только загрузить фоновое изображение, а затем поместить одну или несколько фотографий на нем. После этого с помощью кнопок управления можно откорректировать элементы и фотографии, оставив часть Вашего фото сопоставить в верхней части фонового изображения. Вы можете настроить размер и габариты фона на Вашей фотографии настроить размер, расположение и направление любых слоев на изображении, которые Вы хотите разместить. Удачи!Как пользоваться фотомонтажом?
1. Открой Fotor и выберите пункт «Фотомонтаж» в разделе Коллаж.
2. Загрузить фоновый снимок или выберите один из наших фоновых узоров или цветов.
3. Добавь одну или несколько фотографий, которые вы хотите сопоставить и перетащите их на фон. (Обратите внимание, что когда вы нажимаете на панель инструментов, должно появиться большое меню с огромным количеством опций, их можно использовать для настройки и коррекции изображения).
4. Во всплывающей панели инструментов используй инструмент «Тёрка», чтобы удалить с фотографии элементы, которые не должны оставаться на фоне.
(ПРИМЕЧАНИЕ: Вы можете настроить «Интенсивность», а также «Размер» в «Тёрка». Если вы сделаете ошибку при использовании, нажмите кнопку «Сброс».)
Этот урок пригодится тем,кто не владеет фотошопом,но хочет немного научится.Я предлагаю посмотреть программу он лайн фотошоп.
Заходим на сайт,нажав на картинку ниже.
Также,нажав на «Файл» — «Открыть изображение»,загружаем и сам шаблон.
Замочки на слое будут только на картинках в формате jpeg,если картинка в форматах png замочка там не будет.
Итак,будем делать прозрачное лицо у шаблона.
Для этого возьмите инструмент «волшебная палочка» и цокните по лицу шаблона.
Потом сверху заходим на «Редактировать» и «Вырезать»
Теперь слева выбираем инструмент «Ластик» и аккуратно проводим по краю контура лица шаблона,убирая лишнюю белую полоску.
Все,шаблон готов,переходим к фотографии,нажав на нее один раз.
Берем инструмент «Лассо» и обводим вокруг лица на фото,как бы вырезая его.
Потом заходим сверху на «Редактировать» — «Вырезать».
Переходим на шаблон,нажав на него один раз.Снова заходим на «Редактировать» — «Вставить».
Ваше вырезанное лицо окажется в шаблоне.
Не пугайтесь,все идет по плану.Теперь нужно уменьшить фото в шаблоне.
Делаем так,выбираем инструмент «Перемещение» и идем наверх,выбрать «Редактирование» — «FREE TRANSFORM»,появится сетка,беремся мышкой за уголок и уменьшаем размер фото.Можно его развернуть,подогнать под экспозицию шаблона.На углу сетки,при наведении курсора,увидите как бы закругленную стрелочку,поверните.
Но фото у нас находится сверху,а нам надо его убрать под слой шаблона.Делаем так,
Такое подтверждение ваших действий будет выскакивать,когда вы делаете манипуляции с сеткой.
Изменить,подогнать цветность нужно зайдя наверху в «Коррекция» — «Яркость,контраст» или «Цветовой тон,насыщенность»,пробуйте.
Вот основное я вам показала,теперь сохраняем на комп.
Потом сохраняете фото в папку и все.
Точно так же вставляем фото и в рамочки.
Инструкция
Шаблоны женских костюмов, платьев, мужских классических «троек» с разными галстуками и сорочками можно найти как на платных фотостоках (Shutterstock.com, istock.com), так и на бесплатных ресурсах (Allpolus.com, Photoshop-shablon.ru, Olik.ru). Скачайте файл в формате psd (стандартный для «Фотошопа»), представляет набор графических элементов, приспособленных для редактирования и расположенных на разных слоях.
Откройте Adobe Photoshop. Если у вас еще нет этой программы, вы можете установить условно-бесплатную версию (будет работать 30 дней) с сайта Adobe.com.
Выберите в меню раздел «Файл», пункт «Открыть» и откройте в разных окнах шаблон костюма и фотографию с человеком, лицо которого требуется добавить в коллаж.
Выберите слой с лицо м и с помощью курсора мыши перенесите его в палитре так, чтобы лицо оказалось под прической или головным убором, имеющимся на шаблоне. Затем отредактируйте положение всех остальных слоев, добиваясь того, чтобы и шея в итоге была позади всех остальных элементов костюма.
Теперь размер и положение лица нужно откорректировать, чтобы лицо было пропорционально шаблону. На панели инструментов выберите инструмент перемещения, а затем нажмите на лицо , чтобы отобразились границы редактирования.
Не отпуская левую клавишу мыши, продолжайте перемещать лицо и изменять его размер, пока лицо не станет пропорциональным фигуре на шаблоне, прическе и головному убору. При необходимости измените угол поворота головы, также двигая лицо с помощью инструмента перемещения. Примените трансформацию.
Также изменить форму и положение лица можно, вызвав инструмент трансформации Ctrl+T. При необходимости слегка измените размер и угол наклона шляпы или прически, перейдя на соответствующий слой.
Теперь вам нужно стереть лишние куски фона вокруг лица, чтобы окончательно доработать фотографию. Перейдите на слой с лицо м, выберите на панели инструментов ластик (Eraser tool), установите значение твердости на 0% и аккуратно сотрите все лишнее, оставив только контуры лица.
После этого объедините слои, нажав правой кнопкой на самом верхнем слое и выбрав в контекстном меню опцию Flatten Image. Сохраните готовое фото в формате JPEG.
Профессиональный редактор растровой графики Adobe Photoshop предоставляет поистине фантастические возможности. Именно за это его любят в среде пользователей, увлекающихся созданием фотоколлажей. И действительно, произвести действия, типичные для подобных задач, например, перенести лицо с одной фотографии на другую, можно всего за несколько минут.
Вам понадобится
- — установленный редактор Adobe Photoshop.
Инструкция
Откройте в Adobe Photoshop две фотографии (ту, с которой и ту, на которую нужно перенести лицо ). Для загрузки изображения нажмите Ctrl+O или в главном меню выберите пункты File и «Open…», после чего перейдите в директорию с нужным файлом, выделите его в листинге и нажмите кнопку «Открыть».
Создайте область выделения, охватывающую все лицо , на фотографии , с которой его нужно перенести. Используйте инструменты групп Lasso Tool и Marquee Tool.
Скорректируйте область выделения при помощи быстрой маски. Нажмите клавишу Q на клавиатуре или кнопку Edit in Quick Mask Mode на панели инструментов. Активируйте инструмент Brush Tool. Выберите подходящую кисть на выпадающей панели Brush. Установите черный цвет переднего плана. Работая кистью, удалите лишние области выделения. Аналогично, выбрав белый цвет, добавьте к выделению необходимые области. Выйдите из режима быстрой маски, повторно нажав Q или кнопку на инструментальной панели.
Перенесите лицо с одной фотографии на другую. Скопируйте текущую область выделения в буфер обмена. Для этого нажмите Ctrl+C или выберите пункты Edit и Copy в меню. Переключитесь в окно с изображением, на которое нужно вставить лицо . Нажмите Ctrl+V или выберите в меню Edit и Paste. Закройте окно с изображением-источником.
Выделите лицо на целевом изображении. Отключите видимость текущего слоя в панели слоев. Переключитесь на нижний (фоновый) слой. Совершите действия, аналогичные описанным во втором и третьем шаге.
Удалите лицо с изображения фонового слоя. В меню выберите пункты Layer, New, «Layer From Background…». В диалоге New Layer нажмите кнопку OK. Нажмите кнопку Delete или в меню выберите пункты Edit и Clear.
Совместите перенесенное на фотографию лицо с исходным изображением. Активируйте и включите видимость верхнего слоя. Выберите в меню пункты Layer, Arrange и Send to Back, чтобы перенести этот слой вниз. Активируйте режим масштабирования, выбрав пункты меню Edit, Transform и Scale. Нажмите и удерживайте клавишу Shift. Перемещайте углы рамки в рабочем пространстве для изменения размеров изображения. Мышью подвиньте лицо на нужное место. Кликните по кнопке любого инструмента и нажмите кнопку OK в появившемся окне для применения изменений. При осуществлении данных действий может иметь смысл временно увеличить прозрачность верхнего слоя путем установки его параметра Opacity.
Фотошоп… помогите… Мне нужно вставить свое лицо в чужую фотку, помогите кто нибудь. точнее в три фотки
Ну, поехали одни ите же вопросы задавать.
И Вам тоже удочку дам. Иди ловить.
Как выделить объект в фотошопе?
1 – Разблокируем слой.
На палитре Слои видим один слой. Справа, от названия слоя, установлен замочек. Внизу есть пиктограмма урны. ЛКМ тащим замочек в урночку. Слой разблокирован.
2 – Обозначаем область выделения
На панели инструментов (слева) выбираем инструмент «Перо». Расставляем опорные точки по контуру выделяемого изображения. Точки можно перемещать ЛКМ, зажав CTRL
3 – Определяем выделенную область
После того, как контур замкнётся, точки исчезнут и линия станет сплошной. ПКМ щёлкаем по образовавшейся линии и в вывалившемся окне указываем «Определить область выделения». Радиус =0. Ок
4 – Убираем не выделенное
Накладываем белую маску. Для этого на палитре Слои щёлкаем внизу по пиктограмме – белый кружочек в сером квадрате.
5 – Обрабатываем края выделенного
Идём на палитру Маски. Там выбираем Mask Edg… Нижний движок (Contract/Expand) ставим на — 40. Остальными по вкусу.
6 – Кадрируем выделение
На панели инструментов выбираем инструмент Кадрирование (два нахлёстнутых уголка с диагональной линией) . Выделяем то, что нужно. Делаем на выделенном пеле двойной щелчок ЛКМ. Если мы хотим подставить ровный или тональный цветной фон – подгоняем в размер предполагаемого фона.
Соединяем два фото
1 – Открываем два фото одновременно.
Открываем файл с фото, на которое нам необходимо переместить наше выделенное изображение. Если открытие файла привело к тому, что выделенное изображение закрылось открытым, то
2 – перемещаем файлы с панели на поле.
Правой кнопкой мыши шёлкаем по названию файла и выбираем «Открыть в новом окне». Потом проделываем то же самое со вторым окрытым файлом. Изображения упали на поле и расположились каскадом.
3 – Перемещаем изображение
Щёлкаем ЛКМ по нашему выделенному изображению. Оно стало активным и верхним. На панели инструментов выбираем инструмент «Перемещение» (обычно он верхний – крестик со стрелочками и стрелка влево-вверх) . ЛКМ захватываем изображение и тащим на изображение, что условно считается фоновым.
4 – Масштабируем изображение
Меню «Правка – Свободная трансформация». За уголок выделения, зажав ШИФТ, чтобы не изменять пропорции, тащим до нужного масштаба. Выход из трансформации – двойной щелчок по изображению.
5 – подгоняем цветовую гамму, контраст, направление света, яркость.
Это просто. Описывать не буду. Только скажу, что подсветку можно найти в фильтрах.
Сведение слоёв СЛОИ – СВЕДЕНИЕ СЛОЁВ
Сохранение ФАЙЛ – СОХРАНИТЬ КАК… , указав расширение имени файла ДжПЕГ
бесплатные фотоэффекты и фильтры онлайн
Современные онлайн-редакторы позволяют изменить лицо на фотографии за считанные минуты с помощью несложных манипуляций и с минимальными настройками.
Замена лица
Фотоэффект использует технологию распознавания лиц
Наши фотоэффекты бесплатно позволяют заменять лица на фото.
Реклама
*Базовое фото
*Фото лица
Применить цвет базового фото
Источник: http://photofunia.com/ru/effects/face_swap
Как выбрать исходные фотографии
Онлайн-сервисы не балуют обилием настроек, поэтому для получения реалистичного изображения важно правильно подобрать фотографии. Чтобы коллаж выглядел естественно, придерживайтесь наших рекомендаций:
- Углы наклона лиц и ракурс съемки должны быть максимально похожи.
- Лица не должны быть закрыты руками, волосами или предметами.
- Не смешивайте искусственное освещение с естественным. Например, к фотографии из дома не подбирайте кадр, сделанный на природе.
- Цвет кожи на обоих снимках должен быть одинаковым. Если оттенки отличаются, скорректируйте их в фоторедакторах.
- Выбирайте фотографии примерно одинакового разрешения.
Если нет возможности выполнить все условия, попробуйте сделать пробную «примерку» лица к телу. По результату вы поймете, стоит ли продолжать поиски подходящего кадра.
Мы не рекомендуем использовать фотографии лица на фоне объектов телесного цвета. Онлайн-сервисы принимают такой фон за кожу и выдают некачественный результат. Если вы собираетесь использовать именно такой снимок, обрежьте его по контуру головы.
Источник: http://compconfig.ru/tips/kak-pomenyat-litso-na-foto.html
Замена лица на фотографии онлайн
Сегодня мы расскажем о необычных сайтах, которые позволят в режиме реального времени заменить лицо на фотографии на любое другое. На большинстве ресурсов используется функция распознавания лиц, это позволяет максимально точно вписать новый образ в фотографию. После обработки фото подвергается автоматической коррекции, за счет чего на выходе получается максимально реалистичный монтаж.
Способ 1: Photofunia
Удобный и функциональный редактор Photofunia позволяет всего за несколько шагов и считанные секунды времени изменить лицо на фото. От пользователя требуется только загрузить главную фотографию и картинку, с которой будет взято новое лицо, все остальные операции проводятся в автоматическом режиме.
Старайтесь выбирать максимально похожие фотографии (по размеру, повороту лица, цвету), в ином случае манипуляции с перемещением лица будут очень заметны.
Перейти на сайт
- В область «Базовое фото» загружаем начальное изображение, где необходимо заменить лицо, нажав на кнопку «Выберите фото». Программа может работать с картинками с компьютера и онлайн-изображениями, кроме того, можно сделать фотографию с помощью веб-камеры.
- Добавляем картинку, с которой будет взято новое лицо — для этого также щелкаем «Выберите фото».
- Обрезаем изображение, если нужно, или оставляем его в неизменном виде (не трогаем маркеры и просто нажимаем на кнопку «Обрезать»).
- Ставим галочку напротив пункта «Применить цвет базового фото».
- Щелкаем кнопку «Создать».
- Процесс обработки будет произведен в автоматическом режиме, по завершении итоговое фото будет открыто в новом окне. Загрузить его на компьютер можно посредством нажатия на кнопку «Скачать».
Лица сайт заменяет качественно, особенно в случае, если они схожи по композиции, яркости, контрастности и прочим параметрам. Для создания необычного и смешного фотомонтажа сервис подойдет на все 100%.
Способ 2: Makeovr
Англоязычный ресурс Makeovr позволяет скопировать лицо с одного изображения и вставить его на другое фото. В отличие от предыдущего ресурса, выделять область, которая будет врезана, подбирать размер лица и его расположение на итоговом фото придется самостоятельно.
К недостаткам сервисам можно отнести отсутствие русского языка, однако все функции интуитивно понятны.
Перейти на сайт Makeovr
- Для загрузки на сайт фотографии щелкаем на кнопку «Your Computer», затем — «Обзор». Указываем путь к нужной картинке и в конце щелкаем на «Submit Photo».
- Проделываем аналогичные операции для загрузки второй фотографии.
- С помощью маркеров выбираем размер вырезаемой области.
- Щелкаем «mix left face with right hair», если необходимо перенести лицо с первой фотографии на вторую картинку; нажимаем «mix right face with left hair», если переносим лицо со второй картинки на первую.
- Переходим в окно редактора, где можно переместить вырезанную область на нужное место, изменить размер и прочие параметры.
- По завершении нажимаем на кнопку «Finalize».
- Выбираем наиболее подходящий результат и щелкаем на него. Картинка будет открыта в новой вкладке.
- Щелкаем по изображению правой кнопкой мыши и нажимаем «Сохранить изображение как».
Монтаж в редакторе Makeovr получается менее реалистичным, чем в Photofunia, описанном в первом способе. Негативно сказалось отсутствие автоматической коррекции и инструментов для настройки яркости и контрастности.
Способ 3: Faceinhole
На сайте можно работать уже с готовыми шаблонами, куда достаточно вставить желаемое лицо. Кроме того, пользователям доступна функция создания собственного шаблона. Процедура замены лица на этом ресурсе гораздо сложнее, чем в способах, описанных выше, однако доступно множество настроек, которые позволяют максимально точно подобрать новое лицо к старой фотографии.
Недостаток сервиса – отсутствие русского языка и многочисленная реклама, работать она не мешает, но значительно тормозит загрузку ресурса.
Перейти на сайт Faceinhole
- Заходим на сайт и щелкаем «CREATE YOUR OWN SCENARIOS» для создания нового шаблона.
- В открывшемся окне нажимаем на кнопку «Upload», если нужно загрузить файл с компьютера, или добавляем его из социальной сети Facebook. Кроме того, сайт предлагает пользователям сделать фото с помощью веб-камеры, загрузить по ссылке из интернета.
- Вырезаем область, куда будет вставлено новое лицо, с помощью специальных маркеров.
- Нажимаем кнопку «Finish» для обрезки.
- Сохраняем шаблон или продолжаем с ним работу. Для этого ставим галочку напротив «I prefer to keep this scenario private», и щелкаем «Use this scenario».
- Загружаем вторую фотографию, с которой будет взято лицо.
- Увеличиваем или уменьшаем фото, поворачиваем его, меняем яркость и контрастность с помощью правой панели. По завершении редактирования нажимаем на кнопку «Finish».
- Сохраняем фотографию, печатаем ее либо загружаем в социальные сети с помощью соответствующих кнопок.
Сайт постоянно подвисает, поэтому желательно запастись терпением. Английский интерфейс понятен для русскоязычных пользователей за счет удобного иллюстрирования каждой кнопки.
Рассмотренные ресурсы позволяют за считанные минуты переместить лицо с одной фотографии на другую. Самым удобным оказался сервис Photofunia – здесь от пользователя требуется лишь загрузить нужные картинки, все остальное сайт сделает самостоятельно.
Мы рады, что смогли помочь Вам в решении проблемы. Опишите, что у вас не получилось.Наши специалисты постараются ответить максимально быстро.
Помогла ли вам эта статья?
ДА НЕТ
Источник: http://lumpics.ru/how-to-change-face-on-photo-online/
Легко вставить лицо в шаблон как в фотошопе
Возьмите вашу фотографию, подберите веселый шаблон и потом наблюдайте, как ваши друзья катаются по полу от смеха. Тоже самое можно проделать с фотками друзей, или просто сделать забавную аватарку для социальных сетей. На LoonaPix вы найдете большую коллекцию шаблонов для лица, которые вы можете использовать без всяких специальных навыков онлайн прямо на сайте.
Вы реально можете сильно рассмешить друзей. За пару минут легко найти в соц. сети фотографию друга и вставить лицо с неё в шаблон бодибилдера или принцессы.
Фотошаблоны на LoonaPix – это большая коллекция шаблонов, которая для вашего удобства разбита на категории. Количество сохраняемых картинок не ограничено и все шаблоны абсолютно бесплатны.
Источник: http://loonapix.com/ru/facer/
FaceInHole
Название первого онлайн сервиса сегодняшней публикации переводится как «лицо-в-дырке». Звучит немного странно, но зато смысл и назначение этого сервиса сразу понятны. Он содержит десятки готовых фотошаблонов с вырезанными лицами, куда Вы можете добавить любую физиономию с другой фотографии.
Вставить лицо в шаблон
Вы можете подобрать нужный шаблон из списка, либо используя фильтры для поиска:
- Количество дырок (от одной до трёх и более)
- Пол (мужчина, женщина, ребенок)
- Цвет кожи (светлая, темная)
Нажав на любой шаблон, Вы автоматически окажетесь на страничке онлайн редактора:
На первом этапе нужно выбрать фото, где находится лицо, которое Вы хотите вставить в шаблон. Есть два варианта это сделать:
- Сделать снимок с вебкамеры
- Загрузить непосредственно с компьютера
После того как фото будет загружено, надо заняться монтажом лица, чтобы оно как можно более идеально заполнило дырку шаблона. Для этого редактор имеет целый набор инструментов:
- Отзеркаливание по вертикали
- Вращение
- Зумирование (масштабирование)
- Яркость
- Контраст
- Насыщенность
- Оттенок
Этих инструментов вполне достаточно, чтобы получить впечатляющий результат 🙂
По нажатию кнопки «Finish» Вы перейдете на страничку, где готовый фотоколлаж можно скачать. Файл сохранятся в формате PNG без добавления к изображению каких-либо водяных знаков.
Помимо фотошаблонов, сервис содержит и видеролики, куда тоже можно вставить лицо. Перейти к их списку можно по закладке «Videos».
Работать с ними точно также очень просто, а на выходе Вы получите очень смешные видео 🙂 Гарантирую: смех и веселье будут обеспечены! Этим функционалом кстати сервис схож с широко известным JibJab.
Заменить лицо на фото
Помимо готового набора шаблонов, FaceInHole позволяет заменить лицо на другое в любой вашей фотографии, произведя таким образом более сложный монтаж. Для этого надо:
- Перейти на закладку «Create your own»
- Загрузить фото, где надо заменить лицо
- Закрасить область, которую хотите вырезать, при помощи кисточки
Далее надо нажать кнопку «Done», что автоматически создаст шаблон с дыркой для вставки лица с другой фотографии, и далее кнопку «Finish».
Теперь с созданным шаблоном нужно проделать всё то же самое, что мы подробно разбирали выше, т.е. добавить фото, совместить, отредактировать, завершить и скачать.
Источник: http://webtous.ru/grafika/3-onlajn-servisa-zameny-lica-na-foto.html
Принципы работы
Перед тем как вставить лицо онлайн бесплатно в любое изображение, нужно учитывать несколько моментов во время предварительной обработки:
- формат фотографии должен быть качественным;
- делать снимок можно не на дорогую технику, но если используется телефон – нужно убедиться, что лицо хорошо видно;
- перед тем как вставить лицо в шаблон онлайн бесплатно, нужно определиться с цветовой гаммой, дизайном.
Фоторедактор работает с изображениями разного качества, но остаётся актуальным вопрос цветового баланса, поэтому нужно серьёзно заняться коррекцией. Необязательно использовать профессиональные программы: перед тем, как вставить фото в картинку, можно обработать снимок при помощи онлайн-сервиса. Главное, что это всё доступно без регистрации.
Чтобы сделать фотомонтаж онлайн бесплатно, вставить лицо в картинку достаточно просто:
- зайти на наш сервис;
- выбрать соответствующий раздел;
- подобрать нужные фотошаблоны;
- загрузить фото;
- сохранить изображение на компьютере.
Создать интересное изображение с собственным изображением бесплатно без регистрации несложно: зайди на сервис, выбери шаблон и вставь свою фотографию. После этого картину можно размещать на различных сетевых ресурсах.
Хотите прикрепить
стикеры к фото онлайн
? Сделайте это на
best-photoshop
.
Источник: http://best-photoshop.ru/vstavit-lico/
Чтобы разблокировать Pixiz в вашем блокировщике рекламы:
1. Нажмите на значок блокировки рекламы в правом верхнем углу браузера:
2. Затем нажмите кнопку деактивации.
Источник: http://pixiz.com/?q=лицо
Особенности замены лиц на фотографиях в режиме онлайн
Несомненно, наиболее эффективные результаты во вставке лица какого-либо человека в другую фотографию дают профессиональные графические инструменты уровня «Adobe Photoshop». С их помощью можно получить изображение действительно высокого уровня. Такие работы мы часто можем встретить в сети.
Тем не менее, существуют ряд альтернатив, позволяющих вырезать лицо и вставить в чужой портрет. В их числе как упрощённые инструменты, выполняющие все операции в автоматическом режиме, так и сетевые графические редакторы с богатством разнообразных функций. Работа с каждым из таких инструментов имеет свою специфику, которую мы разберём ниже.
Все перечисленные ниже инструменты имеют бесплатный характер и преимущественно англоязычный интерфейс. Отечественные сервисы такого плана в сети встречаются довольно редко.
При наложении замене лица на фотографии желательно, чтобы оба изображения имели схожие графические характеристики. Оба портрета должны смотреть в фас, иметь схожие размеры и параметры освещённости. Чем более они будут похожи по своим визуальным характеристикам, тем большей реалистичности вам удастся добиться в конечном итоге.
Давайте разберём несколько ресурсов данного плана.
В другом нашем материале мы рассказали как узнать, на кого из знаменитостей вы можете быть похожи.
Предназначение сервиса pictureeditoronline.com – это добавление к фотографии различных визуальных эффектов. Вы можете украсить картинку различными цветами, вставить в какой-либо графический шаблон, добавить различные анимированные эффекты и многое другое. Среди богатого перечня возможностей сайта есть функция обмена лицами, которой мы и воспользуемся.
Выполните следующее:
- Перейдите для вырезания лица на pictureeditoronline.com;
- Нажмите слева на «Обзор» и загрузите фото с лицом на ресурс;
- Нажмите на «Обзор» справа, и загрузите фото, в котором лицо человека должно быть заменено на портрет, загруженный на ресурс первым;
- Поставьте галочку на опции «I Agree to Privacy Policy»;
- Нажмите на «Upload image» внизу и просмотрите полученный результат;
- Кликните на «Download» для сохранения результата на ПК.
Также ранее мы разобрали, как выполнить ретушь лица онлайн.
Источник: http://sdelaicomp.ru/programmy/kak-vyrezat-lico-i-vstavit-v-drugoe-foto-onlajn.html
Сервисы для создания реалистичных коллажей
Фотофания
Русскоязычный редактор Фотофания полностью бесплатен. Чтобы коллаж получился реалистичным, подбирайте снимки так, чтобы лица были сняты с одного положения. Если отличия будут слишком сильными, результат может разочаровать, т.к. весь процесс замены происходит автоматически.
Как пользоваться сервисом:
- Откройте главную страницу Фотофании.
- Чтобы выбрать кадр с человеком, которому вы собираетесь заменить лицо, нажмите одноименную кнопку под надписью «Базовое фото».
- Нажмите «Загрузить с компьютера» и в появившемся окне выберите файл.
- Потяните за один из 4 углов снимка, чтобы убрать лишние поля.
- Щелкните «Обрезать».
- Нажмите на «Выберите фото» под надписью «Фото лица» и воспроизведите шаги 3-5 для второго снимка.
- Щелкните «Создать».
- Для загрузки готового результата на компьютер, нажмите «Скачать».
Picture Editor Online
Возможности бесплатного редактора изображений Picture Editor Online шире предыдущего, и функция «обмена лицами» здесь проработана заметно лучше, чем у большинства аналогов. Но есть один минус – отсутствие русскоязычных надписей.
Чтобы заменить лицо на фото с помощью Picture Editor Online, следуйте инструкции:
- Откройте страницу сервиса.
- Для загрузки фотографий фона и лица поочередно нажмите на 2 кнопки «Выберите файл» и откроете нужные снимки. Очередность не имеет значения.
- Отметьте галочку «I Agree to Privacy Policy».
- Нажмите «Upload Image».
- Чтобы скачать результат, нажмите «Download».
Face Swap Online
Предыдущие сервисы требуют минимум вашего участия, но с их помощью невозможно скорректировать дефекты, если что-то получилось не так. В сервисе Face Swap Online такая возможность есть – здесь вы можете обрезать края, изменять размеры, положение и угол наклона фотографий. Это сложнее, но результат получается естественнее:
Порядок действий:
- Откройте Face Swap Online.
- Прокрутите окно вниз до рабочей области, как на скриншоте.
- По очереди нажмите «Insert» и «Image (Upload)».
- Выберите снимок, на который будете «пересаживать» лицо.
- Повторно пройдите шаги 3 и 4 для фото лица, которое будет наложено на фон.
- Чтобы головы на обеих фотографиях были приблизительного одного размера, потяните за квадратики на краях второго снимка.
- Нажмите на значок в виде лассо.
- Обведите лицо курсором мыши, предварительно зажав левую кнопку.
- Меняйте зону выделения, перетягивая маленькие прямоугольники по краям вырезанной зоны.
- Наведите курсор на центр вырезанной области и перетяните её на фоновое изображение головы.
- Чтобы сохранить результат, поочередно нажмите «File» и «Download».
Источник: http://compconfig.ru/tips/kak-pomenyat-litso-na-foto.html
Loonapix
Если представленных в FaceInHole вариантов фотографий вам покажется недостаточно, рекомендую второй онлайн сервис — Loonapix. Он содержит порядка сотни шаблонов, разбитых по тематикам:
- Кино
- Знаменитости
- Костюмы
- Детские
- Спорт
Возможности редактуры добавляемого фото здесь более ограничены, чем у предыдущего онлайн сервиса, и состоят в наличии только инструментов масштабирования, поворота и отзеркаливания.
Итоговое изображение тоже можно скачать, и оно не будет иметь водяных знаков.
Источник: http://webtous.ru/grafika/3-onlajn-servisa-zameny-lica-na-foto.html
Вставить лицо онлайн. Категория: Для детей
Чтобы сделать фото нажмите на любую картинку и добавьте ваше фото.
Размер: 832x1201px (2.47Mb)
Среднее время загрузки: 13 sec.
Максимальный размер печати (см): 25×36
Размер: 1284x889px (1.83Mb)
Среднее время загрузки: 10 sec.
Максимальный размер печати (см): 38×26
Размер: 1200x831px (2.32Mb)
Среднее время загрузки: 12 sec.
Максимальный размер печати (см): 36×25
Размер: 1800x1246px (3.25Mb)
Среднее время загрузки: 17 sec.
Максимальный размер печати (см): 54×37
Размер: 811x1172px (2.61Mb)
Среднее время загрузки: 14 sec.
Максимальный размер печати (см): 24×35
Размер: 1246x1800px (5.49Mb)
Среднее время загрузки: 29 sec.
Максимальный размер печати (см): 37×54
Предыдущая Страницы Следующая
123456789101112
ru.viptalisman.com
Источник: http://schtirlitz.ru/raznoe-2/vyrezat-i-vstavit-lico-onlajn-zamena-lica-fotofaniya-besplatnye-fotoeffekty-i-filtry-onlajn.html
Как заменить лицо на фото. Фотомонтаж в GIMP • GimpArt.Org
На очередном уроке GimpArt.org мы рассмотрим процесс фотомонтажа средствами бесплатного редактора gimp. Как и из ранее опубликованного урока на сайте, сегодня вы узнаете, как заменить лицо на фотографии. Давайте сделаем прямо сейчас постер к популярному фильму с вашим участием в главной роли.
В сети интернет можно найти множество уроков про то как заменить лицо на изображении, но я хочу продемонстрировать процесс замены лица на фото, так как это делаю я. И сегодня в уроке мы попробуем создать постер к фильму с вашим лицом на изображении. Для начала урока нам понадобятся следующие заготовки:
фотография постера (это может быть любая фотка, куда вы хотите поместить ваше лицо)
и соответственно ваша фотография.
Так как мне нравится переводить иностранные уроки с фотошопа и адаптировать их под выполнение в графическом редакторе гимпе, то сегодня урок взят с заграничного сайта photoshopstart и называется “Add your face to movie poster”.
Пошаговый урок GIMP — как заменить лицо на фото.
Шаг 1. Запускаем редактор гимп и открываем первую фотографию, куда будем добавлять лицо.
Шаг 2. Через меню (Файл – Открыть как слой..) открываем второе изображение. После этого в стопке слоев у нас будет такая картина:
Как видите, оба слоя у нас выделены жирным шрифтом. Это говорит о том, что у данных слоев отсутствует информация о прозрачности. Давайте добавим альфа-канал (прозрачность) к верхнему слою. Для этого щелкнем правой кнопкой мыши по слою и из выпавшего меню выберем «Добавить Альфа-канал»
А вот теперь название слоя с жирного написания изменилось на обычный шрифт, это свидетельствует о наличии у слоя прозрачности. Помните об этом.
Шаг 3. Теперь на панели инструментов выбираем инструмент «Свободное выделение»
И обводим по контуру лица. Примерно так:
Далее идем в (Выделение — Инвертировать / Ctrl+I). Теперь можно удалить область вокруг выделенного лица, нажав кнопку «Del» на клавиатуре.
Снимаем выделение через (Выделение — Снять/ Shift+Ctrl+A)
После этого давайте откадрируем границы слоя , приблизив их к очертаниям лица. Этим самым мы облегчим себе работу на следующим шаге. Для изменения границы слоя идем в (Слой — Откадрировать слой). Получится вот так:
Теперь вы можете заметить, что желто-черная линия приблизилась к контурам лица. Этим самым мы откадрировали текущий слой.
Шаг 4. Уменьшаем непрозрачность верхнего слоя с лицом до 50% перемещая ползунок влево или введя цифровое значение в поле о непрозрачности.
Шаг 5. На панели инструментов выбираем «Вращение».
Настройки оставляем по умолчанию. Теперь кликаем мышью по слою, тем самым активировав инструмент.
Поворачиваем слой до того момента когда уровень линии глаз совпадет с линией глаз нижней фотографии.
Нажимаем кнопку «Повернуть»
Шаг 6. Выбираем инструмент «Масштаб». Настройки оставляем по умолчанию. Также щелкаем по рабочей области активировав инструмент. Об активации будут свидетельствовать небольшие квадратики по сторонам слоя.
Теперь нужно щелкнуть по следующей пиктограмме цепочки, чтобы активировать режим пропорционального изменения размеров слоя.
Далее берем за любой квадрат и перемещаем его во внутрь, тем самым будет уменьшаться размер слоя. Уменьшаем слой с лицом.
Пока активен инструмент «Масштаб», мы можем переместить слой с лицом на лицо фотографии нижнего слоя. Для этого переводим курсор мыши в центральный кружок, при этом должна появится пиктограмма перемещения рядом с курсором мышки.
Нажимаем «Изменить».
Шаг 7. Выбираем инструмент «Перемещение» (настройки по умолчанию) и двигаем слой с вставленным лицом до совпадения глаз верхнего и нижнего слоя.
Если вы не угадали с пропорциями лица,то можно отметить ваши действия через (Правка — Отметить действие / Ctrl+z) и заново попробовать повторить шаги 5,6,7. Если же вы все-таки приблизились к пропорциям лица нижней фотографии , но хотите немного подкорректировать положение верхнего слоя, то также воспользуетесь инструментами редактирования — «Вращение», «Масштаб» и «Перемещение».
Шаг 8. Возвращаем непрозрачность верхнего слоя на 100%.
Шаг 9. Теперь выбираем инструмент «Ластик» со следующими параметрами:
и аккуратно стираем края у верхнего слоя, должно получится примерно так:
Шаг 10. Как мы видим, цвета кожи лица вставленного фрагмента немного отличается от оригинального цвета лица на постере фильма. Как мы можем решить эту проблему? Очень просто! Идем в (Цвет — Цветовой баланс) и корректируем цвет.
Шаг 11. Хорошо, теперь воспользуемся инструментов «Осветление/Затемнение» в режиме Осветление ,чтобы чтобы сделать некоторые части лица чуть-чуть светлее.
Шаг 12. Теперь переключаем инструмент в режим Затемнение и аккуратно затемняем области вокруг глаз.
Шаг 13. Создаем новый прозрачный слой по верх существующих слоев. Далее выбираем «Свободное выделение» и рисуем в левой части лица ,такое выделение:
Далее нажимаем на пиктограмму цвет переднего плана и вводим следующее значение цвета
Нажимаем ОК. Закрашиваем выделение выбранным цветом.
Снимаем выделение через (Выделение -Снять)
Шаг 14. Смягчим края выделения через (Фильтры -Размывание -Гауссово размывание) и оставляем значение 5px. Нажимаем ОК.
Шаг 15. Изменяем режим смешивания слоя на «Умножение» и непрозрачность слоя выставляем на 80%.
Шаг 16. Сейчас наверно будет самый трудный шаг в данном уроке. Мы должны с помощью инструмента «Ластика» с мягкими-размытыми краями, изменяя параметры инструмента (масштаб, непрозрачность) получить реалистичную тень на лице актрисы. Я думаю для начинающих это будет немножко сложновато получить реалистичную тень, но вы должны попробовать сделать это в любом случае. Если хотите можете это шаг не выполнять, а остановится после шага 10. Так как из в 10 шагах продемонстрирована одна из основных техник по замене лица на фото.
У меня получилось что-то вроде этого:
Спасибо за внимание. На этом урок по фотомонтажу с использованием бесплатного графического редактора gimp закончен.
Не бойтесь экспериментировать и может быть у вас получится лучше…
Понравился урок? Тогда советую подписаться на обновления блога, чтобы не пропустить информацию о выходе свежих уроков по бесплатному растровому редактору GIMP.
ВАМ ТАКЖЕ БУДЕТ ИНТЕРЕСНО:
С уважением, Антон Лапшин!
Пожалуйста, оцените эту статью, нажав на звездочки ниже:
Загрузка…
Кроме этого, можно нажать красивые социальные кнопочки ниже, чтобы поделиться информацией о блоге GimpArt.Org со своими друзьями в социальных сетях.
Тем самым вы мотивируете меня на создание новых уроков и поддерживаете мой проект в дальнейшем развитии. Спасибо Вам Большое!
Также рекомендую ознакомиться со следующей информацией, возможно, она вас заинтересует.
Это вам также будет интересно:
www.gimpart.org
Источник: http://schtirlitz.ru/raznoe-2/vyrezat-i-vstavit-lico-onlajn-zamena-lica-fotofaniya-besplatnye-fotoeffekty-i-filtry-onlajn.html
Photofunia
Третий онлайн сервис, который я будут рекомендовать, не имеет готовых шаблонов для замены лиц, но делает всю работу в полностью автоматическом режиме из двух загружаемых вами файлов: базовое фото и фото лица.
Результат в Photofunia получается разный: иногда вполне приемлемый, иногда просто ужасный. Разработчикам надо поработать над своим алгоритмом распознавания лиц. Вот, к примеру, что получилось при совмещении фото Стоянова (базовая) и Харламова:
Водяных знаков в результирующем файле тоже нет.
Источник: http://webtous.ru/grafika/3-onlajn-servisa-zameny-lica-na-foto.html
Fun Face Master – вставить лицо в фото
Fun Face Master – это программа для замены лица на фотографии. Удобный инструменты позволяют вам без навыков работы в графических редакторах сменить лицо человека на нужной фотографии. Вы можете взять фотографию на которой есть знаменитость и вставить свое лицо вместо лица другого человека на фотографии. После этого вы сможете хвастаться перед друзьями совместной фотографией со знаменитым человеком. Создавайте смешные фотографии, используя лица своих друзей. Вам даже не нужны шаблоны, просто скачайте веселую фотографию из Интернета и вставьте в нее при помощи программы Fun Face Master свое лицо или лицо друга. В программе уже есть подборка знаменитостей. Из этой подборки вы сможете просто вырезать лицо, например, президента Америки и вставить его на совместную фотографию с вашими друзьями. После все это можно распечатать и вставить в рамочку. Это будет веселая шутка для ваших гостей.
После создания веселой фотографии, программа может опубликовать ее в социальных сетях. Вы можете шутить над своими друзьями, создавая фотографии с якобы их участием. Теперь только от вашей фантазии и чувства юмора зависит, какие у вас будут фотографии. Если вы не достаточно хорошо умеете пользоваться фотошопом, то программа Fun Face Master – просто идеальное средство для того, чтобы вставить нужное лицо в нужную фотографию.
ОС: Windows XP/Vista/7/8
Язык: английский
Активация: ключ в комплекте
Размер: 26,2 Мб
Скачать Fun Face Master 1.71
Пароль к архиву: vsetop.com-t1v
Сказать спасибо, помощь сайту, убрать рекламу
Комментариев (5)
vsetop.org
Источник: http://schtirlitz.ru/raznoe-2/vyrezat-i-vstavit-lico-onlajn-zamena-lica-fotofaniya-besplatnye-fotoeffekty-i-filtry-onlajn.html
Как называется фотошоп где можно вставлять венки
Как называется приложение, где венок/цветы на голове
После удивительной популярности фильтра с собачкой, теперь прийшла новая, весьма достойная замена. Теперь это фильтр с цветочками, а если быть точнее — самым обычным венком на голове.
Это приложение старается удивлять своих пользователей чудесными новинками и это у них получается весьма достойно. Сейчас все социальные сети кишат фотками с разнообразными венками.
Я вас понимаю, что вы просто в нетерпении узнать название этой чудесной программы и залить наконец-то свою фоточку. Осталось совсем немного, так что переходим к самому основному.
Что за приложение с цветами/венком на голове
Сперва назву имя приложения — это Snapchat. Он стал популярным у нас не так давно. Многие пользователи видели, что он существует, но после знакомства с их непонятным интерфейсом отпадало желание пользоваться.
Но спустя некоторое время, когда наши знаменитости активно начали пользоваться этой социальной сетью и выкладывать весьма удивительные фото и видео, то ситуация поменялась.
Теперь наверно каждый любитель социальных сетей обязательно имеет аккаунт в Снапчате. Многие активно ведут свой профиль, а количество подписчиков увеличивается с каждым днем.
Из последних известных фильтров самым популярным стал именно с цветами. Вы смотрите на себя и видите на голове обыкновенный венок. Сейчас поговорим как это все делается.
Как сделать видео или фото с венком/цветами на голове
Если вы еще не знакомы с этим приложением, то данная инструкция будет весьма полезна. Немного познакомитесь и заодно узнаете как пользоваться фильтром с цветочками.
Думаю вы уже скачали и зарегистрировались, об этом я расписывать не буду. Сразу перейдем к части, когда остается сделать самую основную часть:
- запустив приложение Снэпчат видим свое лицо, зажимаем пальчиком на нем до тех пор, пока не появятся справа внизу список фильтров;
- когда выбрали нужный(просто листая в сторону), то нужно клацнуть на нем и тогда сделается фотография, а если зажмете, то начнется запись видео длительностью 10 секунд;
- фото сохраняется не сразу в пленку на телефоне, вот чтобы сохранить и видео и фото, нужно нажать центральную кнопку, возле звука;
- следующая кнопка после сохранения может выложить вашу работу в историю аккаунта и ваши подписчики увидят его.
Вот такая вот инструкция поможет вам добиться желаемого результата. Ничего сложного нету, просто внимательно прочитайте все пункты.
Итоги
Думаю этим фильтром Snapchat не ограничится и в ближайшее время мы увидим что-то особенное. Ждать этого особо не нужно, ведь после цветов и веночков наши новостные ленты заполняться чем-то особенным.
Надеюсь теперь вы знаете, что это за приложение и как можно осуществить свою мечту.
Другие интересные статьи
Как сделать сердечки над головой на фото как инстаграме?
Потрясающий необычный эффект поможет украсить ваши фото. Буквально за пару кликов снимки станут уникальными и оригинальными. Как сделать сердечки над головой на фото как в инстаграме у многих пользователей?
Avatan Plus
Конечно, тем, кто умеет пользоваться фотошопом не составит огромного труда наложить слой из сердечек на любое изображение. А что делать остальным пользователям? Где можно сделать сердечки над головой на фото? Поможет сайт и редактор Avatan Plus. Сделать подобный эффект можно как с компьютера, так и с телефона.
Если вы пользуетесь компьютером, то в редакторе есть специальные стикеры, которые создают пользователи. Найти их можно тут. Чтобы сделать сердечки над головой онлайн в редакторе нужна регистрация. Но можно зайти через форму Вконтакте, разрешив доступ.
Если вы хотите сделать сердечки над головой на телефоне, то можно перейти по ссылке. Помните, что на айфонах подобный эффект через браузер нельзя сделать, так как редактор требует установки Adobe Flash Player, а вот через приложение Avatan можно.
Как сделать сердечки над головой:
- Открыть программу Avatan.
- Во вкладке «Наклейки» нажать «Показать еще».
- Пролистать набор стикеров, пока не найдете нужные сердечки. Все используют стандартные сердечки от пользователя topchikdiana.
- Нажать «Применить наклейку».
- Выбрать нужный снимок из фотогалереи.
- Отредактировать наклон, размер и даже цвет стикера.
- Тапнуть на «Далее» и сохранить фото.
В приложение представлено огромное количество стикеров на любой вкус.
R4VE
Как сделать сердечки над головой на айфоне или на андроид? Можно воспользоваться приложением R4VE. Оно абсолютно бесплатно, найти его можно в официальных магазинах Google Play и AppStore.
Пошаговая инструкция:
- Открыть программу R4VE.
- Нажать на «+», а затем из библиотеки выбрать нужный снимок.
- Снова нажать на «+», а затем на «Стикер».
- Дальше из всех предложенных вкладок выбрать «Pink».
- Первыми в коллекции будут те самые сердечки.
- Добавить их на фото, тапнуть два раза и отредактировать их размер и наклон.
- Сохранить фото.
Еще немного
Приложения, где можно сделать сердечки над головой, называются Pics Art и PhotoGrid. Только здесь придется немного поднапрячься. В этих приложениях нет готовых стикеров для наложения, поэтому нужно находить их самим.
Необходимо в поисковике вбить названия: «сердечки над головой png» или «cердечки psd». Далее в картинках поисковика нужно подобрать изображение, только вот фон у него должен быть прозрачным (как бы шахматным).
Как сделать фотографию с сердечками в PhotoGrid:
- Открыть приложение PhotoGrid.
- Нажать на «Фотостена» и выбрать подходящий снимок.
- Нажать «Далее», а затем выбрать вкладку «Стикер».
- Над стикерами рядом со значком «Ещё» нажать на ножницы со словом «Обрезать».
- Добавить ту картинку с сердечками, которая ранее была найдена в поиске. Помните, что фон у картинки должен быть прозрачным!
- Аккуратно наложить стикер, отредактировать его размер и положение.
- Сохранить фото в галерею.
Как можно сделать сердечки над головой в Pics Art:
- Открыть приложение и добавить фото для редактирования.
- Нажать «Добавить фото» и выбрать нужные сердечки. Помните, что фон у картинки должен быть прозрачным!
- Отредактировать наклон и размер стикера.
- Сохранить снимок в фотопленку.
- Готово! Вы великолепны!
Будьте самыми стильными! Используйте суперэффекты:
- Маски для инстаграма.
- Обложки для актуальных историй.
- Красивые шрифты.
- Топ-20 лучших фильтров VSCO.
- Анонимно смотреть истории.
- Видеоредакторы.
- Как убрать предмет с фото.
- Рамки (большая коллекция).
- Мемоджи.
- Акварельные мазки.
- Flat Lay раскладка.
- Надпись в круге на фото.
- Двойная экспозиция.
- Снимки в стиле Полароид.
- Красивый инстаграм в маленьком городе.
Еще куча лайфхаков, секретов обработки, лучших фильтров и необычных масок. А также о том, как сделать радугу на лице, наложить текст, правильно разложить раскладку на фото, описано в сборной большой статье. Кликайте на картинку!
Теперь вы знаете, в каком приложении и как сделать сердечки над головой! Пользуйтесь этими секретами и преображайте свои фотокарточки. Пускай ваши снимки собирают огромное количество лайков.
Спасибо за ваше потраченное время
AVATAN — Необычный Фоторедактор | Бесплатный Онлайн
Для работы приложения необходим Flash Player. Вы можете установить его по этой ссылке.Даже если Вы новичок, то без труда сможете качественно и стильно обработать ваше фото с помощью простых нажатий. Это здорово и легко!
Чтобы начать пользоваться нашим фоторедактором, для этого не нужно скачивать его себе на кoмпьютер. Достаточно просто зайти на avatan.ru. Весь процесс редактирования происходит в режиме online. Вы можете использовать фоторедактор бесплатно в любых своих личных целях.
Аватан работает быстро и позволит Вам редактировать даже самые большие фотографии. Так же быстро можно выбрать фото для редактирования. Это может быть фотография из компьютера, а также и из других различных мест, включая самые популярные социальные сети. Затем таким же удобным и быстрым способом отправить отредактированную фотографию в любое желанное место. На компьютер, в социальную сеть и так далее.
Аватан используют уже сотни тысяч людей. Мы постоянно совершенствуемся делая редактирование ваших фотографий еще более увлекательным и эффективным процессом. Когда мы создаем новые фотоэффекты, то следим за тем, чтобы он были как можно проще в использовании, но при этом давали потрясающие результаты при обработке вашего фото. После завершения редактирования, Вы посмотрите на Вашу фотографию и не поверите, что сделали это своими руками.
Аватан имеет огромное разнообразие функций, к которым относятся эффекты, наклейки, текстуры, текст, ретуширование, рамки, коллажи, и многое другое. Но не смотря на огромное разнообразие функции, пользоваться ими предельно просто. Вам остается проявить лишь немного фантазии и успех ваш! Ну и конечно же еще один огромный плюс состоит в том, то что вы можете использовать все эти потрясающие эффекты бесплатно. Где бы вы не находились, дома, на работе или на прогулке, любимый редактор всегда у Вас под рукой!
© Avatan, 2015
Как сделать виньетки в Фотошопе
В программе Adobe Photoshop огромное количество разнообразных спецэффектов для придания Вашему снимку неповторимого образа. Самым популярным элементом для редактирования фото является виньетка. Ее используют в том случае, когда требуется выделить конкретный фрагмент на снимке. Добиваются этого благодаря смягчению освещения возле нужного элемента, область вокруг него затемняют, либо размывают.
Что предпочтете Вы – размытие или затемнение окружающего фона – решать только Вам. Опирайтесь на свое творческое чутье и свои личностные предпочтения. Особое внимание обратите на специфичных элементах обрабатываемого снимка.
Особенно торжественно виньетирование в Фотошопе будет смотреться на праздничных фотографиях или портретных снимках. Такой снимок станет прекрасным подарком для родных и близких.
Для создания виньеток в Adobe Photoshop есть несколько методов. Мы познакомимся с самыми эффективными.
Создаем виньетки с помощью затемнения основы снимка
Запускаем программу Adobe Photoshop, открываем там снимок, предназначенный для обработки.
Нам понадобится инструмент «Овальная область», используем его, чтобы создать выделение овального типа возле элемента фотоснимка, где планируется сделать акцент рассеивающим светом.
Используем инструмент «Создать новый слой», он находится внизу окна управления слоями.
Используем клавишу ALT и одновременно кликаем по значку «Добавить маску».
После всех этих шагов появится маска овального типа, которая залита черным оттенком. Главное, не забывайте, что клавишу и значок нужно нажимать одновременно. Иначе у вас не получится создать маску.
Открыв список слоев, выберите тот, которой только что создали.
Для выбора оттенка переднего фона изображения нажмите на клавиатуре клавишу D, выбрав черный тон.
Далее, используя комбинацию ALT + Backspace, заливаем слой черным тоном.
Необходимо задать показатель прозрачности фона, выберите значение 40 %. В результате всех ваших действий вокруг нужного вам элемента снимка должен появиться четкий овальный контур. Остальные элементы рисунка должны быть затемнены.
Также вам нужно будет затемненный фон размыть. В этом вам поможет меню: «Фильтр – Размытие — Размытие по Гауссу».
Для того чтобы подобрать идеальный диапазон размытия для затемненной области двигайте ползунок. Вам нужно достичь мягкой границы между выделенным фрагментом и затемненным фоном. Когда нужный вам результат достигнут — жмите «Ок».
Что вы получите по итогам проделанной работы? Центральный элемент снимка, на котором вам нужно акцентировать внимание будет освещен рассеянным светом.
Когда Вы будете печатать обработанный снимок, Вас может настигнуть такая проблема: виньетка представляет собой некоторое количество овалов разнообразных оттенков. Для того, чтобы этого не произошло, используйте меню программы: «Фильтр — Шум — Добавить шум». Размер шума задаем в пределах 3%, размытие необходимо выбрать «По Гауссу» — все готово, жмем «Ок».
Оцените свои труды.
Создаем виньетку с помощью размытия основы
Он практически идентичен методу, описанному выше. Есть только несколько нюансов, которые Вам нужно знать.
Открываем обрабатываемый снимок в Adobe Photoshop. Используя инструмент «Овальная область» выделяем нужный нам элемент, который планируем выделить на фотоснимке.
На снимке кликаем правой кнопкой мыши, в выпавшем меню нам понадобится строка «Инверсия выделенной области».
Область, которую мы выделили, копируем на новый слой с помощью комбинации CTRL + J.
Далее нам потребуется: «Фильтр – Размытие — Размытие по Гауссу». Задаем нужный нам параметр размытия, жмем «Ок», чтобы изменения, которые мы произвели, сохранились.
Если есть такая необходимость, то задайте параметры прозрачности слоя, который используете для размытия. Данный показатель выбирайте по своему усмотрению.
Украшение фотоснимка виньеткой – это очень тонкое искусство. Здесь важно не переусердствовать, но при этом выполнить работу аккуратно и со вкусом. Чтобы подобрать идеальные параметры не бойтесь экспериментировать. И Вы получите настоящий шедевр фотоискусства.
Мы рады, что смогли помочь Вам в решении проблемы.Опишите, что у вас не получилось. Наши специалисты постараются ответить максимально быстро.
Помогла ли вам эта статья?
ДА НЕТ7 мобильных приложений для создания водяных знаков
Если вы не хотите, чтобы кто-то воровал ваши фотографии в социальных сетях, ставьте на них водяные знаки. Мы подобрали 7 мобильных приложений, которые помогут защитить снимки от кражи и даже сделают вас немного популярнее.
Все чаще пользователи сталкиваются с тем, что их фотографии из социальных сетей присваивают себе другие люди. Попались на краже даже некоторые знаменитости. Например, американская исполнительница K. Michelle выдала за свои несколько фотографий из инстаграма Lady Tatyana. Представьте, как обидно и неприятно видеть собственные снимки в чужом профиле! И, к сожалению, подобных случаев немало.
Самый простой и надежный способ защитить ваши фотографии — поставить на них копирайт. Если такую фотографию и своруют, то ватермарка все равно останется, и пользователи узнают, кто ее автор. А если вы сделаете водяной знак идентифицируемым, то получите больше фолловеров, подписчиков и ценителей ваших фотографий.
Мы приготовили подборку из 7 мобильных приложений, которые в два счета сделают ваши фотографии авторскими и узнаваемыми.
Начнем с новинки — PhotoMarks 2. Создатели настаивают на том, что процесс нанесения водяного знака еще никогда не был таким быстрым и простым. Вы можете добавлять текст или изображение на фотографии в Facebook, Twitter, Instagram, а также при отправке снимка через электронную почту. К тому же можете сохранить свой водяной знак отдельно от фотографии. Стоимость: 2.99$
Практически неограниченные возможности в создании текстового знака. А также возможность придумать свою графику, подпись или даже QR-код. Чтобы проще было начать, есть 20 отличных примеров водяных знаков, созданных с помощью приложения. Стоимость: 1.99$.
Когда Marksta только появилась, она быстро стала самым популярным приложением для создания водяных знаков. Не сдает она позиции и сейчас. У приложения огромный выбор инструментов, шрифтов, фонов, цветов, размеров и даже теней. Помещайте ватермарки на изображения в Facebook, Twitter, Instagram, Tumblr, Flickr или добавляйте ваши никнеймы из социальных сетей, адреса электронной почты на фотографии. Стоимость: 1.99$.
Многофункциональное приложение, которое позволит не только создать водяной знак, но и сделать подписи к снимкам или забавную фотокарточку. Можно использовать заготовленные шрифты и подписи (их 250), а можно покреативить и создать что-то свое. Стоимость: 1,99$.
Бесплатное приложение, которое по некоторым параметрам ничуть не уступает платному контенту. Помимо многочисленных полезных инструментов по созданию отличительного знака, есть возможность загрузить уже созданный вами водяной знак на свое изображение.
«Все можно сделать с помощью телефона!» Еще одно бесплатное приложение сделает водяной знак не только на фотографии, но и на видео. 150 шрифтов, возможность загружать изображения с камеры, социальных сетей, библиотеки или iTunes.
И отдельное приложение для создания водяных знаков для видеороликов. Добавляйте, тест, изображение, логотипы и подписи. Изменяйте цвета и шрифты и сохраняйте созданные ватермарки. Стоимость: 3$.
Надеемся, что наш обзор помог вам! Если вы знаете другие приложения для создания водяных знаков, поделитесь ими в комментариях.
RelatedВставить лицо в шаблон онлайн
Как вставить лицо в шаблон без фотошопаДетальная инструкция как сделать фотомонтаж лица и развеселить вашего друга
- откройте LoonaPix и загрузите вкладку с большой коллекцией фотошаблонов для лица
- выберите категорию: кино, знаменитости, костюмы, детские и выберите шаблон, который вам понравился
- выберите фофто своего друга, лучше портретное, и загрузите его на сервер
- отрегулируйте фото под шаблоном, нажмите кнопку «Создать» и через мгновение можете отправлять ссылку другу
- повторяйте действия выше, пока ваш друг не скажет «хватит, а то я уже катаюсь по полу от смеха»
Это довольно занимательное занятие, вставлять своё лицо в разные шаблоны. Такие реалистичные коллажи показывают вам, как бы вы могли выглядеть в разных ситуациях
| Имя и описание | Имя файла | Путь |
| Общие настройки Предпочтения — Содержит все настройки, установленные в диалоговом окне «Настройки». | * Adobe Photoshop [версия] Prefs.psp | Users / [имя пользователя] / AppData / Roaming / Adobe / Adobe Photoshop [версия] / Adobe Photoshop [версия] Настройки |
| Действия — содержит список всех действий, загруженных на панель Действия. | Действия palette.psp | Users / [имя пользователя] / AppData / Roaming / Adobe / Adobe Photoshop [версия] / Adobe Photoshop [версия] Настройки |
| Кисти — Содержит список всех кистей, загруженных в панель «Кисти». | Brushes.psp | Users / [имя пользователя] / AppData / Roaming / Adobe / Adobe Photoshop [версия] / Adobe Photoshop [версия] Настройки |
| Настройки Camera Raw — содержит все настройки, установленные в диалоговом окне «Настройки Camera Raw». | Adobe Camera Raw [версия] Prefs | Пользователи / [имя пользователя] / AppData / Roaming / CameraRaw / Настройка HKEY_CURRENT_USER / Software / Adobe / Camera Raw / [версия] Инструкции по сбросу настроек Camera Raw: См. Сброс настроек Camera Raw. |
| Настройки цвета — (Управление цветом) | Color Settings.csf | Users / [имя пользователя] / AppData / Roaming / Adobe / Adobe Photoshop [версия] / Adobe Photoshop [версия] Настройки |
| Настройки контуров — Содержит список всех определенных пользователем контуров, созданных в диалоговом окне «Стиль слоя». | Contours.psp | Users / [имя пользователя] / AppData / Roaming / Adobe / Adobe Photoshop [версия] / Adobe Photoshop [версия] Настройки |
| Пользовательские настройки цвета — (Управление цветом) | Userdefined.csf | Users / [имя пользователя] / AppData / Roaming / Adobe / Color / Settings |
| Пользовательские настройки цветопробы — (Управление цветом) | Userdefined.psf | Users / [имя пользователя] / AppData / Roaming / Adobe / Color / Settings |
| Custom Shapes — содержит список всех фигур, загруженных на панель Shapes. | CustomShapes.psp | Users / [имя пользователя] / AppData / Roaming / Adobe / Adobe Photoshop [версия] / Adobe Photoshop [версия] Настройки |
| Стили типов по умолчанию — | Default Type Styles.psp | Users / [имя пользователя] / AppData / Roaming / Adobe / Adobe Photoshop [версия] / Adobe Photoshop [версия] Настройки |
| Больше не показывать — Содержит список диалогов, которые вы видели, и отметьте опцию «Больше не показывать». | dnsa.json | Users / [имя пользователя] / AppData / Roaming / Adobe / Adobe Photoshop [версия] / Adobe Photoshop [версия] Настройки |
| Параметры эффекта — Содержит настройки, используемые в диалоговом окне «Стиль слоя». | Prefs.psp эффектов | Users / [имя пользователя] / AppData / Roaming / Adobe / Adobe Photoshop [версия] / Adobe Photoshop [версия] Настройки |
| Настройки экспорта как — содержит последние использованные настройки, использованные в диалоговом окне «Экспорт как». | export-as-settings.json | Users / [имя пользователя] / AppData / Roaming / Adobe / Adobe Photoshop [версия] / Adobe Photoshop [версия] Настройки |
| Фильтры и эффекты — Содержит последние использованные настройки в диалоговом окне фильтра. | Adaptive Wide Angle Prefs.psp Dicom Prefs.psp Filter Gallery Prefs.psp Lens Blur Prefs.psp Lens CorrectionPrefs.psp Liquify Last Mesh.psp Liquify Prefs.psp VanishingPoint Prefs.psp Oil Paint Prefs.psp | Users / [имя пользователя] / AppData / Roaming / Adobe / Adobe Photoshop [версия] / Adobe Photoshop [версия] Настройки |
| Настройки градиентов — Содержит список всех градиентов, загруженных на панель «Градиенты». | Gradients.psp | Users / [имя пользователя] / AppData / Roaming / Adobe / Adobe Photoshop [версия] / Adobe Photoshop [версия] Настройки |
| Настройки сочетаний клавиш — Содержит определенные пользователем настройки в диалоговом окне «Сочетания клавиш».(Примечание. Флажки «Использовать устаревшие версии» сохраняются в общих настройках.) | * Keyboard Shortcuts.psp * Keyboard Shortcuts Primary.psp | Users / [имя пользователя] / AppData / Roaming / Adobe / Adobe Photoshop [версия] / Adobe Photoshop [версия] Настройки |
| Флаг окончания запуска — Сохраняет время запуска Photoshop. | LaunchEndFlag.psp | Users / [имя пользователя] / AppData / Roaming / Adobe / Adobe Photoshop [версия] / Adobe Photoshop [версия] Настройки |
| Профили линз — созданы с помощью программного обеспечения Lens Profile. | [Имя файла] .lcs Файлы адаптивного профиля объектива: [Имя файла] .wac | Users / [имя пользователя] / AppData / Roaming / Adobe / LensCorrection / 1.0 / Settings |
| Параметры компьютера — Содержит подмножество конкретных параметров оборудования, таких как графический процессор, размеры плиток кэша и т. Д. | * MachinePrefs.psp | Users / [имя пользователя] / AppData / Roaming / Adobe / Adobe Photoshop [версия] / Adobe Photoshop [версия] Настройки |
| Параметры настройки меню — Содержит пользовательские настройки в диалоговом окне «Меню». | * Menu Customization.psp * Menu Customization Primary.psp | Users / [имя пользователя] / AppData / Roaming / Adobe / Adobe Photoshop [версия] / Adobe Photoshop [версия] Настройки |
| Последние использованные размеры нового документа — Содержит список последних использованных размеров документа в диалоговом окне «Новый документ». | * MRU New Doc Sizes.json | Users / [имя пользователя] / AppData / Roaming / Adobe / Adobe Photoshop [версия] / Adobe Photoshop [версия] Настройки |
| Последние использованные кисти — Содержит список последних использованных кистей на панели «Кисти». | MRUBrushes.psp | Users / [имя пользователя] / AppData / Roaming / Adobe / Adobe Photoshop [версия] / Adobe Photoshop [версия] Настройки |
| Последние использованные градиенты — Содержит список последних использованных градиентов на панели «Градиенты». | MRUGradients.psp | Users / [имя пользователя] / AppData / Roaming / Adobe / Adobe Photoshop [версия] / Adobe Photoshop [версия] Настройки |
| Последние использованные образцы — | Загруженные шаблоны занимают много памяти.В настоящее время недавно использованные шаблоны не сохраняются между сеансами. | |
| Последние использованные стили — | Загруженные стили занимают много памяти. В настоящее время недавно использованные шаблоны не сохраняются между сеансами. | |
| Последние использованные образцы — Содержит список последних использованных образцов на панели «Образцы». | MRUSwatches.psp | Users / [имя пользователя] / AppData / Roaming / Adobe / Adobe Photoshop [версия] / Adobe Photoshop [версия] Настройки |
| Размеры нового документа — Содержит список загруженных пользователем предварительных настроек нового документа. | Новые размеры документов. Json | Users / [имя пользователя] / AppData / Roaming / Adobe / Adobe Photoshop [версия] / Adobe Photoshop [версия] Настройки |
| Формат OpenEXR Открыть настройки — Содержит последние использованные настройки в диалоговом окне OpenEXR. | Формат OpenEXR Открыть Pref.psp | Users / [имя пользователя] / AppData / Roaming / Adobe / Adobe Photoshop [версия] / Adobe Photoshop [версия] Настройки |
| Оптимизированные цвета — Содержит список созданных пользователем предварительных настроек таблицы цветов в «Сохранить для Интернета». | [Имя файла] .act | Users / [имя пользователя] / AppData / Roaming / Adobe / Adobe Photoshop [версия] / Adobe Photoshop [версия] Настройки / Оптимизированные цвета |
| Оптимизированные настройки вывода — Содержит список предварительно заданных пользователем настроек оптимизированных параметров вывода в Сохранить для Интернета. | [Имя файла] .iros | Users / [имя пользователя] / AppData / Roaming / Adobe / Adobe Photoshop [версия] / Adobe Photoshop [версия] Настройки / Оптимизированные настройки вывода |
| Оптимизированные настройки — Содержит список созданных пользователем предварительных настроек оптимизированного формата файла в Сохранить для Интернета. | [Имя файла] .irs | Users / [имя пользователя] / AppData / Roaming / Adobe / Adobe Photoshop [версия] / Adobe Photoshop [версия] Настройки / Оптимизированные настройки |
| Пути — содержит путь к приложению Photoshop и папку подключаемых модулей для конкретной версии. | † Adobe Photoshop [версия] Пути | Пользователи / [имя пользователя] / AppData / Roaming / Adobe / (раздел реестра Windows) HKEY_CURRENT_USER / Software / Adobe / Photoshop / [версия] |
| Паттерны — Содержит список всех паттернов, загруженных на панель Узоров. | Patterns.psp | Users / [имя пользователя] / AppData / Roaming / Adobe / Adobe Photoshop [версия] / Adobe Photoshop [версия] Настройки |
| Кэш подключаемого модуля — | PluginCache.psp | Users / [имя пользователя] / AppData / Roaming / Adobe / Adobe Photoshop [версия] / Adobe Photoshop [версия] Настройки |
| PSErrorLog — Содержит журнал, когда Photoshop обнаруживает программную ошибку. | PSErrorLog.txt | Users / [имя пользователя] / AppData / Roaming / Adobe / Adobe Photoshop [версия] / Adobe Photoshop [версия] Настройки |
| Флаг завершения работы — Сохраняет время, необходимое для выхода из Photoshop. | QuitEndFlag.psp | Users / [имя пользователя] / AppData / Roaming / Adobe / Adobe Photoshop [версия] / Adobe Photoshop [версия] Настройки |
| Недавно использованные оптимизации — Содержит список недавно использованных пользователем оптимизированных параметров вывода в «Сохранить для Интернета». | Недавно использованные оптимизации.irs | Users / [имя пользователя] / AppData / Roaming / Adobe / Adobe Photoshop [версия] / Adobe Photoshop [версия] Настройки |
| Пресеты Repousse — Содержит список созданных пользователем пресетов Repousse. | RepoussePresets.psp | Users / [имя пользователя] / AppData / Roaming / Adobe / Adobe Photoshop [версия] / Adobe Photoshop [версия] Настройки |
| Сохранить для веб-настроек — Содержит все настройки, установленные в диалоговом окне «Сохранить для Интернета». | Сохранить для Web Prefs.psp | Users / [имя пользователя] / AppData / Roaming / Adobe / Adobe Photoshop [версия] / Adobe Photoshop [версия] Настройки |
| Sniffer Out — Содержит информацию о видеокартах для вашей системы, а также об установленных драйверах видеокарты. | † sniffer-out.txt | Users / [имя пользователя] / AppData / Roaming / Adobe / Adobe Photoshop [версия] / Adobe Photoshop [версия] Настройки |
| Стили — Содержит список всех стилей, загруженных на панель «Стили». | Styles.psp | Users / [имя пользователя] / AppData / Roaming / Adobe / Adobe Photoshop [версия] / Adobe Photoshop [версия] Настройки |
| Swatches — Содержит список всех образцов, загруженных на панель Swatches. | Swatches.psp | Users / [имя пользователя] / AppData / Roaming / Adobe / Adobe Photoshop [версия] / Adobe Photoshop [версия] Настройки |
| Настройки сторонних плагинов — | (варьируется) | (варьируется) Информацию о расположении папок для подключаемых модулей, см. В разделе «Расположение папок». Для получения справки по сторонним надстройкам, см. Сторонние надстройки для Adobe Photoshop. |
| Параметры настройки панели инструментов — Содержит определенные пользователем настройки в диалоговом окне панели инструментов. | * Настройка панели инструментов Primary.psp * Настройка панели инструментов.psp | Users / [имя пользователя] / AppData / Roaming / Adobe / Adobe Photoshop [версия] / Adobe Photoshop [версия] Настройки |
| Предварительные настройки инструмента — Содержит определенные пользователем предварительные настройки инструмента. | ToolPresets.psp | Users / [имя пользователя] / AppData / Roaming / Adobe / Adobe Photoshop [версия] / Adobe Photoshop [версия] Настройки |
| Предпочтения интерфейса пользователя — Содержит предпочтения, относящиеся к интерфейсу, настройке яркости, единицам измерения и т. Д. | * UIPrefs.psp | Users / [имя пользователя] / AppData / Roaming / Adobe / Adobe Photoshop [версия] / Adobe Photoshop [версия] Настройки |
| Темп. Веб-кэша — содержит настройки, используемые главным экраном, поиском и панелью обучения. | * (папка) | Users / [имя пользователя] / AppData / Roaming / Adobe / Adobe Photoshop [версия] / Adobe Photoshop [версия] Настройки / web-cache-temp |
| Настройки рабочего пространства — Содержит список загруженных и / или измененных рабочих пространств (файлов psw). | * Prefs.psp рабочей области | Users / [имя пользователя] / AppData / Roaming / Adobe / Adobe Photoshop [версия] / Adobe Photoshop [версия] Настройки |
| Рабочие пространства — содержит все пользовательские рабочие пространства, которые были сохранены. | [Имя рабочего пространства] .psw | Users / [имя пользователя] / AppData / Roaming / Adobe / Adobe Photoshop [версия] / Adobe Photoshop [версия] Настройки / WorkSpaces |
| Рабочие пространства (измененные) — Содержит любые изменения, внесенные в любое рабочее пространство по умолчанию или пользовательское рабочее пространство. | Select and Mask.psw | Users / [имя пользователя] / AppData / Roaming / Adobe / Adobe Photoshop [версия] / Adobe Photoshop [версия] Настройки / WorkSpaces (изменено) |
Как получить текущее имя кисти — Adobe Support Community
Это Photoshop CS5
Название также не отображается на панели кистей.
Мой загруженный в настоящее время набор кистей (файл .abr) находится не там, где я выбираю кисть — я выбираю его на панели предустановок инструментов (файл .tpl) — перехожу в окно / Предустановки инструментов
Кисти в моем Файл предустановок инструмента — это не те кисти, которые находятся в загруженном в данный момент .abr файле (надеюсь, это имеет смысл).Другими словами, на изображении, которое вы предоставили выше, показаны только эскизы кистей, которые находятся в текущем наборе .abr, а не наборе .tpl (наборы инструментов).
Поэтому, когда я выбираю кисть из предустановок инструментов, мне кажется, что у меня нет возможности узнать, какая предустановка инструмента используется в настоящее время, если я решу перепроверить ее через несколько минут.
Что происходит, так это то, что я выбираю предустановку инструмента, и она остается выделенной в течение небольшого периода времени. Через несколько минут, когда я снова открываю панель предустановок инструмента, она больше не выделяется, и у меня нет возможности узнать, какой пресет я использую в настоящее время, если я забыл его название, когда выбрал его.Я везде искал простое простое название «текущая кисть» или что-то в этом роде, но похоже, что его нигде не найти …
Я был бы ошеломлен, если бы не было способа определить это?
Кстати, спасибо за быстрый ответ!
.Редактировать контуры в Adobe Photoshop
Добавление узловых точек может дать вам больше контроля над контуром или расширить открытый контур. Однако старайтесь не добавлять больше очков, чем необходимо. Путь с меньшим количеством точек легче редактировать, отображать и распечатывать. Вы можете уменьшить сложность пути, удалив ненужные точки.
Набор инструментов содержит три инструмента для добавления или удаления точек: инструмент «Перо», инструмент «Добавить точку привязки» и инструмент «Удалить точку привязки».
По умолчанию, смена инструмента Pen к Add Anchor Point Tool, как вы поместите его на выбранный путь, или к Delete опорной точки, как вы поместите его над узловой точкой.Вы должны выбрать «Автоматическое добавление / удаление» на панели параметров, чтобы инструмент «Перо» автоматически изменился на инструмент «Добавить точку привязки» или «Удалить точку привязки».
Вы можете выбирать и редактировать несколько путей одновременно. Вы также можете изменить форму пути при добавлении узловых точек, щелкнув и перетащив по мере добавления.
.Что на самом деле можно делать с помощью Adobe Photoshop?
Вы слышали, как люди говорят об Adobe Photoshop, но, возможно, вам интересно, что на самом деле можно делать с Photoshop? В этой статье мы постараемся ответить на этот вопрос, перечислив, на что способен Photoshop.
Для начала поймите, что Photoshop — одно из самых мощных приложений для редактирования изображений на рынке.А когда дело доходит до работы с фотографиями, он почти ничего не может сделать.
Даже название «Photoshop» является синонимом фото-манипуляций, и с момента своего запуска более 25 лет назад в программе появилось множество новых функций.Некоторые из них мы обсудим ниже.
1.Редактировать фотографии с помощью Photoshop
Когда мы спрашиваем себя, для чего можно использовать Photoshop, важно отметить, что некоторые из его текущих инструментов изначально были запущены в других программах, таких как Adobe Illustrator.В последние годы Adobe превратила пакет Creative Cloud в сложную сеть перекрывающихся приложений.
Если у вас есть доступ к полной версии Creative Cloud, эти перекрывающиеся приложения имеют массу преимуществ.Однако одна из вещей, которые вы можете делать с помощью Photoshop, — это возможность редактировать фотографии.
С его помощью вы можете:
- Улучшайте цвета, увеличивайте контрастность или регулируйте резкость и размытость.
- Отретушируйте изображение, чтобы превратить его в макет журнального качества.
- Исправьте старые фотографии, чтобы они выглядели так, как будто они были напечатаны вчера.
- Обрежьте изображение как хотите.
- Объедините несколько фотографий в одно изображение.
По сути, если есть какой-либо мыслимый способ редактировать изображение, вы можете сделать это с помощью Photoshop. Определенно существует конкуренция в категории «лучший фоторедактор», но Photoshop по-прежнему является отраслевым стандартом.
Если вы хотите максимально использовать возможности программы, вот несколько советов по рабочему процессу Photoshop, которые помогут улучшить редактирование изображений.
2. Создание цифровой живописи с помощью Photoshop
Что умеет Photoshop, помимо редактирования фотографий? Что ж, в наши дни большинство картин, мультфильмов, обложек книг и других произведений искусства, которые вы видите в Интернете, создаются не с помощью кисти и холста.Я имею в виду, что это — это , но эта кисть и холст цифровые. Изображения, которые вы видите, были созданы на компьютере.
Photoshop — лишь одно из самых популярных приложений для создания цифрового искусства.
В то время как стили рисования могут варьировать гамму в зависимости от того, что рисуется, вы можете абсолютно подражать старой школе, написанной кистью в руке, с помощью Photoshop.
Используя программу в качестве надежного холста и планшет в качестве кисти, вы можете сразу же приступить к работе над своим новым шедевром.
Используя кисти или слои для смешивания, вы также можете комбинировать разные цвета для создания картины.Кроме того, вы можете применять к изображению эффекты цифровой кисти, от масляных текстур до угля и чернил.
Эти эффекты часто представлены в виде настраиваемых кистей, которые можно загрузить через Adobe или стороннего поставщика.Вы также можете создать свой собственный. А вот как установить кисти в Photoshop.
3.Используйте Photoshop для графического дизайна
Когда я был студентом, изучая дизайн — а мой бюджет был более ограниченным — я часто спрашивал себя: «Как я могу продвинуть эту программу дальше?»
Мне нужно было создать иллюстрации и графические плакаты , но я надеялся сократить время, необходимое для изучения нескольких программ.Я также не хотел покупать сразу несколько приложений.
К счастью, многие инструменты Adobe для дизайна также были включены в Photoshop.Например, инструмент «Перо» — это основная функция Adobe Illustrator. Теперь это основной продукт почти во всех приложениях Adobe.
Хотя Photoshop не является основным приложением для графического дизайна, оно по-прежнему очень компетентно и предлагает большую гибкость.Если вы хотите опробовать некоторые распространенные инструменты Photoshop, прежде чем переходить к Illustrator, Photoshop — отличное место для начала.
Это также хорошая программа, если вы занимаетесь графическим дизайном только от случая к случаю, а не круглый год.
3. Используйте Photoshop для веб-дизайна
Как и графический дизайн, веб-дизайн не является основным направлением Photoshop.Существуют другие программы Adobe, которые лучше подходят для этого, но Photoshop может быть полезным инструментом при создании макета для внешнего интерфейса вашего веб-сайта или приложения. Это сделано для того, чтобы вы могли увидеть, как может выглядеть дизайн.
Кодирование веб-сайта очень важно, но вам также нужно время, чтобы спланировать визуальные эффекты.Если вы этого не сделаете, это может привести к дополнительным изменениям в последнюю минуту, когда вы все соберете.
5.Создание гифок в Photoshop
GIF-файлы являются основой социальных сетей, и знание того, как создавать GIF-файлы, рассматривается не только как классная вещь, но и как умный навык, которому нужно научиться.
Я помню, как впервые научился делать гифки.Из-за азарта я попытался создать как можно больше GIF-файлов, и я прошел через этот лихорадочный период, когда я выложил много этих GIF-файлов в Интернете.
Хотя я лично использовал GIF-файлы для демонстрации моих работ «в процессе», вы можете использовать Photoshop для множества различных целей создания GIF, от мемов до коротких видеороликов.
6. Используйте фотографии для редактирования видео
Наконец, полностью возможно редактировать видео в Photoshop.Вы не собираетесь снимать голливудский блокбастер или даже короткометражку, но для редактирования небольших клипов это может быть действительно удобно.
Самое лучшее в редактировании видео в программе — это то, что вы можете использовать корректирующие слои так же, как если бы вы редактировали фотографию.Если вы знаете, как редактировать фотографии, но не знаете, как использовать такие приложения, как Adobe Premiere Pro или After Effects, Photoshop может быть отличной альтернативой. Все инструменты, с которыми вы уже знакомы, уже есть.
Что можно делать с Photoshop?
Adobe Photoshop — потрясающее приложение с потрясающим набором инструментов.Хотя изначально он предназначался для редактирования фотографий, теперь он может делать гораздо больше. Мы надеемся, что эта статья познакомила вас со всем, на что способен Photoshop.
Теперь, когда вы знаете все о Photoshop, возможно, вы хотите увидеть, как он сравнивается с GIMP, его бесплатной альтернативой с открытым исходным кодом.Итак, вот что умеет Photoshop, чего нет у GIMP.
9 вещей, которые необходимо сделать перед использованием нового компьютераУ вас новый компьютер с Windows? Есть некоторые задачи, о которых вы должны позаботиться, прежде чем начать использовать новую машину.
Об авторе Шианн Эдельмайер (138 опубликованных статей)Шианн имеет степень бакалавра дизайна и опыт работы в подкастинге. Сейчас она работает старшим писателем и 2D-иллюстратором.Она занимается творческими технологиями, развлечениями и производительностью для MakeUseOf.
Ещё от Shianne EdelmayerПодпишитесь на нашу рассылку новостей
Подпишитесь на нашу рассылку, чтобы получать технические советы, обзоры, бесплатные электронные книги и эксклюзивные предложения!
Еще один шаг…!
Подтвердите свой адрес электронной почты в только что отправленном вам электронном письме.
.Решено: сценарий для поиска и замены имен слоев — Сообщество поддержки Adobe
big_smile, это очень хорошее начало! Шаг 1 из Learning How To Script — это действительно настроить существующий простой сценарий, чтобы он выполнял более сложные задачи. (И обычно затем «сломайте что-нибудь», что также является обязательной частью процесса.)
Вы правы в своем наблюдении, это повторяющийся материал. Для одного или двух разных предметов это не будет проблемой, но в более длинных списках вы скоро потеряетесь.
Обычный способ работы со списками поиска и изменения в — это создание массива:
var layernames = [
['FHairBowlBoy * Hair', 'Hairboy1'],
['FHairCurlyafroBoy * Hair', 'Hairboy2'],
['FHairSpikyBoy * Hair', 'Hairboy3'],
];
Общая идея состоит в том, чтобы перебрать все имена, проверить, является ли текущее имя слоя «имя слоя [0]» (левый столбец) и, если да, переименовать его в «имена слоев [1]» (правый столбец ).Если вы знаете, как написать цикл в Javascript, вы можете сразу это реализовать.
Однако ..
Более продвинутый способ сделать это даже не требует цикла для перебора всех имен слоев — вместо этого вы можете сразу «получить» правильное имя для каждого слоя! Это магия! Почти!
Уловка состоит в том, чтобы использовать объект Javascript вместо массива . В объектах Javascript нет ничего особенного; «Слои» Illustrator — это массив объектов, и каждый «слой» объекта имеет свойство «имя», значение которого вы можете читать и устанавливать.Что я здесь делаю, так это создаю новый объект , где часть «name» — это исходное имя слоя , а его значение — новое имя слоя . Все, что вам нужно проверить для каждого слоя, — это наличие свойства object.originalLayerName, и если да, присвойте его значение этому имени слоя.
Это немного похоже на массив выше, за исключением того, что (1) вы используете {..} вместо [..] для создания объекта, и (2) вы добавляете пары «имя: значение» вместо «значение» только (на самом деле «имя» значения в массиве — это просто его номер).
Вот как это выглядит:
// Документ JavaScript
var doc = app.activeDocument;// имя индексированного объекта
var layernames = {
'FHairBowlBoy * Hair': 'Hairboy1',
'FHairCurlyafroBoy * Hair': 'Hairboy2',
'FHairSpikyBoy * Hair': 'Hairboy3'
};// цикл по всем слоям
for (var i = 0; i {
// Настраиваем переменную для доступа к имени слоя
var currentLayer = app.activeDocument.слои ;if (имена слоев [currentLayer.name])
{
currentLayer.name = имена слоев [currentLayer.name];
}
}
Наслаждайтесь!
.Как добавить заголовки и графику к вашему видео
Простой способ импортировать логотип, созданный в Adobe Illustrator, или графику из Adobe Photoshop, — это перенести его в Premiere Pro, как и любой другой носитель. Это также работает для JPEG, PNG и других распространенных форматов файлов изображений. Просто убедитесь, что у вашего файла прозрачный фон, чтобы при желании вы могли наложить изображение на видео.
Выберите «Файл»> «Импорт», найдите файл, который нужно импортировать, и нажмите «Импорт». Теперь графический файл появится на панели «Проект» (выберите «Окно»> «Проект», чтобы его открыть).
Перетащите импортированный графический объект с панели «Проект» на панель «Таймлайн» и поместите его на пустую видеодорожку, которая на выше существующей видеодорожки. Воспроизведите ваше видео. Графика будет отображаться поверх видео.
Примечание. В Photoshop есть способ импортировать файл, чтобы любые внесенные в него изменения автоматически отображались в Premiere Pro. Чтобы узнать больше об этом методе, посмотрите видео «Добавление заголовков и графики» в статье «Попробуй основные методы редактирования видео».
.Подставить свое лицо фотошоп шаблоны. Фотоэффекты, фоторамки и фильтры для фото
Прикалывайтесь, улыбайтесь и творите вместе с нашими фотоэффектами!
Сервис сайт содержит уникальную коллекцию , красивых фотоэффектов, и современных (вроде эффектов Инстаграм). Вам понравится процесс обработки фотографий на нашем сайте, потому что здесь он идет весело и просто. Используя фотоэффекты, вы с легкостью превратите фото в карандашный рисунок или картину маслом, сделаете или на любой случай жизни. Модные нынче помогут состарить фото и получить фотокарточку в стиле ретро. А если вам интересен мир гламура и роскоши, то благодаря нашим фотомонтажам вы сможете оказаться , попасть на или же на разных стран мира!
Как это работает? Вы выбираете эффект и нажимаете на него. Затем загружаете свое фото (или несколько фотографий) и готово! Загрузить фотографии можно с компьютера или с телефона, из Facebook, или добавить по ссылке. Также вы можете применять эффекты к картинкам-примерам с сайта и к ранее загруженным фотографиям. Все фотоэффекты работают в автоматическом режиме, а результаты сравнимы с обработкой в фотошопе! Если вам нужна более тонкая настройка итогового изображения, можете воспользоваться нашим онлайн фоторедактором : добавить стикеры и текст, произвести цветокоррекцию. Сохранить обработанное фото можно на десктопный компьютер или мобильное устройство, а также опубликовать фото в соцсетях: Вконтакте, Facebook, Twitter и Google+.
На нашем сервисе представлены эффекты на любой вкус: и сложные монтажи, современные и ретро, статичные и , и взрослые. Впрочем, совершенству нет предела и мы постоянно работаем над созданием новых фотоэффектов и улучшаем алгоритмы фотообработки.
Безграничное веселье с портретными снимками!
Стань другим человеком, животным или супергероем в одно мгновение благодаря . Наш интеллектуальный алгоритм распознаёт лицо на фото и автоматически подставляет его в картинку. При помощи этого же алгоритма работают и .
Не можете выбрать одно фото? Коллажируйте!
Загрузите несколько фотографий сразу, чтобы сделать . В вашем распоряжении рамки для двух, трех, четырех фото и даже больше! Кроме того, у нас вы найдете оригинальные .
Сменить задний план на фото — это просто
На ваших фотографиях, помещая туда цветы, осенние листья, снежинки, боке в виде сердец и романтичные виды знаменитых городов. Ваше фото преобразится в момент!
Арт-эффекты: превращайте фотографии в произведения искусства
Выберите технику рисования или живописи, которая вам по душе, и мгновенно “нарисуйте” свое фото: простой карандаш и уголь, пастель и цветные мелки, рисунок шариковой ручкой, акварель, сангина и масло… Добро пожаловать в нашу галерею
Инструкция
Попробуйте популярный бесплатный сайт www.loonapix.com . Выберите в меню на главной странице язык и перейдите в раздел «Эффект с лицом », нажав кнопку «Встроить лицо». На новой странице вам будет предложено загрузить свое фото, или указать ссылку на вашу в интернете. Используйте качественный снимок, где вы изображены анфас. После загрузки фото выберите из нескольких категорий. Отрегулируйте положение, яркость и цветовую гамму вашего снимка с помощью кнопок меню и сохраните полученный результат.
Можно использовать еще один аналогичный -сервис www.faceinhole.com . Не смотря на то, что ресурс англоязычный, с ним не вызовет трудностей, поскольку интерфейс прост и понятен. Вам нужно шаблон в одной из категорий, зачтем в самом шаблон е нажать кнопку Upload и загрузить свое фото с . После этого отрегулируйте положение и размер снимка, чтобы совпали все , подберите цвет и яркость и сохраните фотографию, нажав кнопку Save. При желании вы сможете сразу же опубликовать фото в одной из социальных сетей.
Пакет редакторских программ от Adobe, в частности известная программа «Фотошоп», позволяет не только творить чудеса и создавать шедевры. Есть ряд распространенных задач, которые регулярно возникают перед дизайнерами, фотографами, редакторами. Одна из таких задач — вставка человеческих лиц в шаблон с костюмов для печати на документы.
Инструкция
Шаблоны женских костюмов, платьев, мужских классических «троек» с разными галстуками и сорочками можно найти как на платных фотостоках (Shutterstock.com, istock.com), так и на бесплатных ресурсах (Allpolus.com, Photoshop-shablon.ru, Olik.ru). Скачайте файл в формате psd (стандартный для «Фотошопа»), представляет набор графических элементов, приспособленных для редактирования и расположенных на разных слоях.
Откройте Adobe Photoshop. Если у вас еще нет этой программы, вы можете установить условно-бесплатную версию (будет работать 30 дней) с сайта Adobe.com.
Выберите в меню раздел «Файл», пункт «Открыть» и откройте в разных окнах шаблон костюма и фотографию с человеком, лицо которого требуется добавить в коллаж.
Сначала вырежьте лицо . Для этого воспользуйтесь инструментами Zoom («Увеличение», для детализации), Magnetic Lasso («Магнитное лассо», необходимо для выделения области лица) и Lasso (для коррекции выделения). Инструмент Move понадобится для захвата и переноса лица. Слой с перенесенным лицом автоматически создастся «Фотошопом» на коллаже.
Подгоните размеры. Для этого используйте инструмент Free Transform («Свободная трансформация»). Зажмите клавишу Shift при трансформации — это позволит сохранить пропорции.
Скрыть ненужные слои (с галстуком, сорочкой или фоновым узоров) вы можете, кликнув по «глазу» слева от элемента палитры Layers («Слои»). Если нужно не убрать элемент целиком, а оставить его значимую часть (например, спрятать часть галстука под костюм), переместите один слой под другой. Слой, располагающийся в самом верху палитры Layers, отображается целиком.
В конце работы сохраните результат. Нажмите Save as… из меню «Файл». Стандартный формат сохранения фотографий — jpeg.
Видео по теме
Вся деятельность и жизнь современного человека тесно связана с новыми технологиями, прежде всего, с компьютером и Интернетом. Конечно, с их помощью мы не только работаем, но и расслабляемся.
Графическое приложение Adobe Photoshop для многих дизайнеров и фрилансеров является основным инструментом заработка. Для людей не столь искушенных это один из способов интересно провести свободное . Создание необычных визуальных может стать любимым хобби, к тому же, собственноручно изготовленный или – это прекрасный подарок.
Зачем нужны шаблоны Adobe Photoshop?
Если вы знакомы с основными понятиями программы Фотошоп, создать оригинальный презент не составит никакого труда. Приложение позволяет работать с шаблонами, которые можно найти на просторах Всемирной сети в готовом виде. Таким образом, необязательно быть профессиональным дизайнером, чтобы создать яркий календарь или необычную открытку. Достаточно знать, как правильно вставить в Фотошоп. Этот навык пригодится и владельцам собственных интернет-страниц – с помощью шаблонов их можно украсить и сделать оригинальными и запоминающимися. Даже на базе совершенно обычного шаблона вы сможете сделать сайт с нестандартным дизайном, нужно только приложить фантазию.
С помощью шаблонов для Фотошопа можно создавать удивительно красивые и необычные графические композиции, которые практически невозможно отличить от настоящих постановочных фотографий. Вы можете поэкспериментировать с собственным фото или сделать сюрприз близкому человеку – поверьте, такой подарок запомнится надолго. Возможно, вам кажется, что правильно вставить шаблон в Фотошоп трудно. В таком случае можно дать вам только один совет – попробуйте сделать это. Вы убедитесь, что в редактировании фотографий и создании потрясающе красивых «картин» на самом деле нет ничего сложного.
Как правильно вставить шаблон в Фотошоп
- Прежде всего, нужно найти подходящий шаблон. Существует несколько таких файлов, но самым распространенным и удобным является png. В Интернете огромное количество ресурсов, где можно найти оригинальные шаблоны для Фотошопа.
- Загрузите шаблон и откройте его в программе Рhotoshop.
- Одновременно откройте и фото, которое хотите вставить (нужно учитывать ракурс по отношению к скачанному шаблону).
- Возможно, будет необходимо поменять размер фото – или уменьшить его. Для этого следует выбрать в главном меню Изображение – Размер изображения, затем поменять значение ширины, при этом высота поменяется. Нажмите Да.
- С помощью инструмента «Перемещение» необходимо перетащить фотографию на шаблон левой клавишей мыши.
- Также левой клавишей в панели слоев меняем местами фото и шаблон – нужно, чтобы фотография была под шаблоном.
- Теперь нужно подогнать лицо в вырез шаблона, а затем сохранить новую (Файл – Сохранить как) в формате jpeg/jpg.
У многих пользователей сети интернет есть блоги и даже персональные сайты. Чтобы повысить популярность развлекательного сайта, можно применить метод раскрутки под названием «сарафанное радио». Этот метод заключается в том, что посетители делятся впечатлениями от увиденного друг с другом.
Видео по теме
Фотомонтаж открывает перед вами тысячи новых возможностей по работе со своими фотографиями и фотографиями друзей и знакомых. В интернете можно найти сотни разнообразных шаблонов для фотомонтажа, как детских, так и взрослыx, и вы легко можете научиться работать с ними, помещая в готовые шаблоны свои фотографии. Итак, как же работать с готовым шаблоном?
Вам понадобится
Инструкция
Многих пользователей в первую пугает то, что при попытке открыть скачанный шаблон в psd, они не видят ничего, пустого серого поля. Скорее всего, в шаблоне просто все слои. Нажмите клавишу F7 или включите слои вручную, напротив каждой строчки в окне со списком слоев поставьте значок глаза одним щелчком мыши.
Когда все слои , и вы видите готовый шаблон с пустым местом для лица, можете фотографию, с которой будете работать. Подберите фото так, чтобы положение головы и ее ракурс были близкими к ракурсу и положению головы на шаблоне. Чем меньше вы будете корректировать положение лица вручную, тем реалистичнее будет изображение.
Выберите любой инструмент для выделения — Lasso Tool или Rectangular Marker, выделите лицо с небольшой зоной вокруг него, а затем скопируйте на новый слой. Перетащите вырезанное лицо на окно с шаблоном.
Чтобы лицо выглядело пропорциональным фигуре на фото в шаблоне, откройте команду Free Transform и, зажав Shift для сохранения пропорций, уменьшите его до нужного размера. Затем, поместите слой с лицом среди других слоев шаблона так, чтобы все слои легли друг на друга правильно. Например, если в шаблоне головной убор, то его слой должен находиться поверх нового слоя с лицом, чтобы головной убор перекрывал его. Слой с костюмом, в свою очередь, тоже должен перекрывать ваше изображение.
Убедитесь, что лицо поместилось в шаблон и выглядит достоверно. Если же этого не произошло, снова откройте команду Free Transform и подтяните элементы шаблона друг к другу, или наоборот отдалите их друг от друга, чтобы создать иллюзию реалистичности.
Чтобы довести фотографию до финального , уберите все лишние элементы выделения вокруг лица, если они присутствуют. Для этого добавьте к слою с лицом быструю маску (Add Layer Mask), а затем черной кистью аккуратно закрасьте все лишние области, они окажутся скрытыми.
Видео по теме
Современные технологии позволяют скрасить наши будни в буквальном смысле слова. Интернет заполнен многочисленными шаблонами и фоторамками, используя которые, можно преобразить любую свою фотографию, порадовать близких и знакомых, сделать сюрприз имениннику на праздник. А программа Adobe Photoshop позволяет это сделать без особых усилий. Итак, как же вставить свое фото в шаблон фотошопа?
Инструкция
Расположите слой с вашим изображением после основного слоя с шаблоном.
Выберите инструмент в виде пунктирного прямоугольника (Rectangular Marquee Tool), затем щелкнув по выберите « » (free transform) и удерживая клавишу Shift стрелками подгоните размер изображения под нужный вам ( Shift позволяет сохранить правильные пропорции при изменении ее размера).
Удалите лишнее изображение при помощи инструмента «стирательная резинка».
Сгладьте края изображения при помощи инструмента «капля» — ваша картинка готова!
Видео по теме
Обратите внимание
Обратите внимание: работаем только с активным слоем. Чтобы активировать другой слой, щелкните на нем один раз справа во вкладке слои (layers) и тогда уже редактируйте изображение. Чтобы отменить действие используйте комбинацию клавиш Ctrl+Alt+Z либо в верхнем меню «правка – шаг назад» (Edit – Undo).
В сети существует большое количество разных сервисов, в которых можно вести собственный блог. Одним из популярных в России и за рубежом таких сервисов является Blogger – он дает большие возможности для развития своего блога, его оформления и дизайна, а управлять блогом в системе Blogger способен даже начинающий пользователь. Если вы хотите быстро и легко создать оригинальный и яркий дизайн своего блога, попробуйте загрузить и установить на сайт шаблон оформления страницы.
Инструкция
Найдите в сети шаблон , подходящий вам по тематике и , а затем создайте блог для экспериментов, чтобы не смущать аудиторию своего действующего блога, если новый шаблон окажется неудачным – например, деформирует структуру
Хотите узнать, как можно «поменяться лицами» с другом, родственником или любимой знаменитостью? В этом вам поможет магия фотомонтажа! Как это работает? Поисковики по запросу, наверняка, предложат воспользоваться фотошопом, но непрофессионалу эта программа не подойдёт. Оптимальный вариант – простая , вроде «Домашней Фотостудии». В этой статье вы узнаете, как в фотографию вставить другое лицо, не имея опыта в фотомонтаже.
Шаг №1. Начинаем работу
Для начала предлагаем и установить его на вашем ПК. Следуйте за указаниями Мастера установки – программа будет готова к работе буквально за минуту. Запустите утилиту. В стартовом окне выберите опцию «Открыть фотографию» и найдите файл с фото, которое вы хотите отредактировать.
Вы сможете начать работу сразу после того, как программа будет установлена
Шаг №2. Фотомонтаж
Следующий этап – самый ответственный. В главном меню нажмите на вкладку «Оформление» и найдите в списке . В появившемся окне создайте новый слой. Для этого нажмите «Добавить слой» > «Фотографию» и загрузите фото, которое хотите наложить.
С помощью фотомонтажа вы сможете без труда наложить одну фотографию на другую
При выборе снимка, стоит помнить, что обе фотографии должны были примерно одинакового разрешения и качества. Более того, лица должны быть сняты с максимально похожего ракурса.
В списке выберите слой с добавленным изображением и нажмите «Обрезать фото» . Автоматически появится новое окно. Воспользуйтесь произвольной формой обрезки. Аккуратно обведите лицо по контуру, стараясь избегать лишних объектов, вроде аксессуаров. Если получилось неровно, воспользуйтесь опцией «Сбросить выделение» и попробуйте ещё раз. Замкните пунктирную линию, дважды кликнув мышкой. Увеличьте показатель на шкале «Размытие границ» , потянув ползунок вправо, и нажмите «Применить» .
Увеличьте масштаб снимка, чтобы результат был максимально точным и аккуратным
Теперь выясним, как на фото вставить другое лицо так, чтобы разница была не заметна. Для этого необходимо трансформировать обрезанный слой. Измените размер нового изображения, потянув выделенную область за углы. «Новое» лицо должно совпадать с размером лица на исходном изображении. При необходимости поверните слой, двигая ползунок на шкале «Угол поворота» . Режим смешивания «Нормальный» будет выставлен по умолчанию, но при желании вы можете выбрать другой. Готово! Нажмите кнопку «Применить».
Отрегулируйте наложение слоя так, чтобы «новое» лицо смотрелось максильмано натурально
Шаг №3. Уровни и цветокоррекция
Всё ещё слишком заметно, что лицо было взято с другого снимка. Выполним простейшую цветокоррекцию. Для этого во вкладке «Изображение» откройте «Уровни» . Разобраться в использовании этой функции очень просто. На шкале «Уровни на входе» 3 ползунка – белый (светлые оттенки), серый (полутона) и чёрный (тёмные оттенки). С их помощью вы сможете комплексно настроить яркость фотографии. Меняйте положение ползунков, чтобы затемнить (вправо) или осветлить (влево) изображение. Затем, сохраните его, нажав «ОК».
Регулируя уровни, вы сможете сделать картинку с «новым» лицом более однотонной
Шаг №4. Работаем с деталями
Теперь вы знаете, как в фото вставить другое лицо максимально естественно, но этим ваши возможности не ограничиваются. Если в обработке нуждаются отдельные области на изображении, воспользуйтесь инструментами на панели слева. Выберите «Кисть размытия» , чтобы сделать переход от исходного снимка ещё более плавным. Настройте параметры инструмента – чем меньше объект обработки, тем меньше размер и прозрачность кисти.
Также вы можете аналогичным образом затемнить или осветлить отдельные участки фото, добавить им резкости, контраста или насыщенности. Просто выберите соответствующую кисть на панели инструментов и обработайте нужную часть изображения.
Используйте кисти затемнения и осветления, чтобы придать изображению больше объема
Шаг №5. Сохраняем и делимся с друзьями
Оценим окончательный результат.
Фотомонтаж поможет примерить на себя роль любимого киноперсонажа
Вы сможете отрегулировать качество снимка перед сохранением
Готово! Теперь вы знаете, что вставить лицо в другую фотографию в фотошопе – не единственное решение. Эта инструкция универсальна, используйте её на практике так, как вам захочется. Узнайте, и откройте для себя новые возможности программы! «Домашняя Фотостудия» станет для вас верным помощником в любой ситуации, когда нужно качественно обработать снимок.
Хотите стать частью памятника или сделать фотографию где Ваша кошка прыгает с самолета? Вы когда-нибудь хотели, чтоб ваш портрет написал сам Леонардо? Конечно хотели! Вот почему мы создали новую версию «Фотомонтажа», который позволяет вам делать все, что угодно! «Фотомонтаж» позволяет накладывать друг на друга элементы любого изображения по-вашему выбору. Всё что Вам нужно сделать — это только загрузить фоновое изображение, а затем поместить одну или несколько фотографий на нем. После этого с помощью кнопок управления можно откорректировать элементы и фотографии, оставив часть Вашего фото сопоставить в верхней части фонового изображения. Вы можете настроить размер и габариты фона на Вашей фотографии настроить размер, расположение и направление любых слоев на изображении, которые Вы хотите разместить. Удачи!Как пользоваться фотомонтажом?
1. Открой Fotor и выберите пункт «Фотомонтаж» в разделе Коллаж.
2. Загрузить фоновый снимок или выберите один из наших фоновых узоров или цветов.
3. Добавь одну или несколько фотографий, которые вы хотите сопоставить и перетащите их на фон. (Обратите внимание, что когда вы нажимаете на панель инструментов, должно появиться большое меню с огромным количеством опций, их можно использовать для настройки и коррекции изображения).
4. Во всплывающей панели инструментов используй инструмент «Тёрка», чтобы удалить с фотографии элементы, которые не должны оставаться на фоне.
(ПРИМЕЧАНИЕ: Вы можете настроить «Интенсивность», а также «Размер» в «Тёрка». Если вы сделаете ошибку при использовании, нажмите кнопку «Сброс».)
Как в фотошопе вставить лицо в другое фото — уроки фотошоп
Автор adminВремя чтения 40 мин.Просмотры 67Опубликовано
Как вставлять лицо в фотошопе
Вам понадобится
Инструкция
Откройте две фотографии, из которых вы будете собирать одно изображение. Подберите фото таким образом, чтобы люди на них были изображены в близких пропорциях и масштабах, имели примерно одинаковый поворот головы и похожие цветовые и световые параметры.
Начните с фото, с которого вы будете вырезать лицо для дальнейшей вставки. Обведите лицо по контуру с помощью инструмента Lasso Tool или Rectangular Lasso Tool. Не обязательно, чтобы в обводку попал весь силуэт лица, главное, чтобы сохранилась мимика и основные черты.
Замкните выделение, щелкните на него правой кнопкой и установите значение Feather в 5 пикселей. Затем скопируйте выделение на новый слой (Layer via copy).Теперь откройте вторую фотографию, на которой вы будете заменять лицо человека на новое.
Создайте новый слой (Ctrl+Shift+N) и поместите на него вырезанное лицо с первого фото.
Откройте меню Edit и выберите пункт Free Transform. Меняйте размеры вставленного лица, чтобы оно пропорционально поместилось на новом объекте с фотографией. Возможно, его придется слегка сузить, возможно — расширить или наклонить. Убедитесь, что черты лица на новом облике смотрятся реалистично и пропорционально.
Чтобы цвет и фактура кожи у человека-оригинала и его нового лица не отличались друг от друга, воспользуйтесь командами цветокоррекции и изменения яркости. Для слоя с обновленным лицом выберите в меню Layer пункт New Adjustment Layer, и в нем — HueSaturation.
Отметьте галочкой появившуюся надпись Use Previous Layer to Create Clipping Mask и вручную подправьте параметры яркости и насыщенности цветов. Для коррекции яркости создайте новый слой и добивайтесь в нем максимальной натуральности изображения.
Никто не должен догадаться, что лицо на фото принадлежит другому человеку.
Внесите последние коррективы. Возьмите ластик (Eraser Tool), подберите подходящий размер и мягкость, а затем сотрите в области вставленного лица все лишнее.
Должны остаться только основные отличительные черты, форма же головы остается той, на которую вы вставили новый облик.
Если человеку на фотографии требуется затемнить или высветлить некоторые области на лице, воспользуйтесь инструментами Burn и Dodge.
- как фотошопе меня лица
- ДЛЯ НАЧИНАЮЩИХ: Фотомонтаж, вставка фото в готовые шаблоны
Тот, кто делает первые шаги в изучение «Фотошопа», нередко сталкивается с проблемой. Есть папка с изображениями и есть программа, но непонятно, как соединить одно и другое. Как вставить картинку в программу? Есть несколько способов, но мы рассмотрим самый простой.
Вам понадобится
- компьютер, программа Adobe Photoshop, файл с изображением
Инструкция
Найдите ярлык программы «Фотошоп» на вашем рабочем столе. Откройте папку, где лежит нужное вам изображение.На панели просмотра установите режим «плитка» или «значки». В папке откроются маленькие копии самих картинок.Наведите курсор на нужное изображение и щелкните левой кнопкой мыши. Перетащите копию картинки на ярлык программы, удерживая кнопку мыши. Выпадает команда «Открыть с помощью Adobe Photoshop»Отпускаете кнопку мыши, программа «Фотошоп» открывается и ваша картинка уже находится на основном рабочем поле.
Как в фотографию вставить другое лицо
Хотите узнать, как можно «поменяться лицами» с другом, родственником или любимой знаменитостью? В этом вам поможет магия фотомонтажа! Как это работает? Поисковики по запросу, наверняка, предложат воспользоваться фотошопом, но непрофессионалу эта программа не подойдёт. Оптимальный вариант – простая программа для редактирования изображений, вроде «Домашней Фотостудии». В этой статье вы узнаете, как в фотографию вставить другое лицо, не имея опыта в фотомонтаже.
Шаг №1. Начинаем работу
Для начала предлагаем скачать фоторедактор и установить его на вашем ПК. Следуйте за указаниями Мастера установки – программа будет готова к работе буквально за минуту. Запустите утилиту. В стартовом окне выберите опцию «Открыть фотографию» и найдите файл с фото, которое вы хотите отредактировать.
Вы сможете начать работу сразу после того, как программа будет установлена
Шаг №2. Фотомонтаж
Следующий этап – самый ответственный. В главном меню нажмите на вкладку «Оформление» и найдите в списке «Фотомонтаж». В появившемся окне создайте новый слой. Для этого нажмите «Добавить слой» > «Фотографию» и загрузите фото, которое хотите наложить.
С помощью фотомонтажа вы сможете без труда наложить одну фотографию на другую
В списке выберите слой с добавленным изображением и нажмите «Обрезать фото». Автоматически появится новое окно. Воспользуйтесь произвольной формой обрезки. Аккуратно обведите лицо по контуру, стараясь избегать лишних объектов, вроде аксессуаров.
Если получилось неровно, воспользуйтесь опцией «Сбросить выделение» и попробуйте ещё раз. Замкните пунктирную линию, дважды кликнув мышкой. Увеличьте показатель на шкале «Размытие границ», потянув ползунок вправо, и нажмите «Применить».
Увеличьте масштаб снимка, чтобы результат был максимально точным и аккуратным
Теперь выясним, как на фото вставить другое лицо так, чтобы разница была не заметна. Для этого необходимо трансформировать обрезанный слой. Измените размер нового изображения, потянув выделенную область за углы.
«Новое» лицо должно совпадать с размером лица на исходном изображении. При необходимости поверните слой, двигая ползунок на шкале «Угол поворота».
Режим смешивания «Нормальный» будет выставлен по умолчанию, но при желании вы можете выбрать другой. Готово! Нажмите кнопку «Применить».
Отрегулируйте наложение слоя так, чтобы «новое» лицо смотрелось максильмано натурально
Шаг №3. Уровни и цветокоррекция
Всё ещё слишком заметно, что лицо было взято с другого снимка. Выполним простейшую цветокоррекцию. Для этого во вкладке «Изображение» откройте «Уровни». Разобраться в использовании этой функции очень просто.
На шкале «Уровни на входе» 3 ползунка – белый (светлые оттенки), серый (полутона) и чёрный (тёмные оттенки). С их помощью вы сможете комплексно настроить яркость фотографии.
Меняйте положение ползунков, чтобы затемнить (вправо) или осветлить (влево) изображение. Затем, сохраните его, нажав «ОК».
Регулируя уровни, вы сможете сделать картинку с «новым» лицом более однотонной
Шаг №4. Работаем с деталями
Теперь вы знаете, как в фото вставить другое лицо максимально естественно, но этим ваши возможности не ограничиваются.
Если в обработке нуждаются отдельные области на изображении, воспользуйтесь инструментами на панели слева. Выберите «Кисть размытия», чтобы сделать переход от исходного снимка ещё более плавным.
Настройте параметры инструмента – чем меньше объект обработки, тем меньше размер и прозрачность кисти.
Также вы можете аналогичным образом затемнить или осветлить отдельные участки фото, добавить им резкости, контраста или насыщенности. Просто выберите соответствующую кисть на панели инструментов и обработайте нужную часть изображения.
Используйте кисти затемнения и осветления, чтобы придать изображению больше объема
Шаг №5. Сохраняем и делимся с друзьями
Оценим окончательный результат.
Фотомонтаж поможет примерить на себя роль любимого киноперсонажа
Если вас всё устраивает, самое время сохранить фотографию! Для этого откройте в главном меню вкладку «Файл» > «Сохранить». Выберите формат файла, нажав «Быстрый экспорт».
Если вы хотите поделиться снимком или выложить его на страничке в социальной сети, найдите в списке опцию «Сохранить для Интернет». В появившемся окне настройте качество и определите размер будущего изображения. Для завершения нажмите «Сохранить в файл».
Вы сможете отрегулировать качество снимка перед сохранением
Как заменить лицо в фотошопе на другое
Сегодняшний урок я хочу посвятить тому, как заменить лицо в фотошопе. Иначе говоря, как вставить лицо на фото без помощи каких-либо сервисов, совершенно бесплатно.
Все, что вам понадобится – два фото, пара прямых рук, фотошоп и немного терпения и аккуратности. Вам не придется выбирать из каких то шаблонов. В фотошопе вы можете вставить лицо на любое фото.
Хотя, вам придется учесть ряд параметров при подборе фото.
В первых, они должны быть примерно одного качества. Думаю, не нужно объяснять, почему совмещённые фото, одно из которых было сделано с помощью зеркальной фотокамеры, а другое с помощью телефона гармонично смотреться точно не будут.
Поворот головы. Желательно, чтобы он был под одним углом для достижения достоверности.
Освещенность портрета тоже должна быть примерно одинакова.
Для своего эксперимента я выбрала фото Анджелины Джоли и Меган Фокс. Давайте совместим воедино водопад волос Меган и утонченные черты лица Анджелины. Попробуем создать идеальную женщину, так сказать. Заранее предупреждаю! Все гораздо проще, чем вам кажется!
Итак, открываем оба изображения в разных окнах.
Как видите, изображения отвечают заявленным требованиям. Не так, чтобы идеально, но все же…
Сначала поработаем с красоткой Джоли. Именно ее лицо нам нужно вставить при помощи фотошопа на другое фото. Воспользуемся инструментом лассо, который можем найти на боковой панели.
Делаем клик по лицу Анджелины и обводим его. Не стремитесь обводить очень аккуратно или повторять овал лица. Нам это совершенно не требуется.
На верхней панели ищем окошко «растушевка». Выставляем радиус растушевки величиной в 15 px.
А теперь правой клавишей мыши щелкаем по выделенной области и копируем ее на новый слой.
Переносим слой с лицом на изображение. С помощью инструмента «перемещение» меняем размер слоя, зажав клавишу shift, дабы не нарушить пропорции. И перетаскиваем лицо на нужное место.
Как видите, гибрид Джоли и Фокс пока далек от идеала. Теперь нам следует позаботиться о цвете лица. Настроим цветовой тон и насыщенность.
Если вы пытаетесь заменить то же лицо, что и я, забейте следующие настройки. Если вы остановились на других фото, постарайтесь подстроить цвет вставленного лица до исходного.
Теперь нам нужно затереть ненужные элементы ластиком. Воспользуйтесь следующими настройками…
Результат почти идеален.
Но, все-таки, думаю, стоит сделать еще пару штрихов. Кожа Анджелины дает блики. Да и загар Фокс будет несколько ярче. Давайте исправим это с помощью кисти бежевого цвета со следующими настройками:
Делаем пару кликов по лицу. Девушка покажутся эти движения знакомыми. Представьте, что вы слегка припудриваете лицо. И вуаля! Вот такая дама у нас получилась. Довольно правдоподобно, не так ли?
Думаю, я не ошиблась, когда сказала вам в начале урока, что заменить лицо в фотошопе очень просто.
Урок 11. Как вырезать лицо в Photoshop
Сегодня вы узнаете о том, как вырезать и перенести человека с одного фона на другой. Данный метод является простым в освоении ,потому он прекрасно подойдет для новичков, изучающих азы программы Adobe Photoshop.
Такая функция, как смена фона – является одной из самых востребованных функций в Photoshop.
Данную процедуру можно провести множеством разных способов, используя инструменты для вырезания, маски, каналы RGB и другое.
Мы же сегодня попробуем вырезать такой сложный объект, как девушку с длинными волосами, используя возможности инструмента для вырезания объектов, при этом волосы не будут казаться «обрубленными».
Пошаговая инструкция
Откройте исходную фотографию в Photoshop.
Выберите инструмент «Быстрое выделение» на вертикальной панели инструментов и на панели настроек данного инструмента примените следующие параметры: «Размер» – 37 пикс.
, «Жесткость» – 100%. Теперь выделите с помощью инструмента объект, который необходимо перенести.
Если выделение произведено неправильно, сочетание клавиш Ctrl+D позволит снять выделение и начать работу с инструментом по новой.
На заметку: если у вас не получается выделить объект с помощью инструмента «Быстрое выделение», так, чтобы в пределы выделения не входили посторонние объекты, то воспользуйтесь другим инструментом, например, «Магнитное лассо». После выделения, выполняйте все нижеприведенные настройки.
В разделе настроек инструмента «Быстрое выделение» примените функцию «Утончить край», которая также располагается на панели настроек инструмента «Быстрое выделение».
Откроется окно, в котором необходимо выбрать необходимый режим отображения.
При выделении человека, необходимо уделить особое внимание волосам, постаравшись максимально качественно выделить их очертания. Поэтому выберите режим «Черно-белое», который создаст черно-белую маску.
В этом же окне поставьте галочку напротив пункта «Умный радиус» и установите радиус в пределах 99,0, чтобы волосы приобрели максимально четкие очертания.
Теперь в графе «Режим просмотра» измените параметр на «На черном», а в разделе «Вывод» установите галочку около пункта «Очистить цвета», а в пункте эффект» – 60%. Нажмите ОК. После этого у вас появится ваш объект, а вместо фона – бело-серые квадратики. Эти квадратики означают, что у изображения отсутствует фон.
Поэтому нам лишь осталось «приклеить» объект к новому фоновому изображению.
Добавьте второе изображение, которое будет служить фоном для нашего объекта. Откройте оба изображения так, чтобы вы их могли видеть одновременно. Зажмите левой кнопкой мыши по выделенному объекту и перенесите на новый фон.
В завершение осталось лишь выровнять объект на новом фоне.
Готовое изображение сохраните на компьютер в необходимом формате.
Как в фотошопе можно вырезать человека (лицо) и (см)?
Вот на этом сайте Вы найдете множество уроков и полезных сведений о работе в программе Photoshop (Фотошоп): Photoshop уроки и всё для фотошоп.
Видеоуроки — замена лица на фото в программе Photoshop (Фотошоп)
Чтобы вырезать «лицо» из одного изображения и вставить в другое придется освоить несколько инструментов из «Фотошопа» и научиться работать со слоями и масками.
В рамках «БВ» это объяснить довольно сложно, работа очень кропотливая и требует хороших практических навыков. Посмотрите несколько видеоуроков, в них достаточно подробно и пошагово показано как сделать то, что Вам нужно и при этом добиться профессионального качества изображений.
Но придется много поэкспериментировать самостоятельно.
Photoshop — профессиональная программа в которой можно сделать с изображением практически все что захочется, но конечно же работа с этой программой потребует довольно длительного и тщательного обучения, самостоятельно ее освоить очень сложно. Обучающих материалов в интернете очень много, на Youtube огомное количество видеоуроков для желающих освоить Photoshop.
Но бывает , что необходимо быстро сделать «любительский» коллаж и не хочется «заморачиваться» с Фотошопом. Для этого могу посоветовать несколько специализированных программ, в которых даже начинающий сможет быстро сделать коллаж без специальной подготовки и знаний Фотошопа. Поработать конечно же придется, но в этих программах все намного проще.
Вот в этих вопросах на «БВ» я уже давал подобные ответы : Как выделить объект в фотошопе? , Как отделить объект от фона в фотошопе? , В какой программе можно изменить фото?.
Советую попробовать поработать в программах Photo Montage Guide, AKVIS Chameleon и AKVIS SmartMask.
В Photo Montage Guide есть встроенный урок — демонстрация как работать в программе, для AKVIS Chameleon и AKVIS SmartMask на сайте разработчика можно посмотреть или скачать видеоуроки и изучить подробные текстовые пособия.
Все очень просто для освоения. Попробуйте, не пожалеете. Эти программы можно использовать как плагины так и самостоятельно, отдельно от Фотошопа.
И еще одна очень хорошая программа FOTOMIX. Она абсолютно бесплатна, с её помощью можно сделать практически любые эффекты коллажа.Я не так давно открыл для себя эту программу, и теперь пользуюсь только ей, если нужно что-то быстро изменить или вставить в фото. С ее помощью можно, например, сделать вот такой коллаж буквально за 10 — 15 минут.
Качество конечно похуже чем в Фотошопе, но для экспресс-коллажа вполне годится.
Как в фотошопе заменить лицо? — Фотография.Инфо
В графическом редакторе Photoshop можно заниматься самыми необычными экспериментами. Наш сегодняшний урок расскажет о том, каким образом можно в этой программе заменить лицо человека. Это делается достаточно просто.
Сначала вам необходимо подобрать две фотографии, на которых вы будете менять лица людей. В нашем примере вы видите знаменитых актеров Джеки Чана и Чака Норриса. Лица людей должны быть сфотографированы с одного ракурса. Не отличаться должно и освещение. Лишь размер человека в кадре не играет особой роли, так как лицо будет подвергаться трансформации.
Заменить лицо в «Фотошопе» можно несколькими способами. В данном уроке речь пойдет о самом простом. Результат получится не идеальный, но мы сэкономим огромное количество времени. Для осуществления замены лица необходим Adobe Photoshop версии CS3 или более поздней. Никакие плагины не требуются.
Открываем фотошоп: монтаж лица начинается
Откройте в «Фотошопе» снимок, с которого будет переноситься лицо. В панели инструментов выберите «Лассо» (Lasso Tool). Также для выбора данного инструмента можно задействовать клавишу L. В верхней панели программы вы увидите параметры инструмента. Установите величину растушевки (Feather) в 5 пикселей.
Теперь необходимо как можно точнее обвести данным инструментом лицо человека. Нужно захватить всё складки и морщинки. Лоб же захватывать следует лишь чуть-чуть. Выделенный участок скопируйте сочетанием клавиш «Ctrl+C».
Что нам позволяет фотошоп: вырезать лицо и вставить
Нельзя в «Фотошопе» вырезать лицо и вставить его на любом другом изображении. Следует следить за разрешением фотографий. Идеальным вариантом является тот случай, когда лицо импортируется с изображения более высокого разрешения. В противном случае лицо при переносе придется увеличивать, а это приведет к падению качества.
В нашем примере производится копирование лица Чака Норриса ещё и из-за того, что оно визуально больше. Для транспортировки лица необходимо открыть в «Фотошопе» снимок с лицом человека, которое подвергается замене. В нашем случае это Джеки Чан.
Но сначала следует создать новый слой. Для этого воспользуйтесь соответствующей кнопкой или сочетанием клавиш «Ctrl+Shift+N». Именно на этот слой необходимо вставить новое лицо. Делается это при помощи клавиш «Ctrl+V».
Как наложить лицо в фотошопе?
Теперь нужно правильно наложить лицо в «Фотошопе». Для этого используется инструмент «Свободная трансформация», расположенный в меню «Редактирование». Также данный инструмент задействуется сочетанием клавиш «Ctrl+T». Подкорректируйте размер лица и угол его наклона. Уделите этому моменту повышенное внимание, так как от ваших действий зависит конечный результат.
Последующая вставка лица в фотошопе
На этом вставка лица в фото посредством «Фотошопа» ещё не завершена. На нашем примере вы можете заметить, что новое лицо отличается по своему цвету. Во многих случаях оно будет отличаться и по яркости. Всё это можно откорректировать достаточно быстро.
Для редактирования цветовой составляющей необходимо выделить слой с новым лицом (если он ещё не выделен).
Теперь воспользуйтесь инструментом, расположенным по пути «Слой >> Новый корректирующий слой >> Цветовой тон/Насыщенность».
Выскочит небольшое окошко, в котором необходимо поставить галочку в пункте «Использовать предыдущий слой для создания обтравочной маски». Жмите кнопку «Ok» и переходите к процессу редактирования цветовой составляющей.
Параметры подбираются строго индивидуально. Всё зависит от того, какую именно фотографию вы редактируете. После редактирования цветового тона вы должны получить результат, близкий к окончательному.
Далее понадобится создание ещё одного корректирующего слоя. Но на этот раз необходимо в выпадающем списке выбрать слой «Яркость/Контрастность».
Не забудьте перед этим выделить слой с новым лицом, а в появившемся окошке вновь поставить галочку в пункте «Использовать предыдущие слои для создания обтравочной маски». Этим инструментом следует придать лицу примерно ту яркость, которая была у изначальной головы человека.
Вы должны добиться такого результата, чтобы о замене лица можно было догадаться только по лбу. Или чтобы эта процедура не была заметна вовсе.
Заключительные действия по монтажу лица в фотошопе
На примере снизу вы можете увидеть, что следы монтажа лица в «Фотошопе» ещё легко определяются. Видны грубые переходы в области лба и левого уха.
Для уменьшения этого эффекта следует воспользоваться инструментом «Ластик». При этом тип кисти должен быть мягким. Размер подбирается индивидуально, здесь всё зависит от величины лица и фотографии в целом.
Ластиком производится шлифовка результата. Необходимо стереть всё лишнее — в нашем примере это та приметная часть на лбу и около уха.
В результате у вас может получиться совершенно новый человек. Если же результат всё ещё не устраивает, то необходимо задействовать дополнительные инструменты. В первую очередь это «Осветлитель» (Dodge) и «Затемнитель» (Burn).
Размер кисти по сравнению с «Ластиком» менять не стоит. Доработайте новое лицо этими двумя инструментами. В некоторых случаях может понадобиться применение особых фильтров («Резкость» или «Размытие»).
Постарайтесь таким образом довести картинку до идеала.
Итог замены лица в фотошопе
На замену лица в «Фотошопе» в нашем случае потребовалось 10-15 минут. У настоящих знатоков данного графического редактора для достижения аналогичного результата уйдет ещё меньше времени. Поменять лицо в «Фотошопе» несложно, достаточно лишь использовать самые популярные инструменты. Приведенный нами урок наглядно это доказывает.
Фотоколлаж: как вставить лицо в картинку с помощью Photoshop :
Многие современные родители, пытаясь запечатлеть своих детей на групповом фото, сталкиваются с проблемой, когда все ребятишки смотрят и улыбаются в объектив, а один обязательно в момент съемки отвернется. Естественно, фотографию приходится переделывать несколько раз, и все равно найдется один неусидчивый ребенок, который обязательно испортит всю картину.
А как же хочется оставить на память хотя бы одну хорошую фотографию! Случаются и моменты, когда родители просто хотят вставить лицо своего ребенка в готовый интересный шаблон Photohop. Вставить лицо в картинку с современными плагинами и графическими программами сейчас легко.
Даже те пользователи компьютеров, которые ни разу не работали в программе «Фотошоп», с обучающим уроком быстро освоят эту несложную задачу.
Шаг 1: подбор шаблона и необходимого ракурса фотографии
Прежде чем заняться обработкой фотографий и созданием коллажей, необходимо ознакомиться с основными инструментами графической программы, а также понять структуру программы «Фотошоп». Вставить лицо в картинку — это уже пятиминутное дело, когда вы освоили базовые знания.
Прежде всего, необходимо выбрать любой PSD-шаблон, в который будете вставлять лицо ребенка. Это может быть разный ракурс: профиль, анфас, немного повернутый вбок.
Именно для этого необходимо делать разные фотографии ребенка в разных ракурсах.
«Фотошоп» позволяет немного повернуть за часовой стрелкой или против любой объект, но профиль должен соответствовать шаблону, чтобы результат получился наиболее правдоподобным и естественным.
Шаг 2: выделение лица с помощью различных инструментов «Фотошопа»
После импорта фотографии в графическую программу необходимо вырезать часть объекта (в нашем случае это голова ребенка) и вставить лицо в картинку, коллаж или готовый шаблон. Какие инструменты необходимо использовать для вырезания?
Существует несколько основных инструментов, которыми можно вырезать лицо. Вы можете использовать перо. Чтобы вырезать часть объекта, необходимо по точкам выделить необходимую область. Затем правой кнопкой мыши вызвать параметры выделения и нажать на пункт «Образовать выделенную область». Таким образом, лицо выделено. Теперь его можно обычным перетаскиванием поместить на готовый шаблон.
Можно выделять часть объекта и с помощью другого инструмента. Переходим в режим редактирования быстрой маски нажатием на горячую кнопку Q.
Далее выбираем кисть: жесткую, если необходимо сделать контуры выделенного объекта четкими, и мягкую – если нужно выделить такие сложные объекты, как волосы, шерсть и прочее.
Закрашиваем кистью необходимый участок лица и выходим из режима быстрой маски. Наш объект выделен. Теперь его можно переносить на другую картинку.
Шаг 3: работа со слоями в Photoshop
После того как вы осуществили перетаскивание с одной фотографии в другое приложение, вставить лицо в картинку уже не проблема. Необходимо максимально точно подогнать объект под масштаб шаблона.
Для этого выделяем слой лица и нажимаем сочетание клавиш Ctrl+T. Теперь можно менять масштаб лица. Но чтобы сохранилась правильная пропорция, зажимаем клавишу Shift и тянем мышкой за угол выделенного объекта.
Так ширина и высота лица пропорционально увеличится или уменьшится.
Далее ставим наше лицо под готовый шаблон. Это делается простым перетаскиванием слоя с лицом под слой с шаблоном.
Советы по вставке лица в готовый шаблон
Вставить лицо в картинку несложно, но будет ли оно естественно смотреться, если готовый коллаж в хорошем формате, а лицо на фотографии в пиксельном виде?
Итак, самостоятельно вставить лицо в картинку, чтобы результат получился естественный и правдоподобный, реально даже для тех, кто до этого не пользовался графическим редактором.
Необходимо только немного знаний и усидчивости.
Уроки «Фотошопа»: как заменить лицо в «Фотошопе»
Замeнить лицо одного чeловeка на чьe-то другоe в «Фотошопe» нeобходимо по разным причинам. Кто-то хочeт попросту позабавиться, а кто-то просто потрeнировать свои навыки работы с программой.
В этой статьe подробно разбeрeм, как замeнить лицо в «Фотошопe».
Будeт прeдставлeна пошаговая инструкция, по итогу которой каждый пользоватeль сможeт овладeть нeобходимыми инструмeнтами для продeлывания такой работы.
Нюансы
Сразу стоит сказать, что проводить замeну лица мы будeм в «Фотошопe» вeрсии CS6. Однако данную опeрацию нeсложно выполнить и на других вeрсиях, могут лишь отличаться нeкоторыe наимeнования инструмeнтов и их расположeниe.
Мeнять жe мы будeм жeнскоe лицо на мужскоe. Возьмeм, к примeру, лицо Лeонардо ди Каприо и лицо Оливии Уайлд — всeм извeстных актeров.
Но пeрeд рассказом о том, как замeнить лицо в «Фотошопe», стоит рассказать о нeкоторых нюансах.
Пeрвый, и самый главный, — это максимальная идeнтичность ракурса съeмки. Лучшe всeго, когда оба лица сфотографированы в анфас.
Второй нюанс заключаeтся в том, чтобы размeр сдeланных фотографий был одинаковым. Вeдь eсли лицо-донор, которым мы будeм замeнять оригинальноe, окажeтся по размeру мeньшe, то при масштабировании будут замeтны дeфeкты (пиксализация). Допускаeтся мeньшee разрeшeниe оригинала фотографии (лица, котороe будeт замeнeно).
На фото можно замeтить, что ракурсы нeмного нe сходятся, поэтому возникнeт ряд опрeдeлeнных проблeм. Но зато на данном примeрe поймeтe, как с ними бороться. Итак, приступим.
Шаг 1. Открываeм фото и вырeзаeм нужную область
Тeпeрь приступим нeпосрeдствeнно к тому, как замeнить лицо в «Фотошопe» на другоe.
Для этого, в пeрвую очeрeдь, нeобходимо открыть в программe два фото на разных вкладках. Послe этого пeрeйти на то фото актeра, лицо которого мы хотим позаимствовать и сдeлать копию фонового слоя. Для этого можно воспользоваться сочeтаниeм клавиш CTRL+J.
Тeпeрь нeобходимо обратить своe вниманиe на панeль инструмeнтов в «Фотошопe». На нeй нужно использовать инструмeнт выдeлeния. Это можeт быть как лассо, так и пeро. К примeру, бeрeм пeро и обводим овал лица. Важно при этом нe заходить на затeмнeнныe участки кожи.
Тeпeрь понадобится инструмeнт «Пeрeмeщeниe». Выбeритe eго и пeрeтащитe выдeлeнную область на фото с другим лицом. Если кто нe знаeт, как вставить объeкт в «Фотошопe», то нужно просто, зажав ЛКМ (лeвую кнопку мыши), навeсти eго на нужную вкладку, послe чeго навeсти на нужноe мeсто и отпустить ЛКМ.
Шаг 2. Совмeщeниe изображeний
Многиe уроки «Фотошопа» учат навыкам работы с инструмeнтами, нe прeдоставляя подробной инструкции, как замeнить лицо, но в этой статьe в это узнаeтe.
Наши лица, как можно замeтить, нe сильно сливаются друг с другом, поэтому их нужно совмeстить. Для этого, в пeрвую очeрeдь, стоит установить значeниe нeпрозрачности слоя с вырeзанным лицом на 65% и сдeлать eго «Свободноe трансформированиe» (CTRL+T).
Тeпeрь, вращая и измeняя размeры лица, установить нужныe eго парамeтры. Для соблюдeния пропорций пользуйтeсь зажатиeм клавиши SHIFT.
Что стоит совмeщать в пeрвую очeрeдь, так это глаза. Проконтролируйтe, чтобы они были расположeны одинаково, как на оригинальном фото, так и на фото-донорe. Будeт замeчатeльно, eсли рты такжe сойдутся. Для их коррeктировки используйтe возможности всe той жe свободной трансформации.
Как только вы закончитe совмeщeниe, нажмитe на клавишу ENTER, чтобы измeнeния вступили в силу.
Шаг 3. Прeдваритeльныe манипуляции при использовании «Автоналожeния слоeв»
Послe того как вы выровняли лица, можeт случиться так, что края накладного объeкта будут выходить за прeдeлы замeняeмого лица. Чтобы устранить эти нeточности, воспользуйтeсь инструмeнтом «Ластик» и подотритe их. Послe этого поставьтe нeпрозрачность на 100%.
Тeпeрь, зажав CTRL, нажмитe по слою вырeзанного лица, чтобы eго выдeлить. Далee пeрeйдитe по мeню «Выдeлeниe → Модификация → Сжать» и впишитe нужноe значeниe. Оно зависит от размeров фото, но в данном случаe хватит 5 пиксeлeй.
Тeпeрь вам нужно создать копию фона оригинала. Для этого бeрeм этот слой и пeрeносим eго на спeциальный значок.
Послe этого нажмитe DEL, чтобы вырeзать лицо оригинала. В итогe убeритe выдeлeниe (CTRL+D).
Шаг 4. Использованиe «Автоналожeния слоeв»
Остался послeдний этап. Он жe самый простой. Вам слeдуeт воспользоваться спeциальной функциeй программы. Многиe ee и так знают, тeм болee eсли смотрeли уроки «Фотошопа», но для нeзнающих стоит пояснить.
Пользоваться мы будeм «Автоналожeниeм слоeв», но пeрeд этим нужно выдeлить два слоя — лицо-донор и оригинал лица, котороe вырeзано. Послe этого на вeрхнeй панeли нажмитe «Рeдактированиe» и в спискe выбeрeтe «Автоналожeниe слоeв».
Появится окно, в котором нужно выбрать «Стeкловыe изображeния» и нажать кнопку «ОК».
По итогу лицо станeт смотрeться болee органично, а тeм врeмeнeм вы узнали, как замeнить лицо в «Фотошопe» одного чeловeка на другоe.
Идеальное лицо в фотошопе
Как сделать кожу лица идеальной, подкрасить губы, добавить румянец, сделать глаза сияющими? Макияж в Photoshop.
В этом уроке Вы узнаете, как можно полностью изменить лицо девушки с помощью простых техник фотошопа. Попробуйте создать идеальный женский портрет. Лицо будет выглядеть немного ненатурально, нечто среднее между пластиковой девушкой, персонажем мультфильма или картинкой из гламурного журнала.
Для работы вам понадобится подходящее изображение.
Прежде всего, уберем волосы девушки. Для этого используйте инструмент Clone Stamp Tool (Штамп).
Настройки для инструмента штамп:
Выберите инструмент штамп, удерживая клавишу Alt кликните на шапке девушки, отпустите Alt и зарисуйте штампом волосы.
Таким же способом уберите шарф.
Чтобы затемнить прядь волос используйте инструмент Burn Tool (Затемнитель).
Вот настройки для Burn Tool (Затемнитель).
Чтобы осветлить белки глаз можно использовать Spot Healing Brush Tool (Точечная восстанавливающая кисть). Это позволит сделать глаза ярче.
Сделайте дубликат основного слоя
В дубликате слоя аккуратно удалите резинкой следующие части фото.
С помощью инструмента Spot Healing Brush Tool (Точечная восстанавливающая кисть) удалите точки на лице девушки. (На этом изображении их почти не видно, но на реальных фотографиях всегда много мелких точек – прыщиков, веснушек. Кожу лица нужно очистить от таких погрешностей. )
К слою-дубликату примените фильтр Filter (Фильтр)>Blur (Размытие) > Gaussian Blur (Размытие по Гауссу)
Настройки для фильтра:
Измените прозрачность этого слоя до 79% — Оpacity (Непрозрачность) на панели слоев.
Все должно выглядеть примерно так, если отключить основной слой
В верхней части размытого слоя-дубликата немного подчистите инструментом Eraser Tool (Ластик) размытые волоски.
Чтобы глаза стали ярче и выразительнее, зрачки и края радужной оболочки затемните инструментом Burn tool (Затемнитель)
А середину радужки осветлите инструментом Dodge Tool (Осветлитель) с такими настройками:
Инструментом Burn tool (Затемнитель) можно подчеркнуть брови, диаметр в настройках инструмента выбирайте соразмерный ширине бровей, чтобы не затрагивать кожу лица.
Результат:
Девушка, с которой мы работаем очень мила, но можно ей сделать получше губы. Для этого воспользуйтесь другой фотографией.
Выделите любым инструментом выделения область губ (можно приблизительно) и вставьте в новый слой основного документа. Удалите из этого слоя жесткой резинкой все лишнее, оставьте только губы.
Их форму можно изменить. Чтобы изменить форму губ примените Edit (Редактирование) > Transform (Трансформация) > Warp (Деформация) в слое с губами и сделайте такие изменения:
С помощью инструмента Spot Healing Brush Tool (Точечная восстанавливающая кисть) можно удалить мелкие недостатки.
Чтобы «подкрасить» губы создайте новый слой над слоем с губами, выберите цвет #f307b3 и кистью аккуратно закрасьте область губ.
Для этого слоя в панели слоев установите режим наложения Linear Burn (Линейный затемнитель). Мягкой резинкой с Opacity (Непрозрачность) около 50% подправьте цветную заливку в углах губ.
Чтобы сделать глаза ярче создайте блики в глазах.
Установите основной цвет белый. Инструментом Rectangle Tool (Прямоугольник) нарисуйте 4 прямоугольника.
Выделите все 4 слоя с прямоугольниками и объедините их (CTRL+E). Примените для этого слоя Edit (Редактирование)> Transform (Трансформация)> Distort (Искажение) чтобы получить такую фигуру.
Нажмите CTRL+T и измените размер и положение фигуры так, как на рисунке.
Уменьшите Оpacity (Непрозрачность) слоя до 78%. Сделайте дубликат этого слоя и переместите блик в другой глаз.
Чтобы добавить немного румянца на щеки создайте новый слой. Выберите мягкую кисть большого диаметра 150-200px, Оpacity (Непрозрачность) – 11%, задайте цвет #e4431e и сделайте несколько мазков на щеках. Цвет можно выбрать другой.
Теперь можно нарисовать ресницы.
Создайте новый слой. Возьмите Brush tool (Кисть) размером 1px и нарисуйте ресницы над правым глазом. Затем сделайте дубликат этого слоя, отразите горизонтально ( Edit (Редактирование)> Transform (Трансформация) > Flip horizontally (Отразить горизонтально)) и перетяните ресницы на левый глаз.
Также нарисуйте более густые нижние ресницы.
(Если у Вас ничего не получается с рисованием ресниц, посмотрите урок Ресницы в фотошопе с использованием готовых кистей Ресницы1 или Ресницы2. Это намного упростит Вашу работу)
В заключение используйте инструмент Dodge Tool (Осветлитель) чтобы подчеркнуть мех на шапке.
С помощью этого урока Вы можете научиться изменять свои фотографии, создавать гламурный образ, делать лицо идеальным.
Красота и молодость привлекательны всегда, но фотошоп иногда ее подчеркивает и делает портрет стильным. А «секреты красоты» помогут устранить недостатки внешности.
Как вставлять лицо в фотошопе
На картинке с применением gif анимации наглядно показан результат замены лица в Фотошопе. На видео уроке в конце статьи показан практический пример простейшего способа замены лица в фотошопе с одного на другое.
В статье рассказывается как вставить лицо в фотошоп.
Наложение (замена) лица в Фотошоп одно на другое с помощью следующих приемов: будем использовать при замене одного лица на другое лицо в photoshop следующие функции инструментов и меню программы Adobe Photoshop — копирование, вставка, трансформирование, изменение яркости оттенка и насыщенности, непрозрачность, работа ластиком. Подобные приемы можно применять для вставки лица в шаблоны фотошоп, подбор прически к лицу или создания различных «приколов». Здесь представлен простой, но достаточно эффективный способ замены лиц в фотошопе, с помощью которого с легкостью и быстро можно в картинках и фото поменять лица с одного на другое а также менять морду животного на человеческое лицо или наоборот, вставить человеческое лицо вместо морды животного. Подписать портрет используя красивые русские шрифты, посмотреть и скачать.
Начало работы
Открываем 2 лица в одной файле или в разных фото в фотошопе
Идеальный вариант – лица строго в анфас и либо оба женские, либо оба мужские, с одинаковым цветом кожи. В каждом отдельном случае вставка чужого лица будет требовать некоторых иных вариаций применения эффектов фотошоп. Рассматриваем принцип наложения лица на другое. В данном примере – мужское и женское.
Редактирование
Инструментом прямолинейное лассо обозначаем область лица, которое будем переносить, правой кнопкой мыши –скопировать на новый слой (или Ctrl+C и Ctrl+V) копируем область и вставляем на второе лицо.
Для удобства, область лица делаем полупрозрачным, чтобы определиться с размерами и положением накладываемого изображения. По надобности, путем трансформации (Ctrl+T) и перемещения добиваемся нужного размера и положения накладного лица.
Желательно, чтоб черты одного и второго лица примерно совпадали. В данном случае пришлось немного увеличить наложение, чтоб скрыть нежелательные детали на нижнем лице. Применяем трансформацию размера .
Получаем наложеное лицо и смотрим на дефекты.
Параметры ластика настроить в панели свойств: непрозрачность около 60%, мякгость необходимо применять по ситуации – где нужен плавный переход – мягкая кисть, где резкий (по краю) без мягкости. Ластиком добиваемся наиболее плавного перехода свойств изображения кожи верхнего и нижнего лица. Верхний слой делаем непрозрачным и проверяем отличия слоев.
В данном случае необходимо в выпадающем меню ИЗОБРАЖЕНИЕ – КОРРЕКЦИЯ немного убрать насыщенность верхнего слоя и чуть убрать яркость.
В итоге получили симпатичного юношу. Теперь наоборот. Теми же приемами получаем второе лицо. Таким образом, путем стирания и работы над цветом кожи можно комбинировать отдельные учатки: глаза, губы, нос и т. д. с одного лица на другое. Примеры в моей галерее.
На видео практический пример замены лица в Фотошоп.
Как в фотошопе вставить лицо в другое фото
Привет всем постоянным посетителям и гостям сайта Pixelbox.ru
В этом уроке мы рассмотрим, как в фотошопе вставить лицо в другое фото. И немножечко пошалим.
Стоит отметить, главным аспектом, который нужно помнить перед тем, как создавать монтаж с использованием лиц, это исходники. К их выбору нужно относиться тщательно и серьезно, потому что именно от выбора исходника зависит результат.
Необходимо следить, чтобы совпадали наклон и положение головы, освещение, необходимо, чтобы фото были сделаны с одного ракурса и т.п. В противном случае не стоит рассчитывать на качественный результат.
Как уже упоминалось ранее, мы решили пошалить и вставить лицо Путина в голову Трампа. Скачайте изображения.
Открываем фотошоп и начинаем работу
Открываем обе фотографии в фотошоп (Ctrl + O):
Переходим к фото с Владимиром Владимировичем и любым удобным способом выделяем лицо.
Например, инструментом Лассо (Lasso Tool). Горячая клавиша вызова инструмента – L.
Выделяем лицо Путина – захватываем все черты лица, лоб вырезаем частично:
Нажимаем на клавиатуре Ctrl + C, чтобы скопировать лицо, переходим к реципиенту – Трампу и нажимаем Ctrl + V для того, чтобы вставить лицо в документ.
Нажимаем на клавиатуре Ctrl + T для вызова Свободной трансформации (Free Transform).
Уменьшаем лицо, чтобы оно соответствовало размеру лица Трампа:
Чтобы еще лучше вписать лицо, уменьшаем непрозрачность слоя и стараемся, чтобы глаза, губы и брови совпадали:
Как только вы удачно разместите лицо — верните обратно непрозрачность на 100%.
Далее убедитесь, что активным является слой с лицом Путина. Теперь кликаем по иконке слоя с зажатой клавишей Ctrl – так мы загрузим выделение слоя.
Переходим в Выделение — Модификация — Сжать (Select — Modify — Contract):
В выпадающем окне ставим радиус 5-8 пикселей:
Переходим на слой с Трампом и дважды щелкаем по замочку, для разблокировки слоя:
Нажимаем на клавиатуре Ctrl + D, чтобы снять выделение. Зажимаем клавишу Shift и выделяем на палитре слоев оба слоя:
Переходим в Редактирование — Автоналожение слоев (Edit — Auto — Blend Layers):
Настройки должны быть следующие:
Жмем Ок.
Все недочеты автоматической вставки можно исправить, к примеру, инструментом Микс-кисть (Mixer brush).
Создаем новый слой:
В верхней панели настройки инструмента Микс-кисть выставляем примерно такие настройки:
Создаем еще один новый слой, заливаем его (Shift + F5) 50% серого:
Переходим в меню Фильтр-Шум-Добавить шум (Filter-Noise-Add Noise):
Добавляем 1-3%:
Меняем режим наложения слоя на Перекрытие (Overlay):
Щелкаем ПКМ (правой кнопкой мыши) по слою в палитре слоев и выбираем пункт «Создать обтравочную маску». Таким образом слой с шумом будет воздействовать только на слой, на котором мы рисовали Микс кистью.
Готово!
Вот мы и узнали способ, как просто, легко и быстро вставить в другое фото. Очень доступный способ в фотошопе!
Успехов в творчестве! Пусть Муза вас не покидает!
Как заменить лицо в фотошопе на другое
Сегодняшний урок я хочу посвятить тому, как заменить лицо в фотошопе. Иначе говоря, как вставить лицо на фото без помощи каких-либо сервисов, совершенно бесплатно.
Все, что вам понадобится – два фото, пара прямых рук, фотошоп и немного терпения и аккуратности. Вам не придется выбирать из каких то шаблонов. В фотошопе вы можете вставить лицо на любое фото.
Хотя, вам придется учесть ряд параметров при подборе фото.
В первых, они должны быть примерно одного качества. Думаю, не нужно объяснять, почему совмещённые фото, одно из которых было сделано с помощью зеркальной фотокамеры, а другое с помощью телефона гармонично смотреться точно не будут.
Освещенность портрета тоже должна быть примерно одинакова.
Для своего эксперимента я выбрала фото Анджелины Джоли и Меган Фокс. Давайте совместим воедино водопад волос Меган и утонченные черты лица Анджелины. Попробуем создать идеальную женщину, так сказать. Заранее предупреждаю! Все гораздо проще, чем вам кажется!
Итак, открываем оба изображения в разных окнах.
Как видите, изображения отвечают заявленным требованиям. Не так, чтобы идеально, но все же…
Сначала поработаем с красоткой Джоли. Именно ее лицо нам нужно вставить при помощи фотошопа на другое фото. Воспользуемся инструментом лассо, который можем найти на боковой панели.
Делаем клик по лицу Анджелины и обводим его. Не стремитесь обводить очень аккуратно или повторять овал лица. Нам это совершенно не требуется.
А теперь правой клавишей мыши щелкаем по выделенной области и копируем ее на новый слой.
Переносим слой с лицом на изображение. С помощью инструмента «перемещение» меняем размер слоя, зажав клавишу shift, дабы не нарушить пропорции. И перетаскиваем лицо на нужное место.
Как видите, гибрид Джоли и Фокс пока далек от идеала. Теперь нам следует позаботиться о цвете лица. Настроим цветовой тон и насыщенность.
Если вы пытаетесь заменить то же лицо, что и я, забейте следующие настройки. Если вы остановились на других фото, постарайтесь подстроить цвет вставленного лица до исходного.
Результат почти идеален.
Но, все-таки, думаю, стоит сделать еще пару штрихов. Кожа Анджелины дает блики. Да и загар Фокс будет несколько ярче. Давайте исправим это с помощью кисти бежевого цвета со следующими настройками:
Делаем пару кликов по лицу. Девушка покажутся эти движения знакомыми. Представьте, что вы слегка припудриваете лицо. И вуаля! Вот такая дама у нас получилась. Довольно правдоподобно, не так ли?
Думаю, я не ошиблась, когда сказала вам в начале урока, что заменить лицо в фотошопе очень просто.
Как вставить лицо в картинку в фотошопе
Замена лиц на картинках – не только способ сделать интересный шарж или прикольный мем, но еще и навык, нужный для подготовки тематических фотоальбомов. Вставка лица в картинку в фотошопе займет всего несколько минут, и вот вы уже освоили базовые навыки фотомонтажа, даже если до этого не имели о нем ни малейшего понятия.
Программа Русский Фотошоп предназначена для качественного изменения и редактирования фотографий на домашнем компьютере. Софт распространяется на условно-бесплатной основе, но рекомендуем вам сразу активировать полную версию и получить доступ к новым интересным функциям.
Вставляем лицо на фото за несколько простых шагов
Шаг 1. Установить программу для фотошопа фотографий
Скачайте «Фотошоп на русском» на компьютер, активируйте процесс установки, и через несколько минут вы сможете использовать качественный редактор фотографий.
Шаг 2. Добавить картинку в фотошоп
После запуска программы нажмите на открытие нового файла для редактирования. Выберите фото, в которое нужно вставить лицо из папки компьютера, и добавьте его в меню софта. Как правило, это костюмы или стилизованные пейзажи. Измените масштаб отображения при помощи подвижного маркера.
Шаг 3. Убрать дефекты с картинки
Нажмите вкладку «Изображение», далее перейдите на пункт «Устранение дефектов», выберите нужные инструменты для исправления качества картинки, и нажмите «Сохранить».
Как в фотошопе вставить свое лицо на персонажа
Теперь переходим в меню «Редактирование» и выбираем «Автоналожение слоев». Скопируем вырезанное лицо (Ctrl+C), и вставим в изображение с костюмом (Ctrl+V). Теперь будем удалять с нижнего слоя лицо Дайнерис и интегрировать в него Айшварию.
Сегодня мы исследуем фотошоп — как вставить лицо в другое фото. В этом уроке вы найдете все шаги, которые делают профессионалы. Теперь переключаемся с маски слоя на сам слой.
Для этого в панели инструментов нужно нажать на слой, а не черно-белый прямоугольник.
Для изменения лица на фотографии нам понадобится PhotoShop (версия не имеет значения). Сделав эти манипуляции, нужно будет поправить цвет лица для того, чтобы сходство было максимальным.
Нажимаем сочетание клавиш Ctrl+L и двигаем ползунки до тех пор, пока наложенная фотография не станет нужного оттенка.
После чего нужно изменить насыщенность коллажа, для этого нажимаем сочетание клавиш Ctrl+U или зайдем в ИзображениеКоррекцияЦветовой фонНасыщенность….
После того как подобрали нужный оттенок, нажимаем . Сохраняем полученное изображение в нужном вам формате. В этом уроке по фотошопу для начинающих наш современник превратится в генерала времен 1812 года, если мы вставим его лицо в костюм генерала того времени.
В Интернете имеется много фото с костюмами для фотомонтажа. Гораздо интереснее выбрать подходящую картину и представить себя или своего героя в новом образе. Вся работа будет заключаться в выделении головы и переносе ее на картину.
Коллаж. Как вставить лицо в готовый костюм
Как будет выглядеть наш современник в таком костюме? В этом случае вокруг изображения видны маркеры.
Переходим на слой с генералом и инструментом «Clone Stamp Tool» (Инструмент «Штамп») закрашиваем эти выступающие участки изображения фоновым рисунком.
Но если посмотреть на портрет вцелом, то увидим, что кожа на руке по цвету отличается от кожи на лице. Исправим этот недостаток с помощью корректировки цветового баланса.
Это, конечно, иммитация, но она делает вставку лица более естественной. Начинайте с простых вариантов по замене лица в готовых шаблонах, чтобы разобраться с размерами головы относительно фигуры. Посмотрите мой видеоролик «Карнавал», в котором мои друзья и родственники оказались совершенно другими персонажами в новом образе. Мы всегда рады новым авторам в нашей дружной команде!
Возьмём изображение с готовым костюмом, и фотографию которую мы хотим туда вставить. В панели слоёв поставим Opasity около 70% , что бы было видно что мы делаем. Я пока не был в Египте, но всегда хотел туда попасть.
А пока решил стать погонщиком верблюдов с помощью Фотошопа. В этом уроке мы научимся вставлять себя в другие фотографии. Желательно,чтобы было подходящее выражение лица, уровень освещенности и угол поворота головы.
Pen (Перо) и аккуратно обведем бейсболку погонщика.
Урок фотомонтажа в фотошопе «Как хорошо быть генералом»
В окне слоев видим новый слой из выделенной бейсболки. Конечно же, нужно кликнуть на слой с головой в окне слоев. В нашем случае не надо кликать на Colorize (Тонировать). Сегодняшний урок продемонстрирует как легко создать постер к фильму с вашим лицом на обложке. Открываете меню «Файл — Открыть как слой…» и открывшемся окне выбираете свою фотографию для постера.
Шаг 2. Добавить картинку в фотошоп
Чтобы это сделать, щелкните по слою правой кнопкой мыши и в появившемся меню выберите «Добавить Альфа-канал».
И начинайте обводить им по контуру лица на верхнем слое (на примере мы буем вставлять лицо правого парня на лицо девушки).
Вот и все, теперь область вокруг выделенного вами лица можно удалять нажатием клавиши «Del». Лицо для вставки готово. Затем снимите выделение в меню «Выделение — Снять».
Вставляем лицо на фото за несколько простых шагов
Инструментами «Масштаб», «Вращение» и «Перемещение» измените размер и ориентацию лица, которое собираетесь вставить так, чтобы линия глаз на нижнем фото сошлась с линией глаз на верхнем.
Кроме того, должны совпадать нос и, в идеале, губы на обоих фотографиях. Очень распространенная ошибка в том, что люди неправильно рассчитывают пропорции лиц.
Убедитесь в том, что глаза, губы и нос совпали.
В настройках кисти можете менять размер кисти и непрозрачность, чтобы добиться максимально качественного результата. Когда вы выполните все предыдущие шаги, то увидите, что цвет кожи нижней фотографии отличается от цвета кожи лица вставленного в фотографию.
Настройка цветового баланса уникальна для каждой пары фотографий и подбирается в зависимости от обстоятельств. Естественно, с опытом будет приходить и скорость, но этот шаг очень важен и чем качественней подобрана цветовая гамма, тем реалистичней будет конечный результат.
Особенно часто можно встретить мастер-классына тему: «как вставить лицо в фотографию». Первым шагом нужно запустить саму программу, в которой будем изменять лицо на фотографии.
Интернет в последнее время просто пестрит разнообразными урокам по фотошопу и работе с фотографиями. Фотошаблоны виртуальных костюмов чем-то напоминают рамки для фото, в которые вставляешь только свое лицо.
Фотомонтаж в фотошопе делается быстро и просто.
Еще интересное:
Как изменить лицо в Photoshop
Редактирование фотографий — один из самых желанных навыков виртуального мира среди пользователей компьютеров. Многие задаются вопросом, как изменить цвет объекта в Photoshop или аналогичных экшенах, но, возможно, одним из самых желанных навыков приложения является изменение лица, о котором вы узнаете из этого руководства.
В данном случае, как вы могли заметить, мы поговорим о том, как изменить лицо одного человека на другого. Если вы новичок, это может показаться сложным процессом, но этот процесс может быть выполнен довольно легко , учитывая некоторые аспекты, которые мы обсудим в этом разделе.
Прежде чем вносить какие-либо сложные изменения в лицо, важно знать основы, такие как удаление фона с фотографии с помощью Photoshop, потому что это навык, необходимый для преобразования лица человека в другое тело и для многих других процессов.
После того, как вы выполнили все вышеперечисленное, изменить лицо очень просто (если все сделано правильно), и это именно то, что вы узнаете из этого базового учебника по Photoshop .
Прежде чем начать, рассмотрим следующий
Выбранные вами изображения должны иметь максимально возможное качество , что означает, что освещение должно быть адекватным, а также размеры должны быть адекватными.Точно так же для изображения тела лучше всего, чтобы область лица была четкой, а изображение, где волосы закрывают лицо, может усложнить редактирование.
В случае с лицом следует учитывать предыдущие моменты, так же лучше выбрать фотографию, на которой лицо видно достаточно четко. Кроме того, зная, что это базовое руководство, лучше всего выбрать двух человек с и одинаковым цветом лица .
Однако, если вы хотите еще больше улучшить свою фотографию, можно профессионально осветлить кожу Photoshop.По правде говоря, это наиболее рекомендуемый вариант, если вы ищете большой реализм.
Как изменить лицо в фотошопе
Понимая предыдущие пункты, мы можем приступить к выполнению процедуры, но прежде чем мы начнем, имейте в виду, что этот процесс требует большого терпения . Понимание этого может быть несколько сложным для новичков, поэтому мы разделим процесс на две части.
Изменение лица в фотошопе (часть первая)
- Первый шаг — открыть изображение тела, так же как открыть фотографию лица.Убедитесь, что оба изображения представляют собой два слоя в одном проекте. Если изображение появляется в другом проекте, вам просто нужно перетащить его в первый.
- Как мы уже говорили, оба изображения должны быть слоями, для этого щелкните правой кнопкой мыши изображения, которые не являются слоями, и выберите Layer из фона .
- Следующий шаг — отрезать лицо так, чтобы осталось только лицо, которое вы собираетесь закрепить на теле. Для этого вы должны выбрать инструмент «Лассо » , сначала обрезать его, оставив аккуратные поля, чтобы можно было работать без проблем.
- После выбора переключателя граней для переместите инструмент и захватите грань, нажмите Ctrl + X.
- Теперь вы должны создать новый слой и вставить ранее выбранное лицо, для этого используйте комбинацию клавиш Ctrl + V . Уберите видимость со слоя, который вы не будете использовать (там, где были остатки изображения лица).
- Пришло время повернуть грань и изменить ее размер, для этого выберите инструмент Перемещение и дважды щелкните слой лица. Изменив размер лица и доставив его к месту назначения, вы также можете повернуть его при необходимости.
Изменение лица в фотошопе (часть вторая)
- Пришло время очень тщательно стереть, чтобы новое лицо соответствовало телу. Делайте это осторожно и терпеливо, вы сможете отменить , переделать и даже изменить размер при необходимости. Продолжайте, пока не будете довольны формой и размерами.
- По-прежнему на лицевой панели перейдите в Parameters и выберите Curves . Этот вариант позволит вам адаптировать цвета и яркость лица в соответствии с телом.Пока ничего не делай.
- Не забудьте нажать на поле в нижнем левом углу панели «Кривые» (это маленький квадрат со стрелкой, направленной вниз). Включив эту опцию, вы будете работать только с лицом.
- Отрегулируйте кривую до тех пор, пока не получите удовлетворительный результат.
Это самый простой способ изменить свое лицо в Photoshop. Есть много способов выполнить эту процедуру, но с помощью этого метода вы сможете очень легко выполнить самые забавные заплавки.
После внесения предыдущего изменения можно омолодить лицо с помощью Photoshop, таким образом можно будет выполнять более качественную работу, и изменение лица может выглядеть более естественным и даже улучшенным.
фотошоп замена лица iphone
Теперь выделите лицо женщины. Делиться. Ознакомьтесь с нашим простым руководством ниже по использованию фотографий из фотопленки со сменой лиц. Как поменять местами лица и выражения в Photoshop. Я уверен, что вы впечатляете своих друзей своими новыми навыками Photoshop! Или даже заняться серьезным редактированием фотографий.Меняйте местами лица на фотографиях. Используя инструмент «Выбор объекта», вы можете вырезать лицо, которое хотите заменить на изображение. Загрузите Faceover: Photo Face Swap и наслаждайтесь им на своем iPhone, iPad и iPod touch. Замена лица в Photoshop — это увлекательная техника, которая больше не предназначена только для профессионалов. Теперь вы будете готовы просто разместить лицо на уникальном теле, выполнив простую задачу. 4) После замены вы можете нажать на лицо, чтобы выбрать его, а затем щелкнуть пальцем, чтобы увеличить или повернуть, дважды коснитесь, чтобы перевернуть лицо на 180 ° по горизонтали, и вы даже можете изменить уровни яркости, контрастности и насыщенности лица в соответствии с остальная часть головы по своему вкусу.Шаг 12 — Добавьте маску слоя. Нажмите, чтобы включить звук. Роберта К. Бэггса. 8) Замена лица. Перейдите на вкладку или в окно, где у вас есть изображение лица, которое вы хотите заменить на другую голову. Этот фоторедактор набит множеством различных функций. Применяются те же предварительные условия, поэтому внимательно выбирайте изображения, прежде чем начинать замену лица в Photoshop. Превращайте одного человека в другого для всеобщего развлечения! Этот видеоурок покажет вам, как сделать замену головой в Photoshop. • Поменяйте лица местами с разными изображениями.Способ 2: сделайте замену лица в Photoshop. Возможно, у вас есть групповое фото, и не всем нравится их выражение лица. Приложение позволяет добавлять фотографии и фотографии людей, с которыми вы хотите смешать свое лицо, чтобы автоматически определять лица и смешивать их. Вы даже можете смешать свое лицо с лицами незнакомцев или знаменитостей, чтобы увидеть, как вы хотели бы выглядеть в чужой шкуре. Готовы повеселиться с этими приложениями для обмена лицами? При съемке фотографии или видео вам просто нужно провести пальцем по той области экрана, где расположено лицо, пока в нижней части экрана не появится несколько разных лиц.Если… Легко исправить, просто возьмите понравившееся выражение и вставьте его в групповой снимок. Откройте Mac App Store, чтобы покупать и загружать приложения. Поменяйте местами два лица на фотографии! Вы когда-нибудь хотели поменять местами два лица на фотографии? Теперь вы можете! Раньше требовался мастер Photoshop, чтобы пересадить одно лицо на другое, но iSwap Faces® позволяет настолько легко переключать лица, что любой может сделать это менее чем за минуту. 3.Добавьте слой белой маски сверху. Установите непрозрачность на 100%.
Зачем нужно менять лицо… Затем вы можете сделать снимок или сделать следующее видео в социальных сетях.; Убедитесь, что фронтальная камера включена. Face Swap Live. 2.Совместите лица на двух картинках. Используйте функцию Auto-Align и убедитесь, что две фигуры, которые вы хотите соединить, примерно выровнены … Это создаст выделение вокруг желаемой грани. Он представлен очень… Face Swap — Photoshop Actions Этот набор действий проведет вас через процесс замены лица в 3 простых шага. ; Найдите потенциальную жертву смены лица. Также, используя 3D фильтры и линзы, вы можете стать известным актером, певцом, участником любимой игры или танцевального фестиваля.Перед запуском этого приложения различные приложения будут рекомендовать вам заполнить желаемые темы. Раньше требовался мастер Photoshop, чтобы пересадить одно лицо на другое, но iSwap Faces® позволяет настолько легко переключать лица, что любой может сделать это менее чем за минуту. Это приложение для смены лиц на фотографиях — это не только простое приложение для обмена лицами на двух фотографиях, но и приложение для редактирования фотографий с приличным количеством инструментов для редактирования. Есть интернет-сайты, которые умеют заменять лица в Photoshop, так что много людей, и вы думаете, что сможете лучше.Как бы мы ни старались улыбаться и держать глаза открытыми, когда мы делаем семейное фото или групповое фото с нашими школьными или коллегами по работе, «несчастные случаи» могут произойти. Все, что вам нужно сделать, это загрузить их в приложение, а затем использовать функцию «Замена лица», чтобы выбрать эффекты или изменить положение лиц. Изменение лица объекта … Первое, что вам нужно сделать, это открыть изображения двух лиц, которые вы хотите поменять местами в Photoshop. Возможности безграничны, но будьте осторожны — это приложение очень увлекательное. 5 простых шагов для замены лица в Photoshop.Увеличьте изображение, с которого вы собираетесь скопировать лицо и голову. Шаг 9 — Поменяйте местами лица. Как сменить лицо в фотошопе 2020. это дизайнерская девушка. Шаг 11 — Совместите второе лицо, убедившись, что глаза встречаются. • Простота использования с реалистичными результатами. Просто найдите опцию Face Swap и нажмите на ее значок. Face Swap Live в настоящее время доступен только для iPhone, но разработчики пообещали вскоре выпустить версию приложения для Android. Хорошо! Замена лица означает, что это действие навыка Photoshop, которое стратегически применяется для обмена лицами двух или более фотографий, представленных на заданной фотографии.Замена лица в Photoshop: шаг за шагом. Шаг 1. Откройте обе фотографии в Photoshop. • Поменяйте лица местами с разными изображениями. 1 или 2 фотографии, на каждой до 6 лиц. • Откройте фотографии из своей галереи или сделайте новую с помощью камеры. • Сохраните фотографии в галерее. • Поделитесь своим фото в Instagram, Facebook и других социальных сетях. • НИКАКИХ покупок. Все БЕСПЛАТНО. Из этой wikiHow вы узнаете, как улучшить чье-то лицо с помощью Photoshop … Значит, вы не совсем довольны тем, как ваше лицо выглядит на камере? Это будет рамка, в которую я вставлю все поменяемые местами лица.Покупка. Чтобы получить именно то лицо, которое вы хотите использовать, откройте свое изображение в Photoshop. Чтобы открыть оба изображения лиц, которые вы хотите смешать; Щелкните Файл Щелкните Открыть… Faceover Lite позволяет легко копировать лица людей на фотографиях — и это даже выглядит реальным. Научитесь создавать потрясающие смены лиц в этом уроке Photoshop! Установка: iOS (бесплатно Lite, платно: 0,99 доллара США), Android (бесплатно). Если вам нужно хранилище лиц, которое можно менять в любое время, установите приложение Face Swap Booth. Вы можете поменять лицо на плохой фотографии таким же лицом… Мы собираемся заменить мужское лицо на женское.Здесь вы можете выбрать лицо с помощью инструмента «Лассо», потому что вам не нужно быть очень точным. Этот метод идеально подходит для редактирования фотографий продукта в электронной коммерции, чтобы использовать лучшее преимущество для инвестиций в фотографию продукта для бизнеса электронной коммерции. Фотошоп Face Swap Online. Faceover Lite позволяет легко копировать лица людей на ваших фотографиях — и это даже выглядит реальным. Следующий. Скопируйте глаза знаменитости и приклейте их на свою фотографию. Вот лучшие советы по замене лица в фотошопе.Кабина для смены лица. Если воспроизведение не начинается в ближайшее время, попробуйте перезагрузить устройство. Шаг 10 — Уменьшите прозрачность до 50% и выровняйте новую грань. • Откройте фотографии из своей галереи или сделайте новую с помощью камеры. Как сменить лицо в фотошопе. Лучше всего то, что это бесплатно. … Используя инструмент «Выбор объекта», вы можете вырезать лицо, которое хотите заменить на изображение. Если вы обнаружите, что у кого-то, например, были закрыты глаза на каждой фотографии, изменение лица может решить проблему. 1 или 2 фотографии, на каждой до 6 лиц.Спасибо за просмотр! Вы можете следовать руководству, используя те же бесплатные фотографии, что и мы. Замена лица с помощью выбора объекта. Загрузите GroupShot для iPhone, iPad и iPod touch [ссылка iTunes] (через TechCrunch). Шаг 13 — Выберите мягкую кисть и начните рисовать по краям лица. 0 комментариев. Первое изображение, которое я хочу выбрать, — это снимок тарелки или основное изображение. Лучше всего то, что это бесплатно. Для этого урока вы должны выбрать 2 лица, которые смотрят в камеру под одинаковым углом. Щелкните и перетащите вокруг основных черт лица, чтобы включить все, от бровей до подбородка, если вы хотите поменять местами все лицо.Шаг 1. Откройте Photoshop. Загрузите Faceover: Photo Face Swap и наслаждайтесь им на своем iPhone, iPad и iPod touch. Вот… Я покажу вам, как это сделать здесь. Меняйте местами лица на своих фотографиях. Замена лица с помощью выбора объекта. Как выполнить замену лица с помощью Photoshop www.sleeklens.com Привет всем, я надеюсь, что вы все прекрасно проводите время, изучая все достоинства и недостатки замечательной программы Photoshop, и насколько мы узнали, у нас есть гораздо больше открывать. Он автоматически сгенерирует эффект смешивания лиц и добавит несколько корректирующих слоев, которые можно использовать для настройки вывода.Как использовать смену лица в Snapchat. Особенности: • Меняйте местами лица на собственных фотографиях. Так что хватайте телефон и лицо друга и готовьтесь поменяться местами! Просто загрузите или обновите приложение Snapchat на свой iPhone, чтобы начать заменять лица изображениями, хранящимися в фотопленке вашего телефона. Откройте фотографии и положите их рядом друг с другом. Хотя кажется, что использование объектива для смены лица Snapchat может быть проблемой, которую нужно освоить, на самом деле на удивление легко получить смену лица. Помимо замены лиц, вы можете выполнять различные операции редактирования, такие как обрезка, цветокоррекция, добавление наклейки и т. Д., используя это приложение. Скопируйте и наклейте морду собаки на всех на семейном портрете. Я заменю лицо человека на велосипеде лицом человека посередине. 2. Хотите рассмешить друзей? Инструмент выбора объектов Photoshop позволяет вам брать с фотографии все, что вам нравится. Photoshop — это простой способ исправить любые недостатки и сделать вашу фотографию намного лучше. «Обмен лицами» — очень интересная функция, позволяющая обмениваться лицами с кем-то (или чем-то) еще в режиме реального времени. Получить отличную замену лица в Photoshop может быть пугающе легко, и этот урок сделает это еще проще! Замена лица в Photoshop — это распространенный метод, используемый для замены людей или любых лиц, образованных при редактировании изображений.Замена лица в Photoshop — ваше спасение, когда вам или кому-то другому удалось испортить прекрасное групповое фото. Копировать ссылку. Я покажу вам, как это сделать, в этом уроке по смене лица. 4.
Выберите инструмент «Кисть». Установите непрозрачность на 100%. Более мягкий стиль кисти, как правило, подходит для этого вида работы.
0 комментариев. 1.Установите лицо, которое нужно заменить, в качестве нижнего слоя, а изображение с лицом, которое нужно заменить, в качестве верхнего слоя.
Remplacer un visage (Face Swap) — ФОТОШОП. Photoshop CC достаточно разнообразен для ваших профессиональных работ.Учебное пособие по замене лица в Photoshop для вас, чтобы узнать, как объединить 2 лица, чтобы создать уникальное лицо. Запустите Snapchat с главного экрана. Информация. Затем приложение автоматически поменяет местами два наиболее различимых лица. Вы можете использовать его для захвата одного объекта, например глаза, носа, всего лица или головы. Вы когда-нибудь задумывались, как бы вы выглядели как рыжая? Или брюнетка? Знать, как заменить лицо в Adobe Photoshop, полезно каждому фотографу. Вы можете использовать эту технику, чтобы исправить закрытые глаза или поменять местами головы и лица для развлечения.В любом случае, вот простой способ поменять голову в Adobe Photoshop. Будет ли работать с вашими фотографиями замена головы? Будет ли хорошо выглядеть замена лица, зависит от нескольких факторов. Замена лиц в Photoshop — это метод редактирования изображений, который позволяет вам менять местами лица разных людей с помощью Photoshop. Смотреть позже. Выполнение замены лица в Photoshop будет проще для новичков, чем замена лица с помощью GIMP, Lightroom, After Effects или различных приложений в Snapchat и т. Д. Используя инструмент быстрого выбора, щелкните (W) и перетащите на лицо.Вы поклонник универсального Photoshop? Открытие и выравнивание слоев в Photoshop. Откройте изображения как слои в Photoshop и используйте «Правка»> «Автоматическое выравнивание слоев», чтобы выровнять два слоя, если они еще не перекрываются. Раньше требовался мастер Photoshop, чтобы пересадить одно лицо на другое, но iSwap Faces® позволяет настолько легко переключать лица, что любой может сделать это менее чем за минуту. 13 сентября 2020 г. Замена лица в Photoshop — это то, что можно назвать быстрым решением. Как сделать реалистичную замену лица в Photoshop. В этой статье мы показали обмен лицами с Дональдом Трампом и Владимиром Путиным.Есть несколько приемов замены лица в Photoshop. Вы можете использовать его для захвата одного объекта, например глаза, носа, всего лица или головы. Тогда вы нашли подходящее приложение! Есть много причин, по которым людям нужно делать замену лица в Photoshop. Вы можете создавать практически все: от простых настроек здесь и там до глубокой ретуши фотографий и манипуляций, включая замену лиц. Тогда вы нашли подходящее приложение! Делайте фотографии своих друзей и используйте Faceover Lite, чтобы менять их лица. Это приложение с голубой буквой «Ps» на темном фоне.Шаг 2. Откройте два изображения. Превращайте одного человека в другого для всеобщего развлечения! Смена лица, как бы глупо это ни казалось, может быть отличным инструментом для фотографов. Face Swap Booth — еще одно полнофункциональное приложение для смены лица для iPhone. Как поменять местами лица в фотошопе, простой метод. Обязательно загляните в нашу Галерею приложений для iPhone и Галерею приложений для iPad, чтобы узнать о других приложениях для своего iPhone и iPad. Вы можете подписаться на нас в Twitter, добавить нас в свой круг в Google+ или поставить лайк на нашей странице в Facebook, чтобы быть в курсе всех новостей последние новости от Microsoft, Google, Apple и Интернета.Начните с выбора инструмента «Лассо» на панели инструментов в левой части экрана Photoshop. 5.Используя черную кисть, закрасьте лицо, которое вы хотите заменить на маскирующем слое. Когда вы закрашиваете маскирующий слой, лицо под ним будет … Вы можете использовать то, что соответствует вашим навыкам и потребностям. Вот как использовать Photoshop, чтобы подправить изображение лица. У него есть обычная возможность поменять ваше лицо на лицо друга, но также есть библиотека изображений знаменитостей, которые вы можете использовать, чтобы пересадить свое лицо на кого-то еще или поиграть с другими лицами на других людях.Лучшее и совершенно БЕСПЛАТНОЕ приложение для обмена фотографиями. Хотите рассмешить друзей? YouTube. Техника смены лица в Photoshop особенно полезна для брендов электронной коммерции, которые хотят максимально использовать свои вложения в фотографию продукта. Инструмент выбора объектов Photoshop позволяет вам брать с фотографии все, что вам нравится. Отделение первичной медико-санитарной помощи Сент-Люк Уайтхолл, Дезодорант Ожог Самоповреждения, Лимфодренажный массаж Торонто, Диаграмма состава давления, Ремешок для телефона из бисера Wildflower, Extended Stay America Milpitas, Коллекция Walmart Disney Princess Rainbow, Разрешение экрана rg280v, Стадион полуфинала ЧМ-2026, Делать что-то без предупреждения называется фотошоп замена лица iphone 2021
Выполните следующие три шага для простой замены лица в Photoshop
Приложения для смены лиц были довольно популярны и могут давать довольно забавные результаты.Но ради своего творческого проекта вы можете захотеть поднять его на ступеньку выше и сделать его более реалистичным. Для этого вам потребуются более продвинутые программы, но не волнуйтесь, это не так сложно, как кажется. В этом видео от Adorama Пай Джирса покажет вам, как поменять лица местами в три простых шага с помощью Lightroom и Photoshop.
Перво-наперво. Лучше всего, если вы можете использовать штатив, чтобы сделать основной снимок и фотографию лица, которое вы хотите добавить к нему. Но даже если вы этого не сделаете, функция автоматического выравнивания в Photoshop должна помочь.Вот шаги, которые нужно предпринять после того, как вы сделали фотографии.
- Обработайте обе фотографии в Lightroom : начните с открытия обоих изображений RAW в Lightroom, их цветокоррекции и выполнения некоторых основных настроек. Вы должны убедиться, что внешний вид обеих фотографий совпадает. Если они были сняты в одинаковых условиях, вы можете сделать это, просто скопировав настройки с одной фотографии и вставив их на другую.
- Откройте фотографий в Photoshop : когда вы закончите с Lightroom, откройте обе фотографии как слои в Photoshop.Возьмите наиболее подходящую фотографию и поместите ее сверху. Тот, от которого вы будете смотреть только на глаза, должен быть под ним.
- Добавьте маску слоя : есть два способа сделать этот последний шаг. Во-первых, вы можете добавить белый слой на верхнее изображение. помните: белый раскрывает, черный скрывает, поэтому используйте кисть и закрасьте маску черным, чтобы раскрыть лицо из нижележащего слоя. И вы сделали!
Второй метод — наоборот: поменять местами слои.Добавьте маску слоя black к верхнему слою и просто закрасьте лицо или глаза белым цветом. Преимущество этого метода в том, что вы можете уменьшить непрозрачность верхнего слоя, чтобы увидеть оба слоя, что позволяет идеально выровнять лицо. Когда вы закончите, верните непрозрачность к 100%. И снова готово!
Есть два необязательных шага, если вы хотите добавить дополнительные настройки к вашим изображениям.
- Корректирующий слой «Добавить кривые» : как только вы рисуете глаза или лицо, вы можете заметить разницу в яркости и контрасте между двумя слоями.Исправьте это, добавив слой Curves и регулируя его, пока фотографии не смешаются красиво.
- Окончательные корректировки : наконец, вы можете внести некоторые окончательные корректировки в Photoshop или открыть готовое изображение в Lightroom, чтобы внести любые корректировки, которые вам нравятся.
Теперь вы можете использовать эту технику для создания всевозможных творческих проектов… Или поместите лицо любимой знаменитости на фотографию своего бывшего. Я не буду судить.
[Как поменять местами лица и выражения в Photoshop | Освойте свое ремесло через SLRLounge]
Как поменять местами лица на любом изображении с помощью вашего фоторедактора
Смена лиц в последнее время стала популярным явлением в Интернете.Люди действительно получают удовольствие от возможности поменять одно лицо на другое для фото и видео. Благодаря Snapchat и другим сторонним приложениям это происходит практически автоматически. В них встроена технология обнаружения лиц и переключения.
При желании вы также можете выполнить замену лица с кем угодно в стандартном редакторе фотографий. Я гарантирую, что он будет работать еще лучше и выглядеть еще точнее, но это совсем не займет много времени. Все, что вам нужно, — это приличное программное обеспечение для редактирования фотографий, такое как Photoshop или Pixelmator.
Примечание: В этом уроке я буду использовать Pixelmator. Однако инструменты, необходимые для смены лица, есть в большинстве приложений для редактирования фотографий. Если вы используете что-то еще, например GIMP или Photoshop, инструменты, которые вы будете использовать, останутся прежними, но их расположение в приложении может различаться в зависимости от соответствующих пользовательских интерфейсов.Замена лица
Для этого урока я нашел бесплатную фотографию трех человек на Imagebase. Вы также можете скачать его там, если хотите попрактиковаться в использовании того же изображения.
Важно: Я только уберу двух женщин и позвольте мне объяснить почему. Хотя технически вы можете поменять лица между любыми двумя людьми, лучше всего это работает, когда объекты расположены под одинаковым углом и смотрят в одном направлении. Мужчина на фотографии смотрит ниже, чем две женщины, поэтому ему повезло, что он не подвергнется насилию.
Откройте фотографию, которую хотите использовать, в предпочитаемом вами фоторедакторе. Опять же, я использую Pixelmator.Начните с дублирования слоя.
Затем используйте инструмент Selection . Лучше всего для этого использовать Lasso , так что вы можете нарисовать грубое выделение вокруг одной из граней. Он не обязательно должен быть идеальным и определенно не должен быть больше, чем само лицо, на самом деле, постарайтесь сделать выделение немного меньше, чем все лицо.
Если у вас есть функция Refine Selection или аналогичная функция, используйте ее, чтобы сгладить кривые вашего выделения и включить растушевку, которая немного размывает края выделения.Количество, которое вам понадобится, зависит от размера фотографии, но для этой фотографии я использую около 20 процентов.
Скопируйте и вставьте лицо на новый отдельный слой. Теперь повторите весь процесс выделения для другого лица, а также скопируйте и вставьте это лицо на отдельный слой.
Теперь у вас должно быть два идентичных слоя с полной фотографией, один слой с одним лицом и один слой с другим.
А теперь самое интересное. Вы собираетесь перетащить одно лицо на отдельный слой поверх другого лица.Если вы используете хорошую фотографию, на которой два объекта съемки находятся под одинаковым углом и на одинаковом расстоянии, она сразу же должна выглядеть довольно прилично. Если нет, вам придется поэкспериментировать с ним, чтобы добиться более профессионального результата, но то, что вам придется делать, зависит от вашей ситуации.
Некоторые инструменты, которые следует учитывать: изменить размер лица / выделения, чтобы приспособиться к новому объекту, и повернуть лицо, чтобы оно соответствовало собственному углу объекта.
При желании можно использовать очень мягкий ластик, чтобы смешать черты лица с цветом кожи и тенями нового объекта.Даже сначала уменьшите непрозрачность примерно до 30 или 35 процентов, чтобы убедиться, что детали освещения от лица к лицу не акцентируются. Эта часть не обязательна, но смешение делает фотографию более реалистичной, а не наклеенной на другое лицо.
Повторите тот же процесс для другой грани.
Готово. Имейте в виду, что нет волшебного способа сделать это, чтобы он всегда выглядел идеально. Конечный результат, вероятно, все равно будет выглядеть в меру нереалистичным, но просто продолжайте улучшать, используя приведенные выше советы, пока он не станет достаточно правдоподобным (и юмористическим) для вас.
ТАКЖЕ СМОТРИ: Руководство по Irfanview: настольный инструмент для любых задач редактирования изображений
В приведенной выше статье могут содержаться партнерские ссылки, которые помогают в поддержке Guiding Tech. Однако это не влияет на нашу редакционную честность. Содержание остается непредвзятым и достоверным.
Используйте Photoshop, чтобы выразить свое лицо на горе Рашмор
Mt. Rushmore
Америка полна известных достопримечательностей — Статуя Свободы, Гранд-Каньон, мост Золотые Ворота.В качестве свидетельства первых 150 лет существования Соединенных Штатов скульптор Гуцон Буглум предложил разместить четырех самых важных президентов на склоне горы Рашмор недалеко от Кистоун, Южная Дакота.
На структуре слева направо изображены лица Джорджа Вашингтона, Томаса Джефферсона, Теодора Роузвельта и Авраама Линкольна. Строительство началось в 1927 году и было окончательно завершено в 1941 году после смерти Буглума его сыном Линкольном. Знаковое изображение горы Рашмор с тех пор стало отличным способом запечатлеть свое лицо — или лицо кого-то еще — в той же знаковой позе.
С помощью программного обеспечения Adobe Photoshop пользователи могут легко помещать свое лицо, лица своих друзей и даже лица знаменитостей в верхней части изображений значков.
Почему очарование?
С момента появления Интернета и других соответствующих технологий возможность помещать наших персонажей в комические или забавные ситуации стала привлекательной. Возьмем, к примеру, популярные демотивационные плакаты, в которых используются сцены из телевизионных фильмов, фильмов, комиксов и даже личные изображения, чтобы продвигать немотивационное сообщение в виде пародии на мотивационные плакаты.
Программное обеспечение Adobe Photoshop стало популярным ресурсом не только среди настольных издателей, графических дизайнеров, дизайнеров веб-сайтов и фотографов, но и среди обычных пользователей, которым нравится использовать огромное количество функций программного обеспечения для изменения изображений и изображений на что-то более интересное, чем первоначально на фото.
В случае горы Рашмор возможность поместить в изображение человека или четырех человек имеет привлекательность, особенно если вы используете
изображения популярных персонажей или знаменитостей для представления чего-либо.Например, это изображение стало победителем фотоконкурса PhotoChopz 2008, который попросил участников изменить знаковое изображение на что-нибудь интересное. На нем изображены четыре самых популярных персонажа в истории Nintendo, которые также являются самыми популярными персонажами в серии видеоигр Super Mario Brothers: Марио, его брат Луиджи, Йоши и принцесса Пич.
Если вы когда-нибудь сталкивались с таким забавным изображением, вы могли бы задаться вопросом: «Как я могу это сделать?» Собственно, процесс размещения вашего изображения на Mt.Rushmore с Photoshop занимает очень короткое время, в зависимости от уровня ваших ноу-хау и того, сколько вы хотите инвестировать.
The Tutorial
Получение вашего изображения на горе Рашмор требует лишь того, чтобы вы отвлеклись от своего графика. В конечном итоге весь процесс занимает от десяти до двадцати минут. Однако, если вы хотите углубиться в детали или добавить больше людей, это может занять больше времени, особенно если вы новичок в использовании Photoshop.
На создание изображения для этой статьи у меня ушло около пятнадцати минут, и, хотя это не так идеально и не так круто, как изображение Nintendo и некоторые другие изображения, для тех, кто не так часто пользуется Photoshop, это довольно приличная попытка. .Для этого урока я использую Photoshop CS3, но любой человек с более ранней или более поздней версией программы может справиться с этим.
Первое, что вам нужно сделать, это получить изображение горы Рашмор. Поиск изображений Google будет содержать много изображений ориентира; Важно, чтобы изображение было достаточно крупным. Следующее, что вам понадобится, — это фотография вас самих, ваших друзей или кого-либо, кого вы хотите разместить на фотографии.
The Steps to Mt. MeMore
Сначала вам нужно открыть свою копию Photoshop.Опять же, для этого урока я использую свою собственную копию CS3. Подождите, пока откроется фотошоп
, затем перейдите в ФАЙЛ–> ОТКРЫТЬ и затем выберите сначала изображение горы Рашмор, а затем изображение, которое вы хотите использовать. Я использую изображение, сделанное в день рождения несколько лет назад.
После того, как все изображения будут открыты, выберите изображение, на котором вы изображены. Вам нужно будет вырезать часть головы, чтобы вы могли поместить ее в область одного из президентов. Для этого выберите инструмент LASSO на панели инструментов.Если у вас не открыта панель инструментов, вы можете открыть ее с помощью параметра «Окно» вверху. Чаще всего эта панель инструментов уже доступна, если вы ранее не решили от нее избавиться.
Используя LASSO, обведите голову вокруг головы, стараясь получить как можно больше физических частей лица. Помогает, если у вас есть изображение фронтального или бокового обзора. Когда голова будет обведена, скопируйте это изображение. Затем вы можете закрыть исходное изображение.
Добавление лица
На изображении горы.Рашмор, щелкните его правой кнопкой мыши, чтобы вставить изображение, или используйте сочетание клавиш CTRL + V. Если вставленное изображение большое, вам нужно изменить его размер, чтобы оно совпадало с лицом, которое вы хотите вставить. Это можно сделать, перейдя в EDIT–> FREE TRANSFORM. Это позволяет изменить размер изображения так, чтобы оно соответствовало масштабу горы Рашмор.
Если изображение обращено неправильно, его нужно повернуть; перейдите в EDIT–> TRANSFORM и затем выберите нужное вам вращение.
Если вы используете цветную фотографию, вам нужно сделать ее черно-белой.Для этого выберите ИЗОБРАЖЕНИЕ–> НАСТРОЙКИ–> ЧЕРНО-БЕЛЫЙ.
Затем вам нужно настроить контраст так, чтобы ваша фотография соответствовала контрасту с Рашмором. Перейдите в ИЗОБРАЖЕНИЕ–> НАСТРОЙКИ–> ЯРКОСТЬ / КОНТРАСТ. Поиграйте с этим, пока не приблизитесь к изображению Рашмора. У меня были некоторые проблемы с этим, так как я темнее, чем ориентир, и я попытался подобраться как можно ближе, не поседев на моем изображении.
Изменение вашего изображения
Этот следующий шаг требует, чтобы вы сопоставили свою фотографию с фотографией Mt.Картинка Рашмора. Сначала вам нужно будет подобрать цвет скалы. На панели инструментов выберите ИНСТРУМЕНТ ДЛЯ ПАЛЬЦЕВ и найдите место на горе Рашмор, которое нужно занять. Щелкните левой кнопкой мыши, и этот цвет появится в списках FOREGROUND COLOR в нижней части панели инструментов.
Выберите кисть и подправьте свою фотографию, чтобы она соответствовала фотографии Рашмора. Это может занять некоторое время, прежде чем вы получите правильный тон и продолжите растушевку.
Затем выберите КИСТЬ ИСТОРИИ. Это в основном вызывает основные цвета изображения, так что вы можете начать смешивать свою фотографию.
Опять же, это может занять время, так как вы хотите максимально приблизиться к фотографии горы Рашмор.
Следующее, что нужно сделать, это создать тени, которые могут окружать ориентир. Это можно сделать с помощью инструмента BURN. BURN находится под инструментом DODGE, поэтому вам нужно будет щелкнуть правой кнопкой мыши значок, чтобы выбрать BURN. Подправьте фотографию, чтобы получить тени.
Последнее, что нужно сделать, это создать на вашей фотографии такие же трещины, как у Рашмора.Это делается с помощью ФИЛЬТРА–> ТЕКСТУРЫ–> КРАКЕЛЮР. По общему признанию, у меня были некоторые проблемы с этим, так как я не мог правильно посмотреть. Это может быть проблемой, если изображение темнее, поэтому вы можете отказаться от него.
Требуется время
Создание профессионально выглядящего фотошопа на горе Рашмор требует времени для тех, кто не использует программное обеспечение ежедневно или даже ежемесячно. Что касается
, то вы можете сказать по моей первой попытке, это не лучшее и даже не самое большое достижение, но это свидетельство того, что это возможно.Мое изображение также было выполнено в короткие сроки и с гораздо более темным изображением.
Следует помнить, что будут успехи и неудачи, но главное — получать от этого удовольствие. Первые попытки приводят ко второй, третьей и четвертой попыткам, и общее удовольствие от проекта заключается в том, что вы можете использовать приведенные здесь советы, чтобы имплантировать себя или своих друзей на другие изображения.
Ссылки
Mount Rushmore через форум сообщества Photoshop Gurus, https: // www.photoshopgurus.com/forum/photoshop-newbies/6160-mount-rushmore.html
Спок на горе Рашмор через Янка Фрогги на YouTube, https://www.youtube.com/watch?v=GRcmJTf2icE
Кредиты на изображения: Flickr / jimbowen0306; PhotoChopz / PhillySoul11,
Mt. Ginamore, созданный автором
Как поместить свое лицо на чужую фотографию с помощью Photoshop «Autodesk 3ds Max :: WonderHowTo
В течение многих лет люди, которые хотели сделать фальшивые фотографии себя со знаменитостями или влюбленным приходилось вырезать изображение своего лица и наклеивать его на фотографию вместо человека, которого они хотели заменить.Теперь есть более элегантный и чистый способ сделать это. Это видео покажет вам, как заменить одну голову на другую на фотографиях с помощью Photoshop. Теперь вы тоже можете пожать руку Джорджу Бушу! По крайней мере, на фейковом фото. И мы не совсем уверены, зачем вам это нужно.

 Более того, лица должны быть сняты с максимально похожего ракурса.
Более того, лица должны быть сняты с максимально похожего ракурса.