Восстановление старых и испорченных фотографий
Фотографии на бумажном носителе имеют неприятное свойство с течением времени тускнеть, выцветать, покрываться мелкими трещинами и царапинами. Практически у каждого человека в доме хранятся старые черно-белые фотографии из семейного архива, поврежденные временем. Однако они дороги сердцу и их можно восстановить, если воспользоваться компьютером и соответствующим программным обеспечением.
Методов восстановления фотографий с использованием современных технологий множество. Рассмотрим один из методов – восстановление фотографии с помощью Adobe Photoshop. В любом из них можно отметить использование следующих инструментов: Clone Stamp Tool, Healing Brush Tool и Patch Tool. Что понадобится: компьютер с соответствующим программным обеспечением и сканер для сканирования изображений. Вот наиболее простой и распространенный способ для реставрации изображения:
1. Сканирование фотографий
Фотографию необходимо качественно отсканировать.
В настройках сканера нужно установить самое высокое разрешение – как минимум 300 – 600 dpi. Меньшее разрешение не позволит отпечатать восстановленную фотографию.
Сканировать черно-белые фотографии необходимо в «цветном» режиме (RGB), а не в черно-белом, поскольку цветной режим дает возможность сохранить больше деталей. При сканировании в режиме «оттенки серого» результат может получиться менее качественным и с большим количеством шумов.
2. Анализ изображения и кадрирование
В процессе сканирования и перевода фотографии с поврежденного бумажного носителя в цифровой вид проявляется очень много мелких трещинок, царапин и пылинок, которые порой совершенно не видны на оригинальном снимке. После сканирования важно проанализировать изображение на предмет того, нужно ли убирать пыль, какие участки фотографии требуют восстановления, а какие могут послужить в качестве доноров для утраченных областей.
3. Удаление царапин и пыли
Для удаления пыли используется фильтр Dust&Scratches с последующим наложением маски слоя и восстановлением неповрежденных пылью участков. Пыль всегда сильнее видна в тенях и, соответственно, там ее намного проще будет удалять автоматически. Удаляя пыль, работайте на приближении 100 процентов, чтобы впоследствии получить чистую, восстановленную фотографию, при печати которой не появятся какие-либо царапины и пылинки, оставшиеся незамеченными.
Для устранения трещин понадобится перейти в режим Lab Color, где можно исправлять изображение и по рельефу, и по цвету. Трещины и царапины убираются с фотографии при помощи инструмента Clone Stamp Tool. Также для этой цели можно воспользоваться Healing Brush Tool. При работе с этими инструментами будьте особенно внимательны, убирая царапины и трещины с лиц на фотографии.
Волосы, одежда и некоторые другие детали являются зачастую единственными участками на старой фотографии, которые можно назвать четкими и детальными.
4. Восстановление недостающих участков
Некоторые участки старой фотографии могут быть настолько повреждены, что их придется восстанавливать, используя другие, аналогичные области на снимке. Для восстановления недостающих или испорченных участков нужно воспользоваться инструментом Clone Stamp Tool. Здесь требуется только выбрать на фотографии участок, с которого можно скопировать часть пикселей и, таким образом, восстановить с их помощью испорченную область. Указатель курсора ставится на этот участок, после чего нужно щелкнуть левой кнопкой мыши, нажав на клавишу Alt. Далее необходимо переместить указатель курсора на испорченный участок фотографии и вновь щелкнуть левой кнопкой мыши. Возможно, придется создавать новый слой для коррекции каждой крупной детали фотоизображения.
Для того чтобы закрыть крупные повреждения, лучше применить инструмент Patch Tool, предусматривающий создание своеобразной заплатки, которой сможете накрыть испорченный фрагмент изображения. Для восстановления симметричных деталей лица пользуйтесь функцией Flip Horizontal из группы Transform, чтобы отобразить скопированный фрагмент зеркально по горизонтали. Затем командой Warp трансформируйте фрагмент, чтобы он дополнил фотографию. Правда, тут нужно учитывать, что лицо человека очень редко бывает симметричным, вследствие чего восстановленное таким способом лицо может выглядеть нереалистично. Так что, вероятно, придется выполнять дополнительную коррекцию и растушёвку восстановленного фрагмента.
5. Цветокоррекция
Наконец, загружаем Adobe Photoshop. И первая задача – сделать черно-белое цветным, а потерявшее цвета вновь заставить играть первоначальными красками. Для этого достаточно использовать сочетание клавиш Ctrl+L, чтобы вызвать диалоговое меню Levels (уровни).
Работая с уровнями (Levels).ползунки белой и черной точки нужно будет передвинуть к тем точкам изображения, где гистограмма отображает начало областей с темными и светлыми пикселями. Чтобы увеличить контрастность и цветовую насыщенность фотографии, также потребуется задействовать меню Match Color. Здесь можно увеличить интенсивность цвета посредством бегунка Color Intensity, при этом необходимо будет установить флажок Neutralize, чтобы нейтрализовать появляющиеся полутона.
6. Мелкие исправления, улучшение четкости и общая коррекция фотографии
Если на фотографии имеются затененные области, то их можно будет убрать посредством опции Shadow/Highlight. Для коррекции темных и светлых областей необходимо правильно подбирать настройки, чтобы не потерять в детализации снимка и не «убить» контра ст. Чтобы достичь действительно качественного результата, рекомендуется использовать кривые (Curves), с помощью которых можно будет дополнительно проработать темные и светлые участки фотоизображения.
Чтобы достичь действительно качественного результата, рекомендуется использовать кривые (Curves), с помощью которых можно будет дополнительно проработать темные и светлые участки фотоизображения.
Для улучшения четкости фотографии воспользуйтесь инструментом Unsharp Mask. Не стоит слишком зацикливаться на устранении шумов при восстановлении фотографий. Зерно на старых фотографиях смотрится вполне эффектно, добавляя изображению своеобразный дух времени.
Напоследок, можно попробовать сделать фото более интересным и красочным, дополнительно скорректировав контраст и цветовую насыщенность снимка посредством опции Hue/Saturation, которая вызывается сочетанием клавиш Ctrl+U.
|
Цифровая фотография вовсе не
является конкурентом фотографии традиционной. Появление цифровой фотографии — неизбежный этап развития технологии, который предоставляет фотографу дополнительные возможности для творчества.  Цифровая обработка фотографий — уже сама по себе является творческим
процессом, который может доставить настоящее удовольствие фотографу. Творческая
личность, даже одну и ту же работу всегда преподносит по-разному. Здесь нам
предоставляется такая свобода и такое поразительное количество инструментов, о
котором приверженцы традиционной фотографии не могли даже мечтать. Восстановление старой фотографии
(http://www.babyblog.ru/user/MamaAnechka/691790)
2. Настраиваем уровни (Levels). Используем сочетание клавиш CTRL-L для быстрого вызова диалога Levels (уровни). У старых фотографий обычно довольно узкий динамический диапазон и слабый контраст. Это означает, что на фото нет действительно светлых и действительно темных областей, вместо этого изображение носит блеклый, неинтересный серый характер. Именно это мы исправим с помощью Levels. Ползунки черной и белой точки надо передвинуть к тем точкам, где гистограмма
начинает показывает наличие темных и светлых пикселей.
Мелкие царапины удаляем глобально с помощью фильтра Dust & Scratches (Filter-Noise-Dust & Scratches).  Настройки фильтра зависят от характера
фотографии, но в целом для поиска оптимального варианта можно использовать такой
метод: сначала выбрать минимально возможный радиус (Radius), при котором
удаляется большая часть царапин, а затем подобрать порог (Threshold), чтобы
сохранить максимум деталей. Настройки фильтра зависят от характера
фотографии, но в целом для поиска оптимального варианта можно использовать такой
метод: сначала выбрать минимально возможный радиус (Radius), при котором
удаляется большая часть царапин, а затем подобрать порог (Threshold), чтобы
сохранить максимум деталей.Затем с помощью инструментов Patch и Healing Brush скорректировать области, где фото повреждено достаточно сильно. 4. Улучшаем четкость изображения. В нашем случае инструмент был применен дважды. Первый раз — для того, чтобы
улучшить общий контраст фото. Таким образом мы вернем в фотографию ощущение
яркого солнечного дня, которое было почти полностью потеряно из-за выцветания
фотобумаги. Маленькая «мощность», большой радиус (Amount 10%, Radius 60,
Threshold 0). Второй раз — чтобы улучшить локальный контраст, собственно четкость. Маленький радиус и большая по сравнению с первым разом «мощность» (Amount 40%, Radius 1.6, Threshold 0). 5. Дополнительно обрабатываем темные области с помощью Shadow/Hightlight. 6. Добавим немного цвета. Пожалуйста, обратите внимание, что в уроке показан быстрый, но отнюдь не
идеальный способ улучшения фотографии. Можно было б продолжать и дальше… но обработав подобным образом свою старую фотографию, предложите любому из ваших знакомых сравнить исходный вариант и конечный результат. Признание в качестве мастера Photoshop вам практически гарантировано 🙂 http://www.babyblog.ru/user/MamaAnechka/691790 НАШИМ МАМА И ПАПАМ ПОСВЯЩАЕТСЯ.
|
Фоторедактор реставрация старых фотографий. Как восстановить старые, испорченные фотографии
На конец то, у меня дошли руки и до “Одноклассников”. Аккаунт я зарегистрировал уже давно, а вот заполнить всё руки не доходили. Чем заполнять? Ну конечно фотографиями! Последние фото, как вы сами понимаете уже все в цифровом формате, а вот старые семейные и школьные только в бумажном варианте. Посмотрел я, на уже выцветшие и помятые бумажные фото и понял, что надо их немедленно оцифровать и восстановить, а то через некоторое время будет уже поздно.
Восстановив несколько старых фото, я решил написать небольшую пошаговую статью для новичков, как практически, без опыта, в течении где то часа работы с помощью сканера и программы Photoshop, а также умелых ручек, получить вполне приемлемый результат.
Сказано, Сделано! И так начнем по порядку. Сначала отсканируем бумажную фотографию с разрешением в 600 dpi, как цветное изображение, (даже если фото у Вас черно-белое), в формат jpg, примерный размер файла 3-5 Мбайт.
1. Запускаем Photoshop и открываем полученный при сканировании файл. Для этого нажимаем меню «Файл — Открыть» и указываем путь к файлу.
2. В Панели инструментов выбираем Инструмент “Точечная восстанавливающая кисть”, устанавливаем нужный нам размер кисти (в зависимости от дефектов размер её можно менять в свойствах), нажимаем Ctrl++, приблизив дефект и поставив прицел (кружок) в центр, начинаем щелкать левой клавишей мышки убирая царапины, грязь и другие дефекты.
3. Если дефект слишком большой, то используем инструмент “Штамп”. Поставьте прицел (кружок) на не испорченную область фотографии и нажмите кнопку Alt, как только курсор изменится, сделайте щелчок мышки, затем установите на дефектную область и делайте щелчки передвигая и таким образом постепенно восстанавливая фотографию.
Поставьте прицел (кружок) на не испорченную область фотографии и нажмите кнопку Alt, как только курсор изменится, сделайте щелчок мышки, затем установите на дефектную область и делайте щелчки передвигая и таким образом постепенно восстанавливая фотографию.
4. Применяя попеременно то один, то другой инструмент, Вы постепенно восстановите фотографии. Если Вы ошиблись, то откатитесь на один или несколько шагов назад используя опцию “История”
Для окончательной доводки фотографии используйте следующие инструменты: “Рамка” обрезать по рамке, и Автотон, Автоконтраст и Автоматическая цветовая коррекция.
Нет похожих публикаций.
Фотографии на бумажном носителе имеют неприятное свойство с течением времени тускнеть, выцветать, покрываться мелкими трещинами и царапинами. Практически у каждого человека в доме хранятся старые черно-белые фотографии из семейного архива, поврежденные временем. Однако они дороги сердцу и их можно восстановить, если воспользоваться компьютером и соответствующим программным обеспечением.
Методов восстановления фотографий с использованием современных технологий множество. Рассмотрим один из методов – восстановление фотографии с помощью Adobe Photoshop. В любом из них можно отметить использование следующих инструментов: Clone Stamp Tool, Healing Brush Tool и Patch Tool. Что понадобится: компьютер с соответствующим программным обеспечением и сканер для сканирования изображений. Вот наиболее простой и распространенный способ для реставрации изображения:
1. Сканирование фотографий
Фотографию необходимо качественно отсканировать. Перед сканированием не забудьте стереть с фотографии отпечатки пальцев и застарелую пыль.
В настройках сканера нужно установить самое высокое разрешение – как минимум 300 – 600 dpi. Меньшее разрешение не позволит отпечатать восстановленную фотографию.
Сканировать черно-белые фотографии необходимо в «цветном» режиме (RGB), а не в черно-белом, поскольку цветной режим дает возможность сохранить больше деталей. При сканировании в режиме «оттенки серого» результат может получиться менее качественным и с большим количеством шумов.
2. Анализ изображения и кадрирование
В процессе сканирования и перевода фотографии с поврежденного бумажного носителя в цифровой вид проявляется очень много мелких трещинок, царапин и пылинок, которые порой совершенно не видны на оригинальном снимке. После сканирования важно проанализировать изображение на предмет того, нужно ли убирать пыль, какие участки фотографии требуют восстановления, а какие могут послужить в качестве доноров для утраченных областей.
3. Удаление царапин и пыли
Для удаления пыли используется фильтр Dust&Scratches с последующим наложением маски слоя и восстановлением неповрежденных пылью участков. Пыль всегда сильнее видна в тенях и, соответственно, там ее намного проще будет удалять автоматически. Удаляя пыль, работайте на приближении 100 процентов, чтобы впоследствии получить чистую, восстановленную фотографию, при печати которой не появятся какие-либо царапины и пылинки, оставшиеся незамеченными.
Для устранения трещин понадобится перейти в режим Lab Color, где можно исправлять изображение и по рельефу, и по цвету. Трещины и царапины убираются с фотографии при помощи инструмента Clone Stamp Tool. Также для этой цели можно воспользоваться Healing Brush Tool. При работе с этими инструментами будьте особенно внимательны, убирая царапины и трещины с лиц на фотографии.
Трещины и царапины убираются с фотографии при помощи инструмента Clone Stamp Tool. Также для этой цели можно воспользоваться Healing Brush Tool. При работе с этими инструментами будьте особенно внимательны, убирая царапины и трещины с лиц на фотографии.
Волосы, одежда и некоторые другие детали являются зачастую единственными участками на старой фотографии, которые можно назвать четкими и детальными. Поэтому при работе с ними также следует соблюдать предельную аккуратность. В случае необходимости можно дополнительно убрать на фотографии мешки под глазами, морщины и другие недостатки все теми же инструментами Clone Stamp Tool и Healing Brush Tool.
4. Восстановление недостающих участков
Некоторые участки старой фотографии могут быть настолько повреждены, что их придется восстанавливать, используя другие, аналогичные области на снимке. Для восстановления недостающих или испорченных участков нужно воспользоваться инструментом Clone Stamp Tool. Здесь требуется только выбрать на фотографии участок, с которого можно скопировать часть пикселей и, таким образом, восстановить с их помощью испорченную область. Указатель курсора ставится на этот участок, после чего нужно щелкнуть левой кнопкой мыши, нажав на клавишу Alt. Далее необходимо переместить указатель курсора на испорченный участок фотографии и вновь щелкнуть левой кнопкой мыши. Возможно, придется создавать новый слой для коррекции каждой крупной детали фотоизображения.
Указатель курсора ставится на этот участок, после чего нужно щелкнуть левой кнопкой мыши, нажав на клавишу Alt. Далее необходимо переместить указатель курсора на испорченный участок фотографии и вновь щелкнуть левой кнопкой мыши. Возможно, придется создавать новый слой для коррекции каждой крупной детали фотоизображения.
Для того чтобы закрыть крупные повреждения, лучше применить инструмент Patch Tool, предусматривающий создание своеобразной заплатки, которой сможете накрыть испорченный фрагмент изображения. Для восстановления симметричных деталей лица пользуйтесь функцией Flip Horizontal из группы Transform, чтобы отобразить скопированный фрагмент зеркально по горизонтали. Затем командой Warp трансформируйте фрагмент, чтобы он дополнил фотографию. Правда, тут нужно учитывать, что лицо человека очень редко бывает симметричным, вследствие чего восстановленное таким способом лицо может выглядеть нереалистично. Так что, вероятно, придется выполнять дополнительную коррекцию и растушёвку восстановленного фрагмента.
5. Цветокоррекция
Наконец, загружаем Adobe Photoshop. И первая задача – сделать черно-белое цветным, а потерявшее цвета вновь заставить играть первоначальными красками. Для этого достаточно использовать сочетание клавиш Ctrl+L, чтобы вызвать диалоговое меню Levels (уровни). Сначала можно воспользоваться кнопкой Auto (Авто) и посмотреть на готовый результат коррекции цвета. Если результат не устраивает – придется корректировать тон вручную.
Работая с уровнями (Levels).ползунки белой и черной точки нужно будет передвинуть к тем точкам изображения, где гистограмма отображает начало областей с темными и светлыми пикселями. Чтобы увеличить контрастность и цветовую насыщенность фотографии, также потребуется задействовать меню Match Color. Здесь можно увеличить интенсивность цвета посредством бегунка Color Intensity, при этом необходимо будет установить флажок Neutralize, чтобы нейтрализовать появляющиеся полутона.
6. Мелкие исправления, улучшение четкости и общая коррекция фотографии
Если на фотографии имеются затененные области, то их можно будет убрать посредством опции Shadow/Highlight. Для коррекции темных и светлых областей необходимо правильно подбирать настройки, чтобы не потерять в детализации снимка и не «убить» контра ст. Чтобы достичь действительно качественного результата, рекомендуется использовать кривые (Curves), с помощью которых можно будет дополнительно проработать темные и светлые участки фотоизображения.
Для коррекции темных и светлых областей необходимо правильно подбирать настройки, чтобы не потерять в детализации снимка и не «убить» контра ст. Чтобы достичь действительно качественного результата, рекомендуется использовать кривые (Curves), с помощью которых можно будет дополнительно проработать темные и светлые участки фотоизображения.
Для улучшения четкости фотографии воспользуйтесь инструментом Unsharp Mask. Не стоит слишком зацикливаться на устранении шумов при восстановлении фотографий. Зерно на старых фотографиях смотрится вполне эффектно, добавляя изображению своеобразный дух времени.
Напоследок, можно попробовать сделать фото более интересным и красочным, дополнительно скорректировав контраст и цветовую насыщенность снимка посредством опции Hue/Saturation, которая вызывается сочетанием клавиш Ctrl+U.
Сегодня мы рассмотрим с вами одну из самых интересных тем в обработке фотографий с Photoshop — ретуширование фотографий. Ретушь вообще очень увлекательное занятие. Чертовски интересно и приятно, когда, казалось бы, из совершенно негодной, испорченной фотографии получается нечто реальное и осязаемое, проявляется прошлая эпоха, люди и судьбы.
Чертовски интересно и приятно, когда, казалось бы, из совершенно негодной, испорченной фотографии получается нечто реальное и осязаемое, проявляется прошлая эпоха, люди и судьбы.
Как раз недавно один из моих знакомых попросил восстановить найденную им старую семейную фотографию почти столетней давности. Состояние ее, сами понимаете, было весьма далеко от совершенства. Лишний раз приходится убеждаться в преимуществе цифры перед пленкой, хотя бы в плане сохранности фотоматериалов…
Итак, начнем ретуширование фото
. Первым делом нужно отсканировать нашу «старушку». Как правило, почти все старые фотографии имеют на своем теле «шрамы» — изломы, отсутствие фрагментов (например, потерянные уголки при вырывании из альбомов), просто выцветание и многое другое. Данная работа обладала всеми вышеперечисленными «достоинствами». Отсканирована фотография при разрешении 600 dpi. В принципе для подобных работ при печати вполне достаточно и 300 dpi, но для ретуширования желательно иметь большее разрешение, для уменьшения искажений. Выходной файл формата TIFF и весьма желательно 12 или 16 бит. Контраст при сканировании нужно уменьшить, потом, в процессе обработки фотографии, мы его восстановим. Сканировать желательно в режиме RGB, даже если фотография черно-белая. Затем выбрать из трех каналов один с наименьшими повреждениями, удалив остальные. Как правило, самый шумный канал обычно синий. Тем самым мы получаем исходное монохромное изображение. Поскольку размер файла при монохромном снимке существенно меньше, это значительно ускоряет его обработку. Я выделяю два метода подхода к ретушированию сложных фотографий.
Выходной файл формата TIFF и весьма желательно 12 или 16 бит. Контраст при сканировании нужно уменьшить, потом, в процессе обработки фотографии, мы его восстановим. Сканировать желательно в режиме RGB, даже если фотография черно-белая. Затем выбрать из трех каналов один с наименьшими повреждениями, удалив остальные. Как правило, самый шумный канал обычно синий. Тем самым мы получаем исходное монохромное изображение. Поскольку размер файла при монохромном снимке существенно меньше, это значительно ускоряет его обработку. Я выделяю два метода подхода к ретушированию сложных фотографий.
Вначале мы делаем наиболее простые операции, постепенно переходя к самым проблемным участкам. При этом (особенно если вы занимаетесь этим редко, от случая к случаю) вы на простых операциях «набиваете руку», подходя к сложным участкам уже с большим опытом. И по мере хода простой ретуши, фотография начинает улучшаться на глазах, что весьма сильно вдохновляет на дальнейший труд. Или же начинаем с самого трудного (больше подходит для весьма опытных пользователей), оставляя мелочь «на потом».
Остановимся на первом варианте р етуширования фото . Попробуем составить для себя некий примерный план работы по ретушированию, чтобы не бегать по фотографии из угла в угол в поисках дефектов. Поскольку кадрировать нашу работу дальше уже некуда, необходимо восстановить кромки нашего холста, устранить заломы и крупные царапины, попытаться восстановить «оторванную» ногу у мужчины, ретушь лица женщины (самое сложное), подчистить оставшуюся мелочь, также необходима общая коррекция экспозиции и окончательное тонирование.
Конечно, для восстановления кромок холста можно воспользоваться разными методами обработки фотографий. В данном случае я сделал следующее. Как вы помните, мы отсканировали фотографию с весьма низким контрастом, сейчас это будет очень кстати. Внутренняя крышка сканера имеет, как правило, черную подложку. Если этого нет, то накройте фотографию черным листом бумаги и, по возможности, прижмите ее плотнее к стеклу, для выравнивания заломов.
Теперь уровень черного на вашей работе будет при сканировании соответствовать именно подложке сканера, как это видно на фотографии выше. Делаем копию слоя (Ctrl+J), затем правой кнопкой мыши (пера) выбираем Color Range (цветовой диапазон) и выделяем наш черный контур, где не было фотографии. При этом ползунком Fuzziness определяем диапазон выделения. Затем, выбрав рисующий инструмент, например кисть, клавишей B, нажав клавишу Alt, выбираем пипеткой на самой картине тон рисующего инструмента. Сначала выберем тон в области пола (более светлый) и закрасим им выделенную черную область напротив пола. Затем выбираем средний тон для остальной кромки (более темный) и закрашиваем остальную выделенную черную область. Для чего нужна такая сложность — для корректной работы нашего чудо инструмента Patch (заплатка).
Делаем копию слоя (Ctrl+J), затем правой кнопкой мыши (пера) выбираем Color Range (цветовой диапазон) и выделяем наш черный контур, где не было фотографии. При этом ползунком Fuzziness определяем диапазон выделения. Затем, выбрав рисующий инструмент, например кисть, клавишей B, нажав клавишу Alt, выбираем пипеткой на самой картине тон рисующего инструмента. Сначала выберем тон в области пола (более светлый) и закрасим им выделенную черную область напротив пола. Затем выбираем средний тон для остальной кромки (более темный) и закрашиваем остальную выделенную черную область. Для чего нужна такая сложность — для корректной работы нашего чудо инструмента Patch (заплатка).
Выбираем инструмент клавишей J. Данная функция содержит в себе три инструмента: Patch, Healing Brush и Replace Color, которые переключаются между собой клавишами Shift+J. Чем так хорош этот инструмент обработки фотографий. Он позволяет заменить фактуру выделенного участка при сохранении его яркостной и цветовой составляющих. Покажу это на примере увеличенного фрагмента пола около ноги женщины.
Покажу это на примере увеличенного фрагмента пола около ноги женщины.
Выделим пером участок, который мы собираемся «лечить», это будет кромка фотографии, которую мы закрасили тоном, взятым за образец с пограничной области картинки. Главное — не торопиться, следуя правилу — лучше меньше да лучше. Поскольку нам требуется восстановить фактуру пола, то сдвигаем выделенную область пером в ту зону, откуда будем брать образец фактуры, наблюдая за выравниванием образца по отношению к выбранному участку (в данном случае по щели между досками). После выравнивания поднимаем перо (отпускаем левую кнопку мышки). Результат поразительный — никаких следов сшивки фрагментов. Подобным образом обрабатываем весь участок. Надо добавить, что инструмент имеет несколько режимов работы. Source (источник) — в этом режиме мы выделяем область, которую лечим. Destination (цель) — в этом режиме мы выделяем область, которой лечим (образец фактуры). При установке флажка Transpa-rent (прозрачность) образец фактуры влияет на прозрачность заменяемого фрагмента (применяется довольно редко). Наиболее оптимальным и удобным я считаю режим Source.
Наиболее оптимальным и удобным я считаю режим Source.
Показанный ниже результат обработки фотографии получен за восемь шагов. Если бы мы не выровняли нашу недостающую кромку фотографии предыдущими операциями выделения и закраски по тону с самой фотографией, то яркость заменяемого фрагмента менялась бы от основного к черному. То есть наша фотография имела бы размытую черную окантовку, что недопустимо. Чем точнее вы подберете тон на недостающих кромках, тем лучше будет конечный результат. Для возврата к некоторым «судьбоносным» этапам ретуширования настоятельно рекомендую создавать Snapshot этих этапов. После этого можно спокойно очистить палитру History (история) для высвобождения оперативной памяти, если у вас ее недостаточно.
Подобным образом работаем со всей кромкой. Работа кропотливая, но результат того стоит! Заломы и крупные царапины устраняются точно так же, с помощью инструмента Patch и Stamp. Мелкие точки и царапинки проще и быстрее удалять при помощи инструмента Healing Brush (заживляющая кисть). Работа инструмента абсолютно аналогична предыдущему и очень похожа на работу инструмента Stamp (штамп), хорошо вам знакомого. Только с той разницей, что Healing Brush берет с образца только фактуру, а яркость и цвет с «ремонтируемого» участка. Следует учитывать некоторые особенности его применения. Инструменты Patch и Healing Brush имеют некоторое размытие границ относительно контура выделения, поэтому их нельзя применять на границах резких яркостных переходов — результат обработки фотографии будет не очень удачным.
Работа инструмента абсолютно аналогична предыдущему и очень похожа на работу инструмента Stamp (штамп), хорошо вам знакомого. Только с той разницей, что Healing Brush берет с образца только фактуру, а яркость и цвет с «ремонтируемого» участка. Следует учитывать некоторые особенности его применения. Инструменты Patch и Healing Brush имеют некоторое размытие границ относительно контура выделения, поэтому их нельзя применять на границах резких яркостных переходов — результат обработки фотографии будет не очень удачным.
Так попытки удалить «в лоб» повреждения около головы женщины при помощи Patch приводят к размытию границ и нарушению равномерности тона заменяемого фрагмента. Для предотвращения подобных результатов при обработке фотографий на проблемных участках резких тональных переходов можно применить сначала инструмент Stamp с регулируемой жесткостью границ (для более точного наложения). Его используют для отделения (расширения) границ переходов, если заменяемый фрагмент достаточно большой. Если фрагмент маленький, то можно просто его закрасить инструментом Stamp, а после применить Patch по этому же месту для выравнивания.
Если фрагмент маленький, то можно просто его закрасить инструментом Stamp, а после применить Patch по этому же месту для выравнивания.
Как видите, результат р
етуширования фото
совсем другой. Если вы четко поймете принцип работы данных инструментов, то успех вам обеспечен!
Следующим этапом обработки фотографии «делаем» мужчине недостающую ногу (ах, если бы так можно было в жизни…). Перед этой ответственной операцией нужно выправить фон на месте недостающей ноги, потом это будет сделать сложнее. Делаем это так же инструментом Patch. Теперь выделяем его правую ногу почти до колена (несколько выше, чем недостающая часть и с припуском по периметру). Далее выполняем команду Feather (растушевка) с радиусом примерно 10 пикс. Копируем Ctrl+C и вставляем на новый слой Ctrl+V. Удерживая клавишу Ctrl (или, что удобнее, нижнюю кнопку нашего чудесного пера Wacom), перетаскиваем новую ногу на свое место, отразив ее по горизонтали, чтобы она стала левой! Далее уровнями (но не прозрачностью слоя) настраиваем яркость и контраст ноги так, что-бы место перехода стало незаметным. Получилось вот так.
Получилось вот так.
Далее ластиком, с прозрачностью 50%, легкими движениями пера, стираем наш припуск по контуру новой ноги до фона и в местах складок на брюках. Можете почувствовать себя волшебником.
Теперь беремся за самое трудное и тонкое дело в обработке фотографии — реставрация лица женщины. Здесь все несколько сложнее, но не безнадежно. Самое сложное — это восстановить глаза и область носа. Лоб мы сделаем потом привычными инструментами. Можно попытаться «просто» нарисовать глаза, но художник из меня явно никакой, так что не будем и пробовать. Можно только дорисовать мелкие детали, но не более. Остается позаимствовать глаза в другом месте, как бы кощунственно это ни звучало.
Внимательно изучив всех персонажей фотографии я нашел, что у ее дочери глаза, в принципе, очень похожи. Значит, дочь у нас будет «донором». Включаем лассо клавишей L, выделаем область глаз и носа на лице дочери (опять с небольшим припуском), делаем растушевку около 10 пикс, копируем, вставляем на новый слой и перетаскиваем фрагмент к новому месту. Для начала нужно сравнить расстояние между глазами с оригиналом. Естественно, что у ребенка оно несколько меньше. Поэтому трансформируем фрагмент до нужного размера. Для точности включим сетку (Ctrl+«). Затем ставим глаза на место.
Для начала нужно сравнить расстояние между глазами с оригиналом. Естественно, что у ребенка оно несколько меньше. Поэтому трансформируем фрагмент до нужного размера. Для точности включим сетку (Ctrl+«). Затем ставим глаза на место.
Останется слегка поработать ластиком над бровями и с глазами можно считать покончено. Самая, казалось бы, сложная операция в обработке фотографии далась нам достаточно легко. Естественно, что в случае отсутствия «донора» на исходном снимке, можно воспользоваться другой подходящей фотографией. Все во власти вашей фантазии, главное — это не пасовать перед трудностями. Дальше действуем по старому сценарию: «без шума, без пыли…», то есть, устраняем оставшиеся мелкие несущественные дефекты.
После того как мы устранили все (ну или почти все) дефекты изображения, нам нужно привести его в хороший вид: поднять контраст, тонировать.
Для начала приведем его гистограмму в норму с помощью корректирующего слоя Levels (уровни). Для того, чтобы произвести тонирование (если это нужно), то изображение необходимо перевести в режим RGB. После этого в корректирующем слое Hue/Saturation проводим тонирование. Прозрачностью этого слоя можно варьировать, изменяя силу тонирования. Более подробно к вопросу тонирования мы обратимся в одном из следующих номеров журнала.
После этого в корректирующем слое Hue/Saturation проводим тонирование. Прозрачностью этого слоя можно варьировать, изменяя силу тонирования. Более подробно к вопросу тонирования мы обратимся в одном из следующих номеров журнала.
На результат, который вы видите ниже, было потрачено примерно два часа рабочего времени. Скажу сразу, что мой знакомый был очень доволен полученным результатом!.. и принес еще кучу старых фотографий.
В заключение хочу сказать: относитесь как можно бережнее к чертам прошлого. Старайтесь, по возможности привносить меньше нового в старые фотографии, иначе получится «новодел». Мы сейчас умышленно рассмотрели довольно сложную ситуацию, когда пришлось восстанавливать недостающие элементы. Но, тем самым мы лишь лишний раз изучили возможности инструментов Photoshop в обработке фотографий. Перед тем как браться за подобную работу, особенно если вы это делаете не для себя, обязательно обсудите с заказчиком возможные последствия такой глубокой реставрации. Иногда некоторые моменты лучше оставить как есть, нежели исказить или добавить от себя — ведь это история!
Иногда некоторые моменты лучше оставить как есть, нежели исказить или добавить от себя — ведь это история!
Открывая старый семейный альбом, мы на миг окунаемся в прошлое, порой настолько далёкое, что уже и трудно вспомнить, и только старые выцветшие и изрядно потрёпанные фотографии напоминают о событиях, однажды происходивших, о людях, с которыми когда-то пересекались, о давно ушедшем в небытие времени. А иногда мы попадаем и вовсе не в своё прошлое, а в прошлое бабушек и прадедушек, и представить их молодыми можно только судя по фотографии.
Ретушь, старых фотографий — это способ вернуть фотографии первоначальный вид. Особенно это ценно для фотографий времён Великой Отечественной войны, которые имеют огромную историческую ценность как для потомков, так и для истории именно в том состоянии, в котором они находятся. Крайне не рекомендуется такие фотографии модифицировать, придавать им цвет или добавлять какие-либо объекты. Но иногда такие фото настолько повреждены, что с трудом можно разобрать, что и кто на них изображен, здесь, конечно, на помощь приходят различные программы — изобретения современного мира.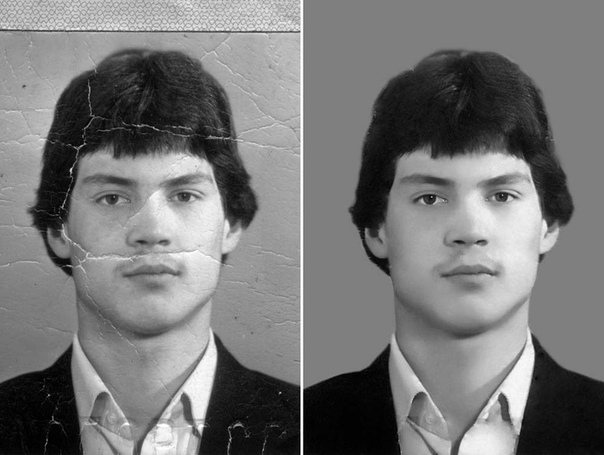 Одной из таких программ является «Фотошоп» — программа, включающая в себя огромный набор инструментов. Она в состоянии решить самые сложные задачи по ретуши.
Одной из таких программ является «Фотошоп» — программа, включающая в себя огромный набор инструментов. Она в состоянии решить самые сложные задачи по ретуши.
Реставрация старой фотографии — вдохнуть в фото вторую жизнь
При реставрации старых фото главное — сохранить её уникальность, при этом удалить все изъяны, появившиеся со временем: различные потёртости, заломы, трещины, пылинки и повреждённые участки. Каждый мастер «Фотошопа» работает, наверное, более интуитивно, как художник, вручную дорисовывая утерянные фрагменты, исправляя дефекты, и руководствуется исключительно своим видением для каждого конкретного фото, каким оно должно стать после обработки. Реставрация старых фотографий в «Фотошопе» не имеет какой-то чёткой пошаговой инструкции, так как все фото разные, повреждения на них самые разнообразные. Но есть несколько самых часто используемых приёмов и инструментов, о которых стоит рассказать.
Восстановление старой фотографии
Реставрация старой фотографии нами будет рассмотрена на примере данного фото, мы попробуем восстановить её первоначальный вид, фотография имеет достаточно много явно выраженных трещин и заломов, это скан, и с ним мы будем работать.
- Загрузим её в «Фотошоп» — «Файл»/«Открыть».
- Наше фото девочки загружается в рабочее пространство «Фотошопа».
- Для начала нужно убрать белые края фото, для этого воспользуемся инструментом «Кадрирование». Данный инструмент расположен на панели инструментов в левой части рабочего пространства (по умолчанию). Нажимаем на инструмент, вокруг нашей фотографии появилась область для редактирования, наводим мышкой на эту область, отображаются стрелочки вверх-вниз, потянув за которые мы можем спрятать края фото, участки с явными дефектами. После того как мы полностью подогнали нашу фотографию, просто нажимаем клавишу Enter.
Когда проводится реставрация старой фотографии, при длительной обработке одного фото глаз привыкает, тогда можно просто испортить изображение. Чтобы в любой момент можно было увидеть оригинал и сравнить его с рабочим слоем, следует на каждом этапе делать дубликат слоя, чтобы сравнить итоговое изображение с исходным.
Удаление дефектов фото — «Точечная восстанавливающая кисть»
- Дублируем нашу фотографию — комбинация клавиш Ctrl+J .

- После кадрирования у нас остались части фотографии с дефектами по углам, их можно исправить инструментом «Точечная восстанавливающая кисть», так как в большинстве случаев на повреждённых участках это не составит труда. Выставляем размер кисти в зависимости от размера повреждения и просто закрашиваем участок, слегка, как бы заползая на край фона. При этом после обработки, если фон однородный, кисть заменит оторвавшийся уголок фотографии похожим тоном и фактурой с соседним участком. Шаг за шагом стоит закрасить все небольшие дефекты на фото «Точечной восстанавливающей кистью».
Исправление временных утрат — «Заплатка»
- Ещё один инструмент — «Заплатка», который отлично справляется с такими задачами, как восстановление и реставрация старых фотографий. Выбираем инструмент и обводим проблемный участок, стараясь захватить только дефект. Чтобы образовалось выделение области для заплатки, нужно замкнуть круг. Затем захватываете выделенную область и перетаскиваете её на участок рядом, старайтесь избегать чрезмерной контрастности, подбирая участок для заплатки.

- После обработки данными инструментами вот что у нас получилось.
Работая с участками центрального объекта на фото, стоит быть предельно осторожным, так как инструмент «Точечная восстанавливающая кисть» создаёт эффект «замыливания». Чтобы не потерять текстуру и детализацию изображения, нужно делать размер кисти чуть больше размера дефекта и не переусердствовать.
Инструмент «Штамп» при реставрации старых фото
Ещё один отличный инструмент, которым часто пользуются мастера «Фотошопа», — это инструмент «Штамп». Его принцип основан на переносе цвета и фактуры на повреждённый участок с участка, заданного вручную. Тем самым при правильно настроенном инструменте (настройки индивидуальны для каждого фото) — размер кисти, непрозрачность, нажим — на повреждённый участок переносится текстура, находящаяся радом с повреждением, что позволяет достаточно качественно реставрировать старые фото и вернуть им первоначальный вид. Программа для реставрации старых фотографий «Фотошоп» обладает огромным количеством инструментов и настроек, а также расширений в виде встраиваемых плагинов для самых разнообразных целей.
Уровни — добавление глубины в фото
Помимо потёртостей, трещин и разрывов за годы фотография выцветает, поэтому стоит провести как минимум одну коррекцию.
- Создаём пустой слой Ctrl N .
- Выбираем «Изображение»/«Коррекция»/«Уровни».
- На гистограмме подвигаем ползунки так, чтобы исключить из фотографии участки, на которых нет никаких пикселов — правый двигаем влево, левый вправо, средний ползунок слегка влево, но тут нужно смотреть на эффект осветления. При обработке фотографий следует руководствоваться не столько пошаговыми инструкциями, сколько своим видением конкретного фото и чувством золотой середины.
В принципе, реставрация старой фотографии от трещин, временных заломов и разрывов закончена, для несильно повреждённых фотографий этих инструментов будет более чем достаточно. Мы исправили большинство недостатков, и можно фото оставить в таком состоянии, а можно ещё подкорректировать тон и насыщенность, убрать шум, сделать фото более ярким и интересным. Всё зависит от вашей фантазии.
Всё зависит от вашей фантазии.
Как профессионально восстановить такое фото?
На этом уроке мы подробно изучим, как восстановить старое порванное фото. Уверен, что в Вашем семейном архиве или у Ваших клиентов есть такие фотографии. Поэтому навыки фотореставратора Вам точно пригодятся.
ВступлениеВыбирая материал для этого урока, я столкнулся с проблемой – у меня под рукой не оказалось повреждённой фотографии. В конце-концов мне её прислали. После сканирования и в ужасном разрешении. Но она отлично подошла, чтобы показать – хороших результатов можно добиться и со сканированными фото плохого разрешения. Пусть размер для печати в этом таком случае и останется небольшим.
Я проведу Вас по всем этапам восстановления. Некоторые из них нужно просто запомнить и повторить, однако, это не означает, что не нужно творчески подходить к работе и не искать другие варианты.
Вот эти этапы:
1. Сделайте копию оригинала
2. Измените разрешение и обрежьте участки, с которыми Вы не будете работать
3. Восстановите необходимые участки изображения
Восстановите необходимые участки изображения
4. Уберите шумы и нежелательные элементы
5. Выровняйте уровень света/тени
6. Выровняйте яркость и контраст
7. Настройте резкость
Начнём сразу с восстановления фотографии. Потому, что обрезать изображение и установить разрешение Вы можете сами. Сначала я использую Заплатку (Patch Tool) для грубой предварительной работы с большими участками. Затем я переключаюсь между Заплаткой, Восстанавливающей кистью (Healing Tool) и Штампом (Clone Tool) . Далее я буду объяснять выбор того или иного инструмента.
Шаг 2Заплатка работает так же, как и Область (Marquee Tool) . Обведите область, которую Вы хотите исправить. Затем кликните в середину выбранной области и, держа кнопку зажатой, переместите выделенную область на похожую часть фотографии. Убедитесь, что Вы выровняли выбранную область перед тем, как начать. После чего переходите к следующему шагу.
Шаг 3Следите за выравниванием оттенков на фоне. Обратите внимание, как Заплатка экономит время. Поэтому с этого инструмента и нужно начинать восстановление фотографии.
Обратите внимание, как Заплатка экономит время. Поэтому с этого инструмента и нужно начинать восстановление фотографии.
Обработав все большие участки фотографии, смените инструмент на Восстанавливающую кисть (я отметил её красным на картинке внизу) и Штамп (отметил зелёным). Во время работы спокойно экспериментируйте с этими инструментами. Особенно если Вы хотите копнуть тему восстановления фото поглубже, чем начальный уровень.
Имейте в виду, что мелкие недостатки фотографии – следы, царапины, точки быстро и удобно убирает Точечная восстанавливающая кисть (Spot Healing Brush) . В ходе работы я по ситуации менял Точечную восстанавливающую кисть на обычную Восстанавливающую кисть и обратно.
Как понятно из фотографии внизу, я использовал Штамп по краям картинки. Восстанавливающая кисть и Заплатка обычно оставляют нежелательные эффекты по краям изображения. Попробуйте и убедитесь сами. Еще раз повторю – меняйте инструменты по усмотрению. И свободно экспериментируйте с ними для достижения желаемого результата.
Еще раз повторю – меняйте инструменты по усмотрению. И свободно экспериментируйте с ними для достижения желаемого результата.
Вот мы и закончили с первой частью реставрации.
Шаг 6Переходим к серьезным дефектам изображения. Используем правый глаз для того, чтобы заменить им отсутствующий левый. Для этого используйте грубое выделение для глаза, и нажмите Ctrl+J для копирования выбранной области на новый слой.
Шаг 7Нажмите Ctrl+T для выбора Свободного трансформирования (Free Transform) .
Шаг 8Нажмите правой кнопкой мыши на выделенную область и выберите Отразить по горизонтали (Flip Horizontal) .
Шаг 9
Вы перетащили выделенную область на то место, где глазу и положено быть. Но Вы наверняка захотите его выровнять и уменьшить непрозрачность. А также убрать помехи под новым слоем. Выровняйте глаз, а потом нажмите Enter или кликните по области, которую я выделил зеленым кружком (см. фото ниже) для того, чтобы применить изменения. Затем увеличьте непрозрачность основы до 100%.
фото ниже) для того, чтобы применить изменения. Затем увеличьте непрозрачность основы до 100%.
Теперь выберите слой, нажмите на кнопку маски (которая выглядит как зеленый кружок внизу) для того, чтобы подтвердить маску.
Шаг 11Сейчас мы будет рисовать черным по маске для того, чтобы спрятать области, которые нам не нужны. Используя маски, держите в голове правило: белый открывает, черный скрывает. Если Вам нужен мягкий переход – используйте серый. Вы можете снижать непрозрачность кисти до тех пор, пока штрихи не будут убирать лишь то, что не нужно, создавая нужный уровень прозрачности между слоями.
Подсказка: держите палец на X, для быстрого переключения между черным и белым – Вам придется делать это часто. А клавиша D сделает передний и задний фоны черным и белым, если их цвета другие. Если Вам нужна только маска для сглаживания области, удерживайте нажатой клавишу Alt и кликните маску.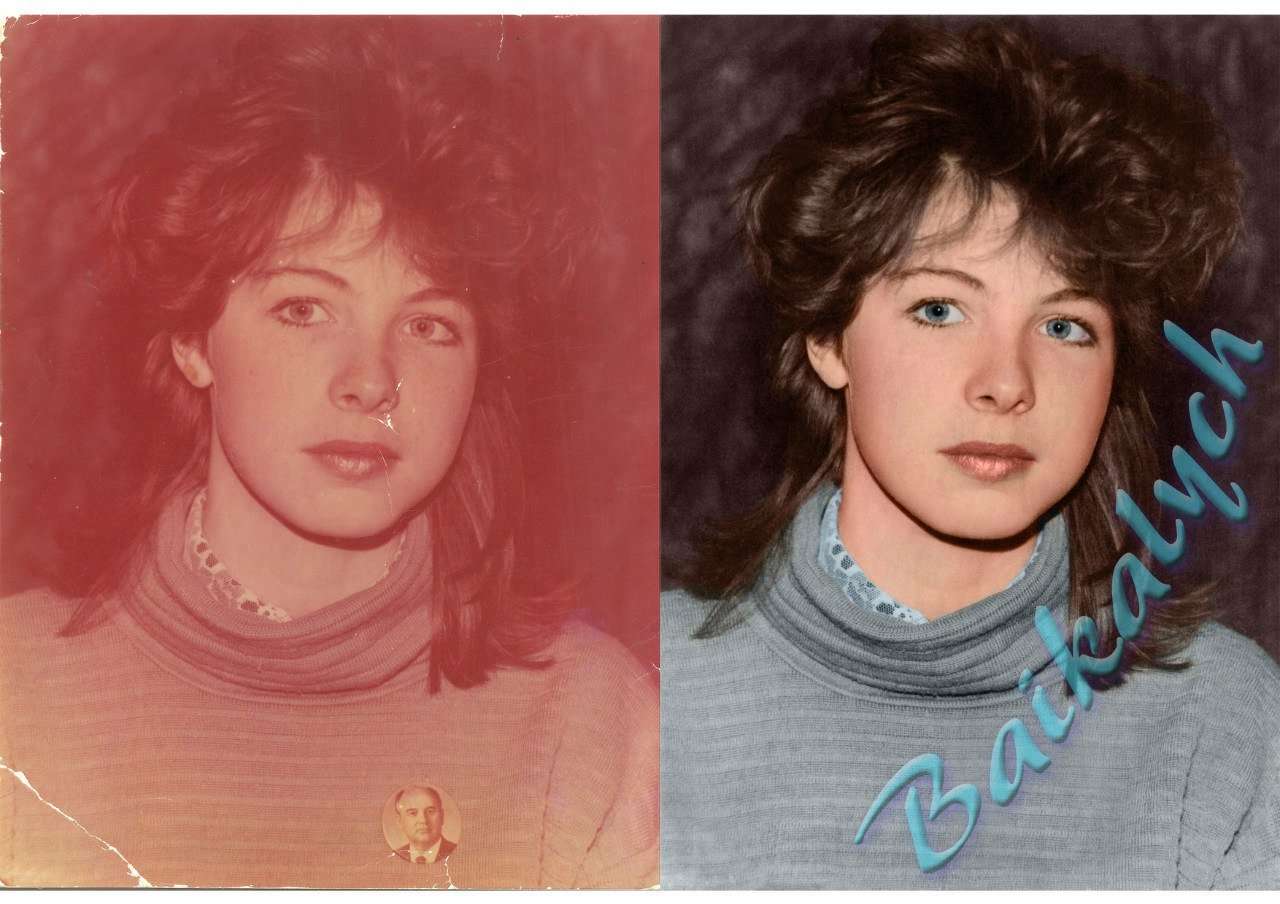
Сделаем с ухом те же действия, что и с глазом. Вы можете использовать свободное трансформирование в зависимости от фотографии, над которой работаете. В случае с ухом, я использовал деформацию. А также слегка подправил линию прически, повернув и изменив масштаб. При этом клонировал там, где это было необходимо.
Шаг 13После того, как Вы поставили крупные части изображения на свои места, вернемся к штампу и заретушируем все края. Заретушированный слой я помещаю поверх собственного. Еще Вам может понадобиться снижение непрозрачности штампа для лучшего контроля за процессом клонирования. При этом держите пальцы на Ctrl+Z в течение всего процесса.
Шаг 14Часто во время ретуши Вам приходится использовать различные слои для разных частей. Чтобы избавиться от ненужных слоёв, используйте функцию слияния . Обычно я выполняю часть работы на нескольких слоях, а затем произвожу слияние в черновой слой. Но я никогда не делаю этого с базовыми слоями.
Но я никогда не делаю этого с базовыми слоями.
Не делайте слияние, если Вы думаете, что пропустили кое-что! Оставьте себе возможность вернуться к ретушированному слою и внести поправки.
Шаг 15С реставрацией мы закончили.
Шаг 16Сгруппируем все слои. Для этого нажмите Ctrl+G. Теперь создайте новый слой из этой группы с помощью команды Ctrl+Shift+Alt+E и переименуйте в «шум». Это слой для избавления от лишнего шума на рабочем пространстве.
Есть еще кое-что, о чём я, возможно, не упомянул. Как видите, оригинальный файл служит фоновым слоем, который я, в конце-концов, отключаю. Я всегда храню оригинальные PSD и всегда могу вернуться к ним с помощью команды Ctrl+J. В общем, я делаю дополнительную копию для работы, а затем уже переключаюсь на фон.
Подсказка: Если зажать клавишу Alt, кликая на глаз, который находится на фоновом слое, то Вы активируете этот слой, а остальные выключите. Еще одно нажатие вернет все назад. Это удобно для быстрого сравнения различий.
Это удобно для быстрого сравнения различий.
Сейчас мы уберем шумы с изображения. Для этого есть несколько способов, но я использую для этого Фильтр > Шум > Уменьшение шумов (Filter > Noise > Reduce Noise) . Я слегка изменил настройки уменьшения шумов – выставил силу на 8 и детализацию на 20.
Еще одна подсказка: перейдите в расширенный просмотр и выкрутите силу на максимум в синем канале и детализацию на 0. В красном канале проделайте то же с силой и слегка увеличьте детализацию. Таким образом, красный канал будет содержать больше деталей без чрезмерного размытия.
Шаг 18После уменьшения шумов перейдем к резкости. Точная настройка резкости – это тема для отдельной статьи. Поэтому сейчас мы используем функцию Повышение резкости (High Pass). Для этого попробуйте настройки ниже.
Для урока я увеличил переменные слишком сильно. Не так, как Вы бы хотели видеть в черно-белой фотографии. Например, края стоит сделать более резкими. Есть еще несколько технических особенностей, которые надо держать в уме.
Например, края стоит сделать более резкими. Есть еще несколько технических особенностей, которые надо держать в уме.
Когда Вы настроили резкость, достаточную для печати, Вы захотите добавить резкости для экрана монитора. Помните – принтеры слегка размывают изображение во время печати. Применив Повышение резкости , установите режим наложения на Перекрытие (Overlay) или Мягкий свет (Soft Light). Я обычно делаю резкость немного больше, чем требуется. А затем настраиваю уровень непрозрачности.
Подсказка: часто Вам нужно сделать порезче лишь некоторые части изображения. В примере ниже я создал маску и разрисовал все, кроме лица, поэтому только оно и осталось резким. Часто эта техника используется для глаз.
Данная техника хорошо работает в сочетании с кривыми, с помощью которых можно осветлять или затемнять участки. Если Вам нужно сделать светлее только глаза, Вы можете создать отдельный слой для кривых. Нажмите Ctrl+I чтобы инвертировать маску, сделав ее черной, и осветлите только глаза. Это проще, нежели закрашивание всего ненужного.
Это проще, нежели закрашивание всего ненужного.
Это последний шаг. Здесь я отрегулировал контраст с помощью S-кривой. Я не включил этот шаг в мой оригинальный файл. Но Вы можете применить его до регулировки резкости. Сам я часто использую команду Ctrl+Shift+Alt+E , чтобы создать новый слой ниже предыдущих. Это я сделал и здесь.
Я поместил слой с кривыми над слоем с шумами, а затем объединил все нижестоящие слои в один. После этого отрегулировал резкость с помощью фильтра Повышение резкости , сохраняя слой с кривыми нетронутым. После чего решил вернуться и поработать над предыдущими двумя шагами.
ЗаключениеЗдесь я описал процесс восстановления старой порванной фотографии. Имейте в виду, что каждый шаг можно проработать намного глубже. Всегда экспериментируйте и думайте, что еще можно добавить, чтобы облегчить работу и добиться лучшего результата.
Восстановление старых фотографий (фотошоп)
В интеренете просматриваю уроки по ретуши старых фото.
Несколько наиболее достойных внимания размещу здесь, у себя. Возможно, кому то это тоже нужно.
Ну, и меня ждут эксперименты.
Восстановление старой фотографии
В этом уроке мы попробуем быстро восстановить старую выцветшую и поврежеднную фотографию, которая, тем не менее, очень дорога ее владельцам. Наша цель — постараться за 5-10 минут кардинально улучшить внешний вид фото; именно исходя из этого мы будем выбирать используемые инструменты.
1. Сканирование фотографии.
Старые черно-белые фотографии лучше всегда сканировать в «цветном» режиме (RGB), несмотря на то, что цвет как таковой в них может и не присутствовать. Сканируя в режиме «оттенки серого», вы рискуете получить значительно более шумный и менее качественный результат. Что касается разрешения, в нашем случае было вполне достаточно 300 dpi.
2. Настраиваем уровни (Levels).
Используем сочетание клавиш CTRL-L для быстрого вызова диалога Levels (уровни). У старых фотографий обычно довольно узкий динамический диапазон и слабый контраст. Это означает, что на фото нет действительно светлых и действительно темных областей, вместо этого изображение носит блеклый, неинтересный серый характер. Именно это мы исправим с помощью Levels.
У старых фотографий обычно довольно узкий динамический диапазон и слабый контраст. Это означает, что на фото нет действительно светлых и действительно темных областей, вместо этого изображение носит блеклый, неинтересный серый характер. Именно это мы исправим с помощью Levels.
Ползунки черной и белой точки надо передвинуть к тем точкам, где гистограмма начинает показывает наличие темных и светлых пикселей.
3. Удаляем царапины и корректируем поврежденные области.
Мелкие царапины удаляем глобально с помощью фильтра Dust & Scratches (Filter-Noise-Dust & Scratches). Настройки фильтра зависят от характера фотографии, но в целом для поиска оптимального варианта можно использовать такой метод: сначала выбрать минимально возможный радиус (Radius), при котором удаляется большая часть царапин, а затем подобрать порог (Threshold), чтобы сохранить максимум деталей.
Затем с помощью инструментов Patch и Healing Brush скорректировать области, где фото повреждено достаточно сильно.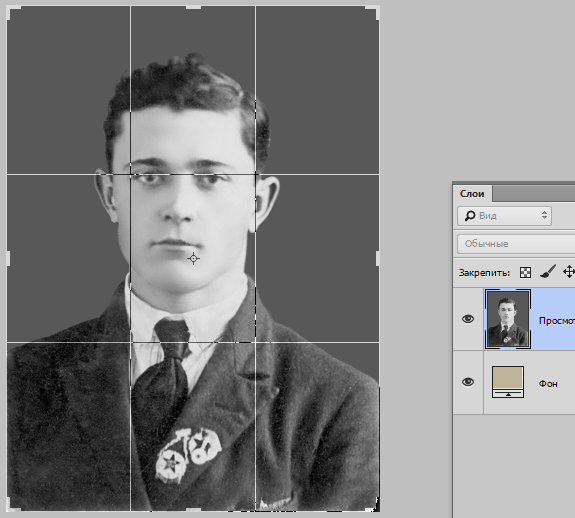
4. Улучшаем четкость изображения.
Для этого используем «нерезкую маску» (Unsharp Mask). О том, как эффективно применять этот инструмент, читайте в разделе Улучшение четкости фотографий.
В нашем случае инструмент был применен дважды. Первый раз — для того, чтобы улучшить общий контраст фото. Таким образом мы вернем в фотографию ощущение яркого солнечного дня, которое было почти полностью потеряно из-за выцветания фотобумаги. Маленькая «мощность», большой радиус (Amount 10%, Radius 60, Threshold 0).
Второй раз — чтобы улучшить локальный контраст, собственно четкость. Маленький радиус и большая по сравнению с первым разом «мощность» (Amount 40%, Radius 1.6, Threshold 0).
5. Дополнительно обрабатываем темные области с помощью Shadow/Hightlight.
Shadow/Highlight — очень удобный инструмент для того, чтобы быстро «проявить» темные области изображения. Главные настройки — Shadows Amount, Radius и Tonal Width, подбираются таким образом, чтобы не потерять в детализации и не сделать изображение «плоским», т. е. не «убить» контраст.
е. не «убить» контраст.
6. Добавим немного цвета.
Чтобы сделать фото более интересным и подчеркнуть его «историческое» значение, добавим цвета с помощью инструмента Hue/Saturation (быстрый вызов сочетанием клавиш CTRL-U). Отмечаем галку Colorize, что как раз позволит нам добавить цвет, и устанавливаем Hue 40 и Saturation 10.
Пожалуйста, обратите внимание, что в уроке показан быстрый, но отнюдь не идеальный способ улучшения фотографии. Во-первых, для простоты изложения не использованы слои. Во-вторых, для получения действительно качественного результат многие области нуждаются в дополнительной обработке. В-третьих, следует отметить, что инструменты типа Dust&Scrathes следует применять очень аккуратно, т.к. в ряде случаев они деструктивно влияют на детализацию изображения. В-четвертых, для коррекции темных и светлых областей более эффективно было бы использовать кривые (Curves).
Можно было б продолжать и дальше… но обработав подобным образом свою старую фотографию, предложите любому из ваших знакомых сравнить исходный вариант и конечный результат. Признание в качестве мастера Photoshop вам практически гарантировано 🙂
Признание в качестве мастера Photoshop вам практически гарантировано 🙂
Как восстановить цвета старой фотографии в фотошопе
. Это цитата
Как восстановить цвета старой фотографии в фотошопеВ сегодняшнем уроке мы с вами рассмотрим один из способов восстановления цвета старой поблекшей фотографии. Способ достаточно простой и понятный для уровня не очень продвинутого пользователя фотошопом. Короче – просто и ясно.
Начинаем восстановление. Откроем старую фотографию, снятую в далеком 1985 году. Конечно, я ее отсканировала, но цвет что-то не особенно яркий. Такую фотографию в рамочку на стол не поставишь. Надо ее привести в порядок.
Шаг 1.
Сразу продублируем слой. Шагаем на вкладку Слои – Создать дубликат слоя, можно воспользоваться и моим любимым методом, применив сочетание клавиш Ctrl+J.
В выпавшем окошке нажимаем ОК.
Шаг 2.
Активируем слой фон копия и идем на вкладку Изображение – Коррекция — Кривые
Вот открылось окошко Кривые. Первым делом смотрим на три пипетки, расположенные прямо перед глазами. При наведении указателем мышки на пипетку, выплывает название пробы на определенный цвет. Сначала наводим указатель на крайнюю правую – выплывает «проба на изображении для определения точки белого», кликнем мышкой по ней. Выбираем на фотографии самый светлый участок и щелкнем по нему пипеткой. Сразу видим, что фотография осветлилась, а на графике появились линии.
Шаг 3.
Теперь переходим на крайнюю левую пипетку. На ней «проба на изображении для определения точки черного», щелкаем по пипетке, а затем пипеткой по самому темному участку фотографии. Снова видим изменения цвета и линии на графике.
Шаг 4.
Средняя пипетка — «проба на изображении для определения точки серого», поможет убрать сильный контраст на фотографии. Операции делаем те же, что и с предыдущими пипетками: кликаем по пипетке, а затем по серому фрагменту фотографии.
После применения всех трех пипеток смотрим на фотографию. Если все устраивает, то сохраняем файл.
Шаг 5.
Сравним то, что было с тем, что стало после коррекции с помощью кривых.
Вот таким очень простым способом можно обновить выцветшую фотографию.
Желаю удачи!
Урок подготовила для вас Марина Колесова.
До новых встреч на сайте http://photoshop-help.ru
Серия сообщений «Уроки от Марины Колесовой»:
Часть 1 — Эффект цветное на черно-белом в Фотошопе
Часть 2 — Как восстановить цвета старой фотографии в фотошопе
Часть 3 — Стильный эффект — радиальное размытие в Фотошопе
Часть 4 — Водоворот мыслей в Фотошопе
Часть 5 — Как сделать реалистичную 3D-фотографию из обычной в фотошопе.
Часть 6 — Как исправить темную фотографию в фотошопе. Подробный урок.
Часть 7 — Красивое фото в фотошопе
Можно ли использовать Photoshop Elements для восстановления старых фотографий? — AnswersToAll
Можно ли использовать Photoshop Elements для восстановления старых фотографий?
Начните с открытия Photoshop Elements 13 и нажатия «Управляемое редактирование». На правой панели инструментов выберите Touchups. Нажмите «Открыть» и перейдите к фотографии, которую хотите восстановить. Когда ваша фотография откроется, выберите «Восстановить старую фотографию» на правой панели инструментов.
Нажмите «Открыть» и перейдите к фотографии, которую хотите восстановить. Когда ваша фотография откроется, выберите «Восстановить старую фотографию» на правой панели инструментов.
Как восстановить старую фотографию в Photoshop?
7 шагов к восстановлению старых фотографий в Photoshop
- Оцифруйте свою старую фотографию.
- Откройте изображение в Photoshop.
- Обрезайте, выпрямите или поверните изображение.
- Просмотрите свою фотографию на предмет исправлений, которые вы хотите внести.
- Внесите необходимые корректировки в свое изображение.
- Примените фильтр для уменьшения шума.
- Сохраните вновь восстановленное изображение.
Можно ли восстановить старые фотографии?
Найдите профессионала. Еще один отличный вариант — нанять профессионала по реставрации фотографий, который может восстановить разорванные, испачканные или иным образом поврежденные фотографии.Они могут даже улучшить его в цифровом виде. После восстановления фотографий повесьте их!
После восстановления фотографий повесьте их!
Есть ли приложение для исправления старых фотографий?
TouchRetouch (1,99 доллара на Android) может удалять дефекты с фотографий с помощью смахивания по экрану. Unfade Pro (6,99 долл. США для iOS) больше ориентирован на восстановление выцветших цветов и добавление яркости вашим изображениям, а не на устранение следов и царапин.
Как восстановить порванные фотографии?
Когда фотография рвется, важно стабилизировать рваную область и предотвратить расширение разрыва.Вы можете использовать архивную ленту, не содержащую кислоты, чтобы исправить разрыв на тыльной стороне. Не используйте для этого обычный скотч, так как он может обесцветить фотографию. Не пытайтесь расплющить сложенное фото утюгом или другим ручным приспособлением.
Какая лучшая программа для восстановления старых фотографий?
Лучшее программное обеспечение для восстановления старых фотографий для начинающих и полупрофессионалов в 2018 году
- Inpaint.

- Image Mender.
- SoftOrbits Photo Retoucher.
- AKVIS Retoucher.
- Retouch Pilot.
- Adobe Photoshop.
- Corel Paintshop Pro.
- GIMP.
Сколько стоит восстановление старых фотографий?
Реставрация может стоить от 35 до 60 долларов за каждую фотографию. Расширенный: серьезное повреждение может включать в себя большие отсутствующие области или сильные разрывы, пятна и складки. Ремонт может стоить от 50 до 70 долларов за фотографию.
Какое приложение лучше всего для восстановления старых фотографий?
Лучшее программное обеспечение для восстановления старых фотографий для начинающих и полупрофессионалов в 2018 году
- Набор инструментов для редактирования Fotophire.
- Inpaint.
- Image Mender.
- SoftOrbits Photo Retoucher.
- AKVIS Retoucher.
- Retouch Pilot.
- Adobe Photoshop.
- Corel Paintshop Pro.

Есть ли приложение для очистки старых изображений?
Превратите свои старые размытые фотографии и видео в великолепные, четкие изображения в формате HD всего одним касанием. Это похоже на волшебство! С Remini вы можете вдохнуть новую жизнь в свои зернистые, пиксельные, поврежденные фотографии и видео с низким разрешением.Поразитесь, насколько потрясающе они выглядят в четком и резком формате высокой четкости.
Как лучше всего восстановить старые фотографии?
Как восстановить старые фотографии за несколько простых шагов
- Отсканируйте фотографию с помощью сканера хорошего качества, убедившись, что на стекле сканера нет пыли.
- Сохраните файл как.
- Откройте фотографию в программе для редактирования фотографий.
- Сохраняйте каждую версию отдельно, чтобы вы могли выбрать наиболее удачную.
Как исправить старые фото бесплатно?
Часть 1: Лучшее бесплатное программное обеспечение для восстановления фотографий для восстановления старых фотографий
- Ретушь Pilot Lite.

- PaintStar.
- Инструменты редактирования Fotophire.
- AKVIS Retoucher.
- элемент Adobe Photoshop.
- Шаг 1 Откройте желаемую фотографию в Fotophire Photo Eraser.
- Шаг 2 Щелкните вкладку «Стереть», чтобы выбрать инструменты, необходимые для удаления царапин.
CVS восстанавливает фотографии?
Если ваша фотография сильно повреждена или требует пользовательских изменений, вы не сможете исправить ее с помощью одной только программы CVS.Кроме того, наши цены на восстановление фотографий начинаются с удобных для кошельков 35 долларов за изображение.
Есть ли приложение для исправления нечетких изображений?
12 лучших приложений для исправления размытых фотографий
- Snapseed. Snapseed — выдающееся бесплатное приложение для редактирования, разработанное Google.
- Photo Editor & Collage Maker от BeFunky. Это приложение — одно из самых забавных и простых в использовании для редактирования фотографий.

- PIXLR.
- FOTOR.
- Lightroom.
- Повышение качества фотографий.
- Lumii.
- Фото Режиссер.
Есть ли приложение для восстановления старых фотографий?
Adobe Photoshop CC Программа для восстановления фотографий работает на ПК с операционными системами macOS и Windows, а также с мобильными версиями на iOS, Windows Phone и Android. Отправьте свои фотографии в FixThePhoto и получите эффективные услуги по восстановлению старых поврежденных фотографий примерно по 25 долларов за фотографию.
Какая самая лучшая бесплатная программа для восстановления старых фотографий?
Часть 1: Лучшее бесплатное программное обеспечение для восстановления фотографий для восстановления старых фотографий
- Ретушь Pilot Lite.
- PaintStar.
- Инструменты редактирования Fotophire.
- AKVIS Retoucher.
- элемент Adobe Photoshop.
- Шаг 1 Откройте желаемую фотографию в Fotophire Photo Eraser.
- Шаг 2 Щелкните вкладку «Стереть», чтобы выбрать инструменты, необходимые для удаления царапин.
Можно ли исправить размытую фотографию?
Как видите, исправить нечеткое фото возможно. Существует множество инструментов для удаления размытия и повышения резкости изображений, но лишь некоторые из них эффективны, и только один выдающийся: Topaz Sharpen AI.Я обычно использую Sharpen AI в качестве плагина для Photoshop, так как я использую это программное обеспечение для обработки большинства своих изображений.
Есть ли способ исправить размытые фотографии?
Приложение Snapseed позволяет с удобством снимать размытие с нескольких изображений на устройстве iOS или Android… .Paint
- Откройте программу Paint.
- Запустите размытое изображение, которое вы хотите исправить.
- Нажмите «Эффекты», выберите «Изображение» и затем нажмите «Резкость».
- Внесите нужные изменения.
- Нажмите кнопку ОК и выберите Сохранить.
Как сделать старую фотографию новой?
Как восстановить и исправить старые фотографии
- Создайте цифровую копию снимков. Сделайте качественную копию с высоким разрешением.
- Используйте программное обеспечение для редактирования фотографий. Предпочтительным инструментом для восстановления старых и изношенных фотографий является Photoshop.
- Если картины нуждаются в более сложном ремонте и реставрации.
- Загрузите обновленные старые фотографии.
Какое приложение лучше всего для исправления размытых фотографий?
12 лучших приложений для исправления размытых фотографий
- Snapseed.Snapseed — выдающееся бесплатное приложение для редактирования, разработанное Google.
- Photo Editor & Collage Maker от BeFunky. Это приложение — одно из самых забавных и простых в использовании для редактирования фотографий.
- PIXLR.
- FOTOR.
- Lightroom.
- Повышение качества фотографий.
- Lumii.
- Фото Режиссер.
Учебное пособие по восстановлению фотографий в Photoshop | Image Master
НАЧАЛО РАБОТЫ “Введение в восстановление фотографий
Этот учебник разработан, чтобы помочь начинающим реставраторам фотографий узнать, как раскрыть всю мощь программного обеспечения для восстановления фотографий.
ПРИМЕЧАНИЕ. Мы будем использовать Adobe Photoshop CS5 в качестве эталонного программного обеспечения при обсуждении использования инструментов и методов восстановления фотографий, поскольку это промышленный стандарт. Однако многие гораздо более дешевые пакеты программного обеспечения для ремонта фотографий предлагают ряд необходимых инструментов.
Начните с любого программного обеспечения для фиксации фотографий, которое вы можете себе позволить, и обновите его, если решите, что хотите выполнять более сложные реставрации. Используйте программное обеспечение, специально разработанное для восстановления фотографий.Он должен включать следующие основные инструменты и фильтры: инструмент клонирования, инструмент кадрирования, фильтр повышения резкости, фильтр пыли и царапин, коррекцию цвета, коррекцию насыщенности, коррекцию яркости и темноты.
Выбранное программное обеспечение должно иметь инструменты и фильтры, настраиваемые пользователем. Желательно, чтобы программное обеспечение также предлагало предварительный просмотр изменений по мере их внесения. Например, вы должны иметь возможность выбрать такой инструмент, как «Резкость», а затем иметь возможность добавлять более или менее резкость и видеть эффект на фотографии в реальном времени.
И, конечно же, ваше программное обеспечение должно уметь отменять любые изменения, внесенные в фотографию.
Выбор подходящих фотографий для восстановления
Итак, вы нашли коробку из-под обуви, полную старых семейных фотографий, которые вы хотите восстановить. Вы сможете самостоятельно восстановить многие свои фотографии.
Для начала вам нужно выбрать простой предмет. Ищите фото в довольно хорошем состоянии. На нем не должно быть повреждений таких важных участков, как лицо.Он должен быть хорошо сфокусированным, не слишком темным или слишком светлым. На нем должно быть небольшое количество пыли и царапины, которые нужно исправить. Лучше всего выбирать черно-белую фотографию, чтобы вам не приходилось сталкиваться с цветовыми сдвигами или повреждением цвета.
Получение цифровой копии фотографии в компьютер
Пакеты программ для восстановления фотографий работают с цифровыми фотографиями. Первое, что вам нужно сделать, это получить хорошую отсканированную копию фотографии, которую вы хотите восстановить.
Советы по сканированию
Сканируйте с разрешением 300 dpi или выберите высокое качество фотографий или все, что вам предлагает сканер для сканирования фотографий.
Сканируйте все фотографии в цвете, включая черно-белые фотографии. В процессе восстановления вы конвертируете в черно-белое изображение.
Сканируйте только фотографию, а не весь планшет сканера. На окончательной отсканированной фотографии не должно быть много белого пространства. При необходимости это можно сделать в окне предварительного просмотра сканера.Перед сканированием переместите пунктирные линии к каждой стороне фотографии с помощью мыши.
Вы можете отрегулировать такие параметры, как контраст, цвет, резкость и т. Д. С помощью инструментов сканера, но обычно лучше использовать программу восстановления фотографий. Поэтому отключите все улучшения перед сканированием фотографии. Однако, если у вас очень темная фотография, вы можете попытаться осветлить ее в окне предварительного просмотра сканера перед сканированием.
Проверка фотографии для определения того, что необходимо исправить
Откройте файл цифровой фотографии в программе восстановления фотографий и внимательно посмотрите на него.Вы хотите выявить дефекты, которые необходимо устранить. Большие трещины будут довольно очевидны, но если вы посмотрите внимательно, вы также найдете много более мелких дефектов.
Biggie Размер вашей фотографии
Убедитесь, что вы устанавливаете как можно больший размер фотографии в развернутом окне программы во время работы с ней. В Photoshop используйте По размеру экрана. И вы можете попробовать полноэкранный режим (выберите «Просмотр» на верхней панели инструментов, выберите «Режим экрана», затем «Полноэкранный режим»). Нажмите «Esc», чтобы вернуться в обычное окно Photoshop.
Увеличить
Ваше программное обеспечение должно позволять увеличивать и уменьшать масштаб и перемещаться по изображению, чтобы просматривать небольшие участки за раз. Увеличьте масштаб до 100% или более, чтобы увидеть все дефекты, которые необходимо исправить.
В Photoshop, удерживая нажатой клавишу «Ctrl» на клавиатуре, нажмите клавишу « + », чтобы увеличить масштаб, или клавишу « — », чтобы уменьшить масштаб.
Когда фото увеличено, у вас должна быть возможность перемещаться по нему.Удерживая нажатой клавишу пробела на клавиатуре, нажмите и удерживайте левую кнопку мыши, перемещая указатель мыши. Это позволит вам перемещать фотографию при увеличении.
Увеличение изображения требуется для процесса восстановления. Вы не сможете увидеть мелкие дефекты, если не увеличите масштаб. Мелкие дефекты значительно увеличиваются, если вы попытаетесь распечатать фотографию большего размера, чем исходный размер фотографии. Таким образом, чем больше дефектов вы сможете найти и устранить, тем лучше будут ваши отпечатки.
Рисунок № 1
На этой тестовой фотографии видно только несколько дефектов при нормальном размере просмотра.
Рисунок № 2
При увеличении небольшого участка фотографии можно увидеть гораздо больше дефектов
, которые все были исправлены на второй фотографии.
Фильтр от пыли и царапин
Применение фильтра «От пыли и царапин» уменьшит количество пыли, царапин и зернистости на фотографии. Используйте этот фильтр умеренно, потому что он также смягчит изображение. Во многих случаях перед использованием фильтра лучше дождаться завершения всех ремонтов.
Единственное исключение — фотография, на которой видно большое количество пыли и / или царапин. Вы можете попытаться отфильтровать некоторые из этих дефектов, чтобы уменьшить объем требуемых восстановительных работ.
В Photoshop вы найдете фильтр под значком панели инструментов. Выберите «Шум, затем« Пыль и царапины ».
Выберите низкий радиус около 1 и пороговое значение около 12.
Â
Увеличьте масштаб важной части фотографии, например лица , перед применением фильтра.Попробуйте установить низкий уровень, как предложено выше, и просмотрите результаты. Если по-прежнему много пыли и царапин, отмените изменение и снова запустите фильтр на более высоком уровне. Экспериментируйте, пока не получите изображение с меньшим количеством дефектов.
Однако вам нужно проверить важные детали, такие как глаза, чтобы убедиться, что вы не заходите слишком далеко. Если глаза начинают терять много деталей, вам нужно немного отступить. Идея состоит в том, чтобы найти баланс между уменьшением количества дефектов и сохранением резкости.Вы пытаетесь устранить не все дефекты, а только самые худшие. Остальные будут отремонтированы позже, широко используя один из инструментов ремонта Photoshop.
В Photoshop вы можете отменить и повторно сделать предыдущее изменение, нажав «Ctrl» Z.
Устранение пыли, царапин и трещин — с помощью ручки для планшета
(Если вы планируете использовать мышь, перейдите к следующему разделу.)
Самый эффективный и простой способ исправить пыль, царапины и трещины — использовать графический планшет и версию Photoshop, которая поддерживает инструмент Spot Healing Brush Tool с функцией Content-Aware.Перо планшета очень интуитивно понятно, быстро и намного проще, чем мышь. Новая функция Content-Aware инструмента Spot Healing Brush Tool делает его лучшим выбором для большинства ситуаций восстановления фотографий.
Вы можете восстановить фотографии с помощью мыши и более старой версии Photoshop (или другого программного обеспечения), однако вам не следует использовать инструмент Spot Healing Brush Tool, если он не зависит от содержимого. Обычный инструмент Healing Brush Tool или Clone Stamp Tool можно использовать с очень хорошими результатами, но использование этих инструментов займет больше времени, и их труднее использовать эффективно.
Чтобы начать использовать инструмент «Точечная восстанавливающая кисть», откройте фотографию, которую нужно отремонтировать, в Photoshop и увеличьте масштаб фотографии примерно до 100% или около того, прежде чем приступить к работе с ней. Удерживая нажатой клавишу «Ctrl», нажмите «+», чтобы увеличить масштаб фотографии, и «Ctrl» «-», чтобы уменьшить масштаб.
Выберите инструмент «Точечная восстанавливающая кисть» и убедитесь, что включен Content-Aware. Щелкните значок седьмой элемент вниз и выберите «Точечное исцеление»
Отрегулируйте размер кисти инструмента так, чтобы он был немного больше царапины или дефекта, который вы хотите исправить.Для этого нажмите кнопку выбора кисти, которая является черной точкой в верхнем левом углу экрана Photoshop. Вы также можете использовать клавиатуру для уменьшения и увеличения размера кисти.
Выбрав инструмент «Точечная восстанавливающая кисть», вы можете просто обвести дефекты с помощью пера графического планшета. Чтобы исправить более мелкие дефекты, такие как пыль, вам просто нужно щелкнуть пером по области.
Photoshop выполнит выборку пикселей рядом с дефектом и заменит поврежденные пиксели на исправные.Он выполняет очень хорошую работу, однако вам может потребоваться точная настройка. Для этого может потребоваться сделать один или несколько проходов внутри и вокруг фиксируемой области. Если ремонт незаметен при увеличении, значит, вы добились успеха.
Этот инструмент отлично подходит для большинства ситуаций ремонта, но будут случаи, когда вам нужно будет прибегнуть к инструменту Clone Stamp Tool. Сделайте это, если важная деталь будет потеряна или искажена, если дефект очень большой или нет подходящей области рядом с дефектом, чтобы Photoshop мог рассчитать приемлемый ремонт.
Чтобы использовать «Инструмент клонирования штампа», щелкните девятый элемент вниз и выберите «Инструмент штампа». Инструкции по использованию см. Ниже.
Вы всегда можете отменить последнее изменение, если изменение ухудшает ситуацию, нажав Ctrl или используя вкладка История, чтобы отменить ряд изменений.
Переместите список точек изменения и выберите более хорошее предыдущее состояние.
Устранение пыли, царапин и трещин — с помощью мыши
Самый эффективный и простой способ исправить царапины и трещины — использовать графический планшет и версию Photoshop, которая поддерживает инструмент Spot Healing Brush Tool с функцией Content-Aware.Перо планшета очень интуитивно понятно, быстро и намного проще, чем мышь. Новая функция Content-Aware инструмента «Точечная восстанавливающая кисть» делает его лучшим инструментом для восстановления фотографий. Не используйте инструмент «Точечная восстанавливающая кисть», если он не зависит от содержимого, используйте вместо него «Восстанавливающая кисть».
1) Выберите инструмент Spot Healing Brush Tool, щелкнув седьмой элемент вниз и выбрав «Spot Healing». Убедитесь, что функция Content-Aware включена.
2) Выберите инструмент «Восстанавливающая кисть», щелкнув седьмой элемент вниз и выбрав «Восстанавливающая кисть».
3) Выберите инструмент «Клонировать штамп», щелкнув девятый элемент вниз и выбрав «Клонировать штамп».
Отрегулируйте размер кисти Инструмента так, чтобы он был немного больше, чем царапина или дефект, который вы хотите исправить, и продолжайте регулировку по мере необходимости при увеличении или уменьшении масштаба. Установите жесткость примерно до 80%. Чтобы внести эти изменения, нажмите кнопку выбора кисти, которая является черной точкой в верхнем левом углу экрана Photoshop. Вы также можете использовать клавиатуру для уменьшения и увеличения размера кисти.
Использование инструмента Spot Healing Brush Tool с Content-Aware
Если ваш Spot Healing Brush Tool имеет Content-Aware, вы можете просто обвести дефекты с помощью указателя мыши. Чтобы исправить более мелкие дефекты, такие как пыль, вам просто нужно щелкнуть указателем по области.
Photoshop выполнит выборку пикселей рядом с дефектом и заменит поврежденные пиксели на исправные. Он выполняет очень хорошую работу, однако вам может потребоваться точная настройка. Для этого может потребоваться сделать один или несколько проходов внутри и вокруг фиксируемой области.Если ремонт незаметен при увеличении, значит, вы добились успеха.
Это отлично подходит для большинства ситуаций ремонта, но будут случаи, когда вам нужно будет прибегнуть к инструменту Clone Stamp Tool. Сделайте это, если важная деталь будет потеряна или искажена, если дефект очень большой или нет подходящей области рядом с дефектом, чтобы Photoshop мог рассчитать приемлемый ремонт.
Если у вас нет Content-Aware, используйте инструмент Healing Brush Tool вместо инструмента Clone Stamp Tool по мере необходимости.
Лучше всего использовать инструмент «Восстанавливающая кисть» для общего ремонта участков фотографии, не содержащих мелких деталей или острых краев. Этот инструмент хорош для восстановления участков, содержащих узоры, но его не следует использовать рядом с резкими линиями или по краям фотографии. Его можно использовать для большинства ремонтов от пыли и царапин. Используйте инструмент Clone Stamp Tool для получения мелких деталей, резких линий и областей возле краев фотографии.
Использование инструмента Healing Brush Tool или Clone Stamp Tool
После того, как вы выбрали инструмент, который хотите использовать, выберите область с хорошей детализацией, близкую к дефекту, которую Photoshop может использовать для замены дефекта.Выбранная область должна быть максимально приближена к области дефекта по цвету и рисунку. Выберите чуть выше, ниже или рядом с дефектом.
Чтобы выбрать область с хорошей детализацией, которая будет использоваться, переместите указатель мыши в то место, которое вы хотите выбрать, нажмите и удерживайте клавишу «Alt», затем нажмите левую кнопку мыши.
После того, как вы сделаете выбор с помощью клавиши «Alt», удерживайте левую кнопку мыши нажатой и посмотрите на область указателя мыши. Вы увидите кружок и знак плюса.Круг — это указатель (или кисть), которым вы проводите по дефекту, который необходимо исправить. Знак плюс — это область фотографии, которую вы выбрали, нажав клавишу «Alt». Практикуйтесь в выборе различных областей, пока не сможете выбрать именно ту область, которую хотите использовать для закрашивания дефекта.
Вам нужно будет постоянно повторно выбирать область хорошей детализации, которая будет использоваться, с помощью клавиши Alt, потому что каждая царапина или линия разные. Вы можете использовать один и тот же выбор для нескольких царапин, например, если они идут в одном направлении.Немного попрактиковавшись, вы сможете лучше выбирать и работать быстрее.
Чтобы произвести ремонт, просто наведите указатель мыши на дефект, который вы хотите исправить, удерживайте левую кнопку мыши нажатой и обведите дефект, отпуская кнопку мыши, когда закончите. Повторите для каждого дефекта. Если вы получаете неожиданные результаты, это означает, что вам нужно повторно выбрать подходящую область для использования с помощью клавиши «Alt».
Чтобы исправить более мелкие дефекты, такие как пыль, вам просто нужно щелкнуть дефект после нажатия Alt.
Photoshop выполнит выборку пикселей рядом с дефектом и заменит поврежденные пиксели на исправные. Он работает хорошо, однако вам может потребоваться точная настройка. Для этого может потребоваться сделать один или несколько проходов внутри и вокруг фиксируемой области. Если ремонт незаметен при увеличении, значит, вы добились успеха.
Вы можете отменить последнее изменение, если оно усугубляет ситуацию, нажав Ctrl или используя вкладку «История», чтобы отменить ряд сделанных изменений. Переместитесь вверх по списку точек изменения и выберите лучшее предыдущее состояние.
Есть много других проблем, которые необходимо решить при работе со старыми поврежденными фотографиями, таких как отсутствие деталей, контраст, сдвиг цвета, темные фотографии, светлые фотографии, резкость и т. Д. Мы рассмотрим некоторые из них в будущих уроках.
Надеюсь, эта статья поможет вам начать работу.
Удачи.
Как восстановить старые фотографии + 2 программы для восстановления старых фотографий
- Твиттер
Лучший способ сохранить ваши старые фотографии навсегда — это оцифровать их.Однако некоторые старые фотографии были повреждены и нуждаются в восстановлении. Как восстановить старые фото? В этом посте вы узнаете, как исправить старые фотографии с помощью старых программ для восстановления фотографий.
Вы можете восстановить старые фотографии, если обнаружите, что они повреждены. Прежде чем ремонтировать эти старые фотографии, вам необходимо оцифровать их с помощью фотосканера.
Когда вы закончите, продолжайте читать этот пост и узнайте, как восстановить старые фотографии. Хотите сделать слайд-шоу из старых фотографий? Попробуйте отличный инструмент для создания слайд-шоу из фотографий — MiniTool MovieMaker, выпущенный MiniTool.
Как восстановить старые фотографии в Photoshop
Photoshop — самая популярная программа для графического дизайна. Это очень мощно. Вы можете использовать его, чтобы увеличить разрешение изображения, добавить фон к фотографии, изменить размер изображения и сделать изображение прозрачным. Что еще более важно, его можно использовать в качестве старого программного обеспечения для восстановления фотографий для исправления старых фотографий.
Теперь давайте посмотрим, как восстановить старые фотографии в Photoshop.
Шаг 1. Запустите приложение Photoshop на компьютере.
Шаг 2.Перетащите старую фотографию, которую необходимо зафиксировать в Photoshop, или нажмите Файл > Открыть… , чтобы открыть нужную старую фотографию.
Шаг 3. Найдите инструмент Patch Tool на левой панели и щелкните по нему.
Шаг 4. Выберите импортированную фотографию и переместите инструмент на поврежденную область, чтобы восстановить старую фотографию. При использовании Patch Tool вам лучше увеличить фотографию, чтобы поврежденная область была более четкой.
Шаг 5. После завершения процесса восстановления фотографии вы можете перейти к Файл > Сохранить для Интернета , чтобы сохранить восстановленную фотографию.
Как восстановить старые фотографии в Pixlr
Второй метод восстановления старых фотографий — использование Pixlr. Это онлайн-редактор фотографий. С его помощью вы можете восстановить старые фотографии онлайн без установки стороннего программного обеспечения.
Вот подробные инструкции по восстановлению старых фотографий в Pixlr.
Шаг 1. Откройте веб-сайт Pixlr и выберите опцию ADVANCED PIXLR E.
Шаг 2. Нажмите ОТКРЫТЬ ИЗОБРАЖЕНИЕ , чтобы импортировать старую фотографию, которую вы хотите восстановить.Или вставьте URL-адрес изображения, нажав ЗАГРУЗИТЬ URL-адрес .
Шаг 3. Выберите инструмент «Лечение» и используйте его для удаления царапин. Вы также можете настроить размер инструмента «Лечение», выбрав нужный размер в поле Размер .
Шаг 4. Затем вы можете использовать инструмент «Клонирование» на панели инструментов, чтобы старая фотография, которую вы только что восстановили, выглядела более естественно.
Шаг 5. После этого нажмите Файл > Сохранить… , чтобы сохранить эту фотографию.
Если вы случайно удалили старые фотографии и хотите восстановить фотографии, вы можете прочитать этот пост: Бесплатное восстановление потерянных / удаленных фотографий с карты памяти, телефона, камеры и т. Д.
2 Лучшее программное обеспечение для восстановления старых фотографий
После того, как вы научитесь восстанавливать старые фотографии, мы предоставим вам 2 других лучших старых программного обеспечения для восстановления фотографий.
1. Inpaint
Inpaint может не только восстановить старые картинки, но и удалить с фотографий ненужные объекты. С помощью этого программного обеспечения для восстановления фотографий вы можете легко восстановить поврежденный участок.
5 лучших онлайн-средств для удаления водяных знаков, которые помогут избавиться от водяных знаков
Этот пост предлагает вам список онлайн-средств для удаления водяных знаков.С их помощью вы можете избавиться от водяных знаков на изображениях и PDF-файлах. Посмотрите этот пост!
Подробнее
2. Retouch Pilot
Retouch Pilot — отличный инструмент для восстановления старых фотографий. Он позволяет исправить царапины, пыль и пятна, чтобы старые фотографии выглядели новыми.
Статья по теме: 6 лучших создателей аватаров: смешные и крутые аватары.
Заключение
Старые фотографии легко восстановить, правда? Выберите понравившуюся программу для восстановления фотографий и попробуйте! Если вам понравился этот пост, не забудьте поделиться им с друзьями!
- Твиттер
ОБ АВТОРЕ
Zoe Подписывайтесь на нас
Должность: Обозреватель
Зои много лет работает редактором в MiniTool, пишет статьи о навыках редактирования видео.Она опубликовала сотни статей о редактировании видео, конвертации видео, загрузке видео, редактировании аудио и редактировании фотографий. Также она пишет статьи о YouTube, Facebook, Instagram и Twitter.
В свободное время Зоя любит читать, путешествовать, кататься на коньках, смотреть фильмы, мюзиклы и пьесы. Среди ее любимых мюзиклов «Призрак оперы», «Гамильтон» и «Руж и нуар».
Кстати, Зоя — поклонница Шекспира!
▶ Как восстановить выцветшую, старую и смазанную фотографию с помощью Photoshop (пример)
Восстановление старой фотографии — это работа, которой, кажется, обучены только профессионалы, или, по крайней мере, это убеждение, которое возобладало с течением времени.
Сегодня реальность изменилась, потому что, в отличие от нескольких лет назад, у нас есть инструменты, которые могут облегчить процесс получения фотографии.
Вот почему в настоящее время любой, кто владеет базовыми знаниями о редактировании , может вносить эти типы изменений.
Правда нет точного способа восстановить старую фотографию. Что ж, не у всех одинаковые дефекты, и их расположение зависит от стиля редактора.
Тем не менее, инструментов, таких как Adobe Photoshop , имеют несколько опций, которые могут помочь вам восстановить их простым способом.
Удаление порчи поможет восстановить старое фото
Первый шаг для восстановления состояния изображения с получением идеального результата — это стирание следов ухудшения , которые на нем имеются.
Этот тип деталей может быть выделен, когда процесс сканирования завершен, поэтому важно скрыть их наилучшим образом с помощью таких опций, как клонировать, раскрашивать и определять линии .
У каждого пользователя, использующего Photoshop, есть свои предпочтения при редактировании.Но когда дело касается восстановления, есть определенная группа, которая поможет вам получить желаемый результат.
Буфер для клонирования
Это, вероятно, самый точный способ замаскировать ухудшение изображения на основе содержимого вокруг него. Что ж, он состоит из копирования и вставки выделенной области, чтобы она выглядела как можно более однородной.
Вас также может заинтересовать:
Его метод использования заключается в нажатии клавиши «Alt» на компьютере при одновременном выборе исходной области для клонирования.
После этого с той же кистью заменит повреждение содержимым, которое было извлечено из изображения, применяя необходимые эффекты, чтобы переход не казался принудительным, и, наконец, вы можете восстановить старую фотографию.
Кисть для коррекции пятен
Это очень распространенный инструмент в издательском мире. Ну, даже не очень продвинутые программы рассчитывают на него значительно улучшить изображение.
Это кисть, которая одним щелчком возьмет всю имеющуюся вокруг нее информацию и создаст стирание или исправление , как в вашей среде. Для непрозрачности или устранения дефекта.
Усильте функции, чтобы завершить восстановление старой фотографии
Под характеристиками мы понимаем текстуру, цвет, контраст, яркость и все те детали, которые оживляют изображение. Которая должна быть усовершенствована или подчеркнута для достижения идеального результата.
Определить яркость
На некоторых фотографиях слишком много света из-за вспышки, которую необходимо исключить из изображения; другие, в свою очередь, имеют низкий уровень яркости и приобретают непрозрачность, что является результатом времени.
В Photoshop будет достаточно просто открыть новый слой, который предназначен только для , изменить значения яркости и контрастности владеющего фотографией. Чтобы добавить или убрать, пока изображение снова не оживет.
Фокус
Еще один результат старины — потеря резкости. Таким образом, с помощью инструмента «Smooth Focus» вы можете очертить силуэты каждого объекта на изображении без преувеличения.
Восстановить тон изображения
Будь то сепия, черно-белые или цветные фотографии, регулировка тона изображения — это вариант, который позволит еще раз подтвердить эту характеристику.Необходимо будет только определить стиль изображения, и восстановит его цвет, или его черно-белые тона, или сепия.
Вас также может заинтересовать:
После того, как все шаги, которые вы считаете необходимыми для восстановления старой фотографии, будут выполнены, будет достаточно сохранить ее в оптимальном качестве и предоставить возможность поделиться ею с клиентом, семьей или сообществом, чтобы они могли наслаждаться тем, что вы достигли.
Как восстановить старые фотографии с помощью Adobe Photoshop?
В фотографии восстановление старых фотографий является частью ремесла.Вам нужно научиться превращать старинные фотографии в потрясающие оцифрованные изображения, которые люди любят видеть сегодня.
Реставрация фотографий не ограничивается конкретными нишами фотографии. Можно восстановить любую фотографию; нужно только ознакомиться с инструментами и овладеть техникой.
Некоторые из наиболее типичных фотографий, требующихся для реставрации фотографий, — это старые портреты, пейзажи и даже архитектурные изображения и изображения недвижимости. Эти старинные фотографии также заслуживают современного признания и способ показать красоту и ценность старых фотографий.
Большинство процессов восстановления фотографий можно выполнить с помощью Adobe Photoshop, но есть и другие программы, которые вы можете попробовать, например следующее:
- Набор инструментов для редактирования Fotophire
- Inpaint
- Image Mender
- SoftOrbits Photo Retoucher
- AKVIS Retoucher
- Retouch Pilot.
- Corel Paintshop Pro
Итак, если вы заинтересованы в восстановлении фотографий как части ваших навыков редактирования фотографий, но не знаете, с чего начать, вот несколько советов, которым вы можете следовать.
1. Улучшить композицию
Стандартный способ улучшить композицию изображения — удалить ненужные элементы. Для этого импортируйте изображение, которое вы пытаетесь редактировать, и обязательно продублируйте слой, чтобы вы могли его редактировать. Затем попробуйте улучшить его, кадрируя или выпрямляя изображение. Вы также можете его разрезать.
2. Поверните фотографию
Лучше повернуть изображение, чтобы выпрямить рамку. Для этого переместите курсор за пределы рамки кадрирования, чтобы увидеть значок поворота.Затем поверните изображение, перетащив его по краям. Это придаст образу невероятный вид.
3. Отрегулируйте контрастность и резкость
При восстановлении изображения следует также отрегулировать контраст, особенно если изображение имеет ровные цветовые тона. Регулировка контрастности позволяет получить более насыщенные тона, которые могут сделать изображение более привлекательным.
Это легко сделать в Photoshop. Просто нажмите «Новый корректирующий слой» и отрегулируйте курсор уровня контрастности, перетаскивая его, пока не будет достигнут желаемый уровень.Вы также можете изменить средние тона, резкость и светлые участки, отрегулировав другие ползунки, которые вы видите на соседней панели контрастности.
4. Используйте смарт-объекты
Чтобы использовать смарт-объекты, вы должны сначала преобразовать изображение в смарт-объект. Для этого наиболее опытные редакторы сначала создают копию исходного файла и применяют все изменения к копии, чтобы упростить сравнение изменений до и после.
5. Удалите пыль и используйте смарт-фильтры
Винтажные изображения обычно содержат много шума или пыли.Вы должны как можно больше очистить фотографии. Выберите инструмент «Кисть» и выберите мягкий круглый кончик из предустановки. Чтобы увидеть все шумы, убедитесь, что передний план белый, а смарт-фильтр черный.
6. Используйте инструмент Blend and Clone Tool
Инструмент заплаты лучше всего подходит для смешивания остальных частей изображения. Процесс наложения относительно прост в Photoshop; вам просто нужно научиться делать это правильно, чтобы не испортить остальную часть изображения. Итак, начните с выбора патча в меню, а затем щелкните прозрачные области и примените патч к царапинам.
Затем вы можете клонировать часть области, которая похожа на текущую позицию, которую вы исправляете. Это важно, чтобы никакая часть изображения не выглядела странно или противоречиво.
Итак, поехали! Вот несколько советов, которые вы можете попробовать использовать при восстановлении изображений. Вы можете использовать и другие методы, но изучение основ даст вам преимущество перед другими.
Следовательно, возьмите свои старые фотографии, откройте программу и сотворите волшебство. Делай хорошо!
7 потрясающих бесплатных руководств по восстановлению фотографий в Photoshop
Восстановление фотографий — это востребованный навык, который сохраняет историю и представляет собой прибыльную нишу графического дизайна.Для большинства дизайнеров Photoshop является предпочтительным программным обеспечением для восстановления фотографий.
Вы можете научиться реставрации фотографий, следуя инструкциям по устранению конкретных повреждений фотографий: пятен, царапин, разрывов и выцветших изображений. При внимательной практике со временем вы сможете стать экспертом по реставрации фотографий.
Если вы хотите восстановить ценную семейную фотографию или воспользоваться новыми интересными возможностями дизайна, вы можете начать работу с следующих руководств по восстановлению фотографий в Photoshop.
1. Как восстановить порванные фотографии
Просматривая старые семейные фотографии, нередко обнаруживается, что некоторые из ваших заветных отпечатков испорчены складками, разрывами и разрывами. Реставрация разорванной фотографии включает «сшивание» частей вместе, а затем устранение краевых дефектов. Возможно, вам даже придется удалить следы ленты, если фотография была ранее склеена.
В этом руководстве, представленном Аароном Нейсом из PHLearn, вы узнаете, как восстановить разорванную фотографию менее чем за 30 минут.
2. Как восстановить поцарапанные фотографии
Царапины — одни из самых распространенных дефектов на фотографиях. Вы можете исправить поцарапанные фотографии с помощью нескольких приемов Photoshop. Фактически, изучение того, как восстанавливать фотографии в Photoshop, поможет вам освоить инструменты программного обеспечения и применить эти навыки в других дизайнерских проектах.
В этом руководстве от SimpleHow2z вы узнаете, как использовать инструменты «Точечное исцеление» и «Клонирование штампа» для удаления царапин с фотографий.
3.Как удалить пятна с фотографии
Повреждения, нанесенные водой, могут испортить фотографии, но вы можете удалить пятна от жидкости с помощью Photoshop. Если вы имеете дело с водяными пятнами на фотографиях в затхлом подвале или случайно пролили бокал вина на коллаж, который вы собираете, вы можете удалить пятна с помощью корректирующих слоев оттенка и насыщенности.
Посмотрите, как это делается, в этом руководстве по восстановлению фотографий от PiXimperfect.
4. Как исправить выцветшие фотографии в Photoshop
Мы украшаем наши гостиные и офисы своими любимыми фотографиями, но со временем под воздействием света эти фотографии выцветают.Выцветание также является распространенной проблемой для старых фотографий, хранящихся в темных местах, но вы можете вдохнуть новую жизнь в старинные и старинные фотографии с помощью Photoshop.
Из этого туториала InAffinity вы узнаете, как исправить выцветшие фотографии в Photoshop.
5. Как исправить фото-серебрение
Фото-серебрение, или серебряное зеркальное отражение, происходит со временем, когда черно-белые фотографии подвергаются воздействию кожных масел, кислот и света. В результате часть фотографии приобретает серебристый, зеркальный вид.К счастью, вы можете использовать Photoshop, чтобы сохранить изображение, прежде чем серебрение сотрет его из истории.
В этом руководстве пользователя YouTube nomicrowave демонстрируется один метод удаления серебрения с поврежденной фотографии.
6. Как восстановить лица в Photoshop
Возможно, вы уже знакомы с обычным восстановлением фотографий, но что делать, если лицо объекта повреждено? Поскольку лица очень разные, важно уточнить каждую деталь; в противном случае фотография не будет похожа на человека, которого она изображает.
Из этого туториала Somnath Photography вы узнаете, как восстановить недостающие части лица на поврежденной фотографии.
7. Как раскрасить старые фотографии в Photoshop
Не каждый проект по восстановлению фотографий посвящен устранению повреждений. Иногда вам нужно раскрасить старое черно-белое изображение, чтобы придать ему современный вид. Может быть очаровательно смотреть на предков такими, какими их видел мир — в полном цвете.
Начните с этого урока по раскрашиванию фотографий от Premiere Gal.
Чтобы добиться более драматичного эффекта, ознакомьтесь с этим уроком по комбинированному ремонту и раскрашиванию в Photoshop от Шаха Суджата.
Наконец, это руководство по раскрашиванию фотографий от PiXimperfect покажет вам, как добавить реализма вашим раскрашенным фотографиям.
Практика ведет к совершенству, и чем больше вы практикуетесь в восстановлении фотографий, тем выше ваши навыки. Овладейте искусством реставрации фотографий, и вы сможете не только восстановить заветные семейные воспоминания, но и найти выгодные проекты реставрации фотографий от клиентов, которые хотят сохранить свои воспоминания.
Хотите увековечить восстановленные изображения с помощью веселых печатных проектов? Из восстановленных фотографий получаются красивые подставки, магниты, наклеенные постеры и календари!
Как восстановить старые фотографии
Одно из сокровищ из моей генеалогической коллекции, которое я очень дорожу своим сердцем, — это старая карточная фотография 1912 года, на которой изображена моя бабушка в детстве. Ее милая улыбка сияет в оттенках сепии, когда она терпеливо сидит и ждет, пока фотограф сделает ее снимок. К счастью, фотография сохранилась за эти годы без каких-либо серьезных повреждений, но другие фотографии, которые были переданы мне, также не оправдали себя.
Желание видеть остальные фотографии такими же, какими я вижу фотографию своей бабушки, привело меня к поиску способов восстановления старых фотографий. Удивительно, но я обнаружил, что есть некоторые реставрации, которые я могу сделать сам.
Можно ли восстановить старые фотографии?
В большинстве случаев да, старые фотографии можно восстановить. Если вы знаете, как использовать компьютер с программным обеспечением для обработки фотографий, царапины и вмятины можно будет легко стереть. Однако, если старая фотография сильно повреждена или хрупкая, вы можете позвонить профессионалу, чтобы предотвратить дальнейшее повреждение.
Улучшение старых фотографий
Фотография слева осталась нетронутой. Фотография справа частично восстановлена с помощью Photoshop. Удаление трещин и пятен за короткое время может иметь большое значение для фотографии.Улучшение старых фотографий может быть довольно забавным, если вы знаете, как это делать. Я использую Photoshop, но существует множество программ для редактирования фотографий, которые позволяют улучшать и исправлять изображения. Инструмент клонирования в Photoshop позволяет копировать небольшие сегменты вокруг поврежденной области и наклеивать их на дефект, чтобы скрыть повреждение.Вы также можете изменить настройки цвета, применить фильтры или цвет к изображению. Просто не забудьте сделать копию файла фотографии для практики, особенно если это единственная копия, которая у вас есть.
Имейте в виду, я использую Photoshop каждый день в работе, поэтому я хорошо знаком с программой. Если вам неудобно пользоваться программным обеспечением для редактирования фотографий и вы хотите узнать больше, простой поиск на YouTube предоставит вам часы видеоуроков.
В этом уроке Photoshop от Premiere Gal показано не только, как восстановить старое изображение, но и как оживить его с помощью цвета.
Увеличить старые фотографии
Изображение справа — это пример увеличения фотографии в 2 раза по сравнению с размером оригинала.Изменение размера изображения звучит достаточно просто, но на самом деле это непростое дело. Если у вас есть негатив оригинального изображения, можно сделать более крупный отпечаток, если негатив в хорошем состоянии. Если у вас нет негатива, изображение придется отсканировать и сохранить на компьютер.
Проблема в том, что когда вы сканируете изображение в компьютер, ваш компьютер сохраняет как серию пикселей, которые при правильном размере не видят человеческий глаз.Если вы возьмете это изображение и увеличите его до размера больше оригинала, изображение начнет выглядеть размытым и зернистым, показывая пиксели, составляющие изображение. Вы можете немного увеличить изображение, но чем больше вы его сделаете, тем более размытым оно станет.
Как чистить старые фотографии
Я знаю, что это заманчиво, но если вы хотите очистить свои старые дагерротипы, амбротипы, тинтипы или фотографии карточек, СТОП! Чистка этих оригиналов может принести больше вреда, чем пользы.Тепло, чистящие растворы и химикаты могут повредить ваши фотографии и нанести необратимый ущерб. Чтобы сохранить ваши старые фотографии, Национальный архив рекомендует обратиться в Фонд Американского института охраны природы, чтобы найти консерватора в вашем районе.
The Legal Stuff
Имейте в виду, что когда вы переходите по нашим ссылкам и делаете покупки, мы можем получать небольшие комиссии. Это не влияет на наши обзоры и сравнения, так как я изо всех сил стараюсь сохранять справедливость и сбалансированность, чтобы помочь вам сделать лучший выбор для вас.

 Сканируя в
режиме «оттенки серого», вы рискуете получить значительно более шумный и менее
качественный результат. Что касается разрешения, в нашем случае было вполне
достаточно 300 dpi.
Сканируя в
режиме «оттенки серого», вы рискуете получить значительно более шумный и менее
качественный результат. Что касается разрешения, в нашем случае было вполне
достаточно 300 dpi. 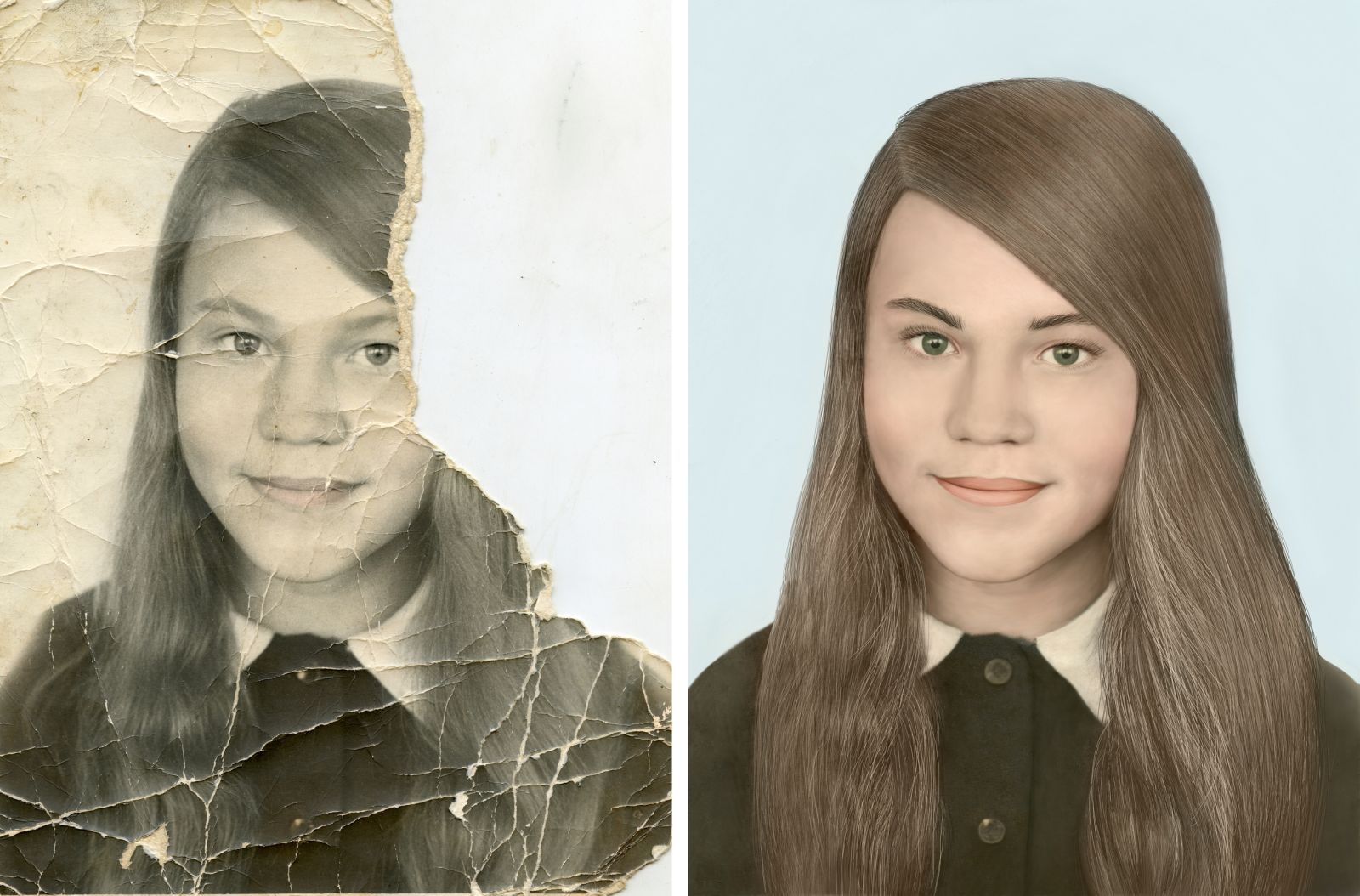
 Во-первых, для простоты изложения не
использованы слои. Во-вторых, для получения действительно качественного
результат многие области нуждаются в дополнительной обработке. В-третьих,
следует отметить, что инструменты типа Dust&Scrathes следует применять очень
аккуратно, т.к. в ряде случаев они деструктивно влияют на детализацию
изображения. В-четвертых, для коррекции темных и светлых областей более
эффективно было бы использовать кривые (Curves).
Во-первых, для простоты изложения не
использованы слои. Во-вторых, для получения действительно качественного
результат многие области нуждаются в дополнительной обработке. В-третьих,
следует отметить, что инструменты типа Dust&Scrathes следует применять очень
аккуратно, т.к. в ряде случаев они деструктивно влияют на детализацию
изображения. В-четвертых, для коррекции темных и светлых областей более
эффективно было бы использовать кривые (Curves).

 ..
..




