Как вернуть панель инструментов в Фотошопе
Панель инструментов в Фотошопе представляет собой специальное окно, в котором присутствуют необходимые для работы инструменты, сгруппированные по похожим функциям.
Обычно, панель находится на левой стороне рабочей области программы, но у пользователей есть возможность расположить её в любом удобном для себя месте.
Нередко случается такое, что панель инструментов может исчезнуть. Причиной этому могут послужить ошибки или сбои самой программы, либо некорректные действия пользователя. Такое явление происходит довольно редко, но даже за короткое время, отсутствие такого важного элемента, может доставить массу неудобств, так как без этой панели работа в программе не состоится.
Для исправления ситуации рекомендуется применить горячие клавиши, но об их существовании знают далеко не все пользователи.
Как вернуть панель инструментов слева
Если вдруг при начале работы, или при обычном запуске программы, внезапно пропала панель инструментов, и долгое время не появляется на своем привычном месте, можно перезапустить Фотошоп, и если произошла ошибка, то при такой манипуляции она устранится.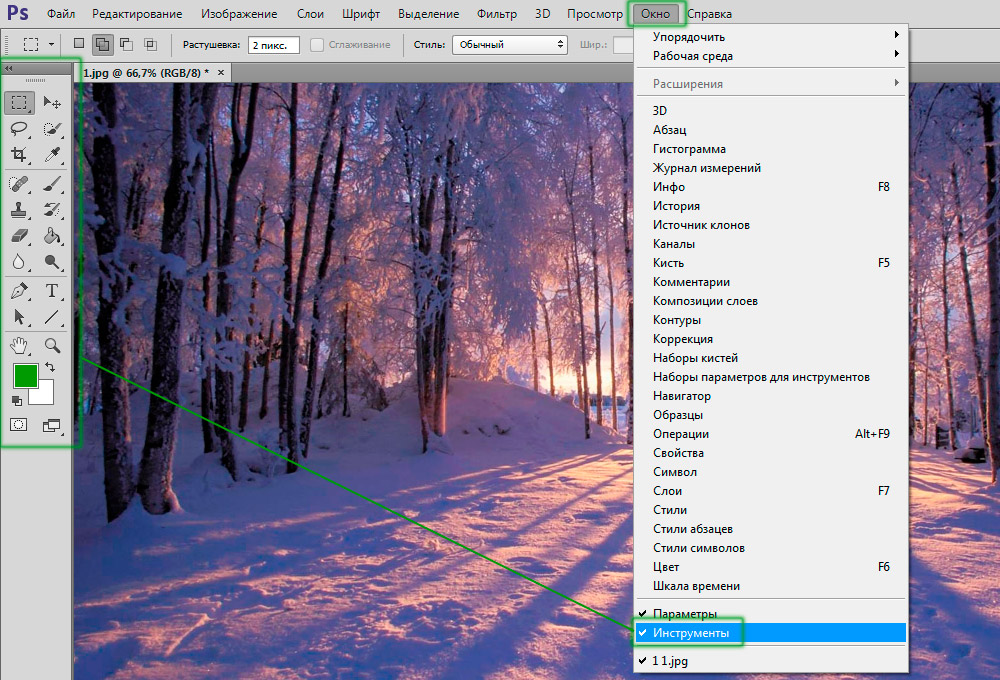 Ошибка может возникнуть по различным причинам. Например, из-за «битых» установочных файлов, или из-за того, что антивирус запретил программе использовать данные из ключевых папок, или даже удалил их. Если перезапуск Photoshop не дал результатов, следует выполнить следующие действия:
Ошибка может возникнуть по различным причинам. Например, из-за «битых» установочных файлов, или из-за того, что антивирус запретил программе использовать данные из ключевых папок, или даже удалил их. Если перезапуск Photoshop не дал результатов, следует выполнить следующие действия:
- Нужно зайти в меню «Окно», и там найти пункт, который называется «Инструменты», затем напротив него поставить галочку, если ее до этого не было;
- Если напротив «инструментов» присутствовала галка, то можно попробовать убрать ее, а после снова поставить и перезагрузить программу. Чаще всего такие манипуляции помогают вернуть панель инструментов на место. Если этого не произошло, то вероятнее всего, нужно заново переустанавливать программу.
Все перечисленные рекомендации подойдут даже для пользователей, которые привыкли применять горячие клавиши в выборе инструментов для работы в фотошопе. Для большего удобства, лучше всего вовсе убрать панель инструментов, таким образом ее нельзя будет потерять, да и места в рабочей области станет больше.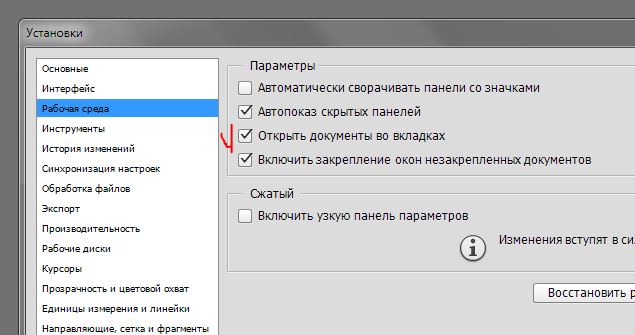
Если же программа часто дает сбои, выдает различного рода ошибки, то необходимо задуматься о том, что пора сменить дистрибутив, или переустановить Photoshop. Когда программа является главным способом заработка, не стоит оставлять незамеченными эти проблемы, ведь это может привести к застое в работе, а, следовательно, к убыткам. Да и лучше всего в профессиональном использовании Фотошопа использовать всегда программу, которая предоставляется вместе с лицензией.
Как вернуть в фотошопе верхнюю панель
Пропали все инструменты в фотошопе. Что делать?
Рассмотрим в новом уроке, что делать если пропали все инструменты в фотошопе. Лучше всего, конечно, сразу застрелиться дочитать пост до конца и вы поймёте, куда исчезли инструменты в фотошопе.
Есть несколько вариантов пропаж, а значит — и способов их поиска. Буду я сегодня Шерлок Холмсом в фотошопе — покажу где и как искать пропажи…
Как инструменты могут пропасть:
- пропали все инструменты в фотошопе — исчезла панель инструментов слева (вертикальная линейка слева в фотошопе)
- исчезли параметры инструментов в фотошопе — горизонтальная линейка на верхней панели
- пропали отдельные инструменты — на самой панели инструментов слева вы не можете их найти
Рассмотрим каждый случай отдельно.
Пропали все инструменты в фотошопе CS6
Такое тоже бывает — в фотошопе пропала панель Инструментов. Как вернуть панель Инструментов в фотошопе CS6, в котором я работаю?
Вот так будет выглядеть фотошоп, когда панель Инструментов исчезла:
Не пугайтесь — сейчас она появится! Для этого идём в верхнюю панель фотошопа, находим надпись «Окно», кликаем на него левой кнопкой мыши. Выпадает текстовое окно, в самом низу его находим надпись «Инструменты». Кликаем левой кнопкой мышки. Появляется галочка и — о чудо! — панель Инструментов слева…
Как видите, а ларчик просто открывался! Всего-навсего поставил в нужном месте галочку! Теперь и вы знаете, как вернуть панель инструментов в фотошопе cs6.
Панель параметров в фотошопе пропала
Эта авария очень похожа с предыдущей — пропадает панель Параметров в фотошопе. Она расположена на верхней панели фотошопа. Именно в ней мы настраиваем разные параметры наших инструментов, которые расположены в панели Инструментов.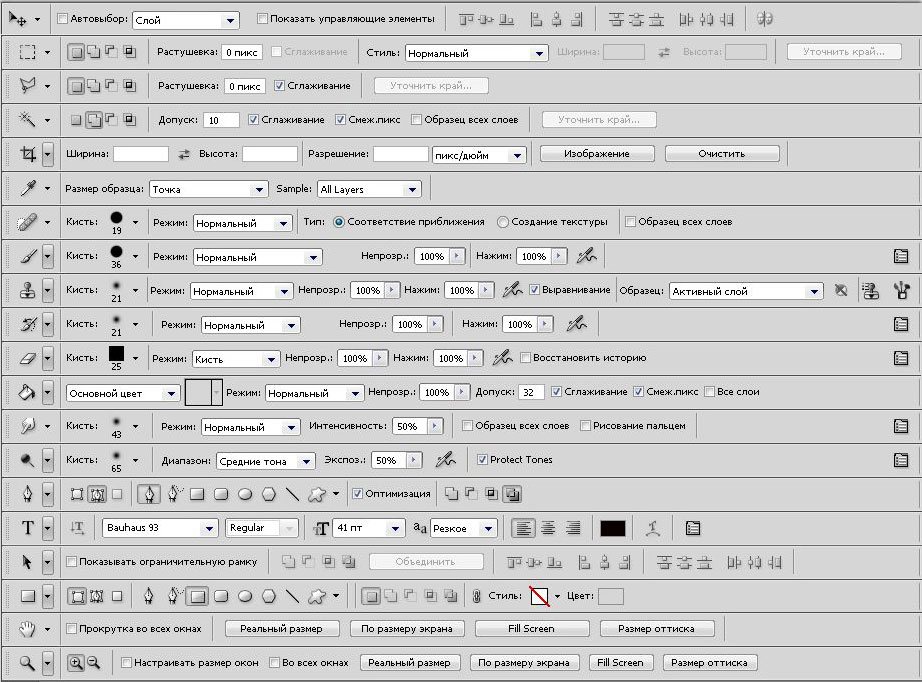
Вот так будет выглядеть фотошоп без панели Параметров:
Как видите, верхняя часть фотошопа выглядит так, как будто её отрезали. Что необходимо сделать, чтобы вернуть панель Параметров:
По аналогии с действиями, когда исчезла панель Инструментов, идём на верхнюю панель фотошопа. Находим надпись «Окно», кликаем на надпись. Появляется текстовое окно. Идём в сам низ и находим надпись «Параметры». Левой кнопкой мыши кликаем на надпись, появляется галочка и — панель Параметров опять вернулась на своё место.
Посмотрите короткое видео, которое я сняла именно для этой темы — когда вы ищите пропавшие инструменты в фотошопе:
Не могу найти инструмент в фотошопе
Я помню, как не могла найти элипс, линию, инструмент заплатка и многие другие. Мне всё время казалось, что мой фотошоп SC6 совершенно не такой, как в описываемом платном курсе. И я дятлом довбала своего руководителя на форуме, где их найти и есть ли они у меня вообще. Я всё время решала задачу: как найти инструмент в фотошопе, если его не видно на панели инструментов фотошопа?
И я дятлом довбала своего руководителя на форуме, где их найти и есть ли они у меня вообще. Я всё время решала задачу: как найти инструмент в фотошопе, если его не видно на панели инструментов фотошопа?
Смотрим на Панель Инструментов:
Вы уже поняли, куда они попрятались от вас? Кликаем правой кнопкой мышки на треугольничек, левой кнопкой мыши — на тот инструмент, который нужен, и — оппа! Есть они!
Маленькая неувязочка — начинающий фотошопер не знает под каким инструментом расположена его пропажа.
Сейчас я вам выставлю все главные группы инструментов и вы быстро найдёте тот из них, которого не видно на панели.
Как найти Инструмент «Прямоугольная область»
Под значком Инструмент «Прямоугольная область»расположены следующие инструменты:
Инструмент «Овальная область»
Инструмент «Область (горизональная строка)»
Инструмент «Область (вертикальная строка)»
Как найти Инструмент «Лассо»
Он расположен среди следующих инструментов:
Инструмент «Прямолинейное Лассо»
Инструмент «Магнитное Лассо»
Как найти Инструмент «Волшебная палочка»
Он расположен среди следующих инструментов:
Инструмент «Быстрое выделение»
То есть — у вас на панели может быть либо один, либо другой значок.
Как найти Инструмент «Рамка» и Инструмент «Раскройка»
Инструмент «Рамка» находится в одной группе со следующими инструментами:
Инструмент «кадрирование перспективы»
Инструмент «Раскройка»
Инструмент «Выделение фрагмента»
Просмотрите внимательно их значки и найдите их на панели Инструментов.
Как найти Инструмент «Пипетка», Инструмент «Линейка»
Если вы видите на панели Инструментов один из представленных значков (после нажатия на треугольничек правой кнопкой мыши), то там же находятся:
Инструмент «Пипетка»
Инструмент «Пипетка 3D-материала»
Инструмент «Линейка»
Инструмент «Комментарий»
Инструмент «Счётчик»
Как найти Инструмент «Заплатка»
Посмотрите внимательно на представленные значки этой группы, найдите один из них на панели, щёлкните мышкой на треугольник. Вы увидите следующие Инструменты фотошопа:
Инструмент «Точечная восстанавливающая кисть»
Инструмент «Восстанавливающая кисть»
Заплатка
Инструмент «Перемещение с учётом содержимого»
Инструмент «Красные глаза»
Как найти Инструмент «Кисть», Инструмент «Карандаш»
Названные инструменты находятся в одной группе со следующими:
Инструмент «Кисть»
Инструмент «Карандаш»
Инструмент «Замена цвета»
Инструмент «Микс-кисть»
Посмотрите значки этой группы и найдите соответствующий на панели Инструментов.
Как найти Инструмент «Штамп»
Инструмент «Штамп находится в одной группе с Инструментом «Узорный штамп»
Как найти Инструмент «Архивная кисть»
Инструмент «Архивная кисть» находится вместе с Инструментом «Архивная художественная кисть — ищите их значки на панеле Инструментов фотошопа (слева).
Как найти Инструмент «Ластик»
Инструмент «Ластик» находится в одной группесо следующими инструментами:
Инструмент «Фоновый ластик»
Инструмент «Волшебный ластик»
Как найти Инструмент «Градиент», Инструмент «Заливка»
Смотрим на значки этой группы:
Инструмент «Градиент»
Инструмент «Заливка»
Инструмент «Выбор 3D-материала»
Кликаем на треугольничек и выбираем необходимый инструмент.
Как найти Инструмент «Палец»
Он может спрятаться среди следующих инструментов фотошопа:
Инструмент «Размытие»
Инструмент « Резкость»
Инструмент «Палец»
Как найти Инструмент «Губка»
Инструмент «Губка» находится в одной группе с Инструментом «Затемнитель» и Инструментом Осветлитель.
Какой-то из этих трёх значков есть на панели Инструментов фотошопа.
Как найти Инструмент «Угол»
Инструмент «Угол» находится в группе Инструментов:
Инструмент «Перо»
Инструмент «Свободное перо»
Инструмент «Перо+» (добавить опорную точку)
Инструмент «Перо-» (удалить опорную точку)
Как найти Инструмент «Вертикальный текст
Он находится вместе с:
Инструментом „Горизонтальный текст“
Инструментом „Горизонтальный текст-маска“
Инструментом „Вертикальный текст-маска“
Более подробно о работе с Инструментом Горизонтальный текст смотри здесь.
Как найти Инструмент „Стрелка“
Инструмент стрелка находится вместе с Инструментом „Выделение контура“
ударяем правой кнопкой мыши по маленькому треугольничку рядом с значком Инструмента „Выделение контура“, кликаем левой кнопкой мыши по открывшемуся в окошечке Инструменту „Стрелка“ и он появляется на панели.
Как найти Инструмент „Линия“, „Эллипс“ и „Прямоугольник“
Это одна из наибольших групп Инструментов в фотошопе.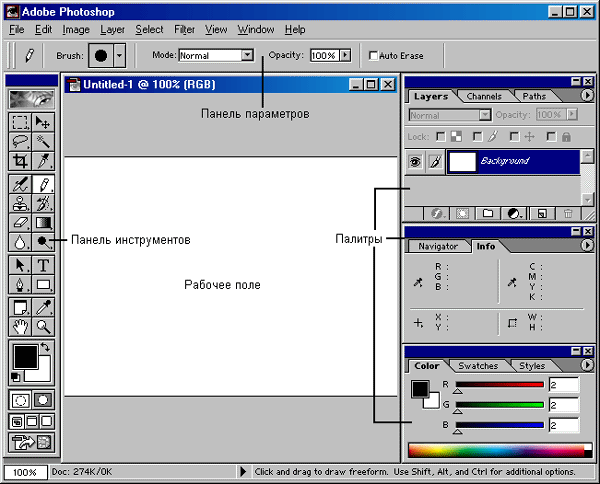 Их здесь 6:
Их здесь 6:
Инструмент „Прямоугольник“
Инструмент „Прямоугольник со скруглёнными углами“
Инструмент „Эллипс“
Инструмент „Многоугольник“
Инструмент „Линия“
Инструмент „Произвольная фигура“. Каждый из них имеет свой значок на панели Инструментов фотошопа.
Как найти Инструмент „Рука“
Находится вместе с другим Инструментом Поворот вида»
Вот такие основные группы инструментов мы с вами сегодня выучили. И теперь вы уже знаете, что делать, если в панели Инструментов фотошопа исчез инструмент и вы не можете его найти. Ищем под значками с треугольничками внизу значка.
—————————————————————————
Вот такой сегодня детективный урок Шерлок Холмса по поиску пропавших инструментов мы с вами прошли. Теперь вы точно знаете, что делать, если пропали все инструменты в фотошопе.
Если есть вопросы — задаём в комментариях, отвечаю быстро и с удовольствием!
Если урок был полезен — поделитесь в социальных сетях, вдруг и вам кто-то скажет спасибо!
С уважением, Галина Нагорная
Понравилось это:
Нравится Загрузка. ..
..
Как в Фотошопе вернуть панель инструментов
Введение. Для чего нужна панель инструментов?
Чтобы наиболее понятно объяснить для чего нужна панель инструментов, мы проведём некую аналогию с бытовой жизнью. Представим, что вам нужно собрать небольшой шкаф для вещей. Все полки и двери разобраны, но у вас имеется куча винтиков, саморезов для его установки. Однако, у вас нет ни одной отвёртки либо другого конструктивного прибора. Естественно никаких действий вы не сможете выполнить со своим будущим шкафом. Так и в программе Adobe Photoshop: изображение будет представителем мебели, саморезы, шпунтики и винтики представляют собой встроенные функции Фотошопа, а область инструментов (расположена, кстати, слева) для работы с фотографиями будет отвёрткой. Без неё вы никаким образом не сможете обработать фотографию так, как надо.
Вернуть инструментальную панель очень просто
Конечно, отсутствие такой функции на рабочей области не значит, что не сможете пользоваться пунктами этой панели.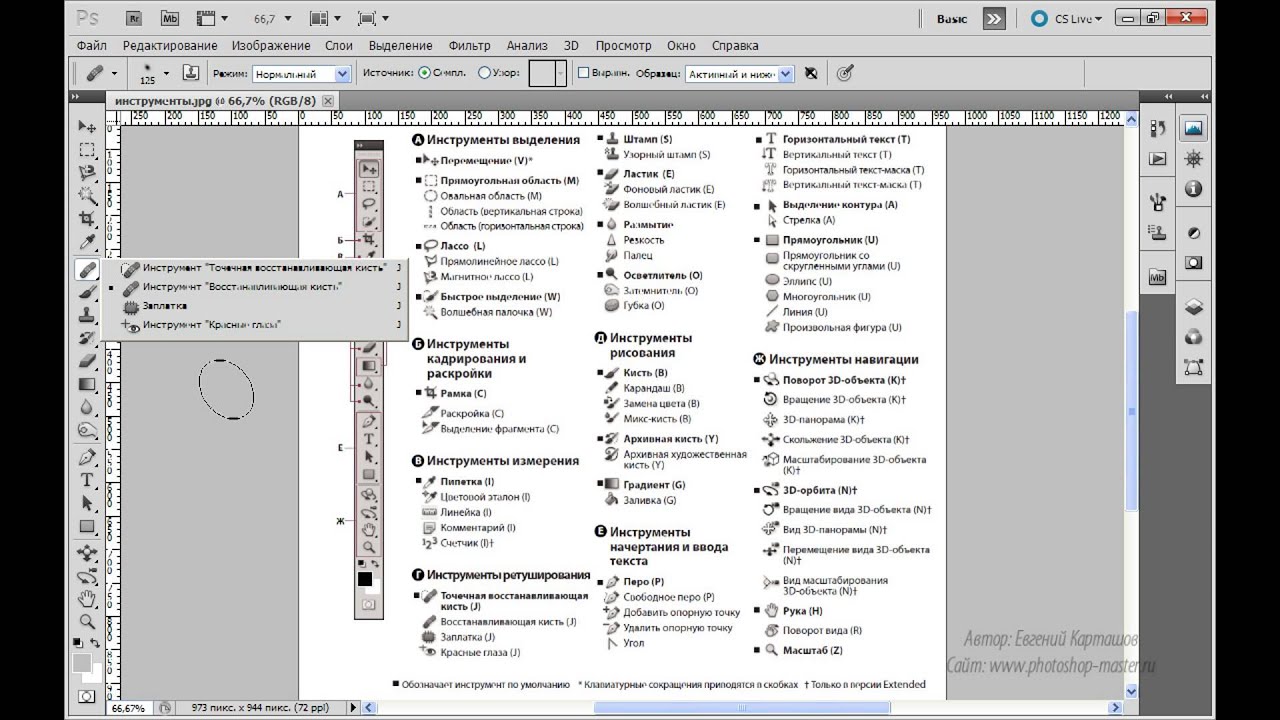 Для каждого из них назначена горячая клавиша. Это значит, что при нажатии определённых кнопок будет открываться соответствующий прибор. Но выучить их все достаточно сложно, да и выбор этих параметров невелик. Ведь каждый пункт панели инструментов имеет подпункты, которые горячими клавишами не выберешь. Например, «Ластик», при нажатии на него правой кнопкой мыши, даёт пользователю выбор (каким именно ластиком вы хотите воспользоваться). Надеемся, что теперь вы понимаете, насколько важно расположить в рабочей области эту замечательную функциональную полку.
Для каждого из них назначена горячая клавиша. Это значит, что при нажатии определённых кнопок будет открываться соответствующий прибор. Но выучить их все достаточно сложно, да и выбор этих параметров невелик. Ведь каждый пункт панели инструментов имеет подпункты, которые горячими клавишами не выберешь. Например, «Ластик», при нажатии на него правой кнопкой мыши, даёт пользователю выбор (каким именно ластиком вы хотите воспользоваться). Надеемся, что теперь вы понимаете, насколько важно расположить в рабочей области эту замечательную функциональную полку.
Стандартное расположение элементов интерфейса
Как в Фотошопе вернуть панель инструментов?
Предположим, что она у вас исчезла. Не важно каким образом, главное, что её больше нет. Не стоит разочаровываться, ведь у вас получится вернуть их в Фотошопе всего в два шага! Не будем тянуть резину, а сразу приступим к этим действиям:
- На верхней области меню выбираем «Окно».
- Внизу появившегося окна поставьте галочку возле слова «Инструменты».

Вот и всё, теперь область функций снова будет верно вам служить и помогать в обработке фотографий и других изображений.
Включить и выключить панель можно в меню «Окно»
Как убрать инструменты?
Как бы парадоксально ни звучало, но вам может понадобится не как вернуть панель в Фотошопе, а как её убрать. Это делается тоже легко, тем более потом у вас получится её вернуть согласно предыдущей инструкции из двух шагов. Что же делать?
- Зайдите в пункт «Окно» из верхнего основного меню Adobe Photoshop.
- Уберите галочку с пункта «Инструменты».
- Если этот способ вам не по душе, то вы можете левой кнопкой мыши передвинуть существующую панель инструментов от края экрана в любое положение, а затем нажать на появившийся крестик в правом верхнем углу панели приборов для редактирования.
Еще один вариант
Небольшие итоги
Сегодня мы с вами полностью решили вопрос с панелью инструментов в программном обеспечении Adobe Photoshop: возвращение этой области, её удаление, а также значение этой функции приложения. Теперь вы сможете без проблем решить текущую проблему даже своих друзьям или родственникам. Главное, чтобы потом вас не представили каким-нибудь крутым программистом. Иначе будет вас преследовать такая ноша, как «у меня сломалось это, мне нужно установить это, а как сделать это» и тому подобное. Расскажите в комментариях какую-нибудь подобную историю, случившуюся с вами или с одним из ваших знакомых. Хорошего настроения, друзья!
Теперь вы сможете без проблем решить текущую проблему даже своих друзьям или родственникам. Главное, чтобы потом вас не представили каким-нибудь крутым программистом. Иначе будет вас преследовать такая ноша, как «у меня сломалось это, мне нужно установить это, а как сделать это» и тому подобное. Расскажите в комментариях какую-нибудь подобную историю, случившуюся с вами или с одним из ваших знакомых. Хорошего настроения, друзья!
Как восстановить панель в фотошопе?
Как восстановить панель в фотошопе?
Ответ мастера:Иногда оптимизация рабочего пространства на компьютере может сыграть с вами злую шутку. Например, если вы случайно нажали на какую-то определенную клавишу, после чего спряталась нужная панель либо окно меню. Adobe Photoshop не является исключением, ведь в нем присутствует большое количество возможностей для работы с растровыми изображениями, которые он предоставляет.
Сначала запустите Adobe Photoshop, а потом откройте в меню пункт Window. Здесь присутствуют пункты, которые включают или выключают панели программы.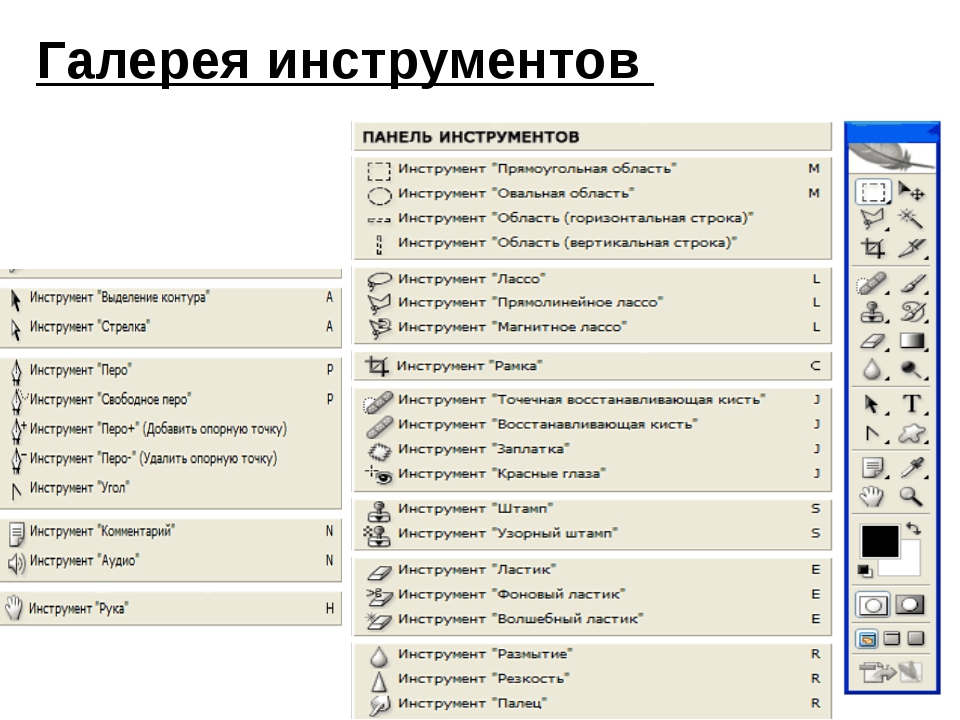 Все активные панели будут отмечены галочками. Если вы хотите включить какую-то панель, либо выключить ее, то просто нажмите на нее левой кнопкой мыши. Еще вы можете использовать горячие клавиши. Например, если вы хотите убрать либо восстановить панель слоев, то надо просто нажать F7.
Все активные панели будут отмечены галочками. Если вы хотите включить какую-то панель, либо выключить ее, то просто нажмите на нее левой кнопкой мыши. Еще вы можете использовать горячие клавиши. Например, если вы хотите убрать либо восстановить панель слоев, то надо просто нажать F7.
Нажмите Tab. Такая горячая клавиша помогает установить или спрятать строку состояния, все палитры и панель инструментов все вместе. Если в данном положении нажать комбинацию Shift+Tab, то после этого появятся палитры. Если вы нажмете комбинацию Shift+Tab, когда в приложении отображается панель инструментов, палитра и строка состояния, то все палитры исчезнут. Если вы повторно нажмете Shift+Tab, то комбинация клавиш вернет панель с палитрами на место.
Вы также можете сами настроить горячие клавиши для того, чтобы включать и выключать желаемые панели. Для этого следует нажать пункт Window>Workspace>Keyboard Shortcuts & Menus, а в новом окне откройте Keyboard Shortcuts. Потом посмотрите, чтобы в новом выпадающем меню Shortcutsfor был активирован пункт Application menus. Затем раскройте вкладку Window. Далее нажимайте на пункт, для которого вы хотите установить требуемую горячую клавишу. Справа от пункта вы увидите поле для ввода.
Затем раскройте вкладку Window. Далее нажимайте на пункт, для которого вы хотите установить требуемую горячую клавишу. Справа от пункта вы увидите поле для ввода.
Помните, что в качестве горячих клавиш можно использовать лишь функциональные клавиши — F1-F12, а еще комбинации Ctrl и иных кнопок. Если вы нечаянно укажите клавишу, которая уже используется, то приложение сообщит об этом при помощи надписи внизу окна – is already in use and will be removed from(далее будет указан пункт, именно для которого уже назначена данная клавиша). Под надписью вы увидите две кнопки Accept and go to conflict и Undo Changes. Если вы нажмете на первую надпись, то подтвердите замену горячей клавиши либо клавиш, а если вторую, то отмените смену кнопок.
Как восстановить панель инструментов в Фотошоп
Здравствуйте уважаемые читатели ps-blog.ru! В самом начале, когда тока начинаешь изучать Фотошоп, а затем и работать в нем, возникают первые сложности с рабочей средой. Рабочая среда — это набор панелей и инструментов, расположенных в определённом порядке внутри главного окна программы.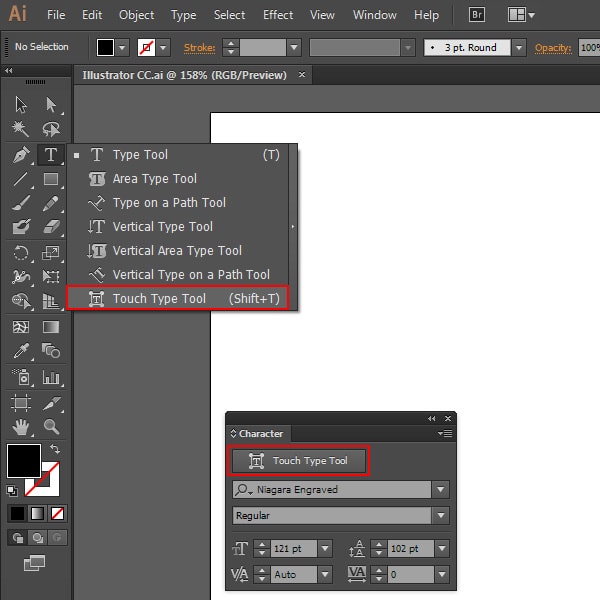 В Фотошоп очень много разных панелей, менюшек, кнопок, инструментов и т.д. На каждую кнопку хочется нажать, в каждое меню хочется зайти, каждую панель хочется открыть ,и посмотреть, что произойдет и что там есть:))
В Фотошоп очень много разных панелей, менюшек, кнопок, инструментов и т.д. На каждую кнопку хочется нажать, в каждое меню хочется зайти, каждую панель хочется открыть ,и посмотреть, что произойдет и что там есть:))
Как правило, после таких манипуляций некоторые настройки сбиваются, некоторые панели вообще исчезают, а инструменты работают не так как нам нужно. В самом начале своего пути, я сам много раз оказывался в таких ситуациях, и было дело, даже удалял и снова устанавливал Фотошоп. И что же делать в подобной ситуации? Удалять программу Фотошоп, а затем ее заново устанавливать? Дороги читатели все гораздо проще!:)
Прочитав и изучив эту статью, вы сможете восстанавливать рабочую среду в Фотошоп в два щелчка мыши без каких либо затруднений, программа за секунды сама наведет порядок и восстановит все панели, инструменты и т.д.
Переходим от теории практике, смотрим, как это делается, затем пробуем у себя на компьютере!
Перемещаем курсор мыши в правый верхний угол интерфейса программы. Находим меню «Основанная рабочая среда» (выделено красным), щелкаем по нему 1 раз. Появляется контекстное меню, в нём выбираем вкладку «Сбросить основная рабочая среда». Готова!
Находим меню «Основанная рабочая среда» (выделено красным), щелкаем по нему 1 раз. Появляется контекстное меню, в нём выбираем вкладку «Сбросить основная рабочая среда». Готова!
http://ps-blog.ru/
Теперь перейдем к восстановлению инструментов и их параметров. Перемещаем курсор мыши в левый верхний угол. Находим миниатюру активного инструмента, в моём случае активный инструмент «Перемещение» (выделено красным). Щёлкаем правой кнопкой мыши по миниатюре, появляется контекстное меню, в котором 2 вкладки. Выбираем ту которая нам нужна. Ниже под скриншотом описание вкладок.
http://ps-blog.ru/
Первая вкладка: «Восстановить инструмент», если вы выбираете эту вкладку, вы восстанавливаете активный инструмент.
Вторая вкладка: «Восстановить все инструменты», выбираем, если нужно восстановить все инструменты. Готова!
А теперь, чтобы закрепить этот очень простой и полезный навык, попробуйте у себя на компьютере нарочно сбить параметры инструментов и панелей, а затем всё восстановить.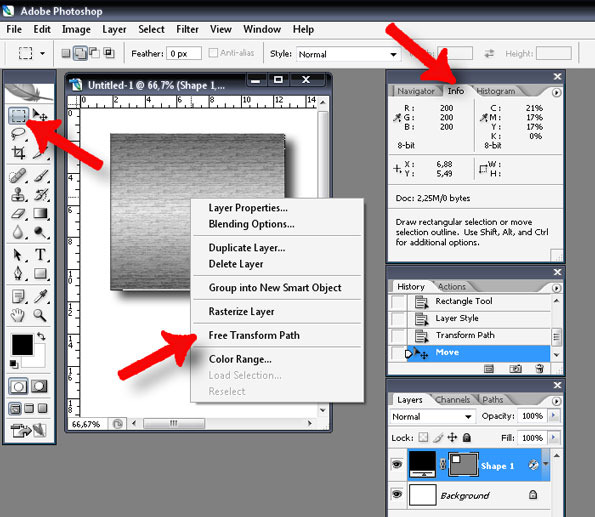
P.S. Если вам понравилась моя статья ставьте лайки, подписывайтесь на бесплатную рассылку новостей, чтобы первыми получать самые новые, полезные уроки по Фотошопу.
Понравилась статья — поделитесь с друзьями! До встречи в следующем уроке;)
Как вернуть панель инструментов в Фотошопе
Панель инструментов в Фотошопе представляет собой специальное окно, в котором присутствуют необходимые для работы инструменты, сгруппированные по похожим функциям.
Обычно, панель находится на левой стороне рабочей области программы, но у пользователей есть возможность расположить её в любом удобном для себя месте.
Нередко случается такое, что панель инструментов может исчезнуть. Причиной этому могут послужить ошибки или сбои самой программы, либо некорректные действия пользователя. Такое явление происходит довольно редко, но даже за короткое время, отсутствие такого важного элемента, может доставить массу неудобств, так как без этой панели работа в программе не состоится.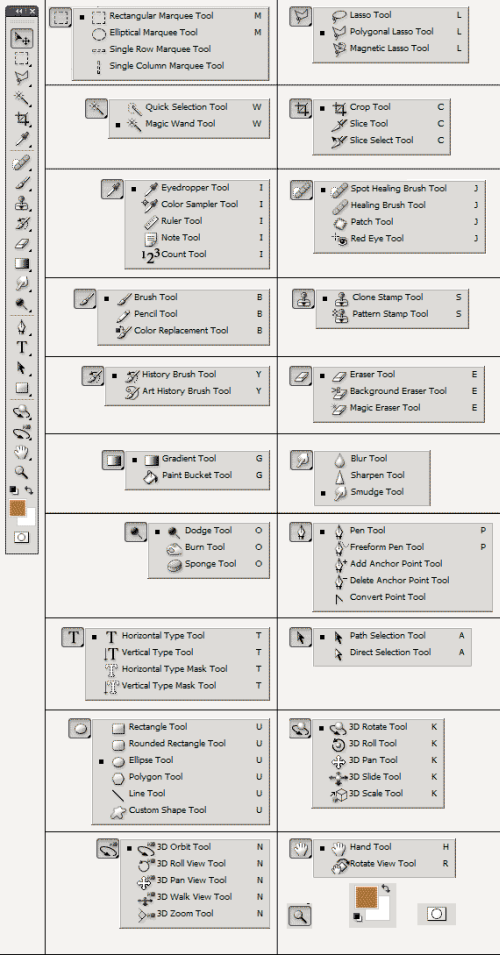
Для исправления ситуации рекомендуется применить горячие клавиши, но об их существовании знают далеко не все пользователи.
Как вернуть панель инструментов слева
Если вдруг при начале работы, или при обычном запуске программы, внезапно пропала панель инструментов, и долгое время не появляется на своем привычном месте, можно перезапустить Фотошоп, и если произошла ошибка, то при такой манипуляции она устранится. Ошибка может возникнуть по различным причинам. Например, из-за «битых» установочных файлов, или из-за того, что антивирус запретил программе использовать данные из ключевых папок, или даже удалил их. Если перезапуск Photoshop не дал результатов, следует выполнить следующие действия:
- Нужно зайти в меню «Окно», и там найти пункт, который называется «Инструменты», затем напротив него поставить галочку, если ее до этого не было;
- Если напротив «инструментов» присутствовала галка, то можно попробовать убрать ее, а после снова поставить и перезагрузить программу.
 Чаще всего такие манипуляции помогают вернуть панель инструментов на место. Если этого не произошло, то вероятнее всего, нужно заново переустанавливать программу.
Чаще всего такие манипуляции помогают вернуть панель инструментов на место. Если этого не произошло, то вероятнее всего, нужно заново переустанавливать программу.
Все перечисленные рекомендации подойдут даже для пользователей, которые привыкли применять горячие клавиши в выборе инструментов для работы в фотошопе. Для большего удобства, лучше всего вовсе убрать панель инструментов, таким образом ее нельзя будет потерять, да и места в рабочей области станет больше.
Если же программа часто дает сбои, выдает различного рода ошибки, то необходимо задуматься о том, что пора сменить дистрибутив, или переустановить Photoshop. Когда программа является главным способом заработка, не стоит оставлять незамеченными эти проблемы, ведь это может привести к застое в работе, а, следовательно, к убыткам. Да и лучше всего в профессиональном использовании Фотошопа использовать всегда программу, которая предоставляется вместе с лицензией.
Как вернуть панель инструментов в Фотошопе
Панель инструментов в Фотошопе – окно, содержащее приспособления, сгруппированные по назначению либо по схожести функций, необходимых для работы.
 Располагается чаще всего в левой части интерфейса программы. Существует возможность по необходимости переместить панель в любое место рабочей области.
Располагается чаще всего в левой части интерфейса программы. Существует возможность по необходимости переместить панель в любое место рабочей области.В некоторых случаях данная панель, вследствие действий пользователя либо программной ошибки, может пропасть. Такое бывает редко, но эта проблема может доставить массу неудобств. Понятно ведь, что без панели инструментов работать в Фотошопе невозможно. Существуют горячие клавиши для вызова инструментов, но о них знают не все.
Восстановление панели инструментов
Если вдруг вы открыли свой любимый Фотошоп и не обнаружили инструментов на своем обычном месте, то попробуйте его перезапустить, возможно, произошла ошибка при запуске.
Ошибки могут возникать по разным причинам: от «битого» дистрибутива (установочных файлов) до хулиганства антивирусной программы, запретившей Фотошопу доступ к ключевым папкам либо вовсе удалившей их.
В том случае, если перезапуск не помог, есть один рецепт восстановления панели инструментов.
Итак, что же делать, если пропала панель инструментов?
- Переходим в меню «Окно» и ищем пункт «Инструменты». Если напротив него отсутствует галка, то ее необходимо поставить.
- Если галка стоит, то ее необходимо снять, перезапустить Фотошоп, и снова поставить.
В большинстве случаев данная операция помогает решить проблему. В противном случае придется переустанавливать программу.
Этот прием пригодится и тем пользователям, которые пользуются горячими клавишами для выбора различных инструментов. Таким мастерам имеет смысл убрать панель инструментов для освобождения дополнительного места в рабочей области.
Если Фотошоп часто выдает ошибки или пугает Вас различными неполадками, то, возможно, самое время задуматься о смене дистрибутива и переустановке редактора. В том случае, если Вы зарабатываете себе на хлеб при помощи Фотошопа, эти проблемы приведут к остановкам в работе, а это чистые убытки. Стоит ли говорить о том, что профессиональнее будет пользоваться лицензионной версией программы?
Мы рады, что смогли помочь Вам в решении проблемы.
Опишите, что у вас не получилось. Наши специалисты постараются ответить максимально быстро.
Помогла ли вам эта статья?
ДА НЕТОсновы работы с рабочим пространством Adobe Photoshop
Для доступа к главному экрану в любой момент при работе с документом Photoshop щелкните значок «Домой» () на панели параметров. Чтобы выйти из главного экрана, просто нажмите клавишу Esc. На главном экране слева отображаются следующие вкладки и кнопки:
Home: Щелкните эту вкладку, чтобы открыть главный экран.
Обучение: щелкните эту вкладку, чтобы открыть список базовых и расширенных руководств по Photoshop, чтобы начать работу с приложением.
Фотографии Lightroom: щелкните эту вкладку, чтобы получить доступ к синхронизированным фотографиям Lightroom и импортировать их в документ Photoshop.
Облачные документы: просмотрите список всех сохраненных облачных документов в Photoshop, независимо от того, созданы ли они в Photoshop на iPad или компьютере. Чтобы узнать больше об облачных документах, см. Облачные документы Photoshop | Общие вопросы.
Чтобы узнать больше об облачных документах, см. Облачные документы Photoshop | Общие вопросы.
Удалено: здесь вы найдете полный список облачных документов, которые вы удалили. Вы можете восстановить документы или удалить их навсегда.
Создать новый: нажмите эту кнопку, чтобы создать новый документ. Вы можете создать документ, выбрав один из многочисленных шаблонов и предустановок, доступных в Photoshop.
Открыть: нажмите эту кнопку, чтобы открыть существующий документ в Photoshop.
.Преобразование объектов в Photoshop
Преобразование масштабирует, поворачивает, наклоняет, растягивает или деформирует изображение. Вы можете применить преобразования к выделенному фрагменту, всему слою, нескольким слоям или маске слоя. Вы также можете применить преобразования к контуру, векторной фигуре, векторной маске, границе выделения или альфа-каналу. Преобразование влияет на качество изображения, когда вы манипулируете пикселями. Чтобы применить неразрушающие преобразования к растровым изображениям, используйте смарт-объекты. (См. Работа со смарт-объектами.) Преобразование векторной формы или пути всегда неразрушает, потому что вы меняете только математические вычисления, производящие объект.
Чтобы выполнить преобразование, сначала выберите элемент для преобразования, а затем выберите команду преобразования. При необходимости отрегулируйте опорную точку перед выполнением преобразования. Перед применением кумулятивного преобразования вы можете выполнить несколько манипуляций подряд. Например, вы можете выбрать «Масштаб» и перетащить маркер для масштабирования, а затем выбрать «Искажение» и перетащить маркер для искажения.Затем нажмите Enter или Return, чтобы применить оба преобразования.
Photoshop использует метод интерполяции, выбранный в области «Общие» диалогового окна «Параметры», для вычисления значений цвета пикселей, которые добавляются или удаляются во время преобразований. Этот параметр интерполяции напрямую влияет на скорость и качество преобразования. Бикубическая интерполяция по умолчанию является самой медленной, но дает лучшие результаты.
.базовых слоев Photoshop | Уроки Adobe Photoshop
Узнайте, как использовать слои на панели «Слои», изменять размер содержимого слоя, добавлять изображения в многослойный файл и работать с фоновым слоем в Adobe Photoshop.
Узнайте, что такое слои и почему они так полезны.
Слои — это строительные блоки любого изображения в Photoshop. Итак, важно понимать, что такое слои и зачем их использовать — мы рассмотрим это в этом видео.Если вы следуете инструкциям, откройте это многослойное изображение из загружаемых файлов практики для этого руководства. Вы можете представить слои как отдельные плоские пинты стекла, уложенные друг на друга. Каждый слой содержит отдельные фрагменты контента. Чтобы получить представление о том, как создаются слои, давайте взглянем на эту панель «Слои». Я закрыл остальные панели, чтобы мы могли сосредоточиться на панели «Слои». Но вы можете пропустить это. Кстати: если ваша панель «Слои» не отображается, перейдите в меню «Окно» и выберите оттуда «Слои».Панель «Слои» — это то место, куда вы переходите, чтобы выбирать и работать со слоями. На этом изображении 4 слоя, каждый с отдельным содержимым. Если вы щелкните значок глаза слева от слоя, вы можете включить или выключить видимость этого слоя. Итак, я собираюсь отключить видимость слоя портного. И следите за изображением, чтобы увидеть, что находится на этом слое. Я сделаю то же самое для слоя ткани и слоя с узором. Вы можете видеть, что нижний слой, фоновый слой, заполнен белым цветом, потому что это изображение начинается с нового пустого изображения с предустановкой белого фона.Давайте снова включим все остальные слои, щелкнув пустое поле слева от каждого слоя, чтобы снова добавить значок глаза. Теперь давайте взглянем только на один слой, слой портного. Быстрый способ отключить все слои, кроме слоя портного, — удерживать клавишу Option на Mac или клавишу ALT на ПК и щелкнуть значок глаза слева от слоя портного. В окне документа вы можете увидеть, что этот слой содержит только одну маленькую фотографию, окруженную серо-белым узором в виде шахматной доски.Этот шаблон представляет собой прозрачные пиксели, которые позволяют нам видеть сквозь соответствующую часть этого слоя содержимое нижележащих слоев. Итак, давайте снова включим это содержимое, вернувшись на панель «Слои», снова удерживая клавишу Option на Mac или клавишу ALT на ПК и щелкнув значок глаза слева от слоя портного. И все остальные слои и их значки с глазами снова появятся в поле зрения. Итак, еще раз: вы можете думать о слоях как о стопке пинт стекла, каждый со своим собственным изображением и в некоторых случаях прозрачными областями, которые позволяют вам видеть слои ниже.Самым большим преимуществом размещения элементов на отдельных слоях, подобных этому, является то, что вы сможете редактировать части изображения независимо, не затрагивая остальную часть изображения. Следуйте этому примеру, чтобы понять, что я имею в виду. Допустим, вы хотели отредактировать или переместить только маленькую фотографию разрезаемой ткани. Для этого вам нужно выбрать слой, содержащий эту фотографию. Перейдите на панель «Слои» и щелкните слой ткани справа от имени слоя. Теперь, когда слой ткани выбран, любое редактирование, которое вы делаете, повлияет только на этот слой.Например, перейдите на панель «Инструменты» и выберите инструмент «Перемещение», затем щелкните фотографию ткани и перетащите ее — и перемещается только эта фотография, потому что выбран только этот слой. Это относится и к другим видам правок. Например, если вы нарисовали изображение или применили фильтр, как вы сделаете позже в этой серии руководств, эти изменения повлияют только на выбранный слой ткани, а не на остальную часть изображения. Между прочим: есть некоторые действия по редактированию, такие как перемещение слоев, которые вы можете делать более чем с одним слоем за раз.И для этого вам нужно выбрать более одного слоя. На панели Layers у нас уже выделен слой ткани. Если нет, щелкните этот слой. Чтобы выбрать также слой портного, удерживайте нажатой клавишу Command на Mac или клавишу Ctrl на ПК и щелкните слой портного. Выбрав оба слоя, вы можете щелкнуть и перетащить любую из этих фотографий, и они переместятся вместе. А теперь бонусный совет: с выбранным инструментом «Перемещение» взгляните на его панель параметров. И вы увидите эту опцию, Auto-Select: Layer отмечен.Если этот параметр отмечен, щелчок в любом месте изображения автоматически выберет верхний слой в этом месте, который содержит контент. Например, посмотрите на панель «Слои», когда я щелкну здесь по фотографии узора, и вы увидите, что слой узора был автоматически выбран для вас на панели «Слои». Иногда это действительно полезно, но иногда это может привести к тому, что вы случайно выберете слой, который вы не хотели. Чтобы избежать этого, вы можете снять флажок «Автовыбор: слой» на панели параметров инструмента «Перемещение» и вместо этого выбирать слои вручную, щелкая по ним на панели «Слои», как мы это делали в этом руководстве.Итак, резюмируем: возможность работать с выбранными частями контента независимо — самое большое преимущество использования слоев. О слоях можно узнать гораздо больше, так что следите за обновлениями до конца этого урока.
Что вы узнали: для просмотра и выбора слоев на панели «Слои»
- Слои содержат изображения, текст или объекты, составляющие многоуровневый файл. Они позволяют перемещать, редактировать и работать с содержимым на одном слое, не затрагивая содержимое других слоев. Слои
- расположены в виде стопки на панели «Слои » , которая обычно расположена в правом нижнем углу рабочей области. Если панель «Слои» не отображается, выберите «Окно »> «Слои».
- На панели «Слои» щелкните значок глаза слева от слоя, чтобы скрыть его содержимое. Щелкните еще раз в том же месте, чтобы просмотреть содержимое. Это полезный способ напомнить себе, что находится на определенном слое.
- Слой необходимо выбрать, чтобы внести в него изменения.На панели «Слои » щелкните один раз справа от имени слоя, чтобы выбрать этот слой. Чтобы добавить больше слоев к вашему выбору, удерживайте Control (Windows) или Command (macOS) при щелчке по другим слоям.
Измените порядок слоев, создайте новый слой, измените непрозрачность слоя и удалите слой.
Давайте рассмотрим функции, которые вы будете чаще всего использовать при работе со слоями на панели «Слои».Вы можете следовать этому изображению из файлов практики для этого урока или с собственным многослойным изображением. Справа на панели «Слои» порядок, в котором слои располагаются сверху вниз, определяет расположение содержимого на изображении спереди и сзади. Например, на этом изображении слой портного находится над слоем рисунка на панели «Слои». Итак, на изображении фотография портного с мужчиной в красной шляпе находится поверх фотографии выкройки, где эти две фотографии перекрываются.А что, если вы хотите, чтобы фотография портного находилась позади фотографии выкройки на изображении? В этом случае перейдите на панель «Слои» и выберите фотографию портного, щелкнув по ней. Затем щелкните, удерживайте и перетащите слой портного под слой с узором. Теперь это может быть сложно. Вам нужно подождать, пока вы не увидите двойную линию под слоем узора, а затем убрать палец с мыши или трекпада. И это перемещает слой портного под слой с узором на панели слоев. И посмотрите, что получилось на картинке: за фото выкройки — фотография портного.Еще одна вещь, о которой вы, вероятно, задаетесь вопросом, — это как создать новый слой. Допустим, мне нужен новый пустой слой, на который я мог бы добавить пиксели, возможно, нарисовав кистью. Сначала подумайте, где вы хотите добавить слой в порядке наложения слоев, и выберите слой чуть ниже этого. В этом примере я хотел бы добавить новый слой над слоем с узором, потому что я хочу рисовать поверх этого узора. Итак, я перейду на панель Layers и выберу слой с узором. А затем я создам свой новый слой, перейдя в нижнюю часть панели «Слои» и щелкнув этот значок с поднятым углом страницы.Это создает новый слой над слоем с узором. Добавление слоя таким образом создает слой на основе пикселей, на котором вы можете делать такие вещи, как добавление цвета. Если вы используете другой инструмент, например инструмент «Текст» или инструмент «Фигура», или если вы используете команду «Поместить внедренное» для добавления новой фотографии или другого изображения в композицию — все это мы сделаем позже в этой серии руководств — Photoshop автоматически создаст для вас новый слой. Так что не удивляйтесь, если вы увидите дополнительные слои на панели «Слои» при использовании любой из этих функций.Когда вы действительно создаете новый слой, рекомендуется дать ему имя, которое будет иметь для вас значение, чтобы его было легче найти позже. Чтобы переименовать любой слой, дважды щелкните правой кнопкой мыши имя слоя и напечатайте поверх него, чтобы ввести свое имя. Я набираю «рисовать». А затем нажмите Enter или Return на клавиатуре. Теперь давайте применим этот новый слой, добавив к нему немного цвета. Я перейду к панели Swatches. Если панель «Образцы» не открыта, откройте ее из меню «Окно» в верхней части экрана. На панели Swatches я собираюсь щелкнуть цвет.Вы можете использовать любой понравившийся цвет. А затем я перейду на панель «Инструменты», где выберу инструмент «Кисть». Я подхожу к панели параметров инструмента «Кисть» и нажимаю на «Палитру кистей», где у меня есть ползунок «Размер», который я могу перетащить вправо, чтобы изменить размер этой кисти. Затем я перехожу к изображению и начинаю рисовать, а инструмент выбора кистей закрывается, когда я рисую узор. Поскольку краска находится на отдельном слое на панели «Слои», у вас есть много возможностей для редактирования этого образца краски, не затрагивая остальную часть изображения.В качестве всего лишь одного примера вы можете изменить непрозрачность слоя краски. Выбрав слой с краской, я поднимусь к верхней части панели «Слои» и щелкну стрелку справа от «Непрозрачности». Затем перетащу ползунок «Непрозрачность» влево. Следите за образцом краски, пока я это делаю, и вы увидите, что он становится все менее и менее непрозрачным или более прозрачным. Я отключу ползунок «Непрозрачность» в пустой области, чтобы закрыть этот ползунок. Это простой способ смешать содержимое двух слоев вместе. Наконец: что, если вы решите, что вам вообще не нужно содержимое нового слоя? Вы можете удалить этот слой или любой слой, выбрав его, а затем нажав клавишу Delete на клавиатуре Mac или клавишу Backspace на клавиатуре Windows.И не волнуйтесь: вы можете отменить это, нажав Command + Z на Mac или Ctrl + Z на клавиатуре Windows. И вот бонусный совет: есть еще больше команд, связанных со слоями, расположенных в меню панели, к которому вы можете получить доступ, щелкнув этот маленький значок меню в правом верхнем углу панели слоев. Итак, если вы когда-нибудь захотите сделать что-нибудь еще со своими слоями — например, возможно, скопировать слой — загляните в это меню. Вот как можно использовать некоторые из наиболее распространенных функций слоев: изменение порядка наложения слоев, создание нового слоя на основе пикселей, изменение непрозрачности слоя и удаление слоя.
Что вы узнали: Работа со слоями на панели «Слои»
- Перетащите слой вверх или вниз на панели «Слои», чтобы изменить порядок расположения объектов на изображении.
- Щелкните значок Create a New Layer внизу панели слоев, чтобы создать новый слой. Этот слой прозрачен, пока к нему что-нибудь не добавят.
- Чтобы назвать слой, дважды щелкните имя текущего слоя.Введите новое имя для слоя. Нажмите Enter (Windows) или Return (macOS).
- Чтобы изменить непрозрачность слоя, выберите слой на панели «Слои» и перетащите ползунок «Непрозрачность», расположенный в верхней части панели «Слои», чтобы сделать слой более или менее прозрачным.
- Чтобы удалить слой, выберите его на панели «Слои» и нажмите клавишу Backspace (Windows) или «Удалить» (macOS).
Изменить размер содержимого выбранных слоев.
Когда вы создаете многослойный дизайн, вам может потребоваться изменить размер содержимого слоя вместо изменения размера всего изображения. Для этого вы воспользуетесь командой Transform. Если вы следуете инструкциям, вы можете использовать это изображение из файлов практики для этого урока или вы можете использовать свое собственное многослойное изображение. Допустим, мы хотим уменьшить это фото швейных инструментов. Первый шаг — перейти на панель «Слои» и выбрать слой, содержащий эту фотографию, то есть слой с фотографиями инструментов.Я нажимаю на этот слой, чтобы выбрать его. Затем перейдите в меню «Правка» и выберите «Свободное преобразование». Это помещает эту границу вокруг всего содержимого выбранного слоя. Итак, если бы на одном слое было больше иллюстраций, все они были бы заключены в эту границу, и все они были бы изменены вместе. Обычно вы не хотите искажать изображение при изменении его размера. Чтобы этого избежать, удерживайте нажатой клавишу Shift, чтобы ограничить пропорции при щелчке по любому краю или любому углу, и перетащите, чтобы уменьшить эту фотографию, или растяните, чтобы сделать ее больше.Кстати, можно уменьшить размер слоя, но в большинстве случаев лучше не делать пиксельный контент, например фотографию, намного больше оригинала, иначе он может выглядеть размытым. Последний шаг — принять изменение, внесенное с помощью команды «Преобразовать». Один из способов сделать это — подойти к панели параметров и щелкнуть большую галочку, которая появляется там всякий раз, когда вы используете Free Transform. Вот и все. Еще вы можете изменить размер содержимого более чем одного слоя за раз.Это поможет сэкономить время и поможет изменить размер нескольких изображений на одинаковую величину. Итак, предположим, что мы хотим одновременно уменьшить фото швейных инструментов и фотографию портного. Они расположены на 2 разных уровнях. Итак, нам нужно перейти на панель «Слои» и убедиться, что оба этих слоя выбраны. Слой с фотографиями инструментов уже выбран. Если у вас нет, просто нажмите на этот слой. Чтобы добавить слой с фотографией портного к выделению, удерживайте нажатой клавишу Command на Mac или клавишу Ctrl в Windows и щелкните слой с фотографией портного.Затем, как и раньше, перейдите в меню «Правка» и выберите «Свободное преобразование». Удерживая нажатой клавишу Shift, щелкните любой край или любой угол границы, окружающей оба изображения на обоих выбранных слоях. Перетащите внутрь, чтобы уменьшить размер обеих фотографий одновременно. И когда вы закончите, перейдите на панель параметров и нажмите большую галочку, чтобы принять это изменение. Вот как изменить размер слоев с помощью Free Transform. Пожалуйста, не путайте эту технику с изменением размера всего изображения, которое выполняется с помощью команды «Размер изображения» в меню «Изображение», как вы узнали в другом руководстве из этой серии.
Что вы узнали: изменение размера слоев
- На панели «Слои » выберите один или несколько слоев, содержащих изображения или объекты, размер которых нужно изменить.
- Выберите Edit> Free Transform . Рамка преобразования появляется вокруг всего содержимого выбранных слоев. Удерживайте нажатой клавишу Shift, чтобы не искажать содержимое, и перетаскивайте углы или края до нужного размера.Перетащите курсор внутрь границы преобразования, чтобы переместить содержимое вокруг изображения. Перетащите за пределы границы преобразования, чтобы повернуть содержимое.
- Щелкните галочку на панели параметров или нажмите Enter (Windows) или Return (macOS), чтобы подтвердить изменение.
Добавьте больше изображений в дизайн, каждое изображение на отдельном слое.
Из этого видео вы узнаете, как добавить несколько изображений в композицию, которую вы создаете в Photoshop.Как и многие другие вещи в Photoshop, это можно сделать несколькими способами. Мы собираемся использовать метод Place Embedded, который автоматически создает новый слой для каждого добавленного изображения, что дает вам возможность изменять размер и положение каждого добавленного изображения по своему усмотрению. Если вы следуете инструкциям, начните с открытия этого изображения из файлов практики для этого урока. Вы можете пока оставить закрытым другой файл практики с таким же названием. Когда мы используем команду «Поместить внедренное», чтобы добавить еще одно изображение в эту композицию, Photoshop автоматически создаст новый слой для добавленного изображения над любым слоем, выбранным в данный момент.Итак, первый шаг — перейти на панель «Слои» и выбрать слой, над которым вы хотите создать новый слой. Я собираюсь выбрать фоновый слой. Затем перейдите в меню «Файл» и выберите «Поместить встроенный …». Откроется Finder или проводник, где вы перейдете к файлу, который хотите добавить. Если вы используете загружаемые файлы тренировок, перейдите к файлам тренировок на вашем компьютере и выберите этот файл. Затем нажмите кнопку «Поместить» в правом нижнем углу. Добавленная фотография появится на открытом изображении в окне документа.Эта фотография оказывается больше открытого изображения, но вам не о чем беспокоиться. Photoshop автоматически уменьшает добавленную фотографию так, чтобы она соответствовала исходному изображению. Прежде чем завершить размещение, вы уменьшите масштаб фотографии и поместите ее в нужное место в композиции. Чтобы пропорционально уменьшить масштаб фотографии, не искажая ее, удерживайте клавишу Shift при перетаскивании из любого угла внутрь. Если вы хотите, чтобы добавленное фото было примерно того же размера, что и одна из других небольших фотографий в этой композиции, используйте одну из этих фотографий в качестве ориентира, чтобы помочь вам определить размер этой.Я уберу палец с мыши или трекпада и отпущу клавишу Shift. Я, удерживая клавишу Shift, подхожу к этому другому углу и перетаскиваю туда, чтобы получить добавленную фотографию примерно того же размера, что и эта другая маленькая фотография. Затем вы хотите разместить добавленную фотографию в нужном месте композиции. Для этого щелкните внутри границы и перетащите. Эти розовые направляющие могут появиться — они называются умными направляющими — чтобы помочь вам выровнять добавленную фотографию с другими элементами в композиции.Когда вас устраивают размер и размещение добавленной фотографии, завершите размещение, поднявшись на панель параметров и нажав там большую галочку. Вот и все. Если позже вы решите переместить добавленную фотографию, вы можете сделать это, просто выбрав ее слой, получив инструмент «Перемещение» на панели «Инструменты» и перетащив добавленную фотографию в другое место в композиции. Или скажем, вы хотите изменить размер добавленной фотографии. Вы тоже можете это сделать. И для этого вы воспользуетесь командой Free Transform, о которой мы узнали в предыдущем видео в этом руководстве.Итак, скажем, я хотел, чтобы это среднее изображение было другого размера, я бы убедился, что его слой выбран на панели «Слои», я бы поднялся в меню «Правка» и выбрал «Свободное преобразование», удерживая клавишу Shift, чтобы сохранить пропорции и перетащите из любого угла, чтобы изменить размер этой фотографии. Затем нажмите галочку на панели параметров, чтобы подтвердить это изменение. При использовании команды «Поместить внедренное» следует помнить об одном. И это то, что есть некоторые изменения, которые вы не можете сделать непосредственно в результирующем смарт-объекте, созданном этой командой.Теперь есть еще много чего узнать об интеллектуальных объектах, но пока давайте просто поговорим о том, что делать, если вы столкнетесь с такой ситуацией. Допустим, я хотел раскрасить добавленную мной фотографию. Я выберу его слой на панели «Слои», перейду на панель «Инструменты» и выберу инструмент «Кисть». Когда я перехожу к изображению и щелкаю для рисования, я получаю сообщение о том, что «Этот объект необходимо растрировать, прежде чем продолжить». Это означает, что если я нажму «ОК», я конвертирую добавленный слой с фотографией в обычный пиксельный слой.И это нормально, поэтому я нажимаю ОК. И это простое решение, которое позволит мне рисовать на добавленной мной фотографии. Итак, теперь, когда вы знаете, как добавлять изображения в композицию, получайте удовольствие, создавая свой собственный уникальный дизайн из нескольких изображений в Photoshop.
Что вы узнали: как добавлять изображения в дизайн
- Выберите File> Place Embedded , перейдите к файлу изображения в проводнике (Windows) или Finder (macOS) и нажмите «Поместить».
- Удерживайте нажатой клавишу Shift, чтобы не искажать изображение, и перетащите углы границы изображения, чтобы изменить размер добавленного изображения.
- Перетащите курсор внутрь границы, чтобы расположить добавленное изображение в нужном месте.
- Щелкните флажок на панели параметров, чтобы завершить размещение. Это автоматически создает новый слой, содержащий добавленное изображение.
Узнайте, как работает специальный фоновый слой.
Многие файлы имеют специальный фоновый слой.Давайте посмотрим, что такое фоновый слой и как с ним работать. Если вы следуете инструкциям, используйте этот файл из файлов практики для этого руководства. Давайте посмотрим на панель «Слои», где в нижней части этого стека слоев находится слой с надписью «Фон» с заглавной буквой B и символом замка. Вот как распознать специальный фоновый слой. Содержимое этого фонового слоя — большая фотография на заднем плане изображения в окне документа. Такой фоновый слой имеет особые свойства, отличные от обычного слоя.Например, вы не можете изменить порядок наложения фонового слоя на панели «Слои». Попробуйте переместить его вверх в стопке слоев, выбрав фоновый слой и перетащив его вверх. И вы просто не можете положить его поверх этих других слоев. Вместо этого вы получаете этот символ «ни в коем случае». А когда вы убираете палец с мыши или трекпада, фоновый слой возвращается в нижнюю часть стека слоев. Точно так же вы не можете перетащить другой слой под фоновым слоем на панели «Слои».Попробуйте выбрать другой слой, а затем перетащите его под фоновый слой, и вы получите тот же самый символ «нет». Фоновый слой просто должен быть внизу стека слоев, а его содержимое должно быть позади изображения, позади других элементов изображения. Вернемся к панели «Слои» и снова выберите фоновый слой, чтобы увидеть что-то еще, чего вы не можете сделать с фоновым слоем. И это чтобы переместить его с помощью инструмента «Перемещение». Я перейду и выберу инструмент «Перемещение» на панели «Инструменты».Я нажимаю на эту большую фоновую фотографию и пытаюсь переместить, но получаю сообщение, что инструмент «Перемещение» не может переместить этот слой, потому что слой заблокирован. Я нажму ОК, чтобы отклонить это. Есть еще пара вещей, которые нельзя сделать с фоновым слоем. Например, вы не можете изменять непрозрачность слоя и не можете иметь прозрачные пиксели на фоновом слое. Итак, что, если вы хотите сделать что-либо из этого со специальным фоновым слоем? В этом случае вам нужно преобразовать фоновый слой в обычный слой.И это так просто, как один щелчок. Просто спуститесь к фоновому слою и нажмите на символ замка, и он исчезнет, и этот слой станет обычным слоем под названием Layer 0. И теперь, поскольку это обычный слой, я мог бы делать все, что я только что упомянул, что вы можете » Тоже с фоновым слоем. Это всего лишь один пример, я могу переместить этот слой с помощью инструмента «Перемещение». У меня все еще выбран инструмент «Перемещение», я перехожу к изображению и перетаскиваю его вправо, при этом перемещается слой 0, и за ним открывается прозрачность, потому что это самый нижний слой в стеке слоев.А что, если вы действительно хотите иметь специальный фоновый слой, а у вас его нет в вашем файле. Что ж, вы можете превратить любой слой в специальный фоновый слой, перейдя в меню «Слой» и выбрав «Новый», «Фон из слоя». В данном случае я действительно хочу создать новый слой и сделать его фоновым. Итак, я спущусь к нижней части панели «Слои» и нажму кнопку «Создать новый слой». Это создает новый слой 1, который я перетащу в конец стопки слоев. Слой 1 в настоящее время пуст.Я залью его белым. Для этого я поднимусь в меню «Правка» и выберу «Заливка» … В открывшемся диалоговом окне «Заливка» я изменю первое раскрывающееся меню на «Белый». И я нажимаю ОК. И теперь у нас есть белый слой внизу стопки слоев. Чтобы превратить его в специальный фоновый слой, я перейду в меню «Слой» и выберу «Новый», «Фон из слоя». И теперь этот слой заблокирован, я не могу его перемещать или делать другие вещи, о которых я упоминал. И это обеспечивает стабильную основу для этой композиции.Итак, фоновые слои заслуживают упоминания, потому что вы столкнетесь с одним из них раньше, чем позже. И теперь вы знаете, что такое фоновый слой, каковы его ограничения и как с ним работать.
Что вы узнали: преобразование фонового слоя в обычный
- Поскольку слой Background заблокирован, его нельзя перемещать в окне Document или переставлять на панели Layers , и некоторые функции редактирования на нем не работают.
- Чтобы изменить слой Background на обычный слой, щелкните значок замка справа от имени слоя на панели Layers .
Эффекты и стили слоя в Adobe Photoshop
Photoshop предоставляет множество эффектов, таких как тени, свечение и фаски, которые изменяют внешний вид содержимого слоя без нарушения целостности. Эффекты слоя связаны с содержимым слоя. Когда вы перемещаете или редактируете содержимое слоя, те же эффекты применяются к измененному содержимому. Например, если вы примените тень к текстовому слою, а затем добавите новый текст, тень автоматически добавится к новому тексту.
Стиль слоя — это один или несколько эффектов, применяемых к слою или группе слоев.Вы можете применить один из предустановленных стилей, имеющихся в Photoshop, или создать собственный стиль с помощью диалогового окна «Стиль слоя». Значок эффектов слоя отображается справа от имени слоя на панели «Слои». Вы можете развернуть стиль на панели «Слои», чтобы просмотреть или отредактировать эффекты, составляющие стиль.
В одном стиле слоя можно применять несколько эффектов. Кроме того, стиль слоя может составлять более одного экземпляра некоторых эффектов.
.Результат | Windows | macOS |
|---|---|---|
Инструмент масштабирования | Z | Z |
Инструмент ручной | H | H |
Инструмент баланса белого | Я | I |
Инструмент Color Sampler | S | S |
Обрезной инструмент | К | К |
Инструмент для правки | А | А |
Инструмент для удаления пятен | Б | Б |
Инструмент для удаления эффекта красных глаз | E | E |
Базовая панель | Ctrl + Alt + 1 | Команда + Option + 1 |
Панель Tone Curve | Ctrl + Alt + 2 | Команда + Option + 2 |
Детальная панель | Ctrl + Alt + 3 | Команда + Option + 3 |
HSL / панель оттенков серого | Ctrl + Alt + 4 | Команда + Option + 4 |
Разделенная тонировочная панель | Ctrl + Alt + 5 | Команда + Option + 5 |
Панель коррекции линз | Ctrl + Alt + 6 | Команда + Option + 6 |
Панель калибровки камеры | Ctrl + Alt + 7 | Команда + Option + 7 |
Панель предустановок | Ctrl + Alt + 9 | Command + Option + 9 (ярлык масштабирования MacOS Universal Access должен быть отключен в системных настройках) |
Открыть панель снимков | Ctrl + Alt + 9 | Команда + Option + 9 |
Инструмент целевой настройки параметрической кривой | Ctrl + Alt + Shift + T | Command + Option + Shift + T |
Инструмент целевой настройки оттенка | Ctrl + Alt + Shift + H | Command + Option + Shift + H |
Инструмент целевой настройки насыщенности | Ctrl + Alt + Shift + S | Command + Option + Shift + S |
Инструмент целевой регулировки яркости | Ctrl + Alt + Shift + L | Command + Option + Shift + L |
Инструмент целевой настройки сочетания оттенков серого | Ctrl + Alt + Shift + G | Command + Option + Shift + G |
Последний использованный инструмент целевой корректировки | т | т |
Регулировочная щетка | К | К |
Инструмент для градуированного фильтра | г | г |
Увеличить / уменьшить размер кисти | ] / [ | ] / [ |
Увеличение / уменьшение пера кисти | Shift +] / Shift + [ | Shift +] / Shift + [ |
Увеличение / уменьшение потока инструмента корректирующей щетки с шагом 10 | = (знак равенства) / — (дефис) | = (знак равенства) / — (дефис) |
Временное переключение из режима «Добавить» в режим «Стереть» для инструмента «Кисть корректировки» или из режима «Стирание» в режим «Добавить» | Альтернативный | Опция |
Увеличить / уменьшить размер инструмента временной регулировочной щетки | Alt +] / Alt + [ | Опция +] / Опция + [ |
Увеличить / уменьшить временное регулировочное перо инструмента щетки | Alt + Shift +] / Alt + Shift + [ | Option + Shift +] / Option + Shift + [ |
Увеличить / уменьшить временный поток инструмента Adjustment Brush с шагом 10 | Alt + = (знак равенства) / Alt + — (дефис) | Option = (знак равенства) / Option + — (дефис) |
Переключиться в новый режим из режима добавления или стирания инструмента корректирующей кисти или градуированного фильтра | N | N |
Инструмент переключения автоматической маски для корректирующей кисти | м | м |
Инструмент Toggle Show Mask for Adjustment Brush tool | Y | Y |
Стопорные штифты для регулировочной щетки | В | В |
Переключить наложение для градуированного фильтра, инструмента удаления пятен или инструмента удаления красных глаз. | В | В |
Повернуть изображение влево | L или Ctrl +] | L или Command +] |
Повернуть изображение вправо | R или Ctrl + [ | R или Command + [ |
Увеличить | Ctrl + + (плюс) | Команда + + (плюс) |
Уменьшить | Ctrl + — (дефис) | Command + — (дефис) |
Временно переключиться на инструмент увеличения (Не работает, если выбран инструмент «Выпрямление».Если активен инструмент «Обрезка», временно переключается на инструмент «Выпрямление».) | Ctrl | Команда |
Временно переключитесь на инструмент «Уменьшить» и измените кнопку «Открыть изображение» на «Открыть копию» и кнопку «Отмена» на «Сброс». | Альтернативный | Опция |
Переключить предварительный просмотр | пол. | П |
Полноэкранный режим | Ф | Ф |
Временно активируйте инструмент «Баланс белого» и измените кнопку «Открыть изображение» на «Открыть объект». (Не работает, если активен инструмент Crop) | Смена | Смена |
Выбрать несколько точек на панели «Кривые» | Щелкните первую точку; Щелкните дополнительные точки, удерживая клавишу Shift | Щелкните первую точку; Щелкните дополнительные точки, удерживая клавишу Shift |
Добавить точку к кривой на панели «Кривые» | Щелкните при предварительном просмотре, удерживая клавишу Control | Щелчок при предварительном просмотре, удерживая клавишу Command |
Переместить выбранную точку на панели «Кривые» (1 единица) | Клавиши со стрелками | Клавиши со стрелками |
Переместить выбранную точку на панели «Кривые» (10 единиц) | Стрелка Shift | Стрелка Shift |
Открыть выбранные изображения в диалоговом окне Camera Raw из Bridge | Ctrl + R | Команда + R |
Открыть выбранные изображения из Bridge, минуя диалоговое окно Camera Raw | Shift + двойной щелчок по изображению | Shift + двойной щелчок по изображению |
Выделение на дисплее, которое будет вырезано в предварительном просмотре | Ползунки «Экспозиция», «Восстановление» или «Черный», удерживая нажатой клавишу Alt | Перетащите ползунки «Экспозиция», «Восстановление» или «Черный» с помощью Option |
Предупреждение об отсечении светлых участков | O | O |
Предупреждение об отсечении теней | U | U |
(Режим диафильма) Добавьте 1–5 звездочек | Ctrl +1-5 | Команда + 1-5 |
(Режим диафильма) Увеличение / уменьшение рейтинга | Ctrl +.(точка) / Ctrl +, (запятая) | Команда +. (точка) / Command +, (запятая) |
(режим диафильма) Добавить красную этикетку | Ctrl + 6 | Команда + 6 |
(режим диафильма) Добавить желтую этикетку | Ctrl + 7 | Команда + 7 |
(режим диафильма) Добавить зеленую метку | Ctrl + 8 | Команда + 8 |
(режим диафильма) Добавить синюю этикетку | Ctrl + 9 | Команда + 9 |
(режим диафильма) Добавить фиолетовую метку | Ctrl + Shift + 0 | Command + Shift + 0 |
Настройки Camera Raw | Ctrl + K | Команда + K |
Удаляет настройки Adobe Camera Raw | Ctrl + Alt (в открытом состоянии) | Option + Shift (при открытии) |
Как вернуть рабочую панель в фотошопе. Как в Фотошопе настроить панель инструментов (Adobe Photoshop добавить открыть пропала вернуть восстановить)
Чтобы наиболее понятно объяснить для чего нужна панель инструментов, мы проведём некую аналогию с бытовой жизнью. Представим, что вам нужно собрать небольшой шкаф для вещей. Все полки и двери разобраны, но у вас имеется куча винтиков, саморезов для его установки. Однако, у вас нет ни одной отвёртки либо другого конструктивного прибора. Естественно никаких действий вы не сможете выполнить со своим будущим шкафом. Так и в программе Adobe Photoshop : изображение будет представителем мебели, саморезы, шпунтики и винтики представляют собой встроенные функции Фотошопа, а область инструментов (расположена, кстати, слева) для работы с фотографиями будет отвёрткой. Без неё вы никаким образом не сможете обработать фотографию так, как надо.
Вернуть инструментальную панель очень просто
Конечно, отсутствие такой функции на рабочей области не значит, что не сможете пользоваться пунктами этой панели. Для каждого из них назначена горячая клавиша . Это значит, что при нажатии определённых кнопок будет открываться соответствующий прибор. Но выучить их все достаточно сложно, да и выбор этих параметров невелик. Ведь каждый пункт панели инструментов имеет подпункты, которые горячими клавишами не выберешь. Например, «Ластик», при нажатии на него правой кнопкой мыши , даёт пользователю выбор (каким именно ластиком вы хотите воспользоваться). Надеемся, что теперь вы понимаете, насколько важно расположить в рабочей области эту замечательную функциональную полку.
Стандартное расположение элементов интерфейса
Как в Фотошопе вернуть панель инструментов?
Предположим, что она у вас исчезла. Не важно каким образом, главное, что её больше нет. Не стоит разочаровываться, ведь у вас получится вернуть их в Фотошопе всего в два шага! Не будем тянуть резину, а сразу приступим к этим действиям:
- На верхней области меню выбираем «Окно».
- Внизу появившегося окна поставьте галочку возле слова «Инструменты».
Вот и всё, теперь область функций снова будет верно вам служить и помогать в обработке фотографий и других изображений .
Включить и выключить панель можно в меню «Окно»
Как убрать инструменты?
Как бы парадоксально ни звучало, но вам может понадобится не как вернуть панель в Фотошопе, а как её убрать. Это делается тоже легко, тем более потом у вас получится её вернуть согласно предыдущей инструкции из двух шагов. Что же делать?
- Зайдите в пункт «Окно» из верхнего основного меню Adobe Photoshop.
- Уберите галочку с пункта «Инструменты».
- Если этот способ вам не по душе, то вы можете левой кнопкой мыши передвинуть существующую панель инструментов от края экрана в любое положение, а затем нажать на появившийся крестик в правом верхнем углу панели приборов для редактирования.
В этом уроке мы изучим, как управлять различными панелями, составляющими достаточно большую часть интерфейса программы Photoshop CS6, и организовывать свою работу с ними.
Мы очень часто используем панели, работая в программе Photoshop. Например, когда мы добавляем, удаляем, выбираем и располагаем в определенной последовательности слои в нашем документе, мы работаем с панелью «Слои». Также при работе с этой панелью мы добавляем слои-маски и различные эффекты. Когда мы создаем корректирующие слои и впоследствии работаем с ними, мы используем панели «Коррекция» и «Свойства».
Мы можем выбирать цвета с помощью панелей «Цвет» и «Образцы», работать с отдельными цветовыми каналами, применяя панель «Каналы», возвращаться к предыдущему действию в нашей работе с помощью панели «История» и многое другое. Наличие такого огромного числа панелей может привести к замешательству при работе с программой Photoshop, особенно если вы — новичок в этой области, вот почему так важно знать — как управлять панелями и как располагать их на экране.
Прежде чем мы начнем изучать панели, давайте убедимся, что на наших экранах одни и те же панели отражены в одинаковых местах. Для этого мы должны быть уверены, что у нас установлена стандартная рабочая среда программы. В других уроках мы разбирали, что такое рабочая среда программы. По существу — это способ программы запомнить, какие панели следует разместить на экране и где они должны быть расположены.
Программа работает с несколькими встроенными рабочими средами, из которых мы можем выбирать нужные и даже создавать по своему усмотрению собственные. В настоящий момент, если вы посмотрите в правый верхний угол интерфейса программы, то увидите окошко выбора параметра «Рабочая среда». Само словосочетание «Рабочая среда» (Workspace) нигде не указано, но умолчанию там должен быть установлен параметр «Основная рабочая среда» (Essentials). Если установлен другой параметр, нажмите на окошко и из появившегося списка выберите верхний — «Основная рабочая среда»:
В окне параметров должна быть выбрана «Основная рабочая среда»
Затем, давайте сбросим все настройки и перезагрузим параметр «Основная рабочая среда», чтобы все панели встали на свои первоначальные позиции. Скорее всего, они и так расположены на своих исходных местах, если вы еще не работали с интерфейсом, но чтобы быть полностью в этом уверенным, нажмите на слово ««Основная рабочая среда» в окошке параметров и выберите пункт «Сбросить Основная рабочая среда» (Reset Essentials) в нижней части списка:
Сбрасываем все настройки и перезагружаем параметр «Основная рабочая среда»
Теперь, когда мы с вами убедились, что видим одни и те же панели, давайте изучим, как ими управлять и как их упорядочивать. Панели программы Photoshop размещены по столбцам с правой стороны экрана. По умолчанию, представлены два столбца с панелями — основной столбец справа и второстепенный, более узкий — слева (на рисунке, представленном ниже, оба столбца выделены):
Панели расположены в два столбца по правому краю интерфейса программы
Давайте подробнее рассмотрим основной столбец с панелями. По умолчанию, программа Photoshop располагает в нем три панели — панель «Цвет» (Color) (в верхней части столбца), панель «Коррекция» (Adjustments) (в середине) и панель «Слои» (Layers) (в нижней части столбца). Как же нам узнать, что мы работаем именно с панелями «Цвет», «Коррекция» и «Слои»? Мы поймем это исходя из вкладки с заголовком, которую имеет каждая панель в верхней части:
Три панели — «Цвет», «Коррекция» и «Слои» — открыты в основном столбце панелей
Возможно, вы заметили, что хотя открыты только три панели, в действительности, в основном столбце расположено больше панелей. Мы отчетливо можем видеть и другие вкладки с заголовками различных панелей. Например, на верхней панели «Цвет» в правой части имеется заголовок «Образцы» (Swatches), на панели «Коррекция» — заголовок «Стили» (Styles), а на панели «Слои» имеется два других заголовка — «Каналы» (Channels) и «Контуры» (Paths). В чем же дело? Поскольку при работе в Photoshop постоянно приходится иметь дело с многочисленными панелями, компания Adobe в свое время должна была найти способ избежать чрезмерного загромождения экрана. Было предложено решение — объединить, «смонтировать» две и более панели в отдельные группы панелей. Таким образом, несколько панелей могут занять по площади место одной панели!
Как это работает? Давайте опять посмотрим на одну из панелей, открытых у нас в данный момент, — на панель «Цвет». Мы знаем, что это панель «Цвет», потому что на заголовке панели в верхней части написано «Цвет». Рядом имеется еще одна вкладка с заголовком «Образцы». Это дополнительный заголовок для панели, которая объединена с панелью «Цвет» в одну группу, но в данный момент спрятана за панелью «Цвет». Только одна панель может быть активна за раз в группе, и мы всегда сможем определить, какая это панель, так как заголовки других, неактивных, панелей затемнены и имеют серый цвет. Для переключения между панелями в группе нужно просто нажать на их вкладки с заголовками. В моем случае, активна панель «Цвет», но если я нажму на вкладку с заголовком «Образцы» — активной станет панель «Образцы», выйдя на передний план. Панель «Цвет» спрячется за панелью «Образцы», но я с легкостью смогу в любое время сделать ее активной вновь, нажав на соответствующий заголовок:
Для переключения с панели «Цвет» на панель «Образцы» нажимаем на заголовок
Я сделаю то же самое с панелью «Коррекция», которая в данный момент активна в отдельной группе. Я могу видеть, что панель «Стили» находится в той же группе за панелью «Коррекция». Для того чтобы переключиться на панель «Стили», я нажму на ее заголовок. Это действие приведет к тому, что панель «Стили» станет активной, а панель «Коррекция» спрячется за ней. Когда мне нужно будет сделать панель «Коррекция» вновь активной, я просто нажму на ее заголовок:
Переключаемся между панелями «Коррекция» и «Стили», нажимая на их заголовки
Обратите внимание, что панель «Коррекция» расположена в группе первой, а панель «Стили» — второй. Определенной причины в том, почему панель «Коррекция» стоит на первом месте, нет, и в действительности, поменять порядок расположения панелей — легко. Все, что нам требуется, — нажать на вкладку с заголовком нужной панели и, удерживая кнопку мыши нажатой, переместить вкладку влево или вправо. В моем случае, я выбрал панель «Коррекция», нажав на нее, и не отпуская кнопки мыши, переместил панель вправо по другую сторону от панели «Стили»:
Нажимаем на вкладку с заголовком панели «Коррекция» и перемещаем ее
После перемещения вкладки с заголовком панели в нужное место, я отпускаю кнопку мыши, и панель встает на новую позицию. Теперь заголовок «Стили» идет в группе панелей первым, а заголовок «Коррекция» — вторым:
Порядок расположения заголовков с легкостью изменился
А что, если вместо того, чтобы просто изменить порядок расположения заголовков внутри одной группы, я захочу переместить панель в другую группу? Давайте предположим, например, что я хочу переместить панель «Стили» в одну группу с панелями «Цвет» и «Образцы». Для того чтобы это сделать, мне нужно просто нажать на вкладку с заголовком «Стили» и, опять удерживая кнопку мыши нажатой, начать перемещать вкладку наверх в новую группу панелей до тех пор, пока вокруг новой группы не появится голубая подсвечивающая рамка:
Голубая подсвечивающая рамка появляется вокруг группы панелей, к которым я хочу добавить новую панель
Голубая рамка сигнализирует о том, что я могу отпустить кнопку мыши, после чего программа объединит панель «Стили» с группой, содержащей панели «Цвет» и «Образцы». Обратите внимание, что панель «Коррекция» теперь расположена одна в отдельной группе, которая, тем не менее, представляет собой группу, несмотря на то, что в ней присутствует только одна панель (в конце концов, мы в любой момент можем добавить в эту группу другие панели):
В программе Photoshop перемещать панели из группы в группу очень просто
Как мы с вами уже отметили, панель «Коррекция» состоит теперь в отдельной группе. В действительности, мы можем создать новую группу из любой панели. Предположим, что я хочу поместить панель «Цвет», которая в данный момент входит в группу с панелями «Образцы» и «Стили», в отдельную группу, и я также хочу расположить эту новую группу как раз над панелью «Коррекция». Для того чтобы это сделать, я нажму на вкладку с заголовком «Цвет» и, удерживая кнопку мыши нажатой, начну перемещать вкладку по направлению к панели «Коррекция» до тех пор, пока между двумя существующими панелями не появится голубой подсвечивающий прямоугольник. Важно отметить, что на этот раз мы ждем появления подсвечивающего прямоугольника, а не пограничной рамки:
Голубой подсвечивающий прямоугольник появляется между двумя группами панелей
После появления подсвечивающего прямоугольника я отпущу кнопку мыши, и программа Photoshop поместит панель «Цвет» в отдельную группу между двумя другими группами:
Для панели «Цвет» была создана новая группа
Мы можем временно свернуть группы панелей, чтобы освободить больше места для содержимого панелей в других группах. Чтобы временно свернуть группу, дважды щелкните кнопкой мыши по любой вкладке с заголовком в этой группе. Пока группа свернута, все, что вы в ней видите, — перечень вкладок с заголовками панелей. В моем случае, я дважды щелкнул кнопкой мыши по вкладке «Образцы», чтобы свернуть группу, в которую она входит:
Дважды щелкните кнопкой мыши по любой вкладке с заголовком, чтобы свернуть группу панелей
Чтобы опять отразить все содержимое группы, нажмите на вкладку с заголовком панели один раз, что я и сделал в моем примере с вкладкой «Образцы». Двойной щелчок кнопки мыши сворачивает содержимое группы, одинарный щелчок — отражает все содержимое группы:
Щелкните кнопкой мыши по любой вкладке с заголовком один раз, чтобы развернуть группу панелей
Если вам больше не требуется отдельная панель в группе и вы хотите ее закрыть, нажмите на вкладку с заголовком этой панели, чтобы сделать ее активной, а затем щелкните по значку меню, расположенному в правом верхнем углу панели. В моем случае я нажимаю на значок меню панели «Цвет»:
Каждая панель имеет собственное меню, которое можно вызвать, нажав на соответствующий значок меню
Из появившегося меню выбираем команду «Закрыть» (Close):
Из списка команд меню панели «Цвет» выбираем «Закрыть»
Это действие приведет к закрытию одной определенной панели, в то время как другие панели в группе останутся открыты. В моем случае панель «Образцы» осталась открытой, а панель «Цвет» закрылась:
Панель «Цвет» закрылась, а панель «Образцы» осталась открытой
Если вы хотите закрыть группу панелей целиком, нажмите на тот же значок меню в правом верхнем углу:
Снова нажимаем на значок меню
На этот раз, для закрытия всей группы панелей целиком из появившегося списка команд меню выберите команду «Закрыть группу вкладок» (Close Tab Group):
Выбираем команду «Закрыть группу вкладок»
И теперь исчезла целая группа панелей (панель «Цвет» и «Образцы»):
Столбец панелей после закрытия группы, содержащей панели «Цвет» и «Образцы»
Для повторного открытия панели после ее закрытия или для открытия любых других панелей программы, перейдите в раздел «Окно» (Window) в строке меню в верхней части экрана:
В строке меню выбираем раздел «Окно»
Это действие приведет к открытию раздела меню, где среди прочих пунктов, можно увидеть полный перечень панелей, доступных для нас в программе Photoshop. Галочка рядом с названием панели означает, что данная панель открыта и размещена на экране:
Для просмотра полного списка панелей перейдите в раздел «Окно»
Для того чтобы открыть панель, которая еще не отражена на экране (рядом с которой нет галочки), просто нажмите на ее название в списке панелей. Я заново открою панель «Цвет», нажав на нее:
Выбираем панель «Цвет» в разделе «Окно »
И теперь панель «Цвет» заново появилась в основном столбце панелей. Обратите внимание, что панель «Образцы» также появилась на экране. Это произошло потому, что перед закрытием панель «Цвет» была объединена в одну группу с панелью «Образцы», и программа Photoshop запомнила этот момент. Программа также запомнила, что группа панелей «Цвет» и «Образцы» была расположена прямо над группой панелей «Коррекция» и «Стили». Запоминая расположение панелей, программа значительно облегчает нашу работу:
Панель «Цвет» (и панель «Образцы») заново отражена на экране
Прежде чем мы продолжим, я добавлю небольшое, но важное примечание — когда мы просматриваем полный перечень панелей в разделе меню «Окно», галочка рядом с названием отдельной панели означает не только то, что она открыта, но и также то, что она в текущий момент активна в своей группе. Другие панели могут быть также открыты в группе, но если они не активны (их содержимое спрятано за активной панелью), они не будут иметь галочку рядом со своим названием. Например, если мы посмотрим на панель «Слои», то увидим, что она сгруппирована с двумя другими панелями «Каналы» (Channels) и «Контуры» (Paths). Но в текущий момент активна в группе панель «Слои»:
Панель «Слои» и расположенные за ней панели «Каналы» и «Контуры»
Если мы посмотрим на перечень панелей в разделе меню «Окно», то увидим, что панель «Слои», конечно, имеет галочку рядом со своим названием. Однако, несмотря на то, что панели «Каналы» и «Контуры» также открыты на экране, рядом с их названиями галочек нет, так как они в текущий момент не являются активными панелями:
Только панель «Слои» имеет рядом со своим названием галочку (в отличие от панелей «Каналы» и «Контуры»)
Я нажму на вкладку панели с заголовком «Каналы», чтобы сделать ее активной в группе, в результате чего панель «Слои» отойдет на задний план вместе с панелью «Контуры»:
Переключаемся на панель «Каналы»
И теперь, если мы снова посмотрим на перечень панелей в разделе «Окно», то увидим, что около панели «Каналы» появилась галочка. Панель «Слои» все еще открыта (если бы я ее закрыл так, как мы с вами проходили ранее, то она исчезла бы с экрана полностью), но поскольку она больше не является активной панелью в группе, галочки возле ее названия нет. И конечно, около названия «Контуры» галочки тоже нет. Иногда эта галочка может сбить нас с толку. Наличие галочки означает, что панель открыта и активна, отсутствие галочки — что панель может быть закрыта (на экране она нигде не отражена) или просто неактивна и спрятана за активной панелью в своей группе:
Теперь галочка стоит рядом с названием панели «Каналы», а около названия «Слои» ее больше нет
До сих пор мы с вами рассматривали только основной столбец с панелями, однако слева от основного столбца расположен также второстепенный столбец. На первый взгляд, этот столбец кажется немного странным, поскольку, по умолчанию, панели в этом столбце представлены в виде иконок:
Второй столбец с панелями расположен слева от основного столбца
Изначально в этом втором столбце расположены две панели — панель «История» (History) в верхней части и панель «Свойства» (Properties) под ней. Возможно, вы с раздражением подумаете: «И как же нам разобраться, что это за панели, глядя на непонятные иконки?» Во-первых, если у вас в разделе «Установки» отмечен галочкой параметр «Показывать подсказки» (Show Tool Tips) (по умолчанию, он отмечен), как только вы наведете курсор мыши на каждую иконку, названия панелей появятся на экране.
Во-вторых, и это намного удобнее, можно навести курсор мыши на левый край столбца, и он превратится в двунаправленную стрелку. После появления стрелки нажмите на край столбца и, удерживая кнопку мыши нажатой, потяните край влево, чтобы изменить размер панели. По мере перемещения края около иконок возникнут названия панелей, что будет намного полезнее для нас. Как только вы добавите достаточно места для того, чтобы названия панелей вошли, отпустите кнопку мыши:
Измените ширину второго столбца с панелями, чтобы около иконок отобразить названия панелей
Второстепенный столбец особенно подходит для расположения на нем панелей, которые нам нужны открытыми не все время, а периодически. Способ отображения панелей в виде иконок хорош тем, что в таком виде панели не занимают много места на экране, и мы можем получить быстрый доступ к ним. Если мы нажмем на иконку панели (или на ее название), программа Photoshop временно развернет панель до ее полного размера, и мы сможем поработать с ней. В моем случае, я разверну панель «История», нажав на ее иконку/название:
Нажимаем на иконку/название панели «История», чтобы развернуть ее до полного размера
Чтобы свернуть панель обратно до вида иконки, мы можем либо еще раз нажать на ее иконку/название, либо кликнуть на значок маленькой двойной стрелки:
Нажимаем на значок маленькой двойной стрелки, чтобы свернуть панель
Мы можем развернуть все панели во втором столбце одновременно, нажав на значок двойной стрелки меньшего размера в верхнем правом углу столбца:
Для того чтобы свернуть все панели еще больше — до вида одних иконок, наведите курсор мыши на линию, разделяющую основной и второстепенный столбец. Когда ваш курсор превратится в двунаправленную стрелку, нажмите на разделительную линию и перетащите ее вправо до тех пор, пока видимыми не останутся только иконки панелей. При работе со столбцами, где все панели представлены только в виде иконок, на экране освобождается много свободного места, однако, чтобы работа была эффективной, необходимо хорошо помнить названия всех иконок. Я бы не рекомендовал вам такой способ отображения панелей, но это только мое мнение:
Теперь все панели в обоих столбцах представлены в виде иконок
Чтобы быстро развернуть основной столбец с панелями до полного размера, снова нажмите на значок двойной стрелки в правом верхнем углу:
Нажимаем на двойную стрелку, чтобы развернуть основной столбец с панелями до полного размера
И теперь основной столбец представлен в первоначальном развернутом виде, каким я его обычно и оставляю:
Основной столбец теперь представлен в первоначальном развернутом виде
Перемещение панелей между столбцами
Мы можем перемещать панели из одного столбца в другой с той же легкостью, что и между группами. В моем случае, я открыл еще несколько панелей («Гистограмма» (Histogram), «Инфо» (Info) и «Навигатор» (Navigator)), выбрав их в разделе меню «Окно». Программа разместила панели во второстепенном столбце, наряду с панелями «История» и «Свойства», которые были в столбце изначально:
Три новых панели были добавлены во второй столбец
Предположим, что я хочу сгруппировать панель «Свойства», которая расположена во второстепенном столбце, с панелью «Коррекция» в основном столбце. Чтобы это сделать, необходимо всего лишь нажать на заголовок панели «Свойства» и, удерживая нажатой кнопку мыши, начать перемещать панель в основной столбец к панели «Коррекция» до тех пор, пока не появится знакомая нам голубая подсвечивающая рамка:
Перемещаем панель «Свойства» в группу с панелью «Коррекция»
Я отпущу кнопку мыши, и программа поместит панель «Свойства» в новую группу в новом столбце. Мы можем сделать то же самое и в обратном направлении, нажав на панель и переместив ее из основного во второстепенный столбец:
Панель «Свойства» теперь сгруппирована с панелями «Коррекция» и «Стили»
И, наконец, я вам предлагаю рассмотреть несколько полезных клавишных комбинаций для временного скрытия всех панелей на экране. Нажатие клавиши Tab один раз приведет к тому, что временно исчезнут все панели с правой стороны экрана, панель инструментов с левой стороны и панель настроек в верхней части экрана. Иными словами, исчезнут все панели, кроме строки меню. Нажатие клавиши Tab повторно приведет к тому, что все панели отобразятся на своих местах.
Для того чтобы спрятать панели, расположенные только справа, нажмите один раз сочетание клавиш Shift+Tab. Нажатие клавишной комбинации Shift+Tab второй раз приведет к тому, что панели вернутся обратно:
Панели, расположенные справа, временно скроются после нажатия комбинации клавиш Shift+ Tab
При скрытых панелях переместите курсор мыши до упора в правую часть экрана, и панели временно отобразятся на экране. Если вы уберете курсор мыши из правой части экрана, панели исчезнут вновь:
Перемещение курсора мыши в правую часть экрана временно отобразит панели
Добавлю небольшое примечание в конце…Если в течение нашего урока вы самостоятельно работали с панелями, внося какие-то изменения на экране, и теперь хотите вернуть обратно первоначальные настройки панелей, просто перезагрузите параметр «Основная рабочая среда», руководствуясь действиями, которые мы разбирали в самом начале нашего урока.
И вот мы закончили! Мы подробно рассмотрели различные способы работы с панелями, составляющими значительную часть интерфейса программы Photoshop CS6! Для дальнейшего изучения программы посетите наш раздел «Основы Photoshop», где представлены различные уроки по слоям, выделениям, интерфейсу и прочим элементам программы, или рассмотрите другие темы, которые вас заинтересуют!
Перевод : Ксения Руденко
Инструкция
Откройте в программе Adobe Photoshop панель инструментов, которая содержит информацию о проделанных вами операциях. Для этого откройте меню «Окна» в верхней панели графического редактора и отметьте галочкой пункт «История». После этого в правом нижнем углу у вас должно появиться новое дополнительное окно с двумя вкладками – «История» и «Операции» (History/Actions в английской версии Adobe Photoshop).
Выберите первую и просмотрите историю изменений с текущим файлом. Для того чтобы восстановить слои , верните проделанную над файлом работу на нужный уровень, при котором все слои были на месте.
Воспользуйтесь также альтернативным методом отката изменений для возврата слоев в программе Adobe Photoshop. Для этого, находясь в меню редактирования текущего изображения, нажмите сочетание клавиш Shift+Ctrl+Z или Alt+Ctrl+Z для перехода к возврату или повторению того или иного совершенного над изображением действия.
Также вы можете это сделать из главного меню документа, воспользовавшись пунктом « » и «Повторить действие» в «Редактировании» на панели программы сверху. Этот способ не такой удобный, как первый, поскольку вам недоступен просмотр всей истории изменений, по которой намного легче сориентироваться и вернуть редактирование рисунка на нужную позицию.
Установите в памяти программы Adobe Photoshop максимальное количество хранимых в памяти операций, это вам поможет в том случае, если вы часто выполняете много действий над изображениями, и их последовательность содержит слишком много пунктов для хранения в памяти при настройках по умолчанию. Это делается в настройках памяти в меню «Редактирование». Вы можете изменить количество запоминаемых программой шагов до 1000, однако при этом учтите, что при Photoshop будет задействовать большее количество системных ресурсов.
Обратите внимание
При повторном открытии изображения после его сохранения слои восстановить невозможно.
Иногда оптимизация рабочего пространства оборачивается для пользователя злобным монстром. Например, когда случайное нажатие на определенную клавишу прячет от глаз какую-то нужную панель или окошко меню. Adobe Photoshop не исключение, если принять во внимание количество возможностей для работы с растровыми изображениями, которые он может предоставить.
Инструкция
Запустите Adobe Photoshop и откройте пункт меню Window. Здесь находятся пункты для включения/выключения панелей программы. Активированные панели отмечены галочками. Так, чтобы включить или выключить какую-либо из панелей, просто кликните по ней левой кнопкой мыши. Также вы можете воспользоваться горячими клавишами, чтобы включать/выключать панели, к примеру, чтобы убрать или восстановить панель слоев, просто нажмите F7.
Нажмите Tab. Эта горячая клавиша позволяет спрятать или установить разом строку состояния, панель инструментов и все палитры. Если в таком положении нажать Shift+Tab, то появятся палитры. Если нажать Shift+Tab когда в программе отображается и панель инструментов, и строка состояния, и палитры, то палитры исчезнут. Повторное нажатие Shift+Tab вернет панель с палитрами.
Кроме того, вы можете самостоятельно настроить горячие клавиши для включения/выключения тех или иных панелей. Для этого нажмите пункт меню Window > Workspace > Keyboard Shortcuts & Menus и в появившемся окне откройте вкладку Keyboard Shortcuts. Убедитесь, что в выпадающем меню Shortcuts for активирован пункт Application menus и раскройте пункт Window. Кликните по пункту, горячую клавишу для которого вы хотите установить, справа от него появится поле для ввода.
Как восстановить панель в фотошопе?
Ответ мастера:
Иногда оптимизация рабочего пространства на компьютере может сыграть с вами злую шутку. Например, если вы случайно нажали на какую-то определенную клавишу, после чего спряталась нужная панель либо окно меню. Adobe Photoshop не является исключением, ведь в нем присутствует большое количество возможностей для работы с растровыми изображениями, которые он предоставляет.
Сначала запустите Adobe Photoshop, а потом откройте в меню пункт Window. Здесь присутствуют пункты, которые включают или выключают панели программы. Все активные панели будут отмечены галочками. Если вы хотите включить какую-то панель, либо выключить ее, то просто нажмите на нее левой кнопкой мыши. Еще вы можете использовать горячие клавиши. Например, если вы хотите убрать либо восстановить панель слоев, то надо просто нажать F7.
Нажмите Tab. Такая горячая клавиша помогает установить или спрятать строку состояния, все палитры и панель инструментов все вместе. Если в данном положении нажать комбинацию Shift+Tab, то после этого появятся палитры. Если вы нажмете комбинацию Shift+Tab, когда в приложении отображается панель инструментов, палитра и строка состояния, то все палитры исчезнут. Если вы повторно нажмете Shift+Tab, то комбинация клавиш вернет панель с палитрами на место.
Вы также можете сами настроить горячие клавиши для того, чтобы включать и выключать желаемые панели. Для этого следует нажать пункт Window>Workspace>Keyboard Shortcuts & Menus, а в новом окне откройте Keyboard Shortcuts. Потом посмотрите, чтобы в новом выпадающем меню Shortcutsfor был активирован пункт Application menus. Затем раскройте вкладку Window. Далее нажимайте на пункт, для которого вы хотите установить требуемую горячую клавишу. Справа от пункта вы увидите поле для ввода.
Помните, что в качестве горячих клавиш можно использовать лишь функциональные клавиши — F1-F12, а еще комбинации Ctrl и иных кнопок. Если вы нечаянно укажите клавишу, которая уже используется, то приложение сообщит об этом при помощи надписи внизу окна – is already in use and will be removed from(далее будет указан пункт, именно для которого уже назначена данная клавиша). Под надписью вы увидите две кнопки Accept and go to conflict и Undo Changes. Если вы нажмете на первую надпись, то подтвердите замену горячей клавиши либо клавиш, а если вторую, то отмените смену кнопок.
Как восстановить панель в фотошопе?
Как восстановить панель в фотошопе?
Ответ мастера:Иногда оптимизация рабочего пространства на компьютере может сыграть с вами злую шутку. Например, если вы случайно нажали на какую-то определенную клавишу, после чего спряталась нужная панель либо окно меню. Adobe Photoshop не является исключением, ведь в нем присутствует большое количество возможностей для работы с растровыми изображениями, которые он предоставляет.
Сначала запустите Adobe Photoshop, а потом откройте в меню пункт Window. Здесь присутствуют пункты, которые включают или выключают панели программы. Все активные панели будут отмечены галочками. Если вы хотите включить какую-то панель, либо выключить ее, то просто нажмите на нее левой кнопкой мыши. Еще вы можете использовать горячие клавиши. Например, если вы хотите убрать либо восстановить панель слоев, то надо просто нажать F7.
Нажмите Tab. Такая горячая клавиша помогает установить или спрятать строку состояния, все палитры и панель инструментов все вместе. Если в данном положении нажать комбинацию Shift+Tab, то после этого появятся палитры. Если вы нажмете комбинацию Shift+Tab, когда в приложении отображается панель инструментов, палитра и строка состояния, то все палитры исчезнут. Если вы повторно нажмете Shift+Tab, то комбинация клавиш вернет панель с палитрами на место.
Вы также можете сами настроить горячие клавиши для того, чтобы включать и выключать желаемые панели. Для этого следует нажать пункт Window>Workspace>Keyboard Shortcuts & Menus, а в новом окне откройте Keyboard Shortcuts. Потом посмотрите, чтобы в новом выпадающем меню Shortcutsfor был активирован пункт Application menus. Затем раскройте вкладку Window. Далее нажимайте на пункт, для которого вы хотите установить требуемую горячую клавишу. Справа от пункта вы увидите поле для ввода.
Помните, что в качестве горячих клавиш можно использовать лишь функциональные клавиши — F1-F12, а еще комбинации Ctrl и иных кнопок. Если вы нечаянно укажите клавишу, которая уже используется, то приложение сообщит об этом при помощи надписи внизу окна – is already in use and will be removed from(далее будет указан пункт, именно для которого уже назначена данная клавиша). Под надписью вы увидите две кнопки Accept and go to conflict и Undo Changes. Если вы нажмете на первую надпись, то подтвердите замену горячей клавиши либо клавиш, а если вторую, то отмените смену кнопок.
Как вернуть в фотошопе панель инструментов. Как в Фотошопе настроить панель инструментов (Adobe Photoshop добавить открыть пропала вернуть восстановить)
Чтобы наиболее понятно объяснить для чего нужна панель инструментов, мы проведём некую аналогию с бытовой жизнью. Представим, что вам нужно собрать небольшой шкаф для вещей. Все полки и двери разобраны, но у вас имеется куча винтиков, саморезов для его установки. Однако, у вас нет ни одной отвёртки либо другого конструктивного прибора. Естественно никаких действий вы не сможете выполнить со своим будущим шкафом. Так и в программе Adobe Photoshop : изображение будет представителем мебели, саморезы, шпунтики и винтики представляют собой встроенные функции Фотошопа, а область инструментов (расположена, кстати, слева) для работы с фотографиями будет отвёрткой. Без неё вы никаким образом не сможете обработать фотографию так, как надо.
Вернуть инструментальную панель очень просто
Конечно, отсутствие такой функции на рабочей области не значит, что не сможете пользоваться пунктами этой панели. Для каждого из них назначена горячая клавиша . Это значит, что при нажатии определённых кнопок будет открываться соответствующий прибор. Но выучить их все достаточно сложно, да и выбор этих параметров невелик. Ведь каждый пункт панели инструментов имеет подпункты, которые горячими клавишами не выберешь. Например, «Ластик», при нажатии на него правой кнопкой мыши , даёт пользователю выбор (каким именно ластиком вы хотите воспользоваться). Надеемся, что теперь вы понимаете, насколько важно расположить в рабочей области эту замечательную функциональную полку.
Стандартное расположение элементов интерфейса
Как в Фотошопе вернуть панель инструментов?
Предположим, что она у вас исчезла. Не важно каким образом, главное, что её больше нет. Не стоит разочаровываться, ведь у вас получится вернуть их в Фотошопе всего в два шага! Не будем тянуть резину, а сразу приступим к этим действиям:
- На верхней области меню выбираем «Окно».
- Внизу появившегося окна поставьте галочку возле слова «Инструменты».
Вот и всё, теперь область функций снова будет верно вам служить и помогать в обработке фотографий и других изображений .
Включить и выключить панель можно в меню «Окно»
Как убрать инструменты?
Как бы парадоксально ни звучало, но вам может понадобится не как вернуть панель в Фотошопе, а как её убрать. Это делается тоже легко, тем более потом у вас получится её вернуть согласно предыдущей инструкции из двух шагов. Что же делать?
- Зайдите в пункт «Окно» из верхнего основного меню Adobe Photoshop.
- Уберите галочку с пункта «Инструменты».
- Если этот способ вам не по душе, то вы можете левой кнопкой мыши передвинуть существующую панель инструментов от края экрана в любое положение, а затем нажать на появившийся крестик в правом верхнем углу панели приборов для редактирования.
Панель инструментов является самой используемой частью интерфейса программы Adobe Photoshop. При запуске фотошопа эта панель располагается в левой части экрана, на ней расположены все необходимые инструменты для создания и редактирования изображений.
Панель инструментов может отображаться в одну или две колонки.
На кнопках практически всех инструментов нарисован чёрный треугольник в правом нижнем углу. Нажав на такой инструмент правой клавишей, откроется окошко с дополнительными инструментами. В этом окошке можно переключить основной инструмент на один из альтернативных. Вся панель инструментов делится на несколько групп:
Инструменты выделения и перемещения выделенных областей;
инструменты для рисования и закрашивания;
инструменты для редактирования и ретуши изображения;
текстовые инструменты.
Рассмотрим каждый инструмент подробнее. В разных версиях программы наборы инструментов могут отличаться.
1. Перемещение
Инструмент «Перемещение» позволяет переместить слой, направляющую, а также выделенный фрагмент изображения в любое другое место, слой, либо изображение.
2. Выделение
Инструмент выделение имеет несколько альтернативных инструментов: прямоугольная область, овальная область, вертикальная строка и горизонтальная строка. Вы можете применить выделение прямоугольной или овальной формы, а также выделить одну вертикальную или горизонтальную строку пикселей.
ернативных инструментов имеются прямолинейное лассо и магнитное лассо, с помощью которых вы можете повысить точность выделения. Метод прямолинейного выделения заключается в соединении расставленных вами точек.
Магнитное лассо будет ориентироваться по цвету и «цепляться» за границы объектов. Также вы можете самостоятельно выставлять промежуточные точки.
4. Быстрое выделение
Инструмент «Быстрое выделение» позволит быстро выделить какой-то фрагмент объекта с помощью круглого отпечатка. Если потянуть курсор за границы выделения, то оно начнёт расширяться наружу. С помощью альтернативного инструмента «Волшебная палочка» можно быстро выделить какой-то объект, ориентируясь по его границам.
5. Кадрирование
С помощью инструмент «Кадрирование» можно обрезать изображение и задать ему новые границы. У этого инструмента есть несколько альтернативных инструментов: «Кадрирование перспективы», «Раскройка», «Выделение фрагмента». Кадрирование перспективы поможет исправить некоторые погрешности в композиции перспективных изображений.
«Раскройка» используется для разрезания изображений на несколько частей. Это может пригодиться в создании wiki-разметок или в целом при создании web-страниц. С помощью инструмента «Выделение фрагмента» мы теперь можем выделить какой-либо элемент раскройки и изменить его положение или размер.
6. Пипетка, линейка, счётчик, комментарии
Эту группу инструментов можно назвать «инженерской». 4 полезных инструмента, которые часто могут остаться без внимания. «Пипетка» позволит выбрать любой из имеющихся на изображении цветов в качестве основного цвета на «палитре». При нажатии на правую клавишу мыши можно выбрать диапазон, по которому «Пипетка» будет распознавать цвета. «Линейка» позволит измерить расстояние между двумя точками в разных единицах измерения.
«Счётчик» расставляет по изображению условные числа в порядке возрастания. «Комментарии» позволят оставлять записи в некоторых точках изображения. Часто может пригодиться при создании макетов.
7. Восстанавливающая кисть.
Инструменты «Восстанавливающая кисть» и «Точечная восстанавливающая кисть» отличаются только работой в ручном и автоматическом режиме. Эти инструменты предназначены для устранения дефектов изображения или ненужных мелких деталей. В ручном режиме вам придётся выбрать источник, откуда будет скопировано изображение, чтоб замазать дефект.
Также есть инструменты «Заплатка» и «Перемещение с учётом содержимого». Их задача заключается в выделении фрагмента изображения и копировании его в другое место. Отличаются только тем, что «Заплатка» более плавно и прозрачно перекрывает фрагмент изображения.
8. Кисть
С помощью «Кисти» можно рисовать. Этот инструмент позволяет выбрать размер и форму кисти, режим наложения и силу нажатия. Альтернативный инструмент «Карандаш» отличается отсутствием возможности регулировать силу нажатия.
9. Штамп
Инструмент «Штамп» похож по своему принципу работы с «Восстанавливающей кистью». Нужно выбрать источник и начать рисовать в месте, куда нужно продублировать источник. А «Узорный штамп» поможет закрасить выбранную нужную область заранее выбранным узором.
10. Архивная кисть
«Архивная кисть» использует все действия из истории как слои. Таким образом, «Архивной кистью» можно стирать действия только в каком-то определённом месте.
11. Ластик
Инструмент «Ластик» работает как «Кисть», но вместо рисования стирает часть слоя изображения. Альтернативный инструмент «Фоновый ластик» позволит стирать объекты используя фоновый цвет. «Волшебный ластик» работает так же, как и «Волшебная палочка» — стирает часть слоя, ориентируясь по границам цвета.
12. Заливка
«Заливка» позволяет закрасить какой-либо фрагмент ориентируясь по цвету или выделению в один щелчок. С помощью альтернативного инструмента «Градиент» можно применять к фрагменту градиентную заливку.
13. Размытие, резкость, палец
«Размытие» делает нужный участок изображения расплывчатым, «Резкость» же наоборот – более чётким. Альтернативный инструмент «Палец» сделает эффект проведения по изображению пальцем.
Так можно делать грубое размытие или мазки.
14. Осветлитель, затемнитель, губка
С помощью «Осветлителя» и «Затемнителя» можно сделать участок слоя светлее или темнее соответственно. «Губка» поможет при необходимости повысить или понизить насыщенность цвета.
15. Текст
Инструмент «Текст» позволяет назначать прямоугольную область, создавая новый слой, в которую можно вместить заданный текст. Альтернативный инструмент «Вертикальный текст» позволит писать текст в вертикальном положении.
16. Линия, фигуры
Инструмент «Линия», а также альтернативные фигуры «Прямоугольник», «Прямоугольник со скруглёнными углами», «Эллипс», «Многоугольник» и «Произвольная фигура» позволяют создать соответствующую векторную фигуру на новом слое.
17. Рука
Зажав «Руку» можно перемещаться по изображению для рассмотрения деталей. Альтернативный инструмент «Поворот вида» позволит повернуть изображение для просмотра с разных сторон.
18. Масштаб
Инструмент «Масштаб» позволит увеличить или уменьшить изображение.
Также после рассмотрения всех важных инструментов стоит отметить ещё несколько деталей панели инструментов.
В «палитре» выбирается основной и фоновый цвет. Под палитрой расположены две кнопки. Кнопка «Быстрая маска» позволит вам применять выделение с помощью кисти или ластика.
Благодаря этому инструменту выделение станет намного более точным. Также кнопка «Полноэкранный режим» уберёт менее важные детали управления и оставит для изображения больше пространства.
В заключение можно сделать вывод, что на панели инструментов не зря все кнопки расположены и сгруппированы именно так. Это делает пользование панелью более быстрым и удобным для пользователя.
Инструкция
Откройте в программе Adobe Photoshop панель инструментов, которая содержит информацию о проделанных вами операциях. Для этого откройте меню «Окна» в верхней панели графического редактора и отметьте галочкой пункт «История». После этого в правом нижнем углу у вас должно появиться новое дополнительное окно с двумя вкладками – «История» и «Операции» (History/Actions в английской версии Adobe Photoshop).
Выберите первую и просмотрите историю изменений с текущим файлом. Для того чтобы восстановить слои , верните проделанную над файлом работу на нужный уровень, при котором все слои были на месте.
Воспользуйтесь также альтернативным методом отката изменений для возврата слоев в программе Adobe Photoshop. Для этого, находясь в меню редактирования текущего изображения, нажмите сочетание клавиш Shift+Ctrl+Z или Alt+Ctrl+Z для перехода к возврату или повторению того или иного совершенного над изображением действия.
Также вы можете это сделать из главного меню документа, воспользовавшись пунктом « » и «Повторить действие» в «Редактировании» на панели программы сверху. Этот способ не такой удобный, как первый, поскольку вам недоступен просмотр всей истории изменений, по которой намного легче сориентироваться и вернуть редактирование рисунка на нужную позицию.
Установите в памяти программы Adobe Photoshop максимальное количество хранимых в памяти операций, это вам поможет в том случае, если вы часто выполняете много действий над изображениями, и их последовательность содержит слишком много пунктов для хранения в памяти при настройках по умолчанию. Это делается в настройках памяти в меню «Редактирование». Вы можете изменить количество запоминаемых программой шагов до 1000, однако при этом учтите, что при Photoshop будет задействовать большее количество системных ресурсов.
Обратите внимание
При повторном открытии изображения после его сохранения слои восстановить невозможно.
Иногда оптимизация рабочего пространства оборачивается для пользователя злобным монстром. Например, когда случайное нажатие на определенную клавишу прячет от глаз какую-то нужную панель или окошко меню. Adobe Photoshop не исключение, если принять во внимание количество возможностей для работы с растровыми изображениями, которые он может предоставить.
Инструкция
Запустите Adobe Photoshop и откройте пункт меню Window. Здесь находятся пункты для включения/выключения панелей программы. Активированные панели отмечены галочками. Так, чтобы включить или выключить какую-либо из панелей, просто кликните по ней левой кнопкой мыши. Также вы можете воспользоваться горячими клавишами, чтобы включать/выключать панели, к примеру, чтобы убрать или восстановить панель слоев, просто нажмите F7.
Нажмите Tab. Эта горячая клавиша позволяет спрятать или установить разом строку состояния, панель инструментов и все палитры. Если в таком положении нажать Shift+Tab, то появятся палитры. Если нажать Shift+Tab когда в программе отображается и панель инструментов, и строка состояния, и палитры, то палитры исчезнут. Повторное нажатие Shift+Tab вернет панель с палитрами.
Кроме того, вы можете самостоятельно настроить горячие клавиши для включения/выключения тех или иных панелей. Для этого нажмите пункт меню Window > Workspace > Keyboard Shortcuts & Menus и в появившемся окне откройте вкладку Keyboard Shortcuts. Убедитесь, что в выпадающем меню Shortcuts for активирован пункт Application menus и раскройте пункт Window. Кликните по пункту, горячую клавишу для которого вы хотите установить, справа от него появится поле для ввода.
Как восстановить панель инструментов в Фотошоп
Здравствуйте уважаемые читатели ps-blog.ru! В самом начале, когда тока начинаешь изучать Фотошоп, а затем и работать в нем, возникают первые сложности с рабочей средой. Рабочая среда — это набор панелей и инструментов, расположенных в определённом порядке внутри главного окна программы. В Фотошоп очень много разных панелей, менюшек, кнопок, инструментов и т.д. На каждую кнопку хочется нажать, в каждое меню хочется зайти, каждую панель хочется открыть ,и посмотреть, что произойдет и что там есть:))
Как правило, после таких манипуляций некоторые настройки сбиваются, некоторые панели вообще исчезают, а инструменты работают не так как нам нужно. В самом начале своего пути, я сам много раз оказывался в таких ситуациях, и было дело, даже удалял и снова устанавливал Фотошоп. И что же делать в подобной ситуации? Удалять программу Фотошоп, а затем ее заново устанавливать? Дороги читатели все гораздо проще!:)
Прочитав и изучив эту статью, вы сможете восстанавливать рабочую среду в Фотошоп в два щелчка мыши без каких либо затруднений, программа за секунды сама наведет порядок и восстановит все панели, инструменты и т.д.
Переходим от теории практике, смотрим, как это делается, затем пробуем у себя на компьютере!
Перемещаем курсор мыши в правый верхний угол интерфейса программы. Находим меню «Основанная рабочая среда» (выделено красным), щелкаем по нему 1 раз. Появляется контекстное меню, в нём выбираем вкладку «Сбросить основная рабочая среда». Готова!
http://ps-blog.ru/
Теперь перейдем к восстановлению инструментов и их параметров. Перемещаем курсор мыши в левый верхний угол. Находим миниатюру активного инструмента, в моём случае активный инструмент «Перемещение» (выделено красным). Щёлкаем правой кнопкой мыши по миниатюре, появляется контекстное меню, в котором 2 вкладки. Выбираем ту которая нам нужна. Ниже под скриншотом описание вкладок.
http://ps-blog.ru/
Первая вкладка: «Восстановить инструмент», если вы выбираете эту вкладку, вы восстанавливаете активный инструмент.
Вторая вкладка: «Восстановить все инструменты», выбираем, если нужно восстановить все инструменты. Готова!
А теперь, чтобы закрепить этот очень простой и полезный навык, попробуйте у себя на компьютере нарочно сбить параметры инструментов и панелей, а затем всё восстановить.
P.S. Если вам понравилась моя статья ставьте лайки, подписывайтесь на бесплатную рассылку новостей, чтобы первыми получать самые новые, полезные уроки по Фотошопу.
Понравилась статья — поделитесь с друзьями! До встречи в следующем уроке;)
Пропали все инструменты в фотошопе. Что делать?
Рассмотрим в новом уроке, что делать если пропали все инструменты в фотошопе. Лучше всего, конечно, сразу застрелиться дочитать пост до конца и вы поймёте, куда исчезли инструменты в фотошопе.
Есть несколько вариантов пропаж, а значит — и способов их поиска. Буду я сегодня Шерлок Холмсом в фотошопе — покажу где и как искать пропажи…
Как инструменты могут пропасть:
- пропали все инструменты в фотошопе — исчезла панель инструментов слева (вертикальная линейка слева в фотошопе)
- исчезли параметры инструментов в фотошопе — горизонтальная линейка на верхней панели
- пропали отдельные инструменты — на самой панели инструментов слева вы не можете их найти
Рассмотрим каждый случай отдельно.
Пропали все инструменты в фотошопе CS6
Такое тоже бывает — в фотошопе пропала панель Инструментов. Как вернуть панель Инструментов в фотошопе CS6, в котором я работаю?
Вот так будет выглядеть фотошоп, когда панель Инструментов исчезла:
Не пугайтесь — сейчас она появится! Для этого идём в верхнюю панель фотошопа, находим надпись «Окно», кликаем на него левой кнопкой мыши. Выпадает текстовое окно, в самом низу его находим надпись «Инструменты». Кликаем левой кнопкой мышки. Появляется галочка и — о чудо! — панель Инструментов слева…
Как видите, а ларчик просто открывался! Всего-навсего поставил в нужном месте галочку! Теперь и вы знаете, как вернуть панель инструментов в фотошопе cs6.
Панель параметров в фотошопе пропала
Эта авария очень похожа с предыдущей — пропадает панель Параметров в фотошопе. Она расположена на верхней панели фотошопа. Именно в ней мы настраиваем разные параметры наших инструментов, которые расположены в панели Инструментов.
Вот так будет выглядеть фотошоп без панели Параметров:
Как видите, верхняя часть фотошопа выглядит так, как будто её отрезали. Что необходимо сделать, чтобы вернуть панель Параметров:
По аналогии с действиями, когда исчезла панель Инструментов, идём на верхнюю панель фотошопа. Находим надпись «Окно», кликаем на надпись. Появляется текстовое окно. Идём в сам низ и находим надпись «Параметры». Левой кнопкой мыши кликаем на надпись, появляется галочка и — панель Параметров опять вернулась на своё место.
Посмотрите короткое видео, которое я сняла именно для этой темы — когда вы ищите пропавшие инструменты в фотошопе:
Не могу найти инструмент в фотошопе
Я помню, как не могла найти элипс, линию, инструмент заплатка и многие другие. Мне всё время казалось, что мой фотошоп SC6 совершенно не такой, как в описываемом платном курсе. И я дятлом довбала своего руководителя на форуме, где их найти и есть ли они у меня вообще. Я всё время решала задачу: как найти инструмент в фотошопе, если его не видно на панели инструментов фотошопа?
Смотрим на Панель Инструментов:
Вы уже поняли, куда они попрятались от вас? Кликаем правой кнопкой мышки на треугольничек, левой кнопкой мыши — на тот инструмент, который нужен, и — оппа! Есть они!
Маленькая неувязочка — начинающий фотошопер не знает под каким инструментом расположена его пропажа.
Сейчас я вам выставлю все главные группы инструментов и вы быстро найдёте тот из них, которого не видно на панели.
Как найти Инструмент «Прямоугольная область»
Под значком Инструмент «Прямоугольная область»расположены следующие инструменты:
Инструмент «Овальная область»
Инструмент «Область (горизональная строка)»
Инструмент «Область (вертикальная строка)»
Как найти Инструмент «Лассо»
Он расположен среди следующих инструментов:
Инструмент «Прямолинейное Лассо»
Инструмент «Магнитное Лассо»
Как найти Инструмент «Волшебная палочка»
Он расположен среди следующих инструментов:
Инструмент «Быстрое выделение»
То есть — у вас на панели может быть либо один, либо другой значок. Кликнув на треугольник снизу справа возле инструмента — вам откроется панель спрятанных инструментов.
Как найти Инструмент «Рамка» и Инструмент «Раскройка»
Инструмент «Рамка» находится в одной группе со следующими инструментами:
Инструмент «кадрирование перспективы»
Инструмент «Раскройка»
Инструмент «Выделение фрагмента»
Просмотрите внимательно их значки и найдите их на панели Инструментов.
Как найти Инструмент «Пипетка», Инструмент «Линейка»
Если вы видите на панели Инструментов один из представленных значков (после нажатия на треугольничек правой кнопкой мыши), то там же находятся:
Инструмент «Пипетка»
Инструмент «Пипетка 3D-материала»
Инструмент «Линейка»
Инструмент «Комментарий»
Инструмент «Счётчик»
Как найти Инструмент «Заплатка»
Посмотрите внимательно на представленные значки этой группы, найдите один из них на панели, щёлкните мышкой на треугольник. Вы увидите следующие Инструменты фотошопа:
Инструмент «Точечная восстанавливающая кисть»
Инструмент «Восстанавливающая кисть»
Заплатка
Инструмент «Перемещение с учётом содержимого»
Инструмент «Красные глаза»
Как найти Инструмент «Кисть», Инструмент «Карандаш»
Названные инструменты находятся в одной группе со следующими:
Инструмент «Кисть»
Инструмент «Карандаш»
Инструмент «Замена цвета»
Инструмент «Микс-кисть»
Посмотрите значки этой группы и найдите соответствующий на панели Инструментов.
Как найти Инструмент «Штамп»
Инструмент «Штамп находится в одной группе с Инструментом «Узорный штамп»
Как найти Инструмент «Архивная кисть»
Инструмент «Архивная кисть» находится вместе с Инструментом «Архивная художественная кисть — ищите их значки на панеле Инструментов фотошопа (слева).
Как найти Инструмент «Ластик»
Инструмент «Ластик» находится в одной группесо следующими инструментами:
Инструмент «Фоновый ластик»
Инструмент «Волшебный ластик»
Как найти Инструмент «Градиент», Инструмент «Заливка»
Смотрим на значки этой группы:
Инструмент «Градиент»
Инструмент «Заливка»
Инструмент «Выбор 3D-материала»
Кликаем на треугольничек и выбираем необходимый инструмент.
Как найти Инструмент «Палец»
Он может спрятаться среди следующих инструментов фотошопа:
Инструмент «Размытие»
Инструмент « Резкость»
Инструмент «Палец»
Как найти Инструмент «Губка»
Инструмент «Губка» находится в одной группе с Инструментом «Затемнитель» и Инструментом Осветлитель.
Какой-то из этих трёх значков есть на панели Инструментов фотошопа.
Как найти Инструмент «Угол»
Инструмент «Угол» находится в группе Инструментов:
Инструмент «Перо»
Инструмент «Свободное перо»
Инструмент «Перо+» (добавить опорную точку)
Инструмент «Перо-» (удалить опорную точку)
Как найти Инструмент «Вертикальный текст
Он находится вместе с:
Инструментом „Горизонтальный текст“
Инструментом „Горизонтальный текст-маска“
Инструментом „Вертикальный текст-маска“
Более подробно о работе с Инструментом Горизонтальный текст смотри здесь.
Как найти Инструмент „Стрелка“
Инструмент стрелка находится вместе с Инструментом „Выделение контура“
ударяем правой кнопкой мыши по маленькому треугольничку рядом с значком Инструмента „Выделение контура“, кликаем левой кнопкой мыши по открывшемуся в окошечке Инструменту „Стрелка“ и он появляется на панели.
Как найти Инструмент „Линия“, „Эллипс“ и „Прямоугольник“
Это одна из наибольших групп Инструментов в фотошопе. Их здесь 6:
Инструмент „Прямоугольник“
Инструмент „Прямоугольник со скруглёнными углами“
Инструмент „Эллипс“
Инструмент „Многоугольник“
Инструмент „Линия“
Инструмент „Произвольная фигура“. Каждый из них имеет свой значок на панели Инструментов фотошопа.
Как найти Инструмент „Рука“
Находится вместе с другим Инструментом Поворот вида»
Вот такие основные группы инструментов мы с вами сегодня выучили. И теперь вы уже знаете, что делать, если в панели Инструментов фотошопа исчез инструмент и вы не можете его найти. Ищем под значками с треугольничками внизу значка.
—————————————————————————
Вот такой сегодня детективный урок Шерлок Холмса по поиску пропавших инструментов мы с вами прошли. Теперь вы точно знаете, что делать, если пропали все инструменты в фотошопе.
Если есть вопросы — задаём в комментариях, отвечаю быстро и с удовольствием!
Если урок был полезен — поделитесь в социальных сетях, вдруг и вам кто-то скажет спасибо!
С уважением, Галина Нагорная
Понравилось это:
Нравится Загрузка…
Photoshop — Набор инструментов — Основы набора инструментов
Пожалуй, наиболее часто используемым элементом Photoshop является его панель инструментов — длинная прямоугольная панель инструментов, на которой отображаются значки для выбора функций, цветов и представлений. В этом месяце мы подробно рассмотрим набор инструментов и предложим рекомендации по эффективному использованию панели инструментов.
|
Показать и рассказать
При запуске Photoshop панель инструментов автоматически появляется в левой части окна. При желании вы можете щелкнуть панель в верхней части панели инструментов и перетащить панель инструментов в более удобное место. Если вы не видите панель инструментов при открытии Photoshop, перейдите в меню «Окно» и выберите «Показать инструменты».
Содержимое ящика для инструментов. Значки кнопок представляют каждый из инструментов.Некоторые значки представляют свой инструмент интуитивно — например, увеличительное стекло, очевидно, является инструментом для увеличения и уменьшения масштаба, а большая буква T узнаваема как инструмент «Текст», но другие значки загадочны. Чтобы увидеть название инструмента, наведите указатель мыши на значок и дождитесь появления всплывающей подсказки.
Если всплывающая подсказка не появляется, откройте меню «Правка», выберите «Настройки» и выберите вкладку «Общие». Убедитесь, что в поле «Показать подсказки к инструментам» стоит галочка.
Чтобы увидеть, как это работает, наведите указатель мыши на значок в верхнем левом углу и посмотрите, как во всплывающей подсказке отображаются слова «Инструмент прямоугольной области» и буква M в скобках.Буква в скобках представляет собой сочетание клавиш для выбора инструмента.
Скрытые инструменты. Большинство значков инструментов содержат скрытые варианты инструментов. Значки со скрытыми инструментами имеют небольшую стрелку в правом нижнем углу кнопки со значком. Если вы нажмете и удержите кнопку мыши на значке инструмента «Прямоугольная область», вы увидите, что его скрытые инструменты — это эллиптическая область, однорядная область и одноколоночная область.
Вот забавный трюк: выделив значок «Прямоугольная область», удерживайте нажатой клавишу SHIFT и нажимайте на клавиатуре букву M , чтобы циклически перемещаться по скрытым инструментам.
Дополнительные параметры
Помимо скрытых вариантов, у большинства инструментов есть контекстно-зависимая панель параметров. По сути, панель параметров — это горизонтальное меню в верхней части главного окна Photoshop, которое позволяет настраивать инструмент. Давайте посмотрим, как работает панель параметров.
Выберите инструмент «Прямоугольная» (или любой другой) инструмент «Область». В верхней части окна Photoshop вы увидите новый ряд значков и отображения настроек. Это панель параметров для инструмента «Прямоугольная область».Поскольку панель параметров является контекстно-зависимой, параметры меняются в зависимости от того, с каким инструментом вы работаете, но вы можете использовать подсказки для просмотра кратких объяснений отображаемых параметров.
Чтобы изменить положение панели параметров, найдите двойные вертикальные линии в дальнем левом углу панели, дважды щелкните линии и затем перетащите панель параметров в нужное место. Вы также можете дважды щелкнуть эту область панели параметров, чтобы свернуть или развернуть ее.
|
Установить цвета и режимы
Самый большой значок на панели инструментов помогает установить цвета переднего плана и фона. Щелкните черный квадрат (по умолчанию), чтобы изменить цвет переднего плана, и щелкните белый квадрат (по умолчанию), чтобы изменить цвет фона. Если вы хотите вернуться к цветам Photoshop по умолчанию, просто щелкните крошечные квадраты в нижнем левом углу кнопки со значком. Чтобы поменять местами цвета переднего плана и фона, щелкните двойную стрелку в правом верхнем углу кнопки со значком.
Непосредственно под этой большой кнопкой с пиктограммой находятся инструменты, которые можно использовать для настройки режимов редактирования. Новичкам следует придерживаться стандартного режима Photoshop, который представляет собой значок кнопки с белым фоном. Эксперты, более знакомые с масками Photoshop, могут захотеть использовать режим быстрой маски, значок с темным фоном, для редактирования маскированных областей.
На панели инструментов под двумя инструментами для режимов редактирования представлены три режима экрана. Чтобы увидеть, чем они отличаются, откройте файл изображения.В стандартном режиме экрана отображаются все открытые элементы; Полноэкранный режим с панелью меню позволяет сосредоточиться на одном изображении за раз; а полноэкранный режим (без строки меню) освобождает еще больше рабочего пространства.
Наконец, инструмент в нижней части панели инструментов открывает ImageReady, программу Adobe для редактирования веб-графики. ImageReady пригодится, когда пришло время превратить макеты веб-страниц в настоящую веб-графику.
Теперь, когда вы лучше разбираетесь в инструментарии Photoshop, засучите рукава, выберите инструмент и испытайте его.
Шаги по устранению неполадок для решения проблемы, когда панель инструментов не отображается в Photoshop
автор: Раду ТырсинаГенеральный директор и основатель
Раду Тырсина был поклонником Windows с тех пор, как получил свой первый компьютер, Pentium III (монстр в то время). Для большинства детей его возраста Интернет был … Подробнее Обновлено:Размещено: Февраль 2020
- Adobe Photoshop — один из самых известных в мире редакторов изображений.
- В приведенном ниже руководстве показано, что делать, если панель инструментов Photoshop исчезнет.
- Чтобы узнать больше об этом всемирно известном редакторе изображений, посетите наш специализированный центр Photoshop.
- Дополнительные руководства по устранению неполадок см. На специальной странице Adobe Fix.
Это программное обеспечение будет поддерживать ваши драйверы в рабочем состоянии, тем самым уберегая вас от распространенных компьютерных ошибок и сбоев оборудования. Проверьте все свои драйверы сейчас за 3 простых шага:
- Загрузите DriverFix (проверенный файл загрузки).
- Нажмите Начать сканирование , чтобы найти все проблемные драйверы.
- Нажмите Обновить драйверы , чтобы получить новые версии и избежать сбоев в работе системы.
- DriverFix загрузили 0 читателей в этом месяце.
В Photoshop отсутствуют некоторые инструменты или вся панель инструментов не отображается?
Adobe Photoshop поставляется с множеством полезных инструментов для выбора областей, обрезки изображений и многого другого, которые вы можете быстро выбрать, щелкнув по нему на панели инструментов.
Однако иногда некоторые инструменты могут исчезать, или вы замечаете, что вся панель инструментов не отображается в Photoshop. Если это вы, и вам интересно, как восстановить панель инструментов, то прочтите этот пост до конца.
Вернуть недостающие инструменты Photoshop или панель инструментов несложно, выполнив правильные действия по устранению неполадок. Узнайте, как восстановить утерянную панель инструментов или определенные инструменты, используя методы работы на этой странице.
Как восстановить панель инструментов Photoshop, если она отсутствует?
1.Используйте сочетания клавиш для восстановления панелей.
- Кисти: F5
- Цвет: F6
- Слои: F7
- Информация: F8
- Действие: ALT + F9
Выше приведены сочетания клавиш по умолчанию для панелей Photoshop. Инструменты без сочетаний клавиш стыкуются с инструментами с сочетаниями клавиш.
Например, в Photoshop панели «Стиль» и «Образцы» стыкуются с панелью «Цвет», поскольку для них нет сочетаний клавиш. Панель «Инструменты» также не имеет ярлыка, но не может стыковаться с другими панелями.
Однако вы можете преобразовать его из полосы с одним столбцом в набор инструментов с двумя столбцами, щелкнув стрелку с двойной головкой, расположенную над Tools .
В Photoshop Creative Suite 2 это может постоянно действовать как набор инструментов.
2. Измените команды
- В окне Photoshop нажмите Edit и выберите Сочетания клавиш . Или нажмите ALT + SHIFT + CTRL + K .
- В диалоговом окне «Сочетания клавиш и меню » перейдите к разделу «Команда меню приложения »
- Затем разверните область Window и выберите Tools , чтобы открыть поле ярлыка.
В этом поле вы назначаете Инструменты для ярлыков элементов интерфейса. Просто нажмите комбинацию и выберите инструмент, который нужно вызвать. Вы также можете настроить заранее назначенные ярлыки.
3. Используйте SHIFT + TAB и меню Windows
, чтобы отобразить отсутствующую панель инструментов Photoshop .- Сделайте панели видимыми / невидимыми с помощью меню Windows .
- Щелкните правой кнопкой мыши строку заголовка на определенной панели.
- Выбрать Закрыть . При нажатии кнопки «Закрыть» панели исчезают.
- Чтобы сделать их видимыми, нажмите вкладку
- Вы также можете использовать комбинацию клавиш SHIFT + TAB для включения и выключения всех панелей.
4. Настройте панель инструментов
- Щелкните Edit, выберите Toolbar и затем перейдите к Customize Toolbar.
- Или щелкните значок с тремя точками на левой панели, как показано на снимке экрана ниже.
- Найдите недостающие инструменты в списке под Дополнительные инструменты справа.
- Наконец, перетащите инструмент в список панели инструментов и нажмите Готово, .
5. Создайте новое рабочее пространство
- Нажмите кнопку меню Window .
- Выберите Workspace и щелкните New Workspace.
- Дайте рабочей области имя
- Затем проверьте Ярлыки клавиатуры , Меню и Панель инструментов .
- Наконец, сохраните рабочую область.
В рабочую область можно добавлять только настраиваемые макеты меню и ярлыки для определенного набора задач.
Таким образом, создайте несколько рабочих пространств, которые будут содержать настраиваемые расположения, чтобы решить проблему с панелью инструментов, не отображаемой в Photoshop.
6. Используйте инструменты рабочего пространства
- Переключитесь в новое рабочее пространство, перейдя в Окно > Рабочее пространство .
- Затем выберите свое рабочее пространство и щелкните меню Правка .
- Выберите Панель инструментов . Возможно, вам придется прокрутить дальше вниз, щелкнув направленную вниз стрелку внизу списка в меню Edit .
- Наконец, нажмите Восстановить значения по умолчанию .
Если у вас были настроены рабочие пространства, но по какой-то причине (например, обновление), некоторые инструменты могут отсутствовать на панели инструментов. В этом случае выполните указанные выше действия, чтобы восстановить недостающие инструменты.
7. Сбросить рабочее пространство Essentials
- Щелкните Window , а затем выберите Workspace .
- Затем выберите Essentials (по умолчанию) .
- После этого нажмите Reset Essentials ниже.
Решения, содержащиеся на этой странице, подходят для обоих случаев, когда панель инструментов не отображается в Photoshop. Вы также найдете исправления, когда отсутствуют определенные инструменты.
Напомним, что решения включают восстановление инструментов, рабочее пространство Essentials, настройку панели инструментов, создание нового рабочего пространства и изменение сочетаний клавиш.
Часто задаваемые вопросы
Была ли эта страница полезной?Спасибо!
Недостаточно подробностей Сложно понять Другой Связаться с экспертомНачать разговор
Как сбросить инструменты и панель инструментов в Photoshop
Автор Стив Паттерсон.
Команда Photoshop «Сбросить все инструменты» существует уже давно. В предыдущих версиях Photoshop при выборе «Сбросить все инструменты» все настройки инструментов на панели параметров сбрасывались до значений по умолчанию. Это удалило все использованные ранее пользовательские настройки. Однако то, что Reset All Tools сделает , а не , — это сброс самой панели инструментов до ее макета по умолчанию. Если вы хотите восстановить все инструменты по умолчанию, вам нужно будет просмотреть каждое место на панели инструментов по одному и вручную выбрать инструмент по умолчанию.
В Photoshop CC нам больше не нужно этого делать. Команда «Сбросить все инструменты» по-прежнему сбрасывает инструменты до их значений по умолчанию на панели параметров. Но теперь он также сбрасывает каждое место на панели инструментов обратно на основной инструмент по умолчанию.
Улучшенная команда «Сбросить все инструменты» была впервые добавлена в Photoshop CC 2014. Но поскольку она не привлекла большого внимания, многие пользователи Photoshop не знают о ней. Чтобы использовать его и следовать этому руководству, вам необходимо запустить Photoshop CC (Creative Cloud).Вы также захотите убедиться, что ваша копия Photoshop CC обновлена.
Это урок 3 из 10 нашей серии статей «Изучение интерфейса Photoshop».
Приступим!
Загрузите это руководство в виде готового к печати PDF-файла!
Панель инструментов Photoshop
В предыдущем уроке этой серии мы узнали все о панели инструментов в Photoshop. Панель инструментов — это место, где Photoshop хранит все свои различные инструменты, от инструментов выбора до инструментов редактирования, инструментов ввода, инструментов фигур, инструментов навигации и т. Д.На самом деле инструментов так много, что не все из них могут быть отображены на панели инструментов сразу. Многие инструменты Photoshop скрыты за другими инструментами.
Инструменты по умолчанию
Например, Photoshop включает в себя четыре основных инструмента геометрического выбора — инструмент прямоугольной области, инструмент эллиптической области, инструмент выделение в одну строку и инструмент выделения в один столбец . Для экономии места все четыре инструмента размещены вместе в одном месте на панели инструментов.По умолчанию видимым является инструмент «Прямоугольная область». Это инструмент по умолчанию для группы:
Панель инструментов, на которой по умолчанию отображается инструмент «Прямоугольная область».
Скрытые инструменты
За большинством инструментов по умолчанию на Панели инструментов скрываются другие инструменты, вложенные в одно и то же место. Чтобы просмотреть другие инструменты, либо щелкните и удерживайте , либо щелкните правой кнопкой мыши (Win) / , удерживая нажатой клавишу Control (Mac), на значке инструмента по умолчанию.Появится всплывающее меню со списком других инструментов, скрытых за ним. Щелкните название инструмента, чтобы выбрать его. Я выберу инструмент Elliptical Marquee Tool, просто чтобы выбрать что-то другое:
Используйте раскрывающееся меню, чтобы выбрать любой из скрытых инструментов.
Инструмент по умолчанию больше не отображается
Однако обратите внимание, что после выбора другого инструмента (в данном случае, инструмента Elliptical Marquee Tool) на панели инструментов больше не отображается инструмент по умолчанию в этом месте. Вместо этого отображается выбранный мной новый инструмент.Это потому, что Photoshop всегда показывает — последний выбранный инструмент , что означает, что вы не всегда увидите инструмент по умолчанию. Чтобы выбрать инструмент по умолчанию (инструмент Rectangular Marquee Tool) на этом этапе, мне нужно будет щелкнуть и удерживать или щелкнуть правой кнопкой мыши (Win) / Control-щелкнуть (Mac) на инструменте Elliptical Marquee Tool и затем выберите инструмент Rectangular Marquee Tool из выпадающего меню:
Инструмент «Эллиптическая область» заменил инструмент «Прямоугольная область» в качестве видимого инструмента в группе.
То же самое верно и для инструментов выделения произвольной формы Photoshop (инструмент «Лассо», инструмент «Многоугольное лассо» и инструмент «Магнитное лассо»). Инструмент «Лассо» — это инструмент по умолчанию для группы, поэтому мы видим его изначально. Чтобы выбрать один из других инструментов в группе, нам нужно щелкнуть и удерживать или щелкнуть правой кнопкой мыши (Win) / Control-щелкнуть (Mac) на инструменте Лассо, а затем выбрать другой инструмент из всплывающее меню. Я выберу инструмент Polygonal Lasso Tool:
.По умолчанию инструменты «Многоугольное лассо» и «Магнитное лассо» скрываются за инструментом «Лассо».
После выбора нового инструмента мы видим, что инструмент Polygonal Lasso Tool заменил стандартный инструмент Lasso Tool в качестве видимого инструмента в этом месте. Опять же, это потому, что Photoshop всегда отображает последний выбранный инструмент. Фактически, теперь у нас есть , две точки на панели инструментов, где теперь виден инструмент, отличный от основного инструмента по умолчанию:
Инструмент «Многоугольное лассо» заменил стандартный инструмент «Лассо» на панели инструментов.
Выбор дополнительных инструментов
Мы не будем рассматривать все места на панели инструментов, но я быстро изменю некоторые из них.Я щелкните правой кнопкой мыши (Win) / , удерживая клавишу Control, щелкните (Mac) на инструменте быстрого выбора и выберите инструмент Magic Wand Tool из всплывающего меню:
Выбор инструмента «Волшебная палочка» за инструментом «Быстрое выделение».
Затем я щелкну правой кнопкой мыши (Win) / Удерживая нажатой клавишу Control (Mac) на инструменте кадрирования, выберу инструмент кадрирования перспективы, скрывающийся за ним:
Выбор инструмента «Перспектива» из-за стандартного инструмента «Кадрирование».
Наконец, я щелкну правой кнопкой мыши (Win) / , удерживая нажатой клавишу Control (Mac) на Eyedropper Tool , и выберу Photoshop’s Ruler Tool из всплывающего меню:
Выбор линейки из-за пипетки.
После выбора этих других инструментов мы видим, что моя панель инструментов загромождена инструментами, отличными от настроек по умолчанию. Это не большая проблема, но может сбивать с толку, когда вы изучаете Photoshop (особенно если вы пытаетесь следовать руководствам, в которых вас просят выбрать инструменты по умолчанию). Во время работы это также может мешать:
Панель инструментов показывает несколько мест, где инструмент по умолчанию был заменен.
Как сбросить панель инструментов Photoshop и настройки инструментов
Шаг 1. Выберите инструмент по умолчанию
К счастью, теперь у нас есть способ мгновенно сбросить панель инструментов Photoshop до ее макета по умолчанию благодаря улучшенной команде «Сбросить все инструменты».Но прежде чем мы сбросим панель инструментов, нам нужно сделать один важный шаг. Чтобы это сработало, нам сначала нужно выбрать место на панели инструментов, где инструмент по умолчанию — , все еще видимый . В моем случае (и, скорее всего, в вашем тоже) место в самом верху панели инструментов все еще показывает инструмент перемещения . Инструмент «Перемещение» является инструментом по умолчанию для этой группы. Щелкните инструмент «Перемещение», чтобы выбрать его. Вы также можете выбрать инструмент «Перемещение», нажав на клавиатуре букву V .Обратите внимание, что сам инструмент «Перемещение» здесь не важен. Вы можете выбрать любой инструмент, если он является инструментом по умолчанию для своей группы:
Выбор инструмента «Перемещение» в верхней части панели инструментов.
Шаг 2. Выберите «Сбросить все инструменты» на панели параметров
Если на панели инструментов выбран инструмент по умолчанию, если вы посмотрите на панель параметров в верхней части экрана, вы найдете параметр Предварительные настройки инструментов в крайнем левом углу. Параметр «Наборы инструментов» не имеет собственного значка.Вместо этого отображается значок того инструмента, который выбран в данный момент. В моем случае это инструмент «Перемещение»:
.Параметр «Предустановки инструмента» в крайнем левом углу панели параметров.
Чтобы сбросить панель инструментов до ее макета по умолчанию, щелкните правой кнопкой мыши (Win) / , удерживая клавишу Control, щелкните (Mac) на значке «Наборы параметров». Затем выберите Сбросить все инструменты из меню:
Выбор команды «Сбросить все инструменты».
Шаг 3: Нажмите ОК
Чтобы подтвердить, что вы хотите сбросить инструменты и панель инструментов, нажмите OK:
Щелкните OK, чтобы восстановить инструмент и настройки панели инструментов по умолчанию.
И вот так моя панель инструментов вернулась к своему первоначальному виду, и все инструменты по умолчанию снова стали видимыми. И, если бы я выбрал какой-либо из инструментов, я бы увидел, что все его параметры на панели параметров были сброшены на значения по умолчанию:
Для каждой точки был мгновенно восстановлен инструмент по умолчанию благодаря улучшенной команде «Сбросить все инструменты».
Как исправить отсутствие панели инструментов Photoshop
Как исправить отсутствие панели инструментов Photoshop. Photoshop — довольно знакомое приложение для большинства пользователей компьютеров сегодня, превосходство Adobe Photoshop по сравнению с программным обеспечением для редактирования фотографий поддерживает множество языков.Кроме того, программное обеспечение также используется для разработки веб-интерфейсов, абстрактных картин и трехмерных картин. Однако при его использовании могут возникать некоторые распространенные ошибки, и вы можете не знать, как их исправить. В этой статье ниже показано, как это исправить, если в Photoshop исчезнет панель инструментов.
Панели инструментов исчезли, из-за чего пользователь смутился и не знал, как с этим справиться. Суть ошибки в том, что больше не появляется полоса просмотра деталей шагов редактирования в правом нижнем углу экрана.
Нажмите кнопку Tab на клавиатуре, чтобы переключить эти два режима вместе, если нет, вы можете обратиться к шагам ниже:
Выбрать Окно инструмент> повторно выбрать Корректировки , Цвет , Слой , Опция , Инструменты инструменты
Исчезновение панели инструментов связано с тем, что в окне не отмечены панели инструментов, такие как Adjustments , Color , Layer , Option , Tools .Пока мы перейдем в меню « Window » и снова выберем указанную выше панель инструментов, интерфейс вернется к нормальному состоянию.
Перейдите в меню « Window » и отметьте компоненты, как показано ниже.
С помощью приведенной выше инструкции может помочь повторно отобразить панель в Photoshop .
Если вы исправили элементы в Windows , но панель инструментов отсутствует, вы можете попробовать это , чтобы восстановить Adobe Photoshop настройки по умолчанию .
Откройте диалоговое окно. Настройки > Выберите « Сброс настроек при выходе из »> Согласитесь для подтверждения> Выйти и повторно войдите в Photoshop.
Шаг 1 : Откройте диалоговое окно Preferences
Выберите Edit > Preferences > General (ярлык Ctrl + K )
Шаг 2 : Выберите « Сброс настроек при выходе из »
Обычно каталог установки Общие и выберите Сброс настроек при выходе.
Шаг 3 : Примите для подтверждения
Появится сообщение с вопросом, вы уверены, что хотите сбросить настройки при выходе из Photoshop. Нажмите ОК .
Шаг 4 : Закройте и снова войдите Photoshop
Для применения настроек выйдите из программы: File> Exit
В следующий раз, когда вы откроете его снова, Photoshop восстановит исходные настройки по умолчанию.
Любое приложение во время использования также генерирует ошибки. Если вы столкнетесь со скрытой панелью инструментов , не беспокойтесь и попробуйте выполнить шаги, указанные TheArtCult, чтобы исправить это. Если вы сочтете это полезным, поделитесь этой статьей!
Желаю успехов!
Как исправить отсутствие панели инструментов Photoshop
Блог Джулианны Кост | 30 советов по настройке интерфейса Photoshop: инструменты, панели, меню, рабочие пространства, сочетания клавиш и многое другое!
Вот 30 моих любимых способов оптимизировать интерфейс Photoshop, включая инструменты настройки, панели, меню, рабочие пространства, параметры просмотра, режимы экрана, размер шрифта и многое другое!
Цикл по вложенным инструментам — Для экономии места на экране Photoshop объединяет аналогичные инструменты вместе на панели инструментов.Чтобы быстро переключаться между вложенными инструментами, Option -click (Mac) | Щелкните инструмент, удерживая клавишу Alt (Win).
Сочетания клавиш для инструментов — Любому инструменту на Панели инструментов можно присвоить букву в качестве сочетания клавиш, чтобы получить к нему более быстрый доступ. Чтобы просмотреть сочетание клавиш, назначенное инструменту, наведите указатель мыши на инструмент, чтобы отобразить всплывающую подсказку, или нажмите и удерживайте инструмент, чтобы просмотреть вложенные инструменты (сочетание клавиш указано справа от имени инструмента).
Photoshop назначает один и тот же ярлык нескольким похожим инструментам.Например, инструменты «Лассо», «Полигональное лассо» и «Магнитное лассо» имеют ярлык «L», назначенный им. Чтобы циклически переключаться между инструментами, использующими одно и то же сочетание клавиш, добавьте клавишу Shift (например, Shift + L будет циклически переключаться между инструментами лассо). Если вы предпочитаете циклически переключаться между инструментами, которые имеют тот же ярлык без , используя клавишу Shift, выберите «Настройки»> «Инструменты» и отключите «Использовать клавишу Shift для переключения инструментов».
Если инструменту не назначена горячая клавиша (или есть та, которая вам не нравится), выберите «Правка»> «Панель инструментов» и с помощью редактора назначьте собственные пользовательские сочетания клавиш, щелкнув пустое пространство справа от имени. инструмента.Чтобы удалить ярлык, выберите его и нажмите кнопку «Удалить».
Настройка панели инструментов — В этом видео Рабочее пространство «Начало» и «Последние файлы» и настраиваемая панель инструментов в Photoshop демонстрирует, как отображать, скрывать, переупорядочивать и перегруппировывать инструменты с помощью редактора настройки панели инструментов.
Отображение инструментов в виде двойного столбца — Панель инструментов может отображаться как в виде одиночного, так и двойного столбца (двойной столбец может быть очень полезен, если вы хотите отображать большое количество инструментов).Щелкните двойные стрелки (шевроны) в верхней части панели инструментов, чтобы переключить макет.
Назначение сочетаний клавиш для параметров инструмента — Некоторые инструменты имеют функции, доступные через панель параметров, которым можно назначить сочетания клавиш, выбрав «Правка»> «Сочетания клавиш». Выберите «Ярлыки для: Инструменты», прокрутите вниз до конца списка и назначьте ярлыки для таких функций, как отображение палитры цветов переднего плана или фона, Загрузка и очистка кисти для микширования, советы по увеличению резкости и т. Д.
Пружинные курсоры — Для временного доступа к инструменту нажмите и удерживайте ярлык этого инструмента. Когда вы отпускаете курсор, Photoshop возвращается к ранее выбранному инструменту. Например, при рисовании в Photoshop может быть полезно использовать инструмент «Повернуть вид», чтобы повернуть документ на экране (обеспечивая более естественное расположение и движение рук) без фактического поворота содержимого документа. Выбрав инструмент «Кисть», вместо нажатия «R» для выбора инструмента «Повернуть вид» нажмите и удерживайте клавишу «R», чтобы получить временный доступ к инструменту.Поверните документ по мере необходимости и, когда закончите, отпустите клавишу «R», чтобы вернуться к инструменту «Кисть».
Инструменты сброса — Щелкните правой кнопкой мыши (или Control-щелкните мышью на Mac) значок инструмента на панели параметров (официально называемый Выбор предустановок инструмента) и выберите между инструментом «Сбросить» и «Сбросить все инструменты», чтобы сбросить параметры инструмента (можно найти в Панель параметров) в состояние по умолчанию. Этот ярлык — отличный способ устранить неполадки с инструментом, когда он не работает так, как вы думаете (возможно, режим наложения инструмента, растушевка или другие параметры были изменены при последнем использовании). Примечание. Этот ярлык не сбрасывает видимость или группировку инструментов, а только их параметры.
Переключение видимости инструмента и панели — Нажатие клавиши Tab скроет панель инструментов, а также панели. При повторном нажатии они отображаются. Shift + Tab переключает видимость только панелей. Пока панели скрыты, размещение курсора на краю экрана (или в рамке приложения на Mac) приведет к отображению панелей (для доступа к необходимым инструментам / параметрам), а при перемещении курсора Photoshop автоматически скрывает их. Примечание: чтобы отключить эту функцию, выберите «Настройки»> «Рабочая область» и снимите флажок «Автоматически отображать скрытые панели».
Автоматическое сворачивание пиктограмм — На анимации ниже панель «Свойства» начинается в свернутом пиктограммном состоянии. При нажатии на значок корректирующего слоя добавляется корректирующий слой, и панель «Свойства» автоматически расширяется. После внесения корректировок (и с включенной настройкой Auto-Collapse Iconic Panels), выбора другого инструмента / слоя и т. Д.автоматически сворачивает панель «Свойства» обратно в значок. Если вы предпочитаете вручную раскрывать пиктограммы панелей и оставлять их в развернутом состоянии, выберите «Настройки»> «Рабочая область» и отключите автоматическое сворачивание пиктограммных панелей.
Перестановка панелей — Я считаю, что потраченное время стоит того, чтобы настроить панели, которые мне понадобятся для конкретного проекта или типа задачи, а затем сохранить их как настраиваемое рабочее пространство, чтобы я мог быстро вернуться к ним. Например, панели, которые я использую для композиции изображений, сильно отличаются от тех, которые я использую при работе с текстом или видео.На скриншоте ниже вы можете видеть, что я также прикрепляю панели, которые я использую чаще всего, к инструментам (в левой части экрана). Это значительно экономит время в течение дня, избавляя от необходимости перемещаться по монитору взад и вперед для выбора различных параметров панели, инструментов и параметров инструментов. Я также разместил панель «Свойства» под панелью «Слои», чтобы при добавлении корректирующего слоя мой курсор автоматически находился над параметрами этого слоя.
Чтобы прикрепить панели к инструментам, перетащите либо вкладку панели (на которой отображается название панели), либо серую полосу в верхней части панели и переместите ее так, чтобы она слегка перекрывала панель инструментов.
Когда между панелью инструментов и панелью появится голубая подсветка, отпустите курсор. Обратите внимание: если вы не «документируете» панели, они будут перемещаться и отображаться над любыми открытыми документами.
Сохранение настраиваемых рабочих пространств — Чтобы создать настраиваемое рабочее пространство, переставьте панели, которые лучше всего подходят для вашего рабочего процесса, и используйте средство выбора рабочего пространства (справа от панели параметров), чтобы выбрать «Новое рабочее пространство». Дайте настраиваемой рабочей области имя и сохраните ее.Для дополнительной гибкости рабочие области могут также содержать настраиваемые сочетания клавиш, элементы меню и настройки панели инструментов. Примечание. Рабочие области также можно сохранить, выбрав «Окно»> «Рабочая область»> «Новая рабочая область». Сохраненные рабочие области появятся вверху списка в средстве выбора рабочей области.
Работа с несколькими мониторами — Чтобы использовать дополнительное пространство экрана на дополнительном мониторе, вы можете переместить панели Photoshop, панель инструментов и панель параметров на дополнительный монитор (и сохранить их местоположение как часть рабочего пространства).
Назначение настраиваемых сочетаний клавиш для переключения рабочих пространств — Чтобы назначить настраиваемое сочетание клавиш для рабочего пространства, сначала создайте и сохраните рабочее пространство. Затем выберите «Правка»> «Сочетания клавиш» (или «Окно»> «Рабочая область»> «Сочетания клавиш и меню») и выберите «Сочетания клавиш для: меню приложения». Переключите треугольник раскрытия рядом с окном и прокрутите вниз, чтобы найти свое настраиваемое рабочее пространство. Щелкните пустую область (справа от имени рабочей области), чтобы добавить настраиваемый ярлык.
Чтобы увидеть пошаговые инструкции по созданию, сохранению и удалению рабочего пространства, просмотрите это бесплатное видео («Переключение и сохранение рабочих пространств») на сайте Lynda.com/LinkedIn Learning.
Быстрый доступ к панелям инструментов рисования — Некоторые инструменты рисования (например, кисть, восстанавливающая кисть, кисть истории искусства, штамп клонирования и т. Д.) Имеют дополнительные параметры, которые доступны на панелях. Щелкните значок связанной панели рядом с инструментом выбора предустановок на панели параметров, чтобы быстро переключить видимость связанной панели.
При использовании инструмента «Штамп» щелкните значок «Параметры кисти» или «Источник клонирования», чтобы открыть соответствующие панели.
Переименование элементов на панелях — Дважды щелкните эскиз или имя элемента на панели, чтобы переименовать его. Примечание: при работе с некоторыми типами слоев (формы, тип, заливка и т. Д.), Когда двойной щелчок по миниатюре предустановки на панели обновляет содержимое слоя, щелкните правой кнопкой мыши (или Control-щелкните мышью на Mac) на миниатюру для элемента и выберите «Переименовать» в контекстном меню.
Ввод значений на панелях — Практически для всех текстовых / числовых полей ввода на панели (а также диалоговых окон и на панели параметров) щелчок по значку или тексту рядом с полем выделит связанные с ним значения. Например, если выбран инструмент «Лассо», нажатие на слово «Перо» на панели параметров выделит поле ввода текста, что упрощает простой ввод желаемых значений / текста. Используйте клавишу TAB для перемещения между полями числового ввода. Примечание: одно из полей должно быть активным, чтобы переходить к другому. Кроме того, когда поле выделено, клавиши со стрелками вверх / вниз увеличивают / уменьшают значение на одну единицу. Добавьте клавишу Shift, чтобы увеличить / уменьшить значение на 10 единиц. Photoshop также поддерживает сложение (+), умножение (*), вычитание (-) и деление (/) во многих полях ввода текста.
Изменение значений высоты и ширины в диалоговых окнах — В диалоговых окнах, указывающих ширину и высоту (Новый файл, Размер изображения, Размер холста и т. Д.), если вы измените единицы измерения для одного из измерений, Photoshop автоматически подберет единицы измерения для других измерений (т.е. если вы выберете пиксели в качестве единиц измерения ширины, Photoshop автоматически изменит высоту на пиксели). Если вам нужно ввести две разные единицы измерения, удерживание клавиши Shift переопределит эту функцию, чтобы разрешить разные единицы для каждого значения.
Scrubby Sliders — При наведении курсора на текст или значок рядом с числовым полем ввода на панели параметров (и в большинстве панелей и диалоговых окон) отображается значок «Scrubby Slider» (рука с маленькими стрелками, указывающими влево и правильно).Когда виден значок Scrubby Slider, нажатие и перетаскивание влево / вправо уменьшает / увеличивает значения. Option -drag (Mac) | Alt — перетаскивание (Win) увеличивает / уменьшает значения медленнее, тогда как перетаскивание Shift уменьшает / увеличивает значения быстрее.
Цикл по открытым документам — Вы можете использовать любой из этих ярлыков для циклического просмотра открытых документов:
Command + ~ (тильда) (Mac) | Ctrl + ~ (тильда) (Победа)
Control + Tab (это одно и то же сочетание для обеих платформ).Добавление клавиши Shift изменит направление на противоположное.
Переключение между мозаикой и консолидацией на вкладках — Чтобы не тратить драгоценное время на просмотр меню или поиск значков для быстрого переключения между просмотром одного открытого документа и просмотром всех открытых документов, расположенных мозаикой в рабочей области, назначьте настраиваемые сочетания клавиш для команд меню . Выберите «Правка»> «Сочетания клавиш» и выберите «Сочетания клавиш для: меню приложений». В разделе «Окно» прокрутите вниз до «Объединить все в вкладки и плитку», чтобы добавить понятные вам сочетания клавиш (я использовал Shift + Command + T для плитки и Shift + Command + R для объединения всех в вкладки — или, на мой взгляд, « Вернуться к основному изображению »).
Плавающие и каскадные документы — Хотя я предпочитаю открывать файлы во вкладках, Photoshop также имеет возможность «перемещать» открытые документы, позволяя перемещать и изменять размер нескольких открытых документов. Чтобы разместить отдельный документ, выберите «Окно»> «Упорядочить»> «Переместить» в Windows или, при работе с несколькими документами, выберите «Окно»> «Упорядочить»> «Переместить все в Windows». Или, чтобы переместить документ вручную, просто перетащите вкладку документа от края окна предварительного просмотра документа и отпустите курсор.
У такого способа просмотра изображений есть один потенциальный недостаток; в зависимости от размера (и уровня масштабирования) текущего активного (выбранного) документа он может скрывать другие открытые документы, что затрудняет их поиск (хотя вы всегда можете выбрать меню «Окно» и выбрать любой открытый документ в нижней части меню ). Вот четыре дополнительных совета по работе с «плавающими» документами:
• При увеличении и уменьшении масштаба плавающих документов может быть полезно использовать «Предпочтения»> «Инструменты»> «Масштабировать размер окна», чтобы включить / выключить изменение размера окна документа при масштабировании.
• Если вы хотите работать с плавающими документами, но не хотите стыковать два плавающих окна вместе, выберите «Настройки»> «Рабочая область»> «Включить закрепление плавающего окна документа», чтобы включить / выключить такое поведение.
• Выбор «Окно»> «Упорядочить»> «Каскад» приведет в порядок плавающие документы путем их каскадирования из верхнего левого угла области предварительного просмотра изображения.
• Чтобы запретить открытие всех документов на вкладках, выберите «Настройки»> «Рабочая область» и снимите флажок «Открывать документы как вкладки».
Скрытие элементов меню — Если вы когда-либо были ошеломлены количеством элементов меню, отображаемых в Photoshop, вы можете скрыть те, которые вы не используете. Выберите «Правка»> «Меню», перейдите к любому из меню, которое вы хотите скрыть, и щелкните значок глаза, чтобы переключить его видимость.
Когда вы решите скрыть элементы меню, команда «Показать все элементы» будет добавлена в нижнюю часть меню. Чтобы временно увидеть скрытые пункты меню, выберите «Показать все пункты меню» или Command-щелчок (Mac) | Control-щелкните (Win) в меню.
Настройка яркости интерфейса — Существует четыре «Цветовые темы» или уровни яркости, которые вы можете выбрать для отображения интерфейса Photoshop. По умолчанию выбирается вторая по популярности темная тема. Вы можете изменить тему, щелкнув образцы цвета в «Настройки»> «Интерфейс»> «Внешний вид». Чтобы упростить просмотр того, какой слой / канал / путь выбран на панели, попробуйте изменить цвет выделения на синий.
Настройка параметров просмотра — Command + H (Mac) | Control + H (Победа) переключает видимость нескольких функций, включая границы выделения, целевой путь, быстрые направляющие, пиксельную сетку и многое другое.Чтобы контролировать, какие функции включаются / выключаются при использовании ярлыка, выберите «Просмотр»> «Показать»> «Показать дополнительные параметры» и включите / отключите именно то, что вы хотите скрыть и показать.
Примечание. При первом использовании этого сочетания клавиш (Command + H) в Mac OS Photoshop отобразит диалоговое окно с вопросом: «Хотите ли вы использовать Command + H, чтобы скрыть Photoshop (стандарт Mac) или скрыть / отобразить выделенные области». , руководства и т. д. (традиционный Photoshop)? » Щелкните «Скрыть дополнительные элементы», если вы не хотите «Скрывать Photoshop» каждый раз при использовании ярлыка.Если вы все же выбрали «Скрыть Photoshop», вы можете изменить это поведение позже, выбрав «Правка»> «Сочетания клавиш». Установите ярлыки для: меню приложений и переключите треугольник раскрытия для меню «Просмотр». Прокрутите вниз до «Дополнительно», снова измените ярлык на Command + H и нажмите «Принять», а затем «ОК».
Режимы экрана и пользовательский цвет фона — Нажатие клавиши F позволяет переключаться между тремя режимами экрана Photoshop: стандартным режимом экрана, полноэкранным режимом со строкой меню и полноэкранным режимом. Примечание. В полноэкранном режиме панели и инструменты автоматически скрываются, а изображение окружается сплошным черным фоном, но вы можете нажать клавишу Tab, чтобы переключить видимость инструментов / панелей . Чтобы изменить цвет фона в любом из режимов экрана, выполните одно из следующих действий:
• Щелкните правой кнопкой мыши (или Control-щелкните Mac) в области предварительного просмотра вокруг изображения и выберите параметр цвета в контекстно-зависимом меню.
• Выберите «Настройки»> «Интерфейс» и в разделе «Внешний вид» настройте меню «Цвет». Note; Границу также можно настроить (Drop Shadow / None / Line).
• Используйте устаревший метод (ностальгический): выберите нужный цвет в качестве образца цвета переднего плана и, удерживая нажатой клавишу «Shift», щелкните область вокруг изображения с помощью инструмента «Заливка».
Переключить видимость главного экрана — Щелкните значок «Домой» на панели параметров в Photoshop в любое время, чтобы получить доступ к главному экрану (для создания новых или открытия недавно использованных файлов, поиска содержимого Learn и доступа к фотографиям Lightroom).
Щелкните значок PS на главном экране (или нажмите клавишу Escape), чтобы вернуться в Photoshop.
Быстрый доступ к информации о документе — По умолчанию Photoshop отображает размер документа в нижней части окна документа в строке состояния. Щелкните стрелку (шеврон) справа от строки состояния, чтобы выбрать дополнительные параметры для отображения (например, профиль документа, размеры документа и т. Д.).
Быстрый доступ к ширине, высоте, каналам и разрешению — Щелкните и удерживайте в области информации в нижней части окна документа, чтобы отобразить ширину, высоту, каналы и разрешение документа (кроме случаев, когда выполняется сохранение) .
Сброс диалоговых окон — Нажатие Option (Mac) | Alt (Win) в диалоговом окне переключит кнопку «Отмена» на «Сброс», чтобы быстро сбросить все значения.
В диалоговых окнах с кнопкой «Готово» (например, «Сохранить для Интернета»), удерживая Option (Mac) | Alt (Win) изменит кнопку «Готово» на «Запомнить» (нажмите «Запомнить», чтобы сохранить текущую настройку по умолчанию).
Контекстно-зависимые меню — Еще один способ повысить вашу продуктивность — щелкнуть правой кнопкой мыши (или Ctrl-щелчок на Mac) в области изображения (или на панели и т. Д.)) для доступа к «контекстно-зависимым» меню в Photoshop. Контекстно-зависимые меню меняются в зависимости от выбранного инструмента и выбранной области. Например, когда выбран инструмент «Перемещение», в контекстно-зависимых меню перечислены слои под областью изображения, по которой был выполнен щелчок. Когда выбран инструмент «Кисть», в контекстно-зависимых меню отображаются атрибуты кисти, такие как диаметр, жесткость и кончик кисти.
Рамка приложения (только для Mac) — По умолчанию рамка приложения в Photoshop включена на Mac.Его можно отключить, выбрав «Окно»> «Фрейм приложения». Я предпочитаю оставлять его включенным по трем причинам:
• Во-первых, когда он включен, Photoshop скрывает другие открытые приложения, делая вашу рабочую область менее загроможденной. Поскольку вы не сможете видеть другие открытые приложения, используйте сочетание клавиш Command + Tab для быстрого переключения между приложениями.
• Во-вторых, если вы хотите, чтобы Photoshop отображался на меньшей части экрана (например, для одновременного просмотра Photoshop и другого приложения), поместите курсор вдоль края приложения (курсор изменится на двуглавый. стрелка) и перетащите.Приложение (включая любые пристыкованные панели) удобно изменять размер как единое целое.
• В-третьих, вы можете легко перенести Photoshop на второй монитор, перетащив панель приложения (вверху приложения) на нужный монитор.
Увеличение размера шрифта Photoshop — Чтобы изменить размер шрифта для интерфейса Photoshop, выберите «Настройки»> «Интерфейс». В разделе «Презентация» установите размер шрифта пользовательского интерфейса и включите параметр «Масштабировать пользовательский интерфейс по шрифту». На рисунках ниже показана относительная разница между настройкой размера шрифта пользовательского интерфейса на «Маленький» и «Большой».
UI Размер шрифта установлен на «Маленький».
UI Размер шрифта установлен на Большой.
Чтобы увеличить размер вкладок панели (полезно при работе на устройствах с сенсорным экраном) или включить сжатую панель параметров (для небольших мониторов), выберите «Настройки»> «Рабочая область» и включите «Большие вкладки» / «Включить узкую панель параметров» по мере необходимости.
Расположение панелей рабочего пространства по умолчанию — Конфигурация панелей, показанных в рабочем пространстве Essentials по умолчанию, отображается по-разному в зависимости от разрешения вашего монитора (что может быть важно, если вы работаете в учебной среде, поскольку не все ваши ученики могут смотреть на одно и то же. интерфейс).Например, на мониторах с более высоким разрешением панель «Библиотеки» может отображаться в отдельном столбце, тогда как на мониторах с более низким разрешением она может быть вложена в панель «Настройки и стили» и свернута в графический вид.
Наконец, это видео «Настройка рабочего пространства Photoshop» (хотя оно было записано некоторое время назад) демонстрирует несколько способов оптимизации Photoshop для ваших конкретных нужд.
Application Frame (1), Каскадные документы (1), Цветовая тема (1), Объединение в вкладки (1), Контекстно-зависимые меню (1), Информация о документе (1), Плавающие документы (1), Размер шрифта на главном экране ( 1), Меню (1), Панели (5), Инструменты сброса (1), Режимы экрана (1), Ползунки для чистки (1), Ярлыки (3), Показать дополнительные элементы (1), Пружинные курсоры (1), Плитка) (2), Инструменты (5), Параметры просмотра (4), Рабочие области (3)
Полное руководство по настройке панели инструментов Photoshop
В этом уроке мы узнаем, как настроить панель инструментов Photoshop, а также изучим основы панели параметров.
Photoshop предоставляет в ваше распоряжение более 50 инструментов. Некоторые инструменты используются редко. Фактически, вы никогда не сможете и никогда не будете использовать некоторые из этих инструментов. Хорошо, что вы можете настроить панель инструментов в соответствии со своими потребностями.
Настройка панели инструментов Photoshop
В этом разделе мы рассмотрим несколько очень полезных методов настройки панели инструментов Photoshop.
Включить два столбца, показать / скрыть панель инструментовПо умолчанию панель инструментов представлена в виде панели с одним столбцом.Но вы можете превратить панель в две колонки, как и в предыдущих версиях Photoshop, щелкнув двойную стрелку в верхней части панели инструментов.
Вы также можете скрыть все панели в Photoshop, кроме панели инструментов и панели параметров, нажав клавиши Shift + Tab . Нажмите Tab , чтобы скрыть все панели, включая панель инструментов и панель параметров. Повторите это еще раз, чтобы открыть скрытые панели.
Показать все доступные инструменты на панели инструментов Photoshop
Некоторые инструменты расположены в том же слоте.На это указывает маленький треугольник в углу прорези для инструмента. Щелкните и удерживайте, чтобы открыть все доступные инструменты в соответствующем слоте.
Рядом с названием инструмента иногда есть сочетание клавиш для инструмента. На изображении ниже у всех инструментов «Лассо» один и тот же ярлык, L. Нажмите клавишу L, чтобы активировать инструмент «Лассо». Чтобы перейти к следующему инструменту с таким же сочетанием клавиш, добавьте Shift. Итак, чтобы выбрать инструмент «Магнитное лассо», дважды нажмите Shift + L.
Как изменить положение панели инструментов Photoshop
По умолчанию панель инструментов расположена в левой части интерфейса.Если он вам не нравится по какой-либо причине, вы можете изменить его положение.
Щелкните и перетащите верхнюю часть панели инструментов так, чтобы она защелкнулась вправо.
Отключить всплывающие подсказки на панели инструментов Photoshop
Когда вы наводите курсор на верхнюю часть слота для инструмента, появляется небольшая анимация, показывающая краткое введение в использование инструмента, его название и горячую клавишу, а также краткое введение.
Инструмент довольно удобен для новичка, но для опытного пользователя он просто раздражает.Если вы являетесь участником последнего, вы можете закрыть его, нажав «Правка»> «Настройки»> «Инструменты» или нажав Ctrl + K и выбрав «Инструменты». Снимите флажок «Показать расширенные всплывающие подсказки», чтобы анимация не появлялась и не покрывала рабочую область.
После этого никакой анимации. Только простые всплывающие подсказки, показывающие его имя и сочетание клавиш. Не нравится тоже? Это просто. Снимите флажок «Показать всплывающие подсказки» в том же диалоговом окне «Настройки».
Как редактировать панель инструментов
Чтобы отредактировать панель инструментов и создать свою собственную панель инструментов, вы можете щелкнуть значок с тремя точками на панели инструментов или щелкнуть Правка> Панель инструментов.
Появится большое диалоговое окно. Здесь вы можете организовать все инструменты и создать свою собственную версию Панели инструментов.
Как изменить порядок слотов на панели инструментов
По умолчанию инструмент «Область» расположен над инструментом «Лассо». Вы можете изменить это, перетащив группу инструментов «Область» под группу инструментов «Лассо». Щелкните Готово, чтобы подтвердить настройку.
Как видно на изображении ниже, инструмент выделения теперь расположен под инструментом лассо.
Умное использование отдельного инструмента
Используя диалоговое окно «Настроить панель инструментов», мы можем отделить инструмент и поместить его в отдельный слот. Возможно, вы захотите сделать это, чтобы облегчить доступ к инструменту. Давайте попробуем предоставить инструменту Elliptical Marquee Tool отдельный слот, отделив его от другого инструмента Marquee. Перетащите инструмент «Эллиптическая область» из группы и поместите его в отдельную группу.
Как вы теперь можете видеть, инструмент Elliptical Marquee теперь находится в собственном слоте.
Как совмещать инструменты в одном слоте
Используя диалоговое окно Edit Toolbar, мы можем объединить инструменты в один слот.Возможно, вы захотите сделать это, чтобы сократить панель инструментов или сделать ее менее загруженной. Как вы видите ниже, по умолчанию инструмент «Лассо» и инструмент «Область» размещены в отдельном слоте. Давайте поместим их всех в один и тот же слот, поскольку они выполняют одну и ту же функцию, делая выбор вручную.
В диалоговом окне «Настройка панели инструментов» перетащите группу инструментов «Лассо» в группу инструментов «Область», чтобы объединить их в одну большую группу инструментов «Лассо» и «Область».
Щелкните Готово, чтобы подтвердить изменения. Теперь у нас все они в одном слоте.
Добавить ярлык для инструмента
У некоторых инструментов нет ярлыков, потому что они, как правило, используются редко. Такие как инструменты «Область в одну строку» и «Выделение в один столбец». Но кто знает? Может быть, в отличие от остальных, вы их часто используете. Используя панель инструментов редактирования, вы можете добавить ярлык к своему инструменту. Щелкните место перед названием инструмента и нажмите, чтобы добавить его ярлык. Здесь. Я использую тот же ярлык, что и другие инструменты выделения, M.
Щелкните Готово, чтобы подтвердить изменения. Вы обнаружите, что теперь к обоим инструментам добавлен ярлык.
Как скрыть инструменты, которые вы на самом деле не используете
Никогда не использовать этот инструмент? Почему бы вам не спрятать это и не дать место часто используемому инструменту. Давайте попробуем с помощью инструмента Artboard. По умолчанию он находится в том же слоте, что и инструмент «Перемещение».
Щелкните «Правка»> «Панель инструментов», а затем перетащите инструмент «Монтажная область» из столбца «Панель инструментов» в столбец «Дополнительные инструменты».
Инструмент теперь удален из исходного гнезда. Вы можете найти его в слоте с тремя точками в нижней части панели инструментов.
Отключить ярлык для дополнительного инструмента
Мы можем отключить ярлык для инструментов, которые мы скрыли как дополнительный инструмент, чтобы предотвратить их случайный выбор. Инструмент «Магнитное лассо» не делает точного выделения, в большинстве случаев он бесполезен. Давайте скроем это с панели инструментов.
Щелкните Правка> Панель инструментов. В диалоговом окне «Настройка панели инструментов» перетащите инструмент «Магнитное лассо» в столбец «Дополнительные инструменты».
Инструмент «Магнитное лассо» теперь скрыт, и его можно найти в дополнительном слоте.Как видите, ярлык у него все еще есть. Если вы продолжите нажимать Ctrl + L, он будет активирован.
Чтобы отключить его ярлык, активируйте Отключить ярлыки для скрытых дополнительных функций панели инструментов в нижней части диалогового окна.
Теперь все дополнительные инструменты не могут быть выбраны из их ярлыка.
Компактная панель инструментов
Вы можете нажать кнопку «Очистить инструменты» и переместить все инструменты в столбец «Дополнительные инструменты». Вы можете нажать Готово, чтобы принять изменения.
Результат может показаться глупым, панель инструментов без инструментов.Все инструменты показаны в виде всплывающего меню. Но если вы действительно хотите максимально увеличить рабочую область, это может показаться хорошей идеей.
Скрыть дополнения
В нижней части диалогового окна «Настройка панели инструментов» есть несколько значков для отображения или скрытия дополнительных функций в нижней части панели инструментов. Вы можете скрыть слот с тремя точками, который содержит все скрытые инструменты, цветовую рамку переднего края и фона, режим быстрой маски и режим экрана. В экранный режим можно легко войти с помощью ярлыка F, а в режим быстрой маски можно перейти с помощью Q.Похоже, они нам не нужны на панели инструментов. Щелкните их значки, чтобы скрыть их.
Как видно ниже, теперь они отсутствуют на панели инструментов.
Сохранить и загрузить настраиваемую панель инструментов
Когда вы создали свою собственную панель инструментов, вы можете сохранить ее конфигурацию как файл TBR. Используйте кнопку Load Preset, чтобы загрузить файл и применить его конфигурацию.
Панель параметров в Photoshop
Панель параметров — это длинная горизонтальная полоса, расположенная под строкой меню.Это контекстно-зависимо. Его содержание меняется в соответствии с текущими активными инструментами. Ниже вы можете увидеть содержимое панели параметров, когда активным инструментом является прямоугольная область, лассо и выделение объекта. Внутри панели параметров есть параметры, управляющие работой активного инструмента.
Узкая панель параметров
Если вы используете маленький экран, панель параметров может не поместиться. Вы можете исправить это, щелкнув «Правка»> «Настройки»> «Рабочая область» или нажав Ctrl + K и выбрав раздел «Рабочая область».Активируйте Включить узкую панель параметров и нажмите кнопку ОК. Вам необходимо перезапустить Photoshop, чтобы параметр вступил в силу.
Ниже представлена разница между стандартной и узкой панелью параметров для инструмента «Кадрирование». Обратите внимание, что текстовый параметр отображается в виде значков без текста, что уменьшает длину панели параметров.
Панель инструментов восстановления и сброса
Возможно, вы зашли слишком далеко и натворили беспорядок. Не волнуйтесь, почему бы просто не нажать кнопку «Восстановить настройки по умолчанию», чтобы вернуть панель инструментов к конфигурации по умолчанию.
Чтобы вернуть интерфейс Photoshop к стандартному виду, щелкните «Рабочая область»> «Основные» (по умолчанию), а затем «Рабочая область»> «Сбросить основные параметры».
Панель инструментов Photoshop отсутствует?
Если вы столкнулись с проблемой отсутствия панели инструментов Photoshop, воспользуйтесь этим методом, чтобы восстановить панель инструментов по умолчанию.
Заключение
Большинство из нас не беспокоится о том, чтобы изменить интерфейс Photoshop и использовать его как есть, прямо из коробки. Однако всегда приятно знать, что мы можем изменить многие его интерфейсы в соответствии с нашими потребностями, и кто знает, может быть, это поможет нам работать быстрее.Спасибо за чтение. Я надеюсь, что вы узнаете новую информацию из этого урока.
Как всегда, оставайтесь сильными, оставайтесь дома, оставайтесь в безопасности и продолжайте дистанцироваться от общества.
Нравится этот урок? Ознакомьтесь с другими руководствами по PSD Vault для начинающих здесь.
Полное руководство [Обновлено в 2021 году]
Бекки Килимник
Если вы только начинаете работать с Adobe Photoshop CC 2020, вы, вероятно, изучили руководства по Photoshop, которые помогут вам изучить программу.
Но прежде чем переходить к практическим рекомендациям, неплохо было бы начать с основ. Что такое волшебная палочка? Какие инструменты Photoshop вам понадобятся для редактирования фотографий продукта? Как настроить панель инструментов Photoshop для оптимизации рабочего процесса редактирования?
Photoshop версии CC 2020 предлагает множество улучшений и новых функций по сравнению с предыдущими версиями, обеспечивая большую эффективность и широкий спектр опций на выбор.
Давайте посмотрим, как настроить панель инструментов в Photoshop и инструменты Adobe Photoshop CC 2021 — и как их использовать с примерами.
В этой статье
Где находится панель инструментов Photoshop CC 2021?
По умолчанию панель инструментов Photoshop CC 2021 является частью Photoshop, которая привязана к левой части окна приложения. Однако вы можете перемещать его и изменять его размер в зависимости от ваших потребностей.
Как настроить панель инструментов в Photoshop
Вы можете настроить часть панели инструментов Photoshop несколькими способами.
- Перемещение панели инструментов: Чтобы настроить расположение панели инструментов Photoshop , щелкните ряд вертикальных линий (расположенных в верхней части панели инструментов ) и перетащите панель инструментов в другую часть экрана.Это действие отключает панель Toolbar от ее местоположения по умолчанию.
- Использование столбцов: Если вы предпочитаете, чтобы панель инструментов Photoshop CC 2021 состояла из двух столбцов вместо одного, щелкните два треугольника в самом верху панели инструментов . Повторный щелчок по треугольникам переключит панель инструментов обратно в один столбец.
- Добавление / удаление инструментов Photoshop: Если на панели инструментов отсутствуют инструменты Photoshop, или если вы хотите настроить инструменты, отображаемые на панели инструментов , щелкните три маленькие точки, расположенные в нижней части панели инструментов , чуть выше квадратов, показывающих цвета переднего плана и фона.
Если инструменты Photoshop были удалены с панели инструментов, они появятся в раскрывающемся списке, как только вы нажмете на эти точки.
Если ваша панель инструментов имеет настройку по умолчанию, единственным вариантом будет Панель инструментов редактирования . Щелкните Панель инструментов редактирования , чтобы открыть окно Настройка панели инструментов .
В этом окне вы можете настроить, какие инструменты Photoshop будут отображаться на панели инструментов . Инструменты, которые вы редко используете, можно переместить в Extra Tools , чтобы они не отображались на панели инструментов .Щелкните инструмент, который вы хотите переместить, в столбце панели инструментов и перетащите его в столбец Дополнительные инструменты . Вы также можете перетащить инструменты из Extra Tools обратно в столбец панели инструментов.
Цвета переднего плана и фона на панели инструментов
Сразу под тремя точками на панели инструментов вы увидите два цветных квадрата (цвета, которые вы видите в квадратах, будут разными).
Обратите внимание, что один квадрат лежит поверх другого.Если щелкнуть стрелки вверху и справа от квадратов, цвета в каждом квадрате поменяются местами.
Цвет сверху — это цвет переднего плана, а цвет под ним — цвет фона. Вы можете изменить любой из этих цветов, дважды щелкнув цветной квадрат и отрегулировав цвет в всплывающем окне «Палитра цветов » .
При изучении остальных инструментов панели инструментов важно понимать, что такое цвета переднего плана и фона.
Например, каждый раз, когда вы рисуете инструментом Brush Tool , вы по умолчанию рисуете цветом переднего плана. Каждый раз, когда вы удаляете часть изображения без слоев (с помощью инструмента Eraser Tool или путем перемещения или удаления части выделения), цвет фона будет отображаться на вашем изображении.
Инструменты Adobe Photoshop CC 2021
Существует множество инструментов Adobe Photoshop CC 2021, которые можно использовать при постобработке, некоторые из них особенно полезны для редактирования фотографий электронной коммерции и товаров:
Инструмент Magic Wand
Инструмент Magic Wand Tool выбирает часть изображения, имеющую такие же или похожие цвета.
Вы можете получить доступ к Magic Wand Tool , набрав «W.» Если вы не видите Magic Wand Tool , вы можете получить к нему доступ, щелкнув Quick Selection Tool и выбрав Magic Wand Tool из раскрывающегося списка.
Чтобы использовать инструмент Magic Wand Tool , щелкните часть изображения одного цвета (например, белый фон на изображении носка ниже). Инструмент Magic Wand Tool выделит всю область этого цвета.
Мы также составили более подробное руководство по использованию инструмента «Волшебная палочка».
Как заменить или удалить фон изображения с помощью инструмента Magic Wand Tool
Инструмент перемещения
Инструмент перемещения — это первый инструмент, видимый на панели инструментов по умолчанию . Вы также можете получить к нему доступ, набрав «V». Инструмент Move Tool делит пространство с инструментом Artboard Tool , который вы увидите, если щелкнете и удерживаете инструмент перемещения Move Tool с помощью мыши.
Инструмент перемещения делает то, на что он похож: он позволяет перемещать элементы изображения. Если вы создали выделение на изображении, вы можете использовать инструмент Move Tool , чтобы переместить его в пределах кадра. Если у вас нет выделения, инструмент Move Tool переместит весь слой.
Изображения в таких форматах, как JPG и PNG, являются плоскими изображениями, что означает, что все изображение находится внутри заблокированного слоя под названием «Фон». Из-за этого инструмент Move Tool может перемещать только выделенные области в плоских изображениях и не может перемещать сам заблокированный слой.Если вы создадите выделение на сглаженном изображении и переместите его, область, в которой изначально было выделение, будет залита цветом фона.
В многослойных изображениях вы можете использовать инструмент Move Tool , чтобы переместить что угодно. Нажмите на часть изображения, которую хотите переместить, и поместите ее в желаемое место.
В Photoshop CC 2021 инструмент Move Tool автоматически определяет, на каком слое находится этот элемент, когда вы нажимаете на него. В некоторых более старых версиях Photoshop вам нужно будет выбрать слой, на котором находится элемент, в палитре Layers , прежде чем вы сможете его переместить; в противном случае вы переместите текущий слой.
Все элементы в слое выбранного вами элемента будут перемещаться вместе с этим элементом, если вы не сделали выбор. Если вы сделаете выделение с помощью любого из инструментов Adobe Photoshop CC 2021, описанных ниже, вы можете переместить это выделение с помощью инструмента Move Tool , независимо от других элементов в этом слое. Перемещенный элемент останется в исходном слое.
Инструмент Rectangular Marquee Tool и Elliptical Marquee Tool
Инструмент Marquee Tools позволяет быстро выделять изображения на изображении.
По умолчанию инструмент Rectangular Marquee Tool виден сразу под или рядом с инструментом Move Tool , в зависимости от того, как у вас настроена панель инструментов.
Чтобы получить доступ к инструменту Elliptical Marquee Tool , нажмите и удерживайте, а затем выберите инструмент Elliptical Marquee Tool из раскрывающегося списка. Вы можете получить доступ к любому инструменту Marquee Tool , видимому в данный момент, набрав «M».
Инструмент для прямоугольной области
Выбрав инструмент Rectangular Marquee Tool или Elliptical Marquee Tool , щелкните и перетащите изображение, чтобы создать выделение.Инструмент Rectangular Marquee Tool создаст прямоугольное выделение; Инструмент Elliptical Marquee Tool создаст эллиптическое выделение.
Удерживая нажатой клавишу SHIFT, щелкните и перетащите, чтобы создать идеальный квадрат ( Rectangular Marquee Tool ) или идеальный круг ( Elliptical Marquee Tool ). Отпустите кнопку мыши перед тем, как отпустить клавишу SHIFT, чтобы сохранить точные пропорции вашего выбора.
После того, как вы создали выделение с помощью любого из этих инструментов, вы можете настроить его, перемещая его, заполняя цветом или удаляя.
Чтобы отменить выбор, щелкните в любом месте изображения или введите CTRL + D (CMD + D на Mac).
Lasso Tool, Polygonal Lasso Tool и Magnetic Lasso Tool
Инструмент Lasso Tools , как и инструмент Marquee Tools , создает выделение на вашем изображении.
Любой из трех инструментов лассо может быть виден на панели инструментов ; щелкните и удерживайте видимый инструмент, чтобы получить доступ к другим инструментам лассо . Вы можете получить доступ к любому из инструментов Lasso Tool , видимых в данный момент, набрав «L.”
Выбрав инструмент «Лассо » , вы можете выделить любую часть изображения с помощью мыши. Во время рисования щелкните и удерживайте кнопку мыши нажатой. Завершите выделение там, где вы начали создавать полное выделение. Инструмент Lasso Tool может быть немного сложнее использовать, если вам нужно точное выделение, но он хорошо работает для создания грубого выделения.
Инструмент Polygonal Lasso Tool создает выделение с прямыми линиями.Этот инструмент предлагает немного большую точность, чем Lasso Tool .
Выбрав инструмент «Многоугольное лассо » , щелкните точку на изображении, с которой вы хотите начать выделение. Отпустите кнопку мыши и щелкните еще раз, чтобы создать первый прямой край вашего выделения. Каждый раз, когда вы щелкаете, вы создаете новое ребро для своего выбора. Чтобы завершить выбор, щелкните то же место, где вы начали.
Инструмент Magnetic Lasso Tool следует за краем объекта на вашем изображении, обеспечивая больший контроль над выбором, чем инструмент Lasso Tool , и большую гибкость, чем инструмент Polygonal Lasso Tool .
Чтобы использовать инструмент «Магнитное лассо» , щелкните край вашего объекта, где вы хотите, чтобы началось выделение, а затем следуйте за объектом с максимально возможной точностью с помощью мыши. Инструмент Magnetic Lasso Tool прикрепится к краю объекта, когда вы будете следовать за ним.
Вы можете щелкать по точкам по ходу движения, как в случае с инструментом «Полигональное лассо » , но вы также можете делать выбор, не устанавливая дополнительных точек. Чтобы завершить выбор, щелкните первую точку, созданную инструментом.
Инструмент быстрого выбора
Инструмент быстрого выбора выбирает объект на вашем изображении, интерпретируя и выбирая вдоль определенных краев, видимых на вашем изображении.
Если Quick Selection Tool не отображается в Photoshop CC 2021, нажмите и удерживайте Magic Wand Tool и выберите Quick Selection Tool из раскрывающегося списка. Когда появится инструмент быстрого выбора , вы можете получить к нему доступ, набрав «W.”
Над вашим изображением инструмент Quick Selection Tool появится в виде небольшого кружка со знаком «+» внутри него. Поместите курсор в область объекта, который хотите выбрать, и щелкните. Инструмент выберет часть вашего изображения, заканчивающуюся на любых определенных краях.
Удерживая мышь, перемещайте курсор вокруг остальной части объекта, пока не будет выбран весь объект. Если вы отпустите кнопку мыши, вы можете просто снова щелкнуть в любом месте объекта; вы не потеряете уже выбранные порции.
Если вы обнаружите, что выделяете слишком много изображения, размер инструмента Quick Selection Tool может оказаться слишком большим. Вы можете использовать клавиши «[» и «]» для уменьшения и увеличения размера инструмента Quick Selection Tool соответственно.
Если вам нужно в любой момент начать с выбора, нажмите CTRL + D (CMD + D на Mac), чтобы отменить выбор.
Инструмент выбора объекта
Новое в Photoshop 2020: инструмент выделения объекта позволяет выбрать объект на фотографии, просто нарисовав выделение вокруг объекта.
Чтобы получить доступ к инструменту выделения объекта , щелкните и удерживайте инструмент Magic Wand Tool и выберите инструмент выделения объекта из раскрывающегося списка. Как только этот инструмент появится на панели инструментов , вы можете получить к нему доступ, набрав «W.»
Чтобы использовать инструмент выбора объекта , щелкните и выделите объект, который хотите выделить. Photoshop интерпретирует края объекта и попытается уточнить ваш выбор, чтобы просто включить объект.
Когда инструмент выбора объекта выбран на панели инструментов , у вас есть возможность выбрать, используя прямоугольную форму выделения или форму инструмента лассо. Вы можете переключаться между ними на панели параметров в верхней части окна приложения.
Панель параметров также предлагает те же функции для уточнения выбора, что и при использовании Magic Wand Tool .
Инструменты для заливки
После того, как вы создали выделение с помощью инструментов Marquee Tools , Lasso Tools или Selection Tools , вы можете быстро заполнить это выделение сплошным цветом или градиентом или использовать то, что называется Content- Aware Fill Tool для плавного удаления объекта с его фона.
Инструмент для ведра с краской
Инструмент Paint Bucket Tool , иногда называемый инструментом заливки , расположен на панели инструментов сразу под инструментом Eraser Tool . Если он не виден, он может быть скрыт под инструментом Gradient Tool .
Чтобы использовать этот инструмент, выберите его и щелкните в любом месте выделения. Photoshop заполнит все пиксели, соответствующие цвету области, на которой вы щелкнули, своим цветом переднего плана.Если вы используете инструмент без предварительного выделения, Photoshop заполнит все пиксели всего документа цветом переднего плана. Как и в случае с другими инструментами, вы можете настроить такие параметры, как Blending Mode , Opacity и Tolerance на панели параметров в верхней части окна приложения.
Инструмент градиента
Инструмент Gradient Tool , расположенный в том же месте, что и инструмент Paint Bucket Tool , заполнит выделение градиентом вместо сплошного цвета.Однако, в отличие от инструмента Paint Bucket Tool , инструмент Gradient Tool заполнит все выделение новым цветом, независимо от основных цветов пикселей.
Чтобы использовать инструмент Gradient Tool , выберите инструмент и нарисуйте линию с помощью мыши над вашим выделением. Угол линии, которую вы рисуете, будет определять угол градиента.
По умолчанию градиент начинается с цвета переднего плана и заканчивается цветом фона, но вы можете изменить это на панели параметров , прежде чем создавать градиент.
Обратите внимание, что если у вас не создано выделение, инструмент Gradient Tool заполнит весь документ градиентом.
Заливка
Вы также можете использовать функцию Fill в Photoshop 2021, чтобы залить выделение сплошным цветом или градиентом. Создав выделение, выберите «Правка»> «Заливка » в меню в верхней части окна приложения.
Инструмент для обрезки
Инструмент Crop Tool позволяет вращать и обрезать изображение по заранее заданным параметрам. Crop Tool особенно полезен, если у вас есть серия изображений продуктов, которые должны быть одинакового размера и ориентации
Требования к размеру фотографий продукта: как оптимизировать фотографии для многоканальных продаж
Инструмент Crop Tool может быть скрыт за инструментом Slice Tool , Slice Select Tool или Perspective Crop Tool . Если да, щелкните любой из этих инструментов и удерживайте кнопку мыши, пока не получите доступ к инструменту кадрирования .Когда инструмент кадрирования отображается на панели инструментов , вы можете быстро получить к нему доступ, набрав «C».
Выбрав инструмент Crop Tool , перейдите в верхнюю часть окна приложения, где вы можете управлять настройками инструмента Crop Tool . В первом раскрывающемся списке выберите Ш x В x Разрешение, чтобы указать ширину, высоту и разрешение обрезанного изображения. Если вы знаете, что все изображения продуктов должны быть размером 1000 x 1200 пикселей и 72 ppi, вы должны ввести эти значения в поля справа от раскрывающегося списка.
После того, как вы установили ширину, высоту и разрешение, щелкните в любом месте изображения, чтобы увидеть края кадрирования. Вы можете использовать курсор, чтобы увеличить или уменьшить размер обрезанной области, а также можете повернуть изображение внутри кадрированной области, поворачивая края обрезанной области по углам.
Если вас устраивает область кадрирования, нажмите на любой из других инструментов на панели инструментов , , и изображение будет автоматически обрезано. Если вас не устраивает окончательное обрезанное изображение, просто введите CTRL + Z (CMD + Z на Mac), чтобы отменить действие.
Инструмент для пипетки
Инструмент «Пипетка » выбирает определенный цвет в вашем изображении и устанавливает его в качестве цвета переднего плана .
Если вы не видите инструмент «Пипетка», возможно, он прячется за инструментом Color Sampler Tool , 3D Material Eyedropper Tool , линейкой , инструментом заметки или инструментом подсчета . Вы можете нажать и удерживать любой из этих инструментов, чтобы получить доступ к инструменту «Пипетка » .Как только инструмент Eyedropper Tool станет видимым, вы можете получить к нему доступ, набрав «I.»
Щелкните в любом месте изображения, чтобы получить видимый цвет с помощью инструмента «Пипетка » . Выбранный цвет автоматически появится как новый цвет переднего плана .
Инструмент «Пипетка » полезен, когда вам нужно извлечь цвет из одного изображения и использовать его в другом. Например, когда у вас есть цвет фона, который вам нужно сопоставить с изображениями.
Кисть и Ластик
Инструмент «Кисть » и инструмент «Ластик » работают, как следует из их названия. Используйте инструмент «Кисть » , чтобы «раскрасить» изображение; используйте инструмент «Ластик » , чтобы стереть часть изображения.
Если вы не видите Brush Tool на панели инструментов, возможно, он находится за Pencil Tool , Color Replacement Tool или Mixer Brush Tool . Нажмите и удерживайте инструмент Pencil Tool , чтобы получить доступ к раскрывающемуся списку, и выберите инструмент Brush Tool .Когда он виден, вы также можете получить доступ к инструменту «Кисть » , набрав «B.»
Измените размер, форму, жесткость (гладкость края кисти) и непрозрачность Brush Tool в верхней части окна приложения после выбора инструмента. Чтобы «нарисовать» кистью Brush Tool , щелкните и перетащите курсор на изображение.
Ваш курсор должен иметь примерно тот же размер и форму, что и выбранный вами пресет Brush Tool — если это не так, вероятно, у вас включен верхний регистр.Инструмент «Кисть » нарисует ваш цвет переднего плана на вашем изображении в пределах слоя, который вы в данный момент выбрали.
Если вы не хотите закрашивать исходное изображение, создайте новый слой и используйте инструмент «Кисть » на этом новом слое.
Инструмент Eraser Tool работает почти так же, как инструмент Brush Tool . Если вы не видите инструмент Eraser Tool на панели инструментов , он может быть скрыт за инструментом Magic Eraser или Background Eraser Tool .Когда он виден, введите «E», чтобы получить доступ к Eraser Tool .
Как и в случае с инструментом Brush Tool , вы можете настроить размер, жесткость и непрозрачность инструмента Eraser Tool в верхней части окна приложения.
После настройки параметров Eraser Tool щелкните и перетащите курсором на ту часть изображения, которую хотите стереть.
Когда вы стираете с помощью инструмента Eraser Tool на плоском изображении, на стираемых областях появляется цвет фона.Когда вы стираете многослойное изображение, пиксели на нижних изображениях будут видны через стертую область вашего изображения.
Волшебный ластик
Инструмент Magic Eraser Tool стирает похожие пиксели с изображения почти так же, как инструмент Magic Wand Tool выделяет похожие пиксели в изображении.
Инструмент Magic Eraser Tool может скрывать инструмент Eraser Tool или Background Eraser Tool , если вы его не видите.Когда он станет видимым, вы также можете выбрать инструмент Magic Eraser Tool , набрав «E».
Чтобы использовать инструмент Magic Eraser Tool , щелкните ту часть изображения, которую вы хотите удалить, например фон.
Как удалить фон с волос в Photoshop CC18
Если все пиксели, которые вы хотите удалить, имеют одинаковый цвет, инструмент Magic Eraser Tool сотрет их все одним щелчком мыши. Подобно Magic Wand Tool , вы можете настроить Допуск Magic Eraser Tool в верхней части окна приложения, чтобы выбрать меньший или более широкий диапазон цветов пикселей.
Если вы используете инструмент Magic Eraser Tool на сведенном изображении, стертая часть вашего изображения автоматически заполнится прозрачностью, а фоновый слой будет переименован в «Слой 0». Если вы используете инструмент Magic Eraser Tool на многослойном изображении, пиксели нижних слоев будут видны через стертую часть изображения.
Как и Magic Wand Tool , Magic Eraser Tool полезен, когда вы хотите изменить или удалить фон с изображения продукта или когда вам нужно удалить части изображения.
Инструмент для штампа клонирования
Инструмент Clone Stamp Tool позволяет выбрать часть изображения и повторить ее в другой части изображения в том же слое.
Если вы не видите инструмент Clone Stamp Tool на панели инструментов , он может быть скрыт за инструментом Pattern Stamp Tool . Если вы его видите, откройте его, набрав «S».
Вы можете настроить инструмент Clone Stamp Tool так же, как Brush и Eraser Tools — просто измените его значения в верхней части окна приложения.
Выбрав инструмент Clone Stamp Tool , наведите курсор на область изображения, которую вы хотите повторить. Удерживая нажатой клавишу ALT (OPTION на Mac), щелкните изображение. Курсор изменит форму и станет целевым символом.
Затем переместите курсор в новую область изображения, где вы хотите скопировать исходную часть изображения. Щелкните и «раскрасьте» курсором; та часть изображения, из которой вы изначально взяли образец, появится в новой области изображения.
Инструмент Clone Stamp Tool требует некоторой практики, чтобы освоить его, но он пригодится, когда вы освоитесь с ним. Вы можете использовать его для создания нескольких изображений одного продукта в одном кадре или для удаления дефектов или пятен на поверхности продукта.
Инструмент Healing Brush Tool
Инструмент Healing Brush Tool выделяет часть изображения и смешивает ее с другой частью изображения в том же слое.
Не видите? Он может скрываться за инструментом Spot Healing Brush Tool , Patch Tool , Content-Aware Move Tool или Red Eye Tool .Если вы его видите, вы можете получить доступ к инструменту Healing Brush Tool , нажав «J.»
Чтобы использовать инструмент Healing Brush Tool , наведите курсор на область изображения, которую вы хотите взять образец. Удерживая нажатой клавишу ALT (OPTION на Mac), щелкните область сэмпла (курсор станет целевым символом, когда вы удерживаете ALT / OPTION).
Переместите курсор в область изображения, в которую вы хотите смешать образец. Щелкните и удерживайте кнопку мыши, чтобы «нарисовать» курсором новую область изображения. Инструмент «Лечебная кисть» сэмплирует исходную часть вашего изображения и закрасит им новую область изображения, смешивая пиксели вместе.
Как и Clone Stamp Tool , вам понадобится немного терпения, чтобы стать профессионалом с Healing Brush Tool . Но это может быть лучшим вариантом, чем инструмент Clone Stamp Tool для удаления пятен или дефектов с изображения продукта, в зависимости от изображения и того, что вам нужно с ним делать.
Инструмент Dodge и инструмент Burn Tool
Инструмент Dodge Tool осветляет пиксели изображения; Инструмент Burn Tool затемняет пиксели.С помощью обоих инструментов вы «рисуете» изображение курсором так же, как с помощью инструмента «Кисть » .
Dodge Tool и Burn Tool используют одно и то же пространство на панели инструментов . Если ни один из них не виден, вероятно, они скрыты за инструментом Sponge Tool . Когда он виден, Dodge Tool или Burn Tool можно открыть, набрав «O».
Выбрав инструмент Dodge Tool или Burn Tool , вы можете настроить размер и твердость инструмента, используя параметры в верхней части окна приложения.Вы также можете выбрать диапазон пикселей, на который будет влиять инструмент.
- Основные моменты: только очень светлые участки изображения
- Средние тона: пиксели, цвета которых находятся между темным и светлым
- Тени: только самые темные пиксели
Экспозиция управляет степенью изменения затронутых пикселей.
Если вы хотите затемнить тени на изображении продукта, выберите инструмент Burn Tool , отрегулируйте размер инструмента примерно до того же размера, что и ваша самая маленькая тень, установите диапазон на Shadows и «закрасьте» с помощью инструмент на вашем изображении, где тени уже существуют, щелкнув и перетащив курсор.
Чтобы сделать самые светлые области изображения ярче, выберите инструмент Dodge Tool , установите диапазон Highlights , щелкните и перетащите по самым светлым областям изображения.
Ручной инструмент
Ручной инструмент перемещает часть изображения, которое вы просматриваете в данный момент.
Ручной инструмент работает только в том случае, если изображение увеличено настолько, что одна или несколько сторон изображения больше не видны. Вы можете быстро получить доступ к ручному инструменту Hand Tool , нажав «H.«Если вы выбираете инструмент на панели инструментов , он может находиться за инструментом « Повернуть вид ».
Выбрав ручной инструмент , щелкните и перетащите изображение, чтобы изменить его вид. Никакие элементы вашего изображения не перемещаются при использовании Hand Tool ; это влияет только на ваш взгляд на изображение.
Ручной инструмент полезен, если вам нужно увеличить часть изображения, а затем просмотреть другую часть этого изображения, не уменьшая масштаб полностью.
Инструмент масштабирования
Инструмент масштабирования позволяет быстро увеличивать или уменьшать изображение. Для доступа к инструменту масштабирования нажмите «Z».
Чтобы использовать инструмент масштабирования , щелкните ту часть изображения, которую хотите увеличить. Чтобы уменьшить масштаб, удерживайте нажатой клавишу ALT (ОПЦИЯ на Mac) и щелкните с помощью инструмента масштабирования .
Инструмент «Масштаб» важен для уточнения мелких деталей, которые покупатели могут видеть при увеличении.Масштабирование, по-видимому, является важной функцией для интернет-магазинов — 100% модных брендов, которые мы проанализировали, имели какую-то функцию масштабирования для покупателей.
Как вернуть панель инструментов в Photoshop CC 2020
Если вы отстыковали панель инструментов с левой стороны окна приложения, вы можете заставить исчезнуть панель инструментов , щелкнув «X» в верхней части палитры.
Если вы случайно заставили панель инструментов исчезнуть, перейдите в меню «Окно »> «Инструменты », чтобы снова сделать панель инструментов видимой.
Вы также можете перейти в Окно> Рабочая область> Сбросить [ имя последней рабочей области ], чтобы вернуть все палитры, включая панель инструментов , в их положения по умолчанию.
Если ваша панель инструментов и все открытые палитры исчезнут, возможно, вы набрали TAB. Введите TAB еще раз, чтобы снова сделать панель инструментов и палитры видимыми.
Освойте Photoshop с помощью дополнительных руководств по редактированию фотографий продуктов.
Бекки Килимник
Bio: Имея более чем 18-летний опыт работы в качестве графического дизайнера, Бекки с энтузиазмом помогает людям улучшать их контент, осваивая программное обеспечение для обработки изображений.

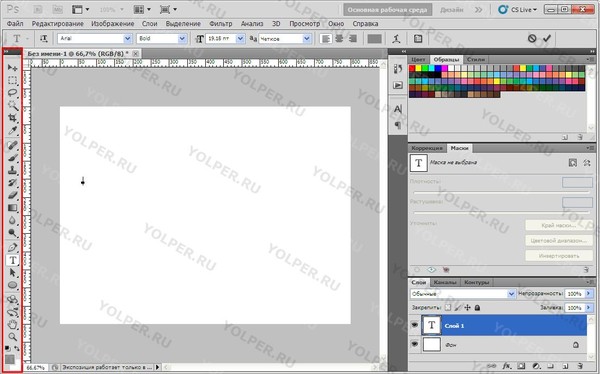
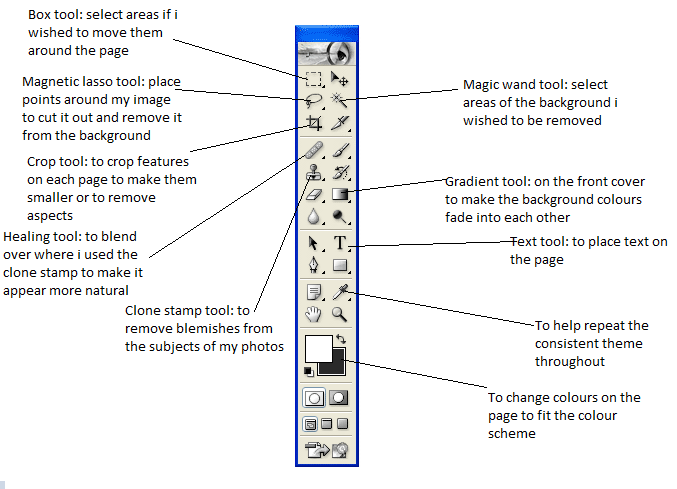 Чаще всего такие манипуляции помогают вернуть панель инструментов на место. Если этого не произошло, то вероятнее всего, нужно заново переустанавливать программу.
Чаще всего такие манипуляции помогают вернуть панель инструментов на место. Если этого не произошло, то вероятнее всего, нужно заново переустанавливать программу.