Лучший способ увеличить изображения в Photoshop CC 2018
Из этого туториала вы узнаете, как масштабировать и увеличивать изображение в Photoshop CC 2018, не теряя при этом качества и сохраняя детали и текстуры, которые выглядят великолепно, с помощью Preserve Details 2.0.
When it comes to resizing images in Photoshop, the general rule has always been that you can make an image smaller than its original size, but you can’t make it larger. Or at least, you can’t make it larger if you care about image quality. To make an image smaller, all Photoshop really needs to do is take some of the pixels from the original image and toss them away. It sounds like a bad thing, but the result is just the opposite. The smaller version usually ends up looking sharper than the original.
Но сделать изображение больше исходного размера — это совсем другое.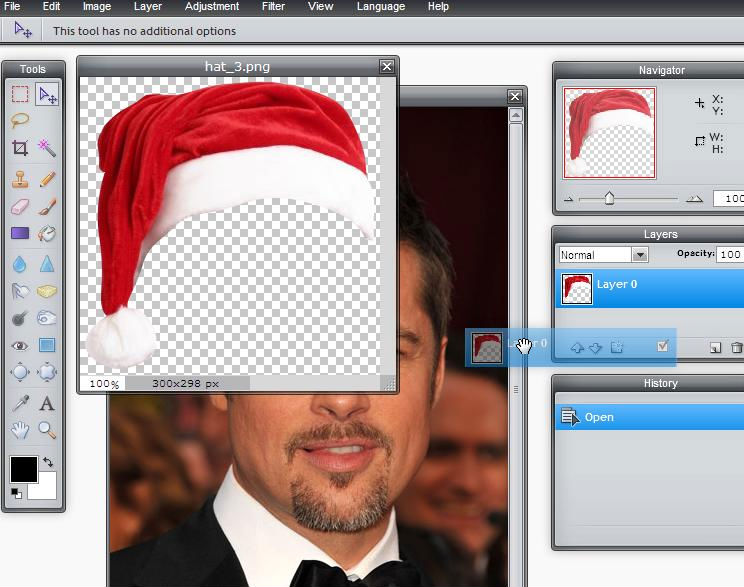
По крайней мере, так было до сих пор. Но Photoshop CC 2018 представляет новый алгоритм апскейлинга, известный как Preserve Details 2.0 . Это своего рода продолжение оригинального алгоритма «Сохранить детали», который был добавлен в более раннюю версию Photoshop CC. Preserve Details 2.0 — самая продвинутая технология апскейлинга, которую когда-либо видел Photoshop. И если вы все еще верите, что вы не можете увеличить изображение, если оно не выглядит ужасно, Adobe и Photoshop CC 2018 готовы доказать, что вы не правы.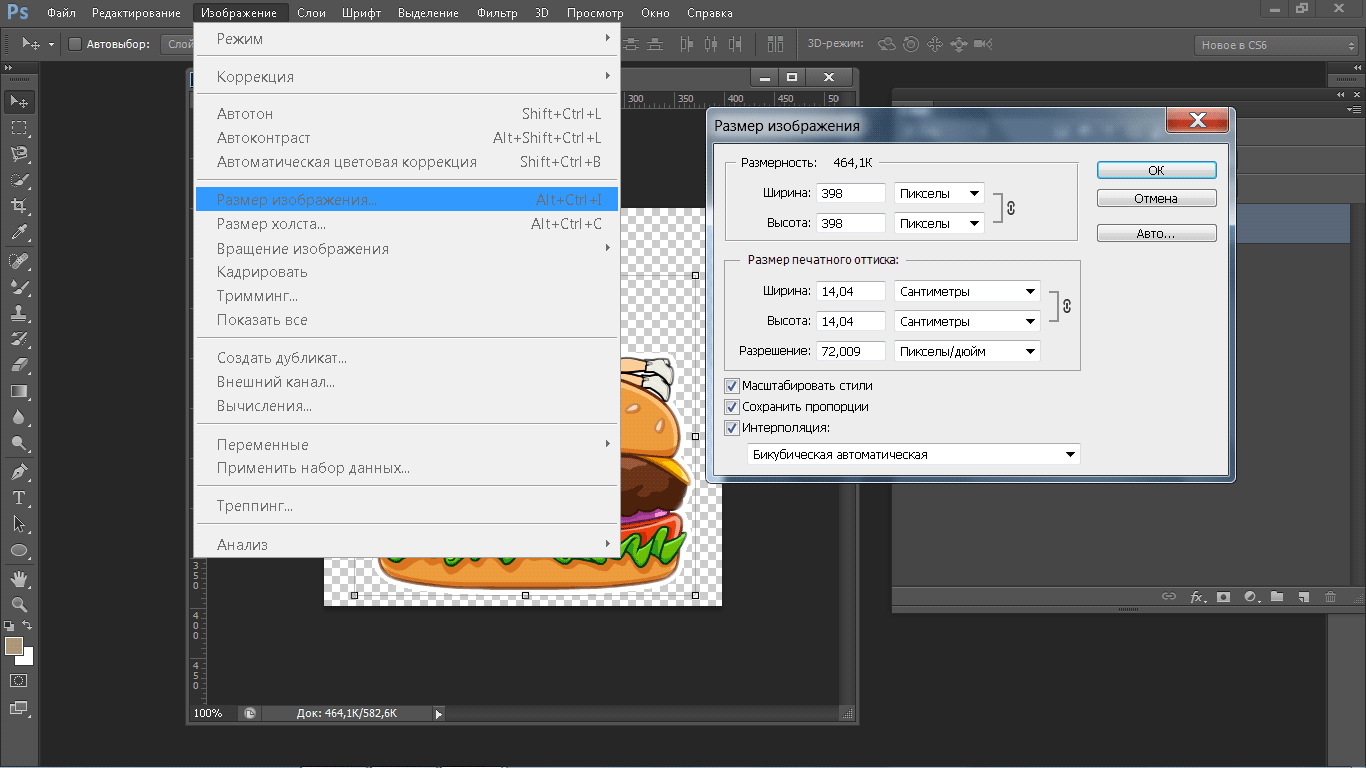
Поскольку Preserve Details 2.0 доступна только с Photoshop CC 2018 , вам понадобится Photoshop CC, чтобы использовать ее, и вы хотите убедиться, что ваша копия обновлена .
Это 8-й урок из серии «Изменение размера изображения» . Давайте начнем!
Как повысить качество изображений с помощью Preserve Details 2.0
Шаг 1: Откройте ваше изображение
Откройте изображение, которое вы хотите увеличить. Я воспользуюсь этим изображением, чтобы понять, насколько полезна работа Preserve Details 2.0 не только для мелких деталей, таких как глаза и волосы, но и для текстуры кожи (портретная фотография из Adobe Stock ):
Исходное изображение. Фото предоставлено: Adobe Stock.
Шаг 2. Убедитесь, что «Сохранить данные 2.0» включено
Хотя Preserve Details 2.0 включена в Photoshop CC 2018, она пока официально не является частью Photoshop. Adobe считает, что это предварительный просмотр технологии, и чтобы использовать его, мы должны убедиться, что он включен.
Открытие настроек Technology Previews.
Откроется диалоговое окно «Параметры» для параметров «Предварительный просмотр технологии». Убедитесь, что выбрано « Включить сохранение подробных данных 2.0 Upscale» , и нажмите кнопку «ОК», чтобы закрыть диалоговое окно:
Параметр «Включить сохранение в масштабе 2.0».
Шаг 3. Откройте диалоговое окно «Размер изображения»
Идем в Изображение> Размер изображения.
Чтобы увидеть больше изображения в области предварительного просмотра, щелкните и перетащите нижний правый угол диалогового окна «Размер изображения» наружу, чтобы увеличить его:
Изменение размера диалогового окна «Размер изображения».
Шаг 4: выберите «Resample»
В опциях изменения размера справа, убедитесь, что выбран Resample . Это говорит Фотошопу, что мы хотим изменить физические размеры изображения. Другими словами, мы хотим добавить или удалить пиксели:
Выбор варианта «Resample».
Шаг 5: измени ширину и высоту
Введите новые размеры изображения в поля « Ширина» и « Высота» . По умолчанию ширина и высота связаны между собой, поэтому изменение одного автоматически заменяет другое. Так как наша цель здесь — просто увидеть, насколько сильно может помочь Preserve Details 2.0, давайте не будем рассуждать, установив для Width и Height значение 400% :
Увеличение ширины и высоты изображения на 400%.
Шаг 6: Измените метод Resample на «Сохранить данные 2.0»
По умолчанию метод повторной выборки (алгоритм, который Photoshop будет использовать для добавления или удаления пикселей) установлен на  Это означает, что Photoshop автоматически выберет лучший алгоритм для работы. По крайней мере, это идея
Это означает, что Photoshop автоматически выберет лучший алгоритм для работы. По крайней мере, это идея
Метод повторной выборки установлен на «Автоматический».
Проблема в том, что, несмотря на то, что мы включили «Сохранить детали 2.0» в настройках, и это, безусловно, лучший выбор для увеличения изображений (как мы скоро увидим), Photoshop не выберет его, если для параметра «Resample» установлено значение «Автоматически». Вместо этого он будет использовать оригинальный алгоритм сохранения деталей, который был представлен в более ранней версии Photoshop CC. Скорее всего, это изменится после официального добавления Preserve Details 2.0 в Photoshop. Но сейчас, по крайней мере, чтобы использовать Preserve Details 2.0, нам нужно выбрать его самостоятельно.
Нажмите на слово «Автоматически», чтобы просмотреть список всех алгоритмов передискретизации, которые мы можем выбрать. Те, которые увеличивают изображение, находятся вверху. Выберите Сохранить детали 2. 0 . Если вы не видите Preserve Details 2.0, вам нужно вернуться и убедиться, что вы включили его в настройках:
0 . Если вы не видите Preserve Details 2.0, вам нужно вернуться и убедиться, что вы включили его в настройках:
Установка метода повторной выборки на «Сохранять детали 2.0».
Предварительный просмотр результатов
Как только вы выберете «Сохранить подробности 2.0», окно предварительного просмотра слева обновится, чтобы показать вам, как будет выглядеть увеличенное изображение при использовании этой новой опции. Вы можете перетащить изображение внутрь окна предварительного просмотра, чтобы просмотреть различные области:
Окно предварительного просмотра, в котором отображаются результаты Preserve Details 2.0.
Сравнение методов масштабирования в Photoshop
Бикубическая гладкая
Чтобы лучше понять, насколько улучшенная версия Preserve Details 2.0 по сравнению с предыдущими методами повышения качества в Photoshop, давайте сделаем быстрое сравнение. Во-первых, поместите ваше изображение в окне предварительного просмотра, так что вы просматриваете область мелких деталей.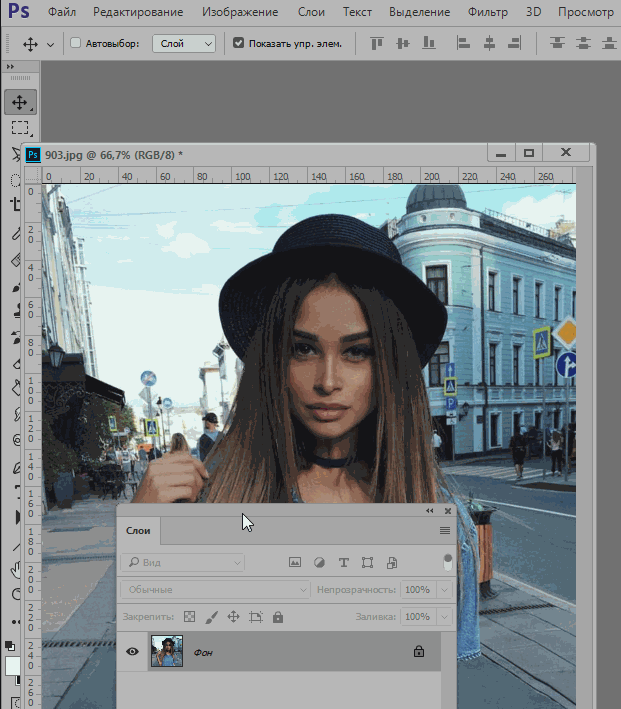
Установка Resample в «Bicubic Smoother».
Bicubic Smoother был лучшим методом апскейлинга, который у нас был в Photoshop CS6 и более ранних версиях, и он отлично работает. Но, как следует из названия, Bicubic Smoother пытается устранить любые проблемы, сгладив все изображение. Если мы посмотрим на женский глаз справа вместе с прядями волос перед ним, мы увидим, что эти участки выглядят намного мягче и менее детализированными, чем раньше:
Bicubic Smoother делает увеличенное изображение слишком мягким.
Сохранить детали (оригинал)
В Photoshop CC компания Adobe представила новый алгоритм масштабирования под названием « Сохранить детали» . Выберите его из опции Resample:
Установка Resample к оригинальному «Сохранить детали».
Функция «Сохранять детали» намного лучше сохраняет важные детали на изображении, так как мы снова видим ее глаза и волосы, которые теперь выглядят намного острее.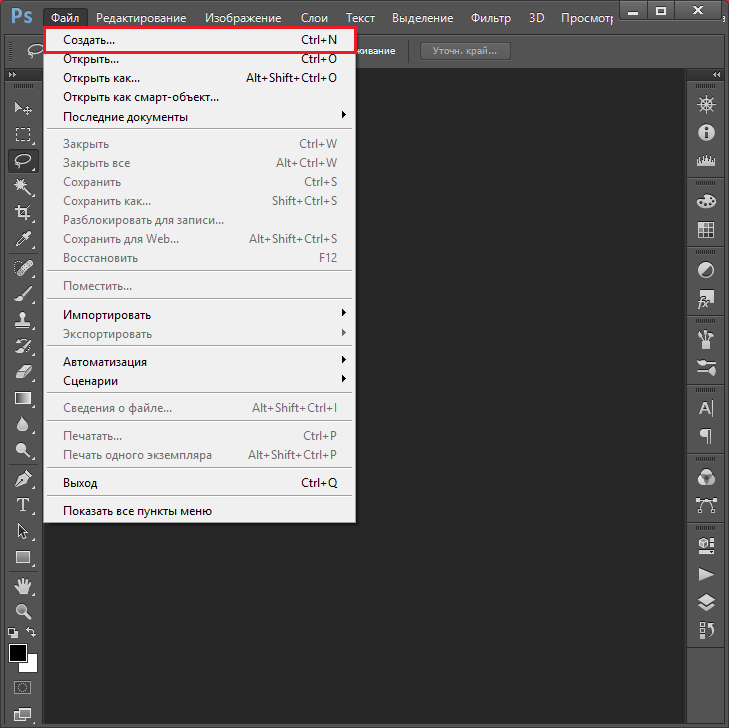
Сохранение деталей может привести к тому, что увеличенное изображение выглядит слишком резким.
Сохранить детали 2.0
Теперь, когда мы рассмотрели предыдущие параметры масштабирования в Photoshop, давайте сравним их с новым Preserve Details 2.0 в Photoshop CC 2018. Я выберу его из списка:
Установка Resample на «Сохранить детали 2.0».
В Preserve Details 2.0 используется продвинутый искусственный интеллект с «глубоким обучением», позволяющий обнаруживать и поддерживать важные детали изображения, не затрачивая больше ничего. Как только я выбираю его в окне предварительного просмотра в диалоговом окне Размер изображения мгновенно выглядит  Вместо этого обратите внимание на то, как удивительно остры ее глаза и волосы теперь выглядят почти до такой степени, что вы можете подумать, что изображение действительно было снято с таким высоким разрешением. Между тем, Preserve Details 2.0 в значительной степени избегает резкости текстуры ее кожи . Он остается красивым и гладким, как и должно быть.
Вместо этого обратите внимание на то, как удивительно остры ее глаза и волосы теперь выглядят почти до такой степени, что вы можете подумать, что изображение действительно было снято с таким высоким разрешением. Между тем, Preserve Details 2.0 в значительной степени избегает резкости текстуры ее кожи . Он остается красивым и гладким, как и должно быть.
Имейте в виду, что мы увеличили изображение на 400%, что больше, чем вы обычно делаете в обычной ситуации. Тем не менее, даже при таком высоком уровне масштабирования Preserve Details 2.0 дает нам выдающиеся результаты:
Значительно улучшенный результат апскейлинга с использованием Preserve Details 2.0 в Photoshop CC 2018.
Параллельное сравнение
Вот быстрое сравнение, показывающее все три метода апскейлинга в действии. Bicubic Smoother находится слева, оригинальные детали Preserve находятся в центре, а новые детали Preserve 2.0 справа. Опять же, все это с изображением, увеличенным на 400%. Как мы видим, ни один из двух предыдущих методов повышения не может сравниться с впечатляющими результатами Preserve Details 2. 0. Обратите внимание, что эти изображения были изменены и сжаты для Интернета. Вы увидите больше различий с вашим собственным изображением в Photoshop:
0. Обратите внимание, что эти изображения были изменены и сжаты для Интернета. Вы увидите больше различий с вашим собственным изображением в Photoshop:
Результат из бикубического сглаживания (слева), сохранения деталей (в центре) и сохранения деталей 2.0 (справа).
Чтобы увеличить масштаб изображения, убедитесь, что в качестве метода повторной выборки выбран параметр «Сохранить детали 2.0», а затем нажмите кнопку «ОК», чтобы закрыть диалоговое окно «Размер изображения». И там у нас это есть! Именно так можно использовать Preserve Details 2.0 для увеличенных изображений, которые выглядят лучше, чем когда-либо в Photoshop CC 2018!
Посмотрите предыдущие уроки в этой серии изображений:
- 01 — пиксели, размер изображения и разрешение
- 02 — Команда Photoshop’s Image Size — Особенности и советы
- 03 — Как изменить размер изображения для печати с помощью Photoshop
- 04 — Как изменить размер изображения для электронной почты и обмена фотографиями
- 05 — Как рассчитать размер изображения
- 06 — правда о разрешении изображения, размере файла и сети
- 07 — Как изменить размер пиксельной графики
Или ознакомьтесь с последними учебниками на нашем сайте! И не забывайте, что все наши учебники теперь доступны для скачивания в формате PDF !
Масштабирование и панорамирование изображений в фотошопе
Узнайте, как масштабировать, перемещаться и перемещаться по изображениям, как профессионал в Photoshop! Вы узнаете все об инструментах масштабирования, ручном инструменте, режимах просмотра и многом другом, а также узнаете несколько полезных советов и приемов для ускорения рабочего процесса! Для фотошопа CC и CS6.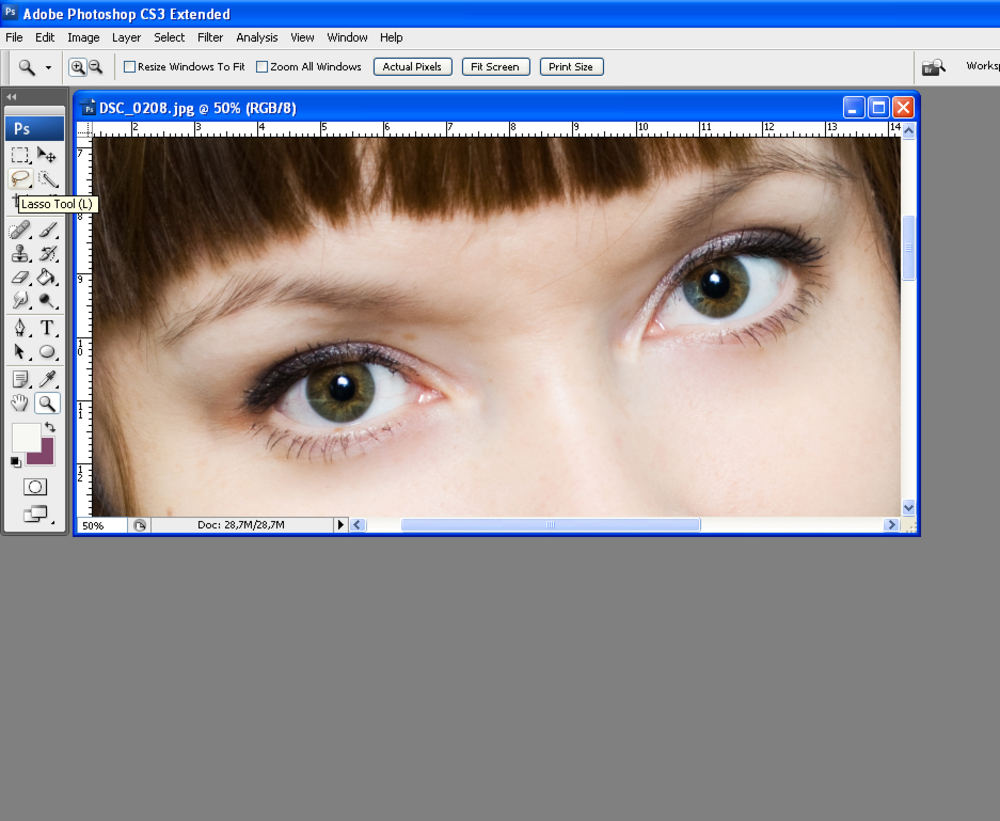
Независимо от того, редактируем ли мы или ретушируем изображение, восстанавливаем старую или поврежденную фотографию или создаем дикие и творческие эффекты, нам нужно знать, как перемещаться по изображениям в Photoshop. Навигация по изображению означает знание того, как увеличивать и уменьшать изображение, а также как перемещать или прокручивать одну часть изображения в другую. Иногда нам нужно приблизиться, чтобы рассмотреть мелкие детали. В других случаях мы будем увеличивать масштаб, чтобы увидеть картину с высоты птичьего полета. И так же важно, как умение ориентироваться в изображении, так и умение делать это быстро . Для эффективной работы в Photoshop навигация по изображению должна стать второй натурой.
В этом уроке вы узнаете все, что вам нужно для навигации по изображениям, как профессионал в Photoshop. Мы начнем с основ и узнаем, как просматривать и изменять уровень масштабирования из окна документа. Оттуда мы рассмотрим различные варианты масштабирования, найденные в меню Вид. Затем мы изучим основы того, как использовать инструмент «Масштаб» в Photoshop, и познакомимся с некоторыми передовыми методами масштабирования.
Затем мы изучим основы того, как использовать инструмент «Масштаб» в Photoshop, и познакомимся с некоторыми передовыми методами масштабирования.
Как только мы изучим все, что нужно знать о масштабировании, мы перейдем к панорамированию и прокрутке изображения в Photoshop. Мы узнаем, как панорамировать изображения с помощью ручного инструмента, а также несколько различных способов прокрутки изображения внутри окна документа. И, наконец, мы узнаем, как быстро переходить от одной части изображения к другой с помощью Photoshop’s Bird’s Eye View. Я буду использовать Photoshop CC, но все полностью совместимо с Photoshop CS6.
Это урок 1 из 7 в Главе 4 — Навигация по изображениям в Photoshop. Давайте начнем!
Чтобы подписаться, вы можете открыть любое изображение в Photoshop. Вот изображение, которое я буду использовать (портрет молодой женщины из Adobe Stock):
Изображение, недавно открытое в Photoshop. Фото предоставлено: Adobe Stock.
Как увеличить и уменьшить изображение с помощью Photoshop
Просмотр текущего уровня масштабирования
Во-первых, давайте узнаем, где найти текущий уровень масштабирования в Photoshop.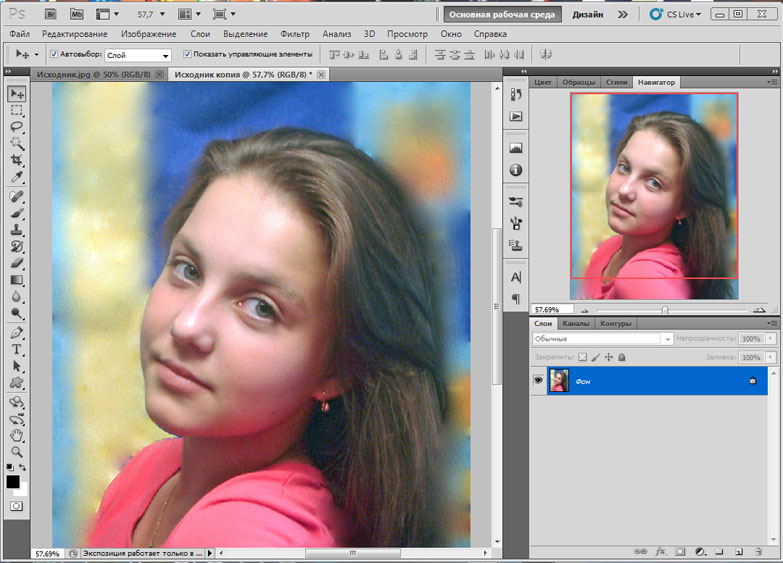 В конце концов, прежде чем мы начнем увеличивать и уменьшать изображение, это помогает узнать, каков наш текущий уровень увеличения. Photoshop отображает текущий уровень масштабирования в двух разных местах. Первый находится на вкладке документа чуть выше изображения. Вы найдете уровень масштабирования справа от имени файла. Здесь мы видим, что мое изображение в настоящее время просматривается с размером 25%:
В конце концов, прежде чем мы начнем увеличивать и уменьшать изображение, это помогает узнать, каков наш текущий уровень увеличения. Photoshop отображает текущий уровень масштабирования в двух разных местах. Первый находится на вкладке документа чуть выше изображения. Вы найдете уровень масштабирования справа от имени файла. Здесь мы видим, что мое изображение в настоящее время просматривается с размером 25%:
Текущий уровень масштабирования отображается на вкладке над документом.
Второе место, где можно найти текущий уровень масштабирования, находится в нижнем левом углу окна документа. Опять же, это показывает, что я просматриваю свое изображение на 25% от его фактического размера:
Та же информация находится в левом нижнем углу.
Изменение уровня масштабирования
Почему в двух разных местах отображается одна и та же информация? Ну, уровень масштабирования, отображаемый на вкладке документа вверху, предназначен исключительно для информационных целей.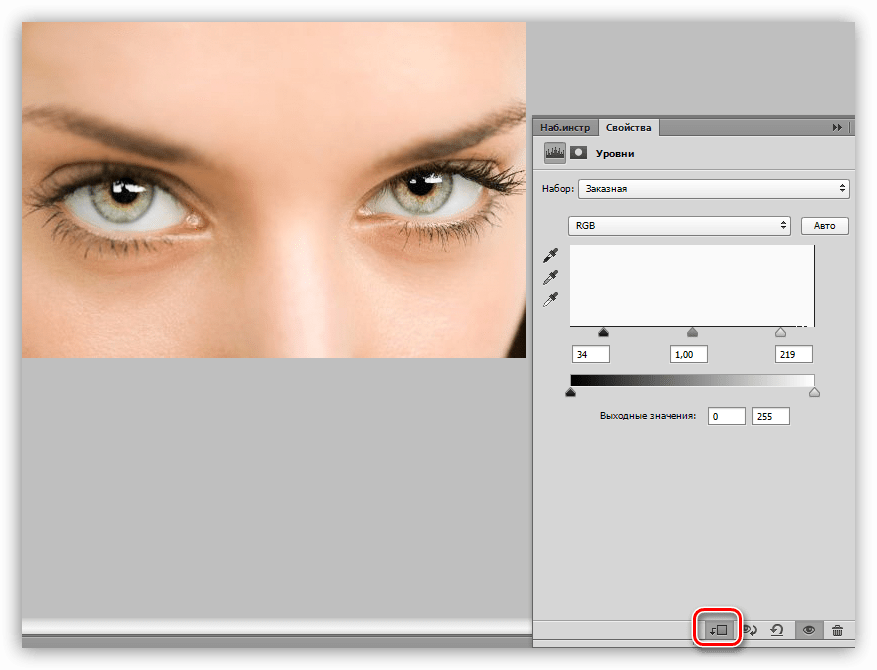 Другими словами, мы не можем изменить уровень масштабирования на вкладке. Но мы можем изменить уровень масштабирования из нижнего левого угла.
Другими словами, мы не можем изменить уровень масштабирования на вкладке. Но мы можем изменить уровень масштабирования из нижнего левого угла.
Допустим, я хочу увеличить свое изображение, увеличив уровень масштабирования с 25% до 50%. Чтобы изменить уровень масштабирования, щелкните текущий уровень, чтобы выделить его. Затем введите новое значение. Я нажму, чтобы выделить «25», и я изменю на «50». Нет необходимости вводить символ процента (%), потому что Photoshop включает его автоматически:
Нажав на текущий уровень масштабирования и введя новое значение.
Чтобы принять изменение, нажмите Enter (Win) / Return (Mac) на клавиатуре, и Photoshop мгновенно переместит изображение на новый уровень масштабирования:
Изображение теперь отображается с размером просмотра 50%.
Как сохранить фокусировочную рамку в масштабе
Однако проблема, с которой мы сталкиваемся, заключается в том, что как только мы нажимаем Enter (Win) / Return (Mac), чтобы принять новое значение, поле ввода теряет фокус. Другими словами, если мы хотим попробовать другой уровень масштабирования, нам сначала нужно еще раз щелкнуть текущее значение, чтобы выделить его, прежде чем мы сможем ввести новое значение. По крайней мере, так оно и работает. Но вот отличный трюк. Нажмите и удерживайте клавишу Shift при нажатии Enter (Победа) / Return (Mac), чтобы принять значение. Уровень масштабирования останется выделенным. Это позволяет вам попробовать разные значения без необходимости сначала выбирать текущее:
Другими словами, если мы хотим попробовать другой уровень масштабирования, нам сначала нужно еще раз щелкнуть текущее значение, чтобы выделить его, прежде чем мы сможем ввести новое значение. По крайней мере, так оно и работает. Но вот отличный трюк. Нажмите и удерживайте клавишу Shift при нажатии Enter (Победа) / Return (Mac), чтобы принять значение. Уровень масштабирования останется выделенным. Это позволяет вам попробовать разные значения без необходимости сначала выбирать текущее:
Удерживайте Shift, одновременно нажимая Enter (Победа) / Return (Mac), чтобы сохранить значение увеличения в фокусе.
Изменение уровня масштабирования с помощью ползунка Scrubby
Еще один замечательный прием, который можно использовать с полем уровня масштабирования, — изменить его значение с помощью ползунка Photoshop. Наведите курсор мыши на поле ввода, а затем нажмите и удерживайте клавишу Ctrl (Win) / Command (Mac) на клавиатуре.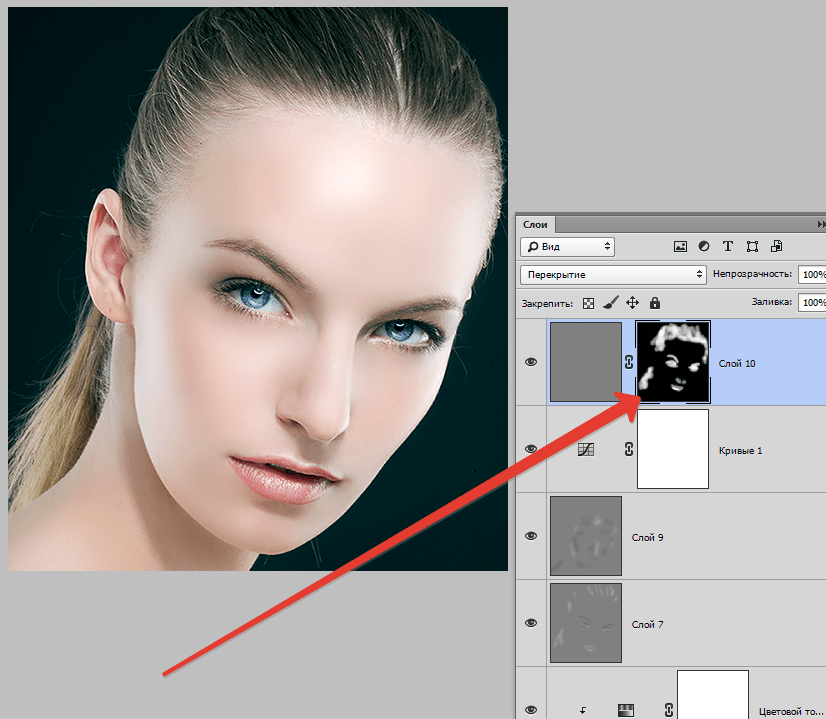 Курсор мыши изменится на значок ползунка (маленькая рука со стрелкой, указывающей влево и вправо). Нажмите на поле ввода и, удерживая нажатой кнопку мыши, перетащите влево или вправо, чтобы увеличить или уменьшить значение с шагом 1%. Или нажмите Shift + Ctrl (Win) / Shift + Command (Mac) и перетащите, чтобы изменить значение с шагом 10%:
Курсор мыши изменится на значок ползунка (маленькая рука со стрелкой, указывающей влево и вправо). Нажмите на поле ввода и, удерживая нажатой кнопку мыши, перетащите влево или вправо, чтобы увеличить или уменьшить значение с шагом 1%. Или нажмите Shift + Ctrl (Win) / Shift + Command (Mac) и перетащите, чтобы изменить значение с шагом 10%:
Изменение уровня масштабирования с помощью ползунка.
Параметры меню «Просмотр»
Еще один способ изменить уровень масштабирования изображения — из меню « Вид» в строке меню в верхней части экрана. Здесь вы найдете несколько опций, сгруппированных вместе, которые управляют размером изображения:
Открытие меню «Вид» в строке меню.
Команды Zoom In и Zoom Out
Первые две опции, Zoom In и Zoom Out, являются наиболее простыми. Выберите Увеличение, чтобы увеличить, или Уменьшить, чтобы уменьшить. Довольно простые вещи:
Опции Zoom In и Zoom Out под меню View.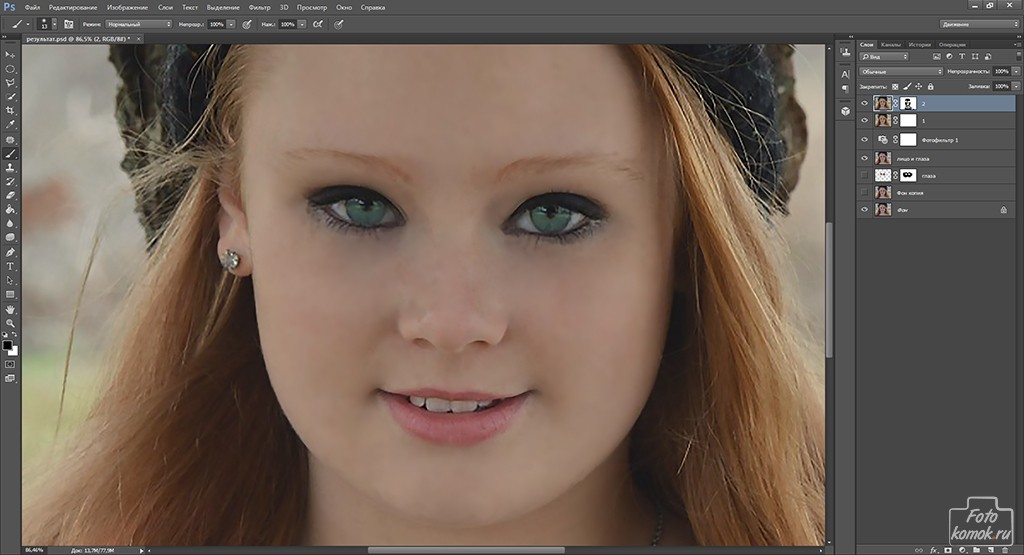
Увеличение и уменьшение масштаба
Каждый раз, когда вы выбираете команду «Увеличить» в меню «Вид», Photoshop будет увеличивать изображение с определенным шагом. Например, если вы в настоящее время просматриваете изображение с уровнем увеличения 25%, то при выборе «Увеличение» изображение будет увеличено до 33, 33%. При повторном выборе увеличится до 50%, затем до 66, 67%, а затем до 100%. Конечно, вы можете продолжать увеличивать изображение намного дальше 100%. Фактически, Photoshop позволяет нам полностью увеличивать изображение до 3200% (хотя вы можете захотеть проверить свои глаза, если вам нужно увеличить это близко). То же самое относится и к команде Zoom Out. Каждый раз, когда вы выбираете Уменьшить, вы будете постепенно уменьшать изображение с шагом.
Увеличение и уменьшение масштаба с клавиатуры
Команды Photoshop Zoom In и Zoom Out чрезвычайно полезны. Но если у вас нет много свободного времени, вы не захотите переходить в меню «Вид» каждый раз, когда вам нужно выбрать их. Вместо этого, если вы посмотрите справа от опций Zoom In и Zoom Out, вы увидите, что у каждого из них есть своя удобная комбинация клавиш. Эти два ярлыка стоит запомнить, потому что вы будете использовать их все время в своей работе в Photoshop.
Вместо этого, если вы посмотрите справа от опций Zoom In и Zoom Out, вы увидите, что у каждого из них есть своя удобная комбинация клавиш. Эти два ярлыка стоит запомнить, потому что вы будете использовать их все время в своей работе в Photoshop.
Чтобы быстро увеличить изображение, на ПК с Windows нажмите и удерживайте клавишу Ctrl на клавиатуре и нажмите знак плюс ( + ). На Mac нажмите и удерживайте клавишу « Command» и нажмите знак «плюс» ( + ). Чтобы уменьшить масштаб, на ПК с Windows нажмите и удерживайте клавишу Ctrl и нажмите знак минус ( — ). На Mac нажмите и удерживайте клавишу Command и нажмите знак минуса ( — ). Каждый раз, когда вы нажимаете на ярлык, Photoshop будет увеличивать или уменьшать масштаб, используя определенные приращения, которые я упоминал ранее (25%, 33, 33%, 50% и т.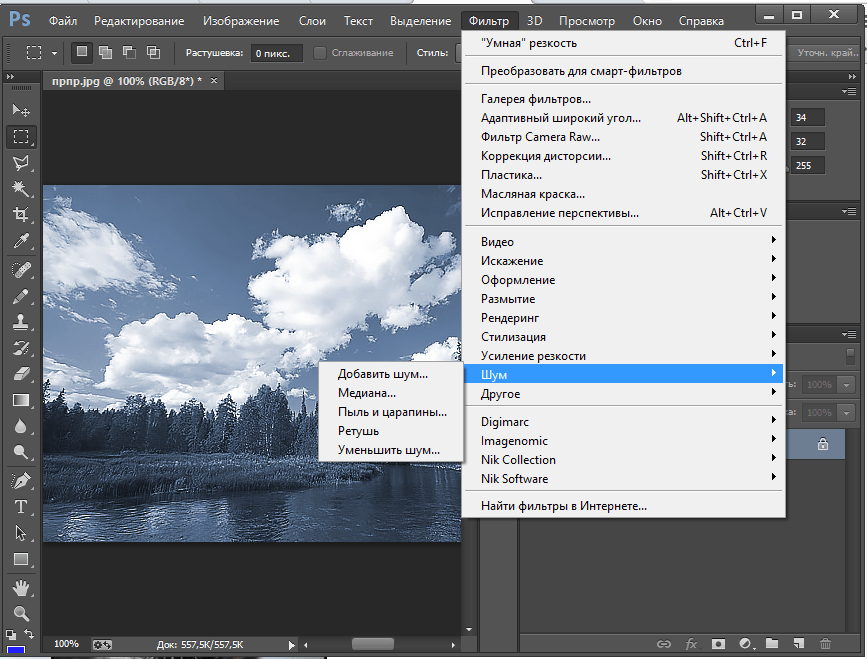 Д.).
Д.).
Увеличение или уменьшение масштаба центра изображения
Единственная проблема с командами Zoom In и Zoom Out состоит в том, что они не дают никакого контроля над тем, к какой части изображения мы увеличиваем (или уменьшаем). Они просто увеличивают или уменьшают масштаб от центра изображения. Здесь я нажал комбинацию клавиш несколько раз, чтобы увеличить мою фотографию. Как мы видим, Photoshop просто увеличил центр изображения, который сфокусирован на стороне лица женщины. Например, если бы моей целью было изменить цвет ее глаз, это было бы не очень полезно. Чтобы контролировать, к какой части изображения мы приближаемся, нам нужно использовать что-то другое. Мы посмотрим на то, что это «что-то другое» через минуту:
Команды Zoom In и Zoom Out увеличивают или уменьшают масштаб от центра изображения.
Режим просмотра «По размеру экрана»
Непосредственно под параметрами «Увеличение» и «Уменьшение» в меню «Вид» находится третий параметр «По размеру экрана» .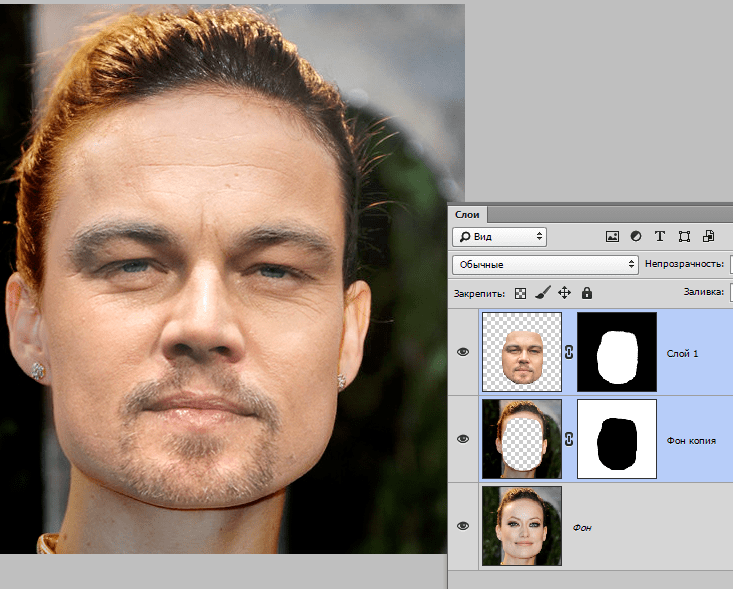 Он также имеет сочетание клавиш, которое вы хотите запомнить. На ПК с Windows это Ctrl + 0 . На Mac это Command + 0 :
Он также имеет сочетание клавиш, которое вы хотите запомнить. На ПК с Windows это Ctrl + 0 . На Mac это Command + 0 :
Параметр «Подогнать на экране» в меню «Вид».
Команда «Подогнать на экране» сообщает Photoshop, что нужно мгновенно перейти на любой уровень масштабирования, необходимый для того, чтобы изображение полностью вписалось в границы окна документа. Он идеально подходит для быстрого просмотра вашей работы с высоты птичьего полета после увеличения мелких деталей:
Все изображение снова видно на экране после выбора команды «Подогнать на экране».
Режим просмотра «100%»
Еще одна очень полезная опция в меню «Просмотр» — это 100% (в предыдущих версиях Photoshop она называлась «Фактические пиксели»). Он имеет сочетание клавиш Ctrl + 1 (Win) / Command + 1 (Mac):
Выбор варианта просмотра 100%.
Режим просмотра 100% мгновенно поднимает уровень масштабирования до 100%. На этом уровне каждый отдельный пиксель в вашем изображении занимает ровно один пиксель на вашем экране. Преимущество просмотра вашего изображения на 100% заключается в том, что это единственный уровень масштабирования, который позволяет нам увидеть все детали нашего изображения. Если ваше изображение больше, чем разрешение экрана вашего экрана, как у меня здесь, вы увидите только часть изображения за раз. Для просмотра всего остального нам понадобится способ панорамирования и прокрутки изображения внутри окна документа. Мы узнаем, как это сделать, когда позже рассмотрим ручной инструмент Photoshop:
На этом уровне каждый отдельный пиксель в вашем изображении занимает ровно один пиксель на вашем экране. Преимущество просмотра вашего изображения на 100% заключается в том, что это единственный уровень масштабирования, который позволяет нам увидеть все детали нашего изображения. Если ваше изображение больше, чем разрешение экрана вашего экрана, как у меня здесь, вы увидите только часть изображения за раз. Для просмотра всего остального нам понадобится способ панорамирования и прокрутки изображения внутри окна документа. Мы узнаем, как это сделать, когда позже рассмотрим ручной инструмент Photoshop:
Уровень масштабирования 100% — это самый точный способ просмотра изображения.
Плагин шорткодов, действий и фильтров: ошибка в шорткоде (ads-basics-middle)
Инструмент Zoom
Пока что ни один из способов увеличения и уменьшения масштаба, который мы рассмотрели, не дал нам достаточного контроля над тем, какую часть изображения мы видим. Для более точного контроля мы используем Photoshop’s Zoom Tool .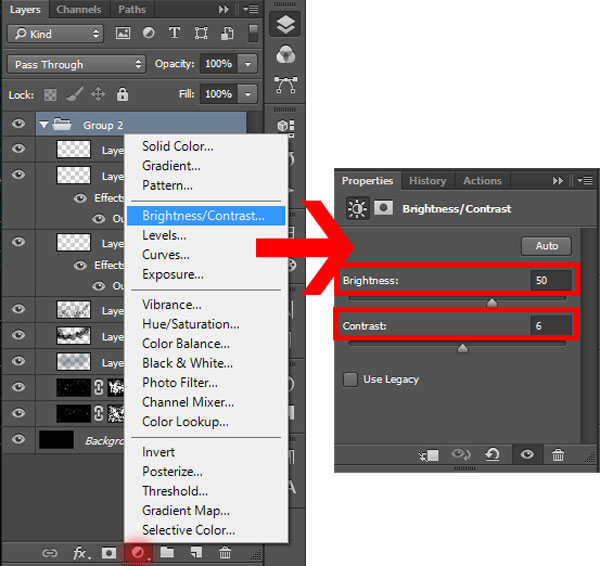 Вы найдете инструмент масштабирования в нижней части панели инструментов в левой части экрана (это инструмент со значком увеличительного стекла). Нажмите на Zoom Tool, чтобы выбрать его. Вы также можете выбрать Zoom Tool, нажав на клавиатуре букву Z (для «Zoom»):
Вы найдете инструмент масштабирования в нижней части панели инструментов в левой части экрана (это инструмент со значком увеличительного стекла). Нажмите на Zoom Tool, чтобы выбрать его. Вы также можете выбрать Zoom Tool, нажав на клавиатуре букву Z (для «Zoom»):
Выбор инструмента Zoom.
Если выбран инструмент «Масштаб», курсор мыши превратится в увеличительное стекло со знаком плюс в середине. Знак «плюс» означает, что инструмент «Масштаб» в настоящее время установлен в режим «Увеличение» (в отличие от режима «Уменьшение»). Это режим по умолчанию для инструмента Zoom:
Знак плюс в центре означает, что мы будем увеличивать.
Увеличение с помощью инструмента Zoom
Чтобы увеличить определенную часть изображения, просто поместите инструмент «Масштаб» над областью и нажмите. Нажмите несколько раз в том же месте, чтобы увеличить еще ближе. Здесь я щелкнул несколько раз на одном из глаз женщины, чтобы увеличить его:
Увеличение масштаба, нажав несколько раз с помощью инструмента Zoom.
Уменьшение с помощью инструмента Zoom
Чтобы уменьшить масштаб с помощью инструмента Zoom Tool, нажмите и удерживайте клавишу Alt (Win) / Option (Mac) на клавиатуре. Это временно переключает Zoom Tool в режим «Zoom Out». Вы увидите, что знак плюс в центре увеличительного стекла изменится на знак минус :
Нажмите и удерживайте Alt (Win) / Option (Mac), чтобы переключиться в режим «Уменьшение».
Удерживая нажатой клавишу «Alt» («Победа») / «Option» (Mac), снова поместите инструмент «Масштаб» над областью, из которой хотите уменьшить масштаб, и нажмите. Нажмите несколько раз, чтобы уменьшить масштаб. Когда вы отпустите клавишу Alt (Win) / Option (Mac), Zoom Tool вернется к своему стандартному режиму «Zoom In»:
Нажав и удерживая Alt (Победа) / Option (Mac) и нажав Zoom Tool, чтобы уменьшить масштаб.
Временный доступ к инструменту масштабирования с клавиатуры
Вместо того, чтобы выбирать инструмент «Масштаб» на панели инструментов каждый раз, когда он нам нужен, более быстрый способ — выбрать его с клавиатуры.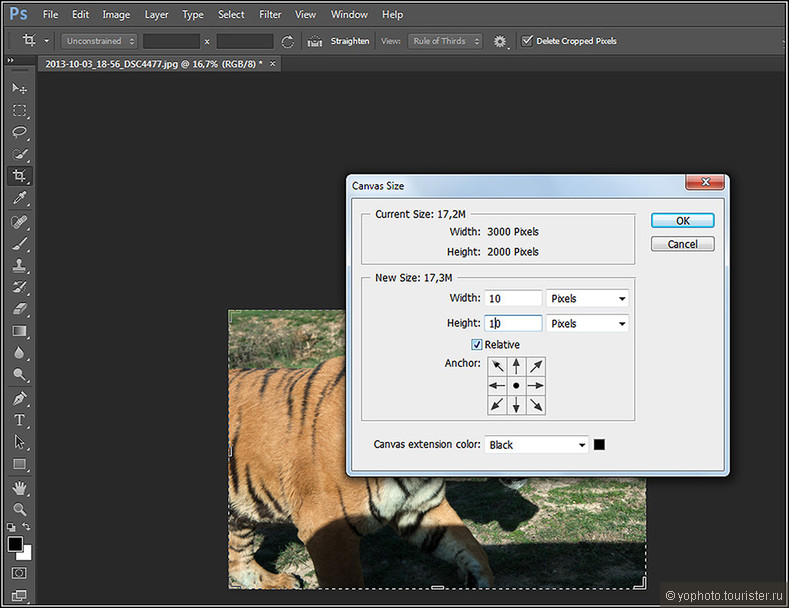 Мы уже видели, что мы можем выбрать Zoom Tool, нажав букву Z. Но даже это не лучший способ работы, потому что он оставляет Zoom Tool активным, пока мы не выберем другой инструмент.
Мы уже видели, что мы можем выбрать Zoom Tool, нажав букву Z. Но даже это не лучший способ работы, потому что он оставляет Zoom Tool активным, пока мы не выберем другой инструмент.
Лучший способ — временно переключиться на инструмент «Масштаб», нажав и удерживая клавиши Ctrl + пробел (Win) / Command + пробел (Mac) на клавиатуре. Это переключит вас на инструмент «Масштаб» с того инструмента, который был активен, что позволит вам щелкнуть область изображения для увеличения. После увеличения отпустите клавиши, чтобы вернуться к ранее активному инструменту, чтобы вы могли сохранить на работу, не пропуская удар. Если вам необходимо уменьшить изображение, нажмите и удерживайте клавиши Ctrl + Alt + пробел (Win) / Option + пробел (Mac) на клавиатуре, чтобы временно получить доступ к инструменту масштабирования в режиме «Уменьшение». Нажмите на изображение, чтобы уменьшить его, затем отпустите клавиши, чтобы вернуться к предыдущему инструменту.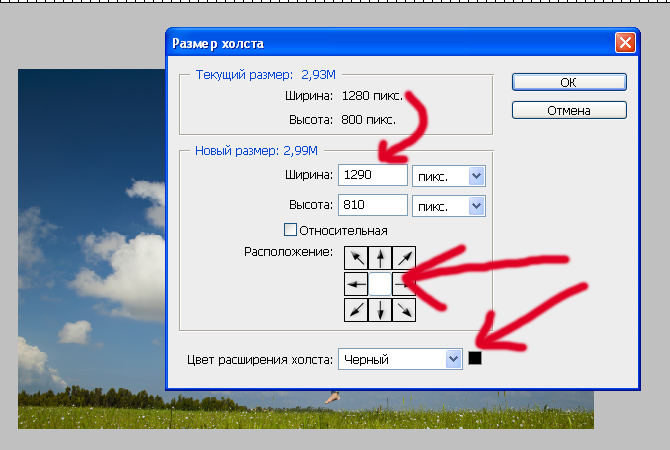
Использование непрерывного масштабирования
Еще один способ использовать инструмент «Масштаб» — воспользоваться функцией, известной как « Непрерывное масштабирование» . Сначала выберите инструмент «Масштаб» на панели инструментов или с помощью сочетания клавиш. Нажмите на место, к которому хотите увеличить масштаб, и удерживайте кнопку мыши нажатой . Фотошоп будет непрерывно приближаться к этому месту, пока вы не отпустите кнопку мыши. Добавьте клавишу Alt (Win) / Option (Mac), чтобы непрерывно уменьшать масштаб, пока не отпустите кнопку мыши.
Использование Scrubby Zoom
Есть также способ увеличить изображение намного быстрее и получить более точный контроль над уровнем масштабирования, используя Scrubby Zoom в Photoshop. На самом деле, Scrubby Zoom — мой любимый способ работы. Выбрав инструмент «Масштаб», щелкните место, которое хотите увеличить. Как только вы нажали, удерживая кнопку мыши, перетащите ее влево или вправо.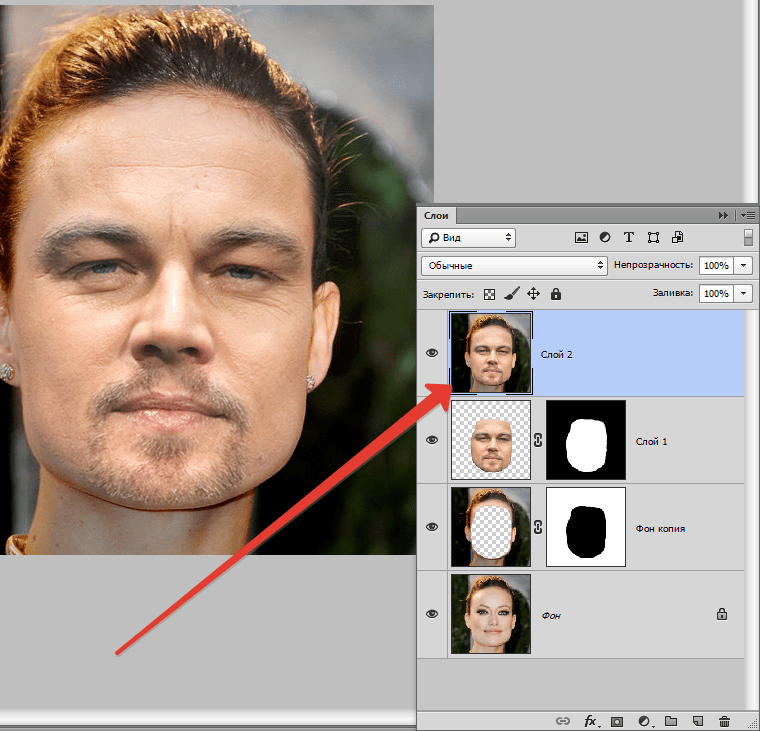 Перетаскивание вправо увеличит масштаб. Перетащите влево, чтобы уменьшить масштаб. Если вы перетащите быстро, вы быстро увеличите масштаб. Если вы перетаскиваете медленно, вы будете увеличивать изображение медленно, но вы получите очень точный контроль над уровнем масштабирования. Аналогичным образом, если вы быстро щелкаете мышью влево, вы быстро уменьшаете масштаб с того места, на котором щелкнули. Более медленное перетаскивание влево даст вам точный контроль над уровнем масштабирования при уменьшении:
Перетаскивание вправо увеличит масштаб. Перетащите влево, чтобы уменьшить масштаб. Если вы перетащите быстро, вы быстро увеличите масштаб. Если вы перетаскиваете медленно, вы будете увеличивать изображение медленно, но вы получите очень точный контроль над уровнем масштабирования. Аналогичным образом, если вы быстро щелкаете мышью влево, вы быстро уменьшаете масштаб с того места, на котором щелкнули. Более медленное перетаскивание влево даст вам точный контроль над уровнем масштабирования при уменьшении:
Scrubby Zoom в Photoshop позволяет нам увеличивать или уменьшать масштаб, щелкая и перетаскивая влево или вправо.
Масштабирование с помощью колеса прокрутки
Другой способ получить более точный контроль над уровнем масштабирования — использовать колесо прокрутки мыши. Наведите курсор мыши на область, которую вы хотите увеличить или уменьшить. Затем нажмите и удерживайте клавишу Alt (Win) / Option (Mac) на клавиатуре и прокрутите колесико мыши вверх или вниз.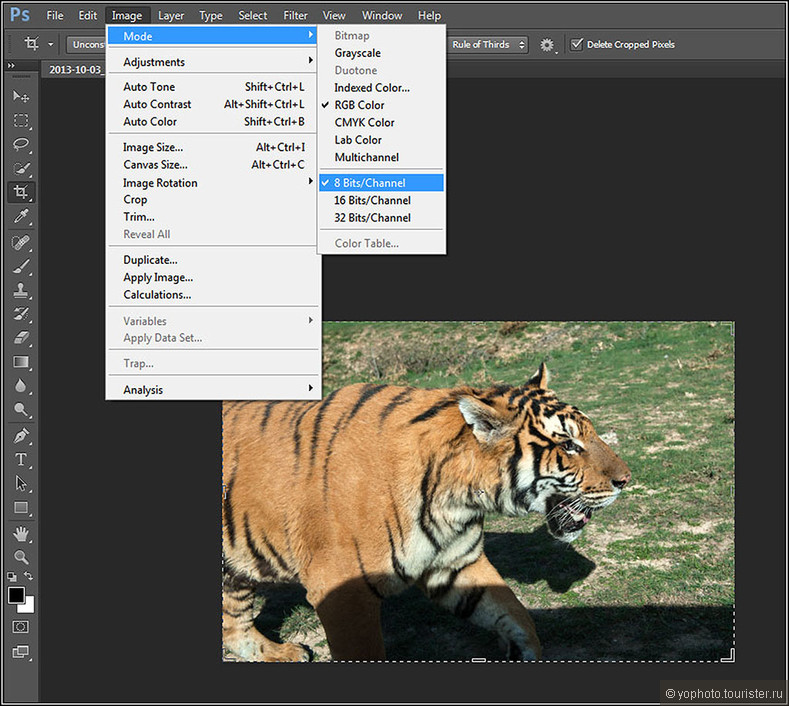 Прокрутите вверх, чтобы увеличить или уменьшить, чтобы уменьшить. Прокрутите быстро или медленно, чтобы контролировать скорость вашего увеличения. Хорошая вещь в этом трюке заключается в том, что вам не нужно выбирать инструмент Zoom Tool. Работает с любым из инструментов Photoshop:
Прокрутите вверх, чтобы увеличить или уменьшить, чтобы уменьшить. Прокрутите быстро или медленно, чтобы контролировать скорость вашего увеличения. Хорошая вещь в этом трюке заключается в том, что вам не нужно выбирать инструмент Zoom Tool. Работает с любым из инструментов Photoshop:
Нажмите и удерживайте Alt (Победа) / Option (Mac) и прокрутите колесико мыши для увеличения или уменьшения масштаба.
Выбор области с помощью инструмента Zoom
Некоторое время назад мы узнали, как использовать функцию Scrubby Zoom в Photoshop, которая позволяет увеличивать и уменьшать изображение, щелкая и перетаскивая его влево или вправо. По умолчанию Scrubby Zoom включен, но мы можем фактически отключить его для еще одного способа увеличения изображения. Выбрав Zoom Tool, вы найдете опцию Scrubby Zoom на панели параметров в верхней части экрана. Чтобы отключить его, щелкните внутри его флажок:
Снимите флажок с параметра Масштабируемое масштабирование на панели параметров.
Если Scrubby Zoom отключен, инструмент Zoom во многом похож на инструмент Rectangular Marquee Tool в Photoshop. Просто нажмите и перетащите рамку выбора вокруг области, где вы хотите увеличить масштаб. Здесь я перетаскиваю выделение вокруг рта женщины:
Нажатие и перетаскивание прямоугольного выделения с помощью инструмента Zoom.
Когда вы отпускаете кнопку мыши, Photoshop мгновенно увеличивает выбранную область и центрирует ее на экране. Вы можете в любой момент вернуться к поведению Scrubby Zoom, еще раз отметив этот параметр на панели параметров:
Photoshop увеличивает выбранную область.
Как панорамировать и прокручивать изображение в фотошопе
Ручной инструмент
Теперь, когда мы знаем, как увеличивать и уменьшать изображение, давайте узнаем, как перемещать изображение внутри окна документа. Очевидная проблема, когда мы увеличиваем масштаб изображения, состоит в том, что мы можем видеть только ту часть изображения, в которую мы увеличили масштаб. Все остальное распространяется за пределы экрана. Когда это происходит, нам нужен способ перемещения и изменения положения изображения, чтобы мы могли осматривать различные области.
Это известно как панорамирование . Для панорамирования изображения в Photoshop мы используем Hand Tool . Вы найдете его прямо над инструментом масштабирования в нижней части панели инструментов (неудивительно, что это инструмент со значком руки). Вы также можете выбрать Ручной инструмент на клавиатуре, нажав букву H :
Выбор ручного инструмента.
Если выбран инструмент «Ручной инструмент», курсор мыши изменится на значок руки:
Значок ручного инструмента.
Чтобы перемещаться из одной части изображения в другую, щелкните с помощью инструмента «Рука», удерживайте нажатой кнопку мыши и перетащите изображение внутрь окна документа. Вы можете перемещать изображение в любом направлении. Отпустите кнопку мыши, чтобы отпустить:
Нажав и перетащив изображение с помощью инструмента «Рука», можно перемещать его внутри окна документа.
Временное переключение на ручной инструмент с клавиатуры
Как и в случае с инструментом «Масштаб», выбор инструмента «Рука» на панели инструментов каждый раз, когда вам это нужно, может занять много времени. Использование сочетания клавиш («H») не помогает, поскольку в любом случае ручной инструмент остается активным, пока мы не выберем другой инструмент. К счастью, Photoshop дает нам лучший, более быстрый вариант, и это временно, выбрав Ручной инструмент. Чтобы переключиться на ручной инструмент, когда активен любой другой инструмент, нажмите и удерживайте клавишу пробела на клавиатуре. Нажмите и перетащите изображение, чтобы переместить его, а затем отпустите пробел, чтобы вернуться к ранее активному инструменту.
Прокрутка изображения с помощью полос прокрутки
Есть также несколько способов прокрутки изображения вверх, вниз, влево или вправо. Наиболее очевидный способ — использовать полосы прокрутки вдоль правой и нижней части окна документа:
Полосы прокрутки можно использовать для изменения положения изображения в окне документа.
Прокрутка с помощью колеса прокрутки
Другой способ прокрутки изображения, и для него не нужен инструмент «Ручной инструмент» (он работает с любым инструментом), это использовать колесо прокрутки мыши. Прокрутите колесико вверх, чтобы переместить изображение вверх в окне документа, или прокрутите вниз, чтобы переместить его вниз. Нажмите и удерживайте клавишу Ctrl (Win) / Command (Mac) на клавиатуре и прокрутите вверх, чтобы переместить изображение влево, или прокрутите вниз, чтобы переместить его вправо:
Используйте колесо прокрутки мыши, чтобы перемещать изображение вверх или вниз. Добавьте Ctrl (Win) / Command (Mac), чтобы прокрутить его влево или вправо.
С высоты птичьего полета
Последний способ панорамирования изображения в Photoshop — это использование так называемого вида с высоты птичьего полета . Это не только чрезвычайно полезно, но и очень весело. Чтобы использовать вид с высоты птичьего полета, нажмите и удерживайте букву H на клавиатуре. Даже если у вас уже выбран Ручной инструмент, вам все равно нужно нажать и удерживать H. Photoshop уменьшит изображение, чтобы оно полностью уместилось на экране. Когда изображение будет уменьшено, вы увидите прямоугольную рамку, которую вы можете перемещать. Перетащите прямоугольник на область, где вы хотите увеличить масштаб. В моем случае я перетащу его на глаза женщины:
В режиме птичьего полета перетащите прямоугольник на область, чтобы увеличить ее.
Когда вы отпускаете кнопку мыши, Photoshop мгновенно переходит в эту область и центрирует ее на экране:
Область, которая была внутри прямоугольника, теперь заполняет окно документа.
Выбор «Fit on Screen» и «100%» на панели инструментов
Давайте закончим этот урок еще парой быстрых клавиш. Ранее мы узнали о команде Photoshop « Подгонка экрана» в меню «Вид», которая мгновенно помещает все изображение на экран. Он имеет сочетание клавиш Ctrl + 0 (Win () / Command + 0 (Mac). Мы также узнали о команде 100%, которая переводит изображение на уровень масштабирования 100%. Он имеет сочетание клавиш Ctrl + 1 ( Победа) / Command + 1 (Mac).
Если вы когда-нибудь захотите использовать любую из этих команд, но не сможете вспомнить их сочетания клавиш, не беспокойтесь. Помимо того, что они доступны в меню «Вид» в строке меню, их также можно выбрать на панели инструментов. Чтобы мгновенно разместить ваше изображение на экране, дважды щелкните « Ручной инструмент» на панели инструментов. Чтобы перейти на уровень масштабирования 100%, дважды щелкните инструмент «Масштаб» .
Для «Подгонка по экрану» дважды щелкните «Ручной инструмент». Для «100%» дважды щелкните Zoom Tool.
Куда пойти дальше …
И там у нас это есть! На этом уроке мы узнали, как масштабировать и панорамировать одно изображение в Photoshop. В следующем уроке этой главы мы узнаем, как масштабировать и панорамировать несколько открытых изображений одновременно!
Или посмотрите другие уроки этой главы:
- 03. Как пользоваться панелью навигатора
- 04. Как прокручивать изображения с помощью Overscroll
- 05. Навигация по изображениям с высоты птичьего полета
- 06. Поворот холста с помощью инструмента «Повернуть вид»
- 07. Photoshop Советы по навигации по изображениям, хитрости и ярлыки
Для получения дополнительных глав и для наших последних учебников, посетите наш раздел Основы Photoshop!
Как в Фотошопе увеличить картинку?
В Adobe Photoshop есть возможность менять размер изображения. Уменьшить картинку можно без проблем – ее качество почти не страдает. Увеличение размера – задача гораздо более сложная. Вам придется обрабатывать сильно увеличенное изображение, чтобы оно выглядело более-менее пристойно.Инструкция
Увеличение изображения для крупноформатной печати
Как обещал Зарию и Роману, хоть и с задержкой, публикую статью на тему увеличения изображения для подготовки к крупноформатной печати.
Те, кто печатал фото больше, чем 20 х 30 см. наверняка сталкивались с потерей детализации и банальным «замыливанием» картинки. Возможно вы думали, что это следствие недостаточного разрешения камеры и отчасти вы правы.
Но на самом деле всё не так плохо и нет необходимости бежать покупать среднеформатный цифрозадник только для того, чтобы напечаталь фото крупнее, чем 20 х 30 см.
Adobe Photoshop давно вошёл в нашу жизнь и я сам уже не помню с какой версии я начинал (сейчас пользуюсь CS6). Этот программный продукт по удобству и наличию необходимых инструментов просто гениален.
Но не дремлют и его маркетологи. Если бы все лучшие алгоритмы работы с изображениями были внедрены в фотошопе с самого начала, то мы не увидели бы новых версий, компания разорилась бы и нам пришлось бы работать с интерфейсом «каменного века».
Под удар общества потребления как раз и попали алгоритмы увеличения и уменьшения изображения. Они в Adobe Photoshop безбожно устаревшие. Прогресса я давно не наблюдаю, хотя плагины более корректного ресайза существуют уже очень давно.
Для примера я буду использовать собственное фото ювелирной композиции «Мальчик», на которой изображен вооруженный монгольский мальчик.
к содержанию ↑
Изначально фото имело разрешение 3580 х 5382 пикс. (19 Мпикс, был небольшой кроп).
Если следовать канонам печати, оно должно иметь 300dpi в файле для печати.
Если я сниму галочку «Resample» и поставлю 300dpi (т.е. не буду использовать средства увеличения изображения Adobe Photoshop), то фотошоп мне пересчитает размер результирующего отпечатка.
Для такого разрешения снимка он составит 30 х 45 см.
Но представим, что мы хотим с данном отпечатка почти без потери качества отпечатать баннер 3 х 6 м (300 х 600 см.) или 35800 х 53820 пикс. (1927 Мпикс = 1.9 Гпикс). 1.9 Гпикс в цифровой камере очень долго будут мечтой для подавляющего большинства и потому тема статьи так актуальна.
Значит грубо говоря я должен увеличить этот и так не маленький для «переваривания» моим компьютером файл в 10 раз (или чуть более, но на баннере обычно есть еще текст снизу, так что будем считать, что в 10 и не будем учитывать, что баннеры, как правило, горизонтальной ориентации).
Все из вас знают, что у окошка изменения размеров изображения в Adobe Photoshop есть опции, в выпадающем меню внизу?
Всё, что вы видите в выпадающем меню — это виды интерполяции. Т.е. алгоритмы по которым будут рассчитываться недостающие пиксели изображения.
Первые два это особо старые алгоритмы и первый, Nearest Neighbor, Adobe Photoshop рекомендует для сохранения контрастных кромок в изображении.
Bicubic Smoother рекомендуется для увеличения изображений (что нам и надо), а Bicubic Sharper для уменьшения.
Вкратце, если их описывать, то Bicubic Smoother даёт мягкие переходы между реальными пикселями, а Bicubic Sharper усиливает контраст кромок.
Проблема состоит в том, что не всегда при увеличении изображения нам нужны эти плавные переходы, и при уменьшении изображения он усиливает кромки слишком сильно, по-варварски. То же самое можно сделать аккуратно, вручную и к этому мы вернемся в самом конце статьи.
к содержанию ↑
Поскольку работать с гигантским результирующим файлом в 1.9 Гпикс моему компьютеру не под силу, то я использую фрагмент фото для демонстрации увеличения различными алгоритмами.
Фрагмент размером 607 пикселей в ширину. Я его увеличиваю до 3000 пикселей, т.е. в 5 раз.
к содержанию ↑
Оригинал фрагмента
к содержанию ↑
Nearest Neighbour vs Bicubic Smoother
Как видите, Nearest Neighbour даёт «лесенку», которую Bicubic Smoother размывает.
к содержанию ↑
Программа PhotoZoom Pro 5
Простой интерфейс, большой набор математических алгоритмов увеличения с помощью сплайнов.
Многообещающе.
Я взял именно Bicubic Smoother в качестве алгоритма от Adobe, потому что они его рекомендуют. И «лесенки» на фото в наше время уже неприемлемы. Это же не 90-ые годы в конце концов!
Время пиксельных и спрайтовых игр уже ушло.
Из сравнения вы видите, что PhotoZoom Pro справился с задачей увеличения лучше. Но намного ли?
к содержанию ↑
Alien Skin BlowUp2
И…PhotoZoom Pro5 побеждает!
к содержанию ↑
ReShade
ReShade ставится как отдельная маленькая программа.
Старая программа ReShade (2011 г.)побеждает более современную и насыщенную алгоритмами PhotoZoom Pro. Я попробовал PhotoZoom Pro все алгоритмы и существенного улучшения не заметил. Только время потерял.
Так что у нас новый лидер — ReShade, с которым будем сравнивать оставшихся конкурентов.
к содержанию ↑
Kneson Imagener
Отдельная программа. Интерфейс как будто из Win95.
к содержанию ↑
AKVIS Magnifier
Плагин для Adobe Photoshop.
Интерфейс навороченный, а результат — плачевный.
Лидером оказался следующий плагин. Не зря я их давно выделял среди остальных…
к содержанию ↑
OnOne Perfect Resize Professional Edition 7
Плагин для Adobe Photoshop.
Update 9.11.2013
к содержанию ↑
ImageJ + plugin Resize
Слышал об том плагине, но не пробовал до сего момента.
Изменять размер нужно через меню «Plugins\Resize\Resize», метод «Least-Squares»
Результат не впечатлил. OnOne Perfect Resize побеждает.
Update 9.11.2013
к содержанию ↑
Adobe Photoshop + bicubic sharper
В своей книге The Adobe Photoshop CS6 Book for Digital Photographers (у меня версия книги про CS6) Scott Kelby рекомендует использовать алгоритм bicubic sharper для увеличения фото вместо рекомендованного bicubic smoother.
Что ж…попробуем.
Результат не впечатлил. OnOne Perfect Resize побеждает.
к содержанию ↑
1. Я использую OnOne Perfect Resize Professional Edition 7 для критичных увеличений изображений, чего и вам желаю.
Разница между стандартным способом из Adobe Photoshop и OnOne Perfect Resize Professional Edition 7 большая и вполне заметная на печати.
2. Если вы соберетесь печатать совсем большие форматы, то учтите, что в СНГ сейчас принято использовать разрешение около 100 dpi для баннеров.
Для просто крупных изображений на выставку (1-2 м) используйте 150 dpi, если сложно получить больше. Расстояние просмотра, как правило, ограничено в 1-2 м. и с такого расстояния просмотра данное разрешение выглядит вполне приемлемо.
3. Если вы будете снимать на среднеформатный слайд, то сможете «вытащить» с него разрешения намного большем, чем с цифровой камеры. До 100 Мпикс.
4. Не забывайте о методах повышения резкости. Я в статье сравнил алгоритмы увеличения разрешения при отключенном увеличении резкости. Но к финальному отпечатку я, как правило, добавляю резкости. Конечно, не «в лоб», а, например, таким методом Повышение резкости фотографии
В следующий раз мы поговорим о не менее важном моменте — уменьшении размеров фото для интернет. Казалось бы что проще, но… Почти все программы делают уменьшение размеров с большой потерей деталей.
Надеюсь данная статья поможет вам сделать красивые большие отпечатки ваших снимков!
Легко увеличивайте фотографии в Photoshop и Lightroom: плагины не требуются! (ВИДЕО)
Один из вопросов, который я часто получаю от друзей: «Какой лучший плагин для увеличения моих фотографий?» И на самом деле у меня есть пара, которую я часто использую. Но один эксперт по редактированию изображений утверждает, что плагины для изменения размера могут уйти в прошлое, если у вас относительно недавняя версия Photoshop или Lightroom.
По словам популярного фото-инструктора Мэтта Клосковски, Adobe внесла существенные неофициальные улучшения в технологию апскейлинга, встроенную в Photoshop и Lightroom.В результате, по его словам, вы можете легко и эффективно увеличивать изображения в любой из программ редактирования Adobe. А в коротком видео ниже Клосковски демонстрирует, как получить работу.
Клосковски допускает, что пиксельные глазки могут обнаруживать крошечную разницу в качестве между фотографией, размер которой изменен с помощью плагина, по сравнению с фотографией, увеличенной с помощью процесса, который он рекомендует здесь. Однако он прямо заявил: «Я не думаю, что вам нужен плагин. Я все время печатаю в больших размерах, это именно тот подход, который я использую, и он отлично подходит для моих отпечатков.”
Клосковски использует Photoshop, чтобы продемонстрировать свой простой метод. Неудивительно, что он начинает с меню «Изображение» и прокручивает его до «Размер изображения» в раскрывающейся панели. Это неудивительно, потому что эта опция существует почти с момента появления Photoshop. Что изменилось с течением времени, так это качество, которое получается при повышении масштаба изображений с использованием этого подхода.
Kloskowski быстро познакомит вас с различными параметрами, доступными на панели «Размер изображения», многие из которых отражают то, что вы найдете в плагине.Он объясняет, как работают различные настройки в зависимости от того, увеличиваете ли вы вертикальное или горизонтальное изображение, ваших предпочтений в отношении работы с дюймами или пикселями, а также некоторых других простых параметров.
Как поясняет далее Клосковски, этот процесс очень похож для пользователей Lightroom и столь же прост и эффективен. Если вы все еще настроены скептически, попробуйте этот подход и убедитесь в этом сами.
Затем перейдите на канал Клосковски на YouTube, чтобы увидеть больше видео о Photoshop и Lightroom.Вы также можете ознакомиться с другим полезным руководством по редактированию, которое мы недавно опубликовали, в котором объясняется, как НЕ обрабатывать пейзажные фотографии в Lightroom.
Увеличение и улучшение изображений Photoshop JPG
Попробуйте перед покупкой. Загрузите любой продукт Adobe и получите бесплатную 30-дневную пробную версию.
Совет по увеличению изображения — Улучшение изображений JPG
Очень часто для печати приходится использовать изображение, взятое из Интернета.Эти изображения обычно имеют небольшой размер, и вы можете четко определить сжатие jpeg в виде небольших квадратов. Если вы хотите использовать такое изображение для печати, вы можете использовать его только в очень маленьком размере, или вышеупомянутые квадраты будут видны. Очевидно, что лучше избегать использования изображений jpeg с низким разрешением для печати, но иногда мы не можем этого избежать. С помощью следующей процедуры вы можете немного увеличить и улучшить изображение, чтобы оно стало пригодным для печати. Он никогда не может быть резким и детализированным, но, по крайней мере, не будет неровным.
Это оригинальный jpeg. При таком размере он выглядит нормально, но как только мы увеличим его до двойного размера, проблемы сжатия jpeg станут очевидными.
Сначала увеличьте его до двойного размера с помощью Image / Image Size. Убедитесь, что выбран параметр «Изменить размер изображения» и для него установлено значение «Бикубический». Маленькие квадраты, возникающие в результате сжатия JPEG, очень хорошо видны на левом ухе.
В качестве второго шага для удаления неровных пикселей по краям примените фильтр / шум / удаление пятен.Это делает изображение более мягким.
Теперь увеличьте изображение еще раз в два раза и примените фильтр / стилизацию / диффузию с опцией анизотропия. Это еще больше сгладит края и улучшит края изображения. Причина, по которой мы должны увеличить изображение перед применением этого фильтра, заключается в том, что этот фильтр чрезвычайно очевиден на 100% и разрушит реальность изображения. При таком размере вы можете видеть, что этот фильтр работает так, как если бы человек провел по изображению кистью и перекрасил его, улучшая края и избавляясь от несоответствий.
Затем уменьшите изображение на 50% и примените маску Filter / Sharpen / Unsharp с параметрами Amount 60%, Radius 2 px, Threshold 2 level. Вы можете поэкспериментировать с этими вариантами в зависимости от вашего изображения. Если вы посмотрите на глаза, нос и ухо, вы можете ясно увидеть разницу между вторым (увеличенным) изображением и этим последним.
Photoshop CS5 и Photoshop CS5 Extended — лучшие предложения от Adobe
Adobe Photoshop CS5 предоставляет революционные возможности, которые помогут вам создавать впечатляющие изображения.Уточните свой
изображения с помощью переработанных инструментов фотографии для удаления шума, добавления зернистости и создания высокодинамичных
диапазон (HDR) изображений. Получите точные результаты при выборе сложных элементов. Удалите любой элемент изображения и
увидеть, как пространство заполняется почти волшебным образом. Рисуйте мазками с естественной текстурой и реалистичными цветовыми переходами. Узнайте больше о Photoshop CS5.
Программное обеспечение Adobe Photoshop CS5 Extended поможет вам создавать идеальные изображения для печати, Интернета и видео.Наслаждайтесь всеми возможностями современного редактирования, композитинга, и возможности рисования в стандартном Photoshop CS5, а также высокая производительность благодаря кроссплатформенной поддержке 64-бит. Также создайте 3D-экструзии для логотипов, графики и анимированной графики; редактировать 3D-объекты с помощью расширенных инструментов; а также создавать и улучшать контент, основанный на движении. Узнайте больше о Photoshop CS5 Extended.
Найдите варианты обновления до CS5 и предложения Creative Suite 5 в Adobe Store .Ознакомьтесь с ценами на CS5 в британской валюте в магазине Adobe UK Store. Посетите страницу специальных предложений Adobe, чтобы узнать о последних предложениях. Сэкономьте 80% на Adobe Student Editions. Попробуйте перед покупкой — загрузите бесплатную пробную версию Photoshop CS5.
Adobe Creative Suite 5 Design Premium
Adobe Creative Suite 5 Design Premium ПО предоставляет вам свежие новые инструменты для творчества, а также
с возможностью быстрее воплощать идеи в печати и создавать интерактивный контент без написания
код.Plus Design Premium интегрируется с онлайн-сервисами Adobe CS Live для максимального увеличения
время разработки за счет оптимизации критически важных задач, не связанных с проектированием.
Adobe Creative Suite 5 Design Premium объединяет Adobe InDesign CS5, Photoshop CS5 Extended, Illustrator CS5, Flash CS5 Professional, Dreamweaver CS5, Fireworks CS5 и Acrobat Pro с дополнительными инструментами и услугами. Загрузите бесплатную 30-дневную пробную версию CS5 Design Premium.
Учебные пособия по Photoshop CS5 и ресурсы CS5
В нашем Центре ресурсов Photoshop CS5 вы найдете бесплатные учебные пособия по Photoshop CS5 и загрузите бесплатную пробную версию Photoshop CS5.В нашем центре ресурсов Photoshop CS4 можно найти бесплатные учебные пособия по Photoshop CS4.
Эксклюзивная скидка 15% на все плагины Topaz — используйте код купона PHOTOSHOPSUPPORT — включает пакеты и обновления
Введите наш эксклюзивный код купона на скидку PHOTOSHOPSUPPORT во время процесса оформления заказа в Topaz Labs для мгновенная скидка 15% на любой продукт Topaz, включая наборы и обновления.
Плагины Topaz Labs Photoshop специально разработаны для расширения творческого набора инструментов фотографа за счет использования мощных разработок в области технологий обработки изображений.Фотографы во всем мире теперь пользуются преимуществами творческих эффектов экспозиции, художественного упрощения, уникального манипулирования краями и первоклассного шумоподавления, предлагаемого в продуктах Topaz. Пакет плагинов для Photoshop Topaz — это сверхмощный пакет плагинов для Photoshop, который включает в себя следующие продукты Topaz:
Topaz Adjust
Создавайте потрясающие и динамичные изображения с помощью этого уникально мощного плагина, который обладает возможностями, подобными HDR, и улучшает экспозицию, цвет и деталь.
Topaz Detail
Трехуровневый плагин настройки деталей, который специализируется на улучшении микроконтрастности и резкости без артефактов.
Topaz ReMask
Самая быстрая и эффективная программа маскирования и извлечения с уточнением маски в один клик.
Topaz DeNoise
Подключаемый модуль для высочайшего качества шумоподавления, который удаляет большинство шумов и цветовых шумов, сохраняя при этом максимальную детализацию изображения.
Topaz Simplify
Обеспечивает творческое упрощение, художественные эффекты и акцентирование линий для легкого единственного в своем роде искусства.
Topaz Clean
Управляйте глубиной деталей ваших изображений с помощью обширных инструментов сглаживания, управления текстурой и улучшения краев.
Topaz DeJPEG
Значительно улучшает качество веб-изображений и других сжатых фотографий.
Узнайте больше о комплекте плагинов Topaz для Photoshop. Загрузите бесплатную пробную версию.
Эксклюзивное программное обеспечение onOne 15% Купон на мгновенную скидку
Введите код нашего эксклюзивного купона на скидку — PSSPPT06 — во время процесса оформления заказа в onOne Software, чтобы получить мгновенную скидку 15% на любой продукт onOne.Это включает в себя подлинные фракталы и их потрясающий набор плагинов для Photoshop.
Новый Plug-In Suite OnOne решает шесть наиболее частых проблем, с которыми фотографы сталкиваются в Photoshop. Этот пакет был удостоен награды «Выбор редактора» журнала American Photos Magazine за лучшее программное обеспечение для редактирования изображений. В набор подключаемых модулей входят:
Genuine Fractals Pro известен как фотографам, так и полиграфистам своим умением увеличивать изображения до более чем десятикратного их исходного размера, сохраняя при этом резкость и детализацию, с которых вы начали.Считайте это отраслевым стандартом изменения размера изображений.
Mask Pro используется для удаления твердых частиц, таких как волосы, дым и стекло, с сохранением мелких деталей. Вы выбираете, какие цвета оставить, а затем закрашиваете то, что вам не нужно.
PhotoTools Pro объединяет сотни высококачественных фотографических эффектов в один удобный плагин. Это быстро и легко. Придает вашим фотографиям профессиональный вид.
PhotoFrame Pro позволяет улучшить ваши фотографии с помощью сотен таких дизайнерских эффектов или просто вставить изображение в готовый макет в Photoshop, Lightroom или Aperture.
FocalPoint помогает контролировать фокусировку и минимизировать визуальный шум. Привлекайте внимание к определенным точкам на изображениях, используя эффекты выборочной фокусировки, глубины резкости и виньетки.
PhotoTune позволяет сравнивать изображения бок о бок и легко корректировать цвета и улучшать их. PhotoTune оптимизирует динамический диапазон, цвет и резкость вашего изображения без необходимости знать все сложные элементы управления в Photoshop, такие как уровни и кривые.
Просто введите наш эксклюзивный код купона на скидку — PSSPPT06 — во время оформления заказа в onOne Software, чтобы получить мгновенную скидку 15% на любой продукт onOne.
Nik Software Мгновенная скидка 15% — Эксклюзивный купон 15%
Введите наш эксклюзивный код скидочного купона — NIKPSS — во время процесса оформления заказа в Nik Software для получения мгновенной скидки 15% на любой программный продукт Nik . Этот эксклюзивный код купона на скидку может быть применен ко всем последним плагинам Nik Software Photoshop, включая Silver Efex Pro, Color Efex Pro, Viveza, Sharpener Pro и Dfine.
Color Efex Pro
52 фотографических фильтра с более чем 250 эффектами для изображений профессионального качества.
Полностью оригинал. Совершенно незаменим.
Nik Software Color Фильтры Efex Pro — лучшие фотографические фильтры для цифровой фотографии. Отмеченные наградами фильтры Color Efex Pro широко используются многими современными профессиональными фотографами по всему миру для экономии времени и получения результатов профессионального уровня. Независимо от того, выберете ли вы Complete Edition, Select Edition или Standard Edition, вы получите традиционные стилизирующие фильтры, которые предлагают практически безграничные возможности для быстрого и простого улучшения и преобразования изображений.
Запатентованная технология U Point обеспечивает полный контроль для выборочного применения улучшений без необходимости использования каких-либо сложных масок, слоев или выделений. Управляйте цветом, светом и тональностью ваших изображений и создавайте уникальные улучшения с профессиональными результатами. С помощью 52 фильтров и более 250 эффектов в Color Efex Pro вы можете выполнять высококачественное ретуширование, цветокоррекцию и бесконечное количество творческих улучшений ваших фотографий. Загрузите бесплатную пробную версию.
Viveza
Самый мощный инструмент для выборочного управления цветом и светом в фотографических изображениях без необходимости сложных выделений или масок слоев.
Два самых важных фактора в создании отличных фотографий — это цвет и свет. Овладение искусством выборочного исправления или улучшения каждого из них теперь возможно для каждого фотографа без необходимости использования сложных масок или выделения или знания Photoshop на уровне экспертов. Благодаря интеграции отмеченной наградами технологии U Point, Viveza является самым мощным и точным инструментом для управления светом и цветом на фотографических изображениях.
U Point управляемые точки контроля цвета, размещаемые непосредственно на цветах или объектах изображения (таких как небо, кожа, трава и т. Д.)), открывают простые в использовании элементы управления, которые фотографы могут использовать для быстрой настройки яркости, контрастности или цвета за долю времени, необходимого для других инструментов. С Viveza вы потратите больше времени на съемку фотографий и сэкономите часы на редактировании изображений. Загрузите бесплатную пробную версию.
Silver Efex Pro
Полная мощность и контроль для создания черно-белых изображений профессионального качества с помощью одного удобного инструмента.
Silver Efex Pro от Nik Software — это самый мощный инструмент для создания черно-белых изображений профессионального качества из ваших фотографий.Впервые вся передовая мощность и контроль, необходимые для профессиональных результатов, были объединены в одном удобном инструменте.
Обладая запатентованной технологией Nik Software U Point для выборочного управления тональностью и контрастностью изображения, Silver Efex Pro включает расширенные алгоритмы обработки изображений для защиты от нежелательных артефактов, полную коллекцию эмулированных типов черно-белой пленки, регулируемый селектор тонирования для добавления традиционные методы тонирования, более 20 предустановленных стилей одним щелчком мыши и современный механизм воспроизведения зерна, который помогает создавать черно-белые изображения высочайшего качества из ваших цветных изображений, предоставляя больше свободы для экспериментов.Загрузите бесплатную пробную версию, чтобы использовать Silver Efex Pro.
Введите наш эксклюзивный код купона на скидку — NIKPSS — во время оформления заказа в Nik Software, чтобы получить мгновенную скидку 15%. Этот эксклюзивный код купона на скидку может быть применен ко всем последним плагинам Nik Software Photoshop, включая Silver Efex Pro, Color Efex Pro, Viveza, Sharpener Pro и Dfine.
Плагин Photoshop Masking Fluid Mask — эксклюзивная мгновенная скидка
Обзор Fluid Mask 4 1/2 из 5 на MacWorld начинается с того, что этот плагин Photoshop упрощает извлечение фона, «и далее рекомендует последнюю версию, заявляя, что» Fluid Mask — очень эффективный инструмент для отделения объектов от их фона.Он предлагает множество полезных функций для решения практически любого сложного изображения, от тонких волос до сложной листвы. Онлайн-видеоуроки и интерактивные обучающие семинары помогают упростить процесс обучения ».
Наши друзья из Vertus, разработчики плагина Fluid Mask для Photoshop, создали специальную эксклюзивную скидку на PhotoshopSupport.com. Перейдите на нашу страницу Fluid Mask, чтобы получить специальную информацию. , эксклюзивная ссылка со скидкой
Fluid Mask разработана для фотографов, редакторов изображений, графических дизайнеров и всех тех, кто серьезно относится к редактированию цифровых изображений.Благодаря оптимизированному интерфейсу и рабочему процессу Fluid Mask мгновенно показывает ключевые края изображения и предоставляет комплексные простые в использовании инструменты, которые работают с труднодоступными краями и сложными областями, такими как деревья и решетки. Fluid Mask также сохранит всю важную информацию о краях для вырезания профессионального качества. Перейдите на нашу страницу Fluid Mask для получения дополнительной информации.
lynda.com Онлайн-библиотека обучения — просмотр бесплатных видеоклипов
Подписки на Lynda.com Онлайн-библиотека обучения обеспечивает доступ в любое время к десяткам тысяч видеоуроков по Photoshop, Illustrator, Dreamweaver, веб-дизайну, цифровым изображениям, 3D, цифровому видео, анимации и многим другим темам. Просматривайте бесплатные видеоклипы.
Менее чем за доллар в день участники имеют возможность оставаться в курсе событий и сохранять навыки, изучать инновационные и продуктивные методы, а также обретать уверенность и конкурентоспособность — и все это в своем собственном темпе. Премиум-подписки включают файлы упражнений инструкторов, чтобы участники могли следить за точными примерами на экране.Клиенты учатся в своем собственном темпе и могут останавливать, перематывать и воспроизводить сегменты так часто, как это необходимо. Посмотреть несколько бесплатных видеоклипов (высокое разрешение).
Знаете ли вы, что в Photoshop можно создать целый веб-сайт?
SiteGrinder Плагин Photoshop — мгновенное создание веб-сайтов
В мире веб-дизайна и разработки часто существует строгое разделение труда. Творческие профессионалы склонны придерживаться области Photoshop, в то время как тем, кто хорошо разбирается в написании сценариев, предоставляется задача реализовать свою работу.В самом деле, эти два царства сильно отличаются друг от друга, и любой из нас, даже смутно знакомый с ними, может легко подтвердить.
По сути, Photoshop — это дизайнерская студия без ограничений, предлагающая художнику, казалось бы, бесконечный набор творческих возможностей. С другой стороны, HTML, CSS, Java и тому подобное следуют строгим правилам взаимодействия, требующим от разработчика принятия во внимание любого количества эзотерических проблем, чтобы гарантировать правильное отображение дизайна в сети.
Превратите Photoshop в полноценный инструмент веб-дизайна
SiteGrinder стремится преодолеть этот разрыв между дизайном и разработкой. По сути, SiteGrinder превращает Photoshop в простой в использовании и полнофункциональный инструмент веб-дизайна. С SiteGrinder дизайнеры теперь будут иметь возможность полностью дать волю своему творчеству, а затем, не пропуская ни секунды, перенести свои проекты в Интернет. SiteGrinder объединяет эстетические аспекты с практическими соображениями и представляет собой удивительно мощный инструмент, который станет фантастическим дополнением к набору уловок любого веб-дизайнера.Версии разблокируемой демоверсии SiteGrinder для Mac OS X и Windows доступны для скачивания.
Основные навыки Photoshop CS4 — Авторы: Марк Галер и Филип Эндрюс
Наполненный красивыми изображениями, Photoshop CS4 Essential Skills проведет вас через проектную прогрессивную учебную программу, чтобы вы могли развить все необходимые навыки. творчески и профессионально улучшайте фотографии с помощью Photoshop CS4. Если вы начинающий профессионал или студент, изучающий фотографию, цифровую обработку изображений или дизайнерскую графику, вы будете поражены потрясающими результатами, которых вы можете достичь.DVD предоставляется бесплатно.
Серия Essential Skills Photography от Focal Press уникально предлагает структурированный опыт обучения для фотографов всех возрастов, включающий как основную теорию, так и множество бесценных практических и практических проектов — все от самых талантливых практикующих фотографов / педагоги в мире.
Прочтите 2 бесплатных примера глав:
Советы по ретушированию кожи в Photoshop CS4
Преобразование смарт-объектов в Photoshop CS4
Дополнительные уроки по Photoshop CS4 можно найти на нашей странице руководств по Photoshop CS4.
Прочтите 2 бесплатных примера глав из версии Adobe Photoshop CS3:
Регулировка экспозиции в Adobe Camera Raw CS3
Учебное пособие по Photoshop CS3 High Dynamic Range
Найти больше книг по Adobe Photoshop на Amazon.com
Найти все последние бестселлеры по Photoshop по сниженным ценам на Amazon.com.
Сохранить детали при масштабировании изображений Photoshop
Иногда ваш файл изображения не такой большой, как вам хотелось бы.Возможно, у вас есть 20-мегапиксельная камера, но вы стремитесь к печати плакатов. Или, может быть, когда наступил решающий момент, у вас был слишком широкий объектив или вы были слишком далеко. В любом случае вам нужно будет масштабировать изображение. Эта задача долгое время была довольно простой в Photoshop, хотя результаты не всегда были идеальными. В ранних версиях программного обеспечения увеличение размера изображения было табу, поскольку приложение изо всех сил пыталось интерполировать данные — заполнять промежутки между пикселями по мере увеличения размера изображения — что приводило к относительной потере резкости и детализации.Но на протяжении многих лет Photoshop постоянно улучшал свою способность к интерполяции, и теперь с включенной технологией Photoshop CC Preserve Details 2.0, которая использует искусственный интеллект для гораздо более эффективной интерполяции, размер изображения может резко увеличиваться с удивительно небольшой потерей качества.
Чтобы использовать эту новую функцию, откройте меню «Настройки» Photoshop и найдите пункт меню «Предварительный просмотр технологий». Это своего рода зона «бета-тестирования» новых инструментов. Флажок рядом с Enable Preserve Details 2.0 По умолчанию должен быть установлен флажок «Верхний масштаб», но если это не так, обязательно установите его, а затем нажмите «ОК», чтобы закрыть диалоговое окно.
Открыв изображение, которое вы хотите масштабировать, нажмите «Размер изображения» в меню «Изображение» Photoshop, чтобы открыть диалоговое окно «Размер изображения». Здесь вы увидите текущие размеры файла в пикселях (самый точный способ измерить фактический размер файла изображения, независимо от количества точек на дюйм, показанных здесь рядом с разрешением) по ширине и высоте, измеряемой в пикселях.Введите новую ширину или высоту, и при включенном замке, ограничивающем пропорции, другой ввод изменится соответствующим образом. Однако перед тем, как нажать кнопку «ОК», убедитесь, что установлен флажок «Передискретизация», а затем настройте метод повторной выборки, щелкнув слово «Автоматически», чтобы открыть раскрывающийся список, и выберите «Сохранить сведения 2.0». Обычно автоматическая настройка выбирает наиболее подходящий алгоритм передискретизации для ситуации, но поскольку Preserve Details 2.0 все еще находится в стадии тестирования, его необходимо выбрать вручную.
Когда вы вводите новые размеры, окно предварительного просмотра обновляется, чтобы показать вам, как будет выглядеть результат. Вы можете захватить угол этого диалогового окна и перетащить его, чтобы изменить размер предварительного просмотра и сделать его намного больше для лучшего просмотра результатов.
С изображением JPEG, показанным здесь, я увеличил размер изображения вдвое, и по увеличенному изображению деталей видно, насколько эффективно Preserve Details 2.0 повышает резкость правильных деталей без усиления шума или создания артефактов.Adobe рекламирует эту технику как способную эффективно увеличить изображение на 400%. Насколько важно разрешение сенсора при определении общего качества и размера фотографии, Preserve Details 2.0 — это технология, которая значительно снижает значение разрешения камеры.
Первоначально опубликовано 14 декабря 2018 г.
Как обрезать и изменять размер изображений в Adobe Photoshop CC
Вы знаете, как масштабировать или обрезать изображение до определенного размера в Photoshop? Я заметил, что многие люди сбиваются с толку, когда я говорю, что изображения в их блогах должны быть определенного размера для их темы.В этом уроке я покажу вам некоторые приемы работы с инструментом кадрирования, чтобы вы научились кадрировать и изменять размер изображений в Adobe Photoshop CC.
Обрезка и изменение размера изображений до точного размера и размера
Шаг 1. Откройте фотографию и / или изображение, размер которого нужно изменить.
Щелкните ФАЙЛ> ОТКРЫТЬ, найдите изображение, размер которого нужно изменить.
Пример публикации: Моя исходная фотография (основное изображение выше) была 2400 пикселей в ширину и 3600 пикселей в высоту, но я хочу изменить ее размер до 750 пикселей в ширину и 1000 пикселей в высоту.
Шаг 2: Выберите инструмент кадрирования на панели инструментов. Это над пипеткой.
Шаг 3. На панели параметров инструмента (расположенной вверху) выполните следующие действия:
- измените значение параметра на Ш x В x Разрешение.
- введите желаемый размер. Примечание. Первое число всегда будет шириной, а второе — высотой.Пример сообщения : я ввел 750 пикселей — 1000 пикселей — 72 пикселей / дюйм
Примечание. Для Интернета это обычно 72 пикселя на дюйм. Для печати обычно используется 300 пикселей на дюйм.
Шаг 4: Нажмите клавишу ENTER, чтобы применить обрезку.
Вы видите, что это именно тот размер, который я установил для разрешения Ш x В x? Моя фотография теперь имеет размер 750 пикселей в ширину, 1000 пикселей в высоту и 72 пикселя на дюйм.Теперь, если я хочу изменить место обрезки фотографии, я могу перемещать изображение вверх и вниз или масштабировать границы кадрирования от угла.Например, скажем, я не хочу, чтобы какая-либо часть пластины была обрезана, я бы переместил фотографию вверху немного вверх в пределах границ кадрирования (на ПК щелкните левой кнопкой мыши и переместите фотографию в границах кадрирования в область кадрирования). «кадрирование фотографии», которое вам нужно) и примените его, нажав клавишу ENTER.
Вне зависимости от того, иду ли я вверх или вниз или уменьшаю границы кадрирования, вытягивая границы кадрирования за угол, мое изображение остается заблокированным в размере 750 x 1000.
Я знаю, что некоторые из вас спросят, так что…
В этом нет необходимости, но если вы хотите «проверить» размер изображения, нажмите ИЗОБРАЖЕНИЕ> РАЗМЕР ИЗОБРАЖЕНИЯ.
Шаг 5 Необязательно: Создание предустановки кадрирования
Я всегда делаю вертикальные изображения в своих блогах одинакового размера и, имея предустановку кадрирования, я могу сделать их намного быстрее! Как ты можешь сделать то же самое?
Сохраните настройки как набор, чтобы вам не приходилось вводить его каждый раз.
На панели параметров инструмента в раскрывающемся списке выберите «Новый набор параметров обрезки». Photoshop назовет его за вас, или вы можете назвать его как хотите.
Щелкните OKAY, чтобы сохранить новую предустановку урожая.
В следующий раз, когда вам нужно будет обрезать или изменить размер изображения в Photoshop, ваш пресет всегда будет доступен в раскрывающемся меню на панели параметров — и тогда у вас будет просто приложение в один клик.
Надеюсь, сегодняшний урок помог вам понять, как обрезать и изменять размер изображений в Adobe Photoshop CC!
Как использовать Photoshop для увеличения изображений со сверхвысоким разрешением
Все мы знаем, что когда вы увеличиваете маленькое изображение с помощью Photoshop, в результате получается размытая и пиксельная фотография…
Конечно, по размеру в пикселях больше, но качество все равно низкое.
К счастью, блестящие умы в Adobe были хорошо осведомлены об этой проблеме и теперь разработали инструмент под названием «Суперразрешение» прямо в новейшем инструменте Photoshop 2021 Camera Raw.
Использование этой функции позволяет вам удвоить размер вашего изображения, а с помощью ИИ (обучение на основе данных выборки реальных изображений) качество изображения также останется в значительной степени удовлетворительным при увеличении изображения.
С технической точки зрения инструмент Super Resolution:
- Удвойте разрешение фотографии
- Сделайте изображение вдвое шире и в два раза больше, чем исходная фотография
- В 4 раза больше общего количества пикселей.Например, фотография 16 мегапикселей приведет к изображению 64 мегапикселя
Итак, вот самый быстрый и простой способ использовать
Super Resolution для увеличения изображений с помощью только Photoshop (с Camera Raw):1) В Photoshop щелкните меню Файл и выберите Открыть как .
2) Перейдите к своему изображению и выберите его. Затем щелкните небольшое раскрывающееся меню и выберите Открыть как Camera Raw . Затем нажмите Открыть .
3) После загрузки изображения щелкните правой кнопкой мыши в любом месте изображения и выберите в меню Enhance .
4) Photoshop начнет творить чудеса, и это может занять довольно много времени. Вы можете увидеть небольшие области предварительного просмотра, прокручивая изображение, но вы также можете нажать кнопку Enhance , чтобы завершить изображение.
5) Этот шаг также займет время, но после его завершения в меню появится другая копия изображения, где вы можете сравнить изображения рядом и сохранить новую версию как изображение JPG (щелкните правой кнопкой мыши и выберите Сохранить изображение).
Вывод сверхвысокого разрешения
В целом инструмент работает довольно хорошо по сравнению с обычными методами увеличения и изменения размера изображения и действительно делает изображение резким и реалистичным.
Если вам интересно узнать больше о том, как и почему работает этот эффект, то есть неплохая история от парней, которые на самом деле создали и создали сверхвысокое разрешение в Photoshop, и статья фотографа Майкла Кларка, который также провел детальное тестирование этого инструмента. (с отличными наглядными примерами)
Мы даже пытались изменить размер и увеличить одну и ту же фотографию несколько раз (сохранить как JPG, а затем снова импортировать как новую), но, конечно, результаты не так хороши, если вы обрабатываете изображение много раз.
Итак, вот краткое руководство по увеличению ваших изображений … Чего вы ждете? Зайдите в фотошоп и попробуйте.
Отправьте это сообщение своему другу через:
Теги: Camera Raw увеличить изображение, улучшить изображение, увеличить изображение онлайн, увеличить изображение в фотошопе, сохранить качество изображения при изменении размера, фотошоп, изменить размер, Photoshop AI, изменить размер, фотошоп сделать изображение больше, руководство по фотошопу с большим разрешением, изменить размер изображения в фотошопе, супер разрешение как до
Supersize Использование суперразрешения в Photoshop
Supersize Использование суперразрешения в PhotoshopPhotoshop еще глубже погрузился в сферу искусственного интеллекта.Недавно они выпустили обновление (март 2021 года), в котором искусственный интеллект используется для увеличения изображений без ущерба для качества. Adobe Camera Raw теперь имеет функцию улучшения, которая дает нашим изображениям сверхвысокое разрешение. Всего несколькими щелчками мыши мы можем удвоить размер наших изображений. Теперь мы все можем создавать огромные высококачественные отпечатки и дисплеи даже с помощью относительно небольших камер. Из этого туториала Вы узнаете, как получить доступ к этой новой функции. Мы также научим вас технике непрерывного увеличения фотографий потенциально в геометрической прогрессии с использованием сверхвысокого разрешения в Photoshop AI.
AI со сверхвысоким разрешением в Photoshop
Теперь мы можем увеличивать наши изображения в Photoshop с гораздо большей уверенностью. По мере того, как фотошоп использует технологию искусственного интеллекта, он становится все лучше. Функция суперразрешения в Camera Raw удваивает высоту и ширину наших изображений. Это в четыре раза увеличивает количество пикселей и использует AI для устранения пикселизации. Таким образом, изображение, которое было 1920×1080, теперь можно сделать 3840 x 2160 с почти нулевым ухудшением качества.
Я уверен, что, как и я, было время, когда вы хотели, чтобы одно из ваших изображений могло быть больше без ущерба для качества.Теперь они могут быть такими. Это отличная функция для фотографов, продающих отпечатки. Это также позволяет тем, кто любит постобработку, действительно приблизиться к изображению для редактирования.
Вот как получить доступ к этой функции в Adobe Camera Raw.
1. Если вы не видите открытой диафильм, щелкните значок диафильма.
2. Щелкните три точки в правом верхнем углу эскиза изображения.
3.Выберите «Улучшить» в меню.
4. Установите флажок рядом с Super Resolution.
5. Это отобразит изменения в окне предварительного просмотра.
6. Вы также получите приблизительное время для завершения (помните, что это компьютерные минуты, которые могут сильно отличаться).
7. Нажмите кнопку «Улучшить», и пусть ИИ сделает свое дело.
8.После завершения процесса у вас будет изображение, которое было вдвое шире и выше, чем раньше, с количеством пикселей в 4 раза больше.
— Продолжение обучения ниже —
Введите свой адрес электронной почты ниже и присоединитесь к нашему сообществу из более чем 100 000 фотографов, которые регулярно проходят обучение, а также имеютПодписан на нашу рассылку новостей,
Загрузил наш БЕСПЛАТНЫЙ курс Photoshop
Получил нашу БЕСПЛАТНУЮ Easy Panel для Photoshop
и нашу БЕСПЛАТНУЮ Essential Guide to Luminosity Masks E-Book
Увеличение изображений в Photoshop
Поскольку эта функция находится в Adobe Camera Raw, это не означает, что ее можно применять только к файлам RAW.Вы также можете увеличивать плоские изображения, такие как Jpeg. Что вы можете сделать, так это убрать пиксели с пиксельного изображения. Итак, если вы поместите в ACR изображение, которое было пикселизировано, вы могли бы увеличить его и удалить пикселизацию. Однако вы можете вставить изображение и увеличить его экспоненциально, повторив этот процесс.
Здесь у меня есть изображение, начинающееся с квадрата 100 пикселей. Я использовал усиление сверхвысокого разрешения, чтобы сделать его 200 пикселей. Затем я сохраняю изображение в формате Jpeg и повторяю процесс, чтобы изображение получилось с разрешением 400 пикселей.Ниже изображения увеличены до того же размера, поэтому вы можете увидеть улучшение пикселизации.
Хотя выше я использовал очень простое изображение-клипарт, принцип работает точно так же для сложного пейзажного изображения или портретной фотографии.
Изменение размера изображений в Photoshop
Чтобы изменить размер плоских изображений, таких как JPEG, с помощью функции сверхвысокого разрешения в Photoshop вам необходимо открыть изображения через Adobe Bridge. Ниже мы покажем вам, как открыть изображение в Camera Raw.Затем, как сохранить увеличенное изображение и увеличивать его снова и снова.
1. При открытом Adobe Bridge вам нужно найти файл, который вы хотите открыть.
2. Щелкните левой кнопкой мыши изображение, которое нужно увеличить, чтобы оно отображалось в большом окне предварительного просмотра.
3. Щелкните изображение правой кнопкой мыши в окне предварительного просмотра и выберите «Открыть в Camera Raw».
4. Выполните 8 шагов из руководства «
AI со сверхвысоким разрешением в Photoshop» выше.5. Теперь, когда у вас есть увеличенное изображение, перейдите в
Файл> Экспорт> Экспортировать как .6. Сохраните увеличенное изображение в формате Jpeg.
7. Вернитесь в Adobe Bridge и начните снова с шага 2. Щелкните левой кнопкой мыши изображение, которое нужно увеличить. Это будет уже сохраненное изображение большого размера.
8. Выполните шаги 3-7, чтобы экспоненциально увеличить изображение в Photoshop без потери качества.
Как получить идеальную отделку для публикации изображений в Интернете
Теперь, когда у нас есть фантастическое изображение, массивное и качественное, нам нужно его рекламировать.Дилемма, с которой мы сталкиваемся при загрузке изображений на наши веб-сайты или профили в социальных сетях, — это размер файла. Нам нужно, чтобы размер файла был относительно небольшим, но нужно сохранить как можно больше деталей. Здесь на помощь приходит Raya Pro. Используйте функцию «Резкость и изменение размера для Интернета» на панели «Фильтр и обработка», чтобы изменять размер изображения в зависимости от высоты или ширины, а также автоматически повышать резкость деталей. Это означает, что ваши изображения можно будет просматривать в Интернете в отличном качестве.
Ниже у нас есть увеличенное изображение слева.Справа то же изображение в увеличенном масштабе, но также с измененным размером и резкостью с помощью Raya Pro.
Фото Базза Андерсена на Unsplash
Другие статьи, которые могут вас заинтересовать
КАК ИЗМЕНИТЬ РАЗМЕР ИЗОБРАЖЕНИЯ В ФОТОШОПЕ И СОХРАНИТЬ НАИЛУЧШЕЕ КАЧЕСТВО
Изменение размера изображений для печати с помощью Photoshop
Изменить разрешение в Photoshop (шаг за шагом)
Благодарим вас за то, что вы прочитали эту статью о сверхразмерном использовании сверхвысокого разрешения в Photoshop. Не забудьте подписаться на нашу рассылку, чтобы получить больше уроков и отличных предложений.
Предложение скоро заканчивается — получите скидку 25% сегодня
Введите свой адрес электронной почты и присоединитесь к нашему сообществу из более чем 100 000 фотографов, у которых есть такжеПодписался на нашу рассылку новостей.
Скачал БЕСПЛАТНЫЙ курс Photoshop.
Получил нашу БЕСПЛАТНУЮ простую панель для Photoshop.
И получите нашу БЕСПЛАТНУЮ электронную книгу «Основные руководства по маскам яркости».
Полное руководство по увеличению фотографий в Photoshop
Я знаю, как плохо, когда у вас есть красивая фотография, но она недостаточно велика для печати или публикации.У меня было так много фотографий, что я очень хотел увеличить, но не знал, как это сделать. Наконец, я рад, что наконец нашел, как увеличивать фотографии в Photoshop, и собираюсь поделиться с вами этими знаниями.
Увеличение фото снижает его качество. Да, это правда, и тут ничего не поделаешь. Мы сосредоточимся на увеличении фотографии и сохранении максимального качества.
Давайте начнем обучение.
Я собираюсь увеличить это фото в фотошопе. Скачал с Pixabay.Я написал учебник еще в 2012 году, но сейчас 2019 год, и кого волнует 2012 год.
Примечание: Если вы хотите внести некоторые изменения в фотографию, например, удалить человека, поменять лицо улыбающимся лицом, добавить человека, поменять местами фон или что-нибудь еще, просто дайте мне знать. Я могу сделать это за вас с минимальными затратами. Вы можете нанять меня, чтобы я отредактировал вашу фотографию.ПОЛУЧИТЬ БЕСПЛАТНУЮ ДЕМО
Его размер составляет 1280 на 800 пикселей.
Шаг 1. Откройте окно размера изображения
Перейдите в меню Изображение> Размер изображения или нажмите Cmd + Opt + I / Ctrl + Alt + I.
Откроется окно «Размер изображения».
Шаг 2. Увеличьте фотографии в Photoshop
Вам интересно, что такое ресэмплинг, не так ли?
Передискретизация означает, что вы изменяете размер изображения в пикселях. При понижении разрешения вы удаляете пиксели и, следовательно, удаляете информацию и детали из изображения. Когда вы увеличиваете разрешение, вы добавляете пиксели. Photoshop добавляет эти пиксели с помощью интерполяции.
-Dummies.com
В Photoshop есть восемь методов передискретизации.Мне нравятся двое. Это Preserve Details 2.0 и Bicubic Smoother.
Мы обсудим каждый из методов передискретизации один за другим и посмотрим, какой из них лучше.
Но нам нужно включить «Сохранить детали 2.0» в настройках Photoshop. Preserve Details 2.0 доступен только для тестирования и не включен по умолчанию. Выберите Photoshop> Настройки (macOS) или Edit> Preference (Windows) . Перейдите в Technology Preview.
Включите «Сохранить детали 2.0. ”
Теперь вернемся к окну «Размер изображения». Вот скриншот с 8 методами передискретизации.
Вот 8 методов передискретизации, которые не очень полезны.
Автоматически
Photoshop выберет лучший метод передискретизации для вашей фотографии и увеличит ее. Но я не фанат этого.
Сохранить детали
Сохранить детали сохраняет края резкими при увеличении фотографии в Photoshop. Давайте посмотрим на образец. Увеличу фото на 400%.Позвольте мне показать вам до и после.
Примечание: Если вы хотите внести некоторые изменения в фотографию, например, удалить человека, заменить лицо улыбающимся, добавить человека, поменять местами фон или что-нибудь еще, просто дайте мне знать. Я могу сделать это за вас с минимальными затратами. Вы можете нанять меня, чтобы я отредактировал вашу фотографию.ПОЛУЧИТЬ БЕСПЛАТНУЮ ДЕМО
Preserve Details 2.0
Preserve Details 2.0 использует передовой искусственный интеллект глубокого обучения для обнаружения и сохранения важных деталей изображения без чрезмерной резкости чего-либо еще.Говоря простым человеческим языком, он делает края более резкими, когда вы увеличиваете фотографию в Photoshop, но следит за тем, чтобы края не стали чрезмерно резкими. Давайте посмотрим на образец. Увеличу фото на 400%. Позвольте мне показать вам до и после.
Этот метод создает меньше шума, чем предыдущий, а края еще более резкие.
Bicubic Smoother
Bicubic Smoother Метод передискретизации аналогичен бикубическому способу создания новых пикселей. Но этот метод слегка размывает пиксели, чтобы смешать новые со старыми, делая изображение более гладким и естественным.
Этот метод смягчает и слегка размывает изображение. Кроме того, в этом методе нет ползунка «Уменьшение шума», как в двух предыдущих методах.
Bicubic Sharper
Метод Bicubic Sharper передискретизации также похож на Bicubic в том, как он создает новые пиксели. Но вместо размытия целых пикселей для улучшения смешивания между новым и старым, как Bicubic Smoother, он смягчает только края пикселей. Adobe рекомендует этот метод для уменьшения размера изображений, хотя некоторые гуру Photoshop утверждают, что он также дает лучшее увеличение, чем Bicubic Smoother.
Бикубический
Метод бикубической передискретизации сообщает Photoshop, что нужно вычислить цвета новых пикселей путем усреднения цветов еще большего количества пикселей, окружающих новый, чтобы сделать лучшее предположение. Этот метод занимает больше времени, чем два предыдущих, но обеспечивает более плавные переходы в областях, где один цвет плавно переходит в другой.
Ближайший сосед
Метод передискретизации ближайшего соседа дает самое низкое качество изображения. С помощью этого метода Photoshop смотрит на цвета окружающих пикселей и копирует их.Он печально известен тем, что создает неровные края, поэтому вы захотите использовать его только для изображений с резкими краями, таких как векторные изображения.
Билинейный
Метод билинейной передискретизации указывает Photoshop угадывать цвет новых пикселей путем усреднения цветов пикселей, окружающих его. Он дает немного лучшие результаты, чем метод ближайшего соседа, и по-прежнему работает довольно быстро.
Бикубическое сглаживание по сравнению с сохранением деталей по сравнению с сохранением деталей 2.0
Я собираюсь показать вам увеличенные изображения, которые передискретизированы тремя наиболее популярными методами передискретизации.Да, три самых популярных метода передискретизации — это Preserve Details 2.0, Preserve Details и Bicubic Smoother.
Bicubic Smoother смягчает края, из-за чего изображение становится немного размытым. Сохранение деталей работает хорошо, но края становятся чрезмерно заостренными.
