Как растянуть изображение в Photoshop — без потери качества и пропорционально — 21 Октября 2016
Доброго времени суток, уважаемые читатели моего блога. Нет проблем, когда нужно из чего-то большого сделать нечто меньшее, но сегодня мы поговорим о действительно серьезной задаче, с которой может справиться только профессионал.
Однако, иногда и он отказывается от цели, чтобы результат не повлиял на его репутацию. К концу этой статьи вы узнаете когда можно спасти ситуацию, а когда от затеи лучше отказаться.
Я расскажу вам как в фотошопе растянуть изображение и какими методами это можно сделать. Приступим к более детальному обсуждению?
Правильный способ увеличения
Естественно, что нас будет интересовать растягивание изображения без потери качества. И тут многие пользователи, даже те, которые давно знакомы с инструментами фотошоп, часто ошибаются.
Для начала создадим документ. Не думаю, что это вызовет затруднения.
Я возьму очень большой размер: 5000×5000 пикселей.
Дальнейший шаг для некоторых может быть сюрпризом. Фотографию, которую вы собираетесь растягивать по холсту, нужно «Открыть как смарт-объект». Сделать это можно двумя способами. Для начала самый простой, через панель управления сверху. Категория «Файл».
Второй способ заключается в перетаскивании нужного файла из папки.
Визуально картинка будет выглядеть как прямоугольник с двумя пересекающимися диагоналями. Суть в том, что только в этом случае фотка будет увеличиваться без искажения и пиксели не побьются, сколько бы вы не играли с размерами. Чуть позже я покажу как это происходит на конкретном примере.
Не пугайтесь, если при увеличении изображение расплывется, а вы увидите непонятные квадраты. Просто тащите за углы на весь экран.
После того как завершите и кликните на Enter, фото приобретет более презентабельный вид.
Хотя при 100% увеличении, то есть до того размера, каким предположительно и должна быть фотография, допустим, во время распечатывания, она будет «размыта».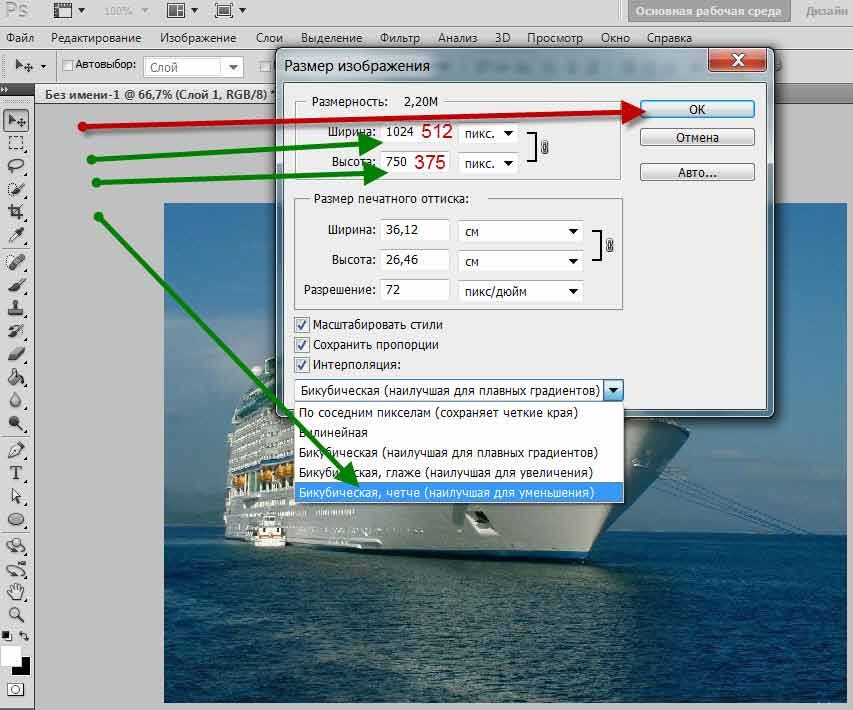 Обращайте внимание на эти показатели и увеличивайте картинку при помощи лупы. Это размытие уже ничем не спасти. К чему вам некачественное фото?
Обращайте внимание на эти показатели и увеличивайте картинку при помощи лупы. Это размытие уже ничем не спасти. К чему вам некачественное фото?
Тем не менее увеличение возможно, но не в глобальных масштабах. Вы могли наблюдать в фильмах, когда из малюсенькой фотки человека со спины, снятого на камеру видеонаблюдения в аэропорте агенты делают лицо человека чуть не в hd качестве. Так вот – это лажа. Такого не бывает. Однако, немного увеличить картинку не проблема. Для примера покажу вам исходник.
Вот так картинка будет выглядеть при увеличении на 28% просто при помощи лупы.
А этот вариант при растягивании с применением смарт-объекта. Несколько лучше, не правда ли?
Однако идеальным назвать нельзя. Для совершенства тоже есть свои пределы.
Как делать не нужно
Во многих статьях вам порекомендуют использовать другой способ. Какой именно? Вы просто берете фото и копируете его на новый документ при помощи Ctrl+C (копировать) и Ctrl+V (вставить) или перетащите необходимый документ в новый.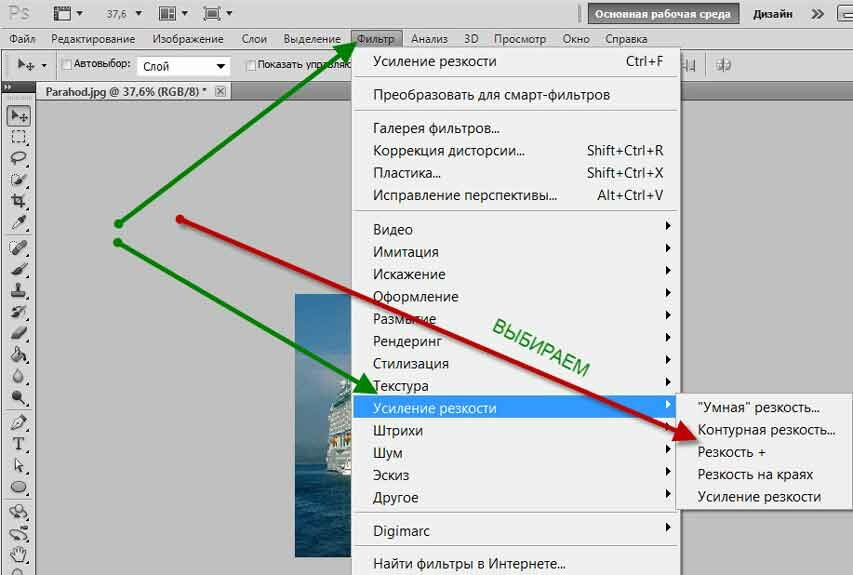
После того как вы уже вставили фрагмент, используйте свободное трансформирование (Ctrl+T), вам также порекомендуют увеличить размеры картинки, двигая за края.
Тут пиксели уже будут грубее.
Все исправится сразу после того, как вы нажмете на enter.
Так изображение выглядело на исходнике, при 100% размере.
А это при увеличении.
Конечно же, иногда можно делать и так, но помните о последствиях! Смотрите, я несколько раз увеличил и уменьшил фотографию. Так оно выглядит при совершении операции в первый раз.
А это на шестой. Мне жалко клубничку на переднем плане, а цвет карамели уже совсем не манит. А между тем максимальный размер оставался прежним. Я просто делал картинку больше, а затем меньше.
Пиксели побились, а цвета стали менее насыщенными. При использовании смарт-объектов такого бы не произошло.
Немного о пропорциях
Нередко нужно незначительно увеличить часть изображения и для этого можно использовать свободное трансформирование (Ctrl+T), но при этом сохранить пропорции, чтобы картинка не выглядела как в кривом зеркале.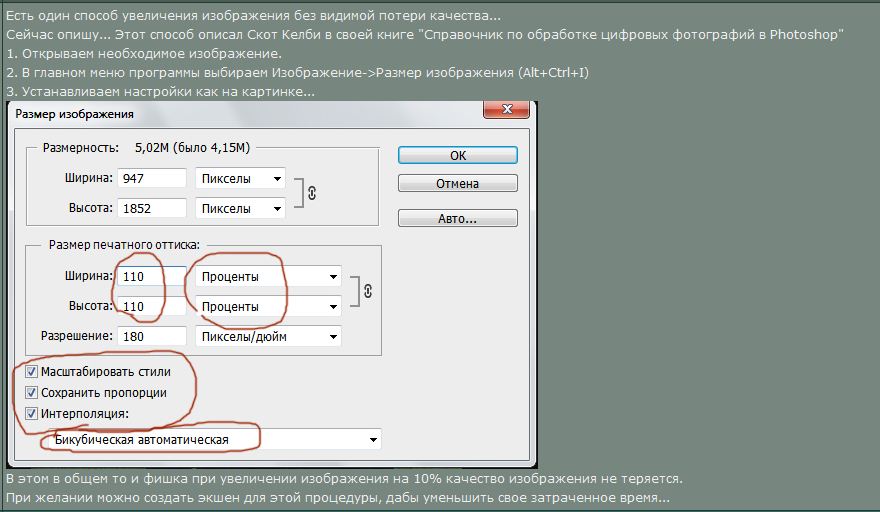
Такая картинка никуда не годится. Что делать?
Чтобы изображение при растягивании было пропорциональным используйте кнопку Shift. Зажмите и держите ее пока не закончите с увеличением.
Видите, в данном случае приходится пожертвовать частью картинки ради хорошей целостной композиции.
Как вариант
Владея знаниями и некоторыми умениями в программе фотошоп, вы можете достичь любой цели.
Допустим, у вас есть вот такая сложная задача: всего за пять минут увеличить эту фотографию до заданного размера. Не важно как, но главное, достичь результата. Вроде бы самый логичный и быстрый способ – нарастить часть картинки, сделать коллаж.
То есть собрать из других фотографий единую композицию, по которой и не скажешь, что она изначально не была таковой. Это очень долго, за 5 минут точно не справиться.
Кстати, если вы хотите обучиться этому искусству, то могу порекомендовать курс Елены Виноградовой «Мастерство создания коллажа».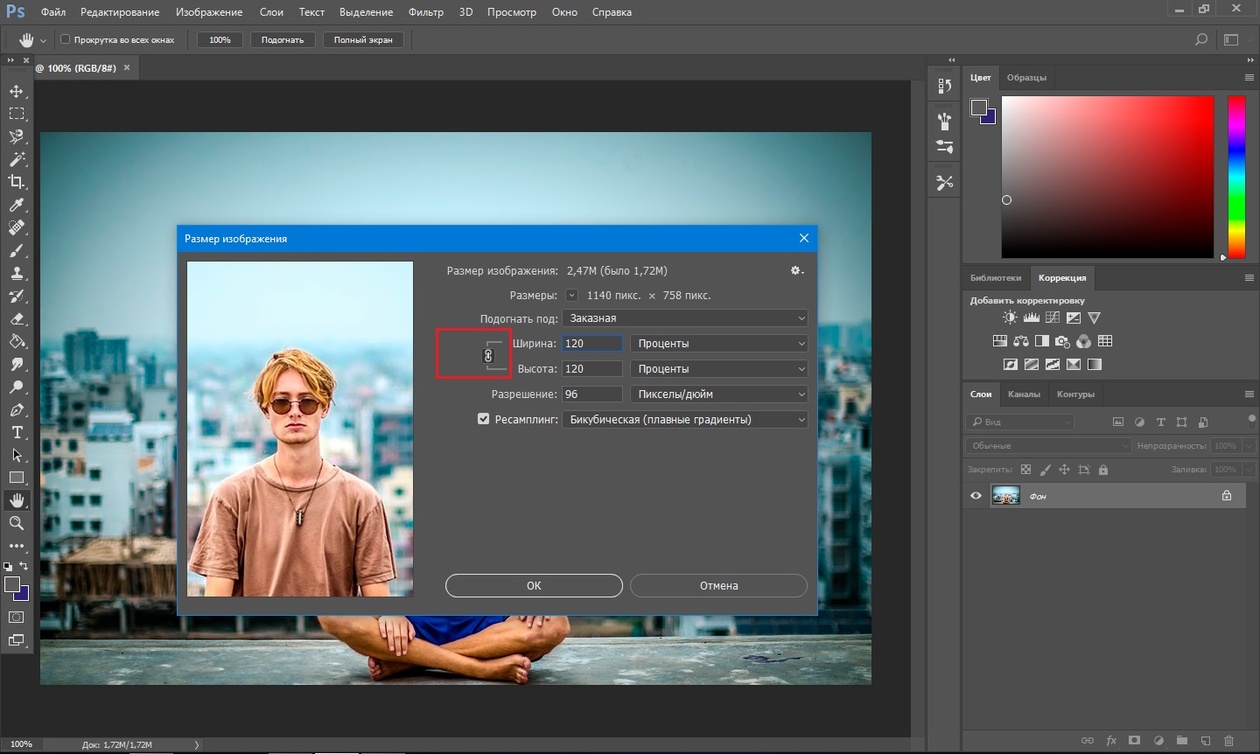 Невероятно полезный навык, если думаете о карьере в рекламе или просто хотите порадовать друзей и знакомых забавными композициями.
Невероятно полезный навык, если думаете о карьере в рекламе или просто хотите порадовать друзей и знакомых забавными композициями.
Но, вернемся к задаче. Ее же нужно решить. 5 минут тикают. Что же делать с картинкой как увеличить ее до необходимого размера? Недавно я писал про размытие краев. Почему бы не использовать этот навык?
Для начала я пипеткой возьму цвет сверху и залью пустую область.
Затем выделю при помощи инструмента лассо и также залью разные части картинки основными цветами.
Они будут отличаться.
Ну и применю к краям размытие по Гауссу. В правом углу у меня немного съехал цвет, но это можно быстро поправить. Кстати, если вы не знаете или не помните как размывать края изображений. вы можете прочитать статью на эту тему в моем блоге.
Ну а если вас интересует фотошоп в целом и вы мечтаете начать на нем зарабатывать, то советую детально изучать программу. Делать это лучше при помощи видео.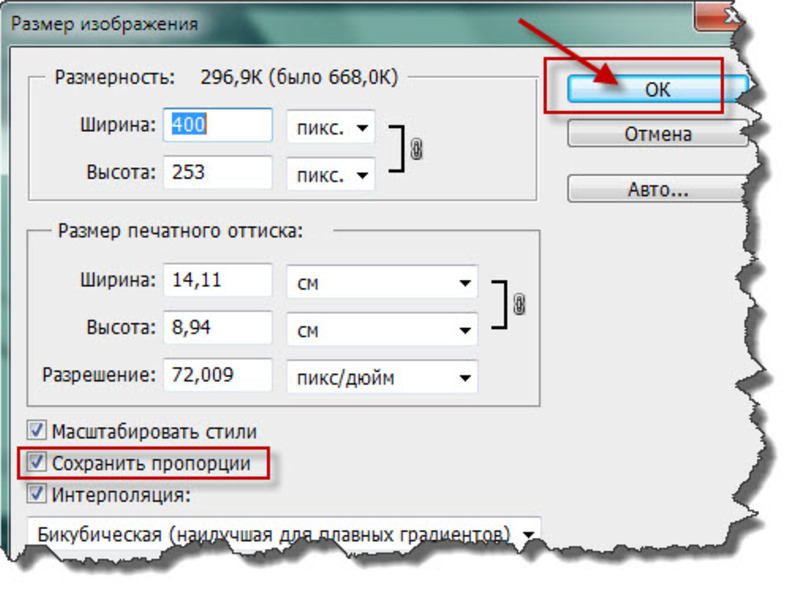
Признайтесь себе, вы никогда не осилите книгу, которая возвращает в детство и больше напоминает учебник по химии, нежели самоучитель по увлекательнейшей программе, которая дает невероятное количество возможностей.
Короче говоря, рекомендую вам курс Зинаиды Лукьяновой Фотошоп с нуля в видеоформате . За 18 часов вы узнаете все, что необходимо. Останется лишь практиковаться и набираться опыта. Ну, а с последним без труда помогут заказчики. Найти их не проблема, главное определиться чем вам хотелось бы заниматься.
Поле для деятельности огромное: рекламные баннеры и плакаты, логотипы и фирменный стиль, лендинги и иллюстрации к книгам. Все это пользуется спросом в интернете.
Но для начала вы должны узнать все возможности фотошопа и смело ориентироваться в инструментах. Именно это отличает профессионала. Он ставит перед собой задачи и умеет быстро найти скорейший путь ее достижения.
Ну вот и все. Если вам понравилась эта статья – подписывайтесь на рассылку и узнавайте больше о заработке в интернете.
До новых встреч и удачи в ваших начинаниях.
Понравилась статья? Поделись с друзьями:
Как увеличить фотографию без потери качества
Увеличение изображения без потери качества
Интересные записи
Как увеличить маленькое фото без потери качества в фотошопе
Главная » Разное » Как увеличить маленькое фото без потери качества в фотошопеУвеличиваем изображение без потери качества
Как часто, просматривая фотографии на компьютере, мы выбрасывали классные кадры, потому что они оказались слишком маленькими по размеру и некачественными. Но с помощью специальных программ можно спасти почти любое изображение!
Повышение качества изображения — очень объёмная тема. Для улучшения качества фото в Photoshop могут применяться цветокоррекция, усиление резкости, ретушь и много других операций.
Но существуют и менее сложные способы, когда просто требуется увеличение изображения без потери качества. Ниже мы рассмотрим на примере, как улучшить качество фото, если нужно увеличить фото без потери качества.
Как увеличить фото без потери качества
Всем приходилось сталкиваться с изображением маленького размера низкого качества. На таких снимках при увеличении сильно видны пиксели, точки, из которых строится растровое изображение.
В этом уроке работа будет проводиться в Photoshop CC 2017. Но сначала мы рассмотрим метод для других, более старых, версий Photoshop. А потом покажем, как Photoshop CC 2017 может сделать всю процедуру автоматически.
Открываем изображение в Photoshop. Теперь мы постепенно увеличим его в несколько заходов. Стоит сразу отметить, что увеличить фото и поднять качество можно, но с ограничением в размере.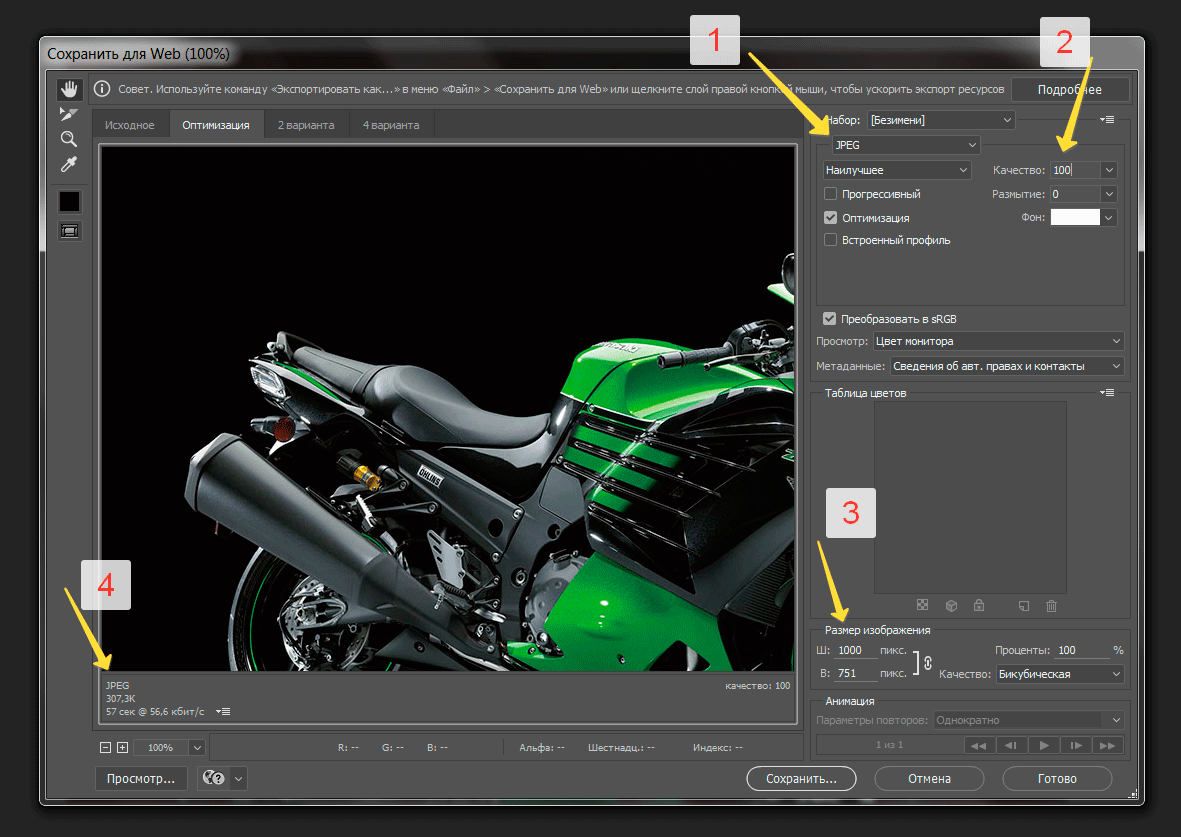
Нажимаем сочетание клавиш Alt + Ctrl + I. У нас откроется окно «Размер изображения». Нужно, чтобы между «Шириной»/Width и «Высотой»/Height была нажата скрепка. Тогда ширина и высота будут изменяться пропорционально.
Увеличим изображение два раза, каждый раз на 20%. Для этого в выпадающем списке напротив «Ширины» меняем пиксели на проценты (Pixel/Percent), а численное значение со 100% на 120% и нажимаем Ok. Затем ещё раз вызываем окно размера изображения (Alt + Ctrl + I) и увеличиваем на 20%.
Мы увеличили размер изображения с 950х632 пикселя до 1368х910 пикселей.
Для наглядного сравнения приблизим исходное изображение (950х632 пикс.) и полученное (1368х910 пикс.).
Мы увеличили изображение почти в полтора раза и даже улучшили качество. Как видно, пикселизация менее заметна, если приблизить изображение.
Еще больше о Photoshop можно узнать на курсе в Fotoshkola.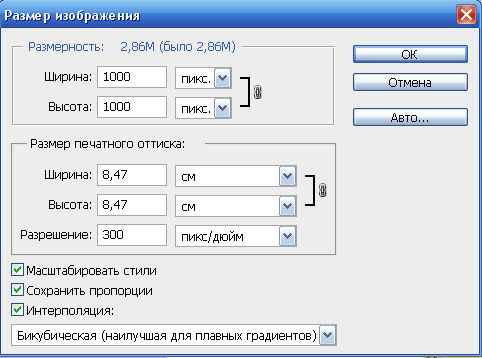 net «Photoshop. Базовые инструменты».
net «Photoshop. Базовые инструменты».
Остаётся доработать результат. Применим фильтр «Умная резкость» к полученному изображению.
Заходим: «Фильтры»/«Усиление резкости»/«Умная резкость»/Filter/Sharpen/Smart Sharpen. Перемещая ползунки, подбираем подходящую резкость. Если в маленьком окне предпросмотра на изображение кликнуть левой клавишей мыши и удерживать, то можно увидеть картинку до применения эффекта. Разница ощутима. Особенно заметен плавный переход цвета (без кубиков) на линзах очков. Мы полностью убрали шум, сместив ползунок до конца вправо. Радиус резкости взяли 0,3 пикселя, эффект применили на 79%.
Ещё раз сравним результаты.
Слева — исходное изображение, в центре — после увеличения размера, справа — с применением «Умной резкости».
После применения «Умной резкости» на фото ушли шумы, изображение стало чище.
Вот наш результат.
А теперь увеличим фото и улучшим его качество с помощью автоматических средств Photoshop 2017.
Открываем изображение в Photoshop, нажимаем сочетание клавиш Alt + Ctrl + I. У нас откроется окно «Размер изображения»/Image Size. Обратите внимание на пункт «Подогнать под»/Dimensions. Раскройте этот список. В нём вы увидите заготовки вариантов увеличения/уменьшения изображения без потери качества. Воспользуемся автоматической подборкой (второй пункт в списке). В открывшемся окне выбираем пункт «Хорошее» и жмём Ok. Наилучшее выбирать не стоит, поскольку исходный снимок — слишком низкого качества, и увеличивать его настолько нет смысла.
Обратите внимание, если нам удалось подбором увеличить изображение с 950х632 пикселя и разрешением 96 пикс/дюйм до 1368х910 пикселей с тем же разрешением, то программа сделала увеличение до 1969х1310 пикселей с разрешением 199 пикс/дюйм.
Применим «Умную резкость».
Исходное изображение и результат
Теперь вы сами убедились, что увеличить картинку без потери качества можно, и при этом даже улучшить качество фотографии.
Стоит отметить, что этот метод может пригодиться не только для увеличения и улучшения маленьких фото. Например, вам нужно предоставить фото для интернет-ресурса или для печати в издательстве. Ваше фото при этом отличного качества и большого размера, но для издательства нужен размер ещё больше. Применив описанный метод увеличения снимка и улучшения его качества, вы получите отличный результат. Ведь фото больших размеров с хорошим качеством пройдут эту процедуру намного проще.
Процедура предельно проста. Не ставьте крест на маленьких снимках. Дайте им второй шанс.
Еще больше о Photoshop можно узнать на курсе в Fotoshkola.net «Photoshop. Базовые инструменты».
Как увеличить изображение в фотошопе без потери качества |
Иногда возникает необходимость увеличить изображение. Возникает обычно при обрезке исходной фотографии с целью выделения какого-либо фрагмента в отдельный снимок. Само собой, размер изображения становится меньше, а нам нужно подогнать его под размер исходного.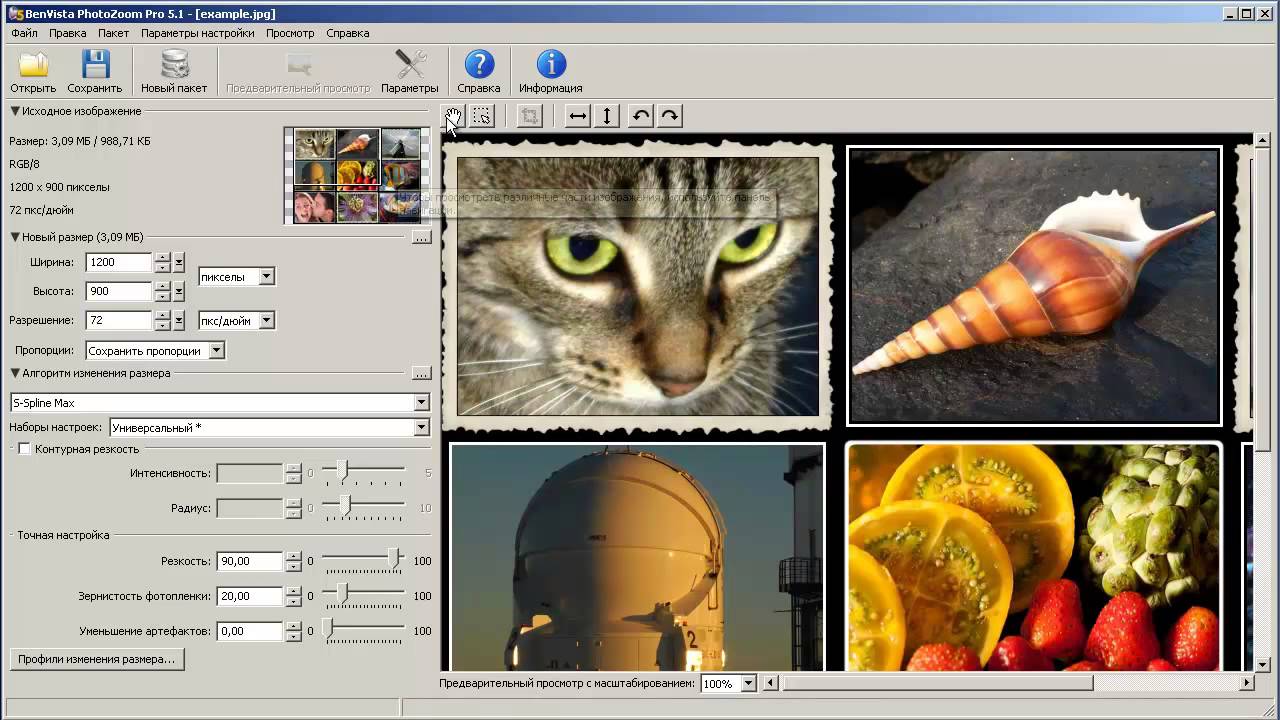
При этом хочется не потерять детализации, другими словами – увеличить изображение без потери качества. Проще всего это сделать в фотошопе. Тем более что последняя версия Photoshop CC 2018 имеет для этого все возможности, в том числе и прекрасный новый инструмент интеллектуального масштабирования Сохранение деталей 2.0.
Как увеличить изображение в фотошопе без потери качества
Внесем немного конкретики. В конечном итоге будет выполнено увеличение фото без потери качества за счет добавления недостающих пикселей. Увеличить маленькое изображение можно не до бесконечности. Нельзя, к примеру, фото на документы увеличить до огромного плаката. Однако, как показывает практика, площадь исходной картинки можно увеличить без потерь, как минимум, в 100 раз.
Открываем изображение
Понятно, что увеличение изображения без потери качества – это наша конкретная задача. Вообще же инструмент фотошопа, называющийся «Размер изображения», может и увеличивать, и уменьшать.
Окрываем в фотошопе исходную фотографию, которую нужно обрезать, чтобы затем полученное изображение увеличить.
Указываем размер
В открывшемся окне задаём нужный размер. Кому удобнее в пикселях, кому – в сантиметрах, если выводим на печать. В поле «Подогнать под:» можно выбрать уже подготовленное соотношение размера изображения и разрешения (плотности пикселей на дюйм). Последний параметр важен для печати фото (стандартное значение 300 пикселей/дюйм), для вывода на дисплей – без разницы.
Ресамплинг
Вот теперь мы подобрались к ключевому моменту процедуры увеличения фото – как не потерять качество при увеличении. Ведь если мы значительно увеличим физические размеры фото, так же увеличатся и размеры пикселей. «Цифровая» структура изображения станет заметнее. Поэтому для сохранения качества картинки фотошоп добавляет пиксели, выбирая, какой именно пиксель вставить рядом с имеющимся, на основе интерполяции или ресамплинга.
Известны разные методы – билинейная интерполяция, бикубическая и т. д. Нас же интересует новый, который, как уже упоминалось выше, называется «Сохранение деталей 2.0». При таком способе ресамплинга наиболее чётко сохраняются детали увеличиваемой картинки.
д. Нас же интересует новый, который, как уже упоминалось выше, называется «Сохранение деталей 2.0». При таком способе ресамплинга наиболее чётко сохраняются детали увеличиваемой картинки.
Пример
Обрежем фото, чтобы был виден только вход на арену амфитеатра. Видно, что размер уменьшился в нашем случае до 498х349 пикселей.
Увеличим его до исходных размеров с разными способами ресамплинга.
На представленных выше скриншотах видно, как меняется детализация при выборе разных способов ресамплинга, предназначенных для сохранения детализации, т.е. чёткости. Выбор сделайте сами.
Отметим, что в окне размера изображения имеется также и ползунок уменьшения шума. При большом увеличении видно, как он воздействует на изображение, уменьшая (сглаживая) зернистость. Пользуйтесь им в меру, не замыливая картинку. Успешного редактирования!
Автор: Алексей Касьянов.
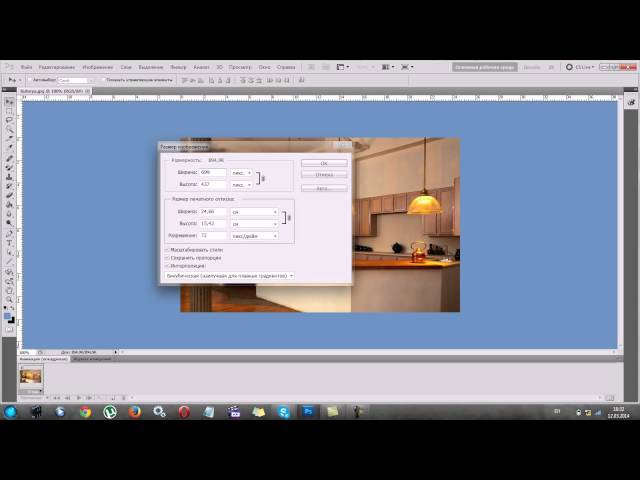 Возникает обычно при обрезке исходной фотографии с целью выделения какого-либо фрагмента в отдельный снимок. Само собой, размер изображения становится меньше, а нам нужно подогнать его под размер исходного. При этом хочется не потерять детализации, другими словами – увеличить изображение без потери качества. Проще всего это…Алексей КасьяновАлексей КасьяновEditor
Возникает обычно при обрезке исходной фотографии с целью выделения какого-либо фрагмента в отдельный снимок. Само собой, размер изображения становится меньше, а нам нужно подогнать его под размер исходного. При этом хочется не потерять детализации, другими словами – увеличить изображение без потери качества. Проще всего это…Алексей КасьяновАлексей КасьяновEditorКак в фотошопе растянуть изображение: без потери качества
Доброго времени суток, уважаемые читатели моего блога. Нет проблем, когда нужно из чего-то большого сделать нечто меньшее, но сегодня мы поговорим о действительно серьезной задаче, с которой может справиться только профессионал.
Однако, иногда и он отказывается от цели, чтобы результат не повлиял на его репутацию. К концу этой статьи вы узнаете когда можно спасти ситуацию, а когда от затеи лучше отказаться.
Я расскажу вам как в фотошопе растянуть изображение и какими методами это можно сделать. Приступим к более детальному обсуждению?
Правильный способ увеличения
Естественно, что нас будет интересовать растягивание изображения без потери качества. И тут многие пользователи, даже те, которые давно знакомы с инструментами фотошоп, часто ошибаются.
И тут многие пользователи, даже те, которые давно знакомы с инструментами фотошоп, часто ошибаются.
Для начала создадим документ. Не думаю, что это вызовет затруднения.
Я возьму очень большой размер: 5000х5000 пикселей. Остальные показатели не так важны.
Дальнейший шаг для некоторых может быть сюрпризом. Фотографию, которую вы собираетесь растягивать по холсту, нужно «Открыть как смарт-объект». Сделать это можно двумя способами. Для начала самый простой, через панель управления сверху. Категория «Файл».
Второй способ заключается в перетаскивании нужного файла из папки.
Визуально картинка будет выглядеть как прямоугольник с двумя пересекающимися диагоналями. Суть в том, что только в этом случае фотка будет увеличиваться без искажения и пиксели не побьются, сколько бы вы не играли с размерами. Чуть позже я покажу как это происходит на конкретном примере.
Не пугайтесь, если при увеличении изображение расплывется, а вы увидите непонятные квадраты.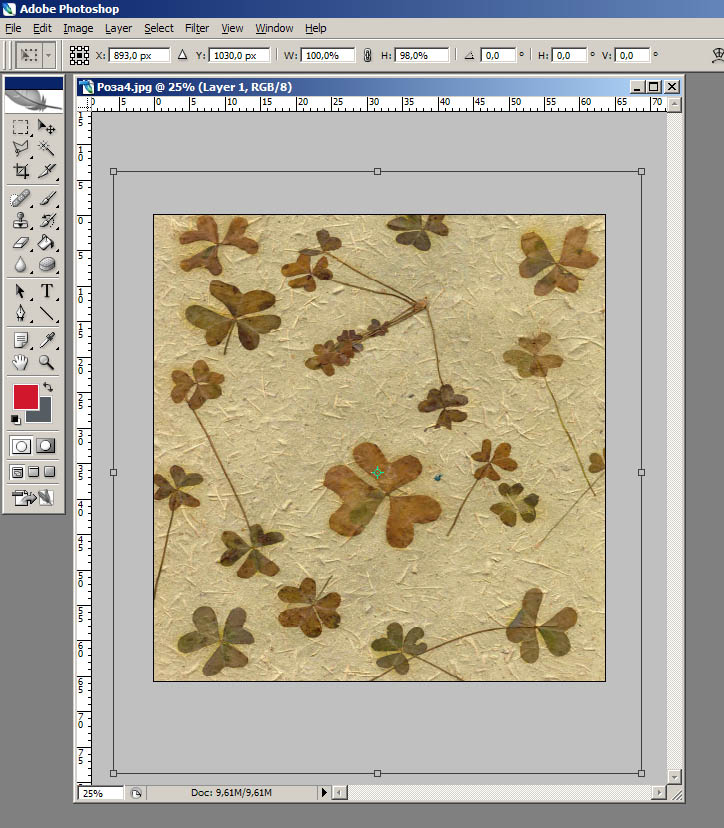 Просто тащите за углы на весь экран.
Просто тащите за углы на весь экран.
После того как завершите и кликните на Enter, фото приобретет более презентабельный вид.
Хотя при 100% увеличении, то есть до того размера, каким предположительно и должна быть фотография, допустим, во время распечатывания, она будет «размыта». Обращайте внимание на эти показатели и увеличивайте картинку при помощи лупы. Это размытие уже ничем не спасти. К чему вам некачественное фото?
Тем не менее увеличение возможно, но не в глобальных масштабах. Вы могли наблюдать в фильмах, когда из малюсенькой фотки человека со спины, снятого на камеру видеонаблюдения в аэропорте агенты делают лицо человека чуть не в hd качестве. Так вот – это лажа. Такого не бывает. Однако, немного увеличить картинку не проблема. Для примера покажу вам исходник.
Вот так картинка будет выглядеть при увеличении на 28% просто при помощи лупы.
А этот вариант при растягивании с применением смарт-объекта. Несколько лучше, не правда ли?
Однако идеальным назвать нельзя.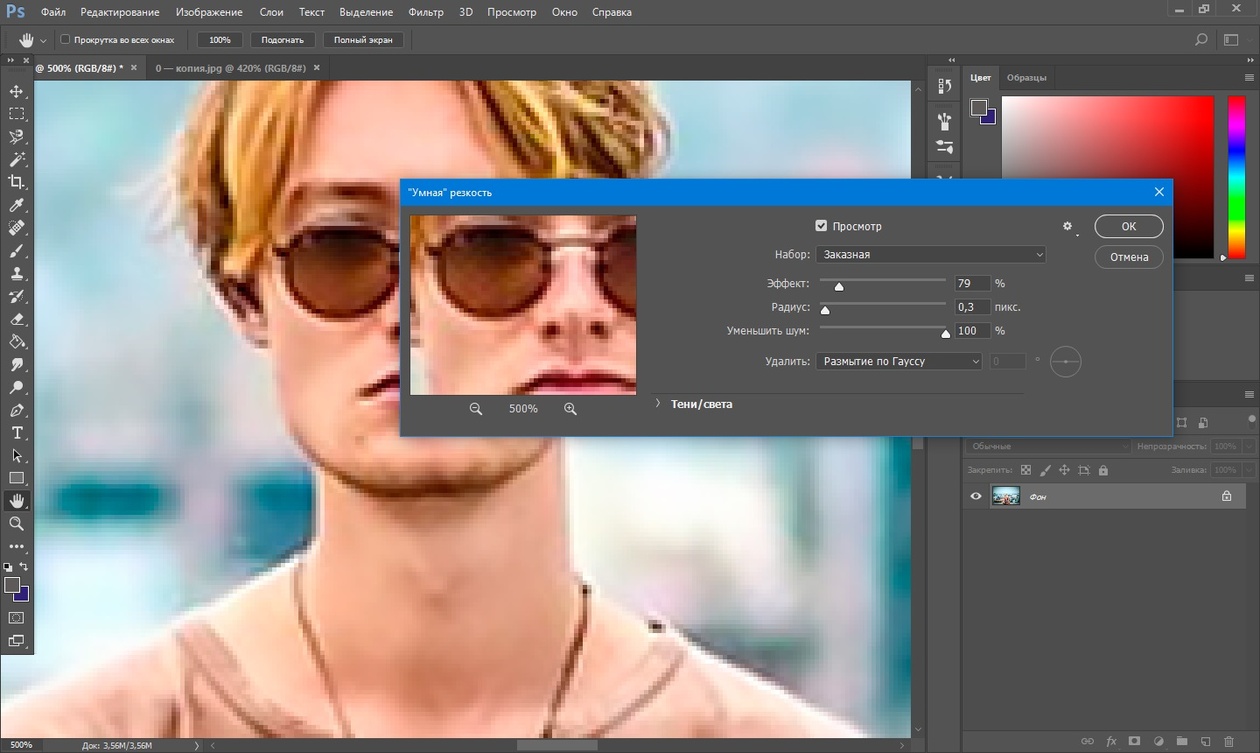 Для совершенства тоже есть свои пределы.
Для совершенства тоже есть свои пределы.
Как делать не нужно
Во многих статьях вам порекомендуют использовать другой способ. Какой именно? Вы просто берете фото и копируете его на новый документ при помощи Ctrl+C (копировать) и Ctrl+V (вставить) или перетащите необходимый документ в новый.
После того как вы уже вставили фрагмент, используйте свободное трансформирование (Ctrl+T), вам также порекомендуют увеличить размеры картинки, двигая за края.
Тут пиксели уже будут грубее.
Все исправится сразу после того, как вы нажмете на enter.
Так изображение выглядело на исходнике, при 100% размере.
А это при увеличении.
Конечно же, иногда можно делать и так, но помните о последствиях! Смотрите, я не
Увеличение размера изображения без потери качества
Автор: Накрошаев Олег. Дата публикации: . Категория: Разное.
Очень частый вопрос, который можно встретить на форумах по фотошопу и который задают мне мои подписчики,
такой: «Как увеличить размер фото без его потери качества».
Предлагаю Вам на эту тему статью американской писательницы Лесы Снайдер, автора книги
«Photoshop CC 2014. Исчерпывающее руководство. Книга, которую забыли приложить к программе»
(дополненную моими скриншотами).
Если Вам надо увеличить размер изображения, то это можно сделать с помощью команды «Размер изображения».
Если вы оставите флажок Ресамплинг (Resample Image) в диалоговом окне Размер изображения (Image Size) установленным и увеличите разрешение изображения, программа Photoshop добавит информацию (в виде пикселов), которой изначально не существовало.
Значительное увеличение разрешения подобным образом, как правило, плохая идея, потому что сымитированные пикселы всегда выглядят хуже, чем настоящие (хотя в версии СС это не является серьезной проблемой, благодаря алгоритму Сохранить детали (с увеличением) (Preserve Details)).
Однако может возникнуть ситуация, когда у вас не будет выбора.
Например, вам необходимо распечатать изображение в очень большом формате (к примеру, рекламный щит). Если вы окажетесь в таком положении, у вас будет пара вариантов решения задачи:
Если вы окажетесь в таком положении, у вас будет пара вариантов решения задачи:
Способ 1. Откройте диалоговое окно Размер изображения (Image Size), убедитесь, что в нижней его части установлен флажок Ресамплинг (Resample Image), а затем выберите вариант Сохранить детали (с увеличением) (Preserve Details) или Бикубическая (с увеличением) (Bicubic Smoother) в раскрывающемся списке правее (взгляните на область предварительного просмотра, чтобы выяснить, какой работает лучше).
Далее, смените выбранный вариант в раскрывающемся списке Ширина (Width) или Высота (Height) на Процент (Percent) (другое поле изменится автоматически). Введите в поле Ширина (Width) число, к примеру, 200, чтобы удвоить размер в пикселах, высота (Height) автоматически изменится на то же значение).
Нажмите кнопку ОК.
Программа увеличит ваше изображение на указанное число процентов.
В версиях программы CS6 и ниже, добавление к пикселам 10% несколько раз не так сильно ухудшало качество изображения, как однократное сильное увеличение, хотя сегодня после такой процедуры ваше изображение станет немного расплывчатым из-за многократного смягчения деталей.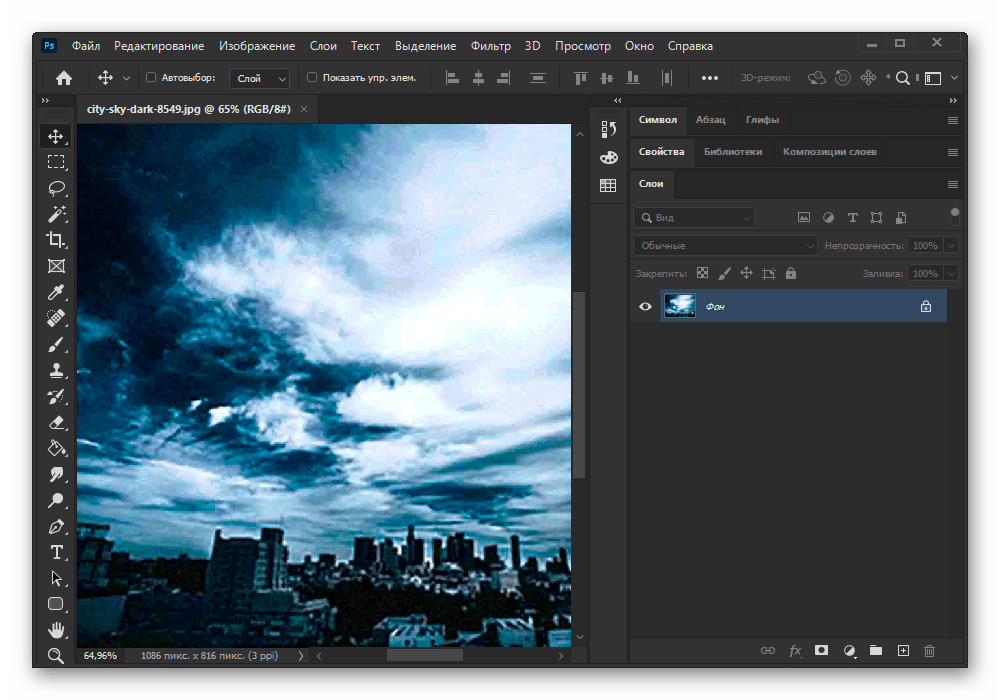
Способ 2. Купите модуль сторонних разработчиков, специально предназначенный, чтобы увеличивать размер изображения, такой как Perfect Resize компании onOne Software (www.ononesoftware.com), PhotoZoom Pro (www.benvista.com) или Blow Up (www. alienskin.com).
Все эти внешние модули умудряются выполнять серьезное увеличение пикселов с поистине удивительными результатами.
Подробнее об установке сторонних внешних модулей и дополнительных рекомендациях разработчиков читайте в PDF документе «Дополнительные модули для программы Adobe Photoshop» (скачать можно по ссылке в конце этой страницы).
Вот, что предлагает Леса Снайдер.
А Ваше мнение на эту тему?
Один из моих способов увеличения размера изображения такой.
Открываем фото в фотошопе:
Смотрим исходные размеры снимка:
Делаем активным инструмент «Рамка»:
Растягиваем рамку в нужную сторону для увеличения размера фото:
Ставим такие параметры:
И нажимаем «Enter». Получаем вот такое изображение:
Получаем вот такое изображение:
Смотрим теперь размер снимка:
Как Вам такой способ? Конечно, так сильно я никогда не увеличиваю, это просто пример.
Жду Ваши предложения, способы, мнения и комментарии на тему увеличения изображения без потерь качества.
Оставляйте их ниже в комментариях.
Как уменьшить или увеличить размер изображения в фотошопе
С помощью программы фотошоп легко уменьшить или увеличить размер изображения. Более того, это можно сделать разными способами в зависимости от того к какому результату вы стремитесь.
Прежде чем приступить к рассмотрению способов, сперва немного теории.
Во-первых, что такое уменьшение или увеличение размера изображения? Прежде всего под этим понятием стоит понимать уменьшение/увеличение разрешения картинки, то есть его длины и ширины и, соответственно, количество пикселей, из которых состоит любое растровое изображение. Подробнее о разрешении.
Во-вторых, что происходит с качеством картинки после изменения его размеров?
- При процессе уменьшения, происходит потеря пикселей, но качество в целом не страдает, оно остается достаточно четким.

- При процессе увеличения, фотошоп растягивает пиксели и дорисовывает их в соответствии со своим алгоритмом. Поэтому при увеличении всегда страдает качество картинки. Чем больше увеличение, тем четче видна необратимая потеря качества.
Подобный вопрос был рассмотрен в уроке, связанном с изменением размера слоя, рекомендую к ознакомлению
Наглядный пример, как меняется качество изображения:
В этой статье рассмотрим 4 способа как изменить размер картинки в фотошопе и разберем случаи, когда и каким способом лучше всего пользоваться.
Способ 1 — Диалоговое окно Размер изображения
Это классический и самый универсальный способ. Он подходит в большинстве случаев, особенно, когда вы уже знаете до каких размеров следует уменьшить и увеличить размер картинки.
Откройте изображение в фотошопе.
Откройте диалоговое окно Изображение — Размер изображения (или комбинация клавиш — Alt+Ctrl+I). Появится вот такое окно:
Сразу обратите внимание на поля Ширина и Высота.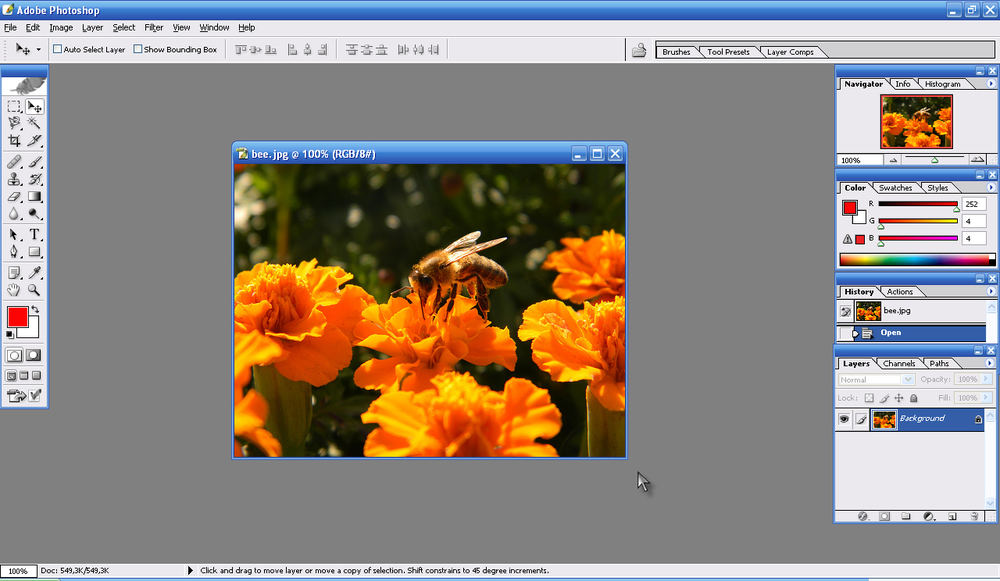 Те значения, что там будут указаны — это текущие размеры изображения. По умолчанию они измеряется в пикселях.
Те значения, что там будут указаны — это текущие размеры изображения. По умолчанию они измеряется в пикселях.
Если вы изначально знаете, до каких размеров нужно изменить изображение, то введите эти значения в вышеуказанные поля.
Пропорции
Если в настройках окна не стоит галочка Сохранить пропорции, то можете вводить в поля длины и ширины любые значения. Но вы рискуете, что картинка получится растянутой по вертикали или горизонтали. Очень легко ошибиться и подобрать неверные пропорции.
Пример без сохранения пропорций
Рекомендуется галочку все-таки поставить. В этом случае, когда вы введете, например, Ширину, фотошоп автоматически вычислит какой должна быть высота, чтобы пропорции картинки не изменились.
Пример с сохранением пропорций
Способ 2 — Изменение размера с помощью трансформации
Трансформация изображения — классный способ, который обязательно нужно добавить в копилку знаний по фотошопу. Этот способ хорош в двух случаях:
- уменьшить или увеличить размер всего изображения;
- уменьшить или увеличить вставленную картинку в фотошоп.

Размер подробнее каждый случай.
Как уменьшить или увеличить размер всего изображения
Шаг 1
Откройте картинку. Выберите команду Редактирование — Свободное трансформирование или нажмите комбинацию клавиш Ctrl + T.
Примечание
Если данная команда не активна (затемнен серым цветом), значит ваш фоновый слой заблокирован к изменением. Об этом сигнализирует иконка замочка прямо на слое.
Чтобы разблокировать фоновый слой, сделаете по нему двойной клик. Появится окно Новый слой, нажмите на Ок.
Подробнее о блокировке фонового слоя.
Шаг 2
Появится рамка вокруг изображения. В углах и на каждой стороне есть маркеры, за которые нужно потянуть, чтобы уменьшить или наоборот увеличить изображение.
После изменения размера нажмите на галочку вверху на панели параметров. В фотошопе CS6 есть ошибка, и эту галочку не видно. Если у вас также ее не видно, то нажмите на кнопку Enter, чтобы принять изменения или Esc, чтобы отменить.
Шаг 3.1 Случай при увеличении
Если вы увеличивали картинку данным способом, то, как видите, часть ее стала скрыта, она как бы не влазит в тот размер, в котором была открыта. С одной стороны это тоже не плохо и это можно в ряде случаев также использовать.
Но если настаиваете на том, чтобы изображение было показано полностью, выберите команду Изображение — Показать все.
Шаг 3.2 Случай при уменьшении
При уменьшении изображения вы увидите шахматный фон. Это пустота, прозрачность. При сохранении изображения она пропадет. Но правильно будет отрезать пустоту, чтобы в конечном счете увидеть каков конечный размер картинки.
Чтобы отрезать пустоту, выберите команду Изображение — Тримминг.
Совет
Чтобы в данном способе также не нарушить пропорции изображения, когда тяните за маркеры рамки, одновременно удерживайте клавишу Shift.
Как уменьшить или увеличить вставленную картинку в фотошоп
Описанный выше случай в любом случае берите себе на вооружение. А именно умение пользование командой Свободное трансформирование (Ctrl+T). Этот прием понадобиться, чтобы осуществить такую часто встречающуюся операцию, как уменьшение или увеличение вставленной картинки, предмета, объекта (называйте как хотите).
А именно умение пользование командой Свободное трансформирование (Ctrl+T). Этот прием понадобиться, чтобы осуществить такую часто встречающуюся операцию, как уменьшение или увеличение вставленной картинки, предмета, объекта (называйте как хотите).
Итак знакомая ситуация: вы в фотошопе вставили к своему основному изображению другую картинку, но она не подошла по размерам.
Выделите эту картинку и используете команду трансформации. Теперь, как описано выше, тяните за маркеры в нужную сторону.
Способ 3 — Размер холста
Не самый популярный способ, но тем не менее его также рассмотрим — команда Размер холста.
Особенностью этого способа является то, что мы меняем размер разрешения изображения, при этом сама картинка никак не меняется. Фотошоп просто отрезает часть изображения (если говорим об уменьшении), либо добавляет фоновый цвет (если это увеличение).
То есть, допустим, ваша картинка 700х700 пикселей. Через Изображение — Размер холста вы задаете размер 500х500.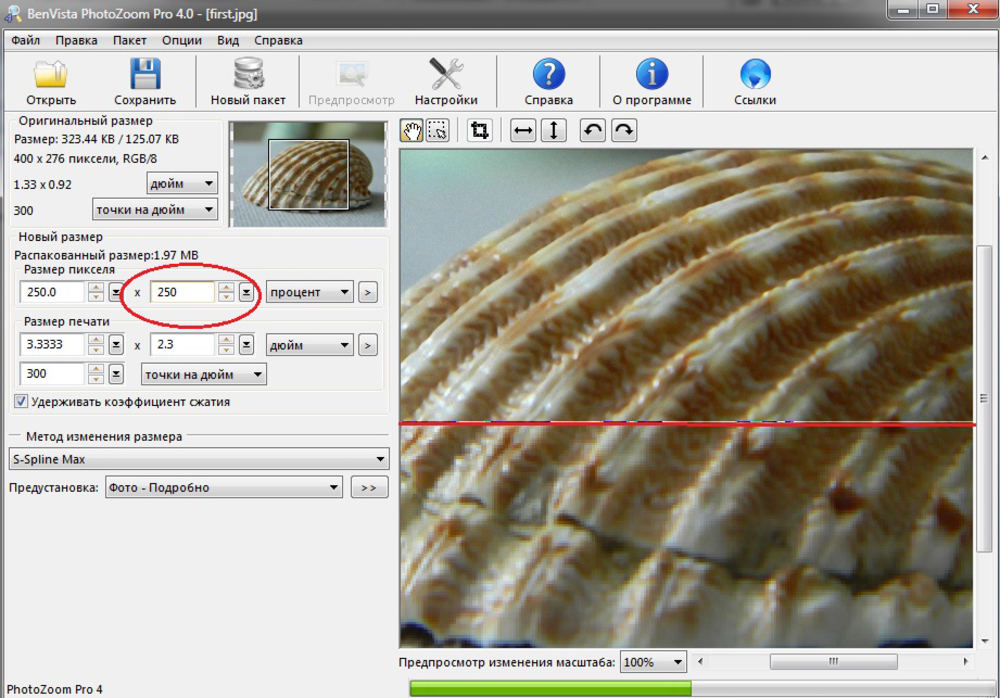 В итоге фотошоп обрезает лишние 200 пикселей по высоте и ширине. В настройках можно указать откуда отрезает: это либо равномерно со всех сторон, либо можно выбрать конкретную сторону.
В итоге фотошоп обрезает лишние 200 пикселей по высоте и ширине. В настройках можно указать откуда отрезает: это либо равномерно со всех сторон, либо можно выбрать конкретную сторону.
Способ 4 — Кадрирование
Кадрирование осуществляется с помощью инструмента Рамка, а он, в свою очередь, схож по своей работе с Размером холста. Он также не меняет размер самого изображения, а только его обрезает, либо добавляет пустоту, в случае увеличения. Думаю на этом способе останавливаться подробно не будем. Подробнее об инструменте читайте в этой статье.
Как уменьшить размер изображения без потери качества
Мы рассмотрели 4 способа по уменьшению размеров изображения. Из них два способа: Размер холста и Кадрирование не связаны с потерей качества. Фактически (ширина и высота) картинки становятся меньше, но само содержимое остается прежнего масштаба. Чтобы этого добиться, нужно пожертвовать частью картинки, другими словами, просто обрезать ее до нужного размера.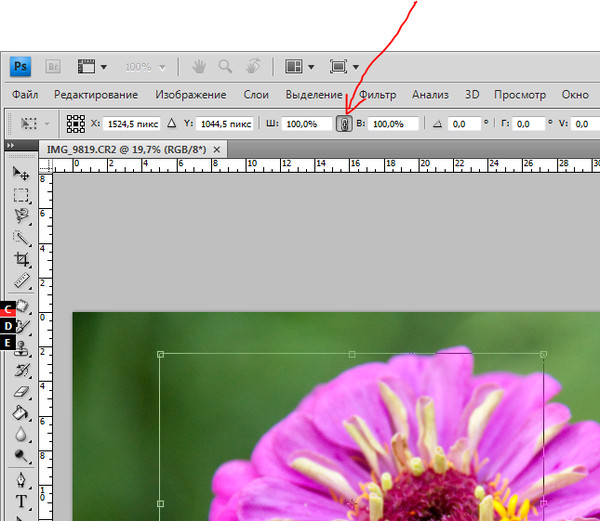 Подробнее как это делать смотрите выше по тексту.
Подробнее как это делать смотрите выше по тексту.
Как уменьшить вырезанное изображение в фотошопе
Чтобы в фотошопе уменьшить размер вырезанного объекта нужно уметь: вырезать объекты, проводить манипуляции с вырезанным участком (в том числе его уменьшение).
О том как вырезать объекты читайте в других статьях. Подробнее остановимся на уменьшении.
В этой ситуации вам также пригодятся знания по использованию команды Свободное трансформирование.
Когда объект вырезан, нужно образовать вокруг него выделенную область. После этого примените трансформирование и по инструкции выше тяните за маркеры в сторону уменьшения данного объекта.
В любом случае при уменьшении вырезанного фрагмента в освободившемся месте фотошоп будет автоматически добавлять фоновый цвет. Поэтому, если у вас несложный случай, то сперва позаботьтесь и выберите такой же фоновый цвет, что окружает объект, подлежащий уменьшению. Для этого получите образец цвета с помощью инструмента Пипетки и установите его как фоновый.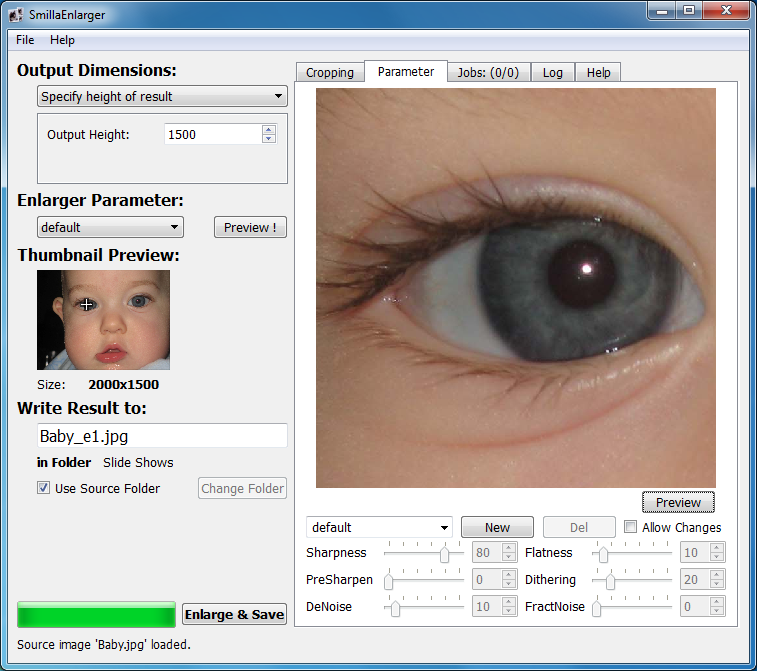
Заметили ошибку в тексте — выделите ее и нажмите Ctrl + Enter. Спасибо!
Как увеличить масштаб фото без потери качества
Автор: Ольга Максимчук (Princypessa). Дата публикации: . Категория: Обработка фотографий в фотошопе.
Всем привет!
С вами снова Король Елена и сегодня мы обсудим очень интересную тему: как увеличить маленькую картинку, не потеряв качество и четкость изображения.
Стандартные средства фотошопа с каждой новой версией делают эту функцию всё более удачной.
Но стоит обратить внимание и на другие программы, которые предназначены конкретно для увеличения изображения.
Среди таких программ наилучшей, на мой взгляд, является Gigapixel AI, продукт лаборатории Топаз, известной среди цифровых художников.
Итак, производитель заявляет, что Gigapixel AI в настоящее время является единственным доступным продуктом для увеличения фотографий, который может добавить детали к вашей фотографии в увеличенном масштабе.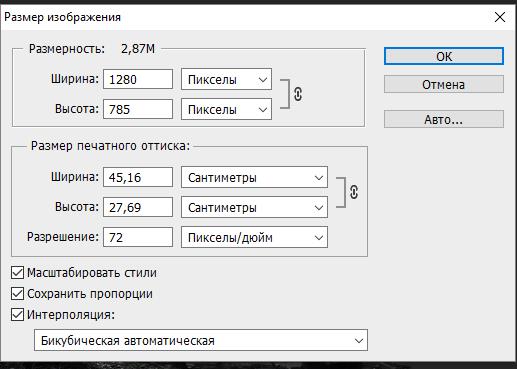
Именно этим объясняется, что после обработки, фото становится не хуже, а наоборот, более четким, контуры более прорисованы, а артефакты удалены.
Но мы не будем верить на слово.
Давайте посмотрим, как работает эта программа и сами оценим ее возможности.
У меня она установлена. Сразу оговорюсь, что программа не имеет русского интерфейса. Но пусть вас это не пугает.
Итак, запускаем программу, нажав на ярлычок.
На несколько секунд появляется приветственное окно.
Далее у меня высветилось окошко, предлагающее обновить версию программы. Сейчас я не буду этого делать, нажимаю кнопку «NO».
И вот перед нами появляется рабочее пространство программы. Своим минимализмом оно особенно порадует новичков. Небольшое количество кнопок и настроек говорит о том, что нам не придется долго разбираться.
Обратим внимание всего лишь на несколько настроек. Вверху экрана есть три ярлыка, позволяющие нам открыть документы для работы с ними, включить режим предпросмотра результата, либо закрыть картинку.
Справа располагается панель настроек увеличения. Я рекомендую оставить всё по умолчанию. Программа достаточно умная, чтобы хорошо выполнить свою работу.
Единственное, что стоит сделать, это выбрать, как мы хотим увеличить файл: на 50 %, в 2, в 4 или в 6 раз.
Для нашего эксперимента я увеличу изображения в четыре раза.
Во втором блоке нам дают возможность выбрать, в какую папку мы хотим сохранить готовый результат. По умолчанию файл сохраняется в ту же папку, где был исходник, только в конце названия добавляется суффикс «_cmpk». Меня это вполне устраивает.
В третьей части правого блока находится выбор смены расширения итогового файла. По умолчанию в строке «Convert File Format/Конвертировать формат файла» стоит «No/Нет». Но если вы решите выбрать «Yes/Да», то перед вами появится несколько строчек с настройками:
Konvert Files To – конвертировать файлы в (далее выпадающий список форматов).
Image Quality – качество изображения. По умолчанию стоит наилучшее качество, но, кликнув на окошко, мы можем сделать выбор. Помним, чем лучше качество, тем больше размер файла в мегабайтах.
Помним, чем лучше качество, тем больше размер файла в мегабайтах.
Keep Color Profile – сохранить цветовой режим. По умолчанию всегда стоит отказ от этой настройки. Но если вы выберете «Yes/Да», то перед вами появится строчка «Convert Profile To/конвертировать профить в», где можно сменить настройки.
Но лично мне никогда не было надобности что-то менять.
Еще обращу ваше внимание на левую нижнюю панель, которая появляется при открытии файла для обработки. Здесь вы можете посмотреть, как измениться фото после обработки.
Регулировать увеличение можно при помощи клавиатурных сокращений, либо выбирая проценты в выпадающем окошке.
Фокусировать зону обзора можно перетаскиванием перекрестия.
В верхней левой части видим открытые проекты.
Итак, с разбором интерфейса программы мы закончили. Теперь давайте обратимся непосредственно к эксперименту.
Для испытаний я подобрала 3 картинки: здание, рисунок животного, лицо. Все они маленького размера. Две картинки формата .jpg, а третья, портрет юноши с прозрачным фоном — .png.
Две картинки формата .jpg, а третья, портрет юноши с прозрачным фоном — .png.
Итак, я поочередно загружаю изображения, выбираю увеличение в 4 раза, все остальные настройки оставляю по умолчанию.
После всех загрузок нажимаю «Start». Затем я захожу в папку, где располагались исходники и нахожу там увеличенные дубликаты.
Как можно заметить, копии изображений стали гораздо больше исходников и в килобайтах, и в пикселах, но при ближайшем рассмотрении мы не увидим ухудшения. Наоборот, картинки действительно стали более четкими, на шерсти кота прорисованы волоски, у юноши более четко видны глаза и выше всяких похвал программа справилась со зданиями: где нужно, появились контуры зданий, четко прорисован фонарь и в то же самое время замечательно растянут градиент над фонтаном.
Программа прекрасно справилась с задачей и выполнила все заявленные производителем обещания.
Осталось только уточнить, сколько стоит обладание этой чудо-программой. За время написания этой статьи цена на официальном сайте поменялась в приятную для пользователя сторону.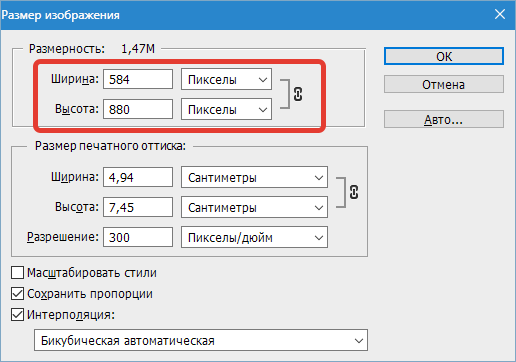 Если в июне она стоила 99.99$, то в июле сумма составила уже всего 79.99$.
Если в июне она стоила 99.99$, то в июле сумма составила уже всего 79.99$.
Сколько она будет стоить в момент прочтения Вами этой статьи, проверяйте на официальном сайте topazlabs.com.
А вы знаете подобные чудо-программы? Очень жду рекомендаций!
БЕСПЛАТНЫЕ РАССЫЛКИ УРОКОВ ВКОНТАКТЕ:
Если Вы не хотите пропустить интересные уроки по обработке фотографий в фотошопе — подпишитесь на рассылку.
Форма для подписки находится ниже.
Понравилось? Поделитесь:
Вконтакте
Одноклассники
Добавить комментарий
Решено: Как увеличить изображение без потери качества? — Сообщество поддержки Adobe
Простой ответ на этот вопрос: вы не можете сделать увеличение без некоторой потери качества, даже если бы вы сделали это с помощью увеличителя в темной комнате со старомодной пленкой, были бы некоторые потери, но это Вопрос о том, насколько ощутима потеря и пленка, была до изобретения мульти-мегапиксельных камер гораздо более снисходительной, чем цифровые носители. Однако вы все еще можете многое сделать в цифровом виде.
Однако вы все еще можете многое сделать в цифровом виде.
1) Перейдите в диалоговое окно размера изображения и установите для него повторную выборку с помощью метода интерполяции «сохранить детали» и увеличьте ширину и высоту, но не сходите с ума, удваивая число пикселей легко, насколько вы показали.
2) Photoshop теперь будет делать расчетные предположения о цветах пикселей, которые будут соседствовать с реальными пикселями в изображении, и создавать их, неизбежно будет делать ошибки, которые проявляются как снижение резкости. Чтобы компенсировать это, сохраните увеличенное изображение как «смарт-объект» или вы могли бы сделать это на шаге 1. Теперь продублируйте слой ctrl-J или cmd-J, установите режим наложения на «мягкий свет» и примените Фильтр высоких частот
Отрегулируйте предварительный просмотр, чтобы придать улучшенные края, как показано ниже.Это метод проб и ошибок, поэтому смарт-объект лучше всего использовать в качестве смарт-фильтра, доступного для повторных попыток.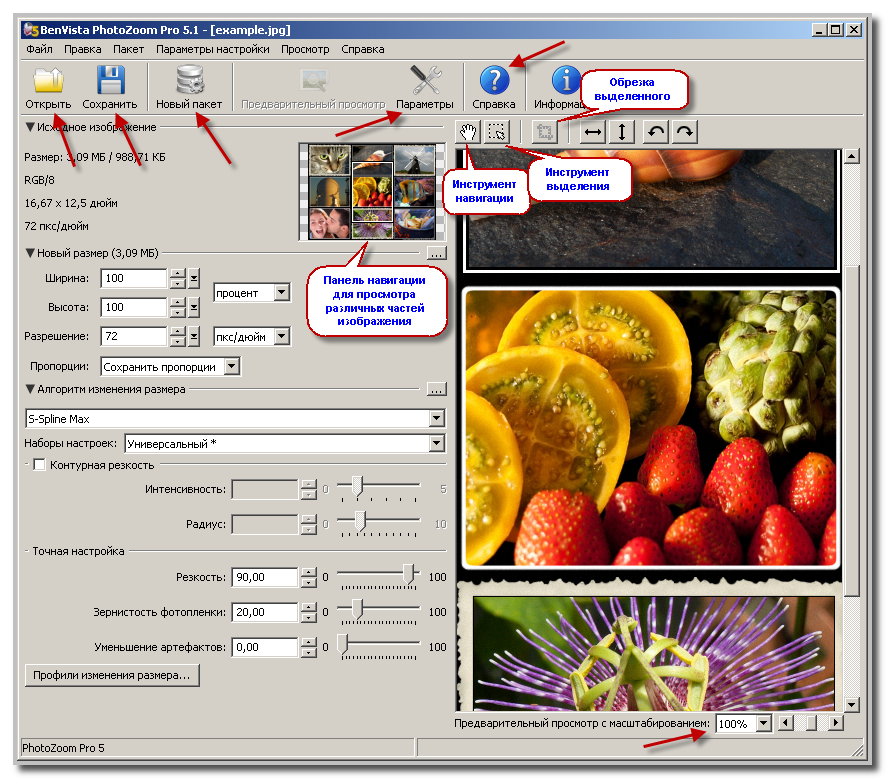
Эта процедура повышает резкость изображения контролируемым образом, компенсируя потерю фокуса во время увеличения.
Как правило, если вы начнете с несжатого изображения хорошего качества, это приведет к почти идеальному увеличению
Лучшие результаты могут быть получены с помощью сторонних плагинов, таких как Alien Skin Blow UP, поскольку они имеют более сложные алгоритмы увеличения, но этот метод работает очень хорошо
.Как увеличить фотографии без потери деталей в Photoshop CC 2018
В новом Adobe Photoshop CC 2018 новый алгоритм увеличения изображения «Сохранить детали 2.0» стал улучшением по сравнению с предыдущим алгоритмом повышения дискретизации, который применялся с 2013 года. Версия 2.0 обеспечивает более подробную информацию, когда дело доходит до подготовки изображения для крупномасштабных отпечатков и потенциально снижает потребность в сверхвысоком мегапиксельной среднеформатной камере для больших отпечатков.
В этом восьмиминутном видео фотограф и ретушер Майкл Волошинович из Vibrant Shot Photo показывает разницу в качестве между оригинальной и новой версиями функции «Сохранить детали».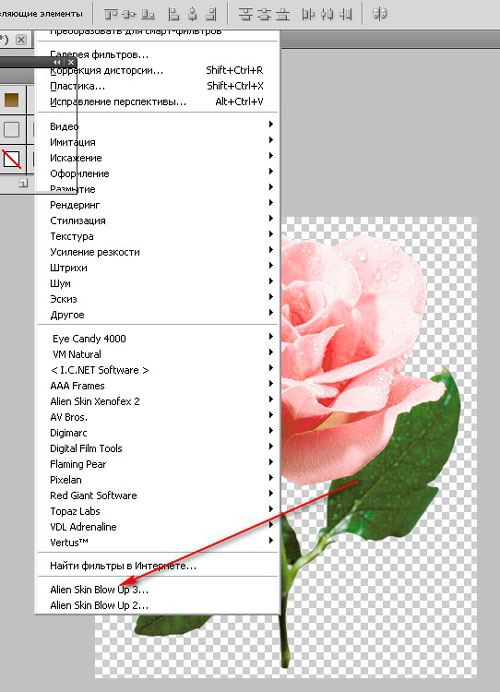 Он демонстрирует это на сделанном им красивом снимке, и результаты могут вас удивить.
Он демонстрирует это на сделанном им красивом снимке, и результаты могут вас удивить.
Масштабирование изображения — важный и сложный процесс, и полезно знать используемые при этом методы, особенно при отправке изображений клиентам. Вместо того, чтобы полагаться на операторов в центрах печати, этот новый алгоритм упрощает полный контроль над готовыми к печати изображениями. Хотя эта функция может не понадобиться для распечаток стандартного размера журнала, она определенно будет полезна, когда дело доходит до крупномасштабных распечаток для вашей свадьбы, изобразительного искусства или даже рекламных работ.
Чтобы использовать эту функцию, перейдите на вкладку «Изображение» в Photoshop 2018 и выберите «Размер изображения» внизу. При вводе более высоких значений ширины и высоты изображения не забудьте выбрать «Сохранить детали 2.0» в разделе «Изменить размер». Кроме того, не забудьте установить разрешение 300 пикселей на дюйм.
Вы когда-нибудь пробовали эту новую функцию? С вашими отпечатками он работал лучше? Пожалуйста, поделитесь своими мыслями в разделе комментариев ниже.
Как увеличить изображение цифровым способом без потери качества
С сегодняшними камерами, имеющими больше мегапикселей, вы с большей вероятностью уменьшите фотографию, чем увеличите ее. Но бывают случаи, когда увеличение размера изображения действительно может пригодиться. К сожалению, увеличить изображение без потери качества бывает непросто.
Есть несколько способов решить эту проблему, и в этой статье мы опишем два из лучших способов увеличить изображение без потери качества.
О чем следует помнить при увеличении изображения
Когда вы увеличиваете размер изображения, вы просите свой компьютер добавить информацию.Короче говоря, вы говорите ему взорвать изображение, потеряв детали, и для этого «угадываете», как будет выглядеть большее изображение.
Это означает, что вы никогда не получите идеального воссоздания своей фотографии в большем размере, потому что это вопрос формата и программного обеспечения: одни приложения справятся с этим лучше, чем другие, а некоторые изображения будут изменять размер лучше, чем другие.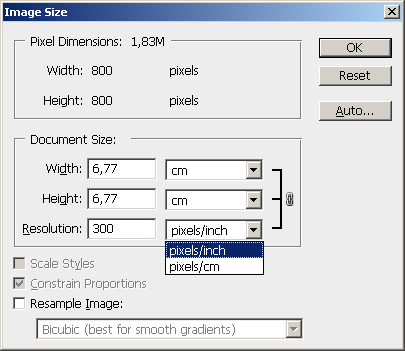 Но все они должны гадать.
Но все они должны гадать.
Количество предположений, которые делает ваш компьютер, будет зависеть от того, насколько вы хотите увеличить размер изображения.Чем больше вы увеличиваете изображение, тем больше вероятность того, что качество ухудшится. Понимание этого заранее важно и поможет вам выбрать лучшие изображения для редактирования. Если вы использовали апскейлинг с домашним развлекательным оборудованием, вы хорошо понимаете, что мы имеем в виду.
Как изменить размер изображения с увеличением на 10 процентов
Это обычно рекомендуемый метод, чтобы узнать, насколько масштабным масштабированием можно обойтись при увеличении изображения без потери качества.Лучше всего это работает, если вы , а не , пытаетесь масштабировать изображение до определенного размера, а пытаетесь увеличить изображение до максимально возможного размера, не делая его плохим. Мы будем использовать это изображение журналов на журнальном столике в качестве примера.
Это изображение в настоящее время имеет ширину 670 пикселей. Если вы наклонитесь к монитору и прищурится, вы, вероятно, сможете разобрать весь текст. Сейчас все довольно гладко, и изображение выглядит красиво.
Если вы наклонитесь к монитору и прищурится, вы, вероятно, сможете разобрать весь текст. Сейчас все довольно гладко, и изображение выглядит красиво.
Чтобы увеличить изображение, мы воспользуемся функцией Resampling , которая является частью «угадывания», о которой мы рассказывали ранее.И мы собираемся использовать для этого Adobe Photoshop. Вот что происходит, когда мы увеличиваем изображение до колоссальных 2000 пикселей в ширину (просто чтобы показать вам, на что способна программа):
Как изменить размер изображения с помощью Photoshop
Чтобы изменить размер этого изображения в Photoshop, щелкните в верхнем меню приложения и выберите Изображение > Размер изображения .Затем отрегулируйте высоту и ширину в диалоговом окне Размер изображения . Также убедитесь, что Resampling включен, с Bicubic Smoother в качестве предустановки.
Как видите, Photoshop великолепно сглаживает это изображение с 670 до 2000 пикселей. Photoshop CC за эти годы действительно улучшился стремительно, и хотя это изображение определенно размыто по краям, а текст не такой резкий, вы все равно можете легко разобрать большую его часть.
Photoshop CC за эти годы действительно улучшился стремительно, и хотя это изображение определенно размыто по краям, а текст не такой резкий, вы все равно можете легко разобрать большую его часть.
Однако легко представить, что некоторые детали на другом изображении станут неразличимыми.Поэтому вместо того, чтобы делать скачок до 2000 пикселей, мы просто добавим 10 процентов к исходному размеру изображения.
Чтобы увеличить размер изображения до 10 процентов в Photoshop, выберите «Изображение »> «Размер изображения ».Затем — вместо настройки ширины и высоты по пикселям — выберите Percent . Наберите 110% и убедитесь, что Resampling: Bicubic Smoother все еще включен.
Вот как выглядит изображение, если увеличить его на 10 процентов:
Как видите, все еще выглядит довольно четко.Чтобы поэкспериментировать с этим, продолжайте увеличивать изображение в Photoshop на 10 процентов за раз, пока не начнете замечать некоторую зернистость. Поскольку мы пытаемся сделать небольшие шаги, чтобы максимально увеличить изображение, сохраняя при этом качество самого изображения, зернистость — это ваш сигнал, чтобы остановиться.
Поскольку мы пытаемся сделать небольшие шаги, чтобы максимально увеличить изображение, сохраняя при этом качество самого изображения, зернистость — это ваш сигнал, чтобы остановиться.
Если вы собираетесь использовать этот метод, очень важно убедиться, что Resample включен в вашем приложении для редактирования фотографий.Вот как это выглядит в диалоговом окне Размер изображения в Photoshop:
Вы также можете использовать такое приложение, как Pixelmator или GIMP, для передискретизации изображения.Оба хороши и предложат аналогичный вариант. Если вам повезет, вы сможете выбрать алгоритм интерполяции (то есть метод «угадывания» компьютера) для масштабирования. Когда вы увеличиваете масштаб, вариант Bicubic Smoother будет хорошим вариантом.
Как использовать специальное приложение для увеличения изображения
Поскольку так много людей нуждаются в больших фотографиях, на самом деле существует ряд приложений, специально разработанных для увеличения изображения без потери качества.
Например, Sharper Scaling — это бесплатное приложение для Windows, которое обещает лучшее масштабирование, чем Photoshop.Результаты, опубликованные на его сайте, впечатляют. Это приложение делает одно и только одно — увеличивает размер изображения — но оно бесплатное, поэтому его определенно стоит скачать.
Бесплатные эквиваленты для macOS менее многочисленны, но это не значит, что у вас нет вариантов.Waifu2x — надежный онлайн-вариант. Waifu показал очень впечатляющие результаты при увеличении аниме-изображения и прояснении его, хотя это может быть немного непредсказуемо с фотографиями.
В конце концов, вам, возможно, придется попробовать несколько из этих вариантов, чтобы увидеть, какое приложение лучше всего подходит для увеличения вашего изображения.Выше приведен пример того, что Waifu может сделать для нашего изображения по сравнению с Photoshop бок о бок.
Даже не увеличивая изображение, чтобы сделать его ясным, вы, вероятно, увидите, что изображение из Waifu очень похоже на последнюю версию Photoshop.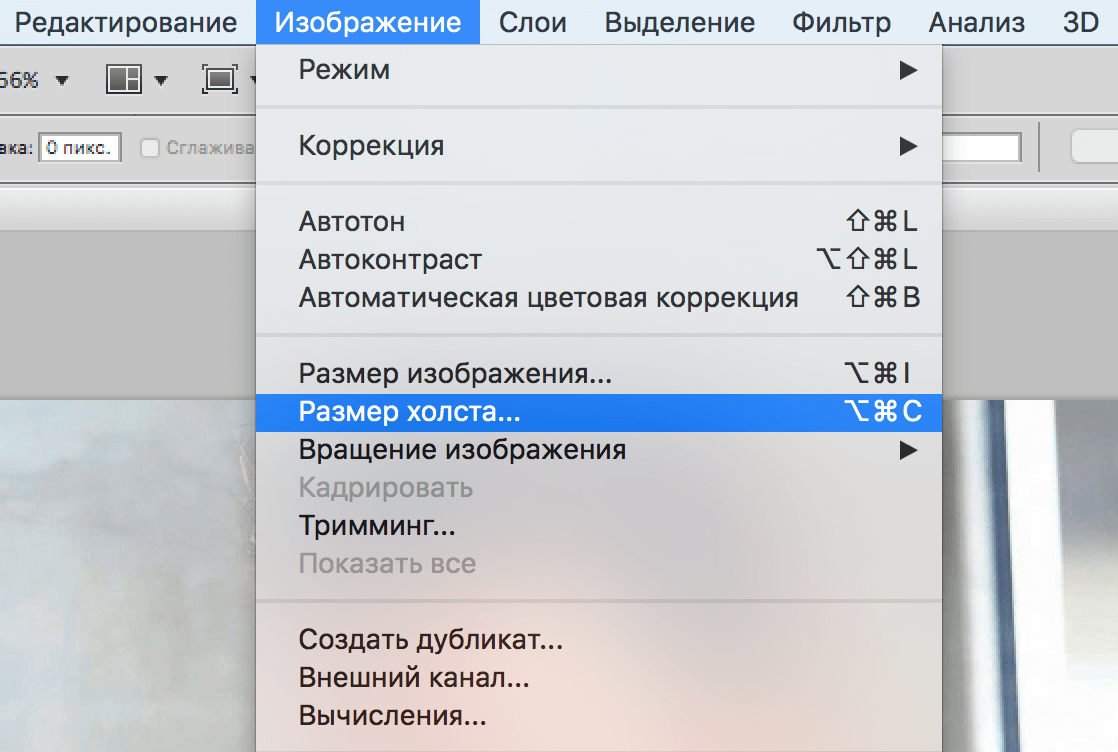 Использование сайтом глубоких сверточных нейронных сетей (что такое нейронные сети?) Делает его очень искусным в «угадывании», о котором мы упоминали ранее, и в результате получаются значительно более чистые увеличенные фотографии.
Использование сайтом глубоких сверточных нейронных сетей (что такое нейронные сети?) Делает его очень искусным в «угадывании», о котором мы упоминали ранее, и в результате получаются значительно более чистые увеличенные фотографии.
Однако, если Waifu вам не подходит, вы можете попробовать Online Image Enlarger, Simple Image Resizer или Rsizr.
Теперь вы можете увеличивать изображение без потери качества
Эти два метода увеличения размера изображения, вероятно, лучше всего подходят, если вы хотите увеличить изображение без потери качества.Ни один из них не идеален, но из-за ограничений технологий они — лучшее, что мы можем сделать.
К счастью, большинство телефонов и камер теперь делают фотографии с очень высоким разрешением, так что вам не придется сталкиваться с этим слишком часто.Вы также можете сохранять изображения с высоким разрешением в Photoshop. Просто не забывайте всегда работать с максимально крупным исходным изображением.
Кредит изображения: фрактал-ан / Shutterstock
6 малоизвестных мест для загрузки уникальных бесплатных электронных книг Ищете другие места для скачивания бесплатных электронных книг? Давайте посетим один из лучших книжных форумов, сайт старой криминальной литературы, и откроем для себя классику.
Шианн имеет степень бакалавра дизайна и имеет опыт работы в подкастинге. Сейчас она работает старшим писателем и 2D-иллюстратором.Она занимается творческими технологиями, развлечениями и производительностью для MakeUseOf.
Ещё от Shianne EdelmayerПодпишитесь на нашу рассылку новостей
Подпишитесь на нашу рассылку, чтобы получать технические советы, обзоры, бесплатные электронные книги и эксклюзивные предложения!
Еще один шаг…!
Подтвердите свой адрес электронной почты в только что отправленном вам электронном письме.
.Как изменить размер изображения без потери качества
Узнайте, как изменить размер изображений без потери качества с помощью Shutterstock Editor. Также узнайте, как быстро преобразовать изображения в пиксели.
Изображение на обложке через Романа Самборского.
Каждое изображение имеет три основные функции, о которых вам нужно знать при загрузке в Интернет.
- Размер файла , измеряется в байтах (килобайтах, мегабайтах и т. Д.)
- Размер , который представляет собой ширину x высоту в любых единицах измерения (пиксели для цифровых, дюймы или сантиметры для печати)
- Разрешение , которое измеряется в точках на дюйм для печати (DPI) или пикселей на дюйм для цифровых (PPI)
У веб-сайтов разные требования и ограничения, когда дело доходит до этих трех функций изображений.В идеале вы хотите внести в свои изображения изменения в соответствии с этими требованиями перед их загрузкой. Хотя многие веб-сайты изменяют размер изображений автоматически, этот автоматизированный процесс может ухудшить качество изображения как по разрешению, так и по цвету. Загрузка с точным требуемым размером гарантирует, что ваши изображения будут минимально затронуты и, следовательно, не будут искажены.
«Изменение размера» может означать одно из двух: уменьшение размера файла изображения и изменение размеров изображения. Эти два понятия идут рука об руку, но в рамках этой статьи мы обсудим , как изменить размеры изображения , , .
При изменении размера изображения вы изменяете размеры и плотность пикселей, которые определяют его качество. Связь между разрешением и размером напрямую связана. Если вы уменьшите количество пикселей на квадратный дюйм (PPI) в изображении, вы фактически увеличите размеры. Размеры будут определять размер изображения на экране.
Если это сбивает с толку, просто помните:
- Больше пикселей на дюйм = лучшее разрешение
- Меньше пикселей на дюйм = более низкое разрешение
Конвертировать дюймы в пиксели
Пиксели — это стандартная единица измерения экранов.На веб-сайтах и цифровых платформах требования к размерам будут указаны в пикселях, поскольку дисплеи мониторов и телефонов измеряются в пикселях. Итак, если вы готовите изображения для использования в Интернете, вы хотите установить единицы измерения в пикселях. С другой стороны, требования к печати будут в дюймах или сантиметрах, в зависимости от системы или страны происхождения.
Поскольку размеры и разрешение являются относительными, мы можем использовать калькулятор, чтобы найти значения, когда нам известны два из трех измерений.
Чтобы преобразовать пиксели в дюймы, разделите размеры в пикселях на разрешение.Например, изображение размером 1000 x 500 пикселей с разрешением 72 DPI имеет высоту 13,89 x 6,95 дюйма.
Чтобы узнать разрешение (DPI) изображения, вам нужно знать ширину как в пикселях, так и в дюймах. Разделите размеры в пикселях на размеры в дюймах. Например, изображение шириной 1000 пикселей и 13,89 дюйма будет иметь 72 точки на дюйм.
Чтобы преобразовать дюймы в пиксели, умножьте ширину изображения в дюймах на разрешение или DPI. Например, 13,89 дюйма при 72 пикселях на дюйм — это 1000 пикселей в ширину.
Используйте эту диаграмму для преобразования обычных дюймов в пиксели и наоборот.
Можете ли вы изменить размер изображения по своему усмотрению?
Вы всегда можете уменьшить изображение без потери качества, но вы не можете увеличить изображение, пока не заметите резкое снижение качества.
В цифровом изображении количество пикселей представлено DPI (или PPI) и размерами ширина x высота. Например, изображение размером 2000 x 2000 пикселей с разрешением 72 DPI имеет всего 4 000 000 пикселей.Чтобы уменьшить изображение, скажем, 1000 x 1000 пикселей, я могу просто уменьшить его в размере, и он сохранит тот же уровень детализации, только в меньшем изображении.
Если я хочу сделать то же изображение больше исходного размера, необходимо создать пиксели. Это означает, что компьютер умножает количество пикселей, чтобы соответствовать новым размерам, создавая искажения и другие эффекты, используя информацию в изображении, чтобы угадать, что следует использовать для увеличения. Это связано с тем, что пиксели искусственно создаются из других пикселей, а не из исходной информации.
Однако есть еще несколько способов увеличить изображение без потери всех деталей.
1. Сохранить детали 2.0
Это относительно новая функция Photoshop. Вы можете включить его, нажав Command + K , чтобы открыть окно «Настройки», а затем нажать «Предварительный просмотр технологий». Или щелкните Photoshop в верхней части экрана, наведите курсор на «Настройки» и выберите «Предварительный просмотр технологий».
Перед тем, как перейти к следующему шагу, убедитесь, что включен параметр «Включить сохранение подробностей 2.0».
2. Используйте Resample
Resampling позволяет изменять разрешение и размеры по отдельности, а Photoshop позволяет смешивать пиксели в увеличенном изображении, чтобы изображение оставалось гладким.
Вы найдете опцию Resample во всплывающем окне Image Size. Установите флажок, чтобы включить Resample, и изучите параметры увеличения в верхней половине раскрывающегося меню рядом с ним. Photoshop настроен на автоматический режим, но для наших целей вам нужно выбрать Preserve Details 2.0.
Изображение цветочного поля от NumbernineRecord.
3. Снижение шума
После выбора «Сохранить детали 2.0» вы увидите ползунок «Подавление шума». Используйте предварительный просмотр в левой части окна, чтобы увидеть, как перемещение ползунка меняет изображение. При слишком низком перемещении изображение выглядит зернистым и пиксельным, а при слишком высоком — размытым. Отрегулируйте ползунок, пока не найдете значение, которое снижает шум, не размывая детали.
Как изменить размер изображения в Photoshop
Вы не можете добавлять пиксели к изображению, но изменить размер изображения все равно проще, чем вы думаете. Photoshop может показаться сложным, но здесь мы разберем его до самых простых шагов. Или, если вы хотите более подробно изучить изменение размеров и разрешения изображения, следуйте этому подробному руководству, чтобы узнать, как изменить размер изображения в Photoshop.
1. Размер открытого изображения
Щелкните Image в верхнем левом углу окна Photoshop или удерживайте Command + Open и нажмите I .Эти шаги откроют окно размера изображения. Оказавшись там, вы найдете варианты изменения размеров и разрешения вашего изображения.
Изображение носорога, сделанное Stasinho12.
2. Изменить размеры изображения
На данный момент вам понадобятся только поля Ширина и Высота . Обязательно оставьте значок ссылки на , чтобы изображение не искажалось при изменении его размера. Ширина и высота будут автоматически синхронизироваться друг с другом, когда вы измените значение любого из них.
Вставьте нужные размеры в поля Ширина и Высота. Вы найдете следующие варианты единиц измерения в раскрывающихся меню рядом с полями размеров.
- Percent — позволяет выполнять быстрые вычисления в процентах
- Pixels — установить конкретные размеры пикселей
- дюймов — устанавливает PPI (пикселей на дюйм)
- Единицы линейных измерений прочие
Выберите единицу измерения, которая лучше всего подходит для вашего проекта.Если вы планируете поделиться изображением в цифровом виде, измените размер изображения, используя размеры в пикселях для того места, где вы будете публиковать (например, заголовок Facebook или профиль Twitter). Или, если вы печатаете свое изображение, подогнать его под размер окна изображения в программе макета, чтобы получить наилучшее разрешение.
3. Сохраните копию
После установки размеров нажмите OK . Photoshop вернет вас обратно в окно изображения, где вы можете либо сразу сохранить, либо завершить любую другую работу по редактированию, которую захотите.
Когда вы будете готовы к сохранению, нажмите Command + Shift + Plus , чтобы открыть окно Сохранить как , или щелкните меню «Файл» в верхнем левом углу и выберите Сохранить как . Рекомендуется сохранить отредактированное изображение как отдельную копию на случай, если вам понадобится оригинал для внесения изменений. Переименуйте копию с измененным размером и сохраните ее в новом месте. Вы даже можете создать новую папку для ваших правок, если вы изменяете размер пакета из нескольких изображений.
Как изменить размер изображения без Photoshop
1.Найдите или загрузите изображение в редактор
Перейдите в редактор Shutterstock и щелкните Начало работы .
Загрузите изображение в онлайн-редактор фотографий с помощью раскрывающегося меню «Файл». Или вы можете найти изображение в коллекции Shutterstock, щелкнув значок увеличительного стекла на левой панели инструментов. Введите ключевые термины и нажмите Enter / Return, чтобы увидеть результаты поиска.
Щелкните изображение, чтобы просмотреть его, затем нажмите Заменить фон , чтобы добавить его на холст.
2. Измените разрешение для вашей среды
В правой части экрана найдите Размер холста. Справа от него будет меню выбора единиц измерения.
- Для изображений, которые вы планируете использовать в сети , выберите пикселей .
- Для изображений, которые вы собираетесь напечатать , выберите дюймов или сантиметров .
Справа находится меню выбора разрешения.
- Для веб-изображений выберите 72 DPI .
- Для изображений печати с более низким разрешением выберите 150 DPI .
- Для печати изображений с высоким разрешением выберите 300 DPI .
3. Измените размер холста для вашей платформы
Помните, что загрузка изображения с правильными размерами гарантирует без потери качества, поэтому важно выбрать правильные размеры для конечного использования изображения.
В редакторе Shutterstock вы можете легко изменить размер изображений до популярных веб-размеров, включая
- Размер изображения Facebook: 1200 x 1200 пикселей
- Размер обложки Facebook: 1702 x 630 пикселей
- Размер сообщения Instagram: 1080 x 1080 пикселей
- Размер истории Instagram: 1080 x 1920 пикселей
- Размер сообщения Twitter: 1024 x 512 пикселей
- Размер сообщения Pinterest: 736 x 1128 пикселей
Вы также можете создавать собственные размеры холста, вводя измерения в поле ширины и высоты.Используйте кнопку блокировки, чтобы ограничить пропорции, то есть ширина и высота будут изменяться относительно друг друга.
Редактор Shutterstock позволяет легко изменять размер изображения в пикселях или размер изображения в дюймах. Если вы хотите переключить единицы измерения, просто выберите новую единицу из раскрывающегося списка и наблюдайте, как Редактор преобразует единицы измерения из одной в другую — никакой работы!
4. Отрегулируйте размер изображения
Щелкните и перетащите одну из синих точек по углам изображения, чтобы изменить ее размер по размеру холста.Пропорции остаются неизменными, поэтому вам не нужно беспокоиться об искажении изображения. Размер холста составляет 1200 x 700 пикселей, поэтому я уменьшаю изображение по сравнению с исходным размером.
5. Загрузите и сохраните
Когда вы довольны своим изображением, дважды проверьте разрешение и размер, затем нажмите красную кнопку Загрузить в правом верхнем углу экрана.
Вам будет предложено проверить имя файла, размер и выбрать лицензию. Нажмите License и продолжите .Затем выберите формат файла и разрешение. Это делается за вас, когда вы выбираете разрешение в главном окне редактора. Нажмите «Загрузить», выберите место для сохранения файла, и все готово.
Попробуйте Shutterstock и получите 10 изображений бесплатно.
Используйте PICK10FREE при оформлении заказа.
Начать бесплатную пробную версию
Заинтересованы в улучшении своих знаний об изображениях и фотографиях? Прочтите эти важные статьи:
.Как увеличить размер изображения без потери качества в Photoshop | Советы в Дзен
Здравствуйте, дорогие
подписчики и гости канала «Советы в Дзен»! Сегодня мы покажем, как можно увеличить любую фотографию, или картинку в Фотошопе без потери качества, или практически без серьезных потерь.Мы подготовили для вас очень простую и короткую видео-инструкцию (выше), посмотрев которую, вы за короткое время научитесь увеличивать небольшую фотографию, или какаю-либо изображение без потерь, или с минимальными потерями качества, насколько это позволяют современные технологии Adobe Photoshop.
Следует помнить! Чем лучше качество и больше размер изначального изображения, тем лучше будет результат увеличения! Если фотография, очень маленькая и очень плохого качества, не следует ждать от программы чуда.Картинка для привлечения внимания, не отражает реальный процесс увеличения изображения без потери качества.
Картинка для привлечения внимания, не отражает реальный процесс увеличения изображения без потери качества.
Итак, что же нам нужно сделать, чтобы
увеличить размер изображения без потери качества (или с минимальными потерями) в Adobe Photoshop:- В начале убедимся, что у нас установлена одна из последних версий Фотошопа, которая поддерживает технологию «Масштабирование с сохранением деталей 2.0». Для этого заходим в меню «Редактирование», затем «Настройки». Нажимаем на «Просмотр технологий». Убедитесь, что у вас стоит галочка рядом с «Масштабирование с сохранением деталей 2.0»
- Теперь идем меню «Изображение», где выбираем «Размер изображения»
- К примеру, размер нашего текущего изображения 300 на 300 пикселей. Зададим размер 1000 на 1000
- По умолчанию у нас установлен автоматический ресамплинг. Устанавливаем «Масштабирование с сохранением деталей 2.0». Как видно, по сравнению с обычным автоматическим режимом результат увеличения выглядит значительно лучше
- Нажимаем на ОК. Наше изображение увеличено с минимально возможными потерями
Процесс увеличения изображения
Теперь вы знаете, как увеличивать изображение в Фотошоп без потерь, или с минимальными потерями качества, насколько позволяют актуальные технологии Фотошопа
#фотошоп для начинающих #масштабирование #пошаговая инструкция #уроки фотошопа #обработка изображений #фотография #картинка #увеличение #качество #adobe photoshop
Как увеличить масштаб изображения. Какой программой увеличить фото без потери качества. Как изменить размера фото с помощью программ
Как часто, просматривая фотографии на компьютере, мы выбрасывали классные кадры, потому что они оказались слишком маленькими по размеру и некачественными. Но с помощью специальных программ можно спасти почти любое изображение!
Повышение качества изображения — очень объёмная тема. Для улучшения качества фото в Photoshop могут применяться цветокоррекция, усиление резкости, ретушь и много других операций. Все они требуют определённых навыков и владения особыми техниками.
Но существуют и менее сложные способы, когда просто требуется увеличение изображения без потери качества. Ниже мы рассмотрим на примере, как улучшить качество фото, если нужно увеличить фото без потери качества.
Как увеличить фото без потери качества
Всем приходилось сталкиваться с изображением маленького размера низкого качества. На таких снимках при увеличении сильно видны пиксели, точки, из которых строится растровое изображение.
Увеличение изображения растягиванием его свободным трансформированием только ухудшит положение.
В этом уроке работа будет проводиться в Photoshop CC 2017. Но сначала мы рассмотрим метод для других, более старых, версий Photoshop. А потом покажем, как Photoshop CC 2017 может сделать всю процедуру автоматически.
Открываем изображение в Photoshop. Теперь мы постепенно увеличим его в несколько заходов. Стоит сразу отметить, что увеличить фото и поднять качество можно, но с ограничением в размере.
Нажимаем сочетание клавиш Alt + Ctrl + I . У нас откроется окно «Размер изображения» . Нужно, чтобы между «Шириной»/Width и «Высотой»/Height была нажата скрепка. Тогда ширина и высота будут изменяться пропорционально.
Увеличим изображение два раза, каждый раз на 20%. Для этого в выпадающем списке напротив «Ширины» меняем пиксели на проценты (Pixel/Percent), а численное значение со 100% на 120% и нажимаем Ok . Затем ещё раз вызываем окно размера изображения (Alt + Ctrl + I ) и увеличиваем на 20%.
Мы увеличили размер изображения с 950х632 пикселя до 1368х910 пикселей.
Для наглядного сравнения приблизим исходное изображение (950х632 пикс.) и полученное (1368х910 пикс.).
Мы увеличили изображение почти в полтора раза и даже улучшили качество. Как видно, пикселизация менее заметна, если приблизить изображение.
Остаётся доработать результат. Применим фильтр «Умная резкость» к полученному изображению.
Заходим: «Фильтры»/«Усиление резкости»/«Умная резкость»/Filter/Sharpen/Smart Sharpen . Перемещая ползунки, подбираем подходящую резкость. Если в маленьком окне предпросмотра на изображение кликнуть левой клавишей мыши и удерживать, то можно увидеть картинку до применения эффекта. Разница ощутима. Особенно заметен плавный переход цвета (без кубиков) на линзах очков. Мы полностью убрали шум, сместив ползунок до конца вправо. Радиус резкости взяли 0,3 пикселя, эффект применили на 79%.
Ещё раз сравним результаты.
Слева — исходное изображение, в центре — после увеличения размера, справа — с применением «Умной резкости» .
После применения «Умной резкости» на фото ушли шумы, изображение стало чище.
Вот наш результат.
А теперь увеличим фото и улучшим его качество с помощью автоматических средств Photoshop 2017.
Открываем изображение в Photoshop, нажимаем сочетание клавиш Alt + Ctrl + I . У нас откроется окно «Размер изображения»/Image Size . Обратите внимание на пункт «Подогнать под»/Dimensions . Раскройте этот список. В нём вы увидите заготовки вариантов увеличения/уменьшения изображения без потери качества. Воспользуемся автоматической подборкой (второй пункт в списке). В открывшемся окне выбираем пункт «Хорошее» и жмём Ok . Наилучшее выбирать не стоит, поскольку исходный снимок — слишком низкого качества, и увеличивать его настолько нет смысла.
Обратите внимание, если нам удалось подбором увеличить изображение с 950х632 пикселя и разрешением 96 пикс/дюйм до 1368х910 пикселей с тем же разрешением, то программа сделала увеличение до 1969х1310 пикселей с разрешением 199 пикс/дюйм.
Применим «Умную резкость».
Теперь вы сами убедились, что увеличить картинку без потери качества можно, и при этом даже улучшить качество фотографии.
Стоит отметить, что этот метод может пригодиться не только для увеличения и улучшения маленьких фото. Например, вам нужно предоставить фото для интернет-ресурса или для печати в издательстве. Ваше фото при этом отличного качества и большого размера, но для издательства нужен размер ещё больше. Применив описанный метод увеличения снимка и улучшения его качества, вы получите отличный результат. Ведь фото больших размеров с хорошим качеством пройдут эту процедуру намного проще.
Процедура предельно проста. Не ставьте крест на маленьких снимках. Дайте им второй шанс.
Увеличить размер фото онлайн можно на сайте IMGonline. Как увеличить размер фото (изображения, картинки или рисунка) онлайн без потери качества:
- Перейдите на сайт
- Нажмите «Выберите файл»
- Чуть ниже укажите во сколько раз вы хотите увеличить размер фото
- Ещё ниже выберите формат изображения на выходе и нажмите «ОК»
Начнётся увеличение размера картинки или рисунка. Займёт этот процесс несколько секунд, поле чего вы сможете загрузить фото на компьютер.
Если у вас в облаке или на ПК много разнообразных изображений, то в какой-то момент понадобится узнать, как изменить размер фото, изображения, рисунка, картинки. Существует несколько способов сделать это без потери качества:
- Изменить размер картинки или изображения в Фотошопе
- Изменить размер фото онлайн:
- С помощью Optimizilla
- С помощью TinyJPG
- С помощью IMGonline
На сайте imgonline.com.ua можно узнать какой размер изображения. Как узнать какой размер фото, картинки:
- Перейдите на сайт
- Нажмите на кнопку «Выберите файл», а затем «ОК», чтобы определить размер изображения (фото, рисунка или картинки)
В результате вы увидите размер вашего файла в пикселях, мегапикселях и мегабайтах. А также, забавный бонус от сайта — общее количество пикселей.
Если вас заинтересовало изменение размера изображения, при этом вы хотите точно знать, какие характеристики изображения вы получите на выходе, то вам подойдёт сервис IMGonline. То есть, вам не нужна программа для изменения размера изображения, можно воспользоваться сторонним сайтом.
Изменение размера фото, картинки, изображения, рисунков:
- Перейдите на сайт IMGonline
- Выберите режим работы (сайт умеет изменять размер в сантиметрах, мегапикселях, процентах, пикселях и мегабайтах, по умолчанию выбраны пиксели)
- Выберите своё изображение
- Введите нужные размеры изображения, измените дополнительные настройки, если нужно
- Нажмите OK
- Нажмите «Открыть обработанное изображение», чтобы проверить правильность выполненной операции
- Если всё устраивает — нажмите «Скачать выбранное изображение» и сохраните вашу уменьшенную картинку
Теперь вы знаете как избежать деформации при изменении размера изображения. Как видите, уменьшить размер картинки онлайн совсем не трудно и все операции занимают около минуты.
Чтобы уменьшить размер фото, изображения, картинки или рисунка без потери качества воспользуйтесь сайтом Optimizilla . Как уменьшить масштаб изображения, фото или картинки на этом сайте? Вам нужно либо нажать кнопку «Загрузить» и указать нужные изображения, либо просто перетянуть их на серый фон под кнопками.
Сразу после загрузки изображений, они будут автоматически сжаты, подробности сжатия можно будет увидеть ниже.
Как видите, оригинал весил 204 Кб, после сжатия картинка стала весить 60 Кб, картинка была сжата на 71%, причем качество картинки осталось на прежнем уровне! Чтобы сохранить сжатое изображение на свой компьютер:
- Нажмите на кнопку «Скачать» под изображением
- Укажите путь для сохранения
А у вас получилось уменьшить размер фото?
Чтобы сжать фото онлайн, воспользуйтесь сайтом TinyPNG (он же TinyJPG). Чтобы онлайн сжать фото изображение, картинку, рисунок без потери качества, просто перетяните картинки (.png или.jpg) в верхнюю зону и подождите пока сайт сожмёт их.
По умолчанию вы можете загружать до 20 картинок по 5 Мб за раз.
На этом сайте нет настройки качества готового изображения. Остаётся только скачать. Для этого нажмите Download и выберите папку для сохранения.
На TinyPNG есть свой плагин для WordPress, который может сжать фотографии онлайн без потери качества во время загрузки на сервер.
С помощью программы фотошоп легко уменьшить или увеличить размер изображения. Более того, это можно сделать разными способами в зависимости от того к какому результату вы стремитесь.
Прежде чем приступить к рассмотрению способов, сперва немного теории.
Во-первых, что такое уменьшение или увеличение размера изображения? Прежде всего под этим понятием стоит понимать уменьшение/увеличение разрешения картинки, то есть его длины и ширины и, соответственно, количество пикселей, из которых состоит любое растровое изображение. .
Во-вторых, что происходит с качеством картинки после изменения его размеров?
- При процессе уменьшения , происходит потеря пикселей, но качество в целом не страдает, оно остается достаточно четким.
- При процессе увеличения , фотошоп растягивает пиксели и дорисовывает их в соответствии со своим алгоритмом. Поэтому при увеличении всегда страдает качество картинки. Чем больше увеличение, тем четче видна необратимая потеря качества.
Подобный вопрос был рассмотрен в уроке, связанном с изменением размера слоя,
Наглядный пример, как меняется качество изображения:
В этой статье рассмотрим 4 способа как изменить размер картинки в фотошопе и разберем случаи, когда и каким способом лучше всего пользоваться.
Способ 1 — Диалоговое окно Размер изображения
Это классический и самый универсальный способ. Он подходит в большинстве случаев, особенно, когда вы уже знаете до каких размеров следует уменьшить и увеличить размер картинки.
Откройте изображение в фотошопе.
Откройте диалоговое окно Изображение — Размер изображения (или комбинация клавиш — Alt+Ctrl+I ). Появится вот такое окно:
Сразу обратите внимание на поля Ширина и Высота . Те значения, что там будут указаны — это текущие размеры изображения. По умолчанию они измеряется в пикселях.
Если вы изначально знаете, до каких размеров нужно изменить изображение, то введите эти значения в вышеуказанные поля.
Пропорции
Если в настройках окна не стоит галочка Сохранить пропорции , то можете вводить в поля длины и ширины любые значения. Но вы рискуете, что картинка получится растянутой по вертикали или горизонтали. Очень легко ошибиться и подобрать неверные пропорции.
Пример без сохранения пропорций
Пример с сохранением пропорций
Способ 2 — Изменение размера с помощью трансформации
Трансформация изображения — классный способ, который обязательно нужно добавить в копилку знаний по фотошопу. Этот способ хорош в двух случаях:
- уменьшить или увеличить размер всего изображения;
- уменьшить или увеличить вставленную картинку в фотошоп.
Размер подробнее каждый случай.
Как уменьшить или увеличить размер всего изображения
Шаг 1
Откройте картинку. Выберите команду Редактирование — Свободное трансформирование или нажмите комбинацию клавиш Ctrl + T .
Примечание
Если данная команда не активна (затемнен серым цветом), значит ваш фоновый слой заблокирован к изменением. Об этом сигнализирует иконка замочка прямо на слое.
Чтобы разблокировать фоновый слой, сделаете по нему двойной клик. Появится окно Новый слой , нажмите на Ок .
Шаг 2
Появится рамка вокруг изображения. В углах и на каждой стороне есть маркеры, за которые нужно потянуть, чтобы уменьшить или наоборот увеличить изображение.
После изменения размера нажмите на галочку вверху на панели параметров. В фотошопе CS6 есть ошибка, и эту галочку не видно. Если у вас также ее не видно, то нажмите на кнопку Enter , чтобы принять изменения или Esc , чтобы отменить.
Шаг 3.1 Случай при увеличении
Если вы увеличивали картинку данным способом, то, как видите, часть ее стала скрыта, она как бы не влазит в тот размер, в котором была открыта. С одной стороны это тоже не плохо и это можно в ряде случаев также использовать.
Но если настаиваете на том, чтобы изображение было показано полностью, выберите команду Изображение — Показать все .
Шаг 3.2 Случай при уменьшении
При уменьшении изображения вы увидите шахматный фон. Это пустота, прозрачность. При сохранении изображения она пропадет. Но правильно будет отрезать пустоту, чтобы в конечном счете увидеть каков конечный размер картинки.
Чтобы отрезать пустоту, выберите команду Изображение — Тримминг .
Чтобы в данном способе также не нарушить пропорции изображения, когда тяните за маркеры рамки, одновременно удерживайте клавишу Shift .
Как уменьшить или увеличить вставленную картинку в фотошоп
Описанный выше случай в любом случае берите себе на вооружение. А именно умение пользование командой Свободное трансформирование (Ctrl+T ). Этот прием понадобиться, чтобы осуществить такую часто встречающуюся операцию, как уменьшение или увеличение вставленной картинки, предмета, объекта (называйте как хотите).
Итак знакомая ситуация: вы в фотошопе вставили к своему основному изображению другую картинку, но она не подошла по размерам.
Выделите эту картинку и используете команду трансформации. Теперь, как описано выше, тяните за маркеры в нужную сторону.
Способ 3 — Размер холста
Не самый популярный способ, но тем не менее его также рассмотрим — команда .
Особенностью этого способа является то, что мы меняем размер разрешения изображения, при этом сама картинка никак не меняется. Фотошоп просто отрезает часть изображения (если говорим об уменьшении), либо добавляет фоновый цвет (если это увеличение).
То есть, допустим, ваша картинка 700х700 пикселей. Через Изображение — Размер холста вы задаете размер 500х500. В итоге фотошоп обрезает лишние 200 пикселей по высоте и ширине. В настройках можно указать откуда отрезает: это либо равномерно со всех сторон, либо можно выбрать конкретную сторону.
Как уменьшить размер изображения без потери качества
Мы рассмотрели 4 способа по уменьшению размеров изображения. Из них два способа: Размер холста и Кадрирование не связаны с потерей качества. Фактически (ширина и высота) картинки становятся меньше, но само содержимое остается прежнего масштаба. Чтобы этого добиться, нужно пожертвовать частью картинки, другими словами, просто обрезать ее до нужного размера. Подробнее как это делать смотрите выше по тексту.
Как уменьшить вырезанное изображение в фотошопе
Чтобы в фотошопе уменьшить размер вырезанного объекта нужно уметь: вырезать объекты, проводить манипуляции с вырезанным участком (в том числе его уменьшение).
О том как вырезать объекты читайте в других статьях. Подробнее остановимся на уменьшении.
В этой ситуации вам также пригодятся знания по использованию команды Свободное трансформирование .
Когда объект вырезан, нужно образовать вокруг него . После этого примените трансформирование и по инструкции выше тяните за маркеры в сторону уменьшения данного объекта.
В любом случае при уменьшении вырезанного фрагмента в освободившемся месте фотошоп будет автоматически добавлять фоновый цвет. Поэтому, если у вас несложный случай, то сперва позаботьтесь и выберите такой же фоновый цвет, что окружает объект, подлежащий уменьшению. Для этого получите образец цвета с помощью и .
Заметили ошибку в тексте — выделите ее и нажмите Ctrl + Enter . Спасибо!
С появлением фотографии в первой половине 19-го века не могло не возникнуть естественного желания увеличить изображение до размеров художественного полотна. Один из реальных и самых эффективных способов, который и по сей день используется, заключался в перерисовке по клеточкам, но сегодня редко дают такой совет, потому что совершенно очевидно, что желающих укрупнить изображение интересует, как увеличить размер фотографий на компьютере.
Размер изображений на мониторе ПК
Раз уж заговорили о ПК, то скажем, что на мониторе размер изображений уменьшается/увеличивается комбинацией клавиш Ctrl (-/+) или колесиком мыши с той же прижатой клавишей Ctrl. А если вы в Сети, можно повлиять на размер изображения, изменив масштаб во вкладке «Вид» в меню браузера. Никому не возбраняется resolution), вызвав эту команду щелчком правой кнопки мыши прямо по рабочему столу.
Теперь, если следовать принципу «от простого к сложному», нужно разобраться, как увеличить размер фотографий в Paint, потому что, во-первых, это стандартный графический редактор (Пуск > Все программы > Стандартные), который поставляется вместе с операционной системой Windows, а во-вторых, многие и не подозревают о некоторых его способностях, в том числе и о кнопке «Изменить размер» на вкладке «Главная».
Растягиваем картинку в Paint
В диалоговом окне «Изменение размеров и наклона» обычно ставят галочку в чекбоксе «Сохранить пропорции» и указывают либо процентное соотношение, либо конкретную величину в пикселях. Во втором случае достаточно указать только желаемую ширину изображения (изменить по горизонтали), чтобы второй параметр изменился автоматически.
В некоторых версиях Paint есть еще параметр «Точки», позволяющий вводить определенные размеры изображения. Если все OK, так и скажите редактору.
Выясняя, как увеличить большинство пользователей наверняка даже не считают нужным добавлять, что без потери качества, полагая, что это само собой разумеется. Однако это молчаливое условие не так-то просто выполнить, потому что изображение в грубом приближении можно сравнить с мозаикой из разноцветных пикселей. Нетрудно представить, как будет выглядеть картинка, если ее просто растянуть, ведь количество информативных пикселей останется прежним, а физический размер увеличится.
Чтобы как-то сохранить до определенной степени качество, нужно заполнить «пустоты» с учетом содержания окружающих пикселей. К сожалению, добрый старый Paint справляется с этим далеко не лучше всех, но есть много программ, которые с помощью различных алгоритмов интерполяции данных между растянутыми пикселями (методы ресамплинга/resample) могут увеличивать изображения с очень приличным качеством. Большинство таких сервисов, среди которых особенно популярен платный PhotoZoom Pro, функционально схожи и несложны в использовании, но если просто порекомендовать их тем, кто хочет узнать, как увеличить размер фотографий в «Фотошопе», это будет уклончивый ответ.
Способности «Фотошопа» в изменении размеров фотографий
Если вы собираетесь увеличить изображение, то должны иметь в виду, что результат напрямую зависит от качества и размера исходного материала. После загрузки фотографии в «Фотошоп» в меню «Изображение» выбирают команду «Размер изображения», открыв тем самым одноименное окно, в котором и ведут диалог с программой.
Если полностью довериться программе, можно только указать ширину и высоту в полях блока «Размер печатного оттиска» (Document Size), а остальные параметры оставить выбранными по умолчанию, в том числе функцию «Интерполяция» (Resample Image) и метод ресамплинга «Бикубическая автоматическая» (Bicubic), который, как правило, предпочитают остальным пяти алгоритмам. Затем открыть кнопкой «Авто…» (Auto) окошко «Автоматический выбор разрешения», выбрать желаемое качество (по умолчанию стоит «Хорошее») и нажать OK.
Примечание : Рисамплинг (Resample) — это функция управления объемом данных на изображениях, у которых изменяют размеры или разрешение.
Маленькие хитрости
Возможно, не все знают о некоторых общеизвестных рекомендациях в отношении того, как увеличить размер фотографий с минимальными потерями качества с помощью любого графического редактора с функциями коррекции и ресамплинга, но это не обязательно должен быть «Фотошоп».
Во-первых, нужно подготовить исходное изображение, немного увеличив его масштаб и внимательно изучив на предмет наличия шумов, размытых участков (там, где их быть не должно), различных пятен и других вероятных дефектов. Все недостатки необходимо устранить (откорректировать) и только потом приступать к изменению размеров.
Далее нужно увеличить фотографию вдвое больше задуманного, поработать с резкостью, контрастом, насыщенностью, затем вернуться к нужному размеру и убедиться, что качество осталось на должном уровне. Вот такая маленькая хитрость, но это еще не все.
До чего только не додумаются люди в поисках оригинального решения того, как увеличить размер фотографий.
Оказывается, если укрупнить размер изображения на 10%, визуально ухудшения качества не будет заметно. Отсюда напрашивается очевидный вывод: многократно наращивая размер по 10%, можно… ну а дальше — у кого какая фантазия. Но этот способ не универсален, и его огульное использование для всех фотографий подряд не обязательно приведет к хорошим результатам, которые во многом зависят от различных качественных параметров изображения, в том числе и от формата. Чёрно-белую фотографию, например, умудряются растягивать аж до 50%.
Эти «секретные» приемы допустимы лишь в тех случаях, когда других вариантов по каким-то причинам нет, и, скорее всего, «хитрая продукция» потребует очень серьезной постобработки в «Фотошопе».
Специализированные программы
Если нужен ответ на вопрос, как увеличить размер фотографий с минимальной головной болью, используйте одну из специализированных программ, у которых и алгоритмов интерполяции побольше, чем у «Фотошопа», и собственные оригинальные технологии имеются. Кроме ранее упомянутой программы PhotoZoom Pro, это сервисы: Perfect Resiz, Reshade Image Enlarger, OnOne Genuine Fractals Pro v6.0, Akvis Magnifier v3.0 и другие.
Когда вы делаете фото на профессиональный или любительский фотоаппарат, вы получаете снимки огромного размера, использовать которые не всегда удобно. Ну а работать с ними в редакторах практически невозможно. А вот если вы скачиваете снимки через интернет, их размер может уменьшаться, для экономии вашего трафика, автоматически. Все снимки имеют размер в пикселях и менять его, соответственно, необходимо также в данных единицах измерения.
Способы изменения размера фотографии- Самый распространенный и простой в использовании редактор изображений, который есть практически на каждом компьютере — это Paint. Он находится в стандартных программах и открывается через меню пуск вашего компьютера.
- Добавьте в этот графический редактор необходимую для работы фотографию, которая имеет слишком маленький размер. Далее укажите, в каком процентном соотношении Paint должен увеличить размер данного изображения. Этот пункт меню открывается щелчком по средней клавише в верхнем меню данного графического редактора. Также данное окно можно открыть намного легче, простым сочетанием ctrl + w. В новом окне открывшегося меню «Изменение размеров и наклона» содержит все необходимые параметры для изменения размера изображения. Изначально все размеры изображения тут заданы в процентах, а новое задание параметров размера картинки производится пропорционально. Хотя вы можете поменять настройки и на пиксели. То есть само изображение сохранит все свои исходные пропорции, но изменит сам размер. После того, как вы зададите необходимые параметры размера изображения, необходимо нажать на кнопку OK и графический редактор изменит размеры редактируемого изображения необходимым вам образом.
- Если новые размеры соответствуют необходимым параметрам, сохраните изображение. Если же нет – повторяйте процедуру до тех пор, пока файл не примет необходимые вам размеры. Увеличивать размеры изображения в данном графическом редакторе можно тем же способом. Paint прост и удобен в работе, он позволяет проводить все основные манипуляции с любыми изображениями максимально быстро, за счет понятного интерфейса и простоты устройства пунктов меню. Есть и другие редакторы, но использовать их не всегда удобно, т.к. они не являются предустановленными и имеют более сложные параметры изменения свойств фотографий, даже таких простых, как размеры фото.
Как изменить размер фото (видео)
Как в фотошопе расширить фотографию. Увеличиваем изображение без потери качества
Здравствуйте, мои читатели!
Изменение размера изображения – достаточно важная операция не только для того, кто создает и наполняет свои , но и для повседневного применения, начиная с социальных сетей и заканчивая чатами и форумами.
Существует большое количество программ, которые позволят вам изменить разрешение картинки. Но как сделать так, чтобы при таком редактировании фото не потеряло качество отображения?
Вот об этом я и хотел бы поговорить с вами сегодня. Если вам интересно, как изменить размер изображения без потери качества, тогда вы по адресу.
PAINT
В первую очередь хотелось бы поговорить о стандартном фоторедакторе Paint. Набор функций данной утилиты не большой, но основные возможности присущи.
Запускаем программу Пэйнт на своем ПК, во вкладке «Файл» выбираем пункт «Открыть». В появившемся окне находим желаемое изображение, указав к нему путь последовательным открытием нужных папок.
Навигация программы очень проста: возле пиктограммы «Выделить» вы и найдете необходимую нам функцию «Изменить размер», выберем же ее.
Перед нами появилось окно самого редактора изображения. Изменять размер мы можем в двух параметрах: проценты и пиксели. Выбираем пиксели и ставим галочку на «Сохранять пропорции», это даст возможность сберечь саму форму картинки, что не позволит снизить качество отображения. При сохранении пропорций, вам нужно ввести лишь один параметр (ширину или длину), а второй подберется автоматически. На самом деле достаточно просто, не правда ли?
После проделанных манипуляций, сохраняйте файл в удобном для вас формате.
Еще в Paint доступно ручное редактирование. Для этого вам нужно выделить все изображение (нажатие CTRL + A), после чего навести курсор на нижний правый угол картинки и перемещать его в верхний левый, размер будет меняться.
После того, как вы добились желаемого результата, кликните на невыделенной области левой кнопкой, а рабочее полотно программы подгоните под картинку. К сожалению, в ручном режиме сохранить пропорцию очень сложно.
Следует заметить, что с помощью Пэинт вы сможете как увеличить, так и уменьшить размер любой картинки.
Adobe PhotoShop
Если вы хотите овладеть всеми возможностями этой программы, то я рекомендую вам пройти курс «Фотошоп от А до Я в видеоформате ». Пройдя курс, вы сможете творить чудеса вместе с этим софтом даже если сейчас вы практически ничего не умеете.
Изменить размер и вес фотографии с помощью данного софта – считается универсальным методом. Несмотря на весь ассортимент возможностей, редактирование такого характера в PhotoShop осуществляется очень просто.
Для начала вам, собственно, нужно чтобы на вашем компьютере была установлена программа фотошоп. Если на ПК данный программный продукт уже установлен, кликните по фото правой кнопкой мыши и выберете вариант «Открыть с помощью», среди всего списка найдите PhotoShop и выберете его.
Или сначала запустите программу, а потом перейдите в меню «Файл» — «открыть».
На панели инструментов вы увидите раздел «Изображение», выберете его. В меню выберете «Размер…», после чего будет запущено средство редактирования изображения.
После этих манипуляций сохраните файлы в формате BMP. В таком случае разницы между оригиналом и сниженной копией не найти. Либо же, оставьте формат JPG, но при сохранении в блоке «Качество изображения», вместо цифры 8 ставьте 10, это позволит дать максимальное качество картинке.
Если же вы сохраняете картинку с целью дальнейшего ее размещения в интернете, например, на своем блоге, то лучше сохранить ее по-другому (чтобы она меньше весила). Смотрите на скриншоты ниже:
Помимо этих вариантов в Интернете есть еще сотни типов программного обеспечения, которые выполняют подобные функции. Также вы можете воспользоваться сервисами онлайн, они тоже отлично справляются со своими обязанностями, как правило, все имеют детальные инструкции.
С уважением! Абдуллин Руслан
Чтобы самостоятельно сделать незабываемое фото и порадовать своих близких, вам однозначно понадобится хороший фотоаппарат. Независимо от того, хотите ли вы стать профессиональным фотографом или дизайнером, проблема выбора фотоаппарта всегда стоит очень остро. На рынке представлено вариантов более, чем достаточно: и сравнивайте, отталкиваясь от своего бюджета и потребностей.
Для получения качественной фотографии, в большинстве случаев, понадобится постобработка. В этой статье вы узнаете как как увеличить размер фотографии с помощью инструмента кадрирования в Photoshop, чтобы она выглядела более профессионально.
Инструмент кадрирования в Фотошопе обычно используется для того, чтобы обрезать ненужные части изображения.
Малоизвестная функция инструмента кадрирования заключается в том, что он также может быть использован, для добавления свободного пространства вокруг изображения, так называемого паспарту.
В этом уроке вы узнаете, как добавить свободное пространство вокруг фотографии за счет увеличения ее размера с помощью инструмента кадрирования.
Итак, перед вами исходное изображение.
Запустили Фотошоп, открыли изображение, поехали!
Шаг 1: Преобразуем фон в обычный слой
Если мы посмотрим на панели Layers, мы видим миниатюрное изображение, в виде фонового слоя, который в настоящее время является единственным в нашем документе.
Прежде чем мы увеличим холст, добавив больше пространства вокруг изображения, первое, что мы должны сделать, это преобразовать фоновый слой в обычный слой. Причина в том, что мы хотим, чтобы дополнительное пространство появилось на отдельном слое. Но Фотошоп не позволит нам расположить слои ниже фонового слоя. Самое простое решение — это просто преобразовать фоновый слой в обычный слой.Для этого в Photoshop СС, все, что нам нужно сделать, это нажать на маленький значок замка справа от названия фонового слоя:
Статья по теме: Яндекс заменяет тИЦ на ИКС — новый показатель качества сайта
Кликните на значок блокировки фонового слоя.
В CS6 и более ранних версиях, удерживайте клавишу Alt (Win) / Option (Mac) и кликните по имени слоя.
Фоновый слой мгновенно преобразуется в обычный слой и переименуется в «Layer 0»:
Шаг 2: Выберите Инструмент Crop
Теперь, давайте узнаем, как добавить дополнительное пространство вокруг изображения. Выберите инструмент кадрирования на панели инструментов в левой части экрана. Вы также можете выбрать инструмент кадрирования нажав на клавиатуре клавишу С :
Выбрав инструмент crop, Фотошоп обозначает границы кадрирования. По умолчанию они находятся в верхней, нижней, левой и правой границах сторон, и по углам. Мы будем использовать эти маркеры, чтобы изменить размер границы изображения, добавив холсту дополнительное пространство:
Эти маркеры обведены красным вокруг изображения.
Шаг 3: Перетащите маркеры изменения размера к границам изображения
Чтобы добавить дополнительное пространство вокруг изображения, все, что нам нужно сделать, это нажать на маркеры и тащить их наружу..
Например, мы хотим добавить пространство справа от фотографии, нажимаем на правый маркер и смещаем его вправо, подальше от изображения:
Перетащив правую ручку вправо.
Когда мы отпустим кнопку мыши, Photoshop добавит дополнительное пространство и заполнит его прозрачностью. Шахматный рисунок в Фотошопе обозначает прозрачность, то есть незаполненное пространство.
Фотошоп добавляет пустое пространство справа от изображения. Аналогично можно добавить пространство вокруг остальной части изображения. Только давайте сделаем это по-другому, используя клавиши.
Но сначала отменим то, что мы сделали и восстановим исходные границы изображения. Для этого нажмем кнопку «Отмена» на панели параметров или клавишу ESC:
Чтобы добавить дополнительное пространство на левой части фотографии, нажмите на левую ручку и перетащите его влево. Или, чтобы добавить равное количество пространства по обеим сторонам изображения в то же время, нажмите и удерживайте значок Alt (Win) / Option (Mac), как вы щелкните и перетащите левой или правой ручки. Это позволит изменить границы обрезки от ее центра, в результате за ручку на противоположной стороне, чтобы двигаться одновременно в противоположном направлении:
Статья по теме: Как увеличить поисковый трафик в конкурентной нише
Добавление дополнительного пространства для обеих сторон, удерживая вариант клавиши Alt (Win) / Option (Mac), как я перетащить.
Равный отступ был добавлен к обеим сторонам.
Мы также можем добавить дополнительное пространство выше и ниже изображения. Чтобы добавить пространства над ним, нажмите и перетащите верхнюю ручку вверх. Чтобы добавить пространство ниже его, щелкните и перетащите Нижний маркер вниз.
Или, чтобы добавить равное количество пространства сверху и снизу от изображения в то же время, еще раз нажмите и удерживайте клавиши Alt (Win) / Option (Mac) на твоей клавиатуре, как вы перетащите верхний или Нижний маркер. Противоположная ручка будет двигаться вместе с ним, в противоположном направлении:
Отпускаете кнопку мыши, затем Alt (Win) / Option (Mac), и у вас получится равные пустого пространства над и под изображением. Опять же, убедитесь, что вы отпустите сначала кнопку мыши, а затем клавишу, или он не будет работать:
Многие дизайнеры используют для обработки изображений программу Adobe Photoshop. Благодаря этой программе можно увеличивать и уменьшать изображения. При этом если уменьшать большую картинку, ее качество останется неизменным. А вот в случае с увеличением изображения качество фотографии будет подвержено некоторым искажениям. Для того чтобы увеличить размер фотографии в Фотошопе и не потерять ее качество, необходимо знать несколько нюансов, а также разбираться в инструментах программы Adobe Photoshop.
Как увеличить изображение
Зачастую пользователю необходимо увеличить не размер картинки, а просто изменить масштаб изображения. Чаще всего это делается для того, чтобы было удобнее обрабатывать мелкие детали или конкретные области изображения. Для таких действий идеально подходит инструмент «Лупа» (Zoom Tools). Также воспользоваться данным инструментом можно с помощью горячих клавиш. Достаточно зажать одновременно Ctrl и + или Ctrl и — для увеличения или уменьшения масштаба соответственно. Также инструмент «Лупа» вызывается нажатием клавиши Alt, после чего масштабирование выполняется мышкой.
Но бывают случаи, когда пользователи не знают, как увеличить фото в «Фотошопе», то есть непосредственно размер фотографии. Для этого рекомендуется использовать инструмент Free Transform, который расположен в меню «Редактирование» (Edit). Для него также предусмотрены горячие клавиши. Чтобы вызвать этот инструмент, нужно нажать сочетание клавиш Ctrl и Т. После этого вокруг изображения появляются специальные узелки, потянув за которые, можно будет свободно трансформировать изображение в разные стороны. При этом если зажать клавишу Shift, изображение будет трансформироваться пропорционально.
Альтернативные способы
Существует еще несколько способов, как увеличить фотографию в «Фотошопе», которые позволяют изменять высоту и ширину изображения. Для этого в меню «Изображение» (Images) есть специальный инструмент «Размер изображения» (Image Size). В специальных полях высоты и ширины можно задать собственное значение, которое находится в разделе массива пикселей. Здесь же можно выбрать пункт Constrain Proportions, который позволяет пропорционально увеличивать размер картинки.
Стоит запомнить, что при увеличении изображения на 100% за один шаг искажения файла будут более заметными, чем при постепенном увеличении картинки, к примеру, на 10%. Исходя из этого, можно сделать вывод, что небольшое увеличение в несколько шагов является более целесообразным, чем одно крупное увеличение. Для того чтобы изменить пиксели на проценты, необходимо в разделе Document Size переключить значение на Percent.
Улучшение качества изображения
Очевидно, что при изменении изображения будут возникать всевозможные искажения в виде цифрового шума, размытия некоторых участков, а также других неприятных последствий. Чтобы избежать этого, рекомендуется увеличить резкость изображения после того, как будут применены изменения в размерах фотографии. После этого можно создать дубликат слоя с фильтром «Цветовой контраст» и использовать «Overlay» в качестве метода наложения слоя. Не стоит забывать и про прозрачность слоев. Экспериментируя с этой функцией, можно добиться высокого качества изображения.
Инструкция
Определите примерно в процентном выражении необходимое увеличение фотографии. Если она цветная – не рекомендуется увеличивать ее размер более, чем на 10-15 процентов. Нельзя сказать однозначно, поскольку каждое изображение – индивидуальный случай. Здесь нужно учитывать не только исходный размер, но и формат, и качество файла. Например, четкий черно-белый jpeg вполне реально увеличить даже на 50 %, а вот цветное изображение, в котором содержится мало пикселей на дюйм, вряд ли стоит увеличивать вообще. Также немаловажный фактор – содержание картинки. Если она характеризуется наличием мелких деталей, то многократное увеличение не рекомендуется.
Отредактируйте изображение перед изменением его размера. Удалите все имеющиеся дефекты при помощи специальных инструментов на панели слева, поскольку после увеличения изображения воздействие их на изображение будет сильно заметно. Для удобства приблизьте изображение при помощи навигатора в меню «Окна». Добившись желаемого результата, сделайте копию данного файла, сохранив его.
Измените размер изображения, для этого выберите соответствующий пункт в меню редактирования и укажите нужное увеличение. Лучше всего в данном случае воспользоваться бикубической гладкой пропорцией. Задайте качество изображения от 150 и выше, если оно предназначено для фотопечати.
Просмотрите результат, если нужно, подрисуйте линии в тех местах, где их не хватает. Наведите резкость таким образом, чтобы качество изображения не бросалось в глаза. Поэкспериментируйте с параметрами яркости-контрастности, здесь для каждого изображения можно найти подход при наличии желания. Если вам придется редактировать изображение таким образом, увеличьте его изначально на 2% больше, чем необходимо, отредактируйте, а затем уменьшите.
Видео по теме
Полезный совет
Перед использованием специальных программ для увеличения фотографий попробуйте проделать данную операцию вручную.
Инструкция
Фотографию нужно подготовить к увеличению. Любые малозаметные дефекты, засветы, шумы или артефакты после изменения размера будут слишком заметны. Если вы уже знакомы с графическими редакторами и объемы предстоящей работы невелики, то можно справиться и вручную. Но можно воспользоваться и теми инструментами, которыми пользуются 95% профессионалов. В первую очередь речь идет о наборе плагинов для фотошопа (Photoshop) Topaz Photoshop Bundle 2010. Это набор фильтров, которые готовят фотографии к широкоформатной печати, делая все за вас. Они используют интеллектуальное редактирование и легко справляются даже с трудными задачами: убирают шумы, артефакты, прибавляют резкость и четкость. Пользоваться ими смогут даже начинающие пользователи.
На сегодняшнем уроке мы будем разбирать вопрос “Как увеличить картинку?”. Как и в остальных вопросах тут есть несколько ответов! Самое первое и трудное – это открыть Фотошоп, а дальше всё будет намного проще. После удачного открытия Фотошопа нам нужно открыть изображение , которое мы собираемся увеличить. После выполнения этого незамысловатого действия, пока мы не перешли непосредственно к увеличению картинки, должен вас предупредить, что всякий раз, при увеличении изображения, его качество будет ухудшаться.
Объясню, как ухудшается качество при увеличении картинки. Предположим, наше изображение состоит из всего девяти пикселей (пиксели это маленькие квадратики из которых состоит изображение), ну вот такое маленькое изображение мы нарисовали. Ширина нашего изображения три пикселя, и высота тоже три пикселя, и вдруг нам захотелось изменить размер нашего изображения, и мы увеличили его в два раза. Теперь наше изображение в высоту шесть пикселей и в высоту тоже шесть. Проведя несложные математические расчёты, мы узнаём, что изображение стало теперь состоять из тридцати шести пикселей. А теперь самое главное. Каждый пиксель нашего изображения увеличился в два раза, так как и изображение мы и увеличивали в два раза. То есть был один пиксель синего цвета, а стало четыре пикселя синего цвета стоящие квадратиком. Надеюсь, вы меня поняли.
Итак, первый способ изменить размер изображения.
Для того чтобы увеличить изображение в Фотошопе, нам надо увеличить размер холста, а то наша картинка просто напросто не поместится. Но перед этим нам надо дважды нажать на наше изображение с надписью «Задний план», в окне «слои», и в появившемся окошке нажать «Ок»,как я уже учил в прошлых уроках.
На верхней панели мы должны выбрать пункт «Изображение», он третий слева. В открывшемся списке мы должны выбрать пункт «Размер холста», он седьмой сверху. Так же открыть этот пункт мы можем зажав три волшебных клавиши (Alt + Ctrl +C). Это мы можем увидеть справа от надписи «Размер холста».
У нас появилось окошко, в котором мы видим два основных заголовка «Текущий размер: …М» и «Новый размер: …М». В текущем размере мы видим ширину и высоту нашего изображения сейчас. А в новом размере мы можем выбирать, в чём будет производиться измерение (процентах, в пикселях, в сантиметрах). В окошечках справа от слов «Ширина» и «Высота» нужно написать размеры того холста который у нас будет, желательно увеличивать холст настолько на сколько мы собираемся увеличивать картинку. Если мы поставим галочку перед словом «Относительно», то размеры нового холста будут показываться относительно старого, то есть «+1000» или «-1000». В пункте «расположение» мы можем выбирать в каком направлении будет увеличиваться наш холст, например: «вправо и вверх», «влево и вверх», «вниз вправо» и «влево» и т.д. В окошечке «Цвет расширения» холста мы можем выбрать цвет которым зальётся пространство, на которое мы увеличили наш холст, но в данном случае нам это не важно. Нажав на стрелочку «вниз» мы можете выбрать один из основных цветов (чёрный, белый и серый), так же мы можем выбрать «Основной цвет» – это главный, выбранный нами, цвет в палитре, или «фон» – это второстепенный цвет, выбранный нами в палитре. Там есть пункт «Другое», после нажатия на него выскакивает окно палитры, где мы можем выбрать цвет самостоятельно, после чего нажав «Да». В этом окне мы работу завершили. Смело нажимаем клавишу «Да». Ну, а если вы вдруг решили не увеличивать размер холста, нажмите клавишу «Отмена». Эта клавиша находится под клавишей «Да».
Всё, мы увеличили размер нашего холста и можем смело увеличивать изображение.
Теперь нам надо перейти в слой, на котором находится наше изображение, и нажать (Ctrl + T). Вокруг нашей картинки появится квадратик с точками на краях и по углам. Если мы нажмем и будем держать на одну из этих точек, то мы сможем растягивать наше изображение как захотим, двигая мышку с зажатой левой клавишей мыши. А если вы хотите увеличивать изображение пропорционально, сохраняя пропорцию между длинной и высотой картинки, то вам надо нажать левой кнопкой мыши на одной из точек, которая стоит на углах картинки, одновременно нажимая клавишу «Shift» на клавиатуре, и повести мышкой в сторону. Вот таким простым способом мы растягиваем наше изображение по холсту, который мы увеличили ранее.
Так же можно повернуть изображение если подвести курсор мыши к угловой точке на небольшое расстояние. У вас вместо курсора появится небольшая изогнутая стрелочка. Нажимая и удерживая левую кнопку мыши вы можете вертеть и крутить изображение как вам захочется. Вы наверняка заметили точку по середине вашего изображения во время его трансформации. Так вот, перемещая эту точку по изображению, тем самым, вы перемещаете ось его вращения. То есть, если вы поставите точку вращения в какой нибудь угол, то ваше изображение будет вращаться вокруг этого угла. Так же выбрать угол вращения можно на миниатюре в настройках трансформации, которая находится с самого лева.
Второй способ. Нажимаем тот же самый пункт «Изображение», но теперь выбираем не седьмой, а шестой пункт сверху «Размер изображения».
Там вы не найдёте ничего нового. Мы не зря с вами разобрали «Размер холста», хотя и здесь есть несколько пунктов, вам незнакомых. «Сохранять пропорции» – это мы знаем из вышесказанного. А «Интерполяция» – это сохранение пропорции между шириной высотой и разрешением. Но знайте, если выбрали измерение в процентах, то сейчас вам дано изображение 100%. И если вы его хотите увеличить, то вам надо вводить число больше ста, а если уменьшить, то меньше ста.
Наконец мы можем себя похвалить за ещё одну пройденную тему!
Как увеличить изображение без потери качества | Render.ru
>> Качество при этом не меняется. То есть все то, что было в снимке никуда не денется, просто будет «выражено» большим количеством пикселов…Неверно! При бикубической интерполяции (мы ведь ее имеем в виду?) пиксели не «делятся почкованием», они пересчитываются по специальному алгоритму. И если в изображении в 72 ppi в каком-то месте была четкая граница, выраженная линией из черных и белых пикселей, то после увеличения разрешения картинки (с интерполяцией) до 300 ppi эта граница будет уже выглядеть как небольшой черно-белый градиент. И это вы называете «качество не меняется»? Почитайте, что такое растровые изображения, как они формируются и как обрабатываются растровыми редакторами.
2Alexander:
Во-первых, выше было верно сказано, что увеличение разрешения без потерь качества невозможно.
Во-вторых, выясните для себя, действительно ли вам надо увеличить разрешение именно настолько, т.е. до 300 ppi. Не надо принимать буквально требования, даже если это требование типографии, напечатанно черным по белому и называющее только одно число — 300. Они просто не вдаются в детали. Если изображение нужно подготовить для офсетной печати, то многое будет зависеть от сюжета картинки и от того, для чего (для какого изделия) оно готовится.
Примеры форматов: для плаката формата А1-А2 и даже иногда А3 может быть достаточно разрешения 150-250 ppi, если это не карта местности ) и не предполагается ее рассматривание с того же расстояния, с которого вы читаете журналы или смотрите открытки и буклеты. В зависимости от сюжета изображения разрешение в этих случаях может быть и 100-150. Для баннеров и подобных вещей — 30-70, даже меньше, но об этом, похоже, речь не идет.
Примеры сюжетов для изделий типа буклетов, листовок и т.п., то есть того, что рассматривают держа в руках, с близкого расстояния:
Фоновое изображение, текстурное изображение — 150-200 ppi хватит. Для изображений без таких важных деталей (по ситуации) как текст, глаза, детали техники, фактура ткани или одежды для каталога или изображений, содержащих только общие планы — можно опуститься до 170-250. Часто даже довольно детализированные изображения почти не теряют видимого качества, если они изначально были сделаны в 200-225 ppi и потом не масштабировались в фотошопе много раз.
Естественно, везде выше речь идет об эффективном разрешении, т.е. о том, в котором картинка находится в момент записи в PS, с учетом ее масштабирования в верстке. Потому что файл в 300 ppi, стоящий в верстке или в иллюстраторе/кореле с масштабом 200%, приобретает эффективное разрешение 150 ppi.
Есть инструменты, которые обещают «без потерь» или «с минимальными потерями» увеличить картинку как угодно, хоть до 1000%. Да, они создают и рекламируют собственные методы интерполяции и прочее. Что-то, возможно, у них и получается. Остальное — рекламный трюк. Все-таки поищите по форуму. Даже, кажется, в новостях графикс.ру «пробегал» такой софт. Может быть, поможет немного. А может нет.
Разберитесь, можно ли использовать ваше изображение в меньшем размере, чем оно есть сейчас. Если да, то уменьшите его за счет одновременного увеличения разрешения (без интерполяции; на этом шаге действительно НЕТ потерь качества). Дальше можно увеличить его уже за счет разрешения, в несколько шагов (2-4), усиливая немного резкость после каждого шага. Доберитесь до того разрешения, которое реально необходимо — 150-250. Не исключено, что в вашем случае это лучший выход.
Как уменьшить накладываемое изображение в фотошопе. Как уменьшить или увеличить размер изображения в фотошопе
Изменение размера изображения в «Фотошопе» — дело самое обычное и привычное всем. Но далеко не всем известно, как оно активируется. Особенно если нужно изменить размер изображения с сохранением пропорций. Но сейчас нам предстоит разобраться в этом непростом вопросе.
Итак, сегодня мы попытаемся разобраться с вами, как изменить размер изображения в «Фотошопе». Если честно, то вариантов развития событий тут несколько. Например, существует несколько подходов к реализации затеи. Речь идет о пропорциональном изменении или обычном, произвольном. В зависимости от этого и будет выбираться наиболее удобный способ. Давайте же как можно скорее приступим с вами к изучению нашего сегодняшнего вопроса. Ведь работа в «Фотошопе» нынче — это то, что должен уметь каждый человек.
Что такое «пропорционально»
Начнем с того, что чаще всего волнует пользователей. А именно, как изменить размер изображения в «Фотошопе», при всем этом сохранив пропорции. Перед тем как изучать данный вопрос, надо понять, о чем вообще идет речь. Может быть, подобное изменение не так уж и нужно?
В действительности пропорциональное увеличение изображение (или его уменьшение) — это как раз то, что требуется всем и каждому. При таком подходе вы как бы просто увеличиваете все части и элементы картинки в равных долях. То есть, у вас не будет никакой растянутости, размытости, «сплющенности» и так далее. Очень удобно.
Но в «Фотошопе», сохраняя пропорции? Давайте попробуем разобраться в алгоритме действий. Неважно, какая у вас установлена версия — новая или более старая. Все манипуляции в основном выполняются при помощи сочетания клавиш. А они во всех «сборках» одинаковы.
Пропорциональное изменение
Первый вариант развития событий — это масштабирование при помощи Можно использовать данный метод как для изменения частей изображения, так и для всей картинки в целом.
Для начала нужно выделить все, что будете масштабировать. Например, всю картинку. Нажмите на Ctrl + A. Теперь посмотрите на то, что произошло — по краям появилась рамка. Схватите курсором мышки любой уголок (он будет помечен квадратиком), а затем зажмите кнопку Shift. Что дальше? Просто «тяните» за угол изображения. Вверх — для увеличения (если взялись за верхний уголок) и вниз для уменьшения элементов. При зажатом Shift будет происходить пропорциональное изменение. Вот и проблемы решены. Теперь нам известно, каким образом можно изменить размер изображения в «Фотошопе» (или каких-то элементов) с сохранением пропорций. Но это еще не все, что необходимо знать о масштабировании.
Параметры в помощь
К примеру, сохранить все пропорции можно и при помощи параметров изображения. С ними вы сможете очень быстро разобраться, как изменить размер изображения в «Фотошопе». Но каким образом следует поступить, чтобы реализовать задумку?
Для начала откройте нужную картинку в программе. Только после этого можно будет задумываться над следующими шагами. Как изменить размер изображения в «Фотошопе» CS6 или любой другой версии при помощи параметров? Найдите на (сверху, а не на боковой) надпись «Изображение». Теперь нажмите там на функцию «Размер изображения».
Перед вами появится небольшое окошко с параметрами. Очень хороший способ подстроить изображение под определенные цифры. Чтобы сохранить при всем этом пропорции, достаточно отметить галочкой соответствующий пункт меню, который написан в нижней части окошка. Он так и называется: «Сохранить пропорции». Правда, данный вариант развития событий зачастую используется только профессионалами, а также пользователями, которым нужно буквально «подогнать» изображение под те или иные параметры. Таким образом, чаще всего рассматривается первый изученный нами метод для того, чтобы разобраться, как изменить размер изображения в «Фотошопе» без потери качества и с сохранением пропорциональности.
Клавиши
Иногда не очень хочется искать нужные службы среди панели управления. Тогда возникает вполне логичный вопрос о том, как изменить размер изображения в «Фотошопе». Клавиши помогут нам в этом вопросе. Причем речь уже идет не о Shift, а о «горячих клавишах» вызова функций.
Чтобы попасть в меню «Размер изображения», достаточно одновременно нажать в «Фотошопе» Alt + Ctrl + l. После этого перед вами откроется небольшое окошко с настройками. С ними мы уже знакомы. Изменяем цифры в полях (в пикселях или любых других величинах, в зависимости от вашей нужды), ставим галочку напротив «сохранить пропорции», а затем жмем на «Ок». Вот и все. Теперь посмотрите на результат. Он будет точно таким же, как и в предыдущем варианте. Запомните сочетание Alt + Ctrl + l. Оно еще может пригодиться вам. Тем более что данный подход сокращает время обработки изображения.
Масштабирование
Честно говоря, есть и другие способы изменения размеров изображения. Пропорциональные методы мы уже изучили. Что дальше? Теперь стоит разобраться, как изменить размер изображения в «Фотошопе» без данной особенности. Если вы прекрасно освоили рассмотренные нами выше варианты, то все остальное покажется вам сущим пустяком. Ведь обычное масштабирование (произвольное) проводится проще, чем пропорциональное.
Чтобы в произвольной форме изменить размеры картинки, просто выделите изображение (Ctrl + A), после чего «хватайтесь» за разные углы по краям. Нужные места будут отмечены полупрозрачным квадратиком. Готовы? Нужно просто растягивать изображение при помощи подобных «маркеров».
Если в ходе работы вы резко захотели сохранить пропорции, то зажмите «Шифт» до того, как «отпустите» квадратик, за который растягивали картинку. Произойдет пропорциональное масштабирование. В противном случае вы «растянете» картинку в произвольной форме.
Частично
Ну а как быть, если необходимо изменить размер какого-то элемента? Как уже было сказано, вы сначала должны выделить его. Каким образом? Существует несколько вариантов развития событий.
Первый — это использовать фигурное выделение. На инструментов найдите квадрат, нарисованный черточками, а затем выберите способ выделения. Теперь мышкой «нарисуйте» фигуру по площади, которую нужно отделить. Вот и все.
Второй подход — использование «лассо». Этот инструмент также находится на панели инструментов. Обычное «лассо» помогает в произвольной форме выделить тот или иной участок. Магнитное — «привязывает» точки выделения к наиболее темным участкам на области, где вы провели курсором. И полигональное — выделяет целые полигоны изображения. Чаще всего используют «магнитный» вариант. После выделения вы можете использовать любой из описанных методов, чтобы изменить размер элемента.
Итоги
Итак, сегодня мы познакомились с вами со способами выделения участков изображения, а также с изменением размеров картинки в «Фотошопе». Как видите, не так уж это и трудно, как может показаться на первый взгляд. Главное, запомните — пропорциональность в программе активируется при помощи клавиши Shift. Она еще далеко не один раз пригодится вам.
Доброго вам дня, мои дорогие друзья. Вот часто сталкиваюсь с ситуацией. Например хочу поставить аватарку на какой-нибудь сайт, вырезаю нужную область своего фото или другой картинки, сохраняю. А когда захожу на сайт, то оказывается, что он принимает фотографии для аватарок размером не более 150*150 пикселей и 100 килобайт, например.
Я смотрю на свою фотографию, а она размером 1920*1200 и весит больше мегабайта. Естественно такую фотографию этот сайт не загрузит. А что делать? Ну в общем ради этого мы здесь и собрались.
В сегодняшнем уроке я покажу вам как уменьшить размер картинки в фотошопе, чтобы подогнать ее под свои нужды. Причем дело коснется как размера пикселей, так и размера килобайт (ну или мегабайт), а качество даже не пострадает. Только не путайте уменьшение размера картинки с обычным , так как мы тут будем реально уменьшать картинку, а не создавать видимость. Возьмем сегодня такую картинку.
Простое сохранение
- Для начала загрузите изображение в фотошоп.
- А теперь идите в главное меню и выберете пункт «Изображение» , и в открывшемся выпадающем списке «Размер изображения» .
В открывшемся окне вы можете увидеть две ячейки (ширина и высота) с текущим размером картинки. Именно здесь вам и предстоит поменять сам размерчик.
По умолчанию ширина и высота связаны такой цепочкой. Это означает, что размер пропорционален. То есть если вы измените значение в любой из этих двух ячеек, то автоматически сменится размер и во второй ячейке. Т.е. пропорции изображения сохранятся.
А если вы нажмете на эту цепочку, то связь разорвется и изменение любого значения не приведет к изменению другого значения. Картина станет непропорциональной.
Как и при создании нового документа в фотошопе, вы можете выбрать единицы измерения, например пиксели, сантиметры, дюймы или вообще проценты от текущего изображения.
После изменения размера, вверху данного окошка вам покажется текущий размер изображения в килобайтах (или других единицах), а в скобках старый размер. Это не финальный размер, так что внимание на него особо не обращайте.
Ну как суть ясна? Давайте лучше для большей ясности посмотрим на живом примере.
Мне нужна фотография для сайта размером 200*200 пикселей. Я беру нашу фотку размером 1920*1200 и загружаю в фотошоп. А дальше по пунктам.
Сохранение для WEB
Если изображение нужно для того, чтобы закинуть его на сайт, а не держать как памятную фотографию, то можно его сохранить немножечко другим способом. При этом способе размер картинки (ну то есть ее вес) уменьшится еще в несколько раз, причем никакой потери качества вы не заметите.
Итак, у нас снова неразмеченная картинка с большим разрешением. Если нужно кадрировать, то кадрируйте, но дальше вы должны нажать «Файл» , затем «Экспортировать» , а в следующем выпаде выберете «Сохранить для web (старая версия)» .
ВНИМАНИЕ! Данный путь действителен для Фотошопа версии 2015. Для более ранних версий вы просто заходите в меню «Файл» и выбираете «Сохранить для web». Никакого пункта «Экспортировать» там не будет.
В открывшемся окне выберете «Высокое качество JPG» и качество можно не ставить больше 60 . Если выставить больше, то разницы вы не заметите, а картинка-то будет больше места занимать, хоть и не очень значительно.
Ниже вы увидите строчку «Размер изображения» . Суть абсолютно такая же, как и в предыдущем примере. Вам нужно уменьшить размер по ширине и высоте. Даже цепочка есть). Ставим до 200*200, ну а потом нажимаете «Сохранить» . Вуаля)
В итоге, с помощью двух вышеуказанных способов, я получил два изображения размером 200*200 пикселей. Но у первого изображения размер (объем) составляет 26 килобайт, а у второго 10. Соответственно второй использовать удобнее, но только, если вы сохраняете для сайтов. Для обычного хранения уменьшенной копии лучше использовать первый способ.
Кстати точно также можно увеличивать изображения и фотографии. Для этого точно также вбиваете новые размеры в ячейки. Но я бы вам не советовал, так как потеря в качестве ощутимая. Конечно сделать без потери качества реально, но гораздо сложнее.
Ну а так вот вам хорошие инструменты для уменьшения размера фотографий и других изображений. Ведь сложного ничего нет, правда? Кстати для более глубокого изучения фотошопа предлагаю вам ознакомиться с замечательным курсом по фотошопу для начинающих . Уроки в формате видео очень хорошо воспринимаются и удобнее для изучения программы. Все уроки рассказаны человеческим языком, в отличие от многих других подобных курсов. Я сам решил недавно посмотреть этот курс и узнал для себя немало нового и интересного. так что не теряйтесь.
Ну а на этой веселой ноте я свой сегодняшний урок заканчиваю. Тренируйтесь, практикуйтесь, а самое главное не забудьте подписаться на обновление моего блога, если хотите буть в курсе всего самого интересного. Успехов вам и пока-пока!
С уважением, Дмитрий Костин.
>> Как изменить размер изображения в Фотошопе
Как в Фотошопе изменить размер и вес картинки.
В этой статье я хочу Вас научить, в программе фотошоп, а также как уменьшить вес картинки, при этом качество самой картинки не сильно изменилось. Я расскажу и покажу эти действия наглядно на скриншотах (в картинках), что и как нужно делать, чтобы ваша картинка изменилась в размере и весе. Вам только останется выполнить все действия, которые я буду показывать и рассказывать.
В настоящее время стало модным на всех сайтах, помимо самого главного — текста, применять баннеры, видео, анимацию и к дополнению перечисленным — применять изображения. Изображения могут быть разного характера — это и фото и скриншоты и т.д. Причем, функция у них одна — показать какой-то процесс или действие помимо текста, в наглядном виде. Я не скажу Вам что-то новое, если скажу, что изображения лучше передают информацию посетителю, чем обычный текст. Но, выше по приоритету, конечно же — видео. В основном картинки применяют на сайтах с целью разбавить большой текст, чтобы посетители не уставали их читать и с целью показать наглядно то, про что пишется в данной статье.
В общем, плюсов много применения изображений для сайта, блога и в других целях в интернете. Но, есть и недостатки данного метода. Заключается он в том, что если Вы много будете применять на своем сайте или блоге изображений в хорошем качестве и с большим весом каждую картинку, то это не очень хорошо скажется на загрузку страницы сайта, где находятся эти изображения. И посетитель, у которого не высокая скорость интернета или он платит за трафик в мегабайтах, то он просто не дождется загрузки данной страницы сайта и покинет ее. Поэтому, в этой статье я еще Вам хочу показать процесс, который позволит Вам уменьшить не только размер изображения, но и вес при не значительной потере качества. Вес картинки можно в некоторых случаях изменить в 10 раз. Поэтому, не стоит пренебрегать такой возможностью сделать скорость загрузки ваших страниц сайта быстрее. Плюс ко всему и поисковые системы уделяют загрузки сайта пристальное внимание.
Итак, что же нужно сделать, чтобы изменить размер изображения и при этом еще и уменьшить вес изображения. Для этих целей я Вам понадобиться программа Фотошоп любой версии. На самом деле способов изменить размер изображения большое количество и каждый применяет свой способ по вкусу, но в данной статье я покажу этот процесс именно в Фотошопе, так как я сам использую данную программу для своих изображений, которые я потом вставляю себе на сайт. И в этой статье все картинки были сжаты и уменьшены в размере именно в этой программе.
Итак, что Вам нужно сначала сделать. Вам нужна сама программа Фотошоп. Ее Вы можете достать в интернете в свободном доступе. Причем, можно качать программу любой версии — это не важно, так как программа Фотошоп претерпела изменений, только в дизайне, а функции и инструменты остались прежние и на прежних местах. Единственное, с каждой новой версией Фотошопа добавляется какая-то новая возможность. Но в данном случае это не как не отражается на том, что я хочу Вам показать в данной статье, а именно как изменить размер изображения в фотошопе.
Я надеюсь, Вы уже скачали и установили данную программу. После этого запустите ее. У Вас должна появиться примерно такая рабочая область программы фотошоп, которая показана на скриншоте.
Здесь все просто: вверху программы основное меню; слева основные инструменты; справа дополнительное меню с инструментами. Для того чтобы изменять изображение его нужно открыть в данной программе. Чтобы это сделать существует 2 способа.
1-способ : наведите мышкой на основную серую область и дважды нажмите левую клавишу мыши, после чего у вас появиться окно вашего компьютера, где вы должны выбрать то изображение, которое вы хотите изменить в размере.
2-способ : в самом верху программы есть горизонтальное меню и там есть слово «Файл». Нажмите на него.
После этого у Вас появится выпадающее меню, где Вы должны найти слово «Открыть» и перейти по нему. После чего у Вас появиться уже знакомое окно с папками на жестких дисках на вашем компьютере и там найти нужное изображение. После этого в основном сером окне появится то изображение, которое вы открыли в программе фотошоп.
Теперь для того, чтобы приступить к следующему этапу, который будет заключаться в изменении размера изображения, нужно в верхнем меню перейти в меню «Изображение».
После этого у вас появится выпадающее меню, где Вы должны найти такую строку «Размер изображения». Перейдите по данному пункту меню.
После чего у Вас появится окошко, в котором Вы и будете изменять размер изображения. Здесь если Вы будете менять размер, к примеру, ширины, то автоматически изменится высота и наоборот. Это делается для того, чтобы не изменялись пропорции изображения. По отдельности здесь Вы размер изображения не выставите. Это Вы можете сделать дальше, когда будете сохранять данное изображение. Поэтому, здесь Вам нужно выставить размер одного значения либо ширины, либо высоты.
После того, как Вы выставили значения и нажали ОК, Вам нужно следующим этапом сохранить данное изображение, причем там же можно изменять пропорции изображения высоты и ширины таким, каким Вы хотите видеть данное изображение и при этом еще и уменьшить вес (сжать) изображение. Для этого откройте меню «Файл» в верху программы и перейдите в меню «Сохранить для Web и устройств».
После у Вас появиться окно, в котором Вы можете дополнительно изменить размер и качество изображения. Если Вы хотите изменить размер изображения по отдельности, Вам нужно нажать на значок, который показан стрелкой в низу скриншота. После этого цепь разорвется, и Вы можете изменять пропорции изображения по вашему вкусу. После того, как Вы измените изображение в верху данного окна, Вы можете выбрать формат и качество данной картинки. После этого, в основном окне, Вы должны наблюдать все введенные вами изменения и внизу будет размер данной картинки. После того, как Вас все устроит, нажмите «Сохранить» и выберете на компьютере то место, где Вы хотите сохранить данное изображение.
Все, после этого Вы берете данную картинку и вставляете себе на сайт.
На этом я данную статью заканчиваю и теперь я думаю, у Вас не возникнет вопрос, как изменить размер изображения в фотошопе.
Если Вам статья понравилась, то по возможности оставьте свой комментарий, чтобы я смог оценить качество своей работы.
Инструкция
Прежде всего запускаем программу Adobe Photoshop и открываем нужный нам файл. Это делается через меню File>Open (Файл>Открыть). Выбираем этот пункт меню, находим на диске нужный нам файл, кликаем на него мышкой и нажимаем кнопку ОК. Файл загрузился.
Теперь необходимо подумать, а каким должен быть новый размер нашего изображения. Это зависит от дальнейшей его судьбы. Как правило, изображение может быть предназначено:
Для полиграфического исполнения на (в журналах, газетах и т.п.)
Для публикации на фотосайтах в интернете
Для технических нужд – создания , юзерпиков, пришпиливания в качестве вспомогательного материала и иллюстраций к статьям и т.п.
В зависимости от назначения по-разному может вычисляться и конечный размер картинки.
Чаще всего необходимо подготовить файл для того, чтоб послать его кому-то по электронной почте или выложить на какой-нибудь сайт. То есть, на изображение необходимо будет в дальнейшем просто смотреть на экране монитора – оно и должно быть не больше разрешения экрана среднего размера. Таким образом, определяющими для нас будут размеры экрана (примерно 1250 на 1000 точек).
Находим в меню Image пункт Image Size (Размер изображения) или нажимаем на клавиатуре сочетание клавиш Alt+Ctrl+I (то есть, удерживая нажатыми Alt и Control, нажимаем латинскую I). Перед нами открывается окно с параметрами размера изображения.
В английской версии фотошопа оно выглядит так:
В первых двух полях видим цифры, определяющие размер картинки. В данном случае наша исходная картинка имеет размер 1999 на 1332 пикселя. Допустим, нам необходимо подготовить ее для того, чтобы поместить на своей страничке в ЖЖ. Лента живого , как правило, занимает процентов 80% от полной ширины , то есть, нам нет смысла вывешивать туда картинку, превышающую эту ширину.
Вводим в верхнее поле Width (Ширина) значение 1000 пикселей. При этом значение высоты (Height) картинки автоматически подверглось пересчету и теперь высвечивается в виде 666. (Ничего мистического;)) Если этого не произошло, то на всякий случай проверяем настройки опций внизу окна – там должны стоять галочки напротив пунктов Constrain Proportions (Сохранять пропорции) и Resample Image (Пересчитывать изображение). Пропорции не нарушены, изображение может быть пересчитано.
Нажимаем кнопку ОК и видим, как изображение стало несколько меньше.
Можем его сохранить на диск с новым размером и названием. Находим в меню File (Файл) пункт Save As (Сохранить Как) и выбираем куда и с каким именем будет сохранени наша картинка.
Помните! После уменьшения файла информация об изображении теряется и искажается (даже если «на глаз» это незаметно). Потом восстановить ее обратно – снова увеличить изображение в полном качестве вам не удастся никакими техническими средствами. Поэтому настоятельно рекомендуется оставлять исходный файл нетронутым, а все преобразованные и уменьшенные картинки сохранять с другим именем или в другом месте, чтобы всегда была возможность заново обратиться к первоисточнику. Мало ли для чего может понадобиться вам эта фотография через год, и, разумеется, вам будет очень обидно, если вместо нее вы найдете лишь уменьшенную искаженную копию.
Чуть иначе поступим с пересчетом параметров изображения, если наша цель – подготовить его к полиграфическому исполнению. Тут нужно исходить из того, какой размер должен быть у напечатанной иллюстрации. Допустим мы знаем, что она должна быть 5 см в высоту. Но сколько в этих пяти сантиметрах пикселей?
У полиграфистов свои стандарты и системы измерения. Традиционно они определяют соотношение размерностей, ориентируясь на дюйм (inch). По требованию современной полиграфии изображение приемлемого качества должно быть подготовлено из расчета 300 точек на дюйм (300 dpi, 300 pixel/inch). То есть, квадратное изображение дюйм на дюйм должно иметь размерность 300 на 300 пикселей. Но нам не обязательно вручную пересчитывать, сколько дюймов в нашей иллюстрации и сколько пикселей для этого потребуется, возложим эту операцию на плечи автоматики.
Заходим в пункт Image Size меню Image (или, как мы уже знаем, нажимаем на клавиатуре сочетание клавиш Alt+Ctrl+I). Видим окно с параметрами размера изображения.
Переводим свое изображение в полиграфическую систему измерения. Временно выключаем галочку в пункте Resample Image (Пересчитывать изображение). Изображение останется нетронутым. Теперь в поле Resolution (Разрешение) устанавливаем необходимый нам параметр 300 pixel/inch. После этого мы уверены, что параметры высоты и ширины документа показывают нам реальный напечатанный размер картинки – в нашем случае, если файл не уменьшать, он может быть напечатан размерами около 17 на 11 см. Но это для нас излишне, фотографию можно уменьшить без претензии со стороны полиграфистов. Для этого снимаем галочку с пункта Resample Image и вводим нужный нам размер иллюстрации в соответствующее поле. Видим, что пропорционально изменилась и ширина картинки, документ имеет теперь размер 7,5 на 5 сантиметров, а также стал известен размер картинки в – 886 на 591 точек. ОК.
Помните! В различных типографиях могут быть свои требования к подготовке изображений, поэтому проконсультируйтесь о том, с каким разрешением вам необходимо подготовить файлы. Будет очень обидно, если по техническому незнанию ваши иллюстрации выйдут на печати мутными, нечеткими и искаженными.
Бывает и другая необходимость. Иногда точно известен конечный размер картинки, например для создания – 100 на 100 пикселей, а наше исходное изображение мало того, что гораздо больше, но и имеет совсем иные пропорции. Как тут поступить?
Открываем изображение и осуществляем такую операцию: находим пункт меню Layer>New>Layer from Background (Создать слой из фона). Затем устанавливаем конечный размер изображения, зайдя в меню Image>Canvas Size (Размер холста) – там видим два поля с цифрами, в которые и вводим нужные нам значения ширины и высоты будущей картинки (например 100 на 100 пикселей)
Вот, что у нас получилось: сквозь небольшое окошко виден лишь маленький участок исходной картинки, края которой выходят за поле видимости и «не вмещаются» в конечный формат.
Нажимаем комбинацию клавиш Ctrl+T (или находим в меню Edit пункт Free Transform / Свободная трансформация) и, передвигая квадратные указатели по углам слоя, подбираем необходимый фрагмент, который будет виден на конечном изображении (при перетягивании управляющих элементов рекомендуется удерживать клавишу Shift – это позволит сохранять пропорции исходной картинки). Подтверждаем изменения клавишей Enter.
Закончив трансформацию, удаляем из файла ненужную теперь информацию об обрезанных краях изображения – выбираем в меню Layer пункт Flatten Image.
Сохраняем получившуюся картинку через меню File>Save As (Сохранить Как)
Видео по теме
Источники:
- как уменьшать картинки
Сделав серию , вы можете задать необходимый размер изображения на компьютере. Для этого нужно выгрузить фото из фотоаппарата на ПК и воспользоваться возможностями графического редактора Adobe Photoshop.
Необходимость уменьшить размер изображения возникает во многих случаях — когда нужно сделать из фотографии аватар, или когда хочется загрузить художественное фото в социальную сеть, или когда изображение планируется использовать в шапке личного блога. Профессиональные фотоаппараты делают снимки весом до сотен мегабайт. Хранить на компьютере и выкладывать в интернет такие фотографии неудобно. Поэтому перед публикацией или записью на носитель размер изображений уменьшают, а .
Уменьшать фотографию удобнее всего в Adobe Photoshop, поскольку в этом редакторе есть инструменты не только для уменьшения линейных размеров, но и для оптимизации качества изображения. В зависимости от того, как будет использоваться фотография в итоге, можно выбрать подходящий способ.
0. Анализ изображения перед уменьшением
Прежде всего, следует разобраться, что значит – уменьшить изображение. Если фотография будет использоваться как аватар, она должна иметь определённый размер и разрешение (количество пикселей по вертикали и горизонтали) и небольшой вес (объём в КБ). Эти ограничения можно найти на сайте, куда будет загружен аватар. Если фотографию планируется просто выгрузить в интернет, например, в альбом на форуме, её размеры и объём нужно уменьшить до «разумных». Это значит, что при открытии полной версии фотография не должна выходить за пределы окна браузера. «Разумный объём» для публикации в вебе составляет не больше нескольких сотен килобайт.
Уменьшение размеров в случае с аватаркой и в случае с альбомом происходит по-разному. Для аватара вырезается лишь небольшой фрагмент изображения. Художественную фотографию чаще сохраняют целиком, и тогда используется не обрезка, а изменение пропорций. Если изображение изначально имеет подходящие размеры, но весит слишком много, можно искусственно ухудшить его качество. На хранение каждого пикселя будет отводиться меньше памяти, чем раньше. В зависимости от алгоритма сжатия различие исходного и «ухудшенного» изображения на глаз может быть почти незаметным.
1.1. Уменьшение методом кадрирования
Независимо от того, как будет редактироваться изображение, его сперва нужно открыть. В Photoshop это делается через команду File → Open . Затем следует указать расположение изображения на компьютере.
Когда изображение загрузится в программу, оцениваем, все ли запечатленные объекты следует оставить на фотографии. Если нет, и требуется вырезать лишь какую-то часть картинки (например, лицо для аватара), стоит прибегнуть к инструменту Crop (Кадрирование). Есть два способа вырезать нужную область на фото.
Кадрирование с использованием Crop
Выбираем значок Crop на панели инструментов. Она выглядит как вертикальная полоса с пиктограммами, и по умолчанию располагается в левой части окна.
Программа выделит прямоугольный участок фотографии. Вам нужно будет определить область обрезки и после нажатия Enter всё, что оставалось за пределами рамки, будет удалено.
Определение области обрезки
Кадрирование с использованием Rectangular Marquee Tool
Второй способ – выбрать инструмент Rectangular Marquee Tool (Прямоугольная область), который тоже находится на на той же панели.
Выделять область при помощи Rectangular Marquee Tool можно точно так же, как и через Crop. После выделения открываем Image → Crop .
1.2. Уменьшение с помощью Canvas Size…
Чтобы обрезать изображение до точно определённых размеров, удалив при этом её крайние части, можно использовать меню Canvas Size (Размер холста). Он удобен, если, например, хочется убрать полосу засветки с края изображения. Его можно найти в меню Image → Canvas Size .
Настройка Canvas Size
Он выглядит как окно, в котором указаны текущие размеры фотографии и размеры, которые она будет иметь после редактирования. Пользователь задаёт конечные размеры и указывает, с какой стороны обрезать изображение. Единицы, в которых задаются размеры, можно менять – доступны пиксели, сантиметры, дюймы и т.д. Сторона обрезки указывается при помощи поля со стрелками в углу окна. После нажатия на «Ок» происходит кадрирование изображения.
2. Уменьшение размера и пропорции с помощью Image Size…
Когда фотография примет желаемый вид, можно переходить к изменению её размеров. Это делается через меню Image → Image Size (Размер изображения).
Настройка Image Size
Здесь можно уменьшать линейные размеры изоюражения, меняя их значение в пикселях, процентах, сантиметрах или других единицах. По умолчанию изменение одного значения ведёт за собой пересчёт другого значения. Благодаря этому пропорции фотографии сохраняются. Если по каким-то причинам пропорции картинки хочется исказить, следует нажать на иконку цепочки между значениями ширины и высоты. Менять размер изображения можно также за счёт уменьшения или увеличения его разрешения (пункт Resolution). Чем меньше разрешение, тем хуже качество фотографии, однако вес файла также уменьшается.
3. Сохранение и оптимизация размера средствами Photoshop
Наконец, после уменьшения фотографии, можно сохранить её в требуемом качестве. Помимо стандартного «Save as» фотошоп имеет инструмент «Save for web…», который находится в меню File.
Настройка «Save for web…» (клик для увеличения)
Большую часть окна занимает поле отображения фотографии. В этом поле она выглядит так же, как будет выглядеть на странице в сети.
В правой части окна можно выбирать формат сохранения и качество картинки. Чем выше его значения – тем лучше выглядит фотография. Грубое уменьшение качества осуществляется при помощи выпадающего списка. Его значения – High, Medium, Low – дают примерное представление о конечном виде фотографии. Тонкая «подгонка» проводится при помощи числового поля Quality. Под зоной просмотра отображается вес файла после сохранения.
В поле Image Size можно указать нужные размеры для сохранение или процент уменьшения фотографии. По сути это то же меню, что и в предыдущем шаге, но с меньшим количеством настроек.
Благодаря всему этому можно подбирать оптимальные параметры сохранения, при которых фотография будет выглядеть почти как исходная, но весить в разы меньше.
Лучший способ увеличить изображения в Photoshop
Из этого туториала Вы узнаете, как масштабировать и увеличивать изображение в Photoshop CC 2018 и более поздних версиях без потери качества и при сохранении отличного вида деталей и текстур с помощью Preserve Details 2.0.
Автор Стив Паттерсон.
Когда дело доходит до изменения размера изображений в Photoshop, общим правилом всегда было то, что вы можете сделать изображение меньше, чем его исходный размер, но вы не можете сделать его больше.Или, по крайней мере, вы не можете увеличить его, если заботитесь о качестве изображения. Чтобы уменьшить изображение, все, что нужно сделать Photoshop, — это взять некоторые пиксели из исходного изображения и выбросить их. Звучит плохо, но результат прямо противоположный. Меньшая версия обычно выглядит резче, чем оригинал.
Но сделать изображение на больше, чем на исходного размера, — совсем другое дело. Photoshop необходимо добавить пиксели, чтобы создать детали, которых раньше не было.И если , что звучит плохо, это потому, что это так. Все, что может сделать Photoshop, — это угадать, как должны выглядеть новые пиксели, а затем попытаться совместить новые пиксели с оригиналами. Результаты не были хорошими. В зависимости от того, какой метод передискретизации вы использовали, ваша большая версия обычно выглядела мягкой и тусклой или коренастой и чрезмерно резкой.
По крайней мере, так было до сих пор. Но Photoshop CC 2018 представляет новый алгоритм масштабирования, известный как Preserve Details 2.0 . Это своего рода продолжение исходного алгоритма «Сохранить детали», который был добавлен в более раннюю версию Photoshop CC. Preserve Details 2.0 — безусловно, самая передовая технология масштабирования, которую когда-либо видел Photoshop. И если вы все еще верите, что вы не можете увеличить изображение без того, чтобы оно выглядело ужасно, Adobe и Photoshop CC 2018 доказывают, что вы ошибаетесь. Посмотрим, как это работает!
Поскольку Preserve Details 2.0 доступен только в Photoshop CC 2018, вам понадобится Photoshop CC для его использования, и вы захотите убедиться, что ваша копия актуальна.
Это урок 8 из моей серии «Изменение размера изображений в Photoshop».
Приступим!
Загрузите это руководство в виде готового к печати PDF-файла!
Как масштабировать изображения с сохранением деталей 2.0
Шаг 1. Откройте изображение
Откройте изображение, которое хотите увеличить. Я воспользуюсь этим изображением, чтобы мы могли увидеть, насколько хороша работа Preserve Details 2.0 не только с мелкими деталями, такими как глаза и волосы, но и с текстурой кожи (портретное фото из Adobe Stock):
Исходное изображение.Фото: Adobe Stock.
Шаг 2. Убедитесь, что параметр «Сохранить сведения 2.0» включен
Несмотря на то, что Preserve Details 2.0 включен в Photoshop CC 2018, официально он еще не является частью Photoshop. Adobe считает это технологическим превью, и чтобы использовать его, мы должны убедиться, что он включен. Мы делаем это в настройках Photoshop. На ПК с Windows перейдите в меню Edit в строке меню. На Mac откройте меню Photoshop CC . Оттуда выберите Preferences , а затем выберите Technology Previews :
Открытие предпочтений Technology Previews.
Откроется диалоговое окно «Настройки» с параметрами «Предварительный просмотр технологий». Убедитесь, что Enable Preserve Details 2.0 Upscale выбран, а затем нажмите OK, чтобы закрыть диалоговое окно:
Параметр «Включить сохранение подробностей 2.0 с повышением уровня».
Шаг 3. Откройте диалоговое окно «Размер изображения»
Откройте диалоговое окно «Размер изображения» Photoshop, перейдя в меню Изображение и выбрав Размер изображения :
Переход к изображению> Размер изображения.
Чтобы увидеть больше изображения в области предварительного просмотра, щелкните и перетащите правый нижний угол диалогового окна «Размер изображения» наружу, чтобы увеличить его:
Изменение размера диалогового окна «Размер изображения».
Шаг 4: Выберите «Resample»
Убедитесь, что в параметрах изменения размера справа выбрано Resample . Это сообщает Photoshop, что мы хотим изменить физические размеры изображения. Другими словами, мы хотим добавить или удалить пиксели:
Выбор опции «Resample».
Шаг 5: Измените ширину и высоту
Введите новые размеры изображения в поля Ширина и Высота . По умолчанию ширина и высота связаны друг с другом, поэтому при изменении одного автоматически изменяется другое. Поскольку наша цель здесь — просто увидеть, насколько изменится Preserve Details 2.0, давайте продвинемся за пределы разумного, установив для ширины и высоты значение 400% :
Увеличение ширины и высоты изображения на 400%.
Шаг 6. Измените метод передискретизации на «Сохранить детали 2.0»
По умолчанию для метода передискретизации (алгоритм, который Photoshop будет использовать для добавления или удаления пикселей) установлено значение Автоматически . Это означает, что Photoshop автоматически выберет лучший алгоритм для работы. По крайней мере, идея такова:
Метод повторной выборки установлен на «Автоматический».
Проблема в том, что, несмотря на то, что мы включили Preserve Details 2.0 в настройках, и это, безусловно, лучший выбор для увеличения изображений (как мы увидим через мгновение), Photoshop не выберет его, если для Resample установлено значение Automatic. .Вместо этого будет использоваться оригинальный алгоритм «Сохранить детали», который был представлен в более ранней версии Photoshop CC. Скорее всего, это изменится после официального добавления Preserve Details 2.0 в Photoshop. Но, по крайней мере, на данный момент, чтобы использовать Preserve Details 2.0, нам нужно выбрать его самостоятельно.
Щелкните слово «Автоматически», чтобы просмотреть список всех алгоритмов передискретизации, из которых мы можем выбрать. Кнопки для масштабирования изображения вверху. Выберите Сохранить детали 2.0 . Если вы не видите Сохранить детали 2.0, вы захотите вернуться и убедиться, что вы включили его в настройках:
Установка метода передискретизации на «Сохранить детали 2.0».
Предварительный просмотр результатов
Как только вы выберете Preserve Details 2.0, окно предварительного просмотра слева обновится, чтобы показать вам, как будет выглядеть ваше увеличенное изображение с использованием этой новой опции. Вы можете перетаскивать изображение внутри окна предварительного просмотра, чтобы исследовать различные области:
Окно предварительного просмотра, показывающее детали сохранения 2.0 результатов.
Сравнение методов масштабирования в Photoshop
Бикубический сглаживающий аппарат
Чтобы лучше понять, насколько на самом деле Preserve Details 2.0 улучшена по сравнению с предыдущими методами масштабирования Photoshop, давайте проведем быстрое сравнение. Сначала разместите изображение в окне предварительного просмотра так, чтобы вы просматривали область с мельчайшими деталями. Затем нажмите еще раз на метод повторной выборки, чтобы снова открыть список. Начните с выбора Bicubic Smoother :
Установка параметра Resample на «Bicubic Smoother».
Bicubic Smoother был лучшим методом масштабирования, который у нас был еще в Photoshop CS6 и ранее, и он неплохо справляется со своей задачей. Но, как следует из названия, Bicubic Smoother пытается устранить любые проблемы, сглаживая все изображение. Если мы посмотрим на глаз женщины справа вместе с прядями волос перед ним, мы увидим, что эти области теперь выглядят намного мягче и менее детализированными, чем раньше:
Bicubic Smoother делает увеличенное изображение слишком мягким.
Сохранить детали (оригинал)
В Photoshop CC Adobe представила новый алгоритм масштабирования под названием Preserve Details .Выберите его из параметра Resample:
Установка Resample на исходную «Preserve Details».
Preserve Details намного лучше сохраняет важные детали на изображении, поскольку мы снова видим глаза и волосы женщины, которые теперь выглядят намного резче. Но там, где Bicubic Smoother делает вещи слишком мягкими, Preserve Details делает наоборот. Изображение теперь выглядит чрезмерно резким. Все выглядит «коренастым», особенно текстура женской кожи, которую вы определенно не хотите заострять:
«Сохранить детали» может сделать увеличенное изображение слишком резким.
Сохранить Детали 2.0
Теперь, когда мы рассмотрели предыдущие параметры масштабирования Photoshop, давайте сравним их с новым Preserve Details 2.0 в Photoshop CC 2018. Я повторно выберу его из списка:
Установка Resample на «Preserve Details 2.0».
Preserve Details 2.0 использует усовершенствованный искусственный интеллект с «глубоким обучением» для обнаружения и сохранения важных деталей изображения без чрезмерной резкости чего-либо еще. Как только я выбираю его, предварительный просмотр в диалоговом окне «Размер изображения» мгновенно выглядит на целиком и на намного лучше.Исчезли мягкость с низким уровнем детализации Bicubic Smoother и грубость оригинального Preserve Details. Вместо этого обратите внимание на то, насколько удивительно резкими теперь выглядят ее глаза и волосы, почти до такой степени, что вы можете подумать, что изображение на самом деле было снято с более высоким разрешением. Между тем, Preserve Details 2.0 в значительной степени избегала улучшения текстуры кожи. Он остается красивым и гладким, как и должен.
Имейте в виду, что мы увеличили изображение на 400%, что выходит за рамки того, что вы обычно делаете в обычной ситуации.Но даже при таком экстремальном масштабировании Preserve Details 2.0 дает нам выдающиеся результаты:
Значительно улучшенный результат масштабирования с использованием Preserve Details 2.0 в Photoshop CC 2018.
Параллельное сравнение
Вот быстрое сравнение, показывающее все три метода масштабирования в действии. Bicubic Smoother находится слева, исходная информация о сохранении находится в центре, а новая версия Preserve Details 2.0 находится справа. Опять же, все это с увеличенным на 400% изображением.Как мы видим, ни один из двух предыдущих методов масштабирования не может сравниться с впечатляющими результатами Preserve Details 2.0. Обратите внимание, что эти изображения были изменены и сжаты для Интернета. Вы увидите более существенные различия с вашим собственным изображением в Photoshop:
Результат бикубического сглаживания (слева), «Сохранить детали» (в центре) и «Сохранить детали 2.0» (справа).
Чтобы повысить масштаб изображения, убедитесь, что в качестве метода передискретизации выбран параметр «Сохранить детали 2.0», а затем нажмите кнопку «ОК», чтобы закрыть диалоговое окно «Размер изображения».И вот оно! Вот как использовать Preserve Details 2.0 для масштабированных изображений, которые в Photoshop CC 2018 выглядят лучше, чем когда-либо!
Вы можете перейти к любому другому уроку в этой главе «Изменение размера изображений в Photoshop». Или посетите наш раздел Основы Photoshop, чтобы узнать больше!
3 лучших способа изменить размер изображения в Photoshop (легко!)
Если вам нужно подогнать фотографию под определенный размер или изменить масштаб слоя в соответствии с вашим проектом, важно научиться изменять размер изображения в Photoshop.Есть несколько способов сделать это, но некоторые из них оставят вам изображение более низкого качества, чем то, что вы начали.
Чтобы обеспечить такое же высокое качество изображения, с которого вы начали, обязательно следуйте трем лучшим методам, описанным ниже.
3 способа изменения размера изображений без потери качества
Ниже приведены три лучших способа изменить размер изображения в Photoshop без потери качества. Если вы хотите изменить масштаб всего изображения или просто увеличить слой, эти параметры упрощают задачу.
1. Регулировка размера изображения
Регулировка изменения размера изображения позволяет изменять размер и разрешение фотографии. Если у вас есть определенные размеры, которые вам нужно сопоставить, этот метод очень эффективен. Особенно если вы пытаетесь напечатать фотографию, вы можете напрямую изменить размер изображения, чтобы получить наилучшие результаты.
Вот как это сделать:
Шаг 1. Перейти к изображению> Размер изображения
Выбрав слой, который вы хотите увеличить, перейдите к Image> Image size .
Кроме того, вы можете использовать сочетание клавиш Option + Command + I (Mac) или Alt + Control + I (PC) для доступа к тому же инструменту.
Шаг 2. Установите новые размеры изображения
В диалоговом окне «Размер изображения» можно работать с несколькими различными параметрами. Первое, на что нужно обратить внимание, — это текущий размер вашего изображения.
Расположен в верхней части окна, вы можете изменить измерения размеров, щелкнув раскрывающееся меню.
Это может быть полезно, если вам легче визуализировать размер изображения с помощью другого типа измерения. В конце концов, легче представить себе прямоугольник размером 4 × 2 дюйма, чем изображение 1920 × 1080 пикселей.
Ниже вы найдете параметры ширины и высоты. По умолчанию они будут соответствовать текущему размеру вашего изображения. Однако их можно настроить под любой размер изображения.
Чтобы отредактировать их, просто щелкните значение ширины или высоты и введите новое измерение.
Если вы пытаетесь изменить размер фотографии для печати, может оказаться полезным изменить значение размера на дюймы или сантиметры. Таким образом, если вы пытаетесь напечатать фотографию размером 8 × 10 дюймов, вы можете ввести точные размеры.
Это значительно упрощает получение точного размера при масштабировании фотографии.
Иногда вам может не хватить того же соотношения сторон, с которого вы начали. В этом случае вам нужно нажать на значок звена цепи рядом со значениями размеров.
Если ширина и высота не связаны, их можно настроить независимо . В противном случае они будут автоматически скорректированы в соответствии с исходным соотношением сторон вашей фотографии.
Наконец, вы можете выбирать из различных предустановленных размеров и разрешений изображения с помощью опции Fit To .
Шаг 3. Измените разрешение изображения
Увеличив размеры изображения, пора изменить разрешение.Проще говоря, более высокое разрешение даст вам больше пикселей в вашем изображении, что в конечном итоге создаст более качественную и более четкую фотографию.
Существует два разных способа установки разрешения: PPI, (пикселей на дюйм) или PPC, (пикселей на сантиметр).
На самом деле не имеет значения, какое разрешение вы используете. Помните об этой настройке, если вы пытаетесь соответствовать определенным характеристикам изображения.
Чтобы увеличить разрешение фотографии, просто введите новое значение разрешения.
Оттуда убедитесь, что для параметра « resample» установлен флажок «» и « Автоматически».
Этот параметр обеспечивает сохранение качества фотографии даже при значительном увеличении ее размеров.
Шаг 4. Примените настройки изменения размера к фотографии
Когда все ваши настройки готовы, просто нажмите OK в нижней части диалогового окна Image Size.
В зависимости от того, насколько резкими были ваши увеличения, Photoshop может занять минуту, чтобы применить ваши эффекты.
После завершения ваше изображение увеличится в размере, чтобы соответствовать размерам и разрешению, которые вы установили ранее.
Этот метод — один из самых быстрых способов изменить размер изображения, не теряя при этом его качества.
— Использование смарт-объектов
Теперь предыдущий метод увеличил один слой в собственном проекте.Так что, если вы хотите изменить размер слоя, который все еще можно свободно перемещать между документами Photoshop?
Что ж, тут в игру вступают умные объекты.
Смарт-объекты — это способ изменять размер слоев в Photoshop без потери качества. Поскольку они помещают ваше изображение в «контейнер», вы редактируете только контейнер, а не само изображение.
Таким образом, даже если вам придется снова и снова масштабировать слой вверх и вниз, вы сохраните такое же постоянное качество. С растровыми слоями вы получите пиксельный беспорядок с низким разрешением.
В этом посте вы можете подробнее узнать, как работают смарт-объекты.
А пока давайте продолжим и узнаем, как использовать смарт-объекты для увеличения слоя.
Шаг 1. Преобразование слоя в смарт-объект
Перед настройкой слоя необходимо сначала преобразовать его в смарт-объект. Выбрав нужный слой, просто щелкните правой кнопкой мыши и выберите «Преобразовать в смарт-объект».
Вы узнаете, что ваш слой является смарт-объектом, по значку смарт-объекта над его миниатюрой.
Шаг 2. Измените размер слоя с помощью инструмента преобразования
Чтобы настроить размер слоя, нажмите Command + T (Mac) или Control + T (ПК), выбрав слой смарт-объекта.
Щелкнув любой угол поля преобразования, вы можете масштабировать изображение в соответствии со своими потребностями.
Если вам нужно переместить его в другой документ, просто выберите инструмент «Перемещение» и перетащите его в другой проект.
С помощью двух простых шагов вы можете быстро увеличить фотографию или перемещать ее между проектами.Единственным недостатком этого метода является то, что вы не можете контролировать точные размеры фотографии.
Однако, если вы работаете с холстом с определенными размерами изображения, использование смарт-объектов — отличный способ уместить фотографию на холсте. Лучше всего то, что это гарантирует высочайшее качество изображения независимо от масштабирования слоя.
— Перетаскивание с компьютера
Для третьего способа изменения размера изображений без потери качества все, что вам нужно сделать, это перетащить их со своего компьютера.Когда вы перетаскиваете файлы, Photoshop позволяет автоматически изменять положение и масштабировать слой.
После фиксации изменений слой преобразуется в смарт-объект и сохраняет исходное качество изображения. Если вам нужен более прямой способ масштабирования изображений и слоев, этот метод для вас.
Шаг 1. Выберите файл на вашем компьютере
Когда Photoshop уже открыт, найдите файл, с которым хотите работать, на своем компьютере.
Шаг 2. Перетащите файл в Photoshop
Выбрав желаемое изображение, просто щелкните и перетащите его в свой документ Photoshop.Это автоматически импортирует его в ваш документ Photoshop и позволит вам приступить к работе с фотографией.
Шаг 3. Измените размер изображения по размеру холста
При первом импорте фотографии вы заметите рамку трансформации вокруг изображения. Это означает, что вы можете настроить размер вашего слоя по мере необходимости.
В этом примере я хочу заполнить весь свой холст фотографией, поэтому я нажимаю на угол и соответствующим образом перетаскиваю его.
Поскольку изображение не размещено официально, вам пока не нужно беспокоиться о его преобразовании в смарт-объект.
Шаг 4: Примите свои изменения
Установите изображение в правильном положении и установите флажок в верхней части экрана, чтобы сохранить изменения. Вместо этого вы также можете нажать клавишу ввода на клавиатуре.
Теперь ваши настройки масштабирования будут применены, и ваш новый слой будет отображаться как смарт-объект на вашей панели слоев.
Если вам нужно внести дополнительные изменения в размер слоя, просто выберите слой и возьмите инструмент «Перемещение», нажав V. Оттуда вы сможете изменить размер и положение вашего слоя.
Как изменить размер холста в Photoshop
Теперь, когда вы знаете три лучших способа изменить размер изображений в Photoshop без потери качества, давайте поговорим о вашем холсте. В некоторых случаях вам нужно изменить размер всего холста, а не отдельного слоя. К счастью, сделать это очень просто.
Сначала перейдите к Изображение> Размер холста.
В диалоговом окне «Размер холста» вы можете установить два значения размера.Как и при изменении размера изображения, вы можете напрямую ввести новые размеры, которые хотите.
При необходимости вы также можете изменить тип измерения через раскрывающееся меню рядом со значениями размеров.
Под размерами находится параметр «Якорь», который позволяет выбрать способ увеличения холста. По умолчанию он установлен в середину, что означает, что все стороны вашего холста будут расширены одинаково .
Однако, допустим, я хочу расширить холст по вертикали, но только вверх.Я бы установил точку привязки посередине внизу и соответствующим образом отрегулировал бы значение высоты.
Теперь, когда я фиксирую изменения, холст будет выходить только из верхней части, а не из нижней.
Точка привязки не всегда необходима, но может оказаться полезным вариантом, если появится возможность. Так что об этом стоит помнить!
Как изменить размер изображения путем перетаскивания
Чтобы изменить размер слоя путем перетаскивания, выберите инструмент «Перемещение» (V) и щелкните слой, который нужно настроить.Вокруг вашего слоя появится рамка трансформации, края которой вы можете щелкнуть и перетащить. Растягивая углы, вы сможете изменять размер слоя по мере необходимости.
При этом важно помнить, что вы можете потерять качество, если сначала не преобразуете свой слой в смарт-объект. Если вы измените размер растрированного слоя, вы постепенно потеряете качество по мере изменения размера слоя.
Итак, прежде чем вы значительно измените размер слоя, перетаскивая его с помощью инструмента «Перемещение», убедитесь, что вы работаете со смарт-объектом!
Как растянуть изображение при изменении размера
Чтобы масштабировать и растягивать изображение, вы можете использовать несколько простых ярлыков.Выделив слой, выберите инструмент «Перемещение» и щелкните любой край поля преобразования слоев. Удерживая клавишу Alt или Option во время масштабирования, можно растянуть слой по горизонтали или вертикали.
Этот метод синхронизирует настройки растяжения с обеих сторон фотографии.
Итак, теперь вы знаете несколько различных способов изменения размера изображения в Photoshop без потери качества, а также дополнительные советы по легкому увеличению размера фотографий. Это один из моих любимых способов изменения размера изображений и слоев в Photoshop, и некоторые из них, как правило, работают быстрее, чем другие.Попробуйте поэкспериментировать с каждым из этих вариантов и посмотрите, какой из них вам больше подходит!
Счастливого редактирования,
— Брендан 🙂
Увеличить картинку без потери качества | База знаний | ViaVector
Ваше изображение становится пиксельным при увеличении. Как увеличить изображение без потери качества? В этой статье вы можете прочитать ответ.
Лучший способ
Лучший способ увеличить изображение без потери резкости — преобразовать его в векторный файл.
Увеличить изображение в Illustrator
Для увеличения изображения лучше всего использовать Adobe Illustrator. Купите программу и откройте изображение. Вытяните изображение вручную. Это означает, что вы обводите каждую фигуру на изображении и заполняете ее цветом. Посмотрите анимацию ниже, чтобы увидеть простое объяснение.
Преимущества
- Результат отличный (тоже пользуемся Illustrator).
- Вы можете настроить изображение.
- Вы можете сохранить изображение в трех наиболее распространенных форматах векторных файлов: AI, EPS и PDF.
Недостатки
- Рисование изображения занимает (много) времени.
- Сначала вам нужно научиться работать с Illustrator.
- Adobe Illustrator стоит денег.
Увеличение изображения без потери качества
Нет времени увеличить собственное изображение, не теряя фокуса? Тогда попросите специалиста, такого как ViaVector, сделать это за вас. У нас фиксированная цена на логотипы. Смотрите здесь для получения дополнительной информации. Хотите увеличить изображение другого типа? Запросите бесплатное предложение, используя контактную форму ниже.
Увеличить изображение в фотошопе
Увеличение изображения в Photoshop без потери качества невозможно. Для этого вам действительно понадобится Adobe Illustrator. Это потому, что Photoshop — это программа на основе пикселей. Illustrator — это векторная программа.
Увеличить изображение в Paint
В Paint нельзя увеличивать изображения без потери качества.
Увеличить изображение в Word
Даже в Word нельзя увеличивать изображения без потери качества.
Увеличить изображение в Indesign
Indesign — это векторная программа.Прямо как в Illustrator. Таким образом, вы можете увеличивать изображения без потери качества. Вам все равно придется закрыть изображение вручную (как в Illustrator).
Увеличить изображение в GIMP
Это векторное программное обеспечение. Он позволяет увеличивать изображения без потери качества.
Увеличить изображение в Powerpoint
Увеличение изображения в Powerpoint не работает без потери качества.
Бесплатное предложение
Для логотипов у нас фиксированная цена. Нажмите здесь для дополнительной информации.
Как увеличивать изображения без потери качества
Мы все любим снимать особые моменты с помощью наших камер, а затем загружать их в наши каналы в социальных сетях, чтобы понравиться нашим друзьям и подписчикам.
Как партнер Amazon я зарабатываю на соответствующих покупках.
Но только представьте, что вы просматриваете свой старый цифровой фотоальбом и наталкиваетесь на качественное, на ваш взгляд, изображение.
Однако, собираясь сохранить его, вы сталкиваетесь с горькой реальностью, что изображение теряет свое качество при расширении.Этот факт трудно усвоить, и вам нужно найти средство от этого.
Почему изображения становятся размытыми при увеличении?
Цифровые изображения состоят из пикселей. Когда мы изменяем размер, пиксели либо сжимаются, либо расширяются. Пиксели не заметны, когда вы уменьшаете размер и не видите потери качества изображения.
Однако, когда вы увеличиваете размер изображения, пиксели становятся более заметными и выраженными. В результате изображение выглядит размытым и искаженным — и не того качества, которое хочет видеть ваша аудитория!
Решение!
Все мы знаем, что высококачественные изображения имеют решающее значение для пользователей Интернета.По данным Search Engine Watch:
- 90% всех данных, которые передает мозг, являются визуальными.
- Человеческий мозг обрабатывает одно изображение за то же время, что и 1000 слов. (Да, оказывается, старая пословица действительно основана на научных фактах.)
- Запоминаемость визуального контента даже через три дня составляет 65%, тогда как запоминаемость письменного текста составляет всего 10%
Конечно, «спрос» на изображения не означает, что вы загружаете практически любое изображение в Интернет.Хотя вашей аудитории нравится видеть визуальные эффекты, они не оценят размытое, пиксельное и низкокачественное изображение неправильного размера.
К счастью, и здесь на помощь приходят технологии, которые помогают увеличить размер изображения без ущерба для качества.
Один из них называется «фрактальной интерполяцией» и компенсирует каждый увеличенный пиксель, чтобы он соответствовал свойствам ближайшего.
На рынке есть десятки программ, использующих фракталы для увеличения разрешения изображения.Некоторые из лучших включают:
- AI Повышение качества изображения по стоковым изображениям
- Глубокое изображение
- Photoshop
В этом руководстве давайте посмотрим, как работают эти инструменты и как они помогают удовлетворить все ваши потребности в изменении.
1. Масштабирование изображений AI с помощью стоковых изображений
Основные характеристики:
- Интерфейс перетаскивания
- Удаление артефактов
- Варианты вырезок для социальных сетей
- Поддерживает JPG, PNG, WEBP и BMP
Апскейлер AI изображений с помощью Stockphotos.com — один из самых удобных инструментов на рынке. Он встроен в веб-сайт, поэтому вы можете использовать его напрямую, не загружая его.
Инструмент предлагает бесплатное масштабирование до трех изображений. Однако их премиальные планы довольно экономичны и откроют доступ к дополнительным функциям.
Это также позволит вам увеличить 2x , 4x и 8x по сравнению с фактическим размером, при этом поддержка вывода останется на уровне 8000 пикселей.
С помощью этого инструмента ваше изображение станет больше, резче и с высоким разрешением.
См. Ниже пример изображения, увеличенного с помощью апскейлера Stockphotos. Вы также можете увидеть в реальном времени сравнение оригинала и изображения с измененным размером, используя ползунок.
В нашем примере изображение было увеличено в 2 раза, а разрешение увеличилось с 1000 × 750 до 2000 × 1500 пикселей.
Ниже еще одно изображение, которое я увеличил в масштабе. Но на этот раз я увеличил его до 8x . Вы заметили разницу между исходным изображением и увеличенным изображением внизу?
Как видите, изображение было увеличено до 8x без потери качества.
2. Глубокое изображение
Основные характеристики:
- Удаление артефактов JPG
- Поддержка в чате
- Доступна интеграция с API
- Поддерживает JPG и PNG
Deep Image — еще один веб-инструмент, который позволяет вам бесплатно протестировать 5 апскейлов изображений. Однако вам нужно будет зарегистрировать учетную запись, прежде чем воспользоваться бесплатным сервисом.
Plus, у них есть мобильное приложение, совместимое как с Android, так и с iOS.Вы также можете подать заявку на интеграцию API, которая позволит вам использовать Deep Image на вашем веб-сайте и в приложении.
Предел разрешения апскейлинга для инструмента составляет 2x, 3x и 4x . Калькулятор разрешения автоматически рассчитывает количество пикселей на загружаемом вами изображении и предлагает соответствующий предел.
Для нашего испытания мы пробовали апскейлинг в 3 раза. Ниже вы можете сравнить результаты до и после.
Как видите, качество полученного изображения не ухудшилось.Фактически, он повысил резкость изображения, если сравнить его с исходным изображением.
3. Photoshop
Основные характеристики:
- Многочисленные возможности редактирования
- Результат высшего качества
- Доступны планы подписки
- Поддерживает JPEG, PNG, TIFF, GIF, PDF, PSD
Photoshop — одна из самых популярных программ для редактирования изображений. И хотя это немного сложно понять, это дает результаты профессионального качества.Вот почему его чаще всего используют опытные иллюстраторы и дизайнеры.
Однако освоить его довольно просто, и вы можете освоить инструмент, следуя нескольким руководствам.
Чтобы увеличить масштаб в Photoshop, откройте изображение, которое хотите изменить.
Щелкните Edit> Preferences> Technology Previews .
Затем установите флажок «Включить сохранение подробностей 2.0 с повышением уровня».
Теперь вернитесь к изображению и нажмите:
Изображение> Размер изображения .
Оттуда откройте список Resample и нажмите Preserve Details 2.0.
Теперь вы можете выбрать процент от желаемого размера. В нашем примере мы выбираем масштабирование только на 1x или 100 процентов. Но вы можете пойти дальше, чтобы уменьшить шум, присутствующий на вашем изображении. Однако не переусердствуйте, иначе вы можете потерять детали.
Последние мысли
В этом посте мы объяснили лучшие способы улучшить ваши изображения без потери качества.
Качество изображения — это обширная тема, которая интересует как профессиональных, так и начинающих фотографов. Вы можете использовать указанные выше инструменты и посмотреть, какой из них лучше всего подходит для вас. Удачи!
Как изменить размер изображения без потери качества (x7)
Есть много причин, по которым вы, как фотограф, хотите изменить размер изображения без потери качества.
Возможно, вам нужно увеличить размер изображения, чтобы напечатать холст для стены или сделать разворот на две страницы в альбоме.
Или, может быть, вы просто хотите увеличить разрешение фотографии, сделанной на вашем смартфоне, чтобы вы могли просматривать ее в большем размере на мониторе компьютера без потери качества.
Выбор редакции
Topaz Gigapixel AIДоступное, мощное и простое в использовании программное обеспечение, позволяющее увеличивать ваши изображения без потери качества.
Проверить текущую ценуНесмотря на то, что некоторые современные цифровые камеры производят файлы RAW с разрешением 50+ мегапикселей, они останутся дорогими и недоступными для большинства фотографов в 2021 году.
Возможность увеличить размер изображения с 10 МБ до более 50 МБ без потери качества может показаться волшебством, но, к счастью, это возможно с помощью подходящего программного обеспечения для редактирования изображений.
Хотя с помощью Photoshop можно увеличить фотографию без потери качества, на самом деле есть еще лучший способ сделать это, который дает более четкие и резкие результаты.
Сегодня я покажу вам, как изменить размер изображения без потери качества с помощью ряда популярных инструментов для редактирования фотографий.
6 лучших приложений для изменения размера изображений без потери качества
В 2021 году здесь будет доступно несколько программ увеличения изображений. Очевидно, что платные инструменты дадут вам наилучшие результаты, но есть и отличные бесплатные варианты.
Вот наши любимые программы, как коммерческие, так и бесплатные, а также инструкции по их использованию для изменения размера изображения без потери качества.
1. Topaz Gigapixel AIGigapixel AI — это программное обеспечение для редактирования изображений от Topaz Labs, которое может пакетно изменять размер ваших изображений до 6x.
Это первое автономное приложение, использующее искусственный интеллект (ИИ) для увеличения фотографий. Результаты потрясающие, с более резкими и четкими изображениями с повышенным масштабом, чем когда-либо прежде.
- Как изменить размер изображения с помощью Gigapixel AI
Чтобы использовать Gigapixel AI, сначала нажмите кнопку «Открыть» и выберите изображения. Вы также можете перетащить выбранные изображения в интерфейс Gigapixel.
Если вы увеличиваете несколько изображений с одинаковыми настройками, не снимайте флажок «Выбрать все».Если вы хотите, чтобы у некоторых изображений были разные настройки, укажите изображения, к которым вы хотите применить определенные настройки.
Теперь под изображением предварительного просмотра выберите способ изменения размера изображений. Rescale позволяет вам умножить масштаб вашего изображения на процент. Вы также можете изменить размер по ширине или высоте. Если на ваших изображениях изображены люди, обязательно используйте функцию уточнения лица.
Оттуда, если вы хотите, чтобы Gigapixel выполнял всю работу за вас, оставьте в разделе «Выбор режима» значение «Авто».Однако, если вы хотите внести некоторые изменения вручную, установите режим «Ручной» и выполните точную настройку.
Затем, если вы увеличиваете более одной фотографии за раз, выберите параметр «Пакетная обработка», чтобы открыть окно вывода пакетной обработки. Выберите нужные настройки, нажмите кнопку «Обработка» и готово, теперь у вас будут одни из самых чистых, четких и масштабированных фотографий.
Смотрите наш полный обзор Topaz Gigapizel AI здесь.
2. ON1 ResizeON1 Resize (ранее Perfect Resize) по-прежнему является одним из отраслевых стандартов увеличения фото.
В качестве средства изменения размера изображения он не так хорош, как Topaz Gigapixel AI. Тем не менее, это намного быстрее и имеет замечательную функцию обертывания галереи для печати на холсте.
С помощью ON1 Resize вы можете масштабировать фотографию до 1000% от исходного размера. Также доступны программная цветопроба и пакетная обработка.
ON1 Resize работает как отдельная программа и как плагин для Photoshop и Lightroom. Он также включен в фоторедактор ON1 Photo RAW 2021, поэтому, если вы хотите отказаться от продуктов Adobe, это определенно отличный вариант.
- Как изменить размер изображения с помощью ON1 Изменить размер
В зависимости от того, какую программу вы используете, выберите или откройте фотографию. Если вы используете Photoshop, выберите фильтр ON1 Resize в меню фильтров.
Введите желаемые размеры на правой панели размеров документа. Здесь вы также можете выбрать один из множества предустановленных размеров, которые включает ON1.
Для точной настройки вы можете отрегулировать резкость, добавить зернистость пленки или мозаику или выполнить обтекание галереи.Если вы хотите обрезать или использовать один из множества других пресетов, вы найдете их на левой панели.
Если вы не хотите вносить какие-либо специальные настройки, нажмите кнопку «Готово», и все.
3. Adobe PhotoshopAdobe Photoshop также предоставляет отличную возможность увеличения фотографий… фильтр не требуется. Хотя это не так феноменально, как Gigapixel AI или ON1 Resize, он отлично работает для большинства приложений.
- Как изменить размер изображения с помощью Adobe Photoshop
Сначала откройте изображение, а затем выберите «Размер изображения» в раскрывающемся меню «Изображение».После этого вы увидите диалоговое окно «Размер изображения».
Затем введите новые размеры.
Щелкните раскрывающееся меню масштабирования, если вы хотите настроить изображение для увеличения. Если вы выберете «Сохранить детали», Photoshop предоставит вам ползунок шумоподавления, который вы можете настроить.
И наоборот, если вы хотите более плавное изображение, попробуйте установить для него режим «Бикубическое сглаживание».
Нажмите ОК, и все готово.
4. PhotoZoom Pro 8PhotoZoom Pro давно используется для изменения размера изображений в медицине, аэрокосмической отрасли, в сфере безопасности и издательском деле.Он использует собственные запатентованные алгоритмы интерполяции (S-Spline, S-Spline XL и S-Spline Max) для сохранения деталей и особенно хорош, когда вам нужно выделить определенный фрагмент или деталь.
PhotoZoom Pro работает как отдельное приложение и как дополнительный модуль для Photoshop, Photoshop Elements, Corel PaintShop Pro и Photo-Paint.
Это приложение стоит чуть меньше 180 долларов за версию Pro. Перед покупкой обязательно попробуйте бесплатную пробную версию!
- Как изменить размер изображения с помощью PhotoZoom Pro 8
Откройте фотографию в автономной программе или активируйте плагин из Photoshop, Photoshop Elements, Corel PaintShop Pro или Photo-Paint.
Введите новые размеры изображения в разделе «Новый размер» справа.
При необходимости уменьшите масштаб предварительного просмотра, чтобы увидеть всю фотографию. Если хотите, щелкните значок разделенного экрана на верхней панели инструментов, чтобы сравнить исходное изображение с увеличенной версией.
В разделе «Метод изменения размера» оставьте выбранным S-Spline Max, так как этот параметр обычно дает наилучшие результаты. Оттуда вы можете оставить общий пресет или использовать один из множества отличных пресетов из раскрывающегося списка.
Выполните любые дальнейшие регулировки с помощью секции тонкой настройки.
Если вы хотите сравнить два разных набора настроек, выберите значок предварительного просмотра динамического разделения на верхней панели инструментов.
Когда вы найдете настройки, которые лучше всего подходят для изображений, нажмите ОК.
5. GIMPЕсли вы поклонник программного обеспечения с открытым исходным кодом, GIMP — самое близкое приближение к Photoshop, которое вы можете найти.
Он делает практически все, что делает Photoshop, включая увеличение изображения.Это не так хорошо, как изменение размера изображений без потери качества, как перечисленные выше платные варианты, но если вам не нужно астрономическое качество, он отлично работает.
GIMP работает на Mac, Windows и Linux.
- Как изменить размер изображения с помощью GIMP
Вот как изменить размер изображения с помощью GIMP:
Откройте изображение и выберите «Масштабировать изображение» в раскрывающемся меню «Изображение».
Введите новые размеры изображения. В разделе «Качество» убедитесь, что Sinc (Lanczos3) установлен в качестве метода интерполяции.
Щелкните Масштаб.
Готово. Кроме того, здесь вы можете ознакомиться с самыми популярными плагинами GIMP.
6. IrfanViewIrfanView — это бесплатная альтернатива Lightroom, которая сочетает в себе расширенное редактирование изображений RAW с отличными функциями каталогизации. У него не самый современный пользовательский интерфейс, но вы получаете множество функций и довольно функциональные возможности увеличения изображения — и все это бесплатно.
Если вы пользователь Windows и особенно ищете бесплатную альтернативу Lightroom, IrfanView определенно стоит попробовать.(Извините, пользователи Mac, это только для Windows.)
- Как изменить размер изображений с помощью IrfanView
Вот как использовать IrfanView для изменения размера изображений без потери качества:
Выберите изображение из каталога изображений Irfanview .
В раскрывающемся меню «Изображение» выберите «Изменить размер / изменить размер».
Когда появится окно изменения размера изображения, установите новые размеры изображения, затем выберите метод размера как Resample.
Для получения наилучших результатов используйте фильтр Ланцоша (самый медленный) в качестве фильтра и установите флажок «Применить резкость после передискретизации.
Вот и все!
7. ReshadeЕще одно бесплатное приложение для увеличения фотографий, предназначенное только для Windows, Reshade утверждает, что дает гораздо лучшие результаты, чем Photoshop. Конечно, вам придется попробовать и убедиться в этом сами, но, поскольку это бесплатно, это не должно быть проблемой.
Изменить размер изображений с помощью этого приложения довольно просто и, как и другие, оно позволяет увеличивать фотографии без большой потери качества.
- Как изменить размер изображений с помощью Reshade
Откройте изображение в Reshade или перетащите его из проводника Windows или интернет-браузера.
Введите новые размеры изображения.
Выполните точную настройку с помощью оставшихся ползунков или окна «Дополнительные параметры».
Когда вы закончите, нажмите кнопку «Сохранить».
Часто задаваемые вопросы об инструментах изменения размера изображений- Можно ли изменить размер изображения без потери качества?
Краткий ответ: да! Если вы знаете, как изменить размер изображения без потери качества, это будет довольно просто. Тем не менее, вам понадобится правильное программное обеспечение, чтобы получить наилучшие результаты при изменении размера изображений, а также иметь исходное изображение адекватного размера файла.
- Почему изображения теряют качество при увеличении?
Большинство цифровых изображений создаются в формате Bitmap, что означает, что они состоят из тысяч пикселей, упорядоченных или «отображенных» в фиксированные места на изображении. При изменении размера изображения вы изменяете размер каждого отдельного пикселя, увеличивая общий размер файла.
Это означает, что при увеличении изображения вы увеличиваете пиксели. Это делает их более заметными невооруженным глазом.
Если вы видите размытость или искажение изображения, это означает, что вы увеличили изображение до точки, в которой пиксели стали особенно заметными, а изображение «пикселизированным».
Вы не увидите заметной потери качества при уменьшении изображения, потому что сокращение пикселей делает их менее заметными.
- Какое решение для изменения размера изображения без потери качества?
Хотя существует несколько различных способов увеличения изображений, наиболее эффективным на сегодняшний день является фрактальная интерполяция (также известная как фракталы).
Фрактальный метод использует улучшающий слой для сохранения деталей во время процесса увеличения. Это позволяет каждому пикселю лучше соответствовать свойствам своих соседей, позволяя краям оставаться резкими, а плоские области — гладкими.
Заключительные слова
Как видите, существует множество программ увеличения фотографий. Коммерческие программы, как правило, дают наилучшие результаты, а Gigapixel AI, как правило, уносит все остальное из воды.
В конце концов, все будет зависеть от того, что вам нужно для увеличения изображения.Например, если вы хотите распечатать свои фотографии — особенно на холсте, — вам может подойти что-то вроде ON1 Resize.
Если вы часто увеличиваете некачественные изображения, лучшим вариантом будет Gigapixel AI или PhotoZoom Pro.
Если вам просто нужно время от времени изменять размер изображения и вы уже используете Photoshop, нет причин не придерживаться этого.
И если вы ищете альтернативу Lightroom, в которой есть функция увеличения изображения, лучше всего подойдет ON1 Photo Raw 2021 или IrfanView.Чтобы бесплатно заменить Photoshop, попробуйте GIMP.
Как вы думаете? Вы регулярно увеличиваете фотографии? Если да, какая у вас любимая программа?
Выбор редакции
Topaz Gigapixel AIДоступное, мощное и простое в использовании программное обеспечение, позволяющее увеличивать ваши изображения без потери качества.
Проверить текущую ценуЗаявление об отказе от ответственности: все рекомендации беспристрастны и основаны на опыте пользователей, без предвзятого отношения к продуктам или бренду.Продукты в этом посте могут содержать партнерские ссылки.
Увеличение изображения без потери качества: фотошоп
Вообще-то нет. Подумайте об этом так: если у вас есть два числа от 1 до 10, скажем 8 и 4, и вы усредняете их до 6, можете ли вы правильно угадать, какие исходные два числа были только из 6? Нет, потому что это могло быть 2 и 10, 3 и 9, 4 и 8, 5 и 7, 6 и 6 и т. Д. В обратном порядке. Когда вы увеличиваете изображение, вы не можете с уверенностью сказать, какие детали скрывал каждый пиксель.
При этом, как редактор, вы, вероятно, знаете лучше, чем какой-нибудь алгоритм масштабирования общего назначения. В зависимости от изображения вы можете применять некоторые приемы, которые могут создать иллюзию дополнительной резкости. Вот старый учебник, который я сделал об использовании фильтра размытия поверхности и масок для выборочной резкости краев изображения для достижения, возможно, лучших результатов, но вы не получите от этого много пользы.
Если изображение представляет собой просто текст или высококонтрастные векторные фигуры, то вам больше повезло.В этом случае мы знаем, что нужно сохранить всего несколько плоских простых цветов и что все края должны быть резкими. Примерами могут быть логотипы и герои мультфильмов. В этом случае может работать описанная выше техника размытия поверхности, но я часто просто выбираю цветовые области на изображении, чтобы создать размытые маски, которые я могу улучшить с помощью инструмента уровней. Уточненные маски используются для восстановления относительно простого изображения с новыми слоями. Если у вас есть только черно-белый текст, это легко, потому что вы можете увеличить, то переходите прямо к уровням, чтобы убрать размытость.Если текст был слишком маленьким для начала, результаты будут плохими, и формы будут слишком округлыми.
Другой метод — это просто наложение небольшого шума на изображение после его увеличения. Это создает иллюзию дополнительных деталей или аутентичности, как на отсканированной фотографии. Я использую эту технику как трюк css для фоновых изображений моего веб-сайта DestinyHub, чтобы уйти от использования довольно размытых и сильно сжатых изображений.
Если у вас есть несколько копий одного и того же изображения (предположим, вы сняли их все с помощью ручной камеры, нацеленной на один и тот же объект), вы можете использовать метод, называемый сверхразрешением.См. Изображение в статье для примера объединения 7 изображений. Программа PhotoAcute может это сделать, но я еще не пробовал. Другое платное программное обеспечение: Perfect Resize.
Наконец, было проведено интересное исследование увеличения изображения из одного исходного изображения. Возможно, мы не сможем с уверенностью сказать, что среднее число 6 получено из двух чисел 8 и 4, но если это так в большинстве случаев, то мы можем сказать, что это наиболее вероятный выбор. Глядя на разные части одного и того же изображения на предмет общих форм, эти части могут предоставить несколько исходных изображений, необходимых для сверхвысокого разрешения.Вот их результаты. Я не уверен, есть ли где-нибудь реализация этого, доступная для скачивания, вроде как сомневаюсь.
В любом случае, во многих случаях, вероятно, больше работы, чем она того стоит, но, надеюсь, это поможет. Photoshop действительно нуждается в этих встроенных передовых методах 🙁
Как изменить размер и увеличить изображение без потери качества | Мухаммад Хабибулла
Вы когда-нибудь пытались изменить размер изображения, чтобы сделать его больше? Обычно это приводит к потере качества там, где увеличенное изображение изображение выглядит размытым и непрофессиональным.Недавно один из наших пользователей спросил нас, можно ли изменить размер маленького изображения и сделать его больше без потери качества. В этой статье мы покажем вам, как изменить размер изображений, чтобы сделать их больше без потери качества.
Почему изображения теряют качество при увеличении?
Bitmap — это наиболее часто используемый формат изображений в Интернете. Все ваши файлы JPEG и PNG являются файлами изображений Bitmap. Растровое изображение состоит из тысяч пикселей. Если вы увеличите масштаб, вы можете увидеть эти пиксели как квадраты.
Каждый из этих пикселей отображается в фиксированное место на изображении, отсюда и название Bitmap.
Большинство программ для редактирования изображений сжимают или увеличивают эти пиксели для изменения размера изображения. Вот почему при изменении размера изображения до меньшего размера видимой потери качества не происходит. В основном потому, что эти пиксели становятся еще менее заметными.
С другой стороны, когда вы изменяете размер изображения, чтобы сделать его большим, эти увеличенные пиксели становятся более заметными, что делает изображение размытым и пиксельным.Как это:
Какое решение?
Решение состоит в том, чтобы компенсировать каждый увеличенный пиксель, чтобы он соответствовал свойствам ближайшего к нему пикселя. Этот метод называется фрактальной интерполяцией или просто фракталом. Когда изображение увеличивается с помощью этой техники, получается гораздо лучший результат.
Вот как использовать этот метод в большинстве распространенных программ для редактирования изображений.
Метод 1. Использование Perfect Resize с Adobe Photoshop
Perfect Resize — это программа, которая позволяет изменять размер изображений с умом.Он доступен как отдельное программное обеспечение, а также как плагин для Adobe Photoshop.
Обычная версия стоит 50 долларов, а премиум-версия, содержащая плагин для Adobe Photoshop, стоит 150 долларов. Обе версии также доступны для бесплатной 30-дневной пробной версии. Если вы регулярно изменяете размер изображений, мы рекомендуем вам выбрать Perfect Resize. Это дорого, но это лучший способ увеличения изображений.
Примечание: мы никоим образом не связаны с Perfect Resize. Мы просто по-настоящему счастливы, пользуясь продуктом.
После установки программного обеспечения откройте файл изображения, размер которого нужно изменить, в Photoshop. Просто зайдите в «Файл » Автоматизация и выберите «Идеальное изменение размера».
Это откроет изображение в приложении Perfect Size. Вы можете выбрать предустановку в меню слева или ввести свой размер в поле «Размер документа».
После ввода размера документа вам нужно перейти в Файл »Применить , чтобы сохранить изменения и применить их к файлу в Photoshop.
Теперь вы можете экспортировать этот файл, сохранив его как веб-изображение.
Вот и все, ваше изображение с измененным размером теперь будет выглядеть намного лучше, чем при обычном изменении размера.
Метод 2: Использование бесплатного программного обеспечения Gimp
Gimp — бесплатная альтернатива Adobe Photoshop. Его также можно использовать для увеличения изображений с минимальной потерей качества. Однако следует предупредить вас, что результат будет не таким хорошим, как у Perfect Resize.
Вот как в GIMP увеличивать маленькие изображения без потери качества.
Откройте изображение, размер которого хотите изменить, в GIMP. Просто перейдите к Изображение »Масштабировать изображение .Введите желаемые размеры. В разделе «Качество» выберите Sinc (Lanczos3) в качестве метода интерполяции и нажмите кнопку «Масштабировать изображение».
Вот и все, теперь вы можете экспортировать это изображение в Интернет. Вот вам пример для сравнения. Размер изображения слева был изменен с помощью бикубической передискретизации в Photoshop. Размер изображения справа был изменен с использованием метода интерполяции Sinc (Lanczos3). Вы заметите, что на обоих изображениях очень мало различий.
Метод 3. Увеличение изображений с помощью Irfanview
Irfanview — это компактная программа для редактирования фотографий.


