Пухлые губы в Photoshop — Персональная страница Владислава Тининикина
Приветствую всех фотошоперов! Продолжаю тему ретуши губ в Photoshop и cегодня мы с вами рассмотрим один из способов увеличения губ в фотошопе, придания губам объемности.
Не открою секрет, когда скажу, что пухлые губки будь то на фото или в жизни всегда выглядят соблазнительно и волнующе. Но если уж природа не наградила вас пухлыми губками, то это можно исправить в фотошопе всего за пару минут 🙂 Но! Тут главное – не перестараться, чтобы губы выглядели естественно.
Чудеса фотошопаСпособ увеличения губ в Photoshop, который я вам расскажу – один из самых быстрых и простых.
Открываю фотографию:
Теперь фон нужно разблокировать, чтобы можно было с ним работать. Для этого в палитре дважды кликаю значок замочка:
Появляется окно, в котором сразу же кликаю ОК:
Далее захожу в Фильтр и из выпадающего списка выбираю функцию «Пластика»:
Открывается окно управления данным фильтром, панель иструментов и окошко превью.
Для увеличения нужно всего лишь несколько раз кликнуть губы. Если вы перестарались с увеличением, можно все исправить при помощи инструмента «Сморщивание» (обозначено цифрой 2) или отменить все изменения, нажав «Восстановить все» (обозначено цифрой 3). Для того, чтобы изменения вступили в силу, жму ОК:
Совет: выставляйте большой размер кисти, чтобы она полностью захватывала губы – тогда они будут увеличиваться пропорционально.
Все готово!
Я решила сравнить результаты до и после:
Разница очевидна!
А вот видео инструкция, которая поможет вам понять, как сделать пухлые губки в фотошопе:
Увеличиваем губы в PhotoshopЖелаю всем всего наилучшего, до новых встреч в новых уроках!
Виктория Гордиенко
Как в фотошопе увеличить губы на фото: пошагово
Еще одним из интересующих вопросов у девушек и некоторых парней является желание увеличить губы на фотографиях. Добиться желаемого результата несложно, главное аккуратно работать в фотошопе с помощью подходящих инструментов.
Добиться желаемого результата несложно, главное аккуратно работать в фотошопе с помощью подходящих инструментов.
Как скорректировать изображение, рассмотрим более подробно.
Увеличение губ с помощью «лассо»
Одним из самых распространенных способов увеличения губ на изображении является выделение объекта при помощи «лассо» и последующее изменение в режиме «свободного трансформирования».
Для начала необходимо открыть исходный файл.
Затем нужно выбрать инструмент (L) «лассо» и установить радиус растушевки примерно 12 пикселей. Обвести губы, а также область вокруг них. Данный действия показаны на изображении ниже, нужно сделать именно так.
После того, как выделены губы и прилегающая зона к ним, нужно скопировать обведенный участок на новый слой при помощи комбинации клавиш (Ctrl+J).
Дальнейшие действия – необходимо, используя комбинацию клавиш (Ctrl+T) перейти в режим «свободное трансформирование». Если посмотреть на верхнюю часть рабочего окна программы, можно увидеть панель настроек инструмента.
Там нужно найти значок «цепочка», чтобы пропорционально изменить высоту и ширину изображения.
Приступить к заполнению значений, которые характеризуют желаемое увеличение. В поле ширины «Ш» необходимо ввести 110%, а где высота «В» число выставится автоматически. В завершении нужно нажать клавишу «Enter».
Важно!
Стоит запомнить, что указывать нужно именно 110 процентов, это означает, что увеличение произойдет на 10 процентов. Данное значение подходит больше всего, так как изменение будет наиболее естественное.
В результате получится изображение с немного увеличенными губами, что существенно преобразит модель. В том случае, когда конечная фотография соответствует желаемым параметрам, можно остановится и довольствоваться тем, что получилось.
Но, если приглядеться, губы увеличились и в длину. Чтобы это исправить, нужно продолжить редактирование.
Для этого необходимо найти в палитре «слои», нажать клавишу «Alt» и удерживать ее.
Затем необходимо воспользоваться инструментом (В) «кисть» с теми параметрами, которые выставлены по умолчанию.
Для справки!
В данном случае жесткость кисти должна быть равна нулю, а цветом переднего плана выбрать белый.
Далее необходимо провести кистью в той зоне, в которой необходимо увеличение губ. Для наглядности ниже представлен скриншот. Согласно данному изображению, выделение произвели сверху и снизу, не затрагивая кончики губ с обеих сторон. Это нужно для того, чтобы длина губ не увеличивалась.
Чтобы увидеть разницу после работы в фотошопе, предлагается посмотреть на первоначальный вид изображения и конечный.
Читайте также: ТОП-5 лучших смартфонов 2019 года
Увеличение губ «пластикой»
Изменить размер губ также можно при помощи фильтра «пластика». Для этого нужно зайти в меню «фильтр» и выбрать необходимый пункт. В данном случае это, собственно, «пластика».
Для этого нужно зайти в меню «фильтр» и выбрать необходимый пункт. В данном случае это, собственно, «пластика».
После того, как окно откроется, нужно щелкнуть на инструмент «вздутие». Благодаря данному средству можно создать искусственные выпуклости.
Справа располагается панель настройки параметров данного инструмента. Можно установить необходимый размер кисти, отрегулировать силу нажатия.
Для справки!
Чтобы получить желаемый результат, необходимо курсор навести на ту область фотографии, которая требует корректировки и нажать несколько раз.
Данный инструмент работает следующим образом:
Если девушки недовольны своими фотографиями, в частности недостатками в своей внешности, на помощь приходит фотошоп, который поможет скорректировать неидеальные части тела.
Интересная статья: 5 главных ошибок при выборе ноутбука
Также можно сделать виртуальную пластику, чтобы проверить, идет ли припухлость губ той или иной модели, делая после этого соответствующие выводы. Увеличить губы несложно, главное внимательно изучить пошаговую инструкцию и аккуратно использовать нужные инструменты.
Увеличить губы несложно, главное внимательно изучить пошаговую инструкцию и аккуратно использовать нужные инструменты.
Приложение Lip Enhancer — 7 лучших способов сохранить губы пухлыми на iPhone / Android
# 6: Портрет WidsMob
ПО Perfect Smile Enhancer для Windows и Mac
Несмотря на улучшение губ, идеальная улыбка также имеет большое значение. За это время вы можете обратиться к WidsMob Портрет за помощью.
Эта программа может сделать вашу улыбку шире и сделай зубы белее чем раньше.
Что ж, вы можете без особых усилий получить сияющую и милую улыбку.
Кроме того, существует множество других эффектов ретуши селфи. Одним словом, вы можете изменять форму и переопределять портретные изображения с помощью WidsMob Portrait в качестве профессионала.
Mac Скачать Win СкачатьЧто вы можете получить от программы редактирования селфи- Убрать морщины, избавьтесь от пятен с лица одним щелчком мыши.
- Отрегулируйте оттенок цвета кожи с помощью различных вариантов.

- Предлагайте полные инструменты для портретного макияжа, такие как осветление глаз, подтяжка щек, похудение лица и т.д.
- Поддержка импорта JPEG и Изображения RAW со смартфона и камеры DSLR.
- Экспортируйте обработанные изображения в JPEG или Формат TIFF на разные уровни качества.
Как отретушировать селфи с безупречной кожей за 5 минут
Шаг 1. Добавьте изображение
Бесплатно загрузите WidsMob Portrait на свой компьютер Mac.
После установки запустите программу ретуширования селфи.
Перетащите портретное изображение прямо в основной интерфейс.
Шаг 2. Отретушируйте портретное изображение
Вы можете получить полный контроль над макияжем, чтобы подправить импортированный портрет.
На правой панели вы можете сделать кожу смягченной, осветлить кожу, изменить оттенок кожи и напрямую внести другие изменения с параметрами.
Например, если вы хотите увеличить улыбку, вы можете переместить ползунок под улыбка категория.
Позже вы можете предварительно просмотреть эффект в реальном времени в главном интерфейсе. Чтобы получить прямое сравнение, вы можете выбрать До после из Перейти к недвижимости выпадающее меню.
Шаг 3. Экспорт отретушированного портрета
Нажмите Поделиться or скидка в правом верхнем углу экрана.
Если вы выберете первый вариант, вы можете одним щелчком отправить отредактированное изображение в Facebook, Twitter, Flickr и другие.
Когда вы выбираете последний вариант, вы можете сохранить изображение в формате JPEG или TIFF.
Затем свободно перемещайте ползунок качества от наименьшего к наилучшему. Наконец, выберите скидка для завершения процесса.
Mac Скачать Win СкачатьПриложение Фоторедактор & Лучший Селфи — «Фоторедактор, который может легко уменьшить нос, похудеть и увеличить губы.»
Это приложение я нашла года два назад, введя в Google Play — «уменьшить нос». Иногда на фото он получается нереалистично большим.
Иногда на фото он получается нереалистично большим.
Приложение называется очень скромно — просто «Фоторедактор», в плей маркете еще добавляют «& Лучший Селфи».
Полный список функций этого приложения:
Итак, идем уменьшать нос, с помощью функции «изменить форму» и смотреть результаты. Сейчас я нос 👃 уже не уменьшаю, все нравится, но ради вас, попробую.
Найдите 10 отличий:
Приложение Фоторедактор
Плюс есть функция клонирования и я успешно убрала желтый кран сзади.
Область, которую нужно планировать выделяется кружком, кружок можно уменьшать и увеличивать. Также можно выбрать прозрачность.
Приложение Фоторедактор
На практике это очень полезная функция, например, на пляже, где всегда полно народа.
Приложение Фоторедактор
Ловким движением руки(клонирования) я убрала ноги:)
Можно и похудеть немного:
Приложение Фоторедактор
Есть даже косметика, накрасим меня:)
Также в приложении есть фильтры, но их не очень много.
Приложение Фоторедактор
Функция «предохранитель». На самом деле это смена фона.
Приложение Фоторедактор
Красиво же:) Очень украшает мои отзывы про уход за собой.
И людей тоже можно украсить:
Приложение Фоторедактор
Это уже рамка из другого приложения:) Но замена фона в любимом Фоторедакторе:)
Очень рекомендую! Полно плюсов!
Другие мои отзывы:
Lamoda
Wildberries
Градиент
Momentcam
Новинка «Средство для увеличения губ»
Как в Фотошопе увеличить губы
Увеличить губы — очередной супер-популярный запрос в среде девочек и, с некоторых пор, у мальчиков. Естественно увеличение объёма губ требует некоторой осторожности как в Фотошопе так и при проведении контурной пластики. А ещё есть возможность при помощи Фотошоп провести виртуальную пластику и убедиться идёт вам излишняя припухлость губ или нет. Как обычно любую коррекцию картинки в Фотошоп можно провести несколькими способами. Рассмотрим один из простейших и эффективных. Это будет использование фильтра Сферизация.
Как обычно любую коррекцию картинки в Фотошоп можно провести несколькими способами. Рассмотрим один из простейших и эффективных. Это будет использование фильтра Сферизация.Открою произвольную картинку. Например вот такую.
Любым инструментом выделения (я буду использовать инструмент перо) необходимо выделить нужный участок. Кто то хочет увеличить губы полностью, кто то нижней или верхней в отдельности. Мы попробуем увеличить объём, например, верхней.
Теперь образую выделенную область с растушёвкой например в 5px.
Не снимая выделения открою фильтр — Искажение -Сферизация
Не забудьте ознакомиться с свойствами инструмента. Право — лево соответственно увеличение и уменьшение объёма. Режимы: ручной — это объём по горизонтали и вертикали и ещё два режима вертикаль и горизонталь. Сложного нет ничего. Увеличим выпуклость выделенной области.
увеличить губы
я выбрал режим — вертикаль со значением в 100% . Процент увеличения так же как и режим подбирается произвольно. Для достижения наилучшего эффекта, после применения «сферизации», рекомендую воспользоваться инструментом «Умная резкость» для выделенного участка. Снимаю выделение. Получилось вот так.
Процент увеличения так же как и режим подбирается произвольно. Для достижения наилучшего эффекта, после применения «сферизации», рекомендую воспользоваться инструментом «Умная резкость» для выделенного участка. Снимаю выделение. Получилось вот так.Две картинки ставлю рядом для сравнения качества обработки
Верхняя губа как видно стала более объёмной. Теперь можно увеличить объём обеих губ. Если вы решите что достаточно увеличения объёма одной губы верхней или нижней то можно на этом и остановиться. Действия точно такие же как описано выше. Выделяю необходимый участок. В данном случае обе губы.
Создам выделенную область опять же с растушёвкой например в 5px
Проведу сферизацию выделенной области с произвольными параметрами. Например вот с такими.
Не забуду добавить чуть резкости инструментом «Умная резкость» Параметры резкости устанавливаются экспериментально. Получится вот так.
Две картинки для сравнения.
Это всего лишь один из многочисленных способов по увеличению объёма части изображения.
Cтатья не является прямым указанием к беспрекословному исполнению, а написана в целях ознакомления с возможностями тех или иных инструментов графического редактора Фотошоп.
Yury Kuzminувеличить губы
Ретушь портрета в Lightroom — Блог Про Фото
Когда дело доходит до детального ретуширования, я обычно перехожу в Adobe Photoshop, но если нужно сделать оперативную ретушь, удивительно, сколько вещей можно сделать прямо здесь, в Lightroom, при помощи инструментов Adjustment Brush (Кисть коррекции) и Spot Removal (Удаление пятен). Здесь рассказывается, как сделать быструю ретушь, используя только эти два инструмента.
Шаг Один:
Здесь показано изображение, которое мы намерены ретушировать, и рассказывается о том, что мы собираемся сделать: (1) удалить все крупные пятна, (2) смягчить кожу модели, (3) увеличить яркость белков глаз, (4) увеличить контраст глаз, (5) добавить блеск губам, (6) добавить подсветку волос и (7) создать небольшое осветление и затемнение, чтобы объемно вылепить лицо модели. Хотя здесь показано полное изображение, для ретуши лучше значительно увеличить масштаб. Итак, в следующем шаге перед началом ретуши увеличьте изображение как можно больше, сохраняя целостность портрета.
Хотя здесь показано полное изображение, для ретуши лучше значительно увеличить масштаб. Итак, в следующем шаге перед началом ретуши увеличьте изображение как можно больше, сохраняя целостность портрета.
Шаг Два:
Здесь я увеличил масштаб до представления 1:1, так что мы можем действительно видеть то, что делаем (просто щелкните по кнопке 1:1 над панелью Navigator (Навигатор), справа, вверху левой области панелей). Щелкните инструмент Spot Removal (Удаление пятен) (в панели инструментов вверху правой области панелей или просто нажмите букву Q). Этот инструмент работает от единственного щелчка, но чтобы не ретушировать площадь большую, чем необходимо, делайте Size (Размер) кисти инструмента Spot Removal (Удаление пятен) только немного больше, чем пятно, которое вы намерены удалить. Наведите курсор кисти на пятно, а затем просто сделайте один щелчок. Появится второй круг, который покажет, где эффект пробует взять образец текстуры кожи.
Конечно, проба не всегда устраивает вас на 100%, и если по некоторым причинам в качестве образца выбрана плохая область кожи, просто щелкните этот второй круг, перетащите его на чистый участок, и это обновит образец для удаления пятна (как показано здесь). Продолжайте и удалите все пятна при помощи этого инструмента.
Продолжайте и удалите все пятна при помощи этого инструмента.
Шаг Три:
Теперь, после удаления пятен, давайте немного смягчим кожу. Переключитесь на Adjustment Brush (Кисть коррекции) (в панели инструментов вверху правой области панелей или просто нажмите букву К), затем из всплывающего меню Effect (Эффект) выберите Soften Skin (Смягчить кожу). Теперь закрасьте лицо модели, но избегайте всех областей, которые вы не хотите смягчать- ресницы, брови, губы, ноздри, волосы, края ее лица и так далее. Это смягчает кожу, устанавливая отрицательную Clarity (Четкость) (вы увидите, что она установлена в -100).
Шаг Четыре:
Теперь давайте поработаем над ее глазами, и начнем с белков, делая их более яркими. Во-первых, щелкните кнопку New (Создать) вверху на правом конце панели (тем самым сообщая Lightroom зафиксировать то, что мы уже закрасили, и что теперь мы заходим в новую область закрашивания). Затем дважды щелкните слово Effect (Эффект), чтобы сбросить все ползунки в нуль. Теперь перетащите ползунок Exposure (Экспозиция) слегка вправо (здесь я перетащил его в +0.78), и закрасьте белки глаз модели.
Теперь перетащите ползунок Exposure (Экспозиция) слегка вправо (здесь я перетащил его в +0.78), и закрасьте белки глаз модели.
Если вы случайно закрасили вне зоны белков, просто нажмите-и-держите-нажатой клавишу Alt (Mac: Option), чтобы переключиться на инструмент Erase (Стереть), и удалите всё лишнее. Можно также закрасить радужные оболочки модели, чтобы тоже увеличить их яркость. Закончив, откорректируйте ползунок Exposure (Экспозиция), чтобы отбеливание выглядело естественным.
Шаг Пять:
Теперь давайте сделаем глаза модели немного контрастнее. Так как мы намерены выполнить с ее глазами нечто дополнительное (и хотим сохранить без изменений отбеливание, которое только что сделали), начните со щелчка кнопки New (Создать), затем дважды щелкните слово Effect (Эффект), чтобы установить все ползунки в нуль. Увеличьте величину Contrast (Контраст), перетащив ползунок вправо (помните, что не имеет значения, какое число вы выбираете в качестве стартовой точки, потому что после закрашивания вы будете в состоянии откорректировать правильную величину. Итак, начните с чего-то такого, как 25). Затем закрасьте радужные оболочки модели. Когда мы увеличиваем Contrast (Контраст) (здесь, я увеличил его до 62), глаза становятся немного темнее, поэтому перетащите ползунок Highlights (Света) вправо, чтобы возместить это затемнение (здесь я перетащил его к 57), в результате радужные оболочки теперь выглядят по-настоящему хорошими.
Итак, начните с чего-то такого, как 25). Затем закрасьте радужные оболочки модели. Когда мы увеличиваем Contrast (Контраст) (здесь, я увеличил его до 62), глаза становятся немного темнее, поэтому перетащите ползунок Highlights (Света) вправо, чтобы возместить это затемнение (здесь я перетащил его к 57), в результате радужные оболочки теперь выглядят по-настоящему хорошими.
Между прочим, можно сделать еще одно. Начните новое редактирование, снова всё обнулите, затем перетащите ползунок Sharpness (Резкость) вправо и закрасьте полностью глаза модели (белки, радужные оболочки и зрачки), это заставит их по-настоящему искриться.
Шаг Шесть:
Чтобы увеличить яркость губ модели, мы сделаем то же, что делали для увеличения яркости глаз. Щелкните кнопку New (Создать) и всё обнулите, затем немного увеличьте Exposure (Экспозиция) и закрасьте участки с блеском на нижней губе (как показано здесь). Затем, выполнив это, продолжайте, снова щелкните один раз кнопку New (Создать) и используйте такие же настройки (с большей кистью), чтобы увеличить яркость подсвечивания волос. Итак, уменьшите масштаб и закрасьте участки волос с подсвечиванием, заставляя их выделиться. Но раз настройки одинаковы для губ модели и подсвечивания ее волос, почему бы не закрасить губы и затем сразу не перейти к волосам? Потому что при раздельной настройке мы можем управлять яркостью подсветки волос и губ модели отдельно (я закончил тем, что уменьшил величину Exposure (Экспозиция) для подсветки в волосах). Между прочим, можно бы закрасить заодно и зубы, чтобы также увеличить их яркость.
Итак, уменьшите масштаб и закрасьте участки волос с подсвечиванием, заставляя их выделиться. Но раз настройки одинаковы для губ модели и подсвечивания ее волос, почему бы не закрасить губы и затем сразу не перейти к волосам? Потому что при раздельной настройке мы можем управлять яркостью подсветки волос и губ модели отдельно (я закончил тем, что уменьшил величину Exposure (Экспозиция) для подсветки в волосах). Между прочим, можно бы закрасить заодно и зубы, чтобы также увеличить их яркость.
Шаг Семь
На этом этапе на лице модели появится много опорных точек, так что имеет смысл зайти в панель инструментов подобластью превью и изменить во всплывающем меню Show Edit Pins (Показать опорные точки) опцию на Selected (По выбору), тем самым отображая только текущую опорную точку, с которой вы продолжаете работать (и скрывая остальные). Теперь давайте снова один раз щелкнем кнопку New (Создать) и сделаем небольшое осветление и затемнение, чтобы вылепить лицо модели.
Начнем, перетащив ползунок Exposure (Экспозиция) немного влево (я перетащил у себя на снимке в -0. 36). Затем закрасьте вогнутые участки лица — теневые области. Затем сделайте один щелчок кнопки New (Создать), как в прошлый раз, сместите ползунок Exposure (Экспозиция) примерно в +0.42 и закрасьте выступающие участки лица (например, подсвечивание под переносицей, передней части подбородка и щек). Общее направление — вы делаете света на лице более яркими, а теневые области более темными. Итоговое изображение показано внизу справа.
36). Затем закрасьте вогнутые участки лица — теневые области. Затем сделайте один щелчок кнопки New (Создать), как в прошлый раз, сместите ползунок Exposure (Экспозиция) примерно в +0.42 и закрасьте выступающие участки лица (например, подсвечивание под переносицей, передней части подбородка и щек). Общее направление — вы делаете света на лице более яркими, а теневые области более темными. Итоговое изображение показано внизу справа.
У снимка After (После) модели более чистая и гладкая кожа, глаза ярче и контрастнее, губы и волосы ярче, а осветление и затемнение выгодно вылепило ее лицо
Меняем цвет губ в Фотошоп
В этой статье рассмотрим простой вариант изменения цвета губ в Фотошопе. Эта операция весьма проста и займёт даже у новичка максимум 15 минут.
Так же, как покрасневшие глаза, синюшные или бледные губы могут значительно ухудшить вид модели на фото. Например, на свадебных фотографиях до начала банкета невеста выглядит просто великолепно, но позже её облик становится неухоженным из-за стершейся помады, которая по понятным причинам не может оставаться на губах несколько часов подряд. Исправим это с помощью Фотошоп. Также рекомендую пройти подробный урок по ретуши глаз в программе Фотошоп «Как изменить цвет глаз в Photoshop».
Например, на свадебных фотографиях до начала банкета невеста выглядит просто великолепно, но позже её облик становится неухоженным из-за стершейся помады, которая по понятным причинам не может оставаться на губах несколько часов подряд. Исправим это с помощью Фотошоп. Также рекомендую пройти подробный урок по ретуши глаз в программе Фотошоп «Как изменить цвет глаз в Photoshop».
Научимся красить губы в Фотошоп
Слева вы видите фотографию девушки до обработки, справа – результат с изменённым цветом губ в Adoble Photoshop.
Первым делом, открываем фотографию для обработки в редакторе изображений Photoshop. Делаем дубликат слоя с изображением нажатием «Ctrl» + «J». Далее работаем только с дубликатом исходного изображения.
Необходимо выделить область губ, для этого увеличиваем изображение до удобного нам размера, это можно сделать с помощью колёсика мыши с одновременным удерживанием клавиши «Alt» или нажатием клавиш «Ctrl» + «+».
Выделяем губы с помощью инструмента «Магнитное Лассо» (Magnetic Lasso Tool). Если на обрабатываемом вами изображении видны зубы модели, то удалить их из области выделения можно удерживанием кнопки «Alt», добавление выделенной области – нажатием кнопки «Shift».
Границы области выделения следует растушевать, для этого нажимаем «Shift»+«F6» или заходим в меню «Выделение», затем «Модификация» и «Растушевка» (Select > Modify > Feather). Вводим параметр Растушевки: 2 пикселя.
Выделенную область переносим на новый слой с помощью клавиш «Ctrl» + «J». Проверим, что получилось: сделаем невидимыми слои «Фон» и «Фон копия», щелкнув один раз по значку слева от них в меню «Слои».
Необходимо скорректировать цвет губ, для этого произведём ряд операций со слоем «Слой 1». Нажимаем клавиши «Ctrl» + «U» и видим окно параметров Цветовой тон/Насыщенность (Hue/Saturation), в нём и будем экспериментировать с цветом губ. Установим галочку «Тонирование» (Colorize). Теперь медленно передвигаем ползунок «Цветовой тон» («Hue»), с его помощью можно кардинально поменять тон губ.
Установим галочку «Тонирование» (Colorize). Теперь медленно передвигаем ползунок «Цветовой тон» («Hue»), с его помощью можно кардинально поменять тон губ.
Помимо тона можно корректировать и Насыщенность (Saturation). Выбрав желаемый цвет, подберём оптимальный оттенок, передвинув ползунок «Насыщенность». Светлее или темнее цвет губ можно сделать, изменяя параметр «Яркость» (Lightness). Нажимаем «Ок» и смотрим, что получилось:
Для сравнения отредактированного изображения с исходным фото сделаем невидимым «Слой 1», нажав на значок . Чтобы ослабить эффект, следует уменьшить прозрачность верхнего слоя: я устанавливаю параметр «Непрозрачность» (Opacity) в районе 75-80%.
Благодаря тому, что все операции с губами мы проводили на отдельном слое, другие области изображения не затронуты. Сохранив файл в формате .PSD, можно в любой момент изменить цвет губ, корректируя параметры «Слой 1».
Вот что у нас получилось в итоге:
Теперь вы научились быстро и просто менять цвет губ в программе Фотошоп. Желаю успехов и удачных экспериментов с вашими фотографиями!
Желаю успехов и удачных экспериментов с вашими фотографиями!
Далее по теме:
- Убираем мешки под глазами в Photoshop Продолжаем исправлять дефекты на фотографиях. В этом обзоре рассмотрим два простых способа удаления мешков и синяков под глазами на […]
- Как изменить цвет глаз в Photoshop Не секрет, что глаза модели — едва ли не самый важный элемент любого портрета, смотрящий на фотографию, первым делом обращает внимание на них. […]
- Как убрать веснушки в Фотошопе? Зачастую женщины стремятся выглядеть на фотографиях совершенно, больше походя на манекены, забывая, что уникальными их делают как раз естественные […]
- № 1 В МИРЕ ФОТОГРАФИИ
Доброго времени суток мой дорогой читатель блога для начинающих фотографов.
 Сегодня хочу вам представить немножко истории из мира фотографии, […]
Сегодня хочу вам представить немножко истории из мира фотографии, […]
Смотрите так же:
6 методов Как отретушировать и улучшить губы и зубы в Photoshop
Чтобы улыбка была безупречной, студия Photza рекомендует не только ретушировать зубы, но и два раза в день ретушировать губы :). В этом руководстве мы научим вас, как улучшить губы в Photoshop (а также зубы).
Также рекомендуем прочитать статьи:
Увеличение губ
Большие глаза всегда выглядят очень привлекательно. Большие губы тоже очень привлекательны. Поэтому нередко перед ретушерами онлайн-студий ретуши фотографий стоит задача увеличить губы модели на фото.Но слишком большие губы будут выглядеть неестественно и, скорее всего, некрасиво. Поэтому при использовании этой техники позвольте чувству меры никогда не покидать вас.
Наведите курсор на изображение, чтобы увидеть оригинал
Step 1
Вот фотография, с которой мы будем работать и увеличивать губы в Photoshop. Размер губ модели делает ее лицо симметричным и пропорциональным, но если их немного увеличить, то, возможно, ее внешний вид станет еще красивее. Конечно, это можно сделать с помощью фильтра Liquify , но метод, который мы будем использовать — коррекция без искажения губ, дает более реалистичные результаты.
Размер губ модели делает ее лицо симметричным и пропорциональным, но если их немного увеличить, то, возможно, ее внешний вид станет еще красивее. Конечно, это можно сделать с помощью фильтра Liquify , но метод, который мы будем использовать — коррекция без искажения губ, дает более реалистичные результаты.
Step 2
Используйте инструмент Lasso , чтобы выбрать губы модели. Обратите внимание, что были выделены не только губы, но и фрагменты кожи вокруг них.Именно нюанс делает ретушь такой простой, ведь гораздо проще нанести телесные тона, чем незаметно наложить изображение ярких губ на тон кожи. Так что не бойтесь захватить больше места вокруг губ и создать произвольную область выделения, как мы сделали в этом случае. Чтобы выделенный фрагмент правильно и незаметно накладывался на изображение, нужно заштриховать края выделенной области. Вы можете сделать это с помощью команды Select -> Modify -> Feather .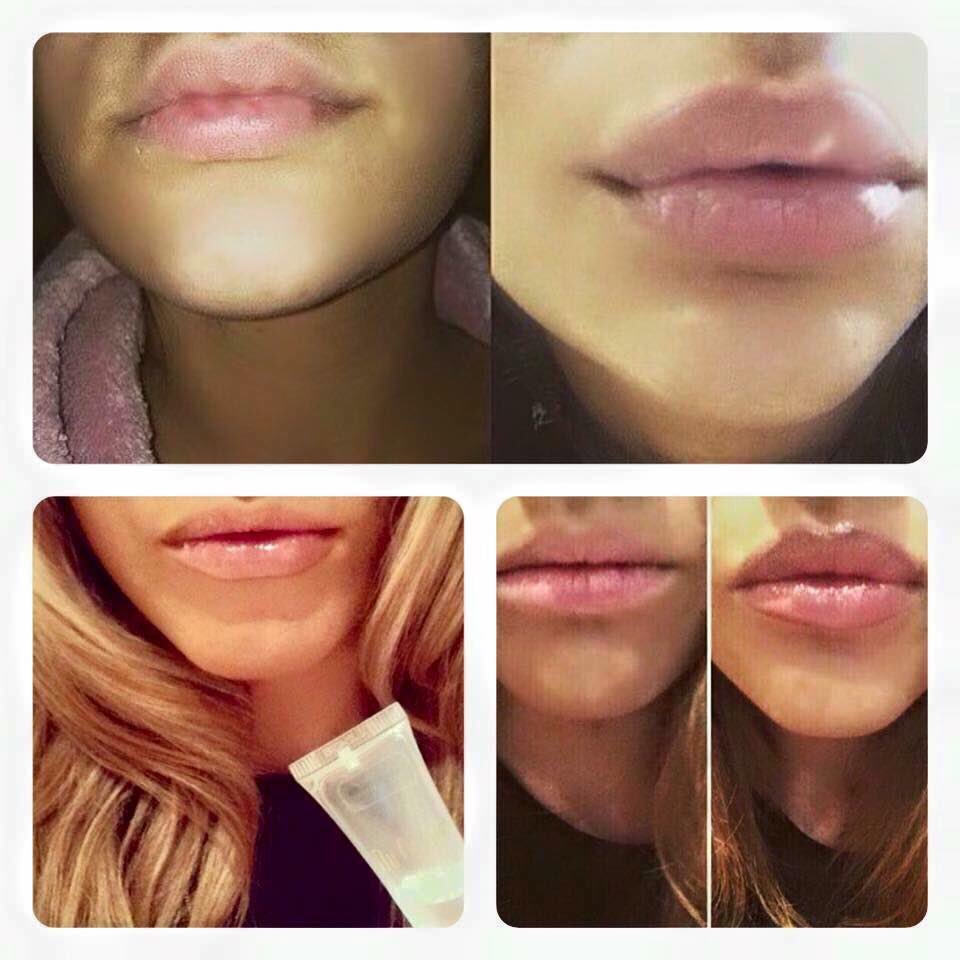 В появившемся диалоговом окне Feather Selection введите значение 10 пикселей и нажмите OK. Скопируйте выделение на отдельный слой, нажав
В появившемся диалоговом окне Feather Selection введите значение 10 пикселей и нажмите OK. Скопируйте выделение на отдельный слой, нажав
Шаг 3
Нажмите
В поле W введите значение 110%, затем в поле H значение 110% появится автоматически. Конечно, вы можете просто перетащить угловой маркер ограничительной рамки, удерживая нажатой клавишу 
Шаг 4
Нажмите клавишу  В этом случае наслоение было практически незаметным, и нам пришлось несколько раз отключать видимость слоя, чтобы найти какие-либо недостатки.
В этом случае наслоение было практически незаметным, и нам пришлось несколько раз отключать видимость слоя, чтобы найти какие-либо недостатки.
Видеоурок
Нанесение блеска на губы
Ретуши часто имеют задачу добавить блеск губам модели и улучшить губы в Photoshop. Для этого вы можете использовать команду «Цветовой диапазон». С его помощью мы выбираем самые светлые фрагменты губ, а затем улучшаем их по мере необходимости.
Наведите курсор на изображение, чтобы увидеть оригинал
Step 1
В первую очередь увеличьте фрагмент с изображением губ, чтобы можно было рассмотреть все детали. В меню Выбрать щелкните Цветовой диапазон . Эта команда используется для выделения фрагментов выбранной цветовой гаммы. С его помощью вы можете выбрать просто темные, просто средние или просто светлые тона.
В меню Выбрать щелкните Цветовой диапазон . Эта команда используется для выделения фрагментов выбранной цветовой гаммы. С его помощью вы можете выбрать просто темные, просто средние или просто светлые тона.
Шаг 2
В верхней части диалогового окна Color Range выберите Highlights из раскрывающегося списка Select . По умолчанию — образцов цветов . В этом случае при выполнении команды Color Range выделяются фрагменты оттенка, который был задан пользователем при нажатии инструмента Eyedropper на изображении, но это, вероятно, пригодится в будущем.
Шаг 3
Выберите Highlights из раскрывающегося списка Select и нажмите OK . Все области светлых тонов будут выделены автоматически, как показано на картинке. Photoshop не может отобразить на экране мельчайшие из выделенных фрагментов. Поэтому нужно понимать, что на экране выделено гораздо больше фрагментов, чем фрагментов, обозначенных на изображении штрихпунктирной линией.
Шаг 4
Нажмите
Шаг 5
Удерживая нажатой клавишу
Step 6
Нарисуйте светлые участки нижней и верхней губ, чтобы добавить блеск губам. Если созданный вами эффект кажется слишком сильным, вы всегда можете уменьшить непрозрачность верхнего слоя изображения. В этом преимущество выполнения преобразований на отдельном слое — вы всегда можете настроить степень создаваемого эффекта.
Step 7
А что делать, если созданный эффект кажется недостаточным? Чтобы увеличить его, вам нужно продублировать слой с режимом наложения Screen , используя комбинацию клавиш
Видеоурок
Нанесение помады и изменение ее цвета
Если вам нужно изменить цвет помады или нанести помаду на губы модели, вы можете сделать это в Photoshop. Мы поговорим о методах, позволяющих достаточно легко нанести помаду на губы.
Наведите курсор на изображение, чтобы увидеть оригинал
Шаг 0
Мы назвали этот шаг 0, поскольку он не является обязательным.Вы можете выделить область губ с помощью инструмента Lasso , но в будущем нам придется работать с кистью, которая идеально перекрашивает губы. Этого эффекта очень сложно добиться с помощью выделения.
Шаг 1
Щелкните значок Create New Adjustment Layer , который доступен в нижней части панели Layers , и выберите Hue / Saturation из появившегося меню. Когда вы перетаскиваете Hue / Saturation , цвет губ меняется.Выбирайте лучший, на ваш взгляд, оттенок помады.
Шаг 2
Сделайте инверсию, используя комбинацию клавиш
Step 3
Если вы вышли за края, установите черный цвет кисти с помощью клавиши
Дополнительно:
Если вам нужно снова изменить цвет губ, просто щелкните миниатюру Layer и на вкладке Properties выберите соответствующий цвет с помощью ползунков Hue и Saturation .
Видеоурок
Изменение оттенка губ
Это отличная техника, с помощью которой можно сделать губы действительно выделяющимися на изображении — изменить оттенок губ или удалить помаду. Для этого сначала измените оттенок губ, а затем осветлите естественные светлые фрагменты губ. После окончательных доработок мы получим наилучшие результаты.
Наведите курсор на изображение, чтобы увидеть оригинал
Step 1
Вот фото, на котором мы подчеркнем темные оттенки губ.Если вы хотите полностью изменить цвет губ, лучше использовать корректирующий слой Hue / Saturation , как это было сделано в предыдущем примере. Но в данном случае мы просто хотим изменить и улучшить существующий цвет. Щелкните значок Create New Adjustment Layer , который доступен в нижней части панели Layers , и выберите Selective Color из появившегося меню.
Шаг 2
Для корректирующего слоя Selective Color на панели Adjustments по умолчанию изменяются оттенки красный и .Поэтому нам нужно только перетащить три верхних ползунка, чтобы изменить оттенок губ. (Самый нижний ползунок в этом окне — Black , который отвечает за яркость красных оттенков изображения.) Сначала перетащите ползунок Cyan влево. Сдвиньте ползунок Magenta вправо. Очевидно, что на данном этапе мы не добьемся изменения только цвета губ, а изменим красные оттенки для всего изображения. Но беспокоиться не о чем. Сейчас мы это исправим.
Шаг 3
Нажмите комбинацию клавиш
Step 4
Если вам нужен другой оттенок, перетащите ползунок Yellow влево . В данном случае мы перетащили его на позицию -55%. Посмотрите, как изменился выбранный оттенок. Если вам нужен красноватый оттенок, перетащите ползунки «Желтый» и «Голубой» вправо.
Шаг 5
Если вам нужна насыщенная рубиново-красная помада, сделайте следующее: сначала установите все ползунки Selective Color на 0 или просто выберите Default из раскрывающегося списка вверху. окошко для восстановления первоначального цвета губ.Удерживая нажатой клавишу
Шаг 6
Щелкните значок Create a New Layer , который доступен в нижней части панели Layers , и создайте новый слой. С помощью клавиши
Дополнительно:
На этом этапе можно завершить преобразование оттенков. Но если у вас есть немного свободного времени, вы можете дополнительно выделить самые яркие участки губ. Для этого можно воспользоваться техникой, описанной в разделе «нанесение блеска».»
Видеоурок
Выравнивание зубов
В зависимости от конкретного человека на фотографии, этот тип ретуши может быть простым и быстрым или достаточно затратным по времени. К счастью, большинство этих проблем можно решить с помощью Фильтр Liquify . Но в некоторых случаях один или даже несколько зубцов нужно создавать, как говорится, с нуля.
Наведите курсор на изображение, чтобы увидеть оригинал
Step 1
Нам нужно удлинить два зуба, которые расположены по обе стороны от центральных резцов.Затем удалят пятна на клыках и исправят щель возле правого клыка и выровняют нижние зубы модели.
В меню Filter выберите Liquefy filter . В открывшемся диалоговом окне увеличьте масштаб фрагмента с изображением рта, нажав комбинацию клавиш
Совет: Чтобы быстро сравнить исходный и отредактированный фрагменты — сбросьте и установите флажок «Показать фон», который доступен в правом нижнем углу диалогового окна «Фильтр сжижения».
Тем же инструментом попробуем немного «притупить» левый клык. Короткими и точными движениями слегка потяните кончик клыка вверх. Теперь не так уж и остро. После работы с фильтром Liquify мы вручную ретушируем щель возле правого клыка. А пока вы можете работать с другими зубами в диалоговом окне фильтра.
Шаг 2
С помощью того же инструмента попробуйте выровнять нижний ряд зубьев. Средний нижний зуб слегка повернут влево.Активируйте инструмент Forward Warp , щелкните щеткой по левому краю зуба и перетащите инструмент вправо, чтобы выровнять зуб. Осталось проделать то же самое с остальными нижними зубами, повернув их вправо или влево, и выровнять их верхние края несложными манипуляциями того же инструмента.
Если посмотреть на следующий зуб слева, становится очевидно, что его левый край слишком низкий. Тем же инструментом подтяните немного вверх. Выровняйте все нижние зубы так, чтобы они выровнялись в одну линию.
Сделайте то же самое со следующим зубом слева. Его край тоже нужно приподнять. Вот больше работы для фильтра Liquify . И теперь вы видите, что зубы нижней челюсти стали прямее. Почистив зубы с левой стороны, переходите к зубам с правой стороны.
Для упрощения последующей работы. Нам нужно немного заточить этот клык, приподняв его левый край. Используйте кисть большего размера. Теперь вы можете нажать кнопку OK , чтобы закрыть диалоговое окно Liquify filter и применить сделанные вами изменения.Пора начинать заполнять брешь возле правого клыка.
Step 3
Нам нужно выделить область на изображении, которую вы хотите добавить к изображению зуба. Поэтому мы выделили щель возле правого клыка и части зуба с помощью инструмента Lasso . Вы также можете сделать это с помощью инструмента Pen . С его помощью вы можете создать точный путь и преобразовать его в область выбора, но это займет много времени. Поскольку мы используем графический планшет, легко создать желаемое выделение с помощью инструмента «Лассо».Чтобы переход от выделенного фрагмента к соседнему зубу был максимально плавным и незаметным, необходимо заштриховать выделенную область командой Select -> Modify -> Feather . В диалоговом окне Feather Selection введите значение 2 пикселя и нажмите ОК .
Шаг 4
Создайте новый слой, щелкнув значок Create a New Layer в нижней части панели Layers .Клонируйте нужные пиксели с помощью инструмента Clone Stamp . Выберите небольшую кисть с мягкими краями и, удерживая клавишу
Шаг 5
Нажмите
В нижней части панели Layers щелкните значок Create New Adjustment Layer и выберите Hue / Saturation в появившемся меню. В раскрывающемся списке вверху панели Adjustments выберите опцию Yellows и перетащите ползунок Saturation влево, чтобы устранить желтизну зуба. В данном случае, чтобы цвет проблемного зуба был похож на цвет остальных зубов, нам пришлось перетащить этот ползунок почти влево до упора.Снимите выделение.
Step 6
Последнее, что требуется в процессе работы над этим изображением, — это осветлить зуб слева от зуба, который мы только что отредактировали. Этот зуб находится в тени, и нам нужно, чтобы он не отличался от других. Выделите проблемный зуб с помощью инструмента Lasso и смешайте край выделения с 2 пикселями.
В нижней части панели Layers щелкните значок Create New Adjustment Layer и выберите Levels в появившемся меню.На панели Adjustments появятся ползунки Levels . В раскрывающемся списке над гистограммой выберите Красный . Перетащите ограничитель серого под гистограммой вправо, чтобы уменьшить красный цвет на выбранном фрагменте и, таким образом, сделать его светлее. Изображения, с которыми вы будете работать в будущем, отличаются друг от друга, поэтому в выпадающем списке выше вам нужно будет перебрать все цвета и экспериментально определить, какой из них подходит для осветления или затемнения фрагмента.Чтобы зуб менее отличался от других, может потребоваться также немного перетащить черный ограничитель.
Также попробуйте перетащить ограничитель черного входных уровней для Зеленый , а затем для опции Blue .
Видеоурок
Отбеливание зубов и удаление желтого налета
Белые зубы выглядят нормально. Но у большинства людей зубы разной степени желтизны. Как правило, ретушерам необходимо устранить этот недостаток и убрать желтый оттенок (при отбеливании зубов в фотошопе), чтобы он не бросался в глаза.В этом разделе мы обсудим, как ретушировать зубы в обоих вышеупомянутых случаях.
Наведите курсор на изображение, чтобы увидеть оригинал
Шаг 1
Увеличьте фрагмент зуба и щелкните значок Create New Adjustment Layer , который доступен в нижней части панели Layers .
Выберите Hue / Saturation из появившегося меню. Во втором раскрывающемся списке на панели Adjustments измените значение с Master на Yellows . Перетащите ползунок Saturation до упора влево. Это уберет желтый оттенок со всего изображения. Теперь посмотрите, как выглядят зубы модели. В 99% случаев зубы будут выглядеть практически идеально. Но и в этом случае на эмали зуба все же виден оттенок. Обычно это означает, что в изображении зубов присутствует еще и оттенок красного.
Step 2
В том же раскрывающемся списке выберите значение Reds , немного уменьшите настройку Saturation , и зубы будут выглядеть нормально. Конечно, в этом случае лицо модели полностью потеряло свои яркие цвета. Но мы исправим это на следующем шаге.
Шаг 3
Нажмите комбинацию клавиш
Step 4
Нарисуйте все зубцы, чтобы полностью избавиться от желтизны. Итак, мы создали маску для зубов модели. В раскрывающемся списке вверху панели Adjustments выберите Master и перетащите ползунок Lightness немного вправо.При необходимости вы можете проделать ту же процедуру, но для красных и желтых.
Если случается так, что зубы слишком сильно отбеливаются, то нужно уменьшить значение параметра Opacity корректирующего слоя функции Hue / Saturation.
Step 5
Чтобы завершить ретуширование этого изображения, вы можете подправить слегка выступающие зубы модели с помощью пластика. Но перед этим нужно создать новый слой, в котором все слои изображения будут объединены.Используйте для этого комбинацию клавиш
Используйте инструмент Forward Warp и затяните проблемный зуб короткими щелчками мыши. Вы обнаружите, что это очень легко сделать, и вся операция занимает не более нескольких секунд. Нажмите ОК , чтобы завершить ретушь изображения.
Видеоурок по отбеливанию зубов на фотографиях с помощью Photoshop
Lip Enhancer Бесплатное приложение — сделай губы больше и пухлее фоторедактор
Увеличь губы на фото
Если кто-то говорит вам, что он доволен своим внешним видом, это неправда.Нет способа лучше произвести впечатление на друзей, если не опубликовать отличное селфи с классной улыбкой. Говоря об улыбках, главными героями становятся губы ботокса. Современные хитрости макияжа и пластическая хирургия позволяют изменить каждый дюйм вашего лица и тела. Если вы не готовы к таким огромным изменениям, просто попробуйте приложение для улучшения губ. За несколько минут вы получите свое лучшее фото с акцентом на красивой улыбке. Только профессиональный подход специалистов по фотошопу позволяет в короткие сроки создать невидимую ретушь.Эта тщательная работа гарантирует естественный эффект и количество лайков.
Вы забудете о печальных бедствиях с тонкой линией вместо рта даже с помощью улучшающих насадок. Онлайн-редактор Retouchme для губ поможет вам выглядеть лучше за несколько минут ожидания и несколько центов на оплату. Этот забавный генератор селфи может улучшить даже самый фальшивый снимок с закрытыми глазами или толстым лицом. Каждая девушка будет мечтать увеличить свои активы и уменьшить некоторые изгибы, особенно если из-за этого она будет казаться слишком большой.
Как увеличить губы на фото
Процесс ретуши фотографий прост и приятен. Нет необходимости приобретать новые знания в Photoshop или изучать дополнительные программные инструменты. Остались только следующие шаги:
Загрузите приложение, которое увеличивает губы, из магазина iPhone или Android.
Установите его, следуя инструкциям, и откройте галерею изображений.
Выберите снимки, которые нужно отретушировать, используя эту опцию увеличения.
Отправьте фотографию профессионалам фотошопа, нажав кнопку «отправить дизайнерам».
Используйте RetouchMe, чтобы улучшить ваше фото
Доступность. Приложение Retouchme для увеличения губ доступно каждой женщине, которая ищет разные способы увеличить глаза, волосы, улыбку. Он готов к использованию с большинством моделей смартфонов и планшетов с множеством опций. Каждое цифровое устройство с камерой может загрузить эту небольшую программу и использовать ее, где бы вы ни находились и что бы вы ни делали.
Бюджетный. Есть несколько приложений, которые позволяют использовать столько опций коррекции по такой низкой цене. Всего девяносто девять центов нужно, чтобы начать свое путешествие в мир совершенствования фотографий, изменения цвета или практики по устранению дефектов. Более того, вы можете бесплатно зарабатывать кредиты с помощью социальных сетей.
Персонализация. Самым большим преимуществом этого современного приложения для увеличения губ является его индивидуальный подход к каждому клиенту и его потребностям. Никаких роботов и автоматических ответов не используется.Только настоящие дизайнеры будут работать над изображением и возвращать его в кратчайшие сроки. Обычно требуется не более 5 минут.
До и после использования этой опции
С этим удобным и простым приложением вы попадете в круг любителей Retouchme. Профессиональная команда может создать естественный и красивый эффект модного визажиста. Любой фон и даже размытые фотографии могут быть обработаны опытными дизайнерами нашего приложения для больших губ. Бледный, тонкий или слишком большой и искусственный рот может стать поводом для огорчения женским снимком.Фотограф и долгое позирование могут не спасти положение, если выражение вашего лица далеко от естественного идеального. Поиграйте с уровнями редактирования, доступными для коррекции, и узнайте результат, о котором всегда мечтали женщины. Не пренебрегайте возможностью использовать простое программное обеспечение для улучшения фотоальбома и заставить других позавидовать вашим идеальным снимкам.
больших губ в Photoshop «Wonder How To
Как к
: Увеличить грудь в PhotoshopОдна из наиболее рекомендуемых тем на YouTube для Photoshop — увеличение размера груди.Отправляете кому-то изображение и нужно его изменить? Хотите, чтобы ваши сиськи выглядели больше? Или вы просто хотите повеселиться, создавая девушкам большие сиськи в Photoshop? В этом руководстве показано, как … больше
Как к
: Сделайте губы большеЭто видео сделает ваши губы более полными без операции.Тот образ, о котором ты всегда мечтал! Все, что вам понадобится, это консилер, помада, блеск для губ и карандаш для губ. Сделайте ваши губы больше. Нажмите, чтобы посмотреть это видео на videojug.com
Как к
: Рисуем сексуальные губы в фотошопеСчитаете ли вы, что вам нужно попрактиковаться в рисовании в Adobe Photoshop? Этот видеоурок из 2 частей покажет вам, как нарисовать красивые, великолепные сексуальные губы в Photoshop.Шаг за шагом ipaintgirls покажет вам, как правильно нарисовать привлекательные, привлекательные губы с помощью р … подробнее
Как к
: Создаем сочные губы в PhotoshopПридайте себе сексуальный вид с сочными губами на всех своих фотографиях с помощью Photoshop.Из этого туториала Вы узнаете, как ретушировать портреты и придать губам отличный вид.
Как к
: Измени цвет губ в PhotoshopВ этом видеоуроке зрители узнают, как изменить цвет губ в Adobe Photoshop.Начните с импорта изображения в программу. Выберите инструмент быстрой маски, а затем выберите инструмент кисти. Теперь раскрасьте ту часть, которую хотите ретушировать. Это позволит маске создать … еще
Как к
: Нарисуйте великолепные губы в Adobe Photoshop CS3Если вы опытный ветеран или новичок в цифровой живописи в Adobe Photoshop CS3, придать губам великолепный вид может быть непросто.В этом великолепном сериале из трех частей Нил Фонтейн подробно описывает каждое видео, показывая количество деталей, необходимых для создания великолепно выглядящих … подробнее
Новости
: Почему iPhone 6 определенно станет большим телефономApple очень скрытно относится к своим продуктам, и их iPhone, конечно, не исключение, но когда продукты зависят от глобального производства, хранить хорошие секреты практически невозможно.Apple какое-то время волновалась. Теперь рост Apple снизился более чем на … подробнее
Как к
: Улучшение цвета и тона губ в Adobe Photoshop CS5Узнайте, как улучшить губы при цифровом ретушировании фотографии в Adobe Photoshop CS5.Этот клип научит вас тому, что вам нужно знать. Независимо от того, являетесь ли вы новичком в популярном программном обеспечении Adobe для редактирования растровой графики или опытным профессионалом, просто желающим лучше познакомиться с … подробнее
Как к
: Нарисуйте очень фигуристую женщину-супергероя в плащеКто сказал, что нельзя быть женственным и сильным одновременно? Эта женщина-супергерой, одетая в обтягивающее боди, не оставляющее ничего для воображения, накидку и пояс, также обладает красивым набором…мышцы. Не из тех девчонок, с которыми хочется связываться, она очень женственная и … еще
Как к
: Превратите худого в толстого с помощью PhotoshopВсе хотят быть стройнее, НО, а что, если вы хотите немного поправиться? Или как насчет БОЛЬШОГО веса? Даже на фото? Это видео показывает, как использовать Photoshop и его инструмент для разжижения, чтобы превратить кого-то из худощавого в более крупного и красивого человека.Это тихий … еще
Как к
: Создайте эффект сумасшедшего косоглазого человека в PhotoshopКогда мы думаем о Photoshop, мы думаем о желании выглядеть красиво и «идеально».»Знаменитости все время подвергаются аэрографии и фотошопам, когда они появляются в журналах, чтобы их лица казались стройнее, бедра — меньше, губы — более объемными и т. Д. П … подробнее
Как к
: Отбелить желтые зубы Джона МаккейнаЧтобы отбелить зубы в фотошопе, сначала откройте картинку и обведите внутреннюю часть его губ курсором-лассо.Теперь перейдите к Изображение вверх на панели инструментов вверху, щелкните по нему и затем нажмите Настроить. В нем есть поле со словом «красный» со стрелкой рядом с ним. Нажмите на обр … подробнее
Как к
: Используйте функции HDR Adobe Photoshop CS5С Adobe Photoshop CS5 работать с HDR или изображениями с расширенным динамическим диапазоном стало проще, чем когда-либо.В этом видеоуроке представлен обзор некоторых наиболее значительных улучшений. Независимо от того, являетесь ли вы новичком в популярном программном обеспечении Adobe для редактирования изображений или опытным профессионалом в области графического дизайна, вы … больше
Как к
: Создайте эффект глянцевых губ в PhotoshopДемонстрация использования Photoshop Action Mama, созданного для оптимизации естественных бликов на губах для создания очень глянцевого эффекта губ.ПРИМЕЧАНИЕ: вам нужно будет купить Экшен в Photoshop Mama, чтобы следовать этому руководству. Часть 1 из 3 — Как создать глянцевый эффект губ … подробнее
Как к
: Изменить цвет и оттенок губ в PhotoshopЗабыли накрасить помаду перед фото? Или, возможно, вы хотите оживить старую фотографию любимого человека.Что ж, это способ, как 4YouTutorial шаг за шагом демонстрирует с использованием Photoshop CS4. Сначала загрузите фотографию или изображение в Photoshop. Затем получите доступ к слоям Photoshop и д … еще
Как к
: Нанести макияж после 60 лет и выглядеть моложеРонни из Голливуда секреты макияжа показывает пожилым женщинам (в частности, 60 лет и старше), как наносить макияж и выглядеть молодо.Она начинает с совета, что женщине необходимо увлажнить лицо перед нанесением тонального крема. Она использует жидкую основу, которая используется для увлажнения и … еще
Как к
: Поменять автомобильные диски и увеличить размер в PhotoshopИз этого видео вы узнаете, как увеличить автомобильные диски с помощью Photoshop.Сначала откройте изображение в программе. Выберите инструмент «Овальная область» и выделите обод. Затем щелкните выделение правой кнопкой мыши и выберите слой с копией. Теперь у вас должен быть вырезанный обод в новом ла … подробнее
Как к
: Обеспечьте бесперебойную работу вашего ПКВведение Это одна из тех вещей, о которых меня спрашивают чаще всего, и есть так много разных ответов.Трудно просто сказать вам, не зная текущую скорость вашего компьютера или тип оборудования, которое он имеет. Итак, здесь я расскажу о том, как ускорить медленный компьютер и как сохранить … подробнее
Как к
: Увеличь грудь бесплатно в PhotoshopВы всегда хотели грудь большего размера, но у вас просто нет денег? Этот урок не поможет вам исправить ваши настоящие сиськи, но он МОЖЕТ сделать ваши сиськи больше на ваших портретах.Посмотрите, как это делается с помощью Photoshop.
Как к
: Измени цвет волос в PhotoshopВ этом видео мы узнаем, как использовать PhotoShop для изменения цвета волос.. Сначала выберите инструмент маски в PhotoShop. Теперь увеличьте масштаб изображения и расчешите волосы, цвет которых хотите изменить. Увеличение и использование кистей меньшего или большего размера помогут вам быть более точными. …более
Как к
: Рисуем реалистичный рот в фотошопеВас интересует рисование в 3D-режиме? Давайте сначала попробуем человеческий рот.Во-первых, получить основной оттенок губ одним цветом. Затем, затемните верхнюю часть верхней губы и сделайте ее менее острой. Затем нарисуйте глубину над губами. Вырежьте верхнюю губу … еще
Как к
: Добавить поддельные татуировки в PhotoshopОткройте другой холст.Неважно, какого размера вы его сделаете, главное, чтобы он был такого же размера или больше, чем та область, которую вы хотите покрыть на изображении. Откройте новый холст, перейдя в «Файл» и нажав «Создать». Выберите свои размеры и нажмите «Хорошо». Нарисуйте свой тату на … еще
Новости
: Итак, вы только что купили фотошоп.Что теперь?Фотошоп. Это похоже на гору, на которую нужно взобраться. Вы можете подняться на вершину, усердно работая, никогда не сдаваясь, или вы можете просто подняться на полпути вверх и обогнуть склон горы и все же добраться до другой стороны. Не каждому нужно быть гуру Photoshop или ниндзя-пиксельным карателем. T … больше
Как к
: Добавление гладкой кожи к портретам в PhotoshopВ этом видео объясняется, как можно добиться гладкости кожи на изображениях с помощью инструментов Photoshop.Инструмент «Лечебная кисть» используется для удаления всех пятен, красных или черных пятен с кожи на фотографии. При этом важно выбирать порции меньшего размера, а затем идти дальше … подробнее
Как к
: Сделайте свои глаза похожими на большие кукольные глаза с KandeeВизажист Канди Джонсон демонстрирует, как создать симпатичный образ больших кукольных глаз для азиатских девушек.Первый шаг — сделать веко больше и светлее с помощью белого карандаша для глаз от Sephora. Второй шаг — использовать светлые тени для век от Mac, которые … подробнее
Как к
: Создание облаков над морем в PhotoshopPixel Perfect — это «идеальное» шоу, которое поможет вам в ваших навыках Photoshop.Будьте удивлены и учитесь как мастер цифрового художника Берт Монрой берет стилус и цифровой блокнот и обращается с ними, как Моне и Пикассо с маслом и холстом. Изучите советы и хитрости, которые вам понадобятся, чтобы взбить тех, кто копает … больше
Как к
: Использовать подклипы в Adobe Premiere ProПодклипы — это меньшие части большого проекта.Используйте команду Make Subclip заранее и сэкономьте время при переходе на временную шкалу. Дополнительные руководства по программному обеспечению Adobe из журнала Layers Magazine можно найти в журнале Layers Magazine на сайте WonderHowTo. WonderHowTo индексирует все Layers Magazin … больше
Как к
: Использование освещения Рембрандта для изображений в PhotoshopВ этой серии видеороликов Photoshop объясняется, как создать эффект светотени на изображении.Этот вид искусства прославил итальянский художник Рембрандт. В первой части рассказывается о происхождении терминов и о том, как создать эффектное освещение светотени. Во второй части есть инструкция … подробнее
Как к
: Добавьте свою фотографию на рекламный щит в PhotoshopВ этом видео рассказывается, как добавить любую из ваших фотографий на рекламный щит.Теперь скопируйте в память компьютера обратно в исходное изображение рекламного щита, чтобы создать еще один слой, это место слоя в нашем изображении. Мы можем сделать это правильно, применив этот фильтр, который называется vanis … подробнее
Как к
: Нарисуйте красивую Меган Фокс карандашамиМэган Фокс.Она одна из тех девушек, которых вы любите и ненавидите, потому что она чертовски горячая! Возможно, вам не нравятся ее актерские способности, но ее красота компенсирует все это. Но самое близкое к Меган Фокс вы сможете сделать с помощью этого урока рисования. Merrill Kazanjian покажет вам, как … подробнее
Как к
: Используйте GIMP, чтобы добавить искусственный пирсинг губы к фотографииGIMP — это бесплатная альтернатива Photoshop, и многие вещи, которые вы можете делать в Photoshop, вы также можете делать в этом программном обеспечении с открытым исходным кодом.Хотите увидеть, как вы будете выглядеть с пирсингом на губе, или хотите подправить фотографию и добавить другую там, где ее нет? Из этого туториала Вы узнаете, как … больше
Как к
: Отретушируйте или добавьте цифровой макияж с помощью PhotoshopЕсли вы хотите отретушировать или добавить цифровой макияж с помощью Photoshop, вам следует сначала стереть и скрыть все пятна, которые вы видите на поверхности кожи.Это могут быть синяки, прыщи или даже следы от прыщей и неровности. Делайте это везде, где считаете нужным, например, на лице или на теле … подробнее
Как к
: Удаление желтых пятен от зубов в PhotoshopИз этого видеоурока вы узнаете, как отбелить зубы с помощью Photoshop.1. Первое, что вам нужно сделать, это снять замок, если он есть на вашем изображении. Вы должны найти это в правом верхнем углу экрана или в опции фоновых слоев. 2. Увеличить … больше
Как к
: Создание футуристических обоев в Adobe Photoshop CS3В этом видео показано, как создавать обои для рабочего стола компьютера.Откройте Photoshop и создайте новый файл. Измените размеры на размер вашего рабочего стола. Нажмите ОК и перейдите к редактированию и заполнению. Выберите цвет и выберите черный. Нажмите ОК, чтобы экран залил черным цветом. …более
Как к
: Сделайте кнопку подписки на YouTube в PhotoshopВ этом видео показано, как сделать кнопку подписки на YouTube с помощью Photoshop.Сначала перейдите в File> New или ctrl + N. Сделайте размер 960×150. Установите любое разрешение. В данном случае мы устанавливаем его на 300. Переходим к инструменту «Прямоугольник» и переходим к инструменту «Прямоугольник со скругленными углами». Make a Subs … еще
Как к
: Ретушь изображения в Photoshop CS4В этом видео рассказывается, как отретушировать фотографию с помощью Photoshop CS4.Первый шаг — получить фотографию, которую вы хотите отредактировать, желательно с изображением лица человека. Затем создайте новый слой, дублирующий фон, перейдите к размытию по Гауссу, затем перейдите к жесткому свету для вашего л … подробнее
Как к
: Превратиться в Барби на ХэллоуинЧтобы получить образ Барби.Сначала нанесите сыворотку от прыщей и крем под глаза. Затем нанесите тональную основу с помощью кисточки. Теперь нанесите консилер и нанесите рассыпчатую пудру с помощью пуховки. Затем нарисуйте контур носа светло-бежевой тенью, чтобы он выглядел маленьким и смешался с … подробнее
Новости
: Фракталы, начнем с теории 🙂Что такое фрактал? Ну, это геометрическая фигура, которую иногда сложно нарисовать, но выглядит очень красиво.Есть несколько фракталов, которые легко нарисовать, например, снежинка Коха или треугольник Серпинского: Рисование снежинки Коха: нарисуйте равносторонний треугольник (все стороны равны) На e … подробнее
Как к
: Создайте быстрый эффект гранжа в Photoshop CS3Вот еще одна классная манипуляция с фотографиями, которую вы можете сделать с помощью Photoshop CS3.Вы можете сделать обычное фото, которое вы сделали, и сделать его действительно уникальным, придав ему более жесткие края и немного текстуры. Смешайте свои фотографии с этим эффектом. Для начала откройте фото текстуры. Go … больше
Как к
: Чем заняться на WonderHowTo (21.03 — 27.03)WonderHowTo состоит из нишевых сообществ под названием Worlds.Если вы еще не присоединились к одному из них (или создали свой собственный), ознакомьтесь с тем, что происходит в сообществе ниже. Заходите каждую среду, чтобы узнать о новых мероприятиях и проектах. Спасибо всем нашим активным модераторам и … еще
Шахматы
: Лучшее PvP на ходуСидя в приемной стоматолога, я обнаружил, что больше не могу пользоваться Интернетом на своем смартфоне.Глаза устали от чтения, а наушников для прослушивания музыки не было. В стоматологическом кабинете нет журналов, только старый телевизор, по которому идут русские музыкальные клипы … подробнее
Новости
: Итак, вы только что купили свою первую зеркалку.Что теперь?Переход от «наведи и снимай» к цифровой однообъективной зеркальной камере — большой шаг. И на самом деле, зеркалка может быть более выгодной покупкой, чем новая точка и снимай, многие из которых конкурируют по ценам начального уровня или подержанных зеркалок. Имейте в виду, когда вы покупаете новый корпус, линзы самые …
Новости
: Как создавать удивительные веб-страницы с использованием базового HTMLВВЕДЕНИЕ В этом мире Интернета почти каждый хочет создать собственное веб-присутствие, разместив собственный блог, статьи, фотографии, видео, обзоры и т. Д. И т. Д.Но некоторые люди выбирают свой собственный путь и решают иметь что-то большее! Что это? Это веби … еще
Как к
: Вытащить обезглавленную усохшую голову в банку (розыгрыш)Хорошая шутка требует приличных усилий, творческого подхода и безупречного выбора времени.Если вы находитесь в офисе, есть множество веселых розыгрышей над коллегами, а для вашей семьи и друзей есть все: от Oreo с зубной пастой до твердого молока и до неразрешимых … подробнее
Как заставить кого-нибудь улыбнуться с помощью фильтра «Пластика» в Photoshop
Узнайте, как быстро добавить улыбку к объекту или улучшить существующую улыбку с помощью Photoshop и его простого в использовании фильтра Liquify! Исключительно для Photoshop CC.
Автор Стив Паттерсон.
Еще в 2016 году Adobe добавила новую мощную функцию в фильтр Liquify Photoshop, известную как Face-Aware Liquify, которая позволяет Photoshop автоматически определять черты лица на вашем изображении. И в этом уроке я покажу вам, как использовать Face-Aware Liquify вместе с его Face Tool, чтобы легко изгибать и преобразовывать рот человека в идеальную улыбку!
Конечно, улыбки не существуют сами по себе. Другие особенности, такие как глаза и щеки, также играют роль.Поэтому, помимо улыбки, я покажу вам, как сделать улыбку более реалистичной с помощью нескольких простых настроек и других черт лица.
Если вы используете Photoshop CC, у вас есть собственный повод для улыбки, поскольку Face-Aware Liquify доступен только в самых последних версиях Photoshop. Посмотрим, как это работает!
Для этого урока я буду использовать это изображение, которое я загрузил с Adobe Stock:
Исходное изображение.
А вот как это будет выглядеть с ее довольно серьезным выражением лица, преобразованным в теплую, дружелюбную улыбку:
Окончательный результат.
Приступим!
Загрузите это руководство в виде готового к печати PDF-файла!
Как добавить улыбку в Photoshop
Мы начнем с изучения того, как добавить первоначальную улыбку с помощью одной быстрой настройки. А затем я покажу вам, как улучшить улыбку с помощью некоторых дополнительных настроек.
Шаг 1. Преобразование фонового слоя в смарт-объект
В панели Layers мы видим изображение на фоновом слое:
Панель «Слои».
Чтобы заставить наш объект улыбнуться, мы воспользуемся фильтром «Пластика» в Photoshop. И лучший способ использовать Liquify — это применить его как интеллектуальный фильтр . Умные фильтры неразрушающие, поэтому мы не будем вносить в изображение постоянных изменений. И они полностью редактируемы, поэтому мы всегда можем вернуться и изменить наши настройки позже.
Чтобы применить «Пластику» в качестве интеллектуального фильтра, нам сначала нужно преобразовать фоновый слой (или какой бы слой ни находился на вашем изображении) в смарт-объект. Щелкните значок меню в правом верхнем углу панели «Слои»:
Щелкните значок меню панели «Слои».
Затем выберите в меню Преобразовать в смарт-объект :
Выбор команды «Преобразовать в смарт-объект».
Значок смарт-объекта появляется в правом нижнем углу миниатюры предварительного просмотра слоя, сообщая нам, что наше изображение теперь безопасно внутри смарт-объекта:
Появится значок смарт-объекта.
Связано: Изменение размера изображений без потери качества с помощью смарт-объектов
Шаг 2: Переименуйте смарт-объект «Улыбка»
Обратите внимание, что имя смарт-объекта изменилось с «Фон» на «Слой 0».Прежде чем мы пойдем дальше, дадим ему более значимое имя.
Дважды щелкните имя «Слой 0», чтобы выделить его:
Двойной щелчок по текущему имени.
А затем измените название на «Улыбка». Нажмите Введите (Win) / Верните (Mac) на клавиатуре, чтобы принять его:
Переименование смарт-объекта «Улыбка».
Шаг 3. Выберите фильтр «Пластика»
Установив наш смарт-объект, перейдите в меню Filter в строке меню и выберите Liquify :
Идем в Фильтр> Пластика.
Изображение открывается в диалоговом окне фильтра «Пластика» Photoshop:
Фильтр «Пластика».
Шаг 4. Увеличьте лицо объекта
Слева от диалогового окна находится панель инструментов. Чтобы увеличить изображение, выберите инструмент Zoom Tool в нижней части панели инструментов:
Выбор инструмента масштабирования.
А затем щелкните несколько раз на лице вашего объекта, чтобы увеличить масштаб. После увеличения нажмите и удерживайте пробел для временного доступа к Hand Tool и перетащите изображение, чтобы центрировать его в области предварительного просмотра:
Увеличение изображения.
Связано: Советы, приемы и ярлыки для навигации по изображениям в Photoshop
Шаг 5: Выберите Face Tool
Чтобы добавить или улучшить улыбку вашего объекта, выберите инструмент Face Tool на панели инструментов. Это инструмент, который мы будем использовать для большинства наших корректировок, и он доступен только в Photoshop CC:
.Выбор инструмента Face.
Шаг 6: Перетащите изгиб рта вверх
Выбрав инструмент «Лицо», наведите курсор мыши на рот человека.На экране появятся различные значки, каждый из которых представляет различные свойства рта (верхняя губа, нижняя губа, ширина рта и т. Д.). Наведите курсор на значок, чтобы отобразить всплывающую подсказку с названием свойства. Каждое свойство можно настроить, просто щелкнув его значок и перетащив его.
Чтобы настроить улыбку, наведите курсор на один из двух значков Smile (изогнутая пунктирная линия , по обе стороны от рта). Курсор превратится в изогнутую двойную стрелку, а во всплывающей подсказке отобразится «Улыбка»:
Наведение курсора на значок улыбки.
Затем, чтобы согнуть и изменить форму изгиба рта, просто щелкните и перетащите вверх:
Перетаскивание вверх, чтобы изменить форму улыбки.
Использование слайдера Smile
Другой способ изменить форму улыбки — перетащить ползунок Улыбка на панели Свойства вдоль правой части диалогового окна. Вы найдете его вместе с ползунками для других свойств рта в разделе Face-Aware Liquify . Перетащите ползунок Улыбка вправо, чтобы добавить больше кривой, или перетащите влево, чтобы уменьшить ее:
Перетаскивание ползунка «Улыбка» на панели «Свойства».
И простым перетаскиванием, либо непосредственно на изображение, либо с помощью ползунка Улыбка на панели свойств, мы дали нашему объекту более теплую и дружелюбную улыбку:
Результат после корректировки кривой улыбки.
Сравнение двух смайлов
Чтобы сравнить новую улыбку с оригиналом, включите и выключите опцию Preview , установив соответствующий флажок. Вы найдете опцию «Предварительный просмотр» над кнопками «ОК» и «Отмена» в правом нижнем углу диалогового окна.
Вы также можете включать и выключать предварительный просмотр, нажимая на клавиатуре букву « P »:
Вариант предварительного просмотра.
Здесь мы видим оригинальную улыбку слева и новую улыбку справа:
Оригинальный (слева) и улучшенный смайл (справа).
Шаг 7. Расширьте улыбку с помощью ползунка «Ширина рта»
Если на этом этапе улыбка вам кажется достаточно хорошей, вы можете остановиться на этом. Просто нажмите ОК, чтобы закрыть диалоговое окно Фильтр «Пластика», и все готово! Но есть еще несколько вещей, которые мы можем сделать, чтобы улучшить улыбку.
Мы можем сделать улыбку немного шире. И мы можем сделать это с помощью ползунка Mouth Width на панели Properties. Следите за своим изображением в области предварительного просмотра и начните перетаскивать ползунок вправо. Когда вы тянете, стороны рта расширяются наружу.
Не затягивайте слишком далеко, так как мы все же хотим, чтобы наш объект выглядел как она (или он сам). Мы просто немного расширяем улыбку. С моим изображением хорошо работает значение 25:
Расширение улыбки с помощью ползунка «Ширина рта».
Слева — исходная ширина улыбки, а справа — немного более широкая улыбка. Разница небольшая, но в данном случае она — это то, что нам нужно:
Оригинальная (слева) и чуть более широкая улыбка (справа).
Шаг 8: Отрегулируйте толщину губ с помощью ползунков для верхней и нижней губ
Вы также можете настроить толщину губ человека с помощью ползунков Upper Lip и Lower Lip на панели Properties.
Обратите внимание, что эти два ползунка ведут себя противоположно друг другу.Перетаскивание ползунка «Верхняя губа» влево уменьшает толщину верхней губы, а перетаскивание вправо увеличивает ее. А вот с ползунком «Нижняя губа» все наоборот. Перетаскивание влево увеличивает толщину , а перетаскивание вправо уменьшает ее на .
Я уменьшу размер верхней губы, перетащив ползунок Upper Lip на -30. И я уменьшу нижнюю губу еще больше, перетащив ползунок Нижняя губа до 70. Конечно, вам, вероятно, понадобятся другие значения для вашего изображения, или вам может не понадобиться корректировать губы вообще:
Слайдеры «Верхняя губа» и «Нижняя губа».
Здесь мы видим оригинальные губы слева и более тонкие губы справа:
Оригинальные (слева) и более тонкие губы (справа).
Шаг 9: Перетащите щеки вверх
Когда мы улыбаемся, вверх изгибается не только наш рот. Наши щеки тоже подталкиваются вверх. И так же, как мы сделали с ртом, мы можем скорректировать щеки человека с помощью инструмента Face Tool фильтра Liquify.
Вы не найдете ползунка для щек на панели «Свойства».Но если вы переместите курсор мыши на одну из щек в области предварительного просмотра, ваш курсор превратится в четырехконечную стрелку направления. И всплывающая подсказка отобразит «Move Cheek»:
Щеки можно отрегулировать только из области предварительного просмотра.
Постарайтесь следовать естественному изгибу рта, когда вы нажимаете на левую щеку и перетаскиваете ее вверх и немного влево. Затем проделайте то же самое с правой щекой, потянув ее вверх и немного вправо:
Поднимите щеки вверх для более реалистичной улыбки.
А вот оригинальные щеки слева и приподнятые справа. Освещение на этом изображении делает разницу менее очевидной, но в версии справа щеки выглядят менее плоскими и более округлыми:
Оригинальный (слева) и отрегулированный, приподнятые щеки (справа).
Шаг 10: Уменьшите высоту глаз
Вы могли заметить, что, приподняв щеки, мы также немного подняли высоту глаз. Но в целом люди склонны выглядеть дружелюбнее и расслабленнее, опустив глаза.Итак, давайте снова опустим глаза, и снова мы можем сделать это с помощью Face Tool.
Наведите курсор мыши на центр одного из глаз. Курсор снова превратится в четырехконечную стрелку направления. И на этот раз всплывающая подсказка отобразит «Переместить глаз»:
Как и щеки, высоту глаз можно отрегулировать только в области предварительного просмотра.
Затем перетащите глаз на небольшое расстояние в исходное положение. Вы даже можете перетащить глаз немного ниже его исходной высоты, чтобы придать объекту более теплый и дружелюбный вид.Нажмите « P » на клавиатуре, чтобы включить или выключить предварительный просмотр, чтобы вы могли сравнить исходную высоту глаз с новой высотой. Как всегда, при корректировке черт лица лучше всего подходят тонкие корректировки.
Перетащив первый глаз, проделайте то же самое с другим глазом, опустив его на ту же величину:
Опускание глаз обратно в исходное положение или немного ниже его.
Слева — исходная высота глаз после поднятия щек, а справа — результат после опускания глаз назад:
Предыдущая (слева) и пониженная высота глаз (справа).
Связано: Как изменить цвет глаз в Photoshop
Шаг 11: Выберите инструмент Forward Warp Tool
И, наконец, еще один способ улучшить улыбку — это загнуть уголки рта вверх. Но мы не можем сделать это с помощью Face Tool. Вместо этого выберите инструмент Forward Warp Tool в верхней части панели инструментов:
Выбор инструмента прямой деформации.
Шаг 12: Потяните уголки рта вверх
Начнем с угла слева.Расположите курсор кисти так, чтобы угол рта находился примерно по центру кисти. Затем измените размер кисти так, чтобы она была достаточно большой, чтобы покрыть часть окружающей области.
Размер кисти можно регулировать с клавиатуры. Нажмите клавишу левой скобки ( [), чтобы уменьшить кисть, или клавишу правой скобки (] ), чтобы увеличить ее:
Измените размер и отцентрируйте кисть над левым углом рта.
Затем просто щелкните и перетащите угол на небольшое расстояние вверх:
Изменение формы левого угла рта.
Проделайте то же самое с другой стороной, центрируя угол рта внутри курсора кисти и затем перетаскивая вверх:
Изменение формы правого угла рта.
Шаг 13: Нажмите ОК, чтобы закрыть диалоговое окно Фильтр «Пластика».
Мы закончили с нашими изменениями, поэтому нажмите OK, чтобы зафиксировать ваши изменения и закрыть диалоговое окно Liquify filter:
Закрытие фильтра «Пластика».
И на этом мы закончили! Вот последнее сравнение, показывающее исходное неотредактированное изображение слева и окончательный результат с гораздо более красивой улыбкой справа:
Исходный (слева) и окончательный результат (справа).
Как включать и выключать фильтр «Пластика» и редактировать настройки
Вернувшись на панель «Слои», фильтр «Пластика» теперь отображается как смарт-фильтр под смарт-объектом «Улыбка». Чтобы включить или выключить фильтр, щелкните значок видимости слева от имени фильтра.Выключите фильтр, чтобы просмотреть исходную улыбку, а затем снова включите его, чтобы просмотреть отредактированную версию.
Если вам нужно внести какие-либо изменения, дважды щелкните имя фильтра, чтобы снова открыть диалоговое окно «Пластика», отредактируйте настройки, а затем нажмите «ОК», чтобы снова закрыть диалоговое окно:
Панель «Слои» с интеллектуальным фильтром «Пластика».
И вот оно! Вот как добавить улыбку к вашему объекту, используя фильтр «Пластика» и его функции распознавания лиц в Photoshop!
Ознакомьтесь с нашим полным руководством по Face-Aware Liquify, чтобы узнать больше об этой замечательной функции.Или посетите наш раздел редактирования фотографий, чтобы получить дополнительные уроки по ретушированию портретов! И не забывайте, что все наши руководства теперь доступны для загрузки в формате PDF!
Photoshop- Smudge- Украсить с помощью Smudge Tool
Если вы когда-нибудь хотели превратить сфотографированные объекты в модели для журналов, вот ваш шанс. Профессиональные фотографы регулярно делают свои снимки более привлекательными с помощью Photoshop, и это легче сделать, чем вы думаете. В этом месяце мы покажем вам, как один из инструментов ретуши программы, Smudge, может создавать тонкие, но удивительные эффекты.
Перед тем, как начать, создайте временную папку и сделайте копии фотографий, которые вы планируете использовать для экспериментов, чтобы не повредить исходные фотографии. Щелкните правой кнопкой мыши рабочий стол Windows, выберите «Создать» и нажмите «Папка». Назовите новую папку Temp.
|
Запустите Photoshop и откройте одну или несколько цифровых фотографий.Для этого упражнения подойдет крупный план лиц. Для каждой фотографии откройте меню «Файл», выберите «Сохранить как», перейдите к только что созданной папке Temp и нажмите «Сохранить».
Слегка размазать
Инструмент Smudge имитирует кисть, размазывающую влажную краску. Кисть подбирает цвет в том месте, где начинается мазок, и толкает его в том направлении, в котором вы проводите пальцем или толкаете его. Используйте инструмент Smudge, чтобы аккуратно преобразовать важные края в более привлекательные и мягкие линии.
На панели инструментов Photoshop инструмент Smudge представляет собой значок с указательным пальцем.Если вы не можете его заметить, нажмите сочетание клавиш SHIFT-R (возможно, вам придется сделать это дважды), чтобы выделить инструменты ретуширования. Выбрав инструмент Smudge, посмотрите на верхнюю часть окна Photoshop, где вы увидите параметры конфигурации для инструмента Smudge на контекстно-зависимой панели параметров.
|
Начните с выбора кисти.Щелкните стрелку рядом с полем «Кисть» и в появившейся всплывающей палитре выберите размер кисти, соответствующий вашему изображению. Мы выбрали мягкую круглую кисть размером 35 пикселей (кисть с пометкой «35»). Установите режим «Нормальный». Затем укажите давление кисти; чем больше давление, тем сильнее будет эффект размазывания. Щелкните стрелку «Давление» и с помощью ползунка выберите 80%. Поскольку мы работаем только с одним слоем, не устанавливайте флажок «Использовать все слои».
Последний вариант для Smudge — это рисование пальцем, при котором используется цвет переднего плана на панели инструментов в начале каждого мазка.Оставьте пока флажок Finger Painting снятым.
Пришло время снова переключить фокус на фотографию. При необходимости выберите инструмент «Увеличительное стекло» и увеличьте фотографию до 100%. Чтобы увидеть, как инструмент Smudge имитирует размытие краски, проведите по центру изображения одним штрихом. Ой! Да, поэтому лучше использовать этот инструмент экономно и только на контрастных краях. В меню «Правка» выберите «Отменить инструмент размазывания».
Больше скульптуры, чем рисования
Хотя Photoshop использует значок кисти для обозначения инструмента Smudge, получается эффект скульптинга.И поскольку каждый штрих размывает пиксели, которых он касается, чрезмерное использование инструмента делает изображение нечетким и нечетким. Измените размер кисти или отрегулируйте давление инструмента в соответствии с размером изображения и тонкостью эффекта.
| Инструмент Smudge — это забавно, но остерегайтесь гротескных эффектов, таких как добавление глаз, похожих на щенячьи, на человеческий объект. |
Чтобы продолжить наш следующий эксперимент, сбросьте давление инструмента Smudge на 20%. Затем поместите кисть Smudge в радужную оболочку глаза и аккуратно проведите ею наружу, чтобы увеличить радужную оболочку (но не переусердствуйте).Опять же, чрезмерное размытие не только размывает края, но и может создавать странные, чрезмерно раздутые эффекты. Если у человека на вашей фотографии глаз прищуривается, когда она улыбается, попробуйте увеличить сам глаз. Начните с белой области и проведите рукой наружу, чтобы опустить веко.
Есть также эффекты, которые можно применить к губам. Например, вы можете слегка погладить нижнюю губу, чтобы она стала жирнее. Или, если вы хотите наложить на модель губы бантом в виде купидона, аккуратно погладьте точки, где поднимается верхняя губа.
Опять же, тени и линии на нечетких изображениях имеют тенденцию терять четкость. Чтобы свести к минимуму размытость, используйте параметр «Рисование пальцем» инструмента «Размытие», который добавляет цвет в начало каждого размытого мазка. Перейдите на панель параметров и установите флажок «Рисование пальцем». Затем перейдите на панель инструментов и выберите инструмент «Пипетка». Затем щелкните область фотографии, например губу или тень возле носа, и выберите цвет, с которого начнутся пятна. (Цвет отображается в цветном квадрате переднего плана на панели инструментов.) Снова выберите инструмент «Размытие» и аккуратно проведите по области, чтобы повысить контрастность изображения. Конечно, это требует некоторой практики, но и пластической хирургии тоже.
Если в какой-то момент вы думаете, что испортили изображение без возможности восстановления, вы можете отменить все. Просто откройте меню «Файл» и нажмите «Вернуть».
Прочие эффекты
Хотите уменьшить нос? Поместите кисть за пределами тени ноздри и осторожно переместите кисть внутрь. Сделайте то же самое с другой стороны.Удивительно, не правда ли? Вы также можете использовать инструмент Smudge, чтобы усилить ямочку. Хотите расщелину на подбородке? Найдите тень у основания подбородка и проведите пальцем вверх. Или создайте более классическую бровь, растушевывая дугу. Вы даже можете использовать инструмент Smudge, чтобы сузить талию или сгладить неровность.
Face Editor для безупречного ретуширования фотографий
Иногда фотография не совсем точно передает момент, как вы этого хотите. Цвета могут выглядеть не такими яркими, как вы помните. Или плохое освещение отбрасывает тень на половину изображения.Может быть, ваши мешки под глазами выглядят намного более преувеличенными, чем на самом деле, из-за чего вы выглядите уставшим (мы все были там). В любом случае, есть хорошие новости! Поскольку редактирование фотографий становится новой нормой, есть много быстрых исправлений для этих мелких недостатков.
Когда дело доходит до сложностей вашего лица, вам нужно лучшее приложение для редактирования лиц, простое в использовании и точное. Приложение PicsArt предоставляет точные инструменты для ретуширования фотографий, которые помогут устранить любые дефекты на фотографиях, с которыми вы столкнетесь. Возможно, все, что вам нужно, — это быстрый штрих и всплеск цвета, чтобы оживить ваше лицо и фотографию.Мы расскажем обо всех аспектах редактирования лиц и о точных инструментах, которые вам понадобятся для начала работы.
Как подкрасить лицоВосстановление лица никогда не было таким простым и требующим меньше времени. От сглаживания прыщиков и удаления морщин до улучшения макияжа глаз и похудения лица — у PicsArt есть лучший набор инструментов для ретуширования, Beautify, который придаст вашей фотографии безупречный вид.
Если вы новичок в редактировании лиц, может быть сложно знать, с чего начать этот процесс.Мы расскажем, как правильно подкрасить все лицо.
- Откройте приложение PicsArt и нажмите на знак плюса внизу экрана.
- Загрузите портрет или селфи, которые хотите отредактировать.
- Щелкните значок «Украсить» под изображением.
Теперь, когда у вас есть фотография, приступим к редактированию!
ЛицоЩелкните значок лица, и вам будет предложено четыре варианта настройки формы и размера лица:
- Голова: Первый вариант позволяет отрегулировать общий размер лица.Если вам нужен более тонкий вид, мы рекомендуем переместить шкалу количества влево.
- Челюсть: Этот второй вариант позволяет отрегулировать размер челюсти. Масштабируйте взад и вперед, пока не почувствуете, что у вас правильный размер челюсти.
- Подбородок: Если вы стесняетесь размера своего подбородка, двигайтесь вперед и назад в зависимости от того, насколько большим или маленьким вы хотите, чтобы ваш подбородок выглядел.
- Лоб: Этот последний инструмент может либо увеличить ваш лоб, либо уменьшить его. Вы заметите, как он опускается вниз, если уменьшите масштаб.
Первая опция инструмента «Нос» позволяет увеличивать или уменьшать нижнюю половину носа. Второй вариант позволяет полностью приподнять или удлинить весь нос. Если вы хотите сделать нос шире или уже, поиграйте с третьим вариантом. Последние два инструмента обеспечивают дополнительную гибкость при работе с кончиком носа. Четвертый вариант специально увеличивает или сжимает кончик, а пятый и последний инструмент позволяет растянуть или сузить область ноздри.
ГубыПерейдя к губам, у вас есть четыре различных варианта настройки размера и формы рта и губ. Первый вариант позволяет равномерно уменьшить или увеличить весь рот / губы. Второй вариант (наш любимый!) — пухлая губа. Поиграйте с чешуей, чтобы придать себе сочные пухлые губы, которые при этом будут выглядеть совершенно естественно. Подобно первому варианту, третий дает вам возможность уменьшить или увеличить рот по горизонтали. Это хороший вариант, если вы чувствуете, что ваш рот может выглядеть слишком большим на фотографии, и вы хотите его немного уменьшить.Последний вариант может фактически двигать всем ртом вверх или вниз по лицу. Этот инструмент наиболее полезен, если вы чувствуете, что ваш рот не находится прямо между носом и подбородком. Используйте шкалу соответственно и расположите рот именно там, где хотите.
ГлазаГлаза, пожалуй, самая важная черта вашего лица. К счастью, в приложении есть шесть различных инструментов ретуши специально для ваших глаз.
- Общий размер: Первый вариант позволяет равномерно увеличить или уменьшить размер глаз.Если вы всегда хотели глаза большего размера, это ваш незаменимый инструмент.
- Направление: Если вы чувствуете, что ваши глаза расположены слишком близко друг к другу или слишком далеко друг от друга, поиграйте с этим инструментом, чтобы глаза выглядели равномерно распределенными по вашему лицу.
- Размер по вертикали: Этот третий вариант сужает или увеличивает глаза только по вертикали. Отличный вариант использования этого инструмента — сделать так, чтобы ваши глаза не выглядели так широко открытыми. Вы по-прежнему можете сохранить горизонтальный размер формы глаз, но отрегулируйте ширину по вертикали.
- Позиция: Эта опция позволит вам перемещать взгляд вверх или вниз на вашем лице. Это хороший инструмент, если вам нужно больше или меньше недвижимости под бровями.
- Размер по горизонтали: В отличие от инструмента вертикального размера, вариант по горизонтали может буквально растянуть глаза, чтобы придать им очень удлиненную миндалевидную форму. Или масштабируйте влево, чтобы сократить форму глаз по горизонтали.
- Форма: Этот уникальный инструмент отлично подходит для того, чтобы приподнять глаза в целом, придавая им классный кошачий эффект.Или, если вы ищете более опущенный вид, масштабируйте изображение влево.
Несмотря на то, что брови являются более недооцененной чертой лица, они все же могут влиять на ваш общий вид и дополнять остальные изменения лица. Так что не забывайте редактировать брови как часть процедуры ретуши! В приложении есть пять различных опций, чтобы украсить ваши брови по своему вкусу.
- Вертикальное положение: Первый вариант перемещает брови вверх или вниз на вашем лице.Это может уменьшить или увеличить размер вашего лба в зависимости от того, как вы приспосабливаетесь. Чем ниже на вашем лице расположены брови, тем больше будет выглядеть ваш лоб.
- Толщина: Этот инструмент может сделать ваши брови более густыми или тонкими, в зависимости от того, какой образ вы хотите создать. Текущая тенденция показывает, что чем полнее, тем лучше!
- Симметрия: Практически невозможно получить естественно симметричные брови, поэтому этот инструмент пригодится, если одна из ваших бровей решает выглядеть выше или ниже другой.Или, возможно, вы хотите, чтобы эта приподнятая бровь выражала такие эмоции, как скептицизм или недоверие.
- Горизонтальное положение: Этот инструмент может раздвинуть брови дальше друг от друга или сжать их ближе друг к другу. Помните, чем дальше вы раздвигаете брови, тем больше промежуток между ними. Идеальное положение — прямо посередине, что придает вам сбалансированный, симметричный вид.
- Форма и выражение: И последнее, но не менее важное: этот инструмент может буквально изменить выражение и эмоции на вашем лице, изменив форму ваших бровей.Попробуйте эту шкалу и убедитесь в этом сами. Сдвиг влево дает более мягкий вид, похожий на щенячий. Масштабирование вправо придает более серьезный и жестокий вид за счет приподнятых бровей. Удачи с этим!
Давайте перейдем к остальным инструментам макияжа PicsArt, которые вы определенно захотите сохранить в своем наборе инструментов для ретуширования фотографий.
АвтомагикСамый простой и быстрый инструмент редактирования в вашем заднем кармане — это инструмент Авто.Это придает вашей фотографии общий улучшенный вид в зависимости от того, что приложение считает лучшим. Он может регулировать освещение, насыщенность и многие другие компоненты вашей фотографии одним нажатием кнопки. Затем вы можете настроить масштаб Fade в соответствии с тем, насколько улучшенным вы хотите, чтобы ваша фотография выглядела. Вы также найдете параметр «Авто» почти в каждом инструменте редактирования в приложении. Опять же, это добавляет удобства и точности для пользователей, находящихся в пути.
Последние штрихиЖелтые зубы, мешки под глазами и пятна — это лишь некоторые мелкие детали, которые могут сильно повлиять на ваши фотографии.Эти маленькие недостатки неизбежны, но их нельзя решить. Вы найдете удобный инструмент для корректировки каждой из этих категорий, а также многих других.
Исправление дефектов
Вам не нужно загружать отдельное приложение для удаления дефектов. Blemish Fix от PicsArt — ваш универсальный инструмент для ретуширования любых прыщей, которые вы хотите размыть. Мы рекомендуем сначала увеличить область с пятном. Затем просто нажмите на пятно, и вы сразу увидите результаты. Вы можете отрегулировать размер инструмента в зависимости от размера пятна.
Отбеливание зубов
Желтые зубы могут отвлекать. К счастью, редактор фотографий для отбеливания зубов PicsArt упростил процесс отбеливания и осветления зубов всего за несколько простых шагов.
- Прокрутите вправо под значком «Украсить» и коснитесь инструмента «Отбеливание зубов».
- Приложение может автоматически определять ваши зубы и отбеливать их, но вы можете отрегулировать белизну с помощью шкалы.
- Если ваши зубы не были обнаружены, вы можете отбелить их вручную с помощью Ручного инструмента.Дважды коснитесь инструмента «Вручную» и отрегулируйте параметры «Белизна», «Размер», «Непрозрачность» и «Жесткость», пока не будете полностью удовлетворены своей улыбкой!
Reshape
В то время как инструменты Face, которые мы рассмотрели, могут изменить форму и сузить определенные черты лица, в PicsArt также есть классный инструмент Reshape, который может уменьшить другие части тела. Щелкните значок «Украсить», затем прокрутите до конца вправо и нажмите «Изменить форму». Вы увидите четыре разных инструмента: Уточнить, Уменьшить, Увеличить и Восстановить. Для эффекта похудения выберите инструмент «Уменьшение» и проведите кистью по области, которую вы хотите уменьшить.Мы предлагаем вам сначала дважды нажать «Уменьшить» и настроить размер и мощность для лучшего управления инструментом. Дополнительный инструмент: щелкните значок кисти вверху и проведите кистью по области, которую вы хотите сохранить. Вы не хотите случайно уменьшить ненужную часть фотографии.
Прочие основы ретуши
Некоторые другие инструменты Beautify, которые можно попробовать в приложении PicsArt, — это Морщины, Разглаживание, Мешок для глаз, Исправление лица, Детали и Тон кожи. Будь то удаление мешков под глазами, разглаживание морщин или даже придание фотографии безупречного гламурного вида, поиграйте с этими инструментами, чтобы придать фотографии идеальные окончательные изменения.
Потрясающие фильтры
Если вы в пути или совсем не в настроении тратить время на то, чтобы украсить свою фотографию, всегда есть фотофильтры PicsArt, которые можно использовать. Мы настоятельно рекомендуем проверить инструменты «Эффекты» и «Маски» в приложении PicsArt. Есть так много вариантов на выбор, и вы не ошибетесь ни с одним из них! Некоторые из наших любимых категорий — это фильтры теней в инструменте «Маски» и фильтры «Эффекты» в инструменте «Эффекты». Изучите эти фильтры и наденьте их!
Представьте себе возможность создавать крутые образы макияжа, не прибегая к макияжу в реальной жизни! PicsArt сделал это возможным благодаря инновационному инструменту «Наклейки».В разделе «Наклейки» найдите определенный термин «макияж» или просто «макияж», чтобы найти обширную коллекцию наклеек, которые вы можете наклеить прямо на свою фотографию.
Имитация накладных ресниц
- Загрузите свое изображение.
- В разделе «Наклейки» найдите «ресницы».
- Выберите ресницы, которые вам нравятся.
- Мы предлагаем увеличить лицо и отрегулировать размер ресниц в соответствии с линией глаз.
- Добавьте любые дополнительные эффекты, которые вам нравятся!
Посмотрите этот гламурный урок, чтобы получить великолепный вид с помощью наклеек для ресниц.Нам нравится сказочная розовая тема!
PicsArt Face Filters
Повысьте уровень своих селфи с помощью некоторых инновационных фильтров для лица, чтобы ваше изображение действительно выделялось. Ознакомьтесь с коллекцией мистических фильтров лица PicsArt в Instagram.
- Откройте истории Instagram, прокрутите до конца вправо и нажмите Обзор эффектов .
- Введите «PicsArt» в строку поиска и выберите официальную страницу PicsArt в Instagram в разделе «Создатели».
- Попробуйте их все!
Обратите внимание на наши фавориты: Парящие облака и Лицо Земли.Парящие облака подарят вам ощущение безмятежности и безмятежности, в то время как Earth Face подарит вам смелую атмосферу Дня Земли с ощущением глобальной взаимосвязанности. Обязательно нажмите значок загрузки (стрелка вниз), чтобы сохранить эти фильтры лица в своей библиотеке!
Будь то замысловатые детали вашего лица или общий тон и эффекты вашего изображения, передовые инструменты редактирования PicsArt удовлетворят любые потребности в ретуши, чтобы дать вам более безупречную фотографию. У вас есть все инструменты красоты, необходимые для начала работы, и мы знаем, что ваш конечный продукт станет настоящим конкурентом!
Многофункциональный фото- и видеоредактор, коллаж и средство для создания наклеек PicsArt — крупнейшая в мире платформа для творчества с более чем 150 миллионами активных авторов и влиятельных лиц в месяц.PicsArt сотрудничает с такими крупными артистами и брендами, как Taylor Swift, The Jonas Brothers, Gwen Stefani, Maroon 5, Lizzo, Meghan Trainor, One Direction, MONSTA X, Warner Bros. Entertainment, iHeartMedia, Condé Nast и другими. Загрузите приложение сегодня, чтобы повысить уровень своих фотографий и видео с помощью тысяч простых и быстрых инструментов редактирования, модных фильтров, забавных наклеек и ярких фонов. Раскройте свой творческий потенциал с PicsArt и обновите до Gold и получите потрясающие премиальные привилегии!
Как Photoshop на iPhone (да, это вещь)
Попытка научиться работать с Photoshop на iPhone может показаться глупой задачей.Photoshop недоступен на iPhone, верно? Ну, это так, и это не так. Это немного сложно.
Это правда, что, хотя Adobe недавно выпустила Photoshop для iPad, полноценную версию исходного программного обеспечения для настольных ПК, это еще не доступно для пользователей смартфонов (даже тех, у кого есть лучшие смартфоны).
Лучшее на сегодня Adobe Creative Cloud предлагает
Photoshop на iPhone: быстрые ссылки
Но также верно и то, что существует не одно, а три отдельных приложения Photoshop, каждое из которых имеет свою специализацию — Photoshop Express, Photoshop Mix и Photoshop Fix.Используйте ссылки справа, чтобы перейти к мини-обзору и руководству по каждому приложению.
Photoshop Express можно рассматривать как «Photoshop lite» для iPhone. Он отлично справляется с предоставлением множества инструментов редактирования в сочетании с выборочными настройками, чтобы удовлетворить практически все требования редактирования, которые могут потребоваться в мобильном приложении.
Photoshop Mix использует возможность наложения изображений в композиты и дает пользователям возможность вырезать части снимков и накладывать текстуры для создания более творческих работ.
Наконец, Photoshop Fix фокусируется на ретуши, включая хорошо продуманный подход к инструментам исцеления, выборочные настройки и хорошие свойства кисти для мелкой ретуши. Он подходит для любого фотографического жанра, но особенно хорошо работает на портретах благодаря автоматическим алгоритмам определения лица и кожи.
Итак, давайте посмотрим, что делает каждое приложение, и посмотрим, какое из них подходит для вашего рабочего процесса. Дополнительным преимуществом использования одного (или всех) из этих приложений Adobe является то, что они бесплатны.Хотя Photoshop Express, Photoshop Mix и Photoshop Fix действительно предлагают покупки в приложении, это не ограничивает инструменты, доступные при запуске.
Помимо объяснения каждого Photoshop в приложении для iPhone, мы также покажем вам, как выполнять простые действия в каждом приложении. Подробнее об использовании Photoshop см. В наших уроках по Photoshop. И вы также можете ознакомиться с нашим обзором Photoshop для iPad.
Photoshop Express
(Изображение предоставлено Джейсоном Парнелл-Бруксом)Photoshop Express
Photoshop Express — самое близкое к «настоящему» Photoshop
Технические характеристики
Цена: бесплатно (IAP)
Совместимость: iOS 10.0 и выше, Android 4.1 и выше, Windows 8 и выше
Причины для покупки
+ Отличные визуальные подсказки для жестов + Предварительный просмотр эскизов помогает выбрать предустановку + Хорошие выборочные настройки
Причины, по которым следует избегать
-Не соответствует Photoshop CC Макет — функция Auto Enhance может ухудшить качество снимков — Можно сохранять только в формате JPEG
Photoshop Express — хорошее универсальное приложение для редактирования изображений среднего уровня. Он содержит множество стандартных инструментов, которые узнают пользователи Photoshop, но, в отличие от основной версии, макет Express выглядит странно и нечетко.Однако визуальные эффекты жеста при первом использовании на iOS и общий макет делают его гораздо более доступным приложением, чем его аналог для Android. Большие миниатюры работают в режиме реального времени, чтобы показать пользователям, как инструменты повлияют на изображение, еще до того, как оно будет использовано. Выборочное редактирование также возможно и затрагивает те же функции, которые есть в Photoshop Fix и Photoshop Mix, но объединяет их в одном пространстве. Photoshop Express — самое близкое приложение Adobe к настольному компьютеру / iPad Photoshop на смартфоне.
Как добавлять наложения и выборочные настройки в Photoshop Express
01.Add Light Leaks
Мириады оверлеев легко сочетаются с фотографиями в Express, каждое из них объединено в тему в меню (Изображение предоставлено: Джейсон Парнелл-Брукс)На панели Blending мы добавили немного мягкого боке (B14), чтобы действовать как мерцающий свет над этой великолепной лестницей. Он также украшает более теплые пурпурные тона снимка. Ползунок был увеличен примерно до 60% от полного эффекта.
02. Выборочная регулировка яркости
Express автоматически разделяет изображение на отдельные светлые и темные области, что значительно упрощает изменение яркости (Изображение предоставлено: Джейсон Парнелл-Брукс) снимок для увеличения динамического диапазона за счет усиления светлых участков и затемненных теней.Для этого мы выбрали соответствующие части в автоматическом маскировании в правой части фотографии.Photoshop Mix
(Изображение предоставлено Джейсоном Парнелл-Бруксом)Photoshop Mix
Быстрая обработка слоев на ходу
Технические характеристики
Цена: бесплатно (IAP)
Совместимость: iOS 9 и выше , Android 4 и выше
Причины для покупки
+ Хорошие инструменты для вырезания + Режимы наложения обеспечивают предварительный просмотр в реальном времени + Простой интерфейс упрощает редактирование
Причины, которых следует избегать
— Отсутствие инструмента Pen усложняет задачу — Можно с этим справиться больше предустановленных наложений — нет возможности рисовать формы, линии или другую графику
Photoshop Mix предназначен исключительно для пользователей, которые хотят комбинировать изображения и создавать композитные изображения с помощью вырезания и смешивания слоев и добавления внешнего вида.Он поставляется с небольшой компоновкой основных элементов управления для уточнения выбора, изменения яркости, изменения цвета и соответствующего кадрирования изображений. Photoshop Mix отлично подходит для быстрой обработки слоев на ходу, но для более детальной работы пользователи захотят отправить свою часть прямо в Photoshop через приложение, где можно создавать более сложные маски с помощью точных инструментов, таких как инструмент «Перо». Текстовый инструмент имеет большое количество шрифтов и возможность изменять несколько параметров, таких как цвет, размер, стиль, заливка и выравнивание.
Как вырезать выделения и заливку с учетом содержимого в Photoshop Mix
01. Вырезать
Быстрые выделения легко создаются с помощью инструмента «Умная кисть» (Изображение предоставлено Джейсоном Парнелл-Бруксом)На панели «Вырезать» быстро выборки сложных сцен можно быстро нарезать с помощью интеллектуальной кисти, где приложение ищет контрастные края для выделения. Затем края можно улучшить с помощью панели «Уточнить». Для более точного выбора сведите пальцы или дважды коснитесь, чтобы сначала увеличить изображение.
02. Заполнение пустых областей
Заливка с учетом содержимого отлично работает, как и ее аналог в Photoshop, для заливки областей сцены (Изображение предоставлено: Джейсон Парнелл-Брукс)Используйте инструмент Заливка с учетом содержимого для улучшения пустых участков в ваша сцена. Выбрав базовую кисть, закрасьте промежуток в голубом небе, и приложение автоматически заполнит выделение другой частью изображения. Здесь приложение добавило розовое облако в верхний правый угол.
Photoshop Fix
Здесь кожа стала более гладкой, на лице добавлена структура, а глаза увеличены с помощью Liquify (Изображение предоставлено: Джейсон Парнелл-Брукс)Photoshop Fix
Ретуширование на вашем iPhone с помощью Photoshop Fix
Технические характеристики
Цена: бесплатно (IAP)
Совместимость: iOS 9 и выше, Android 5 и выше
Причины для покупки
+ Отличное распознавание лиц + Хорошие свойства кисти + Автоматический выбор кожи
Причины, которых следует избегать
— Специализируется на портретной съемке — Некоторые инструменты, такие как Defocus, отсутствуют — Слои отсутствуют
Photoshop Fix — это преимущественно приложение для ретуширования, которое позволяет пользователям устранять нежелательные пятна на любом изображении, хотя оно лучше всего подходит для ретуширования портретов благодаря алгоритмам распознавания лиц .Он имеет хороший набор инструментов настройки изображения, включая экспозицию, контрастность, четкость и насыщенность, но основное внимание уделяется выборочной настройке с помощью кистей. Свойства кисти можно изменять с помощью интуитивно понятных жестов, начиная с размера кисти, ее жесткости и непрозрачности, а цветное наложение даже доступно для включения / выключения во время редактирования. Как и в случае с Mix, сложно добиться хирургической точности с помощью пальца, но увеличение объекта очень помогает. Автоматическое определение кожи и лица помогает облегчить трудоемкое маскирование, ускоряя рабочий процесс.
Как отретушировать лицо в Photoshop Fix
01. Используйте Liquify для настройки функций
Автоматические узлы лица помогают сглаживать элементы управления на портретах (Изображение предоставлено Джейсоном Парнелл-Бруксом)На панели Liquify Fix автоматически обнаруживает лица и ложи узлы лица над наиболее важными чертами, такими как лоб, глаза, щеки, нос, рот и подбородок. Отсюда нажмите на контрольную точку и отрегулируйте, используя Warp, Swell или Twirl, чтобы внести изменения. Нажмите «Восстановить», чтобы отменить изменения в более длинных цепочках редактирования.
02. Сгладьте кожу
При выбранной кнопке наложения вы можете легко отследить выделение, если какие-либо части были пропущены (Изображение предоставлено: Джейсон Парнелл-Брукс)Нажмите и сдвиньте кнопку размера, чтобы настроить размер кисти и сделать простой выбор кожи, которую вы хотите разгладить. Сведите пальцы, чтобы увеличить глаза, губы и волосы, и используйте кнопку «Восстановить», чтобы удалить нежелательные эффекты в этих областях. Вы также можете использовать инструмент «Резкость», чтобы сфокусироваться на таких деталях, как глаза или волосы, для получения четкого изображения.
Подробнее:
.

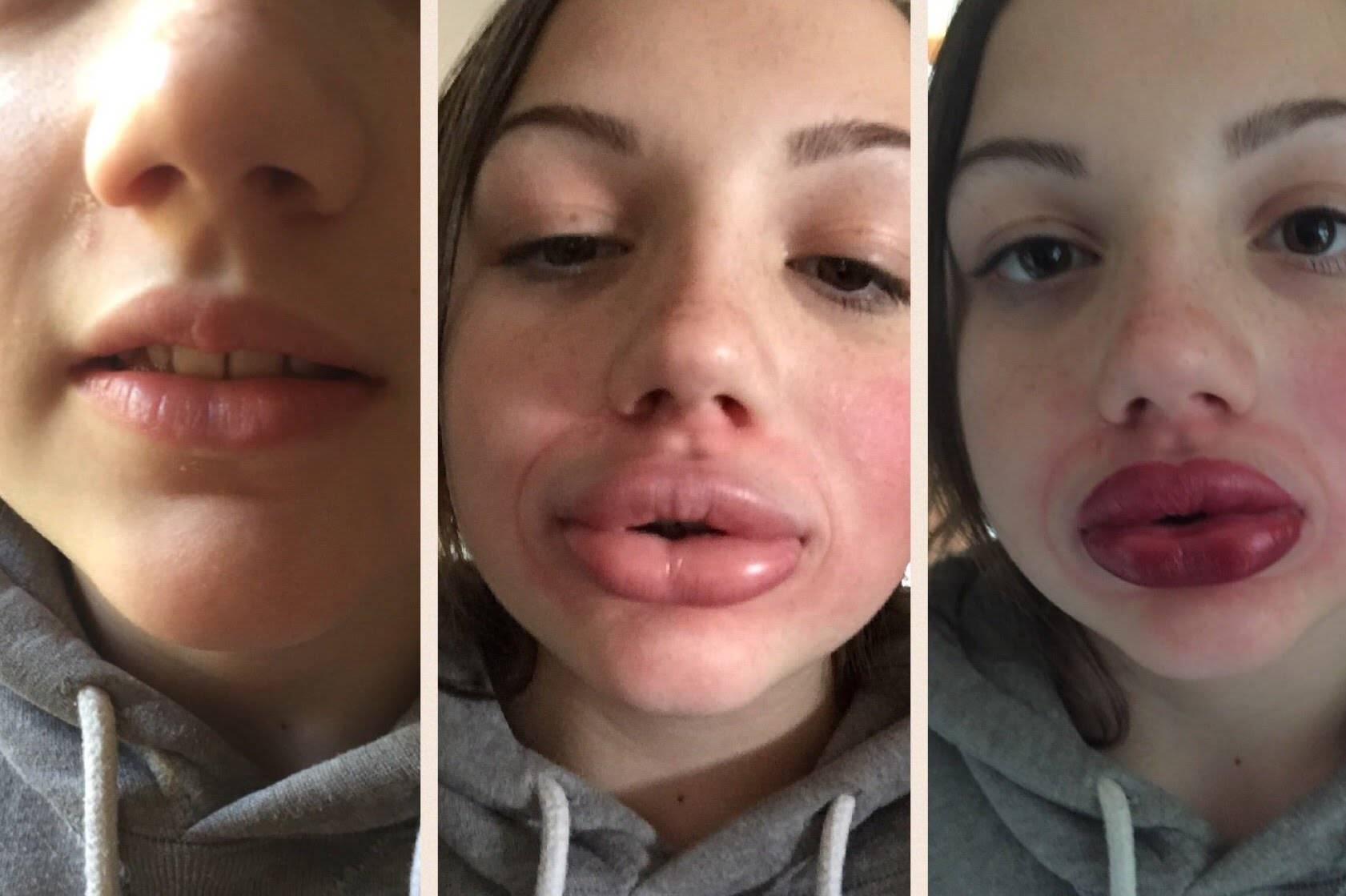 Сегодня хочу вам представить немножко истории из мира фотографии, […]
Сегодня хочу вам представить немножко истории из мира фотографии, […]