Как установить новые стили в Photoshop / Фотошоп-мастер
Этот урок поможет вам установить новые стили для версии программы Photoshop.
Примечание: скриншоты операционной системы Windows10, Photoshop CC 2017. Для других версий Photoshop алгоритм действий будет тот же.
Открываем Управление наборами
Для начала скачайте из Интернета файл с новыми стилями и распакуйте его, если он заархивирован.
Далее, откройте программу Photoshop и перейдите в главном меню в верхней части экрана во вкладку Редактирование – Наборы – Управление наборами (Edit – Preset Manager). Появится вот такое окошко:

Кнопка под цифрой 1 (в виде маленькой стрелки) позволяет вам выбрать вид дополнения, который вы хотите установить – кисти, текстуры, фигуры, стили и т.д.
Кнопка под цифрой 2 ( в виде шестерёнки) показывает разновидности дополнения.
Добавляем выбранный стиль в Photoshop
Кликаем по маленькой черной стрелке и из появившегося списка, путем нажатия левой кнопки мышки, выбираем вид дополнения – Стили (Styles):


Далее, нажимаем кнопку Загрузить (Load).
Появляется новое окошко. Здесь вы указываете адрес скаченного файла со стилями. Этот файл находится у вас на рабочем столе или помещен в специальную папку для скачанных дополнений. В моем случае, файл находится в папке «Стили» на рабочем столе:

Снова нажимаем Загрузить (Load).
Теперь, в диалоговом окне «Управление наборами» вы сможете увидеть в конце набора стилей новые, только что загруженные нами стили:
Примечание: если стилей много, опустите полосу прокрутки вниз, и в конце списка будут видны новые стили.

Вот и все, программа Photoshop скопировала указанный файл со стилями в свой набор. Можете пользоваться!
Я вместе с вами установила себе новые стили! Посмотрим, что получилось!

Супер!
Если в исходнике только обычные слои с применёнными стилями.
Пользуемся таким стилем так:
Вариант 1
Откройте PSD исходник со стилями, выделите текст с готовым стилем слоя, введите свой текст.
Получаем готовую надпись с применённым стилем.
Вариант 2
Откройте PSD исходник со стилями. Создайте свой документ, напишите нужный текст. Сделайте столько копий текста, сколько их создано в PSD исходнике со стилями в оригинале.
В PSD исходнике со стилями выделите слой, нажмите правую кнопку мыши и выберите пункт Скопировать стиль слоя. Перейдите в свой документ, выделите слой с текстом, нажмите правой кнопкой мыши и выберите пункт Вклеить стиль слоя.
Если в исходнике для применения эффекта смарт объект.
Откройте смарт объект двойным нажатием на его миниатюре. Далее измените слой с текстом на свой вариант надписи. Закройте смарт объект, подтвердив сохранение.
До встречи photoshop-master.ru!
Примечание: статья обновлена 20.03.2019.
«Как добавить новые стили в Adobe Photoshop?» – Яндекс.Кью
Про After Effects не скажу, я его не знаю. Много работала с Flash, мультики делать он позволяет. Но векторные. Если вы не знаете, что такое вектор, то, коротко говоря, это малодетальные мультики, в основном разнообразные формы с заливками, градиентами, простенькими тенями в виде тех же форм. Сам флеш, как редактор, позволяет рисовать векторы и работать с анимацией. У него есть временная шкала, возможность создавать библиотеку симоволов, повторно используя элементы и структурируя составные части. Флеш так же способен импортировать растр. Растр — это попиксельный рисунок, в отличие от вектора, в основе которого формы и фигуры. Растр позволяет создавать фотореалистичные изображения, или просто объемные многоцветные изображения с переходами цвета. При том, что вы можете импортировать растр во флеш, менять его, перерисовывать, вы не сможете. Хотя вы сможете анимировать его, перемещать, резать на кусочки и перемещать их, то есть в каком-то смысле можете и с растром работать. Если видели игры студии amanita, например, samorost, mashinarium — они похожим образом сделаны. В саморосте расьровые фоны, но векторный персонаж. Статические растровые изображения можно создавать в Photoshop, обрабатывая готовые фотографии, дорисовывая или рисуя с нуля. Впрочем, есть и другие растровые редакторы. Фотошоп так же позволяет создавать gif анимацию, хотя это заметно труднее, чем на флеш, и формат gif ограничен 256 цветами, что сказывается на качестве картинки. И гифки много весят. Тем не менее, зависит от ваших нужд. Помощь в анимации тут у редактора минимальна, скорее придётся просто перерисовывать каждый кадр, тогда как у флеша есть удобные инструменты для анимации, в частности твины (для движения объектов). Illustrator — векторный редактор, в основном его используют для полиграфии или создания логотипов. Флеш может импортировать иллюстраторовские векторы, но возможности иллюстратора в векторной графике шире, чем у флеша, так что сложные переходы цветов флеш не импортирует, ну и другие сложные фишечки. С анимацией иллюстратор не работает.
То есть, из этих трёх вам больше всего подойдёт флеш. Вам уже верно ответили, что анимация — это отдельная наука, а редактор — это всего лишь редактор, он мультики не рисует, а только даёт вам такую возможность. То есть большая часть успеха будет складываться из умения рисовать и анимировать. Самая красивая и эффектная анимация — покадровая, где каждый кадр нарисован заново. Можете посмотреть этот канал на ютубе: https://www.youtube.com/user/DrawWithJazza , тут парень публикует уроки анимации на флеше.
Как установить в Фотошоп (уроки по установке дополнений в Photoshop)

Размещаем подборку с работами пользователей со статусом PRO и MASTER. Давайте поддержим каждого лайками, отзывами и комментариями.
348 15

Любите рисовать? Пришло время раскрыть свой потенциал. 16 марта стартует второй поток онлайн-курса «Основы коммерческой иллюстрации 2.0». Подключайтесь!
166 0

В этой статье мы подробно расскажем какие проблемы решает графический планшет, как его выбрать и не разочароваться, в чем разница между моделями начального и профессионального уровня.
189 1

Как вопреки мнению близких разрешить себе быть тем, кем ты хочешь? Об этом вы узнаете и интервью с Татьяной Ласковой, выпускницей 1-го потока курса «Основы коммерческой иллюстрации».
1502 17

В очередной подборке бесплатностей мы собрали для вас макет для презентации, шаблон мудборда, геометрические паттерны, стоковое фото.
459 7
Как установить стили в фотошоп
189
02.07.2011 | Автор: Трофименко Владимир | Просмотров: 4101 | видео + текстВ этом уроке фотошоп расскажу как установить стили в фотошоп. Первым делом открываем программу и переходим в верхнем меню в пункт «Редактирование -> Наборы -> Управление наборами» (Edit -> Presets -> Preset Manager).

В новом окне из выпадающего списка «Тип набора» выбираем пункт «Стили» (Style). Во внутреннем окне сейчас можно увидеть все установленные стили. Для добавления новых нажимаем кнопку «Загрузить» (Load).

Все файлы стилей имеют расширение *.asl.

В новом открывшемся окне выбираем папку со стилями, выбираем файл и нажимаем «Загрузить». Новые стили добавляются в самый конец набора после специального разделительного знака.

Поздравляю, стили в фотошоп установлены. Теперь осталось рассмотреть как их применять.
Рассматривать будем на примере создания красивой кнопки. Для этого создадим новый слой. Далее выделим на слое какую-нибудь прямоугольную область и зальем ее любым цветом, к примеру, черным. Получится черный прямоугольник.

Теперь заходим в «Стили слоя». Для этого щелкаем два раза левой клавишей мыши справа от названия слоя с прямоугольным выделением. В открывшемся окне переходим в раздел «Стили».

Открываются все стили, которые у вас есть в программе и теперь достаточно просто выбрать подходящий.

При щелчке на иконке стиля применяется набор параметров, которые соответствуют его настройкам.

При выборе стиля дополнительно происходит выбор других параметров наложения. Вы можете эти параметры или изменять или дополнять новыми.

Более подробно о применении стилей я рассказываю в видеоуроке, поэтому можете ознакомится с ним немного ниже. Также представляю вам один из вариантов готовой кнопки, которую можно получить применяя только стили слоя.

На этом все, если появятся вопросы, то обязательно их задавайте в комментариях ниже.
Видеоурок:
Источник: https://psdmaster.ru
Узнайте как скачать видеоурок с сайта
Что еще посмотреть:

30.06.2011 | Просмотров: 4003
Видеоурок фотошоп, в котором я расскажу о том как сделать эффект отражения

09.09.2012 | Просмотров: 7623
В этом видео уроке Вы будете работать с Экшенами(Actions). Вы узнаете для чего их используют и как они помогают облегчить работу. В процессе урока Вы запишите свой собственный экшен, который будет обрабатывать фотографии в стиле Винтаж.

22.08.2018 | Просмотров: 1015
В этом фотошоп видеоуроке будет представлен очень просто способ, который позволит очень быстро и качественно настроить баланс белого.
20.07.2014 | Просмотров: 2627
Новый фотошоп видеоурок по работе с инструментами для создания фигур. Рассматриваем инструменты «Прямоугольник», «Прямоугольник со скругленными углами», «Эллипс», «Многоугольник», «Линия» и «Произвольная фигура».

02.07.2011 | Просмотров: 3873
В этом видео я расскажу вам как загибать у ваших изображений уголок…
Как установить и использовать стили в Фотошоп
Фотошоп позволяет не только корректировать изображения, осуществлять ретушь фотографий, но и одновременно с этим создавать красивые тексты. Чтобы не просиживать часами над проектом, во время выполнения которого требуется создать оригинальный текст, опытные дизайнеры не рекомендуют применять эффекты, а ориентируют воспользоваться готовыми стилями. В этом случае удастся создать красивый текст, затратив на это всего лишь пару минут.

Расскажем и покажем общие принципы
Применение стилей
Стили также можно рассматривать в качестве стилистических эффектов, которые чаще всего направлены на изменение текста. Однако аналогично стилистические эффекты могут распространяться и на фигуры, расположенные на отдельных слоях. Собственно говоря, все содержимое слоя подвергается выбранному эффекту.
Изучив рекомендации, как использовать стили в Фотошопе, для начинающего графического дизайнера расширяется простор для творческой фантазии. Он может экспериментировать, накладывая стилистические эффекты на разные слои, применять их и к тексту, и к остальному содержимому.
Как применить выбранный стиль
Запустив графический редактор, следует открыть в нём любое изображение, которое следует подкорректировать. Далее, воспользовавшись инструментом «Текст», необходимо написать любое поздравление, призыв, лозунг, прочее.
Теперь, прежде чем продолжить творческую работу, начинающему дизайнеру очень важно выяснить, где находятся стили в Фотошопе cs6. В этом случае опять-таки полезна информация, которой делятся настоящие профессионалы, в совершенстве владеющие навыками работы с Фотошопом.
С правой стороны от основного экрана Adobe Photoshop cs6 должна быть расположена палитра стилистических эффектов. Если её нет, значит, следует её отобразить. Проделать это совершенно несложно, достаточно в верхней панели кликнуть по параметру «Окно», а затем установить возле пункта «Стили» галочку. После этого палитра стилистических эффектов отобразиться с правой стороны основного окна.
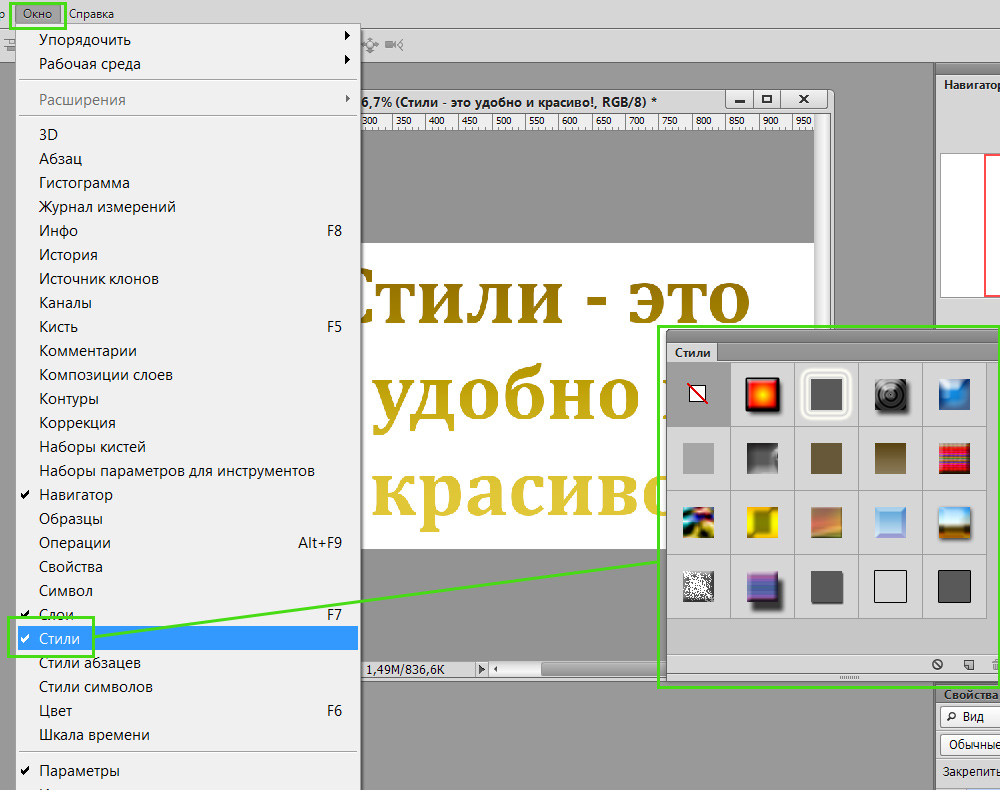
В приложении уже есть предустановленные наборы
Теперь слой, на котором находится текст, остаётся сделать активным, после чего выбрать желаемый стилистический эффект. Сразу же можно визуально оценить результат. Если выбранный эффект не впечатляет, можно использовать другую разновидность. Тот, кто экспериментирует, перебирает множественные варианты, не только получает лучший результат, но и успешнее осваивает графический редактор.
Фотошоп позволяет не только применять стилевые эффекты, но и по сути их «копировать». В частности, подобрав интересный вариант, применив его к слою, на котором расположен текст, можно, кликнуть правой клавишей мыши «Скопировать стиль слоя», после чего открыть другой слой и вызвать параметр «Вклеить стиль слоя». В результате таких проделанных действий, удастся распространить стилистические эффекты на несколько слоёв одновременно.

Можно обмениваться стилями между слоями либо полностью удалять
Установка новых стилистических разновидностей
Графический дизайнер инсталлирует Adobe Photoshop cs6 единожды, когда только начинает работать в этой программе. Однако с течением времени появляются обновления, важные дополнения, а также создаются новые наборы инструментов, при помощи которых эффективность работы повышается в несколько раз. Может случиться так, что пользователь захочет применить такой стилистический вариант, которого нет в наличии в установленном графическом редакторе. По этой причине следует знать, как установить стили в Фотошоп, если их предварительно загрузить и сохранить на компьютере.
Правила установки закачанных наборов
Обнаружив в интернете интересное предложение опытных дизайнеров относительно оригинальных стилей, пользователь должен первоначально их загрузить. Если закачанные файлы помещены в архив, предварительно их следует из архива извлечь, распаковать.
Теперь, когда все готово к процессу установки стилей, следует запустить Adobe Photoshop, ознакомиться с дальнейшими рекомендациями, как установить стили в Фотошоп.
Впрочем, все последующие действия не сопровождаются сложностями, поэтому даже новичку несложно будет разобраться, как добавить стили в Фотошоп cs6.
Первоначально следует найти в верхней части параметр «Редактирование», кликнуть по нему, а затем перейти в пункт «Наборы», а затем в подпункт «Управление наборами».
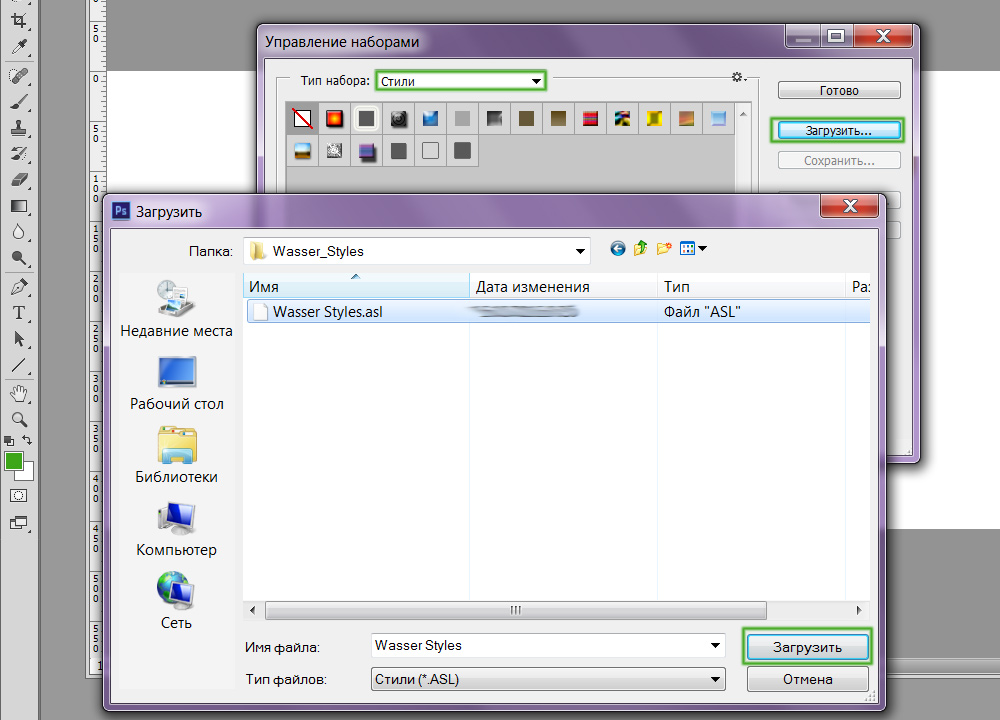
Выбираем скачанный ранее файл с набором
В открывшемся окне легко обнаружить небольшое окно для выбора типа набора. В раскрывающемся списке дизайнер обязан выбрать пункт «Стили». С правой стороны имеется кнопка «Загрузить», кликнув по которой откроется дополнительное окно, в котором предлагают указать путь, где расположен заранее закачанный файл.
Согласившись с процессом закачивания, удаётся совершенно быстро и без единых проблем загрузить новый набор стилей, которые тут же сразу можно использовать для создания проекта.

В примере использованы стили в виде морской воды
Фотошоп имеет массу невероятных возможностей, овладев которыми, каждый дизайнер будет иметь возможность создавать удивительные изображения, способные вызывать неподдельное восхищение.
Итак, владея информацией, как загрузить стили в Фотошоп, начинающий пользователь должен усовершенствовать свои теоретические навыки, сопровождая их практической частью. Совсем несложно добавить новый стиль, который тут же применить к тексту. Если встретится более интересное предложение в интернете, его можно будет вновь закачать, добавить в Adobe Photoshop, начать пользоваться в практической деятельности.
Как установить в Фотошоп (уроки по установке дополнений в Photoshop)

Размещаем подборку с работами пользователей со статусом PRO и MASTER. Давайте поддержим каждого лайками, отзывами и комментариями.
359 15

Любите рисовать? Пришло время раскрыть свой потенциал. 16 марта стартует второй поток онлайн-курса «Основы коммерческой иллюстрации 2.0». Подключайтесь!
168 0

В этой статье мы подробно расскажем какие проблемы решает графический планшет, как его выбрать и не разочароваться, в чем разница между моделями начального и профессионального уровня.
189 1

Как вопреки мнению близких разрешить себе быть тем, кем ты хочешь? Об этом вы узнаете и интервью с Татьяной Ласковой, выпускницей 1-го потока курса «Основы коммерческой иллюстрации».
1504 17

В очередной подборке бесплатностей мы собрали для вас макет для презентации, шаблон мудборда, геометрические паттерны, стоковое фото.
459 7
