Как уменьшить объект в Фотошопе
Изменение размеров объектов в Фотошопе это один из важнейших навыков при работе в редакторе.
Разработчики дали нам возможность самим выбирать, каким образом менять размеры объектов. Функция по сути одна, а вариантов ее вызова несколько.
Сегодня поговорим о том, как уменьшить размер вырезанного объекта в Фотошопе.
Предположим, что мы вырезали из какого-то изображения вот такой объект:
Нам необходимо, как уже говорилось выше, уменьшить его размер.
Первый способ
Переходим в меню на верхней панели под названием «Редактирование» и находим пункт «Трансформирование». При наведении курсора на этот пункт откроется контекстное меню с вариантами трансформации объекта. Нас интересует «Масштабирование».
Нажимаем на него и видим появившуюся на объекте рамку с маркерами, потянув за которые можно менять его размер. Зажатая при этом клавиша SHIFT позволит сохранить пропорции.
Если необходимо уменьшить объект не «на глаз», а на определенное количество процентов, то соответствующие значения (ширину и высоту) можно прописать в полях на верхней панели настроек инструмента. Если активирована кнопка с цепочкой, то, при внесении данных в одно из полей, в соседнем автоматически появится значение в соответствии с пропорциями объекта.
Второй способ
Смысл второго способа заключается в доступе к функции масштабирования при помощи горячих клавиш CTRL+T. Это дает возможность экономить достаточно много времени, если Вы часто прибегаете к трансформированию. Кроме того, функция, вызываемая этими клавишами (называется
Все настройки и клавиша SHIFT при этом работают, как и при обычном масштабировании.
Вот такими двумя нехитрыми способами можно уменьшить любой объект в Фотошопе.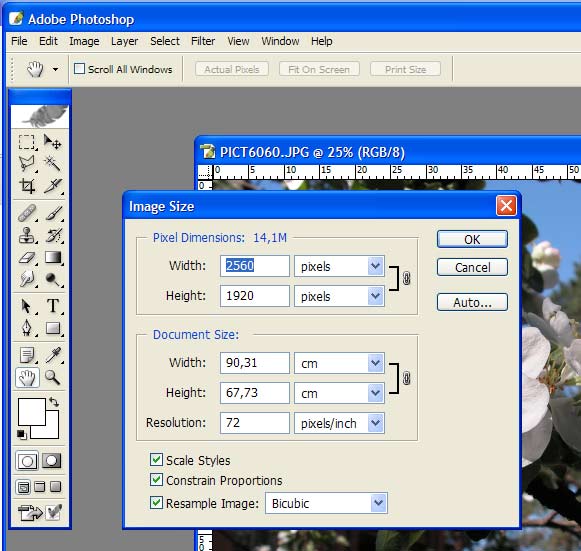
Опишите, что у вас не получилось. Наши специалисты постараются ответить максимально быстро.
Помогла ли вам эта статья?
ДА НЕТКак уменьшить объект в Фотошопе
Увеличение и уменьшение размера изображения или объекта в Фотошопе
- функцией «масштабирование»;
- «трансформирование»;
- «свободное трансформирование»;
- масштабирование слоя;
- при помощи инструментов выделения.
Все способы отличаются друг от друга и применяются в определенных ситуациях.
Масштабирование
Масштабирование используется, если пользователю нужно изменить размеры всей картинки, а не какой-то ее части.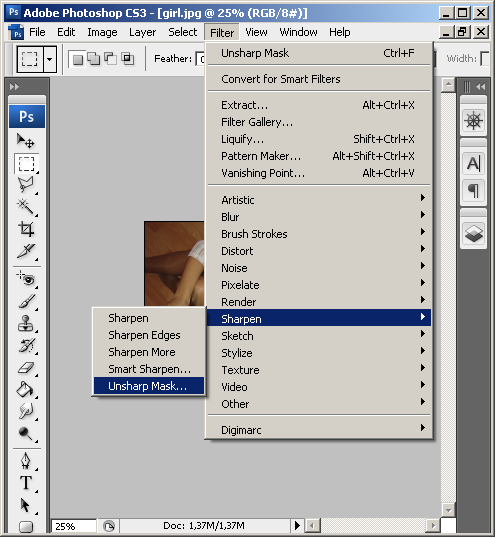
Если пользователь заранее знает, какие параметры ширины и высоты необходимо придать фотографии, эти значения ему необходимо ввести в специальное диалоговое окно. Это окно вызывается комбинацией клавиш
Чтобы сохранить пропорции объекта при изменении масштаба, нужно поставить галочку на «сохранить пропорции».
Оба варианта работают практически одинаково, но при использовании первого качество картинки сильно ухудшается при увеличении, тогда как во втором случае качество страдает не так сильно.
С сохранением пропорций
Чтобы вставленная картинка или отдельная фигура сохраняла свои пропорции при масштабировании, необходимо
Свободное трансформирование
Комбинацией клавиш CTRL+T включается функция «свободное трансформирование» (Free Transform). Свободное от обычного отличается тем, что при нем объект можно вращать и отражать. Если не получается вызвать функцию комбинацией клавиш, то можно воспользоваться верхним меню, там нужно найти вкладку «редактирование», перейти из нее в «трансформирование», потом нажать «
В случае с версией Photoshop на английском языке путь выглядит так: «Edit» — «Transform» — «Free Transform». С изображением можно выполнять различные действия, просто потянув за уголки рамки, а при нажатии на него правой кнопкой мыши, пользователю откроется контекстное меню с расширенными возможностями.
Изменить размер слоя
Этот вариант пригодится в случае, когда нужно уменьшить или увеличить целый слой, особенно удобно в случае изменения размера вырезанного объекта. Масштабирование можно осуществить следующими способами:
- Уменьшить/увеличить масштаб фона. Background имеет большое количество ограничений, поэтому его масштабирование отличается от масштабирования обычного слоя.

Чтобы изменить параметры фона, необходимо перейти во вкладку «размер изображения», затем просто ввести нужные параметры
Изменение размера выделенного изображения
Когда необходимо изменить размер только части картинки, подойдет инструмент «выделение», его можно найти на боковой панели инструментов. Выделить объект можно с помощью эллипса, прямоугольника, вертикальной и горизонтальной строки, лассо и волшебной палочки. На выделенную область картинки необходимо 
Качество при изменении размера
Увеличение и уменьшение прямым образом влияет на качество редактируемой фотографии. Если взять любой объект, уменьшить его инструментами Photoshop, а затем увеличить до прежних параметров, то можно заметить невооруженным глазом, что фото стало более размытым.
Ухудшение качества изображения связано с тем, что при уменьшении картинки, так же
Как в фотошопе изменить размер картинки
После изучения этого вы урока вы научитесь в фотошопе:
- Уменьшить размер фотографии
- Уменьшать в размере отдельный объект на фото
- Трансформировать фото и объекты — крутить, сжимвать, переворачивать и отражать.

В этой статье я расскажу как пользоваться фотошопом чтобы уменьшить картинку, изображение, текст, слой, отдельный объект — все что только можно уменьшить в фотошопе. Программа Photoshop позволяет быстро и удобно уменьшать объекты без потери качества изображения.
Ведь часто бывает, что необходимо уменьшить фотографию или картинку перед отсылкой её по почте или загрузкой на какой любой сайт, чтобы показать людям. Огромные исходные размеры фотографий не подходят и поэтому на помощь приходит фотошоп чтобы уменьшить фотографию.
Для выполнения операций по уменьшению я буду использовать Photoshop CS 6.
Как уменьшить фотографию
Сначала откройте нужное фото в фотошопе. Нажмите
Фотография открылась в фотошопе:
Фотография огромного размера 1600х1200 пикселей. А нам например надо 600х450 или около того.
Есть способ уменьшить пропорционально фотографию, для этого зайдите в меню Image — Image size (Изображение — Размер изображения).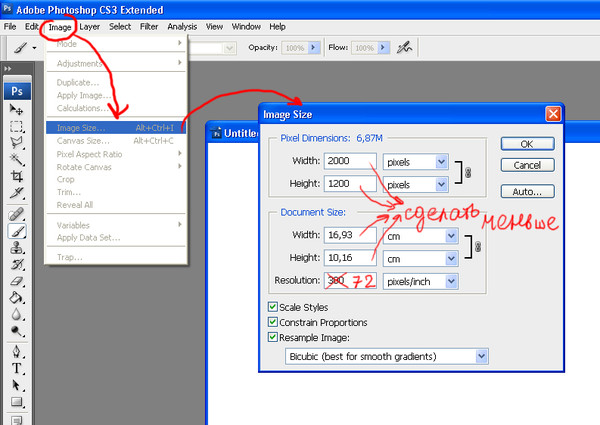 В английском фотошопе это окно выглядит так:
В английском фотошопе это окно выглядит так:
Мы видим значения Width и Height (Ширина и Высота), убедитесь значения показываются в пикселях, но если вам нужно вы можете смотреть и изменять в сантиметрах и других измерениях.
Введите ширину вместо 1600 значение 600 и вы увидите как высота автоматически подобралась 450, чтобы изменения размера фотографии было пропорциональным.
Нажимаем ОК и всё! Наша фотография уменьшилась:
Выделить нужную область и уменьшить
А что если нам нужна не вся фотографию а её часть ? И эту часть нам нужно уменьшить, но не пропорционально и на свой взгляд. Для этого функция которую мы применяли до этого не подойдет.
Допустим у нас есть такая картинка с воздушными шариками и мы открыли её в фотошопе:
Но нам все шарики не нужны, а нужен только синий и нам надо его чуть чуть уменьшить. Для этого выберите инструмент Crop Tool (в русской версии называется Кадрирование) — с помощью него мы можем выделить нужную нам область изображения и обрезать её.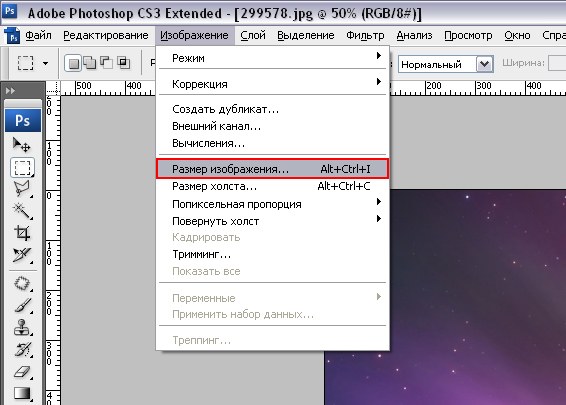 А именно синий шарик.
А именно синий шарик.
Сам инструмент на панели выглядит так:
Выделите нужную область:
Нажмите Enter на клавиатуре — мы вырежем этот шарик а остальные изображение удалиться.
Отлично. Теперь нам надо уменьшить шарик. Можно воспользоваться функцией как в прошлом шаге. А можно поступить по другому, сохранив при этом размер изображения. Для начала давайте избавимся от фона, сделаем его однотонным. Для этого нам нужно выделить шарик, вырезать его и поместить на отдельный слой. А на другом слое мы сделаем фон.
С помощью инструмента Polygonal Lasso Tool (Прямолинейное Лассо) выделите шарик.
Нажмите CTRL+X чтобы вырезать его и скопировать. После того как вы нажмете то он пропадет, а за ним будет прозрачный фон. Нажмите сразу CTRL+V чтобы вставить шарик. Шарик вставиться чуть чуть в стороне от исходного места. И вставиться она сразу автоматически на новый слой:
Теперь мы сделаем быстренько другой фон, чтобы шарик не казался вырезанным.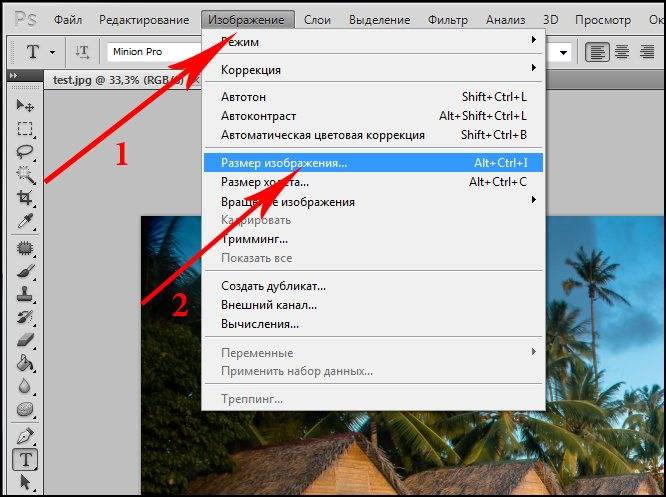 А старый фон не подходит так как в нем вырезанное место из-за шарика, и так как мы шарик будем еще уменьшать, то оно будет еще больше.
А старый фон не подходит так как в нем вырезанное место из-за шарика, и так как мы шарик будем еще уменьшать, то оно будет еще больше.
Создайте новый слой под шариком и залейте его любым цветом:
Конечно шарик выглядит не аккуратным, но цель этой статьи рассказать как уменьшать в фотошопе, а не вырезать. О том как вырезать в фотошопе и какими способами читайте в другой нашей статье.
Теперь уменьшим шарик. Выберите слой с шариком и нажмите CTRL+T (или меню Edit — Transform — Scale (Редактирование — Трансформирование — Масштаб)) и вы увидите как вокруг шарика появилась рамка для уменьшения:
Теперь тяните за квадратики чтобы масштабировать шарик. Вы можете уменьшить изображение как вам требуется, при это сохраняя общий размер документа в фотошопе. Вы уменьшаете отдельный объект, который находится на отдельном слое, а не весь документ-изображение.
Вы можете все эти методы применять как вам необходимо, в любом порядке. Зная эти приемы вы справитесь с любой задачей в которой нужно что то уменьшить в фотошопе.
Зная эти приемы вы справитесь с любой задачей в которой нужно что то уменьшить в фотошопе.
Увеличение и уменьшение размера изображения или объекта в Фотошопе
Изменение размера — уменьшение и увеличение изображения средствами Adobe Photoshop производится следующими способами:
- функцией «масштабирование»;
- «трансформирование»;
- «свободное трансформирование»;
- масштабирование слоя;
- при помощи инструментов выделения.
Все способы отличаются друг от друга и применяются в определенных ситуациях.
Масштабирование
Масштабирование используется, если пользователю нужно изменить размеры всей картинки, а не какой-то ее части. Чтобы применить функцию, нужно на верхней панели найти вкладку «редактирование», перейти в «трансформирование», оттуда перейти и кликнуть на «масштабирование». Вокруг холста должна появиться рамка, потянув за уголки которой пользователь сможет менять пропорции картинки на свое усмотрение. Чтобы объект не растягивался при увеличении или уменьшении изображения в Фотошопе, а сохранял свои пропорции, необходимо при изменении его величины удерживать клавишу SHIFT.
Вокруг холста должна появиться рамка, потянув за уголки которой пользователь сможет менять пропорции картинки на свое усмотрение. Чтобы объект не растягивался при увеличении или уменьшении изображения в Фотошопе, а сохранял свои пропорции, необходимо при изменении его величины удерживать клавишу SHIFT.
Если пользователь заранее знает, какие параметры ширины и высоты необходимо придать фотографии, эти значения ему необходимо ввести в специальное диалоговое окно. Это окно вызывается комбинацией клавиш ALT+CTRL+I, либо функцией «размер изображения» во вкладке «изображение» на верхней панели.
Чтобы сохранить пропорции объекта при изменении масштаба, нужно поставить галочку на «сохранить пропорции».
Оба варианта работают практически одинаково, но при использовании первого качество картинки сильно ухудшается при увеличении, тогда как во втором случае качество страдает не так сильно.
С сохранением пропорций
Чтобы вставленная картинка или отдельная фигура сохраняла свои пропорции при масштабировании, необходимо зажать клавишу SHIFT. Таким образом, объект увеличивается (уменьшается) относительно центра слоя, а при зажатой клавише ALT изображение меняет пропорции относительно своего центра.
Свободное трансформирование
Комбинацией клавиш CTRL+T включается функция «свободное трансформирование» (Free Transform). Свободное от обычного отличается тем, что при нем объект можно вращать и отражать. Если не получается вызвать функцию комбинацией клавиш, то можно воспользоваться верхним меню, там нужно найти вкладку «редактирование», перейти из нее в «трансформирование», потом нажать «свободное трансформирование».
В случае с версией Photoshop на английском языке путь выглядит так: «Edit» — «Transform» — «Free Transform». С изображением можно выполнять различные действия, просто потянув за уголки рамки, а при нажатии на него правой кнопкой мыши, пользователю откроется контекстное меню с расширенными возможностями.
С изображением можно выполнять различные действия, просто потянув за уголки рамки, а при нажатии на него правой кнопкой мыши, пользователю откроется контекстное меню с расширенными возможностями.
Изменить размер слоя
Этот вариант пригодится в случае, когда нужно уменьшить или увеличить целый слой, особенно удобно в случае изменения размера вырезанного объекта. Масштабирование можно осуществить следующими способами:
- Изменение масштаба содержимого. Чтобы воспользоваться этим способом, необходимо воспользоваться функцией «Free Transform». Вокруг всего изображения появятся границы, потянув за которые, можно его увеличить или уменьшить.
- Уменьшить/увеличить масштаб фона. Background имеет большое количество ограничений, поэтому его масштабирование отличается от масштабирования обычного слоя.
Чтобы изменить параметры фона, необходимо перейти во вкладку «размер изображения», затем просто ввести нужные параметры Ширины и Высоты.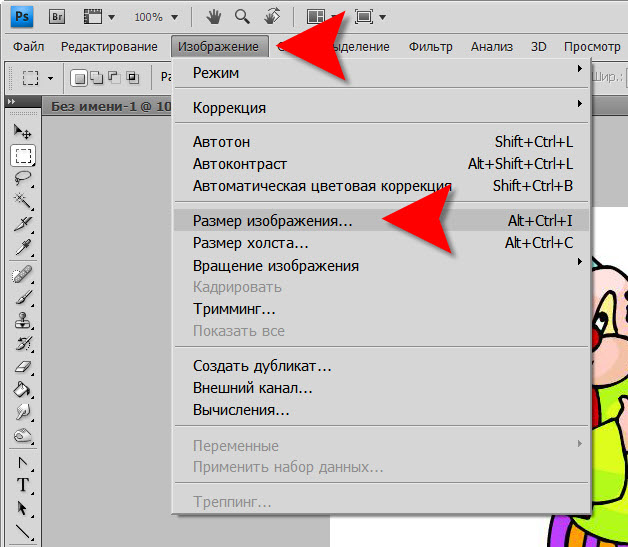 Другой вариант – это разблокировать Background, тем самым сделав его обычным слоем, после чего программа позволит изменять его масштабы привычным способом. Для разблокировки необходимо два раза кликнуть по иконке фонового слоя и нажать ОК, ничего не меняя. После разблокировки пользователь может изменять пропорции так же, как в случае с обычным.
Другой вариант – это разблокировать Background, тем самым сделав его обычным слоем, после чего программа позволит изменять его масштабы привычным способом. Для разблокировки необходимо два раза кликнуть по иконке фонового слоя и нажать ОК, ничего не меняя. После разблокировки пользователь может изменять пропорции так же, как в случае с обычным.
Изменение размера выделенного изображения
Когда необходимо изменить размер только части картинки, подойдет инструмент «выделение», его можно найти на боковой панели инструментов. Выделить объект можно с помощью эллипса, прямоугольника, вертикальной и горизонтальной строки, лассо и волшебной палочки. На выделенную область картинки необходимо кликнуть правой кнопкой мыши, после чего появится контекстное меню, в котором нужно выбрать «свободное трансформирование», либо «трансформировать выделенную область».
Качество при изменении размера
Увеличение и уменьшение прямым образом влияет на качество редактируемой фотографии.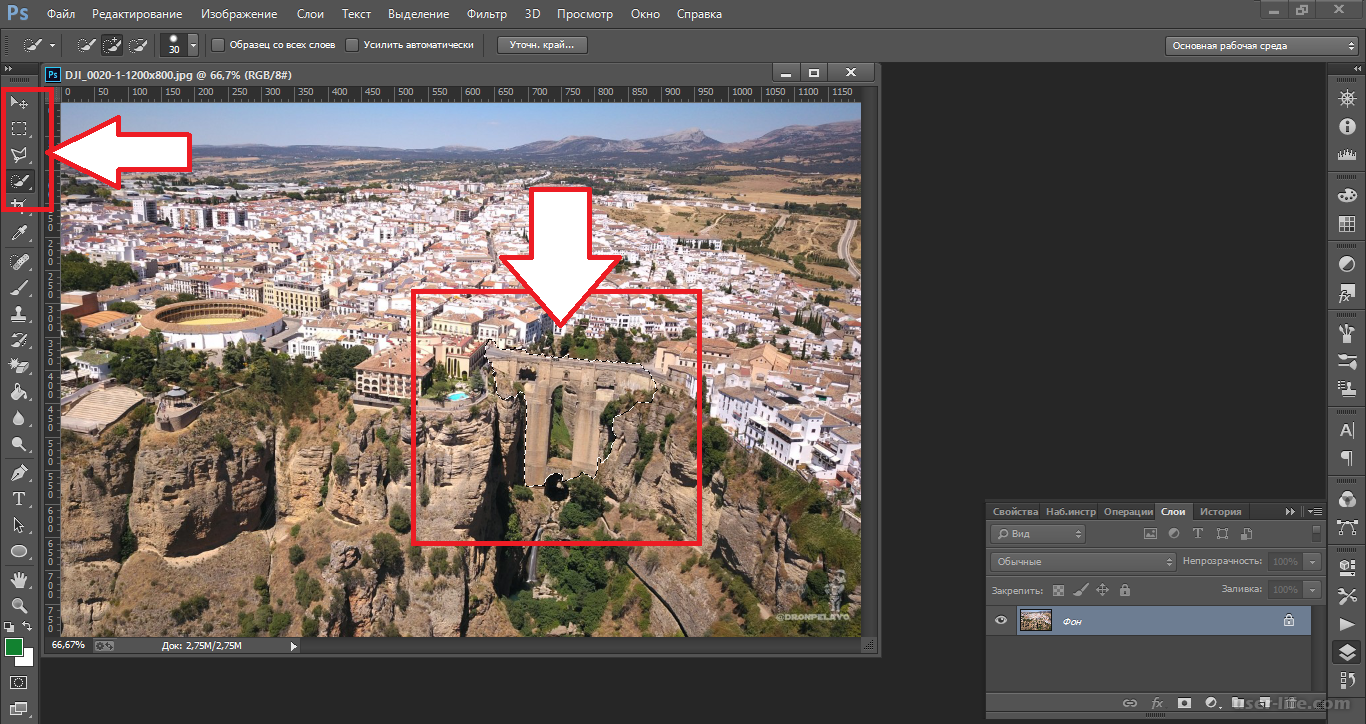 Если взять любой объект, уменьшить его инструментами Photoshop, а затем увеличить до прежних параметров, то можно заметить невооруженным глазом, что фото стало более размытым.
Если взять любой объект, уменьшить его инструментами Photoshop, а затем увеличить до прежних параметров, то можно заметить невооруженным глазом, что фото стало более размытым.
Ухудшение качества изображения связано с тем, что при уменьшении картинки, так же уменьшается количество пикселей в ней, а когда происходит ее увеличение, то исчезнувшие пиксели не возвращаются, поэтому фото становится более расплывчатым, менее четким и качественным. Поэтому, если пользователь желает изменить масштаб редактируемого вырезанного или выделенного объекта, то ему лучше сразу определиться с пропорциями, чтобы не менять их по несколько раз, теряя при этом качество.
Как уменьшить или увеличить размер изображения в фотошопе
| Содержание статьи | |
|---|---|
| 1 | Способ 1 – Диалоговое окно Размер изображения |
| 2 | Способ 2 – Изменение размера с помощью трансформации |
| 3 | Как уменьшить или увеличить размер всего изображения |
| 4 | Как уменьшить или увеличить вставленную картинку в фотошоп |
| 5 | Способ 3 – Размер холста |
| 6 | Способ 4 – Кадрирование |
| 7 | Как уменьшить размер изображения без потери качества |
| 8 | Как уменьшить вырезанное изображение в фотошопе |
С помощью программы фотошоп легко уменьшить или увеличить размер изображения.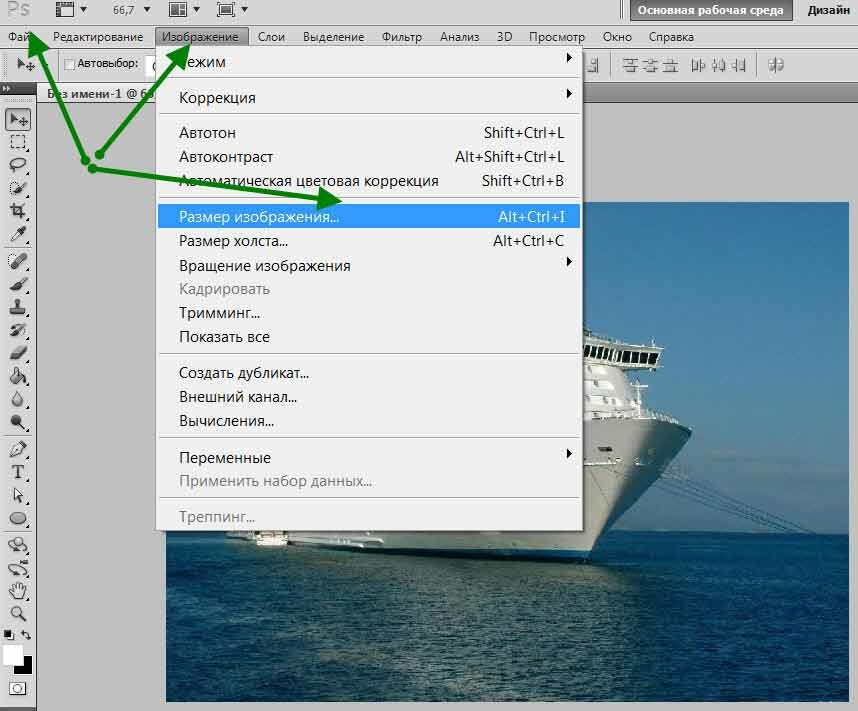 Более того, это можно сделать разными способами в зависимости от того к какому результату вы стремитесь.
Более того, это можно сделать разными способами в зависимости от того к какому результату вы стремитесь.
Прежде чем приступить к рассмотрению способов, сперва немного теории.
Во-первых, что такое уменьшение или увеличение размера изображения? Прежде всего под этим понятием стоит понимать уменьшение/увеличение разрешения картинки, то есть его длины и ширины и, соответственно, количество пикселей, из которых состоит любое растровое изображение. Подробнее о разрешении.
Во-вторых, что происходит с качеством картинки после изменения его размеров?
- При процессе уменьшения, происходит потеря пикселей, но качество в целом не страдает, оно остается достаточно четким.
- При процессе увеличения, фотошоп растягивает пиксели и дорисовывает их в соответствии со своим алгоритмом. Поэтому при увеличении всегда страдает качество картинки. Чем больше увеличение, тем четче видна необратимая потеря качества.
Подобный вопрос был рассмотрен в уроке, связанном с изменением размера слоя, рекомендую к ознакомлению
Наглядный пример, как меняется качество изображения:
В этой статье рассмотрим 4 способа как изменить размер картинки в фотошопе и разберем случаи, когда и каким способом лучше всего пользоваться.
Способ 1 — Диалоговое окно Размер изображения
Это классический и самый универсальный способ. Он подходит в большинстве случаев, особенно, когда вы уже знаете до каких размеров следует уменьшить и увеличить размер картинки.
Откройте изображение в фотошопе.
Откройте диалоговое окно Изображение — Размер изображения (или комбинация клавиш — Alt+Ctrl+I ). Появится вот такое окно:
Сразу обратите внимание на поля Ширина и Высота. Те значения, что там будут указаны — это текущие размеры изображения. По умолчанию они измеряется в пикселях.
Если вы изначально знаете, до каких размеров нужно изменить изображение, то введите эти значения в вышеуказанные поля.
Пропорции
Если в настройках окна не стоит галочка Сохранить пропорции, то можете вводить в поля длины и ширины любые значения. Но вы рискуете, что картинка получится растянутой по вертикали или горизонтали. Очень легко ошибиться и подобрать неверные пропорции.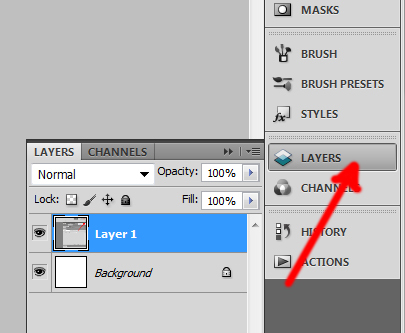
Пример без сохранения пропорций
Рекомендуется галочку все-таки поставить. В этом случае, когда вы введете, например, Ширину, фотошоп автоматически вычислит какой должна быть высота, чтобы пропорции картинки не изменились.
Пример с сохранением пропорций
Способ 2 — Изменение размера с помощью трансформации
Трансформация изображения — классный способ, который обязательно нужно добавить в копилку знаний по фотошопу. Этот способ хорош в двух случаях:
- уменьшить или увеличить размер всего изображения;
- уменьшить или увеличить вставленную картинку в фотошоп.
Размер подробнее каждый случай.
Как уменьшить или увеличить размер всего изображения
Откройте картинку. Выберите команду Редактирование — Свободное трансформирование или нажмите комбинацию клавиш Ctrl + T .
Если данная команда не активна (затемнен серым цветом), значит ваш фоновый слой заблокирован к изменением. Об этом сигнализирует иконка замочка прямо на слое.
Чтобы разблокировать фоновый слой, сделаете по нему двойной клик. Появится окно Новый слой, нажмите на Ок.
Появится рамка вокруг изображения. В углах и на каждой стороне есть маркеры, за которые нужно потянуть, чтобы уменьшить или наоборот увеличить изображение.
После изменения размера нажмите на галочку вверху на панели параметров. В фотошопе CS6 есть ошибка, и эту галочку не видно. Если у вас также ее не видно, то нажмите на кнопку Enter , чтобы принять изменения или Esc , чтобы отменить.
Шаг 3.1 Случай при увеличении
Если вы увеличивали картинку данным способом, то, как видите, часть ее стала скрыта, она как бы не влазит в тот размер, в котором была открыта. С одной стороны это тоже не плохо и это можно в ряде случаев также использовать.
Но если настаиваете на том, чтобы изображение было показано полностью, выберите команду Изображение — Показать все.
Шаг 3.2 Случай при уменьшении
При уменьшении изображения вы увидите шахматный фон.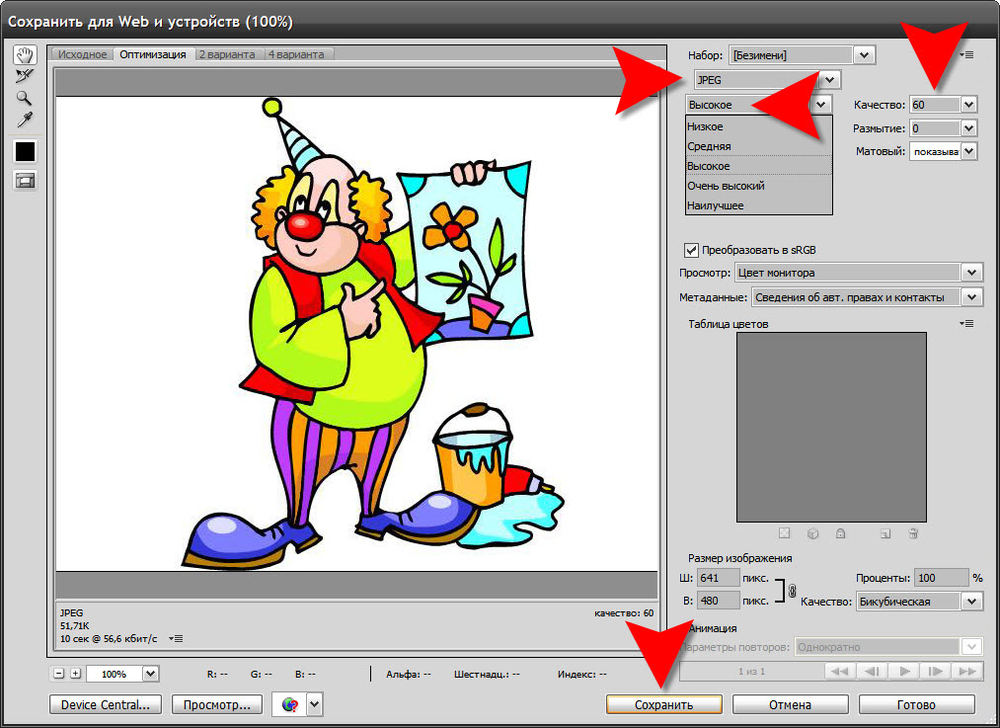 Это пустота, прозрачность. При сохранении изображения она пропадет. Но правильно будет отрезать пустоту, чтобы в конечном счете увидеть каков конечный размер картинки.
Это пустота, прозрачность. При сохранении изображения она пропадет. Но правильно будет отрезать пустоту, чтобы в конечном счете увидеть каков конечный размер картинки.
Чтобы отрезать пустоту, выберите команду Изображение — Тримминг.
Чтобы в данном способе также не нарушить пропорции изображения, когда тяните за маркеры рамки, одновременно удерживайте клавишу Shift.
Как уменьшить или увеличить вставленную картинку в фотошоп
Описанный выше случай в любом случае берите себе на вооружение. А именно умение пользование командой Свободное трансформирование ( Ctrl+T ). Этот прием понадобиться, чтобы осуществить такую часто встречающуюся операцию, как уменьшение или увеличение вставленной картинки, предмета, объекта (называйте как хотите).
Итак знакомая ситуация: вы в фотошопе вставили к своему основному изображению другую картинку, но она не подошла по размерам.
Выделите эту картинку и используете команду трансформации.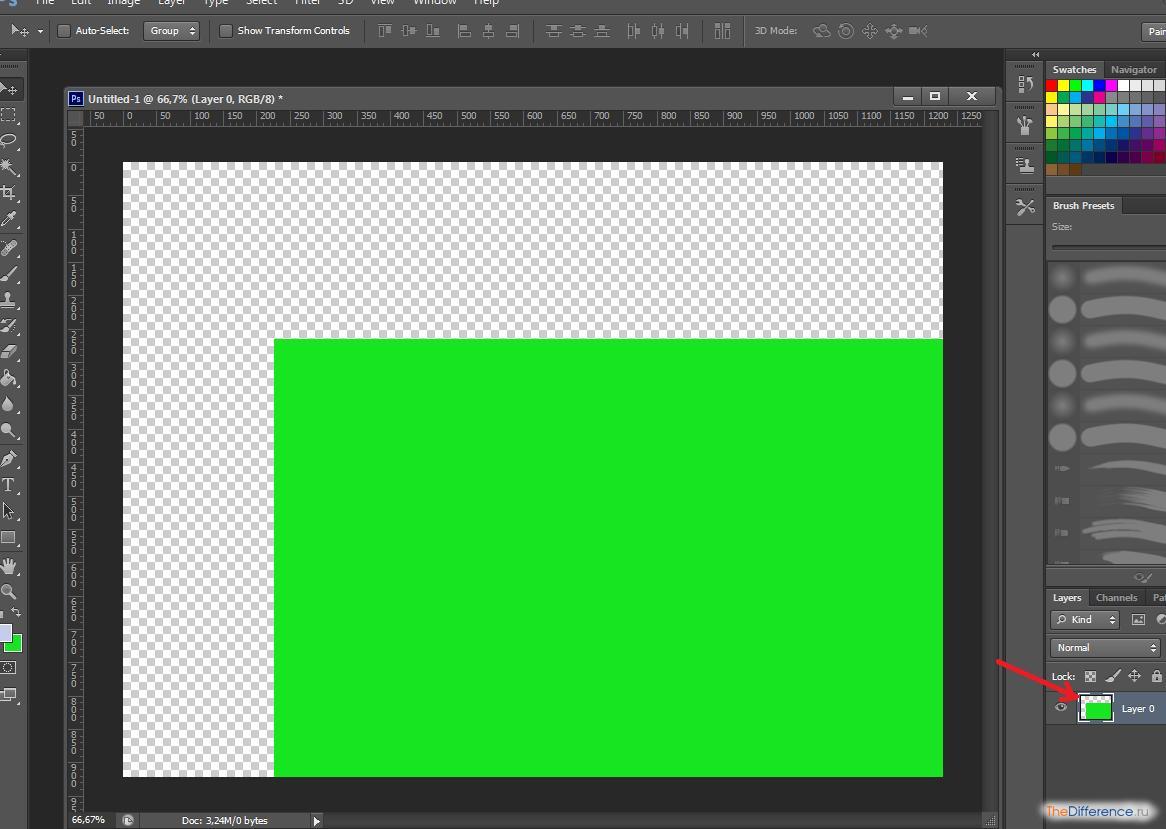 Теперь, как описано выше, тяните за маркеры в нужную сторону.
Теперь, как описано выше, тяните за маркеры в нужную сторону.
Способ 3 — Размер холста
Не самый популярный способ, но тем не менее его также рассмотрим — команда Размер холста.
Особенностью этого способа является то, что мы меняем размер разрешения изображения, при этом сама картинка никак не меняется. Фотошоп просто отрезает часть изображения (если говорим об уменьшении), либо добавляет фоновый цвет (если это увеличение).
То есть, допустим, ваша картинка 700х700 пикселей. Через Изображение — Размер холста вы задаете размер 500х500. В итоге фотошоп обрезает лишние 200 пикселей по высоте и ширине. В настройках можно указать откуда отрезает: это либо равномерно со всех сторон, либо можно выбрать конкретную сторону.
Способ 4 — Кадрирование
Кадрирование осуществляется с помощью инструмента Рамка, а он, в свою очередь, схож по своей работе с Размером холста. Он также не меняет размер самого изображения, а только его обрезает, либо добавляет пустоту, в случае увеличения. Думаю на этом способе останавливаться подробно не будем. Подробнее об инструменте читайте в этой статье.
Думаю на этом способе останавливаться подробно не будем. Подробнее об инструменте читайте в этой статье.
Как уменьшить размер изображения без потери качества
Мы рассмотрели 4 способа по уменьшению размеров изображения. Из них два способа: Размер холста и Кадрирование не связаны с потерей качества. Фактически (ширина и высота) картинки становятся меньше, но само содержимое остается прежнего масштаба. Чтобы этого добиться, нужно пожертвовать частью картинки, другими словами, просто обрезать ее до нужного размера. Подробнее как это делать смотрите выше по тексту.
Как уменьшить вырезанное изображение в фотошопе
Чтобы в фотошопе уменьшить размер вырезанного объекта нужно уметь: вырезать объекты, проводить манипуляции с вырезанным участком (в том числе его уменьшение).
О том как вырезать объекты читайте в других статьях. Подробнее остановимся на уменьшении.
В этой ситуации вам также пригодятся знания по использованию команды Свободное трансформирование.
Когда объект вырезан, нужно образовать вокруг него выделенную область. После этого примените трансформирование и по инструкции выше тяните за маркеры в сторону уменьшения данного объекта.
В любом случае при уменьшении вырезанного фрагмента в освободившемся месте фотошоп будет автоматически добавлять фоновый цвет. Поэтому, если у вас несложный случай, то сперва позаботьтесь и выберите такой же фоновый цвет, что окружает объект, подлежащий уменьшению. Для этого получите образец цвета с помощью инструмента Пипетки и установите его как фоновый.
Автоматическое уменьшение размера и веса множества фотографий
Данный способ пакетного уменьшения размера фотографии включает в себя написание операции (экшена).
Хотелось бы заметить, что если в наборе имеются фотки с горизонтальным и вертикальным расположением, то их стоит рассортировать по двум папкам — одну для горизонтальных, другую для вертикальных.
Внимание, важно! Следует помнить, что Фотошоп уменьшает все фотографии по меньшему заданному размеру.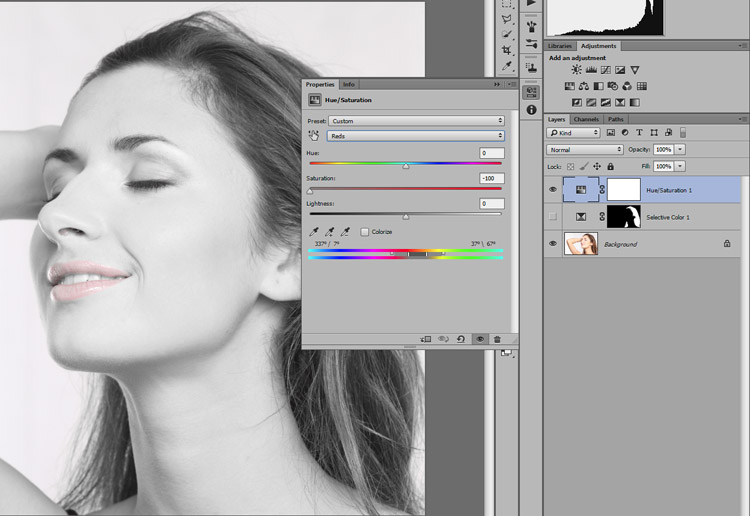 Т.е. если фотка горизотальная и имеет шириноу 300 пикс и высоту 200, а мы задаём выходные параметры ширины 150 и высоты 100 пикселей, то она так и уменьшится, но программа пропорционально уменьшит все изображения до высоты 100 пикселей. Напр., вертикальная фотка шириной 200 и высотой 300 пикселей уменьшится до размера 66 на 100 пикс.
Т.е. если фотка горизотальная и имеет шириноу 300 пикс и высоту 200, а мы задаём выходные параметры ширины 150 и высоты 100 пикселей, то она так и уменьшится, но программа пропорционально уменьшит все изображения до высоты 100 пикселей. Напр., вертикальная фотка шириной 200 и высотой 300 пикселей уменьшится до размера 66 на 100 пикс.
Описываемый способ сложнее, чем уменьшение при помощи Сценария (Файл —> Сценарии —> Обработчик изображений или в англ. версии File —> Scripts —> Image Processor), но предоставляет гораздо большие возможности для настройки выходных файлов, как то выбор конечного расширения, разрешения, способа уменьшения, также позволяет добавить фильтр резкости.
Итак, открываем в Фотошопе какую-либо фотографию из тех, что мы будем обрабатывать.
Нажимаем клавишу F9, при этом открывается палитра операций.
Внизу палитры кликаем по кнопке «Создать новый набор» , вводим какое-нибудь имя набору, затем по кнопке «Создать новую операцию» , вводим имя операции, затем кликаем по кнопке «Запись»
Далее идём в Изображение —> Размер изображения (Image —> Image Size) и задаём требуемые параметры.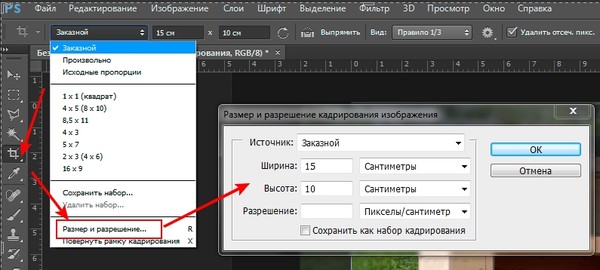 Если мы хотим уменьшить разрешение (что разумно для публикации в инете), надо сперва изменить параметр Разрешение (Resolution) а только затем ширину и высоту.
Если мы хотим уменьшить разрешение (что разумно для публикации в инете), надо сперва изменить параметр Разрешение (Resolution) а только затем ширину и высоту.
После чего идём в Файл —> Сохранить как (File —> Save As) и сохраняем с нужным расширением.
Написание операции закончено, теперь осталось кликнуть в палитре операций по кнопке «Стоп»
Теперь идём в Файл —> Автоматизация —> Пакетная обработка (File —> Automate —> Batch), и в открывшемся окне задаём следующие настройки:
В свитке «Выполнить» (Play) вставляем свой набор и операцию (Set и Action).
В свитке «Источник» (Sourse) выбираем исходную папку с изображениями.
В свитке «Выходная папка» (Destination) выбираем папку для готовых фотографий.
Ставим галки у пунктов «Подавить диалоги открытия файлов» (Suppress File Open Options Dialogs) и «Игнорировать команды «Сохранить как» (Override Action «Save As» Commands)
В свитке «Именование файлов задаём следующие пункты:
В первом поле ввода кликаем по треугольничку справа, из выдающего списка выбираем строку «Имя документа» (Document Name). Во втором поле выбираем пункт «Порядковый номер + одна цифра» (1 Digit Serial Number). В третьем — расширение (extension).
Во втором поле выбираем пункт «Порядковый номер + одна цифра» (1 Digit Serial Number). В третьем — расширение (extension).
Далее кликаем по кнопке ОК, и, если Вы всё сделали правильно, то должна пойти обработка.
Как в фотошопе уменьшить фигуру на фотографии?
Фотошоп – самый популярный графический редактор для работы с фотографиями. Эту программу от Adobe может использовать даже не профессионал. Одна из самых востребованных задач – визуально уменьшить фигуру, убрать определенные недостатки тела на фото.
Подготовительный этап
Независимо от способа, который будет выбран для преображения фотографии, нужно сначала подготовить графику.
Алгоритм действий:
- Перенести фото на компьютер, если ранее это не было сделано.

- Открыть ФШ. В верхней панели выбрать кнопку «Файл», затем нажать на первый подпункт – «Открыть».
- Выбрать расположение файла. В рабочей области откроется нужное изображение.
- Вновь обратиться к верхней панели, на этот раз выбрать кнопку «Слой». Нажать «Дублировать слой».
На этом подготовка закончена. Зачем дублировать исходное изображение? Во-первых, это поможет не испортить главную рабочую область. Дополнительный слой всегда можно удалить, а исходный останется нетронутым. Во-вторых, при наличии двух слоев очень удобно сравнивать «до» и «после», просто регулируя уровень прозрачности.
Если расположить исходную картинку снизу, а дубликат – сверху (в списке слоев справа), а затем сделать верхний слой полупрозрачным, будет видно, насколько контуры были изменены по сравнению с первоначальными. Это поможет делать редактирование в рамках реальности: не создавать слишком осиную талию, не менять полностью черты лица и т.п.
Совет!
Чтобы исходный слой не мешал работать с дубликатом, его перед началом процедур нужно временно скрыть.
Для этого достаточно нажать на значок глаза рядом со слоем.
Первый способ: инструмент «Пластика»
Это наиболее простая методика, которую сможет освоить даже начинающий. Следует выделить рабочую область (весь слой), а затем перейти в панель фильтров. Здесь есть фильтр «Пластика».
Программа дает выбрать одну из нескольких опций: вздутие и сморщивание. Чтобы визуально убрать лишние килограммы, понадобится сморщивание. Опции расположены в левой вертикальной панели кистей, сморщивание – третий по счету инструмент.
Никаких дополнительных манипуляций с кистью проводить не нужно, разве что пригодится настройка размера кисти. По ней нужно кликнуть левой кнопкой мыши, после чего с правой стороны меню откроются параметры. Размер настраивается при помощи ползунка.
Размер настраивается при помощи ползунка.
Обратите внимание!
Лучше установить не слишком крупную кисть, иначе она будет съедать слишком много от фигуры.
После выбора размера достаточно нажать «ОК» на всплывшей панели.
Также читайте: Как изменить цвет волос в фотошопе
Далее просто наводим курсор на часть тела, которая требует исправления, и нажимаем. Изображение будет уменьшаться в размерах.
Единственная сложность данного метода заключается в том, что нужно отдельно кликать по разным частям тела – животу, груди, ногам. Если забыть какой-то участок, будет заметна дисгармония между отфотошопленными областями и оригинальными.
Результат простых манипуляций:
Второй способ: инструмент «Марионеточная деформация»
Этот вариант чуть сложнее в настройке, но при этом быстрее. Не нужно отдельно выбирать множество участков, достаточно расставить точки в определенных зонах. Рассмотрим, как работать с этой методикой.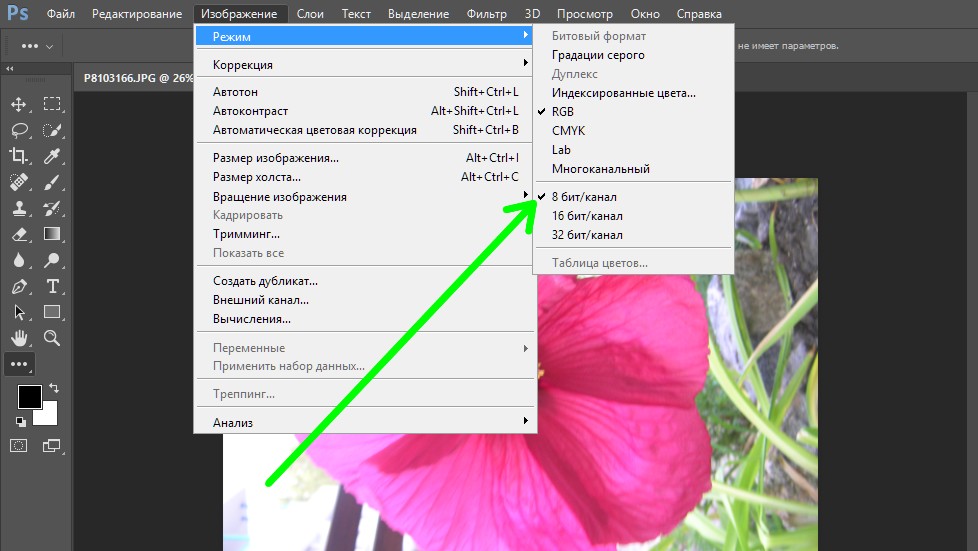
В верхней панели нажать «Редактирование», затем «Марионеточная трансформация».
Появится рабочая сетка. Чтобы ей можно было пользоваться, владельцу программы необходимо расставить основные точки. Так как речь идет об изменении фигуры, логично расставить точки по контуру тела, как на примере ниже. Точки ставятся нажатием левой кнопки мыши.
После создания точек можно перетягивать их, меняя тем самым контуры фигуры. Курсор необходимо навести на точку, нажать на левую кнопку мыши и, не отпуская, тянуть. Когда желаемая форма будет придана, кнопку нужно отпустить. Таким образом нужно перетянуть несколько точек.
Факт!
Чтобы создать более стройную фигуру, их нужно тянуть внутрь тела, а если хочется прибавить пышности груди или бедрам, то наружу.
Читайте также: Как правильно изменить размер изображения в фотошоп
Инструмент «Марионеточная деформация» работает достаточно быстро и точно. После изменения изображения не заметны замыленные края, неестественные пиксели и другие погрешности, которые возникают при использовании других инструментов. Главное не уходить слишком далеко от первоначальных контуров, потому что тогда картинка уже будет казаться неестественной.
Главное не уходить слишком далеко от первоначальных контуров, потому что тогда картинка уже будет казаться неестественной.
Заключительный этап
Если изображение удалось правильно преобразовать, можно удалить первоначальный слой и оставить только отредактированный. Необходимо кликнуть по слою, выбрать команду «Корзина» и подтвердить удаление. Останется только видоизмененное изображение.
Затем в верхней панели следует выбрать «Файл» и во всплывающем меню «Сохранить». Готово. Изображение можно найти по тому же адресу, по которому было размещено первоначальное фото. Фотошоп позволяет делать удивительные вещи!
Как изменить размер слоя. Как в фотошопе уменьшить слой
На этой странице речь пойдет о том, как изменить размер слоя в фотошопе с помощью функции «Свободное трансформирование». Необходимость изменения размера слоя может быть при создании коллажа, накладывании нескольких изображений друг на друга и т. п.
п.
Мы говорим не об изменении масштаба. Об этом писалось в статье .
Чтобы лучше разобраться, о чем идет речь, для начала немного теории. Для примера возьмем работу с аппликацией, когда на один общий фон наклеиваются более мелкие детали. Эти детали имеют какую-то форму и ограничены ее краями, могут быть разного размера. В Adobe Photoshop все слои всегда одинакового размера в форме прямоугольника и соответствуют размеру открытого документа, фона. Как бы мы ни уменьшали слой – мы уменьшаем его видимую часть, а сам слой останется прежнего размера. Просто внешняя часть будет невидимой, прозрачной. При желании, на этой невидимой части можно нарисовать фигуру и она будет лежать в том же слое.
Допустим, что мы хотим объединить в одну картинку два изображения – морской пейзаж и корабль. Однако корабль слишком большого размера и гармонично не вписывается в пейзаж. На практике разберем, как при помощи трансформирования изменить в Фотошоп размер одного слоя или нескольких.
Как изменить размер слоя трансформированием
Как видим в палитре слоев, у нас открыто два изображения. При этом верхнее из них на прозрачном фоне. Его-то нам и нужно уменьшить. Активируем его нажатием мышкой в палитре, чтобы выделился синим цветом.
При этом верхнее из них на прозрачном фоне. Его-то нам и нужно уменьшить. Активируем его нажатием мышкой в палитре, чтобы выделился синим цветом.
Программа Photoshop работает с активным слоем.
Нажимаем на клавиатуре клавиши Ctrl+T или идем в меню Редактирование → Свободное трансформирование. По границам слоя появятся обводящие линии с квадратными узелками по углам и в середине каждой стороны. Если слой слишком большой и значительно выходит за пределы холста, обводящие линии рамки могут оказаться вне зоны видимости.
В этом случае надо уменьшить масштаб документа до такой степени, чтобы между границами слоя и окна редактора было свободное пространство. Линии будут видны на рабочей области редактора. Изменить масштаб можно в .
Подводим курсор к одному из угловых узелков и, когда он примет вид двухсторонней стрелочки, тянем за него, расширяя или уменьшая таким образом сразу все стороны изображения. В нашем случае – в сторону уменьшения. Чтобы сохранить пропорции, предварительно зажимаем клавишу Shift.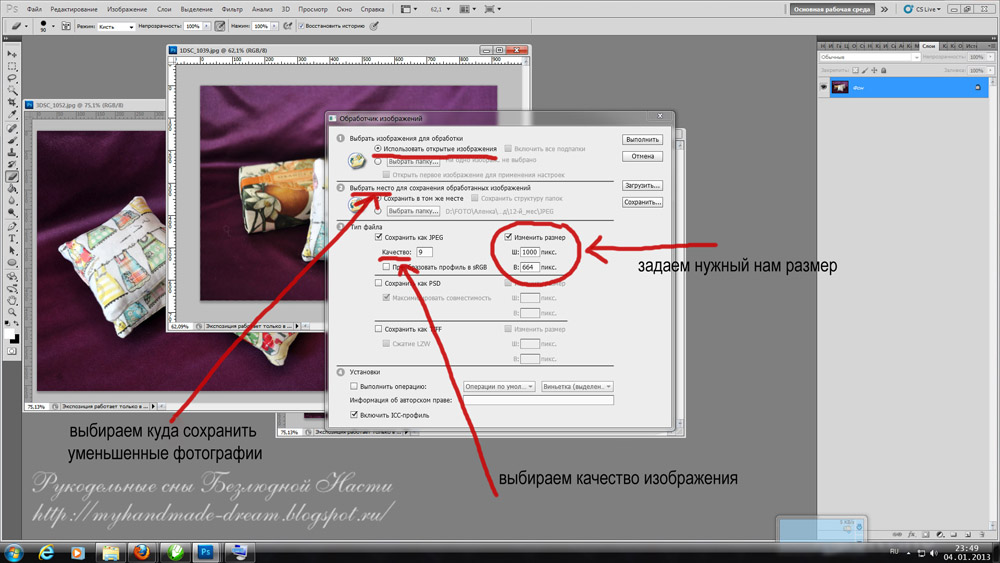 Если зажать Shift+Alt, изменяться размер будет относительно центра слоя.
Если зажать Shift+Alt, изменяться размер будет относительно центра слоя.
Чтобы растянуть картинку вширь, нужно тянуть за одну из боковых частей рамки, а в высоту, соответственно – за верхнюю или нижнюю сторону рамки.
Внимание! Чтобы изменить размер слоя в Фотошоп с минимальной потерей качества, до начала трансформирования преобразуйте слой в смарт-объект.
Для этого в палитре слоев нажимаем на него правой кнопкой мыши и в появившемся списке выбираем «Преобразовать в смарт-объект». После этого можно вызывать функцию трансформирования и смело с ней работать. После работы в том же списке следует выбрать «Растрировать слой», и смарт будет снят.
Если вдруг допустили ошибку все можно вернуть в исходное положение – сбрасываем трансформирование нажатием на клавишу Esc или на значок в верхней панели
Когда результат устраивает, нажимаем Enter или галочку на верхней панели Вот что получилось:
Осталось «опустить» киль судна в воду и поработать над свето-тенями для придания картинке реалистичности.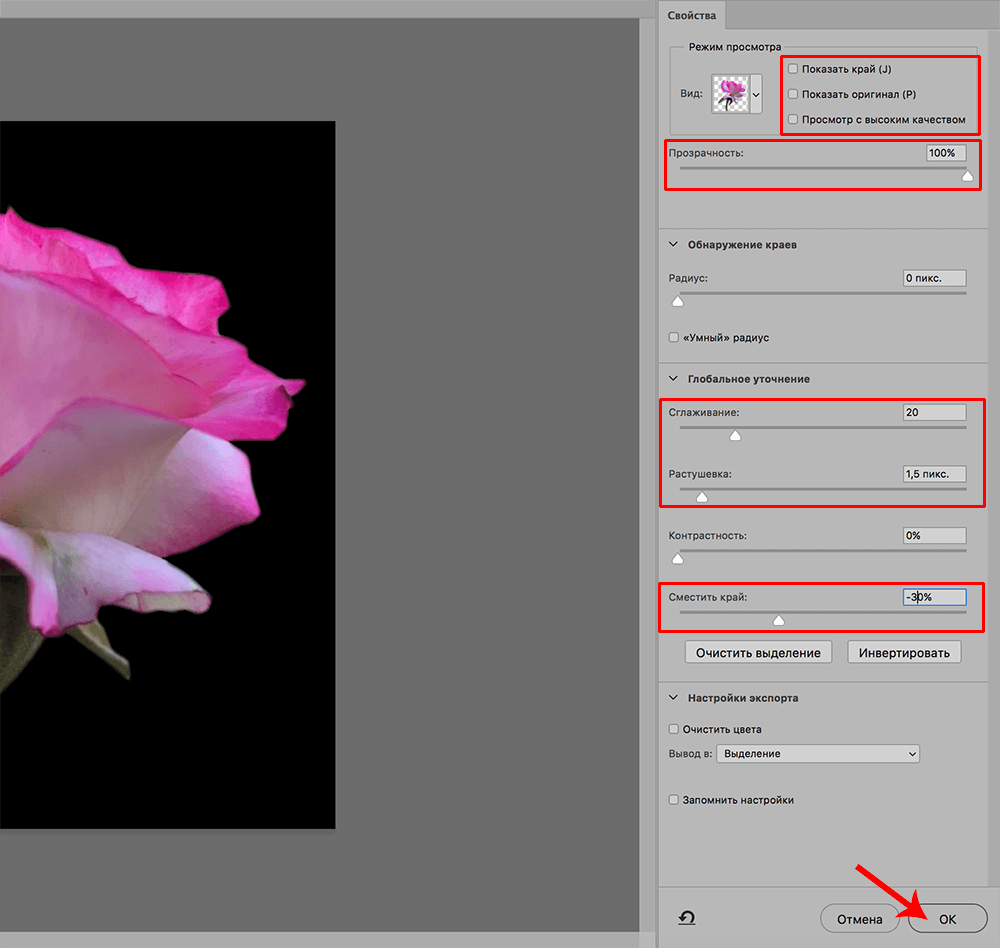 Но это уже другая тема.
Но это уже другая тема.
Как изменить размер нескольких слоев
Трансформирование будет применяться сразу к нескольким слоям, если:
- Выделить сразу несколько слоев. Для этого выделяем верхний их них, зажимаем Shift и нажимаем на нижний. Можно наоборот – нижний, затем верхний. Выделятся все слои, лежащие между ними.
Если нужные слои лежат не по порядку, выделяем их поочередно с зажатой клавишей Ctrl.
- Объединить в группу или связать между собой. Как это сделать читайте
Если вы выбрали метод объединения в группу, трансформацию удобнее проводить с закрытой группой, выделив ее. Конечно, группу можно открыть и выделить в ней все слои, но какой тогда смысл был в объединении? Внимание! Изменить размер слоя можно в том случае, если он не закреплен. Обычно это касается нижнего фонового слоя.
Сначала немного теории
. Нужно помнить, что фактически слой никогда не меняет свой размер — он вообще не имеет никаких размеров ни по ширине, ни по высоте. Когда мы говорим об изменении размера слоя, мы, прежде все, говорим о его содержимом — о том изображении, что на этом слое располагается.
Когда мы говорим об изменении размера слоя, мы, прежде все, говорим о его содержимом — о том изображении, что на этом слое располагается.
В связи с этим в фотошопе нет ни единой команды типа «Изменить размер слоя», или «Задать ширину/высоту для слоя». Важно понимать, что это явление абстрактное .
Посмотрим чем продиктовано желание изменить размер слоя — вы открыли/поместили некое изображение или отдельный объект на слой, а теперь хотите изменить его размер (уменьшить или увеличить).
Допустим, стоит задача сделать картинку, у которой размеры будут 550х350 пикселей. Для этого вы создали такой документ. Теперь хотите , но вот те раз — она не убралась!
В обиходе видимую часть документа называют слоем. Но на самом деле это не так. Посмотрите, картинка с тигром хоть и обрезана, но это не значит, что недостающие части изображения отрезаны! Все на месте, просто они скрыты за областью просмотра документа.
Слой фотошопа — это и то, что выходит за эту самую область. Там, где скрыто от глаз, и ничего не видно — пиксели продолжают свою жизнь. В любой момент мы можем подвинуть содержимое слоя, и все тайное станет явью:
Там, где скрыто от глаз, и ничего не видно — пиксели продолжают свою жизнь. В любой момент мы можем подвинуть содержимое слоя, и все тайное станет явью:
Приходим к выводу, что мы воздействуем исключительно на содержимое слоя, а значит, когда говорят об изменении размера слоя, нужно иметь ввиду изменение размера содержимого слоя!
Как изменить размер содержимого слоя
Для выполнения этой простейшей операции потребуется команда Редактирование — (сочетание горячих клавиш Ctrl+T ).
Вокруг содержимого слоя появится ограничительная рамка, на углах и сторонах которой имеются маркеры. Изменение размеров осуществляется путем воздействия на эти маркеры.
Обратите внимание, что рамка появится вокруг всего содержимого слоя, в нее попадает даже то, что находится в скрытой части области просмотра.
Бывает так, что вы вставили изображение, которое значительно превышает размеры области просмотра. Поэтому, выбрав команду Свободная трансформация, вы можете не увидеть эту рамку, поскольку она скрыта где-то далеко, даже за панелями фотошопа.
В таких случаях нужно уменьшить масштаб (Ctrl + — ) области просмотра до тех пор, пока не покажется рамка.
- Чтобы уменьшить размер слоя — потяните за маркер во внутреннюю часть рамки, чтобы увеличить размер — в противоположную.
- Если тянуть за маркер, расположенной на стороне рамки, то картинка будет вытягиваться в выбранную сторону.
- Если тянуть за угол рамки, то будут изменяться одновременно высота и ширина.
- Чтобы применить изменения размера — нажмите Enter или на кнопку в виде галочки на панели параметров.
- Если , фотошоп также проведет одинаковое редактирование размера.
- Чтобы изменение размера происходило пропорционально, то можно воспользоваться одним из двух способов:
- Зажмите клавишу Shift и тяните за угол.
- Нажмите на иконку цепи в панели параметров Свободной трансформации.
Еще раз обратите внимание на скриншот панели в верхнем скриншоте.
Если вам нужно задать свои определенные размеры для слоя , то введите соответствующие значения в поля Ш (ширина) и В (высота) . По умолчанию единица измерения выбрана проценты, но если нажать правой кнопкой мыши по окошку, то появится меню выбора других единиц измерения, в том числе пиксели, сантиметры и миллиметры.
По умолчанию единица измерения выбрана проценты, но если нажать правой кнопкой мыши по окошку, то появится меню выбора других единиц измерения, в том числе пиксели, сантиметры и миллиметры.
Изменение размера фонового слоя
Самая распространенная ошибка у новичков — открыли в фотошопе картинку, хотите изменить ее размер, но команда Ctrl+T не реагирует, рамка не появляется.
Сперва посмотрите на палитру Слоев, нет ли случаем на слое значка в виде замка? Скорее всего есть. Это говорит о том, что перед вами фоновый слой, у которого существует масса ограничений, в том числе невозможность изменения размера путем использования команды Свободная трансформация .
В этом случае, размер изображения можно изменить либо через команду Изображение — Размер изображения , а там уже ввести необходимые величины, либо нужно разблокировать фон (эта операция называется Образовать ). Для этого сделайте двойной клик по фоновому слою. Появится окно, в котором ничего не изменяя, кликните на ОК.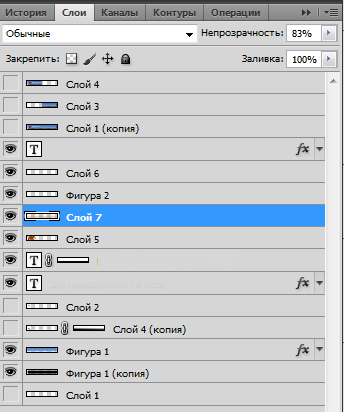 Теперь со слоем можно работать в привычном режиме, все ограничения сняты.
Теперь со слоем можно работать в привычном режиме, все ограничения сняты.
Качество изображения после ее уменьшения/увеличения
Уменьшение, а особенно увеличение изображения не проходят для него бесследно. Этот процесс оставляет неизгладимый отпечаток — потерю качества .
Когда мы увеличиваем картинку , у нее повышается ее — то есть стало больше пикселей, образующих это изображение. Например, была ширина картинки 100 пикселей, а мы взяли да и увеличили ее, и ширина стала 200 пикселей, разница в 2 раза! Но откуда вдруг появятся новые 100 пикселей?
Их дорисовывает сам фотошоп. У него есть алгоритм, который позволяет проанализировать содержимое картинки и при ее увеличении он знает какие пиксели должны добавиться. Но это автоматика, это сухой, безжизненный алгоритм действий — он не идеален. А значит и пиксели дорисовываются не так как хотелось бы. Появится эффект размытости и нечеткости деталей.
Процесс уменьшения картинки проходит менее болезненно..jpg) Поскольку она ставится меньше, мы становимся менее придирчивым к деталям, поэтому есть они там или нет, уже не важно — и так ничего не видно.
Поскольку она ставится меньше, мы становимся менее придирчивым к деталям, поэтому есть они там или нет, уже не важно — и так ничего не видно.
Пиксели не могут сжиматься, при уменьшении фотошоп выкидывает лишние (поэтому картинки с меньшим разрешением и меньше весят). Например, картинка в 200 пикселей ширины была уменьшена до 50 пикселей. В этом случае 150 пикселей долой. Все, их больше нет — они безвозвратно потеряны. Если вы захотите вернуть былой размер картинки — она будет кардинально отличаться от того, что было. Пройдет процесс описанный выше в первом случае. Схематически вот как это выглядит:
К этому нужно быть всегда готовым, и подходить к процессу с умом:
- Брать изображения в большом разрешении, там потеря качества будет менее заметна.
- При увеличении не делать большую разницу с оригиналом — не надо ее увеличивать в 10 раз. Чем сильнее увеличение, тем очевидней потеря качества.
Но, к слову сказать, эта проблема знает свое решение. В фотошопе есть специальный тип слоев — смарт-объекты . Это контейнеры, которые хранят в себе всю информацию об изображении. Поэтому увеличение, может быть, и будет с потерей, поскольку тут, как ни крути, нужно дорисовывать недостающие пиксели, а вот процесс — сначала уменьшить картинку, а потом ее увеличить — вообще никак не повлияет на ее качество, поскольку фотошоп не будет терять пиксели, он аккуратно их сохранит в своем специальном контейнере, а потом, при необходимости, достанет их обратно и восстановит как было. на сайте есть большая подробная статья, рекомендую к ознакомлению.
В фотошопе есть специальный тип слоев — смарт-объекты . Это контейнеры, которые хранят в себе всю информацию об изображении. Поэтому увеличение, может быть, и будет с потерей, поскольку тут, как ни крути, нужно дорисовывать недостающие пиксели, а вот процесс — сначала уменьшить картинку, а потом ее увеличить — вообще никак не повлияет на ее качество, поскольку фотошоп не будет терять пиксели, он аккуратно их сохранит в своем специальном контейнере, а потом, при необходимости, достанет их обратно и восстановит как было. на сайте есть большая подробная статья, рекомендую к ознакомлению.
Заметили ошибку в тексте — выделите ее и нажмите Ctrl + Enter . Спасибо!
Размер видимой части слоя файла, открытого в программе Photoshop, равен площади холста документа и может быть изменен уменьшением или увеличением размера документа или холста. Однако в графическом редакторе существует возможность поменять размер находящегося на любом слое объекта при помощи инструментов трансформации.
Вам понадобится
- — программа Photoshop;
- — файл, состоящий из нескольких слоев.
Инструкция
Размер объекта, находящегося на любом слое кроме фонового, можно изменить при помощи опций Free Transform меню Edit и Scale группы Transform, находящейся в том же меню. Для уменьшения или увеличения картинки примените любую из этих опций и потяните за узел или боковую часть рамки, окружающей изображение. Если вам нужно поменять размер объекта, сохранив соотношение его сторон, передвигайте рамку, зажав клавишу Shift. После нажатия на клавишу Enter трансформация будут применена.
Величина изображения, лежащего на слое, может превышать размер холста документа. В этом случае рамка трансформации окажется в скрытой области. Чтобы увидеть эту рамку, уменьшите масштаб просмотра картинки. Для этого воспользуйтесь палитрой Navigator так, чтобы между границами документа и окна, в котором он открыт, осталось свободное пространство.
Содержимого слоя можно, введя величину изменения в одно из полей панели настроек трансформации.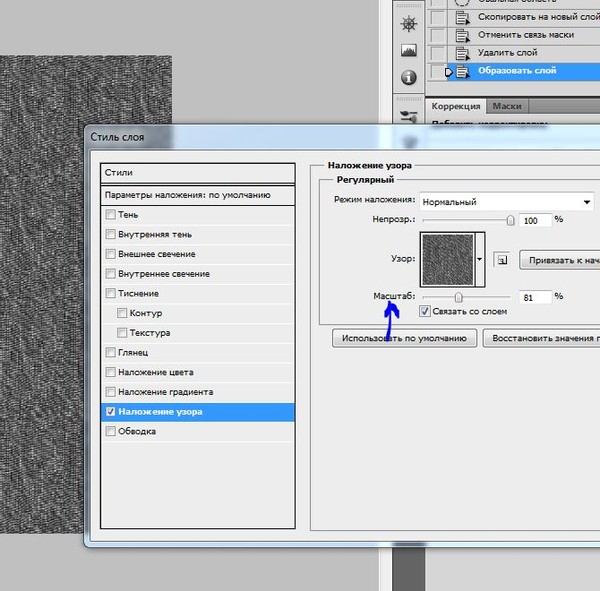 Для независимого изменения ширины и высоты изображения введите новую высоту в процентах в поле H, а ширину в поле W. Если вам требуется сохранить соотношение сторон редактируемого объекта, включите опцию Maintain aspect ratio в панели настроек. По умолчанию она отключена.
Для независимого изменения ширины и высоты изображения введите новую высоту в процентах в поле H, а ширину в поле W. Если вам требуется сохранить соотношение сторон редактируемого объекта, включите опцию Maintain aspect ratio в панели настроек. По умолчанию она отключена.
Величину картинки, находящейся на фоновом слое, можно изменить, разблокировав изображение. Для этого дважды кликните по слою или примените опцию Layer from Background меню Layer. Размер объекта, находящегося на разблокированном слое, можно менять, используя инструменты трансформации.
В Photoshop существует возможность в одинаковой степени изменить размер изображений, лежащих на разных слоя х. Для этого перед применением трансформации выделите все эти слои, зажав клавишу Ctrl.
Для одновременного изменения размера всех слоев в документе можно воспользоваться опциями Image Size и Canvas Size меню Image. В первом случае поменяется величина документа и объектов, находящихся на всех его слоя х. После применения опции Canvas Size изменится размер документа, содержащихся в нем корректировочных слоев и слоев с заливкой. Величина объектов, находящихся на других слоя х, останется прежней.
После применения опции Canvas Size изменится размер документа, содержащихся в нем корректировочных слоев и слоев с заливкой. Величина объектов, находящихся на других слоя х, останется прежней.
При изменении размеров изображения в графическом редакторе Adobe пропорционально изменяются все его слои. Ссылка на эту операцию помещена в раздел «Изображение» меню редактора. Но если надо изменить размеры не всей картинки, а только одного отдельного слоя , то надо пользоваться опциями из раздела «Редактирование».
Вам понадобится
- Графический редактор Adobe Photoshop
Инструкция
Чтобы иметь возможность выбрать слой, с которым нужно проделать какую-то операцию, следует открыть палитру слоев. Для этого в меню надо раскрыть раздел «Окно» и щелкнуть пункт «Слои». Этому действию соответствует нажатие «горячей клавиши» F7.
слоя» data-lightbox=»article-image»>
В палитре слоев выделите щелчком мышки тот, размеры которого надо изменить.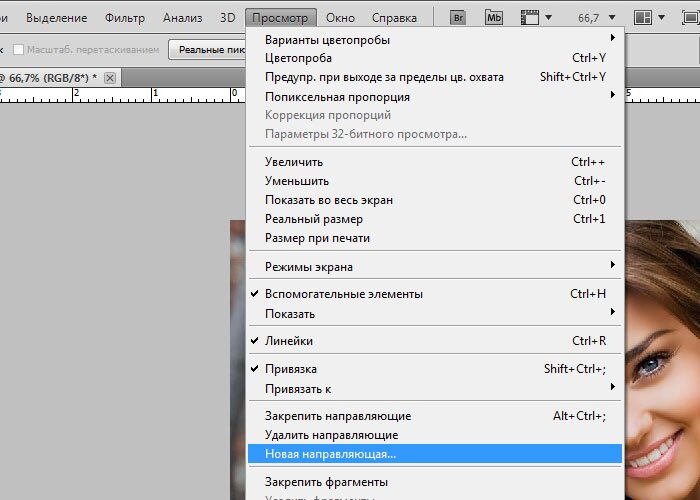
Теперь включите режим трансформирования изображения. Ссылки на него помещены в раздел «Редактирование» меню редактора. Но можно воспользоваться сочетанием клавиш CTRL + T.
В результате вокруг картинки этого слоя появится прямоугольник, обозначающий ее размеры. В каждом его углу и на середине каждой стороны квадратиками отмечены узловые точки, перемещая которые мышкой можно менять величину и форму выделенного изображения.
Чтобы изменить размер слоя нажмите клавишу SHIFT и, не отпуская ее, переместите любую из четырех узловых точек в углах прямоугольника.
слоя» data-lightbox=»article-image»>
Это же можно сделать другим способом — с помощью панели параметров. Сначала щелкните пиктограмму с изображением звеньев цепи между полями «Ш» и «В», чтобы Фотошоп при изменении, например, ширины, менял пропорционально и высоту. Затем щелкните число 100% в любом из этих полей («Ш» или «В») и с помощью клавиш со стрелками вверх и вниз уменьшайте или увеличивайте размер картинки этого слоя .
слоя» data-lightbox=»article-image»>
Меняя таким же способом значения в других полях панели параметров, вы можете перемещать содержимое выделенного слоя по горизонтали («X») и вертикали («Y»), наклонять изображение по горизонтали («Г») и вертикали («V»). Кроме того, картинку в этом слое можно поворачивать вокруг центральной точки. По умолчанию она помещена в центр прямоугольника, но вы можете перетащить ее мышкой в любое место как внутри картинки, так и за ее периметром.
Внимание, только СЕГОДНЯ!
Все интересное
Одним из популярнейших решений на рынке программного обеспечения, предназначенного для обработки цифровой графики, является редактор Photoshop, разрабатываемый компанией Adobe. Секрет популярности этого редактора заключается в гениальном сочетании…
Появление на рынке программного обеспечения мощных и одновременно простых растровых графических редакторов дало возможность заниматься любительской обработкой цифровых изображений широкому кругу пользователей. Благодаря богатому набору функций,…
Благодаря богатому набору функций,…
Сравнив две фотографии, одну в рамке, а другую без нее, можно заметить, что рамка придает изображению завершенность. Если же из фотографии нужно сделать демотиватор, то широкая черная рамка просто незаменима. При помощи редактора Photoshop простую…
Операция объединения нескольких изображений в одно, весьма типична для различных задач, связанных с редактированием цифровой растровой графики, например, при создании фотоколлажей. Как правило, комбинирование производится путем последовательного…
Наложить исходное изображение на другое (фоновое) можно при помощи фотомонтажа в Фотошопе. Имея две фотографии, всего за несколько простейших действий можно получить принципиально новое изображение — коллаж из первичных фотографий. Инструкция …
Зеркальное отражение в графическом редакторе Adobe Photoshop классифицировано как частный случай произвольного трансформирования. Тем не менее, в несколько разделов меню редактора помещены две отдельные строки с командами для зеркального отражения…
Любое изображение при помощи фотошопа может стать основой интересного коллажа – достаточно обработать его средствами этого графического редактора. К изображению можно добавлять новые детали или удалять уже существующие, менять освещение и цветовую…
К изображению можно добавлять новые детали или удалять уже существующие, менять освещение и цветовую…
Графический редактор Adobe Photoshop позволяет добавлять реалистичные эффекты к изображениям, полученным в результате фотосъемки настоящих объектов. Иногда основу для подобных эффектов получают путем обработки натуральных снимков. А иногда и…
Режимы трансформирования изображений, которые доступны пользователю графического редактора Adobe Photoshop, позволяют изменять размеры как всей картинки в целом, так и отдельных слоев. Делать это несложно и тем, кто привык управлять всем с помощью…
Одним из приемов художественной обработки цифровых изображений является их стилизация. К популярным типам данного вида обработки можно отнести стилизацию под трафарет. Ее можно выполнить в редакторе растровой графики Adobe Photoshop. Вам…
Размер видимого фрагмента слоя любого графического документа Photoshop одинаков с размером всего искомого холста документа. Следовательно, изменить его можно просто поменяв размер исходного документа. Но в Фотошопе еще есть стандартные инструменты для редактирования размера фрагмента. Для того, чтобы самостоятельно научится менять размер фрагмента вам понадобится открыть в Photoshop файл, в котором несколько фрагментов.
Но в Фотошопе еще есть стандартные инструменты для редактирования размера фрагмента. Для того, чтобы самостоятельно научится менять размер фрагмента вам понадобится открыть в Photoshop файл, в котором несколько фрагментов.
Инструкция
- Изменить масштаб любого объекта в файле можно при помощи команды Free Transform, она находится в меню Edit либо использовать опцию Scale, найти ее можно в этом же меню в списке Transform. Выбрав одну из вышеуказанных опций, потяните за край рамки в котором находится изменяемый объект. Если при изменении масштаба слоя вам необходимо сохранить пропорции размера объекта, во время растяжения либо сжатия удерживайте нажатой клавишу Shift. Для сохранения размера нажмите Ввод на клавиатуре.
- В некоторых случаях размер изображения на одном из слоев может быть больше, чем размер основного фона документа. В таком случае границы фона этого изображения будут выходить за рамки всего документа. Чтобы увидеть границы этого фона нужно воспользоваться инструментом Navigator и с помощью его уменьшить масштаб всего документа, до тех размеров, при которых будут видны границы большего объекта.

- Если вам нужно установить конкретный размер слоя, нужно вручную ввести необходимые данные в поля значений трансформации. Чтобы независимо друг от друга изменить высоту и ширину объекта введите данные о высоте в графу H, а о ширине в графу W. Данные вводятся в процентах от исходных размеров. Для того, чтобы размер менялся пропорционально исходному, нужно в панели настроек включить опцию Maintain aspect ratio.
- В случае, если картинка, размер которой нужно изменить, находится на главном фоне, следует разблокировать изображение. Для этого используется функция Layer from Background. Найти ее можно в меню Layer, либо просто дважды щелкните по слою. Далее размер меняется так же, как и в случае, описанном выше.
- Если вам нужно изменить размеры нескольких изображений, находящихся на разных слоях с сохранением исходных пропорций. Тогда просто выделите необходимые объемы удерживая клавишу Ctrl.
- Далее следует воспользоваться функцией Image Size либо Canvas Size, находятся они в меню Image.
 При использовании первой опции изменится масштаб объектов на всех слоях. При второй опции будет изменен размер корректировочных слоев, а также слоев, содержащих заливку. Остальные слои останутся без изменений.
При использовании первой опции изменится масштаб объектов на всех слоях. При второй опции будет изменен размер корректировочных слоев, а также слоев, содержащих заливку. Остальные слои останутся без изменений.
Во время изменения масштаба изображения в Фотошопе, изменяется масштаб всех слоев, из которых состоит документ. Эту опцию можно найти в разделе «Изображение». В случае, когда вам нужно изменить размер не всего документа, а конкретного слоя, то нужно пользоваться функциями раздела «редактирование».
При открытии программы Photoshop, масштаб видимого фрагмента слоя точно такой же, как и площадь полотна, и ее можно изменить в любых пропорциях. С помощью набора средств для трансформации в графическом редакторе можно менять параметры любого элемента на любом слое.
Пошаговое руководство:
1. Посредством функций Free Transform (Свободное трансформирование) меню Edit (Редактирование) и Scale (Масштабирование) из группы Transform (Трансформирование) можно изменить размер любого элемента, которые находятся на разных слоях (за исключением фонового) .
При необходимости увеличить или уменьшить изображение, нужно выбрать любую из этих функций, и тянуть до нужного размера за часть окружности или узел, которыми обведена картинка. При нажатой клавише Shift , можно изменить размер элемента передвижением рамки, сохраняя пропорции сторон. Чтобы сохранить изменения, нажимаем Enter .
2. Если на слое находится изображение, которое намного превышает размеры полотна (находится в невидимой области) , то с помощью палитры Navigator (Навигатор) уменьшаем масштаб изображения до того, пока не появится свободная площадь между краями окна и объекта. Если такого значка нет, вызываем ее в меню Window (Окно) или жмем на изображение Штурвала.
3. Изменения параметра содержимого слоя производится путем использования функций трансформации. Чтобы этого достичь, при свободном трансформировании необходимо выбрать функцию Maintain aspect ratio (Сохраняет пропорции) и ввести необходимые данные (в %) в поле Н – высота и W – ширина.
4. В случае, если есть необходимость трансформировать размеры изображений на фоновом слое, то используют функцию Layer from Background (Слой из заднего плана) в меню Layer (Слой) , либо нажав два раза мышкой по указанному слою. Это приведет к разблокировке, и уже средствами трансформации можно свободно менять размеры объекта.
5. Изменение размеров картинок, которые находятся на разных слоях, в одинаковых пропорциях, производится путем выделения всех слоев, зажимая Ctrl до того, как будет применена трансформация.
6. Изменить все слои синхронно возможно благодаря функции Image Size Canvas Size (Размер холста) в меню Image (Изображение).
При применении Image Size изменяется размер документа и имеющихся на всех его слоях элементов.
При использовании Canvas Size меняются размеры всех слоев с заливкой, а также всех слоев с корректировкой.
На этом все, удачи!
Как в фотошопе уменьшить размер фотографии.
 Как уменьшать фотографии в фотошопе
Как уменьшать фотографии в фотошопеДоброго вам дня, мои дорогие друзья. Вот часто сталкиваюсь с ситуацией. Например хочу поставить аватарку на какой-нибудь сайт, вырезаю нужную область своего фото или другой картинки, сохраняю. А когда захожу на сайт, то оказывается, что он принимает фотографии для аватарок размером не более 150*150 пикселей и 100 килобайт, например.
Я смотрю на свою фотографию, а она размером 1920*1200 и весит больше мегабайта. Естественно такую фотографию этот сайт не загрузит. А что делать? Ну в общем ради этого мы здесь и собрались.
В сегодняшнем уроке я покажу вам как уменьшить размер картинки в фотошопе, чтобы подогнать ее под свои нужды. Причем дело коснется как размера пикселей, так и размера килобайт (ну или мегабайт), а качество даже не пострадает. Только не путайте уменьшение размера картинки с обычным , так как мы тут будем реально уменьшать картинку, а не создавать видимость. Возьмем сегодня такую картинку.
Простое сохранение
- Для начала загрузите изображение в фотошоп.

- А теперь идите в главное меню и выберете пункт «Изображение» , и в открывшемся выпадающем списке «Размер изображения» .
В открывшемся окне вы можете увидеть две ячейки (ширина и высота) с текущим размером картинки. Именно здесь вам и предстоит поменять сам размерчик.
По умолчанию ширина и высота связаны такой цепочкой. Это означает, что размер пропорционален. То есть если вы измените значение в любой из этих двух ячеек, то автоматически сменится размер и во второй ячейке. Т.е. пропорции изображения сохранятся.
А если вы нажмете на эту цепочку, то связь разорвется и изменение любого значения не приведет к изменению другого значения. Картина станет непропорциональной.
Как и при создании нового документа в фотошопе, вы можете выбрать единицы измерения, например пиксели, сантиметры, дюймы или вообще проценты от текущего изображения.
После изменения размера, вверху данного окошка вам покажется текущий размер изображения в килобайтах (или других единицах), а в скобках старый размер. Это не финальный размер, так что внимание на него особо не обращайте.
Это не финальный размер, так что внимание на него особо не обращайте.
Ну как суть ясна? Давайте лучше для большей ясности посмотрим на живом примере.
Мне нужна фотография для сайта размером 200*200 пикселей. Я беру нашу фотку размером 1920*1200 и загружаю в фотошоп. А дальше по пунктам.
Сохранение для WEB
Если изображение нужно для того, чтобы закинуть его на сайт, а не держать как памятную фотографию, то можно его сохранить немножечко другим способом. При этом способе размер картинки (ну то есть ее вес) уменьшится еще в несколько раз, причем никакой потери качества вы не заметите.
Итак, у нас снова неразмеченная картинка с большим разрешением. Если нужно кадрировать, то кадрируйте, но дальше вы должны нажать «Файл» , затем «Экспортировать» , а в следующем выпаде выберете «Сохранить для web (старая версия)» .
ВНИМАНИЕ! Данный путь действителен для Фотошопа версии 2015. Для более ранних версий вы просто заходите в меню «Файл» и выбираете «Сохранить для web».
Никакого пункта «Экспортировать» там не будет.
В открывшемся окне выберете «Высокое качество JPG» и качество можно не ставить больше 60 . Если выставить больше, то разницы вы не заметите, а картинка-то будет больше места занимать, хоть и не очень значительно.
Ниже вы увидите строчку «Размер изображения» . Суть абсолютно такая же, как и в предыдущем примере. Вам нужно уменьшить размер по ширине и высоте. Даже цепочка есть). Ставим до 200*200, ну а потом нажимаете «Сохранить» . Вуаля)
В итоге, с помощью двух вышеуказанных способов, я получил два изображения размером 200*200 пикселей. Но у первого изображения размер (объем) составляет 26 килобайт, а у второго 10. Соответственно второй использовать удобнее, но только, если вы сохраняете для сайтов. Для обычного хранения уменьшенной копии лучше использовать первый способ.
Кстати точно также можно увеличивать изображения и фотографии. Для этого точно также вбиваете новые размеры в ячейки. Но я бы вам не советовал, так как потеря в качестве ощутимая. Конечно сделать без потери качества реально, но гораздо сложнее.
Но я бы вам не советовал, так как потеря в качестве ощутимая. Конечно сделать без потери качества реально, но гораздо сложнее.
Ну а так вот вам хорошие инструменты для уменьшения размера фотографий и других изображений. Ведь сложного ничего нет, правда? Кстати для более глубокого изучения фотошопа предлагаю вам ознакомиться с замечательным курсом по фотошопу для начинающих . Уроки в формате видео очень хорошо воспринимаются и удобнее для изучения программы. Все уроки рассказаны человеческим языком, в отличие от многих других подобных курсов. Я сам решил недавно посмотреть этот курс и узнал для себя немало нового и интересного. так что не теряйтесь.
Ну а на этой веселой ноте я свой сегодняшний урок заканчиваю. Тренируйтесь, практикуйтесь, а самое главное не забудьте подписаться на обновление моего блога, если хотите буть в курсе всего самого интересного. Успехов вам и пока-пока!
С уважением, Дмитрий Костин.
В этом пошаговом уроке вы узнаете как сжать фотографию (изображение, картинку и тд) без потери качества в программе Photoshop.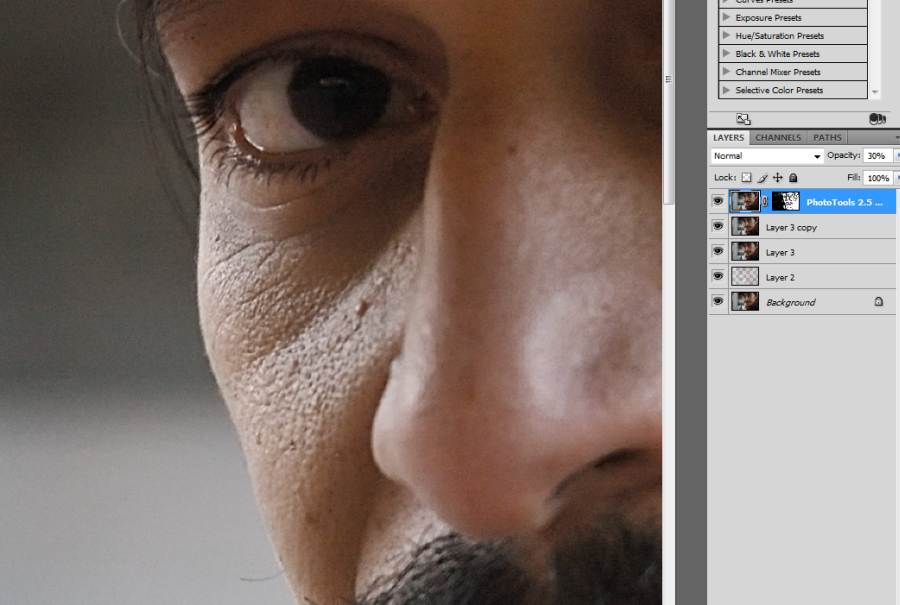 Наверняка вы часто задавали себе этот вопрос, например часто приходится менять размер изображения для каких либо веб ресурсов или гаджетов. Для сжатия и изменения размера изображения в фотошопе присутствует мощный инструмент под названием Save for Web & Devices… (Сохранить для веб и устройств). Этот инструмент позволит вам с легкостью изменить размер, формат и качество сжатия всего за несколько кликов.
Наверняка вы часто задавали себе этот вопрос, например часто приходится менять размер изображения для каких либо веб ресурсов или гаджетов. Для сжатия и изменения размера изображения в фотошопе присутствует мощный инструмент под названием Save for Web & Devices… (Сохранить для веб и устройств). Этот инструмент позволит вам с легкостью изменить размер, формат и качество сжатия всего за несколько кликов.
Шаг 1
Для начала откройте фотографию в фотошопе:
Шаг 2
После этого выберите команду File (Файл) — Save for Web & Devices…(Сохранить для веб и устройств):
Шаг 3
Перед вами откроется одноименное окно с настойками:
1. В этом разделе можно выбрать формат (в большинстве случаев JPEG) и качество (Quality). Чем меньше значение Quality, тем размер изображения. Не стоит слишком сильно сжимать изображения, старайтесь не ставить значения ниже 50
2. Здесь можно задать любой размер изображения. Либо в пикселях (значение W — ширина и H — высота) либо в процентах. (200% — увеличение в два раза, 50% уменьшение в два раза и тд)
(200% — увеличение в два раза, 50% уменьшение в два раза и тд)
3. Окно предосмотра. Здесь вы можете наблюдать изменения в реальном времени.
Шаг 4
Для примера измените размер и качество фотографии одновременно подсматривая в окно предосмотра. Чуть ниже окна предосмотра вы можете увидеть данные о размере и качестве будущего файла. После того, как настройки будут вас удовлетворять нажмите Save и укажите место сохранения.
Ниже вы можете посмотреть пример сжатия фотографии:
1 голосДоброго времени суток, уважаемые читатели. Большой вес страничек сайта приводит к негативным последствиям. Ресурс не нравится читателям и поисковым системам. Такая вроде бы незначительная вещь, а не тут-то было, влияет на конверсию.
Не спешите расстраиваться. Если бы не ошибки невнимательных разработчиков, то специалистам было бы нечем заниматься. Да и конкуренция – это всегда хорошо. Простая работа над фотками позволит вам ускорить работу сайта, что не может не повлиять на мнение аудитории, а также поисковых роботов.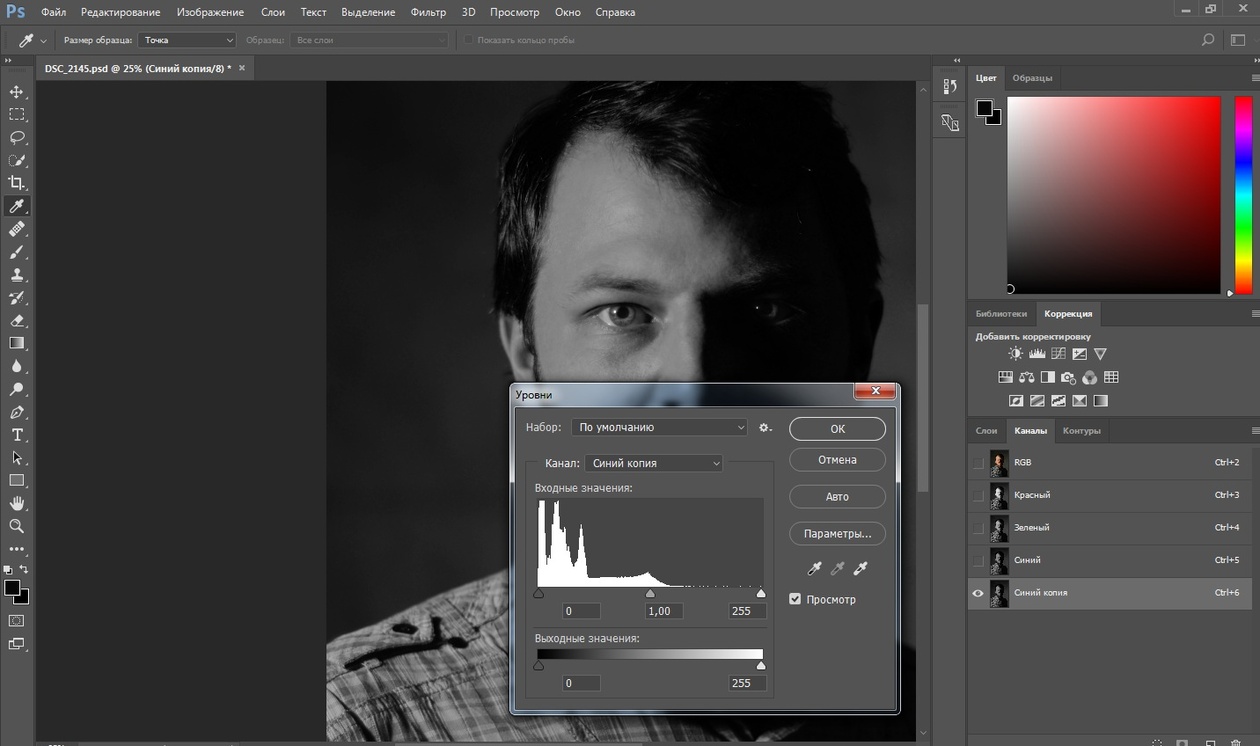
Преимущества маленьких картинок
Каждый хороший веб-мастер парится по поводу веса изображений, которые он использует на своем сайте. Они должны быть со всех сторон «правильными» по двум причинам.
Первая – это читатели. Скорость загрузки у всех разная, но каждый хочет, чтобы ресурс открывался как можно быстрее. Если вы используете картинки по 5 мб, то они будут грузиться очень медленно. Помните, были времена, когда рисунок открывался небольшими порциями, полосками? Этого можно добиться и сейчас, стоит только выставить на портал тяжелое изображение.
Вторая причина снизить вес – поисковые системы. Возможно вскоре все изменится, но пока жирные странички роботы проверяют наполовину. Они анализируют только часть информации, определенный вес.
Если вы загрузили здоровенную картинку, то возможно, робот даже не обратит особого внимания на контент, а скажет: «Ну и пожалуйста, ну и не нужно, ну и пошел я проверять чего-нибудь другое, слишком много работы для одного дня».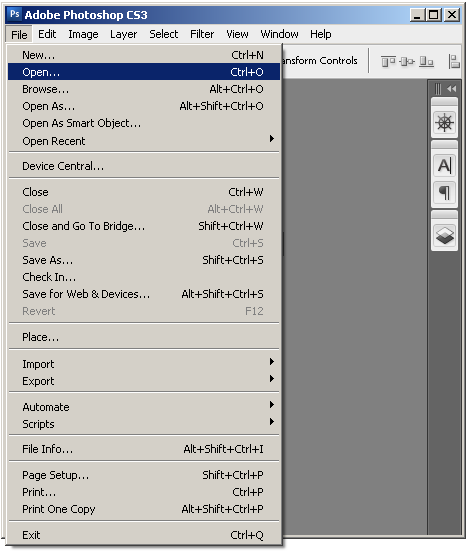 В итоге вы теряете возможность занять высокие позиции.
В итоге вы теряете возможность занять высокие позиции.
Поэтому, я рекомендую вам загружать фотки в библиотеку мультимедиа – это неплохой способ сбросить вес. Если вы делаете именно так, то на страничке используется только ссылка, а она, как вы понимаете, весит копейки. Так вы решите проблему с поисковиками. С читателями вопрос до сих пор открыт. Путь-то путем, но тяжелая картинка останется таковой и грузится долго. Тут нам на помощь приходит . Он поможет «похудеть» картинке. Для начала давайте поговорим о форматах.
Какой формат использовать
Два самых полезных формата для разработчика сайтов – это jpeg и png. Сейчас объясню почему.
Вот у нас с вами есть рисунок коровы. Открываем его при помощи фотошопа и сохраняем в двух форматах.
Вот так выглядит png. Как вы видите, фон прозрачный. Можно встраивать куда угодно и рисунок будет как будто вырезан. Весит такая картинка довольно много – около 3 мб.
А это формат jpeg. Вес – 260 кб, очень круто. Зато фон белый. Его уже где угодно не используешь. Для картинок к публикации прямоугольное изображение подойдет как нельзя лучше, а вот в качестве элемента дизайна – вопрос спорный.
Зато фон белый. Его уже где угодно не используешь. Для картинок к публикации прямоугольное изображение подойдет как нельзя лучше, а вот в качестве элемента дизайна – вопрос спорный.
В каком формате лучше хранить фотографии? Думаю, что теперь вы и сами можете ответить на этот вопрос. В основном все юзают jpg, а избранные картинки хранят в png. Существует еще масса форматов, но я не рекомендую вам морочить с ними голову. Разница будет в цветопередаче. Где-то лучше цвета, где-то хуже. Идеальное сочетание качества и веса – именно jpeg. Ему б еще прозрачность– и вообще бы цены не было.
Теперь перейдем к основному вопросу, как же уменьшать.
Секрет уменьшения фото, о котором вы еще точно не знаете
Итак, однажды мне было нужно поработать над одним . Сайт существовал уже около года, но о первой странице заказчику оставалось только мечтать. Одним из пунктов покорения поисковиков была работа над изображениями. Их было нереальное количество, просто огромное! Вы не представляете насколько много их было! Я был готов погибнуть под грузом этого количества. Тогда-то я и вывел чудеснейшую модель работы по уменьшению фоток.
Тогда-то я и вывел чудеснейшую модель работы по уменьшению фоток.
У каждого из нас есть фотошоп. Когда речь идет о горе фоток – он нам нафиг не нужен, пользуйтесь онлайн сервисом! Конечно же, бесплатным.
Это тот же самый фотошоп, но значительно легче и быстрее. Вот ссылка — pixlr.com/editor , можете посмотреть. Все дело в том, что этот сервис – сильно упрощенная версия, а потому работает в разы быстрее. Пока вы откроете Photoshop у себя на компьютере, пока откроете фотографию, затем вторую, потом третью. С ума сойти можно! Нафиг. Пользуйтесь онлайн сервисом и не пожалеете.
Первым делом ставите русский язык. Вкладка Language.
Выделяете все фотки при помощи одновременного зажатия кнопок Ctrl и А или просто выделяете мышкой. Открываете. Вся процедура занимает в разы меньше времени, чем при работе в программе на вашем компьютере.
Если это png, а оно нам не нужно – выбираем jpg. Обращаем внимание на размер, моментально снизилось.
Еще можно поиграться с качеством. Смотрите как выглядит изображение и каков его размер.
До 50% адекватное сочетание, хотя смотрите сами. Кому как больше нравится. Как по мне, так и 10 смотрится довольно неплохо.
Еще один способ уменьшить изображение
Второй способ мне не особо нравится, нужно действовать по наитию, да и с большим количеством изображений слишком муторно, но… зато действенно. Сейчас я покажу вам как сжать фотку в 5 Мб размером до 60 Kб с сохранением качества.
Итак, открываем фото. В навигаторе слева (на рисунке показано стрелкой) вы можете увидеть полное изображение. В основном окне мы видим лишь его небольшую часть. Я специально увеличил до 100%. Открыть такую картинку в полном размере можно только что на билборде или экране в кинотеатре. Ну и зачем на сайте использовать такие картинки?
Переходим в раздел «Изображение» и выбираем «размер».
Теперь нажимаем на любую стрелочку – хоть рядом с длиной, хоть с шириной.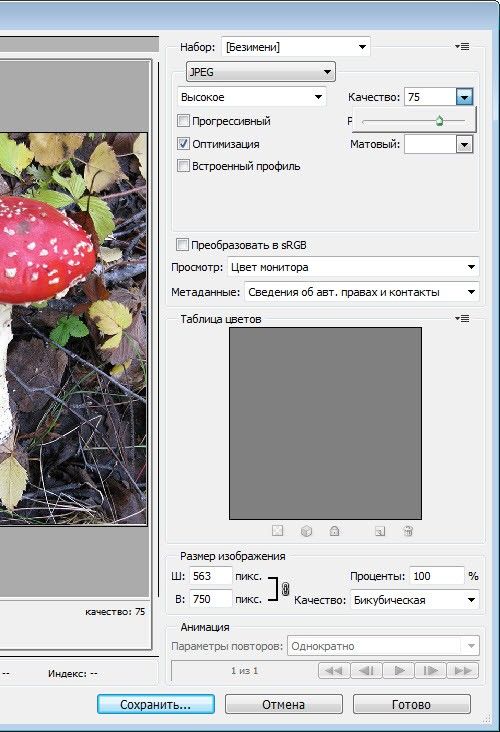 Не важно.
Не важно.
И начинаем дергать за ползунок.
Вот о чем я и говорил, действовать приходится по наитию. Оптимальные размеры экрана, как правило 1024 х 768. По другим данным 1366 х 768. Если вы собираетесь использовать фотку в качестве визуального материала к статье, то понятное дело размер будет меньше. Не на весь же экран ее открывать. Хотя некоторых читателей может и заинтересует рисунок и они захотят ее открыть в новом окне. Короче говоря, тут придется вам думать самим. Исходя из задач.
Видите, мне кажется, что картинка все равно очень большая.
Я уменьшил ее еще.
Готово. Теперь, вес составляет всего 60 Кб.
Если тема показалась вам актуальной и интересной, рекомендую еще почитать . Тоже полезная информация для разработчиков. Да и вообще подписывайтесь на рассылку моего блога, чтобы получать нужные сведения, которые обязательно пригодятся.
Ни к чему ждать у моря погоды, узнавайте о нюансах работы прежде, чем столкнетесь с какой-то проблемой. В этом и заключается секрет профессионализма. Насколько бы опытен ты ни был, все равно случаются всякие неприятности, только специалист умеет быстро находить решение, чтобы все исправить.
В этом и заключается секрет профессионализма. Насколько бы опытен ты ни был, все равно случаются всякие неприятности, только специалист умеет быстро находить решение, чтобы все исправить.
Ну а для тех, кто хочет постичь магию фотошопа, я, в очередной раз порекомендую курс Зинаиды Лукьяновой — Фотошоп с нуля в видеоформате VIP 3.0 . Это существенно ускорит ваш процесс обучения и понимания технической части и позволит перейти к нарабатыванию опыта.
Что ни говорите, а с первого раза редко получается круто. Будьте готовы, что платить вам начнут хорошие деньги только после того, как ваши проекты станут профессиональными.
Решать, конечно же, вам. Теперь у вас есть вся информация, чтобы подумать и принять правильное решение.
До новых встреч и удачи в ваших начинаниях.
С помощью программы фотошоп легко уменьшить или увеличить размер изображения. Более того, это можно сделать разными способами в зависимости от того к какому результату вы стремитесь.
Прежде чем приступить к рассмотрению способов, сперва немного теории.
Во-первых, что такое уменьшение или увеличение размера изображения? Прежде всего под этим понятием стоит понимать уменьшение/увеличение разрешения картинки, то есть его длины и ширины и, соответственно, количество пикселей, из которых состоит любое растровое изображение. .
Во-вторых, что происходит с качеством картинки после изменения его размеров?
- При процессе уменьшения , происходит потеря пикселей, но качество в целом не страдает, оно остается достаточно четким.
- При процессе увеличения , фотошоп растягивает пиксели и дорисовывает их в соответствии со своим алгоритмом. Поэтому при увеличении всегда страдает качество картинки. Чем больше увеличение, тем четче видна необратимая потеря качества.
Подобный вопрос был рассмотрен в уроке, связанном с изменением размера слоя,
Наглядный пример, как меняется качество изображения:
В этой статье рассмотрим 4 способа как изменить размер картинки в фотошопе и разберем случаи, когда и каким способом лучше всего пользоваться.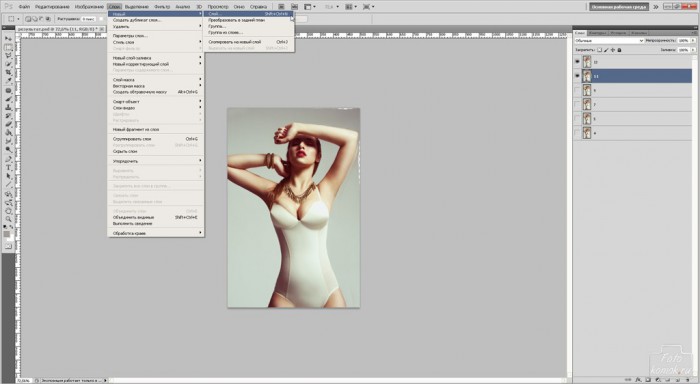
Способ 1 — Диалоговое окно Размер изображения
Это классический и самый универсальный способ. Он подходит в большинстве случаев, особенно, когда вы уже знаете до каких размеров следует уменьшить и увеличить размер картинки.
Откройте изображение в фотошопе.
Откройте диалоговое окно Изображение — Размер изображения (или комбинация клавиш — Alt+Ctrl+I ). Появится вот такое окно:
Сразу обратите внимание на поля Ширина и Высота . Те значения, что там будут указаны — это текущие размеры изображения. По умолчанию они измеряется в пикселях.
Если вы изначально знаете, до каких размеров нужно изменить изображение, то введите эти значения в вышеуказанные поля.
Пропорции
Если в настройках окна не стоит галочка Сохранить пропорции , то можете вводить в поля длины и ширины любые значения. Но вы рискуете, что картинка получится растянутой по вертикали или горизонтали. Очень легко ошибиться и подобрать неверные пропорции.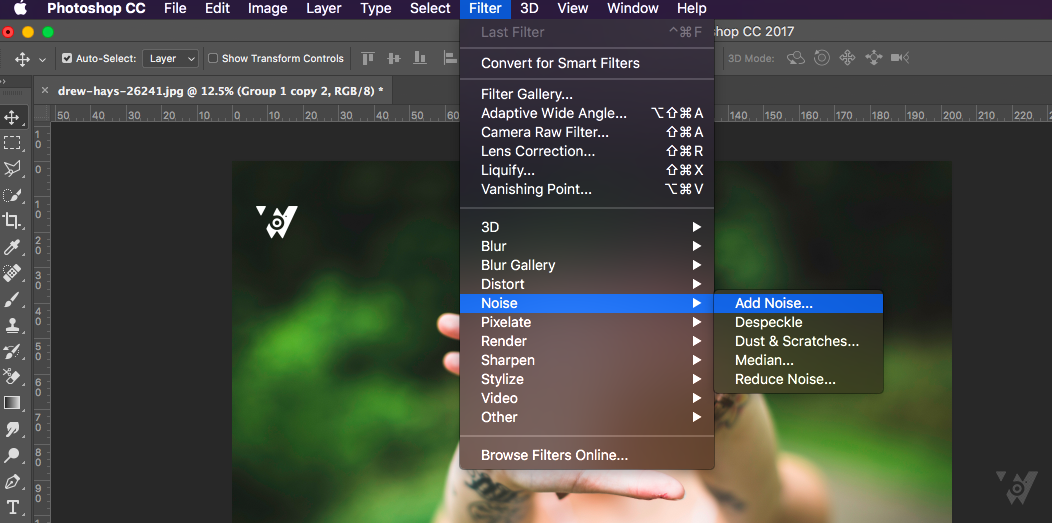
Пример без сохранения пропорций
Пример с сохранением пропорций
Способ 2 — Изменение размера с помощью трансформации
Трансформация изображения — классный способ, который обязательно нужно добавить в копилку знаний по фотошопу. Этот способ хорош в двух случаях:
- уменьшить или увеличить размер всего изображения;
- уменьшить или увеличить вставленную картинку в фотошоп.
Размер подробнее каждый случай.
Как уменьшить или увеличить размер всего изображения
Шаг 1
Откройте картинку. Выберите команду Редактирование — Свободное трансформирование или нажмите комбинацию клавиш Ctrl + T .
Примечание
Если данная команда не активна (затемнен серым цветом), значит ваш фоновый слой заблокирован к изменением. Об этом сигнализирует иконка замочка прямо на слое.
Чтобы разблокировать фоновый слой, сделаете по нему двойной клик. Появится окно Новый слой , нажмите на Ок .
Шаг 2
Появится рамка вокруг изображения. В углах и на каждой стороне есть маркеры, за которые нужно потянуть, чтобы уменьшить или наоборот увеличить изображение.
После изменения размера нажмите на галочку вверху на панели параметров. В фотошопе CS6 есть ошибка, и эту галочку не видно. Если у вас также ее не видно, то нажмите на кнопку Enter , чтобы принять изменения или Esc , чтобы отменить.
Шаг 3.1 Случай при увеличении
Если вы увеличивали картинку данным способом, то, как видите, часть ее стала скрыта, она как бы не влазит в тот размер, в котором была открыта. С одной стороны это тоже не плохо и это можно в ряде случаев также использовать.
Но если настаиваете на том, чтобы изображение было показано полностью, выберите команду Изображение — Показать все .
Шаг 3.2 Случай при уменьшении
При уменьшении изображения вы увидите шахматный фон. Это пустота, прозрачность. При сохранении изображения она пропадет. Но правильно будет отрезать пустоту, чтобы в конечном счете увидеть каков конечный размер картинки.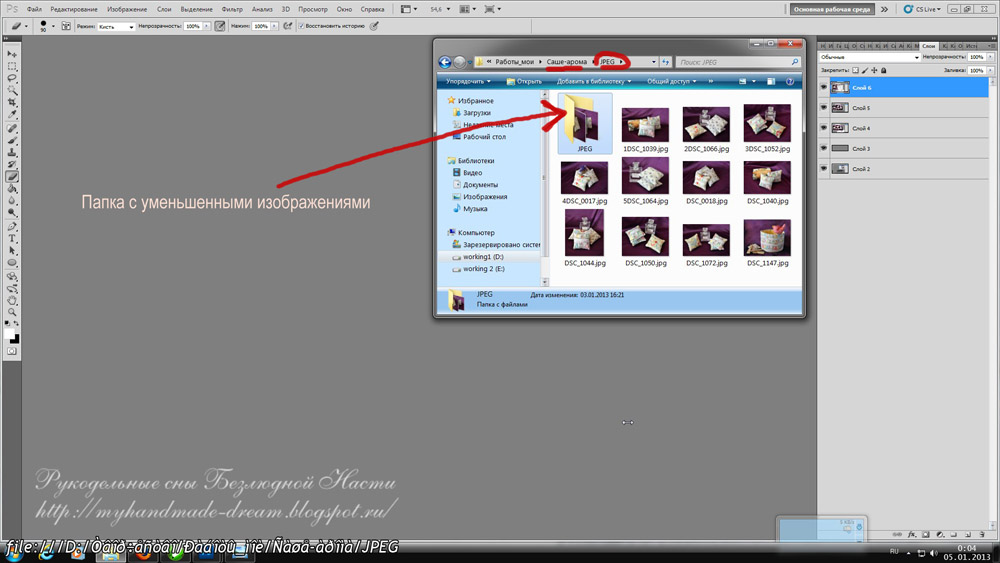
Чтобы отрезать пустоту, выберите команду Изображение — Тримминг .
Чтобы в данном способе также не нарушить пропорции изображения, когда тяните за маркеры рамки, одновременно удерживайте клавишу Shift .
Как уменьшить или увеличить вставленную картинку в фотошоп
Описанный выше случай в любом случае берите себе на вооружение. А именно умение пользование командой Свободное трансформирование (Ctrl+T ). Этот прием понадобиться, чтобы осуществить такую часто встречающуюся операцию, как уменьшение или увеличение вставленной картинки, предмета, объекта (называйте как хотите).
Итак знакомая ситуация: вы в фотошопе вставили к своему основному изображению другую картинку, но она не подошла по размерам.
Выделите эту картинку и используете команду трансформации. Теперь, как описано выше, тяните за маркеры в нужную сторону.
Способ 3 — Размер холста
Не самый популярный способ, но тем не менее его также рассмотрим — команда .
Особенностью этого способа является то, что мы меняем размер разрешения изображения, при этом сама картинка никак не меняется. Фотошоп просто отрезает часть изображения (если говорим об уменьшении), либо добавляет фоновый цвет (если это увеличение).
То есть, допустим, ваша картинка 700х700 пикселей. Через Изображение — Размер холста вы задаете размер 500х500. В итоге фотошоп обрезает лишние 200 пикселей по высоте и ширине. В настройках можно указать откуда отрезает: это либо равномерно со всех сторон, либо можно выбрать конкретную сторону.
Как уменьшить размер изображения без потери качества
Мы рассмотрели 4 способа по уменьшению размеров изображения. Из них два способа: Размер холста и Кадрирование не связаны с потерей качества. Фактически (ширина и высота) картинки становятся меньше, но само содержимое остается прежнего масштаба. Чтобы этого добиться, нужно пожертвовать частью картинки, другими словами, просто обрезать ее до нужного размера. Подробнее как это делать смотрите выше по тексту.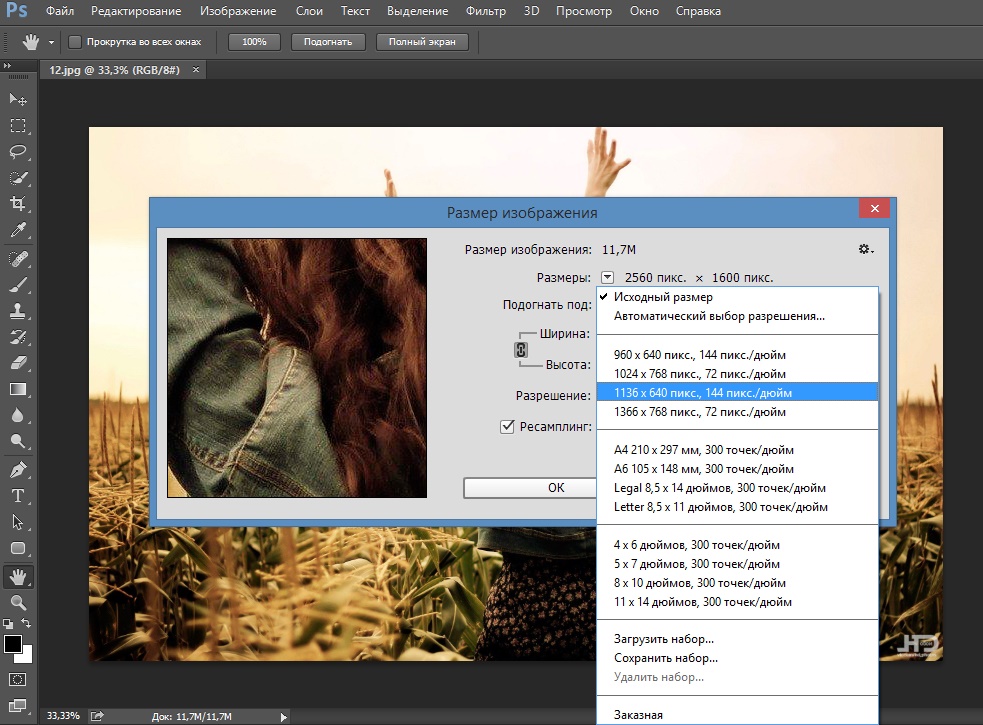
Как уменьшить вырезанное изображение в фотошопе
Чтобы в фотошопе уменьшить размер вырезанного объекта нужно уметь: вырезать объекты, проводить манипуляции с вырезанным участком (в том числе его уменьшение).
О том как вырезать объекты читайте в других статьях. Подробнее остановимся на уменьшении.
В этой ситуации вам также пригодятся знания по использованию команды Свободное трансформирование .
Когда объект вырезан, нужно образовать вокруг него . После этого примените трансформирование и по инструкции выше тяните за маркеры в сторону уменьшения данного объекта.
В любом случае при уменьшении вырезанного фрагмента в освободившемся месте фотошоп будет автоматически добавлять фоновый цвет. Поэтому, если у вас несложный случай, то сперва позаботьтесь и выберите такой же фоновый цвет, что окружает объект, подлежащий уменьшению. Для этого получите образец цвета с помощью и .
Заметили ошибку в тексте — выделите ее и нажмите Ctrl + Enter . Спасибо!
Каждая фотография или картинка имеет свой размер, который зависит от качества изображения. Чем больше весит картинка, тем лучше её качество. Однако при загрузке фото на сайт или при передаче через e-mail пользователи часто сталкиваются с ограничениями, которые касаются размера файла. Некоторые обрезают фото, другие редактируют его в фотошопе. Однако можно более простым способом решить данную проблему – сжать фото.
Сжимаем фото программным способом
Сжать картинку или фото без потери качества можно различными программами. Рассмотрим некоторые из них.
Самой простой программой, которая предустановлена на любом ПК и подходит для сжатия картинки является Paint. Выполнить сжатия картинки с её помощью можно следующим образом:
- Выбираем фото и нажимаем на нём правой кнопкой мыши. Выбираем «Открыть с помощью…» и выбираем «Paint».
- Фотография откроется в редакторе. Здесь нажимаем «Изменить размер».
- Откроется небольшое окно. В нем можно изменить размер в пикселях и процентах. Если вы не хотите, чтобы пострадало качество фото, то стоит поставить отметку «Проценты» и уменьшить размер фото примерно на 50%. Также здесь нужно поставить отметку «Сохранить пропорции».
- Теперь нужно сохранить фото. Жмём «Файл», «Сохранить как…» и выбираем формат фото.
Ещё одной программой для сжатия фотографии без потери качества является FastStone Image Viewer . Чтобы сжать фото с помощью данного софта выполняем следующие действия:
- Открываем программу и в левом меню выбираем папку с фотографиями. Выделяем нужное фото. Далее нажимаем «Правка», «Изменить размер».
- Выставляем отметку возле пункта «Процент», чтобы изображение не потеряло качество. Указываем ширину и высоту. Стоит выбирать равные пропорции, чтобы картинка не сжалась по углам.
- После сохраняем фото.
Также с помощью программы FastStone Image Viewer можно сжать фото другим способом.
- Выделяем файл и нажимаем «Отправить по e-mail».
- Далее выставляем размер фото. Снимаем отметки с пунктов «Добавить рамку» и «Сохранить данные EXIF/IRTC». Ставим отметку «Переименовать». Появится раздел «Шаблон». В нем имя можно оставить без изменений. Ставим отметку «Упаковать изображение в архив». Выставив все параметры, жмём «Скопировать в…».
- Указываем папку, куда нужно скопировать файл.
- Переходим в указанную папку и смотрим сжатое фото.
Чтобы сжать картинку без потери качества можно использовать программу GIMP .
- Открываем программу. Выбираем «Файл», «Открыть».
- Указываем путь к файлу и жмём «Открыть».
- Откроется фото. Переходим во вкладку «Изображение» и выбираем «Размер изображения».
- Для того, чтобы сжать фото без потери качества, нужно выставить такую ширину и высоту, которые бы делились на 8. После жмём «Изменить».
- Сохраняем отредактированное изображение.
Как сжать картинку онлайн без потери качества?
Часто пользователи задаются вопросом, чем сжать изображение, чтобы оно не потеряло качество. В сети Интернет есть множество сервисов, которые подходя для этой цели. Рассмотрим некоторые из них.
- Сайт http://optimizilla.com/ru/ . Чтобы сжать фото нажимаем «Загрузить».
- Далее загрузится фото. Будет представлено 2 картинки: оригинал и сжатая копия. С помощью ползунка сбоку выставляем качество и жмём «Сохранить».
- Сайт http://resizepiconline.com/ также предоставляет своим пользователям возможность изменить размер картинки. Для этого нужно загрузить фото на сайт.
- Далее выставляем ширину и качество. Можно поменять формат. Жмём «Изменить размер».
- Нажимаем «Скачать» и сохраняем сжатое фото.
- Сайт http://www.imageoptimizer.net/Pages/Home.aspx . Выбираем файл. Выставляем размер фото и нажимаем «Optimize Now».
- После жмём «Загрузить на компьютер».
С помощью не только этих сайтов можно сжать картинку или фото без потери качества и абсолютно бесплатно. Выбор способа остается за вами.
Как уменьшить фотографию в Фотошопе: изменение размера и веса
Необходимость уменьшить размер изображения возникает во многих случаях — когда нужно сделать из фотографии аватар, или когда хочется загрузить художественное фото в социальную сеть, или когда изображение планируется использовать в шапке личного блога. Профессиональные фотоаппараты делают снимки весом до сотен мегабайт. Хранить на компьютере и выкладывать в интернет такие фотографии неудобно. Поэтому перед публикацией или записью на носитель размер изображений уменьшают, а резкость увеличивают.
Уменьшать фотографию удобнее всего в Adobe Photoshop, поскольку в этом редакторе есть инструменты не только для уменьшения линейных размеров, но и для оптимизации качества изображения. В зависимости от того, как будет использоваться фотография в итоге, можно выбрать подходящий способ.
0. Анализ изображения перед уменьшением
Прежде всего, следует разобраться, что значит – уменьшить изображение. Если фотография будет использоваться как аватар, она должна иметь определённый размер и разрешение (количество пикселей по вертикали и горизонтали) и небольшой вес (объём в КБ). Эти ограничения можно найти на сайте, куда будет загружен аватар. Если фотографию планируется просто выгрузить в интернет, например, в альбом на форуме, её размеры и объём нужно уменьшить до «разумных». Это значит, что при открытии полной версии фотография не должна выходить за пределы окна браузера. «Разумный объём» для публикации в вебе составляет не больше нескольких сотен килобайт.
Уменьшение размеров в случае с аватаркой и в случае с альбомом происходит по-разному. Для аватара вырезается лишь небольшой фрагмент изображения. Художественную фотографию чаще сохраняют целиком, и тогда используется не обрезка, а изменение пропорций. Если изображение изначально имеет подходящие размеры, но весит слишком много, можно искусственно ухудшить его качество. На хранение каждого пикселя будет отводиться меньше памяти, чем раньше. В зависимости от алгоритма сжатия различие исходного и «ухудшенного» изображения на глаз может быть почти незаметным.
1.1. Уменьшение методом кадрирования
Независимо от того, как будет редактироваться изображение, его сперва нужно открыть. В Photoshop это делается через команду File → Open. Затем следует указать расположение изображения на компьютере.
Когда изображение загрузится в программу, оцениваем, все ли запечатленные объекты следует оставить на фотографии. Если нет, и требуется вырезать лишь какую-то часть картинки (например, лицо для аватара), стоит прибегнуть к инструменту Crop (Кадрирование). Есть два способа вырезать нужную область на фото.
Кадрирование с использованием Crop
Выбираем значок Crop на панели инструментов. Она выглядит как вертикальная полоса с пиктограммами, и по умолчанию располагается в левой части окна.
Выбранный инструмент «Сrop»
Программа выделит прямоугольный участок фотографии. Вам нужно будет определить область обрезки и после нажатия Enter всё, что оставалось за пределами рамки, будет удалено.
Определение области обрезки
Кадрирование с использованием Rectangular Marquee Tool
Второй способ – выбрать инструмент Rectangular Marquee Tool (Прямоугольная область), который тоже находится на на той же панели.
Выбранный инструмент «Rectangular Marquee Tool»
Выделять область при помощи Rectangular Marquee Tool можно точно так же, как и через Crop. После выделения открываем Image → Crop.
1.2. Уменьшение с помощью Canvas Size…
Чтобы обрезать изображение до точно определённых размеров, удалив при этом её крайние части, можно использовать меню Canvas Size (Размер холста). Он удобен, если, например, хочется убрать полосу засветки с края изображения. Его можно найти в меню Image → Canvas Size.
Настройка Canvas Size
Он выглядит как окно, в котором указаны текущие размеры фотографии и размеры, которые она будет иметь после редактирования. Пользователь задаёт конечные размеры и указывает, с какой стороны обрезать изображение. Единицы, в которых задаются размеры, можно менять – доступны пиксели, сантиметры, дюймы и т.д. Сторона обрезки указывается при помощи поля со стрелками в углу окна. После нажатия на «Ок» происходит кадрирование изображения.
2. Уменьшение размера и пропорции с помощью Image Size…
Когда фотография примет желаемый вид, можно переходить к изменению её размеров. Это делается через меню Image → Image Size (Размер изображения).
Настройка Image Size
Здесь можно уменьшать линейные размеры изоюражения, меняя их значение в пикселях, процентах, сантиметрах или других единицах. По умолчанию изменение одного значения ведёт за собой пересчёт другого значения. Благодаря этому пропорции фотографии сохраняются. Если по каким-то причинам пропорции картинки хочется исказить, следует нажать на иконку цепочки между значениями ширины и высоты. Менять размер изображения можно также за счёт уменьшения или увеличения его разрешения (пункт Resolution). Чем меньше разрешение, тем хуже качество фотографии, однако вес файла также уменьшается.
3. Сохранение и оптимизация размера средствами Photoshop
Наконец, после уменьшения фотографии, можно сохранить её в требуемом качестве. Помимо стандартного «Save as» фотошоп имеет инструмент «Save for web…», который находится в меню File.
Настройка «Save for web…» (клик для увеличения)
Большую часть окна занимает поле отображения фотографии. В этом поле она выглядит так же, как будет выглядеть на странице в сети.
В правой части окна можно выбирать формат сохранения и качество картинки. Чем выше его значения – тем лучше выглядит фотография. Грубое уменьшение качества осуществляется при помощи выпадающего списка. Его значения – High, Medium, Low – дают примерное представление о конечном виде фотографии. Тонкая «подгонка» проводится при помощи числового поля Quality. Под зоной просмотра отображается вес файла после сохранения.
В поле Image Size можно указать нужные размеры для сохранение или процент уменьшения фотографии. По сути это то же меню, что и в предыдущем шаге, но с меньшим количеством настроек.
Благодаря всему этому можно подбирать оптимальные параметры сохранения, при которых фотография будет выглядеть почти как исходная, но весить в разы меньше.
Уменьшение шума на изображениях с помощью Photoshop
Автор Стив Паттерсон.
В этом руководстве по ретушированию фотографий мы рассмотрим, как уменьшить появление шума на изображении, включая шум яркости, цветовой шум и даже артефакты jpeg, используя фильтр Reduce Noise , впервые представленный в Photoshop CS2 (что означает, что вам понадобится как минимум CS2, чтобы продолжить).
Обратите внимание, что имя фильтра — Уменьшить Шум, а не Убрать Шум.Каким бы мощным ни был Photoshop, по-прежнему нет возможности взять зашумленное изображение и полностью его очистить, по крайней мере, не удалив вместе с ним большую часть деталей изображения.
Каждый раз, когда мы снимаем при слабом освещении, используем высокие настройки ISO или оставляем дорогую цифровую зеркальную фотокамеру дома, потому что компактную камеру легче носить с собой, есть большая вероятность, что мы будем иметь дело с шумом. К счастью, хотя мы не можем удалить его полностью, фильтр «Уменьшение шума» в Photoshop по-прежнему хорошо справляется с уменьшением шума, не жертвуя важными деталями изображения.Посмотрим, как это работает.
Загрузите это руководство в виде готового к печати PDF-файла!
Вот изображение, которое я открыл на своем экране, сделанное пару лет назад во время прогулки по Царству животных в Диснейленде. Я еще ничего не сделал с изображением, кроме того, что немного его обрезал:
Она может выглядеть скучающей, но она вам не понравится, когда она злится.
Как я уже упоминал, есть три типа шума, с которыми может справиться фильтр уменьшения шума. Один из них — это цветового шума , обычно состоящий из красных, зеленых и синих точек.Этот снимок был сделан на недорогую камеру наведи и снимай, главный кандидат на шум, и если я увеличу изображение гориллы, мы увидим много красных, зеленых и синих «пятен» на ее мехе, особенно по краям между темные области тени и более светлые области:
Красный, зеленый и синий цветовой шум виден при увеличении масштаба.
Давайте посмотрим, что может сделать для нас фильтр Reduce Noise. Чтобы открыть фильтр «Уменьшить шум», перейдите в меню Фильтр , выберите Шум , а затем выберите Уменьшить шум :
Выберите «Фильтр»> «Шум»> «Уменьшить шум».
Диалоговое окно
Диалоговое окно «Уменьшение шума» содержит большую область предварительного просмотра слева, чтобы мы могли видеть, что мы делаем (хотя мы также можем видеть, что мы делаем в самом окне документа, если установлен флажок Preview , что по умолчанию), а также несколько ползунков и параметров справа. Несмотря на то, что это не так очевидно, столбец справа на самом деле разделен на разные разделы, каждый из которых влияет на свой тип шума.Я раскрасила наиболее интересующие нас разделы.
Сверху вниз первые два ползунка, Strength и Preserve Details (окрашены в зеленый цвет), используются для удаления шума яркости, который мы вскоре рассмотрим. Далее идет ползунок Reduce Color Noise (желтый), который, как вы уже догадались, уменьшает цветовой шум. Ниже находится слайдер, на который мы не будем смотреть, Sharpen Details (не цветной), поскольку он не имеет ничего общего с уменьшением шума.Повышение резкости изображений, что и делает этот ползунок, лучше обрабатывать с помощью одного из фактических фильтров повышения резкости Photoshop, таких как Unsharp Mask или Smart Sharpen, поэтому я бы рекомендовал снизить параметр Sharpen Details до 0%, эффективно отключив его. Наконец, у нас есть опция Remove JPEG Artifact (синий) для уменьшения появления артефактов сжатия jpeg:
Диалоговое окно «Фильтр уменьшения шума». Различные ползунки и параметры уменьшают различные типы шума.
Чтобы получить максимальную отдачу от фильтра «Уменьшение шума», лучше всего начать с выключения фильтра, чтобы он не влиял на изображение.На самом деле нет кнопки «Выкл.», Но мы можем сделать то же самое, перетащив все ползунки в крайнее левое положение, что установит для каждой опции значение 0. Также убедитесь, что опция «Удалить артефакт JPEG» не отмечена.
Навигация в области предварительного просмотра
Для увеличения и уменьшения изображения в области предварительного просмотра щелкните значки Plus ( + ) и минус ( — ) внизу. Между ними отображается текущий уровень масштабирования. Щелкните и перетащите внутрь области предварительного просмотра, чтобы переместить изображение по мере необходимости:
Используйте значки + и — для увеличения и уменьшения изображения.Щелкните и перетащите, чтобы переместить изображение внутри области предварительного просмотра.
Цветовой шум
Первый тип шума, который вы захотите проверить и уменьшить, — это цветной шум, эти красные, зеленые и синие точки, подобные тем, которые мы видим на моем изображении. Используйте окно предварительного просмотра в диалоговом окне, чтобы увеличить область, содержащую цветовой шум. Начните с параметра Reduce Color Noise , установленного на 0%, затем медленно перетащите ползунок вправо, пока цветовой шум не смешается с изображением в максимально возможной степени.Следите за областью предварительного просмотра, перетаскивая ползунок, чтобы оценить результаты, чтобы не перетащить слишком далеко:
Перетащите ползунок «Уменьшение цветового шума» вправо, пока цветовой шум не исчезнет.
Чтобы быстро просмотреть изображение «до и после», чтобы вы могли увидеть, сколько улучшений вы сделали, щелкните и удерживайте в области предварительного просмотра. Это показывает, как выглядела исходная версия. Отпустите кнопку мыши, чтобы увидеть эффекты фильтра «Уменьшение шума».
В моем случае цветовой шум, кажется, хорошо исчезает при значении Уменьшить цветовой шум около 60%. В окне предварительного просмотра мы видим, что красные, зеленые и синие точки были удалены. Значение, которое вы в конечном итоге используете, будет полностью зависеть от вашего изображения, поэтому важно следить за областью предварительного просмотра, когда вы перетаскиваете ползунки:
Перетаскивание одного ползунка вправо — все, что требовалось, чтобы удалить цветовой шум с изображения.
Яркость шума
После того, как вы позаботились о любом цветовом шуме, пришло время уменьшить шум яркости.В отличие от цветового шума, который состоит из точек разного цвета, шум яркости содержит точки разного уровня яркости (черные, белые и серые). Я собираюсь переключиться на другое изображение, на котором легче увидеть шум яркости. Обычно, конечно, вы все еще работаете над одним и тем же изображением. Вот фотография, сделанная в тускло освещенном музее при ISO 2000 на мой Canon 5D Mark II:
.Шум на изображении может быть трудно различить, если вы слишком сильно его уменьшили.
Несмотря на то, что камера отлично справляется со снижением шума до минимума при таких высоких настройках ISO, если я увеличу изображение в диалоговом окне «Уменьшение шума», мы все равно увидим довольно много шума яркости:
Все эти черные, белые и серые точки — это шум яркости.
Удаление яркостного шума — это простой двухэтапный процесс, но помните, что нам нужно иметь реалистичные ожидания. В моем случае я никак не смогу сделать изображение, снятое при ISO 2000, таким же чистым и гладким, как если бы я снял его при ISO 100 или 200. Все, что мы можем сделать, это попытаться сделать изображение таким же чистым и гладким, как если бы я снимал его при ISO 100 или 200. лучше, чем было изначально.
Сначала начните со значения Strength , установленного на 0%, затем медленно перетащите ползунок вправо, следя за изображением в области предварительного просмотра, пока не будет удален как можно больше шума яркости.Щелкните и удерживайте внутри области предварительного просмотра, чтобы увидеть, как изображение выглядело изначально, затем отпустите кнопку мыши, чтобы увидеть, насколько было применено шумоподавление. После того, как вы удалили весь шум, начните перетаскивать ползунок Preserve Details вправо, чтобы вернуть как можно больше деталей изображения без повторного введения шума. Это прекрасный баланс между удалением шума и сохранением деталей, и значения, которые вы в конечном итоге используете для Strength и Preserve Details, будут разными для каждого изображения:
Удалите как можно больше шума с помощью ползунка «Сила», затем верните детали с помощью «Сохранить детали».
Дополнительные параметры
Если кажется, что вы не можете уменьшить шум без потери многих деталей изображения, попробуйте Расширенные параметры, которые позволяют нам уменьшать шум на поканальной основе. Сначала установите ползунок Strength на 0, затем выберите Advanced в правом верхнем углу диалогового окна. Выбрав Advanced, перейдите на вкладку Per Channel :
Выберите опцию Advanced, затем щелкните вкладку Per Channel.
Большинство изображений состоит из трех цветовых каналов — красного, зеленого и синего — и очень часто один из этих каналов содержит больше шума, чем другие, причем синий канал часто является самым большим нарушителем.Снижая шум на поканальной основе, мы можем применить самое сильное снижение шума к каналу, который больше всего в нем нуждается, оставляя больше деталей изображения в более чистых каналах.
Циклический переход по каналам с помощью опции Канал непосредственно под меньшей черно-белой областью предварительного просмотра. Щелкните и перетащите внутри области предварительного просмотра, чтобы перемещать изображение, проверяя канал на наличие шума. Под опцией «Канал» находятся те же ползунки Strength и Preserve Details , которые мы видели ранее, но на этот раз они влияют только на выбранный канал.Так же, как мы это сделали минуту назад, начните с обоих ползунков, установленных на 0, затем начните перетаскивать ползунок «Сила» вправо, чтобы удалить как можно больше шума в канале. Щелкните и удерживайте внутри черно-белой области предварительного просмотра, чтобы увидеть, как канал выглядел изначально, затем отпустите кнопку мыши, чтобы просмотреть его с примененным шумоподавлением. После того, как вы удалили как можно больше шума, начните перетаскивать ползунок «Сохранить детали» вправо, чтобы вернуть некоторые детали изображения, не возвращая слишком много шума.Здесь я уменьшаю шум в синем канале, который в моем случае является самым шумным каналом из трех:
Переключайтесь между тремя цветовыми каналами, затем применяйте различную степень шумоподавления к каждому каналу.
После того, как вы сделаете все возможное для каждого канала, вернитесь к основным элементам управления, щелкнув вкладку Всего слева от вкладки Для каждого канала, затем попробуйте еще раз с помощью основных ползунков Strength и Preserve Details, чтобы проверить, не вы можете еще больше настроить результаты:
Когда вы закончите с отдельными каналами, выполните точную настройку с помощью ползунков «Общее».
Артефакты JPEG
Наконец, всякий раз, когда вы работаете с изображениями jpeg, независимо от того, снимаете ли вы jpeg цифровой камерой или изображение было сохранено как jpeg в Photoshop или какой-либо другой программе, вы столкнетесь с артефактами сжатия jpeg , которые делают Изображение выглядит так, как будто оно разделено на узор из квадратов 8×8 пикселей. То, насколько видимыми будут эти артефакты, зависит от того, насколько сильно использовалось сжатие, а также от того, сколько раз изображение сохранялось в формате jpeg.Каждый раз, когда вы повторно сохраняете изображение jpeg как изображение jpeg, качество ухудшается.
Чтобы уменьшить появление артефактов сжатия, выберите параметр Удалить артефакт JPEG :
Выберите параметр «Удалить артефакт JPEG», чтобы уменьшить степень сжатия JPEG.
Убедитесь, что вы просматриваете изображение, когда выбран этот параметр, поскольку это может привести к потере слишком большого количества деталей. Как и в случае с яркостью и цветовым шумом, это всегда компромисс между уменьшением шума и сохранением как можно большего количества деталей изображения.Когда вы закончите, нажмите «ОК» в правом верхнем углу диалогового окна, чтобы применить все настройки и выйти из фильтра «Уменьшить шум».
И вот оно! Посетите наш раздел «Ретуширование фотографий», чтобы получить дополнительные уроки по редактированию изображений в Photoshop!
8 советов по уменьшению размера файла PSD без потери качества
При редактировании графических файлов в Photoshop конечный размер файла PSD часто бывает довольно большим. Это означает, что при открытии, сохранении или отправке вашего файла тратится излишне много времени.В качестве решения для уменьшения размера файла многие дизайнеры уменьшают разрешение своих файлов PSD. Однако при этом не уменьшается ни один размер файла, но также ухудшается качество. Ниже мы перечислили 8 простых советов, как уменьшить размер файла PSD без потери качества.
Совет 1. Поместите сплошной белый слой поверх
Предварительный просмотр файлов высокого качества в Photoshop очень важен. Когда вы скрываете всю свою работу за сплошным белым слоем сверху, вам не нужно загружать тяжелый предварительный просмотр, который сэкономит вам время загрузки.
Совет 2. Сохраняйте только самое необходимое
Когда вы редактируете изображения в Photoshop, очень вероятно, что в конечном итоге ваш файл будет состоять из множества различных слоев, которые не все повторяются для окончательного результата. Легко забыть о мусоре, который накапливается при создании документа. Проверить свой документ на наличие «ненужных» скрытых слоев, слоев для вашей цветовой палитры или заметок и измерений? Удалите их. Вероятно, это сильно уменьшит размер файла.
Совет 3. Объединение / сглаживание слоев
Файл PSD с 100 слоями намного тяжелее, чем PSD с 10 слоями.По возможности объединяйте несколько слоев в один. Это не только вернет размер файла, но и поможет сделать слои организованными и четкими.
Совет 4. Применение масок слоев
Использование масок слоев в Photoshop добавляет веса к размеру файла. Чтобы уменьшить размер файла, вы можете применить маски слоя. Это легко сделать, щелкнув маску правой кнопкой мыши и применив ее.
Совет 5. Обрезайте слишком большие слои до границ документа
Любая графика и цвета, которые вы оставляете на холсте, добавляют к размеру файла.Удалите в документе все, что находится за пределами холста. В качестве быстрого исправления нажмите command-A, чтобы выделить все, затем перейдите в Image> Crop.
Совет 6. Растеризация смарт-объектов
Использование смарт-объектов увеличивает размер файла. При растрировании смарт-объекта вы удаляете параметры, что экономит место. Это простое решение, о котором, к сожалению, часто забывают. Вы можете растрировать слой bij, нажав Слой> Смарт-объект> Растеризовать
Совет 7. Используйте корректирующие слои
При редактировании изображения в Photoshop обычно выполняется дублирование слоя для редактирования.Вместо этого вы можете использовать корректирующий слой для редактирования. Это значительно уменьшает размер файла. Чтобы использовать корректирующий слой ab, перейдите в Image> Adjustment.
Совет 8. Удалите путь / альфа-канал
И последнее, но не менее важное: удалите ненужные рабочие пути / каналы перед сохранением документа. Это тоже поможет.
Мы что-нибудь пропустили? У вас есть еще советы по уменьшению размера файла PSD без потери качества? Пожалуйста дай нам знать!
Подавление шума в Photoshop: базовые и расширенные методы
Удаление шума в Photoshop — лучший способ избавиться от цифрового шума на фотографиях, поскольку вы можете использовать различные выборочные настройки и передовые методы.
Благодаря функции шумоподавления в Photoshop вы можете получать изображения без шума, которые по-прежнему показывают все самые важные детали захвата.
Панорама, созданная из двух горизонтальных изображений. Йосемити-США. 60 сек, f / 2,8, ISO 3200 для земли и 30 сек, f / 2,8, ISO 6400 для неба
В настоящее время существует множество методов шумоподавления, но Photoshop является наиболее эффективным программным обеспечением для удаления шума по многим причинам:
- Он предлагает усовершенствованный инструмент шумоподавления через Camera Raw.
- Позволяет использовать внешние сторонние плагины.
- Позволяет использовать передовые методы шумоподавления.
- Вы можете выборочно применять настройки шумоподавления.
Из всех преимуществ наиболее важной является возможность вносить корректировки локально. С помощью различных настроек и масок вы можете избавиться от цифрового шума в Photoshop гораздо более конкретным способом, чем с любым другим программным обеспечением.
В этой статье мы подробно расскажем, как уменьшить шум в Photoshop, в дополнение к лучшим методам шумоподавления в PS от базового до продвинутого уровней:
- Основные шаги по снижению шума в Photoshop
- Лучшие настройки шумоподавления в Photoshop
- Лучшие методы снижения шума в Photoshop
- Лучшие плагины для уменьшения шума в Photoshop
- Снижение шума Lightroom vs.Подавление шума Photoshop
- Когда и как добавлять шум в Photoshop
- Подавление шума в мобильном приложении Photoshop Express (PS Express)
- Последние советы по снижению шума в Photoshop
Вкратце, это лучший способ уменьшить шум в Photoshop :
- Используйте панель шумоподавления Adobe Camera Raw: Выполняя те же шаги, что и при уменьшении шума Lightroom.
- Попробуйте усовершенствованный фильтр шумоподавления в Photoshop: Где вы можете более избирательно снижать шум, используя каналы RGB.
- Используйте внешний модуль шумоподавления , , такой как Topaz Denoise AI, Noiseware или Luminar.
- Сложение нескольких изображений через смарт-объекты.
- Создайте маски , чтобы более избирательно применять шумоподавление в Photoshop.
- Примените маски яркости к уже созданным маскам, чтобы сделать их более эффективными.
- Подумайте, нужен ли финальный шаг уменьшения шума в конце обработки.
Панорама из 6 вертикальных изображений в пустыне Мохаве, США. 25 сек, f / 2,8, ISO 3200
Лучшие настройки шумоподавления в PhotoshopКак мы упоминали во введении, одним из самых больших преимуществ уменьшения шума в Photoshop является большое количество опций, которые это программное обеспечение предлагает для избавления от цифрового шума.
Когда вы удаляете шум в Photoshop, вы используете тот же алгоритм шумоподавления, что и Lightroom, через Adobe Camera Raw. Однако у вас также есть возможность уменьшить шум, используя расширенный фильтр Photoshop или внешние плагины , гораздо более избирательно с использованием различных масок.
Удаление шума в Photoshop — наиболее эффективный способ, потому что он позволяет использовать более передовых методов шумоподавления, таких как наложение шумоподавления с помощью смарт-объектов, как мы увидим в разделе лучших методов.
Что касается доступных инструментов для уменьшения шума в Photoshop, вы получаете длинный список настроек и фильтров. Исходя из этого, ниже мы упомянем только самые эффективные варианты.
Это лучших настроек и инструментов для уменьшения шума в Photoshop:
- Подавление шума Adobe Camera Raw: Вы можете уменьшить шум в Photoshop с помощью Adobe Camera Raw так же, как и в Lightroom, поскольку оба типа программного обеспечения Adobe используют один и тот же алгоритм шумоподавления.
Следовательно, мы можем использовать следующие настройки для удаления шума в Adobe Camera Raw:
♦ Уменьшение яркостного шума в Adobe Camera Raw: Уменьшение яркостного шума в Photoshop с помощью различных настроек, таких как «Яркость», «Детали яркости» и «Контраст яркости».
♦ Подавление цветового шума в Adobe Camera Raw: Удалите цветной шум в Photoshop с помощью ползунков «Цвет», «Детали цвета» и «Мягкость цвета».
Настройки, эффекты и даже алгоритм шумоподавления такие же, как в Lightroom, поэтому, если вы хотите узнать больше об этом, ознакомьтесь с нашей статьей о , как уменьшить шум в Lightroom.
Панель шумоподавления Adobe Camera Raw (идентична Lightroom)
- Фильтр шумоподавления Photoshop: Этот фильтр шумоподавления может помочь уменьшить шум в Photoshop аналогично Camera Raw / Lightroom.
Кроме того, этот фильтр позволяет более избирательно снижать шум в Photoshop с помощью:
♦ Подавление шума Photoshop на каналах RGB: С помощью «Расширенного» модуля этого фильтра вы можете более избирательно управлять шумом.Здесь вы можете настроить шумоподавление с помощью ползунка «I ntensity and Preserve details».
Расширенное шумоподавление в Photoshop
Панель шумоподавления в Noiseware
- Снижение шума при наложении изображений с помощью смарт-объектов: С помощью этой настройки можно легко удалить шум в Photoshop , используя несколько изображений с одинаковыми настройками. Это один из самых эффективных методов шумоподавления в Photoshop, и мы подробно рассмотрим его в разделе, посвященном лучшим методам.
В дополнение к различным параметрам уменьшения шума, которые вы можете найти в Photoshop, существует также множество различных методов, которые вы можете использовать для уменьшения шума.
Некоторые из них более простые, а другие более продвинутые. Однако, в зависимости от количества шума, все эти методы более или менее эффективно позволят вам удалить шум с ваших изображений в Photoshop.
ЛУЧШИЕ СПОСОБЫ УМЕНЬШЕНИЯ ШУМА В ФОТОШОПЕ
Подводя итог, это лучших методов удаления шума в Photoshop:
- Брекетинг шумоподавления в Photoshop, — один из лучших методов снижения шума с камерами начального уровня.
- Снижение шума при наложении изображений с помощью смарт-объектов.
- Выборочное использование шумоподавления Adobe Camera Raw .
- Локальное использование фильтра шумоподавления Photoshop .
- Применение внешнего модуля шумоподавления через маски.
- Создание масок яркости для применения шумоподавления к определенным областям.
Северное сияние над водопадом Скоугафосс — Исландия. 2,5 сек, f / 2.8, ISO 5000
Прежде чем углубиться в лучшие техники, я хотел бы ответить на очень распространенный вопрос, который мне часто задают:
КОГДА НУЖНО СНИЖАТЬ ШУМ В ФОТОШОПЕ?
На мой взгляд и результаты, которые я видел на своих изображениях на протяжении многих лет, хотя вы можете уменьшить шум в Photoshop в любое время , ваше основное шумоподавление должно обрабатываться в начале вашего рабочего процесса, и особенно перед резкостью изображения.
Если вы начинаете обработку изображения и на нем есть некоторый шум, после применения различных настроек резкости, яркости, контраста, цвета и т. Д. Эти настройки часто делают зернистость более заметной, особенно в тенях и недоэкспонированных областях.
Я советую применять умеренное шумоподавление в начале рабочего процесса и, если в конце обработки шум все еще очевиден, примените второе шумоподавление очень конкретно в областях с повышенным шумом.
Теперь давайте узнаем больше о том, как применять каждый из базовых и расширенных методов для уменьшения шума в Photoshop.
Попробуйте устранить цифровой шум в самом начале рабочего процесса. Мохаве-США. 25 сек, f / 2,8, ISO 3200
ОСНОВНЫЕ МЕТОДЫ УМЕНЬШЕНИЯ ШУМА В ФОТОШОПЕ
Это основных методов эффективного снижения шума в Photoshop :
УМЕНЬШИТЬ ШУМ В ФОТОШОПЕ С ПОМОЩЬЮ RAW-ФИЛЬТРА КАМЕРЫ ADOBE
Когда вы уменьшаете шум в Photoshop с помощью фильтра Adobe Camera Raw, вы уменьшаете шум так же, как и с шумоподавлением Lightroom, но вы получаете большое преимущество в Photoshop от выборочного применения этого фильтра.
Пример различных параметров для уменьшения шума в Adobe Camera Raw
Снижение шума Adobe Camera Raw, нанесенное на землю через маску
Как избавиться от шума в Photoshop — Adobe Camera Raw
ФИЛЬТР СНИЖЕНИЯ ШУМА ДЛЯ ФОТОШОПА
Чтобы применить эту технику для удаления шума в Photoshop, просто перейдите в Фильтр → Шум → Уменьшить шум и настройте параметры шумоподавления, аналогичные процессу уменьшения шума Adobe Camera Raw.
Фильтр–> Шум–> Уменьшить шум в Photoshop
Большим отличием этого процесса является «Расширенный модуль», где вы можете уменьшить шум в каналах R, G, B.
Для этого мы просто выбираем канал, на котором вы хотите удалить шум, и настраиваем ползунки «Интенсивность» и «Сохранить детали», пока не достигнем баланса.
Улучшенное шумоподавление в синем канале в Photoshop.
Наконец, вы также можете выборочно применять шумоподавление с помощью настроек или масок, чтобы сохранить детали в важных областях вашего изображения.
Как устранить шум в Photoshop — Расширенный фильтр шумоподавления
СНИЖЕНИЕ ШУМА В ФОТОШОПЕ С ПОМОЩЬЮ ПЛАГИНОВ
С помощью сторонних плагинов вы можете быстро и легко избавиться от шума в Photoshop.
Процесс будет зависеть от типа плагина, который вы используете. Однако основной процесс всегда будет заключаться в том, чтобы внести изменения в плагин, а затем применить их выборочно, как вы это делали бы с предыдущими фильтрами.Позже мы рассмотрим лучшие плагины для более глубокого уменьшения шума в Photoshop.
Предварительный просмотр шумоподавления в Photoshop с использованием Noiseware
Как уменьшить шум в Photoshop — Плагин (Noiseware)
РАСШИРЕННЫЕ МЕТОДЫ УМЕНЬШЕНИЯ ШУМА В ФОТОШОПЕ
Одно из больших преимуществ использования Photoshop для удаления шума по сравнению с другим программным обеспечением — это возможность использовать более продвинутые методы, такие как:
СНИЖЕНИЕ ШУМА В ФОТОШОПЕ С ПОМОЩЬЮ БРЕКЕТИНГА ИЛИ СМЕШИВАНИЯ СНИЖЕНИЯ ШУМА
Техника наложения состоит из нескольких снимков с разными настройками камеры для последующего объединения изображений в Photoshop и использования наиболее хорошо экспонированных и качественных областей набора изображений.
Чтобы удалить шум в Photoshop с помощью этой техники, для нужно сделать брекетинг экспозиции. То есть вам придется объединить несколько фотографий, сделанных в Photoshop с разной выдержкой. Таким образом, вы получите всю информацию в конечном изображении в максимально возможном качестве.
Снимайте с экспозицией справа, чтобы избежать шума на земле и в общих областях изображения. 20 сек, f / 2,8, ISO 2500
Захват, чтобы заморозить движение Северного сияния.1,6 сек, f / 2,8, ISO 5000
Устанавливая более шумное изображение в качестве базового слоя, мы маскируем всю область земли (черная область на маске), чтобы получить изображение без шума.
Окончательное изображение без шума после обработки «наложения»
СНИЖЕНИЕ ШУМА В ФОТОШОПЕ ИСПОЛЬЗУЯ СНИЖЕНИЕ ШУМА СНИЖЕНИЯ ШУМА В ФОТОШОПЕ
Метод подавления шума при наложении изображений — это очень эффективный процесс снижения шума в Photoshop, особенно в камерах с датчиком кадрирования.
Этот процесс состоит из создания нескольких снимков с сохранением той же композиции и настроек. Позже все, что вам нужно сделать, это сложить их в Photoshop через смарт-объекты, используя средний режим.
Цифровой шум, как мы уже говорили в нашем руководстве по шуму в фотографии, всегда появляется случайным образом, поэтому один и тот же пиксель с разной яркостью или цветом будет меняться от одного изображения к другому. В этом процессе Photoshop анализирует области изображения без шума, чтобы объединить их и получить более чистое изображение.
Этот эффект также может иметь серьезные побочные эффекты, такие как удаление деталей и звезд, поэтому его нужно замаскировать и всегда применять локально.
9 фотографий одной и той же сцены, снятых при 5 сек, f / 2,8, ISO 5000
- Выровняйте все изображения; Для этого выделите все слои и перейдите в Edit → Align Layers → Auto .
Выровнять слои в Photoshop
- Преобразование изображения в смарт-объект; Со всеми выбранными изображениями перейдите в Слой → Смарт-объекты → Преобразовать в смарт-объект .
Преобразование изображения в смарт-объект
- Измените режим стека на «Медианный»; Для этого перейдите в Слой → Смарт-объекты → Режим стека → Медиана.
Режим стека — медиана
Как уменьшить шум в Photoshop — Укладка через смарт-объекты
Как видите, это один из наиболее эффективных методов снижения яркости и цветового шума в Photoshop, а также один из лучших методов для работы с камерами с датчиком кадрирования.
УМЕНЬШИТЬ ШУМ В ФОТОШОПЕ С ПОМОЩЬЮ МАСКИ СВЕТИЛЬНОСТИ
Несомненно, самым большим преимуществом Photoshop по сравнению с другим программным обеспечением является возможность настраивать шумоподавление, обрабатываемое с помощью Camera Raw, фильтров или любого другого плагина, и применять его выборочно с помощью масок яркости .
Этот шаг даст вам абсолютную свободу применять базовые и расширенные методы шумоподавления в Photoshop к наиболее шумным областям изображения, таким как, например, тени, не влияя на общую резкость и детализацию.
Маска яркости для уменьшения шума в тенях изображения. (Подавление шума влияет только на белые / серые области изображения)
Как уменьшить шум в Photoshop — Маски яркости
Как видите, уменьшить шум в Photoshop намного проще, чем кажется.Я рекомендую вам попробовать и попрактиковаться в различных методах, чтобы вы могли увидеть, какой из них лучше всего подходит для вашего рабочего процесса.
ЛУЧШИЕ ПЛАГИНЫ ДЛЯ УДАЛЕНИЯ ШУМА В ФОТОШОПЕОдин из самых быстрых и эффективных методов устранения шума в Photoshop — это плагины.
Эти типы программного обеспечения для шумоподавления, разработанные сторонними компаниями, значительно помогут вам в вашем рабочем процессе, поскольку они ускоряют шумоподавление.
В этом разделе я покажу вам лучшие плагины для уменьшения шума в Photoshop, но если вам интересно узнать больше, посмотрите наш пост о лучшем программном обеспечении для уменьшения цифрового шума , где я провожу углубленный анализ более широкий список плагинов с примерами.
Лучшие плагины для уменьшения шума в Photoshop
В настоящее время существует так много различных плагинов для уменьшения шума для Photoshop, но ниже представлены лучших плагинов для уменьшения шума в Photoshop:
СНИЖЕНИЕ ШУМА В ФОТОШОПЕ С TOPAZ DENOISE AI
Topaz Denoise AI — один из лучших плагинов для шумоподавления Photoshop.
Он работает аналогично другим плагинам, предлагая серию предустановленных настроек шумоподавления, которые можно настроить с помощью различных ползунков.
Однако то, что делает Topaz DeNoise AI моим любимым антишумовым плагином , — это его инновационный алгоритм шумоподавления искусственного интеллекта, направленный на сохранение как можно большего количества деталей. Фактически, прямо сейчас это плагин, который я использую для редактирования всех моих зашумленных фотографий. Вы можете ознакомиться с нашим полным руководством по и обзором Topaz DeNoise AI.
Вы можете скачать здесь.
УМЕНЬШИТЬ ШУМ В ФОТОШОПЕ С ПОМОЩЬЮ ШУМА
Noiseware — еще один отличный плагин для шумоподавления в Photoshop. Он предлагает различные автоматические настройки шумоподавления, и простым щелчком вы можете выполнить интеллектуальное шумоподавление и при этом сохранить детали вашей фотографии.
Вы можете скачать его по этой ссылке.
ПОНИЖИТЕ ШУМ В ФОТОШОПЕ С LUMINAR
Вы можете уменьшить шум в Photoshop, используя Luminar в качестве плагина. И самое лучшее, что вы можете делать это быстро и выборочно, поскольку Luminar также позволяет работать с масками.
В дополнение к шумоподавлению Luminar предлагает очень полезный пакет фильтров.Более того, его можно установить как внешний плагин в Lightroom, что делает его очень хорошо продуманным программным обеспечением для фотографов.
Luminar выделяется не только множеством опций, но и ценой; Это решение для разовой оплаты, и всего за 67 долларов вы можете получить постоянную лицензию.
Вы также можете бесплатно скачать пробную версию Luminar здесь.
УМЕНЬШЕНИЕ ШУМА В ФОТОШОПЕ С DFINE 2
Этот плагин стал очень популярным, когда Google начал предлагать бесплатный пакет Nik Collection Package, что означало наличие бесплатного плагина для уменьшения шума в Photoshop.
Он позволяет анализировать шум автоматически или вручную, выбирая зернистые области, чтобы программа могла применить лучшее шумоподавление в Photoshop.
Nik Collection (пакет, в который входил Dfine 2 ) был приобретен компанией-разработчиком программного обеспечения DxO. Вы можете скачать это здесь.
УМЕНЬШИТЬ ШУМ В ФОТОШОПЕ С ШУМОМ NINJA 4
Удаление шума в Photoshop с помощью Noise Ninja уже много лет является выбором номер один для многих фотографов, особенно потому, что это программное обеспечение предлагает качественное шумоподавление.
В настоящее время Noise Ninja не продается отдельно, но вы можете купить его как часть пакета Photo Ninja, который также включает дополнительные возможности обработки.
Цена Photo Ninja составляет 113 долларов, хотя они берут 52 доллара за обновления. Вы можете скачать это здесь.
ПОНИЖИТЕ ШУМ В ФОТОШОПЕ С NEAT IMAGE PRO
Neat Image Pro снижает уровень шума в Photoshop после автоматического анализа самых зашумленных участков изображения. Вы также можете настроить уменьшение с помощью различных ползунков.
Несмотря на то, что это эффективный плагин, он очень медленный, поэтому при его использовании нужно набраться терпения.
Вы можете использовать его как плагин для шумоподавления в Photoshop по цене 34,50 доллара. Загрузите его здесь.
Прочитав этот список, вы можете задать себе следующий вопрос:
ДЕЙСТВИТЕЛЬНО НУЖЕН ПЛАГИН ШУМА ДЛЯ ФОТОШОПА?
Ответ, однако, будет полностью зависеть от вашего рабочего процесса.
Параметры программного обеспечения по умолчанию для уменьшения шума в Photoshop являются довольно продвинутыми , но для истинной эффективности вам потребуется потратить некоторое время на настройку различных ползунков и регулировок.
С другой стороны, с плагинами, простым нажатием кнопки у вас есть готовый слой шумоподавления, и все, с чем вам нужно иметь дело, это , применяя уменьшение в целом или с помощью локальных настроек / масок.
С другой стороны, если вы уже решили приобрести плагин, вы можете спросить себя:
КАКОЙ ПЛАГИН ШУМА ДЛЯ ФОТОШОПА СЛЕДУЕТ ИСПОЛЬЗОВАТЬ?
Ответ в данном случае более сложный, поскольку все плагины, перечисленные в этой статье, помогут вам быстро и эффективно удалить шум в Photoshop.
В моем случае, после тестирования большинства имеющихся на рынке плагинов шумоподавления для Photoshop, я считаю, что лучшим вариантом является Topaz Denoise AI , поскольку он лучше всего сохраняет детали изображений, придавая им очень естественный вид. .
Я также использовал Noiseware в течение некоторого времени и считаю, что результат, который он предлагает, довольно хорош, помимо того, что он очень интуитивно понятен и прост в использовании. Если это тот, который вы сейчас используете, не стоит инвестировать в другой плагин, Noiseware более чем достаточно.Но если вы по-прежнему не используете какой-либо плагин шумоподавления с Photoshop, я бы не стал использовать этот вариант.
Наконец, еще один вариант, который следует рассмотреть, — это инвестировать в плагин, предлагающий больше функций, помимо шумоподавления.
Хорошим примером является Luminar, , который также включает пакет цифровых фильтров с некоторыми полезными эффектами, такими как свечение света, микроконтраст и т. Д.
ВСЕ плагины в списке предлагают бесплатных пробных версий, , поэтому я рекомендую вам загрузить их и выполнить свои собственные тесты, чтобы увидеть, какой из них лучше всего соответствует вашим потребностям.
Подавление шума в Lightroom по сравнению с подавлением шума в PhotoshopКогда мы говорим о шумоподавлении в Photoshop, один из самых распространенных вопросов:
Lightroom против Photoshop Шумоподавление
VS
Хотя обе программы принадлежат одному разработчику, Adobe, и предлагают аналогичные функции, такие как алгоритм шумоподавления Adobe как в Camera Raw, так и в Lightroom, на практике есть некоторые большие различия:
- Lightroom — это программное обеспечение, предназначенное для уменьшения шума в файлах Raw, предлагает расширенные настройки, но практически не имеет вариантов их выборочного применения.
- Photoshop, , как мы видели в этой статье, включает в себя множество базовых и расширенных опций для уменьшения шума, , а также предлагает возможность выборочно применять шумоподавление.
Понятно, что лучше просто уменьшить шум в Photoshop из-за более широких возможностей шумоподавления.
Однако, если ваш рабочий процесс основан на простом редактировании фотографии в Lightroom или вы используете Lightroom в качестве библиотеки и программного обеспечения для редактирования перед работой с вашим изображением в Photoshop, может быть полезным для объединения обеих форм программного обеспечения.
В моем случае, например, когда мне нужно уменьшить шум, я всегда немного уменьшаю его в файле Raw в Lightroom и более поздних версиях. Локальное уменьшение шума в Photoshop с помощью плагина, масок и настроек.
Если это все еще необходимо, в конце обработки я могу выборочно использовать слой шумоподавления в качестве окончательной настройки.
Зачем, когда и как добавлять шум в PhotoshopХотя это звучит противоречиво, иногда возможно, что ваши изображения выиграют от добавления шума.
ПОЧЕМУ МЫ ДОБАВЛЯЕМ ШУМ НА НАШИ ИЗОБРАЖЕНИЯ В ФОТОШОПЕ?
Это особенно рекомендуется для добавления шума к вашему изображению , когда вы рисуете цветами и искусственно используете свет в изображении.
Вот некоторые из этих примеров:
- Когда вы добавляете много света и цвета на плоские поверхности изображения, например, небо.
- Когда вы «выжгли» области на изображении и закрашиваете их.
В этих случаях эти искусственные элементы имеют тенденцию выглядеть неестественно, и вы часто будете видеть побочный эффект, состоящий из полос света и цвета, явление, широко известное как «полосатость».
Этот эффект можно подавить, добавив к изображению небольшой шум или зернистость.
КАК Я МОГУ ДОБАВИТЬ ШУМ К МОИМ ФОТОГРАФИЯМ НА ФОТОШОПЕ?
Эти два метода лучше всего подходят для добавления шума в Photoshop:
- Из панели Adobe Camera Raw. На вкладке «Эффекты» есть раздел «Гранулирование», в котором вы можете настроить шум, добавляемый к изображению в Photoshop, с помощью ползунков «Количество», «Размер» и «Шероховатость».
- На панели «Фильтр шума» в Photoshop, Любопытно, что первая появляющаяся опция — это не шумоподавление, а как раз наоборот: настройка «Добавить шум».
С помощью этой настройки вы можете выбрать процент шума, который вы хотите добавить, решить, хотите ли вы следовать равномерному или гауссовскому распределению, и, наконец, выбрать между зернистостью с цветом (по умолчанию) или выбрать вариант монохромного, где вы Добавлю черный и белый шум.
Млечный Путь и тусклое сияние над лагуной ледника Йёкюлсарлон — Исландия. 30 сек, f / 2,8, ISO 6400
Подавление шума в мобильном приложении Photoshop Express (PS Express)Уменьшение шума на фотографиях с мобильного телефона в Photoshop возможно благодаря Adobe Photoshop Express (PS Express), одному из лучших приложений для снижения шума на Android и iOS.
Это приложение включает настройку шумоподавления для фотографий с мобильного телефона и предлагает две возможности:
- Уменьшение яркости шума в Photoshop express: Как и параметр Camera Raw, он уменьшает шум в зернистых ярких областях.
- Уменьшение цветового шума в Photoshop Express: Уменьшает случайные пятна и участки цветового шума.
Приложение Photoshop Express бесплатное. Однако за функцию шумоподавления взимается плата.
Стоимость этой функции в Photoshop Express составляет 4,99 доллара США.
Последние советы по снижению шума в PhotoshopКак видите, Photoshop — самый продвинутый инструмент для уменьшения шума в цифровых изображениях.
Вы можете использовать его в сочетании с Lightroom или другой программой редактирования или отдельно, поскольку Photoshop имеет множество опций и возможностей для передовых методов борьбы с цифровым шумом.
Подавление шума с помощью Lightroom, Photoshop и Noiseware.3 с, f / 2,8, ISO 6400
Кроме того, для Photoshop доступно большинство плагинов шумоподавления, так что возможности безграничны.
Попробуйте различные методы и плагины, представленные на рынке, и решите, какой из них лучше всего подходит для вашего рабочего процесса.
НАДЕЖДАЕМСЯ, ЧТО ЭТА СТАТЬЯ ПОЛЕЗНА И, ПОЖАЛУЙСТА, НЕ СТЕСНЯЙТЕСЬ, ОСТАВЬТЕ КОММЕНТАРИЙ, ЕСЛИ У ВАС ЕСТЬ ЛЮБЫЕ ВОПРОСЫ ИЛИ ИНФОРМАЦИЯ ОБ УМЕНЬШЕНИИ ШУМА В PHOTOSHOP
Как уменьшить шум в Photoshop CC {ГРИЛЛИАНТНЫЙ трюк}
Как уменьшить шум в Photoshop CC — это один из самых распространенных вопросов, которые задают мои ученики.И есть много способов сделать это.
Но трюк, который я собираюсь показать вам, — это САМЫЙ ЛУЧШИЙ способ. Что в нем такого хорошего? Он сочетает в себе возможности Lightroom по удалению шума с гибкостью выборочного редактирования Photoshop.
Как уменьшить шум в Photoshop CC: фон
Я редактирую все свои фотографии в Lightroom. 100% из них. (Вы можете узнать больше о том, почему все мои фотографии начинаются в Lightroom, если вам интересно.) Я беру только самые особенные или самые нужные фотографии в Photoshop для дальнейшего редактирования.
Когда дело доходит до шумных фотографий (фотографий, сделанных с высоким ISO), сочетание мощности шумоподавления и простоты использования Lightroom делает его моим первым выбором для удаления шума.
Почему этот уровень контроля так важен при удалении шума? Суть удаления шума на фотографиях заключается в том, что его нельзя просто отключить или скрыть. Вы должны размыть его, чтобы уменьшить появление шума. Кроме того, размытие шума размывает и остальную часть вашей фотографии — это нехорошо, когда вы пытаетесь удалить шум, но сохраняете резкие глаза, резкие горы или резкое что-либо еще на фотографии.
Итак, в Lightroom есть возможность уменьшить шум и уменьшить его с минимальным негативным воздействием на вашу фотографию. Лучше всего он работает, если вы хотите удалить шум глобально — с всей фотографии .
На этом снимке экрана показаны глобальные настройки Lightroom. Вы можете удалить шум яркости и цветовой шум отдельно. Вы также можете настроить детали, которые остаются на вашей фотографии. (Мы поговорим об этих настройках позже.)
Однако в Lightroom есть большая разница между глобальным удалением шума (удалением его со всей фотографии) и удалением его только в определенных областях.Посмотрите на настройки шума кисти для локальной настройки:
Это простой слайдер. Если вы хотите удалить шум с выбранной части изображения в Lightroom, вы потеряете возможность различать тип шума, детали и другие настройки.
Вот в чем проблема. Если у вас очень шумная фотография, вы хотите сфокусировать работу по удалению шума на тех местах, где шум наиболее заметен, чтобы избежать размытия всей фотографии. И вы хотите свести к минимуму работу по удалению шума, которую вы делаете — не используйте размытие для яркостного шума, например, если у вас есть только цветовой шум.
На этой фотографии вы можете увидеть мои настройки для глобального удаления шума рядом с увеличением. Видите, как я потерял детали в ее волосах, а ее глаза стали мягкими?
Готовы ли вы на мой супер крутой трюк, чтобы решить эту проблему?
Как уменьшить шум в Photoshop CC: лучший способ
Если у вас есть сильно зашумленная фотография — и эта фотография стоит вашего времени на редактирование — я все же рекомендую вам начать в Lightroom. Ваш первый шаг — отрегулировать экспозицию, цвет и выполнить любые другие базовые изменения .
Я сделал эту неотредактированную фотографию рано утром, когда мы с семьей уехали на выходные в домик на западе Техаса. Моя дочь и я проснулись раньше всех и пытались замолчать, наблюдая, как сходит снег. Я снимал при ISO 10 000.
В этой версии шум может выглядеть не ужасно, но подождите, пока вы не увидите увеличенное изображение ниже. Единственное, что я хотел изменить в фотографии, — это шум — мне нравится выдержка на камере и настроение, которое создает мягкий контраст.
Следующим шагом в удалении шума является определение того, где на фотографии шум, какой это шум и как лучше всего его минимизировать. Вы можете следить за моей процедурой ниже.
Вы начнете с удаления некоторого количества шума со всей фотографии. Во время настройки не пытайтесь удалить весь шум — сконцентрируйтесь на фоне и менее важных частях фотографии и регулируйте ее до тех пор, пока не дойдете до точки, где шум менее заметен, но фотография не слишком мягкая.
Ниже я расскажу о каждом типе шума и о том, как его удалить. Имейте в виду, что одна фотография может иметь один или оба типа. Иногда лучший способ определить, какой у него тип, — это поиграть с этими ползунками. Если увеличение ползунка «Яркость» не помогает, значит, на вашей фотографии должен присутствовать цветной шум.
Яркость шума
Световой шум выглядит на изображении как белые, серебряные, серые или черные пятна. Вы можете увидеть это в моем увеличении:
Чтобы исправить это, переместите ползунок «Яркость» вправо, пока не увидите улучшение.Затем регулируйте ползунок «Детали», пока не найдете баланс между уменьшением шума и смягчением, которое размывает важные детали, такие как волосы и глаза. Перемещение этого ползунка определяет степень защиты деталей от смягчения. Переместите его вправо, чтобы защитить детали (и потерять удаление шума). Переместите его влево, чтобы убрать больше шума (но потерять детали).
Возможно, вам придется снова отрегулировать верхний ползунок после того, как вы найдете правильную величину детализации.
Более низкие значения ползунка «Контрастность» сглаживают фотографию.Более высокие значения увеличивают контраст, но могут создавать пятна. Честно говоря, я этим не пользуюсь.
Цветовой шум
Цветовой шум состоит из пятен красного, зеленого и синего цветов.
Lightroom автоматически добавляет небольшое количество удаления цветового шума к каждой необработанной фотографии — вы можете заметить эту настройку по умолчанию, когда начнете подробно рассматривать панель удаления шума. Большинство фотографий имеют небольшой цветовой шум из-за цифровой обработки — я не предлагаю уменьшать его ниже значения по умолчанию 25.
Ползунок «Цвет» работает так же, как ползунок «Яркость» — переместите его вправо, чтобы убрать шум. Ползунок «Детализация» работает так же, как ползунок «Детализация» в разделе «Яркость».
Ползунок «Гладкость цвета» сглаживает или размывает неровные переходы цветов, создаваемые шумом. Переместите вправо, чтобы усилить эффект. Я тоже не считаю необходимым использовать его очень часто.
Теперь, когда вы завершили глобальное шумоподавление с помощью разделов «Яркость» и / или «Цвет», внесите все необходимые изменения в Lightroom.
Как я редактировал свою фотографию
На этой фотографии был только шум яркости, поэтому в разделе «Цвет» я оставил значение по умолчанию для Lightroom. Больше всего меня беспокоил шум вокруг ее глаза, где ее кожа была ярче. Шум в сторону ее уха меня не беспокоил — он уходит в тень.
Моя глобальная настройка в некоторой степени уменьшила шум, но учтите, что он все еще виден вокруг ее глаза. Чтобы исправить это, я мог бы использовать кисть локальной настройки Lightroom, которая попытается удалить как цветовой, так и световой шум из этой области.Или я мог бы пойти в Photoshop для более точного редактирования. Давайте сделаем это! (Чтобы открыть фотографию в Photoshop из Lightroom, щелкните ее правой кнопкой мыши, выберите «Редактировать в», а затем выберите Photoshop CC.) Вот где начинается самое интересное.
Как уменьшить шум в Photoshop CC: процесс
Сначала продублируйте фоновый слой, щелкнув его правой кнопкой мыши и выбрав «Дублировать слой».
Затем преобразуйте этот новый слой для интеллектуальных фильтров. Перейдите в меню «Фильтр» и выберите «Преобразовать для смарт-фильтров».Преобразование этого слоя для интеллектуальных фильтров дает вам возможность вернуться и изменить степень удаления шума, которую вы применяете, если позже вы решите, что ее нужно увеличить или уменьшить.
Затем перейдите в Фильтр> Фильтр Camera Raw. Это откроет вашу фотографию в Adobe Camera Raw.
ACR может показаться вам очень похожим на Lightroom — это встроенный редактор фотографий Raw для пользователей Photoshop, которые не используют Lightroom. Выберите вкладку «Подробности», третью слева.
И теперь вы должны увидеть те же ползунки шумоподавления, которые мы рассматривали в Lightroom.Сосредоточьтесь на самой важной области фотографии — области, из которой вы хотите удалить как можно больше шума. Увеличивайте масштаб и регулируйте ползунки, пока не найдете оптимальное количество шума для этой области. Вы можете увидеть мои настройки здесь:
Кстати, это увеличение важно. Вы сможете следить за важными деталями, поэтому не пропускайте этот шаг.)
Когда вы закончите, нажмите кнопку ОК в правом нижнем углу окна ACR, чтобы вернуться в Photoshop.
Эта дополнительная доза удаления шума сделала мою фотографию слишком мягкой. Но поскольку мы находимся в Photoshop, я могу использовать маску слоя, чтобы ограничить редактирование только областью вокруг ее глаз. На этой фотографии показано, где я рисовал — обратите внимание, что я избегал ее глаз, бровей, ресниц и волос на ее лице — эти области были наиболее мягкими. (Все, на что нанесено красное покрытие, не имеет видимого дополнительного шумоподавления.)
В результате я получил двойную дозу удаления шума.Первый покрыл все изображение и умеренно удалил его. Вторая сфокусировалась на самой важной части фотографии — моей фокусе. Создав два шага, я смог избежать чрезмерного смягчения фона фотографии — это было бы признаком того, что я применил слишком большое шумоподавление. Мне также удалось избежать размытия ее глаз и других важных деталей.
Не пользуетесь Lightroom?
Откройте фотографию прямо в фильтре ACR, чтобы внести глобальные изменения.Затем продублируйте этот слой и откройте новый слой в фильтре ACR, чтобы выборочно удалить шум.
Совет для опытных пользователей
Вы можете использовать фильтр ACR на интеллектуальном слое, чтобы применить любое редактирование Lightroom, которое вы хотите в Photoshop. Если вам нужно сверхдетальное редактирование, этот трюк может быть именно тем, что вам нужно!
Как уменьшить шум в Photoshop Elements
ПользователиPSE, у Elements нет фильтра Camera Raw, который предлагает Photoshop CC. Однако у него есть фильтр шума, который дает вам немного больше контроля, чем кисть локальной настройки Lightroom.Открыв фотографию в Elements, продублируйте фоновый слой. Затем перейдите в меню «Фильтр» и выберите «Шум»> «Уменьшить шум». Это окно откроется.
Его ползунки похожи на ползунки Lightroom, за исключением того, что у вас не так много контроля.
Ползунок «Интенсивность» управляет шумом яркости. Детали работают так же, как и в Lightroom, а «Уменьшение цветового шума» делает именно то, что написано.
Это поле «Удалить артефакт JPG»? Если вы сохраняете JPG снова и снова, и они становятся все меньше и меньше, вы получите фотографию очень низкого качества с артефактами JPG — они выглядят как большой цветовой шум.Если вы достаточно отчаялись, чтобы попытаться удалить их, обязательно попробуйте этот ящик. Но лучше вообще избегать многократного сохранения фотографий в формате JPG.
Сохраняйте реальность
Этот урок выходит за рамки того, что я делаю для большинства моих фотографий при редактировании. Я использую эту технику только для действительно особенных или для фотографий клиентов. Если я просто закидываю фотографию в Facebook, чтобы поделиться с семьей и друзьями, я бы просто использовал глобальное шумоподавление Lightroom, чтобы удалить некоторые, но не все, шума, а затем прекратил бы работу.
5 Простых приемов для уменьшения размера файла Photoshop (PSD)
Когда вы пытаетесь поделиться файлами PSD с клиентом или подготовить их к продаже на таком сайте, как Creativemarket, размер файла имеет большое значение. Сохранение мегабайт там, где это возможно, поможет вам сэкономить время на загрузке, а человек на другом конце сэкономит время на загрузке, так что это важный шаг. Но как это сделать? Сегодня мы рассмотрим все лучшие приемы, чтобы увидеть, как быстро вы можете уменьшить размер файлов Photoshop.
Прежде чем делать что-либо из этого, сохраните свою работу и продублируйте ее. Не делайте этого с исходным документом, так как это может ограничить ваши возможности редактирования.
Шаг 1. Сохраняйте только основные слои
Я знаю, что это звучит довольно очевидно, но легко забыть о мусоре, который накапливается при создании документа.
- Скрытые слои, используемые для создания рисунка? Удалите их.
- Слой для вашей цветовой палитры? Удалите это.
- Примечания и измерения? Удалите их.
- Проходя мимо, спросите себя: «Должен ли получатель файла это видеть?» Если ответ отрицательный, удалите его.
Шаг 2. Обрезка негабаритных слоев до границ документа
Даже графика и цвета, которые вы оставите на холсте, будут добавлены к размеру вашего файла. Обязательно удалите в документе все, что находится за пределами холста. Конечно, это экономит место только в том случае, если у вас есть выступ в вашем документе. В качестве быстрого исправления нажмите CTRL + A , чтобы выбрать все, затем щелкните Изображение> Обрезать .
Шаг 3: Слияние / сглаживание слоев
Идея здесь проста: PSD со 100 слоями намного больше, чем PSD с десятью слоями. Однако будьте осторожны, выравнивание слоев деструктивно и значительно снижает вашу способность вносить изменения в файл. Сглаживайте только PSD, который вы отправляете клиенту, принтеру и т. Д., И только сглаживайте слои, которые никогда не нужно будет редактировать человеку, получающему файл.
Шаг 4: Растеризация смарт-объектов
Когда вы растрируете смарт-объект ( Layer-> Rasterize-> Smart Object ), вы теряете его интеллект, что экономит место.Весь код, который составляет различные функции объекта, теперь удален из файла, что делает его меньше. Это не слишком сложно, но о нем обычно забывают.
Шаг 5: Нанесите маски слоя
Маски слоя — это сложный инструмент, который может поглотить множество единиц и нулей. По сути, это дополнительные слои, которые можно спрятать у всех на виду. Щелкните маску правой кнопкой мыши, затем примените ее, и вы сможете уменьшить размер файла.
Удаление артефактов сжатия JPEG в Photoshop
Вы недавно сохранили изображение из Facebook, и оно выглядит плохо сжатым?
В сегодняшнем руководстве вы узнаете, как мгновенно удалить артефакты сжатия JPEG, чтобы улучшить качество изображения и сделать его лучше, чем раньше!
Если у вас Photoshop 2021 или новее, вы можете попробовать новый A.I. Фильтр для удаления артефактов сжатия JPEG.
Знаете ли вы?Каждый раз, когда вы сохраняете файл JPEG, вы теряете больше деталей изображения из-за сжатия файла.
В результате они могут испортить отличную фотографию, которая может быть уникальным моментом в жизни.
Вот почему я буду решать, как сохранить важные изображения, с помощью простых шагов, приведенных ниже!
Примечание. Щелкните здесь, чтобы загрузить ту же фотографию, которую я использовал в этом руководстве.
Снижение шума и сохранение деталейЧтобы удалить артефакты сжатия JPEG, вам необходимо начать с преобразования фонового слоя в неразрушающий файл. Для этого щелкните слой правой кнопкой мыши и выберите Convert to Smart Object.
Затем перейдите к Фильтр > Шум > Уменьшить шум.
В окне Reduce Noise установите флажок Предварительный просмотр, щелкнув по нему или нажав клавишу P на клавиатуре, чтобы вы могли предварительно просмотреть изменения, которые вы хотите внести.
Отрегулируйте ползунок Strength до необходимого значения. Сила управляет степенью уменьшения яркостного шума, применяемого к каналу изображения RGB, это означает, что оно размывает изображение на всех каналах одновременно.
Отрегулируйте ползунок Preserve Details так, чтобы он не был слишком размытым и не влиял на мелкие детали, такие как мех, поры или текстуры на объектах. Установите значение регулировки, достаточное для сглаживания шума на заднем плане, но также достаточно резкое, чтобы сохранить необходимые детали объекта.
Нажмите здесь, чтобы узнать, как удалить фон с объектов с мехом!
Используйте ползунок Sharpen Details , чтобы вернуть детали к изображению. Вы должны принять меры, чтобы не использовать ползунок экономно, потому что, хотя он может помочь повысить резкость вашего объекта, он может сделать артефакты JPEG более заметными.
Чтобы удалить артефакты сжатия JPEG, вам необходимо установить флажок в нижней части окна с заголовком Удалить артефакт JPEG .
Установка этого флажка сообщит алгоритму, что он определит, какие линии или наложение цветов были результатом сжатия JPEG, и будет работать над удалением артефактов сжатия JPEG.
Щелкните OK , чтобы применить настройки.
Улучшение тонального диапазона и текстурыДля дальнейшего улучшения изображения можно использовать фильтр Camera Raw (Фильтр> Фильтр Camera Raw) .
На панели Basic вы найдете ползунки Shadows и Highlights для управления количеством деталей в этих тональных областях.
Вы можете улучшить текстуру изображения, отрегулировав ползунок Текстура или Clarity .
Отрегулируйте насыщенность и выделите цветаНа вкладке Basics вы можете настроить Saturation для усиления цветов, в то время как Vibrance выявляет цвета пикселей с меньшей насыщенностью.
На вкладке HSL Adjustment вы можете настроить Hue, Saturation и Luminance отдельных цветов .
Это означает, что вы можете сделать цвет, например оранжевый, темнее или ярче, а также увеличить или уменьшить насыщенность.
Вы даже можете изменить оттенок на другой цвет. Примените необходимые корректировки, которые нужны вашей фотографии.
Заточка деталейПерейдите на вкладку Detail и настройте количество Sharpness , которое вы применяете к своему изображению.
Отрегулируйте ползунок Masking Slider , чтобы эффект повышения резкости не увеличивал резкость артефактов сжатия JPEG на заднем плане .
Восстановить мягкие пикселиPro Tip : Чтобы увидеть эффект повышения резкости в действии, удерживайте клавишу Alt (Windows) или Option (macOS) при перетаскивании ползунка маскирования. Сначала все изображение станет белым, но при перетаскивании вправо крайние пиксели станут черными.
Как и в случае с маской слоя, черный цвет представляет части изображения, на которые не влияет эффект повышения резкости, тогда как белый цвет представляет собой часть, к которой будет применен эффект повышения резкости.
Продолжайте регулировку до тех пор, пока единственные белые края, которые вы видите, не будут полностью касаться объекта, а не фона. Отпустите клавишу Alt (Windows) или Option (macOS), чтобы вернуться к исходному изображению.
Когда вы размываете изображение, вы теряете всю зернистость пленки на фотографии, и оно может выглядеть слишком фальшивым или созданным на компьютере. Чтобы избежать этой проблемы, попробуйте добавить в изображение немного зернистости пленки.
Перейдите на вкладку Effects и увеличьте ползунок Amount в разделе Grain , чтобы снова добавить зернистость пленки в фотографию для более естественного вида.
Когда вы установили настройку, нажмите OK , чтобы сохранить изменения!
И вот как вы удаляете плохие артефакты сжатия JPEG и улучшаете фотографии, которые хотите сохранить!
Учебное изображение
Фрида КотСнижение шума с помощью Photoshop Elements :: Секреты цифровых фотографий
Независимо от того, что мы делаем, чтобы этого не произошло, цифровые изображения могут становиться шумными или терять качество. Это случается, когда вы снимаете с высоким числом ISO.Такое бывает, когда слишком сильно затачиваешь. Это даже происходит каждый раз, когда вы сохраняете изображение в формате JPEG. Что делать фотографу при таком большом количестве шума? К счастью, вы можете использовать Photoshop Elements, чтобы удалить некоторые из них. Решение нельзя назвать идеальным при любом уровне воображения, но оно, безусловно, может помочь.
Первое, что вам нужно сделать, это открыть изображение, которое вы хотите исправить. Если вы открываете изображение в формате JPEG, не забудьте сохранить окончательное изображение с максимально возможным качеством (это 12).Что-нибудь меньшее, и все эти усилия будут напрасными. Конечно, вы исправите некоторые шумы, но в конечном итоге вы снова добавите в изображение другой тип шума — шум сжатия.
Вот стартовое изображение, которое я выбрал:
Красивый снимок, сделанный при ISO 3200.
Все остальное в порядке. Просто он очень зернистый.
Фото Джони-Пекка Луомала
Это хорошее изображение для начала, потому что в нем нет шума сжатия от многократного сохранения JPEG в более низком качестве.Шум на этом изображении возникает из-за использования очень высокой чувствительности ISO, что, как известно, вносит много шума. Есть компромисс в использовании высоких чувствительности ISO. Вы получаете более яркие изображения, но жертвуете качеством.
Вот часть изображения увеличена.
Вы видите, насколько грубое изображение? Если бы это было сделано при более низкой чувствительности ISO, градиент между цветами был бы намного более плавным. Маленькие крапинки по всему изображению делают его шумным. Это то, от чего мы пытаемся избавиться.
Использование фильтра подавления шума
Когда ваше изображение уже открыто в Photoshop, вы можете начать использовать фильтр уменьшения шума. Вы можете найти его, перейдя в фильтры -> шум -> уменьшить шум.
Теперь появится это окно:
Здесь вы можете управлять эффектом. Вы заметите, что есть ползунок для яркости, сохранения деталей и цветового шума. Также есть удобная проверка, чтобы избавиться от шума сжатия JPEG.
Большой компромисс
Вы никогда не получите что-то бесплатно. Каждый раз, когда вы пытаетесь уменьшить шум на изображении, приходится идти на компромисс. В этом случае компромисс — детали. Вы можете легко удалить весь шум на изображении, увеличив силу до 10, но вы получите что-то вроде этого:
Совсем неплохо с точки зрения искусства, но это уже не фотография. Это больше похоже на акварель. Хотя шум исчез, большая часть деталей исчезла.
Баланс, который необходимо достичь, — это баланс между шумом и деталями. Чем больше вы уменьшаете шум на изображении, тем больше вы уменьшаете детализацию. Вы должны спросить себя, с каким количеством зерна вы готовы жить. Речь идет не о создании акварельных картин. Речь идет о том, чтобы делать фотографии, которые вам нравятся.
Некоторые фотографы даже не обращают внимания на ползунок сохранения качества. Они полагают, что это только ослабляет силу эффекта. Почему бы просто не уменьшить силу? Adobe любит включать такого рода функции в свои фильтры, чтобы дать вам ощущение, что вы действительно можете сохранить детали своего изображения, уменьшив при этом шум (оксюморон).Если вы установите ползунки силы и сохранения деталей на 10, эффект ничего не даст.
Опция уменьшения цветового шума
Photoshop также позволяет уменьшить цветовой шум на изображениях с помощью ползунка. Цветовой шум, как правило, возникает, когда вы снимаете низкокачественной компактной камерой или используете очень широкую диафрагму. На изображении выше нет цветового шума, но вот хороший пример такого шума.
Это не в фокусе область большего изображения.Цветовой шум (или хроматическая аберрация), как правило, возникает в расфокусированных областях любой фотографии. Обратите внимание на то, что граница между ребенком и источником света имеет какой-то синий оттенок. Это хроматическая аберрация. Край должен быть полностью белым. Перемещая ползунок «уменьшение цветового шума» вправо, вы можете избавиться от этого синего цветового оттенка.
Вот исходное изображение:
Некоторые дети играют с футбольным мячом. Хроматическая аберрация возникает по краям белого в областях, не находящихся в фокусе.
Фото пользователя Flickr: Soe Lin
Уменьшение шума JPEG
Наконец, есть небольшой флажок, который поможет вам уменьшить некоторый шум сжатия, который вы могли получить от постоянного сохранения и повторного сохранения вашего изображения в формате JPEG. Выбирайте эту опцию только в том случае, если знаете, что получили шум от сжатия JPEG.

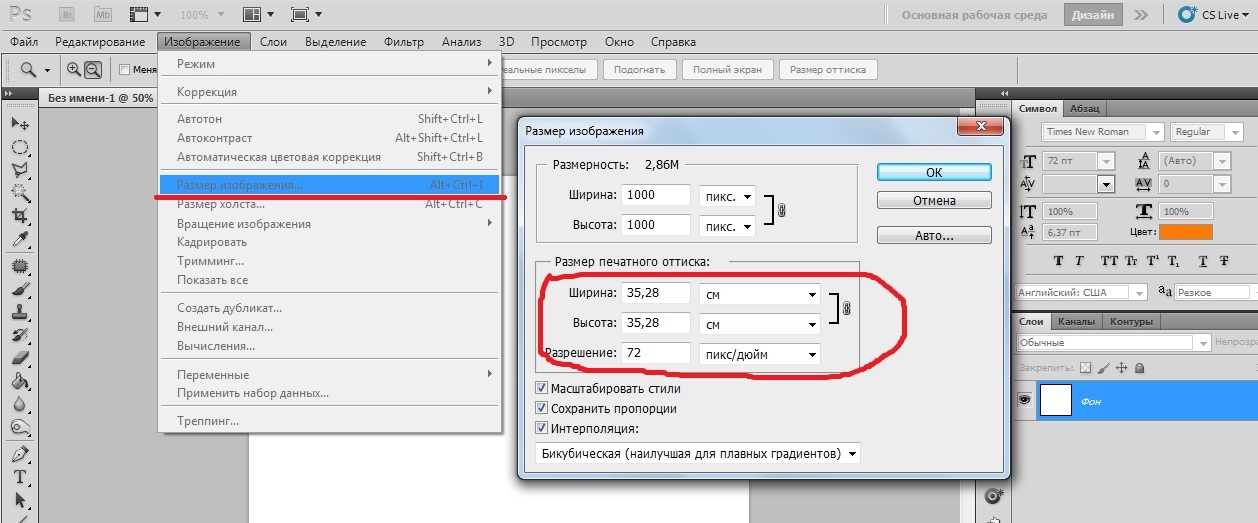
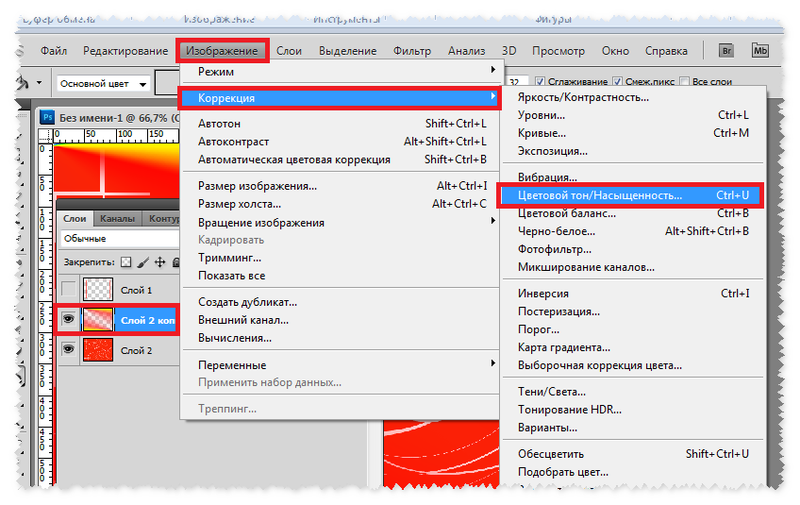

 Для этого достаточно нажать на значок глаза рядом со слоем.
Для этого достаточно нажать на значок глаза рядом со слоем.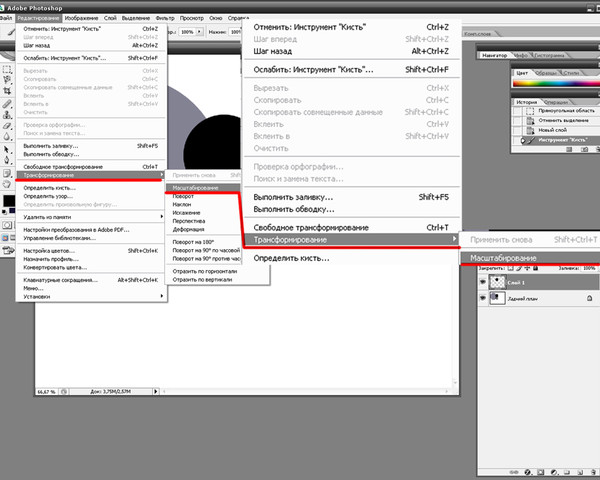
 При использовании первой опции изменится масштаб объектов на всех слоях. При второй опции будет изменен размер корректировочных слоев, а также слоев, содержащих заливку. Остальные слои останутся без изменений.
При использовании первой опции изменится масштаб объектов на всех слоях. При второй опции будет изменен размер корректировочных слоев, а также слоев, содержащих заливку. Остальные слои останутся без изменений.
 Никакого пункта «Экспортировать» там не будет.
Никакого пункта «Экспортировать» там не будет.