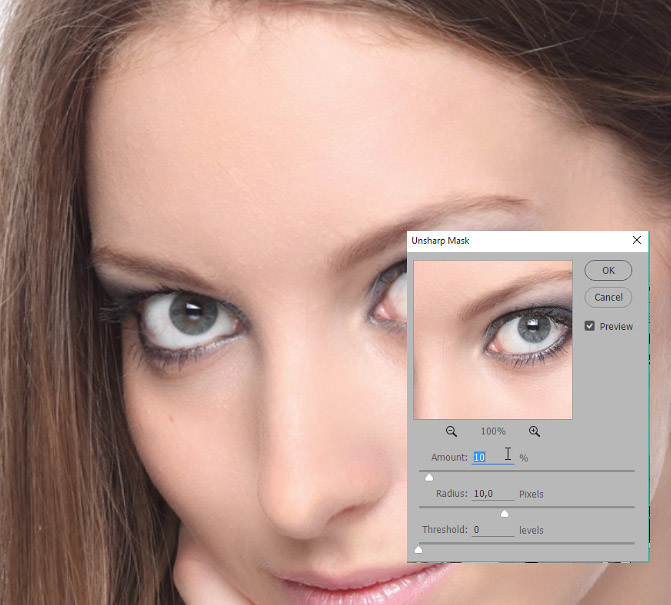Несколько простых способов, как улучшить резкость в Фотошопе
Как часто после любительских фотосъемок, что нам так нравится проводить, встречаясь с друзьями или выезжая на отдых, остается много фотографий, среди которых попадаются слегка размытые, с нечеткой резкостью. Удалять их жалко, ведь каждый кадр по-своему ценен. Поэтому остается только один выход – Фотошоп. Резкость при помощи этого графического редактора можно существенно улучшить. Делается это очень просто, независимо от выбранного метода, которых существует несклько.
Прежде всего, откройте в Фотошопе снимок, который вы хотите улучшить. Теперь в самой верхней панели меню выберите «Слой», и в выпавшем списке найдите опцию «Создать дубликат слоя». В палитре, где отображаются слои, вы увидите, как появилась копия вашего снимка. Теперь, чтобы увеличить резкость фотографии, войдите в «Фильтр» (этот пункт находится в той же верхней панели меню) и выберите «Резкость» либо «Усиление резкости» (в разных версиях редактора опции называются по-разному).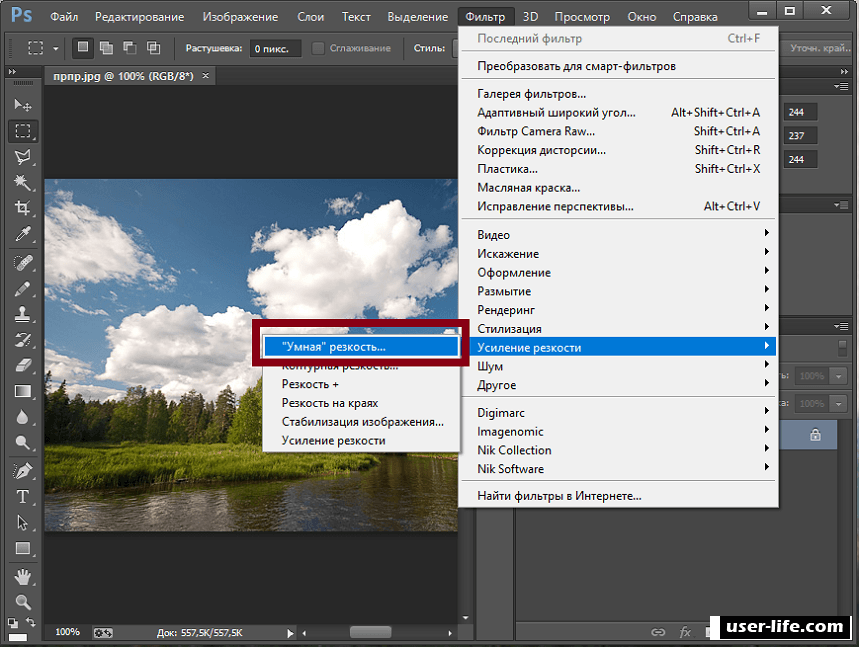 Поставив курсор на данную позицию, вы увидите еще одно выпавшее меню, в котором нужно будет выбрать «Умную резкость». Откроется окошко с просмотровым экранчиком и ползунками. На экранчике снимок можно двигать, ухватив его мышкой, а с помощью ползунков добавлять или уменьшать резкость.
Поставив курсор на данную позицию, вы увидите еще одно выпавшее меню, в котором нужно будет выбрать «Умную резкость». Откроется окошко с просмотровым экранчиком и ползунками. На экранчике снимок можно двигать, ухватив его мышкой, а с помощью ползунков добавлять или уменьшать резкость.
Следующим шагом, как улучшить резкость в Фотошопе, будет очередной «поход» в меню «Фильтр», где нужно будет в «Резкости» выбрать «Контурную резкость». Снова перед вами окошко с просмотровым экраном и двигающимися ползунками. С их помощью можете подрегулировать четкость изображения. Стоит отметить, что результаты своих действий вы будете наблюдать и на основной фотографии. Это очень удобно, поскольку так у вас будет возможность видеть не часть исправленной картинки, а всю ее целиком. Как только вы останетесь удовлетворены результатом, жмите ОК.
Резкость в Фотошопе можно улучшить и вот таким способом: откройте фото и создайте дубликат слоя, как было описано выше. После этого войдите в пункт меню (верхняя панель) «Изображение», найдите опцию «Коррекция», а в ней — функцию «Обесцветить». На выходе вы получили черно-белый снимок. Отметим, что если фотография сама по себе черно-белая, то ее обесцвечивать не нужно. Можно сразу отправляться в «Фильтр», выбрать там пункт «Другие», а в нем – функцию «Цветовой контраст». В открывшемся окне ползунком добиваемся оптимальной контрастности, после чего нажимаем ОК и следуем в «Изображение». В этом пункте выбираем «Коррекцию», а в ней – «Уровни». Перед вами появилась гистограмма. Черный и белый ползуночки перемещаете влево и вправо, пока черно-белая резкость в Фотошопе вас не удовлетворит.
На выходе вы получили черно-белый снимок. Отметим, что если фотография сама по себе черно-белая, то ее обесцвечивать не нужно. Можно сразу отправляться в «Фильтр», выбрать там пункт «Другие», а в нем – функцию «Цветовой контраст». В открывшемся окне ползунком добиваемся оптимальной контрастности, после чего нажимаем ОК и следуем в «Изображение». В этом пункте выбираем «Коррекцию», а в ней – «Уровни». Перед вами появилась гистограмма. Черный и белый ползуночки перемещаете влево и вправо, пока черно-белая резкость в Фотошопе вас не удовлетворит.
После нажатия ОК, обращаем свое внимание на палитру слоев. Там, в самом ее верху вам нужно найти строку с выпадающим меню, где отыскать слово «Перекрытие» и нажать на него. Ваша фотография снова обретет цвет, но будет более четкой и яркой. Все, что вам остается — это сохранить полученный результат. В пункте меню «Файл» находите и нажимаете «Сохранить как» и, задав новое имя и выбрав формат (тип файла) *.jpeg, сохраняете новое, улучшенное фото.
Как видите, улучшить резкость в Фотошопе очень легко. При этом сама процедура занимает всего несколько минут.
Как в фотошопе повысить резкость изображения. Как улучшить четкость (резкость) фотографии в Фотошопе
Расфокусировка, съёмка в движении, долгая экспозиция — основные причины размытых изображений. Средствами Фотошопа таким фотографиям вполне можно увеличить резкость и улучшить плохой кадр.
Даже у опытных фотографов не всегда получается верно выставить фокусировку, светочувствительность и экспозицию. Начинающие фотографы, которые пользуются непрофессиональной техникой, ещё реже получают идеальные кадры. Из-за этого большинство фотографий перед публикацией приходится дополнительно обрабатывать в редакторе. Обычно в обработку входит: цветокоррекция, настройка яркости, увеличение резкости и .
Незаметная на первый взгляд нечёткость может усилиться после изменения пропорций или разрешения картинки. Перечисленные ниже способы заметно улучшат качество изображения, если оно стало выглядеть размытым.
Unsharp mask: быстрый способ увеличить резкость
Если фотография размыта равномерно и не слишком сильно, удобнее всего использовать фильтр Unsharp mask, специально созданный для увеличения резкости изображения. Он находится в меню
Настройки Unsharp mask…
В окне мы видим три ползунка разных настройки. Эти параметры называются Amount, Radius и Treshold. Их оптимальные значения приходится подбирать вручную, так как они зависят от качества и цветового разнообразия изображения.
- Ползунок Amount регулирует силу фильтрации. При малых значениях коррекция почти незаметна, при слишком больших появляются шумы и зернистость.
- Пункт Radius показывает, какое количество пикселей будет участвовать в вычислении резкости центральной точки. Чем меньше радиус, тем естественнее эффект, но тем меньше резкость. Эти две настройки выставляются первыми. Их значения должны быть максимально возможными, но такими, чтобы шумы на фото ещё были слабы.

- Treshold показывает, на какое количество цветовых уровней разбиваются контрастные участки фотографии. Чем больше уровней, тем выше качество изображения. Этот параметр выставляется последним – он помогает убрать шумы и зернистость.
Увеличить резкость части фотографии
Если требуется увеличить резкость лишь части изображения, это можно сделать с помощью History Brush.
Щелкаем по квадратику слева
Для открытия панели History идём в Window → History. В открывшейся панели нужно щёлкнуть по квадратику слева от строки Unsharp mask, а затем щелкнуть на строке Open (New в моем случае). Коррекция резкости всего изображения будет отменена.
Затем нужно найти значок History Brush в панели инструментов, расположенной в левой части окна. Рисование этой кистью будет отменять действие Unsharp mask в нужном месте.
High Pass: тонкое увеличение резкости фотографии
Чтобы увеличить резкость фото более тонким способом, можно прибегнуть к манипуляциям со слоями. Кроме настройки резкости они позволяют убирать некоторые дефекты фотографии, например, царапины.
Кроме настройки резкости они позволяют убирать некоторые дефекты фотографии, например, царапины.
После открытия изображения его нужно скопировать на новый слой. Это делается через меню Layer → Duplicate Layer (параметры, предлагаемые по умолчанию, можно не менять). Затем следует убедиться, что работа ведётся именно в новом слое (смотрим на панель Layers). Откроется панель, в которой требуется щёлкнуть по строчке с названием нового слоя. Затем изображение следует превратить в «карту контрастов». Это делается через меню Filter → Other → High Pass .
Фильтр High Pass
В появившемся окне следует выставить значение радиуса участка, для которого определяется контрастность. Оптимальные значения лежат в диапазоне до десяти пикселей.
Затем можно убрать царапины и шумы, возникшие из-за пыли на объективе или повреждений стекла сканера. Это делается через Filter → Noise → Dust & Scratches. Потом новый слой следует обесцветить, чтобы уменьшить риск появления цветовых шумов при коррекции (сделать это можно при помощи Image → Adjustment → Desaturation).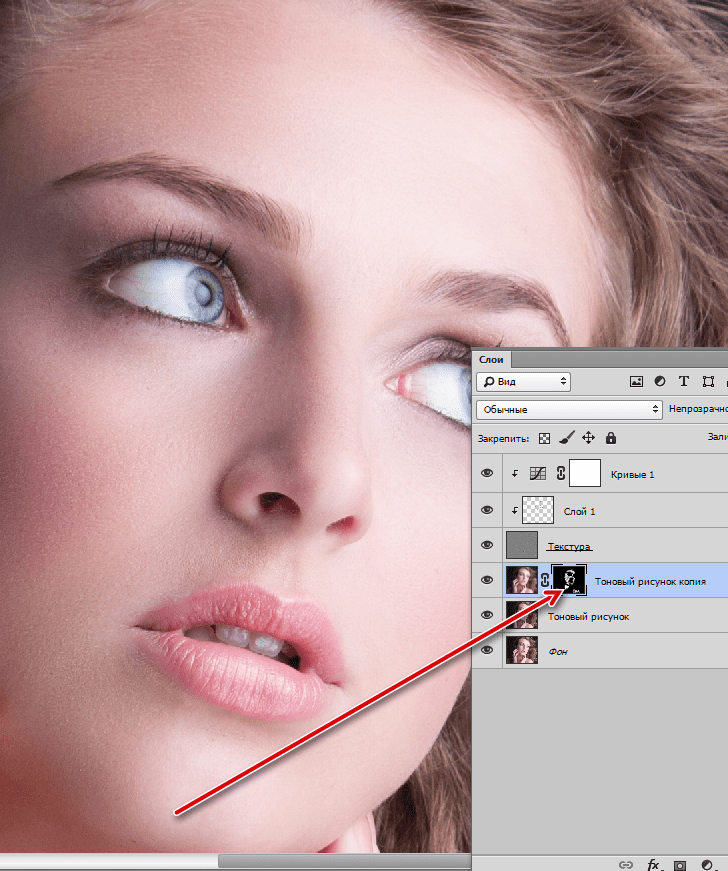
После всех операций нужно щёлкнуть правой кнопкой мыши по обесцвеченному слою с примененными фильтрами и выбрать пункт Blending Options. В списке Blend Mode требуется выбрать Overlay и с помощью параметра Opacity настроить нужную резкость фотографии.
Shake Reductions: убираем смазывание на фото
Одним из самых неприятных и сложных для исправления видов размытия является смазывание из-за движения. Оно появляется при съёмке из движущегося транспорта, или когда двигается снимаемый объект. При малом времени экспозиции кадр успевает запечатлеться быстрее, чем смещение картинки станет значительным. Но при длинной экспозиции появляются «размазанные» лица, здания и деревья.
Фотографию можно попытаться спасти при помощи фукнции Shake Reductions, которая появилась в Photoshop CC. Фотошоп анализирует треки — «дорожки» и полосаы, появившиеся при размазывании объектов. Фильтр автоматически находит наиболее смазанную область картинки и на её основе вычисляет параметры коррекции.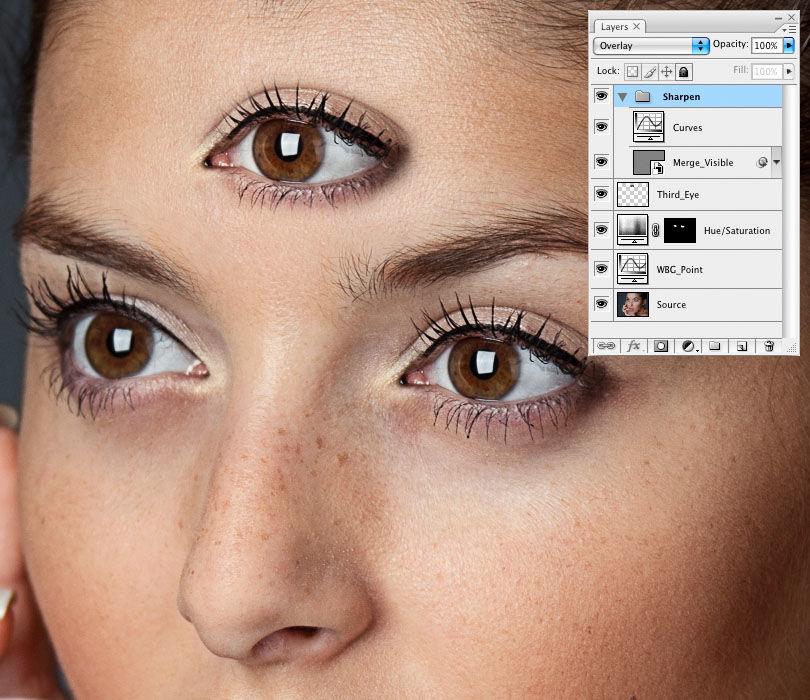
Окно фильтра Shake Reduction…
Чтобы задействовать этот фильтр, нужно найти в меню Select Filter → Sharpen → Shake Reduction . Если щёлкнуть кнопку Advanced, можно будет выбрать другой вариант участка для расчётов. В правой части области Advanced есть значки инструмента Add Suggested Blur Trace (иконка с плюсиком) и корзины. Add Suggested Blur Trace используется для автоматического подбора фотошопом новых участков с шаблоном смазывания. Пиктограмма корзины позволяет удалять участок для расчётов.
Фильтр можно настроить вручную. Это делается при помощи панели инструментов в левой верхней части окна Shake Reduction.
- Иконка пунктирного прямоугольника. Инструмент Blur Estimation Tool (горячая клавиша E) используется для рисования рамки, выделяющей новый трек для анализа увеличения резкости.
- Иконка стрелки и кривой. Инструмент Blur Direction Tool (горячая клавиша R) , можно подобрать длину и направление треков без задания участка фотографии.

Параметры Source Noise, Smoothing и Artifact Suppression предназначены для сглаживания шумов, которые появляются при коррекции изображения. Пункт Blur trace bounds аналогичен пункту Radius в описанных выше инструментах. С его помощью задаётся площадь участка, который фотошоп анализирует для расчёта увеличения резкости пикселя.
В этой статье я расскажу о методе локального повышения резкости, которым пользуюсь сам.
Поскольку я специализируюсь на портретной ретуши для глянца и рекламы, то и здесь буду говорить о повышении резкости применительно к обработке портрета. Хотя, безусловно, все сказанное ниже можно применять и при работе с фотографиями других жанров.
Локальное повышение резкости
Как правило, при обработке портрета не требуется повышать резкость по всему изображению. Чтобы фотография казалась зрителю резкой, будет вполне достаточно, если резкими будут выглядеть ключевые детали. В подавляющем большинстве случаев достаточно сделать резкими только глаза (радужку и ресницы), чтобы даже самый мягкий портрет казался, как говорят, «звеняще резким».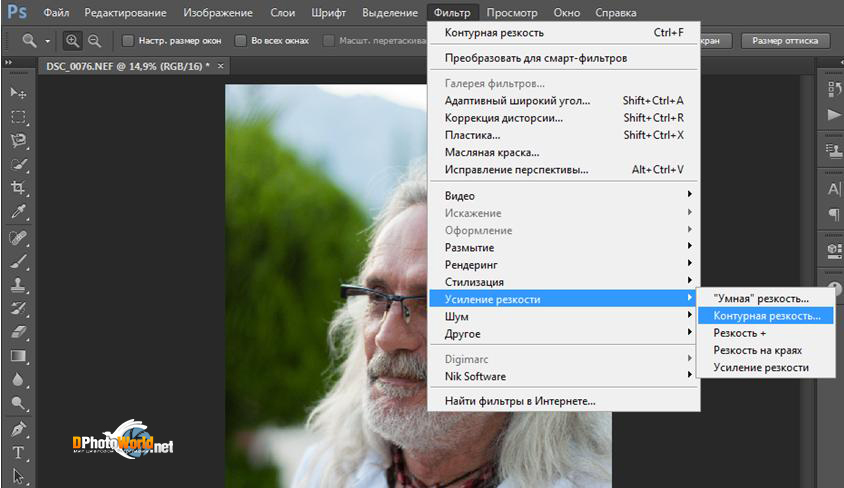
Самый эффективный способ выборочного повышения резкости ретушеры часто называют «High Pass», поскольку он основывается на применении одноименно фильтра в Photoshop. Разберем весь процесс по порядку.
Наш исходный кадр:
Итак, приступим.
1. Дублируем исходный слой (ctrl+j).
2. Выбираем фильтр High Pass в меню Filter => Other
3.
Это ключевой этап всего процесса, от которого в наибольшей степени будет зависеть конечный результат. Не забудьте увеличить фотографию до 100% и поставить галочку в чекбоксе «Preview». Наша задача – найти минимальное значение, при котором на фотографии появляются те элементы, резкость которых мы хотим увеличить. В данном случае наш крупноплановый портрет имеет разрешение около 12 мегапикселей, и подходящее нам значение Radius будет варьироваться в диапазоне от 1,5 до 2,5 пикселей.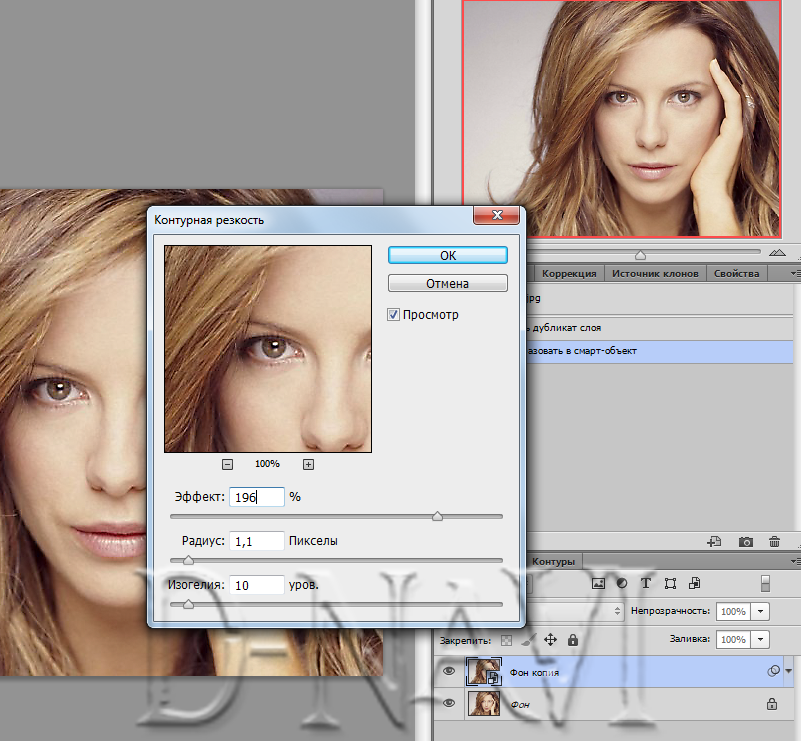 Попробуйте несколько раз, и вы быстро научитесь выставлять нужное значение «на глазок».
Попробуйте несколько раз, и вы быстро научитесь выставлять нужное значение «на глазок».
4. Меняем режим наложения слоя на Overlay

5. В меню Image => Adjustments выбираем пункт Brightness/Contrast
6. Повышаем контраст на 50%
7. Закрываем слой, с которым мы производили все эти преобразования, черной маской. Напомню, что для получения черной маски необходимо удерживать alt в момент её создания.
8. Теперь берем белую кисть и убираем маску в тех частях изображения, где требуется повышение резкости. Не забывайте снижать жесткость кисти (параметр hardness), чтобы не оставлять следов её применения. Конечно же, как и всегда при работе с маской, вы можете манипулировать прозрачностью кисти.
В данном случае я пройдусь кисточкой по радужной оболочке глаза и линии роста ресниц. После чего, уменьшив размер кисти, аккуратно проведу ей по каждой ресничке. Затем, уменьшив прозрачность до 50%, я проводу кистью по верхнему веку.
Помните, что наиболее резкие места на фотографии всегда притягивают взгляд зрителя. Некоторые фотографы используют данный эффект чтобы привлечь внимание к наиболее важным элементам снимка. Или, к примеру, выделить наиболее важного человека в группе.
9. Закончив работу над маской, вы можете поэкспериментировать с прозрачностью слоя, если эффект кажется вам чрезмерным.
Когда вы видите прекрасный снимок природного или городского пейзажа, то прежде всего задаетесь вопросом «Как ему удалось так снять этот кадр?» Конечно, сам момент съемки играет важную роль в создании любой выдающейся фотографии. Правильно ли установлена экспозиция, выйдет ли правильный, хорошо сбалансированный RAW-файл? Нужно ли делать брекетинг, чтобы захватить, а потом иметь возможность обработать широкий динамический диапазон? Использовать ли длинную выдержку, чтобы создать чувство движения или смягчить его (тут на помощь придут нейтральные фильтры)?
В этом списке слишком много переменных, да и с большинством вы, наверное, и так знакомы.
После того, как у вас есть RAW-файл, готовый к работе, ПО для постобработки предоставляет огромное количество возможностей сделать его более резким и выделяющимся.
Используя 4 техники, о которых рассказывается в уроке, вы сможете сделать свои снимки острыми как бритва и готовыми к печати или публикации в сети!
В уроке я расскажу, как придать пейзажным снимкам наилучший вид. Однако, эти техники также работают для большинства других сфер фотосъемки. Поскольку на улице уже весна, сейчас самое время выбраться на улицу и запечатлеть парочку прекрасных пейзажей!
1. Резкость в Lightroom
Полное название Lightroom звучит так: “Adobe Photoshop Lightroom”, поэтому, говоря о резкости, технически я объясняю Photoshop-метод. Впрочем, как бы вы его не называли, Lightroom обладает очень полезной секцией на панели Детали (Details) модуля Develop .
Слайдеры стоит использовать, когда изображение открыто как минимум в полном размере 1:1. При внесении коррекций нужно видеть их влияние даже на мельчайшие детали.
Удерживаемая клавиша Alt позволяет видеть создаваемую маску.
Все слайдеры также можно использовать совместно с клавишей Alt. Верхний слайдер — Количество (Amount) покажет снимок в черно-белом виде. Радиус (Radius) и Детали (Details) приглушат цвета, чтобы можно было видеть контуры, которые делаются резче. Слайдер Маска (Masking) переходит в черно-белый вид, демонстрируя, где именно применяется резкость (см. рисунок выше).
Слайдеры
Количество (Amount) регулирует именно то, что вы можете подумать — общее количество применяемой резкости. Чем дальше вы передвигаете его вправо, тем резче станет снимок.
Радиус (Radius) отвечает за то, насколько далеко от центра каждого пикселя увеличивается резкость. Чем меньше значение, тем тоньше радиус резкости. Чем больше — тем радиус толще.
Детали (Details) влияет в основном на остальные участки фотографии, не обязательно края (за них отвечает Радиус). Если есть снимок с большим количеством текстур, как, например, ткань или одежда, слайдер Детали (Details) подчеркнет их, не создавая при этом эффект нежелательного сияния.
Если есть снимок с большим количеством текстур, как, например, ткань или одежда, слайдер Детали (Details) подчеркнет их, не создавая при этом эффект нежелательного сияния.
Маска (Masking) — это ничто большее, чем просто маска. Если ползунок в левом углу — маска залита чистым белым цветом и эффект применяется полностью. Удерживая нажатой клавишу Alt и перемещая ползунок вправо, вы увидите, как белая обводка остается только вокруг некоторых участков. Если перетянуть слайдер в правый край, резкими станут только самые очевидные детали.
Несмотря на то, что это очень эффективный метод, он применяется глобально, а нам иногда нужно сделать резкими только определенные участки. Именно здесь приходит на помощь Photoshop.
2. Нерезкое маскирование в Photoshop
Нерезкое маскирование (Unsharp Mask) — функция с очень неоднозначным названием. Если не обращать внимание на приставку «не» — это обычный инструмент для повышения резкости. Принцип его работы — создать слегка размытую версию исходного изображения и отнять его от оригинала, чтобы найти края объектов.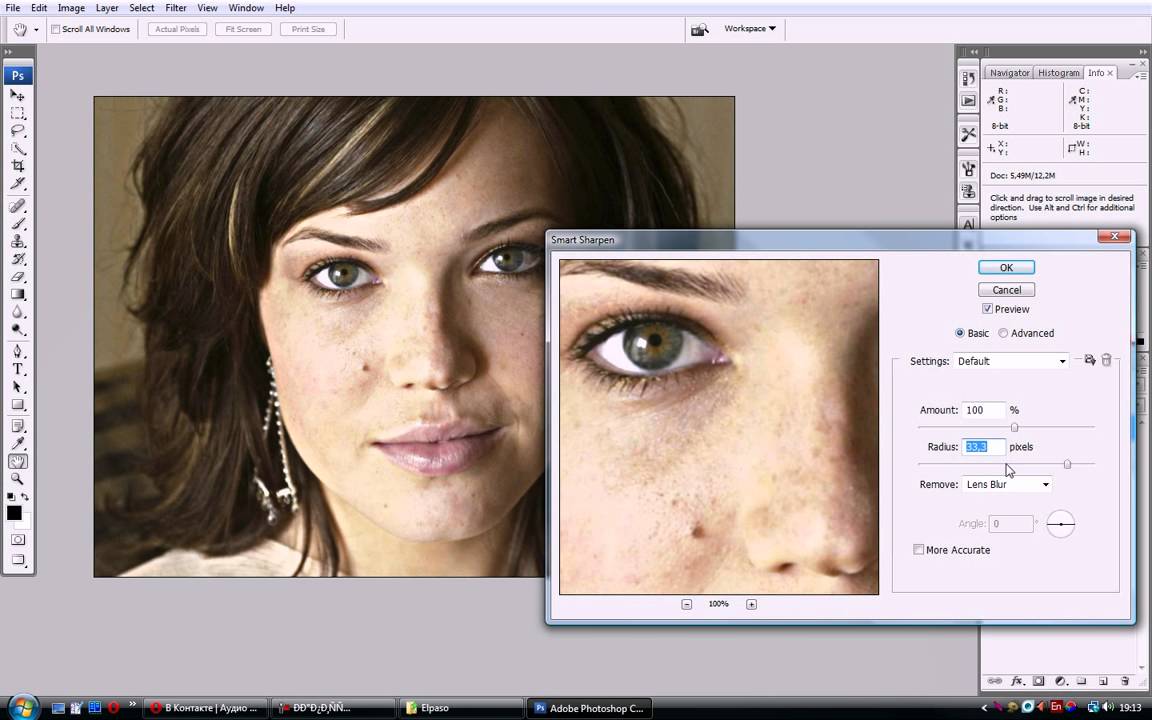 Так создается нерезкая маска. Следующий шаг — повышение контраста краев при помощи созданной маски. В итоге получается более резкий снимок.
Так создается нерезкая маска. Следующий шаг — повышение контраста краев при помощи созданной маски. В итоге получается более резкий снимок.
Слайдеры Нерезкого маскирования
Количество (Amount) здесь отображается в процентах и регулирует то, насколько контрастными будут края.
Радиус (Radius) — сила размытия оригинала для создания маски. Чем меньше радиус, тем более мелкие детали будут затронуты.
Порог (Threshold) устанавливает минимальное изменение яркости, к которому применяется резкость. Порог также хорошо работает, чтобы сделать более резкими только заметные края, не затрагивая при этом остальные.
Любые операции по повышению резкости должны применяться как минимум в полном размере 1:1 или лучше. Идеальный зум для работы в Photoshop — 200%.
3. Умная резкость в Photoshop
Самый продвинутый инструмент Photoshop для работы с резкостью — Умная резкость (Smart Sharpen). У него больше всего опций и при правильном использовании можно получить наилучший результат для пейзажной и почти любой сферы фотосъемки. Пейзажная съемка — очень сложный предмет, так как часто приходится справляться одновременно с очень приближенными контурами и очень отдаленными. При этом каждый из них требует отдельного подхода. Работая с масками в Photoshop можно добиться того, что некоторые участки будут замаскированы, а другие останутся резкими. Это еще одно преимущество над младшим братом — Lightroom. Но вернемся к теме!
Пейзажная съемка — очень сложный предмет, так как часто приходится справляться одновременно с очень приближенными контурами и очень отдаленными. При этом каждый из них требует отдельного подхода. Работая с масками в Photoshop можно добиться того, что некоторые участки будут замаскированы, а другие останутся резкими. Это еще одно преимущество над младшим братом — Lightroom. Но вернемся к теме!
Также во всплывающем окне инструмента Умная резкость (Smart Sharpen) можно сохранять и загружать престы, чтобы не вводить параметры каждый раз.
Умная резкость предоставляет наибольшее количество опций. С ее помощью можно идеально выполнить тончайшие коррекции!
Слайдер Количество (Amount) изменяется от 1 до 500%. В большинстве случаев не приходится переступать 100%. Конечно, никто не запрещает зайти дальше, но вы получите распространенные артефакты в виде сияния и нереалистичный вид.
Радиус (Radius) измеряется в пикселях и отвечает за края, которые будет регулировать Умная резкость. Можно выбрать от 0,1 до 64 пикселей — шкала с шагом 0,1 была создана для максимально тонкого регулирования.
Можно выбрать от 0,1 до 64 пикселей — шкала с шагом 0,1 была создана для максимально тонкого регулирования.
Сокращение шума (Reduce Noise) весьма понятная и отличная функция. Это — еще одна причина мощности и популярности Умной резкости. Теперь становится ясно, зачем Adobe создала пресеты для этого фильтра!
В строке Удалить (Remove) лучше установить Размытие при мал. глубине резкости (Lens Blur), так как этот пункт отлично справляется с сокращением эффекта сияния.
Секции Тень (Shadow) и Свет (Highlights) также получили свои наборы слайдеров для тонкого регулирования. Ослабление эффекта (Fade Amount) отвечает за общее усиление резкости в светлых и темных участках.
Тональная ширина (Tonal Width) задает пределы усиления резкости для определенных тональных участков изображения. В качестве примера, если вы выберете более низкую Тональную ширину в этих участках, усиление резкости для них будет ограничено. Более высокое значение расширяет диапазон тонов.
Радиус (Radius) здесь работает так же, как у Нерезкого маскирования — перемещение ползунка влево определяет меньшую зону, вправо — большую.
Стоит отметить — для получения наилучших результатов при использовании этих инструментов, сначала конвертируйте копию оригинального слоя в смарт-объект. Это можно сделать в самом начале постобработки или позже, когда слой объединен и находится сверху. Переход к смарт-объекту позволит в любое время вернуться и внести коррекции. Также смените Режим наложения (Blending Mode) слоев резкости (кроме Цветового контраста) на Свечение (Luminosity) во избежание нежелательного свечения. Это крайне рекомендуется.
4. Фильтр Цветовой контраст в Photoshop
Еще один отличный способ усилить резкость пейзажных снимков (и не только) — воспользоваться фильтром Цветовой контраст (High Pass). Опять же, можно сделать либо копию самого слоя, либо копию всех видимых (Ctrl + Alt + Shift + E).![]() Конвертируйте полученный слой в смарт-объект, кликнув по нему правой кнопкой мыши и выбрав соответствующий пункт выпадающего меню. Как уже упоминалось, это позволит вернуться и внести коррекции в любой момент.
Конвертируйте полученный слой в смарт-объект, кликнув по нему правой кнопкой мыши и выбрав соответствующий пункт выпадающего меню. Как уже упоминалось, это позволит вернуться и внести коррекции в любой момент.
Фильтр Цветовой контраст — очень простой, но эффективный способ усилить резкость фотографии. Помните, что с любым корректирующим слоем или фильтром всегда можно воспользоваться маской, скрыв нежелательные участки. Слайдер Непрозрачность (Opacity) — еще один способ ослабить влияние эффекта.
Небольшого Радиуса в пределах 1-1,5 обычно хватает с головой. Не стоит перебарщивать! Нам нужно совсем немного! После этого изображение станет 50% серым и останется только обводка, показывающая края. Именно это нам нужно.
Теперь просто перейдите к панели слоев и выберите Режим наложения Перекрытие (Overlay) или Линейный свет (Linear Light). Последний имеет более заметное влияние, в то время как первый менее радикальный. Линейный свет — более удачный выбор, так как всегда можно отрегулировать непрозрачность слоя и ослабить слишком резкие участки при помощи маски. Использование Яркостных масок также может быть неплохим вариантом, если нужно усилить резкость только в определенном тональном диапазоне.
Использование Яркостных масок также может быть неплохим вариантом, если нужно усилить резкость только в определенном тональном диапазоне.
Есть еще много способов подчеркнуть детали при помощи Photoshop — какой ваш любимый? Поделитесь своим опытом в комментариях или задайте интересующий вопрос.
Чаще практикуйтесь в съемке и обработке!
Любое изображение состоит из множества мелких деталей. Понятие резкость изображения можно определить как чёткость границ между участками этого изображения с различной яркостью. От чего зависит резкость фотографии? Да от многих факторов — качества объектива, используемой диафрагмы, движения объекта во время съемки, от кривых рук, в конце концов.Если вы будете сравнивать две фотографии – вы почти всегда выберете ту, на которой различимо больше деталей и изображение кажется лучше сфокусированным.
Но очень важно понимать, что все методы усиления резкости изображения не меняют его истинной характеристики — количества хорошо различимых деталей на единицу площади.

В реальности наш глаз воспринимает бесконечное число полутоновых переходов и бесконечное количество деталей изображения. А цифровое изображение ограничено техническими возможностями конкретной камеры – количеством пикселов и глубиной цвета (т.е., количеством полутонов одного цвета), которую каждый пиксел может записать. Детали, размер которых мельче физического размера одного пиксела, просто теряются.
И не надо вспоминать голливудские фильмы, где из совершенно некачественного изображения, снятого камерой наблюдения, на экране монитора вдруг волшебным образом возникает злобная морда преступника во всей красе, со множеством деталей, и по особо приметному прыщику на носу его кто-то узнает.
Из снимка в один мегапиксель невозможно создать изображение в 10 мегапикселей, заполненное полноценной информацией. Если деталей на фото нет – значит их нет, под каким углом не рассматривай.
Но это не значит, что фото нельзя улучшить. Понятие «резкости» тесно связано с нашим визуальным восприятием изображения.
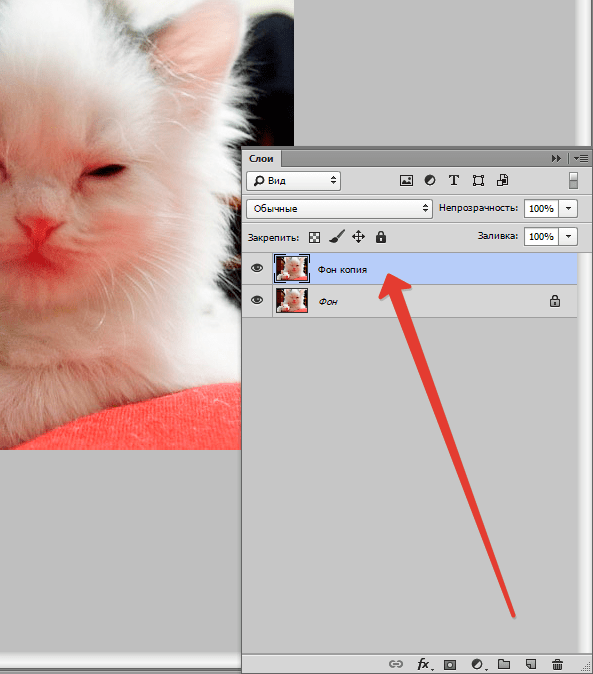 Контрастные переходы позволяют нашему глазу проще находить границы объектов, выделяя таким образом детали, что и воспринимается мозгом как усиление «резкости». Все методы усиления резкости, по-сути, меняют не истинные характеристики снимка, а только наше визуальное восприятие его. Чтобы увеличить резкость, необходимо затемнить контур на тёмном участке и осветлить его на светлом.
Контрастные переходы позволяют нашему глазу проще находить границы объектов, выделяя таким образом детали, что и воспринимается мозгом как усиление «резкости». Все методы усиления резкости, по-сути, меняют не истинные характеристики снимка, а только наше визуальное восприятие его. Чтобы увеличить резкость, необходимо затемнить контур на тёмном участке и осветлить его на светлом.Зачем увеличивать резкость фотографии
Прежде, чем разбираться, как увеличивать резкость фото, хорошо было бы спросить себя, а нужно ли это вообще для данного изображения? Иногда мягкость, размытость фотографии создает особое настроение, и увеличение резкости может только испортить ее. В то же время фото, содержащие большое количество мелких деталей, станут лучше, если сделать их более резкими.Обязательно нужно увеличивать резкость фотографий при уменьшении их размеров. При этом процессе из нескольких пикселей исходной фотографии получается один пиксель, и нужно каким-то образом вычислить его значение.
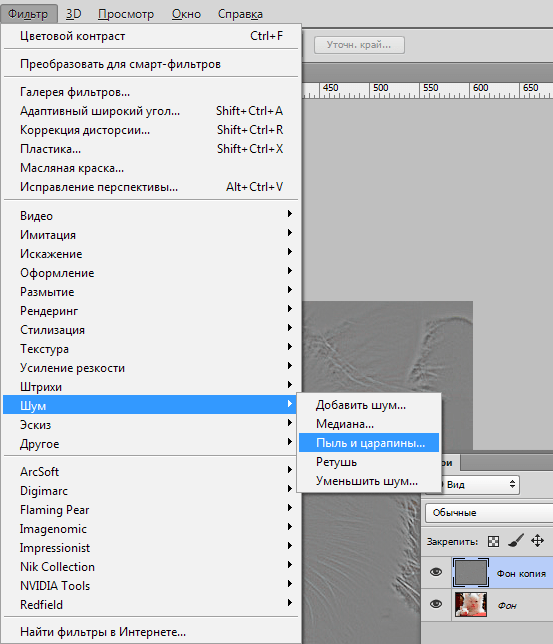 Поэтому в большинстве алгоритмов используется сумма значений всех исходных пикселей. При этом усреднении неизбежно теряется чёткость контуров, и резкость изображения понижается.
Поэтому в большинстве алгоритмов используется сумма значений всех исходных пикселей. При этом усреднении неизбежно теряется чёткость контуров, и резкость изображения понижается. Как увеличить резкость фотографии на практике, рассмотрим на примере Photoshop, наиболее известного графического редактора.
В этом примере ниже контуры между частями изображения с различной яркостью довольно резкие (Рис1),. Если уменьшить изображение, несколько пикселей приходится помещать в одном, и при обычном вычислении среднего значения контуры стали бы размытыми (Рис2). Алгоритмы Фотошопа при уменьшении немного увеличивают контурную резкость (Рис3). При дополнительном повышении резкости фильтрами контраст на контурах повышается ещё больше (Рис4), но возникает искажение, заметное как светлый ореол на контурах.
| Рис1 | Рис2 | Рис3 | Рис4 |
Способы повышения резкости
Если нужно увеличить резкость на небольших участках изображения, можно просто воспользоваться инструментом Sharpen Tool (Резкость) и лучше сначала сделать дубликат слоя и работать на этой копии слоя.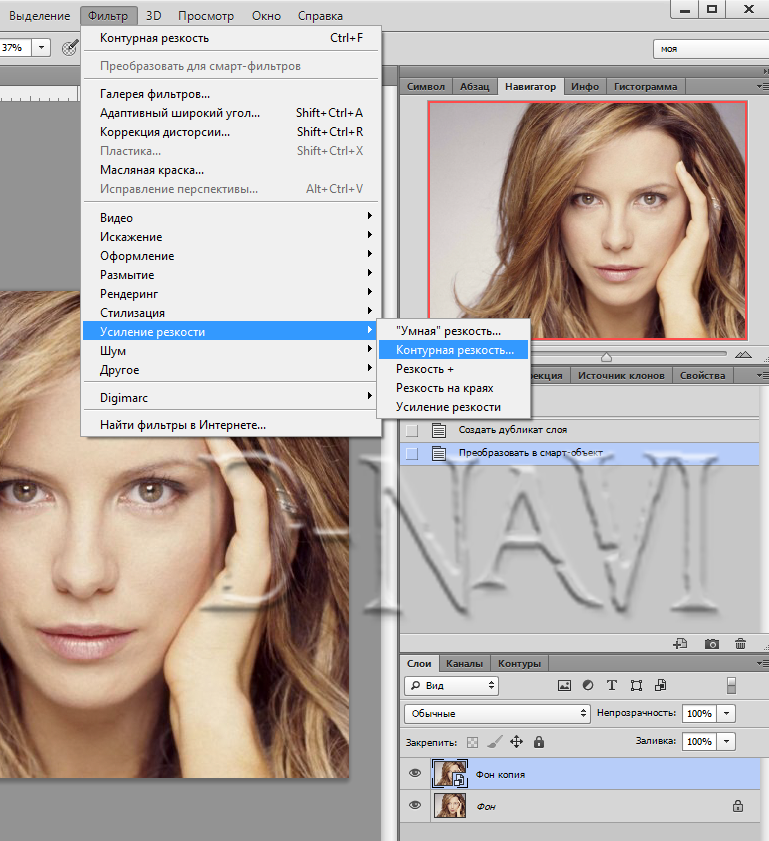
Если нужно увеличить резкость всего изображения используют фильтры группы Sharpen (Резкость).
Фильтр Sharpen (Резкость) усиливает резкость изображения за счет усиления контраста соседних пикселей.
Фильтр Sharpen More (Резкость+) делает то же самое, только еще сильнее.
Фильтр Unsharp Mask (Контурная резкость)
Самый известный способ увеличения резкости — через фильтр Unsharp Mask (Контурная резкость). Этот фильтр позволяет управлять увеличением резкости с помощью трёх параметров:
Amount (Эффект): степень влияния фильтра.
Radius (Радиус): определяет, какая область вокруг контуров будет затронута изменением контраста. Для большинства изображений, предназначенных для сети, значение этого параметра 0,2 или 0,3 даёт оптимальные результаты.
Threshold (Порог): этим параметром задаётся, насколько сильно должны отличаться соседние области, чтобы граница между ними считалась контуром. Лучше оставлять этот параметр на нуле.
Фильтр Цветовой контраст (Highpass)
Второй способ увеличения резкости — фильтр Highpass.Для начала необходимо сделать копию слоя, поменять режим перекрытия на Overlay и убрать в копии слоя насыщенность через Hue/Saturation.
Теперь к этой копии слоя нужно применить фильтр Другие/Цветовой контраст (Other/Highpass). В появившемся диалоговом окне есть только один параметр. Он соответствует параметру Radius (Радиус) фильтра Unsharp Mask (Контурная резкость).
Если резкость увеличена слишком сильно, то можно уменьшить прозрачность этого слоя. Если одновременно нужно увеличить насыщенность изображения в целом, можно попробовать сделать так: сделать дубликат слоя с изображением, для него установить режим наложения Overlay (Перекрытие) и установить Opacity (непрозрачность) этого слоя 12-18%
Фильтр Smart Sharpen (Умная рзкость)
Фильтр Smart Sharpen появился в версии Фотошопа CS2. Он дает больше возможностей для контроля увеличения резкости и позволяет добиваться более качественных результатов. При условии, что вы умеете им пользоваться.
Включите опцию More Accurate (Точнее). Качество будет лучше.
Вкладки Резкость, Тень, Свет позволяют настроить постепенное снижение эффекта в тёмных или светлых областях изображения, ширину тонового диапазона в зависимости от того, в какой закладке вы находитесь.
Радиус определяет размер области вокруг пикселя, которая используется для определения, является этот пиксель тёмным или светлым (можно оставить 1). Все это кажется сложным, но поэкспериментируйте и увидите результат.
Использование масок
Применяя фильтр ко всему изображению, мы не всегда получаем нужный эффект. Некоторые части изображения, не имеющие особого значения, тоже становятся резкими, приобретают ореол. Чтобы избежать этого, следует продублировать слой, добавить к этому слою маску и зарисовать чёрным цветом все области маски, где усиление резкости для нашей фотографии нежелательно. Кисточку лучше взять с мягкими краями и прозрачностью 20-40%.
И еще совет напоследок.
Проводите увеличение резкости в последнюю очередь, перед сохранением изображения.
В этом уроке вы узнаете несколько способов повышения резкости изображения, позволяющих «обойти» недостатки встроенных фильтров резкости в фотошоп. Какие же это недостатки? Начнем по порядку:
1. Вокруг контрастных объектов могут возникнуть цветовые ореолы.
2. Возрастает цветовой и монохроматический шум. Если второй не так уж страшен, от него даже не всегда нужно избавляться, то первый буквально режет глаза.
3. На отсканированных фотографиях вышеперечисленные недостатки проявляются еще сильнее, кроме того увеличивается зернистость, изначально им присущая.
Как правило, в процессе работы над улучшением фотографии резкость приходится повышать несколько раз, что может еще больше усугубить положение.
Как же избежать подобных проблем? Начинающих (да и не только) пользователей это нередко ставит в тупик. Но существует несколько способов, плюс их вариации и комбинации, которые позволяют повышать резкость, не увеличивая шумы и артефакты. Итак, начинаем работу.
1 способ:
1. Открываем наше изображение. Сразу же переводим его в режим Lab Изображение-Режим-Lab (Image-Mode-Lab).
2. Выбираем палитру Каналы (Channels) , нажимаем CTRL+1, чтобы выбрать канал Яркость (Lightness), затем ~ , чтобы видеть изображение в цвете.
3. Применяем к данному каналу Фильтр-Резкость-Контурная резкость (Filter- Sharpen-Unsharp Mask).
Настройки зависят от конкретного изображения. Многие не знают, как правильно пользоваться этим фильтром. Сейчас мы исправим этот пробел в знаниях.
Итак, первое, что нужно сделать — установить значение Эффект (Amount) в пределах 80 — 150, в зависимости от разрешения изображения. Затем понемногу увеличиваем значения Радиуса (Radius) до появления видимых огрехов и артефактов. Далее увеличиваем значение Порога (Threshold) до исчезновения данных шероховатостей, но сохранения эффекта резкости контуров.
4. Нажимает CTRL+ ~ , чтобы выбрать композитный канал. Затем, как в пункте 1, переводим изображение обратно в режим RGB.
2 способ:
1. Открываем изображение. Копируем на новый слой CTRL+J.
2. К этому слою применяем Фильтр-Другие-Цветовой контрас т (Filter-Other-High Pass), с радиусом около 1 (зависит от разрешения изображения, но большой ставить не рекомендую, далее объясню почему).
3. Нажимаем CTRL+SHIFT+U , чтобы обесцветить изображение. Это очень важный момент! Так как мы убрали с данного слоя информацию о цвете (а она безусловно есть, хотя слой выглядит серым), это позволит избежать увеличения цветовых шумов.
4. Меняем режим наложения слоя на Перекрытие (Overlay). Можно это сделать в палитре Слои, либо нажав SHIFT+ALT+O.
5. Если результат вас не устраивает, например, резкость повысилась слишком сильно, нужно уменьшить непрозрачность слоя. Если же нужно увеличить эффект, скопируйте слой нужное количество раз (CTRL+J).
Если пытаться сразу сильно увеличить резкость, установив большое значение радиуса в пункте 2, это приведет к ухудшению качества изображения.
3 способ: тот же второй, но адаптированный для отсканированных фотографий. Думаю, многие оценят его эффективность. Рисунков не привожу, чтобы не повторяться.
1. Открываем изображение, копируем на новый слой.
2. Повторяем пункт 2 из предыдущего способа, но значение радиуса устанавливаем значительно больше, примерно от 4 и выше, в зависимости от разрешения.
3. Далее нужно размыть слой с помощью Фильтр — Шум — Пыль и царапины (Filter-Noise-Dust & Scratches), так, чтобы удалить зерно, но оставить контуры изображений.
4. Затем повторяем действия 3-5 из предыдущего рецепта.
Для того, чтобы в будущем не тратить время на выполнение этих действий, можно создать экшены, то есть операции, для каждого выбранного способа.
В одном из следующих уроков вы узнаете еще один способ повышения резкости. Он достаточно сложен, поэтому я не стал загромождать данный урок его описанием.
Желаю творческих успехов!
Работа с каналами, повышаем резкость фото
Любое цветное и черно-белое изображение в программе Adobe Photoshop CS5 состоит из каналов. Это может быть один канал, если режим изображения Индексированный, или три канала, если используется режим RGB, или четыре, если используется режим CMYK.
Текущий режим Вы можете посмотреть в меню Изображение — Режим. Там же можно изменить режим изображения на любой другой, по Вашему усмотрению.
Чтобы увидеть каналы, открываете палитру Каналы. Показ каждого канала можно отключить, нажав на пиктограмму с изображением глаза. Повторное нажатие включит показ канала.
По умолчанию видимы все каналы, и Вы видите изображение таким, какое оно есть. В модели RGB, когда изображение цветное, каналы отличаются друг от друга. В черно-белом изображении каналы друг от друга не отличаются, потому что три основных цвета, если они одинаковой интенсивности, дают серые цвета — от черного до белого.
Каналы отображаются черно-белыми, но можно сделать отображение каналов в цвете, если зайти в меню Редактирование — Установки — Интерфейс, и поставить галочку напротив пункта Показать каналы в цвете. Для отключения показа каналов в цвете снимаете галочку напротив этого пункта.
Выбор канала для работы с ним можно делать независимо от отображения канала. Для выбора нажимаете на строке канала на палитре, и он становится выделенным. Чтобы при выборе одного канала видеть изображение полностью, подключаете видимость всех каналов.
К отдельным каналам можно применять различные фильтры, или инструменты коррекции изображения.
Откройте какое-либо изображение в программе Adobe Photoshop CS5, и выберите красный канал. Именно к нему и будет применена коррекция, например, можно только по отношению к нему увеличить контрастность, или яркость.
Канал можно удалить, перетащив на корзинку в палитре Каналы. Можно скопировать, перетащив его на палитре Каналы на иконку создания нового канала.
Можно также создавать новые пустые каналы, которые будут по умолчанию черными.
Каналы можно также загружать, как выделенные области, нажав на соответствующую иконку в нижней части палитры Каналы, или, удерживая клавишу Ctrl, кликая по каналу.
После такого выделения можно его залить на новом слое каким-нибудь цветом. И отрегулировать непрозрачность нового слоя, чтобы получился нужный Вам эффект придания изображению дополнительного оттенка.
В каналах можно также сохранять выделенные области. Для этого делаете выделение, и выбираете в меню Выделение — Сохранить выделенную область. В появляющемся окне пишете для нового канала имя. В палитре Каналы появляется новый канал, в котором выделенная область будет сохранена.
Для того, чтобы затем загрузить это выделение, нажимаете Ctrl, и кликаете по этому каналу. Кроме того, можно загрузить выделенную область через меню Выделение — Загрузить выделенную область. Далее выбираете нужный канал по имени.
Можно также загрузить несколько каналов, как выделенную область. Для этого на палитре Каналы нажимаете Ctrl, и кликаете по каналу, затем нажимаете Ctrl + Shift, и кликаете по другим каналам.
Теперь давайте воспользуется каналами, чтобы увеличить резкость на фото -портретном снимке, не затрагивая увеличением резкости лицо. Кожа на лице должна остаться гладкой.
Открываете в программе Adobe Photoshop CS5 фотопортрет, дублируете слой с помощью перетаскивания слоя на иконку создания нового слоя на палитре Слои, и применяете какой-нибудь фильтр группы Усиление резкости, например. Контрастная резкость. Настройте параметры этого фильтра, и примените его.
Теперь зайдите в палитру Каналы. Мы будем использовать красный канал, который наибольшим образом подходит для выделения лица — на этом канале лицо всегда светлее, чем на других каналах.
Загрузите красный канал, как выделенную область. Вернитесь в палитру Слои, и создайте маску верхнего слоя, кликнув по иконке с изображением круга в прямоугольнике. Маску слоя инвертируете, потому что выделенная область будет больше всего подвержена фильтру, а нам нужен обратный эффект. Для инвертирования кликаете по иконке маски, это правая иконка слоя в палитре Слои, и нажимаете Ctrl + I. Вот и все, резкость кожи не изменилась, или изменилась минимально, зато резкость фото на остальной части повысилась.
Видео о том, как использовать каналы для повышения резкости фото
Более подробные сведения Вы можете получить в разделах «Все курсы» и «Полезности», в которые можно перейти через верхнее меню сайта. В этих разделах статьи сгруппированы по тематикам в блоки, содержащие максимально развернутую (насколько это было возможно) информацию по различным темам.
Также Вы можете подписаться на блог, и узнавать о всех новых статьях.
Это не займет много времени. Просто нажмите на ссылку ниже:
Подписаться на блог: Дорога к Бизнесу за Компьютером
Проголосуйте и поделитесь с друзьями анонсом статьи на Facebook:
Как повысить резкость фокуса в Photoshop
Из всех чудес, которые может сотворить Photoshop, исправление мягкого фокуса не входит в их число. Просто не существует пост-продакшн-вуду, который мог бы восстановить приемлемую фотографическую резкость в больших областях, находящихся вне фокуса. Тем не менее, если небольшая деталь вашего изображения — например, глаз — немного мягкая, хитрая комбинация Liquify, Smart Sharpen и редко используемого инструмента Sharpen Tool может спасти иначе обреченный снимок. Этот несколько экзотический метод работает не на всех фотографиях, но когда он работает, результаты получаются просто потрясающими.Инструменты также можно использовать по отдельности или в любой комбинации для выделения уже резких деталей.
LIQUIFY
При использовании Liquify идея состоит в том, чтобы сжать пиксели вместе вдоль слегка не в фокусе края, сжимая его, чтобы создать видимость резкости. Не выдвигайте пиксели слишком далеко, иначе из-за искаженных элементов изображение будет выглядеть неестественным.
1) В Photoshop сделайте копию фонового слоя, перетащив ее на значок «Новый слой» в нижней части панели «Слои».Также можно использовать сочетание клавиш Command-J (Mac) или Control-J (ПК).
2) Выделив новый слой, выберите «Фильтр»> «Пластика…» и убедитесь, что установлен флажок «Предварительный просмотр» в правом нижнем углу панели. Вы также можете включать и выключать предварительный просмотр, нажимая букву «P» на клавиатуре.
3) В окне «Пластика» увеличьте расфокусированную область, для которой нужно повысить резкость. Работайте с минимальным 100-процентным увеличением. Чтобы увеличить масштаб, щелкните параметры увеличения в нижнем левом углу окна «Пластика» или используйте сочетание клавиш Command или Control – плюс (+) и Command или Control – минус (-) для увеличения и уменьшения.
4) На панели инструментов в левой части панели «Пластика» выберите инструмент «Нажать влево» и отрегулируйте размер кисти. Он должен быть достаточно большим, чтобы полностью покрывать кромку, которую вы хотите заострить. Делайте большие ошибки, пока не почувствуете, как работает инструмент. Ползунок «Плотность» управляет силой края кисти, а ползунок «Давление» — силой искажения. Для начала установите значения плотности и давления от 25 до 50.
5) Найдите наиболее выступающие края глаза и проведите по ним (не по), чтобы увеличить контраст края.Размещение кисти будет иметь определенный эффект.
- Кисть слева по верхнему краю сдвигает пиксели вниз, сжимая край.
- При чистке по нижнему краю того же края пиксели будут выталкиваться вверх, делая край еще более узким.
- При чистке вниз по левой стороне края пиксели сдвигаются внутрь, делая его уже.
- При чистке вверх по правой стороне того же края пиксели будут выталкиваться внутрь, еще больше сжимая край.
6) Чтобы улучшить весь эффект «Пластика», выберите «Реконструировать» в правом нижнем углу и уменьшите силу до тех пор, пока он не будет выглядеть естественным.
7) По завершении нажмите «ОК».
SMART SHARPEN
Smart Sharpen использует более элегантный алгоритм, чем старый стандарт Photoshop, Unsharp Mask. Фильтр также является более полнофункциональным, предлагая опции удаления размытия и отдельные фейдеры Highlights и Shadows. После использования «Пластика» примените «Умную резкость» ко всему изображению, чтобы сделать остальную фотографию более четкой и унифицированной.
8) Перейдите в Filter> Sharpen> Smart Sharpen… и отрегулируйте ползунки Smart Sharpen по своему вкусу. Работайте с минимальным 100-процентным увеличением.
- Величина — это интенсивность контраста, применяемая к краям изображения.
- Радиус — это расстояние от каждой кромки до заточки.
- Уменьшить шум компенсирует нежелательную зернистость. Более высокое число означает большее снижение шума.
- В раскрывающемся меню «Удалить размытие» указывается, какой вид размытия нужно удалить.Для фотографий лучше всего подходит Lens Blur.
- Fade Highlights и Shadows для уменьшения артефактов в определенных областях яркости — только при необходимости.
9) По завершении нажмите «ОК».
ОСТРЫЙ ИНСТРУМЕНТ
Sharpen Tool — это устаревший инструмент Photoshop, который был значительно улучшен в последних нескольких обновлениях. Особенно полезно постепенно повышать резкость отдельных пикселей, что позволяет выборочно восстанавливать текстуру тех областей изображения, которые могут казаться плоскими после использования Liquify.
10) Активируйте инструмент Sharpen Tool на панели инструментов. На панели параметров инструмента «Повышение резкости» выберите подходящий размер кисти и установите силу на 50 процентов или меньше. Не снимайте флажок «Защитить детали», чтобы предотвратить артефакты и пикселизацию. Тяжелая рука с инструментом Sharpen Tool все равно разрушит пиксели, поэтому используйте мягкое прикосновение.
11) Работая при минимальном 100-процентном увеличении, щелкните инструментом вокруг глаза, объединяя текстуру и смешивая эффекты Пластики с остальной частью кадра.
PRO СОВЕТ
Liquify можно использовать не только для резкости глаз, но и для перенаправления их взгляда. Инструменты Push Forward, Bloat и Pucker на панели Liquify можно использовать совместно, чтобы создать зрительный контакт с вашим объектом.
Повышение резкости в Photoshop Elements: лучший метод
Для увеличения резкости в Photoshop Elements два наиболее часто используемых метода — это фильтр высоких частот и настройка резкости / маска нерезкости.
Раньше я использовал почти исключительно метод High Pass, но в последнее время я стал больше прибегать к регулировке резкости.
Мне пришло в голову, что я должен решить, что лучше. Итак, сегодня у нас будет схватка с обострением. Какой метод лучше всего подходит для фотографий, которые вы хотите повысить резкость в Photoshop Elements?
Эта фотография имеет типичный для меня фокус. Глаза нормально выглядят, правда?
Глаза выглядят хорошо до тех пор, пока вы не увеличите масштаб. Вот мой увеличенный рисунок с двумя вариантами резкости под ним:
Прежде чем мы перейдем к тому, как применять каждый тип повышения резкости и какой из них лучше, давайте поговорим немного теории.Этот снимок прямо из камеры был хорош, правда? Если бы я просто собирался сделать быстрый пост в Facebook или написать бабушке по электронной почте, мне действительно не нужно было бы ничего делать.
Итак, прежде чем вы решите, применять ли, как и в какой степени резкость, вам нужно знать, как будет использоваться ваша фотография. Перед увеличением резкости фотография должна быть окончательного размера. Поэтому, если вы собираетесь изменить размер для интернет-целей, сделайте это, прежде чем применять резкость. Если вы собираетесь распечатать фотографию, изменять ее размер не нужно.В любом случае заточка должна занимать последнее место в вашем рабочем процессе.
Также помните: ни у кого, независимо от того, насколько хороши его фотографические навыки, не будет кристально чистых глаз SOOC. Если вы хотите получить этот блестящий резкий вид, вам нужно использовать Photoshop.
Что такое заточка?
Когда Photoshop увеличивает резкость, он ищет линии и подчеркивает их, чтобы создать более резкий вид. Этот акцент достигается за счет того, что одна сторона линии темнее, а другая — светлее. Вы когда-нибудь видели слишком заостренные волосы, которые выглядят хрустящими? Это более светлая сторона линий, которые вы видите.
Стандартные инструменты повышения резкости в «Элементах» — «Регулировка резкости» и «Маска нерезкости» — запрашивают ваше мнение о степени повышения резкости (насколько сильным является эффект) и радиусе или размере линии для повышения резкости. Чем выше радиус, тем выше вероятность получения хрустящей корочки.
Регулировка резкости
Регулировка резкости доступна в более поздних версиях Elements — вы найдете ее в меню «Улучшение». Если вы не можете найти «Настроить резкость», используйте «Маску нерезкости». Это почти то же самое.Чтобы применить его, проштампуйте видимые слои вашего изображения, чтобы создать дубликат всех слоев для увеличения резкости. Примените Повышение резкости к новому слою, чтобы при необходимости можно было настроить непрозрачность.
Регулировка резкости дает вам возможность выбрать тип размытия для удаления: Линза, Гаусса или Движение. Некоторые рекомендуют удаление размытия линз, но на этой фотографии я получил лучшие результаты с Guassian. А удаление размытия в движении действительно работает очень хорошо, если вам нужно исправить небольшое количество размытия при движении.Мне нравится «Настроить резкость поверх маски нерезкости» из-за этой опции.
Хотите полезный совет о повышении резкости в диалоговом окне Adjust? Вы можете нажать на окно предварительного просмотра, чтобы увидеть до и после. Пока вы удерживаете нажатой кнопку мыши, вы видите раньше. Когда вы его отпустите, вы увидите потом.
Заточка высоких частот
Чтобы попробовать метод High Pass, снова проштампуйте видимые слои изображения. На новом слое перейдите в меню «Фильтр» и выберите «Другой», затем «Высокий проход».
Отрегулируйте ползунок радиуса до тех пор, пока в окне предварительного просмотра не исчезнет цвет, а будут видны только линии, резкость которых вы хотите сделать более резкими. Нажмите «ОК» и измените режим наложения слоя на «Перекрытие».
Лучший способ увеличения резкости в Photoshop Elements
Итак, какой метод лучше?
Глядя на сравнительные изображения выше, вы можете увидеть стрелки рядом с точками, которые я использовал для сравнения результатов повышения резкости. Глядя на блики, где оконная опора отражается в его глазах, версия Adjust Sharpness определенно более резкая.Я попробовал более сильный слой High Pass, но он сделал его кожу слишком зернистой.
Кроме того, я думаю, что глаза теряют немного голубизны при использовании High Pass, как и его щеки.
Но, говоря о скине, я думаю, что скин рядом с левой стрелкой в версии Adjust показывает больше текстуры, чем метод High Pass — на мой взгляд, слишком много текстуры.
Если бы мне пришлось выбирать, я бы, вероятно, использовал бы метод Adjust и замаскировал бы часть или всю резкость на его коже. Но если вы хотите, чтобы цвета были немного размытыми, High Pass не будет плохим выбором.
И вот в чем дело — если вы не собираетесь печатать это изображение с размером примерно 30 × 20, я действительно не думаю, что вы сможете увидеть разницу, независимо от того, как вы выберете резкость в Photoshop Elements. Вот и финал — как думаете?
Регулировка резкости:
Высокий проход:
Вы видите разницу? На мой взгляд, размытие цвета из-за метода High Pass — это самая большая разница между ними, и она небольшая.Я вижу это не только по глазам, но и по его рубашке и волосам.
Как видно из комментариев ниже, пара читателей предложила использовать режим наложения Hard Light вместо Overlay, чтобы уменьшить размытость. Вот как это выглядит:
И я согласен. Жесткий свет — лучший режим наложения здесь, если я не хотел этого небольшого обесцвечивания (и я мог бы, если бы мне нужен был быстрый и простой способ осветлить кожу). Однако при увеличении резкости в Photoshop Elements я считаю, что «Регулировка резкости» — лучший способ повысить резкость в Photoshop Elements — взглянув на блики на сравнительной фотографии выше, вы легко сможете сделать это.А вы?
11 способов улучшить резкость изображений (часть 2)
Вы когда-нибудь убирали изображения с камеры, увеличивали до 100% и были немного разочарованы результатами? Когда-нибудь было сложно понять, что пошло не так? В этой серии статей мы рассмотрим 11 распространенных причин недостаточной ясности и способы устранения каждой из них. Немного попрактиковавшись, вы сможете взглянуть на изображение и узнать, как его исправить.
На прошлой неделе мы рассмотрели три общих фактора, которые могут привести к потере резкости изображения: оптическая конструкция / сборка объектива, потеря фокусировки и движение объекта.На этой неделе мы рассмотрим еще два: дрожание камеры и глубину резкости.
Дрожание камеры
Что на самом деле вызывает потерю резкости?
Основная проблема — это предел того, насколько устойчиво мы можем держать руки. Попытка навести камеру включает сложные петли прямой связи и обратной связи в мозгу, объединяющие зрительную систему, моторную кору и сложную сеть сенсорных нейронов. Кроме того, необходимо задействовать как минимум 36 различных мышц, чтобы мы могли одновременно управлять шестью различными степенями свободы позиционирования и вращения камеры.
Вопрос не в том, почему мы не можем держать камеру неподвижно? Вот как мы можем удерживать человека так же устойчиво, как мы?
Любое остаточное движение в процессе стабилизации камеры может вызвать потерю резкости по той же причине, что и движение объекта. Сцена движется относительно сенсора при открытом затворе. Однако в этом случае движется корпус / объектив камеры, а не объект.
Как выглядит эта потеря резкости?
Из-за того, что они имеют схожие корни, дрожание камеры выглядит идентично размытию в движении, за исключением того, что все поле зрения перемещается равномерно.В результате изображения приобретают характерный вид.
Изображение выше, например, было снято с рук с небольшой моторной лодки. Даже при уменьшении масштаба размытие имеет асимметричный вид дрожания камеры. Если мы увеличим масштаб до 300%, мы сможем лучше понять, что происходит.
Камера примерно двигалась из верхнего левого угла изображения в нижний правый, когда затвор был открыт. В общем, края, параллельные направлению встряхивания, имеют тенденцию оставаться резкими и четко очерченными, поскольку сдвиг происходит по областям примерно одинакового цвета / яркости.Края, перпендикулярные направлению движения, однако, имеют тенденцию подвергаться явному размытию, поскольку цвета на противоположных сторонах края сливаются друг с другом. Примеры каждого из них выделены на изображении выше.
Как мы можем с этим справиться?
Выдержка
Так как основная причина тесно связана с движением объекта, одно из решений остается тем же: увеличение выдержки. Одно из первых практических правил, которое часто следует усвоить, занимаясь фотографией, — использовать выдержку не менее единицы на фокусном расстоянии объектива, т.е.g., для объектива 300 мм вы, вероятно, захотите использовать как минимум 1/300 секунды. Однако это зависит от ряда факторов: сколько кофе вы выпили, разрешение сенсора камеры, снимаете ли вы с устойчивой земли или движущегося судна и т. Д. Поиграйте.
Компенсация вибрации
Многие объективы и корпуса камер также имеют встроенные элементы компенсации вибрации, которые могут добавить 3-5 ступеней к эффективному диапазону выдержки. Попробуйте снимать с широким диапазоном различных выдержек, делая по три или четыре кадра на каждом с включенной системой подавления вибраций.Результаты могут помочь вам в решениях, которые вы впоследствии примете в полевых условиях. Обычно я провожу эксперимент полностью с рук, а также держу локти за что-то, чтобы посмотреть, какое соотношение хранителей достижимо при каждой выдержке.
Несколько выстрелов
Поскольку дрожание камеры имеет тенденцию быть случайным, в некоторых случаях камера движется меньше, чем другие. Съемка нескольких изображений часто позволяет уйти с одним или двумя хранителями при более медленной выдержке, чем можно надежно снять с помощью одного кадра.Если оставить спуск затвора в непрерывном высокоскоростном режиме, можно легко сделать три или четыре изображения подряд.
Штатив и распорки
Штатив также может ограничивать движение, даже если он не заблокирован полностью (таким же образом действует распорка). В руках фотоаппарат имеет шесть различных степеней свободы. Он может двигаться в любом из трех направлений и вращаться вокруг любой из этих трех осей. Установка камеры на штатив, даже если шаровая головка ослаблена, устраняет четыре из этих шести степеней свободы, что значительно упрощает получение четкого снимка.Заблокируйте его, и последние два также будут удалены. Использование дистанционного спуска затвора или таймера может дополнительно минимизировать внешние источники вибрации.
Постобработка
Наконец, есть способы частично уменьшить эффект дрожания камеры при постобработке. В Photoshop есть фильтр повышения резкости, специально предназначенный для этой задачи: «Фильтр»> «Резкость»> «Снижение дрожания». Эффект можно увидеть на паре изображений ниже, где исходное изображение находится слева, а обработанное — справа.
Эффект от фильтра уменьшения дрожания Photoshop. Слева исходное изображение, справа — обработанное изображение.
Результат действительно впечатляет, значительно увеличивая четкость деталей вокруг глаза и во многих других местах. Тем не менее, дрожание камеры приводит к потере пространственной информации, которую невозможно восстановить. Всегда лучше исправить ситуацию в полевых условиях, чем пытаться исправить ситуацию по почте.
Глубина резкости
Второй фактор, который может повлиять на резкость, — это глубина резкости, которую мы рассмотрим сегодня.
Что на самом деле вызывает потерю резкости?
Точка резко сфокусирована, когда все световые лучи, исходящие из этой точки, фокусируются линзой в одну точку на датчике. В прошлой статье мы видели, что различные типы аберраций линз могут привести к тому, что лучи из одной точки будут размазаны по нескольким пикселям. То же самое происходит, когда точки сцены не расположены точно в фокальной плоскости. Точки, которые находятся перед или за фокальной плоскостью, будут иметь тенденцию фокусироваться за или перед датчиком.Это приводит к размытию световых лучей на более широком участке датчика, который называется кружком нерезкости (см. Рисунок ниже).
Для данной диафрагмы максимальный размер кружка нерезкости, который нам удобен, переводится в определенное расстояние перед или за фокальной плоскостью, на котором объект может быть и при этом рассматриваться как приемлемо резкий. Расстояние от самой близкой до самой дальней точки, которая считается резкой, называется глубиной резкости (полупрозрачные оранжевые прямоугольники на рисунке выше).Точки за пределами этой области могут быть не такими резкими, как хотелось бы.
Как выглядит эта потеря резкости?
Вспомните из предыдущего раздела, что дрожание камеры часто вызывает пространственно однородную, но анизотропную потерю резкости по всему изображению. Напротив, ограниченная глубина резкости вызывает изотропную расфокусировку, которая зависит от расстояния, на котором объект находится от фокальной плоскости.
Пейзаж с малой глубиной резкости с фокусом, близким к объективу (слева) и близким к бесконечности (справа).
На рисунке выше мы видим ту же сцену, снятую с диафрагмой f / 4 с фокусировкой, отрегулированной на передний план (слева) и задний план (справа). Из-за малой глубины резкости часть изображения всегда не в фокусе. Эта зависимость резкости от глубины является ключевой характеристикой проблем, связанных с глубиной резкости.
Как мы можем с этим справиться?
Во-первых, обратите внимание, что нам необязательно чем-то управлять. Фактически, во многих жанрах фотографии и во многих художественных ситуациях очень желательна малая глубина резкости.Размытие объектов изображения за пределами основной фокальной плоскости может быть очень эффективным способом смягчить потенциально отвлекающие элементы изображения и усилить композицию. Например, дерево на среднем плане вверху меньше отвлекает на изображении слева, когда оно немного не в фокусе. Однако есть места, где часто требуется большая глубина резкости, например, на многих пейзажных фотографиях.
Узкие отверстия
Один из способов увеличить глубину резкости — использовать более узкую диафрагму.Во многих ситуациях это простой и эффективный метод, который дает отличные результаты. Однако поэкспериментируйте: переход на слишком маленькую диафрагму может иметь побочные эффекты, такие как расфокусировка (обусловленная конструкцией линз) и дифракция (о которых мы расскажем в следующей статье). Кроме того, при ограниченном количестве доступного света узкая диафрагма может привести к значительному времени выдержки (что требует использования штатива, чтобы избежать сотрясения камеры) или высоким значениям ISO (что, как мы увидим в следующей статье, может также приводят к эффективной потере резкости).
Это также может заставить вас задуматься о том, на каком расстоянии от изображения следует установить вашу первичную фокальную плоскость. Гиперфокальное расстояние может быть отличной отправной точкой (см. Здесь или здесь). Но есть и другие возможности, которые стоит иметь в вашем колчане.
Совмещение фокуса
Если у вас все же есть штатив, вы можете рассмотреть альтернативный метод — наложение фокуса. Идея состоит в том, чтобы сделать серию изображений со слегка отрегулированным фокусным расстоянием между каждым, чтобы впоследствии самые резкие части можно было объединить в одну фотографию.Многие современные камеры позволяют это делать автоматически. Например, на Nikon Z 7 съемка со смещением фокуса является опцией в меню фотосъемки. После знакомства с ним потребуется всего несколько секунд, чтобы указать размер шага фокусировки и количество необходимых изображений. Затем камера может сделать для вас целую серию изображений с фокусировкой в быстрой последовательности.
Комбинировать изображения с помощью Lightroom и Photoshop очень просто. Сначала внесите необходимые изменения в одно из изображений в Lightroom, затем скопируйте настройки и вставьте их во все остальные изображения в стопке, чтобы они имели идентичные настройки экспозиции и цветокоррекции.Выберите изображения в виде сетки и щелкните правой кнопкой мыши, затем в контекстном меню выберите «Редактировать в> Открыть как слои в Photoshop»…
В Photoshop выберите все слои и выберите «Правка»> «Автоматическое выравнивание слоев…», затем «Правка»> «Автоматическое совмещение слоев…», выбрав в появившемся диалоговом окне метод наложения «Объединение изображений». Photoshop автоматически создаст маски слоя, выделив самый резкий слой для использования для каждой части окончательного изображения (см. Рисунок выше), а также создаст для вас окончательный объединенный слой.Например, на изображении выше со стеком фокусировки все находится в резком фокусе от минимального фокусного расстояния объектива до бесконечности.
Это пять факторов, влияющих на резкость. В следующих статьях мы рассмотрим еще шесть факторов, которые могут повлиять на четкость изображения. Если у вас есть какие-то советы или хитрости, которые мы упустили, дайте нам знать в комментариях!
: Часть 5. Работа с тонами :: Adobe Photoshop 7. Практическое руководство :: Adobe :: eTutorials.org
Повышение резкости изображений с помощью Photoshop — очень распространенная и полезная задача.Если ваше изображение кажется мягким или размытым, вы можете вернуть детали, четкость и контраст с помощью повышения резкости. Повышение резкости позволяет выделить дополнительные детали практически на всех изображениях, кроме тех, которые созданы на высококачественных сканерах. Лучший способ добавить общей резкости изображению — использовать фильтр «Маска нерезкости». Будьте осторожны, чтобы не увеличить резкость, что приведет к появлению неестественного ореола вокруг объектов на изображении, сглаживающему пространство. В этом случае выберите «Правка», «Отменить» и повторно примените эффект.
Выберите фильтр маски нерезкости
Откройте изображение и выберите «Фильтр», «Повышение резкости», «Маска нерезкости».Откроется диалоговое окно «Маска нерезкости».
Установите ползунок суммы
Установите флажок «Предварительный просмотр» и установите для миниатюрного изображения значение увеличения 100, нажав кнопку + или. Ползунок «Сумма» управляет степенью резкости, применяемой к изображению. При необходимости отрегулируйте ползунок, отмечая изменения в окне предварительного просмотра в диалоговом окне.
Установите ползунок радиуса
Элемент управления «Радиус» определяет, применяется ли эффект к отдельному пикселю или к группе пикселей.Более высокое значение радиуса снижает детализацию изображения в обмен на более высокий общий контраст. Для наиболее натуралистичных изображений начните с установки этого параметра на 1 и не позволяйте ему подниматься выше 3.
Установите ползунок порога
Параметр «Порог» исключает часть тонального диапазона из-под эффекта. Оставьте значение 0, чтобы применить эффект глобально; переместите его выше, чтобы исключить тона от темного к светлому. Для всех практических целей вы обычно не меняете этот параметр.
Применить эффект
Чтобы увеличить окно изображения, выберите «Просмотр», «Увеличить» столько раз, сколько необходимо. Если изображение больше, чем окно изображения, вы можете использовать полосы прокрутки для прокрутки к различным областям изображения. Внимательно проверьте изображение, чтобы убедиться, что все области имеют нужный уровень резкости. Когда изображение вас устроит, нажмите «ОК», чтобы применить эффект.
Затемнение результата по мере необходимости
Выберите Edit, Fade Unsharp Mask.После открытия диалогового окна «Затухание» переместите ползунок «Непрозрачность» влево, чтобы постепенно уменьшать эффект резкости по мере необходимости. Если вы решили смягчить эффект, установите ползунок соответствующим образом и нажмите «ОК», оставив для параметра «Режим» значение «Нормальный» (см. Часть 13, Задача 1, «Как использовать режимы наложения», для получения подробной информации о других параметрах режима). Если вы определили, что начальный эффект приемлем, нажмите «Отмена», чтобы закрыть диалоговое окно и оставить изображение без изменений.
Не забывайте о цвете Хотя в этой задаче используется черно-белое изображение, для повышения резкости изображения важны как цвет, так и тон.Обязательно установите цветовой баланс ваших изображений, чтобы максимизировать общий контраст и яркость цвета. Нерезкая маска делает все Обратите внимание, что Adobe перечисляет другие фильтры повышения резкости в подменю «Фильтр», «Повышение резкости». Все эти параметры свернуты в диалоговое окно «Маска нерезкости», которое можно использовать для применения всех других фильтров. Не тратьте время на другие параметры фильтра. Нерезкая маска — это все, что вам нужно. |
Always Be Sharpening — Digital Photo Magazine
В прошлом месяце у меня была возможность лично познакомиться с некоторыми редкими птицами — хищниками, совами и орлами — в реабилитационном центре для диких животных.С длинным зумом в руке и легким снегопадом мне удалось получить несколько интересных фотографий, одна из которых прилагается. Я сразу понял, что выстрел был точным, но когда я посмотрел на него поближе и изучил мельчайшие детали птичьих перьев, я понял, что нужно нечто большее, чтобы выглядеть лучше всего: резкость.
Вы видите, прямо из камеры, файл изображения RAW не обработан так, как файл JPEG. Вот почему, если вы снимаете изображения в формате JPEG и RAW бок о бок, изображения в формате JPEG будут казаться более привлекательными сразу после съемки.Обычно они резче, с большей насыщенностью и контрастом, чем неотредактированный файл RAW. Это резкость, которую мне больше всего интересно обсудить сегодня, потому что независимо от того, какие еще изменения вы можете внести в свои файлы RAW, если вы игнорируете этот тип «повышения резкости при захвате», ваши изображения просто не будут выглядеть наилучшим образом. Моя фотография совы показывает, почему.
В первом примере снимка совы, приглядевшись, мы видим, что все детали присутствуют, и они определенно находятся в фокусе. Но не совсем «острый».«Это потому, что файл RAW — необработанный. Никакой заточки не применялось.
Хотя это может быть особенно заметно на этом изображении, этот принцип применим ко всем снимаемым вами изображениям RAW. Ваши изображения просто недостаточно резкие прямо из камеры; они должны иметь резкость. Это можно сделать в Adobe Camera Raw или в Photoshop с помощью фильтра Smart Sharpen, но я предпочитаю применять повышение резкости к файлу RAW внутри Lightroom.
Чтобы повысить резкость файла изображения RAW в Lightroom, сначала активируйте модуль разработки Lightroom.Здесь найдите панель «Детали», которая содержит все необходимые элементы управления резкостью: количество, радиус, детализацию и маскирование.
Здесь примечание. Если вы понимаете, как работает повышение резкости, вы немного лучше разберетесь с этими элементами управления. Повышение резкости работает за счет увеличения контраста на краях фигур в сцене. (Эти формы могут быть чем угодно, от лица на портрете крупным планом до усов бороды на том же снимке.) Эти края по существу определяются объединением светлых и теневых участков, и это повышенный или пониженный контраст между тональными значениями. вдоль края, который определяет, будет ли край выглядеть более резким и четким (более высокий контраст) или более плоским и мягким (более низкий контраст).Увеличение контрастности краев увеличивает резкость изображения.
Итак, чтобы начать резкость файла изображения RAW в Lightroom, увеличьте величину, перемещая ползунок «Сумма» вправо. Если 0 означает отсутствие повышения резкости, 100 соответствует значительному увеличению резкости краев. Где-то посередине, вероятно, идеально. Чтобы определить это, посмотрите на свою фотографию примерно в 50% размере. Нет правильного ответа на вопрос о степени заточки, но слишком много может быть так же плохо — или хуже — чем слишком мало.Увидеть его в 50% от реального размера должно помочь предотвратить перебор.
Следующий элемент управления повышением резкости на панели «Детали» называется «Радиус». Это определяет, насколько далеко от края будет увеличиваться контраст (резкость). Чем больше радиус, тем больше будет затронутых пикселей от края. В крайних случаях чрезмерное превышение радиуса вызовет эффект ореола на больших контрастных краях. Вы видели фотографии с призрачно-белым ореолом вокруг какой-то более темной формы? Скорее всего, это заострение.
Третий элемент управления повышением резкости — это детали, и он влияет на то, применяется ли повышение резкости к мелким деталям или только к большим жирным краям. В случае с моей собственной фотографией, например, слишком большое увеличение резкости деталей (число, близкое к 100) применило бы резкость в равной степени ко всем мелким деталям в кадре — таким вещам, как поры кожи и шум сенсора, которые вам, вероятно, не нужны. переоценить. При съемке с высоким ISO эту настройку детализации, вероятно, следует оставить более низкой, чтобы минимизировать появление шума.
И, наконец, элемент управления резкостью, называемый маскированием. Этот ползунок удобен, потому что он также помогает определить, следует ли применять вышеупомянутые настройки резкости к каждому маленькому контрастному краю или только к большим, которые вы выбираете. Перемещение ползунка «Маскирование» к 100 минимизирует непреднамеренное нежелательное повышение резкости в случайных областях сцены, которое можно увеличить с помощью элементов управления «Детализация» и «Радиус». Мне нравится использовать этот инструмент, чтобы обуздать агрессивную резкость, установленную с помощью трех предыдущих ползунков.Чем выше уровень маскирования, тем больше мелких деталей и острых краев удаляется из протокола повышения резкости.
Есть одна хитрость в использовании каждого из этих элементов управления резкостью в Lightroom, заключающаяся в том, чтобы удерживать клавишу выбора (Mac) или клавишу alt (Windows) при перемещении ползунка. Он превращает предварительный просмотр в черно-белый и ясно показывает, как работает повышение резкости. Это бесценный инструмент, когда дело доходит до контроля над заточкой.
В конечном счете, этот тип повышения резкости при захвате RAW — это всего лишь необходимый минимум, первый шаг.Также существует «творческое повышение резкости», при котором вы выборочно увеличиваете резкость (или смягчаете) различные элементы изображения в эстетических целях. И, наконец, повышение резкости вывода — резкость изменяется с учетом конкретного типа вывода, будь то на экране, на глянцевой или матовой печати, поскольку эти носители по-разному удерживают чернила. Повышение резкости на выходе может компенсировать любые эстетические изменения, которые это может вызвать. Следите за новостями, чтобы узнать больше о творческой резкости и резкости на выходе, чтобы дополнить ваше общее представление об этой важной, если не совсем гламурной теме.
Управляемая резкость изображения с помощью Photoshop CS2
Если вы регулярно пользуетесь Photoshop, скорее всего, вы пробовали использовать фильтр Unsharp Mask ( Filters > Sharpen > Unsharp Mask… ). Это удобный способ придать вашей фотографии более гладкий и чистый вид, особенно если она была смягчена в результате применения к ней других фильтров.
Однако могут быть случаи, когда использование фильтра «Маска нерезкости» не дает удовлетворительных результатов — например, с большими изображениями или изображениями с шумом.В этой статье я проведу вас через последовательность шагов, которые дадут вам больше контроля над фильтром «Маска нерезкости» и областями изображения, к которым вы его применяете.
PSD-файл, который я использовал в этой статье, доступен в виде загружаемого zip-архива (7,5 МБ), если вы хотите поиграть дома. Вот как выглядит изображение.
Исходное изображение, требующее повышения резкости!
Как видите, картинка хорошая, но немного потеряла четкость.Мы вернем это с помощью этой серии шагов.
1. В палитре «Каналы» по отдельности щелкните слои «Красный», «Зеленый» и «Синий», чтобы найти канал с наибольшим контрастом. В этом случае зеленый канал будет работать лучше всего. Скройте другие каналы и оставьте показанным только зеленый канал, затем нажмите Ctrl-A (Command-A на Mac) и Ctrl-C (Command-C), чтобы скопировать канал.
2. Щелкните слой RGB, чтобы вернуться к полноцветному изображению.Вернитесь к палитре слоев и вставьте с помощью Ctrl-V (Command-V). Теперь у вас должно быть два слоя: исходный слой и слой в градациях серого.
Слой оттенков серого на основе зеленого канала
Следующие несколько шагов сгладят поверхности на изображении и еще больше увеличат контраст, и все это поможет нам в дальнейшем.
3. Сначала создайте копию слоя в градациях серого в качестве резервной копии, нажав Ctrl-J (Command-J на Mac). Затем нажмите на только что созданный слой и выберите Filter > Blur > Surface Blur .Увеличивайте значения Radius и Threshold до тех пор, пока большая часть поверхностей не будет сглажена.
Использование размытия поверхности
4. Создайте копию этого слоя в качестве резервной и выберите Изображение > Корректировки > Уровни или нажмите сочетание клавиш Ctrl-L (Command-L на Mac). Перетащите черный и белый ползунки прямо под графиком к центру, чтобы увеличить контраст. При необходимости также перетащите серый ползунок, пока не получите изображение с максимально возможной контрастностью по краям фигур, но с небольшими вариациями на поверхностях.
Увеличение контрастности с помощью уровней
5. Создайте резервную копию этого слоя. Теперь у вас есть исходный цветной слой, слой с оттенками серого, размытый слой, более контрастный слой и копия высококонтрастного слоя.
6. Выбрать Фильтр > Стилизованный > Найти края . Photoshop автоматически запустит фильтр и изменит слой, чтобы края были определены. Если два предыдущих шага были применены правильно, теперь у вас должны быть очень четкие края.На изображении ниже сравниваются результаты применения фильтра «Найти края» к измененному (размытие / изменение уровней) изображению с изображением, которое получается при использовании фильтра на исходном изображении в градациях серого. Вам нужно, чтобы ваше изображение больше походило на то, что слева. Еще раз продублируйте этот слой как резервную копию.
Использование фильтра «Найти края»
7. На этом этапе, если у вас все еще недостаточно контраста на вашем изображении, вы можете удалить несколько последних слоев и попробовать еще раз, повторно применив Surface Blur, команду «Уровни» и фильтр «Найти края».Регулируйте значения на каждом шаге, чтобы попытаться добиться этого высококонтрастного вида. Когда вы будете довольны результатом, создайте резервную копию слоя-дубликата.
8. Затем выберите Filter > Blur > Gaussian Blur . Увеличивайте радиус до тех пор, пока маленькие тонкие линии, созданные в фильтре «Найти края», не станут сплошным цветом. Это также приведет к размытию четких, жестких линий, но пока более темные линии все еще видны (даже если они размыты), вам не нужно об этом беспокоиться.Когда закончите, продублируйте и этот слой.
Применение размытия по Гауссу.
9. Еще раз примените команду «Уровни» к вновь созданному слою, используя Ctrl-L (Command-L на Mac). Переместите черный и белый ползунки прямо под графиком внутрь, пока контуры не станут очень четкими, а более светлые серые почти все не станут белыми.
Снова применяем уровни.
10. Выделив этот слой, нажмите Ctrl-I, чтобы инвертировать изображение (Command-I на Mac).На этом этапе может показаться, что мы просто создаем абстрактные произведения искусства, но терпите — мы почти закончили!
Инвертирование изображения.
11. Откройте палитру каналов, удерживая нажатой клавишу Ctrl (команда на Mac), щелкните слой RGB. Это создаст выбор на основе этого канала; вы увидите пунктирные линии вокруг белых областей.
Создание выделения.
12. Теперь вернитесь к палитре слоев и щелкните значок глаза для каждого слоя, скрывая их все.Затем щелкните значок глаза, чтобы отобразить исходный слой (самый нижний слой, с которым мы начали работать). Вы по-прежнему должны видеть пунктирные линии выделения в окне документа. При активном выборе перейдите к Filter > Sharpen > Unsharp Mask и поэкспериментируйте с настройками, пока изображение не станет достаточно резким.
Применение фильтра Unsharp Mask
13. Наконец, нажмите OK, чтобы применить фильтр.Уф, мы закончили! Результат этой техники заточки показан ниже.
Окончательное изображение с резкостью
Сводка
Иногда простое применение фильтра «Маска нерезкости» не дает наилучших результатов, поскольку это может отрицательно повлиять на другие пиксели по всему изображению.
В этой статье цель шагов 1-10 (создание изображения в оттенках серого, его размытие, увеличение контрастности, обнаружение краев, уточнение краев и инвертирование изображения) заключалась в создании контролируемого выделения контуров изображения. , чтобы затем применить фильтр «Маска нерезкости» и воздействовать только на края изображения.Поэкспериментируйте и сравните базовую маску нерезкости с этой серией шагов, и я думаю, вы обнаружите, что дополнительное время того стоит!
Если вам понравилась эта статья, обязательно следите за моей книгой «Антология Photoshop: 101 совет, прием и приемы веб-дизайна», которая должна выйти в следующем месяце. Это первый полноцветный заголовок SitePoint, который содержит множество советов и приемов Photoshop, подобных этому, специально для веб-дизайнеров. Наслаждаться!
Как повысить резкость фотографий в Photoshop, увеличить резкость для размытых фотографий — SCC
Как повысить резкость фотографий в Photoshop, очень эффективно повысить резкость для размытых изображений, применяется многими людьми.Если вы новичок в Photoshop, обратитесь к инструкциям по увеличению резкости изображения ниже.
Чтобы узнать, какие инструменты для повышения резкости изображения в настоящее время не представляют сложности, вы можете использовать онлайн-сервисы для редактирования фотографий или нанять людей для этого, однако с развитием технологий родилось программное обеспечение для редактирования фотографий, в том числе Photoshop
Как вы знаете, Photoshop называют ведьмой в редактировании изображений, программное обеспечение предоставляет богатые инструменты и функции для редактирования фотографий, поэтому мы можем редактировать фотографии по своему усмотрению.Например, Photoshop может удалить шум изображения, чтобы повысить резкость и качество изображений, с помощью доступных инструментов Unsharp Mask и High Pass Sharpening. Правильная или правильная резкость изображения важна, потому что в большинстве цифровых камер используются датчики с фильтрами сглаживания, поэтому в то же время слегка размытые изображения. Немного уменьшите резкость, чтобы изображение не было муаром. Поэтому, чтобы вернуть изображению резкость деталей и яркость, предложите вам прочитать следующую статью о том, как повысить резкость изображений в Adobe Photoshop, повысить резкость размытых изображений, которые вы можете легко применить.
Как повысить резкость фотографий в Photoshop, повысить резкость фотографийШаг 1 : Откройте изображение, которое нужно повысить резкость, с помощью инструмента Photoshop. Вот качество изображения по умолчанию
Шаг 2 : На панели инструментов щелкните элемент Изображение , выберите Размер изображения
Шаг 3 : В окне Размер изображения выберите размер изображения, которое вы хотите отредактировать.В разделе Resample вы выбираете режим Bicubic Smoother (лучший для увеличения) вместо Automatic
Мы видим результат прямо на экране предварительного просмотра инструмента
Улучшение фотографий в Photoshop
Вот сравнительное изображение после редактирования.
Повышение резкости фотографий в Photoshop с помощью фильтровPhotoshop предоставляет несколько цветных фильтров, например RGB Color good Lab Color , для редактирования качества изображения после увеличения.
Шаг 1 : Откройте фотографию для редактирования. В главном интерфейсе Photoshop выберите вкладку Image , выберите пункт Mode , выберите Lab Color .
Шаг 2 : Выберите вкладку Windows , выберите элемент Канал .
Шаг 3 : Включить режим Яркость
Шаг 4 : Выберите вкладку Фильтр , щелкните, чтобы выбрать Sharpen , выберите Smart Sharpen .
Шаг 5 : В окне Smart Sharpen вы переходите к редактированию параметров на наиболее разумные, в разделе Удалить выберите Размытие по Гауссу
Ниже результат сравнения после редактирования
Повышение резкости фотографий путем редактирования фотографий типографикиШаг 1 : Увеличьте изображение в режиме Resample как: Ближайший сосед
Ниже приведен результат изображения после увеличения
Шаг 2 : Щелкните вкладку Фильтр , выберите элемент Размытие , щелкните, чтобы выбрать Размытие по Гауссу
Шаг 3 : Переместите ползунок соответствующим образом.
Вот результаты после создания фильтра, на изображении была значительно увеличена резкость, резкость изображения считается выполненной.
Шаг 4 : Щелкните вкладку Layer , выберите элемент New Adjustment Layer , щелкните, чтобы выбрать Threshold
Шаг 5 : Перетащите ползунок в Порог слоя Чтобы определение слова было оптимальным
https: // thuthuat.taimienphi.vn/tang-do-net-cho-anh-13657n.aspx
Выше приведены несколько советов по увеличению резкости изображений, увеличению резкости изображения, улучшению качества фотографий с низким разрешением для увеличенных фотографий. С помощью описанных выше методов увеличения разрешения фотографий вы смогли улучшить качество своих фотографий. Если вы хотите массово изменить размер фотографий, вы можете использовать какое-нибудь программное обеспечение, такое как Light Image Resize или Faststone Photo Resizer.