Как убрать тень на фото в фотошопе
Фотографии объектов, на которые в процессе фотосъёмки попадал жёсткий свет, всегда сопровождаются глубокими тенями, которые в отдельных случаях просто портят эстетическое восприятие изображения. К счастью, в Фотошопе встроены функции, которые направлены на устранение таких эстетических дефектов.
Мы расскажем вам, как убрать или наоборот добавить тени у объектов
Ознакомившись с рекомендациями, как убрать тень в Фотошопе, даже неопытный графический дизайнер сразу же сможет осуществить всё практически. Особенно легко выполнять такую задачу, если тень объекта полностью не закрывает плоскость, на которую падает.
Финальные коррекции
Когда вы довольны своей работой, выполните финальные регулировки или изменения. Проблемой с осветлением и затемнением может стать излишняя насыщенность, поэтому может пригодится очень слабый корректирующий слой Насыщенность (Saturation), которые приведет все в порядок.
Итоговый результат после пары мелкий коррекций
Я слегка отрегулировал цветовой баланс и кадрировал снимок, убрав отвлекающий пробел между деревьями справа.
Затемнение и осветление
Термины Осветление (Dodge) и Затемнение (Burn) используются при коррекции и регулировании уровня яркости в определенных участках изображения. Цифровые техники коррекции основываются на методах, которыми пользовались фотографы при традиционной проявке снимков: блокирование света от увеличителя для получения менее экспонированного (следовательно, более светлого) кусочка фотобумаги и использование более яркого света, чтобы затемнить часть снимка.
Эти техники можно использовать для любой части изображения, как светлой, так и темной, но в нашем уроке мы сфокусируемся на тенях. Хотя техника похожа, средние тона и яркие участки требуют отдельного подхода.
Как убрать тень в «Фотошопе»: второй способ
Для устранения нежелаемой тени на лице можно использовать инструмент осветления под названием «Dodge»(Увертка). Он находится в левой части окна на панели инструментов. Как ранее было сказано, продублируйте свое фото и работайте над ее копией. Далее выберите необходимый для вас инструмент и настройте осветлитель (экспозиция должна быть поставлена на 25%) и установите диапазон тонов на среднем уровне. С помощью курсора мыши можно осветлить все необходимые вам фрагменты на лице человека.
Также качественно справиться с поставленной задачей можно с помощью режимов наложения слоев. Для этого нужно подготовить два совершенно одинаковых слоя (то есть дубликат изображения и оригинал). После этого найдите раздел, который называется «Blending mode» (Смешивание), в нем вы обнаружите параметр «Screen» (Экран).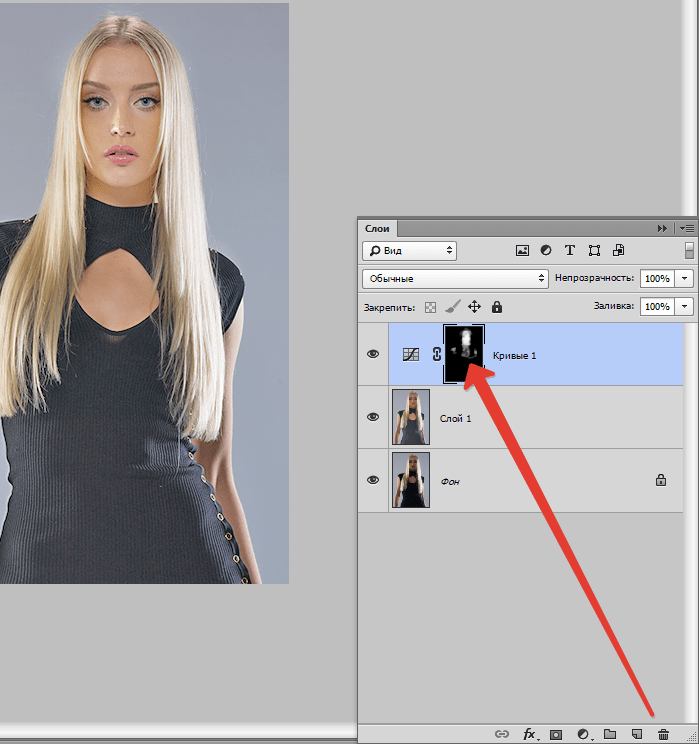 Сразу после проделанной работы вы увидите, что редактируемая фотография заметно стала светлее.
Сразу после проделанной работы вы увидите, что редактируемая фотография заметно стала светлее.
Когда вы выполнили вышеперечисленные задачи, отрегулируйте прозрачность слоя. Для этого нужно совсем немного уменьшить осветление данного изображения. Возьмите большой ластик, который имеет свойства мягких краев, и сотрите абсолютно все, кроме лица, с которым мы работаем. Это делается для того, чтобы фотография сохранила свои первоначальные тона, причем само лицо будет на порядок светлее, что придаст фото красоту.
Оцените снимок: какого результата вы хотите добиться?
Баланс – ключ к правильному использованию инструментов. Чтобы получить его, нужно иметь представление о том, каким должен быть финальный результат. Пытаетесь добиться высокого контраста? Нужен реалистичный вид? Какие участки нужно подчеркнуть? Что нужно сделать менее выразительным?
Ваш идеальный результат вероятно будет зависеть от типа редактируемого изображения и ограничениях, которые могут быть заложены в самом снимке.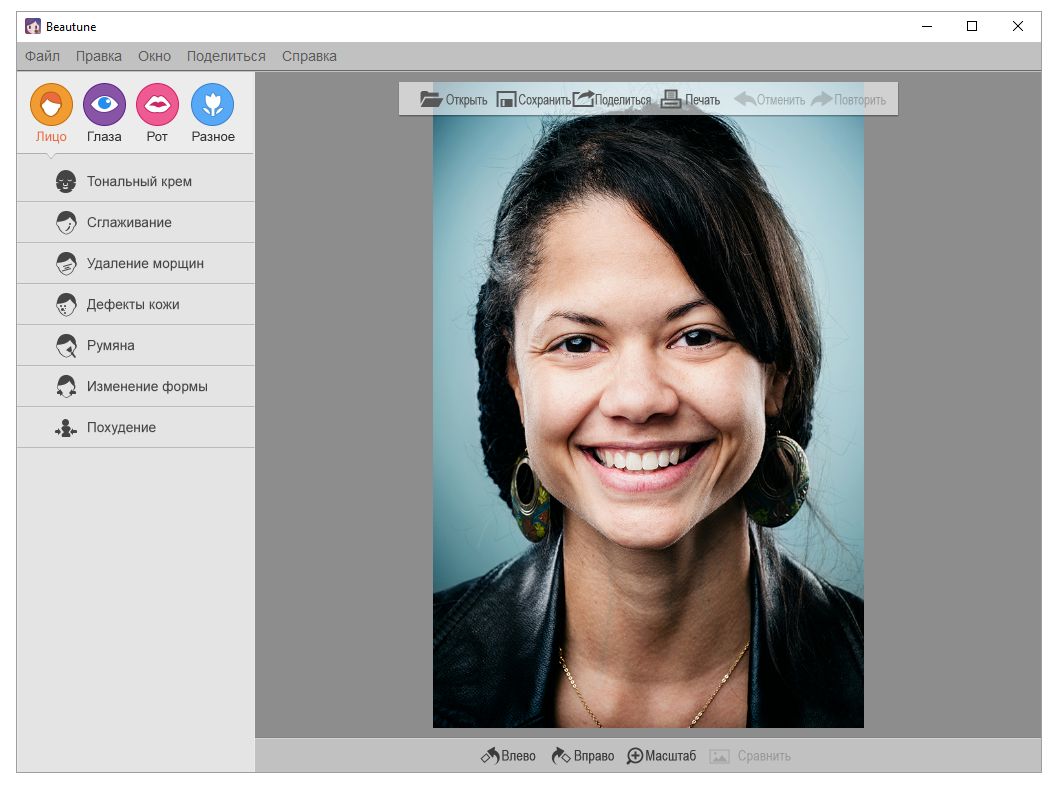 Например, если вы редактируете портрет, нужно помнить о качестве оттенков кожи: манипулирование тенями может оказывать негативное влияние на форму лица. Каждый вид фотографии – начиная с пейзажной и заканчивая архитектурной или продуктовой съемкой – обладает своими возможностями и подводными камнями при коррекции теней.
Например, если вы редактируете портрет, нужно помнить о качестве оттенков кожи: манипулирование тенями может оказывать негативное влияние на форму лица. Каждый вид фотографии – начиная с пейзажной и заканчивая архитектурной или продуктовой съемкой – обладает своими возможностями и подводными камнями при коррекции теней.
Если вы знаете, чего нужно достигнуть, то сможете эффективно воспользоваться доступными инструментами и получить необходимый вид.
Выделяем области с тенью
Перед тем как убрать тень с фотографии в программе Фотошоп, ее надо выделить. Сначала в палитре «Слои» нужно скопировать фоновый слой и назвать его «Выделение теней». Это удобно делать кнопками «Ctrl
» + «
J
». Для нового слоя надо изменить режим наложения (рис.2).
Рис.2 Новый слой в Фотошопе для создания области выделения убираемых с фотографии теней.
С помощью выбора режима наложения можно выделить границу между объектом и падающей от него тенью. Выбор режима наложения зависит от контрастности фотографии. Для нашей фотографии хорошо подходит «Линейный осветлитель». Он создает четкую границу с тенью, которую нужно убрать с фотографии в Фотошопе (рис.3).
Для нашей фотографии хорошо подходит «Линейный осветлитель». Он создает четкую границу с тенью, которую нужно убрать с фотографии в Фотошопе (рис.3).
Рис.3 Для того чтобы в Фотошопе убрать тень с фотографии, нужно выявить ее границы.
Обводку тени, которую надо убрать с фотографии в Фотошопе, удобнее делать инструментом «Перо». В группе инструментов он первый сверху (рис.4). Для его быстрого вызова есть кнопка «P
».
Рис.4 Выделять убираемые с фотографии тени удобнее инструментом «Перо».
При выделении убираемой на фотографии тени, нужно точнее выделять ее границу с объектом. Дальнюю от объекта границу теней выделять не надо. От нее нужно отступить так, чтобы все полутени попали в область выделения (рис.5).
Рис.5 Выделенная область тени, которую нужно убрать с фотографии.
Имитируем теневой рисунок
Если в Фотошопе убрать с фотографии тени окончательно, она не будет смотреться естественно. Для того чтобы не разрушать теневой рисунок фотографии, теням надо частично вернуть видимость.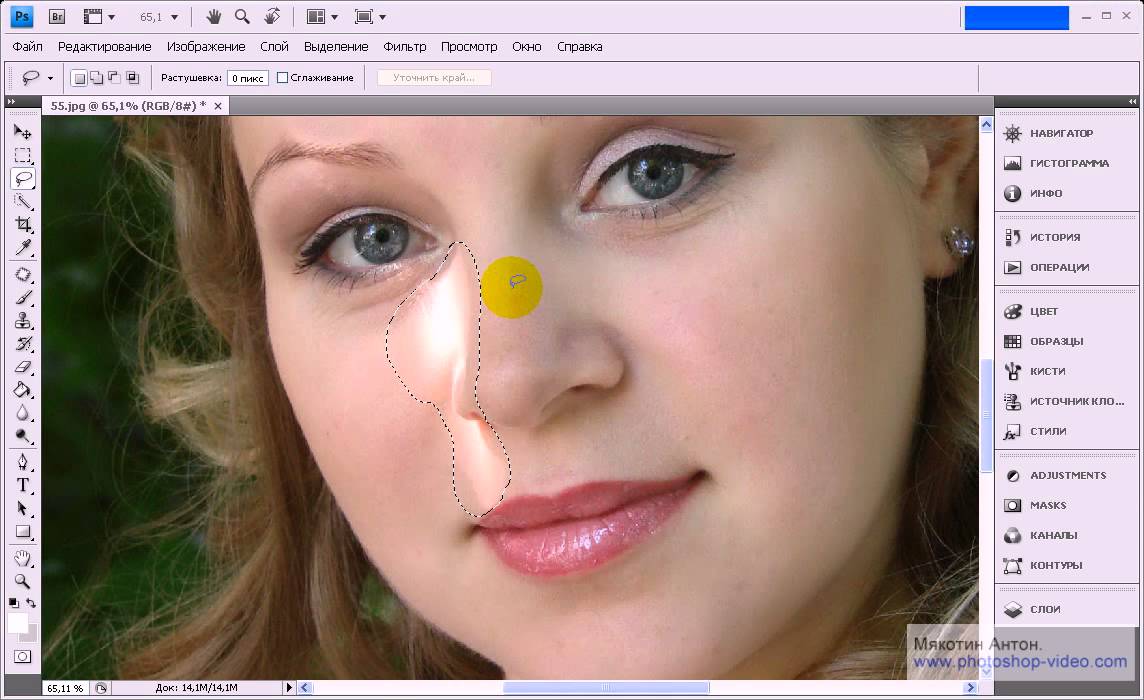 Для этого нужно уменьшить непрозрачность верхнего слоя так, чтобы были видны тени от фонового слоя (рис.11).
Для этого нужно уменьшить непрозрачность верхнего слоя так, чтобы были видны тени от фонового слоя (рис.11).
Рис.11 В Фотошопе надо убирать тени с фотографии частично.
Непрозрачность слоя «Удаление теней» нужно регулировать так, чтобы придать фотографии естественный вид – примерно до 60-70 %. Для того чтобы теневой рисунок фотографии выглядел натуральнее, каждую тень нужно удалять на отдельном слое и регулировать их по-разному. Небольшой урок из четырех действий о том, как убирать простые тени с фотографий в Фотошопе, на этом окончен. На рисунке 12 хорошо виден результат применения описанного метода.
Рис.12 До и после удаления теней с фотографии в Фотошопе.
О том, что еще убирать с фотографий в Фотошопе кроме теней, описано в следующих главах статьи:
Что убрать с фотографии, чтобы она стала лучше Как убрать блик с фотографии в Фотошопе Как убрать дату с фотографии в Фотошопе
Начало
- < Назад
- Вперёд >
Комментарии
Ерило 03.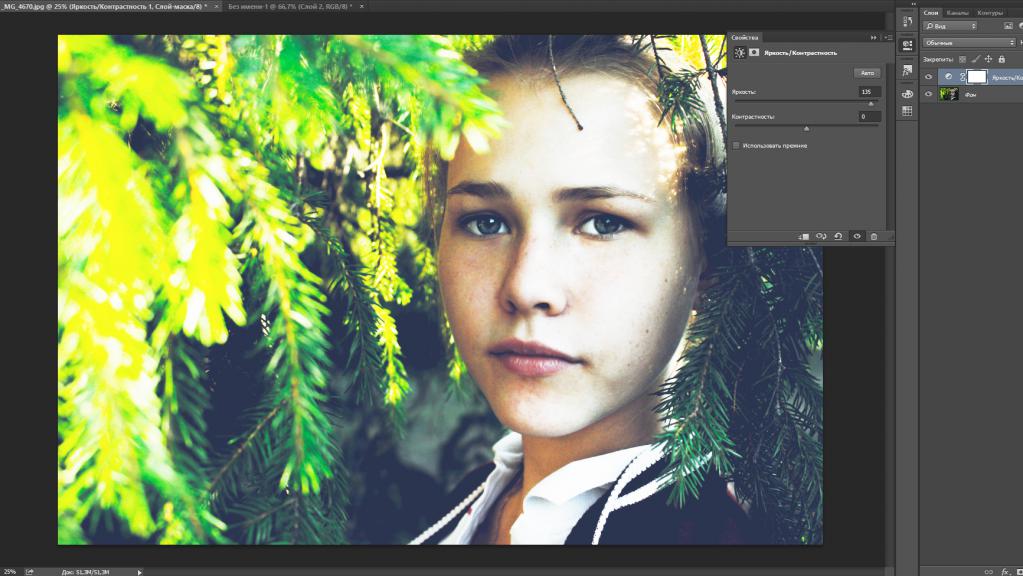 06.2019 17:26 Русскоязычное меню в подобных программах — это редкость и плохой стиль работы. Если пишете подобные уроки, то нужно указывать и англоязычные названия команд.
06.2019 17:26 Русскоязычное меню в подобных программах — это редкость и плохой стиль работы. Если пишете подобные уроки, то нужно указывать и англоязычные названия команд.
Charlesalind 26.11.2019 15:37 Теряя любовь женщины, можно обвинить только самого себя за неумение сохранить эту любовь —— Стоимость больничного листа на 5 дней
Обновить список комментариев
Затирание тени в приложении Снапсид
Сразу же хотим сказать, что операцию не получится качественно провести, если тень лежит не на односложном фоне. Идеальная ситуация — она находится на асфальте, земле или чем-то подобном. В таком случае все выполняется предельно просто:
- Откройте в Snapseed нужное фото для редактирования.
- В меню эффектов выберите «Коррекция
». - Поставьте «Тени
» на максимальное положительное значение, при котором изображение все еще хорошо смотрится. - То же самое выполните у «Световой баланс
».
Теперь тени станут гораздо светлее, но останутся.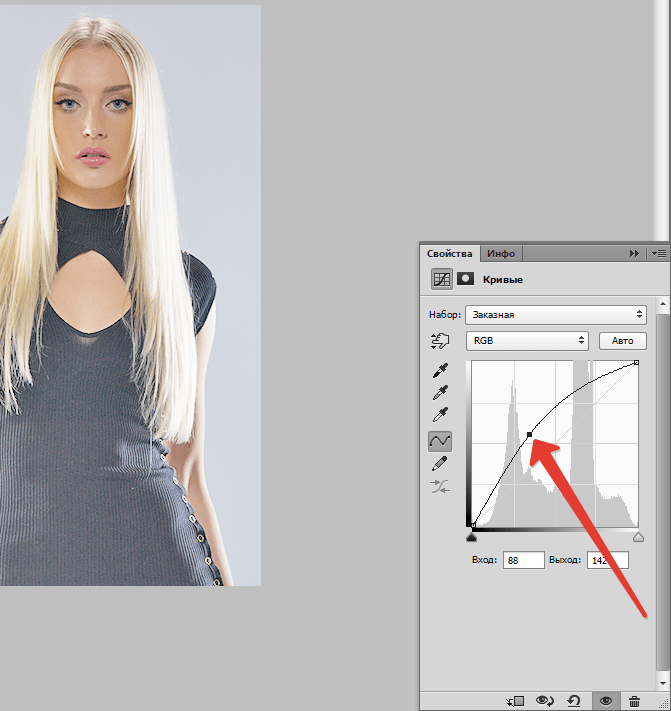 Остается только их замазать. И тут есть три варианта:
Остается только их замазать. И тут есть три варианта:
- Взять инструмент «Кисть
» и на минимальном значении плюсовой экспозиции их закрасить. - Сделать все с помощью «Точечно
». Участки с тенью и односложным фоном обрабатываются без приближения, места с объектами — на максимальном. - Совместить оба предыдущих способа, чтобы достигнуть нужного результата.
Открываем кисть
Обработанное фото кистью
Если при использовании кисти что-то пошло не так, то закрашивание всегда можно отменить. Для этого нужно увеличить или уменьшить интенсивность до значения «Ластик
», а потом провести пальцем по неудачному участку. А вот с «
Точечно
» так не выйдет. Чтобы обратить изменения с этим инструментом, нужно после кривого замазывания нажать на стрелочку «
Назад
» под фотографией.
Испорченное фото
Восстановленное фото
Фотографии – наша визитная карточка, поэтому очень важно, чтобы они получались качественными. Хорошие снимки никогда не стыдно выложить в интернет или прислать друзьям. Но даже самый удачный кадр могут испортить мелкие недостатки – к примеру, всевозможные засветы или глубокие тени. Хотите узнать, как убрать тень на фото в фотошопе? Вам понадобится его русский аналог – «Домашняя фотостудия». Мы подготовили подробный инструктаж с основами обработки снимков.
Хорошие снимки никогда не стыдно выложить в интернет или прислать друзьям. Но даже самый удачный кадр могут испортить мелкие недостатки – к примеру, всевозможные засветы или глубокие тени. Хотите узнать, как убрать тень на фото в фотошопе? Вам понадобится его русский аналог – «Домашняя фотостудия». Мы подготовили подробный инструктаж с основами обработки снимков.
Скулы
Говоря о рельефе лица, конечно же, первым делом мы остановимся на скулах. Именно скулы являются основным признаком женственности, именно их выделяют при любом макияже (для этого и существуют румяна).
Многие женщины, постоянно пользующиеся декоративной косметикой, умеют правильно рисовать скулы. Всем остальным мы предлагаем такую подсказку: мысленно проведите линию от уголка губ до верхней точки уха — область под этой линией мы и будем затемнять.
Если вы сомневаетесь, как далеко накладывать виртуальные «румяна» в направлении от уха ко рту, можете мысленно провести вертикальную линию через зрачок глаза.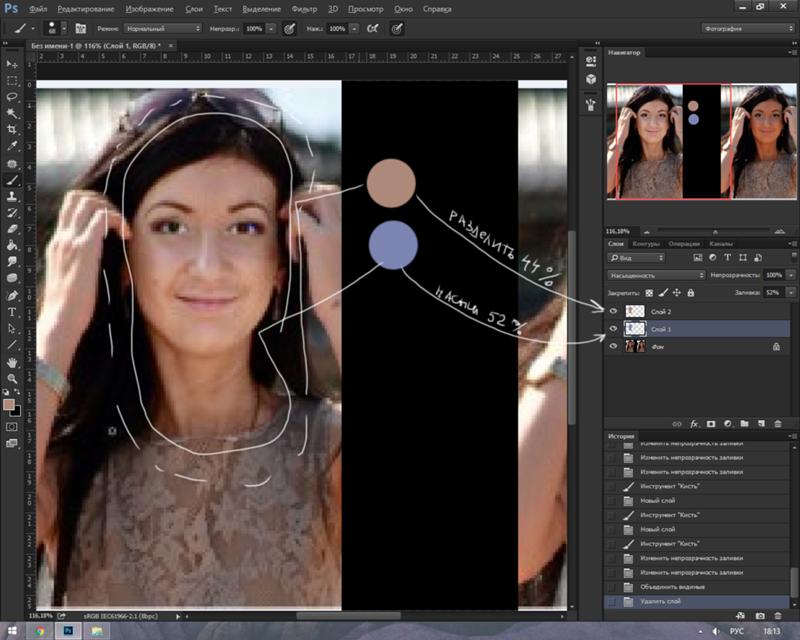 Она и будет для вас ориентиром. Залезете слишком далеко — получите «рыбье лицо».
Она и будет для вас ориентиром. Залезете слишком далеко — получите «рыбье лицо».
Чтобы сделать скулу ещё более выпуклой, можно её осветлить (как вы уже поняли по схеме, осветляется область над красной линией).
При этом для осветления мы рекомендуем использовать кисть с меньшей непрозрачностью — параметр Opacity в районе 10%.
Конечно, для получения адекватного результата нужно потренироваться. К сожалению, многие горе-ретушёры, прекрасно владеющие технической стороной метода, уродуют своих моделей из-за непонимания анатомии женского лица. Как минимум, вы должны представлять, где эти самые скулы должны быть, и где они быть не могут. Кстати, тут тоже на помощь приходят многочисленные схемы, созданные для обучения визажистов — Гугл вам в помощь.
Отделение фона
Особенность человеческого восприятия такова, что когда мы смотрим на какой-то объект, то все остальные объекты наше сознание отодвигает за задний план, делая их менее контрастными, менее яркими и менее резкими.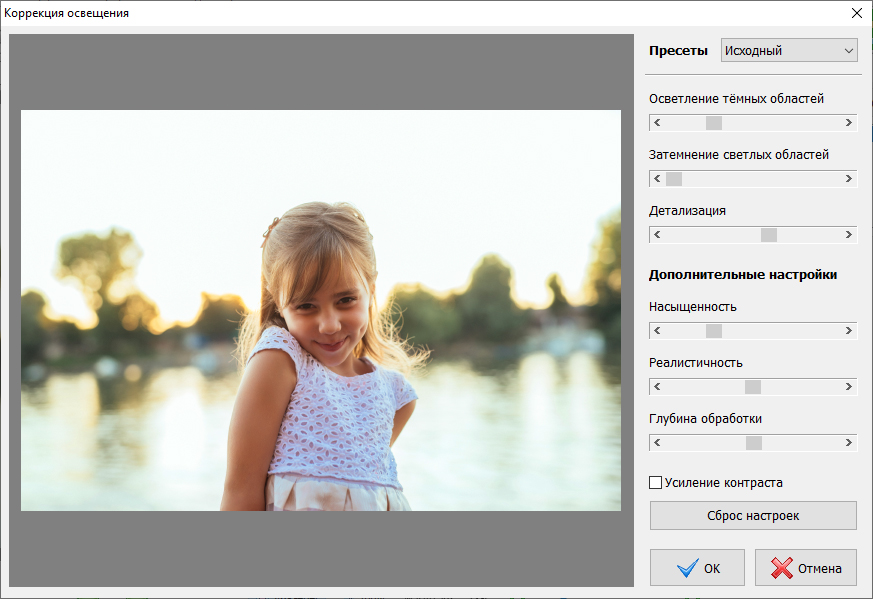 Подробнее о восприятии вы можете прочитать в статье Почему приходится корректировать изображение.
Подробнее о восприятии вы можете прочитать в статье Почему приходится корректировать изображение.
Для своего изображения я просто выделю фон и изменю экспозицию на -1 ступень.
Простейший вариант
В первую очередь необходимо открыть саму программу и исходник фотографии, после чего создается его копия. Это нужно для того, чтобы сравнить конечный результат и убедиться, что все выглядит естественно. Копия создается так: необходимо правой кнопкой мыши нажать на снимок и выбрать функцию «Создать дубликат слоя».
Вот и все, теперь можно приступать к основной обработке. Следующим шагом нужно нажать на окно «Изображения» и выбрать пункт «Коррекция», после этого — «Тени/Свет». Должно появиться диалоговое окно с бегунками, с помощью которых и регулируется светотеневой рисунок.
Работая с данным эффектом, стоит иногда включать исходный снимок, чтобы не переборщить со светом. На этом можно и остановиться, результат уже намного лучше.
Осветление глаз
Я решил немного подсветить глаза. Для этого нам нужно будет выделить участки изображения с помощью кисти.
Для этого нам нужно будет выделить участки изображения с помощью кисти.
Работа с кистью
Заходите в инструмент кисть, который находится справа, выбираете режим New и ставите значения, которые вы хотите применить к будущей выделенной области. Эти значения можно будет изменить в любой момент.
Ниже настроек для выделенной области вы можете увидеть настройку самой кисти (подчеркнуто зеленым). Вы можете настроить три кисти: A, B и отдельно кисть-ластик Erase чтобы переключаться между ними. Например, одну кисть для больших участков и другую для маленьких деталей.
Настройки кисти такие же как в Photoshop. Size: размер кисти. Feather: жёсткость граней. Flow: поток, по сути прозрачность.
Auto Mask: включает маску. Если вы выделяете голубое небо, то кисть автоматически выделит только небо (ориентируясь по цвету) и не затронет объекты других цветов. Density: чувствительность маски.
Начав выделение вы увидите круглую точку, по которой потом сможете найти выделение (если она мешает, можно отклчить её клавишей H) и красную область маски. Кстати, цвет маски можно изменить с помощью сочетания клавиш CMD+O (ctrl+O для PC), это необходимо если вы пытаетесь сделать выделение на красных участках.
Как видите зеленая маска удобнее для выделения.
В итоге я выделяю глаза и увеличиваю экспозицию и контраст. Последний добавляется для того, чтобы они не просто засветились как лампочки, но и сохранили контраст. Вот такое масло масленное.
Растушуем границу с тенью
Выделенную область вокруг тени, которую нужно убрать с фотографии, в Фотошопе можно растушевать так, чтобы получился плавный переход между тенью и объектом. В разделе меню программы «Выделение» есть пункт «Уточнить край», который открывает одноименное окно (рис.6).
Рис.6 Окно для уточнения края тени убираемой с фотографии в Фотошопе.
Для того чтобы в программе Фотошоп лучше видеть границу выделения убираемой с фотографии тени, нужно увеличить просмотр до 400%.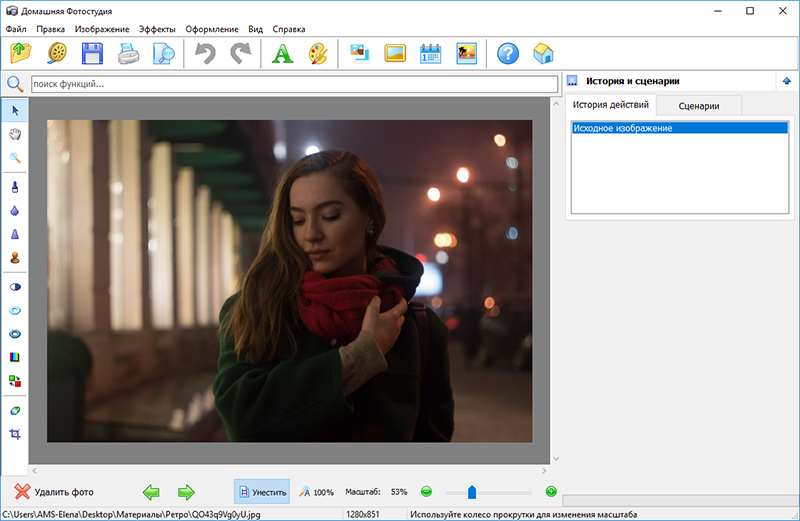 Это удобно делать щелчком по фотографии левой кнопки мыши с зажатыми кнопками «Ctrl
Это удобно делать щелчком по фотографии левой кнопки мыши с зажатыми кнопками «Ctrl
» + «
Пробел
». Для уменьшения «
Ctrl
» меняем на «
Alt
».
В окне «Уточнить край» выбираем один из режимов просмотра. Затем в блоке «Настройка края» меняем значение растушевки так, чтобы видеть размытие границы выделения. Например, для тени, которую мы уберем с фотографии, в Фотошопе в режиме просмотра «На белом» эта граница будет выглядеть как на рисунке 7.
Рис.7 Выделение в Фотошопе убираемой с фотографии тени – режим просмотра «На белом» при увеличении 400%.
После того как граница выделения убираемой с фотографии тени будет готова, ее надо сохранить для дальнейшего использования. Для этого на палитре «слои» внизу есть кнопка «Добавить слой маску» (рис.8). После нажатия на эту кнопку на слое появиться миниатюра маски слоя.
Добавление тени
В процессе корректировки фотографии часто возникает необходимость не убрать затемнение, а, наоборот, нарисовать тень. Именно по этой причине многие пользователи, осуществляющие свои первые практические шаги в графическом редакторе, стараются найти информацию, как в Фотошопе сделать тень от объекта.
Именно по этой причине многие пользователи, осуществляющие свои первые практические шаги в графическом редакторе, стараются найти информацию, как в Фотошопе сделать тень от объекта.
Техника добавления тени
Чтобы нарисовать тень к объекту, который уже находится на фотографии, следует этот предмет первоначально выделить. Затем важно продублировать слой. Теперь на верхнем слое можно будет нарисовать тень, воспользовавшись несколькими функциями и инструментами Фотошопа.
В меню «Редактирование» следует найти параметр «Трансформирование», после клика по которому, вокруг выбранного объекта появятся своеобразные границы с маленькими квадратиками. Если ухватиться за центральный верхний квадратик и потянуть его в сторону, удастся наклонить редактируемый объект. Далее следует нажать клавишу «Enter», чтобы завершить работу с этим параметром, после чего также в меню «Редактирование» следует найти следующий параметр «Свободное трансформирование».
Комбинируйте различные типа трансформирования
После этого вновь вокруг будущей тени появляются границы с квадратиками.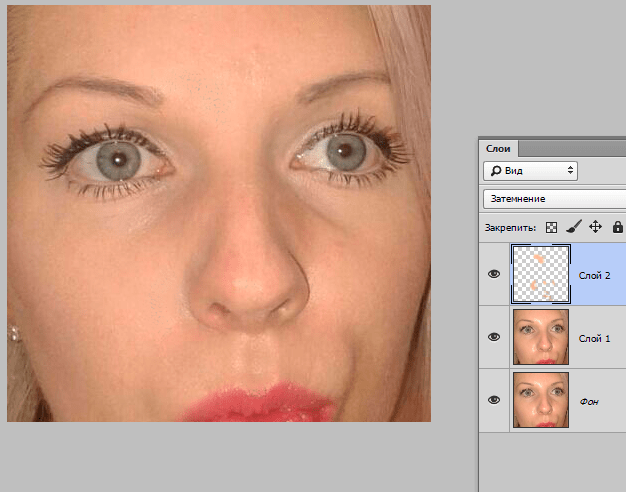 Точно также следует ухватиться за центральный верхний квадратик, но теперь на этот раз потянуть его вниз. Благодаря таким действиям, удаётся объект немного сплющить. Завершить работу с параметром «Свободное трансформирование» можно нажатием клавиши «Enter».
Точно также следует ухватиться за центральный верхний квадратик, но теперь на этот раз потянуть его вниз. Благодаря таким действиям, удаётся объект немного сплющить. Завершить работу с параметром «Свободное трансформирование» можно нажатием клавиши «Enter».
Всё, что было проделано, позволило добавить на фото новый похожий объект, но поскольку задача перед дизайнером была обозначена иная, следует продолжить работу, получая новую порцию информации о том, как нарисовать тень в Фотошопе.
Осталось еще немного до конечного результата
Чтобы превратить сплюснутый и наклоненный предмет в тень, следует значительно уменьшить его яркость, после чего воспользоваться командой «Размытие по Гауссу», установив предварительно нужный радиус размытия.
Для реалистичности можно добавить текстуру на фоне
Теперь слой с тенью следует переместить на вторую позицию, после этого процесс редактирования фото можно завершить.
Итак, мы выяснили, что принцип добавления тени в Фотошопе несложен, поэтому его может освоить дизайнер с любым стажем практической деятельности. Процесс редактирования изображения будет успешен, если к нему приложить не только усердие, но и творческую фантазию.
Убираем выделенные тени
Убирать тени с фотографии в Фотошопе будем на новом слое. Для этого с помощью кнопок «Ctrl
» + «
J
» скопируем фоновый слой и переместим его над слоем «Выделение теней». Назовем этот слой «Удаление теней». Слой с маской отключим, щелкнув по миниатюре глаза. Он будет нужен только для отображения области выделения (рис.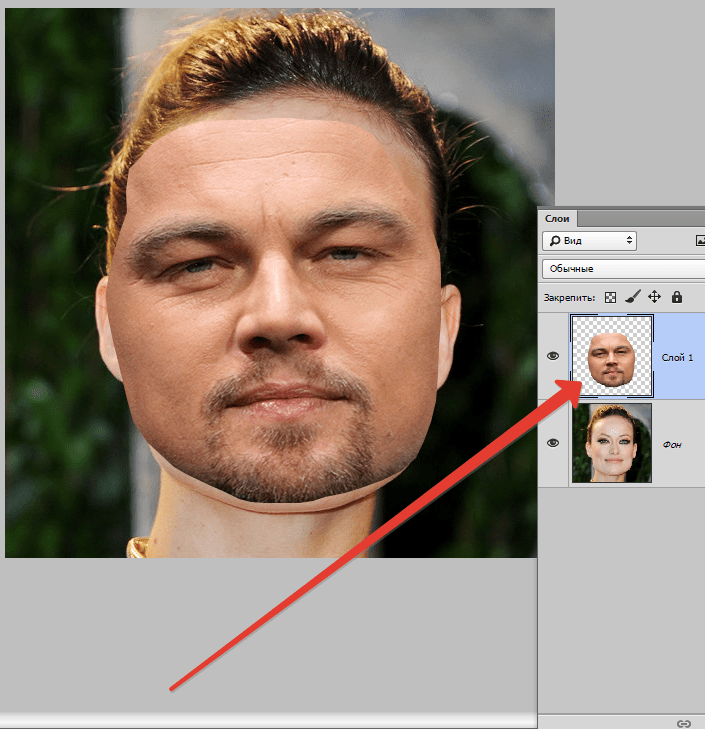 9).
9).
Рис.9 Убирать тени с фотографии в Фотошопе нужно на отдельном слое.
Теперь надо нажать кнопку «Ctrl
» и щелкнуть левой кнопкой мышки по миниатюре маски слоя «Выделение теней». После этого на изображении опять появится выделенная область для тени, которую в Фотошопе надо убрать с фотографии.
В палитре «слои» переходим на верхний слой и с помощью инструмента «Штамп» затираем тень, которую надо убрать с фотографии. Источники клонирования для инструмента нужно брать ближе к участку убираемой в Фотошопе тени, имитируя плавный переход на границе клонирования.
Наша задача состоит в том, чтобы вместо убираемой с фотографии тени скопировать лежащую рядом с ней область без тени. Другими словами – нужно имитировать поверхность без теней. Например, для тени на стене надо скопировать часть стены без тени, расположенную рядом.
Для того чтобы получить однородную поверхность на месте убираемой с фотографии тени, надо пройти ее «Восстанавливающей кистью».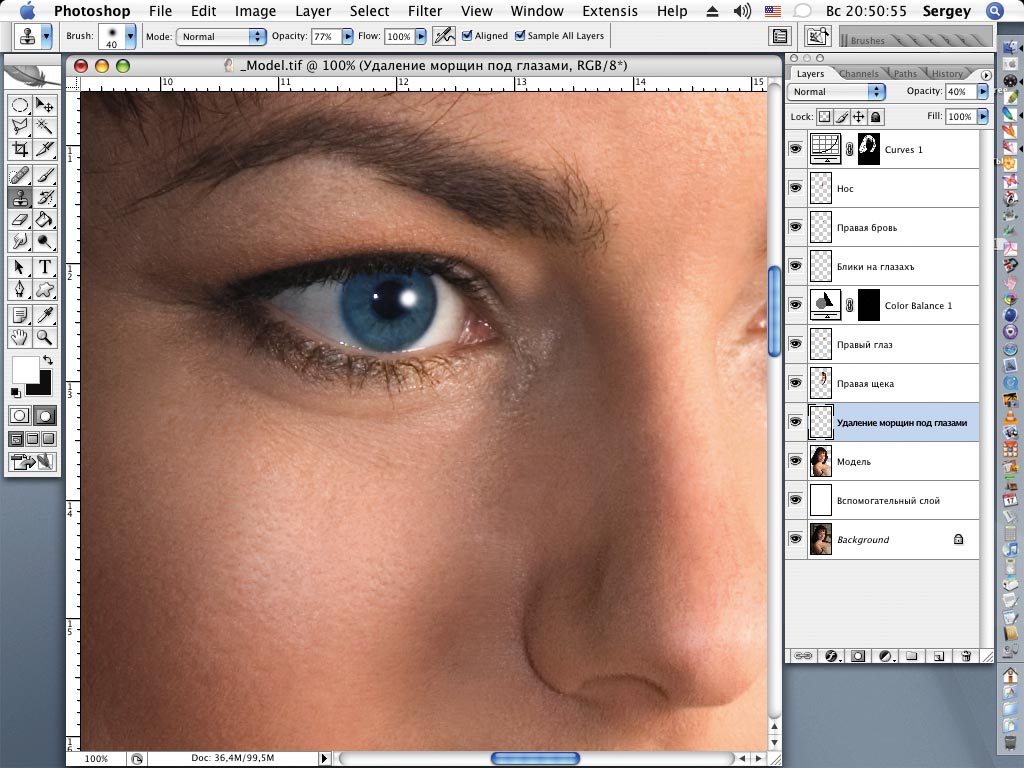 Этот инструмент в программе Фотошоп смешивает области лежащие рядом и создает плавный переход между ними (рис.10).
Этот инструмент в программе Фотошоп смешивает области лежащие рядом и создает плавный переход между ними (рис.10).
Вот наша модель:
Лицо у нее явно в тени, так и хочется скорее осветлить это милое личико.
Итак, приступим. Но перед тем, как вы будете пробовать каждый способ, нужно дублировать изображение и работать только с копией.
Способ 1
Но после уменьшения интенсивности теней фотография может стать немного блеклой — потерять яркость, это тоже можно поправить. Чтобы придать снимку яркости и контрастности, несмотря на то, что для этого есть специальный пункт меню, лучше всего отрегулировать уровни. Это более тонкие настройки тонов. Найти эту опцию можно там же — в меню «Изображение-Коррекция». Выбираем второй пункт «Уровни» и регулируем ползунками. Попробуйте перемещать поочередно все три бегунка во «Входных значениях» и подберите оптимальные параметры:
Также можно придать фото немного насыщенности цвета. Сделать это можно в разделе меню «Цветовой тон/Насыщенность» все в том же подразделе «Коррекция».
Нос
Очень эффективен этот метод и для одного из главных источников женских комплексов — носа. Особенно учитывая тот факт, что даже самое аккуратное применения фильтра liquify обычно бросается в глаза.
И снова мы используем тот же подход, что и визажисты. Так, для сужения слишком широкого носа мы затемняем его по краям. А в центре, при необходимости, проводим светлую линию, создающую тонкое ребро:
Кстати, аккуратно проведённая центральная светлая линия помогает выправить кривой несимметричный нос.
И, думаю, вы уже догадались, что затемнение кончика носа сделает этот самый нос визуально короче:
Вариант 2
Конечно, минус первого способа очевиден. Настройки меняют не только само лицо, но и всю фотографию, в том числе и ее тон. Если нужно только подкорректировать недостатки светотеневого рисунка, но при этом все остальные цвета и световой рисунок оставить, то идеальным будет второй вариант. С помощью него убрать тени с лица в «Фотошопе» проще простого.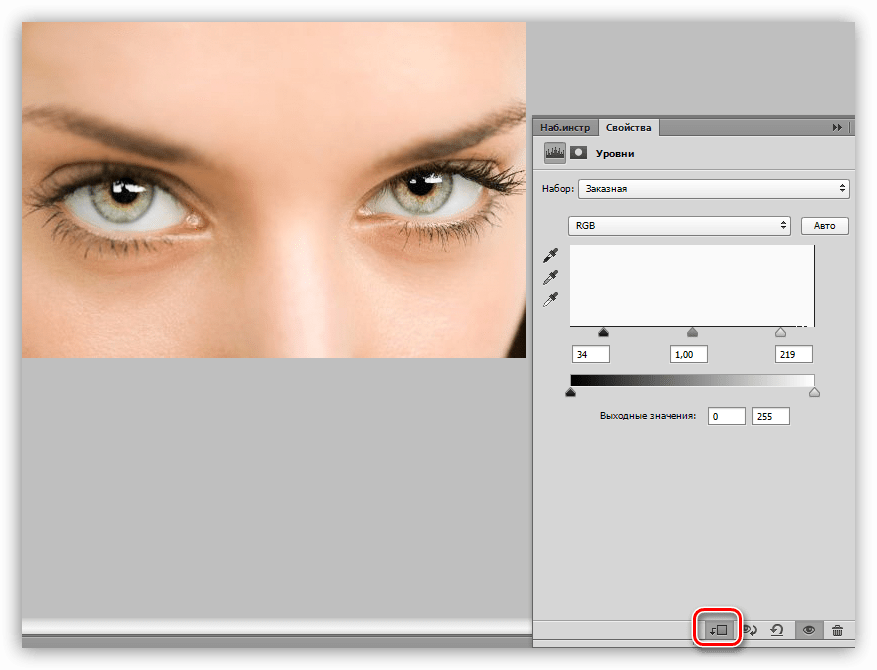
Для начала все так же нужно сделать копии слоя, их потребуется 2 штуки. Для этого необходимо нажать правой кнопкой мыши по оригиналу и выбрать пункт «Создать дубликат слоя». После чего открывается меню «Яркость/Контрастность» по такому же пути, который описан выше.
Яркость увеличивается до такой степени, пока все тени на лице не исчезнут. Не стоит переживать, что остальная часть фотографии стала обесцвеченной. После этого берется мягкая кисть «Ластик» и стирается все, кроме самих теней. Когда этот пункт будет выполнен, можно поиграть с бегунком «Непрозрачность», чтобы сделать естественный переход между светом и тенью.
Таким образом, провальные участки фотографии практически исчезнут, и все детали лица будут видны.
Экспозиция
Давайте кратко разберём, что мы сделали:
Exposure: -1,05 – я уменьшил экспозицию на ступень, для того, чтобы затемнить пересвеченные области лица. Темная часть ещё больше затемнилась, но я компенсирую это ниже. Hightlights: -46 – эта настройка управляет светлыми областями, с её помощью я восстанавливаю всё ещё пересвеченные участки на лице Shadows: +82 – освещаю темные участки фотографии
Hightlights: -46 – эта настройка управляет светлыми областями, с её помощью я восстанавливаю всё ещё пересвеченные участки на лице Shadows: +82 – освещаю темные участки фотографии
После этого темные участки стали слишком светлыми, а пересветы на лице всё ещё остаются.
Whites: -57 – в отличии от hightlights, whites работает с самой светлой частью гистограммы, что позволит мне убрать последние явные пересветы. Blacks: -66 – из-за того, что я сильно осветлил темные участки в shadows я потерял контраст, картинка стала плоской. И в данном инструменте я затемнил самые темные участки. вытянул очень много из темных участков очень много
Clarity: +20 – сам по себе инструмент увеличивает контраст в средних тонах, то есть в нашем случае эффект будет в буквальном смысле на лице.
Adobe Photoshop: Удаление тени | Белые окошки
Бывает, что тень от объекта или руки фотографа на фотографии слишком тёмная и выбивается из композиции. Это портит восприятие снимка и резко снижает его художественную ценность и привлекательность. Удалить тень можно в программе Adobe Photoshop несколькими интересными способами.
Это портит восприятие снимка и резко снижает его художественную ценность и привлекательность. Удалить тень можно в программе Adobe Photoshop несколькими интересными способами.
Рассмотрим на примере.
Здесь тень от памятника слишком длинная и слишком тёмная. Удалить её в первом случае можно при помощи инструмента «Штамп». Инструмент «Штамп» создает копию образца изображения и переносит на другую желаемую часть изображения.
1. Увеличьте ту часть изображения, где располагается тень, при помощи инструмента «Масштаб» с боковой панели инструментов;
2. Выберите инструмент «Штамп»;
3. Установите подходящий вам размер штампа, его форму и жесткость в меню параметров;
4. Нажмите клавишу Alt и щелкните появившимся курсором штампа в виде кружочка-мишени на плитку максимально близко к тени. Штамп скопирует эту часть изображения;
5. Заполните штампом тень, щелкая по ней левой кнопкой мыши.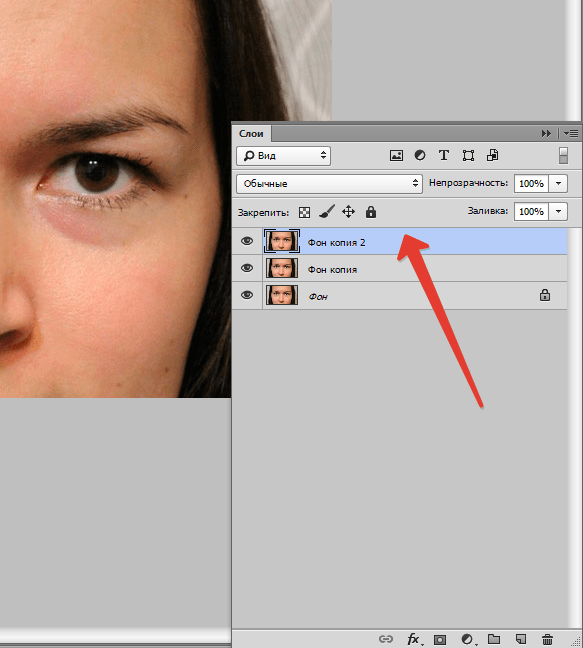 Для более точного заполнения соблюдайте яркость цветов. Для этого несколько раз берите цвет в различных местах его изменения;
Для более точного заполнения соблюдайте яркость цветов. Для этого несколько раз берите цвет в различных местах его изменения;
6. В итоге у вас должно получиться фото без тени как на рисунке.
Использование «Штампа» для устранения тени не всегда удобно. Поскольку может быть так, что переходы цвета возле тени слишком разные, или сложно сохранять правильный геометрический узор. Тень может быть слишком большой и выполнять такой объем работ долго и неудобно. Для этого существуют два других более простых способа.
Удаление тени с помощью функции «Выровнять яркость».
1. Увеличьте фотографию;
2. На боковой панели инструментов найдите инструмент выделения «Волшебная палочка»;
3. Выделите тень полностью;
4. В меню «Изображение» выберите «Коррекция-Выровнять яркость»;
5. Во всплывающем окне установите флажок на значении «Выровнять только выделенную область»;
6.
7. Отрегулируйте яркость и цветовой тон при помощи функций меню «Изображение-Коррекция» «Яркость/Контрастность» и «Цветовой тон/Насыщенность».
Самый быстрый и удобный способ устранения тени, а также других нежелательных объектов на фотографии – использование функции «Заливка с учётом содержимого». Эта функция, кстати, представляет собой обновление программы Photoshop CS5, т.е. в предыдущих версиях её нет. Для того чтобы воспользоваться этой функцией, также выделите тень при помощи «Волшебной палочки» и выберите пункт меню «
В появившемся меню выберите пункт «С учетом содержимого»
и необходимый режим.
Нажмите клавишу ОК. Как видите, тень полностью исчезла.
Сохраните изменения при помощи команды «Файл-Сохранить» или сохраните фотографию под новым именем командой «Файл-Сохранить как».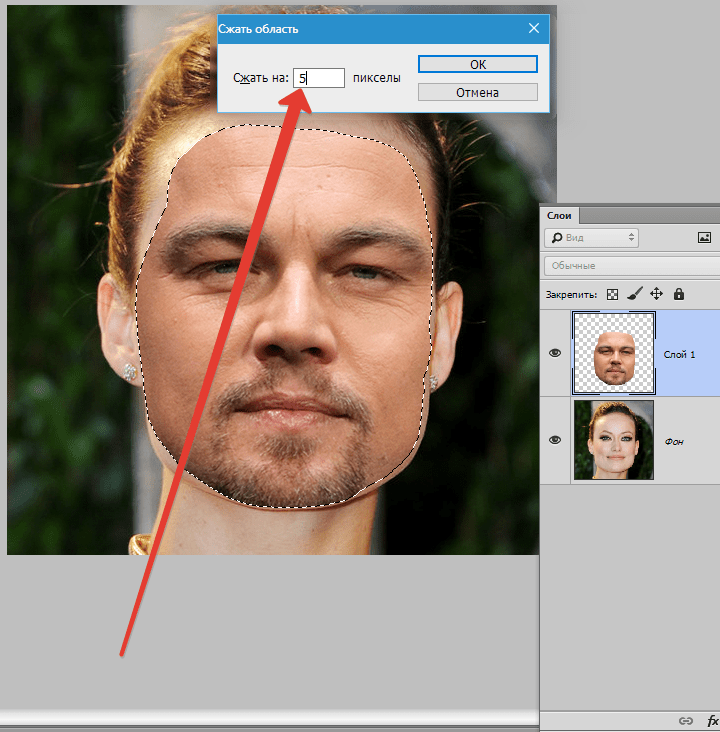
1. Открываем нужную нам фотографию в фотошопе и делаем дубликат слоя. Можем вам дать совет, что продублировать слой можно при помощи нажатия комбинации Ctrl+J. На панели задач выберите вкладку «Изображение», а затем «коррекция». В открывшемся списке выбираем пункт «Света/тени». Перед вами откроется окно, в котором вы сможете скорректировать количество света и тени на вашей фотографии. 2. Двигая регулятор, вы заметите происходящие изменения. Меняйте положение регулятора до тех пор, пока результат вас не устроит. Если какие- то элементы сильно изменились, чего вы не хотели бы, то возьмите фоновый ластик и сотрите ненужные области 3. Можно также воспользоваться и другим способом удаления теней. Для этого нам понадобится инструмент «Осветлитель». Выберите его на панели инструментов, перед этим не забыв сделать дубликат слоя. Выбрав осветлитель, проверьте, чтобы экспозиция составляла 25 процентов, а диапазон был установлен в средних тонах.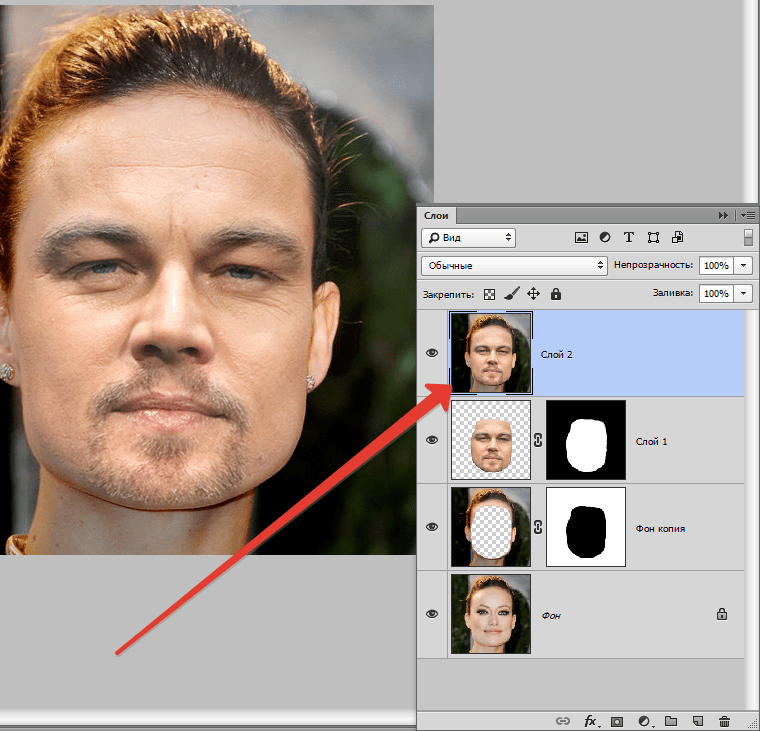 |
| ||||||||||
Как убрать тень с фотографии онлайн. Как убрать тень в программе Snapseed
1. Открываем нужную нам фотографию в фотошопе и делаем дубликат слоя. Можем вам дать совет, что продублировать слой можно при помощи нажатия комбинации Ctrl+J. На панели задач выберите вкладку «Изображение», а затем «коррекция». В открывшемся списке выбираем пункт «Света/тени». Перед вами откроется окно, в котором вы сможете скорректировать количество света и тени на вашей фотографии.
В открывшемся списке выбираем пункт «Света/тени». Перед вами откроется окно, в котором вы сможете скорректировать количество света и тени на вашей фотографии.2. Двигая регулятор, вы заметите происходящие изменения. Меняйте положение регулятора до тех пор, пока результат вас не устроит. Если какие- то элементы сильно изменились, чего вы не хотели бы, то возьмите фоновый ластик и сотрите ненужные области
3. Можно также воспользоваться и другим способом удаления теней. Для этого нам понадобится инструмент «Осветлитель». Выберите его на панели инструментов, перед этим не забыв сделать дубликат слоя. Выбрав осветлитель, проверьте, чтобы экспозиция составляла 25 процентов, а диапазон был установлен в средних тонах. Осветляйте нужные участки на фотографии, передвигая курсор мыши.
4. Попробуйте также метод наложения слоёв. Для этого метода нам нужны будут два слоя – оригинал и дубликат, которые будут одинаковы. В режиме наложения выберите осветление, и ваша фотография сразу заметно преобразуется.
5. Чтобы слегка уменьшить осветление регулируйте прозрачность слоя. Если же вы хотели осветлить лишь лицо, тогда при помощи ластика с размытыми краями сотрите всё кроме самого лица. Таким образом, ваша фотография останется такой же, а вот лицо будет светлее.
6. Ну и напоследок расскажем еще об одном методе. Открываем фотографию и из фильтров находим рендеринг. Затем выбираем эффекты освещения и корректируем фотографию насколько это необходимо. Конечно, каждый метод способен исправить проблему появившейся тени на лице, однако лучше всего сочетать в ретуши сразу несколько способов и тогда вы обязательно добьетесь превосходного результата!
Как известно, далеко не все фотографии получаются хорошо. Бывает, что кадр вроде бы и отличный, но какая-то мелочь портит общую картинку. Например, лицо человека находится в тени, или же тень от предмета слишком привлекает внимание. Впрочем, именно для таких ситуаций и были придуманы графические редакторы, в частности, я говорю о Photoshop.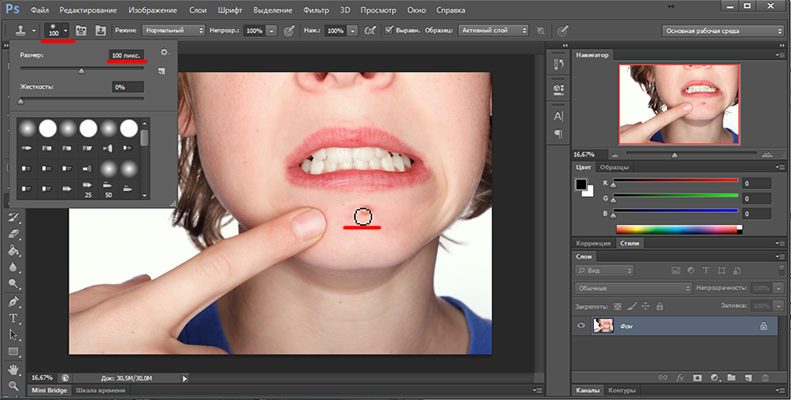 Это очень продуманная программка с огромным потенциалом, учитывая широкий спектр возможностей, которые она может предложить.
Это очень продуманная программка с огромным потенциалом, учитывая широкий спектр возможностей, которые она может предложить.
В числе достоинств данного приложения – удобный и понятный интерфейс, а также различные функции, благодаря которым пользователь с любым уровнем подготовки может выполнять те или иные действия. Но мы отвлеклись от основного вопроса: все-таки, как убрать тень с фотографии в фотошопе?
Способ первый
Программа Photoshop хороша тем, что практически любую задачу можно выполнить нескольким способами. Те, способы, которые будут мною описаны, подходят даже новичку, они очень простые, поэтому не бойтесь пробовать.
Итак, первое, что можно сделать, дабы избавить от ненавистной тени – использовать инструмент «Тени/Света», как бы банально это не звучало. Делаем вот что:
- Прежде всего, не забудьте создать дополнительный слой, тем самым, дублируя изображение, дабы коррекция происходила не с оригиналом, а с копией.
Сделайте это своей привычкой, и начинайте с данного процесса любые действия в Фотошопе.
 Так вы подстрахуете себя, не испортив исходный материал, если вдруг что-то пойдет не по плану.
Так вы подстрахуете себя, не испортив исходный материал, если вдруг что-то пойдет не по плану. - Теперь откройте раздел «Изображение», который находится на панели инструментов. Там выберите пункт Коррекция – Тени/Света.
- Далее перед вами откроется окно с настройкой необходимых параметров, в частности, эффекта света и эффекта тени. Вы можете «поиграть» с ними, до тех пор, пока качество фотографии не будет вас устраивать.
- В принципе, во многих случаях выполнения данной работы было бы достаточно. Однако, если вы сравните получившийся вариант с исходным, то заметите, что конечный снимок стал более блеклым и тусклым. Давайте исправлять эту ситуацию. Для этого можно, конечно, выбрать пункт Яркость/Контрастность в той же категории «Коррекция», но лучше остановиться на строчке «Уровни»: так вы более тонко сможете настроить показатели. Также программа предоставляет возможность кардинально .
Способ второй
Данный вариант подойдет для тех случаев, когда вам не хочется менять детали всего снимка, а нужно убрать лишь тени на определенном участке.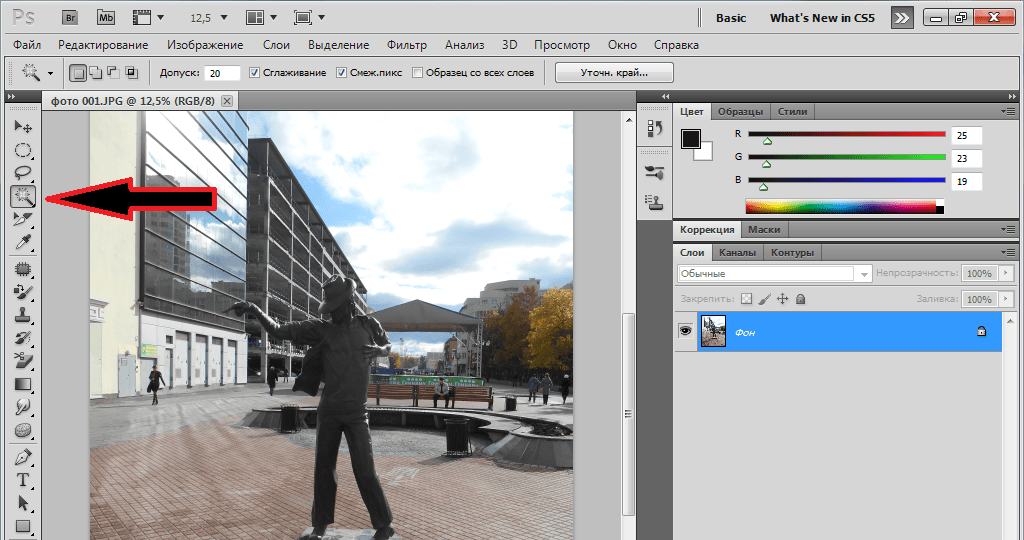
Я описал два несложных способа относительно того, как убрать тени с фотографии в Photoshop. Пробуйте и у вас все получится!
Фотографии объектов, на которые в процессе фотосъёмки попадал жёсткий свет, всегда сопровождаются глубокими тенями, которые в отдельных случаях просто портят эстетическое восприятие изображения. К счастью, в Фотошопе встроены функции, которые направлены на устранение таких эстетических дефектов .
Мы расскажем вам, как убрать или наоборот добавить тени у объектов
Ознакомившись с рекомендациями, как убрать тень в Фотошопе, даже неопытный графический дизайнер сразу же сможет осуществить всё практически. Особенно легко выполнять такую задачу, если тень объекта полностью не закрывает плоскость, на которую падает.
Adobe Photoshop содержит множество инструментов, ловко управляя которыми, удаётся осуществлять успешную корректировку изображений . В процессе выполнения таких действий, совсем не сложно устранять не только тени, но и, при необходимости, отдельные предметы, ухудшающие качество самого изображения.
Опытные графические дизайнеры предлагают воспользоваться рекомендациями, как сделать тень в Фотошопе невидимой. Существует два варианта решения такой графической проблемы.
Применение инструмента «Штамп»
Инструмент «Штамп» в Фотошопе позволяет клонировать один участок и сразу же перенести его на другой. Учитывая такие возможности, некоторые дизайнеры часто применяют штамп, если возникает необходимость убрать тень объекта.
Попробуем принудительно убрать силуэт справа
Первоначально следует открыть фото в графическом редакторе, далее увеличить масштаб, чтобы улучшить визуальный просмотр той части изображения, на котором располагается затемнение.
Далее, на панели инструментов выбирается штамп, вносятся необходимые изменения в его настройки. Когда выбрана форма, параметры жёсткости, можно переходить непосредственно к удалению тени. Для этого, нажав клавишу «Alt», следует кликнуть левой кнопкой мыши по месту, которая находится на минимальном удалении от тени. Таким образом, удастся скопировать при помощи штампа этот участок. Теперь, нажимая левую клавишу мыши, будет легко «закрасить» всю тень.
Таким образом, удастся скопировать при помощи штампа этот участок. Теперь, нажимая левую клавишу мыши, будет легко «закрасить» всю тень.
Чем текстура менее упорядочена, чем проще достичь желаемого эффекта
Применяя инструмент «Штамп» , убрать затемнение, действительно, несложно. Однако не всегда такие действия всё-таки сопровождаются высокой эффективностью. В частности, очень часто на изображении остаются достаточно заметными переходы, а сам процесс ликвидации затемнённых участков может быть продолжительным, поэтому лучше воспользоваться альтернативными и более эффективными способами.
Много времени это не заняло
Альтернативное удаление затемнений
Совсем несложно разобраться и в альтернативном алгоритме, как сделать тень в Фотошопе невидимой. Первоначально также следует открыть фото, увеличивая сразу же масштаб.
Тень на песке смущает своей неточностью
Далее, очень важно выделить тень объекта полностью. Это достаточно просто сделать, если воспользоваться инструментом «Волшебная палочка». После успешного выделения, важно найти параметр «Изображение», после чего перейти сначала в пункт «Коррекция», а затем в подпункт «Выровнять яркость», находящийся последним в раскрывающемся списке.
После успешного выделения, важно найти параметр «Изображение», после чего перейти сначала в пункт «Коррекция», а затем в подпункт «Выровнять яркость», находящийся последним в раскрывающемся списке.
Заходим в подменю «Коррекция»
После выбора этого параметра, отобразится всплывающее окно, в котором будет находиться строка «Выровнять только выделенную область», возле неё следует добавить флажок. Сразу же после выполнения таких совершенно несложных действий, яркость затемнения изменится, но всё равно будет существенно отличаться от основной плоскости.
Промежуточный результат (цветность тени может варьироваться)
Для того, чтобы всё-таки убрать затемнение, сделать его невидимым, следует внести изменения в параметры яркости, насыщенности цвета, контрастности.
В Adobe Photoshop можно воспользоваться функцией «Заливка с учётом содержимого», которая позволит практически мгновенно убрать любые тени . Однако следует отметить, что, к сожалению, такая функция имеется только в новых версиях программы, поэтому опытные дизайнеры всегда отслеживают появление обновлений и своевременно их закачивают.
Довольно мощная функция
Первоначально также следует выделить при помощи инструмента «Волшебная палочка» затемнение, после этого в раскрывающемся списке «Редактирование» найти параметр «Выполнить заливку». Кликнув по этому параметру, откроется окно, в котором следует выбрать пункт «С учётом содержимого» и режим «Затухание». После таких проделанных действий удаётся убрать тень полностью.
Вот и результат работы
Добавление тени
В процессе корректировки фотографии часто возникает необходимость не убрать затемнение , а, наоборот, нарисовать тень. Именно по этой причине многие пользователи, осуществляющие свои первые практические шаги в графическом редакторе, стараются найти информацию, как в Фотошопе сделать тень от объекта.
Техника добавления тени
Чтобы нарисовать тень к объекту, который уже находится на фотографии, следует этот предмет первоначально выделить. Затем важно продублировать слой. Теперь на верхнем слое можно будет нарисовать тень, воспользовавшись несколькими функциями и инструментами Фотошопа.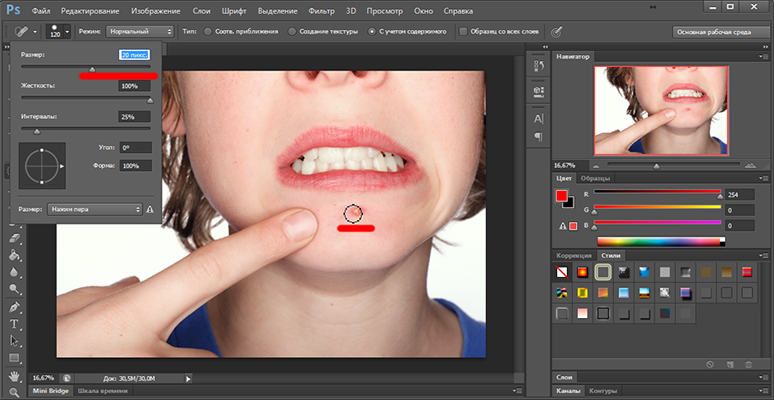
В меню «Редактирование» следует найти параметр «Трансформирование», после клика по которому, вокруг выбранного объекта появятся своеобразные границы с маленькими квадратиками. Если ухватиться за центральный верхний квадратик и потянуть его в сторону, удастся наклонить редактируемый объект. Далее следует нажать клавишу «Enter», чтобы завершить работу с этим параметром, после чего также в меню «Редактирование» следует найти следующий параметр «Свободное трансформирование».
Комбинируйте различные типа трансформирования
После этого вновь вокруг будущей тени появляются границы с квадратиками. Точно также следует ухватиться за центральный верхний квадратик, но теперь на этот раз потянуть его вниз. Благодаря таким действиям, удаётся объект немного сплющить. Завершить работу с параметром «Свободное трансформирование» можно нажатием клавиши «Enter».
Всё, что было проделано, позволило добавить на фото новый похожий объект, но поскольку задача перед дизайнером была обозначена иная, следует продолжить работу, получая новую порцию информации о том, как нарисовать тень в Фотошопе.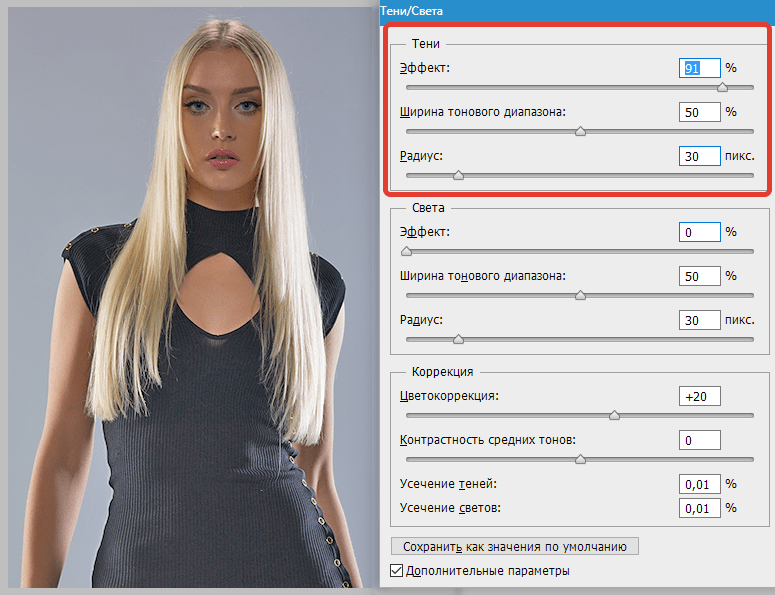
Осталось еще немного до конечного результата
Чтобы превратить сплюснутый и наклоненный предмет в тень, следует значительно уменьшить его яркость, после чего воспользоваться командой «Размытие по Гауссу», установив предварительно нужный радиус размытия.
Для реалистичности можно добавить текстуру на фоне
Теперь слой с тенью следует переместить на вторую позицию, после этого процесс редактирования фото можно завершить.
Итак, мы выяснили, что принцип добавления тени в Фотошопе несложен, поэтому его может освоить дизайнер с любым стажем практической деятельности. Процесс редактирования изображения будет успешен, если к нему приложить не только усердие, но и творческую фантазию.
Б
ывает, что тень от объекта или руки фотографа на фотографии слишком тёмная и выбивается из композиции. Это портит восприятие снимка и резко снижает его художественную ценность и привлекательность. Удалить тень можно в программе Adobe Photoshop несколькими интересными способами.
Рассмотрим на примере.
Здесь тень от памятника слишком длинная и слишком тёмная. Удалить её в первом случае можно при помощи инструмента «Штамп». Инструмент «Штамп» создает копию образца изображения и переносит на другую желаемую часть изображения.
1. Увеличьте ту часть изображения, где располагается тень, при помощи инструмента «Масштаб » с боковой панели инструментов;
2. Выберите инструмент «Штамп »;
3. Установите подходящий вам размер штампа, его форму и жесткость в меню параметров;
4. Нажмите клавишу Alt и щелкните появившимся курсором штампа в виде кружочка-мишени на плитку максимально близко к тени. Штамп скопирует эту часть изображения;
5. Заполните штампом тень, щелкая по ней левой кнопкой мыши. Для более точного заполнения соблюдайте яркость цветов. Для этого несколько раз берите цвет в различных местах его изменения;
6. В итоге у вас должно получиться фото без тени как на рисунке.
Использование «Штампа » для устранения тени не всегда удобно. Поскольку может быть так, что переходы цвета возле тени слишком разные, или сложно сохранять правильный геометрический узор. Тень может быть слишком большой и выполнять такой объем работ долго и неудобно. Для этого существуют два других более простых способа.
Удаление тени с помощью функции «Выровнять яркость ».
1. Увеличьте фотографию;
2. На боковой панели инструментов найдите инструмент выделения «Волшебная палочка »;
3. Выделите тень полностью;
4. В меню «Изображение » выберите «Коррекция-Выровнять яркость »;
5. Во всплывающем окне установите флажок на значении «Выровнять только выделенную область »;
6. Как вы видите, яркость цвета изменилась, но всё равно очень выделяется;
7. Отрегулируйте яркость и цветовой тон при помощи функций меню «Изображение-Коррекция » «Яркость/Контрастность » и «Цветовой тон/Насыщенность ».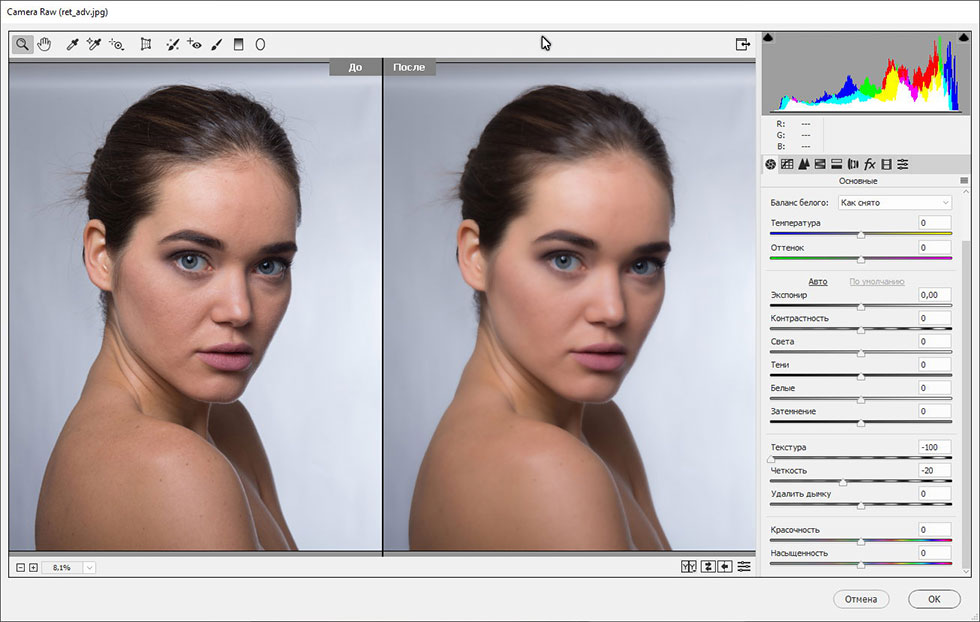
Самый быстрый и удобный способ устранения тени, а также других нежелательных объектов на фотографии – использование функции «Заливка с учётом содержимого ». Эта функция, кстати, представляет собой обновление программы Photoshop CS5, т.е. в предыдущих версиях её нет. Для того чтобы воспользоваться этой функцией, также выделите тень при помощи «Волшебной палочки» и выберите пункт меню «Редактирование-Выполнить заливку ».
В появившемся меню выберите пункт «С учетом содержимого »
и необходимый режим.
Нажмите клавишу ОК . Как видите, тень полностью исчезла.
Сохраните изменения при помощи команды «Файл-Сохранить » или сохраните фотографию под новым именем командой «Файл-Сохранить как ».
Теги: ,
Как избавиться от тени в фотошопе. Как убрать тень с фотографии в фотошопе
Фотографии – наша визитная карточка, поэтому очень важно, чтобы они получались качественными.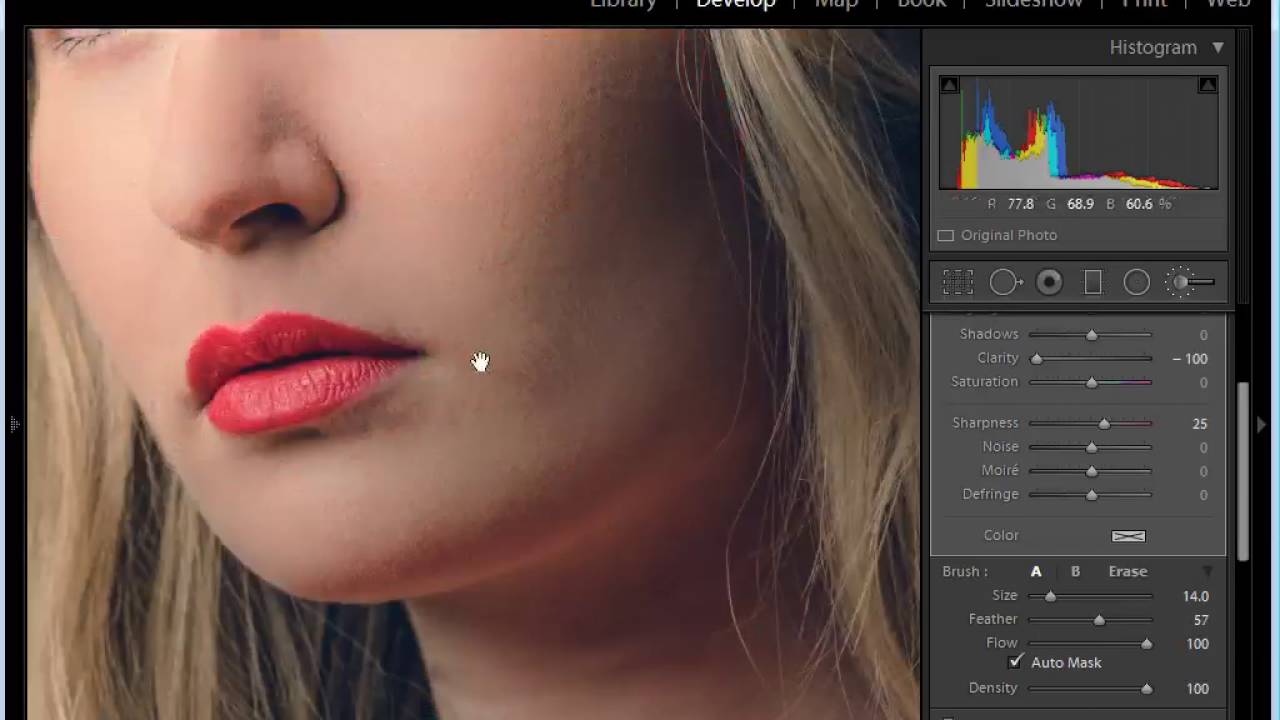 Хорошие снимки никогда не стыдно выложить в интернет или прислать друзьям. Но даже самый удачный кадр могут испортить мелкие недостатки – к примеру, всевозможные засветы или глубокие тени. Хотите узнать, как убрать тень на фото в фотошопе? Вам понадобится его русский аналог – «Домашняя фотостудия». Мы подготовили подробный инструктаж с основами обработки снимков.
Хорошие снимки никогда не стыдно выложить в интернет или прислать друзьям. Но даже самый удачный кадр могут испортить мелкие недостатки – к примеру, всевозможные засветы или глубокие тени. Хотите узнать, как убрать тень на фото в фотошопе? Вам понадобится его русский аналог – «Домашняя фотостудия». Мы подготовили подробный инструктаж с основами обработки снимков.
Шаг 1. Скачайте редактор фото
Первым делом вам необходимо на свой компьютер. Просто перейдите по ссылке с официального сайта и дождитесь завершения загрузки. Скачивание продлится не более пяти минут. Далее распакуйте архив по двойному клику мыши, а затем следуйте указаниям появившегося Мастера Установки. Не забудьте создать ярлык приложения на рабочем столе ПК. Запустите утилиту и приступайте к выполнению следующего шага.
Шаг 2. Загрузите изображение
Прежде чем мы выясним, как убрать тень на фото в фотошопе, нужно добавить изображение в редактор. Выберите опцию «Открыть файл» в главном меню, после чего два раза кликните по снимку для его загрузки.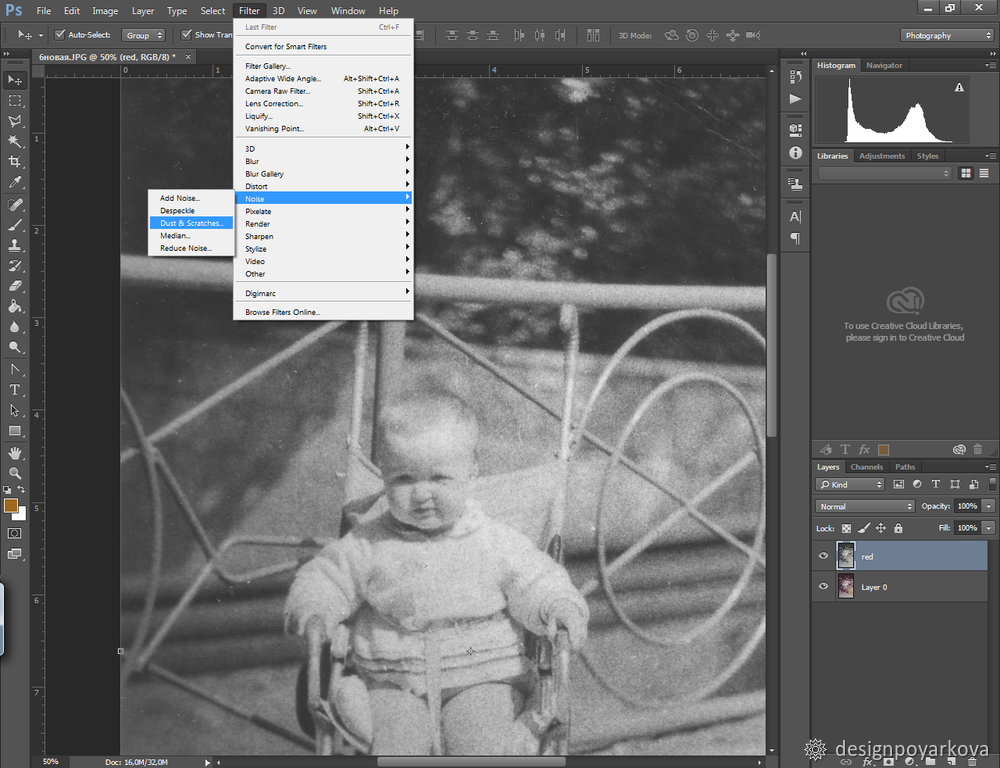 Как только он отобразится в программе, можно начинать работу.
Как только он отобразится в программе, можно начинать работу.
Добавляем фото в редактор
Шаг 3. Исправьте дефекты на фото
Красные глаза – довольно распространенный недостаток на фотографиях, появляющийся в результате неправильно сработавшей вспышки. Однако его легко устранить с помощью соответствующей функции редактора. Воспользуйтесь комбинацией «Устранение дефектов» > «Эффект красных глаз». Далее потребуется увеличить масштаб снимка, чтобы были четко видны зрачки. Кликните по ним пару раз для достижения естественного оттенка. В случае необходимости вы можете изменить величину, жесткость и другие параметры кисти. В разделе с эффектами вы также узнаете, как сделать размытый фон на фотографии , сможете настроить яркость и насыщенность, осветлить или затемнить снимок .
Настраиваем яркость и контраст фото
Шаг 4. Уберите тень
Теперь посмотрим, как убрать тень на фотографии. Для этих целей «Домашняя фотостудия» оснащена инструментом «штамп», располагающемся в столбце слева.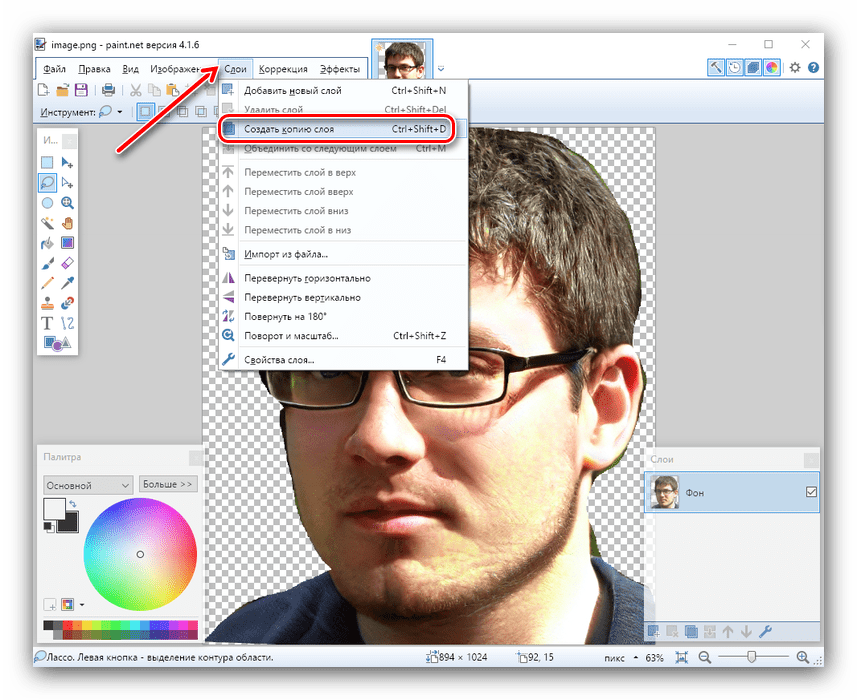 Он позволяет выровнять тот или иной участок снимка, копируя поверх него пиксели из выбранного места. Чтобы использовать «штамп», установите курсор на нужной части фото и кликните по ней, одновременно удерживая клавишу Alt. Затем щелкните мышкой по теневому фрагменту, и вы увидите, как он изменит цвет. Повторите эти манипуляции столько раз, сколько будет достаточно для полной «маскировки» тени.
Он позволяет выровнять тот или иной участок снимка, копируя поверх него пиксели из выбранного места. Чтобы использовать «штамп», установите курсор на нужной части фото и кликните по ней, одновременно удерживая клавишу Alt. Затем щелкните мышкой по теневому фрагменту, и вы увидите, как он изменит цвет. Повторите эти манипуляции столько раз, сколько будет достаточно для полной «маскировки» тени.
Убираем тень с фотографии
Шаг 5. Сохраните фото на ПК
Если дальнейшая обработка не требуется, сохраните снимок в удобном для вас формате. Выберите «Файл» > «Сохранить» , придумайте название и определите расширением из выпадающего списка. Укажите папку на ПК, куда хотели бы экспортировать файл. Проверьте, все ли верно, а затем подтвердите свой выбор клавишей «Сохранить». В программе вы также можете подготовить фотографию к печати. Нужно только определить подходящий шаблон.
Подготовка фотографии к печати
1. Открываем нужную нам фотографию в фотошопе и делаем дубликат слоя.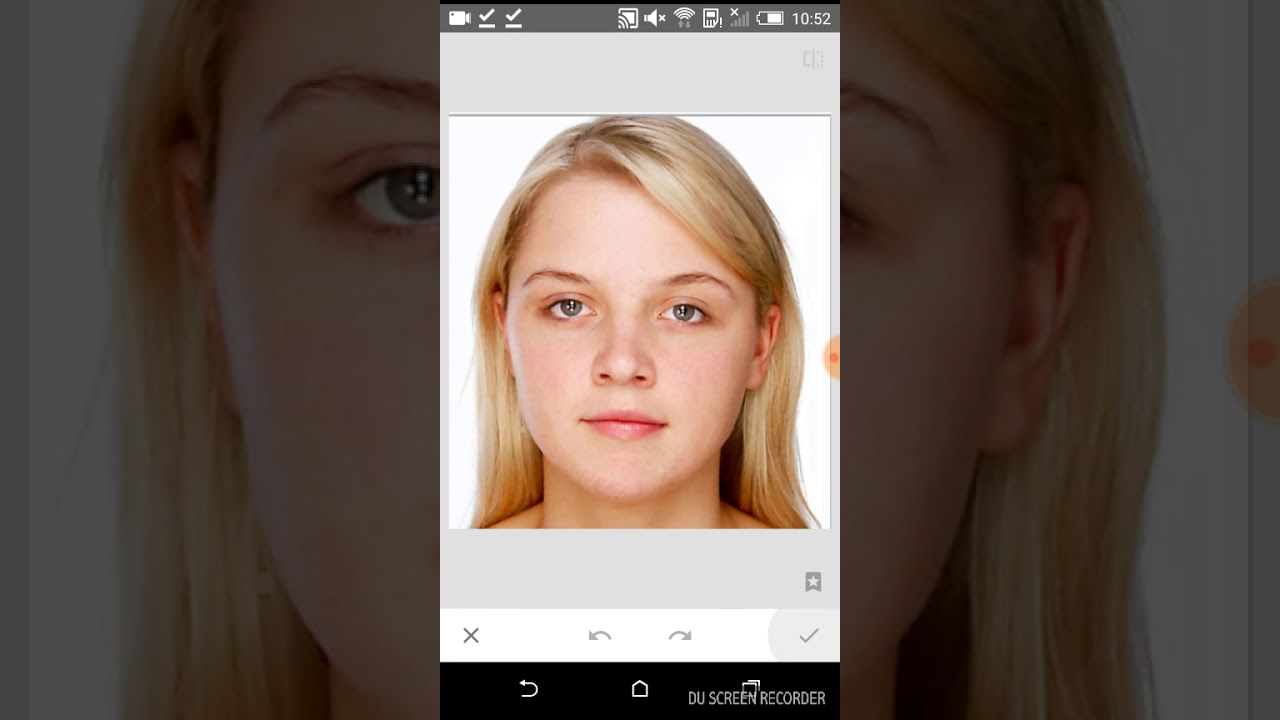 Можем вам дать совет, что продублировать слой можно при помощи нажатия комбинации Ctrl+J. На панели задач выберите вкладку «Изображение», а затем «коррекция». В открывшемся списке выбираем пункт «Света/тени». Перед вами откроется окно, в котором вы сможете скорректировать количество света и тени на вашей фотографии.
Можем вам дать совет, что продублировать слой можно при помощи нажатия комбинации Ctrl+J. На панели задач выберите вкладку «Изображение», а затем «коррекция». В открывшемся списке выбираем пункт «Света/тени». Перед вами откроется окно, в котором вы сможете скорректировать количество света и тени на вашей фотографии.2. Двигая регулятор, вы заметите происходящие изменения. Меняйте положение регулятора до тех пор, пока результат вас не устроит. Если какие- то элементы сильно изменились, чего вы не хотели бы, то возьмите фоновый ластик и сотрите ненужные области
3. Можно также воспользоваться и другим способом удаления теней. Для этого нам понадобится инструмент «Осветлитель». Выберите его на панели инструментов, перед этим не забыв сделать дубликат слоя. Выбрав осветлитель, проверьте, чтобы экспозиция составляла 25 процентов, а диапазон был установлен в средних тонах. Осветляйте нужные участки на фотографии, передвигая курсор мыши.
4. Попробуйте также метод наложения слоёв.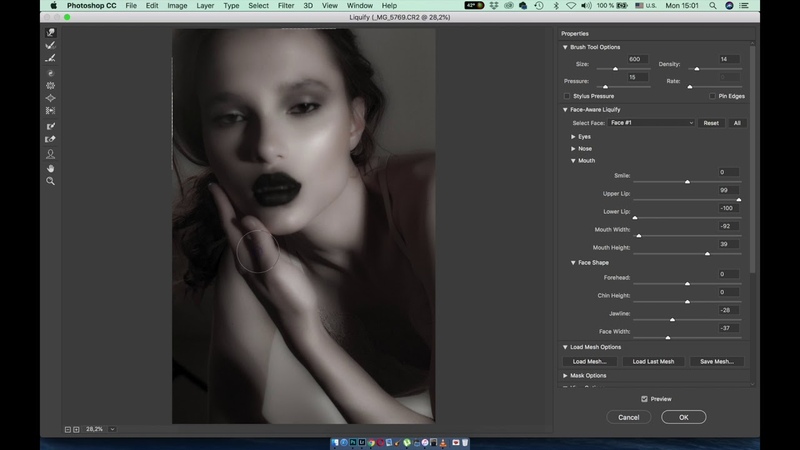 Для этого метода нам нужны будут два слоя – оригинал и дубликат, которые будут одинаковы. В режиме наложения выберите осветление, и ваша фотография сразу заметно преобразуется.
Для этого метода нам нужны будут два слоя – оригинал и дубликат, которые будут одинаковы. В режиме наложения выберите осветление, и ваша фотография сразу заметно преобразуется.
5. Чтобы слегка уменьшить осветление регулируйте прозрачность слоя. Если же вы хотели осветлить лишь лицо, тогда при помощи ластика с размытыми краями сотрите всё кроме самого лица. Таким образом, ваша фотография останется такой же, а вот лицо будет светлее.
6. Ну и напоследок расскажем еще об одном методе. Открываем фотографию и из фильтров находим рендеринг. Затем выбираем эффекты освещения и корректируем фотографию насколько это необходимо. Конечно, каждый метод способен исправить проблему появившейся тени на лице, однако лучше всего сочетать в ретуши сразу несколько способов и тогда вы обязательно добьетесь превосходного результата!
Как известно жесткий свет создает на фотографиях глубокие падающие тени. Иногда такие тени оправданы художественным замыслом сюжета, но в основном они портят фотографии (рис.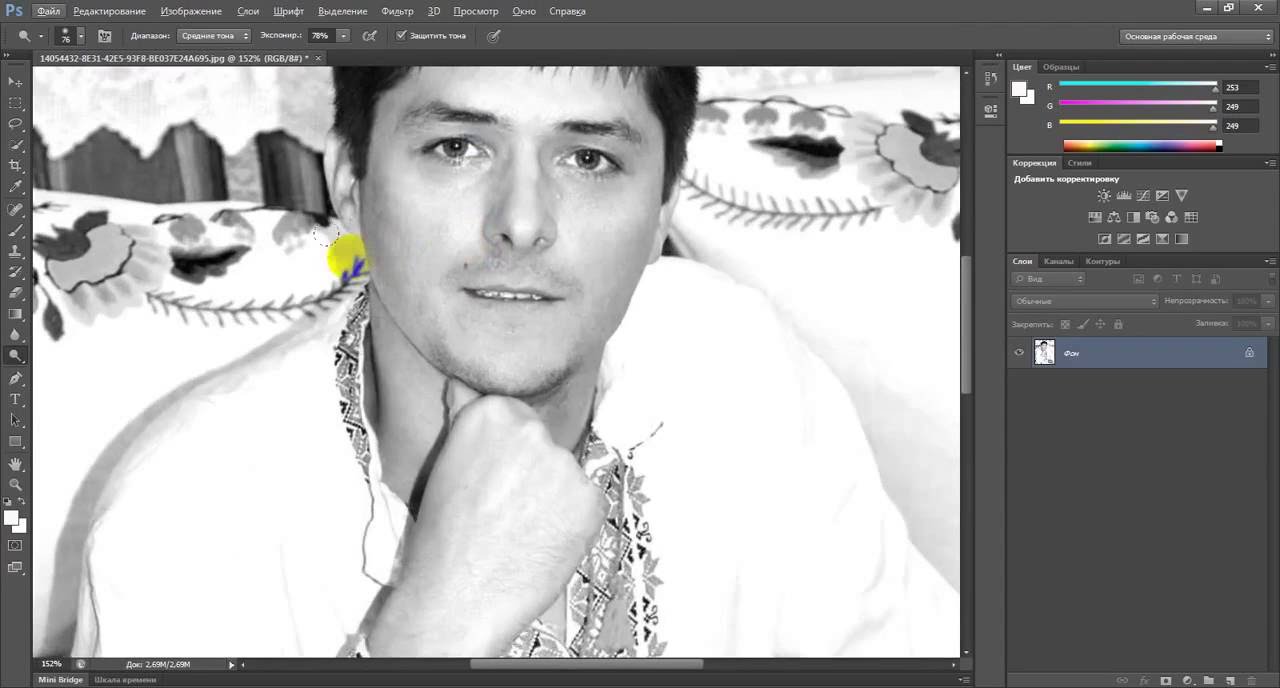 1). О том, как убрать тени с фотографии в программе Фотошоп, пойдет речь в этой статье.
1). О том, как убрать тени с фотографии в программе Фотошоп, пойдет речь в этой статье.
Рис.1 Убрать тени с фотографий можно в Фотошопе.
Быстро убрать с фотографии черные тени проще всего в Фотошопе. Для этого в программе есть все необходимое. Метод, о котором пойдет речь, позволяет улучшать фотографии с некрасивыми глубокими тенями. Его удобно использовать, если падающая на поверхность тень не закрывает эту поверхность полностью.
Выделяем области с тенью
Перед тем как убрать тень с фотографии в программе Фотошоп, ее надо выделить. Сначала в палитре «Слои» нужно скопировать фоновый слой и назвать его «Выделение теней». Это удобно делать кнопками «Ctrl » + «J ». Для нового слоя надо изменить режим наложения (рис.2).
Рис.2 Новый слой в Фотошопе для создания области выделения
убираемых с фотографии теней.
С помощью выбора режима наложения можно выделить границу между объектом и падающей от него тенью. Выбор режима наложения зависит от контрастности фотографии.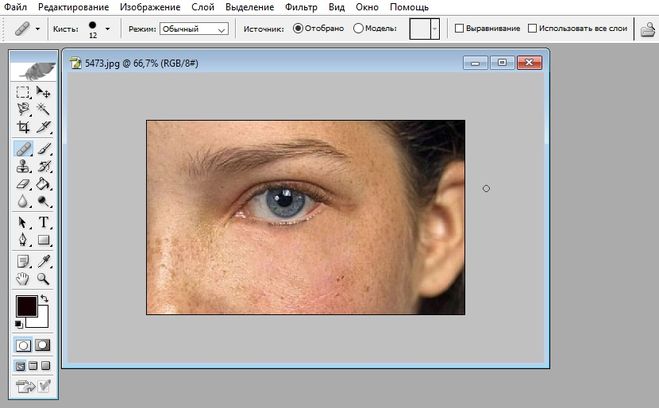 Для нашей фотографии хорошо подходит «Линейный осветлитель». Он создает четкую границу с тенью, которую нужно убрать с фотографии в Фотошопе (рис.3).
Для нашей фотографии хорошо подходит «Линейный осветлитель». Он создает четкую границу с тенью, которую нужно убрать с фотографии в Фотошопе (рис.3).
Рис.3 Для того чтобы в Фотошопе убрать тень с фотографии,
нужно выявить ее границы.
Обводку тени, которую надо убрать с фотографии в Фотошопе, удобнее делать инструментом «Перо». В группе инструментов он первый сверху (рис.4). Для его быстрого вызова есть кнопка «P ».
Рис.4 Выделять убираемые с фотографии тени
удобнее инструментом «Перо».
При выделении убираемой на фотографии тени, нужно точнее выделять ее границу с объектом. Дальнюю от объекта границу теней выделять не надо. От нее нужно отступить так, чтобы все полутени попали в область выделения (рис.5).
Рис.5 Выделенная область тени, которую нужно убрать с фотографии.
Растушуем границу с тенью
Выделенную область вокруг тени, которую нужно убрать с фотографии, в Фотошопе можно растушевать так, чтобы получился плавный переход между тенью и объектом. В разделе меню программы «Выделение» есть пункт «Уточнить край», который открывает одноименное окно (рис.6).
В разделе меню программы «Выделение» есть пункт «Уточнить край», который открывает одноименное окно (рис.6).
Рис.6 Окно для уточнения края тени убираемой с фотографии в Фотошопе.
Для того чтобы в программе Фотошоп лучше видеть границу выделения убираемой с фотографии тени, нужно увеличить просмотр до 400%. Это удобно делать щелчком по фотографии левой кнопки мыши с зажатыми кнопками «Ctrl » + «Пробел ». Для уменьшения «Ctrl » меняем на «Alt ».
В окне «Уточнить край» выбираем один из режимов просмотра. Затем в блоке «Настройка края» меняем значение растушевки так, чтобы видеть размытие границы выделения. Например, для тени, которую мы уберем с фотографии, в Фотошопе в режиме просмотра «На белом» эта граница будет выглядеть как на рисунке 7.
Рис.7 Выделение в Фотошопе убираемой с фотографии тени – режим просмотра «На белом» при увеличении 400%.
После того как граница выделения убираемой с фотографии тени будет готова, ее надо сохранить для дальнейшего использования.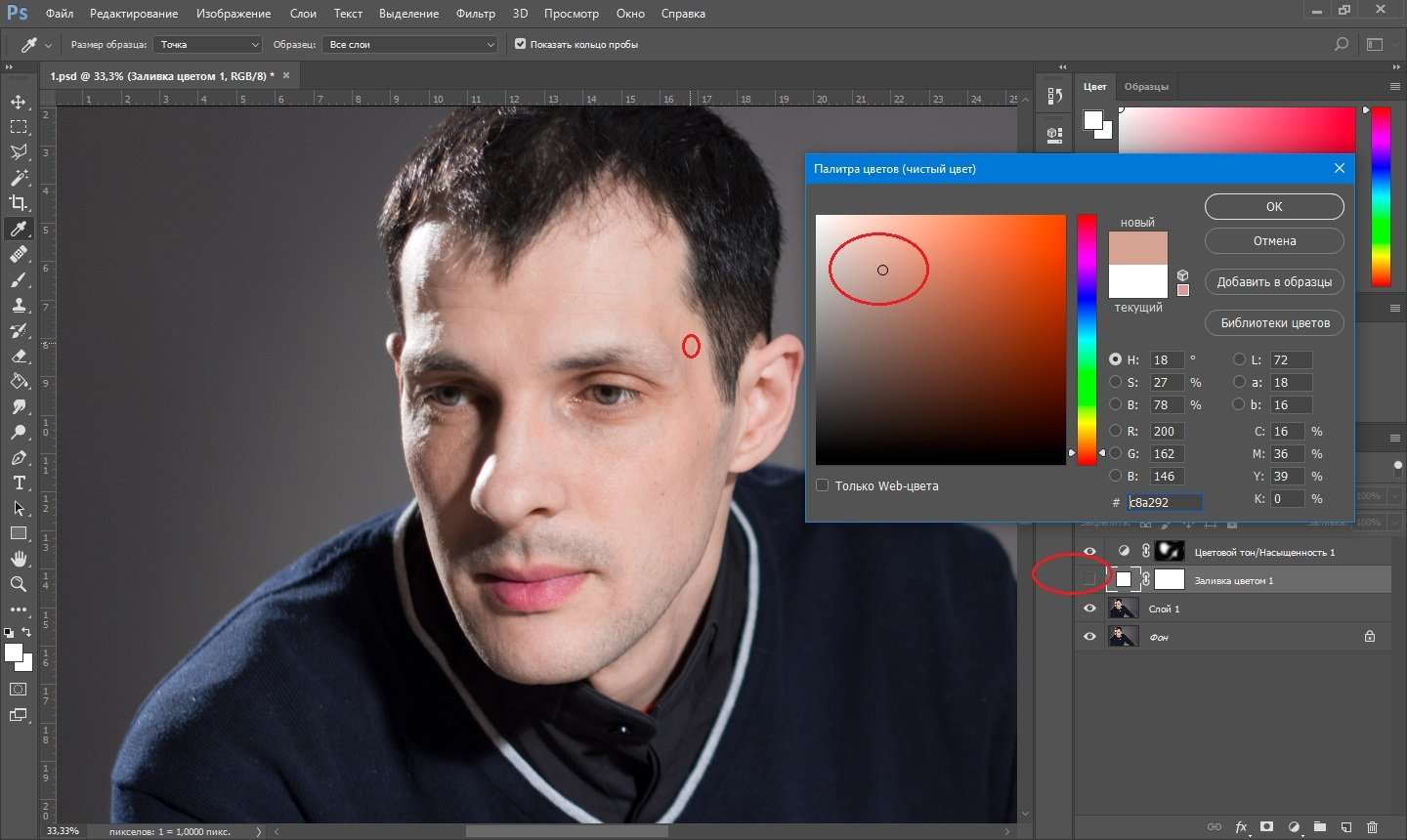 Для этого на палитре «слои» внизу есть кнопка «Добавить слой маску» (рис.8). После нажатия на эту кнопку на слое появиться миниатюра маски слоя.
Для этого на палитре «слои» внизу есть кнопка «Добавить слой маску» (рис.8). После нажатия на эту кнопку на слое появиться миниатюра маски слоя.
Убираем выделенные тени
Убирать тени с фотографии в Фотошопе будем на новом слое. Для этого с помощью кнопок «Ctrl » + «J » скопируем фоновый слой и переместим его над слоем «Выделение теней». Назовем этот слой «Удаление теней». Слой с маской отключим, щелкнув по миниатюре глаза. Он будет нужен только для отображения области выделения (рис.9).
Рис.9 Убирать тени с фотографии в Фотошопе нужно на отдельном слое.
Теперь надо нажать кнопку «Ctrl » и щелкнуть левой кнопкой мышки по миниатюре маски слоя «Выделение теней». После этого на изображении опять появится выделенная область для тени, которую в Фотошопе надо убрать с фотографии.
В палитре «слои» переходим на верхний слой и с помощью инструмента «Штамп» затираем тень, которую надо убрать с фотографии. Источники клонирования для инструмента нужно брать ближе к участку убираемой в Фотошопе тени, имитируя плавный переход на границе клонирования.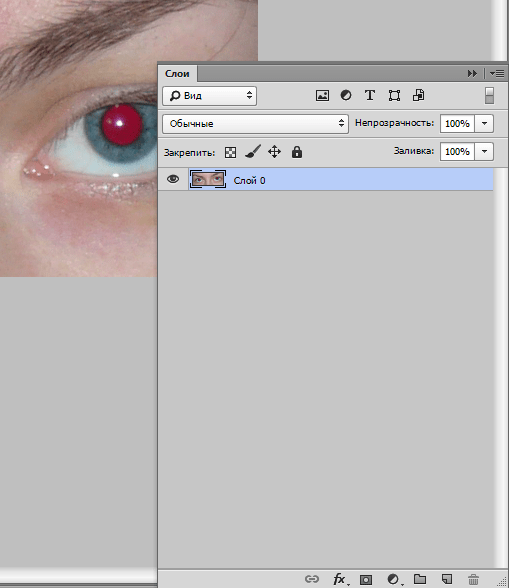
Наша задача состоит в том, чтобы вместо убираемой с фотографии тени скопировать лежащую рядом с ней область без тени. Другими словами – нужно имитировать поверхность без теней. Например, для тени на стене надо скопировать часть стены без тени, расположенную рядом.
Для того чтобы получить однородную поверхность на месте убираемой с фотографии тени, надо пройти ее «Восстанавливающей кистью». Этот инструмент в программе Фотошоп смешивает области лежащие рядом и создает плавный переход между ними (рис.10).
Очень часто на фотографию, которая хорошо получилась, падает насыщенная тень от яркого солнца. Вроде бы все хорошо, но лицо человека, стоящего в кадре, немного испорчено. Нужно избавиться от лишней тени, поэтому мы расскажем о том, как убрать тень в «Фотошопе».
Adobe Photoshop с легкостью справится с тенью и удачно осветлит ее, при этом только улучшит фото (лицо человека станет более светлым и естественным). Сейчас мы рассмотрим несколько хороших способов устранения тени.
Первый способ удаления тени в «Фотошопе»
Для начала вам необходимо будет продублировать редактируемую фотографию и работать именно с копией. В меню выберите раздел под названием «Image» (Изображение), после подраздел «Adjustment» (Корректировка). Выпадет список, в котором необходимо выбрать Shadow/highlight (тень/основной момент), после этого на экране появится окошко коррекции тени и света.
В момент движения регулятора (нужно двигать специальный регулятор) наблюдайте за всеми изменениями содержимого фотографии. Двигайте регулятор до тех пор, пока затемненные и осветленные участки вас окончательно не устроят. Если произошли нежелаемые затемнения и осветления, вам просто нужно с помощью фонового ластика стереть определенные области.
Как убрать тень в «Фотошопе»: второй способ
Для устранения нежелаемой тени на лице можно использовать инструмент осветления под названием «Dodge»(Увертка). Он находится в левой части окна на панели инструментов. Как ранее было сказано, продублируйте свое фото и работайте над ее копией.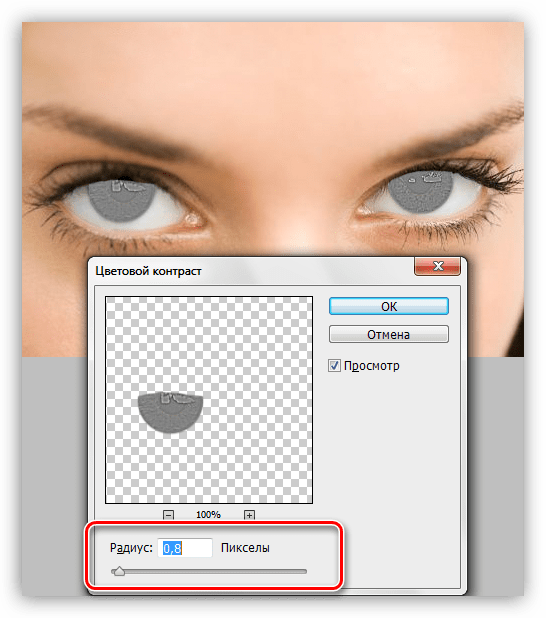 Далее выберите необходимый для вас инструмент и настройте осветлитель (экспозиция должна быть поставлена на 25%) и установите диапазон тонов на среднем уровне. С помощью курсора мыши можно осветлить все необходимые вам фрагменты на лице человека.
Далее выберите необходимый для вас инструмент и настройте осветлитель (экспозиция должна быть поставлена на 25%) и установите диапазон тонов на среднем уровне. С помощью курсора мыши можно осветлить все необходимые вам фрагменты на лице человека.
Также качественно справиться с поставленной задачей можно с помощью режимов наложения слоев. Для этого нужно подготовить два совершенно одинаковых слоя (то есть дубликат изображения и оригинал). После этого найдите раздел, который называется «Blending mode» (Смешивание), в нем вы обнаружите параметр «Screen» (Экран). Сразу после проделанной работы вы увидите, что редактируемая фотография заметно стала светлее.
Когда вы выполнили вышеперечисленные задачи, отрегулируйте прозрачность слоя. Для этого нужно совсем немного уменьшить осветление данного изображения. Возьмите большой ластик, который имеет свойства мягких краев, и сотрите абсолютно все, кроме лица, с которым мы работаем. Это делается для того, чтобы фотография сохранила свои первоначальные тона, причем само лицо будет на порядок светлее, что придаст фото красоту.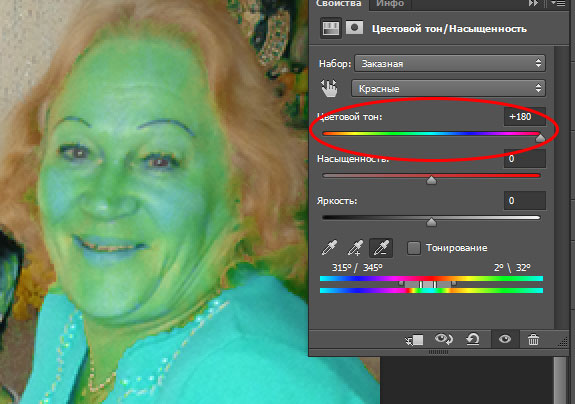
Как убрать тень с лица?
Если вам нужно убрать тень с лица, «Фотошоп» без каких-либо проблем сможет справиться с этой неприятностью. Для коррекции источников света зайдите в меню фильтров, где можно отыскать опцию под названием «Render>Lighting effects» (Эффекты).
Чтобы добиться более качественной корректировки изображения, используйте все вышеперечисленные методы, при этом сочетайте их в ретуши, а также в обработке фото.
Каждому фотографу известно, как важно освещение во время съемки. Но когда на улице солнечный день, довольно сложно избавиться от теней. Если они закрывают часть лица, то это легко можно исправить на готовом фото. Как убрать тени с лица в Фотошопе, вы узнаете прямо сейчас. Способ не один, их несколько. Рассмотрим самые простые из них.
Способ 1
Но после уменьшения интенсивности теней фотография может стать немного блеклой — потерять яркость, это тоже можно поправить. Чтобы придать снимку яркости и контрастности, несмотря на то, что для этого есть специальный пункт меню, лучше всего отрегулировать уровни. Это более тонкие настройки тонов. Найти эту опцию можно там же — в меню «Изображение-Коррекция». Выбираем второй пункт «Уровни» и регулируем ползунками. Попробуйте перемещать поочередно все три бегунка во «Входных значениях» и подберите оптимальные параметры:
Это более тонкие настройки тонов. Найти эту опцию можно там же — в меню «Изображение-Коррекция». Выбираем второй пункт «Уровни» и регулируем ползунками. Попробуйте перемещать поочередно все три бегунка во «Входных значениях» и подберите оптимальные параметры:
Также можно придать фото немного насыщенности цвета. Сделать это можно в разделе меню «Цветовой тон/Насыщенность» все в том же подразделе «Коррекция».
Способ 2
Минус первого способа — он не только убирает тени с лица, но и меняет тон/освещенность всего изображения. Если вы хотите убрать тени так, чтобы остальная часть снимка осталась без изменений, лучше воспользоваться вторым способом.
Как убрать тень на фото в фотошопе. Добавление и устранение тени от объекта в фотошопе Убрать тень с фотографии
Как известно жесткий свет создает на фотографиях глубокие падающие тени. Иногда такие тени оправданы художественным замыслом сюжета, но в основном они портят фотографии (рис. 1). О том, как убрать тени с фотографии в программе Фотошоп, пойдет речь в этой статье.
1). О том, как убрать тени с фотографии в программе Фотошоп, пойдет речь в этой статье.
Рис.1 Убрать тени с фотографий можно в Фотошопе.
Быстро убрать с фотографии черные тени проще всего в Фотошопе. Для этого в программе есть все необходимое. Метод, о котором пойдет речь, позволяет улучшать фотографии с некрасивыми глубокими тенями. Его удобно использовать, если падающая на поверхность тень не закрывает эту поверхность полностью.
Выделяем области с тенью
Перед тем как убрать тень с фотографии в программе Фотошоп, ее надо выделить. Сначала в палитре «Слои» нужно скопировать фоновый слой и назвать его «Выделение теней». Это удобно делать кнопками «Ctrl » + «J ». Для нового слоя надо изменить режим наложения (рис.2).
Рис.2 Новый слой в Фотошопе для создания области выделения
убираемых с фотографии теней.
С помощью выбора режима наложения можно выделить границу между объектом и падающей от него тенью. Выбор режима наложения зависит от контрастности фотографии.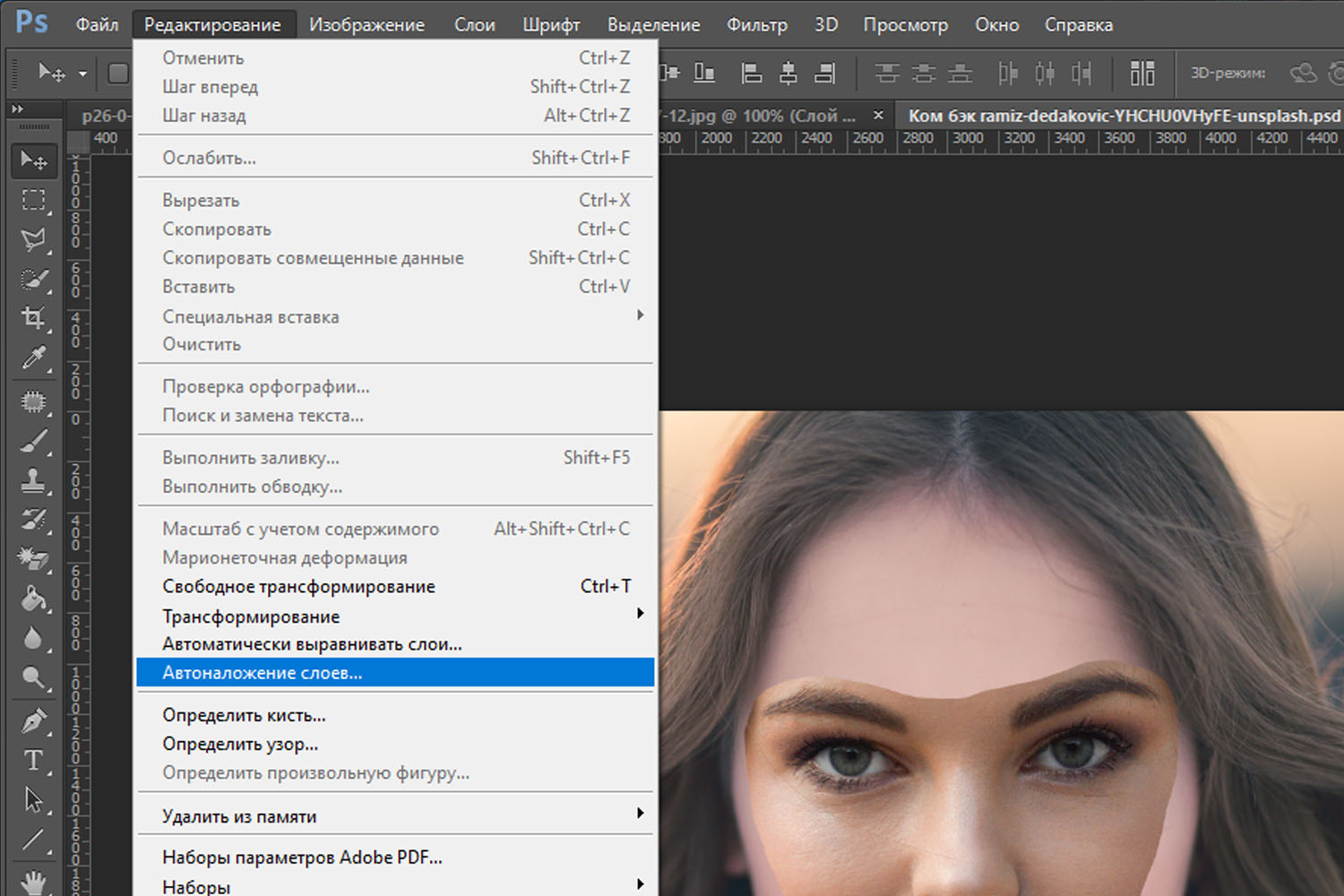 Для нашей фотографии хорошо подходит «Линейный осветлитель». Он создает четкую границу с тенью, которую нужно убрать с фотографии в Фотошопе (рис.3).
Для нашей фотографии хорошо подходит «Линейный осветлитель». Он создает четкую границу с тенью, которую нужно убрать с фотографии в Фотошопе (рис.3).
Рис.3 Для того чтобы в Фотошопе убрать тень с фотографии,
нужно выявить ее границы.
Обводку тени, которую надо убрать с фотографии в Фотошопе, удобнее делать инструментом «Перо». В группе инструментов он первый сверху (рис.4). Для его быстрого вызова есть кнопка «P ».
Рис.4 Выделять убираемые с фотографии тени
удобнее инструментом «Перо».
При выделении убираемой на фотографии тени, нужно точнее выделять ее границу с объектом. Дальнюю от объекта границу теней выделять не надо. От нее нужно отступить так, чтобы все полутени попали в область выделения (рис.5).
Рис.5 Выделенная область тени, которую нужно убрать с фотографии.
Растушуем границу с тенью
Выделенную область вокруг тени, которую нужно убрать с фотографии, в Фотошопе можно растушевать так, чтобы получился плавный переход между тенью и объектом. В разделе меню программы «Выделение» есть пункт «Уточнить край», который открывает одноименное окно (рис.6).
В разделе меню программы «Выделение» есть пункт «Уточнить край», который открывает одноименное окно (рис.6).
Рис.6 Окно для уточнения края тени убираемой с фотографии в Фотошопе.
Для того чтобы в программе Фотошоп лучше видеть границу выделения убираемой с фотографии тени, нужно увеличить просмотр до 400%. Это удобно делать щелчком по фотографии левой кнопки мыши с зажатыми кнопками «Ctrl » + «Пробел ». Для уменьшения «Ctrl » меняем на «Alt ».
В окне «Уточнить край» выбираем один из режимов просмотра. Затем в блоке «Настройка края» меняем значение растушевки так, чтобы видеть размытие границы выделения. Например, для тени, которую мы уберем с фотографии, в Фотошопе в режиме просмотра «На белом» эта граница будет выглядеть как на рисунке 7.
Рис.7 Выделение в Фотошопе убираемой с фотографии тени – режим просмотра «На белом» при увеличении 400%.
После того как граница выделения убираемой с фотографии тени будет готова, ее надо сохранить для дальнейшего использования.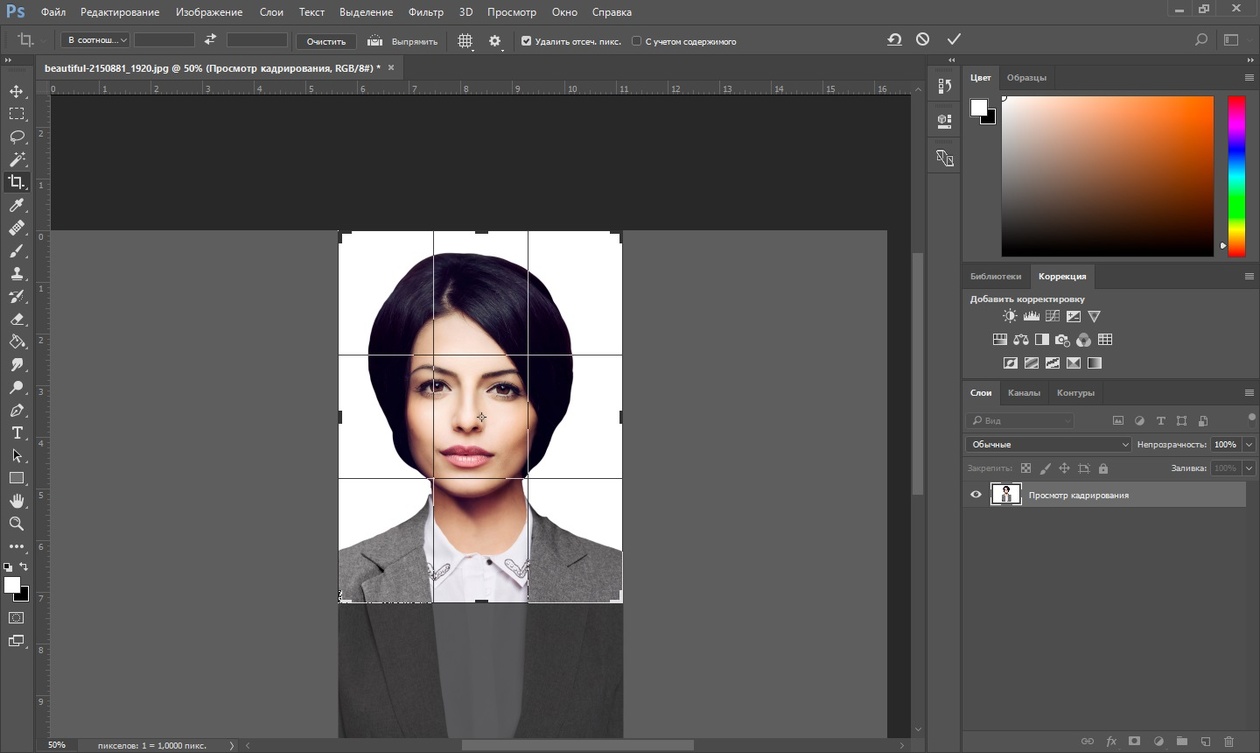 Для этого на палитре «слои» внизу есть кнопка «Добавить слой маску» (рис.8). После нажатия на эту кнопку на слое появиться миниатюра маски слоя.
Для этого на палитре «слои» внизу есть кнопка «Добавить слой маску» (рис.8). После нажатия на эту кнопку на слое появиться миниатюра маски слоя.
Убираем выделенные тени
Убирать тени с фотографии в Фотошопе будем на новом слое. Для этого с помощью кнопок «Ctrl » + «J » скопируем фоновый слой и переместим его над слоем «Выделение теней». Назовем этот слой «Удаление теней». Слой с маской отключим, щелкнув по миниатюре глаза. Он будет нужен только для отображения области выделения (рис.9).
Рис.9 Убирать тени с фотографии в Фотошопе нужно на отдельном слое.
Теперь надо нажать кнопку «Ctrl » и щелкнуть левой кнопкой мышки по миниатюре маски слоя «Выделение теней». После этого на изображении опять появится выделенная область для тени, которую в Фотошопе надо убрать с фотографии.
В палитре «слои» переходим на верхний слой и с помощью инструмента «Штамп» затираем тень, которую надо убрать с фотографии. Источники клонирования для инструмента нужно брать ближе к участку убираемой в Фотошопе тени, имитируя плавный переход на границе клонирования.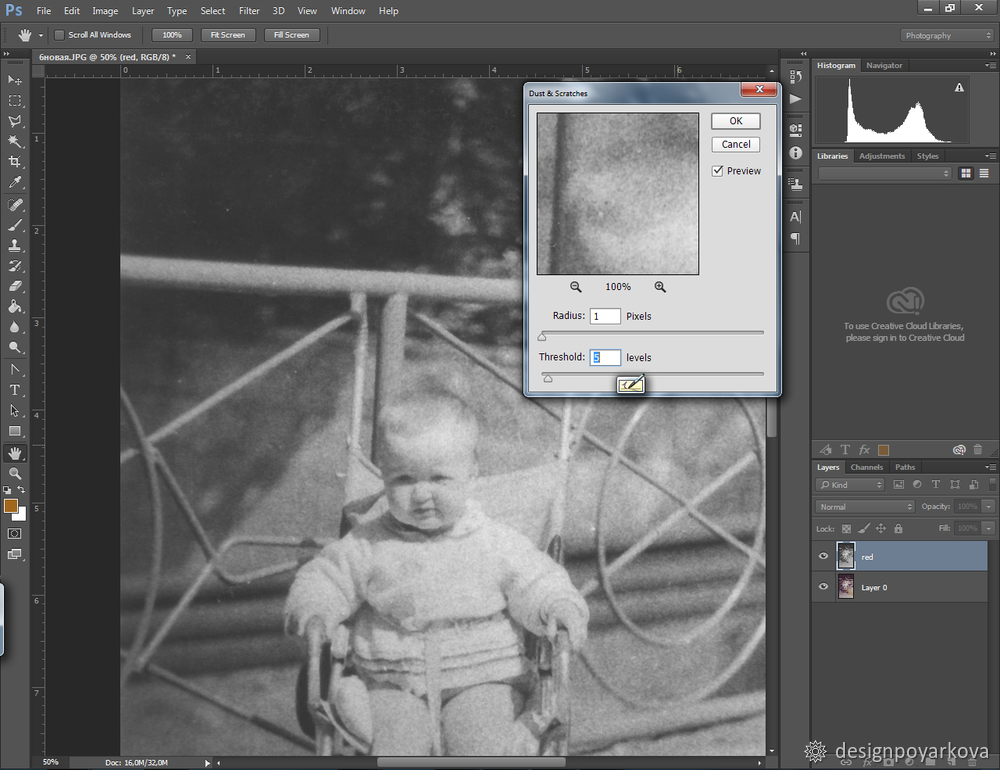
Наша задача состоит в том, чтобы вместо убираемой с фотографии тени скопировать лежащую рядом с ней область без тени. Другими словами – нужно имитировать поверхность без теней. Например, для тени на стене надо скопировать часть стены без тени, расположенную рядом.
Для того чтобы получить однородную поверхность на месте убираемой с фотографии тени, надо пройти ее «Восстанавливающей кистью». Этот инструмент в программе Фотошоп смешивает области лежащие рядом и создает плавный переход между ними (рис.10).
Очень часто на фотографию, которая хорошо получилась, падает насыщенная тень от яркого солнца. Вроде бы все хорошо, но лицо человека, стоящего в кадре, немного испорчено. Нужно избавиться от лишней тени, поэтому мы расскажем о том, как убрать тень в «Фотошопе».
Adobe Photoshop с легкостью справится с тенью и удачно осветлит ее, при этом только улучшит фото (лицо человека станет более светлым и естественным). Сейчас мы рассмотрим несколько хороших способов устранения тени.
Первый способ удаления тени в «Фотошопе»
Для начала вам необходимо будет продублировать редактируемую фотографию и работать именно с копией. В меню выберите раздел под названием «Image» (Изображение), после подраздел «Adjustment» (Корректировка). Выпадет список, в котором необходимо выбрать Shadow/highlight (тень/основной момент), после этого на экране появится окошко коррекции тени и света.
В момент движения регулятора (нужно двигать специальный регулятор) наблюдайте за всеми изменениями содержимого фотографии. Двигайте регулятор до тех пор, пока затемненные и осветленные участки вас окончательно не устроят. Если произошли нежелаемые затемнения и осветления, вам просто нужно с помощью фонового ластика стереть определенные области.
Как убрать тень в «Фотошопе»: второй способ
Для устранения нежелаемой тени на лице можно использовать инструмент осветления под названием «Dodge»(Увертка). Он находится в левой части окна на панели инструментов. Как ранее было сказано, продублируйте свое фото и работайте над ее копией. Далее выберите необходимый для вас инструмент и настройте осветлитель (экспозиция должна быть поставлена на 25%) и установите диапазон тонов на среднем уровне. С помощью курсора мыши можно осветлить все необходимые вам фрагменты на лице человека.
Также качественно справиться с поставленной задачей можно с помощью режимов наложения слоев. Для этого нужно подготовить два совершенно одинаковых слоя (то есть дубликат изображения и оригинал). После этого найдите раздел, который называется «Blending mode» (Смешивание), в нем вы обнаружите параметр «Screen» (Экран). Сразу после проделанной работы вы увидите, что редактируемая фотография заметно стала светлее.
Когда вы выполнили вышеперечисленные задачи, отрегулируйте прозрачность слоя. Для этого нужно совсем немного уменьшить осветление данного изображения. Возьмите большой ластик, который имеет свойства мягких краев, и сотрите абсолютно все, кроме лица, с которым мы работаем. Это делается для того, чтобы фотография сохранила свои первоначальные тона, причем само лицо будет на порядок светлее, что придаст фото красоту.
Как убрать тень с лица?
Если вам нужно убрать тень с лица, «Фотошоп» без каких-либо проблем сможет справиться с этой неприятностью. Для коррекции источников света зайдите в меню фильтров, где можно отыскать опцию под названием «Render>Lighting effects» (Эффекты).
Чтобы добиться более качественной корректировки изображения, используйте все вышеперечисленные методы, при этом сочетайте их в ретуши, а также в обработке фото.
Фотографии – наша визитная карточка, поэтому очень важно, чтобы они получались качественными. Хорошие снимки никогда не стыдно выложить в интернет или прислать друзьям. Но даже самый удачный кадр могут испортить мелкие недостатки – к примеру, всевозможные засветы или глубокие тени. Хотите узнать, как убрать тень на фото в фотошопе? Вам понадобится его русский аналог – «Домашняя фотостудия». Мы подготовили подробный инструктаж с основами обработки снимков.
Шаг 1. Скачайте редактор фото
Первым делом вам необходимо на свой компьютер. Просто перейдите по ссылке с официального сайта и дождитесь завершения загрузки. Скачивание продлится не более пяти минут. Далее распакуйте архив по двойному клику мыши, а затем следуйте указаниям появившегося Мастера Установки. Не забудьте создать ярлык приложения на рабочем столе ПК. Запустите утилиту и приступайте к выполнению следующего шага.
Шаг 2. Загрузите изображение
Прежде чем мы выясним, как убрать тень на фото в фотошопе, нужно добавить изображение в редактор. Выберите опцию «Открыть файл» в главном меню, после чего два раза кликните по снимку для его загрузки. Как только он отобразится в программе, можно начинать работу.
Добавляем фото в редактор
Шаг 3. Исправьте дефекты на фото
Красные глаза – довольно распространенный недостаток на фотографиях, появляющийся в результате неправильно сработавшей вспышки. Однако его легко устранить с помощью соответствующей функции редактора. Воспользуйтесь комбинацией «Устранение дефектов» > «Эффект красных глаз». Далее потребуется увеличить масштаб снимка, чтобы были четко видны зрачки. Кликните по ним пару раз для достижения естественного оттенка. В случае необходимости вы можете изменить величину, жесткость и другие параметры кисти. В разделе с эффектами вы также узнаете, как сделать размытый фон на фотографии , сможете настроить яркость и насыщенность, осветлить или затемнить снимок .
Настраиваем яркость и контраст фото
Шаг 4. Уберите тень
Теперь посмотрим, как убрать тень на фотографии. Для этих целей «Домашняя фотостудия» оснащена инструментом «штамп», располагающемся в столбце слева. Он позволяет выровнять тот или иной участок снимка, копируя поверх него пиксели из выбранного места. Чтобы использовать «штамп», установите курсор на нужной части фото и кликните по ней, одновременно удерживая клавишу Alt. Затем щелкните мышкой по теневому фрагменту, и вы увидите, как он изменит цвет. Повторите эти манипуляции столько раз, сколько будет достаточно для полной «маскировки» тени.
Убираем тень с фотографии
Шаг 5. Сохраните фото на ПК
Если дальнейшая обработка не требуется, сохраните снимок в удобном для вас формате. Выберите «Файл» > «Сохранить» , придумайте название и определите расширением из выпадающего списка. Укажите папку на ПК, куда хотели бы экспортировать файл. Проверьте, все ли верно, а затем подтвердите свой выбор клавишей «Сохранить». В программе вы также можете подготовить фотографию к печати. Нужно только определить подходящий шаблон.
Подготовка фотографии к печати
Как в Фотошопе убрать тень с лица?
Есть несколько способов, сейчас мы с вами рассмотрим 3 из них.
Вот наша модель:
Лицо у нее явно в тени, так и хочется скорее осветлить это милое личико.
Итак, приступим. Но перед тем, как вы будете пробовать каждый способ, нужно дублировать изображение и работать только с копией.
1 способ: Света/тени
Очень эффективный и простой инструмент в использовании — это Света/Тени. Вы его можете найти по этому пути Меню Изображение — Коррекция — Света/Тени (Image — Adjustment — Shadow/highlight)
Появляется вот такое окошко, где вы самостоятельно можете корректировать количество осветленных или затемненных участков.
С лицом все в порядке, но если вам кажется, что другие участки фото пострадали, то вы их можете просто удалить ластиком (нас внизу страхует фоновый слой!)
2 способ: Инструмент Осветлитель
Сначала дублируем слой, берем нужный нам инструмент, устанавливаем в настройках инструмента:
Диапазон
: средние тона
Экспозиция
= 23%
И начинаем осветлять те участки лица, которые нуждаются в этом.
3 способ: режим наложения «Осветление» (Screen)
Дублируем изображение, верхнему слою изменяем режим наложения на Осветление (Screen).
Все изображение станет очень ярким. Берем большой ластик с мягкими краями, стираем все, кроме лица.
Если и лицо Вам кажется излишне ярким, уменьшите прозрачность слою. Какие-то участки можно подкорректировать тем же ластиком, но с прозрачностью кисти около 30%.
Вот что у нас получится:
Последний штрих!
Если вы хотите, чтобы свет падал только на ребенка, а остальной фон слегка затенялся, то давайте применим фильтр Рендеринг — Эффекты освещения (Filter — Render — Lighting Effects)
Проверьте свои настройки:
Регулируйте самостоятельно диаметр круга, параметры яркости, цвет свечения.
В результате посмотрите, как было, и как стало:
Какой способ удаления тени вам больше всего понравился, тот и используйте, а можете комбинировать сразу все! Удачи!
1. Открываем нужную нам фотографию в фотошопе и делаем дубликат слоя. Можем вам дать совет, что продублировать слой можно при помощи нажатия комбинации Ctrl+J. На панели задач выберите вкладку «Изображение», а затем «коррекция». В открывшемся списке выбираем пункт «Света/тени». Перед вами откроется окно, в котором вы сможете скорректировать количество света и тени на вашей фотографии.2. Двигая регулятор, вы заметите происходящие изменения. Меняйте положение регулятора до тех пор, пока результат вас не устроит. Если какие- то элементы сильно изменились, чего вы не хотели бы, то возьмите фоновый ластик и сотрите ненужные области
3. Можно также воспользоваться и другим способом удаления теней. Для этого нам понадобится инструмент «Осветлитель». Выберите его на панели инструментов, перед этим не забыв сделать дубликат слоя. Выбрав осветлитель, проверьте, чтобы экспозиция составляла 25 процентов, а диапазон был установлен в средних тонах. Осветляйте нужные участки на фотографии, передвигая курсор мыши.
4. Попробуйте также метод наложения слоёв. Для этого метода нам нужны будут два слоя – оригинал и дубликат, которые будут одинаковы. В режиме наложения выберите осветление, и ваша фотография сразу заметно преобразуется.
5. Чтобы слегка уменьшить осветление регулируйте прозрачность слоя. Если же вы хотели осветлить лишь лицо, тогда при помощи ластика с размытыми краями сотрите всё кроме самого лица. Таким образом, ваша фотография останется такой же, а вот лицо будет светлее.
6. Ну и напоследок расскажем еще об одном методе. Открываем фотографию и из фильтров находим рендеринг. Затем выбираем эффекты освещения и корректируем фотографию насколько это необходимо. Конечно, каждый метод способен исправить проблему появившейся тени на лице, однако лучше всего сочетать в ретуши сразу несколько способов и тогда вы обязательно добьетесь превосходного результата!
Как убрать тень с фотографий в Photoshop
Удаление тени с фотографий в Photoshop — одно из потрясающих средств редактирования, которое может поразить вас. Тень — это эффект, создаваемый в зависимости от источника света и формы объекта. Согласно Google, «Тень — это темная область или форма, созданная телом, проходящим между лучами света и поверхностью». Итак, условия тени — это свет, тело объекта и поверхность. Здесь мы обсудим , как избавиться от резких теней в Photoshop . Удаление тени с фотографии GIMP — еще одна популярная программа, близкая к Photoshop. Давай начнем.
Вам нужно знать несколько инструментов Photoshop, чтобы удалить тень с поверхности фотографии . Для этого воспользуемся легендарной кистью. И Photoshop удаляет тень с лица — самый сложный из всех способов удаления теней. Здесь мы обсудим три процедуры. Однако это методы рабочего процесса. Настоящее творчество зависит от вас. Любое обычное изображение можно превратить в шедевр.
Содержание- Использование Brush Tool
- По частотному разделению
- С кривыми и масками.
Удаление теней от объекта — основная цель. Подопытный может быть живым или средним. Если предметное изображение нейтральное, процесс редактирования достаточно прост. Операция будет немного сложной, если субъект — живое существо, подобное человеку. Не бойся.Процедура несложная. Процесс как удалить тень в фотошопе мы пойдем. Вам просто нужно следовать.
Использование Brush Tool (Удаление тени)Способ удаления тени
Инструмент «Кисть» — один из наиболее часто используемых инструментов в Adobe Photoshop. Действие инструмента примечательно украшением. Иногда вам нужен только инструмент для удаления тени от объекта изображения. Однако бывают разные ситуации, когда пользоваться средством может надолго надоесть.Вы можете использовать этот инструмент только в том случае, если объект не имеет достаточно сложного мировоззрения.
Порядок редактированияОткройте программу Photoshop на вашем компьютере и загрузите изображение. Вы можете использовать «Открыть» в меню «Файл» и найти изображение или просто перетащить его в окно Photoshop. Они оба делают одно и то же. Сделайте копию изображения, используя Ctrl + J для Win или Command + J для Mac . Или вы можете щелкнуть и перетащить фоновый слой на кнопку « Создать новый слой ».
Clipping WorldИсточник изображения: Pexels
Clipping WorldПроцесс неразрушающий. Так что вам не нужно сильно беспокоиться о сохранности изображения. Но копирование «фона» — хорошая привычка сохранять исходную копию нетронутой. Создайте новый слой поверх фоновой копии и скройте исходный фоновый слой.
Clipping WorldТеперь мы воспользуемся инструментом «Кисть» из столбца «Инструменты». Выберите новый слой и увеличьте изображение, чтобы лучше рассмотреть.Убедитесь, что непрозрачность равна 100%, а Flow — 15% или меньше. Я использую Flow 13% для изображения. Однако он может варьироваться в зависимости от качества изображения. Но для совершенства удобно использовать низкий поток. Возьмите образец из ближайшего участка тени. Проведите кистью по тени, пока не исчезнет темнота. Проделайте то же самое со всеми тенями на лице. Кстати, вы можете сэмплировать из других областей с соответствующим тоном.
Clipping WorldИзюминка: волшебство инструмента «Кисть» для удаления тени
Вы можете увидеть резкую тень над правой бровью и не можете использовать там инструмент «Кисть».Что бы вы сделали тогда? Очень простой. Сделайте копию брови без тени. Просто небольшая область, которая может покрыть другую. Выберите слой с копией фона и возьмите инструмент лассо. Отметьте область лассо.
Clipping WorldСкопируйте область на новый слой, нажав Ctrl + J для Win или Command + J для Mac . Поместите слой сверху и используйте Ctrl + T для Win или Command + T для Mac , чтобы получить инструмент преобразования. Щелкните копию правой кнопкой мыши и выберите «Отразить по горизонтали».Поместите копию на затененную бровь.
Clipping WorldУменьшите непрозрачность до 75% и замаскируйте слой. Используйте инструмент Кисть на маске. С помощью черной кисти цвета переднего плана по краю слоя, чтобы соответствовать. Перед чисткой установите Flow на 100%.
Clipping World Finishing TouchМы почти закончили. Теперь снова выберите «слой 1» и добавьте немного шума. Перейдите в Filter> Noise> Add noise . Я использую 1,4% для этого изображения. Он может варьироваться в зависимости от качества изображения.Окончательный результат показан ниже.
Clipping World Punch Line: Простое удаление теней только с помощью инструмента «Кисть» Photoshop. По частотному разделению (Удаление тени) Способ удаления тениВы можете работать отдельно с цветом и текстурой методом частотного разделения. У процесса есть два разных уровня. Вместе они действуют как одно целое. Мы используем то же изображение, что и раньше. Процесс разделения частот немного сложнее, чем предыдущий.Но результат более удовлетворительный.
Порядок редактированияВам нужно сделать две копии фонового слоя и назвать их «Цвет» и «Текстура». Именование не обязательно, но полезно для понимания. 1-го мы будем работать с цветом. Выберите уровень цвета и добавьте «Размытие по Гауссу» из меню Фильтр> Размытие> Размытие по Гауссу . Используйте Радиус 4 пикселя для изображения и нажмите ОК.
Clipping WorldТеперь выберите слой текстуры и перейдите в Image> Apply Image .Выберите, как указано ниже, для разрешения изображения 8 бит или 16 бит . Если ваше изображение 8-битное, используйте 8-битные настройки, а если 16-битное, используйте 16-битные настройки. Затем измените «Режим наложения» с «Нормальный» на « Linear Light ». Выделите оба слоя (Цвет и Текстура) и нажмите Ctrl + G для Win или Command + G для Mac , чтобы создать группу. Если вы скроете или покажете группу и сравните ее с фоновым слоем, вы не увидите никакой разницы. Причина в том, что изображение разделено двумя слоями, которые мы только что вносим в изменения.Если вы работаете с одним слоем, другой не пострадает.
Clipping WorldИзюминка: используйте разделение частот в соответствии с битом изображения
Добавьте новый слой прямо над цветным слоем ( Layer 1 ). Выберите инструмент «Кисть», возьмите образец с чистой области и закрасьте тень. Убедитесь, что непрозрачность равна 100%, а Flow около 15%. . Выберите мягкую круглую кисть и используйте поверх тени, пока она не совпадет с тоном рядом. Это займет время, но повторите процесс для всех областей с тенью.Вы можете увеличить или уменьшить размер кисти, используя « [ & ] » на клавиатуре. С правильным размером кисти задача будет легче.
Clipping WorldВы увидите неровные текстуры там, где были тени. Нам нужно о них позаботиться. Следующим нашим шагом будет текстура.
Clipping WorldВыберите слой «Текстура» и возьмите инструмент « Patch Tool » для этой операции.
Clipping WorldС помощью инструмента «Патч» выберите область с жесткой текстурой.Теперь щелкните и перетащите выбранную область на чистую текстурированную поверхность. Проделайте то же самое для всех областей с нечистой текстурой.
Clipping WorldРезультат, как показано ниже, после описанного выше процесса. Но мы еще не закончили. Последние штрихи еще не решены.
Clipping World Finishing TouchСнова выберите «Слой 1» и выберите инструмент «Кисть». Закрасьте неровные тона так же, как и раньше. Возьмите образец из ближайшего чистого места и почистите щеткой загрязнения.Окончательный результат будет таким, как показано ниже.
Clipping World Punch Line: Умный и эффективный способ удаления теней с большей точностью. С кривыми и масками (Удалить тень) Способ удаления тениКривые и маски — это полностью неразрушающие процессы. Все, что вы делаете, применяется к отдельным слоям. Таким образом, вам не нужно беспокоиться об ошибках. Вы можете вернуться к исходной форме или исправить ошибки в любое время.Однако у этого процесса есть минус. Когда тень достаточно резкая, удалить ее в процессе довольно сложно. Но если тень мягкая, это легко и экономит время.
Порядок редактированияМы будем использовать то же изображение и для этой процедуры. Хотя на изображении есть резкая тень, мы будем ее придерживаться. Возможно, вам придется уделить этому больше времени, чем описанным выше процедурам. Кривые и маска — это немного более эффективный и экономящий время способ для изображения с мягкими тенями.Для резких теней процесс немного долгий. Однако давайте воспользуемся этим процессом, чтобы удалить резкую тень.
Сначала откройте изображение в Adobe Photoshop. Поскольку мы уже знаем, как работает Photoshop, я не буду тратить время на детали. Создайте корректирующий слой Curves и сделайте изображение ярче, как показано ниже.
Clipping WorldВыберите маску и нажмите Ctrl + I для Win или Command + I для MAC для инвертирования.
Clipping WorldВозьмите мягкую круглую кисть.Установите Непрозрачность 100%, Обтекание около 7% и Сглаживание 100%. Проведите кистью по тени пару раз, пока она не уменьшится до минимума. Как уже было сказано, тень слишком резкая. Так что сразу сделать его идеальным нельзя.
На этом действие слоя Clipping WorldCurves and Masks заканчивается. Но, тем не менее, на лице остались грубые текстуры. Мы позаботимся о них в ближайшее время.
Clipping WorldПеред этим нам нужно скопировать угол брови, над которым нет тени. Видите ли, тень легла на другую бровь, и вы не можете сделать ничего хорошего без чистой.Итак, скопируем хороший и наложим поверх затененного так же, как и в первой процедуре. Убедитесь, что вы выбрали фоновый слой, а затем сделайте копию. Переместите слой наверх, чтобы ни один слой не мог повлиять на этот. Вы можете использовать « Lasso Tool », потому что это удобно.
Clipping WorldИзюминка: кривые и маски для неразрушающего удаления теней
Поместите копию в нужное место и замаскируйте ее. Возьмите мягкую круглую кисть, выберите черный цвет переднего плана и проведите кистью по краю копии, чтобы он соответствовал оттенку ниже.
Clipping WorldСоздайте новый слой прямо над корректирующим слоем Curves. Выберите мягкую круглую кисть и ровным тоном возьмите образец из близлежащей области. Вы также можете сначала выбрать инструмент «Палитра цветов», чтобы выбрать размер образца 5X5. Потребуется средняя выборка 5 на 5 пикселей. Также выберите образец « Current and Lower ». Теперь возьмите кисть, нажмите и удерживайте Alt для Win или Option для MAC и щелкните чистую область. Проведите кистью по затемненной области, пока не удалите все загрязнения, вызванные тенью.Позаботьтесь также о губах, глазах и горле. Сохраните непрозрачность 100% и установите значение потока 15% или меньше в зависимости от категории изображения.
Мир клиппинга Finishing TouchМы почти закончили с процедурой. Если вас уже устраивает текущий результат, дальше идти не нужно. Однако мы добавим последний штрих к изображению. Это не обязательно, но вы можете нанести его для лучшей отделки. Возьмите новый слой поверх всех слоев, снова выберите мягкую кисть и закрасьте участки кожи.Процесс выравнивает тон кожи без вреда для текстуры. Убедитесь, что непрозрачность 100%, а растекание не более 5%. Чистите щеткой осторожно, а если вы используете устройство Wacom Tablet, чистите с меньшим давлением. Результат такой, как показано ниже. Очень незначительная разница, но выглядит более меблированной. Что ж, как уже было сказано, процедура не является обязательной, и вы можете пропустить этот шаг.
Clipping WorldОкончательный результат показан ниже.
Clipping World Punch Line: Простое и быстрое удаление теней для мягких теней.Мы обсудили для вас три основных и эффективных процедуры. Инструмент «Кисть» является общим для всех процедур. Нельзя игнорировать необходимость процедуры. Однако есть и другие способы удаления тени с изображения. Приложение «Удалить тень с лица» иногда помогает сэкономить время. Они могут быть немного сложнее этих, но вы можете это сделать. Кстати, вы можете убрать тень от фото в сервисах , но этого недостаточно.Мы просто знакомим вас с рабочим процессом. Реальная производительность для достижения наилучшего результата зависит от вашей эффективности и творческого подхода. Удачи.
Часто задаваемые вопросы
Что буквально означает тень?
Ответ: Тень — это темная часть объекта изображения, не имеющая отношения к исходному изображению. Тень часто создает помехи на изображении, которые необходимо удалить для лучшего вида.
Что является общим свойством тени?
Ответ: Самым распространенным свойством тени является темнота.Для растрового изображения это портит красоту или делает изображение несовершенным. Ну, иногда тени создают другое впечатление, которое придает великолепный вид всему изображению.
Как удаление теней может помочь изображению?
Ответ: Удаление нежелательных теней полностью восстанавливает впечатление от изображения. С помощью процедуры удаления теней вы можете сделать изображение свежим, не отвлекая его.
К какому методу редактирования относится удаление теней?
Ответ: Удаление теней связано с методом ретуширования изображения.Мы не можем буквально стереть тень. Мы можем отредактировать его, чтобы скрыть от изображения с соответствующей работой действия.
Как лучше всего удалить тень с изображения?
Ответ: Вопрос тоже довольно технический и условный. Один единственный метод не всегда подходит для многих. Точно так же все изображения недостаточно хороши для редактирования с помощью определенного метода. Удобство зависит от качества изображения и работоспособности редакторов.
Photoshop удаляет тени с лица
- Home
- Photoshop удаляет тени с лица
Тип фильтра: За все время Последние 24 часа Прошлая неделя Прошлый месяц
Список результатов Photoshop удаляет тени с лица
Учебное пособие по Photoshop: Как удалить тени с лица на
3 часа назад Photoshop Tutor ial: Как удалить тени с лица в Photoshop на Patreon: https: // www.patreon.com/farzzologyIts действительно простой и эффективный wa
Подробнее
Категория : Удаление резких теней в фотошопе Показать подробности
Как исправить и удалить резкие тени с лица в Photoshop
3 часа назад Самый простой способ удалить и исправить резкие тени с портретов в Photoshop , используя фундаментальные концепции режимов наложения и каналов. Без создания
Подробнее
Категория : Photoshop удалить тень за головой Показать подробности
Как удалить тени с лица в Photoshop YouTube
3 часа назад Узнайте, как удалить тени из лицо.В этом уроке Photoshop Колин Смит покажет вам, как удалить сложных теней с лица в Photoshop . Это
Подробнее
Категория : Удаление теней в фотошопе Показать подробности
Как удалить резкие тени с лица в Photoshop
2 часа назад Я собираюсь показать вам, как удалить a тень от лица внутри Photoshop .Посмотрите на это фото, и вы увидите, как свет проходит через цепи, и это выглядит так, будто у этого человека на лице родимое пятно. Я покажу вам два разных метода. Метод 1. Клонировать штамп. 1. Создайте новый слой на панели слоев.
Расчетное время чтения: 6 минут
Подробнее
Категория : Удаление теней на лице Показать подробности
Как удалить тени в Photoshop (Пошаговое руководство)
7 часов назад Если я Чтобы уменьшить тень , я использую Dodge Tool.Я покажу вам обе техники удаления резких теней с лиц в Photoshop . Удалите Harsh Shadows с помощью инструмента клонирования для большего контроля. С помощью инструмента Clone Stamp я собираюсь удалить тени с аналогичной, но не закрашенной, частью лица .
Расчетное время чтения: 8 минут
Подробнее
Категория : Удаление теней с фотоПоказать подробности
Редактирование фотографий Удаление тени на лице в Photoshop
2 часа назад Я редактирую групповую фотографию на открытом воздухе для друга, и у одного из людей на фотографии есть тень на лице , которую я хотел бы удалить или хотя бы уменьшить.Площадь лица на изображении составляет около 300 на 400 пикселей. Лицо , довольно яркое, а тень , — от ребенка, сидящего у него на коленях, поэтому линия между областями довольно четкая.
Отзывы: 3
Подробнее
Категория : Mov Converter Показать подробности
Как удалить тени только с лица Не Re
8 часов назад Мне было интересно, как удалить тени в Adobe Elements 5 из определенной области, а не повредит всю картинку? Требуются другие тени , , но, скажем, ветвь помещает линию тень на грань , как вы, , удалите ее и сделайте всю грань того же цвета? Это…
Подробнее
Категория : Конвертер MovПоказать подробности
Как БЕСПЛАТНО удалить тени с фотографий
4 часа назад Нежелательные тени на лице модели могут быть вызваны разными причинами .Вот почему вы должны использовать разные методы для их исправления — в зависимости от типа shadow . Ниже вы найдете подробное описание 3 лучших способов удалить тени с фотографий.
Подробнее
Категория : Mov Converter Показать подробности
Удалить тень с фото APP Image Brightener Online…
8 часов назад Retouchme shadow Remover онлайн уже существует и обеспечивает высококачественное редактирование всех изображений в фотоальбом смартфона.Сравните это приложение с другими приложениями в Интернете и убедитесь, что оно доступно бесплатно. Он знает, как удалить тень …
Подробнее
Категория : Конвертер MovПоказать подробности
Как удалить тени в Photoshop: 8 простых методов
6 часов назад Фотография Мары Шерриер. Попробуйте Patch Tool. Инструмент Patch Tool — это простое решение для тени в Photoshop . Вы можете найти его на панели инструментов слева от рабочего экрана Photoshop .Когда вы выбираете Patch Tool, не забудьте выбрать опцию Content Aware в раскрывающемся меню. Это дает лицензию Photoshop для создания новых пикселей из существующего образца фона, создавая бесшовные
Расчетное время чтения: 7 минут
Подробнее
Категория : Mov Converter, Ods Converter Показать подробности
Удалите тени в 20 раз быстрее в Photoshop! (Обновлено) YouTube
3 часа назад Полностью Удалить Жесткое Тени Плавно в Photoshop ! С помощью простого выбора и стандартной техники маскирования легко исправить отвлекающие тени с помощью Powe
Подробнее
Категория : Mov Converter Показать подробности
Вот как быстро и легко удалить уродливые тени из
Just Now Колин Смит является основателем Photoshop Café — отличного источника простых методов обработки изображений в Photoshop и Lightroom.И этот 11-минутный урок определенно стоит вашего времени. Смит использует изображение со светом, струящимся через цепную занавеску, отбрасывая неприглядные тени на лицо человека , которые выглядят почти как родимые пятна.
Расчетное время чтения: 2 минуты
Подробнее
Категория : Mov Converter Показать подробности
Как удалить тени с фотографии в PHOTOSHOP YouTube
3 часа назад Как удалить тени с фото в Photoshop CC.В этом уроке Photoshop Колин Смит показывает, как избавиться от тени на фотографии. Написанные шаги he
Подробнее
Категория : Mov Converter Показать подробности
Как удалить тени с лица с помощью Photoshop
6 часов назад Как Удалить тени с лица с помощью Photoshop Автор Аннабет Кейн. Откройте Photoshop , затем выберите «Файл» и выберите изображение, для которого нужно удалить тени .Шаг 2 Найдите инструмент лассо и выберите его; Обведите затененную область с помощью лассо. Этот инструмент…
Подробнее
Категория : Mov ConverterПоказать подробности
PhotoshopForums.com Удалить тени с лица
8 часов назад PhotoshopForums.com — это дискуссионное сообщество для пользователей и энтузиастов Photoshop . PhotoshopForums.com закрыт. удалить тени с лица Сообщение; jurgen0078. Зарегистрирован: 03 сен 2009 Сообщений: 6.Размещено: 31 октября 2009 г., суббота, 8:58 Тема сообщения: удалить тени с лица : Привет, кто-нибудь знает, как я могу удалить тень с лица ? С уважением,
Подробнее
Категория : Конвертер MovПоказать подробности
2 быстрых способа удаления теней под глазами в Adobe Photoshop
5 часов назад Давайте просто скажем, что есть несколько способов скин кота когда дело доходит до работы с этими инструментами.В сегодняшней публикации я собираюсь пройти через процесс использования двух разных инструментов для достижения одной и той же цели в Photoshop . Я буду использовать образец фотографии женщины, у которой под глазами довольно темные тени .
Подробнее
Категория : Mov Converter Показать подробности
Как удалить тень с фотографий в Photoshop Clipping
8 часов назад Вам нужно знать несколько инструментов Photoshop , чтобы удалить тень с поверхности фотографии.Для этого воспользуемся легендарной кистью. И, Photoshop удаляет тень от лица является самым сложным из всех удаления теней . Здесь мы обсудим три процедуры. …
Расчетное время чтения: 8 минут
Подробнее
Категория : Конвертер MovПоказать подробности
Как быстро удалить тень от кожи с помощью одного клика Действия Photoshop
1 час назад Adobe Photoshop CC 2019 Руководство.Вы можете легко удалить любую тень из кожи или любые области Нежелательные тени , всего 1 щелкнув Действие. Как Удалить Skin Shadow легко? В этом уроке я покажу вам, как создать экшенов Photoshop для…
Расчетное время чтения: 5 минут
Подробнее
Категория : Mov Converter Показать подробности
Photoshop: Как можно Как удалить тени с фото? Adobe
8 часов назад Сделать выделение вокруг теней и использовать корректировки для осветления областей, вероятно, проще всего.Поскольку сделать маски корректирующих слоев идеальными для этой задачи может быть очень сложно, дополнительно может помочь использование инструмента Clone Stamp Tool на слое над ними, чтобы скрыть края.
Подробнее
Категория : Mov Converter Показать подробности
Как удалить тени с фотографии в Photoshop
1 час назад Удаление и Shadow с фотографии в Photoshop . Этот урок создан в Photoshop CC, но он также будет работать и в Photoshop CS6.Обязательно посмотрите короткое видео в верхней части страницы, чтобы увидеть руководство, которое проходит через это и добавляет немного больше информации. Начнем с изображения слонов. Шаг 1.
Расчетное время чтения: 4 минуты
Подробнее
Категория : Mov Converter Показать подробности
Как удалить тени с фотографии в Photoshop
4 часа назад Photoshop остается одним из самые крутые инструменты цифрового редактирования всех времен, и если вы пользователь, вы, вероятно, обнаруживаете новые уловки каждый день.Один из самых полезных трюков — это удаление тени от объекта, такого как лицо , , машина, кошка, собака или, как в этом руководстве, ребенок. Это отличное руководство проведет вас через каждый шаг, чтобы показать вам, как использовать Adobe Photoshop для создания этих
Расчетное время чтения: 50 секунд
Подробнее
Категория : Mov Converter Показать подробности
Как удалить резкие тени с портретов в Photoshop
3 часа назад Резкие тени на лице , вызванные освещением, являются распространенной ошибкой и могут испортить фотографию.Лучший способ не иметь резких теней — полностью избегать их при хорошем освещении. Второй лучший способ — использовать Photoshop . Предупреждение, это НЕ простое решение. Есть…
Расчетное время чтения: 50 секунд
Подробнее
Категория : Mov Converter Показать подробности
Как удалить тени с фотографий в Photoshop Tradexcel
7 часов назад Итак, чтобы удалить тень из фото в Photoshop , вы можете передать нам свои изображения в любое время с вашими желаемыми требованиями.В TGL мы не только предоставляем услугу удаления теней и , но также предоставляем услугу удаления фона, услугу создания манекенов-призраков, услугу коррекции цвета, манипуляции с изображениями, ретуширование изображений, маскирование изображений и многое другое.
Расчетное время чтения: 4 минуты
Подробнее
Категория : Mov Converter Показать подробности
Как удалить тени с фотографий Лучшие способы в 2021 году
1 час назад Удаление тени с изображения: До -После.Способ 1: Удалите тени мазком кисти с помощью PhotoWorks. Способ 2: избавьтесь от теней с легкостью в Photoshop . Способ 3: Отредактируйте темные тени из ваших фотографий онлайн. Способ 4. Исправьте тени на ходу с помощью мобильного приложения.
Подробнее
Категория : Конвертер Mov Показать подробности
Как удалить резкие тени с лица в Photoshop
9 часов назад Сообщение Как удалить резкие тени с лица в Photoshop впервые появился в PhotoshopCAFE. Фотошоп КАФЕ. Оставить ответ Отменить ответ. Вы должны войти, чтобы оставить комментарий. Сообщение навигации. Назад Предыдущая запись: изучите новые элементы управления оттенком в инструментах локальной настройки.
Расчетное время чтения: 6 минут
Подробнее
Категория : Mov Converter Показать подробности
Как быстро и легко удалить резкие блики в Photoshop
2 часа назад 6. В палитре слоев выберите маску вашего корректирующего слоя «Reduced Highlights» .7. Перейдите в Select -> Color Range. В этом меню щелкните раскрывающееся меню «Выбрать: образцы цветов».
Подробнее
Категория : Конвертер MovПоказать подробности
Как удалить тени с лиц с помощью Selective Tool
3 часа назад Вот фотография, которую мы сделали на прошлых выходных. Как видите, свет падает справа и отбрасывает тень на лицо Мии . Сегодня мы будем использовать инструмент SnapSeed Selective в SnapSeed (iOS и Android), чтобы удалить тень с этой фотографии.Нажмите на изображение, чтобы сравнить его до и после съемки.
Расчетное время чтения: 3 минуты
Подробнее
Категория : Mov Converter Показать подробности
Как удалить или уменьшить тени в Adobe Photoshop
6 часов назад Этот видеоурок по Adobe Photoshop научит вас как удалить или уменьшить тени в Adobe Photoshop .. Это видео из курса «Мозаичные текстуры».Посмотрите, как удалить или уменьшить тени на картинках. Sessions Online Tutorial Videos — это видеоканал Sessions Online Schools of Art and Design. Это видео — работа профессионала в области дизайна, который создает и преподает классы по…
Расчетное время чтения: 1 мин.
Подробнее
Категория : Mov Converter Показать подробности
Как удалить нежелательный цветовой оттенок Adobe Photoshop
2 часа назад Узнайте, как нейтрализовать цветовой оттенок одним щелчком мыши в Adobe Photoshop CC, в том числе удалить цветовой оттенок из фото, исправить цветовой оттенок, исправить цветовой оттенок и многое другое.
Подробнее
Категория : Mov Converter Показать подробности
Удалить тень в Photoshop TrickyPhotoshop
2 часа назад Привет, ребята, я Вайбхав, и сегодня я собираюсь рассказать о том, как Удалить тень в Photoshop . В прошлый раз я обсуждал усиление цвета или исправление тусклого изображения с помощью Color Balance, что действительно полезно для пейзажных фотографов. Чтобы перейти к этой статье, нажмите здесь. В этой статье я собираюсь использовать панель слоев и кисть.
Расчетное время чтения: 2 минуты
Подробнее
Категория : Mov Converter Показать подробности
Как удалить тени с фотографий в Adobe Photoshop
Только сейчас Иногда тени могут мешать вам фотографии, которые неоправданно отвлекают их. В этом видеоуроке вы узнаете, как удалить тень с фотографии с помощью Adobe Photoshop . Научитесь использовать инструмент лассо и примеры инструментов для выполнения этой работы. Удаление теней с фотографий в…
Расчетное время чтения: 40 секунд
Подробнее
Категория : Mov Converter Показать подробности
Удалить тень в Photoshop TrickyPhotoshop
4 часа назад Примечание. Чтобы внести некоторые коррективы в фотографию, например, , удалив человека, поменяв лицо на улыбающееся лицо , добавив человека, поменяв фон или что-нибудь еще, просто дайте мне знать.Я могу сделать это за вас с минимальными затратами. Вы…
Расчетное время чтения: 2 минуты
Подробнее
Категория : Mov Converter Показать подробности
Как удалить тень с лица с помощью Photoshop
2 часа назад Как удалить тень от лица с помощью Photoshop Как удалить тень от лица с помощью Photoshop .В этом уроке мы рассмотрим Photoshop 3 способа, как быстро и легко удалить тень с лица . Ее лицо четко видно в тенях и хочет осветлить это довольно красивое лицо . Давайте […]
Расчетное время чтения: 2 минуты
Подробнее
Категория : Mov Converter Показать подробности
Как удалить тени в Photoshop PictureCorrect
1 час назад Как избавиться от маленького Тени в фотошопе .Сначала сделайте две копии слоя. Дьюис называет одно «содержимое» (и пока отключает его), а другое обозначает «цвет». Перейдите к фильтру, выберите Blur, а затем Gausian Blur. Поднимите его на «цветном» слое примерно до 15 пикселей, пока…
Расчетное время чтения: 2 минуты
Подробнее
Категория : Mov Converter Показать подробности
Как удалить тень из Половина лица? RAW, Post
1 час назад Фильтр теней , / светов позаботится о тени .Вы можете наложить маску на этот слой и выборочно применить корректировку. Вы также можете решить проблему наклона и искажения объектива (опасность съемки большой группы с близкого расстояния с помощью короткого объектива).
Подробнее
Категория : Mov Converter Показать подробности
Как удалить резкие линии солнечного света в Photoshop
6 часов назад Я делаю это в Photoshop : 1. Дублируйте ваш слой. Мне нравится, когда оригинал всегда находится внизу, чтобы я мог вернуться к нему или использовать маску, если допущу ошибку.2. Далее я использую инструмент patch (нажмите j). Я обведу резкую линию солнца на ее коже и просто перетащите круг на другую часть ее кожи .
Подробнее
Категория : Конвертер MovПоказать подробности
Как удалить тень в Photoshop Envira Gallery
2 часа назад Лучший учебник для Удаление тени в Photoshop ; Чтобы узнать, как удалить тень в Photoshop , вам необходимо загрузить программу.Если у вас его еще нет, вы можете получить Photoshop через Adobe Creative Cloud Plan. Этот пакет также включает Lightroom на общую сумму 9,99 доллара США в месяц. Эффекты Удаление a Shadow в Photoshop
Подробнее
Категория : Mov Converter Показать подробности
Как удалить тень в Photoshop Techwalla
Just Now Photoshop может помочь вам избавиться нежелательных теней , которые в противном случае могут испортить хорошую фотографию.Программа позволяет вносить неразрушающие изменения в файлы изображений с помощью корректирующих слоев и инструментов выбора. Выбрав и отрегулировав затененные части фотографии, вы можете удалить и смешать эти участки с остальной частью фотографии.
Подробнее
Категория : Конвертер MovПоказать подробности
Как удалить блики в Photoshop [Полное руководство]
2 часа назад Клонирование и исправление. Когда из-за объекта на фотографии появляется нежелательный свет, иногда лучший способ избавиться от него — это инструменты для ремонта.Инструменты Clone Stamp Tool и Patch Tool Photoshop предназначены для удаления пятен, таких как блики, с конечной детали с помощью нового слоя. При использовании Clone Stamp Tool вы, по сути, закрашиваете недостатки, используя один исходный цвет.
Подробнее
Категория : Конвертер MovПоказать подробности
Как удалить тени с изображений за несколько кликов!
5 часов назад Как избавиться от теней в Photoshop ? Если вы все еще ищете для удаления теней с фотографии, Photoshop может быть вашим решением, есть несколько способов.Давайте посмотрим на первый. Используйте инструмент Patch непосредственно в Photoshop . 1. Дублировать слой…
Подробнее
Категория : Конвертер Mov Показать подробности
Удаление света и тени с помощью Photoshop Creative Bloq
6 часов назад Первым из них является Content Aware Patch Photoshop CS6, находящийся в палитра Инструменты, смежная с инструментом Кисть. (Удерживайте левую кнопку мыши, чтобы увидеть подменю.) Если у вас есть изолированный свет или тень или , то это лучший инструмент для работы: он удаляет нежелательный контент и автоматически заполняет область путем выборки источника. площадь.
Подробнее
Категория : Конвертер Mov лицо в фотошопе . g через цепи, и это выглядит так, будто у этого человека на лице родинка. Я покажу вам два разных метода.Метод 1. Клонировать штамп. 1. Создайте новый слой на панели слоев; Узнайте, как удалить тени с лица .
Подробнее
Категория : Конвертер MovПоказать подробности
Как исправить тени в GIMP? Lizs Scribbles
9 часов назад Эффективно Удаляет тень с фотографии. Шаг 1: Откройте фотографию с тенью в Inpaint. Шаг 2: Используйте инструмент «Маркер», чтобы выделить область тени .Переключитесь на инструмент Marker на панели инструментов и выберите область shadow . …. Шаг 3: Запустите процесс удаления shadow .
Подробнее
Категория : Бесплатный конвертерПоказать подробности
Как исправить темные тени в Photoshop PHLEARN
6 часов назад Shadows / Highlights. Наш лучший вариант — это варианты Shadows, / Highlights. Это позволяет нам воздействовать только на тени , на или только корректировать блики.Это чрезвычайно мощный инструмент, поскольку он дает нам точность при работе с изображением. Есть даже способ вернуть цвет в наше изображение, который действительно помогает связать все это воедино.
Подробнее
Категория : Бесплатный конвертер Показать подробности
Тип фильтра: Все время Последние 24 часа Прошлая неделя Прошлый месяц
Пожалуйста, оставьте свои комментарии здесь:
Часто задаваемые вопросы
Как избавиться от теней в Photoshop?
В Adobe Photoshop есть несколько инструментов, которые помогут вам избавиться от нежелательных теней и вернуть «свет» на вашу фотографию.Откройте Photoshop, затем выберите «Файл» и выберите изображение, с которого вы хотите удалить тени. Найдите инструмент лассо и выберите его; Обведите затененную область с помощью лассо .
Как в Photoshop что-то отменить?
В Photoshop Elements «Отменить» — излюбленная команда как новичков, так и опытных пользователей. Если вам не нравится изменять изображение, просто выберите «Правка» → «Отменить» или нажмите сочетание клавиш Ctrl + Z (⌘ + Z на Mac).
Как убрать тень с фото?
Откройте изображение с тенью, которую вы хотите удалить в Photoshop, а затем нажмите «Ctrl-J» , чтобы создать новый дублированный слой изображения, чтобы вы могли редактировать его неразрушающим образом.Выберите инструмент Magic Wand и щелкните тень.
Как удалить тени с фотографий в Photoshop
Многие фотографы хотят либо удалить тень с фотографий в Photoshop, либо добавить их. Не только тень, сценарий может быть таким же и для освещения фотографии. Но почему? Почему в фотографии так важны освещение и тень? Свет и тень — две главные составляющие фотографии, но ничего лишнего не есть хорошо.
Итак, будь то освещение или тень, вы должны использовать определенное их количество в своем изображении. Перед тем, как начать фотосессию, вам нужно позаботиться о лучшем освещении и тени.
Обеспечить идеальный свет и тень прямо на месте — сложная задача. Представьте, что вы фотографируете модель и после завершения съемки замечаете ненужные тени на лице модели. Так как же избавиться от тени на лице на снимке? Ответ — программное обеспечение для редактирования изображений.
Используя любое программное обеспечение для редактирования изображений, вы можете добавлять или удалять тень или освещение на вашем изображении, но лучшим программным обеспечением для постобработки является Adobe Photoshop cc.
В этой статье я покажу вам, как избавиться от теней на изображениях с помощью Photoshop?
Без промедления приступим к уроку Photoshop…
Удалить тень с фотографии в Photoshop
Давайте сначала посмотрим учебник, а затем поговорим подробнее о том, как правильно использовать тени в фотографии.Итак, чтобы начать обучение, вам необходимо открыть последнюю версию программного обеспечения Adobe Photoshop CC. Если у вас более ранняя версия, она тоже сделает эту работу за вас.
Шаг 1: После открытия программы вставьте фотографию, на которую вы хотите добавить тень, в Photoshop. Чтобы вставить изображение, нажмите ctrl + O.
Шаг 2: Если вы раньше использовали Photoshop, то, возможно, знаете, что вам нужно сначала создать дублирующий слой, прежде чем вы начнете работать над ним, потому что в противном случае и вы сделаете что-то нежелательное, ваше основное изображение будет повреждено.
Так что всегда создавайте дублирующий слой вашего изображения и работайте над ним, а не над настоящим. Чтобы создать дублированный слой, нажмите ctrl + J, и вы получите дублированную версию вашего изображения.
Шаг 3: Теперь выберите дублированный слой и перейдите в меню Image в верхней строке меню. Затем выберите параметр Adjustment , а затем Shadow / Highlights .
Шаг 4: Когда вы выбираете опцию Shadow / Highlights , появляется всплывающее окно, в котором вы найдете множество настроек.Вы найдете такие параметры, как тени, блики, радиус и т. Д.
Здесь вы можете настроить степень яркости теней в соответствии с вашими потребностями и исправить изображение, удалив тени.
Шаг 5: После того, как вы закончите настройку, пора сохранить фиксированное изображение. Просто нажмите кнопку ОК и сохраните его там, где хотите.
Теперь, когда вы закончили с исправлением тени / светлых участков
Шаг 6: Выберите инструмент Smudge Tool на панели инструментов
Осторожно удалите тень с фотографий, переходящих в учебное изображение
Теперь, когда вы исправили / удалили тени с фотографии, приготовьтесь сохранить ее
Готово, Вы успешно удалили Тень с фото
Следуя приведенному выше руководству по Photoshop, вы сможете удалять тени с ваших фотографий, но если вы хотите получить какой-либо профессиональный результат, вы должны сначала изучить Photoshop.Если вы фотограф или руководитель производства, профессиональное изучение Photoshop не является обязательным, потому что вам нужно выполнить другие важные дела.
Итак, чтобы удалить тени с фотографии и сделать ее более привлекательной, вы можете нанять стороннее решение для редактирования изображений. Есть много профессионалов Photoshop или компаний по редактированию изображений, которые предоставляют такое решение для пост-обработки изображений с отличными результатами.
Tradexcel Graphics — один из ведущих поставщиков услуг траектории обрезки, который предоставляет услуги создания теней и работает для известных брендов.Таким образом, чтобы удалить тень с фотографии в Photoshop, вы можете в любое время передать нам свои изображения с вашими желаемыми требованиями.
В TGL мы не только предоставляем услугу удаления теней , но также предоставляем услугу удаления фона , услугу манекена-призрака , услугу цветокоррекции , манипуляции с изображениями , ретуши изображений, маскирование изображений. и многие другие.
Мы предоставляем комплексное универсальное решение для редактирования изображений для редактирования фотографий продуктов электронной коммерции.С более чем 200 профессиональными редакторами изображений, опытными членами QC и круглосуточной службой поддержки клиентов, мы обслуживаем эту индустрию редактирования изображений более 13 лет и с гордостью зарекомендовали себя как лучшее агентство по постобработке фотографий во всем мире.
Как БЕСПЛАТНО удалить тени с фотографий
Как удалить тени с фотографий бесплатно: 3 умных способа
Хороший снимок испорчен нежелательной тенью? Не хотите часами пытаться сохранить фотографию? Узнайте 3 быстрых и умных способа удаления теней с фотографий без Photoshop! Сделайте это с помощью PhotoDiva, и это займет всего пару минут.Разве это не здорово? Этот бесплатный редактор позволяет осветлить темное изображение и отредактировать мелкие тени, не затрачивая много времени и усилий.
Избавьтесь от нежелательных теней за пару кликов
Следуйте этому руководству и узнайте 3 способа борьбы с тенями.
3 эффективных способа исправить нежелательные тени
Нежелательные тени на лице модели могут быть вызваны разными причинами. Поэтому для их исправления следует использовать разные методы — в зависимости от типа тени. Ниже вы найдете подробное описание 3 лучших способов удаления теней с фотографий. Загрузите этот редактор портретов бесплатно и будьте готовы!
Способ 1. Отрегулируйте настройки освещения для удаления теней
Этот метод подойдет для большинства фотографий: он позволяет быстро осветлить лицо, частично или полностью находящееся в тени.Откройте вкладку «Общие» и выберите «Освещение и цвет». Здесь вы найдете множество ползунков, но теперь нам нужно настроить только три из них: Shadows, Whites и Blacks.
Поэкспериментируйте с этими ползунками, пока не будете удовлетворены результатом.
Примечание: пожалуйста, не переусердствуйте, если только вы не хотите получить переэкспонированное изображение.
Сделайте лицо ярче, изменив настройки освещения
Отлично! Вы только что узнали, как удалять тени с изображений с помощью настроек освещения.
После того, как вы осветлили фотографию, добавьте немного контраста с помощью соответствующего слайдера. Это сделает картинку более яркой и привлекательной.
Способ 2. Применение фильтров освещения для удаления теней с фотографий
Если первый метод не помог с вашим изображением, попробуйте применить фильтры. Откройте вкладку «Эффекты», затем в раскрывающемся списке выберите «Добавить эффекты и эффекты освещения». Вы увидите несколько превью, которые дадут вам представление о том, как каждый из светофильтров изменит ваше изображение.
Для удаления теней с изображений мы рекомендуем следующие фильтры:
- Холодное свечение (осветляет всю картинку и лицо модели)
- Сильная экспозиция (такая же, как и выше, но с художественным оформлением)
- Угловое свечение (придает фотографии теплый оттенок)
Угловое свечение Сильное воздействие Холодное сияние Угловая экспозиция Посмотреть оригинал
Выберите эффект освещения по своему вкусу
Вы также можете попробовать другие фильтры и проверить, дают ли они желаемый результат.
Способ 3. Используйте штамп клонирования, чтобы избавиться от теней на изображениях
Предыдущие два метода работают, когда тени покрывают большую часть лица модели. Но что мы можем сделать, если есть относительно небольшая тень — например, отброшенная веткой дерева? Очевидно, что фильтры и настройки освещения тут ни к чему. Вам нужен более точный инструмент для удаления теней с фотографий — Clone Stamp. Кстати, этот инструмент одинаково хорошо работает, если вам нужно удалить человека с фотографии.Посмотрим, как с этим работать.
Шаг 1. Откройте вкладку «Ретушь» и выберите инструмент «Клонировать штамп».
Этот чрезвычайно удобный инструмент позволяет замаскировать небольшие тени или другие нежелательные объекты, используя пиксели из исходной области. Перед тем, как нанести его, отрегулируйте размер инструмента: он не должен быть намного больше нежелательной тени.
Щелкните инструмент «Клонировать штамп» на вкладке «Ретушь».
Шаг 2. Примените инструмент к целевой области, чтобы исправить тени на изображениях
А вот и сложная часть.Тщательно выберите целевую точку, и программа предложит вам исходную область. Перетащите его мышью в нужное место и убедитесь, что его цвет и узор похож на целевое пятно. PhotoDiva плавно заменит тень на пиксели-доноры. Отрегулируйте непрозрачность и растушевку, чтобы патч выглядел естественно. Идеально!
Отрегулируйте настройки штампа клонирования
Кстати, еще более точное и плавное редактирование можно выполнить с помощью Healing Brush — расширенного инструмента, доступного в PhotoDiva PRO.
Шаг 3. Сохраните фотографию или выполните более точную настройку
Теперь ваша фотография без теней готова. Сохраните его для дальнейшего использования или продолжите редактирование. Сделайте свой портрет безупречным с помощью инструментов редактирования PhotoDiva: используйте эффекты одним щелчком, чтобы улучшить вашу кожу, примените макияж или размытие фона для более профессионального вида вашей фотографии.
Сохраните и поделитесь своим фото в Instagram или Facebook
У вас есть лицензия Photoshop или подписка на облачные сервисы Adobe? Затем ознакомьтесь с простым пошаговым руководством по удалению теней с фотографий в Photoshop.
Хорошо, теперь вы полностью готовы прогнать тени всего за несколько кликов. Отрегулируйте параметры освещения, примените фильтры или используйте штамп клонирования, чтобы отредактировать нежелательные тени. Не позволяйте им портить ваши фотографии!
Знаете ли вы, что PhotoDiva — это не просто бесплатное средство для удаления теней? Вы можете использовать его умные инструменты, чтобы быстро украсить свои фотографии всеми возможными способами и сделать их готовыми для Instagram. Попробуйте удаление красных глаз, моделирование лица, естественный виртуальный макияж, удаление морщин и другие потрясающие возможности.
Удалить тень от лица в Photoshop «Wonder How To
Как к
: Убрать тени с фото в PhotoshopPhotoshop остается одним из самых крутых инструментов цифрового редактирования всех времен, и если вы пользователь, вы, вероятно, обнаруживаете новые уловки каждый день.Один из самых полезных приемов — удаление тени от объекта, такого как лицо, машина, кошка, собака или, как в этом уроке, ребенок. …более
Как к
: Снять очки с лица в PhotoshopХотите удалить очки цифровым способом? Приложив терпение и немного ноу-хау в Photoshop, это можно сделать.Независимо от того, являетесь ли вы новичком в популярном программном обеспечении Adobe для редактирования изображений или просто хотите получить несколько новых советов и приемов, вы обязательно получите пользу от этого бесплатного видеоурока …
Как к
: Удаление теней с фотографий в Adobe PhotoshopИногда тени могут мешать вашим фотографиям, неоправданно отвлекая их.В этом видеоуроке вы научитесь удалять тень с фотографии с помощью Adobe Photoshop. Научитесь использовать инструмент лассо и примеры инструментов для выполнения этой работы. Убрать тени с фотографий в … еще
Как к
: Сгладить лицо в PhotoshopНаучитесь сглаживать чье-то лицо в Photoshop.Удалите пятна, веснушки и многое другое со фотографии! Это очень распространенное использование Photoshop, но обычно важно, чтобы ваш объект выглядел наилучшим образом в кино и фотографии. Сгладьте лицо в фотошопе. Click throu … больше
Как к
: Удаление морщин с фотографий с помощью PhotoshopМорщины — одна из черт лица, от которой люди больше всего хотят избавиться, будь то подтяжка лица или просто ретушь своих фотографий.В этом видео показано, как сделать последнее с помощью Photoshop, используя в качестве модели лицо Хиллари Клинтон. Удалите морщины без … больше
Как к
: Удалите пятна с помощью Adobe PhotoshopJdudeTutorials объясняет, как удалить прыщи, пятна и другие неприглядные проблемы с кожей с изображений с помощью Adobe Photoshop.Он начинает с открытия фотографии нижней части лица женщины. Щелкните левой кнопкой мыши штамп на панели инструментов и выберите инструмент «Клонировать штамп». Вы увидите … еще
Как к
: Удаление прыщей с помощью PhotoshopАкне — сложная и неприятная часть жизни большинства подростков и многих взрослых.Это видео предлагает вам инструкции, как удалить прыщи с изображения с помощью Adobe Photoshop. Хотя пример изображения может быть мультяшной головой, вы сможете перевести уроки здесь, чтобы … подробнее
Как к
: Удаление или уменьшение теней в Adobe PhotoshopИз этого видеоурока по Adobe Photoshop вы узнаете, как удалять или уменьшать тени в Adobe Photoshop.Это видео из курса «Мозаичные текстуры». Посмотрите, как удалить или уменьшить тени на фотографиях. Sessions Online Tutorial Videos — это видеоканал Sessions Online Schoo … больше
Как к
: Убрать шрам в фотошопеВ этом уроке мы узнаем, как удалить шрам в Photoshop.Сначала выберите увеличительное стекло, чтобы увеличить область, над которой вы работаете. Затем выберите значок скрепки, затем выберите вторую кисть. Теперь подойдите к краю шрама и проведите по всему рубцу … подробнее
Как к
: Исправить размытые фотографии в PhotoshopОчень легко получить слегка размытую фотографию из-за движущегося объекта, дрожания камеры или просто неправильной автофокусировки, но вы не должны позволять этому испортить потрясающее изображение.Все, что требуется, — это немного поработать в Photoshop или другом программном обеспечении для редактирования фотографий. This g … ещё
Как к
: Все приложения, необходимые для создания идеальной историиСегодня истории повсюду в социальных сетях, но так было не всегда.В 2013 году Snapchat представил миру эти временные окна в нашу повседневную жизнь. С тех пор истории проникли в другие популярные приложения. Однако, чтобы выделиться, нельзя полагаться только на … подробнее
Как к
: Улучшение цвета фотографий в PhotoshopPhotoshopuniverse научит вас улучшать цвета фотографий с помощью Adobe Photoshop.Вы получаете фотографию и дублируете этот слой. Установите режим наложения на Soft Light. Вы повторяете этот шаг, только режим наложения должен быть Светлее. Тени стали темнее. Вы можете поменять б … подробнее
Как к
: Создайте вывеску в Photoshop с помощью трехмерных лампочекPixel Perfect — это «идеальное» шоу, которое поможет вам в ваших навыках Photoshop.Будьте удивлены и учитесь как мастер цифрового художника Берт Монрой берет стилус и цифровой блокнот и обращается с ними, как Моне и Пикассо с маслом и холстом. Изучите советы и хитрости, которые вам понадобятся, чтобы взбить тех, кто копает … больше
Как к
: Превратите фотографию в пазл в PhotoshopЭто видео с сайта photoshopuniverse показывает нам, как с помощью Photoshop сделать вашу фотографию похожей на головоломку! Сначала вы хотите открыть палитру слоев и продублировать слой.Теперь добавьте новый слой, опустите его до середины и залейте черным. Теперь, чтобы получить п … больше
Как к
: Создайте волшебный зачарованный кинжал в Photoshop.Pixel Perfect — это «идеальное» шоу, которое поможет вам в ваших навыках Photoshop.Будьте удивлены и учитесь как мастер цифрового художника Берт Монрой берет стилус и цифровой блокнот и обращается с ними, как Моне и Пикассо с маслом и холстом. Изучите советы и хитрости, которые вам понадобятся, чтобы взбить тех, кто копает … больше
Как к
: Нарисуйте мальчика из манги, сражающегося со зверем / животнымЭто обучающее видео о том, как нарисовать мальчика из манги, сражающегося со зверем.Сначала нарисуйте ноги мальчика. Затем нарисуйте его тело, а затем лицо. Затем нарисуйте оружие, положив на него руки. Теперь сначала нарисуйте морду льва. Затем нарисуйте его туловище и хвост. Теперь удалите все грубые линзы … подробнее
Как к
: Смотри мертвым в фотошопеВ этом уроке Photoshop инструктор показывает, как выполнить ретуширование для создания макияжа из кожи нежити.В этом видео показано, как сделать убедительный макияж из кожи вампира, похожий на нежить. Сначала откройте изображение лица, которое вы хотите сделать похожим на лицо нежити. Перейти к каналам … подробнее
Как к
: Удаление морщин и нежелательных пятен с изображенияВ этом видео нам рассказывают о способах очистки изображения или удаления нежелательных объектов с изображения с помощью Adobe Photoshop.Первый инструмент, который нам показывают, — это инструмент штампа клонирования. Он позволяет клонировать определенный образец изображения, чтобы использовать его для закрашивания объекта на изображении … подробнее
Как к
: Превратите Керри Вашингтон в NaviArchitectus777 показывает, как превратить Керри Вашингтон в На’ви.Вы можете использовать Photoshop, чтобы превратить Керри Вашингтон в навигатора. Вы начинаете с того, что увеличиваете глаза и слегка поворачиваете их вверх. Расширьте переносицу, сохраняя кончик маленьким. Turn the pictur … больше
Как к
: Создание значка электронной почты в PhotoshopЭто видео проведет вас через процесс создания собственного значка для электронной почты с помощью Adobe Photoshop.Photoshop — отличный инструмент для различных целей, и в этом случае он может создать идеальный значок за считанные минуты. 1. Откройте Новый файл размером 500×500 … подробнее
Как к
: Цветная мангаВ этом видео мы узнаем, как раскрашивать мангу.Для девочки начните с окраски всего рисунка в розовый цвет. Затем удалите цвет с лица и добавьте тени и цвета для губ и глаз. Затем покрасьте в цвет лица и волос. Раскрасьте в цвет кожи и … подробнее
Как к
: Отретушируйте или добавьте цифровой макияж с помощью PhotoshopЕсли вы хотите отретушировать или добавить цифровой макияж с помощью Photoshop, вам следует сначала стереть и скрыть все пятна, которые вы видите на поверхности кожи.Это могут быть синяки, прыщи или даже следы от прыщей и неровности. Делайте это везде, где считаете нужным, например, на лице или на теле … подробнее
Как к
: Рисуем лису в фотошопеВ этом видео нам показывают простой способ нарисовать лису в Photoshop.Сначала начните с чернового наброска на отдельном слое. Шероховатость в голове, ушах, морде и глазах. Создайте новый слой и обведите предыдущий рисунок. На этом слое добавьте больше деталей, например, неровный контур … подробнее
Как к
: Удалить фон с изображения в PhotoshopСначала дважды щелкните изображение в окне слоя, затем назовите его и нажмите OK.Теперь, если вы примените волшебный инструмент к изображению и удалите фон, он также удалит часть изображения. Поэтому, чтобы исправить это, вам нужно найти такие места на изображении и использовать кисть для заливки … подробнее
Как к
: Получите образ Нене Ликс от настоящих домохозяек АтлантыЧтобы воссоздать блестящий макияж глаз Нене Лик от настоящих домохозяек Атланты, вам понадобится следующее: помада, румяна, накладные ресницы, тени для век, праймер, тональный крем, лента, пудра, блестки, карандаш для бровей, блеск для губ. , подводка для губ и черная подводка для глаз.Prim … еще
Как позвонить в службу
: Наложите протез оборотня-волкаВ этом практическом видео вы узнаете, как нанести макияж оборотня.Вам понадобится желатиновая консистентная смазка для протезов оборотня. Сначала нанесите клей на лицо. Затем наденьте протез. Сильно надавите на лицо, чтобы убедиться, что оно правильно приклеивается. Область губ должна быть … подробнее
Как к
: Используйте SketchUp для моделирования для Google Планета ЗемляВ этой серии руководств по 3D-моделированию программного обеспечения показано, как создать подходящую модель для Google Планета Земля в SketchUp.Серия начнется с того, что покажет вам, как экспортировать данные из Google Планета Земля для использования в качестве справки, как создать и оптимизировать модель, текстурировать ее в … больше
Как к
: Изменить оттенок кожи в PhotoshopС Adobe Photoshop на вашем компьютере очень легко изменить или отрегулировать оттенок кожи человека на цифровой фотографии.В процессе используются некоторые базовые инструменты выбора и настройки цвета, и это интересный способ сделать лицо друга тошнотворно зеленым или уменьшить эффект наложения … подробнее
Новости
: Не убивайте посыльного или визажиста!Я боюсь тебя.Да, вы — оператор-постановщик (ДП). Ваше обрамление красиво, но ваше освещение может убить меня и мою карьеру. Я визажист и не думаю, что мы встречались. В эту цифровую эпоху в большинстве киношкол до сих пор преподают с использованием фильмов. Same is … еще
Как к
: Лучшие приложения для записи видео для вашего iPhoneЕсли у вас современный iPhone, в вашем распоряжении отличный видеорегистратор.Каждый iPhone, начиная с 6S, имеет возможность снимать в разрешении 4K, и каждая новая итерация открывает новые возможности. Но даже лучший мобильный стрелок может использовать немного больше, чем он … подробнее
Как к
: 8 обязательных бесплатных фото-приложений для iPhoneСтандартные приложения «Камера» и «Фото» отлично подходят для создания простых снимков и быстрого редактирования, но если вы серьезно относитесь к тому, чтобы сделать свои фотографии на iPhone как можно лучше, вы не можете останавливаться на достигнутом.В iOS App Store есть множество отличных сторонних альтернатив с ад … подробнее
Новости
: Google Pixel 4 — практический обзор и анализ технических характеристикКогда компания, производящая Android, выпускает новый телефон, это всегда имеет большое значение.Серия Pixel от Google сделала себе имя за три коротких года после создания камеры, но теперь пришло время начать соревноваться с основными игроками. Тем не менее, Google должно понравиться, как они … подробнее
Как удалить тень в Photoshop
Элизабет Косовески, 16 сентября 2019 г.
Тени возникают естественным образом, когда свет падает на объект. Интенсивность света будет определять, насколько заметной будет тень.Тени могут стать проблемой на ваших фотографиях, когда они отвлекают или скрывают детали сцены. Это когда знание того, как удалить тень в Photoshop, жизненно важно.
Следуйте этим советам, чтобы узнать больше о тенях на фотографиях. В этой статье мы рассмотрим:
- Эффекты удаления тени в Photoshop
- Самые простые способы удаления тени в Photoshop
- Шаги по удалению тени в Photoshop
- Лучшее руководство по удалению тени в Photoshop
Чтобы узнать, как удалить тень в Photoshop, вам необходимо загрузить программу.
Если у вас его еще нет, вы можете получить Photoshop через Adobe Creative Cloud Plan. Этот пакет также включает Lightroom на общую сумму 9,99 доллара США в месяц.
Эффекты удаления тени в Photoshop
Уменьшение появления теней или их удаление может улучшить фотографию. Удаление резких теней с фотографии может показаться простым щелчком мыши. Но как вы можете отредактировать свою фотографию реалистично?
Реалистичное удаление резких теней в Photoshop
Важным аспектом редактирования фотографий является умение удалять резкие тени.Если вы перекомпенсируете при настройке теней, редактирование будет заметно. Будьте осторожны, прежде чем удалять тени, чтобы ваши фотографии не выглядели так, будто чего-то не хватает.
Уменьшение эффекта тени в Photoshop
Вы можете попробовать уменьшить непрозрачность или Режим наложения , чтобы уменьшить интенсивность редактирования. Непрозрачность контролирует интенсивность редактирования, в то время как режимы наложения предлагают больше возможностей для смешивания правок с изображением. Играя с режимом наложения или непрозрачностью с настройками, можно добавить больше деталей в зависимости от фотографии.
Самые простые способы удаления тени в Photoshop CC
Изучение самых простых методов удаления тени сделает процесс редактирования фотографий творческим человеком быстрым и легким.
Лучшие методы удаления теней в Photoshop
Photoshop Elements — это более простой способ удаления теней, чем Photoshop, для тех, кто только начинает работать с продуктами Adobe. Эта программа представляет собой упрощенную версию Photoshop. Начиная с Photoshop Elements может быть полезным, и вы можете обновить его, как только освоите упрощенные инструменты.
Каждая тень уникальна и требует отдельного процесса. В некоторых случаях тени будут иметь оттенок цвета, что затрудняет выполнение процесса.
Полное удаление тени — это самый простой способ справиться с цветовым оттенком, но если тень необходимо уменьшить, необходимо выполнить другой процесс.
Вы захотите узнать, как создать маску слоя при работе в Photoshop. Маски могут использоваться с различными инструментами и позволяют вносить неразрушающие или непостоянные изменения.
Инструменты для удаления теней в Photoshop
Есть довольно много инструментов, которые можно использовать для удаления или уменьшения тени в Photoshop. Инструмент Clone Stamp and Patch Tools , а не инструмент быстрого выбора , лучше всего подходит для этой работы.
Некоторые предлагают использовать такие инструменты, как Pen Tool или Magic Wand Tool для выполнения этого типа задач, но они могут усложнить задачу.
Шаги по удалению тени в Photoshop
Следуйте этим простым шагам, чтобы удалить тень в Photoshop, и задача будет выполнена в кратчайшие сроки.
Удаление тени без потери деталей
Сохранение деталей фотографии — ключ к редактированию фотографий.
В случаях, когда редактируемая область представляет собой однородный узор, например траву, идеально подходит инструмент Clone Stamp Tool . В общем, штамп — лучший вариант для замены деталей на фотографиях. Вот несколько основных шагов по использованию инструмента Stamp Tool :
Сначала откройте фотографию в Adobe Photoshop. Мы будем работать с этим:
Фотография Рене Бемера через UnsplashДважды щелкните исходную фотографию, чтобы открыть окно Новый слой .
В открывшемся окне выберите ОК .
Теперь щелкните правой кнопкой мыши на Фон, чтобы открыть меню. Выберите Дублировать слой .
Выберите ОК , когда появится окно Дублировать слой.
В левой части рабочего пространства найдите и выберите значок «Клонировать штамп », чтобы открыть боковое меню. Теперь выберите инструмент Clone Stamp Tool .
Выделив дубликат, найдите нижнюю часть панели.Щелкните значок Новый слой .
Обратите внимание на изменения в панели . Теперь мы будем работать на отдельном слое от исходного изображения.
Найдите верхнюю часть рабочего пространства со всеми параметрами настройки Clone Stamp Tool .
Выберите значок Инструмент «Кисть» , чтобы открыть меню кистей.
Поскольку стена на изображении цементная и состоит из различных шероховатых краев, установите размер кисти на 100 пикселей и жесткость на 0 пикселей .
Установите режим на Нормальный , Непрозрачность 100% , Поток 100% и выберите поле Выровнено .
Теперь с клавиатурой, удерживайте опцию и выберите область для копирования, которая затем будет помещена поверх тени с помощью штампа клонирования.
Избегайте создания эффекта «скопируйте и вставьте» путем дублирования меньшего пространства с помощью штампа клонирования. После завершения тень должна плавно исчезнуть с фотографии.
Использование инструмента «Патч» в Photoshop для удаления теней
Инструмент «Патч » упрощает создание выделения, независимо от того, что вы хотите удалить с изображения.В этом примере мы используем отражение вместо тени, чтобы показать диапазон возможностей инструмента.
Сначала откройте фотографию в Photoshop . Здесь мы используем изображение цветка.
Фото Дункана Санчеса через UnsplashДважды щелкните файл, чтобы открыть окно Новый слой. и выберите ОК .
Теперь щелкните правой кнопкой мыши исходную фотографию, чтобы открыть раскрывающееся меню. Выберите Дублировать слой .
Появится окно Дубликат, затем выберите ОК .
Найдите значок лейкопластыря в левой части рабочего пространства.
Выберите значок, чтобы открыть раскрывающееся меню, и выберите значок исправления .
Найдите верхнюю часть рабочей области, чтобы настроить патч. Щелкните значок New Selection .
Выберите опцию Patch as Normal и установите новое выделение как Source .
Обведите мышью участок фотографии, который нужно удалить.Убирая отражение в секциях, мы можем применять разные паттерны.
Теперь перетащите и отпустите мышь. Обратите внимание, как меняется обведенная область. Photoshop дает предварительный просмотр того, как новое выделение будет выровнено с остальной частью фотографии.
Повторите этот процесс, пока все отражение или тень не будут удалены.
Лучший учебник по удалению тени в Photoshop CC
Освоение новой задачи в Photoshop может быть трудным. При запуске в Photoshop важно изучить правильный процесс выполнения задачи и все его сложности, чтобы стать более опытным в редактировании цифровых фотографий.
Как заменить цвета в Photoshop — отличное руководство, которое поможет исправить цветовой оттенок, чтобы у него не было цветного оттенка, выделяющегося на остальной части фотографии.
Как заменить фон объекта в Photoshop покажет вам, как извлечь тень и поместить ее на другой холст.
Если вам понравился этот урок Photoshop по удалению теней с фотографий, подпишитесь на нас в Twitter или Facebook. Мы обещаем, что в ближайшее время появятся еще несколько советов по фотографии и руководств по редактированию фотографий!
Используете WordPress и хотите получить Envira Gallery бесплатно?
Envira Gallery помогает фотографам создавать красивые фото- и видео-галереи всего за несколько кликов, чтобы они могли демонстрировать и продавать свои работы.
Научитесь быстро исправлять глубокие темные тени в Photoshop — Академия ретуширования
Когда у вас есть глубокие блочные тени на вашем портрете, моде или красоте, вы часто теряете жизненно важные детали. Если у вас нет возможности вернуться к файлу в формате Raw, это видео от Аарона Нейса из PHLEARN научит вас супербыстрому устранению теней и восстановлению некоторых данных в Photoshop.
«Уровни и кривые , — говорит он, — не обязательно являются лучшими инструментами для работы.”
Глядя на его пример изображения, быстрые корректировки, сделанные с помощью этих инструментов, могут привести к чрезмерно размытым светам.
Использование кривых: создание точки в теневой области линии и перетаскивание ее вверх также приводит к нежелательным изменениям светлых и средних тонов.
Перемещение ползунков на панели регулировки уровней размывает изображение или приводит к размытым светлым участкам.
Поэтому вместо использования этих инструментов перейдите в Строка меню > Изображение > Коррекция> Тени / Света tool.Инструмент Shadows / Highlights позволяет точно настроить именно это: тени и блики на вашем изображении.
СВЯЗАННЫЙ: Различия между уровнями и кривыми в Photoshop
Несколько вещей, которые следует иметь в виду, играя с ползунками Shadows и Highlights , держите Radius низко и попробуйте найти баланс между Amount и Tone , перемещая ползунки вправо.

 15th, 2012|04:42 pm]
15th, 2012|04:42 pm]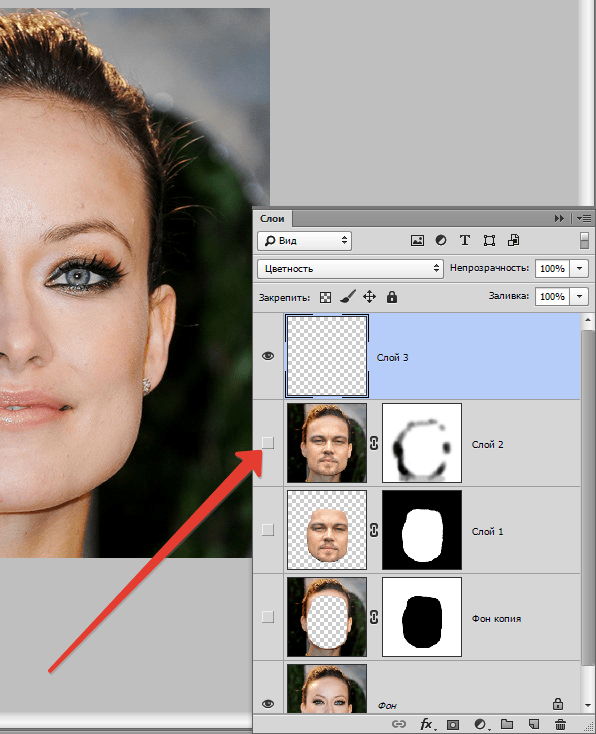 Начнем с удаления дефектов кожи. Мелкие детали быстрее и проще удалить инструментом Spot Healing Brush
Начнем с удаления дефектов кожи. Мелкие детали быстрее и проще удалить инструментом Spot Healing Brush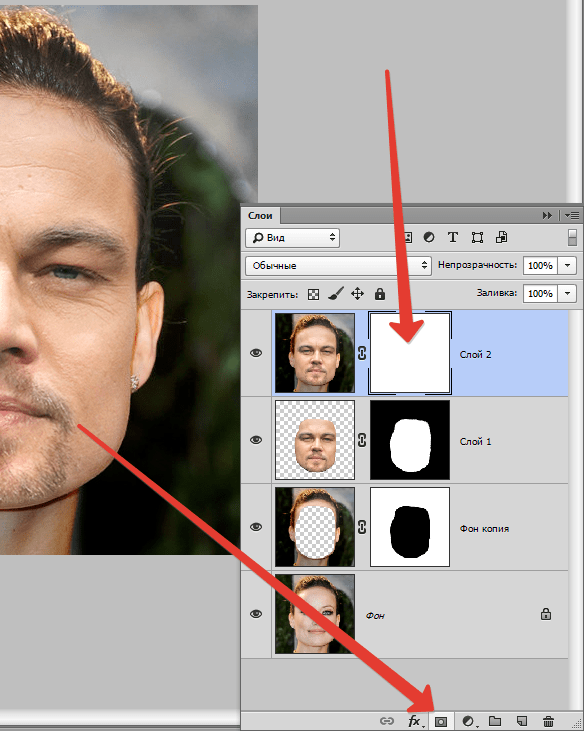 0.3
0.3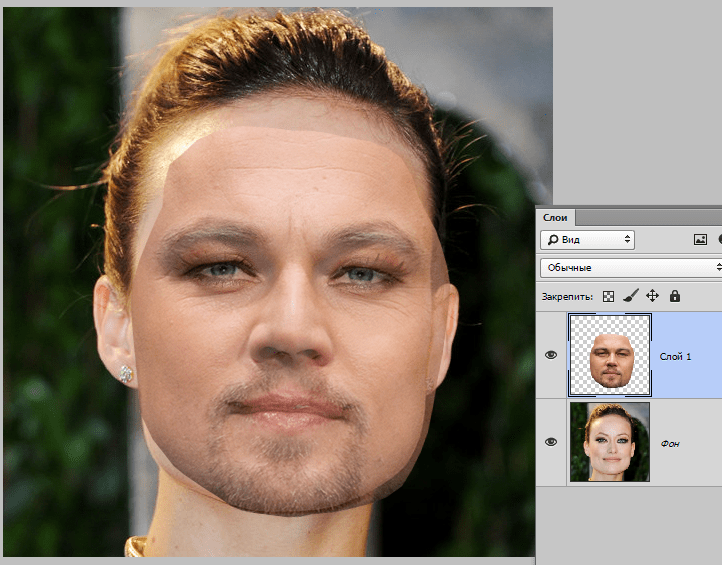 Вытянем проваленные в темноту темные участки на лице: глаза, основание носа, подбородок и шею.
Вытянем проваленные в темноту темные участки на лице: глаза, основание носа, подбородок и шею. Я выделил те области, с которыми будем работать:
Я выделил те области, с которыми будем работать: Идем в Select – Color Range. Инструментом «Пипетка» кликаем в темный участок правой щеки. Настройки Color Range ниже:
Идем в Select – Color Range. Инструментом «Пипетка» кликаем в темный участок правой щеки. Настройки Color Range ниже: Источник клонируемой области указан перекрестьем на рис. ниже:
Источник клонируемой области указан перекрестьем на рис. ниже:
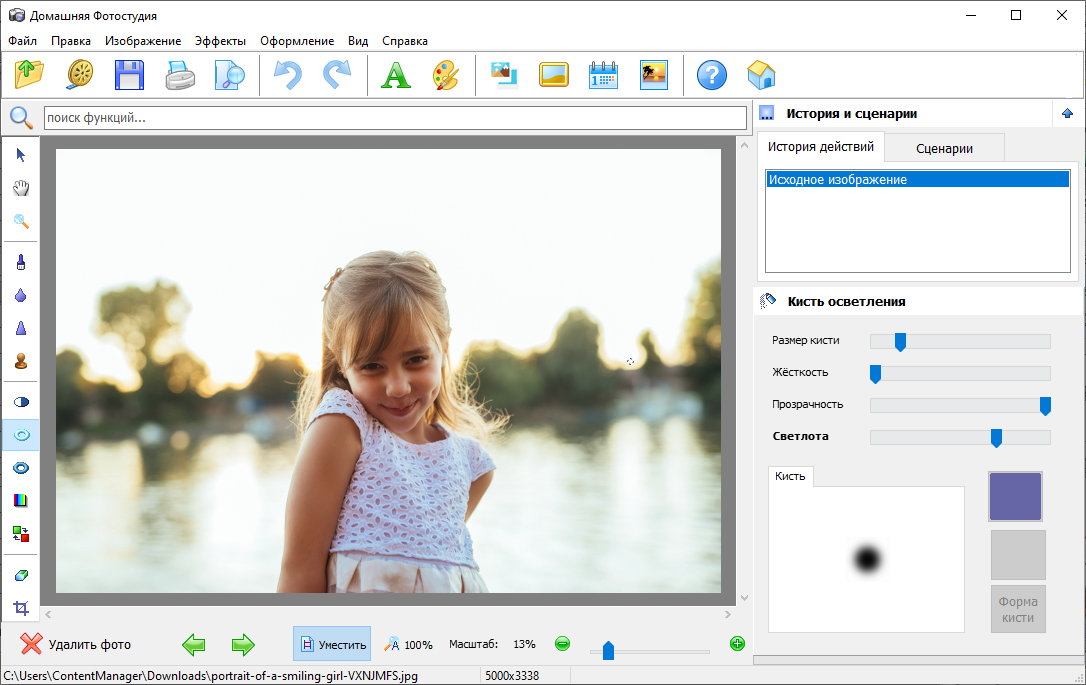 Весьма познавательный урок. Надо будет попробовать его в деле.
Весьма познавательный урок. Надо будет попробовать его в деле. отличный туториал, автору капитальный респект )
отличный туториал, автору капитальный респект )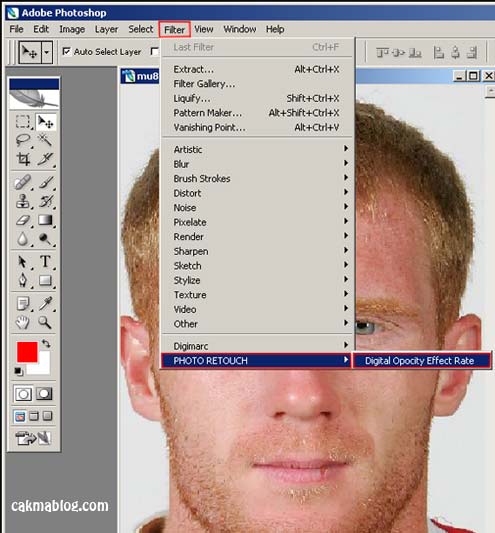 Но это уже из разряда вкусовщины 🙂
Но это уже из разряда вкусовщины 🙂 Так вы подстрахуете себя, не испортив исходный материал, если вдруг что-то пойдет не по плану.
Так вы подстрахуете себя, не испортив исходный материал, если вдруг что-то пойдет не по плану.