3 способа убрать тень с лица / Фотошоп-мастер
Как в Фотошопе убрать тень с лица?
Есть несколько способов, сейчас мы с вами рассмотрим 3 из них.
Вот наша модель:

Лицо у нее явно в тени, так и хочется скорее осветлить это милое личико.
Итак, приступим. Но перед тем, как вы будете пробовать каждый способ, нужно дублировать изображение и работать только с копией.
1 способ: Света/тени
Очень эффективный и простой инструмент в использовании — это Света/Тени. Вы его можете найти по этому пути Меню Изображение — Коррекция — Света/Тени (Image — Adjustment — Shadow/highlight)
Появляется вот такое окошко, где вы самостоятельно можете корректировать количество осветленных или затемненных участков.

С лицом все в порядке, но если вам кажется, что другие участки фото пострадали, то вы их можете просто удалить ластиком (нас внизу страхует фоновый слой!)
2 способ: Инструмент Осветлитель 
Сначала дублируем слой, берем нужный нам инструмент, устанавливаем в настройках инструмента:
Диапазон: средние тона
Экспозиция = 23%
И начинаем осветлять те участки лица, которые нуждаются в этом.

3 способ: режим наложения «Осветление» (Screen)
Дублируем изображение, верхнему слою изменяем режим наложения на Осветление (Screen).
Все изображение станет очень ярким. Берем большой ластик с мягкими краями, стираем все, кроме лица.
Если и лицо Вам кажется излишне ярким, уменьшите прозрачность слою. Какие-то участки можно подкорректировать тем же ластиком, но с прозрачностью кисти около 30%.
Вот что у нас получится:


Последний штрих!
Если вы хотите, чтобы свет падал только на ребенка, а остальной фон слегка затенялся, то давайте применим фильтр Рендеринг — Эффекты освещения (Filter — Render — Lighting Effects)
Проверьте свои настройки:
Регулируйте самостоятельно диаметр круга, параметры яркости, цвет свечения.
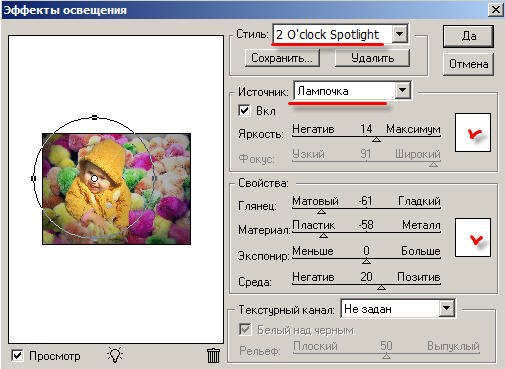
В результате посмотрите, как было, и как стало:


Какой способ удаления тени вам больше всего понравился, тот и используйте, а можете комбинировать сразу все! Удачи!
До встречи на www.photoshop-master.ru!
Как убрать тень в программе Snapseed
Тень может как удачно дополнять фотографию, так и в значительной степени портить. Поэтому иногда появляется необходимость в ее удалении. Знатоки Фотошопа проведут операцию в два счета. Но для этого нужно садиться за компьютер, а не всегда есть такая возможность. Благо, существуют мобильные фоторедакторы. Давайте разберемся, как убрать тень в
Затирание тени в приложении Снапсид
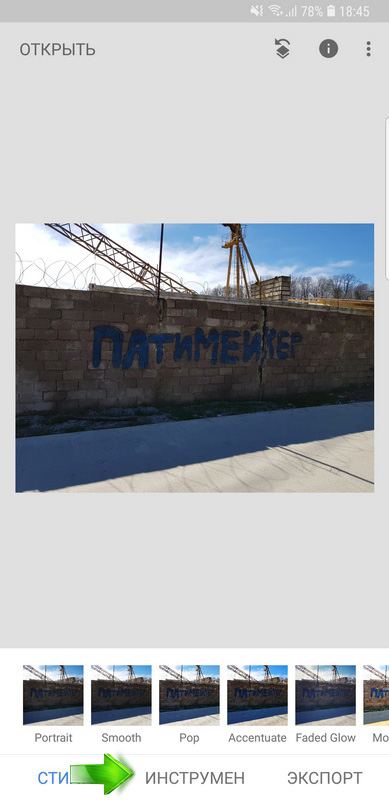
Сразу же хотим сказать, что операцию не получится качественно провести, если тень лежит не на односложном фоне. Идеальная ситуация — она находится на асфальте, земле или чем-то подобном. В таком случае все выполняется предельно просто:
- Откройте в Snapseed нужное фото для редактирования.
- В меню эффектов выберите «Коррекция».
- Поставьте «Тени» на максимальное положительное значение, при котором изображение все еще хорошо смотрится.
- То же самое выполните у «Световой баланс».
Теперь тени станут гораздо светлее, но останутся. Остается только их замазать. И тут есть три варианта:
- Взять инструмент «Кисть» и на минимальном значении плюсовой экспозиции их закрасить.
- Сделать все с помощью «Точечно». Участки с тенью и односложным фоном обрабатываются без приближения, места с объектами — на максимальном.
- Совместить оба предыдущих способа, чтобы достигнуть нужного результата.
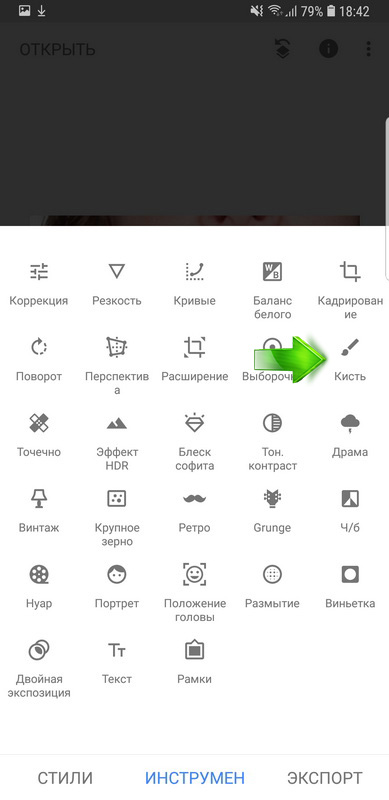 Открываем кисть
Открываем кисть 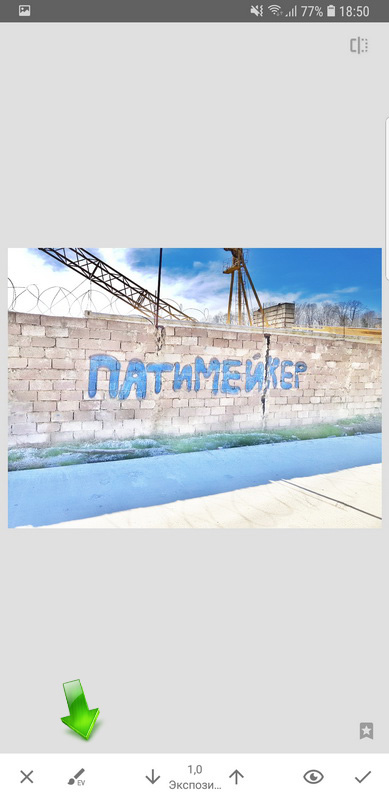
Рекомендации
Если при использовании кисти что-то пошло не так, то закрашивание всегда можно отменить. Для этого нужно увеличить или уменьшить интенсивность до значения «Ластик», а потом провести пальцем по неудачному участку. А вот с «Точечно» так не выйдет. Чтобы обратить изменения с этим инструментом, нужно после кривого замазывания нажать на стрелочку «Назад» под фотографией.
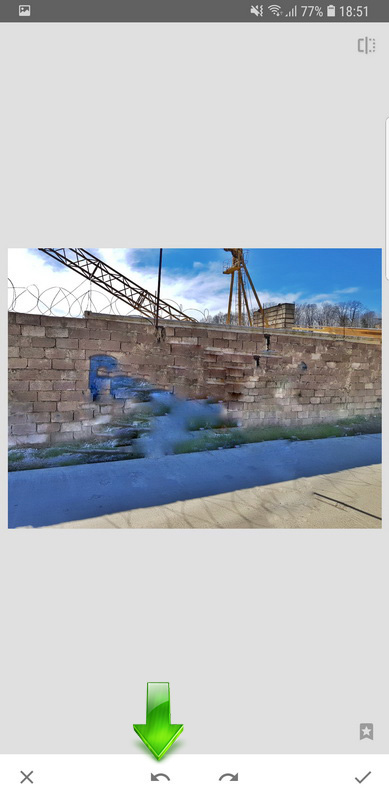
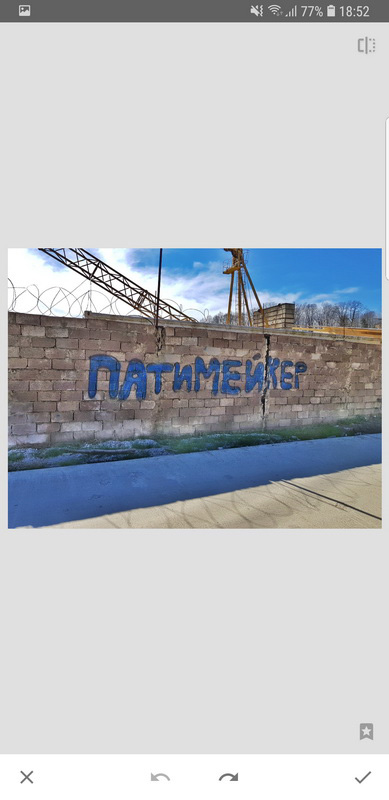 Восстановленное фото
Восстановленное фото@download-instagram
Другие статьи
Как убрать тени с лица в «Фотошопе». Способы обработки — RUUD
Содержание статьи:Каждый человек, который любит фотографировать, хотя бы раз сталкивался с проблемами освещения. И чаще всего о том, что объект засвечен или, наоборот, слишком темный, фотограф узнает только тогда, когда просматривает фотографии. И, конечно же, возникает вопрос: как убрать тени с лица в «Фотошопе»?
Чаще всего проблема возникает в яркий день, когда солнце создает массу теней, и спрятаться от них практически невозможно. Но, оказывается, справиться с таким недостатком очень просто. В этой статье рассмотрено несколько простых способов, как убрать тени с лица в «Фотошопе».
Простейший вариант
Вам будет интересно:Подключение JS к HTML: от синтаксиса к семантике
В первую очередь необходимо открыть саму программу и исходник фотографии, после чего создается его копия. Это нужно для того, чтобы сравнить конечный результат и убедиться, что все выглядит естественно. Копия создается так: необходимо правой кнопкой мыши нажать на снимок и выбрать функцию «Создать дубликат слоя».
Вот и все, теперь можно приступать к основной обработке. Следующим шагом нужно нажать на окно «Изображения» и выбрать пункт «Коррекция», после этого — «Тени/Свет». Должно появиться диалоговое окно с бегунками, с помощью которых и регулируется светотеневой рисунок.
Работая с данным эффектом, стоит иногда включать исходный снимок, чтобы не переборщить со светом. На этом можно и остановиться, результат уже намного лучше.
Как убрать тень с лица в «Фотошопе СС»
После уменьшения интенсивности светового рисунка, фотография может стать менее привлекательной за счет того, что потеряет сочность и насыщенность. Лучше всего восстановить снимок с помощью такого параметра, как «Уровни». Это позволит максимально естественно настроить все полутона. Опция находится по такому пути: «Изображение» — «Коррекция» — «Уровни». Для начала самыми интересными бегунками являются «Входные значения». Подобрав оптимальные параметры, можно переходить к следующему шагу.
Чтобы повысить насыщенность всего снимка, стоит перейти в меню «Цветовой тон/Насыщенность». Но если необходимо улучшить только какую-то деталь, то сделать это можно с помощью кисти «Губка». Вызывается она правой кнопкой мыши по параметру «Осветлить/Затемнить».
После всех преобразований стоит сравнить получившийся снимок с оригиналом. Если оказалось, что фотография сильно перефотошоплена, можно воспользоваться бегунком «Непрозрачность».
Вариант 2
Конечно, минус первого способа очевиден. Настройки меняют не только само лицо, но и всю фотографию, в том числе и ее тон. Если нужно только подкорректировать недостатки светотеневого рисунка, но при этом все остальные цвета и световой рисунок оставить, то идеальным будет второй вариант. С помощью него убрать тени с лица в «Фотошопе» проще простого.
Для начала все так же нужно сделать копии слоя, их потребуется 2 штуки. Для этого необходимо нажать правой кнопкой мыши по оригиналу и выбрать пункт «Создать дубликат слоя». После чего открывается меню «Яркость/Контрастность» по такому же пути, который описан выше.
Яркость увеличивается до такой степени, пока все тени на лице не исчезнут. Не стоит переживать, что остальная часть фотографии стала обесцвеченной. После этого берется мягкая кисть «Ластик» и стирается все, кроме самих теней. Когда этот пункт будет выполнен, можно поиграть с бегунком «Непрозрачность», чтобы сделать естественный переход между светом и тенью.
Таким образом, провальные участки фотографии практически исчезнут, и все детали лица будут видны.
Как убрать тени с лица в «Фотошопе CS6»
Многие пользователи задаются вопросом о том, имеет ли версия программного обеспечения различия при работе со светотеневым рисунком. На самом деле — нет. Выше представлены способы, которые отлично работают для любой версии «Фотошопа», какой бы старой или новой она ни была.
На разницу результата влияет только воображение фотографа. Теперь вопрос о том, как убрать тени с лица в «Фотошопе», полностью раскрыт.
Источник
Как убрать тень на фото в фотошопе
Фотографии – наша визитная карточка, поэтому очень важно, чтобы они получались качественными. Хорошие снимки никогда не стыдно выложить в интернет или прислать друзьям. Но даже самый удачный кадр могут испортить мелкие недостатки – к примеру, всевозможные засветы или глубокие тени. Хотите узнать, как убрать тень на фото в фотошопе? Вам понадобится его русский аналог – редактор фотографий с эффектами «Домашняя фотостудия». Мы подготовили подробный инструктаж с основами обработки снимков.
Шаг 1. Скачайте редактор фото
Первым делом вам необходимо скачать графический редактор на свой компьютер. Просто перейдите по ссылке с официального сайта и дождитесь завершения загрузки. Скачивание продлится не более пяти минут. Далее распакуйте архив по двойному клику мыши, а затем следуйте указаниям появившегося Мастера Установки. Не забудьте создать ярлык приложения на рабочем столе ПК. Запустите утилиту и приступайте к выполнению следующего шага.
Шаг 2. Загрузите изображение
Прежде чем мы выясним, как убрать тень на фото в фотошопе, нужно добавить изображение в редактор. Выберите опцию «Открыть файл» в главном меню, после чего два раза кликните по снимку для его загрузки. Как только он отобразится в программе, можно начинать работу.
Добавляем фото в редактор
Шаг 3. Исправьте дефекты на фото
Красные глаза – довольно распространенный недостаток на фотографиях, появляющийся в результате неправильно сработавшей вспышки. Однако его легко устранить с помощью соответствующей функции редактора. Воспользуйтесь комбинацией «Устранение дефектов» > «Эффект красных глаз». Далее потребуется увеличить масштаб снимка, чтобы были четко видны зрачки. Кликните по ним пару раз для достижения естественного оттенка. В случае необходимости вы можете изменить величину, жесткость и другие параметры кисти. В разделе с эффектами вы также узнаете, как сделать размытый фон на фотографии, сможете настроить яркость и насыщенность, осветлить или затемнить снимок.
Настраиваем яркость и контраст фото
Шаг 4. Уберите тень
Теперь посмотрим, как убрать тень на фотографии. Для этих целей «Домашняя фотостудия» оснащена инструментом «штамп», располагающемся в столбце слева. Он позволяет выровнять тот или иной участок снимка, копируя поверх него пиксели из выбранного места. Чтобы использовать «штамп», установите курсор на нужной части фото и кликните по ней, одновременно удерживая клавишу Alt. Затем щелкните мышкой по теневому фрагменту, и вы увидите, как он изменит цвет. Повторите эти манипуляции столько раз, сколько будет достаточно для полной «маскировки» тени.
Убираем тень с фотографии
Шаг 5. Сохраните фото на ПК
Если дальнейшая обработка не требуется, сохраните снимок в удобном для вас формате. Выберите «Файл» > «Сохранить», придумайте название и определите расширением из выпадающего списка. Укажите папку на ПК, куда хотели бы экспортировать файл. Проверьте, все ли верно, а затем подтвердите свой выбор клавишей «Сохранить». В программе вы также можете подготовить фотографию к печати. Нужно только определить подходящий шаблон.
Подготовка фотографии к печати
