Как в Фотошопе убрать надпись с картинки / Фотообработка в Photoshop / Уроки фотографии
Дата публикации: 05.12.2017
Надписи и лишний текст способны очень сильно испортить впечатление от снимка. Довольно часто бывает нужно убрать надпись в Фотошопе с картинки, с рекламных щитов или с одежды, чтобы она не отвлекала внимание зрителя.
Тут стоит сделать небольшую оговорку — не надо удалять водяные знаки и строки копирайтов с чужих фотографий. Этим вы нарушаете закон об авторских правах. Если очень хочется использовать чужой снимок, ищите фотографии по лицензии CC0 или свяжитесь с автором и спросите разрешения.
Давайте сначала разберёмся, как вырезать надпись в Фотошопе. Такой способ подходит, если надпись находится на достаточно однородном фоне без ярко выраженных деталей, границ объектов и переходов цвета.
Рассмотрим пример, как в Фотошопе стереть надпись, не повредив фон (её мы добавили специально).
Выбираем инструмент Lasso Tool/«Инструмент “Лассо”» и мышкой обводим надпись.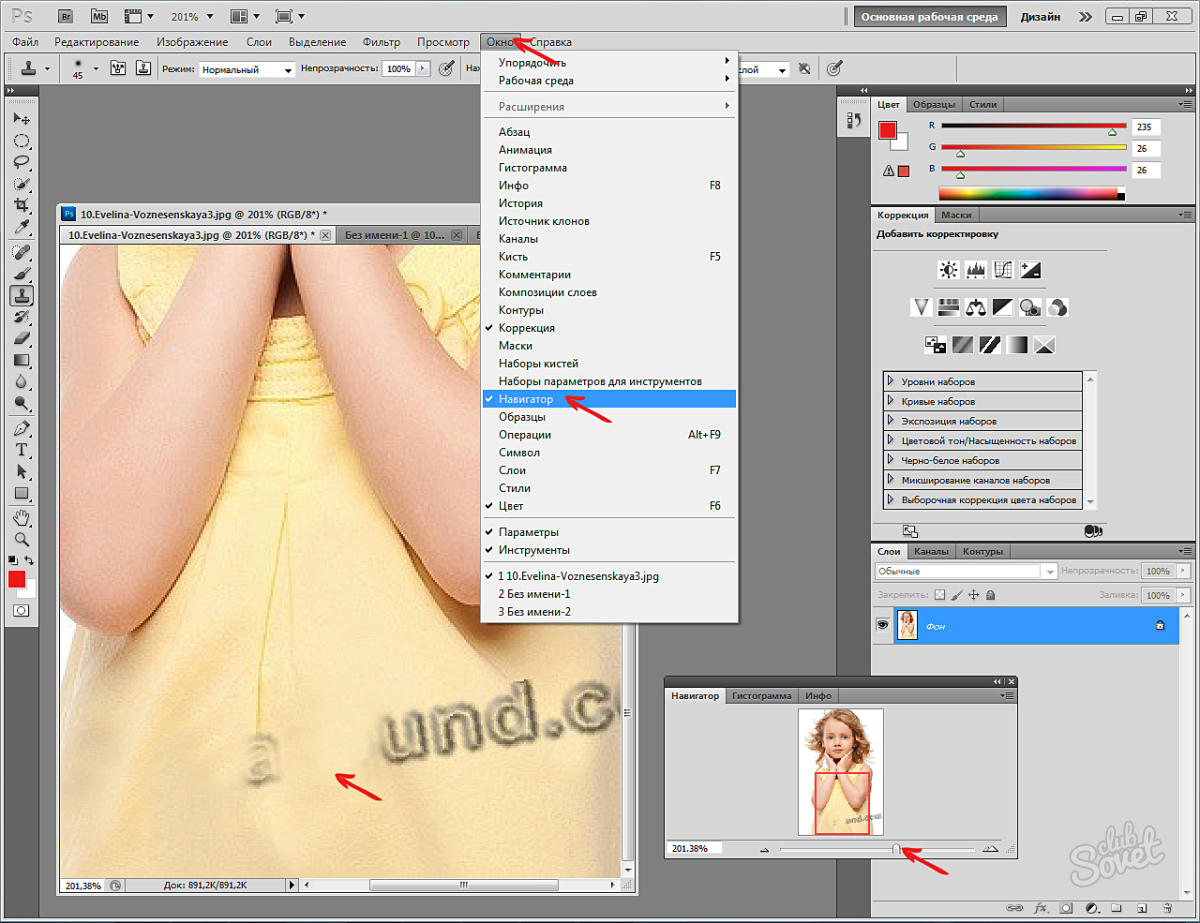
Вокруг слова появляется линия из чередующихся белых и чёрных полосок, которую иногда называют «бегущие муравьи».
После этого кликаем правой клавишей мыши по выделенной области и выбираем пункт меню Fill/«Выполнить заливку».
В появившемся диалоговом окне в параметре Contents надо задать значение Content-Aware/«С учётом содержимого». Такая настройка даёт программе указание автоматически заполнить выделенную область, основываясь на том, что изображено на фотографии рядом. В случае однородных поверхностей или каких-то текстур результат получается качественным.
После этого нажимаем в диалоговом окне на кнопку
Этот простой и быстрый способ позволяет убрать текст в Фотошопе с картинки, когда он написан на однородных поверхностях.
Для более сложных ситуаций подойдёт способ, основанный на использовании Clone Stamp Tool/«Инструмент “Восстанавливающая кисть”».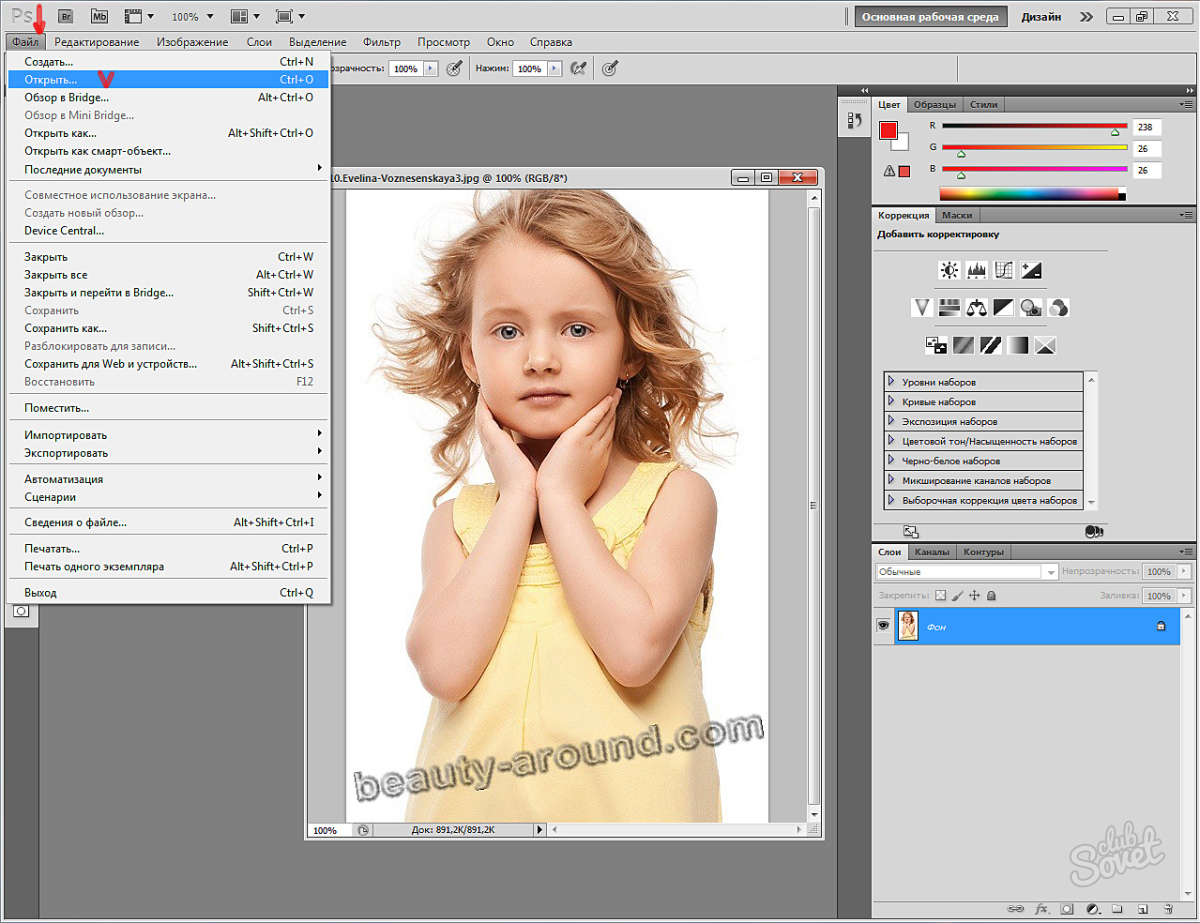
Давайте рассмотрим, как на картинке убрать надпись в Фотошопе на примере фотографии ниже.
Если воспользоваться предыдущим методом, то не удастся аккуратно восстановить структуру веток дерева. Можно, конечно, выделять по одной букве, но и тут не факт, что получится достойный результат.
Поэтому выбираем инструмент Spot Healing Brush Tool/«Инструмент “Точечная восстанавливающая кисть”».
В верхней панели инструментов задаём размер инструмента и обязательно уточняем, что параметр Type установлен в значение Content Aware/«С учётом содержимого». Смысл этого параметра аналогичен описываемому в предыдущем способе — Фотошоп будет пытаться восстанавливать область воздействия с учётом структуры изображения.
Размер надо выбирать в зависимости от величины надписи, её шрифта и толщины букв, а также размера самого изображения. Оптимального результата можно добиться, если подобрать толщину инструмента примерно равной толщине линии шрифта.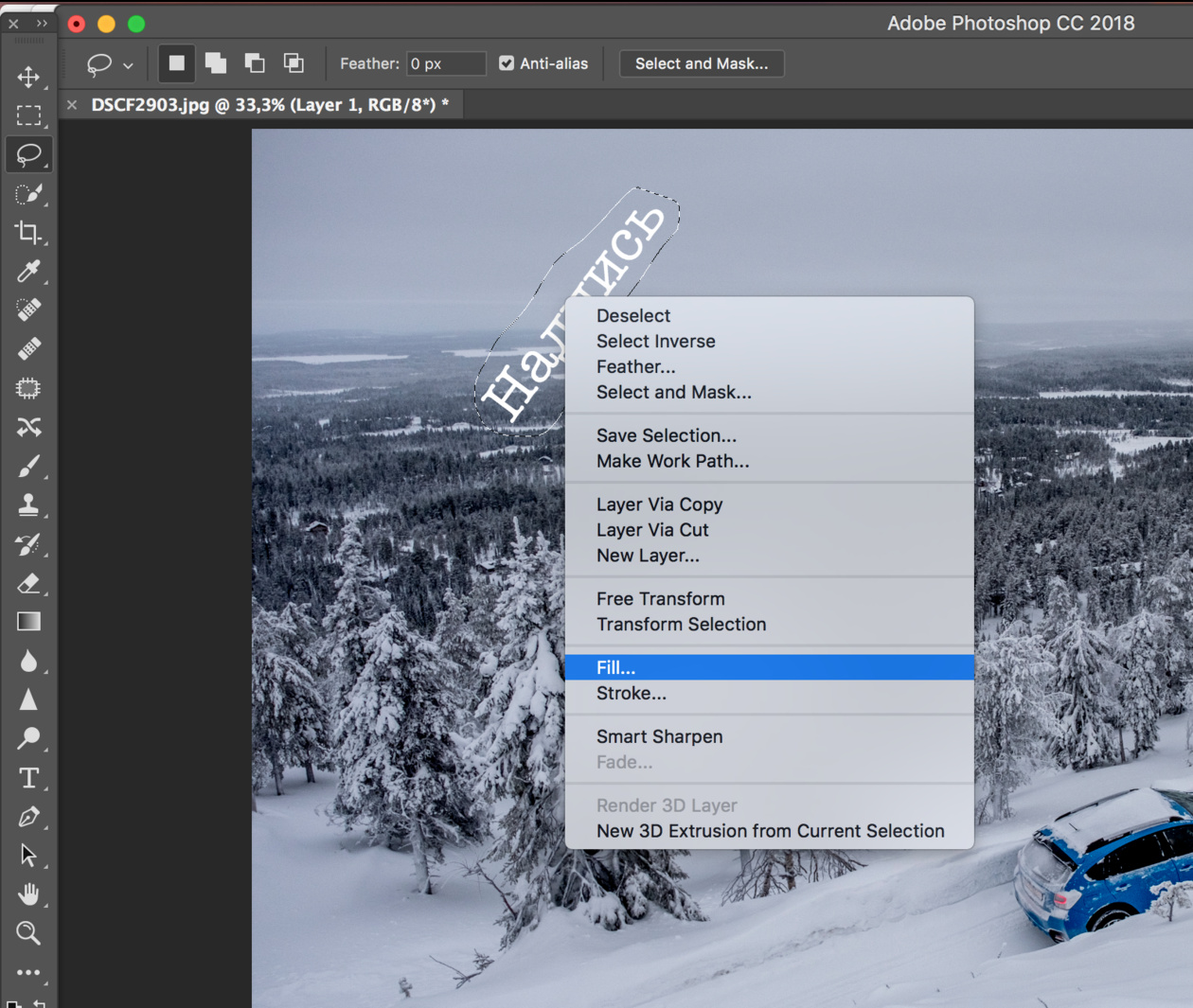
После того как определились с размером инструмента, проводим им по контуру букв, нажав левую клавишу мыши. Область воздействия будет подсвечиваться серым. Как только вы отпустите кнопку мыши, Photoshop будет заменять надпись на элементы фона и изображения. Это позволяет производить ретушь небольшими шажками. Например, можно удалять по одной букве и контролировать результат.
Продолжаем «обводить» буквы, пока вся надпись не будет удалена с фотографии.
Как в фотошопе убрать надпись с картинки: фото пошагово
Часто красивые фотографии портят надписи. Однако этот недочет можно исправить с помощью программы Photoshop. В ней есть множество различных инструментов, благодаря которым можно стереть текст на любом изображении.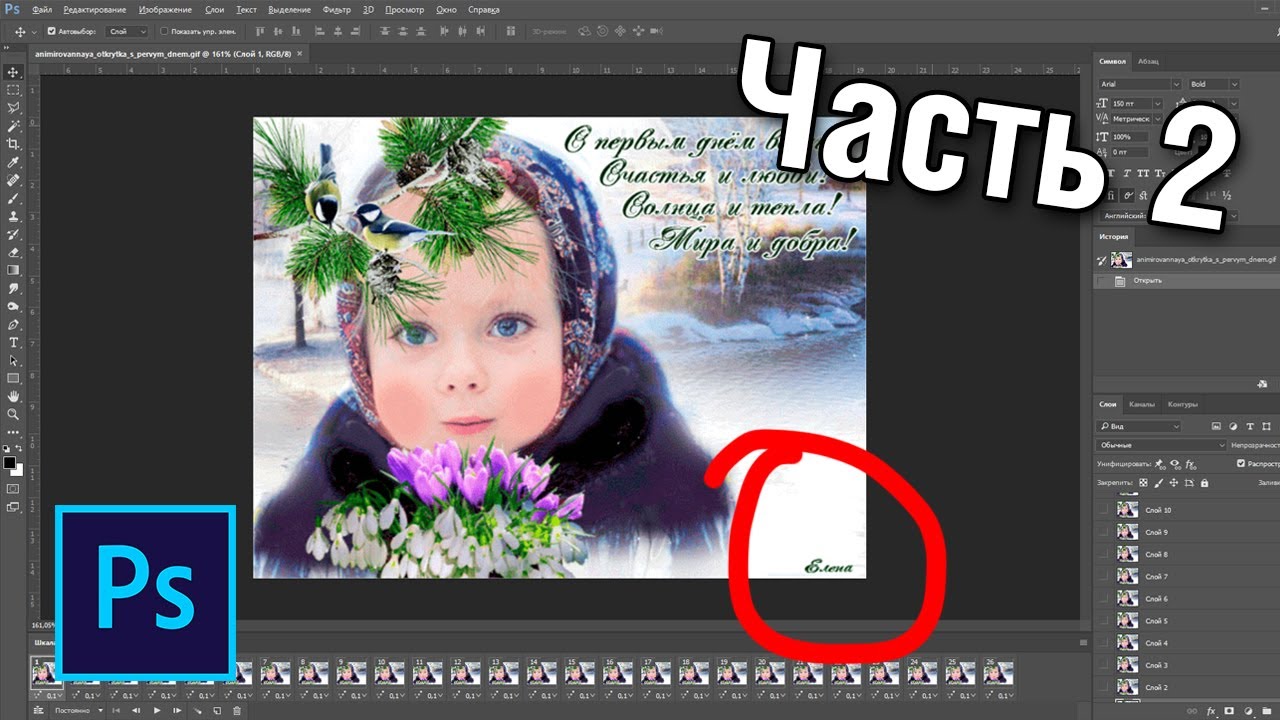 Сделать это сможет даже новичок, не обладающий профессиональными навыками. Расскажем, как в фотошопе убрать надпись с картинки.
Сделать это сможет даже новичок, не обладающий профессиональными навыками. Расскажем, как в фотошопе убрать надпись с картинки.
Архивная кисть
Процесс удаления будет зависеть от того, какой по сложности текст нужно убрать. Так, если надпись располагается где-то внизу и буквы небольшого размера, то удалить их будет очень просто.
Для этого нужно придерживаться следующего алгоритма:
- Запустить программу Photoshop и загрузить в нее фото, которое нужно исправить.
- Далее выбрать инструмент «Архивная кисть» и сделать кадрирование изображения, вырезав тот фрагмент, где располагается цифра или надпись.
- Минусом такого способа является то, что после удаления текста, картинка станет меньше, но часто это никак не влияет на ее качество.

Читайте еще: Как сделать светящийся текст в фотошопе
Использовать несколько инструментов
Важно!
Если текст на фото располагается в центре или на значительной части изображения, то просто так обрезать его уже не получится.
Чтобы удалить надпись в этом случае, можно использовать и другие способы. Расскажем, как в фотошопе убрать надпись с картинки еще одним способом, и написать свою.
Работа заключается в следующем:
- Возьмите любой инструмент, с помощью которого можно сделать выделение. Удобнее всего использовать «Лассо», желательно прямоугольной формы.
- С помощью выбранного инструмента обвести область вокруг текста. При этом необходимо располагать выделение как можно ближе к буквам. В таком случае результат получится аккуратным.
- После того, как нужная область будет выделена, кликнуть правой кнопкой мыши, выбрав в открывшемся меню пункт «Выполнить заливку».
- Затем в окне напротив надписи «Содержание» выбрать пункт «С учетом содержимого» и нажать клавишу ОК либо Enter на клавиатуре.
 После этого надпись должна пропасть.
После этого надпись должна пропасть.
Такой способ удаления текста отлично подходит в случаях, когда фон на фото более-менее однородный. Но часто на месте удаленного текста появляются недочеты и смазывания.
Их легко убрать надпись с картинки в фотошопе с помощью инструмента «Восстанавливающая кисть»:
- В настройках инструмента нужно выбрать жесткость примерно 20-25%, чтобы сделать переход более плавным.
- Установите нужный размер кисти.
Чтобы удалить появившиеся точки или неровности на фотографии, которые остались после текста, нужно нажать клавишу Alt и, удерживая ее, кликнуть левой кнопкой мыши по тому месту на рисунке, которое будет замещать появившиеся недочеты.
Старайтесь в качестве области-донора выбирать такие места, которые по оттенку очень похожи на то, которое нужно исправить.
Теперь вы знаете, как убрать надпись в фотошопе с картинки и добавить свою.
Читайте еще: Как размыть фон на фото в фотошопе
Удаление текста с помощью инструмента «Штамп»
Алгоритм действий:
- Открыть изображение, с которым нужно работать, в Фотошопе.

- На панели инструментов выберите «Штамп». Для работы лучше использовать мягкую кисть.
- Создание дубликата фонового слоя. Для этого просто перетащите последний вниз окошка со слоями на значок «Создать новый слой». Или просто нажмите комбинацию клавиш Ctrl+J.
- Расположите курсор мыши в той области, которая больше всего схожа с фоном, где располагается текст. Выбранная область станет источником, с помощью которого текст будет удален.
- Отпустив клавишу Alt, просто кликайте левой кнопкой мыши по тексту. Он будет замещаться источником. При выполнении работы нужно обращать внимание на освещение на фото.
- Продолжайте работу до тех пор, пока не будет убран полностью весь текст.
Читайте еще: Как изменить цвет волос в фотошопе
https://www.youtube.com/watch?v=NQFbBBx9NME&t=4s
Совет!
Свет в месте-исходнике должен располагаться в таком же направлении, как и в области, которую нужно исправить.
Чтобы получился качественный результат, не стоит спешить.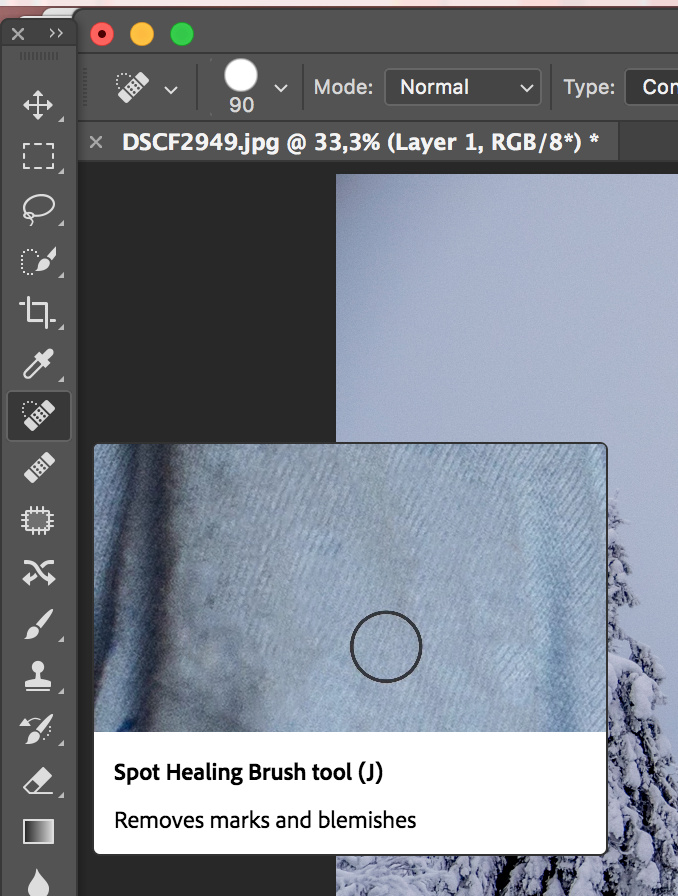 Если текст занимает слишком много места на фото, то может потребоваться много времени для его полного удаления.
Если текст занимает слишком много места на фото, то может потребоваться много времени для его полного удаления.
Как в Фотошопе замазать надпись | Pixelbox.ru — Дополнения и уроки по Фотошопу
Все сталкивались с ненавистными надписями на фото которые хочется убрать. Как это сделать? Я расскажу в этой статьи с примерами.
Убрать надпись с фото используя Фотошоп -легко и просто!
Не важно что за надпись, это может копирайт на фото или надпись на стене. Все это можно убрать. Есть много способов, я расскажу про самый универсальный и эффективный — с помощью инструмента Штамп.
Как в фотошопе убрать водяной знак с картинки
Поэтому замазать эту надпись мы можем без угрызения совести.
Отройте эту фотографию в Фотошопе.
Найдите инструмент Штамп на панели инструментов слева.
Обратите внимание на настройки инструмента. В принципе они стандартные в этом случае.
Слева можно выбрать размер кисти этого инструмента.
Теперь приступаем к работе. Для начала необходимо зажать кнопку
Так как вода идет волнами сверху вниз, то брать нужно область над надписью. После этого отжать Alt и нанести копируемую область на надпись.
Теперь можно зарисовать всю надпись.
Примечение: каждый раз указывать новую область в данном случае не требуется, чтобы удалять водяной знак. Просто ведите курсор и область будет заменяться автоматически (копируемая область автоматически идет за вашим курсором).
Как в фотошопе убрать надпись с фотографии
Другой метод, другой случай.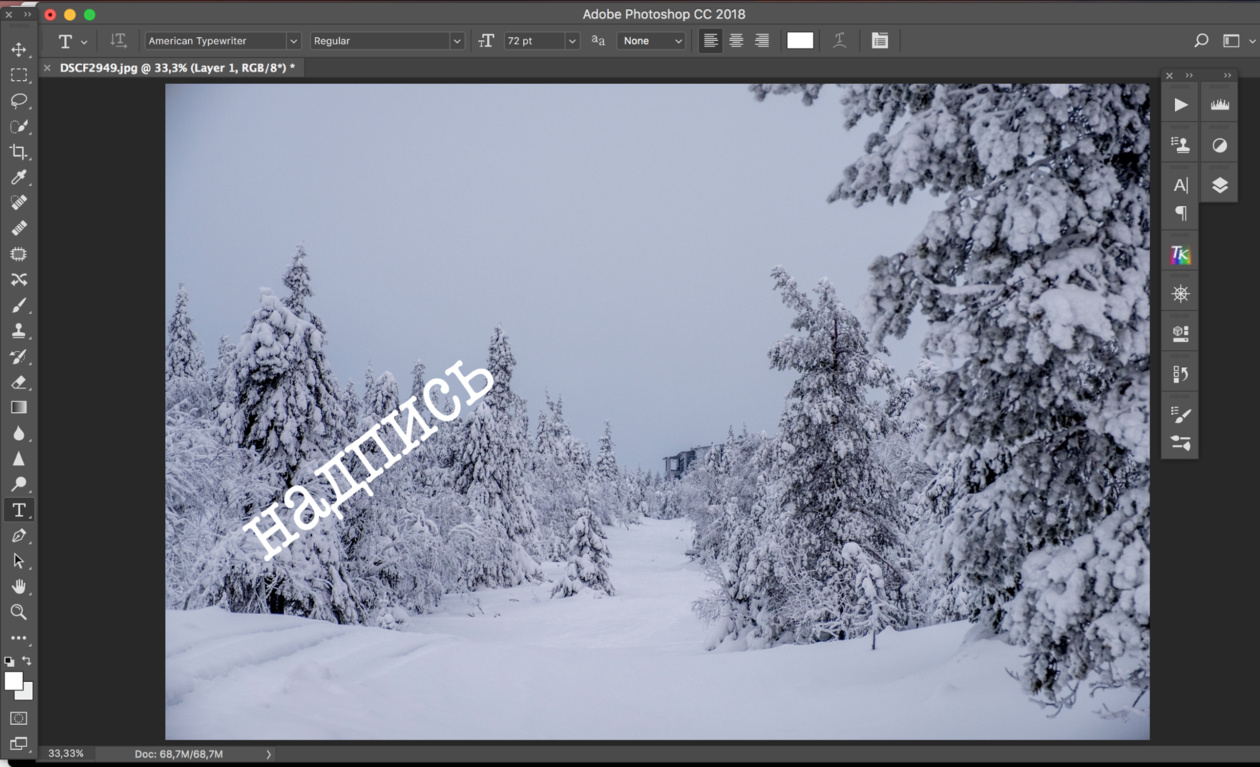
Здесь мы видим надпись на фотографии и надпись внизу. Надпись явно лишняя, может мы свою хотим туда добавить или оставить стену чистой.
Сейчам мы будем удалять эту надпись.
Теперь мы будем использовать инструмент Заплатка.
С помощью него можно выделить область которую мы хотим заменить.
Чтобы работа была тщательная и результат был лучше — выделяйте буквы по очереди, а не все сразу.
Я выделил крайнюю букву.
Теперь просто перетаскиваю выделение на область стены где нет надписи.
После этого буква пропала, а я снял выделение (CTRL+D)
Осталось повторить тоже самое с остальными буквами.
Всегда меняйте область на которую вы перетаскиваете выделение.
Нижний копирайт тоже выделил удалил, тем же способом.
Готово, мы имеем фото без надписи.
В фотошопе эти способы оба действенны на фотографиях.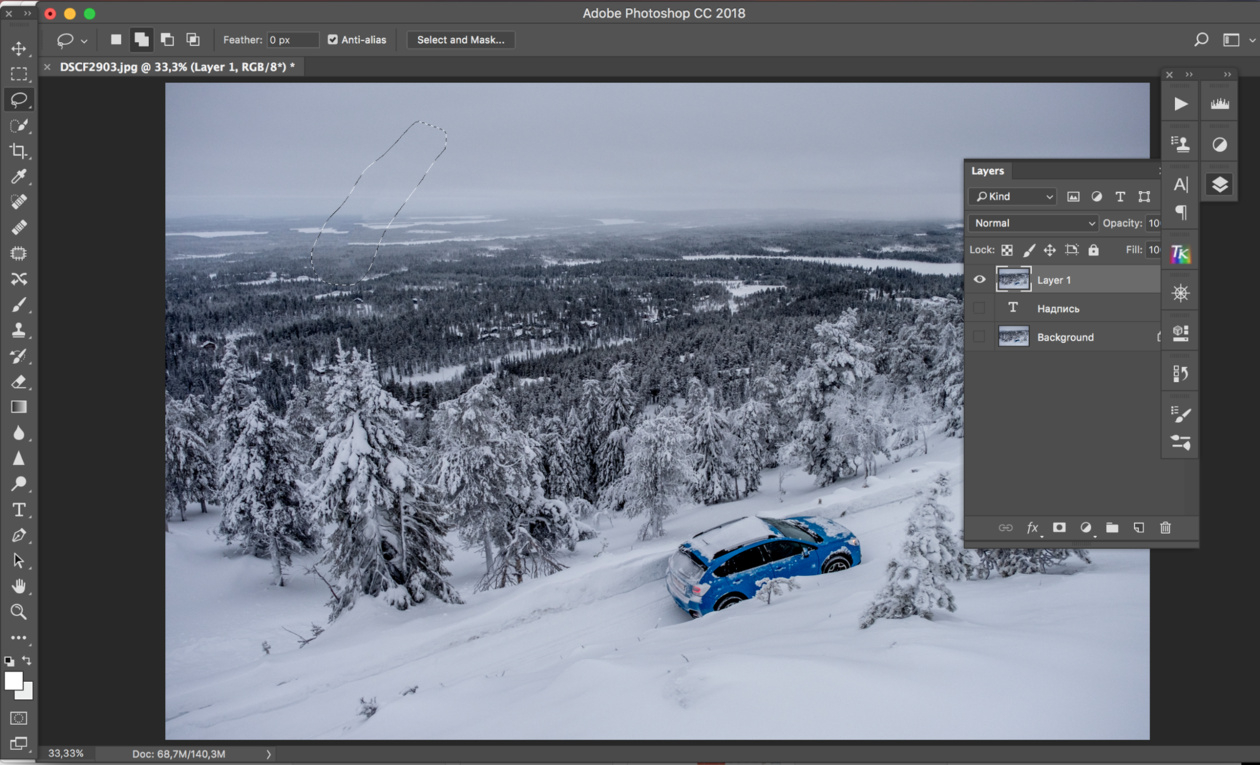 Однако есть случаи где лучше использовать один способ, а где-то второй. Все зависит от сложности фотографии.
Однако есть случаи где лучше использовать один способ, а где-то второй. Все зависит от сложности фотографии.
Если вы нашли ошибку/опечатку, пожалуйста, выделите фрагмент текста и нажмите
просто и быстро — МирДоступа
Расскажем как быстро удалить текст с фотографии без воздействия на общий фон…
В тех случаях когда необходимо убрать надпись или другой водяной знак на фотографии может помочь фотошоп. Проблема как в фотошопе убрать текст с картинки не повредив фон может быть решена на самыми разнообразными инструментами графического редактора.
Даже такой мощный инструмент как фотошоп далеко не всегда позволяет удалить надпись на сложных изображениях. Часто водяные знаки наносятся таким образом чтобы сделать их удаление максимально сложным.
Чтобы убрать текст с картинки без повреждения фона требуется сначала проанализировать изображение. Так если текст находится на однородном фоне без четких границ и имеет отличный от фона цвет, удалить такую надпись будет несложно.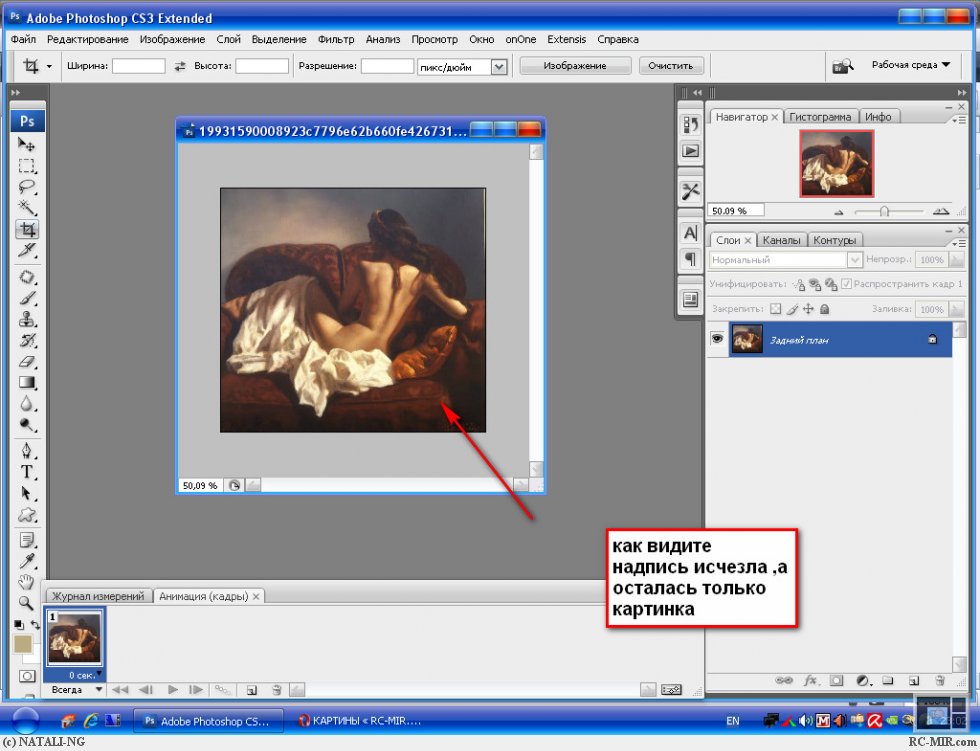
Ещё хуже когда надпись является составной частью фона или органично переплетается с ним. Убрать текст без затрагивания фона в последнем случае бывает невозможно. Таким образом, проблема как в фотошопе убрать текст с картинки не повредив фон может иметь несколько решений в зависимости от уровня сложности.
Последовательность действий чтобы убрать текст с фотографии в простых случаях следующая:
- Выбрать в списке инструментов выбрать Лассо и выделить текст, который необходимо удалить.
- После выделения текст, который нужно удалить должен быть выделен пунктиром.
- Кликнуть по выделенному объекту правой кнопкой мыши клавишей и в выпавшем меню выбрать команду «Выполнить заливку». Выбрать значение Аware Fill — c учётом содержимого*.
- Если фон однородный, то заливка с учетом содержимого чаще всего бывает достаточной для удаления любого текста.

Вопрос как в фотошопе убрать текст с картинки не повредив фон в случаях когда он неоднородный несколько сложнее. Для этих цели подойдет восстанавливающая кисть, в английской версии программы она называется Clone Stamp Tool.
- Необходимо выбрать восстанавливающую кисть на панели инструментов. Далее — задать размер кисти в соответствии с толщиной удаляемых символов. Оптимальный вариант, когда толщина кисти аналогична толщине линии в буквах. В настройках кисти выбрать опцию «С учётом содержимого».
- При помощи восстанавливающей кисти выделить границы надписи каждого символа (используя левую кнопку мыши). Выделенные участки будут иметь серый цвет. Если кнопку мыши отпустить произойдёт заполнение выделенного пространства. Таким образом, можно небольшими участками по одному символу удалить текст даже со сложного фона.
- Продолжать аналогичные действия до тех пор пока весь текст не будет удалён.
* Если активировать Аware Fill — c учётом содержимого фотошоп будет автоматически заполнять удаляемую область с учётом того содержимого, которое находится за выделенной областью. Другими словами, теперь при заливке фотошоп будет автоматически заполнять необходимый участок изображения той текстурой, которая находится за выделенным объектом.
Другими словами, теперь при заливке фотошоп будет автоматически заполнять необходимый участок изображения той текстурой, которая находится за выделенным объектом.
Мой мир
Вконтакте
Одноклассники
Как в фотошопе убрать надпись с картинки: инструкция
Есть эффектная фотография, но не получается ее использовать из-за мешающей надписи? Можно выйти из положения, воспользовавшись функциями программы Photoshop. Существует несколько способов, как в Фотошопе убрать надпись с картинки. Применить их сможет даже человек, который ранее никогда не пользовался программой.
Заливка
Это самый простой вариант, как убрать надпись в Фотошопе с картинки. Он сработает, если текст расположен на относительно однородном, не детализованном фоне. У него не должно быть резких переходов между тонами. Небо, размытый лес, стена – надписи с подобными «задниками» легко удаляются при помощи заливки.
Он сработает, если текст расположен на относительно однородном, не детализованном фоне. У него не должно быть резких переходов между тонами. Небо, размытый лес, стена – надписи с подобными «задниками» легко удаляются при помощи заливки.
Пошаговая инструкция:
- В левой панели выбрать «Лассо». При нажатии на кнопку высвечивается три вида лассо, достаточно кликнуть на первый.
- Обвести мышкой или стилусом графического планшета область, на которой находится надпись. Лучше делать это как можно ближе к контуру самих букв.
- Появится пунктирная линия, означающая, что текст выделен. Необходимо нажать на выделение правой кнопкой мыши и выбрать из всплывающего меню пункт «Выполнить заливку».
- Появится дополнительное окно. В нем в верхней строке настроек нужно выставить опцию «С учетом содержимого». Так программа будет заливать выделенную область не просто цветом. Она постарается воссоздать ту текстуру и цветовую гамму, которая представлена на ближайшем фоне.

Если использовать «Заливку» на однородных частях изображения, результат получится эффектным. Не будет заметно, что изображение прошло через дополнительные манипуляции.
Обратите внимание!
Если удалить вотермарку с картинки, защищенной авторскими правами, а затем использовать ее в коммерческих целях, можно попасть под суд. Не стоит пользоваться изложенными в данной статье советами для кражи контента.
Читайте еще: 5 важных причин заменить старую сим-карту
Восстанавливающая кисть
Этот способ, позволяющий убрать надпись с картинки в Фотошопе, схож с предыдущим. Отличие состоит лишь в том, что инструмент «Восстанавливающая кисть» больше подходит для картинок с высокой детализацией. Если грамотно подойти к процессу, то получится восстановить текстуру ветвей деревьев, сложный узор и т. п.
Алгоритм действий:
- Выбрать соответствующий инструмент на панели.

- Из нескольких вариаций кисти необходимо выбрать точечную, поскольку она восстанавливает изображение бережнее всего.
- В верхней панели, напротив опции «Тип», нужно выставить «С учетом содержимого». Размер кисти подбирается под буквы. Хорошо, если он примерно соответствует толщине линии шрифта.
- Следует аккуратно, по одной выделять буквы кистью, зажимая левую кнопку мыши. Достаточно отпустить кнопку, и выделенная область автоматически восстановится.
Для справки!
Область выделения будет выглядеть на несколько тонов темнее.
Удаление слоев
Этот метод пригодится, если изображение в PSD. Это формат файлов самого Фотошопа.
Удаление текста при помощи растрирования делается в пару кликов:
- Открыть файл. В правой части просмотреть список слоев. Возможно, надпись, добавленная автором, расположена на отдельном слое. Так зачастую и случается.
- Выбрать слой, на котором расположен текст.
 Нажать «Удалить».
Нажать «Удалить».
Методика не сработает с файлами формата JPG и тому подобными.
Читайте еще: 5 действий после покупки смартфона с Android
Дополнительный совет
Бывает, что хочет добавить собственный текст вместо удаленного.
Как убрать надпись с картинки и написать свою в Фотошопе:
- Воспользоваться любым из вышеперечисленных способов для удаления текста.
- Нажать на инструмент «Текст». Это значок с большой буквой Т в левой вертикальной панели.
- Кликнуть по тому месту изображения, на котором хочется видеть текст. Появится графа. В нее нужно ввести надпись.
В дальнейшем надпись можно видоизменять. В окне справа пользователь может увеличить или уменьшить размер, сменить шрифт, цвет и положение.
Совет!
Фото с надписью лучше сохранять в формате PSD. Тогда в дальнейшем можно будет удалить текст, просто выделив его в программе.
youtube.com/embed/NQFbBBx9NME?feature=oembed&wmode=opaque» frameborder=»0″ allow=»accelerometer; autoplay; encrypted-media; gyroscope; picture-in-picture» allowfullscreen=»»/>
Так благодаря самым простым функциям Фотошопа можно качественно восстановить изображение или добавить свою надпись. В редких случаях, если текст занимает слишком много пространства, эффект от заливки или восстанавливающей кисти может оказаться слишком низкокачественным. Но и в таком случае не стоит отчаиваться: растрирование поможет справиться с проблемой.
Как в Фотошопе убрать надпись с картинки / Фотообработка в Photoshop / Уроки фотографии
Доброго всем денечка, мои дорогие друзья. Это жесть. Вчера я под такой сильный дождь (ливень) попал, что вымок весь, как не знаю кто. Дождь лил стеной. Люди чуть ли не плавали по лужам. Хотя вроде жара стояла днем и ничего не предвещало. Это мне наверное так повезло, потому что только на днях я писал статью о том, как сделать эффект дождя в фотошопе.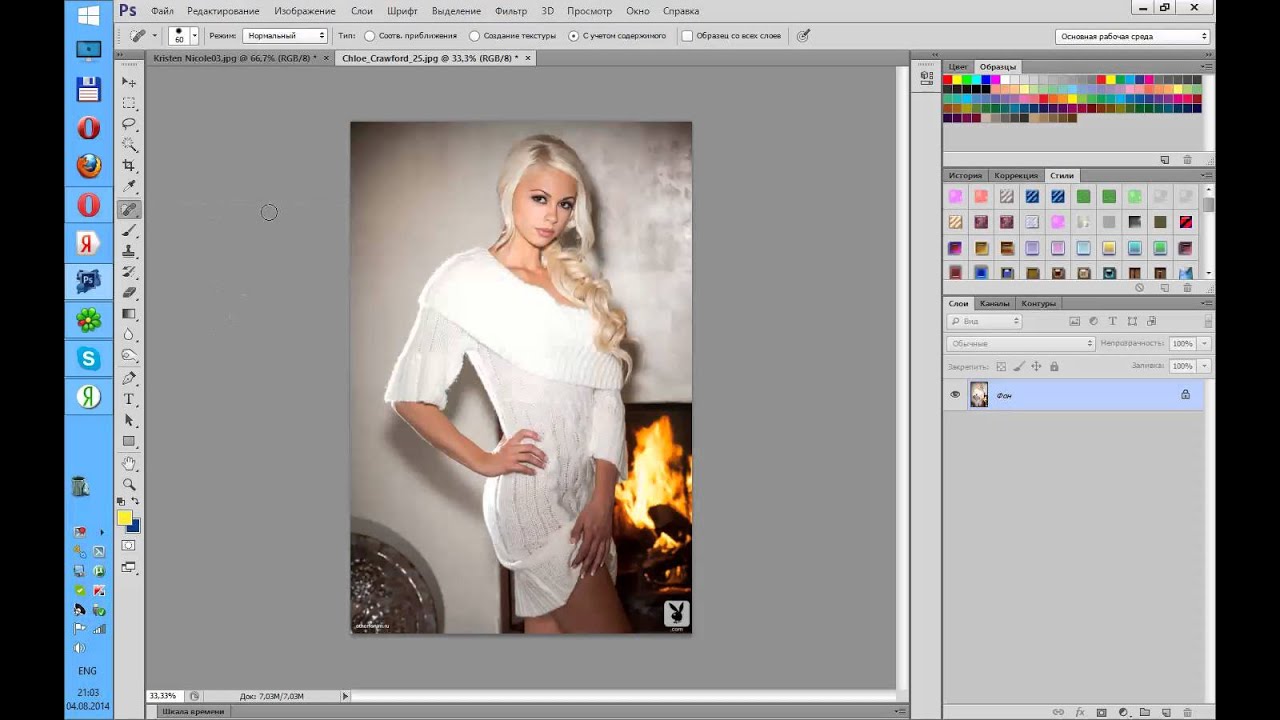 Вот и я попал под дождь в теплую погоду))). Ну ладно, это я шучу.
Вот и я попал под дождь в теплую погоду))). Ну ладно, это я шучу.
Вы знаете? Я постоянно ищу какие-то изображения, и часто бывает так, что вроде и нашел подходящее, но на ней почему-то красуется какая-то левая надпись, или ненужная дата и время. И вот эти вот писульки портят всю фотку. И что же тогда делать? Да все просто. И сегодня я вам как раз покажу, как убрать надпись с картинки в фотошопе, чтобы наслаждаться нормальным изображением.
Сразу вам скажу, что приведенные ниже способы очень простые и не потребуют от вас особых навыков, но сам процесс для многих может показаться долгим и затянутым. От вас потребуется просто немножко терпения. Работать мы сегодня будем с парочкой изображений для разных случаев, так что включаем свои умные головки, берем мышки в руки и поехали!
Заливка
Это самый простой вариант, как убрать надпись в Фотошопе с картинки. Он сработает, если текст расположен на относительно однородном, не детализованном фоне. У него не должно быть резких переходов между тонами.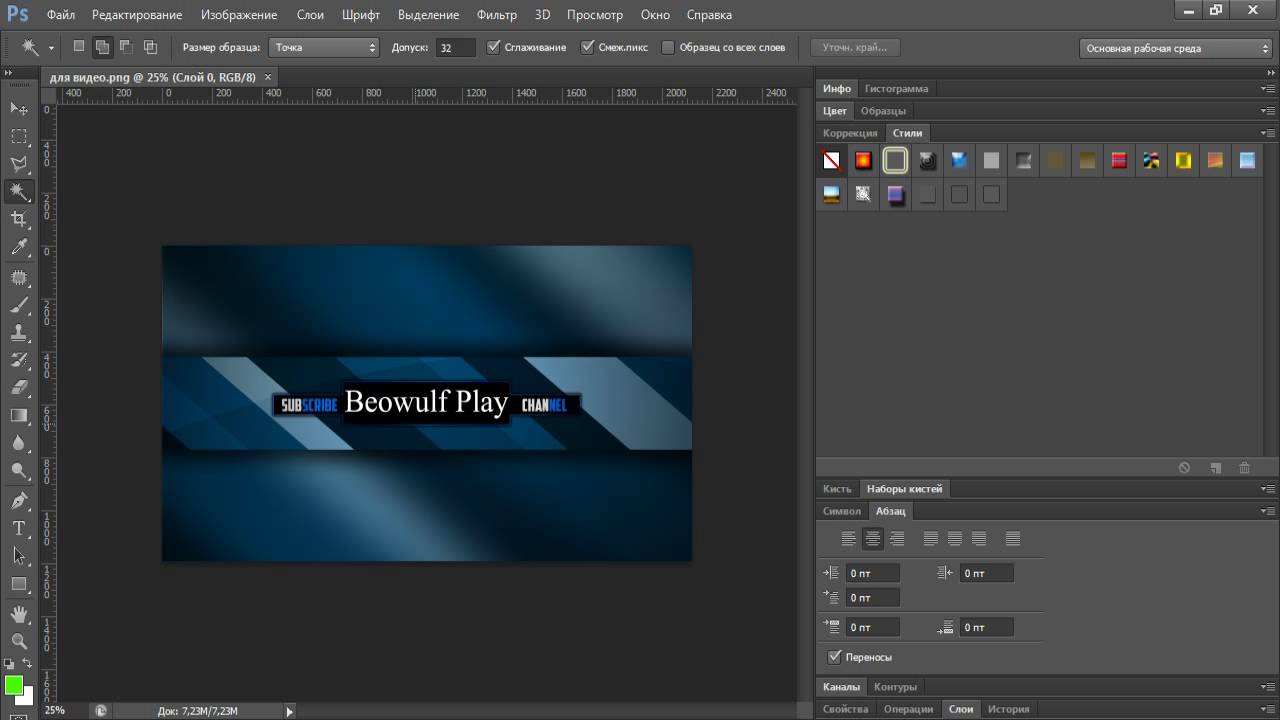 Небо, размытый лес, стена – надписи с подобными «задниками» легко удаляются при помощи заливки.
Небо, размытый лес, стена – надписи с подобными «задниками» легко удаляются при помощи заливки.
Пошаговая инструкция:
- В левой панели выбрать «Лассо». При нажатии на кнопку высвечивается три вида лассо, достаточно кликнуть на первый.
- Обвести мышкой или стилусом графического планшета область, на которой находится надпись. Лучше делать это как можно ближе к контуру самих букв.
- Появится пунктирная линия, означающая, что текст выделен. Необходимо нажать на выделение правой кнопкой мыши и выбрать из всплывающего меню пункт «Выполнить заливку».
- Появится дополнительное окно. В нем в верхней строке настроек нужно выставить опцию «С учетом содержимого». Так программа будет заливать выделенную область не просто цветом. Она постарается воссоздать ту текстуру и цветовую гамму, которая представлена на ближайшем фоне.
Если использовать «Заливку» на однородных частях изображения, результат получится эффектным. Не будет заметно, что изображение прошло через дополнительные манипуляции.
Обратите внимание!
Если удалить вотермарку с картинки, защищенной авторскими правами, а затем использовать ее в коммерческих целях, можно попасть под суд. Не стоит пользоваться изложенными в данной статье советами для кражи контента.
Исправляем проблемные зоны на лице (прыщи и пятна)
В настоящее время у нас активен инструмент «Точечная восстанавливающая кисть», а также выбраны необходимые опции.
Теперь, всё, что нам нужно сделать сейчас, это просто нажать на проблемные зоны в изображении для их исправления! Я увеличу масштаб отображения лица девушки, чтобы я мог видеть прыщи более четко, затем я подведу курсор кисти к проблемной области и с помощью квадратных скобок [ и ] отрегулирую диаметр кисти таким образом, чтобы он был немного больше, чем сам прыщ (на рисунке я обвёл курсор кисти красной окружностью):
Я нажал на прыщ кистью, и он попросту исчез, заменившись хорошей текстурой из прилегающих областей:
Как я упоминал ранее, иногда Кисть может ошибиться, так что, если это произойдет, просто нажмите Ctrl+Z для отмены действия и повторите попытку.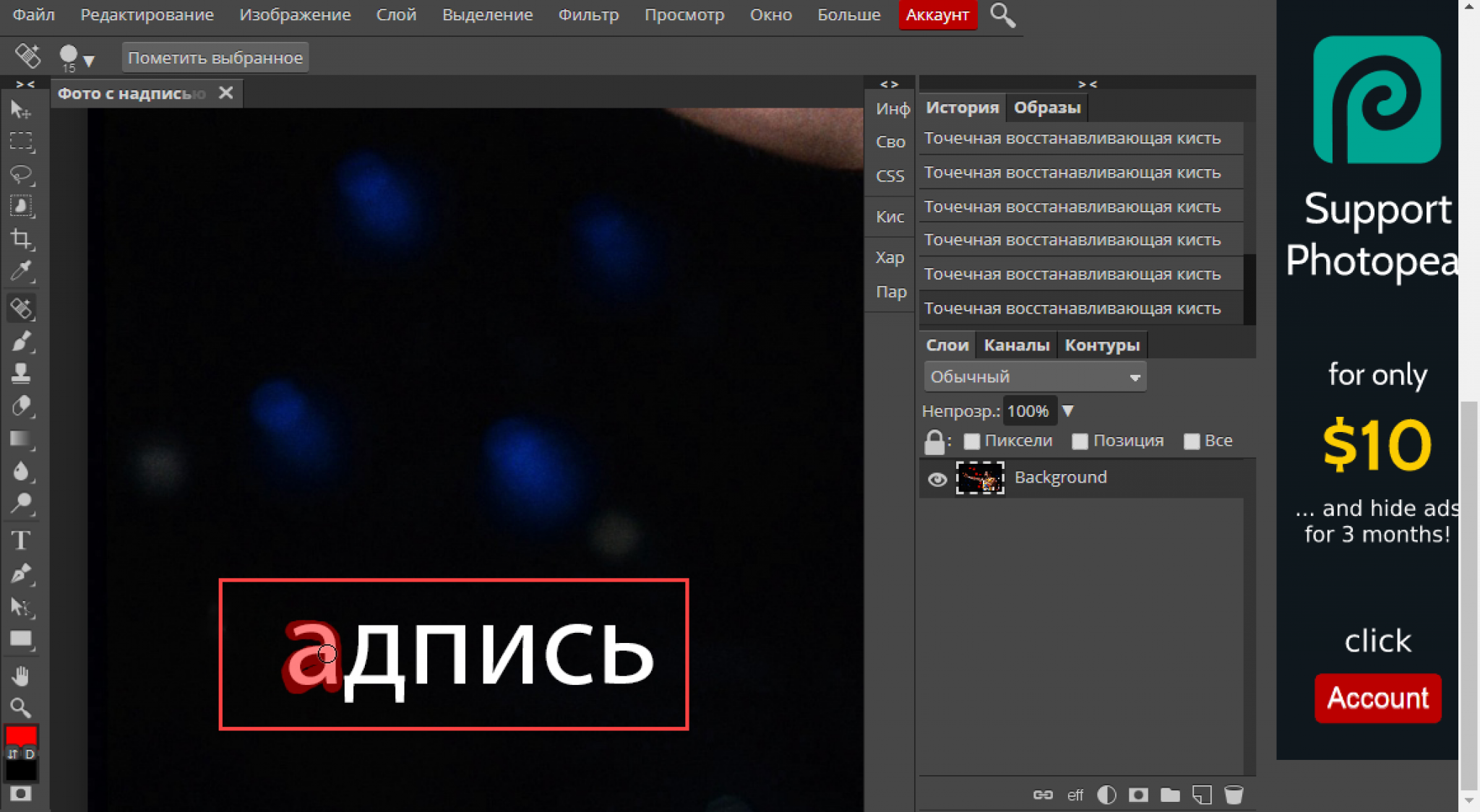 Каждый раз, когда вы будете отменять действие и нажимать снова, вы получите другой результат.
Каждый раз, когда вы будете отменять действие и нажимать снова, вы получите другой результат.
Я продолжу удаление других дефектов, перемещая по ним кисть, попутно изменяя её диаметр под размер дефектов:
Теперь давайте перейдём к подбородку. где расположены более крупные проблемные области:
Исправления подбородка я начну с удаления отдельно расположенных (изолированных) мелких прыщей:
Затем, вместо того, чтобы исправлять большие площади кистью большого диаметра с одним нажатием клавиши, я буду делать маски кистью небольшого диаметра с внешней стороны области внутрь. При перетаскивании курсора кисти мазок будет получаться чёрным:
Отпустите клавишу мыши и Photoshop «вылечит» область, по которой Вы провели кистью:
Я буду продолжать, раз за разом протаскивая таким образом курсор по проблемным областям, и уже через пару минут небольших усилий Photoshop проделал значительную работу:
Я сделаю то же самое для области с другой стороны подбородка, используя кисть маленького диаметра и короткие мазки. Вот результат, получившийся уже через пару минут работы:
Вот результат, получившийся уже через пару минут работы:
Таким же образом удаляем прыщи и сыпь под носом.
Восстанавливающая кисть
Этот способ, позволяющий убрать надпись с картинки в Фотошопе, схож с предыдущим. Отличие состоит лишь в том, что инструмент «Восстанавливающая кисть» больше подходит для картинок с высокой детализацией. Если грамотно подойти к процессу, то получится восстановить текстуру ветвей деревьев, сложный узор и т. п.
Алгоритм действий:
- Выбрать соответствующий инструмент на панели.
- Из нескольких вариаций кисти необходимо выбрать точечную, поскольку она восстанавливает изображение бережнее всего.
- В верхней панели, напротив опции «Тип», нужно выставить «С учетом содержимого». Размер кисти подбирается под буквы. Хорошо, если он примерно соответствует толщине линии шрифта.
- Следует аккуратно, по одной выделять буквы кистью, зажимая левую кнопку мыши. Достаточно отпустить кнопку, и выделенная область автоматически восстановится.
Для справки!
Область выделения будет выглядеть на несколько тонов темнее.
Как удалить прыщи, пятна и угри с лица с помощью Photoshop
Горячие клавиши для «Точечной восстанавливающей кисти»
Как мы сейчас увидим, этот инструмент работает практически мгновенно, но, для более быстрого управления не помешает знать его горячие клавиши:
- Ctrl + пробел + клик мышкой — увеличение изображения
- Alt + пробел + клик мышкой — уменьшение изображения
- Нажатая клавиша пробела — быстрая прокрутка картинки
- левую квадратная скобка ( [ ) — уменьшение диаметра кисти
- правая квадратная скобка ( ] ) — увеличение диаметра кисти
- Ctrl + Z — отменить шаг
- Shift и нажатие клавиш «+» и «-«(минус) — быстрое переключение режимов наложение кисти
Для примера я воспользуюсь этим изображением лица девушки с типично подростковыми проблемами кожи. Результат, получившейся после исправления фотографии Вы можете посмотреть внизу странички:
Давайте приступим!
Открываем фотографию в Photoshop, и в панели слоёв создаём новый пустой слой. Для удобства работы я переименовал это новый слой в «Удаление пятен»:
Выбираем инструмент «Точечная восстанавливающая кисть» (Spot Healing Brush)
В панели инструментов он расположен над обычной кистью, первым в своей группе:
Включаем нужные опции инструмента
По умолчанию «Точечная восстанавливающая кисть» работает только со слоем, который в данный момент выбран на панели слоёв. Это создаст нам некоторые проблемы, т.к. в данный момент у нас активен новый пустой слой, что означает, что выбрать мы сможем только пустые пиксели, т.е. ничего. Чтобы это исправить, следует указать Photoshop`у использовать для образцов фоновый слой. Для этого включаем опцию «Образец со всех слоёв» (Sample All Layers). Кроме того, если Вы используете версию Photoshop CS5 или выше, поставьте галку у опции «С учётом содержимого» (Content-Aware) . Эта функция позволяет «Точечной восстанавливающей кисти» выполнять более грамотную замену текстуры для проблемной области:
Удаление слоев
Этот метод пригодится, если изображение в PSD. Это формат файлов самого Фотошопа.
Удаление текста при помощи растрирования делается в пару кликов:
- Открыть файл. В правой части просмотреть список слоев. Возможно, надпись, добавленная автором, расположена на отдельном слое. Так зачастую и случается.
- Выбрать слой, на котором расположен текст. Нажать «Удалить».
Методика не сработает с файлами формата JPG и тому подобными.
Как убрать пятна с фотографии в фотошопе — 31 Мая 2020 — Блог
Поняла сегодня, что нужно рассказать Вам как убрать пятна с фотографии в фотошопе. Вообще, о каких пятнах идет речь? Давайте определим:
- Желтые пятна или разводы на фотографии, возникшие от воды, например;
- Пятна от пролитых или капнутых чернил;
- Пятна от шариковой ручки, точнее, даже не пятна, а почеркушки… даже не знаю, как их конкретнее назвать. Пусть будут надписи.
У меня есть претенденты к каждому из таких случаев, не самые живописные исходники, но для наглядности сгодится.
Итак, приступим. На самом деле пятна очень легко убираются. А некоторые просто одним движением руки. Главное — отсканировать фотографию в цвете, даже если она черно-белая.
Способ первый
Открываем первую фотографию в Adobe Photoshop. Сразу же создаем корректирующий слой «Черно-белое»
Нам открываются параметры этого слоя. Сейчас нам очень пригодятся эти «движки». Анализируем наше пятно: синее, следовательно, синий движок нам нужно потянуть вправо, чтобы синие участки осветлились.
Оказалось синих участков не так много, фотошоп не распознал то, что нам нужно. Анализируем дальше: фотография желтая, значит, если желтый сделать темнее (движок влево), фотография затемнится и начерканное сольется. В общем, наша задача сравнять пятна с фотографией или фотографию с пятнами. Тянем желтый, фото затемняется.
В общем-то все! Пятна мы убрали, я обратно осветлю фотографию корректирующим слоем кривых, и приступлю к реставрации. Пятна, конечно не убираются сразу и бесследно, придется всеравно хорошо почистить фотографию, но это уже не так страшно. Хотя…!
Теперь второй способ для абсолютных лентяев (да, это я!)
Также открываем изображение, заходим во вкладку «Каналы», просматриваем каждый из трех, и в конце видим, что в синем-то канале у нас абсолютно чистая картинка!
Теперь остается только вытащить синий канал и попросту его реставрировать. Как вытащить синий канал? Да проще простого: меню — изображение — внешний канал. Канал — синий, наложение — обычные. Все! Также осветляю кривыми и реставрирую.
Переходим к следующей фотографии. Открываем. Способ с каналами здесь не сработает, задача тут чуть сложнее, будем делать черно-белым.
Я тяну желтый, пятно осветляется вместе с фотографией, причем полностью не исчезает. Придется нам отрисовывать по маске данного корректирующего слоя, чтобы коррекция затрагивала только пятно. Создадим еще один слой «Черно-белое», чтобы изображение стало полностью черно-белым, а на первом слое будем осветлять пятно.
Инвертируем маску в черный, берем белую кисть и прорисовываем.
Можно доработать инструментом «Осветлитель». Ну и естественно придется остатки пятна стирать штампом/восстанавливающей кистью.
В конце концов у меня получилось вот так:
С последней фотографией ситуация еще посложнее, но здесь нам большую часть работы облегчат «Каналы». А именно синий. Открываем нашу фотографию
Заглядываем в синий канал … и проделываем то же самое, что и с первой исчерканной бабушкой. Меню — изображение — внешний канал.
Вот то, что у меня получилось в итоге. Фото отреставрировано давно, конечно, сейчас я бы проработала получше
Ну вот, все фотографии спасены. Если у Вас не получается, я всегда в силах спасти и Ваши фотографии! Пишите мне!
olgaudintseva.ucoz.ru
Бесплатное приложение на телефоне.
На телефонах уже давно появились бесплатные приложения которые легко могут справиться с данной задачей. Одним из лучших является бесплатное приложение, созданной компанией Google для обработки и редактирования изображений и фотографий. Оно называется Snapseed. Вы можете найти его в AppStore и GooglePlay.
Для того, чтобы убрать логотип с фото, загрузите его в приложение и выберите инструмент «Точечная коррекция». После этого, настройте размер кисточки и проведите пальцем по логотипу так, чтобы он оказался полностью закрашен. Программа автоматически уберет его и подберет подходящие цвета, чтобы изображение выглядело так, как будто там не было никакого фирменного знака.
Водяные знаки в Microsoft Word
Для удаления водяного знака в программе Microsoft Word 2016 нажмите — Дизайн/Подложка/Удалить подложку.
Иногда, под водяным знаком подразумевают колонтитулы. Для их удаления нужно два раза кликнуть и стереть текст или удалить картинку.
Удаление водяных знаков в PDF
Полноценное редактирование PDF файла доступно только в Adobe Acrobat. Для этого у него есть специальный инструмент — Edit PDF.
Далее вы можете удалять любой текст и элементы размещенные в файле PDF.
Выводы: Самый выгодный способ убрать водяной знак — купить работу. Если она не продается, помогут инструменты ретуши или кадрирование. В Ворде и ПДФ есть специальные инструменты для их удаления.
Как в Фотошопе убрать пятна?
Пятна, появившиеся на снимке из-за пыли на объективе камеры, возникшие из-за отражения света встроенной вспышки в снежинках и по целому ряду других причин, можно удалить с фотографии при помощи корректирующих инструментов программы Photoshop.
Вам понадобится
- — программа Photoshop;
- — изображение.
Инструкция
Покупка изображения
Как бы банально это не звучало, но самый первый и самый лучший способ убрать водяные знаки — это купить работу. Подумайте, сколько времени у вас уйдет, чтобы создать подобное? Скорее всего, за подобную работу вы бы запросили не меньше, чем она стоит для вас. Любая работа должна оплачиваться.
Кроме того, удалить водяной знак можно только вручную, зарисовывая фон под ним, а это очень трудоемкий процесс.
Либо вы потратите деньги, и получите качественный продукт с правом его использовать, либо большое количество труда и изуродованное изображение, без права им пользоваться.
Поэтому, заплатив деньги за чужой труд вы получаете полное право использовать работу для своих коммерческих проектов. На сегодняшний день самым крупным сервисом по продаже фотографий, рисунков, видео и даже музыки — является Shutterstock (Шаттерсток или Шуттер).
Покупка одного изображения всегда выходит дороже, чем набор или годовая подписка.
Встроенная программа Paint. Закрашивание логотипа.
Часто встречается ситуация, когда лого находится на однотонной части фотографии. Тогда у нас есть возможность убрать его, даже не обрезая фото. Выберите инструмент «палитра» и кликните на место рядом с логотипом. Данным действием вы выберите точный цвет для закраски фирменного знака.
После этого выберите инструмент «Кисть» и закрасьте нежелательную часть картинки. Если фон достаточно однотонный, то будет незаметно, что вы самостоятельно закрасили часть фото и вы можете сохранить его для дальнейшего использования.
Teorex Inpaint
Для того, чтобы убрать watermark или логотип в данном редакторе, понадобится выполнить всего несколько шагов. Если детали достаточно мелкие, то и убирать их нужно с особой аккуратностью. В Teorex Inpaint для избавления от надписи необходимо воспользоваться инструментом «маркер». Он находится в левой части экрана на панели инструментов.
Последовательность действий:
- Для начала следует открыть нужное изображение.
- Следующим шагом будет выбор нужного инструмента.
- Размер инструмента настраивается под размер самих букв.
- После выделения всех ненужных частей, нажимается кнопка «Стереть».
После выполнения всех пунктов плана, на фото не останется водяных знаков.
Как убрать надпись с фотографии в фотошоп
Сегодня небольшая статья о том, как убрать надпись с фотографии в фотошоп. Для этого не нужно быть продвинутым пользователем Фотошопа, делается всё легко и быстро.Я покажу 3 способа, с помощью которых можно убрать любую надпись. Они идеально подходят для непрофессионального, но довольно качественного редактирования фото. Я буду использовать программу Photoshop CS6, хотя предыдущие версии также отлично справляются с этой задачей.
Способ 1: Выполнение заливки
Этот способ хорошо эффективен в тех случаях, когда надпись находится на достаточно однородном фоне.
Открываем нужную фотографию. Выбираем инструмент “Прямоугольная область” и выделяем место, где находится надпись. Затем, кликаем правой кнопкой мыши для вызова дополнительного меню.
В открывшемся окошке выбираем “использовать: с учетом содержимого”, жмем ок.
Всё, надпись исчезла.
Способ 2: Точечная восстанавливающая кисть
Данный способ тоже отлично справляется с удалением надписи с фото при однородном заднем плане.
Выбираем инструмент “Точечная восстанавливающая кисть”. С помощью кнопок “[” и “]” установите оптимальный диаметр кисти, затем зажмите левую кнопку мыши и выделите редактируемую область с текстом или датой.
После чего, отпустите кнопку. Надпись пропадет.
Способ 3: Комбинированный
Если задний фон на фотографии разноплановый и первые 2 способа не помогают, нужно использовать комбинацию из нескольких инструментов Photoshop.
Мы будем использовать инструменты “Лассо”, “Точечная восстанавливающая кисть” и “Заплатка”.
Часть надписи удаляем с помощью точечная восстанавливающей кисти.
Другую часть с помощью инструмента “заплатка”. Нужно выделить область с текстом и перетащить на схожий фон.
В итоге выделенная область заменится. Фото готово.
Обратите внимание, что в данной статье я использовал всего пару простых способов для удаления надписи с картинки. На самом деле, функционал Фотошопа намного шире и позволяет использовать более широкие возможности по удалению любых надписей и объектов, в зависимости от поставленной задачи.
Тем, кто хочет увидеть всё более наглядно, предлагаю посмотреть видео.
[customscript]video1[/customscript]
Как удалить надпись в фотошопе. Как удалить с видео подпись, логотип, дату и время.
Ситуация, когда нужно избавиться от любой надписи, присутствующей на картинке, возникает довольно часто. Например, может потребоваться удалить логотип компании с рекламы или даже просто дату с фотографии, сделанной вами. Удалить ненужную деталь можно практически с помощью любого из существующих графических редакторов. Итак, как удалить надписи с изображения?
Графический редактор Paint
В том случае, если на нем находится надпись, ее можно удалить с помощью инструментов редактора Paint.Эта программа доступна на любом домашнем компьютере с Windows. Для того, чтобы его открыть, нужно нажать кнопку «Пуск» — «Все программы», а затем перейти в пункт «Стандартные».
Как убрать надпись с изображения в Paint?
Итак, вы нашли приложение и открыли его. Что дальше? А затем откройте нашу картинку, перейдя в главное меню и нажав на пункт «Открыть». Выберите желаемое изображение в папке, в которой оно находится.
В Paint можно убрать надпись, просто скопировав часть фона и поставив на нее патч.Для этого нажмите на треугольник под пунктом «Выделить». В появившемся меню выберите инструмент «Прямоугольная область». Далее мы помещаем курсор, который был преобразован в крест, на ту часть изображения, где есть фон, свободный от изображения. Затем зажимаем кнопку мыши (слева) и выделяем небольшую прямоугольную область. Помещаем курсор в получившийся прямоугольник, щелкаем правой кнопкой мыши и в появившемся меню выбираем пункт «Копировать».
Теперь щелкните в любом месте изображения и снова щелкните правой кнопкой.В открывшемся окне выберите строку «Вставить». Теперь посмотрим, как удалить надписи с изображения. Для этого перетащите получившийся патч к тексту, щелкнув по нему и удерживая кнопку мыши (слева). Скорее всего, полностью не заблокирует надпись. Следовательно, его нужно будет растянуть. Для этого поместите курсор в угол патча. В результате он преобразуется в диагональную стрелку направления. Удерживая кнопку мыши (слева), потяните нашивку в сторону, вниз или вверх, пока она не увеличится до необходимого размера.Отрегулируйте его положение так, чтобы надпись закрывалась полностью.
Редактор «Photoshop»
Графический редактор «Photoshop» на сегодняшний день является самым популярным из всех приложений, предназначенных для работы с изображениями. Широчайшими возможностями этой программы пользуются как профессионалы (художники, фотографы и др.), Так и любители. Редактор платный. Однако работать с ним намного удобнее, чем с большинством подобных программ. С его помощью можно удалить ненужный текст не только с одного цвета, но и с неоднородного по текстуре фона.
Графический редактор Photoshop® CS5
Сначала давайте посмотрим, как удалить подпись с изображения в Photoshop CS5. Способ избавления от ненужных частей изображения в этой версии немного отличается от того, который использовался в более ранних версиях программы. Это несколько проще и занимает меньше времени. О том, как избавиться от надписи в более ранних версиях, мы расскажем чуть ниже.
Как убрать надпись в Photoshop® CS5?
Откройте купленную программу и нажмите кнопку «Файл» — «Открыть».Выберите фотографию, которую нужно исправить. Для того, чтобы с этикеткой было удобнее работать, необходимо ее увеличить. Это можно сделать с помощью инструмента Лупа.
Теперь посмотрим, как убрать метки с изображения. Для этого в навигаторе возьмите инструмент «Лассо» или «Прямоугольное выделение» и выделите текст. Далее в панели управления перейдите на вкладку «Редактирование» и в появившемся меню выберите строку «Заливка». После этого на экране появится диалоговое окно «Заливка». Здесь в области «Использование» выберите пункт «По содержанию».«В области« Наложение »применяем следующие настройки: непрозрачность — 100%, режим — нормальный. Теперь нажимаем на кнопку ОК. В результате всех этих манипуляций выделенная область будет залита фоном.
Убираем надписи в Photoshop® CS6
Рассмотрим, как убрать надпись с изображения в «Photoshop CS 6». Делается это так же, как в Photoshop® CS5. Также открываем нашу картинку, перебирая пункты «Файл» — «Открыть». Затем снова скопируйте фоновый слой и увеличьте ненужную метку.После этого перейдите в раздел «Правка» — «Запустить заливку» и в появившемся диалоговом окне выполните необходимые настройки.
Как удалить надписи в других версиях редактора «Фотошоп» с помощью инструмента «Штамп»
В более ранних версиях программы можно удалить ненужные детали с изображения с помощью инструмента «Штамп». Эта работа очень проста, но требует определенной точности. Фоновый слой в этом случае тоже нужно скопировать.
Итак, как удалить надписи с изображения инструментом «Штамп»? Для начала увеличиваем его инструментом Лупа.Возьмите «Штамп» и поместите кружок курсора на свободную область фона где-нибудь рядом с ним. Удерживая клавишу Alt, щелкните выделенную область. При этом кружок-курсор уменьшится в размерах, а внутри него появится крестик. Далее переместите его на надпись. Отпустив клавишу Alt, нажмите на нее. В результате часть фона копируется поверх этикетки. Пошагово заполняем всю площадь, требующую корректировки. Возможно, вам придется щелкнуть фон с зажатой клавишей Alt более одного раза.В этом случае конечный результат будет выглядеть намного точнее.
Как убрать надпись в программе клонирования «Фотошоп»?
Метод клонирования в редакторе Photoshop аналогичен методу, который мы рассматривали в самом начале для программы Paint. Надпись удаляется с помощью инструмента «Лассо» или «Прямоугольная область». Все, что требуется, — это выбрать часть фона, которая будет служить патчем. Инструмент «Прямоугольная область» просто растянет квадрат в нужной области.С помощью «Лассо» вы можете делать более сложные выделения. Полученный патч необходимо скопировать на новый слой. Для этого с помощью инструментов «Лассо» или «Прямоугольная область» щелкните выделенную область кнопкой мыши (справа) и во всплывающем окне выберите строку «Копировать в новый слой». В окне слоев появится новый патч. Он не будет подсвечиваться в рабочем поле.
Затем возьмите инструмент «Перемещение» (черная стрелка) и перетащите патч (находясь на слое с ним) на текст.В том случае, если он не перекрывает его полностью, вам следует перейти во вкладку «Редактирование» — «Свободное преобразование». После этого, удерживая кнопку мыши (слева) на одном из квадратов на контуре трансформации, нужно растянуть патч до нужного размера. Затем его следует переместить так, чтобы он оказался поверх текста, который в данном случае находится на слое ниже. Это можно сделать, не покидая поля трансформации. После закрытия текста нажмите Enter. Таким образом, вместо надписи на картинке будет виден только кусок фона, сливающийся с окружением.
На самом последнем этапе вам нужно будет объединить все слои в один. Для этого щелкните правой кнопкой мыши в любом месте изображения и выберите в появившемся меню пункт «Объединить слои». В результате будет один Фон с уже удаленной подписью.
Итак, вы, скорее всего, теперь понимаете, как убрать надпись с изображения. «Фотошоп» и другие позволяют выполнить эту операцию всего за несколько кликов. В Paint это можно сделать, выбрав патч, скопировав и закрыв им текст.Этот метод, наряду с методом рисования инструментом «Штамп», можно использовать в редакторе «Фотошоп». ранние версии. В Photoshop, начиная с версии CS5, удаление стало еще проще — автоматически с помощью инструмента «Заполнить содержимым».
Фотографии, загруженные из Интернета, не всегда соответствуют тому, что мы ищем. Цифровые изображения, особенно качественные, приходят к нам на ПК с различными надписями и водяными знаками, которые практически не заметны на страницах поисковых сайтов.Не нужно отказываться от понравившейся картинки, если ее можно отредактировать.
Если напечатанный текст закрывает небольшой участок фотографии, то обрезка и корректировка до желаемого размера с помощью простого редактора Windows, встроенного в Windows, со значком палитры Paint — вариант для тех, кто только начинает осваивать ПК. Запустите приложение через Пуск> Все программы> Стандартные> Paint или введите Paint в строку поиска Windows и выберите его в открывшемся окне — программа предстанет перед вашими глазами.Открываем нужный нам файл командой «Открыть» — в верхнем левом углу меню или «ctrl + o» на клавиатуре. Выделите желаемую область с помощью команды «Выбрать» и обрежьте ее с помощью «ctrl + shift + x» — таким образом обрезая водный текст, но не нарушая общий вид изображения.
При редактировании фотографий всегда учитывайте тот факт, что графические программы не всемогущи, даже такие мощные, как Adobe Photoshop.Яркие надписи большого размера на сложных участках изображения: лицо, руки, различные узоры и т. Д. Нельзя убирать, чтобы не бросаться в глаза. В нашем случае для качественного монтажа подойдут картинки с монохроматическими участками, большими четкими границами и плавными переходами.
Отвечаю на заданный мне вопрос: « Как убрать надпись на картинке ». Часто монтаж видео, можно встретить фото с самыми разными надписями. Подобных изображений мало, хотелось бы использовать эту фотографию, текст явно лишний.Проблема решается разными способами. Самая простая обрезка. Эту функцию выполняют практически все фоторедакторы. Желаемая область выделяется (с написанными фразами) и выполняется вырезка. Картинка сохраняется в указанном формате. Функция обрезания может применяться при достаточно большом источнике. Если пикселей не хватает, то можно работать в программах:
- Фотошоп,
- Краска,
- Paint.net,
- Pixlr и другие.
Photoshop — самая универсальная программа и лучший способ для ваших целей.Однако для этого нужно пройти обучение и приобрести его, что является недешевым удовольствием. Для профессионалов это более приемлемо.
В фоторедакторе Pixlr вы можете удалять письма онлайн. Преимущество в том, что его не нужно загружать на компьютер, занимать память и бесплатно, да и сделать это легко даже новичку.
Строка поиска Яндекса, введите Pixlr, перейдите по первой ссылке.
Откроется редактор Pixlr.
Щелкните ЗАПУСК ВЕБ-ПРИЛОЖЕНИЯ и войдите в поле редактирования.
Убрать надпись на цветной картинке онлайн
Нажимаем «Загрузить изображение с компьютера». С жестким диском Выберите изображение, на котором вы хотите удалить текст.
На нем два типа надписей: адрес сайта и пояснение к картинке. Сначала убираем фразу, отмеченную синим. С левой стороны выберите «Инструмент коррекции точки».
При наведении указателя мыши на каждый значок имена функций выделяются. Щелкните — это (1), затем выберите размер (2) и аккуратно удалите синюю краску, нажав левым курсором мыши на область с текстом.Первый раз есть следы, второй раз проходим (3).
Аналогично работаем со второй линией. Синяя краска букв стерлась, фон остался и почти незаметно стерлись следы. Вторая фраза просто вырезана в том же редакторе. Про обрезку
можно почитатьНажимаем на инструмент — «Выделение» (1), растягиваем контурную рамку (2), чтобы максимально сохранить картинку, но адрес (3) оставляем за ее рамкой. Обратите внимание, вырежьте ненужную часть.Он будет удален. Затем в верхнем ряду нажимаем «редактировать», после чего выбираем — «Вырезать». Нижняя часть с адресом удалена. Затем сохраните фотоизображение, как обычно — «Файл», «Сохранить».
Здесь выбор качества, формата, имени файла. Сохраняем на жестком диске компьютера.
Получил чистое фото.
В этой статье я ответил, как убрать надпись с изображения.
Сегодня небольшая статья о том, как в фотошопе убрать надпись с фото.Для этого не нужно быть опытным пользователем Photoshop, все делается быстро и легко. Я покажу 3 способа, которыми можно убрать любую надпись. Они идеальны для непрофессионального, но достаточно качественного редактирования фотографий. Я буду использовать Photoshop CS6, хотя предыдущие версии также отлично справлялись с этой задачей.
Метод 1. Запустите заливку
Этот метод очень эффективен в случаях, когда надпись находится на достаточно однородном фоне.
Откройте желаемое фото.Выберите инструмент «Прямоугольная область» и выберите место, где расположена надпись. Затем щелкните правой кнопкой мыши, чтобы вызвать дополнительное меню.
В открывшемся окне выбираем «использовать: в зависимости от содержимого», нажимаем ОК.
Все, пропала надпись.
Метод 2: Кисть для восстановления пятен
Этот метод также отлично справляется с удалением надписи с фото с однородным фоном.
Выберите инструмент «Кисть для ремонта точек».Используйте кнопки «[» и «]», чтобы установить оптимальный диаметр кисти, затем, удерживая левую кнопку мыши, выберите редактируемую область с текстом или датой.
После этого отпустите кнопку. Надпись исчезла.
Метод 3: Комбинированный
Если фон на фото разнообразный и первые 2 метода не помогают, нужно использовать комбинацию нескольких инструментов Photoshop.
Мы будем использовать инструменты Lasso, Point Healing Brush и Patch.
Часть надписи удалена кисточкой для точечного ремонта.
Другая деталь, использующая патч-инструмент. Необходимо выделить область с текстом и перетащить ее на аналогичный фон.
В результате выделенная область будет заменена. Фото готово.
Обратите внимание, что в этой статье я использовал только пару простых способов убрать подпись с изображения. На самом деле, функциональность Photoshop намного шире и позволяет использовать более широкие возможности для удаления любых надписей и объектов в зависимости от поставленной задачи.
Тем, кто хочет видеть четче, предлагаю посмотреть видео.
видео1
Иногда прекрасные фотографии легко могут быть испорчены какой-нибудь мелочью. Например, надпись, совершенно случайно оказавшаяся на заднем плане, но при просмотре настолько бросающаяся в глаза, что отвлекает от основного содержания рисунка и тем самым портит все впечатление. И хорошо, если это какая-то примета или еще что-то с достойным содержанием написано. Но может случиться так, что в кадр попадет нецензурное выражение.Как быть? Друзьям, родственникам и тем более подрастающему поколению такое фото показывать нельзя. Но так захотелось. К счастью, сегодня эта проблема перестала быть неразрешимой, ведь с помощью специальной программы Photoshope любой желающий может редактировать цифровые изображения как ему заблагорассудится. Как это сделать?Самый простой способ
Самый простой способ — удалить надпись с оцифрованной фотографии, закрасив ее кистью заранее выбранного цвета. Однако этот вариант применим только в тех случаях, когда фон для надписи представляет собой ровную, гладкую и однотонную поверхность.Например, это борт корабля, на котором вы совершили кругосветное путешествие (мечтать — значит мечтать!). И теперь, чтобы поразить друзей, вы хотите удалить название судна, а не вводить свое имя.
Итак, вся работа будет состоять из двух простых операций. Для начала нужно выбрать в качестве рабочего инструмента «Пипетку». Для этого необходимо найти на панели инструментов значок с соответствующим изображением и щелкнуть по нему левой кнопкой мыши. Теперь, когда вы наводите курсор на изображение, оно превращается во что-то очень напоминающее пипетку.Поместив его нижний конец на основной фон, следует щелкнуть левой кнопкой мыши. В результате в палитре инструментов основной рабочий цвет изменится и приобретет оттенок борта корабля.
Во избежание появления более светлого или более темного пятна на месте удаленной надписи, цвета следует «брать» с точки, максимально приближенной к границе букв. Можно даже делать эту операцию несколько раз в процессе покраски, так как при одном и том же цвете насыщенность тона на разных участках обрабатываемого участка может быть разной.
Для дальнейших действий вам понадобится кисть. Выбирая этот инструмент, нужно установить подходящий размер и мягкость. Теперь можно приступать к закрашиванию надписи. Делать это нужно мелкими мазками и при этом постоянно следить за тем, чтобы наложенные мазки сливались с фоном. Если в какой-то момент мазки кисти начинают бросаться в глаза, следует отрегулировать рабочий цвет. Для этого придется временно сменить кисть на пипетку, чтобы «взять образец» фона ближе к обрабатываемому фрагменту.
Действуя таким образом, вы можете быстро избавиться от нежелательных надписей и даже небольших изображений. Более того, если проявить должное усердие, то расчищенное место просто идеально сольется с исходным фоном, поэтому даже при очень внимательном рассмотрении обнаружить поделку будет невозможно. В нашем примере вам достаточно будет вместо удаленного текста поместить свой собственный текст, для чего вы можете использовать специальный инструмент, обозначенный на соответствующей панели значком с буквой «T».
Удалить наложение
Рассмотрите другой вариант — предположим, вы хотите сделать монтаж, вставив свое изображение в фотографию с видом на какую-нибудь знаменитую достопримечательность. Или просто хотите использовать картинку, найденную в Интернете. Но как назло, рисунок «украшает» наложенная поверх изображения полупрозрачная надпись. Избавиться от такого «водяного знака» описанным выше способом не получится — здесь необходимо применять более тонкие и трудоемкие методы.
В этом случае вам потребуются такие инструменты, как «Штамп» или «Восстанавливающая кисть». Первый находится на панели под значком в виде принта, второй обозначен картинкой в виде нашивки.
Итак, вооружившись «штампом», нужно нажать клавишу ALT, не отпуская ее, подвести указатель мыши как можно ближе к краю этикетки и нажать левую кнопку. Теперь курсор мыши нужно поместить прямо на кусок надписи, расположенный рядом с только что взятым образцом, и, нажав левую кнопку, сделать короткие штрихи.Клавишу мыши отпускать не нужно. По мере продвижения нужно повторять процедуру «выборки», выбирая для этого фрагменты, наиболее подходящие по цвету и свету.
Использование обрабатывающей кисти упростит работу, но это не всегда приемлемо, так как при сложном орнаменте самого рисунка и его богатой цветовой гамме это средство не дает качественного результата. Но к его помощи удобно прибегать, когда фон представляет собой относительно однородную поверхность.В противном случае лучше отдать предпочтение «Штампу». Важное предостережение: для получения наилучшего результата вам придется использовать штамп с наименьшими значениями диаметра и прозрачности. Это потребует от вас большого терпения и настойчивости, однако эти усилия не будут потрачены зря, так как надпись не оставит даже малейшего следа и что она была там, когда была, узнаете только вы.
Питер, www.site
Как убрать надписи на фото в фотошопе.Как удалить с видео подпись, логотип, дату и время. Убрать надпись на цветной картинке онлайн.
1. В начале работы у нас есть изображение с полупрозрачным текстом, но в итоге у нас должно получиться такое же изображение, но без текста.Итак, у нас есть исходное изображение:
2. Сначала вам нужно выделить текст на изображении, которое вы хотите удалить, и продублировать его на новом слое
3. Теперь мы пытаемся применить другой тип смешивание, чтобы увидеть, окажется ли он по цвету похожим на тот, который должен был быть, если бы не надпись.
Мы получили это при смешивании
Чтобы сохранить или поделиться изображением, коснитесь значка стрелки вверх в верхней части экрана. Сегодня вы узнаете, как просто удалить ненужные части изображения, и результат будет настолько хорош, что после редактирования никто не узнает, что фотография другая.
Этот трюк очень прост, но для неопытных людей результат может быть более трудоемким. Обратите внимание, что время задержки будет зависеть от количества вещей, которые вы хотите удалить. Если вы следовали пошаговым инструкциям по удалению прыщей и дефектов на своих фотографиях, вы наверняка заметите, что трюк с удалением ненужных частей очень похож.
Умножение || Умножить
Цвета лица почти одинаковы …
Затем выберите область, близкую к исходному изображению.
Теперь продублируйте его на новом слое.
Слой — дублирующий слой || Layer — дублировать слой || Ctrl-J
Теперь для работы хватит разговоров и мышек. Инструменты, которые мы будем использовать во время работы, будут следующими. После этого выберите «Инструмент клонирования» и посмотрите на изображение ниже, чтобы узнать, как его использовать. Как следует из названия, инструмент отвечает за копирование одной части изображения поверх другой — отсюда и клонирование названия.
В инструменте клонирования использовались следующие значения. Обратите внимание, что эти значения использовались для удаления облаков и должны быть изменены в соответствии с пространством, предоставленным источником. Обратите внимание, что вы должны выбрать исходное местоположение, которое выглядит как целевое, чтобы изображение не изменилось. Не обращайте внимания на недостатки, ведь они уйдут от следующего инструмента.
Мы дублируем слой, из которого мы делаем его пока невидимым, и устанавливаем этот новый над слоем изображения и объединяем с ним.
Слой — Приклеить к низу || Ctrl-E
Теперь давайте немного поработаем пальцем и сделаем размытие, чтобы сгладить резкие переходы.
4. Теперь снова выделяем слой с надписью и стираем ластиком ту часть, которая нам больше не нужна, то есть оставляем только ту часть, которая еще не соответствует исходнику.
Затем поэкспериментируйте со слоями.
«Инструмент восстановления» — это тот же метод, что и трюк со стиранием, поэтому вы уже должны знать, как им пользоваться. Если вы не знаете, он работает так же, как инструмент клонирования.Поэтому выберите исходное расположение для копии и место назначения для восстановления.
В этом примере облака в приборе использовали следующие значения. Подчеркивается, что такие значения использовались в текстуре неба, потому что цвета очень похожи и не имеют значения в конечном результате. Если в вашем случае вы используете изображение с более подробной информацией о цветах, может быть интересно уменьшить масштаб.
Теперь выяснилось, что площадь крыла можно регулировать в режиме
Линейное горение || Burn
Тут пришлось немного поработать с яркостью и контрастом (Ctrl-U), так как не совсем совпал цветовой баланс, потом снова берем палец и размытием убираем острые края.
В этом небольшом примере мы исключаем облако из нашего изображения. Однако для сравнения ниже мы представляем готовое изображение. Выше вы заметили, что можно убрать даже большие предметы — например, автомобиль — но это очень тщательная и трудоемкая работа.
Некоторые фотографии неудобны, но, к сожалению, эти самые фотографии обычно старые, сделанные аналоговыми камерами, и к настоящему времени на них должно быть накоплено много пыли, царапин и каракулей. Во-первых, вы можете использовать то, что происходит со временем.Затем вы можете удалить или уменьшить повреждения, вызванные пылью и небольшими трещинами, с помощью фильтра «Пыль и плащи», тема сегодняшнего учебника.
5. На оставшемся слое с текстом снова используйте стиль Burn и немного отредактируйте цвет. (Ctrl-U)
Снова ластик и палец, и вот результат:
Сегодня небольшая статья о том, как в фотошопе убрать надпись с фото. Для этого не нужно быть опытным пользователем Photoshop, все делается быстро и легко.Я покажу 3 способа, которыми можно убрать любую надпись. Они идеальны для непрофессионального, но достаточно качественного редактирования фотографий. Я буду использовать Photoshop CS6, хотя предыдущие версии также отлично справлялись с этой задачей.
Чтобы узнать, как использовать эту функцию, выполните следующие действия. Найдите нужное изображение на своем компьютере и нажмите «Открыть». Изображение, которое мы будем использовать в этом уроке, выглядит следующим образом.
Изображение, выбранное для урока, имеет некоторые царапины и беловатые точки, вызванные временем, и поможет нам продемонстрировать результат применения фильтра.
Access Dust and Capes
Настройте приложение фильтра на изображении
Появится диалоговое окно «Пыль и царапины».Диалоговое окно «Пыль и царапины». В этом окне вы можете настроить фильтр, используя следующие параметры. В идеале всегда сохраняйте небольшой радиус и более высокое пороговое значение, чтобы сохранить общее качество фотографии.
Расширенный: сделайте это еще лучше, применив «Пыль и царапины» только в тех областях, которые вам нужны.
Как вы можете видеть выше, нам нужно уменьшить интенсивность фильтра, чтобы общее качество фотографии не ухудшалось .Метод 1. Запустите заливку
Этот метод очень эффективен в случаях, когда надпись находится на достаточно однородном фоне.
Откройте желаемое фото. Выберите инструмент «Прямоугольная область» и выберите место, где расположена надпись. Затем щелкните правой кнопкой мыши, чтобы вызвать дополнительное меню.
В открывшемся окне выбираем «использовать: в зависимости от содержимого», нажимаем ОК.
В этих случаях можно добиться еще лучших результатов, применив пыль и царапины только к тем областям изображения, которые нуждаются в коррекции.Таким образом, вы можете использовать фильтр с большей интенсивностью. Для этого воспользуемся инструментом «Кисть истории».
Инструмент «История кисти» восстанавливает область мазка кисти до предыдущего состояния изображения. Например, если вы используете его в какой-либо области, та же область вернется в состояние, которое было до применения фильтра пыли и каракулей. В указанном месте вы найдете кнопку «История»; Щелкните по нему, чтобы открыть соответствующую палитру. В этом окне перечислены последние действия, выполненные с изображением. Символ «История кисти» указывает состояние, в котором инструмент «Историческая кисть» восстанавливает изображение при его использовании.
Все, пропала надпись.
Метод 2: Кисть для восстановления пятен
Этот метод также отлично справляется с удалением надписи с фото с однородным фоном.
Вы можете изменить исходное состояние, щелкнув маленький квадрат рядом с каждым предпринятым действием. Состояние может быть либо предыдущим действием, либо действием, которое уже было отменено и находится после текущего состояния. Теперь, когда источник истории кисти установлен, вам нужно настроить размер кисти.При нажатии на нее появятся две опции: «Размер», определяющий диаметр штриха, и «Жесткость», определяющий сглаживание штриха. Кроме того, у нас есть опция «Непрозрачность» в тех случаях, когда вы хотите, чтобы восстановление было не полным, а было компромиссом между оригиналом и эффектом.
Выберите инструмент «Кисть для ремонта точек». Используйте кнопки «[» и «]», чтобы установить оптимальный диаметр кисти, затем, удерживая левую кнопку мыши, выберите редактируемую область с текстом или датой.
После этого отпустите кнопку. Надпись исчезла.
Метод 3: Комбинированный
Если фон на фото разнообразный и первые 2 метода не помогают, нужно использовать комбинацию нескольких инструментов Photoshop.
В примере изображения мы сохраним непрозрачность на уровне «100%». Чтобы градация между площадью фильтра и без нее была гладкой, «жесткость» должна составлять 0%. Размер должен быть установлен в соответствии с разрешением вашего изображения. Постарайтесь, чтобы размер обводки на 30% превышал размер элемента, который вы хотите нанести.В этом примере кисть была задана в этом размере, а штрихи были нанесены следующим образом.
Изолированные точки — это области, которые не нужно чистить щеткой, а нужно нажать один раз или нанести небольшие мазки кистью, чтобы не удалить важные детали изображения. Используя этот тип расширенного приложения, объединив фильтр «Пыль и царапины» и «История кисти», мы получили следующий результат.
Мы будем использовать инструменты Lasso, Point Healing Brush и Patch.
Часть надписи удалена кисточкой для точечного ремонта.
Другая деталь, использующая патч-инструмент. Необходимо выделить область с текстом и перетащить ее на аналогичный фон.
Результат локализованного применения фильтра «Пыль и царапины» со значениями «Радиус 2» и «Порог». После удаления царапин и точек следующим шагом в завершении восстановления вашей фотографии будет нанесение на зернистые и беловатые участки. Все эти функции становятся более эффективными, если применять их к определенным областям фотографии, как это было сделано с пылью и царапинами.
В этом уроке мы будем использовать это фото в качестве примера. Мы удалим плоскость, которая находится посередине, и «растворим» ее текстурой облаков. Мы будем использовать тот же метод, чтобы удалить центральное ветровое стекло сквозь деревья. Как и в случае с любой работой, в первую очередь нужно работать с резервным слоем, а не с оригиналом. Это позволит нам легко вернуться, если пропустить манипуляции и увидеть работу в один клик. Мы сделали это.
В результате выделенная область будет заменена.Фото готово.
Обратите внимание, что в этой статье я использовал только пару простых способов убрать подпись с изображения. На самом деле, функциональность Photoshop намного шире и позволяет использовать более широкие возможности для удаления любых надписей и объектов в зависимости от поставленной задачи.
После выбора вы увидите палитру настроек. Выберите «Растворить». Это «растает» ваш предмет с другой областью, которую мы выберем позже. Для масштабирования переместите ползунок вправо, если вы хотите, чтобы область ретуширования была больше.Отрегулируйте его по размеру предмета, который вы хотите удалить.
Эта область появится во время ваших манипуляций, вот это область слева, которую можно увидеть в круге и кресте в центре.
Тем, кто хочет видеть четче, предлагаю посмотреть видео.
видео1
Как убрать подпись с изображения в Photoshop
Подписи и лишний текст могут очень сильно испортить впечатление от картинки. Довольно часто нужно убрать надпись в фотошопе с картинки, с рекламных щитов или с одежды, чтобы она не отвлекала зрителя.
Здесь стоит сделать небольшую оговорку — не удаляйте водяные знаки и авторские строки с чужих фотографий. Тем самым вы нарушаете законы об авторских правах. Если вы действительно хотите использовать чужую фотографию, поищите фотографии по лицензии CC0 или свяжитесь с автором и попросите разрешения.
Давайте сначала разберемся, как вырезать надпись в фотошопе. Такой способ подходит, если надпись находится на достаточно однородном фоне без ярко выраженных деталей, границ объекта и цветовых переходов.
Давайте посмотрим на примере, как стереть надпись в фотошопе, не повредив фон (мы добавили его специально).
Выберите инструмент Lasso Tool / «Lasso Tool» и обведите надпись мышью.
Вокруг слова появляется линия из чередующихся белых и черных полос, иногда называемая «бегущие муравьи».
После этого щелкаем правой кнопкой мыши по выделенной области и выбираем пункт меню Заливка / «Заливка» .
В появившемся диалоговом окне установите для параметра Contents значение Content-Aware / Content-Aware .Этот параметр указывает программе на автоматическое заполнение выбранной области в зависимости от того, что показано на фотографии рядом. В случае однородных поверхностей или какой-то текстуры результат будет качественным.
После этого нажмите кнопку Ok в диалоговом окне и увидите, что наш текст исчез, и Photoshop «закончил» область как можно ближе к окружающей среде.
Этот простой и быстрый способ позволяет удалить текст в Photoshop с изображения, когда он написан на однородных поверхностях.
Для более сложных ситуаций подходит метод, основанный на использовании инструмента Clone Stamp Tool / «Repair Brush Tool» .
Давайте посмотрим, как удалить надпись в фотошопе с картинки на примере фотографии ниже.
Если вы воспользуетесь предыдущим методом, вы не сможете точно восстановить структуру ветвей дерева. Можно, конечно, выделить одну букву, но даже здесь не факт, что будет получен достойный результат.
Поэтому выберите инструмент Spot Healing Brush Tool / «Инструмент» Spot Healing Brush «» .
На верхней панели инструментов мы устанавливаем размер инструмента и убеждаемся, что для параметра Type установлено значение Content Aware . Смысл этого параметра аналогичен описанному в предыдущем методе — Photoshop попытается восстановить зону воздействия с учетом структуры изображения.
Размер нужно выбирать в зависимости от размера надписи, ее шрифта и толщины букв, а также размера самого изображения.Оптимального результата можно добиться, подобрав толщину инструмента примерно равной толщине линии шрифта.
После того, как мы определились с размером инструмента, нарисуйте его по контуру букв, нажав левую кнопку мыши. Область экспонирования будет выделена серым цветом. Как только вы отпустите кнопку мыши, Photoshop заменит метку фоновыми элементами и изображениями. Это позволяет выполнять ретушь небольшими шагами. Например, вы можете удалять по одной букве за раз и контролировать результат.
Продолжаем «обводить» буквы до тех пор, пока с фото не будет удалена вся надпись.
Эти два метода, основанные на принципах заливки с учетом фона, позволяют очень аккуратно удалить надпись на картинке в фотошопе без остатка. Выбор конкретного метода и параметров рабочего инструмента зависит от исходного изображения и размера надписи.
Как удалить водяной знак в Photoshop — PhotoMarksApp.com
Тема водяных знаков, вероятно, будет обсуждаться еще долгое время.Некоторые, стремясь защитить и в то же время продать свою работу, наносят на свои фотографии водяные знаки. Другие, считая, что все это отвлекает от самого изображения, отказываются его применять.
В одном из наших предыдущих уроков мы показали вам, как добавить водяной знак в Photoshop. Сегодня в этом новом руководстве мы покажем вам, как удалить водяной знак с помощью программного обеспечения Adobe. Когда и если вы чувствуете необходимость избавиться от этого опознавательного знака, важно знать, что есть несколько методов, которые вы можете использовать для достижения своей цели.
В идеале было бы восстановить исходное изображение, но если у вас его нет, первый и самый простой способ удалить водяной знак — использовать инструмент Crop . Все, что вам нужно сделать, это просто вырезать эту конкретную область изображения, но это не лучший вариант, поскольку вы можете рискнуть потерять некоторые важные данные в процессе.
Удаление водяных знаков с помощью заливки с учетом содержимого
Другой способ — воспользоваться функцией Content Aware Fill .Вот как это сделать:
Шаг 1
Откройте изображение в Photoshop. Затем выделите текст или водяной знак с логотипом. Вы можете сделать это с помощью нескольких инструментов: Pen , Quick Selection или Magic Wand . Независимо от того, какой инструмент вы выберете, выделение вокруг водяного знака должно выглядеть следующим образом:
Шаг 2
На этом этапе мы собираемся внести незначительные изменения в выбранную область, более точно расширить ее, чтобы включить в нее некоторые пиксели фона.Перейдите к Select> Modify> Expand . Во вновь открывшемся диалоговом окне увеличьте выделение на необходимое количество пикселей и нажмите кнопку ОК.
Шаг 3
Теперь давайте воспользуемся функцией Content Aware Fill и ее возможностями для удаления объектов с изображения.
Перейдите в меню Правка> Заливка . В только что появившемся диалоговом окне «Заливка» выберите Content Aware в разделе Contents , оставьте флажок Color Adaptation не отмеченным, установите Mode на Normal и Opacity на 100% и нажмите кнопку OK. .
Вот как должно выглядеть ваше изображение после применения опции Content-Aware:
Шаг 4
Снимите выделение, нажав Ctrl + D на клавиатуре. Теперь вы, вероятно, заметите, что область, где раньше был водяной знак, залита цветом фона. Но контур водяного знака все еще виден, и его тоже нужно удалить.
Шаг 5
Чтобы удалить контур текста, мы собираемся прибегнуть к инструменту Clone Stamp Tool , поэтому выберите его на левой панели инструментов (или просто нажмите S).Затем, удерживая нажатой клавишу «Alt» (обратите внимание, что курсор превращается в цель), начните брать пробы вокруг водяного знака. Теперь вы можете ретушировать изображение, щелкнув и перетащив курсор на область контура водяного знака. Остановитесь, когда от исходного водяного знака больше не останется следов.
Используйте инструменты Clone Stamp и Healing Brush Tools
Еще один способ удалить водяной знак с фотографий — это прибегнуть к другим инструментам постобработки, таким как Clone Stamp и Healing Brush .Вот шаги, которые вам необходимо выполнить:
Шаг 1
Откройте фотографию, которую хотите отредактировать в Photoshop, и выберите инструмент «Штамп» на левой панели инструментов. После того, как вы выбрали его, не забудьте установить размер кисти и жесткость в соответствии с вашими потребностями в ретуши, щелкнув изображение правой кнопкой мыши.
Шаг 2
Поместите курсор в область размещения водяного знака. Затем удерживайте клавишу «Alt» на клавиатуре (курсор станет целью) и щелкните область, из которой вы хотите извлечь пиксели, рядом с водяным знаком.
Шаг 3
Когда вы закончите брать образцы, отпустите клавишу «Alt». Затем, удерживая левую кнопку мыши, начните закрашивать водяной знак.
Шаг 4
Выберите инструмент «Восстанавливающая кисть» на левой панели инструментов, который используется для удаления следов или очистки различных пятен и следов. Теперь щелкните изображение правой кнопкой мыши и выберите подходящие настройки для размера и жесткости кисти.
Шаг 5
Это шаг, с которого вы начинаете исцеление.Удерживая нажатой клавишу «Alt», возьмите образцы из области вокруг исходного водяного знака. Затем начинайте рисовать небольшими щелчками, пока все следы водяного знака не исчезнут.
Заявление об ограничении ответственности: Bits & Coffee не поощряет пользователей красть оригинальные работы фотографов, удаляя текстовые водяные знаки или водяные знаки логотипов с изображений. В этом сообщении блога просто используются инструменты постобработки Photoshop, созданные для удаления различных объектов и информации с фотографий.
Как удалить что-либо с фотографии в Photoshop
В этом уроке Photoshop показаны различные инструменты и методы удаления чего-либо с фотографии.Снимем брекеты с зубов, заставим линии электропередач исчезать с фото и даже удалим человека из группы в фотошопе. Комбинируйте эти простые техники, чтобы стереть что-нибудь со своих фотографий.
3 различных способа удалить что-либо с фотографии в Adobe Photoshop
Давайте приступим к удалению человека с фотографии. В сегодняшнем быстро меняющемся мире люди меняют работу или прекращают отношения быстрее, чем снимают затвор цифровой камеры. Я покажу вам, как убрать их с поля зрения.Да, это ужасный каламбур.
Удалить человека с фотографии в фотошопе
Начнем с фото 4 человек, из которых 4 скоро станут 3. Парень справа вот-вот будет стерт.
Шаг 1.
(Необязательно) Дублируйте слой, чтобы получить неотредактированную копию нижней части на тот случай, если нам понадобится выполнить маскировку или ремонт. Перетащите значок нового слоя для дублирования.
Используя инструмент быстрого выбора, выделите лицо, которое нужно стереть (или используйте инструмент лассо, если хотите).
Шаг 2.
Нажмите Shift + Return, (Shift + Backspace в Windows). Это открывает диалоговое окно заливки.
Выберите Content Aware и нажмите ОК
В большинстве случаев, Content Aware Fill отлично работает, но иногда получается такой результат.
Шаг 3.
Не бойтесь, мы можем дать Content Aware некоторые указания. Выберите «Правка»> «Заливка с учетом содержимого» (в Photoshop CC)
. Вы увидите это окно. Слева мы контролируем, что использует CAF (Content Aware Fill).Справа превью.
Шаг 4.
Используя левый верхний инструмент (по умолчанию включен) Закрасьте людей.
Обратите внимание, что для заливки используется только зеленая область. Выглядит лучше, но есть странный контур.
Шаг 5.
Используя инструмент «Лассо», сделайте выделение по краям нашего человека, чтобы у CAF было больше краев для смешивания. (Изначально я мог бы сделать более свободный выбор среди нашего парня, но тогда вы не научились бы, что делать, если что-то пойдет не так).
Посмотрите, насколько лучше теперь выглядят края. Если вы заблудились, посмотрите видео выше, ну, вам все равно стоит быть осторожными, так как там много информации).
Шаг 6.
Чтобы избавиться от линий в середине, используйте кисть, чтобы исключить плинтус.
По умолчанию для вывода установлен новый слой. Это безопасный способ, если вам нужно что-то изменить.
Нажмите ОК.
И здесь вы можете увидеть результат с учетом содержимого на новом слое.
Шаг 7.
Когда вы будете довольны результатом, объедините слой Content Are Layer со слоем ниже. Щелкните верхний слой и нажмите Cmd / Ctrl + E
Шаг 8.
Теперь, чтобы заполнить пробел, нам нужно переместить пару слева.
Используя инструмент «Лассо», выделите их. Держите его красивым и свободным, за исключением женщины в синем плече, потому что мы хотим, чтобы оно прилегало к женщине справа.
Шаг 9.
Подождите! Если вы переместите их, у вас останется дыра. Нам нужно переместить их и залечить дыру, где они были в то же время. Что делать?
Выберите инструмент Content Aware Move. («Ой, это зачем?» «Ага»).
Сдвиньте наш выбор вправо. Их 2, все нормально, поверьте.
Шаг 10.
Нажмите Enter, и выделение будет смешано с новой областью, и место, где они были, также будет исцелено.
Возможно, вам все равно придется немного навести порядок, но это несложно.
Я просто использовал штамп клонирования для очистки. Content-Aware или исцеляющая кисть тоже подойдут. (Вы собираетесь увидеть исцеляющую кисть в действии)
Как удалить линии электропередач с фотографий в Photoshop.
Вот вывеска Лас-Вегаса. Бьюсь об заклад, вы не заметили, что там проложены линии электропередач? Давай от них.
Эта техника настолько проста, что вы будете смеяться, вы будете плакать и захотите, чтобы вы знали это раньше.
Выберите кисть «Точечное исцеление».
Щелкните один раз на одном конце линии электропередачи. Удерживая нажатой клавишу Shift, щелкните другой конец линии электропередачи.
На секунду появится прямая черная линия.
Линия исчезнет, и линия электропередач исчезнет. Хороший!
Всего за пару секунд можно удалить строки.
Как удалить брекеты с зубов в Photoshop
Это супербыстрый и неожиданный способ снятия брекетов.
После использования инструмента «Клонирование штампа» и заживляющей щетки я наконец кое-что понял о зубах.В них нет кучи деталей. На самом деле на прошлой неделе я потратил около 12 часов на чистку зубов … в Photoshop. О чем вы думали? Я ретушер, а не дантист. Но это именно та техника, которую я использую большую часть времени в высококлассных работах для Голливуда.
Шаг 1.
Выберите инструмент «Кисть» и выберите маленькую кисть с мягкими краями.
Создайте новый слой.
Шаг 2.
Удерживайте Alt / Option, и кисть превратится в пипетку. Щелкните рядом с областью, которую вы хотите закрасить, чтобы выбрать цвет.
Покраска подтяжек / пломб или что-нибудь еще, что нужно удалить.
Шаг 3.
Иногда можно подобрать другой оттенок от верха зуба к низу.
Вот как смешать тона.
Удерживайте alt / Option, чтобы взять образец цвета.
Уменьшите непрозрачность кисти до 20% (это сделает клавиша 2 на клавиатуре)
Закрасьте область t blend, используя низкую непрозрачность (в данном случае 20%), и в конечном итоге тона выровняются.как показано. Не забывайте отбирать новый тон. Краска, образец, краска, образец.
Со временем будет идеально.
Повторите эти шаги для всех зубов, и все готово. Просто не забывайте увеличивать масштаб, когда вы работаете и не торопитесь.
Я очень надеюсь, что вы нашли это видео и письменные инструкции полезными, и что это поможет вам удалить объекты на фотографиях и в целом поможет при ретушировании. Если это было полезно, расскажите всем о PhotoshopCAFE и поделитесь этим уроком в своих социальных сетях.
Рад видеть вас здесь, в КАФЕ
Колин
PS Не забудьте присоединиться к нашему списку рассылки и подписаться на меня в социальных сетях>
(в последнее время я публиковал несколько забавных историй в Instagram и Facebook)
Вы можете получить мою бесплатную электронную книгу о режимах наложения слоев здесь
НОВЫЙ КУРС КОЛИНА СМИТА
Прекратите бороться с выбором. Узнайте, как выделять и вырезать что угодно: людей, волосы, деревья, сложные формы и даже прозрачность.
Узнайте, как получить идеальные края без ореолов и неровностей. Колин покажет вам, как именно на 18 уроках.
Все изображения включены, чтобы вы могли следить за ними.
Вы сможете выбрать и вырезать что угодно: быстрее и чище.
ПОДРОБНЕЕ
Как удалить объекты на фотографиях с помощью инструментов Photoshop с учетом содержимого
Когда дело доходит до удаления объектов с ваших изображений, ничто (пока) не сравнится с мощью Adobe Photoshop CC.Если у вас много фоновых пикселей, окружающих объект, который вы хотите удалить, вы можете быстро отправить его упакованным с помощью параметра Content-Aware команды Fill. Но что, если вам нужно использовать для исправления другую область фотографии вместо окружающих пикселей? Вот где сияет инструмент Patch. В этом столбце вы узнаете, как безопасно использовать оба варианта, не разрушая исходное изображение. (На момент написания этой статьи команда «Заливка» Photoshop Elements имеет параметр с учетом содержимого, но в ней отсутствует инструмент «Патч».)
Удаление объектов с помощью Content-Aware Fill
Откройте изображение с объектом среднего или большого размера, который нужно удалить, например этот световой пост. Чтобы обеспечить достаточное количество фоновых пикселей для работы в Photoshop, выполните растягивание пикселей перед кадрированием . Если вы работаете с однослойным документом, продублируйте слой, нажав Command-J. Если у вас несколько слоев, активируйте самый верхний слой и создайте штампованную копию всех видимых слоев, нажав Shift-Option-Command-E.
Теперь выберите объект, который хотите удалить. Если вокруг много свободного места, вы можете использовать инструмент «Прямоугольная область» или «Лассо», чтобы выделить объект вокруг объекта. Поскольку такое случается редко, давайте попробуем инструмент «Быстрое выделение», который создает выделение на основе цвета пикселей, по которым вы щелкаете или перетаскиваете. Взяв инструмент, подойдите к панели параметров и включите Auto Enhance, чтобы сделать выбор немного более плавным и точным.
Наведите указатель мыши на свое изображение и перетащите на световой столб, чтобы выбрать его.При перетаскивании Photoshop добавляет к выделенной области пиксели аналогичного цвета, хотя количество выделенных пикселей прямо пропорционально размеру курсора кисти инструмента. Для этого изображения используйте кисть большего размера для источников света (30 пикселей) и меньшую кисть для столба (9 пикселей). Если вы случайно выбрали слишком много фона, удерживая клавишу Option, перетащите эти пиксели, чтобы вычесть их из вашего выделения.
Чтобы избежать появления призрачных очертаний объекта при его удалении, расширьте выделение, включив в него несколько пикселей фона, выбрав «Выделение»> «Изменить»> «Развернуть».
Выберите «Правка»> «Заливка» и в появившемся диалоговом окне выберите «С учетом содержимого» в меню «Содержимое». Когда вы нажимаете ОК, Photoshop заполняет выделение окружающими пикселями и смешивает их вместе. Вуду, используемое для заполнения вашего выбора, является случайным и меняется каждый раз, когда вы используете команду. Итак, если вам не нравятся результаты, попробуйте снова выбрать «Правка»> «Заливка». Когда вы закончите, нажмите Command-D, чтобы снять выделение.
Если объект, который вы хотите удалить, не окружен множеством свободных пикселей фона, вы можете использовать инструмент «Патч», чтобы указать Photoshop, чтобы для удаления использовалась совершенно другая область вашей фотографии.
Начните с нажатия Shift-Command-N, чтобы создать новый пустой слой, на котором мы будем вносить исправления. В появившемся диалоговом окне назовите новый слой значимым и нажмите OK. Возьмите инструмент Patch (он находится в наборе инструментов исцеления), на панели параметров выберите Content-Aware в меню Patch и включите Sample All Layers. Пока не беспокойтесь о полях «Структура» и «Цвет».
Щелкните и перетащите, чтобы от руки нарисовать свободный участок вокруг человека в зеленой рубашке (назовем это целевой областью).При необходимости разверните выделение, чтобы включить больше пикселей фона, выбрав «Выделение»> «Изменить»> «Развернуть».
Затем щелкните внутри выделения и перетащите его в область, которую вы хотите использовать для исправления, например, в левую часть этого изображения (назовем это исходной областью). Photoshop покажет вам предварительный просмотр того, как будет выглядеть исправление при перетаскивании. Отпустите кнопку мыши, и Photoshop выполнит исправление.
Прежде чем избавиться от выделения, используйте поля «Структура» и «Цвет», чтобы ввести точные настройки для более реалистичного смешивания.Используйте Структуру, чтобы определить, сколько деталей наложения Photoshop выполняет в целевой области, от большой (1) до не очень большой (7). В поле «Цвет» можно указать степень смешения цветов: от нуля (0) до тонны (10). Когда вы будете удовлетворены, нажмите Command-D, чтобы снять выделение.
Повторите эти шаги, чтобы удалить других людей в фоновом режиме. Обязательно выполняйте каждое удаление на новом слое для максимальной гибкости редактирования и поэкспериментируйте с использованием областей в левой части изображения для удаления.При необходимости используйте для очистки кисть Clone Stamp, Spot Healing или Healing. Обязательно используйте эти инструменты на новых пустых слоях и включите их настройки «Образец всех слоев» на панели параметров, чтобы они работали на пустых слоях.
Как видите, Photoshop проделал замечательную работу по удалению людей с фона, создавая менее отвлекающий фон. До следующего раза да пребудет со всеми вами творческая сила!
Скрытие или удаление объектов с помощью Content-Aware Fill
Что вы узнали: Используйте Content-Aware Fill для удаления объектов и людей
Когда использовать Content-Aware Fill
Content-Aware Fill анализирует изображение, чтобы найти лучшие детали для разумной замены выбранной области, и дает вам элементы управления для точной настройки результата.Это делает его отличным методом для удаления крупных объектов и людей даже на сложном фоне.
Начать с выбора
Работа с Content-Aware Fill всегда начинается с выбора. Вы можете использовать любой из инструментов выделения, чтобы создать первоначальное выделение. Инструмент «Выбор объекта» — хороший выбор для выбора одного объекта, когда в сцене есть несколько объектов.
- Выберите инструмент «Выбор объекта» на панели инструментов и перетащите свободный прямоугольник или лассо вокруг элемента, который нужно удалить.Инструмент автоматически определяет объект внутри определяемой вами области и сжимает выделение до краев объекта.
- Инструмент «Выбор объекта» обычно делает жесткое выделение на краях объекта. Включение части области вокруг объекта в выделенную область поможет Заливке с учетом содержимого создать лучшую заливку. Выберите «Выделение»> «Изменить»> «Развернуть» и введите несколько пикселей — ровно столько, чтобы создать тонкую границу между краем объекта и выделенной областью. В данном случае мы ввели 8 пикселей.
- Выберите «Правка»> «Заливка с учетом содержимого», чтобы открыть рабочее пространство с учетом содержимого. Вид слева отображает наложение зеленого цвета, которое определяет область выборки, которую учитывает Photoshop при выборе исходных деталей для создания заливки. Вид справа — это предварительный просмотр заливки в реальном времени, который будет меняться по мере того, как вы уточняете результат с помощью инструментов и элементов управления в этой рабочей области.
Эксперимент с параметрами области выборки
Если предварительный просмотр не дает желаемого результата, поэкспериментируйте с параметрами области выборки справа, чтобы контролировать область, из которой Photoshop выполняет выборку деталей для создания заливки.
- Параметр «Авто» интеллектуально определяет, какие области следует выбирать на основе цвета и текстуры.
- Параметр «Прямоугольный» создает прямоугольную область выборки вокруг вашего выделения.
- Параметр «Пользовательский» позволяет вручную указать, какие области изображения следует использовать. Нажмите кнопку Custom, чтобы удалить текущую зеленую область выборки. Выберите инструмент «Кисть для отбора проб» на панели инструментов и в представлении слева проведите кистью по областям, из которых вы хотите взять образец. В некоторых ситуациях этот параметр может дать больший контроль и улучшить заливку.
С любой из этих опций вы можете использовать инструмент «Кисть для выборки» с опцией добавления или вычитания, чтобы дополнительно изменить детали изображения, используемые в качестве исходного материала для заливки.
Другие инструменты и средства управления
Изучите другие варианты для точной настройки результата:
- Поэкспериментируйте с настройками адаптации цвета, чтобы адаптировать яркость и контраст заливки к окружению.
- Попробуйте элементы управления адаптацией поворота, чтобы повернуть заливку, когда у вас есть изогнутый узор, например узор вдоль края обеденной тарелки.

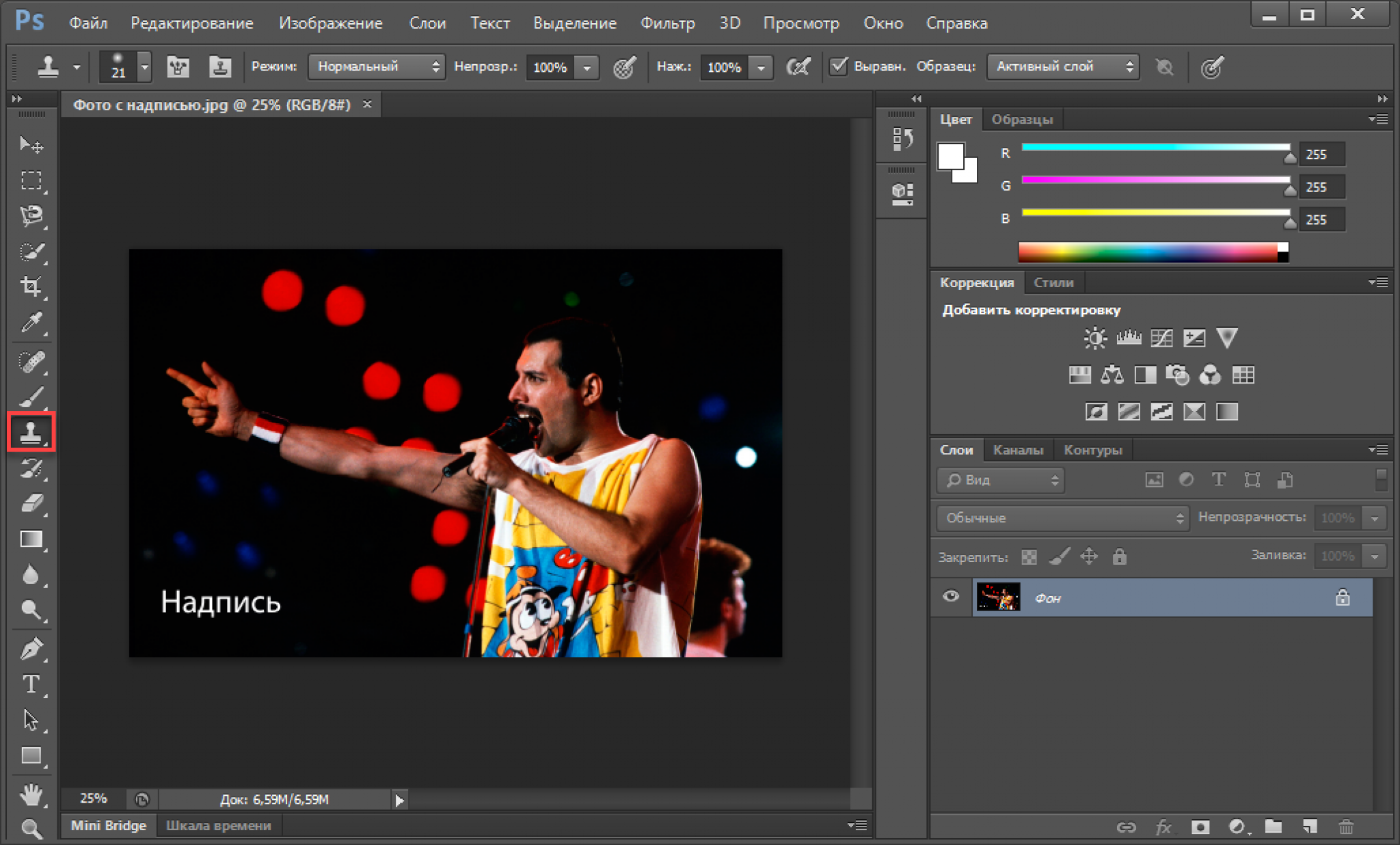
 После этого надпись должна пропасть.
После этого надпись должна пропасть.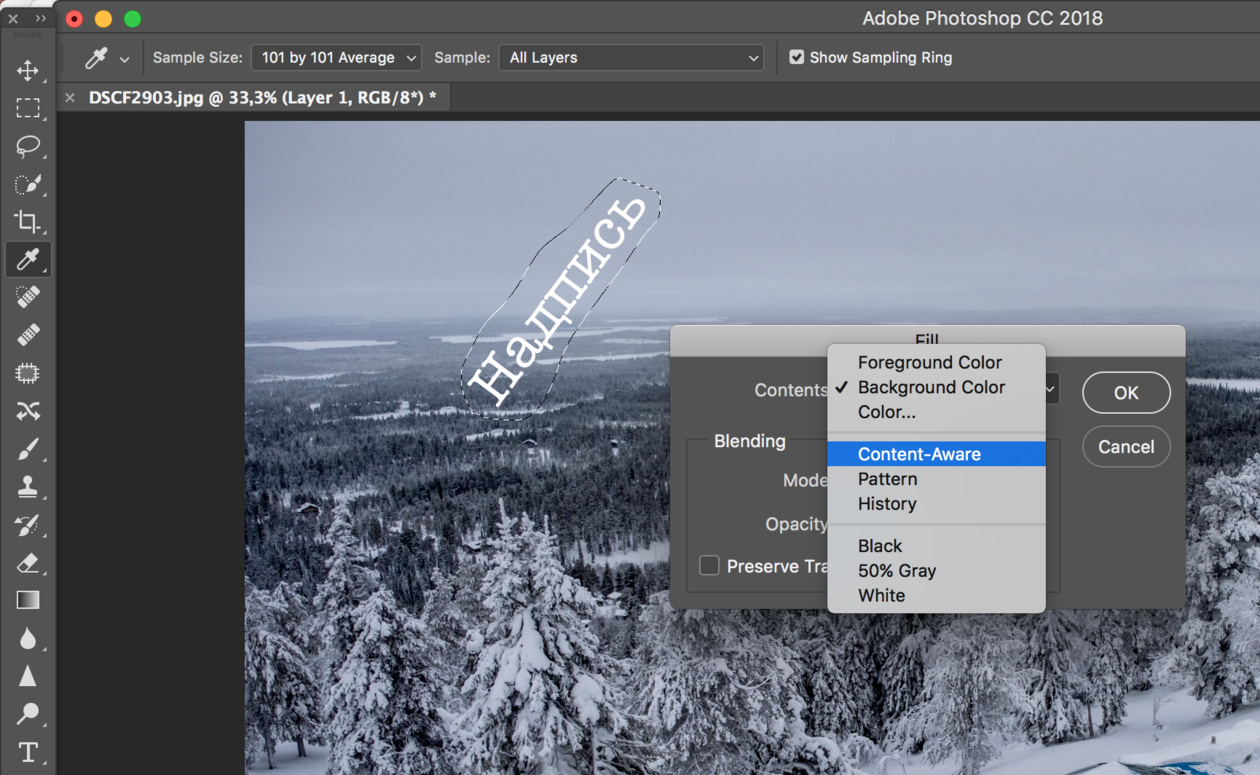


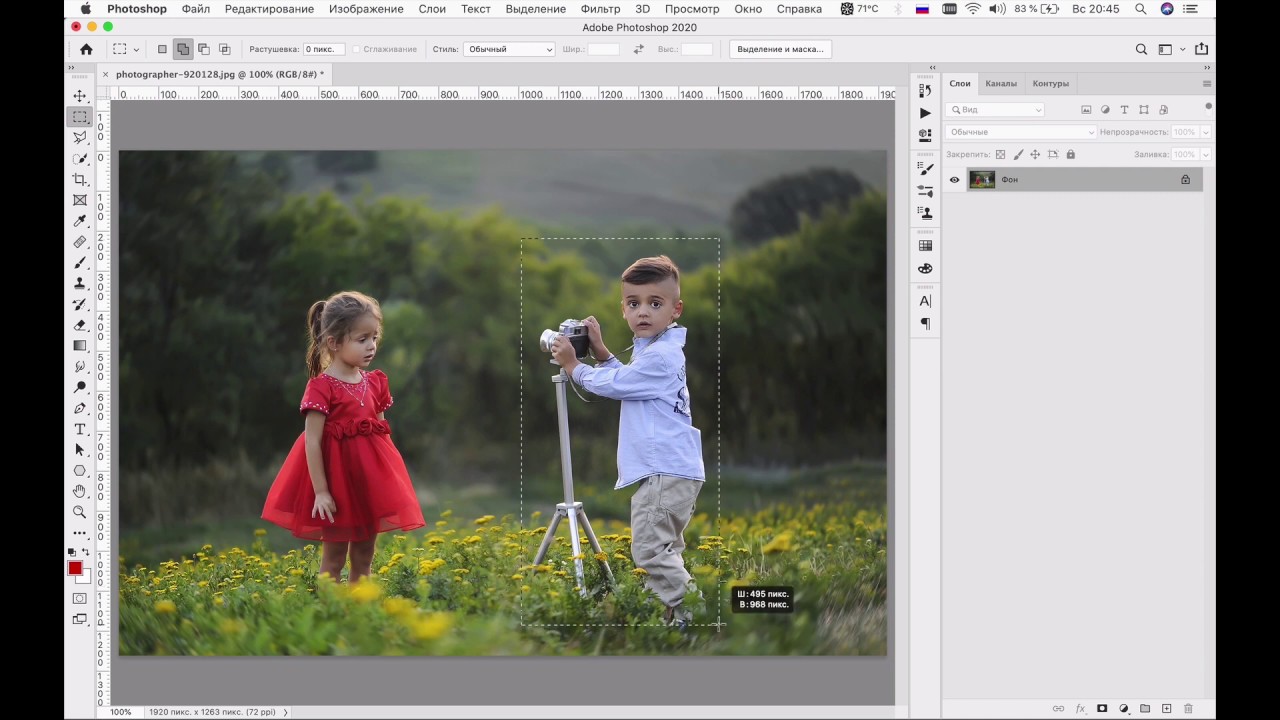
 Нажать «Удалить».
Нажать «Удалить».