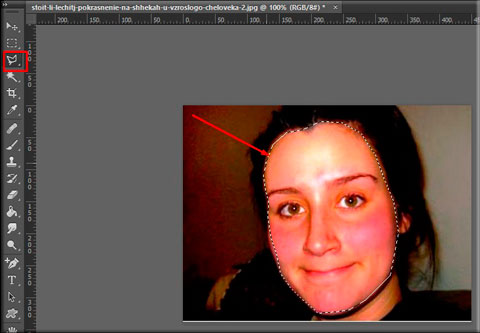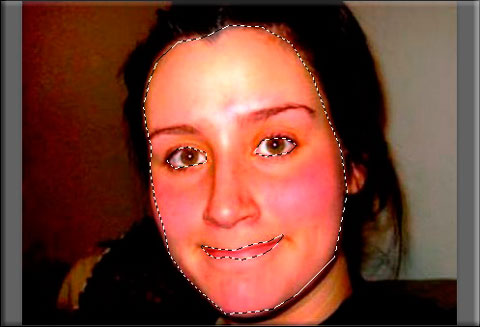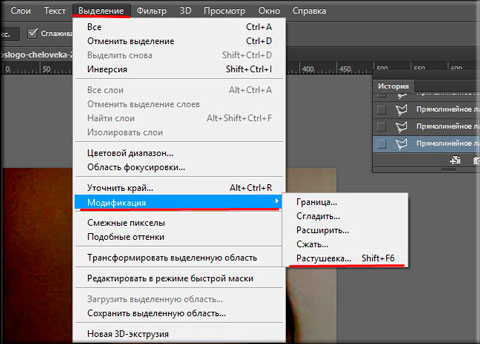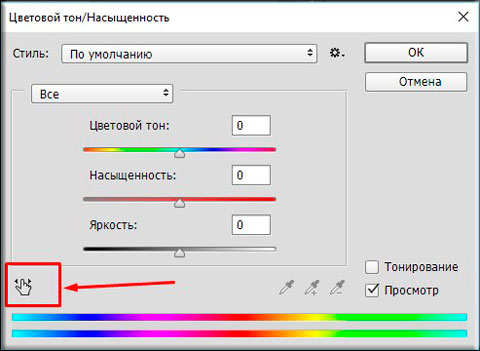Как убрать красноту с лица в фотошопе — 23 Ноября 2015 — Блог
Часто на фотографиях, как любительских, так и профессиональных получается красным лицо или, например, нос, глаза, руки. Согласитесь, это не добавляет красоты человеку на фотографии. Сейчас я расскажу, как легко и просто убрать красноту в фотошопе, не испортив при этом общий вид фотографии.
В качестве примера возьмем фотографию мужчины с красным лицом и откроем ee в Adobe Photoshop
В палитре слоев выбираем «Создать новый корректирующий слой» и щелкаем по пункту «Цветовой тон/насыщенность»…
Теперь, в появившемся новом слое, в окошке, где написано «Все», выбираем «Красный».
После этого выкручиваем ползунок «Цветовой тон» вправо, до упора, пока все красные оттенки на фотографии не станут синими и зелеными. Этот шаг временный и служит для удобства увидеть нужную нам область красноты.
Скорее всего нам потребуется уменьшить область, с которой нужно будет убрать красноту, для этого нужно правый ползунок, отмеченный на картинке потянуть влево. Размер сине-зеленого цвета будет уменьшаться, следовательно, и область, которую мы перекрасим, будет меньше.
Теперь, когда у нас только нужная область окрашена сине-зеленым, мы обратно «Цветовой тон» возвращаем «на свое место» до тех пор, пока перекрашиваемая область не станет нужного нам цвета. При необходимости уменьшаем насыщенность.
Обратите внимание, что цветы на заднем плане перекрасились тоже. Допустим, нам не нужно, чтобы они были перекрашены. Чтобы вернуть им цвет, возьмем черную кисточку и проведем по маске слоя «Цветовой тон/насыщенность», цветы вернут свой цвет. Также можно поступить и с лицом, если какие-то части (например, губы) перекрасились слишком заметно. Для губ лучше использовать кисть с меньшей непрозрачностью.
Лечащей кистью я убрала с носа оставшуюся красноту и еще одним слоем «Цветовой тон/насыщенность» подкорректировала до конечного варианта.
Все! Краснота с лица убрана, ничего не заметно.
Как убрать красный нос в фотошопе — Уроки фотографии
Сперва небольшое вступление. Фотошоп — это безграничные возможности ваших задумок и идей. В умелых руках это замечательная программа для ретуши как уже готовых снимков, так и создания картинок с нуля. В интернете огромное множество видео/текстовых туториалов по работе с данной программой, поэтому даже новичок при желании сможет работать с Adobe Photoshop. Так же для работы с цветом у компании Adobe есть не менее полезная прогрмма Adobe Lightroom.
А теперь к самому примеру того, как убрать покраснения, или как добиться более однородного цвета кожи. Вариантов как это сделать уверена есть множество, я использую тот что удобен мне. То что мы получим на выходе
Как видим наши проблемные места это плечо, локоть и небольшие покраснения на пальцах. Открываем наше изображение в Adobe Photoshop.
Создаем новый корректирующий слой Цветовой тон/Насыщенность. Находится он внизу справа и обозначается наполовину черным наполовину белым кружком.
Далее перед нами открывается окно для работы с данным слоем, выбираем инструмент который обведен красным цветом и наводим на тот участок кожи, который хотим исправить. В нашем случае это красные пятна.
И видим что справа внизу у нас появился диапазон выбранных цветов, те оттенки которые нужно скорректировать. Но так как туда помимо красного вошли оранжевый и желтый, что соответствует и нормальным оттенкам кожи нам нужно этот диапазон немного уменьшить.
Для этого выбираем пипетку со знаком минус и наводим ее на тот участок кожи, цвет которой нас устраивает. И видим что наш диапазон немного изменился.
После этого перемещаем ползунок Цветового тона правее до тех пор пока наши красные участки кожи не исчезнут.
Покраснения исчезли, но вместе с этим мы видим что красный цвет помады и платье так же изменили свой цвет и в целом фото приобрело слегка зеленоватй оттенок, что нам совершенно не нужно. Чтобы оставить цвет фото прежним и убрать покраснения только там где нам нужно, мы инвертируем маску слоя. Наводим на белый квадратик на слое Цветовой тон/Насыщенность и жмем комбинацию клавиш Ctrl+I, наш белый квадратик должен стать черным, а фото вернуться в прежнее состояние, включая красные участки кожи.
Теперь нам нужно выбрать инструмент кисть, обязательно проверьте чтобы ее цвет был белым, а непрозрачность где то 10. И после чего начинаем проводить этой кисточкой по нашим красным пятнам, как бы закрашивая эти участки. Места по которым мы прошлись кистью на нашем слоем так же выделятся белым.
Готово) мы оставили все цвета прежними, при этом избавились от ненужных нам покраснений. Версия моей программы Adobe Photoshop CS5, но так как в данном уроке ничего сложного мы не делали подобный эффект можно будет добиться и в более поздних версиях. Надеюсь данный отзыв окажется кому нибудь полезным) задавайте любые вопросы в комментариях и я на все подробно отвечу. Спасибо)
Источник: irecommend.ru
В наше время искусство фотографии на пике популярности: селфи, фотосессии, социальные сети. Но, к сожалению, фотокамера беспристрастна, она фиксирует все изъяны кожи. Поэтому снимки, особенно портреты, принято обрабатывать. Называется такая обработка ретушью. Самые распространённые запросы при этом: как убрать жирный блеск, как убрать прыщи, как убрать синяки под глазами. В целом ретушь улучшает эстетическую составляющую портрета. Профессиональное ретуширование — своего рода искусство, освоить его за вечер не получится, для этого нужно пройти обучение. В настоящее время существует несколько методов ретуши фото. В этой статье мы рассмотрим базовые приёмы ретуширования, которые помогут понять принцип обработки.
Откроем портрет в Photoshop. Создадим дубликат слоя Ctrl+J.
Прежде чем приступить, рассмотрите фото на максимальном увеличении. Так вы оцените объём работы. Просмотрите внимательно, есть ли на коже прыщи, пятнышки, шрамы, краснота. Для себя решите, что именно вы станете устранять. Увеличить и уменьшить фото для просмотра можно сочетанием клавиш
На этом снимке стоит убрать синяки под глазами, убрать красноту на коже и некоторые яркие точки. Начинать всегда стоит с очистки кожи от прыщиков и красных пятен. Лучше всего для этого подойдёт «Восстанавливающая кисть»/Healing Brush Tool.
В настройках кисти установите параметр «Источник»/Source, «Сэмпл»/Sample, «Режим»/Mode, «Нормальный»/Normal
Выбираем здоровый участок кожи, подходящий для замены и, зажав клавишу Alt, делаем один клик. Закрашиваем ненужные пятнышки. Крестик будет указывать донорский участок. Его нужно подбирать индивидуально для каждой новой зоны обработки. Иначе результат может лишь ухудшить вид.
Внимательно убираем все мелкие дефекты. Не тр
Как убрать красноту с лица в фотошопе
Автор: Галина Соколова. Дата публикации: . Категория: Обработка фотографий в фотошопе.
в фотошопе
В этом уроке мы будем учиться удалять красноту лица в фотошопе.
Способ удаления красноты лица, который показывается в этом уроке достаточно простой, но и достаточно действенный. Кроме того, Вы увидите как удалить блики на лице и отбелить зубы в фотошопе.
Результат применения этого способа вы можете видеть ниже:

Итак, приступим к работе.
Откроем изначальную фотографию в фотошопе и создадим дубликат слоя CTRL+J:


Прежде чем убирать красноту лица немного подкорректируем фотографию, а именно, уберём сначала блики на лбу, щеках и носу. Для этого создадим новый слой, используя иконку Создать новый слой  . Активизируем инструмент Штамп
. Активизируем инструмент Штамп 


Теперь нужно удерживая клавишу ALT щёлкнуть по нормальному образцу кожи и затем аккуратно закрасить все блики:

Теперь создадим фотографию всех слоёв и для этого нажмём сочитанте клавиш SHIFT+CTRL+ALT+E и затем активизируем инструмент Заплатка  , чтобы убрать на лице мелкие дефекты. Инструментом нужно обвести дефект и переместить на место с хорошей кожей:
, чтобы убрать на лице мелкие дефекты. Инструментом нужно обвести дефект и переместить на место с хорошей кожей:



Теперь применим к изображению фильтр Размытие по Гауссу:



Добавим к слою маску с помощью иконки Добавить слой-маску  и инвертируем её CTRL+I:
и инвертируем её CTRL+I:


Теперь возьмём мягкую белую  кисть
кисть  и прорисуем всё лицо и шею, не затрагивая глаза , губы, контуры носа:
и прорисуем всё лицо и шею, не затрагивая глаза , губы, контуры носа:


Теперь смягчим тени на лице и для этого создадим снова фотографию всех слоёв и добавим к ней новый корректирующий слой Кривые, с помощью иконки  . Поднимем нижнюю точку кривой, чтобы осветлить изображение и установим Обтравочную маску
. Поднимем нижнюю точку кривой, чтобы осветлить изображение и установим Обтравочную маску  . Затем инвертируем маску слоя:
. Затем инвертируем маску слоя:



Теперь возьмём мягкую белую кисть небольшой непрозрачности и прорисуем тени:


Теперь будем убирать красноту лица.
Создадим фотографию всех слоёв и создадим новый корректирующий слой Цветовой тон/Насыщенность.
Нажмём на значок  и затем пипеткой выберем красный цвет на коже лица.
и затем пипеткой выберем красный цвет на коже лица.

Затем выберем пипетку с минусом и кликнем ею по области кожи, где нет красного оттенка и переместим ползунок цветового тона в крайнее правое положение:


За маской скрывается зона красного цвета и частично в эту зону попала и кожа нормального цвета, чтобы уменьшить маску нужно подвинуть правый ползунок на нижней панели влево до тех пор пока под маской будет находится только зона с красном цветом:


Теперь дважды щёлкнем по надписи Цветовой тон и регулятор Цветовой тон возвратится в исходное положение:



Теперь будем сдвигать регулятор Цветового тона вправо пока красный цвет не уменьшится до нужного нам состояния:



Далее инвертируем маску в чёрную маску и прорисуем красные участки кожи белой кистью:


Теперь будем отбеливать зубы. Для этого создадим новый корректирующий слой Цветовой тон/Насыщенность и поставим диапазон Желтые.
Насыщенность ставим -100, Яркость +100.
Затем инвертируем маску и мягкой белой кистью прорисовываем зубы:





На этом урок «Как убрать красноту с лица в фотошопе» окончен.
Если Вы не хотите пропустить интересные уроки по обработке фотографий — подпишитесь на рассылку.
Форма для подписки находится ниже.
Добавить комментарий
Как убрать красноту лица в фотошопе
Автор: NON. Дата публикации: . Категория: Обработка фотографий в фотошопе.
На любительских фотографиях очень часто встречается такой недостаток как краснота лица. Это происходит, потому что большинство людей фотографируют в автоматическом режиме и автоматика камеры не всегда справляется со своей задачей. В этом уроке по работе с фотошопом я покажу, как можно убрать красноту лица в фотошопе CS5 с помощью инструмента для целенаправленной коррекции («Targeted Adjustment Tool»). Попробуйте применить этот быстрый прием, который замечательно подходит для получения телесных тонов при удалении избыточной красноты.

Подобные публикации:
Откроем исходное изображение. На фотографии получился очень насыщенный красный цвет и очевидно, как следствие — красное лицо. Давайте быстро избавимся от этого недостатка.

Нам надо выделить лицо. Вы можете взять любой инструмент выделения, так как особой точности не требуется, я взял «Прямолинейное лассо» (L). Обвёл им лицо, потом переключил инструмент в режим «Вычитание из выделенной области» и убрал из выделения глаза и рот.

Вот что получилось после работы «Лассо» (L).

Переходим в «Выделение — Модификация — Растушёвка».

В появившемся окне ставим примерно 2-3 пиксела. Растушевка смягчает края выделения и тем самым препятствует образованию четкого, видимого края, который сразу укажет на область, где сделана коррекция.

В палитре «Слои» щёлкаем по средней иконке и в раскрывшемся списке выбираем «Цветовой тон/Насыщенность» («Hue/Saturation»).

В палитре «Коррекция» делаем активным инструмент для целенаправленной коррекции («Targeted Adjustment Tool» — рука с двунаправленной стрелкой).

Щёлкаем в любом месте красного лица и удерживаем клавишу мыши, передвигаем курсор влево и наблюдаем за изменениями на фотографии. Инструмент знает, какой из ползунков Hue/Saturation переместить (функция переключается на оттенок Reds («Красные») и уменьшает его насыщенность). Как только результат нас устраивает, останавливаемся. Проделайте это несколько раз, что бы подобрать оптимальный результат. Вот что у меня получилось.

Сравните изображение девушки в красном платье до, и после обработки фотографии в фотошопе. Как Вы поняли убрать красноту лица в фотошопе CS5 очень легко!

Если Вам понравился урок, поделитесь ссылкой на него со своими друзьями в своих любимых социальных сетях, кнопки которых Вы видите перед комментариями. Спасибо!
Скачать урок (284 Кб) в формате PDF можно здесь.
Если Вы не хотите пропустить интересные уроки по обработке фотографий — подпишитесь на рассылку.
Форма для подписки находится ниже.
Добавить комментарий
Убрать красный нос в фотошопе. Как убрать красноту в Фотошопе (Photoshop)
Всем привет! Сегодня у нас новый день, а значит пришло время новой статьи. И вот вы знаете? Всё таки классная штука этот фотошоп. Не могу прям без него в повседневной жизни. Вот только недавно попросили меня как-нибудь исправить фотографию. Дело в том, что изображенная на них женщина была с покрасневшим лицом (обгорела).
Фотка красиво смотрелась, но эта краснота действительно портила весь вид. Случалось с вами такое? Да и не только из-за обгорания вы можете наблюдать покрасневший фейс. Мало ли чего? Ну как бы то ни было, я согласился помочь и буквально за пару минут сделал всё как надо. И вам я тоже хочу поведать о том, как убрать красноту с лица в фотошопе быстро и затратив минимум усилий.
Выделение и насыщенность
- Для начала берем известный нам и ставим его в режим «Прямоугольное лассо» (здесь это удобнее всего использовать).
- Теперь обводите небольшими шагами покрасневшее лицо, пока ваше выделение не замкнется и не станет пунктирным.

- Но нам надо, чтобы другие части, такие как глаза и рот, не попали в выделение. Для этого, не убирая лассо, зажимаем клавишу ALT и нажимаем левую кнопку мыши где-нибудь на границе левого глаза, после чего ALT можно отпустить. Благодаря этой манипуляции, мы сможем выделить глаз, не затрагивая наше первое выделение. Выделили? Молодцы.

- То же самое проделайте со вторым глазом и ртом, только не забудьте про зажатую клавишу ALT , иначе всё выделение собьется. Но даже если выделение сбилось, то не паникуйте, а просто . Тогда пунктирная линия появится вновь.
- Теперь не очень обязательный пункт, но я все же советую его проделать. Идите в верхнее меню и выберете «Выделение»
— «Растушевка»
. И в открывшемся окне введите количество пикселей, например 3. Благодаря этой манипуляции края смягчатся и переход будет более плавный, хотя если этого не сделать, на большинстве фотографий косяков все равно не будет заметно.

- Теперь откройте окно «Цветовой тон/насыщенность»
. Для этого идите в главное меню, где вам надо будет выбрать «Изображение»
— «Коррекция»
— «Цветовой тон/насыщенность»
, либо воспользоваться комбинацией клавиш CTRL+U . После чего вам нужно выбрать инструмент для коррекции (рука с двойной стрелкой).

- Теперь зажмите левую кнопку мыши внутри выделенной области и начинайте водить мышкой в разные стороны. Видите меняется тон и насыщенность. Вот это нам и надо. Водите, пока не найдете нужный нам тон, после чего нажмите ОК. Теперь вам останется лишь снять выделение и наслаждаться обработанной картинкой. Вуаля.

Насыщенность и архивная кисть
Ну фотошоп не был бы такой крутой программой, если бы него не было бы нескольких способов для решения проблемы. Хотя по хорошему способ практически такой же, но все таки он немного проще.
В общем смотрите сами.Откройте сразу «Цветовой тон/насыщенность» и выберете ту самую руку с двумя стрелками. И теперь проделывайте то же самое, что описано в пункте 7 первого способа. Таким образом вы сразу убираете красноту. Но если на этой фотографии незаметно, то на других можно увидеть смену цветового тона всего изображения, а не отдельного лица.
И что же тогда делать? Да всё очень просто. Берете знакомый нам , выбираем мягкую кисть и нужный размер (правая кнопка мыши), после чего закрашиваете те части тела и фон, которые не должны были попасть в область осветления.
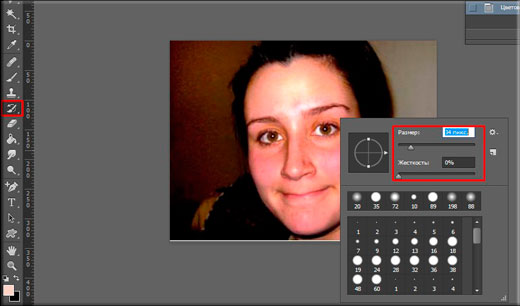
В итоге мы получаем такой же результат. Вообще способов гораздо больше, но я решил, что этих будет вполне достаточно, с учетом того, что их проще всего сделать. Согласны со мной? Напишите пожалуйств в комментариях, какой способ вам понравился больше, или может вы вообще пользуетесь своим способом?

Если остались какие-то непонятки, то специально для вас я подготовил отдельный видеоурок на эту тему. Надеюсь, что все непонятки улетучатся.
Есть конечно одно НО. Бывает, что покраснения идут не ровно по всему лицу: в одном месте покраснений нет, в другом не яркое, в третьем яркое. В итоге, когда мы убираем покраснения вышеописанными способами, то получается, что некоторые красные пятна остаются. А как это исправить? Да очень просто, дорогие друзья. Все оставшиеся покраснения мы с вами убираем с помощью инструмента «Восстанавливающая кисть» или «Заплатка». О том как ими пользоваться вы можете посмотреть . Там ничего сло
Долой красные лица с любительских фото
В продолжение темы редактирования любительских фото сделанных в «полевых условиях» поговорим о том, как убрать красноту с лица запечатлённых на них людей. Благо программа фотошоп предоставляет для этой цели прекрасный инструмент в виде корректирующего слоя «Цветовой тон / насыщенность».
Выбор оттенка для коррекции
Откроем нужное фото в программе используя возможности палитры слоев, создаем новый корректирующий слой «Цветовой тон/Насыщенность».
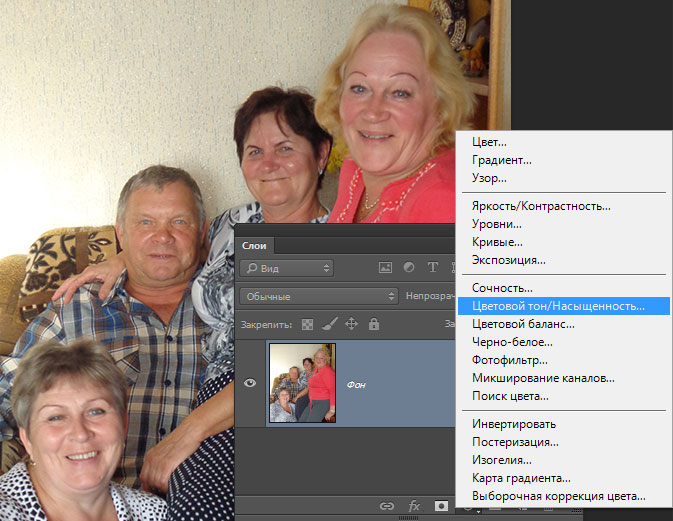
В диалоге корректирующего слоя нужно взять инструмент выбора оттенка (1). Непосредственно на изображении взять пробу из области с явно красным цветом (2). Автоматически будет выделен красный диапазон (3).
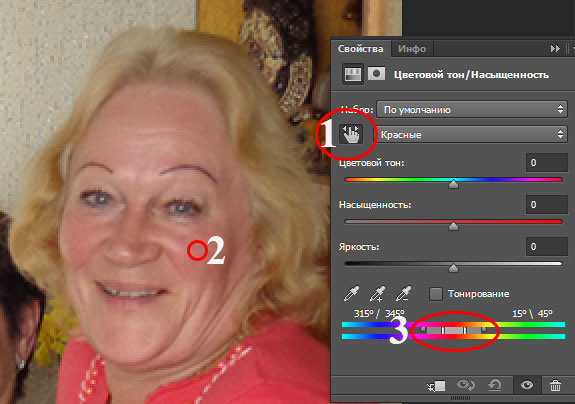
Теперь нужно немного сузить выделенный диапазон для получения более точного результата. Используем для этой цели инструмент «Пипетка минус» (1). Кликнем инструментом на нормальном участке кожи (2). Это действие позволит нам локализовать только нужный для коррекции на лице оттенок. О чем свидетельствует изменения в диапазоне оттенка (3).
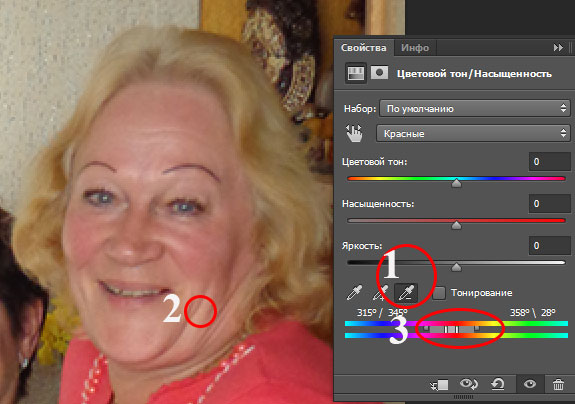
Чтобы увидеть участки, на лице которые будут откорректированы достаточно сдвинуть регулятор цветового тона в крайнее правое положение. Эти зоны на лице приобретут совершенно «невообразимый» оттенок. Однако это действие позволит понять все ли участки вошли в диапазон цветов, который нужно изменить для избавления от красноты лица.
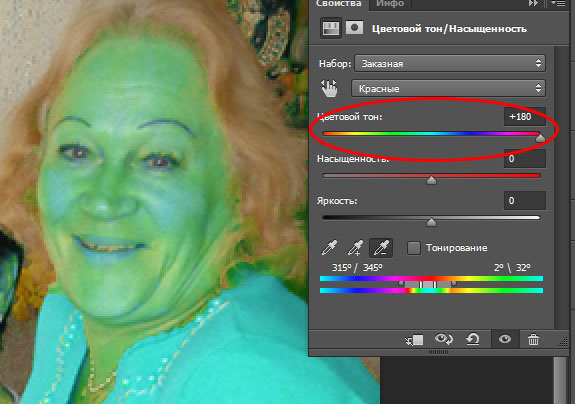
Для более точного выбора диапазона цвета воспользуемся регуляторами двигая их к центру (1). Для оценки своих действий периодически отключайте видимость корректирующей маски (2). Когда будут выбраны все интересующие области на фото, вернём регулятор цветового тона в исходное состояние(3).
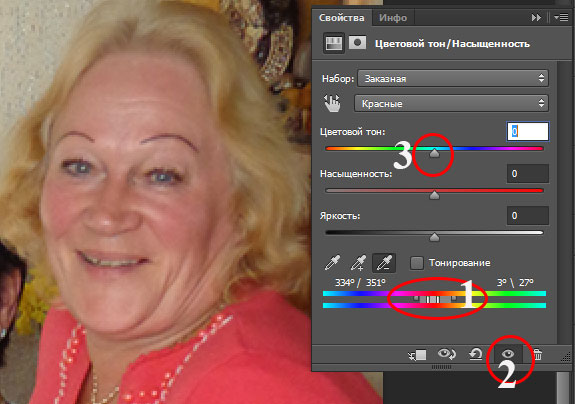
Во время настройки области коррекции в неё могут попасть не только участки на лице но и другие части изображения. Не обращайте внимания, поправить это положение можно после, сконцентрируйтесь на красных участках лица
Теперь плавно начнём сдвигать его в правую сторону до значения примерно +10 (плюс минус два три значения) в большинстве случаев этого бывает достаточно.
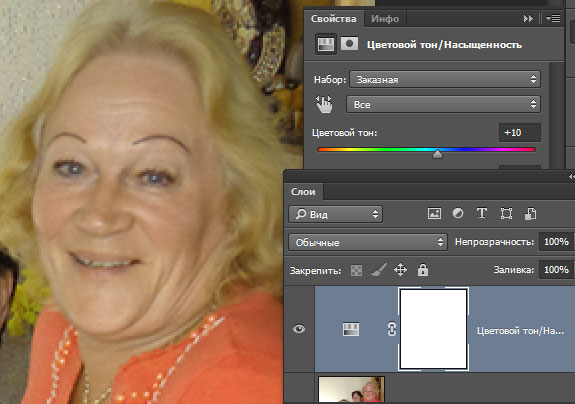
Для ограничения действия коррекции только участками красного тона на коже лица инвертируем маску слоя комбинацией клавиш (Ctrl+I), все сделанные изменения перестанут быть видимыми.

Проявим их на нужных участках при помощи инструмента кисть. Возьмём её на панели инструментов программы, в качестве основного установим белый цвет. В параметрах укажем мягкий край (размеры регулируем по ходу работы).
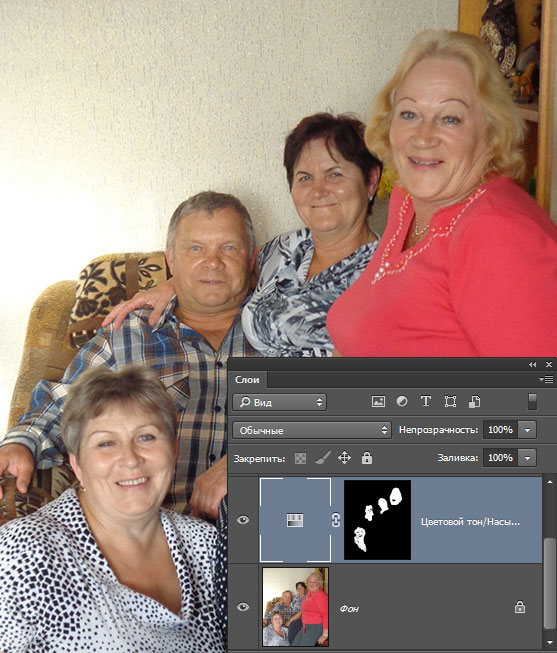
Пройдем кистью на тех участках лица и кожи где явно наблюдается краснота, при необходимости можно подстроить воздействие коррекции ползунком цветового тона. В результате получилось такое фото.
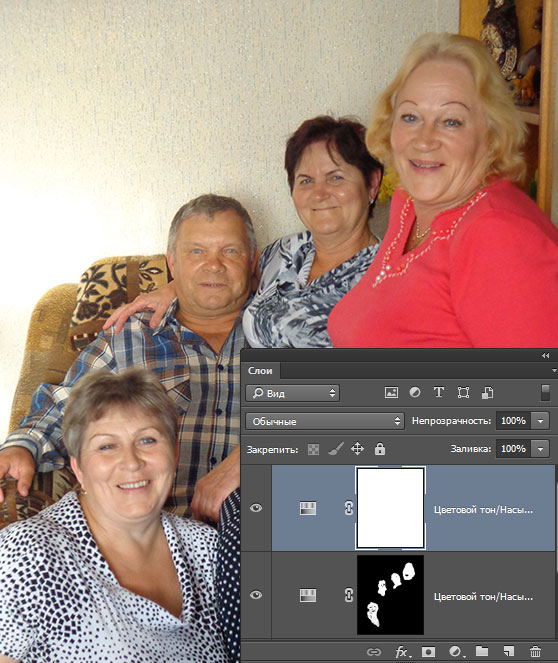
При использовании такого способа коррекции изображения может упасть общий тон кожи так как мы убрали красные оттенки. Для его восстановления создайте еще один корректирующий слой «Цветовой тон/ насыщенность» и немного подкорректируйте ползунком насыщенность, передвинув его немного в правую сторону.
Как видите это простой приём позволяющий избавиться от красноты лица на любительских фото. В следующем посте поговорим о отбеливании зубов без привлечения стоматологов и использования дорогих чистящих средств, только при помощи фотошопа.
Еще статьи о использовании Цветового Тона/Насыщенности:
Удаление красноты с лица в Photoshop
Здравствуйте, друзья! Здоровый румянец только красит человека, но вот на фотографии излишняя краснота кожи может значительно подпортить ваш вид. Как убрать красноту на лице в фотошопе – тема сегодняшнего нашего урока.
ПреКрасное лицо
Шаг за шагом мы с вами учимся создавать идеальный портрет в фотошопе. В сегодняшнем уроке вы узнаете один из наиболее простых способов изменения цвета лица на фото на более привлекательный. Кстати, этим же способом вы можете сменить цвет любого объекта на желаемый.
Итак, приступим.
Первым делом открываем фото:
Далее берем инструмент «Цветовой Эталон» и отмечаем им те участки, которые мы бы хотели заменить, отметив их точками:
Затем переходим в «Цветовой тон/ Насыщенность», нажимаем на иконочку мастера:
и кликаем тот участок кожи, который, примерно, мы бы хотели поставить — выбираем ту точку, тот участок, где больше всего красноты.
Дальше, перемещая ползунок показателя «Цветовой тон», выбираем такой цвет, который бы сильно контрастировал с цветом лица (беру фиолетовый) и с помощью регуляции ползунков, которые ответственны за насыщенность разных участков фотографии:..
…Добиваемся такого результата, чтобы контрастный цвет остался только на участках, на которых мы хотим убрать красноту. Если контрастный цвет получился не очень насыщенным, увеличиваем диапазон, отодвигая ползунки в разные стороны, добавляя ему яркости. Вот как это получилось у меня:
Следующий шаг – нам нужно добиться желаемого цвета лица. Выставляем такие показатели Насыщенности, Цветового тона и Яркости, чтобы цвет лица был естественным:
Далее при помощи белой непрозрачной мягкой кисти закрашиваем те места, цвет которых мы хотим изменить. Губы не закрашиваем.
В итоге, мы убрали излишнюю красноту, но оставили немного румянца на щеках, чтобы лицо выглядело естественно, ведь по природе своей кожа щек ярче.
Снимаем выделенные точки, нажав Ctrl+Н.
Результат моих трудов такой:
Весь процесс удаления красноты с кожи детально показан в видеоинструкции ниже:
Как убрать с лица красноту в Photoshop:
А на этом я с вами прощаюсь до новых уроков!
Автор Виктория Гордиенко