Как красный нос убрать в фотошопе
Как убрать красноту с лица на любительских фото
В продолжение темы редактирования любительских фото сделанных в «полевых условиях» поговорим о том, как убрать красноту с лица запечатлённых на них людей. Благо программа фотошоп предоставляет для этой цели прекрасный инструмент в виде корректирующего слоя «Цветовой тон / насыщенность».
Выбор оттенка для коррекции
Откроем нужное фото в программе используя возможности палитры слоев, создаем новый корректирующий слой «Цветовой тон/Насыщенность».
В диалоге корректирующего слоя нужно взять инструмент выбора оттенка (1). Непосредственно на изображении взять пробу из области с явно красным цветом (2). Автоматически будет выделен красный диапазон (3).
Теперь нужно немного сузить выделенный диапазон для получения более точного результата. Используем для этой цели инструмент «Пипетка минус» (1). Кликнем инструментом на нормальном участке кожи (2).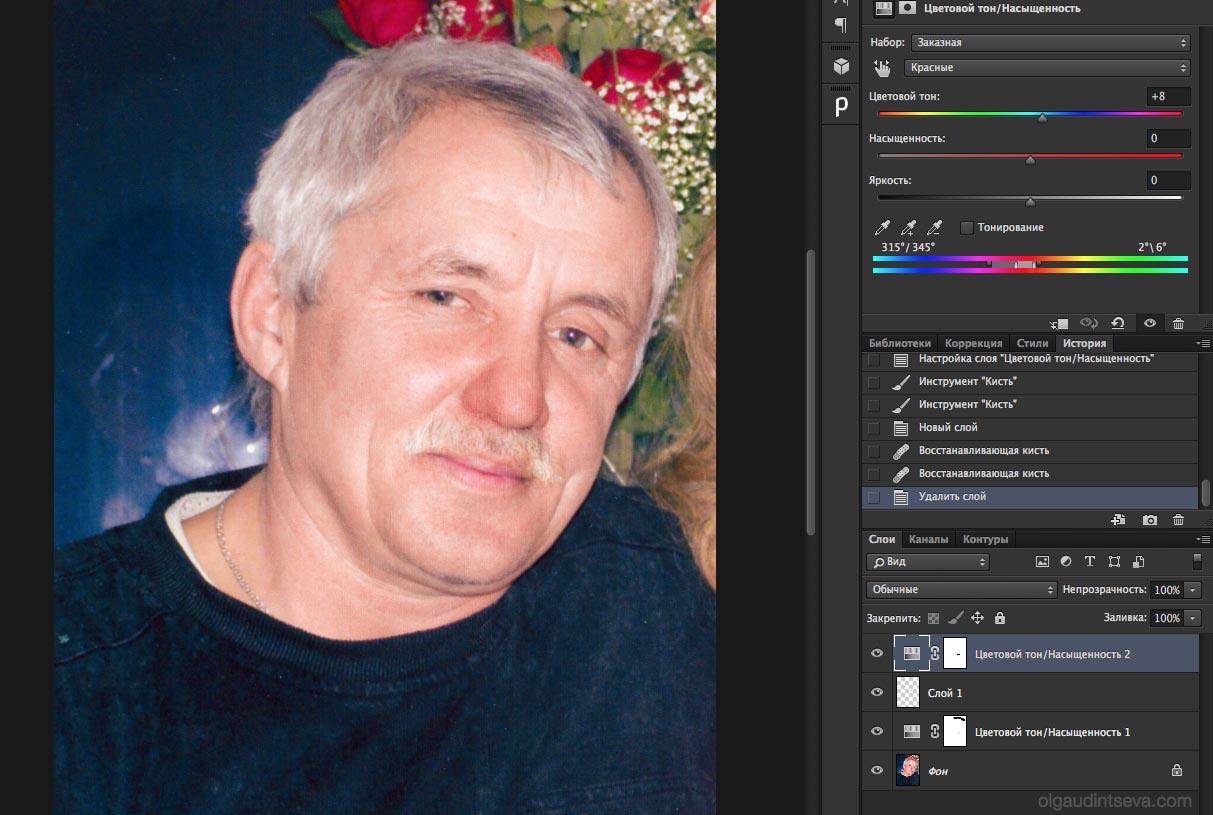 Это действие позволит нам локализовать только нужный для коррекции на лице оттенок. О чем свидетельствует изменения в диапазоне оттенка (3).
Это действие позволит нам локализовать только нужный для коррекции на лице оттенок. О чем свидетельствует изменения в диапазоне оттенка (3).
Чтобы увидеть участки, на лице которые будут откорректированы достаточно сдвинуть регулятор цветового тона в крайнее правое положение. Эти зоны на лице приобретут совершенно «невообразимый» оттенок. Однако это действие позволит понять все ли участки вошли в диапазон цветов, который нужно изменить для избавления от красноты лица.
Для более точного выбора диапазона цвета воспользуемся регуляторами двигая их к центру (1). Для оценки своих действий периодически отключайте видимость корректирующей маски (2). Когда будут выбраны все интересующие области на фото, вернём регулятор цветового тона в исходное состояние(3).
Во время настройки области коррекции в неё могут попасть не только участки на лице но и другие части изображения. Не обращайте внимания, поправить это положение можно после, сконцентрируйтесь на красных участках лица
Теперь плавно начнём сдвигать его в правую сторону до значения примерно +10 (плюс минус два три значения) в большинстве случаев этого бывает достаточно.
Для ограничения действия коррекции только участками красного тона на коже лица инвертируем маску слоя комбинацией клавиш (Ctrl+I), все сделанные изменения перестанут быть видимыми.
Проявим их на нужных участках при помощи инструмента кисть. Возьмём её на панели инструментов программы, в качестве основного установим белый цвет. В параметрах укажем мягкий край (размеры регулируем по ходу работы).
Пройдем кистью на тех участках лица и кожи где явно наблюдается краснота, при необходимости можно подстроить воздействие коррекции ползунком цветового тона. В результате получилось такое фото.
При использовании такого способа коррекции изображения может упасть общий тон кожи так как мы убрали красные оттенки. Для его восстановления создайте еще один корректирующий слой «Цветовой тон/ насыщенность» и немного подкорректируйте ползунком насыщенность, передвинув его немного в правую сторону.
Как видите это простой приём позволяющий избавиться от красноты лица на любительских фото. В следующем посте поговорим о отбеливании зубов без привлечения стоматологов и использования дорогих чистящих средств, только при помощи фотошопа.
В следующем посте поговорим о отбеливании зубов без привлечения стоматологов и использования дорогих чистящих средств, только при помощи фотошопа.
Еще статьи о использовании Цветового Тона/Насыщенности:
Как убрать красноту в Фотошопе (Photoshop)?
Программа Photoshop поможет не только сделать красивый фон на фотографии, избавиться от помех, придать другой цвет и т. д., но и убрать красноту. На многих фото можно увидеть красные пятна, которые появляются от вспышки. Чтобы сделать снимок красивым, а глаза и кожу без лишних пятен, можно воспользоваться специальной инструкцией. Как убрать красноту в Фотошопе?
Убираем красные пятна на лице
Откройте фотографию в программе. Теперь нужно сделать следующее: зайдите в настройки, выберите слой, продублируйте его. Теперь нужно открыть «Каналы», выделить два из них (синий, зелёный), чтобы потом определиться, в каком цвете краснота будет видна меньше всего. Хотя можете пользоваться только синим каналом, выделить только его, поскольку разница в цвете между синим и тем, который необходим нам, меньше, между зелёным и необходимым. Красный можно вовсе не выбирать, хотя это по желанию. Если по умолчанию стоят все три, выбирайте их.
Красный можно вовсе не выбирать, хотя это по желанию. Если по умолчанию стоят все три, выбирайте их.
В «Каналы» можно попасть так: открыть окна, затем панели. Там вы найдёте подраздел «Каналы», щёлкните по ним мышью. Для того чтобы «Каналы» были включены, просто нажмите мышью на глаз, который изображён слева от самого цвета канала. Для того чтобы убрать красное лицо, в Фотошопе используется такой инструмент как кисть, выберите его. Там можно будет осветлить передний план, только установите процент (прозрачность) не более 3-4, поскольку другой процент даст не тот эффект.
Необходимо кистью «разукрасить» сначала одни, затем второй канал. Так можно выровнять цветность. Теперь выровняйте два канала, нанесите ещё раз прозрачный слой, чтобы выглядело натурально. Кистью можно пользоваться до того момента, пока оттенок на фото максимально не приблизится к реальному. Если воспользоваться прозрачным слоем только один раз, на снимке будет отчётливо видно, что он сделан в программе Фотошоп.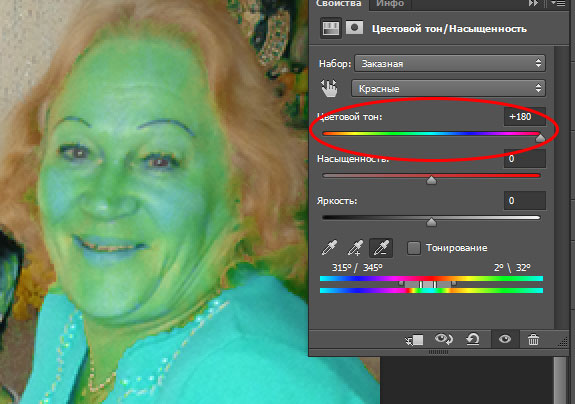
Красные пятна на глазах: как убрать?
Чтобы убрать красные глаза, откройте программу и выберите нужное фото. В Фотошопе существует специальный инструмент, который поможет убрать красноту от вспышки. Он называется «Red eye tool». Нажмите на него мышкой или просто воспользуйтесь клавишей «J». Это одно и то же. Теперь можно легко и просто избавиться от красноты в глазах, если навести курсор на нужное место – на глаз. Стрелка станет «крестиком», наведите на точку красного глаза, нажмите левую кнопку мыши, глаз станет нормального цвета. Теперь такие же процедуры проведите со вторым глазом. Теперь можно сохранить фото.
Как убрать красноту с лица в фотошопе
Автор: Галина Соколова. Дата публикации: 30 марта 2015. Категория: Обработка фотографий в фотошопе.
в фотошопе
В этом уроке мы будем учиться удалять красноту лица в фотошопе.Способ удаления красноты лица, который показывается в этом уроке достаточно простой, но и достаточно действенный.
Итак, приступим к работе.Откроем изначальную фотографию в фотошопе и создадим дубликат слоя CTRL+J:
Прежде чем убирать красноту лица немного подкорректируем фотографию, а именно, уберём сначала блики на лбу, щеках и носу. Для этого создадим новый слой, используя иконку Создать новый слой . Активизируем инструмент Штамп и в настройках инструмента поставим Образец: Все слои для того, чтобы можно было рисовать на новом слое. Остальные параметры инструмента Штамп вы можете увидеть на скриншоте:
Теперь нужно удерживая клавишу ALT щёлкнуть по нормальному образцу кожи и затем аккуратно закрасить все блики:
Теперь создадим фотографию всех слоёв и для этого нажмём сочитанте клавиш SHIFT+CTRL+ALT+E и затем активизируем инструмент Заплатка , чтобы убрать на лице мелкие дефекты. Инструментом нужно обвести дефект и переместить на место с хорошей кожей:
Теперь применим к изображению фильтр Размытие по Гауссу:
Добавим к слою маску с помощью иконки Добавить слой-маску и инвертируем её CTRL+I:
Теперь возьмём мягкую белую кисть и прорисуем всё лицо и шею, не затрагивая глаза , губы, контуры носа:
Теперь смягчим тени на лице и для этого создадим снова фотографию всех слоёв и добавим к ней новый корректирующий слой Кривые, с помощью иконки .
Теперь возьмём мягкую белую кисть небольшой непрозрачности и прорисуем тени:
Теперь будем убирать красноту лица.Создадим фотографию всех слоёв и создадим новый корректирующий слой Цветовой тон/Насыщенность.Нажмём на значок и затем пипеткой выберем красный цвет на коже лица.
Затем выберем пипетку с минусом и кликнем ею по области кожи, где нет красного оттенка и переместим ползунок цветового тона в крайнее правое положение:
За маской скрывается зона красного цвета и частично в эту зону попала и кожа нормального цвета, чтобы уменьшить маску нужно подвинуть правый ползунок на нижней панели влево до тех пор пока под маской будет находится только зона с красном цветом:
Теперь дважды щёлкнем по надписи Цветовой тон и регулятор Цветовой тон возвратится в исходное положение:
Теперь будем сдвигать регулятор Цветового тона вправо пока красный цвет не уменьшится до нужного нам состояния:
Далее инвертируем маску в чёрную маску и прорисуем красные участки кожи белой кистью:
Теперь будем отбеливать зубы. Для этого создадим новый корректирующий слой Цветовой тон/Насыщенность и поставим диапазон Желтые.Насыщенность ставим -100, Яркость +100.Затем инвертируем маску и мягкой белой кистью прорисовываем зубы:
Для этого создадим новый корректирующий слой Цветовой тон/Насыщенность и поставим диапазон Желтые.Насыщенность ставим -100, Яркость +100.Затем инвертируем маску и мягкой белой кистью прорисовываем зубы:
На этом урок «Как убрать красноту с лица в фотошопе» окончен.
Если Вы не хотите пропустить интересные уроки по обработке фотографий — подпишитесь на рассылку.
Форма для подписки находится ниже.
Печать
Долой красные лица с любительских фото
В продолжение темы редактирования любительских фото сделанных в «полевых условиях» поговорим о том, как убрать красноту с лица запечатлённых на них людей. Благо программа фотошоп предоставляет для этой цели прекрасный инструмент в виде корректирующего слоя «Цветовой тон / насыщенность».
Выбор оттенка для коррекции
Откроем нужное фото в программе используя возможности палитры слоев, создаем новый корректирующий слой «Цветовой тон/Насыщенность».
В диалоге корректирующего слоя нужно взять инструмент выбора оттенка (1). Непосредственно на изображении взять пробу из области с явно красным цветом (2). Автоматически будет выделен красный диапазон (3).
Теперь нужно немного сузить выделенный диапазон для получения более точного результата. Используем для этой цели инструмент «Пипетка минус» (1). Кликнем инструментом на нормальном участке кожи (2). Это действие позволит нам локализовать только нужный для коррекции на лице оттенок. О чем свидетельствует изменения в диапазоне оттенка (3).
Чтобы увидеть участки, на лице которые будут откорректированы достаточно сдвинуть регулятор цветового тона в крайнее правое положение. Эти зоны на лице приобретут совершенно «невообразимый» оттенок. Однако это действие позволит понять все ли участки вошли в диапазон цветов, который нужно изменить для избавления от красноты лица.
Для более точного выбора диапазона цвета воспользуемся регуляторами двигая их к центру (1). Для оценки своих действий периодически отключайте видимость корректирующей маски (2). Когда будут выбраны все интересующие области на фото, вернём регулятор цветового тона в исходное состояние(3).
Для оценки своих действий периодически отключайте видимость корректирующей маски (2). Когда будут выбраны все интересующие области на фото, вернём регулятор цветового тона в исходное состояние(3).
Во время настройки области коррекции в неё могут попасть не только участки на лице но и другие части изображения. Не обращайте внимания, поправить это положение можно после, сконцентрируйтесь на красных участках лица
Теперь плавно начнём сдвигать его в правую сторону до значения примерно +10 (плюс минус два три значения) в большинстве случаев этого бывает достаточно.
Для ограничения действия коррекции только участками красного тона на коже лица инвертируем маску слоя комбинацией клавиш (Ctrl+I), все сделанные изменения перестанут быть видимыми.
Проявим их на нужных участках при помощи инструмента кисть. Возьмём её на панели инструментов программы, в качестве основного установим белый цвет. В параметрах укажем мягкий край (размеры регулируем по ходу работы).
Пройдем кистью на тех участках лица и кожи где явно наблюдается краснота, при необходимости можно подстроить воздействие коррекции ползунком цветового тона. В результате получилось такое фото.
При использовании такого способа коррекции изображения может упасть общий тон кожи так как мы убрали красные оттенки. Для его восстановления создайте еще один корректирующий слой «Цветовой тон/ насыщенность» и немного подкорректируйте ползунком насыщенность, передвинув его немного в правую сторону.
Как видите это простой приём позволяющий избавиться от красноты лица на любительских фото. В следующем посте поговорим о отбеливании зубов без привлечения стоматологов и использования дорогих чистящих средств, только при помощи фотошопа.
Еще статьи о использовании Цветового Тона/Насыщенности:
Как убрать красное лицо в фотошопе. Как в Фотошопе убрать красноту лица
Сперва небольшое вступление. Фотошоп — это безграничные возможности ваших задумок и идей.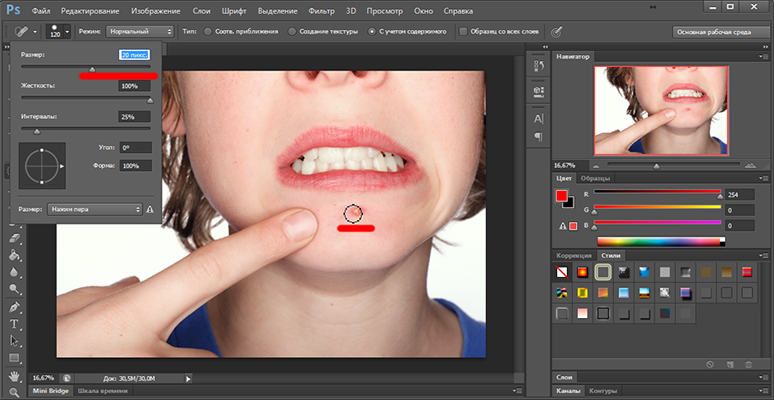 В умелых руках это замечательная программа для ретуши как уже готовых снимков, так и создания картинок с нуля. В интернете огромное множество видео/текстовых туториалов по работе с данной программой, поэтому даже новичок при желании сможет работать с Adobe Photoshop. Так же для работы с цветом у компании Adobe есть не менее полезная прогрмма Adobe Lightroom .
В умелых руках это замечательная программа для ретуши как уже готовых снимков, так и создания картинок с нуля. В интернете огромное множество видео/текстовых туториалов по работе с данной программой, поэтому даже новичок при желании сможет работать с Adobe Photoshop. Так же для работы с цветом у компании Adobe есть не менее полезная прогрмма Adobe Lightroom .
А теперь к самому примеру того, как убрать покраснения, или как добиться более однородного цвета кожи. Вариантов как это сделать уверена есть множество, я использую тот что удобен мне. То что мы получим на выходе
Как видим наши проблемные места это плечо, локоть и небольшие покраснения на пальцах. Открываем наше изображение в Adobe Photoshop.
Создаем новый корректирующий слой Цветовой тон/Насыщенность. Находится он внизу справа и обозначается наполовину черным наполовину белым кружком.
И видим что справа внизу у нас появился диапазон выбранных цветов, те оттенки которые нужно скорректировать.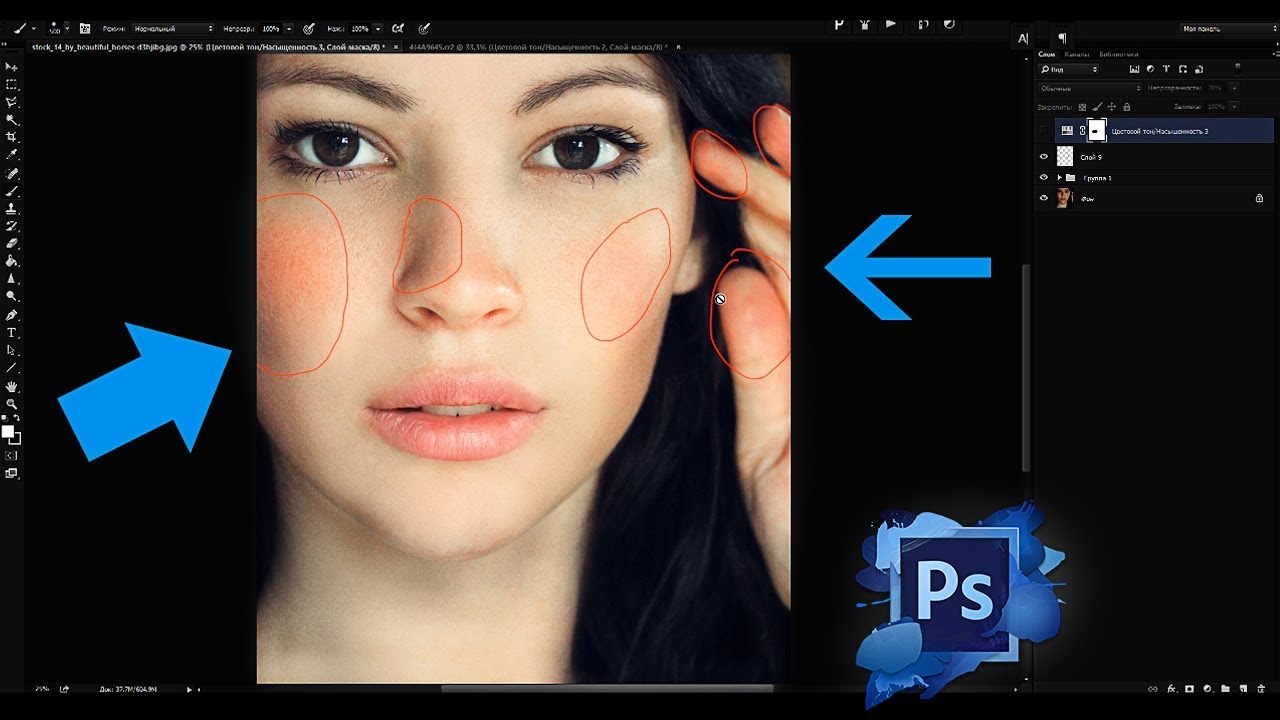 Но так как туда помимо красного вошли оранжевый и желтый, что соответствует и нормальным оттенкам кожи нам нужно этот диапазон немного уменьшить.
Но так как туда помимо красного вошли оранжевый и желтый, что соответствует и нормальным оттенкам кожи нам нужно этот диапазон немного уменьшить.
Для этого выбираем пипетку со знаком минус и наводим ее на тот участок кожи, цвет которой нас устраивает. И видим что наш диапазон немного изменился.
После этого перемещаем ползунок Цветового тона правее до тех пор пока наши красные участки кожи не исчезнут.
Покраснения исчезли, но вместе с этим мы видим что красный цвет помады и платье так же изменили свой цвет и в целом фото приобрело слегка зеленоватй оттенок, что нам совершенно не нужно. Чтобы оставить цвет фото прежним и убрать покраснения только там где нам нужно, мы инвертируем маску слоя. Наводим на белый квадратик на слое Цветовой тон/Насыщенность и жмем комбинацию клавиш Ctrl+I, наш белый квадратик должен стать черным, а фото вернуться в прежнее состояние, включая красные участки кожи.
Теперь нам нужно выбрать инструмент кисть, обязательно проверьте чтобы ее цвет был белым, а непрозрачность где то 10. И после чего начинаем проводить этой кисточкой по нашим красным пятнам, как бы закрашивая эти участки. Места по которым мы прошлись кистью на нашем слоем так же выделятся белым.
И после чего начинаем проводить этой кисточкой по нашим красным пятнам, как бы закрашивая эти участки. Места по которым мы прошлись кистью на нашем слоем так же выделятся белым.
Готово) мы оставили все цвета прежними, при этом избавились от ненужных нам покраснений. Версия моей программы Adobe Photoshop CS5, но так как в данном уроке ничего сложного мы не делали подобный эффект можно будет добиться и в более поздних версиях. Надеюсь данный отзыв окажется кому нибудь полезным) задавайте любые вопросы в комментариях и я на все подробно отвечу. Спасибо)
Программа Photoshop поможет не только сделать красивый фон на фотографии, избавиться от помех, придать другой цвет и т. д., но и убрать красноту. На многих фото можно увидеть красные пятна, которые появляются от вспышки. Чтобы сделать снимок красивым, а глаза и кожу без лишних пятен, можно воспользоваться специальной инструкцией. Как убрать красноту в Фотошопе?
Убираем красные пятна на лице
Откройте фотографию в программе. Теперь нужно сделать следующее: зайдите в настройки, выберите слой, продублируйте его. Теперь нужно открыть «Каналы», выделить два из них (синий, зелёный), чтобы потом определиться, в каком цвете краснота будет видна меньше всего. Хотя можете пользоваться только синим каналом, выделить только его, поскольку разница в цвете между синим и тем, который необходим нам, меньше, между зелёным и необходимым. Красный можно вовсе не выбирать, хотя это по желанию. Если по умолчанию стоят все три, выбирайте их.
Теперь нужно сделать следующее: зайдите в настройки, выберите слой, продублируйте его. Теперь нужно открыть «Каналы», выделить два из них (синий, зелёный), чтобы потом определиться, в каком цвете краснота будет видна меньше всего. Хотя можете пользоваться только синим каналом, выделить только его, поскольку разница в цвете между синим и тем, который необходим нам, меньше, между зелёным и необходимым. Красный можно вовсе не выбирать, хотя это по желанию. Если по умолчанию стоят все три, выбирайте их.
В «Каналы» можно попасть так: открыть окна, затем панели. Там вы найдёте подраздел «Каналы», щёлкните по ним мышью. Для того чтобы «Каналы» были включены, просто нажмите мышью на глаз, который изображён слева от самого цвета канала. Для того чтобы убрать красное лицо, в Фотошопе используется такой инструмент как кисть, выберите его. Там можно будет осветлить передний план, только установите процент (прозрачность) не более 3-4, поскольку другой процент даст не тот эффект.
Необходимо кистью «разукрасить» сначала одни, затем второй канал. Так можно выровнять цветность. Теперь выровняйте два канала, нанесите ещё раз прозрачный слой, чтобы выглядело натурально. Кистью можно пользоваться до того момента, пока оттенок на фото максимально не приблизится к реальному. Если воспользоваться прозрачным слоем только один раз, на снимке будет отчётливо видно, что он сделан в программе Фотошоп. Вот как убрать красноту с лица в «Фотошопе», сделать фото без пятен максимально реалистичным. Сохраните готовое фото.
Так можно выровнять цветность. Теперь выровняйте два канала, нанесите ещё раз прозрачный слой, чтобы выглядело натурально. Кистью можно пользоваться до того момента, пока оттенок на фото максимально не приблизится к реальному. Если воспользоваться прозрачным слоем только один раз, на снимке будет отчётливо видно, что он сделан в программе Фотошоп. Вот как убрать красноту с лица в «Фотошопе», сделать фото без пятен максимально реалистичным. Сохраните готовое фото.
Красные пятна на глазах: как убрать?
Чтобы убрать красные глаза, откройте программу и выберите нужное фото. В Фотошопе существует специальный инструмент, который поможет убрать красноту от вспышки. Он называется «Red eye tool». Нажмите на него мышкой или просто воспользуйтесь клавишей «J». Это одно и то же. Теперь можно легко и просто избавиться от красноты в глазах, если навести курсор на нужное место — на глаз. Стрелка станет «крестиком», наведите на точку красного глаза, нажмите левую кнопку мыши, глаз станет нормального цвета.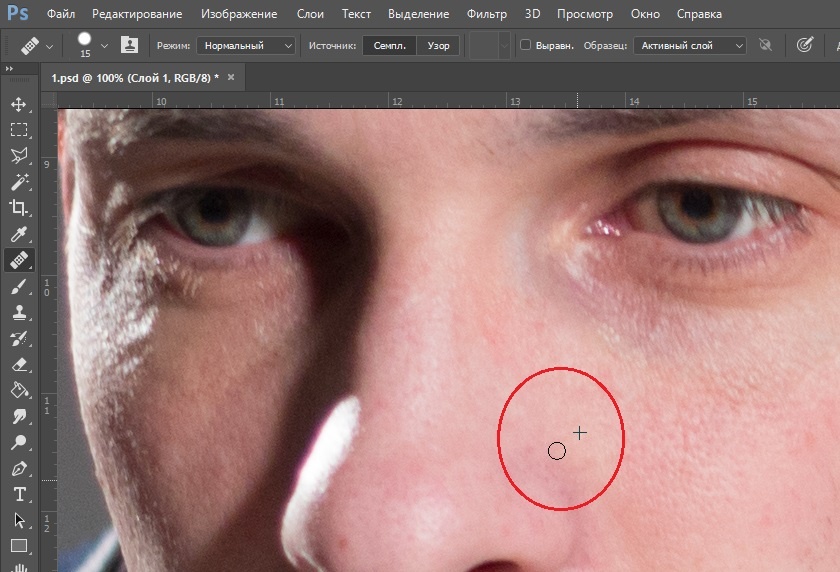 Теперь такие же процедуры проведите со вторым глазом. Теперь можно сохранить фото.
Теперь такие же процедуры проведите со вторым глазом. Теперь можно сохранить фото.
Часто на фотографиях, как любительских, так и профессиональных получается красным лицо или, например, нос, глаза, руки. Согласитесь, это не добавляет красоты человеку на фотографии. Сейчас я расскажу, как легко и просто убрать красноту в фотошопе, не испортив при этом общий вид фотографии.
В качестве примера возьмем фотографию мужчины с красным лицом и откроем ee в Adobe Photoshop
В палитре слоев выбираем «Создать новый корректирующий слой» и щелкаем по пункту «Цветовой тон/насыщенность»…
Теперь, в появившемся новом слое, в окошке, где написано «Все», выбираем «Красный».
После этого выкручиваем ползунок «Цветовой тон» вправо, до упора, пока все красные оттенки на фотографии не станут синими и зелеными. Этот шаг временный и служит для удобства увидеть нужную нам область красноты.
Скорее всего нам потребуется уменьшить область, с которой нужно будет убрать красноту, для этого нужно правый ползунок, отмеченный на картинке потянуть влево.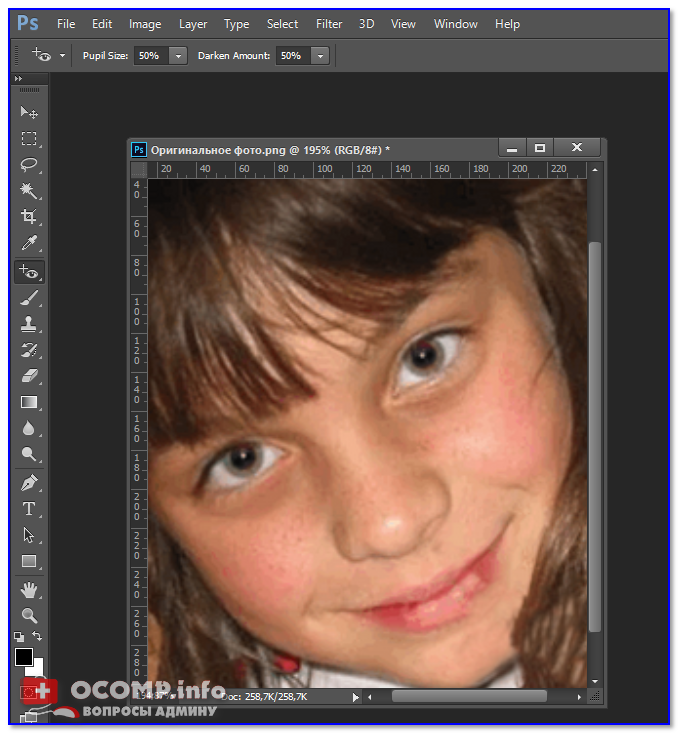 Размер сине-зеленого цвета будет уменьшаться, следовательно, и область, которую мы перекрасим, будет меньше.
Размер сине-зеленого цвета будет уменьшаться, следовательно, и область, которую мы перекрасим, будет меньше.
Теперь, когда у нас только нужная область окрашена сине-зеленым, мы обратно «Цветовой тон» возвращаем «на свое место» до тех пор, пока перекрашиваемая область не станет нужного нам цвета. При необходимости уменьшаем насыщенность.
Обратите внимание, что цветы на заднем плане перекрасились тоже. Допустим, нам не нужно, чтобы они были перекрашены. Чтобы вернуть им цвет, возьмем черную кисточку и проведем по маске слоя «Цветовой тон/насыщенность», цветы вернут свой цвет. Также можно поступить и с лицом, если какие-то части (например, губы) перекрасились слишком заметно. Для губ лучше использовать кисть с меньшей непрозрачностью.
Лечащей кистью я убрала с носа оставшуюся красноту и еще одним слоем «Цветовой тон/насыщенность» подкорректировала до конечного варианта.
Все! Краснота с лица убрана, ничего не заметно.
Задумав исправить красноту лица в «Фотошопе», можно использовать много вариантов для решения проблемы. Некоторые из них сможет воплотить любой новоиспеченный пользователь программы. В данной статье рассмотрено 5 способов, которые могут помочь исправить ситуацию.
Инструмент «Цветовой тон/Насыщенность»
Это один из самых простых и распространенных способов, как убрать красноту с лица в «Фотошопе».
 Отрегулируйте параметры «Насыщенность» и «Яркость» по своему усмотрению.
Отрегулируйте параметры «Насыщенность» и «Яркость» по своему усмотрению.На этом можно закончить, но если вместе с кожей изменились и другие объекты, то на панели со слоями кликните на кнопку «Добавить слой-маску» (слева от значка «Создать новый корректирующий слой»), выберите инструмент «Заливка», поставьте черный цвет и кликните по изображению (или сделайте то же самое сочетанием клавиш Ctrl+I).
Если все было проделано по инструкции, то на месте измененной фотографии вы должны увидеть исходное фото. Выберите инструмент «Кисть» с небольшой жесткостью, поставьте белый цвет и прорисуйте места с покраснениями.
Инструмент «Выборочная коррекция цвета»
Это еще один метод, помогающий убрать красные пятна на лице в «Фотошопе». Он немного похож на первый, но позволяет точнее отрегулировать цвета и их оттенки.
 После выделения желательно настроить параметры края через вкладку «Уточнить край» вверху.
После выделения желательно настроить параметры края через вкладку «Уточнить край» вверху.Стоит отметить, что после этого можно добавить еще один корректирующий слой «Выборочная коррекция цвета» и доработать фотографию. Попробуйте изменить непрозрачность слоев и их параметры наложения. Проявив терпение, вы сможете добиться максимально точного результата.
Работа с каналами изображения
Этот способ подразумевает избавление от красноты в «Фотошопе» путем работы кистью над отдельными каналами и изменением режимов.
При желании некоторые действия можно повторить несколько раз. Также можно попробовать изменить режим наложения слоя и поэкспериментировать с непрозрачностью.
Adobe Camera Raw
Плагин Adobe Camera Raw помогает существенно расширить границы возможностей обработки фотографий. Интерфейс плагина немного отличается от интерфейса «Фотошопа», но он будет понятен пользователям, знающим азы работы с фотографиями. Модуль отличается гибкостью настроек, вследствие чего можно найти достаточно много способов, показывающих, как убрать красноту с лица в «Фотошопе», используя Camera Raw. Ниже представлены два самых простых из них.
Интерфейс плагина немного отличается от интерфейса «Фотошопа», но он будет понятен пользователям, знающим азы работы с фотографиями. Модуль отличается гибкостью настроек, вследствие чего можно найти достаточно много способов, показывающих, как убрать красноту с лица в «Фотошопе», используя Camera Raw. Ниже представлены два самых простых из них.
Загрузка фотографии в Camera Raw
В этом простом, на первый взгляд, действии тоже есть свои нюансы. Как сделать это в версии CS6?

В версии СС открыть Camera Raw для JPG гораздо проще. Создайте копию оригинала, перейдите в раздел «Фильтр» и выберите «Фильтр Camera Raw».
Как убрать красноту с лица в «Фотошопе» в Camera Raw
 Значения жесткости и непрозрачности кисти можно менять в процессе работы, чтобы сохранить анатомию лица.
Значения жесткости и непрозрачности кисти можно менять в процессе работы, чтобы сохранить анатомию лица.Корректирующая кисть в Camera Raw
С плагином Camera Raw вопрос «Как убрать красный цвет лица в «Фотошопе?» обретает множество интересных решений. Еще один действенный способ описан ниже.
 «Тени» и «Света» сделают участки кожи более естественными относительно всех остальных элементов. Нажмите «ОК». Таким образом, можно не только убрать красноту с лица, но и слегка отретушировать лицо на фотографии.
«Тени» и «Света» сделают участки кожи более естественными относительно всех остальных элементов. Нажмите «ОК». Таким образом, можно не только убрать красноту с лица, но и слегка отретушировать лицо на фотографии.Этого бывает достаточно. Однако фотографию можно заметно доработать, изменив режим наложения слоя и параметр непрозрачности фото. Пробуйте разные варианты, чтобы добиться наилучшего сочетания.
Заключение
В данной статье рассмотрено несколько распространенных способов того, как убрать красноту с лица в «Фотошопе». Если в каком-то случае проблема оказывается слишком витиеватой, то пробуйте комбинировать методы. Например, слоем «Выборочная коррекция цвета» уберите красноту, а корректирующей кистью в Camera Raw верните лицу естественный цвет. Обработка фотографий — тоже творческий процесс, поэтому больше экспериментируйте. Успехов!
как убрать синяки и сделать глаза ярче / Фотообработка в Photoshop / Уроки фотографии
В наше время искусство фотографии на пике популярности: селфи, фотосессии, социальные сети. Но, к сожалению, фотокамера беспристрастна, она фиксирует все изъяны кожи. Поэтому снимки, особенно портреты, принято обрабатывать. Называется такая обработка ретушью. Самые распространённые запросы при этом: как убрать жирный блеск, как убрать прыщи, как убрать синяки под глазами. В целом ретушь улучшает эстетическую составляющую портрета. Профессиональное ретуширование — своего рода искусство, освоить его за вечер не получится, для этого нужно пройти обучение. В настоящее время существует несколько методов ретуши фото. В этой статье мы рассмотрим базовые приёмы ретуширования, которые помогут понять принцип обработки.
Но, к сожалению, фотокамера беспристрастна, она фиксирует все изъяны кожи. Поэтому снимки, особенно портреты, принято обрабатывать. Называется такая обработка ретушью. Самые распространённые запросы при этом: как убрать жирный блеск, как убрать прыщи, как убрать синяки под глазами. В целом ретушь улучшает эстетическую составляющую портрета. Профессиональное ретуширование — своего рода искусство, освоить его за вечер не получится, для этого нужно пройти обучение. В настоящее время существует несколько методов ретуши фото. В этой статье мы рассмотрим базовые приёмы ретуширования, которые помогут понять принцип обработки.
Откроем портрет в Photoshop. Создадим дубликат слоя Ctrl+J.
Прежде чем приступить, рассмотрите фото на максимальном увеличении. Так вы оцените объём работы. Просмотрите внимательно, есть ли на коже прыщи, пятнышки, шрамы, краснота. Для себя решите, что именно вы станете устранять. Увеличить и уменьшить фото для просмотра можно сочетанием клавиш Ctrl+ и Ctrl-.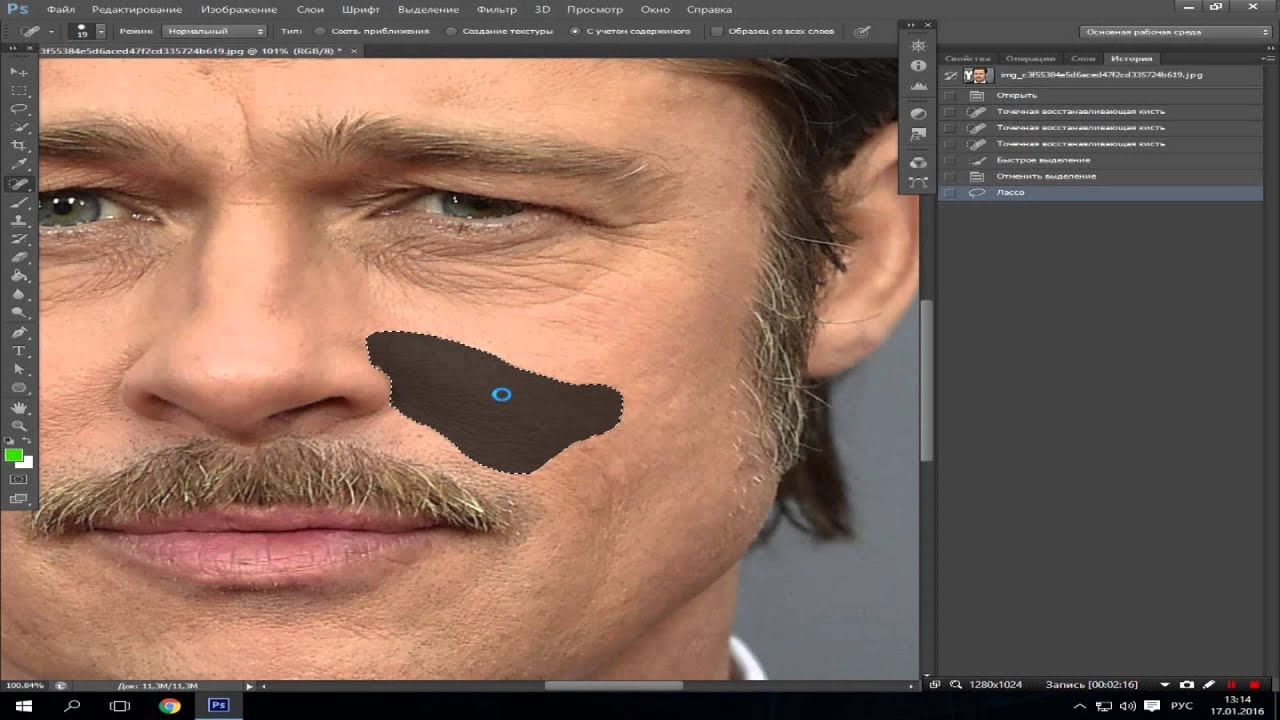
На этом снимке стоит убрать синяки под глазами, убрать красноту на коже и некоторые яркие точки. Начинать всегда стоит с очистки кожи от прыщиков и красных пятен. Лучше всего для этого подойдёт «Восстанавливающая кисть»/Healing Brush Tool.
В настройках кисти установите параметр «Источник»/Source, «Сэмпл»/Sample, «Режим»/Mode, «Нормальный»/Normal. «Жёсткость»/Hardness оставим 100%. Размер кисти регулируем при помощи клавиш [ (уменьшить) и ] (увеличить).
Выбираем здоровый участок кожи, подходящий для замены и, зажав клавишу Alt, делаем один клик. Закрашиваем ненужные пятнышки. Крестик будет указывать донорский участок. Его нужно подбирать индивидуально для каждой новой зоны обработки. Иначе результат может лишь ухудшить вид.
Внимательно убираем все мелкие дефекты. Не трогаем веснушки и родинки. Можно убрать капилляры у крыльев носа.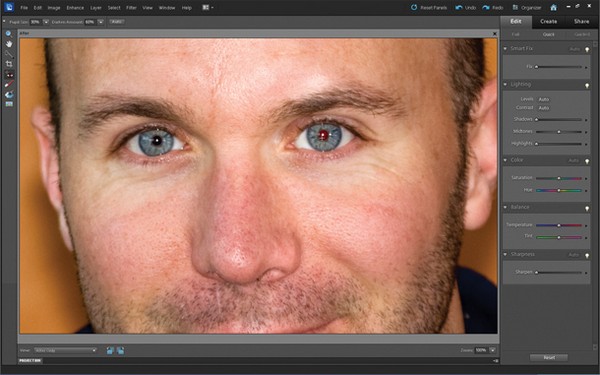 Старайтесь сохранить естественный вид кожи.
Старайтесь сохранить естественный вид кожи.
Когда все мелкие недостатки устранены, можно убрать красноту на коже, которая делает тон неравномерным.
Для этого создадим корректирующий слой «Цветовой тон/Насыщенность»/Hue Saturation. Заходим в список корректирующих слоёв на нижней панели палитры слоёв. Нажимаем
В списке выбираем «Цветовой тон/насыщенность».
В диалоговом окне переходим на красный канал, берём пипетку и кликаем на участок кожи, где видны покраснения. На градиенте появятся ограничители.
Поднимаем насыщенность и цветовой тон приблизительно до 70–73. Для этого нужно сдвинуть ползунки вправо. На изображении кожа станет зелёной.
Теперь, ухватившись за ограничитель на градиенте посередине, смещаем его вправо, пока не заметим, что зелёный цвет остался только на участках с покраснением.
Далее «Насыщенность» уводим в ноль. А цветовой тон сдвигаем влево, пока не увидим нормальный равномерный тон кожи. В этом случае подошёл показатель +22.
В этом случае подошёл показатель +22.
Теперь нам нужно стереть маску корректирующего слоя везде, кроме кожи лица, в том числе на радужке глаз и на губах. Становимся на маску корректирующего слоя, вызываем «Кисть»/Brush (клавиша B). Задаём чёрный цвет, подбираем нужный размер и просто прокрашиваем кистью губы, радужку и изображение, не касаясь кожи.
Сравним результат.
Еще больше о Photoshop можно узнать на курсе в Fotoshkola.net «Портретная ретушь. Простые решения».
Остаётся избавиться от синяков вокруг глаз. Создаём корректирующий слой «Цвет»/Color.
По умолчанию он будет залит фоновым цветом. Пока оставляем так.
Затем убираем видимость слоя «Цвет», нажав на пиктограмму «Глаз». Двойным щелчком по слою вызываем его палитру; зажав Alt, кликаем по участку кожи. В градиенте сразу подберётся цвет тона кожи. Теперь слой будет иметь этот цвет.
Далее возвращаем видимость слоя, а в режиме наложения (Blend Mode) выбираем «Цветность»/Color.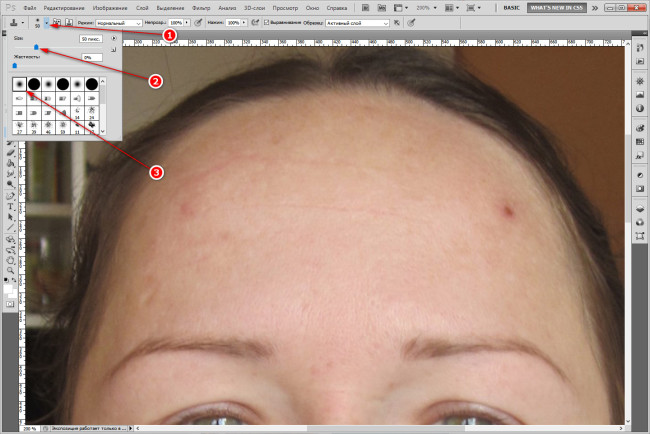
Изображение приобрело такой вид.
Становимся на маску слоя и нажимаем Ctrl+I. Маска инвертируется. Изображение стало привычного вида.
Оставаясь на маске слоя, вызываем инструмент «Кисть» (клавиша B). Цвет кисти белый. Нажим кисти зададим 35%. Теперь кистью подходящего размера рисуем на синеватых участках вокруг глаз.
Остаётся сделать ярче глаза. Чтобы избавиться от нагромождения на палитре слоёв, выделяем все корректирующие слои, нажимаем Ctrl+G и объединяем их в группу.
Далее нажимаем сочетание клавиш Shift+Ctrl+Alt+E. Так мы создадим дубликат, который будет содержать в себе результат нашей обработки.
Новому слою задаём режим наложения «Экран»/Screen.
Сделаем из него слой-маску. Заходим в главное меню, «Слои»/Layers, «Слой-маска»/Layer Mask, «Скрыть все»/Hide All. На слое появится маска.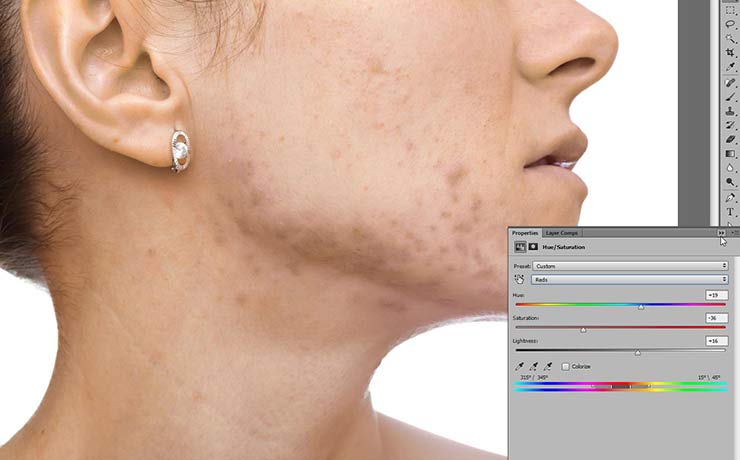 Становимся на неё и прорисовываем глаза белой кистью. Позже, при необходимости, можно убавить прозрачность слоя, чтобы эффект смотрелся естественней.
Становимся на неё и прорисовываем глаза белой кистью. Позже, при необходимости, можно убавить прозрачность слоя, чтобы эффект смотрелся естественней.
Остаётся сохранить результат в JPG (Shift+Ctrl+S) и сравнить итог обработки.
После обработки
Ретушь — работа кропотливая. Мы рассмотрели самый простой вариант. Применяя его, вы значительно улучшите свои снимки. Конечно, нужно чаще практиковаться. Желаем вам успешных работ!
Еще больше о Photoshop можно узнать на курсе в Fotoshkola.net «Портретная ретушь. Простые решения».
App Store: Visage: фотошоп, фото редактор
Думаете, вы не фотогеничны? Всего в один клик приложение Visage Lab поможет вам разгладить кожу, удалить эффект «красных глаз», убрать прыщики и блеск с лица и отбелить зубы!
Просто загрузите портретное фото из галереи или сделайте снимок на камеру и уже через несколько секунд вы увидите преображенное фото — без эффекта красных глаз, прыщиков на лице, жирного блеска кожи и желтых зубов.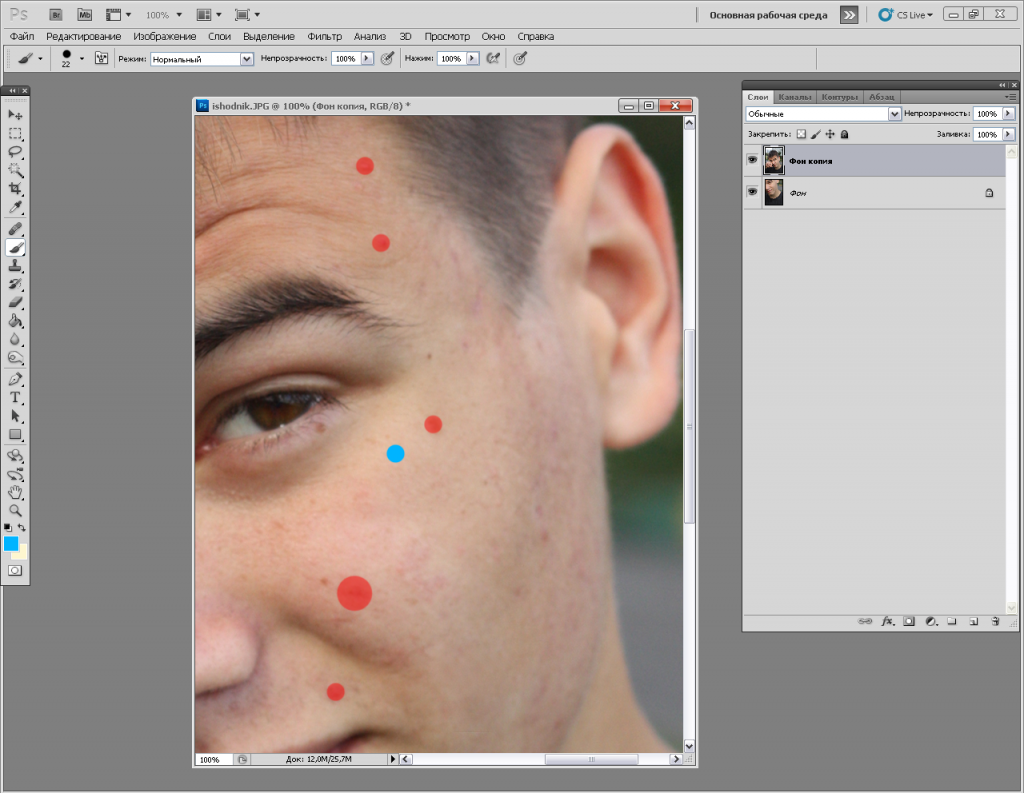
После первоначального автоматического улучшения портрета вы сможете поиграться с настройками (исключить некоторые опции) и добавить на фото разнообразные художественные эффекты.
Среди эффектов имеются:
* эффекты стилизации: черно-белое фото, сепия, фото на состаренной бумаге, винтажная открытка и другие;
* эффекты световой обработки: включите радугу, солнце или таинственное ночное освещение;
* эффекты замены фона: добавьте на фото красивое цветочное, природное или романтичное окружение;
* цветовые эффекты: теплые ретро-оттенки, выразительный HDR эффект или драматичные темные цвета.
Благодаря использованию продвинутого алгоритма поиска лиц, процесс ретуши полностью автоматизирован. Так, найденные на фото глаза сканируются на наличие эффекта «красных глаз», и, в случае его обнаружения, цвет зрачков корректируется. Кожа лица сегментируется по характерному цвету, и алгоритм сглаживает неровности кожи, убирает жирный блеск и блики от вспышки. Обратите внимание, что в процессе устранения дефектов кожи родинки остаются нетронутыми. Портрет выглядит намного лучше, когда зубы и белки глаз отбелены, поэтому в алгоритме реализована функция отбеливания.
Портрет выглядит намного лучше, когда зубы и белки глаз отбелены, поэтому в алгоритме реализована функция отбеливания.
Чтобы ваша кожа выглядела более загорелой, а второстепенные детали отошли на второй план, примените эффект «Гламур» из группы «Стилизация».
В любой момент можно сравнить фотографии До и После использования алгоритмов ретуши. Если вам понравился улучшенный результат, вы можете сохранить его в альбом «Фотопленка», опубликовать на Facebook, Twitter, Instagram или отослать по E-mail прямо из приложения.
P.S. Если бы все обрабатывали свои портреты при помощи приложения Visage Lab, каким красивым мог бы быть виртуальный фото-мир =)
=============================================
Photo Lab предлагает два варианта подписки на версию PRO:
=============================================
$4.99 в месяц
$9.99 в год
Ваша подписка автоматически обновится за 24 часа до конца каждого периода; стоимость подписки спишется с вашего аккаунта iTunes. Вы можете отменить автоматическую подписку в любой момент в настройках вашей учетной записи, но это не предполагает возврат дненежных средств за неиспользованный период. В случае покупки или отмены подписки во время пробного периода, неиспользованная часть пробного периода не компенсируется.
Вы можете отменить автоматическую подписку в любой момент в настройках вашей учетной записи, но это не предполагает возврат дненежных средств за неиспользованный период. В случае покупки или отмены подписки во время пробного периода, неиспользованная часть пробного периода не компенсируется.
Visage Lab Terms of Use: http://pho.to/terms/
Visage Lab Privacy Policy: http://pho.to/policy/
Как в Snapseed легко убрать красные глаза
Перед публикацией фотографии где-либо в интернете, например, в Instagram, человек может захотеть ее отредактировать. На телефонах и планшетах для этих целей имеется Snapseed. Его удобство заключается именно в мобильности с широкими функциональными возможности. В приложении получится наложить различные эффекты, исправить дефекты и многое другое. Давайте рассмотрим, как в Snapseed убрать красные глаза, что иногда весьма полезно.
Устранение красных глаз
Для этих целей в приложении отсутствует специальная функция. Соответственно, так просто действие не выполнить. Но существует довольно интересный вариант, связанный с наложением слоев. Осуществляется он так:
Соответственно, так просто действие не выполнить. Но существует довольно интересный вариант, связанный с наложением слоев. Осуществляется он так:
- Для начала запустите Снапсид на вашем устройстве.
- Тапните по «Открыть» и выберите фотографию, редактирование которой планируется.
- Откройте в раздел эффектов «Кисть».
- Выберите «Насыщенность» на -10 и аккуратно закрасьте красные глаза. Если получается немного криво, то измените интенсивность до «Ластик» и устраните дефекты.
Еще вариант:
- Теперь в меню инструментов возьмите «Баланс белого».
- Установите значение температуры цвета на -100 и примите изменения.
- Сверху справа имеется пиктограмма слоев, тапните на нее и выберите «Посмотреть изменения».
- Нажмите на слой «Баланс белого», а потом на пиктограмму с кистью.
- Аккуратно закрасьте глаза и подтвердите изменения.

- Сохраните результат через «Экспорт».
Получится хоть как-то выправить ситуацию. При этом не забывайте, что сам зрачок должен быть черным. Сделать его таким можно при помощи «Насыщенность» на -10, используемую после всех изменения.
Примечания
К сожалению, функции устранения красных глаз в Snapseed не предусмотрено. Пользователю остается воспользоваться обходными вариантами, занявшись ручной коррекцией цвета. Но если сделать все аккуратно, то нужный эффект будет достигнуть.
Чем больше приближение, тем проще закрашивать объекты.
Иногда при работе с кистью на добавленном слое все закрашивается не синим, а красным. В таком случае сотрите все, а потом на нижней панели тапните по иконке глаза. Далее, попробуйте вновь выполнить действие.
Другие статьи
Я носила «инстаграмное лицо» неделю. И вот что из этого вышло
Автор фото, Alex Jones/BBC THREE
Журналист Би-би-си Александра Джонс на собственном примере выясняла, каково жить с идеальным селфи-макияжем.
Это выглядит как 3D-эффект. Так можно описать мой макияж. Я чувствую толстый слой румян на моих щеках и лице.
Если бы я не наносила полный макияж (основа, консилер, бронзер, пудра, два типа контура, хайлайтер и шесть оттенков теней), я бы переживала, что коллега, с которым я случайно столкнулась, мог разглядеть мои красные от смущения щеки. Но с «инстаграмным лицом» это невозможно.
Я предполагала, что эксперимент пройдет по-другому.
На фотографиях я была безупречна — я тратила больше часа, фотографируя себя под каждым углом и ракурсом. Фотография за фотографией.
Вне зависимости от света мое лицо выглядело идеально — и похожим на лицо куклы. Я выглядела вызывающе и сексуально.
«Ты создал монстра, я не могу перестать фотографировать себя», — сказала я моему визажисту, который потратил 90 минут, рисуя это лицо.
Коллега, пытаясь сдержать смех, рассматривает мое лицо: «Это просто… это очень… это по-другому».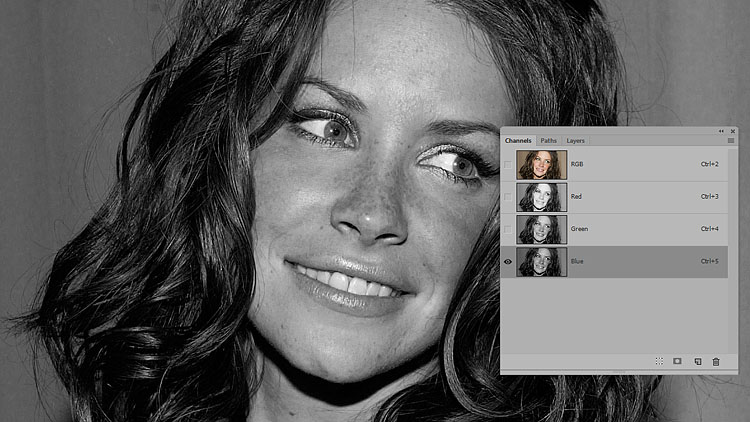
Мой обычный макияж включает только пять косметических средств и занимает 4 минуты 37 секунд в автобусе на пути на работу (да, я засекала). Но я бы не сказала, что я не стараюсь. Наоборот, я люблю экспериментировать, покупая косметику и делая разный макияж. Поэтому мне казалось, что эксперимент с «инстаграмным лицом» будет для меня пустяком.
Мир «Инстаграма»
Итак, я решила неделю ходить с «инстаграмным лицом» — макияжем, который стал доминировать в социальных сетях в последние три года. И, судя по первому впечатлению, эксперимент будет сложнее для моего самолюбия, чем я предполагала.
Поищите хэштеги селфи-макияжа в любых социальных сетях, и вы увидите, что это. Уникальные недостатки, которые делают нас теми, кто мы есть, которые подчеркивают нашу природную привлекательность, заменены «инстаграмным лицом».
Идеальная кожа, выделенные скулы, яркие кошачьи глаза и большие полные губы — это и есть инстаграм-лук.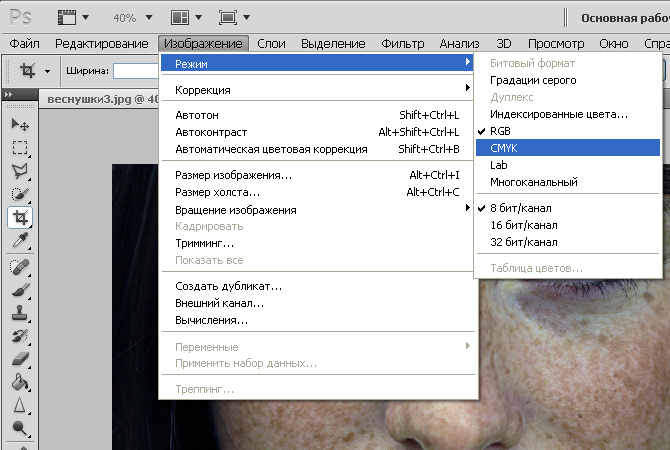 Он сегодня также популярен, как ресницы Твигги в 60-х или блестящая кожа Кейт Мосс в 90-х. Популяризированное Ким Кардашян «инстаграмное лицо» стало визитной карточкой многих современных блогеров.
Он сегодня также популярен, как ресницы Твигги в 60-х или блестящая кожа Кейт Мосс в 90-х. Популяризированное Ким Кардашян «инстаграмное лицо» стало визитной карточкой многих современных блогеров.
«Тебе будет сложно носить этот макияж днем», — объясняет визажист Зои Мур. Чтобы сделать мне «инстаграмное лицо», она использует 25 разных косметических средств.
«Такое лицо — это устранение всех недостатков и максимальная маскировка текстуры кожи», — объясняет Зои. Она работает визажистом около 10 лет и наблюдает за влиянием «инстаграмного лица» на работу мастеров по макияжу, на запросы своих клиентов и на мир в целом.
«Я видела много девушек-подростков и двадцатилетних в этом макияже. Это всегда сложно — рисовать им это лицо. Как визажист ты не подчеркиваешь какие-то черты или пытаешься создать что-то уникальное. Наоборот, ты всегда выравниваешь лицо, зарисовывая все индивидуальные черты», — делится опытом Зои.
Например, нос должен быть миниатюрным.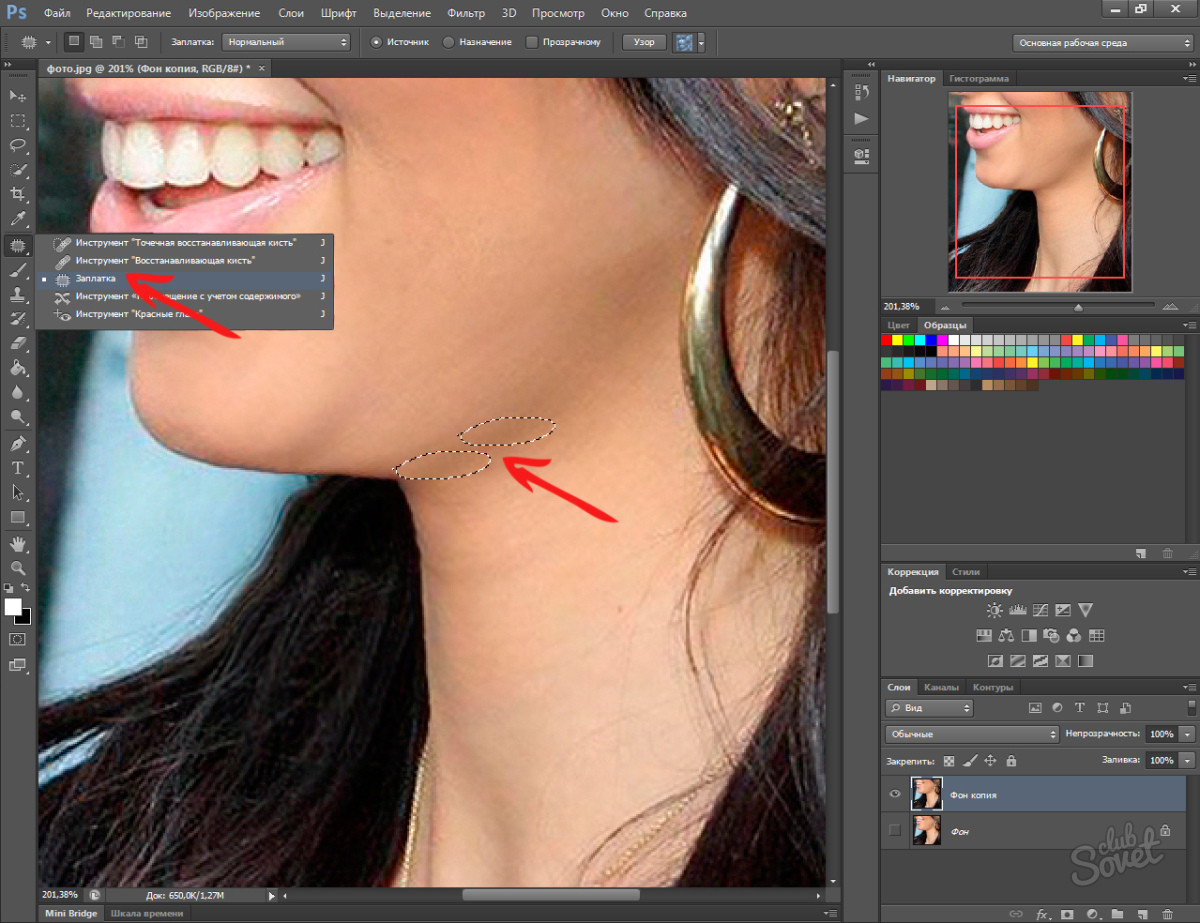 Этот эффект достигается за счет нанесения контура на обе стороны, что создает определенную оптическую иллюзию. Глаза и губы нужно всегда рисовать очень большие.
Этот эффект достигается за счет нанесения контура на обе стороны, что создает определенную оптическую иллюзию. Глаза и губы нужно всегда рисовать очень большие.
«Девушки, которые следуют всем этим тенденциями «инстаграмного мира», находятся под большим давлением», — уверена Зои.
В реальной жизни
В реальной жизни с идеальным селфи-макияжем в середине дня на оживленной улице Лондона я чувствую себя взрослой женщиной (мне 29), которая хочет казаться моложе.
Несколько слоев основы под макияж, контур, румяна, хайлайтер и все остальное, чтобы создать 3D-эффект.
Тени делают глаза большими и соблазнительными. При этом они не подходят ни к чему из моей одежды, которая кажется слишком обычной по сравнению с моим «инстаграмным лицом».
Я иду на встречу с другом. Моя голова опущена вниз.
Я не хочу встречаться глазами ни с кем из прохожих и с каждым шагом чувствую себя все более комично.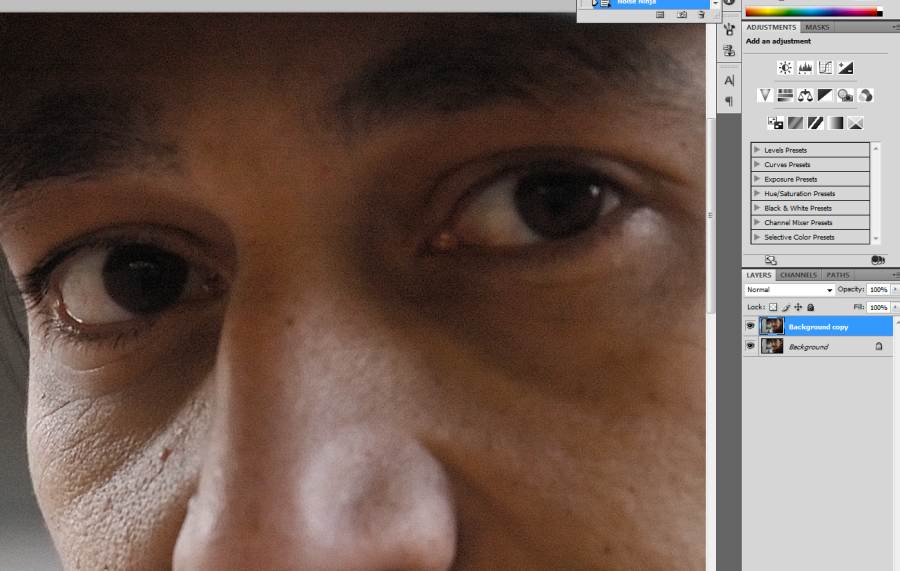 Чтобы поднять настроение, я делаю несколько селфи и испытываю внутреннее чувство удовлетворения.
Чтобы поднять настроение, я делаю несколько селфи и испытываю внутреннее чувство удовлетворения.
Эффект от этих фотографий, изображения на которых так далеки от того, кто я есть на самом деле, как горячий шоколад для души.
Автор фото, Anna Michel
Подпись к фото,«До» и «после»
Я быстро загружаю одну фотографию в «Инстаграм» с пометкой, что я пробую новый лук. Уведомления начинают приходить каждую секунду.
Мои подписчики — это только друзья и семья. Мои посты в среднем собирают 40 лайков.
Я обновляю страницу. У меня уже 35 лайков за 10 минут. Это становится зависимостью. Я подсела.
В этот вечер за ужином моя подруга присматривается ко мне. «Я не могу перестать смотреть на твое лицо, — бормочет она. — Каждая черта будто направлена специально на меня».
Вечером становится темнее, и количество макияжа на моем лице уже не так заметно. Подруга отмечает: «Теперь мне нравится твое лицо. Это как будто ты, но сексуальнее».
Это как будто ты, но сексуальнее».
Может в этом и есть трюк этого лица — нужно меньше света?
Стоит вспомнить мысль визажиста Зои Мур о том, что «инстаграмное лицо» сложно носить каждый день.
Об этом же говорит Анита Бхагвандас, директор красоты в журнале Stylist. Она уверена, что идеальный селфи-макияж — это лук для фотографий.
Та же самая техника, которую использовали в прошлом в Голливуде, когда лица актеров буквально рисовали для драматических экранных сцен.
Такие вещи, как контуринг лица, который артисты часто используют для фото- или телесъемок, теперь доступны каждому через уроки в YouTube и «Инстаграме».
Разработанный в период черно-белого кинематографа, чтобы придать характер актерам, контуринг никогда по-настоящему не входил в обычную жизнь. Но как обстоит дело сейчас? Насколько реален «Инстаграм»?
Как зарабатывают на идеальном селфи
На следующий день я чувствую себя полной энергии от той реакции, которую вызвало мое новые лицо в «Инстаграме»: более сотни лайков, комментарии, огненные эмодзи с подписями «Ты выглядишь потрясающе» и почти 20 новых подписчиков.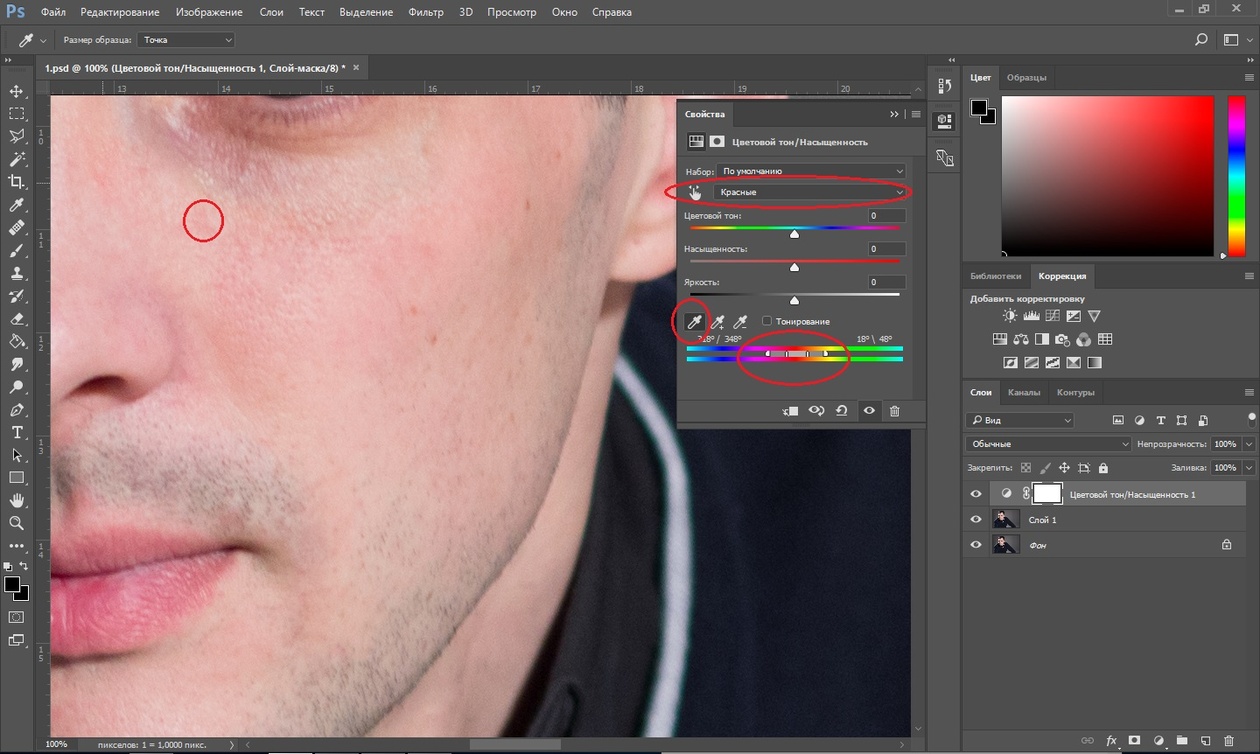 Все это из-за одной фотографии.
Все это из-за одной фотографии.
Мой мозг опьянен дофаминами.
Каждый раз, когда мы получаем социальное одобрение, в нашем организме происходит нейрохимическая реакция. Мы чувствуем себя хорошо и хотим сделать это снова (это та же реакция, которая вызывает привыкание). С точки зрения эволюции эти привычки сохраняют нашу жизнь (мы получаем дофамин при занятии сексом, хотим сделать это еще раз и, как результат, спасаем человечество от вымирания).
Но сегодня в мире лайков ученые переживают, что дофаминная система современного человека начинает расшатываться. Возможность получить много любви и много лайков слишком реальна. Реальна настолько, что она может заставить нас носить «инстаграмное лицо» каждый день.
Этим утром я впервые попыталась нарисовать «инстаграмное лицо» сама.
Я собрала сумку, полную косметики. В основном это подарки друзей на день рождения и одна дорогая палетка теней от начальника.
К сожалению, я проснулась только на 20 минут раньше обычного, что было явно недостаточно для такого макияжа.
Плюс я поняла, что у меня не хватает косметики. В сумке не оказалось жидкой подводки, палетки для контура лица и подводки для губ. Нужно пойти в магазин косметики во время ланча.
Кстати, бренды успешно используют «инстаграмное лицо». Они даже выпускают специальные уроки, как его рисовать.
Почему они популяризируют идеальный селфи-макияж? Потому что он требует много косметики. «Для брендов это просто хороший бизнес», — считает Зои Мур.
Во время ланча я попыталась найти самую дешевую косметику, но все равно потратила 35 фунтов (44,5 долларов).
В начале этого года журнал Forbes поместил на обложку номера о женщинах-миллиардерах Кайли Дженнер.
Она смогла заработать 900 млн долларов за три года, продавая блеск для губ и другую косметику. Ее «Инстаграм» — это настоящий магазин с косметическими товарами.
Похожая история у блогера Худы Каттан (ее аккаунт в «Инстаграме» насчитывает 26,6 млн подписчиков). За пять лет Хаттан превратилась из обычного бьюти-блогера в предпринимателя, оборот бизнеса — 550 млн долларов в год. Через свой сайт она продает 140 косметических продуктов для «инстаграмного лица».
За пять лет Хаттан превратилась из обычного бьюти-блогера в предпринимателя, оборот бизнеса — 550 млн долларов в год. Через свой сайт она продает 140 косметических продуктов для «инстаграмного лица».
Этим вечером я смотрела десятки видео о том, как люди создавали «инстаграмное лицо».
Статистика YouTube показывает, что каждый день мы тратим миллиарды часов на просмотр видео о макияже. Одно видео о блеске для губ, другое — о тенях для век или о веснушках, которые исчезают вместе с косметической основой для лица.
Все они выглядят по-разному, но на самом деле абсолютно одинаковые.
Разделяете ли вы убеждения приверженцев «инстаграмного лица» или нет, но нужно отдать им должное: не каждый готов постоянно заводить будильник на шесть утра.
Каждый день я сокращаю время на макияж. Сегодня мне удалось сделать его за 45 минут. Но поправлять косметику нужно было в течение всего дня (в основном румяна и консилер).
Моя коллега Вики призналась: «Я забываю, что это эксперимент.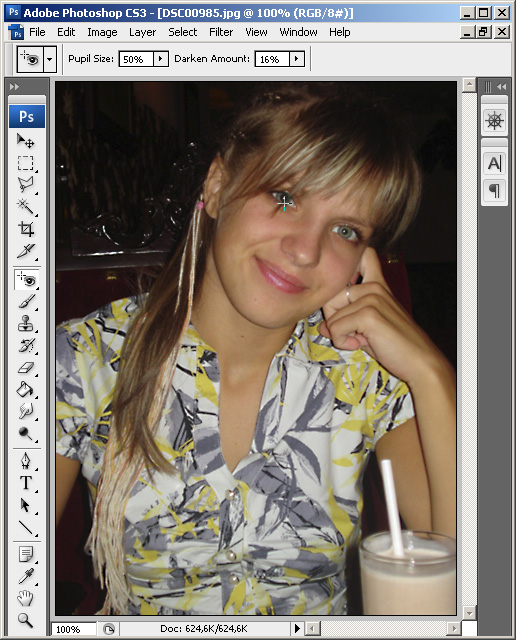 Видя тебя в этом макияже, я начинаю чувствовать раздражение. Мне кажется, мне самой нужно больше краситься».
Видя тебя в этом макияже, я начинаю чувствовать раздражение. Мне кажется, мне самой нужно больше краситься».
Другой коллега Бэн, напротив, отметил, что считает мой макияж очень забавным.
Чувствую, как мое лицо «ползет»
Мой эксперимент проходит во время сильной жары.
Я стараюсь избегать солнца любой ценой. После раннего утра я скорее соглашусь пострадать от нехватки витамина D, чем позволю моему нарисованному лицу растечься во время ланча.
И когда я использую слово «растечься», я буквально имею это в виду. Пару раз я встречалась с друзьями в парке и чувствовала, что мое лицо «ползет».
Я потею, и тщательно прорисованные контуры начинают размываться по краям. Когда контур, консилер, пудра, основа под макияж и румяна смешиваются, мое лицо приобретает странный розово-серый оттенок.
Несколько раз за время моего часового пути на работу пот проявлялся над моей верхней губой.
Я начинала паниковать и убирать его пудрой, чтобы пот не испортил нарисованную линию губ. Губы, как мы помним, очень важны для «инстаграмного лица».
Люди в общественном транспорте — в основном мужчины — говорили, что мне не нужно использовать так много косметики. Одна женщина, сидевшая напротив, отметила, что так я разрушу свою кожу.
Я была удивлена тем, как часто прохожие комментировали мой лук. Дважды мужчины делали непристойные комментарии в мой адрес на улице.
Одна подруга заявила: «Видя, как ты носишь накладные ресницы в 30-градусную жару, конечно, невольно задумываешься, зачем женщины делают все это».
Может быть, дело в том, что «инстаграмное лицо» — это мужская фантазия того, как должна выглядеть женщина.
Большие губы, выразительные глаза. Женщина, больше похожая на сексуальную куклу.
При этом мой бойфренд не разделял этого мнения. «Тебе это нравится?» — спросила я его. «Нет, это не твое лицо», — дипломатично ответил он.
«Нет, это не твое лицо», — дипломатично ответил он.
В конце недели я встретила друзей. После полного рабочего дня и двух часов в дороге при сильной жаре макияж будто врос в мою кожу.
«Ты собираешься куда-то? Ты выглядишь так, будто идешь на фотосессию?» — сказала одна подруга.
Я сделала селфи вместе с ней, чтобы доказать, как хорошо я выгляжу на фото. Она рассмеялась и сказала: «С таким макияжем ты могла бы сыграть роль библиотекаря в порнофильме».
Автор фото, ALEXANDRA JONES
Подпись к фото,«С таким макияжем ты могла бы сыграть роль библиотекаря в порнофильме»
К концу недели, несмотря на уже новый выстроенный распорядок дня, я радостно попрощалась с «инстаграмным лицом». Кстати, смывать его на ночь занимает почти столько же времени, сколько и рисовать с утра.
В последний день эксперимента я общалась с коллегой, чья 17-летняя дочь — фанат косметических средств.
«У нее так много косметики.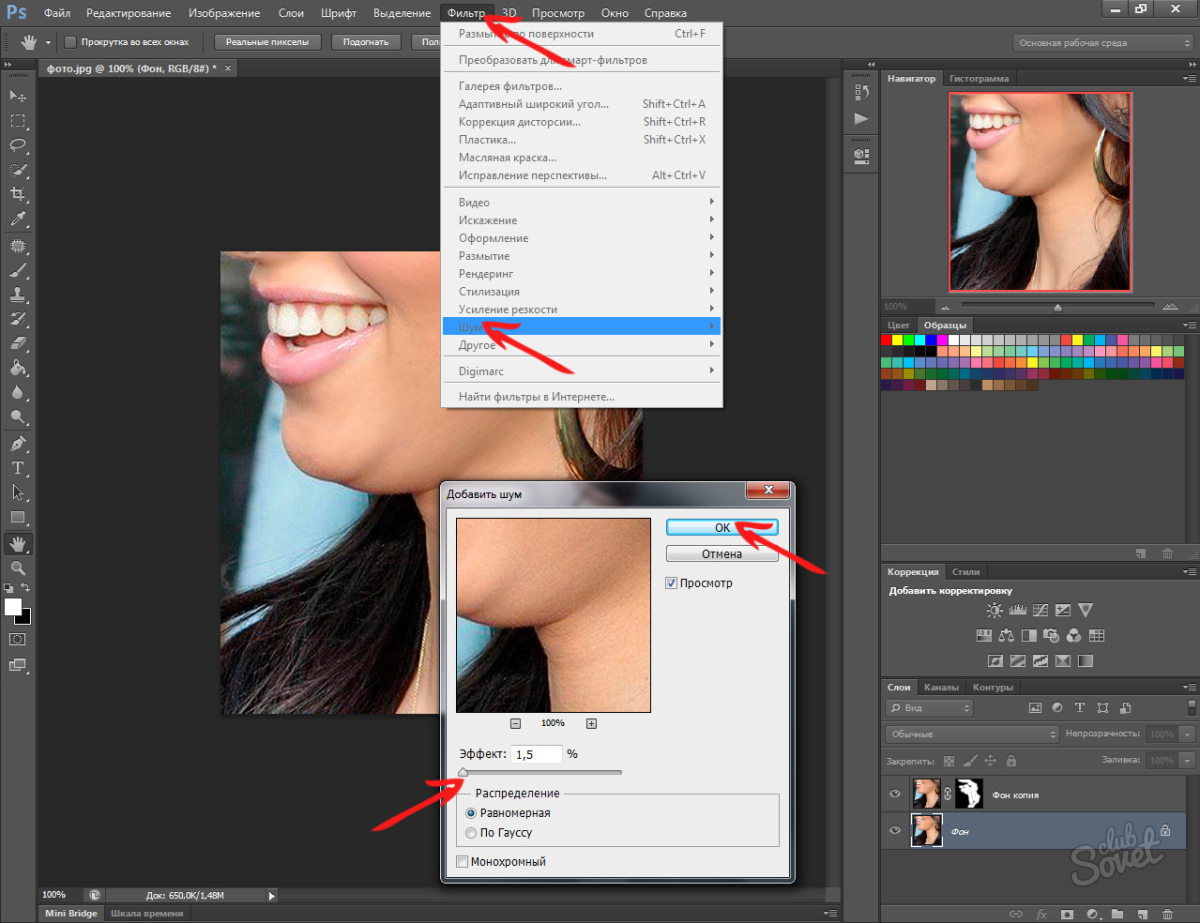 Она часами изучает онлайн-уроки и знает о макияже больше, чем я», — смеется коллега.
Она часами изучает онлайн-уроки и знает о макияже больше, чем я», — смеется коллега.
Специалисты-косметологи уже не раз предупреждали, что селфи искажает наше изображение (например, острые углы квадратного формата фотографий делают наши носы больше).
Но селфи все равно остается феноменом. Это поглощает всех — вашу дочь, сестру, брата, родителей. И мы все, признаемся себе в этом или нет, хотим выглядеть хорошо на наших селфи.
«Инстаграмное лицо» — это продукт нашей селфи-мании. Макияж, созданный специально для селфи и для того, чтобы наши носы все-таки смогли «уместиться» в фотографии.
1 августа бьюти-блогер Кайли Дженнер выпустила свои фильтры для фото в «Инстаграме». Теперь даже не нужно покупать помаду, чтобы выглядеть хорошо на фото. Но разве тебе не захочется купить помаду, как только ты увидишь эти фото?
Мне почти 30. Когда я была подростком, «Инстаграма» еще не существовало.
Но что насчет сегодняшних подростков, для которых «инстаграмное лицо» было выпущено на рынок? Для некоторых из них изменение внешности превратилось в главное занятие жизни. В моем случае самое сложное было — найти на это время.
В моем случае самое сложное было — найти на это время.
Ранее Би-би-си сообщала о росте числа пластических операций, которые делают нас похожими на наши идеальные отфильтрованные селфи.
Согласно исследованию, 56% пластических хирургов в США отмечают рост обращений от людей до 30 лет.
Через 10 лет поколение, выросшее на селфи, возможно, будет иметь доступ к быстрым и дешевым хирургическим вмешательствам.
Буквально на днях косметический магазин Superdrug объявил, что в скором времени прямо в магазине можно будет попробовать процедуру ботокса. Менеджеры Superdrug заявили, что специально обученные медсестры будут управлять процедурой. Британская ассоциация пластической хирургии уже вынесла компании предупреждение о незаконности таких процедур за пределами больниц.
Без моего «инстрамного лица» мое настоящее лицо вряд ли зацепит ваш взгляд на улице. Я решила попробовать вернуться к легкому макияжу и в выходные поехала на свадьбу.
Никто не комментировал мой внешний вид, и я чувствовала себя немного разочарованно. За неделю я успела привыкнуть к повышенному вниманию.
Но когда я зашла в ванную комнату, то увидела в зеркале отражение живого человека.
И посмотрев на себя реальную, я пошла выпивать и танцевать.
Ведь можно делать это на все 100%, потеть, прыгать — и ни минуту не думать о своем лице.
Как исправить красный оттенок кожи в Photoshop
Независимо от того, являетесь ли вы фотографом-любителем или профессиональным фотографом, красный оттенок кожи — это проблема, которую вы часто видите на своих фотографиях. Однако благодаря Photoshop получить идеальный оттенок кожи можно всего несколькими щелчками мыши. В этом уроке Аарон Нейс показывает нам, как легко удалить ужасный красный оттенок с помощью Photoshop:
На этом изображении перед носом отчетливо видна покраснение вокруг носа.
Перед регулировкой оттенка кожи
Как исправить красный оттенок кожи
Большинство пользователей Photoshop были бы слишком счастливы создать корректирующий слой, а затем перетащить ползунок оттенка / насыщенности. Это не рекомендуется, так как это может повлиять на все изображение. Если вы измените оттенок / насыщенность, вы повлияете на красный цвет, который присутствует в других областях изображения, помимо кожи. Таким образом, чтобы исправить изображение (и удалить красные тона вокруг носа и т. Д.), Вам нужно будет найти способ выбрать только те области, которые вы хотите изменить:
- Создайте новый корректирующий слой «Цветовой тон / насыщенность».
- В свойствах слоя выберите Master и выберите Red.
- Перетащите ползунок насыщенности до конца вправо, чтобы обозначить области, которые больше всего затронуты.
Подсветка лица с максимальной насыщенностью
- Выберите ползунок в нижней части диалогового окна «Оттенок / насыщенность» и сдвиньте его влево или вправо, чтобы установить нулевое значение в области, над которой нужно работать.
 Есть два ползунка, которые работают в тандеме. Отрегулируйте выделение так, чтобы можно было сузить его до наиболее затронутой области.
Есть два ползунка, которые работают в тандеме. Отрегулируйте выделение так, чтобы можно было сузить его до наиболее затронутой области. - Перетаскивание ползунка влево или вправо покажет наиболее затронутую область. Это ваша целевая область для исправления.
- Верните насыщенность к нулю. Вы только усилили его, чтобы выделить пораженную область.
- Теперь сдвиньте ползунок «Оттенок» влево или вправо, чтобы настроить цвет. Продолжайте корректировать, пока не увидите, что пораженные участки начинают соответствовать тону кожи остальной части лица.
До / после корректировки оттенка кожи
Вот и все! Используя эту технику, можно быстро и просто отрегулировать оттенок кожи.
Учебное пособие по ретушированию кожи в Photoshop: устранение пятен, линий, морщин
Бекки Килимник
Одно из наиболее распространенных применений Photoshop — ретушь лица или кожи модели на фотографии.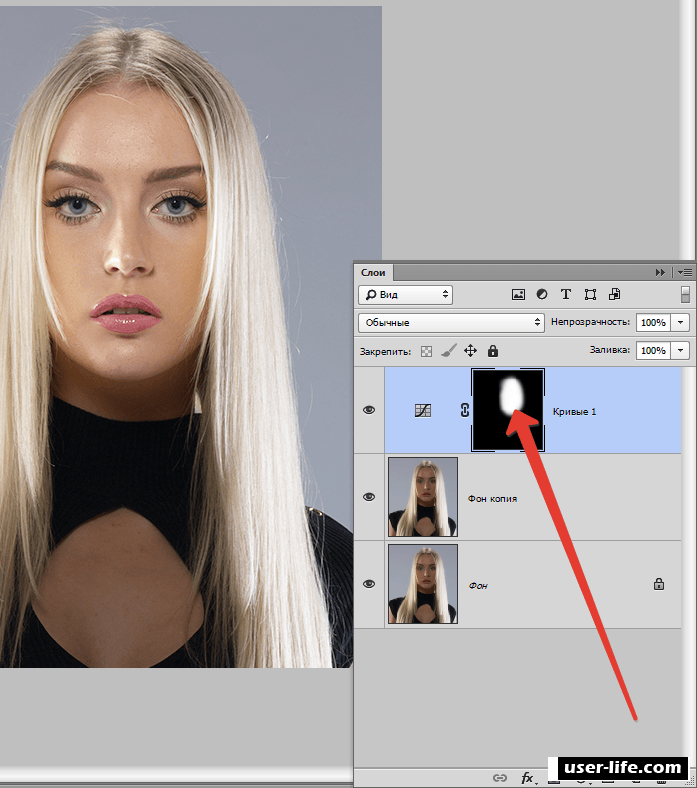 Однако ретушировать кожу, чтобы лицо не выглядело фальшивым или «пластичным», — задача не из легких.
Однако ретушировать кожу, чтобы лицо не выглядело фальшивым или «пластичным», — задача не из легких.
В следующем уроке по ретушированию кожи Photoshop CC 2019 мы рассмотрим несколько шагов, которые можно применить к любому лицу, чтобы разгладить морщины и поры, удалить пятна, покраснения и выпавшие волоски, а также сделать контур лица более тонким.Научитесь вносить тонкие изменения, чтобы можно было ретушировать кожу в Photoshop, сохраняя при этом уникальные характеристики модели.
В этом уроке Photoshop по ретуши кожи:
Как исправить недостатки в Photoshop
Вы можете быстро и легко удалить покраснение вокруг носа / глаз и непреднамеренно покрасневшие щеки с лица модели, не затрагивая другие красные области на фотографии, такие как помада или одежда. Поскольку этот шаг затрагивает области всего изображения, вы захотите выполнить его, прежде чем ретушировать любые другие области изображения.
Шаг 1. Настройте слои
На панели Layers продублируйте слой Background и переименуйте его в «Коррекция покраснения».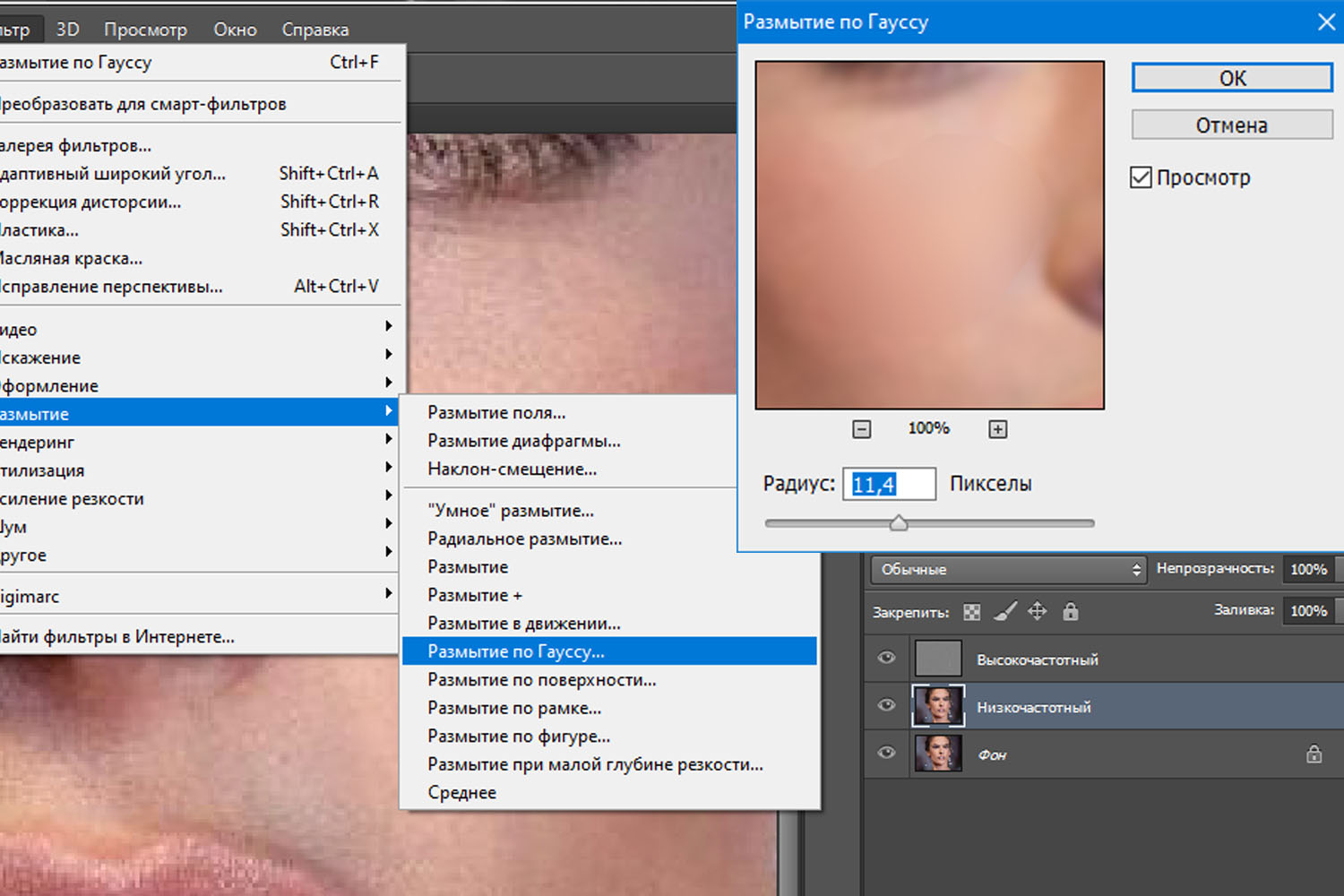
Чтобы дублировать слой, щелкните правой кнопкой мыши (CTRL + щелчок на Mac) на слое и выберите Дублировать слой или щелкните меню панели «Слой» и выберите Дублировать слой .
Новичок в слоях? Изучите все, что вам нужно знать, в этом руководстве для начинающих
Шаг 2: Выберите цветовую гамму
В раскрывающемся меню в верхней части окна приложения выберите Select> Color Range .
В появившемся диалоговом окне убедитесь, что в нижней части окна установлен переключатель рядом с Selection , и выберите инструмент «Пипетка» в правой части диалогового окна. Нажмите на область покраснения на лице внутри самого изображения (вам может потребоваться переместить диалоговое окно в сторону, чтобы перейти к изображению). Обычно лучше всего начать с кончика носа.
Выберите инструмент «Пипетка» с символом +, чтобы добавить к выделению, нажимая на части лица, которые также требуют внимания — это могут быть области вокруг глаз или кончик подбородка. Переместите ползунок размытости влево, если область выделения выглядит слишком большой.
Переместите ползунок размытости влево, если область выделения выглядит слишком большой.
Щелкните ОК .
Шаг 3. Растушевка выделенной области
Выберите Select> Modify> Feather в раскрывающемся меню и установите для радиуса растушевки небольшое число, например 5 пикселей.
Шаг 4: Отрегулируйте оттенок выделения
Выберите Изображение> Настроить> Цветовой тон / Насыщенность (или нажмите CTRL + U на ПК, COMMAND + U на Mac) в раскрывающемся меню и переместите ползунок оттенка вправо, пока краснота не уменьшится, но изменение останется. тонкий.Здесь мы переместили ползунок только на +5; ваше число, скорее всего, будет от +2 до +8.
Оставьте ползунки Saturation и Lightness на 0.
Щелкните ОК .
Как сгладить кожу и края в Photoshop
Следующим шагом в уроке Photoshop по ретушированию кожи является удаление пятен, сглаживание выпадающих волосков и смягчение морщин.
Помните, что при ретушировании лица в Photoshop конечная цель — сохранить реалистичность модели, поэтому мы не хотим устранять ВСЕ морщины.Мы также хотим, чтобы все черты лица оставались на месте; Например, веснушки и ямочки должны оставаться на месте.
Этот этап процесса является наиболее трудоемким и потребует вашего художественного чутья. Это также самый простой шаг, чтобы испортить, поэтому мы сохраним все наши корректировки на отдельном слое, который вы можете стереть или закрасить, не затрагивая слой с коррекцией покраснения.
Для этого шага мы будем использовать комбинацию инструментов Clone Stamp и Healing Brush.Оба этих инструмента работают, выбирая область изображения, из которой вы хотите создать выделение, а затем «закрашивая» пятно, морщины или выбившиеся волосы выбранной частью изображения.
Узнайте, как использовать другие инструменты Photoshop, чтобы ваши фотографии из электронной коммерции сияли.
Шаг 1: Создайте новый слой
Создайте пустой слой над слоем с коррекцией покраснения и назовите его «Точечная коррекция».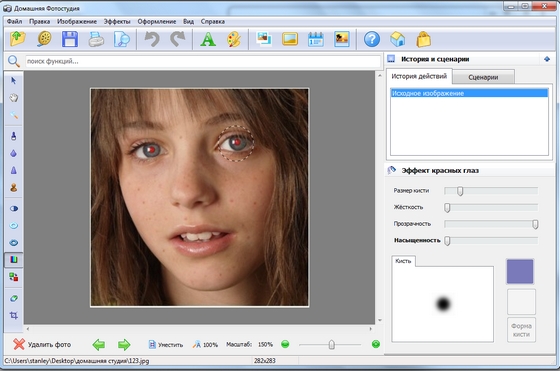
Шаг 2. Исправьте важные ошибки
Начните с большого и продвигайтесь вперед.
Сначала выберите инструмент Clone Stamp из Toolba r и установите твердость 30% или ниже. Установите непрозрачность от 40% до 50% и убедитесь, что для образца установлено значение Current & Lower .
Чтобы использовать инструмент Clone Stamp (и инструмент Healing Brush ), найдите область изображения, которую вы хотите исправить, а затем переместите курсор в соседнюю область того же цвета, но с гладкой текстурой.
Удерживайте нажатой клавишу ALT (ОПЦИЯ на Mac).Курсор изменит форму. Удерживая нажатой клавишу ALT (OPTION), щелкните изображение. Отпустите клавишу ALT (OPTION) и «закрасьте» инструментом область, которую вы хотите исправить.
При использовании инструмента Clone Stamp (и инструмента Healing Brush ) не забудьте выбрать выделения, которые очень близки к области, которую вы пытаетесь исправить, чтобы обеспечить плавность (и правдоподобность) ваших цветов и текстур. .
.
Сначала поработайте над удалением выпадающих волосков и выпадений вокруг головы.Во время работы не забывайте, чтобы волосы выглядели естественно; Меньше всего вам нужно, чтобы шевелюра стала похожа на шлем.
Затем перейдите к лицу и осторожно используйте инструмент Clone Stamp , чтобы удалить прыщи и выпавшие волоски, а также при необходимости поправить макияж. В процессе работы вы можете изменять размер кисти по мере необходимости, в зависимости от области, над которой вы работаете.
Шаг 3. Сгладьте тонкие линии и детали
Наконец, выберите инструмент Healing Brush и обработайте любые морщинки.Начните с дальних краев морщин и продвигайтесь внутрь, используя очень мягкую кисть Healing Brush и стараясь не удалять морщины полностью.
Когда вы уменьшаете масштаб и просматриваете изображение целиком, вы можете не заметить сразу все внесенные вами индивидуальные изменения. В конце концов, они будут складываться, чтобы улучшить общий вид.
В конце концов, они будут складываться, чтобы улучшить общий вид.
Как уточнить линии в Photoshop
Следующий этап процесса ретуши кожи является самым простым и быстрым и включает в себя несколько причудливых слоев.
Шаг 1. Подготовьте слои
Вам нужно будет наложить слой с коррекцией покраснения и слой с точечной коррекцией на новый слой, сохранив наш исходный фоновый слой.
Выберите два корректирующих слоя и отметьте их, нажав CTRL + A + E (COMMAND + OPTION + E на Mac).
Дважды продублируйте новый слой со штампом. Назовите нижний дублированный слой Blur , а верхний дублированный слой Texture .
Щелкните значок глаза рядом со слоем Текстура , чтобы сделать этот слой невидимым.Выберите слой Blur .
Шаг 2: примените размытие
Выберите Фильтр> Размытие> Размытие по Гауссу в раскрывающемся меню.
В диалоговом окне отрегулируйте размытие до тех пор, пока вы не перестанете видеть поры модели. Обычно это значение составляет от 1,0 до 3,5, в зависимости от четкости и разрешения вашего изображения.
Щелкните ОК .
Шаг 3: Нанесите текстуру
Щелкните значок глаза рядом со слоем Текстура , чтобы снова сделать этот слой видимым.Выберите слой Текстура .
Выберите Изображение> Применить изображение в раскрывающемся меню.
В диалоговом окне установите Layer на Blur, Channel на RGB, Blending to Add, Opacity на 100% и Scale на 2. Также установите флажок рядом с Invert. Когда вы все это делаете, вы все еще должны находиться на слое Texture . Слой Текстура станет серым с намеками на детали.
Щелкните ОК .
Наконец, настройте режим наложения слоя Текстура на Линейный свет .
Шаг 4: Скрыть детали
На этом этапе вы все еще должны находиться на слое Текстура . Удерживая нажатой клавишу ALT (OPT на Mac), щелкните значок маски в нижней части панели «Слои». Это создаст маску со всем замаскированным изображением.
Убедитесь, что ваша маска выбрана (вы должны увидеть частичный белый контур вокруг значка маски внутри слоя, как на изображении выше).
На панели инструментов установите цвет переднего плана на белый, а цвет фона на черный.
Выберите инструмент Brush на панели инструментов и отрегулируйте его настройки так, чтобы он был очень мягким (твердость 30% или ниже), а его непрозрачность составляла около 40%.
«Раскрасьте» те области изображения, которые вы хотите вернуть в деталях, например вокруг глаз, бровей, губ, зубов, краев носа и всего вокруг лица, включая волосы, одежду и фон.
Шаг 5. Внесите любые изменения в слой размытия
.
На этом этапе вы сможете увидеть, есть ли на коже модели какие-либо участки, требующие корректировки после точечной коррекции и размытия.Вы можете использовать те же инструменты и методы, которые вы использовали в слое Spot Correction для точной настройки слоя Blur .
Как сделать лица тоньше (или шире) в Photoshop
Следующий и последний шаг в этом уроке Photoshop по ретушированию кожи позволит вам добавлять или удалять тени и блики. Стратегическое добавление теней позволяет сделать лицо или определенные черты более тонкими. Добавление бликов может помочь выделить определенные части лица, такие как скулы и область чуть ниже брови.
Узнайте об услугах редактирования изображений с падающими тенями на сайте Path.
Вы также можете удалить существующие тени и блики, чтобы еще больше смягчить кожу и исправить небольшие проблемы с освещением. И добавление, и удаление штриховки выполняются одинаково и одновременно.
Шаг 1. Настройте новый слой
Создайте новый пустой слой над слоем Текстура . Назовите слой «Контур».
Залейте контур слоя 50% серого, выбрав Edit> Fill в раскрывающемся меню или нажав SHIFT + F5 (FN + SHIFT + F5 на Mac) и выбрав 50% Gray рядом с Contents .
Щелкните ОК .
Измените режим наложения слоя Contouring на Soft Light .
Шаг 2: затемните определенные области
Выберите инструмент Burn на панели инструментов . Установите для инструмента непрозрачность 40% и убедитесь, что для параметра Range установлено значение Midtones . Отрегулируйте размер кисти до чего-нибудь довольно большого.
Используя инструмент затемнения в слое , контурный , «закрасьте» стороны лица и край подбородка, чтобы сделать лицо более тонким. Если вы хотите также обвести контур носа, нарисуйте боковые стороны носа, начиная с середины переносицы и заканчивая нижними краями.
Если вы хотите также обвести контур носа, нарисуйте боковые стороны носа, начиная с середины переносицы и заканчивая нижними краями.
Установите для инструмента затемнение более низкую непрозрачность, чтобы «закрасить» слишком яркие области лица, такие как блики, яркость которых необходимо уменьшить.
Шаг 3. Осветление определенных областей
Выберите инструмент Dodge на панели инструментов. Как и в случае с инструментом Burn , вам нужно установить для инструмента Dodge непрозрачность примерно 40% и убедиться, что для диапазона Range установлено значение Midtones .
Используйте этот инструмент, чтобы нарисовать вершины скул и середину носа. Вы также можете осветлить области чуть ниже бровей и середину лба, если они уже не слишком яркие.
Как и в случае с инструментом затемнения, вы также можете использовать инструмент «Осветление», чтобы осветлить участки лица, находящиеся в глубокой тени, чтобы смягчить общий эффект.
Узнайте, как создать реалистичную тень в Photoshop.
Ваше окончательное изображение
Поместите все созданные вами слои в новую группу слоев, чтобы вы могли держать их вместе, отдельно от исходного слоя Background .Теперь вы можете сравнить свои изменения с исходным изображением, переключив видимость новой группы слоев.
Профессионально отредактированные изображения важны для того, чтобы произвести хорошее впечатление на онлайн-пользователей. Хотите узнать больше? Мы создали целую библиотеку руководств по ретушированию в Photoshop и других руководств, которые помогут вам научиться редактировать фотографии своими руками.
Узнайте, как редактировать изображения для электронной коммерции с помощью нашей библиотеки руководств по Photoshop.
Бекки Килимник
Bio: Имея более чем 18-летний опыт работы в качестве графического дизайнера, Бекки увлечена тем, что помогает людям улучшать их контент, осваивая программное обеспечение для обработки изображений. Бекки работала с различными издательствами в сфере образования в США и Великобритании и преподавала дизайн в шести университетах.
Бекки работала с различными издательствами в сфере образования в США и Великобритании и преподавала дизайн в шести университетах.
Избавляемся от чрезмерно насыщенных красных тонов кожи с помощью Photoshop
Получение идеального оттенка кожи может занять довольно много времени и быть трудным. Поскольку цвет кожи у всех разный, необходимые коррекции каждый раз будут разными. Тем не менее, есть некоторые повторяющиеся проблемы, такие как перенасыщение красных тонов в более темных тонах.Хороший макияж помогает с покраснением, но иногда этого недостаточно. Лучшим примером является красный цвет в ушах при подсветке модели. Из-за особенностей кожи и человеческого тела уши могут стать красными, и никакой макияж не решит это полностью. Итак, давайте посмотрим, как мы можем исправить это очень эффективно и быстро с помощью Photoshop.
Улучшение оттенков кожи с помощью корректирующего слоя оттенка / насыщенности
В большинстве случаев красный цвет встречается в более темных тонах кожи, но иногда бывает сложно определить, какие области изображения перенасыщены или нет. Чтобы упростить задачу, я покажу вам технику очень наглядной коррекции перенасыщенности красных цветов.
Чтобы упростить задачу, я покажу вам технику очень наглядной коррекции перенасыщенности красных цветов.
Сначала вам нужно создать пустой корректирующий слой оттенка / насыщенности ( Layer> New Adjustment Layer> Hue / Saturation ) и перейти в канал Reds.
Затем доведите насыщенность вашего красного канала до максимума. Это поможет вам выбрать зоны изображения, которые вы хотите исправить. Ваше изображение, вероятно, будет выглядеть ужасно на этом этапе, но не волнуйтесь, мы сделаем его потрясающим.Вот мой образец изображения на этом этапе:
На панели свойств вашего корректирующего слоя оттенка / насыщенности вы найдете различные ползунки. Три основных позволяют управлять оттенком, насыщенностью и яркостью активного канала. Затем два ползунка под флажком colorize позволят вам выбрать, сколько и какой оттенок вы хотите настроить. У каждого из этих двух ползунков есть два курсора. Ползунок вверху позволяет более или менее растушевать выбранный диапазон оттенков. Второй ползунок позволяет вам выбрать диапазон оттенков, на который вы хотите повлиять с помощью настройки. Вот взгляд на то, как я переместил курсор для моего образца изображения и как оно выглядит теперь после этой настройки:
Второй ползунок позволяет вам выбрать диапазон оттенков, на который вы хотите повлиять с помощью настройки. Вот взгляд на то, как я переместил курсор для моего образца изображения и как оно выглядит теперь после этой настройки:
Как вы заметили, перемещая курсоры, я ограничил области, затронутые моей настройкой. Поскольку мы увеличили насыщенность до максимума в красном канале, выбранный диапазон оттенков виден (сильно перенасыщен) красным. Например, здесь я вижу, что мой корректирующий слой повлияет на скулы и внутреннюю часть уха, поскольку они красные, в отличие от зубов или бликов.
Теперь, когда диапазон оттенков уточнен, вам просто нужно использовать ползунок насыщенности, чтобы обесцветить красные до тех пор, пока вам не станет хорошо. Не забывайте, что, когда мы переместили ползунок насыщенности на максимум, получение слегка ненасыщенного красного цвета означает, что значение насыщенности меньше 0. Будьте осторожны, не опускайтесь слишком сильно ниже 0, иначе вы получите сероватый оттенок кожи вместо естественно выглядящий.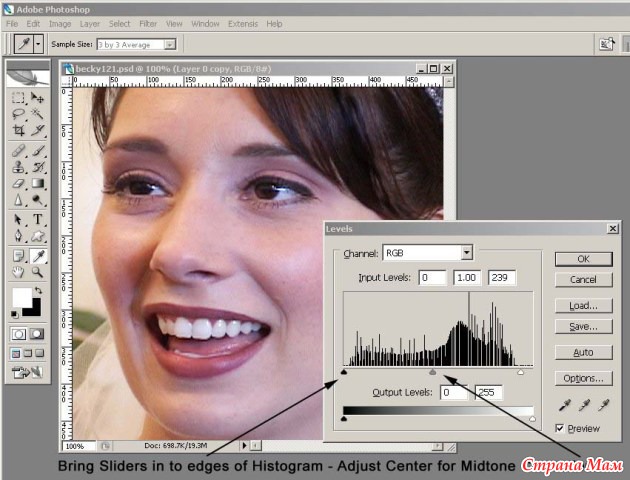
Если обесцвечивания недостаточно, вы можете немного сдвинуть ползунок оттенка вправо, чтобы получить более оранжевый цвет.Таким образом, вы можете «нейтрализовать» свои красные цвета, не делая вашу модель похожей на зомби. Имейте в виду, что при ретуши немного важнее всего, так что не сходите с ума с корректировками. Например, на моем образце изображения я переместил ползунок насыщенности на -5 и сместил оттенок на +4. Давайте посмотрим, что было до и после, чтобы проверить разницу, сделанную этой корректировкой:
Как видите, настройка довольно тонкая. Возможно, вы также заметили, что губы стали немного теплее / более оранжевыми, что может быть нежелательно.Но что замечательно в этой технике, так это то, что мы используем корректирующий слой, который является неразрушающим. Мы всегда можем вернуться и уточнить выбранный диапазон оттенков, еще больше обесцветить наши красные или просто использовать маску на слое, чтобы сделать настройку более локальной. В этом случае я бы, вероятно, замаскировал корректировку на губах, чтобы они сохраняли более естественный красный цвет.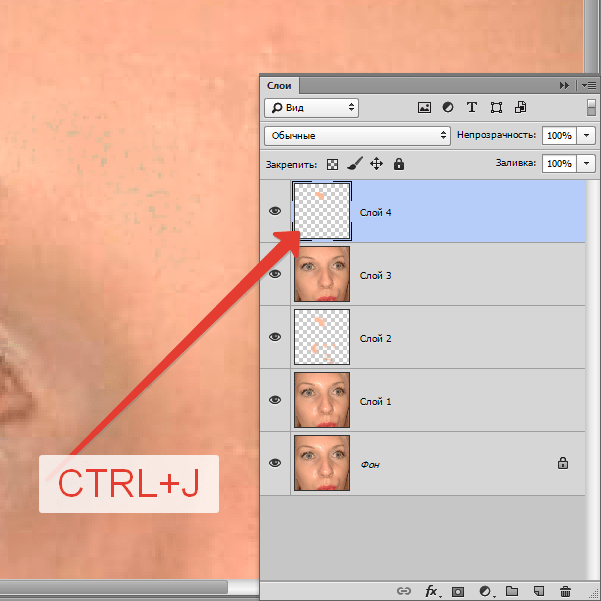 Я бы также полностью удалил коррекцию с глаз, чтобы слезный канал не выглядел странно, а радужная оболочка не меняла цвет.
Я бы также полностью удалил коррекцию с глаз, чтобы слезный канал не выглядел странно, а радужная оболочка не меняла цвет.
Эту технику совсем недавно мне показал великий французский фотограф и ретушер Феликс Баржу. С тех пор я использовал его почти на всех своих фотографиях. То, как работает эта техника, позволяет легко получить точный результат в отличие от многих других техник нейтрализации цвета. Лучше всего вы можете немного настроить его и заставить работать с любым цветом или даже с несколькими цветами. Независимо от цвета кожи, с которым вы сталкиваетесь, вы можете использовать его для исправления цветовых проблем всего за несколько кликов.
Наконец, если вы не уверены в том, какой цвет нуждается в коррекции, вы всегда можете использовать палитру цветов (небольшую кнопку в виде руки рядом с переключателем каналов), чтобы получить приблизительное значение зоны, которую вы хотите исправить, а затем отрегулируйте настройки. оттуда.
Отрегулируйте оттенок кожи в Photoshop Elements — Инструкции
Регулировка тона кожи в Photoshop Elements: обзор
В Photoshop Elements можно настроить оттенок кожи внутри изображений.Множество факторов в фотографии могут привести к тому, что тона кожи у ваших объектов не будут выглядеть плохо. В Elements есть команда «Настроить оттенок кожи», которая пытается вернуть оттенкам кожи человека более естественный вид.
В Photoshop Elements можно настроить оттенок кожи для всего слоя или выделения. Обычно рекомендуется выбрать только те участки кожи, которые нужно скорректировать, с помощью инструмента выделения. Это поможет вам не изменять другие элементы вашего изображения без необходимости.
Сделав свой выбор, выберите «Улучшить | Настроить цвет | Отрегулируйте цвет для телесного тона… »в строке меню.Затем щелкните участок кожи, который хотите изменить. Затем щелкайте, пока не добьетесь желаемых результатов.
Регулировка оттенка кожи в Photoshop Elements — Инструкции: изображение пользователя, регулирующего оттенок кожи в изображении в Photoshop Elements.
Вы также можете использовать ползунки «Кожа» и «Окружающий свет» для дальнейшей настройки. Использование ползунка «Загар» добавляет и удаляет коричневый цвет. Ползунок «Румянец» добавляет и убирает красный цвет. Использование ползунка «Температура» изменяет общий цвет, перемещаясь вправо (теплее / красный) или влево (холоднее / синий).Затем нажмите кнопку «ОК», когда закончите.
Отрегулируйте оттенок кожи в Photoshop Elements: инструкции
- Чтобы настроить тон кожи в Photoshop Elements , выберите области кожи, которые нужно настроить, с помощью инструмента выделения.
- Или выберите слой для настройки.
- Затем выберите «Улучшить | Настроить цвет | Отрегулируйте цвет для телесного тона… »в строке меню.
- Затем щелкните по той области кожи, которую хотите изменить.
- Щелкайте, пока не добьетесь желаемых результатов.
- Для дальнейшей настройки вы также можете использовать ползунки «Кожа» и «Окружающий свет».
- Использование ползунка «Загар» добавляет и удаляет коричневый цвет, а ползунок «Румянец» добавляет и удаляет красный.
- Использование ползунка «Температура» изменяет общий цвет, перемещая его вправо (теплее / красный) или влево (холоднее / синий).
- Затем нажмите кнопку «ОК», когда закончите.
Регулировка тона кожи в Photoshop Elements: видеоурок
В следующем видеоуроке под названием «Регулировка тона кожи» показано, как настроить тон кожи в Photoshop Elements.Этот видеоурок взят из нашего полного руководства по Photoshop Elements под названием «Освоение Photoshop Elements Made Easy v.2020».
Мой процесс ретуши пятнистой кожи новорожденных в Photoshop
Мой процесс ретуши пятнистой кожи новорожденных в Photoshop www.sleeklens.com
Привет всем и добро пожаловать в это Учебное пособие.
Сегодня я собираюсь показать вам мой процесс ретуши новорожденных.
Итак, для ретуширования портретов существует общий общий процесс, которому вы можете следовать, чтобы начать.
И это только для обычного человека из любой точки мира, откуда он.
Но когда дело доходит до некоторых маленьких кусачков у новорожденных, на коже будет много пятен.
Какая боль!
НО !!
У меня есть решение, которое превратит эту боль в удовольствие от магазина!
Хорошо, посмотри на этого малыша!
Этот малыш злится и раздражен, потому что его сфотографировали, и у него кожа в пятнах!
Вы можете, если хотите использовать это изображение и работать вместе со мной над этим руководством, вот ссылка на изображение (Ссылка)
Мне было трудно найти в Интернете изображение, которое я мог бы использовать.
Если у вас есть готовые собственные изображения, то обязательно используйте их!
Процесс будет таким же, пока он находится на достойном уровне качества.
Пошли.
Итак, теперь вы должны были найти свое изображение и открыть его в Photoshop.
Создайте себе копию.
Вы делаете это, перейдя в «Слой — Дублировать слой»
Мы делаем этот шаг, даже если он технически не требуется.
Всегда хорошо иметь запасной оригинальный слой, и круто в конце, когда я группирую все мои отредактированные слои вместе.
Затем пролистайте между ними, чтобы увидеть разницу.
Это также очень помогает при редактировании, потому что может помочь вам увидеть то, что вы, возможно, пропустили.
Поэтому только по этой причине стоит создать двухсекундный дубликат.
Сейчас мы все настроены, давайте откроем «Каналы»
. Вы сделаете это, перейдя в «Окно — Каналы»
Справа вы увидите, что панель открылась.
Если нет, то, возможно, вы уже открыли его и, нажав на каналы, закрыли его.
Так что не паникуйте, просто повторите.
Каналы — это цвета изображения, разделенные на основные цвета.
При работе с RGB, который предназначен для Интернета, и с большинством ваших изображений, если вы не переключитесь на CYMK, который предназначен для печати.
Но не вдаваясь в CYMK в этом руководстве, поскольку он не нужен, давайте просто поговорим о том, что такое RGB.
Это означает…
Красный
Зеленый
Синий
Это означает, что используя только эти 3 цвета, компьютер может смешивать любые цвета.
Итак, каналы позволяют работать с каждым независимо.
Под рукой, верно !?
Итак, чтобы исправить эти пятнистые области, возьмем зеленый слой и перетащим его вниз к маленькому значку.
Он находится рядом с мусорным ведром в нижней части панели каналов.
Когда вы над ним, отпустите кнопку мыши.
Теперь вы увидите, что внизу появился новый зеленый слой под названием «Зеленая копия».
Следующим шагом, который мы сделаем, будет открытие уровней.
Итак, перейдите в Image — Adjustments — Levels
Наша цель — увеличить контраст темных областей.
Для этого я сначала перетащу вкладку в части «Уровни ввода» всплывающей панели.
Это вкладка справа, белая.
Перетащите его к центру, то есть влево, пока не увидите, как выделенные области немного размываются.
Затем вы перетаскиваете среднюю вкладку вправо, затемняя изображение вниз.
Не заходите слишком далеко, то, что вы видите на моем изображении ниже, похоже на то, что вам должно быть после.
Затем нажмите «ОК».
Теперь нам нужно выделить этот слой.
Для этого, удерживая Ctrl на клавиатуре, щелкните миниатюру зеленого слоя копии.
Миниатюра — это небольшая коробка с черно-белой мини-версией изображения.
Теперь вы увидите марширующих муравьев, как их называют, по всему изображению.
Теперь щелкните снова на панели слоев (если вам нужно найти его, вы можете найти его так же, как мы получили каналы, в раскрывающемся меню «Окно»)
Затем перейдите в Layer — New Adjustment Layer — Curves.
Появится всплывающее окно, и ваш экран станет красным.
Чтобы избавиться от красного, просто нажмите на миниатюру слоя, нам это все равно нужно.
Причина, по которой нам нужно, состоит в том, чтобы мы могли инвертировать выделение в ту минуту, когда оно установлено для света, но мы хотим нацелить на темные области.
Итак, щелкните по миниатюре корректирующего слоя Curves и удерживайте Ctrl, затем нажмите I на клавиатуре.
Теперь мы собираемся снова активировать настройку кривых, дважды щелкнув значок наполовину черного, наполовину белого круга рядом с миниатюрой.
Когда появится панель, щелкните в центре, удерживайте и перетащите вверх. (затем вы можете перейти в любую сторону в зависимости от вашего изображения, если это необходимо)
Делайте это, пока ваша кожа не начнет выглядеть сбалансированной, но имейте в виду, что все еще будут некоторые синие области из-за вен.
Чтобы разобраться с этими маленькими областями, мы сначала создадим новый слой.
Для этого есть очень хорошее решение!
Когда у вас есть слой, посмотрите на панель слоев, там вы увидите раскрывающийся список со словом «Нормальный».
Это известно как ваши режимы наложения.
Щелкните по нему и посмотрите внизу, вы увидите «Color», щелкните по нему, и ваш слой теперь будет в этом режиме наложения.
Хорошо, так что это делает…
Хорошо, если вы выберете инструмент кисти.
Убедитесь, что выбран вариант мягкой кисти, который стоит первым в списке.
Я обычно использую это в 99% случаев, если только не использую особую кисть.
Вы найдете эту опцию в верхнем левом углу сразу под словом «Edit».
Также измените непрозрачность на 50%, вы увидите эту опцию справа от строки меню.
Теперь все, что вам нужно сделать, это определить области в вашей голове, которые вы хотите исправить.
Итак, это области, подобные тем венам, о которых мы говорили.
Затем, удерживая Alt, щелкните область рядом с этой областью, красивую розовую область.
Вы выбрали этот цвет.
Закрасьте то место, которое хотите покрыть, и вы увидите, что цвет меняется!
Если вы чувствуете, что, возможно, переборщили с цветами, тогда ладно, не волнуйтесь, потому что…
У вас всегда есть возможность уменьшить непрозрачность фактического слоя справа, чтобы немного смягчить это.
Ниже вы можете увидеть на моем примере изображения, которое сейчас уменьшено до 80%.
Создайте еще один новый слой, теперь мы собираемся запустить сеанс Spot Healing Tool на нашем изображении, чтобы удалить любые ненужные области, которые нам не нравятся.
Так что возьмите этот инструмент сбоку, как показано ниже.
Затем все, что нам нужно сделать с нашим новым слоем, созданным и выбранным в верхней части стопки, — это увеличить масштаб и приступить к работе.
Для увеличения я использую клавиши «плюс» и «минус» на клавиатуре, удерживая Ctrl.
Я удерживаю клавишу пробела, чтобы щелкнуть и переместить свое изображение.
Затем я нацеливаю любые маленькие царапины или вещи, подобные тем, которые вы видите краем глаза внизу.
Так, как капельки пота или морщинки.
Вы заметите, что иногда результат не так хорош, поэтому просто удерживайте Ctrl + Alt и нажмите Z, чтобы вернуться на шаг назад и повторить попытку.
На этот раз вам может потребоваться кисть небольшого размера.
Просмотрите изображение в течение 5 минут или около того, я сомневаюсь, что это займет больше времени.
Отлично, мы почти закончили, еще одна маленькая вещь, которую я хочу сделать.
И это для добавления легкого размытия.
Итак, щелкните по вашему верхнему слою.
Затем удерживайте shift.
Удерживая Shift, нажмите на нижний слой над фоновым слоем.
Это выделило все эти слои, так что вы можете создать дубликат из них всех.
Щелкните правой кнопкой мыши новый слой и выберите объединить слои.
Теперь давайте добавим размытие по Гауссу.
3-4 должны помочь.
Это просто, чтобы избавиться от маленьких тонких волосков и т. Д.
Затем с непрозрачностью около 50% на вашем ластике просто сотрите интересующие области несколькими щелчками мыши.
Это рот, глаза, уши, клетки, волосы и подбородок… если хотите, уши тоже.
Давайте посмотрим на разницу ниже.
Надеюсь, вам понравилось.
Узнайте здесь лучший способ превратить день в ночь с помощью Adobe Photoshop.
Рейтинг: 012345 4.75 на основе 4 Рейтинги
Следующие две вкладки изменяют содержимое ниже.Закончив колледж в 2002 году по специальности «Искусство и дизайн», я начал изучать свой путь в области графического дизайна и профессионального постпродакшна. Фрилансер, работающий полный рабочий день с 2011 года.
Самые популярные сообщения в апреле
Удаление прыщей и пятен на коже в Photoshop
Узнайте, как удалить прыщи и другие мелкие кожные дефекты с портрета, оставив на ее месте здоровую кожу, с помощью «Точечной восстанавливающей кисти» в Photoshop! Точечная восстанавливающая кисть может удалить или исправить все виды мелких дефектов на фотографии, но здесь мы сосредоточимся на том, как использовать ее для ретуширования кожи.
Загрузите это руководство в виде готового к печати PDF-файла!
Почему кисточка для удаления пятен идеально подходит для удаления пятен
Автор Стив Паттерсон.
Точечная восстанавливающая кисть Photoshop — это инструмент для замены текстуры . Он берет поврежденную или нежелательную текстуру из одной области и заменяет ее хорошей текстурой из окружающей области. Затем хорошая текстура смешивается с исходным тоном и цветом проблемной области, чтобы «залечить» изображение и получить цельный результат.
Точечная восстанавливающая кисть похожа на своего старшего брата, стандартную восстанавливающую кисть. Но в то время как Healing Brush заставляет нас выбирать хорошую текстуру самостоятельно, Spot Healing Brush выбирает текстуру самостоятельно, что значительно ускоряет ее использование. При ретушировании кожи мы просто нажимаем на пятно восстанавливающей кистью, и, как по волшебству, пятно исчезает! Посмотрим, как это работает. Я буду использовать Photoshop CC, но этот урок полностью совместим с Photoshop CS6.
Чтобы продолжить, вы можете использовать любое изображение, на коже которого можно было бы быстро отретушировать.Я воспользуюсь этой фотографией, чтобы мы могли увидеть, как с помощью Spot Healing Brush можно быстро удалить отвлекающие прыщи с лица молодой женщины (фото прыщей с Shutterstock):
Подросток с типичными для подростков проблемами кожи.
Вот как эта же фотография будет выглядеть после ретуши ее кожи:
Окончательный результат.
Этот урок является частью нашей коллекции ретуши портрета. Давайте начнем!
Как удалить пятна на коже в Photoshop
Шаг 1. Добавьте новый пустой слой
С фотографией, недавно открытой в Photoshop, на панели «Слои» отображается изображение на фоновом слое:
Исходное фото на фоновом слое.
Чтобы ваша работа по ретушированию была отделена от исходного изображения, добавьте новый слой над изображением, нажав и удерживая клавишу Alt (Win) / Option (Mac) на клавиатуре и щелкнув значок Добавить новый слой :
Добавление нового слоя.
В диалоговом окне «Новый слой» назовите слой «Точечное исцеление» и нажмите «ОК»:
Присвоение имени слою в диалоговом окне «Новый слой».
Новый слой «Точечное исцеление» появляется над фоновым слоем:
Теперь ретушь будет отделена от исходной фотографии.
Шаг 2. Выберите кисть для восстановления пятен
Выберите на панели инструментов Точечную восстанавливающую кисть :
Выбор кисти для лечения пятен.
Шаг 3. Выберите параметр «Образец всех слоев».
Выберите «Точечную восстанавливающую кисть» и включите параметр « Образец всех слоев » на панели параметров. Это позволяет использовать образец текстуры Spot Healing Brush не только из текущего выбранного слоя (слой «Spot Healing», который пуст), но и из изображения ниже:
Опция «Образец всех слоев».
Шаг 4. Выберите Content-Aware
По-прежнему на панели параметров убедитесь, что для Тип установлено значение Content-Aware . Это позволяет Photoshop принимать более разумные решения при выборе хорошей заменяющей текстуры:
«Content-Aware» должен быть выбран по умолчанию.
Шаг 5: Нажмите на пятна на коже, чтобы вылечить их
Щелкайте прыщи и другие мелкие пятна на коже точечной восстанавливающей кистью, чтобы быстро их вылечить. Для достижения наилучшего результата держите кисть немного больше, чем пятно.Чтобы изменить размер кисти с клавиатуры, нажмите клавишу левой скобки ( [), чтобы уменьшить размер кисти, или клавишу правой скобки (] ), чтобы сделать ее больше.
Здесь я помещаю кисть на один из прыщиков и изменяю размер кисти так, чтобы курсор (черный круговой контур) был немного больше, чем сам прыщик:
Перемещение точечной восстанавливающей кисти по прыщику.
Я нажимаю на прыщик Точечной восстанавливающей кистью, и мгновенно он исчезает! Photoshop заменил его хорошей текстурой кожи из окружающей области:
Щелкните, чтобы удалить пятно и исцелить область.
Как исправить ошибки
Если Photoshop допустил ошибку и пятно не исчезло после первой попытки, отмените щелчок, нажав Ctrl + Z (Win) / Command + Z (Mac) на клавиатуре. При необходимости измените размер кисти, а затем щелкните в том же месте, чтобы повторить попытку. Каждый раз, когда вы щелкаете, вы получаете другой результат.
Я продолжу убирать другие прыщики в этой области, перемещая кисть по ним, регулируя ее размер с помощью клавиш левой и правой скобок и щелкая.Ее кожа уже выглядит лучше:
Еще больше прыщей было убрано всего несколькими щелчками мыши.
Ретуширование больших участков с помощью кисти для восстановления пятен
Давайте перейдем к ее подбородку, где мы увидим несколько более серьезных проблем:
Большие прыщи могут быть немного сложнее.
Чтобы прояснить более сложные области, подобные этой, сначала займитесь более простыми проблемами. Я начну с того, что буду нажимать на маленькие изолированные прыщики с помощью Spot Healing Brush, чтобы вылечить их и убрать с дороги:
Исцелите небольшие участки, прежде чем переходить к большим.
Затем, вместо того, чтобы пытаться исправить большую область сразу с помощью сверхширокой кисти и одного щелчка, подходите к ней небольшими участками, начиная с внешней стороны и продвигаясь внутрь. Наряду с щелчком вы также можете щелкнуть и перетащить Точечную восстанавливающую кисть короткими движениями. При перетаскивании мазок кисти станет черным:
Проведение короткого мазка кистью по области.
Отпустите кнопку мыши, и Photoshop восстановит область с окружающей текстурой:
Отпустите кисть, чтобы Пятно восстанавливающая кисть сделала свое дело.
Я буду продолжать щелкать и перетаскивать область по одному маленькому разделу за раз, возвращаясь к любым проблемным местам по мере необходимости с дополнительными щелчками. После нескольких минут усилий Spot Healing Brush неплохо справился со своей задачей:
Область справа теперь выглядит намного лучше.
Я сделаю то же самое для области на другой стороне ее подбородка, используя небольшую кисть и серию щелчков и коротких мазков, чтобы обработать эту область понемногу.И вот результат:
На ее подбородке теперь нет прыщей благодаря Spot Healing Brush.
Устранение оставшихся дефектов
Осталась одна группа прыщиков, и она прямо у нее под носом:
Осталось удалить еще несколько прыщиков.
Еще раз, я начну с того, что щелкну по более мелким изолированным прыщам, чтобы излечить их, при этом моя кисть будет чуть больше, чем сам прыщик:
Сначала исцеление небольших участков.
Затем я воспользуюсь комбинацией щелчка и перетаскивания маленькой кистью, чтобы залечить оставшуюся область:
Удаление последних прыщей.
Область теперь свободна от прыщей, на ее месте сохранилась здоровая текстура кожи:
Остальные дефекты удалены.
Режимы наложения восстанавливающей кисти The Spot Healing Brush
При ретушировании кожи с помощью Точечной восстанавливающей кисти часто можно добиться лучших результатов, изменив режим наложения кисти с Нормальный (настройка по умолчанию) на Светлее . Параметр «Режим наложения» находится на панели параметров:
.Параметр режима наложения для точечной восстанавливающей кисти.
Если для режима наложения установлено значение «Светлее», Photoshop будет заменять только те пиксели, которые на темнее , чем хорошая текстура. Поскольку прыщики и другие пятна на коже обычно темнее, чем нормальный оттенок кожи, заменяется только сам прыщик или пятно, оставляя большую часть первоначальной текстуры кожи вокруг него нетронутой. Если пятно светлее нормального оттенка кожи, попробуйте режим Темнее .
Чтобы быстро переключаться между режимами наложения для Точечной восстанавливающей кисти, нажмите и удерживайте клавишу Shift на клавиатуре и нажмите клавиши + или — .
До и после сравнения
Чтобы сравнить результаты ретуширования с исходным изображением, включите и выключите слой «Точечное исцеление», щелкнув его значок видимости на панели «Слои»:
Значок видимости слоя «Точечное исцеление».
Щелкните по нему один раз, чтобы выключить слой «Точечное исцеление» и просмотреть исходную неотредактированную версию:
Исходное изображение.
Щелкните его еще раз, чтобы снова включить слой «Spot Healing» и просмотреть изображение с удаленными пятнами на коже:
Окончательный результат.
И вот оно! Вот как удалить прыщи и другие мелкие пятна на коже с помощью Spot Healing Brush в Photoshop! Теперь, когда вы знаете, как работает Точечная восстанавливающая кисть, поднимите свои навыки на новый уровень, узнав, как разгладить кожу на портрете или как уменьшить появление морщин! Вы найдете еще больше уроков в нашем разделе «Ретуширование фотографий»!
Как удалить цветовые оттенки в Lightroom
Фиксация цветового оттенка в Lightroom
Я ТАК ВОЖДЕНО поделиться с вами этим маленьким советом сегодня! Вполне возможно, что это было что-то, что было СУПЕР очевидным для всех, кроме меня, но мне потребовалось несколько лет, чтобы получить этот момент «А-ха».
В течение ДЕЙСТВИТЕЛЬНО ДОЛГОГО времени мне хотелось, чтобы в Lightroom были ползунки в инструменте «Кисть», которые говорили «удалить красный» или «удалить зеленый», и я мог просто рисовать этими кистями в определенных областях моей фотографии. Но это не так, что заставляло меня фотографировать в Photoshop каждый раз, когда на коже появлялся цветовой оттенок / оттенок, который требовал доработки, или покраснение на лице, с которым нужно было бороться (например, красный нос от холода, красные глаза от аллергии, и т. д.)
И вот однажды мне в голову пришла идея.Способ, которым я мог делать то же самое, что всегда хотел делать. Может быть, не так просто, как я хотел. Но все равно неплохо!
Как удалить цветовой оттенок в Lightroom
В этом примере я использую фотографию танцевальной пары, которую я сделал. Этот молодой человек пришел на съемки с солнечным ожогом. Кроме того, он был одет в красное, и на месте происшествия был красный навес. Можете поспорить, что мы всюду боролись с цветовыми оттенками! Раньше проблемы с оттенком цвета были чем-то, что я брал в Photoshop, чтобы исправить всего несколько лет назад.Не сегодня!
(Изображение прямо из камеры)
1. Выберите инструмент Lightroom Adjustment Brush Tool
.Щелкните инструмент «Кисть» и измените яркость примерно на 5 (я не всегда так делаю, но в этом примере это работает хорошо), затем перейдите к окну цвета и щелкните!
Откроется цветное поле с множеством опций. Я знаю, что зеленый противодействует красному, а красный — зеленому. То же самое и с синим и желтым. Итак, с помощью пипетки я выберу зеленый цвет.Вы можете настроить насыщенность зеленого цвета, который вы выбрали, с помощью маленького ползунка с буквой «S» перед ним под всеми цветами. Когда я работаю с кожей или глазами, я обычно держу это где-то между 5 и 12% насыщенности.
2. Закрашивание участков краской
Я использовал кисть, чтобы закрасить поцелованные солнцем участки их лиц и их волосы, которые приобрели цвет из красного навеса над ними. Вы можете обработать область кистью несколько раз или изменить степень насыщенности, если коррекции недостаточно.Вы также можете уменьшить насыщенность, если коррекция слишком велика.
Обратите внимание на разницу после рисования на фотографии малейшего кусочка зеленого!
3. Примените эту технику с другими цветовыми оттенками
Вы можете применить ту же технику к областям изображения, где у вас может быть небольшой оттенок цвета от предмета одежды или объекта на фотографии. Вы можете применить ту же технику, когда у вас есть зеленые оттенки травы или деревьев. Чтобы исправить любой цветовой оттенок, используйте противоположный цвет на цветовом круге.
Зеленый отменяет отображение красного цвета, а красный цвет отменяет отображение зеленого. Желтый отменяет синий оттенок, а синий отменяет желтый оттенок.
Для других литых цветов вам может потребоваться обратиться к цветовому кругу и использовать их гибрид.
Довольно пресеты спешат на помощь
Чтобы упростить корректировку цветовых оттенков, мы предлагаем несколько коллекций с кистями, которые избавят вас от догадок при корректировке цветовых оттенков.Вы найдете различные кисти, которые помогут исправить цветовые оттенки в рабочем процессе «Чистое редактирование портрета», в рабочем процессе «Белла Бэби», «Кисти для идеального портрета», «Коллекция сахара и специй», а также в «Очарованный сад».
Если вы в большей степени визуально обучаетесь, вот короткое видео, которое покажет вам шаги, которые необходимо предпринять, чтобы удалить надоедливые цветовые оттенки в Lightroom.
Есть ли у вас какие-либо вопросы о том, как исправить цветовые оттенки в Lightroom? Оставьте нам комментарий ниже — мы хотели бы услышать ваше мнение в LVOE! И ПОЖАЛУЙСТА, ПОДЕЛИТЬСЯ этим сообщением с помощью кнопок социальных сетей (мы очень ценим это)!
Гейл Вехар
Инструктор по Lightroom
Привет !! Я Гейл.


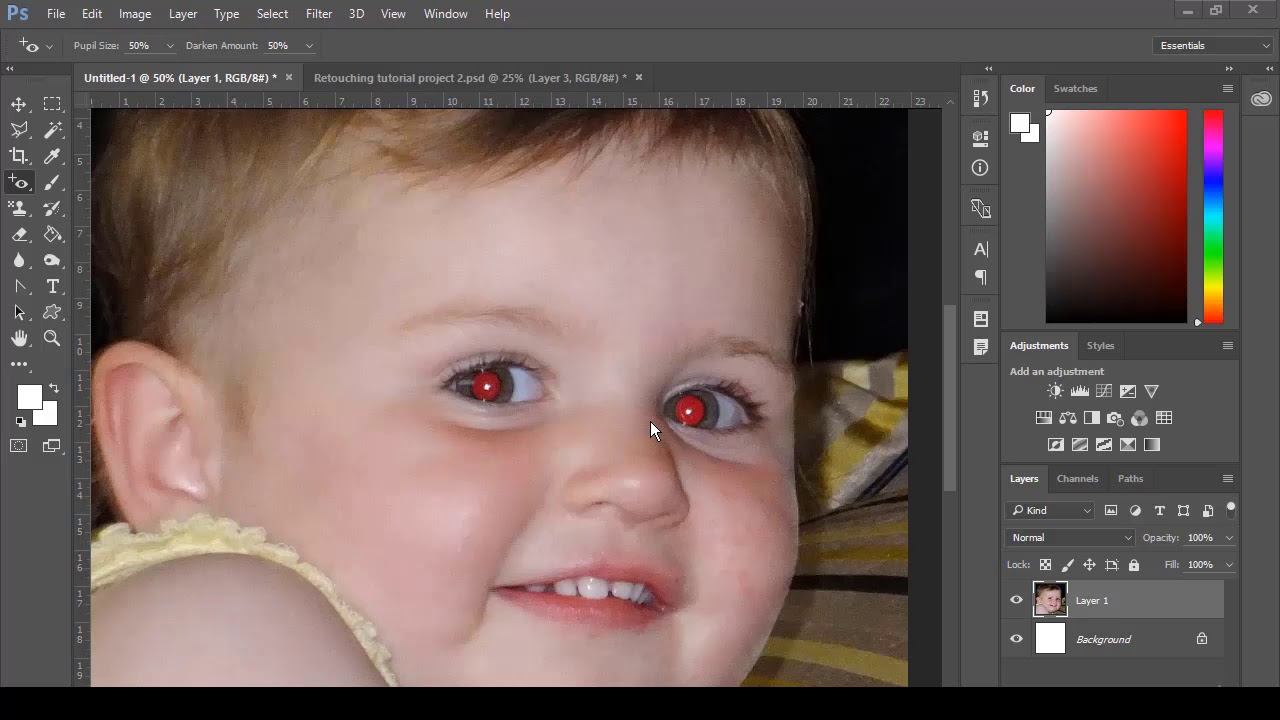 Есть два ползунка, которые работают в тандеме. Отрегулируйте выделение так, чтобы можно было сузить его до наиболее затронутой области.
Есть два ползунка, которые работают в тандеме. Отрегулируйте выделение так, чтобы можно было сузить его до наиболее затронутой области.