Как легко удалить пятна на коже в Photoshop
Есть много советов и трюков по работе в Photoshop, которые могут сделать жизнь проще, если вы знаете, как использовать их. Вот 13-минутное учебное пособие, которое научит легко находить едва заметные пятна на коже и удалять их. Поиск осуществляется при помощи черно-белого корректирующего слоя.
Не все огрехи очевидны с первого взгляда. Для того, чтобы сделать их более очевидными, вы можете создать новый черно-белый корректирующий слой.
Теперь сделайте темнее красные тона. Степень затемнения выбирайте на основе того, с каким снимком вы работает.
Результат может быть немного пугающим, но именно это нам и надо. Вы увидите все скрытые дефекты и недостатки на коже.
Теперь вы можете легко удалить пятна, если создаете новый слой ниже вашего корректирующего слоя. Вы можете использовать лечащую кисть или заплатку. Убедитесь в том, что в настройках лечащей кисти выбран параметр «Current & Below» (текущий и предыдущий). Это позволит работать с оригинальным слоем, рисовать на новом пустом слое, а корректирующий слой, который находится выше остальных, не задействовать.
Вы также можете использовать Patch Tool, чтобы выделить несколько пятен, а затем, одним плавным движением переместить выбранные области на чистые участки для «лечения».
Сделал ошибку? Просто используйте Ластик (Eraser), чтобы удалить плохо прорисованные участки и проделать работу снова без необходимости начинать с самого начала. Всё редактирование является неразрушающим. В любой момент времени у вас сохраняется доступ к оригинальному снимку.
Как удалить прыщи, пятна и угри с лица в Фотошопе

В этом уроке по ретуши фотографий мы рассмотрим один из самых удивительных и производительных инструментов ретуширования Photoshop — «Точечную восстанавливающую кисть» (Spot Healing Brush). Точечная восстанавливающая кисть впервые была введена в Photoshop CS2 и, как и два других инструмента ретуширования (стандартная «Восстанавливающая кисть» (Healing Brush) и Заплатка (Patch Tool), является, по существу, инструментом замены текстуры, а это означает, что он пытается заменить поврежденную или нежелательную текстуру из одной области в изображении «хорошей» текстурой из другой области этого изображения, без изменения оригинального цвета или яркости значения проблемного района, и, конечно, без швов.
Стандартной «Восстанавливающей кисти» и «Заплатке» необходимо указать, текстурой из какого района мы воспользуемся, чтобы заменить плохую текстуру, но «Точечная восстанавливающая кисть», в отличии от первых двух, принимает это решение самостоятельно.
В большинстве случаев, все, что нужно сделать, это нажать на проблемную область «Точечной восстанавливающей кистью» и Photoshop мгновенно сделает всё сам. Он работает, самостоятельно выбирая новую текстуру из района, прилегающего к пятну, на которое мы нажали. Но чудес ожидать от неё не надо. Точечная восстанавливающая кисть лучше всего работает на небольших по размеру пятнах. В этом уроке мы увидим, как использовать её, чтобы быстро и без усилий удалить прыщи и другие незначительные дефекты кожи, но он также отлично подходит для удаления таких ненужных артефактов, как пыли, грязи и плесени и мелких царапин.
Как удалить прыщи, пятна и угри с лица с помощью Photoshop
Горячие клавиши для «Точечной восстанавливающей кисти»
Как мы сейчас увидим, этот инструмент работает практически мгновенно, но, для более быстрого управления не помешает знать его горячие клавиши:
- Ctrl + пробел + клик мышкой — увеличение изображения
- Alt + пробел + клик мышкой — уменьшение изображения
- Нажатая клавиша пробела — быстрая прокрутка картинки
- левую квадратная скобка ( [ ) — уменьшение диаметра кисти
- правая квадратная скобка ( ] ) — увеличение диаметра кисти
- Ctrl + Z — отменить шаг
- Shift и нажатие клавиш «+» и «-«(минус) — быстрое переключение режимов наложение кисти
Для примера я воспользуюсь этим изображением лица девушки с типично подростковыми проблемами кожи. Результат, получившейся после исправления фотографии Вы можете посмотреть внизу странички:

Давайте приступим!
Открываем фотографию в Photoshop, и в панели слоёв создаём новый пустой слой. Для удобства работы я переименовал это новый слой в «Удаление пятен»:
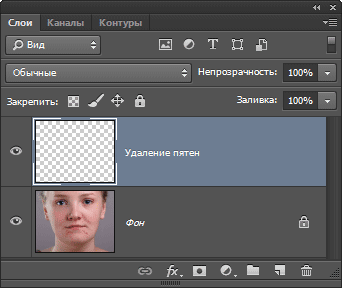
Выбираем инструмент «Точечная восстанавливающая кисть» (Spot Healing Brush)
В панели инструментов он расположен над обычной кистью, первым в своей группе:
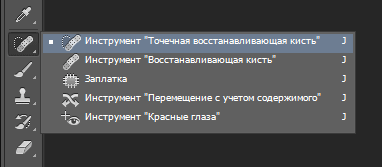
Включаем нужные опции инструмента
По умолчанию «Точечная восстанавливающая кисть» работает только со слоем, который в данный момент выбран на панели слоёв. Это создаст нам некоторые проблемы, т.к. в данный момент у нас активен новый пустой слой, что означает, что выбрать мы сможем только пустые пиксели, т.е. ничего. Чтобы это исправить, следует указать Photoshop`у использовать для образцов фоновый слой. Для этого включаем опцию «Образец со всех слоёв» (Sample All Layers). Кроме того, если Вы используете версию Photoshop CS5 или выше, поставьте галку у опции «С учётом содержимого» (Content-Aware) . Эта функция позволяет «Точечной восстанавливающей кисти» выполнять более грамотную замену текстуры для проблемной области:

Исправляем проблемные зоны на лице (прыщи и пятна)
В настоящее время у нас активен инструмент «Точечная восстанавливающая кисть», а также выбраны необходимые опции.
Теперь, всё, что нам нужно сделать сейчас, это просто нажать на проблемные зоны в изображении для их исправления! Я увеличу масштаб отображения лица девушки, чтобы я мог видеть прыщи более четко, затем я подведу курсор кисти к проблемной области и с помощью квадратных скобок [ и ] отрегулирую диаметр кисти таким образом, чтобы он был немного больше, чем сам прыщ (на рисунке я обвёл курсор кисти красной окружностью):
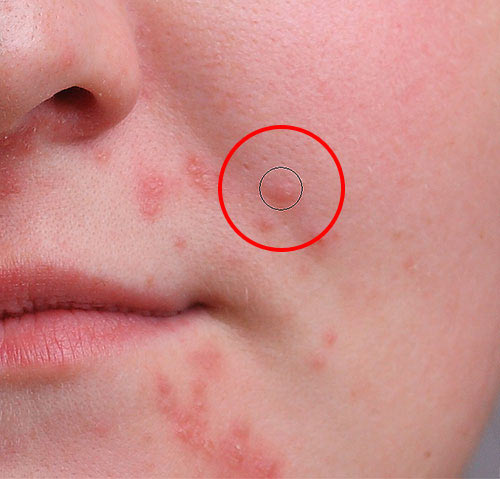
Я нажал на прыщ кистью, и он попросту исчез, заменившись хорошей текстурой из прилегающих областей:
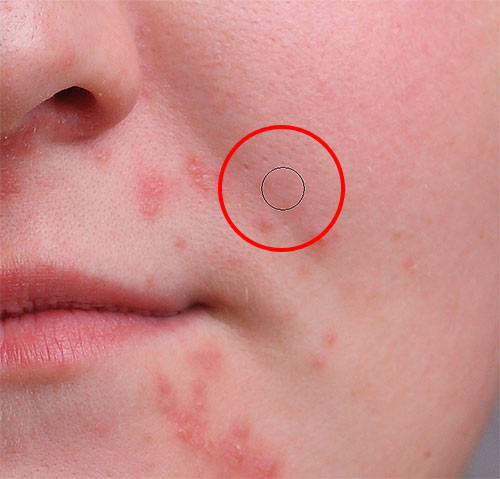
Как я упоминал ранее, иногда Кисть может ошибиться, так что, если это произойдет, просто нажмите Ctrl+Z для отмены действия и повторите попытку. Каждый раз, когда вы будете отменять действие и нажимать снова, вы получите другой результат.
Я продолжу удаление других дефектов, перемещая по ним кисть, попутно изменяя её диаметр под размер дефектов:
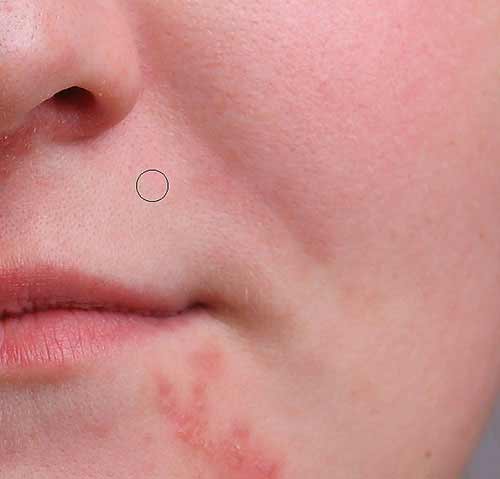
Теперь давайте перейдём к подбородку. где расположены более крупные проблемные области:

Исправления подбородка я начну с удаления отдельно расположенных (изолированных) мелких прыщей:

Затем, вместо того, чтобы исправлять большие площади кистью большого диаметра с одним нажатием клавиши, я буду делать маски кистью небольшого диаметра с внешней стороны области внутрь. При перетаскивании курсора кисти мазок будет получаться чёрным:

Отпустите клавишу мыши и Photoshop «вылечит» область, по которой Вы провели кистью:

Я буду продолжать, раз за разом протаскивая таким образом курсор по проблемным областям, и уже через пару минут небольших усилий Photoshop проделал значительную работу:

Я сделаю то же самое для области с другой стороны подбородка, используя кисть маленького диаметра и короткие мазки. Вот результат, получившийся уже через пару минут работы:

Таким же образом удаляем прыщи и сыпь под носом.
Использование режима «Замена светлым» (Lighten)
В большинстве случаев, при удалении прыщей, сыпи и исправлении других проблем кожи лица, при использовании «Точечной восстанавливающей кисти» лучшие результаты получаются, если переключить режим наложения кисти с нормального на «Замена светлым» (Lighten):

При включенном режиме наложения «Замена светлым» Photoshop заменит только те пиксели, которые темнее, что подходит для текстуры человеческой кожи. Поскольку прыщи и другие дефекты кожи, как правило, темнее, чем нормальный тон кожи, изменяется сам дефект, оставляя нормальную кожу нетронутой.
Если же дефект оказался светлее основного тона кожи, используйте режим «Затемнение» (Darken). Вы можете быстро переключаться между режимами наложения кисти, используя горячие клавиши, которые я указал в начале статьи.
Вот результат, получившейся у меня за несколько минут.
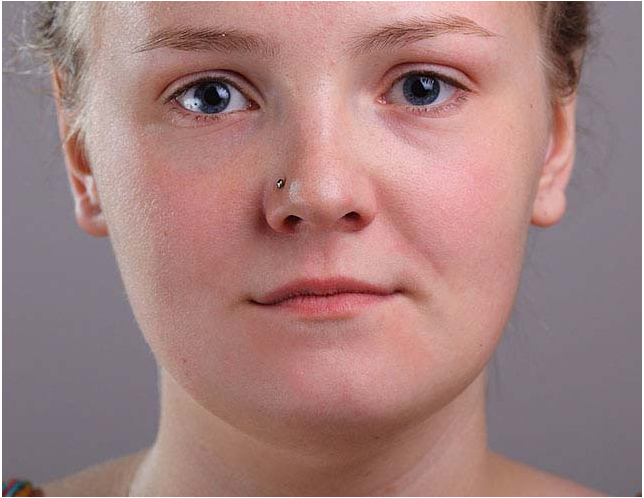
За несколько минут работы не плохо, не правда ли?
Ссылка на источник
Ретушь фотографий: убираем пятна | Журнал Ярмарки Мастеров
Я испытываю особый трепет перед старыми фотографиями. Это какая-то магия. Мгновение прошлого становится историей и навсегда остаётся у нас в руках.
Старые фотографии, особенно чёрно-белые, имеют особенную энергетику. После спуска затвора на них остаётся не просто изображение, а целая эпоха. И, к сожалению, остаются различные артефакты. Также эти фотографии не вечны. Время нещадно над ними. Они портятся и выцветают. И тут, конечно же, можно с лёгкостью заметить преимущество цифровой фотографии над аналоговой. Давайте воспользуемся этим и переведём нашу ретро-фотографию в цифровой вид. Но не просто отсканируем, а сначала отретушируем, откорректируем цвет и «причешем» её. Но мы должны всегда помнить о том, что именно в старине весь шарм и изюминка. Поэтому мы не можем кардинально изменять её. Только лишь немного улучшать. В конечном итоге, она совсем не должна отличаться от изначального вида. Все улучшения и изменения должны быть «незаметны».
Перед началом работы проведите оценку вашей фотографии. Определите зоны, требующие реставрации.
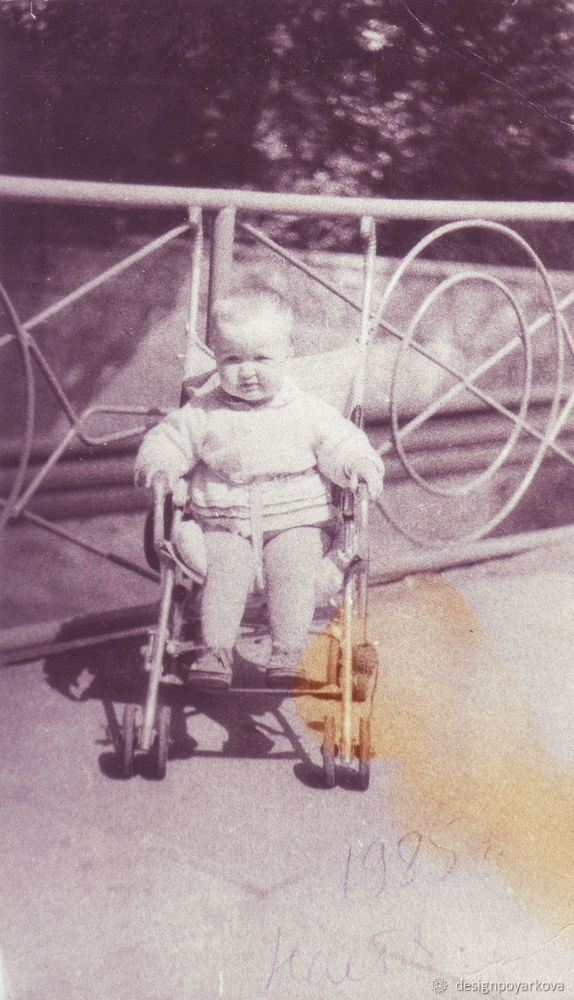
В этой фотографии нужно убрать мусор, пыль, залом, цветовое пятно, сделать фото чётче и откорректировать цвет и яркость.

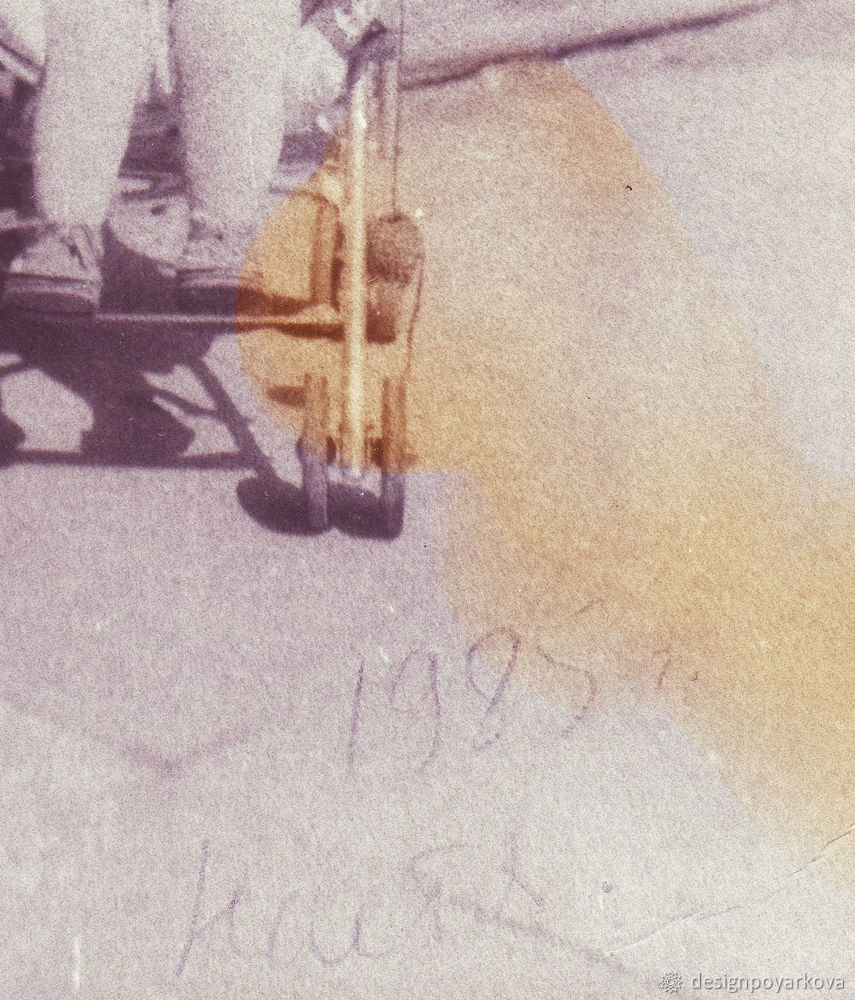
Начнём.
1. Перед сканированием обязательно полностью очистите от осевшей пыли и ворсинок стекло сканера, а также саму фотографию. Сканируйте фото в максимальном разрешении. В моём случае 600 dpi. Сканируем обязательно в цвете RGB, даже если фотография монохромная. Вы потом выберете из трех каналов один с наименьшими повреждениями, удалив остальные. Выходной файл формата при сканировании TIFF и желательно 12 или 16 бит. Контраст при сканировании уменьшите, потом, в процессе обработки фотографии контраст восстановится.
2. Сделайте из фона фотографии слой.
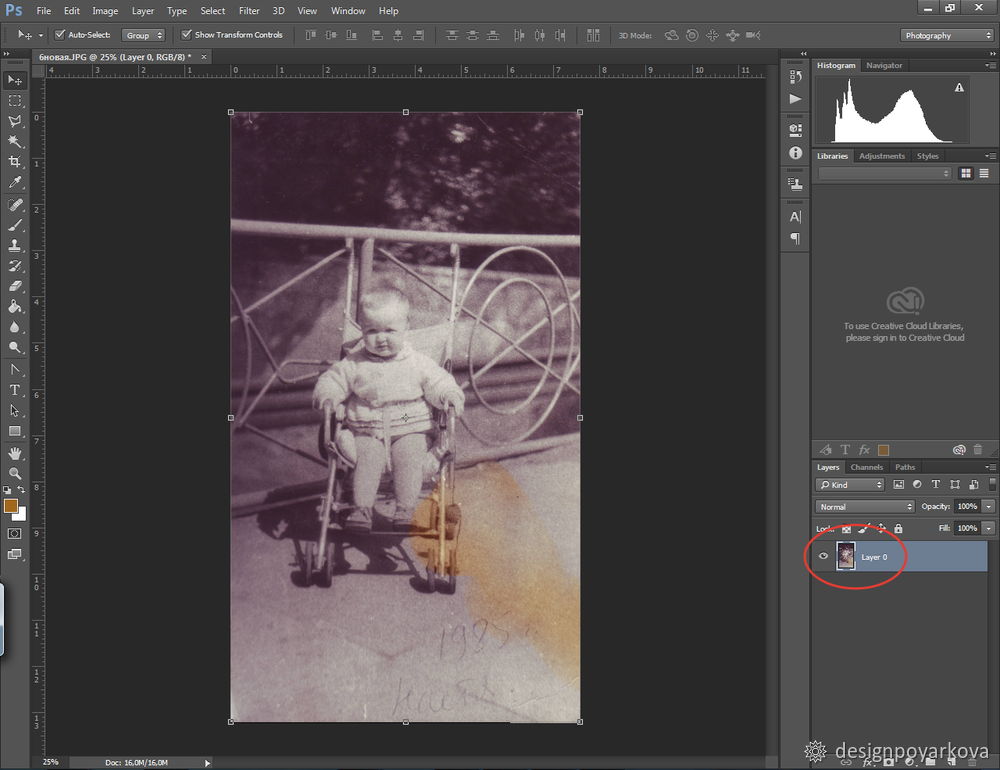
3. Выделите слой с фотографией и откройте панель с каналами. Посмотрим, какую информацию о цвете фотографии они содержат.
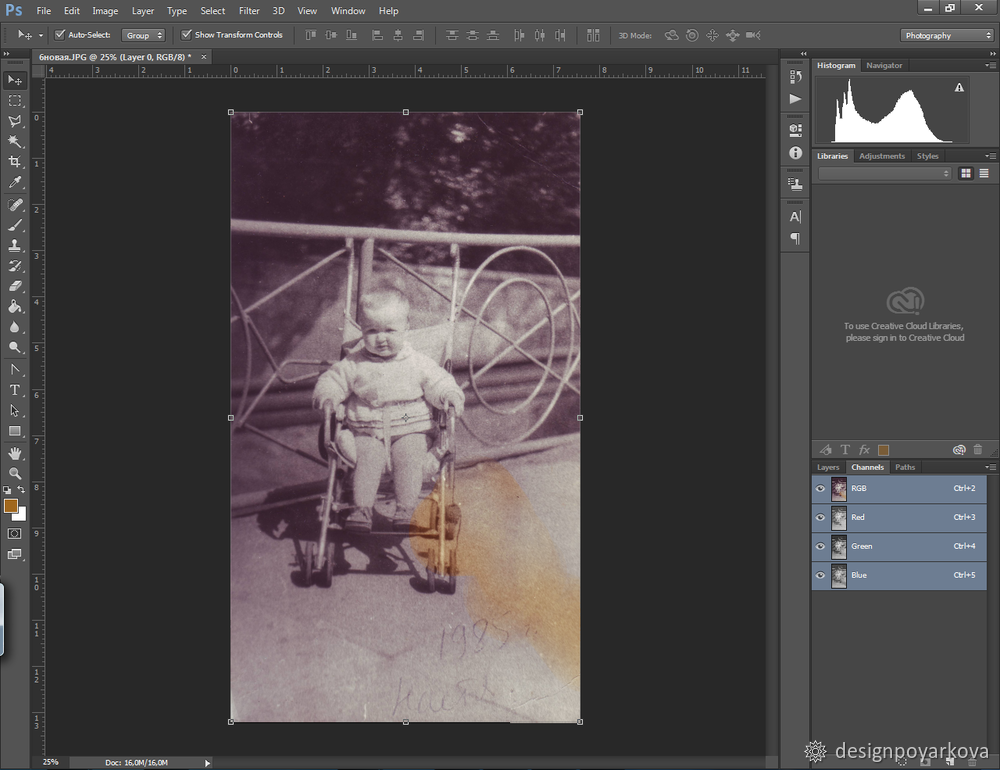
В моей фотографии в красном канале пятна нет.
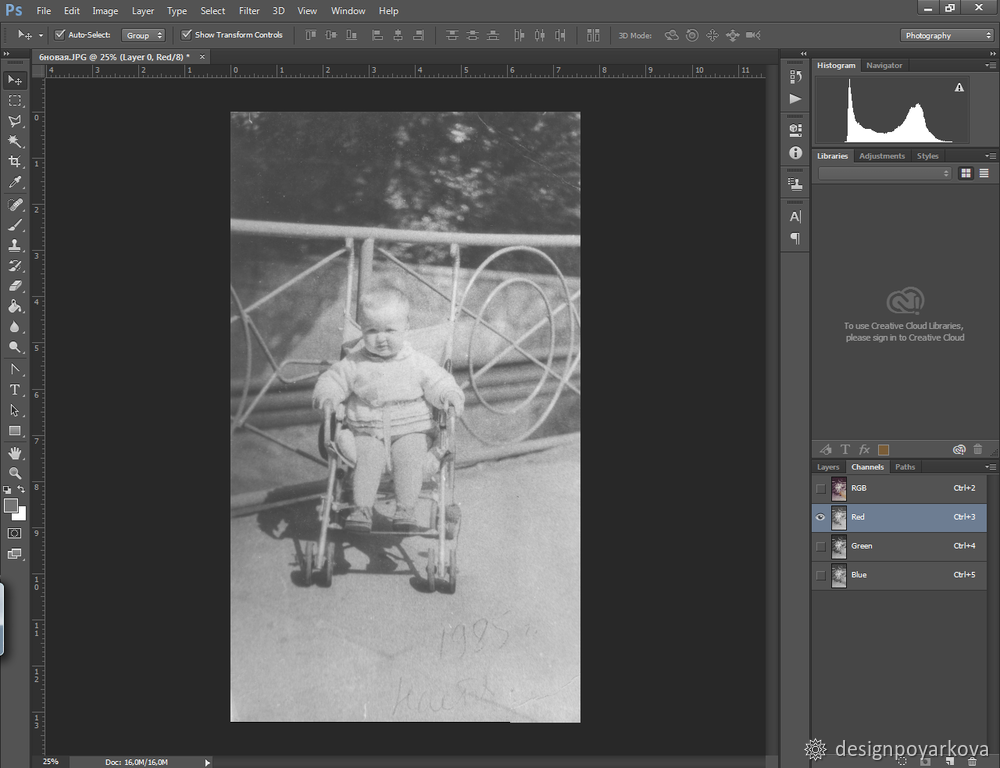
Пятно немного осталось в зелёном канале. Поэтому этот канал использовать не буду.
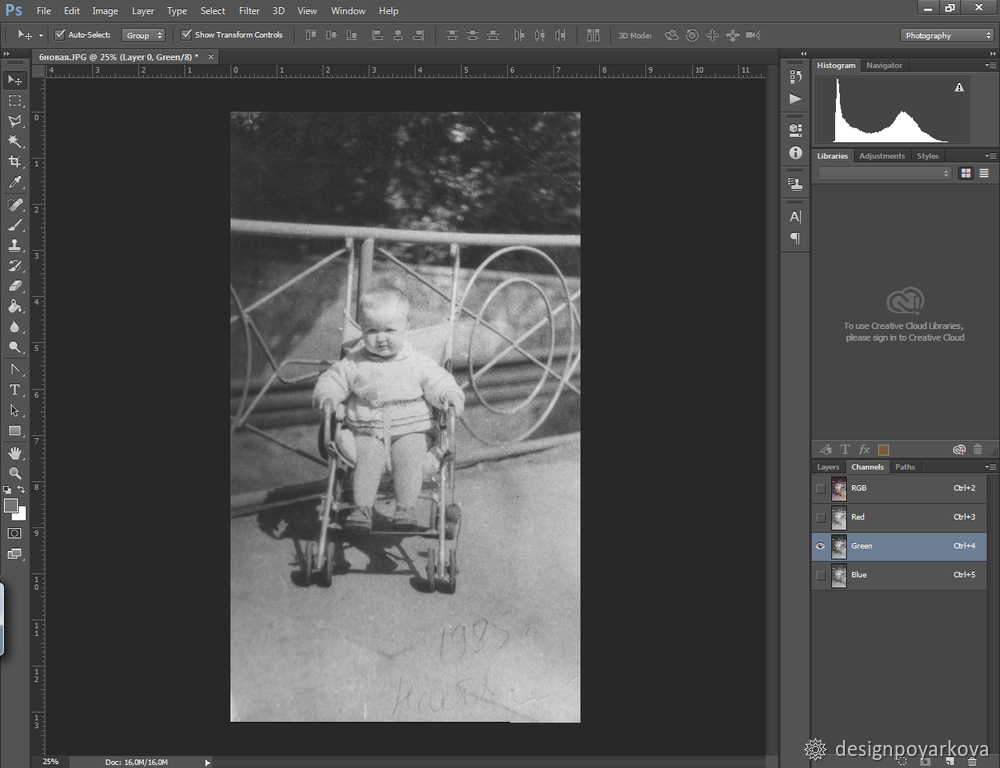
А вот в синем канале есть большое и отчётливое пятно. На скриншоте его хорошо видно. Этот канал я тоже использовать не буду.
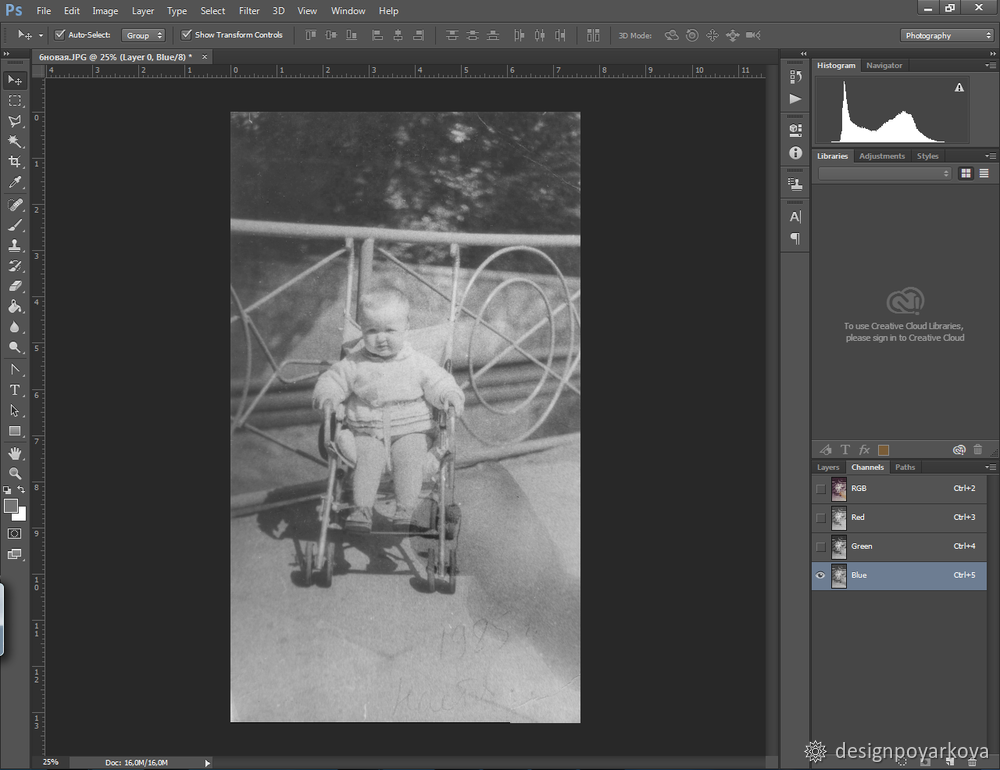
В вашей фотографии информация о цвете в каналах может быть другой. Поэтому перенесите менее повреждённый канал на панель слоёв. Я буду переносить красный канал на панель слоёв.
Как перенести каналы в слои?
4. При помощи команды Layer — New — Layer создайте новый слой. Сюда вы перенесёте содержимое из неповрежденного канала. Задайте новому слою нулевую непрозрачность (Opacity). Но не отключайте его. Таким образом, имеющееся в слое изображение не будет перекрывать исходную картинку и не создаст проблем при вытаскивании нужного канала. Поместите на новый слой изображение из канала при помощи команды в верхнем меню Image — Apply Image с установками Layer: Merged, Channel: Red (у меня это Red).
Непрозрачность 0% не позволит визуально проверить результат переноса канала. Но ведь мы с вами и так знаем что делаем.
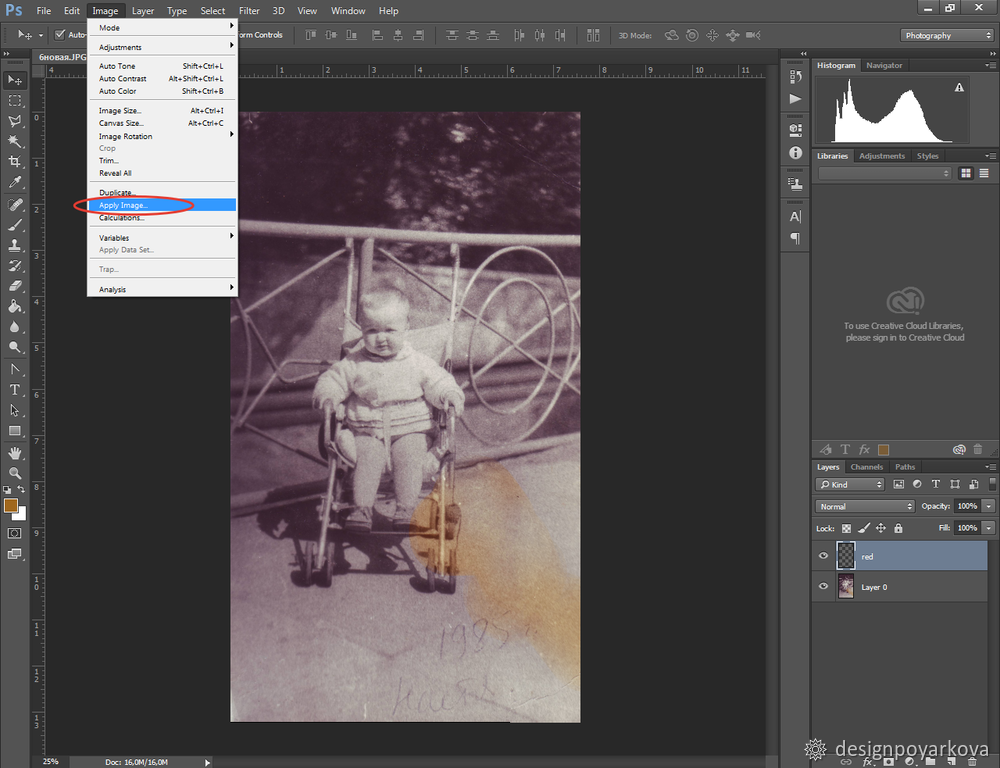
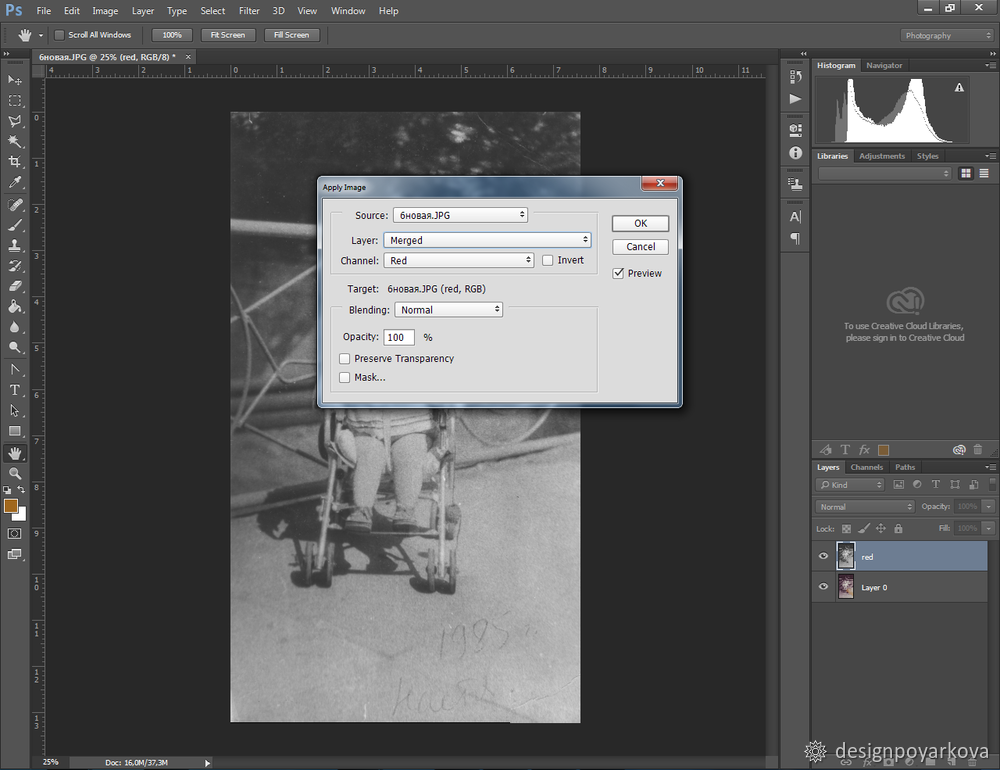
Теперь верните прозрачность на 100%. Получился новый слой с изображением без пятна.
5. Теперь убираем мусор и царапины. Нам поможет фильтр «Dust & Scratches» (Пыль и царапины).
Этот фильтр уберёт большую часть шума с фотографии. Идём в меню Filter — Noise (шум) — Dust & Scratches
Поиграйте с настройками. Чем больше радиус, тем мягче становится фотография. Важно найти золотую середину — нужно удалить шум, но не сделать изображение мутным.
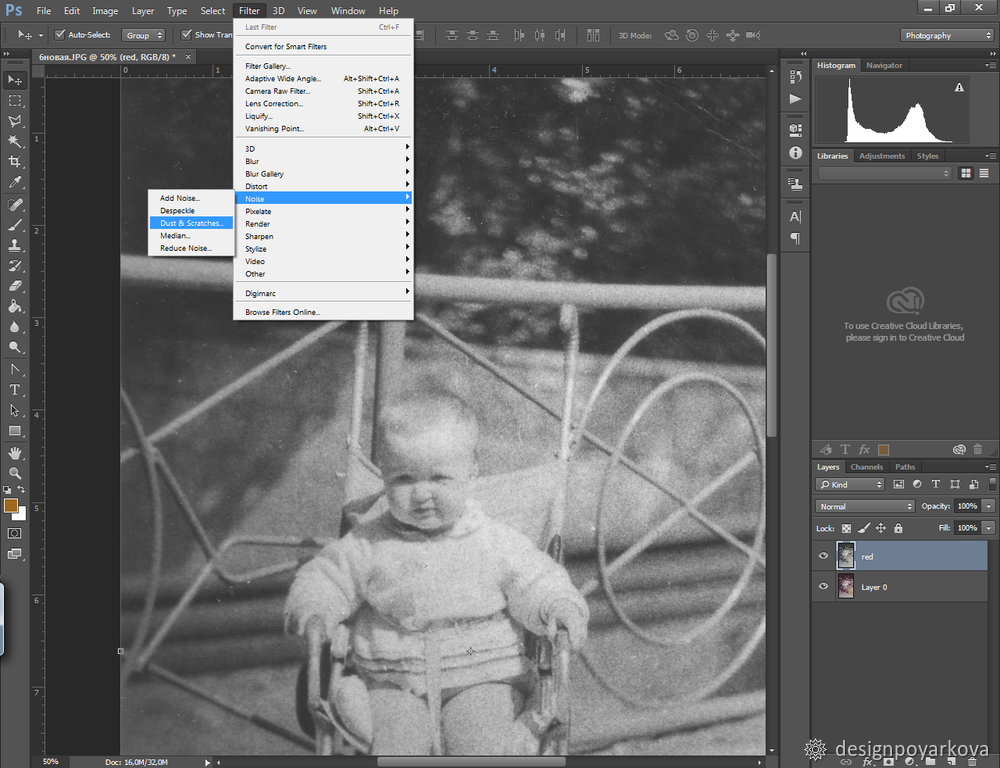
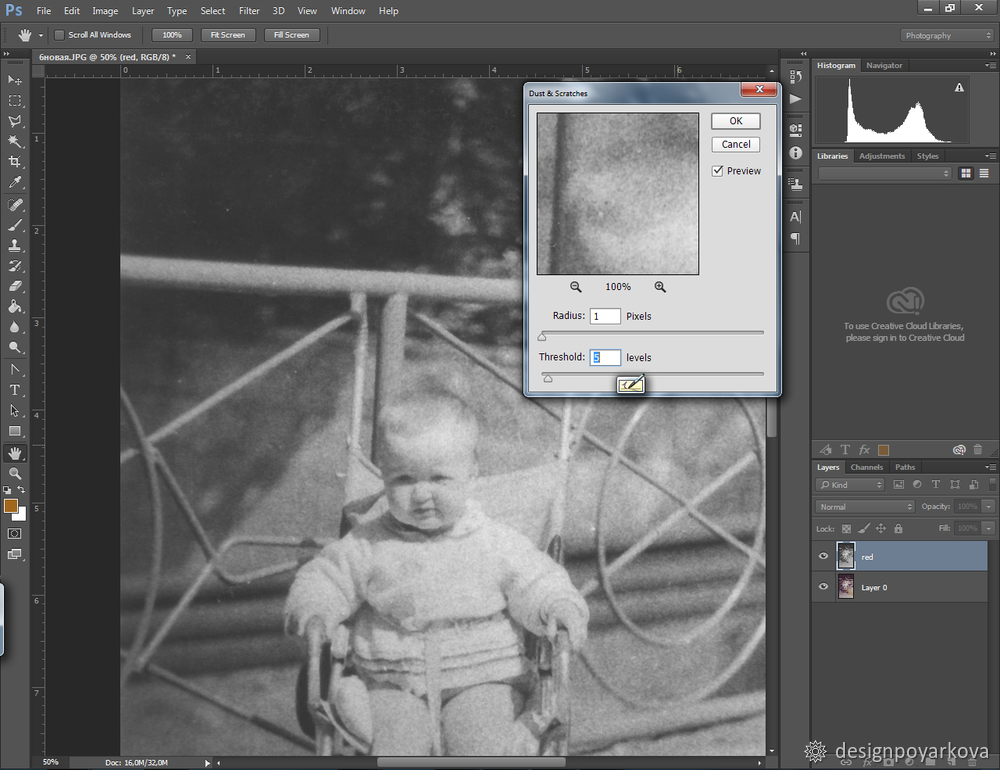
6. Далее уберите оставшиеся дефекты. В этом вам помогут лечащая кисть и штамп.
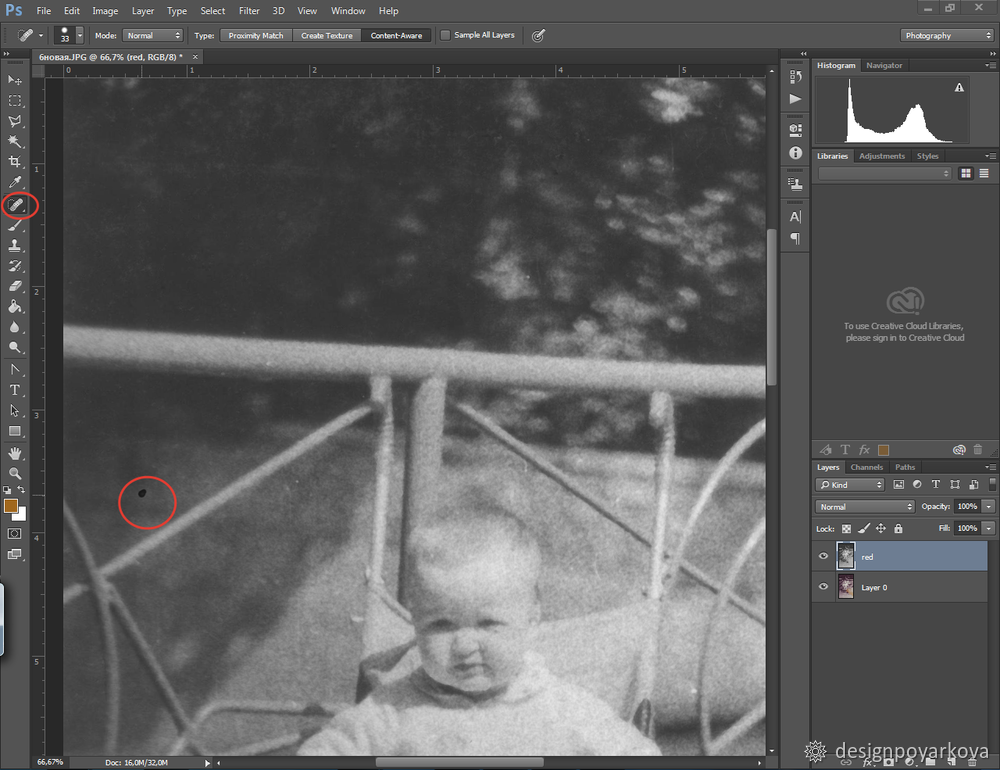
7. Делаем передний план и главные детали чётче.
Воспользуйтесь фильтром High pass. Для начала необходимо сделать копию слоя. Теперь к этой копии слоя нужно применить фильтр. Идём в верхнее меню Filter — Other — High pass. В появившемся диалоговом окне настраиваем так, чтобы вам стали видны только линии главных деталей. Жмём ОК.
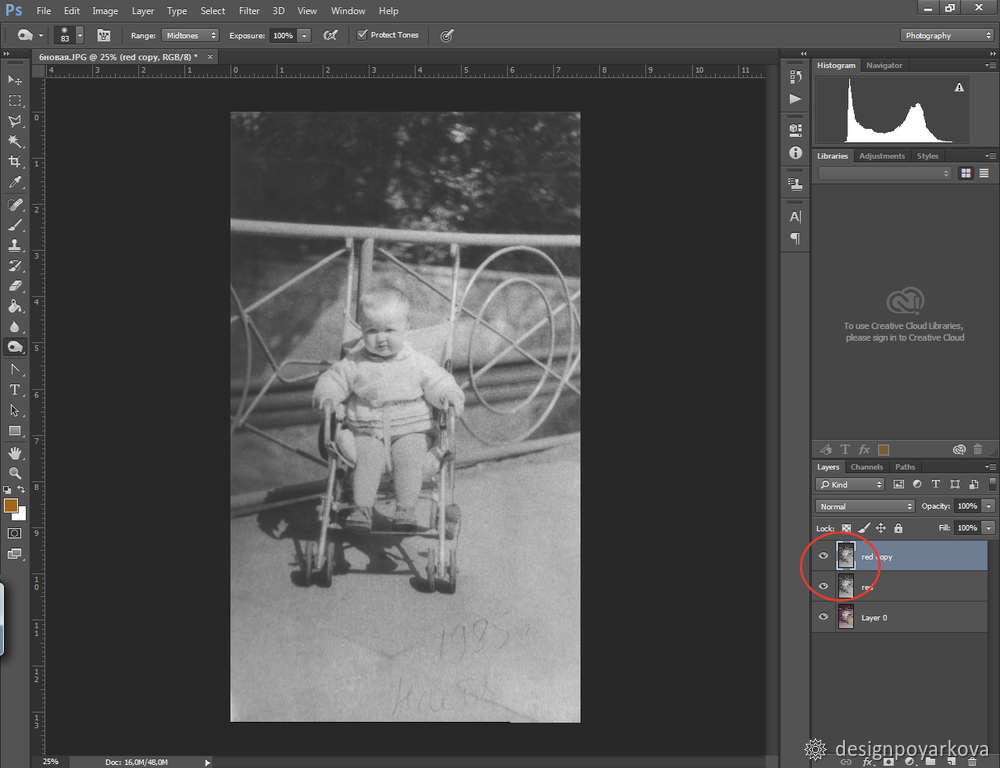
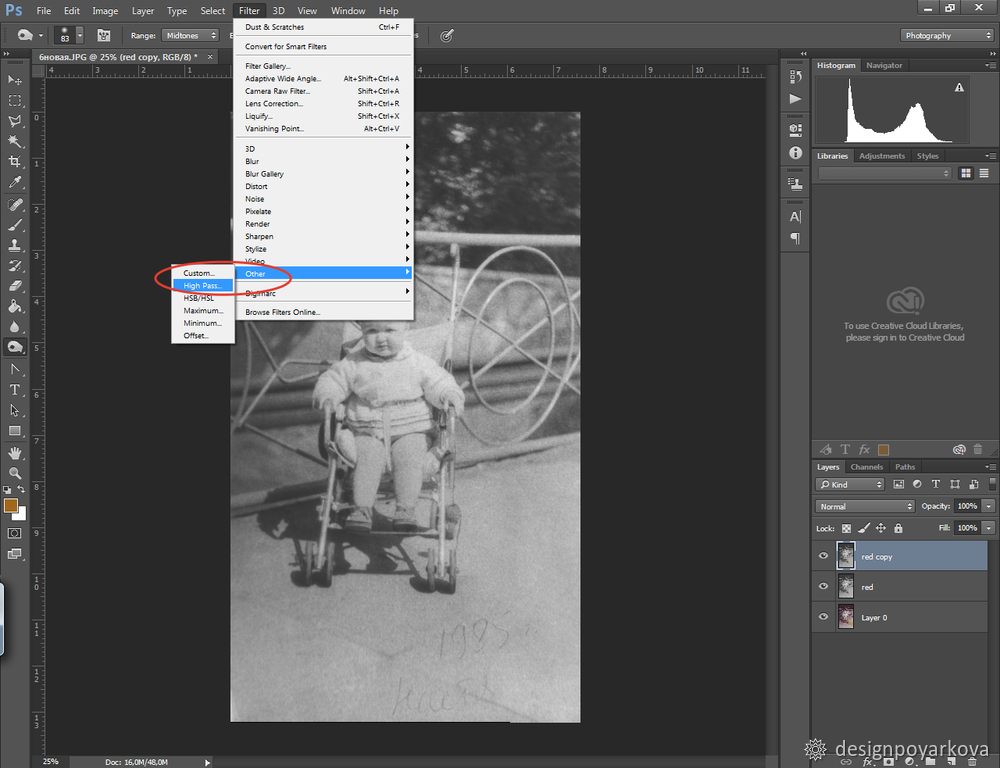
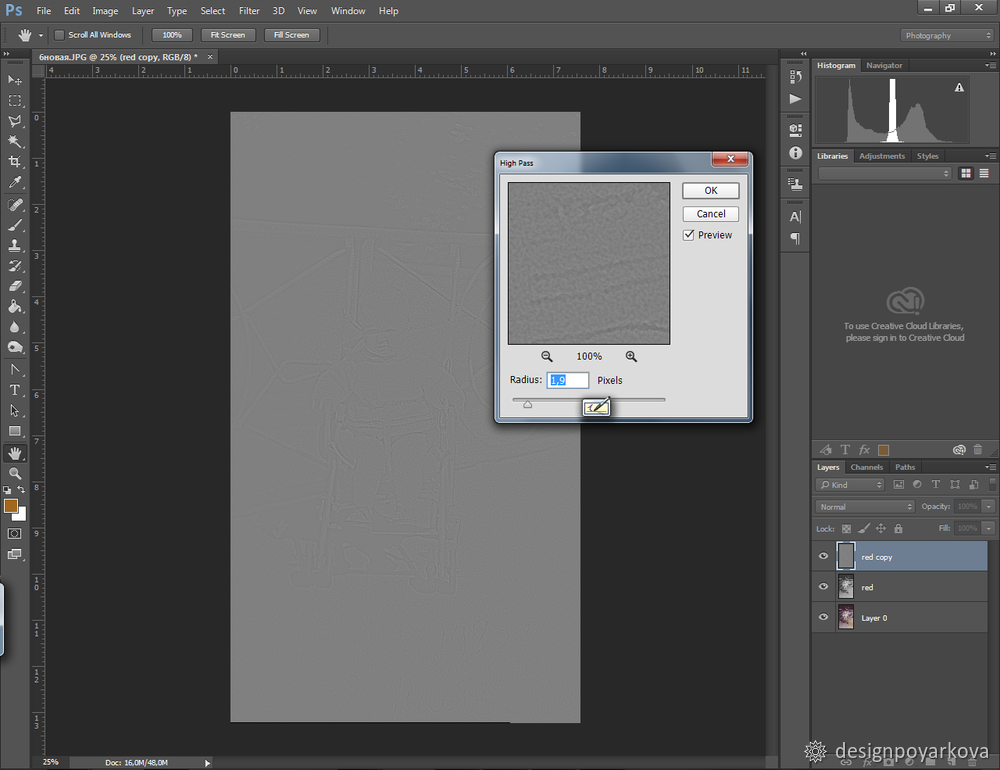
8. Сделайте контраст на 50 %, поменяйте режим перекрытия слоя на Overlay и уберите в копии слоя насыщенность через Hue/Saturation.
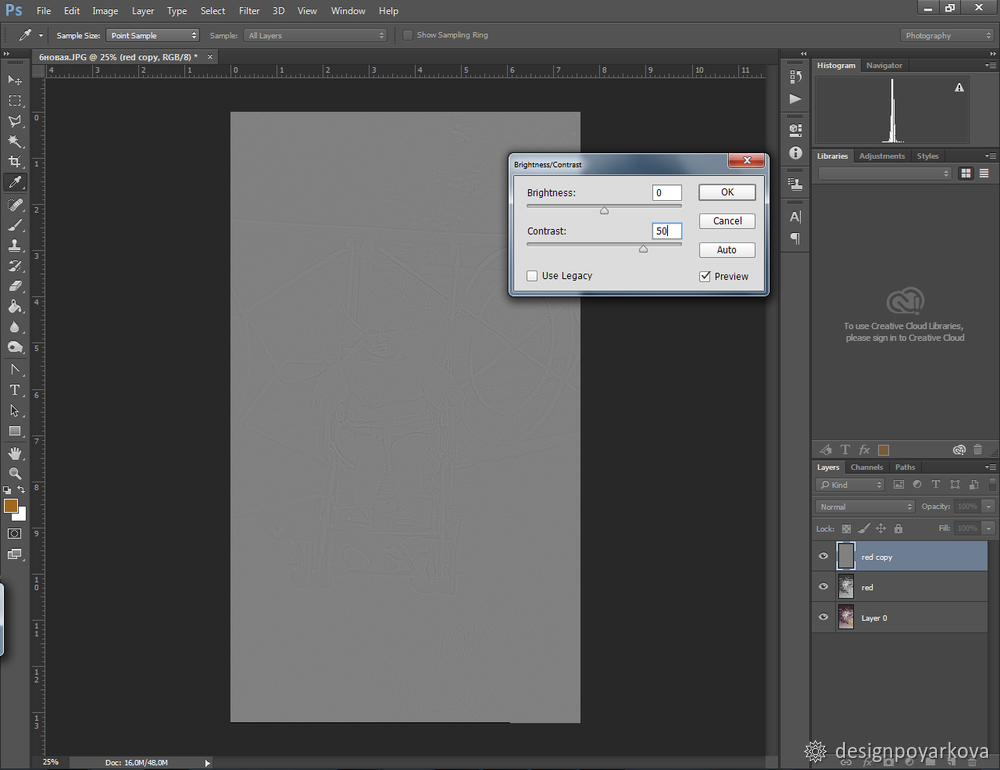

9. Перекройте слой маской. Leyer — Layer mask — Hide all. А потом белой кистью рисуйте (по слою с маской) по тем местам, которые хотите выделить. Например, лица, руки и передний план. Этим действием вы выделите только необходимые места.
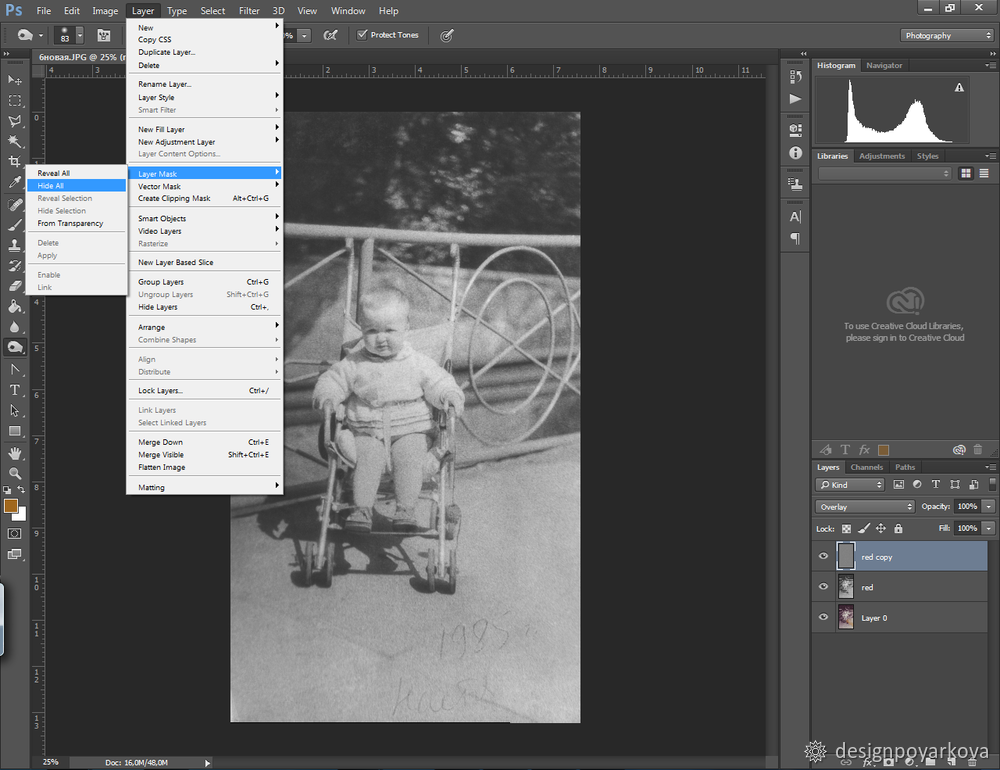
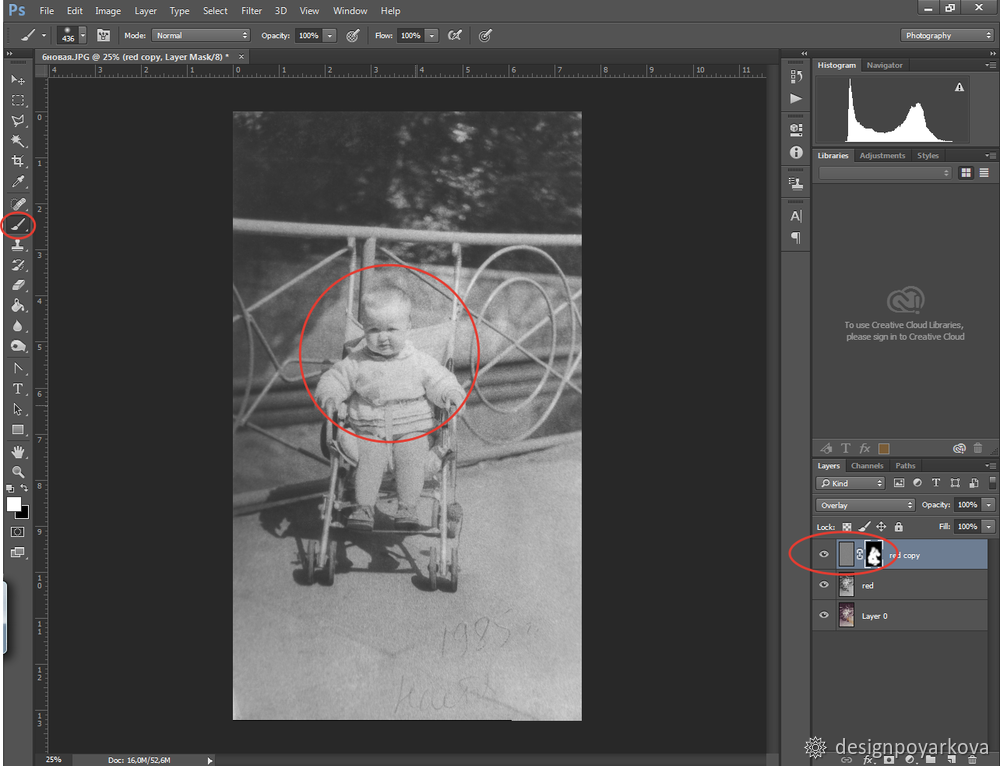
Если резкость фото увеличена слишком сильно, то уменьшите прозрачность этого слоя. Если же резкости недостаточно, можно сделать копию слоя.
10. Теперь проведите цветокоррекцию фотографии с помощью корректирующих слоёв. Отрегулируйте необходимые вам параметры.
Вот что получилось:

Для печати переведите фото в режим CMYK.
Довольно интересная и простая обработка.
В данном мастер-классе я рассмотрела далеко не все секреты ретуши. В следующих уроках рассмотрим пошаговое восстановление утерянных частей фотографий и её реставрацию.
Пишите мне в комментарии. С удовольствием отвечу на ваши вопросы. И не забудьте забрать в избранное.
А если статья была вам полезна, то поставьте палец вверх.
До встречи на Ярмарке Мастеров. Ваш графический дизайнер, Пояркова Яна.
Доставайте ваши драгоценные раритеты. Теперь вы знаете, как отретушировать фотографии.
Удаление прыщей, пятен на коже лица с помощью Фотошоп
В данном уроке мы будем использовать инструмент Spot Healing Brush (Точечная восстанавливающая кисть) программы Photoshop.
Точечная восстанавливающая кисть входит в набор инструментов Фотошоп под названием «Восстановление». Такая кисть впервые появилась в Фотошопе версии CS2. Также, как и другие инструменты из этого набора (Восстанавливающая кисть, Заплатка), этот инструмент фактически служит для замены текстуры, используя для заполнения образцы из других участков изображения, не изменяя при этом первоначальный цвет или уровень яркости проблемной области.
Это делает инструмент «Точечная восстанавливающая кисть» таким полезным и не требующим больших усилий для его освоения.
В большинстве случаев все, что нужно сделать, это кликнуть по проблемной области инструментом, а Фотошоп далее все сделает сам. Он выбирает новую текстуру из соседних областей и заполняет им проблемный участок. Инструмент «Точечная восстанавливающая кисть» лучше всего работает на небольших пятнах. Также его можно использовать, чтобы быстро удалять прыщи и другие мелкие дефекты кожи, удалять пыль, грязь и трещинки.
Использование быстрых клавиш
Инструмент «Точечная восстанавливающая кисть» (Spot Healing Brush) работает быстро, но несколько простых сочетаний клавиш позволит еще больше ускорить процесс. Для увеличения изображения, нажмите и удерживайте Ctrl+Пробел (Command+Пробел – для Mac), чтобы вызвать инструмент Лупа (Zoom Tool), затем нажимайте ею на нужном месте для увеличения. Для уменьшения масштаба, нажмите и удерживайте Alt+Пробел (Option+Пробел – для Mac) и кликайте на нужной области. Для перемещения изображения, когда оно увеличено, удерживайте Пробел, чтобы временно переключиться на инструмент «Рука».
Для достижения наилучших результатов, используйте различный размер кисти, в зависимости от размера области для исправления. Чтобы быстро изменять размер кисти используйте клавиатурные сокращения Фотошоп: левая скобка ([), чтобы сделать кисть меньше, правая скобка (]), чтобы увеличить размер кисти.
Вот фотография, с которой мы будем работать в этом уроке (найдена в бесплатном фотобанке Foter.com).

Шаг 1: Создаем новый пустой слой
Даже если наша цель состоит только в том, чтобы сделать фото немного лучше, все же лучше сохранить исходную картинку, а все работы будем проводить на отдельном слое. Для этого нажмите на иконку Создать новый слой (New Layer) в нижней части панели слоев.
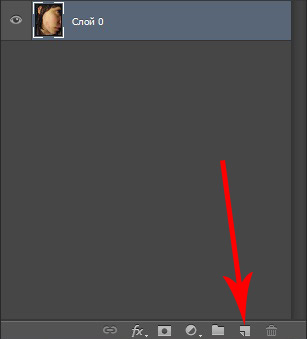
Создаем новый пустой слой
Шаг 2: Расположим новый слой над исходным
Расположите новый пустой слой над исходным изображением, и, при необходимости, переименуйте его для удобства.
Шаг 3: Активируем инструмент «Точечная восстанавливающая кисть»
Выберите инструмент «Точечная восстанавливающая кисть» (Spot Healing Brush) на панели инструментов (клавиша J).
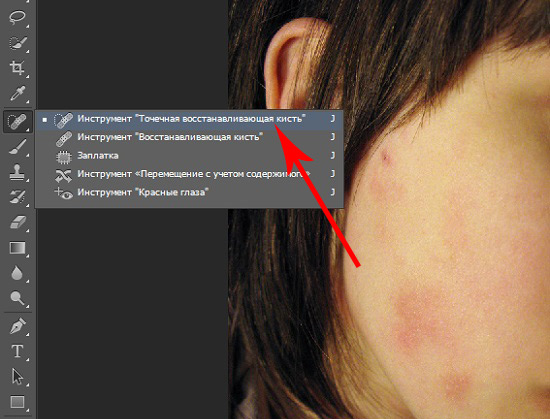
Активируем инструмент
Шаг 4: Активируйте опцию «Образец со всех слоев»
По умолчанию кисть работает только со слоем, который в настоящее время активен на панели слоев. Активируя опцию, мы скажем Photoshop, чтобы он обращал свое внимание и на другие слои. Для активации опции, поставьте галочку на верхней панели параметров, как на скриншоте.
Также включите опцию: С учетом содержимого. Эта новая функция появилась в CS5 и она позволяет более грамотно выбирать замену текстуры для проблемной области, используя окружающие текстуры.
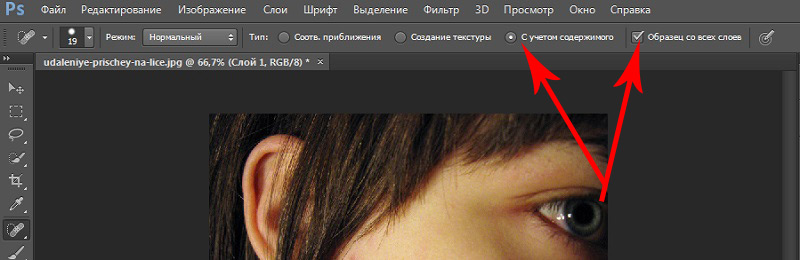
Опция «Образец со всех слоев»
Шаг 5: Кликните на проблемном месте, чтобы восстановить его
Теперь все, что нужно сделать сейчас, это нажать на проблемные участки на изображении, дабы исправить их!
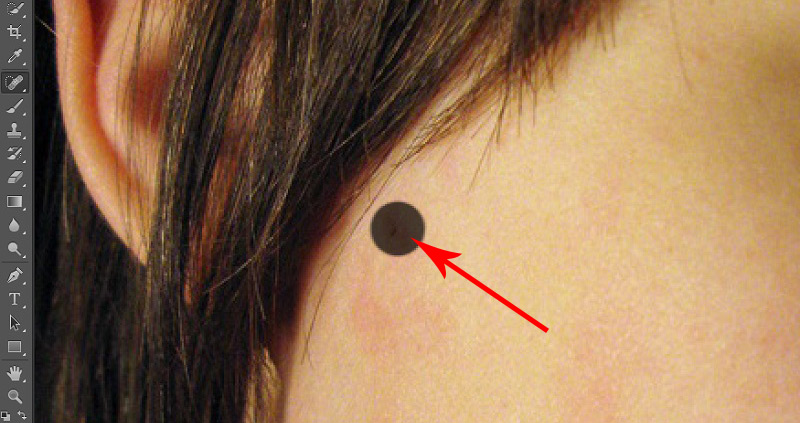
Шаг 5: Кликните на проблемном месте, чтобы восстановить его
Иногда результат может вас не устраивать, тогда просто нажмите Ctrl+Z (Command+Z – для Mac), чтобы отменить предыдущее действие и пробуйте снова. Изменяйте размер кисти, точку для клика, чтобы получить наиболее оптимальный результат.
Повторяйте действия с кистью, передвигаясь по всему изображению.
Для больших участков используйте кисть большего размера, а для маленьких – меньшего.
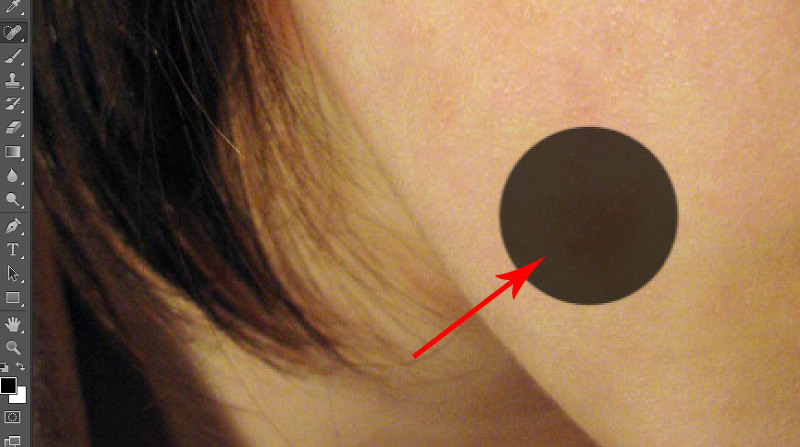
Для больших участков используйте кисть большего размера
Для узких и длинных участков можете использовать не одиночный клик, а протягивание кистью, как бы зарисовывая определенный участок.
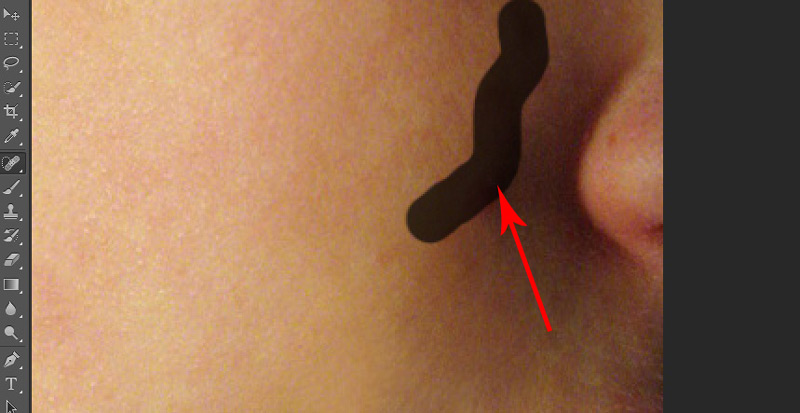
Зарисовывайте определенные участки
Продолжайте восстанавливать проблемные участки, пока не достигнете нужного результата.
Режимы кисти
Если вы используете Spot Healing Brush, чтобы удалять прыщи или другие проблемы на коже, можно добиться лучших результатов, изменяя периодически режим кисти на верхней панели параметров.

Режимы кисти
Например, при включенном режиме кисти «Осветление», Фотошоп будет заменять только пиксели, которые темнее исходных данных. Так прыщи и другие дефекты кожи, как правило, темнее, чем обычный тон кожи. Если пятно светлее нормального тона кожи, используйте режим «Затемнение». Можно быстро переключаться между всеми режимами кисти для Точечной восстанавливающей кисти с клавиатуры, удерживая нажатой клавишу Shift, и нажимая кнопки + или —.
Итак, вот финальный результат. Отлично видно, что результат получился разительный, хотя есть еще над чем поработать.

Финальный результат
Более продвинутые методики мы рассмотрим в последующих уроках, оставайтесь на связи!
Как убрать красноту в Фотошопе (Photoshop)?
Программа Photoshop поможет не только сделать красивый фон на фотографии, избавиться от помех, придать другой цвет и т. д., но и убрать красноту. На многих фото можно увидеть красные пятна, которые появляются от вспышки. Чтобы сделать снимок красивым, а глаза и кожу без лишних пятен, можно воспользоваться специальной инструкцией. Как убрать красноту в Фотошопе?
Убираем красные пятна на лице
Откройте фотографию в программе. Теперь нужно сделать следующее: зайдите в настройки, выберите слой, продублируйте его. Теперь нужно открыть «Каналы», выделить два из них (синий, зелёный), чтобы потом определиться, в каком цвете краснота будет видна меньше всего. Хотя можете пользоваться только синим каналом, выделить только его, поскольку разница в цвете между синим и тем, который необходим нам, меньше, между зелёным и необходимым. Красный можно вовсе не выбирать, хотя это по желанию. Если по умолчанию стоят все три, выбирайте их.
В «Каналы» можно попасть так: открыть окна, затем панели. Там вы найдёте подраздел «Каналы», щёлкните по ним мышью. Для того чтобы «Каналы» были включены, просто нажмите мышью на глаз, который изображён слева от самого цвета канала. Для того чтобы убрать красное лицо, в Фотошопе используется такой инструмент как кисть, выберите его. Там можно будет осветлить передний план, только установите процент (прозрачность) не более 3-4, поскольку другой процент даст не тот эффект.
Необходимо кистью «разукрасить» сначала одни, затем второй канал. Так можно выровнять цветность. Теперь выровняйте два канала, нанесите ещё раз прозрачный слой, чтобы выглядело натурально. Кистью можно пользоваться до того момента, пока оттенок на фото максимально не приблизится к реальному. Если воспользоваться прозрачным слоем только один раз, на снимке будет отчётливо видно, что он сделан в программе Фотошоп. Вот как убрать красноту с лица в «Фотошопе», сделать фото без пятен максимально реалистичным. Сохраните готовое фото.
Красные пятна на глазах: как убрать?
Чтобы убрать красные глаза, откройте программу и выберите нужное фото. В Фотошопе существует специальный инструмент, который поможет убрать красноту от вспышки. Он называется «Red eye tool». Нажмите на него мышкой или просто воспользуйтесь клавишей «J». Это одно и то же. Теперь можно легко и просто избавиться от красноты в глазах, если навести курсор на нужное место – на глаз. Стрелка станет «крестиком», наведите на точку красного глаза, нажмите левую кнопку мыши, глаз станет нормального цвета. Теперь такие же процедуры проведите со вторым глазом. Теперь можно сохранить фото.
