Как убрать фон фотошоп
Как быстро убрать фон в Photoshop?
Не знаете как убрать «белый фон» или «задний фон» в фотошоп? Оказывается в Adobe Photoshop уже есть все необходимые инструменты и сделать это очень просто!
Если вы безуспешно пытаетесь несколько часов подряд убрать «белый фон», «задний фон» или «основной фон» на картинке или фото, но каждый раз зацепляете что-то лишнее, то возможно вам стоит использовать другие инструменты Photoshop! Какие? Сейчас я вам об этом расскажу!
Убрать фон в Photoshop если он белый или однотонный другого цвета
И так перед вами внизу представлена картинка с часами Apple Watch на сером фоне, его нужно убратьДля этого необходимо сделать вот что:
На панели инструментов Фотошоп найдите инструмент «ластик» и долго удерживая мышкой выбрать «волшебный ластик».Кликаем по фону, после чего он должен удалиться!
Если объект сфотографирован на фоне где цвета вперемешку и убрать «волшебным ластиком» не получается, тогда придется немного по заморачиваться. Найдите в «панели инструментов» инструмент «лассо» и долго удерживая мышкой выбрать «прямолинейное лассо».
Найдите в «панели инструментов» инструмент «лассо» и долго удерживая мышкой выбрать «прямолинейное лассо».
Приблизьте изображение настолько, чтобы можно было понять где основной объект и фонПоставьте на краю основного объекта «отправную точку» магнитного лассо и выделяем его, часто расставляя контрольные точки.После выделения вырежьте объект и перенесите его на новый фон. Остатки фона можно легко удалить с помощью обычного «ластика», а убрать шероховатости кроев инструментом «размытие».
У вас еще остались дополнительные вопросы? Задавайте их в комментариях, рассказывайте о том, что у вас получилось или наоборот!
Вот и все! Оставайтесь вместе с сайтом Android +1, дальше будет еще интересней! Больше статей и инструкций читайте в разделе Статьи и Хаки.
Как убрать фон фотографии в Photoshop. Пошаговая инструкция | Daz3D в рунете
Сейчас мы узнаем, как убрать фон фотографии в Photoshop. Пошаговая инструкция прилагается. Не будем терять времени:
Зачем мы вообще хотим убрать фон фотографии?
Убрав фон, мы сможем изолировать определённые элементы любимой фотографии и соединить их с другими изображениями, рисунками или трёхмерной графикой.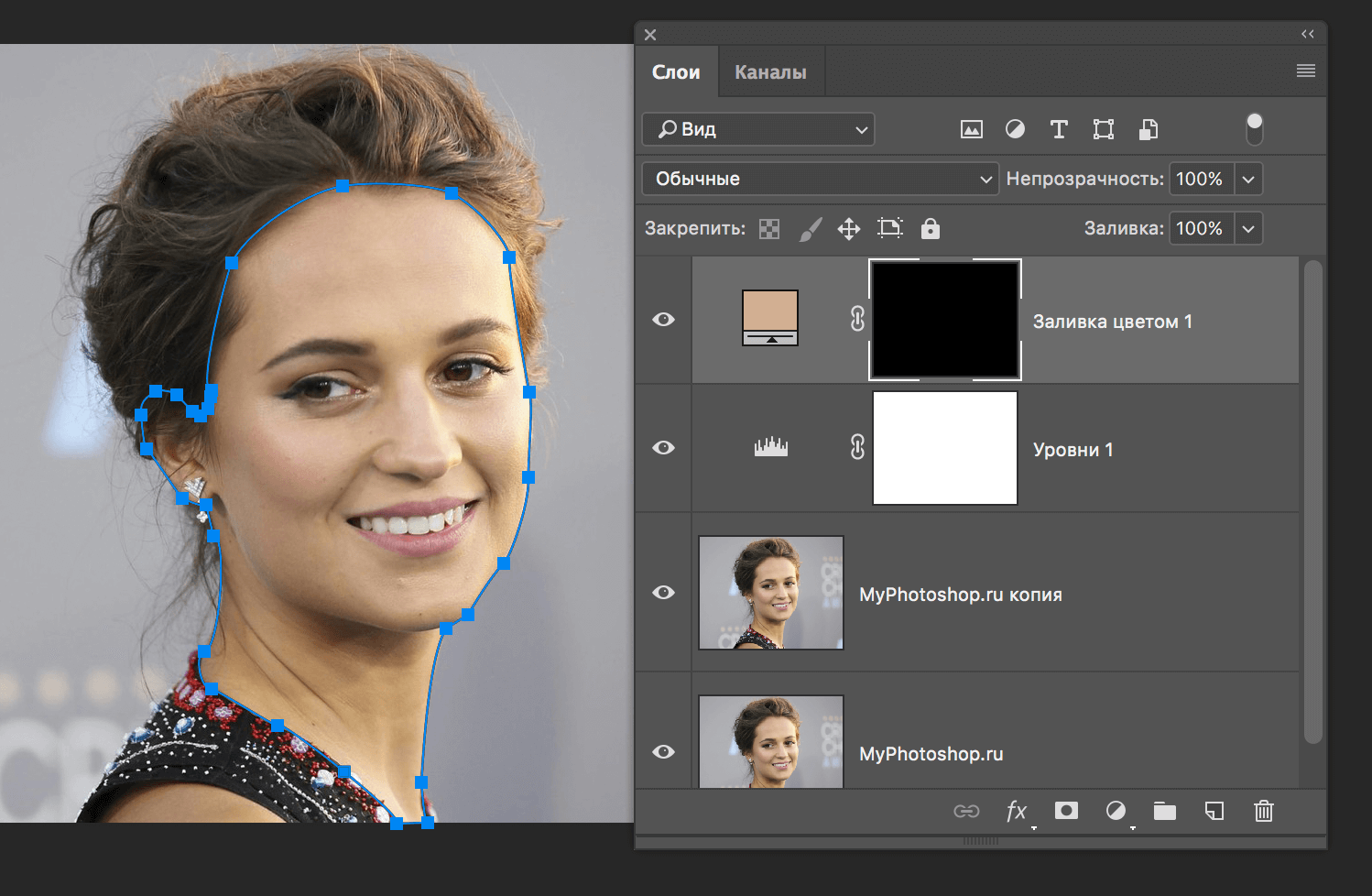
В этом уроке я подробно объясню, как мы можем убрать фон любой фотографии, используя Photoshop. И хотя с этой целью мы можем использовать и другие приложения, например, GIMP и даже Microsoft Office, самым лёгким инструментом всё-таки остаётся Photoshop. Он позволяет убрать фон изображения почти за 12 минут.
Как убрать фон фотографии, используя Photoshop
Шаг 1
Загрузите необходимое изображение в Photoshop.
Шаг 2
Создайте новый слой. Для этого перейдите в Layer Menu (Меню слоёв) вверху экрана и выберите New >> Layer (Новый >> Слой). Шаг 2 откроет всплывающее окно для создания нового слоя (показано ниже).
Нажмите OK. Будет создан новый слой (Layer 1). Из этого слоя мы создадим будущий чистый фон.
Шаг 3
Убедитесь, что выделен новый слой, щёлкнув по нему левой кнопкой мыши.
Шаг 4
Сейчас нужно связать интересующие нас элементы переднего плана изображения с новым чистым фоном.
Чтобы это сделать, щёлкните правой кнопкой мыши на Brush Tool (Инструмент Кисть) на интерфейсе слева и выберите Pencil Tool (Инструмент Карандаш) (показано ниже). Мы можем задать карандашу удобную нам ширину, нажав кнопку ширины инструмента вверху интерфейса (выделено красным на картинке ниже). Я обычно использую карандаш 9 размера.
Шаг 5
В параметре Opacity (Непрозрачность) для фонового слоя установите показатель 70%. На мой взгляд, так легче привязать к нему объекты переднего плана.
Шаг 6
– Теперь нам необходимо выделить объекты переднего плана, которые нужно привязать к фону.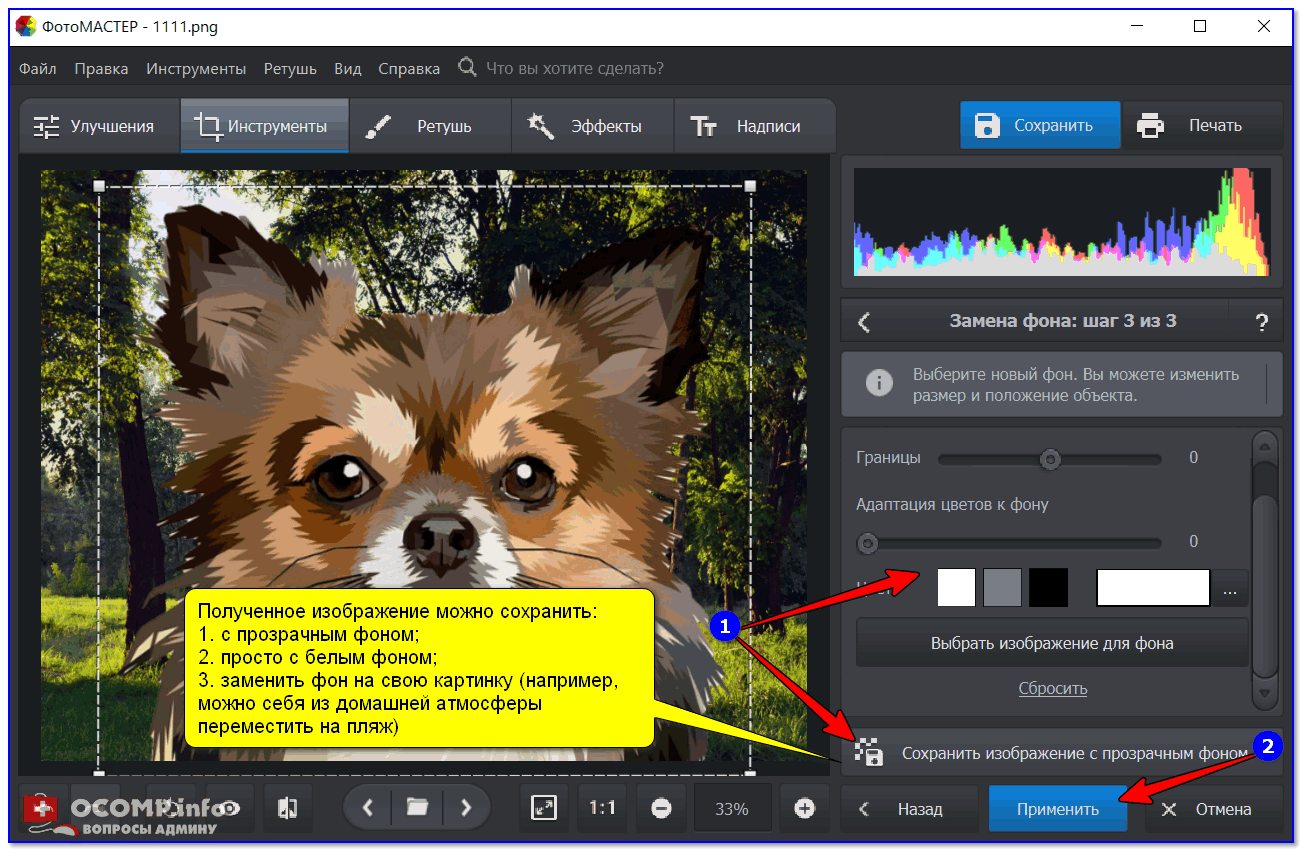 Чтобы сделать это эффективней, мы можем увеличить фотографию, нажав Ctrl+. Комбинация Ctrl- снова уменьшит изображение.
Чтобы сделать это эффективней, мы можем увеличить фотографию, нажав Ctrl+. Комбинация Ctrl- снова уменьшит изображение.
Как только фотография будет увеличена, мы сможем тщательно обвести контуры интересующего нас элемента переднего плана (показано ниже). Сделав это, мы увидим, что объекты переднего плана (щенок Лара и её компьютер) выделены по контуру чёрной линией.
Шаг 7
Теперь нужно вырезать объект из присутствующего на изображении фона.
Чтобы это сделать, щёлкните правой кнопкой мыши по Quick Selection Tool (Инструмент Быстрого выделения) на интерфейсе слева. Выберите Magic Wand Tool (Инструмент Волшебная палочка) (показано ниже).
Шаг 8
Щёлкните волшебной палочкой в любом месте фона фотографии. Произойдет выделение всей области изображения, кроме той, что мы очертили чёрным контуром.
На картинке ниже виден пунктир, выделяющий фон фотографии. Он появился после применения Magic Wand Tool.
Шаг 9
Сейчас необходимо закрасить всю выделенную область фона одним цветом.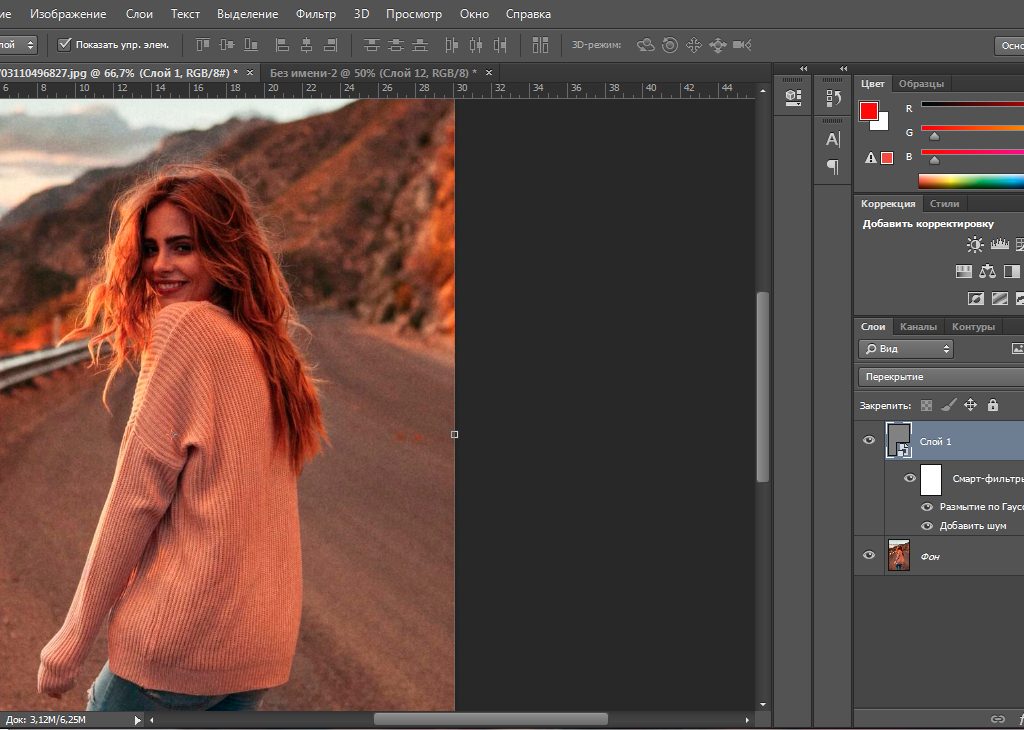 Для этого зайдите в Edit Menu (Меню Правки) вверху экрана и выберите пункт Fill (Выполнить заливку) (показано ниже). То же самое можно сделать, нажав комбинацию Shift + F5. Откроется окно, в котором мы сможем выбрать цвет заливки (показано ниже).
Для этого зайдите в Edit Menu (Меню Правки) вверху экрана и выберите пункт Fill (Выполнить заливку) (показано ниже). То же самое можно сделать, нажав комбинацию Shift + F5. Откроется окно, в котором мы сможем выбрать цвет заливки (показано ниже).
Шаг 10
Снова перейдите к параметру Opacity (Непрозрачность) нового слоя и установите показатель 100%. При этом мы сможем чётко увидеть новый фон и понять, правильно ли произошла заливка. На данном этапе мы можем исправить его, подкрасив некоторые области при помощи Brush Tool (Инструмент Кисть) или стерев их, используя Eraser Tool (Инструмент Ластик).
Шаг 11
Выделите фоновый слой, щёлкнув по нему левой кнопкой мыши.
Шаг 12
Перейдите в Select Menu (Меню Выбора) и остановитесь на пункте Load Selection (Выбор Загрузки).
Шаг 13
Автоматически откроется окно Load Selection (Выбор Загрузки). Поставьте галку в пункте Invert (Инверсия) (показано ниже). Произойдёт выделение интересующих нас объектов переднего плана, вернее, той области, которая не закрашена чёрным цветом.
Пунктиром на картинке ниже показано выделение объектов.
Шаг 14
Выберите основной слой с фотографией, щёлкнув по нему левой кнопкой мыши, справа на экране.
Шаг 15
Удалите фон фотографии, нажав на кнопку Add a pixel mask (Добавление пиксельной маски) вверху экрана справа. Обратите внимание, что это работает, только когда выделены объекты переднего плана и выбран основной слой с фотографией.
Шаг 16
–Отключите фоновый слой, щёлкнув по значку с изображением глаза возле него.Получилось!! Теперь мы можем поместить изображение щенка Лары и её компьютера на любой фон с любыми художественными эффектами, которые понравятся.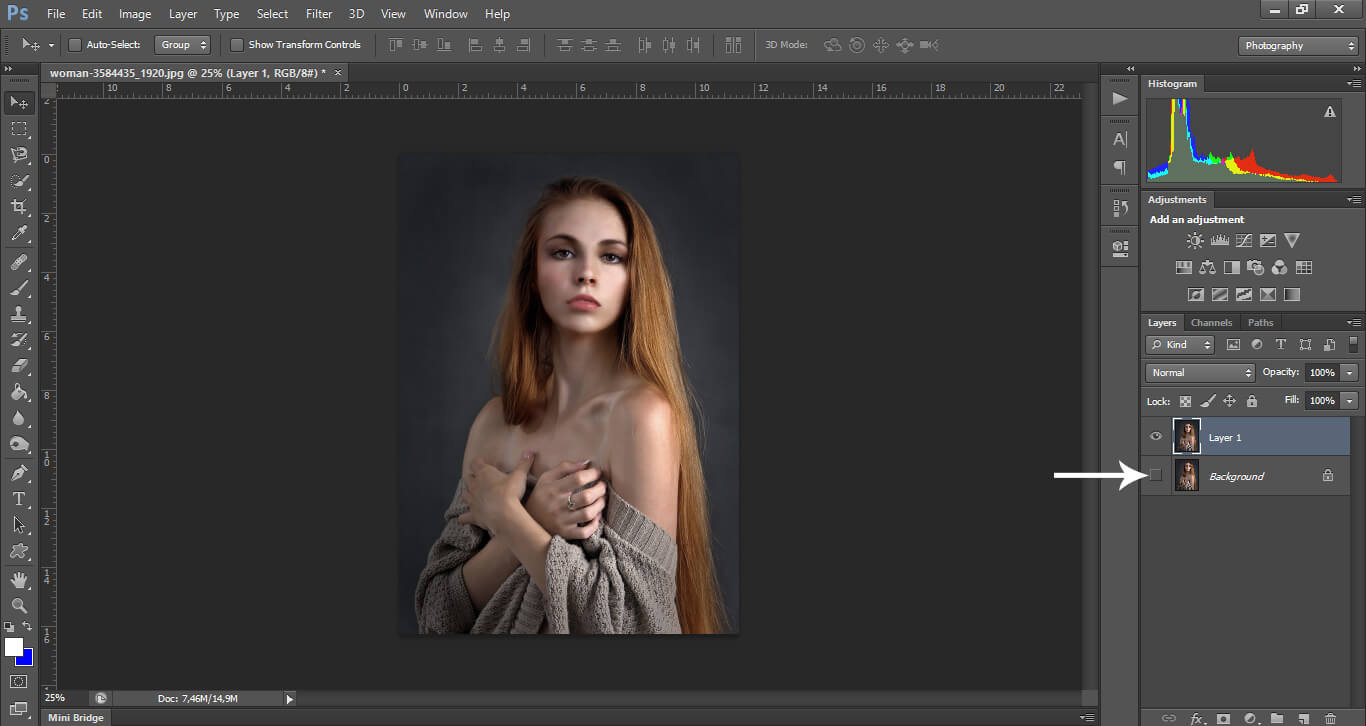
Может показаться, что весь описанный процесс — это куча работы, занимающая много времени, но, повторив его несколько раз, вы ощутите, что это простой и быстрый метод избавиться от фона фотографии. У меня на все манипуляции уходит не более 12 минут. Недавно во время прогулки с Ларой мне на глаза попалась стая оленей. Увиденное вдохновило меня на создание следующего изображения. Я думаю, что Лара вместе со своим новым другом оленёнком выглядят очень спокойными и миролюбивыми. Давайте же сойдём с ума, выплеснем весь наш креатив и сотворим поистине прекрасные щенячьи картины!
Сибирская хаски Лара вместе со своим новым другом оленёнком выглядят очень спокойными и миролюбивыми.Автором статьи является Shibashake.
Как убрать фон у фотографии (картинки) в Adobe Photoshop?
Написал admin. Опубликовано в рубрике Графика
С этой проблемой сталкивается большое количество пользователей, которые начинают работать с графикой или фотографиями. Научиться убирать фон у изображения – это базовое знание для web-дизайнеров, фотографов и простых пользователей, которые увлекаются фотографией или хотят красиво оформить поздравительную открытку.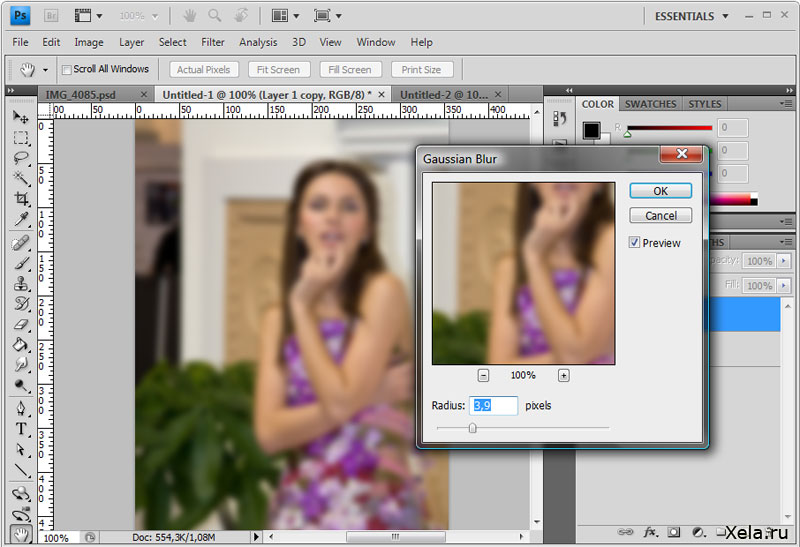
В этом примере я хочу показать, какими способами можно убрать фон в графическом редакторе Adobe Photoshop.
Первый способ самый простой. Открываем изображение, которое нам нужно отредактировать. Воспользуемся инструментом «Перо».
Точками обводим контур элемента, который мы хотим лишить фона. Должна получиться законченная область.
Нажимаем правую кнопку мыши и в контекстном меню выбираем Образовать выделенную область. В появившемся окне можно указать небольшой радиус растушевки, чтобы были не так заметны неточности обводки – согласитесь, довольно сложно идеально точно выделить контур.
Контур образовался, и теперь его нужно скопировать на новый слой. Нажимаем комбинацию клавиш Ctrl+C (или меню Редактирование/Скопировать). Далее создаем новый документ без фона – Файл/Создать.
В созданном документе нажимаем комбинацию клавиш Ctrl+V (Редактирование/Вставить). Получаем довольно сносное изображение без фона.
Как видите, благодаря растушевке, края получились плавными. Благодаря этому, изображение будет смотреться органично и естественно там, где Вы его будете использовать.
Благодаря этому, изображение будет смотреться органично и естественно там, где Вы его будете использовать.
Второй способ можно применять, если у изображения имеется одноцветный фон. Применяем инструмент Волшебный ластик, и щелкаем мышкой по фону, который необходимо убрать.
Если фон одноцветный, то программа автоматически его распознает и вырежет.
Возможно, потом Вам понадобиться изменить размер полученного изображения. Как это сделать, можно узнать из этой статьи.
Ну вот и все, удачи Вам в освоении приемов работы с графикой.
Оцените статью (Пока нет оценок) Загрузка…Теги: Adobe Photoshop, убрать фон
Как удалить фон в фотошопе в 2018 году
Если вы хотите сделать заготовку для календаря или фоторамки в программе Photoshop, первое, что вам понадобится – это удалить фон. Следуя простой инструкции с этой задачей под силу справиться даже начинающему пользователю Photoshop.
Инструкция
Чтобы начать работу с изображением, в котором вам нужно удалить фон, загрузите его в Photoshop, нажав File – Open. Создайте новое изображение с прозрачным слоем. Для этого нажмите File – New и в диалоговом окне выставьте размеры нового изображения такими же, как и у фотографии, в которой нужно удалить фон. В разделе Background Contents выставьте значение Transparent. Возьмите инструмент Move Tool, и, зацепив им вашу фотографию, переместите ее на созданное изображение с прозрачным фоном. У вас получится картинка с прозрачной подложкой.Теперь увеличьте изображение, чтобы с ним было удобно работать. Если у объекта ровные края, возьмите инструмент Polygonal Lasso Tool и выделите нужную область. Если контур объект имеет ломаные линии, для выделения лучше всего будет воспользоваться инструментом Magnetic Lasso tool.
Создайте новое изображение с прозрачным слоем. Для этого нажмите File – New и в диалоговом окне выставьте размеры нового изображения такими же, как и у фотографии, в которой нужно удалить фон. В разделе Background Contents выставьте значение Transparent. Возьмите инструмент Move Tool, и, зацепив им вашу фотографию, переместите ее на созданное изображение с прозрачным фоном. У вас получится картинка с прозрачной подложкой.Теперь увеличьте изображение, чтобы с ним было удобно работать. Если у объекта ровные края, возьмите инструмент Polygonal Lasso Tool и выделите нужную область. Если контур объект имеет ломаные линии, для выделения лучше всего будет воспользоваться инструментом Magnetic Lasso tool.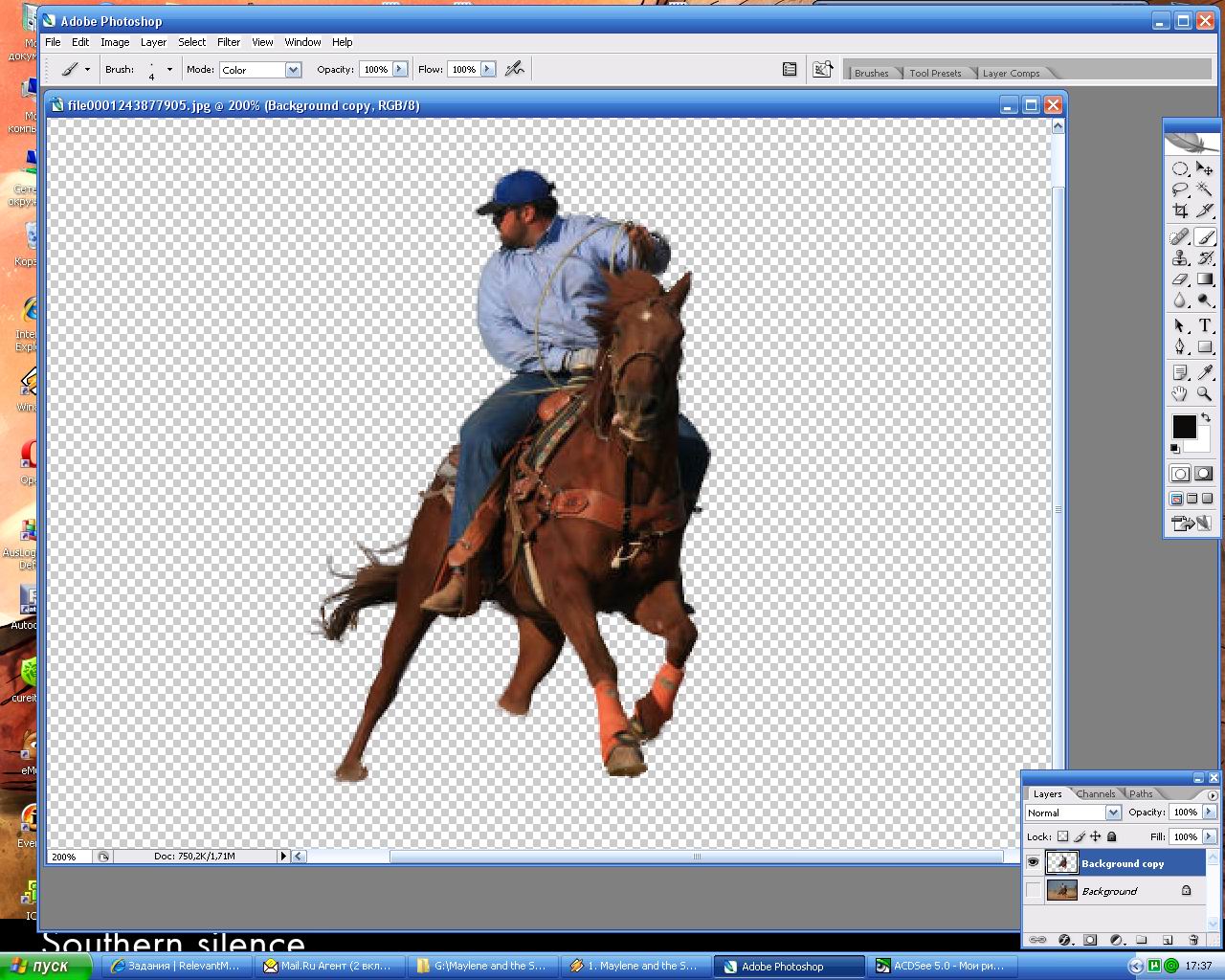
Источники:
- как убрать в фотошопе цвет
Достаточно часто возникает необходимость отделить объект фотографии от фона, на котором он расположен. Как правило, это необходимо для выполнения фотомонтажа — совмещения объекта с другим, более подходящим фоном, или другими объектами.
Наиболее удобными и мощными инструментами для редактирования изображений располагает Adobe Photoshop. Разумеется, убрать фон в фотошопе также достаточно просто, следуя пошаговой инструкции:
- Прежде всего, объект, который необходимо отделить от фона, потребуется выделить. Собственно, эта часть является наиболее сложной, потому что когда объект выделен, он, по сути, уже отделен от фона, и фотошоп позволяет производить с ним любые манипуляции: копировать, трансформировать, помещать на другой фон и так далее.
- Если фон объекта сравнительно однородный, а объект имеет четкую границу, воспользуйтесь инструментом Magic Wand. Просто щелкните в любом месте фона, и фон окажется выделенным.
 Инструмент ориентируется на тон и цвет пикселей, поэтому с фоном, состоящим из разноцветных пятен, ему не справиться.
Инструмент ориентируется на тон и цвет пикселей, поэтому с фоном, состоящим из разноцветных пятен, ему не справиться. - Если объект более сложной формы, его можно выделить с помощью инструмента Lasso Tool. Он позволяет обвести объект выделением. Если фон не слишком пестрый, хороший результат может дать Magnetic Lasso Tool – при его использовании выделение «прилипает» к границе объекта. Естественно, этот эффект поможет лишь в случае, если программа способна отличить границу нужного объекта от других линий, относящихся к фону, иначе «магнетизм» будет только мешать. Закончив выделение, инвертируйте его (Invert Selection), и вы вновь получите выделенный фон, который теперь можно просто удалить.
 Для получения оптимального результата регулируйте параметр Tolerance, его значение зависит от характера фона.
Для получения оптимального результата регулируйте параметр Tolerance, его значение зависит от характера фона.
Теперь очищенный от фона объект можно поместить в совершенно другой фон. Для этого загрузите в отдельный слой другую фотографию, и совместите с ней объект. При необходимости можно скорректировать его расположение, выделив объект и перемещая его.
Видео по теме
Источники:
- Как убрать фон в фотошопе в 2018
Распечатать
Как удалить фон в фотошопе в 2018 году
Как удалить фон в Adobe Photoshop при помощи Color Range
Многим пользователям Photoshop, как продвинутым, так и начинающим, при обработке фотографий приходится сталкиваться с таким необходимым действием, как удаление фона. Это может потребоваться для совмещения фотографий либо вырезки объекта из фотографии для перемещения на другую.
1. Создайте прозрачный фон и маску слоя
Это, по сути, прикрепленный к слою канал, из чего следует, что канал у слоя может быть единственным. Цветовой тон маски определяет маскируемые части фона – чёрная маска превратит все точки, расположенные ниже неё прозрачными и наоборот – белая будет оставлять пикселы видимыми. Ключевым моментом является именно цвет маски и здесь основная идея в том, что точки, которые приобрели прозрачность, сохраняются. Редактируя свойства, их можно вернуть назад в область видимости. Предустановленные свойства маски слоя раскрывают поистине широчайшие её возможности. Reveal selection – воспроизводит маску слоя поверх заранее выделенной области, с залитым белым выделением и чёрным за пределами выделения.
2. Выберите Select/Color Range
3. Кликните пипеткой по тому цвету, который вы хотите вырезать с фотографии. Используя Fuzziness, расширьте, или наоборот уменьшите диапазон цвета.
4. На данном снимке мы вырезаем человека, снятого на хромакее (зеленый фон). Нажмете клавишу OK и выберите слой маски
5. Теперь вам просто нужно нажать клавишу Delete. При этом удаленная область на фотографии будет выделена черный цветом.
6. Что бы отредактировать края маски, вам нужно ван нужно перейти во вкладку Properties и нажать MaskEdge (Края маски). При помощи окна Refine Mask, отрегулируйте края маски.
Для слоя характерна полная невидимость, а проявить области можно заливкой белым цветом.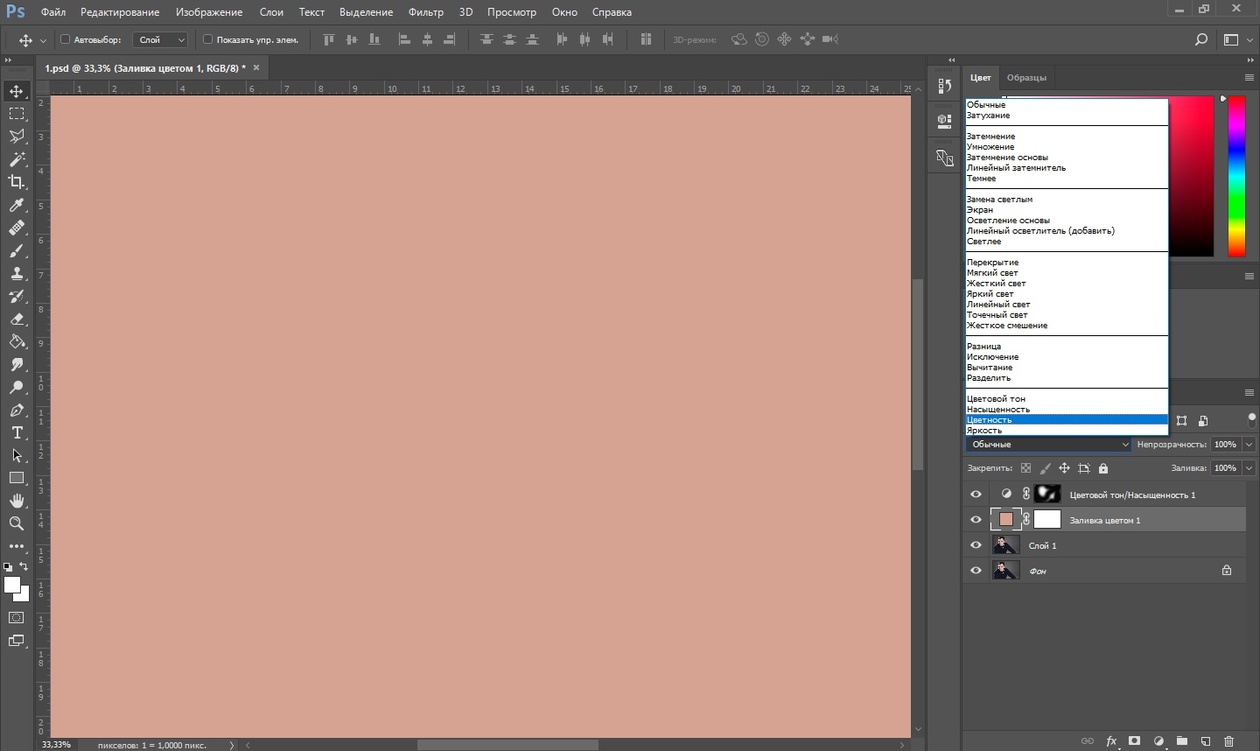 Hide selection – аналогично предыдущему, с точностью до наоборот. Выделение в результате невидимо, в то время как видимо всё остальное. Интересной особенностью маски слоя является возможность её редактирования, как и обычной маски. Достаточно выделить маску в слое, кликнув по ней с зажатой клавишей ALT – и появится возможность ещё масштабирования, путём добавления чёрной области в нужных местах. Серые же полутона в данном случае будут приводить к полупрозрачности пикселей. Удаление маски слоя также не представляет проблемы, выполняется с помощью опции Delete layer mask при клике на миниатюре слоя-маски. Удаление может быть произведено применительно к слою или без применения. В первом случае, при ответе apply после удаления маска будет применена к слою. Это удалит и объекты, которые были маскированы. Во втором случае, при ответе discard, маска к слою при удалении не будет применена и вся графика в слое сохранится.
Hide selection – аналогично предыдущему, с точностью до наоборот. Выделение в результате невидимо, в то время как видимо всё остальное. Интересной особенностью маски слоя является возможность её редактирования, как и обычной маски. Достаточно выделить маску в слое, кликнув по ней с зажатой клавишей ALT – и появится возможность ещё масштабирования, путём добавления чёрной области в нужных местах. Серые же полутона в данном случае будут приводить к полупрозрачности пикселей. Удаление маски слоя также не представляет проблемы, выполняется с помощью опции Delete layer mask при клике на миниатюре слоя-маски. Удаление может быть произведено применительно к слою или без применения. В первом случае, при ответе apply после удаления маска будет применена к слою. Это удалит и объекты, которые были маскированы. Во втором случае, при ответе discard, маска к слою при удалении не будет применена и вся графика в слое сохранится.
Как очистить фон в фотошопе
Введение
Удаление фона с фотографии может быть действительно трудной задачей, особенно если объект, который вы хотите вырезать, имеет фон чрезвычайно сложный.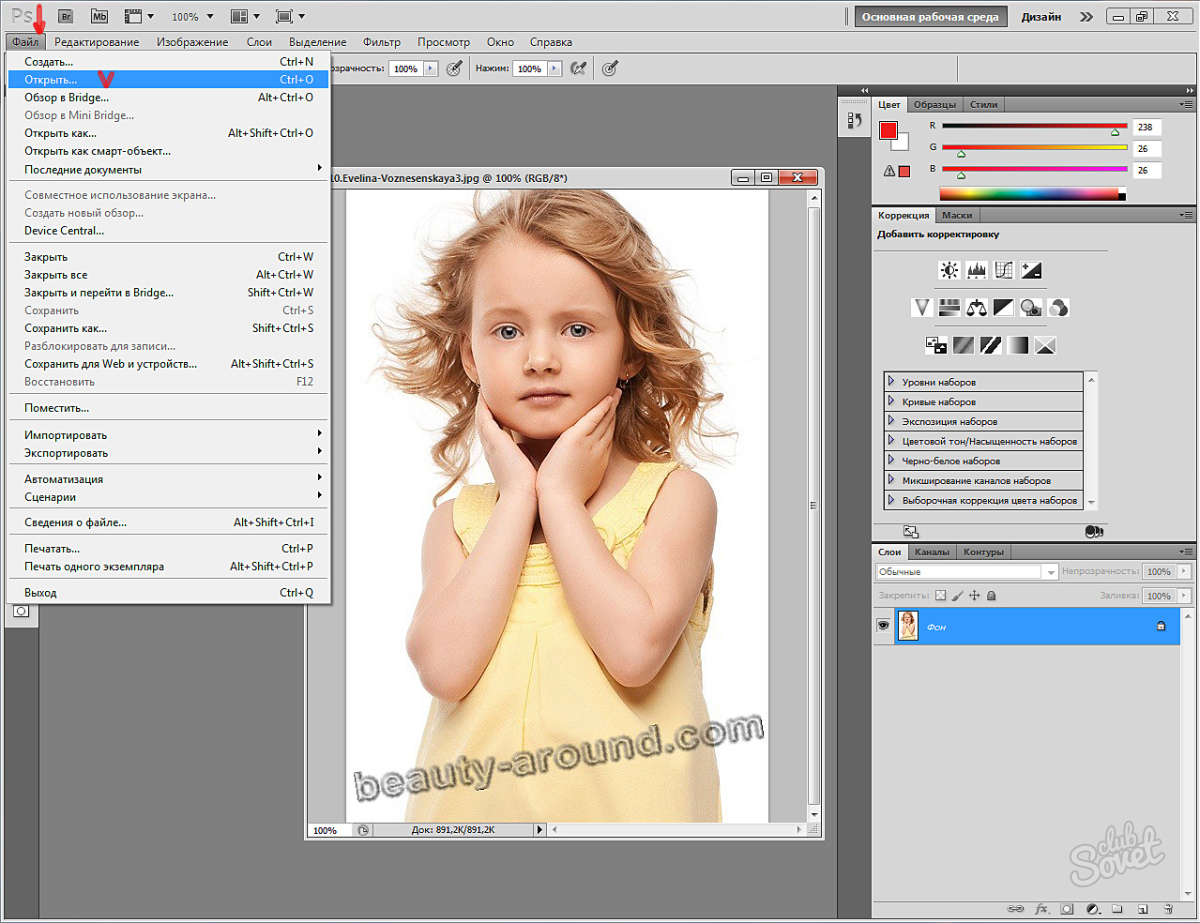 В этом уроке мы пройдем с вами весь процесс удаления фона с изображения по шагам, чтобы помочь вам преодолеть эту трудную задачу.
В этом уроке мы пройдем с вами весь процесс удаления фона с изображения по шагам, чтобы помочь вам преодолеть эту трудную задачу.
Для начала вам нужно открыть изображение, на котором вы хотите удалить фон, в Adobe Photoshop . Для демонстрации техники я выбрала сделанную в зоопарке Колчестера фотографию жирафа, имеющую очень четкую границу между битами, которые мы хотим оставить ( сам жираф ), и фоном.
Я использую Adobe CC , но техника удаления фона, описанная здесь, будет работать в Photoshop CS5 и версиях старше, хотя некоторые элементы могут выглядеть немного иначе:
Шаг: 1
Итак, нам необходимо сделать выделение нужной области. Для выделения существуют различные инструменты, но для новичков самыми простыми в использовании являются инструменты « Быстрое выделение » ( Quick Selection ) и « Волшебная палочка » ( Magic Wand ). Также есть инструмент « Лассо » ( Lasso ), он более точный, но и требует больше времени.
Для нашего примера мы воспользуемся инструментом « Быстрое выделение », который находится на панели инструментов.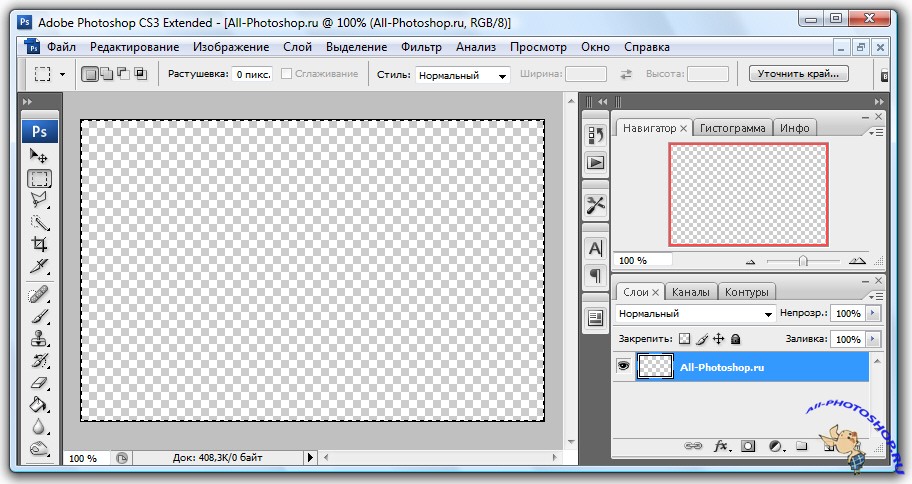 Убедитесь, что используете этот инструмент с плюсом посередине, нажав и удерживая клавишу Shift .
Убедитесь, что используете этот инструмент с плюсом посередине, нажав и удерживая клавишу Shift .
Выделите область фона, которую хотели бы удалить, зажав левую кнопку мыши и перетаскивая курсор по нужному участку. Если случайно выделили что-то лишнее, вы можете воспользоваться опцией « Вычитание » инструмента « Быстрое выделение », зажав и удерживая клавишу Alt , и тем самым убрать лишнюю область из выделения. Не забудьте опять зажать Shift перед тем, как продолжить выделение фона.
Не нужно быть слишком аккуратным с такими вещами, как волосы и мех, потому что вы можете уточнить края позже ( мы обсудим это через минуту ).
Когда вы будете довольны сделанным выделением, щелкните правой кнопкой мыши и выберете опцию « Инвертировать выделение » ( Select inverse ):
Шаг: 2
Теперь нажмите на кнопку « Добавить маску слоя » ( Add Layer Mask ) в нижней части панели « Слои » ( это прямоугольник с черным кружком в центре ), и вы сразу же увидите, что фон исчез.
Возможно, результат еще не будет смотреться отлично, но не волнуйтесь, вы можете использовать инструменты уточнения маски для его улучшения:
Шаг: 3
Дважды щелкните по маске на панели « Слои » ( это черно-белое изображение, следующее за предварительным просмотром вашей фотографии ) и затем выберете « Края маски » ( Mask Edge ) из выпадающего меню. Вы увидите меню « Уточнить маску » ( Refine Mask ):
Шаг: 4
На этом шаге вы можете внести коррективы в маску, чтобы улучшить ее вид. Сначала, поставьте галочку напротив опции « Показать радиус » ( Show Radius ).
Вы не увидите никаких изменений, но, перемещая ползунок данного параметра, вы можете убедиться, что радиус захватывает все выбившиеся прядки волос и избавляется от фона между ними.
Если вы переместите курсор на фотографию, то увидите круг с плюсом в центре. Можно воспользоваться им для захвата сложных, труднодоступных областей, зажимая левую кнопку мыши и проводя курсором по проблемным областям:
Шаг: 5
Снимите галочку с опции « Показывать радиус », чтобы вернуться к предварительному просмотру маски.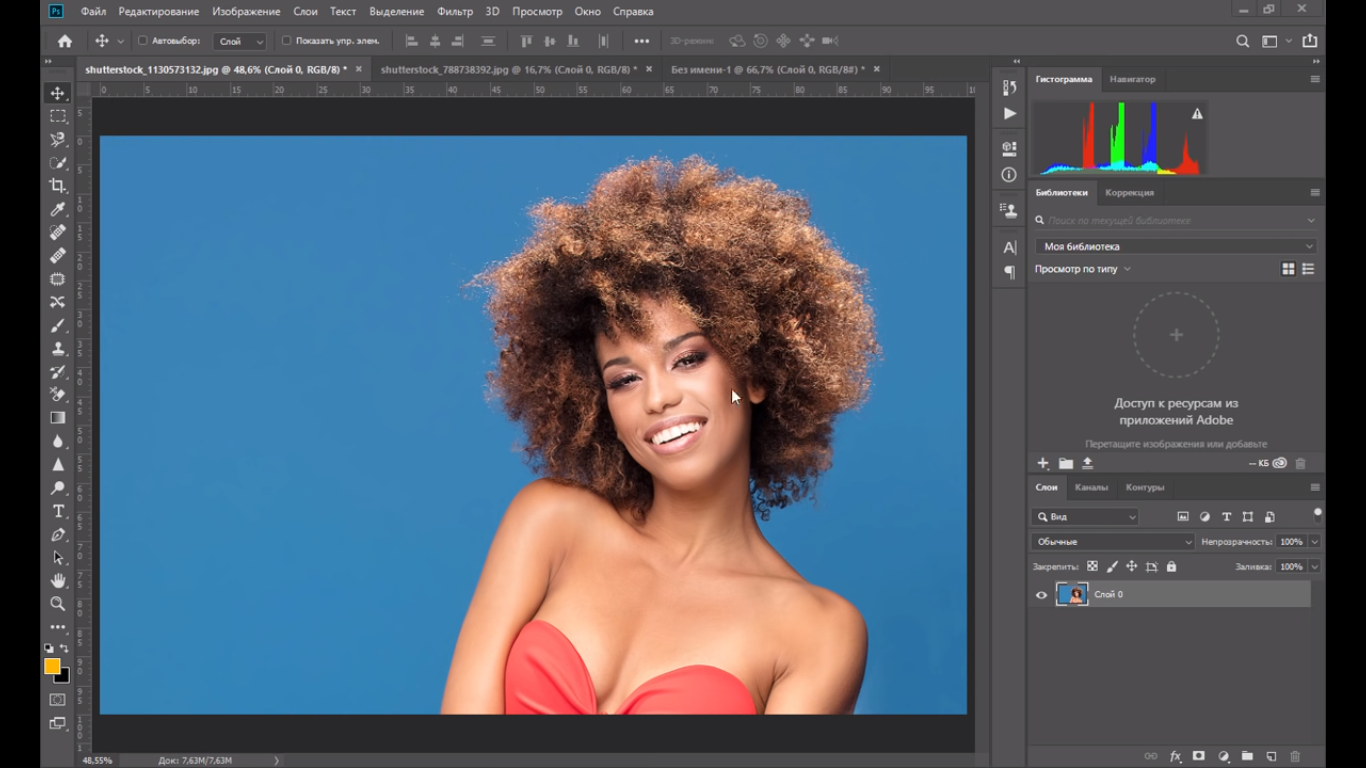 Теперь воспользуйтесь ползунками, чтобы скорректировать маску, пока не будете довольны полученным результатом.
Теперь воспользуйтесь ползунками, чтобы скорректировать маску, пока не будете довольны полученным результатом.
Можно изменить режим просмотра, нажав на маленькую стрелку возле уменьшенного изображения и выбрав режим из выпадающего меню:
Шаг: 6
Если сейчас вы хотите добавить вашу фотографию на новый фон, вы можете сделать это, открыв фоновое изображение и просто перетащив изображение, которое вы только что вырезали, на новый фон.
Вы можете скорректировать размер вашего изображения ( в случае с жирафом ), нажав сочетание клавиш Cmd/Ctrl + T , и удерживая клавишу Shift при перетаскивании маркеров области преобразования:
Данная публикация представляет собой перевод статьи « Photoshop tutorial: How to remove a background in Photoshop » , подготовленной дружной командой проекта Интернет-технологии.ру
Существует множество причин, по которым вам необходимо удалить белый фон с изображения. Возможно, вы собираетесь сделать свой логотип с прозрачным фоном или вам нужно отделить бэкграунд от вашего товара. К счастью, есть множество вариантов удаления белого фона с помощью Adobe Photoshop. На самом деле, в Photoshop вы можете удалить любой вид фона, вам просто нужно немного потренироваться.
К счастью, есть множество вариантов удаления белого фона с помощью Adobe Photoshop. На самом деле, в Photoshop вы можете удалить любой вид фона, вам просто нужно немного потренироваться.
Adobe Photoshop — удаляем фон
Давайте сначала сосредоточимся на удалении белого (или другого сплошного цвета) фона. Инструмент, который мы будем использовать, зависит от качества исходного изображения и его цвета. Если изображение, которое нужно вырезать, имеет темные цвета и не имеет светлых цветов, вы можете использовать инструмент «Фоновый ластик» или «Волшебный ластик». Для изображений со светлыми цветами или детализированным задним планом нам понадобятся более сложные инструменты, чтобы не стереть важные части изображения по ошибке.
Быстрая навигация:
Важно: бело-серая клетчатая сетка является общепринятым стандартом прозрачности. Когда вы видите эту сетку, знайте, что фон прозрачный.
1 Как удалить белый фон инструментом «Волшебный ластик» в Фотошопе
Шаг 1 — откройте изображение
Выберите изображение из ваших папок и откройте его с помощью Photoshop.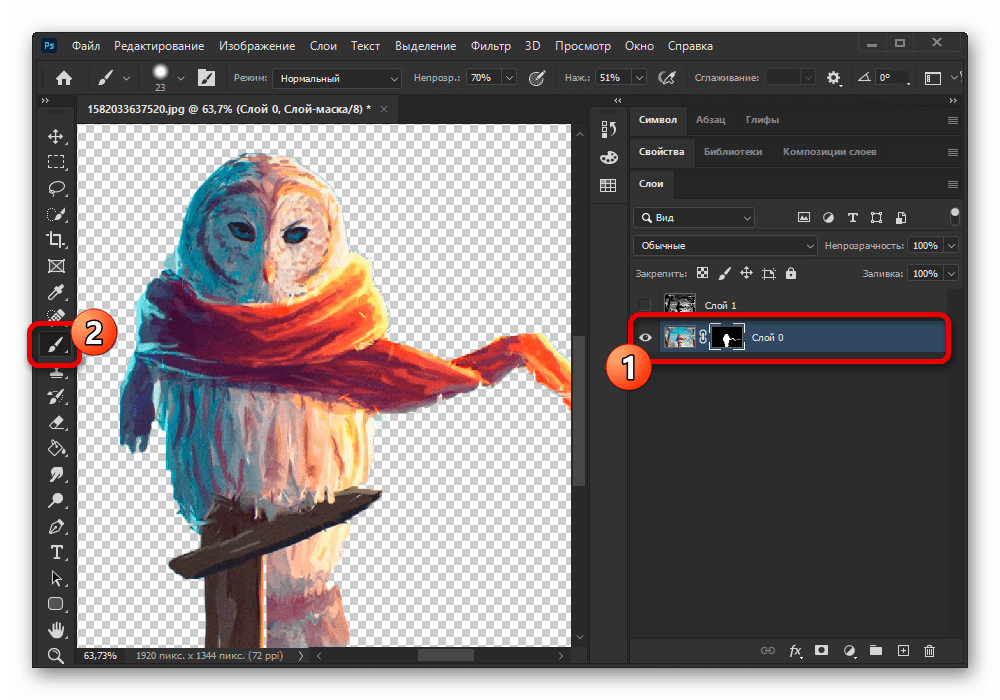 Переместите изображение к центру монтажной области.
Переместите изображение к центру монтажной области.
Открываем исходное изображение в Фотошопе
Шаг 2 — разблокируйте слой
На панели слоев нажмите иконку «Замок», чтобы разблокировать его и превратить в редактируемый слой. Переименуйте его из «Слой 0» во что-нибудь понятное. Можно создать дубликат слоя, а затем скрыть его, нажав на иконку «Глаз». Это на тот случай, если вы захотите вернуться к первоначальному варианту.
Adobe Photoshop — разблокируем и переименуем слой Создаем дубликат, скрываем основной слой
Шаг 3 — Выберите инструмент «Волшебный ластик» (Magic Eraser)
На панели инструментов нажмите на «Волшебный ластик». Это третий на вкладке ластик. Выберите следующие параметры:
- Допуск (Tolerance): 30
- Сглаживание (Anti-Alias): отметить галочкой
- Непрозрачность (Opacity): 100%
Настраиваем волшебный ластик, чтобы удалить бэкграунд
Шаг 4 — сотрите слой
Нажмите на белый фон волшебным ластиком, чтобы удалить. Все, он исчез!
Все, он исчез!
Удаляем фон ластиком
Вместе с фоном мы удалили и тень
У нашего изображения была серая тень, которая теперь исчезла. Если у вашего изображения есть подобные элементы, они тоже исчезнут. По этой причине вы можете попробовать другой инструмент — «Фоновый ластик».
Как удалить белый фон с картинки в Adobe Photoshop?
Шаг 5 — обрежьте и сохраните как PNG
Нажмите на опцию Тримминг во вкладке Изображение (Image → Trim. ). Это позволит обрезать ненужное прозрачное пространство вокруг объекта. Экспортируйте изображение в виде файла PNG, нажмите Файл → Экспортировать → Быстрый экспорт в PNG. Если вы сохраните как JPEG, вся наша тяжелая работа будет напрасной, так как картинка будет сохранена с белым фоном, JPEG не поддерживает прозрачность.
Тримминг изображения Экспортируем изображение в png
2 Как удалить белый фон с помощью инструмента «Фоновый ластик» в Фотошопе
Шаг 1 — повторите первые два шага из части про «Волшебный ластик»
Шаг 2 — Выберите инструмент «Фоновый ластик».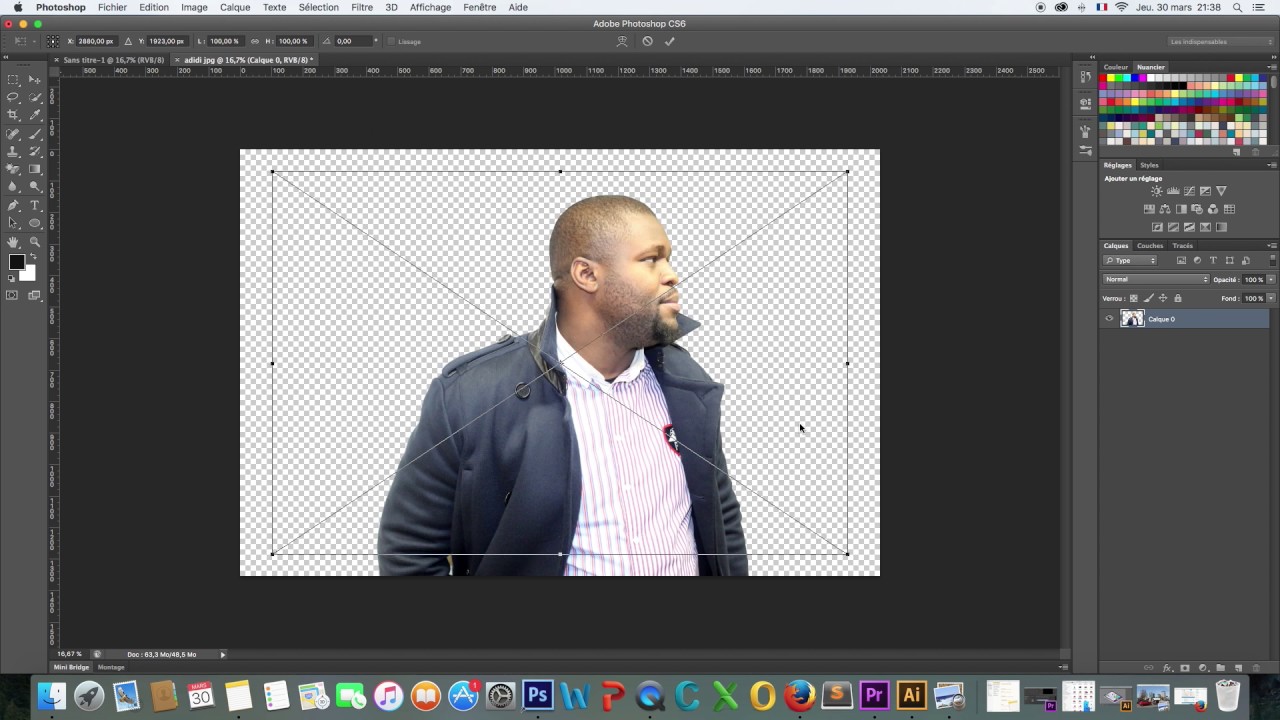
Вы можете найти его на вкладке Ластик панели инструментов. Курсор ластика выглядит как круг с перекрестием в центре.
Поскольку мы удаляем белый фон за цветной графикой, мы должны выбрать следующие настройки для инструмента «Фоновый ластик»:
- Размер (Size): 100-300 px.
- Проба (Sampling): однократно или образец фона
- Ограничения (Limits): Выделение краев (Find Edges)
- Допуск (Tolerance): 20%
- Основной цвет: отметить галочкой
Кроме того, убедитесь, что черный цвет находится на переднем плане в нижней части панели инструментов.
Настройки ластика
Шаг 3 — сотрите белый фон
Наведите курсор на белую область и сотрите ее ластиком. Поскольку мы выбрали допуск 20%, ластик не повлияет на другие, не белые цвета. Если бы допуск был выше, цвета были бы немного затронуты. Попробуйте различные уровни допуска для различных изображений.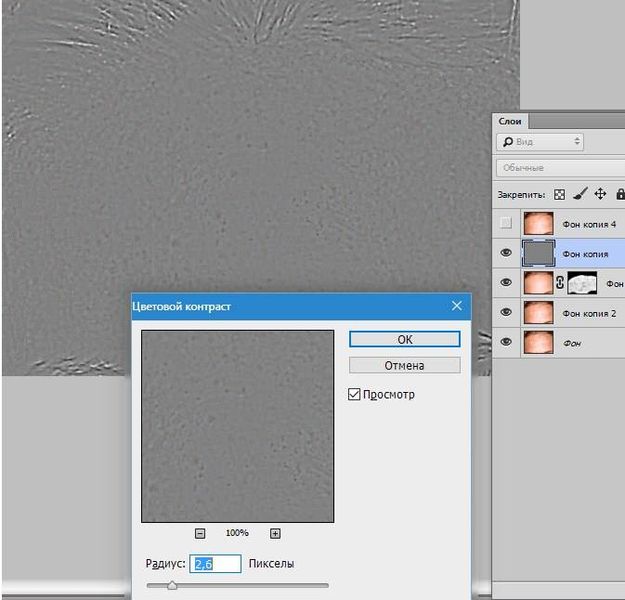 Если вы заметили, что у вас осталось несколько белых пикселей, просто тщательно удалите их обычным ластиком.
Если вы заметили, что у вас осталось несколько белых пикселей, просто тщательно удалите их обычным ластиком.
Стираем белый фон
Шаг 4 — Повторите последние два шага из части про «Волшебный ластик».
3 Как удалить любой фон с изображения с помощью инструмента «Быстрое выделение» в Фотошопе
Белый фон не всегда идеально белый, иногда он облачный с текстурой или градиентом. Для этого вида белого бэкграунда вам нужен другой инструмент. Благодаря которому мы сможем сделать все аккуратнее, чем ластиком. Инструмент «Быстрое выделение». Для этого инструмента мы подобрали изображение с фоном-текстурой.
Шаг 1 — откройте изображение
Выберите изображение с Вашего компьютера и откройте его в Photoshop. Центрируйте рисунок в монтажной области.
Открываем изображение
Шаг 2 — дублируйте слой
Разблокируйте и продублируйте слой изображения и скройте первый, перетяните его ниже того, над которым вы будете работать. Этот слой с исходным изображением нам для подстраховки, на случай, если мы ошибемся при стирании. Назовите слои понятными именами, чтобы вы знали, что есть что.
Этот слой с исходным изображением нам для подстраховки, на случай, если мы ошибемся при стирании. Назовите слои понятными именами, чтобы вы знали, что есть что.
Шаг 3 — Выберите инструмент «Быстрое выделение» (Quick Selection)
На панели инструментов нажмите на «Быстрое выделение». Он в одной группе с инструментом волшебная палочка. Настройте параметры следующим образом:
- Новая выделенная область (New Selection)
- Размер (Size): 100 px
- Жесткость (Hardness): 100%
- Интервал (Spacing): 20%
Удаление фона Быстрым выделением
Шаг 4 — Выделите объект
Выделите инструментом «Быстрое выделение» объект, который вы хотите отделить от фона.
Выделение объекта
Держите курсор на объекте и на внутреннем краю выделения, чтобы он не касался фона. Когда объект выбран, вы можете добавить к нему выделения или вычесть лишние части комбинацией клавиш Alt + ЛКМ.
Шаг 5 — Уточните выделение
С большой долей вероятности наше выделение получится несовершенным, поэтому теперь мы уточним его с помощью инструмента «Кисть» (brush tool).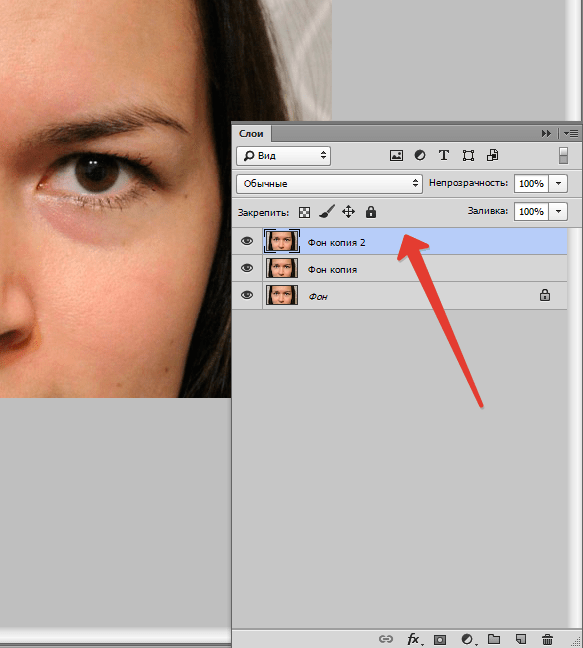 Нажмите q на клавиатуре, и фон закрасится красным. Эта красная область является не выделенной частью вашего изображения.
Нажмите q на клавиатуре, и фон закрасится красным. Эта красная область является не выделенной частью вашего изображения.
Увеличьте изображение (Alt + Колесо мыши от себя) и выберите инструмент «Кисть» (или нажмите кнопку B), чтобы подправить края. Используйте белый цвет, чтобы добавить к вашему выбору (стирая красный) и черный цвет, чтобы отменить выбор (добавление красного). Уменьшите размер кисти, чтобы сделать работу аккуратнее в узких местах и на сложных краях.
Чтобы закончить его, Нажмите кнопку q еще раз, чтобы избавиться от красного и увидеть выделение с пунктирной линией. Нажмите ПКМ и выберите «Растушевка. «, установите радиус растушевки 3 px.
Уточняем выделение
Шаг 6 — инвертировать выделение
Как только вы убедитесь, что объект выбран правильно, инвертируйте выделение сочетанием клавиш Shift + Control + I или выберите инструмент «Прямоугольная область» нажмите ПКМ на изображение, выберите пункт Инверсия выделенной области. Когда фон выбран, удалите его (клавиша del), и вы увидите сетку прозрачности. Проверьте, чтобы ваш слой был разблокирован, иначе ничего не получится.
Когда фон выбран, удалите его (клавиша del), и вы увидите сетку прозрачности. Проверьте, чтобы ваш слой был разблокирован, иначе ничего не получится.
Инвертируем выделение Растушевка
Шаг 7 — Повторите последние два шага из части про «Волшебный ластик»
Готовое изображение
Подытожим
Некоторые графические дизайнеры полагаются на использование инструмента лассо и перо для удаления фона объекта в Фотошопе, но эти инструменты просто не нужны, когда фон имеет простой белый цвет. С помощью трех инструментов, которые мы показали вам в этом руководстве, у вас есть более чем достаточно знаний, чтобы стереть любой белый фон.
Если вам нужно изменить или полностью убрать фоновую часть картинки, ознакомьтесь с нашей статьей, как удалить фон в Фотошопе.
Содержание:
Удаление фона – это одна из первых трудностей, с которой сталкиваются новички, работающие с редактором Photoshop.
Рассмотрим несколько самых популярных и простых способов, которые помогут вам убрать фон фотографии.
Использование ластика
В фотошопе есть ряд инструментов, задача которых заключается в том, чтобы самостоятельно определять границы выделенных объектов.
Одним из таких инструментов является «Волшебный ластик». Он доступен во всех версиях программы Фотошоп.
Такой способ подойдёт, если необходимо удалить белый фон изображения. Другие фоновые заливки ластик не воспринимает:
- На панели инструментов откройте вкладку инструментов типа «Резинка». Затем кликните на элементе «Волшебный ластик»;
Рис. 1 – выбор инструмента «Волшебный ластик»
- Теперь следует дважды кликнуть указателем мышки на белом фоне открытого изображения. Ластик автоматически определит все границы фона и основного фото. Нажмите на клавишу Delete , чтобы удалить выделенную область. В некоторых сборках редактора Photoshop достаточно просто кликнуть указателем и выделенная область будет удалена автоматически.
Рис. 2 – результат использования «Волшебного ластика»
Как видим, ластик удалил часть меча, окрашенную в белый цвет и части костюма. Этот эффект можно легко убрать. Воспользуйтесь следующими способами:
- Откройте панель параметров «Волшебного ластика». Проверьте пункт «Смежные пиксели» (или Contiguous). Он должен быть отмечен галочкой. Наличие этого пункта в настройках волшебного ластика позволяет инструменту выделять и удалять только те наборы пикселей, которые соприкасаются между собой. Таким образом, другие элементы картинки останутся целостными. Чтобы применить инструмент ещё раз, отменить предыдущий результат удаления фона и с уже новыми параметрами ластика уберите фон;
Рис. 3 – расположение параметра «Смежные пиксели»
- Отрегулируйте параметр «Допуск» (Tolerance) в настройках ластика. Расположение этого пункта настроек можно увидеть выше на рисунке 3. Чем выше значение этого пункта, тем больше вероятность того, что ластик удалит больше количество обнаруженных оттенков фона. Увеличивайте параметр допуска и постепенно ластик перестанет выделять элементы объекта на картинке. Если по каким-либо причинам этим способом удалить кайму не удаётся, попробуйте на главной панели меню выбрать окно «Слой». Затем кликните на «Обработке краёв» и выберите пункт «Убрать кайму».
Результат удаления фона с применением описанных параметров:
Рис. 4 – результат удаления фона «Волшебным ластиком»
Убираем фон с помощью «Волшебной палочки»
Ещё одним популярным инструментом для удаления фона является «Волшебная палочка». Этот элемент можно встретить в большинстве графических редакторов, в том числе и в Фотошопе.
Чтобы удалить фон, сначала откройте необходимое изображение как новый проект в Photoshop. Дождитесь загрузки всех элементов панели инструментов.
Теперь выберите пункт быстрого выделения. В выпадающем списке вы видите два доступных инструмента. Кликните на «Волшебную палочку», как показано на рисунке 5.
Рис. 5 – расположение элемента «Волшебная палочка»
Теперь все действия будут аналогичным тем, если бы мы использовали «Волшебный ластик»: просто наведите указатель на фоновую часть картинки и кликните по ней.
После выделения фоновая область будет иметь явные границы. Нажмите на кнопку Backspace , чтобы убрать обнаруженные палочкой фрагменты.
Рис. 6 – результат выделения области «Волшебной палочкой»
Чтобы разблокировать фон, перейдите на панель Layers («Слои»). Кликните на значок замка, чтобы выставить его в положение «Открыто».
Только потом используйте инструмент «Волшебная палочка».
Рис.6 – открепление заднего слоя в Фотошопе
Если с помощью «Волшебного ластика» часто убирают белый фон у изображений, то «Волшебную палочку» целесообразнее использовать, чтобы удалить цветные части фона.
Убираем фон внутри картинки
Часто пользователям нужно убрать фон, который не только пересекается с границами основной части картинки, но и находится внутри неё.
Такой способ удаления фона пригодится, если вы работаете с чёрно-белыми изображениями или сканами рисунков.
Рис. 7 — первоначальный вид рисунка
В результате удаления фона у нас должно получиться полностью прозрачное изображение, с чётко очерченным контуром автомобиля.
Для начала нужно создать копию синего канала картинки. Для этого нажмите на сочетании горячих клавиш Ctrl — L .
Появится окно Уровней. Передвигайте ползунки до тех пор, пока все серые цвета стали максимально напоминать чёрный оттенок.
То есть все те элементы контура, которые мы хотим оставить, должны окраситься в чёрный цвет, а все части фона, которые будут удалены, должны стать белыми.
Рис. 8 – изменение параметров уровней изображения
Нажмите на миниатюру копии канала, которая была создана в самом начале. Во время клика удерживайте нажатой кнопку Ctrl .
В результате появится выделение изображение. Сделайте инвертацию с помощью нажатия сочетания клавиш Shift — Ctrl — I .
Теперь нажмите кнопку Backspace на клавиатуре, чтобы удалить лишний слой. Вы можете создать его копию, нажав на Ctrl — J .
После удаления фона и добавления вместо него новой текстуры получился такой результат:
Рис. 9 – итог удаления фона внутри рисунка и по внешним сторонам
Добавляем другой фон
Как правило, пользователи удаляют фон, чтобы добавить одну картинку на другую или же, чтобы заменить цвет/текстуру заднего плана фотографии.
Рассмотрим, как можно поменять фон картинки, у которой предыдущий задний слой был удалён.
Добавьте в один проект рисунок с текстурой и картинку с удалённым фоном:
Рис. 10 – добавление картинок в проект
Перейдите на панель слоёв и поместите структуру наверх. Укажите параметр наложение как «Затмение» или «Умножение».
Как видим, элемент проявился сверху текстуры, однако, некоторые белые части картинки также приняли цвет текстуры:
Рис 11 – результат первоначального наложения изображений
Добавьте к самому верхнему слою дополнительную слой-маску:
Рис. 12 – добавление слоя-маски
После добавления маски сотрите с объекта оставшиеся цвета текстуры с помощью «Кисти». Получившийся результат:
Рис. 13 – результат замены фона
Фотошоп как отделить изображение от фона
Как убрать фон с картинки: 9 простых способов
Неопытные дизайнеры часто избавляются от лишних частей изображения с помощью ластика — этого делать не стоит, потому что он безвозвратно удаляет стертые пиксели.
Профессионалы пользуются Масками/Masks — они позволяют не удалять, а скрывать какие-либо части изображения, поэтому в любой момент можно восстановить картинку.
На фотографии, с которой нужно убрать лишнее, создается дополнительный слой — та самая Маска. Скрывать части изображения помогает черная кисть, а восстанавливать — белая.
Как пользоваться Масками/Masks в PhotoshopЧасто, когда новички делают выделение, а затем создают слой с Маской, скрывается не фон, а объект, который вырезали. Если так произошло, нужно просто отменить действие, нажав Ctrl + Z, и инвертировать выделение. Для этого выберите выделение активным инструментом, щелкните правой кнопкой мыши и инвертируйте выделенную область.
Как инвертировать выделение в PhotoshopТеперь можно переходить к удалению фона с изображения.
Всегда можно создать маску и стереть ненужные области с помощью Кисти/Brush Tool черного цвета. Этот способ дает точный результат, но он долгий. Вернуть стертые области поможет кисть белого цвета.
Удаление фона при помощи кистей в PhotoshopВолшебная палочка/Magic Wand — самый простой и быстрый способ удаления лишних частей изображения. Чтобы убрать фон с картинки при помощи Волшебной палочки, нужно задать значение допуска — чем оно выше, тем больше будет область выделения. Далее щелкните по области, которую хотите скрыть, и залейте ее черным цветом.
Удаление фона с помощью Волшебной палочки/Magic WandЕсли раскрыть дополнительные инструменты Волшебной палочки, вы увидите Быстрое выделение/Quick Selection Tool — это чуть более усовершенствованный вариант рассмотренного способа.
Как работает Быстрое выделение/Quick Selection ToolКак и все простые инструменты,
Волшебная палочка действует достаточно грубо.
На объекте могут остаться следы скрытого фона, которые придется убирать с помощью Кисти. С ее помощью можно понять, подойдет ли объект для ваших целей, а уже потом думать о более качественной обтравке.
Инструмент Лассо/Lasso Tool, а также дополнительные инструменты выделения Прямолинейное лассо/Polygonal Lasso Tool и Магнитное лассо/Magnetic Lasso Tool позволяют сделать быстрое выделение нужной области. Это удобно в случае, если нужен не объект целиком, а только его часть. Эту самую часть вы выделяете Лассо, а дальше работаете непосредственно с ней.
Обтравка объекта при помощи Лассо/Lasso ToolВы становитесь профессионалом в Photoshop, когда начинаете комбинировать инструменты и искать нестандартные способы решения проблемы. Именно так и появляются лайфхаки. Например, если нужно вырезать куст с неоднородного зеленого фона, не всегда нужно прибегать к сложным способам обтравки. Можно вырезать объект при помощи простого Лассо, а края куста обработать при помощи кисти для создания травы, максимально похожей по контуру на вырезаемый объект.
Выберите инструмент Прямоугольное выделение/Rectangular Marquee Tool — наверху, в настройках инструмента, будет вкладка Выделение и маска/Select and Mask. После нажатия откроется отдельное окно с параметрами — можно выбрать кисть для выделения, отрегулировать ее радиус, настроить сглаживание, контрастность и растушевку. Чаще всего этот инструмент используется, чтобы улучшить выделение, сделанное более быстрым способом.
Как работает инструмент Выделение и маска/Select and MaskЧтобы убрать фон с картинки при помощи Каналов/Channels, вам нужно перейти в соответствующую вкладку рядом со Слоями/Layers, выбрать самый контрастный из них, продублировать его и вызвать инструмент Кривые (Ctrl + M). При помощи кривой можно сделать объект еще более контрастным, создать выделение, щелкнув по каналу с зажатым Ctrl, включить обратно все каналы и создать маску, инвертировав выделение при необходимости.
Как вырезать объект с помощью Каналов/ChannelsТак же, как Выделение и маска, инструменты затемнения и осветления применяются в качестве средства улучшения уже готового выделения. Например, если вы выделили сложный объект с помощью Каналов, он может оказаться частично прозрачным — из-за того, что оттенки самой картинки передались на маску оттенками серого.
Исправить это просто: нужно перейти в режим редактирования маски — кликните по значку маски рядом со слоем с зажатым Alt, а затем осветлите или затемните нужные области с помощью инструмента Осветлитель/Dodge и Затемнитель/Burn.
Как улучшить готовую маскуОбтравка объекта с помощью Пера/Pen Tool — один из самых качественных способов убрать фон с картинки или объекта. Выбрав инструмент из панели слева, ваша задача — максимально корректно построить путь будущего выделения. Как только закончите выделять объект или его часть, нужно закрыть контур и залить его черным цветом, предварительно создав маску.
Работа с инструментом Перо/Pen ToolЕсли нужно добавить к картинке элементы, изначально размещенные на черном или белом фоне, то лучше всего подойдут Режимы наложения/Blending Modes. Какой из них выбрать, зависит от ситуации, но чаще всего используются Экран/Screen, Мягкий свет/Soft Light и Умножение/Multiply.
Как работают Режимы наложения/Blending ModesНайти этот инструмент можно, щелкнув по слою правой кнопкой мышки. Откроется окно со множеством функций, выберите вкладку Параметры наложения/Blending Options. Внизу окна увидите функцию Наложение/Blend If. Регулируя ползунки на палитре, можно убавить количество белых или черных оттенков, а также изменить канал на красный, синий или зеленый. Обратите внимание, если на ползунок нажать с зажатой клавишей Alt, он разделится на две половинки. Перемещая их, можно сделать выделение более мягким.
Удаление фона с помощью Параметров наложения/Blending OptionsЭто один из самых старых и проверенных способов убрать фон с картинки. Инструмент находится во вкладке Выделение/Select. Когда выбираете Цветовой диапазон/Color Range, открывается окно с его настройками. Ваша задача — с помощью пипеток и регулирования Разброса/Fuziness выбрать те оттенки, которые нужно стереть с изображения. Затем создайте маску, инвертируйте выделение при необходимости.
Цветовой диапазон/Color Range также поможет избавиться от фонаНе существует идеального способа убрать фон с картинки. Каждый из рассмотренных может пригодиться в разных ситуациях, поэтому важно знать если не все из них, то большинство.
Стать настоящим профессионалом в Photoshop очень сложно. Если раньше начинающие специалисты страдали от недостатка уроков, то сегодня мы наблюдаем обратную проблему — переизбыток информации, среди которой еще нужно найти хороший контент. Выход — наш курс «Рекламная графика», с помощью которого вы станете настоящим гуру Photoshop.
Вы узнаете, как создаются визуализации для рекламы и красивые фоны для кино и видеоигр, поймете, как обрабатывают фотографии профессионалы, и откроете для себя новую востребованную профессию.
Курс «Рекламная графика»
Этот курс для дизайнеров, знающих и умеющих работать в фотошопе, которые хотят поднять уровень своих работ до международного, освоив технологию фотореалистичной иллюстрации.
- Живая обратная связь с преподавателями
- Неограниченный доступ к материалам курса
- Стажировка в компаниях-партнёрах
- Дипломный проект от реального заказчика
- Гарантия трудоустройства в компании-партнёры для выпускников, защитивших дипломные работы
Как сделать фон прозрачным в Photoshop
Узнайте, как сделать фон прозрачным в Photoshop, и откройте для себя более быструю альтернативу в редакторе Shutterstock.
Есть много способов вырезать объект или удалить фон из изображения. Многие начинают с фотошопа. Два популярных метода маскирования в Photoshop используют инструменты выделения, такие как Magic Wand, Lasso, а также режим Select и Mask. Между тем, режим быстрой маски использует кисть для рисования фона.
Эти методы можно использовать для более сложного удаления фона, но иногда вам нужен быстрый и простой вариант для удаления фона. Если вы ищете бесплатную и простую альтернативу Photoshop, мы покажем вам, как Shutterstock Editor может помочь вам сделать фон прозрачным за несколько простых шагов.
Метод 1. Инструменты и маски выделения
Шаг 1. Использование инструмента Magic Wand Tool
Выберите инструмент Magic Wand Tool в окне «Инструменты».Начните с Допуск 20% в меню Опции .
Измените допуск по мере необходимости, чтобы добавить новые области к выделению.Вы можете добавить к выделению с помощью Magic Wand, удерживая Shift и щелкая в другой области. Вы можете вычесть из выделенного, удерживая Option и щелкнув область, которую не хотите включать.
Шаг 2. Используйте инструмент «Лассо» для точной настройки выделения
Когда у вас есть грубый выбор объекта или фона, используйте инструмент Lasso для точной настройки краев.Удерживайте Shift и перетащите, чтобы добавить к выделению.
Существует три варианта инструмента «Лассо». Вы найдете их, нажав и удерживая лассо в меню «Инструменты»:
- Лассо — Щелкните и перетащите курсор, чтобы нарисовать выделение от руки.
- Polygonal Lasso — Создание многоугольной области выделения путем добавления точек к форме выделения.
- Магнитное лассо — Автоматическое добавление к выделению путем обводки области.
Обратите внимание на изображение выше, как выделение переходит в сумку. Я использовал Лассо, удерживая Shift , и нарисовал небольшую область, чтобы заново выделить этот край. Чтобы исправить выделение, убегающее от мешка, я удерживаю Option и делаю то же самое, чтобы удалить эту область выделения.
Шаг 3. Используйте панель «Выделение и маска» для уточнения выделения
Когда вы будете удовлетворены грубым выбором, нажмите кнопку Select and Mask в меню Options в верхней части экрана.Или нажмите Command + Option + R , чтобы открыть окно.
Поэкспериментируйте с настройками Global Refinement, чтобы получить более плавный выбор.В разделе Global Refinements начните со следующих настроек для большого изображения с высоким разрешением:
- Smooth : 3
- Feather : .3px
- Shift Edge : -20
Это сделает выделение более плавным, смягчит края и слегка сузится, чтобы уменьшить любое отражение фона.Вот что я имею в виду:
Если вы застряли, лучше всего нажать Отмена и исправить выбор вручную с помощью Magic Wand или Lasso, а затем вернуться в окно Select and Mask.
Шаг 4. Создайте маску слоя для удаления фона
В Output Settings внизу окна Select and Mask выберите Layer Mask из списка. Окно закроется, а слой с вашим объектом будет иметь маску, скрывающую фон.Затем вы можете активировать или деактивировать маску, щелкнув правой кнопкой мыши значок маски слоя в окне «Слои».
Когда активирована маска слоя, фон становится прозрачным.Метод 2: Быстрая маска
В этом методе используется инструмент Quick Mask в Photoshop. Это способ быстро создать маску с помощью кисти. Подобно рисованию на маске слоя, вы будете переключать цвета переднего плана, чтобы добавить или удалить из маски.
Активируйте быструю маску с помощью кнопки в нижней части окна «Инструменты».
Включите / выключите режим быстрой маски в нижней части панели инструментов или просто нажмите Q.Затем активируйте инструмент кисти (B) . В режиме быстрой маски на палитре отображаются только два цвета: черный, используемый для скрытия содержимого, и белый, используемый для отображения содержимого. Идея состоит в том, чтобы закрасить фон — ту часть, которую вы хотите удалить — черным цветом. Область, которую вы закрашиваете, станет красной.
В режиме быстрой маски области, которые вы закрашиваете, станут красными, показывая вам выделение.Совет: Чтобы сделать большие выделения быстрее, используйте кисть большого размера и щелкните один раз в качестве отправной точки в области, которую нужно исключить. Затем, удерживая Shift, щелкните следующую точку. Это заполнит пространство между ними по прямой линии.
Чтобы сделать маску более детальной, просто увеличьте масштаб и уменьшите размер кисти, чтобы закрасить или округлить меньшие углы и кривые.Теперь вы можете переключаться между режимом быстрой маски и стандартным режимом редактирования, нажимая Q на клавиатуре.Это покажет вам живой выбор.
Если вы хотите продолжить работу, просто нажмите Q, чтобы вернуться в режим быстрой маски и продолжить работу.Когда вы довольны выбором, нажмите кнопку «Добавить маску слоя» в нижней части окна «Слои», чтобы замаскировать фон.
Альтернативы удалению фона в Photoshop
Если вам нужно выполнить только базовые задачи дизайна, например, удаление фона, Photoshop может не подойти.Это дорого и сложно научиться. Вот несколько простых в использовании альтернатив:
- Powerpoint имеет инструмент под названием Remove Background , который запускает вас с выбора объекта переднего плана, замаскированного от фона. У вас также есть возможность добавлять или удалять определенные части.
- Бесплатные веб-сайты — Существует множество бесплатных приложений и веб-сайтов, которые позволяют пользователям вручную удалять фон. Хотя они могут быть просты в использовании, к минусам относятся проблемы с надежностью и точностью, а также отсутствие безопасности системы.
- Shutterstock Editor — Средство удаления фона в Editor позволяет легко вырезать формы и элементы из изображения. Со всеми другими инструментами дизайна в приложении вы можете создать профессиональный дизайн за половину шагов и с гораздо меньшими хлопотами.
Как удалить фон в редакторе
Shutterstock Editor — отличная альтернатива всему вышеперечисленному — мощный бесплатный инструмент для редактирования с новой функцией удаления фона. У вас есть не только прямой доступ ко всей библиотеке изображений Shutterstock и тщательно подобранным коллекциям, вы также можете настроить лицензионное изображение перед загрузкой.
Если вы следовали описанному выше методу быстрой маски, это будет несложно. Если вы сочли его слишком техническим, вы будете счастливы, что этот инструмент так же прост, как перетаскивание курсора. С помощью трех простых шагов вы быстро удалите фон с любого изображения:
- Найдите и выберите изображение
- Используйте инструмент «Удалить фон»
- Загрузите лицензионный образ
Чтобы начать работу, откройте редактор в своем браузере. Найдите и выберите изображение, затем щелкните Удалить фон в разделе Инструменты изображения в правой части окна.
Хорошее маленькое изображение собачки через Пола СтивенаПросто нажмите на кнопку — Удалить и закрасьте фон. Это уберет фон. Чтобы настроить выделение, нажмите + Добавить и закрасьте объект, который хотите сохранить. Уменьшите размер кисти с помощью ползунка Размер кисти , чтобы получить более подробную информацию, или увеличьте его, чтобы блокировать большие участки за раз.
В желтой области отображается предварительный просмотр того, что будет удалено.Между каждым шагом программа будет настраиваться и показывать вам результаты. Часть, которую нужно удалить, будет выделена желтым цветом. Когда вас устраивает предварительный просмотр, просто нажмите Применить .
Теперь вы можете загрузить свое полностью лицензированное изображение с удаленным фоном и использовать его где угодно. Убедитесь, что вы сохранили его как PNG, чтобы сохранить прозрачность.
Для получения дополнительных уроков и техник продолжайте читать:
Обложка фонового изображения через FabrikaSimf , изображение кошелька через Creative Lab
.Как удалить объекты с фотографии или изображения
Что вы узнали: Удаление объектов с помощью инструмента «Клонировать штамп»
Когда использовать инструмент Clone Stamp
Штамп клонирования эффективен, когда вам нужно точно скопировать детали и цвета из одной части изображения в другую область.
Используйте пустой слой для ретуширования Clone Stamp
С помощью инструмента «Клонировать штамп» можно использовать пустой слой, чтобы отделить ретушь от основного изображения.
- Нажмите кнопку «Добавить новый слой» в нижней части панели «Слои».
- При активном новом слое нажмите кнопку блокировки положения в верхней части панели «Слои», чтобы новый слой оставался выровненным с фоновым слоем.
- На панели параметров инструмента «Клонировать штамп» установите в меню «Образец» значение «Текущий и ниже», чтобы скопировать детали из нижележащего слоя и разместить их на новом слое.
Определите область образца и нарисуйте новую деталь поверх объекта
- Выбрав инструмент «Клонировать штамп», щелкните область деталей, удерживая клавишу «Alt» (Windows) или «Option» (MacOS), чтобы задать точку выборки.Предварительный просмотр внутри указателя клонирования штампа показывает детали, которые вы будете использовать для ретуширования. Предварительный просмотр полезен для совмещения выбранных деталей с другими частями изображения.
- Проведите кистью по области, где вы хотите добавить выбранную деталь, чтобы покрыть объект. Во время работы перекрестие указывает, откуда копируется деталь.
Проверьте результаты, чтобы проверить повторяющиеся детали
Удаление объектов с помощью инструмента «Клонировать штамп» может иногда приводить к появлению деталей из области выборки, повторяющейся там, где вы использовали этот инструмент.
- Используйте инструмент Clone Stamp с кистью меньшего размера, чтобы скрыть очевидные повторяющиеся детали.
Сохраните свою работу
- Сохраните файл в формате PSD или TIFF, чтобы сохранить отдельный созданный вами слой ретуширования.
Как заменить нежелательное содержимое на фотографии или изображении
Что вы узнали: скрыть нежелательное содержимое с помощью инструмента исправления
Когда использовать Patch Tool
Инструмент Patch очень эффективен для исправления областей с выделением. Он использует технологию с учетом содержимого для создания плавного перехода между выделенным фрагментом и остальной частью изображения.
Используйте отдельный слой для ретуши
- При активном фоновом слое выберите «Слой»> «Создать»> «Слой через копию», чтобы сделать копию фонового слоя и сохранить ретушь отдельно от основного изображения.
Начать с выбора
Инструмент «Заплатка» работает с выделенной области, которую нужно исправить. Вы можете использовать инструмент Patch, как и инструмент Lasso, для создания выделения. Вы также можете использовать любой из инструментов выделения. Выбор не обязательно должен быть точным; он может перекрывать области за пределами объекта, который вы хотите удалить.
Создайте патч или скопируйте деталь в другую область изображения
Инструмент «Заплатка» работает путем перетаскивания выделенной области в другую область изображения.Инструмент Patch использует технологию с учетом содержимого для создания убедительного сочетания.
- На панели параметров инструмента «Патч» выберите «Нормальный» и выберите «Источник» или «Место назначения».
Чтобы исправить Источник (выделенную область), перетащите выделение в область, содержащую совпадающие детали, которые будут покрывать объект, который вы хотите удалить.
Чтобы исправить место назначения, перетащите выделение в другую часть изображения. Выбранные пиксели копируются туда.
- Проверьте, не создал ли патч повторяющиеся детали, которые необходимо подправить с помощью инструмента «Штамп».
Сохраните свою работу
- Сохраните файл в формате PSD или TIFF, чтобы сохранить отдельный слой исправлений, который вы создали.
Как в Photoshop убрать фон и сделать его прозрачным или белым?
Доброго всем времени суток! Сегодня в программе фотошоп мы будем удалять фон с картинки. Такая необходимость зачастую возникает, когда надо заменить один фон на другой. Можно например взять объект с одной фотографии, фон с другой и получить в итоге другое по исполнению фото. Достаточно востребованый прием и мы сегодня рассмотрим его на следующих простых примерах.
Вариантов для проведения подобной операции много. Все они зависят в основном от того, какой фон на картинке – однородный или нет. Для примера рассмотрим самый простой вариант, когда фон идеально белый и его надо убрать. Для этого в программе есть замечательный инструмент – «Волшебный ластик».
Суть его работы заключается в том, что этот инструмент определяет смежные пиксели и удаляет их. Единственно, инструмент работает четко только при условии, что фон белый, а изображение контрастно и по контуру четко отделимо от фона. Итак, загружаем картинку и выбираем инструмент «Волшебный ластик».
Переходим к изображению и кликаем этим ластиком по любому месту на белом фоне. В результате фон исчезнет.
Еще раз повторю – картинка должна быть контурной, в противном случае ластик удалит некоторые белые участки на ней. Но это поправимо. В верхнем меню открываются настройки при выборе этого инструмента. Манипулируя ими можно сгладить удаляемый фон.
Убираем фон в фотошопе и делаем его прозрачным
Еще один вариант удаления – использование инструмента «Волшебная палочка». Его хорошо использовать уже при более неоднородных фонах. Но, здесь так же имеются свои нюансы. Для примера я взял фото, на котором надо удалить фон неба.
Выбираем инструмент «Волшебная палочка», которым и будем выделять небо. Заметьте, что этот фон достаточно неоднороден. Кликаем в любом месте палочкой и наблюдаем, что выделились не все участки.
Ели бы небо было в одной тональности, у нас выделилось бы все. Так как наша задача попытаться удалить все целиком, мы будем это делать, только придется немного поработать нашим инструментом «Волшебная палочка». Итак, сначала удаляем что выделилось клавишей Delete.
Теперь вновь нажимаем на каком-либо участке этим инструментом. Если при этом зажать клавишу Shift, то можно сделать несколько таких выделений.
Снова удаляем, и так до тех пор, пока не уберем весь фон. Когда удаляемых участков станет меньше, можно воспользоваться инструментом «Прямоугольная область» и ею выделять удаляемые участки.
В результате получаем:
Здесь фон уже стал по умолчанию прозрачным. В результате можно под эту картинку подкладывать любой другой фон. А если ее сохранить в формате png, то можно использовать в своих творческих целях. Картинка сохранится уже с прозрачным фоном.
Как убрать текст с картинки не повредив фон?
Одним из важных моментов при работе с картинками является удаление текста или надписи. Сделать это можно при помощи функции «Заливка с учетом содержимого». Загружаем фото и инструментом лассо выделяем нужную надпись. Выделить надо как можно ближе к тексту.
Теперь ставим курсор внутрь выделенной области и нажимаем правую кнопку мыши. В открывшемся окне выбираем выполнить заливку. В открывшемся окне выбираем «С учетом содержимого». Впрочем эта функция стоит там по умолчанию.
Жмем ОК – и надпись исчезла.
Если заливка резко контрастирует с фоном, то с помощью инструментов «Восстанавливающая кисть» или «Штамп» можно несколько затонировать эту область, выбрав для образца соседние участки.
Удаляем задний фон с фотографии в фотошоп
Другой вариант удаления фона с картинки заключается в выделении самого объекта и удалении фона при помощи команды инверсии этого выделения. Сейчас все поймете. Итак, снова загружаем фото и с помощью инструмента «Магнитное лассо» выделяем объект.
Теперь необходимо инвертировать это самое выделение. Заходим в меню «Выделение» и в открывшейся вкладке выбираем – «Инверсия». Можно это сделать и горячими клавишами Shift + Ctrl + I.
В результате сделанное нами раннее выделение преобразуется из выделения объекта в выделение фона. Останется только нажать клавишу Delete и получить желаемый результат.
Если в ходе удаления остались небольшие погрешности, они редактируются (удаляются инструментом «Ластик»). Увеличиваем изображение нажатием клавиш Ctrl + , и в нужных местах «Ластиком» подчищаем и сглаживаем оставшиеся ненужные артефакты и пиксели.
Как убрать зеленый фон в photoshop?
Зеленый фон или как его еще называют «хромакей» используется в качестве подложки на который можно наложить любой фон, хоть анимированный. Это сейчас используется и в кино при создании спецэффектов.
Снимают человека на зеленом фоне, а потом оказывается, что он висит над пропастью или же летит по небу. Часто попадаются фото именно на таком зеленом фоне, который необходимо удалить. Делается это следующим образом. Для начало фото переводится в цветовое пространство Lab. Изображение – Режим – Lab
После этого переходим на вкладку «Каналы» и выбираем только канал «А». Не буду сейчас рассказывать о каналах. Это тема для отдельной статьи. Скажу лишь, что фотошоп работает с различными цветовыми пространствами и моделями и каналы отвечают за цвет. Итак, выбрали канал «А».
После этого создаем копию канала. Нажимаем правую кнопку мыши и в открывшемся меню выбираем создать дубликат канала.
Теперь контрастируем картинку: фон черным, а фигуру белой. Для этого нажимаем сочетание клавиш SHIFT+F5. В результате откроется окно настройки заливки.
Здесь выбираем цвет белый, а режим – перекрытие.
После манипуляции получаем нужный вариант. Фон черный, фигура белая.
Повторяем все тоже, но вместо белого цвета в настройках ставим черный. Результат:
Фигура идеально белая, фон идеально черный. Если этого не получилось, то надо повторить вновь. Далее, возвращаемся на вкладку «Слои» и создаем копию слоя с которым только что работали. И вновь возвращаемся к каналу с которым работали – «А- копия». Далее, нажимаем клавишу Сtrl и при нажатой клавише кликаем по миниатюре канала. В результате вокруг фигуры образовалось выделение.Теперь включаем канал Lab.
Переходим на вкладку «Слои». Выключаем нижний слой, а верхний – рабочий активируем. После этого нажимаем внизу на значок маски. Зеленый фон исчез.
Вот и вся операция. Несколько долгая, но результат – фон исчез. Теперь сохраняем картинку в формате png. Картинка сохранилась с прозрачным фоном. Теперь можно подкладывать под изображение любой другой фон. Все на сегодня, удачи!
Автор публикации
0 Комментарии: 1Публикации: 179Регистрация: 02-12-2017Как убрать фон в фотошопе волшебной палочкой. Как убрать белый фон у изображения
Если вам нужно изменить или полностью убрать фоновую часть картинки, ознакомьтесь с нашей статьей, как удалить фон в Фотошопе.
Удаление фона – это одна из первых трудностей, с которой сталкиваются новички, работающие с редактором Photoshop. Рассмотрим несколько самых популярных и простых способов, которые помогут вам убрать фон фотографии.
Использование ластикаВ фотошопе есть ряд инструментов, задача которых заключается в том, чтобы самостоятельно определять границы выделенных объектов. Одним из таких инструментов является «Волшебный ластик». Он доступен во всех версиях программы Фотошоп.
Такой способ подойдёт, если необходимо удалить белый фон изображения. Другие фоновые заливки ластик не воспринимает:
- Откройте панель параметров «Волшебного ластика». Проверьте пункт «Смежные пиксели» (или Contiguous). Он должен быть отмечен галочкой. Наличие этого пункта в настройках волшебного ластика позволяет инструменту выделять и удалять только те наборы пикселей, которые соприкасаются между собой. Таким образом, другие элементы картинки останутся целостными. Чтобы применить инструмент ещё раз, отменить предыдущий результат удаления фона и с уже новыми параметрами ластика уберите фон;
- Отрегулируйте параметр «Допуск» (Tolerance) в настройках ластика. Расположение этого пункта настроек можно увидеть выше на рисунке 3. Чем выше значение этого пункта, тем больше вероятность того, что ластик удалит больше количество обнаруженных оттенков фона. Увеличивайте параметр допуска и постепенно ластик перестанет выделять элементы объекта на картинке. Если по каким-либо причинам этим способом удалить кайму не удаётся, попробуйте на главной панели меню выбрать окно «Слой». Затем кликните на «Обработке краёв» и выберите пункт «Убрать кайму».
Результат удаления фона с применением описанных параметров:
Убираем фон с помощью «Волшебной палочки»Ещё одним популярным инструментом для удаления фона является «Волшебная палочка». Этот элемент можно встретить в большинстве графических редакторов, в том числе и в Фотошопе. Чтобы удалить вон, сначала откройте необходимое изображение как новый проект в Photoshop. Дождитесь загрузки всех элементов панели инструментов. Теперь выберите пункт быстрого выделения. В выпадающем списке вы видите два доступных инструмента. Кликните на «Волшебную палочку», как показано на рисунке 5.
Теперь все действия будут аналогичным тем, если бы мы использовали «Волшебный ластик»: просто наведите указатель на фоновую часть картинки и кликните по ней. После выделения фоновая область будет иметь явные границы. Нажмите на кнопку Backspace, чтобы убрать обнаруженные палочкой фрагменты.
Важно! Перед тем, как начинать удаление фона «Волшебной палочкой», убедитесь, что вы разблокировали фоновый слой. Это необходимо, чтобы «открепить» его от основного рисунка. Если слой не разблокирован, палочка не сможет его корректно выделить. В результате удаления могут остаться белые места или же может быть стёрта не фоновая часть фотографии.
Чтобы разблокировать фон, перейдите на панель Layers («Слои»). Кликните на значок замка, чтобы выставить его в положение «Открыто». Только потом используйте инструмент «Волшебная палочка».
Если с помощью «Волшебного ластика» часто убирают белый фон у изображений, то «Волшебную палочку» целесообразнее использовать, чтобы удалить цветные части фона.
Убираем фон внутри картинкиЧасто пользователям нужно убрать фон, который не только пересекается с границами основной части картинки, но и находится внутри неё. Такой способ удаления фона пригодится, если вы работаете с чёрно-белыми изображениями или сканами рисунков.
Рис. 7 – первоначальный вид рисунка
В результате удаления фона у нас должно получиться полностью прозрачное изображение, с чётко очерченным контуром автомобиля. Для начала нужно создать копию синего канала картинки. Для этого нажмите на сочетании горячих клавиш Ctrl– L. Появится окно Уровней. Передвигайте ползунки до тех пор, пока все серые цвета стали максимально напоминать чёрный оттенок. То есть все те элементы контура, которые мы хотим оставить, должны окраситься в чёрный цвет, а все части фона, которые будут удалены, должны стать белыми.
Нажмите на миниатюру копии канала, которая была создана в самом начале. Во время клика удерживайте нажатой кнопку Ctrl. В результате появится выделение изображение. Сделайте инвертацию с помощью нажатия сочетания клавиш Shift–Ctrl–I. Теперь нажмите кнопку Backspace на клавиатуре, чтобы удалить лишний слой. Вы можете создать его копию, нажав на Ctrl–J. После удаления фона и добавления вместо него новой текстуры получился такой результат:
Добавляем другой фонКак правило, пользователи удаляют фон, чтобы добавить одну картинку на другую или же, чтобы заменить цвет/текстуру заднего плана фотографии. Рассмотрим, как можно поменять фон картинки, у которой предыдущий задний слой был удалён.
Этот урок рассчитан на начинающих пользователей Photoshop. В процессе урока мы научимся удалять задний фон с картинки или фотографии и заменять его на другое изображение.
Мы рассмотрим один из самых простых примеров по удалению фона — будем удалять однотонный задний план. Цвет заднего плана не важен, главное, что он однотонный. Кроме того, края у предметов переднего плана ровные, что также упрощают задачу. Но начинать надо с малого, не так ли?
В уроке я расскажу о двух способах удаления фона — с помощью инструмента Волшебная палочка» (Magic Wand Tool) и с помощью инструмента «Волшебный ластик» (Magic Eraser Tool). В уроке я буду использовать версию Photoshop CC (Creativ Gloud), но урок подойдёт и к версиям ниже, вплоть до CS4 включительно.
Я буду работать с изображением фруктов на белом фоне.
Вот моё исходное изображение:
Давайте приступим.
Для начала, открываем наше изображение в Photoshop и смотрим на панель слоёв (если по каким-то причинам, у Вас этой панели нет, то её отображение включается/выключается нажатием клавиши F7). Мы видим там один слой, этот слой является фоновым, Photochop его так и назвал, «Фон» (или в англ. Background), справа на слое имеется иконка замочка, означающая, что слой заблокирован для редактирования:
Следовательно, нам нужно разблокировать фоновый слой, а я быстро разблокирую его, дважды кликнув по иконке замочка. После двойного клика по замочку появится новое окно, где можно просто нажать на кнопку ОК, в результате слой будет разблокирован и переименован:
Теперь займёмся собственно удалением.
Удаление фона в помощью инструмента «Волшебной палочки» (Magic Wand Tool)
На панели инструментов, расположенной вертикально слева, выбираем инструмент «Волшебная палочка» (Magic Wand Tool):
И кликаем по белой области на изображении, на примере я кликнул в правом верхнем углу, в следствии чего в документе появилась выделенная область, отмеченная движущейся пунктирной линией, эта линия, обозначающая границу выделенной области, в простонародье называется «марширующие муравьи»:
Теперь редактировать мы можем только ту часть изображения, которая находится в выделенной области. Всё, что находится вне выделения, недоступно для любого редактирования (удаления, рисования, цветовой коррекции и т.п.).
Но, бывают случаи, когда не совсем понятно, какая часть изображения является выделением, а какая — нет.
Чтобы определить, какие пиксели в изображении доступны для редактирования, надо включить подсветку быстрой маски, для этого следует нажать клавишу Q. Вот как теперь выглядит документ:
Красным отмечена область изображения, находящаяся вне зоны выделения, т.е. недоступная для редактирования. Чтобы отключить подсветку, т.е. быструю маску, снова нажимаем клавишу Q.
Удалить выделенную область целиком очень просто — надо всего-лишь нажать клавишу Delete. Сделаем это, и, для лучшего просмотра, снимем выделение. нажав комбинацию Ctrl+D. Вот что получилось, серо-белый шахматный фон обозначает прозрачную область:
Итак, фон вокруг корзины удалён, но задача не выполнена. т.к. остались фрагменты фона внутри корзины.
Эти области не были удалены. т.к. изначально не вошли в выделение, а произошло это из-за неправильной настройки инструмента «Волшебная палочка».
Давайте вернёмся назад и восстановим начальное состояние документа, для этого следует нажать кнопку F12.
Давайте настроим «Волшебную палочку». На данный момент нас интересует только одна опция этого инструмента — «Смежные пиксели» (Contiguous), которая в Photoshop включена по умолчанию. При активной данной опции, «Волшебная палочка» выделяет только смежные, т.е. соприкасающиеся друг с другом пиксели схожих цветов, а, в нашем случае, белые пиксели внутри ручки корзины отделены от внешних коричневыми пикселями этой самой ручки. Поэтому снимаем галку у опции «Смежные пиксели»:
И кликаем «Волшебной палочкой» в том же самом месте, где кликали в первый раз, результат:
Нажимаем клавишу Q для включения быстрой маски, чтобы выделенная область была нагляднее:
Теперь область под ручкой доступна для редактирования и удаления, но, вместе с этим, доступны для удаления и некоторые пиксели на тале самой корзины, а нам это не надо.
Чтобы исправить этот недочёт, воспользуемся активной на данный момент быстрой маской (Quick Mask).
Возьмём инструмент «Кисть» (Brush Tool):
Нажимаем на клавишу D, чтобы основной цвет на палитре цветов стал чёрным, делаем диаметр кисти примерно равным диаметру белых пятен, жёсткость устанавливаем на 100%, и закрашиваем пятна, в процессе закраски пятна должны исчезнуть под розовой подсветкой:
После того, как пятна закрашены, снова нажимаем клавишу Q, а затем Delete. Результат:
Примечание. Если перед созданием выделения «Волшебной палочкой» установить параметр «Допуск» (Toleranse) на ноль (этот параметр расположен вверху окна Photoshop немного левее опции «Смежные пиксели», сейчас он равен 32, см. рис. выше), то в выделение не войдут участки на самой корзине, и танцев с быстрой маской и кистью делать не потребуется.
Собственно, задача выполнена, фон под фруктами удалён. Теперь я могу перетащить слой на другое изображение с помощью инструмента «Перемещение» (Move Tool), либо создать новый слой с каким-либо изображением под слоем с корзиной.
На примере, я создал под слоем с корзиной слой с оранжево-красным градиентом:
Удаление фона на фотографии инструментом «Волшебный ластик» (Magic Eraser Tool
Действие данного инструмента по принципу сходно с «Волшебной палочкой», отличие в том, что он более автоматизирован и специализирован.
Как и всеми специализированными инструментами, работать «Волшебным ластиком» проще и быстрее, но вот подойдёт он для выполнения далеко не всех подобных задач по удалению.
Но, для нашего случая, этот инструмент подойдёт идеально, поэтому, давайте приступим.
«Волшебный ластик» расположен в стеке под инструментом «Ластик»:
Для применения «Волшебного ластика» не требуется разблокировать фоновый слой, инструмент делает это автоматически при первом клике по слою.
Чтобы удалить белый фон на моей фотографии, надо, всего-лишь, перед применением инструмента, задать значение допуска ноль и отключить опцию смежные пиксели:
Теперь кликаем по любому участку белого фона и он моментально будет удалён, без создания выделенной области:
Собственно, всё, задача выполнена. согласитесь, гораздо быстрее, чем «Волшебной палочкой».
Кроме того, если Вы сделаете параметр «Непрозрачность» (Opacity) меньше 100%, «Волшебный ластик» удалит фон не полностью, а сделает его полупрозрачным.
Из этого следует, что, для удаления однотонного фона идеально подходит инструмент «Волшебный ластик». Но спектр применения этого инструмента гораздо уже. чем у «волшебной палочки».
Здравствуйте, уважаемые читатели!
Фотошоп — это интересная штука, которой должен уметь пользоваться каждый! Я не буду объяснять здесь что это и как, я просто буду давать полезные уроки на понятном языке.
Как говорят многие — буду писать для чайников!
Для кого-то фотошоп — это хобби, для кого-то — способ заработка, ну или просто развлечение… А для меня фотошоп — это очередной незаменимый инструмент, без которого мне и моему блогу нет дороги!
Он помогает мне делать классные уникальные картинки (Об этом я напишу позже — у меня там свои фишки, советую подписаться на мой блог. А то вдруг статья выйдет, а вы не узнаете об этом…)
Делать различные 3D коробки и обложки, надписи и т.д
Поэтому я понемногу стал овладевать этими знаниями, и хочу начать обучать и вас! Это не будут очередные унылые и заумные уроки для профессионалов — все будет для чайников в интересном формате (друзья, здесь без обид).
По этому поводу я создаю на блоге еще один раздел под названием «Уроки Фотошоп»!
Да разделов у меня многовато, и один даже есть пустой — но вы на это не смотрите! Скоро я исправлюсь и все-все заполню полезными статьями…
Вам всего лишь нужно подписаться на мой блог и ждать их появления у себя на электронной почте! А ваши подписки — это как маяк в морской глуши, будут меня мотивировать и показывать правильный путь, и тогда не будет места для лени!
Ну что, заканчиваем с таким сказочным вступлением и пора бы приступать к теме поста…
В этой небольшой статье мы раскроем такой небольшой секрет: «Как убрать задний фон с картинки в фотошопе?»
Недавно я сам задавался таких вопросом и был в поисках ответа на него… Но теперь, все это я делаю в считанные секунды и даже друзья-блоггеры просят меня о помощи (я им не раскрыл секрета и сказал, что лучше напишу статью по этому поводу — вот они обрадуются)
Но для начала нам понадобится программа под названием Photoshop (точнее так — Adobe Photoshop )…
Не важно какая версия но главное чтобы она была! Или можете воспользоватся онлайн Фотошопом, найдя его через любой поисковик — его возможности особо не уступают возможностям установочной программы!
Открываем наш Фотошоп…
Теперь нам нужно добавить нашу картинку для удаления фона: Файл — Открыть … (думаю тут скрин не нужен)
Я буду использовать вот такую картинку для примера (возьму и библиотеки блога, чтобы не грузить лишнее ):
P.S. А вот небольшое замечание: картинка должна быть в формате JPG , с форматами PNG и GIF такая фишка не пройдет… Но если у вас картинка не в формате JPG, то это еще не повод для расстройств — нам нужно просто сменить формат картинки!
Как сменить формат картинки?
Здесь все просто! Можно воспользоватся например программой Paint (это стандартная программка, которая есть на каждом компьютере — ну или по крайней мере должна быть)
Открываем картинку и просто сохраняем ее в уже нужном нам формате (Jpg ) без каких либо изменений!
C Фотошопом такая фишка не проходит: не хочет картинки формата PNG и GIF сохранять в Jpg …
Кстати, я использую Adobe Photoshop CS6 Portable … (p.s. мне очень хорошая версия попалась)
После добавления картинки, в окне «Слои » сделайте двойной клик и в открывшемся окне нажмите «ок » (так мы сможем создать новый не заблокированный слой и в последствие произвести изменения ):
Теперь нам нужно выбрать в левой панели инструмент под названием «Волшебная палочка » (работает точнее чем «Быстрое выделение «) и с помощью нее производить клики по тем участкам картинки, которые хотим удалить… (сделали клик левой кнопкой мыши, тем самым выделив участок и нажали Delete):
После удаления фона нужно произвести сохранение (Файл — Сохранить как… ). Картинку нужно сохранять только в формате PNG , только тогда фон останется прозрачным!
В общем вот мой результат:
Возможно у меня есть некоторые погрешности, но я просто спешил — все это можно исправить, уделив больше внимания! Но главное, чтобы вы уловили саму суть…
Теперь такую картинку с легкостью можно поместить на любой фон!
Уроки фотошопа — как убрать фон… Второй вариант!А вот второй вариант! Если честно, то он мне не по душе!
Все остается прежним, только мы используем другой инструмент, а именно — «Перо». Вообщем, смотрите картинку:
Надеюсь суть картинки понятна! Нам нужно выделять объект точечками пока не замкнется контур… Если поставили точку неверно, не переживайте — ее можно отменить (во вкладке: Окно — История , ну или кликом правой кнопкой мыши по ней — Удалить опорную точку )
Для удобного проставления точек можно использовать увеличение картинки.
Когда проставите все точки и контур замкнется, сделайте клик правой кнопкой мыши — Образовать выделенную область , ну а дальше смотрите на картинке:
После всех этих действий фон станет прозрачным, останется только сохранить картинку в формате PNG .
Почему мне не по душе этот вариант?
- очень долго (особенно, если картинка — это не круг или квадрат=)
- контур картинки иногда изменяет свой вид
И так как второй вариант мне не нравится, я решил записать небольшой видеоурок только по первому… Вообщем, смотрим:
Ну да, не удержался и записал про два способа=)
На видеозаписи не видно курсора во-время работы в программе — завис что-то… Но, думаю суть ясна! А еще я не добавил никаких титров, но выше написана классная статья, а еще я жду вас со своими вопросами в комментариях!
На этом все! Всем пока!
Любой дизайнер, вне зависимости от его квалификации, сталкивается с ситуацией, когда нужно удалить фон на изображении, оставив нетронутым необходимый объект. И если с простыми объектами все складывается более-менее удачно, то сложные представляют для дизайнера настоящую проблему.
Но прежде чем я покажу несколько отличных способов, как удалить фон в фотошопе, стоит, пожалуй, прояснить некоторые моменты. Например, что же такое сложный объект? Для меня, сложным является все то, что невозможно вырезать при помощи пера (Pen Tool). К этой категории относятся: волосы, шерсть, трава, листья, облака и так далее. Вот именно для извлечения таких объектов и создан сегодняшний урок.
Способ первый: При помощи Channels
Удалить фон при помощи каналов — пожалуй один из самых эффективных, быстрых и популярных способов ЕСЛИ этот фон однородный. Например белый.
Переходим во вкладку Channels (добавить ее можно через меню Window) и выбираем канал, который делает объект наиболее контрастным по отношению к фону. В данном случае это blue.
Дублируем его. CTRL+J не работает, поэтому кликаем правой клавишей мыши и выбираем duplicate channel. Отключаем все каналы, кроме дублированного. Далее нажимаем сочетание клавиш CTRL+L и настраиваем ползунки таким образом, чтобы между фоном и краями объекта был максимальный контраст.
Отлично. Теперь выбираем инструмент кисть и закрашиваем объект черным цветом. Примерно так:
Осталось самое простое. Зажимаем CTRL, кликаем на иконку дублированного канала в панели channels, чтобы создать выделение. Затем включаем все выключенные ранее каналы, а дублированный удаляем. Очень важно, чтобы в итоге, выбранным остался канал RGB. Не снимая выделение переходим на вкладку слоев и нажимаем Delete. Вот и все.
Если же фон не однородный — придется изрядно повозиться. Давайте рассмотрим следующий способ.
Способ второй: При помощи Refine Edge
Данная функция появилась в фотошопе довольно давно. Если переводить на русский, то функция называется Точный край. Она позволяет удалить сложный фон у сложного объекта настолько качественно, насколько это вообще можно сделать автоматически. Предлагаю потренироваться на кошках, причем, в буквальном смысле этого слова.
При помощи любого удобного для вас инструмента создадим вот такое грубое выделение…
… и перейдем в Select — Refine Edge.
Точных настроек не существует. Все зависит исключительно от вашего изображения. Путем проб и ошибок у меня получилось примерно следующее:
Конечно, результат не идеален, да и не может быть таковым. Придется при помощи кисти немного поколдовать. Но это займет в разы меньше времени, нежели вырезать льва в ручную. Других, более эффективных способов убрать сложный фон не существует. На этом пожалуй все.
В заключении
Я надеюсь, вам пригодится этот урок. Во всяком случае, рассмотренными сегодня методами я пользуюсь постоянно, когда делаю баннеры, или коллажи. Может быть вы знаете другие способы, чтобы избавиться от фона?
Здравствуйте, уважаемые читатели!
Фотошоп — это интересная штука, которой должен уметь пользоваться каждый! Я не буду объяснять здесь что это и как, я просто буду давать полезные уроки на понятном языке.
Как говорят многие — буду писать для чайников!
Для кого-то фотошоп — это хобби, для кого-то — способ заработка, ну или просто развлечение… А для меня фотошоп — это очередной незаменимый инструмент, без которого мне и моему блогу нет дороги!
Он помогает мне делать классные уникальные картинки (Об этом я напишу позже — у меня там свои фишки, советую подписаться на мой блог. А то вдруг статья выйдет, а вы не узнаете об этом…)
Делать различные 3D коробки и обложки, надписи и т.д
Поэтому я понемногу стал овладевать этими знаниями, и хочу начать обучать и вас! Это не будут очередные унылые и заумные уроки для профессионалов — все будет для чайников в интересном формате (друзья, здесь без обид).
По этому поводу я создаю на блоге еще один раздел под названием «Уроки Фотошоп»!
Да разделов у меня многовато, и один даже есть пустой — но вы на это не смотрите! Скоро я исправлюсь и все-все заполню полезными статьями…
Вам всего лишь нужно подписаться на мой блог и ждать их появления у себя на электронной почте! А ваши подписки — это как маяк в морской глуши, будут меня мотивировать и показывать правильный путь, и тогда не будет места для лени!
Ну что, заканчиваем с таким сказочным вступлением и пора бы приступать к теме поста…
В этой небольшой статье мы раскроем такой небольшой секрет: «Как убрать задний фон с картинки в фотошопе?»
Недавно я сам задавался таких вопросом и был в поисках ответа на него… Но теперь, все это я делаю в считанные секунды и даже друзья-блоггеры просят меня о помощи (я им не раскрыл секрета и сказал, что лучше напишу статью по этому поводу — вот они обрадуются)
Но для начала нам понадобится программа под названием Photoshop (точнее так — Adobe Photoshop )…
Не важно какая версия но главное чтобы она была! Или можете воспользоватся онлайн Фотошопом, найдя его через любой поисковик — его возможности особо не уступают возможностям установочной программы!
Открываем наш Фотошоп…
Теперь нам нужно добавить нашу картинку для удаления фона: Файл — Открыть … (думаю тут скрин не нужен)
Я буду использовать вот такую картинку для примера (возьму и библиотеки блога, чтобы не грузить лишнее ):
P.S. А вот небольшое замечание: картинка должна быть в формате JPG , с форматами PNG и GIF такая фишка не пройдет… Но если у вас картинка не в формате JPG, то это еще не повод для расстройств — нам нужно просто сменить формат картинки!
Как сменить формат картинки?
Здесь все просто! Можно воспользоватся например программой Paint (это стандартная программка, которая есть на каждом компьютере — ну или по крайней мере должна быть)
Открываем картинку и просто сохраняем ее в уже нужном нам формате (Jpg ) без каких либо изменений!
C Фотошопом такая фишка не проходит: не хочет картинки формата PNG и GIF сохранять в Jpg …
Кстати, я использую Adobe Photoshop CS6 Portable … (p.s. мне очень хорошая версия попалась)
После добавления картинки, в окне «Слои » сделайте двойной клик и в открывшемся окне нажмите «ок » (так мы сможем создать новый не заблокированный слой и в последствие произвести изменения ):
Теперь нам нужно выбрать в левой панели инструмент под названием «Волшебная палочка » (работает точнее чем «Быстрое выделение «) и с помощью нее производить клики по тем участкам картинки, которые хотим удалить… (сделали клик левой кнопкой мыши, тем самым выделив участок и нажали Delete):
После удаления фона нужно произвести сохранение (Файл — Сохранить как… ). Картинку нужно сохранять только в формате PNG , только тогда фон останется прозрачным!
В общем вот мой результат:
Возможно у меня есть некоторые погрешности, но я просто спешил — все это можно исправить, уделив больше внимания! Но главное, чтобы вы уловили саму суть…
Теперь такую картинку с легкостью можно поместить на любой фон!
Уроки фотошопа — как убрать фон… Второй вариант!А вот второй вариант! Если честно, то он мне не по душе!
Все остается прежним, только мы используем другой инструмент, а именно — «Перо». Вообщем, смотрите картинку:
Надеюсь суть картинки понятна! Нам нужно выделять объект точечками пока не замкнется контур… Если поставили точку неверно, не переживайте — ее можно отменить (во вкладке: Окно — История , ну или кликом правой кнопкой мыши по ней — Удалить опорную точку )
Для удобного проставления точек можно использовать увеличение картинки.
Когда проставите все точки и контур замкнется, сделайте клик правой кнопкой мыши — Образовать выделенную область , ну а дальше смотрите на картинке:
После всех этих действий фон станет прозрачным, останется только сохранить картинку в формате PNG .
Почему мне не по душе этот вариант?
- очень долго (особенно, если картинка — это не круг или квадрат=)
- контур картинки иногда изменяет свой вид
И так как второй вариант мне не нравится, я решил записать небольшой видеоурок только по первому… Вообщем, смотрим:
Ну да, не удержался и записал про два способа=)
На видеозаписи не видно курсора во-время работы в программе — завис что-то… Но, думаю суть ясна! А еще я не добавил никаких титров, но выше написана классная статья, а еще я жду вас со своими вопросами в комментариях!
На этом все! Всем пока!
Убрать белый фон в фотошопе. Удаляем в фотошоп фон с отсканированных изображений. Добавляем другой фон
Для художественного оформления работ в Фотошопе нам зачастую требуется клипарт. Это отдельные элементы дизайна, такие как различные рамки, листья, бабочки, цветочки, фигурки персонажей и многое другое.
Клипарт добывается двумя способами: покупается на стоках либо ищется в публичном доступе через поисковые системы. В случае со стоками все просто: платим денежку и получаем требуемую картинку в большом разрешении и на прозрачном фоне.
Если же мы решили найти нужный элемент в поисковике, то нас поджидает один неприятный сюрприз – картинка в большинстве случаев располагается на каком-либо фоне, который мешает ее моментальному использованию.
Сегодня поговорим о том, каким образом удалить черный фон с картинки. Изображение для урока выглядит следующим образом:
Существует одно очевидное решение проблемы – вырезать цветок из фона каким-либо подходящим инструментом.
Но такой способ подходит не всегда, так как является довольно трудоемким. Представьте себе, что Вы вырезали цветок, потратив на это кучу времени, а затем решили, что он не совсем подходит к композиции. Вся работа насмарку.
Есть несколько способов быстро удалить черный фон. Эти способы могут быть немного похожими, но все они подлежат изучению, так как используются в разных ситуациях.
Способ 1: самый быстрый
В Фотошопе существуют инструменты, позволяющие быстро удалить однотонный фон с картинки. Это «Волшебная палочка» и «Волшебный ластик» . Поскольку о «Волшебной палочке» уже написан целый трактат на нашем сайте, то воспользуемся вторым инструментом.
Перед тем как начать работу, не забываем создать копию исходного изображения сочетанием клавиш CTRL+J . Для удобства еще и снимем видимость с фонового слоя, чтобы он не мешался.
Фон удален, но мы видим черный ореол вокруг цветка. Это происходит всегда при отделении светлых объектов от темного фона (или темных от светлого), когда мы используем «умные» инструменты. Этот ореол удаляется довольно легко.
1. Зажимаем клавишу CTRL и жмем левой кнопкой по миниатюре слоя с цветком. Вокруг объекта появится выделение.
2. Переходим в меню «Выделение – Модификация – Сжать» . Эта функция позволит нам сместить край выделения внутрь цветка, тем самым оставив ореол снаружи.
3. Минимальное значение сжатия – 1 пиксель, его и пропишем в поле. Не забываем нажимать ОК для срабатывания функции.
4. Далее нам необходимо удалить этот пиксель с цветка. Для этого инвертируем выделение клавишами CTRL+SHIFT+I . Обратите внимание, что теперь выделенная область охватывает весь холст целиком, исключая объект.
5. Просто нажимаем клавишу DELETE на клавиатуре, а затем убираем выделение сочетанием CTRL+D .
Клипарт готов к работе.
Способ 2: режим наложения «Экран»
Следующий способ отлично подойдет в том случае, если объект необходимо поместить на другой темный фон. Правда, здесь существуют два нюанса: элемент (желательно) должен быть максимально светлым, лучше белым; после применения приема цвета могут исказиться, но это легко исправить.
При удалении черного фона данным способом мы должны заранее поместить цветок в нужное место холста. Подразумевается, что темный фон у нас уже есть.
Этот способ также подходит для того, чтобы быстро определить, впишется ли элемент в композицию, то есть, просто поместить его на холст и поменять режим наложения, без удаления фона.
Способ 3: сложный
Данный прием поможет Вам справиться с отделением от черного фона сложных объектов. Для начала необходимо максимально осветлить изображение.
1. Применяем корректирующий слой «Уровни» .
2. Крайний правый ползунок сдвигаем максимально влево, внимательно следя за тем, чтобы фон оставался черным.
3. Переходим в палитру слоев и активируем слой с цветком.
5. По очереди нажимая на миниатюры каналов, выясняем, какой является наиболее контрастным. В нашем случае это синий. Делаем мы это для того, чтобы создать максимально сплошное выделение для заливки маски.
6. Выбрав канал, зажимаем CTRL и кликаем по его миниатюре, создавая выделение.
7. Переходим обратно в палитру слоев, на слой с цветком, и кликаем по значку маски. Созданная маска автоматически примет вид выделения.
8. Отключаем видимость слоя с «Уровнями» , берем белую кисточку и закрашиваем те области, которые остались черными на маске. В некоторых случаях этого делать не нужно, возможно, эти участки и должны быть прозрачными. В данном случае центр цветка нам нужен.
9. Избавимся от черного ореола. В данном случае операция будет немного другой, поэтому повторим материал. Зажимаем CTRL и кликаем по маске.
10. Повторяем действия, описанные выше (сжать, инвертировать выделение). Затем берем черную кисть и проходимся по границе цветка (ореолу).
Вот такие три способа удаления черного фона с картинок мы изучили в этом уроке. На первый взгляд, вариант с «Волшебным ластиком» кажется самым правильным и универсальным, но он не всегда позволяет получить приемлемый результат. Именно поэтому необходимо знать несколько приемов для совершения одной операции, чтобы не терять время.
Помните, что профессионала от любителя отличает именно вариативность и умение решить любую задачу, независимо от ее сложности.
Если вам нужно изменить или полностью убрать фоновую часть картинки, ознакомьтесь с нашей статьей, как удалить фон в Фотошопе.
Удаление фона – это одна из первых трудностей, с которой сталкиваются новички, работающие с редактором Photoshop.
Рассмотрим несколько самых популярных и простых способов, которые помогут вам убрать фон фотографии.
Использование ластика
В фотошопе есть ряд инструментов, задача которых заключается в том, чтобы самостоятельно определять границы выделенных объектов.
Одним из таких инструментов является «Волшебный ластик». Он доступен во всех версиях программы Фотошоп.
Такой способ подойдёт, если необходимо удалить белый фон изображения. Другие фоновые заливки ластик не воспринимает:
- На панели инструментов откройте вкладку инструментов типа «Резинка». Затем кликните на элементе «Волшебный ластик»;
- Теперь следует дважды кликнуть указателем мышки на белом фоне открытого изображения. Ластик автоматически определит все границы фона и основного фото. Нажмите на клавишу Delete , чтобы удалить выделенную область. В некоторых сборках редактора Photoshop достаточно просто кликнуть указателем и выделенная область будет удалена автоматически.
Стоит заметить, что в более ранних версиях программы волшебный ластик может неидеально определять границы объекта. В таком случае после удаления фона необходимо будет увеличить масштаб картинки на 200 процентов и обычным ластиком вытереть все погрешности. В некоторых случаях, могут быть удалены белые пиксели, которые не являются составляющими фона.
Как видим, ластик удалил часть меча, окрашенную в белый цвет и части костюма. Этот эффект можно легко убрать. Воспользуйтесь следующими способами:
- Откройте панель параметров «Волшебного ластика». Проверьте пункт «Смежные пиксели» (или Contiguous). Он должен быть отмечен галочкой. Наличие этого пункта в настройках волшебного ластика позволяет инструменту выделять и удалять только те наборы пикселей, которые соприкасаются между собой. Таким образом, другие элементы картинки останутся целостными. Чтобы применить инструмент ещё раз, отменить предыдущий результат удаления фона и с уже новыми параметрами ластика уберите фон;
- Отрегулируйте параметр «Допуск» (Tolerance) в настройках ластика. Расположение этого пункта настроек можно увидеть выше на рисунке 3. Чем выше значение этого пункта, тем больше вероятность того, что ластик удалит больше количество обнаруженных оттенков фона. Увеличивайте параметр допуска и постепенно ластик перестанет выделять элементы объекта на картинке. Если по каким-либо причинам этим способом удалить кайму не удаётся, попробуйте на главной панели меню выбрать окно «Слой». Затем кликните на «Обработке краёв» и выберите пункт «Убрать кайму».
Результат удаления фона с применением описанных параметров:
Убираем фон с помощью «Волшебной палочки»
Ещё одним популярным инструментом для удаления фона является «Волшебная палочка». Этот элемент можно встретить в большинстве графических редакторов, в том числе и в Фотошопе.
Чтобы удалить фон, сначала откройте необходимое изображение как новый проект в Photoshop. Дождитесь загрузки всех элементов панели инструментов.
Теперь выберите пункт быстрого выделения. В выпадающем списке вы видите два доступных инструмента. Кликните на «Волшебную палочку», как показано на рисунке 5.
Теперь все действия будут аналогичным тем, если бы мы использовали «Волшебный ластик»: просто наведите указатель на фоновую часть картинки и кликните по ней.
После выделения фоновая область будет иметь явные границы. Нажмите на кнопку Backspace , чтобы убрать обнаруженные палочкой фрагменты.
Важно! Перед тем, как начинать удаление фона «Волшебной палочкой», убедитесь, что вы разблокировали фоновый слой. Это необходимо, чтобы «открепить» его от основного рисунка. Если слой не разблокирован, палочка не сможет его корректно выделить. В результате удаления могут остаться белые места или же может быть стёрта не фоновая часть фотографии.
Чтобы разблокировать фон, перейдите на панель Layers («Слои»). Кликните на значок замка, чтобы выставить его в положение «Открыто».
Только потом используйте инструмент «Волшебная палочка».
Если с помощью «Волшебного ластика» часто убирают белый фон у изображений, то «Волшебную палочку» целесообразнее использовать, чтобы удалить цветные части фона.
Убираем фон внутри картинки
Часто пользователям нужно убрать фон, который не только пересекается с границами основной части картинки, но и находится внутри неё.
Такой способ удаления фона пригодится, если вы работаете с чёрно-белыми изображениями или сканами рисунков.
В результате удаления фона у нас должно получиться полностью прозрачное изображение, с чётко очерченным контуром автомобиля.
Для начала нужно создать копию синего канала картинки. Для этого нажмите на сочетании горячих клавиш Ctrl — L .
Появится окно Уровней. Передвигайте ползунки до тех пор, пока все серые цвета стали максимально напоминать чёрный оттенок.
То есть все те элементы контура, которые мы хотим оставить, должны окраситься в чёрный цвет, а все части фона, которые будут удалены, должны стать белыми.
Нажмите на миниатюру копии канала, которая была создана в самом начале. Во время клика удерживайте нажатой кнопку Ctrl .
В результате появится выделение изображение. Сделайте инвертацию с помощью нажатия сочетания клавиш Shift -Ctrl -I .
Теперь нажмите кнопку Backspace на клавиатуре, чтобы удалить лишний слой. Вы можете создать его копию, нажав на Ctrl -J .
После удаления фона и добавления вместо него новой текстуры получился такой результат:
Добавляем другой фон
Как правило, пользователи удаляют фон, чтобы добавить одну картинку на другую или же, чтобы заменить цвет/текстуру заднего плана фотографии.
Рассмотрим, как можно поменять фон картинки, у которой предыдущий задний слой был удалён.
Добавьте в один проект рисунок с текстурой и картинку с удалённым фоном:
Перейдите на панель слоёв и поместите структуру наверх. Укажите параметр наложение как «Затмение» или «Умножение».
Как видим, элемент проявился сверху текстуры, однако, некоторые белые части картинки также приняли цвет текстуры:
Добавьте к самому верхнему слою дополнительную слой-маску:
После добавления маски сотрите с объекта оставшиеся цвета текстуры с помощью «Кисти». Получившийся результат:
Убрать белый фон в фотошопе. Урок от LottazaЕсть множество способов избавиться от фона в программе фотошоп. Для удаления цветного есть и другие способы, из которых я чаще всего использую перо. Сейчас я опишу, как удалить на изображении белый фон, т.е. те способы, какие, сама использую наиболее часто именно для удаления белого. Опишу три простых и удобных способа. Будем использовать палитру каналы, ластик и волшебную палочку.
1. Использование палитры Каналы. Открываем в шопе картинку, с которой нужно удалить белый фон. Этим способом удобно пользоваться для предварительной подготовки отсканированного эскиза к раскраске в фотошопе. Открыли джепег изображение и сразу двойной клик по фону с замочком, чтобы превратить его в редактируемый слой.
Если картинка в режиме серых цветов (Градации серого), перед раскраской ее нужно перевести в RGB (меню Изображение — Режим — RGB; нужно помнить, что смена цветового режима требует объединения слоев, поэтому желательно сразу перевести в нужный режим, чтобы потом не было жалко трудов своих). Далее в палитре Каналы (по умолчанию выделены все каналы) нажмем самую крайнюю слева икону (кружочек с пунктиром) — этим мы выделим все белые цвета на изображении.
Нажмем DEL (Delete), чтобы удалить белый цвет и CTRL+D — снять выделение. Чистый лайнарт готов. Для дальнейшего использования сохраняем его в формате PNG.
2. Использование ластика для удаления белого фона, но непростого ластика, а волшебного. Кстати, этим и следующим способом можно удалить любой однотонный цвет. Часто картинки с просторов инета, особенно гифки и монохромные (черно-белые) сохранены в режиме индексированных цветов для уменьшения веса файла. Вот и мне как раз такая попалась. Что делаем в это случае? Просто переводим в нужный нам режим — Изображение — Режим — выбрать нужный — я использую наиболее функциональный и приемлемый для отображения цветного изображения — RGB.
Итак, файл открыли, режим установили, сняли замочек с фона (двойной клик), дальше выбираем на панели инструментов Волшебный ластик и щелкаем мышкой по лишним участкам на картинке.
Такую картинку можно сохранить как кисть: меню Редактирование — Сохранить кисть, а можно пойти дальше и сделать из нее векторную произвольную фигуру. Для этого нужно выделить слой с картинкой (CTRL+щелк по слою), зайти в палитру контуры (рядом с палитрой Слои и Каналы) и выбрать внизу палитры иконку Образовать рабочий контур (она прямо посередине из всех семи иконок). После этого активировать на панели инструментов Перо и, щелкнув правой кнопкой мышки, выбрать Определить произвольную фигуру.
3. Волшебная палочка. Действует по похожему принципу. Открыли картинку, выбрали инструмент Волшебная палочка, пощелкали по лишнему в режиме Выделение+, удалили фон, сняли выделение. Этим неблагодарным способом пользуюсь ну, скажем, в самых крайних случаях, уж больно неудовлетворительный результат получается, если нужны гладкие края. Гладких и четких границ выделения от применения этого способа не ждите. Однако, в некоторых случаях он бывает, все же, незаменим. К примеру, когда фон с нечеткими цветовыми сегментами или заведомо нужна размытая граница выделения.
Как превратить выделенное в максимально удобный для применения клипарт PNG? Для удобства в последующей обработке желательно задать параметры удаления фона с помощью функции Уточнить край. Вызываем это диалоговое окно: щелк правой кнопкой и выбирем Уточнить край. Вот тут и видим все огрехи — и рваные края и кайму.
Сейчас немного сгладим края выделения. Параметр Сглаживание ставлю значение 3, нажимаю ок и удаляю (DEL). Создаем новый слой, тащим его ниже клипарта, заливаем контрастным цветом и видим, что еще нужно поработать над краями.
Самый простой способ — это удалить каемку вокруг. Меню Слои — Обработка краев — Убрать кайму… и выствляем значение. Я поставила 2.
Немного лучше, но все равно непорядок. Доглаживаем края инструментом Размытие
Устанавливаем жесткость примерно в процентов 20, размер 8-10 пикс, интенсивность процентов на 10 и аккуратненько водим по краям. кроме того, видно, что у края ложки вместе с фоном исчез и кусочек блюдца, и сверкающая грань ложки. Ну тут уже можно восстановить всякими известными вам способами. Я воспользовалась выделением кусочка блюдца и перетащила его на недостающий участок, а грань ложечки дорисовала пером+обводка кисточкой в режиме динамики формы. Получилось вот так
И окончательный результат PNG
А вот и все. Способов есть на самом деле великое множество, поскольку фотошоп — это довольно мощный графический редактор со многими функциями и возможностями. Я описала более простые и удобные.
Вот теперь точно урок закончен. Удачных вам творческих экспериментов!)
Как убрать или вырезать фон в Фотошопе?
Наш урок будет основан на фотографии утюга. Дело в том, что этот предмет легко выделить, с этой задачей справится даже начинающий пользователь. После знакомства с основами вы быстро поймёте, как вырезать фон в Фотошопе и на снимке с человеком. На это просто понадобится чуть больше времени.
На нашем примере фон полностью окрашен в белый цвет. Но на самом деле это совершенно не важно, он может быть окрашен в любые цвета. Это даже может быть какая-нибудь цветущая поляна, вырезать фон от этого не станет сложнее. Нужно лишь, чтобы объект был четким, с легко определяемым контуром. Если камера в момент съемки была расфокусирована, то только тогда с выделением могут возникнуть проблемы.
Решение проблемы, как убрать фон в Фотошопе, начинается с выделения. Но первым делом необходимо разблокировать текущий слой. Сейчас он имеет наименование «Фон». Перейдите в панель «Слои» и совершите двойной щелчок по данному названию. Выскочит диалоговое окно с предложением назвать слой по-другому. Воспользуйтесь этой возможностью и нажмите кнопку «OK».
Теперь нужно выделить наш утюг. Для этого можно использовать один из двух инструментов. Первый — это «Магнитное лассо». Хороший вариант, но он больше подходит для тех объектов, которые сложно отделить от фона. Также этот инструмент незаменим для выделения человека. В нашем же случае лучше воспользоваться инструментом «Быстрое выделение». Выберите его, а затем отрегулируйте размер кисти. Теперь необходимо щелкать по объекту, пока он не окажется полностью выделенным. Если вы случайно заехали на область с фоном, то щелкните по ней, предварительно зажав клавишу Shift. Постепенно выбранный вами предмет будет выделен.
Но это ещё не идеальное выделение. Если сейчас не раздумывая произвести инверсию выделения и вырезать фон, то результат вас явно не устроит. Вместе с фоном исчезнут некоторые кусочки из контура интересующего объекта. Поэтому выделение нужно производить как можно точнее. Но вручную на его уточнение ушло бы слишком много времени. К счастью, программа Adobe Photoshop умеет самостоятельно подстраивать выделение под ваши нужды. Для этого нужно лишь запустить специальный инструмент при помощи кнопки «Уточнить край». Именно за счет этой функции можно быстро убрать фон в Фотошопе, затратив минимум времени на выделение.
Как убрать фон в Фотошопе cs5?
Нажатие кнопки неожиданно сделает белый фон черным. Не пугайтесь, просто так легче следить за изменениями. Пунктирная линия выделения исчезнет, теперь она не мешает рассматривать контур объекта. А ещё после нажатия кнопки выскочит диалоговое окно. В нём сразу же нужно поставить галочку около пункта «Умный радиус». Ниже находится ползунок, с помощью которого регулируется величина этого радиуса. Поставьте такое значение, чтобы контур объекта был без проплешин. Также в этом диалоговом окне можно настроить сглаживание и растушевку краев. Так можно добиться идеального результата.
Когда итог вас устроит — жмите кнопку «OK». После этого вы вернетесь к прежней картине, когда по вашему объекту бежит пунктирная линия. Сейчас можно было бы скопировать его, переместить, произвести прочие действия… Но нам нужно убрать фон в Фотошопе cs5 (или более поздней версии). Для этого необходимо произвести инверсию выделения. Делается это очень просто. Перейдите по пути «Выделение>Инверсия».
Как в Фотошопе быстро убрать или удалить фон?
О дальнейших действиях вы могли догадаться сами. Теперь фон выделен. Для его удаления нужно лишь нажать клавишу Delete. Тотчас же фон станет прозрачным. Если вы хотите сохранить именно такой вариант, то нужно выбирать тот формат, который поддерживает альфа-канал. При сохранении картинки в JPEG-формате прозрачная область вновь станет белой. Идеальным для сохранения такого изображения выглядит формат PNG.
Как в Фотошопе удалить фон мы разобрались. Простота этого действия зависит от сложности контура основного объекта. Чем его легче выделить — тем быстрее вы удалите фон.
Как вырезать из фона в Фотошоп объект?
Но иногда полное удаление фона не требуется. Иногда требуется какой-нибудь объект вырезать из фона Фотошоп, и данная программа с недавних пор умеет и это. Например, можно убрать из снимка какой-нибудь мусор. При определенной сноровке можно даже избавиться от телеграфных столбов и проводов. Давайте возьмем в качестве примера фотографию, где неугодными выглядят следы от пролетевших ранее самолетов.
Для удаления ненужного объекта нужно его сначала выделить. При этом не обязательно выделять его максимально точно. Напротив, точность здесь не нужна. Просто воспользуйтесь инструментом «Лассо» и выделите объект вместе с куском окружающего его пространства. Но нужно помнить, что объект должен быть маленького размера. В противном случае программа не сможет понять, чем именно заполнить пустующую область.
После выделения нажмите клавишу Delete. В выскочившем диалоговом окне обратите внимание на пункт «Использовать». В предлагаемом списке выберите «С учетом содержимого». После этого щелкните по кнопке «OK». Затем останется лишь перейти по пути «Выделение>Отменить выделение» или воспользоваться сочетанием клавиш Ctrl+D.
На этом наш урок подходит к концу. Сегодня вы научились быстро вырезать фон, а также удалять лишь его часть. Теперь вам не составит труда улучшить имеющиеся фотографии, избавившись от всяческого мусора.
Внимание! Данная статья может вызвать у вас увлечение графическими редакторами, она ведёт к познанию секретов Фотошопа, запоминанию горячих клавиш и будит в людях дух энтузиазма. Читайте строго по необходимости и следите за вашими показателями.
Как убрать фон в фотошопе – волшебная палочка
Именно так называется инструмент, которым вы начнёте вырезать объект. Для этого вам нужно открыть желаемое изображение в фотошопе и найти её на панели инструментов. Для пользователей с англоязычным интерфейсом она будет записана как magic wand tool.
- зажмите клавишу Shift и нажимайте Волшебной палочкой на фон, пока он весь не выделится. Запомните: отпускать shift нельзя, пока не выделите весь фон, также нельзя попадать палочкой на объект. Только фон!
Так выглядит процесс выделения:
- когда вы нажали на все не выделенные пунктиром места и ваш фон наконец готов к дальнейшей работе, найдите клавишу Delete на своей клавиатуре и нажмите на неё,
- обязательно проверьте настройки в появившимся окне, всё должно соответствовать скриншоту ниже,
- по порядку на русском языке: первое поле содержит слово “Белый”, далее “Обычный”, и “100%”.
- делайте клик по слову ОК,
- вы получите вырезанный объект на белом фоне, но кое-где может остаться мусор от выделения,
- чтобы убрать его, нажмите английскую клавишу E, это призовёт ластик,
- аккуратно сотрите лишние детали,
- объект вырезан.
Этот способ отлично подходит для однотонных фонов и чётких объектов. Но если фон размыт или сильно детализирован, вариант с волшебной палочкой может не сработать. Давайте попробуем разобрать второй способ.
Как убрать фон в фотошопе – выделение маски слоя
Придётся чуть больше потрудиться, но результат будет куда более лучше.
- откройте желаемое изображение и сразу скопируйте слой, для этого правой кнопкой мыши кликните по миниатюре изображения справа снизу и выберите поле “Копировать слой” либо “Duplicate layer”,
- теперь создаём маску на скопированном слое: справа снизу найдите нужную иконку и нажмите,
- возле миниатюры слоя появится маленькое белое окошко, как на скриншоте,
- теперь возьмите инструмент “Кисть”, нажав на латинскую букву B,
- настройки вашей кисти должны быть как на скриншоте ниже,
- выберите обязательно чёрный цвет кисти и нажмите клавишу Q, теперь миниатюра слоя выделена красным цветом. Это означает, что вы на верном пути.
- аккуратно закрасьте объект, не выходя за рамки и не попадая на фон,
- если вы всё-таки попали кистью на фон – измените цвет кисти на белый и закрасьте ваш промах. Запомните: чёрным рисуем, белым стираем,
- закрасьте весь объект.
- теперь снова нажмите клавишу Q, а затем Delete,
- фон удалён, вы можете перенести объект на новое место либо залить его белым цветом.
Оба варианта покажутся очень лёгкими, после того, как вы попробуете сделать их сами. Главное, не бойтесь ошибиться, ведь отменить последнее действие всегда можно с помощью сочетания клавиш ctrl + z + alt. А чтобы закрепить знания, посмотрите видео ниже.
Как удалить фон в Photoshop
Если вы новичок в Photoshop, знать, с чего начать удаление фона, может быть непросто. В Photoshop есть много разных способов добиться этого, некоторые быстрее, другие немного труднее и сложнее. Нет правильного или неправильного пути, речь идет о выборе правильного подхода к выполняемой работе.
В этом уроке Photoshop мы рассмотрим некоторые методы, которые вы можете использовать для удаления фона, каждый с использованием разных инструментов.Мы начнем с двух основных подходов: инструмента «Волшебная палочка» (эта страница) и инструмента быстрого выбора (переход на страницу 2). Затем мы перейдем к более сложному методу использования каналов вместе с инструментом «Уточнить край» (стр. 3). Наконец, мы рассмотрим использование удаления фона с помощью инструмента «Перо», контуров и масок (стр. 4). Приступим …
Используйте значок в правом верхнем углу каждого изображения, чтобы увеличить его.
Инструмент «Волшебная палочка» — это, пожалуй, самый быстрый и простой способ удалить фон в Photoshop при условии, что ваше изображение имеет четко очерченные края.Лучше всего это работает, когда между фоном и передним планом есть хороший контраст, и когда один из этих элементов имеет сплошной плоский цвет.
01. Начните с основного выделения
Инструмент «Волшебная палочка» — самый быстрый способ удалить плоский фон в Photoshop.Откройте изображение и продублируйте его, прежде чем скрыть фоновый слой. Это обеспечивает простой способ вернуться к исходному изображению, если вам нужно. Выделив новый слой, выберите инструмент Magic Wand Tool на панели инструментов (ярлыки W и shift + W для переключения между инструментами), выберите более плоскую область изображения и удалите.
02. Регулировка уровней допуска
Волшебная палочка может быть весьма ограничивающим инструментом для удаления фона, но, внося коррективы в Допуск изображения, вы можете выбрать и удалить немного более сложный фон, предоставив ту часть, которую вы хотите вырез по-прежнему имеет четко очерченные края.
Вы используете настройки допуска (находятся на панели параметров), чтобы настроить диапазон значений цвета, который вы хотите выбрать сразу: увеличьте значение, и оно выберет более широкий диапазон цветов, уменьшите значение, и оно выберет более узкий диапазон.
Уменьшая допуск, инструмент Magic Wand может выбрать более узкий диапазон значений цвета.Для изображений, подобных приведенному выше, где объект переднего плана и фон имеют одинаковый цвет, вам необходимо уменьшить уровни допуска, чтобы инструмент Magic Wand распознал фон как отдельный цвет. Здесь терпимость уменьшена до семи. Затем вы можете использовать инструмент Magic Wand и клавишу Shift, чтобы выбирать различные области фона, пока не получите большую его часть.
При увеличении допуска инструмент Magic Wand выберет больше значений цвета.В качестве альтернативы, в изображении, где много разных цветов на заднем плане, но есть четкий контраст между цветами на переднем и заднем плане, вам необходимо увеличить уровни допуска.
Например, на этом изображении темных гор на оранжевом закате Допуск был увеличен до 120. Снова выберите небольшую часть фона с помощью инструмента Волшебная палочка, а затем, удерживая клавишу Shift, щелкните любые другие невыделенные области неба, пока все это было выбрано.
03. Опрятно с помощью масок слоя
Создание маски слоя дает вам больше контроля над редактированием изображенияИнструмент «Волшебная палочка» отлично подходит для быстрого вырезания, но недостатком является то, что он не оставляет вас с самый чистый из краев. Кроме того, если вы выполняете множественное выделение, этот метод также может оставить у вас паразитные пиксели на заднем плане. Но есть пара приемов, которые можно использовать, чтобы улучшить обе эти вещи.
В этом примере мы вернемся к изображению стула.Вы уже выбрали как можно больше фона с помощью инструмента Magic Wand с параметром Tolerance, равным семи. Когда вы будете довольны выбором фона, вместо его удаления создайте маску.
Во-первых, вам нужно инвертировать ваш выбор. Выберите «Обратный» (в меню «Выделение» или ярлык cmd + shift + I ), а затем нажмите кнопку «Добавить маску слоя» (см. Изображение) в нижней части панели «Слой».
04. Используйте слои для выделения случайных пикселей.
Использование маски при редактировании изображения означает, что у вас больше контроля, так как это не разрушает.Это означает, что пиксели не удаляются, а просто скрываются, поэтому вы можете повторно редактировать маски, удаляя или перерисовывая части исходного изображения.
Чтобы четко увидеть, насколько аккуратны ваши края, создайте новый слой, используя кнопку «Новый слой» в нижней части панели «Слои». Залейте этот слой сплошным ярким цветом и поместите его под слоем с маской. Если вы увеличите масштаб, вы увидите ограничения инструмента Magic Wand; он может оставлять края очень неровными и засорять изображение паразитными пикселями.
При использовании масок помните, что черный цвет скрывает, а белый раскрывает.Маски слоя позволяют вам очистить и улучшить изображение.В этом случае первое, что нужно сделать, — это избавиться от случайных пикселей фона, которые не были выделены с помощью инструмента Magic Wand.
Сделайте это, щелкнув левой кнопкой мыши миниатюру маски слоя на панели слоев. Это преобразует ваш артборд в черно-белое представление Layer Mask. Установите черный цвет переднего плана, выберите инструмент «Кисть» и начните заполнять эти случайные пиксели и подбирать края изображения. Используйте клавиши [] , чтобы уменьшить или увеличить размер кисти, чтобы покрыть большие или меньшие области вашего артборда.
06. Усовершенствуйте свою маску слоя
Поэкспериментируйте с допуском в различных областях изображения, чтобы получить правильный выборЩелкните на фоновом изображении, чтобы выйти из представления маски слоя, затем повторно выберите миниатюру маски слоя, чтобы сделать его активным . Найдите время, чтобы использовать инструмент «Кисть», чтобы привести изображение в порядок и избавиться от некоторых резких неровных краев.
В областях, где у вас более контрастный цвет, например, в нижней части стула, вы можете вернуться к инструменту Magic Wand, увеличить значение Tolerance и сделать более определенное выделение, а затем применить это к своей маске слоя.
Следующая страница: Создание вырезов с помощью инструментов «Быстрое выделение» и «Уточнить край»
Руководство по удалению белого фона с помощью инструментов Photoshop
Хотите удалить белый фон в фотошопе? Сделай это сам. Это очень легко и просто. Используйте любой фон в своем изображении и сделайте его броским. Вы можете сделать его прозрачным или вырезать объект, чтобы создать композицию.
Однако есть несколько способов удалить белый фон в Adobe Photoshop.Это означает, что есть разные инструменты для выбора объекта на изображении. В этой статье я попытаюсь объяснить и проиллюстрировать 5 лучших методов удаления белого фона и замены их любым сплошным цветом или помещения объекта на другое изображение. Кроме того, я дам вам советы о том, «когда и как вы можете использовать эти инструменты для достижения идеального результата». так что давайте копаться.
Удалить белый фон в Photoshop
С помощью Photoshop вы можете быстро удалить любой фон из изображения.Но вам нужно знать, как именно это сделать. Здесь я расскажу о том, «как удалить белый фон в фотошопе» разными способами. А позже вы также узнаете, когда нам нужно удалить или не удалять белый фон.
Правила превью при удалении фона —
- Либо вам нужно выбрать объект с помощью инструментов Photoshop (инструмент «Перо», инструмент «Лассо», инструмент «Волшебная палочка»), а затем инвертировать выделение, чтобы выделить остальную часть изображения и удалить ее.
- Или некоторые инструменты позволяют выбрать объект автоматически (Инструменты выбора объекта, Инструменты быстрого выбора) щелчком мыши.
- И последняя группа инструментов (Eraser Tool) непосредственно стирает bg.
Вот процесс удаления фона…
- Техника обтравочного контура: инструмент «Перо» для идеального выделения пикселей
- Техника маскирования изображения: инструменты «Ластик для фона» — неразрушающий способ выбора объектов
- Инструменты лассо — простой метод, требующий терпения
- Инструмент «Волшебная палочка» — самый быстрый процесс выбора что угодно, но не идеальный.
- Онлайн-инструменты — Не идеальны, но для этого не требуется Photoshop.
Удалить фон изображения в Photoshop не так уж и сложно. Когда bg белый, его легко удалить. Вы можете сделать это легко, весело и с радостью. Вам понадобится небольшая практика и терпение. В Photoshop есть много инструментов. Но лучший инструмент — перо. Иногда, чтобы получить идеальный фон, нужно немного отретушировать и исправить цвет. В большинстве случаев мы используем инструмент «Волшебная палочка» или инструмент «Перо» для выполнения такой работы.Итак, вот некоторые отличия и интересные приемы удаления белого фона в фотошопе. Например, инструмент «Лассо», инструмент «Выбор объекта», инструмент быстрого выбора и многие другие. Здесь я опишу все методы / приемы, чтобы вы могли удалить белый фон с изображения. Так что следуйте моим техникам и начинайте практиковать. Приступим —
Нужно открыть изображение в фотошопе. На палитре слоев вам нужно выбрать инструмент «Перо ». При щелчке по контуру объекта откроется новый слой.Это называется слоем контуров.
Выберите слой пути
Для точного выбора необходимо увеличить фотографию на 300%, так как это даст вам идеальный обзор контуров объекта. После этого вы можете проложить идеальный путь для объекта.
Как использовать инструмент «Перо» в Photoshop
Перо — лучший инструмент для удаления фона. Потому что, когда вы рисуете контур с помощью инструмента «Перо», ваш выбор будет идеальным. Здесь я использую простое изображение, чтобы показать вам, как нарисовать правильный контур с помощью инструмента «Перо».Итак, когда вы будете практиковаться на нем, попробуйте выбрать легкую картинку.
Итак, давайте начнем обводить объект. После завершения наброска еще раз переходите к начальной точке. Когда вы дойдете до начальной точки, нажмите Ctrl и нажмите на линию Path.
Как удалить фон изображения после выбора объекта
Настало время без особых усилий придать глянцевый вид для быстрой и свежей трансформации bg. Затем нажмите и удерживайте Shift + F6, чтобы применить растушевку 0.5 пикселей.
После этого нужно добавить маску слоя, чтобы отделить фон от изображений.
Кроме того, если вы хотите добавить сплошной цвет за объектами, вам нужно перейти к корректирующему слою. И вы можете выбрать любой прозрачный цвет.
Теперь вы можете использовать любой цвет фона, который вам нравится.
После окончания всей работы нужно проверить все, что вы сделали. Если выполнить работу правильно, то картина будет выглядеть красиво.
Создание слоев для редактирования волос на белом Bg
Убедитесь, что панель слоя открыта. Если вы не установили панель слоев в правой части экрана. Затем перейдите в верхнюю строку меню и нажмите на опцию окна. Из окна опцию вам нужно установить панель слоя.
Защитите главный файл изображения
Перейдите на панель «Слои» и щелкните правой кнопкой мыши фоновый слой. Затем нажмите на дубликат слоя .При создании дубликата слоя , если вы сделаете какую-либо ошибку, вы можете легко начать заново.
После этого нажмите на значок глаза, чтобы закрыть исходный слой.
Сделайте высококонтрастный фон.
Теперь вы должны добавить яркий цвет, чтобы он был отчетливым. Вместо использования белого фона и стирания краев вы можете применить яркий цвет, который покажет области, которые вы начали вырезать. Он отлично работает, если исходный рабочий bg имеет светлый цвет.После вырезания всего контура предмета изображения вам нужно добавить новый фон. После этого удалите жирный цвет. Итак, нажав на значок страницы, создайте новый слой, который отображается на панели слоев.
Для заливки нового слоя ярким цветом вы можете использовать инструмент «Ведро с краской». И нажимайте на холст, когда выбираете новый слой.
Вам необходимо установить новый сплошной цветовой слой под дублированным слоем изображения. Когда вы начинаете редактировать фото, то невооруженным глазом его не будет видно.Таким образом, вы можете перетащить его мышью.
Удалить фон с волос по всему периметру
Перейдите на панель «Инструменты» и выберите инструмент «Ластик для фона».
При нанесении сплошного цвета можно использовать методы выборки образцов фона. Но имейте в виду, что вам нужно установить цвет bg рядом с основным bg. В этом случае можно использовать красный цвет.
Убедитесь, что вам нужно выбрать защитный цвет переднего плана. Параметр «Несмежный» останавливает Photoshop, чтобы смешать цвет с передним планом.Это помогает разделить два слоя. Более того, он не всегда работает сам по себе. Photoshop разделяет слои, выбирая цвет переднего плана. И подтвердите, что вы не будете вынимать оригинальные фотографии во время вырезания фона.
После этого настройка будет основана на вашей фотографии. Итак, вам нужно начать с настроек кисти, которые находятся в верхней строке меню. А если они не подходят вашему примеру, подправьте их.
Допуск — важная настройка.На этом рисунке мы установили допуск 50 процентов. Таким образом вы сможете добиться правильного цветового баланса для контраста изображения и объектов.
При использовании этой кисти необходимо аккуратно удалить контуры волос. И вы можете увидеть красный фон, который вы создали ранее. Также вы можете увидеть шарф, здесь контраст шарфа намного ниже. Для этого нам нужно отрегулировать настройку кисти.
Удалите области фона с низкой контрастностью, уменьшив настройки допуска
Если вы заметили шарф, то его светлый цвет немного похож на бж и волосы.Для этого нужно снизить толерантность. Что находится в верхней строке меню. Установите допуск 5 процентов, что подойдет. В этом случае вы можете уменьшить размер кисти. Установите размер кисти 30. Это позволит вам правильно редактировать.
После установки допуска и размера кисти необходимо увеличить более мелкие детали. А также снимать предмет нужно осторожно. Затем вы можете найти баланс между допуском и размером кисти в разных областях изображения.
Удалить остальную часть фона
После окончания работы нужно приступить к удалению остатков белого цвета фона.Затем вы можете установить допуск 50% с помощью кисти большего размера.
Заменить фон
Теперь вы можете заменить фон другим сплошным или прозрачным цветом.
Теперь вы можете разместить объект на любом заднем фоне.
Удаление белого фона с помощью инструмента выбора объекта
Инструмент выбора объекта — это новый инструмент в Adobe Photoshop. Вы можете получить это в Adobe Photoshop cc 2020. Вы можете использовать этот инструмент выбора объекта, чтобы выбрать объект на изображении.И удалите фон.
Давайте начнем удаление с помощью инструмента выбора объекта
Во-первых, вам нужно открыть белое фоновое изображение в Adobe Photoshop. После этого вам нужно выбрать инструмент выбора объекта на панели инструментов, которая находится в левой части экрана.
После выбора инструмента выделения объекта нужно выбрать настроение. Чтобы выбрать настроение, вам нужно перейти в строку меню, которая находится в верхней части экрана. Есть два варианта, один прямоугольный, а другой — лассо.Если тематику рисунка подобрать несложно, то нужно выбирать настроение прямоугольной формы. И вы также можете использовать настроение лассо, когда изображение имеет несколько объектов. Итак, для этого изображения я выбрал прямоугольное настроение. Потому что на этой картинке я выбираю только один объект. Для этого не нужно выбирать настроение. Вы можете увидеть это на картинке ниже.
Затем вам нужно нарисовать свободное выделение вокруг объекта.
Если выбор не идеален, вы можете изменить его.Вам нужно нажать на клавишу Shift, чтобы выделение было идеальным. А также нужно удерживать клавишу Option .
Кроме того, вам необходимо выбрать опцию маски, которая находится в правом нижнем углу экрана вашего компьютера.
Затем ваш выбор объекта сделан. И вы можете легко изменить белый фон.
Самый быстрый способ удаления фона с помощью Magic Wand Tool
Инструмент «Волшебная палочка» помогает удалить фон изображения, не отвлекая объект, лежащий на панели.С помощью инструмента «Волшебная палочка» требуется выделить сплошным цветом предметную часть изображения. После этого инструмент волшебной палочки поможет вам изменить и удалить выбранную область разными способами. С фонового слоя снимается блокировка.
Нажмите на опцию Magic Wand в наборе инструментов
Вам нужно выбрать инструмент «Волшебная палочка» на панели инструментов, которая находится в верхнем левом углу экрана вашего компьютера. Или вы можете нажать клавиши Shift + w. Если инструмент волшебной палочки не виден, вам нужно попытаться найти его под инструментом быстрого выбора.Для этого вы можете нажать и удерживать Быстрый выбор, пока не появится окно, которое поможет вам выбрать инструмент волшебной палочки.
Нажмите один раз в той области, которую нужно удалить
Когда bg вашего изображения белый, и вы хотите его удалить, вы можете выбрать фон с помощью инструмента «Волшебная палочка». Еще одним щелчком мыши можно легко инвертировать выбранную область.
Удалить фон
При удалении белого фона лучше проверить дублирующийся слой.Убедитесь, что вы уже выбрали дублированный слой. Взгляните на весь БГ и нажмите левую кнопку мыши. Нажмите и удерживайте клавишу Shift и выберите части bg, которые инструмент волшебной палочки не уловил, например области тени. Теперь, если вы хотите инвертировать выделение и хотите выделить только объект, нажмите кнопку Shift + Ctrl + I . Когда вы выбираете bg, затем нажмите кнопку Удалить , чтобы сделать его прозрачным.
Отменить выделенную область
Нажмите на область выбора, которую вы хотите отменить.Теперь вы можете подумать, как я могу это распознать? Вы можете определить эту область по границе пунктирной линии. После этого вам нужно нажать на опцию , выбрать , которая находится в верхней строке меню. После нажатия опции выбора вы можете увидеть опцию Отменить выбор . Нажмите на опцию Deselect, чтобы отключить область выбора. Или, если вы хотите пройти короткий путь, вам нужно нажать на кнопку Ctrl + D на клавиатуре. Для этого он удалит все выбранные части вашего изображения.
Для очистки фото можно использовать ластик
Если изображение bg имеет яркий цвет, вы можете удалить его одним щелчком мыши. Кроме того, с помощью ластика вы можете удалить мелкие элементы. Вы также можете увеличить изображение. Помните, что вы не сохраняете картинку в формате jpg. Этот формат заменит фон с прозрачного на белый. Это уничтожит всю цель редактирования изображений. Сначала перейдите в Файл, а затем сохраните изображение в формате PNG.При сохранении фотографии в формате PNG будет сохранена прозрачность фона.
Инструмент «Лассо» для удаления белого фона
Прежде всего могу сказать, что это действенный инструмент. Вы можете удалить фон с помощью этого инструмента «Лассо». Работать со сложными фонами и объектами легко.
Выберите инструмент «Лассо»
Перейдите на панель инструментов и нажмите на инструмент «Лассо». После этого вам нужно добавить инструмент Лассо, чтобы выделить точку на картинке.
Выберите контур объекта
Этот процесс можно начать с создания дубликата слоя bg, который вы можете использовать в качестве руководства позже. Инструмент лассо особенно подходит для выбора сложных объектов и объектов. Область, которую вы выбрали с помощью инструмента лассо, обычно та, которую вы хотите сохранить. Затем, когда bg пуст, вы можете нажать на инструмент Move tool и отрегулировать выбранную область.
Сделать слой через копию
Вам нужно перейти в строку меню, которая находится вверху.В строке меню вы можете увидеть опцию слой . Нажмите на опцию слой , и вы увидите опцию новый в раскрывающемся списке. После этого снова нужно нажать на New . Затем откроется еще один раскрывающийся список. Чтобы создать слой, вы можете увидеть слой с помощью параметра «Копировать » в раскрывающемся списке. Нажмите на слой через Copy . Или вы можете сделать это, используя параметр команды на Mac и ctrl для Windows. Нажмите ctrl + j. Это изменит ваш текущий выбор на новый слой. Не меняя исходный, вы можете преобразовать, переименовать или скорректировать вновь созданный слой.
Заблокируйте нижний слой
Чтобы защитить содержимое ваших слоев, вы можете заблокировать слой полностью или частично. Когда слой заблокирован, справа отображается соответствующий значок. После блокировки слоя значок станет цветным. Но частичная блокировка будет отображаться в его форме. Учтите, что сохранять фото в формате JPG необязательно.Это делает все выделение прозрачным до белого из-за того, как кодируется этот формат. Вы всегда можете сохранить изображение в формате PNG. Вы можете найти опцию сохранить как в списке форматов в строке меню. Файл PNG сохраняет прозрачность, поэтому его можно использовать для других целей.
Инструмент быстрого выбора для выбора объекта и удаления BG
Во-первых, вам нужно открыть изображение в Adobe Photoshop для удаления белого фона. Перейдите к опции «файл» .
После нажатия на опцию файла откроется выпадающий список. Затем есть « Открыть опцион ». Нажмите на « Открыть» и выберите изображение из папки, в которую вы поместите несколько изображений.
Изображение открыто в фотошопе. Здесь я покажу вам, как удалить белый фон с помощью инструмента быстрого выбора.
Далее нужно создать новый файл. Для этого перейдите к « файл» в строке меню и нажмите « Новый ».
Имейте в виду, что в опции фонового содержимого вы должны выбрать прозрачный. Затем нажмите ОК.
Затем перейдите к исходному фото. После этого выберите значок ИНСТРУМЕНТ БЫСТРОГО ВЫБОРА и нажмите на нем. Перетащите курсор на объект и щелкните по нему. Будет выбран контур всего объекта .
Кроме того, вам нужно открыть еще один файл рядом.Для этого вам нужно перейти к опции «Окно» в строке меню. И выберите опцию Упорядочить, после чего нажмите на опцию 2-UP Vertical . Затем вы увидите, что на экране вашего монитора открыты два файла.
После этого перейдите на панель инструментов и щелкните значок инструмента «Переместить » . Щелкните по теме, которую вы выбрали ранее. А затем перетащите тему на созданный файл.
Окончательное изображение
Вот как вы можете легко удалить белый фон с помощью инструмента быстрого выделения .
Автоматизированные онлайн-инструменты и программное обеспечение:
Для удаления белого фона вы можете использовать множество типов автоматизированного онлайн-программного обеспечения. Используя автоматизированный онлайн-инструмент, вы можете удалить белый фон. Вы не можете удалить несколько тем с помощью автоматизированного онлайн-инструмента. В этом уроке я использовал только одно предметное изображение.
Нажмите кнопку загрузки фотографии и попробуйте нарисовать контур и удалить фон. Этот инструмент имеет красную кисть для выбора bg и зеленую кисть для выбора основного объекта.Итак, вам нужно перетащить красную кисть в bg. И перетащите зеленую кисть на фото переднего плана. Как ни странно, вы можете видеть, что будет выбран главный объект. Но выбор плох, если вы используете это онлайн-автоматизированное программное обеспечение.
Какой инструмент выделения Photoshop лучше всего подходит для удаления белого фона
Все описанные выше инструменты выделения Adobe Photoshop очень просты в освоении и работе. Вы можете использовать лассо, волшебную палочку, ластик для фона, быстрое выделение или перо для удаления белого фона.Но у каждого инструмента есть свои ограничения, и результаты разные. Некоторые из них просты, а некоторые немного сложны в использовании. Итак, здесь мы покажем вам сравнение и контраст инструментов.
Инструмент «Перо»и инструмент «Ластик для фона».
Чтобы создать выделение для изображений с твердыми или острыми краями, таких как мобильный телефон, мяч, тарелка, яйцо, кольцо, одежда, мебель и т. Д., Мы используем его, который в основном известен как траектория обрезки. Это легко и доступно. Этот инструмент поможет вам придать объекту хорошую форму.И это позволит вам удалить любой фон. Инструмент «Фоновый ластик» используется для выбора сложных, размытых или прозрачных изображений с мягкими краями, которые инструмент «Перо» не может выбрать. волосы, муслиновые ткани, мех, стекло, пушистые кукольные ткани и т. д. Выдающийся результат использования ластика известен как служба маскировки изображений Photoshop.
Инструмент «Перо»и инструмент «Лассо»
Как правило, необходимо учитывать два набора функций. Первый — это инструмент лассо, а второй — инструмент «Перо».Используя инструмент «Перо», вы можете очертить объект. И вы можете придать предмету идеальную форму. В результате вы легко сможете удалить белый фон. Инструменты лассо помогут вам нарисовать любую форму, которую вы хотите, «вручную». Инструмент «Лассо» помогает рисовать на изображении объект без границ. После выбора объекта вы можете смягчить края с помощью эффекта растушевки.
Инструмент быстрого выбора и инструмент выбора объекта
Инструмент быстрого решения в Photoshop — полезный инструмент для выбора определенного объекта на изображении.Этот метод удобен для выделения и раскрашивания объекта на картинке. Предположим, вы можете использовать этот инструмент для выделения обведенных объектов и удаления фона. Или отрегулируйте цвет bg, когда на изображении есть объект. Обычно мы не используем этот инструмент для редактирования фотографий, если вы новичок и хотите работать с этим инструментом, но вы можете попробовать его самостоятельно. С другой стороны, выбор объекта — одна из самых ручных задач в Photoshop. Он используется для придания формы предмету. Мы используем этот инструмент для удаления фона.И эти инструменты обычно используются для выделения объектов. Выбор объекта включает в себя множество недавних изменений, в том числе выбор любого объекта изображения и удаление фона.
Automated Tool Vs. Инструмент Magic Wand
Автоматизированные инструменты помогают придать очертания объекта изображению форму. Это простой и легкий процесс удаления белого фона. Но этого инструмента недостаточно, чтобы придать объекту идеальную форму. А если вы не можете придать объекту идеальную форму, вы можете удалить фон, но объект выглядит неправильно.Вы можете использовать волшебную палочку, чтобы выбрать определенную область изображения. С помощью этого инструмента вы можете удалить фон. Этот инструмент — один из старейших инструментов выделения в фотошопе. Иногда бывает сложно очертить объект, и он не дает правильной формы объекту. Прежде всего, я могу порекомендовать вам использовать перо для выделения и формы объекта. Инструмент «Перо» — лучший инструмент для удаления белого bg. Вы можете создать выделение с точностью до пикселя только с помощью инструмента «Перо». Таким образом, это основной инструмент любого редактора Photoshop.
Какой инструмент идеально подходит для удаления белого фона с области волос
Когда вы удаляете белый фон изображения, и изображение имеет человека в качестве объекта. И, очевидно, у предмета есть волосы. Теперь вопрос в том, какой инструмент вы можете использовать для удаления белого цвета bg? Для удаления этого типа фона вам необходимо использовать инструмент «ластик», известный как маскирование изображения. Потому что у объекта изображения есть волосы. Без ластика bg вы не сможете удалить волосы с мягкими краями должным образом.Имейте в виду, что предварительное маскирование изображения помогает получить более точные результаты, чем обтравочный контур, когда объект имеет мягкий край, например волосы. Потому что с помощью обтравочного контура вы не сможете нарисовать правильный контур вокруг волос или меха. Но с помощью обтравочного контура вы можете создать идеальный контур объекта, если у него нет меха или волос. Когда у испытуемых есть волосы, нужно уделять должное внимание. Инструменты маскирования помогают получить реалистичное изображение.
Удаление белого фона для портретной фотографии
Обычно мы используем белый фон на портретных фотографиях.Иногда мы используем сплошной или прозрачный цвет. Когда вы фотографируете модель, нельзя использовать белый фон. В этом случае вам нужно сделать изображение модели естественным. Таким образом, вы можете удалить белый фон в это время. И поставьте на изображение однотонный bg. В результате ваше изображение выглядит неплохо. На этом изображении я использую сплошной цвет bg. Потому что на этой картинке, если я использую белый фон, он не будет хорошо смотреться. Вот почему так важно удалить белый фон.
Удаление белого фона для фотографий продукта, фотографий одежды, фотографий ювелирных изделий и прочего
Если цвет ваших товаров, одежды и украшений на изображении близок к белому, необходимо удалить белый фон.Потому что эти вещи не выглядят привлекательно. Для этого нужно убрать белый фон. Предположим, вы сфотографировали белую футболку. В этом случае вы можете удалить bg. И добавляем однотонный цвет. Из-за солидного бг смотреть будет приятно.
Когда нужно удалить белый фон
Если вы хотите использовать любой другой цвет bg или использовать изображения предмета в составном изображении или использовать его для любого другого редактирования фотошопа, вам необходимо удалить белый bg. Если вы получаете изображения на прозрачном фоне, вы можете сделать что угодно или изменить bg по своему усмотрению.Например, вы хотите использовать серый цвет. Затем вы можете удалить белый цвет и поместить на него фон серого цвета.
Когда не следует использовать функцию удаления белого фона?
Когда вы редактируете фотографию для веб-сайтов электронной коммерции, таких как Amazon и eBay, вам не нужно удалять белый bg. Потому что в бизнесе электронной коммерции каждый всегда использует белый фон на фотографии продукта. Потому что белый цвет придает изделию привлекательный вид. Это привлекает внимание клиента. Более того, если фотография выглядит красиво на белом фоне, не нужно удалять белый фон.Иногда мы можем видеть, что люди используют разные цвета на фотографиях своих товаров. Это отвлекает внимание от объекта. Вот почему клиенты не хотят покупать товары на своих сайтах. Благодаря белому заднику можно отлично показать каждую деталь изделия.
Служба удаления белого фона в компании Graphic Experts India
Если вы ищете лучший сервис для удаления фона, я могу порекомендовать вам не терять веры в Graphic Experts India. Вы можете пройти через сайт.Если вы думаете, что это хороший поставщик услуг редактирования Photoshop, а услуги хороши, вы можете отправить заказ или запросить ценовое предложение. Вы можете получить две бесплатные пробные версии для проверки качества. В результате вы можете наблюдать, хорошие услуги или нет. Итак, я говорю о сервисе удаления белого фона. В этой компании отлично работают профессиональные фотошоперы. Инструмент «Перо» для фотошопа используется здесь для удаления bg изображения. Кроме того, здесь вы получите качественные услуги, своевременную доставку и гарантию возврата денег.
Заключение: В этом уроке мы узнаем, как удалить белый фон из фотошопа разными способами с помощью различных инструментов. И мы обнаружили, что можем добиться наилучшего результата с помощью инструмента «Перо». Поэтому всегда старайтесь удалить белый фон с помощью пера, чтобы добиться лучших результатов. Чтобы узнать больше о работе, связанной с фотошопом, следите за нашим сайтом и оставляйте комментарии, если у вас есть какие-либо вопросы по этому руководству.
Вы также можете прочитать:
Как сделать фон прозрачным в Photoshop
Руководство по расширению фона в Photoshop
Гладкая кожа с помощью Adobe Photoshop
Как изменить размер изображения для Amazon в Photoshop
Удалить фон из изображения в PowerPoint
Добавить изображение к существующему слою в Photoshop?
Удаление фона из изображения в Photoshop
Попробуй, это работает
Удаление фона с любого изображения может быть трудным и трудоемким, но цель может иметь бесконечные возможности.Этот совет покажет вам, как удалить фон с помощью различных инструментов выделения.
На рисунке ниже мы хотели бы удалить фон, чтобы мы могли добавить более улучшенный фон.
- На панели Layers выберите слой Background .
- Щелкните правой кнопкой мыши на слое Background . Дублировать слой . Меню «Параметры панели» также доступно для дублирования слоя . Отображается окно «Дубликат слоя ».
- Введите имя в текстовое поле As . Все остальные опции можно оставить без изменений . Нажмите ОК . Дублирование фона гарантирует, что у вас будет резервная копия вашего оригинала на случай, если что-то пойдет не так .
- Удалите видимость слоя Background , сняв отметку с глазка видимости слоя на панели Layers .
- Выберите инструмент Lasso на панели инструментов Tools .Используя инструмент Лассо, обведите вокруг области, которую нужно сохранить.
Рамка «Лассо» отображается вокруг выбранного элемента. - Чтобы выбрать фон, который необходимо удалить, выберите Обратный из меню Выбрать . Вокруг фона отображается область «Лассо».
- Нажмите Удалить , чтобы удалить фон. Отобразится сетка прозрачности Photoshop. Нажмите CTRL + D , чтобы отменить выбор фона.
- Дополнительные элементы фона можно удалить, используя любой из инструментов выделения Photoshop, чтобы выделить нежелательные области и нажав Удалить . Совет. Инструмент Magic Wand Tool можно использовать для выбора областей фона, которые имеют относительно одинаковый цвет .
- Чтобы добавить фон по выбору, создайте новый слой. Исходный фоновый слой можно оставить как часть изображения с отключенной видимостью .
Загрузите бесплатную версию этого совета в формате PDF.
Для просмотра версии PDF требуется
Acrobat Reader. Воспользуйтесь ссылкой ниже, чтобы загрузить БЕСПЛАТНУЮ программу Acrobat Reader с веб-сайта Adobe.
Если вы не можете загрузить Adobe Reader или хотите получить альтернативную версию PDF, свяжитесь с нами по телефону (518-786-1181) или электронной почте ([email protected])
Краткое руководство: Как удалить фон в Photoshop
Одна из просьб, которую я чаще всего слышу от других художников, — как отделить линии от фона при сканировании рисунка в Photoshop. Очевидно, что если вы работаете полностью в цифровом формате, вы можете просто нарисовать свои линии на отдельном слое, и все готово.Но если вы изначально работаете на бумаге, как я часто делаю, то можете столкнуться с некоторыми проблемами.
В этом кратком руководстве я собираюсь показать вам мой новый и улучшенный метод для удаления фона с вашего штрихового рисунка , используя некоторые иллюстрации из моей будущей книги We Are Fungi!
Ленивый путь
Во-первых, позвольте мне признаться. Слишком долго я удалял фон ленивым способом: , установив для слоя с линиями Blend Mode значение Multiply .Может быть, именно так вы это делаете, а может быть, вы уже опередили меня на световые годы по цифровым технологиям.
Но во время работы над моей книгой We Are Fungi, этот метод быстрого исправления просто не помогал. Это вызывало всевозможные проблемы с цветом фона, прозрачностью и контрастом.
Потому что, как вы можете видеть выше, установка линии на Multiply на самом деле не избавляет от фона. Он просто делает его прозрачным. А для книги с тоннами слоев, тоннами страниц и необходимостью согласованности… такая небрежность не годится.
Мне нужен был способ получше. Мне нужно было , собственно убрать фон. Но я не хотел тратить свое время на стирание фона или дурачиться с множеством настроек. Я все еще хотел чего-нибудь быстрого.
Путь эксперта
Итак, теперь позвольте мне показать вам такой лучший, но все же довольно быстрый способ удаления фона.Этот метод может показаться более сложным, но я обещаю, что вы никогда не сделаете это пару раз. И это сэкономит вам массу времени и избавит от головной боли в будущем, поверьте мне.
Чтобы увидеть этот метод в действии, посмотрите видео ниже!
Путь эксперта (шаги в списке)
И если вы хотите, чтобы шаги были перечислены для справки позже, вот и все:
- Перейдите в Изображение> Режим> Оттенки серого (затем Не объединять , Отбросить )
- Command + A для выбора всей иллюстрации, затем Command + C для копирования
- Откройте панель каналов (в разделе «Окно > Каналы », если вы ее не видите)
- Щелкните Create New Channel ( Появится новый слой с именем Alpha 1 )
- Command + V , чтобы вставить выделение на этот слой, затем Command + D , чтобы отменить выделение
- Щелкните Загрузить канал как выделенный ( Вы увидите, что все белые части изображения выделены)
- Shift + Command + I , чтобы инвертировать ваш выбор (вы увидите, что все черные части вашего рисунка выделены)
- Выберите канал Gray (на панели каналов)
- Нажмите Создать новый слой (на панели «Слои»)
- Выберите инструмент Paint Bucket Tool (G) и залейте выделение черным
- Command + D для отмены выбора
- Скрыть исходный слой линий
- Дополнительно: Перейдите в Изображение> Режим> Цвет RGB (или CMYK, в зависимости от того, с чем вы хотите работать)
И вуаля!
Теперь have можно отделить ваши линии всего за несколько дополнительных шагов! Я знаю, что 13 шагов — это много, но я проделал это с каждой страницей моей книги, и после всего лишь нескольких раз, , я смог выполнить весь метод за 1 минуту. Это не так быстро, как просто нажать кнопку «Умножить», но давай, это 1 минута, и это дает вам НАМНОГО больше возможностей и контроля!
Надеюсь, вам понравился этот урок, и спасибо, что прочитали!
П.С. Не забывайте: на этой неделе я заказываю доказательство We Are Fungi , , поэтому, если вы являетесь участником Might Could Beta Books до полуночи четверга, 31 августа, ваше имя будет указано на обратной стороне книги. ! Если вы присоединитесь позже этой даты, вам придется дождаться следующей книги.Узнай больше и присоединяйся!
Получите мой список инструментов и услуг для художников, которые я использую и люблю больше всего!
Вы также будете получать мой ЛУЧШИЙ контент бесплатно на ваш почтовый ящик каждую неделю.
Ой, да! Теперь проверьте свою электронную почту, чтобы подтвердить подписку.
5 способов удаления фона изображения в Photoshop
Насколько сложно удалить фон в Photoshop? Ну, это зависит от изображения (и от того, насколько идеальным вы хотите, чтобы он был).
Но, как вы, наверное, уже знаете, Photoshop довольно хорош. Версия 2021 года даже имеет быстрый способ, который позволяет без проблем удалять фон с определенных фотографий.
Как профессиональный фотограф, я сталкивался с изображениями, на которых я хотел бы удалить фон. К счастью, в Photoshop есть несколько вариантов для этого.
Давайте посмотрим!
Примечание: все скриншоты ниже взяты из версии Adobe Photoshop CC 2021 для Windows.Если вы используете более ранние версии или версию для Mac, снимки экрана могут выглядеть немного иначе.
Метод 1. Самый простой способ
Лучше всего использовать для : изображения с высоким контрастом между объектом и фоном и не содержат слишком много сложных линий. Также хорошо работает с однотонным (в том числе выдутым) фоном.
Photoshop сделал то, что может быть очень утомительной задачей, довольно быстро, одним нажатием кнопки. Конечно, тем, что вы получаете в скорости, вы можете пожертвовать качеством.В зависимости от изображения ваш вырез может быть не совсем идеальным.
Шаг 1. Дублируйте слой
Дублируйте фоновый слой, нажав Ctrl + J ( Command + J , если вы работаете на Mac) или щелкните правой кнопкой мыши фоновый слой и выберите Дублировать слой .
Затем щелкните маленький значок, который выглядит как глаз слева от фонового слоя, чтобы отключить его. Вы можете отменить его, если допустили ошибку.
Шаг 2: Откройте Свойства
Инструмент для удаления фона Quick Action находится на панели свойств. Откройте эту панель, перейдя в Window на панели инструментов, затем выберите Properties .
Панель свойств появится справа. Возможно, вам придется прокрутить вниз до раздела под названием Quick Action . Если вы не видите никаких параметров под ним, нажмите маленькую стрелку слева, чтобы она указывала вниз.
Вы должны увидеть кнопку с надписью Удалить фон .
Шаг 3. Нажмите кнопку «Удалить фон»
Теперь позвольте Photoshop творить чудеса!
Для этого изображения Photoshop неплохо справился. Вокруг ушей котенка все еще есть небольшая трава, которую нужно отрегулировать, и мы определенно потеряли кончики шерсти и усы котенка. Но, по большей части, работа сделана и проще некуда. Для быстрого проекта это приемлемо.
Метод 2. Используйте инструмент «Ластик для фона»
Лучше всего использовать для : изображения с высокой контрастностью или разницей в цвете между объектом и фоном.
Очевидно, что инструмент, называемый «ластиком фона», должен быть удобным в борьбе с нежелательным фоном. Давайте посмотрим, как использовать этот инструмент, чтобы получить немного больше контроля над конечным продуктом.
Шаг 1. Дублируйте слой
Нажмите клавиши Ctrl + J ( Command + J для пользователей Mac) или щелкните правой кнопкой мыши фоновый слой и выберите Дублировать слой . Нажмите на маленький значок, который выглядит как глаз слева от фонового слоя, чтобы отключить его.
Шаг 2. Выберите инструмент «Ластик для фона»
Примерно на полпути вниз по панели инструментов слева вы найдете ластик.
Примечание. Если ваш набор инструментов исчез, перейдите в окно на панели инструментов и нажмите Инструменты внизу внизу.
Вы можете выбрать три типа инструментов «Ластик». Если инструмент «Ластик для фона» не выбран, щелкните правой кнопкой мыши, чтобы открыть раскрывающееся меню, и выберите его.
Шаг 3. Выберите кисть
Теперь поднимитесь наверх и выберите настройки кисти.Выберите размер, подходящий для вашего изображения, я работаю с размером 111 пикселей.
Шаг 4: Выберите тип выборки
Справа от кисти вы можете выбрать тип выборки. Первый (который я выбрал) — непрерывный. Когда вы перемещаете кисть, программа стирает все пиксели, соответствующие пикселям под перекрестием.
Следующий справа вызывается один раз. Он выполнит выборку цвета один раз и сотрет только те пиксели, которые идеально соответствуют этому цвету.Это удобно для дальнейшей тонкой настройки.
Шаг 5: Выберите пределы и допуск
В поле пределов выберите Найти края . Затем вам нужно установить Tolerance .
Чем больше число, тем больший диапазон цветов стирает инструмент. Я начал с 20%, но инструмент стирал части котенка. Более светлые участки травы были слишком похожи по цвету на более светлые участки ее меха.
Как только я снизил допуск до 10%, инструмент больше придерживался зеленоватых цветов и оставил шерсть в покое.Что касается более темной области вокруг верхней части ее лапы, мне придется установить ее еще ниже, чтобы стереть только темно-зеленый цвет, а не темные части ее лапы.
Шаг 6. Удаление фона
После того, как вы выбрали настройки, пора начинать рисовать!
Как видите, он неплохо удаляет только траву и оставляет волосы в покое. Если я хочу быть максимально детализированным и сделать его абсолютно идеальным, все, что мне нужно сделать, это увеличить масштаб и поработать с ее шерстью.
Не забывайте чаще брать щетку. Если вы допустили ошибку, вы можете отменить ее, но вам придется переделывать все с того момента, как вы в последний раз брали кисть.
Очевидно, что этот метод займет больше времени, чем метод 1, представленный выше, но у меня будет идеальная маска со всей ее шерстью и неповрежденными бакенбардами.
После того, как я закончу детальную работу с ее телом. Я возьму кисть большего размера, чтобы быстро удалить остальной фон. Немного трудоемко, но довольно просто!
Метод 3: Используйте инструмент быстрого выбора
Лучше всего использовать для : изображения с высокой контрастностью / разницей в цвете между объектом и фоном.
Что ж, инструмент «ластик фона», представленный в методе 2, является мощным, но может потребовать много времени. Более быстрый способ получить достойные результаты — использовать инструмент быстрого выбора. Вот как.
Шаг 1. Дублируйте слой
Сделайте это, нажав следующие комбинированные клавиши: Ctrl + J ( Command + J для пользователей macOS). Или просто щелкните правой кнопкой мыши фоновый слой и выберите Дублировать слой .
Шаг 2. Выберите инструмент быстрого выбора
Выберите инструмент быстрого выбора на панели инструментов слева.Если его нет в верхней части панели инструментов, щелкните правой кнопкой мыши, чтобы открыть раскрывающееся меню и выбрать инструмент.
Шаг 3: Выберите тему
Используйте этот инструмент, чтобы выбрать часть изображения, которую вы хотите сохранить. Самый быстрый способ хорошо начать — нажать кнопку Выбрать тему вверху.
Видите? Этот автоматический выбор оказался неплохим. Опять же, нам не хватает мелких деталей ее меха, и есть пара мест, где выделение захватывает часть травы.
Шаг 4. Уточните выделение
Наверху вы увидите три режима для инструмента быстрого выбора. Второй со знаком плюса позволяет добавить к выбору. Третий со знаком минус позволяет убрать из выделения.
Для этого изображения я использовал режим знака «плюс», чтобы добавить то место на ее животике, которое было пропущено. Затем я использовал режим знака «минус», чтобы удалить участок травы между ее лапой и ухом, который был выбран.
Шаг 5: Создайте слой с выделением
Когда вы будете довольны выбором, щелкните его правой кнопкой мыши, чтобы открыть раскрывающееся меню. Выберите Layer Via Copy . Photoshop теперь создаст новый слой только с выбранной частью изображения.
Сначала будет похоже, что ничего не произошло. Чтобы фон исчез, перейдите к панели слоев. Щелкните значок глаза слева от фонового слоя, чтобы отключить его. Теперь появится только новый слой с выделением.
Это более быстрый способ выполнить исправную работу. Мы потеряли некоторые детали на кончиках ее меха. Однако в целом это выглядит неплохо и не отнимет у вас часы вашей жизни.
Метод 4: Используйте Pen Tool
Лучше всего использовать для : изображения с низкой контрастностью или когда автоматические инструменты не работают должным образом.
Для изображений с невысоким контрастом между объектом и фоном Photoshop с трудом распознает, что он должен выбрать.Инструмент «Перо» хоть и утомителен, но позволяет делать выбор вручную.
Шаг 1. Дублируйте слой
Дублируйте фоновый слой, нажав Ctrl + J (Command + J, если у вас Mac). Или щелкните правой кнопкой мыши фоновый слой и выберите Дублировать слой .
Шаг 2. Выберите Pen Tool
Инструмент «Перо» находится на панели инструментов слева.
Шаг 3. Опишите тему
Инструмент «Перо» работает путем обрезки узловых точек с прямыми соединительными линиями между ними.Если вам нужна изогнутая линия, удерживайте мышь, когда опускаете вторую точку, и перетаскивайте ее, чтобы получить желаемую кривую.
Если вы уронили опорную точку не в то место, просто отмените ее, нажав клавиши Ctrl + Z. Вы также можете напрямую выбирать точки на несколько шагов назад для точной настройки с помощью инструмента прямого выбора.
Шаг 4. Сохраните путь
Сделав выбор, сохраните путь, чтобы не потерять кропотливую работу. Подойдите к Window вверху и выберите Paths .
Панель «Слои» в правом нижнем углу переключится на «Пути». Щелкните значок меню с тремя полосами вверху.
Выберите Сохранить путь в появившемся меню и назовите путь.
Шаг 5. Превратите путь в выделение
Щелкните правой кнопкой мыши свой путь на панели «Контуры» и выберите «Сделать выделение» . Теперь вы увидите, как марширующие муравьи следуют за вашим путем.
Шаг 6. Инвертировать выделение
Мы хотим удалить все, кроме выделения, поэтому сначала нужно его инвертировать.Поднимитесь до Выберите и выберите Обратный . Вы увидите, как марширующие муравьи появляются вокруг фона, выбирая его.
Нажмите «Удалить» и смотрите, как исчезает фон.
Метод 5. Используйте инструмент «Магнитное лассо»
Лучше всего использовать для : изображения с приемлемым контрастом и сложными краями.
Инструмент «Магнитное лассо» работает аналогично инструменту «Перо», но Photoshop может вам помочь.
Шаг 1. Дублируйте слой
Дублируйте фоновый слой, нажав клавиши Ctrl + J (для пользователей Mac это Command + J ), или вы можете щелкнуть правой кнопкой мыши фоновый слой и выбрать Duplicate Layer .
Шаг 2. Выберите инструмент «Магнитное лассо»
Инструмент «Магнитное лассо» находится на панели инструментов слева.
Шаг 3. Сделайте выбор
Двигайтесь медленно и осторожно с помощью мыши. Программа будет следить за вашими движениями, считывать цвета и контраст и делать все возможное, чтобы следовать контуру объекта.
Вы должны пройти весь образ, пока не вернетесь к началу. Используйте другие инструменты, упомянутые выше в этом руководстве, чтобы отрегулировать те области, на которых вы не попали.
Шаг 4. Инвертировать выделение
Опять же, объект выбран, и вы хотите удалить фон. Инвертируйте его, выбрав Выбрать на панели инструментов вверху и нажав Инверсия .
Избавьтесь от фона, нажав удалить. Бум!
Удалите собственные фоны
Всегда легче работать с изображениями, где объект сильно контрастирует с фоном. Таким образом, если вы планируете вырезать объект, сфотографируйте его на фоне, который упростит вашу работу.
Если вам удастся заставить работать инструмент «Быстрое действие» или «Быстрое выделение», вы сэкономите массу времени и сэкономите кропотливую работу в Photoshop.
Были ли эти инструкции полезными? Попробуйте сами и дайте нам знать, как это происходит!
О ХаннеХанна работает дизайнером веб-сайтов в цифровом агентстве, базирующемся в Великобритании. У нее более 15 лет опыта использования Photoshop, и с 2005 года она пользуется им ежедневно.
Как удалить фон в Adobe Photoshop?
Мы выполняем самые разные виды фотосъемки.Кроме того, удаление фона с этих изображений занимает довольно много времени.
Кроме того, профессиональный фотограф может выполнить эти задачи с относительной легкостью благодаря своему опыту.
Этот урок Photoshop научит вас удалять волосы с белого фона с помощью инструмента «Ластик для фона», который вы можете найти в меню «Инструменты». Даже это зависит от картины, над которой вы будете работать.
Для устранения фона, с другой стороны, мы должны использовать несколько различных методов.Они также включают пошаговые инструкции по удалению фона с любого изображения, на которое мы можем ссылаться. В следующем разделе содержится информация о том, как удалить фон в Photoshop.
Воспользуйтесь инструментом «Перо».Вещи работают лучше всего, когда они выполняются с помощью пера. Он особенно хорошо подходит для выбора предметов с прямыми, изогнутыми или сплошными линиями.
Шаг 1. Выберите инструмент «Перо» в раскрывающемся меню.
Сначала мы должны выбрать инструмент «Перо» на панели инструментов справа. Для этого мы можем следовать по самому прямому из возможных маршрутов; однако мы должны помнить, что это путь, который ведет к самому высокому уровню конфигурации меню.
Шаг 2: Создайте путь на доске
Необходимо щелкнуть в любом месте в пределах темы, чтобы отобразить начальный указатель. Перейдите к следующей привязке, указав. Кроме того, если это прямая линия, требуется только щелчок.
Несмотря на то, что нам нужна изогнутая линия, мы должны приложить давление к изогнутой линии, чтобы она функционировала должным образом.
Затем перетащите и отпустите, а затем щелкните мышью. Таким образом мы можем просто перемещаться по кривым и закругленным краям.
Затем мы должны выбрать следующую точку привязки в раскрывающемся меню. Кроме того, если мы этого не сделаем, линия будет автоматически зависеть от нас и оказывать на нас давление за пределами этой точки. Также необходимо перезапустить привязку, щелкнув опцию, чтобы построить прямую линию.
Мы, с другой стороны, должны много тренироваться, прежде чем сможем разобраться в вещах. Кроме того, мы должны продолжать процедуру, пока не будет создан маршрут вокруг нас. Даже после достижения первой привязки мы должны щелкнуть, чтобы продолжить. Кроме того, он отключится сам по себе.
Шаг 3: Преобразуйте путь
В этом разделе мы выберем путь. Необходимо нажать на значок пути загрузки, чтобы выбрать текстовую панель Пути.
Шаг 4. С помощью Photoshop удалите фон с изображения.
Сначала нужно удалить фон, а затем выбрать то, что мы хотим, с противоположной стороны экрана.
Затем мы должны нажать клавишу Delete на клавиатуре. Он также включает несколько вариантов.
Для Windows мы можем использовать сочетание клавиш Ctrl + shift + I или Cmd + shift + I. Для Mac мы можем использовать сочетание клавиш Ctrl + shift + I. Даже если мы хотим скопировать тему другим способом, мы можем сделайте это с помощью Ctrl + J + Cmd в Windows.
Это позволяет нам изолировать тему и полностью исключить фон из изображения.
Воспользуйтесь инструментом быстрого выбора (QST).Способность видеть что-то другое на заднем плане, а также быстрые инструменты для выбора темы весьма полезны для нас. Они выполняют для нас значительный объем работы.
Шаг 1. Быстрый выбор
Во-первых, мы должны быстро выбрать соответствующий инструмент на панели инструментов. Мы также можем использовать для этого ярлык W. Его следует добавить в список вариантов и поместить в верхнее меню.Мы также можем выбрать выполнение любого из множества объектов-компонентов, которые мы выбираем, но это будет связано с выборами.
Шаг 2. Сделайте выбор
Нам нужно начать делать выбор и больше узнавать о предметах и их опыте. Значения тона в Photoshop можно выбирать автоматически.
Шаг 3: Настройте края
После этого нам нужно нажать кнопку «Уточнить края», чтобы завершить процесс. В результате появится последнее окно.
После этого Photoshop отображает вырез. В этом окне можно изменить цвет фона. Кроме того, на наше решение влияет оттенок нашей темы. Даже мы должны использовать чистый или черно-белый фон, чтобы выделить небезупречные области.
Настройка размера кисти, с другой стороны, выполняется в меню высокого уровня. Помимо этого, наше выделение в Photoshop изменится, и нам придется рисовать вокруг границ выделения.Тем не менее, это чрезвычайно важно при выборе меха и волос листьев. При выборе можно использовать точную настройку, чтобы получить противоположный эффект на заднем плане.
Шаг 4. Сотрите фон
Чтобы убрать фон, надо перейти к шагу №4.
Используйте инструмент Eraser Tool, чтобы удалить фон с вашего изображения.Инструмент «ластик фона» — следующий в нашем списке. Эффект особенно эффективен на белом фоне.
Шаг 1. Инструмент «Ластик для фона»
Необходимо выбрать оборудование для ластика фона на панели инструментов слева. Кроме того, он находится под стиральным устройством. Для этого мы должны выбрать инструмент «Ластик» в строке меню.
Шаг 2: Регулировка ластика
Необходимо продублировать фон накладки. Затем, щелкнув значок «Да», строка ниже должна быть удалена из поля зрения. Кроме того, на панели выбора инструментов выберите круглую жесткую кисть.Даже предметы, которые мы выбираем, продиктованы размерами комнаты. С другой стороны, выборка носит ограниченный и непрерывный характер. Кроме того, он имеет допуск 25%. Даже стол с низким допуском автоматически выберет подходящий путь.
Шаг 3. Удалите все следы фона
После этого нам нужно будет начать стирать фон. Кроме того, в результате этого автоматически будет выбран край фонового объекта.Даже в более сложных регионах предпочтительнее использовать кисть для создания желаемой формы.
Шаг 4. Внесите незначительные изменения в свой выбор
Этот инструмент для удаления фона не безупречный, но он хорошо справляется со своей задачей. Эти фоны не имеют тех же значений цвета и тона, что и передний план. Кроме того, мы должны заполнить эти места вручную. Выберите подходящую подкладку из списка ниже для нашего лучшего варианта. Также необходимо добавить маску для облицовочной панели.С другой стороны, мы должны использовать черные чернила, чтобы заполнить внутреннюю часть подкладки маски. Чтобы выполнить эту задачу, мы должны сначала выбрать оборудование для ведра с краской. Кроме того, нам нужно сделать его полностью черным. Выбирая миниатюру маски, мы должны щелкнуть в любом месте изображения, чтобы сделать его видимым.
После этого нам нужно выломать кисть. Чтобы он был эффективным, его необходимо настроить на белый или черный. Кроме того, нам нужно привлечь внимание к белым областям, удаляя черные.Тем не менее, мы должны убедиться, что эскиз маски выбран. После этого приступим к раскрашиванию фотографии. Прежде всего, мы должны очень тщательно вручную откалибровать поля таким образом, а это означает, что необходимы некоторые усилия.
Часто задаваемые вопросы о предысторииКак лучше всего создать прозрачный фон в Photoshop?
Ластик для фона — простой инструмент для создания прозрачного фона.Затем, используя панель инструментов, выберите его и начните удалять оттуда. Photoshop скоро предоставит чистый фон. Чтобы сделать фон прозрачным в Photoshop CC, выполните следующие действия.
- Мы должны сначала разблокировать фон, чтобы получить четкий фон.
- Затем мы должны дважды щелкнуть и затем нажать кнопку ОК.
Как лучше всего удалить фон с фотографии?
Есть две возможности. Чтобы удалить фон, сначала выберите его, а затем нажмите кнопку «Удалить».Фон будет удален. Мы также можем использовать подкладочную маску вместо стирания фона, чтобы сэкономить время. Таким образом мы сможем экспонировать фон в любое время.
Где находится инструмент «Ластик для фона» в Photoshop?
Инструмент «Ластик для фона» можно найти в меню «Инструменты» программы Photoshop.
Мы должны выбрать подходящее оборудование для стирания фона. После выбора этого инструмента мы должны продолжать удерживать кнопку нажатой. Это приведет к появлению дополнительных инструментов стирания в будущем.
ЗаключениеЕсть множество подходов, которые мы можем использовать для удаления фона Photoshop. От этого ластика для фона зависит, над какой фотографией мы работаем и насколько хорошо будет выделение. В любом случае мы должны ознакомиться со всеми возможностями Photoshop. Для начала нам нужно будет сделать несколько простых фотографий. Кроме того, чтобы получить безупречный и действительно привлекательный фон, мы должны использовать высококачественный ластик для фона, дающий удовлетворительный результат.Прежде всего, мы можем быстро и просто выполнить эти задачи в Photoshop, используя этот съемный фон.
Как удалить фон изображения с помощью Photoshop
Наш ведущий дизайнер Томас демонстрирует, как быстро удалить фон изображения без окончательного удаления какой-либо его части, используя маскирование слоя. Пример неразрушающего редактирования. Маленький мальчик на видео? Это Томас! (когда он был моложе)
Транскрипция видео:
[0:00] — Это видео покажет вам, как быстро удалить фон без окончательного удаления какой-либо его части, используя маскирование слоя.Я буду работать в Photoshop CS4.
[0:14] — Мы собираемся начать с выбора изображения, которое хотим держать в поле зрения. Все, что мы не выберем, позже будет замаскировано или скрыто от просмотра. Не удалено, просто временно скрыто.
[0:25] — Итак, для начала воспользуемся инструментом быстрого выбора на панели инструментов. Это можно найти здесь, вверху. Вы также можете увидеть инструмент «Волшебная палочка», но если вы нажмете на него, он откроет это пошаговое меню и позволит вам перейти к инструменту быстрого выбора.С помощью инструмента быстрого выбора мы быстро выделим область, которую хотим сохранить. И видите, у меня там многовато. Чтобы избавиться от этого, я могу нажать клавишу alt, и это позволит мне как бы удалить лишнюю область, которая мне действительно не нужна. Опять же, нам не нужно быть слишком точными с этим, потому что мы сможем поиграть с этим с маскированием слоя немного позже.
[1:07] — Итак, теперь с довольно грубым выделением, все, что нам нужно сделать, это перейти к палитре слоев, здесь внизу есть кнопка, которая называется добавить маску слоя.Я собираюсь щелкнуть по нему, и вы увидите, что фон для нас быстро удаляется. Очень просто. Вы также заметите, что здесь, в нижней части панели инструментов, цвета переднего плана и фона изменились на черный и белый. Это тоже часть маскировки. Как мы увидим, черный цвет позволит нам скрыть части изображения или замаскировать их, а белый цвет позволит нам раскрыть их или показать, если мы удалили что-то, чего мы не хотели.
[1:47] — В качестве примера я нахожусь на черном, вы просто переходите к кисти вверху.Опять же, с помощью кисти вы можете изменить ее до любого размера, изменить ее жесткость, о чем я расскажу позже. А теперь мы можем прийти сюда и немного очистить это, если есть области, которые мы не хотели показывать, мы можем зайти сюда и немного подправить их. И если вы сделаете ошибку, как вы, упс, я отрезал часть его головы, я могу просто прийти сюда, щелкнуть двойные стрелки, чтобы изменить цвет на белый на переднем плане. Убедитесь, что вы все еще используете кисть.А потом вы можете просто вернуться и снова открыть это. Вот что такого замечательного в маскировке слоя. Вы никогда ничего не удаляете навсегда. Вы просто скрываете или раскрываете, когда выбираете
[2:36] — Как видите, я добавил просто дополнительный фон, чтобы вы могли увидеть, как он будет выглядеть наложенным на что-то еще. И вы также можете сказать, что это выглядит не так четко, это выглядит действительно фальшивым и вырезанным. Одна вещь, которую вы можете сделать, чтобы сделать это немного более плавным, — это вернуться к черному цвету на переднем плане, который снова скроется, убедитесь, что вы находитесь на кисти, а затем мы собираемся изменить жесткость кисть, может быть, пятнадцать или около того.Что это позволит нам сделать, так это просто немного смешать края. Опять же, я не слишком осторожен, я просто хочу продемонстрировать вам принцип. Но вы можете видеть, как это выглядит намного лучше, особенно здесь, вдоль руки, когда я спускаюсь по стороне. Опять же, если вы потратите немного больше времени, он будет выглядеть намного чище. Это просто очень быстро и грязно для вас. Итак, позвольте мне немного почистить капюшон. Так вот, просто похоже, что он принадлежит немного больше.
[3:45] — Еще один быстрый совет, который у меня есть для вас: если вы хотите применить к нему фильтр, вы должны обязательно подойти к палитре слоев и щелкнуть по миниатюре здесь слева.Если вы находитесь здесь справа, это миниатюра маски. Итак, давайте посмотрим, что произойдет, если я попытаюсь применить фильтр, когда нахожусь на маске слоя. Видите, он охватывает все, а мы этого не хотим. Итак, вместо этого снова убедитесь, что вы находитесь здесь, на миниатюре, миниатюре изображения, и теперь, когда мы сделаем фильтр, он будет применен только к маленькому мальчику, которого мы вырезали.
[4:28] — Итак, вот оно, маскирование слоя и способ, которым вы можете выполнять, как мы говорим, неразрушающее редактирование в Photoshop.

 Инструмент ориентируется на тон и цвет пикселей, поэтому с фоном, состоящим из разноцветных пятен, ему не справиться.
Инструмент ориентируется на тон и цвет пикселей, поэтому с фоном, состоящим из разноцветных пятен, ему не справиться.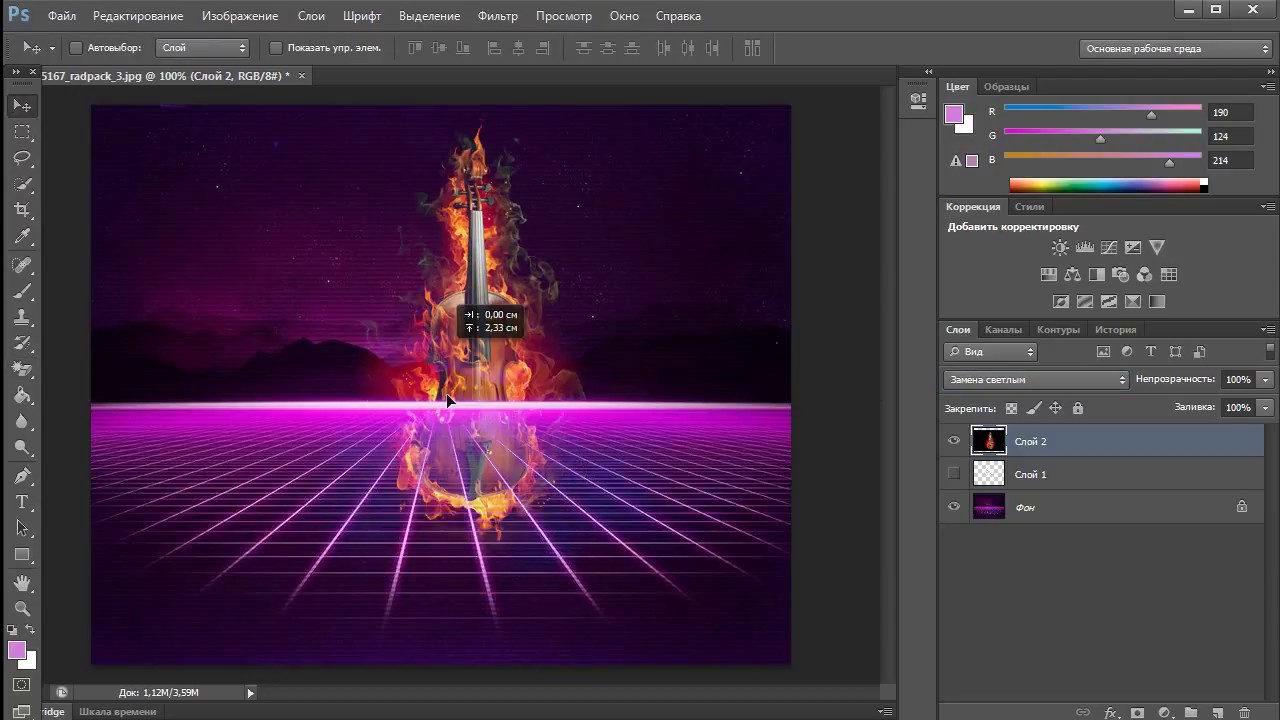 Для получения оптимального результата регулируйте параметр Tolerance, его значение зависит от характера фона.
Для получения оптимального результата регулируйте параметр Tolerance, его значение зависит от характера фона.