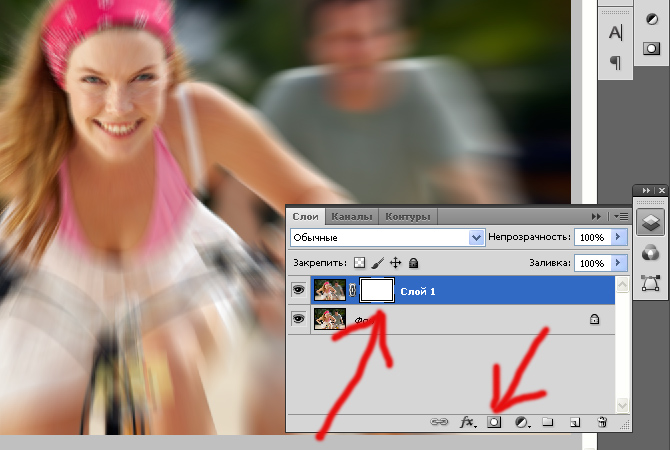Как убрать шум с фотографии. Фильтры группы Шум в программе Photoshop Убрать цифровой шум в фотошопе
Сегодня мы рассмотрим, что такое шум в цифровых фотографиях и как его избежать.
Шум в цифровых снимках является наследием зерна, которые встречалось в негативах и позитивах пленочных снимков. Однако зерно считается благородным явлением, а вот шум таковым не считается. Для того, чтобы разобраться откуда появляется шум и как с ним бороться нужно разобраться с его природой.
Цифровой шум проявляется как элемент цифрового изображения. Его размеры близки к размеру пикселя. Существует два вида шума — хроматический и яркостной. Уровень шума зависит от установленного значения ISO — светочувствительности, а также уровня черного. Уровнем черного называют систематическую поправку, основанную на значении уровня темного тока. Уровень темного тока измеряется устройством по группе пикселей, которые находятся в полной темноте. Не будем слишком глубоко погружаться в физику процесса.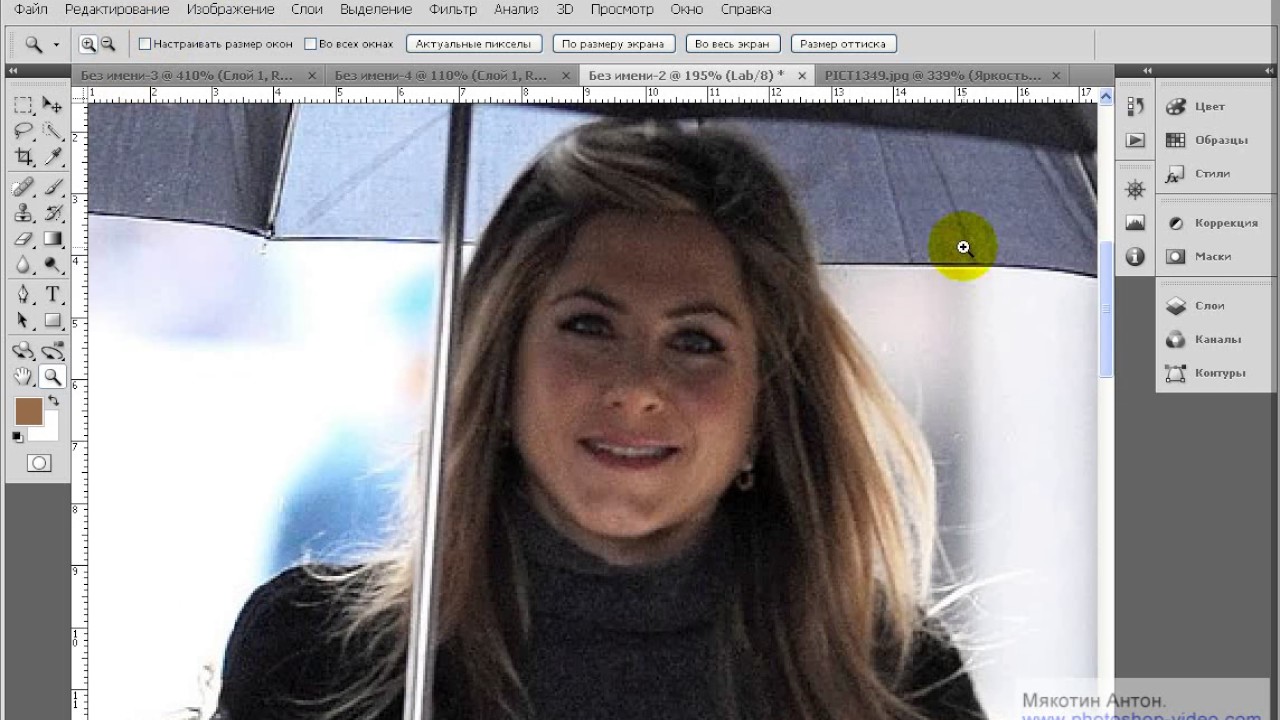 Если выражаться как можно проще — хроматический шум проявляется на высоких значениях ISO. Каждая камера имеет своё значение высокого ISO. Приведем пример. Canon 350D проявляет шум на значении ISO равном 600. При этом шум достаточно отчетливо виден. При этом Canon 5D mark II только начинает шуметь на фото при значении ISO = 3000.
Если выражаться как можно проще — хроматический шум проявляется на высоких значениях ISO. Каждая камера имеет своё значение высокого ISO. Приведем пример. Canon 350D проявляет шум на значении ISO равном 600. При этом шум достаточно отчетливо виден. При этом Canon 5D mark II только начинает шуметь на фото при значении ISO = 3000.
Нужно запомнить одно правило. Лучше избегать появления шума при съемке, чем бороться с ним во время обработки. Также стоит придерживаться еще нескольких правил:
1. Ночью и в сумерках с высоким значением ISO лучше не снимать.
2. Темные закрытые помещения лучше снимать со штативом.
3. При съемке закатов или восходов лучше использовать длинные выдержки, чем высокое ISO.
4. При слабом освещении используйте вспышку, но ни в коем случае не завышайте ISO.
Если же после съемки вы обнаружили на фотографиях шум, можно воспользоваться его подавлением с помощью программных методов. Полностью избавиться от шума, убрать его не удастся, но заметно снизить уровень шума вполне возможно.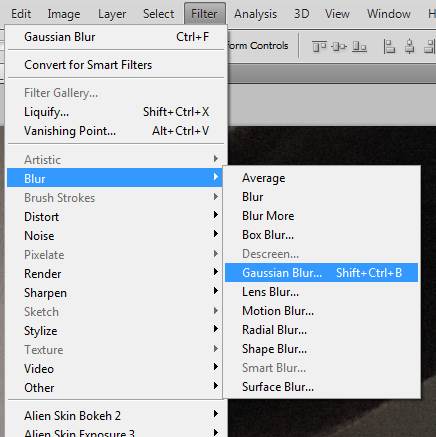 Все программы дают побочный эффект после применения фильтра. Он проявляется в снижении контраста и замыливании снимка. Если, к примеру, использовать снимок автомобиля, то применение фильтра по удалению шума приведет к потере деталей в гранях кузова, рисунке колес, решетке радиатора и т.д. Хотя сглаживание фактуры снимка пойдет фотографии на пользу. Для восстановления резкости и деталей снимка придётся пользоваться не только программой для удаления шума, но и использовать маски и слои.
Все программы дают побочный эффект после применения фильтра. Он проявляется в снижении контраста и замыливании снимка. Если, к примеру, использовать снимок автомобиля, то применение фильтра по удалению шума приведет к потере деталей в гранях кузова, рисунке колес, решетке радиатора и т.д. Хотя сглаживание фактуры снимка пойдет фотографии на пользу. Для восстановления резкости и деталей снимка придётся пользоваться не только программой для удаления шума, но и использовать маски и слои.
Мы сравним принципы работы и эффективность двух программ для подавления шума. В тесте будет использовано изображение автомобиля Mazda от Premus.
Рассмотрим мы два популярных программных продукта — это Imagenomic Noiseware Professional, а также Noise Ninja. Они оба выпускаются как дополнительный модуль для программы Photoshop и как отдельное приложение. Приступим к тесту.
Это наш тестовый снимок:
Первым испытаем плагин Noiseware.
Вот как выглядит интерфейс:
К базовым функциям программы можно отнести: снижение шума, усиление и защита деталей.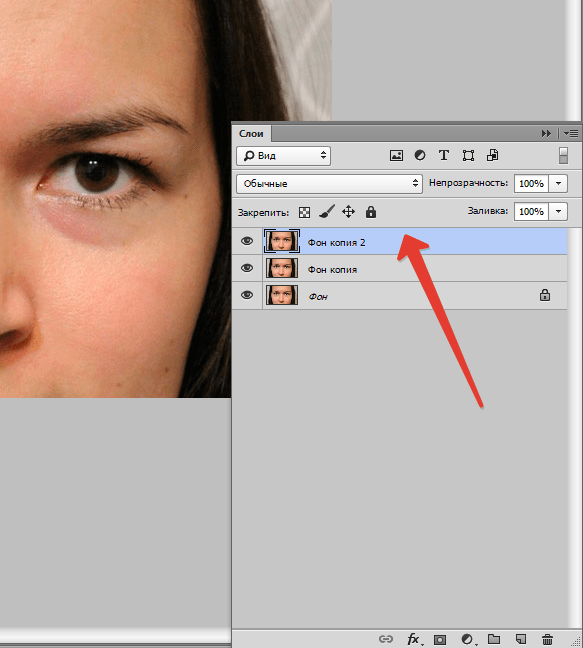
Как вы могли заметить, результат очевиден. За несколько кликов удалось избавить изображение от огромного количества шума, убрать шум. Потери деталей незначительны. Обратите внимание на то, каким ровным стало небо.
Второй выступает плагин Noise Ninja.
Вот как выглядит его интерфейс:
В этом тесте, мы не используем ни каких особых настроек. Вся обработка выполняется в автоматическом режиме. И вот что у нас получилось.
Количество шума значительно уменьшилось. Как и Noiseware, Noise Ninja тоже уменьшил детализацию на траве.
На следующем снимке показан эффект от наложения дубликата оригинального слоя с маской, восстанавливающей детализацию травы.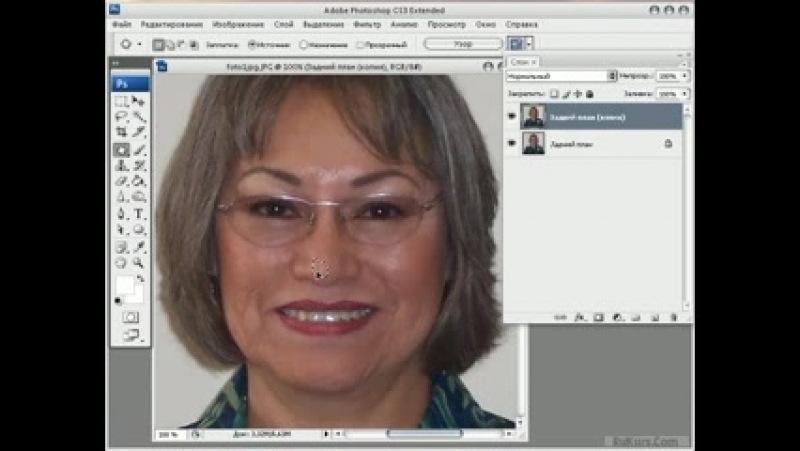
Вот как это выглядит:
Каждый, кто занимается обработкой фотографий, сталкивается с проблемами, вызываемыми шумом. Применение описанных фильтров значительно повышает качество снимка. Надеюсь, этот урок был полезен всем, кто сталкивается с проблемой шумов на фото.
Photoshop фильтры Регулировка резкости (Sharpening) и Уменьшение шума (Noise Reduction) — две функции, которые помогут улучшить качество фотографий, снятых в условиях плохого освещения, особенно если вы не можете контролировать свет — например, на концертах (в этом уроке приведена рекламная фотография мюзикла Fame, сделанная фотографом Tigz Rice) или свадьбах.
Примечание переводчика : для работы с уроком вам потребуется плагин Camera Raw и Adobe Bridge той же версии, что и Photoshop. Если вы пользуетесь версией Adobe Photoshop
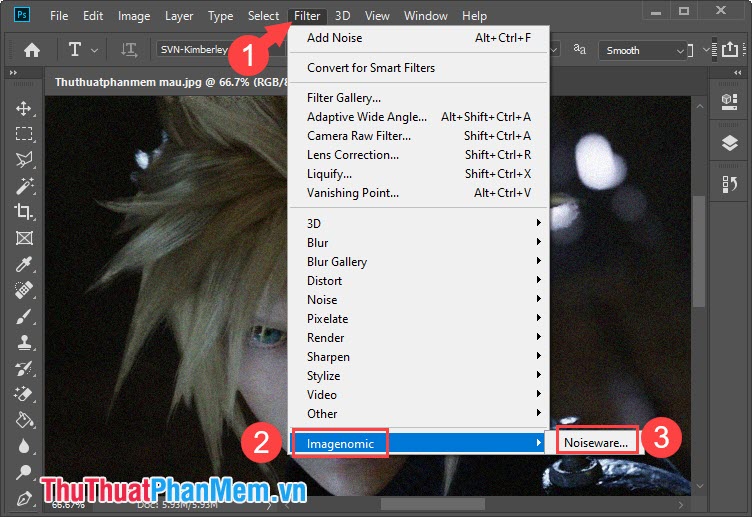 В выпадающем меню выберите Открыть с помощью > Camera Raw (Open with > Camera Raw). При работе с Photoshop CS6 можете пропустить первые два шага. Если вы работаете в Photoshop CC, то для
В выпадающем меню выберите Открыть с помощью > Camera Raw (Open with > Camera Raw). При работе с Photoshop CS6 можете пропустить первые два шага. Если вы работаете в Photoshop CC, то для Используя эти Camera Raw фильтры, вы сможете спасти фотографии, получившиеся не такими резкими, как ожидалось.
В этом уроке Tigz продемонстрирует, как можно всесторонне использовать эти инструменты, включая информацию о том, как каждый слайдер повлияет на результат ретуширования.
Вы узнаете зачем фильтру Уменьшение шума (Noise Reduction) нужны слайдеры Цвет (Color) и Яркость (Luminance) — и который из них трогать первым — а также зачем нужны Детали (Detail), Контраст (Contrast) и Смягчение
В итоге Tigz покажет, как применять эти фильтры так, чтобы к ним можно было вернуться позже — на случай, если их нужно отредактировать из-за других сделанных корректировок.
Шаг 1
Откройте необходимое изображение, конвертируйте фоновый слой в Смарт-объект. Для этого кликните правой кнопкой мыши по слою, после чего в выпадающем меню выберите Преобразовать в смарт-объект (Convert To Smart Object). Это позволит редактировать примененные фильтры позже.
Шаг 2
Перейдите в меню Фильтр > Camera Raw
Шаг 3
Шаг 4
Когда вы станете довольны результатом, переходите к инструментам Регулировка Резкости (Sharpening) и Уменьшение шума (Noise Reduction).
Оба инструмента находятся на вкладке Детализация (Detail), третьей слева.
Шаг 5
Регулировка резкости (Sharpening) контролируется одним основным слайдером — Эффект (Amount) — и тремя дополнительными: Радиус (Radius), Детализация (Detail), Маскирование (Masking).
Слайдер
Шаг 6
Радиус (Radius) контролирует зону сжатия резкости вокруг краев объектов на фотографии. По умолчанию установлено значение 1.0, что означает всего один пиксель ширины вдоль каждого края. Всего можно сгруппировать до трех пикселей.
Снова, «правильное количество» параметра будет зависеть от конкретного изображения и личного вкуса, но 1.0 отлично справится с задачей.
Шаг 7
Слайдер Детализация (Detail) отвечает за расположение резкости на фотографии: он применяется к изображению с контрастными краями или низкими значениями при съемке с высоким ISO.
По умолчанию параметр Детализация (Detail) установлен на 25, но, как и для предыдущих параметров, «правильное количество» зависит от ваших предпочтений, а также самой фотографии. Для живой съемки, которая часто может быть слишком зернистой, значение 25 будет отличным.
Для живой съемки, которая часто может быть слишком зернистой, значение 25 будет отличным.
Шаг 8
Маскирование (Masking) завершает набор из четырех инструментов группы Регулировка резкости (Sharpening) и является лучшим из трех дополнительных слайдеров. Он позволяет получить максимум контроля над тем, в каких участках изображения применяется резкость.
Если при перетаскивании слайдера удерживать нажатой клавишу Alt, можно увидеть, к каким зонам будет применяться резкость. Все черные участки не будут тронуты, в то время как белые участки делаются резче.
Шаг 9
Теперь давайте перейдем к модулю Уменьшение шума (Noise Reduction). Он убирает лишний шум с изображений, возникающий при съемке с высоким ISO, а также сглаживает тона, если сенсор камеры был выставлен на максимум.
Работая с Уменьшением шума (Noise Reduction), начните со слайдера Цветность (Color). Он оценивает цвет шума и смешивает его с подходящим цветом, чтобы он подходил к конкретной зоне изображения. Обычно слайдер достаточно установить на отметке 20-30 .
Обычно слайдер достаточно установить на отметке 20-30 .
Шаг 10
Для улучшения финального результата можете воспользоваться второстепенными слайдерами — Детализация (Detail) и Смягчение (Smoothness).
Слайдер Детализация (Detail) контролирует то, как много деталей будет показываться после сортировки цвета. Я обычно оставляю его на стандартном значении — 50% .
Шаг 11
Слайдер Смягчение (Smoothness) сглаживает неоднородный цвет, возникающий при съемке, и лучше всего работает на отметке 60-80% .
Шаг 12
Работа с Цветностью (Color) позволяет вам сделать небольшие правки перед переходом к самому серьёзному слайдеру — Светимость (Luminance). Последний сглаживает все изображение, поэтому в результате можно получить потерю резкости.
Слайдер Светимость (Luminance) — невероятно мощный инструмент. Для изображений, снятых с ISO до 2000 достаточно отметки 25% .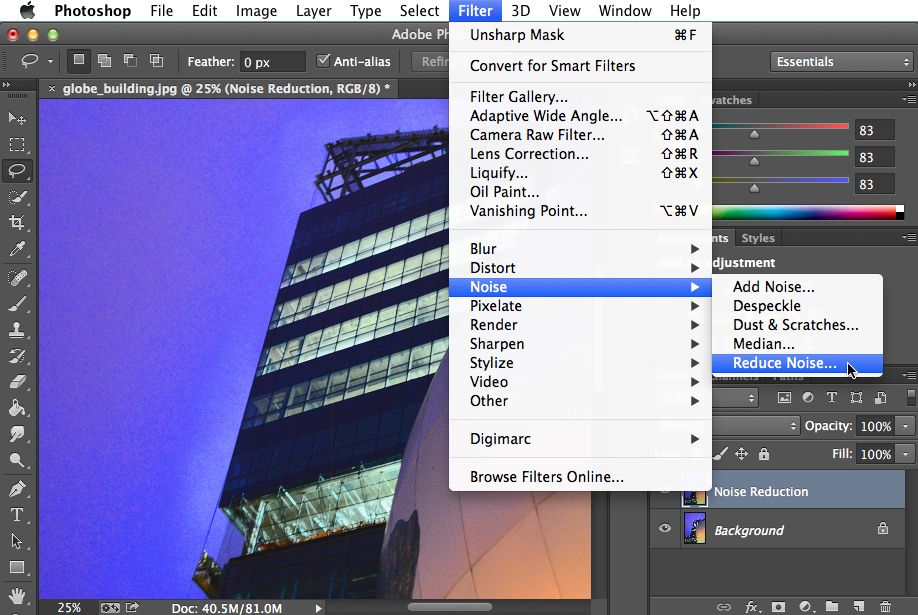
Шаг 13
Сведения о яркости (Detail) и Контраст яркости (Contrast) позволяют вернуть некоторые детали, утраченные после применения Светимости (Luminance). Однако, обычно вместе с деталями возвращается шум.
Мы перешли сначала к Цветности (Color), тем самым минимизируя эффект от Светимости (Luminance), поэтому оба упомянутых выше слайдера можно оставить со значениями по умолчанию.
Шаг 14
После того, как вы станете довольны полученным результатом, нажмите ОК , чтобы подтвердить внесенные изменения. На панели слоев появится новый слой Smart Filters . В нем содержится вся информация фильтра Camera Raw.
Шаг 15
Поскольку мы работали со Смарт-объектом, внесенные изменения можно откорректировать. Для этого просто дважды кликните по слою Camera Raw Filter на панели слоев.
Примечание переводчика: в Adobe Photoshop CS6 эта функция не работает. Чтобы отредактировать внесенные изменения, дважды кликните по небольшой кнопке с двумя полосами и двумя треугольниками над миниатюрой фотографии на панели Mini Bridge.
Чтобы отредактировать внесенные изменения, дважды кликните по небольшой кнопке с двумя полосами и двумя треугольниками над миниатюрой фотографии на панели Mini Bridge.
Сегодня мы будем бороться с шумами на фото с помощью мощного и качественного плагина для Photoshop под названием . Это, как я уже сказал, мощный инструмент, где в ручную можно уменьшить каждую составляющую шума, двигая кучу ползунков. Но так, как на сайте у нас все просто, то я вас успокою, для большинства задач хватает автоматических присетов, чтобы убрать шумы до минимума нам нужо будет всего сделать 2-3 клика. Для начала вам нужно скачать и установить этот плагин, затем загрузить Photoshop, а в нем открыть нужную фотографию.
Итак берем это старое фото сделанное старенькой фотокамерой Olympus — C760UZ. Как раз здесь вылезло очеь много шумов, т.к. фото снято с большой выдержкой 4 секунды. Открываем Imagenomic Noiseware Professional , как показанно ниже.
И вот мы в окне плагина
Здесь мы видим кучу настроек, плюс наше фото на котором отчасти шумы уже удалены. Как же оптимально убрать шумы для нашего фото? Не беспокойтесь нам хватит и автоматических настроек. заходим сюда и выбираем шумоподавление в зависимости от сюжета (в основыном актуальны настройки «Ночная сцена»,»Портрет», «Пейзаж», «Полное шумоподавление»).
Как же оптимально убрать шумы для нашего фото? Не беспокойтесь нам хватит и автоматических настроек. заходим сюда и выбираем шумоподавление в зависимости от сюжета (в основыном актуальны настройки «Ночная сцена»,»Портрет», «Пейзаж», «Полное шумоподавление»).
Для нашего случая «Night Scene» (Ночная Сцена). Но вы всегда сможете выбрать любую другу настройку, возможно вас удовлетворит не та, которой приписана сцена. В этом пункте в зависимости от задач удаляются разные шумы (шумы от высокого ISO, цветовые шумы и пр.). Так же там присутствует функия полного удаления шумов, но пользоваться ей резонно далеко не всегда, хоть и картинка перестанет «шуметь», но вполне могут вылезти другие дефекты, такие как «Ступенчатость неба» т.е. небо получится не плавным градиентом, а ступенями с отчетливыми краями. Помните про золотую середину, и про то, что безболезненно шумы на 100% убрать нельзя. Надеюсь после установки данного плагина, те ваши фото, которые «шумели» станут более красивыми и привлекательными. Кстати, вот, что получилось у меня
Кстати, вот, что получилось у меня
Здравствуйте уважаемые читатели, сегодня я расскажу Вам о том, как убрать шум в фотошопе, чтобы ваши снимки, сделанные на высоких показателях ISO, выглядели максимально четкими и не раздражали вас неприятной зернистостью, сразу бросающейся в глаза.
Современные фотокамеры зачастую сами устанавливают повышенное значение светочувствительности, если фотосъемка идет в темном помещении или на вечерних улицах. В результате на фотографии появляется неприятная россыпь из разноцветных пикселей, которая называется цифровым шумом. Особенно это явление заметно на темных участках кадра. Чтобы избавится от этого неприятного явления, и сделать свой снимок значительно лучше и чище стоит воспользоваться несложным приемом.
Откройте изображение в графическом редакторе.
Создайте копию слоя с фотографией, нажав сочетание клавиш CTRL + J.
После этого перейдите на вкладку Каналы и выберите среди них тот канал, на котором максимально заметен шум.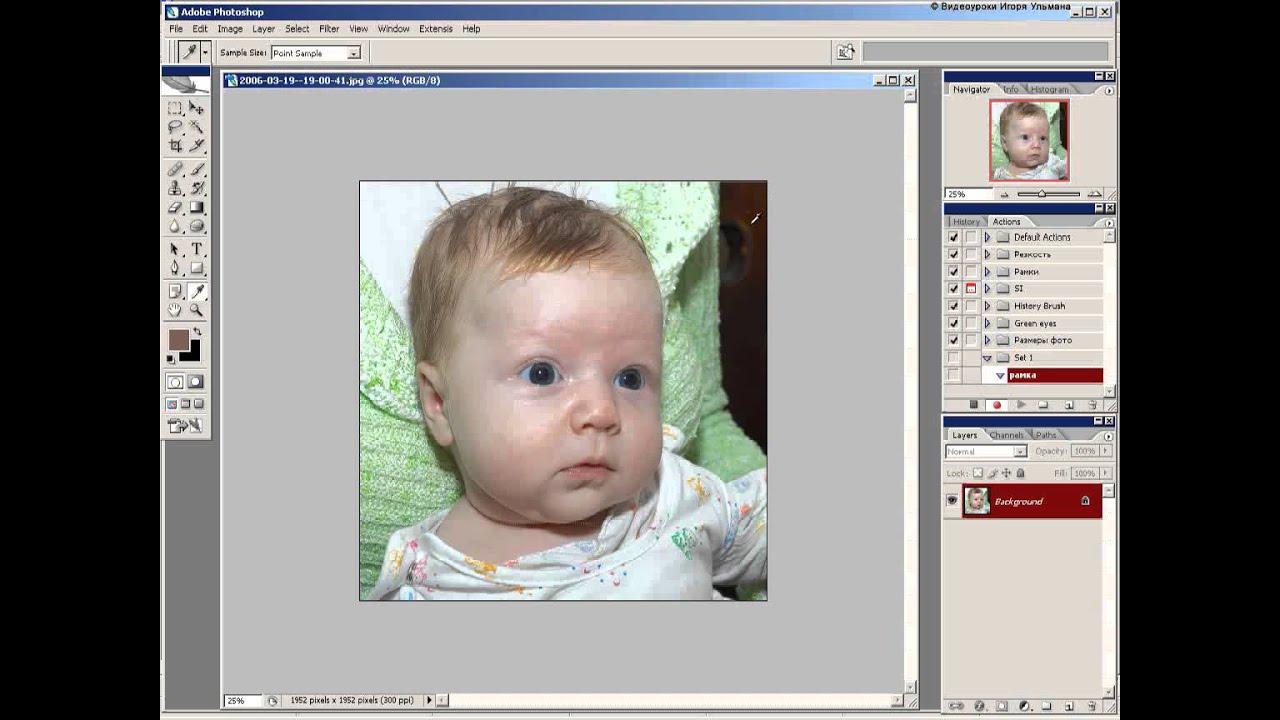 Обычно это красный.
Обычно это красный.
Перетяните этот канал на иконку создания нового канала, которая расположена возле значка с корзиной на вкладке Каналы.
После этого выберите меню «Фильтр – Стилизация – Выделение краев»
Затем вам нужно выбрать «Фильтр – Размытие – Размытие по Гаусу».
В открывшемся диалоговом окне выберите радиус от 2 до 3 пикселей.
Нажмите на клавиатуре клавишу Ctrl и щелкните по иконке с редактируемым цветовым каналом. После этого нажмите на иконке с каналом RGB и вернитесь на вкладку «Слои». Здесь нажмите на кнопку «Добавить слой маску».
После этого наступает завершающий этап избавления от последствий высокой светочувствительности. На этом этапе вам нужно выбрать пункт «Фильтр – Размытие – Размытие по поверхности».
В данном случае экспериментируйте с показателем радиуса до тех пор, пока результат вас полностью не устроит.
Теперь вы знаете, как убрать шум в фотошопе и сможете делать это с любыми вашими фотографиями, делая их максимально чистыми и красивыми.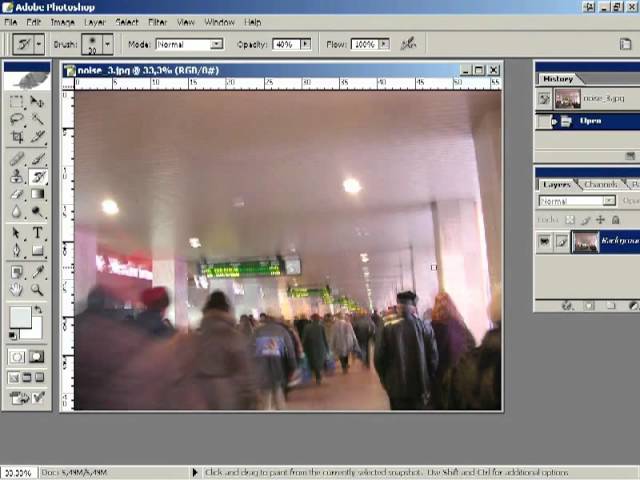
Но такие фотографии получаются мягко говоря не всегда, а иногда бывают случаи, когда краем глаза увидел что-то и среагировал сразу. И только потом понял, что кадр-то испорченный. Ни экспозиции правильной не выставил, ни диафрагмы, разве что в фокусе фотография и то хорошо. В итоге фотография или недоэкспонированная или переэкспонированная. Но фотка эта одна, повторов нет и удалять не хочется. И если в случаях с недоэкспонированной фотографией ее как-то можно спасти, то с недоэкспонированной фоткой начинаются серьезные проблемы. В частности при конвертации вылезает ужасный цифровой шум. Вот с ним-то я и покажу как бороться. Скажу сразу, что методов борьбы с шумом очень много и мой метод не является единственным и тем более истиной в высшей инстанции. Я им просто делюсь. А вдруг пригодится?
Итак, расскажу как я избавляюсь от шума на фотографиях. Для наглядного примера я специально сделала недоэкспонированную фотографию. Ну что, приступим?
Итак, имеется вот такая фотография:
После конвертации получаем вот такую картинку с ужасным шумом:
Шаг 1.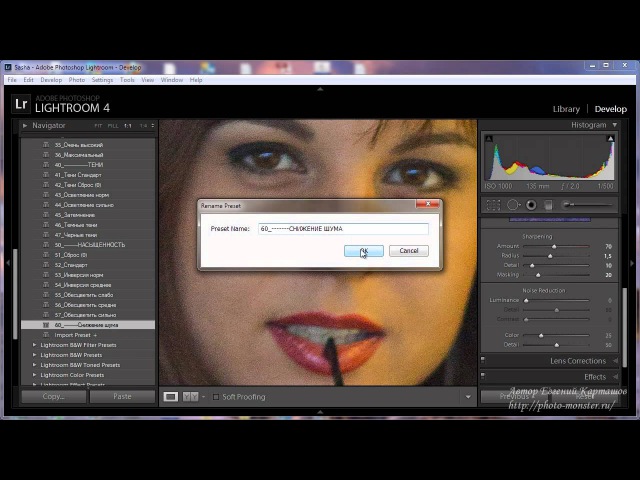 Дублируем слой любым известным способом.
Дублируем слой любым известным способом.
Шаг 2. Тут я должна сказать, что существует неимоверное количество шумоподавляющих фильтров. Лично я пользуюсь двумя. Noise Ninja и Imagenomic Noiseware Professional. Почему именно эти два? Потому что они мне нравятся. Я не буду здесь говорить как работает каждый фильтр, а то читать вам этот текст до утра. В интернете можно найти много информации об алгоритме их работы.
Итак, шаг второй. Надо выяснить на каком канале, а их в цветовом пространстве RGB три, больше шума. В моём случае много шума на красном и синем каналах.
Шаг 3. Открываю фильтр Noise Ninja, выбираю в настройках красный канал, проставляю нужные настройки. Какие именно цифры не говорю, так как для каждой фотографии свои настройки. И нажимао ОК.
Повторяю те же действия, но выбираю синий канал. На выходе получаю вот такую картинку:
Немного смазанно, потерялась текстура кожи. Но это не страшно. Позже мы всё вернём.
Шаг 4. Открываю фильтр Noiseware Professional и проставляю настройки как на скриншоте.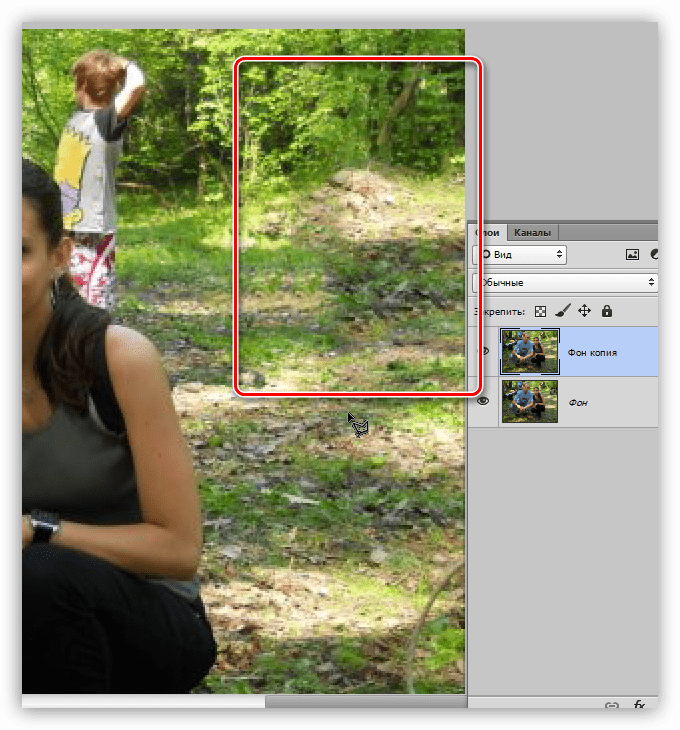 Повторяю, для каждой фотографии настройки индивидуальны.
Повторяю, для каждой фотографии настройки индивидуальны.
На выходе получаю ещё более смазанную фотку. Но нам не страшен серый волк и мы идём дальше.
А теперь самое интересное. Картинка-то смазалась, а шум ещё есть. Ну и что делать? Я, за много лет работы с фотографиями перепробовала кучу всевозможных способов и пришла к тому, что раз и навсегда вот этот остаток шума убирает размытие. Вариантов размытия в фотошопе несколько, но я выбрала размытие по Гауссу. И тут есть маленький нюансик. Если размыть фотографию, то вернуть ей чёткость и текстуру потом будет просто нереально. Поэтому я хитрю. Размываю выборочно. Есть очень известный и лёгкий способ по избавлению от растра на сканах журналов. Именно его я и использую для своих корыстных целей. Расскажу по шагово что я делаю.
Шаг 5. Создаю новый документ размером 8х8 пикселей:
Шаг 6. Выбираю в панели инструментов Rectangular Marquee Tool и проставляю настройки как на скриншоте:
Шаг 7.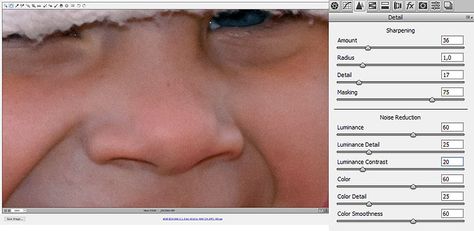 Делаю выделение на прозрачном слое, захожу в Edit-Stroke:
Делаю выделение на прозрачном слое, захожу в Edit-Stroke:
Шаг 8. Проставляю настройки как на скриншоте и жму ОК:
Шаг 9. Захожу в Edit-Define Pattern и жму ОК.
Шаг 10. Возвращаюсь к нашей фотографии. Создаю новый слой и заливаю его созданным патерном:
Шаг 11. На слое с патерном нажимаю CTRL+клик мышкой. Делаю активным слой с фотографией и нажимаю CTRL+J. Удаляю слой с патерном. Он нам не нужен более. В итоге у меня появляется прозрачный слой как на скриншоте:
Шаг 12. Вот этот-то слой я и размываю по Гауссу. Настройки у каждой фотки свои. У меня 1,7
Шаг 13. Сливаю слои комбинацией клавиш CTRL+ALT+SHIFT+E. Удаляю тот слой, который размывала и начинаю ювелирную работу. Заключается она в том, что я создаю маску слоя на полученном слитом файле и аккуратно маскирую те места, которые отвечают за резкость фотографии. А именно, морщинки, зрачки, реснички и тд. Я специально делала всё мышкой, а не планшетом, чтоб было ясно, что для этой ювелирки не обязательно иметь под рукой планшет.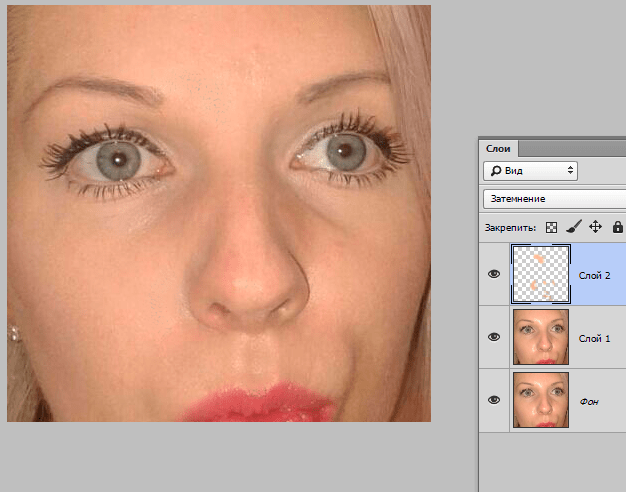
Шаг 14. Итак, с шумом мы справились. Осталось вернуть резкость фотографии. Сливаем все слои комбинацией клавиш CTRL+ALT+SHIFT+E . Дублируем и шарпим любым известным способом. Я делаю unsharp mask. Добавляем маску слоя, меняем режим наложения слоя на Soft Light, уменьшаем прозрачность слоя до 50-30 и проводим очередную ювелирную работу, но уже по удалению снова в нескольких местах проступившего шума.
Шаг 15. Сливаем слои тем же способом. Дублируем. И снова шарпим. На этот раз я использовала High Pass для того, чтоб проявить утерянные морщинки. Создаем маску слоя, меняем режим смешивания слоя на Overlay, уменьшаем прозрачность слоя до 50 и снова проделываем ювелирную работу по удалению вылезшего шума.
Шаг 16. Сливаем все слои, добавляем немного контраста и вуа ля — фотка готова.
Метод этот довольно трудоемкий, но результат того стоит. Желаю всем создавать такие фотографии, чтоб никаких методов не нужно было использовать, но все же надеюсь, кому-то этот урок будет полезен.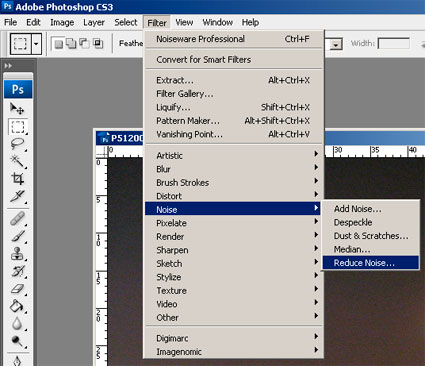
Уменьшение уровня шума через усреднение изображения
Шум изображения может ухудшить уровень детализации в цифровых или аналоговых фотографиях, и, соответственно, уменьшение шума может значительно улучшить ваше изображение при выводе на экран или печать. Проблема состоит в том, что большинство методов уменьшения или устранения шума всегда в конечном итоге приводят к смягчению изображения.
Некоторое смягчение может быть приемлемо для снимков, на которых по большей части изображена гладкая поверхность воды или небо, но, к примеру, листва деревьев на пейзажах может существенно пострадать даже от минимальных попыток понизить уровень шума.
В этой статье мы сравним несколько общих методов снижения уровня шума, а также опишем альтернативную технику: усреднение нескольких снимков с разной выдержкой, чтобы снизить уровень шума. Усреднение изображения часто применяется для снимков звездного неба, но, возможно, не так хорошо подходит для других типов съемки при малой освещенности и ночью.
При усреднении мы можем уменьшить уровень шума без ущерба для детализации, потому что при этом фактически увеличивается соотношение сигнал-шум (SNR) вашего изображения. Дополнительным бонусом является то, что усреднение может также увеличить битовую глубину.
Усреднение может также быть полезно для тех, кто хочет имитировать гладкость ISO 100, но чья камера поддерживает только ISO 200 (как большинство моделей цифровых зеркальных камер Nikon).
Усреднение изображений работает, отталкиваясь от того предположения, что шум в вашем изображении является на самом деле случайным. Таким образом, случайные флуктуации выше и ниже фактических данных изображения постепенно убираются, создавая одно среднее изображение из нескольких.
Если бы вы сделали два снимка гладкого серого пятна, используя те же настройки камеры и при одинаковых условиях (температура, освещение и т.д.), то вы бы получили изображения, аналогичные тем, что показаны на графике ниже:
Приведенный выше участок графика представляет в виде синих и красных полос колебания яркости пикселей верхнего и нижнего изображений соответственно. Пунктирная горизонтальная линия представляет собой среднее значение, или то, как бы выглядел этот участок, если бы уровень шума был равен нулю.
Пунктирная горизонтальная линия представляет собой среднее значение, или то, как бы выглядел этот участок, если бы уровень шума был равен нулю.
Обратите внимание, что и красная, и синяя линии пересекают нулевую отметку вверх и вниз. Если мы возьмем значение пикселя в каждой точке вдоль этой линии, и выведем среднее значение для верхнего и нижнего изображения в этой точке, то изменение яркости будет выглядеть следующим образом:
Даже с учетом того, что график усредненных значений все равно пересекает нулевую отметку, амплитуда максимального отклонения от нее значительно уменьшилась. Визуально, это проявляется в виде сглаживания изображения. Два усредненных изображения, как правило, имеют шум сопоставимый с половиной чувствительности для установок ISO. Поэтому два усредненных изображения, снятых в ISO 400 сопоставимы с одним изображением, снятым с ISO 200, и так далее.
В общем, величина шума флуктуации уменьшается на величину, равную корню квадратному из количества усредненных изображений. Таким образом, чтобы получить снижение шума в два раза, вам нужно иметь 4 усредненных изображения.
Таким образом, чтобы получить снижение шума в два раза, вам нужно иметь 4 усредненных изображения.
Следующая ситуация на реальном примере иллюстрирует эффективность усреднения изображений. Данная фотография была сделана при ISO 1600 с помощью Canon EOS 300D Digital Rebel, и на ней наблюдается слишком высокий уровень шума:
Обратите внимание, как усреднение снижает уровень шума и в то же время повышает детализацию для каждой области. Лучше всего использовать для таких задач программы для снижения уровня шума, такие как Neat Image. В следующем сравнении мы привели также результаты, полученные с ее помощью:
Снижение шума с помощью Neat Image Pro Plus 4.5 при настройках по умолчанию и «автоматической тонкой настройкой»
Neat Image лучше других приложений подходит для снижения шума на фото неба, но в то же время приводит к потере некоторых мелких деталей в ветвях деревьев или на снимках открытой кирпичной кладки. Для восстановления детализации можно использовать увеличение резкости.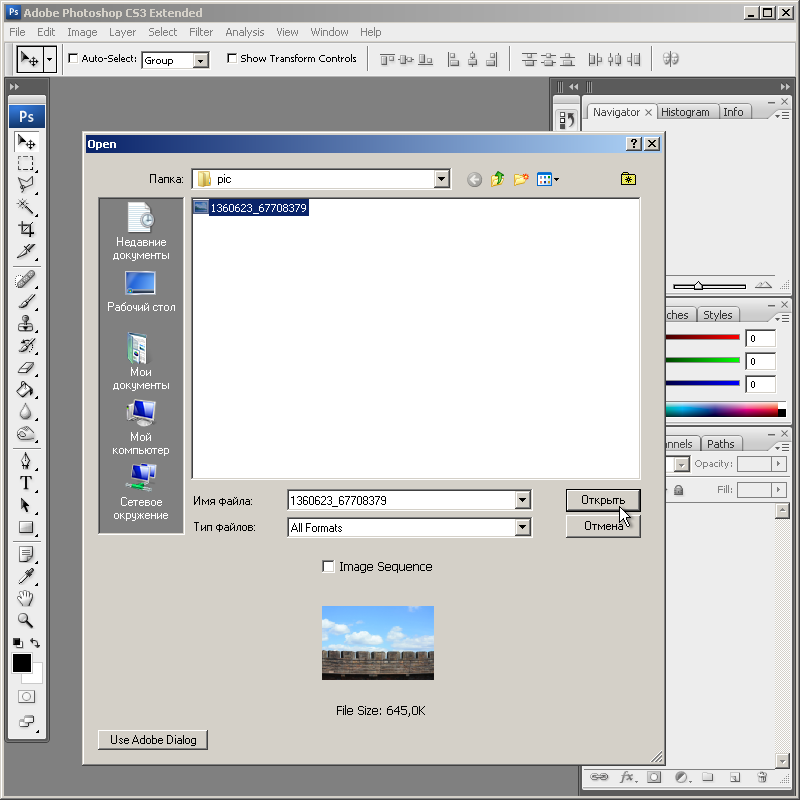
Это улучшит вид изображения, однако увеличение резкости не может восстановить потерянную информацию. Фильтр Медиана — это очень простой метод, доступный в большинстве версий Photoshop. Он рассчитывает значение каждого пикселя, принимая среднее значение всех соседних пикселей.
Этот метод эффективен при удалении незначительного шума, однако он не справляется с большим шумом и устраняет детализацию на уровне пикселей. В целом, Neat Image — это лучший вариант для тех случаев, когда вы не можете использовать усреднение изображения (при ручной съемке).
В идеале можно использовать комбинацию двух методов: усреднить изображения, чтобы увеличить отношение сигнал-шум, насколько это возможно, а затем применить Neat Image для удаления оставшегося шума:
Снижение шума с помощью Neat Image Pro Plus 4.5 при настройках по умолчанию и «автоматической тонкой настройкой»
Обратите внимание, как после применения обоих методов, нам удалось сохранить четкость вертикальных швов между кирпичами и в то же время добиться низкого уровня шума.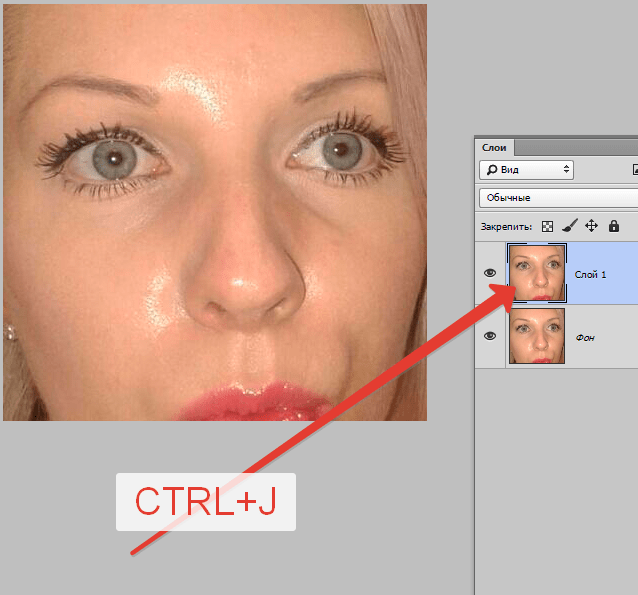 К недостаткам метода усреднения относят требования к объему хранимой информации (несколько файлов изображений для одной фотографии) и, возможно, более длительное время обработки.
К недостаткам метода усреднения относят требования к объему хранимой информации (несколько файлов изображений для одной фотографии) и, возможно, более длительное время обработки.
Усреднение не срабатывает для изображений, которые имеют шумовую полосатость или шум с фиксированным узором. Обратите внимание, что на приведенном изображении ярко-белые «горячие пиксели» в левом нижнем и верхнем углах так и не исчезли после применения усреднения.
Для усреднения, в отличие от других методов, требуется нулевое смещение. Поэтому следует быть особенно осторожным при применении этой техники, и использовать ее только для снимков, сделанных с жестко закрепленного штатива.
Выполнение усреднения изображений с помощью слоев выполняется в Adobe Photoshop относительно быстро. Идея состоит в том, чтобы поместить каждое изображение на отдельном слое и смешать их так, чтобы каждый слой включался в финальное изображение равномерно. Если в силу определенных причин один из слоев влияет на финальное изображение больше, чем другие, смешивание изображений не будет столь эффективным.
Для выполнения этой техники сначала нужно загрузить все изображения, которые должны быть усреднены, в Photoshop, а затем скопировать и вставить каждое поверх друг друга так, чтобы они находились в том же самом окне проекта. После того, как это будет сделано, можно начинать усреднение.
Ключевой момент здесь — помнить, что в Photoshop непрозрачность каждого слоя определяет, насколько он «пропускает» нижележащий слой, и то же самое относится к каждому следующему изображению внизу. Это означает, что, например, для правильного усреднения четырех изображений не следует устанавливать непрозрачность каждого слоя на 25%.
Вместо этого непрозрачность нижнего (фонового) слоя нужно установить на 100%, для слоя поверх него — 50%, следующего — 33%, и, наконец, верхнего слоя — 25%.
Для усреднения любого количества изображений, процент непрозрачности каждого слоя рассчитывается следующим образом:
Когда нужно выполнять усреднение изображений, а не просто установить большую выдержку при низкой скорости ISO? Ниже приведен перечень случаев, когда более эффективной может оказаться описанная выше процедура:
- Чтобы убрать слишком сильный шум с фиксированным узором из-за длинной выдержки;
- Для камер, которые не имеют режима лампы, вы можете ограничить выдержку до 15-30 секунд.
 Для таких случаев необходимо учитывать следующее: нужно делать два снимка при ISO 800 и выдержке 30 секунд, чтобы они были приблизительно эквивалентны (как по яркости, так и по уровню шума), и еще один при выдержке 60 секунд и ISO 400. Возможны и другие комбинации;
Для таких случаев необходимо учитывать следующее: нужно делать два снимка при ISO 800 и выдержке 30 секунд, чтобы они были приблизительно эквивалентны (как по яркости, так и по уровню шума), и еще один при выдержке 60 секунд и ISO 400. Возможны и другие комбинации; - В ситуациях, когда вы не можете гарантировать прерывание за определенный момент времени без воздействия на аппаратуру захвата или сцену. В качестве примера, можно привести фото, снимаемые в общественном месте, когда вам нужно обеспечить низкий уровень шума, но вы не можете установить достаточно длительную выдержку, потому что напротив объекта съемки постоянно проходят пешеходы. В таком случае вы можете сделать несколько коротких снимков в интервалах между проходами пешеходов;
- Чтобы выборочно заморозить движущийся объект с низкой детализацией и при этом сохранить низкий уровень шума и высокую детализацию для объектов на фоне, которые движутся медленнее или являются неподвижными. Примером этого является звездная ночь с листвой на переднем плане;
- Чтобы уменьшить шум в тенях (даже для снимков с низким ISO), для которых вы хотите позже увеличить детализацию через процесс пост-обработки.

РедакцияПеревод статьи «NOISE REDUCTION BY IMAGE AVERAGING»
Как удалить шум на фотографии
Шумы на фотоизображении – это извечная проблема, с которой сталкиваются, как начинающие любители фотографии, так и профессионалы. Цифровой шум проявляется в виде отдельных светлых, темных или цветных точек, которые могут заполнять целые области на фотографии. Владельцы мобильных телефонов, снимающие на свои гаджеты при слабом освещении, хорошо знакомы с подобной проблемой. Впрочем, и обладатели продвинутых зеркальных камер зачастую сталкиваются с тем, что на фотоизображениях проявляются контрастные точки, которые портят общее впечатление от снимков. В этой статье мы поговорим о том, как уменьшить влияние шумов на фотографии при съемке, а также как устранить подобные мелкие дефекты изображения программными средствами.
Уменьшение шумов на фото при съемке
Нужно сразу отметить, что шумы в цифровой фотографии есть всегда и это обусловлено особенностями светочувствительной матрицы, составляющей основу любого цифрового фотоаппарата. Однако в большинстве случаев уровень шумов настолько мал, что человеческий глаз оказывается не способным разглядеть дефекты изображения. Но в некоторых ситуациях, особенно при съемке в условиях недостаточного освещения, цифровые шумы на снимке уже становятся хорошо заметными. Существует несколько способов уменьшить влияние шумов при съемке:
Однако в большинстве случаев уровень шумов настолько мал, что человеческий глаз оказывается не способным разглядеть дефекты изображения. Но в некоторых ситуациях, особенно при съемке в условиях недостаточного освещения, цифровые шумы на снимке уже становятся хорошо заметными. Существует несколько способов уменьшить влияние шумов при съемке:
— Не использовать высокие значения светочувствительности ISO
Пожалуй, главной причиной возникновения шумов на фотоизображениях становится слишком высокое значение чувствительности ISO, установленное фотографом. Когда съемка происходит при слабом освещении в отсутствии вспышки, приходится повышать чувствительность матрицы, чтобы фотография получилась более светлой. Однако чрезмерное увеличение значения ISO в настройках фотоаппарата приводит к тому, что изображения становятся слишком шумными.
Влияние значения ISO можно оценить на примере, по зоне фотографии внутри красного овала (кликабельно):
Подавление шумов
Хотя производители фототехники в настоящее время упорно работают в направлении уменьшения уровня шумов для высоких значений ISO, тем не менее, не стоит бездумно использовать расширенный диапазон светочувствительности. Лучше выбирать минимально возможное или среднее значение ISO, и только после пробных фотографий делать соответствующие выводы о необходимости повышения чувствительности матрицы. Таким образом, увеличивать значение ISO следует только тогда, когда в этом действительно существует необходимость.
Лучше выбирать минимально возможное или среднее значение ISO, и только после пробных фотографий делать соответствующие выводы о необходимости повышения чувствительности матрицы. Таким образом, увеличивать значение ISO следует только тогда, когда в этом действительно существует необходимость.
В условиях недостаточного освещения старайтесь применять светосильные объективы или вспышку. Что касается оптики, то чем шире будет открыта диафрагма, тем короче можно будет сделать выдержку. Все это позволит делать более качественные фото при слабом освещении без необходимости серьезно повышать значение светочувствительности ISO и, тем самым, увеличивать риск проявления шума.
— Снимайте со штатива
Для уменьшения шумов целесообразно использовать штатив или монопод, на который можно установить цифровую камеру. Это особенно актуально для тех ситуаций, когда Вы снимаете какие-либо статические объекты в условиях низкой освещенности. Использование штатива позволит установить настройки чувствительности сенсора фотокамеры на их наименьшее значение, что, в свою очередь, снизит вероятность проявления цифрового шума на снимках.
— Предохранение фотокамеры от перегрева
Не секрет, что цифровой шум начинает проявляться сильнее при нагреве сенсора цифровой камеры. Здесь действует простое правило – чем выше температура матрицы, тем больше шумов на фотоизображении. В этой связи старайтесь подолгу не снимать в условиях жары, повышенной влажности и действия прямых солнечных лучей, а также не использовать без особой надобности слишком длительные выдержки.
Кроме того, учитывайте тот факт, что при использовании режима LiveView в цифровых зеркальных фотоаппаратах светочувствительная матрица работает не только во время экспонирования кадра, но и чуть дольше, что может приводить к ее дополнительному нагреву. Поэтому не стоит злоупотреблять съемкой в этом режиме, дайте сенсору своего фотоаппарата время на то, чтобы остыть.
— Съемка в RAW
Снимать предпочтительнее в формате RAW. Этот формат содержит больше информации, чем JPEG, соответственно у Вас появляется больше возможностей для получения качественного снимка.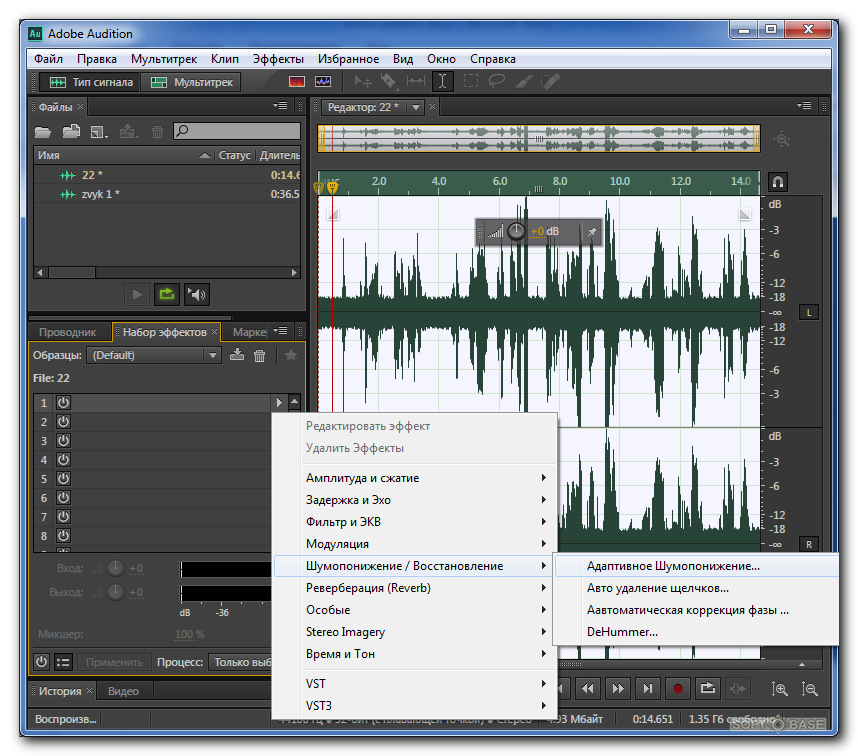 Кроме того, Вы сможете уменьшить шумы на фотоизображении уже при конвертировании RAW-файлов посредством программного обеспечения для обработки снимков.
Кроме того, Вы сможете уменьшить шумы на фотоизображении уже при конвертировании RAW-файлов посредством программного обеспечения для обработки снимков.
Современные цифровые фотоаппараты оснащаются различными функциями шумоподавления, однако используемые в них программные алгоритмы далеки от совершенства и не всегда корректно подавляют шум. Зачастую использование подобной функции приводит к потере мелких деталей изображения. К тому же, если Ваш фотоаппарат уже удалил часть шумов, это может затруднить последующую обработку и доводку фотографии на компьютере.
Как удалить шум на фотографии в фотошоп
Пользуясь возможностями одного из графических редакторов, можно спокойно удалить цифровой шум с фотографии. В Adobe Photoshop эта процедура обычно выполняется через штатный фильтр Reduce Noise (через меню Filter — Noise – Reduce Noise). Перед тем, как обрабатывать снимок, необходимо открыть его в Photoshop и продублировать (Layers – Duplicatelayer). Благодаря этому в конце работы по удалению шумов Вы всегда сможете сравнить оригинал с обработанным снимком. После открытия фильтра Reduce Noise Вы начинаете работать в режиме (Basic), где будут доступны следующие параметры:
После открытия фильтра Reduce Noise Вы начинаете работать в режиме (Basic), где будут доступны следующие параметры:
— Интенсивность или сила (Strength). Данный параметр обеспечивает уменьшение шумов светимости – чем правее Вы двигаете ползунок, тем сильнее будет ослабевать шум. Главное тут не переусердствовать, чтобы вместе с цифровым шумом с фото не исчезли различные мелкие детали.
— Сохранить детали (Preserve Details). С помощью регулирования этого ползунка Вы можете восстанавливать исчезнувшие мелкие детали фотоизображения, но при этом учтите, что на фото будет возвращаться и шум. Здесь Вам придется найти оптимальный баланс между тем, чтобы оставить мелкие детали фото и смириться с присутствием определенного уровня шума и тем, чтобы полностью устранить шумы, смирившись с потерей некоторых деталей.
— Уменьшить шумы цветов (Reduce Color Noise). Этот параметр используется для устранения цветных пятен с фото.
— Детали резкости (Sharpen Details). С помощью данной опции можно попытаться восстановить резкость фотоизображения, которая, естественно, ухудшается с уменьшением цифрового шума.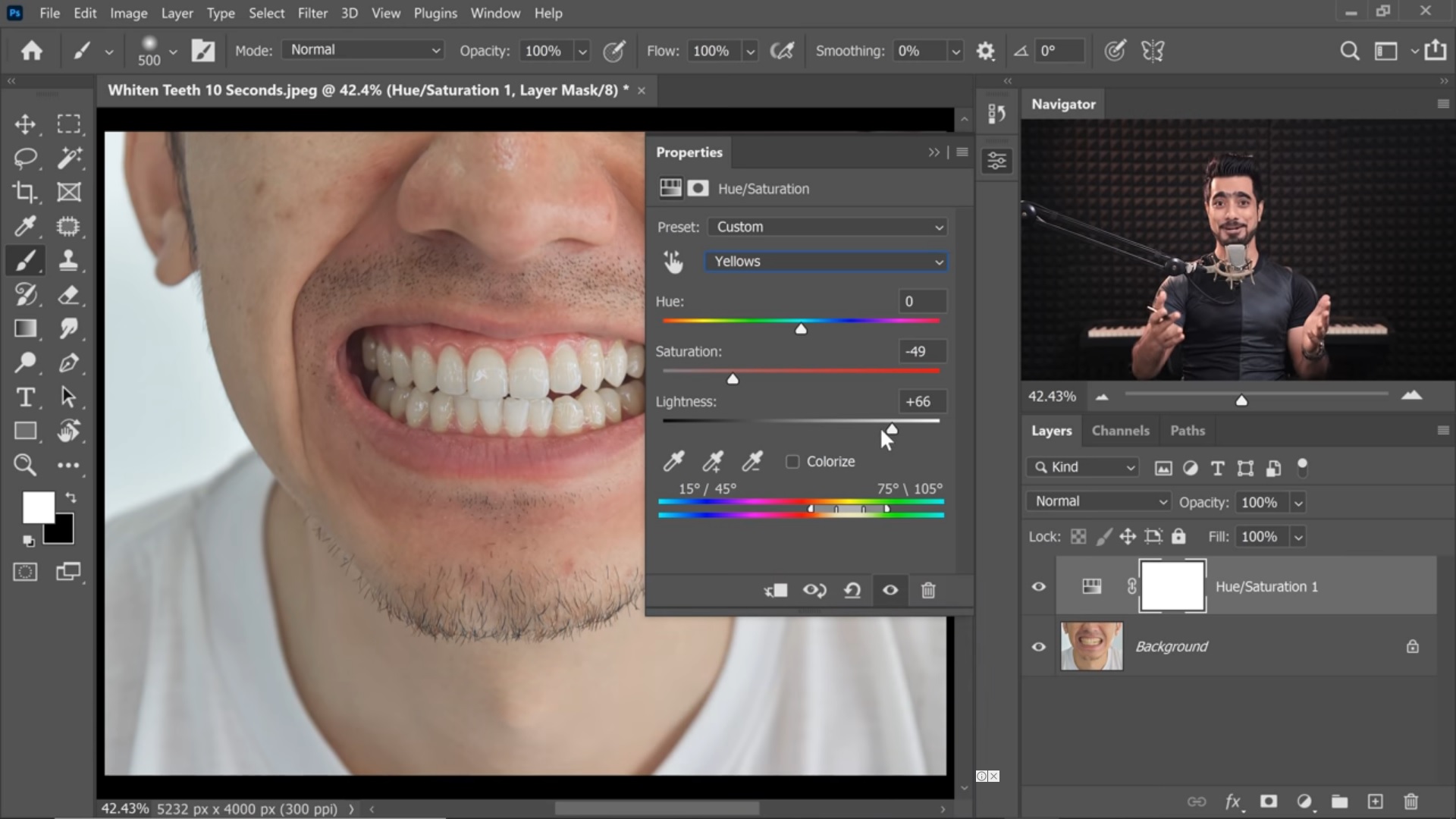
Поэкспериментируйте с настройками, после чего переходите к дополнительному режиму этого же фильтра (Advanced). Тут Вы можете уменьшить шум в отдельно взятом канале благодаря вкладке «На канал» (Per Channel). Для каждого канала доступно изменение все тех же вышеупомянутых параметров «Интенсивность» и «Сохранить детали».
Подберите оптимальные настройки фильтра для конкретного фотоизображения. Если Вам необходимо избавиться от так называемого яркостного шума, то есть от небольших элементов на фото, имеющих различия в яркости, то можно начать со следующих установок: Интенсивность – 9 — 10, Сохранение деталей – 3 — 6%. В случае же если Вы имеете дело с хроматическим шумом (наличием цветных пятен на фотографии), то можно установить следующее значение Reduce Color Noise – 70 – 100%.
В заключении стоит отметить, что степень проблемы цифрового шума на фотоизображениях зачастую преувеличивается самими фотографами, которые просто не желают видеть каких-либо «дефектов» на своих снимках.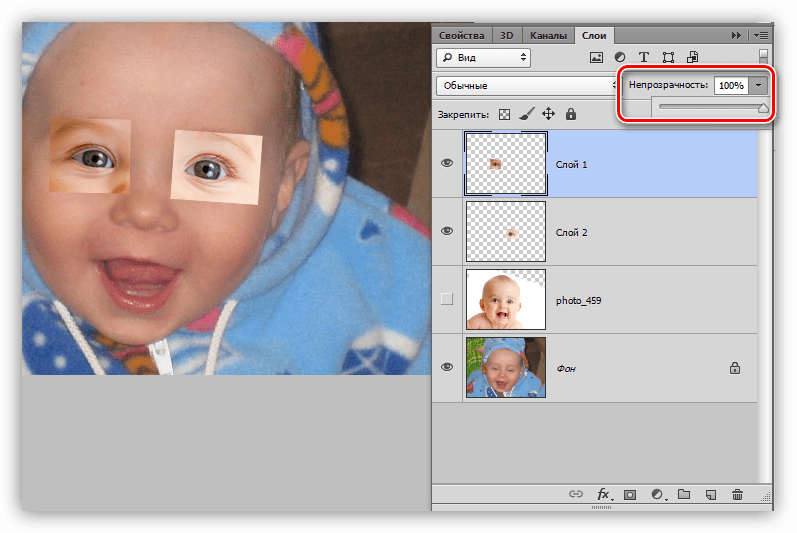 Однако нужно помнить о том, что рассматривая снимок в 100-процентном масштабе на мониторе компьютера, Вы будете видеть шумы несколько раз большие по площади, чем на той же фотографии, размещенной, например, в онлайновом фотоальбоме. Вдобавок к этому, каких-либо универсальных алгоритмов удаления шума в настоящее время не существует. Это значит, что подавление шума или его устранение программными средствами так или иначе приводит к частичной потере мелких деталей, ухудшению точности цветопередачи и резкости фотографии. Поэтому не нужно стремиться к тому, чтобы всегда полностью удалять шум на своих фотоизображениях, в большинстве случаев будет достаточно и его простого уменьшения до приемлемого уровня. Хотя если Вы планируете заниматься коммерческой или стоковой фотографией, то Вам придется более строго относиться к технической стороне снимков и подобным мелким дефектам фотоизображений.
Однако нужно помнить о том, что рассматривая снимок в 100-процентном масштабе на мониторе компьютера, Вы будете видеть шумы несколько раз большие по площади, чем на той же фотографии, размещенной, например, в онлайновом фотоальбоме. Вдобавок к этому, каких-либо универсальных алгоритмов удаления шума в настоящее время не существует. Это значит, что подавление шума или его устранение программными средствами так или иначе приводит к частичной потере мелких деталей, ухудшению точности цветопередачи и резкости фотографии. Поэтому не нужно стремиться к тому, чтобы всегда полностью удалять шум на своих фотоизображениях, в большинстве случаев будет достаточно и его простого уменьшения до приемлемого уровня. Хотя если Вы планируете заниматься коммерческой или стоковой фотографией, то Вам придется более строго относиться к технической стороне снимков и подобным мелким дефектам фотоизображений.
Уменьшение шума на изображениях с помощью Photoshop
В этом уроке по ретушированию фотографий мы рассмотрим, как уменьшить появление шумов на изображении, включая шум яркости, цветовой шум и даже артефакты jpeg, используя фильтр « Уменьшить шум» , впервые представленный в Photoshop CS2 (что означает, что вы Вам понадобится как минимум CS2, чтобы следовать за ним).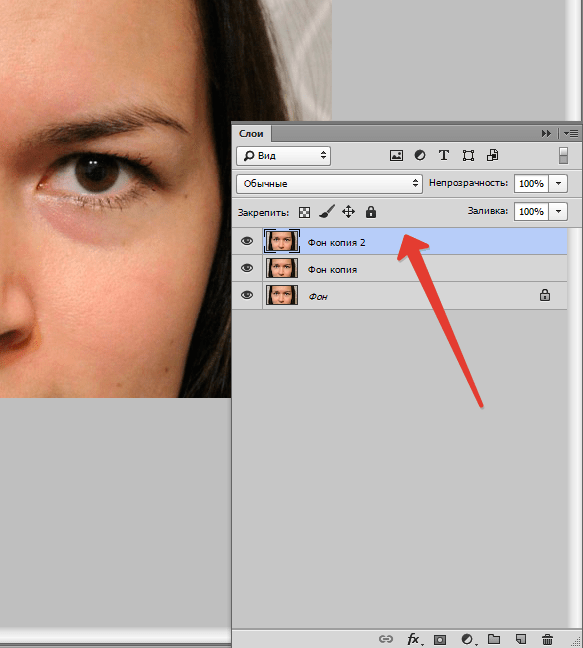
Обратите внимание, что имя фильтра — « Уменьшить шум», а не « Удалить шум». Несмотря на всю мощь Photoshop, по-прежнему нет способа сделать шумное изображение и полностью его очистить, по крайней мере, не удаляя вместе с ним большую часть деталей изображения.
Каждый раз, когда мы снимаем в условиях низкой освещенности, используем высокие настройки ISO или оставляем дорогой цифровой зеркальный фотоаппарат дома, потому что компактную камеру легче носить с собой, есть большой шанс, что мы будем иметь дело с шумом. К счастью, хотя мы не можем полностью удалить его, фильтр Photoshop «Уменьшить шум» по-прежнему хорошо справляется с уменьшением шума, не жертвуя важными деталями изображения. Посмотрим, как это работает.
Вот изображение, которое я открыл на своем экране, снятое пару лет назад во время прогулки по Царству животных в мире Диснея. Я еще ничего не сделал с изображением, кроме как немного обрезал его:
Она может выглядеть скучно, но она тебе не понравится, когда она злится.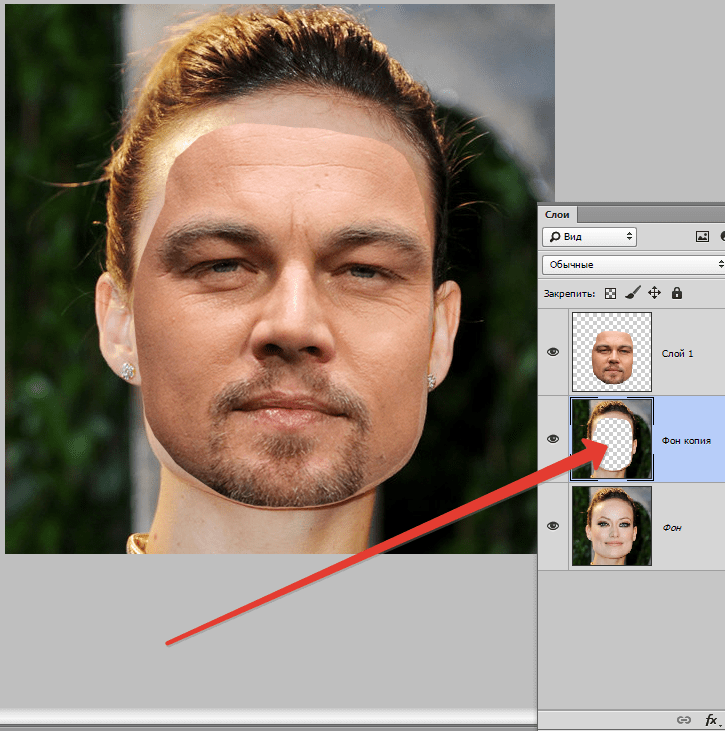
Как я уже упоминал, существует три типа шума, с которыми может справиться фильтр «Уменьшить шум». Одним из них является цветовой шум , обычно состоящий из красных, зеленых и синих точек. Это изображение было сделано с помощью недорогой камеры типа «наведи и снимай», главной кандидатуры на шум, и если я увеличу масштаб изображения гориллы, мы увидим много красных, зеленых и синих «пятен» на ее мехе, особенно по краям между области темных теней и более светлые области:
Красный, зеленый и синий цветовой шум виден при увеличении.
Давайте посмотрим, что фильтр «Уменьшить шум» может сделать для нас. Чтобы открыть фильтр «Уменьшить шум», перейдите в меню « Фильтр» , выберите « Шум» , а затем выберите « Уменьшить шум» :
Перейдите в Filter> Noise> Reduce Noise.
Диалоговое окно
Диалоговое окно «Уменьшить шум» содержит большую область предварительного просмотра слева, чтобы мы могли видеть, что мы делаем (хотя мы также можем видеть, что мы делаем, в самом окне документа, если выбран параметр « Предварительный просмотр» ).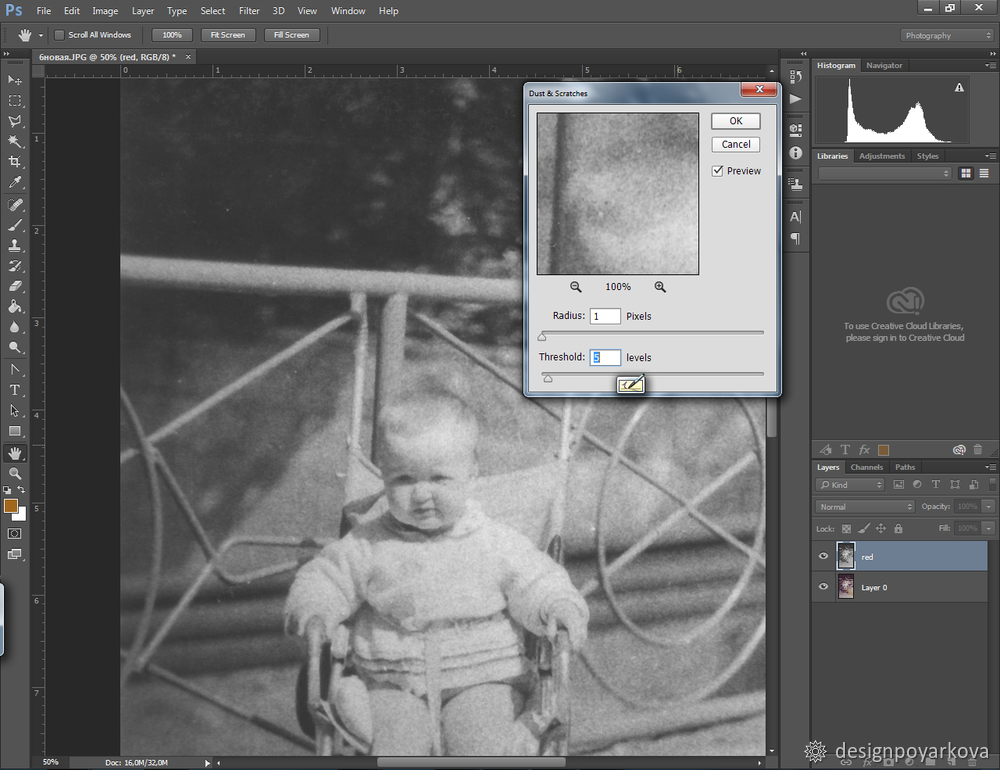 по умолчанию) и несколько ползунков и опций справа. Несмотря на то, что это не так очевидно, столбец справа фактически разделен на разные секции, причем каждая секция влияет на различный тип шума. Я раскрасил разделы, которые нас больше всего интересуют.
по умолчанию) и несколько ползунков и опций справа. Несмотря на то, что это не так очевидно, столбец справа фактически разделен на разные секции, причем каждая секция влияет на различный тип шума. Я раскрасил разделы, которые нас больше всего интересуют.
Сверху вниз первые два ползунка, « Сила» и « Сохранять детали» (окрашены в зеленый цвет), используются для удаления шума яркости, который мы рассмотрим в ближайшее время. Далее следует ползунок « Уменьшить цветовой шум» (желтый), который, как вы уже догадались, уменьшает цветовой шум. Ниже приведен слайдер, который мы не будем рассматривать, Sharpen Details (не окрашенный), поскольку он не имеет ничего общего с уменьшением шума. Повышение резкости изображений, что и делает этот ползунок, лучше обрабатывать с помощью одного из реальных фильтров резкости Photoshop, таких как Unsharp Mask или Smart Sharpen, поэтому я бы рекомендовал снизить опцию Sharpen Details до 0%, эффективно отключив ее.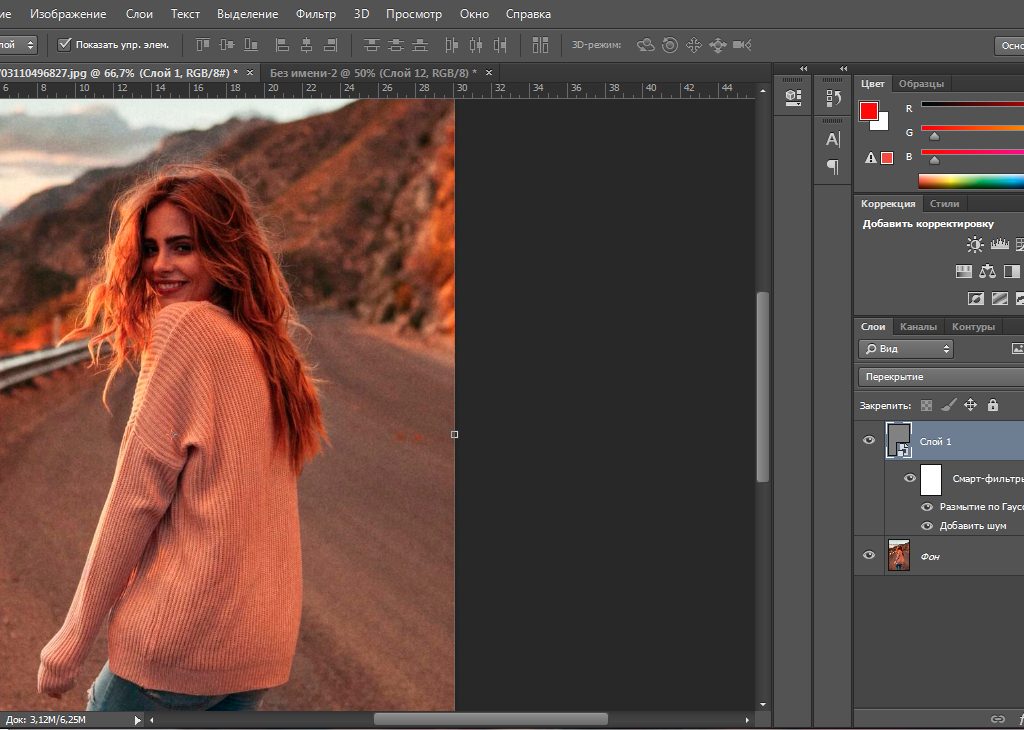 Наконец, у нас есть артефакт Удалить JPEG опция (синяя) для уменьшения появления артефактов сжатия JPEG:
Наконец, у нас есть артефакт Удалить JPEG опция (синяя) для уменьшения появления артефактов сжатия JPEG:
Диалоговое окно «Уменьшить шум». Различные ползунки и опции уменьшают различные типы шума.
Чтобы получить максимальную отдачу от фильтра «Уменьшить шум», лучше всего начать с отключения фильтра, чтобы он не влиял на изображение. На самом деле кнопки «Выкл.» Нет, но мы можем сделать то же самое, перетащив все ползунки в крайнее левое положение, что устанавливает для каждого параметра значение 0. Кроме того, убедитесь, что параметр «Удалить артефакт JPEG» снят.
Навигация по области предварительного просмотра
Чтобы увеличить или уменьшить изображение в области предварительного просмотра, щелкните значки « плюс» ( + ) и « минус» ( — ) внизу. Текущий уровень масштабирования отображается между ними. Нажмите и перетащите в область предварительного просмотра, чтобы переместить изображение по мере необходимости:
Используйте значки + и — для увеличения и уменьшения изображения.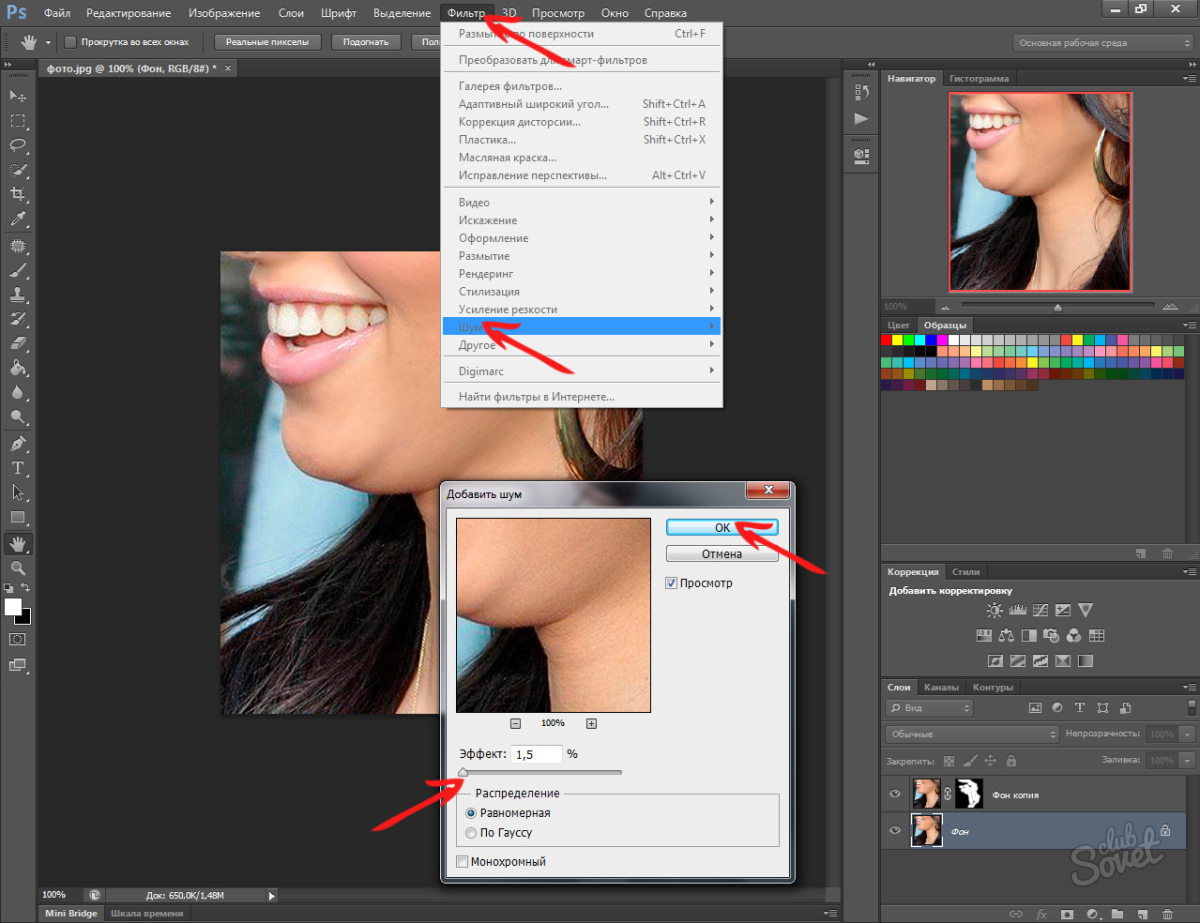 Нажмите и перетащите, чтобы переместить изображение в области предварительного просмотра.
Нажмите и перетащите, чтобы переместить изображение в области предварительного просмотра.
Цветовой шум
Первый тип шума, который вы хотите проверить и уменьшить, это цветовой шум, те красные, зеленые и синие точки, которые мы видим на моем изображении. Используйте окно предварительного просмотра в диалоговом окне, чтобы увеличить область, содержащую цветной шум. Начните с параметра « Уменьшить цветовой шум», установленного на 0%, затем медленно перетаскивайте ползунок вправо, пока цветовой шум не смешается с изображением в максимально возможной степени. При перетаскивании ползунка следите за областью предварительного просмотра, чтобы оценить результаты, чтобы не перетаскивать их слишком далеко:
Перемещайте ползунок «Уменьшить цветовой шум» вправо, пока не исчезнет цветовой шум.
Чтобы быстро получить представление «до и после» изображения, чтобы вы могли видеть, насколько вы сделали улучшение, нажмите и удерживайте в области предварительного просмотра.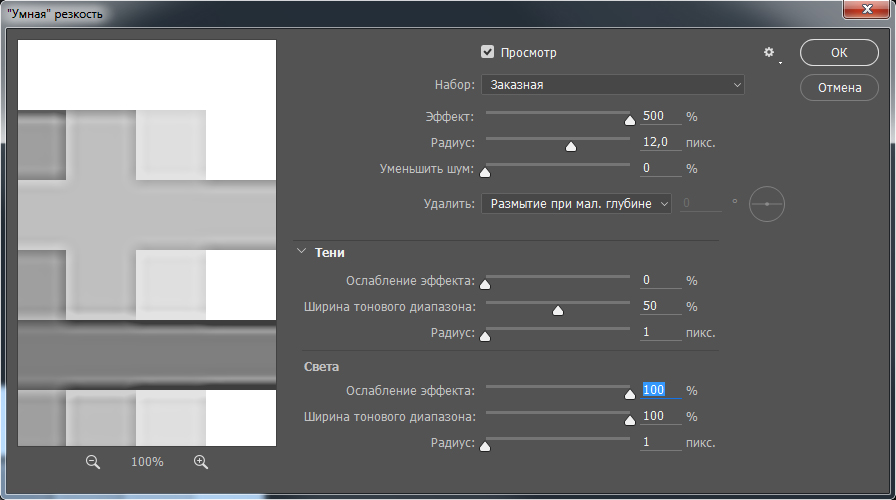 Это показывает, как выглядела оригинальная версия. Отпустите кнопку мыши, чтобы увидеть эффекты фильтра «Уменьшить шум».
Это показывает, как выглядела оригинальная версия. Отпустите кнопку мыши, чтобы увидеть эффекты фильтра «Уменьшить шум».
В моем случае цветовой шум, кажется, хорошо исчезает при значении «Уменьшить цветовой шум» около 60%. В окне предварительного просмотра мы видим, что красные, зеленые и синие точки были удалены. Значение, которое вы в конечном итоге используете, будет полностью зависеть от вашего изображения, поэтому важно следить за областью предварительного просмотра при перетаскивании ползунков:
Перетаскивание одного ползунка вправо — все, что нужно для удаления цветового шума с изображения.
Яркость шума
Как только вы позаботились о любом цветовом шуме, пришло время уменьшить шум яркости. В отличие от цветового шума, который состоит из точек разного цвета, шум яркости содержит точки с разным уровнем яркости (черный, белый и серый). Я собираюсь переключиться на другое изображение, такое, где шум яркости легче увидеть. Обычно, конечно, вы все еще работаете над тем же изображением.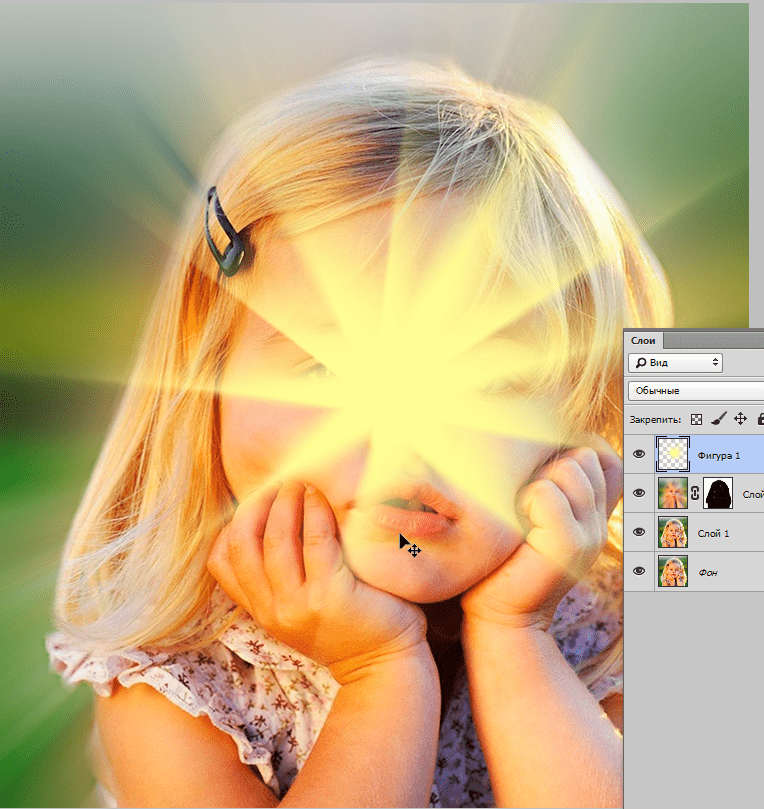 Вот фотография, снятая в тускло освещенном музее на ISO 2000 с моим Canon 5D Mark II:
Вот фотография, снятая в тускло освещенном музее на ISO 2000 с моим Canon 5D Mark II:
Шум на изображении может быть трудно различим, когда вы слишком сильно уменьшены.
Несмотря на то, что камера делает удивительную работу по сведению к минимуму шума при таких высоких настройках ISO, если я увеличу изображение в диалоговом окне «Уменьшить шум», мы все равно видим довольно много яркостного шума:
Все эти черные, белые и серые спеклы являются шумом яркости.
Удаление яркостного шума — это простой двухэтапный процесс, но помните, нам нужны реалистичные ожидания. В моем случае здесь я никак не смогу сделать изображение, снятое при ISO 2000, таким же чистым и гладким, как если бы я снимал его при ISO 100 или 200. Все, что мы можем сделать, — это попытаться сделать изображение таким, как оно есть. лучше, чем это было изначально.
Сначала начните со значения « Сила», установленного на 0%, затем медленно перетаскивайте ползунок вправо, следя за изображением в области предварительного просмотра, пока максимально возможный шумовой шум не будет удален. Нажмите и удерживайте в области предварительного просмотра, чтобы увидеть, как изображение выглядело изначально, затем отпустите кнопку мыши, чтобы увидеть, насколько применено подавление шума. Как только вы удалите все возможные шумы, начните перетаскивать ползунок « Сохранить детали» вправо, чтобы вернуть как можно больше деталей изображения без повторного введения шума. Это прекрасный баланс между устранением шума и поддержанием деталей, и значения, которые вы в конечном итоге используете для параметров «Прочность» и «Сохранение деталей», будут отличаться для каждого изображения:
Нажмите и удерживайте в области предварительного просмотра, чтобы увидеть, как изображение выглядело изначально, затем отпустите кнопку мыши, чтобы увидеть, насколько применено подавление шума. Как только вы удалите все возможные шумы, начните перетаскивать ползунок « Сохранить детали» вправо, чтобы вернуть как можно больше деталей изображения без повторного введения шума. Это прекрасный баланс между устранением шума и поддержанием деталей, и значения, которые вы в конечном итоге используете для параметров «Прочность» и «Сохранение деталей», будут отличаться для каждого изображения:
Удалите как можно больше шума с помощью ползунка «Сила», затем верните детали с помощью «Сохранить детали».
Расширенные настройки
Если вы не можете уменьшить шум, не теряя много деталей изображения, попробуйте Расширенные параметры, которые позволяют нам уменьшать шум для каждого канала. Сначала установите ползунок «Сила» обратно на 0, затем выберите « Дополнительно» в правом верхнем углу диалогового окна.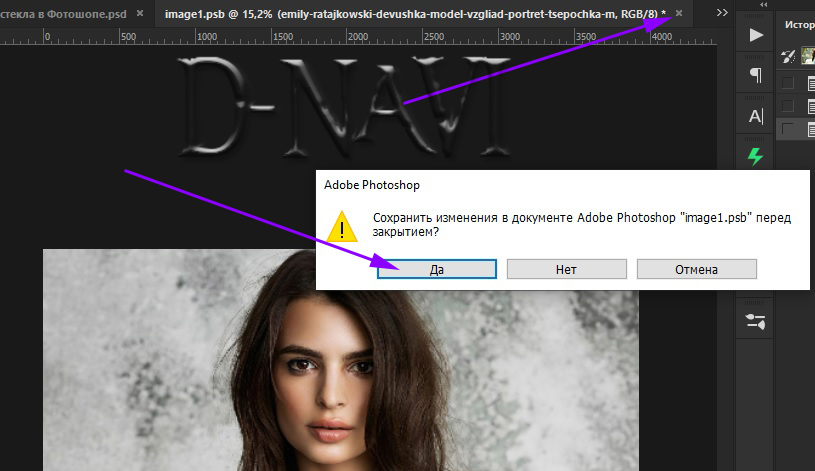 Выбрав Advanced, перейдите на вкладку Per Channel :
Выбрав Advanced, перейдите на вкладку Per Channel :
Выберите опцию «Дополнительно», затем нажмите вкладку «На канал».
Большинство изображений состоят из трех цветовых каналов — красного, зеленого и синего — и один из этих каналов обычно содержит больше шума, чем другие, причем синий канал часто является крупнейшим нарушителем. Снижая уровень шума на каждом канале, мы можем применить наибольшее количество шумоподавления к каналу, который в этом больше всего нуждается, оставляя больше деталей изображения в более чистых каналах.
Переключайтесь между каналами, используя опцию « Канал», прямо под меньшей черно-белой областью предварительного просмотра. Нажмите и перетащите в область предварительного просмотра, чтобы переместить изображение, когда вы проверяете канал на наличие шума. Под опцией «Канал» указана та же сила и детали сохранения.ползунки мы видели раньше, но на этот раз они влияют только на выбранный канал.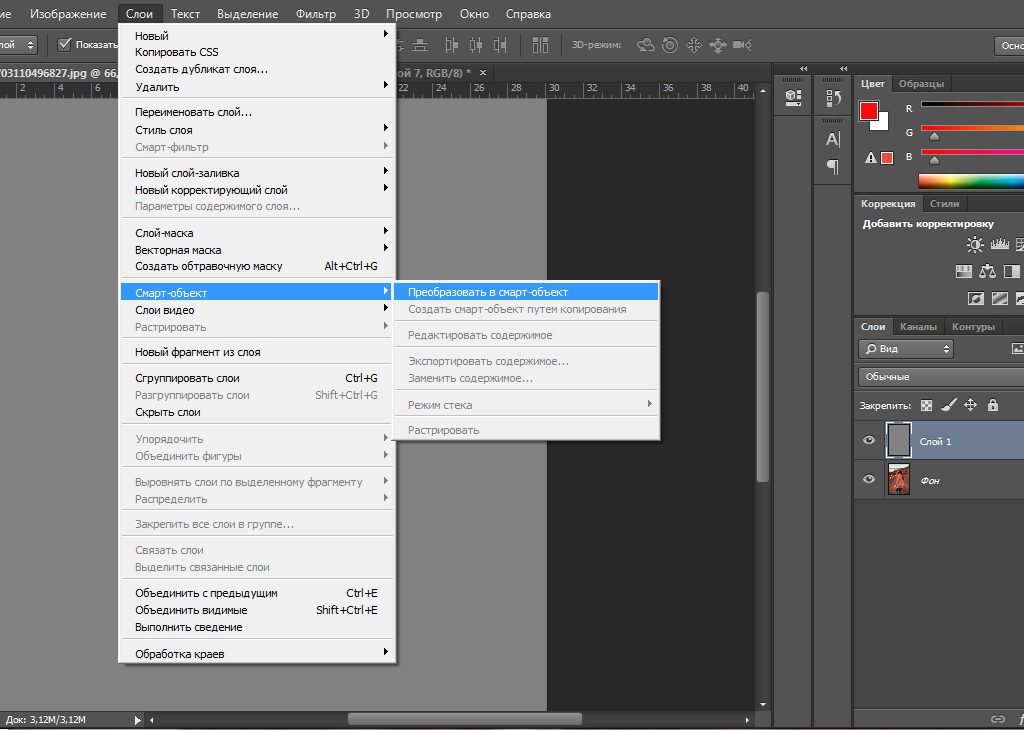 Как и несколько минут назад, начните с того, что оба ползунка установлены в 0, затем начните перетаскивать ползунок «Сила» вправо, чтобы удалить как можно больше шума в канале. Нажмите и удерживайте внутри черно-белой области предварительного просмотра, чтобы посмотреть, как изначально выглядел канал, затем отпустите кнопку мыши, чтобы просмотреть его с примененным шумоподавлением. Как только вы удалите как можно больше шума, начните перетаскивать ползунок «Сохранить детали» вправо, чтобы вернуть некоторые детали изображения, не возвращая слишком много шума. Здесь я уменьшаю шум в канале Blue, который в моем случае является самым шумным каналом из трех:
Как и несколько минут назад, начните с того, что оба ползунка установлены в 0, затем начните перетаскивать ползунок «Сила» вправо, чтобы удалить как можно больше шума в канале. Нажмите и удерживайте внутри черно-белой области предварительного просмотра, чтобы посмотреть, как изначально выглядел канал, затем отпустите кнопку мыши, чтобы просмотреть его с примененным шумоподавлением. Как только вы удалите как можно больше шума, начните перетаскивать ползунок «Сохранить детали» вправо, чтобы вернуть некоторые детали изображения, не возвращая слишком много шума. Здесь я уменьшаю шум в канале Blue, который в моем случае является самым шумным каналом из трех:
Переключайтесь между тремя цветными каналами, затем применяйте различное количество шумоподавления для каждого канала.
После того, как вы сделали все, что могли в каждом канале, вернитесь к основным элементам управления, щелкнув вкладку « Общее » слева от вкладки «По каналу», а затем попробуйте еще раз с помощью основных ползунков «Сила» и «Сохранить данные», чтобы проверить, можете ли вы улучшить Настройте результаты еще больше:
Когда вы закончите с отдельными каналами, отрегулируйте все с помощью ползунков.
Артефакты JPEG
Наконец, всякий раз, когда вы работаете с изображениями в формате JPEG, снимаете ли вы JPEG в цифровую камеру или изображение было сохранено в формате JPEG в Photoshop или какой-либо другой программе, вы сталкиваетесь с артефактами сжатия JPEG , которые делают изображение похожим на это было разделено на образец квадратов 8×8 пикселей. То, насколько видимыми будут эти артефакты, зависит от того, насколько сильно было использовано сжатие, а также от того, сколько раз изображение было сохранено в формате JPEG. Каждый раз, когда вы повторно сохраняете изображение JPEG как изображение JPEG, качество ухудшается.
Чтобы уменьшить появление артефактов сжатия, выберите параметр « Удалить артефакт JPEG» :
Выберите параметр «Удалить артефакт JPEG», чтобы уменьшить появление сжатия JPEG.
Обязательно проверяйте изображение при выборе этой опции, так как это может привести к потере слишком большого количества деталей.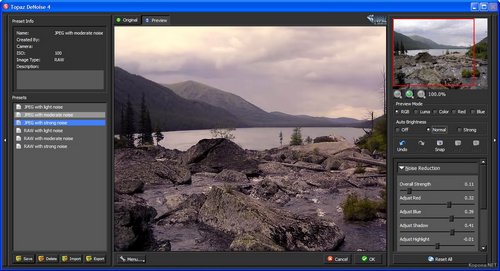 Как и в случае яркости и цветового шума, это всегда компромисс между снижением шума и сохранением как можно большего количества деталей изображения. Когда вы закончите, нажмите OK в верхнем правом углу диалогового окна, чтобы применить все настройки и выйти из фильтра «Уменьшить шум».
Как и в случае яркости и цветового шума, это всегда компромисс между снижением шума и сохранением как можно большего количества деталей изображения. Когда вы закончите, нажмите OK в верхнем правом углу диалогового окна, чтобы применить все настройки и выйти из фильтра «Уменьшить шум».
И там у нас это есть! Посетите наш раздел « Фото-ретуширование », чтобы узнать больше о Photoshop!
Шум в фотошопе. Как убрать цифровой шум в фотошопе? Как убрать шум с фотографии
Здравствуйте. Сегодня вы узнаете, как отредактировать фотографию, испорченную высоким содержанием «шума», снизив его до минимума. Но для того, чтобы избежать изначально такого эффекта, нужно запомнить идеальное соотношение «экспотройки», или треугольника экспозиции (диафрагма, выдержка и параметр ISO). С ним можно ознакомиться в данной статье .
Самым верным способом убрать шум, это воспользоваться главным фильтром в данном случае Reduce Noise (Уменьшить шум). Но автор использует и Surface Blur (Размытие по поверхности), как еще один способ устранения шума и зернистости. Давайте посмотрим, что в итоге нам даст такой дуэт вышеуказанных фильтров.
Исходное изображение (сверху), и итоговое (снизу). В углу представлены увеличенные фрагменты для лучшего сравнения.
Эффект получается отличным, не правда ли? Тогда перейдем к методу, описанным автором урока.
Шаг 1
Выберите фотографию, необходимую для обработки. Откройте её в Adobe Photoshop и создайте дубликат исходного слоя. Откройте фильтр Filter — Noise — Reduce Noise (Фильтр — Шум — Уменьшить шум). Данный фильтр предназначен исключительно для устранения цветовых шумов на фотографиях, сделанных в условиях недостаточной освещенности.
Подробнее рассмотрим поочерёдное влияние каждого параметра на фотографию.
Strength (Интенсивность) — основной параметр, для уменьшения шума по яркости. Результат после изменения параметра.
Reduce Colour Noise (Уменьшить шумы цветов) — изменяет силу хроматического шума, иначе удаляет цветные пикселы, возникшие в JPEG изображениях. Слева представлено изображения с 5% уменьшения шума цветов, справа 90% (желаемый результат). Результат после изменения параметра.
Sharpen Details (Детали резкости) — сохраняет резкость контуров изображения, чтобы сделать акцент на некоторых деталях. Слева параметр настроен на 74%, справа на 0%. Результат после изменения параметра.
В зависимости от вашего изображения, настройте вышеуказанные параметры по-своему. В принципе, нам понадобятся только Strength (Интенсивность) и Reduce Colour Noise (Уменьшить шумы цветов), другие параметры можно уменьшить до нуля.
И последний параметр Remove JPEG Artefact (Удалить артефакт JPEG) — служит для уменьшения артефактов, при сжатии, после сохранения изображения, в формате JPEG. В данном уроке автором не применялся, так как использовалось изображение высокого разрешения.
Изначальное (сверху) и отредактированное (снизу) изображения.
Шаг 2
Дублируйте отредактированный слой. Выберите фильтр Filter — Blur — Surface Blur (Фильтр — Размытие — Размытие по поверхности). Данный фильтр поможет убрать все недочеты, что оставил нам предыдущий фильтр Reduce Noise (Уменьшить шум). Surface Blur размывает площадь с однородным тоном, в то время, как малые детали либо не размыты, либо размыты слабо. Имеются два параметра Размытия по поверхности:
Radius (Радиус) — размер размываемой области. Threshold (Изогелия) — размытие граничащих пикселей с основной размываемой областью. С данными параметрами тоже нужно быть аккуратно, и подгонять для каждого изображения индивидуально.
Результат применения фильтра Surface Blur (снизу).
Шаг 3
Объедините в одну группу два дублированных, отредактированных, с помощью предыдущих фильтров, слоя. Измените Непрозрачность группы на 65%.
Исходное изображение (сверху) при увеличении, и конечное, с применением двух фильтров и уменьшения непрозрачности, изображения (снизу).
Таким образом, наложение двух разных по смыслу, но разработанных для одной цели фильтров, мы достигли желаемого результата.
Фильтры группы Шум применяются для создания, и для устранения шума. Находятся они в в меню Фильтр — Шум . В этой группе пять фильтров: добавить шум, медиана, пыль и царапины, ретушь, уменьшить шум.
Фильтр Добавить шум
Добавляет цветной шум, то есть цветные пиксели в виде зерен, или монохромный шум, в котором пиксели будут того же цвета, но другой яркости. Фильтр применяется при создании различных текстур, или для создания эффекта пленочной фотографии.
Давайте создадим структуру шлифованного металла с помощью этого фильтра. Создайте в программе Adobe Photoshop CS5 новый документ, и залейте его серым цветом с помощью инструмента Заливка .
После этого создайте копию слоя перетаскиванием слоя на иконку создания нового слоя на палитре Слои . И к новому слою примените фильтр Добавить шум . В настройках сделайте эффект поменьше, распределение равномерное, и шум монохромный.
Затем примените фильтр Размытие — Размытие в движении . Выберите уровень сдвига и примените фильтр. Добавьте контрастность слоя с помощью команды или .
Если нужно еще повысить резкость, примените фильтр усиления резкости — . Выставьте в параметрах больше эффективность, и получите в итоге довольно интересную текстуру, которую можно применить, к примеру, на сайте.
Чаще всего, тем не менее, приходится не увеличивать шум, а уменьшать шум на изображении. Остальные фильтры в группе Шум именно уменьшают, а не увеличивают его.
Фильтр Медиана
Этот фильтр усредняет соседние пиксели. Цветовой шум при этом не убирается, а просто размывается по поверхности. Фильтр размывает мелкие зерна шума, не затрагивая контуры объектов. Именно в этом отличие фильтра Медиана от фильтров группы Размытие.
Фильтр Пыль и царапины
Его действие похоже на действие фильтра . Только область его применения немного другая. Фильтр Размытие по поверхности лучше применять там, где нужно убрать грязь с изображения, а фильтр Пыль и царапины — там, где на изображении есть шум, то есть видно зерно.
Фильтр имеет параметры, такие же как у фильтра Размытие по поверхности: радиус определяет интенсивность действия фильтра, а изогения — степень воздействия фильтра на мелкие детали изображения.
Фильтр Ретушь
Не имеет параметров. Ищет края объектов на изображении, и размывает их. На больших изображениях его действие практически незаметно.
Фильтр Уменьшить шум
Самый совершенный фильтр для устранения шума. У него достаточно много параметров. Этим фильтром можно удалять как цветовой, так и яркостный шум. Удаление цветового шума настраивается с помощью параметра Уменьшить шумы цветов .
Параметр Сохранить детали определяет степень воздействия фильтра на делали изображения. Параметр Детали резкости сохраняет резкими контуры изображения.
Также у этого фильтра есть и расширенные параметры, в которых можно регулировать воздействие фильтра на различные каналы. Как правило, наиболее подвержен шуму синий канал. И поэтому можно интенсивность воздействия фильтра сделать на этом канале побольше, а параметр Сохранить детали — сделать поменьше.
Видео о том, как создать текстуру шлифованного металла с помощью фильтра Добавить шум
Более подробные сведения Вы можете получить в разделах «Все курсы» и «Полезности», в которые можно перейти через верхнее меню сайта. В этих разделах статьи сгруппированы по тематикам в блоки, содержащие максимально развернутую (насколько это было возможно) информацию по различным темам.
Также Вы можете подписаться на блог, и узнавать о всех новых статьях.
Это не займет много времени. Просто нажмите на ссылку ниже:
Всем доброго времени суток! Продолжаем потихоньку наполнять рубрику ! В этой статье я хочу рассказать и показать вам, один из самых быстрых и лёгких способов как убрать шум в Фотошоп . Чтобы более глубоко и детально раскрыть эту тему, я подобрал специально такое изображение, на котором покажу как убирать с изображения яркостный шум и цветовой шум.
Вообще шум целая, неприятная проблема цифровых фотографий, сделанных в темное время суток и сейчас мы с вами эту проблему за решаем. Для начала давайте откроем наше изображение с шумом и оценим ситуацию в целом.
Заходим в меню Файл/Открыть или воспользуемся горячими клавишами CTRL+O . Кстати, ещё можно открыть изображение с помощью функции «Открыть как… » (ALT+SHIFT+CTRL+O ), находим и выбираем наше изображение с шумом, затем справа от поля «Имя файла», выбираем открыть как тип файла «Camera Raw» и наше изображение сразу же открывается в фильтре Camera Raw.
Я открываю свое изображение первым, обычным способом, чтобы далее показать как зайти в специальный фильтр «Camera Raw», выбрать нужную вкладку и провести операции по устранению шума. Теперь давайте оценим моё изображение, в котором присутствует цветовой и яркостный шум. Вот оно:
Изображение с цветовым и яркостным шумом
Шума в этом изображение больше чем достаточно. Вы наверное уже начали сомневаться, что у нас что-то получится.. Конечно же, полностью весь шум убрать не получится, но сделать изображение менее шумным легко. Переходим от теории к практике!
Шаг №1
Итак, я открыл своё изображение в Фотошоп, теперь мне нужно зайти в специальный фильтр — «фильтр Camera Raw». Для этого я захожу в верхнее меню Фильтр/Фильтр Camera Raw , либо воспользуюсь горячими клавишами (SHIFT+CTRL+A ).
Заходим в меню Фильтр/Фильтр Camera Raw…
Шаг №2
Перед нами открывается окошко фильтра Adobe Camera Raw. Ставим галочку наверху в пункте «Контрольный просмотр», чтобы сразу видеть изменения изображения во время работы в фильтре. Далее выбираем вкладку «Детализация», у меня эта третья иконка слева. В нижнем левом углу можно менять масштаб изображения, скоро это нам понадобится.
Окно фильтра Adobe Camera Raw
Шаг №3
Находим ползунок «Цветность» и потихоньку передвигаем его вправо, до тех пор, пока не исчезнут цветовые точки. Не старайтесь на этом этапе убрать яркостный шум, пока что мы убираем только цветовой шум (цветовые точки). Как только цветовые точки исчезнут, сразу перестаём двигать ползунок.
Увеличили масштаб изображение до 300%
Вот что у нас получилось на данном шаге после не сложных манипуляций ползунком «Цветность». Обратите внимание, что цветные точки (цветовой шум) полностью исчезли с изображения. Теперь осталось убрать яркостный шум.
Цветовой шум в виде цветовых точек полностью убран
Шаг №4
Теперь давайте приступим к устранению яркостного шума. Для того, чтобы это сделать находим ползунок «Светимость» и медленно двигаем его в правую сторону, параллельно наблюдая за нашим изображением. Когда будет достаточно, определяем в каждом случае индивидуально, но значение «Светимости» при любом раскладе всегда выше значения «Цветности». Вот что получилось:
Вот такую картинку мы получили, шум практически полностью исчез
Шаг №5
В результате всех наших манипуляций, резкость изображения уменьшилась. Для того, чтобы увеличить резкость, необходимо подвигать вправо ползунки «Эффект» или «Сведения о яркости». Можно подвигать два этих ползунка или любой один из них.
Но имейте ввиду, двигать ползунки нужно очень осторожно, потому что получается обратный эффект, чем больше вы добавляете резкости, тем больше появляется шум. В конце не забудьте нажать кнопку «Ок» для того чтобы сохранить все изменения.
Осторожно добавляем резкость
Теперь давайте посмотрим на результат всей нашей работы по устранению шума из изображения. В итоге мы получили изображение на котором практически отсутствует шум, результат вполне достойный. Думаю теперь у вас отпадет вопрос о том как убрать шум в Фотошоп .
Вот что получилось после обработки по удалению шума
Если вам понравился этот урок и вы считаете его полезным, то прямо сейчас поделитесь ссылкой на этот урок со своими друзьями в социальных сетях, сделайте доброе дело пусть другие люди тоже получают пользу от этого материала! Кнопки соц. сетей расположены ниже.
На этом сегодня всё, спасибо за внимание, увидимся в следующих уроках!
Сегодня мы будем бороться с шумами на фото с помощью мощного и качественного плагина для Photoshop под названием . Это, как я уже сказал, мощный инструмент, где в ручную можно уменьшить каждую составляющую шума, двигая кучу ползунков. Но так, как на сайте у нас все просто, то я вас успокою, для большинства задач хватает автоматических присетов, чтобы убрать шумы до минимума нам нужо будет всего сделать 2-3 клика. Для начала вам нужно скачать и установить этот плагин, затем загрузить Photoshop, а в нем открыть нужную фотографию.
Итак берем это старое фото сделанное старенькой фотокамерой Olympus — C760UZ. Как раз здесь вылезло очеь много шумов, т.к. фото снято с большой выдержкой 4 секунды. Открываем Imagenomic Noiseware Professional , как показанно ниже.
И вот мы в окне плагина
Здесь мы видим кучу настроек, плюс наше фото на котором отчасти шумы уже удалены. Как же оптимально убрать шумы для нашего фото? Не беспокойтесь нам хватит и автоматических настроек. заходим сюда и выбираем шумоподавление в зависимости от сюжета (в основыном актуальны настройки «Ночная сцена»,»Портрет», «Пейзаж», «Полное шумоподавление»).
Для нашего случая «Night Scene» (Ночная Сцена). Но вы всегда сможете выбрать любую другу настройку, возможно вас удовлетворит не та, которой приписана сцена. В этом пункте в зависимости от задач удаляются разные шумы (шумы от высокого ISO, цветовые шумы и пр.). Так же там присутствует функия полного удаления шумов, но пользоваться ей резонно далеко не всегда, хоть и картинка перестанет «шуметь», но вполне могут вылезти другие дефекты, такие как «Ступенчатость неба» т.е. небо получится не плавным градиентом, а ступенями с отчетливыми краями. Помните про золотую середину, и про то, что безболезненно шумы на 100% убрать нельзя. Надеюсь после установки данного плагина, те ваши фото, которые «шумели» станут более красивыми и привлекательными. Кстати, вот, что получилось у меня
Фильтр «Добавить шум» предназначен для добавления зернистости и неоднородностей на изображение, которые проявляются, например, при съемке на высокочувствительную пленку. Данный фильтр с успехом применяется для снижения полосчатой структуры в выделенных областях с растушевкой или заливках градиентом и создания более реалистичного вида сильно отретушированным областей, а также для создания слоя текстуры. В поле «Эффект» можно определить степень действия фильтра, с помощью флажка «Монохроматический» задать тип распределения шума, а с помощью переключателей «Равномерный» или «По Гауссу» указать режим распределения шума. Переключатель «Равномерный» равномерно распределяет шум, а переключатель «По Гауссу» создает разнородную структуру шумов. Флажок «Монохроматический» применяет фильтр с использованием имеющихся тонов изображения, не меняя самих цветов.
Ретушь
Обнаруживает в изображении края (участки, в которых присутствуют существенные изменения цвета) и производит размытие всей выделенной области, кроме этих краев. В результате такого размытия происходит удаление шума, а детали сохраняются. Этот фильтр успешно себя зарекомендовал в устранении полосчатой структуры или визуального шума, который появляется при сканировании журнальных страниц или иной печатной продукции.
Пыль и царапины
Фильтр «Пыль и царапины» снижает визуальный шум путем изменения непохожих пикселей.
Медиана
Фильтр «Медиана» снижает визуальный шум на слое путем смешения значений яркости пикселей с выделенной областью. Для каждого пикселя усредняются цвета соседних пикселей, попадающих внутрь окружности заданного радиуса. При этом будут игнорироваться пиксели, цвет которых резко отличается от среднего значения в круге, а центральный пиксель будет окрашен в усредненный цвет. Данный фильтр можно с успехом применять для снижения артефактов движения на изображении или нежелательных шумов, которые могут появиться на отсканированной фотографии.
Устранение цифрового шума с фотографии — Уроки Photoshop — Уроки — Каталог файлов
источник https://www.photoshopsunduchok.ru
В этом уроке по работе с фотошопом будет показан один из способов устранения цифрового шума с Ваших фотографий. Полностью убрать шум с фото практически невозможно, можно ослабить эффект цифрового шума в той или иной степени, жертвуя при этом другими параметрами изображения. Что же такое цифровой шум? Можно дать такое определение — это сеть из точек различной величины, по размеру примерно равных размеру пикселя и которые покрывают всё изображение целиком. Эти точки могут быть, как одноцветные, так и разноцветные. Одними из основных причин появления такого шума являются: низкое качество используемой фототехники (с маленьким разрешением) и недостаточная освещённость снимаемого объекта.
Подобные публикации:
Откроем исходное изображение. Можно заметить, что съёмка велась в условиях недостаточной освещённости и на фотографии образовался цифровой шум. Давайте ослабим воздействие шума на фото.
Переведём фотографию в режим Lab. Для этого зайдём в «Изображение — Режим — Lab«.
На нашей фотографии ничего не изменится. Определить, что наша фотография находится в режиме Lab можно только по верхней части фотографии, где рядом с названием фото появилась надпись Lab.
Откроем палитру «Каналы» и сделаем активным канал «Яркость» (просто щёлкнем по нему левой кнопкой мыши).
Перейдём в «Фильтр — Размытие — Размытие по поверхности«.
В появившемся окне поставьте примерно такие значения. Они подходят практически ко всем зашумлённым фотографиям. Нажимаем «Да«.
Теперь щёлкаем по сводному каналу Lab, и мы увидим полноцветное изображение.
Вот наша откорректированная фотография. Шум, конечно, до конца мы не убрали, но значительно ослабили его воздействие.
Сравните изображение девушки до и после обработки фотографии в фотошопе.
3 лучших способа уменьшить шум в Photoshop (шаг за шагом)
Цифровой шум может снизить резкость изображения и даже затруднить различение его исходных цветов. К счастью, есть много способов удалить цифровой шум в Photoshop.
Лучший способ уменьшить шум в Photoshop — использовать фильтр «Уменьшить шум». Чтобы получить доступ к этому фильтру, выберите «Фильтр»> «Шум»> «Уменьшить шум». Установите режим «Расширенный» и работайте с каждым цветовым каналом, чтобы точно уменьшить шум на фотографии.
При удалении шума с изображения в Photoshop нужно быть осторожным. Это потому, что если вы примените слишком много эффектов, вы рискуете сделать изображение неестественным или даже усилить шум. Поэтому важно стремиться к стратегическому редактированию, чтобы можно было удалить шум, сохранив детали изображения.
Типы цифровых шумовПеред тем, как приступить к редактированию, важно знать, что вызывает цифровой шум и что вы можете сделать, чтобы его предотвратить.
В большинстве случаев высокие значения ISO вызывают цифровой шум. Например, днем в камеру легко проникает свет, и получаются качественные изображения. Однако при съемке ночью вам часто приходится увеличивать ISO, поэтому датчик более чувствителен к свету. Когда вы это сделаете, сенсору камеры придется усерднее улавливать свет, что часто приводит к цифровому шуму. Шумовые артефакты будут более или менее очевидными, в зависимости от качества и размера сенсора камеры.
Существует два типа цифрового шума: шум яркости и цветовой шум. Яркий шум влияет на яркость пикселей, но не вредит их исходным цветам. Цветовой шум, с другой стороны, проявляется в виде красных, синих или зеленых артефактов в областях, которым они не принадлежат.
Чтобы определить тип шума на изображении, установите масштаб на 100%. Если вы видите зеленые, красные или синие артефакты, не совпадающие с фоном, вы видите цветной шум. Если вы видите черные, белые или серые пятна, контрастирующие с какой-либо областью, это означает, что это шум яркости.
Чтобы предотвратить возникновение этой проблемы, вы можете принять некоторые меры предосторожности, например, во время фотосъемки поддерживать максимально низкое значение ISO. В некоторых случаях это не вариант, но, к счастью, у вас есть Photoshop, который спасет положение.
Как удалить цифровой шум в PhotoshopИтак, допустим, вы уже сделали снимок, но единственная проблема — несколько крошечных артефактов, разбросанных по нему. К счастью, решить эту проблему в Photoshop довольно просто. Я покажу вам, как исправить эту проблему с помощью Reduce Noise Filter и Camera Raw .
Это изображение, которое я выбрал в качестве примера.
На первый взгляд не похоже, что с этим что-то не так, верно? Но если я увеличу или распечатаю, шум будет ужасно заметен. Чтобы проверить, есть ли на вашем изображении шум, установите масштаб на 100%. Для этого нажмите «Control» и «+» на клавиатуре.
Вот сколько шума у моего изображения (при 100% увеличении).
Это произошло потому, что снимок был сделан ночью, поэтому требовалось высокое значение ISO. Приступим к устранению шума.
Метод 1. Уменьшение шумового фильтра — расширенный режим
Шаг 1 :Скопируйте изображение, нажав Control + J (в Windows) или Command + J (в Mac)
Шаг 2 :Преобразуйте верхний слой в смарт-объект, щелкнув его правой кнопкой мыши и выбрав «Преобразовать в смарт-объект» . Преобразование в смарт-объект позволит применить регулировку шумоподавления в качестве интеллектуального фильтра. Таким образом, вы можете легко отредактировать его позже, если это необходимо.
Шаг 3 :Перейти к Фильтр> Шум> Уменьшить шум.
Шаг 4:В появившемся диалоговом окне установите масштаб на 100%, чтобы вы могли четко видеть шум.
Шаг 5 :В правой части панели есть два варианта: базовый и расширенный. Сейчас выберите расширенный .
Расширенный режим позволяет удалять шум по каждому каналу (красный, зеленый и синий).Таким образом, вы можете сканировать изображение, чтобы увидеть, на каком канале больше шума, и удалить его. Часто один канал имеет больше шума, чем другие.
В примере ниже я выбрал синий канал.
Справа под кнопкой канала есть два ползунка: «Сила» и «Сохранить детали». Ползунок «Сила» позволяет удалить шум, а «сохранить детали» возвращает детали, которые были потеряны в процессе удаления шума.
Метод 2: Уменьшение шумового фильтра — базовый режим
Несмотря на то, что удаление шума по каждому каналу — хорошая идея, я предпочитаю удалять его в базовом режиме, поскольку на моем изображении много шума.
Шаг 1:Дублируйте изображение, преобразуйте его в смарт-объект и откройте фильтр «уменьшить шум», как мы делали ранее в этом уроке.
Это ползунки, которые входят в базовый режим.
Шаг 2:Основной ползунок «сила» . Вы можете перемещать этот ползунок, чтобы убрать шум. Поскольку на изображении слишком много шума, я выберу 9 (максимально доступное — 10).
Ползунок « сохранить детали » помогает уточнить ползунок «сила», потому что, когда вы слишком сильно уменьшаете шум, вы теряете детали.Поскольку мое изображение сильно зашумлено, я выберу 3%.
Используйте « Уменьшить цветовой шум» , если вы заметили цветной шум на своем изображении. У меня есть несколько рядом со звездами, поэтому я выберу 45%.
Последний ползунок называется «, резкость деталей ». Я не рекомендую вам устанавливать высокие значения для этого ползунка, потому что вы можете вернуть шум. Для своего изображения я выберу 8.
Шаг 3 :Когда вы закончите редактирование, нажмите «ОК», чтобы вернуться на холст.
Вот как выглядело изображение после применения «фильтра уменьшения шума»:
Метод 3. Фильтр Camera RawФильтр Camera Raw — еще один вариант удаления шума с изображений. Этот параметр очень похож на Lightroom, поэтому он будет вам знаком, если вы часто работаете в этой программе.
Шаг 1 :Чтобы начать редактирование, откройте нужное изображение, продублируйте его и превратите в смарт-объект, как мы делали ранее в этом уроке.
Шаг 2 :Перейдите к Фильтр> Фильтр Camera Raw.
Шаг 3 :В Camera Raw установите масштаб 100%. В противном случае вам будет сложно увидеть применяемые изменения.
Шаг 4 :Включите режим «до и после просмотра», чтобы вы могли сравнить отредактированную версию с исходным изображением. Тогда вы не рискуете упустить важные детали. Для этого щелкните маленький квадратный значок внизу панели.
Шаг 5 :Щелкните «Деталь» в правой части панели. Появится несколько вариантов, но мы будем работать со вторым и третьим разделами.
Шаг 6:Вы можете перемещать ползунок ‘шумоподавление вправо, пока не увидите, что шум исчез. Поскольку этот эффект немного резок, постарайтесь не выдвигать его слишком высоко, потому что в итоге вы можете придать изображению неестественный вид. Для своего изображения я выбрал 27.
Когда вы уменьшаете шум, вы теряете некоторые детали, поэтому вы можете перейти к ползунку «detail» и немного сдвинуть его вправо.Не увеличивайте слишком сильно, потому что это может вернуть шум. Для этого я выбрал 24.
Потеря контрастности — еще один недостаток снижения шума, поэтому вы можете вернуть контраст, переместив ползунок «контраст» вправо. Я добавлю к этому большое значение, потому что яркость звезды сильно различается, и я хочу сохранить эти особенности. Так что выберу 57.
Шаг 7:Теперь я перейду к разделу уменьшения цветового шума.Ползунок «Снижение цветового шума» позволяет уменьшить сам цветовой шум. «Ползунок детализации » возвращает детали, которые теряются при удалении цветового шума. С другой стороны, ползунок « smoothness » является дополнением к ползунку уменьшения цветового шума. Как только он сглаживает области, где присутствует цветной шум, он смешивает пиксели или смягчает переход между ними.
Для своего изображения я добавил следующие значения.
И это мой результат
Мне понравился результат, так как я просто хотел немного уменьшить шум, не теряя при этом звездные черты.Однако вы можете поиграть с ползунками, пока не будете удовлетворены. Точное количество, которое вы используете, будет зависеть от вашей конкретной фотографии. Эти шаги просто предлагают твердую схему для начала!
Шум — не всегда проблемаШум очень распространен в фотографии, поэтому важно быть осторожным с ним. Прежде чем пытаться удалить шум из изображения, выясните, чего вы хотите достичь с этим изображением, и решите, можно ли оставить в нем немного шума или нет.Если вы хотите, например, придать своим снимкам винтажный вид, то небольшой шум может быть хорошим выбором. Если вам нужно изображение в высоком разрешении редакционного вида, возможно, лучше уменьшить шум. Теперь, чтобы помочь вам избежать появления шума на изображениях, ознакомьтесь с этим руководством по лучшим настройкам камеры для начинающих!
Удачного редактирования!
Как удалить шум с изображения в Photoshop — без плагинов
Привет, герои.Это канал How To GoPro. Сегодня мы продолжаем говорить об уменьшении шума в фотошопе.
Шум обычно наиболее заметен в теневых областях и на фоне темных цветов изображений.
Чем выше значение ISO на вашей камере, тем больше цифрового шума будет захвачено. Поэтому вам нужно установить самое низкое значение ISO, если оно подходит для среды, в которой вы снимаете. Если вы используете высокий ISO, вы должны быть готовы к цифровому шуму. Не забудьте нажать кнопку подписки.
Это лучший способ быть в курсе всех замечательных новых видеороликов HowToGoPro.
- Сначала продублируйте слой. Мы применим к этому слою фильтр уменьшения шума. Это мешает мне изменить оригинал.
- Выберите дублированный слой и перейдите в Фильтр — Шум — Уменьшить шум.
Есть флажок предварительного просмотра. Так вы можете увидеть результаты изменения настроек.
Здесь есть 4 настройки:
Strength. Он контролирует общий уровень применяемого снижения шума.
Сохранить детали. Если вы установите слишком низкое значение, изображение потеряет много деталей.Однако все, что слишком высоко, нейтрализует эффект шумоподавления.
Таким образом, уменьшение шума — это настоящее искусство, потому что вам нужно найти лучший баланс между силой и сохранением деталей.
Уменьшите цветовой шум. Цветовой шум проявляется в виде множества цветов, а не сплошным цветом. Он удаляет случайные цветные пиксельные артефакты.
Повышение резкости деталей. Он увеличивает резкость пикселей на микромасштабе, что похоже на то, что делает фильтр резкости. Вероятно, вам стоит оставить его слева.
Так что вам придется поэкспериментировать с этими настройками, пока вы не будете удовлетворены результатом. - Далее мы применим фильтр размытия поверхности. Дублируйте слой еще раз и перейдите в Filter — Blur — Surface blur.
Фильтр «Размытие поверхности» размывает изображение, сохраняя края. Этот фильтр полезен для создания специальных эффектов, а также для удаления шума и зернистости.
Параметр «Радиус» определяет размер области, выбранной для размытия.
Параметр «Порог» определяет, насколько тональные значения соседних пикселей должны отклоняться от значения центрального пикселя, прежде чем они станут частью размытия.
Вы должны найти лучшие значения для вашего изображения.
Как вы знаете, применить шумоподавление к вашим изображениям непросто. Полное удаление шума не всегда возможно. В результате вам нужно будет осторожно использовать шумоподавление — удаление слишком большого количества шума может привести к размытости и потере деталей.
Невозможно снять шумное изображение и полностью его очистить. Я просто пытаюсь сделать изображение чище.
Это конец нашего видео. Вам понравилось?
Какой другой способ снижения шума вы применяете? Сообщите нам свои мысли в разделе комментариев ниже.
🔔 Подписаться еще
Как уменьшить цифровой шум
Цифровой шум — обычная проблема для фотографов любого уровня подготовки. Шум проявляется в виде светлых, темных или произвольно окрашенных пятен, которые могут заполнять целые области фотографии.Если вы делаете снимки при слабом освещении, вы наверняка сталкивались с такой проблемой. Независимо от того, есть ли у вас цифровая зеркальная фотокамера или компактная камера, высококонтрастные пятна могут испортить общее впечатление от снимка. Как избежать или удалить цифровой шум на фотографиях? Вот несколько простых идей.
Избегайте шума цифровых фотографий при съемке
Следует помнить, что цифровой шум всегда появляется из-за технических ограничений сенсоров камеры. Он появляется, когда мало света, независимо от того, какой тип камеры вы используете.В основном это происходит, когда вы фотографируете ночью или в условиях низкой освещенности, как на фотографиях, сделанных в помещении. Другая ситуация, когда вы снимаете на смартфон и увеличиваете масштаб — маленький сенсор на смартфонах неизменно приводит к появлению шума. Можно делать снимки вообще БЕЗ шума, но только в яркий солнечный день.
Ваши фотографии могут выглядеть нормально на экране камеры, но когда вы увеличиваете изображение или распечатываете его, вы заметите этот шум. Есть несколько тактик, которые помогут избежать шума при стрельбе.
Использовать низкий ISO
Одной из наиболее распространенных причин цифрового шума является слишком высокое значение ISO, независимо от того, устанавливаете ли вы его вручную или камера автоматически устанавливает его для сцены. Когда вы фотографируете в темноте, вам нужно увеличить чувствительность сенсора камеры, чтобы сделать фотографию светлее. Когда вы слишком сильно увеличиваете ISO, изображение становится зашумленным. Чтобы обойти это, попробуйте осветить сцену или используйте линзы с широкой диафрагмой, когда вы замечаете, что вам не хватает света. Чем шире вы откроете диафрагму, тем быстрее будет выдержка, что приведет к меньшему шуму.Эти настройки помогут вам делать высококачественные снимки без необходимости слишком высокого ISO.
Используйте штатив
Рекомендуется использовать штатив для предотвращения появления помех на изображении. Поскольку это устойчивая платформа, вы просто устанавливаете чувствительность сенсора на самый низкий уровень, кладете камеру на штатив и наслаждаетесь моментом.
Съемка фотографий в формате RAW
Предпочтительнее делать снимки в формате RAW, поскольку этот формат файла захватывает много деталей без сжатия изображения.Следовательно, у вас есть высокие шансы сделать качественные снимки. Программное обеспечение шумоподавления будет использовать детализацию для уменьшения шума при обработке.
Современные цифровые камеры имеют встроенные функции шумоподавления, но они далеки от совершенства и часто не позволяют программному обеспечению еще больше снижать шум. Попробуйте сделать снимки со встроенным шумоподавителем и без него и сравните результаты. Не используйте в камере встроенный шумоподавитель.
Удаление цифрового шума после съемки
Пост-обработка может творить чудеса с вашими зашумленными фотографиями.Лучшее программное обеспечение для шумоподавления обнаружит цифровой шум и «очистит» вашу фотографию, сглаживая зашумленные области, сохраняя при этом важные детали, составляющие ваше изображение. Давайте найдем способы уменьшить шум с помощью Noiseless CK. Это мощное приложение, и вы можете увидеть, как оно работает, на фотографиях ниже.
Сила ослабления
В зависимости от условий съемки и освещения на фотографиях будет различное количество шума. В Noiseless CK программное обеспечение автоматически проанализирует и выберет необходимый уровень шумоподавления.Конечно, вы также можете отменить это решение и выбрать одну из предустановок от «Самый легкий» до «Экстремальный». Названия пресетов намекают на уровень шумоподавления.
Другой вариант — вкладка «Настроить». Раздел «Подавление шума» позволяет вам изменять количество и гладкость цвета, грубые и тонкие аспекты яркости, а также область сглаживания и силу. Вы увидите, как ползунки перемещаются влево или вправо после нажатия на одну из предустановок. Решите, насколько гладкой должна быть ваша фотография.
Сохранение структуры и деталей
Предварительные настройки одним щелчком дают вам готовые решения, но вы можете легко повысить резкость деталей или изменить некоторые элементы для обеспечения резкости.Раздел «Структура» управляет количеством, радиусом и защитой. Благодаря структуре все предметы и люди на фотографии выглядят резкими, «Радиус» определяет размер мельчайших деталей, а ползунок «Защита» говорит сам за себя — он сохраняет первоначальный вид каждого элемента, особенно в светлых областях. Примечание. Эти ползунки изменятся, если вы нажмете на любую из предустановок, поэтому рекомендуется сначала выбрать предустановку, а затем выполнить точную настройку с помощью ползунков регулировки. Сделайте так, чтобы детали выглядели резкими и четкими или плавными и мягкими.
Настройка фильтров
Вы можете быстро изменять светлые участки, средние тона и тени. «Светлые участки» увеличивают общую яркость изображения, а «Тени» восстанавливают все детали черного цвета. Noiseless дает вам много деталей и никаких резких элементов. Поиграйте с бликами и тенями, чтобы повысить резкость или сгладить детали как на обычных, так и на HDR-изображениях.
Как уменьшить шум с помощью бесшумного CK?
Теперь, когда вы знаете основные функции этого приложения, давайте перейдем к пошаговому руководству.Есть два способа редактирования фотографий: пакетная обработка и обработка одного изображения. Прокрутите вниз, чтобы узнать больше.
Пакетная обработка
Обычно мы делаем серию снимков в одном месте с одинаковыми настройками камеры и одинаковым освещением. Для быстрого и легкого удаления шума из всех этих изображений лучше всего использовать инструмент пакетной обработки. Сначала вы манипулируете одной из фотографий, чтобы выбрать лучшие предустановки, и только затем вы настраиваете настройки для всех остальных изображений.
- Launch Noiseless CK
- Запустите одну из ваших фотографий
- Выберите для нее лучшую предустановку
- Нажмите «Файл» — «Пакетная обработка» — «Загрузить изображения»
- Выберите папку — «Открыть»
- Нажмите « Процесс »
Параметры редактирования пакета:
Местоположение экспорта — Сохранить в — Выберите папку или выберите текущее местоположение;
Уровень шумоподавления — Авто или Ручной — Выберите предустановку, которая подходит для этой отдельной фотографии;
Настройки файла — Выберите формат и качество;
Размер изображения — Выберите размеры в зависимости от того, где вы будете размещать свои изображения.Вы можете остановиться в Long Edge, чтобы поделиться своими шедеврами в социальных сетях;
Именование файлов — Выберите настраиваемую строку, чтобы персонализировать имена файлов фотографий.
После того, как вы закончите, вы увидите папку с обработанными изображениями. Нажмите пробел или дважды щелкните каждую фотографию, чтобы проверить результаты. Удалите шум с десятков, сотен или даже тысяч ваших фотографий всего за несколько кликов.
Single-Image Denoise
Для удаления шума с одной фотографии запустите Noiseless CK и выполните следующие действия:
- Нажмите «Загрузить изображение» — вы увидите обработанное изображение.
- Нажмите «Файл» — «Экспорт» to Image »
- Введите имя файла
- Выберите расположение
- Отрегулируйте формат файла и качество
- Нажмите« Сохранить »
Видео-руководства по удалению шума с помощью Noiseless CK
Начните работу с проприетарным программным обеспечением для шумоподавления : https: // youtu.be / A_2sk7QfH_Y Узнайте, что вы можете делать с Pro-версией Noiseless: https://youtu.be/-f9Rh8Cl77EПосмотрите внимательнее на панель Adjust для ручной обработки ваших фотографий: https://youtu.be/-f9Rh8Cl77Everything you необходимо знать о пакетной обработке: https://youtu.be/-f9Rh8Cl77E
Цифровой шум ушел в прошлое с современным программным обеспечением для шумоподавления. Несколько секунд — и у вас будет красивая картинка с точными цветами и резкими краями. Наслаждайтесь каждым моментом своей жизни со свободой, которую дает знание того, что ваши снимки при слабом освещении могут быть сохранены и улучшены с помощью Noiseless CK.
Как удалить шум в Photoshop
PS Secrets 18: Как убрать шум, но сохранить красивые детали
Урок этой недели — превосходная техника для удаления большого количества шума с вашего изображения в Photoshop без потери деталей.
Если нас заставят снимать с высоким ISO из-за низкой освещенности, мы, вероятно, получим много шума. Использование программного обеспечения для удаления шума, такого как Topaz DeNoise (на мой взгляд, одно из лучших), безусловно, хорошо справится с устранением шума, но чем сильнее удаление шума, тем больше деталей мы потеряем в других областях.
Чтобы удалить шум и в то же время сохранить детали, мы можем использовать технику из этого видео (Смарт-объект> Стек> Среднее). Но для этого нам нужно быстро сделать 5, 6, 7 кадров одной и той же сцены. Было бы проще, если бы в кадре не было движущихся объектов, например людей, ходящих вокруг, но чем больше экспозиций вы используете, тем меньше это становится проблемой.
Поскольку шум не статичен (не остается в одном месте) между экспозициями, мы можем объединить все наши экспозиции как смарт-объект и взять среднее значение для каждого пикселя, что обычно дает нам изображения без шума, которые имеют много прекрасных деталей.
Если это звучит сбивающе с толку, не беспокойтесь об этом. Видео покажет вам, насколько это просто, и вы также можете следовать нашим инструкциям.
Как убрать шум
1. Откройте ваши мультиэкспозиции в фотошопе.
2. Выберите все слои, сначала выбрав нижний слой. Затем, удерживая нажатой клавишу Shift, щелкните левой кнопкой мыши на верхнем слое.
3. Выбрав все слои, перейдите в меню «Правка»> «Автоматическое выравнивание слоев»…
4.Когда появится окно «Автоматическое выравнивание слоев», выберите «Авто» и нажмите «ОК».
5. Теперь, когда все слои выровнены, нам нужно преобразовать их в смарт-объект. Перейдите в Слои> Смарт-объект> Преобразовать в смарт-объект.
6. Теперь все ваши слои должны быть объединены в один смарт-объект.
7. Чтобы убрать шум, вернемся в Layers> Smart Object> Stack Mode> Mean.
Как видно из сравнения до и после, это очень эффективный метод удаления шума, если вы вынуждены снимать с высоким ISO.
У нас также есть более продвинутый учебник, использующий тот же метод для Пейзажная астрофотография Уменьшение шума с наложением изображений.
Я также обнаружил действительно полезный образовательный сайт для начинающих, который показывает разные методы повышения резкости и шумоподавления .
Введите свой адрес электронной почты ниже и присоединитесь к нашему сообществу из более чем 100 000 фотографов, у которых есть такжеПодписался на нашу рассылку новостей.
Загрузил БЕСПЛАТНЫЙ курс Photoshop.
Получил нашу БЕСПЛАТНУЮ простую панель для Photoshop.
И получите нашу БЕСПЛАТНУЮ электронную книгу «Основные руководства по маскам яркости».
Предложение скоро заканчивается — получите скидку 25% сегодня
Чтобы перейти непосредственно к любому из наших продуктов, просто нажмите на изображение ниже.
Shutter Evolve Полный ассортимент продукции
Полное руководство по снижению шума
Понимание того, как шум цифровой камеры влияет на качество изображения, может быть очень запутанным и совершенно разочаровывающим.Часто задаваемые вопросы о шумоподавлении: « Насколько шумоподавление слишком велико? »или« Какое количество шума допустимо для фотографии? ”
Если вы изо всех сил пытаетесь преодолеть ДНК ( d igital n oise a беспокойство), то вам повезло. Точно понимая, что такое шум цифрового изображения, вы можете начать понимать, как и в какой степени с ним можно бороться.
Разница между шумом и зернистостью
Когда речь заходит о том, что означает шум в цифровой фотографии, возникает большая путаница.Довольно часто термины « шум, » и « зерна, » используются как синонимы.
На самом деле зерно и шум — два совершенно разных фотографических животных. Зерно пришло из времен аналогового кино. Пленку делали светочувствительной, покрывая ее различными эмульсиями, которые содержали очень мелкие кристаллы (обычно галогенид серебра). Именно эти кристаллы позволяют записывать свет на пленку.
Чем больше были кристаллы, тем более чувствительной к свету стала пленка, и, следовательно, ей было присвоено более высокое значение ISO.
Вот почему пленка с более высоким значением ISO более зернистая, а пленка с более низким значением ISO — более тонкой. Зернистость, которую мы видим на отпечатках с пленки, является прямым результатом физического размера кристаллов в эмульсии. Хороший способ подумать об этом — представить зернистость пленки как песчинки. Чем крупнее песчинки, тем более заметными они становятся.
Цифровые фотографии, с другой стороны, не обладают истинной зернистой структурой, потому что на них нет физических кристаллов, которые можно было бы увидеть.Вместо этого зернистые аномалии, которые мы видим на наших цифровых изображениях, на самом деле являются цифровым шумом, и он бывает двух видов: яркостного шума и хроматического (цветного) шума . Далее мы рассмотрим, как эти два типа цифрового шума могут повлиять на ваши фотографии и что вы можете сделать, чтобы управлять эффектами.
Яркость шума
Этот тип шума чаще всего ассоциируется с цифровой фотографией. Яркость шума, как следует из названия, напрямую связана с доступным светом или его отсутствием.
Вот черно-белое изображение с увеличением 3: 1. Все эти маленькие пятнышки — шум яркости.
Световой шум бесцветен и может варьироваться в зависимости от размера пикселей в датчике изображения, размера самого датчика изображения и используемого выбора ISO.
Когда мы увеличиваем чувствительность ISO наших цифровых камер, мы фактически « накачиваем » отдельных пикселей в датчике изображения. Это эффективно увеличивает сигнал, который излучает каждый из этих пикселей, когда он взаимодействует со светом, чтобы усилить яркость изображения.Яркий шум также может быть вызван длительными выдержками из-за тепла, выделяемого самим датчиком изображения. Этот шум при длительной выдержке проявляется в виде « горячих пикселей, » на изображении, которые выглядят как маленькие яркие точки света.
Цветовой шум
Хроматический шум присущ миру цифровых фотоаппаратов. Хроматический шум, обычно называемый цветным шумом или просто цветовым шумом, представляет собой пятнистые колебания цветового тона между пикселями. Этот тип шума очень непригляден и, возможно, может доставлять больше неудобств, чем шум яркости.Этот тип шума становится более заметным в очень темных или очень светлых областях цифровых изображений.
Цветовой шум, проявляющийся в области ночного неба в соотношении 2: 1. Расцветка радуги — это классический цветовой шум.
Управление шумом цифрового изображения
К счастью, сегодня у фотографов есть множество возможностей для борьбы с шумом и его уменьшения.
Тем не менее, вопрос «, сколько это слишком много? »может привести к путанице относительно того, насколько шум на самом деле отвлекает от их фотографий.К сожалению, любое снижение шума — это компромисс.
Таким образом, фотография и фотограф будут решающими факторами при окончательном выборе степени подавления шума. Тем не менее, есть несколько рекомендаций, которым вы можете следовать, чтобы решить, какой уровень шума приемлем для вас и вашей работы.
Уменьшение цветового шума
В последние годы уменьшение цветового шума стало намного проще и эффективнее. Цветовой шум управляется обесцвечиванием пикселей, которые ваша программа обработки считает необычными по сравнению с цветами окружающих пикселей.Программа определяет местонахождение этих пикселей и обесцвечивает их, делая их менее заметными. Шум технически все еще присутствует, но по существу преобразуется в шум яркости.
Опять же, не следует чрезмерно применять уменьшение цветового шума, потому что это приведет к общему снижению цветовой насыщенности вашего изображения.
Ниже мы видим то же изображение сверху, но с небольшим уменьшением цветового шума. Используйте ползунок, чтобы увидеть разницу между двумя изображениями.
Уменьшение яркости шума
Как мы уже говорили, световой шум вызывает тот зернистый и несколько зернистый вид, который иногда бывает при высоких ISO и длинных выдержках.Программное обеспечение для редактирования фотографий уменьшает шум яркости путем усреднения значений пикселей и сглаживания изображения. Это уменьшает шероховатость изображения, но в то же время приводит к общей потере резкости.
Дальнейшее усиление снижения яркостного шума вызовет ужасный вид « воск », а ваша фотография будет выглядеть фальшивой и чрезмерно обработанной. Цель здесь — найти баланс между сохранением ключевых деталей в изображении и уменьшением чрезмерно зернистой текстуры.
Использование небольшого уменьшения яркостного шума резко уменьшило грубую текстуру неба, сделав ее более естественной.
Советы по снижению шума
Правильно выставьте в камере. Увеличение экспозиции при постобработке усилит цифровой шум в вашем изображении. Сосредоточьтесь на гистограмме камеры. Чем меньше обработки, тем лучше с точки зрения шума.
Увеличьте масштаб как минимум до 1: 1 при применении шумоподавления.Некоторые называют это просмотром пикселей, но это наиболее эффективный метод определения количества шума, видимого на ваших изображениях. Это особенно полезно при управлении цветовым шумом. Я обычно увеличиваю масштаб до 3: 1 и даже до 8: 1, когда знаю, что буду печатать фотографию большого размера. Изображения ночного неба, которые вы видели ранее, были взяты из этой крошечной области изображения.
Не забудьте посмотреть на изображение в целом . Это соответствует предыдущему совету. Даже если вам нужно увеличить масштаб, чтобы точно увидеть, как шумоподавление влияет на изображение, не забывайте, что ваш зритель (вероятно) не будет смотреть на вашу фотографию через увеличительное стекло.Не забудьте уменьшить масштаб и увидеть изображение полностью. Это убережет вас от вреда больше, чем пользы.
Снимайте с самым низким ISO . Съемка с низким ISO сделает меньше шума. Но учтите, что вам все равно нужно правильно экспонировать изображение. Не выбирайте низкое значение ISO, которое заставит вас увеличивать экспозицию при публикации.
Уменьшите шум в последнюю очередь. Только после того, как вы завершите все остальные правки, вы можете применять шумоподавление. Это позволит вам получить окончательную версию вашего изображения, чтобы можно было лучше определить степень уменьшения.
Последние мысли
Подавление шума — дело непростое. Нет никаких определенных правил, которым нужно следовать, чтобы каждый раз получать наилучшее шумоподавление. Тем не менее, всегда есть переломный момент, которого вы достигнете, когда уменьшение шума уменьшит влияние вашей фотографии.
Узнать, когда этот « одним мазком кисти » может испортить изображение, требует практики и полностью субъективно. У всех нас есть свои представления о том, что приемлемо, а что — нет. В конце концов, шум, вероятно, будет беспокоить вас гораздо больше, чем кого-либо другого.Лучший совет — доверять своим инстинктам, и если вы сомневаетесь, то лучше меньше, да лучше.
Как удалить шум путем объединения нескольких фотографий
Как фотограф вы, вероятно, то и дело сталкиваетесь с неприемлемо высоким уровнем шума. Это может произойти при использовании чрезвычайно высоких уровней ISO или, возможно, при слишком сильном увеличении теней при постобработке. Вы можете попытаться уменьшить шум одним или двумя ползунками в Photoshop, Lightroom или аналогичном программном обеспечении или сложив пару фотографий.
Знаете ли вы, что некоторые фотографы намеренно пытались увеличить количество шума в дни аналоговой фотографии? Конечно, тогда это называли не шумом, а зерном. Тем не менее этим фотографам понравилась зернистость своих фотографий. Они экспонировали пленку 400 ASA, как если бы это была 1600 ASA, и скорректировали недоэкспонирование во время проявления своих пленок, таким образом добавив увеличенное количество видимой зернистости. Я использовал этот метод, чтобы получить более короткие выдержки для своих концертных фотографий, и принял зернистость как должное.
Сегодня большинство камер обладают удивительно высокими возможностями ISO. Если ваша экспозиция правильная, и вам не нужно восстанавливать недоэкспонированные части, практически невозможно увидеть шум при ISO 1600, ISO 3200 или даже ISO 6400 с некоторыми камерами. Возможно, если вы увеличите изображение на экране до 100%, может быть виден какой-то шум. То, что вы считаете приемлемым уровнем шума, очень личное. Но иногда вам может понадобиться совсем никакого шума. Использование хорошей программы шумоподавления не всегда является решением, а удаление шума может привести к потере деталей, как в примере ниже.
Поскольку я также использую дрон для фотосъемки, я снова сталкиваюсь с более высоким уровнем шума по сравнению с моими полнокадровыми зеркальными фотокамерами. 1-дюймовый сенсор DJI Mavic Pro 2 издает шум в ситуациях, когда нормальная полнокадровая камера не справилась бы. Конечно, во многом за это отвечает небольшой размер сенсора, но не в этом суть. Независимо от того, в чем может быть причина; уровни шума быстро увеличиваются при постобработке файлов DNG до крайних значений. Это сильно влияет на качество изображения, а уменьшение шума приведет только к неприемлемой потере деталей.Если вы не используете наложение нескольких изображений для шумоподавления. Техника, которую часто используют астрофотографы.
В методе суммирования используется случайный характер шума. Если сделать серию изображений, не перемещая камеру, каждое изображение будет иметь немного отличающуюся картину шума. При умном совмещении этих изображений можно подавить шум без потери деталей. Поскольку мы используем случайный шум в серии изображений, может быть ясно, что этот метод не работает с сериями скопированных изображений.
Обратной стороной этого метода является ограниченное использование техники. Для этого нужен стационарный пейзаж без (большого) движения, и вам нужно снимать на штативе, хотя можно было бы снимать без него в высокоскоростном режиме с последующим выравниванием изображений. Все зависит от ситуации.
Следует помнить о нескольких вещах; движущиеся объекты станут нечеткими или полностью исчезнут в конечном результате. Кроме того, коррекция искажения объектива может дать неожиданные результаты, точно так же, как наложение изображений звездного следа, которое я показал в предыдущей статье о Fstoppers.И вам также понадобится программа, которая умеет работать со слоями, как Photoshop.
Эту технику можно использовать и для других целей. Я уже упоминал об астрофотографии и звездных следах, но также о сверхвысоком разрешении, преднамеренном удалении движущихся объектов в пейзаже и симуляции с длинной выдержкой, использующими похожую технику.
Позвольте мне показать, как работает наложение изображений и как это влияет на уровень шума. Я использую для этого Lightroom и Photoshop, и я выбрал фотографию, которую сделал с помощью дрона в поздних сумерках.Я установил свои настройки экспозиции для самого яркого пятна на изображении, чтобы предотвратить размытые блики, и в итоге выбрал ISO 100, f / 2,8 и выдержку секунды. Я сделал серию из пяти последовательных изображений.
После того, как я импортировал все изображения в Lightroom, я отредактировал одно из пяти изображений по своему вкусу, используя динамический диапазон камеры дрона. Я скопировал все настройки на оставшиеся четыре изображения. Я установил нулевое значение резкости и шумоподавления и отключил все настройки искажения объектива.Затем я перенес все изображения в виде слоев в Photoshop.
Теперь у меня все изображения в Photoshop в виде слоев друг над другом. Во-первых, я должен убедиться, что изображения идеально выровнены. Если бы я использовал камеру на штативе, этот шаг, вероятно, не нужен, но парящий дрон может вызвать небольшое смещение, особенно при сильном ветре. Вы можете автоматически выровнять изображения, выбрав в меню пункт [редактировать / автоматически выравнивать]. Убедитесь, что вы отключили опцию удаления виньетки и геометрического искажения, и разрешите Photoshop выполнять автоматическую проекцию.
Убедитесь, что все слои идеально выровнены. Если одно изображение все еще может быть смещено, удалите этот слой. Но помните, чем больше изображений вы складываете, тем лучше результаты.
Если все по душе, снова выделите все слои и преобразуйте их в смарт-объект. Вы можете найти эту опцию в меню [Слой / Смарт-объекты / Преобразовать в смарт-объект]. В зависимости от размера вашего изображения и количества слоев это может занять некоторое время. Когда смарт-объект создан, вы можете складывать слои в смарт-объекте с помощью параметра «Медиана», который можно найти в меню [Слои / Смарт-объект / Режим стека / Медиана].
После завершения наложения вы можете растрировать изображение, чтобы оно снова стало обычным слоем. Это уменьшит размер файла. После этого последнего шага я готов сохранить файл, который затем автоматически добавляется в каталог Lightroom.
Вот и все. Вы успешно сложили изображения и снизили уровень шума без потери деталей. Просто посмотрите на результат и сравните его с одним из исходных изображений.
Чем больше изображений вы сложите, тем лучше будет результат.Я считаю, что пять изображений с дрона — это минимум, а у меня есть десять изображений, что, конечно, легко сделать. Этот метод наложения работает не только для видеоматериалов с дрона, но и для фотографий, сделанных любой другой камерой, если в кадре нет движущихся объектов. Даже малейшее движение ветвей или листьев дерева может привести к странным результатам. Так что у метода есть ограничение.
Если у вас нет возможности работать со смарт-объектами, вы можете вручную настроить непрозрачность слоев, чтобы получить тот же результат.Первый слой должен быть на 100%, следующий выше — на 50%. Третий слой должен иметь непрозрачность 33%, четвертый — 25%. Пятый слой нужно установить на 20%.
Вы когда-нибудь использовали этот метод для удаления шума? Какой у вас опыт с этим? А если бы вы им не пользовались, не могли бы вы попробовать? Я бы с удовольствием прочитал об этом в комментариях.
Как уменьшить шум в Photoshop? — Цвета-NewYork.com
Как уменьшить шум в Photoshop?
Первый шаг к уменьшению шума в Photoshop — открыть фильтр «Уменьшить шум».Чтобы получить доступ к фильтру «Уменьшить шум», щелкните меню «Фильтр», выберите «Шум», а затем выберите «Уменьшить шум».
Как уменьшить шум в Photoshop Raw?
Подавление шума Camera Raw
- Откройте изображение в Camera Raw, в котором есть проблема с цифровым шумом, нажмите Z, чтобы открыть инструмент «Масштаб», и увеличьте масштаб как минимум до 100–200%, чтобы шум был легко заметен.
- Чтобы уменьшить цветовой шум, перетащите ползунок «Цвет шумоподавления» вправо.
Как уменьшить шум, не теряя резкости?
Sharpening поможет вам вернуть его, но вы не хотите повышать резкость всего изображения поверх шумоподавления.Итак, начните с ползунка Маскировка в разделе Повышение резкости. Нажмите Alt / Option и щелкните ползунок Маскировка. Вы увидите белый экран, что означает, что повышение резкости применяется ко всему изображению.
Что делает понижение шума в Photoshop?
В диалоговом окне «Уменьшение шума» можно управлять интенсивностью, сохранять детали, уменьшать цветовой шум и повышать резкость деталей. Если цветовой шум много, используйте параметр «Уменьшить цветовой шум», чтобы удалить его. Кроме того, в «Расширенных настройках» есть опция для уменьшения шума на каждом цветовом канале индивидуально.
Где мы можем найти инструмент для аэрографии?
Инструмент «Аэрограф» можно активировать несколькими способами:
- В меню изображения выберите Инструменты → Инструменты для рисования → Аэрограф.
- Нажав на значок инструмента: на панели инструментов
- С помощью сочетания клавиш A.
Какой компрессор мне нужен для аэрографии?
Компрессор для аэрографии обычно работает в диапазоне от 1,5 до 2,2 бар. Давление, с которым приходится работать, также является одной из причин, по которой обычный компрессор не подходит для аэрографии.Если вы хотите использовать такой компрессор для аэрографии, его необходимо предварительно переделать.
В чем разница между инструментом «Кисть» и «Аэрограф»?
Основное различие между инструментами Paintbrush и Airbrush заключается в том, что Paintbrush наносит краску без внутреннего смешивания, то есть краска выходит в полную силу, тогда как Airbrush наносит слой краски на мазки, когда вы повторяете мазки.
Какая кнопка используется для выбора размера аэрографа?
Ответ: Параметры кисти инструмента «Кисть», кнопка размера используется для выбора размера распылителя аэрографа.
Какой инструмент используется для сохранения чертежа?
Инструмент «Сохранить» используется для сохранения чертежа.
Какой инструмент используется для рисования линий произвольной формы?
Инструмент рисования изогнутых линий используется для создания изогнутых или прямых линий. Инструмент «Кривая линия» обеспечивает больший контроль над формой полилинии, чем инструмент «Прямая линия» (см. Рисование с помощью инструмента «Прямая линия»).
Какой инструмент используется для прямого рисования?
Ответ. Ответ: «Ящик для инструментов» используется для рисования прямого узора.
Что такое инструмент «Перо»?
Инструмент «Перо», вероятно, самый мощный инструмент в Adobe Illustrator. Это позволяет художнику создавать формы с кривыми произвольной формы, и со временем и навыками большинство кривых, встречающихся в «реальном мире», можно скопировать с помощью инструмента «Перо». Он не рисует, куда бы вы ни тянули, как инструменты «Кисть» или «Карандаш».
Какие есть 3 варианта инструмента «Перо»?
Другие параметры инструмента «Перо» — это инструмент «Добавить точку привязки», инструмент «Удалить точку привязки» и инструмент «Преобразовать точку…».Обзор настроек Pen Tool
- Стандартный инструмент «Перо».
- Инструмент «Перо кривизны».
- Инструмент «Перо произвольной формы».
- Инструмент «Магнитное перо» (отображается только при изменении настроек инструмента «Перо произвольной формы»)
Какой инструмент позволяет рисовать прямые и кривые?
Линии могут состоять из нескольких сегментов, причем сегменты могут быть изогнутыми или прямыми. Отрезки соединены узлами, которые изображены в виде маленьких квадратов.CorelDRAW предоставляет различные инструменты рисования, которые позволяют рисовать изогнутые и прямые линии, а также линии, содержащие как изогнутые, так и прямые сегменты.
Как обвести изображение в Photoshop?
- Шаг 1. Во-первых, найдите себе красивое изображение. зайдите в Интернет и найдите изображение, которое хотите отследить, или вы можете отсканировать имеющееся у вас изображение.
- Шаг 2. Затем откройте Photoshop и установите «кальку».
- Шаг 3: Начните строить линии.
- Шаг 4: Завершите отслеживание.
- Шаг 5: Добавьте цвет.
- Шаг 6: Готово!
Можно ли прожить след в фотошопе?
Live Trace — это быстрый и простой способ создавать векторные силуэты из фотографий. Если ваша фотография не идеальна, Photoshop может помочь. Из этого краткого видео вы узнаете, как освоить настройки Live Trace и превратить растровое изображение в чистую векторную форму.

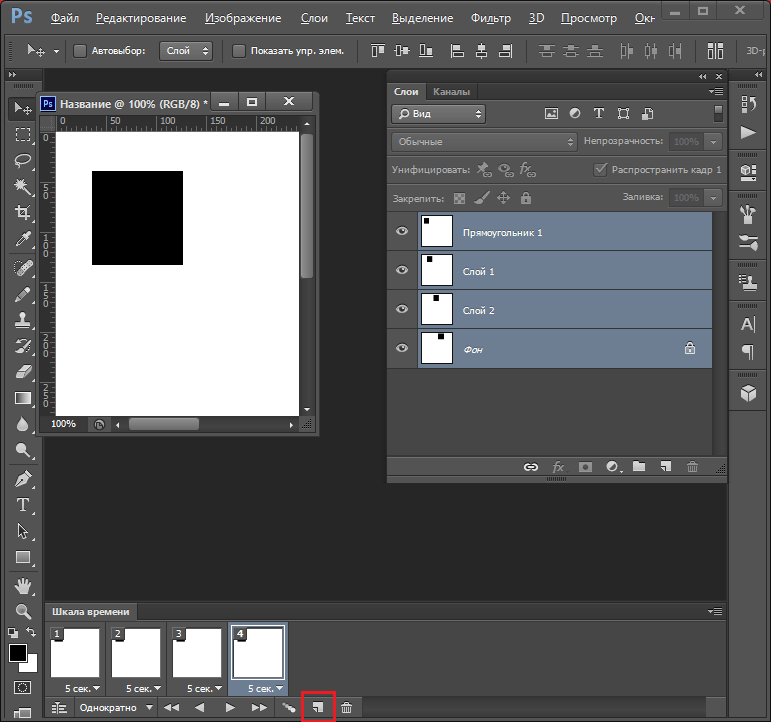 Для таких случаев необходимо учитывать следующее: нужно делать два снимка при ISO 800 и выдержке 30 секунд, чтобы они были приблизительно эквивалентны (как по яркости, так и по уровню шума), и еще один при выдержке 60 секунд и ISO 400. Возможны и другие комбинации;
Для таких случаев необходимо учитывать следующее: нужно делать два снимка при ISO 800 и выдержке 30 секунд, чтобы они были приблизительно эквивалентны (как по яркости, так и по уровню шума), и еще один при выдержке 60 секунд и ISO 400. Возможны и другие комбинации;