Как убрать блики в фотошопе: пошагово
Блик — это светлое пятно, которое возникает благодаря отражению света на предмете. На многих снимках такой эффект очень красиво выглядит, и чаще всего фотографы специально добиваются его на фотографии. Но иногда блик делает картину некрасивой и приковывает слишком много внимания. На самом деле натурально убрать недостаток очень даже просто. О том, как убрать блики в фотошопе, и пойдет речь в данной статье.
Подготовительный шаг
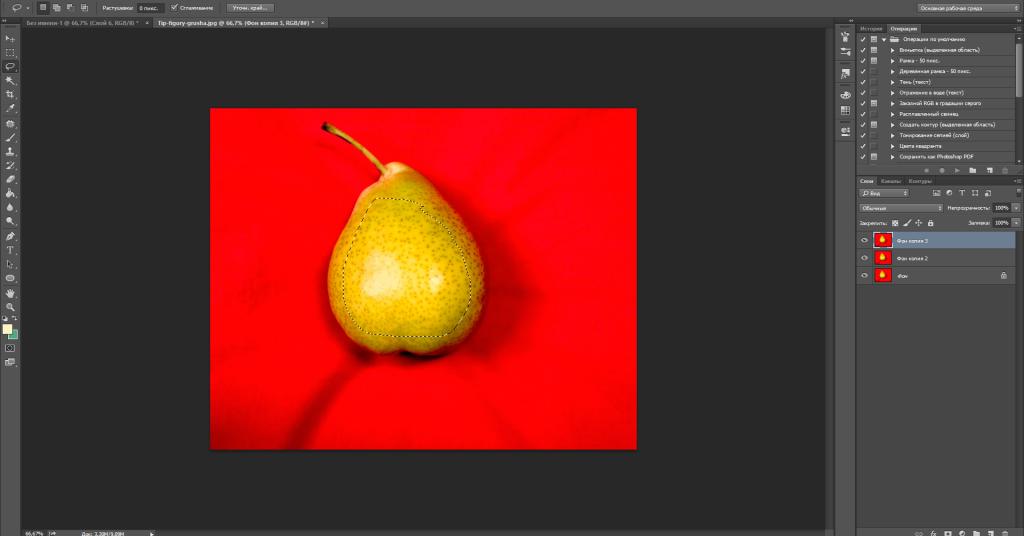
Первым делом необходимо внимательно осмотреть блик. Различают несколько вариантов:
- На месте блика есть только белое пятно, текстура потеряна полностью.
- Эффект является небольшим пересветом с сохранением фактуры предмета.
Во втором случае убрать недостаток очень легко, достаточно взять кисть темнее и обработать участок, пока он не сравняется по светотеневому рисунку со всем предметом.
Первый случай
Проблема с белым пятном решается труднее, чем вышеописанный пример. Чаще всего фотографы маскируют такие недостатки при помощи инструментов «Штамп» или «Заплатка». Но такой способ недостаточно хорош, потому что теряется яркость, форма и, конечно же, сама фактура предмета.
Самым трудным вариантом будет та фотография, на которой объект имеет сферическую поверхность. Убрать блики на лице в фотошопе как раз один из таких примеров. О том, как же все-таки быстро и качественно привести фотографию в порядок, и будет идти речь дальше.
Как убрать блики в фотошопе и вернуть детали
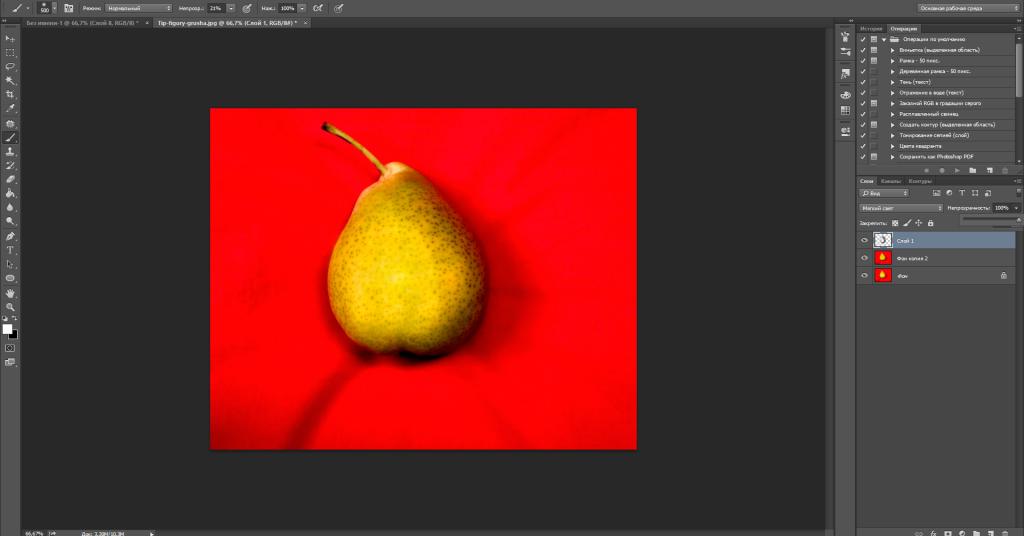
- Добавив снимок в фотошоп, необходимо сделать копию. Для этого нужно нажать правой кнопкой мыши по миниатюре и выбрать параметр «Создать дубликат слоя».
- Следующим шагом будет опять осмотр снимка. Если есть блик, то должна быть и часть объекта, не засвеченная им. Ее-то и нужно перенести на белое пятно.
- Чтобы уже наконец-то начать работу над бликом, необходимо его локализовать. Для этого создается «Маска слоя», находится она на панели миниатюр в самом низу.
- После нужно выделить недостаток таким образом, чтобы переход был мягким и плавным.
- Для начала необходимо перейти в меню «Выделение» и выбрать параметр «Цветовой диапазон». В открывшемся диалоговом окне выбрать пункт «Черная подложка» и все настроить таким образом, чтобы блик стал белым, а все остальное максимально темным.
- После того как все будет окончено, нажмите на кнопку «Ок», и на фотографии появится выделение свечения. И теперь маску, которая была открыта до этого, закрасьте черной кистью.
- Потом размойте пятно при помощи окна «Маски» так, чтобы не было рваных краев. Вот так можно легко убрать блики в фотошопе.
Создание текстуры
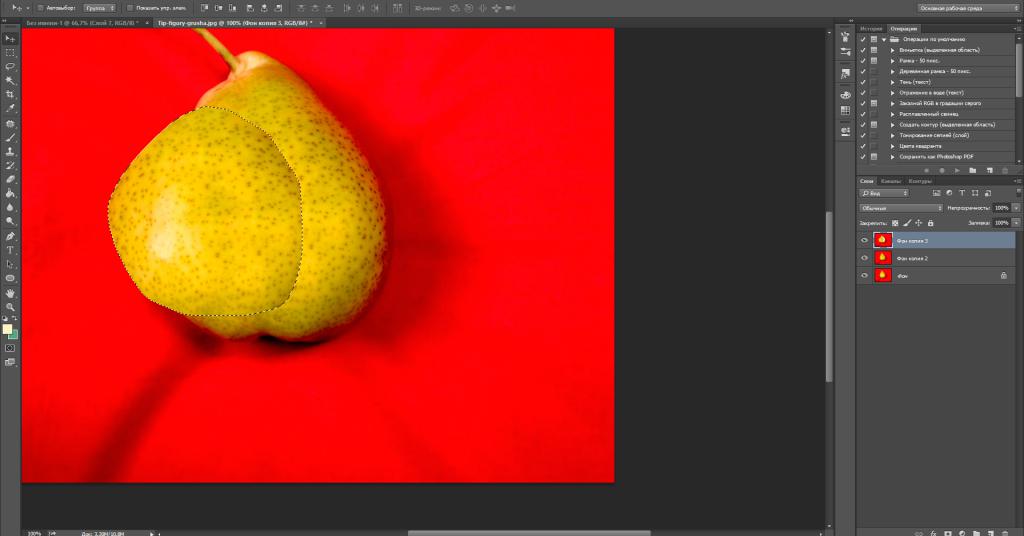
После того как работа с бликом прошла, его необходимо заполнить текстурой. После этого нужно взять инструмент «Лассо» и выделить весь объект. Не обязательно это делать точно, в будущем все изъяны сгладятся.
После того как все будет готово, нужно перенести выделение на новый слой при помощи правой клавиши мыши. Далее начинается время творчества: объект необходимо перенести так, чтобы он закрывал блик на исходнике, при этом текстура по краям максимально совпадала. Для этого можно масштабировать и изменять слой. Завершающим этапом все ненужное стирается мягким ластиком так, чтобы не был задет блик на исходнике, и все выглядело максимально естественно.
Вот и весь ответ на вопрос «Как убрать блики в фотошопе?».
Проявление фактуры
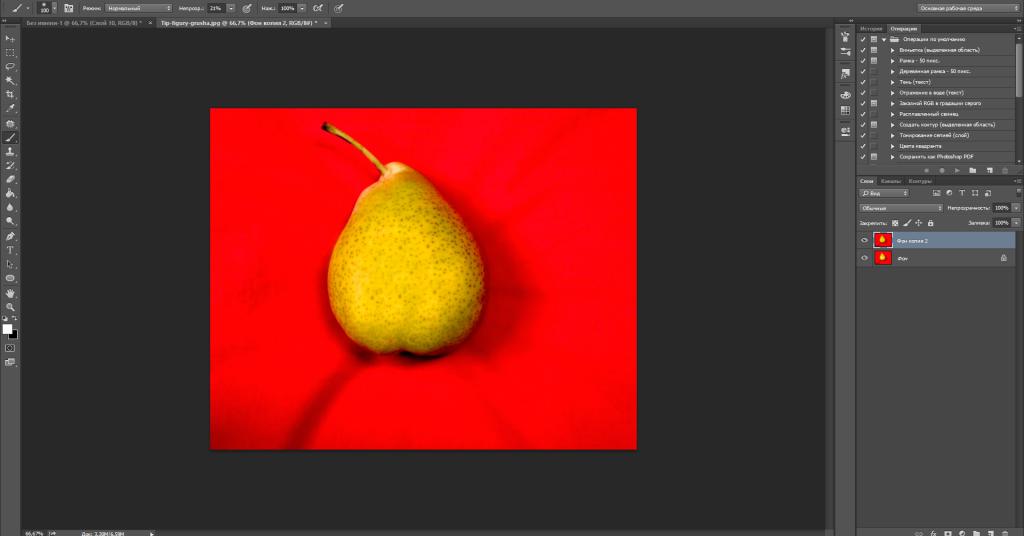
После того как предыдущий шаг был выполнен достаточное количество раз, можно перейти к выравниванию светотеневого рисунка.
Для начала нужно создать новый слой с параметром «Мягкий свет» и взять кисти белого и черного цвета. Теперь по всему объекту нужно прорисовать блики и тени там, где они были. Когда все будет выполнено, нужно подкрутить бегунок «Непрозрачность» так, чтобы все стало выглядеть максимально естественно.
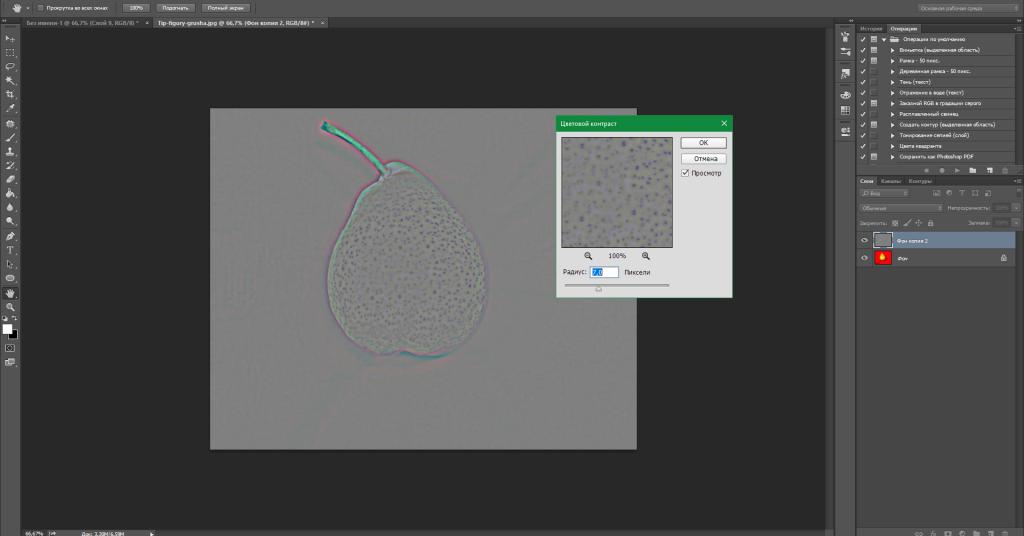
Создав необходимый световой рисунок, можно приступать непосредственно к проявлению фактуры, а для этого нужно перейти в меню фильтр, выбрать параметр «Другое» и в нем найти подпункт «Цветовой контраст». В открывшемся диалоговом окне нужно выставить значение около 7 пикселей, лучше равняться на фотографию выше и постараться добиться такого же результата на любой фотографии. Поставив режим слоя «Перекрытие», нужно включить «Маску» и залить ее черным цветом, после чего кистью белого цвета с непрозрачностью 20 % прорисовать область блика, чтобы проявить фактуру материала.
Убрать блики от вспышки в фотошопе, как и от солнца, можно по данному уроку.
Как убрать блики на фото: 3 простых способа!
Блики — дефект или художественный приём?
На одних фотографиях блики являются частью задумки и смотрятся красиво. На других — мешают, а иногда и вовсе портят кадр. От них, как и от любого другого дефекта, можно избавиться в программе для редактирования фото. В данной статье мы на конкретных примерах покажем, как убрать блики со снимков в редакторе «ФотоМАСТЕР».
Способ первый: настраиваем засветки
Запустим программу и загрузим фотографию для работы. Попробуем улучшить это изображение:

Фотография «пересвечена», поэтому блик смотрится неестественно. Исправим проблему. В разделе «Улучшения» обратимся к шкале «Засветки». Передвигаем бегунок в сторону минуса до тех пор, пока дефект не будет полностью устранен. Например, мы поставили максимально возможную отметку -100. Блики скорректированы, фотография теперь выглядит более живой и объемной:
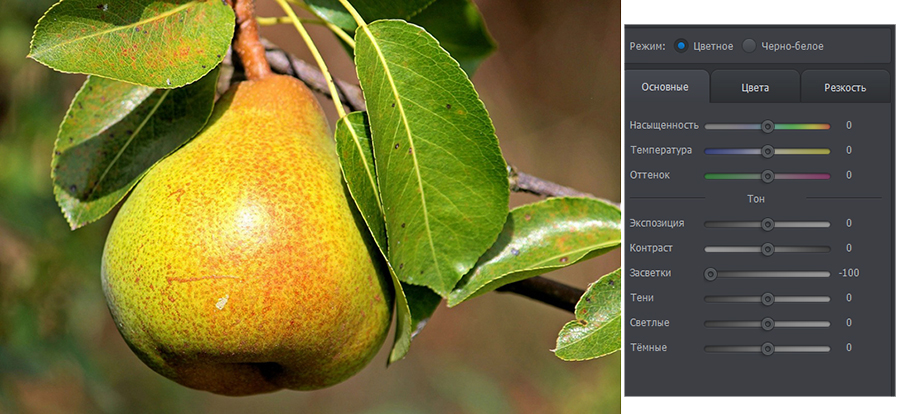
Обратите внимание: этот способ поможет вам только в случае, если бликов на фотографии мало. При редактировании портретных снимков с множеством бликов только регулировки засветок будет недостаточно — вам потребуются инструменты «Корректор» и «Штамп». О них речь пойдет далее.
Способ второй: убираем блики с помощью корректора
Откроем портретное фото и перейдем в раздел «Ретушь». Из трех кнопок в правой панели выберем опцию «Корректор». Сначала удалим самый крупный блик, который находится на лбу.

Для этого выставим размер кисти 23. Параметры «Растушевка» и «Прозрачность» оставим по умолчанию. Замажем блик кистью. Настроим параметры выделенной области в меню справа. Бегунок на шкале «Засветки» установим на -3, «Тени» и «Темные» увеличим до 100, «Светлые» убавим до -67. Аналогично обработаем остальные блики: на щеках, носу, переносице, под глазами, на подбородке.
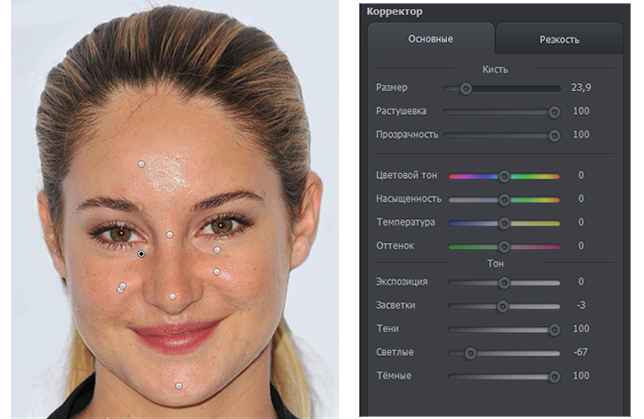
Зафиксируйте изменения кликом по кнопке «Применить». Сравните исходное изображение с улучшенной версией:

Мы приглушили блики, поэтому они уже не бросаются в глаза. Если этого оказалось недостаточно, попробуйте воспользоваться третьим способом.
Способ третий: «Штамп» + «Корректор» = Идеальное фото
Используем ту же фотографию, но на этот раз будем убирать блики с помощью двух функций. Вернемся в раздел «Ретушь» и выберем инструмент «Штамп». Выставим размер кисти 12, «Растушевку» оставим по умолчанию 100, «Прозрачность» снизим до 70. Приступим к редактированию. Проведем кистью по блику и в качестве «донора» возьмем фрагмент с поверхности носа.
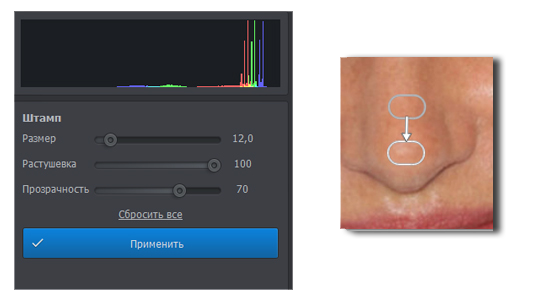
Выставим в качестве размера кисти 14,9 и проведем по блику на переносице. В этот раз пиксели будем копировать с поверхности лба, как показано на изображении.
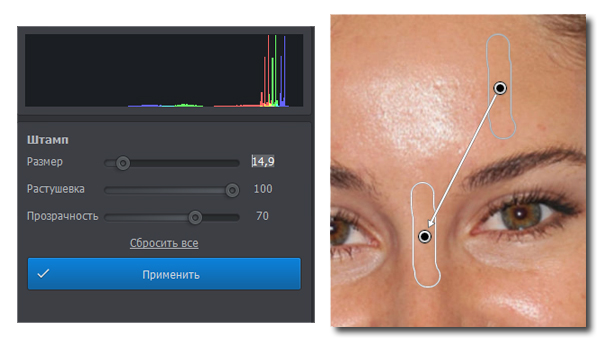
Теперь избавимся от бликов на щеках. Подберем наиболее близкие по тону участки кожи. В данном случае подойдут области со лба и щеки.
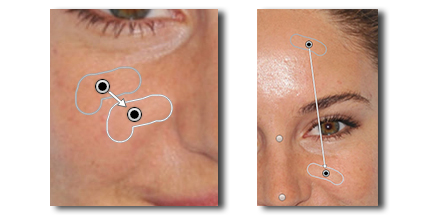
Также поступаем с подбородком, носогубной складкой и бликами под глазами.
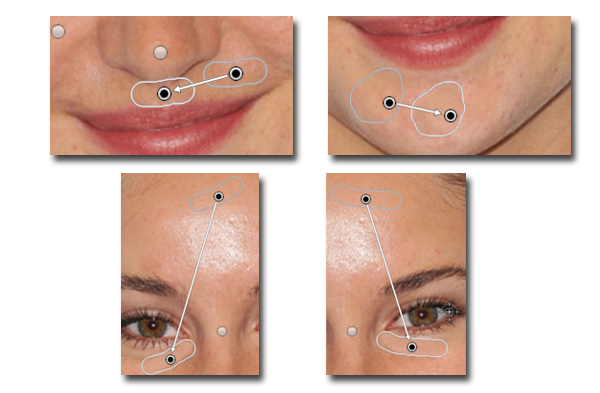
Теперь перейдем к самому крупному блику — на лбу. Выставим размер кисти 34. Будем поэтапно убирать этот блик. Если границы становятся заметны на коже, снова воспользуйтесь штампом и замаскируйте проявившиеся края. После того как все проблемные участки будут убраны, нажимаем «Применить».

Фотография выглядит значительно лучше. Но изображение всё ещё требует доработки. Воспользуемся опцией «Корректор», которая также представлена в разделе «Ретушь». Размер кисти выставим 56, а ее прозрачность — 100. Замажем участок лба, на котором присутствует блик. Теперь корректируем: значение экспозиции выставляем 3, «Тени» 52, «Светлые» -35, а «Тёмные» 40.
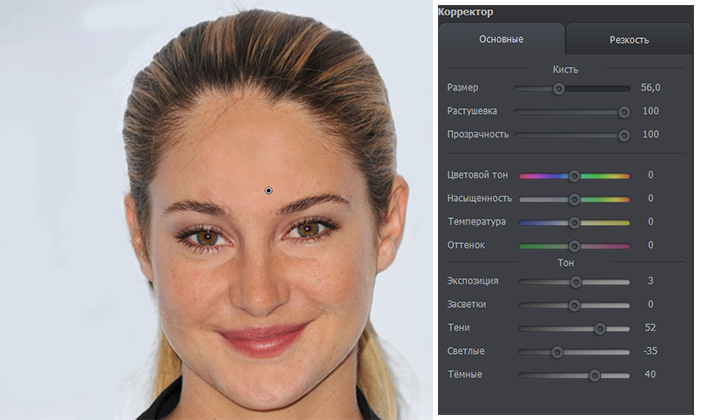
На щеке виден небольшой дефект – «заплатка» немного отличается по цвету. Исправим это. Установим размер кисти 14.3, выделим нужный участок и выставим в меню справа следующие значения: «Экспозиция» 5, «Засветки» – 40, а «Тени» 100.
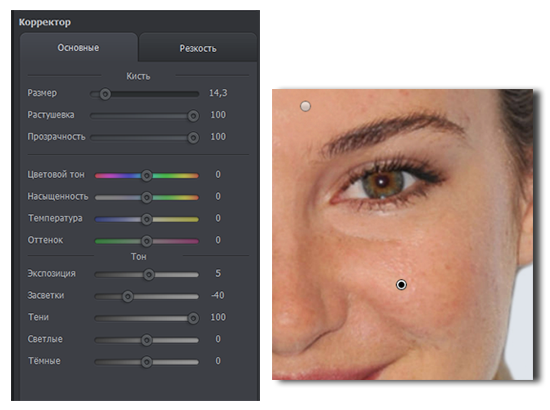
Всё готово! Дефект устранен:

Вы узнали, как убрать блики в программе «ФотоМАСТЕР» легко и быстро. Теперь скачайте фоторедактор и отработайте полученные знания, раз и навсегда избавившись от досадных дефектов на своих любимых фото!
Еще больше интересных функций в статьях:
Как убрать блики в фотошопе: пошагово — RUUD
Содержание статьи:Блик — это светлое пятно, которое возникает благодаря отражению света на предмете. На многих снимках такой эффект очень красиво выглядит, и чаще всего фотографы специально добиваются его на фотографии. Но иногда блик делает картину некрасивой и приковывает слишком много внимания. На самом деле натурально убрать недостаток очень даже просто. О том, как убрать блики в фотошопе, и пойдет речь в данной статье.
Подготовительный шаг
Первым делом необходимо внимательно осмотреть блик. Различают несколько вариантов:
Вам будет интересно:Linux: как убить процесс с помощью терминальных команд
Во втором случае убрать недостаток очень легко, достаточно взять кисть темнее и обработать участок, пока он не сравняется по светотеневому рисунку со всем предметом.
Первый случай
Проблема с белым пятном решается труднее, чем вышеописанный пример. Чаще всего фотографы маскируют такие недостатки при помощи инструментов «Штамп» или «Заплатка». Но такой способ недостаточно хорош, потому что теряется яркость, форма и, конечно же, сама фактура предмета.
Самым трудным вариантом будет та фотография, на которой объект имеет сферическую поверхность. Убрать блики на лице в фотошопе как раз один из таких примеров. О том, как же все-таки быстро и качественно привести фотографию в порядок, и будет идти речь дальше.
Как убрать блики в фотошопе и вернуть детали
Создание текстуры
После того как работа с бликом прошла, его необходимо заполнить текстурой. После этого нужно взять инструмент «Лассо» и выделить весь объект. Не обязательно это делать точно, в будущем все изъяны сгладятся.
После того как все будет готово, нужно перенести выделение на новый слой при помощи правой клавиши мыши. Далее начинается время творчества: объект необходимо перенести так, чтобы он закрывал блик на исходнике, при этом текстура по краям максимально совпадала. Для этого можно масштабировать и изменять слой. Завершающим этапом все ненужное стирается мягким ластиком так, чтобы не был задет блик на исходнике, и все выглядело максимально естественно.
Вот и весь ответ на вопрос «Как убрать блики в фотошопе?».
Проявление фактуры
После того как предыдущий шаг был выполнен достаточное количество раз, можно перейти к выравниванию светотеневого рисунка.
Для начала нужно создать новый слой с параметром «Мягкий свет» и взять кисти белого и черного цвета. Теперь по всему объекту нужно прорисовать блики и тени там, где они были. Когда все будет выполнено, нужно подкрутить бегунок «Непрозрачность» так, чтобы все стало выглядеть максимально естественно.
Создав необходимый световой рисунок, можно приступать непосредственно к проявлению фактуры, а для этого нужно перейти в меню фильтр, выбрать параметр «Другое» и в нем найти подпункт «Цветовой контраст». В открывшемся диалоговом окне нужно выставить значение около 7 пикселей, лучше равняться на фотографию выше и постараться добиться такого же результата на любой фотографии. Поставив режим слоя «Перекрытие», нужно включить «Маску» и залить ее черным цветом, после чего кистью белого цвета с непрозрачностью 20 % прорисовать область блика, чтобы проявить фактуру материала.
Убрать блики от вспышки в фотошопе, как и от солнца, можно по данному уроку.
Источник
Как в фотошопе убрать блики
Автор: Галина Соколова. Дата публикации: . Категория: Обработка фотографий в фотошопе.
Итак, начнём работу.
Откроем изначальную фотографию девушки с бликами в фотошопе:

Далее создадим новый слой и нажмём на значок Создать новый слой  .
.
Этот значок находится на нижней панели Слои:

Далее изменим режим наложения слоя на Затемнение основы и добавим маску-слоя  :
:


Теперь переходим в палитру Каналы и ищем канал наиболее контрастный. В моём случае это синий канал:

Далее возвращаемся в палитру Слои и активируем маску слоя, затем выполняем команду: Изображение-Внешний канал.


В окне выбираем синий канал:


Таким образом, мы получили маску, которую нужно доработать и для этого откроем маску в окне просмотра — удеживая клавишу ALT кликаем по маске:

Сделаем маску ещё более контрастной и для этого выполним команду: Изображение-Коррекция-Кривые:

Выставим кривую следующим образом:


Наша маска готова. Снова кликаем по маске слоя и удерживаем при этом клавишу ALT в результате изображение примет первоначальный вид:


Теперь активизируем в палитре Слои изображение и опять идём во Внешний канал, где устанавливаем Инвертирование и Синий канал:



Ставим непрозрачность 20%:


Затем откроем палитру Маски  и ставим значение растушёвки равным 2,4 пикселя .
и ставим значение растушёвки равным 2,4 пикселя .
Таким образом, область растушёвки стала более контрастной:

Теперь объединим слои в группу и назовём её Удаление бликов.
Нажмём клавиши CTRL+G:

Теперь удерживая клавишу ALT кликаем на значок Добавить слой-маску  :
:


Берём белую кисть и при активной маске слоя рисуем по бликам:


На этом урок «Как в фотошопе убрать блики» окончен.
Желаю удачи!
Если Вы не хотите пропустить интересные уроки по обработке фотографий — подпишитесь на рассылку.
Форма для подписки находится ниже.
Добавить комментарий
Как убрать отражение в очках с помощью Photoshop
В этом руководстве рассматривается эффективный способ удаления бликов и отражений в очках на фотографии человека в Photoshop.
Совет: при съемке попросите модель слегка наклонить очки, и отражения исчезнут. Эффективность данного подхода продемонстрирована на следующих фото.
Это руководство не подходит для Photoshop CS6, но подойдет для последней версии Lightroom.
Начнем с редактирования продемонстрированного ниже изображения, которое я нашел на Adobe Stock.

Откройте изображение в Photoshop и перейдите в меню Фильтр> Camera Raw. Увеличьте изображение до 100%.
Выберите «Корректирующую кисть» (1). Активируйте «Маску» и «Наложение» (2).
Установите для «Растушевки», «Нажима» и «Плотности» значение 100 (3). Убедитесь, что включено автомаскирование.

Установите размер кисти с помощью клавиш «[» и«]». Закрасьте области отражения, чтобы выделить их.

Выключите «Наложение» и «Маску». Мы создали выделение. Теперь пришло время внести необходимые коррективы.

Кликните правой кнопкой мыши по меню настроек корректирующей кисти и выберите пункт «Сбросить настройки локальной коррекции». Это действие обнулит все настройки.

Вносите необходимые коррективы до тех пор, пока выделенная область не станет идентичной остальной части кожи. Переместите ползунок «Удалить дымку» в начало.

Не беспокойтесь об отражении слева. Сначала уберем блики с одной линзы очков.

Нажмите кнопку «ОК», чтобы применить фильтр Camera Raw. Затем активируйте «Точечную восстанавливающую кисть».

Используйте кисть маленького размера. Закрасьте с ее помощью крайнюю границу блика.

Точечное восстановление смешает края.

Выглядит хорошо. Но на брови все еще присутствует небольшое количество бликов. Давайте исправим это.

Создайте новый слой.

Активируйте инструмент «Штамп» и для параметра «Образец» установите значение «Все слои».

С помощью небольшой кисти исправьте отражение бровей. Теперь у нас есть верхний контур.

Давайте создадим композитный слой, который будет содержать объединенную копию всех видимых слоев. Нажмите Alt + Ctrl + Shift + E. Видите новый слой сверху?

Используя инструмент «Быстрое выделение», создайте грубое выделение вокруг линзы очков.

Нажатие Ctrl + J, чтобы скопировать выделенную область на новый слой.

Теперь увеличим выделенную область, чтобы скрыть шов. Нажмите Ctrl + T для свободного преобразования выделения
Перетащите верхние углы, чтобы линза перекрывала шов. Нажмите клавишу Enter.

Удерживая нажатой клавишу Alt, кликните по иконке «Маска слоя» в палитре «Слои» (третья иконка слева). Теперь верхний слой будет скрыт. Будут видны только области, которые мы закрашиваем белым.
Выберите инструмент «Кисть». Установите белый цвет. Убедитесь, что в палитре слоев активна область маски и непрозрачность кисти равна 100%.

Увеличьте изображение и закрасьте край белой кистью. Посмотрите, как линия исчезает.

Один глаз выглядит великолепно. Теперь займемся другим. Нажмите Alt + Ctrl + Shift + E и создайте композитный слой. Используйте инструмент «Быстрое выделение», чтобы выделить область вокруг линзы.

Нажмите Ctrl + J, чтобы скопировать выделение на новый слой. Затем активируйте свободное трансформирование выделения (Ctrl + T).

Кликните правой кнопкой мыши внутри рамки и выберите пункт «Отразить по горизонтали».

После этого вы увидите перевернутую линзу.

Перетащите ее на левый глаз. Но мы еще не закончили, поскольку нет двух одинаковых глаз.
Профессиональный совет (необязательно): Для изменения формы глаз кликните правой кнопкой мыши и выберите пункт «Деформация». Перетащите угловые маркеры так, чтобы они соответствовали углу наклона.

Применим прием с перевернутой маской снова. Удерживая нажатой клавишу Alt, создайте новую маску слоя.

Используя белую кисть с мягкими краями, закрасьте область отражения и блики.

Теперь все готово.

Я надеюсь, что это руководство помогло вам избавиться от бликов в очках на фото.
Данная публикация представляет собой перевод статьи «HOW TO REMOVE REFLECTIONS FROM GLASSES IN PHOTOSHOP» , подготовленной дружной командой проекта Интернет-технологии.ру
Как избавиться от бликов на фотографиях
Одной из самых раздражающих проблем в фотографии могут стать некрасивые блики, которые появляются в самые неподходящие моменты. Они, как известно, возникают, когда источник света попадает на отражающую поверхность. Это можно увидеть на любом изображении: от бликов на очках при съемке портретов до отражений на поверхности водоема. Не забудьте еще и об окнах, блики на них появляются, даже если пытаетесь сделать снимок через окно автомобиля!

Независимо от того почему появляются блики, непреднамеренный яркий свет может испортить даже самые лучшие изображения. К счастью, существует несколько различных способов обойти, уменьшить и даже полностью устранить непрошеных зайцев, чтобы сделать фотографии немного менее… ну, в общем, не такими яркими!
Мы перевели для вас материал, в котором фотограф Кристин Хэрмэн (Christina Harman) делится несколькими советами по уменьшению бликов при фотографировании.
Фильтруйте свет
Если резкий солнечный свет вызывает блики на портретах или крупных планах, задумайтесь насчет рассеивания освещения. Если вы возьмете с собой рассеиватель, то сможете мягко отфильтровать часть резкого солнечного света. Можно использовать отражатель или даже заполняющую вспышку, чтобы «вернуть» часть света на объекты съемки, помогая заполнить темные тени.

Отражайте свет
Если вы снимаете со вспышкой или каким-то внешним источником света, отражение света от другой поверхности (а не от самого объекта) может помочь уменьшить блики. При использовании встроенной вспышки, когда невозможно повернуть ее в отличном от стандартного направлении, необходимо воспользоваться простыми рефлекторами и диффузорами для накамерных вспышек. Это необходимо, чтобы сделать освещение более мягким и привлекательным.
Измените позиции
Если вы, фотографируя конкретный объект, обнаружите блики, попробуйте для начала просто изменить свое положение. Слегка переместившись и расположив солнце у себя за плечом, вы наверняка сможете уменьшить засветку в кадре. Также можно попытаться переместить сам объект, защитив его от солнца или другого источника света.

Если возникает проблема в очках, предложите своему объекту съемки наклонить голову в сторону от источника света, это уменьшит вероятность отражений от стекол.
Задумайтесь о другом времени для съемки
Если речь идет о естественном освещении, а изменение положения не работает, вы можете вернуться позже, когда освещение улучшится. Например, разгар яркого солнечного дня — время, которое изобилует бликами и отражениями. Вместо этого подождите, пока солнце немного не опустится в небе, для получения оптимального освещения, с которым намного проще работать. Также помните, что облака — ваш лучший друг, когда дело доходит до освещения, они помогут рассеять свет, так что вероятность появления бликов сведется к минимуму.
Используйте поляризатор
Поляризационный фильтр гарантировано уменьшает отражения и блики, а также позволяет получить более яркие и насыщенные цвета на фото. Если вы хотите избавиться от бликов на поверхности воды, листвы, камней или даже витрины магазина, попробуйте надеть полярик и вращать его до тех пор, пока блики не исчезнут.

Если вы фотографируете закат, то для съемки хорошо использовать градиентный фильтр. С его помощью вы можете избавиться от бликов и сохранить яркие цвета, например, неба.
Используйте бленду объектива
Бленда может быть хорошим способом уменьшить блики одного типа. Это отблески от линз. Эти простые, но надежные приспособления специально предназначены для устранения солнечных пятен, но при этом пропускают много света. Наличие бленды спасает фотографа от очень многих проблем в фотографии.

Составьте изображение из нескольких
Как вариант при борьбе с ненужной засветкой в кадре — снять два изображения с разной экспозицией и соединить их вместе при постобработке.
Проэкспонируйте одно изображение для подсвеченных областей, а другое для остальной части сцены. Используйте штатив, чтобы гарантированно получить снимки с одной точки съемки.

Удалите блики в фоторедакторе
В крайнем случае вы можете устранить блики при последующей обработке. Конечно невозможно сделать это в случае, если блик покрывает лицо объекта или ключевой участок изображения, но когда блики смещены и расположены в стороне, появляется возможность безболезненно удалить их, используя инструменты восстановления и клонирования в фоторедакторе.
Просто примите это
Если вы не можете устранить проблему — обыграйте ее в своей композиции. Иногда «веселые зайчики» могут добавить неожиданный художественный поворот. Просто убедитесь, что блики, которые вы включили в фотографию, обязательно являются преднамеренными и используются для улучшения общей композиции.

Несмотря на то, что блики могут быть проблемой, умение работать и устранять их поможет убедиться, что вы не упустите возможности захватить нужный кадр, просто потому, что у вас в сцене проблематичное освещение.
Примите эти советы во внимание, а затем наберитесь терпения. Вы будете довольны результатом!
Обработка фотографий. Убираем светлые пятна.
Продолжаю тему «Подайте на новый фотоаппарат» или «Как я обрабатываю фотографии в Photoshop». В прошлый раз я показывала как осветлить слишком темные области фотки. А сегодня займемся засвеченным фоном.
Я заметила, что темные участки образуются в тени предмета, и они именно пятно посреди фотки. А вот светлые — как правило растягиваются на пол-фоторафии. Как тучи (только наоборот :-)) они наступают с одной из четырех сторон фотографии. В общем это не пятно, а область, начинающаяся прямо с края фотографии. Да это всегда так. И это хорошо, потому, что намного легче корректируется, чем пятно.
Здесь мы видим засвеченый кусок фона (в левом верхнем углу) . И в данном случае, он нам вообще не важен, он где-то там, далеко, и никто на него не смотрит. И можно было бы и не трогать его вообще, подумаешь. Но общий вид фотографии страдает, вместо того, чтобы смотреть на бусину, взгляд отвлекается на этот недостаток фона. Поэтому его надо таки убрать.
Самый быстрый и аккуратный способ сделать это выглядит так.
Тут тоже дольше писать, чем делать. Выделим 5 шагов.
Шаг 1. Создадим новый слой, перетащив иконку с нашей фоткой на значок «чистый лист»: 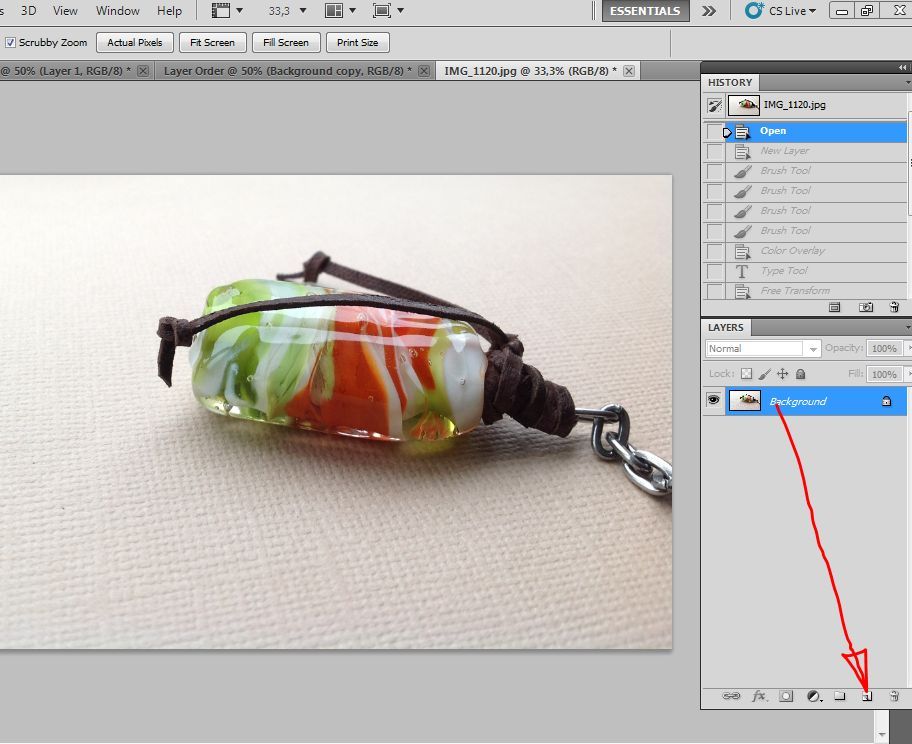
Шаг 2 Теперь возмем инструмент Градиент.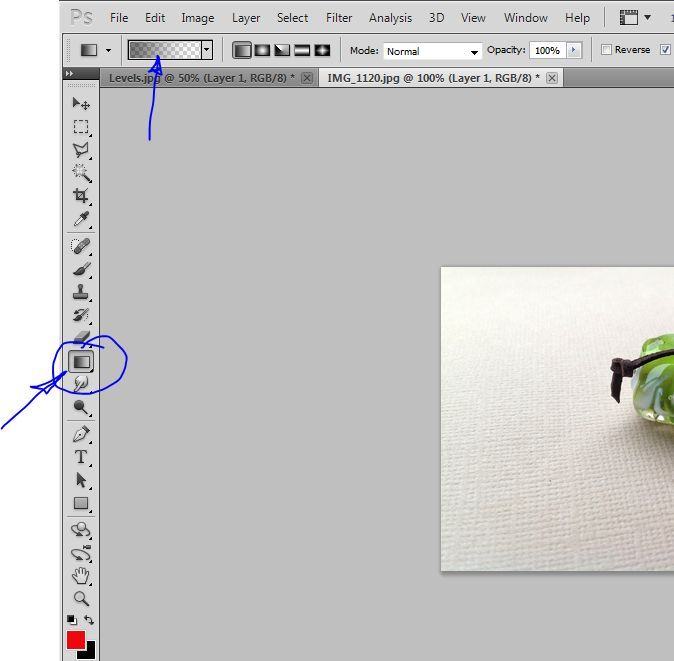
Вверху стрелочка показывает на панель настройки градиента. Щелкните на нее мышкой и настройте в открывшемся окне так, чтобы наш градиент менял цвет от черного к прозрачному.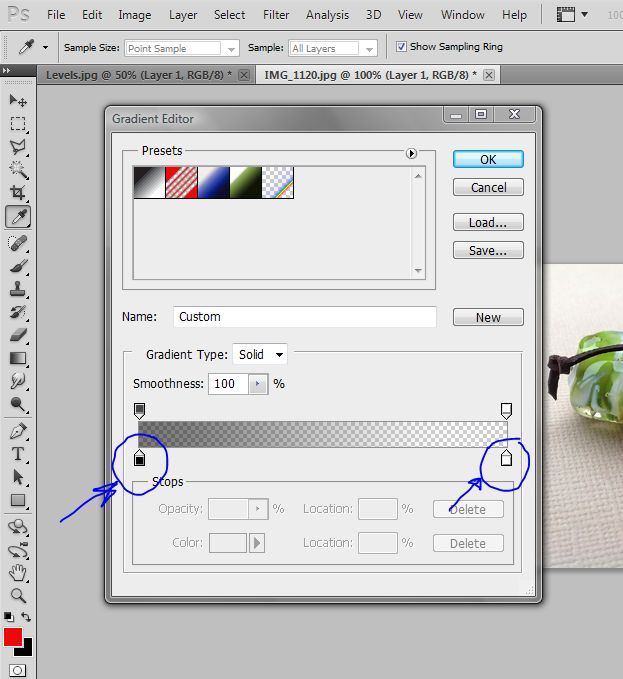
Если у вас по умолчанию стоит градиент без прозрачных областей. То выберите любой другой из представленных образцов. Градиент с просвещивающими «шашечками» это и есть то что нам нужно. Выбираем любой. Удаляем не нужные ползунки (должно остаться всего два — они обведены), один не прозрачный, другой прозрачный.Удаляем их просто смахивая мышкой, потяните его в вверх или вниз, он пропадет. Не прозрачный перекрашиваем в черный цвет. Для этого щелкаем по ползунку и в открывшейся палитре выбираем черный цвет. Все. Мы настроили градиент. Теперь будем его применять.
Убедитесь, что активен (т.е. подсвечен) у вас новый слой, а не фотка. Теперь щелкнем мышкой за пределами фотки (там где у нас засвеченый угол) и потянем ее на серединку фотографии, не отпуская мышку, растягивая градиентную заливку. У нас получился темный треугольник над нашей фотографией (вверху слева). Если он получился не там где нужно. Отмените действие , нажав Ctrl+Z , и попробуйте снова, пока не закроете именно темным то место на фоне, которое засвечено.
Вот что должно получиться: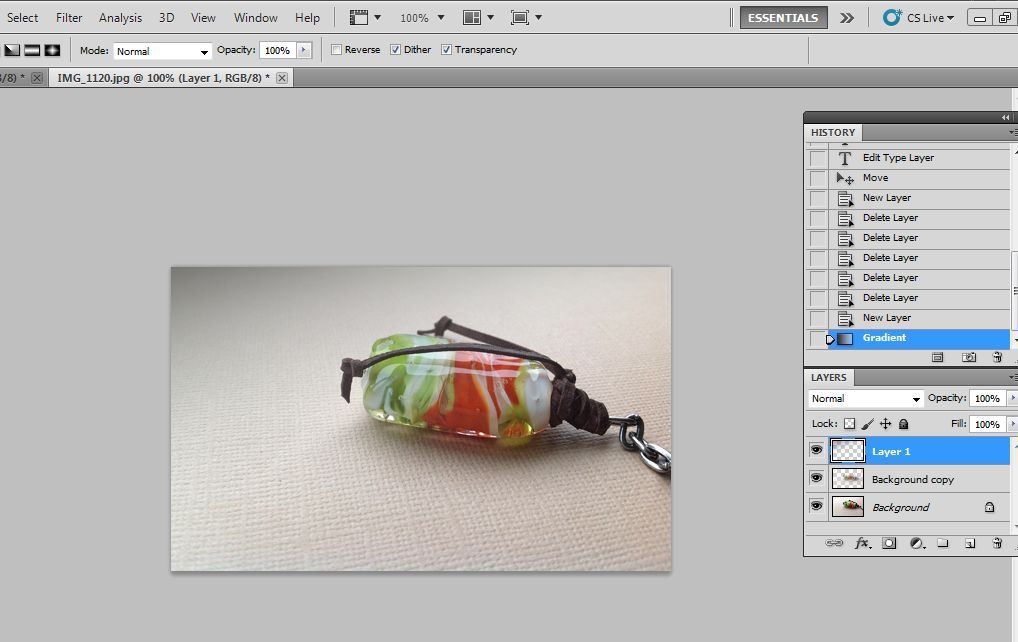
Шаг 3 Меняем режим наложение нашего слоя с темным треугольником. Левая стрелочка показывает где мы его меняем: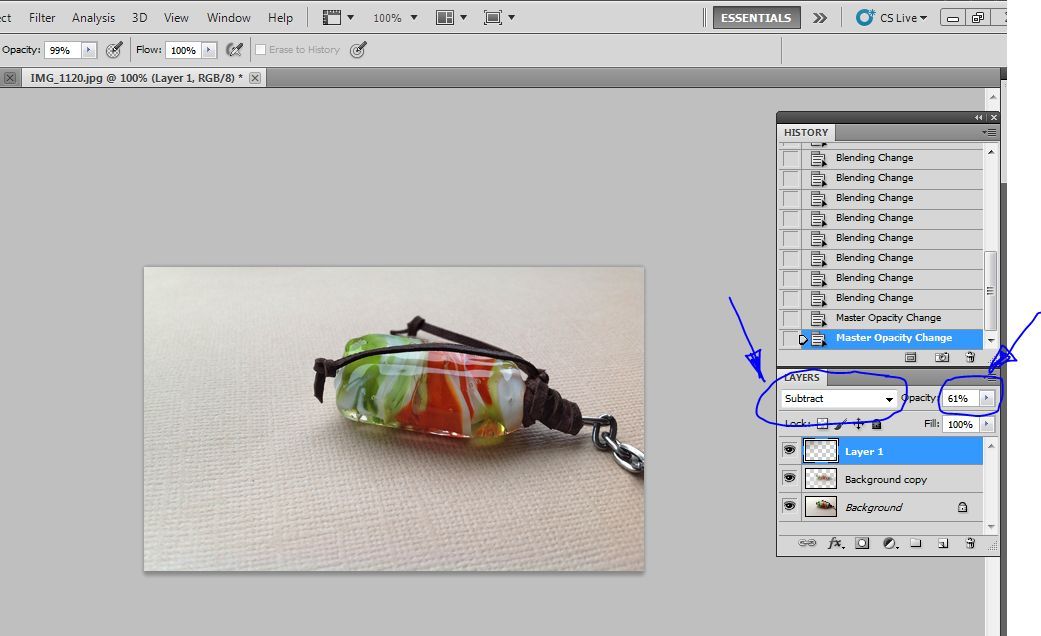
Возможно подойдет режим Мультиплай или Даккен, но мне в данном случае понравился режим Субстрат. Он сохранил текстуру моего фона под затемнением.
Шаг 4 Далее, делаем фон более прозрачным . Где это делаем показывает правая стрелочка. Пока нам не понравится результат. Мне понравился 61% .
Шаг 5 И все бы хорошо, но мы видим, что эта тень (наш слой с треугольником) закрыла собой часть нашего обожаемого предмета.Если она нам там нужна, и такое бывает. То просто радуемся. А если нет и предмет совсем некстати потемнел — ужасаемся!
Нам поможет ластик с мягкими краями, стираем тень (наш слой с темным треугольником) непосредственно над предметом и ему она больше не страшна. Все!
И вот что у нас получилось из этой фотографии.

Ну и логотип приляпываем 🙂
Что исчо можно сделать с фотографией? Можно сделать ее «красивше»: придать недостающий объем. Чтобы казалось, что предмет прямо перед вами, только руку протяни. За такую фотку взгляд цепляется. Ну это совсем просто, даже неприлично писать. Но тем не менее в эту статью уже не поместится.
