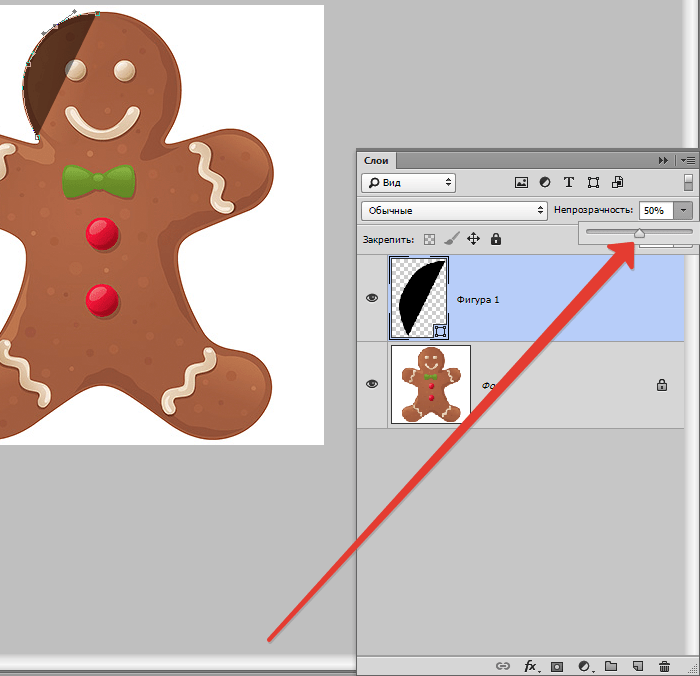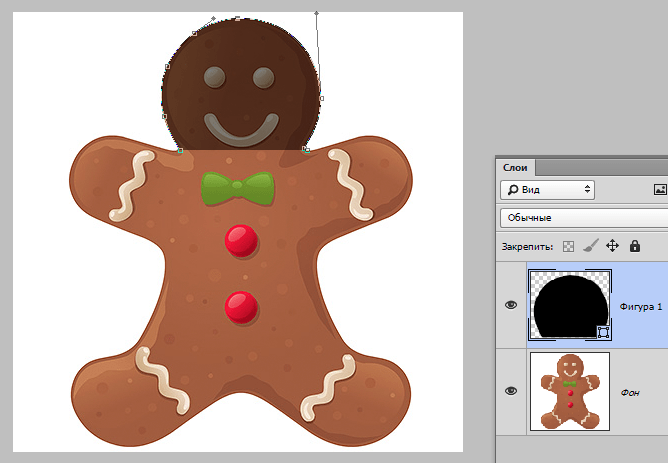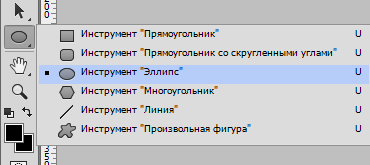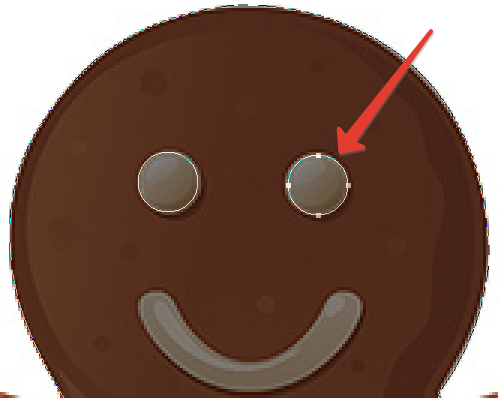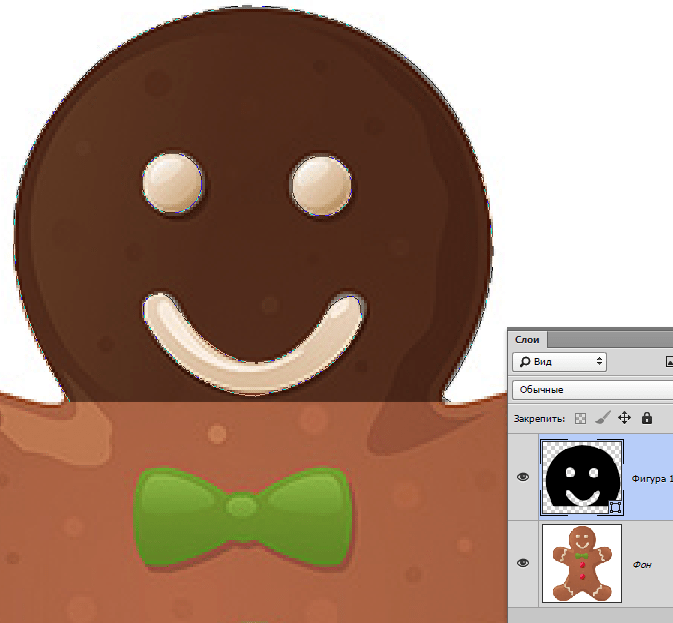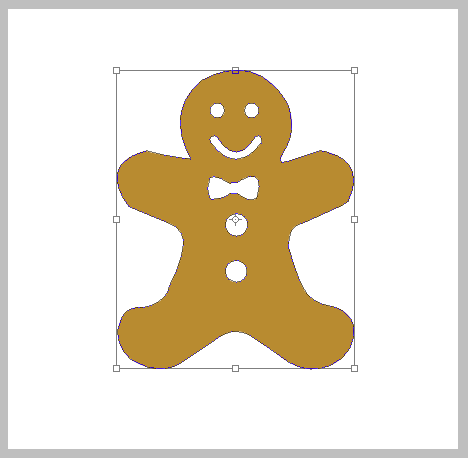Как создать фигуру в фотошопе
Здравствуйте дорогие читатели и случайные посетители моего блога! Сегодня я расскажу Вам о том, как создать фигуру в фотошопе. Бывает так, что нам нужна именно фигура, а не кисть, но не всегда нужную фигуру можно найти в интернете, поэтому сегодня мы создадим свою.
Итак, давайте приступим!
Конечный результат:
Шаг 1. Открываем клипарт
Откройте изображение, из которого Вы будете создавать фигуру. Я советую найти Вам в интернете клипарт, т. к. данный вид изображений имеет большое разрешение и хорошее качество, поэтому отлично подойдет для создания фигуры. Я буду использовать для примера клипарт песочных часов.
Шаг 2. Выделяем будущую фигуру
Если у Вас достаточно качественный клипарт с прозрачным фоном, выделить будущую фигуру Вам не составит труда. Для этого с помощью инструмента Волшебная палочка и щелкните по фону. Далее инвертируйте выделение с помощью комбинации клавиш Ctrl+Shift+I.
Шаг 3. Образовываем рабочий контур
Создать новую фигуру можно лишь из рабочего контура, поэтому нам нужно преобразовать наше выделение в контур. Для этого щелкните правой кнопкой мыши по выделенной области и из контекстного меню пункт Образовать рабочий контур.
Шаг 4. Создаем фигуру
Переходим в меню Редактирование>Определить произвольную фигуру.
Затем в открывшемся окне задайте имя вашей фигуры, например у меня это «Песочные часы».
Поздравляю, Вы создали свою первую фигуру в фотошопе. Теперь Вы можете ее найти в палитре Произвольные фигуры.
Конечный результат:
На сегодня все! Спасибо за внимание. Пока!
Автор: Сергей Заставный;
Сайт: http://smart-photoshop.ru.
Понравился материал?
Не жадничай — поделись с другими!
Создаем произвольную фигуру в фотошопе. Инструменты для создания фигур в фотошопе
Сегодня я расскажу, как сделать в фотошопе произвольную фигуру. Приготовьтесь, что полезного материала в уроке довольно много. Выделите пару свободных часов на изучение информации из этого урока.
Вам предстоит многому научиться, чтобы познать, как сделать произвольную фигуру и что в дальнейшем можно с ней сделать. Вы почувствуете себя в буквальном смысле гением, когда поймете принцип работы Фотошопа и научитесь сами строить разные произвольные фигуры.
Сначала может показаться, что делать произвольные фигуры сложно, но на самом деле создавать такие фигуры можно самому и бесплатно с помощью всемогущего Фотошопа.
Создание фигур является довольно увлекательным процессом. Еще интереснее при условии, что создав разные фигуры вы еще и сможете объединить в отдельный набор. Сначала все может показаться сложным, но затем вам понравится и вы втянетесь в этот процесс.
Когда вы научитесь создавать разные произвольные фигуры, вы сможете использовать их как декор при оформлении картинок и рисунков. После этого урока вам будет легко создать свой большой коллаж с произвольными фигурами, которые сами нарисовали с помощью своих приобретенных навыков.
Итак, для начала работы в Фотошопе нужно ознакомиться с инструментами, которые понадобятся нам для создания фигуры. Не приступайте к созданию фигур, если не знаете азов программы.
Самый важный инструмент, с помощью которого мы будем создавать фигуру — Перо (P) , для тех, кто уже хорошо понимает программу и её суть, можно попробовать использовать такие инструменты, как «Эллипс» , «Прямоугольник» .
Но эти инструменты не подойдут, если нужно создать определённую форму, в такой ситуации выбирайте
Если вы наделены талантом аккуратно и ровно нарисовать любую фигуру от руки, тогда вам повезло и не нужно обводить фигуры из фотографий. А тем, кто не умеет рисовать придётся научиться обводить фигуру из фотографий.
Давайте для начала попробуем создать фигуру пряничного человечка.

1. Для начала выберите инструмент, которым будете работать — Перо (P).

Выше уже было сказано, что для создания произвольной фигуры можно использовать
Логично заметить, что для рисования пряничного человечка такие инструменты не подойдут. Выберите на панели инструментов Перо(P) . Так же для ускорения процесса можно нажать только клавишу P на клавиатуре.
2. Параметр «Слой-фигура» .
Когда вы уже выбрали инструмент, которым будете работать, обратите внимание на верхнюю панель программы.
Для рисования фигуры нужно выбрать выпадающий пункт меню, который называется Фигура. При использовании пера данный параметр должен использоваться программой по умолчанию, поэтому обычно менять на начальном этапе ничего не придется.

3. Рисование фигуры
После выбора подходящего инструмента и установки параметров, можно начать обводить будущий шедевр. Начинать нужно с самого сложного элемента — головы рисунка.
Несколько раз нажмите на левую клавишу мышки для установки опорных точек вокруг головы. После перетащите линии будущей головы с зажатой клавишей CTRL , чтобы изогнуть их в подходящую сторону.

Сама программа Фотошоп не знает, что вам нужно получить в итоге всех своих действий, поэтому по умолчанию закрашивает контуры фигуры цветом выбранного вами фона. Это побуждает сделать последующие действия – уменьшить непрозрачность контуров.
4. Уменьшение непрозрачности контура.
Пользователи, которые знают азы Фотошопа знают, где находится панель слоёв, начинающим придётся поискать.
Поставьте в панель слоёв уменьшение непрозрачности контуров для слоя, который создали. На панели слоёв есть два варианта выбора — нижний слой, где располагается исходная фотография, а на верхнем слое видна фигуру, которую вы создали.
Уменьшите непрозрачность элемента до 50% , чтобы видеть фигуру, которую вы выстроили.

После этих манипуляций голова становится видна и работу можно продолжить в более удобном ключе.
Работать удобнее, когда изначальное фото видно через заливку. Теперь у нашего будущего пряника есть голова, но чего-то не хватает?
Нужно добавить глаза и рот. Теперь перед вами стоит непростая задача. Как же добавить эти элементы в рисунок? Это мы рассмотрим следующим шагом.
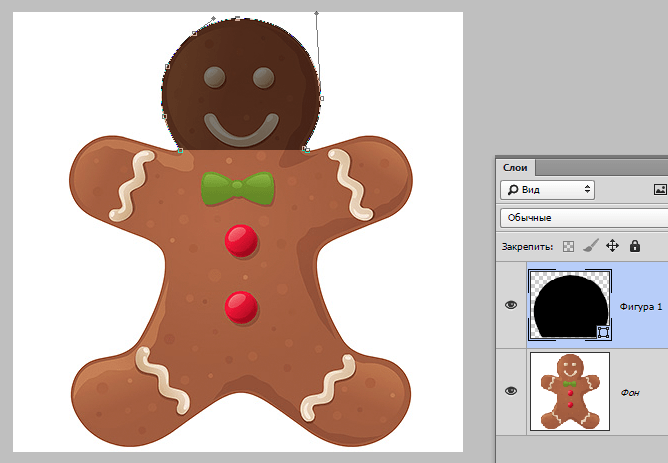
5. Нам понадобится инструмент «Эллипс»

Здесь лучший вариант – начать с самого лёгкого, в данном случае с глаз. Если вы умеете выводить мышкой четкий и ровный круг, можете попробовать поработать пером. Но есть способ легче – использовать для работы инструмент эллипс, который рисует круг (с зажатой клавишей SHIFT ).

6. Параметр «Вычесть переднюю фигуру»
Subtract from shape area (Вычесть переднюю фигуру) вы можете найти на панели настроек инструментов. Этот параметр поможет вам создавать воздействия с фигурами. Как понятно из самого названия, можно вычесть из фигуры область, пересечь области сразу многих фигур.

7. Удаление рисунков из готового силуэта.
Помните, что нужно добавить будущему шедевру маленькие детали, которые украсят его и сделают картинку законченной и красивой в декоративном плане. Для того, чтобы начать добавлять детали нужно для начала выбрать
Векторный инструмент Photosop: Произвольная Фигура
Но, в большинстве случаев, используется первый тип, «Фигура» (Shape Layers).
Выбор цвета и типа заливки произвольной фигуры
После того, как Вы выбрали желаемую форму, Вы можете выбрать цвет её заливки, а в Photoshop CS6 еще и тип заливки — сплошной цвет, градиент или узор. Для того, чтобы приступить к настройкам заливки, следует кликнуть по цветному квадратику в панели параметров (кстати, по умолчанию, он чёрный):

Выбор цвета и типа обводки произвольной фигуры
Эта опция появилась только в версии Photoshop CS6. С помощью данной опции можно выбрать обводку фигуры, подробнее про создание обводки рассказывается в статье «Пунктирная рамка и линия в Photoship CS6»
Рисование векторных форм
Чтобы приступить к отрисовке векторной фигуры, нажмите левой клавишей мыши в документе, этим Вы установите отправную точку, затем, удерживая клавишу зажатой, протащите курсор до конечной точки. При перетаскивании курсора Photoshop схематично отображает форму. Когда Вы дотащите курсор до конечной точки, отпустите клавишу, и Phoptoshop заполнит фигуру выбранным цветом:

В Photoshop по умолчанию встроено большое количество различных форм, сейчас мы видим только стартовый набор, отображающийся по умолчанию. Для примера, я выберу форму сердечка:

Выбор режима фигуры
Photoshop позволяет создавать нам три совершенно разных вида фигур. Мы можем создать «Векторную фигуру» (Vector Shapes), не зависящую от разрешения и масштабируемую без потери качества изображения (как программе Illustrator). Мы можем создать тип «Контур» (Path), который является только контуром фигур. И мы можем создать пиксельную форму, в которой Photoshop заполнит форму цветными пикселями.
Рисование форм с правильными пропорциями
Заметьте, однако, что форма моего сердечка выглядит несколько плоской. Неправильная форма была сделана потому, что, по умолчанию, Photoshop не задаёт правильные пропорции и соотношения сторон формы при создании. Я нажму комбинацию Ctrl+Z для отмены шага по созданию формы и попробую создать сердечко еще раз.
Чтобы нарисовать произвольную фигуру с правильными пропорциями, повторите описанные выше действия по созданию формы, но, на этот раз, нажмите и удерживайте клавишу Shift сразу после начала перетаскивания курсора. Как только вы зажмёте Shift, вы увидите, как форма изменила свои очертания на геометрически правильные.
Тут есть один важный нюанс — как только Вы закончите протаскивать курсор, отпустите сначала левую клавишу мыши, а уже после клавиши мыши отпустите клавишу Shift, после чего Phoptoshop также заполнит фигуру выбранным цветом.
Теперь сердечко получилось более симпатичным:

Изменение цвета готовой фигуры
Но что делать, если вам вдруг понадобилось изменить цвет уже готовой векторной фигуры? Нет ничего проще. Для этого Вам достаточно лишь дважды кликнуть по соответствующему значку в Панели слоёв. В CS6 отображение слой-фигуры в Панели слоёв отличается от более ранних версий, на скриншоте ниже я привёл два варианта панелей: слева — в CS6, справа в CS5 и более ранних версиях, кликнуть следует по обведённому жёлтой рамкой значку:

После колика отобразится цветовая палитра, гды Вы сможете подобрать нужный цвет, после чего нажать ОК.
Если Вы пользуетесь CS6 и заполнили площадь фигуры градиентом или узором, то в последствии Вы можете изменить и их. Для этого Вам также потребуется кликнуть по значку слой-фигура в Панели слоёв. На рисунке я показал изменение градиентной заливки:

Загрузка дополнительных форм
Как я уже упоминал, Photoshop поставляется с большим набором пользовательских форм. Чтобы их выбрать, нажмите на иконку палитры выбора в панели параметров, а затем на значок в правом верхнем формы выбора:

Вы можете выбрать любую строчку из группы, обведённой красной рамкой. А кликнув по строке «Загрузить фигуры» (Load Shapes), Вы сможете загрузить собственные готовые наборы фигур, например, скачанные с интернета. Файлы с наборами фигур имеют расширение csh.
В следующем материале мы рассмотрим, как создавать свои собственные формы, а также, как их сохранять и использовать Вашу собственную коллекцию пользовательских форм.
Как сделать фигуру в фотошопе
Автор: Елена Король. Дата публикации: . Категория: Обработка фотографий в фотошопе.
Всем привет!
С вами снова Король Елена и сегодня в уроке «Как сделать фигуру в фотошопе» мы продолжим практиковаться в инструментах точного выделения, и бесспорным лидером в этом деле является инструмент «Перо». Он позволяет создавать векторные контуры объекта на основе нарисованных на холсте опорных точек.
Лично у меня с этим инструментом отношения не заладились, поскольку не получалось предугадать, куда развернется линия при перемещении указателей. И, видимо, не у одной меня возникали эти проблемы, поэтому в последних версиях Adobe Photoshop появился новый прекрасный инструмент – «Перо кривизны». Он позволяет создавать выделения и обрисовывать контуры гораздо легче, чем его собратья. А заодно поучимся создавать векторные «Фигуры» и создавать собственные коллекции. Но давайте посмотрим, как это работает на примере.

Нажимаем «CTRL+O» и открываем заранее подобранную фотографию со сложным контуром. В нашем случае это будет скрипка.


Далее находим значок инструмента «Перо», в правом нижнем углу этого ярлычка нажимаем на треугольник, выбираем «Инструмент «Перо кривизны».

Теперь я быстро, не особо заботясь о точности попадания в контур, обрисовываю скрипку. Единственное правило, которое следует помнить, это: когда я ставлю опорную точку, я делаю единичный клик мышкой. Далее, к следующей опорной точке, выделительная линия будет плавно изгибаться, а если мне важно сделать острый угол, то я делаю двойной клик. Между двумя опорными точками, созданными двойными кликами, образуется прямой отрезок. Например:
Одиночные клики и изогнутая линия.

Две нижние опорные точки (указаны красными стрелками) созданы двойным кликом, линия образует угол.

Три опорные точки (указаны красными стрелками) созданы двойным кликом, линия между ними становится прямым отрезком (отмечено зелеными стрелками).

Следуя этим нехитрым правилам, я сделала набросок.

Далее я приближаю изображение, как мне удобно, и уже старательно обвожу контур, сдвигая опорные точки.

Для того, чтобы на линии выделения появилась новая опорная точка, необходимо лишь поднести курсор к линии, появится плюсик, как на скриншоте. Делаете клик – появляется опорная точка, а плюсик превращается в кружок. Активная в данный момент опорная точка выделена синим цветом.


Если вы вдруг промахнулись и поставили точку не на линии, а на пустом месте – не беда. Просто отмените в панели «История» несколько последних изменений, выбрав позицию над строкой «Новый компонент контура».

Итак, мы выделили по контуру скрипку инструментом «Перо кривизны».

А сейчас давайте обратим внимание на панель настроек этого инструмента и определим, что мы можем сделать с выделенным контуром.

На скриншоте видно, что мы можем сделать «Выделение», «Маску» и «Фигуру».

Выделение


Маска

Фигура
Нас в данном случае интересует именно «Фигура». Нажимая на соответствующую кнопку, на новом слое автоматически создаётся векторный объект. Цвет объекта зависит от выбранного основного цвета.


Готово!
Причем, полученный объект сохраняет все преимущества векторного изображения, т.е., при масштабировании качество не теряется.
Но нашей задачей было не просто создать фигуру, нам нужно сохранить ее в библиотеку. Сразу хочу сказать, что в Adobe Photoshop 2020 список фигур стал структурирован и разделен на папки.
По умолчанию мы видим четыре папки: Лиственные деревья, Дикие животные, Лодки и Цветы.

Но мы можем вызвать окно со всеми настройками «Фигуры». Для этого выбираем выпадающее меню «Окно», ставим галочку напротив строки «Фигуры».

Появилось новое окно. В этом окне в правом верхнем углу находим значок с четырьмя полосками. Нажимаем на него и в выпавшем меню выбираем «Фигуры прежней версии и др.»

В списке папок с фигурами появилась новая папка с множеством подпапок.


Но мы хотим создать свою папку, куда будем помещать фигуры с музыкальными инструментами. Для этого сначала сохраним фигуру скрипки в библиотеку. Нажимаем «Редактирование», затем «Определить произвольную фигуру».

В открывшемся окне вписываем имя фигуры – Скрипка. Нажимаем ОК.

Проверяем окно с произвольными фигурами и видим там ярлычок со скрипкой.

Далее в окне настроек «Фигуры» в нижнем правом углу нажимаем значок с папкой.

В открывшемся окне вписываем название папки «Музыкальные инструменты», нажимаем ОК.

Затем перетаскиваем значок со скрипкой в папку «Музыкальные инструменты».

Вот и всё. У нас все получилось.

Если по какой-то причине лишние папки нужно удалить – просто перетащите их на значок с корзиной.

Теперь «Скрипку» мы сможем вставить в любой документ.
Обратите внимание, когда мы только вставляем «Фигуры» в документ, то сразу активны все точки, и используя инструмент «Выделение узла», можно изменять «Фигуры».



Урок «Как сделать фигуру в фотошопе» завершен!
БЕСПЛАТНЫЕ РАССЫЛКИ УРОКОВ ВКОНТАКТЕ:
Если Вы не хотите пропустить интересные уроки по обработке фотографий в фотошопе — подпишитесь на рассылку.
Форма для подписки находится ниже.
Добавить комментарий
Произвольные фигуры для Фотошопа

Сегодня мы расскажем, как сделать в Фотошопе произвольную фигуру. Приготовьтесь к тому, что полезного материала будет довольно много. Выделите пару свободных часов на изучение информации из этого урока.
Создание фигуры в Photoshop
Вам предстоит многому научиться, чтобы познать, как сделать произвольную фигуру и что в дальнейшем можно с ней сделать. Вы почувствуете себя профессионалом, когда поймете принцип работы программы и научитесь сами строить разные векторные формы. Сначала может показаться, что делать это сложно, но на самом деле создавать их можно самому с помощью всемогущего Фотошопа. Создание таких элементов является довольно увлекательным процессом. Когда вы научитесь создавать разные фигуры, сможете использовать их как декор при оформлении картинок и рисунков.
Итак, для начала работы в Фотошопе нужно ознакомиться с инструментами, которые понадобятся нам для работы. Не приступайте к созданию фигур, если не знаете азов программы.
Самый важный инструмент, с помощью которого мы будем создавать фигуру — «Перо», для тех, кто уже хорошо понимает программу и её суть, можно попробовать использовать такие инструменты, как «Эллипс», «Прямоугольник». Но эти инструменты не подойдут, если нужно создать сложную форму, в такой ситуации выбирайте «Перо».
Подробнее: Инструмент «Перо» в Фотошопе — теория и практика
Давайте попробуем создать фигуру пряничного человечка.
Этап 1: Построение формы

- Для начала выберите инструмент, которым будете работать — «Перо». Также для ускорения процесса можно нажать только клавишу P на клавиатуре.

- Когда вы уже выбрали инструмент, которым будете работать, обратите внимание на верхнюю панель программы. Для наших целей нужно выбрать выпадающий пункт меню, который называется «Фигура». При задействовании пера данный параметр должен использоваться программой по умолчанию, поэтому обычно менять на начальном этапе ничего не придется.

- После выбора подходящего инструмента и установки параметров можно начать обводить будущий шедевр. Начинать нужно с самого сложного элемента — головы рисунка. Несколько раз нажмите на левую кнопку мышки для установки опорных точек вокруг головы. После перетащите линии будущей головы с зажатой клавишей CTRL, чтобы изогнуть их в подходящую сторону.

- Сама программа Фотошоп не знает, что вам нужно получить в итоге всех действий, поэтому по умолчанию закрашивает контуры фигуры цветом выбранного вами фона. Это побуждает выполнить последующие действия – уменьшить непрозрачность контуров. Поставьте в панель слоёв уменьшение непрозрачности контуров для слоя, который создали. На панели слоёв есть два варианта выбора — нижний слой, где располагается исходная фотография, а на верхнем видна фигура, которую вы создали. Уменьшите непрозрачность элемента до 50%.

- После этих манипуляций голова становится видна и работу можно продолжить в более удобном ключе. Работать комфортнее, когда изначальное фото видно через заливку. Теперь у нашего будущего пряника есть голова, но чего-то не хватает? Нужно добавить глаза и рот. Теперь перед вами стоит непростая задача. Как же добавить эти элементы в рисунок? Это мы сделаем следующим шагом.

Нам понадобится инструмент «Эллипс».

- Здесь лучший вариант – начать с самого лёгкого, в данном случае с глаз. Если вы умеете выводить мышкой четкий и ровный круг, можете попробовать поработать пером. Но есть способ легче – использовать для работы инструмент «Эллипс», который рисует правильный круг (с зажатой клавишей SHIFT).

На панели настроек инструментов вы можете найти параметр «Вычесть переднюю фигуру» («Subtract from shape area»). Как становится понятно из названия, он позволяет с помощью построения новой формы убрать часть существующего сегмента.

Помните, что нужно добавить будущему шедевру маленькие детали, которые украсят его и сделают картинку законченной и красивой в декоративном плане. Приступайте к действиям от самого легкого к сложному. Если функция «Вычесть переднюю фигуру» у вас отключилась, поставьте её еще раз, потому что мы всё еще работаем с ней. У нашего красивого человечка все еще нет рта, поэтому нарисуйте ему улыбку, чтобы сделать его похожим на исходное изображение.

В уроке показан пример выделения Пером только головы человечка, вы же выделяйте всю фигуру и вырезайте пуговицы, бабочку и другие элементы. Примерно так:

- Здесь можно сказать, что фигурка почти готова. Осталось сделать только несколько заключительных действий и можно любоваться своим достижением. После всех проведённых действий можно увидеть фигурку целиком, это значит, что исходник нам больше не понадобится. Поэтому верните непрозрачность фигуры до 100%. Исходное изображение больше вам не нужно, поэтому его можно скрыть, кликнув по значку глазка слева от слоя. Таким образом, станет видно только фигурку, которую вы сами нарисовали.

Этап 2: Сохранение фигуры в набор
В этом уроке мы учились не просто рисовать фигурку по исходнику, а произвольную фигуру, поэтому нужно совершить еще несколько действий, чтобы полученный человечек стал произвольной фигурой.
- Перед началом действий над картинкой выберите именно слой с фигурой, а не с исходной картинкой – шаблоном. При выборе слоя вокруг фигуры будет очерчен контур. После выбора нужного на этом этапе слоя зайдите в меню и выберите «Редактирование – Определить произвольную фигуру».

- Затем откроется вкладка, где вас попросят дать название элементу. Назовите его любым понятным для вас именем. Подтвердите свои действия, нажав ОК.

Теперь у вас имеется произвольная фигура, которую вы создали. Действия по созданию произвольной фигуры окончены. Но после этого у вас должен появиться вопрос: «А где найти саму фигуру и как ее применять на практике?» Это будет описано в дальнейших действиях.
Этап 3: Применение фигуры на практике
- Выбираем инструмент «Произвольная фигура».

- Ищем в наборе нашего только то созданного человечка. Он будет находится в самом низу списка.

- Зажимайте правую клавишу мышки, а затем переместите мышь для создания фигуры. Чтобы сохранить пропорции при этом зажимайте клавишу SHIFT. Также полезно знать, что если зажимать ALT, фигура переместится в центр, это удобно. Менять местоположения фигуры можно с помощью «Пробела». Перемещайте фигуру туда, куда вам удобно и зажимайте «Пробел». Когда вы его отпускаете, фигура фиксируется на месте, куда вы ее поставили. Не пугайтесь, что в процессе работы не будет видно произвольной фигуры полностью. Должен быть виден только тонкий контур.

- Фотошоп по умолчанию закрашивает произвольную фигуру фоновым цветом, здесь все зависит от того, какой цвет поставили вы. Осталось пару шагов, где вы поймете, как менять размер и цвет произвольной фигуры. Чтобы изменить основной цвет элемента дважды кликните мышкой по миниатюре слоя. Откроется палитра цветов, откуда уже можно выбрать любой цвет, которым будет окрашена фигурка. Так как у нас пряничный человечек, желательно окрасить ее в бежевый, но и здесь можно проявить фантазию. Подтвердите свои действия и фигурка сразу изменит цвет.

- Для того чтобы изменить размерность произвольной фигуры зайдите в панель слоёв и нажмите CTRL+T. Откроется рамка трансформации, после чего, нажав на любой угол, можно изменять размер фигуры так, как вам понадобится. Чтобы сохранить выбранные пропорции нажимайте SHIFT. При зажатой клавише ALT размер фигуры будет изменяться от центра. Качество изображения при изменении размера не страдает, по этому поводу можно не волноваться.

Для поворота фигуры тяните за рамки трансформации и перемещайте курсор в нужном направлении. Для сохранения проделанной работы нужно только нажать ENTER и фигура останется такого размера, который вы выбрали. Если вы захотите передвинуть ее потом или уменьшить размер, проделайте эти действия снова.
В Фотошопе можно создать несколько копий произвольной фигуры, которую вы создали столько раз, сколько захочется. Корректировать положение, размер и цвет и фигуры можно произвольно, только не забывайте сохранять свои действия. У каждой фигуры всегда остаются четкие контуры и углы, изображение не теряет своих качеств при изменении любых параметров.
Спасибо за изучение урока, надеемся, что здесь вы освоили все манипуляции с произвольными фигурами. Успехов в дальнейшем освоении такой интересной и полезной программы как Фотошоп.
 Мы рады, что смогли помочь Вам в решении проблемы.
Мы рады, что смогли помочь Вам в решении проблемы. Опишите, что у вас не получилось.
Наши специалисты постараются ответить максимально быстро.
Опишите, что у вас не получилось.
Наши специалисты постараются ответить максимально быстро.