Как создать фотокнигу в фотошоп • 20 правил макетирования
Узнай Правила Оформления Фотокниги. Это правила легкого прочтения фото-материала, простого обнаружения объектов глазами зрителя.
1. Добрый день. В этом коротком ролике мы рассмотрим Как создать фотокнигу в Photoshop. Ролик рассчитан на новичков, которые еще не работали в этой программе или неуверены в своих силах.
2. К началу сборки фотокниги следует подготовить папку с лучшими фотографиями проекта. Их количество зависит от количества страниц. Так на 20 страниц фотокниги мы отберем от 10 (все развороты – панорамы) до 40 фотографий. На разворот уместно поместить одну, две или максимум три фотографии согласно правилу трех.
3. Также следует сходить на сайт печатника и скачать фотошоп-шаблоны нужного размера. Для этого видео мы уже скачали нужные шаблоны, загрузите их, чтобы работать синхронно с нами. Скачать шаблон обложки,
шаблон разворота для сборки Slimbook 23-23 см.
4. Начнем с обложки. Дважды кликнем на файл 23x23_cover_slimbook_25.psd и он автоматически откроется в рабочем столе Фотошоп.
5. Обратите внимание на направляющие линии в шаблоне файла. 15 мм по габариту формата являются техническим полем. Эта часть будет заклеиваться во внутрь книги и это, значит, что в этой опасной зоне не следует располагать свой текст или важные детали снимка.
6. Задача номер 1 – залить фон нужным цветом.
- Для этого выбирайте инструмент цветовая палитра или выбор основного цвета. Кликнем на квадрат и откроется палитра цветов. Выбираем нужный и наживаем ОК.
- Теперь кликнем на инструмент «Прямоугольная область» или нажмем клавишу М. Кликнем на поле в верхнем левом углу рабочего стола фотошоп. Не отпуская кнопки мыши, растянем область выделения по диагонали до правого нижнего угла. Отпустим кнопку мыши. Выделенная область теперь очерчена рамкой из «бегущих муравьев».
- Такое выделение можно было выполнить мгновенно если нажать Command + A для Apple и Ctrl+A для Windows. Горячие клавиши экономят время.
- Пришло время залить область выбранным цветом. Зажмите Option (или Alt) и кликните на Backspace или Delete. Произошла заливка.
7 . Задача номер 2 – вложить в разворот наши фотографии. Для этого пойдем в меню Файл>>Поместить>>Встроенный объект.
Видим , что по краям этого изображения находятся узелки. С их помощью мы можем изменять размеры изображения. Это следует делать, зажав клавишу Shift, тогда сохраняются пропорции образа. Закончив трансформацию нажмите Enter. Если же вам опять будет нужно вызвать узелки для трансформации, то нажмите Command + T (Ctrl +T) и они появятся.
Для того. чтобы сделать любое действие с объектом, нужно показать программе ваше намерение, т.е. выделить объект инструментом стрелка Перемещения (клавиша V).
Таким же образом вставим вторую фотографию. В данном случае рекламу партнера Цифролаб на спинку обложки. Обратите внимание, что все объекты в фотошоп падают на отдельные слои. Это уникальная возможность продолжать их независимое редактирование.
8. Сохраним нашу работу. Логично это сделать в папку с фотографиями проекта. Я рекомендую сохранить наш проект в формате Фотошоп PSD. Такой формат сохранит слои. В самом конце сборки фотокниги, когда макет будет завершен, мы сохраним каждый разворот изменяя его формат на JPG. Это формат сливает все слои в один, добавляет компрессию и поэтому такой файл весит намного легче формата PSD. Это удобно для загрузки 11 файлов проекта по сети на сайте печатника.
А теперь назовем 20 основных п
Как сделать фотокнигу в Фотошоп своими руками. Часть 1 – подготовка.


Создание собственноручно фотокниг связано с большими издержками в виде затраченного времени, поиска материалов и т.п. Но есть, конечно, и плюсы – в таком варианте исполнения вы получаете оригинальную композицию из фотографий, аккуратно сложенных между собой в красивой упаковке. Кроме того, как сделать фотокнигу в программе


Начнем с того, что печатать фотокнигу вы будете все равно в мастерской, поэтому требования, которые предъявляют фото центры нужно учитывать. Можно, конечно, распечатать книгу самостоятельно на принтере, но данный вид изделия явно будет уступать профессиональному исполнению, поэтому рассмотрим лишь качественный вид изделия. Для этого необходимо прежде всего определиться с тем, где вы будете распечатывать фотографии.


Существует огромное количество вариантов фотокниг и их форматов, например, вы можете заказать классический вариант в виде книжного переплета в горизонтальном, либо вертикальном исполнении, а также минибук или квадрат. Все эти книги разделяются по форматам – от стандартного A4 (лист бумаги для принтера) до 30 см в ширину и высоту, а некоторые фотолаборатории предлагают и более широкий спектр форматов. Тут есть одно ограничение – чем меньший объем страниц – тем меньше нагрузки на стыки между ними, а также более удобно для просмотра.
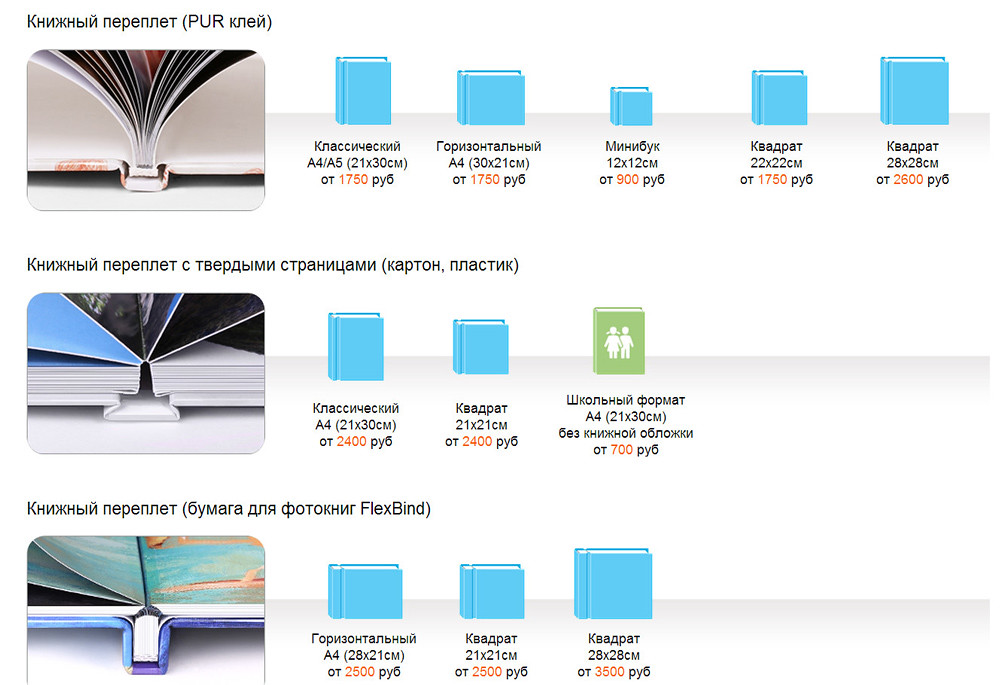
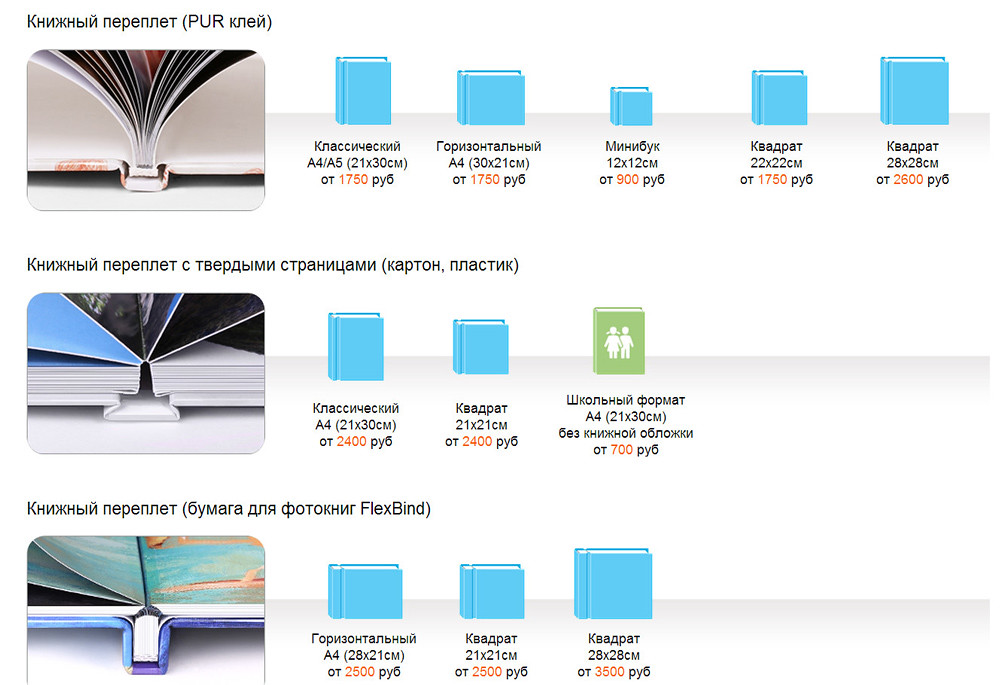
Обычно фото центры предоставляют собственное программное обеспечение для организации ваших фотографий в альбомы, либо предлагают воспользоваться онлайн сервисом для интеллектуального внедрения изображений на различные фоны, рамки и т.п. Но, согласитесь, что таким образом можно сделать лишь стандартные и скучные фотоальбомы, которые не только не интересно просматривать, но и стыдно показывать своим родственникам, друзьям и т.д. Ведь они не оценят обычного подхода к свадебному альбому, к примеру, поэтому мы предлагаем оформить альбом в своем стиле, а также улучшить его визуальное восприятие за счет самостоятельной работы.
Если вы уже выбрали подходящий фото центр, то ищем на его сайте полезную информацию о форматах и расценке фотокниг.


Примечание: Макет – это оригинальный файл с вашими наработками.
Стоит обратить внимание на такие пункты как:
- Разрешение в макете
- Принимаемые типы файлов
- Компоновка и нумерация файлов макета
- Подрезка страниц
- Подгиб для твердой обложки
- Безопасная область
- Переплет
- Печать
- Обложка
- Форзац
- Дополнительные данные
Давайте рассмотрим все по порядку:
Разрешение в макете необходимо для того, чтобы вы знали, что конечные файлы не будут изменены, а точнее говоря, их собственное разрешение. Т.е. вы видите на мониторе качественный снимок разрешения 800 на 600 пикселей, но сохранили разрешение в файле иное и поставили не на 300 точек на дюйм (dpi) – так принято в полиграфии, а, скажем, на 150 точек на дюйм. Обратившись в фото центр, такой файл будет автоматически переведен в их рабочее пространство, и ваш снимок потеряет исходное качество за счет увеличения изображения до 300 точек. Чтобы этого не происходило – ставьте те значения, которые указаны в технических особенностях при изготовлении фотокниг.
Все остальное также нужно ставить в настройках Фотошоп, как указано в характеристиках фотолаборатории. К ним относятся: цветовая модель – обычно профиль sRGB, также файлы необходимо сохранять уже со сведенными слоями в один и расширением TIF, PDF, JPEG. Рекомендую остановиться на формате TIF, так как он является основой полиграфии и там же применяется, чего нельзя сказать о сжатом формате изображений JPEG или отдельном формате PDF. Причем последний формат еще нужно знать КАК сохранить, чтобы не потерять данные и качество снимков!
Что касается компоновки и нумерации конечного результата, то тут компании могут предъявлять различные требования, поэтому смотрите внимательно технические особенности выходных файлов. Зависит это прежде всего от оборудования, где производится печать макетов, поэтому многие производители требуют собственной настройки.
Подгиб, подрезка страниц, а также обложка, форзац – все эти данные нужны для подготовки макета внутри программы
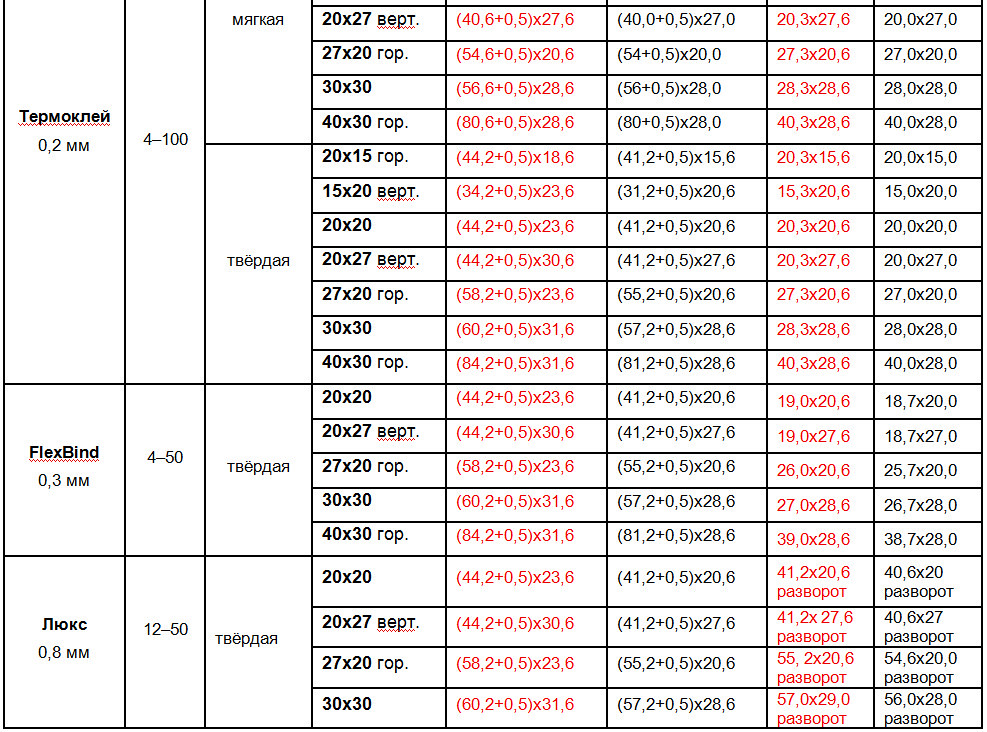
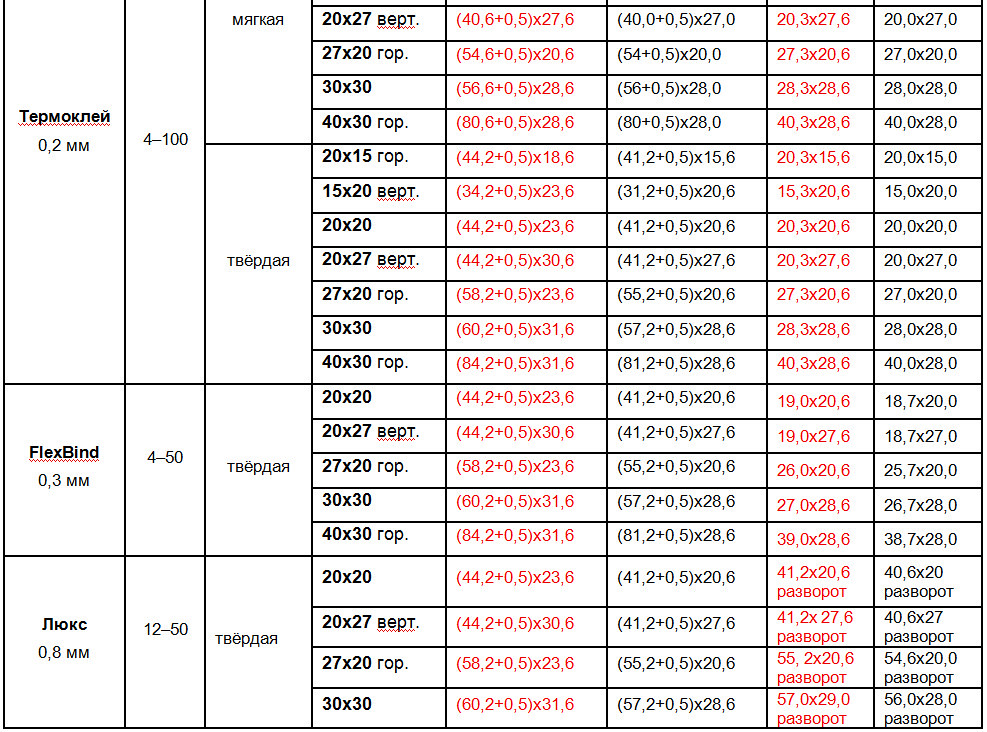
Материалы и технологии изготовления книг могут кардинально отличаться друг от друга, поэтому вам изначально нужно определиться с их выбором при создании макета фотокниги.
В следующем уроке по созданию фотокниги самостоятельно мы рассмотрим лишь один вариант исполнения, но самый отличный при оформлении свадебной книги – так называемый “Люкс” формат, это самый дорогой вариант, но в тоже время и самый качественный.
Вы же можете использовать другие варианты – здесь самое главное понять технику оформления макета, а также уяснить на какие характеристики стоит обратить пристальное внимание, а какие пропустить.
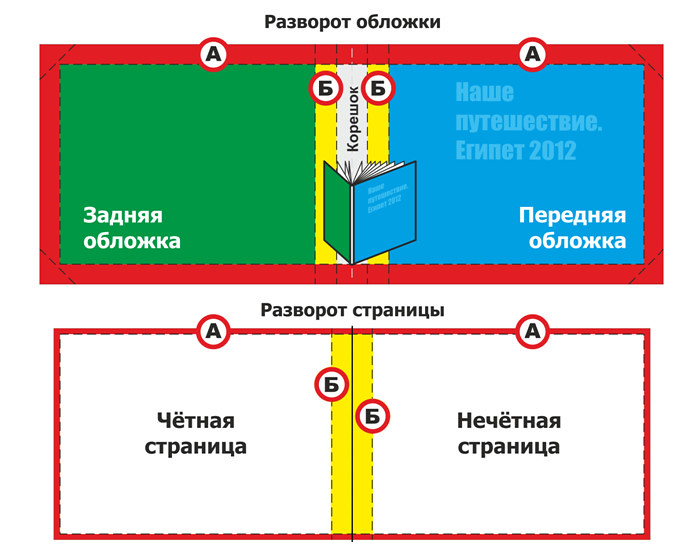
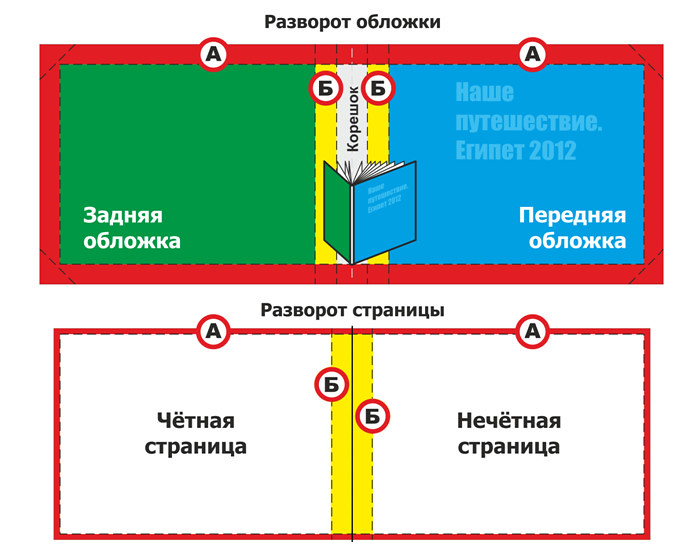
Создаем фотокнигу в фотошоп | Страна Мастеров
Поделиться:
Создаем фотокнигу в фотошоп в стиле скрапбукинга
Автор: angel-mans
Когда я впервые столкнулась с оформлением собственной
фотокниги, у меня возникала масса
вопросов. Поиск ответов на них занял не мало времени. В этой статье я
постараюсь описать весь процесс создания макета вашей уникальной фотокниги в
стиле скрапбукинга.
Все начинается с того, что вы должны
продумать:
1. Какой тип фотокниги вы выберите. В этой статье я расскажу
об индивидуальном дизайне фотокниг типа «Премиум». У фотокниг
«Премиум» развороты внутреннего блока раскрываются на 180 градусов.
Это позволяет использовать все пространство без потерь и размещать изображения
на стыках.
2. Теперь выбираем типографию, в которой можно напечатать
фотокниги типа «Премиум». Это необходимо сделать с самого начала, т.к. на сайтах
этих типографий вы сможете узнать размеры листов вашей будущей фотокниги.
3. Если вы определись с фотолабораторией, тогда приступаем к
выбору размера листов фотокниги. Хочу уточнить, что размеры листов фотокниги
для самостоятельного создания в разных графических редакторах (в том числе
Фотошоп) у всех фотолабораторий разные!!!
4. Теперь вы должны определиться с содержанием (тематикой).
Какому событию или празднику посвящена ваша фотокнига: отдых на море, день
рождения, юбилей, свадьба, первый звонок в школе, а может просто прошедшему
лету. Кроме того, будет интересно, если книга содержит не только ваши
фотографии, но и текст (ваши воспоминания, стихотворения, заметки из дневников,
записи из альбомчиков ваших малышей), памятные мелочи (такие как открытки,
записки, билет в театр или кино, сувениры). Такие приятные мелочи всегда можно
сфотографировать (отсканировать) и добавить в вашу фотокнигу.
5. После этого вам нужно выбрать стиль, в котором будет ваша
будущая фотокнига. Что я имею ввиду? Если вы собираетесь сделать фотокнигу о
ребенке, то естественным будет использовать яркие и жизнерадостные тона, а если
это свадьба или юбилей, то более подходящими будут мягкие тона. Но это ваш
индивидуальный выбор. Здесь нет никаких правил. Все решают ваши предпочтения и
фантазия.
6. Следующий этап – выбор фона, на котором будет строиться
вся композиция вашей фотокниги. Это может быть фон с фотографии, фон природы,
фон-текстура (дерева, бумаги, ткани), однотонный фон, градиент и много другого.
Фон может быть одинаковым на всех страницах фотокниги или разным на каждом
развороте. Все это можно найти на различных интернет ресурсах.
7. После выбора фона, подготавливаем фотографии, которые
будут использоваться в дизайне вашей фотокниге. При необходимости обрабатываем
их (цветокоррекция, повышение резкости,
устранение недостатков фото и т.д.), но для первой работы всего этого
можно и не делать.
Следующий этап — это непосредственно создание
фотокниги
Дальнейшую работу я покажу на примере индивидуального
дизайна собственной фотокниги (тип «Премиум», формат страниц 20х20 см,
количество страниц -18, обложка – лакированная твердая).

Создаем в фотошопе (я использую версию Adobe Photoshop CS5,
но вы можете использовать любую другую) новый документ размером 203х406 мм (еще
раз напомню, что формат моей книги 20х20 см). Размер внутреннего разворота,
указанный выше, я взяла из таблицы на сайте фотолаборатории.
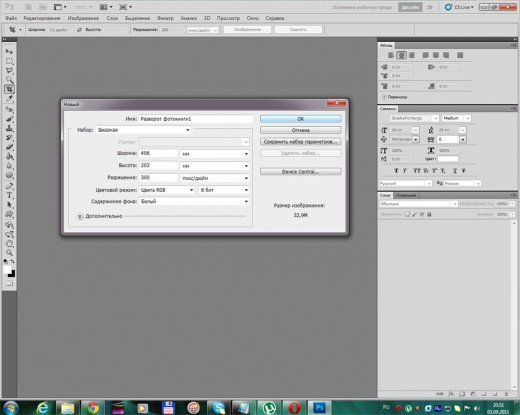
Это будет первый разворот нашей книги. Назовем его «Разворот
фотокниги-1».
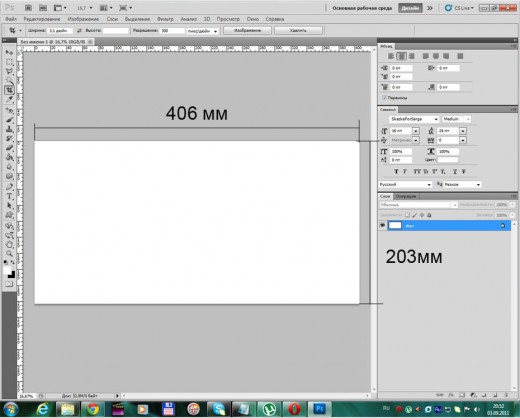
Хочу сразу добавить,
что часть этого разворота будет обрезана при верстке (от 7 до 10 мм с каждой
стороны). В связи с этим необходимо сразу для себя отметить эти поля с помощью
направляющих и постараться ничего важного (фотографии, текст) на эти поля не
помещать. Чтобы поставить направляющие, для начала выставляем линейки
«Меню-Просмотр-Линейки». По ним выставляем направляющие линии (кликаем по
линейке мышкой, держа при этом левую клавишу, и тянем направляющую вниз или
вбок). В конце работы направляющие можно убрать, но, в любом случае, на печать
они выводиться не будут.
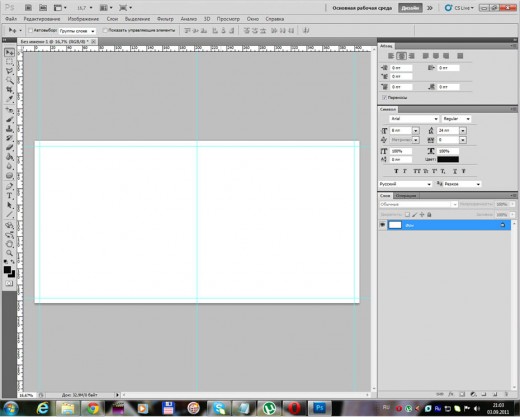
Открываем выбранные фотографии, элементы, фоны и т.д.
«Меню-Файл-Открыть» (только не открывайте сразу все файлы, лучше по два-три,
иначе вы в них запутаетесь). И, самое главное, открываем файл «Разворот
фотокниги-1».
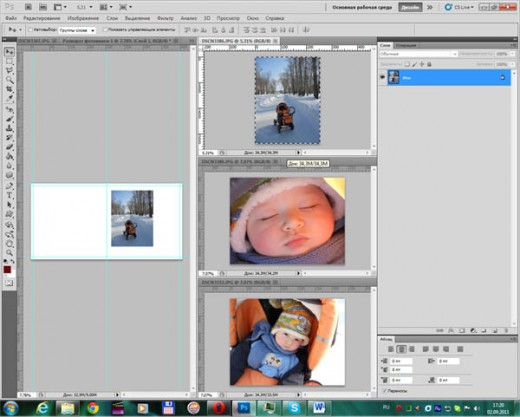
Как получить готовый разворот из пустого
листа
Для начала делаем активным (нажимаем мышкой на фотографию)
окошко с верхней фотографией в правой колонке, потом наживаем ctrl+a
(выделяем), затем ctrl+с (копируем). После этого делаем активным наше основное
окошко «Разворот фотокниги-1», нажимаем ctrl+v(вставляем изображение). То
изображение, которое уже вставили — закрываем, чтобы не мешало. Аналогично,
проделываем со всеми остальными фотографиями и элементами.
Помните, я упоминала про ваши памятные вещички, вот сейчас и
они пригодятся. Их можно использовать в качестве элементов. Но если вам их не
хватает, то огромный выбор элементов можно найти в скрап-наборах. А сами
скрап-наборы в интернет магазинах (но много и бесплатных). В данном случае использовался набор
Collaboration “Ice Christmas / Ledove Vanoce”.
Чтобы изменять размер и поворот фотографий и элементов, используем
клавиши ctrl+T. Текст можно написать, выбрав на панели инструментов слева
«Текст», исправлять его можно выбрав «Меню-Окно-Абзац».
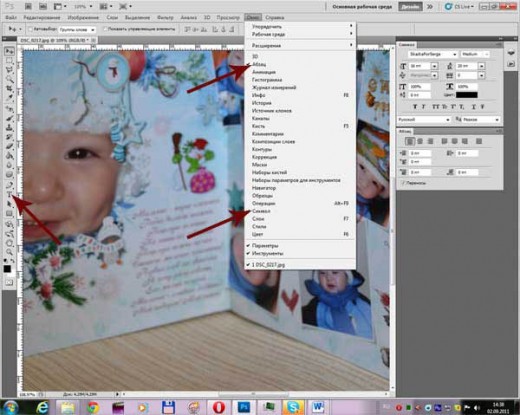
По середине разворота проходит биговка (сгиб листа), поэтому
лучше, если там не будет лиц людей!
Вот что у меня получилось
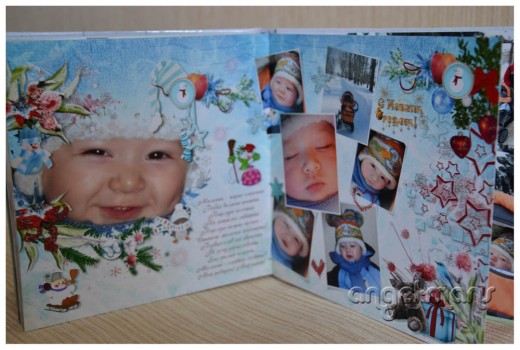
Ничего сложного, в разработке индивидуального дизайна такого
разворота нет. Фон, элементы из скрап-набора (веточки, ягодки, звездочки…),
новогодний клипарт (снеговики, надпись), стихотворение, фотографии в рамках, и
1 фотография обработана маской. Ну и самое главное, ваша фантазия.
После того, как разворот готов, его необходимо сохранить
«Меню-Сохранить как». Выбираем формат jpg., и сохраняем под именем «1.jpg». К
печати принимаются файлы формата TIFF или JPEG, с разрешением — 300 dpi, в
цветовом пространстве — RGB.
Аналогично, делаем дизайн следующих разворотов

Здесь: фон, фото без рамок — 6 штук. Также на этом развороте
размещены фигурные тени от элементов, текст о значении имени, стихотворение и
клипарт: буквы алфавита. Скрап-набор: Design by Latham and Merepoule
“Scent of Summer”.
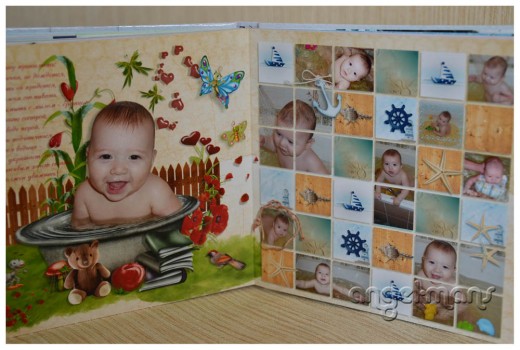
Здесь: фон, коллаж с левой стороны, составленный из скрап-набора: Lilibule Scrap Design “In the eyes of Emely”. Справа эффект мозаики
из фотографий. Это делается так: сначала на новом слое рисуете пустые
квадратики с помощью инструмента «Прямоугольник». В палитре слоев
слой с квадратиками должен быть прямо под слоем с вашей фотографией. Когда это
сделали. Нажимайте ALT и наведите курсор мышки точно между двумя слоями (на
клавиши мыши не нажимаете). Курсор изменит внешний вид (появятся два кружочка).
После этого жмете левую кнопку мыши. ВСЕ.
Таким образом, продолжаем творчество, и очень скоро на свет
появится новая фотокнига, с вашим собственным индивидуальным дизайном!

Теперь поговорим об обложке
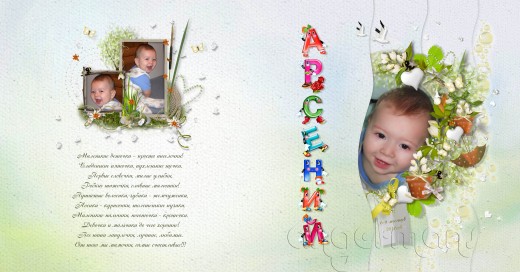
В отличие от разворотов, обложка имеет свои размеры. Их
также можно уточнить на сайте фотолаборатории, в которой вы печатаете
фотокнигу. Они зависят от типа обложки (она может быть мягкой, твердой, из
искусственной или натуральной кожи…)
В моем случае обложка – лакированная твердая. Ее размеры 233х446 мм. Как и в случае с разворотами, создаем новый файл «Меню-Файл-Создать» задаем
размеры. И готово. Не забывайте по краям оставлять по 15 мм (для подворота)
фона без надписей и важных деталей! Кроме того у обложки есть отстава, на нее
необходимо оставлять минимум 6 мм!
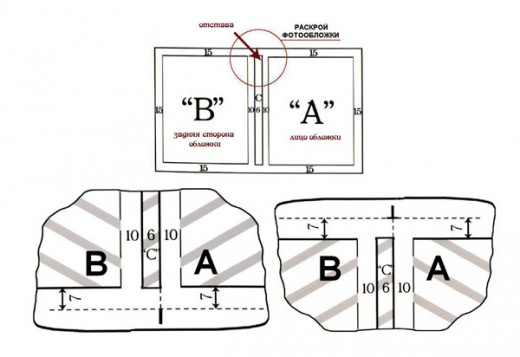
Ну вот, пожалуй, и все! Надеюсь эта статья вам поможет
сотворить своей собственный шедевр — свою единственную и неповторимую
фотокнигу!
Если возникли вопросы, пишите, постараюсь ответить.
Как сделать фотокнигу в фотошопе. Дизайн разворотов и подготовка к печати
Автор: Сергей Бунин. Дата публикации: . Категория: Обработка фотографий в фотошопе.
Как сделать фотокнигу в фотошопе
Дизайн разворотов и подготовка к печати
Всем привет, дорогие друзья!
В предыдущих частях материала мы уже научились создавать шаблоны для фотокниги, разобрали построение структуры слоев и даже оформили обложку.
- Создание макета
- Слои в макете
- Дизайн обложки
Продолжим тему «Как сделать фотокнигу в фотошопе» и теперь настала очередь разворотов.
Этот этап подготовки самый объемный, но и как мне кажется самый интересный, так как в нем есть размах для творчества и полета идей, при создании дизайна страниц от вас потребуются все ваши знания и умения работать с различными инструментами, командами и функциями замечательной программы Фотошоп.
Так что дерзайте, я думаю, вам понравится, и вы найдете хоть что-то для себя интересное и полезное!

В принципе увидев схему макета разворота, все становится предельно ясным. Методика размещения фотографий та же, что и для обложки. Что от нас требуется, это проанализировать подборку снимков и придумать дизайн.

Если снова отталкиваться от моего варианта, то на первых страницах я решил сделать классическую схему – слева портрет виновницы торжества, справа фотографии ее воспитателей и педагогов.
Первым шагом становимся на слой «Разворот» – щелкаем по нему ЛКМ.

В файловом проводнике выбираем фоновую картинку и способом Drag-and-drop (в переводе с английского означает буквально «тащи-и-бросай») помещаем ее на этот слой. Если объяснять подробнее, то на фоне программы открываем файловый проводник, наводим курсор мышки на файл с необходимым изображением, нажимаем ЛКМ («захватываем» картинку) и, удерживая ее, перетаскиваем на отображаемый в окне просмотра шаблон. Отпускаем ЛКМ – «бросаем» картинку в Фотошоп.

В таком случае фотография помещается непосредственно на слой как смарт-объект. Чем это интересно, так это то, что в процессе мы имеем возможность спокойно в рамках данного слоя произвести любую коррекцию изображения, применить к нему какие-либо фильтры и, причем при необходимости на любом этапе работы всегда вернуться и что-то поправить или скорректировать.
При необходимости, используя режим свободного трансформирования, растягиваем изображение до полного заполнения поля разворота.

Далее над слоем с фоном создаем новый слой, на котором организуем фрейм для портрета с соотношением сторон 2 к 3, и так как мне захотелось поместить большой портрет, размер окна получился 15 х 23 см.
Так же способом Drag-and-drop перетаскиваем необходимое изображение из файлового менеджера на документ в фотошопе, это даже упрощает и ускоряет процесс размещения изображений. Описанным в предыдущих частях материала способом, для слоя с портретом включаем режим обтравочной маски. С помощью свободного трансформирования подгоняем размер фотографии под окно, и инструментом «Перемещение» определяем необходимый фрагмент для отображения.

(На демонстрационной первой картинке, в начале материала, я поменял обычную маску-окно на маску, полученную путем выделения модели).
Для оформления правой части разворота мною заранее была подготовлена универсальная рамка, имеющая многослойную структуру.

Для того чтобы ее перенести на рабочую область разворота необходимо выделить все слои группы.

После этого можно перетащить содержимое на разворот, но при этом у вас должен быть включен режим просмотра двух рабочих окон одновременно, а можно щелкнуть правой кнопкой мыши (ПКМ) по выделенным слоям, и в списке доступных операций выбрать «Дубликат слоев».

Откроется диалоговое окно, в котором указывается команда Создать дубликат группы «Виньетка педагога», в строке «Как:» можно указать имя, а в поле «Назначение» указывается имя документа назначения. Нажимаем «Ок».

Шаблон виньетки переносится в структуру нашего разворота.

Для дальнейших манипуляций: увеличение масштаба отображения, вращения, перемещения в необходимое место, необходимо связать между собой слои в группе. Для этого при выделенных слоях группы, щелкаем по ним ПКМ и в списке выбираем команду «Связать слои».

К слоям, на их поля, справа добавляется значок звена цепочки, обозначающий их связку.

Для позиционирования портрета, таким же способом связываем два слоя с маской и слой с изображением портрета или просто выделяем два слоя и перемещаем картинку в необходимое место.

Продублируем группу с виньеткой педагога необходимое количество раз, нажав комбинация «Ctrl+J» для каждой копии.

Размещаем рамки на правой части разворота, как вам больше понравится.

Заполняется рамка аналогично шаблону разворота. Особенностью является слой «Цвет рамки». Если навести на миниатюру слоя курсор мышки и, зажав клавишу «Ctrl» щелкнуть по ней ЛКМ, получим выделение. Далее через меню «Редактирование» выбираем команду «Выполнить заливку». Выбираем цвет заливки через окно «Заливка» и получаем цветную рамку. «Ctrl+D» – снимаем выделение.
Для того чтобы поместить фотографию в рамку придется сначала отменить связь слоев. Для этого открываем необходимую группу, щелкаем ПКМ по любому ее слою и в появившемся списке выбираем команду «Отменить связь слоев».

Далее все, как и ранее, способом Drag-and-drop или как вам удобно помещаем фотографию любимого воспитателя на слой «Фотография». Редактируем Фамилию, Имя и Отчество и получаем первый разворот.

Что еще могу подсказать, то это как сделать простую рамку для фотографии, помещая ее на разворот.
При создании маски-окна для размещения фотографии, щелкните два раза ЛКМ по слою.

Появится окно «Стиль слоя», в котором щелкаем ЛКМ по полю строки «Выполнить обводку» в параметрах наложения. Далее перемещаемся в центр окна к настройкам самой обводки.

В верхней части «Структура» выбираем размер в пикселях, то есть ширину, регулируем непрозрачность – это понятно, а вот «Положение» дает разные эффекты создания рамки.

В режиме «Снаружи» – рамка создается вне выбранной области, «Из центра» – на ее границе, и при этом углы рамки получаются закругленными. Режим «Внутри» – рамка уходит внутрь с прямыми углами.

С режимами наложения поэкспериментируете сами. Тип обводки, точнее ее заполнение, выбирается также из представляемых вариантов: Цвет, Градиент и Узор.

Рядом расположено окошко «Цвет», щелкнув по которому ЛКМ, в появившейся палитре цветов выбираем необходимый оттенок. А если курсор вывести за пределы этого окна, то он принимает вид пипетки и отбор цвета можно сделать с любого изображения открытого для просмотра в программе.

К слою в структуре дополнятся надпись примененного стиля, который нажатием на значок глазика, слева, можно временно отключить.

Стрелка fx сворачивает эти строки для компактного отображения палитры слоев.
В итоге можем таким образом создать разноцветные рамочки.

Дизайн следующих разворотов уже зависит от вашей фантазии. Приведу некоторые примеры своих вариантов.



После завершения оформления обложки или каждого разворота, их необходимо сохранить. Для конечного сохранения идем в меню «Файл», выбираем команду «Сохранить как …» или одновременно зажимаем клавиши «Ctrl+Shift+S».

Мы уже с вами говорили, что разные фотолаборатории требуют сохранения своих макетов в определенных типах файлов. Но я думаю, вы никогда не ошибетесь, если вы сохраните свои изображения в файл с расширением TIFF, так как это основополагающее расширение полиграфии, к тому же этот тип файлов способен сохранять послойную структуру и с отличным качеством. При выборе данного типа у вас появляется окно для выбора параметров сохранения. Можете, конечно, провести эксперимент с параметром сжатия, но я рекомендую оставить отметку на «Снять выделение», ниже установкой галочки указываете необходимость сохранения послойной структуры, порядок пикселей оставьте как есть, формат IBM PS или Macintosh обусловлен наличием перечисленных видов компьютеров в фотолаборатории. Нажимаете «Ок».

Сохранение в формате Jpeg, намного уменьшит объем вашего файла, но при сжатии, незначительно, но вы теряете качество изображения. Причем при каждом пере сохранении файла это качество снижается все больше и больше. Поэтому при выборе расширения Jpeg, в настройках указывайте «Наилучшее» качество.

Если же потребуется свести все слои, то для этого щелкаем ПКМ по любому растровому слою на панели и выбираем команду «Выполнить сведение».

После чего получаем один слой, который переименовывается в «Фон».

После того как вы определитесь с типом файлов при сохранении изображений, в появившемся окне файлового проводника указываете место куда сохранить, имя сохраняемого файла и его расширение, а также проверьте установку галочки в окошке ICC-профиль: sRGB.

Вот в принципе и все чем я хотел поделиться с вами, что планировал рассказать о том, как сделать фотокнигу в фотошопе своими руками от начала, то есть идеи и до буквальной подготовки к печати, в замечательной программе позволяющей вытворять все, что душе угодно и с графикой и с фотоматериалами.
Приятных вам творческих успехов и великолепных неповторимых дизайнерских решений!
Если Вы не хотите пропустить интересные уроки по обработке фотографий — подпишитесь на рассылку.
Форма для подписки находится ниже.
Добавить комментарий
Как сделать фотокнигу в фотошопе. Создание макета
Автор: Сергей Бунин. Дата публикации: . Категория: Обработка фотографий в фотошопе.
Как сделать фотокнигу в фотошопе
Создание макета
Приветствую Вас, дорогие друзья!
В жизни масса знаменательных событий – дни рождения, семейные праздники, выпускные, путешествия, отдых на море или просто прогулки с яркими моментами, которые вы стремитесь запечатлеть на свои фотокамеры, а потом.
А что потом?
Рыться в куче компьютерных файлов и искать те сюжеты, о которых вы хотели бы вспомнить, или просто распечатать фотографии и в лучшем случае вставить их в магнитный альбом или того проще в альбом с кармашками?
Давайте лучше поговорим о том, как можно более оригинально сделать тематическую подборку ваших снимков, оформить их в единое целое, сделать уникальное оформление и собственный неповторимый дизайн, поговорим о том, как сделать фотокнигу в фотошопе.

Конечно, вы сейчас можете сказать: «Зачем это надо? Сейчас множество сервисов, в которые скинул фотографии, и они сами все сделают!».
Да, создание фотокниг собственноручно связано с затратами в виде времени, поиска материала и напряженных размышлений о дизайне. Но неужели вам не хочется самим, используя свои знания и умение попробовать силы в изготовлении собственной, оригинальной композиции из фотографий – фотокниги в любимой программе Фотошоп.
Начать можно с самого элементарного.
Наверняка в каждой семье имеются книжки-малышки, знаете такие в жестком переплете и с жесткими страницами, чтобы малыши их сразу не погрызли и не разорвали. ))) Если вы их изрядно уже зачитали, то эти книжки вполне можно использовать далее в качестве детского альбома.


Это, конечно же, самый элементарный вариант, но и он уже создает милое настроение и море позитива при просмотре детских снимков.
Если подходить к вопросу на более серьезном уровне, то конечно печатать фотокнигу надо в специализированной мастерской, на специальной бумаге. Для этого необходимо, прежде всего, сотрудничать конкретно с той организацией, в которую вы решили обратиться, благо их сейчас множество, они наверняка есть и в вашем месте проживания, или можно заказать печать с вашим оформлением по интернету.
Вам необходимо будет узнать все требования, предъявляемые к макету – оригинальному файлу с вашими наработками:
- разрешение изображения;
- цветовая модель;
- принимаемые типы файлов;
- подрезка страниц;
- подгиб для обложки;
- безопасная область
и еще возможные дополнительные данные, которые помогут создать вам правильный и качественный макет. Все это вы можете спросить в лаборатории или найти на сайте организации предлагающей свои услуги по фотопечати.
Вот один из примеров требований предъявляемых к макету.

Конкретно эти данные вы должны получить и строго руководствоваться ими при создании фотокниги!
В противном случае придется переделывать или того хуже получите не качественный результат.
Обычные фотокниги оформляются постранично, а книги Премиум класса — целыми разворотами (1 разворот = 2 страницы). Чтобы узнать размеры одной страницы для книги Премиум класса разделите горизонтальный размер на 2. Например, дообрезной размер 400х203 фотокниги Премиум для постраничной книги будет равен 200х203!
Кроме размерных величин и разрешения не забудьте обратить внимание на цветовую модель – обычно это sRGB, а также на тип файла TIFF, JPEG или PDF, причем уже со сведенными слоями в один. Рекомендую остановиться на формате TIFF, так как он является основой полиграфии, JPEG сильно сжимает изображение как в объеме данных так естественно и в качестве, а PDF, это особенный формат, которым еще надо уметь воспользоваться.


Далее я предлагаю вам разобраться, как создавать макет для фотокниги.
Прежде всего, надо определиться с типом обложки – мягкая или твердая, и выбрать формат непосредственно самой книги для печати.
Выбираем твердую персональную обложку и наиболее востребованный формат 30 х 30 см

Всё, приступаем к созданию макета!
Открываем программу Фотошоп и начнем в первую очередь с ОБЛОЖКИ.
В меню «Файл» выбираем функцию «Создать» или, пользуясь горячими клавишами, нажимаем комбинацию «Ctrl+N».

Появляется окно для настроек создания нового документа.
Задаем имя документа (при необходимости), размерность ширины и высоты берем из таблицы в миллиметрах, разрешение DPI =300 пикселей на дюйм, цветовой профиль sRGB.

Смотрим в указанной выше таблице дообрезные размеры для нашей обложки, они имеют значения 665 х 345 мм.
Одно замечание: чтобы подготовить изображения в программе Фотошоп необходимо пользоваться дообрезными размерами, так как в процессе изготовления фотокниги часть изображения попадает на загиб для обложки, а для выравнивания страниц под обрез. Даже если вы решите сами распечатать и изготовить книгу, не забывайте об этом, и выбирайте максимальный размер изображения с припуском примерно в 5÷10 мм с каждой стороны.
Нажимаем «Ок» и получаем поле рабочего документа.

Далее необходимо определить зоны документа: загиб, корешок и так называемую зону безопасности. Выделить эти области можно с помощью направляющих.
Как определить зону загиба?
Для этого необходимо из дообрезного размера вычесть послеобрезной и разделить на два.
- по длинной стороне: (665 – 610)/2 =27,5 мм
- по короткой стороне: (345 – 305)/2 =20 мм
в результате нам необходимо выставить направляющие слева и справа на расстоянии по 27,5 мм, а сверху и снизу по 20 мм.
Как это сделать в программе?
Сначала, для отображения линейки, если ее нет в окне просмотра, нажимаем комбинацию клавиш «Ctrl+R». Затем щелкаем правой кнопкой мышки (ПКМ) по самой линейке и выбираем размерность «миллиметры».

Чтобы удобнее было производить отсчет от любого из краев документа, наводим курсор мышки на начало координат линейки и, зажав левую кнопку мышки (ЛКМ), подтягиваем появившееся перекрестие к необходимому углу документа.

В момент, когда линии координатной линейки совпадут с краями документа, отпускаем левую кнопку мышки. Начало отсчета координат меняет свое положение.

Далее для большей точности и удобства можно увеличить масштаб отображения. Навести курсор мышки на одну из линеек (вертикальную или горизонтальную), опять же зажать ЛКМ и, вытянув направляющую, установить ее на необходимое расстояние от края. Причем в момент перемещения направляющей появляется вспомогательное окошко с указанием численной величины от края до направляющей.

Подобным образом, расставив все направляющие, обозначим область загиба на обложке.

По умолчанию цвет направляющих голубой, при этом их не очень заметно на пустом документе, поэтому в меню «Редактирование» > «Настройки» > «Направляющие, сетки и фрагменты» можно поменять цвет, к примеру, на красный.

Так как мы с вами выбрали книгу с твердой обложкой, то необходимо определить зону корешка, чтобы на нее не попали значимые части изображения или текст.
Ширина корешка в миллиметрах определяется количеством разворотов. В таблице приведена формула расчета его ширины: 5,4 + 0,39*n, где n – количество разворотов (страниц). Значение 5,4 мм соответствует стандартному количеству в 10 разворотов, а дальше прибавляется по 0,39мм на каждый разворот.
Как ограничить корешок направляющими?
Для того чтобы поместить его по центру документа необходимо от середины в обе стороны отложить по 5,4/2 =2,7 мм. Середина расположена на удалении от края 665/2 =332,5 мм. Но чтобы не мучатся с поиском середины документа, воспользуемся программным помощником. Заходим в меню «Просмотр», внизу выпадающего списка выбираем строку «Новая направляющая». Высвечивается окно, в котором определяются параметры ориентации и положения. Для нашего случая выбираем вертикальную направляющую, которая делит документ по 50%. Также в поле «Положение» можно вводить численные величины расстояния координатной линейки.

Далее, как и в предыдущих действиях можно установить начало координат на полученную направляющую и вытянуть из вертикальной линейки еще две по обе стороны на расстоянии 2,7 мм.

И в итоге получается вот такой макет рабочего документа обложки нашей фотокниги.

Надеюсь, вам понятен принцип обозначения необходимых областей документа с помощью направляющих.
Если да, то я подскажу вам более простой и совершенный способ расстановки направляющих.
Идем в меню «Просмотр» и в списке выбираем пункт, который вы уже могли заметить, это «Новый макет направляющей».

Появляется окно, в котором указываем все необходимые размеры.

Количество столбцов соответствует количеству страниц на развороте =2. Строк естественно только одна. Дальше самое интересное: средник, это наш корешок, из таблицы его ширина равна 5,4 мм. Разница между дообрезным и послеобрезным размерами, это поля сверху и снизу – 20 мм, слева и справа – 27,5 мм.
Прописываем все эти размеры в соответствующие места, нажимаем «Ок», и получаем тот же макет, который мы создавали вручную.

Только, пожалуйста, не ругайте меня после демонстрации этого способа :-), за то, что я долго объяснял вам выше про направляющие. Умение пользоваться ими все равно пригодится нам в последующей работе по верстке книги.
Обычно в своих макетах для явного разграничения безопасной зоны – рабочей области, загиб и корешок я перекрашиваю в какой-нибудь цвет. Для этого с помощью инструмента «Прямоугольная область» в режиме «Добавить к выделенной области» выделяем области загиба и корешок.

Далее создаем новый слой.

И, находясь на этом слое, удобным для вас способом заливаем выделенную область любым цветом. А еще для удобства можно снизить непрозрачность слоя с заливкой до 50%.
После этого нажав комбинацию клавиш «Ctrl+D» снимаем выделение и через меню «Просмотр» удаляем все направляющие.

Сохраняем результат в PSD файл и в итоге получаем послойный макет для создания ОБЛОЖКИ фотокниги.

РАЗВОРОТ книги делается по такому же принципу.
Из таблицы берем две размерности в миллиметрах – дообрезную (600 х 305) и послеобрезную (594 х 297).
Создаем новый документ:

После создания нового документа, нам необходимо на нем также обозначить рабочую область и зону обрезки.
Идем в меню «Просмотр» выбираем пункт «Новый макет направляющей» и в появившемся окне указываем количество столбцов =2, строк =1. Корешка на развороте не существует, так как он вклеивается в обложку, поэтому достаточно только обозначить середину рабочей области, чтобы на нее не попали значимые части изображения.
Рассчитываем поля:
- по длинной стороне: (600 – 594) /2 =3 мм
- по короткой стороне: (305 – 297) /2 =4 мм
Указываем все необходимые размеры в окне макета направляющих.

После подтверждения принятых размеров, нажатием кнопки «Ок», получаем макет разворота.

Для удобства зоны обрезки также можно выделить и залить красным цветом.

Сохраняем результат в PSD файл и в итоге получаем послойный макет для создания РАЗВОРОТА фотокниги.

Если в процессе размещения изображений направляющие вас отвлекают, то их видимость можно скрыть с помощью нажатия комбинации клавиш «Ctrl+H». Вернуть назад направляющие можно нажатием той же комбинации клавиш.
Мы с вами подготовили макеты для обложки и разворота и на этом первую часть урока «Как сделать фотокнигу в фотошопе» мы закончим. Ожидайте продолжения.
Приятных творческих успехов!
Если Вы не хотите пропустить интересные уроки по обработке фотографий — подпишитесь на рассылку.
Форма для подписки находится ниже.
Добавить комментарий
Adobe Photoshop — расскажем и научим создавать фотокнигу
Как создать фотокнигу в Adobe Photoshop
Если у вас скопилось множество фотографий на компьютере, они лежат, а удалить жалко, ведь это память. Вам поможет программа Adobe Photoshop, этот бесплатный курс поможет вам сделать нечто интересное с вашими фотографиями.
Просто распечатать и положить в фотоальбом банально.
Попробуйте создать фото книгу при помощи adobe photoshop.

Фотокнига — это самая настоящая книга из плотной бумаги или картонных страниц, которая состоит из ваших фотографий. Причем фотографии оформлены настолько красиво и необычно, что такую книгу хочется просматривать вновь и вновь.
Для каждой книги можно придумать тему и оформить в соответствии с ней или возможно у вас много фото на одну тему, новый год, свадьба, выпускной…
Предлагаем вам бесплатный курс по созданию такой книги.
Более подробно о создании фотокниг здесь.
Скачать бесплатный курс «Как создать фотокнигу в Adobe Photoshop» с Яндекс Диска.
Если вы мало знакомы с программой то вот, что написано о ней в википедии:
Несмотря на то, что изначально программа была разработана как редактор изображений для полиграфии, в данное время она широко используется и в веб-дизайне.
Вместе с более ранними версиями Фотошоп распространялась специальная программа для этих целей — Adobe ImageReady (для анимации gif-файлов), которая была исключена из поставки Photoshop CS3 за счёт интеграции её функций в основной графический редактор, а также включения в линейку программных продуктов Adobe Fireworks, перешедшего в собственность Adobe после приобретения компании Macromedia.
Photoshop тесно связан с другими программами для обработки медиафайлов, анимации и другого творчества.
Совместно с такими программами, как Adobe ImageReady (программа упразднена в версии CS3), Adobe Illustrator, Adobe Premiere, Adobe After Effects и Adobe Encore DVD, он может использоваться для создания профессиональных DVD, обеспечивает средства нелинейного монтажа и создания таких спецэффектов, как фоны, текстуры и т. д. для телевидения, кинематографа и всемирной паутины. Photoshop также прижился в кругах разработчиков компьютерных игр.
Основной формат Photoshop, PSD, может быть экспортирован и импортирован всеми программными продуктами, перечисленными выше. Photoshop CS поддерживает создание меню для DVD. Совместно с Adobe Encore DVD Photoshop позволяет создавать меню или кнопки DVD. Photoshop CS3 в версии Extended поддерживает также работу с трёхмерными слоями. Из-за высокой популярности этой программы поддержка специфического для неё формата PSD была реализована во многих графических программах, таких, как Adobe Fireworks, Photo-Paint, WinImages, GIMP, SAI, PaintShop Pro и других.
Создание фотокниги в Фотошопе, как научиться делать свадебные и детские фотокниги в Photoshop

В наше время фотокниги становятся все более популярными. Среди фотографов, дизайнеров, просто любителей качественных и красивых работ лучшим графическим решением признается создание фотокниги в Фотошопе. Каждый, кто знаком с этим графическим редактором, может легко научиться создавать фотокниги в Adobe Photoshop.
Для начала надо определиться с форматом будущих страниц. Центры печати часто предлагают готовый шаблон разворота, либо указывают размер страницы с учетом полей. Обратите внимание, что размеры «свои» в разных фотоцентрах.
Рассмотрим поэтапно, как сделать фотокнигу в Фотошопе
- Открываем графический редактор Adobe Photoshop (подойдет любая версия). Если есть шаблон – загружаем его. Если нет:
- Создаем новый файл: размер — с сайта центра печати, разрешение 300, цветовой режим RGB.
- Устанавливаем направляющие, выделяя поля; в центре – линия сгиба.
- Задаем фон разворота. Можно выбрать любую заливку, градиент, текстуру, изображение. Если Вы используете фоновый рисунок, то его можно «обработать»(Изображение – Коррекция): яркость, контрастность, цветовой баланс, цветовой тон.
- Открываем свои фотографии в Фотошопе, выделяем, копируем и вставляем поверх фонового слоя на разворот. Их можно подретушировать, изменить размер, повернуть (Редактирование – Трансформирование). Чтобы фотографии в книге не выглядели «плоско», добавляем эффекты слоя Тень и Обводка.
- Чтобы создать фотокнигу в Фотошопе, надо добавить текст (воспоминания, стихи, комментарии). С помощью инструмента Текст набираем свое произведение, форматируем (Окно – Абзац).
- Добавляем в свой разворот сканы разных памятных вещей (открытки, программки, билеты), готовые скрапнаборы из Интернета. Используем многочисленные фильтры Фотошоп для создания фотокниг.
- Детские фотокниги в Photoshop часто оформляются в виде книг-сказок и состоят из коллажей. Используем для их создания инструменты выделения и Перо. Много секретов можно узнать, изучая в Интернете уроки Фотошоп по созданию фотокниги.
- Когда разворот готов, сохраняем его в формате JPEG.
- Аналогично выполняем остальные развороты.
- Делаем верстку обложки фотокниги. Правая часть разворота будет передней обложкой, левая – задней. Не забываем про поля! Оформляем обложку. Сохраняем.

Секреты автоматизации при создании фотокниг
В Фотошопе есть удобная возможность запомнить определенную последовательность событий. Для этого надо открыть Операции(Alt+F9), создать новую и записать действия. Функция имеет обычные значки стоп-запись-воспроизведение.
Теперь можно, например, наложить тень и сделать обводку с одинаковыми настройками для нескольких или сразу для всех фотографий книги, нажав воспроизведение операции.
Вот и все! Наша шикарная книга в Фотошоп готова для печати. Если у вас пока нет принтера, то почитайте, какую модель лучше всего купить для дома. От правильности выбора будет зависеть конечный результат.
