Как закруглить края в фотошопе
Пошаговая инструкция в картинках
Всем привет сегодня я расскажу в этом небольшом уроке как закруглить края фотографии в программе Photoshop. Есть много способов как это сделать, но я выбрал самый быстрый и простой.
Открываете нужную вам фотографию. Теперь нам необходимо разблокировать слой нажимаем на замок два раза кнопкой левой мыши и нажимаете ОК.

Создаём новый слой Ctrl+Shift+N или нажимаем на панели слоёв «Создать новый слой»
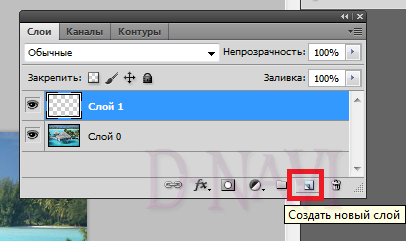
Выбираем инструмент «Прямоугольник со скругленными углами»
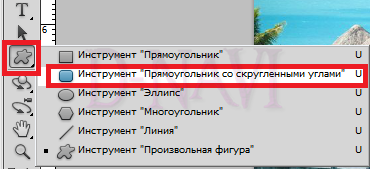
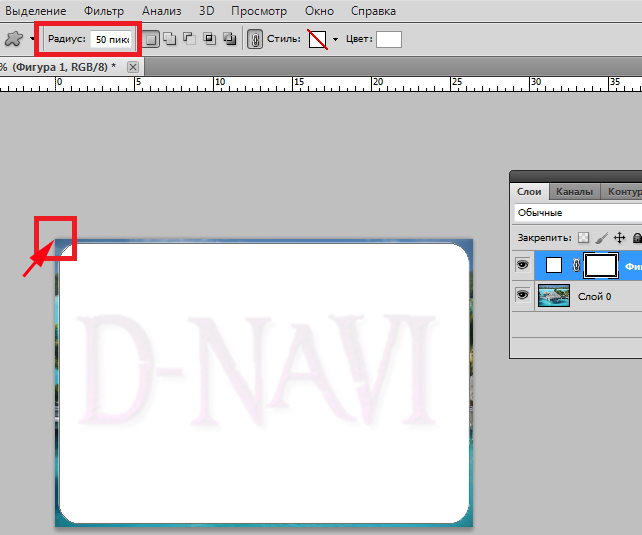
На верхней панели выставим радиус закругления, допустим 50 пикселей и на новом слое создаем форму. Вы можете вырезать определённый участок фотографии или навести крестик в край самого угола (он засветится белым), что бы точно обрезать только углы, зажимаете кнопку левой мыши и тянете выбирая нужную вам форму.
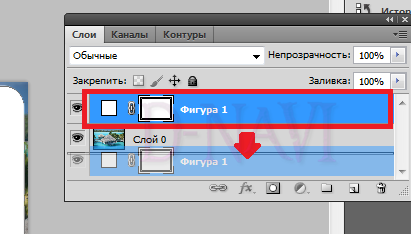
Теперь необходимо полученный треугольник сместить под фотографию (зажимаете кнопку левой мыши по слою, и перетаскиваете его вниз).
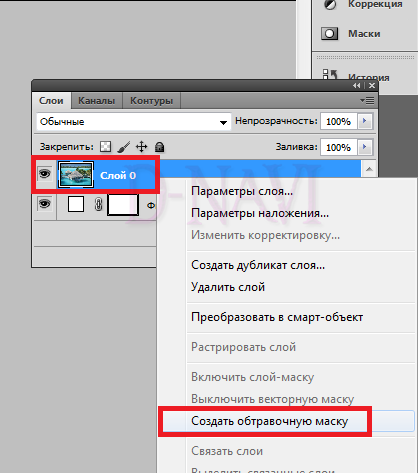
Далее, кликаем правой кнопкой мыши по слою с фотографией, выбираем пункт «Создать обтравочную маску»
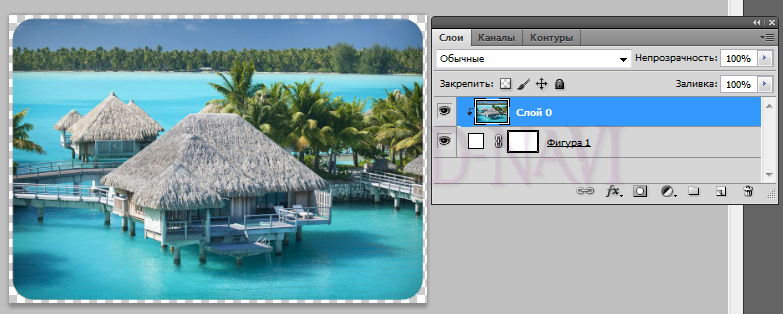
и видим, что фотография приняла форму нижнего слоя.
Что бы избавиться от лишнего по краям нам нужно объединить два слоя, зажимаете кнопку Ctrl, кликаете по слоям левой кнопкой мыши.
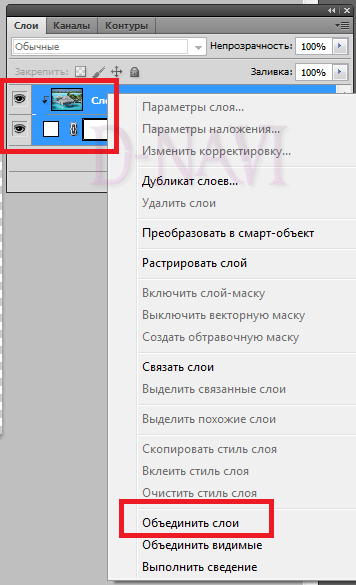
Далее, кликаете правой кнопкой мыши по выделенному слою, выбираете пункт «Объединить слой»

Снова зажимаем Ctrl и кликаем уже по самой миниатюре слоя, что бы выделилось само наше изображение, переходим во вкладку «Изображение». Выбираем пункт «Кадрировать» и снимаем наше выделение сочетанием клавиш Ctrl+D.
Сохраняем нашу фотографию

Заходим в “Файл” выбираем там пункт “Сохранить как”
Можете переименовать файл.
Выбираем формат PNG (это формат изображения без фона)

Делаем закругленные углы картинок в Фотошопе
06.02.10 Уроки Photoshop
На некоторых сайтах, в дизайне которых нет острых углов, иллюстрации в статьях и новостях также имеют закругленные края. Очень часто веб-дизайнеры не задумываются над тем, что делать такие иллюстрации с закругленными углами владельцу сайта будет сложно, у него не обязательно есть нужные знания
В этом уроке Photoshop мы увидим как просто закруглить углы рисунка на примере аватарки, не ограничиваясь добавлением простой рамки толщиной в 1px:
Когда мне впервые было нужно закруглить углы в иллюстрации для сайта, ответ для меня был неочевиден. Я погуглил и наткнулся на пару переводных инструкций, которые были слишком заумными для новичка – мучиться с каналами, путями, размытием, направляющими и прочими инструментами для продвинутых пользователей Photoshop даже профессионалу лень, а для новичка такой процесс может показаться непонятным и нудным. Немного подумав, я нашел свой способ как быстро и просто закруглить края нужного мне рисунка.
Закругляем все углы рисунка с помощью формы Photoshop
Допустим, нужно сделать аватарку с закругленными краями. При этом у вас нет аналогичного изображения со сглаженными краями. Предлагая вам очень простой, но очень подробно описанный и иллюстрированный урок Photoshop как новичку сделать картинку с закругленными углами.
1. Открываем Фотошоп. В уроке используется моя любимая версия Adobe Photoshop CS3, но подойдет и любая другая версия, установленная на вашем компьютере.
2. Открываем исходный рисунок, края которого мы будем закруглять. Если рисунок отличается по размеру и форме от того, который нам нужен, нужно уменьшить его размер и/или вырезать нужный фрагмент в Фотошопе перед началом закругления углов.
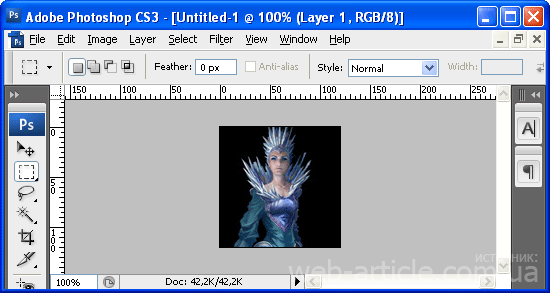
3. Нажимаем на клавиатуре Ctrl+A чтобы выделить весь рисунок, затем нажимаем Ctrl+C, чтобы его скопировать. Открываем новое окно в Фотошопе (Ctrl+N) и вставляем в него скопированный рисунок (Ctrl+V). При этом фон в новом окне должен быть либо прозрачным, либо того цвета, который должен окружать рисунок с закругленными краями на сайте.
4. Создаем новый слой (Ctrl+Shift+N). И в этом новом слое с помощью инструмента Rounded Rectangle Tool (U) рисуем квадрат или прямоугольник нужного размера:
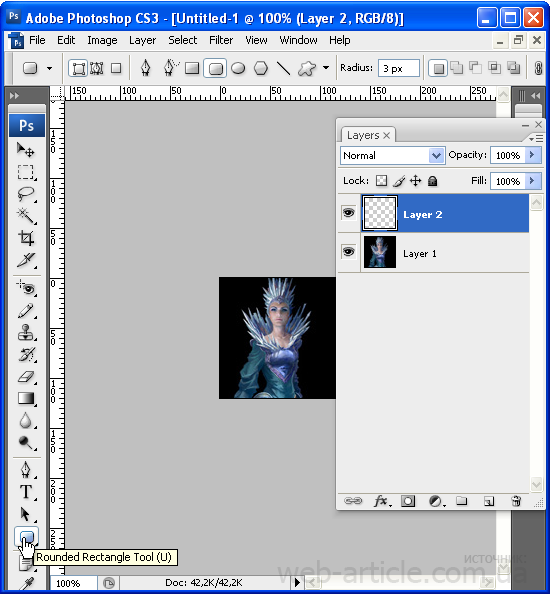
5. Цвет фона нарисованного прямоугольника не имеет значения. Параметр Radius, характеризующий степень закругленности угла, для этого урока равен 8, но вы можете изменить его по своему усмотрению:

6. Нарисованную в новом слое фигуру можно двигать с помощью стрелок на клавиатуре. Ее форму можно менять, нажав на клавиатуре комбинацию горячих клавиш Photoshop Ctrl+T и растягивая затем фигуру с помощью мыши. Если тянуть за угол, удерживая клавишу Shift, размер фигуры будет меняться пропорционально. В результате всех этих действий мы добьемся того, что фигура с заокругленными краями будет такого размера и формы, которые нам нужны:
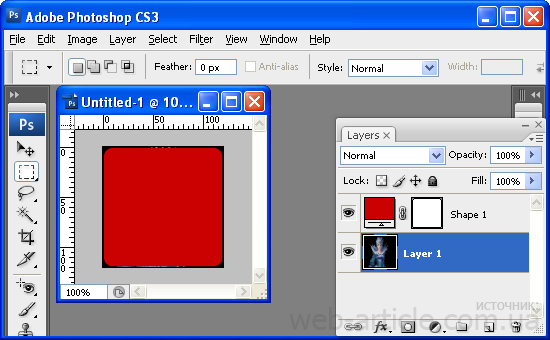
7. Удерживая клавишу Ctrl кликаем по превью слоя в панели слоев Layers (у нас это красный квадрат). Это позволит нам выделить красный прямоугольник с закругленными углами, о чем свидетельствует появившаяся пунктирная линия по его границе:
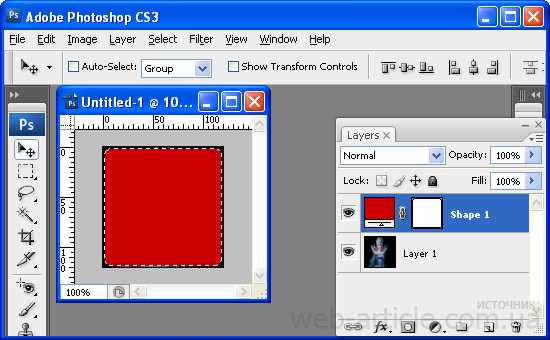
8. В панели слоев Layers переходим на нижний слой с основным изображением и нажимаем комбинацию
9. Нажимаем на клавиатуре клавишу Delete, чтобы удалить эту ненужную нам часть основной картинки. После этого делаем невидимым верхний слой с красным квадратом (в панели Layers нажимаем на иконку глаза возле слоя с красным квадратом). Нажимаем на клавиатуре M и кликаем в любом месте на холсте рисунка, чтобы снять выделение на готовом изображении аватарки с закругленными углами. Если фон мы установили прозрачным, получим следующее:
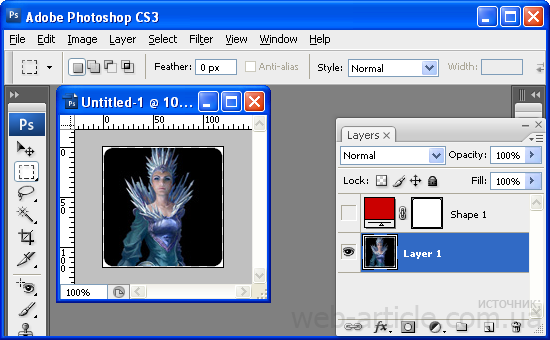
10. Рисунок без острых углов готов. Можно сохранять его в нужном формате и использовать как аватарку или иллюстрацию на сайте.
Если делать картинки с закругленными углами нужно часто и они все одного размера и стиля, логичным будет сохранить результат этого урока Photoshop в формате PSD, чтобы слои остались доступными для редактирования. Тогда процесс создания новых картинок без острых углов упростится до выделения контура готовой картинки, инвертирования выделения и удаления ненужной части новой картинки.
Если нужно закруглить только один угол рисунка, а остальные при этом должны остаться острыми, вышеописанная инструкция тоже отлично подойдет для использования. Для этого достаточно сделать с помощью комбинации Ctrl+T размеры красного прямоугольника больше, чем редактируемая картинка. При этом края красного квадрата будут заканчиваться за пределами холста и такой прямоугольник можно наложить на рисунок так, чтобы только один угол накладывался на видимую область рисунка, а остальные остались за его пределами. С помощью инвертирования и удаления выделенной части рисунка мы закруглим только один нужный угол картинки, а остальные углы останутся острыми. Аналогично можно быстро и просто закруглить любое количество углов любого изображения.
Также для создания картинки с неровными краями или любыми другими подобными эффектами можно использовать картинку с такими неровными краями или закругленными углами, скачанную с какого-нибудь сайта. При этом нужно удалить фон, не относящийся к картинке, например, с помощью инструмента Magic Wand Tool (W).
Узнать больше про продвижение мобильных приложений вы можете на сайте advertmobile.net. Этот сервис предлагает мотивированные установки в больших объемах для разработанного вами приложения, а также их грамотную раскрутку в App Store и Google Play.
Читайте также:
Как в фотошопе закруглить углы картинки и фотографии
Доброго времени суток, уважаемые начинающие разработчики сайтов. Наконец-то я перехожу к рассказам о том, какие методы использовать для создания крутых сайтов. Сегодня я поведаю как за несколько минут обработать фотографию и тем самым сделать портал красивее, а длительность посещений существенно больше. Не верите? А зря…

С момента появления продающих сайтов крупные компания вплотную начали изучение вкусов аудитории. Какие-то свои открытия они тщательно стараются скрывать, так как приемы работают слишком хорошо, а другие утаить довольно сложно, используются они слишком уж часто.
К ровным, прямоугольным фотографиям все уже давно привыкли. Они используются, когда речь идет о серьезном бизнесе, занимающимся ответственными делами.

Когда компания или услуга попроще, то и картинки с плавными переходами можно увидеть гораздо чаще. Вы можете убедиться в этом на любой хорошей продающей странице, которая будет являть собой собрание лучших приемов журналистики, маркетинга и психологи.

Сегодня вы узнаете все методы как в фотошопе закруглить углы . В случае если вы думаете о том, чтобы удержать внимание и расположить к себе, то используйте обтекаемые формы, а если делаете серьезный портал и хотите создать между собой и читателем некий барьер, то лучше использовать прямоугольные изображения: «Мы серьезные ребята, хотите качество – к нам».
Быстрый способ закруглить фотку
Итак, работать будем в фотошопе. Открываем изображение.

Находим инструмент «Прямоугольник со скругленными углами».

Если не можете его отыскать, то удерживайте пару секунд левую клавишу мыши на кнопках меню, чтобы у вас открылись дополнительные опции.

Не важно какой цвет вы выберете. Тащите объект по картинке, чтобы нужная вам область была внутри фигуры.

Обратите внимание на свойства. Можете «поиграть» с показателями, указанными на картинке, и загнуть края сильнее. Введи свое число и жмите enter, чтобы увидеть результат. Когда он вас удовлетворит, нажмите enter повторно.

Теперь, удерживая кнопку CTRL, кликните по центру слоя, в котором находится только что нарисованный вами прямоугольник. Будьте внимательны, если тыркнете по тексту, то ничего не произойдет. Нажимать нужно именно в центр иконки с миниатюрным изображением.

Теперь убираем видимость. Для этого щелкните по «глазу» рядом со слоем.

Переходим к работе со слоем, выделите его: нажмите мышкой хоть по тексту, хоть по иконке. Не важно. Не пропустите этот шаг, иначе волшебства не произойдет.

Далее создаем новую маску слоя при помощи этой клавиши.

Готово. Если вы собираетесь выставлять картинку на сайт, то можно ее сохраните, главное не ошибитесь с форматом.

Вам нужен именно png.

В этом случае края с шашкой будут прозрачными. Выберите jpeg и их заменит непривлекательная белая рамка.

Вы также можете добавить эту картинку на фото. В этом случае сохранять и открывать заново не обязательно.

Просто выделяете ее (Ctrl+A) затем копируете (Ctrl+C) и вставляете в другое изображение (Ctrl+V).

Готово.
Скругление для дизайнеров, ускоряем процесс работы над проектом
Допустим, вы работаете над каким-то важным крутым проектом. Все уже почти готово и вы хотите посмотреть, как оно будет выглядеть со скругленными углами. Не обязательно открывать по сто тысяч вкладок: обрезать — вставлять и так далее. Все можно сделать гораздо быстрее и проще.
Вот посмотрите на мой пример. Кстати, если хотите, то можете скачать этот psd- файл, открыть его фотошопом и попрактиковаться (скачать).

Выделяем нужный нам слой. Я собираюсь работать с большим изображением совы. Поэтому зажимаю Ctrl и кликаю на центру миниатюрного изображения этого слоя. Не по тексту или глазу. По картинке с картинкой. Простите за тавтологию.

Далее в верхней панели находим выделение – модификация – сгладить.

Первым делом ставим галочку напротив «применить эффект на границах». Затем ставим радиус.
К сожалению, придется выбирать на глаз. Здесь, как правило, ставят 15. Это стандарт, но, как вы понимаете, от него можно отходить.

Подбираем идеальный вариант.

Затем во вкладке «Выделение» находим «Инверсия».

Нажимаем кнопочку «del» на клавиатуре и готово.

Чтобы убрать ползающих муравьев по краям нужно нажать одновременно Ctrl и D.

Готово.
Если вам понравились эти уроки, то можете найти еще. Для этого не обязательно искать по Youtube, что в голову придет. Можно изучить все фишки «от А до Я» по видео урокам. Получите бесплатную презентацию последней версии курса на русском фотошопе. В этом случае вы не только сможете делать элементарные вещи, но и научитесь выполнять сложную работу, увидите, как применяют простые навыки настоящие специалисты и что из этого получается.
Смотрите, например, то, чему вы научились сегодня можно применить не только для обрезки углов.

Вы уже знаете, как сделать картинку в треугольниках. Не понимаете? Все очень просто.
Берете за основу первый способ обрезки из этой статьи, но вместо работы с прямоугольником выбираете многоугольник.

Не забудьте выставить «три стороны» в панели сверху, чтобы не морочить голову с преобразованием фигуры.

И, если не хотите, чтобы углы были такие же острые как у меня, просто выставите сглаживание в настройках.

Этот рисунок в psd формате вы можете скачать прямо из моего блога и поработать с ним (скачать). Думаю, что улучшить его не проблема.
Если эта статья была полезной, подписывайтесь на рассылку моего блога. Вас ждет еще куча интересных вещей! И напоследок видео о том, как при помощи фотошопа девушку можно превратить в пиццу. Смотрите до конца, это забавно.
Новые функции Прямоугольника со скруглёнными углами в Photoshop CC
Давайте попробуем изменить радиус скругления. Я введу значение 20px в верхний нижний угол и нажму Enter. Результат:

Как видите, из обычного (Rectangle) наш прямоугольник превратился в совершенно другую фигуру, Rounded Rectangle, или «Прямоугольник со скруглёнными углами».
Я могу ввести любое другое значение радиуса и радиус изменится сразу после нажатия Enter.
Но, как Вы, наверное, заметили, я ввожу значение в окно ввода одного радиуса, а меняются все четыре. Это происходит потому, что по умолчанию активна кнопка «Связать значение радиусов:

Если мы кликнем по ней, тем самым, отключив эту опцию, то величины радиусов будут не связаны между собой, и я могу получить, например, это:

Толщина обводки по умолчанию задана в пунктах, но я могу изменить эту величину на привычные мне пиксели, кликнув правой клавишей мыши по окну ввода:

А теперь давайте представим, что вдруг из прямоугольной фигуры, которую я показал в начале, мне понадобилось создать сектор круга с радиусом 200 пикселей и углом между радиусами 90° и шириной обводки 5 пикс.
Я ввожу значение ширины и высоты по 200 пикс., меняю единицы измерения ширины обводки на пиксели и ввожу значение 5. Затем я ввожу величину радиусов трёх углов, равную нулю, а величину оставшегося угла подгоняю вручную ползуном (обычная формула расчёта длины дуги L = πRα/360° здесь не подойдёт из-за особенностей построения кривых Безье). Результат:

Итак, я получил из прямоугольника сектор круга:

А теперь об экспорте фигуры в код CSS. Нет ничего проще. Идём Слои —> Копировать CSS и данные фигуры копируются в буфер обмена компьютера.
Открываем, текстовый редактор, например, Notepad++, создаём новый документ и вставляем туда код.
Вот какой SCC стиль данной фигуры выдал мне Photoshop:
1 2 3 4 5 6 7 8 9 10 11 12 | .Прямоугольник_1 {
border-width: 5px;
border-color: rgb( 0, 0, 255 );
border-style: solid;
background-color: rgb( 255, 0, 0 );
position: absolute;
left: 15px;
top: 25px;
width: 190px;
height: 190px;
z-index: 2;
} |
Мало того, что он не полный и не оптимизированный, да ещё и название класса на кириллице, что является грубейшей ошибкой.
Поэтому с родным фотошоповским экспортом CSS рекомендую пока повременить, лучше пользоваться бесплатным плагином CSS3Ps, об установке и использовании этого плагина подробно рассказано здесь, а ещё лучше ваять стили самому.
Как вновь открыть окно свойств фигуры, если Вы его случайно закрыли
Отвечаю на вопрос читателей сайта. Если Вы закрыли окно свойств прямоугольника и Вам надо его случайно открыть, то:
Убедитесь, что выбрана нужная фигура. Если фигура не выбрана, то выбрать её можно с помощью инструмента «Выделение контура» (Path Selection Tool)
Открываем вкладку главного меню «Окно» (Window) и кликаем по строке «Свойства» (Properties). Скриншот на английском.
Примечание. О том, как русифицировать интерфейс Photoshop CS6, рассказано здесь.
Как закруглить углы фотографии в Фотошоп
| Очень плохо! | Плохо | Нормально | Хорошо | Очень хорошо! |
|---|---|---|---|---|
| 0% | 0% | 0% | 0% | 100% |
 5/59
5/59И так сегодня хотел бы написать не большую заметку о том как можно закруглить углы в вашей фотографии используя фотошоп,
в принципе методов есть несколько но я сегодня их всех описывать не буду а опишу только один которым часто пользуюсь и сам.
Данная заметка больше расщитана на новичков, хотя и другие возможно подчеркнут из нее что то полезное, в сети есть множество статьей на эту тему
но везде что то не дописывают или показывают слишком сложные методы,по этому я и решил создать данную заметку, после на выполнение данной процедуры у Вас будет уходить не более нескольких секунд.
Для Выполнения нашей задачи нам нужно конечно же запустить наш установленный фотошоп, и открываем нужное нам фото Меню->Файл->Открыть->наше_фото.jpg. я в примере буду использовать фото природы.
Первое что мы делаем это создаем дубликат нашей картинки(Рис2) и скрываем с глаз «Слой 0″(Рис.3). Для того чтоб скрыть слой просто нажмите на глазик рядом из названием нужного слоя.
Фотография №2
Фотография №3
Дальше нам нужно выбрать «Прямоугольник с округлёнными углами» (Фото 4), и отмечаем нужную часть на нашем изображении. После того как мы отметили нужный нам кусок фотографии, кликаем правой кнопкой мыши и выбираем пункт «Образовать выделенную область» Фото 5.
Фотография №4
Фотография №5
Дальше переходим в меню Выделение->Инверсия(Рисунок 6), и кликаем кнопку DELETE на клавиатуре.
Фотография №6
Обратите внимание на нижний рисунок «Слоёв», фигура 1 должна находится между двумя слоями, и «Слой 0» должен быть выключен.
Если Вы все верно сделали,то в Photoshop вы увидите примерно следующее фото ниже.
Ну вот и все таким не сложным способом мы закруглили наши углы в фотографии ,теперь можете сохранить ее в любом удобном вам формате например в png , и наслаждаться своей работой….
Так же вы можете скачать исходник нашего файла здесь
Как закруглить края в Фотошопе – простой способ
Работа в Фотошопе позволяет добиться одного и того же результата разными способами. Но, естественно, что наиболее рационально будет использовать тот путь, который максимально прост и эффективен. Следует отметить, что прямоугольная обрезка фотографий в Фотошопе происходит с использованием простого инструмента «кадрирование». В то же время добиться аналогичного результата, но с закругленными краями довольно сложно для начинающих пользователей, так как очевидного решения программа не предлагает.
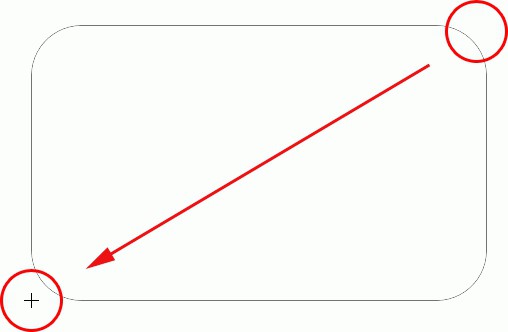
Перед тем как закруглить края в Фотошопе, следует понимать, для чего это необходимо. Основными причинами являются:
– получение изображения или его детали, которая имеет необходимую форму, без надобности дальнейшего редактирования;
– получение оригинального и красивого оформления для фотографии.
Итак, запустив Фотошоп, необходимо добавить тот файл, который будут обрезать. Для этого можно воспользоваться пунктами меню «Файл», «Открыть» или просто перетянуть фотографию в рабочую среду программы. Для того чтобы закруглить края в Фотошопе, нужно предварительно придать изображению соответствующий размер. Сделать это можно через «Изображение», «Размер» или, предварительно создав новый документ с заданными размерами, переместить в него искомый файл. Там его можно будет деформировать по собственному усмотрению, используя «Редактирование», «Трансформация».

Подготовив таким образом рабочий образец, можно перейти непосредственно к процедуре того, как закруглить края в Фотошопе. Для этого понадобиться найти на панели слева один из инструментов, который называется «прямоугольник» (вызывается клавишей «U»), и выбрать из перечня его разновидностей – «со скругленными краями». Пользователь может настроить угол скругленных краев при помощи опции «радиус», которая станет доступна на верхней панели.
Затем следует выделить нужную часть изображения. Здесь следует обратить внимание, не перекрывает ли полученный прямоугольник исходное фото. Если это так, то на панели слоев, расположенной справа, следует опустить новый образовавшийся слой с выделением на позицию, которая будет находиться ниже, чем рабочий образец. Выделение — в данном случае «прямоугольник с закругленными краями» — можно перемещать обычными инструментами программы.

Для того чтобы понять, как закруглить края в Фотошопе, нужно нажать правой кнопкой по слою с полученным прямоугольником и выбрать «Образовать выделенную область». После чего на основной панели вверху нажать «Выделение», «Инверсия». Затем остается перейти на слой с основным изображением и применить команду «Delete», которая осуществляется нажатием соответствующей кнопки на клавиатуре или через «горячую» кнопку «D». Полученный результат остается только сохранить через меню «Файл», «Сохранить» для «родного» PSD-формата. Или можно, используя «Сохранить как…», получить результат в любом другом распространенном формате.
Это самый простой и быстрый способ того, как закруглить края в Фотошопе. Теперь дело за вашей фантазией, чтобы решить, где можно применить новые знания.
