Учимся делать глаза выразительней | Photoshop
В сегодняшнем руководстве, посвященном ретушированию фотографий, мы научимся корректировать глаза, делая их выразительнее и ярче. Это делается с помощью корректирующего слоя, режима наложения и простой кисти! Мы будем использовать Photoshop CS5, но более свежие версии редактора тоже подойдут:
Оригинальный снимок
А вот как он будет выглядеть после нашей обработки в Photoshop:
Финальный результат
Перед тем как начать, давайте быстренько взглянем на нашу панель слоев:
Панель слоев
Чтобы сделать глаза девушки ярче, необходимо добавить корректирующий слой «Уровни». Кликните по кнопке «Новый корректирующий слой» (New Adjustment Layer), расположенной в нижней части панели слоев:
Кликаем по кнопке создания нового корректирующего слоя
Из появившегося меню выбираем пункт «Уровни» (Levels):
Выбираем «Уровни» из списка
С этим слоем мы ничего не будем делать. Все что нам нужно, это добавить его в документ, и если вы используете Photoshop CS3 или более ранние версии, просто нажмите «ОК» в правом верхнем углу окна «Уровни». Если вы используете Photoshop CS4 и выше, то опции настройки корректирующего слоя появятся в новом разделе «Свойства».
Если вы используете Photoshop CS4 и выше, то опции настройки корректирующего слоя появятся в новом разделе «Свойства».
Независимо от того, какую версию Photoshop вы используете, важно убедиться, что новый корректирующий слой находится прямо над фоном:
Корректирующий слой находится прямо над фоном
Изменим режим наложения корректирующего слоя. Этот параметр доступен для настройки в левом верхнем углу на панели слоев. По умолчанию, режим будет выставлен на «Нормальный» (Normal). После нажатия на надпись нужно открыть выпадающий список и выбрать значение «Экран» (Screen):
Изменяем режим наложения слоя на «Экран» (Screen)
Этот режим просто осветляет изображение и накладывается он сразу на всю фотографию, а не только на глаза, но вскоре мы исправим это:
Режим наложения «Осветление» сразу же осветляет весь снимок
Одно из главных свойств корректирующих слоев в Photoshop заключается в том, что каждый из них имеет собственную маску, которую можно использовать для определения области редактирования.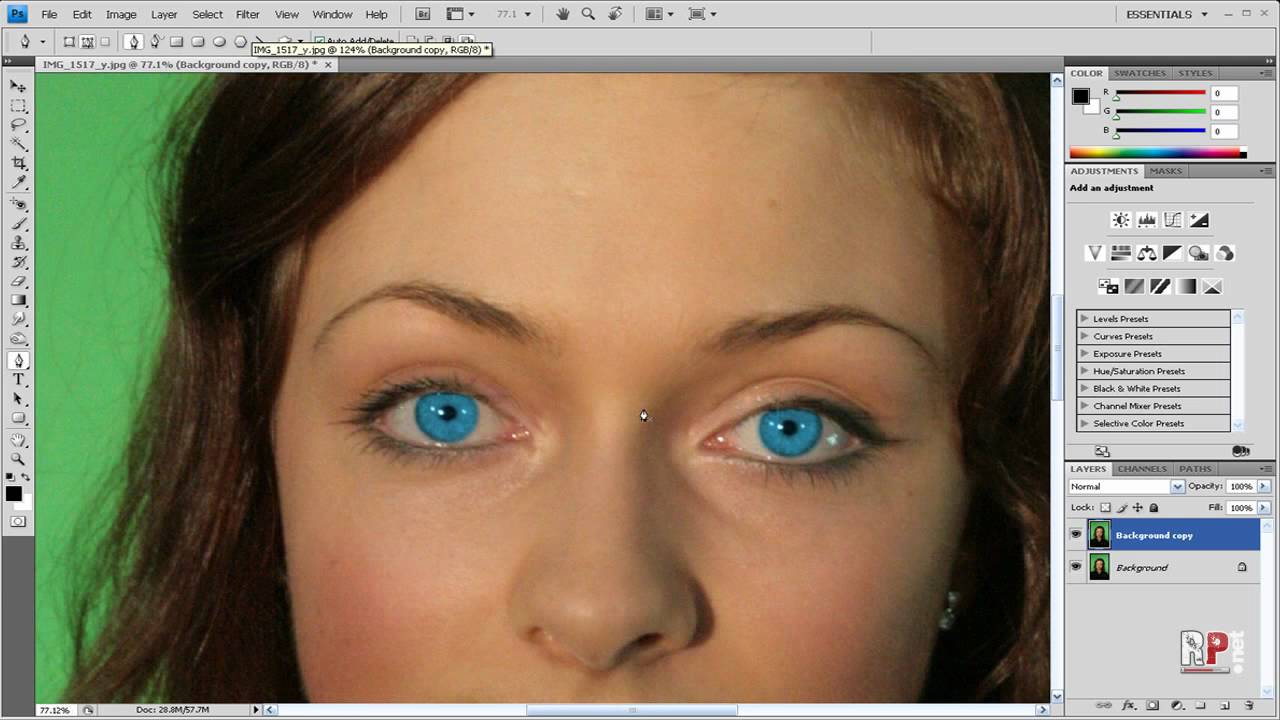 Иконка маски находится рядом с корректирующим слоем «Уровни». По умолчанию, маски заливаются белым цветом, то есть редактирование применяется ко всему изображению, расположенному под ним.
Иконка маски находится рядом с корректирующим слоем «Уровни». По умолчанию, маски заливаются белым цветом, то есть редактирование применяется ко всему изображению, расположенному под ним.
Именно поэтому светлым становится сразу все изображение:
Маска корректирующего слоя по умолчанию заполнена белым цветом
Давайте скроем эффект корректирующего слоя, чтобы он ничего не затрагивал на фотографии. И сделать это можно очень просто: залить маску слоя черным цветом. Откройте меню «Редактирование» (Edit), и найдите там пункт «Выполнить заливку» (Fill):
Меню Редактирование > Выполнить заливку…
После этого откроется окно «Заполнить». Измените опцию «Содержание» (Use) на «Черный» (Black), а затем нажмите «ОК»:
Изменяем параметр «Содержание» на «Черный»
Если снова посмотреть на миниатюру маски слоя на панели слоев, то теперь она залита черным цветом:
Маска корректирующего слоя «Уровни» теперь залита черным цветом
Так как мы залили маску черным цветом, эффект корректирующего слоя вообще не сказывается на исходном изображении. Сейчас корректирующий слой все еще осветляет изображение. Мы просто не можем видеть этот эффект, так как его скрывает маска слоя.
Сейчас корректирующий слой все еще осветляет изображение. Мы просто не можем видеть этот эффект, так как его скрывает маска слоя.
На следующем этапе нам нужно вернуть действие корректирующего слоя, но в этот раз ограничиться только глазами девушки:
Мы вернулись к исходному изображению
Выберите инструмент «Кисть» (Brush Tool) на панели инструментов:
Выбираем «Кисть» на панели инструментов
Чтобы вернуть действие корректирующего слоя в области глаз девушки, нужно закрасить их белой кистью. Учтите, что мы рисуем не на самой фотографии, а на маске корректирующего слоя.
Белый цвет позволяет отобразить эффект корректирующего слоя сквозь маску. Сейчас Photoshop использует для кисти основной цвет, поэтому можно нажать клавишу D, чтобы сбросить настройки на цвета по умолчанию (белый и черный). Также это можно сделать вручную, воспользовавшись панелью инструментов:
Выбираем белый в качестве основного цвета
Теперь, взяв кисть и установив белый цвет, закрасьте радужку глаза. Для этого нужно сначала выставить соответствующий размер кисти. Сделать это можно как при помощи верхней панели Photoshop, так и нажав клавишу левой прямой скобки ( [ ).
Для этого нужно сначала выставить соответствующий размер кисти. Сделать это можно как при помощи верхней панели Photoshop, так и нажав клавишу левой прямой скобки ( [ ).
Противоположная скобка ( ] ) позволит увеличить размер кисти. По мере того как вы наносите цвет кистью, на снимке будет проступать эффект корректирующего слоя:
Наносим белый цвет на левый глаз девушки на фотографии
Если вы случайно вышли за предполагаемую область (а это всегда случается), просто нажмите клавишу X, которая поменяет местами основной и фоновый цвета, и вновь закрасьте ненужные фрагменты. После этого нажмите X и продолжайте работу с белым цветом.
По окончании оба глаза должны стать светлее:
Наносим белый цвет на второй глаз
Если теперь вам кажется, что глаза слишком светлые, то можно слегка уменьшить эффект, понизив непрозрачность (Opacity) корректирующего слоя. Эта опция находится возле режима наложения в самом верху панели слоев. По умолчанию этот параметр выставлен на 100%. Чем ниже значение, тем больше виден слой с исходным изображением. Мы решили остановиться на значении 65%:
Чем ниже значение, тем больше виден слой с исходным изображением. Мы решили остановиться на значении 65%:
Понижаем уровень непрозрачности корректирующего слоя, чтобы немного смягчить эффект
На этом мы закончили! Давайте еще раз взглянем на исходную фотографию:
Оригинальный снимок
И на результат, которого мы добились:
Финальный результат
Данная публикация является переводом статьи «How To Lighten And Brighten Eyes In Photoshop» , подготовленная редакцией проекта.
Как в Фотошопе сделать яркие глаза?
Чтобы фотопортрет стал выразительным и живым, необходимо выделить глаза человека на фотографии. Инструменты графического редактора Photoshop позволяют не только сделать глаза яркими, но и полностью изменить их цвет, сделав лицо привлекательным и запоминающимся.Инструкция
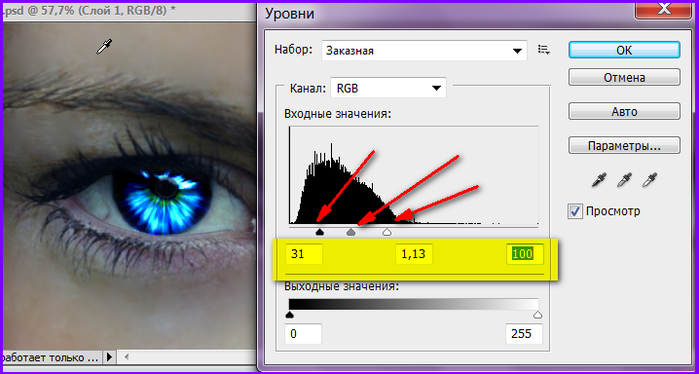 Создайте копию фонового слоя. Нажмите на закрепленный слой Background («Задний план») правой кнопкой мыши и выберите в меню Duplicate Layer («Дублировать слой»).
Создайте копию фонового слоя. Нажмите на закрепленный слой Background («Задний план») правой кнопкой мыши и выберите в меню Duplicate Layer («Дублировать слой»). Нажмите на инструмент правой кнопкой мыши и выберите Dodge Tool («Осветлитель»).
Нажмите на инструмент правой кнопкой мыши и выберите Dodge Tool («Осветлитель»).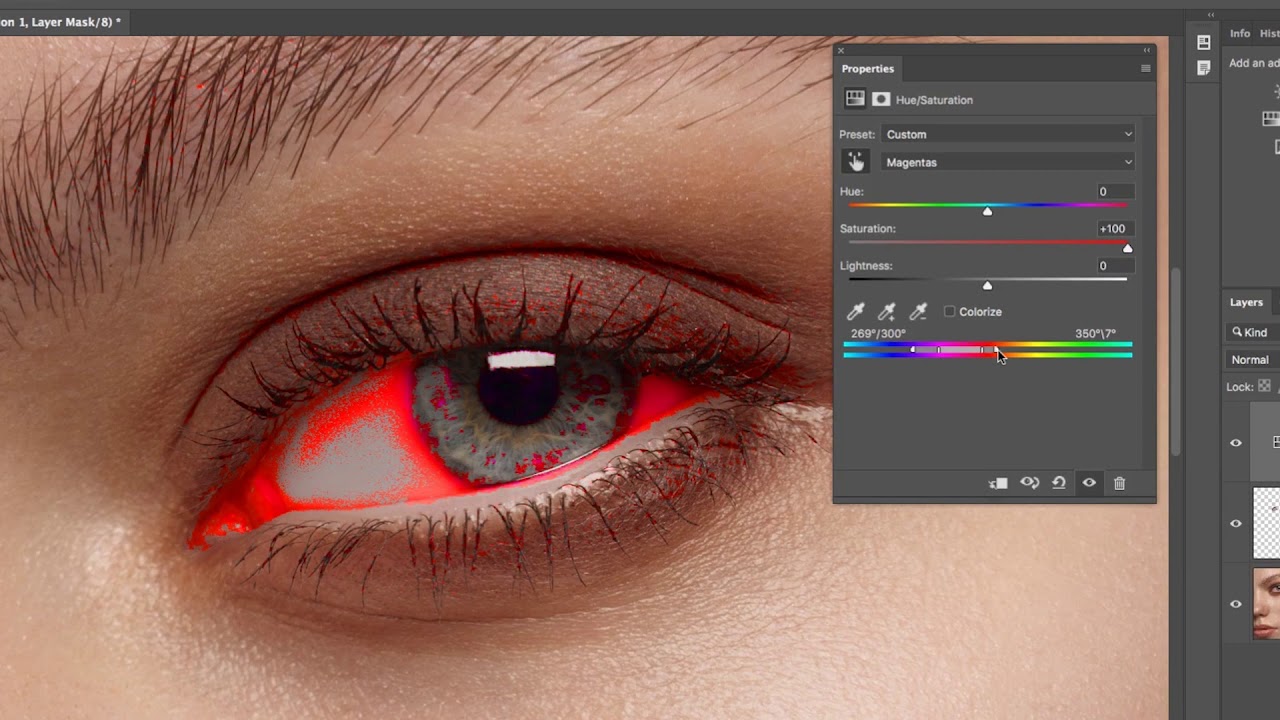 Измените непрозрачность, чтобы добиться желаемого результата.
Измените непрозрачность, чтобы добиться желаемого результата.Как пересадить глаза в фотошопе. Как в Фотошопе закрыть глаза
Зачастую фото, подготавливаемые к публикации в средствах массовой информации, требуют специальной обработки с целью сокрытия личностей людей, представленных на них. Подобный эффект может быть достигнут путем внесения в изображение изменений, делающих невозможным снятие биометрических параметров. Например, скрытием области глаз. Закрыть глаза на фотографии можно в профессиональном редакторе растровой графики Adobe Photoshop.
Вам понадобится
Инструкция
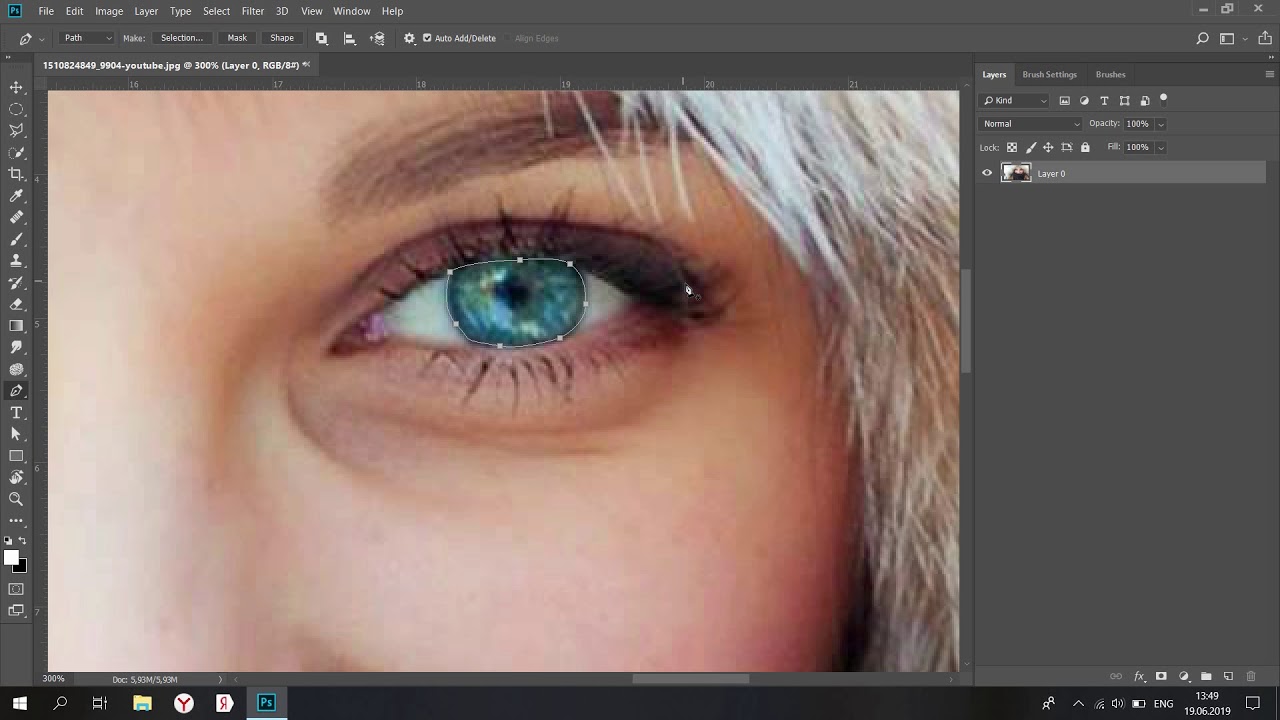 В меню выберите пункты Select и Transform Selection. Двигайте края рамки для их точного позиционирования. Дважды кликните по внутренней части выделения для применения изменений.
В меню выберите пункты Select и Transform Selection. Двигайте края рамки для их точного позиционирования. Дважды кликните по внутренней части выделения для применения изменений.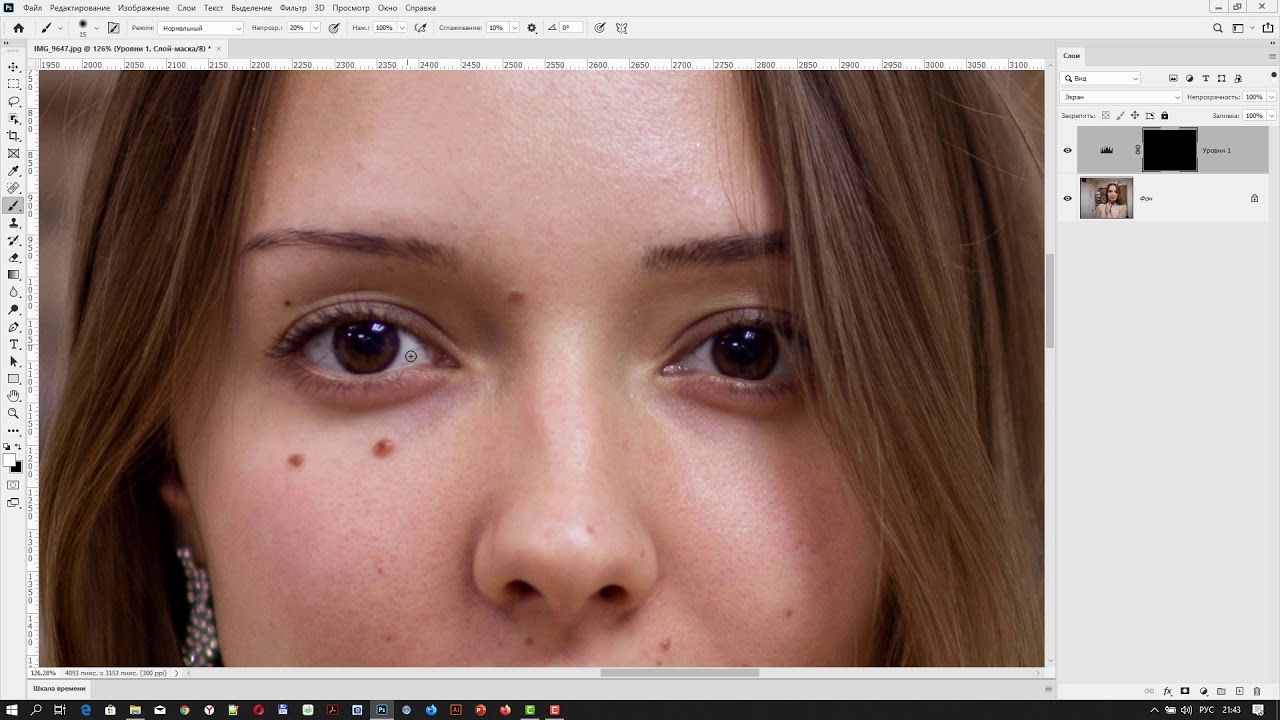
Во время фотосессий некоторые безответственные персонажи позволяют себе моргнуть или зевнуть в самый неподходящий момент. Если такие кадры кажутся безнадежно испорченными, то это не так. Фотошоп нам поможет решить данную проблему.
Этот урок будет посвящен тому, как открыть глаза на фотографии в Фотошопе. Этот прием подойдет и в том случае, если человек зевнул.
Не существует способа открытия глаз на таких снимках, если у нас на руках только один кадр с персонажем. Для коррекции требуется картинка-донор, на которой изображен тот же человек, но с открытыми глазами.
Поскольку в открытом доступе практически нереально найти такие наборы снимков, то для урока возьмем глаза с похожей фотки.
Исходный материал будет такой:
Фотография-донор вот такая:
Идея простая: нам нужно заменить глаза ребенка на первом изображении на соответствующие участки второго.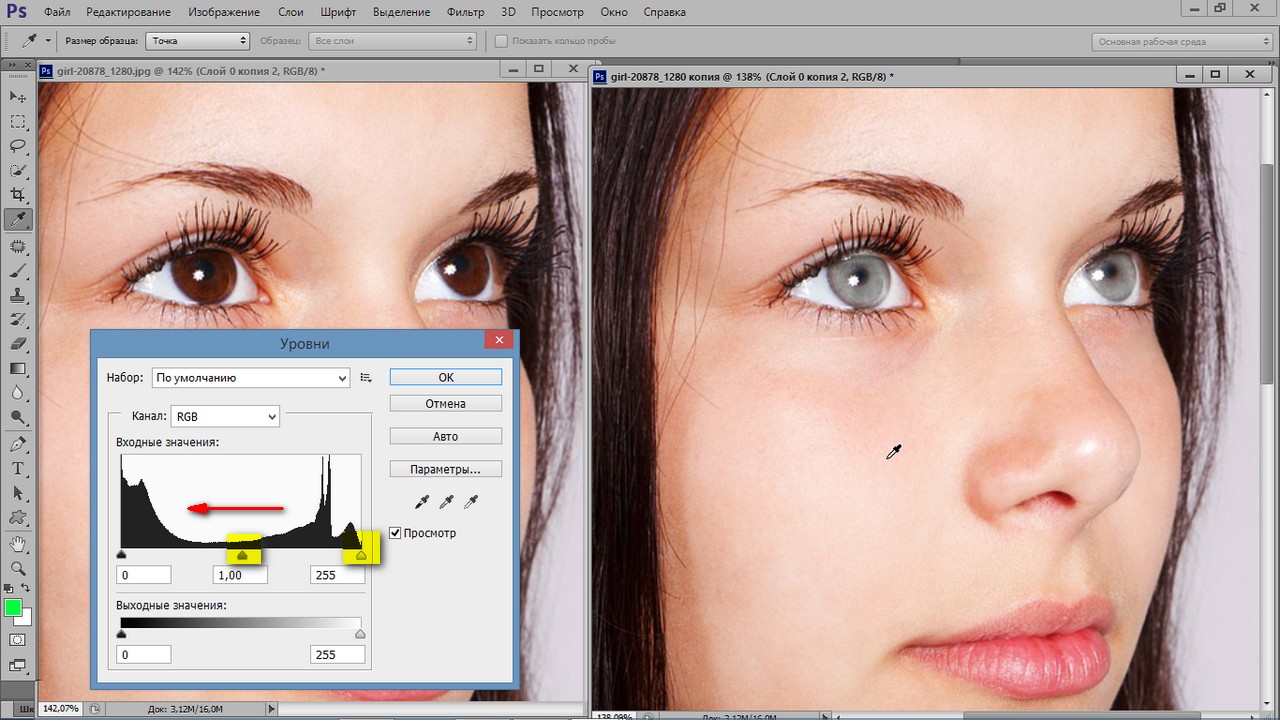
Размещение донора
Прежде всего необходимо правильно разместить донорскую картинку на холсте.
- Открываем исходник в редакторе.
- Помещаем второй снимок на холст. Сделать это можно, просто перетащив его на рабочую область Фотошопа.
- Если донор поместился на документ в виде смарт-объекта, о чем свидетельствует вот такой значок на миниатюре слоя,
то его нужно будет растрировать, так ка такие объекты обычным способом не редактируются. Делается это нажатием ПКМ по слою и выбором пункта контекстного меню «Растрировать слой» .
Совет: Если изображение планируется подвергнуть значительному увеличению, то растрировать его лучше после масштабирования: так можно добиться наименьшего снижения качества.
- Далее нужно масштабировать эту картинку и разместить ее на холсте таким образом, чтобы глаза обоих персонажей максимально совпадали. Для начала снизим непрозрачность верхнего слоя примерно до

Масштабировать и перемещать снимок мы будем при помощи функции «Свободное трансформирование» , которая вызывается сочетанием горячих клавиш CTRL+T .
Растягиваем, вращаем, и перемещаем слой.
Локальное трансформирование глаз
Поскольку идеально совпадения добиться не удается, придется отделить каждый глаз от снимка и корректировать размер и положение индивидуально.
Работа с масками
Основная работа выполнена, осталось лишь оставить на изображении только те зоны, на которых расположены непосредственно глаза ребенка. Сделаем это, используя маски.
- Повышаем непрозрачность обоих слоев со скопированными участками до 100% .
- Добавляем черную маску к одному из участков. Делается это кликом по значку, указанному на скриншоте, с зажатым ALT .
- Берем белую кисточку
с непрозрачностью 25 – 30%
и жесткостью 0% .

- Красим кистью глаз ребенка. Не забываем, что делать это нужно, стоя на маске.
- Второй участок подвергнем такой же обработке.
Завершающая обработка
Поскольку фотография-донор была гораздо светлее и ярче оригинального снимка, нам необходимо слегка затемнить участки с глазами.
На этом можно остановиться, так как наша задача решена: глаза персонажа открыты. Используя такой метод, можно исправить любой снимок, главное правильно подобрать донорское изображение.
Обработка глаз в фотошопе является популярнейшей темой в интернете среди фотографов. Она является основой портретной ретуши и включает в себя следующие шаги: подавление эффекта красных глаз , изменение цвета глаз , отбеливание глазного яблока, добавление блеска и удаление мешков/синяков под глазами .
Все эти действия придают выразительности глазам, при условии правильной обработки. Как я уже говорил, поскольку тема обработки глаз
достаточно популярная в интернете, существует множество уроков и методик, но все они разбросаны по частям и найти комплексный урок мне так и не удалось, поэтому я решил сделать его для вас, собрать «всё-в-одном» для удобства. Так же, в этой статье будет рассмотрена техника обработки глаз только с помощью стандартных инструментов программы Adobe Photoshop , что освобождает вас от потребности в установке дополнительных плагинов.
Как я уже говорил, поскольку тема обработки глаз
достаточно популярная в интернете, существует множество уроков и методик, но все они разбросаны по частям и найти комплексный урок мне так и не удалось, поэтому я решил сделать его для вас, собрать «всё-в-одном» для удобства. Так же, в этой статье будет рассмотрена техника обработки глаз только с помощью стандартных инструментов программы Adobe Photoshop , что освобождает вас от потребности в установке дополнительных плагинов.
Как убрать
красные глазаЭффект красных глаз возникает очень часто при использовании вспышки на фотоаппарате. Всё из-за того, что свет от вспышки отражается от глазного дна глаза человека, которое имеет красный цвет (из-за сосудов). А т.к. вспышку используют при слабом освещении, то обычно зрачки глаза расширены — поэтому эффект красных глаз проявляется максимально заметно.
Современные зеркальные камеры имеют внутреннее подавление эффекта красных глаз, а так же внешние вспышки, у которых есть поворотная головка, либо светорассеиватель. Но что делать, если у вас не дорогая фотокамера и эффект красных глаз появляется очень часто на фото? В этом нам поможет , в котором есть замечательный инструмент под названием Red Eye Tool . Наши действия:
Но что делать, если у вас не дорогая фотокамера и эффект красных глаз появляется очень часто на фото? В этом нам поможет , в котором есть замечательный инструмент под названием Red Eye Tool . Наши действия:
1. Открываем фотографию в Adobe Photoshop и выбираем инструмент Red Eye Tool (кнопка J на клавиатуре)
2. Наведите на красный зрачок и нажмите один раз левой кнопкой мыши . Если эффект всё ещё остался, надо усилить действие инструмента, путём повышения параметров Pupil Size (Величина зрачка) и Darken Amount (Величина затемнения).
3. Готово! Теперь сравниваем полученный результат (наведите мышкой на изображение ниже: )
Это самый простой способ и им пользуются многие для того, чтобы убрать красные глаза . Но бывают случаи, когда инструмент Red Eye Tool просто не справляется со своей задачей, как например на этой фотографии:
В этом случае нам поможет инструмент Clone Stamp Tool (кнопка S на клавиатуре). Наши действия:
Наши действия:
1. Открываем фотографию в фотошопе и выбираем инструмент Clone Stamp Tool.
2. Зажимаем клавишу ALT на клавиатуре и не отпускаем её , наводим на зрачок правого глаза и нажимаем один раз левую клавишу мыши, после этого отпускаем клавишу ALT. Теперь, наводим мышкой на красный зрачок и начинаем его «замазывать». После этих действий у нас должно получиться примерно следующее (наведите мышкой на изображение ):
3. Готово! Но иногда бывает, что и второй глаз тоже находится под дефектом «красных глаз «, поэтому мы используем ещё более простой метод. Берём инструмент Lasso Tool (клавиша L на клавиатуре) и выделяем красный зрачок. Заходим в Image -> Adjustments -> Black & White (сочетание клавиш Alt+Shift+Ctrl+B на клавиатуре) и выставляем первое значение Reds по своему вкусу.
Т.к. для каждого изображения оно будет разное, в данном случае я выставил -150% :
Результат получился чуть хуже, чем с применением Clone Stamp’а, но это всё же лучше, чем было:
Все сделанные мной действия вы можете посмотреть на видео ниже:
Как изменить цвет глаз
В фотошопе очень легко, я уверен, что с этим сможет справиться каждый.
ВАЖНО ! Перед началом работы всегда создавайте копию исходного слоя и работайте только с ней.
Для этого открываем ваше фото в Adobe Photoshop и выделяем глаза любым удобным для вас способом. Лично я использовал для выделения режим быстрой маски , для этого надо нажать на клавиатуре клавишу Q и пройтись мягкой кистью по глазам. После того, как вы выделили глаза, нажимаете снова кнопку Q и затем сочетание клавишь Shift+Ctrl+I . Выделение готово, у вас должно получиться примерно следующее:
Теперь заходим в Image -> Adjustments -> Color Balance (сочетание Ctrl+B на клавиатуре) и перетаскиваем ползунки по своему вкусу. Для данной фотографии я использовал следующие настройки:
Жмём OK. Готово ! Наведите мышкой на изображение, чтобы увидеть, как изменился цвет глаз после наших корректировок:
Добавить
блеск в глазахОбязательным атрибутом обработки глаз является добавление блеска и отбеливание глазного яблока, это придает выразительности и необычайной красоты глазам.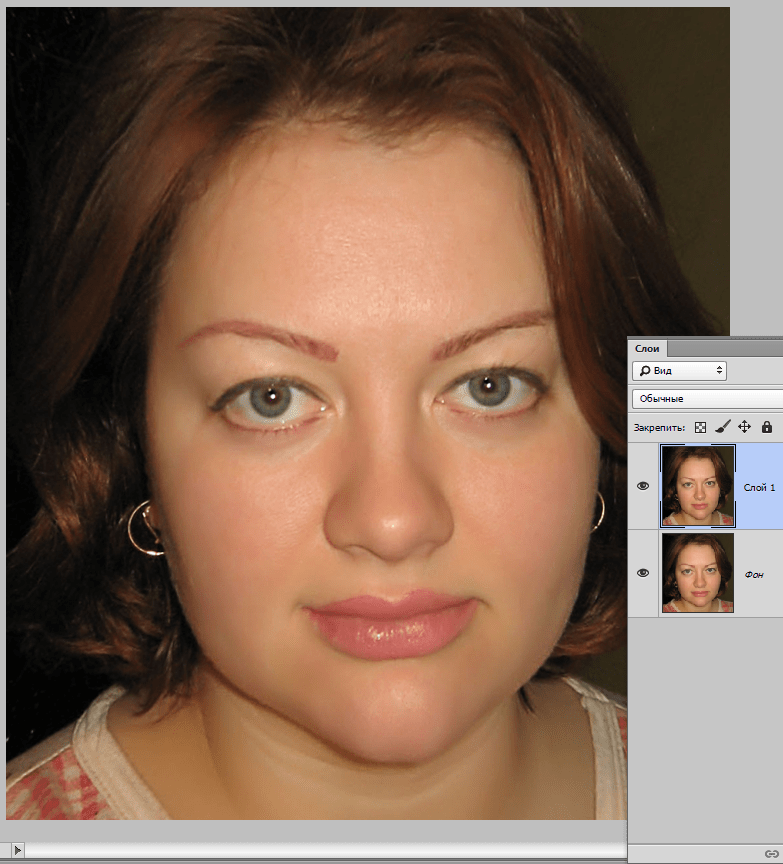 Нам понадобиться только один инструмент под названием Dodge Tool (кнопка O на клавиатуре).
Нам понадобиться только один инструмент под названием Dodge Tool (кнопка O на клавиатуре).
Откройте фотографию в фотошопе и нажмите кнопку O , в верхнем левом углу в графе Range выставьте Highlights , а в графе Exposure ставим по вкусу, например я выставил 70%.
Теперь пройдитесь мягкой кистью по глазам. Инструмент можно применять ко всему глазу, как к зрачку, так и к глазному яблоку, тем самым отбеливая его. Так же, обычно к глазам добавляют немного резкости, для того, чтобы сделать на них акцент. Возьмите инструмент Sharpen tool и слева вверху, выставьте значение Strenght примерно на 25-40% (можно любое другое, главное не переусердствовать с резкостью), после чего пройдитесь мягкой кистью по глазам. Результат должен получиться следующий:
Внимание! Для достижения эффекта естественности, можно уменьшить прозрачность слоя, на котором мы работали, до 70%, или даже 50%. Все действия по изменению цвета глаз и добавления блеска можно увидеть на видео ниже:
Все действия по изменению цвета глаз и добавления блеска можно увидеть на видео ниже:
Как убрать
мешки и синяки под глазамиМешки и синяки под глазами являются нашей распространённой проблемой, т.к. мы часто не высыпаемся, сильно устаём и много работаем, в следствии чего они у нас и появляются. Но к счастью, всё это легко убирается в фотошопе с помощью инструмента Patch Tool. К слову, эта техника так же подходит и для удаления морщин с лица.
Открываем фотографию в Adobe Photoshop и берём инструмент Patch Tool
Обводим выделением вокруг мешков (синяков ), затем становимся мышкой на само выделение, и перетаскиваем его на похожую по текстуре часть лица:
Тоже самое повторяем со вторым глазом. Эффект должен получится вот такой:
Главное правильно и аккуратно выделить область и перетащить её на аналогичную по текстуре, тогда эффект будет максимально удовлетворителен. Так же, вы можете просмотреть данное действие и на видео:
/ убрать сосуды
Заключительная часть нашей статьи по обработке глаз — чистка глазного яблока от сосудов.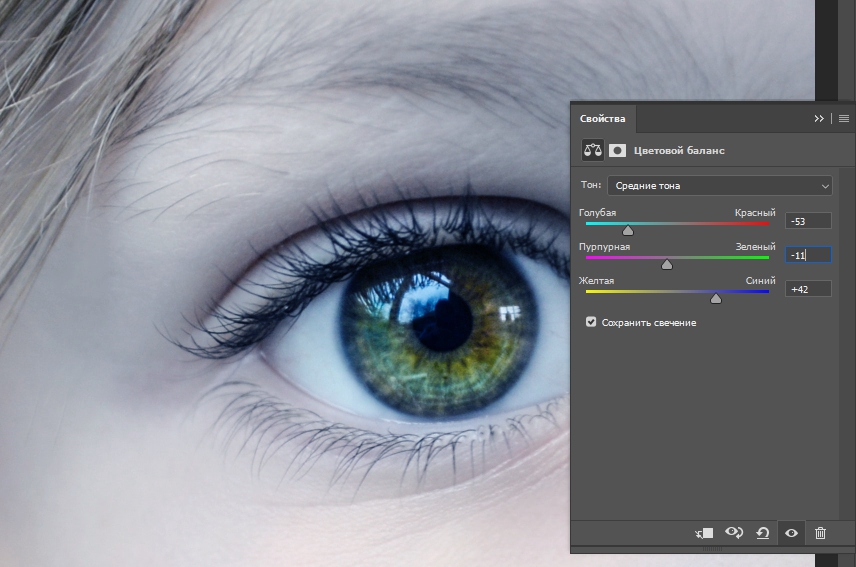 Для этого открываем нашу фотографию в Photoshop и берём инструмент под названием Spot Healing Brush (кнопка J на клавиатуре). В левом верхнем углу выставляем следующие параметры для кисти (можете изменять под себя, я лишь настроил её под конкретную фотографию)
Для этого открываем нашу фотографию в Photoshop и берём инструмент под названием Spot Healing Brush (кнопка J на клавиатуре). В левом верхнем углу выставляем следующие параметры для кисти (можете изменять под себя, я лишь настроил её под конкретную фотографию)
И проходимся кистью по сосудам. Вы увидите, что сосуды исчезают и заменяются текстурой глазного яблока. В результате обработки, можно добиться вот такого эффекта:
Так же, когда фотография маленькая, и этот инструмент не помогает, можно просто «закрасить сосуды «. Возьмите обычную кисть (кнопка B на клавиатуре), зажмите ALT и кликните один раз на глаз, чтобы цвет вашей кисти стал таким же, как и у глазного яблока. После этого, просто закрасьте сосуды. Используйте обязательно кисть с мягкими краями, чтобы смотрелось более правдоподобно. Так же, можно выставить прозрачность кисти на 75% или 50%, чтобы смотрелось правдоподобно.
ЗАКЛЮЧЕНИЕ
Надеюсь, статья была полезна для вас, ведь обработка глаз в фотошопе является неотъемлемой частью ретуши портрета. Все действия были сделаны в Adobe Photoshop CS4 , но эти уроки так же подходят и для версий CS3 , CS5 и выше. Если у вас возникли вопросы по обработке глаз — можете задавать их в комментариях к данной статье.
Все действия были сделаны в Adobe Photoshop CS4 , но эти уроки так же подходят и для версий CS3 , CS5 и выше. Если у вас возникли вопросы по обработке глаз — можете задавать их в комментариях к данной статье.
Рекомендуем также
Идеальное лицо в фотошопе
Как сделать кожу лица идеальной, подкрасить губы, добавить румянец, сделать глаза сияющими? Макияж в Photoshop.
В этом уроке Вы узнаете, как можно полностью изменить лицо девушки с помощью простых техник фотошопа. Попробуйте создать идеальный женский портрет. Лицо будет выглядеть немного ненатурально, нечто среднее между пластиковой девушкой, персонажем мультфильма или картинкой из гламурного журнала.
Для работы вам понадобится подходящее изображение.
Прежде всего, уберем волосы девушки. Для этого используйте инструмент Clone Stamp Tool (Штамп).
Настройки для инструмента штамп:
Выберите инструмент штамп, удерживая клавишу Alt кликните на шапке девушки, отпустите Alt и зарисуйте штампом волосы.
Таким же способом уберите шарф.
Чтобы затемнить прядь волос используйте инструмент Burn Tool (Затемнитель).
Вот настройки для Burn Tool (Затемнитель).
Чтобы осветлить белки глаз можно использовать Spot Healing Brush Tool (Точечная восстанавливающая кисть). Это позволит сделать глаза ярче.
Сделайте дубликат основного слоя
В дубликате слоя аккуратно удалите резинкой следующие части фото.
С помощью инструмента Spot Healing Brush Tool (Точечная восстанавливающая кисть) удалите точки на лице девушки. (На этом изображении их почти не видно, но на реальных фотографиях всегда много мелких точек – прыщиков, веснушек. Кожу лица нужно очистить от таких погрешностей. )
К слою-дубликату примените фильтр Filter (Фильтр)>Blur (Размытие) > Gaussian Blur (Размытие по Гауссу)
Настройки для фильтра:
Измените прозрачность этого слоя до 79% — Оpacity (Непрозрачность) на панели слоев.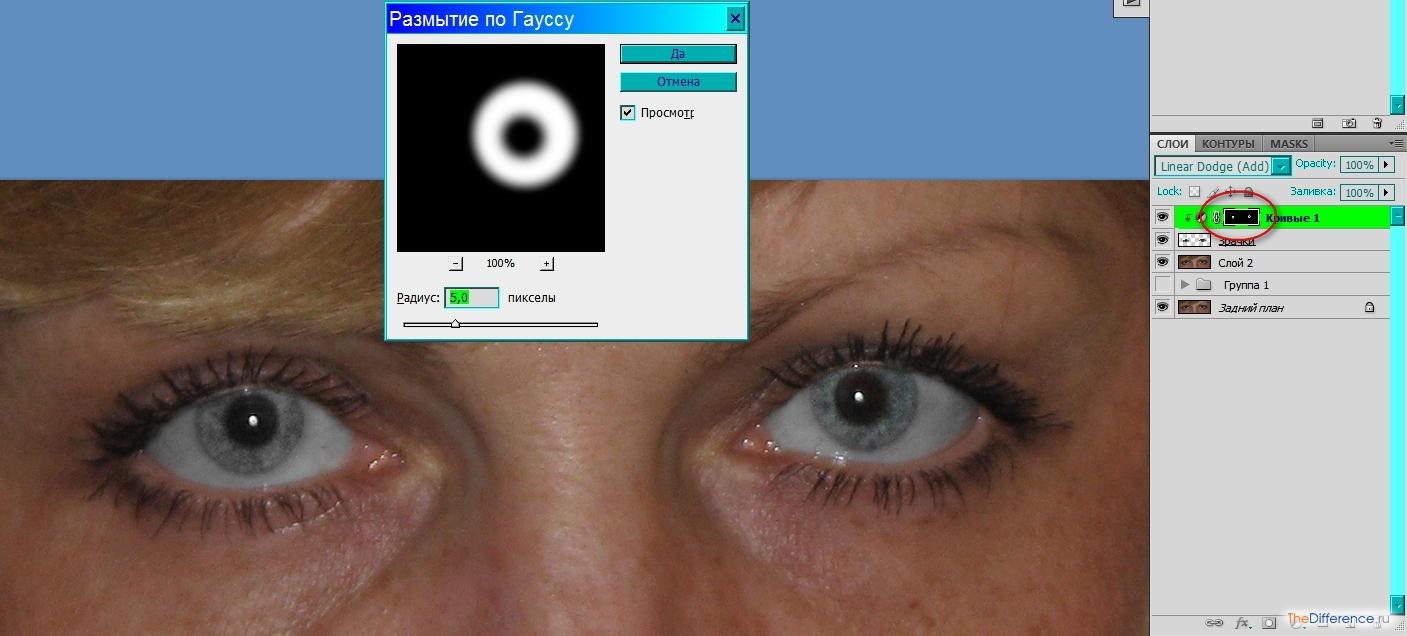
Все должно выглядеть примерно так, если отключить основной слой
В верхней части размытого слоя-дубликата немного подчистите инструментом Eraser Tool (Ластик) размытые волоски.
Чтобы глаза стали ярче и выразительнее, зрачки и края радужной оболочки затемните инструментом Burn tool (Затемнитель)
А середину радужки осветлите инструментом Dodge Tool (Осветлитель) с такими настройками:
Инструментом Burn tool (Затемнитель) можно подчеркнуть брови, диаметр в настройках инструмента выбирайте соразмерный ширине бровей, чтобы не затрагивать кожу лица.
Результат:
Девушка, с которой мы работаем очень мила, но можно ей сделать получше губы. Для этого воспользуйтесь другой фотографией.
Выделите любым инструментом выделения область губ (можно приблизительно) и вставьте в новый слой основного документа. Удалите из этого слоя жесткой резинкой все лишнее, оставьте только губы.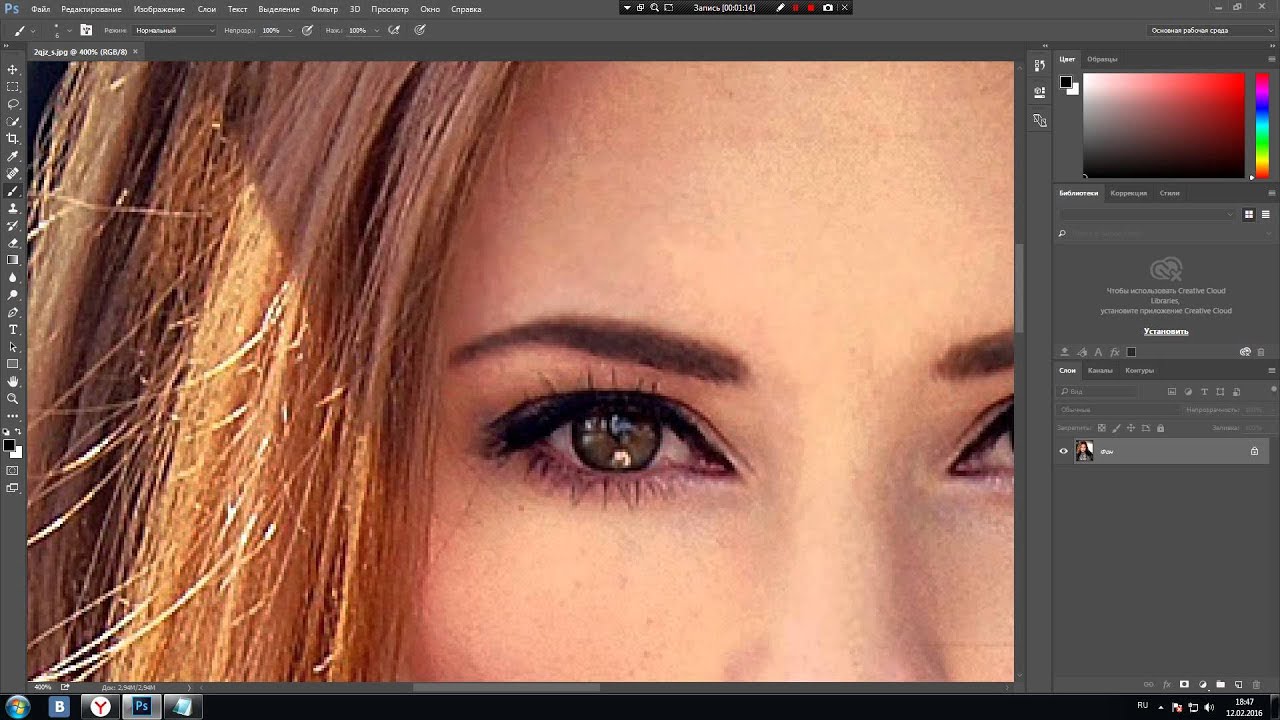
Их форму можно изменить. Чтобы изменить форму губ примените Edit (Редактирование) > Transform (Трансформация) > Warp (Деформация) в слое с губами и сделайте такие изменения:
С помощью инструмента Spot Healing Brush Tool (Точечная восстанавливающая кисть) можно удалить мелкие недостатки.
Чтобы «подкрасить» губы создайте новый слой над слоем с губами, выберите цвет #f307b3 и кистью аккуратно закрасьте область губ.
Для этого слоя в панели слоев установите режим наложения Linear Burn (Линейный затемнитель). Мягкой резинкой с Opacity (Непрозрачность) около 50% подправьте цветную заливку в углах губ.
Чтобы сделать глаза ярче создайте блики в глазах.
Установите основной цвет белый. Инструментом Rectangle Tool (Прямоугольник) нарисуйте 4 прямоугольника.
Выделите все 4 слоя с прямоугольниками и объедините их (CTRL+E). Примените для этого слоя Edit (Редактирование)> Transform (Трансформация)> Distort (Искажение) чтобы получить такую фигуру.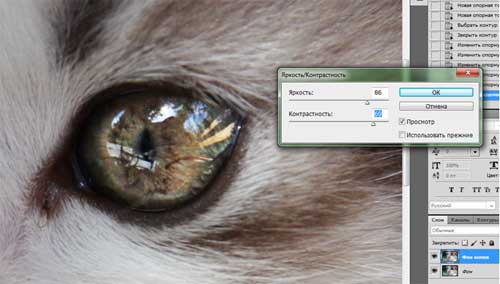
Нажмите CTRL+T и измените размер и положение фигуры так, как на рисунке.
Уменьшите Оpacity (Непрозрачность) слоя до 78%. Сделайте дубликат этого слоя и переместите блик в другой глаз.
Чтобы добавить немного румянца на щеки создайте новый слой. Выберите мягкую кисть большого диаметра 150-200px, Оpacity (Непрозрачность) – 11%, задайте цвет #e4431e и сделайте несколько мазков на щеках. Цвет можно выбрать другой.
Теперь можно нарисовать ресницы.
Создайте новый слой. Возьмите Brush tool (Кисть) размером 1px и нарисуйте ресницы над правым глазом. Затем сделайте дубликат этого слоя, отразите горизонтально ( Edit (Редактирование)> Transform (Трансформация) > Flip horizontally (Отразить горизонтально)) и перетяните ресницы на левый глаз.
Также нарисуйте более густые нижние ресницы.
(Если у Вас ничего не получается с рисованием ресниц, посмотрите урок Ресницы в фотошопе с использованием готовых кистей Ресницы1 или Ресницы2.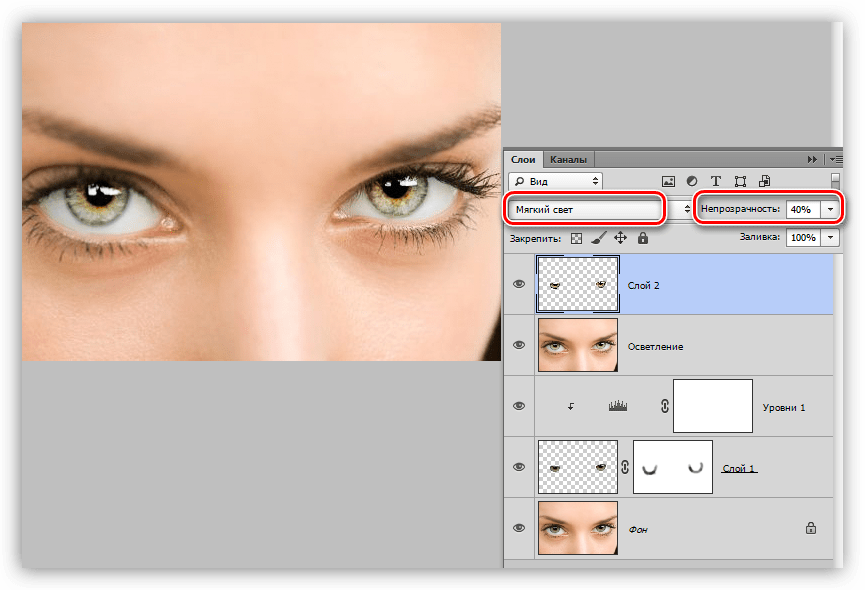 Это намного упростит Вашу работу)
Это намного упростит Вашу работу)
В заключение используйте инструмент Dodge Tool (Осветлитель) чтобы подчеркнуть мех на шапке.
С помощью этого урока Вы можете научиться изменять свои фотографии, создавать гламурный образ, делать лицо идеальным.
Красота и молодость привлекательны всегда, но фотошоп иногда ее подчеркивает и делает портрет стильным. А «секреты красоты» помогут устранить недостатки внешности.
Источник урока
Делаем Make-Up или как наложить макияж. Урок Фотошоп
Из этого урока вы узнаете как грамотно сделать макияж средствами фотошоп. Этот урок будет полезен для тех кто обрабатывает фотографии для печати (постеры, журналы и т.п.). Трюк описанный в данном уроке можно применять в очень широком диапазоне.
Вот такой результат мы получим
Итак, открываем наше фото в фотошоп. Фото для тренировок можете взять здесь
ШАГ 1
Создадим новый пустой слой, для чего нажмем комбинацию клавиш Shift+Ctrl+N. Далее выбираем инструмент Прямолинейное лассо/Polygonal Lasso, и выделяем область левого глаза как примерно как на рисунке ниже. Помним, что выделяем мы элементы фотографии, но результат ляжет в только что созданный новый слой.
Далее выбираем инструмент Прямолинейное лассо/Polygonal Lasso, и выделяем область левого глаза как примерно как на рисунке ниже. Помним, что выделяем мы элементы фотографии, но результат ляжет в только что созданный новый слой.
После чего выделяем область правого глаза, чтобы сделать второе выделение не отменив первое, удерживайте клавишу Shift, как начнете выделять. После выделения второго глаза, залейте выделенные области вот таким цветом # 806475, для этого нажимаем комбинацию клавиш Shift+F5 и в открывшемся диалоговом окне «Заливка» в графе «Использовать» выбираем «Цвет» затем вводим номер этого цвета в соответствующее окно со знаком «#». В итоге имеем следующее.
Уберем выделение нажав комбинацию клавиш Ctrl+D, далее применим фильтр Размытие по Гауссу, для чего пройдем в меню Фильтр > Размытие > Размытие по Гауссу (Filter > Blur > Gaussian Blur).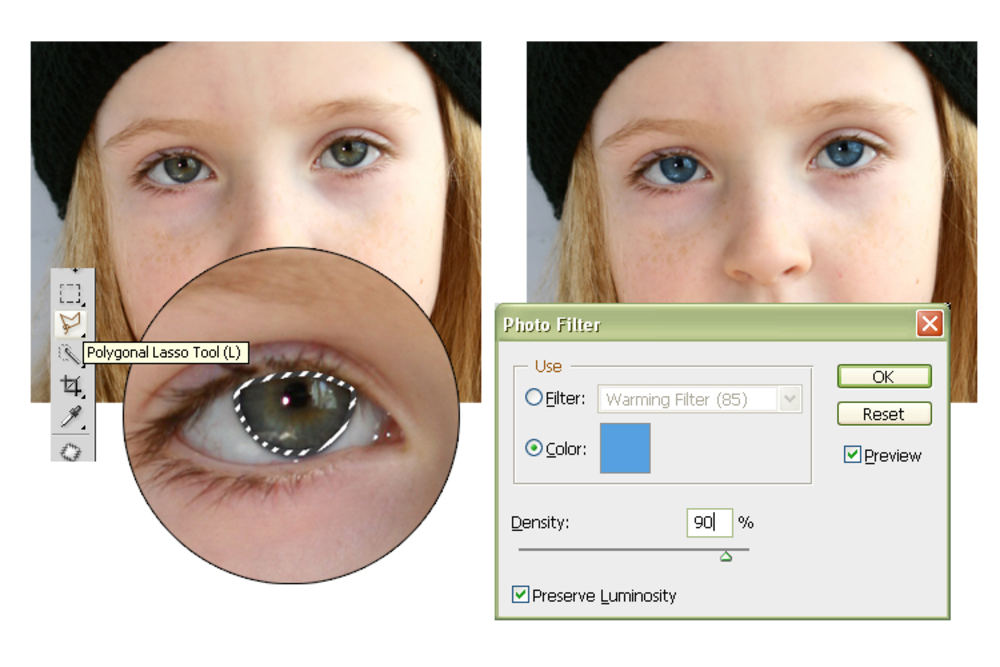 Настройки установите как на рисунке ниже.
Настройки установите как на рисунке ниже.
Затем применим к этому новому слою, в котором оказались эти тени, режим наложение Перекрытие/Overlay. В итоге получим вот такие тени.
ШАГ 2
Подкорректируем (растянем) границы теней инструментом Палец/Smudge Tool с такими настройками (Размер кисти: 50 пикс, Режим: Нормальный, Интнсивность: 70% (Brush: 50 px, Mode: Normal : Strenght: 70%)).
ШАГ 3
Создадим еще один слой, и произведем вот такое выделение для обоих глаз, после чего зальем его этим цветом # 282a37
Уберем выделение нажав комбинацию клавиш Ctrl+D, далее применим фильтр Размытие по Гауссу, для чего пройдем в меню Фильтр > Размытие > Размытие по Гауссу (Filter > Blur > Gaussian Blur). Настройки установите как на рисунке ниже.
Получим нечто подобное.
Далее снова поработаем «Пальцем».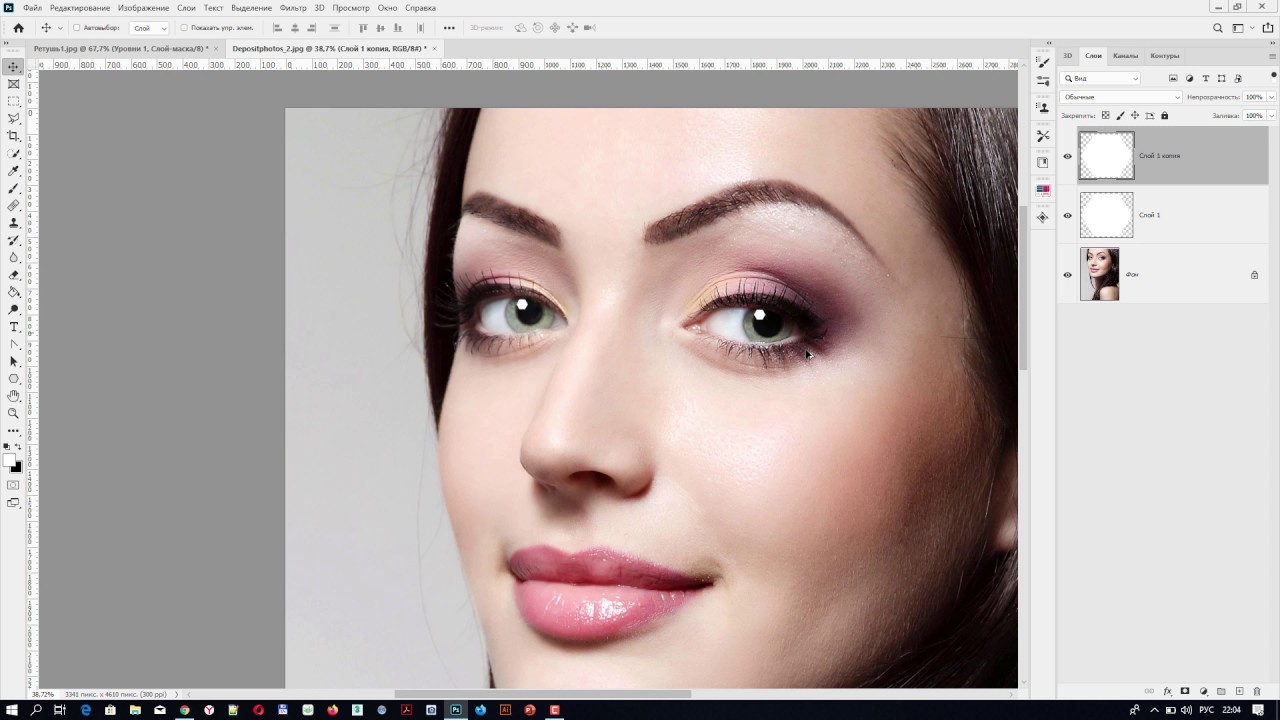 Инструмент Палец/Smudge Tool с такими настройками (Размер кисти: 50 пикс, Режим: Нормальный, Интнсивность: 70% (Brush: 50 px, Mode: Normal : Strenght: 70%)).
Инструмент Палец/Smudge Tool с такими настройками (Размер кисти: 50 пикс, Режим: Нормальный, Интнсивность: 70% (Brush: 50 px, Mode: Normal : Strenght: 70%)).
ШАГ 4
Теперь пришло время добавить блесток под бровями. Для этого создадим новый слой, выберем инструмент кисть, сделаем ее помягче, установим диаметр 35 пикс, выбираем белый цвет и рисуем под бровями как у меня.
Теперь применим к этому слою с белой мазней фильтр «Шум», для чего пройдем в меню Фильтр > Шум > Добавить Шум (Filter > Noise > Add Noise). Установки необходимо выставить как на рисунке ниже.
После чего установим режим смешивания для этого слоя как Мягкий свет/Soft Light.
Далее немного поработаем инструментом «Размытие»/Blur Tool, после чего блестки будут смотреться не так жестко.
Теперь мягким инструментом Ластик/Eraser Tool подотрем все лишнее, что придаст большего реализма
ШАГ 5
Создадим еще один слой, в котором произведем выделение бровей, после чего зальем черным цветом.
Уберем выделение нажав комбинацию клавиш Ctrl+D, далее применим фильтр Размытие по Гауссу, для чего пройдем в меню Фильтр > Размытие > Размытие по Гауссу (Filter > Blur > Gaussian Blur). Радиус размытия установите около 1,5 пикс. Затем измените непрозрачность для этого слоя до 40%.
ШАГ 6
Теперь поработаем над ресницами. Сей час я покажу вам интересный прием, чего мы сможем добиться при использовании инструмента Перо/Pen Tool, но сначала настроим инструмент кисть, поставим вот такие параметры и выберем основной цвет черный, скоро узнаете зачем это нужно.
Теперь выбираем инструмент Перо/Pen Tool, Установите, чтобы этот инструмент рисовал Контуры/Paths, а не Слой-Фигуры/Shape Layers. Проведем вот такую линию с несколькими опорными точками.
Проведем вот такую линию с несколькими опорными точками.
Затем кликнем по ней правой кнопкой мыши, и в всплывшем меню выберем Выполнить обводку контура/Stroke Path.
В открывшемся диалоговом окне выбериете Кисть и установите галочку напротив пункта Имитировать нажим/Simulate Pressure
В итоге наш контур закрасился черной кистью с установленными нами заранее настройками, теперь удалите контур нажав на нем правой кнопкой мыши и выбрав пункт Удалить контур. И мы имеем вот такую аккуратную ресничку.
Нарисуйте еще подобных ресничек и ваше фото уже будет выглядеть так. Видно, что ресницы стали четкие и аккуратные.
Источник урока
Перевод: Алекасндр Ипполитов
Все уроки по фотошоп
Перед перепечатыванием статей с этого сайта прочтите пожалуйста правила >>Правила<<
эффект красных глаз, баланс белого и дефекты вспышки
Обрабатываем фотографии после отпуска
Часть 3: вампиры или люди (эффект красных глаз), режим освещения
В заключительной части нашей отпускной трилогии будет рассказано, как исправить ошибки, которые, увы, можно было бы не допускать вовсе. Но, как правило, именно кадры, нечаянно испорченные самим фотографом, кажутся лучшими в коллекции, если бы не… А давайте воплотим золотую мечту в жизнь, исправив ошибки съемки.
Но, как правило, именно кадры, нечаянно испорченные самим фотографом, кажутся лучшими в коллекции, если бы не… А давайте воплотим золотую мечту в жизнь, исправив ошибки съемки.
Самое главное…
Самое главное — не отчаивайтесь. Даже самые ужасные снимки можно исправить так, что они станут украшением семейного альбома на долгие годы. Все, что нам потребуется – немножко терпения, щепотка творчества и желание получить добротный кадр. Эти три элемента нужно смешать в хорошем графическом редакторе, довести до кипения и варить на медленном огне до готовности. Готовность здесь будет означать, что кадр перестанет пугать вас своим несовершенством.
В первой части нашего материала мы рассказывали о борьбе с шумами на фотографиях и о способах исправления дефектов на объекте съемки. Вторая часть демонстрировала приемы кадрирования, способы устранения избыточной освещенности (так называемой «засветки» кадра) и рассказывала об исправлении излишне темных снимков.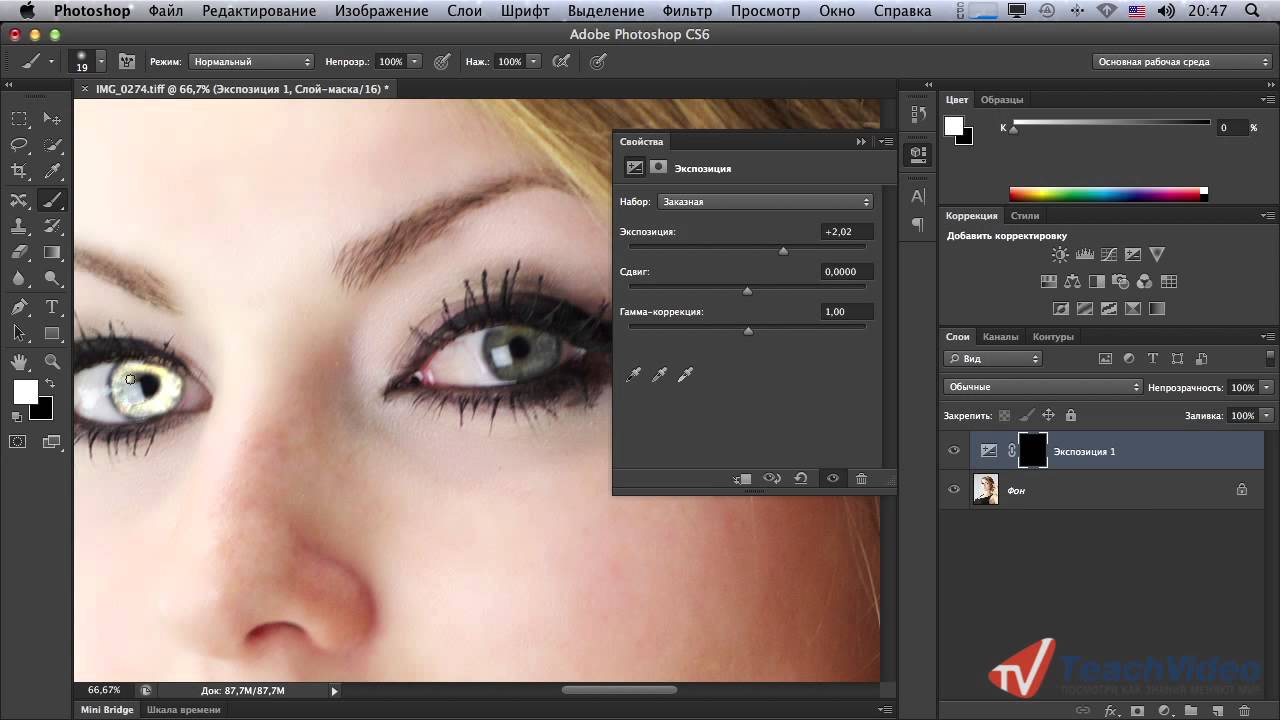 В третьей статье обзора мы рассмотрим самые некрасивые и разочаровывающие плоды забывчивости фотографа: «красные глаза», неправильно настроенный баланс белого и не вовремя сработавшую вспышку. Всего этого можно было избежать, но раз уж такие проблемы возникли, можно попытаться исправить их вручную после съемки.
В третьей статье обзора мы рассмотрим самые некрасивые и разочаровывающие плоды забывчивости фотографа: «красные глаза», неправильно настроенный баланс белого и не вовремя сработавшую вспышку. Всего этого можно было избежать, но раз уж такие проблемы возникли, можно попытаться исправить их вручную после съемки.
Как и прежде, мы даем примерный план действий для каждого случая, рассказывая, как мы исправили тестовые кадры. Не стоит забывать о творчестве: каждое фото уникально, и в вашем случае настройки могут оказаться абсолютно другими.
Вампиры или люди?
Сейчас практически каждая камера (кроме самых дешевых экземпляров) имеет режим вспышки с подавлением эффекта красных глаз. Как уже многократно рассказывалось в различных статьях, обычная вспышка дает яркий, направленный на объект съемки, световой пучок, успевающий отразиться от сетчатки глаза и вернуться обратно до того, как затвор камеры закроется. Из-за того, что сетчатка глаза (глазное дно) красного цвета, на снимках вместо зрачка становятся видны красные круги, не просто портящие кадр, а приводящие его в негодность.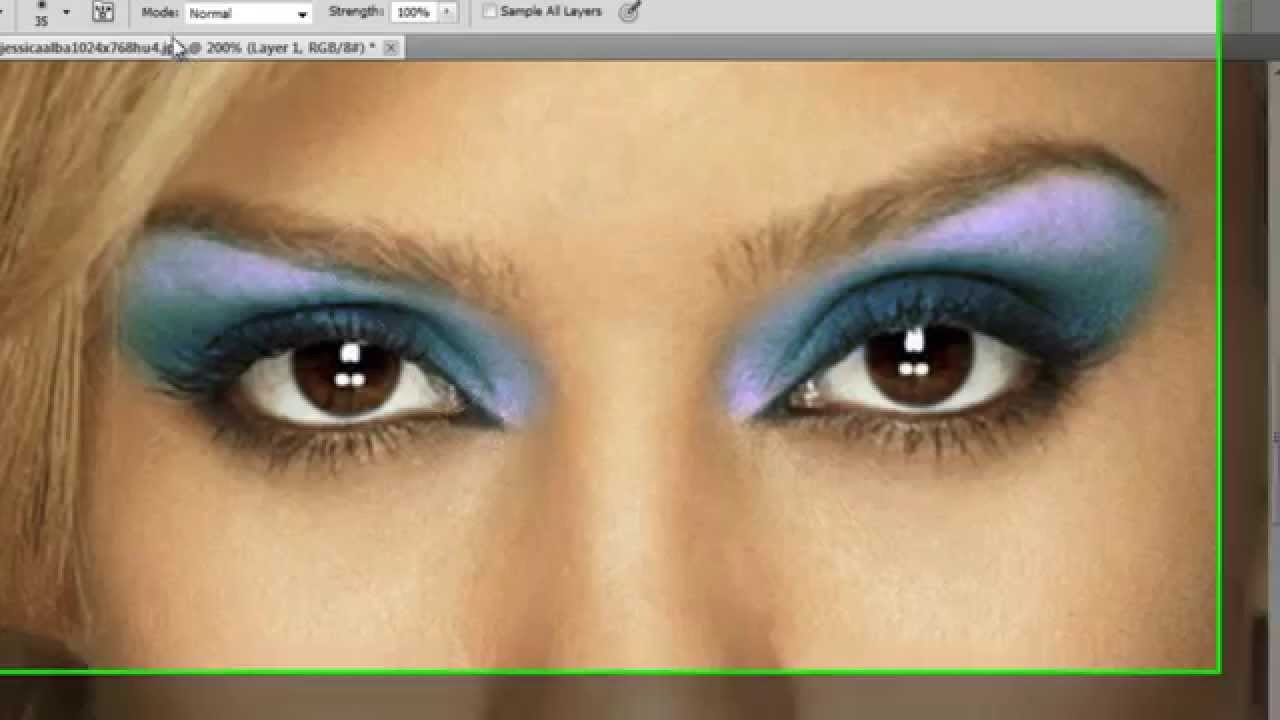
Чем темнее во время съемки, тем шире открыты зрачки, и тем ярче будут «красные глаза». Но в таких условиях и света требуется больше, а значит, без вспышки практически не обойтись. Чтобы избежать красных глаз можно использовать два метода: либо это будет специальный режим вспышки, либо – редактирование снимков в Photoshop.
Первый метод основывается на том, что камера посылает два последовательных световых пучка: первый имеет своей целью лишь прикрыть, сжать зрачки модели. А второй уже освещает сцену для съемки. Такой метод часто критикуется профессиональными фотографами: глаза получаются неестественными из-за того, что в темноте зрачки должны быть широко открыты.
Все эти умозаключения приводят к неутешительному выводу: существует единственный метод получить красивый ночной кадр с лицом на первом плане – обработать его в графическом редакторе. Тем более что это совершенно не сложно.
- Шаг 1. Для начала, приглядитесь к снимку – не нуждается ли он в кадрировании.
 Ночные и вечерние фотографии зачастую делаются в людных метах (на вечеринках, в клубах), поэтому, в кадр может попасть что угодно. Здесь же вспомним, что не обязательно ваши кадры должны быть прямоугольными. Тем более это актуально в жанре портрета.
Ночные и вечерние фотографии зачастую делаются в людных метах (на вечеринках, в клубах), поэтому, в кадр может попасть что угодно. Здесь же вспомним, что не обязательно ваши кадры должны быть прямоугольными. Тем более это актуально в жанре портрета. - Шаг 2. Теперь нужно будет создать новый слой, скопировав фон (коим служит, собственно, снимок). Новый слой нам понадобится по нескольким причинам, и главная из них – возможность вернуться к исходному снимку, не испортив его. Дальнейшая работа будет производиться в только что созданном слое.
- Шаг 3. Теперь приглядитесь к снимку, увеличив масштаб. Нам нужно выделить часть глаза, некогда бывшую зрачком. Инструментом Elliptical Marquee Tool выделяем красную область, нажав при этом клавишу Shift. У нас получится идеальный круг размером со зрачок или чуть больше. Главное – чтобы за выделением не осталось красного ободка.
- Шаг 4. Изменяем основной цвет закраски и заливаем выделенную область. На этом этапе самым важным будет выбор цвета.
 В идеальных условиях съемки при использовании идеальной профессиональной камеры, несомненно, зрачок будет черным. Но все было бы слишком просто, если бы цвет зрачка не «портился» из-за неверных настроек камеры или банального недостатка света. На тестовом кадре, например, простой черный цвет казался абсолютно «чужеродным»: было сразу видно, что зрачки нарисованы. Лучше подошел цвет 30-30-30 (в палитре RGB).
В идеальных условиях съемки при использовании идеальной профессиональной камеры, несомненно, зрачок будет черным. Но все было бы слишком просто, если бы цвет зрачка не «портился» из-за неверных настроек камеры или банального недостатка света. На тестовом кадре, например, простой черный цвет казался абсолютно «чужеродным»: было сразу видно, что зрачки нарисованы. Лучше подошел цвет 30-30-30 (в палитре RGB). - Шаг 5. Чтобы новые зрачки прижились к глазу, выберем инструмент Blur Tool и кистью малого диаметра легонько пройдемся по границе радужки со зрачком. Теперь он будет выглядеть гораздо естественней.
- Шаг 6. Закрасив оба зрачка, мы заметим, что глаза стали плоскими. Произошло это из-за того, что с их поверхности исчезли световые блики. Чтобы их вернуть, переходим к фоновому слою и выделяем один из бликов. Теперь копируем выделение в новый слой и закрашиваем его в белый цвет. Проделав эту операцию с обоими глазами, уменьшите масштаб фотографии и приглядитесь к ней, возможно, блики на глазах будут выглядеть неестественно, тогда просто подправьте их форму инструментом Brush Tool с маленьким размером кисти.

- Шаг 7. Разобравшись с дополнительным слоем, переходим к фону. Здесь потребуется лишь убрать красный цвет зрачка. Как и прежде, выделяем зрачок инструментом Elliptical Marquee Tool. Теперь в меню выбираем Image – Adjustments – Brightness/Contrast и просто сдвигаем оба рычажка влево до тех пор, пока не исчезнет красный оттенок.
- Шаг 8. Переходим к слою с исправленными зрачками (тот, что был недавно создан) и выбираем степень прозрачности (Opacity) 80%. Теперь объединяем все видимые слои.
- Шаг 9. Возможно, в вашем случае на восьмом пункте работа закончится: принципиально, снимок уже готов. Но тестовому кадру не хватало немного сочности, яркости. Поэтому мы перешли в меню Image – Adjustments – Levels и поменяли там значения на 11 / 1,4 / 206. Это прибавило снимку яркости, но цвета несколько ухудшились. Именно поэтому пришлось их подправить вручную через меню: Image – Adjustments – Color Balance, задав значения -10 / 10 / -5.
Теперь снимок готов.
| Снимок c «красными глазами» | Откадрированная фотография уже с нормальными глазами |
Белый цвет
Увы, не всякая белая поверхность в реальной жизни является действительно белой: цвет объектов будет напрямую зависеть от освещения (при дневном свете это белый цвет, а лампа накаливания дает желтый оттенок). Люди этого не замечают (давно уже привыкнув), а камеры пытаются подстроиться, что не всегда получается идеально.
Но ладно бы только автоматика ошибалась! Зачастую мы сами забываем, что вручную выставили режим искусственного освещения, снимая на солнце. Ничего хорошего в таких условиях не получится: снимки будут c голубоватым оттенком так же, как и настроенная на дневной свет камера даст желтые кадры в помещении.
Но все это можно исправить.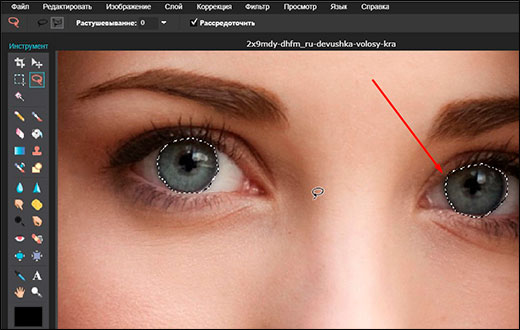 Главное, действовать последовательно.
Главное, действовать последовательно.
- Шаг 1. Честно говоря, если ваши снимки не очень сложны, то исправить их можно будет выбором одной лишь опции Photoshop. Залезаем в меню Image – Adjustments и выбираем там пункт Auto Color. Снимок изменился. Результат вас недостаточно радует? Тогда переходим к следующему пункту.
- Шаг 2. В том же меню Image – Adjustments выбираем Color Balance и задаем там нужные значения. Тестовый снимок был голубоватым, поэтому пришлось сдвигать рычажки к теплым тонам (значения 40 / 5 / -40). Если кадр, наоборот, получился желтоватым из-за искусственного освещения, то прибавить нужно будет холодных тонов. Кстати, начинать цветокоррекцию лучше снизу, с желтого цвета.
- Шаг 3. Если снимок по-прежнему кажется вам недостаточно красивым, попробуйте углубить цвета, выбрав Image – Adjustments – Auto Levels. Но после этой «операции» кадр может стать слишком резким, поэтому уровни лучше подправить через меню вручную Image – Adjustments – Levels.

Снимок готов.
| Кадр «в синем цвете» | Отредактированная фотография |
И свет бывает лишним
Большинство начинающих фотографов утверждает, что света, как денег, слишком много никогда не бывает. Этот вопрос не просто спорный – он практически философский. А уж если речь заходит о вспышке, можно смело сказать, что в современных камерах она почти всегда «лишняя». Можно ведь вручную изменить экспокоррекцию, и тогда дополнительный свет не понадобится, а кадр получится ровным и естественным.
Тем не менее, зачастую мы забываем отключить вспышку, и даже идеально настроенная камера может «вспыхнуть» в самый неподходящий момент. Как бороться с красными глазами мы уже показали. Давайте разберемся, как убрать синеватый оттенок кадра.
Впрочем, стоит помнить, что после случайно сработавшей вспышки нам придется сначала выправлять уровни цветов, и уж только потом исправлять сами цвета. Дело в том, что объекты на снимке могут стать даже более тусклыми, чем были в реальной жизни (как на тестовом снимке). Чаще, конечно, возникает обратная проблема – повышенная контрастность снимка, но и она также исправляется через уровни.
- Шаг 1. Как и всегда, начинаем исправление с кадрирования снимка. Наша тестовая лягушка оказалась чуть левее центра, поэтому нужно обрезать правый край.
- Шаг 2. Теперь идем в меню Image – Adjustments – Levels и выправляем снимок. Тестовый кадр получился недостаточно ярким, поэтому мы выставили значения 0 / 1,2 / 211, сдвинув правую границу ближе к центру. Стоит иметь в виду, что и слишком яркие фотографии также можно подправить через меню Levels, для чего нужно просто поэкспериментировать с числами.
- Шаг 3. Теперь наш снимок стал больше похож на реальную сцену, но все же стоит немного подправить цвета и убрать лишнюю голубизну.
 Идем в Image – Adjustments – Color Balance и экспериментируем с рычажками. Уделите побольше времени нижнему и верхнему движку: при тщательном их выборе, снимок может получиться просто идеальным. В нашем случае неплохо подошли цифры 30 / 20 / -10.
Идем в Image – Adjustments – Color Balance и экспериментируем с рычажками. Уделите побольше времени нижнему и верхнему движку: при тщательном их выборе, снимок может получиться просто идеальным. В нашем случае неплохо подошли цифры 30 / 20 / -10.
| Случайная вспышка может многое испортить |
Снимок, более близкий к реальности |
Всего лишь три шага, и мы воссоздали на фото исходный, зеленый, цвет лягушки и золотистый цвет фона. Снимок готов.
Неограниченные возможности
Внимательно прочитав всю трилогию об улучшении фотографий, можно заметить, что практически все редактирование сводится к пяти-шести важным пунктам меню Photoshop. Знание этих пунктов и нескольких полезных инструментов, вроде кисти и штампа даст вам практически неограниченные возможности по совершенствованию своих фотографий. А когда этого вам станет мало, смело приступайте к дальнейшему исследованию своего графического редактора.
А когда этого вам станет мало, смело приступайте к дальнейшему исследованию своего графического редактора.
И пусть кадр не блещет романтизмом, а его сюжет давным-давно примелькался. Любую картинку можно привести в порядок, немного подправить, кое-чего убрать, и, интересная фотография появляется как будто из ниоткуда.
Удачных вам экспериментов!
Вконтакте
Как осветлить и осветлить глаза с помощью Photoshop CC и CS6
Говорят, что глаза — это окна твоей души. Но иногда на фотографии эти окна могут выглядеть слишком темными. В этом уроке мы узнаем, как осветлить и осветлить глаза в Photoshop, используя метод, который настолько прост и удобен, что каждый может это сделать! Все, что нужно, это корректирующий слой, режим наложения, маска слоя и кисть! Это может показаться не очень простым, если вы новичок в Photoshop, но, как мы увидим, весь эффект от начала до конца занимает всего несколько минут.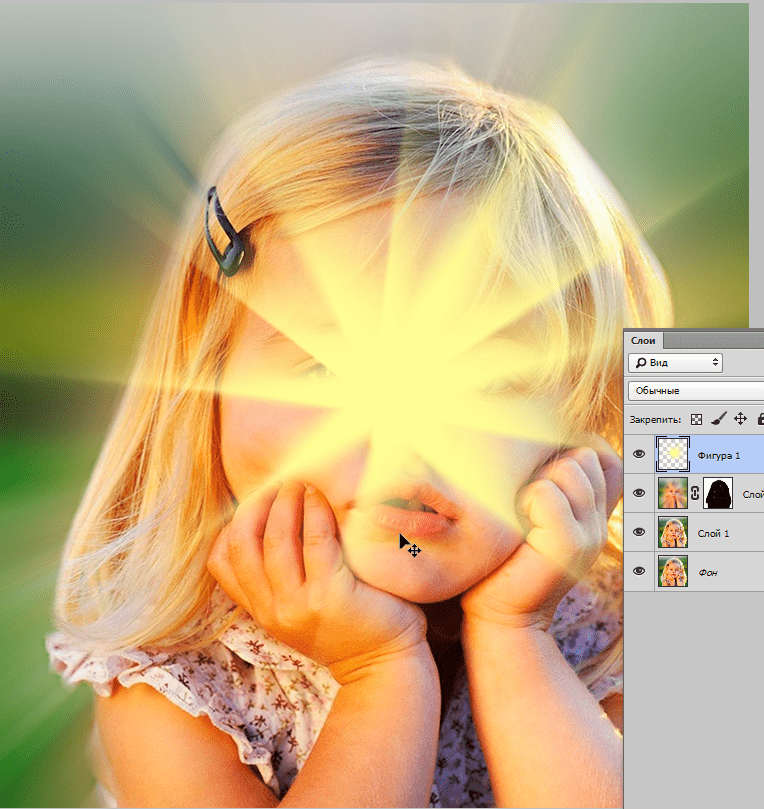 И если вы можете щелкнуть мышью и рисовать кистью, у вас есть все необходимые навыки. Я буду использовать Photoshop CC здесь, но это руководство также полностью совместимо с Photoshop CS6.
И если вы можете щелкнуть мышью и рисовать кистью, у вас есть все необходимые навыки. Я буду использовать Photoshop CC здесь, но это руководство также полностью совместимо с Photoshop CS6.
Вы можете легко следовать за любым собственным портретным изображением. Вот изображение, которое я буду использовать (портретное фото из Adobe Stock):
Оригинальное фото. Предоставлено: Adobe Stock.
А вот как будет выглядеть изображение после осветления глаз:
Конечный результат.
Этот урок является частью нашей коллекции «Портретная ретушь». Давайте начнем!
Шаг 1: Добавить корректирующий слой
Прежде чем мы начнем, давайте кратко рассмотрим нашу панель «Слои», где мы видим нашу фотографию, сидящую на фоновом слое. На данный момент фоновый слой является единственным слоем в документе:
Панель «Слои», показывающая фотографию на фоновом слое.
Чтобы сделать глаза ярче, мы будем использовать корректирующий слой Levels. Чтобы добавить его, нажмите на значок « Новый заливочный или корректирующий слой» в нижней части панели «Слои»:
Нажав на значок «Новый слой заливки» или «Корректирующий слой».
Затем выберите Уровни из списка:
Выбор корректирующего слоя Levels.
Ничего еще не произойдет с изображением, но если мы снова посмотрим на панель «Слои», мы увидим наш корректирующий слой «Уровни», который называется «Уровни 1» и расположен над фоновым слоем:
Панель «Слои» показывает корректирующий слой над изображением.
Шаг 2: измени режим смешивания слоя на «Screen»
Параметры и элементы управления для корректирующего слоя «Уровни» отображаются на панели « Свойства» в Photoshop, но их можно смело игнорировать, поскольку для этого эффекта они нам не нужны. Вместо этого, чтобы осветлить глаза, все, что нам нужно сделать, это изменить режим наложения корректирующего слоя.
Вы найдете опцию Blend Mode в левом верхнем углу панели Layers. По умолчанию режим смешивания установлен на Normal. Нажмите на слово «Normal» и измените режим смешивания на Screen :
Изменение режима наложения для корректирующего слоя Levels на «Screen».
Как только мы изменим режим наложения на «Экран», все изображение станет ярче. Единственная проблема заключается в том, что теперь все изображение стало ярче. Все, что мы действительно хотим сделать, это осветлить глаза, поэтому мы исправим эту проблему следующим образом:
Режим смешивания экрана мгновенно осветляет все изображение.
Шаг 3: заполните маску слоя черным
Одна из многих замечательных особенностей корректирующих слоев в Photoshop заключается в том, что каждый из них имеет собственную встроенную маску слоя. Мы можем использовать маску слоя, чтобы легко контролировать, на какие области нашего изображения влияет корректирующий слой. Другими словами, мы можем использовать его, чтобы сохранить осветляющий эффект в глазах, но скрыть его повсюду.
Если мы посмотрим на корректирующий слой на панели «Слои», то увидим его миниатюру маски слоя . Миниатюра показывает нам небольшой предварительный просмотр того, как выглядит маска слоя в данный момент. Обратите внимание, что миниатюра заполнена белым, и это потому, что белый цвет по умолчанию для маски слоя:
Обратите внимание, что миниатюра заполнена белым, и это потому, что белый цвет по умолчанию для маски слоя:
Миниатюра слоя, заполненного белым цветом.
Способ работы маски слоя в Photoshop очень прост. Белые области на маске представляют области, где содержимое слоя на 100% видно в документе. Черные области на маске обозначают области, где содержимое слоя скрыто на 100% . Причина, по которой мы видим эффект корректирующего слоя «Уровни» на всем нашем изображении, заключается в том, что его маска слоя полностью заполнена белым.
Мы можем скрыть эффект корректирующего слоя по всему изображению, заполнив маску слоя черным . Для этого перейдите в меню « Правка» в строке меню в верхней части экрана и выберите « Заполнить» :
Перейдите в Edit> Fill.
Откроется диалоговое окно «Заполнение» в Photoshop. Измените параметр « Содержимое» вверху на « Черный», затем нажмите « ОК» (обратите внимание: если вы используете Photoshop CS6, измените параметр « Использовать» на « Черный» ):
Меняя «Содержимое» на «Черный» в диалоговом окне «Заполнить».
Если мы снова посмотрим на миниатюру маски слоя, мы увидим, что она теперь заполнена сплошным черным:
Маска слоя для корректирующего слоя теперь заполнена черным.
И, поскольку черный цвет на маске слоя скрывает эффект корректирующего слоя, мы снова видим фотографию так, как она выглядела изначально, без применения подсветки:
Вернуться к исходному фото.
Шаг 4: выберите инструмент Brush Tool
Чтобы вернуть осветляющий эффект в глаза, нам нужен способ, чтобы заполнить только эти области маски белым, и самый простой способ сделать это — закрасить их кистью. Выберите инструмент Photoshop Brush Tool на панели инструментов:
Выбор инструмента «Кисть».
Шаг 5: Нарисуй белым внутри глаз
Нам нужно будет покрасить белым, так как белый цвет на маске слоя раскрывает содержимое слоя, что означает, что мы должны сначала убедиться, что цвет нашей кисти установлен на белый.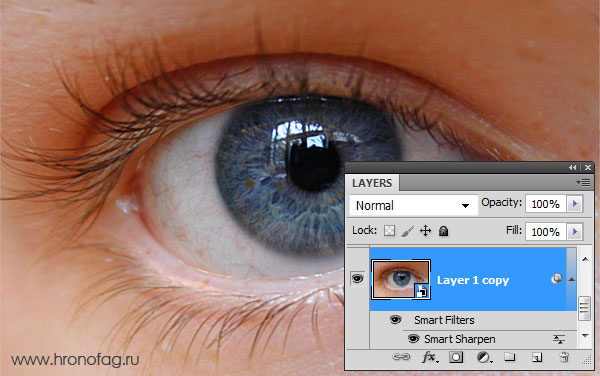 Photoshop использует текущий цвет переднего плана в качестве цвета кисти. Мы можем видеть наш цвет переднего плана (и наш цвет фона) в двух цветовых образцах в нижней части панели инструментов. Цвет переднего плана — образец в левом верхнем углу.
Photoshop использует текущий цвет переднего плана в качестве цвета кисти. Мы можем видеть наш цвет переднего плана (и наш цвет фона) в двух цветовых образцах в нижней части панели инструментов. Цвет переднего плана — образец в левом верхнем углу.
Так как цвет переднего плана по умолчанию белый, есть хороший шанс, что вы уже готовы. Но если ваш цвет переднего плана не установлен на белый, нажмите букву D на клавиатуре, чтобы восстановить значения по умолчанию для цветов переднего плана и фона, сделав ваш цвет переднего плана белым, а цвет фона (о котором нам не нужно беспокоиться) — черный. :
Убедитесь, что цвет переднего плана (верхний левый образец) установлен на белый.
Чтобы было легче увидеть, что я делаю, я приблизлю глаза. Для этого я буду нажимать и удерживать клавишу пробела и клавишу Ctrl (Win) / Command (Mac) на моей клавиатуре. Это временно переключает меня с Brush Tool на Photoshop’s Zoom Tool.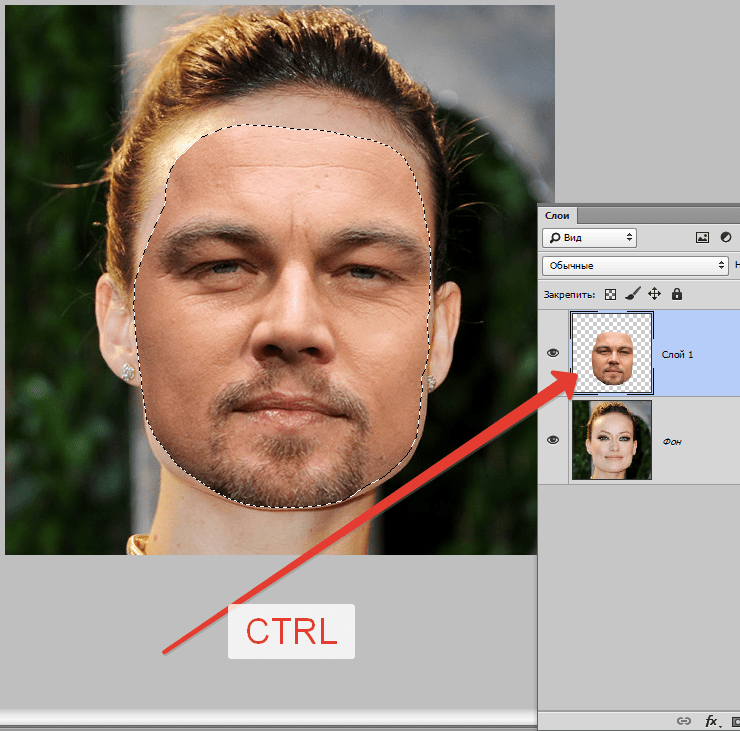 Я нажму несколько раз в области между глазами, чтобы увеличить масштаб. Затем я переключусь обратно на инструмент Brush Tool, отпустив клавиши:
Я нажму несколько раз в области между глазами, чтобы увеличить масштаб. Затем я переключусь обратно на инструмент Brush Tool, отпустив клавиши:
Увеличение в глазах.
Теперь, когда мы увеличили масштаб, используя инструмент Brush Tool в руке и белый цвет, как ваш цвет кисти, просто закрасьте радужную оболочку (цветную область в центре) каждого глаза, чтобы сделать их ярче. Для этого вам понадобится небольшая кисть, и самый быстрый способ отрегулировать размер кисти — с клавиатуры. Нажатие клавиши левой скобки ( ( ) будет уменьшать размер кисти каждый раз, когда вы ее нажимаете, а нажатие клавиши правой скобки ( ) ) увеличивает размер кисти.
Вы также хотите, чтобы края вашей кисти были достаточно мягкими. Чтобы отрегулировать жесткость кисти, нажмите и удерживайте клавишу Shift и несколько раз нажмите левую клавишу скобки ( ( ), чтобы сделать края более мягкими.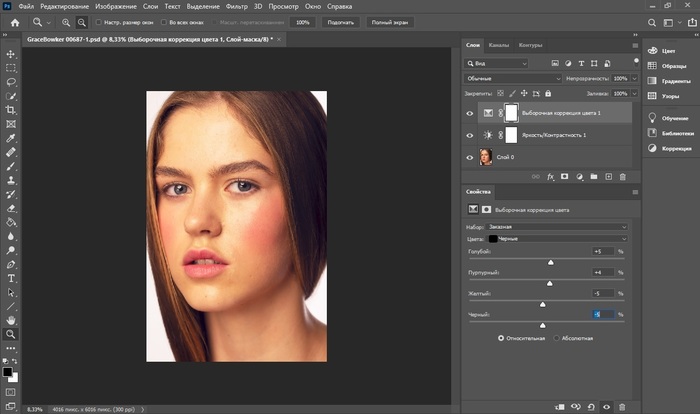 Удерживание клавиши Shift при повторном нажатии правой клавиши скобки ( ) ) сделает края щетки более жесткими.
Удерживание клавиши Shift при повторном нажатии правой клавиши скобки ( ) ) сделает края щетки более жесткими.
Поскольку мы рисуем маску слоя, вы не увидите цвет кисти во время рисования. Вместо этого вы увидите эффект осветления от раскрываемого корректирующего слоя. Здесь я рисую внутри глаза слева:
Картина внутри радужной оболочки первого глаза.
Не беспокойтесь, если вы случайно закрасите белую часть глаза или веки, потому что мы все уберем позже. Вот как выглядит мой первый глаз после рисования вокруг всей радужки:
Первый глаз прояснился.
Как только вы осветлили первый глаз, перейдите к другому глазу и сделайте то же самое, закрасив внутри радужную оболочку белым, чтобы показать эффект осветления:
Оба глаза теперь прояснились.
Шаг 6: установите цвет переднего плана на черный
Мы осветлили глаза, но мы также, скорее всего, осветлили некоторые области вокруг глаз.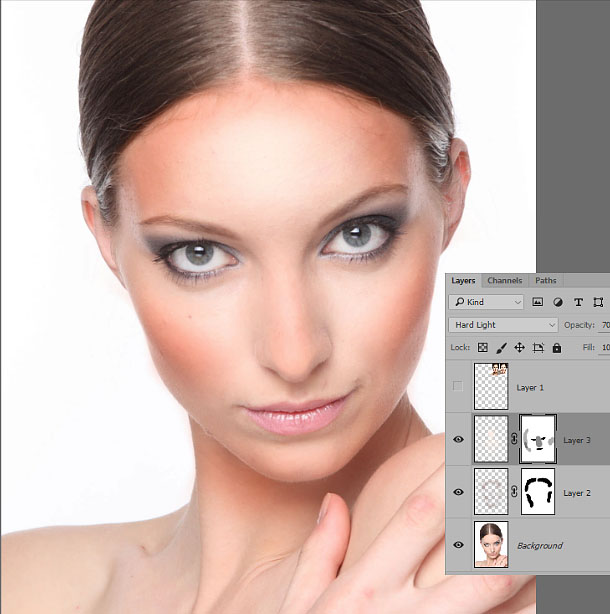 Чтобы очистить эти нежелательные области, все, что нам нужно сделать, это закрасить их черным . Чтобы быстро изменить цвет кисти с белого на черный, просто нажмите букву X на клавиатуре. Это поменяет цвета переднего плана и фона, делая цвет переднего плана (и цвет кисти) черным:
Чтобы очистить эти нежелательные области, все, что нам нужно сделать, это закрасить их черным . Чтобы быстро изменить цвет кисти с белого на черный, просто нажмите букву X на клавиатуре. Это поменяет цвета переднего плана и фона, делая цвет переднего плана (и цвет кисти) черным:
Нажмите «X», чтобы поменять цвета переднего плана и фона.
Шаг 7: Нарисуй вокруг глаз
Затем, используя черный цвет кисти, нарисуйте вокруг глаз, чтобы скрыть какие-либо блики в белой части или на веках. Здесь я рисую вокруг левого глаза:
Очистка области вокруг первого глаза.
Если вы ошиблись и закрасили часть яркости радужной оболочки, просто снова нажмите букву X на клавиатуре, чтобы поменять цвет переднего плана на белый и закрасьте область, чтобы исправить это. Затем нажмите X еще раз, чтобы поменять цвет переднего плана на черный и продолжить рисовать ненужные области. Здесь я убираю область вокруг правого глаза:
Здесь я убираю область вокруг правого глаза:
Очистка области вокруг другого глаза.
Теперь, когда я очистил глаза, я уменьшу масштаб, чтобы увидеть все изображение. Для этого я зайду в меню « Вид» в строке меню в верхней части экрана и выберу « Подогнать на экране» . Или я мог бы нажать сочетание клавиш, Ctrl + 0 (Win) / Command + 0 (Mac):
Идем в View> Fit на экране.
Вот как выглядит мое изображение с просветленными глазами:
Глаза теперь выглядят ярче.
Просмотр маски слоя
Теперь, когда мы осветлили глаза, если мы снова посмотрим на миниатюру маски слоя на панели «Слои», мы сможем увидеть две маленькие белые области, где мы закрасили глаза. Это единственные две области, где эффект корректирующего слоя проявляется через:
Миниатюра слоя-маски показывает нам, где мы закрасили белым.
Фактически, если мы нажимаем и удерживаем клавишу Alt (Win) / Option (Mac) на клавиатуре и нажимаем на миниатюру маски слоя :
Нажав на миниатюру маски, нажмите Alt (Win) / Option (Mac).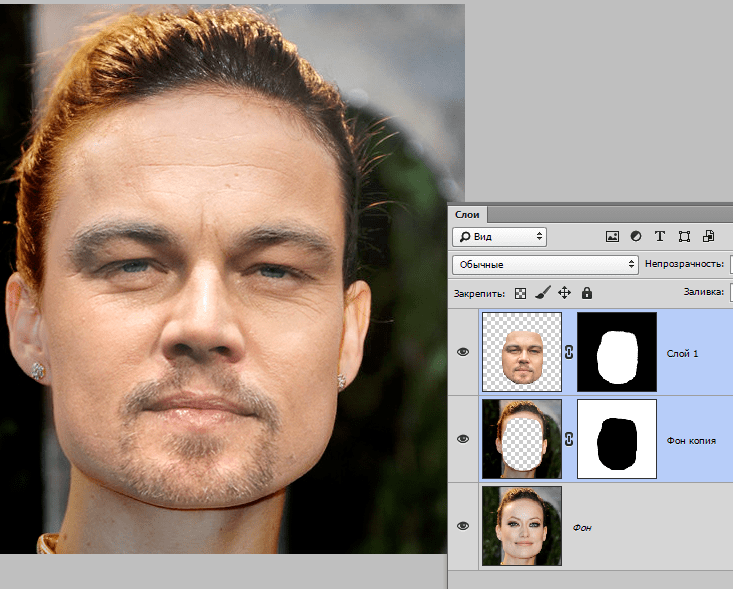
Фотография будет временно заменена самой фактической маской слоя, что позволяет легко увидеть, где именно мы нарисовали:
Маска слоя теперь видна в документе.
Чтобы вернуться к изображению, еще раз нажмите и удерживайте нажатой клавишу Alt (Win) / Option (Mac) и снова нажмите на миниатюру маски слоя :
Снова нажмите на миниатюру маски, одновременно нажимая Alt (Win) / Option (Mac).
Маска слоя исчезнет и фотография снова появится:
Изображение возвращается.
Шаг 8: уменьшите непрозрачность слоя (необязательно)
Если вы обнаружите, что глаза теперь выглядят слишком яркими, легко установить яркость. Все, что нам нужно сделать, это уменьшить непрозрачность корректирующего слоя Levels. Вы найдете параметр « Непрозрачность» в правом верхнем углу панели «Слои» (прямо напротив параметра «Режим наложения»).
По умолчанию значение непрозрачности установлено на 100%.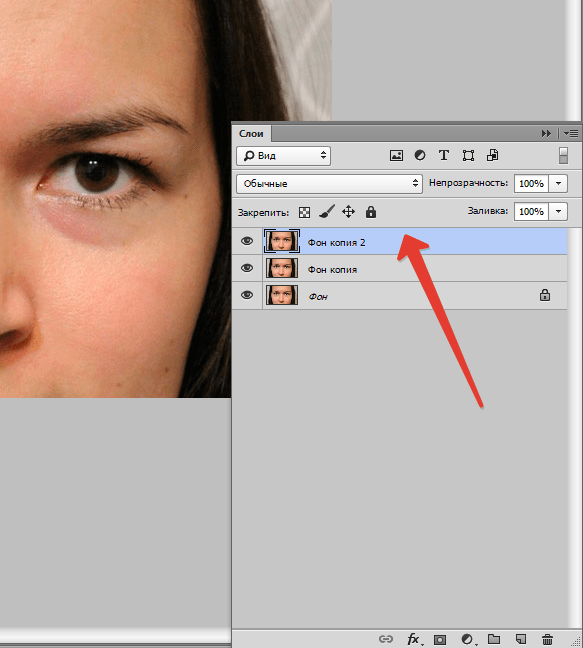 Чем больше мы его опускаем, тем больше мы позволяем просвечивать исходную фотографию на фоновом слое, уменьшая влияние корректирующего слоя. Следите за своим изображением, уменьшая непрозрачность, чтобы найти значение, которое работает лучше всего. В моем случае я уменьшу его до 75%:
Чем больше мы его опускаем, тем больше мы позволяем просвечивать исходную фотографию на фоновом слое, уменьшая влияние корректирующего слоя. Следите за своим изображением, уменьшая непрозрачность, чтобы найти значение, которое работает лучше всего. В моем случае я уменьшу его до 75%:
Понижение непрозрачности корректирующего слоя Levels.
До и после
Чтобы сравнить результат с исходным изображением, просто нажмите значок видимости (глазное яблоко) для слоя регулировки уровней на панели «Слои»:
Нажав на значок видимости корректирующего слоя Levels.
Это отключает корректирующий слой, что позволяет нам просматривать исходное изображение:
Оригинальное фото еще раз.
Чтобы снова включить корректирующий слой, снова щелкните его значок видимости (пустой квадрат):
Снова нажмите на значок видимости.
И вот, с еще более заметным осветляющим эффектом, мой окончательный результат:
Конечный результат.
Учить больше…
И там у нас это есть! В этом уроке мы узнали, как осветлить и осветлить глаза в Photoshop! Чтобы узнать больше об инструменте, команде или функции, которые мы использовали в этом руководстве, ознакомьтесь с нашими связанными ссылками ниже. Или посетите наш раздел «Ретуширование фотографий» для получения дополнительных руководств по редактированию изображений:
- Понимание слоев в фотошопе
- Основы панели слоев
- Понимание Масок Слоя
- Пять основных режимов смешивания для редактирования фотографий
- Непрозрачность слоя против заливки
Как осветлить и осветлить глаза с помощью Photoshop CC и CS6
Автор Стив Паттерсон.
Говорят, что глаза — зеркало души. Но иногда на фотографии эти окна могут выглядеть слишком темными. В этом уроке мы узнаем, как сделать глаза светлее и ярче в Photoshop, используя метод, который настолько прост и легок, что это может сделать каждый! Все, что вам нужно, это корректирующий слой, режим наложения, маска слоя и кисть! Это может показаться не очень простым, если вы новичок в Photoshop, но, как мы увидим, весь эффект занимает всего несколько минут от начала до конца.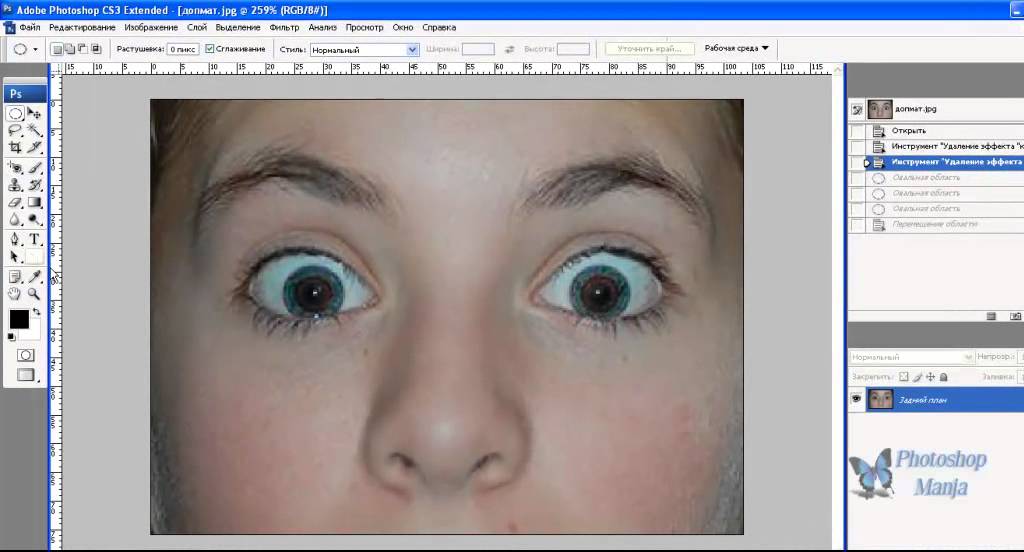 И если вы можете щелкать мышью и рисовать кистью, у вас есть все необходимые навыки. Здесь я буду использовать Photoshop CC, но этот урок также полностью совместим с Photoshop CS6.
И если вы можете щелкать мышью и рисовать кистью, у вас есть все необходимые навыки. Здесь я буду использовать Photoshop CC, но этот урок также полностью совместим с Photoshop CS6.
Вы можете легко следить за любым собственным портретным изображением. Вот изображение, которое я буду использовать (портретное фото из Adobe Stock):
Исходное фото. Предоставлено: Adobe Stock.
Окончательный результат.
Шаг 1. Добавьте корректирующий слой уровней
Прежде чем мы начнем, давайте быстро взглянем на нашу панель «Слои», где мы видим нашу фотографию, расположенную на фоновом слое.На данный момент фоновый слой является единственным слоем в документе:
.Панель «Слои», отображающая фотографию на фоновом слое.
Чтобы сделать глаза ярче, мы воспользуемся корректирующим слоем «Уровни». Чтобы добавить один, щелкните значок New Fill или Adjustment Layer в нижней части панели Layers:
Щелкните значок «Новая заливка или корректирующий слой».![]()
Затем выберите Уровни из списка:
Выбор корректирующего слоя «Уровни».
С изображением пока ничего не произойдет, но если мы снова посмотрим на панель «Слои», то увидим наш корректирующий слой «Уровни» с именем «Уровни 1», расположенный над фоновым слоем:
Панель «Слои», показывающая корректирующий слой над изображением.
Шаг 2. Измените режим наложения слоя на «Экран»
Параметры и элементы управления для корректирующего слоя «Уровни» появляются на панели «Свойства» Photoshop , но вы можете спокойно игнорировать их, потому что для этого эффекта они нам не нужны.Вместо этого, чтобы сделать глаза ярче, все, что нам нужно сделать, это изменить режим наложения корректирующего слоя.
Вы найдете параметр «Режим наложения» в верхнем левом углу панели «Слои». По умолчанию установлен режим наложения «Нормальный». Нажмите на слово «Нормальный» и измените режим наложения на Экран :
Изменение режима наложения для корректирующего слоя «Уровни» на «Экран».
Как только мы меняем режим наложения на Screen, все изображение становится ярче. Единственная проблема в том, что все изображение стало ярче.Все, что мы действительно хотим сделать, это сделать глаза ярче, поэтому мы исправим эту проблему следующим образом:
Режим наложения «Экран» мгновенно осветляет все изображение.
Шаг 3: Залейте слой-маску черным цветом
Одной из многих замечательных особенностей корректирующих слоев в Photoshop является то, что каждый из них имеет собственную встроенную маску слоя. Мы можем использовать маску слоя, чтобы легко контролировать, на какие области нашего изображения влияет корректирующий слой. Другими словами, мы можем использовать его, чтобы сохранить эффект осветления в глазах, но скрыть его везде.
Если мы посмотрим на корректирующий слой на панели «Слои», мы увидим его миниатюру маски слоя . Миниатюра показывает нам небольшой предварительный просмотр того, как сейчас выглядит маска слоя. Обратите внимание, что миниатюра заполнена белым цветом , и это потому, что белый цвет является цветом по умолчанию для маски слоя:
Обратите внимание, что миниатюра заполнена белым цветом , и это потому, что белый цвет является цветом по умолчанию для маски слоя:
Миниатюра маски слоя с белой заливкой.
Маска слоя в Photoshop работает очень просто. Белые области на маске представляют области, где содержимое слоя видно на 100% в документе. Черные области на маске представляют области, в которых содержимое слоя 100% скрыто от просмотра . Причина, по которой мы можем видеть эффект корректирующего слоя уровней по всему нашему изображению, заключается в том, что его маска слоя полностью заполнена белым цветом.
Мы можем скрыть эффект корректирующего слоя по всему изображению, заполнив маску слоя черным . Для этого перейдите в меню Edit в строке меню в верхней части экрана и выберите Fill :
.Перейдите в меню «Правка»> «Заливка».
Откроется диалоговое окно «Заливка» в Photoshop. Измените опцию Contents вверху на Black , затем нажмите OK (примечание: если вы используете Photoshop CS6, измените опцию Use на Black ):
Измените опцию Contents вверху на Black , затем нажмите OK (примечание: если вы используете Photoshop CS6, измените опцию Use на Black ):
Изменение «Содержимое» на «Черный» в диалоговом окне «Заливка».
Если мы снова посмотрим на миниатюру маски слоя, мы увидим, что теперь она залита сплошным черным цветом:
Маска слоя для корректирующего слоя теперь заполнена черным цветом.
И, поскольку черный цвет на маске слоя скрывает эффект корректирующего слоя, мы снова видим фотографию такой, какой она выглядела изначально, без применения осветления:
Вернуться к исходному фото.
Шаг 4. Выберите инструмент «Кисть»
Чтобы вернуть эффект осветления в глаза, нам нужен способ заливки только этих областей маски белым, и самый простой способ сделать это — закрасить их кистью. Выберите Photoshop Brush Tool на панели инструментов:
Выбор инструмента «Кисть».
Шаг 5: Краска белым внутри глаз
Нам нужно будет нарисовать белым цветом , поскольку белый цвет на маске слоя показывает содержимое слоя, что означает, что нам сначала нужно убедиться, что цвет нашей кисти установлен на белый. Photoshop использует текущий цвет переднего плана в качестве цвета кисти. Мы можем видеть наш цвет переднего плана (и цвет фона) в двух цветовых образцах в нижней части панели инструментов. Цвет переднего плана — это образец в верхнем левом углу.
Поскольку цвет переднего плана по умолчанию белый, есть большая вероятность, что все готово. Но если ваш цвет переднего плана не установлен на белый, нажмите на клавиатуре букву D , чтобы сбросить цвета переднего плана и фона до значений по умолчанию, сделав цвет переднего плана белым, а цвет фона (о чем нам не нужно беспокоиться. ) черный:
Убедитесь, что цвет переднего плана (верхний левый образец) установлен на белый.
Чтобы было легче видеть, что я делаю, я увеличу ближе к глазам.Для этого я нажимаю и удерживаю клавишу пробела и Ctrl (Win) / Command (Mac) на клавиатуре. Это временно переключает меня с инструмента «Кисть» на инструмент «Масштаб» в Photoshop. Я щелкну несколько раз в области между глазами, чтобы увеличить масштаб. Затем я вернусь к инструменту «Кисть», отпустив клавиши:
Увеличение глаз.
Теперь, когда мы увеличили масштаб, используя инструмент «Кисть» белого цвета в качестве цвета кисти, просто закрасьте радужную оболочку (цветную область в центре) каждого глаза, чтобы сделать их ярче.Вы захотите использовать для этого небольшую кисть, а самый быстрый способ настроить размер кисти — с клавиатуры. Нажатие клавиши левой скобки ( [) будет немного уменьшать размер кисти при каждом ее нажатии, а нажатие клавиши правой скобки (] ) сделает кисть немного больше.
Вы также захотите, чтобы края вашей кисти были довольно мягкими. Чтобы отрегулировать жесткость кисти, нажмите и удерживайте клавишу Shift и несколько раз нажмите клавишу левой скобки ( [), чтобы сделать края более мягкими.Удерживая Shift , одновременно нажимая кнопку правой скобки (] ) несколько раз, края кисти станут более жесткими.
Поскольку мы рисуем по маске слоя, вы не увидите цвет кисти во время рисования. Вместо этого вы увидите эффект осветления от корректирующего слоя. Здесь я рисую внутри глаза слева:
Рисунок внутри радужной оболочки первого глаза.
Не волнуйтесь, если вы случайно закрасите белую часть глаза или веки, потому что мы уберем это позже.Вот как выглядит мой первый глаз после прорисовки всей радужной оболочки:
Первый глаз посветлел.
После того, как вы осветлили первый глаз, перейдите к другому глазу и сделайте то же самое, закрашивая внутреннюю часть радужки белым, чтобы проявить эффект осветления:
Оба глаза теперь посветлели.
Шаг 6: Установите черный цвет переднего плана
Мы осветлили глаза, но, скорее всего, мы также осветлили некоторые области вокруг глаз.Чтобы очистить эти нежелательные области, все, что нам нужно сделать, это закрасить их цветом черный . Чтобы быстро изменить цвет кисти с белого на черный, просто нажмите на клавиатуре букву X . Это поменяет местами цвета переднего плана и фона, сделав цвет переднего плана (и цвет кисти) черным:
Нажмите «X», чтобы поменять местами цвета переднего плана и фона.
Шаг 7: Закрасьте внешнюю сторону глаз
Затем, используя черный цвет кисти, прокрасьте внешнюю сторону глаз, чтобы скрыть любое осветление в белой части или на веках.Здесь я рисую вокруг левого глаза:
Очистка области вокруг первого глаза.
Если вы допустили ошибку и закрасили часть просветления на радужной оболочке, просто снова нажмите букву X на клавиатуре, чтобы поменять цвет переднего плана обратно на белый и закрасить область, чтобы исправить это. Затем нажмите X еще раз, чтобы поменять цвет переднего плана обратно на черный и продолжить закрашивание любых нежелательных областей. Вот я чищу область вокруг правого глаза:
Затем нажмите X еще раз, чтобы поменять цвет переднего плана обратно на черный и продолжить закрашивание любых нежелательных областей. Вот я чищу область вокруг правого глаза:
Очистка области вокруг другого глаза.
Теперь, когда я очистил область вокруг глаз, я уменьшу масштаб, чтобы видеть все изображение. Для этого я перейду к меню View в строке меню в верхней части экрана и выберу Fit on Screen . Или я мог бы нажать сочетание клавиш, Ctrl + 0 (Win) / Command + 0 (Mac):
Перехожу в «Просмотр»> «По размеру экрана».
Вот как выглядит мой образ с просветленными глазами:
Теперь глаза стали ярче.
Просмотр маски слоя
Теперь, когда мы осветлили глаза, если мы снова посмотрим на миниатюру маски слоя на панели «Слои», мы увидим две маленькие области белого цвета, которые мы закрасили поверх глаз. Это единственные две области, где проявляется эффект корректирующего слоя:
Миниатюра маски слоя показывает нам, где мы рисовали белым.
Фактически, если мы нажмем и удержим клавишу Alt (Win) / Option (Mac) на клавиатуре и нажмем на миниатюру маски слоя :
Щелкните миниатюру маски, удерживая нажатой клавишу Alt (Win) / Option (Mac).
Фотография будет временно заменена самой маской слоя, что позволит легко увидеть, где именно мы нарисовали:
Маска слоя теперь видна в документе.
Чтобы вернуться к изображению, еще раз нажмите и удерживайте клавишу Alt (Win) / Option (Mac) и еще раз щелкните миниатюру маски слоя :
Повторный щелчок по миниатюре маски, удерживая нажатой клавишу Alt (Win) / Option (Mac).
Маска слоя исчезает, и фотография появляется снова:
Изображение возвращается.
Шаг 8: Уменьшите непрозрачность слоя (необязательно)
Если вы обнаружите, что глаза теперь кажутся на слишком яркими , яркость легко уменьшить. Все, что нам нужно сделать, это уменьшить непрозрачность корректирующего слоя уровней. Вы найдете опцию Opacity в правом верхнем углу панели слоев (прямо напротив опции Blend Mode).
Все, что нам нужно сделать, это уменьшить непрозрачность корректирующего слоя уровней. Вы найдете опцию Opacity в правом верхнем углу панели слоев (прямо напротив опции Blend Mode).
По умолчанию значение непрозрачности установлено на 100%. Чем больше мы его опускаем, тем больше мы позволяем исходной фотографии на фоновом слое просвечивать, уменьшая влияние корректирующего слоя.Следите за своим изображением, уменьшая непрозрачность, чтобы найти наиболее подходящее значение. В моем случае я уменьшу его до 75%:
Уменьшение непрозрачности корректирующего слоя «Уровни».
До и после
Чтобы сравнить результат с исходным изображением, просто щелкните значок видимости (глазное яблоко) для корректирующего слоя «Уровни» на панели «Слои»:
Щелкните значок видимости корректирующего слоя «Уровни».
Это отключает корректирующий слой, позволяя нам просматривать исходное изображение:
Еще раз исходное фото.
Чтобы снова включить корректирующий слой, щелкните еще раз на его значке видимости (пустой квадрат):
Повторный щелчок по значку видимости.
И вот, снова заметный эффект осветления, мой окончательный результат:
Окончательный результат.
Как в фотошопе сделать глаза проще? — Mvorganizing.org
Как в Photoshop сделать глаза проще?
Нажмите Ctrl + I, чтобы инвертировать цвет маски слоя.Затем выберите инструмент «Кисть» и установите белый цвет переднего плана. Расчешите глаза, чтобы они действительно выделялись на портрете.
Как осветлить глаза на картинке?
Вот шаги для изменения цвета глаз в программе для ретуширования фотографий:
- Выберите корректирующую кисть. Перейдите в Retouch и выберите Adjustment Brush из списка инструментов.
- Закрасьте глаза, чтобы выделить их.
- Переместите ползунок оттенка, чтобы изменить цвет глаз на фотографии.

- Переместите ползунки тона, чтобы сделать цвет светлее или темнее.
Почему мои глаза плохо смотрятся на фотографиях?
Вот почему.) Наиболее частой причиной искажения камеры является слишком близкое расположение объекта к объективу. Большинство фотографов говорят, что тип используемого объектива также имеет непосредственное отношение к этому, а широкоугольные объективы (например, в наших телефонах с камерой) — большие нарушители.
Какое приложение делает ваши глаза ярче?
Eye Booth может изменить цвет ваших глаз, увеличить глаза, удалить темный круг и осветлить глаза.
Какое приложение лучше всего подходит для изменения цвета глаз?
9 лучших приложений для изменения цвета глаз (Android и iOS)
- FoxEyes — Изменение цвета глаз в реальном стиле аниме.
- Средство для изменения цвета глаз — Макияж для лица.
- Средство для изменения цвета глаз Real.
- Инструмент для изменения цвета глаз.

- Макияж для изменения цвета глаз.
- Perfect365: Преобразование в одно касание.
- Adobe Photoshop Fix.
- Facetune. Facetune — последнее, но не менее важное приложение.
Как изменить цвет глаз?
Самый простой и распространенный способ временно изменить цвет глаз — это надеть контактные линзы. Вы можете перейти от темно-коричневого к светло-карие глаз за секунды (или минуты, в зависимости от того, сколько времени вам понадобится, чтобы вставить контакты)….Временное изменение цвета глаз
- синий.
- орешник.
- зеленый.
- фиолетовый.
- серый.
- аметист.
- коричневый.
Как у вас появляются карие глаза?
Только около 5 процентов населения мира имеют генетическую мутацию орехового глаза. После карих глаз в них больше всего меланина. . Сочетание меньшего количества меланина (как в случае с зелеными глазами) и большого количества меланина (например, карих глаз) делает этот цвет глаз уникальным.
Сделай глаза ярче в Photoshop «Wonder How To
Как к
: Сделайте глаза ярче в PhotoshopИногда бывает сложно сделать идеальные фотографии.Есть так много вещей, которые могут пойти не так, как здорово иметь такую программу, как Photoshop, на вашем компьютере. С его помощью вы не только сможете осветлить цвет кожи и избавиться от нежелательных пятен, но и сможете … больше
Как к
: Сделайте глаза ярче с помощью маски увеличения резкости в Photoshop В этом уроке Photoshop вы узнаете, как использовать фильтр маски уменьшения резкости, чтобы сделать глаза ярче на изображении. Цель этого урока — научиться использовать фильтр маски уменьшения резкости в Photoshop. Вы можете применить эту технику гораздо больше, чем просто подкрасить глаза.
Цель этого урока — научиться использовать фильтр маски уменьшения резкости в Photoshop. Вы можете применить эту технику гораздо больше, чем просто подкрасить глаза.
Как к
: Улучшение и ретушь глаз в Photoshop CS4 Есть несколько черт, которые так сложно подправить, как глаза, и, что еще хуже, у большинства людей их две! Научитесь ретушировать глаза с помощью этого практического руководства в Photoshop. Независимо от того, являетесь ли вы новичком в популярном программном обеспечении Adobe для редактирования изображений или просто хотите получить несколько новых советов и уловок, вы … больше
Независимо от того, являетесь ли вы новичком в популярном программном обеспечении Adobe для редактирования изображений или просто хотите получить несколько новых советов и уловок, вы … больше
Как к
: Измените цвет глаз с помощью Photoshop На TutVid есть отличный учебник по Photoshop.Следуйте этому короткому руководству и узнайте, как изменить цвет глаз. Найдите фотографию того, кого хотите использовать. Лучше всего это работает, если глаза яркие и хорошо заметные. Сначала создайте новый слой. Затем используйте инструмент выбора эллипса и … подробнее
Лучше всего это работает, если глаза яркие и хорошо заметные. Сначала создайте новый слой. Затем используйте инструмент выбора эллипса и … подробнее
Как к
: Улучшение глаз в Photoshop Думаете, глаза на вашей фотографии могут стать еще больше? В этом уроке Photoshop от Адама Бониллы вы узнаете один процесс улучшения глаз в Photoshop.Получите советы и рекомендации по ретуши глаз для коммерческого клиента.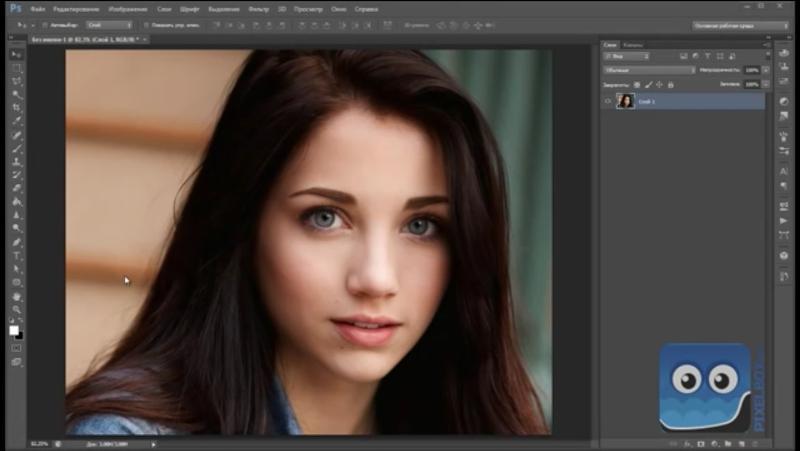
Как к
: Улучшение карих глаз в PhotoshopВ этом руководстве по программному обеспечению для редактирования изображений показано, как улучшить карие глаза в Photoshop CS3.Узнайте, как сделать действительно темные, плоские карие глаза, осветлить, осветлить и добавить им глубины и цвета в этом уроке Photoshop CS3. Помните, что это просто показать вам процесс … больше
Как к
: Ретушь глаз в фотошопе В этом уроке мы узнаем, как подправить глаза в Photoshop. Во-первых, откройте Photoshop и увеличьте изображение глаз на фотографии, которую хотите подправить. Сначала выберите значок корректирующего слоя и сделайте изображение ярче. Затем инвертируйте массу и нажмите клавишу «v», … еще
Во-первых, откройте Photoshop и увеличьте изображение глаз на фотографии, которую хотите подправить. Сначала выберите значок корректирующего слоя и сделайте изображение ярче. Затем инвертируйте массу и нажмите клавишу «v», … еще
Как к
: Сделай крутые зеленые глаза в фотошопе В этом видео мы учимся делать зеленые глаза в фотошопе.По этому видео изменить цвет глаз и сделать красивые глаза очень просто.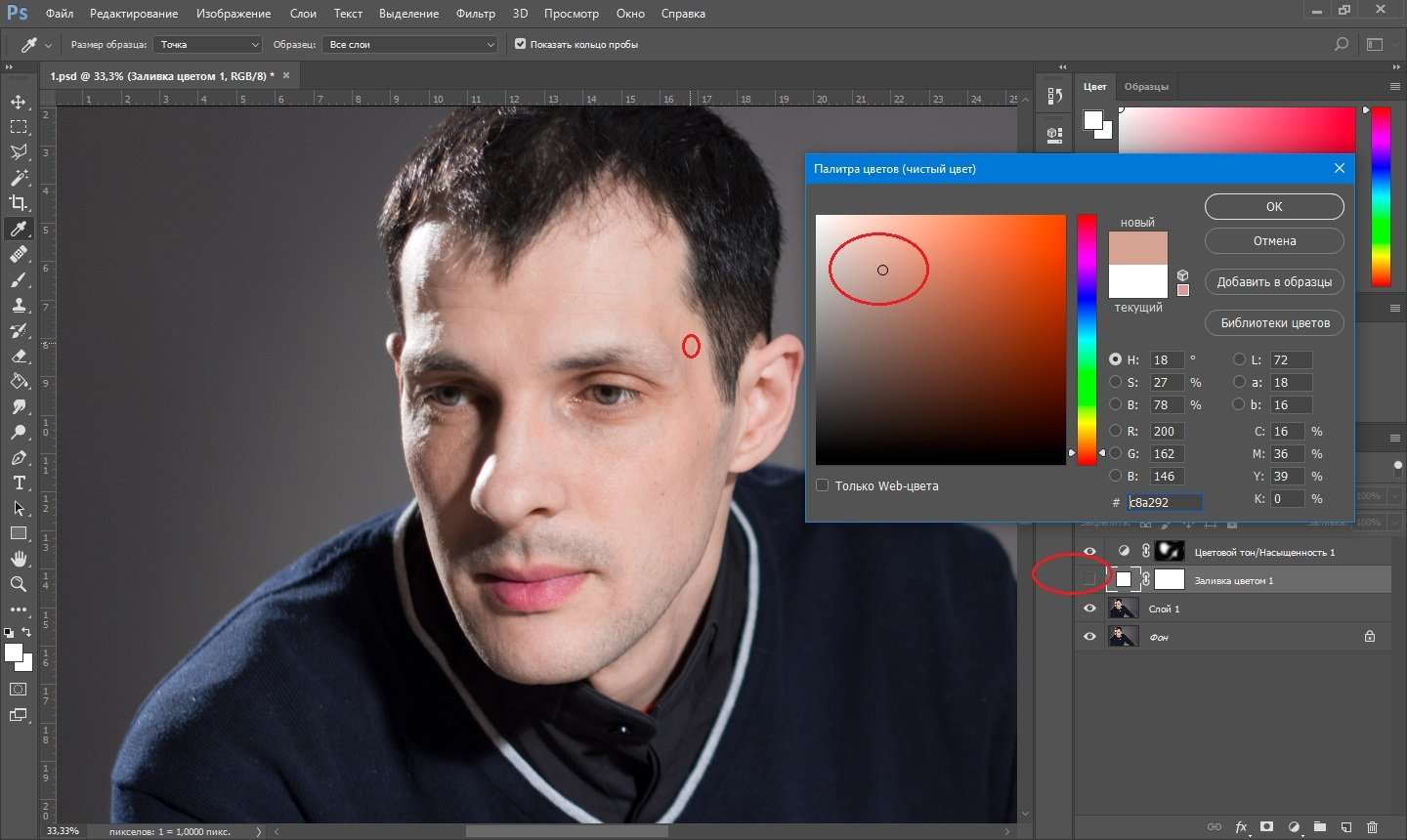 Сначала мы увеличиваем глаз и с помощью инструмента «Карандаш». Подбираем границу глаза. Затем щелкаем правой кнопкой мыши по … подробнее
Сначала мы увеличиваем глаз и с помощью инструмента «Карандаш». Подбираем границу глаза. Затем щелкаем правой кнопкой мыши по … подробнее
Как к
: Управление глазами в Photoshop CS3Из этого туториала по программному обеспечению вы узнаете, как использовать инструменты уровней в Adobe Photoshop CS3 для создания завораживающего эффекта глаз.Вы можете использовать этот метод Photoshop, чтобы изменить цвет глаз или сделать глаза добрыми, злыми или как хотите.
Как к
: Измените цвет глаз с помощью PhotoshopВ этом видеоуроке зрители узнают, как изменить цвет глаз с помощью Adobe Photoshop.Начните с выбора инструмента Магнитное лассо и создайте выделение вокруг глаза. Чтобы создать второе выделение без потери первого, удерживайте клавишу Shift. Теперь перейдите в Image, нажмите … подробнее
Как к
: Измените цвет глаз человека с помощью PhotoshopИзменить цвет глаз можно очень быстро с помощью Photoshop и этого удобного видео.После использования инструмента выделения по вашему выбору, чтобы очертить глаз (в этом видео используется инструмент «Перо») с небольшим растушевкой, просто измените оттенок глаза. На видео показано, как это сделать б … подробнее
Как к
: Получите крутые голубые глаза в PhotoshopВедущий начинает видео, описывая программу, которую он использует для записи видео.Это доставляет ему некоторые проблемы, но он просит нас терпеть его. Затем на видео показаны изображения до и после, чтобы продемонстрировать эффект. Эффект достигается за счет дублирования т … подробнее
Как к
: Отбеливание зубов и улучшение глаз в PhotoshopБелые пятна на лице человека часто делают его самым здоровым и счастливым.В этом уроке вы узнаете, как улучшить лицо человека, улучшив белые участки лица. В нем вы узнаете, как сфокусироваться на глазах и зубах вашего объекта, чтобы отбелить и … подробнее
Как к
: Ретушируйте и улучшайте глаза в Adobe Photoshop CS4Узнайте, как с помощью Adobe Photoshop CS4 сделать глаза вашего объекта яркими.Независимо от того, являетесь ли вы новичком в популярной программе редактирования графики Adobe или опытным профессионалом в области дизайна, который хочет лучше познакомиться с новыми функциями и функциями этой конкретной версии программы …
Как к
: Исправьте глаза питомца с помощью Adobe PhotoshopУ вас, вероятно, есть милые цифровые фотографии ваших домашних животных, которые идеально подходят для решения общей проблемы, известной как красные глаза или, в данном случае, глаз домашних животных.Используйте Adobe Photoshop, чтобы исправить глаз питомца и сделать ваши фотографии профессиональными.
Как к
: Улучшение и добавление блеска глаз в Adobe Photoshop CS5Сделайте свои портреты яркими.В этом ролике вы узнаете, как использовать Adobe Photoshop CS5 для улучшения и добавления блеска в чьи-то глаза. Независимо от того, являетесь ли вы новичком в популярном программном обеспечении для редактирования растровой графики Adobe или опытным профессионалом, просто желающим лучше познакомиться с …
Как к
: Исправление пятен и удаление красных глаз в Adobe PhotoshopЭто короткое видео, показывающее, как легко удалить красные глаза и сделать кожу безупречной, сохранив при этом остальную часть изображения нетронутой в Adobe Photoshop CS3.Это всего лишь несколько простых советов Photoshop, которые помогут сделать все ваши фотографии идеальными. Ваши фотографии всегда можно потрогать … подробнее
Как к
: Исправить красные глаза в Adobe PhotoshopВероятно, у вас есть несколько цифровых изображений, которые идеально подходят для решения такой распространенной проблемы, как эффект красных глаз.Используйте Adobe Photoshop, чтобы исправить эффект красных глаз и сделать ваши фотографии профессиональными.
Как к
: Выделите глаза на изображениях в PhotoshopПри работе с фотографиями людей и животных в первую очередь всегда обращают внимание на глаза.Узнайте несколько полезных советов о том, как сделать глаза объекта еще более заметными. Выделите глаза на изображениях в Photoshop. Нажмите, чтобы посмотреть это видео на Layersmagazine.com
Как к
: Изменить цвет глаз людей в Photoshop CS4Вы когда-нибудь мечтали, чтобы у вас были глаза разного цвета? Или, если на то пошло, хотелось, чтобы у Ванессы Хадженс были глаза другого цвета? Изменить настоящий цвет глаз сложно и дорого, но этот видеоурок покажет вам, как изменить цвет глаз на фотографии…более
Как к
: Избавьтесь от красных глаз в PhotoshopВ этом видео мы узнаем, как избавиться от красных глаз с помощью Photoshop.Убедитесь, что у вас открыт Photoshop с изображением вверх, и вы готовы к работе. Во-первых, с левой стороны вы найдете инструмент «лечебная кисть» (который находится на 7 инструментов сверху вниз), нажмите на него и … подробнее
Как к
: Создайте эффект сумасшедшего косоглазого человека в PhotoshopКогда мы думаем о Photoshop, мы думаем о желании выглядеть красиво и «идеально».»Знаменитости все время подвергаются аэрографии и фотошопам, когда они появляются в журналах, чтобы их лица казались стройнее, бедра — меньше, губы — более объемными и т. Д. П … подробнее
Как к
: Устранение эффекта красных глаз с помощью микшера каналов в PhotoshopЕсли у вас или кого-то из ваших знакомых светлые глаза, то вам не привыкать, что красные глаза крадутся на ваших фотографиях.Эффект красных глаз — раздражающее дополнение к большинству фотографий, сделанных с помощью камеры со вспышкой. К счастью, если у вас есть Photoshop, это легко исправить. Из этого урока вы узнаете, как использовать Cha … больше
Как к
: Измените цвет глаз в фотошопе самым простым способомВ этом видео Джессика показывает нам, как изменить цвет глаз с помощью Photoshop.Сначала откройте Photoshop на своем компьютере. Откройте изображение и увеличьте масштаб изображения, чтобы вы могли хорошо его рассмотреть. Затем добавьте новый слой или «Ctrl + J». Там, где написано «нормально», измените это на цвет. T … больше
Как к
: Скрыть узелки на накладных ресницахМы не могли жить без накладных ресниц, особенно когда собираемся гулять.В конце концов, ночные вечеринки или клубы требуют изрядной дополнительной дозы гламура, что означает более яркую помаду, более дымчатые глаза и более роскошные ресницы. Накладные ресницы помогают открывать глаза даже в … подробнее
Как к
: Подделка 8 часов сна с советами по осветлению глазУ всех нас бывают дни, когда мы просыпаемся и выглядим чертовски ужасно.Если у вас была сверхурочная работа поздно ночью или вы все еще страдаете от похмелья, то время от времени будет возникать день с плохой кожей. Пухлые мешки и фиолетовые кольца под глазами тоже не помогают. …более
Как к
: Используйте инструмент градуированного фильтра Photoshop CS4Иногда фотографы обнаруживают, что цвета, которые они видели своими глазами, не были захвачены их камерой.Используя новый инструмент «Градуированный фильтр» в Photoshop CS4, фотографы могут вносить отдельные коррективы в изображение с помощью градиентов и ползунков коррекции. The Gr … больше
Как к
: Создание сшитого панорамного изображения HDR в PhotoshopПанорамные фотографии восхитительны для глаз, но HDR-версия того же снимка сведет людей с ума! Если вы что-нибудь знаете о HDRI (визуализация с высоким динамическим диапазоном), то это будет пустяк.Смотри и учись. В Photoshop CS5 появился новый инструмент «Объединить в HDR» … подробнее
Как к
: Сделайте Анджелину Джоли вампиром с помощью PhotoshopПревратите Анджелину Джоли в кровососущего вампира с помощью быстрых трюков в Photoshop.Это отличный урок от YankFroggy, в котором показано, как изменить ее уши, зубы и глаза. О, не будет ли Брэд Питт впечатлен.
Как к
: Изменить цвет волос в Photoshop CS3Попадаете на работу в художественный отдел редакции? Они могут заставить вас поменять цвет одежды, глаз и / или волос модели на нескольких фотографиях… так что лучше изучите эту тему сейчас! В следующем видео вы узнаете, как превратить брюнетку в полноценную блондинку с … подробнее
Как к
: Слегка измените цвет глаз в PhotoshopЯник Шовен продолжает свою онлайн-фотошколу этим видео о том, как изменить цвет глаз в Photoshop.Яник делает эту сложную программу простой, поскольку он показывает, какие именно шаги нужно предпринять, чтобы добиться реалистичного изменения цвета в глазах человека. Он создает слой, который … подробнее
Как к
: Измените цвет глаз с помощью Adobe Photoshop CS4В этом обучающем видео вы узнаете, как изменить цвет глаз с помощью Adobe Photoshop.Сначала откройте изображение, продублируйте фоновое изображение. Увеличьте масштаб одного из глаз и выберите инструмент «Перо». Установите его на пути. Теперь обойдите радужную оболочку глаза. Это не обязательно должно быть идеально … еще
Новости
: Люди в коже куклыЧто, если бы вы сняли шкуру с куклы и использовали ее как маску? В виртуальном 2D-мире Интернета это может работать примерно так: фотографии кукол + фотографии человеческих глаз x Photoshop = самый странный тамблог, куклы с глазами людей.tumblr.com, автор — Майк Лачер. Ранее … подробнее
Как к
: Горшки для глазури в Shino с Simon LeachИтак, после долгого труда и терпения вы, наконец, бросили свою первую вазу, осторожно обожгли ее в печи и дали затвердеть до идеальной отделки.Что делать дальше в своем путешествии по гончарному делу? В то время как красивая ваза — это красивая ваза, независимо от отделки или цвета, применяя … больше
Как к
: Наносите макияж, если вы носите очки или контактные линзыВизажист Джулия представляет это руководство в сотрудничестве с VSP Vision Care, чтобы продемонстрировать советы по макияжу для людей, носящих очки или контактные линзы.-На очищенную и увлажненную кожу лица нанесите подходящую основу с помощью жесткой буферной кисти. -Use a … more
Как к
: Подчеркните нижние ресницы накладными ресницамиВсе мы слышали о нанесении накладных ресниц на верхние веки, чтобы открыть глаза, сделать их ярче и создать драматический образ.Но задумывались ли вы о нанесении накладных ресниц на нижние ресницы? Это может показаться пугающим и экстремальным, но если все будет правильно …
Как к
: Удлинить ресницыСделайте глаза больше и ярче, удлинив ресницы.Вам понадобится * Кремний * Касторовое масло * Праймер для ресниц * Щипцы для завивки или завивка для ресниц * Удлиняющая тушь * Накладные ресницы или наращивание ресниц * Средство для роста ресниц * Пересадка ресниц … больше
Как к
: Создайте оптическую иллюзию с помощью PhotoshopХотите обмануть глаза? Следуйте пошаговым инструкциям о том, как создать оптическую иллюзию в горошек с помощью Adobe Photoshop.Создайте оптическую иллюзию с помощью Photoshop. Нажмите, чтобы посмотреть это видео на tricklife.com
Как к
: Похоже, вы выспались всю ночьУзнайте, как выглядеть так, как будто вы выспались всю ночь.С помощью этих советов заставьте людей думать, что вы хорошо отдохнули, независимо от того, как мало вы спали. Вам понадобится * Увлажняющий крем * Вода * Чайные пакетики, огурцы или картофель * Мочалка * Бронзатор или тонирующий увлажняющий крем * Е … больше
Лучший способ редактировать глаза в Photoshop Elements
Читатель недавно спросил, как редактировать глаза в Photoshop Elements. Отличный вопрос!
В портретах глаза обычно являются фокусом изображения.Это означает, что люди, смотрящие на вашу фотографию, сначала будут смотреть в глаза. Если эти глаза тусклые или мягкие, все изображение частично потеряет свою выразительность.
Photoshop Elements имеет множество инструментов для улучшения зрения. В этом уроке представлены мои любимые: самые простые и красивые методы редактирования глаз, которые я знаю.
Эти методы используют несколько приемов снова и снова. Прочтите здесь для получения дополнительной информации о корректирующих слоях уровней и здесь о масках слоя .
Как редактировать глаза в Photoshop Elements, шаг 1: осветлить
Поскольку глаза расположены в орбитах, они часто темнее, чем остальная часть лица. Исправление на камере, конечно же, — это снимать с рефлектором или вспышкой. Но когда этого не происходит, вы можете сделать глаза ярче с помощью слоя «Уровни».
Кстати, фото, которое я использую в этом уроке, — автопортрет. Обычно у меня нет розовых волос и нет волшебной палочки — я нарядился Нимфадорой Тонкс из Гарри Поттера на Хэллоуин!
Для этого селфи я использовал свои светильники Elinchrom .Сила света, падающего на левую сторону моего лица, была намного ниже, чем у другого источника света — вы можете видеть тени на моем лице. Чтобы сохранить естественный вид, я не хочу, чтобы глаз был таким же ярким, как другой. Чуть ярче.
Я буду использовать корректирующий слой Уровни (Слой> Новый корректирующий слой> Уровни) для этого редактирования. Я переместил средний ползунок влево, чтобы сделать его ярче, и замаскировал слой, чтобы охватить только темную сторону глаза.Для этого изображения я осветил только глазное яблоко. На других изображениях вам может понадобиться осветлить всю глазницу.
Как редактировать глаза в Photoshop Elements. Шаг 2. Выделите блики.
Блики — важный показатель хорошей выдержки и оживление изображения. Чтобы усилить блики на фотографии, добавьте еще один слой с уровнями. Переместите ползунок «Основные моменты» влево. Замаскируйте эту настройку только на блики на вашем изображении. Постарайтесь не рисовать за пределами существующих бликов — это не будет хорошо смотреться.
Как редактировать глаза в Photoshop Elements, шаг 3: отбеливание
Шага 1 часто бывает достаточно, чтобы отбелить глаза. Если нет, используйте слой Hue / Saturation (Layer> New Adjustment Layer> Hue / Saturation). Ваши настройки будут выглядеть примерно так, как на изображении ниже. Обратите внимание, что вы одновременно обесцвечиваете и добавляете легкости. Маскируйте этот слой только на белки глаза.
Как редактировать глаза в Photoshop Elements. Шаг 4. Насыщение.
Для получения естественных цветовых оттенков используйте другой слой «Цветовой тон / Насыщенность».На этом слое увеличьте насыщенность и замаскируйте только радужную оболочку. Избегайте зрачков и белков глаз. Этот метод особенно хорошо работает со светлыми глазами. Часто бывает трудно увидеть его эффект в темных глазах.
Кроме того, вы можете получить более насыщенные цвета, используя слой Color Fill. Щелкните фоновый слой изображения, чтобы активировать его для редактирования. Возьмите пипетку (I) и нажмите на радужную оболочку, чтобы выбрать цвет, который вы хотите усилить. Затем добавьте корректирующий слой цветовой заливки (Слой> Новый слой заливки> Сплошной цвет).
Затем увеличьте оба поля Saturation (S) и Brightness (B) в этом поле на 10-20%. Нажмите ОК и введите command / control I, чтобы инвертировать маску. Измените режим наложения слоя на Soft Light и замаскируйте только радужную оболочку глаза. Вам нужно будет значительно уменьшить непрозрачность слоя. Для еще более естественного вида, измените тип кисти на , рисуя по маске. Он будет воспроизводить естественные тональные вариации глаза.
Как редактировать глаза в Photoshop Elements. Шаг 5: подводка и ресницы
Затем мы добавим немного контраста, затемнив край радужной оболочки, линию глаз и ресницы.Это изменение эффективно как для женщин, так и для мужчин — только не наносите его слишком сильно, если вы не хотите добавить макияж.
Добавьте слой Levels и переместите ползунок Blacks вправо. Используя очень маленькую мягкую круглую кисть, замаскируйте это изменение по краю радужной оболочки и линии глаз. Вы можете улучшить существующие ресницы или нарисовать новые (если ваша рука достаточно устойчива). При необходимости уменьшите непрозрачность слоя.
Как редактировать глаза в Photoshop Elements. Шаг 6: красные глаза
Красные глаза на фотографиях в наши дни — редкость.Однако, если вы обнаружите на фотографии красные глаза, у PSE есть отличный инструмент, чтобы вы могли их исправить. Сначала продублируйте фоновый слой, набрав команду / элемент управления J. Затем возьмите инструмент «Красные глаза» на панели инструментов. Щелкните и перетащите по каждому красному зрачку, и Elements автоматически исправит их.
Как редактировать глаза в Photoshop Elements. Шаг 7. Повышение резкости.
Повышение резкости, вероятно, дает вам наибольшую отдачу от вложенных средств, когда дело доходит до того, что на ваших фотографиях появляются глаза. Это единственное редактирование должно применяться практически к каждому портрету крупным планом.Хотя вы можете повысить резкость всего изображения, часто не помешает добавить немного резкости только к глазам. Преимущество повышения резкости только для глаз состоит в том, что вы можете повысить резкость немного больше, чем остальную часть изображения.
Для повышения резкости мы собираемся проштамповать видимые слои. Это создает слой, дублирующий все слои вашего изображения. Щелкните верхний слой и введите shift + command + option e (ПК: shift + control + alt + e). Этот новый слой вы будете повышать резкость. Я увеличиваю резкость с помощью «Регулировка резкости», которую вы можете найти в меню «Улучшение». Узнайте, как его использовать, и посмотрите мое сравнение с другими методами повышения резкости здесь.
Когда вы добавили резкости, добавьте маску слоя черного («Слой»> «Маска слоя»> «Скрыть все»). Мягкой круглой кистью нарисуйте резкость на радужках. Иногда я затачиваю и белки. Однако заточка белого может подчеркнуть прожилки и тональные несоответствия. Я часто затачиваю ресницы и линию глаз, но вам понадобится крошечная кисточка. Вот пример того, что происходит, когда ваша кисть недостаточно мала:
Видите изменение цвета моей линии ресниц? Иааааааааааааааааааааааааааа!
Как редактировать глаза в Photoshop Elements. Шаг 8: самый важный шаг.
Уменьшите масштаб и посмотрите на свое изображение до и после редактирования, чтобы убедиться, что вы не создали глаза инопланетян.Вы можете отключить все слои редактирования, удерживая нажатой клавишу alt / option и щелкнув глазное яблоко рядом с фоновым слоем.
Вы можете увидеть мою панель последних слоев ниже.
Что делать, если ваше правка слишком сильная? Вам нужно удалить этот слой повышения резкости. Почему? Это пиксельный слой, а пиксельные слои скрывают нижележащие слои. Итак, вы удалили резкость, отрегулировали непрозрачность или настройки нижележащих слоев и повторили шаг 7, чтобы снова повысить резкость. Конечно, если ваш слой повышения резкости является единственным слишком сильным слоем, вы можете просто уменьшить его непрозрачность.
Как редактировать глаза в Photoshop Elements: резюме
Когда вы редактируете глаза в Photoshop Elements, важно помнить, что редактирование должно быть незаметным. Используйте только те изменения, которые нужны вашей фотографии, и будьте осторожны с маскированием слоя. Эти шаги сделают вашу фотографию популярной и поразят всех своими навыками фотографии!
Как отбелить зубы и глаза в фотошопе (и почему всегда нужно)
Прежде чем я покажу вам, как отбеливать зубы и глаза за 10 секунд в Photoshop, я хотел бы вкратце объяснить , почему вы хотите отбеливать зубы и глаза.Ответ прост: более белые зубы и более четкие и белые склеры (так называемые «белки глаз») являются показателями хорошего здоровья. Хорошее здоровье, конечно, делает нас более привлекательными для других людей.
К сожалению, зубы на фотографиях часто не выглядят чисто белыми из-за сочетания освещения, теней, отбрасываемых губами, огнеупорных свойств зубной эмали и того факта, что необработанные зубы под эмалью имеют цвет слоновой кости, а не чистые, нейтральные. белый. Таким образом, даже самые белые зубы могут выглядеть не совсем пригодными для фотоаппарата после фотографирования — точно так же, как глаза самого здорового человека могут быть затемнены или подкрашены в зависимости от условий фотографии.
Вот почему это 10-секундное исправление так важно для того, чтобы каждый объект выглядел как можно лучше.
Ниже исходное фото, которое я буду улучшать. Она милая девушка, в красивой обстановке, и фото хорошо оформлено. Единственное, что портит снимок, — это слегка пожелтевшие зубы и розовые жилки на склерах. И то, и другое легко исправить — даже с надетыми скобами.
Больше после прыжка! Продолжайте читать ниже ↓Пользователи Free и Premium видят меньше рекламы! Зарегистрируйтесь и войдите в систему сегодня. Шаг 1
Выберите инструмент Dodge Tool на панели инструментов Photoshop. Он сгруппирован с инструментами «Затемнение» и «Губка», каждый из которых может скрывать инструмент «Осветление». Если это так, нажмите и удерживайте инструмент затемнения или губки, пока не появится всплывающее меню из трех инструментов, а затем выберите инструмент Dodge.
Шаг 2На панели параметров установите в раскрывающемся списке «Диапазон» значение «Средние тона», а степень воздействия — 50%. Инструмент Dodge Tool осветляет объекты, а поле Range определяет, какие он осветляет — самые светлые тона (Highlights), самые темные тона (Shadows) или те тона, которые попадают в среднюю треть (Midtones), которые являются наиболее распространенными тонами. поражать зубы и склеры.
Шаг 3В крайнем левом углу панели параметров установите размер кисти, который достаточно велик, чтобы покрыть значительную часть каждого зуба, но достаточно мал, чтобы можно было легко управлять, не закрашивая за пределами области зуба.
Шаг 4Начните рисовать эффект осветления на зубах. Вы увидите, как тени мгновенно уменьшаются, отбеливая зубы. Если изменение слишком радикальное, отмените применение инструмента Dodge Tool с помощью CMD + Z / CTRL + Z и уменьшите процент экспозиции на панели параметров.Если вы не видите достаточно изменения тона теней на зубах и склерах, увеличьте экспозицию.
Шаг 5Продолжайте рисовать эффект осветления, пока все зубы и все белые части глаза не станут яркими. Всего через несколько секунд у вас будет гораздо более интересная тема!
Бонусная подсказкаИногда условия фотографии или сам объект съемки вызывают пожелтение, а иногда даже посинение зубов или склер.В таких случаях использование эффекта уклонения часто просто выделяет желтый (или синий), а не нейтрализует его. Чтобы компенсировать это, вам нужно обесцветить цветовой оттенок перед использованием Dodge Tool. Используйте инструмент «Губка», как если бы вы использовали инструмент «Осветление», закрашивая окрашенные белые участки в поле «Режим панели параметров», установленном на «Обесцветить». Продолжайте использовать инструмент Sponge Tool в режиме Desaturate, пока зубы и склеры не станут бесцветными, показывая только оттенки серого. Затем переключитесь на инструмент Dodge Tool, чтобы осветлить эти оттенки серого.
Как осветлить глаза в Lightroom
Как осветлить глаза в Lightroom www.sleeklens.com
Всем привет,
В этом уроке мы рассмотрим, как осветлить глаза с помощью Lightroom.
Я не делал никаких обучающих программ по Lightroom в течение некоторого времени, поэтому я решил набить руку на тот случай, если кто-то из вас их пропустил, и немного отдохнуть от обычных туториалов по Photoshop, которые я обычно делаю. Я также хотел бы научить редактировать фотографии, как Брэндон Вельфель.
Хорошо, когда вы делаете портретную фотографию, глаза — очень важная часть воплощения этого изображения в жизнь, но, к сожалению, это не всегда возможно из-за освещения и т. Д. Итак, как мы можем это сделать? Сначала установите предустановки Lightroom, чтобы исправить это.
Затем давайте быстро рассмотрим, как открыть изображение в предустановках Lightroom. Если вы никогда этого не делали, для новичков это может быть немного сложно.
Когда вы откроете внизу, вы увидите Импорт.
Щелкните по нему.
Появится панель, нажмите «Выбрать источник».
Когда появится раскрывающийся список, выберите Другой источник.
Когда вы это сделаете, вы увидите такие же параметры, как при стандартном компьютерном поиске вашего изображения, мое было на моем рабочем столе в папке.
Примечание: вы не можете добавлять отдельные изображения, потерянные вне папки.
Затем вы снова увидите «Импорт» в правом нижнем углу, щелкните по нему.
Когда все будет сделано и завершено, вы увидите варианты вверху справа.
Щелкните «Разработка» и обязательно щелкните миниатюру в нижней части экрана вашего изображения.
Хорошо, круто, мы готовы правильно выполнить нашу главную задачу — осветлить эти глаза.
Для этого мы будем использовать радиальный фильтр.
Вы увидите это справа под гистограммой.
Вы увидите 6 забавных маленьких значков, радиальный фильтр — пятый слева.
Вы также можете нажать Shift + M на клавиатуре, чтобы активировать его.
Но сначала, прежде чем вы это сделаете, в зависимости от вашего изображения, которое вы можете увеличить, вы делаете это двойным щелчком по экрану.
Если вы уже выбрали Радиальный фильтр, нажмите Ctrl + Z на клавиатуре, чтобы вернуть вас, Ctrl Z — это кнопка отмены (Комбинация)
PS, если вы когда-нибудь случайно обнаружите себя с раздражающей информацией поверх вашего изображения, как-нибудь нажмите «I» на клавиатуре, чтобы удалить это, нажмите i сейчас, чтобы увидеть, о чем я говорю, просто подумал, что добавлю это, поскольку я только что это вспомнил.Добро пожаловать 🙂
Теперь щелкните свой Радиальный фильтр.
Прямо под ним появится ползунок с экспозицией, контрастом и температурой, среди прочего.
Мы будем использовать только Exposure.
Итак, что вы делаете, вы нажимаете и перетаскиваете глаз, чтобы попытаться соответствовать форме глаза, просто не беспокойтесь об этом и не беспокойтесь об угле, но мы исправим это, наведя указатель мыши на внешнюю сторону круга. пока мы не увидим кривую двустороннюю стрелку, затем вы можете щелкнуть и повернуть по своему усмотрению.
Если вам не хватает круга, нажмите H, и он должен появиться.
Когда вы будете довольны, теперь мы можем начать возиться с настройками и посмотреть, какие эффекты мы можем получить.
Итак, сначала нам нужно прокрутить панель ползунков вниз до нижней части, где вы увидите Feather и Invert Mask.
Вы увидите это на изображении ниже в правом нижнем углу.
Щелкните поле Invert Box и сдвиньте Feather примерно до 75, это не очень важно на данном этапе, так как мы можем испортить и изменить его за секунду.
Теперь вернитесь туда, где вы видели «Экспозицию», и начните перемещать ползунок вправо, пока не увидите, что эффект вступает в силу.
Постарайтесь сохранить естественный вид и не переусердствуйте, пока модель не начнет выглядеть как какой-то демон из «Охотников за привидениями», говорящий «Зуууууууллл»!
Если вы счастливы, вы можете щелкнуть правой кнопкой мыши по изображению, чтобы дублировать его, и точно так же, как вы делали это раньше, когда вы меняли угол, щелкая и перетаскивая, вы можете сделать это снова, чтобы расположить дубликат над другим глазом.
Теперь, если вы хотите, мы можем вернуться и начать поиграть с экспозицией и т. Д., Если вам нужно, если нет, тогда все готово, и вы можете экспортировать свое изображение на рабочий стол.
SaveSave
Рейтинг: 012345 3,44 на основе 9 оценок
Следующие две вкладки изменяют содержимое ниже.Закончив колледж в 2002 году по специальности «Искусство и дизайн», я начал изучать свой путь в области графического дизайна и профессионального постпродакшна.Фрилансер, работающий полный рабочий день с 2011 года.
Самые популярные посты в августе
Sahlin Studio | Дизайн для цифрового скрапбукинга »Tutorial
Глаза — определенно «окно в вашу душу». Поэтому я думаю, что в процессе редактирования фотографий важно уделять немного времени глазам ваших объектов. Это может действительно сделать вашу фотографию ярче и запечатлеть это «окно в душу» на вашей фотографии. Кроме того, это займет всего несколько простых шагов! В этом уроке я объясню, как использовать Adobe Photoshop, чтобы сделать глаза на ваших фотографиях «яркими», с более белыми и яркими цветами.Взгляните на эти простые методы редактирования, которые сделают ваши фотографии яркими!
[пинит]
Этот метод лучше всего работает на фотографиях, на которых объект имеет блики. Что такое световые блики? Поймать свет — это термин, используемый, когда вы видите, где источник света отражается от поверхности глаза. Хотя вы все еще можете редактировать любую фотографию … фотография с «бликами» может придать глазу глубину и объем, а также оживить фотографию.
Редактирование глаз в Photoshop
В этом уроке используется Photoshop CS5, но пользователи Element могут использовать аналогичные приемы.
Не забывайте делать тонкие настройки, чтобы глаза не выглядели фальшивыми.
Шаг первый: дублируйте глаза
1. Откройте фотографию и выберите инструмент лассо
2. Нарисуйте выделение вокруг одного глаза, включая весь глаз и ресницы .
Удерживая нажатой клавишу Shift, нарисуйте выделение вокруг другого глаза.
3. Нажмите Ctrl + J (для копирования) на клавиатуре, чтобы дублировать ваш выбор.
Шаг второй: добавьте фильтр
Это сделает ваши глаза ярче, POP и резче.
1. Выделив дублированный слой, перейдите в Filter> Other> High Pass
2. Установите радиус 10
3. Установите режим наложения на «Soft Light» или «Overlay».
Шаг третий: Использование Dodge Tool
Теперь мы собираемся осветлить «белые» и блики на нашей фотографии.
1. Выбрав слой «Duplicate Eye», выберите инструмент Dodge Tool
2. Используя инструмент Dodge Tool, проведите кистью по белкам глаз и бликам в глазу
3.Иногда (не всегда) я также быстро прорисовываю радужную оболочку глаза
Шаг четвертый: Использование инструмента Sponge Tool
Давайте добавим цвет в глаза.
1. Выберите инструмент «Губка»
2. Убедитесь, что инструмент «Губка» настроен на «насыщение».
3. Проведите кистью по радужной оболочке глаз объекта, чтобы сделать цвет насыщенным.
Наконец, мы собираемся затемнить ресницы и край радужной оболочки с помощью Burn Tool.
Шаг пятый: Использование инструмента Burn Tool
1.Выберите инструмент Burn Tool
2. Обведите кистью темный край вокруг радужной оболочки и ресницы.


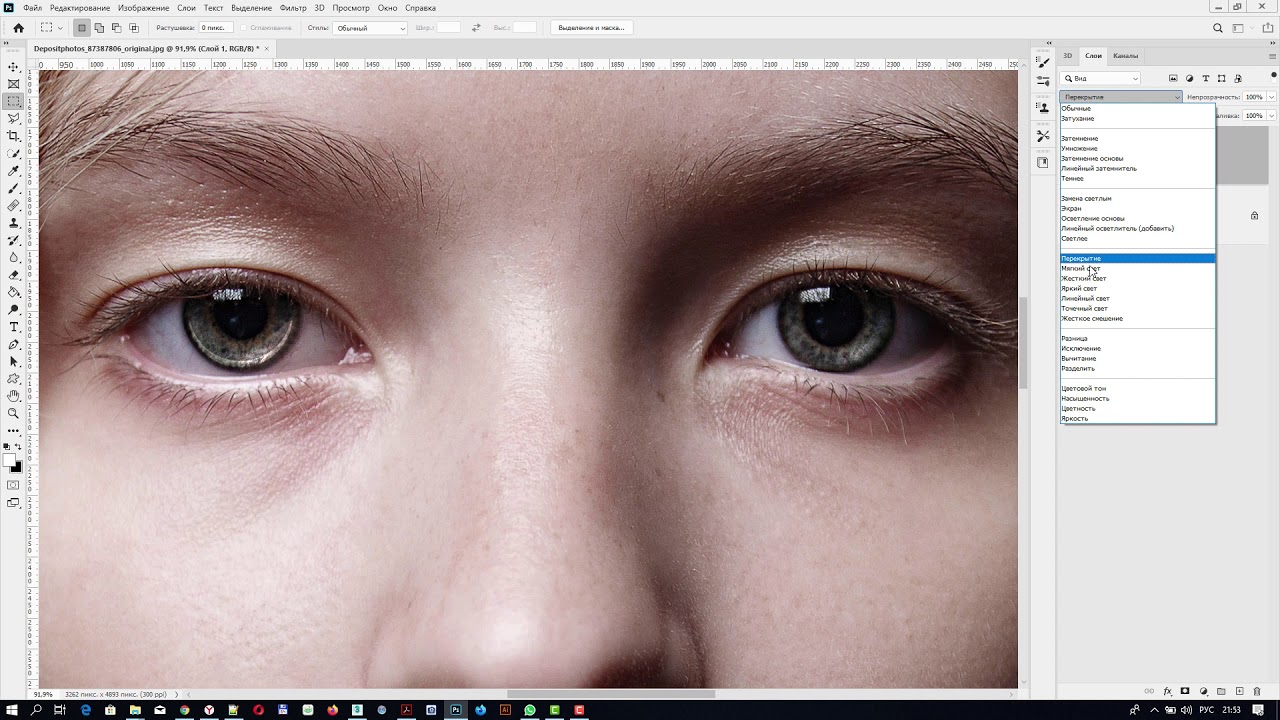
 Ночные и вечерние фотографии зачастую делаются в людных метах (на вечеринках, в клубах), поэтому, в кадр может попасть что угодно. Здесь же вспомним, что не обязательно ваши кадры должны быть прямоугольными. Тем более это актуально в жанре портрета.
Ночные и вечерние фотографии зачастую делаются в людных метах (на вечеринках, в клубах), поэтому, в кадр может попасть что угодно. Здесь же вспомним, что не обязательно ваши кадры должны быть прямоугольными. Тем более это актуально в жанре портрета. В идеальных условиях съемки при использовании идеальной профессиональной камеры, несомненно, зрачок будет черным. Но все было бы слишком просто, если бы цвет зрачка не «портился» из-за неверных настроек камеры или банального недостатка света. На тестовом кадре, например, простой черный цвет казался абсолютно «чужеродным»: было сразу видно, что зрачки нарисованы. Лучше подошел цвет 30-30-30 (в палитре RGB).
В идеальных условиях съемки при использовании идеальной профессиональной камеры, несомненно, зрачок будет черным. Но все было бы слишком просто, если бы цвет зрачка не «портился» из-за неверных настроек камеры или банального недостатка света. На тестовом кадре, например, простой черный цвет казался абсолютно «чужеродным»: было сразу видно, что зрачки нарисованы. Лучше подошел цвет 30-30-30 (в палитре RGB).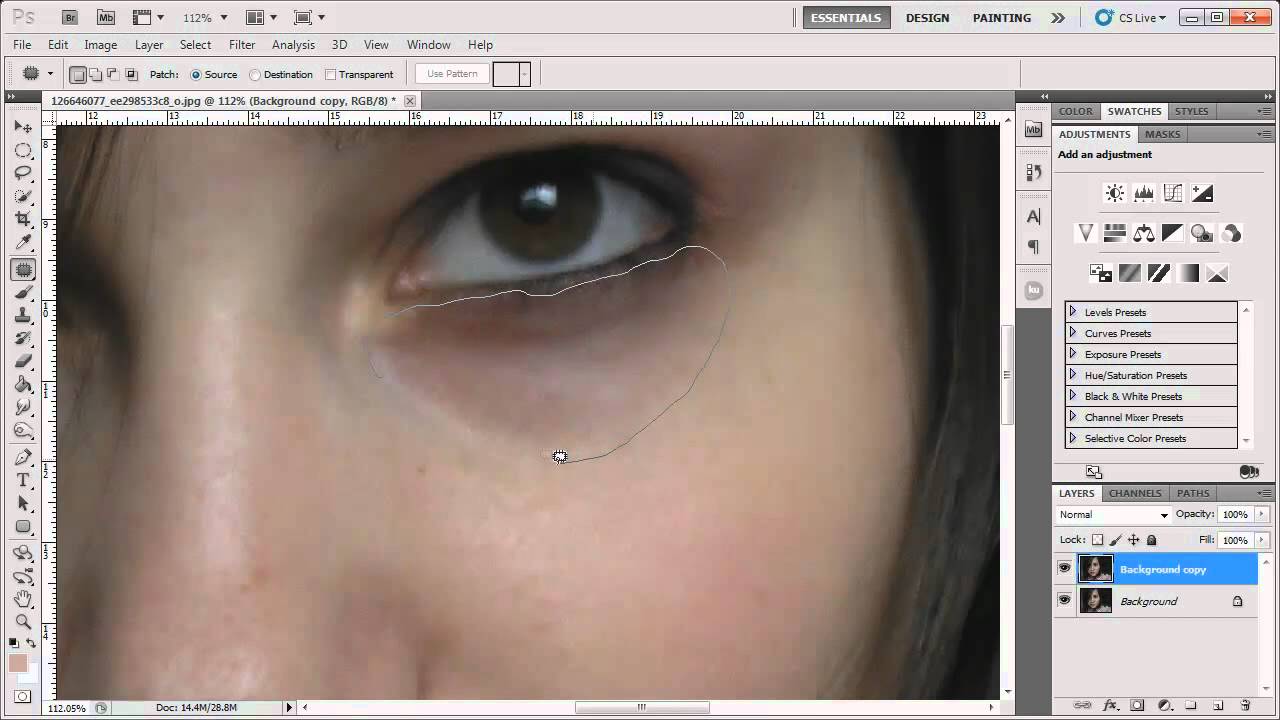

 Идем в Image – Adjustments – Color Balance и экспериментируем с рычажками. Уделите побольше времени нижнему и верхнему движку: при тщательном их выборе, снимок может получиться просто идеальным. В нашем случае неплохо подошли цифры 30 / 20 / -10.
Идем в Image – Adjustments – Color Balance и экспериментируем с рычажками. Уделите побольше времени нижнему и верхнему движку: при тщательном их выборе, снимок может получиться просто идеальным. В нашем случае неплохо подошли цифры 30 / 20 / -10.
