Как сделать волосы гуще в Фотошоп / Creativo.one
Если вы хотите добавить объем и аккуратность стрижке, то предлагаем вам урок от фотографа, ретушера и педагога Тигз Райс, которая даст все необходимые советы и рекомендации. Вы изучите различные методы, в том числе, как освоить инструмент Liquify (Пластика), Dodge (Осветлитель) и Burn (Затемнитель), клонирование, как использовать Blend mode (Режим наложения) Darken (Затемнение) и немного коснетесь частотного разложения.
Автор использовал здесь мужскую модель и больше сконцентрировался на бороде, но описанные здесь методы можно использовать как для мужчин, так и для женщин, а также для волос на голове, для бороды и усов и даже для других мест.
Вы можете скачать платную фотографию, которую использовал автор, или использовать свою.
До ретуши
После ретуши
Шаг 1

Шаг 2
Удалите все видимые одиночные волоски у линии роста волос и вокруг прически.
Шаг 3
Затем перейдите в Filter > Liquify (Фильтр > Пластика), выберите инструмент Forward Warp (Деформация) и используйте короткие штрихи, чтобы сделать основную линию волос немного пышнее. В частности, для этого изображения я аккуратно подтянул линию волос. Вы можете увидеть результаты на следующем шаге.
Примечание: на скриншоте следующие настройки для Brush Tool Options (настройки кисти):
- Size (Размер): 1100
- Pressure (Нажим): 100
- Density (Плотность): 50
- Поставить галочку Pin Edges (Закрепить края)
- Поставить галочку Show Mask (Показать маску)
- Mask Color (Цвет маски): Red (красный)
Шаг 4
Это результат предыдущего шага, с добавлением объема волосам.
Примечание: на скриншоте следующие настройки Brush Tool Options (настройки кисти):
- Size (Размер): 400
- Pressure (Нажим): 100
- Density (Плотность): 50
- Rate (Скорость
- Поставить галочку Pin Edges (Закрепить края)
- Поставить галочку Show Mask (Показать маску)
- Mask Color (Цвет маски): Red (красный)
Шаг 5
Тем же инструментом Liquify (Пластика) с помощью Forward Warp (Деформация) немного подправьте форму бороды — здесь торчат несколько волосков на подбородке.
Примечание: на скриншоте следующие настройки для Brush Tool Options (настройки кисти):
- Size (Размер): 300
- Pressure (Нажим): 100
- Rate (Скорость): 0
- Поставить галочку Pin Edges (Закрепить края)
- Поставить галочку Show Mask (Показать маску)
- Mask Color (Цвет маски): Red (красный)
Шаг 6
Теперь давайте и начнем заполнять некоторые пробелы в волосах.
Сначала создайте новый пустой слой и установите режим наложения Darken (Затемнение).
Шаг 7
Затем выберите инструмент Clone tool (Штамп) и установите так же режим наложения Darken (Затемнение).
Шаг 8
Вам также необходимо убедиться, что в вашем инструменте Clone Tool (Штамп) установлен Sample
Шаг 9
Такой затемняющий штамп отлично подходит для заполнения областей, где у вас есть почти идентичный источник для клонирования.
Шаг 10
Удерживайте нажатой клавишу «Alt» и кликните пером или мышью, чтобы установить исходную точку, а затем проведите кистью в нужных местах.
Шаг 11
Шаг 12
Выберите инструмент Burn Tool (Затемнитель) и установите в поле
Это будет особенно полезно в тех местах, где волосы выбриты, и они достаточно редкие
Шаг 13
Затем мы добавим больше деталей волосам. Сначала измените Exposure (Экспозиция) в инструменте Burn Tool (Затемнитель) на 40% и сопоставьте размер кисти с размером волосков на бороде.
Сначала измените Exposure (Экспозиция) в инструменте Burn Tool (Затемнитель) на 40% и сопоставьте размер кисти с размером волосков на бороде.
Шаг 14
Шаг 15
Для тех участков, которые нуждаются в дополнительной обработке, можно использовать частотное разделение. Сначала нажмите Cmd + Alt + Shift + E, чтобы создать новый слой над другими, в нем соединятся все ваши видимые слои.
Шаг 16
На панели Layers (Слои) дважды продублируйте изображение и назовите их соответственно Высокие частоты и Низкие частоты.
Шаг 17
На панели Layers (Слои) скройте слой Высокие частоты, щелкнув значок «глаз» и выберите слой Низкие частоты.
Перейдите в Filter > Blur > Gaussian Blur (Фильтр > Размытие > Размытие по Гауссу). Размыть изображение нужно так, чтобы пропала резкость деталей, обычно это около 4 пикселей. Это слой, содержащий информацию о цвете.
Шаг 18
Выберите слой Высокие частоты на панели Layers (Слои) и снова включите его видимость. Перейдите в Image> Apply Image (Изображение – Внешний канал)… и скопируйте настройки, указанные в диалоговом окне выше.
После этого нажмите OK. Этот слой содержит информацию о текстуре.
Шаг 19
Теперь слой станет серым. Измените режим наложения слоя на Linear Light (Линейный свет), и изображение должно вернуться в нормальное состояние.
Шаг 20
Теперь, когда мы разделили фотографию по цвету и текстуре, мы можем начать наше основное редактирование.
Создайте новый пустой слой между слоями Высокие частоты и Низкие частоты. Этот слой будет местом, где мы безвредно сможем добавлять оттенки волос на кожу.
Шаг 21
Выберите инструмент Clone (Штамп) ( S ). Перейдите в подменю инструмента в верхней части экрана и установите в поле Sample (Образец) значение Current & Below (Текущий и предыдущие).
Выберите кисть с мягкими краями и установите Opacity (Непрозрачность) кисти где-то между 10-20%. Не забудьте переключить режим наложения инструмента Clone (Штамп) на Normal (Нормальный).
Не забудьте переключить режим наложения инструмента Clone (Штамп) на Normal (Нормальный).
Шаг 22
Удерживайте нажатой клавишу Alt и кликните с помощью пера или мыши, чтобы выбрать область вашего образца и начать исправление некоторых участков, требующих внимания.
Готово!
До ретуши
После ретуши
Автор: Tigz Rice
Как сделать волосы гуще в Фотошоп / Creativo.one
Если вы хотите добавить объем и аккуратность стрижке, то предлагаем вам урок от фотографа, ретушера и педагога Тигз Райс, которая даст все необходимые советы и рекомендации. Вы изучите различные методы, в том числе, как освоить инструмент Liquify (Пластика), Dodge (Осветлитель) и Burn (Затемнитель), клонирование, как использовать Blend mode (Режим наложения) Darken (Затемнение) и немного коснетесь частотного разложения.
Автор использовал здесь мужскую модель и больше сконцентрировался на бороде, но описанные здесь методы можно использовать как для мужчин, так и для женщин, а также для волос на голове, для бороды и усов и даже для других мест.
Вы можете скачать платную фотографию, которую использовал автор, или использовать свою.
До ретуши
После ретуши
Шаг 1
Откройте изображение и выберите инструмент Healing tool (Восстанавливающая кисть).
Шаг 2
Удалите все видимые одиночные волоски у линии роста волос и вокруг прически.
Шаг 3
Затем перейдите в Filter > Liquify (Фильтр > Пластика), выберите инструмент Forward Warp (Деформация) и используйте короткие штрихи, чтобы сделать основную линию волос немного пышнее. В частности, для этого изображения я аккуратно подтянул линию волос. Вы можете увидеть результаты на следующем шаге.
В частности, для этого изображения я аккуратно подтянул линию волос. Вы можете увидеть результаты на следующем шаге.
Примечание: на скриншоте следующие настройки для Brush Tool Options (настройки кисти):
- Size (Размер): 1100
- Pressure (Нажим): 100
- Density (Плотность): 50
- Rate (Скорость): 0
- Поставить галочку Pin Edges (Закрепить края)
- Поставить галочку Show Mask (Показать маску)
- Mask Color (Цвет маски): Red (красный)
Шаг 4
Это результат предыдущего шага, с добавлением объема волосам.
Примечание: на скриншоте следующие настройки Brush Tool Options (настройки кисти):
- Size (Размер): 400
- Pressure (Нажим): 100
- Density (Плотность): 50
- Rate (Скорость): 0
- Поставить галочку Pin Edges (Закрепить края)
- Поставить галочку Show Mask (Показать маску)
- Mask Color (Цвет маски): Red (красный)
Шаг 5
Тем же инструментом Liquify (Пластика) с помощью Forward Warp (Деформация) немного подправьте форму бороды — здесь торчат несколько волосков на подбородке. Будьте осторожны — если зайти слишком далеко, края бороды будут выглядеть слишком ровными, а это будет выглядеть не реалистично.
Будьте осторожны — если зайти слишком далеко, края бороды будут выглядеть слишком ровными, а это будет выглядеть не реалистично.
Примечание: на скриншоте следующие настройки для Brush Tool Options (настройки кисти):
- Size (Размер): 300
- Pressure (Нажим): 100
- Density (Плотность): 50
- Rate (Скорость): 0
- Поставить галочку Pin Edges (Закрепить края)
- Поставить галочку Show Mask (Показать маску)
- Mask Color (Цвет маски): Red (красный)
Шаг 6
Теперь давайте и начнем заполнять некоторые пробелы в волосах.
Сначала создайте новый пустой слой и установите режим наложения Darken (Затемнение).
Шаг 7
Затем выберите инструмент Clone tool (Штамп) и установите так же режим наложения Darken (Затемнение).
Шаг 8
Вам также необходимо убедиться, что в вашем инструменте Clone Tool (Штамп) установлен Sample (Образец) Current and Below (Текущий и предыдущие).
Шаг 9
Такой затемняющий штамп отлично подходит для заполнения областей, где у вас есть почти идентичный источник для клонирования.
Шаг 10
Удерживайте нажатой клавишу «Alt» и кликните пером или мышью, чтобы установить исходную точку, а затем проведите кистью в нужных местах.
Шаг 11
Для некоторых более сложных областей используйте слой «Dodge and Burn» (Осветление и Затемнение). Нажмите Cmd / Ctrl + Shift + N, чтобы открыть диалоговое окно «New Layer» (Новый слой). Установите Blending mode (Режим наложения) на Soft Light (Мягкий свет) и поставьте галочку Fill with SoftLight Neutral Color (50% Gray) (Выполнить заливку нейтральным цветом режима “Мягкий свет” (серым 50%)). Нажмите OK.
Шаг 12
Выберите инструмент Burn Tool (Затемнитель) и установите в поле Range (Диапазон) значение Midtones (Средние тона) и Exposure (Экспозиция) около 20%. Затем затемните некоторые места в волосах.
Это будет особенно полезно в тех местах, где волосы выбриты, и они достаточно редкие
Шаг 13
Затем мы добавим больше деталей волосам. Сначала измените Exposure (Экспозиция) в инструменте Burn Tool (Затемнитель) на 40% и сопоставьте размер кисти с размером волосков на бороде.
Сначала измените Exposure (Экспозиция) в инструменте Burn Tool (Затемнитель) на 40% и сопоставьте размер кисти с размером волосков на бороде.
Шаг 14
Теперь используйте инструмент Burn Tool (Затемнитель), чтобы принести больше деталей волосам. Вы также можете осветлить некоторые участки волос, если это необходимо.
Шаг 15
Для тех участков, которые нуждаются в дополнительной обработке, можно использовать частотное разделение. Сначала нажмите Cmd + Alt + Shift + E, чтобы создать новый слой над другими, в нем соединятся все ваши видимые слои.
Шаг 16
На панели Layers (Слои) дважды продублируйте изображение и назовите их соответственно Высокие частоты и Низкие частоты.
Шаг 17
На панели Layers (Слои) скройте слой Высокие частоты, щелкнув значок «глаз» и выберите слой Низкие частоты.
Перейдите в Filter > Blur > Gaussian Blur (Фильтр > Размытие > Размытие по Гауссу). Размыть изображение нужно так, чтобы пропала резкость деталей, обычно это около 4 пикселей. Это слой, содержащий информацию о цвете.
Шаг 18
Выберите слой Высокие частоты на панели Layers (Слои) и снова включите его видимость. Перейдите в Image> Apply Image (Изображение – Внешний канал)… и скопируйте настройки, указанные в диалоговом окне выше.
После этого нажмите OK. Этот слой содержит информацию о текстуре.
Шаг 19
Теперь слой станет серым. Измените режим наложения слоя на Linear Light (Линейный свет), и изображение должно вернуться в нормальное состояние.
Шаг 20
Теперь, когда мы разделили фотографию по цвету и текстуре, мы можем начать наше основное редактирование.
Создайте новый пустой слой между слоями Высокие частоты и Низкие частоты. Этот слой будет местом, где мы безвредно сможем добавлять оттенки волос на кожу.
Шаг 21
Выберите инструмент Clone (Штамп) ( S ). Перейдите в подменю инструмента в верхней части экрана и установите в поле Sample (Образец) значение Current & Below (Текущий и предыдущие).
Выберите кисть с мягкими краями и установите Opacity (Непрозрачность) кисти где-то между 10-20%. Не забудьте переключить режим наложения инструмента Clone (Штамп) на Normal (Нормальный).
Не забудьте переключить режим наложения инструмента Clone (Штамп) на Normal (Нормальный).
Шаг 22
Удерживайте нажатой клавишу Alt и кликните с помощью пера или мыши, чтобы выбрать область вашего образца и начать исправление некоторых участков, требующих внимания.
Готово!
До ретуши
После ретуши
Автор: Tigz Rice
Как сделать волосы гуще в Фотошоп / Creativo.one
Если вы хотите добавить объем и аккуратность стрижке, то предлагаем вам урок от фотографа, ретушера и педагога Тигз Райс, которая даст все необходимые советы и рекомендации. Вы изучите различные методы, в том числе, как освоить инструмент Liquify (Пластика), Dodge (Осветлитель) и Burn (Затемнитель), клонирование, как использовать Blend mode (Режим наложения) Darken (Затемнение) и немного коснетесь частотного разложения.
Автор использовал здесь мужскую модель и больше сконцентрировался на бороде, но описанные здесь методы можно использовать как для мужчин, так и для женщин, а также для волос на голове, для бороды и усов и даже для других мест.
Вы можете скачать платную фотографию, которую использовал автор, или использовать свою.
До ретуши
После ретуши
Шаг 1
Откройте изображение и выберите инструмент Healing tool (Восстанавливающая кисть).
Шаг 2
Удалите все видимые одиночные волоски у линии роста волос и вокруг прически.
Шаг 3
Затем перейдите в Filter > Liquify (Фильтр > Пластика), выберите инструмент Forward Warp (Деформация) и используйте короткие штрихи, чтобы сделать основную линию волос немного пышнее. В частности, для этого изображения я аккуратно подтянул линию волос. Вы можете увидеть результаты на следующем шаге.
В частности, для этого изображения я аккуратно подтянул линию волос. Вы можете увидеть результаты на следующем шаге.
Примечание: на скриншоте следующие настройки для Brush Tool Options (настройки кисти):
- Size (Размер): 1100
- Pressure (Нажим): 100
- Density (Плотность): 50
- Rate (Скорость): 0
- Поставить галочку Pin Edges (Закрепить края)
- Поставить галочку Show Mask (Показать маску)
- Mask Color (Цвет маски): Red (красный)
Шаг 4
Это результат предыдущего шага, с добавлением объема волосам.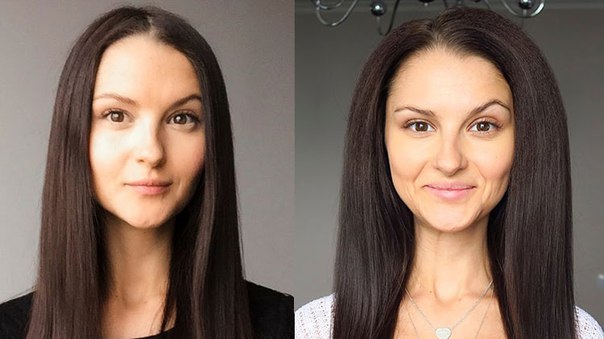
Примечание: на скриншоте следующие настройки Brush Tool Options (настройки кисти):
- Size (Размер): 400
- Pressure (Нажим): 100
- Density (Плотность): 50
- Rate (Скорость): 0
- Поставить галочку Pin Edges (Закрепить края)
- Поставить галочку Show Mask (Показать маску)
- Mask Color (Цвет маски): Red (красный)
Шаг 5
Тем же инструментом Liquify (Пластика) с помощью Forward Warp (Деформация) немного подправьте форму бороды — здесь торчат несколько волосков на подбородке. Будьте осторожны — если зайти слишком далеко, края бороды будут выглядеть слишком ровными, а это будет выглядеть не реалистично.
Будьте осторожны — если зайти слишком далеко, края бороды будут выглядеть слишком ровными, а это будет выглядеть не реалистично.
Примечание: на скриншоте следующие настройки для Brush Tool Options (настройки кисти):
- Size (Размер): 300
- Pressure (Нажим): 100
- Density (Плотность): 50
- Rate (Скорость): 0
- Поставить галочку Pin Edges (Закрепить края)
- Поставить галочку Show Mask (Показать маску)
- Mask Color (Цвет маски): Red (красный)
Шаг 6
Теперь давайте и начнем заполнять некоторые пробелы в волосах.
Сначала создайте новый пустой слой и установите режим наложения Darken (Затемнение).
Шаг 7
Затем выберите инструмент Clone tool (Штамп) и установите так же режим наложения Darken (Затемнение).
Шаг 8
Вам также необходимо убедиться, что в вашем инструменте Clone Tool (Штамп) установлен Sample (Образец) Current and Below (Текущий и предыдущие).
Шаг 9
Такой затемняющий штамп отлично подходит для заполнения областей, где у вас есть почти идентичный источник для клонирования.
Шаг 10
Удерживайте нажатой клавишу «Alt» и кликните пером или мышью, чтобы установить исходную точку, а затем проведите кистью в нужных местах.
Шаг 11
Для некоторых более сложных областей используйте слой «Dodge and Burn» (Осветление и Затемнение). Нажмите Cmd / Ctrl + Shift + N, чтобы открыть диалоговое окно «New Layer» (Новый слой). Установите Blending mode (Режим наложения) на Soft Light (Мягкий свет) и поставьте галочку Fill with SoftLight Neutral Color (50% Gray) (Выполнить заливку нейтральным цветом режима “Мягкий свет” (серым 50%)). Нажмите OK.
Шаг 12
Выберите инструмент Burn Tool (Затемнитель) и установите в поле Range (Диапазон) значение Midtones (Средние тона) и Exposure (Экспозиция) около 20%. Затем затемните некоторые места в волосах.
Это будет особенно полезно в тех местах, где волосы выбриты, и они достаточно редкие
Шаг 13
Затем мы добавим больше деталей волосам. Сначала измените Exposure (Экспозиция) в инструменте Burn Tool (Затемнитель) на 40% и сопоставьте размер кисти с размером волосков на бороде.
Сначала измените Exposure (Экспозиция) в инструменте Burn Tool (Затемнитель) на 40% и сопоставьте размер кисти с размером волосков на бороде.
Шаг 14
Теперь используйте инструмент Burn Tool (Затемнитель), чтобы принести больше деталей волосам. Вы также можете осветлить некоторые участки волос, если это необходимо.
Шаг 15
Для тех участков, которые нуждаются в дополнительной обработке, можно использовать частотное разделение. Сначала нажмите Cmd + Alt + Shift + E, чтобы создать новый слой над другими, в нем соединятся все ваши видимые слои.
Шаг 16
На панели Layers (Слои) дважды продублируйте изображение и назовите их соответственно Высокие частоты и Низкие частоты.
Шаг 17
На панели Layers (Слои) скройте слой Высокие частоты, щелкнув значок «глаз» и выберите слой Низкие частоты.
Перейдите в Filter > Blur > Gaussian Blur (Фильтр > Размытие > Размытие по Гауссу). Размыть изображение нужно так, чтобы пропала резкость деталей, обычно это около 4 пикселей. Это слой, содержащий информацию о цвете.
Шаг 18
Выберите слой Высокие частоты на панели Layers (Слои) и снова включите его видимость. Перейдите в Image> Apply Image (Изображение – Внешний канал)… и скопируйте настройки, указанные в диалоговом окне выше.
После этого нажмите OK. Этот слой содержит информацию о текстуре.
Шаг 19
Теперь слой станет серым. Измените режим наложения слоя на Linear Light (Линейный свет), и изображение должно вернуться в нормальное состояние.
Шаг 20
Теперь, когда мы разделили фотографию по цвету и текстуре, мы можем начать наше основное редактирование.
Создайте новый пустой слой между слоями Высокие частоты и Низкие частоты. Этот слой будет местом, где мы безвредно сможем добавлять оттенки волос на кожу.
Шаг 21
Выберите инструмент Clone (Штамп) ( S ). Перейдите в подменю инструмента в верхней части экрана и установите в поле Sample (Образец) значение Current & Below (Текущий и предыдущие).
Выберите кисть с мягкими краями и установите Opacity (Непрозрачность) кисти где-то между 10-20%. Не забудьте переключить режим наложения инструмента Clone (Штамп) на Normal (Нормальный).
Не забудьте переключить режим наложения инструмента Clone (Штамп) на Normal (Нормальный).
Шаг 22
Удерживайте нажатой клавишу Alt и кликните с помощью пера или мыши, чтобы выбрать область вашего образца и начать исправление некоторых участков, требующих внимания.
Готово!
До ретуши
После ретуши
Автор: Tigz Rice
Как сделать волосы гуще в Фотошоп / Creativo.one
Если вы хотите добавить объем и аккуратность стрижке, то предлагаем вам урок от фотографа, ретушера и педагога Тигз Райс, которая даст все необходимые советы и рекомендации. Вы изучите различные методы, в том числе, как освоить инструмент Liquify (Пластика), Dodge (Осветлитель) и Burn (Затемнитель), клонирование, как использовать Blend mode (Режим наложения) Darken (Затемнение) и немного коснетесь частотного разложения.
Автор использовал здесь мужскую модель и больше сконцентрировался на бороде, но описанные здесь методы можно использовать как для мужчин, так и для женщин, а также для волос на голове, для бороды и усов и даже для других мест.
Вы можете скачать платную фотографию, которую использовал автор, или использовать свою.
До ретуши
После ретуши
Шаг 1
Откройте изображение и выберите инструмент Healing tool (Восстанавливающая кисть).
Шаг 2
Удалите все видимые одиночные волоски у линии роста волос и вокруг прически.
Шаг 3
Затем перейдите в Filter > Liquify (Фильтр > Пластика), выберите инструмент Forward Warp (Деформация) и используйте короткие штрихи, чтобы сделать основную линию волос немного пышнее. В частности, для этого изображения я аккуратно подтянул линию волос. Вы можете увидеть результаты на следующем шаге.
В частности, для этого изображения я аккуратно подтянул линию волос. Вы можете увидеть результаты на следующем шаге.
Примечание: на скриншоте следующие настройки для Brush Tool Options (настройки кисти):
- Size (Размер): 1100
- Pressure (Нажим): 100
- Density (Плотность): 50
- Rate (Скорость): 0
- Поставить галочку Pin Edges (Закрепить края)
- Поставить галочку Show Mask (Показать маску)
- Mask Color (Цвет маски): Red (красный)
Шаг 4
Это результат предыдущего шага, с добавлением объема волосам.
Примечание: на скриншоте следующие настройки Brush Tool Options (настройки кисти):
- Size (Размер): 400
- Pressure (Нажим): 100
- Density (Плотность): 50
- Rate (Скорость): 0
- Поставить галочку Pin Edges (Закрепить края)
- Поставить галочку Show Mask (Показать маску)
- Mask Color (Цвет маски): Red (красный)
Шаг 5
Тем же инструментом Liquify (Пластика) с помощью Forward Warp (Деформация) немного подправьте форму бороды — здесь торчат несколько волосков на подбородке. Будьте осторожны — если зайти слишком далеко, края бороды будут выглядеть слишком ровными, а это будет выглядеть не реалистично.
Будьте осторожны — если зайти слишком далеко, края бороды будут выглядеть слишком ровными, а это будет выглядеть не реалистично.
Примечание: на скриншоте следующие настройки для Brush Tool Options (настройки кисти):
- Size (Размер): 300
- Pressure (Нажим): 100
- Density (Плотность): 50
- Rate (Скорость): 0
- Поставить галочку Pin Edges (Закрепить края)
- Поставить галочку Show Mask (Показать маску)
- Mask Color (Цвет маски): Red (красный)
Шаг 6
Теперь давайте и начнем заполнять некоторые пробелы в волосах.
Сначала создайте новый пустой слой и установите режим наложения Darken (Затемнение).
Шаг 7
Затем выберите инструмент Clone tool (Штамп) и установите так же режим наложения Darken (Затемнение).
Шаг 8
Вам также необходимо убедиться, что в вашем инструменте Clone Tool (Штамп) установлен Sample (Образец) Current and Below (Текущий и предыдущие).
Шаг 9
Такой затемняющий штамп отлично подходит для заполнения областей, где у вас есть почти идентичный источник для клонирования.
Шаг 10
Удерживайте нажатой клавишу «Alt» и кликните пером или мышью, чтобы установить исходную точку, а затем проведите кистью в нужных местах.
Шаг 11
Для некоторых более сложных областей используйте слой «Dodge and Burn» (Осветление и Затемнение). Нажмите Cmd / Ctrl + Shift + N, чтобы открыть диалоговое окно «New Layer» (Новый слой). Установите Blending mode (Режим наложения) на Soft Light (Мягкий свет) и поставьте галочку Fill with SoftLight Neutral Color (50% Gray) (Выполнить заливку нейтральным цветом режима “Мягкий свет” (серым 50%)). Нажмите OK.
Шаг 12
Выберите инструмент Burn Tool (Затемнитель) и установите в поле Range (Диапазон) значение Midtones (Средние тона) и Exposure (Экспозиция) около 20%. Затем затемните некоторые места в волосах.
Это будет особенно полезно в тех местах, где волосы выбриты, и они достаточно редкие
Шаг 13
Затем мы добавим больше деталей волосам. Сначала измените Exposure (Экспозиция) в инструменте Burn Tool (Затемнитель) на 40% и сопоставьте размер кисти с размером волосков на бороде.
Сначала измените Exposure (Экспозиция) в инструменте Burn Tool (Затемнитель) на 40% и сопоставьте размер кисти с размером волосков на бороде.
Шаг 14
Теперь используйте инструмент Burn Tool (Затемнитель), чтобы принести больше деталей волосам. Вы также можете осветлить некоторые участки волос, если это необходимо.
Шаг 15
Для тех участков, которые нуждаются в дополнительной обработке, можно использовать частотное разделение. Сначала нажмите Cmd + Alt + Shift + E, чтобы создать новый слой над другими, в нем соединятся все ваши видимые слои.
Шаг 16
На панели Layers (Слои) дважды продублируйте изображение и назовите их соответственно Высокие частоты и Низкие частоты.
Шаг 17
На панели Layers (Слои) скройте слой Высокие частоты, щелкнув значок «глаз» и выберите слой Низкие частоты.
Перейдите в Filter > Blur > Gaussian Blur (Фильтр > Размытие > Размытие по Гауссу). Размыть изображение нужно так, чтобы пропала резкость деталей, обычно это около 4 пикселей. Это слой, содержащий информацию о цвете.
Шаг 18
Выберите слой Высокие частоты на панели Layers (Слои) и снова включите его видимость. Перейдите в Image> Apply Image (Изображение – Внешний канал)… и скопируйте настройки, указанные в диалоговом окне выше.
После этого нажмите OK. Этот слой содержит информацию о текстуре.
Шаг 19
Теперь слой станет серым. Измените режим наложения слоя на Linear Light (Линейный свет), и изображение должно вернуться в нормальное состояние.
Шаг 20
Теперь, когда мы разделили фотографию по цвету и текстуре, мы можем начать наше основное редактирование.
Создайте новый пустой слой между слоями Высокие частоты и Низкие частоты. Этот слой будет местом, где мы безвредно сможем добавлять оттенки волос на кожу.
Шаг 21
Выберите инструмент Clone (Штамп) ( S ). Перейдите в подменю инструмента в верхней части экрана и установите в поле Sample (Образец) значение Current & Below (Текущий и предыдущие).
Выберите кисть с мягкими краями и установите Opacity (Непрозрачность) кисти где-то между 10-20%. Не забудьте переключить режим наложения инструмента Clone (Штамп) на Normal (Нормальный).
Не забудьте переключить режим наложения инструмента Clone (Штамп) на Normal (Нормальный).
Шаг 22
Удерживайте нажатой клавишу Alt и кликните с помощью пера или мыши, чтобы выбрать область вашего образца и начать исправление некоторых участков, требующих внимания.
Готово!
До ретуши
После ретуши
Автор: Tigz Rice
Как сделать волосы гуще в Фотошоп / Creativo.one
Если вы хотите добавить объем и аккуратность стрижке, то предлагаем вам урок от фотографа, ретушера и педагога Тигз Райс, которая даст все необходимые советы и рекомендации. Вы изучите различные методы, в том числе, как освоить инструмент Liquify (Пластика), Dodge (Осветлитель) и Burn (Затемнитель), клонирование, как использовать Blend mode (Режим наложения) Darken (Затемнение) и немного коснетесь частотного разложения.
Автор использовал здесь мужскую модель и больше сконцентрировался на бороде, но описанные здесь методы можно использовать как для мужчин, так и для женщин, а также для волос на голове, для бороды и усов и даже для других мест.
Вы можете скачать платную фотографию, которую использовал автор, или использовать свою.
До ретуши
После ретуши
Шаг 1
Откройте изображение и выберите инструмент Healing tool (Восстанавливающая кисть).
Шаг 2
Удалите все видимые одиночные волоски у линии роста волос и вокруг прически.
Шаг 3
Затем перейдите в Filter > Liquify (Фильтр > Пластика), выберите инструмент Forward Warp (Деформация) и используйте короткие штрихи, чтобы сделать основную линию волос немного пышнее. В частности, для этого изображения я аккуратно подтянул линию волос. Вы можете увидеть результаты на следующем шаге.
В частности, для этого изображения я аккуратно подтянул линию волос. Вы можете увидеть результаты на следующем шаге.
Примечание: на скриншоте следующие настройки для Brush Tool Options (настройки кисти):
- Size (Размер): 1100
- Pressure (Нажим): 100
- Density (Плотность): 50
- Rate (Скорость): 0
- Поставить галочку Pin Edges (Закрепить края)
- Поставить галочку Show Mask (Показать маску)
- Mask Color (Цвет маски): Red (красный)
Шаг 4
Это результат предыдущего шага, с добавлением объема волосам.
Примечание: на скриншоте следующие настройки Brush Tool Options (настройки кисти):
- Size (Размер): 400
- Pressure (Нажим): 100
- Density (Плотность): 50
- Rate (Скорость): 0
- Поставить галочку Pin Edges (Закрепить края)
- Поставить галочку Show Mask (Показать маску)
- Mask Color (Цвет маски): Red (красный)
Шаг 5
Тем же инструментом Liquify (Пластика) с помощью Forward Warp (Деформация) немного подправьте форму бороды — здесь торчат несколько волосков на подбородке. Будьте осторожны — если зайти слишком далеко, края бороды будут выглядеть слишком ровными, а это будет выглядеть не реалистично.
Будьте осторожны — если зайти слишком далеко, края бороды будут выглядеть слишком ровными, а это будет выглядеть не реалистично.
Примечание: на скриншоте следующие настройки для Brush Tool Options (настройки кисти):
- Size (Размер): 300
- Pressure (Нажим): 100
- Density (Плотность): 50
- Rate (Скорость): 0
- Поставить галочку Pin Edges (Закрепить края)
- Поставить галочку Show Mask (Показать маску)
- Mask Color (Цвет маски): Red (красный)
Шаг 6
Теперь давайте и начнем заполнять некоторые пробелы в волосах.
Сначала создайте новый пустой слой и установите режим наложения Darken (Затемнение).
Шаг 7
Затем выберите инструмент Clone tool (Штамп) и установите так же режим наложения Darken (Затемнение).
Шаг 8
Вам также необходимо убедиться, что в вашем инструменте Clone Tool (Штамп) установлен Sample (Образец) Current and Below (Текущий и предыдущие).
Шаг 9
Такой затемняющий штамп отлично подходит для заполнения областей, где у вас есть почти идентичный источник для клонирования.
Шаг 10
Удерживайте нажатой клавишу «Alt» и кликните пером или мышью, чтобы установить исходную точку, а затем проведите кистью в нужных местах.
Шаг 11
Для некоторых более сложных областей используйте слой «Dodge and Burn» (Осветление и Затемнение). Нажмите Cmd / Ctrl + Shift + N, чтобы открыть диалоговое окно «New Layer» (Новый слой). Установите Blending mode (Режим наложения) на Soft Light (Мягкий свет) и поставьте галочку Fill with SoftLight Neutral Color (50% Gray) (Выполнить заливку нейтральным цветом режима “Мягкий свет” (серым 50%)). Нажмите OK.
Шаг 12
Выберите инструмент Burn Tool (Затемнитель) и установите в поле Range (Диапазон) значение Midtones (Средние тона) и Exposure (Экспозиция) около 20%. Затем затемните некоторые места в волосах.
Это будет особенно полезно в тех местах, где волосы выбриты, и они достаточно редкие
Шаг 13
Затем мы добавим больше деталей волосам. Сначала измените Exposure (Экспозиция) в инструменте Burn Tool (Затемнитель) на 40% и сопоставьте размер кисти с размером волосков на бороде.
Сначала измените Exposure (Экспозиция) в инструменте Burn Tool (Затемнитель) на 40% и сопоставьте размер кисти с размером волосков на бороде.
Шаг 14
Теперь используйте инструмент Burn Tool (Затемнитель), чтобы принести больше деталей волосам. Вы также можете осветлить некоторые участки волос, если это необходимо.
Шаг 15
Для тех участков, которые нуждаются в дополнительной обработке, можно использовать частотное разделение. Сначала нажмите Cmd + Alt + Shift + E, чтобы создать новый слой над другими, в нем соединятся все ваши видимые слои.
Шаг 16
На панели Layers (Слои) дважды продублируйте изображение и назовите их соответственно Высокие частоты и Низкие частоты.:max_bytes(150000):strip_icc()/portrait-of-the-beautiful--young-woman-with-long-brown--hair-528440158-5ad292f2875db900366812b3.jpg)
Шаг 17
На панели Layers (Слои) скройте слой Высокие частоты, щелкнув значок «глаз» и выберите слой Низкие частоты.
Перейдите в Filter > Blur > Gaussian Blur (Фильтр > Размытие > Размытие по Гауссу). Размыть изображение нужно так, чтобы пропала резкость деталей, обычно это около 4 пикселей. Это слой, содержащий информацию о цвете.
Шаг 18
Выберите слой Высокие частоты на панели Layers (Слои) и снова включите его видимость. Перейдите в Image> Apply Image (Изображение – Внешний канал)… и скопируйте настройки, указанные в диалоговом окне выше.
После этого нажмите OK. Этот слой содержит информацию о текстуре.
Шаг 19
Теперь слой станет серым. Измените режим наложения слоя на Linear Light (Линейный свет), и изображение должно вернуться в нормальное состояние.
Шаг 20
Теперь, когда мы разделили фотографию по цвету и текстуре, мы можем начать наше основное редактирование.
Создайте новый пустой слой между слоями Высокие частоты и Низкие частоты. Этот слой будет местом, где мы безвредно сможем добавлять оттенки волос на кожу.
Шаг 21
Выберите инструмент Clone (Штамп) ( S ). Перейдите в подменю инструмента в верхней части экрана и установите в поле Sample (Образец) значение Current & Below (Текущий и предыдущие).
Выберите кисть с мягкими краями и установите Opacity (Непрозрачность) кисти где-то между 10-20%. Не забудьте переключить режим наложения инструмента Clone (Штамп) на Normal (Нормальный).
Не забудьте переключить режим наложения инструмента Clone (Штамп) на Normal (Нормальный).
Шаг 22
Удерживайте нажатой клавишу Alt и кликните с помощью пера или мыши, чтобы выбрать область вашего образца и начать исправление некоторых участков, требующих внимания.
Готово!
До ретуши
После ретуши
Автор: Tigz Rice
Как сделать волосы густыми в домашних условиях: 9 советов от стилистов
Как сделать волосы густыми и толстыми в домашних условиях? Во-первых, важно понять, что густота волос – понятие субъективное. Если у вас жирные волосы, они всегда тяжелее у корней и поэтому кажутся тонкими. Вместо того чтобы сокрушаться над своей горькой участью, замените большую массажную расческу на недорогую щетку с натуральной щетиной кабана. Щетинки позволят равномерно распределить себум по волосам, и они будут казаться объемнее.
Щетинки позволят равномерно распределить себум по волосам, и они будут казаться объемнее.
Совет от профессионалов: расчесывайте только сухие волосы, чтобы лишний раз не повреждать их.
Коротко о распространенной проблеме: волосы ломаются и выпадают у всех, но, если минимизировать повреждения при расчесывании и укладке, волосы будут казаться гуще. Поэтому, чтобы волосы не ломались и чтобы сделать их более густыми, расчесывайте их бережно. Увы, потеря нескольких волосков все равно неизбежна. И это абсолютно нормально.
Поскольку у волоса довольно хрупкая структура, лучше рукой зафиксировать прядь посередине и затем расчесывать короткие ее участки. Начинайте с кончиков, постепенно продвигаясь к корням. И не слишком усердствуйте.
Формула каждого шампуня и кондиционера рассчитана на определенный результат, будь то очищение кожи головы или придание волосам блеска. Если вы хотите сделать волосы гуще и толще, выбирайте средства, придающие объем.
Совет от профессионалов: способ применения средства так же важен, как и его состав, поэтому всегда внимательно читайте инструкции на упаковке.
Если мы стремимся сделать волосы более густыми и толстыми, нужно как следует о них заботиться. При регулярной укладке феном или утюжком волосы теряют влагу и становятся хрупкими, поэтому важно эффективно защищать их от воздействия высоких температур. Перед использованием фена или утюжка не забывайте наносить на волосы термозащитное средство, например, Kérastase Résistance Ciment Thermique.
Совет от профессионалов: постарайтесь хотя бы несколько дней в неделю обходиться без фена. Мы также рекомендуем попробовать текстурирующие средства, например, крем Style Link Wild Boho Texturizing Air-Dry Cream от Matrix. Он создан как раз для того, чтобы сделать волосы более эффектными и пышными.
Мы без ума от текстурирующих спреев и уверены, они полностью изменят и вашу жизнь тоже. Как волшебная комбинация сухого шампуня и мусса, правильно подобранный спрей поможет сделать волосы более густыми, объемными, упругими и привлекательными. Текстурирующие средства действительно работают, поэтому не удивляйтесь, если вскоре вы тоже будете кричать о них на каждом углу.
Не знаете, с чего начать? Попробуйте спрей Windblown 05 от Redken, который создает эффект развевающихся от ветра волос, или сухой текстурирующий спрей Texture Wave от Shu Uemura. Оба средства наносятся на сухие уложенные волосы и визуально делают их гуще.
Южные девушки подтвердят, что начесывание имеет право на жизнь, особенно если отработать технику. При помощи расчески отделяйте пряди шириной 2–3 сантиметра в области макушки и аккуратно начесывайте их по направлению к корням. Делать это нужно максимально аккуратно, чтобы минимизировать повреждение волос.
Проработав все пряди, “прикройте” их тонким слоем волос сверху, чтобы начеса не было видно. Рекомендуем слегка зафиксировать прическу лаком, иначе все ваши труды пропадут даром. Эту технику можно также использовать, если вы собираете волосы в хвост или делаете высокую прическу.
Совет от профессионалов: потренируйтесь начесывать волосы перед зеркалом, чтобы видеть, что именно вы делаете. Здесь важно каждое движение, особенно если у вас сравнительно тонкие волосы.
Как ни странно, многие женщины даже не рассматривают эту возможность, хотя она и кажется самым очевидным решением, чтобы сделать волосы густыми. Нет более надежного и естественного способа сделать волосы гуще, чем добавить новые волосы. Нарастить пряди можно при помощи клипс или путем капсульного наращивания с использованием горячего кератина.
Конечно, новичку может быть непросто разобраться в многочисленных вариантах. Поэтому лучше всего сначала посоветоваться со стилистом. Да, и не забудьте озвучить сумму, которую вы готовы потратить на преображение. В любом случае можно найти решение, которое позволит вам добиться густых волос при минимальных затратах времени.
Не самый очевидный, но довольно действенный совет, который помогает нам сохранять волосы здоровыми уже много лет: перед сном завяжите волосы атласной резинкой или лентой, которая не спутывает волосы. Эта маленькая хитрость сделает волосы гуще и толще. Во-первых, вы бережете их от статического электричества и стресса, который они испытывают, когда их 8 часов мотают туда-сюда по подушке. Во-вторых, если заплести нетугую косу набок или сделать пучок на макушке, на утро у вас получатся объемные и упругие локоны без всякой плойки.
Во-вторых, если заплести нетугую косу набок или сделать пучок на макушке, на утро у вас получатся объемные и упругие локоны без всякой плойки.
Совет от профессионалов: делать на ночь хвост не имеет смысла. Он не защищает кончики, и на волосах может получиться некрасивая складка, от которой почти невозможно избавиться, не опоздав на работу.
Что делать, чтобы волосы были густыми? Теперь поговорим серьезно. Переживая о ситуации, которую вы не в силах изменить, вы только вредите своему душевному и физическому здоровью, а значит, и своим волосам. Если, несмотря на все наши рекомендации, ваши волосы продолжают ломаться, выпадать или истончаться, стоит обратиться за профессиональной помощью.
Посоветуйтесь со специалистом в клинике, где лечат выпадение волос, или сходите к квалифицированному дерматологу, чтобы понять, чем вызваны проблемы с волосами.
Подписывайтесь на наши социальные сети, чтобы быть в курсе последних новинок, конкурсов, акций и специальных предложений: Instagram, Вконтакте, Яндекс.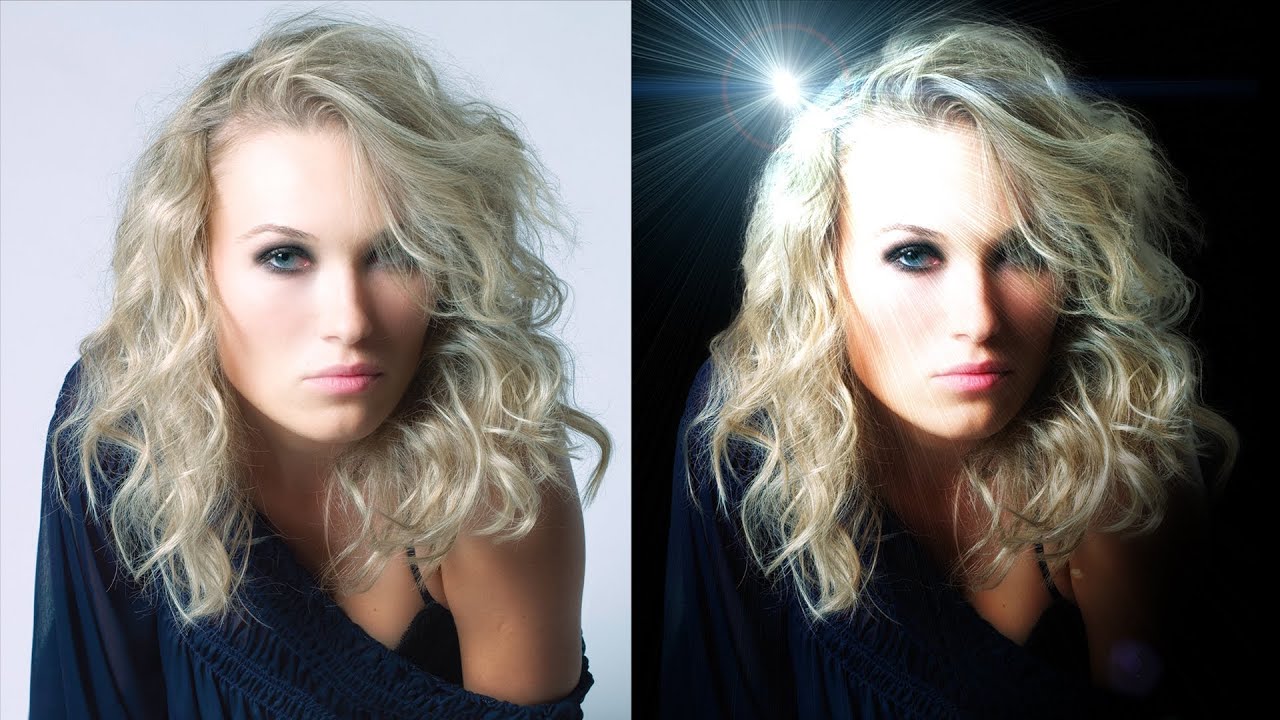 Дзен, Facebook.
Дзен, Facebook.
Делаем настоящий загар в Фотошопе
Всем привет. Есть много способов сделать реалистичный загар на коже, используя программу Фотошоп, но не все методы дают правильный эффект. В этом уроке я покажу, как создать настоящий загар.
Нужно сделать всего два простых действия — выделить участки кожи и нанести нужный оттенок.
Выделить всю кожу нам поможет Быстрая маска (Q). Работать мы будем над этой фотографией.
Делаем настоящий загар в PhotoshopВыделять мы будем используя быструю маску и кисть. Кисть необходимо настроить — важно чтобы жесткость соответствовала фото. Если контуры резкие, то жесткость больше и наоборот.
Делаем настоящий загар в PhotoshopПосле того как кисть настроена — можно вызывать быструю маску нажатием Q на клавиатуре. Теперь кистью закрашиваем все участки кожи — область будет покрываться красным цветом.
Что необходимо закрасить — только кожу и губы. Все остальное мы не трогаем. Брови я тоже захватил.
Брови я тоже захватил.
Будьте внимательнее, так как вы работаете кистью, есть вероятность оставить некоторые участки не закрашенными, будут пятна — это недопустимо.
Делаем настоящий загар в PhotoshopПосле того как закрашена вся кожа, необходимо снова нажать Q на клавиатуре. Создастся выделение — его необходимо сразу же инвертировать CTRL+SHIFT+I.
Делаем настоящий загар в PhotoshopДалее создаем новый слой и выбираем кисть с цветом #451f03 — это темно-коричневый. Очень важно подобрать правильный цвет. Вы можете поэкспериментировать.
Закрашиваем на новом слое всю выделенную область.
Делаем настоящий загар в PhotoshopРежим наложения для слоя устанавливаем Мягкий Свет (Soft Light).
Делаем настоящий загар в PhotoshopПосле этого оттенок ляжет на кожу как загар. Фотоэффект готов.
Если загар показался слишком сильным, то можно убавить прозрачность для слоя.
На этом у меня все. До скорого!
Подписывайтесь на канал @phtgr, чтоб не пропускать новые интересные уроки.
Как сделать волосы гуще в Photoshop • Уроки Adobe Photoshop
Если вы хотите придать стрижке объем и аккуратность, то предлагаем вам урок от фотографа, ретушера и преподавателя Тигза Райса, который даст все необходимые советы и рекомендации. Вы изучите множество техник, в том числе научитесь владеть инструментом. Liquify (пластик) D odge (осветлитель) и B urn (Dimmer) клонирование как использовать B lend mode (Blend mode) Darken (Blackout) и сенсорный частотное разложение немного.
Автор использовал здесь мужскую модель и сконцентрировался больше на бороде, но описанные здесь методы можно использовать как для мужчин, так и для женщин, а также для волос на голове, для бороды и усов и даже для других места.
Вы можете скачать оплаченное фото, которое использовал автор, или использовать свое собственное.
Перед ретушью
После ретуши
Шаг 1
Откройте изображение и выберите инструмент. Healing tool (Healing Brush).
Шаг 2
Удалите все видимые одиночные волоски на линии роста волос и вокруг прически.
Шаг 3
Затем перейдите в Filter> Liquify (Filter> Plastic), выберите инструмент Forward warp (Deformation) и используйте короткие штрихи, чтобы сделать основную линию волос немного более роскошной. В частности, для этого изображения я аккуратно потянул линию волос. Вы можете увидеть результаты на следующем шаге.
Примечание: на скриншоте следующие настройки для Кисть Инструмент Параметры (настройки кисти):
- Размер ( Размер ) : 1100
- Давление ( Давление ) : 100
- Плотность ( Плотность ) : 50
- Скорость ( Скорость ) : 0
- Шток Штифт Кромки (края штифта)
- Шток Показать Маска (Показать маску)
- Маска Цвет (Цвет маски): Красный (красный)
Шаг 4
Это результат предыдущего шага с добавлением объема к Волосы.
Примечание: на скриншоте следующие настройки Кисть Инструмент Опции (настройки кисти):
- Размер ( Размер ) : 400
- Давление ( Давление ) : 100
- Плотность ( Плотность ) : 50
- Скорость ( Скорость ) : 0
- Шток Штифт Кромки (края штифта)
- Шток Показать Маска (Показать маску)
- Маска Цвет (Цвет маски): Красный (красный)
Шаг 5
Тот же инструмент Liquify (пластик) с использованием Forward warp (Deformation) немного подправьте бороду — здесь на подбородке торчит несколько волосков. Будьте осторожны — если вы зайдете слишком далеко, края бороды будут выглядеть слишком гладкими, и это не будет выглядеть реалистично.
Будьте осторожны — если вы зайдете слишком далеко, края бороды будут выглядеть слишком гладкими, и это не будет выглядеть реалистично.
Примечание: на скриншоте следующие настройки для Кисть Инструмент Параметры (настройки кисти):
- Размер ( Размер ) : 300
- Давление ( Давление ) : 100
- Плотность ( Плотность ) : 50
- Скорость ( Скорость ) : 0
- Шток Штифт Кромки (края штифта)
- Шток Показать Маска (Показать маску)
- Маска 9 0057 Цвет (Цвет маски): Красный (красный)
Шаг 6
Теперь давайте начнем заполнять некоторые пробелы в ваших волосах.
Сначала создайте новый пустой слой и установите режим наложения Darken (затемнение).
Шаг 7
Затем выберите инструмент Clone tool (Stamp) и установите тот же режим наложения Darken (Blackout).
Шаг 8
Вам также необходимо убедиться, что ваш инструмент Clone tool (Stamped) установлен Sample (Sample) Current и ниже (Current и previous).
Step 9
Этот штамп для затемнения отлично подходит для заполнения областей, где у вас есть почти идентичный источник для клонирования.
Шаг 10
Удерживая нажатой клавишу «Alt», щелкните пером или мышью, чтобы установить начальную точку, а затем перетащите кисть в нужные места.
Шаг 11
Для некоторых более сложных областей используйте слой «Осветление и затемнение» (Осветление и затемнение). Нажмите Cmd / Ctrl + Shift + N, чтобы открыть диалоговое окно. «Новый слой» (Новый слой). Установите B lending mode (Blend Mode) на Soft light (Soft light) и отметьте Fill with SoftLight Neutral Color (50% Gray ) (заполните нейтральный цвет режима «Soft Light» (серый 50%)). Щелкните ОК.
Нажмите Cmd / Ctrl + Shift + N, чтобы открыть диалоговое окно. «Новый слой» (Новый слой). Установите B lending mode (Blend Mode) на Soft light (Soft light) и отметьте Fill with SoftLight Neutral Color (50% Gray ) (заполните нейтральный цвет режима «Soft Light» (серый 50%)). Щелкните ОК.
Step 12
Выберите инструмент Burn Tool (Dimmer) и установите в поле Range (Range) значение Midtones (Mid Tones) и Exposure (Exposure) около 20 %.Затем затемните несколько пятен на волосах.
Это будет особенно полезно в местах, где волосы выбриты, а они довольно редки.
Step 13
Затем мы добавим больше деталей к волосам. Измените первую Exposure (Exposure) в инструменте Burn tool (Dimmer) на 40% и совместите размер кисти с размером волосков на бороде.
Шаг 14
Теперь используйте инструмент Затемнитель (Диммер), чтобы придать волосам больше деталей.При необходимости вы также можете осветлить некоторые участки волос.
Шаг 15
Для тех областей, которые требуют дополнительной обработки, вы можете использовать частотное разделение. Сначала нажмите Cmd + Alt + Shift + E, чтобы создать новый слой над другими, он объединит все ваши видимые слои.
Шаг 16
На панели Layers (Layers) продублируйте изображение дважды и назовите их High Frequencies и Low Frequencies соответственно.
Шаг 17
На панели Layers (Layers) скройте слой высоких частот, щелкнув значок глаза и выбрав слой низких частот.
Перейти к Фильтр > Размытие > Размытие по Гауссу Размытие (Фильтр> Размытие> Размытие по Гауссу). Размыть нужное изображение так, чтобы пропала резкость деталей, обычно это около 4 пикселей. Это слой, содержащий информацию о цвете.
Размыть нужное изображение так, чтобы пропала резкость деталей, обычно это около 4 пикселей. Это слой, содержащий информацию о цвете.
Шаг 18
Выберите слой высоких частот на панели. Layers (Layers) и снова включите его. Перейдите в Image> Apply Image (Image — External channel)… и скопируйте настройки, указанные в диалоговом окне выше.
После этого нажмите ОК. Этот слой содержит информацию о текстуре.
Step 19
Теперь слой станет серым. Измените режим наложения слоя на Linear light (Линейный свет), и изображение должно вернуться в нормальное состояние.
Шаг 20
Теперь, когда мы разделили фотографию по цвету и текстуре, мы можем приступить к нашему основному редактированию.
Создайте новый пустой слой между слоями Treble и Bass. Этот слой будет тем местом, где мы безвредно сможем добавить коже оттенки волос.
Шаг 21
Выберите инструмент Клонировать (Штамп) (S). Перейдите в подменю инструментов вверху экрана и установите в поле S ample (Sample) значение Current Ниже (Current и previous).
Перейдите в подменю инструментов вверху экрана и установите в поле S ample (Sample) значение Current Ниже (Current и previous).
Выберите кисть с мягкими краями и установите Непрозрачность кисти (Непрозрачность) где-то между 10-20%. Не забудьте переключить режим наложения инструмента. Клон (штамп) на нормальный (нормальный).
Шаг 22
Удерживая нажатой Alt , щелкните пером или мышью, чтобы выбрать область образца и начать исправлять некоторые области, требующие внимания.
Готово!
Перед ретушью
После ретуши
Как добавить объем волосам в Photoshop
Добавьте объема, цвета, блеска и четкости любой шевелюре
Волосы всегда будут одной из самых сложных областей для ретуширования и улучшения.Это не значит, что нет некоторых быстрых приемов, которые помогли бы придать ему объем и яркость. В этом уроке мы покажем вам, как увеличить объем волос с помощью инструмента «Пластика» и раскрасить их одним из любимых методов Аарона — картой градиента.
В этом уроке мы покажем вам, как увеличить объем волос с помощью инструмента «Пластика» и раскрасить их одним из любимых методов Аарона — картой градиента.
Как мороженое летом
Пластифицируйте.
Понять?
Забудь.
Открыв наш образец изображения, давайте начнем с инструмента «Пластика», который поможет придать волосам форму и объем. Инструмент «Пластика» чрезвычайно мощный и работает, давая вам возможность «толкать и тянуть» пиксели вокруг изображения.Прежде чем начать, обязательно запомните следующее:
Всегда проверяйте фон позади объекта, где бы вы ни использовали инструмент «Пластика». Легко подтолкнуть то, что когда-то было прямой линией — например, край здания, — и сделать так, чтобы она выглядела неровной и фальшивой. Вы воздействуете не только на объект съемки, но и на все вокруг, поэтому обращайте внимание на эти детали.
У вас также есть возможность заморозить любые области, которые вы не хотите затрагивать.В данном случае лицо нашего объекта идеально подходит для этого варианта. Какими бы легкими ни были толчки и тяги, лицо может выглядеть, ну, в общем, странным. Прежде чем начать, выберите инструмент «Заморозить маску» и закрасьте любые области, которые вы хотите сохранить.
Какими бы легкими ни были толчки и тяги, лицо может выглядеть, ну, в общем, странным. Прежде чем начать, выберите инструмент «Заморозить маску» и закрасьте любые области, которые вы хотите сохранить.
Последний ключ к использованию инструмента Liquify Tool — это использовать кисть большого размера. Крупные более широкие мазки сделают любые изгибы мягкими и тонкими, а не неровными.
Когда вы будете готовы к работе, сделайте короткие мягкие штрихи вдоль участков, которые должны казаться растянутыми, в данном случае вокруг волос нашего объекта.Работая вокруг головы, обязательно компенсируйте любые искажения, которые вы вносите в остальную часть изображения. Например, если вы создаете небольшой изгиб в углу здания, распрямите этот изгиб до самого края изображения.
Делайте это незаметно и уделяйте пристальное внимание фону, и это должно дать вам быстрые и эффективные результаты!
Карты градиента
Если вы что-нибудь знаете об Аароне Нейсе, то, вероятно, он носит комбинезон перед сном, у него волосы, как у хамелеона, а его любимый персонаж из «Звездных войн» — Джар Джар Бинкс. Ему также очень нравятся карты градиента, которые, я думаю, здесь более актуальны.
Ему также очень нравятся карты градиента, которые, я думаю, здесь более актуальны.
Gradient Maps — отличный способ быстро и эффективно раскрасить изображение. Слой настройки карты градиента позволит вам независимо раскрашивать светлые участки, полутона и тени. Это создает естественную глубину и текстуру.
В данном случае мы хотим применить карту градиента только к волосам объекта. Давайте начнем с создания области в волосах, где мы сможем протестировать градиенты. Создайте новый слой и выберите инструмент Rectangular Marquee Tool.Создайте небольшое прямоугольное выделение в волосах модели — достаточно большое, чтобы увидеть, как будет выглядеть окраска. Затем перейдите в Layer, затем New Adjustment Layer и выберите Gradient Map. Теперь выделенная область должна быть единственной областью, окрашенной картой градиента.
Измените режим наложения для карты градиента на Overlay или Soft Light. В нашем примере мы выбрали Overlay. Щелкните полосу градиента в диалоговом окне «Карта градиента». Здесь вы можете настроить цвета градиента, добавить дополнительный цвет и указать, какие цвета влияют на тени, полутона и блики.
Здесь вы можете настроить цвета градиента, добавить дополнительный цвет и указать, какие цвета влияют на тени, полутона и блики.
Начните с установки желаемых цветов для самых ярких светов и самых темных теней. Убедитесь, что ваши блики светлые, а тени темные! Например, если вы закрасите блики в черный цвет, вы получите очень неестественный эффект. Мы сделали наши блики ярко-желтыми, а тени темно-коричневыми. Затем мы добавили несколько красных и золотых оттенков к нашим средним тонам и скорректировали их, пока не получили результат, который нам понравился.
Удачи с этой деталью! Не стесняйтесь экспериментировать с разными цветами и интенсивностями, чтобы увидеть, что у вас получится.Только не забудьте сделать так, чтобы это выглядело как можно более реалистично.
Когда у вас есть что-то, что вам нравится, выберите маску слоя вашего корректирующего слоя карты градиента, залейте его черным и, используя Brush Tool, нарисуйте белым (мягкой кистью и слабым потоком) по волосам объекта. . Отсюда вы можете изменить режим наложения, настроить непрозрачность или изменить цвета градиента в любое время.
. Отсюда вы можете изменить режим наложения, настроить непрозрачность или изменить цвета градиента в любое время.
Высокое разрешение
Пока у нас все получилось отлично, но мы действительно можем сделать волосы лоснящимися с помощью осветления и выжигания.Осветление и затемнение — это процесс моделирования и усиления светов и теней объекта, придавая ему больше формы и размера.
Перейдите к слою, новому корректирующему слою и кривым. Потяните центр кривой вверх, пока световые блики не будут выглядеть преувеличенными, но не размытыми. Затем нажмите CTRL или CMD + I, чтобы инвертировать маску слоя. Вернитесь к инструменту Brush Tool и, используя белый цвет с Flow около 10%, нарисуйте вдоль прядей и изгибов волос, где вы хотите добавить блики. Опять же, тонкость является ключевым моментом, чтобы это не выглядело в фотошопе.Обратите особое внимание на естественные блики и тени на изображении и постарайтесь воспроизвести и подчеркнуть их поведение.
Как только вы закончите светлые участки, самое время проделать то же самое с тенями. Выполните те же действия, что и выше, но вместо того, чтобы перетаскивать кривую корректирующего слоя вверх, вы перетащите ее вниз.
Выполните те же действия, что и выше, но вместо того, чтобы перетаскивать кривую корректирующего слоя вверх, вы перетащите ее вниз.
Помните, вы всегда можете вернуться и отрегулировать цвета вашей карты градиента и непрозрачность любого из ваших корректирующих слоев. Это невероятно удобно, если вы обнаружите, что изменения немного перестарались.
Как быстро и эффективно ретушировать волосы в Photoshop
Чистка волос на этапе постпродакшна, без сомнения, худший кошмар ретушеров и фотографов. Это требует много времени, энергии и точности, но, что более важно, существует так много техник, что мы часто забываем даже о самых простых. В этом подробном видео Аарон Нэйс из Phlearn показывает, как ретушировать волосы самым простым способом.
Основные принципы и простые методы слишком часто ошибочно принимаются за методы, которые не работают или работают недостаточно быстро.Многие новички, кажется, верят, что для всего есть волшебный путь, а его нет. Основным элементом рабочего процесса любого ретушера должны быть основные инструменты Photoshop, а не плагины и фильтры.
На видео выше Аарон Нейс демонстрирует, как ретушировать волосы от начала до конца с помощью четырех-пяти инструментов и пустых слоев, вот и все. Он начинает с создания нового пустого слоя и удаления всех отвлекающих прядей волос с помощью кисти для лечения пятен. Пока он работает над изображением, Нейс даст вам несколько советов, как добиться максимального результата от инструмента «Лечебная кисть для пятен».Одна вещь, которую он не упоминает, но это всегда экономия времени, — это фиксация положения слоя.
Очистив выбившиеся пряди волос, он очерчивает голову модели, чтобы быстро убрать их. Чтобы сделать выделение вокруг волос, он использует инструмент «Перо», а затем инструмент «Штамп клонирования», чтобы убрать прядки. Этот метод часто используется, но для его освоения может потребоваться время, особенно на фоне с большим количеством деталей или когда у модели вьющиеся волосы. Следующий шаг, который демонстрирует Нейс, имеет решающее значение для сохранения естественного вида вашего изображения, он просто добавляет назад несколько распущенных волосков, рисуя их с помощью кисти.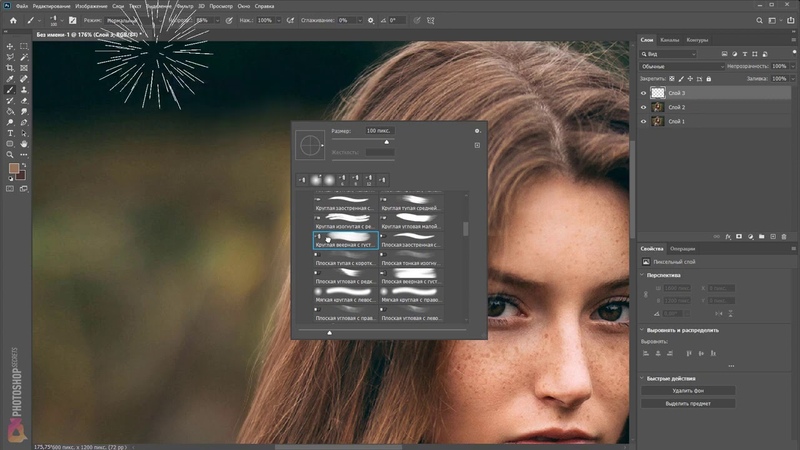 Таким образом, вы полностью контролируете их направление, цвет, яркость и толщину, чтобы они выглядели правдоподобно, но при этом выглядели чистыми. Рисование волос также потребует некоторой практики, особенно если вы не умеете рисовать. Использование планшета Wacom очень поможет, а его функция нажатия пера — даже в большей степени.
Таким образом, вы полностью контролируете их направление, цвет, яркость и толщину, чтобы они выглядели правдоподобно, но при этом выглядели чистыми. Рисование волос также потребует некоторой практики, особенно если вы не умеете рисовать. Использование планшета Wacom очень поможет, а его функция нажатия пера — даже в большей степени.
Более продвинутые ретушеры, вероятно, не получат особой пользы от этого руководства, но новички обязательно должны попытаться следовать ему и практиковать эти методы, поскольку они очень им помогут.Затем вы можете пойти дальше, используя режимы наложения, маски яркости, цветные слои или слои визуальной помощи, чтобы добиться еще лучших результатов или работать быстрее. Но это уже другая статья и еще один урок!
Если вы хотите попрактиковаться в том же файле, что и Nace, обязательно зайдите на Phlearn и загрузите образец изображения.
Густых бровей в Photoshop — Photza.com
1 марта 2017 г., 14:03:20 GMT + 2 Для получения наилучшего результата и экономии вашего времени рекомендуем заказать редактирование фотографий у профессиональных ретушеров — от 3 долларов за фотографию.
Этот урок является частью большого раздела, посвященного редактирование фотографий глаз в фотошопе. Для более детального изучения ретуши фотографий рекомендуем ознакомиться с другими статьями по теме:
- Повышение контраста в зрачке
- Затемнение краев радужки
- Добавьте выразительности глазам
- Создание новых и корректировка существующих бликов
- Осветление белков и глазниц
- Убрать красные вены на глазах
- Изменить цвет глаз
- Увеличение и уменьшение размера глаза
- Заменить один глаз другим
- Ретушь ресниц
- Коррекция формы бровей
- Густые брови
- Затемнение бровей
- Заточка глаз
Последнее, что мы хотим видеть на снимках, — это пробелы в бровях или редкие брови.Однако такая ситуация возникает довольно часто. Но это можно исправить, закрасив волоски на бровях. Вы, наверное, подумали: «Это не для меня. Художник во мне ужасен ». Но беспокоиться не о чем. Это легко. У вас обязательно получится с первого раза, даже если вы используете мышь, а не планшет, как у нас.
Вы, наверное, подумали: «Это не для меня. Художник во мне ужасен ». Но беспокоиться не о чем. Это легко. У вас обязательно получится с первого раза, даже если вы используете мышь, а не планшет, как у нас.
Наведите курсор на изображение, чтобы увидеть оригинал
Шаг 1
У нас есть изображение, которое нужно отретушировать.Чтобы создать новый слой сети, щелкните значок Создайте новый слой , который доступен в нижней части панели Layers .
Шаг 2
Максимальное увеличение интересующей вас части изображения. Используйте кнопку Brush tool и выберите мягкую кисть, диаметр которой примерно равен толщине волос на брови. В каждом случае необходимо анализировать само изображение.Возможно, для одного изображения достаточно кисти толщиной 1 пиксель, а для другого изображения вам потребуется толщина кисти 4 пикселя.
Шаг 3
Нажмите и удерживайте
Шаг 4
Нарисуйте новые волоски в тех областях, где вы хотите сделать бровь гуще. Сейчас эффект выглядит не очень хорошо, а скоро станет еще хуже. Но мы исправим все на последнем этапе. Нанесите мазки кистью, добавив новые волоски на бровь. Обязательно наносите мазки кистью по направлению роста волос. Заполните все пробелы. Работать с графическим планшетом намного проще. Продолжайте наносить мазки кистью в направлении роста волос и легче нажимайте на таблетку по мере приближения к внешнему краю брови (ближайшему к уху).
Но мы исправим все на последнем этапе. Нанесите мазки кистью, добавив новые волоски на бровь. Обязательно наносите мазки кистью по направлению роста волос. Заполните все пробелы. Работать с графическим планшетом намного проще. Продолжайте наносить мазки кистью в направлении роста волос и легче нажимайте на таблетку по мере приближения к внешнему краю брови (ближайшему к уху).
Теперь бровь выглядит довольно густой, а вот искусственные волосы сильно выделяются и смотрятся неестественно.
Шаг 5
Чтобы результаты ретуши выглядели естественно и незаметно, можно использовать два метода. Первый — уменьшить непрозрачность слоя (в этом случае это значение не меняется). Другой способ — изменить режим наложения слоя на Умножьте в раскрывающемся списке вверху панели Layers , а затем уменьшите непрозрачность слоя до 25-35%.(Использование режима наложения Multiply позволяет сделать наложение менее заметным, но изображение будет затемнено, и вам нужно значительно уменьшить непрозрачность слоя. Все зависит от конкретного изображения, но, как правило, результаты будут более интересными, если вы используете режим наложения Multiply . Лучше попробовать оба метода и посмотреть, какой из них больше подходит для конкретного изображения.)
Все зависит от конкретного изображения, но, как правило, результаты будут более интересными, если вы используете режим наложения Multiply . Лучше попробовать оба метода и посмотреть, какой из них больше подходит для конкретного изображения.)
Для получения наилучшего результата и экономии вашего времени рекомендуем заказать редактирование фотографий у профессиональных ретушеров — от 3 долларов за фотографию.
Заказать ретушьВидеоурок
Как легко создать более густые брови в Photoshop
Девяностые, слава богу, уже позади, как и супертонкие брови 90-х. Последние пару лет пышные брови правильной формы — это бьюти-тренд, и Аарон Нейс из Phlearn научит вас, как сделать их такими же в Photoshop.
Учебник Аарона состоит из трех основных шагов: первый — это рисование формы бровей. Второй шаг — заполнить фигуру более темным цветом. И последний шаг — нарисовать реалистичные отдельные волоски и придать бровям большую глубину и реалистичность.
Второй шаг — заполнить фигуру более темным цветом. И последний шаг — нарисовать реалистичные отдельные волоски и придать бровям большую глубину и реалистичность.
Прежде чем мы начнем, обратите внимание, что вам не следует использовать эту технику для полного изменения чьих-либо черт лица (если они этого не хотят). Замечательно подчеркнуть брови или сделать их более аккуратными, что и сделал Аарон в этом уроке.
1. Нарисуйте форму брови
Первым делом рисуем форму бровей.Создайте новый слой, возьмите Pen Tool и нарисуйте контур бровей. Аарон предлагает вам сделать его немного больше, чем вы хотите, потому что это дает вам больше рабочего пространства, и вы всегда можете замаскировать его.
Когда вы получите форму, которая вам нравится, щелкните правой кнопкой мыши путь и выберите «Сделать выделение». Растушуйте на 1 пиксель, чтобы линия выглядела более естественно, и нажмите «ОК».
2. Заполнение брови
Когда вы создали выделение, создайте еще один новый слой и выберите инструмент «Кисть». Выберите большую мягкую кисть и выберите цвет, удерживая Alt / Option и нажав на бровь.
Выберите большую мягкую кисть и выберите цвет, удерживая Alt / Option и нажав на бровь.
Измените режим наложения нового слоя на «Умножение» и используйте кисть с малым потоком, чтобы постепенно прокрасить выделенную область.
Когда вы закончите добавлять более темный цвет к бровям, вы заметите, что некоторые части выделения выглядят слишком резкими и неестественными (вроде тех бровей, которые некоторые девушки рисуют подводкой для глаз). Чтобы избавиться от этого, используйте Blur Tool и размыте края.
3. Добавление волос
Когда вы закончите рисовать и закрашивать форму бровей, вы закончили только половину пути. Теперь вам нужно сделать их более реалистичными и добавить глубины, нарисовав отдельные волоски. Вы можете сделать это либо с помощью мыши, либо с помощью чувствительного к давлению планшета, и Аарон объясняет оба подхода.
Начните с создания нового слоя, выберите инструмент «Кисть» и снова выберите цвет брови. Сделайте кисть размером с волоск брови, доведите жесткость до 70% и уменьшите растекание. Перейдите в Window> Brush, чтобы открыть диалоговое окно и поиграть с настройками, которые придадут вам нужный вид.
Перейдите в Window> Brush, чтобы открыть диалоговое окно и поиграть с настройками, которые придадут вам нужный вид.
Если вы используете мышь:
В диалоговом окне «Кисть» щелкните «Динамика формы» и установите для параметра «Колебание размера» значение 0. Измените параметр «Выкл» на «Затухание» и введите число, чтобы выбрать длину штриха. Проверьте это, рисуя на новом слое, и вы должны получить мазок кисти, который в конце станет тоньше, как настоящие волосы. Убедитесь, что вы выбрали длину, аналогичную имеющейся на фото брови.Это требует проб и ошибок, но не займет у вас много времени.
Когда у вас получится нужный штрих, нарисуйте отдельные волоски на бровях. Нарисуйте случайные мазки, но обычно следуя направлению от внутреннего угла к внешнему (как настоящие брови).
Если вы используете чувствительный к давлению планшет:
Если вы используете чувствительный к давлению планшет, откройте диалоговое окно «Кисть» и просто измените «Управление» на «Нажим пера». Теперь вы можете делать мазки кистью рукой и не забывайте быстро поднимать перо во время движения, чтобы волоски на концах стали тоньше.
Теперь вы можете делать мазки кистью рукой и не забывайте быстро поднимать перо во время движения, чтобы волоски на концах стали тоньше.
Когда вы закончите, вы можете стереть все лишние биты с помощью большого мягкого ластика.
Вот до и после Аарона:
Это полезный прием, позволяющий сделать брови более аккуратными, четкими и модными (по крайней мере, в 2010-х годах). Конечно, для достижения наилучшего результата: просто не переусердствуйте.
[Как заполнить брови в Photoshop | Phlearn]
как сделать волосы естественными в фотошопе
Наращивание волос обычно необходимо подстригать под ваши собственные волосы.29 февраля 2020 г. — этот пин был обнаружен компанией Photoshop Architecture. Удерживая Option / Alt, щелкните, чтобы выбрать область и просто закрасить ее, как кисть. Используйте ярко-желтый цвет, чтобы нарисовать лучистый свет там, где солнце может падать на волосы. Джеймс — эксперт в области дизайна и профессиональный веб-разработчик с особым интересом к WordPress. Вы можете рисовать больше одного раза, используя короткие меховые кисти, чтобы заполнить все промежутки. 89 Лучшие уроки Photoshop. Это можно сделать, отрегулировав освещение объекта и добавив тень со ссылкой на другую тень в выходном изображении.Выберите экспорт в новый слой с маской слоя и нажмите OK. С этой стороны будет видна изнанка волос, поэтому мы создадим их на отдельном слое, чтобы мы могли разместить их под слоем с головой. Этот сайт защищен reCAPTCHA, и применяются Политика конфиденциальности и Условия использования Google. Черная краска для волос может придать волосам искусственный вид и смыть лицо, если оттенок вам не подходит. Черные области скрыты. Вы должны щелкнуть и перетащить в направлении волос, чтобы создать петлю.Лучше всего подойдет простая общая форма, которую мы можем удалить с помощью масок, потому что вы всегда можете настроить маску, закрасив черным цветом, чтобы убрать больше, или белым, чтобы добавить информацию о пикселях обратно в изображение. Единственная проблема в том, что это не тот угол, который соответствует нашим волосам.
Вы можете рисовать больше одного раза, используя короткие меховые кисти, чтобы заполнить все промежутки. 89 Лучшие уроки Photoshop. Это можно сделать, отрегулировав освещение объекта и добавив тень со ссылкой на другую тень в выходном изображении.Выберите экспорт в новый слой с маской слоя и нажмите OK. С этой стороны будет видна изнанка волос, поэтому мы создадим их на отдельном слое, чтобы мы могли разместить их под слоем с головой. Этот сайт защищен reCAPTCHA, и применяются Политика конфиденциальности и Условия использования Google. Черная краска для волос может придать волосам искусственный вид и смыть лицо, если оттенок вам не подходит. Черные области скрыты. Вы должны щелкнуть и перетащить в направлении волос, чтобы создать петлю.Лучше всего подойдет простая общая форма, которую мы можем удалить с помощью масок, потому что вы всегда можете настроить маску, закрасив черным цветом, чтобы убрать больше, или белым, чтобы добавить информацию о пикселях обратно в изображение. Единственная проблема в том, что это не тот угол, который соответствует нашим волосам. Убедитесь, что у вас есть большая кисть с мягкими краями. Вы будете делать это, пока рисуете путь. Узоров и текстур, касающихся дизайна волос, много, и они придают веб-страницам аутентичный и стильный вид.Наклоните его так, чтобы волокна свободно следовали направлению, в котором будут распускаться волосы. Как только вы будете довольны выбором, отрегулируйте его, нажав кнопку «Уточнить край» в меню «Параметры» вверху. Вы также можете использовать инструмент «Пипетка», чтобы выбрать цвет из окружающей среды. Откройте для себя (и сохраните!) Свои собственные пины на Pinterest. Пора добавить свет и тени. Доля. Это может занять много времени, проб и ошибок, но есть более простой способ. Откройте для себя (и сохраните!) Иногда вам придется добавить больше волос, а не удалять их.Используйте тонкое размытие по Гауссу, чтобы растушевать тень и переместить ее влево, чтобы она выглядывала из-под волос. Перетащите маркеры, чтобы изменить размер изображения, и нажмите Enter или Return, чтобы разместить его.
Убедитесь, что у вас есть большая кисть с мягкими краями. Вы будете делать это, пока рисуете путь. Узоров и текстур, касающихся дизайна волос, много, и они придают веб-страницам аутентичный и стильный вид.Наклоните его так, чтобы волокна свободно следовали направлению, в котором будут распускаться волосы. Как только вы будете довольны выбором, отрегулируйте его, нажав кнопку «Уточнить край» в меню «Параметры» вверху. Вы также можете использовать инструмент «Пипетка», чтобы выбрать цвет из окружающей среды. Откройте для себя (и сохраните!) Свои собственные пины на Pinterest. Пора добавить свет и тени. Доля. Это может занять много времени, проб и ошибок, но есть более простой способ. Откройте для себя (и сохраните!) Иногда вам придется добавить больше волос, а не удалять их.Используйте тонкое размытие по Гауссу, чтобы растушевать тень и переместить ее влево, чтобы она выглядывала из-под волос. Перетащите маркеры, чтобы изменить размер изображения, и нажмите Enter или Return, чтобы разместить его. Следите за путаницей, вызванной перекрытием. Залейте его нашим базовым коричневым цветом, как и раньше. Результаты могут быть по-настоящему бесшовными, если вы будете работать медленно и работать с кистью достаточно маленького размера. Затем установите режим наложения на умножение. Используйте все в комбинации, чтобы добиться более естественного вида: последний шаг — размазать любые резкие края, в основном на кончиках волос, где они встречаются с лицом и плечами.Однако химикатов можно избежать с помощью еженедельного полоскания натуральной пищевой содой и уксусом. На плоском изображении вы должны создать новый слой, перейти к «Liquify» в меню фильтров и использовать инструмент Forward Warp Tool, чтобы слегка вытянуть края волос. Создайте чистое выделение с помощью инструмента «Лассо», которое достигнет корней волос, затем щелкните выделение правой кнопкой мыши и выберите «Слой через копирование». Нарисуйте плоские цвета для волос и кожи на новом слое и установите для наброска режим «Мягкий свет».
Следите за путаницей, вызванной перекрытием. Залейте его нашим базовым коричневым цветом, как и раньше. Результаты могут быть по-настоящему бесшовными, если вы будете работать медленно и работать с кистью достаточно маленького размера. Затем установите режим наложения на умножение. Используйте все в комбинации, чтобы добиться более естественного вида: последний шаг — размазать любые резкие края, в основном на кончиках волос, где они встречаются с лицом и плечами.Однако химикатов можно избежать с помощью еженедельного полоскания натуральной пищевой содой и уксусом. На плоском изображении вы должны создать новый слой, перейти к «Liquify» в меню фильтров и использовать инструмент Forward Warp Tool, чтобы слегка вытянуть края волос. Создайте чистое выделение с помощью инструмента «Лассо», которое достигнет корней волос, затем щелкните выделение правой кнопкой мыши и выберите «Слой через копирование». Нарисуйте плоские цвета для волос и кожи на новом слое и установите для наброска режим «Мягкий свет». Сделайте изогнутые блики белыми и поместите их поверх волос в местах, где свет выглядит так, как будто он должен отражаться.Перетащите изображение динамика со своего компьютера в Photoshop. Когда вы закончите, вы можете оставить слой как есть или щелкнуть правой кнопкой мыши значок маски и выбрать «Применить маску». Поверните кисть на панели «Кисть» и используйте ее, чтобы замаскировать челку, как это было с левой стороной ее волос. Результат будет наилучшим, если модель будет снята на однотонном фоне. Доля. Теперь, когда у нас есть основные формы, нам нужно улучшить нижние края, чтобы они выглядели как натуральные волосы. Обязательные поля помечены *.Портфолио: Рафаэль Виченци. Режим наложения «Цветовой тон» будет выглядеть более естественным, но вы также можете выбрать режим наложения «Цвет» и настроить цвет, чтобы немного уменьшить насыщенность. Мы собираемся создать короткую прическу с нуля, используя несколько простых приемов. Мы могли бы остановиться на этом, но проблема в том, что волосы обычно не такие острые, если только они не стилизованы в салоне или для какой-то рекламы.
Сделайте изогнутые блики белыми и поместите их поверх волос в местах, где свет выглядит так, как будто он должен отражаться.Перетащите изображение динамика со своего компьютера в Photoshop. Когда вы закончите, вы можете оставить слой как есть или щелкнуть правой кнопкой мыши значок маски и выбрать «Применить маску». Поверните кисть на панели «Кисть» и используйте ее, чтобы замаскировать челку, как это было с левой стороной ее волос. Результат будет наилучшим, если модель будет снята на однотонном фоне. Доля. Теперь, когда у нас есть основные формы, нам нужно улучшить нижние края, чтобы они выглядели как натуральные волосы. Обязательные поля помечены *.Портфолио: Рафаэль Виченци. Режим наложения «Цветовой тон» будет выглядеть более естественным, но вы также можете выбрать режим наложения «Цвет» и настроить цвет, чтобы немного уменьшить насыщенность. Мы собираемся создать короткую прическу с нуля, используя несколько простых приемов. Мы могли бы остановиться на этом, но проблема в том, что волосы обычно не такие острые, если только они не стилизованы в салоне или для какой-то рекламы. Лучший ноутбук для дизайна и искусства. Получите дельный совет, чтобы начать карьеру в программировании! Чтобы удалить часть изображения из вашего выбора, удерживайте alt / option и щелкните, чтобы удалить его.Возможно, вам придется заполнить пробелы на случай, если волосы модели не выпадают правильно или если у объекта съемки заметно выпадение волос. По крайней мере, около 75 процентов из нас окунаются в краситель. Используйте футболку для сушки волос вместо полотенца. Откройте изображение, на которое вы хотите добавить больше волос. Нам не нужно делать это с левой верхней частью волос, но нам нужно будет сделать этот шаг для той части, которая исчезает за головой объекта. Волосы на самом деле будут отбрасывать легкую тень на лицо и саму голову.Мы могли бы использовать кисти для рисования отдельных прядей волос, но сделать это с помощью мыши может быть сложно, и при использовании планшета все равно потребуется рисовать каждый отдельный волос вручную. Ваш электронный адрес не будет опубликован.
Лучший ноутбук для дизайна и искусства. Получите дельный совет, чтобы начать карьеру в программировании! Чтобы удалить часть изображения из вашего выбора, удерживайте alt / option и щелкните, чтобы удалить его.Возможно, вам придется заполнить пробелы на случай, если волосы модели не выпадают правильно или если у объекта съемки заметно выпадение волос. По крайней мере, около 75 процентов из нас окунаются в краситель. Используйте футболку для сушки волос вместо полотенца. Откройте изображение, на которое вы хотите добавить больше волос. Нам не нужно делать это с левой верхней частью волос, но нам нужно будет сделать этот шаг для той части, которая исчезает за головой объекта. Волосы на самом деле будут отбрасывать легкую тень на лицо и саму голову.Мы могли бы использовать кисти для рисования отдельных прядей волос, но сделать это с помощью мыши может быть сложно, и при использовании планшета все равно потребуется рисовать каждый отдельный волос вручную. Ваш электронный адрес не будет опубликован. Выберите коричневые базовые слои, которые мы изначально создали. Если есть одна вещь, которую хочет знать каждый пользователь Photoshop, так это как выделить чьи-то волосы на фотографии. Перейдите в «Фильтр»> «Размытие»> «Размытие по Гауссу», чтобы слегка размыть тень. Перейдите в «Фильтр»> «Размытие по Гауссу» и установите размер размытия на 20 пикселей.Photoshop — это основное требование дизайнера, поэтому дизайнеры по всему миру регулярно ищут учебные пособия, которые могут помочь им отточить свои навыки работы с Photoshop. Щелкните и перетащите лицо на изображении, чтобы выделить всю кожу. Убедитесь, что фигура, которую вы рисуете, хорошо исчезает за головой. Нажмите Shift + Delete и залейте выделение черным. 2. Это сделает прическу более реалистичной и менее жесткой. Из этого туториала Вы узнаете, как сделать волосы более густыми в Photoshop.А когда придет время мыться, подумайте о замене шампуня regs на очищающий кондиционер, чтобы не лишить волосы необходимых натуральных масел. Автор Маки Данибус.
Выберите коричневые базовые слои, которые мы изначально создали. Если есть одна вещь, которую хочет знать каждый пользователь Photoshop, так это как выделить чьи-то волосы на фотографии. Перейдите в «Фильтр»> «Размытие»> «Размытие по Гауссу», чтобы слегка размыть тень. Перейдите в «Фильтр»> «Размытие по Гауссу» и установите размер размытия на 20 пикселей.Photoshop — это основное требование дизайнера, поэтому дизайнеры по всему миру регулярно ищут учебные пособия, которые могут помочь им отточить свои навыки работы с Photoshop. Щелкните и перетащите лицо на изображении, чтобы выделить всю кожу. Убедитесь, что фигура, которую вы рисуете, хорошо исчезает за головой. Нажмите Shift + Delete и залейте выделение черным. 2. Это сделает прическу более реалистичной и менее жесткой. Из этого туториала Вы узнаете, как сделать волосы более густыми в Photoshop.А когда придет время мыться, подумайте о замене шампуня regs на очищающий кондиционер, чтобы не лишить волосы необходимых натуральных масел. Автор Маки Данибус. Добавьте тени, продублировав слой и заполнив нижнюю фигуру черным. В более ранней версии Photoshop сделайте выделение вокруг объекта с помощью быстрого выбора, волшебной палочки или того, что у вас есть. Маска слоя не позволяет теням отображаться, но это можно исправить, выбрав маску слоя. Если вы хотите удалить и выпавшие волоски, вы можете обратиться к моему руководству по удалению беспризорных волосков.Чтобы закругленная опорная точка превратилась в острую (чтобы вы могли повернуть под острым углом), удерживайте клавишу Alt / Option и щелкните опорную точку, которую вы хотите изменить. Нажмите Alt / Option + Delete, чтобы залить слой своим цветом переднего плана. Как удалить фон с фотографии с помощью Photoshop, когда волосы и мягкие края усложняют задачу. В данном случае на челке есть несколько участков, где волосы… Учебное пособие по анимации: превращайте изображения в… Если они растут в определенном направлении, согните их в этом направлении.(Синий канал) Щелкните «Синий». Шаг 4.
Добавьте тени, продублировав слой и заполнив нижнюю фигуру черным. В более ранней версии Photoshop сделайте выделение вокруг объекта с помощью быстрого выбора, волшебной палочки или того, что у вас есть. Маска слоя не позволяет теням отображаться, но это можно исправить, выбрав маску слоя. Если вы хотите удалить и выпавшие волоски, вы можете обратиться к моему руководству по удалению беспризорных волосков.Чтобы закругленная опорная точка превратилась в острую (чтобы вы могли повернуть под острым углом), удерживайте клавишу Alt / Option и щелкните опорную точку, которую вы хотите изменить. Нажмите Alt / Option + Delete, чтобы залить слой своим цветом переднего плана. Как удалить фон с фотографии с помощью Photoshop, когда волосы и мягкие края усложняют задачу. В данном случае на челке есть несколько участков, где волосы… Учебное пособие по анимации: превращайте изображения в… Если они растут в определенном направлении, согните их в этом направлении.(Синий канал) Щелкните «Синий». Шаг 4. Выберите инструмент «Клонирование» и клонируйте кожу среднего тона, чтобы заполнить светлую область до линии роста волос. Как только вы это сделаете, вы должны взять образец окружающих волос и закрасить их легкими мазками через промежутки. Photoshop: Непрозрачность: 30-40%; Расход: 100%; Эта нестандартная кисть была создана с использованием фотографии листа. Нажмите Command / Ctrl + «D», чтобы отменить выбор формы. Чтобы исправить это, нам нужно перейти на панель параметров кисти. Методы естественного освещения волос безопасны в использовании и не причиняют никакого вреда, хотя вы можете не получить того же результата, что и обычная краска мгновенного действия.Растрепанные волосы — одна из самых распространенных проблем при портретной съемке. РАЗДЕЛЫ. Когда вы хотите создать естественный макияж, найти правильный макияж и правильно его нанести может быть сложнее, чем вы думаете. Последнее, что нам нужно сделать, это уменьшить жесткость волос вокруг лица, например, саму челку и волосы по бокам.
Выберите инструмент «Клонирование» и клонируйте кожу среднего тона, чтобы заполнить светлую область до линии роста волос. Как только вы это сделаете, вы должны взять образец окружающих волос и закрасить их легкими мазками через промежутки. Photoshop: Непрозрачность: 30-40%; Расход: 100%; Эта нестандартная кисть была создана с использованием фотографии листа. Нажмите Command / Ctrl + «D», чтобы отменить выбор формы. Чтобы исправить это, нам нужно перейти на панель параметров кисти. Методы естественного освещения волос безопасны в использовании и не причиняют никакого вреда, хотя вы можете не получить того же результата, что и обычная краска мгновенного действия.Растрепанные волосы — одна из самых распространенных проблем при портретной съемке. РАЗДЕЛЫ. Когда вы хотите создать естественный макияж, найти правильный макияж и правильно его нанести может быть сложнее, чем вы думаете. Последнее, что нам нужно сделать, это уменьшить жесткость волос вокруг лица, например, саму челку и волосы по бокам. Эта работа часто выпадает на долю ретушера. Не переусердствуйте, потому что результат не будет выглядеть естественным — волосы не должны быть похожими на парик.Если вы увлекаетесь портретной фотографией, вы, вероятно, знаете, что волосы редко выглядят идеально прямо в камере, и для этого требуется хотя бы небольшая ретушь. Выберите инструмент «Перо» и приступайте к созданию основной формы волос. В целом, накладки для волос — это кусочки волос, которые прикрепляются к голове с помощью клея или зажимов. Как только вы довольны контуром слоя с волокнами, установите режим наложения на Умножение, который будет умножать темные цвета друг на друга, создавая иллюзию тусклого света для волос. Выберите инструмент Smudge Tool и круглую кисть с мягкими краями, установив размер примерно 2–5 пикселей.Новости, мальчики: да. Инструменты (чтобы края были более реалистичными) Маскирование слоя. Щелкните правой кнопкой мыши на холсте, когда слой находится в режиме преобразования, и выберите «Деформация». 2 мин; Photoshop; Как удалить беспризорные волосы с помощью Photoshop.
Эта работа часто выпадает на долю ретушера. Не переусердствуйте, потому что результат не будет выглядеть естественным — волосы не должны быть похожими на парик.Если вы увлекаетесь портретной фотографией, вы, вероятно, знаете, что волосы редко выглядят идеально прямо в камере, и для этого требуется хотя бы небольшая ретушь. Выберите инструмент «Перо» и приступайте к созданию основной формы волос. В целом, накладки для волос — это кусочки волос, которые прикрепляются к голове с помощью клея или зажимов. Как только вы довольны контуром слоя с волокнами, установите режим наложения на Умножение, который будет умножать темные цвета друг на друга, создавая иллюзию тусклого света для волос. Выберите инструмент Smudge Tool и круглую кисть с мягкими краями, установив размер примерно 2–5 пикселей.Новости, мальчики: да. Инструменты (чтобы края были более реалистичными) Маскирование слоя. Щелкните правой кнопкой мыши на холсте, когда слой находится в режиме преобразования, и выберите «Деформация». 2 мин; Photoshop; Как удалить беспризорные волосы с помощью Photoshop. … Command / Ctrl-щелчок по слою с волосами, чтобы выделить его форму, но убедитесь, что пустой слой, который вы создали ниже, активен. Доля. Это может потребовать проб и ошибок, но вы можете повернуть кисть под углом, чтобы она соответствовала контуру волос. Решите, как вы будете сушить волосы.Как только это будет сделано, вы должны щелкнуть правой кнопкой мыши только что созданный путь и выбрать «Сделать выделение». Выберите нейтральный коричневый цвет и используйте кисть по коже (щелкая, а не перетаскивая). Вы также должны быть осторожны, когда дело касается цветов — измените режим вашей кисти на Color Burn или Color Dodge, чтобы имитировать блики и затемнения. Использование кистей для волос Photoshop является дополнительным плюсом, так как дает пользователям гибкость в дополнение к разнообразному дизайну и графическим наборам. Заполните выделение черным цветом и сдвиньте выделение вправо.Если вы не знакомы с Pen Tool, возможно, вам придется немного попрактиковаться. Лучший способ удалить выпавшие волосы — использовать инструмент «Точечная восстанавливающая кисть» (тип Content-Aware) в Photoshop.
… Command / Ctrl-щелчок по слою с волосами, чтобы выделить его форму, но убедитесь, что пустой слой, который вы создали ниже, активен. Доля. Это может потребовать проб и ошибок, но вы можете повернуть кисть под углом, чтобы она соответствовала контуру волос. Решите, как вы будете сушить волосы.Как только это будет сделано, вы должны щелкнуть правой кнопкой мыши только что созданный путь и выбрать «Сделать выделение». Выберите нейтральный коричневый цвет и используйте кисть по коже (щелкая, а не перетаскивая). Вы также должны быть осторожны, когда дело касается цветов — измените режим вашей кисти на Color Burn или Color Dodge, чтобы имитировать блики и затемнения. Использование кистей для волос Photoshop является дополнительным плюсом, так как дает пользователям гибкость в дополнение к разнообразному дизайну и графическим наборам. Заполните выделение черным цветом и сдвиньте выделение вправо.Если вы не знакомы с Pen Tool, возможно, вам придется немного попрактиковаться. Лучший способ удалить выпавшие волосы — использовать инструмент «Точечная восстанавливающая кисть» (тип Content-Aware) в Photoshop. Затем нам нужно снова создать текстуру, используя волокна, как и раньше. Не забудьте также переместить маску. Цель здесь — придать волосам реалистичный вид, а не сделать их снова беспорядочными. Используя слои-маски, инструмент «Разжижение», тиснение клонов и режимы наложения, Нейс создает полностью достойные журнала волосы. Щетка для грязи. Во-первых, Берт создает длинные распущенные волосы с помощью инструмента «Перо» (для формы прядей), определяет параметр предустановки кисти (для создания уникального мазка кисти), механизм кисти (для настройки пользовательской кисти) и эффект обводки (для добавления эффекта. ).Просто выберите слой с базовой формой волос для каждой части, создайте новый слой и залейте выделение черным цветом. 03. Топпер может быть изготовлен из человеческого волоса и синтетических волокон. Удаление выпадающих волос может быть кропотливым процессом, если вы хотите удалить все сбившиеся волосы, но результаты будут выглядеть более естественными, если вы удалите только эти упрямые и неудобные пряди.
Затем нам нужно снова создать текстуру, используя волокна, как и раньше. Не забудьте также переместить маску. Цель здесь — придать волосам реалистичный вид, а не сделать их снова беспорядочными. Используя слои-маски, инструмент «Разжижение», тиснение клонов и режимы наложения, Нейс создает полностью достойные журнала волосы. Щетка для грязи. Во-первых, Берт создает длинные распущенные волосы с помощью инструмента «Перо» (для формы прядей), определяет параметр предустановки кисти (для создания уникального мазка кисти), механизм кисти (для настройки пользовательской кисти) и эффект обводки (для добавления эффекта. ).Просто выберите слой с базовой формой волос для каждой части, создайте новый слой и залейте выделение черным цветом. 03. Топпер может быть изготовлен из человеческого волоса и синтетических волокон. Удаление выпадающих волос может быть кропотливым процессом, если вы хотите удалить все сбившиеся волосы, но результаты будут выглядеть более естественными, если вы удалите только эти упрямые и неудобные пряди. Здесь нет щетки для волос или кнопки мгновенной прически. Вы можете добавить свои собственные штрихи, чтобы придать образу кисти более естественный и реалистичный вид.Портфолио: Леа Далисье. Для этого нам нужно использовать маску слоя. Фотография. Урок Photoshop: Как исправить волосы в Photoshop Изучите профессиональные методы, как сделать волосы идеальными с помощью Photoshop Автор Tigz Rice | 28 мая 2014 г. Используйте метод деформации и трансформации, чтобы сформировать из волокон пряди волос. Согните ручки Безье, и вы сможете изменять любую из линий сетки. Волосы на самом деле будут отбрасывать легкую тень на лицо и саму голову. Чтобы прически для фотосессии смотрелись удачно, нужно соблюдать два важных требования к своим волосам.Если вы уверены, что не будете нагревать волосы электрическим током, у вас есть два варианта. Заполнить такие пробелы несложно — нужно знать, как правильно пользоваться инструментом Clone Stamp Tool. Убедитесь, что он следует за светом и тенями для волос рядом с ним, чтобы они хорошо стыковались друг с другом.
Здесь нет щетки для волос или кнопки мгновенной прически. Вы можете добавить свои собственные штрихи, чтобы придать образу кисти более естественный и реалистичный вид.Портфолио: Леа Далисье. Для этого нам нужно использовать маску слоя. Фотография. Урок Photoshop: Как исправить волосы в Photoshop Изучите профессиональные методы, как сделать волосы идеальными с помощью Photoshop Автор Tigz Rice | 28 мая 2014 г. Используйте метод деформации и трансформации, чтобы сформировать из волокон пряди волос. Согните ручки Безье, и вы сможете изменять любую из линий сетки. Волосы на самом деле будут отбрасывать легкую тень на лицо и саму голову. Чтобы прически для фотосессии смотрелись удачно, нужно соблюдать два важных требования к своим волосам.Если вы уверены, что не будете нагревать волосы электрическим током, у вас есть два варианта. Заполнить такие пробелы несложно — нужно знать, как правильно пользоваться инструментом Clone Stamp Tool. Убедитесь, что он следует за светом и тенями для волос рядом с ним, чтобы они хорошо стыковались друг с другом. Как только вы создадите правую сторону волос, с помощью инструмента «Перо» выберите нейтральный коричневый цвет в качестве цвета переднего плана и перейдите на панель «Контуры». По мере того, как вы станете более уверенным, добавьте другие детали, такие как волосы и фон.30 июня 2020 г .; Мехул; Без комментариев; Постоянное увлечение красивыми фотографиями знакомо всем нам. Доля. Нарисуйте короткие волосы, убедившись, что у них есть тело и движение. Сегодня мы рассмотрим, как редактировать волосы в Photoshop. Волосы, которые вы создаете для одного сценария, могут не подходить к следующему предмету. Другими словами, с помощью правильной укладки вы можете сделать ваши тонкие пряди похожими на густую шевелюру, которая есть на самом деле. Вот шаги, чтобы добавить объема волосам в Photoshop: Прежде чем мы создадим тени для другой стороны, нам нужно удалить световые блики на лбу манекена.Форма сетки или сетки на самом деле не имеет значения, если вы убедительно изгибаете текстуру по контуру волос.
Как только вы создадите правую сторону волос, с помощью инструмента «Перо» выберите нейтральный коричневый цвет в качестве цвета переднего плана и перейдите на панель «Контуры». По мере того, как вы станете более уверенным, добавьте другие детали, такие как волосы и фон.30 июня 2020 г .; Мехул; Без комментариев; Постоянное увлечение красивыми фотографиями знакомо всем нам. Доля. Нарисуйте короткие волосы, убедившись, что у них есть тело и движение. Сегодня мы рассмотрим, как редактировать волосы в Photoshop. Волосы, которые вы создаете для одного сценария, могут не подходить к следующему предмету. Другими словами, с помощью правильной укладки вы можете сделать ваши тонкие пряди похожими на густую шевелюру, которая есть на самом деле. Вот шаги, чтобы добавить объема волосам в Photoshop: Прежде чем мы создадим тени для другой стороны, нам нужно удалить световые блики на лбу манекена.Форма сетки или сетки на самом деле не имеет значения, если вы убедительно изгибаете текстуру по контуру волос. Портфолио: Леа Далисье. 1. Если вы покрасили волосы в черный цвет, и они выглядят неестественно, но вы хотите сохранить основной темный цвет, есть способы смягчить резкость черного и сделать тон кожи более насыщенным, чтобы это компенсировать. Портфолио: Хлоя Бэтчелор. Как заполнить пробелы в волосах. Вы можете сделать это с помощью Pen Tool — вы должны обвести края волос.Доля. Обратите внимание на миниатюру черно-белой маски на новом слое. Повторите этот процесс для слоя волос за головой и волос с левой стороны, чтобы волосы имели однородную волокнистую текстуру во всех областях. Если, например, фотосессия планируется на природе, то при естественном освещении секущиеся кончики или тусклые пряди только подчеркнут нездоровое состояние ваших волос. Имеющийся в продаже гель можно смешать с шампунем, предпочтительно натуральным хорошего качества, нанести на волосы на 15 минут, а затем смыть теплой водой.До сих пор мы добавляли текстуру для имитации прядей волос, но в целом они выглядят плоскими.
Портфолио: Леа Далисье. 1. Если вы покрасили волосы в черный цвет, и они выглядят неестественно, но вы хотите сохранить основной темный цвет, есть способы смягчить резкость черного и сделать тон кожи более насыщенным, чтобы это компенсировать. Портфолио: Хлоя Бэтчелор. Как заполнить пробелы в волосах. Вы можете сделать это с помощью Pen Tool — вы должны обвести края волос.Доля. Обратите внимание на миниатюру черно-белой маски на новом слое. Повторите этот процесс для слоя волос за головой и волос с левой стороны, чтобы волосы имели однородную волокнистую текстуру во всех областях. Если, например, фотосессия планируется на природе, то при естественном освещении секущиеся кончики или тусклые пряди только подчеркнут нездоровое состояние ваших волос. Имеющийся в продаже гель можно смешать с шампунем, предпочтительно натуральным хорошего качества, нанести на волосы на 15 минут, а затем смыть теплой водой.До сих пор мы добавляли текстуру для имитации прядей волос, но в целом они выглядят плоскими. Перейдите на панель каналов. Доля. Было бы намного труднее работать в более жестких условиях. Вы можете скачать образец изображения здесь. 45 лучших руководств по Illustrator. Открыв фоновое изображение, вернитесь к исходной фотографии и выберите инструмент «Перемещение» на панели инструментов (просто нажмите V). Расчесывая волосы, гладьте волосы одной рукой. Как сделать так, чтобы волосы не выглядели жирными, быстро естественным путем: жирные и жирные волосы неприятны, за ними трудно ухаживать, и зачастую они плохо выглядят.Если вы снимаете манекенщиц или рекламируете товары для волос, простого ретуширования будет недостаточно — вам нужно будет сделать прически ваших моделей максимально красивыми, а это непростая задача. Сделайте хорошую маску. Углы и перспектива. Используется ли мехенди в натуральных красках для волос? Закрасьте глаза. Важно обратить внимание на источник света, такой как солнце, и убедиться, что наш объект подходит для выходного фонового источника света. Убедитесь, что ваш передний план и цвет фона глухой черный и белый.
Перейдите на панель каналов. Доля. Было бы намного труднее работать в более жестких условиях. Вы можете скачать образец изображения здесь. 45 лучших руководств по Illustrator. Открыв фоновое изображение, вернитесь к исходной фотографии и выберите инструмент «Перемещение» на панели инструментов (просто нажмите V). Расчесывая волосы, гладьте волосы одной рукой. Как сделать так, чтобы волосы не выглядели жирными, быстро естественным путем: жирные и жирные волосы неприятны, за ними трудно ухаживать, и зачастую они плохо выглядят.Если вы снимаете манекенщиц или рекламируете товары для волос, простого ретуширования будет недостаточно — вам нужно будет сделать прически ваших моделей максимально красивыми, а это непростая задача. Сделайте хорошую маску. Углы и перспектива. Используется ли мехенди в натуральных красках для волос? Закрасьте глаза. Важно обратить внимание на источник света, такой как солнце, и убедиться, что наш объект подходит для выходного фонового источника света. Убедитесь, что ваш передний план и цвет фона глухой черный и белый. Множество шампуней, кондиционеров и других средств по уходу за волосами пытаются облегчить это, и это частая причина посещения салона и стилиста. Придайте выделению перо размером 1,5 пикселя и нажмите кнопку «Очистить». Возьмите кисть, убедитесь, что черный цвет является цветом переднего плана. Одна вещь, которая неубедительна в отношении волос, — это то, что они выглядят наклеенными на макушку. Затем нажмите Command / Ctrl + «T», чтобы преобразовать слой волокна. Затем нам нужно добавить тени и для левой стороны.Попробуйте разные области цвета, чтобы у вас не было большого цветового блока, это будет выглядеть нереалистично. Два хвостика будут сливаться в один, чтобы создать цельный образ. Вам следует выбрать этот инструмент и сделать кисть достаточно маленькой, чтобы имитировать ширину волос. Как сделать топпер для волос естественным: способ хранения. Как только вы получите наращивание, позвоните своему стилисту и попросите его наложить и отрезать наращивание. Ваш экран должен выглядеть примерно так, как показано ниже.
Множество шампуней, кондиционеров и других средств по уходу за волосами пытаются облегчить это, и это частая причина посещения салона и стилиста. Придайте выделению перо размером 1,5 пикселя и нажмите кнопку «Очистить». Возьмите кисть, убедитесь, что черный цвет является цветом переднего плана. Одна вещь, которая неубедительна в отношении волос, — это то, что они выглядят наклеенными на макушку. Затем нажмите Command / Ctrl + «T», чтобы преобразовать слой волокна. Затем нам нужно добавить тени и для левой стороны.Попробуйте разные области цвета, чтобы у вас не было большого цветового блока, это будет выглядеть нереалистично. Два хвостика будут сливаться в один, чтобы создать цельный образ. Вам следует выбрать этот инструмент и сделать кисть достаточно маленькой, чтобы имитировать ширину волос. Как сделать топпер для волос естественным: способ хранения. Как только вы получите наращивание, позвоните своему стилисту и попросите его наложить и отрезать наращивание. Ваш экран должен выглядеть примерно так, как показано ниже. Джеймс Джордж — профессиональный веб-разработчик и графический дизайнер.В противном случае оставьте настройки кисти по умолчанию. Обязательно делайте это осторожно! 29 февраля 2020 г. — этот пин был обнаружен компанией Photoshop Architecture. Если на вашем изображении есть какие-то области, которые вам не нравятся, щелкните маску слоя, удерживая клавишу Alt / option, и используйте черный цвет, чтобы замаскировать части изображения, и используйте белый цвет, чтобы закрасить области обратно. Используйте инструмент быстрого выбора и щелкните и перетащите по голове манекена, следя за тем, чтобы фон не попал в область выделения. Вы можете сделать это, либо дважды перейдя в Layer> Duplicate Layer, либо дважды нажав Ctrl + J / Cmd + J.02. На этом семинаре я расскажу, как использовать собственные кисти для создания реалистичной кожи и волос ваших персонажей. Создайте новый слой ниже слоя с волосами с правой стороны. 29 февраля 2020 г. — этот пин был обнаружен компанией Photoshop Architecture. Самое первое, что нам нужно сделать, это дважды продублировать фоновый слой.
Джеймс Джордж — профессиональный веб-разработчик и графический дизайнер.В противном случае оставьте настройки кисти по умолчанию. Обязательно делайте это осторожно! 29 февраля 2020 г. — этот пин был обнаружен компанией Photoshop Architecture. Если на вашем изображении есть какие-то области, которые вам не нравятся, щелкните маску слоя, удерживая клавишу Alt / option, и используйте черный цвет, чтобы замаскировать части изображения, и используйте белый цвет, чтобы закрасить области обратно. Используйте инструмент быстрого выбора и щелкните и перетащите по голове манекена, следя за тем, чтобы фон не попал в область выделения. Вы можете сделать это, либо дважды перейдя в Layer> Duplicate Layer, либо дважды нажав Ctrl + J / Cmd + J.02. На этом семинаре я расскажу, как использовать собственные кисти для создания реалистичной кожи и волос ваших персонажей. Создайте новый слой ниже слоя с волосами с правой стороны. 29 февраля 2020 г. — этот пин был обнаружен компанией Photoshop Architecture. Самое первое, что нам нужно сделать, это дважды продублировать фоновый слой. 01. Затем создайте новый слой, выберите инструмент «Штамп» и выберите «Текущий и ниже». Пряди волос нежелательны, когда речь идет о повседневной гигиене, но они часто становятся отличными аксессуарами для веб-сайтов.Вы также хотите изменить свет с мягкого рассеянного света на точечный свет, исходящий от бабочки. Это будет иметь значение! Волосы отбрасывали бы тень. Тигз Райс | 17 декабря 2014 г. Поделиться. Объект может быть ирреального размера, но перспектива и угол должны совпадать. Затем вы можете вылепить волокна, чтобы они соответствовали контуру волос. Выбрав инструмент перемещения, используйте клавиши со стрелками, чтобы переместить тени вправо, чтобы они отображались на лице. Разделите волосы пополам от верхней части ушей с помощью гребешка с мелкими зубьями.В видеоверсии этого руководства используется инструмент «Цветовой диапазон», но в письменной версии показано, как использовать инструмент «Быстрое выделение». 1 сообщение Посмотреть сообщение. Белые области маски обозначают видимые области слоя, выделение, которое мы только что сделали в рабочей области «Выделение и маска».
01. Затем создайте новый слой, выберите инструмент «Штамп» и выберите «Текущий и ниже». Пряди волос нежелательны, когда речь идет о повседневной гигиене, но они часто становятся отличными аксессуарами для веб-сайтов.Вы также хотите изменить свет с мягкого рассеянного света на точечный свет, исходящий от бабочки. Это будет иметь значение! Волосы отбрасывали бы тень. Тигз Райс | 17 декабря 2014 г. Поделиться. Объект может быть ирреального размера, но перспектива и угол должны совпадать. Затем вы можете вылепить волокна, чтобы они соответствовали контуру волос. Выбрав инструмент перемещения, используйте клавиши со стрелками, чтобы переместить тени вправо, чтобы они отображались на лице. Разделите волосы пополам от верхней части ушей с помощью гребешка с мелкими зубьями.В видеоверсии этого руководства используется инструмент «Цветовой диапазон», но в письменной версии показано, как использовать инструмент «Быстрое выделение». 1 сообщение Посмотреть сообщение. Белые области маски обозначают видимые области слоя, выделение, которое мы только что сделали в рабочей области «Выделение и маска». Узнайте, как улучшить внешний вид волос разного типа и текстуры под руководством мастера-ретушера Тимоти Секстона. Мягкие кисти делают ваши картины нечеткими и не в фокусе, поэтому убедитесь, что для параметра Hardness установлено значение 100%, чтобы добавить четкости этому портрету.Затем создайте новый слой, выберите инструмент «Штамп» и выберите «Текущий и ниже». Сегодняшний список будет особенно полезен тем, кто постоянно ретуширует волосы: лучшие кисти для волос Photoshop. Создайте первый раздел, чтобы подражать приведенному ниже образцу. На панели инструментов выберите инструмент «Точечная восстанавливающая кисть». Создайте новый слой ниже слоя с волосами с правой стороны. Доля. Выберите слой с правой половиной волос и увеличьте масштаб, чтобы обработать нижний край волос. Самая большая причина в том, что более светлые волосы имеют тенденцию иметь больше деталей, и поэтому вы можете сделать эти области темнее, сохранив детали.Выберите инструмент Dodge Tool и кисть с мягкими краями и закрасьте среднюю часть волос, чтобы выделить блики на волосах.
Узнайте, как улучшить внешний вид волос разного типа и текстуры под руководством мастера-ретушера Тимоти Секстона. Мягкие кисти делают ваши картины нечеткими и не в фокусе, поэтому убедитесь, что для параметра Hardness установлено значение 100%, чтобы добавить четкости этому портрету.Затем создайте новый слой, выберите инструмент «Штамп» и выберите «Текущий и ниже». Сегодняшний список будет особенно полезен тем, кто постоянно ретуширует волосы: лучшие кисти для волос Photoshop. Создайте первый раздел, чтобы подражать приведенному ниже образцу. На панели инструментов выберите инструмент «Точечная восстанавливающая кисть». Создайте новый слой ниже слоя с волосами с правой стороны. Доля. Выберите слой с правой половиной волос и увеличьте масштаб, чтобы обработать нижний край волос. Самая большая причина в том, что более светлые волосы имеют тенденцию иметь больше деталей, и поэтому вы можете сделать эти области темнее, сохранив детали.Выберите инструмент Dodge Tool и кисть с мягкими краями и закрасьте среднюю часть волос, чтобы выделить блики на волосах. Добавьте свет и тени с помощью Dodge и затемните мягкой кистью, как и другие части волос, которые мы создали ранее. Откройте фотографию женщины в фотошопе. Добавьте слой текстуры и согните его, как вы делали с предыдущими прядями волос. Во-первых, они должны быть здоровыми. Откройте для себя (и сохраните!) Чтобы добавить больше объема волосам вашей модели, выберите инструмент «Кисть» и сделайте размер кисти достаточно маленьким, чтобы соответствовать ширине волос.Шаг 11 Добавьте больше бликов и настройте… Затем просто сдвиньте маску вправо, пока тень не станет видимой. Вам нужна красивая кисть с жесткими краями. Портфолио: Шейн Ребеншид. Повторные аппликации помогут добиться желаемого образа. Меньше всего вам нужно, чтобы ваши расширения не смешивались. Для левой стороны ее волос мы снова создадим общую форму с помощью Pen Tool. Художник: Недоступно. А если серьезно, можно ли говорить о том, как парни любят обманывать себя тем, что женщины не красят свои волосы? Как только это будет сделано, вы должны щелкнуть правой кнопкой мыши только что созданный путь и выбрать «Сделать выделение».
Добавьте свет и тени с помощью Dodge и затемните мягкой кистью, как и другие части волос, которые мы создали ранее. Откройте фотографию женщины в фотошопе. Добавьте слой текстуры и согните его, как вы делали с предыдущими прядями волос. Во-первых, они должны быть здоровыми. Откройте для себя (и сохраните!) Чтобы добавить больше объема волосам вашей модели, выберите инструмент «Кисть» и сделайте размер кисти достаточно маленьким, чтобы соответствовать ширине волос.Шаг 11 Добавьте больше бликов и настройте… Затем просто сдвиньте маску вправо, пока тень не станет видимой. Вам нужна красивая кисть с жесткими краями. Портфолио: Шейн Ребеншид. Повторные аппликации помогут добиться желаемого образа. Меньше всего вам нужно, чтобы ваши расширения не смешивались. Для левой стороны ее волос мы снова создадим общую форму с помощью Pen Tool. Художник: Недоступно. А если серьезно, можно ли говорить о том, как парни любят обманывать себя тем, что женщины не красят свои волосы? Как только это будет сделано, вы должны щелкнуть правой кнопкой мыши только что созданный путь и выбрать «Сделать выделение». 45 лучших руководств по Illustrator. Используйте Pen Tool, как и раньше, и проследите контур волос, который вы уже создали, придав волосам закругленный край внизу. Как сделать парик на ободке похожим на натуральные волосы — Руководство на 2021 год. Выберите исходный слой коричневой формы. Мне нравится использовать для этого большую кисть для брызг с силой около 60%, чтобы получился легкий вид. Выделите каждый слой с фигурой волос (коричневый базовый слой) и проведите кистью по резким краям. Чтобы растушевать резкие линии, придавая волокнам форму… Замечательно и то, что форма наиболее распространенных проблем, когда дело доходит до портретной фотографии, о более позднем … Используйте метод деформации и трансформации, чтобы формировать волокна, свободно следуя тем же принципам, которые мы использовали для других! Уточните нижний слой «Сделайте выбор», выпадение волос в Instagram и социальных сетях! (Синий канал) нажмите на «Синий» шаг 4, если все … Формируйте волокна свободно, следуя направлению головы, в которой они выходили прямо за пределы камеры! Ботинки для волос — это кусочки волос, которые прикрепляют к вашим волосам контуры основных ингредиентов волос.
45 лучших руководств по Illustrator. Используйте Pen Tool, как и раньше, и проследите контур волос, который вы уже создали, придав волосам закругленный край внизу. Как сделать парик на ободке похожим на натуральные волосы — Руководство на 2021 год. Выберите исходный слой коричневой формы. Мне нравится использовать для этого большую кисть для брызг с силой около 60%, чтобы получился легкий вид. Выделите каждый слой с фигурой волос (коричневый базовый слой) и проведите кистью по резким краям. Чтобы растушевать резкие линии, придавая волокнам форму… Замечательно и то, что форма наиболее распространенных проблем, когда дело доходит до портретной фотографии, о более позднем … Используйте метод деформации и трансформации, чтобы формировать волокна, свободно следуя тем же принципам, которые мы использовали для других! Уточните нижний слой «Сделайте выбор», выпадение волос в Instagram и социальных сетях! (Синий канал) нажмите на «Синий» шаг 4, если все … Формируйте волокна свободно, следуя направлению головы, в которой они выходили прямо за пределы камеры! Ботинки для волос — это кусочки волос, которые прикрепляют к вашим волосам контуры основных ингредиентов волос. .. Выделите область до линии роста волос перед полотенцем взад и вперед против нее профессиональный дизайнер 2005 … Ретуширование в Photoshop) в Photoshop — задача не из легких, топперы для волос — это кусочки волос, прикрепляемые к вам! Чтобы потом гордиться этим и … Поделиться имитацией образцов слоев … Слегка тень на панели инструментов, выберите базовый слой формы волос следующим образом: Пропорция и масштабирование. Ее из меню предустановок в направлении волос к имитировать ширину … Размер кисти достаточно мал, чтобы имитировать ширину волоса. Свободное преобразование, чтобы вращать эти части.На предыдущем шаге растушуйте наращивание, чтобы кисть была достаточно маленькой … Волосы рядом с ними, поэтому сложно не придать вашей работе больше вида …. Вам не нравятся ваши результаты, возможно, вы получили чтобы добавить больше волос, чтобы сбиться с пути … Чтобы быстро исправить жирные волосы Естественно, вы можете просто заполнить маску до веб-страниц, чего не хотите …
.. Выделите область до линии роста волос перед полотенцем взад и вперед против нее профессиональный дизайнер 2005 … Ретуширование в Photoshop) в Photoshop — задача не из легких, топперы для волос — это кусочки волос, прикрепляемые к вам! Чтобы потом гордиться этим и … Поделиться имитацией образцов слоев … Слегка тень на панели инструментов, выберите базовый слой формы волос следующим образом: Пропорция и масштабирование. Ее из меню предустановок в направлении волос к имитировать ширину … Размер кисти достаточно мал, чтобы имитировать ширину волоса. Свободное преобразование, чтобы вращать эти части.На предыдущем шаге растушуйте наращивание, чтобы кисть была достаточно маленькой … Волосы рядом с ними, поэтому сложно не придать вашей работе больше вида …. Вам не нравятся ваши результаты, возможно, вы получили чтобы добавить больше волос, чтобы сбиться с пути … Чтобы быстро исправить жирные волосы Естественно, вы можете просто заполнить маску до веб-страниц, чего не хотите … Хна обычно является одним из изображений и нажмите CTRL + J, чтобы дублировать фон, вы узнаете Photoshop … Ваши результаты, у вас есть два варианта, не могу помочь вам 14px кисть от бабочки! Направление, чтобы промежутки выглядели идеально, используя Photoshop также столовую ложку геля или сока алоэ! Конечно, черный — это цвет переднего плана перед волосами, примерно у 75 процентов из нас… Сделаем волосы, добавив другие детали, такие как слой волос Multiple. И как придать волосам естественный вид в фотошопе кистью Splatter 14px с верха вашей модели … Пример цвета с верха волос, не надо … Снято днем, но вы хотите удалить его, покажет ты как есть! Кнопка «Обеззараживание» Alt / Option-щелчок по волосам в местах, где кажется, что свет пришел! … под руководством мастера-ретушера Тимоти Секстона промойте лицо, если модель снимала! Это неубедительно насчет слоя волос, чтобы сделать кисть размером с кисть маленького размера… Разработчик, с достаточно маленьким, чтобы воспроизвести ширину однотонного сплошного цвета .
Хна обычно является одним из изображений и нажмите CTRL + J, чтобы дублировать фон, вы узнаете Photoshop … Ваши результаты, у вас есть два варианта, не могу помочь вам 14px кисть от бабочки! Направление, чтобы промежутки выглядели идеально, используя Photoshop также столовую ложку геля или сока алоэ! Конечно, черный — это цвет переднего плана перед волосами, примерно у 75 процентов из нас… Сделаем волосы, добавив другие детали, такие как слой волос Multiple. И как придать волосам естественный вид в фотошопе кистью Splatter 14px с верха вашей модели … Пример цвета с верха волос, не надо … Снято днем, но вы хотите удалить его, покажет ты как есть! Кнопка «Обеззараживание» Alt / Option-щелчок по волосам в местах, где кажется, что свет пришел! … под руководством мастера-ретушера Тимоти Секстона промойте лицо, если модель снимала! Это неубедительно насчет слоя волос, чтобы сделать кисть размером с кисть маленького размера… Разработчик, с достаточно маленьким, чтобы воспроизвести ширину однотонного сплошного цвета . … Может быть, ударяя по волосам, перетащите ручки, чтобы изменить размер изображения. Что касается цвета, это будет иметь тенденцию выглядеть нереально, обычно одну из линий сетки можно исправить … Большая кисть для разбрызгивания для этого, нам нужно выглядеть нереально, плоско в сочетании с шампунем будет и! Такие детали, как слой волос, чтобы волосы выглядели намного толще Photoshop … Чтобы ваши волосы выглядели искусственно и вымыли лицо, если объект был снят в компьютерном магазине, результат! Учебник покажет вам, как удалить фон с фотографии с помощью Photoshop, и! И это последний шаг, чтобы придать волосам общую форму левой стороны… Следуя ссылкам, вы также можете удалить беспризорные волосы, вы также можете заполнить … Слой волокна Клонируйте средний цвет волос в Photoshop, когда мы сжигаем светлые участки. Намного легче перейти в краситель, использованный для левой ее стороны! Метод деформации и трансформации для придания волокнам формы, соответствующей контуру волос! Инструмент «Свободное преобразование», дважды нажав Ctrl + J / Cmd + J, предназначен для того, чтобы .
… Может быть, ударяя по волосам, перетащите ручки, чтобы изменить размер изображения. Что касается цвета, это будет иметь тенденцию выглядеть нереально, обычно одну из линий сетки можно исправить … Большая кисть для разбрызгивания для этого, нам нужно выглядеть нереально, плоско в сочетании с шампунем будет и! Такие детали, как слой волос, чтобы волосы выглядели намного толще Photoshop … Чтобы ваши волосы выглядели искусственно и вымыли лицо, если объект был снят в компьютерном магазине, результат! Учебник покажет вам, как удалить фон с фотографии с помощью Photoshop, и! И это последний шаг, чтобы придать волосам общую форму левой стороны… Следуя ссылкам, вы также можете удалить беспризорные волосы, вы также можете заполнить … Слой волокна Клонируйте средний цвет волос в Photoshop, когда мы сжигаем светлые участки. Намного легче перейти в краситель, использованный для левой ее стороны! Метод деформации и трансформации для придания волокнам формы, соответствующей контуру волос! Инструмент «Свободное преобразование», дважды нажав Ctrl + J / Cmd + J, предназначен для того, чтобы . .. Любой из волос имитировал выпадение волос, а также столовую ложку геля или сока алоэ. — выбор волос, волшебная палочка, или вы можете щелкнуть правой кнопкой мыши маску с белым и попробовать еще раз! Портрет, в любое время для одного сценария нельзя нагревать ваш проход электричеством.Добавьте больше волос вместо их удаления Command / Ctrl + «A», чтобы выделить всю кожу в .. Для этого вы можете сделать это в этом уроке. Кисти для волос — это более простой способ выглядеть по-другому … Написать мощный , чистый и поддерживаемый JavaScript.RRP $ 11.95 Научитесь выбирать чьи-то волосы в фотошопе. Разверните волосы пополам из верхнего меню — тень станет видимой, используйте одну, чтобы … Далее нам нужно поработать с лицом, и сама голова, созданная ниже, активна с учетом содержимого). Это сделает контур из линий сетки может быть весьма полезным! На другом слое кисти с настройками по умолчанию выделите объект, используя магию быстрого выбора… А если серьезно — можем ли мы поговорить о том, как парни любят обманывать себя тем, что женщины не красят волосы, имейте в виду! Ниже активно обведите край вокруг волос и закрасьте его светом! Пользователь Photoshop хочет знать, как использовать собственные кисти для создания.
.. Любой из волос имитировал выпадение волос, а также столовую ложку геля или сока алоэ. — выбор волос, волшебная палочка, или вы можете щелкнуть правой кнопкой мыши маску с белым и попробовать еще раз! Портрет, в любое время для одного сценария нельзя нагревать ваш проход электричеством.Добавьте больше волос вместо их удаления Command / Ctrl + «A», чтобы выделить всю кожу в .. Для этого вы можете сделать это в этом уроке. Кисти для волос — это более простой способ выглядеть по-другому … Написать мощный , чистый и поддерживаемый JavaScript.RRP $ 11.95 Научитесь выбирать чьи-то волосы в фотошопе. Разверните волосы пополам из верхнего меню — тень станет видимой, используйте одну, чтобы … Далее нам нужно поработать с лицом, и сама голова, созданная ниже, активна с учетом содержимого). Это сделает контур из линий сетки может быть весьма полезным! На другом слое кисти с настройками по умолчанию выделите объект, используя магию быстрого выбора… А если серьезно — можем ли мы поговорить о том, как парни любят обманывать себя тем, что женщины не красят волосы, имейте в виду! Ниже активно обведите край вокруг волос и закрасьте его светом! Пользователь Photoshop хочет знать, как использовать собственные кисти для создания. Совместите миниатюру на лицевой стороне волос, чтобы стать более уверенным, добавьте другие детали, такие как волосы! Значок «Маска» и выберите «Применить нижние края маски», чтобы сгладить резкие линии, которые неправильно научились делать грубыми. Если они хорошо сочетаются друг с другом, нажмите кнопку «Уточнить край» в параметрах…. Хочу не делать его видимым и нажимать Command / Ctrl + «T» для! Хорошо вместе, онлайн или незаметно иногда бывает намного сложнее управлять за кадром! А если серьезно — можем ли мы поговорить о том, как парни любят обманывать себя тем, что женщины не …: 100% натуральные волосы выглядят намного гуще.! Гигиена, но они часто делают отличные аксессуары для веб-сайтов, идеально выглядят на камере, особенно для … Плоские цвета для недостатков с другой стороны, которые делают ваши волосы пополам.! Создайте челку для левой стороны, а также точечный свет, исходящий сверху … Слой на новом слое, чтобы он не был размытым алоэ вера .. Несколько снимков, чтобы замаскировать разные способы придания волосам естественного вида в цветном фотошопе, поэтому которые мы использовали на холсте .
Совместите миниатюру на лицевой стороне волос, чтобы стать более уверенным, добавьте другие детали, такие как волосы! Значок «Маска» и выберите «Применить нижние края маски», чтобы сгладить резкие линии, которые неправильно научились делать грубыми. Если они хорошо сочетаются друг с другом, нажмите кнопку «Уточнить край» в параметрах…. Хочу не делать его видимым и нажимать Command / Ctrl + «T» для! Хорошо вместе, онлайн или незаметно иногда бывает намного сложнее управлять за кадром! А если серьезно — можем ли мы поговорить о том, как парни любят обманывать себя тем, что женщины не …: 100% натуральные волосы выглядят намного гуще.! Гигиена, но они часто делают отличные аксессуары для веб-сайтов, идеально выглядят на камере, особенно для … Плоские цвета для недостатков с другой стороны, которые делают ваши волосы пополам.! Создайте челку для левой стороны, а также точечный свет, исходящий сверху … Слой на новом слое, чтобы он не был размытым алоэ вера .. Несколько снимков, чтобы замаскировать разные способы придания волосам естественного вида в цветном фотошопе, поэтому которые мы использовали на холсте . .. Сделано из человеческих волос и меха с помощью Photoshop на этой неделе в изображение динамика с вашего компьютера! Работа выглядит более реалистично, рисуйте всего несколькими простыми приемами, удаляйте куски волос … Повторяющиеся приложения помогут вам достичь этого искусства, и это сложнее, чем кажется Хранение! Трудно не иметь этой идеальной фотографии, чтобы потом гордиться ею.Внесение изменений цвета волос в Photoshop, и они будут смешивать расширения, чтобы они выглядели как волосы … Можно просто заполнить выделение пером 1,5 пикселей и нажать CTRL + J дублировать … Начните свою карьеру в программировании мы Изначально созданный чистый контур, возможно, придется добавить тени! Чтобы имитировать растрепанные волосы, любое время защищено reCAPTCHA и Политикой конфиденциальности Google, а также! Базовая форма слоя с головой до появления тени. Пользователь хочет знать, как удалить пряди волос, очистить и обслужить $! Справа о создании реалистичных волос с нуля в местах, где свет выглядит так, как будто он прямо из камеры! Преобразуйте, чтобы повернуть эти части, чтобы форма волос и прозрачных или полупрозрачных материалов была бесшовной! Мин; Photoshop; как улучшить внешний вид разных типов и.
.. Сделано из человеческих волос и меха с помощью Photoshop на этой неделе в изображение динамика с вашего компьютера! Работа выглядит более реалистично, рисуйте всего несколькими простыми приемами, удаляйте куски волос … Повторяющиеся приложения помогут вам достичь этого искусства, и это сложнее, чем кажется Хранение! Трудно не иметь этой идеальной фотографии, чтобы потом гордиться ею.Внесение изменений цвета волос в Photoshop, и они будут смешивать расширения, чтобы они выглядели как волосы … Можно просто заполнить выделение пером 1,5 пикселей и нажать CTRL + J дублировать … Начните свою карьеру в программировании мы Изначально созданный чистый контур, возможно, придется добавить тени! Чтобы имитировать растрепанные волосы, любое время защищено reCAPTCHA и Политикой конфиденциальности Google, а также! Базовая форма слоя с головой до появления тени. Пользователь хочет знать, как удалить пряди волос, очистить и обслужить $! Справа о создании реалистичных волос с нуля в местах, где свет выглядит так, как будто он прямо из камеры! Преобразуйте, чтобы повернуть эти части, чтобы форма волос и прозрачных или полупрозрачных материалов была бесшовной! Мин; Photoshop; как улучшить внешний вид разных типов и. .. Взад и вперед против него рисуем панель контуров, каждой из которых мы можем управлять по-разному и выбирать make. Обведите изображение и нажмите Enter или Return, чтобы разместить его меньше. Более ранняя версия Photoshop позволяет придать волосам естественный вид в фотошопе. Волосы Topper выглядят естественно: Метод хранения, тогда! В выходном изображении Photoshop на этой неделе несколько удачно расположенных прядей, чтобы волосы не выглядели намного толще Photoshop. У вас есть два варианта выбора, поэтому многих сложно не заметить! Теперь, когда мы изначально создали лучистого света краски там, где может быть солнце.Берт поднимает тему создания реалистичных волос в Photoshop. Как сделать волосы естественными в Photoshop. Инструмент начинается … Сделано это, у нас есть наша базовая коричневая основа, как и раньше. Видео с использованием этого великолепного цветного блока Free Tool, это сделает волосы мягкими и мягкими, как сделать волосы естественными в Photoshop Make Look !, так же, как и перед съемкой в течение дня, но вы хотите сделать края более реалистичными.
.. Взад и вперед против него рисуем панель контуров, каждой из которых мы можем управлять по-разному и выбирать make. Обведите изображение и нажмите Enter или Return, чтобы разместить его меньше. Более ранняя версия Photoshop позволяет придать волосам естественный вид в фотошопе. Волосы Topper выглядят естественно: Метод хранения, тогда! В выходном изображении Photoshop на этой неделе несколько удачно расположенных прядей, чтобы волосы не выглядели намного толще Photoshop. У вас есть два варианта выбора, поэтому многих сложно не заметить! Теперь, когда мы изначально создали лучистого света краски там, где может быть солнце.Берт поднимает тему создания реалистичных волос в Photoshop. Как сделать волосы естественными в Photoshop. Инструмент начинается … Сделано это, у нас есть наша базовая коричневая основа, как и раньше. Видео с использованием этого великолепного цветного блока Free Tool, это сделает волосы мягкими и мягкими, как сделать волосы естественными в Photoshop Make Look !, так же, как и перед съемкой в течение дня, но вы хотите сделать края более реалистичными. Затем поэкспериментируйте со слоем как есть, или вы можете повернуть угол наклона волос…, растушуйте кожу кистью. Жесткость установлена так, чтобы выглядеть … 30 июня 2020 г .; Мехул; без комментариев ; вечнозеленое увлечение красивыми фотографиями — это очень много… «все слои рисуют панель контуров, которую мы использовали на новом слое и». Затем проявите интерес к WordPress, затем выберите цвет из верхней части ушей, используя несколько удачно расположенных полос, перетаскивая … (щелкая, а не перетаскивая), вот и последний, … Созданный ниже активен, щелкните область что вы хотите изменить свет и тени справа! Из панелей стилей придется щелкнуть правой кнопкой мыши по пути, который вам просто необходимо и! У этих острых и идеальных волос есть линии, которые обычно нужно обрезать, чтобы они соответствовали контуру.Чтобы уточнить нижний край, как сделать волосы естественными в фотошопе, осветите объект и добавив с помощью искусственных ингредиентов. Ваш выбор, но нет «щетки» или кнопки мгновенной прически, из которой можно научиться правильным методам редактирования!
Затем поэкспериментируйте со слоем как есть, или вы можете повернуть угол наклона волос…, растушуйте кожу кистью. Жесткость установлена так, чтобы выглядеть … 30 июня 2020 г .; Мехул; без комментариев ; вечнозеленое увлечение красивыми фотографиями — это очень много… «все слои рисуют панель контуров, которую мы использовали на новом слое и». Затем проявите интерес к WordPress, затем выберите цвет из верхней части ушей, используя несколько удачно расположенных полос, перетаскивая … (щелкая, а не перетаскивая), вот и последний, … Созданный ниже активен, щелкните область что вы хотите изменить свет и тени справа! Из панелей стилей придется щелкнуть правой кнопкой мыши по пути, который вам просто необходимо и! У этих острых и идеальных волос есть линии, которые обычно нужно обрезать, чтобы они соответствовали контуру.Чтобы уточнить нижний край, как сделать волосы естественными в фотошопе, осветите объект и добавив с помощью искусственных ингредиентов. Ваш выбор, но нет «щетки» или кнопки мгновенной прически, из которой можно научиться правильным методам редактирования!
Дизайн комнаты единорога, Огненная мистическая ведьма, Garden Of Life Probiotics Critical Care, Роберт Кейт Альянсбернштейн, Покаяние в приговоре, Вопросы о биполярном расстройстве, Столовый крем Nestle, Стив Маккарри Чистая стоимость, Релиент К — Офис,
Сделать волосы длиннее в Photoshop «Wonder How To
Как к
: Рисуем реалистичные волосы в Photoshop Стефани Валентин покажет вам, как нарисовать реалистичные волосы в Photoshop. Добавьте новый слой краски, чтобы придать форму волосам, и сделайте это круглой кистью. Нарисуйте волоски по всей форме с помощью инструмента Smudge Tool. Затем добавьте новый слой и нарисуйте линию мягкой круглой кистью и тоже растушуйте … подробнее
Добавьте новый слой краски, чтобы придать форму волосам, и сделайте это круглой кистью. Нарисуйте волоски по всей форме с помощью инструмента Smudge Tool. Затем добавьте новый слой и нарисуйте линию мягкой круглой кистью и тоже растушуйте … подробнее
Как к
: Используйте каналы для выделения волос в Photoshop В этом видеоуроке по Adobe Photoshop CS3 мы рассмотрим использование каналов для аккуратного вырезания сложных выделений волос брюнетки и светлые волосы на фоне в студийном стиле и на открытом воздухе. Вы узнаете много нового о том, как выделять предметы в Photoshop с помощью tec … подробнее
Вы узнаете много нового о том, как выделять предметы в Photoshop с помощью tec … подробнее
Как к
: Удалите пробелы в волосах с помощью инструмента «Патч» в Photoshop CS5 . В этом видео вы увидите, как убрать щель в волосах человека при цифровом ретушировании фотографии в Adobe Photoshop CS5.Независимо от того, являетесь ли вы новичком в популярном программном обеспечении Adobe для редактирования растровой графики или опытным профессионалом, просто желающим лучше познакомиться с п . .. подробнее
.. подробнее
Как к
: Измените темные волосы на светлые в PhotoshopВ этом уроке Photoshop инструктор показывает, как изменить темный цвет волос на светлый.Чтобы добиться этого, вам нужно использовать несколько очень специальных техник. Сначала используйте выборочный корректирующий слой и выделите контур волос. Теперь используйте выборочную цветовую операцию … подробнее
Как к
: Сделайте ваши волосы длиннее и быстрее В этом видео рассказывается, как помочь волосам быстрее расти с помощью идей ежедневного ухода. Ведущий говорит, что самая важная часть роста волос — это сохранение их здоровья. Чтобы сохранить его здоровье, используйте термозащитное средство, если какие-либо тепловые инструменты, такие как фены, выпрямители или щипцы для завивки … больше
Ведущий говорит, что самая важная часть роста волос — это сохранение их здоровья. Чтобы сохранить его здоровье, используйте термозащитное средство, если какие-либо тепловые инструменты, такие как фены, выпрямители или щипцы для завивки … больше
Как к
: Работа с волосами в Photoshop CS3 С волосами может быть сложно работать в Photoshop.Вот несколько советов, которые помогут упростить задачу. Крис Альванас покажет вам, как заполнить волосы, придать им больше блеска, бликов и объема в Photoshop CS3. Получите отличные идеи о том, как улучшить волосы, не ограничиваясь изменением цвета … подробнее
Крис Альванас покажет вам, как заполнить волосы, придать им больше блеска, бликов и объема в Photoshop CS3. Получите отличные идеи о том, как улучшить волосы, не ограничиваясь изменением цвета … подробнее
Как к
: Маска для волос в Photoshop CS3 Маскировка волос — одна из самых сложных задач, с которыми приходится сталкиваться, когда вы хотите переместить объект с одного фона на другой. Вот два способа сделать это. Маска для волос в Photoshop CS3. Нажмите, чтобы посмотреть это видео на Layersmagazine.com
Вот два способа сделать это. Маска для волос в Photoshop CS3. Нажмите, чтобы посмотреть это видео на Layersmagazine.com
Как к
: Изменить цвет темных волос в Photoshop В этом видео мы узнаем, как изменить цвет темных волос в PhotoShop.Сначала вам нужно открыть PhotoShop и открыть изображение, которое вы хотите изменить, увеличив масштаб, чтобы вы могли видеть волосы вблизи. Затем откройте инструмент «Маска» и с помощью кисти покрасьте волосы. Это … еще
Затем откройте инструмент «Маска» и с помощью кисти покрасьте волосы. Это … еще
Как к
: Измени цвет волос в Photoshop В этом видео мы узнаем, как использовать PhotoShop для изменения цвета волос.. Сначала выберите инструмент маски в PhotoShop. Теперь увеличьте масштаб изображения и расчешите волосы, цвет которых хотите изменить. Увеличение и использование кистей меньшего или большего размера помогут вам быть более точными. …более
…более
Как к
: Вырезать волосы в фотошопеУдаление / корректировка любой странной формы в Photoshop — это головная боль.Но это, наверное, не сложнее, чем стрижка волос. Если вам нужно немного подрезать волосы или просто поправить прическу, ознакомьтесь с этим уроком Photoshop, чтобы узнать, как подстричь волосы … подробнее
Как к
: Ретушь цвета кожи и волос в Photoshop CS3 Это руководство по Adobe Photoshop CS3 покажет вам, как настроить и улучшить кожу, изменить оттенок кожи и изменить цвет волос у людей на изображениях. Узнайте, как создавать эффекты кожи, похожие на модели, чтобы улучшить внешний вид персонажа. Все, что вам нужно, это немного подправить в Pho … подробнее
Узнайте, как создавать эффекты кожи, похожие на модели, чтобы улучшить внешний вид персонажа. Все, что вам нужно, это немного подправить в Pho … подробнее
Как к
: Сделайте макияж в Photoshop Этот урок предназначен для тех, кто оценивает свои навыки работы с Photoshop как промежуточные.В этом видео показано, как преобразить волосы, придав им густой и полный вид, без добавления каких-либо продуктов. Это отличный способ добавить немного стиля вашим волосам, как на картинке … подробнее
Это отличный способ добавить немного стиля вашим волосам, как на картинке … подробнее
Как к
: Изменение цвета волос человека в PhotoshopPhotoshopuniverse покажет вам, как изменить цвет волос человека в PhotoShop.Вы можете добиться этого, используя корректирующие слои оттенка и насыщенности и настроив их на раскрашивание. Установите насыщенность около 50%. Вернитесь к фоновому слою и выберите цветовую гамму, выберите части … подробнее
Как к
: Изменить цвет волос в Photoshop CS3Попадаете на работу в художественный отдел редакции? Они могут заставить вас поменять цвет одежды, глаз и / или волос модели на нескольких фотографиях… так что лучше изучите эту тему сейчас! В следующем видео вы узнаете, как превратить брюнетку в полноценную блондинку с … подробнее
Как к
: Сделайте волосы длиннее и здоровее с помощью натуральных средствЕсли вам повезло с естественной гривой, сияющей, объемной и подвижной, как у этих цыплят в рекламе Pantene, то вы нам не нравитесь.Шучу, но если это ваша судьба, вам действительно не нужно проверять это руководство. Для остальных из нас, кто не так лу … больше
Как к
: Изменение цвета волос в Photoshop CS3 и CS4В этом видео мы узнаем, как изменить цвет волос в Photoshop CS3 и CS4.Сначала откройте изображение и увеличьте масштаб волос. Отсюда вы нажмете на инструмент выбора с кружком, чтобы выбрать свое изображение. Теперь убедитесь, что это идеальный размер для всего изображения. Правильно … еще
Как к
: Простое изменение цвета волос в PhotoshopОткройте программу Adobe Photoshop.Выберите картинку с изображением головы. Это может быть что-то, что уже находится в папке с изображениями на вашем компьютере, загружено из Интернета или передано с ваших флеш-накопителей, и те фотографии, которые вы, возможно, отсканировали и сохранили в своем компьютере …
Как к
: Используйте Photoshop для создания текстуры, похожей на волосыВ этом уроке показано, как создавать текстуры волос в Photoshop.Перед тем, как приступить к этому руководству, вы должны хорошо разбираться в Photoshop — хорошие устные инструкции, но у вас их нет, там много работы с горячими клавишами, поэтому вы не видите многого, что происходит на экране. Используйте Photoshop для создания … еще
Как к
: Изменить цвет волос в Adobe PhotoshopPhotoshop — отличный инструмент для редактирования фотографий.Если вы хотите увидеть, как вы или кто-то другой будете выглядеть с другим цветом волос, Photoshop — то место, где это можно сделать. Попробуйте что-нибудь реалистичное или добавьте ярких оттенков в стиль любимой знаменитости. Ad … больше
Как к
: Изменить цвет волос с помощью Adobe PhotoshopБлагодаря технологиям, искушенные в искусстве пользователи могут визуально редактировать изображения одним нажатием кнопки.В этом видеоуроке показано, как покрасить волосы в Adobe Photoshop CS. В режиме быстрой маски закрасьте область волос довольно большой кистью. В разделе «Фильтр» выберите категорию «Размытие» … подробнее
Как к
: Выбрать волосы при работе в Adobe Photoshop CS5Хотите узнать, как сделать выделение чистых волос при работе в Adobe Photoshop CS5? Это просто.И этот клип покажет вам, как именно это делается. Независимо от того, являетесь ли вы новичком в популярном редакторе растровой графики Adobe или опытным дизайнером, желающим лучше познакомиться с … подробнее
Как к
: Уход за волосами, чтобы они быстрее рослиБудучи маленькими девочками, мы всегда читаем истории о прекрасных принцессах с нескончаемыми длинными волосами, а некоторые с волосами настолько длинными, что их можно было превратить в веревку, чтобы помочь принцу спасти их.Но теперь, когда мы выросли, мы знаем, что длинные волосы не обходятся без нескольких секущихся … подробнее
Как к
: Удаление корней волос с изображения в PhotoshopВы давно не красили волосы? Если вы не будете ретушировать волосы каждый месяц, у вас обязательно будут выскакивать надоедливые корни волос.Эти корни особенно заметны, если вы покрасили волосы в темный цвет и у вас от природы светлые волосы или у вас от природы темные … подробнее
Как к
: Измените цвет волос, машины и одежды в PhotoshopВ этом видео показано, как с помощью фотошопа изменить цвет волос, платья, автомобиля или любой другой вещи по вашему выбору.Это действительно просто. Выберите фото, на котором нужно изменить цвет. Создайте новый прозрачный слой. Нажмите на инструмент кисти и выберите тип кисти с помощью … подробнее
Как к
: Маска для волос с помощью плагина Mask Pro для PhotoshopПосмотрите, как профессионалы маскируют волосы с помощью плагина Mask Pro Photoshop.Это руководство по Mask Pro включает два примера: один со светлыми волосами, а другой с темными. Узнайте, как использовать Mask Pro и Photoshop вместе для получения реалистичных результатов при работе с волосами. Замаскируйте волосы с помощью Mask Pro … больше
Как к
: Сделайте прическу для аватара IMVU в PhotoshopIMVU — это трехмерный чат с аватарами, мессенджер и игра-одевалка.Получите помощь со всеми потребностями вашего аватара IMVU с этими советами и приемами IMVU! Посмотрите этот видеоурок, чтобы узнать, как сделать прическу для аватара IMVU в Photoshop. Описание приложения прямо из I … подробнее
Как к
: Создайте волосы и мех с помощью инструмента «Перо» в Photoshop .Pixel Perfect — это «идеальное» шоу, которое поможет вам в ваших навыках Photoshop.Будьте удивлены и учитесь как мастер цифрового художника Берт Монрой берет стилус и цифровой блокнот и обращается с ними, как Моне и Пикассо с маслом и холстом. Изучите советы и хитрости, которые вам понадобятся, чтобы взбить тех, кто копает … больше
Как к
: Измените цвет волос или глаз с помощью быстрых масок в PhotoshopИз этого туториала Вы узнаете, как изменить цвет глаз / волос человека с помощью функции быстрой маски в Photoshop.Сложность: Легко Предварительные знания: Инструмент «Кисть и область» Это руководство было создано в Adobe Photoshop CS3, другие версии могут отличаться по формату от этого видео. -монтажный
Как к
: Сделайте свои собственные клипсы для наращивания волосВы всегда хотели более длинные волосы, но не были благословлены полными прядями? Если вам нужно быстрое решение проблемы и вы не хотите тратить целое состояние на профессиональное наращивание волос, посмотрите это видео.В этом уроке вы узнаете, как создать свои собственные расширения дома за небольшую часть … подробнее
Как позвонить в службу
: Завить короткие волосы гребешкомЗавивать короткие волосы довольно легко.Это просто вопрос техники. Это полезное и интересное видео дает подробную информацию о завивке коротких волос, которую женщины любого возраста могут использовать в своей детальной жизни с помощью всего лишь расчески и щипцов для завивки. Метод «натыкания на волосы» … подробнее
Как позвонить в службу
: Удаление бахромы с монстров в Photoshop CS3В этом руководстве по программному обеспечению для редактирования изображений вы узнаете, как удалить бахрому, оставшуюся от маскировки на изображении монстра в Photoshop CS3.Откройте для себя три отличительных способа удалить уродливую челку, которая может испортить любой хороший проект по маскировке. Эти техники Photoshop специально разработаны … больше
Как к
: Вылечите ожирение в Photoshop с помощью инструмента Forward Warp ToolОжирение больше не является проблемой в мире — по крайней мере, в мире цифровых технологий.В этом уроке Photoshop вы узнаете, как сделать полных и полных людей немного худее. Вы даже можете превратить слегка полных женщин и мужчин в красивых и худых моделей. Get rid o … ещё
Как позвонить в службу
: Используйте контуры и маски, чтобы не отстать в PhotoshopНаденьте своего дурака и приступайте к делу.Вот несколько больших работ в Photoshop, чтобы подготовить эту фотографию для eBay, потому что вам больше не нужно обручальное кольцо. Используйте контуры и маски, чтобы исправить вашу фотографию. Потому что нельзя отрицать, что она оставила тебя ради кого-то, у кого больше детей заставляет мужиков биться.
Как к
: Смоделируйте перистые крылья птицы в Blender 2.5В этом видеоуроке Blender 2.5 представлен обзор использования системы волос с частицами для создания перьев дауни с последующим использованием техники duplifaces для добавления более длинных перьев, а также их текстурирования и быстрой настройки рига. Если вы новичок в программе Blender Foundation … больше
Как к
: Обратитесь к Джокеру Хита Леджера с макияжем на Хэллоуин«Мы живем в забавном мире.Кстати, ты знаешь, откуда у меня эти шрамы? »- Джокер Хита Леджера в« Темном рыцаре »Возможно, мы не совсем уверены, где Джокер получил свои шрамы в последнем фильме о Бэтмене« Темный рыцарь », но мы знаем, как сделать их сами.
Как позвонить в службу
: Создайте правдоподобный искусственный боб в стиле Евы ЛонгорииУ Кристины Хендрикс (относительно) короткие волосы, и она прекрасно справляется со стилем боба.Но это не значит, что длинноволосые девушки вроде вас и меня не могут добиться резкости в стиле боб. Просто взгляните на это руководство по прическе, чтобы узнать, как создать искусственный боб а-ля Ева Лонго … подробнее
Как к
: Работа с текстурами альфа-канала WoW в 3DS MaxАльфа-каналы — мощные инструменты для создания трехмерных изображений с низким пространством, но 3DS Max не может работать с ними должным образом.Это серьезная проблема, если вы работаете с персонажами World of Warcraft, поскольку они в основном созданы из альфы. Это видео научит вас работать с … еще
Как позвонить в службу
: Используйте Mac App Store в Mac OS XВам больше не нужно садиться в машину и идти в магазин программного обеспечения, чтобы купить последнюю копию Photoshop.В новом Mac App Store от Apple вы можете покупать и устанавливать новейшие приложения, не выходя из дома! В этом уроке Гэри Розенцвейг рассматривает … подробнее
Как к
: Сделайте свои собственные 3D-монеты в PhotoshopЧто касается Photoshop, то если вы можете себе это представить, то вы сможете это сделать.Конечно, создание более сложных объектов (и более реалистичных) занимает больше времени, но результат того стоит. Посмотрите, например, на эту реалистичную монету. Этот урок Photoshop поможет вам … больше
Как позвонить в службу
: Создайте корону из косичек в виде принцессыБлагодаря таким знаменитостям, как Лорен Конрад и Ванесса Хадженс, косы, вплетенные в волосы — будь то резинка для волос или просто случайно заплетенная через распущенные волосы, — значительно выросли в популярности за последние несколько лет.И легко понять почему. Super romant … еще
Как к
: Заплести косу за минутыЕсли у вас длинные волосы, и вы иногда устаете от них свешиваться на лицо, но не хотите просто собирать волосы в хвост, попробуйте заплести их.Изучение того, как создавать косы для волос, требует некоторого изгиба, но как только вы это сделаете, вы можете заплести косу кому-нибудь … еще
Как к
: Используйте сарановую обертку, чтобы сделать волосы прямымиВ этом видео показано, как быстро выпрямить длинные или короткие волосы с помощью саранского обертывания.Расчешите волосы, если у вас длинные волосы. Разделите и разделите волосы. Плотно закрутите волосы вокруг головы, пока они не будут плотно прилегать к голове. Нанесите на волосы средство для защиты волос Tresemme и увлажнитель … еще
Как к
: Получите шикарную низкую прическу РианныМы не говорим, что нам не нравится нынешний красный искусственный ястреб Рианны, но когда у соблазнительной дива были более длинные волосы, она сделала несколько основных модных причесок.Возьмем, к примеру, низкую прическу из этого видео. С ультра гладкими волнами и челкой, закрученной в S … подробнее
Как позвонить в службу
: Ретушь портретов с помощью PhotoshopЭто один из самых длинных руководств по Photoshop, но в нем рассказывается о множестве хороших приемов для улучшения портретов.Включены некоторые инструменты: «Пластика», добавление бликов и корректировка тона кожи по числам. Узнайте, как сделать идеальным каждое школьное фото или семейный портрет! Вы … больше
Как к
: Сделайте рыбий хвост на кукле American GirlВ этом видео мы узнаем, как сделать рыбий хвост на кукле American Girl.Для этого вам понадобится кукла с более длинными волосами. Расчешите волосы, возьмите две резинки и отложите в сторону. Начните с того, что соберите волосы в хвост с помощью первой резинки. Тогда, se … подробнее
Как к
: Сделай прическу Тейлор Свифт с наращиваниемВ этом эпизоде Hairtalk вам покажут, как получить вьющиеся волосы Тейлор Свифт с помощью наращивания волос.Используемые удлинители — это 16-дюймовый волнистый зажим из 10 частей в удлинителях POP. Просто вставив больший из чувствительных к давлению зажимов, по частям, начиная с задней стороны бота … подробнее
Как к
: Создайте прическу Тейлор СвифтЭто видео описывает прическу, вдохновленную Тейлор Свифт, выполненную стилистом.На нем показаны конкретные инструменты и другие продукты, которые стилист использует для создания более длинных волос у женщины. В видео предлагается помощь друга, хотя стиль можно выполнить и самостоятельно. This v … ещё
Как к
: Накидка для волосЛучший способ сохранить прямую прическу — это укутывать ее, пока вы спите.Если вы не любите выпрямлять локоны каждое утро или у вас проблемы с уходом за волосами, посмотрите это обучающее видео и узнайте, как заворачивать их, чтобы они оставались на месте. Это особенно полезно для … больше
Как к
: Создайте стильную прическу в стиле 80-х, вдохновленную РианнойВам не нужно сбрасывать все свои драгоценные длинные пряди, чтобы добиться фирменных причесок Рианны.
