Как в фотошопе затемнить задний фон
Как затемнить фон в Фотошопе
Затемнение заднего фона в Фотошопе применяют для наилучшего выделения элемента. Другая ситуация подразумевает, что фон был пересвечен при съемке.
В любом случае, если нам потребуется затемнить фон, то мы должны владеть подобными навыками.
Скачать последнюю версию PhotoshopСтоит заметить, что затемнение подразумевает потерю некоторых деталей в тенях. Поэтому такую возможность следует иметь в виду.
Для урока я выбрал фотографию, у которой фон является почти однородным, и мне беспокоиться о тенях не придется.
Вот такой снимок:
Именно на этой фотографии мы и будем локально затемнять фон.
В этом уроке я покажу два способа затемнения.
Первый способ является более простым, но не (очень) профессиональным. Тем не менее, он имеет право на жизнь, поскольку применим в некоторых ситуациях.
Итак, фото открыто, теперь необходимо применить корректирующий слой «Кривые», при помощи которого мы затемним весь снимок, а затем при помощи маски слоя оставим затемнение только на фоне.
Идем в палитру и ищем внизу значок корректирующих слоев.
Применяем «Кривые» и видим автоматически открывшееся окно настроек слоя.
Левой кнопкой мыши кликаем по кривой примерно посередине и тянем в сторону затемнения до достижения необходимого эффекта.
На модель не смотрим – нас интересует только фон.
Дальше у нас будет два пути: стереть затемнение с модели, либо закрыть маской все затемнение и открыть только на фоне.
Покажу оба варианта.
Убираем затемнение с модели
Идем снова в палитру слоев и активируем маску слоя «Кривые».
Затем берем кисть и задаем настройки, как показано на скринах.
Цвет выбираем черный и закрашиваем маску на модели. Если где-то ошиблись и залезли на фон, то исправить ошибку можно, переключив цвет кисти на белый.
Открываем затемнение на фоне
Вариант похож на предыдущий, но в этом случае заливаем всю маску черным цветом. Для этого выбираем черный цвет основным.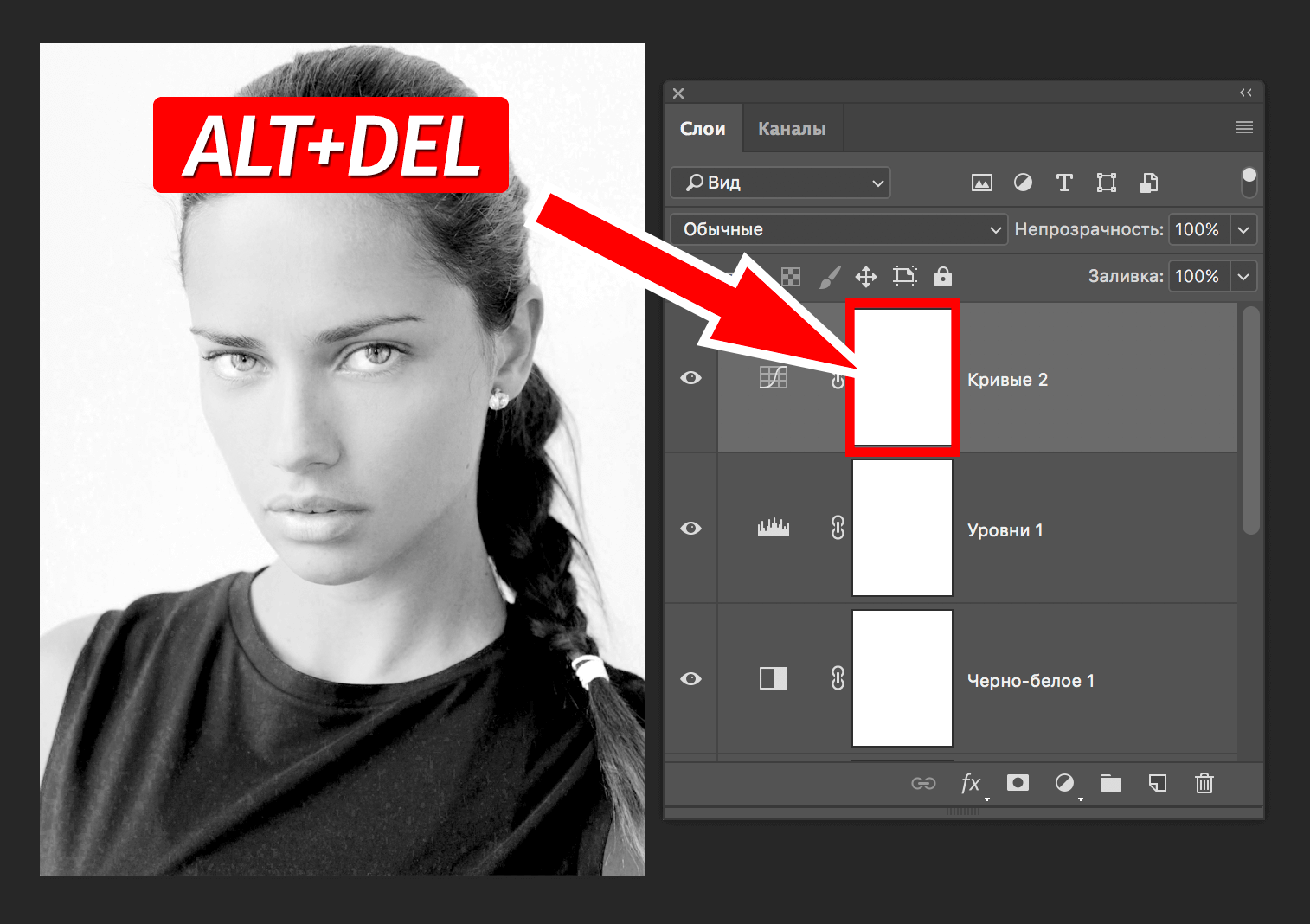
Затем активируем маску и нажимаем сочетание клавиш ALT+DEL.
Теперь берем кисточку с теми же настройками, но уже белого цвета, и красим маску, но уже не на модели, а на фоне.
Результат будет такой же.
Недостаток этих способов состоит в том, что бывает довольно сложно аккуратно закрасить нужный участок маски, поэтому еще один способ, правильный.
Смысл способа заключается в том, что мы вырежем модель, а затемнять будем все остальное.
Как вырезать объект в Фотошопе читайте в этой статье, чтобы не затягивать урок.
Прочитали статью? Продолжаем учиться затемнять фон.
Модель у меня уже вырезана.
Далее необходимо активировать фоновый слой (или копию, если Вы ее создавали) и применить корректирующий слой «Кривые». В палитре слоев должно быть следующее: вырезанный объект должен находиться над «Кривыми».
Для вызова настроек корректирующего слоя нужно дважды кликнуть по миниатюре (не по маске). На скриншоте выше стрелкой указано, куда кликать.
Далее производим те же действия, то есть тянем кривую вправо и вниз.
Получаем такой результат:
Если аккуратно поработали над вырезанием модели, то получим довольно качественное затемнение.
Выбирайте сами, красить маску, или повозиться с выделением (вырезанием), оба способа имеют свои преимущества и недостатки и могут применяться в разных ситуациях. Мы рады, что смогли помочь Вам в решении проблемы. Опишите, что у вас не получилось. Наши специалисты постараются ответить максимально быстро.
Помогла ли вам эта статья?
ДА НЕТКак затемнить фон в фотошопе
В некоторых фотографиях излишне светлый фон портит все впечатление от просмотра. Он отвлекает, внимание рассеивается по всему снимку, и зрителю трудно сосредоточиться на чем-то одном и главном. Лучшим выходом из этой ситуации может стать затемнение фона.
Инструкция
Фотошоп, как известно, является профессиональным графическим редактором с очень большим набором инструментов, поэтому вариантов затемнения фона на фотографии существует бесчисленное множество.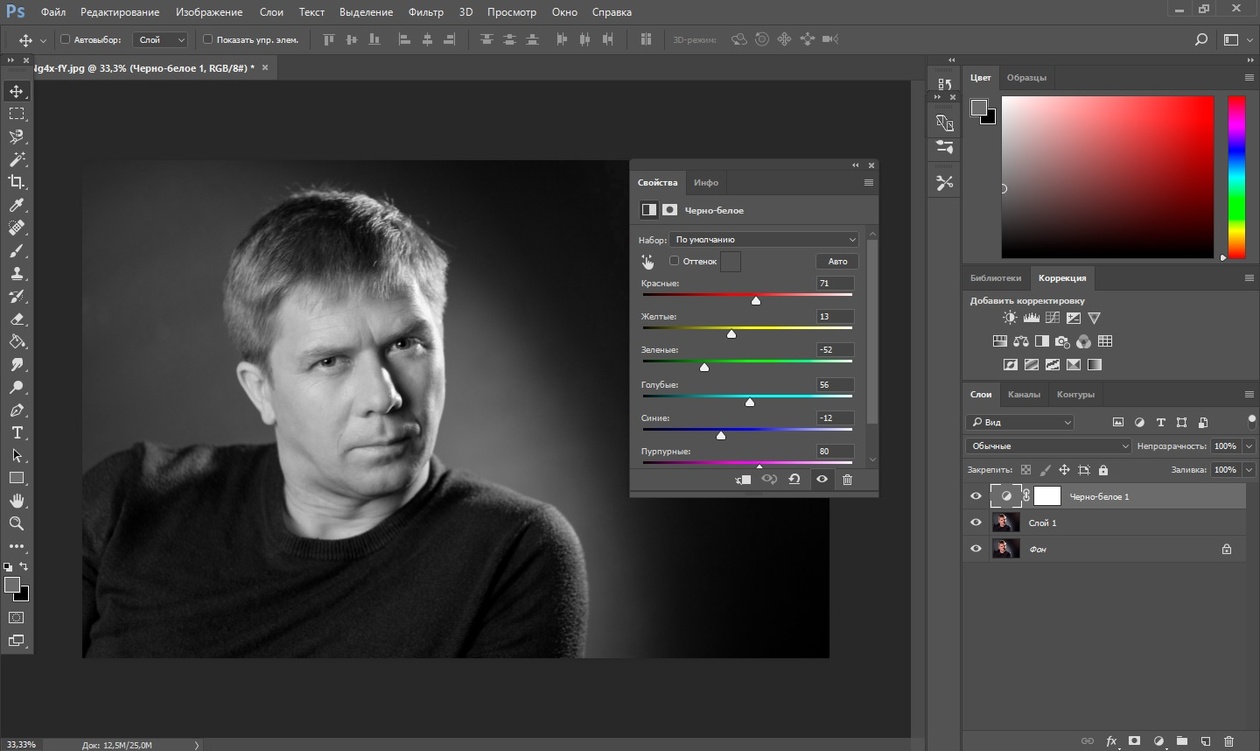
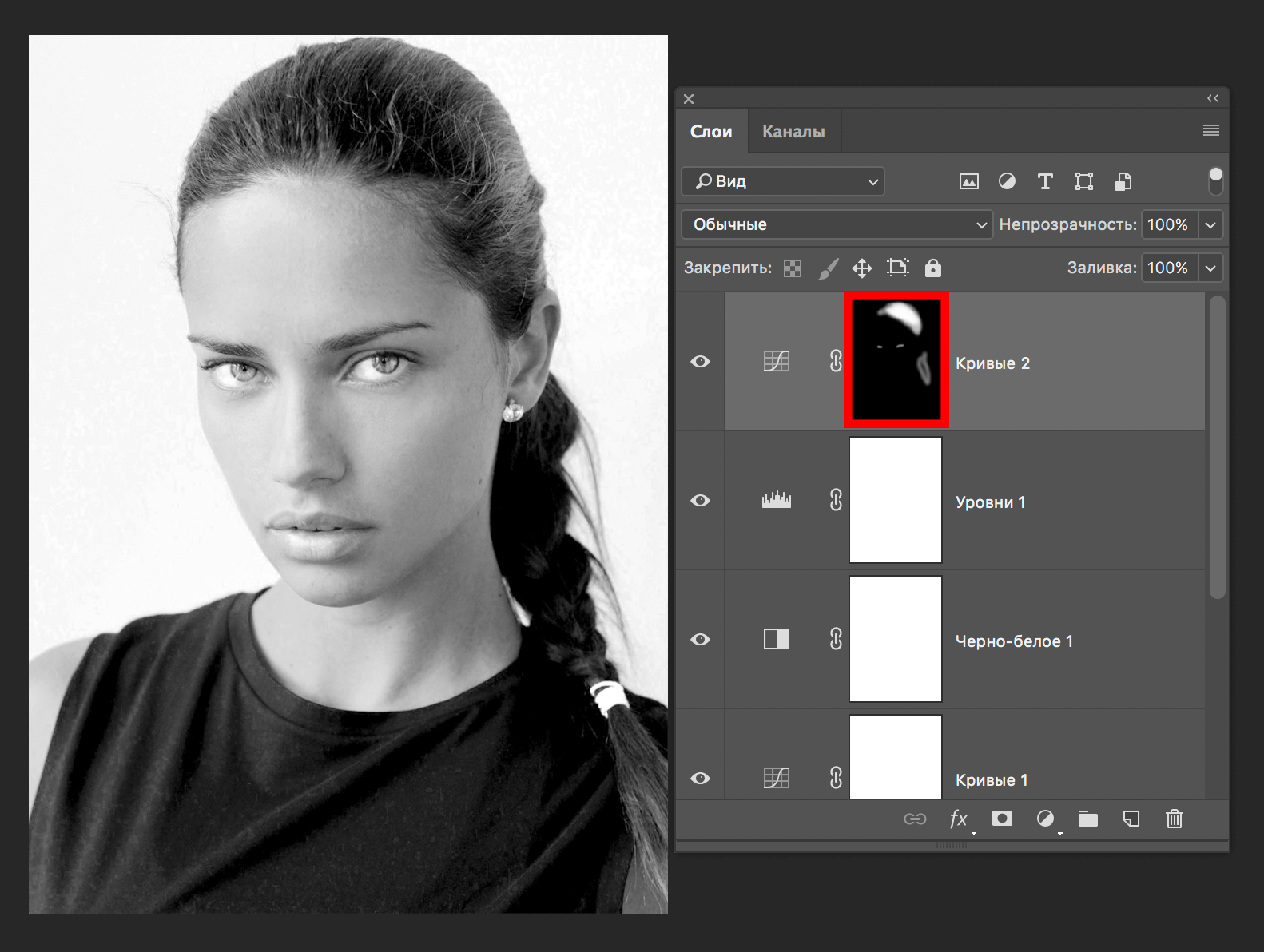 Выглядеть это должно примерно так. Нажмите еще раз кнопку Быстрой маски, выйдя тем самым из ее режима. Сочетаниями клавиш CTRL + J скопируйте выделенную область на новый слой. Перейдите в меню по пунктам Image – Adjustments – Brightness/Contrast. Подвигайте ползунки, снижая яркость слоя, и повышая или понижая его контрастность. Все зависит только от того, какой вы хотели бы видеть будущую фотографию. Если при этом затемняются и области, которые вы хотели бы оставить светлыми, в этом нет ничего страшного. Включите на рабочем столе маску слоя и, чередуя белую и черную мягкие кисти, уберите или добавьте затемнение на нужный участок снимка. Можно сказать, что фон уже затемнен, у нас появился подсвеченный главный элемент на фото – это девушка в белом, и абсолютно темный фон. Результат выглядит немного неестественным, и если вы предпочитаете вариант, выглядящий более натурально, понизьте прозрачность верхнего слоя процентов на 30-50. Данный алгоритм подойдет не только для затемнения фона, но и для создания виньеток разной затемненности и диаметра.
Выглядеть это должно примерно так. Нажмите еще раз кнопку Быстрой маски, выйдя тем самым из ее режима. Сочетаниями клавиш CTRL + J скопируйте выделенную область на новый слой. Перейдите в меню по пунктам Image – Adjustments – Brightness/Contrast. Подвигайте ползунки, снижая яркость слоя, и повышая или понижая его контрастность. Все зависит только от того, какой вы хотели бы видеть будущую фотографию. Если при этом затемняются и области, которые вы хотели бы оставить светлыми, в этом нет ничего страшного. Включите на рабочем столе маску слоя и, чередуя белую и черную мягкие кисти, уберите или добавьте затемнение на нужный участок снимка. Можно сказать, что фон уже затемнен, у нас появился подсвеченный главный элемент на фото – это девушка в белом, и абсолютно темный фон. Результат выглядит немного неестественным, и если вы предпочитаете вариант, выглядящий более натурально, понизьте прозрачность верхнего слоя процентов на 30-50. Данный алгоритм подойдет не только для затемнения фона, но и для создания виньеток разной затемненности и диаметра.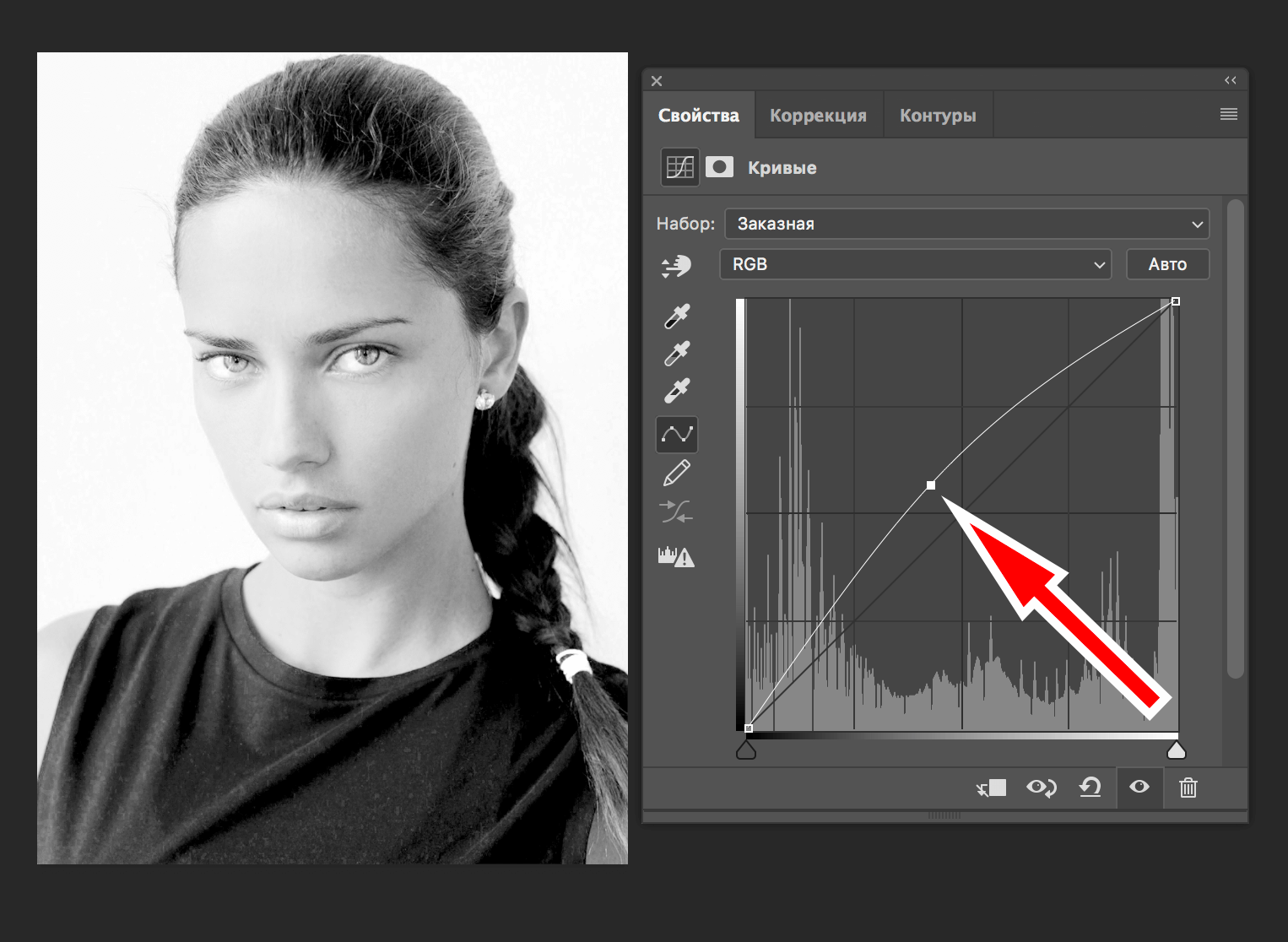
Распечатать
Как затемнить фон в фотошопе
Как затемнить фон на фото быстро и просто?
На фото слишком много элементов? Сделайте акцент на главном! Из этой статьи вы узнаете, как затемнить фон на фото и подчеркнуть всё самое важное на снимке. Для этого вам потребуется лишь само фото и программа «ФотоМАСТЕР».
Шаг 1. Подготовка к работе
Скачайте «ФотоМАСТЕР» и установите его на ПК. Вся процедура займет буквально пять минут, потому что дистрибутив мало весит. После завершения установки запустите программу и откройте фотографию, у которой хотите затемнить фон. Перейдите в раздел «Ретушь». Здесь выберите опцию «Радиальный фильтр».
«Радиальный фильтр» — это инструмент для создания акцентов на фото. С его помощью вы можете качественно затемнить или осветлить определенные участки на изображении, сделать одну часть фото цветной, а другую — черно-белой или же просто размыть фон.
Отделите область затемнения от фрагмента, который останется без изменений. Просто кликните по фото мышкой и расположите появившуюся круглую рамку в подходящем под задумку месте. На панели справа рядом со строкой «Обработка» поставьте галочку рядом с пунктом «Снаружи».
Просто кликните по фото мышкой и расположите появившуюся круглую рамку в подходящем под задумку месте. На панели справа рядом со строкой «Обработка» поставьте галочку рядом с пунктом «Снаружи».
Поставьте отметку рядом с пунктом «Снаружи»
Шаг 2. Затемнение фона
Начинаем обрабатывать фотографию. Обратитесь к настройкам тона. Потяните бегунок на шкале «Экспозиция» влево. Чем дальше вы будете передвигать его от центра, тем темнее будет становиться фон.
Настройте «Экспозицию»: для затемнения передвигайте бегунок влево
Переход от темного к светлому бросается в глаза? Настройте растушевку. Тяните бегунок вправо до тех пор, пока результат вас полностью не устроит. При макс.отметке переход между участками будет совершенно незаметен.
Настройте растушевку, так вы сделаете переход более мягким
На затемняемом участке присутствуют слишком светлые элементы? Тогда понадобится дополнительная коррекция. Поработайте с параметрами «Засветки» и «Светлые».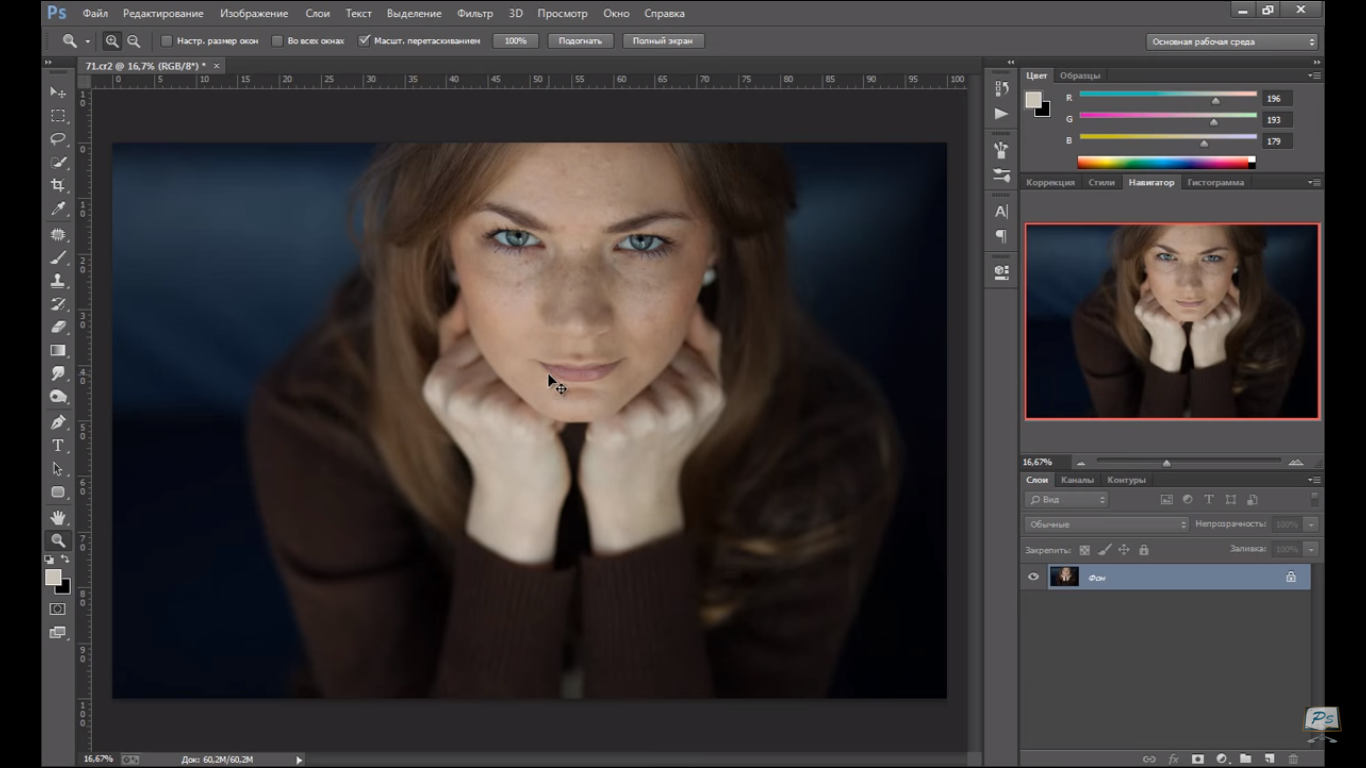 Передвигайте бегунок в левую сторону, чтобы сделать пересвеченные фрагменты менее броскими.
Передвигайте бегунок в левую сторону, чтобы сделать пересвеченные фрагменты менее броскими.
При необходимости скорректируйте светлые тона на фото
Аналогично вы можете создать дополнительное выделение и обработать ту часть изображения, которая осталась без затемнения. Для этого поставьте галочку рядом со строкой «Обработка» в графе «Внутри» и внесите изменения.
Настраивайте контраст и яркость снимка
Альтернативные способы затемнения фона без фотошопа
Затемнить фон на фотографии в «ФотоМАСТЕРе» можно и другими способами.
Используйте этот инструмент в том случае, если хотите целенаправленно выделить центр изображения. Найдите его в разделе «Инструменты». Затемните границы, потянув бегунок вправо. Попробуйте поэкспериментировать с дополнительными параметрами. Вы можете изменить силу округлости, параметры средней точки, стандартный уровень растушевки. Для коррекции засвеченных областей тут предусмотрена шкала «Подсветка». Внесите исправления, избавьтесь от нежелательных пересветов в два счета.
Затемнить края фото можно с помощью функции «Виньетирование»
Необходимо не просто затемнить фон фотографии, а полностью сделать его черным? Обратите внимание на этот инструмент. Приложение «ФотоМАСТЕР» позволяет за пару щелчков отделить нужный объект от старого фона и перенести его на новый. Установите черную заливку, настройте границы и сохраните все в нужном виде.
При необходимости фон можно сделать полностью черным
При желании вы можете продолжить преображение с помощью других функций. Добавьте интересное тонирование, уберите шум с фото или удалите дефекты с помощью функций из раздела «Ретушь». Особое внимание обратите на «Штамп». Именно с помощью этого инструмента вы сможете при необходимости «замазать» слишком пересвеченные участки или избавиться от нежелательных объектов в оставшейся части фотографии. Теперь вы знаете все секреты: используйте возможности «ФотоМАСТЕРа» на максимум — ваши фотографии всегда будут идеальными!
Как затемнить фон в фотошопе?
В некоторых фотографиях излишне светлый фон портит все впечатление от просмотра.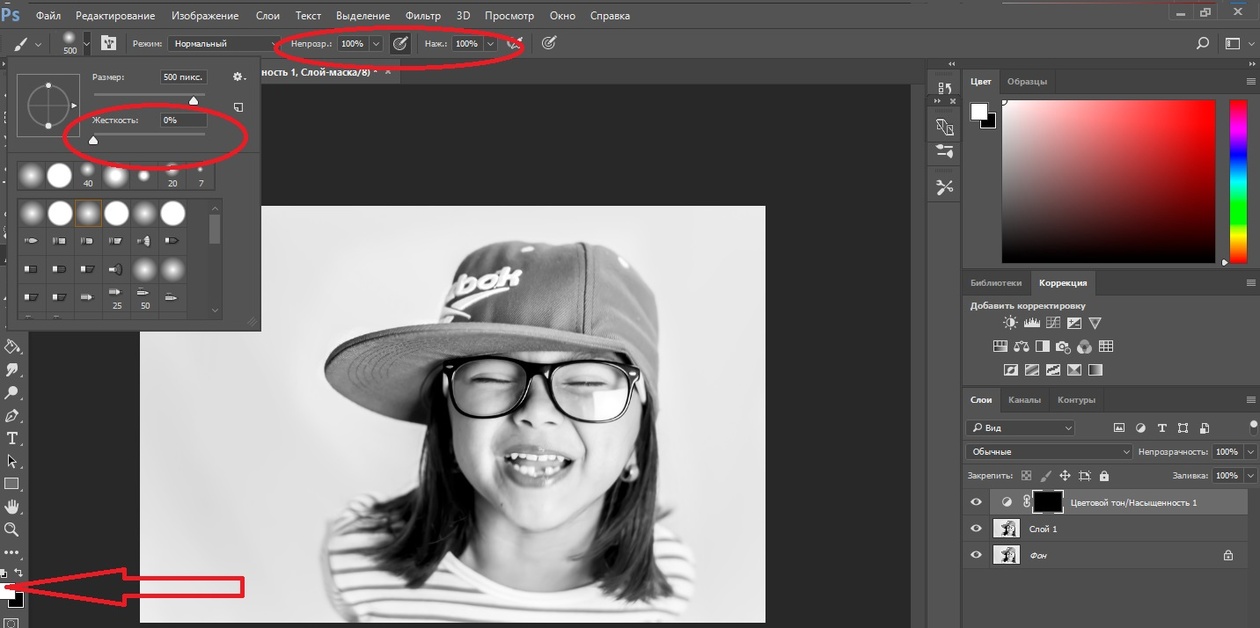 Он отвлекает, внимание рассеивается по всему снимку, и зрителю трудно сосредоточиться на чем-то одном и главном. Лучшим выходом из этой ситуации может стать затемнение фона.
Он отвлекает, внимание рассеивается по всему снимку, и зрителю трудно сосредоточиться на чем-то одном и главном. Лучшим выходом из этой ситуации может стать затемнение фона.
Инструкция
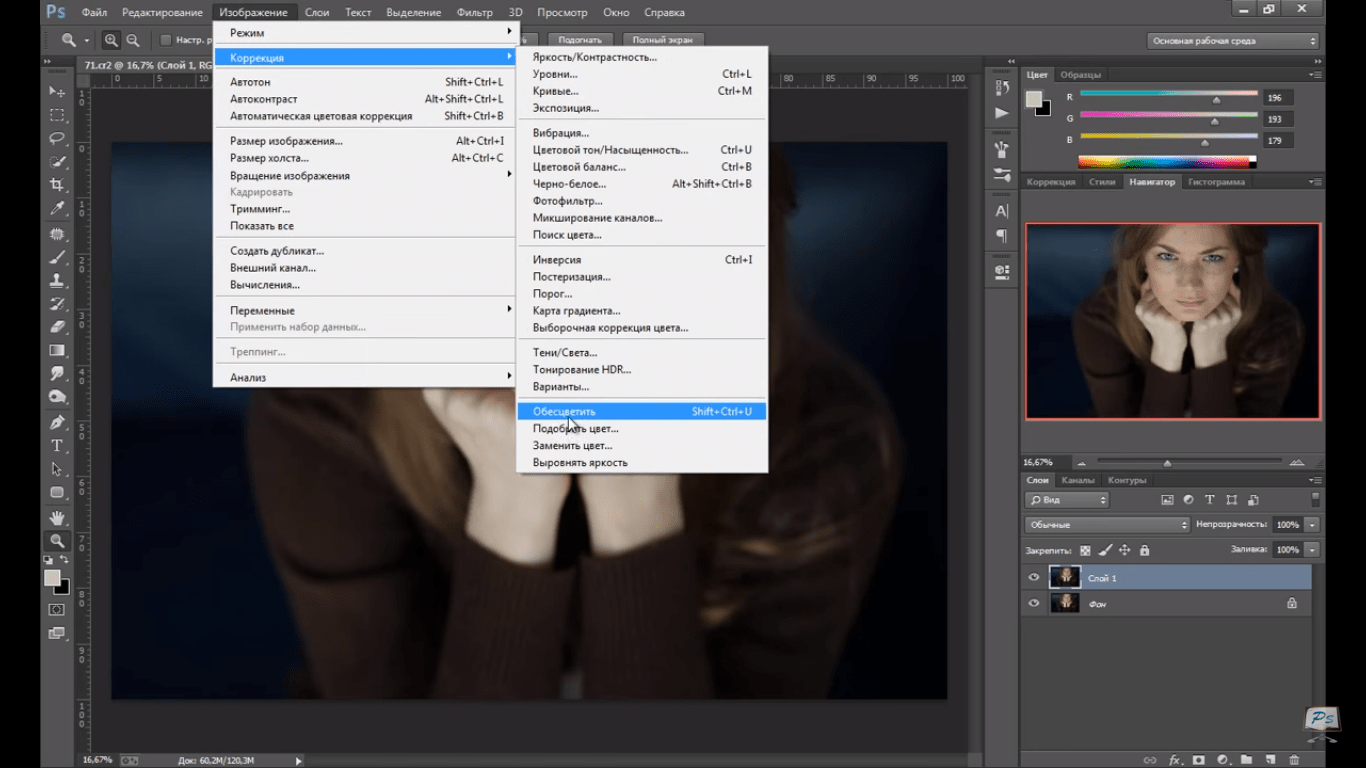 Например, при работе с портретом лучше выбирать градиент номер два с лучами, расходящимися из центра, в нашем же случае будет использовать градиент номер 4, который даст нам плавный переход вдоль всего главного элемента.
Например, при работе с портретом лучше выбирать градиент номер два с лучами, расходящимися из центра, в нашем же случае будет использовать градиент номер 4, который даст нам плавный переход вдоль всего главного элемента.
Как сделать полигональную иллюстрацию в программе фотошоп
Думаю каждый сталкивался на каких-нибудь сайтах с картинками, которые состоят из простых геометрических фигур, при этом притягивают взгляд и заставляют изучать детали.
Так называемые, полигональные иллюстрации — это картинки состоящие из геометрических фигур, а именно из треугольников и кубов.
Полигональные иллюстрации достаточно популярны, потому что привлекают внимание своей необычностью и в то же время простотой. Полигональную графику используют и в веб-дизайне, есть огромное количество сайтов, дизайн которых выполнен именно в полигональном стиле.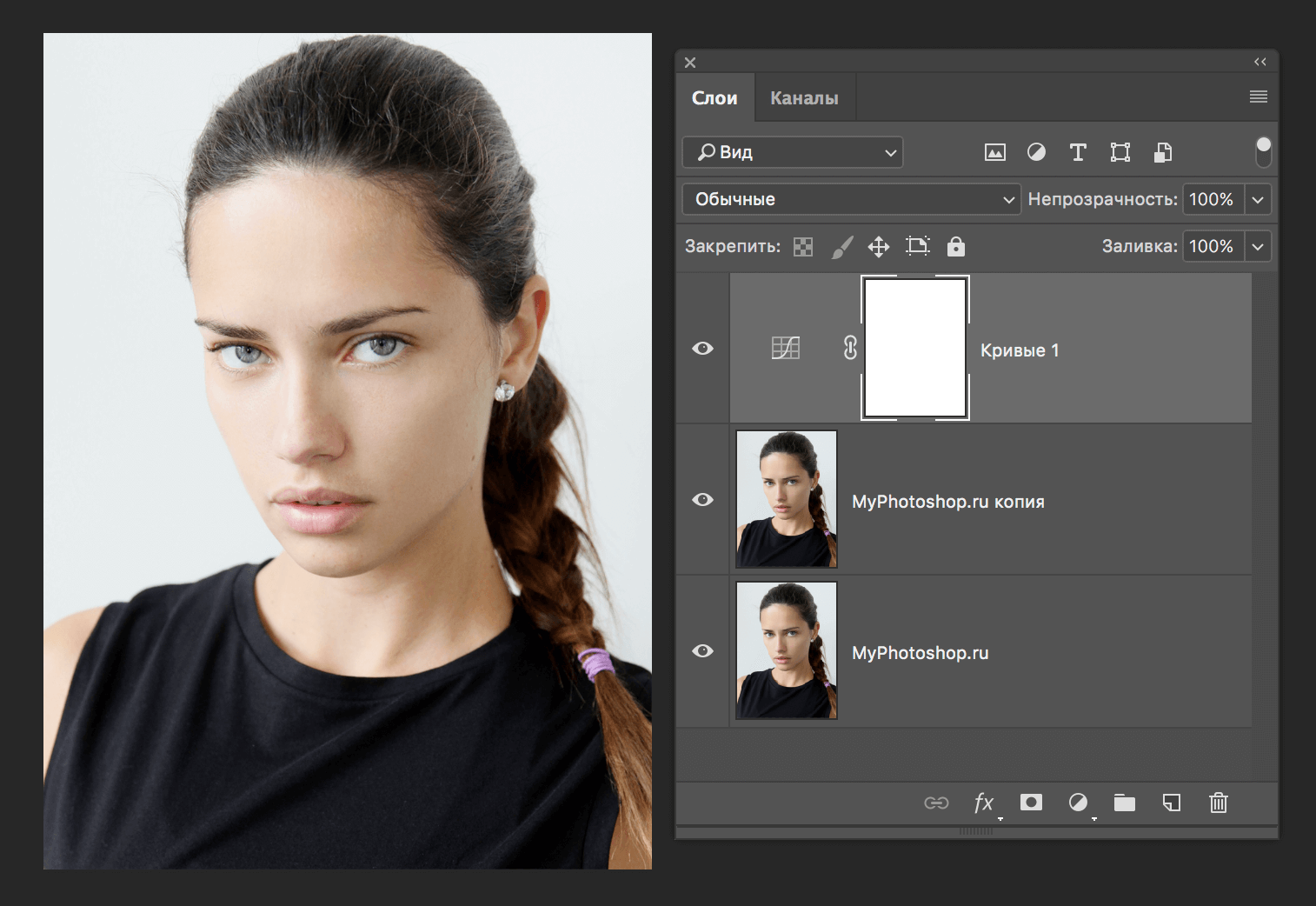 Так же, зачастую, веб-дизайнеры используют полигональные узоры для заднего фона сайта, что привлекает внимание и делает сайт интересней.
Так же, зачастую, веб-дизайнеры используют полигональные узоры для заднего фона сайта, что привлекает внимание и делает сайт интересней.
Итак, давайте разберемся, как же делаются подобные иллюстрации? Для примера я взял изображение хамелеона, из которого и будем делать полигональную картинку (иллюстрацию).
Скопировав изображение хамелеона себе на компьютер, откройте его программой Photoshop, выбрав в верхнем меню «Файл» — «Открыть».
Всю картинку, а именно все полигоны мы будем делать инструментом «Перо». Полигональная картинка должна состоять из множества полигонов, в данном случае я в качестве полигонов буду использовать фигуру — треугольник. Можно использовать и не только треугольник, но и 4-5 угольники, но на мой взгляд полигональная картинка выглядит привлекательнее, если используется только одна фигура, а не несколько.
Берем инструмент «Перо», кликнув по нему в левой боковой панели программы, создаем верхний слой, над нашей основной картинкой и начинаем «закрашивать» картинку полигонами (треугольниками).
При выборе инструмента «Перо» в его настройках, которые находятся в верхнем левом углу панели программы, нужно выбрать «заливку» и отключить «обводку», чтобы при рисовании полигонов они сразу наполнялись выбранным нами цветом и не имели внешней обводной линии.
Настроив инструмент «Перо» приступаем к «заполнению» картинки треугольниками, выбираете подходящий цвет, для этого берете инструмент «пипетка» в левой панели программы и кликаете пипеткой рядом с местом, которое будет закрашиваться (подбираете цвет будущего треугольника). Выбрав цвет пипеткой, снова выбираете инструмент «Перо» и рисуете треугольник.
Треугольники должны быть состыкованы друг с другом, цвета подбираете инструментом «Пипетка», либо по собственному соображению, но важный момент: где картинка темнее, т.е. наш хамелеон имеет тень, там подбираете соответственно цвет темнее и рисуете темные треугольники.
Вот таким вот способом «закрашиваете» всю картинку треугольниками, конечно здесь нужно и в некоторых местах подумать, как треугольниками прорисовать ту или иную часть объекта (хамелеона), поэтому все зависит от вашей фантазии!
Вот такой вот хамелеон в итоге у меня получился, для привлекательности я еще добавил задний фон.
Таким способом можно делать полигональные картинки из любых изображений и фотографий, еще раз повторюсь, что важное в данном процессе — четкая состыковка треугольников, чтобы между ними не было видно промежутков. В программе Adobe Photoshop не очень удобно работать с «Пером», вся мощь этого инструмента реализована в программе Adobe Illustrator, в которой подобные вещи делать намного проще.
Раздельное тонирование черно-белых фотографий в Photoshop — Российское фото
В этом уроке по созданию спецэффектов в Photoshop мы рассмотрим простой способ раздельного тонирования. Под этим термином подразумевается, что мы перекрашиваем свет одним цветом, а тени — другим. Если выбрать цвета, близкие друг к другу, эффект будет более деликатным, но можно взять и полные противоположности. Решать вам — в зависимости от того, какого результата вы хотите достичь. Независимо от выбора цветов, раздельное тонирование — это способ сделать черно-белую фотографию интереснее. Photoshop, как и всегда, предлагает несколько вариантов создания этого эффекта; в данном уроке мы используем один из самых простых. Мы создадим пару корректирущих слоев, в одном превратим цветной оригинал в черно-белую фотографию, а в другом добавим цвета в тени и свет. Помимо того, что этот способ очень прост, еще одно его достоинство заключается в том, что мы создадим спецэффект, не нанеся вреда ни единому пикселю оригинального снимка!
Photoshop, как и всегда, предлагает несколько вариантов создания этого эффекта; в данном уроке мы используем один из самых простых. Мы создадим пару корректирущих слоев, в одном превратим цветной оригинал в черно-белую фотографию, а в другом добавим цвета в тени и свет. Помимо того, что этот способ очень прост, еще одно его достоинство заключается в том, что мы создадим спецэффект, не нанеся вреда ни единому пикселю оригинального снимка!
В сегодняшнем уроке мы будем использовать вот эту фотографию:
Оригинальный снимок
А вот как она будет выглядеть с эффектом раздельного тонирования:
Снимок после раздельного тонирования
Давайте начнем!
Шаг 1: Добавим корректирующий слой Channel MixerВ первую очередь необходимо перевести фотографию в черно-белый цвет. Photoshop предлагает довольно разнообразные способы сделать это, но использование корректирующего слоя Channel Mixer — один из лучших вариантов, когда мы можем регулировать все по собственному желанию, не возлагая принятие решений на программу. Поскольку Channel Mixer мы будем применять к корректирующему слою, можно не бояться того, что оригинал будет поврежден. Нажмите на иконку New Adjustment Layer в нижней части панели слоев и выберите из появившегося списка вариант Channel Mixer:
Поскольку Channel Mixer мы будем применять к корректирующему слою, можно не бояться того, что оригинал будет поврежден. Нажмите на иконку New Adjustment Layer в нижней части панели слоев и выберите из появившегося списка вариант Channel Mixer:
Нажимаем на иконку New Adjustment Layer и выбираем из списка Channel Mixer
Шаг 2: Выбираем опцию MonochromeОткрывается диалоговое окно Channel Mixer. Опция Monochrome находится в левом нижнем углу. Поставьте там галочку. Ваше изображение сразу же станет черно-белым:
В нижней части диалогового окна Channel Mixer отмечаем галочкой опцию Monochrome
Шаг 3: Настройки черно-белого изображенияПо центру диалогового окна Channel Mixer в порядке сверху вниз находятся три ползунка с названиями Red/Красный, Green/Зеленый и Blue/Синий. Они отвечают за соответствующие цветовые каналы изображения. Эти три ползунка позволяют нам создавать черно-белую версию фотографии путем смешивания красного, зеленого и синего цветов в разных пропорциях, за счет чего достигаются разные результаты. Например, если перемещать ползунок Red вправо, все красные участки на черно-белой фотографии станут светлее, а если влево — темнее. То же самое и с остальными ползунками. Правильных значений в данном случае не существует, все зависит от изображения и от вашего представления о том, как должен выглядеть идеальный черно-белый снимок, так что лучше всего просто двигать ползунки, наблюдая за изменениями, до тех пор, пока вы не останетесь довольны.
Они отвечают за соответствующие цветовые каналы изображения. Эти три ползунка позволяют нам создавать черно-белую версию фотографии путем смешивания красного, зеленого и синего цветов в разных пропорциях, за счет чего достигаются разные результаты. Например, если перемещать ползунок Red вправо, все красные участки на черно-белой фотографии станут светлее, а если влево — темнее. То же самое и с остальными ползунками. Правильных значений в данном случае не существует, все зависит от изображения и от вашего представления о том, как должен выглядеть идеальный черно-белый снимок, так что лучше всего просто двигать ползунки, наблюдая за изменениями, до тех пор, пока вы не останетесь довольны.
Тем не менее, стоит держать в уме, что общая сумма в процентном соотношении должна в итоге равняться 100 %. Справа сверху над каждым ползунком есть поле, значение в котором будет меняться по мере его перемещения. Это процентный показатель данного цвета на черно-белом снимке на текущий момент.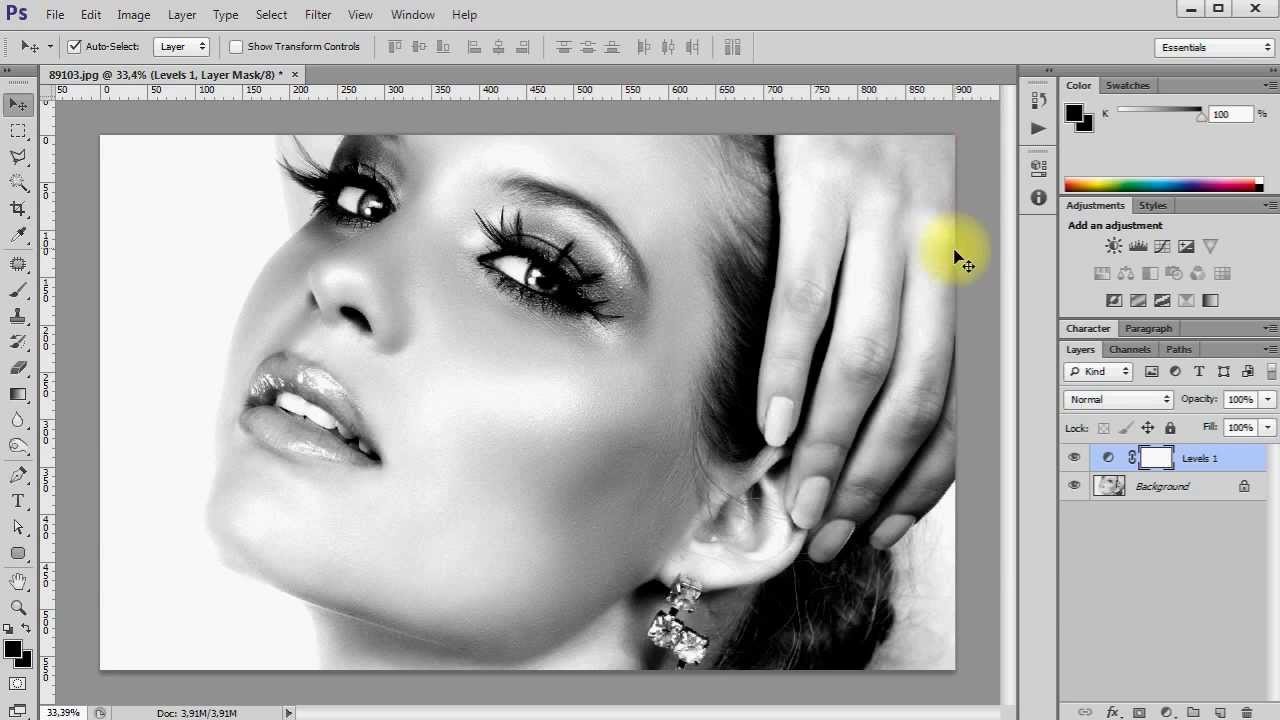 К концу перевода фотографии в черно-белый цвет сумма значений во всех трех полях должна равняться 100 %. Если число будет меньше, то снимок получится темнее, чем следует, а если вы превысите это значение, то потеряете детали в свете. К счастью, высчитывать самим ничего не приходится. Общая сумма отображается прямо под ползунками. Мы сейчас выставим 70 % красного, 20 % зеленого и 10 % синего, в итоге получится 100 %. Скорее всего, для вашего снимка лучше подойдут другие цифры:
К концу перевода фотографии в черно-белый цвет сумма значений во всех трех полях должна равняться 100 %. Если число будет меньше, то снимок получится темнее, чем следует, а если вы превысите это значение, то потеряете детали в свете. К счастью, высчитывать самим ничего не приходится. Общая сумма отображается прямо под ползунками. Мы сейчас выставим 70 % красного, 20 % зеленого и 10 % синего, в итоге получится 100 %. Скорее всего, для вашего снимка лучше подойдут другие цифры:
Устанавливаем процентные показатели цвета
Перемещая ползунки, отрегулируйте, как будет выглядеть ваша фотография в черно-белом варианте, но не забудьте, что итоговая сумма показателей должна составлять 100 %
Закончив, нажмите ОК, и диалоговое окно Channel Mixer закроется, а ваш снимок станет черно-белым. Вот как выглядит наша фотография в черно-белом варианте:
Результат после перевода в черно-белый цвет при помощи Channel Mixer
Не забывайте, что сама фотография черно-белой не стала.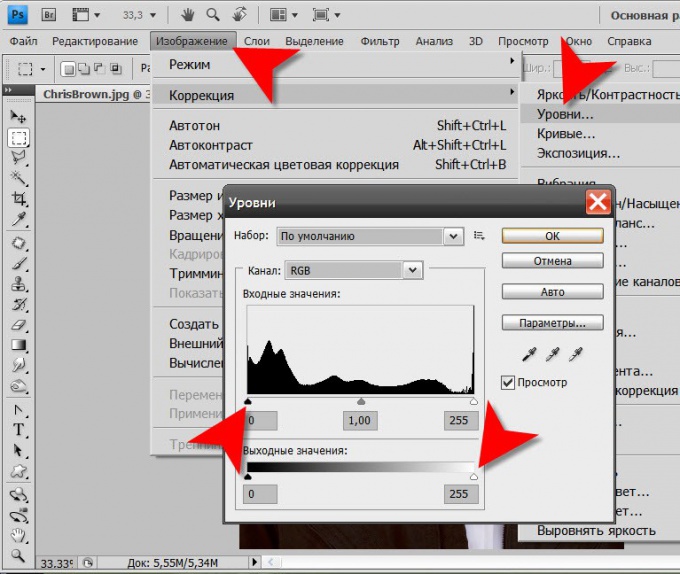 Оригинал в слое Background Layer остался нетронутым. Все изменения, которые мы сделали при переводе, находятся в корректирующем слое Channel Mixer, который расположен в панели слоев над оригинальным. Если мы удалим этот слой, то снова увидим цветное фото.
Оригинал в слое Background Layer остался нетронутым. Все изменения, которые мы сделали при переводе, находятся в корректирующем слое Channel Mixer, который расположен в панели слоев над оригинальным. Если мы удалим этот слой, то снова увидим цветное фото.
Теперь мы готовы добавить цвета в черно-белое изображение. Для этого создадим еще один корректирующий слой. Снова нажмите иконку New Adjustment Layer, которая находится в нижней части панели слоев, но на этот раз выберите из списка вариант Color Balance:
Добавляем корректирующий слой Color Balance
Шаг 5: Выбираем Highlights и цвет, которым мы будем тонировать светОткрывается диалоговое окно Color Balance. Настройка цветового баланса отлично подходит для создания спецэффекта раздельного тонирования, поскольку здесь обеспечивается простота переключения между светом и тенями вашего изображения: достаточно лишь выбрать Shadows или Highlights в нижней части диалогового окна.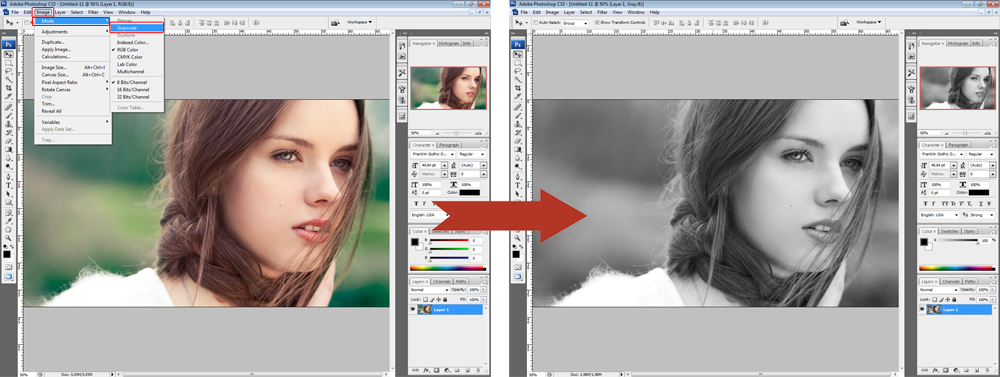 После этого с помощью ползунков выбираем цвет, в который окрашиваются исключительно свет или тени. Давайте начнем со света. В нижней части диалогового окна выберите Highlights:
После этого с помощью ползунков выбираем цвет, в который окрашиваются исключительно свет или тени. Давайте начнем со света. В нижней части диалогового окна выберите Highlights:
Выбираем Highlights в диалоговом окне Color Balance
Выбрав свет, с помощью ползунков найдите цвет, в который вы хотите его окрасить. Верхний ползунок добавляет красного или голубого цвета, в зависимости от направления движения. И чем дальше вы отводите ползунок, тем ярче проступает цвет. Средний ползунок добавляет зеленого или пурпурного цвета, также в зависимости от направления движения. Нижний ползунок добавляет синего или желтого цвета. Для наиболее эффективного смешивания цветов полезно изучить цветовой круг в теории, но мы усложнять не будем. Мы добавим немного желтого, сдвинув влево нижний ползунок так, чтобы в третьем поле Color Levels в верхней части диалогового окна появилось значение −15:
Сдвигаем влево нижний ползунок, чтобы в третьем поле Color Levels в верхней части диалогового окна появилось значение −15
Когда вы сдвигаете нижний ползунок влево, в свете фотографии добавляется желтый цвет
Видно, что на фотографии в свете теперь появился едва заметный желтый оттенок:
Свет окрасился в желтый
Шаг 6: Выбираем Shadows и цвет, которым мы будем тонировать тениМы тонировали свет.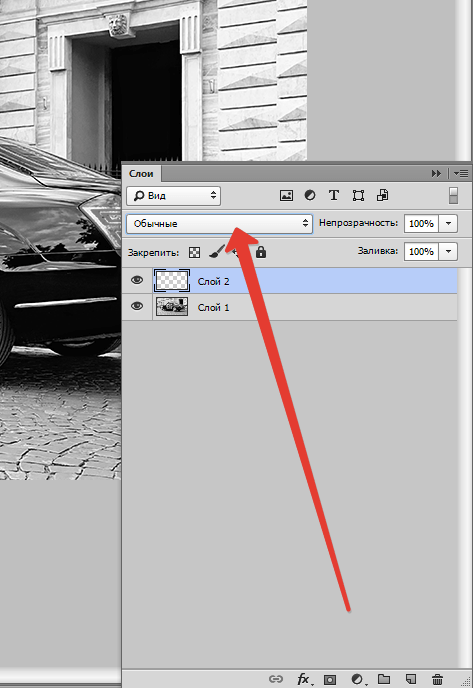 Теперь добавим другой оттенок в тенях. В нижней части диалогового окна выберите Shadows:
Теперь добавим другой оттенок в тенях. В нижней части диалогового окна выберите Shadows:
В нижней части диалогового окна Color Balance выбираем Shadows
Завершим тонировку, добавив другой оттенок в тенях. Мы, опять же, не будем ничего усложнять и добавим в тени лишь немного красного. Для этого сдвигаем верхний ползунок вправо до тех пор, пока в первом поле Color Levels не отобразится значение +35:
Когда вы сдвигаете верхний ползунок вправо, в тенях фотографии добавляется красный цвет
Разумеется, вы для своей тонировки можете выбрать совершенно другие цвета. Просто нам нравится именно такое сочетание: желтый в свете и красный в тенях. Закончив, нажмите OK, и диалоговое окно Color Balance закроется. Обратите внимание, что в панели слоев у нас теперь три слоя. В самом низу цветной оригинал (Background Layer), прямо над ним корректирующий черно-белый слой (Channel Mixer) и наконец на самом верху корректирующий слой, в котором мы произвели тонирование (Color Balance):
Панель слоев с двумя корректирующими слоями, с помощью которых мы выполняли раздельное тонирование
И все, готово! Вот что получилось у нас уже после добавления красного в тени:
Итоговый результат
Источник — photoshopessentials. com
com
Три способа осветлить фотографию в Фотошоп / Creativo.one
Photoshop предлагает целый ряд возможностей ориентированных на работу с цифровой фотографией. Когда дело доходит до осветления фото (или затемнения) существует несколько различных способов. Три самых простых и эффективных метода приведены в данном руководстве. Посмотрите на образец фотографии, который мы будем использовать в данном уроке
1. С помощью корректирующего слоя Экспозиция
Один из самых основных способов осветлить фото – использование корректирующего слоя Экспозиция. Для этого просто кликните на значок, показанный ниже.
Примечание переводчика: Правой кнопкой мыши нажать на «создать новый корректирующий слой или слой-заливку» выбрать «экспозиция».
Корректировка экспозиции слоя выдает 3 ползунка: Exposure (Экспозиция), Offse (Сдвиг) и Gamma correction (Гамма-коррекция). Переместите ползунок экспозиции вправо, чтобы осветлить фотографию.
Переместите ползунок экспозиции вправо, чтобы осветлить фотографию.
Ползунок Offset (Сдвиг) будет влиять на теневую область фотографии. Переместите ползунок вправо, чтобы осветлить тени. Gamma correction (Гамма-коррекция) влияет на средние тона на фото. В отличие от первых двух ползунков, перемещаем Gamma correction (Гамма-коррекция) ползунок влево, чтобы осветлить. Будьте осторожны с корректирующим слоем Экспозиция, не переборщите. С помощью него можно вносить лишь небольшие изменения. Ниже приведен пример фотографии с настройкой Exposure (Экспозиция) до 0,50 и Gamma correction (Гамма-коррекция) до 1,15.
2. С помощью корректирующего слоя Curves ( Кривые).
Следующий вариант – это использовать кривые, чтобы осветлить фотографию. Сначала использование Кривых может выглядеть немного пугающими, но как только вы освоитесь, вам понравится с ними работать.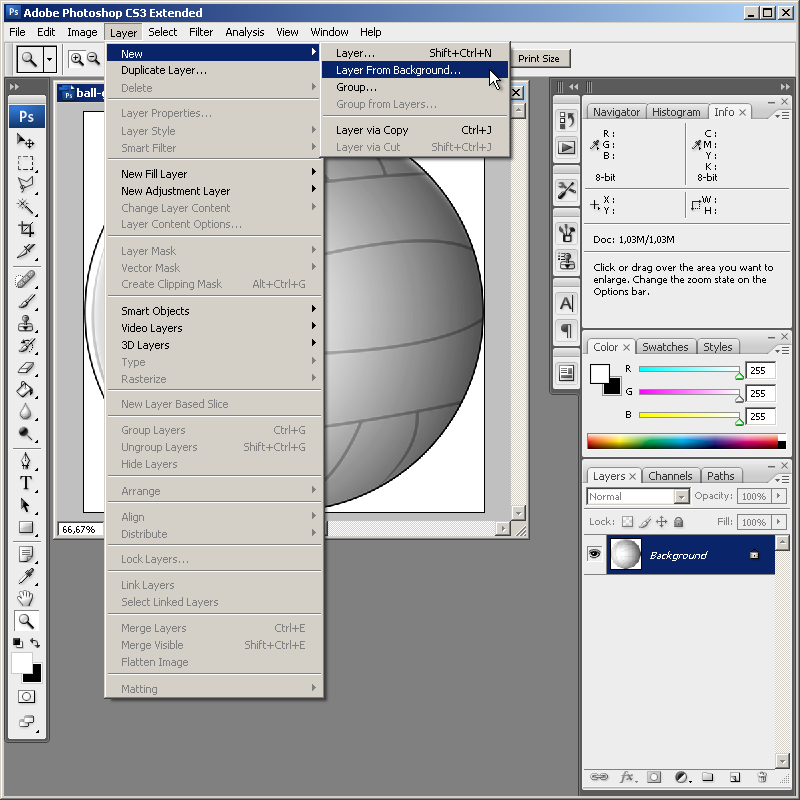 Чтобы добавить корректирующий слой нажмите значок, как показано ниже.
Чтобы добавить корректирующий слой нажмите значок, как показано ниже.
С помощью Кривых можно выборочно осветлить части фотографии, которые вы хотите. Правый край кривой влияет на яркость фото, левый – воздействует на тени, и середина – на средние тона. Как использовать кривую будет зависеть от ваших фото и того, что вы хотите получить в итоге. Простой способ осветления – приподнимите центр кривой RGB, тем самым вы осветлите средние тона.
Должно получится примерно так
Другой вариант использования кривой – это привести кривую к виду как показано ниже, что позволит создать мягкий туманный эффект.
Вот наш результат
3. С помощью корректирующего слоя Levels (Уровни)
В дополнение к Экспозиции и Кривым мы рассмотрим третий вариант Levels (Уровни), который тоже хорош в работе.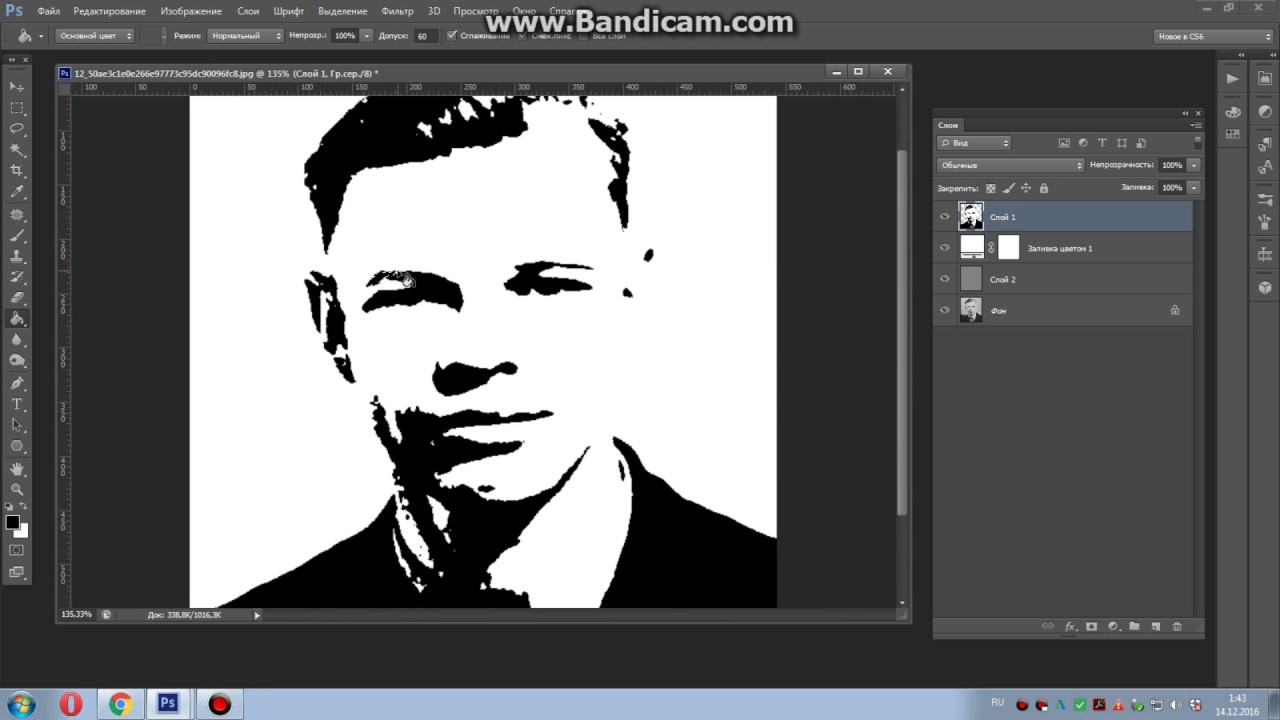 Чтобы добавить новый корректирующий слой Levels (Уровни), нажмите на значок как показано ниже
Чтобы добавить новый корректирующий слой Levels (Уровни), нажмите на значок как показано ниже
На корректирующем слое Уровни вы можете переместить среднюю точку влево, чтобы осветлить средние тона, или переместить правую точку влево, чтобы осветлить осветлить область отвечающую за света. Но будьте осторожны, чтобы не получить пересветы на изображении.
Вы также можете переместить черный ползунок «Выходные значения» вправо, который придаст легкий туманный эффект.
Вот пример фото после регулировки уровней.
Любой из этих методов позволит вам осветлить темные фотографии с определенной степенью контроля и выбора. В следующий раз когда вы захотите осветлить темные фотографии, попробуйте 3 метода и посмотрите, какой из них лучше подходит для ваших фото.
Автор: photographypla. net
net
Как мгновенно затемнить передержанные изображения с помощью Photoshop
Автор Стив Паттерсон.
В этом уроке мы узнаем, как мгновенно затемнить переэкспонированное изображение с помощью Photoshop , используя простой корректирующий слой и режим наложения слоев! Здесь я буду использовать Photoshop CC , но этот учебник также совместим с Photoshop CS6 . Если вы используете CS5 или более раннюю версию, вы захотите следовать исходной версии этого руководства.
В предыдущем уроке мы узнали, как сделать недодержанные фотографии ярче, используя технику, очень похожую на ту, которую мы будем изучать здесь. Оба метода работают, просто добавляя корректирующий слой «Уровни» над изображением, а затем изменяя режим наложения корректирующего слоя.
Как мы увидим, при использовании этих методов для исправления проблем с экспозицией единственная реальная разница заключается в том, какой режим наложения нам нужен. Чтобы сделать темное изображение ярче, мы использовали режим наложения Screen. На этот раз, чтобы затемнить изображение, которое выглядит слишком ярким, мы воспользуемся режимом наложения Photoshop Multiply .Посмотрим, как это работает!
Чтобы сделать темное изображение ярче, мы использовали режим наложения Screen. На этот раз, чтобы затемнить изображение, которое выглядит слишком ярким, мы воспользуемся режимом наложения Photoshop Multiply .Посмотрим, как это работает!
Вот фотография, которую я недавно сделал в местном садовом магазине. К сожалению, будучи внимательным человеком, я забыл, что ранее увеличивал компенсацию экспозиции на моей камере для более раннего снимка, в результате чего изображение получилось переэкспонированным:
Исходное передержанное изображение. © Стив Паттерсон.
Если вы уже прочитали предыдущий учебник «Мгновенно осветлить недоэкспонированные изображения», большая часть того, что мы здесь рассмотрим, покажется вам знакомой.Но вместо того, чтобы делать это изображение еще ярче, давайте узнаем, как мы можем использовать ту же базовую технику, чтобы затемнить его. Давайте начнем!
Загрузите это руководство в виде готового к печати PDF-файла!
Как исправить передержанную фотографию
Шаг 1. Добавьте корректирующий слой уровней
С изображением, недавно открытым в Photoshop, если мы быстро взглянем на нашу панель «Слои», мы обнаружим, что изображение находится на фоновом слое, в настоящее время единственный слой в документе:
Панель «Слои», показывающая изображение на фоновом слое.
Чтобы затемнить изображение, мы воспользуемся корректирующим слоем «Уровни». Чтобы добавить один, щелкните значок New Fill или Adjustment Layer в нижней части панели слоев:
Щелкните значок «Новая заливка или корректирующий слой».
Затем выберите корректирующий слой Levels из появившегося списка:
Выбор корректирующего слоя «Уровни».
С изображением пока ничего не произойдет, но если мы снова посмотрим на панель «Слои», то увидим наш корректирующий слой «Уровни» с именем «Уровни 1», расположенный над изображением на фоновом слое:
Панель «Слои», показывающая корректирующий слой над изображением.
Шаг 2. Измените режим наложения корректирующего слоя на «Умножение».
Элементы управления и параметры для корректирующего слоя «Уровни» отображаются на панели «Свойства» в Photoshop . Но для этой техники нам не нужно их использовать. Вместо этого, чтобы затемнить изображение, все, что нам нужно сделать, это изменить режим наложения для корректирующего слоя «Уровни».
Вы найдете параметр «Режим наложения» в верхнем левом углу панели «Слои». По умолчанию установлено значение «Нормальный». Нажмите на слово «Нормальный» и измените режим наложения на Умножение :
Изменение режима наложения корректирующего слоя на «Умножение».
Multiply — это один из нескольких режимов наложения слоев в Photoshop, которые затемняют изображение, и просто изменив режим наложения корректирующего слоя на Multiply, фотография теперь выглядит темнее, с большим количеством деталей, видимых в светлых участках, а цвета теперь выглядят богаче и многого другого. насыщенный:
Режим наложения «Умножение» мгновенно затемняет изображение.
Чтобы увидеть разницу, я увеличил изображение цветка для сравнения. Оригинальная, передержанная версия находится слева; затемненная версия справа:
Сравнение оригинальной (слева) и затемненной (справа) версий.
Шаг 3. Уменьшите непрозрачность корректирующего слоя
Если после изменения режима наложения на Умножение вы обнаружите, что ваша фотография теперь выглядит на слишком темной , мы можем легко вернуть часть исходной яркости. Все, что нам нужно сделать, это уменьшить непрозрачность корректирующего слоя уровней. Вы найдете параметр «Непрозрачность» в правом верхнем углу панели «Слои», прямо напротив параметра «Режим наложения».
По умолчанию значение непрозрачности установлено на 100%. Следите за своим изображением, когда уменьшаете непрозрачность.Чем больше вы его опустите, тем больше будет исходное изображение на фоновом слое через корректирующий слой. Я понижу свой до 60% :
Уменьшение непрозрачности корректирующего слоя для точной настройки яркости.
До и после
Чтобы сравнить результат с исходным изображением, щелкните значок видимости корректирующего слоя (глазное яблоко) на панели «Слои», чтобы временно отключить корректирующий слой:
Отключение корректирующего слоя.
С выключенным корректирующим слоем мы видим наше исходное передержанное изображение:
Просмотр исходного изображения для сравнения.
Чтобы сравнить это с отредактированной версией, еще раз щелкните значок видимости корректирующего слоя (пустое поле), чтобы снова включить корректирующий слой:
Включение корректирующего слоя.
И вот, с снова включенной регулировкой уровней и уменьшенной непрозрачностью до 60%, мой окончательный результат:
Окончательный результат.
И вот оно! Как мы узнали в этом уроке и в предыдущем уроке, Photoshop позволяет легко исправить незначительные проблемы с экспозицией, просто добавив корректирующий слой уровней над нашим изображением и изменив его режим наложения. Используйте режим наложения Screen , чтобы сделать ярче, недоэкспонированных изображений, или используйте режим наложения Multiply, , чтобы затемнить переэкспонированных изображений!
Хотя этот метод отлично работает с обычными повседневными фотографиями, он не даст вам результатов профессионального уровня, которые вы хотите получить для более важных изображений.Для этого лучше всего начать с изучения того, как использовать всю мощь настройки изображения Уровней, чтобы правильно исправить тональные проблемы, повысить контрастность и действительно сделать ваши изображения яркими!
Не забудьте заглянуть в наш раздел «Ретуширование фотографий», чтобы получить больше уроков по редактированию изображений в Photoshop! И не забывайте, что все наши руководства доступны для скачивания в виде удобных высококачественных PDF-файлов!
Photoshop: затемнение передержанных изображений с помощью режима наложения «Умножение» :: Секреты цифрового фото
Как бы мы ни старались сделать наши изображения правильными, иногда мы ошибаемся.Однако это не означает, что мы должны сдаваться. С помощью простого редактирования в Adobe Photoshop Elements вы можете вернуть цвет своим передержанным изображениям и, возможно, спасти их от разрушения. Просто следуйте этим простым шагам.
Режим наложения Умножение
Режим наложения «Умножение» — странный режим, потому что это единственный режим наложения, восходящий к истокам Photoshop и других программ для редактирования изображений. Если вы можете представить себе, что каждое изображение на самом деле представляет собой длинный список номеров цветов для каждой точки, вы можете увидеть, как можно осветлить или затемнить изображение, умножив список на определенное число.Так в основном работает режим наложения с умножением.
Шаг 1. Откройте проблемное изображение в Photoshop Elements
Сегодняшнее изображение предоставлено Дэвидом ДеХетре, пользователем Flickr, который в шутку сказал, что предпочел бы называть это «хорошо экспонированным изображением чего-то очень яркого». Это дух Дэвида. Думаю, нам придется сказать, что это не столько исправление, сколько «улучшение».
Мы не будем осуждать Дэвида,
, но попробуем режим наложения умножения.
Фото Дэвида ДеХетре
Шаг 2. Создайте новый корректирующий слой уровней
.Во-первых, немного предыстории. Слой регулировки уровней позволяет нам изменять яркость и темноту изображения с помощью ползунков. Если бы это был какой-либо другой учебник по Photoshop Elements, мы могли бы это сделать. Но в данном случае это не так. Мы собираемся оставить все как есть, чтобы мы могли использовать режим наложения multiply.
Как только вы щелкнете по нему, появится очень маленькое окно с просьбой дать название слою.В этом небольшом проекте я не беспокоился об этом, но я рекомендую вам всегда давать своим слоям что-нибудь значимое, чтобы в будущем вы легко знали, что делает каждый слой. Щелкните, и ваш новый корректирующий слой появится под панелью слоев справа.
Слой уровней располагается поверх реальной фотографии.
Мы вообще не модифицируем фото.
Мы просто меняем способ слияния верхнего слоя с ним.
Шаг 3. Измените режим наложения с «нормального» на «умножение».
Вы видите раскрывающееся меню чуть выше уровня 1? Вы видите, где написано «нормально?» Мы собираемся нажать на это и выбрать «умножить.”Это смешает слой с фотографией и затемнит его таким образом, чтобы увидеть гораздо больше деталей.
После того, как вы нажмете эту кнопку, все готово. Все остальное сделает Photoshop, и вы заметите довольно большую разницу в своем изображении. Посмотри.
Он не идеален, но намного более красочен и детализирован. Вы заметите, что края не так размыты, как были.
Заключительные мысли
К сожалению для этой фотографии, то, что мы сделали, — это то, что каждый должен делать.Невозможно воскресить информацию в передержанных (белых) частях изображения, потому что они были слишком яркими, чтобы камера могла их записать, когда она снимала изображение. Режим наложения «Умножение» также имеет некоторые ограничения. Если вы применяете режим наложения «Умножение» слишком много раз, вы теряете много деталей, и изображение начинает выглядеть действительно зернистым. Эта конкретная корректировка очень похожа на карту, позволяющую избежать освобождения из тюрьмы. Вы можете использовать его только один раз.
Если ваше изображение вдвое менее передержано, чем это, вам может просто повезти, и вы получите хранителя.Даже если получится, как этот, по крайней мере, у вас будет немного лучшее изображение, даже если оно не так хорошо, как вы надеялись. Не нужно выбрасывать все, что было передержано. Сделайте все, что в ваших силах, с помощью этого небольшого трюка, и если он не сработает, вы все равно можете оставить его. Намеренное передержание изображений иногда может создать интересный эффект.
Большинство людей думают, что этот пост классный. Что вы думаете?
Как превратить день в ночь в Photoshop
Преобразования изо дня в ночь существуют с тех пор, как в Photoshop были корректирующие слои, но для овладения эффектом требуется много практики.Ключ к тому, чтобы сделать дневное изображение похожим на ночь в Photoshop, заключается в том, чтобы научиться управлять различными настройками, такими как карта градиента и кривые, для достижения правдоподобного тона.
Затемнение изображения до такой степени, что в тенях почти не остается деталей, является частью техники, и мы можем усилить эффект, используя кисти, чтобы изменить баланс света на масках слоя. Глубокий синий тон создается с помощью настройки карты градиента и некоторых фотографических предустановок в Photoshop CC.Затем в игру вступают выбранные объекты, и дневное небо заменяется звездным ночным пейзажем.
К концу этого урока по Photoshop у вас должны быть все навыки и ноу-хау, необходимые для преобразования любого дневного изображения в ночной шедевр.
Загрузите файлы для этого руководства.
01. Начните с настройки карты градиента.
Найдите значок корректирующего слоя и выберите карту градиента.Загрузите начальное изображение pix_lighthouse_1872998.jpg ‘в Photoshop и перейдите к палитре слоев. Найдите значок корректирующего слоя и выберите «Карта градиента».
02. Начальный оттенок
Выберите синий 1 из предустановок фотографического тонированияВ редакторе карты градиента выберите набор предустановок «Фотографическое тонирование» в раскрывающемся меню. Из массива градиентов эскизов выберите предустановку Blue 1 и нажмите OK. Это окрасит изображение в голубой цвет.
03. Ночной черный
Уменьшите непрозрачность до 80%, затем добавьте коррекцию кривых.Уменьшите непрозрачность слоя карты градиента до 80%, чтобы немного уменьшить эффект, вернитесь к корректирующим слоям и добавьте кривые. корректирование.Затемните изображение, перетащив кривую вниз от центра. Идея состоит в том, чтобы затемнить тени и полутона здесь.
04. Сделайте еще темнее
Затемните изображение еще больше с помощью настройки «Уровни».Добавьте корректирующий слой «Уровни» над настройкой «Кривые». В диалоговом окне «Уровни» установите маркер средних тонов на 0,95. Затем в разделе «Уровни вывода» установите значения 0 и 196. Эта настройка должна еще больше затемнить изображение, создавая впечатление ночи.
05.Выделите небо
Нарисуйте грубое выделение вокруг небаТеперь мы преобразовали изображение в ночное, нам нужно поменять местами небо. Нажмите W для инструмента быстрого выбора и щелкните слой изображения. Проведите грубым выделением по небу и вокруг маяка.
06. Улучшить выделение
Используйте инструмент «Быстрая маска» для уточнения выделения.Удерживайте opt / alt , чтобы удалить области выделения, которые переходят на камни и маяк.Нажмите Q , чтобы загрузить режим быстрой маски и просмотреть выбранную область. Используйте инструмент «Кисть», чтобы уточнить край маски, и нажмите Q , чтобы вернуться к нормальному виду.
07. Сохранить выделение.
Сохранить выделение как альфа-канал.Перейдите в меню «Выбрать» и нажмите «Сохранить выделение». Во всплывающем меню установите «Документ» на текущее изображение и установите для параметра «Канал» значение «Новое». Оставьте поле «Имя» пустым и нажмите «ОК», чтобы добавить выделение в качестве нового альфа-канала («Окно»> «Каналы для просмотра»).
08. Быстрое копирование и вставка
Вставить в новое небоЗагрузите изображение pix_milkyway_2181250.jpg из FileSilo и нажмите cmd / ctrl + A , чтобы выбрать все изображение, затем cmd / ctrl + C для копирования. Вернитесь к изображению маяка и нажмите cmd / ctrl + V , чтобы вставить новое небо на изображение. Переместите это изображение в верхнюю часть стопки слоев.
09.Примените маску слоя
Используйте маску слоя, чтобы подогнать новое небо к изображениюВ палитре каналов cmd / ctrl — щелкните миниатюру альфа-канала, созданного на шаге 7. На новом небе слой, добавьте маску слоя, чтобы применить выделение. Щелкните небольшой символ звена цепи между маской и миниатюрой и нажмите cmd / ctrl + T , чтобы изменить размер неба так, чтобы он соответствовал площади.
10. Настройка New Curves
Затемните новое небо с помощью настройки CurvesДобавьте новую настройку Curves над новым слоем неба и скрепите их вместе ( opt / alt — щелкните между их слоями).Уменьшите яркость нового слоя с небом, потянув вниз центр коррекции Кривые. Добавление трех точек вдоль линии и их небольшое снижение обеспечивает большую точность.
11. Рисуем в свете
Используйте инструмент «Кисть», чтобы рисовать в свете маяка.Добавьте новый слой и выберите инструмент «Кисть». Установите инструмент на черный цвет и жесткость 0% и нарисуйте небольшой свет для маяка. Чтобы выбрать цвет света, дважды щелкните слой, чтобы загрузить меню «Стиль слоя», а затем выберите параметр «Наложение цвета».
12. Добавьте наложение цвета
Измените цвет света на оранжево-желтыйИзмените цвет стиля наложения цвета на оранжево-желтый и установите для него режим «Экран». Установка цвета таким образом позволит вам изменить его позже, если потребуется. Нажмите OK и уменьшите Непрозрачность слоя до 85%, чтобы он немного исчез.
13. Размытие света
Смягчите свет с помощью Gaussian BlurПерейдите в меню «Фильтр» и перейдите к «Размытие»> «Размытие по Гауссу».Установите ползунок Радиус на 14 пикселей и нажмите ОК, чтобы смягчить свет в маяке. Загрузите элементы управления Free Transform ( cmd / ctrl + T ) и измените размер или поверните источник света, чтобы он поместился в маяке.
14. Создайте отражение.
Дублируйте свет, отразите его по вертикали и переместите в положение. Нажмите cmd / ctrl + J , чтобы скопировать световой слой на отдельный слой. Перейдите в Edit> Transform> Flip Vertical, чтобы повернуть свет и отразить его.Используйте инструмент «Перемещение», чтобы расположить его над отражением маяка в бассейне на переднем плане.
15. Световые лучи
Создайте форму светового луча с помощью инструмента Polygonal LassoЧтобы добавить лучи света от маяка на новый слой ( cmd / ctrl + shift + N ) создайте длинный прямоугольник с помощью инструмента Polygonal Lasso Tool ( L ). Форма должна выходить из маяка по всему изображению.
16. Заливка цветом
Залейте выделение светло-желтым цветом и уменьшите его непрозрачность.Перейдите в меню «Правка»> «Заливка» и выберите «Цвет» в разделе «Содержание». Установите желтый цвет, который похож на цвет, используемый для основного света в маяке, но светлее его. Нажмите OK, затем cmd / ctrl + D , чтобы удалить выделение, а затем уменьшите параметр Opacity слоя до 70%.
17. Смягчение и раскрашивание
Используйте размытие по Гауссу, чтобы смягчить луч и добавить наложение цвета, если необходимо.Чтобы смягчить световой луч, перейдите в Фильтр и вниз в Размытие> Размытие по Гауссу.Установите Радиус размытия на 36 пикселей и нажмите ОК. Дважды щелкните слой и добавьте стиль наложения цвета, чтобы изменить тон света, если вы считаете, что это необходимо.
18. Удвойте свет
Сделайте луч ярче, продублировав егоДублируйте этот слой ( cmd / ctr l + J ), а затем измените стиль Color Overlay на светло-желтый, почти белый. Установите режим наложения слоя на Screen в палитре слоев, чтобы смешаться с лучом света внизу.
19. Измените размер второго луча
Измените размер второго луча для создания более яркого внутреннего лучаСожмите второй луч так, чтобы он был меньше, чем тот, который находится под ним. Уменьшите Непрозрачность этого слоя до 50%, чтобы он стал бледнее. В результате из маяка должны выходить два световых луча, один поверх другого.
20. Дублируйте и переместите
Дублируйте и переверните световые лучи, чтобы создать отражениеСгруппируйте два слоя световых лучей вместе и нажмите cmd / ctrl + J , чтобы скопировать группу.Отразите группу по вертикали (Edit> Transform> Flip Vertical) и расположите так, чтобы лучи света включались в отражение маяка.
21. Управление с помощью масок
Приведите в порядок отражение с помощью маски слояДобавьте маску слоя к группе и смахните свет, падающий за пределы воды. Также на маске корректирующего слоя Curves используйте кисть с низкой непрозрачностью поверх моря на переднем плане, чтобы показать больше деталей на воде.
22. Изучите другой подход
Хотите попробовать другой подход? В видео выше Бен Сикрет демонстрирует свою технику, как сделать дневное изображение похожим на ночь в Photoshop.Он начинает с добавления корректирующего слоя Curves и изменения баланса уровней, чтобы сделать свет холоднее. Затем он создает мягкий лунный вид с помощью еще одного слоя Curves и маски. Наконец, он уравновешивает окраску и добавляет луну и облака. Посмотрите полное видео, чтобы узнать, как это делается.
Статьи по теме:
Плавное затемнение (или осветление) части изображения
Перри Хармон, автор Shutterstock
Вот быстрый способ осветлить или затемнить часть изображения в Photoshop, причем сделать это плавно, чтобы не было очевидной «линии», где начинается и заканчивается настройка.
1. Откройте ваше изображение. В этом примере я использую изображение старого сарая и хочу затемнить небо, но не остальную часть изображения. Я также хочу, чтобы он постепенно темнел сверху вниз.
Исходное изображение
2. Добавьте пустой слой над слоем изображения. (Вы можете сделать это в палитре слоев, нажав кнопку «Создать новый слой» в нижней части палитры.) Примечание. Это может выглядеть по-разному на вашем экране в зависимости от версии Photoshop, которую вы используете, и от того, используете ли вы используете Mac или ПК.
3. Щелкните инструмент «Градиент» на панели инструментов. Убедитесь, что вы используете кисть «линейный градиент». (Обычно он находится в верхнем левом углу экрана.)
4. Слева от кисти «линейный градиент» щелкните направленную вниз стрелку (обычно второй вариант слева) и выберите параметр «От переднего плана к прозрачному». Ваш цвет переднего плана не имеет значения, поэтому не беспокойтесь, если это какой-то странный цвет. В данном случае я использовал желтый цвет.
5. Удерживая нажатой клавишу Shift, щелкните и перетащите от верхнего края изображения вниз до точки, в которой вы хотите остановить эффект.В этом примере мы хотим затемнить небо, но не остальную часть изображения, поэтому мы начнем с верхней части изображения, перетащим вниз и остановимся на вершине деревьев. (Удерживание клавиши «Shift» гарантирует, что ваша линия будет идеально вертикальной.)
6. Щелкните «Выбрать», затем «Загрузить выделенное». Убедитесь, что в поле канала указано «Прозрачность уровня 1». Ваше изображение должно выглядеть так:
7. Перейдите в палитру слоев и щелкните слой, к которому вы только что добавили градиент. Перетащите его вниз к значку «Удалить слой» (выглядит как крошечный мусорный бак).НЕ снимайте выделение! Теперь ваше изображение должно выглядеть так:
8. В нижней части палитры слоев щелкните значок «Создать новую заливку или корректирующий слой» (круг наполовину черный, наполовину белый). Щелкните «Уровни» или «Кривые» (в зависимости от того, что вы предпочитаете) и отрегулируйте соответственно, чтобы затемнить или осветлить область.
9. Сгладьте и сохраните (с другим именем, чем у оригинала).
Вот и все! Теперь наш мягкий, туманный день только что принял восхитительно угрожающий поворот с некоторыми возможными грозовыми облаками, одновременно сюрреалистичными, но в то же время реальными.
Тонкая настройка черно-белого изображения в Photoshop CS3
Черно-белая фотография — это все о тонкой матрице тональных значений, которые придают форму и форму изображению. Знание того, как точно применять изменения к свету и тени, является ключом к точной настройке черно-белой фотографии. В этом уроке мы рассмотрим некоторые способы придать форму и улучшить тональность черно-белого изображения с помощью некоторых быстрых и простых приемов.
[Если вы хотите загрузить изображения, использованные в этом руководстве, чтобы попрактиковаться в этих методах, щелкните здесь.Все файлы предназначены только для практических целей.]
Punch Up the Blacks, Метод 1
1 ВЫБОР ТЕНИ В ДИАПАЗОНЕ ЦВЕТОВ
Сначала мы рассмотрим некоторые способы быстро изолировать и затемнить тени, чтобы подчеркнуть текстуру и создать глубину. Начните с изображения, которое уже было преобразовано в черно-белое, или вы можете использовать изображение, представленное здесь. Выберите «Выделение»> «Цветовой диапазон». В диалоговом окне «Цветовой диапазон» используйте настройку меню по умолчанию «Выборочные цвета» и щелкните изображение на типичном темном тоне.Используйте ползунок «Нечеткость» для точной настройки выделения (представленного белыми областями в предварительном просмотре) и нажмите «ОК». Моя настройка нечеткости для этого изображения была 60.
2 ИСПОЛЬЗУЙТЕ КРИВЫЕ ДЛЯ ТЕМНЫХ ТЕНИ
При активном выборе цветового диапазона выберите «Слой> Новый корректирующий слой> Кривые». При необходимости перетащите кривую вниз, чтобы затемнить тона теней и увеличить текстурную глубину изображения. Щелкните ОК. Этот метод будет более успешным для изображений с четким разделением между глубокими тенями и средними значениями, таких как фотография резного сердца в этом примере.
Удар черных, метод 2
1 ВЫБОР КАНАЛА RGB; ОБРАТНАЯ И ПРИМЕНИТЬ КРИВЫЕ
Теперь давайте попробуем другую версию этой техники. Выбросьте только что созданный слой кривых. Этот метод использует инвертированную тональную карту изображения для создания маски слоя. Откройте панель «Каналы» и щелкните, удерживая нажатой клавишу «Command» (ПК: щелкните, удерживая нажатой клавишу «Ctrl»), композитный канал RGB (или серый канал), чтобы загрузить выбранную яркость изображения. Более светлые значения будут выделены больше, более темные — менее.Выберите «Выделение»> «Инверсия». В главном меню выберите «Слой»> «Новый корректирующий слой»> «Кривые». В диалоговом окне «Новый слой» установите для параметра «Режим» значение «Умножение» и нажмите «ОК».
2 НИЖНИЙ СЛОЙ ОТКРЫТОСТЬ
Нажмите OK в диалоговом окне «Кривые», не внося никаких изменений в кривую. Изображение будет заметно темнее, причем больше всего будут затронуты самые темные тона. Это затемнение достигается с помощью режима наложения Multiply. При необходимости отрегулируйте Непрозрачность на панели «Слои», чтобы настроить эффект (75% в этом примере).На следующем шаге мы рассмотрим дальнейшие способы точной настройки этой маски слоя.
3 НАСТРОЙКА МАСКИ СЛОЯ С КРИВЫМИ
Маска слоя состоит из оттенков серого. Более светлые тона показывают корректировку больше, чем более темные тона. При необходимости эти тона можно отрегулировать с помощью стандартных инструментов коррекции тона. С активным корректирующим слоем «Кривые» выберите «Изображение»> «Коррекция»> «Кривые». В этом примере я не хочу, чтобы более светлые тона на фотографии были настолько затемнены, поэтому я использовал довольно крутую S-образную кривую, чтобы увеличить контраст в маске.Это сводит к минимуму эффект затемнения светлых участков фотографии. Нажмите ОК, чтобы применить кривую.
Soft Light Highlight Sculpting
1 СОЗДАЙТЕ НОВЫЙ СЛОЙ ДЛЯ МЯГКОГО СВЕТА
Для этой техники мы нарисуем пустой слой белым и черным и используем режим наложения, чтобы добавить едва заметные блики и тени. Вы можете использовать одно из ваших собственных изображений или изображение крепости инков, показанное здесь. Добавьте новый слой к изображению (Layer> New> Layer и нажмите OK).В верхней части панели «Слои» установите режим наложения «Мягкий свет». Выберите инструмент «Кисть» (B) на панели инструментов; нажмите D, затем X, чтобы установить белый цвет переднего плана; и на панели параметров убедитесь, что для параметра Mode установлено значение Normal, а для параметра Opacity установлено значение 30%.
2 КРАСКА ОСНОВНЫХ И ТЕНЕЙ
Используя размер кисти, подходящий для изменяемых областей, нарисуйте там, где вы хотите усилить эффект выделения. На этом изображении я добавил вертикальные белые штрихи к закругленному углу центральной башни, а также к другим участкам стены, где был очевидный свет, который я хотел улучшить.Нажмите X, чтобы переключиться на черный цвет и закрасьте области, где вы хотите сделать тени более глубокими. Вероятно, вам нужно будет снизить непрозрачность кисти до 20% для работы с тенями.
3 ПРИМЕНИТЬ GAUSSIAN BLUR
Первоначальный эффект от добавления усиленных световых участков таким образом, вероятно, будет слишком очевиден, поэтому, чтобы смягчить эффект и лучше смешать его с реальными светами и тенями на изображении, примените размытие. к слою. Выберите «Фильтр»> «Размытие»> «Размытие по Гауссу» и примените размытие по вкусу.В итоге я использовал радиус размытия 35 пикселей. Нажмите OK и примените окончательную тонкую настройку к этому эффекту, отрегулировав непрозрачность слоя по мере необходимости.
Быстрое и легкое раздельное тонирование
1 ОКРАШИВАНИЕ ОТТЕНОМ / НАСЫЩЕННОСТЬЮ
И Camera Raw, и Lightroom предоставляют элегантный способ применить к изображению разделенный тон. В Photoshop есть несколько способов сделать это. Вот один из способов добавить оттенок сепии к светлым и средним тонам, сохранив при этом исходную нейтральную черно-белую тональность в более темных оттенках.Щелкните значок «Создать новый корректирующий слой» в нижней части панели «Слои» и добавьте корректирующий слой «Цветовой тон / насыщенность». Установите флажок Colorize, установите Hue на 38 и Saturation на 15 и нажмите OK.
2 НАСТРОЙКА ОПЦИЙ СМЕШИВАНИЯ
Теперь мы изменим слой, чтобы применить сепию к определенным тональным областям. Дважды щелкните слой Hue / Saturation справа от имени слоя, чтобы открыть диалоговое окно «Параметры наложения стиля слоя». Переместите ползунок тени для этого слоя на 100.Щелкните правой кнопкой мыши, удерживая клавишу Option (ПК: Alt), чтобы разделить ползунок на две части. Переместите правую половину примерно на 130. На любой тон ниже 100 не влияет сепия; между 100 и 130 постепенно начнет проявляться сепия; и любой тон выше 130 полностью зависит от тона сепии. Щелкните ОК, чтобы закрыть диалоговое окно.
Инструмент затемнения в Photoshop: затемнение изображения
Photoshop полон полезностей для графических дизайнеров, фотографов и других людей, которые хотят создавать свои собственные изображения.Полностью оборудованная панель инструментов обеспечивает максимальную функциональность программы, позволяя пользователям делать практически все, что они хотят, с изображением или фотографией. В этом коротком руководстве мы рассмотрим использование инструмента записи, когда вы должны его использовать, и пару примеров. Чтобы узнать больше о наборе инструментов, которые предлагает Photoshop, посетите курс Photoshop Tools.
Инструмент затемнения часто объединяют с инструментами осветления и губки, возможно, потому, что все они являются частью одной и той же кнопки инструмента на панели инструментов.Один светлеет, другой темнеет, а третий делает и то, и другое. Так для чего обычно используется прожигающий инструмент? Быстрый ответ: он затемняет вещи. Когда вы используете инструмент затемнения на определенных частях фотографии, они становятся темнее. Чем чаще вы используете инструмент для прожига на одних и тех же участках, тем ближе к черному они становятся.
Инструмент для прожига работает так же, как инструмент brush . Как только вы активируете его, вы можете изменить размер и жесткость кисти, чтобы добиться желаемого эффекта. Пользователи Photoshop используют инструмент прожига, чтобы изменить цвет деталей, таких как глаза, лепестки цветов, общее обесцвечивание на фотографии, и позволить некоторым элементам исчезнуть в тени, выделяя другие.Однако в последнем примере инструмент прожига лучше всего работает вместе с инструментом губка. Вот два примера работы инструмента записи.
Прежде чем мы начнем, следует отметить одну вещь. Большинство фильтров и модификаций, вносимых в изображения, должны выполняться на слое изображения , однако с помощью инструментов затемнения, осветления и губки вы можете редактировать изображение напрямую. Это здорово, но также создает проблемы для тех, кто не сохраняет исходное изображение до того, как приступит к его разметке. Убедитесь, что вы перешли в File> Save As и сохранили файл под новым именем, например burnimage или чем-то еще, чтобы его было легко идентифицировать.Сделав это, вы сохраните свой оригинал, и вы все равно сможете поэкспериментировать и сохранить новое отредактированное изображение. Это хорошая привычка — независимо от того, какие инструменты вы используете!
Пример 1 — ЗатемнениеЗдесь мы собираемся затемнить правую часть фотографии, чтобы она выглядела «на солнце и в тени».
Шаг 1
Первый шаг — открыть фотографию в Photoshop, перейдя в Файл> Открыть и выбрав фотографию для редактирования.
Шаг 2
Открыв фотографию, выберите инструмент burn на панели инструментов. Его можно найти, щелкнув правой кнопкой мыши кнопку инструмента с увеличительным стеклом. Если вы не щелкнете правой кнопкой мыши и выберете только этот инструмент, вы активируете инструмент осветления, а не прожиг. Убедитесь, что вы видите слова «инструмент для прожига», а затем щелкните их. Вы также можете получить доступ к инструменту записи, используя ярлык Photoshop O , а затем нажимая SHIFT + O , пока не дойдете до инструмента записи.Инструмент затемнения выглядит как рука, инструмент осветления — как увеличительное стекло, а инструмент губка — как губка.
Шаг 3
В левом верхнем углу экрана Photoshop вы должны увидеть прямоугольник с кружком и числом в нем. Здесь вы можете изменить размер и жесткость кисти. Чем больше число, тем больше размер кисти.
Шаг 4
После того, как вы выбрали размер кисти, вы можете буквально «закрасить» область фотографии, которую хотите затемнить.Если вы работаете с детализированным изображением, я предлагаю увеличить масштаб раздела, который вы пытаетесь редактировать. Вы можете сделать это, используя CTRL и знак «плюс» , или уменьшить масштаб, используя CTRL и знак «минус». Это дает вам полную гибкость относительно того, где вы «сжигаете». Когда вы рисуете картинку, обратите внимание, что чем больше раз вы проходите по одному и тому же месту, тем темнее оно будет. Если вы держите инструмент для прожига над участком слишком долго, он тоже станет намного темнее намного быстрее. Это может дать ощущение неровности конечного продукта, поэтому, если вы испортили прожиг, вы можете сделать шаг назад, используя CTRL + Z или перейдя в Edit> Step Backward .
Вот и все! Сохраните свое изображение и покончите с этим. Ты фотограф? Инструмент прожига — лишь верхушка айсберга того, что возможно в Photoshop. Узнайте все о других функциях Photoshop для фотографов.
Пример 2 — ИзолятТеперь мы собираемся использовать инструмент затемнения в дополнение к инструменту губки и выделить несколько цветов на фотографии подсолнуха. Если вы похожи на меня и любите экспериментировать с изображениями, чтобы сделать их более привлекательными, пройдите курс «Будьте гуру Photoshop».Этот класс поможет вам раскрыть свою творческую сторону и погрузиться в основы Photoshop.
Шаг 1
Опять же, давайте начнем с открытия новой фотографии в Photoshop. Перейдите в Файл> Открыть .
Шаг 2
Теперь там же, где вы нашли инструмент для прожига , вы найдете инструмент для губки . Щелкните правой кнопкой мыши кнопку на панели инструментов и выберите губку . Инструмент «Губка» также использует функцию кисти, поэтому вы можете перейти в верхнюю часть страницы и выбрать размер и жесткость кисти.
Шаг 3
Начать покраску! И под рисованием я имею в виду щелчок. Много кликов. Использование губки может быть немного утомительным, но он отлично справляется с задачей создания цветных полос на ваших фотографиях. Если вы нажмете достаточно, вы можете превратить все изображение в черно-белое, за исключением элемента, который вы хотите выделить. Я не хотел этого делать, поэтому с помощью губки выделил два подсолнуха.
Оригинал Губка
Шаг 4
Итак, теперь, когда фон выглядит довольно черно-белым, а фон подсолнухов немного потускнел, давайте вытащим инструмент прожига, чтобы закончить работу.Вернитесь на панель инструментов и щелкните губку правой кнопкой мыши. Снова выберите инструмент для прожига и при необходимости отрегулируйте размер кисти. Я собираюсь еще немного закрасить фон подсолнухи, чтобы они были немного тусклее.
Губчатый инструмент Прочный инструмент
Теперь вы можете увидеть, насколько хорошо инструмент прожига работает с инструментом губка при выделении определенных цветов на вашем изображении.Чтобы исправить дополнительные цветовые дисбалансы или улучшить изображение, прочитайте о лучших коррекциях цветового дисбаланса в этой статье о Photoshop.
В конце концов, инструмент затемнения используется для затемнения кожи, изменения цвета глаз, удаления чего-либо или кого-то из изображения и так далее. Это отличный инструмент, не требующий больших знаний о слоях, масках или фильтрах Photoshop. Идеально подходит для новичка. Говоря о новичках, ознакомьтесь с курсом Photoshop для начинающих, чтобы получить представление о том, что еще вы можете делать в этой программе.
Страница Последнее обновление: май 2014 г.
4 секрета Lightroom для получения потрясающих черно-белых изображений
Ключ к великолепным черно-белым изображениям часто кроется в мелких деталях: убедитесь, что есть достаточный диапазон света и тени, чтобы кожа не выглядела тусклой, и убедитесь, что объект не размывается на заднем плане.
Обращение внимания на эти детали может помочь нам добиться того, чтобы наш имидж имел желаемое воздействие. Вы не поверите, но цвет на самом деле имеет большое значение в черно-белом преобразовании.
Здесь я расскажу о некоторых малоизвестных, но простых приемах Lightroom, которые помогут вам отполировать и усовершенствовать ваши черно-белые преобразования.
1. Баланс белого имеет значение
Вы можете быть очень удивлены, узнав, что ваш баланс белого имеет значение даже на черно-белых фотографиях. Правильно, и температура, и оттенок влияют на то, как будет выглядеть ваше черно-белое изображение. Вы можете убедиться в этом сами — откройте черно-белое фото в Lightroom (или ACR в Photoshop) и возьмите ползунок температуры.Медленно перетащите его полностью влево, затем полностью вправо. Видите, как это повлияло на ваш имидж? Вы можете проделать то же самое упражнение с ползунком оттенка и снова увидеть, как ваше изображение изменится.
В черно-белых изображениях различные оттенки приписываются определенной яркости или темноте. Эти значения меняются по мере того, как мы настраиваем баланс белого и меняются оттенки изображения. Итак, теперь, когда мы знаем этот суперсекретный трюк, вы можете задаться вопросом, следует ли вам корректировать баланс белого перед преобразованием изображения в черно-белое? Для меня это звучит как отличная идея.Но еще один способ использовать этот трюк — просто настроить баланс белого ПОСЛЕ преобразования изображения в черно-белое. Это то, что я делаю, и я просто настраиваю ползунки баланса белого до тех пор, пока изображение не будет мне прямо на глаза. Независимо от того, настраиваете ли вы баланс белого до или после преобразования в монохромный, одно действительно важное значение этого трюка — ПОСЛЕДОВАТЕЛЬНОСТЬ. Другими словами, если у вас есть набор изображений и вы хотите, чтобы черно-белые правки выглядели согласованно, вы, вероятно, захотите убедиться, что все они имеют одинаковые значения температуры и оттенка.В этом примере ниже изображения редактируются точно так же, за исключением температуры.
2600 Кельвин
7500 Кельвин
2. Температуру и оттенок можно регулировать локально.
Температуру и оттенок можно также регулировать локально. Важно помнить, что температуру и оттенок можно настроить глобально в Lightroom (и ACR), как описано выше, но их также можно изменить локально. Вы можете сделать это, используя любую из локальных настроек: корректирующую кисть, радиальный фильтр или градуированный фильтр.Это может быть полезно в ситуациях, когда вы хотите осветлить или затемнить определенные оттенки в определенных областях фотографии. Вы можете подумать, что можете просто осветлить область с помощью локальной регулировки экспозиции, но это дает совершенно другой эффект. Я предпочитаю его, потому что он более тонкий, чем использование настроек экспозиции. Вы должны попробовать это на своих собственных изображениях и поиграть, чтобы убедиться в этом сами! Вот пример, где я хотел затемнить только центр ромашки, поэтому я применил радиальный фильтр с температурой -100 только к центру.
до
после
3. Панель HSL становится панелью смешивания черно-белого
С помощью этой панели мы можем выборочно настраивать определенные оттенки в нашем изображении, изменяя их яркость или темноту. Например, предположим, что я хочу затемнить зеленую траву на моем изображении, чтобы сделать ее ближе к черной. Я могу просто перетащить зеленый ползунок вниз, чтобы сделать его темнее. Просто помните, что это повлияет на ВСЕ зеленый цвет на вашем изображении. Если ваши тона кожи выглядят грязными в черно-белом преобразовании, и вы хотите их осветлить, попробуйте немного поднять оранжевый ползунок.Я часто использую эту панель для тонких улучшений своих портретов, таких как затемнение фона, затемнение губ или осветление кожи или глаз. Я также использую этот совет для макросъемки, так как он позволяет мне очень легко осветлять и затемнять только те тона, которые мне нужны. В этом примере на изображении вверху панель микширования BW отключена, а на изображении внизу я снова включил ее. Поскольку роза была полосатой, мне очень хотелось усилить локальный контраст лепестков. Я также хотел осветлить фон, чтобы он стал белым, чтобы он меньше отвлекал.
до
после
4. Используйте мишень с настройками смешивания черного и белого
На панели смешивания черно-белого изображения просто возьмите маленький значок цели. Затем поместите в область изображения, которую вы хотите настроить, щелкните и затем перетащите вверх (чтобы сделать светлее) или вниз (чтобы затемнить), пока не получите нужный результат. В этом примере я знал, что хочу создать больший контраст между различными областями павлиньего пера. Однако после того, как я преобразовал изображение в черно-белое, я даже не мог вспомнить, какие области пера были какого цвета.Быстрый и простой способ настроить их по своему вкусу — просто использовать значок цели в различных областях и сделать их ярче и темнее по своему вкусу. В данном случае я осветил зеленый, голубой и синий и затемнил красный и желтый. Я уделил пристальное внимание ее глазам и коже, чтобы убедиться, что они по-прежнему хорошо выглядят после корректировок.
до
после
Я знаю, что может показаться нелогичным думать так много о цвете при создании черно-белых преобразований, но на самом деле цвета имеют огромное влияние на то, как будет выглядеть черно-белое изображение.
