Создаем шарж в Фотошоп
Комическое изображение шарж может приятно удивить и рассмешить человека, которому оно адресовано. Превращение фотографии в шарж выполняется поэтапной деформацией отдельных частей лица и головы. Берем исходное изображение (пример). Делаем дубликат слоя. Инструментом «Лассо» выделить голову и вырезать её. Вставить вырезанный фрагмент в новом слое.
Выделяем глаза, копируем и вставляем в новом слое каждый глаз в отдельности.
При помощи «Масштабирования» и «Поворота»: вкладка «Редактирование» — «Трансформирование» глаз нужно увеличить и слегка повернуть, расположив его анатомически.
Проделать тоже самое со вторым глазом. Но данные изменения предварительны.
Далее следует скопировать нос и вставить отдельным слоем. Нос можно деформировать при помощи «Деформации».
Для деформации головы можно использовать «Марионеточную деформацию»: вкладка «Редактирование». Эта функция позволит закрепить части слоя, придавая деформацию отдельным фрагментам, оставляя неизменным отдельные участки. К примеру, можно больше растянуть скулы, при этом ниже и выше расположенные части лица оставить неизменными.
К примеру, можно больше растянуть скулы, при этом ниже и выше расположенные части лица оставить неизменными.
В функции «Марионеточная деформация» следует закрепить булавками те части слоя, которые должны остаться на исходном уровне.
После окончательной деформации головы следует подогнать слои с глазами и носом, возможно увеличивая их либо меняя угол наклона, то есть, поворачивая относительно оси лица.
Лишние участки слоев с глазами и носом можно скрыть, добавив к слоям маску и в маске кистью черного цвета закрасить участки с кожей, либо воспользоваться инструментом «Ластик».
Также деформировать можно и другие части тела, к примеру руку.
Далее к шаржу можно применить дополнительную обработку. Для этого следует сделать целое изображение при помощи функции сведение. Изображение выделить инструментом «Прямоугольная область», и во вкладке «Редактирование» выбрать «Скопировать совмещенные данные» и «Вставить».
К полученному слою можно применить ряд фильтров во вкладке «Фильтр»:
— Camera raw, в котором можно усилить четкость и поиграть с тенями, распределением белого и черного компонентов,
— «Цветовой контраст», изменив слою режим наложения можно добиться усиление контура изображения;
— «Умная резкость», что придаст выразительности изображению;
— можно сочетать несколько фильтров, к примеру, исходному слою «сведение» придать резкость, а его дубликату размытие и снизить дубликату непрозрачность.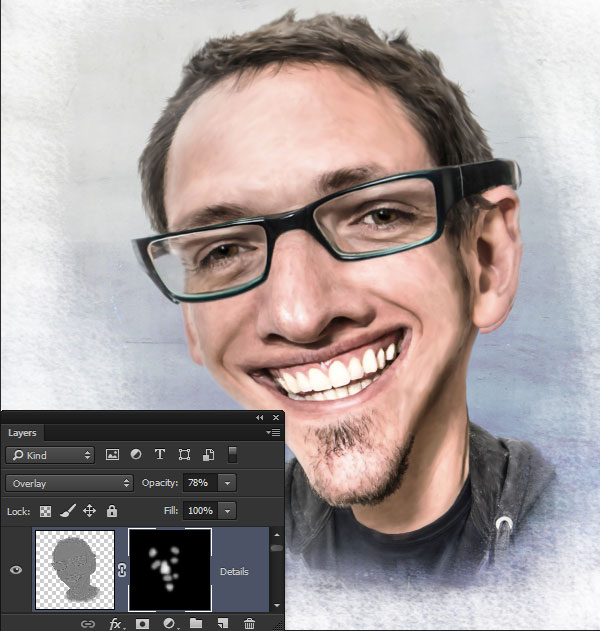
Также можно затонировать изображение, применив к нему некоторые корректирующие слои: «Поиск цвета», «Фотофильтр» и др.
Придать эффект бликов изображению можно при помощи корректирующего слоя «Уровни», высветлив изображение, залить при этом слой-маску этого слоя черным цветом и проявив его в отдельных местах изображения.
Стили обработки изображений детально рассматривались в предыдущих уроках.
РЕЗУЛЬТАТ
Как сделать карикатуру в фотошопе
Карикатура и шарж – это комические изображения людей, в которых художник намеренно сильно искажает пропорции лица и фигуры. При этом подчеркиваются характерные черты человека, но сама личность остается узнаваемой.
Раньше изображения были рисованными, сегодня шаржи часто создают с помощью компьютерной графики. Для этого не обязательно уметь красиво рисовать. Главное иметь фотографию человека и установленную на ПК специальную программу. На данный момент существует несколько графических редакторов заслуживающих внимания.
В данной статье мы рассмотрим как создать простую и веселую карикатуру с помощью программы Adobe Photoshop.
Процесс создания шаржа в Фотошопе
Подберите фотографию и откройте ее в Фотошопе. Искажать пропорции мы будем с помощью фильтра Пластика (Liquify) из меню фильтров (Filter). При этом откроется новое окно со своей панелью инструментов, где слева мы откроем расширенный режим и настроим параметры кисти:
— плотность поставьте равной 50;
— нажим можно установить на отметке 80.
В дополнительных параметрах выбираем:
— использовать все слои;
— режим – на переднем плане;
— непрозрачность на отметке 0.
Далее из меню справа выбираем инструмент Вздутие (Bloat Tool). А теперь, поехали! Увеличиваем глаза, нос, губы, зубы, уши – все сразу или на выбор. А теперь попробуйте нажать и удерживать клавишу ALT и изображение будет вдавливаться внутрь.
Уменьшить черты лица можно выбрав в меню справа инструмент Сморщивание (Pucker Tool).
Далее выберем из меню справа инструмент Деформация. Этим инструментом можно вытянуть или уменьшить лицо, добавить пухлые щеки или наоборот очертить скулы.
На правой панели есть еще такой инструмент, как скручивание по часовой стрелке. Выберите его и наведите курсор на центр лица. Посмотрите, какой эффект!
Также можно заморозить или какие-то части лица, чтоб они не участвовали в деформации, а потом разморозить их.
Если что-то не получилось, примените инструмент Восстановление из правого меню.
После того, как Вы реализовали свой художественный замысел, нажмите ОК и Вы снова увидите основное окно программы. Теперь осталось только подправить фон точечной восстанавливающей кистью и вуа-ля – шарж готов.
Картина по фотографии. Цифровая обработка фотографий.
Какой подарок выбрать?
Дни Рождения, Юбилеи, праздники, памятные даты присутствуют в жизни каждого из нас.
Что подарить на Юбилей свадьбы ? Как удивить любимого человека ? Какой презент сделать шефу? Чем порадовать маму? Что придумать в подарок коллеге? И еще много-много — что, как, где, чем?
Такими вопросами мы задаемся постоянно. Могу предложить несколько вариантов, которые уж точно будут эксклюзивными и неповторимыми.
Картины и портреты из Ваших фотографий в разных стилях, фото-коллажи из нескольких фотографий типа мозаики и не только, шаржи, реставрация старых и поврежденных фотографий, раскраска, оцветнение, совмещение нескольких фото в один портрет. Стилизация фотографий под живопись или рисунок, портреты домашних питомцев, преобразование фото под стиль ретро или плаката и, наверно, еще много чего можно придумать, чтобы сделать подарок необычным и запоминающимся.
Такой подарок удивит, обрадует и не оставит равнодушным никого, кому бы он не был предназначен.
Украшением Вашего дома станет и портрет близких людей, собранных вместе из разных фотографий в одной композиции в групповой семейный портрет, выполненный в классическом или современном стиле.
В каталогах образов большой выбор различных основ: картины известных классиков и современных художников, кадры из фильмов, фантастические сюжеты и многое другое. Вы так же можете предложить и свой вариант основы для создания картины по фото, предоставив нам свой образец. Портрет может быть сделан в любом стиле и направлении…
Получить дополнительную информацию, а также заказать любой вид работы можно заполнив форму онлайн заказа, написав письмо, позвонив по телефону или придя по месту работы (см. ниже)
Вы принимаете непосредственное участие в процессе создания картины, отслеживая всю работу художника от промежуточного и до конечного результата. В ходе работы Вы можете внести свои изменения или поправки. Всю информацию во время работы клиент получает в основном на электронную почту, по телефону, или при встрече по месту заказа.
velcom +375 (29) 608-58-92;
МТС +375 (33) 301-05-36;
Дом фото
тел: +375 (17) 200-31-26;
Арт-студия «Планета рамок»
г. Минск, ул. Ленинградская, 3,
тел: +375 (17) 200-29-46
Приложение шарж в контакте. Делаем карикатуру из фотографии в фотошоп
Всем доброго времени суток! Сегодня расскажу о приложение которое делает из фото мультяшный рисунок! Подобные программы существуют как в онлайн версиях, так и для телефонов и компьютеров. Самый простой способ создания мультяшки это применить один из встроенных в прогу фильтров.
Приложения с помощью которых можно сделать фото мультяшным Cartoon.pho.toЭто интернет сервис, который без особого труда поможет создать из фото мультяшный рисунок. Пользуясь подобным софтом вам не потребуется ставить специальную программу на компьютер. Либо устанавливать программку на свой смартфон, айфон либо другой телефон! Проект позволяет обработать изображение в считанные минуты.
Изображение можете загружать с диска, можете просто вписать ссылку, либо из фейсбук. Мне лично удобнее всего загрузить изображение с компьютера. Данный проект очень интересен и думаю вполне пригодиться!
PrismaУникальное приложение которое позволяет переводить ваш снимок в мультяшный рисунок. Что нужно сделать?
- Скачать это ПО
- Установить его на телефон
- Сфотографировать
- Выбрать снимок в данной проги
- Применить различные эффекты
Подобное программное обеспечение можно использовать напрямую в Инстаграме.
PaperCameraЭто программа которая реально превратит фотографию в мультяшный рисунок! Вы можете создать фотку и применить к ней определенный фильтр. Либо сначала настроить, то есть перевести вашу камеру в особый режим и начать в нем снимать. Приложение дает колоссальный эффект от которого вы останетесь в восторге! Скачать данную прогу можно с Google Play!
Данный софт поможет сотворить из обычной фотки мультяшную. Либо вообще вы можете выполнить рисованный портрет или изображение, сделанный простым карандашом. Лично мне данное приложение очень нравится.
Либо вообще вы можете выполнить рисованный портрет или изображение, сделанный простым карандашом. Лично мне данное приложение очень нравится.
Таким образом, познав одно из этих приложений, или изучив каждое из них, вы сможете перевести снимок в мультяшный рисунок. Конечно, можно это выполнить и в обычном фотошопе, но не каждому хочется копаться в многочисленных настройках программы. Здесь же все просто создал снимок, выбрал фильтр и ура! То, что так хотел уже у тебя есть! На этом все, удачи вам в ваших делах!
Видео о том как сделать себя рисованным!
Шаржевые портреты до сих пор популярны и являются отличным способом подчеркнуть характерные черты любого человека. Такие картинки принято заказывать у художников, специализирующихся на данном направлении. Но это лишь в случае, когда вы намерены сделать кому-либо запоминающийся подарок. Ну а для создания простых шуточных картинок по фото можно использовать бесплатные онлайн-сервисы.
В интернете существует большое количество сайтов, где вам предлагают заказать шарж по фотографии у профессиональных (и не очень) художников. Но в статье мы рассмотрим отнюдь не такие ресурсы. Нас интересуют веб-сервисы, с помощью которых можно быстро создать карикатуру или шарж, используя загруженный с компьютера снимок.
Но в статье мы рассмотрим отнюдь не такие ресурсы. Нас интересуют веб-сервисы, с помощью которых можно быстро создать карикатуру или шарж, используя загруженный с компьютера снимок.
Способ 1: Cartoon.Pho.to
Бесплатный онлайн-инструмент, позволяющий в пару кликов сделать из портретной фотографии анимированную карикатуру. Можно создавать и статичные картинки с различными пародийными эффектами, включая тот же шарж.
Способ 2: ФотоФания
Популярный ресурс для создания сложных фотоколлажей. Сервис может виртуально поместить ваш портретный снимок в любое место, будь то городской биллборд или газетная страница. Доступен и эффект карикатуры, выполненный в качестве карандашного рисунка.
Способ 3: Wish3Be
Это веб-приложение не просто трансформирует портретный снимок для создания шаржевого эффекта, а позволяет использовать готовые шаблоны карикатур, к которым остается лишь добавить лицо нужного человека. В Wish3Be можно полноценно работать со слоями и комбинировать доступные графические элементы, такие как волосы, тела, рамки, фоны и т.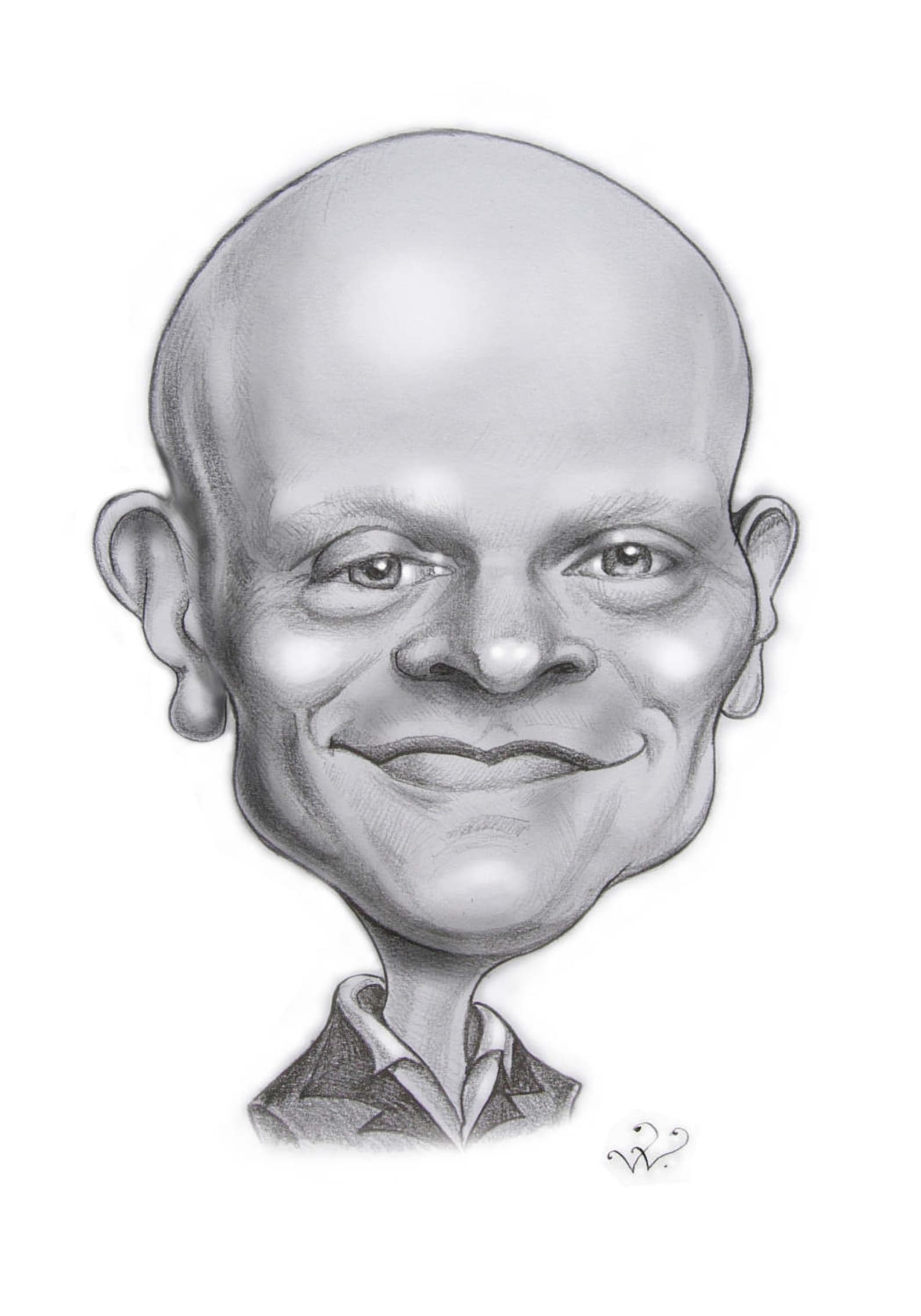
Превосходный Android-редактор MomentCam позволяет из любого портрета сделать веселую карикатуру, персонаж комикса или дружеский шарж.
Как правило, у современного пользователя имеется бесчисленное количество учётных записей в различных соцсетях и сервисах. Поэтому для каждого сайта просто невозможно подобрать какую-то особенную фотографию.
Для многих в подобной ситуации единственным помощником является аватарка. Счастливые обладатели планшетов и смартфонов на Android ОС могут создавать оригинальные изображения при помощи сотен различных утилит и приложений. Сегодня мало кого можно удивить созданием собственной анимации, с портретным сходством и карикатурами. Одним из таких приложений является MomentCam – интересный, а главное, невероятно удобный генератор необычных аватарок.
С первого взгляда, в MomentCam нет ничего примечательного. Однако более пристальное изучение возможностей сразу же наполнит вас смешанными чувствами. Для создания карикатур в программе предусмотрено два варианта: анимация или комикс.
Для создания карикатур в программе предусмотрено два варианта: анимация или комикс.
Имеется стандартный набор эскизов-шаблонов, а также расширение библиотеки, позволяющее скачивать новые темы (пока только для комиксов). Стоит отметить, что в каждом обновлении приложения разработчик пополняет и базовый набор эскизов. В результате имеются сотни вариантов шаблонов и несколько десятков тем.
Разумеется, пытливому пользователю гораздо важнее удобство MomentCamв работе. Рассмотрим этот параметр более подробно. Несмотря на отсутствие русского перевода, использовать редактор довольно легко. Запустив приложение, мы сразу приступаем к выбору типа карикатуры: комикс или анимация. Далее фотографируемся либо выбираем из галереи устройства уже готовое фото.
На этом подготовительная часть заканчивается. Начинается творчество! В приложении предусмотрено несколько инструментов, которые обеспечат оригинальное оформление вашей карикатуры.
В редакторе лица представлены шаблоны для изменения формы и оформления (бровей, стиля причёски, усов и бороды). Сделать аватарку особенной помогут именно эти тематические шаблоны, представленные в виде набора эскизов (групповых или одиночных карикатур). Изменять фон картинки и применять подмену цветов позволят стили оформления. Любой элемент можно растянуть, подправить и переместить, используя сенсорный экран устройства.
Сделать аватарку особенной помогут именно эти тематические шаблоны, представленные в виде набора эскизов (групповых или одиночных карикатур). Изменять фон картинки и применять подмену цветов позволят стили оформления. Любой элемент можно растянуть, подправить и переместить, используя сенсорный экран устройства.
Cartoonist – простейшая программа для создания смешных шаржей. Даже ребенок сможет с ее помощью создать веселый шарж на основе фотографии. Программа преследует две цели: поднятие настроения и раскрытие творческого потенциала. С обеими она справляется отлично.
Шаржи создаются с помощью эффекта деформации. В Cartoonist этот эффект создан по особому алгоритму, благодаря которому деформированное изображение не выглядит смазанным, а остается естественным. Это при том, что карикатура может быть очень далекой от реальности. Для точной проработки деталей можно использовать инструменты разного радиуса – большой радиус для смещения значительных участков, маленький радиус для тщательной проработки мелочей.
Все изменения можно отслеживать в реальном времени. Не нужно бояться сделать что-то не так и испортить изображение, ведь программа позволяет отменять последнее действие. Возможность скачать бесплатно Cartoonist и вовсе оставляет конкурентов за бортом. За долгие часы веселого времяпровождения даже не надо платить. Это отличный способ поднять настроение себе, друзьям, близким или просто занять ребенка на некоторое время.
Как сделать вампира в фотошопе?
Хотите сделать другу прикольный подарок – превратите его в вампира. Только не кусайте его по-настоящему – это в нашем обществе не принято. Лучше используйте программу Adobe Photoshop, чтобы сделать дружеский шарж.Вам понадобится
- Для выполнения этой инструкции вам будут необходимы некоторые базовые знания программы Фотошоп, а именно:
- — вы должны иметь представления о том, что такое слои и как с ними работать,
- — а также пригодится ваше умение пользоваться кистью в фотошопе.
- В остальном, даже неискушенные пользователи смогут выполнить приведенные ниже рекомендации.

Инструкция

Цвет зубов, если они сильно дисгармонируют с фотографией, можно подправить через команду Hue/Saturation (Оттенок и Насыщенность)

Сохранить файл для отправки другу можно командой File>Save for Web или нажав на клавиши Ctrl+Shift+Alt+S. В открывшемся окне перед сохранением вы можете выбрать размер файла и формат, в котором он будет сохранен, например в JPG. Саму же многослойную композицию вы можете сохранить (File>Save) в формате PSD для дальнейшего редактирования и усовершенствования.
В открывшемся окне перед сохранением вы можете выбрать размер файла и формат, в котором он будет сохранен, например в JPG. Саму же многослойную композицию вы можете сохранить (File>Save) в формате PSD для дальнейшего редактирования и усовершенствования.
Вставить лицо в шаблон шарж. Фотоэффекты, фоторамки и фильтры для фото
Инструкция
Попробуйте популярный бесплатный сайт www.loonapix.com . Выберите в меню на главной странице язык и перейдите в раздел «Эффект с лицом », нажав кнопку «Встроить лицо». На новой странице вам будет предложено загрузить свое фото, или указать ссылку на вашу в интернете. Используйте качественный снимок, где вы изображены анфас. После загрузки фото выберите из нескольких категорий. Отрегулируйте положение, яркость и цветовую гамму вашего снимка с помощью кнопок меню и сохраните полученный результат.
Можно использовать еще один аналогичный -сервис www.faceinhole.com . Не смотря на то, что ресурс англоязычный, с ним не вызовет трудностей, поскольку интерфейс прост и понятен. Вам нужно шаблон в одной из категорий, зачтем в самом шаблон е нажать кнопку Upload и загрузить свое фото с . После этого отрегулируйте положение и размер снимка, чтобы совпали все , подберите цвет и яркость и сохраните фотографию, нажав кнопку Save. При желании вы сможете сразу же опубликовать фото в одной из социальных сетей.
Вам нужно шаблон в одной из категорий, зачтем в самом шаблон е нажать кнопку Upload и загрузить свое фото с . После этого отрегулируйте положение и размер снимка, чтобы совпали все , подберите цвет и яркость и сохраните фотографию, нажав кнопку Save. При желании вы сможете сразу же опубликовать фото в одной из социальных сетей.
Пакет редакторских программ от Adobe, в частности известная программа «Фотошоп», позволяет не только творить чудеса и создавать шедевры. Есть ряд распространенных задач, которые регулярно возникают перед дизайнерами, фотографами, редакторами. Одна из таких задач — вставка человеческих лиц в шаблон с костюмов для печати на документы.
Инструкция
Шаблоны женских костюмов, платьев, мужских классических «троек» с разными галстуками и сорочками можно найти как на платных фотостоках (Shutterstock.com, istock.com), так и на бесплатных ресурсах (Allpolus.com, Photoshop-shablon.ru, Olik.ru). Скачайте файл в формате psd (стандартный для «Фотошопа»), представляет набор графических элементов, приспособленных для редактирования и расположенных на разных слоях.
Откройте Adobe Photoshop. Если у вас еще нет этой программы, вы можете установить условно-бесплатную версию (будет работать 30 дней) с сайта Adobe.com.
Выберите в меню раздел «Файл», пункт «Открыть» и откройте в разных окнах шаблон костюма и фотографию с человеком, лицо которого требуется добавить в коллаж.
Сначала вырежьте лицо . Для этого воспользуйтесь инструментами Zoom («Увеличение», для детализации), Magnetic Lasso («Магнитное лассо», необходимо для выделения области лица) и Lasso (для коррекции выделения). Инструмент Move понадобится для захвата и переноса лица. Слой с перенесенным лицом автоматически создастся «Фотошопом» на коллаже.
Подгоните размеры. Для этого используйте инструмент Free Transform («Свободная трансформация»). Зажмите клавишу Shift при трансформации — это позволит сохранить пропорции.
Скрыть ненужные слои (с галстуком, сорочкой или фоновым узоров) вы можете, кликнув по «глазу» слева от элемента палитры Layers («Слои»). Если нужно не убрать элемент целиком, а оставить его значимую часть (например, спрятать часть галстука под костюм), переместите один слой под другой. Слой, располагающийся в самом верху палитры Layers, отображается целиком.
Слой, располагающийся в самом верху палитры Layers, отображается целиком.
В конце работы сохраните результат. Нажмите Save as… из меню «Файл». Стандартный формат сохранения фотографий — jpeg.
Видео по теме
Вся деятельность и жизнь современного человека тесно связана с новыми технологиями, прежде всего, с компьютером и Интернетом. Конечно, с их помощью мы не только работаем, но и расслабляемся.
Графическое приложение Adobe Photoshop для многих дизайнеров и фрилансеров является основным инструментом заработка. Для людей не столь искушенных это один из способов интересно провести свободное . Создание необычных визуальных может стать любимым хобби, к тому же, собственноручно изготовленный или – это прекрасный подарок.
Зачем нужны шаблоны Adobe Photoshop?
Если вы знакомы с основными понятиями программы Фотошоп, создать оригинальный презент не составит никакого труда. Приложение позволяет работать с шаблонами, которые можно найти на просторах Всемирной сети в готовом виде. Таким образом, необязательно быть профессиональным дизайнером, чтобы создать яркий календарь или необычную открытку. Достаточно знать, как правильно вставить в Фотошоп. Этот навык пригодится и владельцам собственных интернет-страниц – с помощью шаблонов их можно украсить и сделать оригинальными и запоминающимися. Даже на базе совершенно обычного шаблона вы сможете сделать сайт с нестандартным дизайном, нужно только приложить фантазию.
Таким образом, необязательно быть профессиональным дизайнером, чтобы создать яркий календарь или необычную открытку. Достаточно знать, как правильно вставить в Фотошоп. Этот навык пригодится и владельцам собственных интернет-страниц – с помощью шаблонов их можно украсить и сделать оригинальными и запоминающимися. Даже на базе совершенно обычного шаблона вы сможете сделать сайт с нестандартным дизайном, нужно только приложить фантазию.
С помощью шаблонов для Фотошопа можно создавать удивительно красивые и необычные графические композиции, которые практически невозможно отличить от настоящих постановочных фотографий. Вы можете поэкспериментировать с собственным фото или сделать сюрприз близкому человеку – поверьте, такой подарок запомнится надолго. Возможно, вам кажется, что правильно вставить шаблон в Фотошоп трудно. В таком случае можно дать вам только один совет – попробуйте сделать это. Вы убедитесь, что в редактировании фотографий и создании потрясающе красивых «картин» на самом деле нет ничего сложного.
Как правильно вставить шаблон в Фотошоп
- Прежде всего, нужно найти подходящий шаблон. Существует несколько таких файлов, но самым распространенным и удобным является png. В Интернете огромное количество ресурсов, где можно найти оригинальные шаблоны для Фотошопа.
- Загрузите шаблон и откройте его в программе Рhotoshop.
- Одновременно откройте и фото, которое хотите вставить (нужно учитывать ракурс по отношению к скачанному шаблону).
- Возможно, будет необходимо поменять размер фото – или уменьшить его. Для этого следует выбрать в главном меню Изображение – Размер изображения, затем поменять значение ширины, при этом высота поменяется. Нажмите Да.
- С помощью инструмента «Перемещение» необходимо перетащить фотографию на шаблон левой клавишей мыши.
- Также левой клавишей в панели слоев меняем местами фото и шаблон – нужно, чтобы фотография была под шаблоном.
- Теперь нужно подогнать лицо в вырез шаблона, а затем сохранить новую (Файл – Сохранить как) в формате jpeg/jpg.

У многих пользователей сети интернет есть блоги и даже персональные сайты. Чтобы повысить популярность развлекательного сайта, можно применить метод раскрутки под названием «сарафанное радио». Этот метод заключается в том, что посетители делятся впечатлениями от увиденного друг с другом.
Видео по теме
Фотомонтаж открывает перед вами тысячи новых возможностей по работе со своими фотографиями и фотографиями друзей и знакомых. В интернете можно найти сотни разнообразных шаблонов для фотомонтажа, как детских, так и взрослыx, и вы легко можете научиться работать с ними, помещая в готовые шаблоны свои фотографии. Итак, как же работать с готовым шаблоном?
Вам понадобится
Инструкция
Многих пользователей в первую пугает то, что при попытке открыть скачанный шаблон в psd, они не видят ничего, пустого серого поля. Скорее всего, в шаблоне просто все слои. Нажмите клавишу F7 или включите слои вручную, напротив каждой строчки в окне со списком слоев поставьте значок глаза одним щелчком мыши.
Когда все слои , и вы видите готовый шаблон с пустым местом для лица, можете фотографию, с которой будете работать. Подберите фото так, чтобы положение головы и ее ракурс были близкими к ракурсу и положению головы на шаблоне. Чем меньше вы будете корректировать положение лица вручную, тем реалистичнее будет изображение.
Выберите любой инструмент для выделения — Lasso Tool или Rectangular Marker, выделите лицо с небольшой зоной вокруг него, а затем скопируйте на новый слой. Перетащите вырезанное лицо на окно с шаблоном.
Чтобы лицо выглядело пропорциональным фигуре на фото в шаблоне, откройте команду Free Transform и, зажав Shift для сохранения пропорций, уменьшите его до нужного размера. Затем, поместите слой с лицом среди других слоев шаблона так, чтобы все слои легли друг на друга правильно. Например, если в шаблоне головной убор, то его слой должен находиться поверх нового слоя с лицом, чтобы головной убор перекрывал его. Слой с костюмом, в свою очередь, тоже должен перекрывать ваше изображение.
Убедитесь, что лицо поместилось в шаблон и выглядит достоверно. Если же этого не произошло, снова откройте команду Free Transform и подтяните элементы шаблона друг к другу, или наоборот отдалите их друг от друга, чтобы создать иллюзию реалистичности.
Чтобы довести фотографию до финального , уберите все лишние элементы выделения вокруг лица, если они присутствуют. Для этого добавьте к слою с лицом быструю маску (Add Layer Mask), а затем черной кистью аккуратно закрасьте все лишние области, они окажутся скрытыми.
Видео по теме
Современные технологии позволяют скрасить наши будни в буквальном смысле слова. Интернет заполнен многочисленными шаблонами и фоторамками, используя которые, можно преобразить любую свою фотографию, порадовать близких и знакомых, сделать сюрприз имениннику на праздник. А программа Adobe Photoshop позволяет это сделать без особых усилий. Итак, как же вставить свое фото в шаблон фотошопа?
Инструкция
Расположите слой с вашим изображением после основного слоя с шаблоном.
Выберите инструмент в виде пунктирного прямоугольника (Rectangular Marquee Tool), затем щелкнув по выберите « » (free transform) и удерживая клавишу Shift стрелками подгоните размер изображения под нужный вам ( Shift позволяет сохранить правильные пропорции при изменении ее размера).
Удалите лишнее изображение при помощи инструмента «стирательная резинка».
Сгладьте края изображения при помощи инструмента «капля» — ваша картинка готова!
Видео по теме
Обратите внимание
Обратите внимание: работаем только с активным слоем. Чтобы активировать другой слой, щелкните на нем один раз справа во вкладке слои (layers) и тогда уже редактируйте изображение. Чтобы отменить действие используйте комбинацию клавиш Ctrl+Alt+Z либо в верхнем меню «правка – шаг назад» (Edit – Undo).
В сети существует большое количество разных сервисов, в которых можно вести собственный блог. Одним из популярных в России и за рубежом таких сервисов является Blogger – он дает большие возможности для развития своего блога, его оформления и дизайна, а управлять блогом в системе Blogger способен даже начинающий пользователь. Если вы хотите быстро и легко создать оригинальный и яркий дизайн своего блога, попробуйте загрузить и установить на сайт шаблон оформления страницы.
Если вы хотите быстро и легко создать оригинальный и яркий дизайн своего блога, попробуйте загрузить и установить на сайт шаблон оформления страницы.
Инструкция
Найдите в сети шаблон , подходящий вам по тематике и , а затем создайте блог для экспериментов, чтобы не смущать аудиторию своего действующего блога, если новый шаблон окажется неудачным – например, деформирует структуру
Фотоиндустрия стремительно развивается, поэтому не странно, что каждому хочется получить качественные фотографии. Их обработка стала особенно популярной благодаря социальным сетям. Ранее приходилось пользоваться специальным программным обеспечением, в котором не всегда просто разобраться из-за навигации, поэтому нет ничего странного, в том, что многие хотят вставить лицо в фото онлайн бесплатно. Для этого можно воспользоваться нашим сервисом, который предоставляет самые разные возможности для обработки снимков. Поверьте, не так много ресурсов позволяют проделать множество манипуляций с фотографиями.
На нашем сайте также представлен широкий выбор .
Принципы работы
Перед тем как вставить лицо онлайн бесплатно в любое изображение, нужно учитывать несколько моментов во время предварительной обработки:- формат фотографии должен быть качественным;
- делать снимок можно не на дорогую технику, но если используется телефон – нужно убедиться, что лицо хорошо видно;
- перед тем как вставить лицо в шаблон онлайн бесплатно, нужно определиться с цветовой гаммой, дизайном.
Чтобы сделать фотомонтаж онлайн бесплатно, вставить лицо в картинку достаточно просто:
- зайти на наш сервис;
- выбрать соответствующий раздел;
- подобрать нужные фотошаблоны;
- загрузить фото;
- сохранить изображение на компьютере.

Хотите прикрепить ? Сделайте это на best-photoshop .
Преимущества
Фотомонтаж – это один из способов вставить лицо в картинку онлайн без регистрации и бесплатно. Теперь каждый может почувствовать себя звездой, которая снимается для обложек журналов, визуализировать мечты об отдыхе на побережье экзотического острова, представить хотя бы на минутку, каково быть героем известного фильма.При работе нужно корректировать цветовую гамму, яркость и контрастность изображения. Работа достаточно сложная и занимает не один час, но если вставить лицо в фото онлайн бесплатно, то можно избежать этого процесса, так как сервис предлагает разные фильтры для предварительной обработки.
Если говорить о преимуществах использования подобных ресурсов, то их несколько:
- доступны без регистрации;
- различные фотошаблоны;
- простой интерфейс;
- понятная навигация;
- на одном ресурсе доступен полноценный фоторедактор.

Интернет-сервисы предполагают использование самых разных устройств, в том числе телефонов и планшетов, ведь никаких системных требований нет. Теперь сделать красивое фото всего за несколько минут получиться даже у тех, кто ранее никогда ничем подобным не занимался. К тому же такой снимок станет отличным подарком для родных и близких. Его не нужно использовать только в социальных сетях, а можно распечатать и повесить на стену.
Выбирайте фотомонтаж и получайте красивые изображения, не прикладывая особых усилий. Хотите стать частью памятника или сделать фотографию где Ваша кошка прыгает с самолета? Вы когда-нибудь хотели, чтоб ваш портрет написал сам Леонардо? Конечно хотели! Вот почему мы создали новую версию «Фотомонтажа», который позволяет вам делать все, что угодно! «Фотомонтаж» позволяет накладывать друг на друга элементы любого изображения по-вашему выбору.
 Всё что Вам нужно сделать — это только загрузить фоновое изображение, а затем поместить одну или несколько фотографий на нем. После этого с помощью кнопок управления можно откорректировать элементы и фотографии, оставив часть Вашего фото сопоставить в верхней части фонового изображения. Вы можете настроить размер и габариты фона на Вашей фотографии настроить размер, расположение и направление любых слоев на изображении, которые Вы хотите разместить. Удачи!
Всё что Вам нужно сделать — это только загрузить фоновое изображение, а затем поместить одну или несколько фотографий на нем. После этого с помощью кнопок управления можно откорректировать элементы и фотографии, оставив часть Вашего фото сопоставить в верхней части фонового изображения. Вы можете настроить размер и габариты фона на Вашей фотографии настроить размер, расположение и направление любых слоев на изображении, которые Вы хотите разместить. Удачи!Как пользоваться фотомонтажом?
1. Открой Fotor и выберите пункт «Фотомонтаж» в разделе Коллаж.
2. Загрузить фоновый снимок или выберите один из наших фоновых узоров или цветов.
3. Добавь одну или несколько фотографий, которые вы хотите сопоставить и перетащите их на фон. (Обратите внимание, что когда вы нажимаете на панель инструментов, должно появиться большое меню с огромным количеством опций, их можно использовать для настройки и коррекции изображения).
4. Во всплывающей панели инструментов используй инструмент «Тёрка», чтобы удалить с фотографии элементы, которые не должны оставаться на фоне.
(ПРИМЕЧАНИЕ: Вы можете настроить «Интенсивность», а также «Размер» в «Тёрка». Если вы сделаете ошибку при использовании, нажмите кнопку «Сброс».)
Хотите узнать, как можно «поменяться лицами» с другом, родственником или любимой знаменитостью? В этом вам поможет магия фотомонтажа! Как это работает? Поисковики по запросу, наверняка, предложат воспользоваться фотошопом, но непрофессионалу эта программа не подойдёт. Оптимальный вариант – простая , вроде «Домашней Фотостудии». В этой статье вы узнаете, как в фотографию вставить другое лицо, не имея опыта в фотомонтаже.
Шаг №1. Начинаем работу
Для начала предлагаем и установить его на вашем ПК. Следуйте за указаниями Мастера установки – программа будет готова к работе буквально за минуту. Запустите утилиту. В стартовом окне выберите опцию «Открыть фотографию» и найдите файл с фото, которое вы хотите отредактировать.
Вы сможете начать работу сразу после того, как программа будет установлена
Шаг №2.
 Фотомонтаж
ФотомонтажСледующий этап – самый ответственный. В главном меню нажмите на вкладку «Оформление» и найдите в списке . В появившемся окне создайте новый слой. Для этого нажмите «Добавить слой» > «Фотографию» и загрузите фото, которое хотите наложить.
С помощью фотомонтажа вы сможете без труда наложить одну фотографию на другую
При выборе снимка, стоит помнить, что обе фотографии должны были примерно одинакового разрешения и качества. Более того, лица должны быть сняты с максимально похожего ракурса.
В списке выберите слой с добавленным изображением и нажмите «Обрезать фото» . Автоматически появится новое окно. Воспользуйтесь произвольной формой обрезки. Аккуратно обведите лицо по контуру, стараясь избегать лишних объектов, вроде аксессуаров. Если получилось неровно, воспользуйтесь опцией «Сбросить выделение» и попробуйте ещё раз. Замкните пунктирную линию, дважды кликнув мышкой. Увеличьте показатель на шкале «Размытие границ» , потянув ползунок вправо, и нажмите «Применить» .
Увеличьте масштаб снимка, чтобы результат был максимально точным и аккуратным
Теперь выясним, как на фото вставить другое лицо так, чтобы разница была не заметна. Для этого необходимо трансформировать обрезанный слой. Измените размер нового изображения, потянув выделенную область за углы. «Новое» лицо должно совпадать с размером лица на исходном изображении. При необходимости поверните слой, двигая ползунок на шкале «Угол поворота» . Режим смешивания «Нормальный» будет выставлен по умолчанию, но при желании вы можете выбрать другой. Готово! Нажмите кнопку «Применить».
Отрегулируйте наложение слоя так, чтобы «новое» лицо смотрелось максильмано натурально
Шаг №3. Уровни и цветокоррекция
Всё ещё слишком заметно, что лицо было взято с другого снимка. Выполним простейшую цветокоррекцию. Для этого во вкладке «Изображение» откройте «Уровни» . Разобраться в использовании этой функции очень просто. На шкале «Уровни на входе» 3 ползунка – белый (светлые оттенки), серый (полутона) и чёрный (тёмные оттенки). С их помощью вы сможете комплексно настроить яркость фотографии. Меняйте положение ползунков, чтобы затемнить (вправо) или осветлить (влево) изображение. Затем, сохраните его, нажав «ОК».
С их помощью вы сможете комплексно настроить яркость фотографии. Меняйте положение ползунков, чтобы затемнить (вправо) или осветлить (влево) изображение. Затем, сохраните его, нажав «ОК».
Регулируя уровни, вы сможете сделать картинку с «новым» лицом более однотонной
Шаг №4. Работаем с деталями
Теперь вы знаете, как в фото вставить другое лицо максимально естественно, но этим ваши возможности не ограничиваются. Если в обработке нуждаются отдельные области на изображении, воспользуйтесь инструментами на панели слева. Выберите «Кисть размытия» , чтобы сделать переход от исходного снимка ещё более плавным. Настройте параметры инструмента – чем меньше объект обработки, тем меньше размер и прозрачность кисти.
Также вы можете аналогичным образом затемнить или осветлить отдельные участки фото, добавить им резкости, контраста или насыщенности. Просто выберите соответствующую кисть на панели инструментов и обработайте нужную часть изображения.
Используйте кисти затемнения и осветления, чтобы придать изображению больше объема
Шаг №5.
 Сохраняем и делимся с друзьями
Сохраняем и делимся с друзьямиОценим окончательный результат.
Фотомонтаж поможет примерить на себя роль любимого киноперсонажа
Вы сможете отрегулировать качество снимка перед сохранением
Готово! Теперь вы знаете, что вставить лицо в другую фотографию в фотошопе – не единственное решение. Эта инструкция универсальна, используйте её на практике так, как вам захочется. Узнайте, и откройте для себя новые возможности программы! «Домашняя Фотостудия» станет для вас верным помощником в любой ситуации, когда нужно качественно обработать снимок.
Прикалывайтесь, улыбайтесь и творите вместе с нашими фотоэффектами!
Сервис сайт содержит уникальную коллекцию , красивых фотоэффектов, и современных (вроде эффектов Инстаграм). Вам понравится процесс обработки фотографий на нашем сайте, потому что здесь он идет весело и просто. Используя фотоэффекты, вы с легкостью превратите фото в карандашный рисунок или картину маслом, сделаете или на любой случай жизни. Модные нынче помогут состарить фото и получить фотокарточку в стиле ретро. А если вам интересен мир гламура и роскоши, то благодаря нашим фотомонтажам вы сможете оказаться , попасть на или же на разных стран мира!
Модные нынче помогут состарить фото и получить фотокарточку в стиле ретро. А если вам интересен мир гламура и роскоши, то благодаря нашим фотомонтажам вы сможете оказаться , попасть на или же на разных стран мира!
Как это работает? Вы выбираете эффект и нажимаете на него. Затем загружаете свое фото (или несколько фотографий) и готово! Загрузить фотографии можно с компьютера или с телефона, из Facebook, или добавить по ссылке. Также вы можете применять эффекты к картинкам-примерам с сайта и к ранее загруженным фотографиям. Все фотоэффекты работают в автоматическом режиме, а результаты сравнимы с обработкой в фотошопе! Если вам нужна более тонкая настройка итогового изображения, можете воспользоваться нашим онлайн фоторедактором : добавить стикеры и текст, произвести цветокоррекцию. Сохранить обработанное фото можно на десктопный компьютер или мобильное устройство, а также опубликовать фото в соцсетях: Вконтакте, Facebook, Twitter и Google+.
На нашем сервисе представлены эффекты на любой вкус: и сложные монтажи, современные и ретро, статичные и , и взрослые. Впрочем, совершенству нет предела и мы постоянно работаем над созданием новых фотоэффектов и улучшаем алгоритмы фотообработки.
Впрочем, совершенству нет предела и мы постоянно работаем над созданием новых фотоэффектов и улучшаем алгоритмы фотообработки.
Безграничное веселье с портретными снимками!
Стань другим человеком, животным или супергероем в одно мгновение благодаря . Наш интеллектуальный алгоритм распознаёт лицо на фото и автоматически подставляет его в картинку. При помощи этого же алгоритма работают и .
Не можете выбрать одно фото? Коллажируйте!
Загрузите несколько фотографий сразу, чтобы сделать . В вашем распоряжении рамки для двух, трех, четырех фото и даже больше! Кроме того, у нас вы найдете оригинальные .
Сменить задний план на фото — это просто
На ваших фотографиях, помещая туда цветы, осенние листья, снежинки, боке в виде сердец и романтичные виды знаменитых городов. Ваше фото преобразится в момент!
Арт-эффекты: превращайте фотографии в произведения искусства
Выберите технику рисования или живописи, которая вам по душе, и мгновенно “нарисуйте” свое фото: простой карандаш и уголь, пастель и цветные мелки, рисунок шариковой ручкой, акварель, сангина и масло… Добро пожаловать в нашу галерею
Як створити новий шар в фотошопі.
 Робота в фотошопі з шарами
Робота в фотошопі з шарами(Layer) — це найважливіша палітра програми Photoshop. Шари можна уявити, як стопку прозорих плівок, з нанесеними на них фрагментами зображення. Якщо їх накласти один на одного, то вийде одна єдина картинка.
Для прикладу, на швидку руку я зробив колаж з декількох малюнків: небо, як фон; трава; бджола; ромашки; . Кожен елемент розташований на окремому шарі, але разом це виглядає як одне ціле:
Насправді ж, зображення утворилося шляхом проекцій кожного шару, що схематично можна показати так:
Тобто, під номерами від 1 до 5 це і є ті самі шари. На кожному з них присутній якийсь елемент, який має своє місце розташування. Подумки, схлопнув ці плівочки, ви отримаєте остаточне зображення. Палітра же шарів фотошопа при цьому виглядає наступним чином:
Зверніть увагу!
У самому низу палітри знаходиться самий нижній шар (№1), потім на нього лягає №2, а на нього, відповідно, №3 і так далі. Самий верхній шар на палітрі є самим верхнім в документі. Це дуже проста і сувора ієрархія.
Це дуже проста і сувора ієрархія.
Роль верств неможливо переоцінити. Це основоположний інструмент, без якого не було б і самого фотошопа. Крім самої палітри, для управління шарами виділена ціла вкладка в головному меню програми «Шари». Відкривши її, ви побачите велику кількість команд, деякі з яких, що утворюють окремі підкатегорії. Всі разом — це способи створення і управління шарами фотошопа. Це зайвий раз підкреслює особливу значимість інструменту. Але лякатися не треба, насправді, тут нічого складного немає, все інтуїтивно зрозуміло. І скоро ви зрозумієте, що це так!
Коли цієї програми ще не було, люди користувалися простими додатками, такими як Paint. Відкрийте-ка його, воно у вас встановлено в стандартних програмах, якщо ви користувач ОС Windows, і спробуйте поредактіровать фотографію! Щось не ефективно виходить, вірно? Для таких цілей одношаровий редактор абсолютно не придатний.
Тепер же, коли з’явилася можливість редагувати і створювати зображення на окремих шарах, відкрилася зовсім нова епоха по роботі з графікою. Це воістину грандіозний інструмент і, вивчаючи фотошоп, просто необхідно навчитися правильно користуватися палітрою шарів. У цій статті зібрана вся інформація, необхідна для повного і всебічного вивчення шарів в фотошопі.
Це воістину грандіозний інструмент і, вивчаючи фотошоп, просто необхідно навчитися правильно користуватися палітрою шарів. У цій статті зібрана вся інформація, необхідна для повного і всебічного вивчення шарів в фотошопі.
Як відкрити палітру шарів
За замовчуванням палітра шарів в фотошопі відкрита в правій частині екрана в. Але якщо з якої-небудь причини палітра шарів пропала, то її можна знову відобразити за допомогою команди:
Вікно — Cлоі (Гаряча клавіша F7)
На палітрі спочатку завжди є хоча б один шар. Запам’ятайте, що будь-який відкритий документ в програмі — це завжди як мінімум один шар. Одне без іншого не буває.
Фон позначений іконкою замочка, що говорить нам про обмеженому колі дій з цим шаром. Наприклад, ви не можете його видалити, застосувати режими накладення або зробити прозорим. Щоб вийти з цього режиму, зробіть подвійний клік по шару, з’явиться діалогове вікно, в якому, натисніть ОК. .
2. Звичайний шар
Це стандартний шар, який ви будете створювати в 90 випадках з 100, оскільки на ньому ведеться основна робота з зображенням. Якщо говорити по-науковому, цей шар працює с. А оскільки з пікселів складаються всі, то виходить, що будь-яка дія з ними буде здійснюватися на цьому виді шару.
Якщо говорити по-науковому, цей шар працює с. А оскільки з пікселів складаються всі, то виходить, що будь-яка дія з ними буде здійснюватися на цьому виді шару.
3. Текстовий шар
Кожен раз, додаючи до проекту напис за допомогою, фотошоп буде сам створювати текстовий шар. Це класичний приклад, тобто воно складається не з пікселів, а з математичних формул. Якщо це два різних типи зображень, значить логічно, що, створюючи текст, він не може виявитися разом з піксельним типом. Ось фотошоп і автоматом робить новий шар.
4. Смарт-об’єкти
Смарт-об’єкт на палітрі відзначений маленьким значком (зазначив стрілкою на малюнку).
5. Коригувальний шар
Це окрема каста складних і могутніх шарів-налаштувань. У кожного коригувального шару є своя окрема палітра з настройками. За допомогою них можна працювати з кольорокорекцією, експозицією, світлом і тінями, балансом білого, яскравістю, контрастністю і багатьом з чим ще.
Все коригувальні шари зібрані під однойменною командою у вкладці шарів головного меню.
6. Шар-заливка
Дозволяє залити шар суцільним кольором, візерунком або градієнтом.
7. Шар-фігура
Ще один представник векторного типу зображень — фігури. Використовуючи, фотошоп автоматом робить новий шар. Причина все та ж — не можна об’єднувати два різних типи зображень.
Для чого потрібні шари?
Отже, ви зрозуміли, що шари це важливо, що у них багато різновидів. Але навіщо все це потрібно, в чому конкретно користь цього інструменту, для чого потрібні шари?
Можна сказати, що вся робота в фотошопі відбувається так чи інакше на шарах, тому говорячи про те, для чого вони потрібні, відповідь буде проста — для всього. Щоб додати хоча б який-небудь конкретики, наведу приклади деяких основних дій.
1. Можна додати до одного зображення інші, комбінувати їх між собою, створюючи, так званий, колаж. .
Наприклад, на палітрі з двох картинок вже вийшов простенький колаж.
2. Можна змінити розмір об’єкта на шарі так, щоб інші верстви залишилися незмінними.![]()
Для цього вибираємо потрібний шар і за допомогою Ctrl + T, регулюємо необхідний розмір.
У цьому ж прикладі можна зменшити розмір бджоли. Зверніть увагу, що картинка з зеленим фоном і колодою залишилася колишніх розмірів.
3. Можна перемістити вміст шару в будь-яке місце.
Примітка
За межами робочої області документа існує також простір, куди можна також переміщати вміст шару.
4. Можна додати непрозорість для шару, що дозволить створити ефект просвічування через об’єкт.
Для прикладу встановимо непрозорість на 50%. Зверніть увагу на бджолу, що крізь неї тепер видно вміст нижчого шару.
5. У фотошопі існують режими накладення шарів. Ці режими змушують фотошоп інакше обробляти пікселі, що знаходяться на перетині двох шарів.
Існує безліч видів режимів, кожен зі своїм алгоритмом обробки пікселів.
6. Чи можна додати коригувальний шар, який наприклад змінить всю колірну гамму композиції.
Це всього лише крапля в морі, що я міг показати як приклади використання шарів в фотошопі.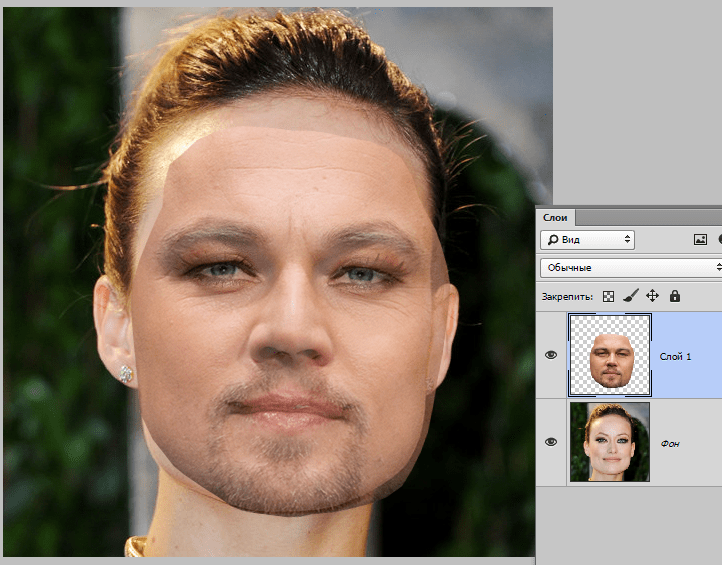 Сподіваюся, що хоча б це допомогло створити загальне уявлення про інструмент.
Сподіваюся, що хоча б це допомогло створити загальне уявлення про інструмент.
Як створити новий шар
Немає нічого простішого, ніж створити новий шар в фотошопі.
Існує кілька способів як додати звичайний, і деякі особливості по створенню інших типів шарів.
спосіб 1
Прямо на палітрі натиснути кнопку Створити новий шар.
спосіб 2
Через команду меню:
Шар — Новий — Шар … (Гаряча клавіша Shift + Ctrl + N)
спосіб 3
через команду новий шар в меню палітри (відкривається натисканням на кнопочку в верхньому правому куті палітри).
спосіб 4
При додаванні до відкритого документа нових зображень, будь це шляхом перетягування з іншої вкладки, використання команди Помістити, «Копіювати — вставити» або просто перетягування картинки з комп’ютера, то ЗАВЖДИ така картинка автоматично створює для себе новий шар.
Особливості створення шарів інших типів
1. Коли ви будете використовувати, щоб додати напис до свого проекту, фотошоп автоматично створить для цього тексту свій власний шар. Як було зазначено вище, це через особливості двох різних типів зображень: вектора і растра. Теж саме стосується і шару-фігури.
Коли ви будете використовувати, щоб додати напис до свого проекту, фотошоп автоматично створить для цього тексту свій власний шар. Як було зазначено вище, це через особливості двох різних типів зображень: вектора і растра. Теж саме стосується і шару-фігури.
2. Що стосується шару заливки і коригуючого шару, то вони створюються також автоматично, коли користувач вибирає відповідну команду меню:
- Відкрити зображення в фотошопі за допомогою команди меню: Файл — Відкрити як смарт об’єкт, Зображення з’явиться в новій вкладці з відповідною піктограмою на мініатюрі шару.
- Перетворити будь-який звичайний шар в смарт-об’єкт. Для цього клікніть правою кнопкою і виберіть команду Перетворити в смарт-об’єкт.
PSD і шари
Ви вже повинні знати, що у фотошопа є своє особливе розширення, в якому програма зберігає робочі проекти -. Якщо коротко, воно дозволяє при завантаженні проекту відновити шари і продовжити роботу над ними. В інтернеті повнісінько psd-файлів на всі випадки життя: готові текстові ефекти, колажі, фоторамки, макети тощо.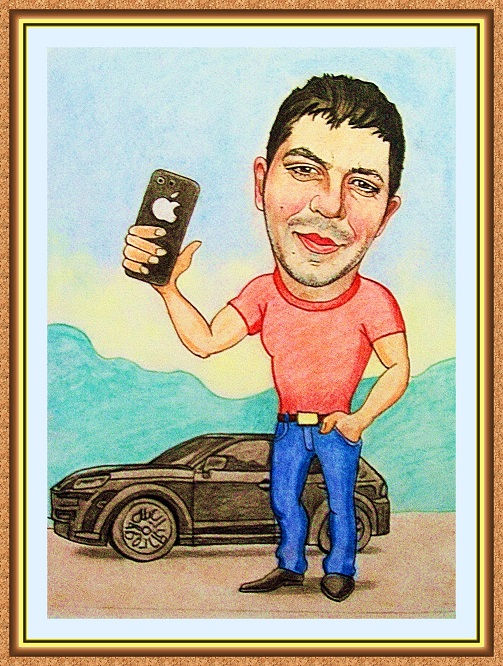 Купуючи такі файли, користувач може самостійно підправити зміст і зберегти зображення вже у вигідному для себе варіанті, наприклад, вставити в фоторамку своє фото.
Купуючи такі файли, користувач може самостійно підправити зміст і зберегти зображення вже у вигідному для себе варіанті, наприклад, вставити в фоторамку своє фото.
За замовчуванням фотошоп зберігає всі файли в PSD — звертайте на цей момент свою увагу! Щоб зображення зберегти, наприклад, в звичному Jpeg, потрібно вибрати цей формат зі списку Тип файлу.
Помітили помилку в тексті — виділіть її та натисніть Ctrl + Enter. Спасибі!
Для новачка буває важко вловити суть цього поняття, але при найближчому розгляді виявляється все до примітивності просто.
Якщо ваші знання про шарах є миску з вінегретом — то цей матеріал спеціально для вас!
Якщо ж ви відчуваєте себе досить « мастерітим»В цій галузі, все одно прочитайте, можливо, знайдете для себе чогось корисне.
Що таке шар?
поняття « шар» в програмі Photoshop має точно такий же фізичний зміст як і в житті — це прошарок або пласт, який є складовою частиною чогось цілого.
Давайте згадаємо випадки, де нам зустрічається це поняття в реальному житті?
Ми покриваємо стіни шаром фарби.
Атмосфера Землі складається з декількох шарів.
Бутерброд з товстим шаром шоколаду …
Тепер щоб наочно побачити « шар»в Photoshop потрібно спочатку навчитися його створювати.
Створіть новий документ (Файл — Створити,):
1-й спосіб створити шар:
⇐ . (Попередня сторінка підручника)
. (Наступна сторінка підручника) ⇒
Шари в «Фотошопі» застосовуються з метою створення потрібного зображення. Дуже нагадує аплікації з накладенням прозорого паперу, щоб отримати, наприклад, колаж. Крім того, завдяки верствам можна зберегти вихідний малюнок в разі виконаннях помилкових операцій. Також ними можуть бути абсолютно різні картинки, текст, відблиски. Так як же створити шар в «Фотошопі»? Нижче представлені варіанти.
Де розташовані шари
Спочатку слід відкрити файл з потрібною картинкою або створити новий документ. Зазвичай за умовчанням ще до появи в робочій області картинки видно праворуч спеціальне вікно, на якому розташована вкладка «Шари». Якщо цієї вкладки немає, то в горизонтальному меню потрібно натиснути Window (по-російськи «Вікно»), потім знайти в списку Layer ( «Шари»). В меню з’являється галочка ліворуч від слова, а також вікно «Властивості» і відкрита вкладка з шарами. Тепер можна приступати до роботи.
Зазвичай за умовчанням ще до появи в робочій області картинки видно праворуч спеціальне вікно, на якому розташована вкладка «Шари». Якщо цієї вкладки немає, то в горизонтальному меню потрібно натиснути Window (по-російськи «Вікно»), потім знайти в списку Layer ( «Шари»). В меню з’являється галочка ліворуч від слова, а також вікно «Властивості» і відкрита вкладка з шарами. Тепер можна приступати до роботи.
Потрібно відзначити, що на свій розсуд вікно з властивостями можна переміщати по всій робочій області. Для цього потрібно підвести курсор до верхнього краю, натиснути ліву кнопку миші. Не відпускаючи її, перемістити вікно туди, куди за бажанням користувача найзручніше. Потім відпустить кнопку. Зазвичай це робиться тоді, коли зображення дуже велике або вимагає збільшення, щоб бачити всі деталі і працювати з ними.
Створення шарів за допомогою вікна «Властивості»
Далі постає питання про те, як створити шар в «Фотошопі», куди потрібно натискати? Нижче представлена \u200b\u200bфотографія, на якій чітко видно підказки.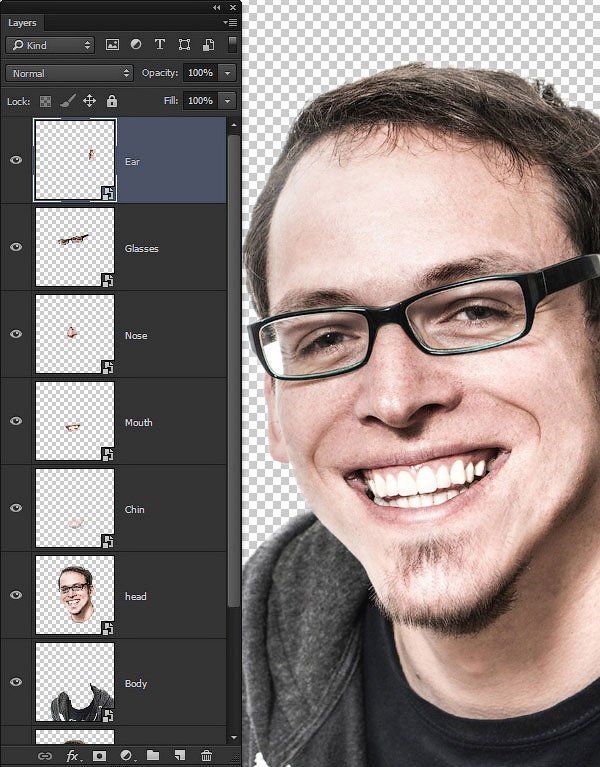 Слід відкрити у себе на комп’ютері програму «Фотошоп», щоб попрактикуватися і запам’ятати, де що розташоване.
Слід відкрити у себе на комп’ютері програму «Фотошоп», щоб попрактикуватися і запам’ятати, де що розташоване.
Всі функції, пов’язані з шарами, розташовуються в нижній частині вікна «Властивості» у вкладці «Шари». Другий значок справа — це і є «Створити новий шар», який по-англійськи означає New Lawer. Досить натиснути лівою кнопкою миші, щоб він з’явився. Рекомендується звернути увагу на те, де відображається новий шар у вкладці. Як правило, за замовчуванням він розташовується над попереднім.
розблокування зображення
Слід зазначити, що за замовчуванням відкритий документ має У вікні з властивостями видно праворуч «замочок» і напис «Фон». Тобто з картинкою можна працювати. Вона заблокована від будь-яких операцій. Щоб вона стала робочою, потрібно двічі лівою кнопкою миші клацнути по «фону» у тій-таки вкладці «Шари». З’являється горизонтальної прямокутне віконце з пропозицією зробити зображення новим шаром, а також дати йому найменування. Таким чином, стає зрозуміло, як створити новий шар в «Фотошопі» на оригінальному файлі із зображенням.
Додаткові два способи створення
В «Фотошопі» є кілька варіантів того, як створити новий шар. Один з них вже розглянуто. Наступний спосіб має на увазі використання горизонтального меню зверху. Там є вкладка «Шари» ( «Layer»). Натиснувши її, можна побачити найперше в списку слово «Новий» ( «New»). Слід натиснути на «Шар …».
Три крапки означає, що програмою буде запропоновано внести коригування в параметри створюваного шару, а саме:
- дати ім’я;
- задати колір;
- вибрати режим накладення;
- відкоригувати непрозорість у відсотках.
Потім слід натиснути «Ок».
Є ще один цікавий спосіб, як створити шар в Фотошопі моментально, буквально за одну секунду без наведення курсору миші на значок і меню. Для цього застосовується комбінація клавіш, які потрібно натиснути відразу все разом на клавіатурі — Ctrl + Shift + N. Але щоб успішно таким способом створити новий шар, потрібно деактивувати інші операції, наприклад, створення тексту або трансформування. Нехай буде активним тільки один з наявних шарів у вкладці вікна «Властивості».
Нехай буде активним тільки один з наявних шарів у вкладці вікна «Властивості».
Різні версії «Фотошопа»
Новачків може збентежити те, що існують різні версії програми. Нерідко на тематичних форумах і в соціальних мережах вони запитують: «Як створити новий шар в» Фотошопі CS6 «, якщо я вивчав більш ранню версію?». Відповідь проста: так само, відмінностей ніяких.
коригувальний шар
Коригувальний шар допомагає створювати ефекти зображення без спотворення оригіналу.
Тобто, якщо не сподобався результат, шар можна видалити. Створити його можна двома способами:
- Через меню «Шари». Відкрити «Створити коригуючий шар», далі потрібно вибрати функцію.
- У вікні «Властивості». Знайти «Шари», внизу є круглий чорно-білий значок з трикутником праворуч.
Як створити коригувальний шар в «Фотошопі» так, щоб він виявився поверх інших шарів? Досить перетягнути його вище, над іншими верствами.
Отже, в статті була приведена інструкція по тому, як створити шар в «Фотошопі» трьома способами. Успіхів!
Успіхів!
Давайте поговоримо про такий важливий понятті в фотошопі, як шари. Що таке шари в фотошопі, Для чого вони потрібні і як з ними працювати? Давайте будемо розбиратися.
Дана тема настільки велика, що для зручності я розбила її на дві частини. У цій частині ми розглянемо саме поняття «Шари», панель / палітру «Шари» і види шарів, а в другій — дії, які можна здійснювати з шарами, і розширення, що підтримують шари.
Шари (Layers) — це основне поняття, без якого неможливо уявити собі роботу в програмі фотошоп. Їх можна уявити собі у вигляді стопки плівок з різним ступенем прозорості, на кожній з яких знаходиться своя частина зображення. Через прозорі і напівпрозорі області верхніх шарів видно зображення, що знаходяться на нижчих шарах. А всі разом вони утворюють той документ, який ми з Вами бачимо на моніторі.
Така розбивка по верствам дуже полегшує життя при коригуванні окремих частин документа, якщо необхідно щось пересунути, змінити розмір, застосувати якої-небудь ефект і т. Д. Все інше зображення при цьому може залишатися без змін.
Д. Все інше зображення при цьому може залишатися без змін.
Панель / Палітра «Шари» (Layers)
Працювати з шарами зручно на однойменній панелі / палітрі «Шари» (Layers), викликати яку при її відсутності можна за допомогою клавіші F7 або Головне меню → Вікно (Window) → Шари (Layers). Виглядає вона так:
Більш детально ми її розглянемо в окремому уроці, а зараз «пробіжимо» по найнеобхіднішого.
У центральній області панелі (цифра 2) знаходиться список шарів, дивлячись на який, Ви бачите зображення в «поперечному перерізі». Тут сувора ієрархія: зверху списку розташовані самі верхні шари, знизу — нижні. Сірим кольором виділено активний на даний момент шар. Значок «очі» з лівого боку вказує на видимість шару. Зараз всі верстви видимі.
У верхній області панелі (цифра 1) знаходяться:
- Область фільтрації (з’явилася у версії Photoshop CS6), що дозволяє відбирати шари за різними критеріями: вид, ім’я, ефект, режим і т. Д.
- Режим накладення — це спосіб взаємодії нижчих шарів з поточним шаром.
 У різних режимах характер взаємодії різний. У режимі «Звичайний» (Normal) взаємодії не відбувається.
У різних режимах характер взаємодії різний. У режимі «Звичайний» (Normal) взаємодії не відбувається. - «Непрозорість» (Opacity) шару і «Заливка» (Fill) — регулює ступінь однойменних параметрів.
- Блокування і захист шарів (закріпити: (Lock)) — захищає шари від небажаних змін.
У нижній області панелі (цифра 3) знаходяться кнопки управління шарами: зв’язати шари, додати стиль і маску шару, створити новий шар заливки або корекції, створити групу шарів, створити і видалити шар.
види шарів
Шари-зображення
Дані шари складаються з пікселів. Це найбільш часто зустрічається шар. До верствам такого типу відноситься і фоновий шар (Background), який з’являється при першому відкритті зображення. Хоча це растровий шар, але він має ряд обмежень і є частково заблокованим і завжди знаходиться в самому низу панелі / палітри «Шарів» (нижче нього шарів бути не може). Більш докладно я його вже описувала у вставці до одного з уроків.
коригувальні шари
Другим за частотою використання є саме цей вид шарів.
 Він не має пікселів (в ньому не можна малювати), а лише інструкції по коригування одного або декількох нижчих шарів, але є надзвичайно корисним при обробці зображень. Є безліч видів корекції, наприклад, перетворення зображення в чорно-біле. При цьому шар, що піддається обробці, залишається незмінним. Коригувальний шар завжди можна відключити (або видалити), щоб повернути початковий вигляд нижчих шарів.
Він не має пікселів (в ньому не можна малювати), а лише інструкції по коригування одного або декількох нижчих шарів, але є надзвичайно корисним при обробці зображень. Є безліч видів корекції, наприклад, перетворення зображення в чорно-біле. При цьому шар, що піддається обробці, залишається незмінним. Коригувальний шар завжди можна відключити (або видалити), щоб повернути початковий вигляд нижчих шарів.Способи створення:
шари заливки
Призначені для заливки суцільним кольором, градієнтом або візерунком. На відміну від коригуючих шарів, вони не впливають на шари, розташовані під ним, а взаємодіють з ними за допомогою масок шарів і режимів накладення. Також можна регулювати рівень непрозорості і заливки.
Способи створення:
Шар смарт-об’єкта
Смарт-об’єкт по своїй суті контейнер, куди можна помістити піксельні або векторні зображення, Raw-файли, інші шари або цілі документи фотошопа. Надалі при роботі з даними шарами зміни торкнуться тільки контейнера, залишивши вміст без змін.

У той же час є ряд обмежень при роботі зі смарт-об’єктами, так, зокрема, не можна вносити зміни в дані пікселів, т. Е. Не можна малювати, виконувати ретушування і т. Д. Попередньо смарт-об’єкт необхідно растеризувати.
Способи створення:
текстові шари
Текст в фотошопі векторний, т. Е. Він не перебуває з пікселів (якщо його спеціально НЕ растеризувати) і редагується спеціальними текстовими інструментами, які сильно нагадують вордовскіе. Якщо якийсь параметр все ж незрозумілий, то можна навести на нього курсор і почекати, поки з’явиться підказка.
Назва шару дається автоматично виходячи з тексту, що вводиться.
Шари-фігури
Це теж векторні шари, які створюються автоматично при використанні інструменту «Постаті» (Shapes).
Поруч з назвою інструменту, якщо Ви звернули увагу, стоїть буква U. Це означає, що, натиснувши U, ми переходимо в потрібну нам осередок. А поєднання клавіш Shift + U перебирає всі інструменти, відмічені U.
 Використання гарячих клавіш значно підвищує продуктивність!
Використання гарячих клавіш значно підвищує продуктивність!Або інструменту «Перо» (Pen Tool) з обраним значенням «Фігура» на панелі параметрів.
У таких фігур можна змінювати колір, розмір, ширину обведення і ін. Параметри без втрати якості.
За замовчуванням кожна нова фігура автоматично створюється на новому шарі. Якщо потрібно створити кілька фігур на одному шарі, то потрібно вибрати відповідне значення на панелі параметрів.шари 3D
В фотошопі можна працювати також і з 3D-графікою. Перетворювати текст в 3D, створювати або імпортувати раніше підготовлені 3D-файли. 3D-моделі можна обертати, прикрашати, візуалізувати. Дана тема є однією з найбільш просунутих і складних в фотошопі, тому ми її поки торкатися не будемо.
шари відеозаписів
Хоча даний блог присвячений обробці зображень, варто згадати ще про один вид шарів — це шари відеозаписів. У фотошопі є ряд можливостей для відеомонтажу. Відеозаписи, що відкриваються в фотошопі, автоматично стають шарами відеозаписів, з якими можна проробляти все ті ж дії, що і з звичайними верствами.

висновок
В даному уроці ми розглянули що таке шар в фотошопі, Ази роботи з панеллю / палітрою «Шари» (Layers), а також «пробіглися» по видам шарів. У наступному уроці ми розглянемо основні дії з шарами і типи файлів, які підтримують їх.
До зустрічі на сторінках наступних уроків!
З повагою, Марина Рубль.
Вся робота в Photoshop відбувається на шарах. Як працювати з шарами, що це таке, які верстви бувають — ми і розглянемо в даній статті.
Шари в Photoshop мають ту ж функцію, що і шари в фізичному світі. Уявіть собі пачку фотографій або канцелярських файлів. Листи з зображеннями, написами, геометричними фігурами можна скласти стопкою і міняти їх місцями, викидати, доповідати нові.
Робота з шарами в Photoshop
Якщо запустити програму, то роботу в ній почати не вийде, поки не створено новий шар або не відкрито будь-яке зображення. Розміщуються шари на палітрі шарів, на малюнку нижче вона позначена червоним. Там же відбувається управління шарами.
Елементи палітри шарів:
- 1. Фільтри для відбору в списку шарів за ознакою.
- 2. Список для вибору режиму накладення шарів.
- 3. Управління прозорістю шару.
- 4. Налаштування шару, що дозволяють зберігати кольору або прозорість пікселів, закріплює шар на певному місці.
- 5. Управління щільністю заливки шару.
- 6. Список робочих шарів. значок «Око» дозволяє приховати або виявити видимість шару.
- 7. піктограми:
| пов’язує шари | |
| стилі шарів (обведення, тінь і т.д.) | |
| шар «Маска» | |
| список коригувальних шарів | |
| дозволяє об’єднати шари в групу | |
| створити новий шар | |
| видалити шар |
- 8. Закладки. Тут можна працювати зі списком шарів, або з колірними каналами окремого шару.
Що можна робити з шарами?
Шари можна створювати, змінювати режим накладення, змінювати стилі шарів (зробити обведення шару або тінь), робити більш прозорими, копіювати, дублювати, трансформувати, об’єднати шари в групу, перетягувати вище або нижче щодо інших шарів, робити видимими або приховувати, закріплювати шари один за одним (в такому випадку ефекти шару будуть застосовуватися тільки до прикріпленого шару), об’єднувати (в цьому випадку всі верстви зливаються в одне зображення). Далі ми розглянемо все детальніше.
Як змінити ім’я шару?
Будь-яке зображення в Photoshop — це шар. Якщо ви відкрили фото, то його ім’я і стане ім’ям шару. Новий шар, за умовчанням, буде названий «шар 0». В кожному наступному шарі чисельна частина імені буде змінюватися по зростанню. Щоб змінити назву шару, зробіть подвійне клацання безпосередньо на ім’я, виділивши його синім. Потім введіть з клавіатури нове ім’я. Це буває необхідно при багатошарових колажі, ретуші та інших роботах, у уникнення плутанини. Краще, якщо ім’я шару буде цільовим, що відображає завдання, яку даний шар виконує у вашій роботі.
Створити новий шар в Photoshop можна за допомогою клавіш Shift + Ctrl + N або, натиснувши на піктограму в нижній панелі палітри шарів, як описано в таблиці вище. Щоб видалити шар, його потрібно виділити (просто підвести курсор і одинарним кліком вибрати шар), потім натиснути Delete на клавіатурі або піктограму в нижній частині палітри шарів.
Для обробки зображень краще працювати з дублікатом шару, залишаючи вихідний шар недоторканим. Якщо у вашій роботі щось піде не так, ви швидко зможете відновити зображення з вихідного шару. Створити дублікат шару можна, натиснувши Ctrl + J.
Скопіювати шар в Photoshop або його ділянку можна, виділивши зображення шару будь-яким інструментом виділення. наприклад, «Прямокутна область» / Rectangle Select Tool. потім натиснути Ctrl + C (Копіювати) та Ctrl + V (Вставити).
Шари між собою можуть взаємодіяти. Наприклад, змінивши режим накладення шарів, можна домогтися цікавих ефектів.
Якщо над картинкою створити білий або чорний шар і змінити режим накладення з «Звичайний» / Normal на «Перекриття» / Overlay, То картинка освітлиться / затемна.
Ще один приклад взаємодії шарів — зміна непрозорості верхнього шару.
Розмістіть над першим шаром другий — добре, якщо картинки будуть різними. зрушуючи «Непрозорість» / Opacity верхнього шару в меншу сторону, ви зробите зображення прозоріше і побачите накладення однієї картинки на іншу.
Щоб в Photoshop обвести контур шару, потрібно зайти в «Параметри накладання» / Blending Options (Нижня панель в палітрі шарів).
Там вибрати пункт «Обведення» / Stroke.
У вікні вибираємо потрібні параметри і отримуємо рамку навколо шару. На малюнку обведення застосована до шару, на який ми скопіювали ділянку зображення.
Так само легко можна створити тінь або світіння навколо шару.
Щоб змінити розмір шару в Photoshop, досить встановити на нього курсор і натиснути клавіші Ctrl + T, Тим самим виділивши його. Ви побачите рамку з вузлами. Перетягуючи ці вузли, можна зменшувати або збільшувати шар. Щоб не спотворити зображення, трансформувати потрібно, утримуючи клавішу Shift. Після завершення трансформації натисніть Enter. Крім збільшення і зменшення, передбачені такі трансформації, як «Спотворення» / Distort і «Деформація» / Warp. Вони дозволяють змінити перспективу і форму зображення. Викликати їх можна після натискання Ctrl + T, Клікнувши правою клавішею миші в контекстному меню. Управління здійснюється шляхом переміщення вузлів сітки.
Шари можна об’єднати в одне зображення. Щоб об’єднати шари в photoshop, необхідно виділити потрібні шари на палітрі шарів, утримуючи Shift. Потім натиснути правою кнопкою миші і вибрати в списку «Об’єднати шари» / Merge Down. Якщо потрібно об’єднати всі шари, то вибираємо «Об’єднати видимі» / Merge Visible.
коригувальні шари
Цей вид шарів дозволяє обробляти зображення, не вносячи в нього змін. Всі дії відбуваються на коректує шарі, але ефект видно на зображення, яке обробляється. Викликаються коригувальні шари в нижній панелі палітри шарів клацанням по піктограмі.
Існує безліч методів ретуші і корекції зображень за допомогою коригувальних шарів. Відразу кілька з цих шарів можуть застосовуватися до одного зображення. Нижче наведено приклад накладення коригувального шару «Тон / Насиченість» / Hue / Saturation.
Щоб зробити шар невидимим, досить натиснути на піктограму «Око» навпаки шару.
При складанні колажів з декількох зображень ви можете застосувати коригувальний шар тільки до одного з них. Хоча, як правило, цей шар впливає на все зображення, що знаходяться під ним. Щоб він застосовувався тільки до одного, утримуючи Alt, Клацніть між коригуючих шаром і шаром із зображенням. На коректує шарі з’явиться стрілка, що вказує на той шар, до якого прикріплений коригувальний.
Щоб уникнути плутанини, в списку передбачена функція угруповання шарів. Щоб згрупувати шари, потрібно виділити їх в списку, утримуючи Shift. Потім натиснути клавіші Ctrl + G. Групу шарів можна приховувати так само, як звичайний шар. Для цього натисніть на зображення «Око» навпаки групи шарів або одного шару. Угруповання шарів зручно використовувати при складанні колажів. Нижче наведено приклад. Діти, стіна, фон, дорога, тінь — різні зображення, використані для одного колажу. Світло намальований на окремих шарах, зібраних в одну групу.
Щоб перемістити шар за списком нижче, захопіть його і перетягніть, утримуючи ліву кнопку миші.
Дії з шарами і є принцип роботи Photoshop, і чим швидше ви їх освоїте, тим легше вам буде працювати в програмі. Працювати з шарами в Photoshop дуже просто. Найчастіше практикуйте отримані знання, і незабаром ви будете дивуватися власним роботам.
Как сделать портрет безликий фотошоп
как сделать безликий портрет в фотошопе апр 13, 2018 · Как видно из фотографии выше, вы можете делать фотографии под любым углом. co / blog / circlecirclemath-text Привет! Я так взволнован, но все же нервничаю по поводу моего самого первого видео на YouTube. Ваши зрители будут впечатлены эмоциональной глубиной, необычными композициями и потрясающими деталями. Она использовала Control + R (Windows) или Command + R (macOS), чтобы показать линейки, перетащила направляющую в центр лица модели и заблокировала слой изображения.Обычно я использую фильтр размытия камеры, чтобы немного размыть изображение, а что касается « радуги », то я дублирую изображение 2 или 3 раза и разделяю их на красно-зеленый и синий каналы и слегка раздвигаю их, чтобы вы получили своего рода эффект «хромовой аберрации». Вот фотография, с которой я буду работать: Шаг 1: Добавьте карту градиента. Направить объектив камеры ниже следующего — одно из самых простых безликих изображений. Многие из них требуют большой работы, которая в конце 19 июня 2009 г. · Шаг 5. Затем она выбрала инструмент «Кривизна» и щелкнула мышью, чтобы создать опорные точки, чтобы нарисовать контур вокруг левой стороны лица модели.Существует несколько десятков различных способов создания эффекта мультфильма Photoshop, каждый из которых ПОДПИСАТЬСЯ на другое видео: http: // bit. Это детали, которые привязывают историю к изображению — отношения между двумя людьми и то, как их руки сжимаются, женственность в ткани или то, как ветер улавливает подол на 7 p. Теперь, когда вы выбрали свои отчетливые минималистичные элементы, обведите их в программе редактирования изображений на основе слоев, такой как GIMP или Photoshop. Всегда можно использовать естественный оконный свет. С. 01 июля 2021 г. · Щелкните дублирующий слой в окне «Слои».Идея безликой фотографии в Instagram №4 — Ниже шеи. 09 марта 2020 г. · Несмотря на то, что это выглядит просто, нужно уделять много внимания наложению слоев и терпению в процессе ретуши. Поочередно выделяйте ключевые области и копируйте их на их собственные слои. Когда фотография анонимна, мы не можем идентифицировать… Читать далее Работа с творением ситхов была потрясающей. м. Главная »Галереи» Изображение: Уличная фотография »Безликий портрет. Иногда простая фотография руки, прядки волос или изогнутого позвоночника может вызвать гораздо более сильные воспоминания, чем фотография лица незнакомца.Мы собираемся замаскировать фон и создать эффект двойной экспозиции с формой модели. Примените эффект «Края плаката». Быть реалистичным. Экшены Photo To Cartoon Photoshop 20 окт.2021 г. · Для этого вам нужно создать прозрачный фон. Если вы являетесь правообладателем и не хотите, чтобы ваш материал использовался, свяжитесь с нами через страницу контактов. Сначала откройте Photoshop с изображением, перетащив файл изображения на значок приложения Photoshop. ly / 2mc6sU2inДля начинающих Редактирование портретных фотографий | Photoshop — простой способ сделать вашу фотографию лучше | Как сделать шаг 2: выберите свое фото.Щелкните по ссылкам ниже, чтобы перейти к руководству по каждому методу: Индивидуальные цифровые минималистичные безликие портреты для одного, пар или семей. Посмотрим правде в глаза, иногда фотографии не воздают должное людям, и из-за неправильной настройки камеры или нелестного угла их нос может казаться больше, чем он есть на самом деле. Наслаждайтесь — больше уроков появятся позже Новое руководство: https: / Как создать сюрреалистический портрет с полым лицом в Photoshop. Когда Photoshop откроет фотографию, нажмите «Изображение»> «Коррекция»> «Инвертировать» в строке меню.Идея безликой фотографии в Instagram №3 — сзади. Поскольку Photoshop намного сложнее PowerPoint, есть несколько различных методов, которые вы можете использовать, чтобы сделать фон прозрачным. Шаг 2. Запустите Photoshop, затем выберите «Файл»> «Создать». Освещение портрета в сдержанном ключе. 3 года назад. 24 октября 2020 г. · Размытие краев с помощью выделения пером в Photoshop. Когда сомневаешься, руки в волосах всегда работают на меня. 30 июня 2021 г. · Узнайте не только о том, как изменить цвет глаз в Photoshop, но и как раскрасить его творчески и естественно.ly / 2mc6sU2inДля начинающих Редактирование портретных фотографий | Photoshop — простой способ сделать вашу фотографию лучше | Как сделать 27 января 2016 г. · Чтобы решить эту проблему, перейдите в окно «Прозрачность», когда выбран путь, и установите непрозрачность на 100%. Вы можете делать все это, и ваши результаты все равно попадут в категорию автопортретов. Измените режим этой группы с Pass Through (режим группы по умолчанию) на Screen 100%. Если вам нужна помощь в удалении фона с фотографии, ознакомьтесь с этим руководством по стиранию фона.Изображение Соруша Карими. Первый способ добавить градиент. Попросите друга сделать снимок из-за вашей головы или поставьте камеру на штатив и установите таймер. Создайте новую карту градиента поверх слоя 2. Если есть, щелкните значок замка, чтобы разблокировать слой. psd файл, который нужно открыть в Photoshop. Нажмите «Файл», затем «Создать» в Photoshop, и откроется новое окно. Вам не нужно использовать искусственное освещение, чтобы получить портрет в сдержанном ключе. Теперь цвета на фотографии должны быть инвертированы. Лучше всего это сделать с помощью планшета, такого как Wacom Graphire, поскольку вы можете буквально отслеживать нужные разделы.Простая цифровая обработка носа в Photoshop. Чтобы проверить это, щелкните значок «Создать новый слой заливки или корректирующего слоя» в нижней части панели «Слои». 20 июня 2016 г. · В сегодняшнем уроке мы поиграем в Adobe Photoshop и повеселимся, создав безликого мужчину с окном в его soooouuuul! Мы воспользуемся некоторыми простыми приемами обработки фотографий, чтобы в цифровом виде вырезать лицо и привести в порядок края, затем поместим яркое космическое изображение внутрь головы и закончим […] ПОДПИСАТЬСЯ на другое видео: http: // bit.Совет 19. Добавьте свое изображение. 20 октября 2021 г. · Как сделать фон белым в Photoshop. 15 января 2021 г. · Как сделать фон прозрачным в Photoshop с помощью инструмента «Удалить фон». 4. В сегодняшнем уроке мы поиграем в Adobe Photoshop и повеселимся, создав безликого человечка с окном в его ууууууул! Мы воспользуемся некоторыми простыми приемами обработки фотографий, чтобы в цифровом виде вырезать лицо и привести в порядок края, а затем разместим яркую космическую подписку на другое видео: http: // bit.Откройте свое фото в фотошопе. Обведите контуром волосы и любую бороду / усы. Щелкните инструмент Freeze Mask Tool. 23 октября 2021 г. · Создавайте великолепные иллюстрированные персонализированные портреты за секунды! Просто небольшое примечание заранее: для использования этого набора вам потребуются настольные версии Adobe Photoshop CS3-CC или Adobe Illustrator CS3-CC. В этом уроке мы прольем свет на то, как создать векторный портрет на основе изображения. Не стесняйтесь проверить нашу новую Catching Fireflies — Firefly Overlay и Photoshop Action Collection, а также нашу подписку на фотографии за 19 долларов, чтобы получить все экшены Photoshop, наложения Photoshop, цифровые фоны, уроки по редактированию и другие материалы и уроки вашей мечты для темы этой недели. ! 25.В этом видео я покажу вам, как я создаю свои собственные безликие портреты 27 ноября 2019 г. · Plant открыл фотографию для справки и уменьшил ее непрозрачность. Используйте горячую клавишу — «CTRL + J», чтобы скопировать символ как новый слой. Именно в этом крошечном пространстве мы создадим наш аватар. В этом уроке рассматриваются простые техники, которые я использовал для создания маски из фотографии моего собственного лица. Создайте новый слой и назовите его «Волосы». Я предпочитаю оставлять фон одним сплошным цветом, чтобы сфокусироваться на объекте.Затем мы разместим изображение на слое Small в форме. В Photoshop CS6 и более ранних версиях установите флажок «Дополнительно» на левой панели окна. Создайте новый пустой слой под слоем 2 и залейте его белым цветом. THatoneguy720. В диалоговом окне «Новый документ» установите размеры документа: 50 пикселей в ширину на 50 пикселей в высоту. ly / 2mc6sU2inДля начинающих Редактирование портретных фотографий | Photoshop — простой способ сделать вашу фотографию лучше | How To Jul 09, 2017 · Это не приложение или действие, а документы фотошопа, которые вы открываете в Photoshop. Итак, как только вы развернете папку с версией Photoshop, перейдите к портрету, над которым вы хотите поработать.Выберите подходящую ширину и высоту для вашего дизайна. Щелкните правой кнопкой мыши слой Glitch и выберите Duplicate Layer. жарким августовским днем. Опять же, добавление цветов автоматически заставляет ваши руки чем-то заняться и добавляет в рамку еще один интересный элемент. Когда фотография анонимна, мы не можем идентифицировать… Продолжить чтение 30 октября, 2021 · Создайте портрет без лица. Для создания привлекательных автопортретов не всегда необходимо лицо человека. Чтобы поддерживать эту прокрутку на 360 градусов, есть несколько дополнительных шагов.Установите разрешение 72 и цветовое пространство RGB. 7. Создайте эффект фарфоровой кожи, используя портрет женщины и режимы наложения Photoshop. На этой панели проверьте, есть ли значок замка рядом со слоем «Фон». Затем создайте новый слой под слоем «Paint map» и назовите этот слой «Extra Skin 2. Композиция из различных абстрактных изображений женского лица. Сначала вернитесь на панель« Слои », щелкнув вкладку« Слои ». Однако она есть. требуется много времени и терпения.2. На нем есть значок, напоминающий кисть, закрашивающую область пунктирной линией. Перейдите в раздел «Слои» и убедитесь, что он выглядит как клетчатый бело-серый прямоугольник — это подтвердит, что слой создан 31 марта 2017 г. · Сначала откройте портретную (базовую) фотографию в #Photoshop. Как создать векторные маски с помощью Photoshop! Парень за камерой: Сагар Котиан Подписывайтесь на меня: Instagram: https: // instagram. Кроме того, вы можете настроить свои фотографии с помощью различных фильтров. Каким бы важным ни было выражение лица, его не обязательно изображать на портрете.В Photoshop перейдите в меню «Файл»> «Открыть» и выберите фотографию на своем компьютере. 31 июля 2021 г. · Как создать мультфильм из фотографии на ПК. В этом уроке вы узнаете, как с помощью Photoshop CC сделать фотографию похожей на рисунок мультфильма. 3. В этом руководстве мы сосредоточимся на двух из этих методов редактирования и протестируем их на одном изображении. Как создать сюрреалистический портрет с полым лицом в Photoshop. Идеально подходит для фотографий профиля, обложек или подарков. Это также позволяет вам создавать аватар из картинки без каких-либо сложных шагов.Безликие портреты идеально подходят для создания необычных художественных портретов, автопортретов и экспериментальных фотографий. Чтобы отменить изменение, просто нажмите Ctrl + Z (Windows) или Command + Z (macOS). ly / 2mc6sU2inДля начинающих Редактирование портретных фотографий | Photoshop — простой способ сделать вашу фотографию лучше | Фотографии How To Faceless в тренде — по крайней мере, когда дело доходит до фотографии. Векторный файл можно масштабировать до любого размера без потери разрешения, и вы сможете легко изменить любой цвет или детали этого изображения.Создание сюрреалистического портрета в Photoshop На сегодняшнем уроке мы поработаем в Adobe Photoshop и создадим безликого человека с окном в его душу! Мы будем использовать несколько простых техник фотоманипуляции, чтобы вырезать лицо, смягчить края, а затем разместить яркое изображение космоса внутри головы. Эффективный способ подчеркнуть семейные узы — это сфотографировать, как они доверяют друг другу секреты. Затем, когда в комнате выключен свет, поместите объект на свет и выставьте его лицо. 16 февраля 2021 г. · В своей книге 2020 года школа Suncoast High School раскрашивает фотографии в Photoshop и Procreate, превращая изображения в красочные произведения искусства (см. Пример распространения тенденций в верхней части этого поста).У вас есть возможность выделить части тела, движения и предметы. Абстрактная женщина SVG Face Clipart. Сгладьте края с помощью «Refine Edge Tool», затем 5 февраля 2014 г. · Шаг 33. Добавление цветов дает вам что-то, что можно подержать, И может использоваться как способ сделать безликий автопортрет. Не забудьте обвести уши (они будут того же цвета, что и лицо). Создавайте безликие автопортреты. Перейдите в Файл -> Создать или нажмите CTRL + N в Photoshop. Используйте инструмент выделения многоугольников и обведите их голову целиком.18 октября 2017 г. · Однако редактирование 360-градусной фотографии в Photoshop немного отличается от редактирования обычной фотографии. Имейте в виду, что это редактируемые векторные файлы Ai, поэтому вы можете легко изменить размер и цвет. Png. Превратите свою фотографию в изображение художника! Десятки арт-фильтров на основе нейронных сетей сделают вашу фотографию неповторимой в художественном стиле. ly / 2mc6sU2inДля начинающих Редактирование портретных фотографий | Photoshop — простой способ сделать вашу фотографию лучше | How To Nov 08, 2019 · Забавный фотоэффект — сделать фотографию похожей на мультфильм.Щелкните «Открыть». 4 мая 2011 г. · Каждый фотограф-портретист знает общепринятую точку зрения, согласно которой для создания портрета глаза объекта должны быть острыми. Обведите волосы и выберите цвет волос из исходного изображения. Как создать отражение в Photoshop за 6 простых шагов Сообщение Автор: Дарлин Хильдебрандт Создание отражения в Photoshop — одна из тех вещей, которые на первый взгляд кажутся очень сложными, но на самом деле это не так, если разбить этапы (просто свет Световая живопись, о которой я рассказывал в другой серии из двух частей).Убедитесь, что для образцов цвета установлены значения по умолчанию (черный передний план и белый фон), или нажмите клавишу «D». Создайте силуэт 6 декабря 2017 г. — В сегодняшнем уроке мы поиграемся в Adobe Photoshop и повеселимся, создав безликого человека с окном к нему! Мы воспользуемся некоторыми простыми приемами обработки фотографий, чтобы в цифровом виде вырезать лицо и привести в порядок края, затем поместим яркое космическое изображение внутрь головы и закончим […] 6. Как сделать портрет без лица в фотошопе
…
Самый быстрый и простой способ нарисовать себя в Photoshop
Представьте, если бы кто-то показал вам, как вы бы выглядели, если бы вы были из мультфильма.Вы бы хотели это увидеть. Верно? Сейчас мы не можем действительно превратить вас в карикатуру, но мы, безусловно, можем научить вас создавать карикатуру из ваших собственных фотографий в Photoshop. Помня, что есть несколько способов добиться желаемого эффекта в Photoshop, мы сосредоточимся на самом быстром и простом способе нарисовать себя в Photoshop. В этой статье мы предлагаем вам пошаговое руководство.
Как быстро нарисовать себя в фотошопе
1. Откройте изображение
.Во-первых, вам нужно изображение, к которому будет применен эффект.Откройте желаемое изображение в папке, перейдя в File , а затем выберите Open . Вы также можете сделать это, нажав Ctrl + O в вашей системе Windows.
2. Дублирование слоя изображения
Чтобы дублировать слой изображения, щелкните Layer и затем выберите Duplicate Layer из раскрывающегося меню. Назовите этот слой Main Layer и нажмите OK.
3. Добавление фильтра
Теперь, не снимая выделения с основного слоя , нажмите Filter и выберите Filter Gallery .Затем откройте папку Artistic и выберите Poster Edges . После этого введите следующие настройки:
Толщина кромки = 10
Edge Intensity = 10
Постеризация = 2
4. Превращение в черный контур изображения
Далее мы собираемся превратить изображение в изображение с черным контуром. Для этого просто щелкните Image . Выберите щелкните Adjustments , а затем выберите опцию Threshold из раскрывающегося меню.Появится новое всплывающее окно с названием Threshold . Установите пороговый уровень на 49 или около того и нажмите OK .
5. Нанесение эффекта масляной краски
Чтобы добавить эффект масляной живописи, щелкните Filter . Щелкните Stylize , а затем выберите Oil Paint из раскрывающегося меню. Появится новое всплывающее окно Oil Paint . После этого введите следующие настройки:
Стилизация = 5.0
Чистота = 2.0
Оставьте остальные настройки по умолчанию и просто нажмите ОК .
6. Дубликат исходного слоя
Затем мы пытаемся дублировать слой исходного изображения, сначала выбирая слой Background . Затем нажмите Layer и выберите Duplicate Layer из раскрывающегося списка. Во всплывающем окне введите имя Color и нажмите OK .
7. Видимость отключена
Теперь отключите видимость слоя изображения Main .Для этого щелкните «значок глаза» на слое.
8. Применение фильтра по краям плаката
Выберите слой Color и перейдите к Filter . Затем щелкните Filter Gallery из раскрывающегося списка и разверните художественную папку Artistic Folder , когда появится новое окно. Выберите Кромки плаката и введите следующие настройки:
Толщина кромки = 0
Интенсивность края = 0
Постеризация = 2
После этого нажмите ОК .Это уменьшит количество цветов в изображении, придав ему 16-битный цветовой эффект.
9. Отрегулируйте контрастность
Затем щелкните Image и выберите Adjustments . Нажмите на Уровень в раскрывающемся списке, и появится новое всплывающее окно. Слегка переместите ползунок уровня выходного сигнала вправо, где вы считаете нужным, чтобы уменьшить контраст. Когда вы закончите регулировку контрастности, нажмите OK .
10. Регулировка оттенка / насыщенности
Затем перейдите к изображению и выберите Adjustments .После этого нажмите Hue / Saturation . Появится новое всплывающее окно с именем Hue / Saturation . Введите 40 для насыщенности или близко, в зависимости от того, что считаете правильным.
11. Смягчение цветов
Затем мы хотим смягчить цвета. Для этого нажмите Filter и выберите Stylize . Выберите Oil Paint из раскрывающегося меню, и появится новое всплывающее окно. Введите следующие настройки:
Стилизация = 5.0
Чистота = 7,0
Масштаб = 8,0
Деталь щетины = 1.0
Оставьте остальные значения по умолчанию и нажмите ОК .
12. Основной слой видимый
Теперь сделайте слой Main видимым, включив видимость. Для этого просто щелкните пустое поле перед слоем Main , и на нем будет значок глаза.
13. Изменение режима наложения
Далее меняем режим наложения.Выберите слой Main и выберите Multiply из выпадающего меню для режима наложения. Перед изменением на Умножить следует установить по умолчанию Нормальный .
14. Регулировочные уровни
Последний шаг — настройка уровней. Выберите слой Main , а затем щелкните значок Layer Adjustment . Щелкните Уровни . Переместите ползунки тени и светов к центру гистограммы именно там, где вы считаете нужным.
И вуаля! Это был последний шаг нашего урока, и теперь вы превратили себя в мультфильм в Photoshop.
Создание собственного мультфильма для вашего бренда
Независимо от того, сколько вам лет, нельзя отрицать красоту мультфильмов. Реальность такова, что нас привлекает эстетика минималистичных дизайнов, силуэтов и векторов. Использование этих дизайнов для вашего бренда может стать отличным способом привлечь внимание клиентов. Лучшие из лучших брендов используют эту функцию для привлечения клиентов.Посмотрите, например, на KFC, Quaker или Pringles. У них есть эта эстетика векторов и мультфильмов в своих логотипах, поэтому они привлекают людей. Тем не менее, поддержание привлекательности, а все остальное — это качество бренда, но суть вы поняли. Эти дизайны производят отличное первое впечатление.
Лучшие приложения, чтобы превратить себя в мультфильма
Помимо Photoshop, есть множество других способов создать собственный мультфильм. В нескольких программах и онлайн-альтернативах доступны функции мультяшного стиля, которые дают вам возможность добавить эффект мультяшного стиля к вашим обычным фотографиям или видео.Все, что вам нужно сделать, это перетащить мультипликационный эффект на фотографию.
Ниже приведен список некоторых бесплатных альтернатив, которые вы можете использовать онлайн или на своем устройстве Android / IOS:
Нарисуй меня! Эскиз и мультфильм
Это замечательное приложение позволяет добавлять такие эффекты, как штриховка, пастель и, что самое главное, мультфильм. Более того, каждый эффект можно точно настроить, и вы можете настроить параметры Edge Strength или Opacity, чтобы выделить определенные части фотографии.
Мультфильм камера бесплатно
Если вам нужны только эффекты «Мультяшный» и «Карандашный набросок», то это приложение подойдет вам.С помощью этого приложения вы можете рисовать фотографии, хранящиеся на вашем телефоне, или просто снимать новые с помощью функции камеры. Самым большим недостатком этого приложения является то, что оно полностью автоматическое, что означает, что вы не сможете контролировать, как будет выглядеть окончательный результат вашего мультяшного фото.
Cartoonize.net
Cartoonize — очень популярный онлайн-сайт, который бесплатно предоставляет вам потрясающие мультяшные фильтры. Все, что вам нужно сделать, это загрузить фотографию со своего устройства. И это дает массу вариантов на выбор.Более того, им очень просто пользоваться.
Мультфильм себя с Befunky
Befunky — популярная онлайн-платформа для редактирования фотографий, которая отлично справится с задачей превращения ваших фотографий в мультфильмы. Это работает, если нажать на кнопку «открыть» и после этого выбрать картинку. Затем нажмите кнопку «Художественный», чтобы просмотреть различные эффекты мультфильма. Вы можете выбирать из различных эффектов и превращать свои фотографии в привлекательные мультфильмы. Эта платформа также позволяет публиковать фотографии непосредственно в социальных сетях.
Редактор мультипликационных фотографий
Если вы устали видеть одни и те же старые скучные фотографии в фотопленке и хотите развлечься. Это ваше приложение. Это позволяет использовать как переднюю, так и заднюю камеру. Это приложение позволяет просматривать все эффекты в режиме реального времени, что позволяет увидеть результаты, прежде чем делать снимки / записывать или сохранять фото или видео. В этом приложении есть множество эффектов, а именно: тепловое зрение, штриховка или мультфильм. Он также имеет функцию автофокуса, которая помогает вам сохранять резкость основного объекта ваших фотографий или видео.
Prisma Photo Editor
Вы, наверное, слышали о Prisma Fever где-то в Интернете пару лет назад. Это приложение было самым популярным приложением для создания мультфильмов. Хотя это приложение потеряло популярность, качество не снизилось. Были добавлены новые фильтры и эффекты, что позволяет добиться отличного конечного результата изображения. Лучше всего то, что он позволяет сохранять окончательные изображения в SD и HD.
Заключительные слова
Это всего лишь несколько приложений.Многие другие приложения могут помочь создать мультяшную версию самого себя. Есть даже некоторые онлайн-сайты и платные приложения, куда вы просто загружаете фото и получаете результат. Эти приложения дают хорошие результаты, но их нельзя сравнивать с Photoshop. Photoshop предоставляет вам гораздо больше возможностей и функций, но его использование может быть сложным для новичков. Если проблема в этом, воспользуйтесь этими простыми в использовании приложениями. Так что смело придайте этим скучным фотографиям в фотопленке новый вид.
Как создать персонажа из мультфильма: 90 уроков — Bashooka
Дизайн мультяшных персонажей действительно интересен.Сегодня у нас есть множество мощных программ для графического дизайна, таких как Photoshop, Illustrator и Corel Draw, которые помогают графическим дизайнерам создавать персонажей мультфильмов.
Неограниченное количество загрузок: Более 600 000 шаблонов для печати и материалов для дизайна Объявление Скачать сейчасБлагодаря передовым технологиям дизайнеры теперь могут сначала рисовать персонажей мультфильмов на бумаге, а затем использовать программное обеспечение для их преобразования и редактирования на ПК. Если вы используете Photoshop или Illustrator, то они достаточно мощные, чтобы создать мультяшного персонажа.Но если вы не хотите за них платить, вы все равно можете воспользоваться множеством бесплатных альтернатив Photoshop.
Сегодня мы рассмотрим 90 руководств по дизайну персонажей мультфильмов, в которых вы сможете научиться от базовых до продвинутых навыков создания и редактирования персонажей мультфильмов. Надеемся, вам понравится их читать.
Вы можете научиться делать простой галстук-бабочку и несколько музыкальных нот. Это довольно большой урок, охватывающий множество техник и эффектов. Попробуйте и дайте мне знать, что вы думаете.
Следуйте этому пошаговому руководству по дизайну, чтобы создать простой векторный механический персонаж в Illustrator. Мы создадим базовую форму персонажа, используя простые формы, а затем постепенно создадим детали с помощью ряда линий. Чтобы закончить персонаж, мы заполним его цветом, а затем добавим несколько штрихов затенения и выделения.
Это очень длинный урок, с его помощью вы можете создать любого персонажа в Illustrator. Вы можете внести соответствующие изменения.
Этот учебник направлен на то, чтобы перейти от альбома для рисования к экрану; «Толстый кот», нарисованный биро, переведенный в аккуратную векторную карикатуру. Рекомендуется знание Adobe Illustrator на среднем уровне. Давайте посмотрим, как создать дерзкую иллюстрацию кошки — от первоначальной концепции до совершенства векторной графики.
Одна из самых популярных статей здесь, в Blog.SpoonGraphics — это как создать векторный мультипликационный персонаж из нарисованного от руки эскиза, учебник Adobe Illustrator, охватывающий процесс создания Captain Blackspoon.Используя аналогичные методы, следуйте этому руководству, чтобы создать свой собственный векторный персонаж; Рыба Фредди.
Задача состояла в том, чтобы создать персонажа-монстра, который мог бы стать частью бренда Are My Sites Up. В процессе я нашел время, чтобы задокументировать каждый этап проекта, чтобы представить The Making of Abe, талисман Are My Sites Up. .
В этом уроке я покажу вам, как создать красивую мультяшную сцену в Photoshop. В нашей сцене будет 2 персонажа: милый зверь и злая игрушка.
Для этого изображения вам понадобится только 1 стартовое изображение и программа Photoshop. Это более сложное руководство, поэтому требуются базовые знания Photoshop.
Думаю, поскольку последние темы основаны на векторных иллюстрациях и симпатичных персонажах, пришло время для еще одного урока по персонажам в Illustrator. В предыдущих версиях были созданы Captain BlackSpoon и Freddy the Fish, которые казались довольно популярными, не говоря уже о быстрой и простой серии про монстров. На этот раз следуйте этому пошаговому руководству Adobe Illustrator по созданию милого маленького векторного персонажа-монстра, начиная с быстрого наброска карандашом на бумаге.
Теперь я знаю, что знаю, о чем вы думаете, вы говорите себе: «Герой, это веб-сайт с обучающими материалами по Photoshop, а теперь вы говорите об Illustrator!» Что ж, это все правда, и я прошу прощения … но, как дизайнер, много раз, когда в игру вступает более одной программы, и этот процесс является одним из них. Подбодрите дружище, я обещаю, что не буду делать такие вещи очень часто.
В этом месяце я настроен на иллюстрацию персонажа-монстра. После создания Frankenspoon я подумал, что было бы круто создать серию мини-уроков о том, как создать набор простых персонажей-монстров.Надеюсь, новичкам в Illustrator будет достаточно легко следовать им, в основном с использованием основных инструментов и форм.
В следующем простом уроке я покажу вам, как создать иконку с изображением милого медведя панды из эллипсов (ну, на самом деле есть один прямоугольник для фона). Самое замечательное в этом руководстве то, что вы можете легко применить методы к другим значкам, иллюстрациям, логотипам или другим проектам.
В Illustrator очень легко создавать забавных персонажей с помощью простых форм и панели «Обработка контуров».В следующем уроке я объясню, как создать счастливого осьминога. Вы можете использовать эти техники и элементы для создания любого персонажа, которого захотите!
Я был вдохновлен его учебником-иллюстратором о создании милого векторного монстра, поэтому я решил сделать небольшой урок, и в этом уроке мы сделаем синий персонаж в Illustraion. Сам я даже не знаю, кто он, так что назовем его просто Ранран. В этом уроке я использую фотошоп. Вам понадобится карандаш и бумага, потому что мы начнем с наброска.
Последний персонаж мультфильма-монстра в мини-сериале; мой любимый — Зеленое слизистое чудовище! Опять же, руководство, которое, надеюсь, будет достаточно простым для освоения новичками Illustrator, в основном с использованием основных инструментов и форм.
Сначала с помощью пера и бумаги создается дизайн персонажа, который затем сканируется в компьютер для использования в качестве основы для трассировки в Adobe Illustrator. Конечный результат — красочный мультяшный персонаж в векторном формате!
Традиционные японские картины легко узнаваемы; их стиль, композиция и цвета совершенно нереальны.Тем более предметом. Японцы рисовали и иллюстрировали карпа кои на протяжении веков, и они знакомы людям во всем мире. В этом руководстве опытный пользователь Adobe Illustrator познакомится с методами и процессами, необходимыми для имитации того, что усовершенствовали японцы.
В этом уроке мы научимся рисовать улитку с помощью таких инструментов, как Pen Tool (P), Selection Tool (V), Direct Selection Tool (A), Ellipse Tool и Gradient Tool (G).Некоторые формы будут созданы с помощью панели Pathfinder. Это произведение создал мой ученик Артур Чочаев.
В этом уроке вы создадите персонажа в Illustrator, а затем перенесете его во Flash для анимации. Мы рассмотрим некоторые способы настройки изображения в Illustrator, чтобы упростить анимацию после того, как оно будет выполнено во Flash.
Выполните эти шаги в Adobe Illustrator, чтобы создать своего собственного супер-милого нечеткого персонажа-монстра. Для начала мы будем работать с основными формами, а затем использовать различные градиенты, чтобы добавить глубины.Затем мы можем закончить его некоторыми подробными эффектами меха, чтобы действительно улучшить дизайн с экрана.
Теперь примените инструмент Pen Tool к новому слою, чтобы изобразить правильные контуры. Выберите из следующей таблицы подходящие настройки для инструмента.
Рисование персонажей мультфильмов охватывает множество техник и стилей, от одноцветных персонажей до многослойных красочных. В этом уроке я расскажу о необходимых шагах для создания цветного многоцветного мультяшного персонажа, включающего тени.Я использовал Adobe CS3, планшет Wacom, рукописный рисунок и сканер. Когда ваши инструменты готовы, приступим к делу!
Из этого туториала Вы узнаете, как нарисовать любимого персонажа Симпсона, Гомера Симпсона, с нуля. Наш проект рисования будет включать в себя рисование контура персонажа, нанесение штрихов на эти контуры, а затем использование различных инструментов выделения для раскрашивания кожи и одежды Гомера. Затем Wel завершит его, добавив тени и блики, чтобы он выглядел как на изображении ниже.
Здравствуйте, коллеги-векторные художники! Я карикатурист / иллюстратор, специализирующийся на векторных мультфильмах в стиле ретро. Вы можете найти больше моих работ и книг на моем веб-сайте. В этом уроке я покажу вам, как я использую Adobe Illustrator для создания векторных мультфильмов.
В этом руководстве рассматривается процесс создания фантастической иллюстрации кинозвезды с помощью Illustrator CS3. В этом руководстве используется Live Paint, поэтому вам понадобится CS2 или более поздняя версия. Если вам нужен альтернативный метод для устаревшей версии Illustrator, загрузите мой учебник «Создание комиксов с помощью Illustrator», который включает инструкции для этого.
Illustrator отлично подходит для создания чистых и точных иллюстраций, но иногда вам не нужны чистые и точные. Есть много иллюстраций, которые требуют отрисовки или рисования от руки. Создавать эти эффекты относительно легко с помощью Live Trace, Live Paint, кистей Illustrator и возможности создавать собственные кисти.
В этом руководстве мы рассмотрим этапы создания комикса с помощью инструмента «Перо» в Illustrator, пользовательских кистей и функций маскирования.Это забавное руководство, в котором рассказывается о процессе, который я использую, а также демонстрируется написанный мною комикс под названием «Брэды».
В этом уроке вы выполните простые шаги по созданию красивых обоев из фильма «Железный человек» в Photoshop. Мы будем использовать простые формы, стили слоев и градиенты Photoshop, чтобы создать этот постер к фильму. Давайте начнем!
Сначала мы нарисуем персонажа. Возьмите карандаши и повеселитесь. Попробуйте воспроизвести на бумаге того персонажа, которого вы себе представляли, и приступайте к созданию черновых набросков.
В этом уроке я покажу вам шаги, которые я делаю при создании мультфильма в стиле пин-ап. Я начну с эскизов и перейду к окончательному изображению. Попутно я поделюсь с вами своими приемами и мыслительным процессом, когда дело доходит до создания оригинального изображения с помощью Photoshop. Давайте начнем!
Создание персонажа — это личное дело каждого. Любой может рисовать стикеры и лоскутные персонажи, но, вооружившись знаниями о дизайне персонажей, вы можете вдохнуть жизнь в любой дизайн.Персонажи могут быть созданы в любом приложении — от 2D-пикселей до 3D-моделей — но векторные изображения занимают особое место в сознании любого творца. А векторные символы могут легко переходить с экрана на экранную печать. В этом уроке Бен-иллюстратор раскрывает процесс, через который он проходит, чтобы создать одного из своих знаменитых персонажей — и он создал особого персонажа только для читателей Digital Arts.
Вы узнаете, как управлять векторными контурами для создания плавных углов и просматривать необходимые этапы для завершения работы в Adobe Illustrator.В этом руководстве показаны этапы перехода от эскиза к вектору, включая настройку цвета, глубины и композиции. Изучив эти базовые навыки, вы сможете создавать идеальных персонажей, масштабируемых до любого размера, а затем улучшать их с помощью последних штрихов в Photoshop, чтобы добиться действительно привлекательной работы.
Создание анимации персонажей After Effects намного проще, если вы заранее подготовите свою основную фигуру в Illustrator, считает дизайнер движения Пит МакЭвой.Плоские векторные персонажи в анимационных проектах — это не только удел Adobe Flash. After Effects может участвовать в действии благодаря тесным связям с Illustrator, и это дает вам гораздо больше контроля над вашим проектом движения. Тем не менее, вместо того, чтобы работать над статическим персонажем и вставлять его в проект After Effects, вы можете с небольшим планированием и предусмотрительностью использовать Illustrator для создания векторной марионетки, готовой для фальсифицированной анимации.
Нарисуйте сюрреалистичную девушку. В этом уроке вы узнаете, как нарисовать сюрреалистичную девушку.
В этом уроке мы узнаем, как получить гладкий блестящий вид аниме. Мы начнем с простого контура персонажа и построим правильную иерархию основных цветов, тонов и бликов. Кроме того, мы узнаем, как работать с этим «методом» для более поздних проектов. В случае, если клиент или режиссер потребуют изменений, будет легко заменить цвета для определенной части персонажа без повторной перерисовки всех тонов и бликов. ! Вы собираетесь изучить одну из многих техник аниме-индустрии.Давайте начнем!
Как создать векторную иллюстрацию от эскиза до конца в Adobe Illustrator в соответствии с требованиями веб-сайтов микростоков. Как очистить файл Adobe Illustrator перед сохранением в формате EPS. Как найти и закрыть все открытые пути. Как правильно сохранять файлы в формате EPS и JPEG для продажи на микро-складе.
В этом уроке я покажу вам, как создать мультяшного зомби в Illustrator. Начав с создания свежего трупа, мы затем «вытащим» его, используя ряд приемов.Давайте «разорвем» это на части!
Может быть довольно сложно освоить Adobe Illustrator, но если вы сделаете шаг назад и сконцентрируетесь на основах, появится ряд вариантов для создания великолепно выглядящих изображений. В этом уроке мы рассмотрим создание группы классных векторных персонажей ниндзя, используя только основные формы и множество простых инструментов, что сделает его хорошим началом для начинающих Illustrator.
Из этого туториала Вы узнаете, как нарисовать аниме Куросаки Ичиго из популярного аниме «Блич».Единственная программа, используемая в этом уроке, — это Adobe Photoshop 7. Для выполнения этого урока можно использовать любую другую версию Adobe Photoshop или любую другую подобную программу для редактирования изображений, имеющую аналогичные функции. От вас требуется иметь базовые знания о том, как рисовать простые формы и использовать основные инструменты в Photoshop.
Недавно мы добавили на наш веб-сайт несколько забавных силуэтов в мультяшном стиле, поэтому в этом уроке я проведу вас через процесс рисования этих милашек.Концепция основана на тенденции эмо, и я проведу вас через все этапы от эскиза до полноцветного вектора. Я использую Illustrator CS3, ручку, бумагу, сканер и планшет Wacom.
Используя некоторые основные формы, эффекты и градиенты, я покажу вам, как создать талисман Twitter для вашего блога или веб-сайта. Twitter — популярный бесплатный веб-сервис для социальных сетей и микроблогов. Вы также можете следить за Вектипсом, Шоном Ходжем или Коллисом Таидом в Twitter!
Возможность пофантазировать и создать крутого персонажа или картинку — это одно, но Adobe Flash позволяет вывести вашу работу на совершенно новый уровень.Создание анимации — простой, хотя и довольно трудоемкий процесс, и вы даже можете сделать свое изображение интерактивным, добавив кнопки и другие элементы. Как показывает Алексис Уэст в этом уроке, с помощью Flash и немного творческого мышления возможности действительно безграничны.
В этом уроке Adobe Illustrator я покажу вам, как создать симпатичного кролика. В этом уроке используются простые формы и градиенты, которые легко применить к иллюстрациям других персонажей. Самое замечательное в его уроке то, что вам не нужно быть прекрасным художником, чтобы его создать! Прочтите публикацию Криса Спунера «70 милых и дерзких векторных персонажей-животных», чтобы узнать больше о персонажах.
Изначально этот персонаж был создан для сайта Envato, который не стал популярным, и рисунок не использовался, поэтому я немного переработал его, чтобы он стал персонажем Vectortuts +. Давайте посмотрим, как создать талисман для этого веб-сайта, и попутно узнаем множество советов!
Из этого туториала Вы узнаете, как создать персонажа Bucket ‘o’ Thought и добавить динамический фоновый эффект. Этот процесс можно применить к любому векторизуемому эскизу. Это требует определенных знаний и навыков работы с инструментом «Перо», но дает вам полный контроль над своей линией.В этом уроке я буду постоянно обращаться к клавишам быстрого доступа к инструментам, изучать их людей, это значительно упрощает работу!
уроков по эффектам комиксов в Photoshop | PSD чувак
Эффект комиксов в Photoshop можно получить очень легко, если вы знаете правильные шаги, которым нужно следовать. Узнайте, как превратить фотографию в комикс, из лучших руководств, доступных в Интернете, собранных в одной коллекции. Я действительно надеюсь, что вам понравятся эти комиксов Photoshop , в противном случае вы можете проверить мой учебник, который я планирую выпустить в ближайшее время.
Комикс Photoshop Эффект создается путем смешивания различных фильтров Photoshop, а также регулировки уровней и / или яркости / контрастности фотографий. Вы можете поэкспериментировать и поиграть с различными техниками, изученными в следующих уроках, для получения действительно крутых и, прежде всего, реалистичных эффектов комиксов.
ТвитнутьВы увидите, что методы почти такие же, но применяются в разном порядке, с разными настройками, комбинациями и т. д.Не забудьте добавить кисти для комиксов например, речевые пузыри , чтобы сделать его больше похожим на мультфильм .
Скачайте бесплатно эти классные кисти для звуковых эффектов из комиксов для Photoshop и используйте их, чтобы превратить свои изображения в реалистичные комиксы.
Если вы хотите добавить некоторые комические элементы, такие как речевые пузыри или комические звуковые эффекты, вы можете скачать эти бесплатные комические PNG-изображения.
Как создать черно-белый комикс в Photoshop
Как сделать иллюстрацию автомобиля в Photoshop
Как векторизовать изображение в фотошопе
Поп-арт, комиксы, Photoshop Урок
Еще один интересный фотоэффект — фотоэффект постеризации, который вы можете создать в Photoshop с помощью этого бесплатного экшена.
Эффект комиксов в фотошопе
Комиксы Photoshop Effect
Эффект ретро комиксов
Эффект комиксов в фотошопе
Урок Photoshop полутоновый
Как превратить фотографию в искусство комиксов в Adobe Photoshop
Стиль комиксов
Создание эффекта комиксов в Photoshop
Эффект комиксов в Photoshop (больше не доступен)
Добавить полутоновую границу к комиксам в Photoshop
Эффект графической новеллы
Комиксы в Photoshop
Придайте своим фотографиям эффект ретро-комиксов
Простое руководство по созданию эффекта комиксов
Эффект эскиза в Photoshop
Учебник по Photoshop Эффект комиксов (больше не доступен)
Превратите мою фотографию в мультфильм за секунды!
Если вы хотите более легко создавать эффекты комиксов, попробуйте эти экшены Photoshop в один клик.Если у вас нет Photoshop и вы хотите превратить свою фотографию в мультфильм, свяжитесь с нами, и мы сделаем это за вас по цене 12 долларов за фотографию.
Cartoonizer — Экшен Photoshop от фото к мультфильму
Генератор Photoshop комиксов позволяет создавать комиксы всего за несколько простых шагов. Всего за 7 $ вы получаете экшен Photoshop, который превращает фотографию в комикс, плюс 20 векторных речевых пузырей и 7 векторных звуковых эффектов комиксов.
Книга комиксов — Photoshop Generator
Преобразование изображения в векторный Экшен Photoshop , который можно использовать для создания векторных изображений из ваших изображений.Затем вы можете распечатать результат с разрешением 300 dpi.
Преобразование изображения в векторный экшен Photoshop
Загрузите этот бесплатный пакет полутоновых текстур
Для создания эффектов комиксов вы можете либо создать свою собственную полутоновую текстуру / текстуру точек, либо вы можете загрузить одну из этих готовых полутоновых текстур из PhotoshopSupply.
Бесплатный пакет полутоновых текстур
Вы также можете воспользоваться этим экшеном Line Art Photoshop , если вы хотите превратить свои фотографии в линейный рисунок, набросок тушью, черно-белую иллюстрацию и т. Д.
Мне действительно любопытно, какой эффект комиксов Photoshop вам больше всего нравится! Если вы найдете еще один крутой мультяшный эффект, поделитесь им с нами.
Предыдущий пост20 ужасающих уроков по Photoshop по текстовым эффектам на Хэллоуин
Следующее сообщениеРождественские узоры для бесплатных и премиум файлов Photoshop PAT
Как нарисовать мультипликационного персонажа с помощью Adobe Photoshop CS6: Мультфильм Джокер
Вы когда-нибудь хотели научиться рисовать мультяшного персонажа? Честное предупреждение, это довольно сложный процесс.Но если вы полны решимости научиться рисовать мультипликационного персонажа, вы можете это сделать. Все дело в использовании правильных программных инструментов, следовании инструкциям и практике, практике, практике. В этом уроке мы используем Джокера из Suicide Squad в качестве модели, нарисованную нашим собственным dcjoshi75.
На обучение рисованию такого рода мультфильмов уходит около 4 часов.
Щелкните здесь, если хотите научиться рисовать карикатуру. Мы покажем вам, как нарисовать карикатуру на Дональда Трампа.
Ваша первая задача — выбрать предустановку страницы. Это означает изменение настроек страницы на размер и тип страницы, которые вы предпочитаете.
В этом проекте мы выберем размер страницы 3973 x 4747 пикселей в качестве выбранного шаблона страницы. Мы также будем использовать разрешение 72 пикселя.
Лучший способ создать мультяшного человека или персонажа — использовать базовый эскиз в качестве отправной точки. Некоторые люди предпочитают рисовать от руки, но вполне возможно начать с цифрового базового эскиза, чем мы и займемся.
Вот как мы будем делать грубый базовый набросок персонажа на новом слое:
Мы будем использовать кисть 30 с твердостью 95% и интервалом 25%.
Нашим предпочтительным цветом переднего плана будет черный.
Помните, что все дело в практике, практике, практике. Продолжайте так, пока ваша рука не сможет плавно течь.
Если вам сложно создать цифровой базовый эскиз, вы можете выбрать маршрут вручную.Просто создайте грубый базовый набросок на бумаге, отсканируйте изображение и импортируйте его в Adobe Photoshop. Неважно, если набросок немного запутан. Конечный продукт не требует грубого эскиза.
Когда ваш базовый набросок готов, следующая задача — нанести какой-нибудь цвет. Для этого вам потребуется разместить слой с эскизом сверху и уменьшить его непрозрачность до 40% -50%.
Как только это будет сделано, создайте новый слой и дайте ему имя той части тела, которую вы хотите сначала раскрасить.Например, если вы хотите сначала покрасить голову, назовите этот слой «голова».
Выберите инструмент «Перо».
Выберите цвет переднего плана, которым вы хотите заполнить область головы.
Теперь очень внимательно выберите очертания головы. Когда голова выбрана, щелкните правой кнопкой мыши, и откроется вкладка:
Выберите путь заливки: — [Использование содержимого: цвет переднего плана; Режим наложения: Нормальный; Непрозрачность: 100; Перо рендеринга: 0; Сглаживание: Вкл]
Хит ОК
Цвет будет заливать выбранную область.По завершении щелкните еще раз правой кнопкой мыши и выберите Удалить путь.
Повторите вышеуказанные шаги для каждой части Джокера и не забудьте выбрать новый слой для волос, сетчатки, глаз, рта, головы, шоков, перчаток, тела, штанов и ступней.
Когда процесс заполнения вашего мультяшного персонажа цветом будет завершен, вам нужно будет определить направление вашего источника света. Эта точка определит, где будут падать тени и блики на вашем мультипликационном персонаже.
В этом проекте источник света на нашем мультипликационном персонаже будет слева. Итак, нашим следующим шагом будет нанесение светлых теней на наш мультфильм Джокера.
Начнем с его лица:
Выберите более темный цвет в области переднего плана (для этого мультяшного персонажа мы будем использовать темно-серый или черный цвет).
Создайте новый слой над слоем с головой. Этот новый слой будет использован для добавления теней на лицо Джокера.
Нанесите светлые тени с помощью мягкой кисти 30 [Жесткость: 0%; Интервал: 25%; Непрозрачность: 20%; Расход: 25%].
Используйте инструмент Lasso Tool [0% Feather], чтобы вытравить детали.
Повторите этот процесс с другими частями персонажа.
Чтобы вытравить область груди: выберите область, а затем примените тени внутри выделенной области.
Проделайте то же самое с мышцами, областью талии и другими частями тела персонажа.
СОВЕТ ОТ ПРОФЕССИОНАЛА: Не забывайте всегда делать дополнительный слой для каждой части тела. Таким образом, если вы сделаете ошибку, ваша база останется невредимой, и вам не придется все воссоздавать с нуля.
Выполните тот же процесс, который вы использовали для мускулов и мимики, чтобы вытравить штаны и суставы пальцев ног.
Чтобы нарисовать раны на персонаже, выберите область, где вы хотите, чтобы раны были, и раскрасьте ее той же мягкой кистью.
Используйте более темные серые и белые цвета [Жесткость: 0%; Интервал: 25%; Непрозрачность: 25%; Flow: 25%], чтобы придать зубам металлический оттенок.
Затем добавьте суставы к пальцам и перчаткам так же, как мы детализировали пальцы ног.
Мы закончили со светлыми тонами. Итак, этот шаг посвящен добавлению более темных теней нашему мультипликационному персонажу.
СОВЕТ ОТ ПРОФЕССИОНАЛА: Для вас важно знать, как тени и блики ложатся на разные области.Вы можете сделать это, изучая окружающую среду и поведение света и тени в разных условиях.
Если вам нравятся светлые тона теней, которые мы использовали на шагах 2 и 3, объедините их с базовыми слоями мультипликационного персонажа. Вот пример того, как это сделать:
Body Shadow и BODY: Объедините (ctrl + E) оба этих слоя, а затем повторите тот же шаг со всеми остальными слоями.
Выберите инструмент Затемнение и установите его на Средние тона [Экспозиция: 22%; включить защитный тон; Кисть: 30].
Начните применять инструмент затемнения там, где, по вашему мнению, должны быть более темные тени. Эти области могут включать шею, под глазами, подмышки, правую руку, правую сторону брюк, складки штанов, суставы пальцев ног, глубину волос, под носом, впадину ушей, линии щек и лоб. линии и на ранах и шрамах.
Отрегулируйте экспозицию Burn Tool в соответствии с вашими требованиями.
Для нанесения татуировок Джокера:
Сделайте набросок татуировок на новом слое
Выберите контур татуировок с помощью инструмента «Лассо»
Выберите кисть 36 с более темным цветом переднего плана [Непрозрачность: 32%; Расход: 100%]
Нанесите кисть на выделенную область
Повторите весь процесс для каждой области татуировки.
Теперь о логотипе Arkham:
Выделите текст. Мы использовали шрифт IMPACT
.Растрируйте текст и поместите его вертикально возле ножки
Нажмите crtl + T и щелкните правой кнопкой мыши текст
Выберите деформацию и настройте текст на слое ног.
Создайте новый слой и выберите Кисть 36 [Непрозрачность: 32%; Flow: 100%] и раскрасьте выбранную область.
Теперь, когда мы закончили с тенями, перейдем к светлым участкам:
Выбрать цвет переднего плана — белый
Выберите кисть 30 [Жесткость: 0%; Интервал: 25%; Непрозрачность: 20%; Расход: 25%]
Нанесите цвет на область, от которой, по вашему мнению, будет отражаться свет, включая линии волос, лоб, щеки, подбородок, уши, грудь, линии пальцев и перчаток, плечи, ступни и края тела.
СОВЕТ ОТ ПРОФЕССИОНАЛА: Всегда создавайте дополнительный источник света на теневой стороне тела, но раскрашивайте только края. Это придает персонажу мультфильма более реалистичный вид.
Чтобы завершить рисунок Джокера, начните с объединения всех слоев:
Перейти к фильтру> резкость> резкость
Выберите инструмент «Осветление» с настройкой выделения и кисть 30 [Жесткость: 0%; Интервал: 25%; Выдержка: 20%]
Используйте инструмент «Осветление», чтобы увидеть место, куда падает свет
Примените градиентный фон с помощью инструмента «Градиент». Готово!
Итак, у вас есть отличная идея для персонажа из мультфильма, но у вас просто не получается воплотить ее в жизнь.Тебе просто нужна рука помощи. В Freelancer работают тысячи лучших иллюстраторов со всего мира, поэтому вы обязательно найдете подходящего иллюстратора, который доведет свой проект от идеи до реализации. Просто опубликуйте проект, и вы получите ставки в течение нескольких минут. Начни сегодня!
Как создать эффект мультфильма в Photoshop: создание карикатуры в программе Photoshop
Образ карикатуры
Вы художник-мультипликатор или художник карикатуры, пытаясь создать для своего клиента этот мультяшный вид? Adobe Photoshop — это ответ, который даст вам желаемый мультяшный эффект.Сделать карикатуру в Photoshop еще никогда не было так просто.
Photoshop предлагает набор инструментов, чтобы дать художникам-мультипликаторам нужные им эффекты. Если вы хотите сделать карикатуру из фотографии, а затем наделить ее быстрым анимированным фоном из мультфильма, мы покажем вам самый простой способ выполнить эту задачу. Большинство сайтов и обзоров книг, посвященных мультипликационным эффектам Adobe Photoshop, ориентированы на детали, но лучше всего сделать все как можно проще для начала.
Создание карикатуры из фотографии
Давайте начнем с крупного плана или снимка головы человека, на которого вы хотите нарисовать карикатуру.В этом уроке вы хотите, чтобы человек сидел на твердом фоне. Я начну с этой фотографии девочки. Вы можете выбрать что-то подобное.
Девочка
Теперь нам просто нужно применить простой фильтр, чтобы создать наш рисунок в мультяшном стиле. В меню «Файл» выберите «Фильтр / Художественный / Цветной карандаш». Вы хотите переместить ползунок карандаша на 9, а обводку на 11. Не беспокойтесь о яркости бумаги. Эти настройки должны дать вам нечто похожее на изображение ниже.Вы можете обнаружить, что вам придется поиграться с настройками, чтобы добиться желаемого эффекта мультфильма. Когда закончите, нажмите ОК.
Карикатура на девочку
Постарайтесь учитывать разрешение и размер вашего изображения для желаемого эффекта. Это изображение имеет ширину 2592, высоту 3872 и 72 точки на дюйм. Теперь возьмите инструмент лассо и выделите только голову и плечи ребенка. Затем перейдите к Select / Inverse selection, чтобы вы могли выбрать фон.Нажмите кнопку удаления, и у ребенка должен быть белый или сплошной фон. Это подготавливает изображение для добавления фона.
Вот кадры до и после того, что мы сделали до сих пор.
Добавление фона с мультяшным эффектом в Photoshop
Мы хотим придать этой карикатуре простой мультяшный фон. Следующая техника позволит вам создать упрощенный фон за секунды, особенно если вы уложились в срок. Мы будем создавать воздушные шары вокруг малышки с голубым небом.
Начнем со слоя градиента, выбрав цвет переднего плана и фон. Я выбрал светло-голубой и более глубокий синий. Добавьте в область палитры слоев слой с небом. Выберите инструмент градиента и залейте область своим базовым небом. Теперь вы должны увидеть сине-белый градиент вокруг ребенка.
На новом слое нарисуем базовую форму шара с помощью Selection Tool. Выберите оттенок красного и нажмите Shift + F5, затем Enter, чтобы залить область ровным красным цветом облака.Перейдите в Layer / Layer Style / Bevel и выберите Emboss. Сдвиньте ползунок «Направление» на 136 пикселей, а ползунок «Направление смягчения» — на 4 пикселя. Теперь у вас есть первый воздушный шарик. Дублируйте этот воздушный шар и используйте инструмент перемещения, чтобы сдвинуть его вниз. Заполните второй воздушный шарик оранжевым плоским цветом. Добавьте еще один слой и просто возьмите нитки обоих воздушных шаров от руки. Поздравляем, вы завершили свою первую карикатуру на фото в Photoshop с фоном!
КАК ПРЕВРАТИТЬ ФОТО В МУЛЬТФИЛЬМ В ФОТОШОПЕ
Мультипликационное искусство широко популярно во всем мире.Он имеет огромное и обогащающее культурное влияние, от поп-культуры середины века и возрождения искусства до ваших недавних артов из комиксов. Хотите ли вы постеризовать и повеселиться со своими домашними животными или придать своей фотографии профиля забавный и иллюстрированный вид, эффекты мультфильмов вам пригодятся. Они могут придать вашим фотографиям свежий вид, уведя их от всех общепринятых определений красоты. Здесь вы узнаете, как превратить свои фотографии в мультфильмы с помощью abode Photoshop.
Abode Photoshop — это то место, где вы ищете быстрые, простые и эффективные способы превратить фотографии в шедевры в мультяшном стиле или в другие темы, например ретро.
КАК ДОБАВИТЬ ЭФФЕКТЫ МУЛЬТФИЛЬМА С ПОМОЩЬЮ PHOTOSHOP:
Следуйте инструкциям в этом руководстве один за другим, чтобы эффективно превратить вашу фотографию в мультяшную картинку.
ДОБАВИТЬ НЕОБХОДИМОЕ ИЗОБРАЖЕНИЕ
Выберите соответствующее изображение, которое вы хотите сделать карикатурным, с помощью функций, доступных в Photoshop.
ПРЕОБРАЗОВАНИЕ В УМНЫЕ ОБЪЕКТЫ ДЛЯ НЕДЕСТРУКТИВНОГО РЕДАКТИРОВАНИЯ
Начав использовать Abode Photoshop, вы захотите предпринять несколько умных и эффективных шагов. Вы также хотите, чтобы ваши правки были реальными и увлекательными.Следовательно, перейдите в меню «Фильтр» сверху и нажмите «Преобразовать», чтобы получить доступ к смарт-фильтрам.
При использовании Abode Photoshop для превращения ваших фотографий в мультфильмы нужно быть осторожным с краями. Чтобы проверить края ваших изображений, мы нажимаем «Фильтр». Затем он открывает галерею фильтров, в которой вы выбираете Художественные края плаката. В Abode Photoshop вы можете установить высокую толщину края, установить более низкое значение для плотности края или добавить низкое значение постеризации, которое зависит от изображения.
Когда вы закончите превращать свои фотографии в мультфильмы, используйте «Сохранить как», чтобы преобразовать фотографии в любой нужный вам формат — от JPG до PNG, TIFF и т. Д.
Что касается области изменения эффекта края плаката, более высокое значение толщины края сделает края более тяжелыми и заметными. С другой стороны, низкая интенсивность кромок придаст вам более чистый, негерметичный вид. Значения постеризации позволяют оценить, насколько цвета на вашей фотографии.Чем выше значение, тем больше цветовых градаций будет сохраняться при более низком значении.
ДВИЖЕНИЕ С ЭФФЕКТОМ КАРИКАТУРЫЕсли вы щелкнули селфи или портрет и хотите повеселиться, создав иллюстрированную версию себя в стиле и эффектах карикатурного карикатуриста, просто наложите и используйте другой фильтр, чтобы усилить эффект на глазах. Вот шаги, которые вы должны выполнить:
1. Перейдите в диалоговое окно «Фильтр» и выберите эффект «Пластика».
2. Выберите инструмент раздувания на панели инструментов слева.
3. Мы выбираем Brush Tool Option и делаем кисть примерно в два-три раза больше глаза на картинке.
4. Поместите кисть в центр над зрачком и сделайте несколько щелчков мыши, если не получите желаемый вид.
ПЕРЕВЕРНИТЕ ФОТОГРАФИИ В МУЛЬТФИЛЬМ, ИСПОЛЬЗУЯ ABODE
Веселье на этом не заканчивается.В Photoshop всегда есть что-то, даже большее, чем можно заняться. Это ведущее в отрасли программное обеспечение для редактирования фотографий, используемое как новичками, так и профессионалами. Вы даже можете попробовать превратить свою фотографию в мультяшную фотографию, а затем в черно-белую для создания эффекта карандашного наброска, добавить желаемый водяной знак, а затем преобразовать изображение в файлы разных типов, прежде чем загружать изображение в свои социальные сети. Если вы хотите, чтобы фоторедактор превратил фотографию в мультфильм, или вы просто хотите повысить насыщенность изображения одним щелчком мыши.Даже если вы хотите использовать коллекцию художественных фильтров и настраиваемых фотофильтров, вы также можете рассчитывать на Photoshop, чтобы воплотить свои идеи в жизнь.
.



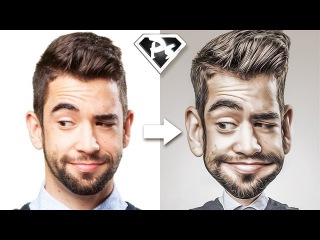
 У різних режимах характер взаємодії різний. У режимі «Звичайний» (Normal) взаємодії не відбувається.
У різних режимах характер взаємодії різний. У режимі «Звичайний» (Normal) взаємодії не відбувається. Він не має пікселів (в ньому не можна малювати), а лише інструкції по коригування одного або декількох нижчих шарів, але є надзвичайно корисним при обробці зображень. Є безліч видів корекції, наприклад, перетворення зображення в чорно-біле. При цьому шар, що піддається обробці, залишається незмінним. Коригувальний шар завжди можна відключити (або видалити), щоб повернути початковий вигляд нижчих шарів.
Він не має пікселів (в ньому не можна малювати), а лише інструкції по коригування одного або декількох нижчих шарів, але є надзвичайно корисним при обробці зображень. Є безліч видів корекції, наприклад, перетворення зображення в чорно-біле. При цьому шар, що піддається обробці, залишається незмінним. Коригувальний шар завжди можна відключити (або видалити), щоб повернути початковий вигляд нижчих шарів.
 Використання гарячих клавіш значно підвищує продуктивність!
Використання гарячих клавіш значно підвищує продуктивність!