GIMP, прозрачный фон в GIMP.
GIMP — графический редактор входящий в стандартный дистрибутив Ubuntu. Это конечно не Photoshop, но и далеко не paint. Его главное преимущество то что он распространяется на условиях GNU лицензии, то есть совершенно бесплатно. GIMP умеет работать со слоями, масками, в него входят много полезных инструментов как для работы с уже готовыми изображениями, так и созданием нового. Вообще он очень полезен web-мастерам, когда не надо создавать крутых изображений а просто править чего нибудь по мелочам. Например в нём легко редактировать какие нибудь скриншоты, отрезать что нибудь не нужное или поменять размер или редактировать какие нибудь иконки. Так же он очень быстро грузится ну по сравнению с фотошопом. GIMP это ещё один повод поставить себе Ubuntu, хотя он работает и под виндой.
Вообще с работой в GIMP никаких проблем возникнуть не должно. Интерфейс прост и понятен да и к тому же переведён на русский язык.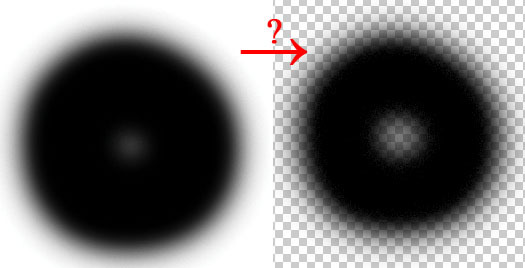
Единственная проблема возникшая у меня это как включить прозрачность или удалить фон. Всё очень просто. Открываем картинку в GIMP, кликаем на неё правой кнопкой мыши, во всплывающем меню выбираем Слой->Прозрачность->Добавить альфа-канал.
Затем в меню инструментов выбираете “Волшебную палочку” там она называется “Выделения связанной области: выделение области по цвету” кликаете на фон и жмите Delete. Получится что-то такое.
Потом можно будет ещё почистить фон, удалить все что не выделилось «Волшебной палочкой». И не забудьте сохранить изображение в формат поддерживающей прозрачность например
В заключение пару ссылок по GIMP:
http://www.progimp.ru Блог про GIMP, можно подписаться на уроки по rss.
Так же советую поискать видео и каналы про GIMP в YouTube, там их много.
Как сделать прозрачный фон в пнг.
 Как сделать фон прозрачным (photoshop) 05.06.16 26.7K
Как сделать фон прозрачным (photoshop) 05.06.16 26.7KИногда нужно загрузить изображение, содержащее прозрачные элементы, сквозь которые будет проглядывать первоначальный фон. В этих случаях, было бы удобно загрузить PNG изображения, поскольку они способны сохранять прозрачность.
В этой статье мы расскажем, как сделать прозрачность в Фотошопе .
Создание файла
Затем в появившемся окне «Новый документ » (New Document ) создайте файл нужного размера, и убедитесь, что разрешение документа составляет 72 пикселя на дюйм (поскольку файл предназначен для использования в веб ). А также, что вы выбрали значение «Прозрачный » (Transparent ) в выпадающем списке «Содержимое фона » (Background Contents ).
*Перед тем, как сделать PNG с прозрачностью в Фотошопе , нужно уточнить, что в этом примере мы создаем изображение для загрузки в качестве фона для сайта, поэтому размер документа задан следующим образом: ширина 3000 пикселей, высота 1730 пикселей, что является рекомендуемыми размерами для загрузки HD изображений:
После того, как вы задали значения параметров, нажмите «OK », чтобы открыть новый документ.
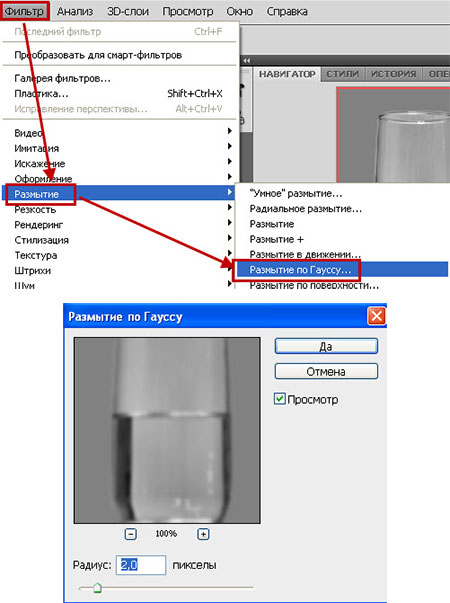
Затем в панели «Слои » (Layers ) убедитесь, что работаете на прозрачном слое, а не на фоновом:
После того, как вы завершили создание и готовы сохранить прозрачное изображение, в зависимости от используемой версии Photoshop , в меню «Файл » (File ) вы можете использовать один из возможных вариантов:
Photoshop версии ранее, чем CC 2015:
Сейчас мы расскажем, как сделать прозрачность картинки в Фотошопе , который вышел раньше CC 2015 . В этих версиях используют метод «Сохранить для Web » (Save for Web & Devices ), чтобы сохранить и оптимизировать PNG изображения для использования в вебе. Чтобы воспользоваться этим методом, просто зайдите в меню «Файл » (File ), и далее – «Сохранить для Web » (Save for Web & Devices ):
Затем в появившемся окне выберите PNG-24 из выпадающего меню возможных значений, а потом убедитесь, чтобы выбраны опции «Прозрачность » (Transparency ) и «Преобразовать в sRGB » (Convert to sRGB ). Это подтверждает, что изображение будет содержать прозрачный фон и его цветовой режим будет преобразован в sRGB , рекомендованное цветовое пространство для веб.

Поля «Размер изображения » (Image Size ) автоматически заполняются значениями, которые вы задали, когда создавали файл. Но если вы хотите изменить размер файла перед сохранением, то можно сделать это сейчас.
Photoshop версии CC 2015:
Перед тем, как сделать прозрачность фото в Фотошопе , нужно знать, что с версии CC 2015 опция «Сохранить для Web » (Save for Web & Devices ) в меню «Файл » (File ) помечена как Legacy (устаревшая ). И замещена на новую опцию «Экспорт » (Export ), которая предлагает идентичную функциональность с более быстрым сохранением в файле меньшего размера и в лучшем качестве. Чтобы воспользоваться опцией «Экспорт », нажмите меню «Файл » (File ), а затем — «Экспортировать как » (Export As ).
Примечание: Adobe по-прежнему предлагает опцию «Сохранить для Web » (Save for Web & Devices ) в Photoshop CC 2015 , и она доступна через меню Файл > Экспорт (File > Export ) или при использовании комбинации клавиш Command+Option+Shift+S (для Mac ) или Ctrl+Alt+Shift+S (для ПК ):
Затем в появившемся окне выберите PNG из выпадающего меню «Формат » (Format ) и убедитесь, что выбраны опции «Прозрачность » (Transparency ) и «Преобразовать в sRGB » (Convert to sRGB ).

Поля «Размер изображения » (Image Size ) и «Размер холста » (Canvas Size ) должны автоматически заполниться значениями, которые вы задали, когда создавали файл. Но при желании можно изменить эти параметры перед тем, как сделать эффект прозрачности в Фотошопе .
Для того, чтобы создать прозрачное изображение в формате PNG с помощью бесплатного онлайн сервиса сайт необходимо сначала подготовить изображение. В качестве изображения желательно использовать картинки в форматах PNG или GIF, так как формат JPEG может вносить небольшие искажения в изображение на границе перехода цветов, что помешает сделать качественную заготовку для будущего водяного знака.
Затем необходимо закрасить область, которая должна стать невидимой, каким нибудь цветом, желательно отсутствующим на остальном изображении. Это необходимо для того, чтобы четко разделить видимую и невидимую часть изображения. Если этого не сделать, может получиться так, что невидимой станет и та часть изображения, для которой это не желательно.
Затем следует выбрать в главном меню сайта сайт пункт «Сервисы » и перейти на подпункт «Создание прозрачного изображения в формате PNG «. На открывшейся странице выбираем подготовленный нами ранее файл и нажимаем кнопку «Следующий шаг».
Изображение будет загружено на сервер и на следующей странице нам будет предоставлена возможность мышкой выбрать цвет, который необходимо сделать прозрачным.
Клацнув мышкой в нужном месте картинки, мы попадаем на страницу результатов обработки изображения. Теперь необходимо клацнуть правой кнопкой мышки на обработанном изображении, выбрать пункт меню «Сохранить рисунок как…» и сохранить полученное изображение на компьютер.
Инструкция
Многое зависит от того, в каком графическом редакторе вы работаете. Простейшие программы, типа стандартного редактора Paint, в принципе не поддерживают прозрачность.
Чтобы настроить прозрачность (частичную прозрачность) изображения или какой-либо его части, создавайте новые слои и используйте инструменты своего редактора для настройки отображения слоев. В зависимости от особенностей редактора, возможно, перед сохранением вам придется объединить все слои.
Чтобы сохранить изображение в том виде, в каком вы видите его в редакторе, выберите в верхней строке меню пункт «Файл» (File). Из выпадающего меню выберите команду «Сохранить как» (Save as). В открывшемся диалоговом окне укажите директорию для сохранения файла, в поле «Имя файла» (File name) введите имя, под которым вы хотите сохранить файл. В поле «Тип файла» (Format) из выпадающего списка выберите значение PNG(*.PNG) и нажмите на кнопку «Сохранить» (Save).
В том случае, если объединение слоев ведет к потере прозрачности, либо сохраняйте изображение, не объединяя слои, либо установите для своего редактора инструмент, позволяющий экспортировать слои в формате.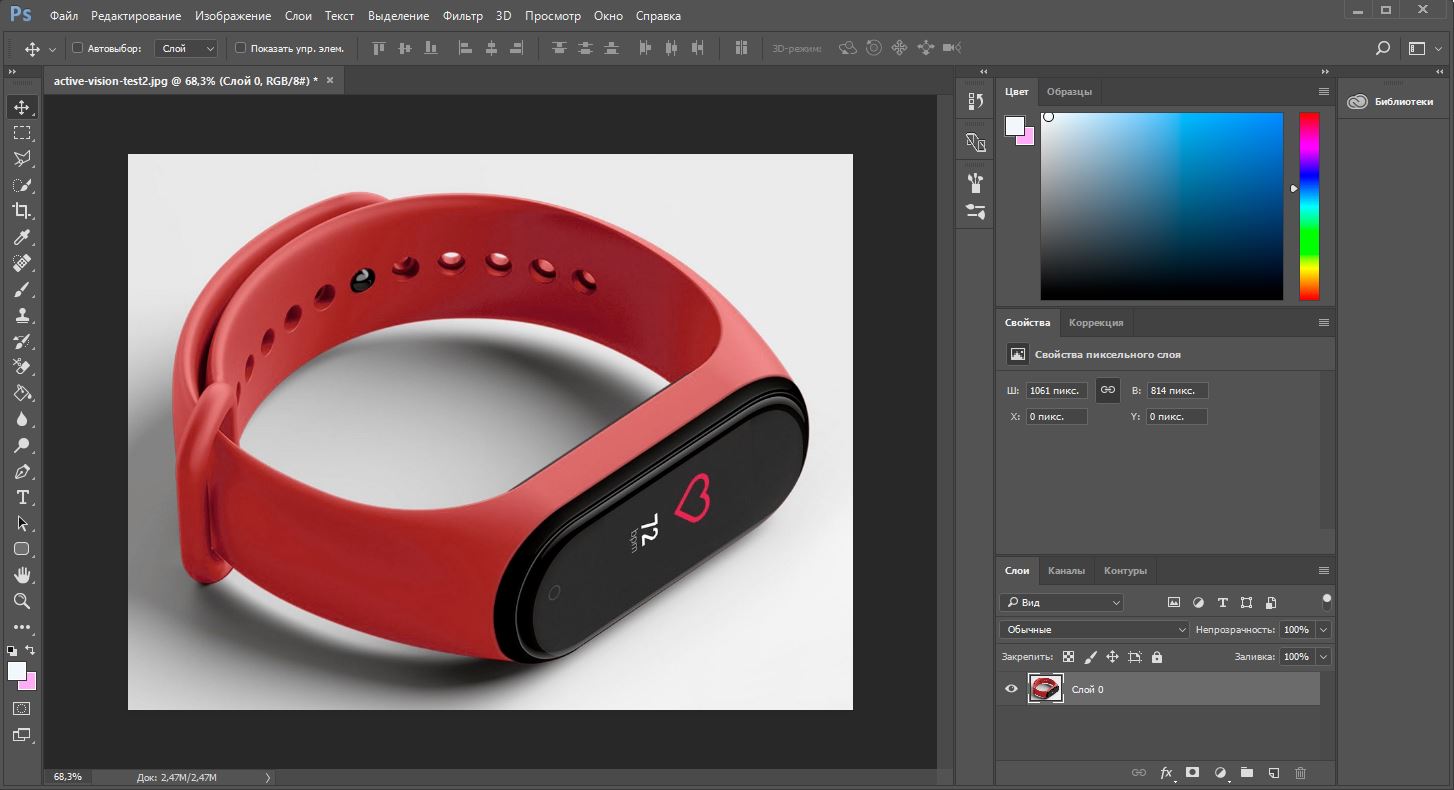 png без (например, в Adobe Photoshop стандартными инструментами этого не добиться, так как в списке форматов нет расширения.png).
png без (например, в Adobe Photoshop стандартными инструментами этого не добиться, так как в списке форматов нет расширения.png).
Загрузите из сети интернет соответствующий скрипт. В качестве фона установите прозрачный слой, а основное изображение разместите на другом слое. Выберите в верхней строке меню пункт «Файл», в развернувшемся меню — пункт «Сценарии» (Scripts) и команду «Экспортировать слои в файлы» (Export Layers to File).
В открывшемся диалоговом окне выберите директорию для сохранения слоев, установите маркер в поле напротив надписи Fast Mode (Don»t remove hidden layers), в поле «Тип файла» выберите формат.png и нажмите кнопку «Выполнить» (Run). Данное действие приведет к тому, что у вас будет сохранено два файла: один «пустой», в другом будет находиться изображение с вашими настройками прозрачности.
Источники:
Изображения на компьютере находятся в виде цифровых файлов, формат которых зависит от вида и назначения графики. Условно все эти форматы делятся на две большие группы — для отображения картинки на экране монитора и для печати.
png — графический формат для интернета
Из всех применяемых сегодня графических форматов для веб-изображений чаще всего используются три — gif, jpeg и молодой, но очень перспективный формат png. Разработанный в 1995 году, как альтернатива не удовлетворявшему все пользовательские запросы GIF, он предназначен для изображений, использовать которые планируется в интернете. В отличие от gif, формат png поддерживает 24-битные изображения и прозрачность фона без зубчатых краев.Основные преимущества формата png -поддержка любых цветов, работа с прозрачными пикселями, эффективный алгоритм сжатия без потери качества изображения. В отличие от gif, который поддерживает только полную прозрачность, png сохраняет также полупрозрачные пиксели (1-99%) за счет Альфа-канала с 256 градациями серого. Встроенная гамма-коррекция позволяет без искажений отображать цвета на любом компьютере, независимо от платформы. Данный формат имеет возможность загружаться с чересстрочной разверткой, причем двойной — по горизонтали и вертикали.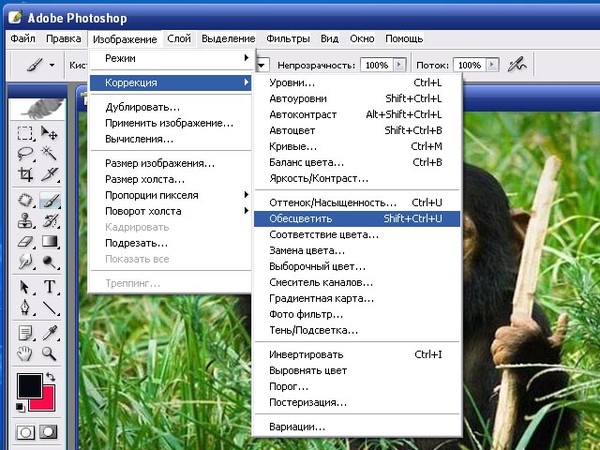
Формат png поддерживает цветовые модели RGB, Grayskale, Indexed Color и Bitmap без альфа-каналов. Он не предназначен для использования с профессиональной графикой и не обеспечивает поддержку цвета CMYK.
Как посмотреть файл с расширением png
Самый простой способ открыть такой файл — два раза щелкнуть по нему левой кнопкой мышки. Даже если на компьютере не установлено никаких дополнительных программ, запустится «Средство просмотра фотографий Windows» и картинка будет открыта. Кроме того, этот формат без проблем открывает графический редактор Paint (в котором можно еще и отредактировать изображение, а также создать новое) и браузер Internet Explorer, входящие в пакет стандартных программ.Для более комфортной работы с изображениями лучше установить на компьютере специальные программы, предназначенные для их сортировки, просмотра и обработки. Формат png — это графический файл, поэтому с ним без труда может работать любая из подобных программ. Существует немало бесплатных приложений, функциональность которых вполне достаточна для решения большинства возникающих задач.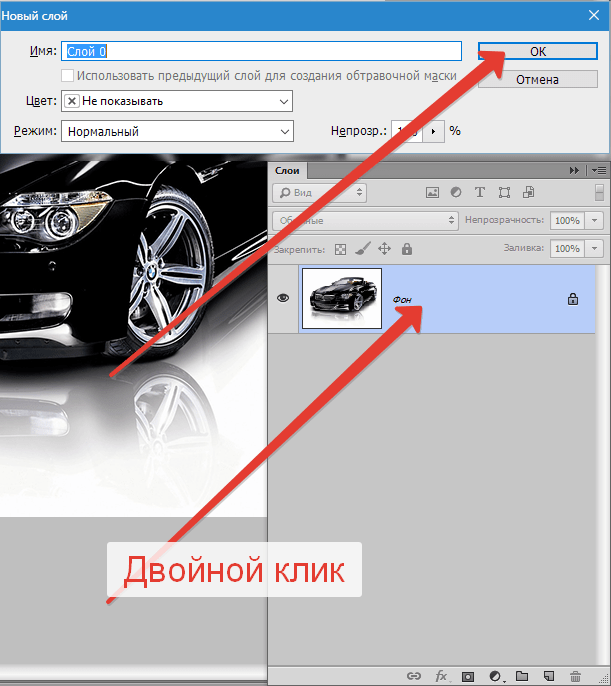
Если система не может открыть файл с расширением png, необходимо переустановить стандартные приложения и проверить реестр windows на наличие ошибок.
Программы для просмотра и редактирования изображений
Picasa — программа предназначена для просмотра и редактирования изображений. Имеет встроенные фильтры, которые помогут быстро и качественно обработать изображение. К тому же в Picasa можно из снимков, подобрав к ним переходы и наложив звук.FastStone Image Viewer — удобное приложение для домашнего пользования. Включает в себя все основные функции обработки изображений. Главное достоинство этой программы — просмотр изображения, открытого на весь экран с увеличением отдельных деталей. Это позволит подробно рассмотреть любую область. Слайд-шоу, сделанное при помощи FastStone, будет иметь расширение exe, поэтому легко запустится даже на самом старом компьютере.
XnView — очень функциональная программа с понятным интерфейсом. Фотографии можно не только посмотреть, но и отредактировать.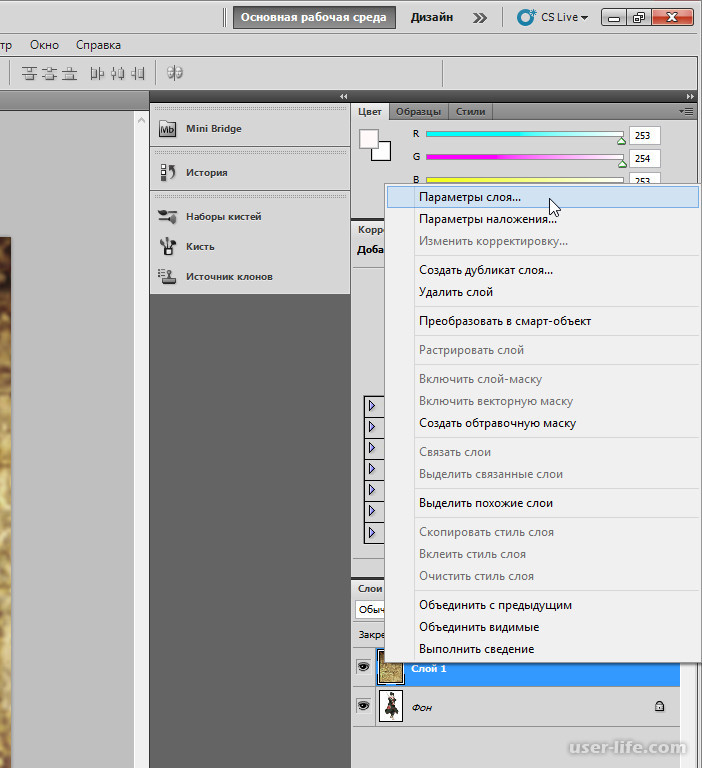 Такие часто применяемые операции, как поворот фото, выравнивание цветов или удаление красных глаз, доступны сразу в окне просмотра. К тому же в этой программе можно создать эффект размытия или улучшить четкость. XnView имеет много полезных опций. Например, поиск , групповую обработку, и создание слайд-шоу.
Такие часто применяемые операции, как поворот фото, выравнивание цветов или удаление красных глаз, доступны сразу в окне просмотра. К тому же в этой программе можно создать эффект размытия или улучшить четкость. XnView имеет много полезных опций. Например, поиск , групповую обработку, и создание слайд-шоу.
Ashampoo Photo Commander FREE — качественная утилита для просмотра и обработки графики. Имеет такие встроенные эффекты, как сепия, тень и резкость, позволяет кадрировать и вращать изображение. Помимо основных функций, обладает возможностью делать снимки рабочего стола, записывать фотографии на диск CD или DVD, конвертировать изображения и отправлять их по электронному адресу. Кроме того, в ней можно создавать и коллажи.
Помимо графических редакторов и просмотрщиков изображений, файлы с расширением png открываются в любом современном браузере, а также в Microsoft Office Word.
Все рассмотренные программы полностью бесплатны. Существует и много других подобных приложений. Среди них можно отметить, например, Honeyview, который позволяет просматривать фотографии прямо из архива zip, 7z или rar, не распаковывая их. Также заслуживает внимания просмотрщик изображений Irfan View. Его функциональность можно значительно увеличить при помощи плагинов, выбор которых будет зависеть от задач, стоящих перед конкретным пользователем.
Среди них можно отметить, например, Honeyview, который позволяет просматривать фотографии прямо из архива zip, 7z или rar, не распаковывая их. Также заслуживает внимания просмотрщик изображений Irfan View. Его функциональность можно значительно увеличить при помощи плагинов, выбор которых будет зависеть от задач, стоящих перед конкретным пользователем.
Доброго времени суток, уважаемые читатели. Умение делать картинки с прозрачных фоном невероятно нужно каждому начинающему разработчику сайтов, дизайнеру и даже обычному человеку.
Это самая популярная функция в программе Photoshop, а потому я решил максимально подробно рассказать вам не только о самом процессе, но и том, как сохранить картинку в фотошопе без фона.
Оказывается, что у многих возникают трудности с этим, но публикаций в интернете на эту тему в интернете вообще нет. Только несколько тем на форумах. Но, я беру на себя миссию исправить эту несправедливость…
Итак, сейчас я одену на себя рыцарские доспехи и развею все страхи, сомнения, непонимание и превращу трудности искусства фотошопного в бесхитростную обыденность.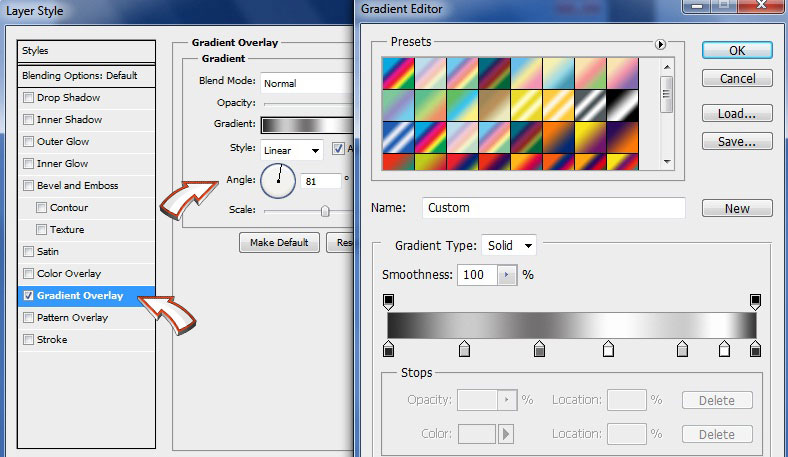 Я также поведаю обо всех тонкостях мастерства. Готовьтесь. «Ведать» я буду очень простым языком, чтобы понятно стало каждому, так что прошу прощения у читателей, которых смущает такая дотошность и они сами все прекрасно знают.
Я также поведаю обо всех тонкостях мастерства. Готовьтесь. «Ведать» я буду очень простым языком, чтобы понятно стало каждому, так что прошу прощения у читателей, которых смущает такая дотошность и они сами все прекрасно знают.
Более терпеливых я благодарю за понимание. Приступим.
Чего нужно добиться, чтобы фотка была действительно прозрачной
Прозрачность на картинке обычно отображается вот такой шашкой. Если вы видите ее в Google, то значит изображение можно без проблем качать и при наложении этого объекта на другой фон не поменяется цвет.
Как вы можете увидеть, такая шашка не отображается, если изображение в поиске отражено через миниатюру. Надо кликнуть на картинку и дополнительная информация откроется.
Вот смотрите, я скопировал этот рисунок и вставил его на фотографию поля. Не буду вдаваться как именно я это сделал, сейчас это не важно. Самое важное, что вы видите все части поля, кубики как будто были вырезаны и наложены на картинку.
Если бы я не нашел в поиске фотографию с шашкой, то иллюстрация выглядела совсем иначе.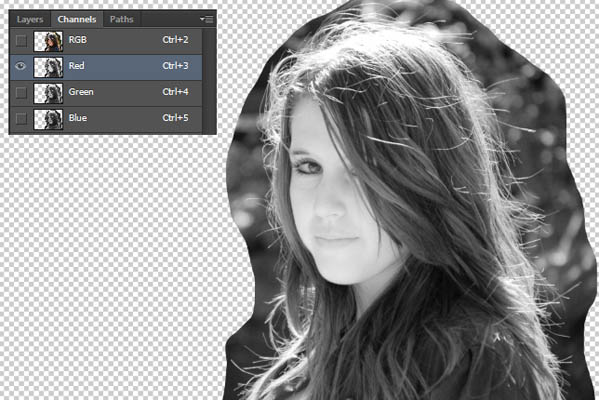 Фон был бы белым и прямоугольным.
Фон был бы белым и прямоугольным.
Почему так? Эта шашечка – общепринятый признак, если вы его видите, то значит в этой части иллюстрации цвета нет совсем, и при наложении вы увидите нижнюю часть рисунка. Точно также прозрачность отображается и . Если вам нужно убрать фон из фотографии, то необходимо добиться того, чтобы вместо цвета, вы смогли узреть вот этот заветный узор. Шашку.
Как правильно хранить прозрачные картинки
Все мы привыкли к такому формату фотографий, как jpeg. Некоторые люди даже и не знают о существовании других. Однако, он не понимает, что такое прозрачность. Для того, чтобы скачивать и хранить на своем компьютере «правильные» фотографии, вам понадобится понять и запомнить новый формат — png.
Видите, помимо шашки, в Google почти всегда вместе с нужными картинками можно увидеть это сочетание букв.
Затем выбираете нужный тип файла, png и готово. Он есть в любой версии. Если не видите – ищите внимательнее. Без него никак. Уверяю вас.
Без него никак. Уверяю вас.
Зачем было нужно придумывать другой формат? Все дело в том, что популярный jpeg, не понимает, что такое прозрачность. Он меняет ее на привычный белый.
Как избавиться от фона: простой и довольно быстрый способ без лишних заморочек
В моем блоге вы можете найти статью, в которой я показываю 4 инструмента и привожу видео, в котором можно найти 3 способа избавиться от фона на рисунке (). Можете прочитать ее, если вам интересно. Сейчас я хотел бы показать вам еще один прием, так как считаю, что без этого статья была бы не полной. Мало ли, кто-то не захочет лазить по моему блогу. А тут все в одном месте.
Итак, открываем картинку.
Находим инструмент «Фоновый ластик». Если не можете его отыскать, то подержите несколько секунд мышку с зажатой левой кнопкой на клавише обычного ластика. Нужный инструмент откроется. Вы сможете его добавить, щелкнув по нему.
Можете увеличить диаметр ластика, чтобы стирать было удобнее.
Теперь повозюкайте по ненужным элементам на картинке. Вы увидите, как шашка начинает проявляться, а цвет исчезать!
Надеюсь, что после того как вы закончите, у вас не возникнет вопроса в каком формате сохранять обработанный рисунок. Конечно же PNG.
Данный метод стирания не назовешь самым лучшим и невероятно удобным. Поэтому я рекомендую вам все-таки обратить внимание на предыдущую мою статью, полностью посвященную этой теме.
А если вам интересно работать в фотошопе, то советую вам начать на этом зарабатывать! Спрос есть. Вы без труда можете попробовать , обрабатывать картинки, и делать много всего интересного. Поверьте, это действительно нужно. Вы можете убедиться, открыв несколько сайтов для фрилансеров.
Думаете, что у вас не получится или вы слишком стары для этого дерьма? Не хватает времени? Поверьте, это все нелепые отговорки. Я юрист и зарабатываю достаточно, но … у вас есть хобби, любимое увлечение? Вы живете полной жизнью? Вам действительно не скучно?
Что бы вы ни знали и чем бы ни интересовались. Интернет открывает массу новых возможностей. Впустите в свою жизнь изменения. Если деньги вас не интересуют – это еще лучше. Это дает больше шансов вашему проекту стать дорогим, крутым и успешным. Все известные люди не работают ради прибыли, они трудятся, потому что любят то, чем они занимаются. Редко кто из них называет это «работой».
Интернет открывает массу новых возможностей. Впустите в свою жизнь изменения. Если деньги вас не интересуют – это еще лучше. Это дает больше шансов вашему проекту стать дорогим, крутым и успешным. Все известные люди не работают ради прибыли, они трудятся, потому что любят то, чем они занимаются. Редко кто из них называет это «работой».
Прошло время, когда основное время человек проводил за компьютером или телевизором. Теперь все развиваются, улучшают какие-то свои навыки и делятся с людьми тем, что они знают. По сути так всегда было, увеличились только масштабы.
Кстати, не так давно читал секреты долголетия кавказских горцев. Один из принципов состоит в том, что к ним постоянно ходит молодое поколение, чтобы советоваться по каким-то важным вопросом. Старики чувствуют себя нужными, а потому не испытывают никаких отрицательных эмоций относительно старости. На Кавказе не бояться становиться старыми.
Кстати, позитивный настрой – это еще один их секрет. Старцы утверждают, что со злыми, раздраженными и скучными людьми, у которых нет интересных увлечений, никто не хочет общаться, а потому, такой образ жизни крайне невыгоден, особенно в пожилом возрасте.
Занимайтесь чем-то новым. Если вы любите фотошоп – обратите внимание на курс Зинаиды Лукьяновой — «Фотошоп с нуля » и овладейте им в совершенстве. Очень быстро у вас появится прибыльное хобби. Не так уж увлечены дизайном? Обратите внимание на то, и создавайте свои проекты.
Если вам понравилась эта статья, и я хотя бы немного заинтересовал вас – подписывайтесь на рассылку. Пусть не сейчас, но дайте себе шанс заняться чем-то новым. Я буду присылать вам свои публикации о том, как можно зарабатывать деньги в интернете.
Возможно, одна из них вас вдохновит на что-то новое и пока неизвестное. Вы поймете, что это интересно и захотите попробовать сами, а потом… кто знает что будет потом?
Обернется ли хобби во что-то большее или вы просто покажете результат своих трудов друзьям, дабы получить их похвалу и восхищение? В отличие от многих вы встанете с дивана и сделаете то, что выведет вас за рамки привычного. Вы попытаетесь изменить свою жизнь. Это очень похвально.
Это очень похвально.
Я искренне желаю вам успехов в ваших начинаниях и надеюсь, что эта наша встреча будет не последней.
Очень часто при создании поздравительных открыток или видео я сталкивалась с вопросом: Как это можно сделать без знания фотошопа ?
Тот, кто знаком с фотошоп проделает это без труда. Но не все еще изучили эту умную программу. Как же быть им? Неужели нет выхода?
Ведь всегда есть желание сделать наши презентации, поздравления, странички наиболее привлекательными и профессиональными. Я уже рассказывала как в этих целях использовать программку . Она поможет сделать Ваши картинки и даже сможете с ее помощью сделать Ваше первое .
А сейчас я Вам открою еще один секрет: Вы уже сегодня научитесь делать фон рисунка прозрачным. Причем сделаете это абсолютно бесплатно и потратите всего лишь 2 минуты Вашего времени.
Приступим к делу.
Найдите понравившуюся Вам картинку. Для начала это должно быть изображение на не многослойном фоне – например на белом. Переходим на страничку сервиса. Вам не нужно проходить нудную процедуру регистрации. Просто нажмите на ссылку онлайн сервиса .
Переходим на страничку сервиса. Вам не нужно проходить нудную процедуру регистрации. Просто нажмите на ссылку онлайн сервиса .
Перед Вами откроется вот такое окно:
Нажмите на «Загрузить изображение с компьютера «. Выберете приготовленную Вами картинку. Поместить ее можно в отдельную папку в изображениях. Или на рабочем столе, что-бы долго не искать. Кликам один раз на этой картинке и нажимаем «открыть «.
Рисунок появляется на страничке сервера:
Справа выходя 3 окошечка и в среднем из них нарисован замочек. Нажмите на нем 2 раза левой мышкой. Таким образом откроется дверь в волшебство.
С левой стороны Вы видите панель «Инструментов «, одним из которых является та «волшебная палочка» , которой мы сейчас и воспользуемся. Кликните на ней один раз, а затем нажмите на любом пустом месте фона выбранной Вами картинки. Вокруг изображения появится пунктирная линия.
Завершающий шаг на пути к превращению: нажать кнопку » Del » (удалить) на Вашем компьютере. Фон становится в клеточку. Если не все пространство вокруг буде охвачено клеточкой, прикоснитесь еще раз к этому месту волшебной палочкой и нажмите кнопку «Del «
Фон становится в клеточку. Если не все пространство вокруг буде охвачено клеточкой, прикоснитесь еще раз к этому месту волшебной палочкой и нажмите кнопку «Del «
Выходит окошечко, в котором Вас спрашивают: «Сохранить изображение перед закрытием?» Нажимаем «Да «.
Как в фотошопе сделать прозрачный фон? Как вырезать и сделать фон прозрачным в фотошопе
По умолчанию все новые слои в фотошопе создаются со 100% непрозрачностью. Но степень прозрачности слоя можно изменить с помощью настроек Непрозрачность и Заливка , расположенных в верхней части палитры Слоев.
Непрозрачность (Opacity) — это настройка со 100% шкалой, позволяющая изменять степень просвечивания абсолютно всего слоя, со всеми наложенными эффектами. Если значение будет отлично от 100%, то будет виден низлежащий слой. Степень прозрачности равная 0% говорит о полном отсутствии видимых изображения.
Прозрачность слоя можно сравнить с калькой, которую накладывают на рисунки, чтобы-их срисовать.
Заливка (Fill) — это настройка со 100% шкалой, позволяющая изменять видимость слоя, не затрагивая наложенных на него .
Как в фотошопе выглядит прозрачность
По логике вещей, прозрачность цифрового изображения — это отсутствие насыщенности и плотности цвета. Если представить цвет как пленочку, то прозрачность это интенсивность просвечивания света сквозь нее. Но как в компьютере показать просвечивание?
Фотошоп ввел условное обозначение прозрачности для мира компьютерной графики — шахматный фон .
Теперь это условное обозначение стало стандартом. Многие программы и веб-сервисы используют шахматный фон, когда речь идет о прозрачности. Например, Яндекс.Картинки или Google-картинки показывают изображения с прозрачными элементами на шахматном фоне.
3 способа как сделать слой с картинкой прозрачным
Для начала необходимый слой нужно . Здесь также будет уместен прием выделение двух и более с помощью клавиш Ctrl
или Shift
.
Примечание
Фоновый слой (с иконкой замка) не может быть прозрачным. Для него эти настройки неактивные.
Еще одно примечание
Миниатюра слоя не будет изменяться, какое бы значение прозрачности вы не сделали.
Способ 1 Ввод цифр
Введите цифрами от 0 до 100 значение необходимой прозрачности в специальное окошко настроек на палитре. Поскольку у обеих настроек практически одинаковый эффект, вы можете использовать любую из них, главное помните в чем их .
Способ 2 Ползунковый регулятор
Чуть правее от цифр есть кнопка с маленькой стрелочкой. Если на нее нажать, появиться ползунковый регулятор. Его нужно двигать мышью влево или вправо, чтобы уменьшить или увеличить прозрачность слоя соответственно.
На дисплее с цифрами будет отображаться текущее значение, а само изображение будет меняться вместе с движением вашей руки.
Способ 3 С помощью клавиатуры
Для ряда инструментов фотошопа доступна возможность менять непрозрачность слоя с помощью клавиатуры.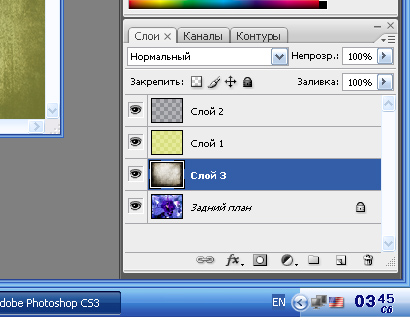 Выберите инструмент, например, или (также есть ряд других инструментов, их можно найти методом перебора).
Выберите инструмент, например, или (также есть ряд других инструментов, их можно найти методом перебора).
Теперь нажимайте на клавиатуре цифры:
- Цифра 1 изменит непрозрачность до 10%, 2 — до 20%, 5 — до 50% и так далее;
- Цифра 0 означает 100%;
- Наберите 55 и получите 55%, 67 — это 67% и так далее
Чтобы использовать этот же прием для изменения Заливки , удерживайте вместе с цифрами нажатой клавишу Shift .
Как сделать прозрачным отдельный участок слоя
Чтобы сделать прозрачным не весь слой, а только его отдельный участок, потребуются некоторые усилия. Как такового инструмента для этой цели нет. Тем не менее, в зависимости от задачи есть как минимум два решения.
Оба решения объединяет первоначальная, пожалуй, самая трудоемка работа — создание выделенной области. Логика действий проста — нужно выделить фрагмент изображения, с которым и будет проходить дальнейшая работа.
В своем примере, допустим, нужно сделать прозрачным серый круглый фон.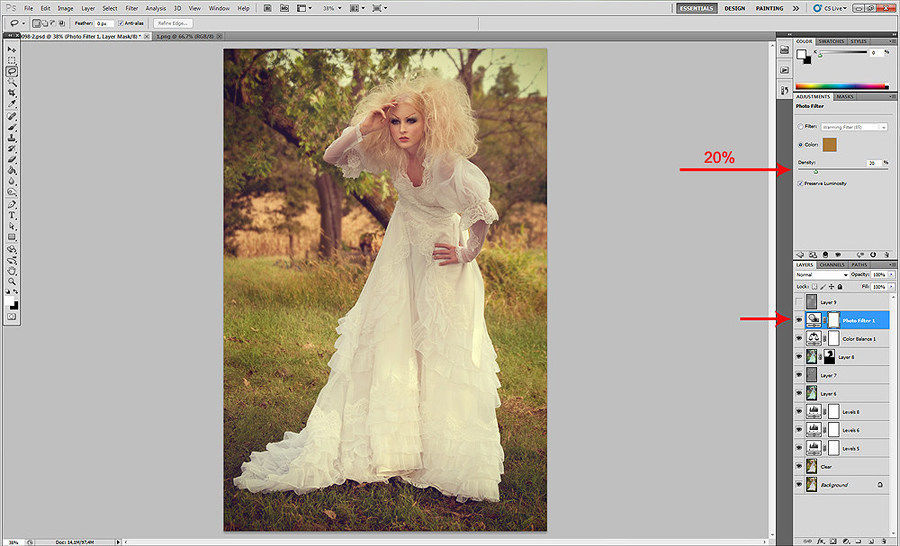 Для этого я воспользуюсь инструментом . На панели настроек нужно установить параметр Добавить к выделенной области , а затем кликать по всем нужным участкам, пока не выделите их все.
Для этого я воспользуюсь инструментом . На панели настроек нужно установить параметр Добавить к выделенной области , а затем кликать по всем нужным участкам, пока не выделите их все.
После того, как появилась выделенная область, можно этот фрагмент сделать прозрачным.
Способ 1 Вырезать нужный участок изображения на новый слой
Сперва нужно проследить, чтобы на был активен любой из инструментов по созданию выделенной области. Например Волшебная палочка , которой пользовались на предыдущем шаге.
Теперь можно кликнуть правой кнопкой мыши по выделению. Появится контекстное меню. Нас интересует команда Вырезать на новый слой .
В результат этот фрагмент будет отделен от текущей картинки и перемещен на новый слой. А далее с тем новым слоем можно делать что хотите, в том числе и менять прозрачность.
Способ 2 Использование ластика
Этот способ подойдет, если нужно добиться не равномерного снижения прозрачности, а плавающего, то есть где-то сильнее, а где-то слабее сделать этот эффект.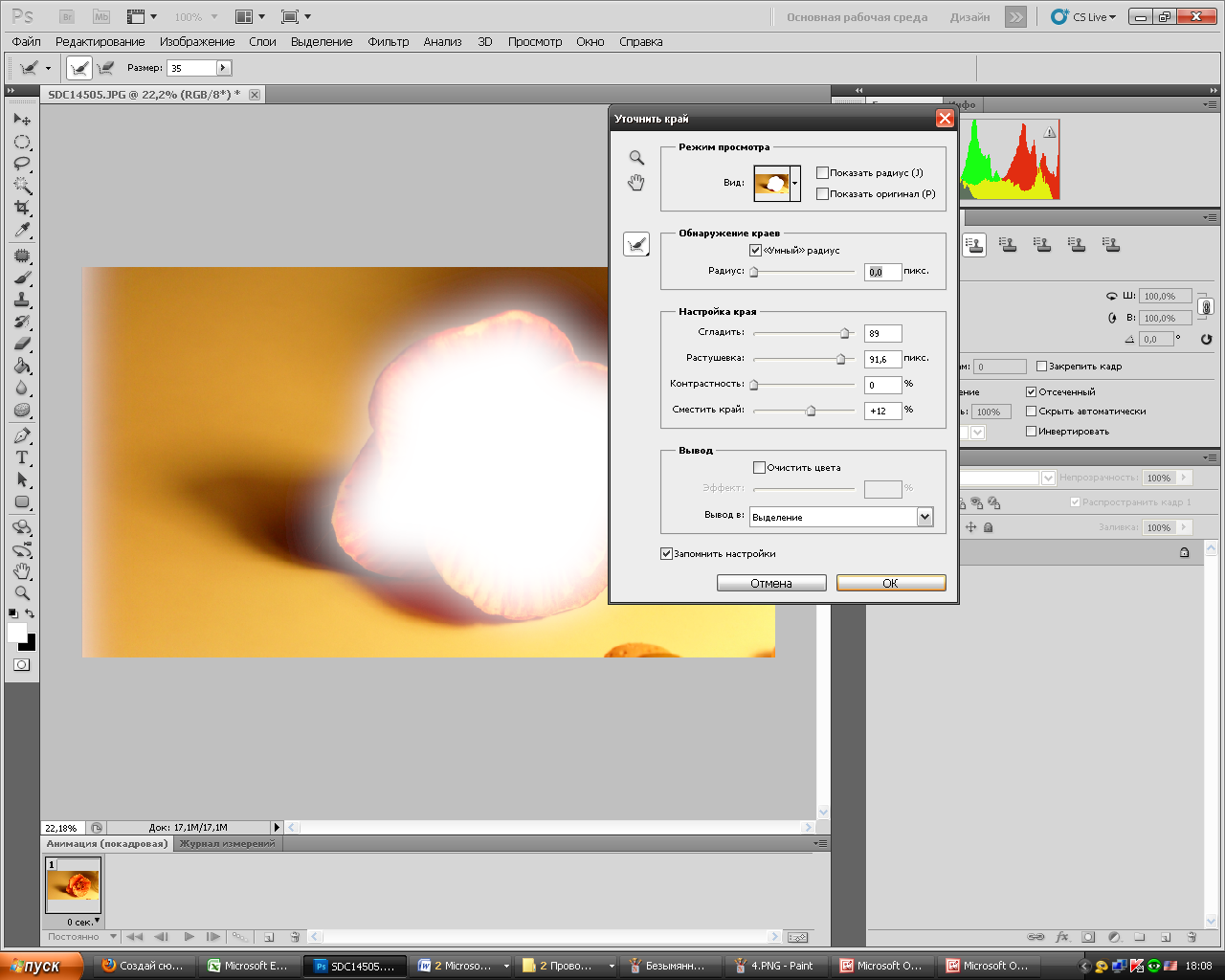
Выберите , на панели параметров установите значение Непрозрачность отличное от 100%. Затем стирайте участки изображения, находящиеся в выделенной области. Воздействие инструмента будет только к тем пикселям, что вы выделили.
Меняйте значение Непрозрачности , если нужно добиться неравномерного эффекта.
Как сохранить изображение с прозрачностью
Существует множество , но только два из них поддерживают прозрачность — PNG и GIF.
У GIF есть ограничение — пиксель должен быть либо прозрачным, либо нет, третьего не дано, то есть значение прозрачности, например, 59% уже не будет поддерживаться. Также у этого формата ограничения по количеству используемых цветов — их может быть не более 256.
Поэтому изображение нужно сохранять в формате PNG . Только он лишен всех недостатков и способен показывать полупрозрачные пиксели.
Чтобы в фотошопе изображение в формате PNG нужно выполнить команду: Файл — Сохранить как . Появится диалоговое окно, в котором нужно указать место для сохранения на компьютере, а также выбрать из выпадающего списка Тип файла — PNG(*.![]() PNG) .
PNG) .
Заметили ошибку в тексте — выделите ее и нажмите Ctrl + Enter . Спасибо!
Как в фотошопе сделать прозрачный фон?
Фотошоп — одна из самых популярных программ среди людей, увлекающихся дизайном, графикой и рисованием. Фотошоп может понадобиться и людям далёким от творчества, но нуждающимся в его функциях. Например, понадобилось использовать какое-то изображением в тексте, но неприемлемо поместить его с имеющимся фоном. Для этого вы можете либо поменять фон , либо использовать прозрачный фон. Давайте попробуем разобраться, как в фотошопе сделать прозрачный фон.
Как в фотошопе сделать прозрачный фон — первый способ:
Кликаем левой кнопкой мыши «Файл» (File) (в левом верхнем углу). В раскрывающемся списке выбираем «новый» (New). В «содержании фона» (Background Contents) выбираем «прозрачный» (Transparent). Этот способ стоит использовать тем, кто хочет создать собственное изображение без фона. Он не подойдет, если вы хотите убрать фон из готового изображения. Для этого нужно воспользоваться вторым способом.
Для этого нужно воспользоваться вторым способом.
Как в фотошопе сделать прозрачный фон — второй способ:
Графический редактор фотошоп отличается тем, что в нем используется работа со слоями. Изображение, за которым делается прозрачный фон, нужно скопировать на новый слой. Делается это одновременным нажатием клавиш Ctrl и J (далее будем использовать общеупотребимое сокращение, например, Ctrl+J). Для выполнения этого можно воспользоваться другим способом — щелкаем правой кнопкой мыши по слою и в раскрывающемся меню выбираем пункт «создать дубликат слоя» (Duplicate Layer). В следующем появляющемся окне нажимаем «OK». Должно получиться два одинаковых слоя, только один из них будет называться «слой 1», а другой — «фон».
Второй этап — необходимо скрыть слой под названием «фон». Для этого нужно будет просто кликнуть на изображение глазка, находящееся слева от слоя.
Третий этап — необходимо отделить изображение от фона. Это можно сделать с помощью инструмента под названием «резинка».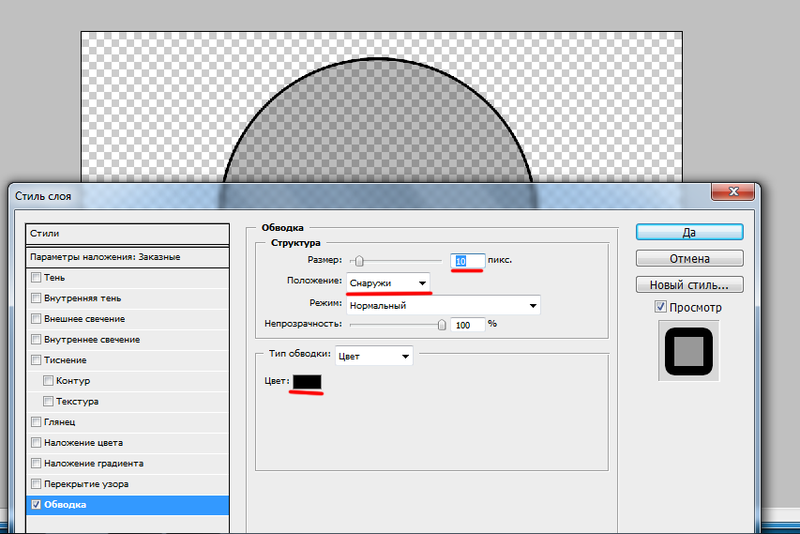 На клавиатуре он включается клавишей «E». Размеры инструмента резинка можно менять с помощью клавиш «[» и «]» на английской раскладке. Менять размеры инструмента вам понадобится для того, чтобы аккуратно «стереть» фон вокруг объекта. Если вы все правильно сделали, то вокруг объекта у вас останется «шахматное поле» — это и есть отсутствие фона, то есть прозрачный фон.
На клавиатуре он включается клавишей «E». Размеры инструмента резинка можно менять с помощью клавиш «[» и «]» на английской раскладке. Менять размеры инструмента вам понадобится для того, чтобы аккуратно «стереть» фон вокруг объекта. Если вы все правильно сделали, то вокруг объекта у вас останется «шахматное поле» — это и есть отсутствие фона, то есть прозрачный фон.
Последний этап — это сохранение картинки с прозрачным фоном. Сохранение стандартное. В левом верхнем углу левой кнопкой мыши выбираем «Файл» (File) в раскрывшемся списке выбираем «Сохранить как» (Save as). Под изображением и строчкой «Названием файла» будет находиться строка «тип файла». В этой строке вы выбираете формат, в котором сохранится изображением. Можно выбрать формат «.psd» или формат «.png». Рекомендуется использовать последний формат. После этого действия нажимаем «сохранить». В формате JPEG прозрачность не сохраняется.
Теперь вы может использовать изображение без первоначального фона, вставляя его в требующийся документ. Нужно отметить, что инструмент «резинка» довольно сложен для новичков, если рука «не набита» ежедневной работой в данной программе. Поэтому могут возникнуть сложности при попытке «стереть» фон вокруг мелких объектов, таких как трава, например. Можно посоветовать либо совершенствовать мастерство, либо использовать для работы графический планшет (что больше свойственно профессионалам), либо попробовать другой способ.
Нужно отметить, что инструмент «резинка» довольно сложен для новичков, если рука «не набита» ежедневной работой в данной программе. Поэтому могут возникнуть сложности при попытке «стереть» фон вокруг мелких объектов, таких как трава, например. Можно посоветовать либо совершенствовать мастерство, либо использовать для работы графический планшет (что больше свойственно профессионалам), либо попробовать другой способ.
Как в фотошопе сделать прозрачный фон — третий способ:
Необходимо преобразовать фон картинки в слой. Для этого щелкаем правой кнопкой мыши по фону в области справа, где отображаются слои. Выбираем «Layer from background»/«Из заднего плана» (большинство версий фотошопа, скаченных с торрентов, на английском языке. Это замечание справедливо и для многих туториалов). В открывшемся меню кликаем «OK». Выбираем инструмент «Волшебная палочка». Им можно пользоваться, только если фон, который необходимо вырезать, однороден по цвету (в другом случае используем инструмент ”Лассо”).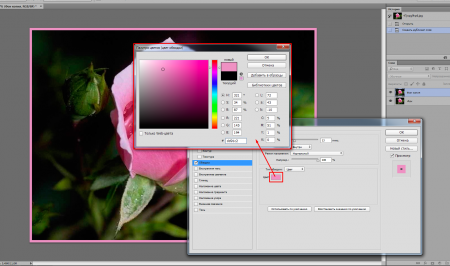 Выделяем фон. Нажимаем Delete. После этого видим наш объект на фоне шахматного поля. Это и есть прозрачный фон. Осталось только сохранить изображение описанным выше способом.
Выделяем фон. Нажимаем Delete. После этого видим наш объект на фоне шахматного поля. Это и есть прозрачный фон. Осталось только сохранить изображение описанным выше способом.
В сети есть большое количество видеоуроков по данной теме. Например, можно проследить за последовательностью действий на видео к статье.
Теперь вы сделали один шаг в сфере изучения базовых возможностей графической программы фотошоп и попутно реализовали свою потребность в качественном визуальном оформлении вашей работы. Поздравляем!
Довольно часто можно найти в Интернете подходящее изображение, например, чтобы вставить его на веб-сайт. А возможно, Вы делаете коллаж, и нужно на один рисунок добавить другие. Вот только нужные изображения обычно имеют какой-либо фон.
Давайте разберемся, как можно сделать прозрачный фон для картинки с помощью редактора Adobe Photoshop . У меня установлена англоязычная версия Adobe Photoshop CS5, поэтому показывать буду на нем. Постараюсь приводить различные сочетания горячих клавиш.
Если у Вас еще не установлен фотошоп, Вы им очень редко пользуетесь или он на английском, можете сделать прозрачный фон в Paint.net . Это простой русскоязычный редактор изображений, который займет не много места на жестком диске. Перейдя по ссылке, Вы можете прочесть подробную статью. Скачать программу Paint.net можно с нашего сайта.
Для начала рассмотрим простой пример. Предположим, у Вас есть изображение на однотонном фоне, это может быть логотип или название чего-либо. Сделаем этот логотип или надпись на прозрачном фоне в фотошоп .
Открываем нужное изображение в редакторе. Теперь сделаем прозрачный фон для слоя. В окне «Слои» кликаем два раза мышкой по добавленному слою – напротив него будет стоять замочек. Откроется окно «Новый слой» , нажмите в нем «ОК» . После этого замочек исчезнет.
Выбираем инструмент «Волшебная палочка»
. В строке свойств укажите уровень чувствительности, позадавайте разные значения, чтобы понять, как он работает, например 20 и 100. Чтобы снять выделение с рисунка нажмите «Ctrl+D»
.
Чтобы снять выделение с рисунка нажмите «Ctrl+D»
.
Задаем чувствительность и нажимаем волшебной палочкой на область фона. Чтобы добавить к выделенному фону, те части, которые не выделились, зажмите «Shift» и продолжайте выделение. Для удаления выделенных областей нажмите «Delete» .
Теперь вместо фона шахматная доска – это значит, что у нас получилось сделать белый фон прозрачным. Снимаем выделение – «Ctrl+D» .
Если у Вас изображение или фотография, на которой много различных цветов и объектов, рассмотрим, как сделать прозрачный фон для изображения в фотошопе .
В этом случае, воспользуемся инструментом «Быстрое выделение» . Кликаем по волшебной палочке левой кнопкой мыши с небольшой задержкой и выбираем из меню нужный инструмент.
Теперь нужно выделить объект, который мы хотим оставить на прозрачном фоне. В строке свойств устанавливайте различные размеры и кликайте на объект, добавляя к нему области. Если ошибочно выделится ненужный фон, нажмите «Alt»
и уберите его.
Для просмотра результата нажмите «Q» . Розовым будут выделены те части изображения, которые станут прозрачными.
Копируем выделенные области, нажав «Ctrl+C» . Дальше создаем новый файл, «Ctrl+N» , с прозрачным фоном.
Вставляем в него скопированные фрагменты, «Ctrl+V» . Если на них остались ненужные части фона, уберите их, используя инструмент «Ластик» . Сохраняем сделанные на прозрачном фоне картинки в формате PNG или GIF.
Делайте белый фон рисунка прозрачным, или делайте прозрачный фон для отдельных фрагментов цветного изображения или фотографии в фотошопе. После этого, можно их использовать там, где это необходимо: вставлять на сайт, добавлять на другой рисунок или делать интересные коллажи.
Оценить статью:Разрабатывая макет полиграфии или верстая сайт, может потребоваться некоторые участки изображения сделать прозрачными. Например, для того, чтобы фон фотографии совпадал с фоном макета или углы изображения не перекрывали текст.
Прозрачный фон изображения позволяет делать красивое . Этот прием сокращает пустое пространство и улучшает вид верстки.
Такие векторные редакторы как CorelDRAW и Illustrator могут скрывать часть изображения с помощью контурной маски, это быстрый и простой метод сделать прозрачный фон, если форма предмета простая.
Но лучшим решением будет подготовить изображение в Photoshop и сохранить в формате поддерживающим прозрачность фона.
В этом видео уроке подробно опишу 3 способа, а также, какие форматы поддерживают прозрачность.
Чтобы сделать прозрачный фон, необходимо вырезать предмет, а фон удалить. В зависимости от формы предмета, выберите тот , который будет удобен в данной ситуации.
Качество готовой картинки в основном зависит от качества выделения. Постарайтесь максимально точно повторить форму предмета подходящими инструментами лассо.
Если края предмета имеют не четкие края, выделение тоже должно иметь слегка размытые грани. Для этого нужно щелкнуть по выделению правой кнопкой мыши и задать значение «Растушевки». Значение размытия сработает ко всему выделению.
Значение размытия сработает ко всему выделению.
Однако, бывают редкие ситуации, когда только часть предмета имеет размытый край или отсутствие фокусировки. В таком случае, необходимо комбинировать несколько способов выделения.
Для примера, я специально выбрал более сложное изображение с разной степенью фокусировки, соответственно с разной четкостью границ.
Основной предмет с высокой четкостью границ можно выделить обычным инструментом «Лассо», а нечеткие края — мягкой кистью в режиме » » (Quick Mask — Клавиша Q), как показано на снимке ниже.
Преимущество этого метода заключается в том, что вы можете менять жесткость краем меняя жесткость кисти в процессе рисования. Но есть и недостаток: выделение кистью не такое точное как лассо. Но это не единственный способ получить выделение с разной четкостью границ.
Добавление к выделению нечетких областей
А теперь, подробнее о другом способе выделения. Выделите основную часть изображения с четкими границами, затем нажмите — Select/Save Selection.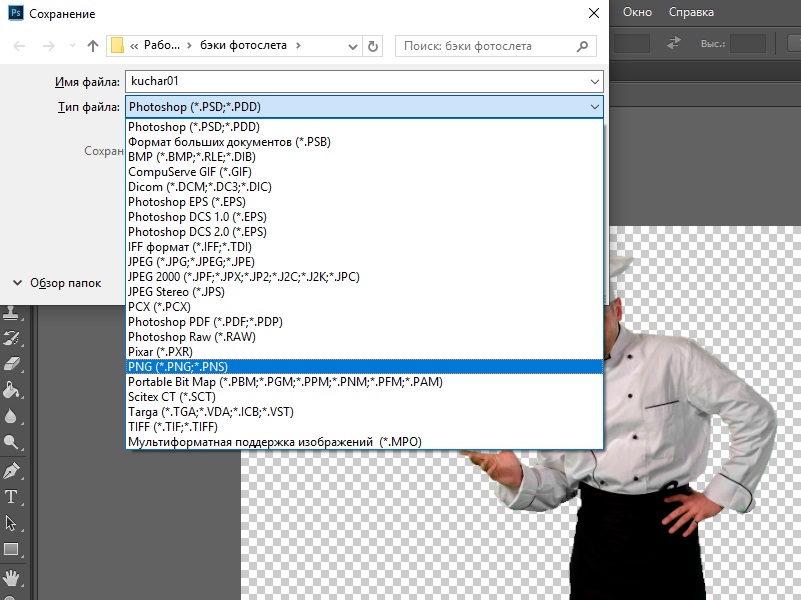 ..
..
Снимите выделение и создайте новое, вокруг нечеткой области. Нажмите правой кнопкой мыши — Feather… (Растушевка…) Задайте необходимое значение. Как правило, нескольких пикселей будет достаточно.
Теперь, нажмите — Select/Load Selection… Выберите пункт — Add to Selection (добавить к выделению). Ваше прошлое выделение склеиться с новым, а разные степени размытия сохранятся.
Возможно, этот прием покажется более сложным, чем предыдущий. В общем, делайте, как удобно вам.
После того, как вы удалили фон, необходимо сохранить изображение в формате поддерживающем прозрачность.
PSD — самый первый из них. Он легко читается во всех редакторах Adobe и не только. Он содержит всю информацию о слоях эффектах и т.д. поэтому, как правило, имеет большой вес.
Tiff — формат похожий по свойствам с предыдущим. Тоже может содержать прозрачные области. Из-за высокого качества, часто используется в полиграфии.
PNG — имеет относительно не большой вес и позволяет сохранять качество изображения.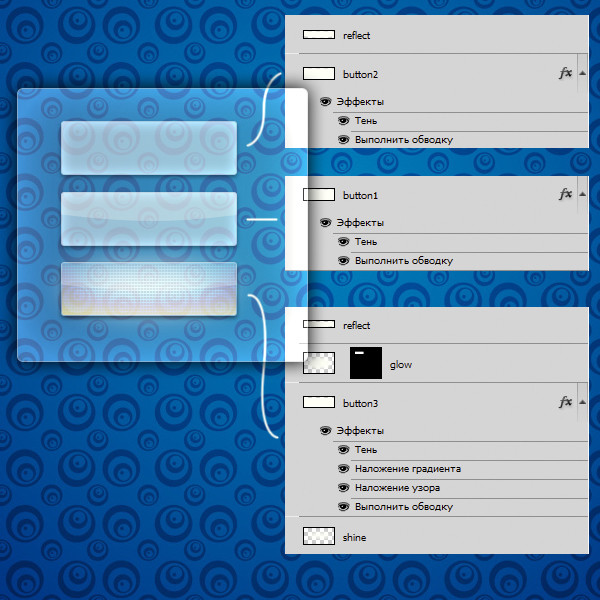 Чаще всего используется в веб-дизайне. Баннера, кнопки сайтов, графические элементы веб-страницы часто содержат этот формат.
Чаще всего используется в веб-дизайне. Баннера, кнопки сайтов, графические элементы веб-страницы часто содержат этот формат.
Внимание! Прежде чем сохранять обязательно удалите альфа каналы, если вы их создавали в процессе выделения.
Отсечение фона маской
Этот метод не требует использования программы Photoshop. Непосредственно в программе верстки CorelDRAW или Illustrator вы можете обрисовать предмет контуром, а затем скрыть все, что за его пределами.
Если предмет имеет простую форму (круг, прямоугольник, треугольник и т.д.) применение маски может сэкономить время и силы на обработке изображения. При более сложной форме предмета лучше использовать фотошоп и формат изображения поддерживающий прозрачность.
Еще один недостаток этого метода состоит в том, что маской невозможно частично размыть края предмета, в отличие от обработки в фотошопе.
Clipping Mask в Adobe Illustrator
Разместите изображение в редакторе Illustrator и обрисуйте контуром предмет. Затем выделите изображение и контур вместе и нажмите правой кнопкой мыши — Обтравочная маска (Make Clipping Mask). Часть изображения за пределами контура скроется.
Затем выделите изображение и контур вместе и нажмите правой кнопкой мыши — Обтравочная маска (Make Clipping Mask). Часть изображения за пределами контура скроется.
После отсечения маской части изображения вы можете продолжать редактировать контур. Двойной щелчок по обтравочной маске позволит менять расположение предметов внутри контура, удалять, вносить новые, менять форму контура или снова разобрать Clipping Mask и вытащить все элементы.
PowerClip в CorelDRAW
В CorelDRAW есть такой же прием, однако работает он немного иначе. Также нужно обрисовать предмет контуром, а затем, выделить изображение и нажать — Effects/PowerClip/Place inside Frame…. Вместо указателя появится стрелка, которой нужно показать контур.
Контур в CorelDRAW также можно редактировать после создание маски.
Еще в CorelDRAW можно сделать объект прозрачным, не создавая контура, вы можете просто перемещать узлы краев изображения инструментом Shape tool, тем самым меняя его форму. Двойной щелчок по контуру будет создавать новые узлы.
Двойной щелчок по контуру будет создавать новые узлы.
3. Прозрачность режимом наложения
Что делать, если фон фотографии, как и фон макета уже белый, но углы изображения перекрывают важные детали макета. В таком случае, можно применить режим наложения. Применение этого режима к изображению будет достаточно, чтобы белый угол не залезал на изображение.
Этот способ позволяет получить прозрачный фон одним нажатием кнопки, совершенно ничего не выделяя и не вырезая.
В Illustrator нужно открыть панель прозрачностей — Window/Transparency. А затем выбрать режим — Multiply (Умножение).
В CorelDRAW возьмите инструмент — Transparency.
В панели параметров инструмента настройте так, как показано на скриншоте ниже:
Использовать этот режим нужно аккуратно, у него есть и свои недостатки. Хорошо работать он будет только на белом фоне, а сам предмет тоже станет прозрачным при наложении на текст или на другие изображения.
Видео урок: прозрачный фон
Смотрите подробный видео урок, как сделать прозрачный фон в Adobe Photoshop, Illustrator, CorelDraw тремя разными способами:
(Visited 2 851 times, 1 visits today)
28. 01.2015 27.01.2018
01.2015 27.01.2018
Сделать прозрачный слой в фотошопе на изображении проще простого. Эта короткая объясняющая заметка содержит в себе исчерпывающую информацию по этому вопросу. Поэтому я надеюсь сложностей у вас не возникнет.
Для чего нужен прозрачный слой или фон? Чтобы можно было одно изображение наложить на другое.
Прозрачный слой по умолчанию в фотошопе отображается в виде шахматной доски. Вот так выглядит прозрачный слой:
А так выглядит список слоев
Мы можем над прозрачным слоем поместить другой слой с изображением. Вот так выглядит яблоко на прозрачном слое в photoshop.
Такое изображение будет иметь прозрачный фон под яблоком, поэтому вы можете его вставить на сайте на любой фон.
Можно в самом фотошопе создать новый слой под яблоком и залить его любым фоном. Будет такой же результат.
Также можно регулировать у слоев прозрачность. Это может понадобится для разных целей — например создать полупрозрачный фон или сделать прозрачным изображение.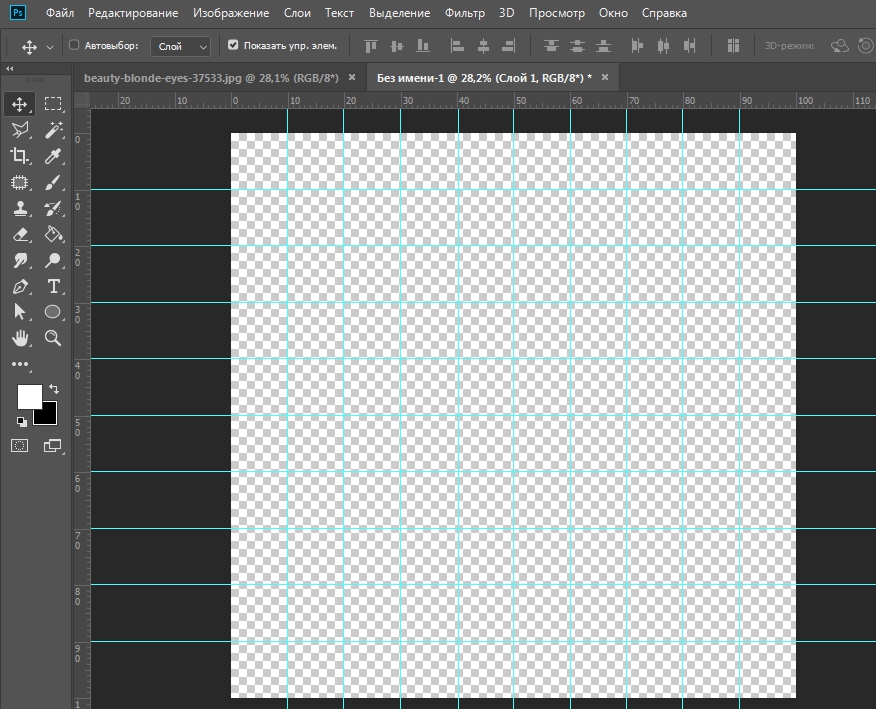
Уменьшить прозрачность для слоя можно на панели слоев. Вы активируйте нужны слой и уменьшаете проценты прозрачности (opacity).
Надеюсь назначение прозрачного слоя в фотошопе теперь вам понятно!
Единственный вопрос который у вас мог остаться — это как сделать прозрачный фон на своем изображении. Для этого вам нужно выделить часть изображения которую вы хотите оставить, а остальную область выделения удалить. Как это сделать правильно и как выделять сложные объекты вы можете узнать в моем бесплатном видео курсе «Как выделять в фотошопе» . Чтобы его поучить заполните данные в левой панели на сайте и курс придет вам на почту.
Как сделать прозрачный фон в фотошопе. Как сделать полупрозрачный фон Создание прозрачного фона в фотошопе
Сегодняшний выпуск расскажет вам о том, как сделать прозрачный фон в фотошопе.
Зачем вообще нужен прозрачный фон?
Бывает что на одну картинку необходимо наложить другую, но при накладке изображения остается белый фон. Смотрите пример ниже:
Смотрите пример ниже:
В статье мы разберем три способа избавиться от этого фона. Результат должен быть такой:
Надеюсь, теперь все понимают суть. И мы переходим к делу!
На примере ниже будем вставлять солнышко на рисунок полянки. Очевидно, что нынешний вид изображения не привлекательный. Поэтому постараемся подкорректировать этот момент. Мы не удаляем белый фон, а лишь делаем его невидимым.
Но сперва, конечно, вы должны не вставлять картинку с белым фоном. Начинайте с рисунка без солнышка.
Три способа удалить фон в фотошопе
1 способ сделать прозрачный фон:
Все, фон исчез. Надеюсь все было понятно.
2 способ, как сделать фон прозрачным:
На заметку! Два вышеописанных способа можно применять, если фон имеет один цвет. В иных случаях воспользуйтесь третьим способом.
3 способ, как убрать фон в фотошопе
1. Убрать фон в фотошопе при помощи инструмента быстрая маска.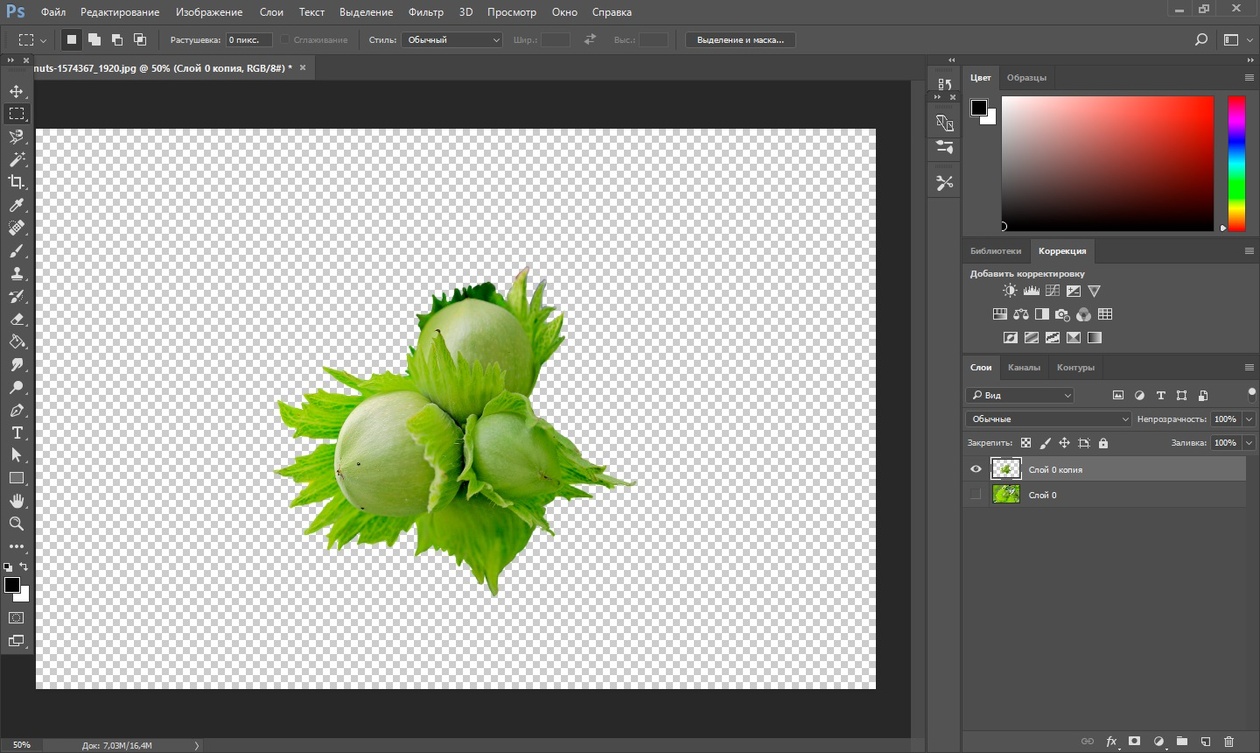 Маска находится внизу в левом вертикальном меню:
Маска находится внизу в левом вертикальном меню:
2. После нажатия на быструю маску выберите «Кисть» и зарисовывайте объект (не фон), солнышко, в нашем случае. При этом не затрагивайте фон.
Используйте различные размеры кисти для закраски. Для этого воспользуйтесь вторым горизонтальным меню. Подробнее на скрине: 3. После того, как солнце полностью закрашено, снова нажмите на быструю маску. Затем кнопку Delete, чтобы удалить всё вокруг объекта.
Все делалось на скорую руку в качестве примера, поэтому границы не очень точные. Впрочем, если постараться, то будет все замечательно. Главное не тратьте время попусту и рационально используйте кисти всех размеров.
Теперь вы знаете, как в фотошопе сделать прозрачный фон. Перейдем к решению другой задаче. А именно к сохранению прозрачного фона. Часто пользователи удачно выполняют удаление фона, но вот сохранить изображение в таком виде им не удается. У вас такая же проблема? Тогда читайте далее!
Как сохранить изображение с прозрачным фоном
Сразу отмечу важный момент.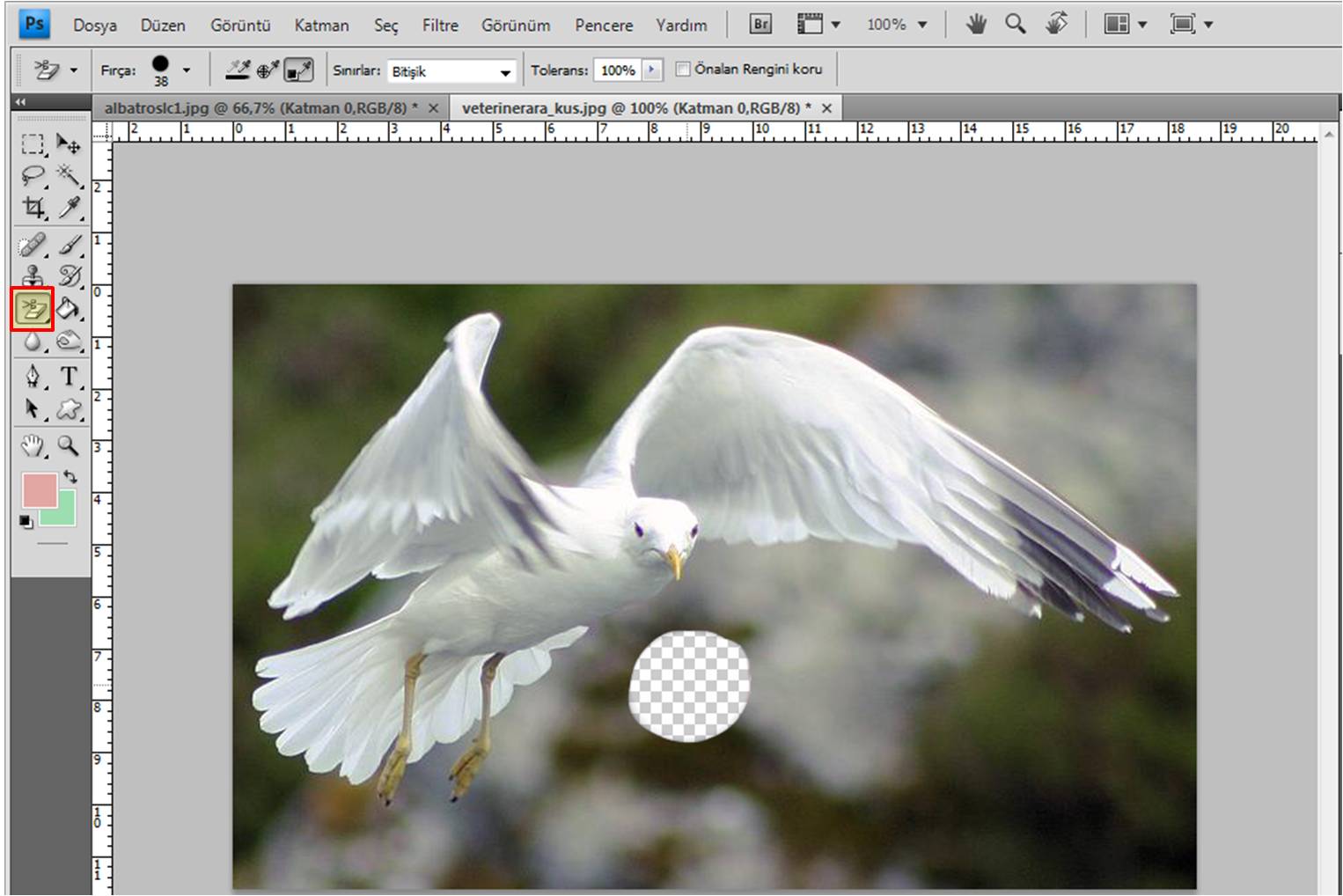 Может быть только этих слов будет вполне достаточно для решения вашей проблемы. Если сохранить изображение в формате JEPG, то прозрачный фон исчезает, останется прежний белый цвет. Требуется сохранять в форматах PNG или GIF. Статьи по теме:
Может быть только этих слов будет вполне достаточно для решения вашей проблемы. Если сохранить изображение в формате JEPG, то прозрачный фон исчезает, останется прежний белый цвет. Требуется сохранять в форматах PNG или GIF. Статьи по теме:
Ну вот и все. Теперь, если мы вставим солнце на полянку, то картинка примет привлекательный внешний вид:
При создании коллажей и других композиций в Фотошопе зачастую возникает необходимость удалить фон с изображения или перенести объект с одной картинки на другую.
Сегодня поговорим о том, как сделать картинку без фона в Фотошопе.
Сделать это можно несколькими способами.
Первый – воспользоваться инструментом «Волшебная палочка» . Способ применим в том случае, если фон изображения однотонный.
Открываем изображение. Поскольку картинки без прозрачного фона чаще всего имеют расширение JPG , то слой с названием «Фон» будет заблокирован для редактирования. Его необходимо разблокировать.
Дважды кликаем по слою и в диалоговом окне нажиаем «ОК» .
Затем выбираем инструмент «Волшебная палочка» и нажимаем на белый фон. Появляется выделение (марширующие муравьи).
Теперь нажимаем клавишу DEL . Готово, белый фон удален.
Следующий способ убрать фон с картинки в Фотошопе – воспользоваться инструментом «Быстрое выделение» . Способ сработает в том случае, если изображение имеет примерно один тон и нигде не сливается с фоном.
Выбираем «Быстрое выделение» и «закрашиваем» наше изображение.
Затем инвертируем выделение сочетанием клавиш CTRL+SHIFT+I и нажимаем DEL . Результат такой же.
Третий способ самый сложный и применяется на цветных изображениях, где нужный участок сливается с фоном. В данном случае нам поможет только ручное выделение объекта.
Для ручного выделения в Фотошопе есть несколько инструментов.
1. Лассо. Используйте его, только если у Вас твердая рука или имеется графический планшет. Попробуйте сами и поймете, о чем пишет автор.
Используйте его, только если у Вас твердая рука или имеется графический планшет. Попробуйте сами и поймете, о чем пишет автор.
2. Прямолинейное лассо. Данный инструмент целесообразно применять на объектах, имеющих в своем составе только прямые линии.
3. Магнитное лассо. Применяется на однотонных изображениях. Выделение «примагничивается» к границе объекта. Если оттенки изображения и фона идентичны, то края выделения получаются рваными.
4. Перо. Наиболее гибкий и удобный для выделения инструмент. Пером можно рисовать как прямые линии, так и кривые любой сложности.
Итак, выбираем инструмент «Перо» и обводим наше изображение.
Ставим первую опорную точку как можно точнее на границу объекта. Затем ставим вторую точку и, не отпуская кнопку мыши, тянем вверх и вправо, добиваясь нужного радиуса.
Опорные точки можно перемещать, зажав клавишу CTRL справа, а удалять, выбрав в меню соответствующий инструмент.
Пером можно выделять сразу несколько объектов на изображении.
По окончании выделения (контур необходимо замкнуть, вернувшись к первой опорной точке) нажимаем внутри контура правой кнопкой мыши и выбираем «Образовать выделенную область» .
Теперь нужно удалить фон в Фотошопе, нажав клавишу DEL . Если вдруг удалился выделяемый объект вместо фона, то нажимаем CTRL+Z , инвертируем выделение комбинацией CTRL+SHIFT+I и снова удаляем.
Мы рассмотрели основные приемы для удаления фона с изображений. Существуют и другие способы, но они малоэфективны и не приносят желаемого результата
Вам понадобится
- — программа «Фотошоп»
- — изображение, у которого необходимо сделать полупрозрачный фон.
- — знать, как создавать новый слой
- — уметь пользоваться инструментом «Заливка», чертить фигуры в фотошопе
Инструкция
Щелкните дважды по названию слоя с картинкой и в появившемся поле напишите любое новое название этого слоя.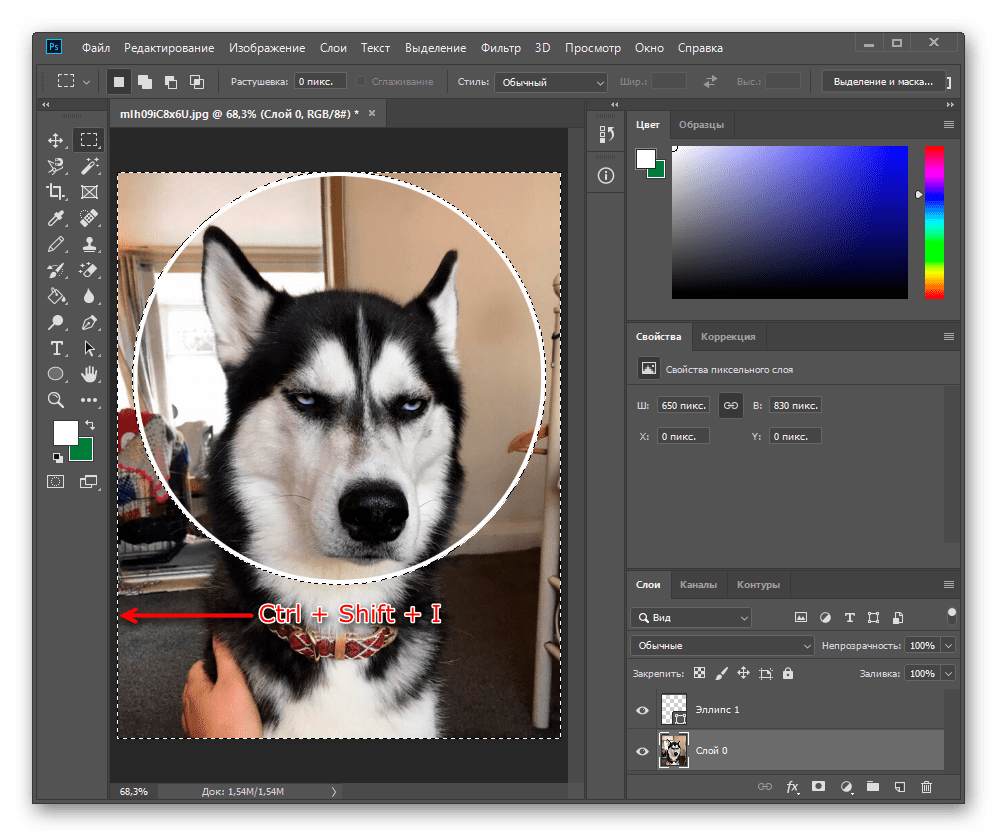 Это нужно для свободного перемещения этого слоя и получения прозрачного фона при удалении частей рисунка. Если у изображения уже есть непрозрачный однородный фон, то выделите его инструментом «Волшебная палочка». Для этого выберите этот инструмент на панели инструментов и щелкните мышкой по цвету фона, после чего выделятся все указанного вами цвета (по которому был произведен щелчок мыши) в пределах замкнутой области. Удалите выделенное, нажав клавишу Delete.
Это нужно для свободного перемещения этого слоя и получения прозрачного фона при удалении частей рисунка. Если у изображения уже есть непрозрачный однородный фон, то выделите его инструментом «Волшебная палочка». Для этого выберите этот инструмент на панели инструментов и щелкните мышкой по цвету фона, после чего выделятся все указанного вами цвета (по которому был произведен щелчок мыши) в пределах замкнутой области. Удалите выделенное, нажав клавишу Delete.
Если неоднороден, то выделите саму картинку инструментом «Прямолинейное » или «Перо». В случае выделения изображения инструментом «Перо» выложите нужный контур и при необходимости отредактируйте его инструметом «Перо+». При редактировании этим инструментом вы можете добавлять опорные точки щелчком мыши созданного контура и, передвигая точки, менять его . Затем, не убирая курсор с контура, нажмите правую клавишу мыши и выберите «Образовать выделенную область». Растушевку установите на значение в 0 пикселей и поставьте галочку у параметра «Сглаживание».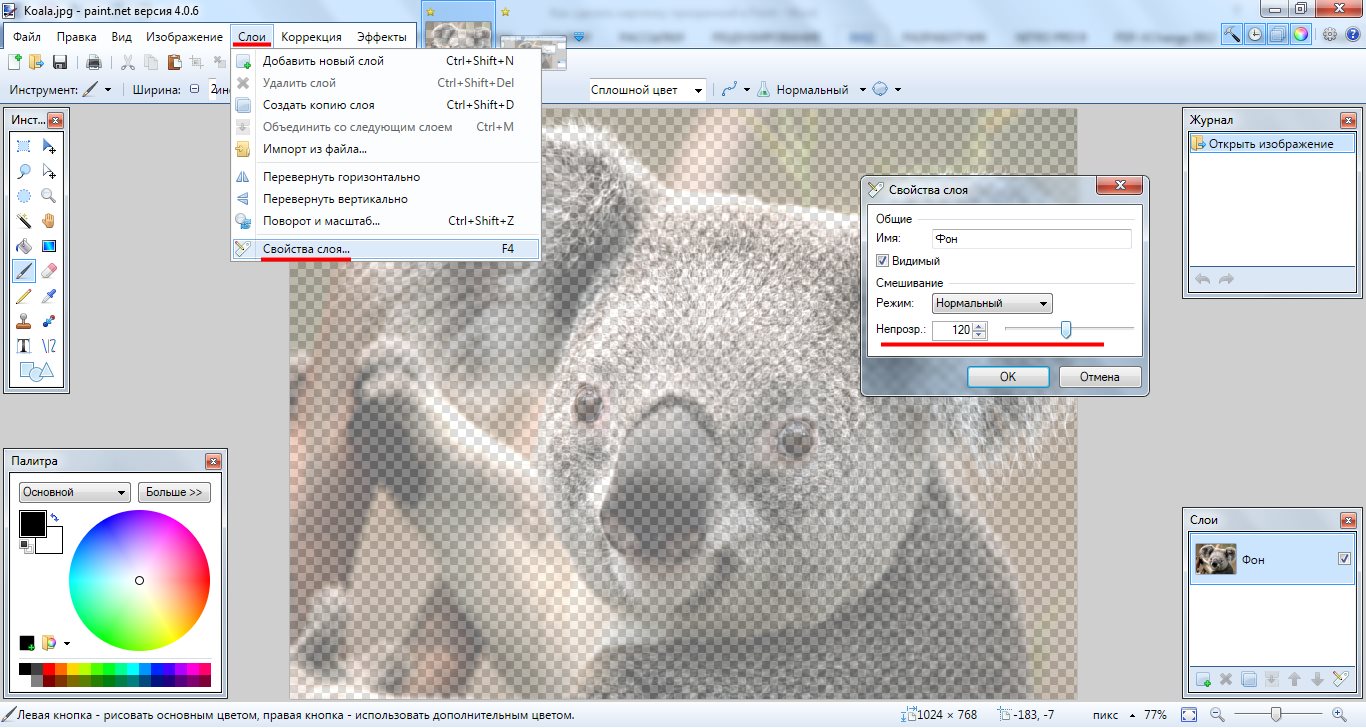 В результате этих действий контур будет преобразован в выделение. Удалите выделенное, нажав клавишу Delete.
В результате этих действий контур будет преобразован в выделение. Удалите выделенное, нажав клавишу Delete.
Создайте новый слой и расположите его ниже слоя с картинкой. Наведя курсор на него, нажмите на левую клавишу мыши и, не отпуская кнопку, переместите курсор ниже слоя с изображением. Таким способом вы перетащите новый слой ниже слоя с картинкой. Ниже самого изображения создайте пока что непрозрачный фон нужного цвета и нужной фигуры.
Когда работаешь над дизайном сайтов, часто приходится сталкиваться с тем, что найденное изображение, которое идеально бы подходило к твоему сайту, имеет другой фон, который желательно бы убрать.
И так, открываем нашу картинку в фотошопе.
1. Первое, что нужно сделать — создать у картинки рабочую область с прозрачным фоном. Для этого:
— в окошке слоёв кликаем два раза на наш слой (с замочком)
— В повившемся окошке нажимаем ОК
Замочек должен исчезнуть
Если фон однотонный:
Выбираем инструмент «Волшебная палочка » — это очень гибкий инструмент для выделения нужной области. Наша задача выделить весь фон, кроме рисунка. Для этого подгоняем настройки волшебной палочки (параметр допуск ), пока не получим нужный результат. Так-же пользуемся клавишей Shift, чтобы выделить область помимо уже выделенной. Нажимаем Del и выделенная облась удаляется.
Если фон разноцветный:
Используем инструмент «Быстрое выделение «. Тут наша задача выделить не фон, а сам объект, который должен остаться. Нажимаем до тех пор, пока не выделится нужная область. Если выделилось лишнее, зажимаем Alt и минусуем облась. Посмотреть результат можно клавишей Q.
Когда выделение готово, копируем его Ctrl+C. Создаем новый документ с прозрачным фоном (Ctrl+N) и вставляем туда объект Ctrl+V.
3 . Если на рисунке осталось что-то лишнее, используем инструмент «Ластик «, просто затираем лишний фон.
4 . Сохраняем изображение для Web (Alt+Shift+Ctrl+S) выбираем формат GIF либо PNG (в других наш прозрачный фон превратится в белый).
Полезное видео в тему:
28.01.2015 27.01.2018
Сделать прозрачный слой в фотошопе на изображении проще простого. Эта короткая объясняющая заметка содержит в себе исчерпывающую информацию по этому вопросу. Поэтому я надеюсь сложностей у вас не возникнет.
Для чего нужен прозрачный слой или фон? Чтобы можно было одно изображение наложить на другое.
Прозрачный слой по умолчанию в фотошопе отображается в виде шахматной доски. Вот так выглядит прозрачный слой:
А так выглядит список слоев
Мы можем над прозрачным слоем поместить другой слой с изображением. Вот так выглядит яблоко на прозрачном слое в photoshop.
Такое изображение будет иметь прозрачный фон под яблоком, поэтому вы можете его вставить на сайте на любой фон.
Можно в самом фотошопе создать новый слой под яблоком и залить его любым фоном. Будет такой же результат.
Также можно регулировать у слоев прозрачность. Это может понадобится для разных целей — например создать полупрозрачный фон или сделать прозрачным изображение.
Уменьшить прозрачность для слоя можно на панели слоев. Вы активируйте нужны слой и уменьшаете проценты прозрачности (opacity).
Надеюсь назначение прозрачного слоя в фотошопе теперь вам понятно!
Единственный вопрос который у вас мог остаться — это как сделать прозрачный фон на своем изображении. Для этого вам нужно выделить часть изображения которую вы хотите оставить, а остальную область выделения удалить. Как это сделать правильно и как выделять сложные объекты вы можете узнать в моем бесплатном видео курсе «Как выделять в фотошопе» . Чтобы его поучить заполните данные в левой панели на сайте и курс придет вам на почту.
Как в фотошопе сделать прозрачный фон вместо белого 🚩 Компьютеры и ПО 🚩 Другое
Перед тем как описывать непосредственные инструкции, сначала нужно понять, почему нельзя использовать только одну из них. Дело в том, что фотографии имеют свой индивидуальный фон. Поэтому нельзя никогда предугадать, что будет находиться на заднем плане в вашем снимке. Белый фон для фото может назначаться посредством нескольких объединённых способов. Какой метод подойдет для вашего снимка, решать только вам. Если вы не можете точно определить, то используйте их все по порядку.
Самый простой способ заключается в применении инструмента «заливка» (горячая клавиша G). Выбирайте необходимый цвет через палитру и жмите на ту область, которую желаете закрасить. Данный метод не подходит, если на заднем плане присутствует множество мелких деталей. Тогда вам придется закрашивать каждую часть отдельно. На это может уйти немало драгоценного времени. Плюс, всегда могут остаться незакрашенные части. Тогда вам придется вручную их закрашивать с использованием ластика (E) или инструмента «кисть» (B).
Данный метод подходит в том случае, если фон состоит из однородного цвета либо из градиента. Тогда обычная заливка окажется бессильной. Но на помощь приходят «корректирующие» слои. Снизу, в панели слоев, есть дополнительное меню, где находится кнопка со всплывающей подсказкой «создает корректирующий слой или слой заливку». Нажимаем на нее и находим пункт «кривые». Перед нами откроется новое окно, где нам нужно выбрать пипетку со всплывающей подсказкой «образец изображения для установки точки белого». После этого кликаем левой кнопкой мыши на фон и задний план становится белым. Но данный метод не идеален, потому что из-за него в некоторых случаях изменяется основное изображение. Поэтому будьте аккуратными.
И наконец, самый универсальный метод. При помощи него можно задать любой задний план, например разноцветный или черно-белый фон. Но в отличие от ранее изложенных методов здесь придется поработать вручную. Суть этого способа заключается в том, чтобы отделить основное изображение от фона и, соответственно, полностью удалить задний фон. Сделать это можно с использованием любого инструмента выделения, например пера (P). Это средство позволяет максимально точно определить выделенную область. Как только вы соедините первую и последнюю точки, нужно нажать ЛКМ по контуру и выбрать «Образовать выделенную область». Радиус растушевки выбирайте произвольно, в зависимости от снимка. Далее нужно инвертировать выделение. Для этого выбирайте любой инструмент выделения, щелкайте ПКМ по изображению и находите «Инверсия выделенной области».
Вопрос «Как сделать фон белым в Фотошопе?» может показаться слишком простым на первый взгляд. И чаще всего он остается без должного внимания. Но когда время доходит до дела, не всегда можно найти правильное решение этой проблемы. Эта статья поможет вам правильно понять, как сделать фон белым в Фотошопе, в различных ситуациях.
Как в фотошопе сделать изображение полупрозрачным
Этот урок посвящен тому, как сделать картинку полупрозрачной в Фотошопе.
Для работы нам понадобится какое-нибудь изображение. Я взял вот такую картинку с автомобилем:
Заглянув палитру слоев, мы увидим, что слой с названием «Фон» заблокирован (значок замка на слое). Это значит, что мы не сможем его отредактировать.
Для разблокировки слоя кликаем по нему два раза и в открывшемся диалоговом окне нажимаем ОК.
Теперь все готово к работе.
Прозрачность (в Фотошопе она называется «Непрозрачностью») меняется очень просто. Для этого ищем в палитре слоев поле с соответствующим названием.
При нажатии на треугольник появляется ползунок, которым можно регулировать значение непрозрачности. Также в это поле можно ввести точную цифру.
В общем-то, это все, что необходимо знать о прозрачности изображений.
Давайте выставим значение, равное 70%.
Как видим, авто стало полупрозрачным, и через него проступил фон в виде квадратиков.
Далее нам необходимо сохранить картинку в правильном формате. Прозрачность поддерживается только в формате PNG.
Нажимаем сочетание клавиш CTRL+S и в открывшемся окне выбираем нужный формат:
После того, как выбрали место для сохранения и дали имя файлу, нажимаем «Сохранить». Полученное изображение в формате PNG выглядит следующим образом:
Если фон сайта имеет какой-либо рисунок, то он (рисунок) будет просвечивать через наш автомобиль.
Такой вот простейший способ создания полупрозрачных изображений в программе Фотошоп.
Прозрачность в Photoshop – одно из ключевых понятий. Если вы только начали изучать Фотошоп и еще не знаете, как сделать прозрачным фон фотографии или как сделать часть рисунка прозрачной, этот небольшой урок с иллюстрациями будет для вас полезным.
Как сделать прозрачный фон в Фотошопе
Для того, чтобы сделать прозрачный фон на фото или рисунке, достаточно создать 2 слоя: нижний прозрачный фоновый слой и верхний видимый слой, на котором удалить ненужные участки изображения.
1. Открываем Photoshop. Открываем в нем картинку, которую нужно разместить на прозрачном фоне (File->Open…).
2. Выделяем все изображение/фото (Ctrl+O).
3. Копируем выделенную картинку (Ctrl+C).
4. Открываем новый файл в Фотошопе (File->New… или Ctrl+N). В появившемся окне в самом нижнем выпадающем списке выбираем значение Transparent – «прозрачность»:
Нажимаем Enter и видим, что Photoshop создал новый файл с фоном, состоящим из бело-серых квадратиков. Такими квадратиками в Фотошопе обозначаются полностью прозрачные области.
5. Вставляем в новый файл с прозрачным фоном ранее скопированное изображение. Для этого используем традиционную комбинацию горячих клавиш Ctrl+V. В результате в текущий, полностью пустой и прозрачный слой будет вставлено ранее скопированное изображение.
6. Выделите область, которую нужно удалить с помощью обычных инструментов выделения (М)
или с помощью «волшебных» инструментов (W):
Нажмите на клавиатуре клавишу Delete и вместо выделенного фона или фрагмента картинки увидите бело-серые квадратики – эта область будет прозрачной. Далее можете либо сохранить изображение с прозрачностью либо продолжать эксперименты с картинкой в Фотошопе.
Как сделать полупрозрачный текст и «водяной знак»
В Фотошопе, помимо состояния «полностью видим» и «полностью прозрачен» существует состояние частичной видимости или частичной прозрачности. Частичная видимость объекта на рисунке указывается в процентах.
Полупрозрачный текст, логотип или другие полупрозрачные метки поверх оригинальных изображений часто используют для защиты авторских прав. Наносятся они, как правило, с помощью Фотошопа или специальных плагинов. Их цель – указать первоисточник изображения, указать авторство, усложнить жизнь тем людям, которые захотят своровать картинку.
Допустим, нам нужно выложить на сайте компании эксклюзивное фото автомобиля, указав поверх фотографии полупрозрачную надпись. Делается такая полупрозрачность в Фотошопе очень легко:
1. Запускаем Фотошоп и открываем в нем нашу фотографию (File->Open…).
2. Выбираем инструмент Текст (T) и пишем поверх фото надпись нужного размера, цвета и стиля:
При этом текст будет автоматически размещен в отдельном слое и быть 100% видимым.
3. Установим 40%-ю видимость белой надписи на фото. Для этого в окне слоев (Layers) передвинем ползунок свойства Opacity в значение 40%:
Все. Теперь картинку с полупрозрачной надписью можно сохранять в формате JPG и выкладывать на сайт. Аналогично вместо текста можно вставить любой другой рисунок, например, логотип BMW или сайта.
В каком формате сохранить картинку с прозрачностью
Обратите внимание, что сохранять обработанную в Фотошопе фотографию с прозрачными участками в формате JPEG нельзя – этот формат не поддерживает прозрачность. Прозрачные участки при сохранении в JPG автоматически будут заполнены цветом (по умолчанию — белым). Среди форматов, которые используются в веб, корректно отображаются браузерами и поддерживают прозрачность – только GIF и PNG. Родной формат Фотошопа PSD браузерами не отображается.
К сожалению, графические форматы GIF и PNG имеют свои ограничения. Формат GIF, как и 8-битный PNG, может запомнить максимум 256 цветов, потому для сохранения фотографий он не подходит. Несмотря на то, что 24-битный PNG подходит для хранения фотографий и другой графики с градиентами и прозрачностью, многие сайты ставят ограничение на форматы загружаемой посетителями графики. Потому свои фото или аватары можно загрузить на такие сайты только в формате JPG или GIF. В этом случае фотографию придется сохранять не на прозрачном фоне, а вставлять в Фотошопе тот фон, на котором она будет размещаться на сайте, сохранять результаты работы в JPG и уже потом заливать на сайт.
Из этого туториала Вы узнаете, как сделать фон изображения прозрачным в Photoshop.
Для того чтобы сделать фон изображения/логотипа прозрачным в Photoshop, Вам необходимо сделать следующее:
Нажмите правой кнопкой мыши на слой изображения в Photoshop. Выберите ‘Слой из фона’ (Layer From Background ).
Выберите инструмент ’Волшебная палочка’ (Magic Wand Tool) из панели слева (left panel) в Photoshop:
Выберите область изображения (image area), которую вы хотите сделать прозрачной, используя инструмент ’Волшебная палочка’:
Выбрав нужную область, нажмите на ‘Удалить’ (Delete) на вашей клавиатуре. После этого Вы должны видеть прозрачный фон вокруг изображения.
Если какие-либо области фона остаются непрозрачными, следуйте вышеприведённым шагам для каждой из этих областей:
Для сохранения изображения нажмите на ‘Сохранить файл для Веб и устройств’ (File-Save for Web and Devices) в Photoshop, затем выберите изображение и нажмите ‘Сохранить’ (Save):
Вы можете также ознакомиться с детальным видео-туториалом ниже:
О программе
Adobe Photoshop — одна из наиболее известных и функциональных программ для обработки растровой графики: фотографий, рисунков, коллажей. Пока она не имеет равных по богатству набора инструментов и приёмов.
Несмотря на свою цену, она популярна среди пользователей. В том числе благодаря легкости освоения. Обычный поиск в сети может дать несколько тысяч ссылок на различные уроки фотошоп, начиная с кратких курсов и заканчивая полным руководством пользователя.
Постановка задачи
В процессе обработки фотографий пользователи, да и опытные дизайнеры, сталкиваются с проблемой отделения полупрозрачного объекта от сложного фона реальной картинки. На первый взгляд — задача практически невыполнимая.
Цель данной статьи — показать, что работа с прозрачностью и выделение сложных объектов — отнюдь не сложный процесс. При наличии толики внимания освоить технику сможет и новичок.
Для примера возьмём фотографию водопада словенских ключей.
Рисунок 1: задача отделить воду от фона
В данном уроке будет продемонстрирован один из наиболее корректных способов выделения, например, капель воды, прозрачных ёмкостей и подобных фрагментов.
Работа будет вестись с помощью каналов, масок и слоёв. Что это такое?
Немного теории
Что такое каналы в Adobe Photoshop?
Любое изображение в фотошоп представляется как наложение проекции нескольких цветов. Представьте себе фонарик с лампой, например, зелёного цвета. Наложите на него лист бумаги, частично закрашенный чёрным, серым и белым. Свет будет проходить через светлые зоны. Чем меньше насыщенность чёрного, тем ярче проекция. Аналог такого листка-накладки и есть канал «зелёного». Аналогично — остальные каналы. Накладываясь друг на друга они дают цветную картинку.
Что такое слои в Adobe Photoshop?
Любая фотография, картинка, коллаж в фотошоп представляет собой своеобразную стопку прозрачных плёнок. На каждой из них — часть рисунка. Для примера попробуйте сложить две фотографии и посмотреть через них на свет. Это и есть слой Photoshop. Картинка, которую мы видим — результат наложения множества «плёнок», называемых слоями. С другой стороны, слой может быть и один (если мы сверху ничего не добавляли).
Что такое маски в Adobe Photoshop?
Маска очень похожа на описанный выше канал. Её можно сравнить с бумагой на фонарике или вуалью на лице женщины. Чем темнее маска-вуаль, тем меньше мы видим. Но есть отличие от канала. Маска применяется сразу ко всему изображению (всем цветам), а канал только к одному цвету.
Маски и каналы представляют из себя рисунок Grayscale (в оттенках серого). Информация под белой областью маски видимая. Под чёрной — нет.
Маска является основным инструментом для работы с прозрачностью части изображения в Adobe Photoshop. Её ещё называют картой прозрачности фотографии.
Работа с масками идентична для всех версий. Начиная от Adobe Photoshop CS и вплоть до Adobe Photoshop CS6.
Отделение струй воды от фона
В качестве примера отделим воду источника от фона.
1. Нажатием клавиши F7 включите просмотр слоёв. Определите зоны, содержащие нужную информацию. После этого перейдите в закладки «Каналы». Необходимая вкладка подключается через меню «Окно» — «Каналы» или непосредственно через палитру «Слои».
2. Последовательно меняя видимый канал, выберите наиболее контрастный по отношению к целевой зоне — той части изображения, которую хотите скопировать. Нажав сочетание клавиш «CTRL+A», выделите всю информацию с канала.
Рисунок 2: демонстрация метода выбора канала
3. Создание маски
Перейдите во вкладку «Слои». Двойным щелчком мыши по пиктограмме в виде замка снимите защиту со слоя. Либо сделайте его дубликат.
Создайте маску. Для этого достаточно нажать соответствующую пиктограмму в нижней части палитры инструмента. Белый прямоугольник на пиктограмме слоя и есть маска Adobe Photoshop.
Рисунок 3: создание маски
Удерживая клавишу ALT, щёлкните левой клавишей мыши на него. Вы перешли на маску.
Вставьте скопированную из канала информацию. Перейдя на слой, проверьте результат. Для удобства можно создать однотонную подложку.
Рисунок 4: редактирование маски. Вставка информации из канала
3. Перейдите на маску. Инструментом «Кривые» («Изображения»-«Коррекция»-«Кривые») затемните зоны теней, средних тонов и добавьте яркости в зону света. Щелчок левой клавишей мыши на диагональной линии создаёт точку коррекции. Нажав второй раз и удерживая клавишу, Вы можете двигать её, изменяя таким образом характеристики изображения.
Сделайте примерно так, как показано на рис. 5. Вода стала более заметной, фон начал исчезать.
Рисунок 5: Редактирование маски с помощь кривых
4. Инструментами «Затемнитель» и «Осветлитель» из панели инструментов Adobe Photoshop доработайте контрастность. Используйте «мягкие» параметры: насыщенность инструментов до 20%. «Осветлителем» подсвечиваем зону света. «Затемнителем» затемняем зоны теней. Использовать инструменты следует поочерёдно, методом маятника: два мазка одного, два другого.
Рисунок 6: Использование инструментов «осветлитель» и «затемнитель»
5. Для смягчения граней воспользуйтесь стандартным фильтром «Размытие».
При необходимости закрасьте стандартной кистью ненужные элементы. Параметры инструмента ставим очень мягкими: нажим и насыщенность менее 40%.
Рисунок 7: Параметры кисти для закрашивания ненужной информации
6. Перейдите в режим обычного просмотра. Обязательно проверьте, как выглядит ваша вода с разным цветом фона. Как минимум, задайте белую, чёрную, синюю и красную подложки.
Рисунок 8: Проверка правильности вырезания
7. В случае наличия посторонних цветов, воспользуйтесь инструментом Adobe Photoshop «Цветовой тон/насыщенность». Он находится в меню «Изображения»-«Коррекция». Измените тон рисунка в сторону синего цвета, уменьшите насыщенность и увеличьте яркость. Это «обесцветит» вашу воду и придаст ей натуральный вид.
Рисунок 9: Доработка маски изображения
8. Примените маску. Для этого нажмите на пиктограмме маски правой клавишей и выберите «Применить слой» — «Маску».
При необходимости вставить воду, просто скопируйте слой в нужное изображение. Пример — водопад из памятника основателем Киева.
Как сделать фон прозрачным в Photoshop
В Adobe Photoshop доступно несколько инструментов, использующих Adobe Sensei, движок искусственного интеллекта (AI) платформы. Эти инструменты пригодятся для множества целей, в том числе для создания прозрачного фона.
В следующих уроках мы покажем вам, как сделать фон прозрачным в Photoshop, используя несколько разных простых методов.
Почему вы хотите сделать фон прозрачным в Photoshop?
Для начала перефразируем вопрос.Потому что обычно более опытные пользователи Photoshop знают, что такое прозрачный фон и для чего он нужен.
Вкратце, если вы спрашиваете, как сделать фон прозрачным в Photoshop, вы, вероятно, спросите: «Как мне удалить фон с моего изображения в Photoshop?» Или, возможно, вы задаетесь вопросом: «Как мне удалить фон с моего изображения в Photoshop?»
Помимо семантики, вот несколько распространенных причин, по которым вы хотели бы сделать фон прозрачным в Photoshop:
- Чтобы удалить отвлекающие элементы, такие как другие люди или предметы
- Создать художественный портрет
- Чтобы поместить объект на совершенно другой фон
По сути, создание прозрачного фона в Photoshop напрямую связано с изоляцией объекта.То есть что-то не так с фоном исходного изображения, и вы хотите полностью удалить фон, чтобы выделить объект.
Помня об этой основной концепции, давайте рассмотрим несколько различных способов сделать фон прозрачным в Photoshop.
Использование панели свойств в Photoshop для удаления фона
Этот метод — самый простой способ удалить фон в Photoshop.Но это зависит от вашего имиджа. Этот метод лучше всего работает, если у вас простой фон, на котором объект съемки выделяется и четко очерчен.
Вы можете скачать это фото с Pexels и следовать за ним.
- Как только ваше изображение будет импортировано в Photoshop, нажмите Ctrl + J , чтобы продублировать слой. Примечание. Если вы пропустите этот шаг, вы не увидите варианты выбора, которые мы рассмотрим на третьем шаге.
- Перейдите в окно > Свойства .
- Выберите Удалить фон .
- Чтобы просмотреть прозрачный фон, щелкните значок Eye слева от слоя Background .
С одним прозрачным слоем вы можете перенести его на другой фон или создать другие эффекты, чтобы выделить объект съемки.
Размещение сплошного корректирующего слоя
Хотя изменение фона является темой другого урока, мы быстро покажем вам, как разместить корректирующий слой сплошного цвета под прозрачным слоем, чтобы создать другой эффект.
- Используя правки из нашего вышеупомянутого руководства, переключайте ключ X , пока цвет переднего плана не станет Черный .
- Перейдите к значку Create New Fill or Adjustment Layer в правом нижнем углу экрана и выберите Solid Color . Затем нажмите ОК .
- Слой Color Fill должен появиться поверх вашей стопки слоев. Если нет, ничего страшного, потому что теперь мы собираемся щелкнуть слой Color Fill и перетащить его чуть ниже нашего прозрачного слоя, как показано.
Вы можете увидеть, как легко использовать только что созданный прозрачный слой и поместить его на новый фон.
Если ваш объект — портрет, подобный этому, вы даже можете продолжить редактировать изображение с помощью плагина Photoshop под названием Portrait Pro, чтобы еще больше улучшить изображение.
Инструмент «Выбор темы» может использоваться вместо описанного выше метода, но для этого требуются дополнительные шаги. Это связано с тем, что инструмент «Выбор объекта» лучше работает со сложным фоном или с фоном, где есть несколько объектов. По сути, мы говорим Photoshop, что выбрать, чтобы создать прозрачный фон.
В этом уроке мы подготовим изображение, чтобы удалить женщину с левой стороны нашей фотографии, сделав эту часть изображения прозрачной. Это позволит нам либо заполнить пространство другим человеком, либо использовать различные инструменты Photoshop для заполнения пикселей.
Опять же, это темы для другого руководства, но мы упоминаем их здесь, потому что обычно после создания прозрачного фона необходимо выполнить дополнительные действия по редактированию.
Вы можете скачать это фото с Pexels и следовать за ним.
- С изображением, импортированным в Photoshop, перейдите к Select > Subject .
- Обе женщины будут выбраны, на что указывают выделенные линии «марширующих муравьев» вокруг них.Выберите инструмент Lasso в левом столбце, если он не отображается по умолчанию. Затем, удерживая нажатой клавишу Alt , обведите кружок вокруг женщины справа, а затем отпустите клавишу Alt .
- Щелкните левой кнопкой мыши где-нибудь внутри выбранной женщины слева. Выберите «». Выберите «Обратный » в меню.
- Перейдите к Select > Select and Mask .
- По умолчанию красным цветом обозначена выбранная область. Чтобы выделить большую часть изображения, которое нужно сделать прозрачным, например, части стула, выберите инструмент Brush , как показано.
- Убедитесь, что значок Plus ( + ) выбран выше. Затем закрасьте желаемую область красным цветом, чтобы сделать ее прозрачной. В этом случае осталось совсем немного.
- Затем перейдите к Output To и выберите New Layer with Layer Mask из раскрывающегося меню.Нажмите ОК .
У вас останется частично прозрачный фон на том месте, где раньше была дама слева. Выбор не идеален. Вы все еще можете видеть несколько пикселей волос и лица женщины. Но это можно очистить с помощью инструмента Brush с выбранным фоновым слоем .
В качестве альтернативы его также можно оставить как есть.Если человека только удаляют, то есть инструменты с учетом содержимого, которые можно применить для смешивания с фоном. Таким образом, создается впечатление, что женщина сидит за столом одна. Или еще один человек может составить ей компанию.
Возможно, вы заметили, что в меню Выбрать есть другие параметры, кроме Тема . Во всех трех этих методах выбора используются разные инструменты, но все они выполняют одну и ту же задачу — все они определяют, что выбирает Photoshop.
Как и опция выбора Subject , эти инструменты могут дать вам результаты с частичным или полностью прозрачным фоном. Но, вообще говоря, их используют для более точных результатов, например, при замене неба в фотошопе.
В прошлом пользователям Photoshop приходилось полагаться на набор инструментов выделения для создания прозрачного фона.Эти инструменты доступны и сегодня (лассо, волшебная палочка, перо и т. Д.) И остаются полезными для точной работы.
Но в наши дни для создания прозрачного фона нужно всего два инструмента, во многом благодаря AI-ядру Adobe Sensei.
Существуют плагины Photoshop, такие как Luminar AI, которые также используют AI для редактирования ваших фотографий. С такой передовой технологией, применяемой для редактирования фотографий, можно с уверенностью сказать, что создание прозрачного фона в ближайшем будущем станет еще проще и точнее.
Кредит изображения: подгузник / Pexels
Фоторедактор Luminar AI: все, что вам нужно знатьLuminar AI — первый в мире фоторедактор с полностью искусственным интеллектом.Вот краткое изложение его лучших функций.
Читать далее
Об авторе Крейг Беман (Опубликовано 41 статья)Крейг Беман — американский фотограф из Мумбаи.Он пишет статьи о Photoshop и редактировании фотографий для MakeUseOf.com.
Более От Крейга БеманаПодпишитесь на нашу рассылку новостей
Подпишитесь на нашу рассылку, чтобы получать технические советы, обзоры, бесплатные электронные книги и эксклюзивные предложения!
Нажмите здесь, чтобы подписаться
Эффект прозрачного всплеска воды в Photoshop
Мы превратим птицу в воду, используя комбинацию фильтров, корректирующего слоя и режимов наложения.
Поскольку каждая часть птицы отличается и имеет свою текстуру, цвет и форму, фильтры будут применяться индивидуально в выбранных областях для получения наилучшего результата.
Окончательный результат.
Видео: Как сделать в Photoshop эффект прозрачного всплеска воды.
Посмотрите видео с подробными инструкциями и используйте письменные инструкции для быстрого ознакомления. Если вам понравилось это видео, я настоятельно рекомендую вам подписаться на мой канал Youtube — PhotoEffect .1. Откройте файл изображения
Выберите «Файл »> «Открыть » ( Ctrl + O ), чтобы открыть базовое изображение.
Перейдите в папку, содержащую ваш файл, затем выберите имя файла, который вы хотите открыть. Щелкните «Открыть».
Изображение, используемое в этом руководстве.2. Возьмите инструмент «Перо»
Возьмите инструмент «Перо», выбрав его на панели инструментов слева.
Убедитесь, что в меню на панели параметров выбраны «Путь и объединение фигур».
Инструмент «Перо». Убедитесь, что в меню на панели параметров выбраны «Путь и объединение фигур».3. Вырежьте птицу из фона
Используйте инструмент «Перо», чтобы обвести объект.
Для начала щелкните один раз, чтобы разместить начальную точку привязки.
Продолжайте щелкать, чтобы установить точки привязки для создания пути.
Закройте контур, поместив инструмент «Перо» над первой опорной точкой.
Щелкните или перетащите, чтобы закрыть путь.
Теперь просто нажмите Ctrl + Enter , чтобы превратить путь в выделение, а затем скопируйте выделение на отдельный слой, перейдя в Layer> New> Layer через копию (или Ctrl + J ).
Слой с именем по умолчанию Layer 1 появляется над фоновым слоем.
Вы можете скрыть фоновый слой, щелкнув значок глаза слева.
Используйте инструмент «Перо», чтобы обвести объект. Просто нажмите Ctrl + Enter, чтобы превратить путь в выделение. Скопируйте выделение на отдельный слой, выбрав Layer> New> Layer via copy.4. Преобразовать в смарт-объект и дублировать шесть раз
Преобразуйте дублированный слой (слой 1) в смарт-объект, выбрав «Слой »> «Смарт-объекты»> «Преобразовать в смарт-объект» и продублируйте его, нажав Ctrl + J шесть раз.
Назовите каждый слой соответственно: «глаз», «клюв», «голова-хвост», «тело», «коготь» и «дерево».
Преобразовать в смарт-объект. Дублируйте слой шесть раз.5. Выделите каждую часть птицы
Используйте инструмент выделения, который вам нравится, чтобы выбрать птичий глаз.
Перейдите в меню «Слой »> «Маска слоя»> «Показать выделение » или нажмите кнопку «Добавить маску слоя» на панели «Слои».
Повторите выбор.
Теперь выберите клюв, голову, хвост, тело, когти и дерево, затем добавьте маску слоя.
Выберите птичий глаз, затем добавьте маску слоя. Выделите каждую часть птицы, затем добавьте маску слоя.6. Создайте новый слой для градиентного фона
Перейдите в Слой > Новый> Слой . Выберите инструмент Gradient Tool слева.
На панели параметров нажмите «Линейный» и нажмите «Изменить», чтобы открыть редактор градиентов.
Создайте новый градиент, используя левый цвет # 0e254f и правый цвет # 2e87c5.
Примените градиент к новому слою, щелкнув мышью в окне документа.
Создайте новый слой для градиентного фона.7.Создайте группу для слоя с глазами
Выберите слой с глазами. Измените режим наложения на Screen, затем создайте групповой слой для глаза, перейдя в Layer> Group Layers .
Создайте группу для слоя с глазом.8. Создайте группу для слоя клюва
Выберите слой клюва.
Измените режим наложения на Screen, затем создайте групповой слой для клюва, перейдя в Layer> Group Layers.
Создайте группу для слоя клюва.9.Примените фильтры к слою клюва
Перейдите в Фильтр> Галерея фильтров> Художественный> Пластиковая пленка .
Установите для параметра «Интенсивность света» значение 10, «Детализация» — 1, а гладкость — 15. Нажмите «ОК».
Перейдите к Фильтр> Размытие> Размытие по Гауссу . Установите Радиус на 3 пикселя.
Применить фильтр «Пластиковая пленка». Примените фильтр «Размытие по Гауссу».10. Создайте группу для слоя «Голова-хвост»
Выберите слой «Голова-хвост».
Измените режим наложения на Screen, затем создайте групповой слой для головы и хвоста, выбрав Layer> Group Layers .
Создайте группу для слоя «Голова-хвост».11. Создайте коррекцию для слоя «Голова и хвост».
Перейдите на Слой > Новый корректирующий слой> Цветовой тон / Насыщенность .
Установите насыщенность -100. Щелкните значок корректировки, чтобы закрепить корректировки на слое головы и хвоста.
Перейдите на Слой > Новый корректирующий слой> Уровни .
Установите центральный ползунок на 0,80, а правый ползунок на 255. Щелкните значок регулировки, чтобы закрепить корректировки на слое головы и хвоста.
Регулировка оттенка / насыщенности. Регулировка уровней.12. Примените фильтры к слою «Голова и хвост».
Перейдите в Фильтр> Галерея фильтров> Художественный> Пластиковая пленка .
Установите Highlight Strength на 6, Detail на 1 и Smoothness на 5. Нажмите OK.
Перейдите к Фильтр> Размытие> Размытие по Гауссу .Установите Радиус на 3 пикселя.
Примените фильтр «Пластиковая основа». Примените фильтр размытия по Гауссу.13. Создайте группу для слоя тела
Выберите слой тела.
Измените режим наложения на Screen, затем создайте групповой слой для тела, выбрав Layer> Group Layers .
Создайте группу для слоя тела.14. Создайте коррекцию слоя тела
Перейдите в Слой > Новый корректирующий слой> Цветовой тон / Насыщенность .
Установите насыщенность -100. Щелкните значок корректировки, чтобы закрепить корректировки на слое тела.
Перейдите на Слой > Новый корректирующий слой> Уровни .
Установите центральный ползунок на 1, левый ползунок на 20 и правый ползунок на 121. Щелкните значок регулировки, чтобы закрепить корректировки на слое тела.
Регулировка оттенка / насыщенности. Регулировка уровней.15. Примените фильтры к слою тела
Перейдите в Фильтр> Галерея фильтров> Художественный> Пластиковая пленка .
Установите Highlight Strength на 6, Detail на 1 и Smoothness на 5. Нажмите OK.
Примените фильтры к слою тела.16. Создайте группу для слоя когтей
Выберите слой когтей.
Измените режим наложения на Screen, затем создайте групповой слой для когтей, перейдя в Layer> Group Layers .
Создайте группу для слоя когтей.17. Создайте коррекцию для слоя «Когти»
Перейдите в Слой > Новый корректирующий слой> Уровни .
Установите центральный ползунок на 1, левый ползунок на 20 и правый ползунок на 121.
Щелкните значок настройки, чтобы закрепить настройки на слое когтей.
Регулировка уровней.18. Примените фильтры к слою когтей
Перейдите в Фильтр> Галерея фильтров> Художественный> Пластиковая пленка .
Установите для параметра «Интенсивность света» значение 10, «Детализация» — 1, а гладкость — 15. Нажмите «ОК».
Перейдите к Фильтр> Размытие> Размытие по Гауссу .Установите Радиус на 3 пикселя.
Примените фильтр «Пластиковая основа».19. Создайте группу для слоя дерева
Выберите слой дерева. Измените режим наложения на Screen, затем создайте групповой слой для дерева, выбрав Layer> Group Layers .
Создайте группу для слоя дерева.20. Создайте коррекцию для слоя дерева
Перейдите в Слой > Новый корректирующий слой> Цветовой тон / Насыщенность .
Отметьте Colorize.Щелкните значок корректировки, чтобы закрепить корректировки на слое дерева. Установите Hue на 198, Saturation на 25 и Lightness -30.
Регулировка оттенка / насыщенности.21. Разместите приклады брызг воды
Перейдите в Файл> Поместите и выберите любой понравившийся приклад брызг воды, затем нажмите «Поместить».
Используйте ручки в углу каждого изображения, чтобы повернуть и поместить его в наилучшее положение.
Щелкните «Подтвердить преобразование» или просто нажмите Enter.
Положение ложи разбрызгивания воды.22. Смешайте акции
Установите режимы смешивания на экран.
Измените заготовку с помощью произвольной трансформации ( Ctrl + T ).
Добавьте маску слоя, выбрав Layer> Layer Mask> Reveal All .
Нажмите D , чтобы восстановить цвет переднего плана / фона по умолчанию.
Возьмите Brush Tool (B) на левой панели и сотрите края.
Смешайте акции.23. Добавить фоновое изображение
Перейдите в меню «Файл »> «Поместить » и выберите любое понравившееся фоновое изображение, затем нажмите «Поместить».
Используйте ручки в углу каждого изображения, чтобы повернуть и поместить его в наилучшее положение.
Нажмите Enter, чтобы подтвердить преобразование.
Добавить фоновое изображение.24. Настройте насыщенность
Перейдите в Слой> Новый корректирующий слой> Цветовой тон / Насыщенность.
Отметьте Colorize.
Щелкните значок регулировки, чтобы закрепить корректировки на слое фонового изображения.
Установите оттенок 198, насыщенность 25 и яркость -31.
Отрегулируйте насыщенность.25. Добавьте эффект дождя
Создайте новый слой, выбрав Layer> New> Layer , чтобы добавить эффект дождя.Перейдите в меню « Правка»> «Заливка» , выберите «Черный» и нажмите «ОК».
Перейдите на Слой > Смарт-объект> Преобразовать в смарт-объект .
Выберите Фильтр> Шум> Добавить шум .
Установите для параметра Amount значение 100%, установите флажок Gaussian и установите флажок Monochromatic. Нажмите ОК.
Установите режим наложения на экран.
Перейдите на Слой > Новый корректирующий слой> Уровни .
Щелкните значок регулировки, чтобы закрепить корректировки на слое дождя. Перейдите в Filter> Blur> Motion Blur .
Установите угол на 75 и расстояние на 50 пикселей. Щелкните ОК.
Дважды щелкните слой «Уровни» и установите левый ползунок на 92, средний ползунок на 2 и правый ползунок на 205.
Измените слой дождя, используя Свободное преобразование ( Ctrl + T ).
Создайте новый слой. Залейте его черным. Преобразовать в смарт-объект. Добавить шум. Установите режим наложения на экран. Размытие при движении. Добавить уровни. Измените слой дождя, используя Free Transform (Ctrl + T).26. Сохраните документ
Выберите Файл> Сохранить (или Ctrl + S ), чтобы сохранить файл проекта.
В диалоговом окне «Сохранить как» перейдите к папке, в которой вы хотите сохранить файл.
Введите имя в текстовое поле «Имя файла» и оставьте формат Photoshop по умолчанию (* .PSD; *. PDD).
Нажмите «Сохранить», чтобы сохранить изображение.
После того, как вы закончите, вы, вероятно, также захотите использовать Файл> Сохранить как (Shift + Ctrl + S), чтобы экспортировать изображение в более широко используемый формат, такой как JPEG, PNG, TIFF и т. Д.
Вот результат:
Эффект прозрачного всплеска воды в PhotoshopЭто урок по фотоэффекту, и я только что показал вам, как создать эффект прозрачного всплеска воды в Photoshop.Если у вас есть какие-либо вопросы или комментарии относительно этого руководства, просто добавьте их в раздел ниже. Спасибо.
Как сделать прозрачный фон изображения с помощью Adobe Photoshop
Леонид Батхан | 30 июня 2010 г.
Есть много способов сделать прозрачное изображение (или изображение с прозрачным фоном). Здесь мы представляем два метода преобразования сплошного цветного фона в прозрачный с помощью Adobe Photoshop.
Имея дело с прозрачностью изображения, нужно понимать, что не каждый формат изображения поддерживает прозрачность.Например, GIF (формат обмена графикой) и PNG (переносимая сетевая графика) действительно поддерживают прозрачность, а форматы JPEG или JPG (Joint Photographic Experts Group) — нет. Кроме того, изображения в формате GIF можно анимировать, а в форматах PNG и JPG — нет. Поэтому в приведенных ниже методах вы должны сохранять изображения в формате (формате) GIF или PNG, чтобы они были прозрачными. Для веб-разработки я предпочитаю использовать следующий метод.
Использование меню «Сохранить для Интернета»
Открыть изображение в Adobe Photoshop
Выберите Файл-> Сохранить для Интернета… В следующем окне выберите инструмент «Пипетка» (слева):
Выбрав инструмент «Пипетка», щелкните фон изображения или любой цвет изображения, который вы хотите сделать прозрачным:
Под таблицей цветов щелкните первый значок (всплывающая подсказка «Сопоставление выбранных цветов с прозрачными»):
Теперь ваше изображение должно выглядеть так, как показано ниже. Фон отображается в виде шахматной доски (но не волнуйтесь, эти белые и серые квадратики не являются частью изображения, это так называемая сетка прозрачности, и это всего лишь способ обозначить прозрачность).Нажмите кнопку Сохранить вверху справа:
Укажите имя файла и тип «Сохранить как»: только изображения (* .gif), и все готово:
Использование Magic Eraser Tool
Открыть изображение в Adobe Photoshop
Выберите инструмент Magic Eraser, как показано ниже:
Если инструмент «Ластик» не настроен на «Волшебный ластик», щелкните правой кнопкой мыши и выберите «Волшебный ластик» из выпадающего списка, как показано ниже:
Для разноцветного фона вы можете использовать инструмент «Ластик для фона», как показано в этом руководстве: [http: // www.tutorialstraining.com/cstutorials/tut33backgrounderaser.htm].
Выбрав инструмент «Волшебный ластик», щелкните фон изображения или любую часть изображения, которую вы хотите сделать прозрачной. Убедитесь, что непрозрачность (см. Верхний правый угол изображения ниже) установлена на 100%, если вы не хотите, чтобы ваш фон был частично прозрачным:
Теперь ваше изображение должно выглядеть так:
Выберите Файл-> Сохранить как…, а затем введите имя файла и (важно!) выберите формат: GIF или PNG и нажмите кнопку «Сохранить». Если вы сохраняете в формате GIF, появится следующий экран, Индексированный цвет, нажмите OK:
… и нажмите ОК, и все готово:
Если края полученного изображения недостаточно гладкие, вы можете настроить Допуск перед тем, как щелкнуть изображение на шаге 3.
Оставить комментарий
Ваш адрес электронной почты никогда не публикуется и не передается.
Прозрачность заполнения ведрас помощью GIMP
Серж Юрьевич Строобандт
Авторские права 2015–2016, под лицензией Creative Commons BY-NC-SA
- Дом
- IT
- Графика и шрифты
- Прозрачность GIMP
В большинстве дистрибутивов GNU / Linux GIMP (сокращение от GNU Image Manipulation Program) является приложением по умолчанию для редактирования пикселей и фотографий. (Обратите внимание, что Krita также является отличным приложением, которое дополнительно предлагает встроенную поддержку CYMK для печатной печати.Если вы пользуетесь чрезмерно дорогим Adobe Photoshop, вы можете быть удивлены, не найдя инструмента заливки ведра для заливки областей прозрачностью.
У некоторых типов изображений отсутствует канал прозрачности; Например, JPG. В этом случае добавьте канал альфа-прозрачности. Для этого выберите «Слой » → «Прозрачность» → «Добавить альфа-канал ».
Следующий шаг является необязательным и заключается в заливке области, которая должна стать прозрачной, сначала простым цветом.Выберите инструмент заполнения ведра или нажмите Shift + B . В параметрах панели инструментов Заливка ведра выберите Заливка прозрачных областей только при необходимости. Выберите BG color fill и образец , объединенный , и выполните несколько попыток, отрегулировав Threshold для достижения наилучших результатов. В промежутке нажмите Ctrl + Z , чтобы отменить.
Некоторое смешение цветов будет неизбежным и даже желательным. (В этом отношении Adobe Photoshop ничем не отличается.) Следовательно, выберите цвет, совместимый с фоном, на котором в конечном итоге будет использоваться полученное изображение. Щелкните прямоугольник цвета фона в верхней половине окна панели инструментов Параметры инструмента , чтобы изменить цвет фона. Здесь я использовал f3f3e9 в качестве цвета фона для однотонной заливки. Однако можно также использовать инструмент «пипетка», чтобы выбрать цвет из любого места на рабочем столе.
Заливка ковша применена. Выберите цвет заливки, совместимый с фоном, на котором в конечном итоге будет использоваться полученное изображение.Это потому, что некоторое смешение цветов неизбежно и даже желательно. Здесь я использовал f3f3e9 для однотонной заливки.
Заливка ведра : выберите Заливка прозрачных областей только при необходимости. Выберите BG color fill и образец , объединенный , и выполните несколько попыток, отрегулировав Threshold для достижения наилучших результатов. В промежутке нажмите Ctrl + Z , чтобы отменить.
Правильнее всего сейчас сделать Выбрать → По \ Цвету .Может возникнуть соблазн выполнить Color to Transparency , однако это также изменит полупрозрачные области в пределах желаемой области изображения. На этот раз выберите Заливка прозрачных областей , а также Образец слияния . В этом конкретном примере я решил не применять Antialiasing или Feather Edge . Тем не менее, поэкспериментируйте с этими настройками и выберите то, что выглядит лучше всего. Опять же, сделайте несколько попыток, регулируя Порог для достижения наилучших результатов.В промежутке нажмите Ctrl + Z , чтобы отменить.
Выбрать по цвету : на этот раз выберите Заливка прозрачных областей , а также Образец слияния . Опять же, сделайте несколько попыток при настройке Threshold и поэкспериментируйте с Antialiasing и Feather Edge для достижения наилучших результатов. В промежутке нажмите Ctrl + Z , чтобы отменить.
Выбрать → По \ Цвету применено
Иногда бывает трудно сделать правильный выбор цвета.Часть желаемой области изображения также может быть выбрана, потому что цвет совпадает. В этом случае, едва заметные, девять желаемых пикселей в середине трубы также были выбраны для удаления. Когда это произойдет, используйте Ctrl + Перетащите с помощью инструмента Select по вашему выбору, чтобы выделить область субтрактивного выделения.
Используйте Ctrl + Перетащите с помощью инструмента Select по вашему выбору, чтобы выделить область субтрактивного выделения.
Теперь желаемая область прозрачности выбрана.
По краю желаемого изображения некоторые оттенки фона остаются невыделенными. В этом случае увеличьте выделение на пиксель, используя Select → Grow… → 1px .
Как только желаемая область прозрачности выбрана, просто нажмите Удалить .
Как только желаемая область прозрачности выбрана, просто нажмите Удалить .
Наконец, экспортируйте прозрачное изображение с помощью команды File → Export As ... в формат файла, который поддерживает прозрачность.Желательно, чтобы это был PNG, но GIF тоже подойдет.
Итоговый результат
9 быстрых способов сделать изображение прозрачным в Windows и Mac
Прозрачные изображения имеют несколько творческих применений. Вы можете создать коллаж, наложив одно изображение поверх другого. Вы можете использовать более светлое или прозрачное изображение, чтобы выделить другие элементы, такие как текст или значки. Регулировка прозрачности изображения — это простое редактирование, и это легко сделать.
В этом руководстве мы покажем вам, как сделать изображение прозрачным с помощью некоторых встроенных методов и сторонних приложений в различных программах, включая Paint, PowerPoint и Google Slides.
1. В Microsoft Paint 3DMicrosoft Paint — это обновление старой версии Microsoft Paint, которое бесплатно входит в состав Windows 10. Вы можете использовать Paint 3D для простых задач рисования, в том числе для создания прозрачного изображения.
Примечание : Если вам не нравится результат изображения, вы можете использовать Adobe Photoshop для создания прозрачных фонов и слоев изображений для получения отличного эффекта.
- Запустите Paint 3D и выберите Меню.
- Затем выберите Открыть > Просмотрите файлы , чтобы открыть изображение.
- Выберите Кисти , чтобы открыть боковую панель.
- Затем перейдите к параметру Непрозрачность на боковой панели и перетащите ползунок, чтобы настроить желаемый уровень прозрачности.
Если вы используете Word, вы можете сделать изображение прозрачным, но вам нужно сначала нарисовать фигуру, заполнить ее своим изображением, а затем настроить прозрачность.
- Выберите Вставить > Фигуры , чтобы выбрать фигуру и затем нарисовать ее в документе. Убедитесь, что фигура, которую вы рисуете, имеет те же пропорции, что и изображение, которое вы хотите добавить к фигуре.
- Затем выберите фигуру, а затем выберите Форма Формат > Контур фигуры > Без контура .
- Щелкните фигуру правой кнопкой мыши и выберите Форматировать фигуру .
- Выберите значок Заливка на панели Формат фигуры , а затем выберите Изображение или Заливка текстуры .
- Затем выберите Вставить > Изображения , выберите изображение, а затем выберите Вставить .
- Отрегулируйте прозрачность изображения, перемещая ползунок прозрачности на панели Формат фигуры . Или введите число от 0 до 100 в поле рядом с ползунком, чтобы настроить уровень прозрачности.
Чтобы сделать фигуру прозрачной, выберите Вставить > Фигуры , выберите фигуру и нарисуйте ее. Щелкните фигуру правой кнопкой мыши, выберите Формат фигуры , а затем выберите Заливка . Отсюда вы можете перетащить ползунок прозрачности до желаемой степени прозрачности.
Примечание : сделать изображение прозрачным в Office в Интернете нельзя.
3. В Microsoft PowerPointMicrosoft PowerPoint предлагает несколько основных инструментов, которые можно использовать для редактирования изображений, включая возможность сделать изображение прозрачным.
- Откройте PowerPoint, выберите Вставить > Изображения , чтобы вставить изображение.
- Щелкните изображение правой кнопкой мыши и выберите Формат изображения .
- Выберите значок Изображение на панели Формат изображения .
- Затем выберите стрелку рядом с Прозрачность изображения и затем перетащите ползунок прозрачности, чтобы настроить прозрачность изображения.
- Вы также можете изменить прозрачность части изображения, открыть изображение, выбрать его и затем выбрать Формат изображения .
- Выберите Цвет в группе Настроить .
- Затем выберите Установить прозрачный цвет и с помощью курсора выберите цвет на изображении.
Каждый экземпляр выбранного цвета на вашем изображении теперь будет полностью прозрачным и приобретет цвет фона слайда.
4. В Microsoft PublisherMicrosoft Publisher — это настольная издательская программа, похожая на Word, но больше ориентированная на макет страницы и дизайн. Вы делаете изображение прозрачным в Publisher для использования в различных публикациях.
- Выберите изображение, которое вы хотите использовать, затем выберите Инструменты изображения > Перекрасить , а затем выберите Установить Прозрачный цвет .
- В изображении выберите цвет, который вы хотите сделать прозрачным, выберите изображение и нажмите CTRL + T .
Если вы используете Google Slides, вы можете сделать изображение прозрачным, если хотите добавить его поверх другого изображения или разместить текст поверх него.
- Выберите Вставить > Изображение , чтобы открыть изображение. Щелкните его правой кнопкой мыши и выберите Параметры формата .
- Щелкните стрелку рядом с полем Adjustments , а затем отрегулируйте ползунок прозрачности до желаемого уровня непрозрачности.
Google Docs предлагает несколько основных инструментов, которые помогут вам сделать изображение прозрачным и добавить его в любое место документа.
- Выберите Вставить > Изображение , чтобы открыть изображение. Щелкните изображение, а затем нажмите кнопку Параметры изображения на панели инструментов.
- Затем выберите Adjustments и затем отрегулируйте ползунок Transparency на желаемую непрозрачность.По завершении закройте столбец «Параметры изображения».
Если вы являетесь подписчиком Microsoft 365, вы можете получить доступ к инструменту «Прозрачность» и использовать его, чтобы сделать изображения прозрачными в Office 365.
- На ПК с Windows вставьте изображение и выберите Прозрачность на вкладке Работа с изображениями Формат .
- Вы увидите предустановленных параметров прозрачности , которые можно выбрать в диапазоне от 0 до 95 процентов.
- Вы также можете настроить уровень прозрачности, выбрав Прозрачность > Параметры прозрачности изображения.
- Перетащите ползунок Прозрачность на панели Формат изображения .
Mac могут изменять прозрачность объекта или изображения в таких программах, как Pages, Keynote или Numbers.
Numbers — это приложение Apple для работы с электронными таблицами, которое можно использовать для создания красивых электронных таблиц с впечатляющими изображениями и таблицами, а Keynote — это приложение Apple PowerPoint для создания великолепных презентаций.
- В Pages, Keynote или Numbers для Mac откройте документ, содержащий изображение, которое нужно сделать прозрачным, а затем нажмите значок Формат .
- Выберите изображение и перетащите ползунок Непрозрачность под вкладку Стиль , чтобы сделать изображение прозрачным.
Если вам просто нужен быстрый способ сделать изображения прозрачными, вы можете использовать онлайн-инструмент, такой как Online PNG.В качестве альтернативы вы можете использовать стороннее приложение, такое как Snagit или Canva. Если вы предпочитаете более сложную программу, стоит подумать о Adobe Photoshop.
Простая настройка прозрачности изображенияИзменяя прозрачность фильтров, слоев или эффектов на изображении, вы можете обеспечить просвечивание большей (или меньшей) части изображения. Мы надеемся, что это руководство упростит процесс создания прозрачных изображений в Windows и Mac.
Чтобы получить дополнительные советы и рекомендации по цифровой фотографии, ознакомьтесь с 7 модификациями изображений, которые вы можете сделать в Photoshop, и о том, как легко добавлять водяные знаки на свои онлайн-фотографии перед загрузкой.
Оставьте комментарий ниже и сообщите нам, было ли это руководство полезным для вас.
Обрабатывайте прозрачность фона в редакторе Snagit, как в Photoshop
Во время работы над учебником для нового сайта мне нужно было удалить черный фон с некоторых снимков экрана, которые я сделал с Snagit. Пока у меня есть Photoshop, я совершенно не знаком с программным обеспечением. НО я использую SnagIt ежедневно. Отправляюсь к моему другу Google, чтобы узнать, смогу ли я найти учебник «Да, обрабатывать прозрачность фона в редакторе Snagit, как и в Photoshop» от Остина Краузе.
Шаг 1: Откройте изображение в редакторе Snagit или сделайте снимок экрана, который автоматически откроет редактор SnagIt.
Шаг 2 : Выберите Draw в меню> выберите инструмент Fill .
Шаг 2 : Выберите в категории Стили > Щелкните раскрывающийся список Заливка . В раскрывающемся меню выберите Прозрачный .
Шаг 3 : Снова щелкните раскрывающееся меню Заливка , на этот раз выберите Допуск >, а затем 5% или 10%.
Шаг 4 : Используйте инструмент заливки, чтобы перекрасить фоновую область в прозрачную. Дополнительные многоцветные белые пиксели вокруг контура изображения также должны быть прозрачными в зависимости от того, что вы установили для параметра Допуск.
Теперь, когда ваше изображение имеет прозрачный фон, вы можете добавлять тени, цвета или любые другие эффекты. Вы также можете найти это полезным для вставки изображений поверх других изображений.
Если у вас есть какие-либо проблемы с оставшимися пикселями вокруг контура вашего изображения, просто перейдите к стилю Fill и установите Tolerance на более высокий уровень.Если вы установите слишком высокий допуск, он может начать удалять пиксели, которые вы хотели сохранить.
Теперь у вас есть быстрый и простой способ удалить фон с изображений, которые вы, возможно, захотите использовать на своих веб-страницах.
Написано в июле 2012 г.
Как сделать некоторые части материала прозрачными? — Люмион
1. Вот какВам понадобится специальная текстура Color Map с альфа-каналом , чтобы сделать некоторые части стандартного материала более прозрачными, чем другие.
A Color Map (Diffuse) текстура обычно имеет 3 канала: красный, зеленый и синий.
В дополнение к красному, зеленому и синему каналам вы можете добавить к текстуре так называемый альфа-канал , если у вас есть Adobe Photoshop, GIMP или аналогичный редактор изображений.
Альфа-канал можно использовать в Lumion для 3 различных целей:
- Делаем некоторые части материала более или менее прозрачными.
- Делает некоторые части материала более или менее отражающими.
- Делает некоторые части материала более или менее эмиссионными.
В этой статье мы сконцентрируемся на первом варианте, то есть сделаем одни части материала более или менее прозрачными, чем другие.
1.1: Если вы используете Adobe Photoshop, щелкните ссылку ниже, чтобы узнать, как добавить к изображению альфа-канал :
1,2: Затем вставьте маску Transparency или нарисуйте Alpha Channel .Степень прозрачности зависит от яркости пикселей в альфа-канале . Доступно 255 уровней: от чисто черного (полностью прозрачного) до чисто белого (полностью непрозрачного). Оттенки градаций серого между черным и белым приведут к большей или меньшей прозрачности в Lumion :
1.3: После того, как вы добавили маску Transparency к альфа-каналу текстуры, щелкните ссылку ниже, чтобы увидеть, как сохранить ее в 32-битную текстуру Color Map в TGA, Формат BMP или TIFF.
1.4: Затем откройте Lumion и добавьте на поверхность Стандартный материал :
1.5: Назначьте текстуру Color Map с альфа-каналом на слот Color Map в стандартном материале :
1,6: Если полные настройки не отображаются, нажмите кнопку Показать еще :
1,7: Щелкните вкладку Settings , а затем вторую кнопку Texture Alpha :
1.8: Обратите внимание, что альфа-канал преобразуется из 256 уровней (от черного через серый к белому) в различные уровни прозрачности в зависимости от того, в каком звездном качестве вы визуализируете свои изображения / фильмы.
- 16 уровней прозрачности при 5-звездочном качестве рендеринга.
- 8 уровней прозрачности при 4-звездочном качестве рендеринга
- 4 уровня прозрачности с 3-звездочным качеством рендеринга.
