Рисование волос с помощью кистей в Photoshop
Многие из нас любят создавать фан арт, и конечно же, частенько не обходится без дорисовки каких-либо деталей внешности. Но не каждый человек может позволить себе планшет и без определенных навыков нарисовать руками нужный образ, а уж тем более, если речь идет о такой сложной детали как волосы. Иногда нас выручают специальные кисточки для Photoshop’а, и сегодня мы поговорим именно о них. Урок рассчитан на элементарные знания Фотошопа, но не требует специальной подготовки, поэтому подойдет даже новичкам.Кисти
Для начала скачайте любые кисточки для Фотошопа из сети. Выбирайте волосы, которые сделаны в хорошем качестве, не разделены на отдельные волосинки (иначе с ними будет сложно работать) и, желательно, чтобы они имели природную форму и изгибы, а не смотрелись как солома. Я предлагаю набор кистей, которым пользуюсь сама. Скачать можно ЗДЕСЬ.
Определившись с кистями, установите их в папку с Фотошопом:
.
А затем загрузите в программе, выбрав инструмент Brush Tool, зайдя в контекстное меню шаблонов и выбрав опцию Load Brushes.
Подготовка
Запустите Фотошоп и откройте изображение, с которым мы будем работать. Я возьму заготовку девушки из Симс 2 без прически, поскольку с таким скриншотом проще и удобнее работать – можно самостоятельно выбрать форму лба и линию роста волос.
Если на вашем персонаже будет короткая прическа, это не страшно – вы сможете полностью зарисовать ее новыми волосами. Определитесь с примерной формой прически: будут ли это развивающиеся локоны или обычная прямая прическа. Для примера я выберу динамическую прическу из кудряшек.
Создание локонов
Создайте новый слой в Фотошопе, как и оговаривалось выше. Возьмите одну из желаемых прядей в наборе кистей, выберите ее цвет и размер и нарисуйте неподалеку от того места, куда вы хотите ее прикрепить.
Возьмите одну из желаемых прядей в наборе кистей, выберите ее цвет и размер и нарисуйте неподалеку от того места, куда вы хотите ее прикрепить.
Сейчас наша прядь направлена вертикально и выглядит чуть крупнее, чем нам нужно. Поэтому я беру и подгоняю ее с помощью инструментов трансформации (Масштаб/Scale и Поворот/Rotate) так, как мне необходимо.
Как только прядь готова, можно создавать новый слой и переходить к следующей. На этот раз я выбираю другой тип локона, чтобы не было повторов и волосы смотрелись более натурально.
Снова выбираю инструменты трансформации, слегка уменьшаю, а затем поворачиваю прядь в нужном мне направлении.
Кроме этого, вы можете зеркально отображать пряди, чтобы они не выглядели одинаково, растягивать или сужать их с помощью того же масштаба, а также изгибать и расширять все в том же разделе трансформации. Это сделает локоны не похожими друг на друга, даже если они были взяты из одного шаблона кисточки.
Продолжайте создавать пряди на новых слоях и подгонять их под форму головы и направление движения.
Старайтесь чередовать разные типы локонов так, чтобы они не повторялись друг за другом, а смешивались с разными, тогда не будет видно повторов.
Также не бойтесь того, что на данном этапе видны резкие некрасивые границы волос на висках и на лбу персонажа, позже мы дойдем и до них.
Как только основная часть волос будет закончена, проверьте, нет ли между прядями лысых просветов и дыр. Если они присутствуют, их лучше замаскировать обычной кисточкой, к тому же волосы будут смотреться гуще.
Отрисовка лобной и височной части
Сейчас нам нужно определить линию роста волос, попробуйте нарисовать ее мысленно или же используйте вспомогательные линии на отдельном слое для собственной помощи. Не забывайте, что линия роста волос у человека не прямая, а имеет изгибы.
Сейчас у нас есть участки волос, которые выходят за линию, их нужно удалить резинкой, желательно крупной и с размытыми краями. Волосы над ухом тоже стоит поправить.
Теперь, чтобы дорисовать оставшуюся внутри лысину, мы используем одну из кисточек с волосами, тогда наши корни будут выглядеть натурально.
Снова подчищаем крупной резинкой с размытыми краями ту часть, которая вылезла за границы нашей вспомогательной линии.
Если где-то нужно уточнить изгибы, используйте резинку поменьше. После того, как закончите, вспомогательную линию можно отключить и поправить края волосинок если будет необходимо.
Вот, что у нас получилось в итоге.
Можете добавить пару не слишком ярких бликов на волосах для придания объема. Для этого можно использовать обычную светлую размытую кисточку с высокой прозрачностью.
На этом урок окончен, вам осталось добавить художественных элементов на свой вкус.
Минусы такого способа рисования волос в том, что нельзя с их помощью сделать абсолютно любую форму прически и цвет волос получается более-менее однотонный, если не прорабатывать каждый локон отдельно. Но плюсы для тех, у кого нет планшета и кто не умеет профессионально рисовать, очевидны!
Удачи вам и творческих успехов!
App Store: Facetune
• Facetune это забавный и мощный редактор для селфи и портретов.
• #1 фото и видео приложение в 127 странах!
———————————————————
• Лучшее приложение недели Gizmodo!
Похвалы о Facetune :
• «Одно из самых мощных мобильных приложений, с которым я когда-либо сталкивался… Facetune действительно можно назвать волшебным.» — Hillel Fuld, Huffington Post
• «Я восхищена Facetune… намного ниже реальной цены. Покупайте сейчас же!» — Leanna Lofte , iMore
• «легкое прикосновение, болшая разница», — Liz Gannes, AllThingsD
• «Facetune ставит возможности ретуши фотошопа на кончиках пальцев масс». — Victoria Taylor, New York Daily News
• «Трудно переоценить, насколько невероятно легко полностью изменить фотографию … к чему-то, что выглядит как принадлежащее журналу мод.» — Chris Armstrong, The Industry
———————————————————
Каждую фотографию можно подправить. Для того чтобы каждый выглядел лучшем образом, журналы используют специалистов фотошопа. До сегодняшнего дня, у всех у нас не было такой возможности. Это закончилось. Facetune обеспечивает легкие и мощные инструменты которые ранее были только у профессионалов. Теперь вы можете быть уверенны, что все ваши фотографии будут выглядет так, как вы желаете. В мире который постоянно становится все более визуальным, получить совершенную фотографию становится также важно, как причесаться перед выходом из дома!
Для того чтобы каждый выглядел лучшем образом, журналы используют специалистов фотошопа. До сегодняшнего дня, у всех у нас не было такой возможности. Это закончилось. Facetune обеспечивает легкие и мощные инструменты которые ранее были только у профессионалов. Теперь вы можете быть уверенны, что все ваши фотографии будут выглядет так, как вы желаете. В мире который постоянно становится все более визуальным, получить совершенную фотографию становится также важно, как причесаться перед выходом из дома!
———————————————————
С помощью Facetune вы можете:
ИДЕАЛЬНАЯ УЛЫБКА
• Подчеркнуть или расширить улыбку
• Придать зубам яркий и естественный блеск
КРАСИВАЯ КОЖА
• Разгладить морщинки и омолодить кожу
• Удалить временные недостатки, такие как прыщи и пятна
• Осветлить темные круги под глазами
• Повысить тонус кожи
ПРОНИЦАТЕЛЬНЫЕ ГЛАЗА
• Подчеркнуть глаза и создать проницательный взгляд
• Изменить цвет глаз
• Убрать эффект красного или белого глаза
ПАРИКМАХЕРСКАЯ
• Повернуть время вспять и убрать седые волосы
• Удалить ненужные волосы
ИЗМЕНИТЬ СТРУКТУРУ ЛИЦА
• Уточнить линии челюсти
• Приподнять скулы и брови
• Измененить форму носа
• Полностью изменить форму лица для забавного эффекта
МАКИЯЖ
• Нанести любой оттенок румян и теней для век
• Добавить объем ресницам и форму бровям
• Придать интенсивность цвету губ
ФОТО ЭФФЕКТЫ
• Расфокусировать фон, чтобы фокус был на вас
• Улучшить освещение или добавить специальные эффекты
• Создать свои собственные и уникальные фильтры
• Добавить текстуры и рамки
• Использовать мощные локальные фильтры
ПОКАЖИТЕСЬ!
• Мгновенно послать отредактированную фотографию друзьям и семье через социальные сети или по электронной почте
ЛЕГКО И ВЕСЕЛО
• Сравнить вашу работу с оригиналом на каждом этапе
• Возникают проблемы? Facetune предлагает обширную графическую и видео помощь для каждой функции
РЕЗОЛЮЦИЯ
• iPhone 5, 5C, 5S: 12. 6 MP
6 MP
• iPhone 4S: 8 MP
• iPhone 4: 4.1 MP
Не ждите! Скачайте Facetune и создавайте впечатляющие портретные фотографии уже сегодня!
Не боимся Фотошопа. Убираем визуальный мусор: lenorlux — LiveJournal
По просьбам трудящихся покажу как избавиться от самого большого раздражающего фактора для большинства людей фотографирующих — от проводов. Собственно тем же способом можно убрать любой «мусор» — от валяющейся бумажки на газоне, до прохожего, случайно влезшего к вам в кадр.Хотя, соглашусь, мусор разумнее убрать до съемки, а прохожих внимательно отслеживать, однако не всегда это возможно. Я вот, на открыточно-гламурном виде Нарвского замка при детальном рассмотрении увидела писающего дяденьку, понятное дело на момент съемки я просто не могла его увидеть, так что в таких случаях умение почистить фотов редакторе просто необходимо.
Ну ладно, хватит лирики.. пойдем шЫдевры лепить))
1. Берем фоточку симпатичного домика в Мышкине. Все бы там хорошо, но провода портят весь кадр. Мы не будем трогать нижний провод, идущий вдоль домов, ибо он смотрится нормально, а вот провода на небе на мой взгляд имеет смысл убрать.
Мы не будем трогать нижний провод, идущий вдоль домов, ибо он смотрится нормально, а вот провода на небе на мой взгляд имеет смысл убрать.
Сделать это можно тремя способами ( возможно и больше, но я использую именно эти). Я покажу все три, а вам уже решать что удобнее использовать.
2. Увеличиваем картинку, так нам удобнее будет работать. Убирать такой длинный провод будем кусочками. Выделяем фрагмент провода ( можно использовать инструмент «Лассо», вызывается нажатием буквы L на клавиатуре, я чаще использую «Заплатку» ( буква J)
3. Далее нажимаем волшебную комбинацию клавиш Shift + F5, на экране появляется вот такая табличка, нажимаем ОК и ждем пару-тройку секунд
4. Как видите внутри выделения провод благополучно исчез. Убираем выделение и далее методично уничтожаем оба провода.
5. Такой способ хорошо подходит, когда нужно внести коррективы на фактурных поверхностях. Умная программа сама дорисует то, что нужно на основе анализа изображения. В большинстве случаев, когда нужно убрать что-то в городском пейзаже я использую именно этот способ.
В большинстве случаев, когда нужно убрать что-то в городском пейзаже я использую именно этот способ.
6. Способ второй. Используем инструмент «Заплатка» Выделяем фрагмент провода.
7. Мышкой двигаем выделенный фрагмент на кусок чистого неба с такой же фактурой
8. Провода нет, но есть шанс, что нужно будет подчищать вот такие какушки. Для ретуши больший поверхностей типа длинных кусков провода, на мой взгляд данный инструмент не лучший выбор. «Заплатка» больше подходит для удаление мелких пятен ( грязь на матрице, мошки, птички и прыщи на носу)
9. Ну и знакомый большинству инструмент «Штамп» ( вызывается клавишей S). Берем мягкую кисть, размер подгоняем по ситуации, зажимаем на клавиатуре Alt, выбираем подходящий участок неба, наводим туда кисточку и жмем левую кнопку мыша. Таким образом мы «взяли» образец для штамповки. А теперь закрашиваем кисточкой наш провод, правда не забывая периодически менять образец для штамповки.
Такой способ ретуши хорош для самой ювелирной работы, как если бы нам нужно было убрать данный провод не с неба, а со стены здания, сохранив ее фактуру. Работа со штампом требует определенного опыта и твердой руки.
Работа со штампом требует определенного опыта и твердой руки.
10. Для примера покажу как убрать «лысину» на газоне. Здесь, в отличии от неба, поверхность немного более сложная.
Способ первый — «заплатка». Выбираем инструмент, обводим тот фрагмент, который хотим заменить и перетаскиваем на выбранную область фотографии
11. Результат получился вполне приемлимым, тем более при уменьшении фото для блога.
12. Используем комбинацию Shift+F5
13. Результат отличный
14. При использовании инструмента «штамп» стоит как можно чаще менять образец, в противном случае получим вот такой результат
Вот так, без особых напрягов мы подкорректировали «правду жизни».
Конечно, каждый решает сам, что он хочет показать своим читателям и насколько 100% «правда жизни» с проводами, пятнами грязной матрицы и пр. украсит его блог.
Тем, кто по идейным соображением не пользует данную страшную программу я вчера показала, как можно воспользоваться средствами ретуши в программе для просмотра, правда там какую-либо тонкую ретушь сделать невозможно, но изничтожить пятна можно вполне.
Если есть заказы на еще какие-либо темы по простой обработке фотографий — пишите.
Желающим отдать что-то из своих фотографий на растерзание предлагаю присылать свои кадры ( желательно исходники), а я и все, кто захочет, покажем наши варианты обработки с подробным пояснением как и зачем мы это делали.
Состариваем молодую женщину: урок Photoshop
В этом уроке Photoshop мы возьмем фотографию молодой женщины и сделаем её старше на десяток или два десятка лет. Довольно забавно посмотреть, как Вы или Ваши друзья будете выглядеть, когда станете старше.
Предварительный просмотр результата
Исходные материалы
Шаг 1
Открываем картинку «Woman» (или любой другой портрет). Для начала нам нужно опустить некоторые части лица. Мы говорим о скулах, носе и щеках. Почему? Потому что это то, что происходит с людьми по мере старения. Чтобы сделать это, дублируем изначальный слой (Ctrl + Shift + Alt + J) и открываем фильтр Liquify Filter (Filter > Liquify). Используем инструмент Forward Warp Tool, чтобы перетащить выделенные области вниз.
Используем инструмент Forward Warp Tool, чтобы перетащить выделенные области вниз.
Будьте аккуратны, помните, что мы не делаем карикатуру.
Шаг 2
Теперь давайте сделаем зубы чуть желтее. Хотя это не общая особенность пожилых людей, но, все-таки, желтые зубы делают лицо старше. Создаем корректирующий слой Hue/Saturation Adjustment Layer и используем настройки, показанные ниже. Мы выбрали желтый оттенок и немного снизили яркость. Заливаем маску этого корректирующего слоя черным цветом и используем круглую мягкую кисть с белым цветом, чтобы закрасить зубы в маске слоя. Если Вы не знаете, как использовать маску слоя, то ещё раз посмотрите этот урок.
Шаг 3
В целом, пожилые люди имеют серый цвет волос. Поэтому давайте сделаем волосы этой молодой женщины более серыми.
Начнём с добавления корректирующего слоя Hue/Saturation Adjustment и снизим насыщенность до -90. Заливаем этот слой черным цветом и с помощью белой кисти закрашиваем волосы в маске слоя.
Теперь добавляем корректирующий слой Curves Adjustment, чтобы добавить волосам немного яркости. Растягиваем кривую вверх, как показано ниже, чтобы достичь этого эффекта. И наконец, создаем новый слой (Ctrl + Shift + Alt + N) и с помощью кисти диаметром 1рх, непрозрачностью 50% и значением Flow 50%,рисуем случайные пряди волос. Вам очень поможет наличие планшета Wacom, но мы сделали это и без планшента.
Будьте аккуратны и, если результаты слишком бросаются в глаза, снизьте Flow или непрозрачность.
Шаг 4
У пожилых людей меньше волос. Если бы это был мужчина, то мы, вероятнее всего, создавали бы лысину, но это женщина, и мы будем немного сокращать количество волос на бровях.
Создаем новый слой и выбираем инструмент Clone Stamp Tool (S). Устанавливаем непрозрачность инструмента на 30-40% и, удерживая Alt, нажимаем на области около бровей, чтобы взять образец. Рисуем поверх бровей материалом с образца. Опять же, наш совет: будьте аккуратны.
Рисуем поверх бровей материалом с образца. Опять же, наш совет: будьте аккуратны.
Ниже Вы можете посмотреть, как выглядит наш слой с клонированной областью бровей.
Шаг 5
Теперь время добавить морщины. Чтобы сделать это, мы будем использовать две картинки пожилых женщин. Если Вы хотите создать наиболее реалистичную картину, то Вам необходимо взять фотографии пожилых родственников того человека, кого Вы делаете старше.
Давайте рассмотрим, как работает этот процесс:
Открываем картинку пожилой женщины, выделяем все (Ctrl + A), копируем (Ctrl + C) и вставляем в наш документ (Ctrl + V). Обесцвечиваем картинку (Ctrl + Shift + U) и меняем режим смешивания на Soft Light. Добавляем маску слоя (Layer > Layer Mask > Hide All) и используем белую мягкую кисть с 30-40% непрозрачности, чтобы закрасить области, которые Вы хотите показать в маске слоя. Чтобы разместить морщины правильно, используйте Free Transform, с помощью которого можно изменить размеры и расположение слоя.
Чтобы разместить морщины правильно, используйте Free Transform, с помощью которого можно изменить размеры и расположение слоя.
Вот как мы делали морщины на лбу:
После того как мы импортировали изображение пожилой женщины и убрали насыщенность, мы использовали Free Transform (Ctrl + T), чтобы правильно разместить изображение поверх лица молодой женщины.
После того, как мы залили маску слоя черным цветом, мы использовали белую круглую мягкую кисть с непрозрачностью 40%, чтобы показать часть лба.
Мы поменяли режим смешивания на Soft light и немного поиграли с непрозрачностью до тех пор, пока результат не стал выглядеть реалистично. Хорошо сработала непрозрачность 50%.
Теперь повторяем шаг, показанный выше, для скул, глаз и тех областей, где ещё, по Вашему мнению, нужно добавить морщины.
Вот как выглядит наш результат:
Шаг 6
И последний шаг предназначен для того, чтобы добавить несколько деталей, нарисованных от руки. Используем кисть диаметром 1рх, 20% непрозрачности и 40% Flow, чтобы нарисовать несколько морщинок на верхней губе, на шее и около глаз. Увеличиваем размер кисти до 30-40рх и рисуем темные мешки под глазами.
Используем кисть диаметром 1рх, 20% непрозрачности и 40% Flow, чтобы нарисовать несколько морщинок на верхней губе, на шее и около глаз. Увеличиваем размер кисти до 30-40рх и рисуем темные мешки под глазами.
Этот шаг необязателен, но он добавляет немного реалистичности нашему окончательному результату. Будьте аккуратны и не рисуйте резкие морщины, они будут выглядеть искусственными.
Результат
Существует много возможностей для улучшения результата – например, добавить больше морщин, нарисованных от руки, и обработать каждую прядь волос, чтобы сделать их серыми – но мы оставим это в качестве факультативных упражнений для Вас.
http://www.photoshopstar.com
Перевод: http://www.4webmaster.ru/
Рекомендуем почитать:
• Как создать реалистичные слезы в Photoshop
• Создание логотипа в стиле Web 2.0 в Photoshop
• Как создать эффект карамели для текста в Photoshop
#фотошопчик Instagram posts — Gramho.
 com
com Года 1,5 назад я начинала делать небольшие уроки по обработке и публиковала их в IGTV.
К сожалению, просмотров было очень мало — в несколько раз меньше, чем лайков на мои посты.
Я очень благодарна тем немногим людям, которые писали мне тогда в личку, оставляли комменты — в общем, как-то давали понять, что это кому-то нужно.
Но всё же я поняла, что время, которое я трачу на продумывание, запись и монтаж этих уроков, никак себя не оправдывают.
В какой-то момент я их удалила, потому что не могла себя удержать от отслеживания просмотров.
Когда я открывала какой-нибудь из уроков и обнаруживала, что за 2 месяца его посмотрели 8 человек, то у меня опускались руки.
Но чувства, как известно, имеют свойство остывать.
Меня по-прежнему не покидает желание записывать уроки, так как мне есть, чем поделиться, ибо в Фотошопе я больше 15 лет. Из них 6 лет я работала ретушером и цветокорректором в профессиональной фотолаборатории, а это колоссальный опыт, так как каждый день через тебя проходит огромное количество разноплановых задач, начиная от реставрации старых фотографий до создания коллажей в стиле поп-арт. Но я для себя решила, что пока буду записывать не столько уроки, сколько маленькие хитрости, подсказки, которые могут оказаться полезными как для новичков, так и для тех, кто уже неплохо знает Photoshop.
Не буду устанавливать себе сроков. Есть время и желание — записала. Нет — значит, нет.
Ну, и не буду больше совершать ошибку, публикуя эти мини-уроки только в IGTV. Буду дублировать их в ленте.
Сегодня предлагаю вам посмотреть видео про быстрый и удобный способ менять размер и жесткость кисти.
Как это ни странно, об этом способе мало кто знает. Обычно все пользуются квадратными скобками, что не очень удобно, на мой взгляд))
Заставка у этого мини-урока долгая и пафосная, ибо когда я её монтировала, то предполагала, что буду записывать полноценные уроки. Но сочинять сейчас что-то новое на заставку я просто не готова.
Надеюсь, что когда-нибудь мои подсказки-минутки превратятся в полноценные уроки, и заставка себя полностью оправдает))) А пока потерпите, пожалуйста!
Если информация будет полезной, дайте знать лайками и комментами — буду очень признательна!
Но я для себя решила, что пока буду записывать не столько уроки, сколько маленькие хитрости, подсказки, которые могут оказаться полезными как для новичков, так и для тех, кто уже неплохо знает Photoshop.
Не буду устанавливать себе сроков. Есть время и желание — записала. Нет — значит, нет.
Ну, и не буду больше совершать ошибку, публикуя эти мини-уроки только в IGTV. Буду дублировать их в ленте.
Сегодня предлагаю вам посмотреть видео про быстрый и удобный способ менять размер и жесткость кисти.
Как это ни странно, об этом способе мало кто знает. Обычно все пользуются квадратными скобками, что не очень удобно, на мой взгляд))
Заставка у этого мини-урока долгая и пафосная, ибо когда я её монтировала, то предполагала, что буду записывать полноценные уроки. Но сочинять сейчас что-то новое на заставку я просто не готова.
Надеюсь, что когда-нибудь мои подсказки-минутки превратятся в полноценные уроки, и заставка себя полностью оправдает))) А пока потерпите, пожалуйста!
Если информация будет полезной, дайте знать лайками и комментами — буду очень признательна!
его величество
11132
2003-08-07
Люцифер:)) Клева
2003-08-07
взгляд и него конкретный:)
2003-08-07
есть картинка основная, которую я делал с самого начала, там меньше глюков, но эта мне больше нравится, она более экспрессивная из-за ракурса
2003-08-07
Материалы не особо понравились — рога какие-то склизкие — вроде кишки а не рога, а морда и лоб — деревянные напрочь, хоть и полированные. Волосья как-то выпадают из общей картины. Как вроде их в фотошопе пририсовали, я понимаю что это не так, но так кажется.
А выражение и взгляд очень удались.
Вообще моделинг понравился.
Все имхо.
Успехов!
Волосья как-то выпадают из общей картины. Как вроде их в фотошопе пририсовали, я понимаю что это не так, но так кажется.
А выражение и взгляд очень удались.
Вообще моделинг понравился.
Все имхо.
Успехов!
2003-08-07
отлично, мне нравится
2003-08-07
ВСЕ КРУТА !!!! СУПЕР ПЕРСОНАЖ !!!!! ПРОСТО МЕГААВАРД !!! 🙂 светящиеся волосы просто оббалдеть :))
2003-08-07
сурьезная работа…
2003-08-07
Неплохо но… :) …но 1. Откровенно деревянный, 2. Рога инородное тело грубо воткнутое в бОшку. 3. Волосы это какой то айсберг просвечивающий местами с квозь лысину (прям постер: «Титаник. Вид сзади») Вообщем то не фонтан… А так моделинг более ли мение неплох 🙂
2003-08-07
Так все класно смоделенно, да и рога вообще-то примерно так и растут у зверей без особых переходов, но вот что не нравится так это сочетание красного переднего плана и синеватого заднего, красное с синим не очень.
2003-08-07
Круто!!! Освещение класс. Есть моменты (в лице), которые я бы сделал чуть по другому (хокейный подбородок, ИМХО). Но это так, пустячок. Вердикт: хорошая работа, яркое пятно на сором фоне последних нескольких недель.
2003-08-07
Круто!!! Освещение класс. Есть моменты (в лице), которые я бы сделал чуть по другому (хокейный подбородок, ИМХО). Но это так, пустячок. Вердикт: хорошая работа, яркое пятно на сером фоне последних нескольких недель.
2003-08-07
Во блин — эхо… Это я у кого-то подхватил… Пардон, сегодня же схожу к венерологу.
2003-08-07
У качок стероидов обожрался!
2003-08-07
кулон смешной и что это за фенечка на роге , ииии рога наверно лучше без блеска , а чтоб у людей невозникало очучения что роги ростут не из бошки — может их у основания немного осветлить или в бошке на месте крепления добавить рефности ??? без волос наверно забавно смотрелсябы 😎 , в целом сочная картинка , достаточно цельно воспринимается (волосы тока немного необычно — космозоо)
2003-08-07
а я вот думаю если б на столе поставить доску с интересным шахматным этюдом то Это было бы сильнее всего што доселе было на рендере 🙂
2003-08-07
ну и конечно название-«Согласен на ничью?»
2003-08-07
Люблю подобный жанр. Все просто замечательно!Абсолютно согласен с Маркизом.Очень впечатляющая и вдохновляющая работа! Ну и естественно АВАРД! И рога хорошо растут. Нечего тут ко всякой ерунде придираться!
Все просто замечательно!Абсолютно согласен с Маркизом.Очень впечатляющая и вдохновляющая работа! Ну и естественно АВАРД! И рога хорошо растут. Нечего тут ко всякой ерунде придираться!
2003-08-07
Не знаю. Как по мне так это всё телепузики… от семи до десяти… =(
2003-08-07
неплохо но выдающегося моделинга не наблюдаю, хороший но не более.
2003-08-07
цепочка справа немного над плечом повисла (на большом изображении видно) .. Ну я всё равно за AWARD
2003-08-07
ИМХО телепузики лучше чем Х.З.Ч!
2003-08-07
его величество? человек из кемерова, блин.
2003-08-08
все красиво и отлично, АВАРД это очно, но рожки у этого Альхо слегка инородны, как будто приклеели, а так здорово
2003-08-08
ух ты. .сИльно! авард!
а на большом изображении ещё круче!
.сИльно! авард!
а на большом изображении ещё круче!
2003-08-08
Морда, блин. Сильно. Авард, по-моему. 🙂
2003-08-08
Как бывший биолог поясню на счет рогов. Рога так торчать из черепа в принципе не могут. Рог это видоизменение/произвожное кожи и следовательно крепится НА черепной коробке, а НЕ ЛЕЗЕТ из под нее и СКВОЗЬ нее. А вот блеск такой вполне допустим.
2003-08-08
2 MITRICH Рога рогам розь 8-)). Скажем не надо путать рог носорога и рог коровы. 8-)) Некая переходность от кожи к рогу в данном случае должна быть. Более того она должна быть больше чем есть сейчас. Т.е. утолщение должно быть в основании рога. ИМХО. Хотя я, Боже упаси, не претендую на звание знатока-роговеда 8-))
2003-08-08
Горыня, Рог носорога тоже производное кожи, точнее волос (но волосы в свою очередь есть производное эпидермиса (кожи))
2003-08-11
ну вот , поздравляю !
2003-08-12
Шикарно.
2003-12-27
Работа супер!! Величественный тип, это точно! :о)))
#ФОТОШОПЧИК Instagram posts (photos and videos)
Года 1,5 назад я начинала делать небольшие уроки по обработке и публиковала их в IGTV.
К сожалению, просмотров было очень мало — в несколько раз меньше, чем лайков на мои посты.
Я очень благодарна тем немногим людям, которые писали мне тогда в личку, оставляли комменты — в общем, как-то давали понять, что это кому-то нужно.
Но всё же я поняла, что время, которое я трачу на продумывание, запись и монтаж этих уроков, никак себя не оправдывают.
В какой-то момент я их удалила, потому что не могла себя удержать от отслеживания просмотров.
Когда я открывала какой-нибудь из уроков и обнаруживала, что за 2 месяца его посмотрели 8 человек, то у меня опускались руки.
Но чувства, как известно, имеют свойство остывать. Меня по-прежнему не покидает желание записывать уроки, так как мне есть, чем поделиться, ибо в Фотошопе я больше 15 лет. Из них 6 лет я работала ретушером и цветокорректором в профессиональной фотолаборатории, а это колоссальный опыт, так как каждый день через тебя проходит огромное количество разноплановых задач, начиная от реставрации старых фотографий до создания коллажей в стиле поп-арт.
Но я для себя решила, что пока буду записывать не столько уроки, сколько маленькие хитрости, подсказки, которые могут оказаться полезными как для новичков, так и для тех, кто уже неплохо знает Photoshop.
Не буду устанавливать себе сроков. Есть время и желание — записала. Нет — значит, нет.
Ну, и не буду больше совершать ошибку, публикуя эти мини-уроки только в IGTV. Буду дублировать их в ленте.
Сегодня предлагаю вам посмотреть видео про быстрый и удобный способ менять размер и жесткость кисти.
Как это ни странно, об этом способе мало кто знает. Обычно все пользуются квадратными скобками, что не очень удобно, на мой взгляд))
Заставка у этого мини-урока долгая и пафосная, ибо когда я её монтировала, то предполагала, что буду записывать полноценные уроки.
Меня по-прежнему не покидает желание записывать уроки, так как мне есть, чем поделиться, ибо в Фотошопе я больше 15 лет. Из них 6 лет я работала ретушером и цветокорректором в профессиональной фотолаборатории, а это колоссальный опыт, так как каждый день через тебя проходит огромное количество разноплановых задач, начиная от реставрации старых фотографий до создания коллажей в стиле поп-арт.
Но я для себя решила, что пока буду записывать не столько уроки, сколько маленькие хитрости, подсказки, которые могут оказаться полезными как для новичков, так и для тех, кто уже неплохо знает Photoshop.
Не буду устанавливать себе сроков. Есть время и желание — записала. Нет — значит, нет.
Ну, и не буду больше совершать ошибку, публикуя эти мини-уроки только в IGTV. Буду дублировать их в ленте.
Сегодня предлагаю вам посмотреть видео про быстрый и удобный способ менять размер и жесткость кисти.
Как это ни странно, об этом способе мало кто знает. Обычно все пользуются квадратными скобками, что не очень удобно, на мой взгляд))
Заставка у этого мини-урока долгая и пафосная, ибо когда я её монтировала, то предполагала, что буду записывать полноценные уроки. Но сочинять сейчас что-то новое на заставку я просто не готова.
Надеюсь, что когда-нибудь мои подсказки-минутки превратятся в полноценные уроки, и заставка себя полностью оправдает))) А пока потерпите, пожалуйста!
Если информация будет полезной, дайте знать лайками и комментами — буду очень признательна!
Но сочинять сейчас что-то новое на заставку я просто не готова.
Надеюсь, что когда-нибудь мои подсказки-минутки превратятся в полноценные уроки, и заставка себя полностью оправдает))) А пока потерпите, пожалуйста!
Если информация будет полезной, дайте знать лайками и комментами — буду очень признательна!
Как закрасить волосы и брови в Photoshop | Small Business
Рабочий процесс ретушеров портретов может варьироваться от устранения небольших дефектов изображения, таких как прорывы или выпавшие волоски, и улучшения тона кожи до глубокой коррекции текстуры кожи, нанесения цифрового макияжа, уменьшения морщин и коррекции деформированные или окрашенные зубы. Если у вашего объекта видна щель в брови или части линии роста волос или наблюдается выпадение волос из-за возраста, состояния здоровья или плохой укладки, вас могут попросить исправить эти «эффекты».«Некоторые проблемы с волосами поддаются исправлению техники; другие требуют некоторых инструментов и методов, которые могут уменьшить талию и ручки любви.
Исправление из других областей изображения
Нажмите« L », чтобы переключиться на инструмент Adobe Photoshop Lasso. Нажимайте «Shift-L» до тех пор, пока инструмент «Многоугольное лассо» не выйдет из своего вложенного положения под обычным инструментом «Лассо».
Щелкните, чтобы установить начальную точку для области выделения, которая включает часть волос или бровей вашего объекта, которая соответствует цвету и направленности участка, который нужно исправить.Продолжайте щелкать по области, чтобы определить периметр патча.
Нажмите «F7», чтобы открыть панель «Слои», если она еще не видна. Убедитесь, что активный слой содержит ваш исходный материал, или, если необходимо, щелкните нужный слой, чтобы выбрать его.
Нажмите «Ctrl-J», чтобы создать новый слой, содержащий копию выбранной вами области. Нажмите «D», чтобы установить черный и белый цвета переднего плана и фона соответственно.
Нажмите «E», чтобы переключиться на инструмент «Ластик». Установите режим ластика на «Кисть» на панели параметров. Нажмите кнопку без надписи «Добавить маску слоя» в нижней части панели «Слои», чтобы добавить маску слоя к новому слою и автоматически выбрать маску.
Установите режим ластика на «Кисть» на панели параметров. Нажмите кнопку без надписи «Добавить маску слоя» в нижней части панели «Слои», чтобы добавить маску слоя к новому слою и автоматически выбрать маску.
Закрасьте части патча, которые вам не нужны, либо потому, что они закрывают существующие области волос объекта, либо потому, что они мешают правильному смешиванию патча с остальной частью изображения. Нажмите клавишу «]», чтобы увеличить размер кисти, и клавишу «[», чтобы уменьшить его.
Мгновенный объем с фильтром пластики
Нажмите «F7», чтобы открыть панель «Слои», если она еще не видна.Откройте всплывающее меню в правом верхнем углу панели и выберите «Дублировать слой». Назовите копию вашего слоя изображения и нажмите кнопку «ОК», чтобы создать ее.
Нажмите «Shift-Ctrl-X», чтобы открыть интерфейс фильтра «Пластика». Нажмите «W», чтобы переключиться на инструмент Forward Warp.
Нажмите клавиши «[» и «]», чтобы уменьшить и увеличить размер кисти соответственно. Нажмите «Ctrl- +», чтобы увеличить изображение. Нажмите клавишу пробела, чтобы задействовать руку захвата, чтобы вы могли щелкнуть и перетащить, чтобы изменить область просматриваемого изображения.
Нажмите «Ctrl- +», чтобы увеличить изображение. Нажмите клавишу пробела, чтобы задействовать руку захвата, чтобы вы могли щелкнуть и перетащить, чтобы изменить область просматриваемого изображения.
Щелкните и осторожно проведите очень короткими движениями, чтобы увеличить область, покрытую прядью волос. Уменьшите давление кисти, чтобы уменьшить эффект и сделать его более тонким. Нажмите кнопку «ОК», чтобы применить вашу работу.
Ссылки
Ресурсы
- Adobe Photoshop CS6 Класс в книге; Adobe Creative Team
- Adobe Photoshop CC Класс в книге; Adobe Creative Team
- Photoshop CS3 / CS4 WOW! Книга; Линнея Дейтон и Кристен Гиллеспи
- Восстановление и ретушь в Photoshop, третье издание; Катрин Эйсманн и др.
Советы
- Чтобы уменьшить непрозрачность инструмента «Кисть» или инструмента «Ластик», когда вы используете его в режиме «Кисть», нажмите первую цифру желаемого процента непрозрачности или 0 для 100 процентов.
 Чтобы установить двузначное число в процентах, например 25, быстро нажимайте цифры.
Чтобы установить двузначное число в процентах, например 25, быстро нажимайте цифры. - Когда вы создаете выделение с помощью инструмента «Многоугольное лассо» и возвращаетесь к началу выделения после определения его периметра, форма курсора инструмента изменяется, и рядом с ним появляется маленький кружок.Щелкните, чтобы закрыть и завершить выбор.
- Чтобы просмотреть маску слоя вместо скрытого или отображаемого содержимого, удерживайте клавишу «Alt» и щелкните миниатюру маски слоя на панели «Слои». «Alt-щелчок» еще раз на эскизе маски слоя, чтобы вернуться к просмотру вашего изображения.
Предупреждения
- Чтобы исправить небольшую щель в брови, вам может потребоваться увеличить масштаб рассматриваемой области и использовать инструмент Clone Stamp с очень маленькой кистью с твердостью от 85 до 100 процентов, чтобы дублировать одну волосы на новый слой изображения.
- Информация в этой статье относится к Adobe Photoshop CC и Adobe Photoshop CS6.
 Он может незначительно или значительно отличаться от других версий или продуктов.
Он может незначительно или значительно отличаться от других версий или продуктов.
Писатель Биография
Элизабет Мотт — писатель с 1983 года. Мотт имеет большой опыт написания рекламных текстов для всего, от кухонной техники и финансовых услуг до образования и туризма. Она имеет степень бакалавра искусств и магистра искусств по английскому языку в Университете штата Индиана.
Как сделать свою голову лысой в Photoshop
Автор Filonia LeChat
Обновлено 28 сентября 2017 г.
Если вы подписываетесь на теорию «лысый — это красиво» или просто хотите увидеть, как вы выглядите без блокировки фактически не прибегая к бритве, используйте Photoshop, чтобы обнажиться.Программа Adobe Photoshop предоставляет инструменты, позволяющие примерить лысый вид за меньшее время, чем на то, чтобы на самом деле сбрить волосы на голове. Версия процесса бритья в Photoshop также менее долговечна, чем настоящая. За несколько кликов вы можете перейти от лысины к спине и наслаждаться безволосым видом на экране.
Откройте Photoshop. Щелкните меню «Файл» и выберите «Открыть». Нажмите «Обзор» и найдите фотографию, чтобы удалить волосы. Дважды щелкните изображение, и оно откроется в рабочем пространстве Photoshop.
Щелкните инструмент «Клонировать штамп», который выглядит как штамп для отмены проверки, в середине палитры «Инструменты». Наведите курсор, который превращается в круг, на лбу человека, ближайшем к линии роста волос, но на безволосой области.
Нажмите и удерживайте клавишу «Alt» на клавиатуре и один раз щелкните область без волос, скопировав «лысую» кожу в память Photoshop. Отпустите клавишу «Alt» и слегка переместите курсор вверх туда, где волосы сначала начинают появляться на среднем лбу.
Нажмите и удерживайте левую кнопку мыши, щелкните и перетащите курсор вверх и вправо, затем вниз, следуя линии волос вокруг лица человека. Скопированная «кожа» накладывается на волосы, создавая впечатление, будто на правой стороне головы нет волос. Повторяйте щелчок и перетаскивание, пока не увидите только скин.
Повторите процесс с левой стороны изображения, начиная с середины верхней части головы и двигаясь вниз, чтобы покрыть все волосы кожей, создавая вид лысины.
Повторите процесс «Клонировать штамп», но на этот раз, наведя курсор и щелкнув клавишу «Alt» над фоном за головой. Захватите щелчок фона и отпустите клавишу «Alt». Щелкните и перетащите курсор в форме колокольчика вокруг макушки головы, придав ей нормальную форму головы, так как копирование / вставка лысины могло придать голове вид деформированной формы. Продолжайте, пока фон не изменит форму головы в правильную форму.
Щелкните меню «Файл» и выберите «Сохранить как».»Дайте изображению новое имя и нажмите кнопку« Сохранить ».
Приложение «Скрыть облысение» — Скрыть лысину на фотографии
Каждый день тысячи людей во всем мире обнаруживают симптомы облысения. Выпадение волос является следствием многих внутренних процессов в организме. Спровоцировать его могут разные факторы:
Эта проблема возникает как у мужчин, так и у женщин. Без своевременного лечения это может стать необратимым. Отсутствие волос на голове вызывает психологический дискомфорт, кроме эстетического дефекта.Люди ищут средства, чтобы скрыть проплешину, стараясь визуально замаскировать участок.
Без своевременного лечения это может стать необратимым. Отсутствие волос на голове вызывает психологический дискомфорт, кроме эстетического дефекта.Люди ищут средства, чтобы скрыть проплешину, стараясь визуально замаскировать участок.
Как скрыть проплешины?
Есть несколько вариантов:
Все эти способы улучшить изображение хороши, но не очень хороши при фотосъемке. Очевидно, что не каждый момент хорош для идеального снимка. Если ваша внешность не всегда готова для наиболее выгодного снимка, то в вашем распоряжении профессиональное приложение для редактирования фотографий. Это помогает добавить уверенности путем простого ретуширования каждого селфи в вашей картинной галерее.
Загрузите приложение, чтобы оценить чрезвычайно положительные особенности этого программного обеспечения. Ни одна женщина не оценит индивидуальный подход к своей внешности, особенно если речь идет о таком деликатном вопросе, как волосы. Когда мы хотим скрыть облысение, только грамотная команда специалистов. Иногда профессиональное визуальное изменение может создать новую личность и настроение. Приложение для смартфона позволяет редактировать снимки любого размера и качества, сделанные в любое время суток даже при плохом освещении. Специализированные инструменты фотошопа, которые используют наши дизайнеры, помогают улучшить общее изображение.Стоимость каждого запроса на ретушь составляет всего девяносто девять центов или несколько онлайн-кредитов, которые легко заработать в социальных сетях. Профессиональное программное обеспечение доступно бесплатно для всех моделей телефонов Android и Apple. Все, что вам нужно, — это встроенная камера и подключение к Интернету, чтобы начать редактировать каждое изображение в галерее. Наша команда дизайнеров готова сотрудничать с каждым клиентом по всему миру в любое время дня и ночи. Всего пять минут нужно, чтобы внести необходимые изменения и отправить окончательный результат клиенту.Попробуйте этот отличный сервис, чтобы улучшать фотографии с друзьями, коллегами и делиться ими в социальных сетях.
Иногда профессиональное визуальное изменение может создать новую личность и настроение. Приложение для смартфона позволяет редактировать снимки любого размера и качества, сделанные в любое время суток даже при плохом освещении. Специализированные инструменты фотошопа, которые используют наши дизайнеры, помогают улучшить общее изображение.Стоимость каждого запроса на ретушь составляет всего девяносто девять центов или несколько онлайн-кредитов, которые легко заработать в социальных сетях. Профессиональное программное обеспечение доступно бесплатно для всех моделей телефонов Android и Apple. Все, что вам нужно, — это встроенная камера и подключение к Интернету, чтобы начать редактировать каждое изображение в галерее. Наша команда дизайнеров готова сотрудничать с каждым клиентом по всему миру в любое время дня и ночи. Всего пять минут нужно, чтобы внести необходимые изменения и отправить окончательный результат клиенту.Попробуйте этот отличный сервис, чтобы улучшать фотографии с друзьями, коллегами и делиться ими в социальных сетях.
Как скрыть облысение с помощью приложения?
Запустите его сейчас с помощью следующей простой инструкции:
Загрузите приложение на свое цифровое устройство с помощью магазина приложений iPhone.
Установите на телефон и откройте фотогалерею.
Выберите изображение, которое нужно изменить всего за пять минут.
Просмотрите количество доступных опций, которые можно применить к изображению.
Отправьте запрос на редактирование нашей команде Retouchme.
Получайте исправленные результаты за несколько минут и сразу же поделитесь ими с друзьями, чтобы получить как можно больше лайков.
Особенности приложения «Скрыть лысину»
Известные стилисты подбирают для своих звездных клиенток стильные фасоны и расцветки, которые скрывают их облысение, и благодаря им вы даже не узнаете о проблемах их обладательниц. Приложение Retouchme сделает это бесплатно за несколько минут без больших затрат. Если не хотите выглядеть смешно на фото, избегайте классических ошибок:
Приложение Retouchme сделает это бесплатно за несколько минут без больших затрат. Если не хотите выглядеть смешно на фото, избегайте классических ошибок:
отращивание соседних волос и зачесывание их на затылке, где наблюдается выпадение волос;
растущие длинные волосы, длина привлекает внимание еще больше;
опрыскивание больших пятен;
трата времени и денег на тяжелые и дорогостоящие процедуры и лечение.
Все, что вам нужно сделать, это открыть приложение и выбрать, где вы хотите добавить объем волос: спереди, сбоку или посередине. У каждого человека есть свои проблемные области, поэтому наше программное обеспечение создано для решения всех проблем, которые могут вызвать дискомфорт во время фотосъемки.
Наслаждайтесь захватывающими моментами своей жизни, не беспокоясь о внешности и прическе. Помните, что профессиональное приложение всегда готово спасти каждый выстрел онлайн. Дайте команду и качественная работа будет выполнена за несколько минут.
Дайте команду и качественная работа будет выполнена за несколько минут.
Как исправить волосы в Photoshop
Как свадебный фотограф, вы, вероятно, слышите запросы от клиентов об аспектах, которые они хотели бы изменить в своих фотографиях. Одна из частых просьб требует, чтобы вы знали, как исправить волосы в Photoshop. Продолжайте читать ниже, чтобы узнать больше.
Как исправить волосы в Photoshop
Даже при самых лучших намерениях и приготовлениях проблемы с волосами являются обычным делом и часто неизбежны в вашей фотографии.Несколько факторов способствуют возникновению проблем с волосами, поэтому знание того, как корректировать волосы в Photoshop, может помочь вам устранить их и создать изображения, которые понравятся вашим клиентам.
Процесс исправления волос в Photoshop может быть сложным, а иногда и утомительным, что может повлиять на время, необходимое для работы и доставки изображений. И как компания, предоставляющая фотографам профессиональные услуги по редактированию фотографий, мы знаем, насколько важно поддерживать быстрый и эффективный рабочий процесс. Вот почему мы собрали этот пост о том, как исправить волосы в Photoshop, чтобы помочь.
И как компания, предоставляющая фотографам профессиональные услуги по редактированию фотографий, мы знаем, насколько важно поддерживать быстрый и эффективный рабочий процесс. Вот почему мы собрали этот пост о том, как исправить волосы в Photoshop, чтобы помочь.
Типы проблем с волосами
Есть несколько различных типов проблем, которые могут вызвать волосы на ваших изображениях, которые, как вы знаете, ваши клиенты захотят исправить. К ним относятся исправление растрепанных или распущенных волос или заполнение / укладка волос на изображениях. Ниже мы расскажем, как лучше всего решить каждую проблему, чтобы у вас были навыки, необходимые для исправления ошибок и создания изображений, которые понравятся вашим клиентам.
Связано: Как использовать инструмент Пластика в Photoshop
Исправить выпавшие или расплывающиеся волосы
Первая часть, которую мы рассмотрим, — это удаление волосков в Photoshop.Это также относится к распущенным волосам. Хотя вы можете сделать все возможное, чтобы избежать выпадения или выпадения волос во время съемки, это может легко случиться с вашими клиентами и быть заметным, когда вы будете обрабатывать свои изображения в публикации. Вот шаги, необходимые для решения этой проблемы.
Хотя вы можете сделать все возможное, чтобы избежать выпадения или выпадения волос во время съемки, это может легко случиться с вашими клиентами и быть заметным, когда вы будете обрабатывать свои изображения в публикации. Вот шаги, необходимые для решения этой проблемы.
1. Создайте новый слой
Когда вы работаете над исправлением выпавших или расплывающихся волос в Photoshop, может оказаться полезным создание нового слоя. Это действие позволяет вам свободно работать с изображением, не повреждая и не изменяя исходную версию.
Чтобы создать новый слой в Photoshop, просто:
- Перетащите существующий слой на значок «Создать новый слой» внизу. Это автоматически создаст новый слой.
- Переименуйте новый слой, чтобы вы могли легко различить их. Соглашение об именах слоев может отличаться в зависимости от того, как вы обычно используете имена в Photoshop.
Наконечник
Если ваше изображение нуждается в каких-либо настройках, таких как корректировка экспозиции, настройка баланса белого или обрезка, вы можете выполнить эти действия перед созданием нового слоя. Таким образом, ваши настройки будут сохранены и применены к новому слою.
Таким образом, ваши настройки будут сохранены и применены к новому слою.
По теме: Можете ли вы относиться к историям редактирования этих профессиональных фотографов?
2. Используйте инструмент «Клонировать штамп»
После того, как вы создадите новый слой для вашего изображения, используйте инструмент «Clone Stamp», чтобы удалить любые выпавшие или расплывающиеся волосы. Получите доступ к инструменту «Клонировать штамп» в Photoshop, нажав «S» на клавиатуре или выбрав значок в меню слева.
Изображение от Image Studio PhotographyУстановите прозрачность и заливку в процентах, которые лучше всего соответствуют потребностям вашего изображения.Ключ к настройке этого параметра — обеспечить более мягкий край. Более мягкий край гарантирует отсутствие пятен. Как только они будут установлены, вы можете приступить к удалению любых выпадающих или выпадающих из кончиков волос прядей.
3. Создайте «маску слоя»
Следующим шагом будет создание «Маски слоя». Согласно Adobe, «маски слоев — это зависящие от разрешения растровые изображения, которые редактируются с помощью инструментов рисования или выделения».
Согласно Adobe, «маски слоев — это зависящие от разрешения растровые изображения, которые редактируются с помощью инструментов рисования или выделения».
Чтобы создать «маску слоя», выполните следующие действия:
- Щелкните «Слой» в верхнем меню.
- Наведите указатель мыши на «Новое».
- Выберите «Слой из фона».
Создает маску, скрывающую работу инструмента «Штамп клонирования». Выберите кисть с более жестким краем, а затем выберите белый цвет в качестве цвета переднего плана. Это позволяет рисовать при клонировании кистью.
После этого вы можете объединить слои в Photoshop и экспортировать.
Quick Tip
Установите более низкую непрозрачность кисти для точного совмещения слоев.
ДОПОЛНИТЕЛЬНО: Удалить перекрестие Еще одна корректировка, которую вы можете сделать с волосами, — это удалить перекрестие. Для более светлых волос на темном фоне установите кисть «Светлее». Для более темных волос в более светлых областях установите кисть на «Темнее». Этот метод указан как необязательный, потому что его сложно и утомительно освоить, а также сложно быть точным.
Для более темных волос в более светлых областях установите кисть на «Темнее». Этот метод указан как необязательный, потому что его сложно и утомительно освоить, а также сложно быть точным.
Связанные: Как добавить зернистость к изображениям в Photoshop
Другие варианты исправления волосЕсть еще один вариант, который позволяет вам исправить волосы в Photoshop, и это использовать «Точечную восстанавливающую кисть».»Чтобы получить доступ к этой кисти, нажмите« J »на клавиатуре или щелкните значок в меню слева.
Для этого выберите кисть с мягкими краями, чтобы смешение было менее заметным.
Примечание: вы также можете точечно корректировать и лечить в Lightroom!
Quick Tip
Когда вы подойдете слишком близко к краю волос, растушевка станет заметной и не будет хорошо смотреться на вашем изображении. Вы можете вернуться к использованию инструмента «Клонирование», чтобы исправить это, а затем снова переключиться на «Восстанавливающую кисть». ”
”
Заполнить волосы
После того, как вы удалите выпавшие или расплывающиеся волосы, теперь вы можете искать участки волос, которые могут отсутствовать. Вот шаги, которые помогут вам украсить волосы своих клиентов. [Ninja-inline id = 19683]
1. Создайте новый слой
Как упоминалось ранее, когда вы создаете новый слой, вы можете вносить любые необходимые корректировки изображения без ущерба для исходной версии.
Вот шаги для создания нового слоя в Photoshop:
- Перетащите существующий слой на значок «Создать новый слой» внизу.Это автоматически создаст новый слой.
- Переименуйте новый слой, чтобы вы могли легко различить их. Соглашение об именах слоев может отличаться в зависимости от того, как вы обычно используете имена в Photoshop.
2. Используйте инструмент «Клонировать штамп»
Когда вы создадите новый слой изображения, используйте инструмент «Клонировать штамп», чтобы нарисовать еще одну копию только волос вашего клиента. После этого перенесите новые волосы поверх настоящих. Затем добавьте «маску слоя» и закрасьте белым цветом область, которую нужно заполнить.
После этого перенесите новые волосы поверх настоящих. Затем добавьте «маску слоя» и закрасьте белым цветом область, которую нужно заполнить.
«Слои» и «Маски слоя» связаны, хотя вы можете отсоединить их и перемещать каждый отдельно. Вы можете добиться этого, щелкнув цепочку, которая появляется между слоем и маской. Затем выберите слой и переместите новые волосы.
Quick Tip
Используйте инструмент «Преобразование», чтобы при необходимости повернуть или скорректировать волосы внутри пустой области. Вы можете использовать сочетание клавиш Command + T для Mac (Control + T для ПК) или щелкнуть значок в меню слева.
По теме: Узнайте, как уменьшить шум при свадебной фотографии с помощью этих полезных советов!
Придает объем волосам
В некоторых случаях может потребоваться добавить объем волосам в Photoshop. Иногда, когда вы работаете над исправлением выпавших или распущенных волос, вы случайно удаляете некоторые части волос, которые делают их естественными. Когда вы добавляете объем волосам, они выглядят менее искусственными и более естественными.
Когда вы добавляете объем волосам, они выглядят менее искусственными и более естественными.
Вот шаги, чтобы добавить объема волосам в Photoshop:
- Щелкните «Фильтр» и выберите «Пластика».
- Большой щеткой осторожно вытяните края волос. Используйте короткие мазки кистью, чтобы создать постепенный эффект и добавить объема волосам.
- Выберите «ОК», чтобы завершить настройки.
Наконечник
Для изображения с загруженным фоном обязательно следите за тем, как ваши изменения влияют на все остальное на фотографии.
По теме: 5 лучших советов по использованию в Photoshop — получите их здесь
Знать, как исправить волосы в Photoshop, может быть сложно, а иногда и утомительно.Тем не менее, наличие общих навыков поможет вам создавать образы, которые понравятся вашим клиентам. Кроме того, чем больше вы будете практиковать свои навыки, тем легче вам будет внести такие корректировки.
Когда у вас есть знания о том, как лучше всего использовать программное обеспечение Adobe для постобработки, такое как Photoshop и Lightroom, вы можете создать быстрый и оптимизированный рабочий процесс.
Как идеально ретушировать волосы в Adobe Photoshop — Medialoot
Приемы Photoshop
Ретуширование волос на фотографии может быть одной из самых сложных и трудоемких задач, с которыми сталкиваются дизайнеры.Каждый волос индивидуален и имеет свои проблемы, и методы, которые мы используем, чтобы каждый волос выглядел хорошо, будет отличаться от одного к другому. Нет простого способа исправить волосы на картинке, если мы хотим, чтобы они выглядели просто идеально; исправления должны выполняться вручную, по одному волосу за раз.
Но не волнуйтесь — есть метод, который мы можем применить к этому безумию. Хотя есть много деталей, о которых нужно позаботиться в задаче ретуширования волос в зависимости от каждой прически, есть 2 общих и наиболее важных аспекта, на которые мы должны обратить внимание, когда нам нужно исправить волосы на изображении: удаление распущенных волосков и заполнение пробелов в волосах. .Методы, которые я вам здесь покажу, охватят эти 2 основных аспекта ретуши волос, и их можно применить к любым волосам, независимо от стиля и / или цвета, и чтобы точно показать вам, что я буду использовать разные изображения для покрытия каждого из них. аспекты фиксации волос в фотошопе, а не только один.
.Методы, которые я вам здесь покажу, охватят эти 2 основных аспекта ретуши волос, и их можно применить к любым волосам, независимо от стиля и / или цвета, и чтобы точно показать вам, что я буду использовать разные изображения для покрытия каждого из них. аспекты фиксации волос в фотошопе, а не только один.
Хороший план — начать снаружи (фон) внутрь (волосы) и, таким образом, позаботиться о середине (кожа) и в качестве последнего шага позаботиться о пустых зонах, если вы хотите придать волосам лучший внешний вид.
Чтобы упростить обучение и понять используемые здесь техники, я покажу вам, как работать с разными частями изображения, а не исправлять только одно целое изображение.
Удаление летающих волосков
На фоне
Шаг 1
Откройте изображение в Photoshop и найдите области, которые нужно исправить. В этом случае я покажу вам, как исправить область, отмеченную зеленой обводкой. Но одна и та же процедура используется для всех изображений, неважно, сплошной ли это размытый или насыщенный фон.
Шаг 2
Перейдите в Layer> New> Layer. Назовите этот слой «Background Flyaway» и нажмите «ОК».
Шаг 3
Увеличьте масштаб очень близко к области волос, которую вы хотите исправить (от 300% до 400% должно быть достаточно).
Шаг 4
Выберите инструмент Clone Stamp Tool (S). На верхней панели щелкните эскизы кистей и выберите округлую кисть. Установите Размер всего на 1 пиксель больше, чем размер одного волоса на вашем изображении (в данном случае 7 пикселей), и уменьшите жесткость до 95%.
Шаг 5
По-прежнему на панели инструментов верхней панели установите режим инструмента на Нормальный, непрозрачность на 100%, поток на 100%. Также не забудьте выбрать «Выровнено» и в раскрывающемся меню «Образец» выбрать «Текущий и ниже».
Шаг 6
Убедитесь, что активен слой «Background Flyaway». Удерживая нажатой клавишу Alt на клавиатуре, нажмите на ближайшую часть выпадающих волос, которую вы хотите исправить.
Шаг 7
Отпустите кнопку и щелкните по волосам, чтобы начать закрашивать их и одновременно копировать фон.Всегда старайтесь следить за направлением волос для лучшего эффекта.
Примечание. Если фон выглядит немного неаккуратным при клонировании области, не беспокойтесь, потому что вы всегда можете исправить это позже, как только поправите волосы.
Шаг 8
Повторите этот процесс для всех распущенных волосков на заднем плане, и не забудьте попытаться следить за направлением волос.
поверх волос
Шаг 1
Откройте изображение в Photoshop и найдите области, которые вы хотите исправить.В этом случае я покажу вам, как исправить те, которые отмечены синей обводкой.
Шаг 2
Перейдите в Layer> New> Layer. Назовите этот слой «Hair Flyaway» и нажмите «ОК».
Шаг 3
Увеличьте масштаб очень близко к тем участкам волос, которые вы хотите исправить (от 400% до 500%).
Шаг 4
Выберите инструмент Spot Healing Brush Tool (J) и на верхней панели щелкните миниатюру кисти. Установите Размер всего на 1 пиксель больше, чем размер одного волоса на вашем изображении (в данном случае 5 пикселей), установите Жесткость на 95% и Интервал на 1%.
Установите Размер всего на 1 пиксель больше, чем размер одного волоса на вашем изображении (в данном случае 5 пикселей), установите Жесткость на 95% и Интервал на 1%.
Шаг 5
По-прежнему на верхней панели инструментов Spot Healing Brush Tool, установите Mode на Normal, Type на Content-Aware и убедитесь, что выбрали Sample All Layers.
Шаг 6
Убедитесь, что слой «Hair Flyaway» активен. Делая небольшие штрихи (от 5 до 10 пикселей), начните закрашивать распущенные волоски, следуя тому же направлению волос.
Примечание. Иногда вам нужно сделать еще более мелкие штрихи, если окружающая область выглядит немного неуместно.
Шаг 7
Повторите этот процесс для всех распущенных волосков, не забывая делать это небольшими штрихами и следуя направлению волос.
поверх кожи
Шаг 1
Откройте изображение в Photoshop и найдите те участки распущенных волос, которые вы хотите исправить. В этом случае я покажу вам, как исправить тот, который отмечен белой обводкой, но вы можете выполнить ту же процедуру для всех тех областей, где на коже вашего объекта присутствуют распадающиеся волоски.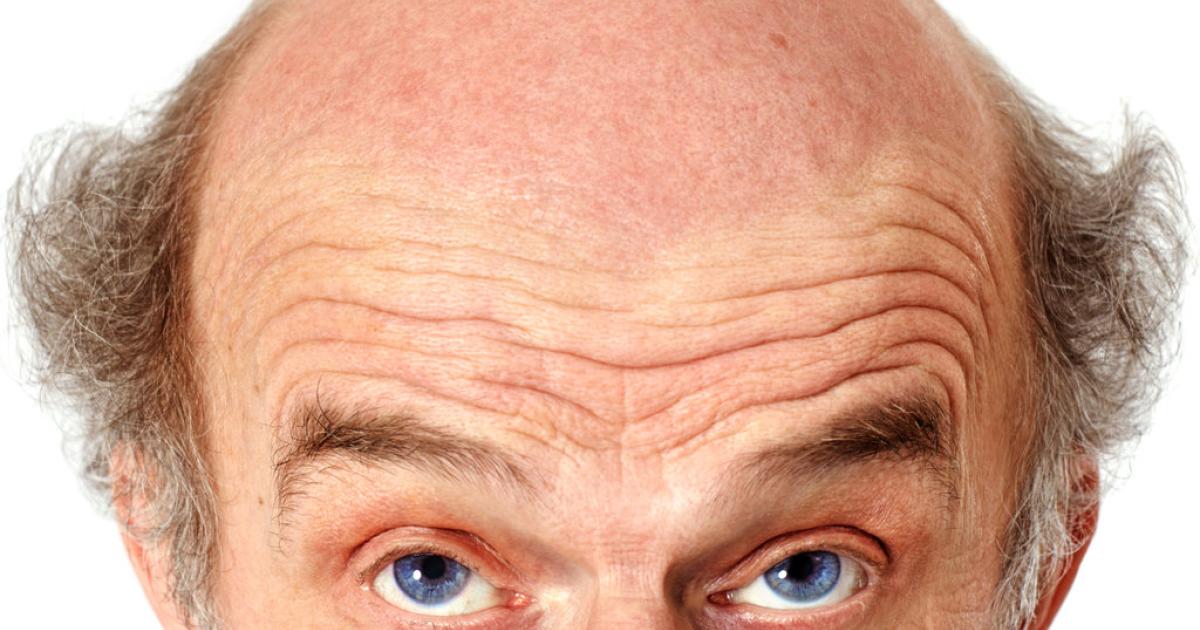
Шаг 2
Перейдите в Layer> New> Layer. Назовите этот слой «Skin Flyaway» и нажмите «ОК».
Шаг 3
Увеличьте масштаб очень близко к области волос, которую вы хотите исправить (от 300% до 450% должно быть достаточно).
Шаг 4
Выберите инструмент Healing Brush Tool (J) и на верхней панели щелкните эскиз кисти. Установите Размер на 2 пикселя больше, чем размер отдельного волоса на вашем изображении (в данном случае 7 пикселей), установите Жесткость на 80% и Интервал на 1%.
Шаг 5
По-прежнему на верхней панели инструментов Spot Healing Brush Tool установите Mode на Normal, Source на Sampled, убедитесь, что выбрано Aligned, и в раскрывающемся меню Sample выберите «Current & below».
Шаг 6
Убедитесь, что активен слой Skin Flyaway. Удерживая нажатой клавишу Alt на клавиатуре, нажмите на ближайшую часть выпадающих волос, которую вы хотите исправить.
Шаг 7
Отпустите кнопку и щелкните по волосам, чтобы начать рисовать поверх них и одновременно копировать текстуру кожи, но всегда делая небольшие штрихи (от 5 до 10 пикселей) для более точного результата. Не забывайте всегда стараться следовать направлению волос для лучшего эффекта.
Не забывайте всегда стараться следовать направлению волос для лучшего эффекта.
Шаг 8
Повторите этот процесс для всех распадающихся волосков на коже, которые вы хотите удалить, и не забудьте попытаться следить за направлением волос.
Заполнение промежутков между волосами
Шаг 1
Сначала откройте изображение в Photoshop и найдите те пустые области волос объекта, которые вы хотите заполнить. В этом случае я покажу вам, как заполнить область, отмеченную желтой обводкой, но помните, что та же процедура используется для любых других областей, которые вы можете захотеть заполнить.
Шаг 2
Выберите инструмент «Лассо» (L) и нарисуйте выделение вокруг полностью залитой области волос вашего объекта, которая немного больше, чем область, которую вы хотите покрыть.
Шаг 3
Перейдите в меню «Правка»> «Копировать», затем выберите «Правка»> «Вставить». Назовите этот новый слой «Заполнение зазора».
Шаг 4
Измените направление скопированных волос так, чтобы оно соответствовало направлению зоны волос, которую вы хотите заполнить. В этом случае я просто перешел в Edit> Transform> Flip Horizontal.
В этом случае я просто перешел в Edit> Transform> Flip Horizontal.
Шаг 5
На панели слоев установите режим наложения слоя «Gap Fill» на Darken.
Шаг 6
Когда у вас есть правильное направление волос, поместите скопированные волосы на область, которую хотите заполнить.
Шаг 7
При активном слое «Gap Fill», удерживая Alt на клавиатуре, щелкните значок «Добавить маску слоя» на панели слоев. Это добавит маску слоя с заливкой к текущему слою, и скопированные волосы не будут видны.
Шаг 8
Увеличьте немного ближе к области, которую вы хотите заполнить.Выберите инструмент «Кисть» и выберите маленькую мягкую кисть (точный размер будет зависеть от вашего изображения, но в этом случае я буду использовать кисть 15 пикселей с жесткостью 25%). Убедитесь, что у вас белый цвет переднего плана.
Шаг 9
Щелкните по миниатюре маски слоя «Gap Fill» и начните рисовать белой кистью области, которые вы хотите заполнить волосами.
Шаг 10
Продолжайте закрашивать маску слоя белой кистью по пустым областям, чтобы показать скопированные волосы и заполнить пробелы.
Некоторые заключительные примечания
В следующий раз, когда вам нужно исправить волосы на изображении, начните с Backround, а затем медленно переходите к внутренней части вашего subjetc (волосы и кожа). В случае, если вам нужно уложить волосы поверх одежды, рассмотрите их как фон и используйте технику, описанную здесь для лучшего результата, и не забывайте всегда делать короткие штрихи, чтобы получить лучший конечный результат.
Adobe Photoshop Fix в App Store
Adobe Photoshop Fix обеспечивает мощное, но простое ретуширование и восстановление изображений на iPad или iPhone.Вылечите, сгладьте, сгладьте, осветлите и внесите другие изменения и корректировки, которые придадут вам именно тот вид, который вам нужен. Получите доступ к отредактированным фотографиям в других мобильных и настольных приложениях Adobe, войдя в Adobe Creative Cloud, чтобы улучшить их или использовать в других творческих проектах — все это на основе Adobe CreativeSync.
• Ретушируйте и восстанавливайте фотографии с помощью инструментов, которые придают вам точный вид, структуру и ощущение, которое вы хотите:
— Пластика с распознаванием лиц — внесите существенные изменения в черты лица.С легкостью создавайте более широкую улыбку, уменьшайте щеки или редактируйте другие черты лица.
— Пластика — Толкайте, вытягивайте, вращайте, увеличивайте или изменяйте форму любой области для создания тонких или резких эффектов.
— Лечить и исправлять — исправлять недостатки, используя контент из окружающих областей, а затем смешивать результат.
— Гладкий — просто нарисуйте, чтобы сгладить или повысить резкость кожи, пейзажей или другого содержимого.
— Светлее и темнее — Добавление или удаление света на определенных частях фотографии.
• Редактируйте и корректируйте фотографии с помощью различных основных инструментов:
— Цвет — Обесцветить, чтобы удалить все цвета или создать сочетание цвета и черно-белого.
— Рисование. Получите точные эффекты с помощью пипетки, которая позволяет вам выбирать цвета, регулируемой кисти и ластика.
Получите точные эффекты с помощью пипетки, которая позволяет вам выбирать цвета, регулируемой кисти и ластика.
— Регулировка — добавление виньеток и управление экспозицией, контрастом и насыщенностью.
— Расфокусировка — размытие части фотографии, чтобы привлечь внимание к ключевому объекту.
• Отправляйте изображения прямо в Photoshop CC на настольном компьютере, чтобы вы могли их улучшить и использовать дальше. Fix преобразует все ваши правки в слои и упаковывает изображение в файл PSD.
ПОДКЛЮЧИТЕСЬ К ТВОРЧЕСКОМУ ОБЛАКУ
Любите фотографировать? Ознакомьтесь с планом Creative Cloud для фотографов.Он дает вам Lightroom и Photoshop, самые мощные инструменты редактирования. С помощью Creative Cloud вы можете открывать и редактировать файлы Photoshop в Fix и отправлять отретушированные изображения в Photoshop CC для дальнейшей доработки — слоев, масок и всего остального. Или открывайте и улучшайте изображения Lightroom и отправляйте их прямо в свои коллекции Lightroom. Все ваши правки будут синхронизированы на всех ваших компьютерах и устройствах. Если вы внесете изменения на iPad, они отобразятся на рабочем столе. Сделайте фотографию еще лучше с планом Creative Cloud Photography.
Все ваши правки будут синхронизированы на всех ваших компьютерах и устройствах. Если вы внесете изменения на iPad, они отобразятся на рабочем столе. Сделайте фотографию еще лучше с планом Creative Cloud Photography.
Также ознакомьтесь с другими бесплатными приложениями Adobe в App Store:
• Photoshop Mix — вырезайте и комбинируйте элементы из разных изображений, смешивайте слои и применяйте образы на своем iPad или iPhone — где бы вы ни находились.
• Lightroom Mobile — Захватывайте, редактируйте, систематизируйте и публикуйте изображения профессионального качества со своего смартфона или планшета.
• Photoshop Express — простой редактор фотографий для применения эффектов и фильтров.
• Sketch — создавайте выразительные рисунки и картины, не открывая альбом для рисования.Сохраняйте и отправляйте как многослойные файлы PSD в Adobe Photoshop CC и Adobe Illustrator CC.
• Spark Page: создавайте красивые веб-истории за считанные минуты. Превратите свой следующий информационный бюллетень, отчет, приглашение или путешествие в великолепную визуальную историю, которая порадует читателей на любом устройстве.
• Spark Video: создавайте привлекательные анимационные видеоролики за считанные минуты. Съемка не требуется, просто записывайте свой голос короткими промежутками, чтобы рассказать свою историю.
• Spark Post: создавайте потрясающую социальную графику за секунды с помощью профессионально разработанных привлекательных шаблонов, которые можно настраивать за несколько простых шагов.
ДОПОЛНИТЕЛЬНОЕ ХРАНИЛИЩЕ (опциональная покупка в приложении)
Вы можете приобрести дополнительные 20 ГБ за 1,99 доллара США файлового хранилища Creative Cloud в месяц. Регулярный платеж автоматически взимается с вашей учетной записи iTunes. Чтобы остановить обслуживание, перейдите в настройки учетной записи и отключите автоматическое продление по крайней мере за 24 часа до окончания расчетного периода. Пропорциональное распределение недоступно — если вы отключите автоматическое продление, обслуживание будет продолжаться до конца расчетного периода этого месяца.
Вам должно быть 13 лет и вы согласны с условиями и политикой конфиденциальности Adobe, которые можно просмотреть по адресу:
http: // www. adobe.com/privacy/policy-linkfree.html
adobe.com/privacy/policy-linkfree.html
http://www.adobe.com/special/misc/terms.html
Как отрастить волосы на лысой голове в фотошопе Изменить прическу с помощью фотошопа | Адитья Шарма
Выписки
1. Как поменять хиарстиль в фотошопе: Здравствуйте, друзья. Сегодня мы собираемся выучить Эй, рекламный ролик о стиле. Позвольте мне сказать вам, что то, что мы собираемся делать в этом классе, мы собираемся использовать ах, сфотографировать более лысого человека и использовать другого человека с очень хорошими волосами. стиль.И мы превратим эту фотографию с человека с очень хорошей прической в лысого человека. Посмотрим, что я преследую. Двойной щелчок. Я открываю этого человека. У них на голове нет волос. И мы будем использовать фото. И у меня есть эта фотография, на которой я хочу использовать прическу на голове этого парня. Так что давайте посмотрим или расскажем. У меня есть тесто на то, что это человек с прической с прической прямо на той же фотографии. Хорошо, вы можете увеличить, увеличить изображение трех Десаи, чтобы он мог поместиться на голове вот так.Во-первых, нам нужно выбрать стиль, который мы хотим иметь именно здесь. Так что я собираюсь использовать свой лазерный тур и просто выбирать одежду. Но если вы хотите получить идеальное сочетание стиля, тогда вам нужно сделать выделение фотографии точно так же, как он сделал с выделением. Как только вы закончите с выбором, хотите ли вы пойти на это? Я могу буксировать, добавить маску слоя, как это, и потому что мы хотим работать заведомо разрушительно. Так что я выберу опцию преобразования пальца в смарт-объект, когда я собираюсь на торте Control T на моем проклятом Будде, чтобы задействовать инструмент преобразования здесь, вы можете просмотреть и увеличить размер и разрушить.Я хочу уложить волосы. Энди, сделай такой размер, чтобы он выглядел естественно. Ну вот так. Хорошо, я думаю, теперь все выглядит нормально. Хорошо. Ага, да, да, вот так. И я говорю, да, теперь это выглядело лучше.
Хорошо, вы можете увеличить, увеличить изображение трех Десаи, чтобы он мог поместиться на голове вот так.Во-первых, нам нужно выбрать стиль, который мы хотим иметь именно здесь. Так что я собираюсь использовать свой лазерный тур и просто выбирать одежду. Но если вы хотите получить идеальное сочетание стиля, тогда вам нужно сделать выделение фотографии точно так же, как он сделал с выделением. Как только вы закончите с выбором, хотите ли вы пойти на это? Я могу буксировать, добавить маску слоя, как это, и потому что мы хотим работать заведомо разрушительно. Так что я выберу опцию преобразования пальца в смарт-объект, когда я собираюсь на торте Control T на моем проклятом Будде, чтобы задействовать инструмент преобразования здесь, вы можете просмотреть и увеличить размер и разрушить.Я хочу уложить волосы. Энди, сделай такой размер, чтобы он выглядел естественно. Ну вот так. Хорошо, я думаю, теперь все выглядит нормально. Хорошо. Ага, да, да, вот так. И я говорю, да, теперь это выглядело лучше. Да, как я уже упоминал, вы должны использовать обе фотографии, имеющие схожие черты, чтобы создать идеальную комбинацию прически. Тем не менее, мне нужно немного сбавить обороты. Так что ладно, я думаю, это Слава. И ты можешь сбить Пасти, чтобы увидеть оба изображения.Мы уже проделали неплохую работу. Да. Да, мне кажется, что это нормально, когда ваши глаза отрегулированы на предыдущем изображении. Тогда решать вам. Щелкните по щелчку краба, чтобы сделать выбор в соответствии с предыдущим или исходным изображением. Ну вот так. Хорошо. Эээ, если у вас есть хотя бы так, давайте посмотрим, что будет. Ох, ну ладно. Теперь все выглядит хорошо, что мы должны его принести, по крайней мере, здесь и сейчас мы можем добавить только «Да, хорошо». Когда вы будете удовлетворены настройкой, мы можем перейти и создать корректирующий слой цвета носка.Но убедитесь, что вы выбрали этот ад, который мы можем ему дать, и т.д. Я пойду и создам крапинки раньше, чтобы мы могли подобрать цвет. Теперь вы — пресс-контроль LG.
Да, как я уже упоминал, вы должны использовать обе фотографии, имеющие схожие черты, чтобы создать идеальную комбинацию прически. Тем не менее, мне нужно немного сбавить обороты. Так что ладно, я думаю, это Слава. И ты можешь сбить Пасти, чтобы увидеть оба изображения.Мы уже проделали неплохую работу. Да. Да, мне кажется, что это нормально, когда ваши глаза отрегулированы на предыдущем изображении. Тогда решать вам. Щелкните по щелчку краба, чтобы сделать выбор в соответствии с предыдущим или исходным изображением. Ну вот так. Хорошо. Эээ, если у вас есть хотя бы так, давайте посмотрим, что будет. Ох, ну ладно. Теперь все выглядит хорошо, что мы должны его принести, по крайней мере, здесь и сейчас мы можем добавить только «Да, хорошо». Когда вы будете удовлетворены настройкой, мы можем перейти и создать корректирующий слой цвета носка.Но убедитесь, что вы выбрали этот ад, который мы можем ему дать, и т.д. Я пойду и создам крапинки раньше, чтобы мы могли подобрать цвет. Теперь вы — пресс-контроль LG. Обрежьте его под Львом. И как только вы это сделаете, вы увидите, что наш обед здесь находится на стрелке вниз вот так. Теперь нам нужно внести коррективы, щелкнув по этому значку цветом, чтобы Энди, ну, просто уходи. И внести коррективы, чтобы кожа на доске стала похожей, потому что мы выбрали совсем другой вид изображений в отношении цвета кожи.Вот почему мы не сможем добиться этого. Но фракция здесь на этой фотографии, но я все еще пытаюсь. Но всякий раз, когда вы собираетесь совершить такую ошибку, вам нужно убедиться, что оба цветовых тона на изображениях досок должны быть очень похожими. Я не говорю, что нужно выбирать только 100% мужчин, но хотя бы 80 70 — это хорошо. Потому что, если вы этого не сделаете, и вы поможете получить такой результат, который, знаете ли, не очень приемлем для if. Но если эта регулировка цвета не работает для вас, то что вы можете сделать? Просто пошевелитесь, выбирайте одежду для волос Lear ежедневно, и затем, чтобы рухнуть.Picca. Нажав на это, я пойду.
Обрежьте его под Львом. И как только вы это сделаете, вы увидите, что наш обед здесь находится на стрелке вниз вот так. Теперь нам нужно внести коррективы, щелкнув по этому значку цветом, чтобы Энди, ну, просто уходи. И внести коррективы, чтобы кожа на доске стала похожей, потому что мы выбрали совсем другой вид изображений в отношении цвета кожи.Вот почему мы не сможем добиться этого. Но фракция здесь на этой фотографии, но я все еще пытаюсь. Но всякий раз, когда вы собираетесь совершить такую ошибку, вам нужно убедиться, что оба цветовых тона на изображениях досок должны быть очень похожими. Я не говорю, что нужно выбирать только 100% мужчин, но хотя бы 80 70 — это хорошо. Потому что, если вы этого не сделаете, и вы поможете получить такой результат, который, знаете ли, не очень приемлем для if. Но если эта регулировка цвета не работает для вас, то что вы можете сделать? Просто пошевелитесь, выбирайте одежду для волос Lear ежедневно, и затем, чтобы рухнуть.Picca. Нажав на это, я пойду. И он начал использовать коллаборацию рика и выбирать такой цвет кожи. Это не африканец. Вы выбираете цвет лба на. Я уже сделал это. Хорошо выглядишь. Нет. Так что я просто показываю вам, что вы можете просто сказать ключом на лбу, формой к картинке или картинкой не из стога сена, потому что мы должны. Стилист MENSA color off может быть окрашен с оригинального плеча. Затем переходите к резине для пальцев ног. Это инструмент. Энди, поставь свою противоположность на 200%.Просто сделайте вступление по размеру вот так. Энди, как только ты выучишь пять с матчем, можешь остановиться. Теперь все в порядке. Этот скин идеально подходит, мистер А теперь, если вы хотите увидеть результат. Он выглядит неплохо, но вы все равно можете поиграть с цветом, если хотите. Просто иди сюда. Выбор в свойствах B и B включает наркомана. Сделайте больше корректировок в соответствии с вашими потребностями. Да, я бы хотел один селектор Lights. Да. Теперь это выглядит действительно очень хорошо. Нет. Так как тебе это нравится? Пойди, я посмотрю.
И он начал использовать коллаборацию рика и выбирать такой цвет кожи. Это не африканец. Вы выбираете цвет лба на. Я уже сделал это. Хорошо выглядишь. Нет. Так что я просто показываю вам, что вы можете просто сказать ключом на лбу, формой к картинке или картинкой не из стога сена, потому что мы должны. Стилист MENSA color off может быть окрашен с оригинального плеча. Затем переходите к резине для пальцев ног. Это инструмент. Энди, поставь свою противоположность на 200%.Просто сделайте вступление по размеру вот так. Энди, как только ты выучишь пять с матчем, можешь остановиться. Теперь все в порядке. Этот скин идеально подходит, мистер А теперь, если вы хотите увидеть результат. Он выглядит неплохо, но вы все равно можете поиграть с цветом, если хотите. Просто иди сюда. Выбор в свойствах B и B включает наркомана. Сделайте больше корректировок в соответствии с вашими потребностями. Да, я бы хотел один селектор Lights. Да. Теперь это выглядит действительно очень хорошо. Нет. Так как тебе это нравится? Пойди, я посмотрю. Итак, на фотографии не было волос, и этот парень полностью изменил их. Надеюсь, вам понравился урок по Teoh. Таким образом, вы можете внести изменения и сделать так, чтобы у Большого Джо отрастили волосы на вашей фотографии. Если у вас смелое изображение, вы можете изменить прическу, чтобы посмотреть, как парень полностью изменился после того, как он хорошо выглядит. веганы. Используйте палитру цветов, а не инструмент, и просто это область, чтобы она могла заполнить соответствующий цвет на изображении пальца ноги, которое здесь.Затем вы можете пойти и поиграть с настройкой с помощью клипа на слой при изменении цвета в соответствии с носком. Но если вы хотите иметь идеального мужчину, то вам следовало покупать изображения с похожим оттенком кожи. Я верю, что это так. А, хорошо. Надеюсь, тебе понравился класс. Спасибо за просмотр.
Итак, на фотографии не было волос, и этот парень полностью изменил их. Надеюсь, вам понравился урок по Teoh. Таким образом, вы можете внести изменения и сделать так, чтобы у Большого Джо отрастили волосы на вашей фотографии. Если у вас смелое изображение, вы можете изменить прическу, чтобы посмотреть, как парень полностью изменился после того, как он хорошо выглядит. веганы. Используйте палитру цветов, а не инструмент, и просто это область, чтобы она могла заполнить соответствующий цвет на изображении пальца ноги, которое здесь.Затем вы можете пойти и поиграть с настройкой с помощью клипа на слой при изменении цвета в соответствии с носком. Но если вы хотите иметь идеального мужчину, то вам следовало покупать изображения с похожим оттенком кожи. Я верю, что это так. А, хорошо. Надеюсь, тебе понравился класс. Спасибо за просмотр.


 Чтобы установить двузначное число в процентах, например 25, быстро нажимайте цифры.
Чтобы установить двузначное число в процентах, например 25, быстро нажимайте цифры. Он может незначительно или значительно отличаться от других версий или продуктов.
Он может незначительно или значительно отличаться от других версий или продуктов.