App Store: Lensa: Фоторедактор и фильтры
С помощью Lensa вы сможете создавать селфи, которые будут выглядеть лучше, чем вы могли себе когда-либо представить. Забудьте о стандартных фильтрах и фоторедакторах. Мы представляем вам самое простое и при этом самое практичное приложение для улучшения ваших фото прямо на ходу. Так что, если вы считаете, что в вашем снимке нужно что-то изменить, теперь у вас есть это удивительное приложение.
ИДЕАЛЬНЫЙ ПОРТРЕТ
• Избавьтесь от морщин и других неровностей кожи;
• Сделайте кожу на лице идеально гладкой;
• Создавайте уникальные портреты с помощью эффекта размытия.
НЕОТРАЗИМЫЙ ВЗГЛЯД
• Избавьтесь от мешков под глазами одним движением;
• Добавьте контраст вашим глазам, чтобы уделить им особую роль на снимке;
• Сделайте брови более выразительными, просто передвинув ползунок.
БУДЬТЕ В ЦЕНТРЕ ВНИМАНИЯ
• Добавьте глубину своему селфи при помощи коррекции объектива;
• Прибавьте яркости и полноты губам для большей выразительности;
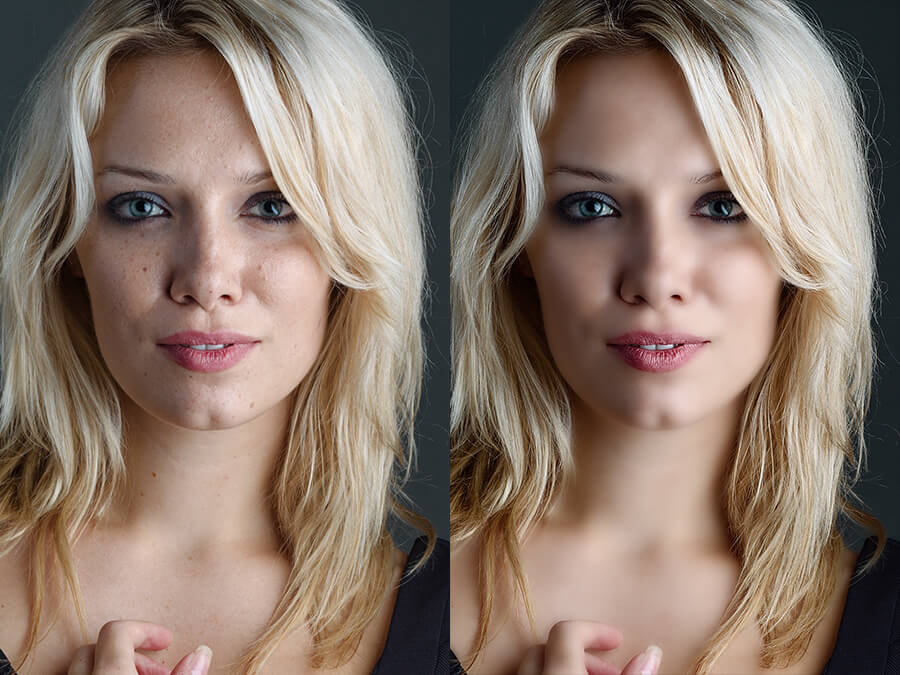
НАСТРОЙТЕ ФОН
• Выберите идеальную глубину и размытие фона;
• Сделайте так, чтобы он идеально подходил вашему портрету;
• Добавьте своему фото динамики, передвинув всего один слайдер;
• Добавьте эффект объектива Петцваля и сделайте себя звездой собственного снимка.
ДОПОЛНИТЕЛЬНЫЕ ФУНКЦИИ
• Используйте «Авто настройки», чтобы приложение сделало все за вас;
• Увеличивайте и уменьшайте экспозицию выбранного элемента, регулируя его роль в снимке;
• Изменяйте интенсивность цвета, чтобы сделать снимок праздничным, личным, грустным или добавить к нему какие-либо другие чувства;
• Изменяйте резкость снимка, чтобы добиться нужного эффекта;
• Добавьте эффект затухания, чтобы сделать ваше селфи мечтательным;
• Изменяйте температуру изображения, чтобы обозначить его настроение;
• Добавляйте оттенки, чтобы выразить свои чувства.
Пользователям устройств iPhone Xr, iPhone Xs и iPhone Xs max доступна опция записи видео с функцией ретуши.
Lensa предоставляет Premium подписки:
— Ежегодно за 1990 руб/год
— Ежемесячно по 199 руб/месяц
Lensa предоставляет «Премиум-подписки». Стоимость покупки будет вычтена с вашего аккаунта iTunes. В течение 24 часов до окончания текущего периода, с вашего аккаунта автоматически будет снята оплата за обновление. Вы можете изменить настройки подписки в «Настройках пользователя» в iTunes после покупки. Там же вы можете отменить подписку в любой момент. Любая неиспользованная часть бесплатного пробного периода, в случае если таковой будет предложен, будет обнулена при покупке пользователем подписки на данную публикацию там, где это применимо.
Политика конфиденциальности http://lensa-ai.com/privacy.html
Условия эксплуатации http://lensa-ai.com/terms.html
|
Онлайн всего: 1 Гостей: 1 Пользователей: 0 |
Главная » Фотошоп
|
Сделать фотошоп фотографии вставить лицо онлайн. Вставить лицо онлайн
Прикалывайтесь, улыбайтесь и творите вместе с нашими фотоэффектами!
Сервис сайт содержит уникальную коллекцию , красивых фотоэффектов, и современных (вроде эффектов Инстаграм). Вам понравится процесс обработки фотографий на нашем сайте, потому что здесь он идет весело и просто. Используя фотоэффекты, вы с легкостью превратите фото в карандашный рисунок или картину маслом, сделаете или на любой случай жизни. Модные нынче помогут состарить фото и получить фотокарточку в стиле ретро. А если вам интересен мир гламура и роскоши, то благодаря нашим фотомонтажам вы сможете оказаться , попасть на или же на разных стран мира!
Модные нынче помогут состарить фото и получить фотокарточку в стиле ретро. А если вам интересен мир гламура и роскоши, то благодаря нашим фотомонтажам вы сможете оказаться , попасть на или же на разных стран мира!
Как это работает? Вы выбираете эффект и нажимаете на него. Затем загружаете свое фото (или несколько фотографий) и готово! Загрузить фотографии можно с компьютера или с телефона, из Facebook, или добавить по ссылке. Также вы можете применять эффекты к картинкам-примерам с сайта и к ранее загруженным фотографиям. Все фотоэффекты работают в автоматическом режиме, а результаты сравнимы с обработкой в фотошопе! Если вам нужна более тонкая настройка итогового изображения, можете воспользоваться нашим онлайн фоторедактором : добавить стикеры и текст, произвести цветокоррекцию. Сохранить обработанное фото можно на десктопный компьютер или мобильное устройство, а также опубликовать фото в соцсетях: Вконтакте, Facebook, Twitter и Google+.
На нашем сервисе представлены эффекты на любой вкус: и сложные монтажи, современные и ретро, статичные и , и взрослые. Впрочем, совершенству нет предела и мы постоянно работаем над созданием новых фотоэффектов и улучшаем алгоритмы фотообработки.
Впрочем, совершенству нет предела и мы постоянно работаем над созданием новых фотоэффектов и улучшаем алгоритмы фотообработки.
Безграничное веселье с портретными снимками!
Стань другим человеком, животным или супергероем в одно мгновение благодаря . Наш интеллектуальный алгоритм распознаёт лицо на фото и автоматически подставляет его в картинку. При помощи этого же алгоритма работают и .
Не можете выбрать одно фото? Коллажируйте!
Загрузите несколько фотографий сразу, чтобы сделать . В вашем распоряжении рамки для двух, трех, четырех фото и даже больше! Кроме того, у нас вы найдете оригинальные .
Сменить задний план на фото — это просто
На ваших фотографиях, помещая туда цветы, осенние листья, снежинки, боке в виде сердец и романтичные виды знаменитых городов. Ваше фото преобразится в момент!
Арт-эффекты: превращайте фотографии в произведения искусства
Выберите технику рисования или живописи, которая вам по душе, и мгновенно “нарисуйте” свое фото: простой карандаш и уголь, пастель и цветные мелки, рисунок шариковой ручкой, акварель, сангина и масло… Добро пожаловать в нашу галерею
Инструкция
Попробуйте популярный бесплатный сайт www. loonapix.com . Выберите в меню на главной странице язык и перейдите в раздел «Эффект с лицом », нажав кнопку «Встроить лицо». На новой странице вам будет предложено загрузить свое фото, или указать ссылку на вашу в интернете. Используйте качественный снимок, где вы изображены анфас. После загрузки фото выберите из нескольких категорий. Отрегулируйте положение, яркость и цветовую гамму вашего снимка с помощью кнопок меню и сохраните полученный результат.
loonapix.com . Выберите в меню на главной странице язык и перейдите в раздел «Эффект с лицом », нажав кнопку «Встроить лицо». На новой странице вам будет предложено загрузить свое фото, или указать ссылку на вашу в интернете. Используйте качественный снимок, где вы изображены анфас. После загрузки фото выберите из нескольких категорий. Отрегулируйте положение, яркость и цветовую гамму вашего снимка с помощью кнопок меню и сохраните полученный результат.

Пакет редакторских программ от Adobe, в частности известная программа «Фотошоп», позволяет не только творить чудеса и создавать шедевры. Есть ряд распространенных задач, которые регулярно возникают перед дизайнерами, фотографами, редакторами. Одна из таких задач — вставка человеческих лиц в шаблон с костюмов для печати на документы.
Инструкция
Шаблоны женских костюмов, платьев, мужских классических «троек» с разными галстуками и сорочками можно найти как на платных фотостоках (Shutterstock.com, istock.com), так и на бесплатных ресурсах (Allpolus.com, Photoshop-shablon.ru, Olik.ru). Скачайте файл в формате psd (стандартный для «Фотошопа»), представляет набор графических элементов, приспособленных для редактирования и расположенных на разных слоях.
Откройте Adobe Photoshop. Если у вас еще нет этой программы, вы можете установить условно-бесплатную версию (будет работать 30 дней) с сайта Adobe.com.
Выберите в меню раздел «Файл», пункт «Открыть» и откройте в разных окнах шаблон костюма и фотографию с человеком, лицо которого требуется добавить в коллаж.
Сначала вырежьте лицо . Для этого воспользуйтесь инструментами Zoom («Увеличение», для детализации), Magnetic Lasso («Магнитное лассо», необходимо для выделения области лица) и Lasso (для коррекции выделения). Инструмент Move понадобится для захвата и переноса лица. Слой с перенесенным лицом автоматически создастся «Фотошопом» на коллаже.
Подгоните размеры. Для этого используйте инструмент Free Transform («Свободная трансформация»). Зажмите клавишу Shift при трансформации — это позволит сохранить пропорции.
Скрыть ненужные слои (с галстуком, сорочкой или фоновым узоров) вы можете, кликнув по «глазу» слева от элемента палитры Layers («Слои»). Если нужно не убрать элемент целиком, а оставить его значимую часть (например, спрятать часть галстука под костюм), переместите один слой под другой. Слой, располагающийся в самом верху палитры Layers, отображается целиком.
В конце работы сохраните результат. Нажмите Save as… из меню «Файл». Стандартный формат сохранения фотографий — jpeg.
Видео по теме
Вся деятельность и жизнь современного человека тесно связана с новыми технологиями, прежде всего, с компьютером и Интернетом. Конечно, с их помощью мы не только работаем, но и расслабляемся.
Графическое приложение Adobe Photoshop для многих дизайнеров и фрилансеров является основным инструментом заработка. Для людей не столь искушенных это один из способов интересно провести свободное . Создание необычных визуальных может стать любимым хобби, к тому же, собственноручно изготовленный или – это прекрасный подарок.
Зачем нужны шаблоны Adobe Photoshop?
Если вы знакомы с основными понятиями программы Фотошоп, создать оригинальный презент не составит никакого труда. Приложение позволяет работать с шаблонами, которые можно найти на просторах Всемирной сети в готовом виде. Таким образом, необязательно быть профессиональным дизайнером, чтобы создать яркий календарь или необычную открытку. Достаточно знать, как правильно вставить в Фотошоп. Этот навык пригодится и владельцам собственных интернет-страниц – с помощью шаблонов их можно украсить и сделать оригинальными и запоминающимися. Даже на базе совершенно обычного шаблона вы сможете сделать сайт с нестандартным дизайном, нужно только приложить фантазию.
Даже на базе совершенно обычного шаблона вы сможете сделать сайт с нестандартным дизайном, нужно только приложить фантазию.
С помощью шаблонов для Фотошопа можно создавать удивительно красивые и необычные графические композиции, которые практически невозможно отличить от настоящих постановочных фотографий. Вы можете поэкспериментировать с собственным фото или сделать сюрприз близкому человеку – поверьте, такой подарок запомнится надолго. Возможно, вам кажется, что правильно вставить шаблон в Фотошоп трудно. В таком случае можно дать вам только один совет – попробуйте сделать это. Вы убедитесь, что в редактировании фотографий и создании потрясающе красивых «картин» на самом деле нет ничего сложного.
Как правильно вставить шаблон в Фотошоп
- Прежде всего, нужно найти подходящий шаблон. Существует несколько таких файлов, но самым распространенным и удобным является png. В Интернете огромное количество ресурсов, где можно найти оригинальные шаблоны для Фотошопа.

- Загрузите шаблон и откройте его в программе Рhotoshop.
- Одновременно откройте и фото, которое хотите вставить (нужно учитывать ракурс по отношению к скачанному шаблону).
- Возможно, будет необходимо поменять размер фото – или уменьшить его. Для этого следует выбрать в главном меню Изображение – Размер изображения, затем поменять значение ширины, при этом высота поменяется. Нажмите Да.
- С помощью инструмента «Перемещение» необходимо перетащить фотографию на шаблон левой клавишей мыши.
- Также левой клавишей в панели слоев меняем местами фото и шаблон – нужно, чтобы фотография была под шаблоном.
- Теперь нужно подогнать лицо в вырез шаблона, а затем сохранить новую (Файл – Сохранить как) в формате jpeg/jpg.
У многих пользователей сети интернет есть блоги и даже персональные сайты. Чтобы повысить популярность развлекательного сайта, можно применить метод раскрутки под названием «сарафанное радио». Этот метод заключается в том, что посетители делятся впечатлениями от увиденного друг с другом.
Видео по теме
Фотомонтаж открывает перед вами тысячи новых возможностей по работе со своими фотографиями и фотографиями друзей и знакомых. В интернете можно найти сотни разнообразных шаблонов для фотомонтажа, как детских, так и взрослыx, и вы легко можете научиться работать с ними, помещая в готовые шаблоны свои фотографии. Итак, как же работать с готовым шаблоном?
Вам понадобится
Инструкция
Многих пользователей в первую пугает то, что при попытке открыть скачанный шаблон в psd, они не видят ничего, пустого серого поля. Скорее всего, в шаблоне просто все слои. Нажмите клавишу F7 или включите слои вручную, напротив каждой строчки в окне со списком слоев поставьте значок глаза одним щелчком мыши.
Когда все слои , и вы видите готовый шаблон с пустым местом для лица, можете фотографию, с которой будете работать. Подберите фото так, чтобы положение головы и ее ракурс были близкими к ракурсу и положению головы на шаблоне. Чем меньше вы будете корректировать положение лица вручную, тем реалистичнее будет изображение.
Выберите любой инструмент для выделения — Lasso Tool или Rectangular Marker, выделите лицо с небольшой зоной вокруг него, а затем скопируйте на новый слой. Перетащите вырезанное лицо на окно с шаблоном.
Чтобы лицо выглядело пропорциональным фигуре на фото в шаблоне, откройте команду Free Transform и, зажав Shift для сохранения пропорций, уменьшите его до нужного размера. Затем, поместите слой с лицом среди других слоев шаблона так, чтобы все слои легли друг на друга правильно. Например, если в шаблоне головной убор, то его слой должен находиться поверх нового слоя с лицом, чтобы головной убор перекрывал его. Слой с костюмом, в свою очередь, тоже должен перекрывать ваше изображение.
Убедитесь, что лицо поместилось в шаблон и выглядит достоверно. Если же этого не произошло, снова откройте команду Free Transform и подтяните элементы шаблона друг к другу, или наоборот отдалите их друг от друга, чтобы создать иллюзию реалистичности.
Чтобы довести фотографию до финального , уберите все лишние элементы выделения вокруг лица, если они присутствуют. Для этого добавьте к слою с лицом быструю маску (Add Layer Mask), а затем черной кистью аккуратно закрасьте все лишние области, они окажутся скрытыми.
Для этого добавьте к слою с лицом быструю маску (Add Layer Mask), а затем черной кистью аккуратно закрасьте все лишние области, они окажутся скрытыми.
Видео по теме
Современные технологии позволяют скрасить наши будни в буквальном смысле слова. Интернет заполнен многочисленными шаблонами и фоторамками, используя которые, можно преобразить любую свою фотографию, порадовать близких и знакомых, сделать сюрприз имениннику на праздник. А программа Adobe Photoshop позволяет это сделать без особых усилий. Итак, как же вставить свое фото в шаблон фотошопа?
Инструкция
Расположите слой с вашим изображением после основного слоя с шаблоном.
Выберите инструмент в виде пунктирного прямоугольника (Rectangular Marquee Tool), затем щелкнув по выберите « » (free transform) и удерживая клавишу Shift стрелками подгоните размер изображения под нужный вам ( Shift позволяет сохранить правильные пропорции при изменении ее размера).
Удалите лишнее изображение при помощи инструмента «стирательная резинка».
Сгладьте края изображения при помощи инструмента «капля» — ваша картинка готова!
Видео по теме
Обратите внимание
Обратите внимание: работаем только с активным слоем. Чтобы активировать другой слой, щелкните на нем один раз справа во вкладке слои (layers) и тогда уже редактируйте изображение. Чтобы отменить действие используйте комбинацию клавиш Ctrl+Alt+Z либо в верхнем меню «правка – шаг назад» (Edit – Undo).
В сети существует большое количество разных сервисов, в которых можно вести собственный блог. Одним из популярных в России и за рубежом таких сервисов является Blogger – он дает большие возможности для развития своего блога, его оформления и дизайна, а управлять блогом в системе Blogger способен даже начинающий пользователь. Если вы хотите быстро и легко создать оригинальный и яркий дизайн своего блога, попробуйте загрузить и установить на сайт шаблон оформления страницы.
Инструкция
Найдите в сети шаблон , подходящий вам по тематике и , а затем создайте блог для экспериментов, чтобы не смущать аудиторию своего действующего блога, если новый шаблон окажется неудачным – например, деформирует структуру
Инструкция
Запустите Adobe Photoshop (автор использует русифицированную версию CS5) и откройте два файла: в формате PSD (документ «») и фотографию, на которой изображено нужное лицо . Для этого кликните «Файл» > «Открыть» > выберите необходимые > «Открыть».
Для этого кликните «Файл» > «Открыть» > выберите необходимые > «Открыть».
Переключитесь на фотографию с лицом. На панели инструментов выберите «Прямоугольная область» и рамкой выделите место вокруг головы. Контур примет вид так называемых «шагающих муравьев» – границы выделения на манер простенькой гирлянды замерцают поочередно чёрными и белыми . Выберите инструмент «Перемещение», кликните на контуре и перетяните его на другой файл – PSD-шаблон.
Шаблон по умолчанию уже имеет несколько слоев. Как минимум область лица и задний план. Чуть более сложные шаблоны имеют больше двух слоев. Это могут быть головные уборы, шарфы, зонтики и прочие элементы, которые могут находиться вокруг головы. Переместите слой с вырезанным на втором шаге инструкции лицом за подобные слои.
Найдите в правом нижнем углу программы панель «Слои», щелкните на слой с лицом (если он по каким-то причинам не выделен) и перетяните его ниже обозначенных слоев с дополнительными элементами. Если в шаблоне только пустая область вместо головы, перетяните только ниже основного слоя.
Если лица не совпадают с шаблоном, их можно изменить. Выделите слой с физиономией, а затем нажмите «Редактирование» > «Трансформирование» > «Масштабирование». Вокруг лица появится рамка. Перемещая ее стороны и углы, соотнесите лицо с размерами . Чтобы вращать рамку вокруг оси, активируйте соответствующий режим: «Редактирование» > «Трансформирование» > «Поворот». Возьмитесь за край рамки и поверните ее в нужную вам сторону. Чтобы изменения вступили в силу, нажмите «Enter».
Для сохранения результата нажмите «Файл», затем «Сохранить как», в поле «Тип файлов» выберите JPEG, укажите путь и кликните «Сохранить».
Источники:
- как вставить лицо в рамку
- УРОКИ ФОТОМОНТАЖА, РАБОТА С ШАБЛОНАМИ, АЗЫ
Кто не мечтает хотя бы на мгновение стать звездой, примерить чужой элегантный наряд или оказаться, скажем, на вручении премии Оскар? Все это звучит забавно, но совсем нереалистично. Но если немного поколдовать в фотошопе, то можно вполне оказаться на месте любой знаменитости. Научившись подставлять лицо с любой вашей фотографии на готовые картины, чужие фотоработы и другие изображения, вы сможете создавать интересные и оригинальные коллажи, которые, несомненно, привлекут внимание друзей и окружающих.
Научившись подставлять лицо с любой вашей фотографии на готовые картины, чужие фотоработы и другие изображения, вы сможете создавать интересные и оригинальные коллажи, которые, несомненно, привлекут внимание друзей и окружающих.
Вам понадобится
Инструкция
Следующим шагом будет подгонка размера получившегося под размер лица на картине. Для этого выберите в разделе Edit пункт Free Transform и редактируйте формы и размеры лица по своему усмотрению, пока оно не станет пропорциональным фигуре на картине.
В параметрах слоя, на котором вырезанное и уменьшенное лицо, установите значение прозрачности (Opacity) на 70-72%. Поместите фрагмент с лицом поверх лица на картине и мягким ластиком сотрите лишние части , выходящие за пределы оригинала. После того, как лицо приобрело аккуратные черты, установите прозрачность слоя на прежний уровень.
Важный элемент в наложении лица на картину – это цветокоррекция, без которой полученное изображение не будет реалистичным и красивым. Выберите в разделе Image пункты Adjustment и Levels, и начинайте править уровни, подгоняя цвет лица под цветовую гамму общей оригинальной картины. После того, как результат вас устроит, нажмите в том же разделе меню кнопку Color Balance.
Выберите в разделе Image пункты Adjustment и Levels, и начинайте править уровни, подгоняя цвет лица под цветовую гамму общей оригинальной картины. После того, как результат вас устроит, нажмите в том же разделе меню кнопку Color Balance.
Выправить цвета недостаточно, потребуется сгладить фактуру лица на фото так, чтобы она соответствовала фактуре основы. Если лицо должно быть более гладким и ровным, скопируйте его слой и примените к нему фильтр Gaussian Blur со не более 5 . Далее с помощью ластика поправьте недочеты в лице: сделайте глаза, брови и губы более четкими. После этого коллаж можно смело назвать готовым.
Для того чтобы сделать шедевр из фотографии, не обязательно быть мастером. В интернете имеется огромное количество готовых рамок для Photoshop практически на любой вкус, включая тематические: строгие и деловые, красочные детские, для свадебных фотографий и т.д. Используя одну из них и потратив всего несколько минут, вы можете создать из фотографии просто конфетку.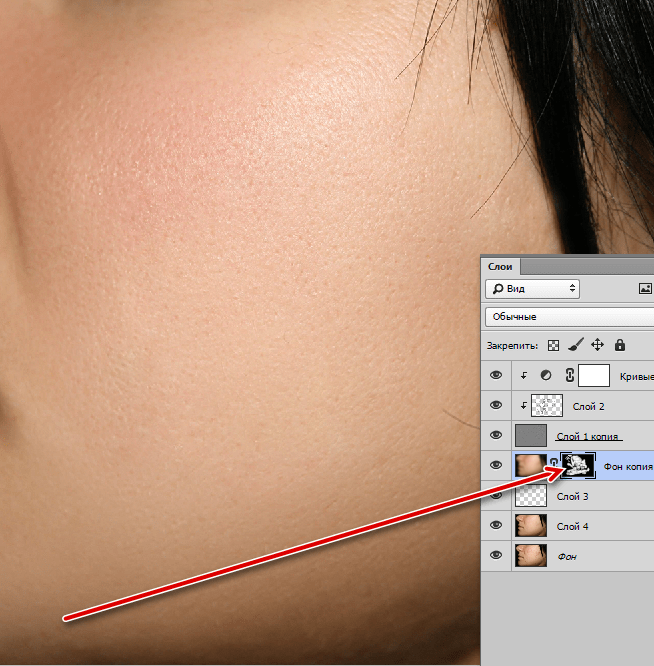
Вам понадобится
- Adobe Photoshop 7 или выше.
Инструкция
Откройте сначала исходное изображение, а затем файл с рамкой. Для этого последовательно перетащите их иконки в рабочую область Photoshop или откройте традиционно с помощью меню («Файл» –> «Открыть»).
Фотография не вставится в автоматически. Вместо этого оба изображения откроются в независимых окнах. Поэтому рамку нужно перенести на изображение вручную. Для этого выделите и скопируйте ее в буфер обмена. В меню «Выделение» нажмите «Все», затем перейдите в меню «Редактирование» и нажмите на пункт «Скопировать».
Закройте окно с рамкой – оно больше не понадобится.
В окне с фотографией зайдите в меню «Редактирование», найдите пункт «Вставить» и нажмите на него. При этом рамка появится на холсте поверх исходной фотографии.
Как правило, фотография окажется , поскольку шаблоны рамок делают в высоком разрешении и большого размера (с запасом). Поэтому рамку следует сделать меньше. В меню «Редактирование» нажмите «Свободная трансформация». Вокруг рамки появится обводка черного цвета с управляющими маркерами. Если потянуть за один из них, изображение можно увеличить или сделать меньше. Используя управляющие маркеры, сделайте так, чтобы рамка целиком вошла в кадр, нажмите «Ввод». Чтобы сохранить пропорции изображения во трансформации, удерживайте клавишу «Shift».
В меню «Редактирование» нажмите «Свободная трансформация». Вокруг рамки появится обводка черного цвета с управляющими маркерами. Если потянуть за один из них, изображение можно увеличить или сделать меньше. Используя управляющие маркеры, сделайте так, чтобы рамка целиком вошла в кадр, нажмите «Ввод». Чтобы сохранить пропорции изображения во трансформации, удерживайте клавишу «Shift».
Затем откадрируйте фотографию так, чтобы лицо хорошо вписывалось в рамку . Выберите ее в панели слоев (F7). Затем перейдете в режим «Свободная трансформация» как в предыдущем шаге и откадрируйте фотографию так как это необходимо. Нажмите «Ввод».
Чаще всего холст изображения бывает большего размера, чем это необходимо. Обрежьте все лишнее. Для этого склейте слои ( в меню «Слой»), выберите инструмент «Рамка» (С) и с его помощью выделите только нужную область. Часть изображения, которое не войдет в «рамку », будет автоматически удалено.
Видео по теме
Полезный совет
Примечание: никогда не пытайтесь увеличивать фотографию под размер рамки. Фотография при растягивании может сильно потерять в качестве, и результат будет выглядеть недостойно. Всегда уменьшайте рамку.
Фотография при растягивании может сильно потерять в качестве, и результат будет выглядеть недостойно. Всегда уменьшайте рамку.
В интернете можно найти массу оригинальных шаблонов , с помощью которых вы можете увидеть себя, своих друзей или родственников в любой роли – в костюме средневекового рыцаря или в платье светской дамы. С помощью шаблона вы можете примерить на себя любой костюм и любое окружение, и для того чтобы вставить в шаблон свое лицо или лицо своего друга, вам нужны только начальные знания программы Adobe Photoshop.
Хотите узнать, как можно «поменяться лицами» с другом, родственником или любимой знаменитостью? В этом вам поможет магия фотомонтажа! Как это работает? Поисковики по запросу, наверняка, предложат воспользоваться фотошопом, но непрофессионалу эта программа не подойдёт. Оптимальный вариант – простая , вроде «Домашней Фотостудии». В этой статье вы узнаете, как в фотографию вставить другое лицо, не имея опыта в фотомонтаже.
Шаг №1.
 Начинаем работу
Начинаем работуДля начала предлагаем и установить его на вашем ПК. Следуйте за указаниями Мастера установки – программа будет готова к работе буквально за минуту. Запустите утилиту. В стартовом окне выберите опцию «Открыть фотографию» и найдите файл с фото, которое вы хотите отредактировать.
Вы сможете начать работу сразу после того, как программа будет установлена
Шаг №2. Фотомонтаж
Следующий этап – самый ответственный. В главном меню нажмите на вкладку «Оформление» и найдите в списке . В появившемся окне создайте новый слой. Для этого нажмите «Добавить слой» > «Фотографию» и загрузите фото, которое хотите наложить.
С помощью фотомонтажа вы сможете без труда наложить одну фотографию на другую
При выборе снимка, стоит помнить, что обе фотографии должны были примерно одинакового разрешения и качества. Более того, лица должны быть сняты с максимально похожего ракурса.
В списке выберите слой с добавленным изображением и нажмите «Обрезать фото» . Автоматически появится новое окно. Воспользуйтесь произвольной формой обрезки. Аккуратно обведите лицо по контуру, стараясь избегать лишних объектов, вроде аксессуаров. Если получилось неровно, воспользуйтесь опцией «Сбросить выделение» и попробуйте ещё раз. Замкните пунктирную линию, дважды кликнув мышкой. Увеличьте показатель на шкале «Размытие границ» , потянув ползунок вправо, и нажмите «Применить» .
Автоматически появится новое окно. Воспользуйтесь произвольной формой обрезки. Аккуратно обведите лицо по контуру, стараясь избегать лишних объектов, вроде аксессуаров. Если получилось неровно, воспользуйтесь опцией «Сбросить выделение» и попробуйте ещё раз. Замкните пунктирную линию, дважды кликнув мышкой. Увеличьте показатель на шкале «Размытие границ» , потянув ползунок вправо, и нажмите «Применить» .
Увеличьте масштаб снимка, чтобы результат был максимально точным и аккуратным
Теперь выясним, как на фото вставить другое лицо так, чтобы разница была не заметна. Для этого необходимо трансформировать обрезанный слой. Измените размер нового изображения, потянув выделенную область за углы. «Новое» лицо должно совпадать с размером лица на исходном изображении. При необходимости поверните слой, двигая ползунок на шкале «Угол поворота» . Режим смешивания «Нормальный» будет выставлен по умолчанию, но при желании вы можете выбрать другой.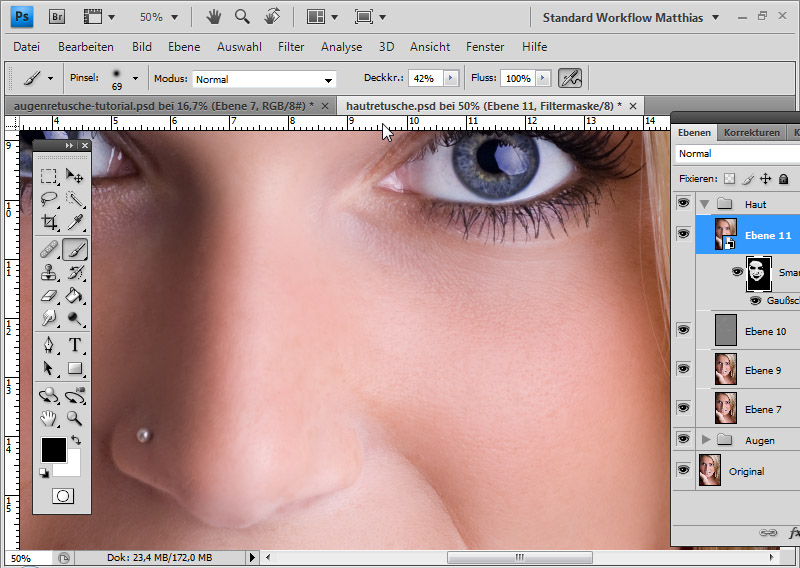 Готово! Нажмите кнопку «Применить».
Готово! Нажмите кнопку «Применить».
Отрегулируйте наложение слоя так, чтобы «новое» лицо смотрелось максильмано натурально
Шаг №3. Уровни и цветокоррекция
Всё ещё слишком заметно, что лицо было взято с другого снимка. Выполним простейшую цветокоррекцию. Для этого во вкладке «Изображение» откройте «Уровни» . Разобраться в использовании этой функции очень просто. На шкале «Уровни на входе» 3 ползунка – белый (светлые оттенки), серый (полутона) и чёрный (тёмные оттенки). С их помощью вы сможете комплексно настроить яркость фотографии. Меняйте положение ползунков, чтобы затемнить (вправо) или осветлить (влево) изображение. Затем, сохраните его, нажав «ОК».
Регулируя уровни, вы сможете сделать картинку с «новым» лицом более однотонной
Шаг №4. Работаем с деталями
Теперь вы знаете, как в фото вставить другое лицо максимально естественно, но этим ваши возможности не ограничиваются. Если в обработке нуждаются отдельные области на изображении, воспользуйтесь инструментами на панели слева. Выберите «Кисть размытия» , чтобы сделать переход от исходного снимка ещё более плавным. Настройте параметры инструмента – чем меньше объект обработки, тем меньше размер и прозрачность кисти.
Выберите «Кисть размытия» , чтобы сделать переход от исходного снимка ещё более плавным. Настройте параметры инструмента – чем меньше объект обработки, тем меньше размер и прозрачность кисти.
Также вы можете аналогичным образом затемнить или осветлить отдельные участки фото, добавить им резкости, контраста или насыщенности. Просто выберите соответствующую кисть на панели инструментов и обработайте нужную часть изображения.
Используйте кисти затемнения и осветления, чтобы придать изображению больше объема
Шаг №5. Сохраняем и делимся с друзьями
Оценим окончательный результат.
Фотомонтаж поможет примерить на себя роль любимого киноперсонажа
Вы сможете отрегулировать качество снимка перед сохранением
Готово! Теперь вы знаете, что вставить лицо в другую фотографию в фотошопе – не единственное решение. Эта инструкция универсальна, используйте её на практике так, как вам захочется. Узнайте, и откройте для себя новые возможности программы! «Домашняя Фотостудия» станет для вас верным помощником в любой ситуации, когда нужно качественно обработать снимок.
Как сделать свою маску в Instagram? — кейсы
Daria Lastovetskaya
2 марта | 2020Когда появилась возможность самостоятельно делать маски с помощью Spark AR, сразу появилось множество специалистов, специализирующихся в этом направлении. Но сегодня я расскажу, какие маски можно сделать совершенно самостоятельно без необходимости разбираться в 3d моделировании, фотошопе и прочих различных программах. От вас требуется только Spark AR и 10-15 минут свободного времени.
Маска фон
Будем делать такую маску:
Для начала подберите понравившийся фон для маски. Картинку желательно брать с форматом под сторис, чтобы она не растягивалась.
Заходим в Spark AR и переходим во вкладку «Layers». Уже существующий слой переименуйте для удобства на «User», и рядом создайте еще один слой «background». Как вы поняли, первый слой — это будет человек, второй — наложенный фон сзади.
Как вы поняли, первый слой — это будет человек, второй — наложенный фон сзади.
После этого находим кнопку «Add Asset», кликаем на нее и добавляем 2 материала. Называем их также, как и слои.
Также нам нужно будет добавить Canvas. Чтобы найти его, находим в верхнем меню «Add- 2D objects- Canvas».
Кликаем правой кнопкой на Canvas и находим там Rectangle. Добавляем сразу две штуки. Называем так же как и слои.
После этого нам необходимо добавить текстуру камеры и маски сегментации. Для этого находим Camera в левом меню, и ставим плюсы напротив Texture Extraction и Segmentation. После этого они сразу добавятся к вам в текстуры.
Далее необходимо растянуть наши полотна и сделать их пластичными. Для этого переходим для начала во вкладку «user» под canvas, кликаем на Size и растягиваем его на весь экран с помощью «Fill Width». Напротив Pinning выделяем верхнюю и левую стрелку. Должно получится как на картинке ниже. Со второй вкладкой «back» делаем то же самое.
Главное проверьте, чтобы вкладка соответствовала названию слоя. User=User, Back=Back.
После этого нужно привязать нужный материал. Для этого напротив «Material» кликаем на плюс и выбираем материал, соответствующий названию вкладки.
Далее переходим в материал User. Тип материала выбираем «Flat». После этого добавляем текстуру сегментации как показано на скрине ниже.
Сразу после этого вы увидите очертания силуэта. Для того, чтобы было четко видно пользователя, напротив самой текстуры выбираем камеру.
И вот, вы уже на финишной прямой, остается только выбрать нужный фон. Для этого перейдите в материал «Back», поменяйте тип на «Flat», как в прошлый раз, кликните на «New Texture» и выбирайте свою картинку. Всё — ваша первая маска готова.
Маска фильтр
Здесь я не только расскажу, как делать фильтр, но и как можно менять несколько масок с помощью касания по экрану телефона. Самое сложное здесь, скорее всего, найти действительно интересные текстуры, а само создание маски не займет у вас более 5-ти минут.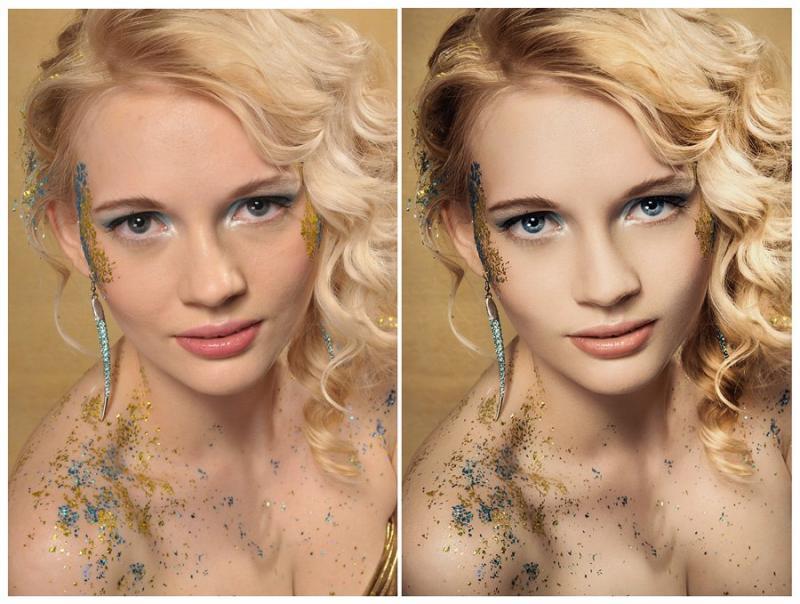
Вот какие фильтры вышли у меня:
Для того, чтобы найти текстуры, можете поискать интересные варианты в интернете. После того, как вы нашли то, что нужно, переходим в Spark AR.
Для начала нам нужно добавить уже известный вам Canvas. Это можно сделать предыдущим способом, либо с помощью кнопки «Add Object». В появившемся меню, в разделе 2D Object, вы найдете «Canvas».
К нему мы добавляем Rectangle, кликая на canvas правой кнопкой мыши.
Расширяем полотно на весь экран, используя кнопку «Fill Width» и добавляем новый материал, кликая на плюс рядом с ним.
Можно сразу переименовать новый материал для вашего удобства. Переходим во вкладку материала, меняем тип на «Flat» и добавляем вашу первую текстуру.
В выпадающем меню «Blend Mode» выбираем нужный тип наложения. Здесь нет правильного ответа, выбирайте тот вариант, который вам нравится больше всего. Степень видимости текстуры настраиваем с помощью ползунка Opacity. Также, можно поменять цвет текстуры возле значка Color.
Также, можно поменять цвет текстуры возле значка Color.
Для того, чтобы добавить второй фильтр, нажимаем на Canvas и снова добавляем Rectangle. Оба rectangle должны находиться под canvas, как показано на примере ниже. Для того, чтобы первый фильтр вам не мешал, уберите галочку напротив «Visible».
После этого повторяем такие же действия, как рассказано выше и добавляем уже вторую текстуру. А теперь начинается самое интересное — будем делать так, чтобы с помощью тапа по экрану, ваши маски менялись. Для начала, выносим маски в Patch Editor. Переходим во вкладку Rectangle и кликаем на стрелочку возле Visible. После этого сразу появится снизу экрана Patch Editor. То же самое делаем и со второй маской.
Далее мы будем прописывать патчи. Добавлять их удобно с помощью кнопки в правом нижнем углу.
Добавляем для начала такие патчи: Screen Tap, Counter, Option Sender. Объединяем их стрелками, как показано на примере ниже.
В настройках патча Option Sender выбираем «Boolean».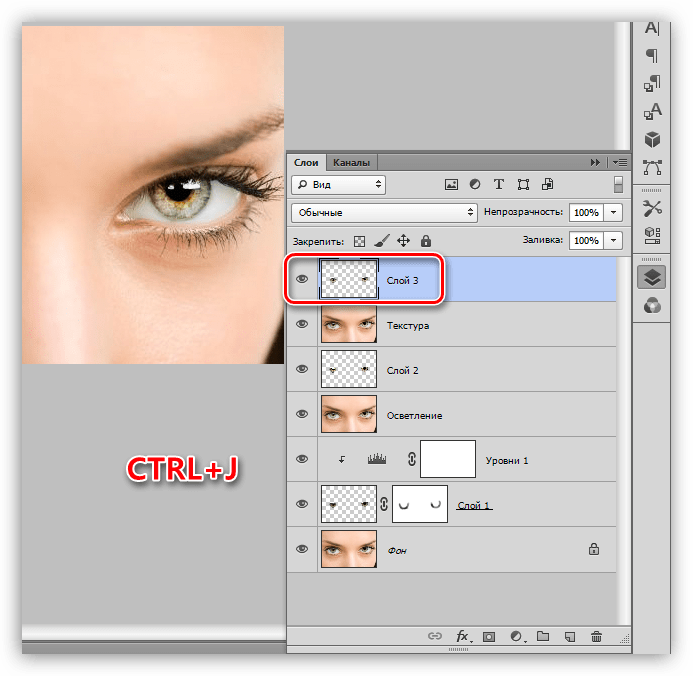 А для того, чтобы найти настройки, кликните на патч и нажмите на выпадающее меню. И не забываем поставить галочку возле Value.
А для того, чтобы найти настройки, кликните на патч и нажмите на выпадающее меню. И не забываем поставить галочку возле Value.
В Counter напротив Maximum Count пишем количество ваших фильтров. В моем примере их два, поэтому я пишу эту цифру.
Для того, чтобы проверить работу маски, выберите Simulate Touch из выпадающего меню и кликните по экрану.
Маска тест
Это маска сейчас довольно популярна в инстаграм и делается буквально за пару минут. Скорее всего, исходники для этой маски вы будете делать дольше.
В начале подготовьте обложку, которая будет появляться при выборе маски, и несколько вариантов ответов, которые уже появятся рандомно после того, как включится камера.
Мой формат для картинки: ширина — 288 пикселей, высота — 216 пикселей, расширение — 72 пикселя/дюйм.
Первым делом добавляем Face Tracker. Для этого кликните на Add Object, он будет первым в появившемся окне.
Правой кнопкой мыши кликаем на Face Tracker и добавляем Plane. Сразу переименовываем plane, для того, чтобы не запутаться.
Сразу переименовываем plane, для того, чтобы не запутаться.
Сразу создаем новый материал и называем его также, как и plane.
Переходим в созданный материал, меняем тип на Flat и подставляем вашу обложку.
Теперь снова вернемся в plane и подправим размер вашей картинки.
Теперь необходимо добавить сами варианты. Для этого снова нажимаем на Face Tracker и добавляем новый Plane. Выставляем такие же размеры и создаем новый материал.
Переходим в созданный материал, меняем тип на Flat и добавляем новую текстуру «New Animation Sequence».
А уже туда выгружаем сразу все ваши варианты ответов.
После этого сразу запустится анимация. Нам же нужно сделать так, чтобы анимация началась только после начала записи видео и остановилась на рандомной картинке спустя 3-4 секунды.
Для этого выносим наши plane на patch editor, кликая на стрелочку возле Visible.
Для начала создаем рандомный выбор из анимации. Для этого кликаем на Add Patch и добавляем: Runtime, Offset, Less Then, Loop Animation, Random и Round.
Для этого кликаем на Add Patch и добавляем: Runtime, Offset, Less Then, Loop Animation, Random и Round.
Связка Runtime, Offset, Less Then нужна для того, чтобы обозначить, сколько будет длиться анимация. Значение ставим в указанное окно. У меня это 3 секунды.
Loop Animation определяет скорость анимации, если будет стоять 1 — то картинки будут сменяться достаточно долго, поэтому ставим как можно меньшее число. Я поставила 0,05.
В патче random нужно указать количество ваших ответов.
Объединяем random и round. После этого выносим анимацию в patch editor и завершаем ею нашу цепочку.
Теперь нам нужно сделать так, чтобы анимация запускалась, когда начнется запись видео, а до этого была обложка.
Для начала создаем патч камеры:
Нижнюю стрелку «Video Recording» объединяем с Offset (патч Pulse появится автоматически) и оттуда же ведем стрелку на выпадающие варианты(у меня это вопросы). А для того, чтобы обложка показывалась, когда не идет видео запись, добавим еще один патч «Not». От Video Recording ведем стрелку к Not, а уже Not объединяем с обложкой. Вот как это будет выглядеть:
На этом ваша маска готова 🙂
Маска с летающими объектами
Для примера я сделала такую маску:
Для начала подготовьте ваш «летающий объект» на прозрачном фоне. Такой фон можно быстро сделать в фотошопе с помощью пары кликов.
После этого в Spark AR кликаем Add Object и в самом конце выпавшего списка выбираем Particle System. После этого, перетаскиваем ее в самый низ, чтобы она была как бы «за камерой». Вот как должно это у вас выглядеть:
Я настроила такие параметры:
Однако в зависимости от вашей идеи вы можете подбирать те значения, которые подходят вам больше. Эти параметры приведены только в качестве примера. После того, как вы настроили нужные значения, переходим к созданию материала. Для этого кликните на плюс рядом с Materials.
Переходим в созданный материал и добавляем вашу текстуру, которая и будет тем самым «летающим объектом». После мелких правок ваша маска будет готова.
Маска с надписью на лице
Наконец-то мы подобрались к созданию реальной маски. Сейчас мы будем работать именно с лицом и нам понадобится немного навыков использования фотошопа. Однако с помощью этой простой маски вы поймете основные принципы создания более тяжелых масок с макияжем, с наложением на лицо и так далее.
У меня вышла такая маска:
Первым делом необходимо скачать Face Assets. Именно с этими материалами мы и будем работать.
В скаченном архиве открываем папку Textures. В фотошоп подгружаем картинку faceFemenine. На лицо наносим надпись или картинку (главное, чтобы она была без фона).
После этого просто удаляем слой с лицом и оставляем только надпись. В принципе, любой рисунок на лице делается таким способом, поэтому дальше все зависит от ваших идей, способностей рисовать и пользоваться фотошопом. Также, в скачанной папке есть вспомагательная сетка, по которой вам удобнее будет наносить более сложные рисунки.
Далее все еще проще: заходим в Spark AR, добавляем face tracker (c помощью кнопки Add Object), а потом добавляем face mesh.
Создаем материал с помощью плюса.
Переходим в созданный материал и в разделе текстуры выбираем вашу созданную надпись.
В принципе, маска уже готова, однако мы с вами еще немного отретушируем лицо и сделаем его более гладким. Для этого снова кликаем на Face Tracker и создаем новый Face Mesh.
Для нового face mesh создаем новый материал и переходим к нему во вкладку. В верхнем меню меняем тип на Retouching.
После этого остается только отрегулировать степень сглаживания лица и наслаждаться готовой маской.
Перед тем как выгружать маску, протестируйте ее на вашем девайсе. Для этого найдите значок телефона слева, кликните по нему и нажмите Send (для начала вы должны быть авторизированны в фейсбук через Spark AR, если к вашей странице фб привязана страница в инстаграм, то она подтянется сразу). После того, как маска прогрузится, вам придет уведомление на приложение о том, что можно протестировать маску, также, вы можете скопировать ссылку и предложите любому просмотреть вашу маску.
Также маски можно использовать в Instagram продвижении.
Урок 23 Как сделать матовый фон в фотошопе
Обычные кисти часто могут быть использованы в основной части изображений для создания эффекта матовой дисперсии, где динамизм повышается за счет добавления художественного стиля и визуальной привлекательности использования брызг. Такой прием Фотошоп необходим для создания эффектов плавления, разрушения, и исчезновения. В этом уроке мы научимся создавать кисти, которые позже используем для достижения эффекта разбрызгивания в нашей работе. Вы узнаете, как создавать и сохранять созданные кисти, применять дополнительные цвета, и преобразовывать изображение в потрясающую финальную композицию.
Превью финального результата:
Видео: Как сделать глянцевым фото в фотошопе
Портретная ретушь — открываем первое фото.
Хороший портрет, но часто требуется убрать всякие мелкие детали на коже. Не всегда это даже деффекты. Часто, при коммерческой ретуши, клиент требует сделать лицо модели гладким, как на журнальных обложках. Поэтому сейчас мы будем рассматривать несколько полезных инструментов для этого.
Первый это Spot Healing Brush Tool (Инструмент «Точечная восстанавливающая кисть»)
Отличный инструмент для быстрой коррекции мелкой фактуры. В настройках ставьте жёсткость всегда на 100%, фактура правится только с грубыми краями иначе качество ретуши пострадает. Размер подбирайте соответственно неровностям, которые нужно убрать. Удобно в процессе работы просто нажимать на квадратные скобки для изменения диаметра. Режим для такой работы только Normal. И тип Content-Aware. И сейчас я рекомендовал бы создать новый пустой слой.
Если вы будете делать ретушь на имеющимся, то потом не сможете вернуться и что-то подправить, если копируете уже имеющийся слой, то это значительно увеличит размер документа, поэтому удобнее всего работать на новом пустом слое. И проставляем вот эту галочку, так инструмент будет учитывать информацию на всех видимых слоях, а все корректировки будут сохраняться на нашем выбранном слое.
Этим инструментом очень легко пользоваться, вы просто выбираете диаметр, соответствующий неровностям и просто закрашиваете их поверх, а фотошоп сам уже подберёт на изображении поверхность с такой же фактурой, но гладкую, чтобы заменить ей корректируемую.
Но есть случаи, когда автоматические алгоритмы не подходят, либо просто хочется сохранять контроль над ретушью. Для этого будем использовать инструмент HealingBrushTool (Инструмент «Восстанавливающая кисть»).
Принцип его работы практически такой же, с той разницей, что мы сами выбираем область откуда брать чистую фактуру. С зажатой клавишей Alt выбираем откуда будем брать семпл, а потом просто закрашиваем неугодную область.
А фотошоп сам уже подгонит эту область по цвету и яркости под окружение. Именно этим инструментом я всегда пользуюсь когда ретуширую и всем его советую. Только надо помнить, что это исключительно для правки мелких деффектов. Если область большая, то на ней уже применяются совершенно другие техники копирования и подстраивания текстуры по цвету и свету. Практически как коллажирование.
Часто бывает когда неровности, подлежащие правке, располагаются слишком близко к какой-то контрастной области. Тогда инструменты SpotHealingBrush и Healing Brush, в силу особенностей своих алгоритмов, будут давать результат, который нас вряд ли устроит. Чтобы на границах исправленных областей не создавались такие нежелательные цветовые переходы есть ещё один инструмент CloneStampTool (Инструмент «Штамп»).
Все настройки оставляем по умолчанию. А чтобы работать на новом пустом слое надо просто выставить в графе Sample, что брать область мы будем с нынешнего и нижележащего слоя.
Принцип этого инструмента совсем прост. Зажимаем Alt берём образец, который будет служить материалом для корректировки и закрашиваем неугодную нам область. Обратите внимание, что ни яркость ни цвет этой области не меняется, поэтому с этим инструментом надо быть осторожным, чтобы не сделать таких вещей например.
Хорошо, если есть графический планшет и вы можете выставить зависимость непрозрачности мазка от силы нажатия пера. Но если такой возможности нет, то для смягчения эффекта от этого инструмента можно понизить параметр Opacity в его настройках. Но с этим тоже лучше не увлекаться, а то можно получить совсем гладкую фактуру, которая будет сильно выбиваться из общей картины.
Исходники
- Шрифт Sofia.
- Шрифт ZnikomitNo24 font.
- Градиенты от ilnanny (нам понадобятся RS_Chrome.grd и CHROMES.grd).
- Паттерн от Isaac.
Загрузите контуры
Нам понадобятся некоторые контуры для стилей слоя. Чтобы загрузить необходимые контуры, в меню найдите Edit -> Preset Manager/Редактировать>Управление наборами, и выберите Contours/Контуры в выпадающем меню.
Кликните по маленькой стрелочке в правом верхнем углу и выберите Contours/Контуры.
Кликните Append/Добавить, чтобы добавить контуров.
Глава 4
Не всегда у ваших моделей идеально белые зубы и часто в любительской фотосъёмке естественное освещение это только подчёркивает. Давайте научимся это исправлять при помощи фотошопа.
На снимке явно не идеально белые зубы.
В целом, в жизни никогда идеального ничего нет, но давайте с вами сделаем всё по максимуму, а потом всегда сможем эффект ослабить. Чтобы зубы выглядели белыми надо просто их обесцветить и в большинстве случаев ещё и осветлить. Поэтому выделяем область зубов любым удобным нам способом. Я пойду можем быть самым не очевидным путём, но для зубов он как раз самый быстрый и точный оказывается. Просто надо их вручную зарисовать. Я просто создам новый слой и на нём кистью с мягкими краями чёрным цветом закрашу эту область.
Этот слой мы сохранять не будем, он нужен только для того, чтобы создать выделение. С зажатой клавишей Ctrl кликаем по слою и создаём выделение. Теперь создаём корректирующий слой Hue/Saturation и, как видите, по нашему выделению у него автоматически создалась маска. Теперь удаляем слой с чёрной покраской, выделив его и нажав Backspace. В Hue/Saturation просто понижаем параметр Saturation.
Но не до тех пор пока зубы станут серыми, иначе это будет смотреться совсем неестественно. Теперь берём инструмент Levelsи либо, зажав клавишу Alt, копируем на него маску со слоя с обесцвечиванием, либо с зажатой клавишей Alt просто кликаем между слоями. Эффект от этих действий будет одинаковый, поступайте как хотите. Здесь корректируем гамму в сторону осветления.
Уже результат вполне приличный. А теперь давайте создадим корректирующий слой ColorBalance и добавим завершающий штрих. В средних и светлых тонах добавим немного холодных цветов.
Если зубы кажутся слишком уж сияющими, то просто объединяем все эти слои в группу, для этого зажимаем Shif tи кликаем на самом верхнем, потом на самом нижнем слое, который надо объединить и нажимаем Ctrl+G. Теперь у этой группы просто понижаем параметр Opacity.
Теперь давайте немного подкорректируем глаза. Перво-наперво на них, как и на коже, есть много нежелательных деталей, которые желательно почистить. Мелкие сосудики легко удаляются с помощью всё тех же HealingBrush либо CloneStamp.
Когда почистили текстуру, то можно немного подправить тон белка. Обычно, если белок светлый, то глаза гораздо больше привлекают внимание. Но тут главное не переусердствовать. Выделяйте область чем угодно, и создаём слой Levels.
Если выделение было создано с жёсткими краями, то лучше в параметрах маски, которые показываются если на неё кликнуть, увеличить параметр Featherдля размытия краёв. Теперь просто двигаем гамму в сторону осветления.
Если требуется вернуть теневые участки (так часто бывает, иначе глаз будет смотреться неестественно), то просто проводим мягкой чёрной кистью по маске, там где должна быть тень.
Теперь настало время радужки. Во-первых желательно усилились блики, так как это самая контрастная область, то она привлечёт наибольшее количество внимания. Выделяем радужку и копируем её на новый слой сочетанием клавиш Ctrl+C, Ctrl+V.
Затем берём инструмент DodgeTool. Находится он на панели инструментов слева, первый в этом списке. Инструменты из этого списка мы рассмотрим более подробно позже, а сейчас всё что нужно знать, то что это этот инструмент позволяет высветлять пикселы на изображении ориентируясь на их тон. Так как мы будем сначала подсвечивать радужку, то в поле Rangeвыбираем Midtones, а параметр Exposureставим не больше 50%. Галочку ProtectTonesлучше всегда проставлять, она позволяет совершать все манипуляции не боясь перенасытить оттенки. Теперь просто делаем пару мазков кистью по радужке. Отлично. Теперь проставляем здесь параметр Hightlights и точно так же усиливаем блики.
Если слишком переусердствовали, то просто убавьте параметр Opacity у слоя.
Глава 2
Часто у фотографа бывает надобность как-то подкорректировать фигуру или лицо модели. Особенно если он работает в сфере бьюти фотографии. И для этого в фотошопе имеется прекрасный инструмент.
Для начала создаём копию исходного слоя, а потом идём в Filter — Liquify (Фильтр — Пластика).
Перед нами открывается новое окно, в котором мы и будем работать. Слева вы видите панель с иконками разных инструментов, справа их параметры, которые никак не отличаются. Самый первый инструмент Forward WarpTool — это самый основной, который вы будете использовать 90% времени, при работе над правкой фигуры. В параметрах всё просто — выставляем размер кисти соответственно области которую будем править, а нажим кисти лучше поставить на 100%, а где-то 30-40. Это поможет более точно вносить корректировки.
Давайте теперь попробуем немного подправить фигуру. Просто кистью подвигаем неугодные области, придавая им приятную для нас форму. Инструмент работает очень просто — на изображении подвигаются все пикселы, а те, которые на границах корректируемой области, растягиваются.
Работать лучше аккуратно и сильных корректировок не вносить иначе смотреться будет неестественно, и качество работы тоже пострадает. Попутно можно менять размер кисти квадратными скобками. Если вдруг у вас это не получается, то прост переключите раскладку клавиатуры с русской на английскую. Для больших участком ставим диаметр побольше, для маленьких поменьше. Так можно поправить практически любую фигуру. Естественно мы можем не только уменьшать какие-то сильно выступающие части, но и увеличивать.
Старайтесь центр кисти, когда делаете какую-то корректировку, ставить не прямо на границу редактируемой области, а немножко за её пределы. Так легче будет сохранять правильную форму и не надо будет вносить много мелких правок, следовательно качество самого изображения будет максимально сохраняться.
Если вы решите поправить контуры на более мелких участках, то просто выбирайте инструмент ZoomTool, он последний в списке и кликайте на нужную область. Изображение будет увеличиваться. При зажатой клавише Alt будет уменьшаться.
Если мы хотим отменить последнее действие, то здесь работают те же сочетания клавиш — Ctrl+Z отменяет одно действие, а Ctrl+Alt+Z отменяет все остальные.
Следующий инструмент восстанавливает изначальное положение пикселов на картинке. Т.е. если мы уже достаточно исправили и нам не сильно нравится какая-то область, то мы всегда можем вернуться к изначальному её виду, чтобы подкорректировать заново. Просто выбирайте размер кисти соответственно области, а силу давления просто ставьте на ваше усмотрение. Можно поставить небольшую, чтобы точнее регулировать скорость восстановления.
Следующий инструмент стягивает все пиксели к центру кисти. Визуально это выглядит как уменьшение какой-либо области, но не по форме объекта, а просто сферически. Для более правильной работы инструмента лучше выбирать размер кисти больше области, которую собираетесь редактировать.
Этот инструмент действует точно так же как и предыдущий, с той лишь разницей, что он не стягивает пикселы, а раздвигает их, визуально увеличивая редактируемый объект. Так же лучше ставить размеры кисти чуть больше редактируемой области.
Последний инструмент делает какой-то хаос. Я им никогда не пользуюсь и вам не советую, давайте я просто покажу что он творит.
Когда вы закончили редактировать, то просто жмите OK и фотошоп отрисует все изменения на выделенном слое.
Глава 3
Часто при съёмке бьюти портрета не удаётся так причесать и уложить волосы, чтобы они смотрелись идеально гладко.
Да, на каких-то творческих потретах это особо и не требуется, а если это коммерческий заказ или реклама шампуня. Иногда просто клиент хочет выглядеть как на обложке журнала и с растрёпанными волосами его будет очень трудно убедить, что результат соответствует его ожиданиям. Давайте научимся причёсывать наших моделей в фотошопе.
Для начала давайте уберём мелкие волоски с лица. Для этого применяем уже известные на HealingBrushTool и, где инструмент не справляется, там CloneStamp.
Часто я просто беру уже готовую чистую текстуру и копирую на область с волосками. Выделяю нужную область с помощью инструмента лассо, нажимаю Ctrl+C, а затем сразу же Ctrl+V и эта область появляется на новом слое, созданном поверх снимка. Затем я перетаскиваю её на нужное мне место с помощью инструмента MoveTool и делаю края этой области мягкими, чтобы она сочеталась с тем что вокруг неё.
Сделать это можно либо с помощью инструмента EraserTool, выбрав кисть с мягкими краями, либо с помощью маски. Ластиком я не советовал бы стирать, так как это всё же деструктивная операция, а вот маской делать такие манипуляции в самый раз. Создаём маску у этого слоя, берём инструмент BrushTool, выбираем кисть с мягкими краями, или сами в настройках ставим Hardness 0% и по маске аккуратно чёрным цветом закрашиваем границы.
Если эту область нужно подкорректировать по тону, то можно использовать инструмент Levelsс обтравочной маской. Создаём корректирующий слой с уровнями и, зажав Altкликаем между этих слоёв. А теперь вносим наши корректировки.
Теперь настала очередь мелких отдельных волосков по краям причёски. Они удаляются очень легко, обычно все ретушёры используют для этого CloneStamp. Старайтесь ставить размер кисти поменьше и просто аккуратно, беря семпл с области, которая рядом, закрашивать эти волоски. Мы не используем для этого HealingBrush, так как при ретушировании на таком близком расстоянии от края волос у нас обязательно возникнут нежелательные градиенты.
Теперь настала очередь основной массы волос. Мелкие волоски обычно удаляются инструментом CloneStamp. Но если делать это не сильно удобно, то поступим по другому. Просто выделяем те участки волос, которые хорошо расчёсаны, копируем их на новый слой и при помощи трансформации подгоняем под область на которую надо копировать. Нажимаем сочетание клавиш Ctrl+T и вращаем слой.
А теперь давайте изучим новую возможность трансформации — режим Warp. Нажимаем вот на эту иконку и на слое появляется сетка. По этой сетке мы можем легко погнуть область так, чтобы она полностью соответствовала ретушируемому участку.
Когда закончили, нажимаем Ок. Теперь создаём у этого слоя маску и чёрным цветом инструментом BrushTool, предварительно поставив мягкие края у кисти, закрашиваем границы.
Когда мы видим расхождения по тону, то просто инструментом Levels подстраиваем гамму.
Профессиональная ретушь в Photoshop — даже для новичков. Ретушь фотографий в фотошопе: обзор инструментов и примеры
Даже профессиональному фотографу не всегда удается сделать идеальный снимок без изъянов. Для того чтобы получилось удачное фото, нужны не только специальные навыки по работе с техникой и талант, но и опыт использования различных программ по обработке фотоматериалов. Окружающая обстановка, особенности фона и внешность модели редко бывают идеальными, потому фотография обычно подвергается ретуши в фоторедакторе.
Существует множество таких программ, обладающих различным набором функций: от обычной цветокоррекции до полного набора инструментов, позволяющих осуществить Наиболее популярной из них считается Adobe Photoshop, ретушь в которой доступна даже начинающим пользователям и обычно не вызывает особого труда. Благодаря широкому выбору различных фильтров и инструментов, несложных в освоении, даже начинающий фотограф легко может получить качественное изображение, не затратив на это много времени и усилий.
Как подготовиться к работе в Adobe Photoshop
Что такое ретушь в программе и с чего ее начать? Ретушь означает улучшение, исправление недостатков и коррекцию изображения. Перед началом обработки фотографии в любом фоторедакторе очень желательно сделать ее копию. Чтобы облегчить процесс, можно сделать копию слоя и спрятать его, чтобы затем, если будет сделана ошибка, восстановить исходное изображение или же сравнивать изначальный и конечный результат в процессе работы. Ретушь фото будет проще осуществить, если увеличить изображение в несколько раз — так станут заметны мелкие дефекты кадра, после устранения которых картинка будет выглядеть более качественной. Сделать это проще всего, используя сочетание клавиш Alt и «+». Уменьшить фотографию можно при помощи Alt и «-».
Для чего нужны «экшены» в Adobe Photoshop
Уроки ретуши и курсы по обучению работе в Adobe Photoshop широко распространены и доступны. Что такое ретушь при помощи «экшенов»? Существует множество бесплатных занятий и роликов, позволяющих пошагово освоить программу, начав с азов и постепенно продвигаясь к овладению профессиональными навыками. Существование так называемых «экшенов» или записанных действий в Adobe Photoshop заметно облегчает процесс обработки фотографий, позволяя проделывать больший объем работы за определенный промежуток времени, не повторяя вручную одни и те же операции. Они помогают создавать различные эффекты, изменять размеры фотографий, их цветовые характеристики и другие параметры. «Экшены» можно создавать самостоятельно или скачать готовые в интернете и установить их в программу.
Особенности ретуши в Adobe Photoshop
Начинающим фотографам часто приходится слышать от своих клиентов просьбы подкорректировать недостатки внешности. Лицо модели чаще всего становится объектом ретуши. Для того чтобы убрать мелкие дефекты кожи, такие как воспаления, следы акне или шрамы, чаще всего используются два инструмента: «штамп» и «заплатка». В первом случае при наведении курсора на образец и удержании клавиши Alt захватывается участок фотографии, который затем можно перенести на проблемную зону и перекрыть ее. При использовании «заплатки» курсором выделяется участок на фото, ретушь которого требуется произвести, и затем, удерживая правую кнопку мыши, следует «перетащить» участок туда, где нет никаких дефектов. Во втором случае удается произвести коррекцию более тщательно, так как края участка немного размываются и выглядят более естественно, чем при использовании «штампа».
Ретушь при помощи размытия
Уроки и тела интересуют многих, так как это один из самых востребованных элементов профессиональной обработки фото. Иногда недостатки кожи тяжело убрать, используя только «штамп» или «заплатку». Если обработке нужно подвергнуть большие зоны, иногда лучше использовать другой способ: выделение проблемных участков с переносом на новый слой и размытие их при помощи специального фильтра.
Как правильно использовать размытие
Обычно выделяют лоб, подбородок, щеки, немного захватывают нос и при помощи «размытия по Гауссу» выбирают оптимальный радиус и любуются результатом. Иногда размытие получается слишком сильным — тогда можно отменить действие и использовать фильтр повторно, установив другие настройки. Эффект ретуши становится заметен сразу. Такой способ позволяет получить чистую, сияющую кожу лица, но слишком усердствовать, используя размытие, не стоит — лицо может стать чересчур гладким и выглядеть ненатурально. Эффект ретуши не должен быть слишком заметным. Иногда лучше сохранить мелкие недостатки кожи, чтобы лицо выглядело естественным.
«Точечная восстанавливающая кисть» — простой способ устранить мелкие дефекты
Использование инструмента «Точечная восстанавливающая кисть» позволяет быстро скрыть мелкие недостатки внешности, такие как прыщики или морщинки. Достаточно просто выбрать соответствующую иконку на панели инструментов и кликнуть по участку, который необходимо скорректировать. Но у этого способа есть свои ограничения: его нельзя использовать на темных участках, вблизи бровей или вдоль линии волос. Размер кисти желательно выбирать соответствующий зоне, которую нужно скорректировать. Разобраться, что такое ретушь при помощи «восстанавливающей кисти» и как ее использовать обычным способом, достаточно просто.
Но у этого инструмента существует несколько дополнительных параметров, существенно увеличивающих область его применения. Существуют разные режимы наложения, позволяющие осветлять или затемнять, менять цветность и яркость выбранного участка. «Заменить» — это специальный инструмент, который удобно использовать при работе с мягкими кистями. Он позволяет частично сохранить детализацию на границе.
Метод частотного разложения
Что такое ретушь методом частотного разложения? Это способ при которой фотография раскладывается на 2-3 частоты. Тон и структура кожи разделяются на отдельные слои, в результате чего структура кожи сохраняется и выглядит естественно. Для обработки можно записать «экшен», чтобы затем использовать его, ретушируя аналогичные портреты. Сначала нужно создать два дубликата слоя — верхний назвать «текстурой», а средний — «тоном». На первом этапе верхний слой отключается, а слой с тоном размывается при помощи фильтра до тех пор, пока все недостатки кожи не исчезнут. Обычно достаточно использовать размер в 20 пикселей. Затем, переместившись на слой с текстурой и сделав его видимым, нужно выбрать в меню пункт «Изображение», после чего — «Внешний канал». В выпадающем меню слоев выбирается «Тон», а в режимах наложения — «Вычитание», масштаб нужно выставить на 2, сдвиг — 128. Теперь нужно нажать «ОК», а в окне со слоями выбрать режим наложения «Линейный свет». Слои «Текстура» и «Тон» нужно объединить в группу. Для этого достаточно использовать сочетание клавиш Ctrl + G. После этого можно работать по слою «Тон», выравнивая цвет кожи при помощи «восстанавливающей кисти». Структура кожи при этом не изменится.
Существуют и другие способы ретуши фотографий в Adobe Photoshop. Их достаточно легко освоить по онлайн-урокам и используя различные руководства.
Ретушь фотографии в Фотошопе подразумевает удаление неровностей и дефектов кожи, уменьшение жирного блеска, если таковой имеется, а также общую коррекцию снимка (свет и тень, коррекция цветов).
Открываем фотографию, и создаем дубликат слоя.
Обработка портрета в Фотошопе начинается с нейтрализации жирного блеска. Создаем пустой слой и меняем для него режим наложения на «Затемнение» .
Затем выбираем мягкую «Кисть» и настраиваем, как на скриншотах.
Зажав клавишу ALT , берем пробу цвета на фотографии. Оттенок выбираем максимально усредненный, то есть не самый темный и не самый светлый.
Теперь закрашиваем участки с блеском на только что созданном слое. По завершению процесса можно поиграть с прозрачностью слоя, если вдруг покажется, что эффект слишком сильный.
Совет: все действия желательно выполнять при 100% масштабе фото.
Следующий шаг – устранение крупных дефектов. Создаем копию всех слоев сочетанием клавиш CTRL+ALT+SHIFT+E . Затем выбираем инструмент «Восстанавливающая кисть» . Размер кисти выставляем примерно 10 пикселей.
Зажимаем клавишу ALT и берем пробу кожи как можно ближе к дефекту, а затем кликаем по неровности (прыщику или веснушке).
Таким образом удаляем все неровности с кожи модели, в том числе и с шеи, и с других открытых участков.
Этим же способом удаляются и морщины.
К верхнему слою применяем фильтр «Размытие по поверхности» .
Ползунками добиваемся гладкости кожи, только не переусердствуйте, основные контуры лица не должны пострадать. Если мелкие дефекты не пропали, лучше применить фильтр еще раз (повторить процедуру).
Применяем фильтр, нажав «OK» , и добавляем черную маску к слою. Для этого выбираем основным черный цвет, зажимаем клавишу ALT и жмем кнопку «Добавить векторную маску» .
Теперь выбираем мягкую белую кисть, непрозрачность и нажим выставляем не более 40% и проходим по проблемным участкам кожи, добиваясь необходимого эффекта.
Если результат покажется неудовлетворительным, то процедуру можно повторить, создав объединенную копию слоев комбинацией CTRL+ALT+SHIFT+E , а затем применив тот же прием (копия слоя, «Размытие по поверхности» , черная маска, и т.д.).
Как можно заметить, мы вместе с дефектами уничтожили и природную текстуру кожи, превратив ее в «Мыло». Вот здесь нам и пригодится слой с названием «Текстура» .
Снова создаем объединенную копию слоев и перетаскиваем слой «Текстура» поверх всех.
Применяем к слою фильтр «Цветовой контраст» .
Ползунком добиваемся проявления только самых мелких деталей снимка.
Обесцвечиваем слой, нажав комбинацию CTRL+SHIFT+U , и меняем для него режим наложения на «Перекрытие» .
Если эффект слишком сильный, то просто уменьшаем прозрачность слоя.
Теперь кожа модели выглядит более естественно.
- разгладить и удалить морщины;
- избавиться от прыщей и акне;
- отбелить зубы и белки глаз;
- удалить эффект «красных глаз»;
- убрать с лица жирный блеск, выровнять кожу;
- добавить гламурный эффект;
- обработать портрет одним из 40 стильных эффектов.
- Цветовые эффекты
- Стильные эффекты
Отзывы о сайт
Airbrushes your pics to look flawless Amazing app, I love how it automatically corrects all the flaws and lighting, then you can also do lots of other cool effects. I deleted all my old photo apps after getting this one:)
by Cameron Gross
Excellent app My favourite app, really cool, quick, and I use it all the time. Now I can»t share my photo without this. Because it makes my photos way much better!!!
by Nadine Besic
Love it! This works very well with imperfections. I was very pleased with the results. Thank you.
by C P
Как улучшить портрет онлайн?
Думаете, что вы не фотогеничны? Считаете, что вам не помогут даже уроки макияжа? Не знаете, как отретушировать свое фото?
Все намного проще!!
Просто загрузите свой портрет с компьютера или по ссылке и уже через несколько секунд вы увидите преображенное фото — без эффекта красных глаз, прыщиков на лице, жирного блеска кожи и желтых зубов.
Сервис ретуши портретов сайт делает лицо на фото более привлекательным, при этом сохраняя естественность.
После автоматического улучшения фотопортрета вы сможете самостоятельно поиграться с настройками виртуального макияжа и исключить некоторые опции. Чтобы ваша кожа выглядела более загорелой, а второстепенные детали отошли на второй план, примените «гламурный эффект» (он также называется эффектом «soft focus» или «гламурная ретушь»).
сайт сможет улучшить даже групповую фотографию в онлайн режиме. Продвинутый алгоритм распознает все лица на фото и автоматически произведет ретушь лица, добавив естественный макияж. С сайт сделать ретушь портрета можно максимально легко и быстро! Забудьте о неудачных фото!
Здравствуйте, уважаемые читатели моего сайта! Сегодня я расскажу, как можно сделать быструю ретушь лица в программе Adobe Photoshop.
Этой статьей я открываю новую рубрику под названием . В ней будут размещены статьи, раскрывающие способы и приемы коррекции изображений, которыми я пользуюсь в , а также те, которые еще буду изучать вместе с Вами.
Как быстро сделать ретушь лица?
Представленный алгоритм не претендует на Оскар и еще на какие-то достижения. Однако достаточно удобен для быстрого получения фото малого разрешения, в частности для аватарки, для фона на сотовом телефоне и т.д. Использовать в качестве глубокой ретуши этот прием не рекомендую, ибо вредно !
1. Выбираем изображение, с которым будем работать. Вот исходное фото, которое было сделано с рук, без использования моего любимого :
2. Удаляем все неровности и изъяны лица с помощью инструмента .
Просто наводим курсор в виде колечка на места, которые хотим исправить и кликаем на них. Так устраняем все точечные неровности. Сильно увлекаться и пытаться сделать куклу «Барби» не надо, потом будем пользоваться фильтром Размытия , который мелкие недочеты легко сгладит. Вот, что после использования , получилось у меня:
3. Теперь создаем дубликат слоя и отключаем видимость первого изображения, нажимая на глазик слева от названия слоя.
4. Следующим шагом заходим во вкладку Filter —> Blur — > Surface Blur и подбираем настройки Radius и Threshold .
Я выставил 45 пикселей первый параметр и 25 второй. У Вас значения могут быть другие, все зависит от исходного изображения, но результат должен получиться приблизительно такой:
5. Добавляем маску к слою Layer —> Layer Mask —> Hide All и включаем первый слой, т.е. делаем его видимым.
6. Берем кисть с мягкими краями и задаем ей белый цвет. Закрашиваем все телесные участки кожи, в частности лицо модели. Я не был очень аккуратен и проводил кистью по бровям, губам, глазам и другим участкам лица, которые должны быть на фотографии четкими. Для того, чтобы исправить эту оплошность устанавливаем черный цвет кисти и закрашиваем места, которые хотим сделать резкими на снике. Вот, чего смог добиться я:
7. Завершительный этап . Осталось придать коже лица естественный рельеф, иначе лицо выглядит чересчур натянуто. Для этого выставляем прозрачность (Opacity) верхнему слою 50%:
Вот оно финальное изображение:
Вышло довольно быстро, а результат совсем неплохой. Надеюсь, статья Вам понравилась и была простой и понятной. Сейчас я делаю ретушь лица в фотошопе по немного другому алгоритму. Примеры работ Вы можете посмотреть в статье « ». Однако с самого начала делал все так, как описал в статье.
А для более качественной ретуши обязательно (повторюсь, обязательно) стоит посмотреть урок от Евгения Карташова «Ретушь по методу частотного разложения» (это совсем другой уровень ретуширования фото):
Как сделать свои маски для инстаграма: инструкция от дизайнера
Осенью 2018 года Facebook позволил создавать и загружать собственные маски-фильтры для сториз в инстаграме. Графический дизайнер и блогер Алена Гейзер (@geyzerrr) стала одним из первых создателей масок в России. Специально для читателей Glamour Алена рассказала о наиболее популярных масках и о том, как за несколько минут создать собственную маску для инстаграма.
Какие маски самые популярные?
В первую очередь это бьюти-маски, которые делают кожу идеально гладкой (тот самый «эффект фотошопа») и слегка корректируют овал лица. Бьюти-маска, пожалуй, — самая простая маска, которую могут сделать все, независимо от опыта и навыков работы с программой Spark AR Studio (именно в ней собираются все маски).
Каждый клиент, заказывающий у меня маску, имеет ряд стандартных пожеланий. Гладкая кожа, узкий нос, пухлые губы, большие глаза. Иногда просят отбелить зубы и/или белки глаз. Стать привлекательнее еще никогда не было так просто! Плюс таких масок в том, что лицо на фото и видео выглядит идеально без дополнительного макияжа. Несмотря на тренд на естественность в социальных сетях, отретушированная сглаженная кожа является частью каждой маски.
На втором месте по популярности — маски с футуристическими пластиковыми и голографическими лицами. Тренд на такой тип масок задала блогер @johwska. Она создала маску под названием Beauty 3000, которую повторили бесчисленное количество раз. Маска будто превращает вас в человека из будущего с совершенным лицом.
Такую маску можно сравнить с макияжем, при котором лицо полностью покрывают блестками. Такой макияж продемонстрировал визажист Эндрю Галлимора на показе Pushbutton.
Те, кто умеет работать в фотошопе, отправляются за вдохновением на Pinterest. Почти весь макияж, который можно найти на этом сайте, уже перекочевал в инстаграм-маски. Тут и традиционные варианты вечернего макияжа, и смелый арт-макияж, и блестки. Много блесток. Блестки стоят на третьем месте в рейтинге популярных запросов клиентов. С легкой руки блогеров @lisaandlena, которые создали одноименный фильтр с вылетающими из глаз блестками, тренд на сияющие маски взлетел до небес. Также есть варианты с блестящими бровями, блестками над головой, летающим в воздухе глиттером или минималистичными стразами на лице.
Любопытно, что некоторые маски, созданные по мотивам того или иного макияжа, нередко делают этот макияж очень популярным в реальной жизни. Именно такой эффект породила, например, маска Teen, которую я создала по мотивам макияжа корейских подростков с пластырем. На какое-то время видео с процессом повторения макияжа с этой маски заполнили весь Instagram и Youtube.
Четвертое место среди популярных фильтров занимают маски со словами. Это вариант для тех, кто отказался от маски-макияжа и просто хочет продемонстрировать свое настроение. Блогеры такие маски очень полюбили. Делать их просто, главное — придумать цепляющую фразу.
Как создать свою маску?
Скачайте и установите программу Spark AR .
Запустите программу и нажмите кнопку Create project.
В поле Scene (слева) нажмите правой кнопкой мыши и выберите пункт Add – FaceMash. На экране появится маска без текстуры.
Выберите ваш FaceMash и в поле справа нажмите на плюс рядом с надписью Material.
В поле слева (Assets) выберите появившийся материал, нажмите на него.
Слева откроется поле настройки материала. В меню Shader Type выберите пункт Retouching и установите процент сглаживания кожи.
Самая простая маска готова! Чтобы загрузить маску в инстаграм, нажмите на иконку экспорта и сохраните файл в любое удобное место на компьютере.
Загрузить готовую маску можно по ссылке.
Гладкая и смягченная кожа в Photoshop
Автор Стив Паттерсон.
В этом уроке Photoshop мы узнаем простой способ смягчить и сгладить чью-то кожу на фотографии без размытия важных деталей изображения, таких как глаза и рот человека.
Техника, которую мы рассмотрим, на самом деле представляет собой небольшую вариацию метода, обычно используемого для расширенного повышения резкости изображения, что служит отличным примером того, почему гораздо важнее понимать, что вы делаете, а не просто запоминать кучу шаги или «рецепты».Чем больше вы понимаете, что делаете в Photoshop и почему, тем больше ваш разум будет открыт для новых идей и новых возможностей.
Эта версия руководства предназначена для Photoshop CS5 или более ранней версии. Используете Photoshop CS6 или CC ? Вы захотите проверить нашу полностью обновленную версию.
Вот изображение, с которым я буду работать в этом уроке. Поскольку это руководство по смягчению и сглаживанию кожи, я обрезал большую часть изображения, чтобы мы могли сосредоточиться на лице молодой женщины:
Исходное изображение.
Это хорошее фото само по себе, но, вероятно, оно выглядело бы даже лучше, если бы мы немного смягчили ее кожу. Вот как она будет выглядеть, когда мы закончим:
Окончательный результат: кожа женщины стала более гладкой и мягкой.
Это руководство является частью нашей коллекции ретуши портрета. Давайте начнем!
Загрузите это руководство в виде готового к печати PDF-файла!
Шаг 1. Дублируйте фоновый слой
Когда мое изображение было открыто в Photoshop, я вижу в палитре слоев, что в настоящее время у меня есть один слой, фоновый слой, который содержит мое исходное изображение:
Палитра слоев в Photoshop, показывающая исходное изображение на фоновом слое.
Я знаю, что говорю это в каждом уроке, но нельзя не подчеркнуть, насколько важно оставить исходную информацию об изображении нетронутой. Если мы потеряем это и сделаем ошибку, нам не на что будет прибегать. Вот почему первое, что мы всегда должны делать, прежде чем делать что-либо еще, — это сделать копию фонового слоя. Для этого либо перейдите в меню «Слой» в верхней части экрана, выберите «Создать», а затем выберите «Слой через копирование» или просто воспользуйтесь сочетанием клавиш Ctrl + J (Win) / Command + J (Mac).В любом случае Photoshop сообщает, что нужно сделать копию фонового слоя, и, если я снова посмотрю в свою палитру слоев, я вижу, что теперь у меня есть копия, которую Photoshop автоматически назвал «Слой 1», над исходным фоновым слоем:
Палитра слоев в Photoshop теперь показывает копию фонового слоя с именем «Слой 1» над оригиналом.
Шаг 2. Измените режим наложения «Layer 1» на «Overlay».
Выбрав «Слой 1» в палитре «Слои» (текущий выбранный слой выделен синим), перейдите к параметру режима наложения слоев в верхнем левом углу палитры «Слои».Это раскрывающийся список, который в настоящее время установлен на «Нормальный». Щелкните маленькую стрелку, направленную вниз, справа от слова «Нормальный», чтобы открыть список всех различных режимов наложения слоев, из которых мы должны выбирать, и выберите в списке «Наложение»:
Измените режим наложения «Layer 1» с «Normal» на «Overlay».
Как только вы измените режим наложения на Overlay, вы увидите значительное увеличение контрастности и насыщенности цвета вашего изображения:
Изображение теперь отображается с повышенной контрастностью и насыщенностью цвета после изменения режима наложения «Слой 1» на «Наложение».
Этот увеличенный контраст и насыщенность цвета могут сами по себе создать интересный эффект, в зависимости от используемого вами изображения, но это не тот эффект, который мы собираемся здесь получить. Единственная причина, по которой мы изменили режим наложения на Overlay, — это то, что мы можем увидеть, что мы делаем на следующем шаге.
Шаг 3. Примените фильтр «High Pass» к «Layer 1»
Чтобы сгладить и смягчить кожу женщины, мы собираемся использовать фильтр высоких частот Photoshop. Если вы знакомы с фильтром высоких частот, скорее всего, потому, что вы использовали его раньше как продвинутый способ повышения резкости изображений.Я говорю «продвинутый» не потому, что это сложно или сложно использовать, а потому, что он обычно дает лучшие результаты повышения резкости, чем при использовании классического фильтра «Маска нерезкости» в Photoshop. Ознакомьтесь с нашим руководством по увеличению резкости изображений с помощью фильтра высоких частот для получения дополнительной информации.
Одна из причин, по которой изучение Photoshop может иногда казаться почти невозможным, заключается в том, что мы склонны зацикливаться на названиях вещей, а не сосредотачиваться на том, что они делают. Например, если бы вы никогда раньше не использовали фильтр высоких частот и кто-то спросил вас, что он делает, что бы вы им ответили? «Ну, это фильтр, который проходит высоко над изображением.»Это может звучать технически впечатляюще (вроде как, я думаю), но что это значит? Я точно не знаю.
Так что вместо того, чтобы беспокоиться о названии, которое Adobe дала чему-то, давайте посмотрим, что он делает, и это все, что действительно имеет значение. Но прежде чем мы это сделаем, давайте выведем фильтр на экран. Чтобы получить доступ к фильтру высоких частот, убедитесь, что у вас все еще выбран «Слой 1», затем перейдите в меню «Фильтр» в верхней части экрана, выберите «Другое» в нижней части списка, а затем выберите «Высокий проход:
».Перейдите в раздел «Фильтр»> «Другое»> «Фильтр высоких частот».
Это вызывает диалоговое окно фильтра высоких частот, которое состоит из большой области предварительного просмотра и единственного параметра, «Радиус», внизу. Фильтр высоких частот ищет детали в изображении, такие как края вокруг людей, объектов и т. Д. Причина, по которой он так эффективен для повышения резкости изображения, заключается в том, что он позволяет нам повышать резкость только по краям изображения, оставляя все остальное нетронутым. Если бы моей целью было повысить резкость изображения, которое я использую в этом уроке, фильтр высоких частот отлично справился бы с резкостью глаз, рта, волос женщины и т. Д., не заостряя ее кожу. Однако то, что я хочу, — это своего рода противоположность тому, что я только что описал. Я хочу использовать фильтр, чтобы найти края не так, чтобы я мог их резкость, но чтобы я мог сгладить и смягчить все , кроме краев.
Для этого начните перетаскивать ползунок в нижней части диалогового окна вправо, пока не установите значение Радиуса примерно на 6 пикселей. Если вы используете изображение с высоким разрешением, попробуйте установить более высокое значение где-то около 9-10 пикселей.Когда вы перетаскиваете ползунок вправо, если вы следите за областью предварительного просмотра в диалоговом окне, вы увидите, что фильтр влияет на все больше и больше областей изображения, начиная только с мельчайших деталей, а затем постепенно расширяясь. включать все больше и больше фото. Если бы мы повышали резкость изображения, мы бы хотели придерживаться очень низкого значения радиуса, чтобы нацеливаться только на сами края, но для нашего эффекта смягчения нам нужно подняться немного выше:
Увеличьте значение радиуса фильтра высоких частот примерно до 6 пикселей или попробуйте 9–10 пикселей для изображения с высоким разрешением.
Нажмите ОК, когда закончите, чтобы выйти из диалогового окна. Если я сейчас смотрю на свое изображение в окне документа, мне кажется, что я слишком далеко зашел с повышением резкости изображения:
Теперь изображение в окне документа выглядит слишком резким.
Вам может быть интересно, почему изображение в окне предварительного просмотра диалогового окна фильтра высоких частот выглядело серым, в то время как изображение в окне документа не выглядело (и все еще не так). Причина в том, что на шаге 2 мы изменили режим наложения «Layer 1» на Overlay, а в режиме Overlay — любую часть слоя, имеющую 50% -ный серый цвет (то есть оттенок серого, который вы получаете на полпути между чистым черным). и чистый белый) скрыта от глаз.Области, которые светлее или темнее, чем 50% серого, смешиваются со слоем (ами) ниже слоя, над которым мы работаем, влияя на контраст и насыщенность цвета изображения. Это может показаться сложным, но не волнуйтесь, если вы не до конца понимаете, как работает режим наложения Overlay. У нас есть целый учебник по режимам наложения в Photoshop, поэтому пока все, что нам нужно знать, это то, что мы изменили режим наложения на Overlay на шаге 2, чтобы мы могли видеть, что мы делаем с фильтром High Pass на шаге 3.
Наше изображение выглядит не очень хорошо после применения фильтра высоких частот, но мы собираемся исправить это в следующих нескольких шагах.
Шаг 4: Инвертировать «Слой 1»
До сих пор мы использовали фильтр высоких частот для повышения резкости всех краевых деталей изображения, но на самом деле мы хотим сгладить и смягчить все, что является , а не краевыми деталями, такими как кожа женщины. Другими словами, мы хотим противоположного тому, что имеем сейчас. Мы хотим смягчить все недетализированные области, оставив края в покое.Для этого все, что нам нужно сделать, это инвертировать слой!
Не снимая выделения с «Layer 1», перейдите в меню «Изображение» в верхней части экрана, выберите «Коррекция», затем выберите «Инвертировать» или, для более быстрого способа, используйте сочетание клавиш Ctrl + I (Win) / Command + I. (Mac):
Перейдите в меню «Изображение»> «Коррекция»> «Инвертировать» или нажмите «Ctrl + I» (Win) / «Command + I» (Mac), чтобы инвертировать слой.
После того, как вы перевернули «Слой 1», взгляните на свое изображение в окне документа. Мгновение назад изображение сильно увеличивало резкость, но теперь все кажется мягким и размытым.То есть все , кроме важных деталей на изображении. Глаза и рот женщины слегка размыты, но далеко не на уровне ее кожи:
Все нечеткие области изображения теперь выглядят размытыми, в то время как важные детали практически не затронуты.
Шаг 5: Уменьшите непрозрачность «слоя 1», чтобы точно настроить степень смягчения кожи.
Нам определенно удалось сгладить и смягчить ее кожу, но нам нужно уменьшить эффект на несколько ступеней, чтобы все выглядело реалистично.Для этого все, что нам нужно сделать, это уменьшить непрозрачность «Layer 1». Подойдите к параметру «Непрозрачность» в правом верхнем углу палитры слоев (прямо напротив параметра режима наложения). Вы увидите слово «Непрозрачность» и то, что в настоящее время оно установлено на 100%. Щелкните стрелку, указывающую вправо, появится небольшая полоса ползунка, и просто уменьшите непрозрачность «Слоя 1», пока сглаживание не будет выглядеть более естественным. Нет установленного значения, до которого его можно было бы уменьшить, так как оно будет зависеть от вашего изображения, поэтому просто следите за своим изображением в окне документа, когда вы перетаскиваете ползунок.Я собираюсь снизить непрозрачность примерно до 60%. Опять же, ваше значение может быть другим:
Уменьшите непрозрачность слоя 1 до тех пор, пока сглаживание и смягчение не станут более естественными.
Когда моя непрозрачность уменьшена, смягчение теперь выглядит намного лучше:
Смягчение кожи теперь выглядит более естественным после снижения непрозрачности слоя 1.
Обратите внимание, как небольшое смягчение ее глаз и рта в этот момент стало почти незаметным, в то время как ее кожа стала красивой и гладкой.Если «почти полностью незаметный» вам не подходит, и вы хотите быть абсолютно уверены в отсутствии смягчения на этих участках, переходите к следующему шагу.
Кроме того, в этом уроке я упоминал эту технику как способ сглаживания и смягчения кожи. На данный момент мы фактически смягчаем всю фотографию. Мы еще не сделали ничего, чтобы смягчить только кожу человека. Вам может очень понравиться эффект смягчения всей фотографии, и в этом случае нет необходимости удалять эффект с остальной части изображения.Если вы действительно хотите ограничить смягчение только кожей, продолжайте.
Шаг 6. Добавьте маску слоя к «слою 1»
Чтобы полностью удалить какие-либо смягчения с важных деталей на лице женщины, мне нужно использовать маску слоя. Чтобы добавить маску слоя, снова убедитесь, что выбран «Слой 1», а затем щелкните значок «Маска слоя» в нижней части палитры «Слои»:
Щелкните значок «Маска слоя» в нижней части палитры «Слои».
Ничего не происходит с изображением в окне документа, но мы видим в палитре слоев, что теперь у нас есть миниатюра маски слоя, добавленная к «Layer 1»:
Палитра слоев в Photoshop, показывающая миниатюру маски слоя.
Шаг 7. Выберите инструмент «Кисть»
Мы собираемся рисовать на маске слоя, и для этого нам понадобится инструмент Brush Tool, поэтому либо возьмите его из палитры инструментов, либо нажмите букву B на клавиатуре, чтобы выбрать ее с помощью сочетания клавиш:
Выбор инструмента «Кисть» Photoshop на палитре «Инструменты».
Шаг 8: Установите черный цвет переднего плана
Поскольку нам нужно рисовать черным цветом, нам нужно установить наш цвет переднего плана на черный, поскольку инструмент «Кисть» рисует тем цветом, который у нас сейчас установлен.По умолчанию, всякий раз, когда у нас выбирается маска слоя (что мы сейчас и делаем), Photoshop устанавливает цвет переднего плана на белый, а цвет фона — на черный. Мы можем легко поменять их местами, нажав букву X на клавиатуре. Как мы можем видеть в образцах цвета переднего плана и фона в нижней части палитры инструментов, теперь у нас есть черный цвет в качестве цвета переднего плана (верхний левый квадрат), а белый стал нашим цветом фона (нижний правый квадрат):
Образцы цвета переднего плана и фона в палитре инструментов.
Шаг 9: Закрасьте детали на лице, чтобы скрыть смягчающий эффект
Выбрав инструмент «Кисть» и выбрав черный цвет в качестве цвета переднего плана, мы теперь можем закрасить смягчающий эффект на любых участках, где он нам не нужен. Рисование черным цветом на маске слоя на самом деле не «удаляет» эффект, а просто скрывает его из поля зрения. Если позже мы передумаем и захотим вернуть эффект в тех областях, где мы его спрятали, все, что нам нужно сделать, это закрасить эти области белым цветом, чтобы снова проявить эффект.
Если вам нужна дополнительная информация о масках слоев, обязательно ознакомьтесь с нашим учебным пособием «Понимание масок слоев» в разделе «Основы Photoshop» на веб-сайте.
Используя небольшую кисть с мягкими краями, я закрашу глаза и рот женщины, чтобы полностью скрыть смягчающий эффект в этих областях. Вы можете изменить размер кисти в любое время, нажав клавишу левой скобки на клавиатуре, чтобы уменьшить кисть, или клавишу правой скобки, чтобы сделать ее больше. Кроме того, с помощью клавиатуры вы можете контролировать, насколько мягким или жестким будет край кисти.Удерживая нажатой клавишу Shift, нажмите левую квадратную скобку, чтобы края кисти стали мягче, и, удерживая нажатой клавишу Shift, нажмите правую квадратную скобку, чтобы сделать края более жесткими. Здесь я закрашиваю глаза женщины кистью:
Закрасьте детали лица черным цветом, чтобы при необходимости полностью удалить смягчающий эффект с этих участков.
Я продолжу убирать смягчающий эффект на ее губах, особенно на зубах, так как мы не хотим, чтобы они казались мягкими, и, возможно, на нижней части ее носа и бровях.Если мы посмотрим на миниатюру маски слоя, мы увидим все области, где я закрасил черным:
Миниатюра маски слоя, показывающая области, закрашенные черным цветом на маске слоя.
А вот как теперь выглядит мое изображение. Области, которые я закрашивал, теперь полностью лишены какого-либо смягчения, хотя изначально оно было очень тонким:
Глаза, рот, нижняя часть носа и брови женщины больше не смягчают.
Шаг 10: Закрасьте эффект от остальной части изображения
Как я уже упоминал, вам не нужно ограничивать эффект смягчения только кожей, если вам нравится, как эффект выглядит при применении ко всей фотографии.Но если вы действительно хотите ограничить смягчение и сглаживание только кожей человека, просто используйте инструмент «Кисть» и, используя черный цвет в качестве цвета переднего плана, закрасьте все на фотографии, кроме кожи человека.
В моем случае моя фотография обрезается вокруг лица женщины, поэтому мне больше нечего закрашивать, но я все равно продолжу и закрашу черным вокруг остальной части фотографии. Мы можем это увидеть, снова посмотрев на миниатюру маски слоя в палитре слоев, которую я теперь закрасил черным по всему ее лицу, удалив эффект смягчения везде, кроме ее кожи:
Снова миниатюра маски слоя, на этот раз показывая черным все вокруг, кроме лица женщины, ограничивая эффект смягчения только ее кожей.
И вот, теперь, когда смягчающий и разглаживающий эффект применяется только к женской коже, мой окончательный результат:
Окончательный результат.
И вот оно! Вот как легко сгладить и смягчить кожу с помощью Photoshop! Посетите наш раздел «Ретуширование фотографий», чтобы получить дополнительные уроки по редактированию изображений в Photoshop!
Руководство для начинающих по созданию гладкой кожи с помощью Lightroom
Lightroom не так мощен, как Photoshop, когда дело доходит до ретуши портретов, но это не значит, что вы не можете использовать его для получения хороших результатов.Это руководство поможет вам начать использовать Lightroom, а также даст представление о том, почему это может быть быстрее и эффективнее, чем погружение в Photoshop.
Photoshop предлагает, казалось бы, бесконечное количество инструментов для ретуширования кожи, а уровень контроля делает его очевидным выбором для профессионалов. Однако использование Lightroom может быть полезно, если:
- у вас есть большое количество изображений для редактирования
- , вы не готовите изображение для крупной печати или изображение кожи не будет отображаться крупным планом.
- вы не слишком хорошо знакомы с Photoshop или у вас просто нет времени на поездку туда и обратно
Это руководство разделено на две части: скрытие пятен, мешков под глазами и морщин с помощью инструмента «Удаление пятен» и улучшение текстуры кожи с помощью корректирующей кисти.
Удаление дефектов
Кисть для удаления пятен в Lightroom(клавиша Q) делает гораздо больше, чем просто удаляет пятна, и за эти годы она значительно усовершенствовалась.
Для простых прыщиков это быстрый и легкий метод очистки кожи. Инструмент имеет два режима: клонирование и лечение. Для подавляющего большинства ретушей кожи лучше использовать Heal, поскольку Lightroom будет разумно смешивать текстуры, а не напрямую копировать участок кожи из другого места. Нажмите на пятно и посмотрите, как он исчезнет.
Для лучшего смешивания держите растушевку относительно высокой — около 80 или выше — чтобы не создавать сильных краев.
Если Lightroom плохо справляется с выбором, откуда брать образец, нажмите косую черту, и Lightroom снова попытается выбрать область образца.
Непрозрачность также может оставаться высокой. Чем ниже этот показатель, тем больше будет видна исходная часть изображения. Более низкая непрозрачность становится полезной при работе с более крупными и сложными участками кожи (см. Ниже).
Если наложения, показывающие все ваши удаленные пятна, сбивают с толку, нажмите H, чтобы включить или выключить их. Это также дает вам немного больше свободы при создании новых точечных удалений, так как существующие точечные удаления больше не будут мешать — что может сильно раздражать, если вы много работаете с небольшим участком кожи. Очень часто возникает желание создать новое средство удаления пятен, но вместо этого вы перетаскиваете или изменяете размер уже существующего.
Вы можете изменить поведение этих наложений на панели инструментов (нажмите T).По умолчанию установлено «Всегда», но я рекомендую переключиться на «Авто», поскольку наложения исчезнут, когда вы отодвинете указатель мыши от изображения. (Нажатие H переключит ваш выбор между вашим выбором и «Никогда».)
Если пятно не выглядит правильно после первой попытки, нажмите «Удалить», чтобы повторить попытку, или просто повторите процесс. Старые машины могут столкнуться с трудностями, если вы начнете накапливать большое количество точечных удалений, но в остальном нет реального недостатка в нескольких запусках для удаления чего-либо.Все это неразрушает, и вы можете удалить в любой момент, если что-то не работает.
Удаление морщин, шрамов и мешков под глазами
Инструмент «Удаление пятен» позволяет рисовать сложные формы, позволяя удалить гораздо больше, чем просто пятна и родинки. Просто щелкните и перетащите.
Тем не менее, Lightroom ценит клонирование и исцеление небольшими порциями. Например, Lightroom будет проще нарисовать серию мелких линий при попытке удалить длинную морщину.Lightroom необходимо найти однородный участок кожи для использования в качестве источника, который не всегда доступен, если созданный вами патч слишком велик.
Каждый фотограф был виноват в переделке ретуши, а инструмент удаления пятен — это быстрый и простой способ заставить кого-то выглядеть так, будто его кожа сделана из латекса.
Уменьшение непрозрачности инструмента «Удаление пятен» — хороший способ избежать чрезмерного редактирования. У людей от природы есть мешки под глазами и морщины, и хотя на фотографии они могут казаться более выраженными, чем в реальной жизни, это не повод для их полного удаления.
Здесь ползунок «Непрозрачность» является ключевым. Обычно вы начинаете рисовать портрет с высокой непрозрачностью и через две недели удаляете все, чего не будет на лице модели. Для всего остального уменьшите Непрозрачность до 50; морщины и мешки под глазами уменьшаются, но не исчезают полностью.
Каждая работа будет индивидуальной: для косметической фотосъемки при студийном освещении потребуется идеальная кожа, а для повседневных семейных портретов потребуется более честный подход.Выяснение того, как найти этот баланс, приходит с практикой. Стоит пообщаться со своим объектом, чтобы не было никаких странных сюрпризов, когда вы доставляете свои изображения.
Опытный ретушер запустил бы Photoshop и, возможно, использовал бы такие методы, как фильтр высоких частот (посмотрите этот пример из PiXimperfect), чтобы клонировать темные тени под глазами, а не просто выполнять прямое клонирование / лечение. Это дает гораздо больший контроль и сохраняет исходную текстуру кожи, но при этом работает намного медленнее.Когда у вас есть несколько изображений — например, со свадьбы — это может быть огромным объемом работы.
Одним из преимуществ Photoshop является то, что вы можете управлять изменениями с помощью слоев. В отличие от этого, инструмент удаления пятен в Lightroom накапливается и может быстро стать неуправляемым. Кроме того, все ваши изменения морщин в Photoshop могут быть размещены на одном слое, что позволяет вам управлять рядом корректировок с помощью одного ползунка непрозрачности. В отличие от этого, в Lightroom Spot Removal есть отдельный ползунок непрозрачности для каждого отдельного использования инструмента.
Разглаживание кожи
Lightroom может немного не хватать, когда дело доходит до улучшения кожи. Photoshop дает вам огромную точность, в то время как подобные Luminar будут использовать AI, чтобы сгладить кожу всего за пару кликов.
Если вы предпочитаете Lightroom, вы можете сгладить кожу с помощью корректирующей кисти и различных ползунков.
Есть два варианта. Путь первый: нарисуйте маску на месте с потоком 100, а затем начните настраивать ползунки. Второй путь: заранее настраивайте ползунки и вносите изменения по мере нанесения каждого мазка, сохраняя более низкий поток (возможно, 50-60) и постепенно наращивая.
Путь первый: давай, масштабируй
Route One может дать быстрые и грязные результаты, и это хороший способ увидеть, как все это работает. Нажмите K, чтобы создать новую корректирующую кисть, и нажмите O, чтобы отобразить наложение маски (или нажмите T, чтобы отобразить панель инструментов, и установите флажок рядом с «Показать наложение выбранной маски»). Цвет по умолчанию красный, но я изменил свой на зеленый (Инструменты> Наложение корректирующей кисти> Зеленый), так как я обнаружил, что он лучше выделяется на коже.
Дважды щелкните «Эффект», чтобы сбросить все ползунки, установите поток на 100 и начните рисовать на участках кожи, которые вы хотите сгладить.Вы не хотите закрывать все лицо, поэтому избегайте глаз, носа, рта, бровей и т. Д., Поскольку эти области являются структурными, а не текстурными и должны сохранять свой контраст. Если вам нужна помощь, чтобы не перекрывать лицо, убедитесь, что выбрана «Автоматическая маска» (или нажмите A, чтобы включить или выключить ее). Чтобы удалить неуклюжие мазки кисти, удерживайте клавишу «Alt» (Windows) или «Option» (macOS), чтобы переключить кисть на инструмент «Стирание».
По завершении скройте наложение маски (O). Вы можете скрыть булавку, нажав H.
Теперь вы можете поиграть с ползунками на панели «Маска», чтобы увидеть, как они влияют на текстуру кожи. Убедитесь, что вы увеличили масштаб до 100%, и попробуйте перетащить следующие ползунки влево: Текстура, Четкость, Резкость и Устранение дымки.
Ползунок «Текстура» — недавнее дополнение к Lightroom, которое значительно улучшило возможности сглаживания кожи. Он нацелен на контрастность деталей среднего размера, а резкость нацелена на очень мелкие детали. Четкость имеет тенденцию смещать детализацию краев средних тонов, а также влияет на яркость (т.е.е. яркость) и насыщенность.
Photoshop позволяет уменьшить чрезмерное ретуширование за счет уменьшения ползунка непрозрачности на определенном слое, а Lightroom имеет аналогичную функцию для уменьшения общего воздействия определенной настройки. Щелкните раскрывающийся треугольник в правом верхнем углу панели «Маска», и все ползунки будут сжаты в один ползунок «Сумма».
В этом примере мы внесли изменения в ползунки «Текстура» (-20), «Четкость» (-10) и «Удаление дымки» (-5).После сжатия до единственного ползунка «Amount» Lightroom дает нам общее (и немного случайное) значение 20. Если вы сдвинете его до 10 и снова развернете, вы обнаружите, что Текстура теперь -10, Четкость -5 , а Dehaze составляет -3. По сути, уменьшение вдвое ползунка «Сумма» приведет к уменьшению вдвое отдельных ползунков.
Маршрут второй: медленно, добавляйте через поток
Вместо того, чтобы создавать однородную маску, вы можете вносить изменения по крупицам. Наберите в своих настройках, на этот раз установите Flow между 50 и 60, чтобы вы могли создать эффект в тех областях, которые в нем нуждаются.Вы также можете оставить Dehaze на 0, чтобы рисовать не по яркости.
Уменьшенный поток означает, что вы можете масштабировать кисть для нацеливания на определенные области, закрашивая определенную область несколько раз. Этот метод является более целенаправленным, но добиться его согласованности может быть сложнее.
Создание предустановки
Чтобы сэкономить время, нажмите «Custom» (справа от «Effect») и выберите «Save Current Settings as New Preset». Это добавит эту кисть в список предустановок.
Заключительные слова
Photoshop может быть более мощным инструментом, но Lightroom предлагает несколько разумных вариантов для тех, кто спешит или предпочитает не усложнять общий рабочий процесс. Какой бы маршрут вы ни выбрали, не забывайте регулярно уменьшать масштаб и возвращаться к изображению свежим взглядом, чтобы избежать переваривания.
Ретушь лица — Lens Studio от Snap Inc.
Объект Face Retouch предлагает ряд функций для ретуши лица пользователя. Эти функции включают мягкую кожу, отбеливание зубов, обострение и отбеливание глаз.Объект Face Retouch лучше всего работает, если его слегка применить к лицу.
Создание ретуши
Чтобы создать эффект Face Retouch , сначала нажмите кнопку «+» на панели Objects . Затем выберите Face Effects -> Face Retouch .
Визуализируйте ретушь
Face Retouch — это двухмерный объект. Добавление нового ретуширования лица автоматически открывает 2D-вид сцены на панели сцены для визуализации эффекта ретуширования лица.
Настройки ретуши
После добавления вы должны увидеть новый объект Face Retouch на панели Objects . Выберите его, чтобы настроить функции Face Retouch на панели Inspector . Каждая функция Retouch имеет логическое значение Enabled , которое, если отмечено, включает эффект. Кроме того, каждая функция Face Retouch имеет ползунок Intensity , который определяет интенсивность эффекта при применении к лицу.Попробуйте использовать низкую интенсивность, чтобы получить более тонкий эффект.
- Указатель лица — К какому лицу будет применен эффект. Первое лицо в сцене — 0; второе лицо в сцене — 1
- Мягкая кожа — Эта функция смягчает кожу, создавая несколько размытый эффект на лице. Отлично подходит для легкого удаления морщин и пятен. Эффект «Мягкая кожа» также предлагает настраиваемый радиус размытия. Чем больше установлен радиус, тем резче будет размытие.
- Отбеливание зубов — Отбеливает зубы пользователя, когда он открывает рот
- Заточка глаз — Обостряет зрачки глаз пользователя, обеспечивая более четкое отражение
- Отбеливание глаз — Отбеливает белый цвет глаз пользователя, что помогает подчеркнуть зрачки
Простой трюк с ретушированием кожи для создания великолепных портретов в Photoshop
В этом уроке по ретушированию кожи в фотошопе я покажу вам, как сделать кожу гладкой и яркой с помощью Adobe Photoshop.Некоторые методы ретуши требуют гораздо большей осторожности и внимания. в то время как другие методы очень быстрые и легкие. Здесь я покажу вам один из тех простых приемов ретуши кожи, который поможет вам создавать потрясающие портреты в кратчайшие сроки.
Учебное пособие по ретушированию кожи в Photoshop:
НАЖМИТЕ ЗДЕСЬ, ЧТОБЫ ПРОСМОТРЕТЬ Учебник по YOUTUBE
Дублируйте фоновый слой «CTRL + J» (в Windows) или «CMD + J» (в Mac).
Переименуйте слой в «Сглаживание кожи». Щелкните слой правой кнопкой мыши и выберите «Преобразовать в смарт-объект».
Теперь перейдите в меню изображения — настройки — выберите инвертировать сочетание клавиш CTRL + I.
Затем перейдите в меню «Фильтр», найдите параметр «Другое» и выберите «Фильтр высоких частот».
Выбрать правильный радиус очень сложно. Ключевой совет — увеличивайте значение «Радиуса», пока не заметите, что по краям начинают появляться ореолы.
В этом случае я установлю значение радиуса от 25 до 30 пикселей. Нажмите «ОК», чтобы применить эффект High Pass.
Измените режим наложения слоя на «Overlay»
Добавьте маску слоя к слою сглаживания кожи.
Выберите маску слоя и перейдите в меню изображения, выберите «Применить изображение». Оставьте настройки по умолчанию и нажмите ОК.
Возьмите мягкую кисть. Установите наложение кисти на наложение.
Выберите белый цвет переднего плана и закрасьте области, чтобы применить эффект сглаживания кожи.
Для получения естественного эффекта вам также нужно сохранить на лице довольно много естественных деталей, например тонких линий.
Итак, чтобы сделать этот дублирующий фон снова и назовите его «Текстура кожи».
Переместите слой наверх и преобразуйте слой в смарт-объект.
Перейти в меню фильтров — другое — выбрать фильтр высоких частот. оставьте радиус около 2–3 пикселей, чтобы сохранить мелкие детали. Щелкните ОК.
Измените наложение слоя на наложение.
Если вы хотите изменить какие-либо настройки, просто дважды щелкните интеллектуальный фильтр и настройте его по своему вкусу.
Теперь давайте вылепим и нарисуем контур лица объекта для получения действительно приятного вида.
Создайте новый слой из всех видимых слоев, нажав Ctrl + Shift + Alt + E.
Переименуйте слой в Stamp Copy DODGE & BURN.
Измените наложение слоя на экран, чтобы осветлить все изображение.
Теперь дважды щелкните слой, чтобы открыть параметры наложения.
Перейти к смешиванию, если сечение. Важным ползунком здесь является нижележащий слой.
, нам нужно минимизировать эффект осветления от теней и сохранить эффект на лбу, носу, скуле и подбородке.
Перетащите черные треугольники вправо, пока не увидите, что это влияет на определенные светлые области.
Теперь, удерживая Option или Alt, щелкните треугольники, чтобы разделить их, чтобы можно было растушевать смешение и добавить глубины светлым участкам.
нажмите ОК, чтобы применить изменения. Теперь уменьшите непрозрачность слоя по своему усмотрению.
Последний шаг — настройка, добавление поиска цвета для применения цветового тона.
Выберите любую предустановку из раскрывающегося списка по своему вкусу.
Вот и все. Были сделаны. Вот результаты до и после.
Легко сгладьте и смягчите кожу с помощью Photoshop всего за пять минут
Есть много профессиональных ретушеров фотографий, которые часто часами работают над кожей модели и удаляют с нее все несовершенные детали с помощью Adobe Photoshop CS6, используя штамп клонирования, заживление и инструменты заживления пятен. ..
Существует множество техник сглаживания кожи, которые позволяют выполнить ретушь кожи за минимальное время. Его также называют методом высоких частот. В этом цифровом мире люди хотят, чтобы все было быстро. Поэтому, чтобы сэкономить время, мы используем Adobe Photoshop, чтобы получить лучшую технику разглаживания кожи за короткий период времени. Использование методов Photoshop придаст вашей модели шелковисто-гладкую кожу, но при этом сохранит некоторые детали и текстуры. Благодаря этому вы получите реалистичную и красивую гладкую кожу.
В этом уроке Photoshop мы узнаем, как легко сгладить и смягчить кожу всего за пять минут.Давайте посмотрим и попробуем.
1. Удаление пятен
На вашем изображении могут быть пятна на коже. Чтобы удалить их, выберите инструмент «Точечная восстанавливающая кисть». Выберите этот инструмент на панели инструментов или нажмите J, чтобы активировать инструмент «Точечная восстанавливающая кисть». Выберите желаемую кисть и примените ее к пораженным участкам, установив нужный уровень непрозрачности.
2. Дублируйте фоновый слой
После открытия изображения в Photoshop вы увидите в палитре слоев, что в настоящее время у вас есть один слой, который является фоновым слоем.Фоновый слой содержит исходное изображение.
Теперь вам нужно сделать дубликат фонового слоя. Щелкните правой кнопкой мыши фоновый слой и выберите «Дублировать слой», чтобы получить дубликат слоя, или просто нажмите Ctrl + J, что автоматически создаст дублированный слой. Теперь взгляните на мою палитру слоев, вы увидите, что теперь у вас есть копия, которую Photoshop автоматически назвал «Слой 1».
3. Измените режим наложения на «Перекрытие»
Пришло время изменить режим наложения на «Перекрытие».Перейдите в режим наложения слоя в палитре слоев на «Layer 1». Если вы нажмете на режим наложения, вы найдете различные варианты режимов наложения. Выберите желаемый режим наложения и начните работать с ним.
После изменения режима наложения вы увидите увеличение контрастности и насыщенности цвета вашего изображения.
4. Примените фильтр «High Pass» к «Layer 1»
Теперь я собираюсь использовать фильтр высоких частот Photoshop, чтобы сделать кожу модели гладкой и смягченной.Если вы использовали его раньше, вы уже поняли, что он работает как продвинутый метод повышения резкости изображений. Чтобы работать с фильтром высоких частот, выберите «Фильтр»> «Другое»> «Фильтр высоких частот». Делая все это, оставьте выбранным «Слой 1».
После выбора фильтра высоких частот вы увидите диалоговое окно, содержащее опцию радиуса внизу. Внизу есть ползунок, который помогает увеличивать и уменьшать радиус изображения. Установите желаемый радиус в этом диалоговом окне и нажмите Enter.Убедитесь, что значение радиуса соответствует изображению кожи. В этом случае установите значение около 6 пикселей. Для изображений с высоким разрешением установите радиус около 9-10 пикселей.
5. Инвертируйте «Слой 1»
Теперь инвертируйте «Слой 1». Не снимая выделения с «Слой 1», перейдите в меню «Изображение» в верхней части экрана, выберите «Коррекция», а затем выберите «Инвертировать» или, для более быстрого способа, используйте сочетание клавиш Ctrl + I (Win) / Command + I ( Mac):
После того, как вы инвертировали «Layer 1», взгляните на свое изображение в окне документа.Мгновение назад изображение сильно увеличивало резкость, но теперь все кажется мягким и размытым. То есть все, кроме важных деталей на изображении. Глаза и рот женщины слегка размыты, но не на уровне ее кожи:
6. Уменьшите непрозрачность «слоя 1»
После завершения сглаживания кожи, в котором мы преуспели, теперь мы будем двигаться вперед чтобы изображение выглядело реалистично. Для этого нам нужно уменьшить непрозрачность «Layer 1».Перейдите в палитру слоев и выберите непрозрачность. Вы получите ползунок непрозрачности, который поможет вам снизить непрозрачность. Уменьшайте непрозрачность, пока не получите желаемый естественный вид.
На этой фотографии нам не нужно уменьшать непрозрачность в большом масштабе. Уменьшаем непрозрачность до 60%, что идеально подходит для этого изображения.
7. Добавьте маску слоя к «слою 1»
Маска слоя играет очень важную роль, полностью удаляя смягчение важных деталей лица человека.Для этого вам нужно добавить маску слоя. Не снимайте выделения с «Слой 1», чтобы добавить на него маску слоя. Щелкните значок маски слоя на палитре слоев.
8. Выберите инструмент «Кисть» и установите черный цвет переднего плана
Теперь пора закрасить маску слоя. Для этого вам нужно активировать инструменты кисти. Вы можете выбрать любую кисть на панели инструментов или нажать «B», чтобы активировать инструмент кисти в Photoshop.
На этом фото нам нужно нарисовать кистью черного цвета.Нам нужно будет установить цвет переднего плана на черный. Мы можем залить любым цветом из диалогового окна. Поскольку нам нужен черный цвет, мы не меняли цвет.
9. Закрасьте детали на лице, чтобы скрыть эффект смягчения
Есть несколько эффектов смягчения и деталей, которые я хочу скрыть. Выбранный нами инструмент кисти и черный цвет переднего плана мне в этом помогут. Активировав кисть и цвет переднего плана, мы теперь можем закрасить любой смягчающий эффект и детали, которые мы не хотим видеть.Закрасьте области, которые хотите удалить или скрыть. Черный скроет детали. В отличие от черной краски, белая краска возвращает то, что вы спрятали, нанеся черную краску.
Я буду рисовать и хочу что-то скрыть от кожи моего изображения. Я хочу внимательно рассмотреть некоторые области, такие как зубы, рот, брови и нижнюю часть носа. Я закрашу их черным, чтобы убрать мягкость этих участков.
Итак, здесь вы можете увидеть окончательный результат после удаления пятен, изменения режимов наложения, снижения непрозрачности и добавления и удаления эффектов смягчения и сглаживания, примененных к коже моей модели.
Это все об этом руководстве. Вот как легко сгладить и смягчить кожу с помощью Photoshop. Надеюсь, этот урок и советы помогут вам в ретуши кожи. Следите за новостями в нашем блоге, чтобы получить больше полезных советов.
Приложение для сглаживания кожи — лучший онлайн-редактор фотографий Smooth Face
Когда чистка лица и прыщей станет вашим обычным делом, фотография станет катастрофой. Во-первых, на его приготовление уйдет вечность. Найдите бренд идеального тона, который сможет уменьшить блеск кожи и сделать ее мягкой и красивой.Затем добавьте инструменты коррекции, чтобы убрать несовершенство и исправить форму. Практикуйте позы и повороты головы, чтобы запечатлеть только самый красивый способ усилить портретный гламур, а не профессиональный макияж.
Приложение для разглаживания кожи
Очевидно, нет мужчин и женщин, которым не пришлось бы использовать программное обеспечение для ретуширования своих лучших фотографий. Онлайн-корректор изображений может естественным образом умножить эффект отбеливания, стрижки и формы тела. Большинство мобильных приложений ограничены возможностями подачи заявки или кредитами на использование, в то время как вам нужно опубликовать больше, чем одно безупречное селфи.Вот почему, когда вам нужен настоящий фильтр для очистки рисунка, иногда приходится учиться пользоваться аэрографом, инструментами для удаления морщин и шрамов и т. Д.
Хватит тратить деньги и время на простой ремонт, который выглядит искусственно. Попробуйте лучший редактор фотографий с гладкой кожей, чтобы украсить изображение, которое вы всегда хотели улучшить, но не знали, как это сделать. Размытие, уменьшение, ретушь и редактирование одним движением пальца за пять минут.
Как сделать кожу гладкой в фоторедакторе
Познакомьтесь с новым профессиональным плавным приложением, которое сделает вашу жизнь легкой и увлекательной.Каждый день идеально подходит для снимка, потому что ваше лицо будет выглядеть чище и счастливее. Усилитель естественного сияния — хорошее средство для любого случая. Потому что цвет кожи и освещение при съемке имеют большое значение. Не все из нас могут найти лучший угол освещения и позу, чтобы наиболее подходящим образом продемонстрировать красоту своего тела и одежды. На самом деле, чаще всего идеальные позы портятся из-за мешающих элементов снимка со странными лицами наших друзей и коллег.Это делает нашу фотографию великолепной с нашей точки зрения и ужасной для публикации в Интернете. Если вы хотите, чтобы каждое селфи превратилось в рабочий стол с четким изображением и безупречным внешним видом, загляните на официальный сайт нашего приложения, чтобы понять его ценность. Измените свое отношение к съемке в один клик, не повредив ios и важные файлы. Избегайте программного обеспечения, которое требует много места в памяти, и используйте только качественные программы, которые помогают достичь целей без затрат.
Как разгладить кожу на фотографиях
Приложение для разглаживания кожиRetouchme очень просто.Вам нужно только ваше желание улучшить каждое изображение, которое есть в фотогалерее вашего iPhone.
Загрузите приложение на телефон. Модель и поколение не имеют разницы благодаря простоте приложения. Для его работы требуется только встроенная камера.
Загрузите изображения для редактирования и обработки с помощью программного обеспечения.
Выберите подходящий вариант или инструмент для применения к каждому изображению.
Отправьте запрос нашей команде, используя правую верхнюю кнопку.
Подождите пять минут, чтобы получить отличные результаты, и сразу же поделитесь ими в Интернете.
Гладкая кожа больше не проблема
Неважно, подросток вы или взрослый человек с дефектами старения и несовершенствами. профессиональное программное обеспечение устранит все прыщики и пятна без лишних затрат и времени. Для оплаты ретуши требуется только подтверждение со стороны клиента и онлайн-кредиты. Если вам не нравится играть в онлайн-игры, чтобы получить кредиты для программы, то для оплаты единой услуги редактирования нужно всего девяносто девять центов.
Программное обеспечение доступно бесплатно во всех магазинах приложений Apple или Android. Его могут быстро установить и использовать пользователи разных культур и поколений. Не нужно повышать компьютерную грамотность, чтобы начать новую эру качества селфи.
Сделайте снимок перед зеркалом или на улице и выберите опцию «применить с помощью Retouchme», чтобы понять, что всего за пять минут вы можете получить профессионально отредактированную фотографию. Его качество гарантируется нашей профессиональной командой экспертов Photoshop, которые работают с нами по всему миру и позволяют нам предоставлять клиентам отличное и быстрое обслуживание.Наслаждайтесь новым уровнем редактирования изображений с онлайн-помощником, который всегда готов помочь вам. Каждый момент станет отличным моментом для публикации вашей лучшей версии себя.
Сглаживание граней III. в Photoshop
Фильтр Surface Blur впервые появился в Photoshop CS2. Это помогает размывать более крупные непрерывные области, сохраняя при этом мелкие детали. Это делает его полезным средством для устранения мелких пор и пятен на коже.
Загрузить фото в Photoshop
Вот снимок первого человека в большой стране. Но наш главный интерес сейчас заключается в его коже, которую можно разгладить несколькими щелчками мыши.
Двойной президент
Наш обычный метод дублирования существующего слоя — Layer / Duplicate Layer . Этот шаг позволяет нам работать с верхним слоем-копией, а затем смешивать его с исходным нижним слоем, как нам нравится.
Смутное зрение
Наш следующий шаг — размыть небольшие неровности поверхности кожи с помощью Filter / Surface Blur filter . Инструмент присутствует только в Photoshop CS2 и более новых версиях.
Сначала установите значение Радиус . Примените значение 10 или больше, чтобы красиво размыть кожу. Затем осторожно увеличьте значение Threshold , тем самым размывая все большие и большие области изображения.Увеличивайте число до тех пор, пока тон кожи не станет ровным, но текстура основных частей лица, таких как глаза, рот и брови, останется неизменной. Мы не хотим, чтобы они выглядели безжизненными. На рисунке выше показан результат установки значения порога 16 .
Модерация
Мы создали дублированные слои, чтобы мы могли смешивать внесенные нами изменения с нижним слоем.

 Так как не у всех есть такие фильтры и даже камеры, позволяющие работать с поляризационными фильтрами, то мы разберёмся, как тот же результат можно получить в Lightroom.
Так как не у всех есть такие фильтры и даже камеры, позволяющие работать с поляризационными фильтрами, то мы разберёмся, как тот же результат можно получить в Lightroom. 
