Как сделать в фотошопе круглый логотип
Рисуем круглый логотип в Фотошопе
Создание логотипа в Фотошопе – занятие интересное и увлекательное. Такая работа подразумевает четкое представление о назначении лого (сайт, группа в соцсетях, эмблема команды или клана), осознании основного направления и общей концепции ресурса, для которого этот логотип создается.
Сегодня ничего придумывать не будем, а просто нарисуем логотип нашего сайта. В уроке будут представлены основные принципы того, как нарисовать круглый логотип в Фотошопе.
Скачать последнюю версию PhotoshopДля начала создадим новый документ нужного нам размера, желательно квадратный, так удобнее будет работать.
Затем необходимо разлиновать холст при помощи направляющих. На скриншоте мы видим семь линий. Центральные определяют центр всей нашей композиции, а остальные помогут нам создавать элементы логотипа.
Вспомогательные направляющие разместите примерно, как у меня на холсте.
Итак, разлиновку мы закончили, приступаем к рисованию.
Создаем новый пустой слой.
Затем берем инструмент «Перо» и ставим первую опорную точку в центр холста (на пересечение центральных направляющих).
Следующую опорную точку ставим, как показано на скрине и, не отпуская кнопку мыши, тянем луч вправо и вверх до тех пор, пока кривая не коснется левой вспомогательной линии.
Далее зажимаем ALT, подводим курсор к концу луча и возвращаем его к опорной точке.
Таким же образом дорисовываем всю фигуру.
Затем нажимаем правой кнопкой внутри созданного контура и выбираем пункт «Выполнить заливку контура».
В окне заливки выбираем цвет, как на скриншоте – оранжевый.
После завершения настройки цвета нажимаем во всех окнах ОК.
Затем еще раз кликаем по контуру и выбираем пункт «Удалить контур».
Одну дольку апельсина мы с Вами создали. Теперь необходимо создать остальные. Вручную мы их рисовать не будем, а воспользуемся функцией «Свободное трансформирование».
Теперь необходимо создать остальные. Вручную мы их рисовать не будем, а воспользуемся функцией «Свободное трансформирование».
Находясь на слое с долькой, нажимаем вот такое сочетание клавиш: CTRL+ALT+T. Вокруг дольки появится рамка.
Затем зажимаем ALT и перетягиваем центральную точку деформации в центр холста.
Как известно, полная окружность составляет 360 градусов. Долек у нас по плану будет семь, значит, 360/7=51,43 градуса.
Это значение мы и прописываем в соответствующее поле на верхней панели настроек.
Получаем вот такую картинку:
Как видим, наша долька скопировалась на новый слой и повернулась вокруг точки деформации на нужное количество градусов.
Далее необходимо дважды нажать на ENTER. Первое нажатие уберет курсор из поля с градусами, а второе выключит рамку, применив трансформацию.
Затем зажимаем сочетание клавиш CTRL+ALT+SHIFT+T, повторив предыдущее действие с такими же настройками.
Повторяем действие еще несколько раз.
Дольки готовы. Теперь мы просто выделим все слои с дольками с зажатой клавишей CTRL и нажмем комбинацию CTRL+G, объединив их в группу.
Продолжаем создавать логотип.
Выбираем инструмент «Эллипс», ставим курсор на пересечение центральных направляющих, зажимаем SHIFT и начинаем тянуть круг. Как только круг появляется, зажимаем еще и ALT, тем самым создавая эллипс вокруг центра.
Перемещаем круг под группу с дольками и дважды кликаем по миниатюре слоя, вызвав настройки цвета. По завершению нажимаем ОК.
Дублируем слой с кругом сочетанием клавиш CTRL+J, перемещаем копию под оригинал и, клавишами CTRL+T, вызываем рамку свободного трансформирования.
Применяя тот же прием, что и при создании первого эллипса (SHIFT+ALT), немного увеличиваем наш круг.
Снова дважды кликаем по миниатюре слоя и снова настраиваем цвет.
Логотип готов. Нажмем сочетание клавиш CTRL+H, что бы скрыть направляющие. При желании можно немного поменять размеры кругов, а для того, чтобы логотип выглядел естественнее, можно объединить все слои, кроме фонового, и повернуть его при помощи свободного трансформирования.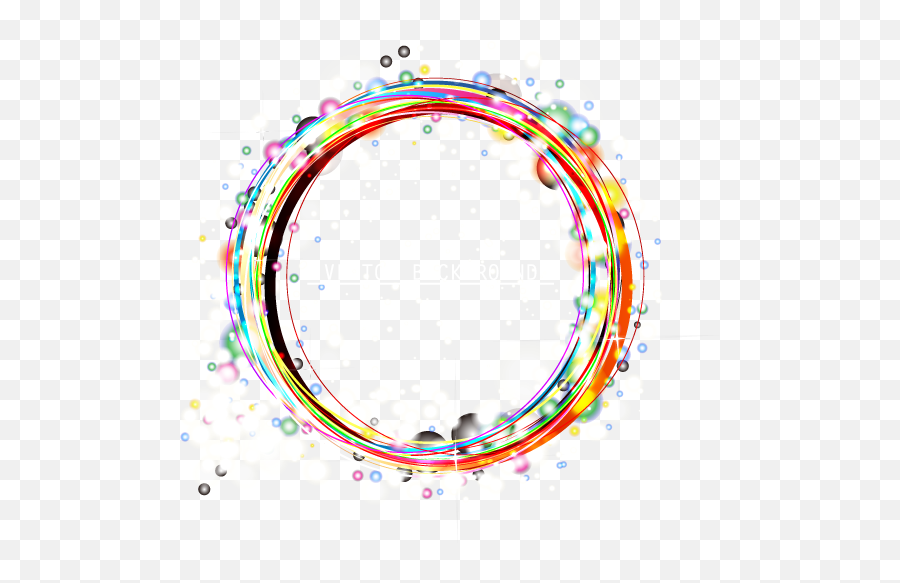
На этом урок, посвященный тому, как сделать логотип в Фотошопе CS6, окончен. Приемы, использованные в уроке, позволят создавать Вам качественные лого. Мы рады, что смогли помочь Вам в решении проблемы. Опишите, что у вас не получилось. Наши специалисты постараются ответить максимально быстро.
Помогла ли вам эта статья?
ДА НЕТСоздаем в фотошопе круглый логотип с декоративным элементом | DesigNonstop — О дизайне без остановки
Создаем в фотошопе круглый логотип с декоративным элементом
17
Сегодня мы создадим в фотошопе круглый логотип с гранжевой подложкой, декоративным элементом в виде шестеренки, крупным текстом и надписью по кругу. Сначала мы создадим фон, добавим немного шума. Потом последовательно будем создавать шестеренку, используя технику записи по кругу с помощью контуров. Далее добавим декоративные круги и звездочки. Посередине напишем крупный текст и применим к нему стиль слоя. И наконец напишем несколько слов по кругу внутри логотипа.![]() Для этого мы опять напишем несколько слов по кругу с помощью контуров.
Для этого мы опять напишем несколько слов по кругу с помощью контуров.
Шаг 1.Создаем в фотошопе новый документ, заливаем его цветом #d2d2d2.
Шаг 2.Воспользуемся «Фильтр» (Filter) > «Шум» (Noise) > «Добавить шум…» (Add Noise…) со значением 6, распределение равномерное, монохромный.
Шаг 3.Применим к фону стиль слоя «Внутреннее свечение» (Inner Glow), цвет #d1d0d0.
Шаг 4.Получили такой результат.
Шаг 5.На новом слое создаем круг, цвет #1f1f1f.
Шаг 6.Теперь сделаем так. Удерживая Ctrl, щелкаем по слою с кругом, чтобы выделить его. В верхнем меню выбираем «Окно» (Window) > «Контуры» (Paths). В открывшемся диалоговом окошке щелкаем по нижней иконке «Сделать из выделенной области рабочий контур» (Make Work Path From Selection). Получили рабочий контур. Теперь выбираем инструмент «Текст» (Text Tool) и пишем простой точкой по контуру. Настройки шрифта как на рисунке ниже. Более подробно посмотреть как написать текст по кругу можно посмотреть в соответствующем уроке.
Шаг 7.После этого, удерживая Ctrl, щелкаем по слою с точками, чтобы выделить фигуры. Слой с точками можно отключить.
Шаг 8.Находясь на слое с кругом, нажимаем Del и получаем нашу декоративную фигуру, похожую на шестеренку.
Шаг 9.Выделяем в центер круг и нажимаем Del, чтобы удалить середину шестеренки.
Шаг 10.Делаем еще два декоративных круга внутри шестеренки. Для этого на новом слое создаем круг, цвет #d2d2d2. Вырезаем у него середину, оставив кромку шириной 3 пикселя. К оставшейся фигуре применим стиль слоя «Обводка» (Stroke) шириной 2 пикселя и цветом #1f1f1f.
Шаг 11.На новом слое выделяем два круга, как на рисунке ниже и заливаем цветом #1f1f1f.
Шаг 12.В образовавшиеся темные области ставим звездочки.
Шаг 13.Выбираем узкий активный шрифт и на новом слое пишем слово, в данном случае DESIGNONSTOP. Применим к тексту трехпиксельную обводку цветом #d4d4d4.
Шаг 14.Теперь напишем текст по кругу. Опять воспользуемся уроком «Как написать текст по кругу«. Настройки шрифта, как на рисунке ниже. Сначала пишем текст сверху.
Настройки шрифта, как на рисунке ниже. Сначала пишем текст сверху.
Шаг 15.Потом пишем текст снизу. В результате получили такой вот логотип.
Оцените, пожалуйста, статью! (0 голосов, в среднем: 0 из 5)Как создать логотип в Фотошопе
Разработку логотипов принято считать деятельность профессиональных художников-иллюстраторов и дизайн-студий. Однако, бывают случаи, когда дешевле, быстрее и эффективнее оказывается создание логотипа своими силами. В этой статье рассмотрим процесс создания несложного логотипа с помощью многофункционального графического редактора Photoshop CS6
Скачать последнюю версию PhotoshopСкачать Photosop
Photoshop CS6 идеально подходит для создания логотипов, благодаря возможности свободного рисования и редактирования фигур и возможности добавления готовых растровых изображений. Послойная организация элементов графики позволяет работать с большим количеством объектов на холсте и оперативно их редактировать.
Перед началом работы установите программу. Инструкция по установке Photoshop приведена в этой статье.
Инструкция по установке Photoshop приведена в этой статье.
Установив программу, приступим к рисованию логотипа.
Настройка холста
Перед тем, как сделать логотип, зададим параметры рабочего холста в Фотошопе CS6. Выбираем «Файл» — «Создать». В открывшемся окне заполняем поля. В строке «Имя» придумываем название нашему логотипу. Задаем холсту квадратную форму со стороной в 400 пикселей. Разрешение лучше выставить как можно выше. Ограничимся значением в 300 точек/сантиметр. В строке «Содержимое фона» выбираем «Белый». Нажимаем «ОК».
Рисование свободной формы
Вызываем панель слоев и создаем новый слой.
Панель слоев можно активировать и скрыть горячей клавишей F7.
Выбираем инструмент «Перо» в панели инструментов слева от рабочего холста. Чертим свободную форму, после чего редактируем ее узловые точки с помощью инструментов «Угол» и «Стрелка». Следует заметить, что рисование свободных форм не самая простая задача для новичка, однако, овладев инструментом «Перо», вы научитесь красиво и быстро рисовать что угодно.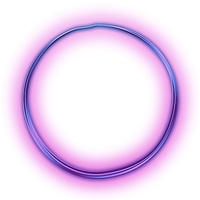
Щелкнув правой кнопкой мыши по образовавшемуся контуру, нужно выбрать в контекстном меню «Выполнить заливку контура» и выбрать цвет для заливки.
Цвет заливки можно назначить произвольно. Окончательные варианты цветов можно подобрать в панели параметров слоя.
Копирование формы
Чтобы быстро скопировать слой с залитым контуром формой, выделяем слой, на панели инструментов выбираем «Перемещение» с зажатой клавишей «Alt» двигаем фигуру в сторону. Повторяем этот шаг еще один раз. Теперь мы имеем три одинаковых фигуры на трех разных слоях, которые создались автоматически. Нарисованный контур можно удалить.
Масштабирование элементов на слоях
Выделив нужный слой, выбираем в меню «Редактирование» — «Трансформация» — «Масштабирование». Удерживая клавишу «Shift», уменьшаем фигуру перемещая угловую точку рамки. Если отпустить «Shift», фигуру можно масштабировать непропорционально. Таким же образом уменьшаем еще одну фигуру.
Трансформацию можно активировать сочетанием клавиш Ctrl+T
На глаз подобрав оптимальную форму фигур, выделяем слои с фигурами, щелкаем правой кнопкой мыши в панели слоев и объединяем выделенные слои.
После этого с помощью уже известного инструмента трансформации увеличиваем фигуры соразмерно холсту.
Заливка фигуры
Теперь нужно задать слою индивидуальную заливку. Щелкаем правой кнопкой на слое и выбираем «Параметры наложения». Заходим в бокс «Наложение градиента» и выбираем тип градиента, которым заливается фигура. В поле «Стиль» ставим «Радиальный», задаем цвет крайних точек градиента, настраиваем масштаб. Изменения мгновенно отображаются на холсте. Экспериментируйте и остановитесь на приемлемом варианте.
Добавление текста
Самое время добавить свой текст в логотип. В панели инструментов выбираем инструмент «Текст». Вводим нужные слова, после чего выделяемых их и экспериментируем со шрифтом, размером и положением на холсте. Чтобы перемещать текст, не забывайте активировать инструмент «Перемещение».
Чтобы перемещать текст, не забывайте активировать инструмент «Перемещение».
В панели слоев автоматически создался текстовый слой. Для него можно задавать такие же параметры наложения, как и для других слоев.
Итак, наш логотип готов! Осталось сохранить его в подходящем формате. Фотошоп позволяет сохранить изображение в большом количестве расширений, среди которых самые популярные — PNG, JPEG, PDF, TIFF, TGA и прочие.
Вот мы и рассмотрели один из способов, как создать логотип компании самому бесплатно. Мы применили способ свободного рисования и послойной работы. Попрактиковавшись и ознакомившись с другими функциями Фотошопа, через некоторое время вы сможете рисовать логотипы красивее и быстрее. Как знать, может это станет вашим новым бизнесом!
Читайте также: Программы для создания логотипов Мы рады, что смогли помочь Вам в решении проблемы. Опишите, что у вас не получилось. Наши специалисты постараются ответить максимально быстро.
Помогла ли вам эта статья?
ДА НЕТКак сделать логотип в фотошопе – «руководство по изготовлению»
Нередко при создании сайта нужно разработать логотип, который должен быть ярким и запоминающимся. Почему это так важно? Логотип – это своего рода эмблема, символ компании или сайта, который используется в качестве рекламы и повышения узнаваемости. Поэтому логотип это важный атрибут каждой организации, который представляет ее имя.
Почему это так важно? Логотип – это своего рода эмблема, символ компании или сайта, который используется в качестве рекламы и повышения узнаваемости. Поэтому логотип это важный атрибут каждой организации, который представляет ее имя.
Хороший логотип должен отвечать следующим требованиям:
- запоминаемость – желательно, чтобы логотип запоминался человеком после пары взглядов на него;
- уникальность – логотип должен быть не похож ни на одни из уже существующих логотипов на рынке. Более того, он должен выделяться на их фоне;
- оригинальность – в логотипе должна заключаться интересная «фишка», которая также влияет на узнаваемость и запоминаемость;
- лаконичность – логотип не должен быть перегруженным информацией;
- ассоциативность – логотип должен оставлять четкую ассоциацию с компанией.
Логотипы делятся на три типа:
- Название, которое представлено в оригинальной графической обработке;
- Фирменный знак;
- Фирменный блок – симбиоз названия и фирменного знака.

Создание логотипа
Крупные компании и организации пользуются услугами профессиональных дизайнеров. Но когда идет речь о создании эмблемы, к примеру, для своего сайта, можно обойтись собственными силами и при помощи Photoshop выполнить работу собственноручно. Поэтому далее в статье будет описано, как сделать логотип в фотошопе.
Перед началом урока стоит упомянуть об онлайн-сервисах генерации логотипов таких как: www.logaster.ru, ogotypecreator.com и т.д. Конечно, это удобно, но в таком случае отсутствует элемент личного творчества и не всегда пользователь будет удовлетворен результатом. В то время как создание логотипа в фотошопе дает полную свободу и возможность сделать логотип максимально отвечающим задумке автора.
Итак, начнем.
- После запуска программы Photoshop необходимо создать новый файл. Для примера будет установлена ширина и высота 300 на 250 пикселей соответственно;
- Выполнить заливку фона. Для этого в меню «Слои» выбрать пункт «Новый слой-заливка», «Цвет»:
- В меню «Фильтр» переходим через пункт «Галерея фильтров» и выбираем подходящий фильтр:
- Далее рисуем логотип в фотошопе с помощью инструмента «Эллипс» и заливаем его цветом:
- После этого в меню «Слои» выбираем «Стиль слоя».
 В появившемся окне переходим на вкладку «Обводка»:
В появившемся окне переходим на вкладку «Обводка»:
-Текущий результат представлен ниже:
- Теперь нужно выполнить надпись, чтобы получить красивый логотип в фотошопе. Так как на данный момент создана только заготовка – фон логотипа. Используя инструмент «Горизонтальный текст», создаем надпись нужного цвета:
- Затем необходимо деформировать текст и использовать «Обводку», как это было сделано ранее, а также применить стиль «Тень». Все настройки стилей слоя и инструментов устанавливаются в зависимости от своих предпочтений:
И в завершение урока о том, как создать логотип в фотошопе добавим тематические изображения к уже созданной эмблеме. Для этого в Photoshop необходимо открыть картинки, которые будут добавлены на логотип, выделить нужные участки и перетащить их на слой с фоном. В результате получается довольно интересный логотип:
Этот урок дает общее представление о том, как делать логотипы в фотошопе. Любой пользователь ознакомившись с приведенной информацией сможет по такому же плану создать свой логотип, используя другие цвета и формы.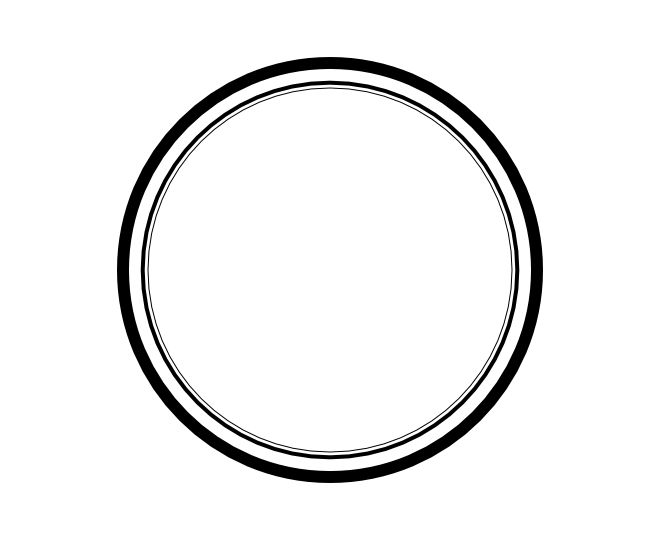
Таким образом, графический редактор сэкономит средства человека, которому необходим логотип и который нарисует его сам без помощи профессионалов. В статье представлена информация о том, как нарисовать в фотошопе логотип, дающая общее представление о процессе самостоятельного «изготовления» эмблем.
КАК СДЕЛАТЬ КРУГЛЫЙ ЛОГОТИП В ФОТОШОПЕ видео онлайн
Видео:
Группа вконтакте: кисти и прочие дополнения для фотошопа, вы можете скачать в группе! Для тех кто …
Аватарка для инстаграм в фотошопе. Уроки фотошопа для новичков. Adobe Photoshop tutorial. — Бесплатные уроки по …
Adobe Photoshop tutorial. — Бесплатные уроки по …
Это видео научит Вас делать круглые фотографии. В уроке применяется обтравочная маска, заливка и др. Так
В этом видео Вы узнаете как сделать декоративную круглую печать в фотошопе. Данный урок является просты
Вам нужен логотип для фирмы, канала и т.д.? Вам повезло! В этом видео вы научитесь делать логотип в фотошо
Мини-курс для начинающих — Мини-курс по ретуши — ru/c/78q1J …
Видеоурок в котором я наглядно показываю, как в программе Photoshop быстро и просто сделать фирменный логот
Как сделать текст по кругу в фотошопе. Пошаговое создание круглого логотипа на прозрачном фоне. Доброго
Пошаговое создание круглого логотипа на прозрачном фоне. Доброго
Как сделать логотип в фотошопе используя простые инструменты программы. Данный ролик был создан как пр
В этом видео мы сделаем быстро и просто круглый логотип в иллюстраторе при помощи круглой сетки, затем .
Группа ВКонтакте —— Ссылка на изображение …
Группа ВКонтакте —— НАШ СЕМЕЙНЫЙ КАНАЛ «Adrian channel for Kids» …
Оформление канала YouTube. Создание логотипа в Photoshop. Сделать логотип и оформить YouTube канал весьма …
Как сделать свой ЛОГОТИП В Picsart || How to make your LOGO in Picsart || Picsart logo tutorial Привет всем! Я надеюсь . ..
..
Видео о том,как сделать круглое фото в Фотошопе.И так же,как сделать круглую картинку в фотошоп.И не толь
#Дизайн #Логотип #Лого #DorrianKarnett #Оформление.
Как сделать картинку круглой в Фотошопе. В этом видео речь пойдет о том, как сделать фотографию круглой
Как сделать картинку круглой в Фотошопе. В этом видео речь пойдет о том, как сделать фотографию круглой …
Как сделать картинку круглой в Фотошопе. В этом видео речь пойдет о том, как сделать фотографию круглой …
Как сделать картинку круглой в Фотошопе. В этом видео речь пойдет о том, как сделать фотографию круглой …
Как сделать картинку круглой в Фотошопе.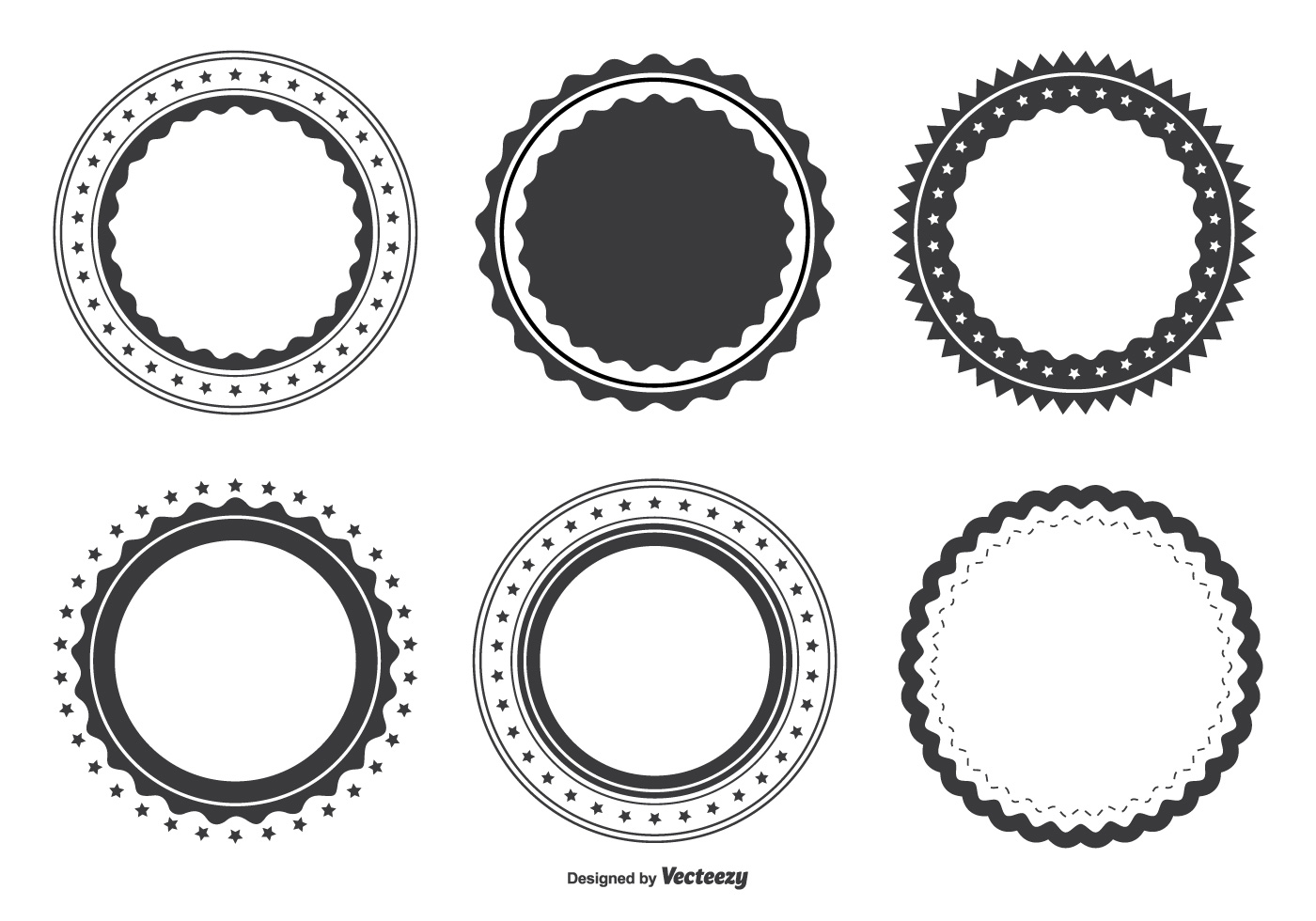 В этом видео речь пойдет о том, как сделать фотографию круглой …
В этом видео речь пойдет о том, как сделать фотографию круглой …
Логотип онлайн бесплатно своими руками в Canva и фотошоп
В интернете много программ, которые «родят» для вас шаблонный логотип. Ссылки на них ниже в тексте. Однако я предлагаю вам создать свой логотип, используя качественные картинки и сервисы онлайн: Canva и PhotoShop. И в этой статье – пошаговое руководство, как это сделать.
Пусть чуть сложнее, чем в автоматических редакторах логотипов, но надежнее в плане качества конечного продукта, то есть картинки вашего логотипа, ее разрешения, уникальности.
Примеры созданных логотипов
Онлайн конструкторы логотипов
Сначала даю обещанные ссылки на сайт-автоматы по созданию логотипов онлайн. Ссылки не активные (мой сайт защищен от копирования и не накапливает исходящих ссылок), для перехода по ним выделите нужную ссылку, кликните правой кнопкой мышки и выполните «переход по ссылке».
- Лого онлайн http://cooltext.
 com/Logos
com/Logos - Аналог ЛОГО ОНЛАЙН http://www.flamingtext.com/
- Лого за 5 минут https://www.logaster.ru/
Об одном из редакторов вы можете прочесть подробную статью и посмотреть видео по ссылке.
А я перехожу к рассказу, как же сделать более качественный лого. Начну с подбора картинок.
Изображения для логотипа
По умолчанию предполагаю, что рисовать в фотошопе вы не умеете, иначе не искали бы в сети возможность быстрого создания лого. Значит, вам нужно по-умному воспользоваться бесплатными вариантами картинок. При желании потратить свои сбережения найдете и платный графический контент.
Итак, приступаем!
Пройдите по ссылке https://ru.pngtree.com/ на сайт с картинками именно в формате (*png) и скачайте оттуда что-то наиболее подходящее к вашей теме. Картинка должна быть лаконичной, легко узнаваемой и запоминающейся.
Чем хорош данный сайт? Качеством изображений! И ограничением скачиваний, что резко снижает частоту использования контента. Поэтому сразу обращаю ваше внимание, что скачать с этого сайта можно бесплатно лишь 2 картинки в день. Так что выбирайте тщательно.
Поэтому сразу обращаю ваше внимание, что скачать с этого сайта можно бесплатно лишь 2 картинки в день. Так что выбирайте тщательно.
Для поиска задавайте в поисковой строке конкретные слова. Например, для логотипа группы проекта по вышивке я искала по словам «вышивка», «шитье», «творчество», «логотип», комбинируя их попарно или по три вместе.
Так я нашла птичку, из которой в дальнейшем был создан круглый логотип.
После того, как выберете картинку, скачайте ее к себе на компьютер. Далее разберите пример, описанный ниже, и на его основе сделайте свой собственный логотип.
Этапы создания круглого логотипа на прозрачном фоне
Заготовка в Canva
Откройте Canva по ссылке https://www.canva.com/.
Если вы еще ни разу не работали с этой чудесной программой, то для вас подробные уроки на моем сайте http://www.arsenalweb.ru/category/canva-com/.
Здесь же я покажу «крупными мазками», разобраться будет не трудно!
- Создайте в Canva новый шаблон с заданными размерами, в данном случае достаточно 500 на 500 пикселей.

- Добавьте в свои файлы скачанную картинку птички. Вставьте в шаблонную заготовку.
- Перейдите во вкладку «элементы» и выберите окружность.
- Измените цвет окружности, подбирая максимально близкий к розовому оперению. Размер окружности сделайте таким, чтобы логотип выглядел логично завершенным.
- Сохраните на компьютер.
Создание прозрачного фона логотипа в PhotoShop онлайн
Так как в бесплатной версии Канвы сохранить с прозрачным фоном не получится, то придется удалить белый фон в фотошопе. Показываю, как это сделать в онлайне.
- Зайдите по ссылке http://online-photoshop.org/edit .Загрузите файл с компьютера.
- В панели слоев кликните по знаку замочка, чтобы разрешить редактирование слоя.
- Далее выделите с помощью «волшебной палочки» белый фон, просто кликнув по нему. И удалите, нажав с клавиатуры «Delet».
- В итоге получается картинка на фоне в клеточку – это и есть прозрачный фон.

Все готово, остается только сохранить ваш логотип на прозрачном фоне. Файл – сохранить – формат png.
Если все делали правильно, то у вас теперь есть логотип круглой формы на прозрачном фоне.
Теперь вы сможете создать логотип онлайн бесплатно в хорошем качестве и для себя.
Постарайтесь выполнить работу качественно и со вкусом. Сделали один раз – пользуетесь постоянно! Творческого настроения вам при создании собственного логотипа.
Еще информация по теме:
App Store: Создатель логотипа InstaLogo.
Создайте свой следующий логотип на своем iPhone, iPad или iPod Touch с помощью InstaLogo. А благодаря новому дизайну и поддержке Apple Watch создавать неповторимые логотипы еще легче.
*****
Ваш бизнес в надежных руках благодаря самому популярному приложению по созданию логотипов в App Store, если вам надо:
Создавать качественные логотипы
— Выбирайте логотипы из библиотеки
— Импортируйте фото из фотобиблиотеки
— Выбирайте шрифты из огромной коллекции шрифтов или импортируйет свои
— Копируйте и вставляйте текст, изображения и др. в приложение
в приложение
— Уменьшайте, перетаскивайте и поворачивайте элементы логотипов для изменения размеров и перспективы
Настраивать и модифицировать существующие логотипы
— Изменяйте градиент и цвет логотипов, текста и фона
— Добавляйте профессиональные тени
— Используйте линии координатной сетки для идеального выравнивания
— Поворачивайте элементы по градусам для достижения суперточного результата
Исправить ошибку
— Отменяйте и переделывайте каждый шаг
— Без проблем вытирайте любой шаг по созданию своего логотипа или всю работу целиком
— Перемещайте элементы с помощью инструмента лассо
Дать свободу творчеству
— Рисуйте пальцем или стилусом, теперь и с поддержкой 3D Touch
— Выбирайте цвета из приложения с цветовой палитрой в Apple Watch
— Давайте свободу творчеству с поддержкой для iPad Pro и Apple Pencil
*****
Список функций
— Работает в iPhone, iPad и iPod touch
— Поддержка для iPad Pro, Apple Pencil и Apple Watch
— Поддержка 3D Touch в iPhone 6s, 6s Plus, 7 и 7 Plus
— Работает в ландшафтном и портретном режимах
— Более 270 тщательно отобранных латинских и нелатичнских шрифтов
— Перемещайте, изменяйте размеры, поворачивайте, переворачивайте и передвигайте объекты
— Вставляйте изображения в текст и логотипы
— Добавляйте границы к тексту
— Распределяйте пространство в тексте и изменяйте расположение
— Профессиональный селектор цвета RGB/HSB/Hex
— Избранные цвета в палитре
— Обрезка рабочей поверхности и фото
— Регулировка непрозрачности любого объекта
— Профессиональный теневой редактор
— Полная отмена и повтор действий
— Поддержка работы пальцем и стилусом
— Инструмент ластика
— Инструмент лассо
— Поддержка полупрозрачных PNG
— Поддержка AirPrint
— Публикация в Google Drive, Box, Dropbox и Evernote
— Отправка по эл. почте и публикация в Facebook
почте и публикация в Facebook
*****
Некоторые функции могут предполагать покупки внутри приложения.
СТОИМОСТЬ И УСЛОВИЯ ПОДПИСКИ
Загрузка InstaLogo совершенно бесплатна. Подписка Pro предоставляет вам бесплатный доступ к премиум-контенту и -компонентам.
Наше приложение предлагает 3 варианта автоматического обновления подписки:
— Еженедельный план: 4,99 долларов США в неделю.
— Ежемесячный план: 9,99 долларов США в месяц.
— Годовой план: 59,99 долларов США в год после 3-дневного опробования.
— Пробная бесплатная подписка обновляется автоматически, если вы не отмените ее за 24 часа до собственно обновления.
— Неиспользованное время предложенного бесплатного опробования сгорает при покупке подписки на публикацию, где это имеет место.
— Управление подписками осуществляется пользователем, а автоматическое обновление можно отключить, пройдя в настройки уч. записи пользователя после осуществления покупки. Обратите внимание, что компенсация за неиспользованные бонусы не предоставляется.
— Оплата взимается с уч. записи iTunes при подтверждении покупки.
— Сумма взимается с уч. записи в течение 24 часов до момента окончания текущего периода, тогда же и определяется стоимость обновления.
— Цены указаны для пользователей США. Стоимость может отличаться в разных странах, а также конвертируется в местную валюту в зависимости от страны проживания.
Вы можете ознакомиться с нашими условиями и политикой конфиденциальности:
http://instalogocreator.com/terms
http://instalogocreator.com/privacy
Загрузите Создатель логотипов InstaLogo Logo Creator 2 ПРЯМО СЕЙЧАС!
Как изогнуть текст в Photoshop вокруг любой формы
Изгибание текста вокруг простой формы в Adobe Photoshop — удобный навык, который нужно знать. Например, вы можете создать круглый логотип с текстом, который его окружает. Или быстрый макет резинового штампа.
Просто запомни это обтекание текста по кругу отличается от деформации текста в фотошопе
— последний имеет тенденцию искажать текст.![]() Однако, оба используются для некоторой фантастической манипуляции текстом, и оба хорошо знать.
Однако, оба используются для некоторой фантастической манипуляции текстом, и оба хорошо знать.
Скриншоты этого руководства взяты из Photoshop CC 2018.
Как печатать текст в кружке в фотошопе
- Выберите Эллипс инструмент. Измените тип на Дорожка.
- Перетащите и нарисуйте, чтобы сделать круг на вашем документе. нажмите сдвиг ключ при перетаскивании, чтобы сделать идеальный круг.
- Выберите Горизонтальный тип инструмент. На панели параметров выберите атрибуты шрифта, такие как стиль, размер и цвет текста.
- Инструмент типа представлен курсором в форме луча «I» внутри пунктирного квадрата. Наведите курсор на край фигуры. Луч «I» меняется на луч «I» с волнистой линией, которая напоминает кривую синуса.
- Нажмите на границу формы в том месте, где вы хотите начать добавление текста. По мере ввода текст изгибается вокруг фигуры. Нажмите на галочку на панели параметров, чтобы завершить текст.

- Чтобы изменить положение кругового текста, выберите Выбор пути инструмент из панели инструментов. Перетащите курсор за пределы круга и над текстом, чтобы повернуть его на новую позицию. Перетащите курсор внутри круга, чтобы перевернуть текст и повернуть текст внутри фигуры.
Это пример основных шагов, которые вы должны выполнить, чтобы набрать круговой текст. Но не позволяйте вашему творчеству остановиться здесь. Вы можете создать путь любой фигуры или использовать инструмент «Перо» и выполнить те же шаги, чтобы создать интересные текстовые фигуры. Попробуйте это с пользовательской формой (например, сердцем) и посмотрите, что вы можете придумать.
Вы использовали эту функцию раньше? Как вы предпочитаете создавать изогнутый тип вдоль пути?
Как нарисовать в Photoshop логотип png и favicon ico
Повышаем узнаваемость блога в интернете
В этот раз мы будем заниматься творчеством, то есть самостоятельно рисовать логотип и фавиконку для нашего блога. Также поговорим о пользе данных картинок при самостоятельном продвижении сайта в интернете.
Также поговорим о пользе данных картинок при самостоятельном продвижении сайта в интернете.
Очень хочется сразу перейти к делу, без длинных вступлений и «водички», но всё же решил начать наш сегодняшний разговор о важности умения пользоваться графическим редактором Photoshop. Если ты и без моих советов понимаешь, что Фотошопом блогеру нужно уметь пользоваться, в таком случае, пропусти парочку первых заголовков.
Photoshop — наше всё
Зачем тебе нужен Фотошоп
Photoshop — это тот инструмент блогера, без которого просто нельзя обойтись. Ты твёрдо и бесповоротно решил(-а) стать блогером? — Отлично! Но если ты хочешь стать успешным блогером, тебе обязательно нужно уметь пользоваться данным графическим редактором.
Только Фотошоп обладает всем необходимым инструментарием для создания и оптимизации изображений. И если тебе неохота вникать в тему создания уникальных, качественно оптимизированных картинок для своего блога, лучше сразу оставь эту затею с блогерством и займись чем-то другим. Ведь блог необходимо наполнять не только уникальным (авторским) текстом, но и такими же изображениями.
Ведь блог необходимо наполнять не только уникальным (авторским) текстом, но и такими же изображениями.
Для ведения блога (на любую тему) одних текстов недостаточно, в любом случае, придётся использовать фотографии, рисунки и/или инфографику. На одних скриншотах тоже далеко не заедешь. Да и скриншоты также нужно как-то облагораживать, добавляя разные стрелочки-подсказочки и прочие графические элементы, создавая информативные коллажи, с различными эффектами. Например, такие коллажи присутствуют в данной статье немного ниже. Все они были созданы исключительно при помощи Photoshop.
Стоковые фотографии для блога
Почему не стоит их использовать
Если ты думаешь, что картинки для своего блога в интернете можно брать бесплатно, спешу тебя разочаровать — это не так. То есть взять в Сети интернет ту или иную понравившуюся фотографию ты, конечно же, сможешь, но я не советую этого делать. Причина проста до безобразия. Все они, во первых, не уникальны, а во вторых, большинство из них защищены авторским правом, и не подлежат свободному использованию, распространению. У каждой фотографии есть хозяин, помни об этом.
У каждой фотографии есть хозяин, помни об этом.
Стоковые фотографии не годятся для блога без предварительной уникализации. Например, ты хочешь использовать картинку из какого-то стокового ресурса. Хорошо. Но эта фотография уже 100500 раз использована на просторах интернета. И вариаций этого изображения тоже очень много, особенно когда фотография или картинка шибко востребована в твоей тематике.
Ты можешь уникализировать то или иное бесплатное изображение взятое на стоке, однако, без определённых навыков редактирования всё же не обойтись. Вот здесь и пригодится Фотошоп. А насчёт того, зачем нужны все эти танцы с бубном вокруг уникализации изображений, я подробно расскажу в других разделах — шаг третий и четвёртый. Что ж, со вступлением закончили, теперь переходим к основной теме статьи.
Разработка логотипа для сайта
Каким должен быть логотип
Прежде всего, логотип должен соответствовать тематике блога, визуально подсказывая пользователям цель и предназначение веб-ресурса. Логотип может состоять из какого-то рисунка, фрагмента фотографии и/или буквы, цифры, символа и пр. Главное, чтобы он отображал суть проекта, был хорошо различимым и/или читаемым. Не нужно в логотип включать слишком много визуальной информации, понижая тем самым его читаемость и восприятие.
Логотип может состоять из какого-то рисунка, фрагмента фотографии и/или буквы, цифры, символа и пр. Главное, чтобы он отображал суть проекта, был хорошо различимым и/или читаемым. Не нужно в логотип включать слишком много визуальной информации, понижая тем самым его читаемость и восприятие.
Делай логотип как можно проще, выделяя какой-то основной элемент с посылом к зрителю. То есть, чем меньше будет загромождён логотип графическими элементами, тем лучше он будет запоминаться. Также очень важно выбрать подходящую твоей тематике цветовую гамму логотипа, которая должна иметь подтверждение в дизайне веб-ресурса.
Когда стоит заказывать разработку логотипа в дизайн-студии
Если собственная фантазия дала сбой, или просто неохота возиться с этим, можно заказать разработку логотипа в какой-то дизайн-студии или же положиться на профессионализм дизайнера фрилансера. За разработку логотипа, естественно, придётся заплатить денежку, но он, скорей всего, будет стоить потраченных средств.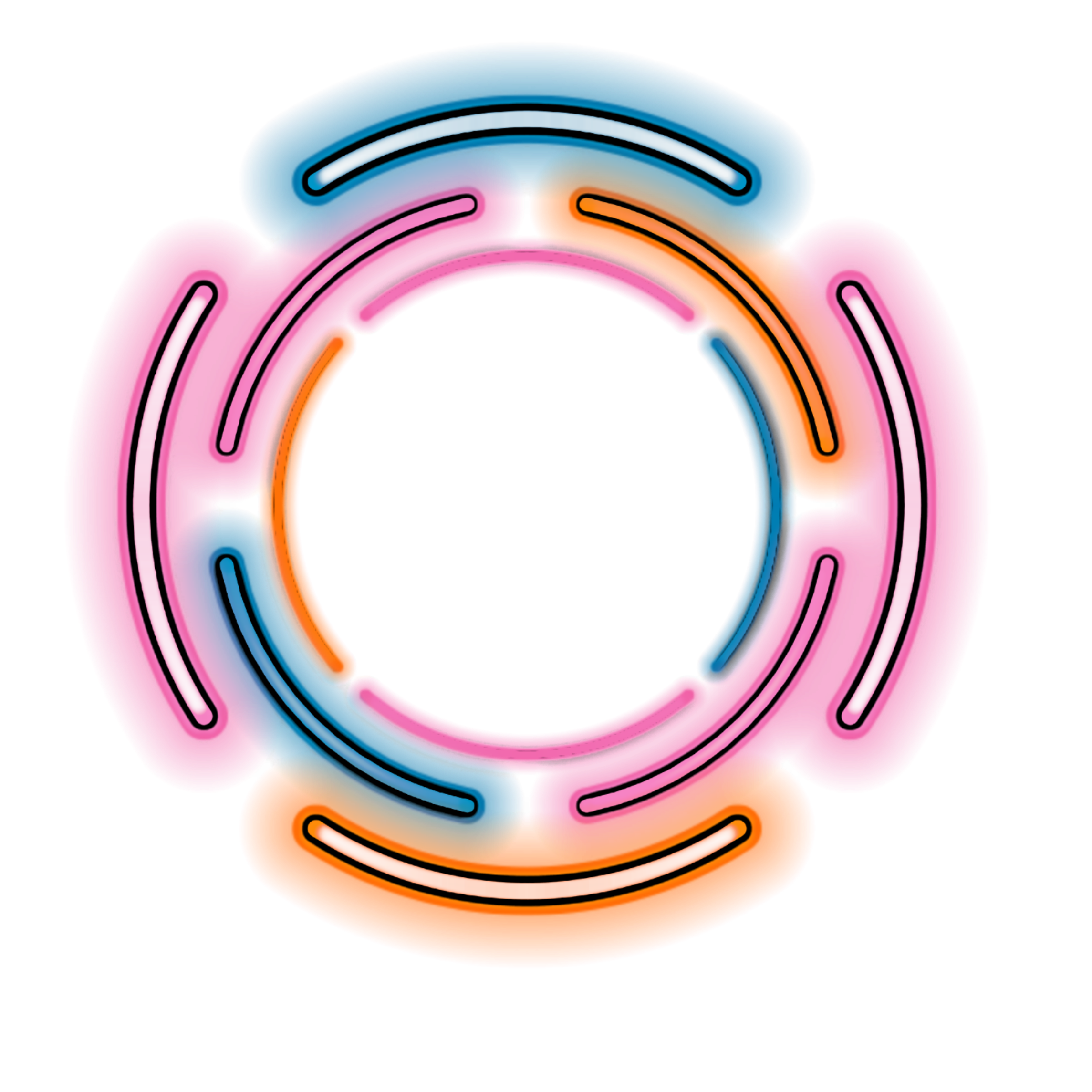
Предположим, с Фотошопом ты хорошо знаком(-а), прототип будущего логотипа набросан на бумаге или закреплён в воображении, замечательно. Самое время приступить к созданию логотипа. Открываем Фотошоп и начинаем рисовать.
Процесс создания логотипа в Фотошопе
Создаём новый документ и определяем его разрешение
Чтобы сжатие изображения после оптимизации не привело к низкому качеству картинки, следует создать документ с высоким уровнем разрешения — 300 dpi, и размерами, как минимум, — 700 x 700 пикселей. Итак, Photoshop открыт, создаём новый документ. Нажимаем комбинацию клавиш «Ctrl+N», или же кнопку «Файл» → «Создать…». Появится окно, в котором прописываем следующие параметры, см. скриншот ниже.
Нажали «OK», и тут же на рабочем столе Фотошопа появился новый документ в форме квадрата, чудненько, двигаемся дальше.
Ниже я покажу процесс создания логотипа для своего блога. Но ты, естественно, выберешь другую подходящую картинку, текст или символ для создания своего логотипа, придерживаясь рекомендаций выше.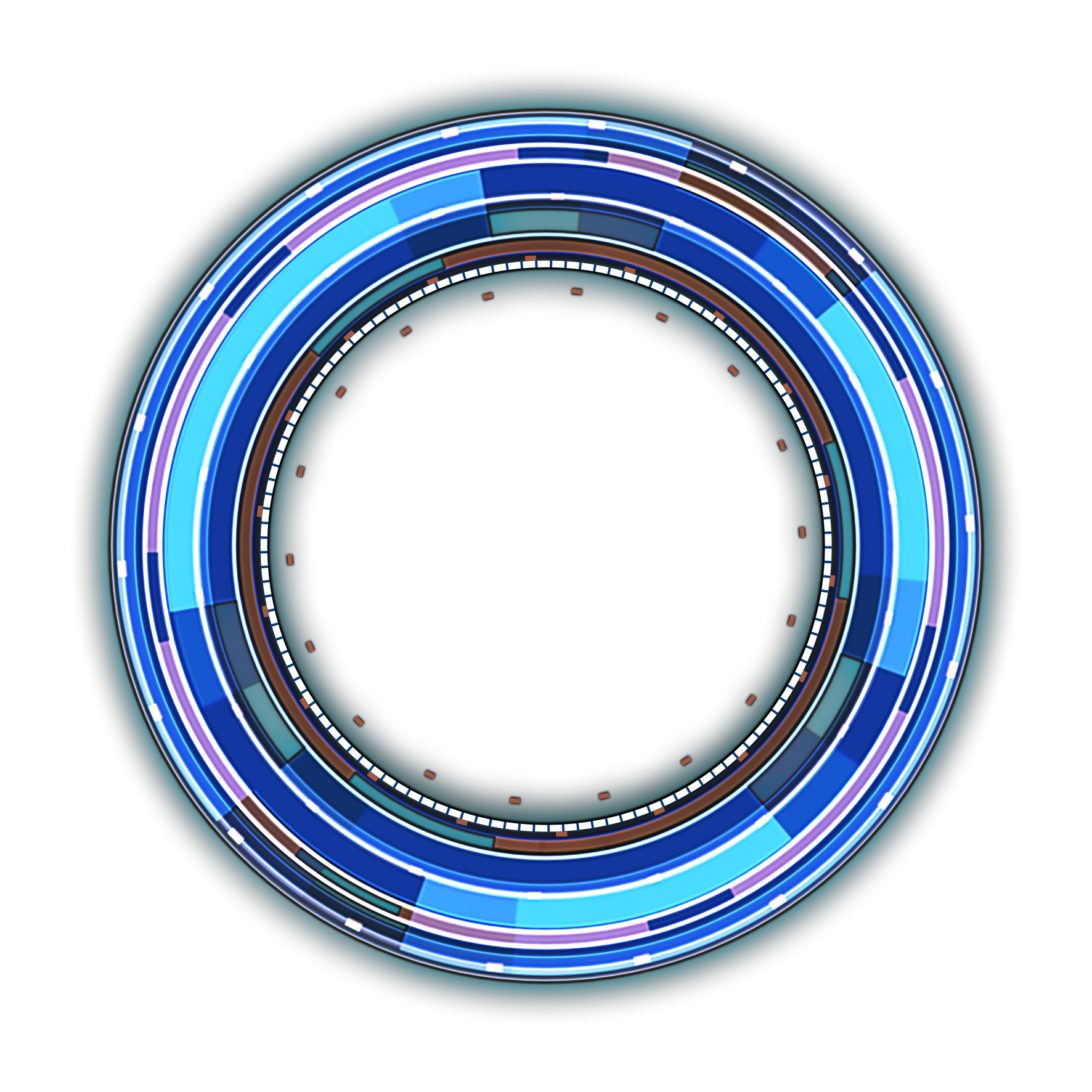
Как создавался логотип для этого блога
Итак, я решил что «Лампочка» для тематики «Образование» подходит наилучшим образом. Поэтому, долго не раздумывая, нажал клавишу «U» (активировать данный инструмент можно также через левое меню), кликнул правой клавишей мышки по пустому полю редактора, тем самым вызвав меню произвольных фигур. После этого, кликнул по иконке с лампочкой, см. картинку ниже.
Рисуем фигуру
Прижав клавишу «Shift» (чтобы сохранить правильные пропорции фигуры) и левую клавишу мышки, проводим по новому документу, рисуя фигуру лампочки. Как результат, в квадрате появилась картинка, которая изображена справа.
Симпатичная получилась лампочка, но мне захотелось сделать её менее симпатичной и более оригинальной. В общем, уверенным движением руки, я убрал «вольфрамовую нить», и заодно затёр две горизонтальные полоски на резьбе. Данный процесс обработки описан ниже.
Удаляем лишние элементы
Симпатичную «вольфрамовую нить» убрал при помощи обычного выделения фрагмента — клавиша «M», с последующим нажатием чудотворной клавиши «Del». В принципе, сейчас этого можно не делать, ведь я всё равно собираюсь заливать лампочку цветом. Это сделано лишь для наглядности процесса.
В принципе, сейчас этого можно не делать, ведь я всё равно собираюсь заливать лампочку цветом. Это сделано лишь для наглядности процесса.
Две тёмные полоски на резьбе выделил всё тем же инструментом выделения, но уже в режиме «Прямоугольная область», после чего, залил выделенную область белым цветом.
Обрати внимание, перед всем этим, я растрировал слой с фигурой (лампочкой), то есть перевёл изображение из вектора в растр, используя правую клавишу мыши и соответствующий пункт меню. В результате, получил вот такую фигуру, которая представлена на картинке справа.
Для логотипа одних контуров лампочки маловато, поэтому решил залить пустую внутреннюю область белым цветом.
Заливка цветом выделенной области
Итак, сперва выделил по белому контуру область заливки. Затем залил её, используя сочетание клавиш «Alt+Del».
Следи за тем, чтобы нужный цвет заливки находился сверху в панели переключения цветов переднего и заднего плана — «X». Если заливочный цвет находится снизу, тогда нужно нажимать сочетание клавиш «Ctrl+Del».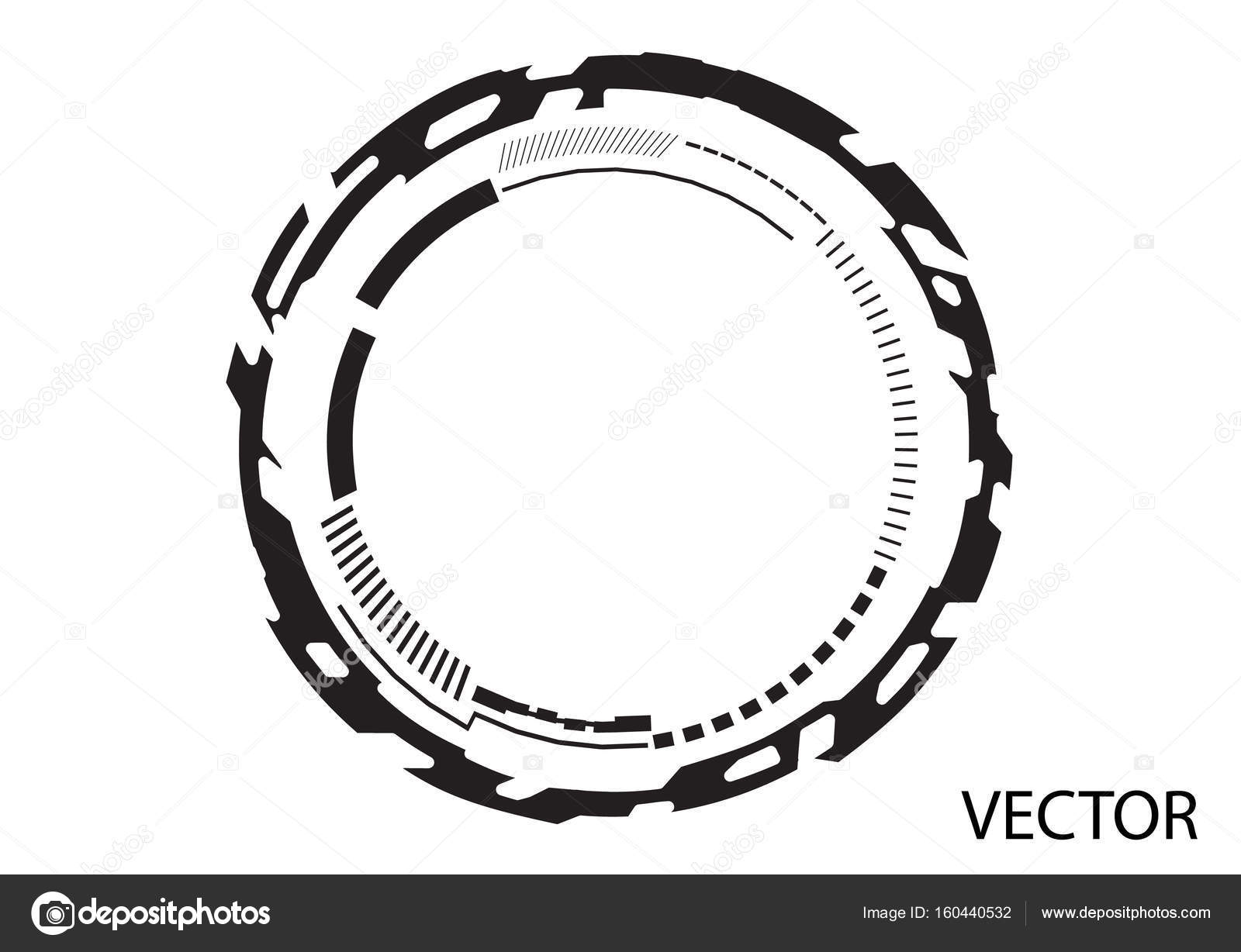
Итак, после заливки лампочка приобрела форму. Теперь фигуре можно придавать объём, делая её более реалистичной, ибо она для моего логотипа в таком унылом виде не очень подходит.
Придаём фигуре объём
В графическом редакторе Photoshop есть замечательная панель инструментов под названием «Стиль слоя», вызвать которую можно дважды кликнув по слою, или при помощи соответствующей иконки в нижней панели пиктограмм. На скриншоте ниже, представлены параметры инструмента «Тиснение», который я использовал для придания объёма плоскому объекту.
В результате работы данного инструмента, фигура получилась объёмной, более реалистичной, что, собственно, и требовалось. Данная фигура предварительно была залита синим цветом, см. скриншот ниже.
Завершающие штрихи обработки
Всё вроде бы хорошо, однако темный объект теряется на чёрном фоне. Чтобы сделать лампочку более выразительной, я подложил под неё круглый жёлтый фон с внутренней тенью по контуру. Таким образом, наш объект стал выразительным и легко различимым. В завершении создания логотипа был убран чёрный бекграунд, см. скриншот ниже.
В завершении создания логотипа был убран чёрный бекграунд, см. скриншот ниже.
Сжатие и сохранение файла
Мы на финишной прямой. Остаётся лишь сжать наш логотипчик и сохранить его на ПК.
Перед дальнейшими манипуляциями с исходным файлом (который 300dpi), обязательно сохрани его на своём ПК в формате «PNG», а лучше «PSD». Чтобы со временем можно было вернуться к его редактированию, когда возникнет такая необходимость. А она обязательно возникнет, уж поверь…
После обработки файла, ему нужно задать те или иные физические размеры в пикселях, после чего сохранить для использования на своём сайте. Но сохранять его нужно с оптимизацией для WEB. Итак, сначала задаём размеры. Пусть это будут такие параметры: ширина 200px, высота 200px, разрешение 72 dpi, см. скриншот ниже.
После изменения физических размеров и разрешения файла, переходим к оптимизации изображения. Кликаем по пункту меню «Файл» → «Сохранить для Web и устройств», см. скриншот ниже.
Открылось большое окно оптимизатора.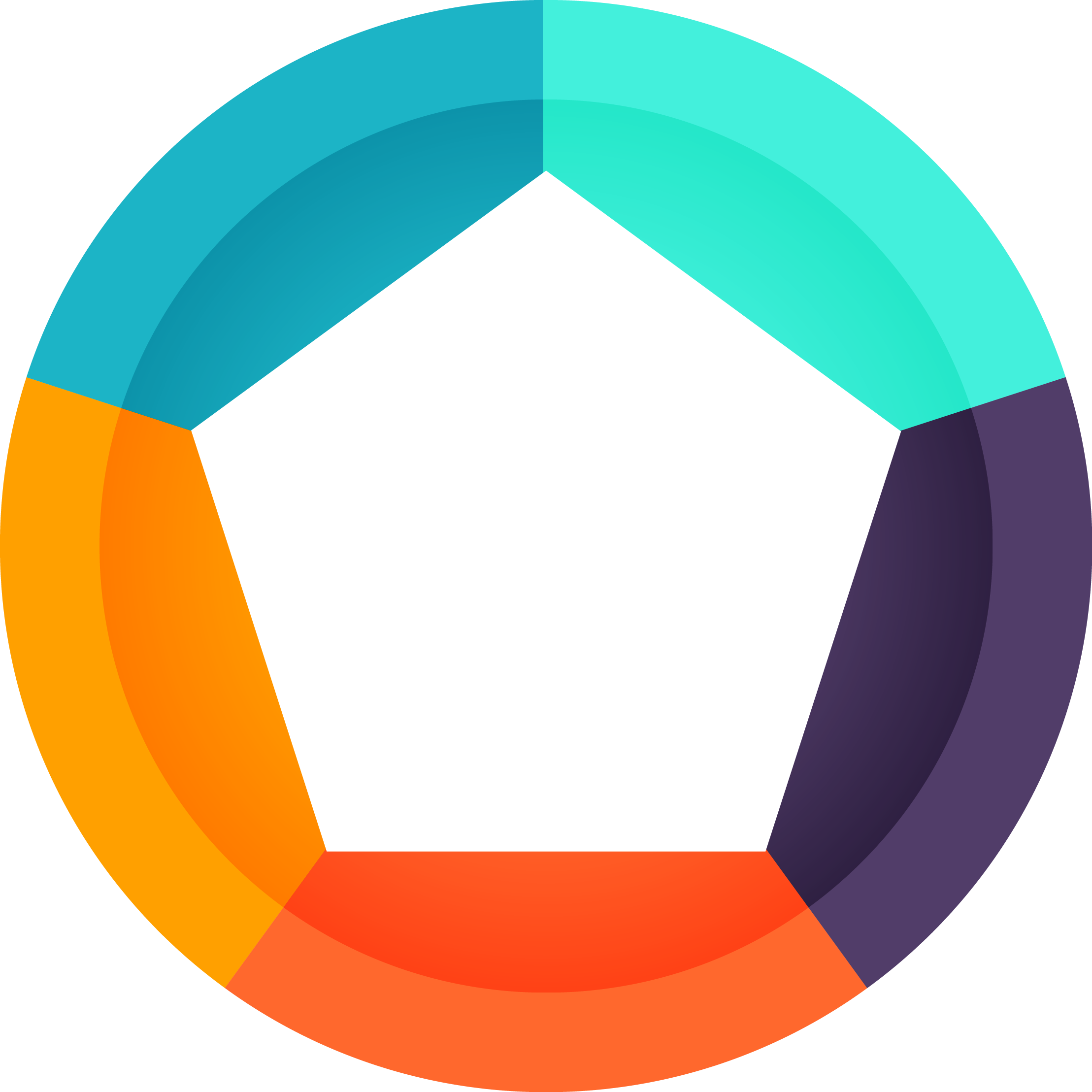 В нём нужно указать формат и прочие параметры для оптимизации файла, см. изображение ниже.
В нём нужно указать формат и прочие параметры для оптимизации файла, см. изображение ниже.
После клика по кнопке «Сохранить», выбираем папку для сохранения файла и сохраняем. Всё, логотип у нас в кармане, можно вешать на блог. Как это сделать я расскажу в другой раз. Сегодня лишь создаём логотип с фавиконкой. Кстати, фавиконка, о ней сейчас и поговорим.
Создание favicon для блога
Превращаем логотип в фавиконку за одну минуту
На рабочем столе Фотошопа открыт исходный большой файл с логотипом, замечательно. Сейчас будем менять его размеры на: 16×16 или 32×32, без разницы, главное установить разрешение 72 dpi. После изменения размера, сразу же переходим к сохранению этого файла в формате «.ico». Открываем уже знакомое меню «Файл» → «Сохранить как…» или «Shift+Ctrl+S», см. коллажо-скриншот ниже.
Далее выбираем из выпадающего меню нужный формат (1), и сохраняем файл (2). После этого, находим этот файлик в папке, и спокойно переименовываем его с «logo. ico» на «favicon.ico» (3). Всё, наша фавиконка успешно создана! А чтобы ещё больше ускорить процесс создания favicon, можно прямо на втором шаге (2) изменить имя файла, и сохранить его с правильным именем, то есть «favicon.ico», см. схему ниже.
ico» на «favicon.ico» (3). Всё, наша фавиконка успешно создана! А чтобы ещё больше ускорить процесс создания favicon, можно прямо на втором шаге (2) изменить имя файла, и сохранить его с правильным именем, то есть «favicon.ico», см. схему ниже.
Таким образом, всего за несколько минут работы в редакторе Photoshop, мы создали два важных для блога файла — логотип и favicon. В следующей статье я расскажу как их «прикрутить» к блогу. То есть, каким образом добавить логотип в тему WordPress и установить Favicon на сайт. Собственно, там и встретимся. До встречи!
❔Чтобы понять насколько ты в теме, пройди тест 👇
Как сделать идеальный сдвиг перспективы в фотошопе для изображений и логотипов
Автор Архипов Егор На чтение 6 мин. Просмотров 33 Опубликовано
Достаточно легко наложить логотип на что-то в Photoshop. Но что, если ваша базовая фотография не является лобовой, поэтому квадратный логотип (или любое другое изображение) будет выглядеть искаженным? Вот как выровнять верхнее изображение с правильной перспективой.
Использование инструмента Transform для идеальных соответствий
Давайте использовать изображение экрана гаджета в качестве основы: общая потребность для маркетологов (или веб-писателей, как я). Нашим исходным изображением здесь является Nintendo Switch со стандартным экраном 16: 9, но нам нужно сделать скриншот чего-то другого – скажем, изображение из Zelda вместо Mario . Вот картинки, которые я буду использовать, чтобы вы могли взять их и попрактиковаться самостоятельно:
Выделите снимок экрана в инструменте «Слои», затем активируйте инструмент «Преобразование» с помощью сочетания клавиш Ctrl + T в Windows или Command + T в macOS.
Если вы использовали Photoshop какое-то время, вы, вероятно, уже освоились с инструментом Free Transform: вы должны знать, как перемещать изображение, сжимать или расширять его, или вращать. Но вы также можете значительно исказить его, достаточно, чтобы вы могли изменить его, чтобы изменить перспективу и сопоставить ее с изображением ниже. Это довольно простой пример: мы собираемся сопоставить этот прямоугольный снимок экрана Zelda с прямоугольным экраном на коммутаторе, простым движением из угла в угол.
Это довольно простой пример: мы собираемся сопоставить этот прямоугольный снимок экрана Zelda с прямоугольным экраном на коммутаторе, простым движением из угла в угол.
Удерживая нажатой кнопку Ctrl в Windows или кнопку «Command» в Mac, щелкните один из белых квадратов в углу скриншота, которые являются частью инструмента «Преобразование». Удерживая нажатой клавишу Ctrl и левую кнопку мыши, перетащите один из углов верхнего снимка экрана в соответствующий угол на экране коммутатора на изображении ниже. Увеличьте изображение в пикселях, если вам нужно, чтобы оно соответствовало идеально.
Вы заметите, что вместо обычного действия изменения размера, модификатор Ctrl или Command позволяет вам захватить один угол изображения и переместить его, в то время как остальные четыре угла остаются на месте.
Повторите этот шаг для следующих четырех углов, перемещая изображение скриншота по экрану переключателя внизу. Не применяйте преобразование до тех пор, пока вы не закончите, или вы не сможете снова захватить все четыре угла – они будут заполнены прозрачностью. Вы можете заставить верхний слой проходить за нижний на один-два пикселя, чтобы убедиться, что он полностью покрывает экран под ним. Нажмите Enter, чтобы закрыть инструмент Transform.
Вы можете заставить верхний слой проходить за нижний на один-два пикселя, чтобы убедиться, что он полностью покрывает экран под ним. Нажмите Enter, чтобы закрыть инструмент Transform.
Поскольку экран телефона и изображение на скриншоте имеют одинаковое соотношение сторон, это небольшое прикрытие идеально подходит и не требует дальнейшего редактирования. Давайте перейдем к чему-то более хитрому.
Использование инструмента «Преобразование» для изображений странного размера
Скажем, у вас есть это изображение ноутбука Mac, и вы не хотите использовать логотип Apple в рекламе. Вы бы предпочли показать логотип вашей компании. В качестве примера я буду использовать круговой логотип Review Geek – оба исходных изображения приведены ниже.
Таким образом, вы хотите закрыть логотип Apple так же, как раньше экран телефона, но теперь плоскость исходного изображения (крышка ноутбука) не соответствует слою, который вы хотите добавить (круглый логотип), и вам все еще нужно держать перспективу правильно. В этом случае в качестве руководства мы будем использовать что-то еще на фотографии: примерно прямоугольную крышку ноутбука. Мы сопоставим перспективу логотипа с крышкой ноутбука, затем уменьшим ее до необходимого размера, сохраняя перспективу заблокированной.
В этом случае в качестве руководства мы будем использовать что-то еще на фотографии: примерно прямоугольную крышку ноутбука. Мы сопоставим перспективу логотипа с крышкой ноутбука, затем уменьшим ее до необходимого размера, сохраняя перспективу заблокированной.
Чтобы начать, нажмите Ctrl + T или Command + T с выбранным верхним слоем, чтобы снова открыть инструмент трансформации. Теперь нажмите Ctrl + Click или Command + Click, выберите направляющие квадраты в углах слоя с логотипом и совместите их с углами крышки ноутбука. Углы закруглены, но вы можете использовать края крышки и направляющую трансформации для выравнивания.
Поскольку крышка ноутбука не квадратная, ваш круг слишком широкий. Вы можете отрегулировать его обратно до преобразования квадратного размера. Вы можете увидеть это, если вам не нужно быть идеальным, или повернуть слой под ним и использовать направляющие линейки Photoshop, если вам нужна большая точность. Нажмите Enter, чтобы применить преобразование, когда вы будете готовы.
Теперь у вас есть квадратное изображение на экране ноутбука, и оно находится в правильной перспективе, чтобы соответствовать логотипу Apple под ним. Вам нужно уменьшить его размер, чтобы он не выглядел неуместно.При активном инструменте «Преобразование» удерживайте нажатой клавишу «Alt + Shift» в Windows или «Option + Shift» в Mac, затем щелкните один из углов и перетащите его внутрь, чтобы уменьшить изображение логотипа, чтобы оно не было намного больше логотипа Apple.
Вот окончательный результат:
Если ваше нижнее изображение довольно обычное, с перекосом перспективы, который предсказуем с одной стороны, вы можете удерживать Ctrl + Alt + Shift в Windows или Command + Option + Shift в Mac, чтобы использовать инструмент Transform в режиме Skew. Тем не менее, довольно редко ваше изображение идеально подходит для этого.
Использование произвольного преобразования на неровных поверхностях
Итак, теперь вы можете сопоставить перспективу и изменить размер по мере необходимости. Но что, если вы пытаетесь получить что-то на поверхности, которая не является плоской? Давайте попробуем еще один пример: нанесение логотипа Review Geek на шарик. Еще раз, используйте изображения ниже в вашей копии Photoshop для практики.
Но что, если вы пытаетесь получить что-то на поверхности, которая не является плоской? Давайте попробуем еще один пример: нанесение логотипа Review Geek на шарик. Еще раз, используйте изображения ниже в вашей копии Photoshop для практики.
Используя инструменты, которые вы изучили в предыдущих разделах, легко нанести изображение логотипа на верхнюю часть шара и даже отрегулировать его перспективу в соответствии с ориентацией самого шара. Но файл логотипа выглядит странно, потому что он плоский, а поверхность шара – нет.
Чтобы это исправить, нажмите Ctrl + T или Command + T, чтобы активировать инструмент Transform, и посмотрите на верхнюю часть окна Photoshop. Вы ищете изогнутую прямоугольную кнопку, которая активирует режим деформации. Нажмите на это.
С помощью Transform Tool в режиме деформации вы можете перемещать изображение в любой точке внутри или снаружи, а не только в углах. Это позволяет щелкать и перетаскивать различные части изображения в неправильные позиции.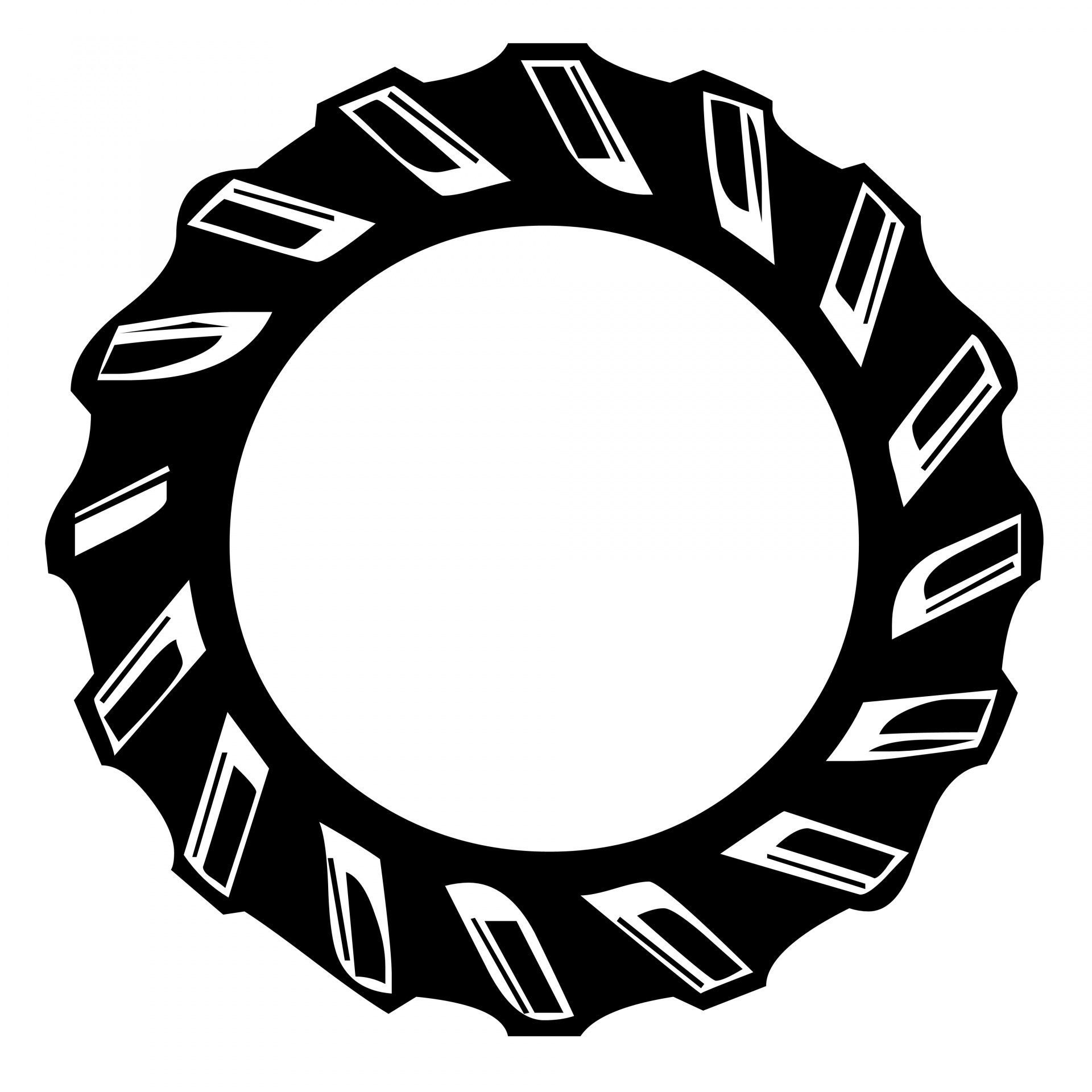 Вы увидите, что эти девять принципов движутся вместе с изображением, помогая вам увидеть, как вы изменили вещи.
Вы увидите, что эти девять принципов движутся вместе с изображением, помогая вам увидеть, как вы изменили вещи.
Инструмент Деформации требует некоторой практики для эффективного использования. Возможно, вам придется отменить и повторить вашу работу несколько раз. Но через несколько минут вы сможете довольно хорошо соответствовать кривой мяча. Нажмите Enter, чтобы применить преобразование.
Для поверхностей, которые немного более предсказуемы, но все же слишком нерегулярны для обычного инструмента «Преобразование», вы можете использовать предварительно установленные инструменты «Деформация» в правой части верхнего меню.
Вы можете комбинировать описанные выше приемы с любыми другими инструментами в Photoshop, такими как коррекция цвета, кривые, фильтры, размытие и так далее, чтобы ваш верхний слой соответствовал нижнему. Поиграйте с этими инструментами, и вы скоро с легкостью сможете сопоставлять логотипы и скриншоты.
Изображение предоставлено: Shutterstock/Wachiwit, Shutterstock/Africa Studio, Shutterstock/Ygor, Yiorgos GR/Shutterstock. com, Nintendo
com, Nintendo
Как создать собственный круговой логотип для холста 16 x 16 — с помощью Photoshop
Ким Стоегбауэр из TomKat Studio недавно предоставила своим читателям руководство «Как создать свой собственный логотип». Ким использовала программу под названием Picasa, но несколько читателей спросили ее, может ли она вместо этого предоставить учебник с помощью Photoshop. Поскольку Ким не использует / не знает Photoshop, я подумал, что помогу сестре… и предоставлю ее читателям, а также своим собственным, инструкции по использованию Photoshop.
Вы можете найти оригинальное руководство Ким здесь. А вот мой в Photoshop + Kim… Наслаждайтесь!
Пропустите шаг Ким №1 и сразу переходите к этапу №2.
Шаг № 1. СКАЧАТЬ Picasa (бесплатно)
ШАГ № 2: ЗАГРУЗИТЕ ГРАФИКУ КРУГА
Ким создала этот круговой рисунок на сером льняном фоне как в черном, так и в белом цвете. Загрузите то, что вам больше нравится, и сохраните где-нибудь на своем компьютере, где сможете его найти. Обратите внимание, что это отформатировано с дополнительным пространством для рамки для холста 16 x 16, поэтому его можно обернуть вокруг сторон холста.Он может работать и на меньшем квадратном холсте, но я использовал его только на холсте Shutterfly 16 x 16. Загрузить изображение черного круга | Загрузите изображение с белым кружком (эти ссылки загрузят zip-файл, щелкните правой кнопкой мыши файл jpeg и выберите копию, затем вставьте в папку, где вы можете его найти)
Обратите внимание, что это отформатировано с дополнительным пространством для рамки для холста 16 x 16, поэтому его можно обернуть вокруг сторон холста.Он может работать и на меньшем квадратном холсте, но я использовал его только на холсте Shutterfly 16 x 16. Загрузить изображение черного круга | Загрузите изображение с белым кружком (эти ссылки загрузят zip-файл, щелкните правой кнопкой мыши файл jpeg и выберите копию, затем вставьте в папку, где вы можете его найти)
ШАГ №3: ОТКРЫТЬ ФОТОШОП НА ВАШЕМ КОМПЬЮТЕРЕ
Откройте Photoshop на своем компьютере и найдите свой круговой рисунок.Щелкните имя файла, чтобы открыть его. Затем выберите: Файл, Сохранить как, круговую копию. Таким образом вы сохраняете пустой исходный круговой рисунок на случай, если позже захотите создать еще один.
ШАГ №4: ДОБАВЛЕНИЕ ТЕКСТА, ИЗМЕНЕНИЕ ШРИФТА, ИЗМЕНЕНИЕ ЦВЕТА ТЕКСТА
Выберите инструмент Horizontal Type Tool (T). Щелкните левой кнопкой мыши по кругу и введите одно из слов или фраз, которые вы хотите использовать в логотипе.
Щелкните левой кнопкой мыши по кругу и введите одно из слов или фраз, которые вы хотите использовать в логотипе.
Выберите цвет шрифта (белый лучше всего на черном) и стиль шрифта.Для логотипа Ким она использовала Wisdom Script, Futura и 58 Rodeo (все бесплатные шрифты). Если вы хотите использовать те же шрифты, которые использовала она, вы захотите загрузить их и добавить в свой файл шрифтов на своем компьютере, чтобы они отображались в вашем списке шрифтов. В верхней части экрана щелкните левой кнопкой мыши по окну, щелкните левой кнопкой мыши по символу и найдите здесь свой шрифт.
ШАГ № 5: ИЗМЕНИТЬ РАЗМЕР И ПЕРЕМЕСТИТЬ ТЕКСТ
Не снимая выделения с инструмента «Горизонтальный текст», выделите текст, над которым вы работаете, и отрегулируйте размер так, чтобы он выглядел и подходил хорошо, но не беспокойтесь, потому что вы можете продолжать настраивать размер и размещение по мере добавления слов. и графика к вашему логотипу.Выберите инструмент «Перемещение», чтобы переместить текст в нужное место.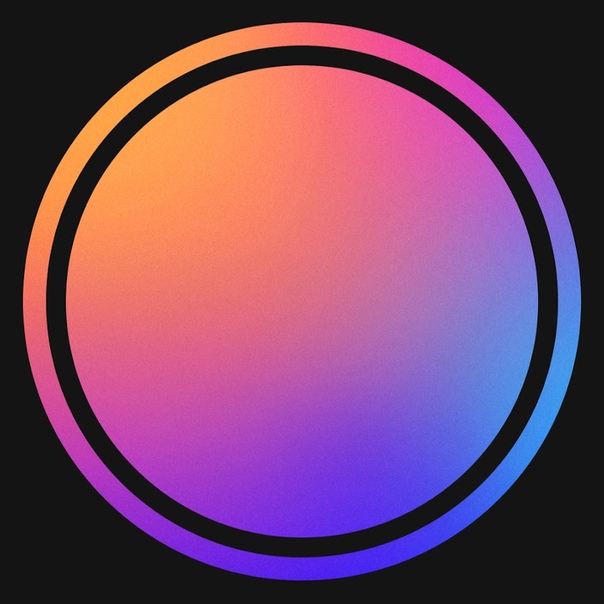
Повторите, добавив весь текст.
ПОСЛЕДУЮЩИЕ ШАГА №6 КИМ: ДОБАВИТЬ ПРИМЕРЫ
Вы можете добавить графику, такую как сердце, показанное ниже, и силуэт оленя на холсте Ким, выполнив поиск бесплатных шрифтов для дингбата в Интернете. Просто найдите объект, который вы ищете, т.е. «Free Heart Dingbat font» и скачать шрифт, как и любой другой шрифт. Добавьте дингбаты к своему логотипу так же, как если бы вы добавляли текст.Вы можете создать линию (как показано в разделе «Эштон»), используя основной шрифт, например Times New Roman, и нажимая кнопку подчеркивания несколько раз, пока не достигнете желаемой длины строки.
СЛЕДУЙТЕ ШАГУ №7 КИМ: СОХРАНИТЕ И ЗАГРУЗИТЕ
Сохраните файл. Посетите Shutterfly и выберите Canvas Prints . Затем выберите Photo Gallery Canvas Print . Выберите 16? х 16? размер. Щелкните Personalize и загрузите только что созданный сохраненный графический файл.
Надеюсь, это поможет! Дайте знать, если у вас появятся вопросы.
Источники изображений:
1, 2, 6 и 7 принадлежат TomKat Studio.
3, 4, 5 — это вашего лучшего друга по маркетингу.
Как набрать круг в Photoshop
Из этого урока вы узнаете, как набирать текст в круге в Photoshop .
Эти примеры научат вас печатать текст по круговой траектории. Это может показаться простым, но это несколько инструментов и техник, которые вы должны знать, чтобы эффективно работать в Photoshop.
Учебное изображение
292-Type-in-a-circle-Starter.zip (1429 загрузок)Описание документа
В рабочей области находится документ с фоновым слоем и круглым элементом дизайна. Вы также можете работать с теми же файлами, если хотите следовать этому руководству шаг за шагом.
Добавьте направляющие в свой документ
Выберите View> New Guide Layout.
В окне New Guide Layout установите значение Columns and Rows ‘Number от до 2 и нажмите OK .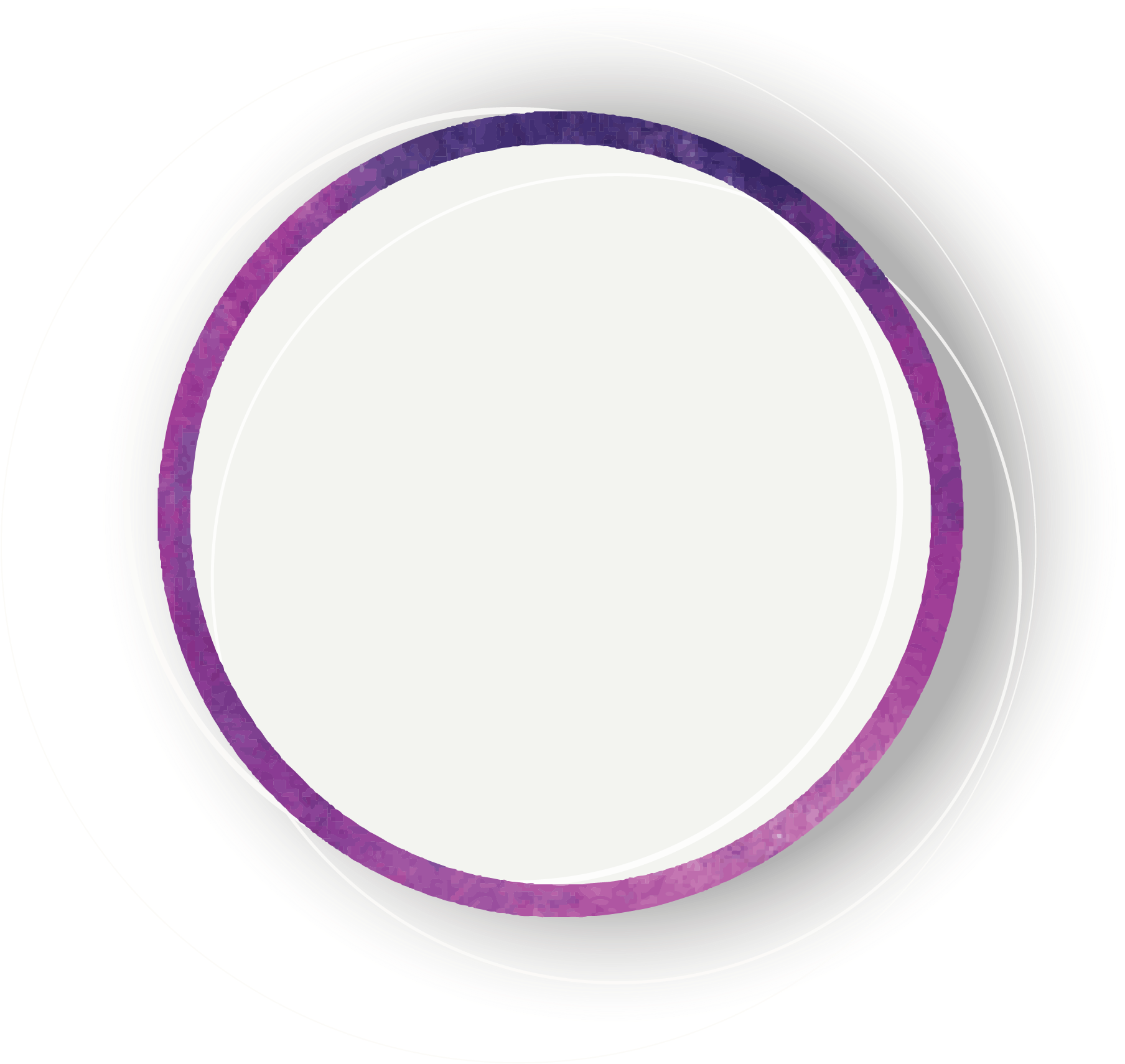 Это поможет вам визуализировать центр документа и выровнять текст.
Это поможет вам визуализировать центр документа и выровнять текст.
Для более ранних версий Photoshop вы также можете использовать линейку, нажав Ctrl R (Windows) или Command R (macOS) , и включить функцию Snap, выбрав View> Snap .
Затем, , нажмите и перетащите вертикальную и горизонтальную линейку и переместите ее в центр, пока она не встанет на место.
Чтобы дважды проверить и убедиться, что ваши линейки находятся в нужном месте, щелкните правой кнопкой мыши линейку и выберите Процент .
Как вертикальные, так и горизонтальные направляющие должны быть на уровне 50%.
Создание эллиптического пути
щелкните линейку и выберите процентов.
На панели параметров щелкните раскрывающееся меню и установите значение Путь.
Наведите указатель мыши на центр, где встречаются направляющие, и удерживайте Alt (Windows) или Option (macOS) , когда щелкните и перетащите , чтобы создать круг с помощью инструмента «Эллипс».
Удерживайте клавишу Shift, чтобы ограничить контур идеальным кругом. Затем отпустите кнопку мыши, чтобы завершить путь.
Печатайте по круговой траектории
На панели инструментов выберите инструмент Текст.
На панели параметров , На панели параметров щелкните раскрывающееся меню и установите значение Путь .
С помощью инструмента «Текст » наведите его над контуром, пока не увидите изогнутую линию на курсоре, и щелкните, чтобы начать ввод текста.
Оттуда вы сможете ввести текст по круговой траектории и применить изменения, нажав клавишу Enter (Windows) или Return (macOS) .
Как НЕ поворачивать текст по кругу
Преобразуйте текстовый слой, нажав Ctrl T (Windows) или Command T (macOS) и переместив опорную точку в центр горизонтальных и вертикальных направляющих.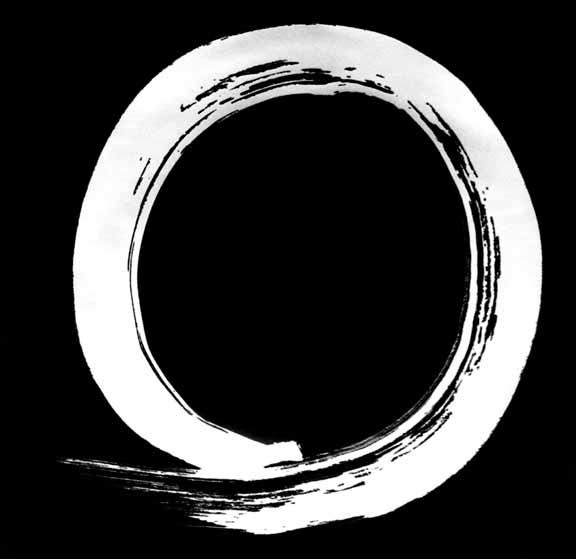
Затем, поверните текстовый слой.
Однако это может быть не самый эффективный способ поворота ваших текстов, так как это может затруднить применение стиля символа, если вы планируете интегрировать его в свою работу.Нажмите здесь, чтобы узнать больше о том, почему не следует масштабировать тексты.
Используйте контрольные точки для выравнивания и поворота текста по кругу
На панели инструментов выберите инструмент выбора пути и наведите указатель мыши на текст, пока не увидите, что курсор переключается на текстовый курсор с черной стрелкой, указывающей вправо.
Затем вы можете щелкнуть в любом месте пути, чтобы задать новую начальную точку.
Вы также можете щелкнуть и перетащить , чтобы увидеть, как текст корректируется при перемещении по контуру и установке начальной точки.При нажатии и перетаскивании на противоположном конце вы также можете установить конечную точку вашего текста.
Если вы хотите, чтобы текст располагался над горизонтальной направляющей, установите начальную точку, щелкнув центральную левую горизонтальную направляющую, чтобы установить ее в качестве отправной точки.
Затем установите начальную точку, щелкнув центральную левую горизонтальную направляющую, чтобы установить ее в качестве отправной точки.
Если ваш текст слишком длинный или слишком большой, он может быть обрезан.Затем уменьшите размер шрифта, чтобы уместить все между начальной и конечной точками.
Тип на нижней половине круга
Скопируйте исходный текстовый слой, нажав Ctrl J (Windows) или Command J (macOS).
Затем щелкните значок глаза, чтобы скрыть исходный текстовый слой.
На панели инструментов выберите инструмент «Выбор контура».
Перетащите начальную точку на противоположную сторону круга.
Затем нажмите и перетащите конечную точку в противоположную левую сторону.
Последние шаги могут перевернуть ваш текст вверх ногами, но перевернуть его, щелкнув любую из начальной или конечной точки и перетащив ее внутрь.
Инвертировать текст по кругу
Создайте копию слоя и отключите исходный текстовый слой.
С дублированным слоем выберите инструмент Path Selection Tool , затем щелкните и перетащите вашу начальную точку к центральной правой горизонтальной направляющей и перетащите конечную точку к центральной левой горизонтальной направляющей.
Ваш текст будет отображаться в перевернутом виде, но вы можете перевернуть его, щелкнув начальную или конечную точку и перетащив ее внутрь.
Регулировка смещения базовой линии
Включить исходный текстовый слой.
Затем дважды щелкните на нижнем тексте, чтобы выделить его, и откройте панель символов , выбрав Windows> Символ .
Перейдите в поле ввода Baseline и сопоставьте базовую линию текстового слоя выше, нажав клавишу со стрелкой вверх, или вниз, на клавиатуре, чтобы настроить ее.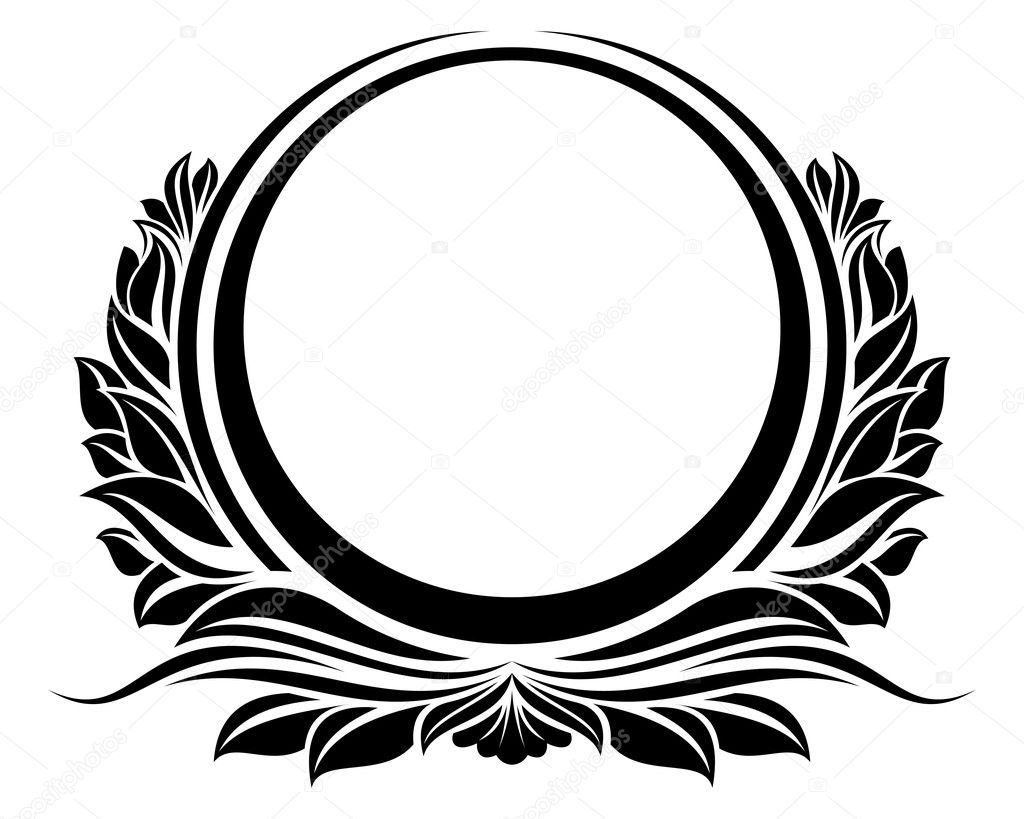
Печатайте по пути
Создайте путь любой формы с помощью инструмента Curvature Pen .
Затем выберите инструмент Horizontal Type и щелкните путь.
Всегда следите за значком конечной точки и размещайте его в конце пути, чтобы он не обрезал остальной текст.
Чтобы установить текст выше или ниже базовой линии, вернитесь на панель символов и настройте значение базовой линии .
Установите значение по умолчанию, задав значение 0 и нажмите клавишу Enter (Windows) или Return (macOS) , чтобы применить изменение.
Если из-за изогнутого контура буквы в вашем тексте расположены слишком близко друг к другу, просто выберите пространство между буквами и удерживайте Alt (Windows) или Option (macOS) , нажимая клавиши со стрелками влево или вправо, чтобы отрегулируйте кернинг.
Создайте значок приложения с помощью Photoshop за 20 простых шагов
Как дизайнеры, мы знаем, что такое значок приложения: небольшой графический символ, который представляет приложение. Мы также знаем, что успешный значок привлечет больше потребителей к самому приложению.
Мы также знаем, что успешный значок привлечет больше потребителей к самому приложению.
В этом уроке я воспользуюсь Photoshop, чтобы объяснить, как сделать крутой значок приложения для игры в бильярд. И самое лучшее: я покажу вам, как добиться впечатляющих результатов за КОРОТКИЙ период времени.
Поехали!
1. Создайте новый документ
Мы будем проектировать нашу иконку с разрешением 1024 × 1024 пикселей, но не стесняйтесь создавать свою иконку с разрешением 256 × 256 или 512 × 512 пикселей.
Так как это будет использоваться на экране, мы должны установить цветовой режим на RGB (не CMYK) и разрешение на 72 пикселя (не 300).
2. Нарисуйте первую фигуру на первом слое
Возьмите инструмент Rounded Rectangle Tool (U), нарисуйте фигуру и залейте ее цветом (# b67032).
3. Создание эффекта дерева
Создайте эффект дерева, используя «волокна» из меню фильтров (Фильтр> Визуализация> Волокна), убедитесь, что вы установили цвет переднего плана на # b67032 и цвет фона на # 72319b.
4. Нарисуйте вторую фигуру
Опять же, Инструментом «Прямоугольник со скругленными углами» (U) нарисуйте ту же фигуру, но сделайте ее короче, чем первая деревянная фигура (примерно на 6 пикселей снизу).
Используйте рекомендации, если вам сложно сделать обе формы одинаковой ширины.
5. Скопируйте 1-й слой на 2-ю фигуру
Выберите фигуру (alt + enter), затем скопируйте первый слой на вторую фигуру (ctrl + c, затем ctrl + v). Итак, теперь у нас есть два слоя с деревянной текстурой, но разной высоты.
6. Сделайте слой 1 темнее
Используйте параметр «Кривые» (ctrl + m), чтобы сделать слой 1 темнее другого.
7. Добавьте глубину, используя настройки стиля слоя
Дважды щелкните слой 1 в палитре слоев, затем установите параметры стиля слоя, как показано ниже.
Я выбрал только настройки Inner Shadow и Inner Glow.
8. Добавьте больше глубины с помощью Brush Tool
. Добавьте глубины слою 1, закрасив темные цвета с помощью инструмента «Кисть» (b).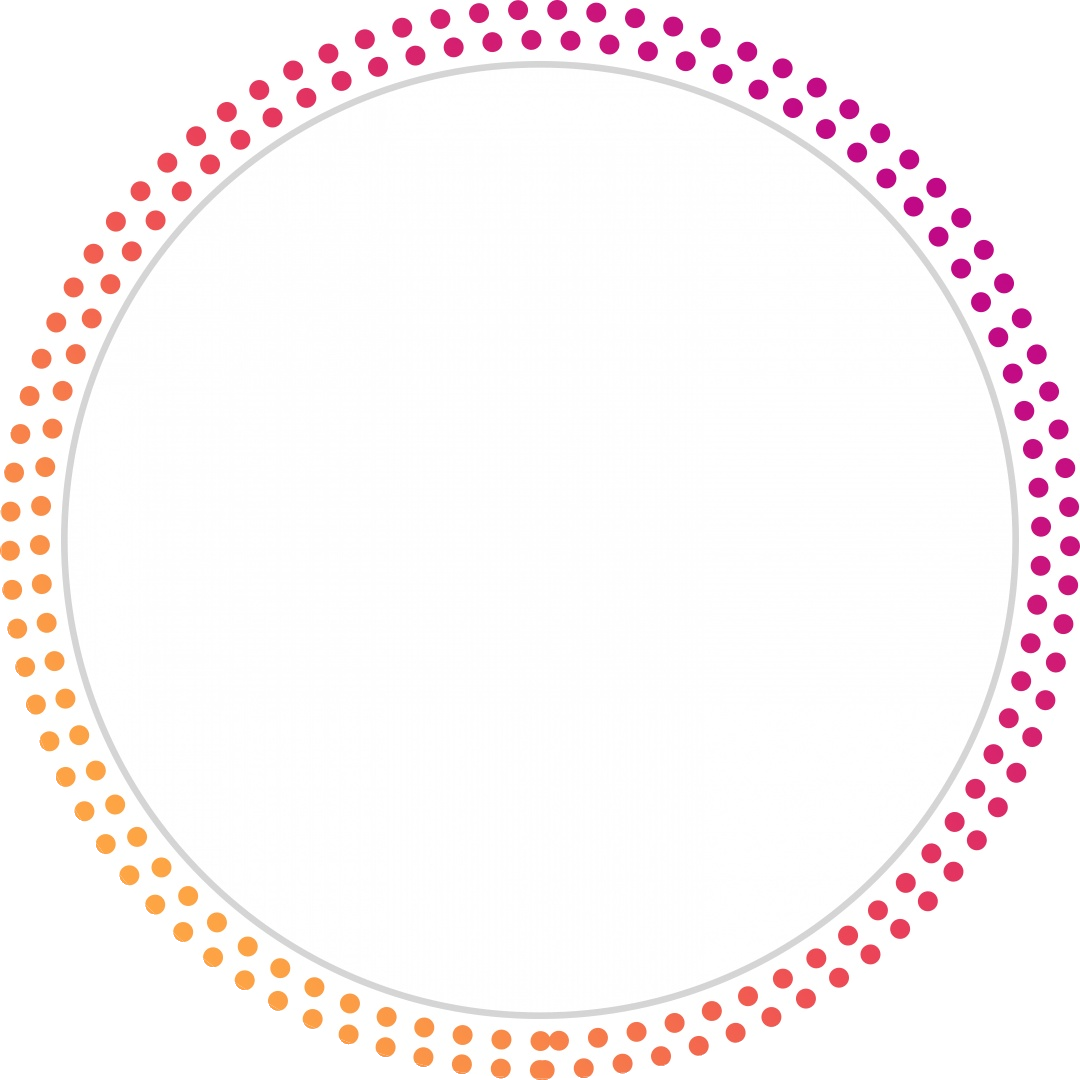
9. Добавьте эффект внутреннего свечения для слоя 2
Перейдя на слой 2, мы собираемся включить Inner Glow. Снова дважды щелкните слой 2 на палитре слоев, чтобы перейти к настройкам стиля слоя.
10. Нарисуйте третью фигуру
Создайте новый слой и с помощью инструментов Rounded Rectangle Tool и Ellipse Tool создайте 2 новые формы (см. Ниже).
11. Скопируйте 2-й слой на 3-й слой
Выберите фигуру (alt + enter), затем скопируйте слой 2 (ctrl + c, затем ctrl + v) на слой 3. Этот шаг аналогичен ШАГУ 5 и ШАГУ 6.
Не забудьте затемнить слой 3, отрегулировав параметр Curves (ctrl + m).
12. Дублировать слой 3
Дублируйте слой 3 (ctrl + j), залейте его (alt + delete) зеленым цветом (# 005e20), затем переместите немного вниз. Мы назовем этот слой Green Shape Layer.
13.Вырежьте слой с зеленой формой, чтобы он поместился в слой 3
Теперь мы хотим удалить зеленую область, касающуюся вне слоя 3.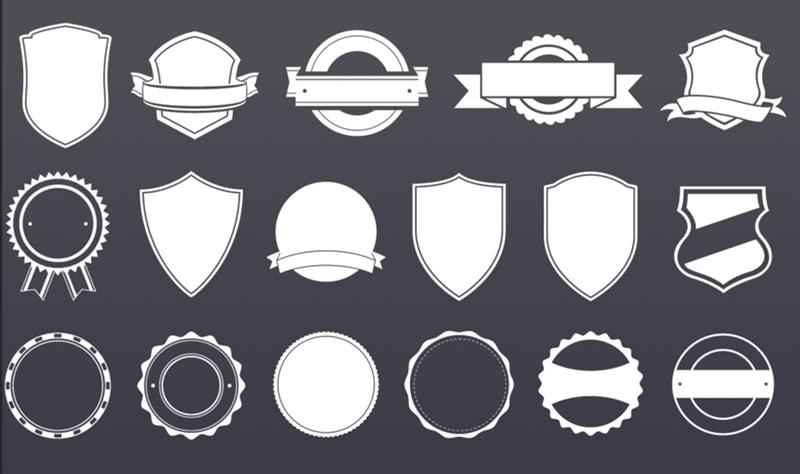 Для этого выберите слой 3, удерживая кнопку ctrl и щелкнув этот слой в палитре слоев. Вы увидите, что выделение — пунктирные линии вокруг элементов — создано.
Для этого выберите слой 3, удерживая кнопку ctrl и щелкнув этот слой в палитре слоев. Вы увидите, что выделение — пунктирные линии вокруг элементов — создано.
Снова нажмите на слой с зеленой фигурой в палитре слоев, но убедитесь, что вы сделали выделение из слоя 3. Затем вырежьте (нажмите удалить) на слое зеленой фигуры.
Зеленая фигура должна быть выровнена со слоем 3.
14. Создайте отверстие в бильярдном столе
Теперь создайте новую форму (и слой) с помощью инструмента «Эллипс» — залейте ее черным цветом.
15. Придайте слою 3 эффект внешнего свечения
Вернитесь на слой 3 и придайте ему эффект Outer Glow (см. Ниже).
16. Добавьте глубины зеленой форме
Аналогично ШАГУ 8, добавьте глубины зеленой форме, добавив более темный цвет с помощью Brush Tool (b).
17. Добавьте шумовой фильтр
Затем добавьте «Шум» на слой с зеленой формой («Фильтр»> «Шум»> «Добавить шум»).
Я дал ему около 5% шума.
18. Добавьте блики и детали
Поместите еще один черный кружок поверх формы отверстия в бильярдном столе, затем выделите заднее отверстие в бильярдном столе с помощью Brush Tool (b). Добавьте фильтр шума.
19. Нарисуйте простой мяч
- Создайте круглую форму с помощью инструмента Elliptical Marquee Tool (m) и залейте ее белым цветом.
- Возьмите более темный цвет (# 9d956e) и закрасьте (b) край изображения, чтобы создать мягкий градиент.
- Используйте кисть меньшего диаметра и более светлый цвет для второго блика градиента.
- Создайте блик с помощью Pen Tool (p).
- Затем нанесите кистью (b) эту форму, чтобы нанести на мяч блеск.
20. Создайте тень для шара
Последний шаг! Создайте черный круг под шаром и примените эффект размытия (Фильтр> Размытие> Размытие по Гауссу).
И вот окончательный результат!
Надеюсь, вам понравилось — спасибо за подписку и удачи в ваших собственных проектах! 🙂
Нужен значок для вашего приложения?
Наше глобальное сообщество профессиональных графических дизайнеров может это сделать!
75 руководств по созданию логотипа с помощью Photoshop или Illustrator
Логотип — фундаментальная часть любого бренда. Это то, что делает компанию или даже продукт незабываемым и оставляет неизгладимое впечатление. Отличный логотип также отделяет вас от множества уже существующих тысяч различных логотипов. Когда дело доходит до дизайна логотипа, самая трудная часть — это знать, с чего начать. Какие методы лучше всего использовать? Как найти правильную цветовую схему? Когда дело доходит до создания хорошего дизайна логотипа, вам нужно получить ответы на многие вопросы.
Это то, что делает компанию или даже продукт незабываемым и оставляет неизгладимое впечатление. Отличный логотип также отделяет вас от множества уже существующих тысяч различных логотипов. Когда дело доходит до дизайна логотипа, самая трудная часть — это знать, с чего начать. Какие методы лучше всего использовать? Как найти правильную цветовую схему? Когда дело доходит до создания хорошего дизайна логотипа, вам нужно получить ответы на многие вопросы.
Мы повторяем это снова и снова, но лучший способ овладеть любым аспектом дизайна — это следовать инструкциям по дизайну.Этот совет относится к овладению искусством создания идеального логотипа бренда.
В этом сборнике мы собрали смесь лучших руководств по дизайну логотипов с использованием различных приложений от Photoshop до Illustrator. Я предпочитаю Illustrator при разработке логотипа, поскольку это векторное приложение, что означает, что вы можете сделать логотип настолько большим или маленьким, насколько хотите, сохраняя при этом качество логотипа. Photoshop также является хорошим выбором, поскольку он позволяет создавать уникальные эффекты, которые невозможно создать в векторном приложении.
Photoshop также является хорошим выбором, поскольку он позволяет создавать уникальные эффекты, которые невозможно создать в векторном приложении.
Надеюсь, вам понравился обзор, и, как всегда, я хотел бы услышать ваши мысли в разделе комментариев ниже.
Мы воспользуемся Adobe Illustrator, чтобы разобраться с этим дизайном, благодаря его расширенным возможностям редактирования форм и, в частности, будем использовать Smart Guides, чтобы идеально выровнять наши векторные контуры.
Подробное руководство о том, как создать этот потрясающий логотип.
Печать логотипа готового пива.
Каждая группа понимает важность своего визуального образа и то, как он воспринимается слушателями.Большая часть этого визуального образа для большинства музыкантов заключена в их логотипе, это то, что напечатано на их компакт-дисках, плакатах, футболках и т. Д. И прелесть логотипа группы в том, что, в отличие от мира бизнеса, логотип группы может часто быть более либеральным со спецэффектами, атмосферой и воздействием. Что может привести к очень интересным результатам.
Что может привести к очень интересным результатам.
Как использовать формы и стили слоев в Photoshop CS5 для создания классного логотипа Apple WWDC. Вы узнаете идею создания красивого логотипа, следуя этому, и вы обнаружите, что не потребуется много технических навыков.Включен многослойный файл PSD.
В этом уроке мы будем работать над текстовым эффектом «Звездных войн».
Итак, в этом уроке Вы узнаете, как создать красивый эффект хрома в Photoshop, используя только Photoshop. Процесс немного долгий, но это очень полезный метод, и еще многое предстоит развить с точки зрения значений стилей слоев.
8. Логотип Easy Hulk в Illustrator и Photoshop
Как большой поклонник комиксов, мне всегда нравились визуальные элементы, используемые для некоторых известных персонажей.Логотипы большинства супергероев похожи на объединение многих аспектов персонажей и их суперсил. Мне всегда нравился логотип Hulk, потому что каждый раз, когда я смотрел на него, я всегда вспоминал его знаменитую цитату «Hulk Smash».
В этом уроке я покажу вам, как применить эффект мела к иллюстрации в Photoshop. Эту технику можно использовать для чего угодно, от типографской иллюстрации до логотипа.
Независимо от того, какой путь, однако, есть несколько принципов, которые лежат в основе каждого из моих творений.Что приятно подводит меня к этому уроку!
воссоздание логотипа Skype.
12. Создайте логотип 3D Glossy Box в Photoshop
Значок логотипа в виде глянцевой коробки.
В этом уроке мы сделаем логотип Sony Ericsson примерно за 20 минут. Кроме того, вы поймете, как сэкономить свое время, изменив стили слоя и используя копии вашего первоначального эффекта или формы
В этом уроке я объясню очень простой и понятный способ создания последней версии Sky. логотип.Мы будем использовать стили слоев и корректирующие слои для достижения эффекта прозрачного стекла, который пригодится и для многих других графических изображений.
В этом уроке я объясню очень простой и понятный способ создания последнего логотипа Sky. Мы будем использовать стили слоев и корректирующие слои для достижения эффекта прозрачного стекла, который пригодится и для многих других графических изображений.
В этом уроке я объясню очень простой и понятный способ создания последнего логотипа Sky.Мы будем использовать стили слоев и корректирующие слои для достижения эффекта прозрачного стекла, который пригодится и для многих других графических изображений.
Создание логотипа с нуля может показаться сложной задачей. В этой статье я расскажу вам, как создавать запоминающиеся, уникальные и отличительные логотипы, которые превосходят ожидания ваших клиентов.
Если вы настраиваете самостоятельно, вам понадобится логотип.Следуйте советам Алана Уордла о том, как создать уникальный дизайн.
Если вы настраиваете самостоятельно, вам понадобится логотип.
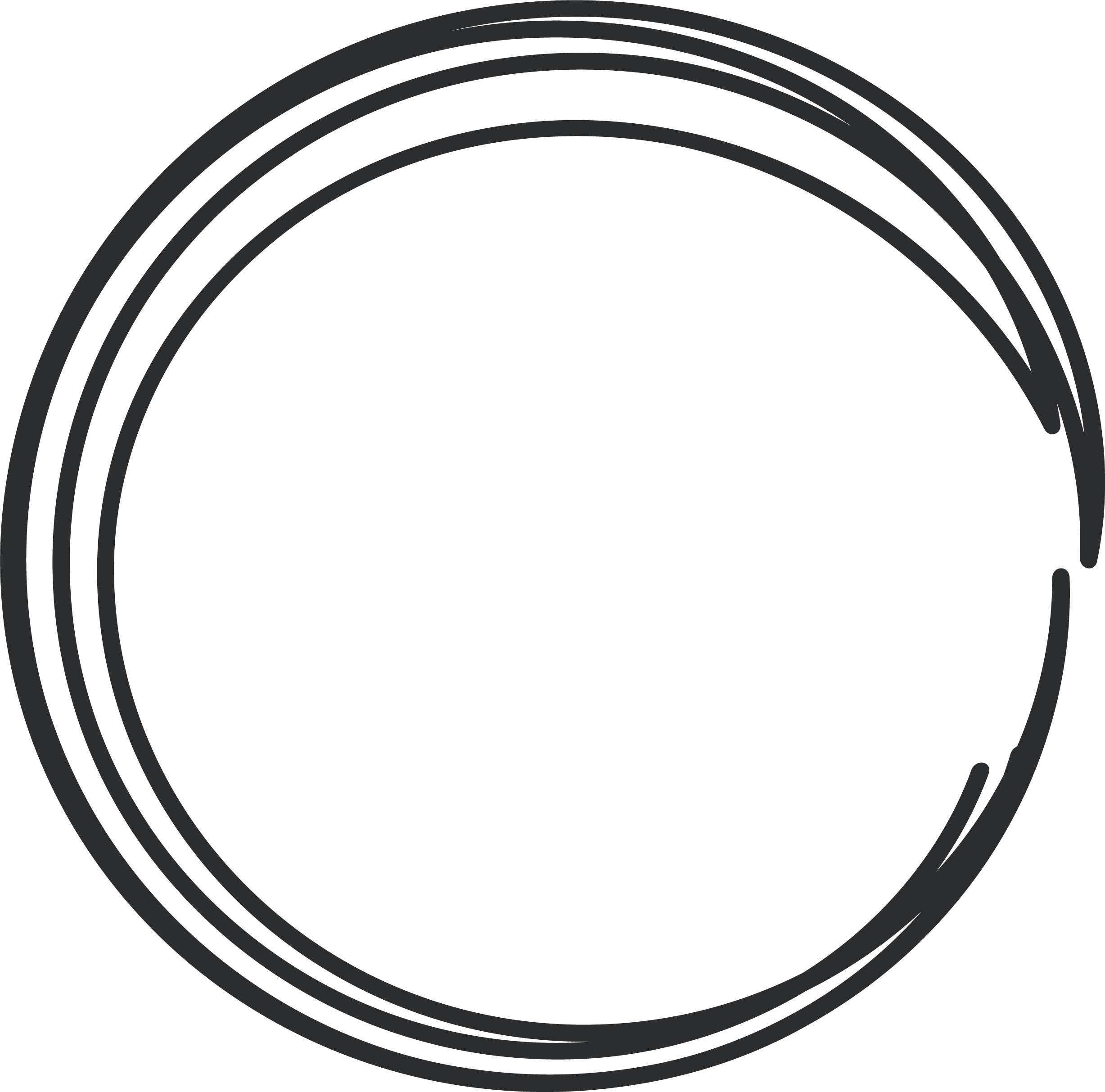 Следуйте советам Алана Уордла о том, как создать уникальный дизайн.
Следуйте советам Алана Уордла о том, как создать уникальный дизайн.В этом руководстве вы узнаете, как создать реалистичный логотип в виде трехмерной сферы. Это руководство предназначено для дизайнеров, которые используют CorelDraw в качестве основного программного обеспечения.
Добавьте нотку винтажного стиля в свой дизайн логотипа с помощью этого простого в использовании руководства.
В этом уроке мы рассмотрим процесс создания простого плоского логотипа курицы, который может использоваться компаниями пищевой промышленности, фермерскими сообществами, в дизайне органических продуктов или где-либо еще. Мы будем использовать простые формы и создавать собственные кисти в Adobe Illustrator, чтобы сделать процесс рисования увлекательным и легким.
Создание логотипа — обычная задача в Adobe Illustrator. В этом заключительном проекте мы подведем итоги тому, что мы узнали в Illustrator, чтобы создать свой собственный логотип.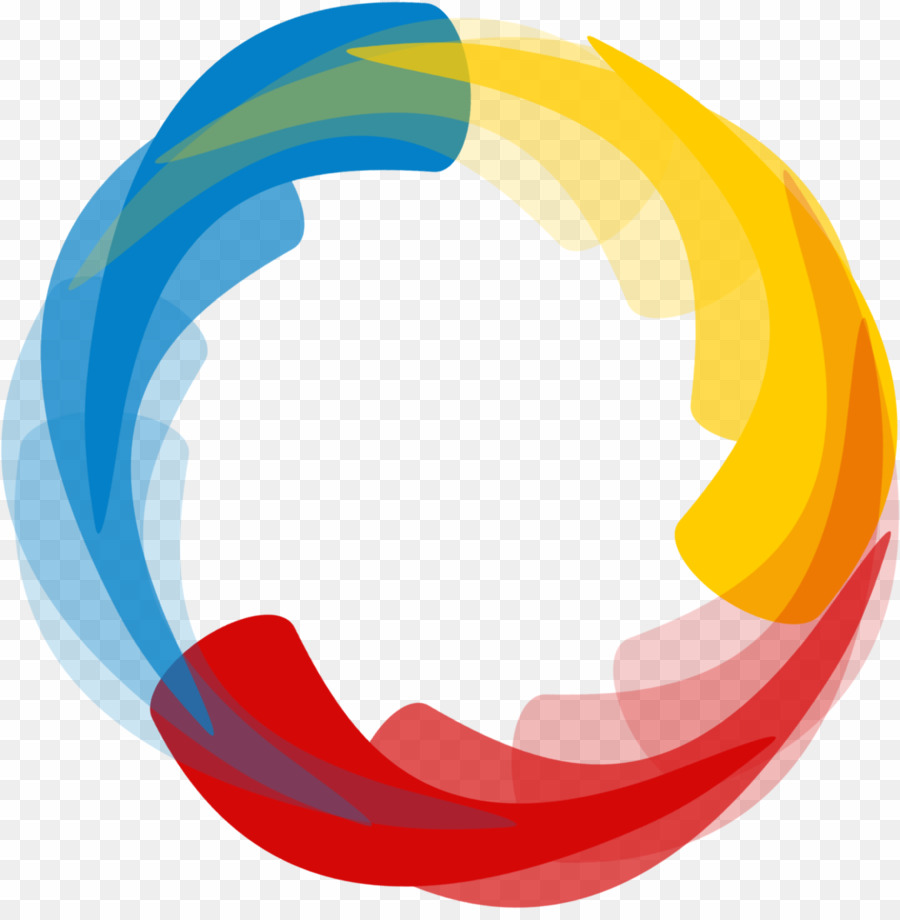 Я покажу вам процесс рисования логотипа, и, надеюсь, вы почувствуете себя увереннее после этого урока.
Я покажу вам процесс рисования логотипа, и, надеюсь, вы почувствуете себя увереннее после этого урока.
В следующих шагах вы узнаете, как создать морской векторный логотип в Adobe Illustrator. Для начала вы узнаете, как создать простую сетку и как создать свою собственную узорчатую кисть. Далее вы узнаете, как создать серию концентрических кругов и как легко перенести их в центр монтажной области.
Как создать логотип Mitsubishi.Сначала, используя базовые инструменты и простой эффект, мы создадим начальные формы. Затем, используя эффект закругленных углов, несколько заливок и обводок, а также некоторые параметры Обработки контуров, мы дойдем до финальной иллюстрации.
В следующих шагах вы узнаете, как создать S.H.I.E.L.D. логотип в Adobe Illustrator. Для начала вы узнаете, как настроить простую сетку и как создавать основные формы, используя основные инструменты и эффекты, в основном простые методы построения векторных фигур и функцию динамических углов.
Это не очень сложный учебник, но вы можете узнать кое-что интересное.
В этом посте я покажу вам, как мы создавали логотип. Я пропущу части рисования, да, перед тем, как перейти к компьютеру, было много рисунков, потому что, когда они украли мой компьютер и резервные копии в 2006 году, они забрали все мои фотографии рисунков.
В следующем уроке я покажу вам, как создать пришитый логотип Adidas. Сначала вы создадите основные формы, используя инструменты прямоугольника и эллипса.Для вышитых эффектов вы будете использовать некоторые эффекты шероховатости и каракулей. Наконец, для создания эффекта сшивки вы будете использовать несколько простых штриховых штрихов.
Это руководство действительно было запрошено читателем BittBox, мистером Байтом, и его идея сразу же привлекла мое внимание. Спасибо, мистер Байт. Еще одно замечание: я добавил много снимков экрана для ясности, но на самом деле этот процесс очень прост.
Это руководство действительно было запрошено читателем BittBox, мистером Байтом, и его идея сразу же привлекла мое внимание. Спасибо, мистер Байт. Еще одно замечание: я добавил много снимков экрана для ясности, но на самом деле этот процесс очень прост.
Спасибо, мистер Байт. Еще одно замечание: я добавил много снимков экрана для ясности, но на самом деле этот процесс очень прост.
32. Создайте чистый ретро-значок в Adobe Illustrator
В этом уроке мы собираемся создать чистый ретро-значок / серию в Adobe Illustrator. Они отлично подходят для добавления на веб-сайт, рекламы и т. Д., Чтобы выделить текст.
В следующем уроке вы узнаете, как создать логотип Mini. Вы начнете с некоторых основных инструментов и простых форм.Затем с помощью параметров Обработки контуров и некоторого эффекта деформации вы получите желаемые формы. Наконец, вам понадобится несколько градиентов и обводок, а также несколько эффектов Gaussian Blur и Drop Shadow.
В этом уроке ВЫ собираетесь пройти процесс создания простого логотипа в форме буквы P, который можно использовать для бизнеса, продуктов, магазинов, транспорта или где угодно. Мы будем работать с основными геометрическими формами, чтобы создать наш логотип в Adobe Illustrator, что сделает процесс рисования более простым и увлекательным.
Очень часто мы разбиваем логотипы и проекты графического дизайна исключительно в Adobe Illustrator. В сегодняшнем руководстве создается один проект как в Adobe Illustrator, так и в Adobe Photoshop, выделяя процесс дизайна с использованием аналогичных методов в каждой программе.
В этом руководстве вы научитесь создавать логотип Toyota. Все дело в кругах и панели Pathfinder. Вам нужно будет создать серию кругов точных размеров. В этом отношении сетка и опция привязки к сетке облегчат вашу работу.
Следующие шаги помогут вам создать красивый логотип Людей Икс в Adobe Illustrator.
В следующем уроке я покажу вам, как создать логотип Renault. Во-первых, сетки и привязка к сетке помогут вам создать основные формы. Далее вам понадобятся несколько простых путей, чтобы разделить эти фигуры. Наконец, вы будете использовать линейный и радиальный градиент, а также некоторые базовые эффекты.
В следующем уроке я покажу вам, как создать логотип Renault. Во-первых, сетки и привязка к сетке помогут вам создать основные формы. Далее вам понадобятся несколько простых путей, чтобы разделить эти фигуры. Наконец, вы будете использовать линейный и радиальный градиент, а также некоторые базовые эффекты.
Во-первых, сетки и привязка к сетке помогут вам создать основные формы. Далее вам понадобятся несколько простых путей, чтобы разделить эти фигуры. Наконец, вы будете использовать линейный и радиальный градиент, а также некоторые базовые эффекты.
Он покажет вам, как создать логотип Chevrolet. Вы можете столкнуться с некоторыми проблемами при создании общих форм, но сетка и привязка к сетке помогут вам преодолеть это. Затем, используя несколько линейных градиентов и некоторый базовый эффект, вы достигнете окончательного результата.
В сегодняшнем руководстве вы рассмотрите создание красочной ленточной графики. Несмотря на то, что мы являемся типичной иконой стиля логотипа, у нас нет реального клиента для этого конкретного дизайна. Учебное пособие нацелено на то, чтобы дать вам представление о том, как действительно создать классную графику, а не о полном процессе разработки логотипа. Мы будем использовать различные инструменты и методы в Adobe Illustrator, чтобы создать великолепный векторный дизайн с тонкими градиентами и затенением.
В этом уроке вы будете использовать инструмент 3D Illustrator для создания текста с глубиной.вы придадите буквам индивидуальность, разместив их под углом и выбрав забавный шрифт. Мы добавим сумасшедшего кролика и объединим все цвета, добавив простой штриховки. Наконец, мы добавим этому забавному логотипу эффект стикера. В этом уроке мы рассмотрим довольно много вопросов, поэтому запустите Illustrator и приступим!
Узнайте, как создать векторный логотип в стиле ретро в Adobe Illustrator с Райаном Квинталом. Вы будете использовать простые формы, эффекты, маски прозрачности и бесплатный пакет гранжевых текстур от PSD TutsPlus для создания окончательного эффекта.
Далее вы можете научиться создавать логотип BMW. На данный момент это один из самых простых руководств по логотипу. Вы начнете с некоторых основных инструментов и простых форм. Затем с помощью параметров Обработки контуров и некоторого эффекта деформации вы получите желаемые формы. Наконец, вам понадобится несколько градиентов, обводок и несколько простых эффектов.
В этом руководстве по дизайну логотипа вы пройдете от получения краткого описания дизайна до завершения проекта и доставки конечных продуктов клиенту. Мы начнем с интерпретации кратких и черновых деталей с помощью карандаша и бумаги, а затем перейдем к разработке дизайна логотипа в Illustrator, представим клиенту и действуем по его отзывам.Мы сосредоточимся на редактировании с помощью контуров и градиентов, а также на нескольких приемах, которые помогут улучшить ваше повседневное взаимодействие с Illustrator.
В этом руководстве по дизайну логотипа вы пройдете от получения краткого описания дизайна до завершения проекта и доставки конечных продуктов клиенту. Мы начнем с интерпретации кратких и черновых деталей с помощью карандаша и бумаги, а затем перейдем к разработке дизайна логотипа в Illustrator, представим клиенту и действуем по его отзывам.Мы сосредоточимся на редактировании с помощью контуров и градиентов, а также на нескольких приемах, которые помогут улучшить ваше повседневное взаимодействие с Illustrator.![]()
Для начала вы узнаете, как настроить простую сетку и как создать несколько пикселей идеальной формы, которые помогут вам создать основную форму логотипа. Используя базовые техники маскирования, смешивания и построения векторных форм, вы научитесь добавлять легкие блики и текстуры. Воспользовавшись всеми преимуществами панели «Внешний вид», вы узнаете, как добавить цвет, затенение и другие текстуры для фона и формы логотипа.Наконец, вы узнаете, как добавить несколько крошечных светящихся пятен.
В этом уроке вы создадите логотип Sony Ericsson примерно за 20 минут. Кроме того, вы поймете, как сэкономить свое время, изменяя стили слоя и используя копии вашего первоначального эффекта или формы.
В рамках общего процесса дизайна одной из первых задач проекта была разработка логотипа и бренда для веб-сайта. Следуйте этой пошаговой документации всего процесса разработки логотипа от концепции до завершения.
Шаблоны логотипов используются в самых разных целях: для ускорения проекта, для стимулирования малого бизнеса или даже для создания макетов продуктов. Какой бы ни была причина для загрузки шаблона логотипа, давайте разберем некоторые из основных способов их настройки в Adobe Illustrator CC.
Какой бы ни была причина для загрузки шаблона логотипа, давайте разберем некоторые из основных способов их настройки в Adobe Illustrator CC.
51. Создание шероховатого круглого логотипа
В этом руководстве подробно рассказывается, как интересно создать текст вдоль пути и применить его к обычному приложению. Несмотря на то, что круглый логотип использовался всегда, он все еще может быть эффективным, если сделать его хорошо, смешивая с некоторым современным дизайном.В этом случае мы собираемся использовать векторную графику, а затем разложить ее. Это придаст ему вид поношенного пляжа, к которому я стремлюсь. В этом учебном пособии вы узнаете, как создать логотип Mac Finder. Все начинается с простого прямоугольника и изогнутого пути. Затем, используя некоторые параметры Offset Path и Pathfinder, вы создадите остальные формы. Наконец, используя несколько линейных градиентов, а также несколько толстых штрихов и базовых эффектов, вы создадите свой собственный логотип Finder.
Итак, в этом уроке / практическом примере я покажу вам, как я создал символ и что послужило источником вдохновения для него.Мы будем использовать Adobe Illustrator для урока
В этом уроке вы узнаете, как создать органический, естественный вид кондитерского логотипа, добавив текстурированный фон. Основные техники, описанные в этом руководстве, включают контур, завихрения, деформацию и режим наложения.
Значок / эмблема логотипов в стиле ретро — популярный тренд в настоящее время, и неудивительно, почему — они супер классные! Мы уже рассмотрели демонстрацию логотипов в стиле ретро и винтаж, основанных на круговых мотивах, а теперь давайте создадим свои собственные.Мы соберем основную структуру в Illustrator, а затем придадим ей старый винтажный вид с некоторыми завершающими штрихами в Photoshop.
Несколько недель назад мы решили изменить дизайн логотипа Zee. Когда компании изменяют дизайн своих логотипов, это означает, что в большинстве случаев они меняют что-то в своем бизнесе, это может быть новая стратегия, новые продукты и т. Д. Но почти наверняка за логотипом стоит что-то новое.
Д. Но почти наверняка за логотипом стоит что-то новое.
Процесс разработки и пошаговое руководство по созданию окончательного логотипа в Adobe Illustrator.
Adobe Illustrator может сделать из нас всех художников! Присоединяйтесь к нам для просмотра этой серии видео и узнайте, как просто создать персонализированный логотип с использованием векторных изображений, которые можно масштабировать до любого размера без потери качества. В этом первом видео мы заложим строительные блоки для вашего логотипа, нарисовав некоторые основные формы в Illustrator.
Популярная типографская тенденция в веб-дизайне и полиграфическом дизайне — это текст в стиле высокой печати. Этот стиль текста легко реализовать в Photoshop, но в Illustrator очень просто создать текст в стиле высокой печати, сохранив при этом редактируемый текст.Используя панель «Оформление» и стили графики, вы можете быстро и последовательно применять этот стиль к любому редактируемому тексту и другим векторным объектам.
Создание логотипа с нуля может показаться сложной задачей. В этой статье я расскажу вам, как создавать запоминающиеся, уникальные и отличительные логотипы, которые превосходят ожидания ваших клиентов.
Если вы настраиваете самостоятельно, вам понадобится логотип. Следуйте советам Алана Уордла о том, как создать уникальный дизайн.
В этом новом уроке я покажу вам, как создать логотип Mercedes. Это довольно простое руководство. Используя сетку, инструменты эллипса и звезду, вы создадите основные формы. Позже, с некоторыми линейными / радиальными градиентами, штрихами, гауссовым / радиальным размытием и Drop Shadow вы получите окончательный логотип.
Следуйте этому пошаговому руководству по процессу создания логотипа, чтобы увидеть, как создается дизайн логотипа в стиле кубизма, состоящий из множества детализированных векторных граней. Мы не только будем создавать фактический дизайн в Adobe Illustrator, но я также буду описывать весь процесс разработки логотипа в этом уроке, от начальных эскизов до завершения окончательного дизайна.
В следующем уроке я покажу вам, как создать простого персонажа-пингвина. Двадцать семь подробных шагов познакомят вас с основными инструментами и методами построения фигур. После создания начальных путей вы добавите несколько основных цветов и эффектов. Наконец, вы узнаете базовые сведения о технике наложения.
Следуйте этим шагам, чтобы создать яркую и красочную иконку в стиле логотипа. Этот стиль абстрактной трехмерной формы стал популярной тенденцией в мире дизайна логотипов.Сегодня мы рассмотрим, как создать графику в Illustrator с помощью ряда инструментов и техник.
Типографика играет огромную роль в восприятии брендов и в том, насколько успешными становятся бренды у потребителей. Правильный выбор шрифта может сделать логотип более запоминающимся, привлекательным, заслуживающим доверия и более захватывающим. Минимальные типографские логотипы просты в реализации и часто могут иметь большее влияние, чем дизайн символического логотипа.
Это руководство предназначено для обоих наших потенциальных клиентов , чтобы они могли получить полный обзор нашего процесса и методов разработки логотипа; и многие из наших пользователей , заинтересованных в процессе проектирования и разработки логотипа.
В этом уроке я расскажу о моем творческом процессе, который я использовал при разработке логотипа для британского хип-хоп дуэта Second Nature.
Вот новое руководство по созданию логотипа Opel. В следующих шагах мы будем использовать некоторые классические инструменты, такие как инструмент «Прямоугольник», инструмент «Эллипс» или инструмент «Прямое выделение», а также некоторые довольно простые эффекты, такие как «Тень», «Смещение контура», «Отражение и перемещение» и «Зигзаг».
Из этого туториала Вы узнаете, как за считанные минуты создать логотип с трехмерным градиентом, используя эффекты Warp и 3D.Он отлично подходит для создания 3D-графики и иконок.
Следуйте этому пошаговому руководству по Illustrator, чтобы создать в Adobe Illustrator крутой логотип в стиле ленты с градиентами и эффектами. Мы создадим графику как векторный дизайн, чтобы обеспечить масштабируемость как логотип, и добавим плоские и монохромные версии, чтобы логотип оставался универсальным.
В следующем уроке вы научитесь создавать логотип Volkswagen. Вам понадобятся только простые круги, градиенты, штрихи и некоторые базовые эффекты.Вы можете столкнуться с некоторыми проблемами с формами букв, но сетка и привязка к сетке упростят вашу работу.
В этом руководстве я покажу вам потенциальный процесс создания простого иллюстративного проекта дизайна логотипа. Мы рассмотрим шаги, которые вы можете предпринять, чтобы развить идеи, улучшить работу с логотипом и поэкспериментировать с различными вариантами его оформления.
В следующем руководстве вы научитесь создавать логотип Audi. В основном это круги, штрихи и палитра Pathfinder.Это довольно простое и быстрое руководство, но вы можете найти кое-что интересное о работе с этими классическими инструментами.
75. Учебное пособие по созданию логотипа (Cherry)
В следующем учебном пособии вы научитесь создавать логотип Audi. В основном это теги постовКак сделать идеальный круг в Photoshop
Пошаговое руководство
Создать новый документ в Photoshop
Сначала найдите верхнюю часть рабочего пространства Photoshop.
Выберите «Файл» и на раскрывающейся вкладке «Файл» выберите «Создать…», чтобы создать новый документ.
Появится окно «Новый документ», в котором можно настроить новый документ.
Обратите внимание на то, что в окне «Новый документ» в правой части окна «Предустановленные детали» представлены различные параметры для создания нового документа.
Обратите внимание на то, как Photoshop будет измерять размер документа рядом с полем «Ширина». Документ можно измерить и измерить различными способами, например, в пикселях и дюймах.
Щелкните стрелку раскрывающегося списка и выберите «Дюймы».
В полях «Ширина» и «Высота» введите 10 в качестве ширины и высоты.
В раскрывающемся списке «Цветовой режим» выберите RGB.
На раскрывающейся вкладке «Содержание фона» выберите белый цвет в качестве цвета фона.
После установки правильных настроек нажмите «Создать».
Белый документ 10 x 10 появится в рабочем пространстве Photoshop.
Создайте круг: используя инструмент Elliptical Marquee Tool
Инструмент Elliptical Marquee Tool создает движущийся выделенный контур созданной формы, который затем можно настроить.Хотя эллиптическая форма не является равномерно круглой, ярлык Photoshop позволит форме превратиться в идеальный круг.
Найдите левую сторону рабочего пространства, где расположена панель инструментов.
Панель инструментов позволяет получить доступ к нескольким инструментам, которые можно использовать для настройки изображения.
Инструменты эллиптической области находятся на вкладке «Прямоугольная область» на панели инструментов. Этот инструмент можно узнать по пунктирному прямоугольнику, который расположен справа от инструмента «Перемещение» в верхней части панели инструментов.
После нахождения выберите и удерживайте инструмент Rectangle Marquee Tool.
Появится боковая вкладка Marquee Tool, открывающая различные формы Marquee Tool.
Выберите инструмент Elliptical Marquee Tool, который является вторым инструментом на вкладке.
Теперь, когда инструмент выбран, обратите внимание, как символ мыши превратился в символ в форме плюса.
Найдите верхнюю часть рабочего пространства, где можно настроить инструмент Elliptical Marquee Tool.
Обратите внимание на различные квадратные символы, один квадрат сам по себе, два соединенных вместе и т. Д.Каждый из символов показывает, как инструмент выделения будет использоваться в новом документе. Если указатель мыши находится над каждым квадратным символом, Photoshop объясняет, как можно добавить, вычесть или заинтересовать выделением. В этом случае выберите единственный залитый квадрат, который представляет новый выбор.
Параметр «Растушевка» позволяет краям формы иметь мягкий край с большим числом или твердый край с меньшим числом.
Для этого круга установите Feather на 0, чтобы круг не имел мягких краев.
Установите флажок «Сглаживание», чтобы края фигуры были сглаженными.
Наконец, выберите для стиля наложения «Нормальный».
Стиль наложения сообщает Photoshop, как объект должен взаимодействовать с документом.
Поместив курсор в верхний левый угол, щелкните и перетащите мышь в нижний правый угол, удерживая Shift на клавиатуре.
Удерживая Shift, можно создать идеальный круг. Если Shift не удерживать, круг будет больше похож на овал.
Обратите внимание на то, что круг имеет подвижный пунктирный контур.
Теперь щелкните и перетащите круг так, чтобы он оказался в центре.
2.2 Инструмент «Эллиптическая область»: инструмент «Заливка круга».
Найдите левую сторону рабочего пространства, где расположена панель инструментов.
На панели инструментов найдите инструмент «Кисть», который можно узнать по символу в форме кисти и расположен под инструментом «Пипетка».
Выберите инструмент «Кисть» или воспользуйтесь сочетанием клавиш для инструмента «Кисть», нажав клавишу B на клавиатуре.
После того, как инструмент «Кисть» выбран, обратите внимание на верхнюю часть рабочей области, где можно настроить инструмент «Кисть».
Найдите набор настроек кисти в верхнем левом углу рабочего пространства, где можно просмотреть предварительный просмотр текущего стиля кисти, а также число под ним, указывающее размер кисти.
Щелкните стрелку рядом с набором настроек кисти.
Появится набор настроек кисти, позволяющий настроить кисть.
Первая задача — выбрать кисть.
В нижней части вкладки «Наборы кистей» находится набор кистей, из которых можно выбрать.
В этом случае выберите самую первую круглую кисть, потому что настройки будут изменены.
В верхней части вкладки находятся параметры «Размер» и «Жесткость».
Если переместить ползунок под «Размер», кисть станет больше при увеличении числа и меньше при меньшем числе.
Параметр «Жесткость» указывает, насколько жестким или мягким будет край кисти.
При жесткости 100% кисть будет иметь сплошной контур, но если жесткость установлена на 25%, кисть будет иметь мягкий контур.
Установите размер 900 пикселей и жесткость 50%.
После выбора скройте вкладку «Наборы кистей», но отмените выбор стрелки раскрывающегося списка «Наборы кистей».
Обратите внимание на две цветные рамки внизу панели инструментов.
Цвет сверху представляет цвет переднего плана, а цвет позади него представляет цвет фона.
Дважды щелкните цвет переднего плана.
Появится окно выбора цвета (цвет переднего плана).
В окне «Палитра цветов» отображается множество цветов на выбор или для ввода цветового кода в нижней части окна.
В этом случае выберите зеленый цвет.
После выбора нажмите ОК.
Теперь просто щелкните и перетащите указатель мыши на круг, пока он не заполнится полностью.
Если кисть слишком большая или слишком маленькая, вернитесь в верхнюю часть рабочего пространства на вкладке «Набор настроек кисти» и отрегулируйте размер или попробуйте использовать клавиши [и] на клавиатуре, чтобы настроить нужный размер.
После выбора в круге появится зеленый цвет.
Чтобы удалить выделение по кругу, найдите верхнюю часть рабочей области.
Нажмите Выбрать и в раскрывающемся окне выберите Отменить выбор.
Движущийся контур исчезнет.
2.3 Инструмент «Эллиптическая область»: заполнить круг с помощью инструмента «Заливка»
Найдите левую сторону рабочего пространства, где расположена панель инструментов.
На панели инструментов найдите инструмент «Градиент», который можно узнать по квадратному символу градиента от черного к белому.
После обнаружения выберите и удерживайте инструмент «Градиент», пока не появится боковая вкладка.
Инструмент «Заливка» появится как второй инструмент на вкладке.
Выберите инструмент «Заливка».
После выбора обратите внимание на верхнюю часть рабочего пространства, где можно настроить Paint Bucket Tool.
Первый раздел, который является индикатором «Источник для заливки», спрашивает, как следует заполнить объект. Это позволяет заполнить выделение цветом переднего плана или узором.В этом случае выберите Передний план.
Установите режим «Нормальный», чтобы цвет заливал без изменений.
Установите непрозрачность на 100%, чтобы цвет заливал сплошным цветом.
Установите допуск на 0.
Обратите внимание на две цветные рамки внизу панели инструментов.
Цвет вверху представляет цвет переднего плана, а цвет внизу представляет цвет фона.
Дважды щелкните цвет переднего плана.
Появится окно выбора цвета (цвет переднего плана).
В окне «Палитра цветов» отображается множество цветов на выбор или для ввода цветового кода в нижней части окна.
В этом случае выберите фиолетовый цвет.
После выбора нажмите ОК.
Теперь просто наведите указатель мыши на круг и щелкните, чтобы залить круг цветом.
Теперь круг станет фиолетовым.
Чтобы удалить выделение по кругу, найдите верхнюю часть рабочей области.
Нажмите Выбрать и в раскрывающемся окне выберите Отменить выбор.
Движущийся контур исчезнет.
2.4 Инструмент «Эллиптическая область»: заливка круга с помощью инструмента «Градиент»
Инструмент «Градиент» позволяет применять и смешивать несколько цветов в одной последовательности. В этом случае к кругу будет применен градиент, чтобы он выглядел уникально.
Найдите левую сторону рабочего пространства, где расположена панель инструментов.
На панели инструментов найдите инструмент «Градиент», который можно узнать по квадратному символу градиента от черного к белому.
Выберите инструмент «Градиент» или воспользуйтесь сочетанием клавиш, нажав G на клавиатуре.
Найдите верхнюю часть рабочего пространства, где есть различные параметры для настройки инструмента «Градиент».
Обратите внимание на поле градиента от черного к белому вверху. Это называется Gradient Picker, где будет выбран градиент.
Щелкните стрелку рядом с палитрой градиентов, чтобы отобразить различные градиенты на выбор.
Выберите градиент радуги, который называется Spectrum.
Рядом с палитрой градиента находятся параметры стиля градиента.
При наведении указателя мыши на каждый квадрат Photoshop укажет, как градиент будет размещен в последовательности.
В этом случае выберите первое поле, которое называется линейным стилем.
Линейный стиль представляет градиент в одной прямой последовательности.
Установите режим «Нормальный», чтобы цвет заливал без изменений.
Установите непрозрачность на 100%, чтобы заливка была сплошной.
Теперь, поместив указатель мыши в левую часть круга, щелкните и перетащите мышь до конца по кругу.
Обратите внимание, что при перемещении мыши появится линия, указывающая, в каком направлении будет идти градиент.
Когда мышь окажется на правой стороне круга, отпустите ее.
Градиент радуги появится в круге в той же последовательности в средстве выбора градиента.
Попробуйте щелкнуть и перетащить мышь по кругу в разных направлениях, чтобы увидеть, в каких направлениях может быть направлен градиент.
Чтобы удалить выделение по кругу, найдите верхнюю часть рабочей области.
Нажмите Выбрать и в раскрывающемся окне выберите Отменить выбор.
Движущийся контур исчезнет.
Создание круга: с помощью инструмента Эллипс
Инструмент «Эллипс» создает сплошную выделенную область созданной формы, которую затем можно настроить так, чтобы цвет заливал форму или имел контур вокруг формы. Этот инструмент позволяет настраивать круг в одном инструменте.Хотя форма эллипса не является равномерно круглой, ярлык Photoshop позволяет инструменту Ellipse Tool превратить инструмент в инструмент круга.
Найдите левую сторону рабочего пространства, где расположена панель инструментов.
На панели инструментов есть несколько инструментов, которые можно использовать в Photoshop.
Инструмент «Эллипс» — это инструмент, расположенный на вкладке «Прямоугольник» на Панели инструментов, который обозначается символом в форме прямоугольника. Этот инструмент расположен над инструментом увеличения в нижней части панели инструментов.
После нахождения выберите и удерживайте инструмент «Прямоугольник».
Появится боковая вкладка, показывающая инструмент различной формы, который можно использовать.
Выберите инструмент «Эллипс», который является вторым инструментом на вкладке.
Найдите верхнюю часть рабочего пространства, где можно настроить инструмент «Эллипс».
Выберите режим инструмента, который находится в верхнем левом углу.
Установите режим инструмента «Форма».
Указывает, что круг используется для создания формы.
Параметр «Заливка» позволяет создать круг с заливкой или без нее. Это позволяет заполнить круг сплошным цветом, градиентом или узором.
В этом случае установите для заливки значение «Нет», что обозначено белым прямоугольником с красной линией поперек него.
Рядом с заливкой находится Обводка, которая указывает, как очертить круг. Этот параметр похож на «Заливку», поскольку он позволяет обвести круг без цвета, сплошным цветом, градиентом или узором.
В этом случае выберите круг, который необходимо обвести без заливки, что обозначено белым прямоугольником с красной линией поперек него.
В поле «Обводка» выберите ширину обводки равной 0 pt.
Параметр «Эллипс» позволяет обвести круг или обвести круг из точек.
Поместив курсор в верхний левый угол, щелкните и перетащите мышь в нижний правый угол, удерживая Shift на клавиатуре.
Удерживая Shift, можно создать идеальный круг. Если Shift не удерживать, круг превратится в овальную форму.
Обратите внимание, как новая форма создала новый слой под названием Ellipse 1 на панели слоев в правой части рабочего пространства.
Поскольку фигура имеет свой собственный слой, ее можно настроить в любое время.
3.2 Инструмент «Эллипс»: очертите и закрасьте круг сплошным цветом
Выбрав слой Ellipse 1, который находится в правой части панели слоев, выберите инструмент Ellipse Tool.
Обратите внимание на параметры настройки круга в верхней части рабочего пространства.
Найдите и выберите «Заливка», чтобы появилась раскрывающаяся вкладка.
Рядом с параметром «Нет заливки», обозначенным белым прямоугольником с красной линией поперек, находится сплошной черный квадрат, который указывает на заливку круга сплошным цветом.
Выберите сплошной черный ящик.
Photoshop автоматически заполнит квадрат цветом, использованным в Photoshop последним.
Чтобы изменить цвет круга, найдите правый верхний угол вкладки «Заливка», где находится разноцветная рамка. Это называется палитрой цветов, которая позволяет выбрать любой цвет для заполнения круга.
Выберите палитру цветов.
Откроется окно выбора цвета (цвет заливки).
В окне «Палитра цветов» отображается множество цветов на выбор или для ввода цветового кода в нижней части окна.
В этом случае выберите голубой цвет.
После выбора нажмите ОК.
Обратите внимание, как круг закрашен выбранным цветом.
Рядом с полем «Заливка» выберите «Обводка», чтобы отобразилась раскрывающаяся вкладка.
Рядом с параметром «Нет обводки», обозначенным белым прямоугольником с красной линией поперек, находится сплошной черный квадрат, который указывает на заполнение круга сплошным цветом.
Выберите сплошной черный ящик.
Photoshop автоматически заполнит квадрат цветом, использованным в Photoshop последним.
Чтобы изменить цвет контура круга, найдите правый верхний угол вкладки «Обводка», где находится разноцветная рамка. Это называется палитрой цветов, которая позволяет выбрать любой цвет для заливки контура.
Выберите палитру цветов.
Появится окно выбора цвета (цвет обводки).
В окне «Палитра цветов» отображается множество цветов на выбор или для ввода цветового кода в нижней части окна.
В этом случае выберите темно-синий цвет.
После выбора нажмите ОК.
Обратите внимание, как круг закрашен выбранным цветом.
Теперь рядом с Stroke введите ширину линии 5 pt.
Установите «Тип обводки формы» на сплошную линию, расположенную рядом с параметром «Ширина обводки».
3.3 Инструмент «Эллипс»: заполнение круга градиентом
Выбрав слой Ellipse 1, который находится в правой части панели слоев, выберите инструмент Ellipse Tool.
Обратите внимание на параметры настройки круга.
Найдите параметр «Заливка» в верхней части рабочего пространства.
Выберите «Заливка», чтобы появилась раскрывающаяся вкладка.
Рядом с параметром «Нет заливки», обозначенным белым прямоугольником с красной линией поперек, находится черный квадрат градиента, который указывает на заливку круга градиентом.
Выберите вариант градиента, который находится рядом со сплошным черным прямоугольником.
Photoshop автоматически заполнит круг градиентом.
Photoshop предоставит для заливки градиенты разных цветов, которые можно выбрать или настроить для создания нового градиента.
Чтобы настроить градиент, обратите внимание на диалоговое окно редактора градиента, в котором автоматически отображается полоса градиента от черного к белому.
Диалоговая панель редактора градиента позволяет выбирать любые цвета, настраивать непрозрачность и направление градиента.
Обратите внимание на верхнюю стрелку над диалоговой панелью градиента.
Верхние стрелки над градиентом указывают, где непрозрачность начинается и заканчивается в градиенте.
Непрозрачность указывает, какая часть цвета будет присутствовать.Например, если непрозрачность установлена на 50%, тогда интенсивность цвета будет больше 50%. Это позволит видеть другие элементы за градиентом.
Нижние стрелки указывают, где каждый цвет начинается и заканчивается в градиенте.
Если цвет слева более желателен, просто переместите любую нижнюю стрелку вправо или влево, чтобы получить больше этого цвета.
Теперь обратите внимание на маленький кружок внизу градиента.
Указывает среднюю точку цвета, где сливаются два цвета.Это позволяет варианту одного цвета преобладать над другим в градиенте.
Дважды щелкните нижнюю левую стрелку, чтобы изменить цвет.
Появится окно палитры цветов (Color Stop).
Выберите оранжевый цвет и нажмите ОК.
Обратите внимание, как градиент заполнил круг.
Выбранный цвет теперь заполняет левую часть диалогового окна градиента.
Теперь нажмите и перетащите нижнюю стрелку остановки цвета вправо.
Обратите внимание, как цвет заполняет большую часть градиента.
Теперь переместите круг средней точки цвета в нижней части диалогового окна градиента вправо.
Обратите внимание, как изменяется градиент круга.
Теперь дважды щелкните нижнюю правую стрелку под диалоговым окном градиента.
Появится окно палитры цветов (Color Stop).
Выберите синий цвет и нажмите ОК.
Найдите параметр «Линейный» под диалоговой панелью градиента.
Указывает стиль градиента.
Чтобы изменить стиль, просто щелкните вкладку и выберите стиль.
Пронумерованное поле рядом со стилем градиента позволяет указать угол стиля. В этом случае Photoshop автоматически установил угол 90 градусов.
Другой способ обозначения угла — кружок в пронумерованном поле угла. Линия, направленная к вершине круга, показывала, что градиент будет идти вниз кверху.
Как создать отличный логотип
Вам сложно сделать отличный логотип? Это может быть очень сложно, если вы новичок в дизайне логотипов или дизайне в целом.Ваш бизнес заслуживает отличного логотипа, и я хотел бы работать с вами, если у вас возникнут проблемы. Я работал с более чем 2000 клиентов . Закажите свой логотип сегодня и приступим!
Получите свой логотип сейчас Мое портфолио логотиповНиже * довольно * устаревшее руководство. В эти дни (2016-2017) вы можете найти меня на моем новом сайте Курсетро, посвященном полному стоку для разработчиков. Мы записываем и пишем уроки по дизайну и разработке по широкому кругу тем. Так что ознакомьтесь с нашим последним бесплатным курсом, если вы хотите изучить angular 2 и многое другое!
Введение
Когда я начинал мои приключения на компьютерах в 98 на AOL, я был одним из многих загипнотизированных миром «проги» AOL.Я начал писать свой собственный код Мы с В.Б. помним, что одна из вещей, на которых я любил сосредоточиться лично, была весь вводный арт. Я видел несколько, сейчас не могу вспомнить имена, но их удивительные огненные эффекты с их молниями поразили меня. Так началось мое путешествие по дизайну.
Я разработал для Примерно 9 лет, и я многому научился. Это также помогло мне зарабатывать деньги в Интернете. Из основных корпоративных профессиональный дизайн, забавный игровой дизайн, дизайн для взрослых.Накопительный опыт всех этих направлений действительно помог мне развить мои способности когда я противостою каждому новому проекту.
В этом руководстве Я начну и закрою логотип, документируя весь процесс. я посоветуйте вам открыть фотошоп и следить за каждым шагом, это поможет вы узнаете гораздо больше, чем просто читаете.
Я использовал технику Я буду учить разрабатывать много логотипов. Вот лишь несколько:
Adobe Photoshop
Я буду использовать Adobe Photoshop CS2 для разработки этого логотипа.Многие клянутся иллюстратором, но я верю для создания учебника лучше всего использовать Photoshop как он будет обслуживать более широкую аудиторию. Фотошопом использовали больше людей, чем Иллюстратор. Кроме того, 95% всех своих логотипов я создал в Photoshop, поэтому бери что хочешь.
Начнем : Проект
Мой приятель бежит игровой веб-сайт bluelaguna.net, и он хотел новый логотип для некоторых время, поэтому я согласился сделать это для этого урока.Итак, давайте посмотрим на текущий логотип:
( Примечание: Изображение выше не является логотипом, это целый заголовок. Фактическое название bluelaguna.net вместе со слоганом является самим логотипом. я думал, что это было бы неплохо показать весь заголовок, чтобы увидеть, как он реагирует с общим дизайном. )
Один из самых важных Этому логотипу не хватает удобочитаемости. Когда пользователь посещает веб-сайт, или посещает любой носитель, на котором отображается логотип, первое, что На них должен быть логотип.И по тем или иным причинам первая Место, где мы, люди, смотрим, — это верхний левый угол сайта. Электрический ток логотип размещается посередине заголовка, мелким шрифтом и темно-синий в «СИНИЙ» плохо читается.
Там тоже ничего нет захватывающий с этим логотипом. Чтобы логотип был эффективным, он должен «брендировать». образ, он должен застрять у вас в голове. Весь этот логотип — новый раз Роман на замке заглавных букв.
Теперь, когда мы ушли почему их нынешний логотип не подходит, давайте начнем с фактических руководство.
Сбор информации
Важно всегда знайте специфику того, что ищете вы или клиент Вы начинаете. Обычно для большинства проектов мне нужно только спросить клиента 5 вопросов:
| 1. Название услуги / продукта: | BlueLaguna.Net | |
| 2.Любой лозунги использовать ?: | «Ваш №1 Источник для RPG Media » | |
| 3. Любые Имеются в виду конкретные цветовые схемы ?: | Соответствует текущему дизайн | |
| 4. Что вы пытаетесь передать через логотип ?: | Серьезные, связанные с игрой сайт. | |
| 5. Любой другая информация: | У вас нет чтобы использовать текущий дизайн заголовка. Взломать |
Довольно просто, теперь мы знаем, с чем нам нужно работать.
1. Настройка документа в Photoshop
- Если у вас есть фотошоп откройте, перейдите в File -> New .Затем укажите название логотипа и ширину 600 и высоту 500 .
- Затем нажмите « ОК » (см. Снимок экрана ниже).
После тебя нажмите «ОК». Ваша установка должна выглядеть так: |
2. Экспериментируйте с выделением шрифта
В качестве отправной точки, Я всегда экспериментирую со шрифтом, который, как мне кажется, хорошо сочетается с логотипом. Вы должны понимать, какой шрифт будет или не будет работать, с специфика проекта в уме. Поскольку для bluelaguna мы пытаемся сосредоточиться на серьезном, но геймерском ощущении, серьезный выбор шрифта может будь лучшим выбором.Очень важно иметь собственный арсенал шрифтов. У меня самого есть несколько тысяч.
|
3. Хороший и плохой выбор шрифтов
Так как наша цель с этот конкретный логотип должен быть серьезным, нам нужны серьезные шрифты.Просто нужно время, чтобы научиться понимать, что серьезно, а что нет.
Здесь несколько примеров неправильного выбора шрифта для этого проекта: Первый логотип (верх), имеет очень непринужденный, веселый / непрофессиональный тон. Второй логотип выглядит просто глупо, и это всегда плохо чтобы выбрать логотип, имеющий внутреннюю тень. Третий логотип слишком «оборванный» со своими оборками повсюду, определенно нет. Каллиграфия логотипы обычно устарели, особенно со странными «каплями» исходящий от них. Последний логотип вы даже не умеете читать. Помните, что логотип должен быть легко читаемым. |
Здесь несколько примеров хороших выбор шрифтов для этого проекта: Все эти логотипы, за исключением 4 и 6, очень похожи. № 1, 2, 3 и 5 выглядят очень упрощенно и серьезно. Logo 4 еще выглядит «серьезным», хотя существенно отличается от остальных. Я выбрал это на всякий случай, если захочу поэкспериментировать с собираем вместе шрифты для слова «Синий» и «Лагуна». Logo 6 — это очень жирный / курсивный логотип, который ничего не говорит, кроме серьезного. |
4. Завершение выбора шрифта
Как только у вас будет немного возможные варианты шрифтов, каждый на своем слое, вы дополнительно анализируете их и посмотрите, что работает. С логотипами, состоящими из более чем одного слова, большинство времени хорошо отделить внешний вид слов от каждого Другой. Поскольку в этом конкретном проекте есть два слова: «Синий» и «Лагуна», мы захотим разделить их, возможно, выбрав два разных шрифта.Вы также можете отделить слова друг от друга, сохраняя тот же шрифт, но меняющий цвет. Итак, я собираюсь поэкспериментировать с 6 хороших вариантов шрифтов выше.
Это вот что я придумал: Хотя я не используйте один из 6 шрифтов, которые я изначально выбрал для слова «синий», Я просто использовал не выделенную жирным шрифтом версию «LAGUNA», которая сохраняет постоянство ощущения, но также позволяет разделить два слова. |
5. Добавление символа
Иногда работают логотипы хорошо с использованием только шрифтов, но в большинстве случаев добавляя соответствующий символ действительно выделит логотип. Когда я говорю «символ», Я имею в виду любую часть логотипа, не являющуюся текстом. Итак, начнем с первый выбор шрифта сверху:
Теперь вот где взгляд на дизайн и опыт — действительно большая помощь.Нам нужно чтобы начать обдумывать идеи того, что именно мы можем добавить к этому логотипу сделать это круто. Итак, первое, что я делаю, это просто сижу и смотрю при выборе шрифта подумайте, что именно товар / услуга / сайт это все о. Что ж, BlueLaguna.Net посвящен играм, а точнее говоря, это сайт, который предлагает средства массовой информации RPG (ролевые игры). Следовательно, нам нужно работать с двумя вещами: RPG и Media. Что именно мы можем ассоциироваться и с РПГ, и с СМИ? Что ж, у нас не обязательно есть передать через логотип и RPG, и Media (если вы попытаетесь усложнить, логотип станет загроможденным).Мы можем выбрать то или другое, если мы хотеть. Я думаю, что было бы логичнее сосредоточиться на всем аспекте RPG, так как вы можете найти средства массовой информации повсюду, и это не совсем уникальный концепция.
Итак, давайте проведем небольшое исследование о ролевых играх. Нам нужно найти символ, который действительно может представляют РПГ. В текущем BlueLaguna.Net есть 3d женщина, возможно это как-то связано с РПГ? Что ж, позвольте мне поискать по изображениям.google.com для «РПГ». Результаты вернули несколько разных женских персонажей, Хм! Первые несколько результатов, учитывая трехмерный женский персонаж на текущий заголовок bluelaguna.net, похоже, предполагает, что изображение женщина в логотипе может быть лучшим выбором. Также кажется, что вооружение / мистические среды также связаны с RPG.
Теперь, когда я знаю, что Я могу ассоциироваться с РПГ, могу придумать несколько возможных идей для символ.Я думаю, может быть, с изображением лица одной из этих ролевых женщин может быть, с намеком на мистицизм.
Pen Tool — ваш друг
Самое главное Когда дело доходит до дизайна логотипа, инструмент перо. Если есть один инструмент чтобы полностью понять, это должен быть инструмент «Перо». Инструмент «Перо» позволяет вы можете создавать любые формы, которые хотите, и поддерживать векторный формат (который очень важно, если вы когда-нибудь захотите увеличить или уменьшить размер своего логотипа (для профессиональных печать или что-то еще.)
Всегда хорошо нарисовать свой логотип от руки, не копируя картинку (векторная трассировка), но если вы не очень талантливы и не имеете большого опыта, это может быть вашим единственным вариантом. Итак, чтобы оказать наибольшее влияние на это урока, я научу вас всех отличной технике создания отличных ищу символы для ваших логотипов.
Находка подходящая картина
Если вы собираетесь trace, я всегда рекомендую использовать такой сайт, как istockphoto.com, чтобы найти имидж и заплатить за это. Таким образом, вы не будете использовать изображения, защищенные авторским правом, для проследить. Или сделайте свой снимок, чтобы обвести его. К сожалению, istockphoto не имеет ничего общего с RPG или «аниме». Так что я просто пошел на images.google.com и нашел подходящую картинку здесь это:
Когда Я наткнулся на эту картинку, мне пришло в голову, что я умею векторную трассировку по ее лицу и волосам, чтобы создать то, что я хочу, а затем интегрировать это вместе с выбором шрифта каким-то уникальным способом. Итак, как только вы нашел картинку, которую вы хотите отследить (если она не та), сохраните его на жесткий диск, откройте его в фотошопе, нажмите CTRL-A, CTRL-C, чтобы выберите его и скопируйте, вернитесь к основному документу с логотипом и CTRL-V. Теперь вы импортировали это изображение в документ с логотипом. После того, как вы его импортировали, с Ее слой выбран, вы можете отрезать нижнюю половину ее тела.(Выберите первый инструмент в верхнем левом углу меню инструментов, Rectangular Marquee Tool), выберите нижнюю половину ее тела и нажмите клавишу удаления. Ваш экран должен выглядеть примерно так к настоящему времени (вы можете скрыть текстовые слои за ним). |
Вектор Розыск
Теперь выберите увеличительное стекло в меню инструментов и выделите вокруг девушки, это будет выглядеть так это увеличено примерно до 400%:
Сейчас выберите инструмент «Перо» в меню инструментов: |
Убедитесь, что цвет переднего плана (черный квадрат внизу картинки наверху right — ^) — это тот же темно-синий цвет текста, который мы указали.
В окне слоев справа выберите маленький круглый круглый значок> в верхнем в правом углу окна и нажмите «Создать новый слой». в появившемся окне. Нажмите «ОК», а затем в слоях В окне с новым выбранным слоем измените непрозрачность на 0%. Мы делаем это потому что как только мы начнем обводить изображение, мы не хотим, чтобы темно-синий цвет, скрывающий изображение девушки внизу.
И с помощью пера выделенный, щелкните точку где-нибудь на контуре волос (вверху), а затем щелкните, чтобы обозначить еще одну точку где-нибудь на линии роста волос, где линия начнет формироваться.Вы можете удерживать и «направлять» угол линии для создания кривой определенного типа. Требуется время, чтобы научитесь, но это очень легко, как только вы освоитесь. После нанесение точек на всю прядь волос, ваши волосы должны выглядеть одинаково на это: (Примечание: я осветил непрозрачность девушки, чтобы проиллюстрировать, что ваши линии должны выглядеть так)
| (непрозрачность 100%) |
Это не идеально, но пока это хорошее начало.
Теперь я просто пойду чтобы продолжить создавать больше форм, например черты лица. Через 15-20 минут или около того, чтобы создать различные черты лица и само лицо, вот что я придумал:
Как как видите, я указал другой цвет для лица (голубой). К настоящему времени у меня есть около 15 различных слоев. Есть отдельный слой для верхней части каждого глаза, нижняя часть каждого глаз, середина и маленький блеск.Также есть слой для фон лица и ухо. Итак, продолжим и добавим тени … | |
Есть всего 3 разных слоя для волос. Это несколько утомительно процесс затенения волос просто потому, что прядей много волос! Но вы должны просто их сжать и получить общий идея затенения, и это хорошо сработает. Затем я сделал несколько легкие растушевки на лице и шее. Теперь я рассматриваю фактический набросок символа завершен. Давайте начнем текстовый слой видим и посмотрим, что мы можем сделать, чтобы интегрировать символ с текстом. |
Сначала вам захочется для выбора от самого последнего до самого первого созданного вами векторного слоя (у вас будет пара десятков или больше), удерживайте Shift, чтобы вы могли выбрать торговый центр.Затем в окне слоев нажмите маленькую круглую круглую кнопку и выберите «Новая группа из слоев». Это поставит все слои девушки в одну легко управляемую группу слоев. Сюда, вы можете перемещаться по одной группе, и она сохранит все свои позиции вместе, чтобы не разбить ее лицо.
Теперь это на самом деле не выглядит так уж плохо, само по себе. Но доля голова аниме слишком велика по сравнению с BLUELAGUNA.Итак, мы захотим уменьшить голову. Попробуем переместить его влево и добавить слоган + текст «.net». Вот как это выглядит:
Теперь это чертовски хорошо выглядит, да? Единственное, что я сделал, было ручкой инструмент, я добавил белую фигуру поверх буквы «B» в «СИНИЙ» чтобы лицо не сталкивалось с B.
К сожалению Я напортачил и не создавал это на темно-синем фоне, который блюлагуна.чистая имеет. Итак, я собираюсь изменить цвета логотипа чтобы соответствовать фону соответствующего заголовка для сайта.
Как ты видеть, простое изменение цвета действительно может изменить внешний вид и ощущение логотипа. Я считаю этот логотип победителем.
6. Вывод
Я могу в значительной степени гарантируют вам, что если вы впервые пользуетесь ручкой инструмент или фотошоп в этом отношении, он не будет таким красивым, как мой сделал.Чтобы по-настоящему научиться, нужно время и терпение. Это все о том, чтобы проявить немного творчества и поработать над этим некоторое время.
———————————————— ————————————————— ————
Нужен логотип?
Посмотрите мое портфолио
У меня более 10 лет опыта в разработке логотипов. Получите свой логотип в течение 24 часов!
————————————————- ————————————————— ———-
ПРОВЕРИТЬ МОЙ ДИЗАЙН-КУРС!
Узнайте, как создавать полноценные веб-сайты и логотипы с помощью моего недавно запущенного курса дизайна.ком!
Нравится этот учебник ?:
Как изогнуть текст в Photoshop вокруг любой формы
Изгиб текста вокруг простой формы в Adobe Photoshop — полезный навык.Например, вы можете создать круглый логотип с текстом, который его окружает.
Изгиб текста вокруг простой формы в Adobe Photoshop — полезный навык.Например, вы можете создать круглый логотип с текстом, который его окружает. Или быстрый макет штампа.
Просто помните, что обтекание текста по круговой траектории отличается от деформации текста в Photoshop — последний имеет тенденцию деформировать текст.Однако оба они используются для фантастических манипуляций с текстом, и их полезно знать.
Скриншоты этого руководства взяты из Photoshop CC 2018.
Как набрать текст в круге в Photoshop
- Выберите инструмент Ellipse .Измените тип на Путь .
- Перетащите и нарисуйте круг на документе. Нажимайте клавишу Shift при перетаскивании, чтобы образовать идеальный круг.
- Выберите инструмент Horizontal Type . На панели параметров выберите атрибуты шрифта, такие как стиль, размер и цвет текста.
- Инструмент «Текст» представлен курсором в форме двутавровой балки внутри пунктирного квадрата. Наведите курсор на край фигуры. Луч «I» изменится на пучок «I» с волнистой линией, которая напоминает кривую sin.
- Щелкните границу фигуры в том месте, где вы хотите начать добавлять текст.По мере ввода текст изгибается вокруг формы. Щелкните флажок на панели параметров, чтобы завершить ввод текста.
- Чтобы изменить положение кругового текста, выберите инструмент Path Selection на панели инструментов. Перетащите курсор за пределы круга на текст, чтобы повернуть его в новое положение. Перетащите курсор внутри круга, чтобы перевернуть текст и повернуть текст внутри фигуры.
Это пример основных шагов, которые необходимо выполнить для ввода кругового текста. Но не позволяйте своему творчеству останавливаться на достигнутом. Вы можете создать контур любой формы или использовать инструмент «Перо» и выполнить те же действия для создания интересных текстовых фигур. Попробуйте создать нестандартную форму (например, сердце) и посмотрите, что у вас получится.
Чтобы получить дополнительные советы по вращению, вот как повернуть текст в Google Таблицах.
10 самых безопасных сайтов для загрузки бесплатного программного обеспечения для WindowsМногие сайты загрузки программного обеспечения загружены вредоносными программами.Вот самые безопасные сайты, которым можно доверять, когда вам нужна бесплатная загрузка программного обеспечения.
Об авторе Сайкат Басу (Опубликовано 1541 статья)Сайкат Басу — заместитель редактора по Интернету, Windows и производительности.После того, как он избавился от грязи MBA и десятилетней маркетинговой карьеры, он теперь увлечен тем, что помогает другим улучшить свои навыки рассказывания историй. Он следит за пропавшей оксфордской запятой и ненавидит плохие скриншоты. Но идеи фотографии, фотошопа и производительности успокаивают его душу.
Более От Сайката БасуПодпишитесь на нашу рассылку новостей
Подпишитесь на нашу рассылку, чтобы получать технические советы, обзоры, бесплатные электронные книги и эксклюзивные предложения!
Еще один шаг…!
Подтвердите свой адрес электронной почты в только что отправленном вам электронном письме.


 В появившемся окне переходим на вкладку «Обводка»:
В появившемся окне переходим на вкладку «Обводка»: com/Logos
com/Logos
