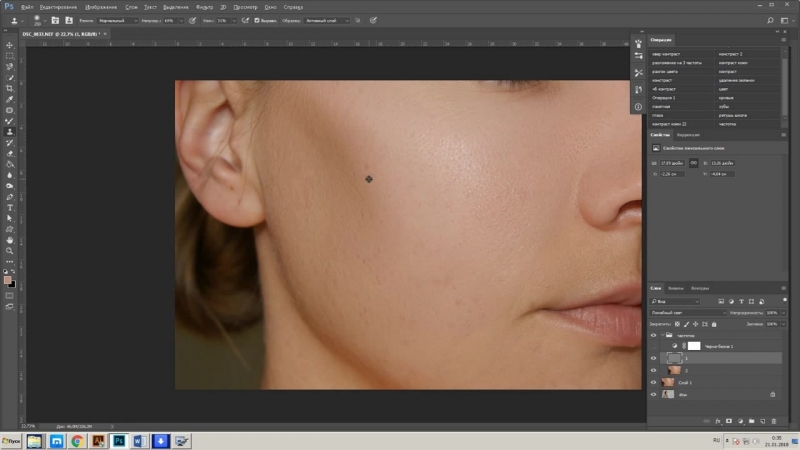Гладкая кожа на лице с помощью архивной кисти
Инструмент Архивная кисть в программе Adobe Photoshop CS5 находится ниже группы инструментов Штамп. В этой группе находятся два инструмента: сама архивная кисть и Художественная архивная кисть.
С помощью инструмента Архивная кисть можно вернуть изображение, которое было раньше. Параметры архивной кисти соответствуют на панели настроек параметрам обыкновенной кисти. Рассмотрим применение этого инструмента для создания более гладкой кожи на портрете.
Открываете программу Adobe Photoshop CS5, и в ней фотографию, которую нужно отретушировать. Делаете дубликат слоя с помощью перетаскивания слоя на иконку создания слоя в палитре слоев. В дальнейшем работаете на новом слое.
Примените фильтр Размытие — Размытие по Гауссу. Радиус подбираете такой, чтобы не было видно мелких дефектов кожи.
После этого переходите к палитре История
 Для выбора источника кликаете на квадратике слева от соответствующей операции, и в этом квадратике появится изображение кисти.
Для выбора источника кликаете на квадратике слева от соответствующей операции, и в этом квадратике появится изображение кисти.Затем выделите предыдущую операцию, которая расположена выше, кликая по ее названию. Изображение при этом станет таким, каким оно было до операции Размытие по Гауссу.
Теперь выберите инструмент Архивная кисть, и уменьшите на панели настроек ее непрозрачность примерно до 50 процентов. Начинаете аккуратно делать мазки кистью на изображении. Архивная кисть при этом будет возвращать изображение в состояние размытости, и кожа будет становиться более гладкой и красивой.
Каждый раз, когда Вы нажимаете и отпускаете клавишу мыши, в палитре История появляется новая операция под названием Архивная кисть. И если Вы случайно сделаете мазок архивной кистью не там, где нужно, его можно отменить, выбрав на палитре История предыдущую операцию.
Вблизи четких контуров: глаз, носа, рта работать нужно более осторожно, с уменьшенным диаметром кисти. А работая с областью лба, можно наоборот, увеличить диаметр кисти.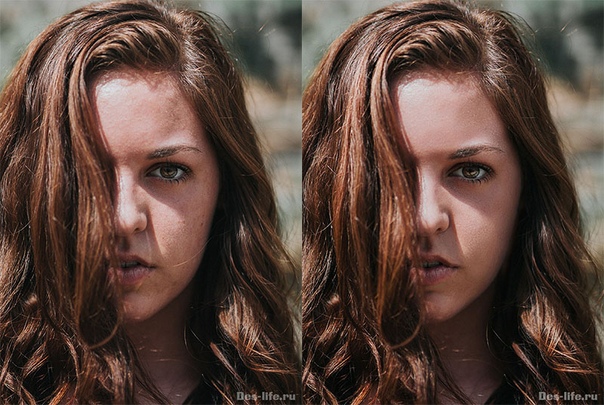 И если Вы даже перестараетесь, и изображение окажется слишком размытым, всегда можно уменьшить непрозрачность верхнего слоя, и таким образом проявить нетронутый нижний слой, чтобы обозначить больше исходную текстуру кожи.
И если Вы даже перестараетесь, и изображение окажется слишком размытым, всегда можно уменьшить непрозрачность верхнего слоя, и таким образом проявить нетронутый нижний слой, чтобы обозначить больше исходную текстуру кожи.
Инструмент Архивная художественная кисть размывает изображение, создавая различные художественные эффекты, вид которых Вы можете выбрать в палитре настроек. Этот инструмент применяется достаточно редко, потому что существуют более качественные методы создания таких эффектов.
Видео о том, как сделать гладкую кожу лица на портрете с помощью инструмента Архивная кисть
Более подробные сведения Вы можете получить в разделах «Все курсы» и «Полезности», в которые можно перейти через верхнее меню сайта. В этих разделах статьи сгруппированы по тематикам в блоки, содержащие максимально развернутую (насколько это было возможно) информацию по различным темам.
Также Вы можете подписаться на блог, и узнавать о всех новых статьях.
Это не займет много времени. Просто нажмите на ссылку ниже:
Подписаться на блог: Дорога к Бизнесу за Компьютером
Проголосуйте и поделитесь с друзьями анонсом статьи на Facebook:
Как за 5 минут разгладить кожу в Photoshop: пошаговый урок
Ретушь позволяет сделать портрет идеальным. Чтобы кожа выглядела безупречно, важно не перестараться. Достичь естественной и мягкой текстуры кожи поможет Photoshop.
Пошаговая инструкция: способ первый
- Запускаем Photoshop. Открываем нужное изображение.
- В меню выбираем Layer – Duplicate Layer, делаем дубликат слоя (с ним и будем работать).
- Даем ему название – Smooth, что в переводе – сглаживать, выравнивать.
 Подтверждаем командой OK.
Подтверждаем командой OK. - В меню Image – Adjustments – Invert меняем режим Smooth на Vivid Light. Видим, что фотография приобрела эффект негатива.
- Жмем на Filter – Other – High Pass, выбираем Radius. В зависимости от размера и разрешения фото, двигаем ползунок до значения от 23-26. Нажимаем OK.
- В графе Filter – Blur – Gaussian Blur – размытие по Гауссу, кликаем по Radius, ставим значения от 2 до 4. И снова жмем OK.
- На панели слоев зажимаем клавишу Alt, кликаем по Add layer mask.
- С помощью инструмента Brush Tool для переднего плана выбираем белый цвет.
- Далее в настройках, расположенных на верхней панели, выбираем кисть. Ее размер значения не имеет.
- Устанавливаем жесткость, (в Фотошопе она обозначена термином Hardness) на отметку 45 %. Mode выбираем Normal. Opacity – 50 и Flow – 100 %.
- Убеждаемся, что выбрана маска слоя, и постепенно, шаг за шагом кистью проходим по тем областям, которые хотим подкорректировать.
Полезный совет!
На панели слоев уменьшаем непрозрачность Smooth, если хотим добавить коже текстуру.
Читайте еще: Россия и Samsung защитят абонентов от прослушки
Второй способ
Учимся работать в Adobe Photoshop CS3. Это русифицированная версия.
Читайте еще: Придверный коврик запомнит и определит пришедшего
Для разглаживания кожи на фото действуем следующим образом:
- Открываем в программе исходное изображение.
- Для устранения самых заметных недостатков кожи нажатием клавиши J выбираем точечную восстанавливающую кисть.
- В разделе «Слои» комбинацией Ctrl+J создаем дубликат слоя, выбираем режим наложения «Перекрытие». И нажимаем Ctrl+I, делая инверсию изображения.
- Кликаем на раздел «Фильтр». В открывшемся списке опускаемся до «Другие», выбираем «Цветовой контраст».
- В следующем окне выставляем значение радиуса от 5 до 10 пикселей, тем самым размывая изображение.
- Кликаем по вкладке «Фильтр», затем «Размытие» и выбираем «Размытие по Гауссу».
- Значение радиуса в окне «Фильтр» выставляем минимальные – 0,1.

Обратите внимание!
При повышении резкости текстура останется неизменной.Поднимать радиус более чем на 5 пикселей не рекомендуется.
Применимые слои затронули всю фотографию. Чтобы вернуть ее к исходным значениям, оставив измененной только кожу лица, применяем маску. Для этого просто удерживаем клавишу Alt и кликаем по расположенной слева третьей иконке. В результате этой манипуляции черный слой загрузится на верхний слой маски.
В панели инструментов выбираем «Кисть», выставив жесткость на 0. Для переднего плана выбираем белый цвет. С помощью кисти производим обработку участков, требующих исправления.
Читайте еще: Яндекс против ФСБ: достигнут ли компромисс?
youtube.com/embed/38AONIBp-jw?feature=oembed» frameborder=»0″ allow=»accelerometer; autoplay; encrypted-media; gyroscope; picture-in-picture» allowfullscreen=»»/>
Вот таким образом в программе Фотошоп производится разглаживание кожи на фото. На это потребуется всего 5 минут свободного времени. Осталось сравнить изображения до обработки в Фотошопе и после. Если результат полностью устраивает – сохранить его нажатием Ctrl+S.
Профессиональная ретушь лица
В этом уроке я расскажу как делается профессиональная ретушь лица в фотошопе. Ретушь лица в фотошопе является повседневной задачей для многих профессиональных фотографов и дизайнеров. Поскольку фотографий приходится обрабатывать много, а задачи по обработке стоят типичные, требуется наименее трудозатратный и наиболее эффективный метод ретуши, который позволяет достичь приемлемых результатов быстро.
Основной задачей профессиональной ретуши лица является скрытие видимых дефектов кожи лица без потери ее текстуры.
Ранее мы рассматривали с вами наиболее простые методы ретуши при помощи инструментов Clone Stamp (S) и Healing Brush Tool (J). Сегодня я расскажу об альтернативном способе ретуши, которым пользуются профессиональные фотографы.
Я нашла в интернете фотографию, с которой буду работать. У девушки на фото проблемная кожа, скрытая под макияжем, мы постараемся сделать ее более гладкой и однородной при помощи профессиональной ретуши лица в фотошопе.
Приступаем к работе
Открываем фото – Ctrl+O.
Заходим в палитру слоев – F7, дублируем слой с исходной фотографией CTRL+J, чтобы было с чем сравнивать результат урока.
Цветокоррекция
Немного подкорректируем яркость и контраст.
Заходим в меню «Image – Adjustsments – Brightness/Contrast» (Изображение -Коррекция — Яркость/Контраст). Я увеличила значение яркости +40, а контраст, наоборот, снизила до 40.
Удаление крупных дефектов
Крупные неровности мы удаляем по старинке инструментом Healing Brush Tool (J).
Берем образец нормальной кожи с помощью клавиши Alt, курсор заполняется фактурой взятого образца, кликаем по прыщикам, чтобы сгладить крупные выступы на коже.
Образец чистой кожи берем рядом с фрагментом, который хотим сгладить, поскольку наложение происходит с учетом подложки, а это значит, что учитывается освещение редактируемого участка.
Выравниваем кожу
После того как избавились от крупных дефектов заходим в меню Filter – Blur –Gaussian blur.
Ставим такой радиус размытия, чтобы сгладить текстуру кожи, скрыв неровности и расширенные поры.
Я поставила радиус размытия 23px.
Добавляем к слою маску, щелкнув по значку внизу палитры слоев.
Рядом со слоем появится белая маска в палитре слоев.
Обратите внимание на квадратики выбора основного цвета и цвета фона, они стали черно-белыми.
Маска работает в нашем случае таким образом: кистью с черным цветом мы стираем области, которые нам не нужны, белым – восстанавливаем стертое.
Переключение между цветами происходит при помощи клавиши X.
Берем кисть Brush Tool(B) стандартную круглую с мягкими краями, выбираем черный цвет.
Стираем части фотографии, которые не должны быть размыты: глаза, фон , губы, нос, ухо, рука (в общем все, кроме кожи).
Если где-то допустили неточность, переключаемся на белый цвет(X) и восстанавливаем стертый фрагмент.
Должно получиться примерно следующее:
[COLOR=inherit !important]
[/COLOR]
Восстанавливаем текстуру
Переходим на первый слой-исходник (выделяем его в палитре слоев). Отключаем видимость второго размытого слоя, нажав на глаз возле миниатюры слоя.
Открываем палитру каналов Window — Channels (Окно – Каналы).
Заходим во вкладку «Каналы», включаем/выключаем по очереди каналы, Красный, Зеленый, Синий. Выбираем канал, на котором отчетливее всего видна текстура кожи (один из трех).
Я выбрала красный канал.
Выделяем все изображение – Ctrl+A и копируем выделенный канал – Ctrl+C.
Включаем обратно все каналы (нажимаем на верхний канал RGB).
Переходим во вкладку слоев – F7, вставляем канал — нажимаем Ctrl+V.
Скопированный канал появится над слоем с исходником.
Перемещаем его на самый верх палитры слоев, над размытым слоем.
Заходим в меню Filter – Other – High pass (Фильтр – Другое – Цветовой контраст).
Радиус я поставила 2.5px, вы можете выставить значение на свое усмотрение экспериментальным путем – двигайте ползунок и смотрите как меняется резкость изображения.
Меняем режим смешивания последнего слоя вверху палитры слоев на «Linear light»(Линейный свет), непрозрачность слоя(Opacity) ставим 50%.
Берем ластик с мягкими краямиEraser Tool(E), стираем лишнее.
С кожей закончили.
В завершении я немного обработала красные воспаленные глаза.
О ретуши глаз я подробно расскажу вам в одном из следующих уроков.
Вот и все. Мой результат:
Фото до обработки:
В этом уроке мы посмотрели как делается профессиональная ретушь лица в фотошопе. Этот способ ретуши не является уникальным, однако он позволяет относительно быстро избавиться от видимых дефектов на лице, сделать кожу гладкой и, что очень важно, сохранить текстуру кожи.
Этот способ ретуши не является уникальным, однако он позволяет относительно быстро избавиться от видимых дефектов на лице, сделать кожу гладкой и, что очень важно, сохранить текстуру кожи.
Надеюсь, урок вам понравился.
Эффект гладкой кожи. Идеальный макияж в фотошопе
Как много мы храним фотографий на компьютере, которые нам не очень нравятся из-за неудачного освещения, заднего фона, или просто из-за прыщиков на лице. Предлагаю поговорить сегодня о последним и сделать в фотошопе идеальную кожу: с красивым цветом, ровным тоном, без недостатков! Но вот еще одна проблема… какая будет красота, если изображение станет не естественным, словно кукольным. И с эти сегодня мы научимся бороться.
Фотошоп: как сделать идеальную кожу
Как уже стало ясно, работать мы будем с программой фотошоп. Если она установлена у Вас на ПК, можете смело ее открывать и вставлять туда фотографию. Если программки нет, то сделать идеальную кожу можно в фотошопе онлайн здесь (editor.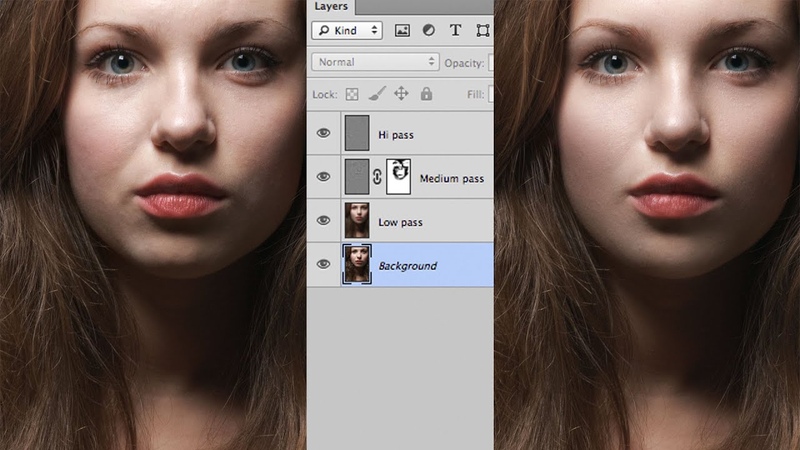 0lik.ru), причем очень быстро!
0lik.ru), причем очень быстро!
Способ 1 — как в фотошопе сделать идеальную кожу
- Открываем изображение в фотошопе. Файл — открыть(open). В онлайн фотошопе — загрузить изображение с компьютера.
- В меню слои (справа) нажимаем правой кнопкой мыши на иконку слоя и дублируем наш единственный слой (Duplicate layer).
- Теперь убедитесь, что Вы находитесь именно на дублированном слое, а затем в фильтрах выбираете «Размытие по Гауссу» (Blur — Gaussin blur).
- В появившемся окне устанавливаем радиус (количество пикселей). Для разных фотографий он будет разный. Подберите количество пикселей так, чтобы на лице не было видно изъянов, не беспокойтесь, все кроме кожи потом будет как прежде.
- После этого нажимаем правой кнопкой мышки на иконку размытого слоя и выбираем «добавить маску слоя».
- Из инструментов берем кисть, в ее параметрах наверху устанавливаем мягкость побольше и необходимый диаметр. Цвет пусть будет белым. Проводим по коже и радуемся результату идеальной кожи в фотошопе.

- Не забудьте свести (объединить) слои. И только теперь можно сохранять готовую фотографию.
Способ 2 — как в фотошопе сделать идеальную кожу
Этот способ полезен для того, чтобы удалить отдельные дефекты без выравнивания всей кожи лица. Например, необходимо , бородавку, родинку.
- Точно также открываем изображение в фотошопе.
- Выбираем инструмент «Healing brush tools». Эта лечащая кисть может находиться в дополнительном меню инструментов patch tools, red eye tool.
- Определим параметры кисти, нажав вверху «brush». Подберем необходимый диаметр и мягкую кисть (spacing).
- Наведем курсор на область около противной детали, где кожа идеальна. Зажмем клавишу alt и произведем нажатие левой кнопкой мыши.
- Теперь уже без клавиши alt наводим на прыщик (родинку) и жмем на нее. Таким образом, можно убрать все недостатки кожи. Чтобы результат выглядел естественно, кисть лучше делать помягче и выбирать области красивой кожи как можно ближе по тону к тому, что предстоит исправить.

Способ 3 — как в фотошопе сделать идеальную кожу
С размытием по гауссу сделать идеальную кожу в фотошопе можно и более быстрым способом, но здесь будьте осторожны, не переборщите с искусственностью в фотографии.
- Все также открываем фото, которое предстоит редактировать.
- Дублируем слой в меню «слои» с правой стороны.
- Накладываем на новый слой фильтр «Размытие по Гауссу» (Gaussian Blur).
- Из инструментов выбираем ластик (eraser tool).
- Нам нужна опять же самая мягкая кисть. С диаметром определяйтесь в зависимости от изображения.
- Теперь стираем на фотографии все кроме кожи лица и шеи.
- Сделаем изображение более естественным. Для этого установим прозрачность (opaciti) поменьше. Точный процент сказать сложно, не видя Вашего фото. Ориентируйтесь по результату.
- И наконец объединяем слои, идеальная кожа в фотошопе перед Вами!
После того, как Вы добьетесь результата, советуем поиграть с уровнями (ctrl+L). Подтянем бегунки друг к другу, наблюдая за изменениями в изображении.
Подтянем бегунки друг к другу, наблюдая за изменениями в изображении.
Из этого урока Вы узнаете, как сделать свою кожу матовой и гладкой, как у моделей на обложках глянцевых журналов.
Вот фото молодой девушки, которая очень хочет попасть на обложку журнала. Но с такими неровностями на коже ее туда никто не пустит.
Единственный, кто может ей помочь — это Фотошоп.
Откройте изображение в Фотошопе, дублируйте его.
Как только вы закончите работу с инструментом , дублируйте слой еще раз и примените к нему Фильтр — Шум — Пыль и царапины (Filter > Noise > Dust & Scratches)
Для своего примера я использовала настройки такие:
радиус 5 px
и порог 0
.
Но знайте, что настройки зависят от качества фотографии.
В результате мы должны получить мягкое размытие изображения, примерно так:
Следующий фильтр, который мы будем использовать, Размытие по Гауссу (Filter > Blur > Gaussion Blur)
И снова настройки на ваше усмотрение, у меня радиус = 2.
И финальный шаг в создании новой матовой кожи — это добавление еще одного фильтра Шум — Добавить шум (Filter > Noise > Add Noise).
Мы все прекрасно знаем, что человеческая кожа не может быть идеально гладкой. Благодаря этому фильтру кожа примет нужную текстуру и будет смотреться более реалистично.
Я использовала монохромный шум в количестве 0.7% .
Новая кожа для модели готова!
Внизу палитры слоев нажмите на кнопку Добавить маску слоя (Add a layer mask). Рядом со слоем появится белый квадратик.
Возьмите , установите черный цвет и кликните по документу.
Если не получается, то убедитесь что в качестве основного цвета стоит черный, затем нажмите Alt+Backspace
Что произойдет? «Мутный» слой спрячется, а нижний «четкий» появится.
А вот теперь начинается самая интересная часть! Сейчас мы будем накладывать на модель идеально гладкую кожу. Чтобы все сделать правильно, послушайте следующие рекомендации:
Возьмите инструмент Кисть, убедитесь, что выбран именно белый цвет. Установите жесткость кисти на 0. Вы можете также уменьшить ей прозрачность. (Будет лучше, если вы в процессе будете возвращаться к настройкам и корректировать их по мере необходимости)
Установите жесткость кисти на 0. Вы можете также уменьшить ей прозрачность. (Будет лучше, если вы в процессе будете возвращаться к настройкам и корректировать их по мере необходимости)
Итак, мы находимся на маске слоя.
Ваша задача — красить белой кистью в тех местах, где кожу нужно обновить, но не затрагивать глаза, брови, губы, волосы, чтобы они не потеряли свою резкость.
Если вы случайно закрасили лишнего, то переключитесь на черную кисть и все исправьте.
Вот что у вас должно получиться по окончанию пластических работ:
Палитра слоев:
Кожа у девушки приятного цвета, поэтому никаких цветовых настроек применять не будем.
Но если у вас другая ситуация, то помните, что есть такие параметры, как Цветовой тон/насыщенность, фотофильтр, цветовой баланс, которые всегда будут рады вам помочь.
А теперь мы добавим немного резкости нашему изображению.
Дублируйте средний слой, у меня называется «леч кисть». Измените ему режим смешивания на Перекрытие
(Overlay).
Примените Фильтр — Другие — Цветовой Контраст
(Filter > Other > High Pass)
Установите значение радиуса по своему вкусу, помните, что всегда этому слою можно уменьшить прозрачность.
Уверена, вы заметили, какими четкими стали глаза!
Вот, что у нас в итоге получилось:
Если вы хотите добавить еще больше шика, то следуем дальше.
Слейте все слои, кроме последнего (чтобы самим было интересно посмотреть, как было и как стало)
Дублируем верхний слой, режим наложения меняем на Перекрытие (Overlay). Будет примерно так:
Добавляем фильтр Размытие по Гауссу:
Добавим маску слоя и уберем черной кистью размытость с волос, чтобы оставить их блеск.
Немножко добавим резкости. Применяем Фильтр — Резкость — Контурная резкость (Sharp — Unsharp mask) 2 раза.
В результате получается вот такая восточная красавица:
Самое любимое — это итоговое сравнение:
Дата публикации: 11.01.2017
Важную часть в ретуши фотографий, особенно портретов, занимает детализация и цвет кожи. Один из самых удобных методов обработки, популярных на сегодняшний день, — метод частотного разложения. Он очень удобен и прост, если работать с ним чётко по инструкции.
До и после:
Для меня метод частотного разложения — словно проверенный кулинарный рецепт. Работает безотказно. Даже в самых сложных ситуациях, когда не знаешь, с чего начать.
Фотографии, используемые в этом уроке, сняты на фотоаппарат Nikon D810 . Это одна из самых новых моделей Nikon, универсальная фотокамера с высоким разрешением — 36,3 МП. Она позволяет создавать детализированные снимки с мельчайшими текстурами. Для ретуши снимков такого высокого разрешения довольно важно (и в то же время сложно) сохранить мелкие детали. Поэтому лучше использовать метод частотного разложения, нежели обработку с помощью умных инструментов.
Для начала проведём с изображением ряд предварительных обязательных процедур. Разделим его на те самые частоты, составные части. Ниже представлена подробная пошаговая инструкция.
1. Первым делом создаём 2 слоя копии исходного изображения. Сделать это можно разными способами (например, как на скриншотах), но самый быстрый — клавиши Ctrl+J. Чтобы легко ориентироваться, лучше сразу дать слоям имена. Недолго думая назовём их low и hi, впоследствии это и будут наши низкие и высокие частоты.
Делать копии — это очень простая и полезная привычка, особенно при ретушировании. У вас всегда будет возможность обратиться к исходнику, если что-то пойдёт не так.
2. Верхнему слою с копией выключаем видимость, им займёмся позже. Переходим к слою low, т. е. к первой копии.
3. Этот слой необходимо размыть с помощью фильтра Gaussian Blur. Здесь, как в любом рецепте, наступает первый творческий момент. Необходимо выбрать радиус размытия. Нам нужно убрать неровности кожи, мелкие морщинки, пыль и тому подобное. Но глаза, нос и брови мы, скорее всего, захотим оставить. Поэтому, начиная увеличивать радиус, внимательно смотрим, как меняется картинка.
Результат очень зависит от размера исходника (наш пример чуть больше 20 МП), а также от того, сколько места занимает человек в кадре. Для этого изображения давайте остановимся на отметке 13px для радиуса размытия. Важно запомнить выбранное значение, это число пригодится нам уже в следующем шаге.
Со временем вы научитесь определять подходящий радиус сразу и оцените, как удобно иметь набор заготовленных сценариев для разложения с разными радиусами.
4. Нижняя половина изображения готова, теперь переходим к верхнему слою hi. Нам нужно скомпенсировать изображение таким образом, чтобы при наложении на наш размытый слой low в результате получить исходную картинку. Для этого используется фильтр, который в совокупности с подходящим режимом наложения даст эффект, противоположный Gaussian Blur, который мы использовали ранее. И имя этому фильтру High Pass.
В открывшемся окне High Pass всего один регулируемый параметр, и это опять радиус. Здесь нужно выставить значение из прошлого шага. Выставляем 13px, именно на столько мы размывали слой low.
5. Переводим слой hi в режим наложения Linear Light. Этот режим работает таким образом, что серый цвет становится прозрачным, а любые отклонения от серого драматически увеличивают яркость и контраст. Результат после наложения на размытый слой получается ровно в два раза более контрастный, чем оригинальный снимок.
6. Уменьшить контраст можно разными способами, я предпочитаю использовать корректирующие слои, т. е. слои с настройками (например, слой с кривыми). Такой способ легко позволяет на время отключать понижение контраста. С контрастной версией очень удобно работать во время ретуши, сразу выделяются все неровности и детали, которые можно случайно пропустить, глядя на исходный вариант.
Итак, создаем корректирующий слой: New Adjustment Layer > Curves.
7. Для того чтобы применить понижение контраста только к нашему верхнему слою, создаем Clipping Mask. Весь эффект слоя с кривыми будет работать только на слой под ним. Это можно сделать через меню или, удерживая Alt, кликнуть на стык между слоями, для которых мы хотим создать Clipping Mask. В этот момент курсор изменит значок на стрелочку с квадратом, а после клика напротив слоя останется только стрелочка. Это значит, что всё прошло удачно.
- Теперь по поводу самой кривой. Переходим в настройки корректирующего слоя (они появляются по двойному клику на изображении кривой в палитре слоёв). Здесь нас интересуют крайние точки, они отвечают за границы яркости изображения: левая нижняя — самая чёрная, правая верхняя — самая белая. Чтобы уменьшить контраст, необходимо потянуть нижнюю вверх, а верхнюю вниз. Чтобы точно попасть в значение и уменьшить контраст в два раза (а не в 2,02), нужно подтянуть эти точки ровно на четверть сверху и снизу соответственно. Также можно задать координаты вручную, активировав поля, кликнув на точку кривой. В полях для верхней точки ставим Input 255, Output 192, для нижней — Input 0, Output 64.
Всё сошлось, картинка на экране выглядит ровно так же, как исходный оригинал. Наше изображение разложено на две части и готово к работе.
Слой с высокой частотой, который у нас называется hi, содержит текстуру кожи, мелкие детали одежды и волосы. Но цвет волос и цвет кожи находятся в слое low. Таким образом, исправлять неровности и дефекты кожи удобно именно в слое с высокой частотой hi.
Есть несколько способов работы с высоким слоем. С помощью режимов наложения можно переключаться и работать как с серым изображением, так и с обычным. Кому-то, может быть, удобно редактировать оригинальный слой hi, но я бы рекомендовал делать копию, чтобы сохранить оригинал.
Первый способ, ретушь серого изображения
Отключаем видимость корректирующего слоя с кривыми и меняем режим наложения серого слоя hi обратно на Normal. Создаём новый слой поверх hi, и он автоматически переходит в Сlipping Mask. В этом слое и будет наша ретушь.
Выбираем штамп. Настройки инструмента:
Обязательно 100 % непрозрачность и 100 % жёсткость кисти (настраивается вместе с размером кисти по правому клику), чтобы не появлялись размытые участки. Мы игнорируем цвет на данном этапе, поэтому все текстуры отлично стыкуются с жёсткими настройками штампа. Если вы используете планшет (а это на самом деле ускоряет работу), не забудьте отключить регулировку непрозрачности от нажатия на стилус (значок сетчатого кружка с карандашом).
Второй способ, ретушь полноцветного изображения
Слой hi в режиме Linear Light. Дублируем его и переводим в Clipping Mask. В этом новом слое будем заниматься ретушью. Отключаем видимость корректирующего слоя с кривыми.
Настройки штампа практически те же, за исключением Sample — нужно изменить на Current Layer.
Наконец переходим к самой ретуши кожи. А это обычная работа штампом: берём область с понравившейся текстурой и заменяем то, что требуется.
Вот несколько советов из личного опыта по использованию штампа:
- потраченное на ретушь время — синоним качества ретуши, настройтесь на монотонную работу со штампом в течение 40–60 минут;
- с планшетом работа пойдёт в сто раз быстрее;
- не нужно брать очень большую кисть, лучше сделать больше мазков. Для нашего формата идеальный размер кисти 15–25px;
- необязательно после каждого клика менять источник для штампа, но постарайтесь делать это как можно чаще, во избежание возникновения артефактов;
- родинки не являются дефектами кожи, но не забывайте про менее очевидные части тела. Губы, нос, торчащие волосы, открытые части рук и тела тоже нуждаются в вашем внимании.
Оценим результат после работы над верхней частотой. Мы детально поработали над кожей с помощью всего одного слоя, и теперь она выглядит очень гладкой. Но при этом сохранилась резкость, нет этого мыльного эффекта на коже, который обычно выдаёт некачественную ретушь.
Иногда можно обойтись тем, что уже получилось, и не трогать нижний слой. Но для образовательного эффекта давайте всё-таки попробуем сделать что-то ещё. Работать с нижней частотой очень просто. Можно использовать штамп или обычные кисти с подходящим цветом, но обязательно только самые мягкие настройки жёсткости и непрозрачность на уровне 20–30 %.
Вот несколько трюков, к которым нам открывает доступ размытый слой low:
- выровнять оттенок лица, избавиться от светлых / тёмных / цветных пятен;
- локально поработать с фоном, убрать лишние тени;
- убрать волны на фоне, сделать фон более однородным.
Для работы с пятнами отлично подойдёт обычная кисть (самая мягкая, непрозрачность 20–30 %). Создаём новый слой над слоем low. С помощью пробы цвета или удерживая клавишу Alt, выбираем цвет рядом с областью, которую требуется закрасить, и аккуратными движениями кисти наносим его на эту область. Можно менять цвет кисти, для того чтобы добиться оптимальной коррекции.
При фотографировании людей в недостаточно освещенных помещениях многие используют вспышку. При этом даже от внешней вспышки на лице могут оставаться некрасивые блики обычно на лбу и кончике носа и тени под глазами. Есть очень простой способ, используя Фотошоп, если не решить эту проблему целиком, то значительно сгладить нежелательную игру светотени. Кроме этого, применяя тот же прием, можно улучшить общий вид кожи на фотографии, скрыв мелкие морщинки и небольшие дефекты. Итак, попробуем исправить действие вспышки и добиться идеальной кожи в Фотошоп. Советую так же почитать о том, как в Фотошопе.
В качестве основы я буду использовать фотографию справа. Фото было сделано, что называется по-ходу, да еще и со вспышкой, поэтому блики и тени сильно заметны, кроме этого на лице есть две родинки, которые тоже стоит убрать, чтобы получить идеальную кожу. Но сначала, на мой взгляд, стоит несколько увеличить резкость фотографии в области волос, глаз и губ. Для этого как обычно создаем с копией изображения. Затем применяем к нему фильтр « » («Нерезкая маска «) со следующими параметрами: «Amount» — 89%, «Radius «- 1,2, «Treshold «- 0.
Мы получили более резкое изображение, появился красивый блеск на волосах и в глазах, но при этом все изображение стало резче, что абсолютно не нужно. Поэтому добавим к слою из меню «Layer » («Слой «) — «Layer Mask » («Маска слоя «), но не как в предыдущих уроках, а в режиме «Hide All » («Скрыть все «) и, взяв мягкую кисть, белым цветом аккуратно обведем девушку, оставив фон «под маской». В результате у нас увеличилась резкость портрета, а фон при этом остался таким, как и был в начале.
Теперь нам нужно убрать дефекты кожи на лице, а именно 2 родинки на щеке и под бровью. Чтобы исправлять изображение, нам нужно перейти на верхнем слое с маски непосредственно на картинку, для этого шелкаем по превью слева от маски на панели слоев. Теперь выбираем инструмент «Clone Stamp Tool » («Штамп «) . Наверху появляется возможность выбора свойств инструмента, как для кисти. Выбираем жесткость 50% и диаметр чуть больше размера родинки на фотографии. Затем наводим мышку на область рядом с дефектом на щеке и при нажатой клвише «Alt » щелкаем по этому месту левой кнопкой мышки. Таким образом мы выбрали исходник для клонирования, теперь просто аккуратно закрашиваем родинку. Повторяем для родинки под бровью. Более подробно об инструменте «Штамп» мы поговорим в другой статье, здесь же он работает просто как вспомогательный.
Крупных естественных дефектов на коже лица больше не осталось, и пришло время убрать излишнюю игру светотени. Чтобы сделать это нам понадобится еще один слой. Скопируем его из нижнего, при этом он появится ниже слоя на котором мы увеличивали резкость. Теперь возьмем левой кнопкой мыши верхний слой с маской и перенесем его под наш новый.
Выбираем верхний слой (который без маски). И размываем при помощи фильтра «Gaussian Blur » («Гаусово размытие «) с радиусом 3. Параметр «Radius » («Радиус «) выбираем таким образом, чтобы все ненужные дефекты на коже, в данном случае тени, блики и морщинки от носа к губам, были сильно размыты.
Осталось последние действие — накладываем на размытый слой маску в режиме «Hide All » («Скрыть все «) и опять, взяв мягкую кисть, на маске начинаем зарисовывать кожу. При этом нужно оставляем скрытыми глаза, губы, и нос, за исключением блика на кончике. Если этого не сделать, то лицо получится плоским и неестественным.
Чтобы было более понятно, у меня получилась такая маска. Теперь немного ослабим «Opacity » («Видимость «) нашего слоя с размытием, ползунок находится справа вверху на панели слоев. Я выбрал значение 75%.
В результате, после применения размытия, мы получаем фотографию с практически идеальным, ровным тоном кожи, а при помощи правильной маски сохраняем объем. При этом блики и тени от вспышки смягчаются, конечно можно убрать их совсем, но опять же это может привести к излишниму уплощению изображения.
Если эта статья не совсем помогла вам, могу предложить почитать о том, как в Фотошопе.
Когда вы упоминаете о ретуши, люди часто думают о нереально безупречных моделях высокой моды и девушках с обложки, которых они видят в журналах. В фотографиях такого рода нет необходимости достигать реалистичности. Вместо этого фотографы пытаются создать из невозможного возможное. Безупречная кожа допускается, но в то же время она не должна выглядеть как пластик. Часто ставится задача создать применить подобный эффект к человеку, который даже рядом не стоит с идеалом. Вы должны знать, как полностью восстановить кожу, если вас к этому призывает поставленная задача. Конечно же, на сегодняшний день нет ничего невозможного.
В этом примере мы будем работать со снимком этой привлекательной женщины пятидесяти лет.
Неудивительно, что в нашей культуре, одержимой молодыми, фотографов просят сбросить с лиц различных писателей, музыкантов, актеров и актрис три десятка лет. Поскольку кино и телевидение до сих пор имеет низкое разрешение, люди часто не могут определить, какого возраста их любимые кумиры. Я не собираюсь здесь кого-то разоблачать, поэтому мы просто будем полностью реконструировать кожу этой женщины.
Результат:
Шаг 1. Как обычно мы начинаем с создания нового слоя. В данном случае мы продублируем фоновое изображение (background) посредством перетаскивания его на пиктограмму создания нового слоя (create new layer ) в палитре слоев. Наша задача размыть эту копию в качестве основы для новой кожи, поэтому давайте переименуем слой (дважды кликните по названию копии слоя) и назовите его Размытие по поверхности (Surface Blur).
Выберите Фильтр — Размытие — Размытие по поверхности (Filter — Blur — Surface Blur).
Фильтр Размытие по поверхности (Surface blur ) появляется в версии Photoshop CS2, он особенно часто применяется в подобных операциях. Это размытие сохраняет переходящие края, но в то же время управляет созданием очень гладкого размытия. Слайдер Радиус (Radius ) контролирует интенсивность размытия, а слайдер Порог (Threshold ) устанавливает, насколько сильно изображение должно оставаться резким. В отличие от других фильтров размытия, высокая настройка Порога (Threshold ) дает больший эффект размытия. Вам нужно скорректировать слайдеры так, чтобы разгладить абсолютно все морщины и текстуру кожи, оставив основные элементы незатронутыми.
Примечание: пользователи версий CS могут воспользоваться фильтром Медиана (Median ) (Фильтр — Шум — Медиана (Filter — Noise — Median ). У этого фильтра есть только один слайдер, но вы можете получить похожий результат, хотя и не такой хороший разглаживающий эффект.
Шаг 2. Нам нужно спрятать этот размытый слой маской слоя (layer mask ). Нажмите и удерживайте клавишу Option/Alt и кликните по иконке Маска слоя (Layer mask ) в нижней части палитры слоев.
Это действие создаст черную слой-маску и спрячет размытый слой, проявив исходное изображение.
Теперь просто закрасьте маску слоя (layer mask ) белым, чтобы покрыть те участки кожи, которые вы хотите разгладить.
Участок, с которым вы работаете, может быть едва видимым, если вы закрашиваете все. Вы можете отключить видимость фонового (background) слоя, чтобы посмотреть, не осталось ли каких промежутков. Чтобы это сделать, кликните по иконке глазика напротив миниатюры фонового (background) слоя в палитре слоев.
Аккуратно обходите те участки, которые необходимо сохранить во время закрашивания «плохой» кожи — глаза, губы и т.д. На данном этапе у вас должно получиться что-то похожее на изображение ниже:
Шаг 3. Кожа будет сглаженной, но цвета и тона могут смотреться пятнами. Чтобы исправить это, создайте новый слой, но для этого зажмите клавишу Option/Alt и кликните по иконке создания нового слоя (new layer ), чтобы вызвать диалоговое окно с параметрами нового слоя (new layer ).
Прим. переводчика: если после совершенных манипуляций у вас не открылось окно, как у автора, попробуйте пойти следующим путем: Слой — Новый — Слой ( Layer — New — Layer )
Установите галочку напротив Использовать предыдущий слой для создания обтравочной маски (Use Previous Layer To Create Clipping Mask).
Это позволит маске предыдущего слоя контролировать новый закрашиваемый слой.
Возьмите большую мягкую кисть, и образец цветов с размытой кожи (Option/Alt + клик, чтобы превратить курсор в Пипетку (eyedropper ) и взять образец цвета) и закрасьте с очень низкой непрозрачностью (opacity ), чтобы постепенно сгладить цвета и тона.
На данном этапе вам необходимо восстановить некоторые намеки на прежнюю кожу. Выделите размытый слой, кликнув по его миниатюре в палитре слоев. Переместите слайдер непрозрачности (opacity ) немного влево, чтобы проявить прежнюю кожу.
Шаг 4. Теперь нам надо создать слои Осветление (Dodge) и Затемнение (Burn) и высветлить любые непривлекательные морщинки слева. Option/Alt + клик по иконке создания нового слоя (new layer ) в нижней части палитры слоев. Это действие откроет диалоговое окно создания нового слоя (new layer ).
Прим. переводчика: если после совершенных манипуляций у вас не открылось окно, как у автора, попробуйте пойти следующим путем: Слой — Новый — Слой ( Layer — New — Layer ) , теперь перед вами должно открыться необходимое окно.
Измените режим (mode ) на Мягкий свет (Soft Light ), а затем отметьте Выполнить заливку нейтральным цветом режима «Мягкий свет» (Fill With Soft-Light-Neutral Color). Это действие зальет новый слой 50% серым цветом (50% gray). Вы должны сохранять маску, которую создали к размытому слою. Используйте инструмент Осветлитель (Dodge ) , чтобы высветлить морщинки. На рисунке вы можете посмотреть, как будет выглядеть слой с осветлением, если изменить режим с мягкого света (Soft Light ) на Обычный/Нормальный (Normal ).
В данном случае, кожа женщины проявилась будучи очень сглаженной с небольшими вкраплениями текстуры исходной кожи. Чтобы уберечь изображение от эффекта пластики, необходимо добавить еще больше текстуры к коже. Я экспериментировал со всеми видами различных подходов. Хотя я не совсем доволен представляемой техникой, на данный момент она мне подошла для имитации текстуры кожи. Я продолжу экспериментировать до тех пор, пока не найду лучшую текстуру.
Шаг 5. Итак, снова создайте новый серый слой перекрытие (overlay ). Option/Alt + клик по иконке создания нового слоя (new layer ) в нижней части палитры слоев, чтобы открыть диалоговое окно создания нового слоя. Установите галочку напротив Использовать предыдущий слой для создания обтравочной маски (Use Previous Layer To Create Clipping Mask) , выберите Перекрытие (Overlay ) из выпадающего меню режимов (mode ) и отметьте Выполнить заливку нейтральным цветом режима «Перекрытие» (Fill With Overlay -Neutral Color) (50% серый (gray)).
Палитра слоев должна выглядеть так, как на рисунке ниже:
Последние три слоя были скорректированы непрозрачностью (opacity ) и маской слоя (layer mask ) слоя с размытием. Чтобы иметь более четкое представление о том, как слой Текстура (Texture) будет влиять на некоторые вещи, временно увеличьте непрозрачность (opacity ) размытого слоя на 100%. Вы не увидите оригинальной текстуры, но вы увидите текстуру, которую собираетесь создать. Вы также увидите осветленные линии, где высветляли морщины; вы можете временно отключить видимость этого слоя, если он вас будет отвлекать.
Шаг 6. Выберите слой Текстура (Texture) в режиме Перекрытие (Overlay) и перейдите к фильтру Шум (Noise ) (Фильтр — Шум — Добавить шум (Filter — Noise — add noise ). Отметьте поля Равномерная (uniform ) и Монохромный (Monochromatic ) и добавьте достаточно шума, чтобы изображение стало похоже на кадр трехмерного фильма.
Идеальное значение этого фильтра зависит от размера и разрешения файла. По сути, нет жестких правил, которые применимы ко всем изображениям. Полагайтесь на собственное усмотрение, а иногда делайте пробную печать, чтобы оценить такие тонкие эффекты, как шум.
Многие фотографы остановились бы на таком эффекте, но этот шум слишком резкий для наших целей. При выделенном слое Текстура (Texture) в режиме Перекрытие (Overlay), перейдите к фильтру Размытие (Blur ) (Фильтр — Размытие — Размытие по Гауссу (Filter — Blur — Gaussian Blur )), используйте лишь немного размытия, чтобы смягчить шумные края без абсолютного их сглаживания.
Шаг 7. Иногда этого достаточно, чтобы сделать то, что вам нужно, но обычно я создаю более сложный комплекс текстур, чтобы сымитировать настоящую кожу. Поэтому перейдите к фильтру Тиснение (Emboss ) (Фильтр — Стилизация — Тиснение (Filter — Stylize — Emboss )).
Текстура по-прежнему выглядит непривлекательно, поэтому необходимо ее немного смягчить. Вы можете правильно преобразовать любой фильтр после того как воспользуетесь командой Ослабить (Fade ). Перейдите к меню Редактирование (Edit ) (сразу после того, как применили фильтр) и выберите Редактирование — Ослабить тиснение (Edit — Fade Emboss ).
Вернитесь к размытому слою и уменьшите его непрозрачность (opacity ) примерно до 70%. У вас должно получиться что-то похожее на изображение ниже:
Сравним его с кожей, которая не была подвержена ретуши.
Шаг 8. Для финальной ретушированной работы, я сделал ярче глаза, нанес легкие тени для век и немного затемнил края.
Поскольку весь процесс ретуши был выполнен на слоях, управляемых размытым слоем, то по желанию вы можете немного уменьшить его непрозрачность (opacity ), чтобы получить более реалистичную визуализацию.
Урок фотошопа — уроки фотошопа на русском, фото уроки фотошопа – ФотоКто
Шаг 5. Вместо применения фильтра низких частот, также известного как фильтр Размытие по Гауссу (Gaussian Blur), мы будем использовать фильтр Размытие по поверхности (Surface Blur). Выберите меню Фильтр – Размытие (Filter – Blur) и выберитеРазмытие по поверхности (Surface Blur). Фильтр Размытие по поверхности (Surface Blur) размоет изображение, но не затронет края. Он отлично подходит для разглаживания кожи без потери контуров.
Размытие по поверхности (Surface Blur) предоставляет два параметра:
Радиус (Radius):
Эта настройка специализируется на размере или силе размытия. Используйте большее значение настройки для большего изображения.
«Параметр Радиус (Radius) определяет размер участка, выбранного для размытия» (Adobe Help Center).
Порог (Threshold):
Этот параметр позволяет вам определять участок для размытия.
«Параметр Порог (Threshold) контролирует, насколько должны отличаться значения тональности соседних пикселей от значения центрального пикселя перед тем, как стать частью размытия. Пиксели со значением тональности меньшим, чем значение, установленное в параметре Порог (Threshold), исключаются из размытия» (Adobe Help Center).
Для начала установите Радиус (Radius) и Порог (Threshold) так, чтобы изображение стало размытым, но по-прежнему различимым. Затем понижайте значение параметра Порог (Threshold) и остановитесь, когда края станут резкими. Теперь скорректируйте параметр Радиус (Radius) так, чтобы кожа стала гладкой.
Супер гладкая кожа и цветокоррекция в Photoshop! — tutvid.com
Поддержите нашего спонсора этого урока, Infinite Color Panel от Pratik Naik! Используйте код TUTVID, чтобы получить скидку 35 долларов на Infinite Color Panel: http://bit.ly/2TKGjNq
** Бонус: используйте код: «TUTVIDBW», чтобы получить скидку 30 долларов на бесконечную черно-белую панель **
Узнайте о частотном разделении, осветлении и затемнении, а также о повышении резкости в этом уроке Photoshop!
Мы узнаем о нескольких быстрых приемах и приемах, которые вы можете использовать, чтобы улучшить ретушь косметических фотографий, а также погрузимся в расширение Photoshop Infinite Color Panel (наш спонсор этого видео!) И узнаем, насколько мощно и цветовое руководство, которое даст вам этот инструмент.
Теги: как, ретуширование красоты, руководство по фотошопу, ретуширование, Adobe Photoshop, частотное разделение, ретуширование кожи, высококачественное ретуширование кожи, фотошоп, фотография, ретуширование фотографий, ретушь красоты, ретуширование в фотошопе, ретуширование кожи, Photoshop CC, ретушь кожи , руководство по ретушированию кожи по фотошопу, профессиональное ретуширование, Wacom, сглаживание кожи, учебные пособия по фотошопу, ретуширование модной одежды, как ретушировать, затемнять и осветлять, панель фотошопа, панель бесконечных цветов, pratik naik, FEATОбучающая запись Примечания:
Заявление об ограничении ответственности: это настоящие заметки, которые я использовал для записи этого видео, и они написаны на языке, который вы понимаете или не понимаете.Надеюсь, вы найдете их полезными или крутыми.
- Убедитесь, что слой растеризован
- Очистить выпавшие волоски
- Настройка разделения частот:
- Lo: 15 пикселей G-размытие
- … потом…
- Hi: Применить изображение — объединить, RGB, инвертированный, добавить, масштаб: 2, смещение: 0 (16-битные изображения)
- НЕ инвертировано, вычитание, масштаб: 2, смещение: 128
- Установите для слоя Hi значение Linear Light
- Создайте слой между слоями Hi и Lo и раскрасьте цвета, чтобы сгладить тона кожи.
- Лечебная кисть для выборки из текущего слоя и уменьшения диффузии
- Создайте слой «Шум» и сделайте на нем тиснение, чтобы оно соответствовало направлению света на фотографии.
- Создайте слой D&B и залейте его 50% серым и используйте инструменты Dodge / Burn.
- Установить на оверлей
- Дублируйте этот слой и сделайте размытие 45 пикселей и сохраните непрозрачность 100%.
- Объединить все в новый слой, преобразовать в смарт-объект и добавить фильтр Camera RAW
- Заточка инструментами, которые мне нравятся
- Теперь добавьте эффект из набора цветов Infinite (LUT 8 на этой фотографии выглядит хорошо).
- Установите для LUT непрозрачность 60%.
- Добавьте слой Curves и перетащите его под LUT и внесите некоторые изменения, чтобы сгладить и усилить средний контраст.
- Добавьте слой Selective Color: Черные: +3 +2-2-2, Белые: -10 0 +10 0 и уменьшите слой до 60%
- Добавьте слой Channel Mixer, установленный на Monochrome, и Multiply
- Уменьшите непрозрачность до 75% и используйте ползунки «Смешать, если», чтобы снять эффект с темных участков изображения, чтобы усилить смешение для этого сверхмодного образа.
Как сделать вашу кожу гладкой В Photoshop
мы узнаем простой способ смягчить и сгладить чью-то кожу на фотографии без размытия важных деталей изображения, таких как глаза и рот человека.
Шаг 1. Дублируйте фоновый слой
Когда мое изображение было открыто в Photoshop, я вижу в палитре слоев, что в настоящее время у меня есть один слой, фоновый слой, который содержит мое исходное изображение:
Палитра слоев в Photoshop показ исходного изображения на фоновом слое.
Я знаю, что говорю это в каждом уроке, но нельзя не подчеркнуть, насколько важно оставить исходную информацию об изображении нетронутой. Если мы потеряем это и сделаем ошибку, нам не на что будет прибегать.Вот почему первое, что мы всегда должны делать, прежде чем делать что-либо еще, — это сделать копию фонового слоя. Для этого либо перейдите в меню «Слой» в верхней части экрана, выберите «Создать», а затем выберите «Слой через копирование» или просто воспользуйтесь сочетанием клавиш Ctrl + J (Win) / Command + J (Mac). В любом случае Photoshop сообщает, что нужно сделать копию фонового слоя, и, если я снова посмотрю в свою палитру слоев, я вижу, что теперь у меня есть копия, которую Photoshop автоматически назвал «Слой 1», над исходным фоновым слоем:
Палитра слоев в Photoshop теперь показывает копию фонового слоя с именем «Слой 1» над оригиналом.
Шаг 2. Измените режим наложения «Layer 1» на «Overlay»
Выбрав «Layer 1» в палитре слоев (текущий выбранный слой выделен синим), перейдите к параметру режима наложения слоев в левый верхний угол палитры слоев. Это раскрывающийся список, который в настоящее время установлен на «Нормальный». Нажмите на маленькую стрелку, направленную вниз, справа от слова «Нормальный», чтобы открыть список всех различных режимов наложения слоев, из которых мы должны выбирать, и выберите «Наложение» из списка:
Измените режим наложения для «Layer 1» от «Normal» до «Overlay».
Как только вы измените режим наложения на Overlay, вы увидите большое увеличение контрастности и насыщенности цвета в вашем изображении:
Изображение теперь появляется с увеличенным контрастом и насыщенностью цвета после изменения режима наложения «Layer 1» «на» Оверлей «.
Этот увеличенный контраст и насыщенность цвета может создать интересный эффект сам по себе, в зависимости от используемого вами изображения, но это не тот эффект, который мы собираемся здесь получить. Единственная причина, по которой мы изменили режим наложения на Overlay, — это то, что мы можем увидеть, что мы делаем на следующем шаге.
Шаг 3: Примените фильтр «High Pass» к «Layer 1»
Чтобы сгладить и смягчить кожу женщины, мы собираемся использовать фильтр High Pass Photoshop. Если вы знакомы с фильтром высоких частот, скорее всего, потому, что вы использовали его раньше как продвинутый способ повышения резкости изображений. Я говорю «продвинутый» не потому, что это сложно или сложно использовать, а потому, что он обычно дает лучшие результаты повышения резкости, чем при использовании классического фильтра «Маска нерезкости» в Photoshop. Ознакомьтесь с нашим руководством по увеличению резкости изображений с помощью фильтра высоких частот для получения дополнительной информации.
Одна из причин, по которой изучение Photoshop иногда может казаться почти невозможным, заключается в том, что мы склонны зацикливаться на названиях вещей, а не сосредотачиваться на том, что они делают. Например, если бы вы никогда раньше не использовали фильтр высоких частот и кто-то спросил вас, что он делает, что бы вы им ответили? «Ну, это фильтр, который проходит высоко над изображением». Это может звучать технически впечатляюще (я думаю, вроде как), но что это значит? Я бы точно не знал.
Так что вместо того, чтобы беспокоиться о названии, которое Adobe дала чему-то, давайте посмотрим, что он делает, и это все, что действительно имеет значение.Но прежде чем мы это сделаем, давайте выведем фильтр на экран. Чтобы получить доступ к фильтру высоких частот, убедитесь, что у вас все еще выбран «Слой 1», затем перейдите в меню «Фильтр» в верхней части экрана, выберите «Другое» в нижней части списка, а затем выберите «Высокий проход:
». Перейдите в Filter> Other> High Pass.
Это вызывает диалоговое окно фильтра высоких частот, которое состоит из большой области предварительного просмотра и единственного параметра «Радиус» внизу внизу. Фильтр высоких частот ищет детали в изображении, такие как края вокруг людей, объектов и т. Д.Причина, по которой он так эффективен для повышения резкости изображения, заключается в том, что он позволяет нам повышать резкость только по краям изображения, оставляя все остальное нетронутым. Если бы моей целью было повысить резкость изображения, которое я использую в этом уроке, фильтр высоких частот отлично справился бы с резкостью глаз, рта, волос женщины и т. Д. Без повышения резкости ее кожи. Однако то, что я хочу, — это своего рода противоположность тому, что я только что описал. Я хочу использовать фильтр, чтобы найти края не так, чтобы я мог их резкость, но чтобы я мог сгладить и смягчить все, что , кроме краев.
Для этого начните перетаскивать ползунок в нижней части диалогового окна вправо, пока не установите значение Радиуса примерно на 6 пикселей. Если вы используете изображение с высоким разрешением, попробуйте установить более высокое значение где-то около 9-10 пикселей. Когда вы перетаскиваете ползунок вправо, если вы следите за областью предварительного просмотра в диалоговом окне, вы увидите, что фильтр влияет на все больше и больше областей изображения, начиная только с мельчайших деталей, а затем постепенно расширяясь. включать все больше и больше фото.Если бы мы повышали резкость изображения, мы бы хотели придерживаться очень низкого значения радиуса, чтобы нацеливаться только на сами края, но для нашего эффекта смягчения нам нужно пойти немного выше:
Увеличьте значение радиуса фильтра высоких частот примерно до 6 пикселей или попробуйте 9–10 пикселей для изображения с высоким разрешением.
По завершении нажмите OK, чтобы выйти из диалогового окна. Если я сейчас смотрю на свое изображение в окне документа, мне кажется, что я слишком далеко зашел с повышением резкости изображения:
Изображение теперь выглядит слишком резким в окне документа.
Вам может быть интересно, почему изображение в окне предварительного просмотра диалогового окна фильтра высоких частот выглядело серым, в то время как изображение в окне документа не выглядело (и все еще не так). Причина в том, что на шаге 2 мы изменили режим наложения «Layer 1» на Overlay, а в режиме Overlay — любую часть слоя, имеющую 50% -ный серый цвет (то есть оттенок серого, который вы получаете на полпути между чистым черным). и чистый белый) скрыта от глаз. Области, которые светлее или темнее, чем 50% серого, смешиваются со слоем (ами) ниже слоя, над которым мы работаем, влияя на контраст и насыщенность цвета изображения.Это может показаться сложным, но не волнуйтесь, если вы не до конца понимаете, как работает режим наложения Overlay. У нас есть целый учебник по режимам наложения в Photoshop, поэтому пока все, что нам нужно знать, это то, что мы изменили режим наложения на Overlay на шаге 2, чтобы мы могли видеть, что мы делаем с фильтром High Pass на шаге 3.
Наше изображение выглядит не очень хорошо после применения фильтра высоких частот, но мы собираемся исправить это в следующих нескольких шагах.
Шаг 4: инвертировать «слой 1»
До сих пор мы использовали фильтр высоких частот для повышения резкости всех деталей краев изображения, но на самом деле мы хотим сгладить и смягчить все, что является , а не деталь края, как женская кожа.Другими словами, мы хотим противоположного тому, что имеем сейчас. Мы хотим смягчить все недетализированные области, оставив края в покое. Для этого все, что нам нужно сделать, это инвертировать слой!
Не снимая выделения с «Слой 1», перейдите в меню «Изображение» вверху экрана, выберите «Коррекция», затем выберите «Инвертировать» или, для более быстрого способа, используйте сочетание клавиш Ctrl + I (Win) / Command + I (Mac):
Перейдите в Image> Adjustments> Invert или нажмите «Ctrl + I» (Win) / «Command + I» (Mac), чтобы инвертировать слой.
После того, как вы перевернули «Слой 1», взгляните на свое изображение в окне документа. Мгновение назад изображение сильно увеличивало резкость, но теперь все кажется мягким и размытым. То есть все , кроме важных деталей на изображении. Глаза и рот женщины слегка размыты, но далеко не на уровне ее кожи:
Все нечеткие области на изображении теперь выглядят размытыми, в то время как важные детали практически не затронуты.
Шаг 5: Уменьшите непрозрачность «слоя 1» для точной настройки степени смягчения кожи
Нам определенно удалось сгладить и смягчить ее кожу, но нам нужно уменьшить эффект на несколько ступеней, чтобы все было в порядке. выглядит реалистично. Для этого все, что нам нужно сделать, это уменьшить непрозрачность «Layer 1». Подойдите к параметру «Непрозрачность» в правом верхнем углу палитры слоев (прямо напротив параметра режима наложения). Вы увидите слово «Непрозрачность» и то, что в настоящее время оно установлено на 100%.Щелкните стрелку, указывающую вправо, появится небольшая полоса ползунка, и просто уменьшите непрозрачность «Слоя 1», пока сглаживание не будет выглядеть более естественным. Нет установленного значения, до которого можно было бы его уменьшить, так как оно будет зависеть от вашего изображения, поэтому просто следите за своим изображением в окне документа, когда вы перетаскиваете ползунок. Я собираюсь снизить непрозрачность примерно до 60%. Опять же, ваше значение может быть другим:
Уменьшите непрозрачность «Layer 1» до тех пор, пока сглаживание и смягчение не станут более естественными.
Когда моя непрозрачность уменьшена, смягчение теперь выглядит намного лучше:
Смягчение кожи теперь выглядит более естественным после уменьшения непрозрачности «Слоя 1».
Обратите внимание, как незначительное смягчение ее глаз и рта стало почти незаметным в этот момент, в то время как ее кожа стала красивой и гладкой. Если «почти полностью незаметный» вам не подходит, и вы хотите быть абсолютно уверены в отсутствии смягчения на этих участках, переходите к следующему шагу.
Кроме того, в этом уроке я упоминал эту технику как способ сглаживания и смягчения кожи. На данный момент мы фактически смягчаем всю фотографию.Мы еще не сделали ничего, чтобы смягчить только кожу человека. Вам может очень понравиться эффект смягчения всей фотографии, и в этом случае нет необходимости удалять эффект с остальной части изображения. Если вы действительно хотите ограничить смягчение только кожей, продолжайте.
Шаг 6: Добавьте маску слоя к «слою 1»
Чтобы полностью удалить любое смягчение важных деталей на лице женщины, мне нужно использовать маску слоя. Чтобы добавить маску слоя, снова убедитесь, что выбран «Слой 1», а затем щелкните значок «Маска слоя» в нижней части палитры «Слои»:
Щелкните значок «Маска слоя» в нижней части палитры «Слои».
Ничего не происходит с изображением в окне документа, но мы видим в палитре слоев, что теперь у нас есть миниатюра маски слоя, добавленная к «Layer 1»:
Палитра слоев в Photoshop показывает миниатюру маски слоя.
Шаг 7: Выберите инструмент «Кисть»
Мы собираемся рисовать на маске слоя, и для этого нам понадобится инструмент «Кисть», поэтому либо возьмите его из палитры инструментов, либо нажмите букву B на клавиатуре, чтобы выбрать это с помощью сочетания клавиш:
Выбор инструмента «Кисть» Photoshop на палитре инструментов.
Шаг 8: Установите черный цвет переднего плана
Поскольку нам нужно рисовать черным цветом, нам нужно установить цвет переднего плана на черный, поскольку инструмент «Кисть» рисует тем цветом, который у нас сейчас установлен. По умолчанию, всякий раз, когда у нас выбирается маска слоя (что мы сейчас и делаем), Photoshop устанавливает цвет переднего плана на белый, а цвет фона — на черный. Мы можем легко поменять их местами, нажав букву X на клавиатуре. Как мы можем видеть в образцах цвета переднего плана и фона в нижней части палитры инструментов, теперь у нас есть черный цвет в качестве цвета переднего плана (верхний левый квадрат), а белый стал цветом фона (нижний правый квадрат):
The Foreground и образцы цвета фона в палитре «Инструменты».
Шаг 9: Закрасьте детали на лице, чтобы скрыть эффект смягчения
Выбрав инструмент «Кисть» и выбрав черный цвет в качестве цвета переднего плана, мы можем теперь закрасить смягчающий эффект на любых участках, где он нам не нужен. Рисование черным цветом на маске слоя на самом деле не «удаляет» эффект, а просто скрывает его из поля зрения. Если позже мы передумаем и захотим вернуть эффект в тех областях, где мы его спрятали, все, что нам нужно сделать, это закрасить эти области белым цветом, чтобы снова проявить эффект.
Если вам нужна дополнительная информация о масках слоев, обязательно ознакомьтесь с нашим учебным пособием «Понимание масок слоев» в разделе «Основы Photoshop» на веб-сайте.
Используя небольшую кисть с мягкими краями, я закрашу глаза и рот женщины, чтобы полностью скрыть смягчающий эффект в этих областях. Вы можете изменить размер кисти в любое время, нажав клавишу левой скобки на клавиатуре, чтобы уменьшить кисть, или клавишу правой скобки, чтобы сделать ее больше. Кроме того, с помощью клавиатуры вы можете контролировать, насколько мягким или жестким будет край кисти.Удерживая нажатой клавишу Shift, нажмите левую квадратную скобку, чтобы края кисти стали мягче, и, удерживая нажатой клавишу Shift, нажмите правую квадратную скобку, чтобы края стали жестче. Здесь я закрашиваю глаза женщины кистью:
Закрасьте черным цветом детали лица, чтобы при необходимости полностью удалить смягчающий эффект с этих областей.
Я продолжу убирать смягчающий эффект на ее губах, особенно на зубах, так как мы не хотим, чтобы они казались мягкими, и, возможно, на нижней части ее носа и бровях.Если мы посмотрим на миниатюру маски слоя, мы увидим все области, где я закрасил черным:
Миниатюра маски слоя, показывающая области, которые были закрашены черным цветом на маске слоя.
А вот как теперь выглядит мое изображение. Области, которые я закрашивал, теперь полностью лишены какого-либо смягчения, хотя оно было очень тонким с самого начала:
Глаза, рот, нижняя часть носа и брови женщины больше не смягчены.
Шаг 10: Закрасьте эффект от остальной части изображения
Как я уже упоминал, вам не нужно ограничивать эффект смягчения только кожей, если вам нравится, как эффект выглядит при применении ко всему Фото.Но если вы действительно хотите ограничить смягчение и сглаживание только кожей человека, просто используйте инструмент «Кисть» и, используя черный цвет в качестве цвета переднего плана, закрасьте все на фотографии, кроме кожи человека.
В моем случае моя фотография обрезается вокруг лица женщины, поэтому мне больше нечего закрасить, но я все равно продолжу и закрашу черным вокруг остальной части фотографии. Мы можем это увидеть, снова посмотрев на миниатюру маски слоя в палитре слоев, которую я теперь закрасил черным по всему ее лицу, удалив эффект смягчения везде, кроме кожи:
Снова миниатюра маски слоя, на этот раз показывающая черный вокруг всего, кроме лица женщины, ограничивая смягчающий эффект только ее кожей.
И вот, теперь, когда смягчающий и разглаживающий эффект применяется только к женской коже, мой окончательный результат:
Контент создан и предоставлен: Onetutorial (через Opera Новости)
Opera News является платформой для бесплатного использования, и взгляды и мнения, выраженные здесь, принадлежат исключительно автору и не отражают, не отражают и не выражают точку зрения Opera News. Любой / весь отображаемый письменный контент и изображения предоставлены блоггером / автором, появляются здесь в том виде, в котором они представлены блоггером / автором, и не редактируются Opera News.Opera News не дает согласия и не попустительствует размещению любого контента, который нарушает права (включая авторские права) какой-либо третьей стороны, а также контента, который может порочить, среди прочего, любую религию, этническую группу, организацию, пол, компанию, или индивидуальный. Кроме того, Opera News не оправдывает использование нашей платформы в целях поощрения / поддержки языка вражды, нарушения прав человека и / или высказываний клеветнического характера. Если содержание, содержащееся здесь, нарушает какое-либо из ваших прав, включая права авторского права, и / или нарушает какие-либо вышеупомянутые факторы, вам предлагается немедленно уведомить нас, используя следующий адрес электронной почты operanews-external (at) opera.ru и / или сообщите о статье, используя доступные функции отчетности, встроенные в нашу Платформу. Узнать больше
Как сделать кожу гладкой с помощью Adobe Photoshop
Вы видите фотографии актеров и актрис, а также моделей в сети неей? Гладкость их кожи обязательно привлечет внимание многих. Вы тоже можете заставить себя выглядеть таким же, все, что вам нужно, это Adobe Photoshop. Вот почему мы покажем вам, как сделать вашу кожу гладкой с помощью Adobe Photoshop.
По окончании этого руководства вы сможете с помощью Adobe Photoshop придать себе гладкую кожу на всех своих изображениях. Просто читайте дальше.
Adobe Photoshop
Adobe Photoshop — это редактор растровой графики, который был разработан и опубликован компанией Adobe Inc. Эта очень популярная программа, продемонстрировавшая свою мощь во всем мире, изначально была доступна для Windows и macO.
С помощью Adobe Photoshop разные люди по всему миру творят чудеса, фотографии людей редактируются в разных стилях для достижения желаемого конечного результата.Человека, стоящего на своей ферме, можно заставить фактически стоять на футбольном стадионе с помощью инструментов этого очень мощного программного обеспечения (Adobe Photoshop).
Также читают
Учебник Adobe Photoshop для начинающих (открывается на новой странице)
Знайте это, чтобы сделать вашу кожу гладкой с помощью Adobe Photoshop.
Прежде чем достичь окончательного результата, который обязательно будет иметь неотразимый вид вашей кожи, вам необходимо:
Сделайте копию изображения, над которым хотите работать.
Вам обязательно понадобится лечебная кисть.
Вам также потребуется установить для Spot Healing Brush значение «Content-Aware».
Наконец, вам нужно будет нажать на пятна на коже, чтобы удалить их.
Как сделать кожу гладкой с помощью Adobe Photoshop
В целях вышесказанного, это обучающее видео было тщательно создано для вас. Вы захотите внимательно посмотреть, так как это поможет вам узнать: как сделать вашу кожу гладкой с помощью этого мощного фоторедактора.
Adobe Photoshop
СвязанныеТеги : Adobe Photoshop, Adobe Photoshop Tutorial, Как сделать вашу кожу гладкой, сделать вашу кожу гладкой, сделать вашу кожу гладкой с помощью Adobe, Photoshop, Photoshop Tutorial
Как быстро разгладить кожу и удалить пятна и шрамы с помощью Photoshop
Как быстро разгладить кожу и удалить пятна и шрамы с помощью Photoshop перейти к содержанию
В этом видео Марти Геллер из Blue Lightning TV показывает, как быстро удалить пятна и легко разгладить кожу с помощью Photoshop.
Это простое руководство шаг за шагом проведет вас через процесс удаления пятен и других проблем с кожей, а также сделает всю кожу более гладкой с помощью размытия поверхности, размытия по Гауссу и инструментов размытия.
Техника, которую Геллер демонстрирует в этом видео, может подойти. для некоторых применений, однако для многих это может быть сочтено слишком большим (поскольку многие более мелкие детали кожи просто исчезают при такой ретуши. Мы рекомендуем использовать эту технику только в том случае, если вы хотите для начала сделать кожу очень гладкой. и меньше заботьтесь о более реалистичных аспектах фотографии.
Если вам нужна более тонкая техника — посмотрите видео Аарона Нейса «Как удалить прыщи в Photoshop», которое мы опубликовали здесь несколько месяцев назад.
Вы можете найти много других видеоуроков по Photoshop в разделе Photoshop LensVid.
В этом видео фотограф Энтони Морганти сравнивает три популярных программного обеспечения для редактирования изображений, которые в настоящее время включают…
В этих двух видеоуроках Аарон Нейс из Phlearn рассматривает различные инструменты и методы…
Наш любимый инструмент Audition наконец-то прибывает в Premiere Pro, и это большое дело…
Adobe анонсировала Photoshop 2022 (и Lightroom 2022) вместе с большими улучшениями Camera RAW (теперь в…
Photoshop, Постобработка Adobe Photoshop, Blue Lightning TV, Марти Геллер, Удаление пятен, Гладкая кожа, Гладкая кожа в Photoshop LensVid
Этот веб-сайт использует файлы cookie для улучшения вашего опыта.Мы предполагаем, что вы согласны с этим, но вы можете отказаться, если хотите. Настройки файлов cookie ПРИНЯТЬПолитика конфиденциальности и использования файлов cookie
Fast and Easy — High-End Skin Retouching Photoshop Tutorial [Видео]
Ретушируйте и редактируйте скин быстро и легко, как профессионал. Добейтесь того же эффекта аэрографии! Сделайте свои портреты красивыми с помощью гладкой естественной текстуры кожи с помощью этой быстрой высококачественной техники ретуширования кожи в Photoshop. И сделайте это за несколько минут!
Прежде чем применять этот метод, не забудьте удалить пятна и подкрасить неровности, такие как пятна, мешки под глазами, морщины.
шагов к достижению этой потрясающей высококачественной обработки ретуши
При условии, что вы уже выполнили начальные корректировки изображения с помощью инструментов Clone Stamp Tool, Spot или Healing Brush Tool, а также Patch. Тогда вы будете готовы к следующему подходу — применению высококлассного метода ретуши.
Шаг 1:
Откройте изображение для редактирования. Изображение откроется как фоновый слой.
Шаг 2:
Дублируйте изображение или сделайте копию (Ctrl + J) .При желании вы можете переименовать этот слой.
Шаг 3:
Инвертируйте дублированное изображение (Ctrl + I) или перейдите к Image> Adjustments> Invert .
Шаг 4:
Выберите дубликат слоя изображения. Измените режим наложения с нормального на яркий свет.
Перейдите в меню «Слой »> «Стиль слоя»> «Параметры наложения»> «Яркий свет».
Шаг 5:
Применить фильтр высоких частот.
Перейдите к Filter> Other> High Pass . Появится диалоговое окно. Введите правильное значение радиуса. Щелкните ОК. Введите правильное значение радиуса, которое красиво подчеркнет текстуру кожи, а поры исчезнут, и она будет выглядеть гладкой.
Шаг 6:
Все еще на дублирующем слое изображения.
Перейдите в Фильтр> Размытие> Размытие по Гауссу . Введите значение радиуса, при котором будет отображаться нормальная текстура кожи. Перемещайте значение вверх, пока не получите желаемую текстуру.Помните, что слишком высокая стоимость приведет к появлению морщин. Сделайте это правильно, чтобы текстура выглядела однородной и безупречной.
Шаг 7:
На том же слое. Добавьте маску слоя.
Шаг 8:
Инвертировать замаскированный слой. (Ctrl + I) или перейдите к Image> Adjustments> Invert .
Шаг 9:
Выберите инструмент «Кисть». Установите Hardness на 0% и Brush Size на 132-260 или установите правильный размер в зависимости от размера изображения, над которым вы работаете.
Шаг 10:
Установите непрозрачность на 100% и проведите кистью по коже.
Установите Цвет кисти на Белый, чтобы применить эффект. Установите Цвет кисти на Черный, чтобы стереть или отменить эффект. Наносите кистью на кожу лба, под глазами, щеки, но не на такие деликатные черты лица, как глаза, брови, ресницы или под носом и губами. Это также минимизирует растительность на лице.
Вы можете проверить свой прогресс, включив или отключив маскированный слой.И сравните его с фоновым слоем (исходное изображение). И если вы чувствуете, что довольны, вы, наконец, можете сохранить свою работу.
Вы также можете записать и сохранить этот процесс как экшен Photoshop. С Шаг 1 по Шаг 8 . Таким образом, вы можете применить позже к другим изображениям, с которыми вы будете работать. Таким образом, вы можете пропустить несколько шагов и перейти к следующим шагам, чтобы сэкономить достаточно времени и тем самым ускорить сеанс высококачественного ретуширования.
Совет:
Actions помогают вам записывать правки или действия (шаги), сделанные в Photoshop, чтобы вы могли воспроизвести их и применить к другим изображениям, которые вы будете редактировать в будущем.
Как сохранить экшены для качественного ретуширования кожи?
Перейдите в Windows> Действия.
Появится диалоговое окно «Действие». Переименуйте действие. Установить действия по умолчанию. Также установите функциональные клавиши. Установка функциональной клавиши позволит вам в следующий раз легко нажать на определенную клавишу. Это применит все выполненные вами действия. Все очень просто. Теперь вам нужно несколько раз попрактиковаться в этом, и вы сможете стать профессиональным экспертом в области ретуши.
Ретушь и редактирование фотографий оказали значительную помощь отраслям элитной моды и красоты.А также к одежде, обуви и другим товарам и предприятиям электронной коммерции или онлайн-бизнеса.
Нужны услуги специалиста по ретуши?
В Ephotovn мы предлагаем профессиональные услуги по ретушированию и редактированию любых типов изображений — от студийных фотографий до фотографий из электронной коммерции — мы можем сделать ваши изображения наилучшими, насколько это возможно. Передайте нам редактирование фотографий и получите скидку 50% на первый заказ. Наша опытная команда фоторедакторов может помочь в развитии вашего бизнеса, предоставляя стабильные высококачественные изображения с постобработкой и ретушью.
Посетите наш веб-сайт или свяжитесь с нами сегодня, чтобы узнать больше о наших услугах.
Запросить ценовое предложение
Заявление об отказе от ответственности: Мы не владеем некоторыми изображениями, видео и контентом, опубликованным на этой странице. Обратите внимание, что на некоторые изображения и видео, которые мы использовали, авторские права принадлежат их первоначальным владельцам. Нарушение авторских прав не предполагается. Если вы изначально владели изображениями, видео и контентом, которыми мы поделились и распространяли на нашем веб-сайте, и не хотите, чтобы ваша работа публиковалась или распространялась, сообщите нам о своих пожеланиях.Вы можете написать нам по адресу [email protected]. Мы удалим ваш контент и никогда не будем публиковать его ни на одной из наших страниц.
Как сохранить естественную текстуру кожи в Photoshop [ВИДЕОУРОК]
В этом конкретном уроке вы узнаете, как применить невероятную технику в Photoshop для создания естественной текстуры кожи. Уникальный и эффективный подход к устранению грубой текстуры кожи, а также порам без ущерба для необходимых характеристик, которые делают изображение профессиональным и естественным.Это один из эффективных способов создания гладкой кожи в Photoshop без ущерба для реалистичной текстуры в процессе.
Пользовательская текстура кожи помогает восстановить любые фрагменты текстуры кожи, которые могли быть потеряны в процессе ретуширования фотографий или портретного освещения.
Мы применим безопасную технику, которая предоставит вам большую гибкость. Вы можете редактировать, а также настраивать текстуру кожи объекта, чтобы добиться легкого перехода между вашей индивидуально подобранной кожей и исходной естественной текстурой кожи.
Мы продолжим понимание того, как мы можем избавиться от прыщей, а также от других менее важных пятен на коже с помощью Точечной восстанавливающей кисти в Photoshop. После первой очистки мы рассмотрим простые инструкции о том, как можно добиться сглаживания и смягчения кожи без ущерба для важных деталей, таких как глаза и волосы объекта, при сохранении великолепной естественной текстуры кожи наилучшим образом.
Применяя метод частотного разделения, он позволяет выборочно обрабатывать различные области и разные уровни детализации изображения.Частотное разделение связано с формированием высокодетализированного слоя, а также низкодетализированного слоя из любого исходного изображения. Применение этой техники позволяет сглаживать, а также самостоятельно обрабатывать мелкие и грубые детали, открывая некоторые неразрушающие и высококачественные методы повышения резкости изображения. Разделение частот необходимо для того, чтобы кожа выглядела гладкой, но резкой.
Это не следует рассматривать как расширенное руководство по ретушированию в Photoshop, но его следует рассматривать как методы, способные помочь людям, которые ищут высококачественное ретуширование с естественной фокусировкой, с намерением сохранить естественную текстуру кожи!
Узнайте больше из других наших руководств по Photoshop.
Подпишитесь и посмотрите другие видеоуроки по Photoshop на нашем канале YouTube о методах редактирования и ретуши фотографий.
Видеоуроки по Photoshop
► СВЯЗАТЬСЯ С НАМИ:
Facebook: https://www.facebook.com/Ephotovn/
Twitter: https://twitter.com/ephotovn
Instagram: https://www.instagram.com/ephotovn_official/
Заявление об отказе от ответственности: Мы не владеем некоторыми изображениями, видео и контентом, опубликованным на этой странице.Обратите внимание, что на некоторые изображения и видео, которые мы использовали, авторские права принадлежат их первоначальным владельцам. Нарушение авторских прав не предполагается. Если вы изначально владели изображениями, видео и контентом, которыми мы поделились и распространяли на нашем веб-сайте, и не хотите, чтобы ваша работа публиковалась или распространялась, сообщите нам о своих пожеланиях. Вы можете написать нам по адресу [email protected]. Мы удалим ваш контент и никогда не будем публиковать его ни на одной из наших страниц.
5 эффективных способов добиться гладкости кожи на портретах с помощью Photoshop
Каждый фотограф-портретист стремится добиться наилучшего внешнего вида кожи на своих портретных изображениях.Как бы то ни было, это непростая задача. Хитрость заключается в том, чтобы сгладить кожу, не делая ее нереальной и нелестной. Очень важно найти золотую середину между красивой и реалистичной кожей. При устранении недостатков важно сохранить как можно больше текстуры. Есть разные способы сгладить кожу, но я дам вам краткое руководство по моим 5 любимым способам сделать это (номер 5 — мой любимый). Вы можете попробовать их все и выбрать тот, который вам больше всего подходит.
1. Ручной трудНесмотря на то, что это необходимо, это мой наименее предпочтительный способ сделать кожу более гладкой. Я часто смешиваю исправление вручную с другими методами в зависимости от ситуации и степени, на которую я готов пойти. Под ручным трудом я имею в виду ручное исправление пятен, обесцвечивания и т. Д. С помощью заплат, штампа клонирования и инструментов лечебной кисти. Это относится и к аналогичным процессам.
2. Цветовая балансировкаЧасто гладкость кожи заключается в придании коже однородного цвета.Таким образом, балансировка цветов на коже может сделать ее более гладкой и приятной. Часто проблема заключается в том, что красный цвет слишком насыщенный и сильный по сравнению с другими цветами, которые являются частью тона кожи. Есть простое решение: просто увеличьте яркость красного канала и немного уменьшите насыщенность красного канала. Это будет работать как в Photoshop, так и в Lightroom, просто убедитесь, что вы используете маску или выделение, чтобы это исправление применялось только к необходимым областям.
Фото katherine_hitt
3. РазмытиеНесмотря на то, что размытие считается худшим способом решения проблемы, оно может оказаться довольно приличным для небольших исправлений, если используется умеренно и выборочно. Часто хорошо сочетается с балансировкой цвета, поскольку удаляет большую часть текстуры и сохраняет тональность. Размытие часто недооценивают из-за того, что оно используется плохо, а иногда и слишком часто.
4. Перевернутый фильтр верхних частотЯ использую его редко, но он помогает избавиться от жесткой текстуры.Все, что вам нужно сделать, это продублировать слой, а затем создать фильтр высоких частот с радиусом, который соответствует вашим потребностям («Фильтр»> «Другое»> «Фильтр высоких частот» в Photoshop). Затем измените режим наложения на мягкий свет или наложение. Затем вам нужно сделать инверсию этого прохода высоких частот. Это эффективно нейтрализует текстуру и в сочетании с маскированием для выборочного использования может быть полезно для удаления резких текстур.
5. Разделение частотМой любимый и самый сложный метод из всех.По сути, это комбинация всех из них, но особым образом. Дело в том, что частотное разделение позволяет редактировать текстуру или тон отдельно, не влияя друг на друга. Это сделано в фотошопе. Я не уверен, возможно ли это в Lightroom.
По сути, вам нужно создать два дублирующих слоя из исходного изображения. На нижнем слое вы применяете фильтр размытия по Гауссу. Вы должны выбрать размер радиуса, достаточный для удаления мелкой текстуры и получения размытой, но узнаваемой фотографии.На фотографии с разрешением 10 мегапикселей я предпочитаю радиус около 5-10 пикселей.
На втором слое выберите Применить изображение. Исходный слой должен быть размытым. Вы устанавливаете наложение изображения на вычитание, масштаб 2, смещение 128. Вы получите нечто похожее на фильтр высоких частот. Затем установите режим наложения на линейный свет.
На размытом слое вы можете использовать инструмент лассо с приличным количеством растушевки (около 20 пикселей), чтобы выделить области, где вы хотите исправить тональность, затем примените фильтр размытия по Гауссу (подойдет радиус 10-15 пикселей). ).
На похожем слое высоких частот (текстурном) вы можете изменять текстуру, как если бы вы делали это на обычном изображении. Вы можете сделать это с помощью инструмента «Штамп клонирования», «Патч» и «Лечебная кисть». Однако в этом случае вы не повлияете на тональность, только на текстуру и не более того. Имейте в виду, что из-за отсутствия тональности кисть для точечного исцеления будет работать немного неудобно, но вы к ней привыкнете.
Частотное разделение немного сложно понять начинающим фотографам, но это процесс, который хорошо подходит многим фотографам, в том числе и мне.Он обеспечивает полный контроль над пораженным участком, позволяя добиться наилучших результатов. В одной из будущих статей я дам пошаговое руководство, как это сделать, несколько советов и приемов, а также объясню плюсы и минусы использования этой техники.
.
 Подтверждаем командой OK.
Подтверждаем командой OK.