Как из фотографии в фотошопе сделать картину
Превращаем фотографию в картину в Фотошоп
Автор видеоверсии урока: Елена Виноградова
В этом уроке Вы узнаете, как превратить обычную фотографию в картину, используя новый инструмент в Photoshop cs5, который называется Микс-кисть (Mixer Brush). Вот, что мы будем создавать:
Вступление от автора: Перед тем, как вышла версия Photoshop cs5, превращать фотографии в картины было довольно сложно. Теперь, когда появилась эта версия, у нас есть несколько новых инструментов, но в основном мы будем использовать только фильтры и инструмент Микс-кисть (MixerBrush). С помощью этого инструмента шедевры можно создать за считанные минуты.
Шаг 1. Давайте сначала откроем фотографию. Автор использовал фотографию, которую можно скачать здесь. Но вы, конечно, можете использовать свои фотографии.
Дублируйте фоновый слой, нажав Cmd/Ctrl+J или перетащив слой на иконку создания слоя в палитре слоёв.
Шаг 2. Теперь «возьмём» наш инструмент.
Выберем нужную кисть. Находясь в области изображения, нажмите правую кнопку мыши, чтобы открыть палитру кистей.
Выберите кисть под названием Круглая веерная с густой щетиной (Round Fan with a tick beard).
Настроим кисть. Нажмите клавишу F5 или нажмите на значок настройки (на изображении ниже он обведён оранжевым цветом).
В диалоговом окне измените параметры кисти.
(кликните на изображение, чтобы увеличить)
Ещё раз проверьте, режим Аэрограф (Airbrush) должен быть включен.
Выберите довольно большой размер кисти, автор выбрал 177 пикселей. Давайте начнём с дерева. Превращайте листья в картину круговыми движениями, пример можете посмотреть здесь. Вы должны иметь что-то похожее, примерно как на картинке ниже:
Используйте эту технику и на другой стороне дерева.
Шаг 3. Давайте продолжим на стволе дерева. На этот раз мы будем использовать немного другую технику, которая начинается с одной точки и проводится к другой. Для этого автор использовал две кисти, одну из прошлых шагов (с теми же настройками) и одну другую – Круглая заострённая с жёсткой щетиной (Round Point with stiff bristles).
(нажмите на изображение, чтобы увеличить)
Ваше изображение должно выглядеть примерно так.
Шаг 4. Теперь будем работать с забором.
Вот так должно выглядеть изображение.
Теперь аккуратно проработайте детали круговыми движениями на дереве и заборе (на заборе используйте маленькую кисть).
Шаг 5. Теперь начните рисовать на траве круговыми движениями. Также измените настройки кисти, чтобы получить более рассеянный эффект.
(нажмите на изображение, чтобы увеличить)
Ваше изображение должно выглядеть примерно так.
Шаг 6. Теперь возьмите инструмент Резкость (Sharpen),выберите размер кисти 400 пикселей. Пройдитесь по изображению, чтобы добавить резкости.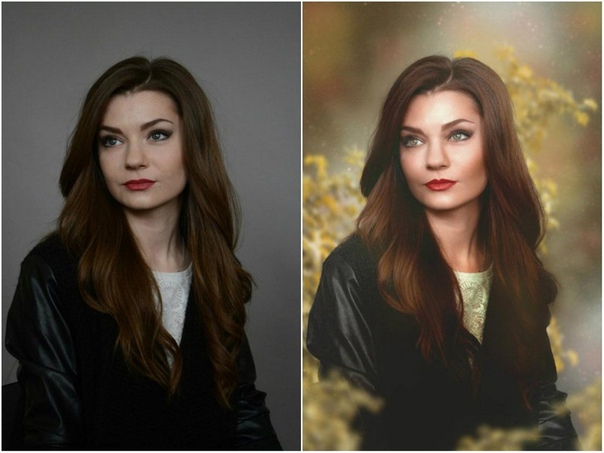
Если вам кажется, что вы немного перестарались, вы всегда можете ослабить эффект, зайдя в меню Редактирование > Ослабить: Инструмент Резкость (Edit > Fade Sharpen Tool). Автор ослабил эффект до 45%:
Ваше изображение должно выглядеть так:
Шаг 7. Теперь, чтобы наша картина выглядела более художественной, мы применим несколько художественных фильтров. Первый – это Фильтр > Имитация > Сухая кисть (Filter > Artistic > Dry Brush) и введите параметры: Размер кисти (Brush Size) – 0, Детализация (Specification) – 10, Текстура (Texture) – 3. Теперь, если нужно, ослабьте фильтр (пример этого действия можно посмотреть в предыдущем шаге), автор ослабил фильтр до 35%.
Применим второй фильтр – Фильтр > Размытие > Размытие по поверхности (Filter > Blur > Surface Blur), введите параметры: Радиус (Radius) – 3, Изогелия (Threshold) – 4.И снова, если нужно ослабьте фильтр (до 15%).
Наша картина готова! Пробуйте различные фотографии, кисти и техники, и у вас всё получится!
Автор: Wassim Ouarts
Магия Photoshop: четыре способа превращения фотографии в картину
Превращение фотографии в картину — это одна из самых востребованных тем уроков по работе с графическими редакторами.
Одно из подтверждений высокого интереса пользователей к теме рисования — появление в арсенале последней версии Photoshop фильтра Oil Paint («Масляная краска»), при помощи которого можно превратить изображение в картину за считаные секунды. А при наличии современного графического адаптера — в режиме реального времени наблюдать за вносимыми изменениями в окне предпросмотра. Однако, как и любой другой инструмент, фильтр Oil Paint несовершенен. В частности, он не дает возможности по отдельности управлять величиной и характером мазков в разных частях изображения. Поэтому другие методы для получения картины из фотографии остаются актуальными. В этом обзоре мы рассмотрим как Oil Paint, так и еще три способа получения этого эффекта.
⇡#Использование фильтра Oil Paint
Oil Paint — один из новых фильтров Photoshop CS6, задействующих движок Mercury Graphics Engine (MGE). Последний использует технологии OpenGL и OpenCL и дает возможность заметно ускорить получение результата, перекладывая часть работы на GPU. Впрочем, в отличие от некоторых других новых фильтров CS6, Oil Paint работает и со старыми видеокартами, однако в этом случае для вычислений используются только ресурсы процессора.
Последний использует технологии OpenGL и OpenCL и дает возможность заметно ускорить получение результата, перекладывая часть работы на GPU. Впрочем, в отличие от некоторых других новых фильтров CS6, Oil Paint работает и со старыми видеокартами, однако в этом случае для вычислений используются только ресурсы процессора.
Для удобства команда для вызова фильтра Oil Paint вынесена прямо в меню Filter («Фильтр»).
Фильтр содержит шесть ползунков: четыре из них имеют отношение к параметрам кисти, а два — к настройке освещения. Ползунки Stylization («Стилизация») и Bristle Detail («Сведения о щетине») предназначены для добавления контрастности на имитируемые мазки кисти. Они создают световые границы между каждой кривой или завихрением и тем самым делают эффект более выраженным. Разница между этими двумя настройками в том, что первая добавляет дополнительный эффект хаотичности в рисунок, создаваемый мазками кисти, а вторая влияет в основном на контрастность.
Ползунок Cleanliness («Чистота») дает возможность изменять детализацию каждого мазка кисти. Высокие значения этого параметра соответствуют рисованию новой мягкой кистью, а при низких значениях можно получить эффект рисования уже загрязненной кистью со слипшимися щетинками — на изображении будет больше «зерна».
Высокие значения этого параметра соответствуют рисованию новой мягкой кистью, а при низких значениях можно получить эффект рисования уже загрязненной кистью со слипшимися щетинками — на изображении будет больше «зерна».
При помощи параметра Scale («Масштаб») можно, по сути, изменить размер кисти.
⇡#Превращение фотографии в картину при помощи фильтров
Этот способ создания картины из фотографии интересен тем, что позволяет получить вполне приемлемый результат без использования виртуальной кисти. Секрет кроется в последовательном применении фильтров, которых в Photoshop великое множество.
Отметим, что настройки фильтров будут отличаться для изображений с разным разрешением, поэтому, возможно, вам нужно будет их корректировать. Мы приводим настройки для разрешения 1024×768.
Мы приводим настройки для разрешения 1024×768.
Итак, после загрузки исходной картинки в Photoshop воспользуйтесь сочетанием клавиш CTRL+U, чтобы открыть окно Hue/Saturation («Цветовой тон/Насыщенность»). Увеличьте насыщенность изображения до сорока пяти.
Откройте галерею фильтров, выбрав ее в меню Filter («Фильтр»). Перейдите к фильтру Glass («Стекло»). Поскольку мы хотим получить такое изображение, будто бы оно помещено на холсте, установите в его настройках тип текстуры, напоминающей холст (Canvas). Другие параметры стоит подбирать в зависимости от разрешения изображения. Уменьшите искажения, задав более низкое значение параметра Distortion («Искажение»), и выберите небольшое значение параметра Smoothness («Смягчение»).
Нажмите на кнопку New effect layer («Новый слой эффектов») в нижней части окна галереи фильтров, чтобы добавить дополнительный слой для применения фильтра.
Назначьте фильтр Angled Strokes («Наклонные штрихи»). Он имитирует мазки кисти, нанесенные под определенным углом. Для параметра длины штриха (Stroke Length) установите значение 3, а значение параметра Sharpness («Резкость»), определяющего, насколько резким будет изображение, уменьшите до единицы.
Для параметра длины штриха (Stroke Length) установите значение 3, а значение параметра Sharpness («Резкость»), определяющего, насколько резким будет изображение, уменьшите до единицы.
Добавьте еще один слой эффекта с помощью той же кнопки New effect layer. Назначьте фильтр Paint Daubs («Масляная живопись»). Ключевой параметр настройки тут — тип кисти (Brush Type). В данном случае нужно выбрать тип Simple («Простая»), а затем уменьшить размер кисти до четырех и понизить значение Sharpness («Резкость»), чтобы мазки были менее четкими.
Создайте последний слой эффекта. Назначьте фильтр Texturizer («Текстуризатор»). Он добавляет на изображение текстуру холста. В его настройках выберите подходящий тип текстуры — Canvas («Холст»). Затем подберите масштаб текстуры (параметр Scaling) и ее рельефность (параметр Relief).
Основная работа завершена. Чтобы применить фильтры к изображению, нажмите на кнопку OK. Осталось сделать мазки более четкими. Создайте копию слоя, воспользовавшись командой CTRL+J.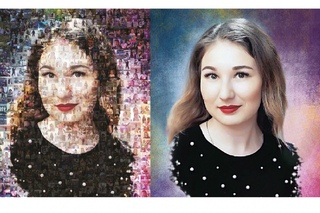 Выберите команду обесцвечивания слоя Image → Adjustments → Desaturate («Изображение» → «Коррекция» → «Обесцветить»).
Выберите команду обесцвечивания слоя Image → Adjustments → Desaturate («Изображение» → «Коррекция» → «Обесцветить»).
Теперь примените к верхнему слою фильтр Filter → Stylize → Emboss («Фильтр» → «Стилизация» → «Тиснение»). В его настройках уменьшите значение параметра Height («Высота») до единицы, а значение параметра Amount («Эффект»), наоборот, увеличьте до 500.
Для текущего слоя измените тип смешивания на Overlay («Перекрытие»). Готово!
⇡#«Нарисованная» картина маслом
А вот еще один интересный способ превращения любой фотографии в картину, написанную маслом. Он более трудоемкий, чем использование нового фильтра Oil Paint («Масляная краска»), но зато дает больше возможностей для творчества.
Откройте изображение.
Создайте новый слой и, выбрав инструмент Fill («Заливка»), залейте его белым цветом. Выберите инструмент Art History Brush («Архивная художественная кисть»). На палитре History («История») установите отметку Set the Source for History Brush («Определяет источник для архивной кисти»).
В настройках инструмента выберите кисть для рисования маслом 63 Oil Pastel («Широкий мазок масляной пастелью») и в поле Area («Диаметр») задайте для нее область распространения, равную тридцати.
Щелкните по изображению правой кнопкой мыши и уменьшите размер кисти и раскрасьте слой. Чем меньше размер, тем меньше будет размер мазка и тем более детальной будет картина.
Примените фильтр Filter → Sharpen → Unsharp Mask («Фильтр» → «Усиление резкости» → «Контурная резкость»), чтобы сделать мазки более выразительными. Увеличьте значение параметра Amount («Эффект»). Наконец, примените фильтр Texturizer («Текстуризатор»), чтобы создать иллюзию холста. В Photoshop CS6 этого фильтра в меню Filter («Фильтр») по умолчанию нет, и он вызывается через Filter Gallery («Галерею фильтров»). Выберите в списке Texture («Текстура») — Canvas («Холст») и, ориентируясь на окно предварительного просмотра, подберите значения параметров Scaling («Масштаб») и Relief («Рельеф»).
Теперь изображение выглядит как картина, написанная маслом.
⇡#Почти настоящая живопись в Photoshop
Большинство методов имитации живописи в Photoshop основано на применении определенной последовательности фильтров. Эти способы имеют один серьезный недостаток — они часто лишены индивидуальности художника. В этом уроке мы расскажем об одном методе имитации живописи, который позволит создать уникальную, единственную в своем роде картину на базе любой фотографии.
Секрет оригинальности изображений, получаемых с помощью данного метода, состоит в том, что пользователь сам наносит мазки произвольным образом. Но, чтобы нарисовать таким образом картину, совсем не обязательно обладать талантом художника.
Итак, откройте изображение, которое послужит основой картины. Немного увеличьте размер холста. Для этого выполните команду Image → Canvas Size («Изображение» → «Размер холста»).
Выполните команду Edit → Define pattern («Определить узор»). Создайте новый слой и залейте его белым цветом, используя инструмент Fill («Заливка»). Сделайте его чуть-чуть прозрачным, уменьшив значение параметра Opacity («Непрозрачность») до 80%, чтобы сквозь верхний слой проглядывало исходное изображение.
Сделайте его чуть-чуть прозрачным, уменьшив значение параметра Opacity («Непрозрачность») до 80%, чтобы сквозь верхний слой проглядывало исходное изображение.
Создайте новый слой и вооружитесь инструментом Pattern Stamp («Узорный штамп»). В списке образцов на панели инструментов выберите вариант, сохраненный ранее при помощи команды Define pattern («Определить узор»). Установите флажок Aligned («Выравн.») для правильного позиционирования мазков и флажок Impressionist (Effect) для придания им стиля импрессионизма.
Выберите одну из кистей в настройках инструмента Pattern Stamp («Узорный штамп»). Настройте ее профиль, используя настройки на палитре Brush («Кисть»). Желательно, чтобы профиль был похож на мазок настоящей кисти — в нем должен проглядываться след от ворсинок и должна быть видна текстура холста. Начните рисовать прямо на изображении, короткими маленькими мазками. Их можно накладывать совершенно произвольным образом, стараясь, чтобы на каждом мазке просматривался профиль кисти.
В процессе рисования картины размер кисти можно и даже нужно изменять. В тех участках изображения, где детализация низкая, например там, где небо или море, можно использовать кисти большего размера. В тех же участках, где много мелких деталей, лучше уменьшить размер используемой кисти, чтобы элементы картины были лучше обозначены на полотне.
Процесс создания картины занимает достаточно много времени, поскольку приходится уделять внимание каждой узнаваемой детали на изображении. Однако именно эта «ручная работа» и делает картину реалистичной. Положение мазков не поддается описанию каким-то алгоритмом, это исключительно работа художника. Когда светлых пятен на изображении не останется, можно сохранять результат.
⇡#Заключение
В этой статье было рассмотрено несколько способов получения картины из фотографии в Adobe Photoshop, но существует и множество других программ, в которых можно достичь похожего эффекта. Среди них немало и бесплатных, например FotoSketcher. Эта программа предлагает более двадцати стилей рисования, от акварельных красок и карандашного рисунка до создания мультяшного изображения. Каждый стиль имеет несколько настроек, при помощи которых можно влиять на внешний вид готовой «картины».
Эта программа предлагает более двадцати стилей рисования, от акварельных красок и карандашного рисунка до создания мультяшного изображения. Каждый стиль имеет несколько настроек, при помощи которых можно влиять на внешний вид готовой «картины».
Несмотря на то, что средствами FotoSketcher можно быстро получить ряд интересных художественных эффектов, все-таки в программах такого рода не хватает свободы для реализации творческих идей. Многие операции делаются по шаблону, и поэтому результат в большей или меньшей степени повторяет полученные ранее картины. Так что Photoshop был, есть и остается главным инструментом для художника, работающего с цифровой живописью.
Если Вы заметили ошибку — выделите ее мышью и нажмите CTRL+ENTER.
Как сделать картину из фотографии в Фотошопе
Приветствую уважаемые читали! Сегодня на уроке я покажу как можно быстро сделать картину из фотографии в фотошопе. Уже существует не мало рассмотренных уроков на эту тему, но в большинстве из них используются очень долгие методы, например с использованием кисти. А мы будем использовать один из стандартных фильтров, что позволит значительно ускорить процесс и добиться желаемого результата.
А мы будем использовать один из стандартных фильтров, что позволит значительно ускорить процесс и добиться желаемого результата.
Для начала откройте фотошоп, затем откройте нужную фотографию или найдите на бесплатных фотостоках, например freeimages. Желательно использовать портретную фотографию. Я в качестве примера использовал вот этот портрет
Шаг 1: Детализация
Первым делом нужно сделать черты лица, волосы и тп. более детализированными. Для этого зайдем → Изображение → Коррекция → Тонирование HDR
Конечно для каждой фотографии нужно подобрать индивидуальное значение, но все же рекомендую использовать от +200 до +280 мне кажется это оптимальный радиус.
Шаг 2: Фильтр → Акварель
На этом этапе мы сделаем основную работу над созданием картины. Сделайте дубликат слоя фотографии нажав комбинацию клавиш Ctrl+J или кликнув правой кнопкой по слою → Создать дубликат слоя.
Теперь пройдемте Фильтр → Галерея фильтров → Имитация → Акварель.
Панель настроек совсем небольшая имеет всего три пункта.
Детализация — отвечает за более четкое выражение деталей портрета, как я говорил уже выше.
Глубина теней — отвечает за затемнение уже темных участков. Если ползунок двигать в право то затемненность будет увеличиваться, если в лево то наоборот. Наш портрет был изначально темный поэтому значение этого параметра я свел к нулю, для того чтобы все участки фотографии были как можно больше детализированными.
Текстура — накладывает эффект акварели с помощью зернистости.
Установив подходящие значения в каждом из параметров данного фильтра жмем окей. И получаем нечто такое
Шаг 3: Режим наложения. Заключительный этап
Этот момент можно назвать ключевым. В принципе картина из фотографии уже получилась, и если Вас устраивает такой вариант то дальше можете не читать. Я предлагаю привести ее в более красочный и красивый вид. Для этого на панели слоев выберете режим наложения Перекрытие. Вот видите как сразу стало красивей и ярче.
Вот видите как сразу стало красивей и ярче.
Но эффект получился немного жестким, дабы немного смягчить яркость и контрастность давайте уменьшим непрозрачность слоя где нибудь на -30%, и того получится непрозрачности 70%.
Поздравляю! Вот такая картина из фотографии у нас получилась.
Вроде бы все нормально, но вам не кажется что глаза излишне контрастны? Давайте исправим это добавив векторную маску на дубликат слоя, выберем серый цвет, воспользуемся мягкой кистью нажав на каждый глаз.
Ну вот, совсем другое дело! Кажется картина получилось вполне достойная внимания.
Итоговый результат:
В заключение
Кто дочитал молодец, а у кого получилось Молодчина! 🙂 .
У вас есть фотопленки которые лежат уже долгое время, но вы храните их ради памятных воспоминаний? Хватит им собирать пыль на ваших полках, найдите время пойти в фотосалон и сделайте сканирование негативов с последующей печатью. Это придаст много ярких и эмоциональных воспоминаний о том незабываемом времени.
Создание симуляции картины на холсте из любой фотографии
Сегодня научимся самостоятельно без особого труда создавать картины из фотографии!
Методика будет следующей: для начала мы создаем симуляцию холста, затем применяем эффект акварели к фотографии. Получится очень реалистичная картина. Кстати, если выбрать фотографию с большим разрешением (качественный фотографии с большим разрешением прекрасно делают зеркальные фотоаппараты, если у вас такого еще нет, то воспользуйтесь моими советами по его выбору), то вполне можно ее будет распечатать в большом формате (местные фотоцентры вам в помощь), затем приобретите деревянную раму со стеклом и во вам отличная картинка для вашей гостиной или в подарок друзьям/родственникам!
Должно получить вот так:
Приступ к созданию картины из фотографии:
Шаг 1
Откройте фотографию в фотошопе, разблокируйте фоновый слой. Создайте новый слой (пока поместите его наверх), присвойте имя «Фон» и, используя инструмент Заливка, сделайте его белым.
Затем примените к этому слою фильтр Текстуризатор: Фильтр – Текстура – Текстуризатор с такими параметрами:
- Масштаб = 100 %
- Рельеф = 4
- Свет = Вниз и влево
Шаг 2
Перетащите нижний слой с фотографией на самый верх списка. Назовите его «Оригинал». Создайте дубликат этого слоя сочетанием клавиш Ctrl+J, присвойте полученной копии имя «Акварель».
Таким образом, в документе содержатся три слоя: «Акварель» (Акварель-эффект), «Оригинал» (оригинал изображения),»Фон» (бумага).
Шаг 3
Скорректируйте насыщенность изображения. Для этого сделайте активным слой «Акварель», откройте окно управления насыщенностью (нажмите Ctrl+U или выполните команду Изображение – Корректировка – Цветовой тон/Насыщенность).
Измените значение Насыщенности на -50 и нажмите ОК.
Шаг 4
Сделайте активным слой «Акварель». Используйте на нем фильтр Фильтры – Штрихи — Перекрестные штрихи со следующими настройками:
- Длина штриха = 3,
- Резкость = 10,
- Интенсивность = 1.

Шаг 5
Чтобы добавить текстуру бумаги, выберите слой «Акварель» и вновь примените фильтр Текстуризатор с теми же параметрами:
- Масштабирование = 100 %
- Рельеф = 4
- Свет= Внизу слева
Шаг 6
Уменьшите прозрачность слоя «Акварель» до 80%.
Шаг 7 Объедините слои «Акварель» и «Оригинал».
Шаг 8
Используйте ластик, чтобы удалить все лишние элементы рисунка. Здесь можно пофантазировать и, например, удалить часть фотографии по краям. Я же в своем примере уберу лишние зеленые элементы. Для эффекта плавности установите прозрачность ластика около 10%.
Шаг 9
Сделайте дубликат получившейся картинки (для этого просто нажмите Ctrl+J) и назовите его «Картина». Измените прозрачность нового слоя на 80%. Затем измените режим наложения слоя «Акварель» на Яркость.
Шаг 10
Объедините все слои. Для этого просто нажмите Shift+Ctrl+E. Теперь у вас есть собственная картина из фотографии!
Примерный результат, который должен у вас получиться:
Заметили ошибку в тексте — выделите ее и нажмите Ctrl + Enter.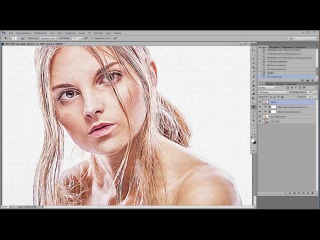 Спасибо!
Спасибо!
картина из фото Как в фотошопе сделать эффект масляной живописи
Превращение фотографии в картину — это одна из самых востребованных тем уроков по работе с графическими редакторами. Современные 2D-приложения столь совершенны, что дают возможность попробовать себя в роли настоящего художника даже тем, кто никогда не умел хорошо рисовать. Ползунки, флажки и прочие варианты настроек работают не хуже, чем палитра с красками и холст.
Одно из подтверждений высокого интереса пользователей к теме рисования — появление в арсенале последней версии Photoshop фильтра Oil Paint («Масляная краска»), при помощи которого можно превратить изображение в картину за считаные секунды. А при наличии современного графического адаптера — в режиме реального времени наблюдать за вносимыми изменениями в окне предпросмотра. Однако, как и любой другой инструмент, фильтр Oil Paint несовершенен. В частности, он не дает возможности по отдельности управлять величиной и характером мазков в разных частях изображения. Поэтому другие методы для получения картины из фотографии остаются актуальными. В этом обзоре мы рассмотрим как Oil Paint, так и еще три способа получения этого эффекта.
Поэтому другие методы для получения картины из фотографии остаются актуальными. В этом обзоре мы рассмотрим как Oil Paint, так и еще три способа получения этого эффекта.
⇡ Использование фильтра Oil Paint
Oil Paint — один из новых фильтров Photoshop CS6, задействующих движок Mercury Graphics Engine (MGE). Последний использует технологии OpenGL и OpenCL и дает возможность заметно ускорить получение результата, перекладывая часть работы на GPU. Впрочем, в отличие от некоторых других новых фильтров CS6, Oil Paint работает и со старыми видеокартами, однако в этом случае для вычислений используются только ресурсы процессора.
Для удобства команда для вызова фильтра Oil Paint вынесена прямо в меню Filter («Фильтр»).
Фильтр содержит шесть ползунков: четыре из них имеют отношение к параметрам кисти, а два — к настройке освещения. Ползунки Stylization («Стилизация») и Bristle Detail («Сведения о щетине») предназначены для добавления контрастности на имитируемые мазки кисти. Они создают световые границы между каждой кривой или завихрением и тем самым делают эффект более выраженным. Разница между этими двумя настройками в том, что первая добавляет дополнительный эффект хаотичности в рисунок, создаваемый мазками кисти, а вторая влияет в основном на контрастность.
Они создают световые границы между каждой кривой или завихрением и тем самым делают эффект более выраженным. Разница между этими двумя настройками в том, что первая добавляет дополнительный эффект хаотичности в рисунок, создаваемый мазками кисти, а вторая влияет в основном на контрастность.
Ползунок Cleanliness («Чистота») дает возможность изменять детализацию каждого мазка кисти. Высокие значения этого параметра соответствуют рисованию новой мягкой кистью, а при низких значениях можно получить эффект рисования уже загрязненной кистью со слипшимися щетинками — на изображении будет больше «зерна».
При помощи параметра Scale («Масштаб») можно, по сути, изменить размер кисти.
Что касается настроек, имеющих отношение к освещению, то Angular Direction («Под углом») определяет угол, под которым имитируемый свет достигает поверхности холста, что, в свою очередь, влияет на контраст между мазками. При изменении освещения мазки могут выглядеть яркими или, наоборот, темными. Параметр Shine («Блеск») задает общую выраженность эффекта.
⇡ Превращение фотографии в картину при помощи фильтров
Этот способ создания картины из фотографии интересен тем, что позволяет получить вполне приемлемый результат без использования виртуальной кисти. Секрет кроется в последовательном применении фильтров, которых в Photoshop великое множество.
Отметим, что настройки фильтров будут отличаться для изображений с разным разрешением, поэтому, возможно, вам нужно будет их корректировать. Мы приводим настройки для разрешения 1024×768.
Итак, после загрузки исходной картинки в Photoshop воспользуйтесь сочетанием клавиш CTRL+U, чтобы открыть окно Hue/Saturation («Цветовой тон/Насыщенность»). Увеличьте насыщенность изображения до сорока пяти.
Откройте галерею фильтров, выбрав ее в меню Filter («Фильтр»). Перейдите к фильтру Glass («Стекло»). Поскольку мы хотим получить такое изображение, будто бы оно помещено на холсте, установите в его настройках тип текстуры, напоминающей холст (Canvas). Другие параметры стоит подбирать в зависимости от разрешения изображения. Уменьшите искажения, задав более низкое значение параметра Distortion («Искажение»), и выберите небольшое значение параметра Smoothness («Смягчение»).
Уменьшите искажения, задав более низкое значение параметра Distortion («Искажение»), и выберите небольшое значение параметра Smoothness («Смягчение»).
Нажмите на кнопку New effect layer («Новый слой эффектов») в нижней части окна галереи фильтров, чтобы добавить дополнительный слой для применения фильтра.
Назначьте фильтр Angled Strokes («Наклонные штрихи»). Он имитирует мазки кисти, нанесенные под определенным углом. Для параметра длины штриха (Stroke Length) установите значение 3, а значение параметра Sharpness («Резкость»), определяющего, насколько резким будет изображение, уменьшите до единицы.
Добавьте еще один слой эффекта с помощью той же кнопки New effect layer. Назначьте фильтр Paint Daubs («Масляная живопись»). Ключевой параметр настройки тут — тип кисти (Brush Type). В данном случае нужно выбрать тип Simple («Простая»), а затем уменьшить размер кисти до четырех и понизить значение Sharpness («Резкость»), чтобы мазки были менее четкими.
Создайте последний слой эффекта. Назначьте фильтр Texturizer («Текстуризатор»). Он добавляет на изображение текстуру холста. В его настройках выберите подходящий тип текстуры — Canvas («Холст»). Затем подберите масштаб текстуры (параметр Scaling) и ее рельефность (параметр Relief).
Назначьте фильтр Texturizer («Текстуризатор»). Он добавляет на изображение текстуру холста. В его настройках выберите подходящий тип текстуры — Canvas («Холст»). Затем подберите масштаб текстуры (параметр Scaling) и ее рельефность (параметр Relief).
Основная работа завершена. Чтобы применить фильтры к изображению, нажмите на кнопку OK. Осталось сделать мазки более четкими. Создайте копию слоя, воспользовавшись командой CTRL+J. Выберите команду обесцвечивания слоя Image → Adjustments → Desaturate («Изображение» → «Коррекция» → «Обесцветить»).
Теперь примените к верхнему слою фильтр Filter → Stylize → Emboss («Фильтр» → «Стилизация» → «Тиснение»). В его настройках уменьшите значение параметра Height («Высота») до единицы, а значение параметра Amount («Эффект»), наоборот, увеличьте до 500.
Для текущего слоя измените тип смешивания на Overlay («Перекрытие»). Готово!
⇡ «Нарисованная» картина маслом
А вот еще один интересный способ превращения любой фотографии в картину, написанную маслом. Он более трудоемкий, чем использование нового фильтра Oil Paint («Масляная краска»), но зато дает больше возможностей для творчества.
Он более трудоемкий, чем использование нового фильтра Oil Paint («Масляная краска»), но зато дает больше возможностей для творчества.
Откройте изображение.
Создайте новый слой и, выбрав инструмент Fill («Заливка»), залейте его белым цветом. Выберите инструмент Art History Brush («Архивная художественная кисть»). На палитре History («История») установите отметку Set the Source for History Brush («Определяет источник для архивной кисти»).
В настройках инструмента выберите кисть для рисования маслом 63 Oil Pastel («Широкий мазок масляной пастелью») и в поле Area («Диаметр») задайте для нее область распространения, равную тридцати.
Щелкните по изображению правой кнопкой мыши и уменьшите размер кисти и раскрасьте слой. Чем меньше размер, тем меньше будет размер мазка и тем более детальной будет картина.
Примените фильтр Filter → Sharpen → Unsharp Mask («Фильтр» → «Усиление резкости» → «Контурная резкость»), чтобы сделать мазки более выразительными. Увеличьте значение параметра Amount («Эффект»). Наконец, примените фильтр Texturizer («Текстуризатор»), чтобы создать иллюзию холста. В Photoshop CS6 этого фильтра в меню Filter («Фильтр») по умолчанию нет, и он вызывается через Filter Gallery («Галерею фильтров»). Выберите в списке Texture («Текстура») — Canvas («Холст») и, ориентируясь на окно предварительного просмотра, подберите значения параметров Scaling («Масштаб») и Relief («Рельеф»).
Увеличьте значение параметра Amount («Эффект»). Наконец, примените фильтр Texturizer («Текстуризатор»), чтобы создать иллюзию холста. В Photoshop CS6 этого фильтра в меню Filter («Фильтр») по умолчанию нет, и он вызывается через Filter Gallery («Галерею фильтров»). Выберите в списке Texture («Текстура») — Canvas («Холст») и, ориентируясь на окно предварительного просмотра, подберите значения параметров Scaling («Масштаб») и Relief («Рельеф»).
Теперь изображение выглядит как картина, написанная маслом.
⇡ Почти настоящая живопись в Photoshop
Большинство методов имитации живописи в Photoshop основано на применении определенной последовательности фильтров. Эти способы имеют один серьезный недостаток — они часто лишены индивидуальности художника. В этом уроке мы расскажем об одном методе имитации живописи, который позволит создать уникальную, единственную в своем роде картину на базе любой фотографии.
Секрет оригинальности изображений, получаемых с помощью данного метода, состоит в том, что пользователь сам наносит мазки произвольным образом. Но, чтобы нарисовать таким образом картину, совсем не обязательно обладать талантом художника.
Но, чтобы нарисовать таким образом картину, совсем не обязательно обладать талантом художника.
Итак, откройте изображение, которое послужит основой картины. Немного увеличьте размер холста. Для этого выполните команду Image → Canvas Size («Изображение» → «Размер холста»).
Выполните команду Edit → Define pattern («Определить узор»). Создайте новый слой и залейте его белым цветом, используя инструмент Fill («Заливка»). Сделайте его чуть-чуть прозрачным, уменьшив значение параметра Opacity («Непрозрачность») до 80%, чтобы сквозь верхний слой проглядывало исходное изображение.
Создайте новый слой и вооружитесь инструментом Pattern Stamp («Узорный штамп»). В списке образцов на панели инструментов выберите вариант, сохраненный ранее при помощи команды Define pattern («Определить узор»). Установите флажок Aligned («Выравн.») для правильного позиционирования мазков и флажок Impressionist (Effect) для придания им стиля импрессионизма.
Выберите одну из кистей в настройках инструмента Pattern Stamp («Узорный штамп»). Настройте ее профиль, используя настройки на палитре Brush («Кисть»). Желательно, чтобы профиль был похож на мазок настоящей кисти — в нем должен проглядываться след от ворсинок и должна быть видна текстура холста. Начните рисовать прямо на изображении, короткими маленькими мазками. Их можно накладывать совершенно произвольным образом, стараясь, чтобы на каждом мазке просматривался профиль кисти.
Настройте ее профиль, используя настройки на палитре Brush («Кисть»). Желательно, чтобы профиль был похож на мазок настоящей кисти — в нем должен проглядываться след от ворсинок и должна быть видна текстура холста. Начните рисовать прямо на изображении, короткими маленькими мазками. Их можно накладывать совершенно произвольным образом, стараясь, чтобы на каждом мазке просматривался профиль кисти.
В процессе рисования картины размер кисти можно и даже нужно изменять. В тех участках изображения, где детализация низкая, например там, где небо или море, можно использовать кисти большего размера. В тех же участках, где много мелких деталей, лучше уменьшить размер используемой кисти, чтобы элементы картины были лучше обозначены на полотне.
Процесс создания картины занимает достаточно много времени, поскольку приходится уделять внимание каждой узнаваемой детали на изображении. Однако именно эта «ручная работа» и делает картину реалистичной. Положение мазков не поддается описанию каким-то алгоритмом, это исключительно работа художника. Когда светлых пятен на изображении не останется, можно сохранять результат.
Когда светлых пятен на изображении не останется, можно сохранять результат.
⇡ Заключение
В этой статье было рассмотрено несколько способов получения картины из фотографии в Adobe Photoshop, но существует и множество других программ, в которых можно достичь похожего эффекта. Среди них немало и бесплатных, например FotoSketcher . Эта программа предлагает более двадцати стилей рисования, от акварельных красок и карандашного рисунка до создания мультяшного изображения. Каждый стиль имеет несколько настроек, при помощи которых можно влиять на внешний вид готовой «картины».
Несмотря на то, что средствами FotoSketcher можно быстро получить ряд интересных художественных эффектов, все-таки в программах такого рода не хватает свободы для реализации творческих идей. Многие операции делаются по шаблону, и поэтому результат в большей или меньшей степени повторяет полученные ранее картины. Так что Photoshop был, есть и остается главным инструментом для художника, работающего с цифровой живописью.
В этом уроке вы узнаете, как создать эффект масляной живописи в Фотошопе. Я постараюсь объяснить все максимально подробно, чтобы даже новички, которые впервые открыли программу, справились.
На картинке выше показан эффект, который мы будем создавать в этом уроке. Если вы хотите получить более продвинутый результат, как ниже на скриншоте, то предлагаю попробовать мой экшен .
Для работы нам понадобится стоковое фото. Картинка из урока платная, но вы можете скачать архив с альтернативными вариантами или взять свое фото.
Подготовка документа
Шаг 1
Для начала открываем фото, с которым будем работать. Переходим File – Open (Файл – Открыть), находим на компьютере нужный файл и жмем на кнопку Открыть. Далее проверяем настройки документа:
- Фото должно быть в режиме RGB, 8 bits/channel (бит/канал). Чтобы проверить, перейдите в меню Image – Mode (Изображение – Режим).
- Для получения качественного результата, размер картинки лучше брать в пределах 2000-3500 пикселей в ширину/высоту.
 Чтобы проверить, переходим Image – Image Size (Изображение – Размер изображения).
Чтобы проверить, переходим Image – Image Size (Изображение – Размер изображения). - Фото должно быть фоновым слоем. Если это не так, переходим Layer – New – Background from Layer (Слой – Новый – Фон из слоя).
Шаг 2
Если в предыдущем шаге вы изменили размер документа, то на панели Window – History (Окно – История) в нижней части жмем на кнопку в виде камеры, чтобы создать новый снимок. Затем нажмите по пустой клетке слева от созданного снимка, чтобы определить новый источник для архивной кисти.
Шаг 1
Теперь займемся непосредственно созданием эффекта. Добавляем новый слой Layer – New – Layer (Слой – Новый – Слой) и называем его «Крупные детали».
Шаг 2
Активируем Art History Brush Tool (Y) (Архивная художественная кисть). На верхней панели устанавливаем Area (Диаметр) на 500 пикселей, Tolerance (Допуск) – на 0 пикселей и Style (Стиль) – на Tight Long (Сжатая длинная). Затем кликаем правой кнопкой по рабочему полотну, в открывшемся меню выбираем мягкую кисточку, устанавливаем Size (Размер) на 20 пикселей и закрашиваем весь снимок.
Затем кликаем правой кнопкой по рабочему полотну, в открывшемся меню выбираем мягкую кисточку, устанавливаем Size (Размер) на 20 пикселей и закрашиваем весь снимок.
Обратите внимание, детализация результата зависит от размера кисточки. Чем он меньше, тем больше деталей будет прорисовано.
Шаг 3
Создаем новый слой Layer – New – Layer (Слой – Новый – Слой) и называем его «Средние детали».
Шаг 4
Активируем Art History Brush Tool Size (Размер) на 10 пикселей и закрашиваем весь снимок.
Шаг 5
Добавляем черную маску
Шаг 6
Теперь на панели инструментов кликаем по цветовому квадрату и в окне Color Picker (Выбор цвета) выбираем черный цвет (#000000). Активируем Brush Tool
Обратите внимание, чтобы на панели слоев была выбрана именно маска слоя. Если вы сделали лишний мазок, то восстановить нужный участок можно, если переключиться на белый цвет кисти. Черный – скрывает, белый – восстанавливает.
Черный – скрывает, белый – восстанавливает.
Также во время работы корректируйте диаметр кисточки, чтобы более тщательно проработать мелкие детали. Для быстрого изменения размера воспользуйтесь клавишами [ и ].
Шаг 7
Создаем новый слой Layer – New – Layer (Слой – Новый – Слой) и называем его «Мелкие детали».
Шаг 8
Активируем Art History Brush Tool (Y) (Архивная художественная кисть). Оставляем все настройки, которые были в шаге 2, только меняем Size (Размер) на 5 пикселей и закрашиваем весь снимок.
Шаг 9
Добавляем черную маску Layer – Layer Mask – Hide All (Слой – Слой-маска – Скрыть все), чтобы скрыть все содержимое слоя.
Шаг 10
Теперь выбираем черный цвет (#000000), активируем Brush Tool (B) (Кисть), выбираем мягкую кисточку и проводим по тем областям, на которых хотите сохранить больше деталей.
Создаем эффект тиснения
Шаг 1
Жмем Ctrl+Alt+Shift+E, чтобы создать отдельную копию всех видимых слоев.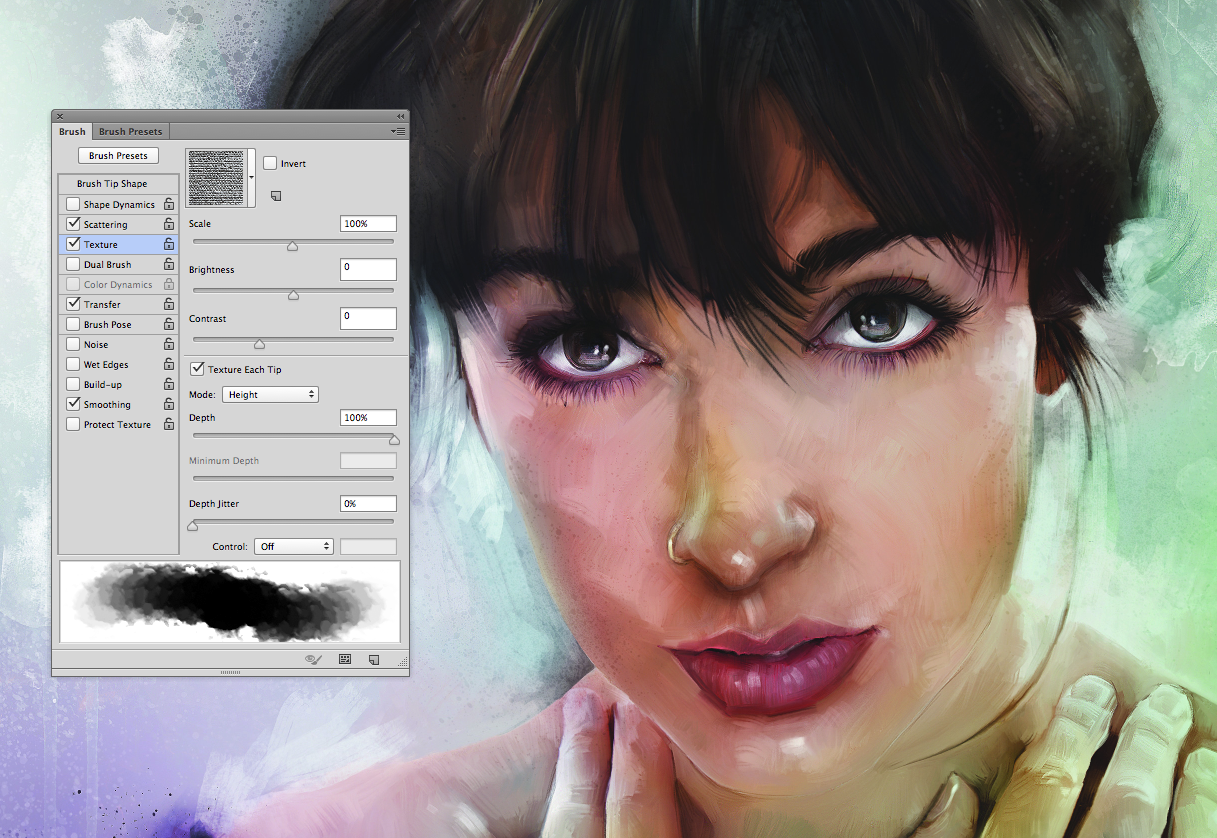 Затем Ctrl+Shift+U, чтобы обесцветить получившийся слой.
Затем Ctrl+Shift+U, чтобы обесцветить получившийся слой.
Шаг 2
Переходим Filter – Stylize – Emboss (Фильтр – Стилизация – Тиснение). Устанавливаем Angle (Угол) на 135 градусов, Height (Высота) – на 3 пикселя и Amount (Эффект) – на 200%.
Шаг 3
В верхней части панели слоев переключаем режим наложения этого слоя на Hard Light (Жесткий свет).
Поздравляю, вот так выглядит финальный результат:
На картинке выше показан эффект, который мы создали в этом уроке. Если вы хотите получить более продвинутый результат, как ниже на скриншоте, то предлагаю попробовать мой экшен .
С помощью экшена можно всего за пару кликов мышью создать реалистичный эффект масляной живописи в Фотошопе. Вам нужно всего лишь открыть в программе картинку и запустить экшен. Всю остальную работу он сделает за вас! В результате вы получите многослойный результат, который легко настроить под свой вкус.
Также в экшен включено 10 цветовых вариаций и 5 текстур для наложения на фото. В специальном ролике вы можете посмотреть детальную инструкцию по использованию экшена.
В специальном ролике вы можете посмотреть детальную инструкцию по использованию экшена.
Шаг 1: Преобразование фонового слоя в смарт-объект
Имеются два способа применения любого фильтра к слою, в т.ч и фильтра масляной краски. Первым из них является обычный, статический фильтр, что означает, что применив фильтр мы сделаем постоянные, необратимые изменения пикселей слоя.
Другой способ заключается в применении фильтра как смарт-фильтра, что сохранит настройки фильтра и сделает его в последствии полностью редактируемым (этот способ называется Non-Destructive и он всегда лучше, т.к. настройки фильтра можно изменить и даже его временно отключить или сосем удалить).
Итак, открываем исходную фотографию в Photoshop, открываем (если не открыта) панель слоёв , наша фотография сейчас является фоновым слоем, кликаем по фоновому слою правой клавишей мыши и выбираем строку «Преобразовать в смарт-объект» (Convert to Smart Object). В результате чего из фонового слоя у нас появился смарт-объект, об этом нам говорит значок, расположенный в правом нижнем углу миниатюры слоя:
Фоновый слой преобразован в смарт-объект.
Шаг 2: Выбор фильтра «Масляная краска…» (Oil Paint…)
Запускается он обычным способом. через вкладку главного меню Фильтр —> Стилизация —> Масляная краска (Filter —> Stylize —> Oil Paint).
Примечание. В моей сборке Photoshop фильтр почему-то не переведён, название и интерфейс так и оставлены английскими.
При этом откроется диалоговое окно фильтра. В Photoshop CS6, диалоговое окно занимало весь экран, но теперь в версии CC, окно гораздо меньше и прекрасно вписывается в остальную часть интерфейса. На самом верху имеется окно предварительного просмотра, а под ним различные варианты управления эффект масляной краски, все их мы сейчас рассмотрим:
Диалоговое окно фильтра «Масляная краска…» (Oil Paint…)
Окно предварительного просмотра
Фильтр предоставляет возможность просмотра своего действия в реальном времени прямо в документе, но это не всегда является удобным, например, если исходное изображение большое и не помещается в масштабе 100% в монитор.
К счастью, окно предварительного просмотра в верхней части диалогового окна фильтра дает нам простой способ просмотра и анализа участков изображения в масштабе 100%. Конечно, предварительного просмотра поместится лишь небольшая часть изображения, но вы можете легко переходить к нужным участкам, просто нажимая на то место документа. которое хотите посмотреть.
При наведении курсора мыши на изображение, вы увидите, что курсор изменил свой вид на маленький квадрат, который представляет границы окна предварительного просмотра. Просто нажмите на то место, которое хотите посмотреть вы хотите осмотреть. Здесь я нажал на область между бутонами жёлтого и розового цветков:
Предварительный просмотр в окне фильтра в масштабе 100%.
Прямо под окном предварительного просмотра расположен указатель текущего уровня масштабирования, по умолчанию он установлен ее на 100%. Для изменения масштаба отображения используйте иконки «плюс» и «минус».
И, наконец, опция «Просмотр» (Preview) справа от окна включает/отключает предварительный просмотр внутри самого документа. ли или не видеть, что мы предварительный просмотр эффекта картины маслом внутри самого изображения. Также включать/отключать предпросмотр в документе можно клавишей P.
ли или не видеть, что мы предварительный просмотр эффекта картины маслом внутри самого изображения. Также включать/отключать предпросмотр в документе можно клавишей P.
Параметры кисти
Параметры фильтра в диалоговом окне разделены на две основные части. Во первом расположены варианты настройки кисти: Стилизация (Stylization), Чистота (Cleanliness), Масштаб (Scale) и Детализация щетины (Bristle Detail). Эти параметры мы используем для настройки различных аспектов мазков.
Ниже параметров кисти находятся параметры освещения, которые задают направление источника света, а также общий контраст эффекта.
Мы начнем с рассмотрения параметров кисти. Но прежде, чем мы продолжим, убедитесь, что опция «Освещение» (Lighting) включена (в чекбоксе проставлена галочка). Причина заключается в том, что без световых эффектов мы не сможем увидеть наши мазки масляной краски. Кроме того, при включенной опции освещения, увеличьте значение параметра Shine, который регулирует контрастность мазков, так что вы сможете четко видеть мазки кисти в изображении. Значение не нужно делать слишком большим, 2,0 вполне подойдёт. Впрочем, это нужно только сейчас, чтобы было проще узнать, как работают параметры кисти. Мы подробнее мы рассмотрим настройки освещения позже, а сейчас вернёмся к параметрам кисти.
Значение не нужно делать слишком большим, 2,0 вполне подойдёт. Впрочем, это нужно только сейчас, чтобы было проще узнать, как работают параметры кисти. Мы подробнее мы рассмотрим настройки освещения позже, а сейчас вернёмся к параметрам кисти.
Стилизация (Stylization)
Первый параметр кисти — Stylization (Стилизация). Он задаёт стиль мазков кисти, начиная от грубых обмазывающих на самой низкой установке к очень плавным движением при максимальных настройках. Вот как будет выглядеть документ, если вы перетащите ползунок стилизации влево, до самого низкого значения (0.1). Как видите, минимальное значение «Стилизации» делает мазки округлыми, грубо очерченными, картине придаётся детальный вид:
Фильтр «Масляная краска с минимальным значением параметра «Стилизация» (Stylization)
По мере увеличения величины «Стилизации», мазки сглаживаются и удлиняются. И если вы переместите ползунок до упора вправо до максимального значения 10, документ будет иметь следующий вид:
Эффект с использованием максимального значения «Стилизации».
Для моего образа я выберу нечто среднее, думаю, подойдёт значение 4. Значение, конечно же, зависит от исходной картинки.
Вот как выглядит мой рисунок со значением 4:
Эффект со значением «Стилизации», равным 4
Чистота (Cleanliness)
Вторая настройка кисти — «Чистота» (Cleanliness). Она контролирует длину мазков кисти, начиная от коротких и прерывистых на низких значениях настройки и заканчивая длинными тягучими мазками на высоких значениях. Короткие мазки делают картину более текстурной и детальной, в то время как длинные штрихи придать ему менее детальный, более сглаженный вид.
Вот как выглядит документ при перетащенном влево ползунком «Чистота»
Эффект, полученный при ползунке «Чистота» установленным на 0.
А это вид документа при максимальном значении «Чистоты»:
Картина при «Чистоте», установленной на 10.
Я думаю, что для этого изображения длинные, размытые штрихи подойдут лучше, но при максимальном значении «Чистоты» они слишком длинные.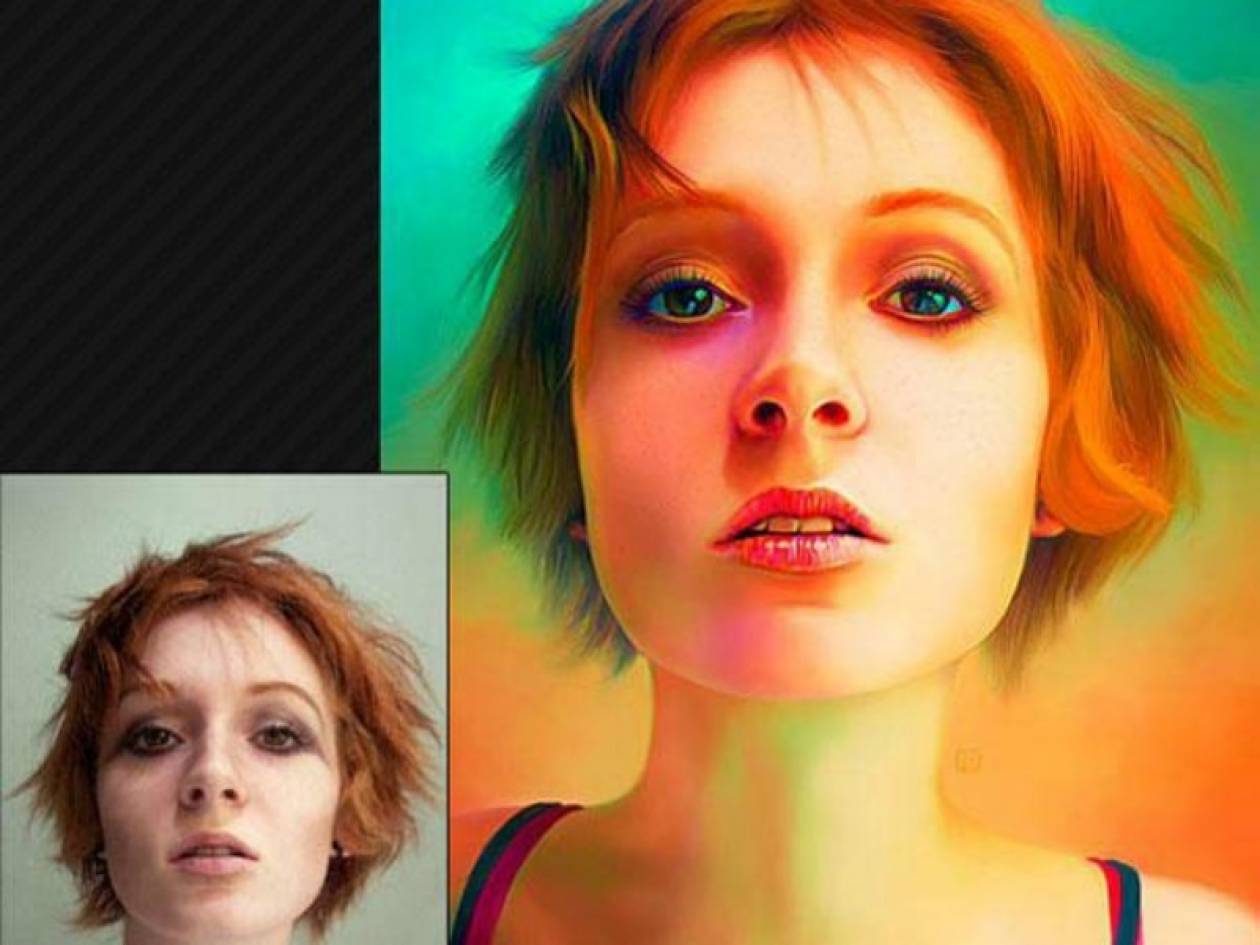 Я хотел бы вернуть немного больше деталей, поэтому уменьшу значение настройки до 7-ми. Для вашего изображения может лучше подойти и другое значение.
Я хотел бы вернуть немного больше деталей, поэтому уменьшу значение настройки до 7-ми. Для вашего изображения может лучше подойти и другое значение.
Масштаб (Scale)
Итак, мы узнали, что настройка «Стилизация» (Stylization) управляет плавностью мазков, в то время как «Чистота» (Cleanliness) контролирует их длину. Третья настройка, «Масштаб» (Scale), управляет размером (или толщиной) самой кисти. Используйте низкие значения шкалы для тонких, узких кистей или более высокие значения для больших, более толстых кистей.
Я опускаю значение «Масштаб» вплоть до его минимального значения (0.1). На самом низком уровне штрихи выглядят, как будто они были нарисованы с очень тонкой кистью. Обратите также внимание, что, поскольку тонкие кисти, как правило, используют меньше краски, мы видим не ярко выраженный рельеф от краски на холсте:
Эффект при самом низком значении «Масштаба».
Теперь посмотрим, что будет, если перетащить ползунок на противоположный конец, увеличив масштаб до максимального значения (10). Мазки стали гораздо толще, как, если бы использовалась большая кисть. И, так как использовалась более крупная кисть, рельеф от мазков на холсте более выражен по сравнению с тонкой кистью, которую мы использовали ранее:
Эффект при максимальном значении «Масштаба».
Сведения о щетине (Bristle Detail)
Четвёртая настройка кисти управляет канавками, оставленными щетинками кисти. При более низких значениях канавки получаются слабо выраженные и мягкие, становясь глубже и более выраженными по мере увеличения значения настройки.
Я буду понижу значение «Сведения о щетине» до минимального значения (нуля). Чтобы лучше увидеть эффект, я увеличил масштаб фрагмента изображения до 200%:
Результат при параметре «Сведения о щетине» (Bristle Detail), установленным на ноль.
Давайте увеличим параметр до максимального значения 10. Канавки становятся намного более сильными и более очевидными:
Эффект при Bristle Detail, установленным на 10.
Конечно, максимальные и минимальные значения вышеперечисленных настроек на практике применяются крайне редко. Я использую для своего изображения следующие настройки:
- Стилизация (Stylization) — 4
- Чистота (Cleanliness) — 7
- Масштаб (Scale) — 7
- Сведения о щетине (Bristle Detail) — 5
Вот как выглядит моя картинка с перечисленными выше параметрами фильтра:
Промежуточный результат.
Параметры освещения
Под параметрами кисти расположен раздел с настройками освещения. Несмотря на то, что их только два из них («Угол» и «Блеск»), они играют важнейшую роль при формировании эффекта преобразования фотографии в картину маслом. Прежде чем мы приступим к установке параметров освещения, необходимо в первую очередь убедиться, что флажок слева от слова «Освещение» (Lighting) проставлен.
Угол (Angle)
Этот параметр управляет направлением света, падающего на картину, что влияет на направление теней и бликов, создаваемых мазками масляной краски. Для изменения направления нажмите расположите курсор мыши внутри круга, зажмите курсор и перемещайте его для вращения диска. Кроме того, можно вручную ввести цифры, задающие угол, в поле ввода. Например, значение угла 90° соответствует направлению вертикально сверху, значение 180° — свет исходит слева.
В моем случае, имеется ощущение, что собственно изображение имеет источник света, который идет от верхнего левого угла, так что я установлю значение примерно в 135°:
Нажатие на левую клавишу мыши и перемещение курсора внутри круга.
Для сравнения, вот как эта картина изначально выглядела перед изменением угла освещения, назад, когда свет исходил от нижнем правом углу. Обратите внимание на за тени и блики:
Эффект масляной живописи со светом, идущем от правого нижнего угла.
А вот как это выглядит после поворота в направлении верхнего левого угла. Внизу белые и желтые цветы утратили детали рельефа после изменения освещения, в то время как другие, например, желтый цветок недалеко от центра, теперь отображается более подробно:
Та же картина после перемещения источника света в верхний левый угол.
Блеск (Shine)
И, наконец, опция «Блеск» контролирует яркость источника света, что влияет на интенсивность теней и бликов (мазков краски, а не фактического изображения). Установка «Блеска» до самого низкого значения, нуля, по существу превращает источник света в выключенный, придавая эффект практически плоский вид (вернее, отсутствие эффекта).
Увеличение значения до максимального, десять, создает слишком сильные, неестественные тени и блики. В большинстве случаев лучше всего работает достаточно низкое значение, что-то около 0,5 — 4. Здесь я установил значение «Блеска» на 2:
Среднее значение «Блеска».
Отключение опций освещения
Теперь, когда мы рассмотрели опции освещения и и их важность для общего внешнего вида мазков, почему бы нам не отключить освещение? Проще говоря, отключить, чтобы увидеть мазки! Почему вы не хотите видеть мазки? Ну, с видимыми мазками мы получаем рельефный эффект, создаваемый тенями и блики от рельефа краски на холсте. Выключение освещения сглаживает изображение, что дает нам очень чистый, мягкий и гладкий результат.
Чтобы выключить освещение, просто снимите галку с одноимённой опции (в англ. интерфейсе — Lighting). Это не отключит полностью созданный фильтром масляной краски эффект, а даст вот такой результат:
Работа фильтра при выключенной опции освещения.
Ну и наконец, когда вы всё настроите, для применения действия фильтра и закрытия диалогового окна нажмите ОК.
Создание картины из фотографии. Урок. » PhotoCasa
Приветствую, дорогие читатели журнала PhotoCASA. В этой статье я покажу, как из исходника, который большинство переместило бы в корзину, сделать довольно интересную картинку. Открываю исходник в Camera Raw. Проделываю стандартные операции: экспозиция, калибровка, резкость (самый минимум).
Далее открываю фото в Photoshop. Ставлю точку черного и еще одним слоем кривых делаю фото светлее. Дальше копирую слой (Ctrl+J), выделяя на нем нужные области инструментом «Лассо» (L), и в несколько подходов делаю «заливку с учетом содержимого» (Shift+F5). В основном убирал участки с провалами в тенях.
Копирую слой еще раз. В этом слое «отрываю» голову, выделяю область от головы до ключицы и поднимаю вверх, пустую область между головой и телом заливаю с помощью команды «заливка с учетом содержимого» (Shift+F5).
Далее увеличиваю (кадрирую) само фото инстументом «Рамка» (C) (Масштаб 1:1).
Теперь копирую 2 раза слой с получившимся результатом. В одном слое убираю модель с фона все той же командой (Shift+F5) «заливка с учетом содержимого», а на другом слое с помощью фильтра «Пластика» (Ctrl+Shift+X) растягиваю модель в нужном мне направлении. Все два слоя убираю под черную маску
Открываю набор кистей. Некоторые из них я сам создал в Photoshop: берем любое изображение и открываем его. Далее: Редактирование – определить кисть – имя кисти.
Беру кисть белого цвета и рисую по маске. Мой эскиз изначально был немного другим, и мир с природой и животными появился во время редактирования.
Дальше включаю любимую музыку. Увеличиваю изображение во весь экран (два раза жму клавишу F) и рисую так , как вижу. Рисую поочередно, перемещаясь с одного слоя на другой.
Рисование закончилось, осталось пару шагов. Беру одну из моих текстур голубого цвета, делаю размытие по Гауссу на 150 px и ставлю режим наложения «Мягкий свет» (SoftLight). Прозрачность слоя немного убавляю.
Убираю цвет с одежды и с лица кисточкой прозрачностью 30 %. Следущим шагом для улучшения резкости снимка сливаю все слои поверх остальных (Ctrl+Shift+Alt+E), далее применяю фильтр «Цветовой контраст» (r – 5 pix) и ставлю режим наложения «Мягкий свет» (SoftLight).
В финале еще одна текстура в режиме наложения «Мягкий свет» (SoftLight) – и картинка готова.
Текст и фото: Филипп Рабачев
четыре способа превращения фотографии в картину. Обработка фотографии под картину Как в фотошопе сделать эффект масляной живописи
Превращаем фотопортрет в картину (Turn a Portrait Photo Into a Painting). Полезный урок для знакомства с новой кистью Photoshop CS5 — Mixer Brush. Урок скопирован с Demiart.ru, подготовлен и отредактирован мной.
А это примеры результатов урока, которые получились у разных пользователей:
Материалы для урока:
Шаг 1
Откройте фотографию с девушкой. Для начала нам нужно отделить ее от черного фона. Палочки, составляющие прическу девушки, отделять от фона не нужно, чтобы выделение было проще. Поскольку вся фотография достаточно темная, то для выделения девушки лучше использовать Перо (Pen Tool — P). На правом рисунке показано, что у вас должно получиться:
Шаг 2
На подобных изображениях использовать Перо очень удобно, поскольку края вырезаемого объекта достаточно плавные. С помощью Пера можно легко создавать кривые для очертания портрета. После того, как вы создадите контур, нужно преобразовать его в выделение, а затем — в маску слоя.
Обратите внимание, что для создания контура инструмент Перо вы должны использовать в режиме «Paths»:
Шаг 3
В данном случае вы можете выделить также руку и туловище девушки (как показано на рисунке в Шаге 1) и использовать их в вашей работе, но если вы хотите быстро создать с выделением девушки, то создайте контур только вокруг ее головы, как и предлагает сделать автор в этом уроке. Старайтесь использовать минимальное количество узловых точек для создания контура, но, тем не менее, контур должен достаточно точно очерчивать голову девушки.
Шаг 4
После того, как вы создали контур вокруг головы, замкните его, кликнув по первой точке контура (курсор изменит свой вид), и создайте из него выделение, кликнув правой кнопкой мыши по изображению с выбранным инструментом Перо (Pen Tool) > Make Selection (создать выделение). В появившемся окошке выберите радиус растушевки = 1 рх:
Шаг 5
Далее нам нужно преобразовать фоновый слой («Background») с портретом девушки в обычный слой — для этого кликните по нему дважды и в появившемся окне введите новое название слоя — «Portrait». После этого нам нужно преобразовать загруженное выделение в маску слоя, кликнув по иконке «Add Layer mask» в нижней части панели слоев:
….или по этой иконке на вкладке «Masks»:
Шаг 6
Если вы все сделали правильно, маска скроет черный фон, и вместо него бы увидите прозрачный фон. Далее нам нужно сделать портрет немного светлее. Для этого мы будем использовать корректирующий слой «Кривые» («Curves Adjustment layer»). Чтобы создать корректирующий слой, кликните по иконке «Add new adjustment layer» в нижней части панели слоев:
Настройки кривой следующие:
Шаг 7
Перейдите на корректирующий слой («Adjustment layer») и переведите его в режим обтравочной маски для слоя «Portrait», нажав Ctrl + Alt + G (в режиме обтравочной маски эффект корректирующего слоя «Curves» будет распространяться только на слой «Portrait»). Перейдите на слой «Portrait» и при помощи трансформации (Ctrl+T) растяните портрет девушки так, чтобы он занимал большую часть вашего холста.
Шаг 8
Теперь нам нужно создать новый слой (Ctrl+Shift+N) и расположить его в самом низу панели слоев. Залейте этот слой белым цветом, нажав клавишу D (сброс цветов), а затем — Ctrl + Пробел. Назовите этот слой «Background», мы будем использовать его как фон. Примените к полученному слою следующий стиль, кликнув по нему дважды на панели слоев:
Шаг 9
Далее создадим еще один новый слой (Ctrl+Shift+N), расположим его над всеми слоями на панели слоев и назовем его «Mixer Brush». На этом слое мы создадим основу для нашей картины. Сейчас нам понадобятся кисти из набора «Watercolor Splatter» (Брызги краски), ссылка на который дается в начале урока. После того, как вы скачаете файл с кистями, кликните по нему дважды, чтобы установить кисти в Photoshop.
Итак, для начала выберите инструмент Mixer Brush и установите для него следующие настройки:
- из набора «Watercolor Splatter» выберите кисть «Splatter 24px»
- размер кисти (brush size) = 121 рх
- отключите опцию «Load brush after each stroke»
- из выпадающего меню выберите тип кисти «Very Wet, heavy Mix»
- поставьте галочку у «Sample All Layers»
- откройте панельнастройки кисти (F5) и установите следующие настройки для меню «Texture»: загрузите текстуры « Artistic Surfaces» и выберите текстуру «Dark Coarse Weave», поставьте галочку у параметра Invert
- установите параметр Mode = Height, Scale = 79%, Depth = 11%
- если вы используете планшет, перейдите в меню «Shape Dynamics» и установите Size Control = Pen Pressure (если у вас нет планшета, то это делать не нужно)
- в меню «Brush Tip Shape» установите значение параметра Spacing на 5%
Шаг 10
После того, как вы настроили кисть, настройки этой кисти стоит сохранить. Для этого на панели настройки инструмента Mixer Brush кликните по иконке, показанной на рисунке ниже, и сохраните выбранную кисть в качестве набора (preset), назовите его «Painting over photos»
Шаг 11
Убедитесь, что вы находитесь на новом пустом слое «Mixer Brush». При помощи кисти, настроенной вышеуказанным способом, вы можете рисовать, используя информацию о цвете со всех слоев, т.е. вы сможете смешивать цвета не только со слоя «Portrait», но и со слоя «Background», создавая таким образом размытые края портрета, чтобы он выглядел более художественно. Старайтесь сохранить детализацию глаз, носа и рта, а остальные части портрета могут быть менее детализированными и четкими. Проявляйте креативность на этом шаге.
Шаг 12
На данном этапе слой «Portrait» можно отключить (для этого кликните по иконке глаза слева от иконки слоя на панели слоев), корректирующий слой «Curves» отключится автоматически вместе со слоем «Portrait», поскольку он находится в режиме обтравочной маски. Эти слои нам больше не понадобятся, но удалять их не стоит, поскольку в дальнейшем они могут вам пригодиться для прорисовки дополнительных деталей на слое «Mixer Brush» (например, руки)
Шаг 13
Теперь нам нужно добавить текстуру холста (ссылка на которую дается в начале урока), чтобы наша работа была больше похожа на картину. Скачайте текстуру холста и перетащите ее в ваш документ. Назовите полученный слой с текстурой «Canvas Texture» и расположите его поверх всех слоев. Измените режим смешивания (blend mode) этого слоя на Overlay и создайте для него корректирующий слой «Hue/Saturation»
Настройки корректирующего слоя показаны на рисунке ниже. Не забудьте перевести слой «Hue/Saturation» в режим обтравочной маски для слоя с текстурой (Ctrl + Alt + G).
Шаг 14
Чтобы сделать изображение более контрастным, добавьте корректирующий слой «Уровни» («Levels» Adjustment Layer) и расположите его над всеми слоями. Установите следующие настройки:
Шаг 15
Пришло время оживить картину и сделать ее более динамичной при помощи кистей-брызг. Создайте новый слой (Ctrl+Shift+N), расположите его под слоем «Canvas Texture» и назовите его «Colors». Точных настроек кистей для этого шага нет — при различных настройках у вас получится довольно-таки интересный результат. Используйте различные кисти из набора «Watercolor Splatter», изменяйте значения параметра «Jitter», размер и угол поворота кистей. В данном случае автор много раз изменял цвет кисти, чтобы получить различные яркие оттенки фиолетового, желтого и голубого. На левом нижнем рисунке показан только слой «Colors», а на правом — как слой «Colors» смотрится с остальными слоями. На выполнение этого Шага у автора ушло примерно 20 минут, но это достаточно увлекательная часть урока.
Шаг 16
Теперь нужно каким-то образом обозначить шею. Сделаем это при помощи интересного метода — осветлим фон, вместо того, чтобы прорисовывать контуры шеи. Эта техника очень похожа на использование губки или ткани для размазывания и осветления частей, если вы рисуете настоящую картину. В Photoshop это делается очень просто — создайте новый слой (Ctrl+Shift+N), расположите его между слоями «Colors» и «Canvas Texture» и назовите его «Brighten neck». Залейте этот слой 50%-ным серым цветом (для этого выберите Edit > Fill > 50% gray), измените режим смешивания (blend mode) этого слоя на Overlay и установите значение Непрозрачности (Opacity) = 60%.
После этого, возьмите инструмент Кисть — Brush Tool (B) белого цвета с мягкими краями, непрозрачность кисти (Opacity) = 20%:
Находясь на слое «Brighten neck» при помощи выбранной кисти пройдитесь по предполагаемой области шеи и, возможно, по другим областям, которые, на ваше усмотрение, нужно осветлить, чтобы картина лучше смотрелась. При помощи этой кисти вы также можете затемнять области, если смените цвет кисти на черный.
Шаг 17
Далее нам нужно детализировать лицо. Автор решил подчеркнуть глаза, поэтому он создал два новых слоя. Один из слоев он использовал, чтобы прорисовать тени на лице (на рисунке они отмечены красными стрелками), на панели слоев этот слой называется «Shadows». А второй слой потребовался для добавления белых точек на лице, которые являются частью макияжа девушки. Режим смешивания этого слоя — Overlay (на панели слоев это слой «Paint»)
Шаг 18
Нам потребуется еще один слой для прорисовки деталей всего портрета. Для этого вам потребуется простая круглая кисть небольшого диаметра с жесткими краями. Вы можете поместить этот слой под слоем «Canvas texture» и назвать его «Ink» (Чернила), поскольку эта техника прорисовки деталей будет похожа на рисование чернилами по краске. Вот как выглядит вблизи прорисовка деталей этим способом:
Шаг 19
Итак, пришло время подумать над тем, как закончить вашу работу, добавить или прорисовать детали, возможно, добавить рамку. Включите воображение! Надеюсь, этот урок вдохновил вас на создание шедевров. На рисунке ниже показано, как должны располагаться все слои:
Финальный результат!
Если вы нашли ошибку, пожалуйста, выделите фрагмент текста и нажмите Ctrl+Enter .
Создать из фотографии настоящий рисунок вовсе не сложно. Для этого понадобится подходящая фотография, Photoshop и немного навыков работы в этом графическом редакторе.
Есть много плагинов, которые имитируют мазки кистью, делая снимки похожими на картины, но вся автоматизация выглядит не вполне естественно. Для достижения наилучшего результата все мазки придётся сделать самостоятельно. Не переживайте. Учиться рисовать портреты не придётся. Он уже нарисован вашей камерой.
Работа займёт какое-то время. Она очень кропотливая. Обычную кисть использовать нельзя. Нужна кисточка, похожая по форме на ту, что используется художниками. Ведь настоящая кисть имеет не круглую форму. Каждый волосок кисти оставляет свой уникальный след. Это нам и надо. Рисовать мы будем не кистью, а пальцем. Но не вашим, а Фотошоповским. На панели инструментов есть одноимённый «Палец». Выбрать кисть вы можете самостоятельно. В наборе Photoshop есть подходящие. На снимке ниже вы можете увидеть, как выглядит кисть, используемая в примере.
Чтобы открыть настройки кисти нужно нажать клавишу F5. Интервал прорисовки необходимо уменьшить до 1%. Это сделает мазки более плавными, но потребует больше вычислительной мощности вашего компьютера. Найти настройку интервала можно в панели «Форма отпечатка кисти».
Далее меняем интенсивность кисти на 70%. Можете использовать свои значения. Перед началом работы дублируем слой. Так можно легко вернуться к предыдущим шагам. Если у вас есть графический планшет, вы можете использовать его. Это облегчит и упростит работу.
Для создания мазков нужно растягивать пиксели. Можно делать смелые размашистые движения. Это определит ваш стиль рисования. Двигайтесь кистью вдоль линий и контуров. Перемещайтесь сначала по краям лица. Двигайтесь вокруг губ, обойдите уши, не забывайте про одежду. Обработка похожа на настоящее рисование. Только все цвета уже находятся в нужном месте на холсте. Если у вас получился неаккуратный мазок, вы всегда можете отменить последнее действие.
Меняйте размер кисти в зависимости от размера обрабатываемых элементов. Прорабатывая глаза, нос и губы уменьшите кисть. Рисуя по фону можно смело увеличить кисть, но не делайте её слишком большой. Художники редко используют малярные кисти в своей работе.
Изначально на вашем снимке цвета будут тусклые и не сильно выразительные. Они будут слишком естественными. Просто сделайте копию слоя и переведите её в режим наложения «Перекрытие» (Overlay). Дополнительно поработайте со светом и тенью. Как это делать вы можете найти в уроках по Dodge and burn. Постарайтесь подчеркнуть объём и форму.
Детализацию мазков можно выразить повышением резкости. Также можно использовать бесплатный плагин HDR Efex Pro 2 от Google Nik Collection. Данный плагин сделает фотографию более красочной. Вместо HDR Efex Pro 2 можно использовать стандартный плагин «Тени/Основные». Его можно найти во вкладке Изображения — Коррекции.
В завершении добавляем текстуру холста. Её не сложно найти в интернете. Помещаем текстуру как самый верхний слой и изменяем режим наложения на «Умножение» (Multiply). Также можно поэкспериментировать с режимами «Перекрытие» (Overlay) и «Мягкий свет» (Soft Light). Не забывайте изменять непрозрачность слоя. Так можно добиться самого естественного результата.
На основе материалов с сайта:
Сегодня мы расскажем о художественных фильтрах в фотошопе. С помощью этих фильтров возможна стилизация под живопись (масло, пастель, карандаш), имитация поверхностей и структур. При помощью этих фильтров вы сможете создать из своих фотографий произведения искусства.
Фильтр — инструмент для изменения изображения. Это может быть размытие, усиление резкости, стилизация, усиление рельефа, изменение цветовой гаммы и многое другое.
Все фильтры вы можете найти во вкладке “Фильтр”, которая находится сверху. При нажатии на данную вкладку перед нами появляется меню.
Watercolor (Акварель) . Эффект рисунка, выполненного акварелью.
Имитирует рисунок акварельными красками. Но не очень хорошо. Применив пару трюков можно добиться замечательных результатов. Сделайте две копии фотографии с помощью Ctrl + J, затем выберите фильтр “Акварель”.
Видим настройки
- Brush Size (Размер кисти).
- Brush Detail (Детали кисти). Определяет, насколько точно будут сохранены деталей.
- Texture (Текстура). Определяет выраженность текстуры бумаги.
Регулируем настройки по вкусу. Слева мы видим текстуру, справа — результат.
Marine watercolor / luceluceluce
Меняем режим наложения первого слоя на Screen (Осветление или Экран) , а второй на Multiply (Умножение) . В оба слоя добавьте маски. Держите нажатой клавишу Alt, чтобы создать черную маску. С помощью кисти белого цвета и акварельной кисти, варианты которой вы найдете в интернете, рисуйте по маскам. Таким образом, вы будете имитировать типичные цветовые переходы. Фотошоп провел предварительную работу и подготовил эскиз. С помощью кистей и текстуры вы можете получить нужный эффект.
Colored Pencil (Цветной карандаш) . Имитирует рисунок цветным карандашом.
Фильтр “Цветной карандаш” использует текущий цвет фона, как цвет бумаги, на которой будет создаваться рисунок. То есть еще до применения фильтра нужно принять небольшое решение. Цвета снимка превратятся в цвета карандашей. Между карандашными штрихами будет виден цвет бумаги.
- Pencil Width (Толщина карандаша). Регулирует толщину штрихов.
- Stroke Width (Нажим штриха). Имитирует сильное или слабое нажатие на карандаш.
- Paper Brightness (Яркость бумаги).
Так как мелкие детали редко хорошо прорабатываются, лучше работать с большими фотографиями. С помощью одноразового применения фильтра сложно получить хороший результат. Поэтому я рекомендую сделать несколько копий изображения, применить на разных копиях разные настройки и с помощью масок слоев прорисовать те участки, которые лучше всего подходят к данной части фотографии. Текстура бумаги способствует тому, что изображение выглядит более реалистично. В данном случае текстура находится в слое над всеми остальными слоями и я использовал режим наложения слоя Multiply (Умножение) с небольшой прозрачностью.
sexy woman / stryjek
Smudge Stick (Растушевка) . Эффект плавного, мягкого изображения.
Фильтр смягчает изображение путем добавления диагональных мазков, причем светлые области становятся ярче и теряют детализацию. В этом фильтре используются цвета снимка для имитации растушевки. При этом можно задавать длину штриха, что естественно влияет на детали и резкость/размытие. Можно менять яркость разных зон снимка и интенсивность яркости.
- Highlight Area (Зона яркости).
- Intensity (Интенсивность).
Поскольку содержание снимка при этом не меняется, возможно создать “фото-реалистическую” картину. Для этого сделайте две копии оригинала и перейдите в фильтр. На нижнем слое установите длину штриха, зону яркости и интенсивность на 0 . На верхнем слое — длину штриха — 10 , зону яркости — 10 и интенсивность — 3 . Режим смешивания этого слоя измените на Overlay (Наложение) и установите прозрачность 50%.
Так вы добьетесь, что штрихи будут не слишком равномерными. Конечно здесь важно правильно выбрать мотив. Фантастические коллажи здесь подходят больше, чем, например, портрет.
The Temple / Zuboff
Cutout (Аппликация) . Превращает фото в аппликацию из цветной бумаги.
Фильтр соединяет аналогичные цвета и имитирует аппликацию из склеенных кусочков бумаги. Число уровней определяет количество цветов в коллаже. Упрощение края — как точно и ровно были вырезаны кусочки бумаги. Точность края реагирует только тогда, когда уровень абстракции не установлен на 0. Чем ниже значение шкалы Edge Simplicity (Упрощение края) и больше значение шкалы Edge Fidelity (Точность края) , тем меньше искажения. Яркость изображения не меняется
- No of Levels (Число уровней) определяет число цветовых уровней
- Edge Simplicity (Упрощение края).
- Edge Fidelity (Точность края).
То есть с помощью этого фильтра можно добиться эффекта иллюстрации. Для определения содержания изображения достаточно даже простого контура. Здесь тоже очень важно выбрать правильное изображение. Здесь тоже имеет смысл использовать разные режимы смешивания слоев, например, Overlay (Наложение).
Green forest with fog / andreiuc88
Fresco (Фреска) . Фресковая живопись:
Этот фильтр имитирует нанесение краски на еще свежую штукатурку, по крайней мере в теории. Выбор мотива очень важен и здесь.
- Brush Size (Размер кисти).
- Texture (Текстура). Настраивает резкость краев.
Для того, чтобы снимок стал похож на фреску, я применил фильтр с настройками размер кисти — 1, детали кисти — 10, текстура — 1 , наложил текстуру с видом штукатурки и с помощью Изображение — Коррекция — Цветовой тон/Насыщенность уменьшил насыщенность снимка. Затем я изменил режим наложения слоев на Multiply (Умножение) .
Saint Mary Magdalene / zatletic
Dry Brush (Сухая кисть) . Имитация рисунка сухой кистью.
В результате применения этого фильтра получается рисунок, очень напоминающий технику сухой кисти (рисование большим количеством краски при малом количестве воды).
- Brush Size (Размер кисти).
- Brush Detail (Детали кисти). Определяет, сколько деталей нужно сохранить.
- Texture (Текстура). Настраивает выраженность текстуры бумаги.
Здесь можно применить фильтр с настройками размер кисти — 1, детали кисти — 10, текстура — 2 . Снимок уже становится похож на картину. Сделайте копию слоя и примените фильтр еще раз с настройками размер кисти — 10, детали кисти — 10, текстура — 1 и измените прозрачность слоя на 50%. Текстура бумаги может улучшить эффект.
Mediterrane Impression / pk200258
Rough Pastels (Пастель) . Эффект рисунка пастелью.
Использование этого фильтра дает эффект рисунка пастелью. В верхней части диалогового окна задается длина штриха и степень деталировки. В нижней части определяются свойства материала, на который нанесен рисунок, размер текстуры, рельефность и направление света.
- Stroke Length (Длина штриха).
- Stroke Detail (Детализация штриха). Определяет, насколько сильно выраженными будут штрихи.
- Texture (Текстура). Позволяет выбрать текстуру: кирпич (brick), burlap (мешковина), canvas (холст), sandstone (песчанник).
- Scaling (Масштаб).
- Relief (Рельеф).
Настройки зависят от мотива. После настроек фильтра стоит на некоторых частях снимка с помощью маски удалить (или частично удалить) действие фильтра.
meditation / pepe
Film Grain (Зернистость фотоплёнки) . Накладывает на снимок зерно, имитирующее съемку на плёночную камеру:
На контрастных снимках дает достаточно интересный эффект. Шкала Grain (Зерно) управляет размером зерна, Highlight Area (Освещение) — процентом осветленных участков, a Intensity (Интенсивность) — экспозицией (освещенностью).
- Grain (Зерно). Количество зерна на изображении.
- Highlight Area (Зона яркости). Увеличивает яркость конечного изображения.
- Intensity (Интенсивность). Регулирует яркость и задаёт интенсивность ярких зон.
Сделайте две копии снимка и примените на верхний слой фильтр с настройками зерно — 8, зона яркости — 14, интенсивность — 2 . Измените режим наложения верхнего слоя на Multiply (Умножение) , а слоя под ним на Screen (Осветление) . Так вы получите контрастный снимок с зерном.
Fine art image / konradbak
Plastic Wrap (Полиэтиленовая обёртка) . Создаёт впечатление, что снимок положили внутрь полиэтиленового пакета или плёнки.
- Highlight strength (Сила бликов). Определяет насколько сильными будут полиэтиленовые блики.
- Detail (Детали). Уровень детализации контура.
- Smoothness (Сглаживание). Плавность бликов.
Fashion Couple Dramatic / Gabi Moisa
Underpainting (Рисование под поверхностью) . Создаёт эффект рисунка под разными поверхностями.
- Stroke Length (Длина штриха).
- Texture Coverage (Покрытие текстурой)
- Texture (Текстура).
- Scaling (Масштаб).
- Relief (Рельеф).
- Light (Свет). Позволяет выбрать, с какой стороны будет освещён рельеф.
В данном случае я взял текстуру холста масштабом 50% и высоту рельефа — 5 . Свет — снизу справа, длина штриха 0 , чтобы получить контур. Вот результат:
Grand Cru Rotwein / Wilm Ihlenfeld
Palette knife (Шпатель) . Имитация изображения, нанесённого инструментом типа широкого ножа.
Позволяет имитировать технику масляной живописи, выполняемой специальным инструментом типа широкого ножа (шпателем или мастихином). Изображение приобретает подчеркнуто грубые формы.
- Stroke Size (Размер обводки). Регулирует размер обводки по краям контура.
- Stroke Detail (Детализация обводки).
- Softness (Мягкость). Сглаживает снимок.
К сожалению фильтр влияет только на небольшие области цвета. Цветовые переходы не затрагиваются. Это можно исправить, подобрав подходящую текстуру и наложив ее с режимом наложения Multiply (Умножение) . Затем соедините слои (оригинал и текстуру) и сделайте две копии. На верхний слой наложите фильтр с настройками размер обводки — 50, детализация обводки — 3, мягкость — 0 . Поставьте прозрачность слоя на 80% и измените режим наложения верхнего слоя на Screen (Осветление) .
dutch mills 3 / dzain
Neon Glow (Неоновое свечение) . Создаёт неоновое свечение по контурам объекта на снимке.
Превращает изображение в монохромный негатив и добавляет светлую обводку, «свечение», по контуру объектов.
- Glow Size (Размер свечения)
- Glow Brightness (Яркость свечения)
Feuerwehrschlauch / 77SimonGruber
Paint Daubs (Мазня краской) . Создаёт вид картины, выполненной маслом.
Придает снимку вид картины, выполненной маслом.
- Brush Size (Размер кисти). Уже знакомый нам параметр.
- Sharpness (Резкость).
Здесь применен фильтр с настройками размер кисти — 25 и резкость — 20 . Тип кисти — широкая и средней жесткости. Сверху наложена текстура с режимом наложения Multiply (Умножение) и прозрачность 25%. Затем была сделана копия слоя и выбран режим наложения Softlight
(Мягкий свет) и прозрачность 50%
rotes Italien / Grischa Georgiew
Sponge (Губка) . Эффект изображения, нанесённого губкой.
- Brush Size (Размер кисти).
- Definition (Чёткость изображения).
- Smoothness (Сглаживание).
Lüneburger Heide / Thorsten Schier
Poster Edges (Очерченные края) . Усиливает контуры снимка.
- Edge thickness (Толщина края).
- Edge intensity (Интенсивность края).
- Poserization (Постеризация).
Superhero businessman / Nomad_Soul
О других фильтрах и их применении мы расскажем в следующей статье.
В этом уроке вы узнаете, как создать эффект масляной живописи в Фотошопе. Я постараюсь объяснить все максимально подробно, чтобы даже новички, которые впервые открыли программу, справились.
На картинке выше показан эффект, который мы будем создавать в этом уроке. Если вы хотите получить более продвинутый результат, как ниже на скриншоте, то предлагаю попробовать мой экшен .
Для работы нам понадобится стоковое фото. Картинка из урока платная, но вы можете скачать архив с альтернативными вариантами или взять свое фото.
Подготовка документа
Шаг 1
Для начала открываем фото, с которым будем работать. Переходим File – Open (Файл – Открыть), находим на компьютере нужный файл и жмем на кнопку Открыть. Далее проверяем настройки документа:
- Фото должно быть в режиме RGB, 8 bits/channel (бит/канал). Чтобы проверить, перейдите в меню Image – Mode (Изображение – Режим).
- Для получения качественного результата, размер картинки лучше брать в пределах 2000-3500 пикселей в ширину/высоту. Чтобы проверить, переходим Image – Image Size (Изображение – Размер изображения).
- Фото должно быть фоновым слоем. Если это не так, переходим Layer – New – Background from Layer (Слой – Новый – Фон из слоя).
Шаг 2
Если в предыдущем шаге вы изменили размер документа, то на панели Window – History (Окно – История) в нижней части жмем на кнопку в виде камеры, чтобы создать новый снимок. Затем нажмите по пустой клетке слева от созданного снимка, чтобы определить новый источник для архивной кисти.
Шаг 1
Теперь займемся непосредственно созданием эффекта. Добавляем новый слой Layer – New – Layer (Слой – Новый – Слой) и называем его «Крупные детали».
Шаг 2
Активируем Art History Brush Tool (Y) (Архивная художественная кисть). На верхней панели устанавливаем Area (Диаметр) на 500 пикселей, Tolerance (Допуск) – на 0 пикселей и Style (Стиль) – на Tight Long (Сжатая длинная). Затем кликаем правой кнопкой по рабочему полотну, в открывшемся меню выбираем мягкую кисточку, устанавливаем Size (Размер) на 20 пикселей и закрашиваем весь снимок.
Обратите внимание, детализация результата зависит от размера кисточки. Чем он меньше, тем больше деталей будет прорисовано.
Шаг 3
Создаем новый слой Layer – New – Layer (Слой – Новый – Слой) и называем его «Средние детали».
Шаг 4
Активируем Art History Brush Tool Size (Размер) на 10 пикселей и закрашиваем весь снимок.
Шаг 5
Добавляем черную маску
Шаг 6
Теперь на панели инструментов кликаем по цветовому квадрату и в окне Color Picker (Выбор цвета) выбираем черный цвет (#000000). Активируем Brush Tool
Обратите внимание, чтобы на панели слоев была выбрана именно маска слоя. Если вы сделали лишний мазок, то восстановить нужный участок можно, если переключиться на белый цвет кисти. Черный – скрывает, белый – восстанавливает.
Также во время работы корректируйте диаметр кисточки, чтобы более тщательно проработать мелкие детали. Для быстрого изменения размера воспользуйтесь клавишами [ и ].
Шаг 7
Создаем новый слой Layer – New – Layer (Слой – Новый – Слой) и называем его «Мелкие детали».
Шаг 8
Активируем Art History Brush Tool (Y) (Архивная художественная кисть). Оставляем все настройки, которые были в шаге 2, только меняем Size (Размер) на 5 пикселей и закрашиваем весь снимок.
Шаг 9
Добавляем черную маску Layer – Layer Mask – Hide All (Слой – Слой-маска – Скрыть все), чтобы скрыть все содержимое слоя.
Шаг 10
Теперь выбираем черный цвет (#000000), активируем Brush Tool (B) (Кисть), выбираем мягкую кисточку и проводим по тем областям, на которых хотите сохранить больше деталей.
Создаем эффект тиснения
Шаг 1
Жмем Ctrl+Alt+Shift+E, чтобы создать отдельную копию всех видимых слоев. Затем Ctrl+Shift+U, чтобы обесцветить получившийся слой.
Шаг 2
Переходим Filter – Stylize – Emboss (Фильтр – Стилизация – Тиснение). Устанавливаем Angle (Угол) на 135 градусов, Height (Высота) – на 3 пикселя и Amount (Эффект) – на 200%.
Шаг 3
В верхней части панели слоев переключаем режим наложения этого слоя на Hard Light (Жесткий свет).
Поздравляю, вот так выглядит финальный результат:
На картинке выше показан эффект, который мы создали в этом уроке. Если вы хотите получить более продвинутый результат, как ниже на скриншоте, то предлагаю попробовать мой экшен .
С помощью экшена можно всего за пару кликов мышью создать реалистичный эффект масляной живописи в Фотошопе. Вам нужно всего лишь открыть в программе картинку и запустить экшен. Всю остальную работу он сделает за вас! В результате вы получите многослойный результат, который легко настроить под свой вкус.
Также в экшен включено 10 цветовых вариаций и 5 текстур для наложения на фото. В специальном ролике вы можете посмотреть детальную инструкцию по использованию экшена.
Всем привет участники сайт! С недавних под, появилась популярная обработка под названием oil. Ее суть заключается в том, чтобы фотография в результате выглядела как картина, рисованная масляными красками. Сейчас я вас научу, как это делать, для тех, кто еще не знает.
Итак, вот наш исходник:
Данный снимок был сделан на kit. Раньше у меня был 6d + 24-105, но в итоге продал и купил 60десятку с китом. В студии с таким комплектом исходники получаются отличного качества, особенно если их после обрабатывать качественно.
Начинаем:
- Открываем исходник в фотошопе CS6. ВНИМАНИЕ! Данный фильтр «масляная краска» есть только в фотошопе CS6. Можно конечно установить и отдельно в более ранние версии, сам так не делал, если знаете как, напишите в комментах.Так же пишут, что данный фильтр есть в Adobe Photoshop CC.
- Открываем фильтр «пластика» и корректируем фигуру. Часто у модели идеальная фигура, но чуть неправильный ракурс не передает это достойно. Для таких случаев есть замечательный фильтр пластика. Главное, конечно, не переборщить и не изменить девушку настолько, что ее собственные друзья не узнают. Конечно, лучше снимать сразу так, чтобы не нужен был никакой фильтр. Если вы так можете, то супер =)
- Устраняем дефекты кожи. Прыщики, шрамы, порезы, все это легко правится стандартными инструментами фотошопа, например «восстанавливающая кисть». Работает инструмент очень просто. Нужно установить размер кисти – чуть больше чем прыщик или шрам. Зажать ALT на клавиатуре и выбрать область кожи, где все ровно и нет дефектов. Отпустить и плавно провести по месту, которое хотите исправить.
- Теперь нам нужно сделать еще более ровную кожу. Скачайте и установите, если еще этого не сделали фильтр «потртерура».
Этим фильтром пользоваться очень легко. Для начала дублируете слой. Открываете фильтр портретуры. Настраиваете силу применяемого эффекта.
После чего выбираем пипетку, кликаем на самый темный участок кожи и сохраняем. Потом применяем еще раз и нажимаем на самый светлый участок кожи и тоже сохраняем.
Оставляем эффект только на самой коже. С волос тоже стираем и с нижнего белья. Нам важно сохранить резкость некоторых деталей.
7. После того как вы завершили править дефекты кожи, необходимо улучшить объем. Для этого необходимо поработать со светом и тенями на коже модели по технологии dodge and burn.
Теперь вам нужно создать 2 слоя с кривыми. 1 кривая будет называться «свет», другая «тень». Одну кривую вам надо задрать вверх, а другую вниз. И маску каждой кривой нужно перевести в черный цвет, для того что бы эффект был не виден.
И по слоям тени и света рисуем объем. Технология очень простая. Там где тени — рисуем кистью по кривой «тень». Таким образом, тени становятся еще темнее. Там где свет соответственно по кривой со светом. Технология простая, но самое главное делать все аккуратно и не переборщить иначе получится не естественно. Все должно быть в меру. Это на самом деле самое сложное в данном уроке и в тоже время самое простое. Просто нужно потренироваться и тогда все будет получаться качественно.
Когда будете обрабатывать волосы, прозрачность кисть можно увеличить, для того что бы эффект был сильнее.
Создаем вот такую кривую новым слоем:
Создаем градиент вот с такими цветами:
И создаем слой с экспозицией, корректируя параметр «гамма коррекции»:
В итоге у нас получился вот такой результат:
10. Теперь начинается самое интересное. Ради чего все это делалось. Применяем фильтр «масляная краска»:
В фильтре устанавливаем настройки:
И применяем.
Забыл совсем сказать. Перед этим все слои необходимо слить. Полученный слой продублировать. Сейчас объясню почему. Данный фильтр настолько сильно размазывает, что при этом пропадают важные детали. Например, глаза, нос, губы. Для того, чтобы этого не случилось необходимо применив данный фильтр, оставить слой где фильтр не применялся или же применялся но с более щадящими настройками. Таким образом, если инструментом «ластик» с прозрачностью в 50 % или меньше, удалять по верхнему слою, то можно восстанавливать детали, которые были утеряны при применении фильтра.
Вот пример:
Так что не забывайте делать слои для того, чтобы была возможность вернуться на шаг назад.
Верх тела был более теплый, чем низ и я их в итоге сбалансировал.
12. После чего я решил увеличить резкость всей картины. Я продублировал слой и применил фильтр «цветовой контраст».:
Там установил параметры:
К полученному слою я установил режим слоя «перекрытие»:
Таким методом картинка стала более резкая. Потом я данный слой с резкостью продублировал еще 2 раза. Но это уже дело вкуса. Можете 1 или 2 раза и достаточно.Так же можно слои с резкостью настраивать по прозрачности слоя. В обзем эсперементируйте, как вам удобнее.
Вот в принципе и все =)
14. Еще бы хотел уточнить одну важную деталь, которую я понял со временем.
Данная фотография была сделана на камере в 18 мегапикселей. Если перед тем как применять фильтр «масляная краска» фотографию уменьшить, хотя бы до 12 мегапикселей, тогда фильтр применяется с еще большей силой. Таким образом, можно достигать более сильного эффекта картины.
Применение фильтра к фотографии в 3000 пикселей в ширину:
Применение фильтра к фотографии в 1500 пикселей:
Как видите, чем меньше пикселей тем сильнее эффект.
Вот и все, надеюсь урок для Вас будет полезен и вы открыли для себя что-то новое. Удачи!
П.С Если вам что-то не понятно пишите в комментах, буду постепенно исправлять и дополнять урок.
Превратите свою фотографию в картину маслом в Photoshop CS5
Картины маслом в Photoshop CS5
Вы когда-нибудь хотели научиться быстро создавать расписанные вручную произведения искусства? Если это так, возможно, вы играли с фильтрами Photoshop. Обычно они не приносят хороших результатов. Итак, вы либо научились рисовать в Photoshop, либо в другой программе, что далеко не быстро, либо вы сдались.
Судя:
Если у вас есть Photoshop CS5, вы снова можете подобрать навык, который на самом деле почти не требует навыков. И начните превращать свои портреты в красивые картины маслом за секунды. Лучше всего то, что вам не нужно платить никаких дополнительных денег, так как это БЕСПЛАТНОЕ расширение от Adobe Labs называется Pixel Bender. Эта халява на самом деле намного больше, чем просто картины маслом. Некоторые инструменты кажутся более полезными, чем другие. Фильтр FISHEYE выглядит многообещающе, и мне всегда нравились фильтры Kaleidoscope.
А теперь вернемся к этому руководству. Давай и СКАЧАТЬ расширение здесь!
После загрузки вы установите его используя эти инструкции. Убедитесь, что Photoshop закрыт, пока он не будет установлен. Затем вы откроете фотографию. Перейдите в раздел ФИЛЬТР — ПИКСЕЛЬНЫЙ БЕНДЕР — ГАЛЕРЕЯ ПИКСЕЛЬНЫХ БЕНДЕРОВ.
Затем вы перейдете к выбору МАСЛЯНАЯ КРАСКА. И начинаем играть с настройками. В идеале вы хотите смешать пиксели, чтобы они выглядели естественно и сглаженными. Манипулируйте, пока не получите желаемый эффект.
Вот мое стартовое изображение (любезно предоставлено Silvina B. Photography, LLC.)
Затем я использовал эти настройки, которые заняли 5-10 секунд:
И создал это:
Мне понравился гладкий, менее гладкий вид. Но вы можете поиграть. Вы также можете редактировать дальше в Photoshop, чего я не делал выше. Я не могу сказать, буду ли я использовать это в своем личном редактировании, но если вам нравятся «новые игрушки» и у вас есть Photoshop CS5, вы можете также получить этот бесплатный фильтр Adobe.
Как в Photoshop из фотографии сделать рисунок
Создание рисунка в Adobe Photoshop
С помощью Фотошоп вы также можете создать из обычной картинки рисунок карандашом.
Используя встроенные функции программы, вы сможете добиться более качественного отображения всех штрихов и итоговая картинка будет выглядеть естественно. Эффект рисунка будет очень хорошо виден, если вы распечатаете его на принтере. Для большего эффекта можно воспользоваться белой или крафтовой бумагой.
Все приведенные ниже действия выполнены в программе Photoshop CS6. Использованные функции доступны в более ранних и во всех новых версиях приложения.
Мы будем использовать обычную отсканированную фотографию.
Рекомендуем во время работы в Фотошопе не использовать маленькие картинки, ведь после применения эффекта «рисунка» часть пикселей может быть размыта, что ухудшит качество итогового изображения маленького размера.
Рис. 5 — первоначальная картинка
Шаг 1. Для начала нам нужно скопировать оригинальное изображение. Для этого откройте картинку в программе, дождитесь загрузки панели инструментов и нажмите на кнопку F7.
Рис. 6 — создание дубликата слоя в Фотошоп
Шаг 2. Затем кликните на сочетании кнопок Ctrl+J . Таким образом вы создадите дубликат слоя.
Далее будем работать только с копией слоя. Чтобы начать создание эффекта рисунка, необходимо обесцветить картинку.
Процедура обесцвечивания
Шаг 3. Для этого нажмите на пункт Изображение (главное меню программы). Кликните на «Коррекция» –«Инверсия».
Также, чтобы применить обесцвечивание для слоя, достаточно нажать одновременно на клавиши Ctrl+I .
В результате обесцвечивания мы получим негатив изображения, а не его чёрно-белый вариант. Все светлые участки фотографии станут тёмными, а тёмные — светлыми.
На панели слоёв полученный негатив будет отображён в виде второй копии оригинального слоя. Далее изменим режим отображение слоя.
Рис. 8 — выбор режима отображения слоя
Шаг 4. Кликните на слое 2 и в строке «Режим» откройте выпадающий список. Кликните на «Осветление основы».
Рис. 9 — регулировка параметра размытости по Гауссу
Шаг 5. После изменения режима полотно проекта станет полностью или частично белым. На панели главного меню нажмите «Фильтр»—«Размытие».
Шаг 6.Из предложенного списка выберите «Размытие по Гауссу». В открывшемся окне отрегулируйте ползунок, создавая уровень размытости.
Чем выше значение этого показателя, тем светлее становится картинка, приобретая очертания нарисованной.
Важно! Не переусердствуйте с применением фильтра размытости, иначе фотография может стать слишком светлой и эффект карандаша потеряется. Оптимальное значение размытости — 12,5 – 13 пикселей… Такой метод обесцвечивания позволяет добиться максимальной чёткости штрихов картинки, не теряются пиксели, сохраняется разрешение картинки
Такой метод обесцвечивания позволяет добиться максимальной чёткости штрихов картинки, не теряются пиксели, сохраняется разрешение картинки.
Как видим, картинка приобрела очертания карандаша, но не стала слишком светлой.
Рис. 10 — окно отображения слоёв после объединения
Шаг 7. Перейдите в окно работы со слоями и выберите самый первый слой, как показано на рисунке ниже. Затем понесите указатель к названию слоя и дождитесь появления контекстного меню.
Шаг 8. В нём кликните на пункт «Объединить видимые слои». Зажмите кнопку Alt и указателем выделите все три слоя, которые нужно объединить.
Рис. 11 — изменение режима отображения слоя
Шаг 9. Выберите самый верхний слой (слой 1). Нужно изменить режим его показа на «Умножение». Это позволяет затемнить каждую линию эскиза, придавая эскизу больше натуральности.
Линии не должны быть слишком тёмными. Если же такое случилось, отрегулируйте параметр «Непрозрачность» до отметки 50%.
Необходимо, чтобы сохранился цвет «простого» карандаша.
На этом можно закончить работу. В результате мы получаем чёрно-белый эскиз первоначальной фотографии.
Рис. 12 — дубликат слоя
Шаг 10. Если вы хотите добавить эскизу немного цвета, создайте копию фонового слоя, нажав наCtrl+J.
Теперь нам нужно только изменить параметры цвета отображения сделанного дубликата слоя.
Шаг 11. Выберите режим «Цветность» и в строке Прозрачность выставьте значение 65%, как показано на рисунке выше.
Рис. 13 — итог создания рисунка из фотографии
Конечный результат преобразования картинки в эскиз будет выглядеть следующим образом:
Создание рисунка из обычной фотографии в Фотошопе займёт у вас не более 10 минут, даже если вы не являетесь продвинутым пользователем.
Такой метод позволяет добиться наиболее качественного эффекта нарисованной карандашом картинки.
Как определить расположение блика, полутени и тени?
Перед началом работы по фотографии определите источник света и его направление. Затем создайте новый слой и назовите его «Светотень». При помощи пера рисуйте контуры сначала для полутени, затем для тени, а после – для блика. Заливайте их тем же способом, что на предыдущем шаге – используя команду «Выполнить заливку контура». Закончив, создайте собственные тени предметов.
Небольшая подсказка по направлению света:
- если источник находится слева, то справа будет тень, полутень, а слева – блик;
- если источник находится справа, то слева будет тень, полутень, а справа – блик;
- если источник находится сверху, то тень, полутень и блик находятся по центру.
Теперь осталось лишь сделать фон. Для этого переходим на самый первый слой и заливаем его нужным цветом или градиентом. Можете добавить любой текст, выбрав красивый шрифт и воспользовавшись соответствующим инструментом. Сохраните получившуюся у вас иллюстрацию в формате JPEG, распечатайте на цветном принтере – и открытка готова.
Загрузка…Как в фотошопе сделать фото рисунок красками
В этом простейшем уроке я покажу технику, как из обычной фотографии с помощью фотошопа можно сделать рисунок, как будто нарисованный цветными красками. Ставка сделана на обведенные края. Получается эффект, что сначала рисунок был набросан карандашом, а потом его закрасили, оставляя подчеркнутую обводку контуров.
Откройте понравившуюся вам фотографию в фотошопе.
Поскольку мы будем применять некоторые настройки на фоновый слой, его нужно разблокировать. Для этого сделайте двойной клик по слою на одноименной палитре. В появившемся диалоговом окне, ничего не изменяя, нажмите ОК. В результате у слоя должен пропасть значок замочка.
Продублируйте этот слой — сочетание клавиш Ctrl+J . Сделайте активной новую копию и обесцветьте ее сочетанием клавиш Ctrl+Shift+U .
В общей сложности мы будем использовать три фильтра фотошопа. Сейчас выберем первый из них для создания эффекта обведенных карандашом краев: Фильтры -> Стилизация -> Свечение краев (Filter -> Stylize -> Glowing Edges). В настройках Ширины краев будет достаточно — 1. В Яркости краев и Смягчении нужно найти среднее положение, при котором не пропадут края основных элементов изображения, но при этом нужно убрать кучность таких элементов.
(Нажмите, чтобы увеличить)
Откройте окно с настройками уровней — Ctrl+L . Установите следующие настройки:
Сделайте Инверсию цвета, нажав сочетание клавиш Ctrl+I .
Используем на слое еще один фильтр: Фильтр -> Имитация -> Аппликация (Filter -> Artistic -> Cutout). Этот фильтр будет отвечать за эффект наложения красок на изображение.
В настройках Количества уровней и Четкости краев выставляйте максимальное значение — 8 и 3 соответственно. В Простоте краев сделайте небольшую расплывчатость краев — 2.
(Нажмите, чтобы увеличить)
Снова жмем Ctrl+L , чтобы открыть окно уровней. Выставляем следующие настройки, чтобы сделать обводку ярче:
Дублируем верхний слой — Ctrl+J — и делаем его активным.
Применяем фильтр: Фильтры -> Размытие -> Размытие по Гауссу (Filter -> Blur -> Gaussian Blur) с радиусом около 2 пикселей.
Установите на этом слое режим Обтравочной маски для нижележащего слоя Ctrl+Alt+G . Затем измените его режим наложения на Экран (Screen):
Активируем нижний черно-белый слой и устанавливаем режим наложения Перекрытие (Overlay) или Мягкий свет (Soft Light), в зависимости от того, как выглядит ваше фото.
С режимом Перекрытие:
С режимом Мягкий свет:
Чтобы понизить интенсивность цвета, можно на втором черно-белом слое или на фоновом слое понизить значение непрозрачности.
Готовый результат должен выглядеть примерно так:
При выборе фотографии для обработки обратите внимание на то, что наилучшим образом этот урок позволяет стилизовать изображения с природой или с цветами. Также для урока подходят изображения, сделанные при помощи макросъемки. Обработка портретных фото или снимков с изображением животных, скорее всего, будет выглядеть не так эффектно.
Начинающим пользователям Photoshop не терпится создать интересные работы, но порой знаний для этого недостаточно. В таком случае выручат эффекты Photoshop. Быстрые готовые эффекты программы находятся в «Галерее фильтров». Возможно, вы встречали преображённый карандашный рисунок из фотографии в Photoshop? Такие рисунки легко сделать, применяя к фотографиям эффекты в Photoshop из «Галереи фильтров».
Чтобы понять принцип работы этой галереи, достаточно рассмотреть пару эффектов из неё. Остальные вы освоите также просто.
Для начала рассмотрим пример, как сделать фотографию нарисованной краской. Далее — как из фото сделать рисунок карандашом.
Рисунок красками из фотографии в Photoshop
Лучше всего для рисунка красками подходят пейзажи и виды городов. Открываем изображение в Photoshop. В главном меню выбираем пункт «Фильтр»/Filter, «Галерея фильтров»/Filter Gallery.
Откроется окно предпросмотров и выбора эффектов. Нажав на плюс и минус слева внизу, можно масштабировать изображение. В середине расположены списки эффектов по тематике. Раскрываются списки при нажатии на стрелку возле названия. Справа расположены элементы управления эффектом. В основном это — выпадающие списки текстур, ползунки размеров штрихов и тому подобное.
Преобразим фото в рисунок масляной краской. Выбираем группу эффектов «Имитация»/Artistic, а в ней — эффект «Масляная живопись»/Paint Daubs.
Остаётся подобрать на свой вкус «Размер кисти»/Brush Size, «Резкость»/Sharpness (от неё зависит степень слияния соседних мазков) и «Кисть»/Brush Type («Простая»/Simple, «Широкая резкая»/Wide Sharp, «Светлая грубая»/Light Rough, «Широкая размытая»/Wide Blurry, «Тёмная грубая»/Dark Rough, «Искры»/Sparkle).
Завершив настройки, жмём Ok, фото сохраняем (Shift+Ctrl+S) в любом удобном формате, например, в JPG.
К данному снимку подберём настройки, как указано на фото ниже.
Получилось вполне правдоподобно. Можно использовать в качестве сувенирной открытки. Если же такую фотографию в обработке распечатать на холсте в фотолаборатории, она будет очень похожа на настоящую картину и вполне может послужить украшением интерьера.
Еще больше о Photoshop – на курсах «Fotoshkola.net».
Карандашный рисунок из фотографии в Photoshop
В «Галерее фильтров» можно подобрать эффект эскизного рисунка карандашом. Применяют его чаще всего к портретам. Это простой способ, но важно учесть следующее: чем больше разрешение фото, тем лучше сработает эффект. К тому же фото должно быть контрастным (фон однородный, чтобы модель не сливалась с ним).
Подбираем фото большого размера (в данном случае 5472х2767 пикселей). Открываем его в Photoshop.
Цвет штрихов эскиза будет соответствовать основному цвету, который выбирается на панели инструментов внизу. Вызвать палитру для выбора цвета можно, один раз щёлкнув по изображению наложенных друг на друга квадратов.
После выбора основного цвета заходим в «Галерею фильтров». Главное меню, «Фильтр»/Filter, «Галерея фильтров»/Filter Gallery, «Эскиз»/Sketch, эффект «Ксерокопия»/Photocopy. Перемещая ползунки «Детализация»/Detail и «Затемнённость»/Darkness, нужно добиться изображения, максимально похожего на рисунок карандашом. К данному фото были применены настройки, которые можно увидеть на снимке ниже.
Можно добавить ещё один эффект из «Галереи фильтров», который усилит схожесть с карандашным рисунком. Для этого в нижнем правом углу нужно нажать на изображение подогнутого листа бумаги. В списке используемых эффектов появится ещё одна строка.
Теперь можно зайти в другой список эффектов. Заходим в группу фильтров «Штрихи»/Brush Strokes, выбираем «Перекрёстные штрихи»/Crosshatch. В его настройках подбираем параметры, чтобы наш эскиз максимально напоминал штриховку карандашом. Параметр «Длина штриха»/Stroke Length, «Резкость»/Sharpness, «Интенсивность»/Strength в нашем случае можно увидеть на фото ниже. После подбора настроек нажимаем Ok.
В итоге можно доработать рисунок. Если вдруг на фоне изображения получились не очень привлекательные серые пятна, их можно закрасить белой мягкой кистью. Вызывается инструмент нажатием клавиши B, на панели управления выбираем «С растушёванным краем». Основной цвет меняем на белый, нажав угловую стрелку над изображением наложенных друг на друга квадратов. Затем просто закрашиваем нежелательные зоны.
Теперь сохраните рисунок комбинацией клавиш Shift+Ctrl+S, формат файла выбрать можно, как обычно, JPG.
Вот что получилось.
Если перед применением эффектов из «Галереи фильтров» основной цвет выбрать фиолетовый, то эскиз будет похож на рисунок ручкой.
Вот так всё просто. Теперь вы научились пользоваться «Галереей фильтров». Можно радовать себя и друзей интересными аватарками для соцсетей. Применяйте фантазию и пользуйтесь остальными фильтрами. Ваши работы удивят вас самих.
Войти
Художественные фильтры в фотошопе и советы по их применению (Artistic Filters) – часть 1
Сегодня мы расскажем о художественных фильтрах в фотошопе. С помощью этих фильтров возможна стилизация под живопись (масло, пастель, карандаш), имитация поверхностей и структур. При помощью этих фильтров вы сможете создать из своих фотографий произведения искусства.
Фильтр – инструмент для изменения изображения. Это может быть размытие, усиление резкости, стилизация, усиление рельефа, изменение цветовой гаммы и многое другое.
Все фильтры вы можете найти во вкладке “Фильтр”, которая находится сверху. При нажатии на данную вкладку перед нами появляется меню.
Watercolor (Акварель) . Эффект рисунка, выполненного акварелью.
Имитирует рисунок акварельными красками. Но не очень хорошо. Применив пару трюков можно добиться замечательных результатов. Сделайте две копии фотографии с помощью Ctrl + J, затем выберите фильтр “Акварель”.
Видим настройки
- Brush Size (Размер кисти).
- Brush Detail (Детали кисти). Определяет, насколько точно будут сохранены деталей.
- Texture (Текстура). Определяет выраженность текстуры бумаги.
Регулируем настройки по вкусу. Слева мы видим текстуру, справа – результат.
Marine watercolor / © luceluceluce
Меняем режим наложения первого слоя на Screen (Осветление или Экран), а второй на Multiply (Умножение). В оба слоя добавьте маски. Держите нажатой клавишу Alt, чтобы создать черную маску. С помощью кисти белого цвета и акварельной кисти, варианты которой вы найдете в интернете, рисуйте по маскам. Таким образом, вы будете имитировать типичные цветовые переходы. Фотошоп провел предварительную работу и подготовил эскиз. С помощью кистей и текстуры вы можете получить нужный эффект.
Colored Pencil (Цветной карандаш) . Имитирует рисунок цветным карандашом.
Фильтр “Цветной карандаш” использует текущий цвет фона, как цвет бумаги, на которой будет создаваться рисунок. То есть еще до применения фильтра нужно принять небольшое решение. Цвета снимка превратятся в цвета карандашей. Между карандашными штрихами будет виден цвет бумаги.
- Pencil Width (Толщина карандаша). Регулирует толщину штрихов.
- Stroke Width (Нажим штриха). Имитирует сильное или слабое нажатие на карандаш.
- Paper Brightness (Яркость бумаги).
При значении яркости 16 вы получите цвет бумаги примерно соответствующий цвету фона. При передвижении ползунка правее значения 16 цвет будет светлее, левее – темнее.
Так как мелкие детали редко хорошо прорабатываются, лучше работать с большими фотографиями. С помощью одноразового применения фильтра сложно получить хороший результат. Поэтому я рекомендую сделать несколько копий изображения, применить на разных копиях разные настройки и с помощью масок слоев прорисовать те участки, которые лучше всего подходят к данной части фотографии. Текстура бумаги способствует тому, что изображение выглядит более реалистично. В данном случае текстура находится в слое над всеми остальными слоями и я использовал режим наложения слоя Multiply (Умножение) с небольшой прозрачностью.
sexy woman / © stryjek
Smudge Stick (Растушевка) . Эффект плавного, мягкого изображения.
Фильтр смягчает изображение путем добавления диагональных мазков, причем светлые области становятся ярче и теряют детализацию. В этом фильтре используются цвета снимка для имитации растушевки. При этом можно задавать длину штриха, что естественно влияет на детали и резкость/размытие. Можно менять яркость разных зон снимка и интенсивность яркости.
- Stroke Length (Длина штриха).
- Highlight Area (Зона яркости).
- Intensity (Интенсивность).
Поскольку содержание снимка при этом не меняется, возможно создать “фото-реалистическую” картину. Для этого сделайте две копии оригинала и перейдите в фильтр. На нижнем слое установите длину штриха, зону яркости и интенсивность на 0. На верхнем слое – длину штриха – 10 , зону яркости – 10 и интенсивность – 3. Режим смешивания этого слоя измените на Overlay (Наложение) и установите прозрачность 50%.
Так вы добьетесь, что штрихи будут не слишком равномерными. Конечно здесь важно правильно выбрать мотив. Фантастические коллажи здесь подходят больше, чем, например, портрет.
The Temple / © Zuboff
Cutout (Аппликация) . Превращает фото в аппликацию из цветной бумаги.
Фильтр соединяет аналогичные цвета и имитирует аппликацию из склеенных кусочков бумаги. Число уровней определяет количество цветов в коллаже. Упрощение края – как точно и ровно были вырезаны кусочки бумаги. Точность края реагирует только тогда, когда уровень абстракции не установлен на 0. Чем ниже значение шкалы Edge Simplicity (Упрощение края) и больше значение шкалы Edge Fidelity (Точность края), тем меньше искажения. Яркость изображения не меняется
- No of Levels (Число уровней) определяет число цветовых уровней
- Edge Simplicity (Упрощение края).
- Edge Fidelity (Точность края).
Green forest with fog / © andreiuc88
То есть с помощью этого фильтра можно добиться эффекта иллюстрации. Для определения содержания изображения достаточно даже простого контура. Здесь тоже очень важно выбрать правильное изображение. Здесь тоже имеет смысл использовать разные режимы смешивания слоев, например, Overlay (Наложение).
Green forest with fog / © andreiuc88
Fresco (Фреска) . Фресковая живопись:
Этот фильтр имитирует нанесение краски на еще свежую штукатурку, по крайней мере в теории. Выбор мотива очень важен и здесь.
- Brush Size (Размер кисти).
- Brush Detail (Детали кисти). Определяет, сколько деталей нужно сохранить.
- Texture (Текстура). Настраивает резкость краев.
Для того, чтобы снимок стал похож на фреску, я применил фильтр с настройками размер кисти – 1, детали кисти – 10, текстура – 1, наложил текстуру с видом штукатурки и с помощью Изображение – Коррекция – Цветовой тон/Насыщенность уменьшил насыщенность снимка. Затем я изменил режим наложения слоев на Multiply (Умножение).
Saint Mary Magdalene / © zatletic
Dry Brush (Сухая кисть) . Имитация рисунка сухой кистью.
В результате применения этого фильтра получается рисунок, очень напоминающий технику сухой кисти (рисование большим количеством краски при малом количестве воды).
- Brush Size (Размер кисти).
- Brush Detail (Детали кисти). Определяет, сколько деталей нужно сохранить.
- Texture (Текстура). Настраивает выраженность текстуры бумаги.
Здесь можно применить фильтр с настройками размер кисти – 1, детали кисти – 10, текстура – 2. Снимок уже становится похож на картину. Сделайте копию слоя и примените фильтр еще раз с настройками размер кисти – 10, детали кисти – 10, текстура – 1 и измените прозрачность слоя на 50%. Текстура бумаги может улучшить эффект.
Mediterrane Impression / © pk200258
Rough Pastels (Пастель) . Эффект рисунка пастелью.
Использование этого фильтра дает эффект рисунка пастелью. В верхней части диалогового окна задается длина штриха и степень деталировки. В нижней части определяются свойства материала, на который нанесен рисунок, размер текстуры, рельефность и направление света.
- Stroke Length (Длина штриха).
- Stroke Detail (Детализация штриха). Определяет, насколько сильно выраженными будут штрихи.
- Texture (Текстура). Позволяет выбрать текстуру: кирпич (brick), burlap (мешковина), canvas (холст), sandstone (песчанник).
- Scaling (Масштаб).
- Relief (Рельеф).
- Light (Свет). Позволяет выбрать, с какой стороны будет освещён рельеф.
Галочка Invert инвертирует рельеф.
Настройки зависят от мотива. После настроек фильтра стоит на некоторых частях снимка с помощью маски удалить (или частично удалить) действие фильтра.
Film Grain (Зернистость фотоплёнки) . Накладывает на снимок зерно, имитирующее съемку на плёночную камеру:
На контрастных снимках дает достаточно интересный эффект. Шкала Grain (Зерно) управляет размером зерна, Highlight Area (Освещение) — процентом осветленных участков, a Intensity (Интенсивность) — экспозицией (освещенностью).
- Grain (Зерно). Количество зерна на изображении.
- Highlight Area (Зона яркости). Увеличивает яркость конечного изображения.
- Intensity (Интенсивность). Регулирует яркость и задаёт интенсивность ярких зон.
Сделайте две копии снимка и примените на верхний слой фильтр с настройками зерно – 8, зона яркости – 14, интенсивность – 2. Измените режим наложения верхнего слоя на Multiply (Умножение), а слоя под ним на Screen (Осветление) . Так вы получите контрастный снимок с зерном.
Fine art image / © konradbak
Plastic Wrap (Полиэтиленовая обёртка) . Создаёт впечатление, что снимок положили внутрь полиэтиленового пакета или плёнки.
- Highlight strength (Сила бликов). Определяет насколько сильными будут полиэтиленовые блики.
- Detail (Детали). Уровень детализации контура.
- Smoothness (Сглаживание). Плавность бликов.
Fashion Couple Dramatic / © Gabi Moisa
Underpainting (Рисование под поверхностью) . Создаёт эффект рисунка под разными поверхностями.
- Stroke Length (Длина штриха).
- Texture Coverage (Покрытие текстурой)
- Texture (Текстура).
- Scaling (Масштаб).
- Relief (Рельеф).
- Light (Свет). Позволяет выбрать, с какой стороны будет освещён рельеф.
В данном случае я взял текстуру холста масштабом 50% и высоту рельефа – 5. Свет – снизу справа, длина штриха 0, чтобы получить контур. Вот результат:
Grand Cru Rotwein / © Wilm Ihlenfeld
Palette knife (Шпатель) . Имитация изображения, нанесённого инструментом типа широкого ножа.
Позволяет имитировать технику масляной живописи, выполняемой специальным инструментом типа широкого ножа (шпателем или мастихином). Изображение приобретает подчеркнуто грубые формы.
- Stroke Size (Размер обводки). Регулирует размер обводки по краям контура.
- Stroke Detail (Детализация обводки).
- Softness (Мягкость). Сглаживает снимок.
К сожалению фильтр влияет только на небольшие области цвета. Цветовые переходы не затрагиваются. Это можно исправить, подобрав подходящую текстуру и наложив ее с режимом наложения Multiply (Умножение). Затем соедините слои (оригинал и текстуру) и сделайте две копии. На верхний слой наложите фильтр с настройками размер обводки – 50, детализация обводки – 3, мягкость – 0. Поставьте прозрачность слоя на 80% и измените режим наложения верхнего слоя на Screen (Осветление).
dutch mills 3 / © dzain
Neon Glow (Неоновое свечение) . Создаёт неоновое свечение по контурам объекта на снимке.
Превращает изображение в монохромный негатив и добавляет светлую обводку, «свечение», по контуру объектов.
- Glow Size (Размер свечения)
- Glow Brightness (Яркость свечения)
С помощью размера можно регулировать, будет ли снимок показан, как оригинал или негатив. Яркость определяет, насколько задний фон влияет на снимок. В этом фильтре вы можете выбирать цвет неонового свечения.
Paint Daubs (Мазня краской) . Создаёт вид картины, выполненной маслом.
Придает снимку вид картины, выполненной маслом.
- Brush Size (Размер кисти). Уже знакомый нам параметр.
- Sharpness (Резкость).
Здесь можно задавать тип кисти (Brush Type).
Здесь применен фильтр с настройками размер кисти – 25 и резкость – 20. Тип кисти – широкая и средней жесткости. Сверху наложена текстура с режимом наложения Multiply (Умножение) и прозрачность 25%. Затем была сделана копия слоя и выбран режим наложения Softlight
(Мягкий свет) и прозрачность 50%
Lüneburger Heide / © Thorsten Schier
Poster Edges (Очерченные края) . Усиливает контуры снимка.
- Edge thickness (Толщина края).
- Edge intensity (Интенсивность края).
- Poserization (Постеризация).
Находит контуры снимка и обводит их черными линиями. Результат будет похож на плакат. В данном случае применен фильтр с настройками толщина края – 10, интенсивность края – 5 и постеризация – 6. Иногда снимок перед применением фильтра стоит размыть.
Superhero businessman / © Nomad_Soul
О других фильтрах и их применении мы расскажем в следующей статье.
“>
Создайте фотографию внутри фотографии в Photoshop
Автор Стив Паттерсон.
В этом уроке Photoshop Effects мы узнаем, как добавить волнения к фотографии (конечно, не то, чтобы ваши фотографии были недостаточно захватывающими) и привлечь больше внимания и внимания к вашему основному объекту, создавая иллюзию уменьшенная, обрезанная версия изображения внутри самого себя. Мы будем использовать векторную фигуру для создания размеров меньшей фотографии, чтобы мы могли легко вращать и изменять ее размер без потери качества изображения, добавляя к нему пару стилей слоя, создавая обтравочную маску, выбирая цвета из оригинала. photo, используя корректирующие слои и добавив забавный фильтр Radial Blur.Много хороших вещей. Любая последняя версия Photoshop отлично подойдет для этого эффекта. Я буду использовать Photoshop CS3.
Вот исходное изображение, которое я буду использовать для этого урока:
Исходное фото.
И вот над чем мы будем работать на всех этапах:
Окончательный результат.
Этот урок из нашей серии «Фотоэффекты». Давайте начнем!
Загрузите это руководство в виде готового к печати PDF-файла!
Шаг 1. Дублируйте фоновый слой
Когда моя исходная фотография открыта в Photoshop, я вижу в палитре слоев, что в настоящее время у меня есть только один слой, фоновый слой:
Палитра слоев Photoshop, показывающая фоновый слой, содержащий мое исходное изображение.
Первое, что мне нужно сделать, это дублировать фоновый слой , поэтому я воспользуюсь быстрым сочетанием клавиш, Ctrl + J (Win) / Command + J (Mac). Теперь у меня есть моя копия фонового слоя, отображаемая в палитре слоев, которую Photoshop автоматически называет «Слой 1»:
Палитра слоев, показывающая фоновый слой с его копией выше, названный «Слой 1»
Чтобы упростить отслеживание по ходу дела, и в качестве хорошей привычки я собираюсь переименовать этот слой во что-нибудь более наглядное.Поскольку «Слой 1» в конечном итоге станет уменьшенной, обрезанной версией фотографии, я собираюсь дважды щелкнуть имя слоя и изменить его имя с «Слой 1» на «Меньшая версия»:
Дважды щелкните имя «Слой 1» и измените имя слоя на «Меньшая версия».
Шаг 2. Создайте новый слой под слоем «Меньшая версия»
Следующее, что нам нужно сделать, это создать новый слой под слоем «Меньшая версия», чтобы он оказался между двумя слоями, которые у нас сейчас есть.Большинство людей здесь щелкают фоновый слой, чтобы выбрать его, а затем создают новый слой, поскольку по умолчанию Photoshop всегда создает новый слой непосредственно над слоем, выбранным в данный момент в палитре слоев.
Вот хитрый трюк, который я предпочитаю использовать, и если вы не знаете о нем, как только вы его узнаете, вы будете его часто использовать. Вместо того, чтобы создавать новый слой выше текущего выбранного слоя, вы можете указать Photoshop создать его на ниже текущего выбранного слоя, удерживая клавишу Ctrl (Win) / Command (Mac) при нажатии значок New Layer внизу палитры Layers, как я сделаю здесь:
Удерживая нажатой клавишу «Ctrl» (Win) / «Command» (Mac), щелкните значок «Новый слой», чтобы создать новый слой под слоем «Меньшая версия».
И теперь, благодаря этой маленькой уловке, Photoshop создал для меня новый пустой слой прямо под слоем «Меньшая версия»:
Новый слой, снова названный «Слой 1», создан под слоем «Меньшая версия».
С тех пор, как я переименовал предыдущий «Слой 1» в «Меньшую версию», Photoshop заменил этот второй новый слой «Слой 1». Я собираюсь дважды щелкнуть имя слоя и переименовать его в «Обтравочная маска», так как через мгновение мы будем использовать этот слой, чтобы «обрезать» слой над ним:
Дважды щелкните имя нового слоя и переименуйте его в «Обтравочную маску».
Шаг 3. Вытяните форму меньшей фотографии с помощью инструмента «Прямоугольник»
Выбрав слой «Обтравочная маска» в палитре слоев, выберите инструмент «Прямоугольник» либо из палитры инструментов Photoshop, либо нажав U на клавиатуре:
Выберите инструмент «Прямоугольник».
Инструмент «Прямоугольник» рисует прямоугольные векторные фигуры, и, выбрав его, я собираюсь растянуть приблизительную форму и местоположение моей меньшей обрезанной фотографии.Я хочу привлечь внимание к объекту фотографии, которым в данном случае является парень в каяке, поэтому я обведу его прямоугольной формой:
Растяните приблизительную форму и положение уменьшенной версии вокруг объекта.
Когда нарисована векторная фигура, обратите внимание на то, что произошло в палитре слоев. Слой «Обтравочная маска», который минуту назад был обычным пустым слоем, теперь стал слоем векторной формы:
Слой «Обтравочная маска» стал слоем-фигурой.
Шаг 4. Используйте векторную форму для создания обтравочной маски
Теперь, когда у нас есть форма нашей уменьшенной, обрезанной версии фотографии, мы можем использовать эту форму в качестве обтравочной маски, которая будет «обрезать» слой над ней до размеров формы. Для этого, удерживая нажатой клавишу Alt (Win) / Option (Mac) и переместите курсор мыши прямо между слоями «Меньшая версия» и «Обтравочная маска» , пока вы не увидите, что ваш курсор изменится на значок обтравочной маски (обведен красным ниже):
Удерживая нажатой клавишу «Alt» (Win) / «Option» (Mac), перемещайте указатель мыши между двумя слоями, пока курсор не изменится на значок обтравочной маски.
Когда появится значок обтравочной маски, просто щелкните мышью , чтобы создать обтравочную маску . Кажется, что с вашим изображением что-то еще не произошло, но в палитре слоев слой «Меньшая версия» будет иметь отступ вправо, указывая на то, что теперь он обрезается векторной формой под ним:
Палитра слоев теперь показывает слой «Меньшая версия», обрезанный слоем векторной формы под ним.
С имиджем пока ничего особенного не произошло, но мы собираемся его изменить.Мы собираемся создать вид нашей маленькой обрезанной фотографии вокруг объекта, добавив пару стилей слоя к векторной фигуре.
Шаг 5: Добавьте белую обводку к векторной фигуре, чтобы создать границу меньшей фотографии
Убедитесь, что слой «Обтравочная маска» все еще выбран в палитре слоев (выбранные слои выделены синим), затем щелкните значок Layer Styles внизу палитры и выберите Stroke из списка слоев. появившихся стилей:
Щелкните слой векторной формы, чтобы выбрать его, затем щелкните значок «Стили слоя» в нижней части палитры «Слои».
Это вызывает довольно массивное диалоговое окно Layer Style с параметрами Stroke в среднем столбце:
Параметры обводки в диалоговом окне «Стиль слоя».
Здесь мы хотим изменить три параметра, и на скриншоте выше я обвел их красным. Я установил размер обводки на 12 пикселей , чтобы создать стандартную рамку вокруг моей меньшей фотографии. В зависимости от размера фотографии, с которой вы работаете, вы можете обнаружить, что другое значение работает лучше.Ниже убедитесь, что для Position установлено значение Inside . Это означает, что наш обводка появится внутри границ фигуры. По умолчанию для параметра «Положение» установлено значение «Снаружи», в результате чего углы штриха выглядят скругленными. Мы хотим, чтобы наши углы были красивыми и острыми, и «Inside» делает это за нас. Наконец, по умолчанию Photoshop устанавливает цвет обводки на красный, что не имеет абсолютно никакого смысла, и, очевидно, нам не нужна красная граница вокруг нашего изображения, поэтому измените обводку Color на white , щелкнув цвет образец и выбрав белый цвет в палитре цветов Photoshop .
Вот как выглядит мое изображение с белой обводкой 12 пикселей:
Теперь видна меньшая фотография с примененной белой обводкой 10 пикселей.
Пока не выходите из диалогового окна «Стиль слоя». Нам нужно применить еще один стиль слоя.
Шаг 6: Нанесите тень
При открытом диалоговом окне «Стиль слоя» щелкните самый первый стиль слоя в верхней части списка слева, Drop Shadow . Убедитесь, что вы нажимаете прямо на слова «Drop Shadow», а не просто щелкаете внутри флажка слева от них.Мы хотим вывести параметры эффекта тени, и для этого вам нужно щелкнуть непосредственно по словам.
Щелкните прямо на слове «Drop Shadow» в верхней части списка стилей слоя слева.
Это изменяет параметры в среднем столбце диалогового окна «Стиль слоя» с параметров «Обводка» на параметры «Тень». Уменьшите Непрозрачность тени примерно до 50% , чтобы она не казалась такой темной, затем измените Угол тени на 130 ° .Наконец, установите Distance примерно на 10 пикселей , хотя вам может потребоваться увеличить это значение, если вы используете изображение большего размера, чем то, которое я использую:
Параметры падающей тени в диалоговом окне «Стиль слоя».
Вот мое изображение с нанесенной белой обводкой и падающей тенью:
У меньшей фотографии теперь есть белая обводка и применена тень.
Шаг 7: Используйте «Свободное преобразование», чтобы повернуть и / или изменить размер формы по мере необходимости
Если вам нужно повернуть, изменить размер или положение вашей векторной фигуры на этом этапе, убедитесь, что слой-фигура выбран в палитре слоев, затем используйте сочетание клавиш Ctrl + T (Win) / Command + T (Mac ), чтобы открыть окно Photoshop Free Transform и обработать меньшее фото.
Чтобы переместить фигуру, щелкните в любом месте внутри поля «Свободное преобразование» и перетащите фигуру в новое место или используйте клавиши со стрелками на клавиатуре, чтобы подтолкнуть ее. Чтобы изменить размер фигуры, щелкните и перетащите любой из маркеров свободного преобразования. Чтобы просто сделать форму больше или меньше, сохраняя при этом те же пропорции ширины и высоты, удерживайте нажатой клавишу Shift при перетаскивании любого из угловых маркеров. Удерживание Alt (Win) / Option (Mac) при перетаскивании приведет к изменению размера формы от центра, а не от стороны или угла, противоположного тому, куда вы перетаскиваете.Наконец, чтобы повернуть фигуру, щелкните и перетащите указатель мыши в любое место за пределами поля Free Transform:
Измените размер, измените положение и / или поверните форму меньшей фотографии по мере необходимости, используя «Свободное преобразование».
Нажмите Введите (Win) / Верните (Mac), когда закончите, чтобы принять преобразование. Вращение формы добавляет изображению немного больше волнения. Я также немного изменил размер и положение моей фигуры. На этом наша небольшая кадрированная фотография вокруг объекта готова! Мы закончим эффект, раскрасив и размыв исходное изображение на заднем плане.
Мы почти закончили. Вся работа по созданию иллюзии меньшей обрезанной фотографии внутри основного изображения завершена, и все, что осталось сделать, это немного поработать над исходным изображением на заднем плане. С ним можно делать все, что угодно. Технически вы можете оставить это в покое и быть довольным тем, что у вас есть на данный момент, но теперь, когда мы увеличили фокус на главном объекте, идея состоит в том, чтобы уменьшить фокус на остальной части изображения, которое находится на заднем плане. Вы можете обесцветить его и сделать черно-белым.Вы можете добавить простой фильтр Gaussian Blur, чтобы размыть фон. Вы можете использовать уровни или кривые, чтобы осветлить фон и придать ему «размытый» вид. Есть много вариантов, и вам, конечно, не нужно делать то, что я собираюсь здесь сделать, а именно раскрашивать его и добавлять эффект радиального размытия, но если вы действительно хотите, чтобы ваш фон выглядел так же, вот как вы сделай это.
Шаг 8: Используйте инструмент «Пипетка», чтобы выбрать цвет изнутри меньшей области фотографии
Выберите инструмент «Пипетка » на палитре «Инструменты» или нажмите I на клавиатуре, чтобы выбрать его.Я собираюсь использовать пипетку, чтобы взять образец цвета изнутри меньшей области фотографии, а затем использовать этот цвет, чтобы раскрасить исходное изображение на заднем плане:
Выберите инструмент «Пипетка», чтобы взять образец цвета изнутри меньшей области фотографии.
Выбрав Пипетку, я собираюсь щелкнуть где-нибудь на шлеме парня, чтобы попробовать этот синий цвет:
Выбор цвета из шлема.
Обратите внимание, что мой цвет переднего плана в палитре инструментов теперь изменился на тот синий цвет, который я только что взял.Теперь я могу использовать этот цвет, чтобы раскрасить исходную фотографию на заднем плане, используя корректирующий слой Hue / Saturation:
Цвет переднего плана в палитре инструментов изменился на синий цвет, взятый из шлема.
Шаг 9: Раскрасьте фон с помощью корректирующего слоя оттенка / насыщенности
Щелкните фоновый слой в палитре слоев, чтобы выбрать его. Затем щелкните значок New Adjustment Layer внизу палитры и выберите Hue / Saturation из списка:
Щелкните значок «Новый корректирующий слой» в нижней части палитры слоев и выберите «Оттенок / Насыщенность».
Это вызывает диалоговое окно Hue / Saturation, которое я собираюсь использовать для раскрашивания фона. Не нужно перетаскивать ползунки, чтобы выбрать здесь цвет. Я уже выбрал свой цвет из изображения, поэтому все, что мне нужно сделать, это щелкнуть опцию Colorize в правом нижнем углу диалогового окна:
Выберите параметр «Раскрасить» в диалоговом окне «Цветовой тон / насыщенность».
Щелкните OK, чтобы выйти из диалогового окна «Цветовой тон / насыщенность». Photoshop использует выбранный цвет для раскрашивания моего исходного изображения на заднем плане:
Исходное изображение на заднем плане теперь окрашено в выбранный цвет.
Шаг 10: снова продублируйте фоновый слой
Прежде, чем мы применим наше радиальное размытие, давайте продублируем фоновый слой еще раз, чтобы у нас был отдельный слой, на котором мы будем применять фильтр, поскольку мы никогда не хотим касаться исходной информации о пикселях нашего изображения на фоновом слое. Выберите фоновый слой в палитре слоев, затем нажмите Ctrl + J (Win) / Command + J (Mac), чтобы дублировать его. Дважды щелкните имя нового слоя и переименуйте его в «Радиальное размытие:
».Снова продублируйте фоновый слой и переименуйте его в «Радиальное размытие».
Шаг 11: примените фильтр радиального размытия к новому слою
С новым слоем «Радиальное размытие», выбранным в палитре «Слои», перейдите в меню Фильтр вверху экрана, выберите Размытие , а затем выберите Радиальное размытие , при этом появится диалоговое окно «Радиальное размытие». коробка. Сначала установите Blur Method на Zoom , затем установите Quality на Best . Параметр Amount вверху определяет, какой эффект размытия вы получите.Я собираюсь установить свое значение 40 , но вы можете использовать другое значение. Параметр Blur Center в правом нижнем углу диалогового окна определяет источник размытия на вашем изображении. Попробуйте расположить центр размытия ближе к тому месту, где находится объект на фотографии, щелкнув в этом приблизительном месте в поле «Центр размытия». Это не самая точная вещь в мире, и вам понадобится пара попыток, прежде чем вы сделаете это правильно, поэтому не бойтесь отменить фильтр с помощью Ctrl + Z (Win) / Command + Z ( Mac) и попробуйте еще раз, если сначала у вас ничего не получится:
Фильтр> Размытие> Радиальное размытие, чтобы открыть диалоговое окно Радиальное размытие.Измените параметры, обведенные красным.
Нажмите OK, когда закончите, чтобы выйти из диалогового окна и применить радиальное размытие к изображению:
Изображение с примененным фильтром «Радиальное размытие».
Шаг 12: Уменьшите непрозрачность слоя радиального размытия
Этот последний шаг не обязателен, но я думаю, что мое радиальное размытие получилось слишком интенсивным. Я хочу, чтобы он больше сливался с исходным изображением на фоновом слое, и я могу сделать это, просто перейдя к параметру Opacity в верхней части палитры слоев и уменьшив непрозрачность примерно до 60% , что Думаю, неплохо работает:
При необходимости уменьшите непрозрачность слоя Radial Blur, чтобы смешать эффект с исходным изображением на фоновом слое под ним.
Для сравнения еще раз мое исходное изображение:
Еще раз исходное изображение.
И вот, после уменьшения непрозрачности моего слоя Radial Blur, мой последний результат «фотография на фотографии»:
Окончательный результат «фото в фото».
И вот оно! Вот как создать фотографию на фотографии с помощью Photoshop! Посетите наш раздел «Фотоэффекты», чтобы получить больше уроков по эффектам Photoshop!
Как сделать фотографию похожей на картину в Photoshop
, Александра Бейтман, 10 февраля 2020 г.
Практически нет эффекта редактирования фотографий, которого нельзя было бы добиться с помощью Photoshop CC.Фактически, вы даже можете использовать Photoshop, чтобы ваши фотографии выглядели как картины! В этом уроке мы покажем вам, как сделать вашу фотографию похожей на картину в Photoshop в двух разных стилях рисования — акварель и масло.
Конечно, вам понадобится Photoshop, чтобы следовать этому руководству. Вы можете получить Photoshop по плану Adobe Creative Cloud всего за 9,99 доллара США в месяц. Обязательно приобретите и установите Photoshop CC, чтобы вы могли работать над редактированием вместе с этим руководством.
Теперь давайте узнаем, как сделать фотографию похожей на картину в Photoshop.
Как сделать портрет похожим на картину в Photoshop
Вы можете использовать встроенные инструменты, фильтры и эффекты Photoshop, чтобы любой портрет в вашей галерее выглядел как картина. Конечно, одни фотографии лучше подходят для этой задачи, чем другие. Это означает, что вам нужно будет уделить особое внимание созданию великолепной композиции . Подумайте: как вы можете поставить объект так, чтобы конечный результат был особенно убедительным, как картина?
Лучшие позы для портретов, которые вы планируете сделать похожими на картины, — это те, которые демонстрируют лучшие и любимые особенности вашей модели .Портреты лиц, рук и других деталей крупным планом отлично подходят для этой техники. Но вы также можете использовать более традиционные портреты, если фон не слишком занят.
Яркий фон затуманивает эффект рисования и может сделать окончательную редакцию размытой и мутной. Перед тем, как приступить к редактированию рисунка, лучше всего отредактировать однотонный или минимально узорчатый фон для вашего портрета.
Прежде чем превратить наши фотографии в картины в Photoshop, давайте рассмотрим инструменты, которые вам понадобятся для завершения этого редактирования.Вы будете использовать эти основных инструментов Photoshop при работе с фотографиями:
- Инструмент «Кисть»
- Инструмент «Размытие»
- Фильтры и эффекты
Каждый метод требует разного подхода, но все три основаны на одном и том же наборе основных инструментов. Давайте узнаем, как сделать акварельную картину из фотографии в Photoshop!
Создание акварельной картины из фотографии в Photoshop
Здесь мы поговорим о том, как сделать акварельную картину из фотографии в Photoshop.Я буду использовать одну и ту же портретную фотографию в каждой из трех техник редактирования, которые я опишу, чтобы вы могли легко увидеть, чем отличаются результаты.
Я буду использовать эту фотографию:
Фотография Джессики Фелисио через UnsplashЭта фотография отлично подходит для превращения в картину с помощью Photoshop, потому что ее фон простой, а лицо объекта на изображении яркое и четкое.
1. Дубликат слоя
Для начала откройте изображение, которое вы выбрали для работы в Photoshop. Затем продублируйте слой изображения, выбрав Layer >> Duplicate Layer или перетащив слой на значок New Layer на панели слоев .
После успешного дублирования слоя вы увидите два слоя изображения на панели слоев. Выберите дублированный слой и щелкните его правой кнопкой мыши, затем выберите Convert to Smart Object . Преобразование слоя в смарт-объект позволит нам применить к нему эффекты и фильтры, которые сделают его похожим на акварельный рисунок.
2. Применить фильтры
Говоря о фильтрах, перейдите на вкладку Filters в верхней части окна Photoshop и выберите Filter Gallery .Затем выберите вкладку Artistic , а затем выберите фильтр Dry Brush из раскрывающихся опций.
Установите следующие параметры фильтра сухой кисти:
Щелкните OK .
Затем снова выберите Filters >> Filter Gallery и выберите Cutout . Здесь вам придется поиграть со значениями в диалоговом окне, чтобы найти правильную комбинацию для вашего изображения. Вы хотите, чтобы фильтр «Вырез» разделял лицо вашего объекта на светлые и темные области, почти как если бы вы блокировали картину перед добавлением деталей и смешиванием.
Я использовал эти настройки, но ваши могут отличаться:
Вот как выглядело мое изображение после применения фильтра Cutout:
3. Настроить режимы наложения фильтра
Если настройки фильтра Cutout выглядят слишком драматично, подумайте об изменении фильтра Blending Mode , выбрав значок Filter Blending Modes на панели слоев. Я изменил режим наложения своего фильтра на Lighten с непрозрачностью 50% для более мягкого, плавного и живописного вида.
Конечно, это не точная наука. Какой режим наложения вы выберете, будет зависеть как от исходного изображения, так и от интенсивности желаемого эффекта.
Вот как выглядело мое изображение после того, как я настроил режим наложения и непрозрачность фильтра Cutout:
Затем снова щелкните вкладку Filters , но на этот раз выберите Blur >> Smart Blur . В появившемся диалоговом окне выберите Radius из 5 и Threshold из 100.
Вам может потребоваться настроить внешний вид фильтра Smart Blur . Вы можете сделать это так же, как и с фильтром Cutout — выбрав значок Filter Blending Modes, значок и изменив режим наложения.
Далее, чтобы имитировать внешний вид мазков кисти, нам нужно улучшить края изображения. Выберите Фильтр >> Стилизация >> Найти края . В этот момент ваше изображение будет выглядеть примерно так:
Это не тот вид, к которому мы стремимся! Итак, еще раз, нам нужно изменить режим наложения фильтра.Для моего изображения я решил изменить режим наложения фильтра Find Edges с Normal на Multiply .
4. Наложение текстуры бумаги
На этом мы почти закончили! Теперь нам нужно добавить текстуру акварельной бумаги ко всему изображению. Вы можете найти изображения текстуры акварельной бумаги во многих интернет-источниках, в том числе на сайтах стоковых фотографий. Просто выберите тот, который вам нравится, затем перетащите фотографию в рабочее пространство Photoshop. Расположите слой акварельной бумаги так, чтобы он располагался поверх основного слоя изображения на панели слоев.
Добавьте маску слоя к слою текстуры, выбрав Layer >> Layer Mask >> Apply , или нажав кнопку Add Vector Mask на панели слоев.
5. Рисование акварельными кистями
Теперь нарисуйте черной краской на маске слоя, используя акварельную кисть . Если у вас нет акварельной кисти, вы можете бесплатно скачать их пакетами в Интернете. Рисование черной краской на маске слоя откроет портретное изображение внизу.
Опять же, нет лучшего способа сделать эту часть, поэтому рисуйте разными акварельными кистями, пока не будете довольны эффектом. Это ваша возможность проявить творческий подход!
Вот чего я добился с помощью нескольких акварельных кистей:
А вот мои до и после!
Как создать картину маслом из фотографии в Photoshop
Чтобы фотография выглядела как картина маслом в Photoshop, требуется другой рабочий процесс, но его так же просто освоить. Первое, что вам нужно отрегулировать в портрете, чтобы он выглядел как картина маслом, — это , текстура .
Удалите текстуру кожи и волос, чтобы добиться более убедительного вида. А поскольку картины, написанные маслом, как правило, имеют более насыщенный цвет, чем неотредактированные фотографии, вам, вероятно, потребуется усилить цветовой профиль фотографии с помощью корректирующего слоя (или нескольких).
Гладкая кожа, напоминающая фарфор, стала отличительной чертой большинства портретов, написанных маслом, особенно портретов эпохи Возрождения. Вот почему мы сосредоточимся на устранении текстуры кожи на нашем портретном изображении, чтобы оно больше походило на картину, написанную маслом.Вы увидите, как быстро эта простая настройка преобразует ваше изображение из фотографии в картину!
Итак, как мы можем удалить текстуру кожи с фотографии? Секрет кроется в инструменте Smudge Tool в Photoshop. Используя инструмент Smudge Tool, мы можем смешивать области лица объекта друг с другом, чтобы они выглядели более гладкими, без пор и более похожими на картину.
В этой части урока я буду использовать ту же портретную фотографию, что и ранее, чтобы продемонстрировать этот эффект. Затем, в конце, вы можете сравнить разницу между двумя методами!
1.Сгладьте текстуру с помощью инструмента Smudge Tool
Сначала откройте изображение в Photoshop. Затем найдите инструмент Smudge Tool на левой панели инструментов. Значок Smudge Tool выглядит как указательный палец, нажимающий вниз. Если вы не сразу видите Smudge Tool, найдите значок Blur Tool или Sharpen Tool, затем нажмите и удерживайте, чтобы найти Smudge Tool.
Как только вы найдете инструмент Smudge Tool, используйте его, чтобы начать смешивать текстуру кожи вашего объекта. Нет правильного или неправильного способа сделать это, если вы будете растушевывать в том же направлении, что и естественные контуры лица объекта.
Я рекомендую установить кисть для смазывания на 0% твердости с силой 20% . Таким образом, вы не стираете важные детали, такие как морщины, линии улыбки и веснушки.
Этот процесс может занять много времени, но наберитесь терпения! Чем дольше вы будете тщательно размазывать лицо на портрете, тем реалистичнее будет выглядеть эффект рисования.
Вы должны применить ту же технику размытия к волосам и одежде объекта съемки. Вам нужно сгладить любые текстуры и детали, которые были бы слишком реалистичными для изображения.Вы также можете попробовать применить размытие к волосам вашего объекта с помощью инструмента Blur Tool , если размытие удаляет слишком много деталей.
Для редактирования рисунка я размазал текстуру лица объекта, а затем применил размытие к волосам объекта с помощью кисти для размытия.
Вот мой окончательный результат:
Не бойтесь настраивать растушевку и размер кисти размытия для точной настройки редактирования. И убедитесь, что не размыли важные блики и тени. Эффектное освещение и темнота сделают редактирование фотографий еще более убедительным!
Мы надеемся, что эта статья помогла вам узнать, как сделать фотографию похожей на картину в Photoshop.Вы также можете ознакомиться с нашим руководством о том, как создать типографский портрет в Photoshop.
Если вам понравилась эта статья, подпишитесь на нас в Facebook и Twitter, чтобы получить больше бесплатных руководств по редактированию фотографий.
Используете WordPress и хотите получить Envira Gallery бесплатно?
Envira Gallery помогает фотографам всего за несколько кликов создавать красивые фото- и видеогалереи, чтобы они могли демонстрировать и продавать свои работы.
Adobe Photoshop использует AI для увеличения размера фотографии в четыре раза
Иллюстрация Стивена Шенкленда / CNETНовая функция Photoshop позволяет в четыре раза увеличить количество пикселей на фотографии с помощью технологии искусственного интеллекта.В среду Adobe сообщила, что новая возможность, получившая название Super Resolution, также скоро будет встроена в программное обеспечение Adobe Lightroom для редактирования и каталогизации фотографий.
С помощью этой функции Adobe внимательно изучает детали фотографии, а затем прогнозирует, как ее расширить, основываясь на аналогичных деталях, обнаруженных в миллионах других фотографий, — сказал в своем блоге программист Эрик Чан.
Получите информационный бюллетень CNET Daily News
Узнавайте самые важные новости за считанные минуты.Доставка по будням.
В большинстве случаев наши фотографии достаточно большие. Но при печати очень больших фотографий или увеличении отдельных частей сцены пикселей может не хватать. Вот где могут пригодиться такие технологии, как сверхвысокое разрешение, удваивающие ширину и высоту кадра. Например, фотография смартфона с разрешением 12 мегапикселей становится снимком с разрешением 48 мегапикселей, подходящим для больших отпечатков. И небольшой урожай всего в 2 мегапикселя превращается в более презентабельный 8 мегапикселей.
«Если вы хотите сделать крупный шрифт для отображения на стене, дополнительное разрешение поможет сохранить края чистыми, а детали нетронутыми», — сказал Чан.
Эта функция является новейшим примером использования компанией Adobe технологии искусственного интеллекта под торговой маркой Sensei. Последняя основная версия Photoshop, выпущенная в 2020 году, добавила множество функций редактирования на основе ИИ, называемых нейронными фильтрами. Искусственный интеллект, как в настоящее время используется этот термин в мире технологий, относится к технологии обработки данных, основанной на том, как работает человеческий мозг.
Но это не первый пример. В 2017 году Google построил аналогичную технологию, которую он называет RAISR, в своих телефонах Pixel. Компания использует его для увеличения масштаба сцены в цифровом виде, что является частью функции Super Res Zoom.
И у конкурента Photoshop Pixelmator есть собственная функция ML Super Resolution.
Пример технологии сверхвысокого разрешения Adobe на основе AI, справа, показывает лучшие результаты при увеличении размера фотографии, чем традиционный бикубический алгоритм Photoshop.
AdobePhotoshop AI изобретает новые данные изображения
Сторонники чистоты изображения могут отказаться от использования технологии, которая изобретает собственные данные изображения.Но увеличение разрешения фотографий уже давно является неотъемлемой частью Photoshop на протяжении десятилетий, хотя и с меньшими изощренностями. И многие другие стандартные инструменты обработки также значительно изменяют изображения, когда дело касается цвета, контраста, резкости, шумоподавления и других изменений.
Adobe работает над улучшением способности своего ИИ увеличивать и увеличивать масштаб, а также чтобы посмотреть, можно ли это применить для повышения резкости изображения и уменьшения шума. «Все, что мы можем сделать, чтобы изображения выглядели лучше, — это честная игра», — сказал Чан.
В случае сверхвысокого разрешения Photoshop, Adobe обучила свою систему искусственного интеллекта парам изображений, одно с полным разрешением, а другое с половинным разрешением, чтобы попытаться научить его, как следует увеличивать фотографии. «Мы сосредоточили наши усилия по обучению на сложных примерах: области изображения с большим количеством текстур и крошечных деталей, которые часто подвержены артефактам после изменения размера», — сказал Чан.
Эта функция встроена в инструмент Adobe Camera Raw Photoshop, доступ к которому можно получить, щелкнув правой кнопкой мыши и выбрав «улучшить».»Чан рекомендует фотографам проверить настройки резкости и шумоподавления, которые могут потребоваться корректировки на большом изображении.
Технология работает с помощью технологии графического чипа, которая может ускорить выполнение задач искусственного интеллекта на персональных компьютерах — CoreML на Apple Mac и Windows ML для Windows Более совершенный графический чип может ускорить процесс улучшения изображения с минут до секунд
Также в среду Adobe объявила о выпуске Photoshop для Mac, использующего новый процессор Apple M1.
Как сделать фотографию старой и поцарапанной в Photoshop Урок Photoshop
www.psd-dude.comУзнайте, как сделать фотографию старой и потертой в Photoshop.Мы создадим реалистичный винтажный фотоэффект с использованием гранжевых текстур и градиентных карт для цветного тонирования.
Если вам нужны быстрые результаты, вы можете попробовать винтажный экшен Photoshop . Создайте старый фото-образ с царапинами, рваным фотоэффектом всего за несколько минут.
ТвитнутьУзнайте, как сделать фотографию старой и потрепанной в Adobe Photoshop из этого краткого руководства.Если вы не хотите использовать Photoshop, есть еще более быстрый способ: вот как применить старый фотофильтр к изображению в Интернете.
Учебные материалы
Загрузите изображения, используемые в этом руководстве:
Этот бесплатный пакет Vintage Paper Texture очень полезен для создания старинного фотоэффекта. Также, чтобы создать старый потрепанный вид, вы можете использовать бесплатные текстуры пыли от PhotoshopSupply.
Создание винтажного образа старой фотографии в Photoshop с использованием текстур
Добавьте ретро фото на новый слой.
Скопируйте текстуру Grunge на новый слой над слоем Retro Photo . Установите режим наложения на Overlay . Ознакомьтесь с другими текстурами в нашей коллекции гранжевых текстур.
Добавьте корректирующий слой Gradient Map , используя следующие цветовые тона: # 2f2e2c (местоположение 0%), #
b (местоположение 38%) и # fffdf5 (местоположение 90%). Установите непрозрачность этого слоя на 87%.
Добавьте текстуру старой бумаги на новый слой и установите непрозрачность на 52%. Эта текстура является частью нашей огромной коллекции текстур бумаги, так что вам тоже стоит ее проверить.
Добавьте маску слоя к слою Old Paper . Дублируйте Retro Photo и переместите его перед всеми остальными слоями. Щелкните маску слоя Old Paper . Перейдите в Image> Apply Image .
Перейдите в меню Image> Adjustments> Levels , чтобы осветлить изображение маски.
Добавьте маску слоя к слою Retro Photo copy . Нажмите Control-I , чтобы инвертировать изображение. Выберите инструмент «Кисть » , чтобы закрасить маску слоя, используя кисти Гранж, чтобы показать исходные цвета. Для кисти используйте белый цвет и непрозрачность около 55%
.Загрузите изображение PNG с гранж-рамкой и поместите его поверх других слоев. Установите режим наложения на Screen . Нажмите Control-I , чтобы изменить цвет границы с черного на белый.
Добавьте снова Old Paper Texture в новый слой поверх всех остальных слоев. Установите режим наложения на Darker Color и непрозрачность на 65%.
Как обрезать закругленные края в Photoshop
На некоторых старых фотографиях углы закруглены. Итак, вот как сделать закругленные углы в Photoshop. Сначала выберите все слои, щелкните правой кнопкой мыши и выберите Объединить слои . Измените размер нового слоя примерно до 98%.
Удерживая нажатой контрольную клавишу , щелкните эскиз слоя , чтобы сделать выбор из слоя.
Перейдите к Select> Refine Edge и выполните эти настройки.
Нажмите кнопку Добавить маску слоя , чтобы создать закругленные углы.
Чтобы сделать его более похожим на толстую бумагу, вы можете добавить стиль слоя с Drop Shadow , Bevel and Emboss и Inner Glow .
Это окончательный результат старинного фотоэффекта , созданного в Photoshop с использованием текстур, кистей и корректировок.
Винтажный экшен Photoshop для создания старых фотоэффектов всего за несколько минут.Вы также можете добавить реалистичные рваные фотоэффекты . Все слои целы и полностью настраиваются.
Оцените этот классный фильтр Photoshop сепия и примените к своим фотографиям эффект ретро сепия .
Как сделать всплывающее фото природы в Photoshop
Надоели 2D-фотографии? Давайте посмотрим, как можно использовать возможности Photoshop, чтобы придать фотографиям трехмерный эффект и сделать объект буквально выскакивающим из кадра.
На самом деле вам не нужны какие-либо продвинутые навыки работы с Photoshop, и эффект не заставит себя долго ждать.Подойдут любые фотографии с предметом с четкими краями. Это могут быть горные вершины или нахальная белка — возможности безграничны!
Для целей этого урока вот фотография, которую мы собираемся превратить в 3D:
Шаг 1. Настройка слоев
Вам нужно настроить 4 слоя, чтобы вы могли сделать это всплывающее фото природы.
Сначала щелкните фоновый слой и продублируйте его дважды. Вы можете сделать это, нажав Ctrl + J (Cmd + J на Mac) на клавиатуре.Затем нажмите «Новый слой» в нижней части окна слоев.
Теперь просто перетащите этот новый прозрачный слой так, чтобы он был вторым сверху. Ваши слои должны выглядеть так:
Затем убедитесь, что в цветовой палитре выбран черный цвет в качестве фона. Щелкните нижний слой (Layer 0 / Background) и нажмите Ctrl + Backspace (Cmd + Backspace на Mac), чтобы покрыть слой черным.
Щелкните глазное яблоко рядом со слоем 3, чтобы скрыть его, и вы должны быть готовы к работе:
Шаг 2: Нарисуйте рамку
Возьмите инструмент прямоугольного выделения и обведите прямоугольник вокруг объекта.Не доходите до краев изображения и убедитесь, что большая часть объекта выступает за пределы выделения.
После того, как вы сделали свой выбор, перейдите к «Правка> Обводка…» в меню панели инструментов. В зависимости от разрешения вашего изображения выберите подходящую ширину для границы. Убедитесь, что он белый, а расположение — «Внутри».
Как только вы это сделаете, перейдите в «Правка> Трансформировать> Перспектива» и потяните верхнюю правую вкладку влево.Это отразит изменение противоположной стороны и добавит глубины кадру.
Снова возьмите инструмент преобразования, нажав Ctrl + T (Cmd + T на Mac), и потяните вниз среднюю верхнюю вкладку, чтобы рамка стала меньше по высоте. Теперь вы должны иметь представление о том, где появится объект, так что делайте это так, как считаете нужным.
Если вы хотите создать классные 3D-эффекты для кадра, перейдите в «Правка> Трансформировать> Деформация…» и начните растягивать края. Вы можете добавить тень позже из эффектов слоя.
Шаг 3. Создайте маски
Не снимая выделения с рамки, щелкните правой кнопкой мыши белую область и выберите «Выбрать инверсию». Теперь нажмите «Q» на клавиатуре, чтобы превратить его в быструю маску. Теперь выберите инструмент «Ведро с краской» и щелкните в любом месте за пределами маски. Весь фон станет красным. Снова нажмите «Q», и маска превратится в выделение.
Теперь нажмите Layer 1 и нажмите кнопку Layer Mask.
Теперь вы увидите что-то вроде этого:
Перед тем, как перейти к следующему шагу, щелкните глазное яблоко рядом с верхним слоем, который мы скрыли ранее, и вы снова увидите свою фотографию без каких-либо изменений, которые мы внесли.
Шаг 4: Выберите тему
Возьмите инструмент быстрого выбора из меню и установите его на «Добавить к выделению». Выберите размер кисти в соответствии с размером элементов, которые вам нужно выделить на вашем изображении. Вы хотите, чтобы кисть могла умещаться в пределах краев и не перекрывала объект и его фон, позволяя вам щелкать вокруг формы, которую вы выбираете.
После того, как инструмент заправлен и готов, начните щелкать по нему. Photoshop будет интеллектуально искать края и выбирать объект.Вы можете использовать версию инструмента «Удалить из выделенного», если допустили ошибку и хотите очистить край.
Теперь, когда объект выбран (помните, что вам нужно только выбрать часть вне кадра), перейдите к «Выделить> Выбрать и замаскировать…».
Откройте вкладку «Обнаружение края» и отметьте «Интеллектуальный радиус». Выберите небольшой радиус, чтобы улучшить края. Я выбрал 11 пикселей, но вы можете пойти и ниже. Отметка «Показать край» (или нажатие J для его активации) полезно для демонстрации того, что вы на самом деле делаете.
Нажмите «ОК», а затем снова нажмите кнопку «Маска слоя».
Вуаля! Твое творение живо. Вы можете еще больше уточнить маску, щелкнув саму маску на панели слоев и используя кисть для настройки выделения.
Если вас не устраивает то, как он выглядит, вы можете еще больше уточнить маску, щелкнув саму маску на панели слоев и используя кисть для корректировки выделения. Нанесение черного цвета на маску скроет части слоя, а нанесение белого цвета покажет их.
Шаг 5. Создание фона
Теперь вы увидели свое творение и, вероятно, захотите добавить к нему более красивый фон. На данный момент он будет черным, поэтому возьмите инструмент «Градиент» и выберите темный и светло-зеленый цвет в палитре.
Щелкните параметр радиуса, затем щелкните и перетащите из центра изображения в правый нижний угол. Теперь у вас будет красивый чистый фон.
Надеюсь, ваше фото выглядит примерно так:
Шаг 7. Деформация краев
Если вы еще этого не сделали и задним числом хотите сделать рамку трехмерной с необычными краями, выберите прозрачный слой и перейдите в «Правка»> «Трансформировать»> «Деформировать…».Начните подтягивать края и взмахнуть ими вверх.
Затем вы можете добавить тень к краю кадра — просто щелкните правой кнопкой мыши прозрачный слой и выберите «Параметры наложения». Отметьте падающую тень и перемещайте ползунки, пока она не станет реалистичной.
Теперь вы можете переместить слой 1 над слоем 2, чтобы тень появлялась только под изображением. Чтобы фотография поместилась в рамку, деформируйте края фотографии (не забудьте выбрать саму маску и щелкнуть звено цепи между ними), чтобы они соответствовали рамке.Это более окольный способ сделать это, но если вы не внесли изменения на шаге 2, вы можете сделать это так.
Покажите нам свои творения!
Вы пробовали это сами? Поделитесь своими результатами в комментариях ниже — мы хотели бы увидеть, как это сработало для вас.
Хотите пойти немного дальше? Имея еще немного возможностей Photoshop, вы можете использовать инструмент «Деформация» в меню «Преобразование», чтобы согнуть рамку. Попробуйте добавить тень, чтобы сделать ее еще более реалистичной.
Учебное пособие по Photoshop: перемещение четырех изображений в один документ
Вы можете создавать интересные изображения, просто перемещая несколько изображений в один документ, как вам покажет этот урок.
| Adobe PhotoshopШаг первый: откройте ваши изображения
Откройте свои четыре изображения в Photoshop, затем создайте новый документ (Файл> Создать), достаточно большой, чтобы вместить ваши изображения.Не беспокойтесь, если он слишком большой, вы можете обрезать его позже.Хорошее место для начала — документ, который в два раза превышает ширину и высоту изображений, с которыми вы работаете. Чтобы ввести новый размер документа, просто введите цифры в поле «Ширина и высота» и нажмите «ОК». Вы также можете изменить имя документа здесь.
Шаг 2. Переместите изображения
Чтобы переместить изображения в новый документ, вам нужно выбрать инструмент «Перемещение», затем просто щелкните изображение, которое вы хотите переместить, и перетащите его в новый документ.Каждое изображение, с которым вы это сделаете, затем превратится в новый слой в новом документе.
Шаг 3. Настройте изображения Теперь у вас должны быть все изображения в одном документе, но они, вероятно, находятся не в том месте, где вы хотите. Чтобы переместить их, вы должны выбрать каждый отдельный слой и использовать инструмент «Перемещение», чтобы отрегулировать его положение.
Если это помогает, вы можете применить сетку к изображению (View> Show> Grid), которую вы можете использовать, чтобы проверить, что ваши изображения расположены равномерно.Если у вас есть видимые линейки («Просмотр»> «Линейки»), вы также можете перетаскивать с них направляющие, которые можно использовать для выравнивания снимков.
Вы также можете использовать опцию «Свободное преобразование» («Правка»> «Свободное преобразование»), если вы обнаружите, что один или несколько снимков не совпадают. Выбрав этот инструмент, вы можете изменить размер отдельных слоев, чтобы все они были одинаковой формы / размера. Вы просто настраиваете опорные точки, чтобы изменить форму изображения. Одновременное нажатие Shift означает, что вы не получите сжатый портрет, поскольку он сохраняет правильные пропорции изображения.Старайтесь не использовать этот инструмент для увеличения изображения, поскольку это может привести к потере деталей.
Шаг 4: Обрезать лишнее пустое пространство Как только вы довольны макетом, вы можете использовать инструмент кадрирования, чтобы удалить лишнее пространство вокруг изображения.
Окончательное изображение:
Поддержите этот сайт, сделав пожертвование, купив членство Plus или совершив покупки у одного из наших аффилированных лиц: Amazon UK, Amazon США, Amazon CA, ebay UK
Использование этих ссылок не требует дополнительных затрат, но поддерживает сайт, помогая сохранить бесплатный доступ к ePHOTOzine, спасибо.Как превратить фотографию в мультфильм в Photoshop
Нетрудно превратить фотографию в нарисованный от руки мультфильм, и с помощью этой техники вы можете изменять внешний вид по мере продвижения.
Для создания этого эффекта мы собираемся использовать фотографию покойного великого карикатуриста Стэна Ли, любезно предоставленную Гейджем Скидмором на Wikimedia Commons, которую вы можете скачать здесь.
Шаг 1. Начальное изображение
Для этой техники можно использовать практически любую фотографию, если она четкая и четко очерченная.Этот снимок Стэна Ли идеально соответствует всем требованиям.
Больше после прыжка! Продолжайте читать ниже ↓Пользователи Free и Premium видят меньше рекламы! Зарегистрируйтесь и войдите в систему сегодня.
Шаг 2. Вырежьте фотографию
Если у вас установлен Photoshop CC, команда «Выделение»> «Тема» хорошо справится с задачей автоматизации этого процесса. Если у вас более ранняя версия, начните с инструмента Quick Selection Tool и измените вырез с помощью Select and Mask / Refine Edge (в зависимости от вашей версии Photoshop).Используйте Command / Ctrl J, чтобы создать новый слой из выделения, и добавьте белый фон позади него на отдельный слой.
Шаг 3: Неправильный путь
Чтобы превратить изображение в чисто черно-белое, фильтр «Порог» («Слой»> «Регулировка»> «Порог») кажется лучшим вариантом. Но, как вы можете видеть здесь, это часто дает очень грубый, битовый результат.
Шаг 4. Смягчите изображение
Вместо того, чтобы идти прямо к Порогу, сначала используйте Фильтр> Шум> Медиана, чтобы смягчить портрет.Я использовал радиус 4 пикселя. В отличие от размытия по Гауссу, это смягчается, сохраняя четкие края.
Шаг 5. Добавьте слой регулировки порога
Используйте Слой> Новый корректирующий слой> Порог, чтобы добавить настройку порога. Теперь, когда был применен медианный фильтр, эффект стал более плавным. возьмите весь цвет с вырезанного слоя, используя Image> Adjustments> Desaturate.
Шаг 6: Dodge and Burn
Поскольку мы просматриваем настройку «Порог» на нижележащий слой, мы можем изменить базовый слой, пока не увидим окончательный эффект.Используйте инструмент Burn Tool, установленный на Highlights, чтобы затемнить края рубашки, чтобы придать ей четкость; удерживайте Alt / Option, чтобы временно получить инструмент Dodge Tool, и используйте его, чтобы осветлить слишком темные области, такие как внутри очков. Не спешите на этом этапе, обращаясь к оригиналу, чтобы вы могли исправить форму носа и другие черты.
Шаг 7: Добавьте цветной слой
Выберите базовый слой, удерживая Command / Ctrl и щелкнув его миниатюру на панели слоев.Затем создайте новый слой, установив его режим на Умножение.
Шаг 8: заливка цветом
Выберите цвет кожи и используйте Option / Alt + Backspace, чтобы залить выделение этим цветом. Затем снимите выделение и используйте клавишу /, чтобы заблокировать прозрачность этого слоя, чтобы вы не могли случайно закрасить края.
Шаг 9: Закрасьте оставшуюся часть цвета
.Прокрасьте цветной слой соответствующими цветами для усов и волос, очков и рубашки.Закрасьте область зубов чистым белым цветом. Пока все выглядит нормально, но фильтр «Порог» дает рваные края. Мы исправим это дальше.
Шаг 10: Смягчение краев
Скройте цветной слой и используйте Command-Shift-Option + E / Ctrl-Shift-Alt + E, чтобы сделать объединенную копию всего изображения. Теперь вы можете открыть цветной слой, если хотите, но не забудьте поработать с только что созданным объединенным слоем. Используйте Фильтр> Размытие> Размытие по Гауссу, чтобы смягчить изображение.
Шаг 11: Повышение резкости
Смягчение краев предсказуемо дает нечеткий результат.Чтобы исправить это, откройте «Слой»> «Коррекция»> «Уровни» и в разделе «Уровни ввода» перетащите черный и белый треугольники к центру. Это усиливает размытость, создавая плавные формы. Не тяните их полностью к центру, иначе вы снова получите неровные края.
Шаг 12: Готовое изображение
Вот изображение Стэна Ли, превращенное в мультфильм. Возможно, это не соответствует качеству Человека-паука, но именно это сделало Стэна Ли таким выдающимся художником.
.

 Чтобы проверить, переходим Image – Image Size (Изображение – Размер изображения).
Чтобы проверить, переходим Image – Image Size (Изображение – Размер изображения).