Как в фотошопе сделать фотографию черно-белой
Если вы хотите резко изменить фотографию, выполнив всего лишь одно простое действие, то здесь ничто не сравнится с преобразованием ее в черно-белую. Переводом в градации серого можно также спасти изображение, которому не поможет коррекция цвета, или сделать красивее человека, которому нужно серьезно отбелить зубы или заняться собственной кожей. Эти проблемы почти исчезают, когда вы попадаете в черно-белое королевство.
Но значит ли это, что необходимо установить в цифровом фотоаппарате черно-белый режим съемки? Нет, нет и еще раз нет! Намного лучше снимать в цвете и потом обесцвечивать снимки в программе фотошоп. В этом случае вы получаете огромное количество возможных творческих решений, например эффект частичного обесцвечивания, достигаемый обесцвечиванием не всей картинки. И, раз уж я говорю о цвете, в фотошопе есть несколько инструментов, позволяющих изменить цвет всего — от автомобиля до волос на голове.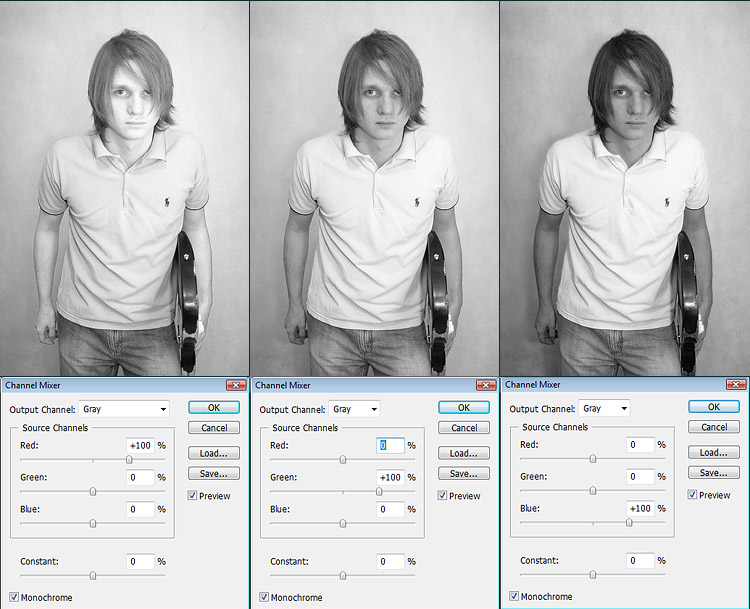
Вы, вероятно, слышали выражение «Как платят, так и работаем!» В программе фотошоп это выражение преобразуется в «Самый быстрый способ — не всегда самый лучший». Другими словами, на некоторые приемы — к ним относится преобразование цветного изображения в черно-белое — придется потратить чуть дополнительного времени, но результат стоит того.
Поясню на примере. Откройте цветное изображение. Я возьму фотографию Даськи.
Выберите в меню команду Изображение => Коррекция => Обесцветить (Image => Adjustments => Desaturate).
Обесцвечивание означает удаление всех цветов с изображения.
Фотошоп без затруднений преобразует изображение в черно-белое, но результат вас вряд ли вдохновит.
Также можно взглянуть на каналы (больше о каналах — тут), выделить наиболее контрастный канал и выбрать в меню команду Изображение => Режим => Градации серого (Image => Mode => Grayscale). Программа сохранит выделенный канал, удалит остальные и выдаст вам черно-белое изображение.
Программа сохранит выделенный канал, удалит остальные и выдаст вам черно-белое изображение.
Но ни один из этих двух методов не даст хорошего результата… Последний результат, может, еще неплохо смотрится, но фотография плоская, замыленная и без глубины.
Корректирующие слои «Черно-белое»
Использование корректирующего слоя «Черно-белое» — самый простой способ преобразования цветного изображения в красивое черно-белое. Он предельно прост и, что самое главное, обратим. При использовании корректирующих слоев фотошоп вносит изменения в другой слой, а не в исходное изображение, позволяя управлять непрозрачностью, включать и отключать видимость слоя и т.д. Такие слои позволяет в считанные секунды получить действительно красивое черно-белое изображение.
Как пользоваться:
1. Откройте исходное изображение. Дважды щелкать мышью по слою «Фон», если он заблокирован.
2. Создайте корректирующий слой «Черно-белое».
Откройте палитру Коррекция, выбрав в меню пункт Окно => Коррекция (Window => Adjustments), и щелкните мышью по значку слоя Черно-белое (Black & White) (выглядит как прямоугольник, по диагонали поделенный на черную и белую половины).
Фотошоп сделает изображение черно-белым и отобразит на палитре несколько ползунковых регуляторов и других элементов управления, которыми можно пользоваться для тонкой настройки созданного слоя.
3. Перемещайте ползунковые регуляторы, пока не получите контрастное черно-белое изображение.
Хотя программа и обесцветила изображение, все равно остается возможность совершенствования. Перемещайте ползунковые регуляторы различных цветов, чтобы предметы на изображении выглядели еще лучше. Перемещение вправо окрашивает области, которые ранее были окрашены в соответствующий регулятору цвет, в более светлый оттенок серого; перемещение влево окрашивает области в более темный оттенок серого.
Кроме того, массу готовых настроек содержит раскрывающийся список в верхней части палитры — выбирайте пункты списка по одному, чтобы увидеть, как они влияют на фотографию. Если вы щелкнете по кнопке Авто (Auto), фотошоп покажет вам, как, по ее мнению, должно выглядеть ваше изображение в градациях серого.
4. Сохраните вашу фотографию в формате PSD, если хотите в дальнейшем ее редактировать.
Молниеносное подкрашивание
Вы, вероятно, уже заметили флажок Оттенок (Tint) в верхней части палитры Коррекция (Adjustments), когда создавали корректирующий слой «Черно-белое». Если вы установите этот флажок, программа добавит ко всему изображению коричневый оттенок (называемый тоном сепии). Если вы хотите использовать другой цвет, щелкните мышью по цветному квадратику справа от флажка, чтобы открыть диалоговое окно для выбора цвета. Этот прием позволяет создать так называемые ложные двутоновые изображения.
Корректирующие слои «Микширование каналов»
Использование корректирующих слоев «Черно-белое» — наиболее быстрый и простой способ обесцвечивать изображения, но для этой цели подходят и слои «Микширование каналов». Они не имеют преимуществ по сравнению с корректирующими слоями.
Во-первых, убедитесь, что на палитре слоев выделен слой «Фон» (или слой с изображением, с которым вы хотите работать), затем щелкните мышью по кнопке с изображением наполовину черного, наполовину белого круга в нижней части палитры и в контекстном меню выберите команду Микширование каналов (Channel Mixer).
Если вы хотите затемнить или осветлить изображение целиком, переместите ползунковый регулятор Константа (Constant) в нижней части палитры влево или вправо.
Канал «Яркость»
Как было отмечено в статье о цветовых режимах, режим Lab получил свое название по названиям трех каналов. Буква «L» обозначает канал Яркость (Lightness), в котором программа хранит все значения света и, таким образом, все видимые контуры и детали изображения. (Буквы «А» и «В» обозначают каналы а и Ь, в которых хранится информация о цвете.) Это значит, что канал Яркость, взятый отдельно от остальных — черно-белый вариант изображения.
Чтобы увидеть, как выглядит канал, откройте изображение и выберите в меню пункт Изображение => Режим => Lab (Image => Mode => Lab Color). На палитре Каналы выделите Яркость. Если вам понравилось получившееся изображение, выберите в меню команду Изображение => Режим => Градации серого и щелкните мышью по кнопке ОК, когда фотошоп попросит разрешения удалить информацию о цвете.
В моем случае получилось слишком ярко и бледно. Такой вариант не подходит, но знать о нем нужно. На разных фотография он по разному сыграет.
Преобразование в градации серого во внешнем модуле Camera Raw
Если вы делаете снимки в формате Raw, то для их преобразования в градации серого можно также воспользоваться внешним модулем Camera Raw. Этот модуль легко использовать и, к тому же, он хорошо выполняет преобразования. Чтобы открыть изображение в этом формате, дважды щелкните мышью по его значку файла, и оно автоматически откроется в модуле Camera Raw.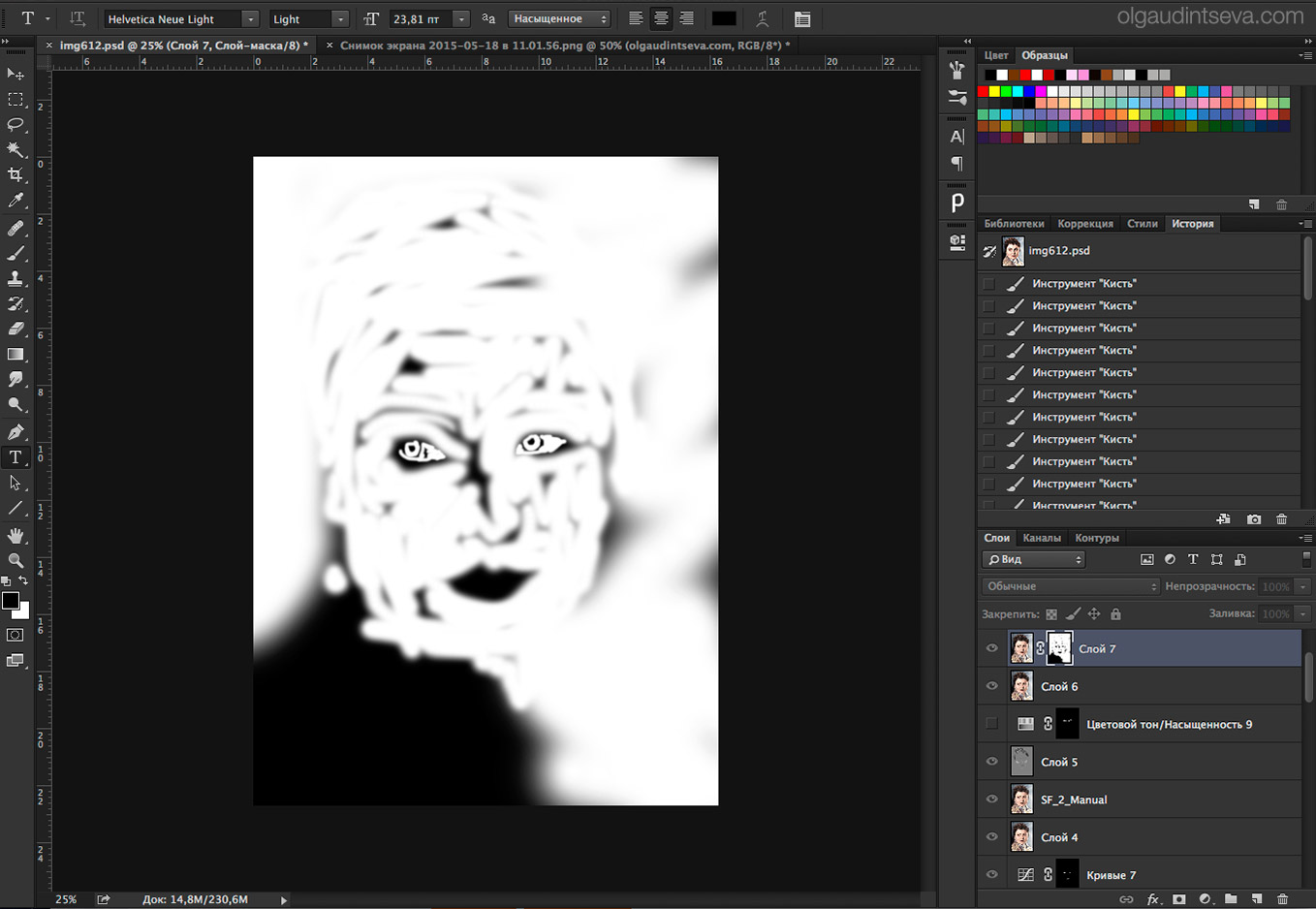
1. В окне Camera Raw откройте панель HSL/Градации серого (HSL/Grayscale).
Чтобы открыть данную панель, щелкните мышью по одноименной кнопке. Затем на этой панели установите флажок Преобразовать в градации серого (Convert to Grayscale). В правой части окна Camera Raw появится группа ползунковых регуляторов. Чтобы добавить контрастности изображению, можно осветлить какой-нибудь цвет, переместив соответствующий ему ползунковый регулятор вправо, или затемнить его, переместив ползунковый регулятор влево.
2. Откройте панель Основные (Basic) и перемещайте ползунковый регулятор Экспонир (Exposure), чтобы отрегулировать черно-белое изображение. Также подвигайте ползунки с разными другими настройками настройками в этой вкладке и вы приятно удивитесь как заиграет ваша черно-белая фотография!
Даже одуванчики стали похожи на одуванчики!
Заметили ошибку в тексте — выделите ее и нажмите Ctrl + Enter. Спасибо!
Спасибо!
Как сделать jpeg черно белым. Как в фотошопе сделать фотографию черно-белой
Многие фотографы сходятся во мнении, что старинные черно-белые фотографии имеют столь притягательный шарм и очарование, что их современные цифровые аналоги, лишенные некоей «души», им и в подметки не годятся. Разумеется, черно-белая фотография не предполагает старинных фотопленок, растворителей и проявителей… Чтобы сделать ее, вам достаточно иметь современный цифровой фотоаппарат.
Какими преимуществами обладают такие снимки?
Разумеется, далеко не все являются творческими натурами, которые тонко чувствуют стиль и характер снимка. Есть ли у черно-белых фотографий какие-то реальные преимущества, которыми может воспользоваться опытный фотограф? Да, и их немало.
Дело в том, что черно-белая фотография не только возбуждает у зрителей ностальгию, но и акцентирует их внимание на самом снимке. Особенно это ценно для портретов: вы никогда не задумывались, отчего предпочитают именно этот формат снимков? Дело в том, что они позволяют акцентировать внимание именно на первом плане, делая несущественным все то, что находится за человеком.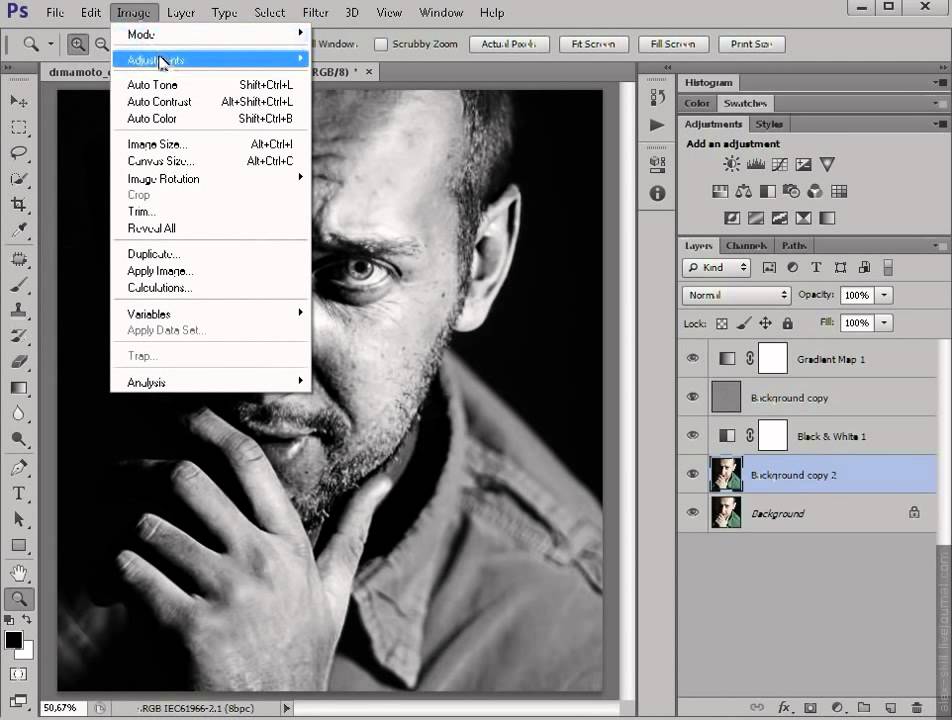 Кроме того, такое изображение позволяет без лишних затрат обработать объекты на фото.
Кроме того, такое изображение позволяет без лишних затрат обработать объекты на фото.
Кроме того, черно-белая фотография незаменима при оформлении комнаты в винтажном стиле, когда хочется задать определенный фон. Этим способом нередко пользуются даже маститые дизайнеры, так что и вы вполне можете попробовать себя на этом поприще.
Как ее сделать?
В большинстве современных цифровых камер имеется режим для автоматической съемки в данном режиме. Стоит ли пользоваться упомянутой программой? Нет, нет и еще раз нет! Куда разумнее снимать в обычном режиме, «обесцвечивая» картинки в прикладных программах. В этом случае вы сможете отрегулировать десятки параметров, которые фотокамера попросту «урежет». Кроме того, при помощи того же «Фотошопа» можно отреставрировать старые красивые черно-белые фотографии, отсканировав их и улучшив баланс цвета.
Сперва мы рассмотрим чрезвычайно популярный Photoshop, а затем расскажем о паре других редакторов изображения.
Быстрый способ преобразования снимка в черно-белый
Сперва откройте любую фотографию, которую вам нужно преобразовать. Зайдите в меню «Изображение», перейдите к «Коррекции», где кликните по команде «Обесцветить». Следует заметить, что данный алгоритм позволит сделать любое фото черно-белым всего за пару секунд, но вряд ли результат вас сильно вдохновит на дальнейшие изыскания… Вот так делается черно-белая фотография в «Фотошопе», если пользователю лень тратить на нее время.
Зайдите в меню «Изображение», перейдите к «Коррекции», где кликните по команде «Обесцветить». Следует заметить, что данный алгоритм позволит сделать любое фото черно-белым всего за пару секунд, но вряд ли результат вас сильно вдохновит на дальнейшие изыскания… Вот так делается черно-белая фотография в «Фотошопе», если пользователю лень тратить на нее время.
Фотография получается плоская и замыленная. Словом, уж лучше пользоваться автоматическими режимами на «мыльнице»…
Корректирующие слои «Черно-белое»
Гораздо лучше использовать слой «Черно-белое». Этот способ не только прост, но и обратим. Дело в том, что при сохранении в программа вносит изменения во второй слой, а не в исходное изображение, что дает возможность для широких творческих экспериментов. Кроме того, такая черно-белая фотография получается действительно объемной и красивой.
Преобразовываем изображение
Сперва следует открыть фотографию, которую вы желаете переделать. Дважды кликните левой клавишей мыши по вкладке «Фон», если она до этого была неактивной. Чтобы создать черно-белый слой, вам предстоит выполнить несколько несложных шагов.
Чтобы создать черно-белый слой, вам предстоит выполнить несколько несложных шагов.
Во-первых, нужно открыть палитру «Коррекция» (проходите по пути «Окно/Коррекция»), после чего кликаете левой клавишей мыши по значку слоя «Черно-белое», который визуально схож с прямоугольником, поделенным диагональной чертой на две половинки. Сразу после этого будет создан слой с обесцвеченным изображением, после чего появится сразу несколько диалоговых окон с ползунками, при помощи которых можно выставить точную цветовую градацию.
А как сделать фотографию черно белой, но при этом сохранить максимальную контрастность между различными зонами на изображении? Чтобы получить как можно более контрастную картинку, просто перемещайте бегунки до тех пор, пока качество не будет вас устраивать. При перетаскивании регуляторов в правую сторону цвета будут становиться светлее, если же убирать его влево, они станут более темными.
В верхней части палитры имеется раскрывающийся список: поэкспериментируйте с его пунктами. Возможно, вы получите какой-то интересный эффект. Если же нажать на кнопку «Авто», то выведет на монитор параметры «идеального» изображения в градациях серого. Этой кнопкой можно воспользоваться также в том случае, если ваши эксперименты по обесцвечиванию изображений зашли куда-то не туда.
Возможно, вы получите какой-то интересный эффект. Если же нажать на кнопку «Авто», то выведет на монитор параметры «идеального» изображения в градациях серого. Этой кнопкой можно воспользоваться также в том случае, если ваши эксперименты по обесцвечиванию изображений зашли куда-то не туда.
Эффект сепии
Помните сравнительно недавние фотографии времен позднего СССР, где были не только черный и белый цвета, но также оттенок коричневого? Знаете, как добиться столь привлекательного эффекта на современном снимке? Нет ничего проще!
В верхней части палитры имеется также флажок «Оттенок» (Tint). Если вы его отметите и нажмете «Ок», программа автоматически добавит коричневый оттенок (эффект сепии), это применимо ко всем элементам изображения. Справа от флажка есть пиктограмма в виде цветного квадратика: щелкните по нему, если хотите добавить в картинку какие-то другие оттенки. Так можно делать так называемые ложные двутоновые фотографии.
Вот как сделать фотографию черно белой.
GIMP
Все вышесказанное справедливо по отношению к программе Photoshop. Спору нет, приложение это является признанным мировым лидером. Но не найдется ли какой-нибудь другой и столь же функциональный? Есть такой. Он называется GIMP и уже с давних пор позиционируется в качестве альтернативы своему платному конкуренту.
Справедливости ради нужно заметить, что далеко не во всех случаях такая замена будет адекватной, но для обесцвечивания фотографий упомянутой программы хватит с лихвой.
Используем корректирующие слои в «Микшировании каналов»
Сразу заметим, что эта программа фотографий точно так же использует слои, так что практически все приемы, которые могут быть использованы в случае с «Фотошопом», вполне актуальны и здесь. Сперва все так же убедитесь, что на открытом вами изображении открыт «Фон», щелкните левой клавишей мыши по пиктограмме с изображением перечеркнутого по диагонали двухцветного кружка в нижней части палитры, а затем в появившемся контекстном меню выберите опцию «Микширование каналов».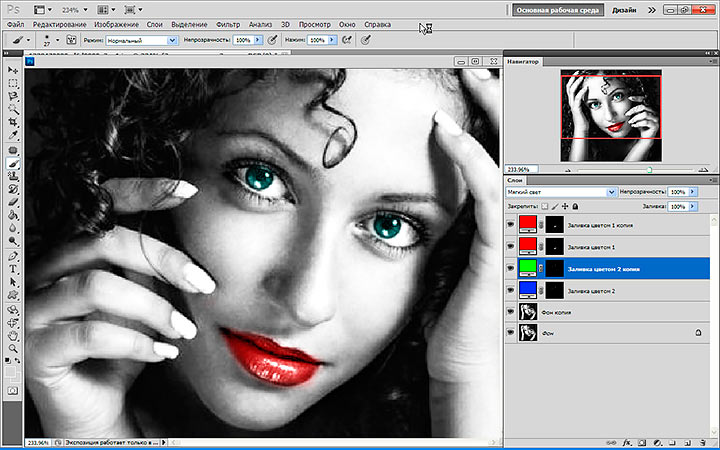
После этого сразу же откроется диалоговое окно «Коррекция», в его верхней части выставьте чекбокс «Монохромный», а затем выберите один из предлагаемых программой вариантов осветления в находящемся здесь же выпадающем списке. Такой способ позволит получать красивые черно-белые фотографии, каждый из элементов в которых отредактирован индивидуально.
Важно! Если вы хотите сделать картинку с полиграфическим качеством (которую потом можно будет распечатать), то желательно использовать для этого специальным образом калиброванный монитор. В противном случае вас наверняка ждет разочарование из-за несовпадения яркости цветов и оттенков.
Используем «Яркость»
Для чего нужен канал Яркость (Lightness)? В нем приложение хранит все параметры освещенности картинки, которые образуют все видимые контуры изображения тоже. Таким образом, если взять его отдельно от всех прочих настроек картинки, получится обычная черно-белая фотография.
Откройте меню «Изображение», выберите там пункт «Режим», после чего кликните по опции «Канал».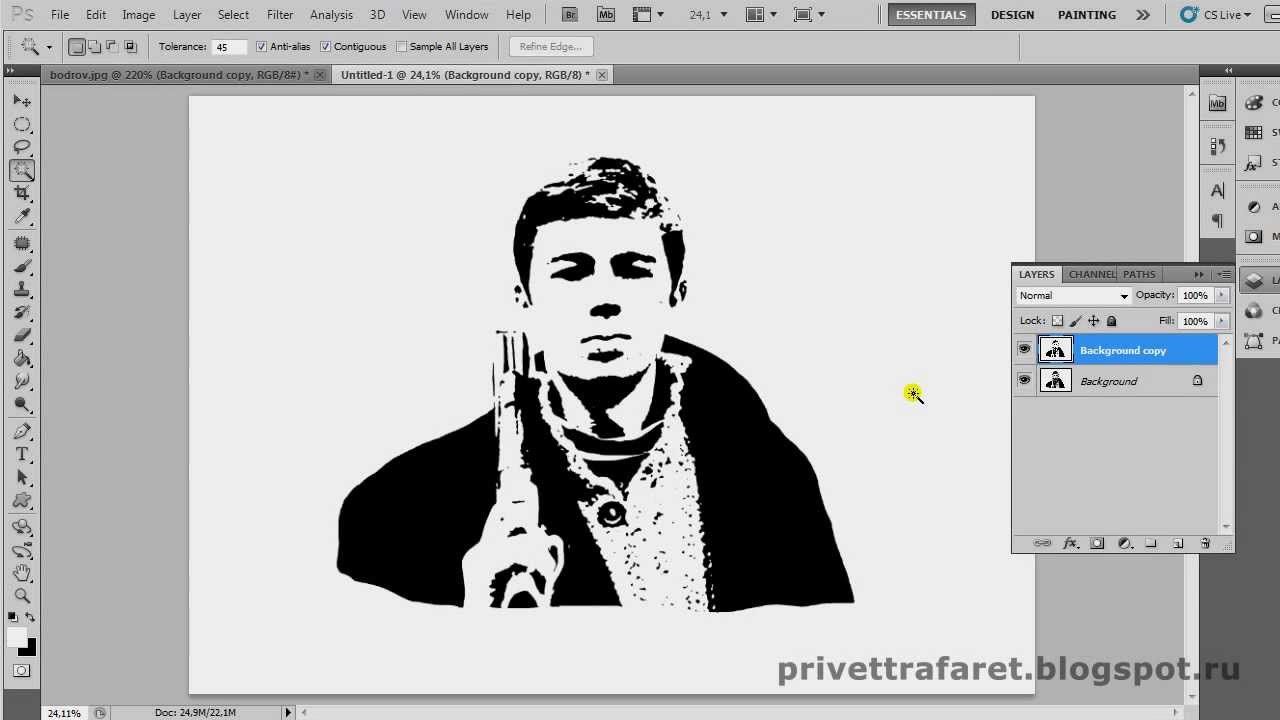 Появится одноименная палитра, на которой нужно выбрать пункт «Яркость». Если результат вам не понравился, вновь переходите к пункту «Режим», выбираете там опцию «Градации серого». Кликните левой клавишей мыши по кнопке «ОК», после чего GIMP автоматически удалит всю имеющуюся информацию о цветах.
Появится одноименная палитра, на которой нужно выбрать пункт «Яркость». Если результат вам не понравился, вновь переходите к пункту «Режим», выбираете там опцию «Градации серого». Кликните левой клавишей мыши по кнопке «ОК», после чего GIMP автоматически удалит всю имеющуюся информацию о цветах.
Дополнительная градация параметров
Картинка станет черно-белой. Если вам нужна более тщательная и детальная обработка черно-белых фотографий, попробуйте «поиграть» с параметрами, добиваясь идеального отображения цвета, яркости и контрастности изображения. Нужно отметить, что во многих случаях такой способ дает излишне яркий, но бледный, рисунок. Впрочем, на таких градациях цвета можно сыграть, интересно размыв
Кстати, вы помните, что мы говорили о приемах профессиональных фотографов в самом начале статьи? Да-да, именно при помощи этого метода они создают удивительный эффект, когда лицо на фотографии буквально живет собственной жизнью. Это «чудо» обязано своим существованием обычным психологическим особенностям человека: во-первых, на картинках в цвете мы постоянно уделяем внимание заднему фону, пусть даже и неосознанно.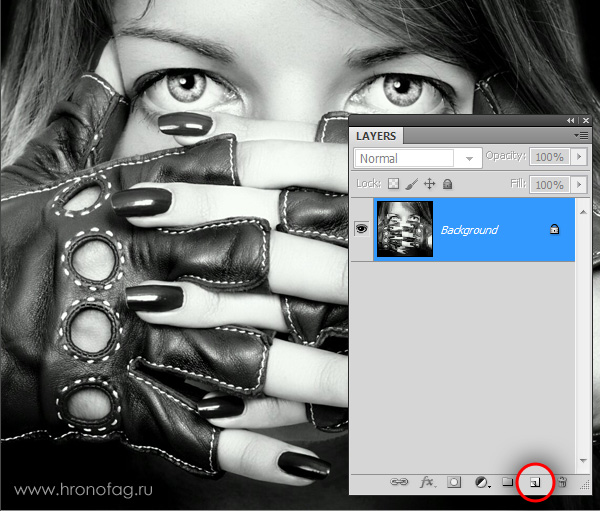 Во-вторых, черно-белые фотографии сами по себе заставляют акцентировать внимание именно на центральной фигуре. Учитывая, что фон и без того становится размытым, мозг поневоле сосредотачивается на переднем плане, выхватывая все новые и новые подробности.
Во-вторых, черно-белые фотографии сами по себе заставляют акцентировать внимание именно на центральной фигуре. Учитывая, что фон и без того становится размытым, мозг поневоле сосредотачивается на переднем плане, выхватывая все новые и новые подробности.
Используем внешний модуль Camera Raw
Если вы являетесь профессиональным фотографом и работаете с форматом RAW, то рекомендуем для преобразования фотографий использовать подключаемый модуль Camera Raw. Его можно с одинаковым успехом применять не только в GIMP, но и в «Фотошопе». Скачайте модуль с официального сайта, после чего можно начинать творить и экспериментировать.
Правильное применение модуля
В главном окне Camera Raw откройте окно HSL/Градации серого. Для этого можно щелкнуть по одноименной кнопке. Ставите чекбокс «Преобразовать в градации серого». В правой части рабочего окна сразу же появится панель с набором ползунков. Для добавления изображению контрастности следует попросту осветлить любой из имеющихся на изображении участков, переместив ползунок вправо.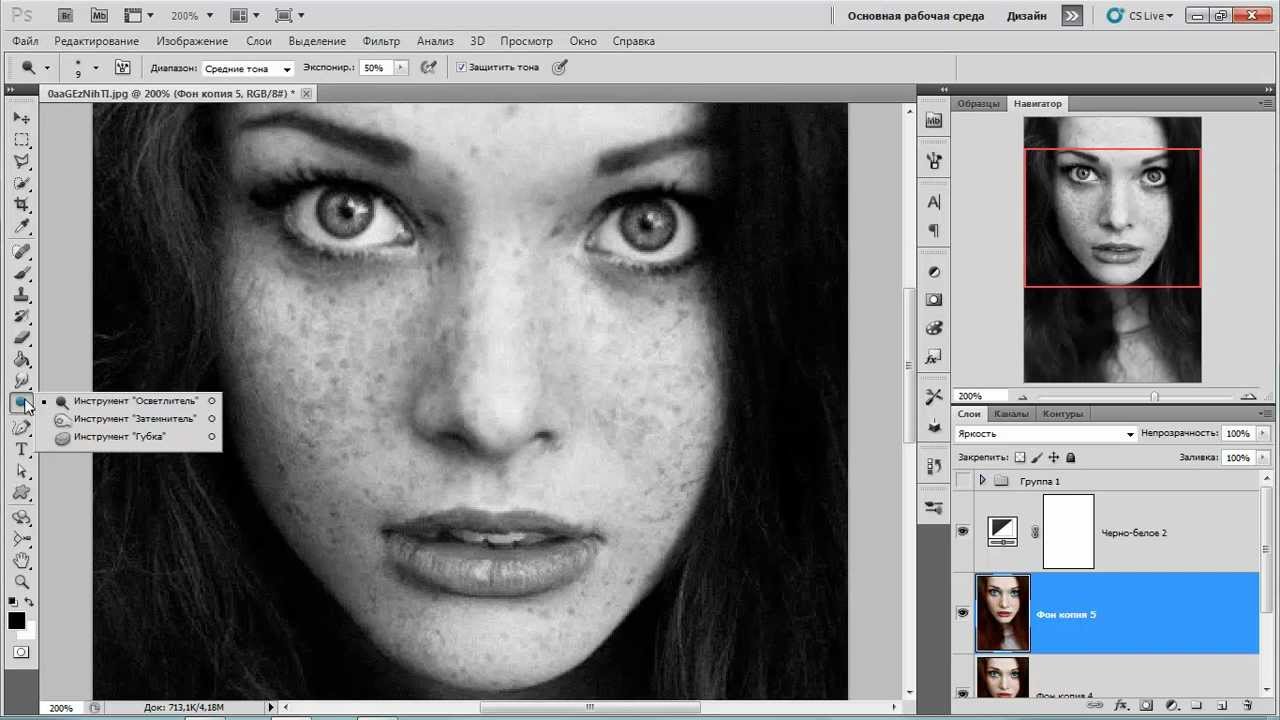 Впрочем, ровно о том же самом мы говорили еще в верхней части нашей статьи, так что соответствующие рекомендации вы можете посмотреть там.
Впрочем, ровно о том же самом мы говорили еще в верхней части нашей статьи, так что соответствующие рекомендации вы можете посмотреть там.
Затем необходимо открыть панель «Основные» (Basic), после чего «играть» ползунком «Экспонир» (Exposure), детально регулируя все параметры черно-белого изображения. Попробуйте «поиграть» с настройками, после чего вы сами поразитесь тому, какое неотразимое впечатление может производить «обычная» черно-белая фотография!
PaintNet
Если вы не являетесь опытным пользователем, то наверняка уже успели усомниться в своих способностях по освоению возможностей описанных выше программ. Что, впрочем, неудивительно, так как они обладают достаточно сложным интерфейсом. Из-за этого начинающим пользователям нежелательно устанавливать данные приложения только ради преобразования нескольких фотографий в черно-белый формат.
А потому не слишком уверенным и «неоперившимся» художникам мы бы порекомендовали установить на свой компьютер совершенно бесплатную программу PaintNet от Microsoft.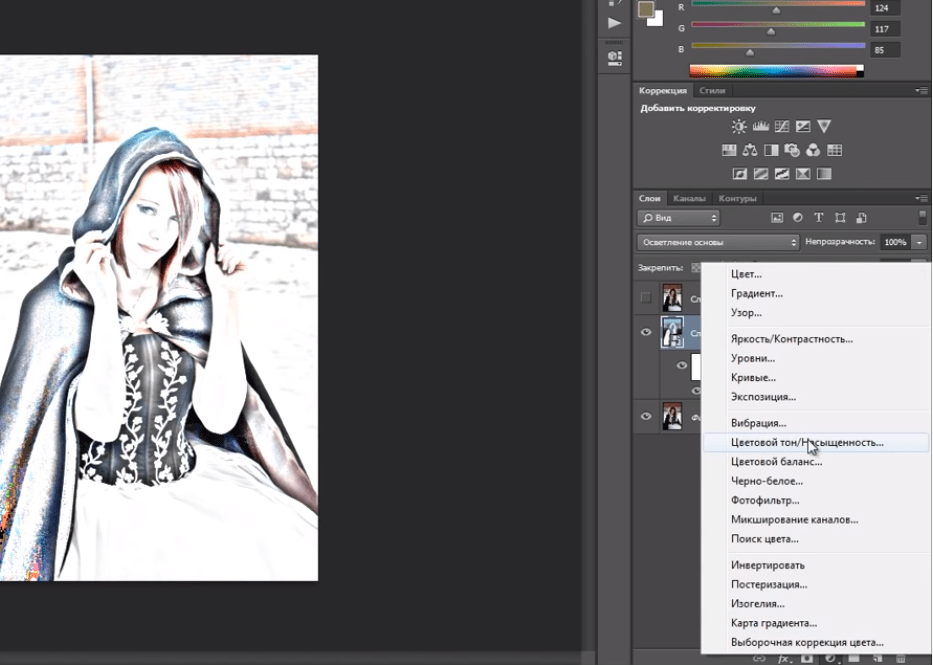 Несмотря на свои компактные размеры, она весьма функциональна и может быть с успехом использована для наших целей. Впрочем, практически все бесплатные программы для фотографий, которые существуют в настоящее время, могут быть описаны точно так же.
Несмотря на свои компактные размеры, она весьма функциональна и может быть с успехом использована для наших целей. Впрочем, практически все бесплатные программы для фотографий, которые существуют в настоящее время, могут быть описаны точно так же.
Работаем со слоями
Поскольку и это приложение использует слои, основные этапы нашей работы будут во многом схожи с описанными выше приемами, но работать вам будет куда приятнее. Во многом это происходит из-за того, что интерфейс здесь максимально упрощен. Сперва следует скопировать тот слой, который будет содержать копию цветного изображения. Зайдите в меню «Слои», после чего выберите пункт «Создать копию слоя». Как видите, все максимально просто и доступно.
Впрочем, копировать нужный кусок изображения можно прямо из окна «Слои». Он потребуется нам впоследствии. После упомянутой процедуры у вас остается два слоя, каждый из которых содержит совершенно одинаковый фрагмент изображения. В том же меню «Слои» отключаем верхний участок картинки, кликнув для этого левой клавишей мыши по соответствующему пункту.
Переходим в меню «Коррекции», после чего выбираете там пункт с характерным названием «Сделать черно-белым». После этого изображение полностью обесцвечивается. Следует заметить, что качество картинки в этом случае может быть не слишком ошеломительным. Имейте в виду, что отсканированные старые черно-белые фотографии обрабатывать таким способом настоятельно не рекомендуется, так как их качество может серьезно пострадать.
Реально ли раскрасить монохромное изображение?
Потратив столько времени на описание превращения цветных изображений в монохромные, настала пора заняться прямо противоположным процессом. Мы будем делать из старинного бабушкиного снимка красочный коллаж, как будто бы недавно отснятый на современную камеру. Реально ли это? Да, но вам придется запастись терпением.
Сперва потребуется взять инструмент «Кисть», после чего начать аккуратно и последовательно раскрашивать фрагменты фотографии. Как только вы закончите с каким-то участком изображения, пора менять режим наложения для конкретного слоя. Можно остановиться на «Затемнении» или «Мягком свете». Кстати, этим способом отлично раскрашиваются черно-белые фотографии цветов. Сразу заметим, что для этого необходим так как мышкой вы вряд ли сможете достичь необходимо точности.
Можно остановиться на «Затемнении» или «Мягком свете». Кстати, этим способом отлично раскрашиваются черно-белые фотографии цветов. Сразу заметим, что для этого необходим так как мышкой вы вряд ли сможете достичь необходимо точности.
Комбинируя различные алгоритмы на разных участках фотографии, вы сможете достичь нужного вам эффекта. Мы осознанно не говорим слова «легко», так как весь этот процесс отнимет у вас немало времени. Да, это долго, монотонно и даже немного скучно, зато результат того стоит! Вот как осуществляется раскрашивание черно-белых фотографий. Если вам не хочется отдавать нескромные суммы за приведение в порядок фото из своих семейных архивов, можете попробовать сделать все самостоятельно.
Учтите, что для подобных мероприятий нужны терпение и усидчивость, так что советуем ими запастись. Успехов!
Недавно меня спросили о процессе преобразования изображения в черно-белое, а именно, как можно узнать, что изображение подходит для этого. Так что в этой статье я собираюсь рассказать о том, как правильно конвертировать изображение в черно-белое и как это сделать в Photoshop без потери качества.
Когда лучше переводить изображение в черно-белый
Есть три идеи, которые приходят мне на ум, когда я пытаюсь оценить, должен ли я перевести свое изображение в черно-белое (здесь и далее буду называть сокращенно ЧБ):
- В первую очередь, это немного очевидно, но какой вы желаете получить результат? Ваш клиент специально просил сделать фото ЧБ? Вы участвуете в фотоконкурсе в номинации для ЧБ? Вы делаете серию для галереи ЧБ (потому что, вообще-то, это выглядит не слишком хорошо, когда у вас только одно или два фото ЧБ среди цветных, вы ведь хотите иметь удачное сочетание?) Как я уже сказал, это довольно очевидно, что вам необходимо учитывать конечный результат, но это стоило высказать еще раз.
- Во-вторых, необходимо учитывать значение динамического диапазона. В фотографии термин «значение диапазона» говорит о соотношении темных и светлых участков изображения. Поэтому, когда я говорю оценивать диапазон изображения, я говорю о том, есть у вас зоны глубокого черного и яркого белого на фотографии.
 Какой у вас динамический диапазон? В большинстве своем, «плоские» изображения выглядят не очень хорошо в ЧБ. Традиционные ЧБ имеют хорошую контрастность и достаточно растянутые значения по всей гистограмме. Так что, если ваше изображение имеет эти составляющие, то оно может стать неплохим выбором для конвертации в ЧБ.
Какой у вас динамический диапазон? В большинстве своем, «плоские» изображения выглядят не очень хорошо в ЧБ. Традиционные ЧБ имеют хорошую контрастность и достаточно растянутые значения по всей гистограмме. Так что, если ваше изображение имеет эти составляющие, то оно может стать неплохим выбором для конвертации в ЧБ. - Я напишу когда-нибудь статью на тему теории цвета и цветовых отношений, но если у вас есть странные сочетания цветов, которые не выглядят удовлетворительно вместе, то такой снимок может быть хорошим кандидатом для преобразование в ЧБ. Посмотрим правде в глаза, некоторые цвета не очень хорошо сочетаются с другими. ЧБ может быть прекрасным способом избежать несогласованности и получить отличную фотографию.
Просто совет: если вы прищурите глаза, глядя на изображение, вы увидите меньше цветов и более расширенный диапазон. Это может помочь получить представление, действительно ли ваше изображение имеет подходящий динамический диапазон.
Как преобразовать цветное изображение в черно-белое
Ладно, давайте теперь поговорим о том, как перевести изображение в ЧБ, потому что есть два пути: правильный и неправильный.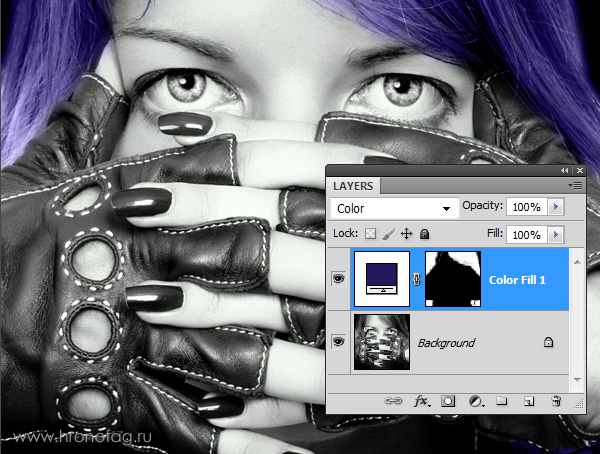 Вы, конечно, можете получить такой же результат, но если вы делаете это неправильно, вы в действительности будете терять качество (технически, вы приносите в жертву байты информации). В этой статье я буду говорить об использовании Adobe Photoshop. Есть и другие программы для конвертации, которые вы можете купить, но с точки зрения целесообразности, зачем платить дополнительно, когда вы очень легко можете сделать это в Photoshop.
Вы, конечно, можете получить такой же результат, но если вы делаете это неправильно, вы в действительности будете терять качество (технически, вы приносите в жертву байты информации). В этой статье я буду говорить об использовании Adobe Photoshop. Есть и другие программы для конвертации, которые вы можете купить, но с точки зрения целесообразности, зачем платить дополнительно, когда вы очень легко можете сделать это в Photoshop.
Шаг 1
Если вы нашли изображение, которое вы хотите перевести в ЧБ, то первым шагом будет открытие изображения в Photoshop. В моем примере я использую один из моих свадебных снимков, которые вы можете посмотреть на моем сайте. Он был снят во время первого танца, и я просто очень люблю эту фотографию в ЧБ варианте.
Шаг 2
Не делайте этого!
Короче говоря, вы в самом деле изменяете цветовой профиль, это означает, что вы теряете пиксельную информацию в цветах. Но вы ведь не хотите этого, вы хотите сохранить как можно больше информации в изображении, насколько это возможно.
То, что вы хотите сделать, делается с использованием настроек черно-белого. Вы можете получить доступ к ним либо из верхнего меню Изображение > Режим > Черно-белый (Image > Adjustments > Black&White) или в боковой панели справа нажмите на кнопку настроек (как показано на рисунке), а затем нажмите на ЧБ значок, который обозначен черным прямоугольником, разделенным на черное и белое по диагонали.
Шаг 3
Как только вы нажмете эту пиктограмму, вы увидите настройки значений каждого цвета (см. рисунок). Обратите внимание, что Photoshop сохранил всю информацию о цветах в изображении, просто отображает его как ЧБ, но вся ваша информация о цветах сохранена.
Это также дает вам больший контроль по изменению ЧБ, так как вы можете настроить его по каждому цвету отдельно. Но имейте в виду, что вы не должны выходить за пределы допустимых значений цветов слишком далеко, иначе вы начнете видеть неровности и рваные полоски в градиентных областях, таких как небо. Вы увидите это при просмотре изображения немедленно, если начнете слишком сильно двигать ползунки, так что сразу поймете, о чем я сейчас говорю.
Вы увидите это при просмотре изображения немедленно, если начнете слишком сильно двигать ползунки, так что сразу поймете, о чем я сейчас говорю.
Шаг 4
После этого вы можете использовать другие корректирующие слои (которые действуют как умные слои, если вы понимаете, что это значит, и что является очень хорошим решением), чтобы настроить изображение так, как вам нужно: экспозиция, контраст, уровни, кривые, фильтры и т.д.
Шаг 5
После того как вы провели все редактирующие действия, которые посчитали нужными, надо надеяться, что вы получили изображение, которым вы в результате остались довольны. Теперь от вас потребуется только сохранить его в соответствии с вашими нуждами и в зависимости от желаемого результата.
David Wahlman — свадебный и портретный фотограф из Реддинга, Калифорния. Он работает в окрестностях Калифорнии и стремится расширять географию своих съемок. Вы можете посмотреть его лучшие работы над www.wahlmanphotography. com и следите за его постами на
com и следите за его постами на
Если вы хотите резко изменить фотографию, выполнив всего лишь одно простое действие, то здесь ничто не сравнится с преобразованием ее в черно-белую . Переводом в градации серого можно также спасти изображение, которому не поможет коррекция цвета, или сделать красивее человека, которому нужно серьезно отбелить зубы или заняться собственной кожей. Эти проблемы почти исчезают, когда вы попадаете в черно-белое королевство.
Но значит ли это, что необходимо установить в цифровом фотоаппарате черно-белый режим съемки? Нет, нет и еще раз нет! Намного лучше снимать в цвете и потом обесцвечивать снимки в программе фотошоп. В этом случае вы получаете огромное количество возможных творческих решений, например эффект частичного обесцвечивания, достигаемый обесцвечиванием не всей картинки. И, раз уж я говорю о цвете, в фотошопе есть несколько инструментов, позволяющих изменить цвет всего — от автомобиля до волос на голове. Кроме того, можно дать новую жизнь старинным фотографиям, добавив в них цвета.
Вы, вероятно, слышали выражение «Как платят, так и работаем!» В программе фотошоп это выражение преобразуется в «Самый быстрый способ — не всегда самый лучший» . Другими словами, на некоторые приемы — к ним относится преобразование цветного изображения в черно-белое — придется потратить чуть дополнительного времени, но результат стоит того.
Поясню на примере. Откройте цветное изображение. Я возьму фотографию Даськи.
Выберите в меню команду Изображение => Коррекция => Обесцветить (Image => Adjustments => Desaturate).
Обесцвечивание означает удаление всех цветов с изображения.
Фотошоп без затруднений преобразует изображение в черно-белое, но результат вас вряд ли вдохновит.
2. Создайте корректирующий слой «Черно-белое».
Откройте палитру Коррекция , выбрав в меню пункт Окно => Коррекция (Window => Adjustments), и щелкните мышью по значку слоя Черно-белое (Black & White) (выглядит как прямоугольник, по диагонали поделенный на черную и белую половины).
Фотошоп сделает изображение черно-белым и отобразит на палитре несколько ползунковых регуляторов и других элементов управления, которыми можно пользоваться для тонкой настройки созданного слоя.
3. Перемещайте ползунковые регуляторы, пока не получите контрастное черно-белое изображение.
Хотя программа и обесцветила изображение, все равно остается возможность совершенствования. Перемещайте ползунковые регуляторы различных цветов, чтобы предметы на изображении выглядели еще лучше. Перемещение вправо окрашивает области, которые ранее были окрашены в соответствующий регулятору цвет, в более светлый оттенок серого; перемещение влево окрашивает области в более темный оттенок серого.
Кроме того, массу готовых настроек содержит раскрывающийся список в верхней части палитры — выбирайте пункты списка по одному, чтобы увидеть, как они влияют на фотографию. Если вы щелкнете по кнопке Авто (Auto), фотошоп покажет вам, как, по ее мнению, должно выглядеть ваше изображение в градациях серого.
4. Сохраните вашу фотографию в формате PSD, если хотите в дальнейшем ее редактировать.
Молниеносное подкрашивание
Вы, вероятно, уже заметили флажок Оттенок (Tint) в верхней части палитры Коррекция (Adjustments), когда создавали корректирующий слой «Черно-белое». Если вы установите этот флажок, программа добавит ко всему изображению коричневый оттенок (называемый тоном сепии). Если вы хотите использовать другой цвет, щелкните мышью по цветному квадратику справа от флажка, чтобы открыть диалоговое окно для выбора цвета. Этот прием позволяет создать так называемые ложные двутоновые изображения.
Корректирующие слои «Микширование каналов»
Использование корректирующих слоев «Черно-белое» — наиболее быстрый и простой способ обесцвечивать изображения, но для этой цели подходят и слои . Они не имеют преимуществ по сравнению с корректирующими слоями.
Во-первых, убедитесь, что на палитре слоев выделен слой «Фон» (или слой с изображением, с которым вы хотите работать), затем щелкните мышью по кнопке с изображением наполовину черного, наполовину белого круга в нижней части палитры и в контекстном меню выберите команду Микширование каналов (Channel Mixer) .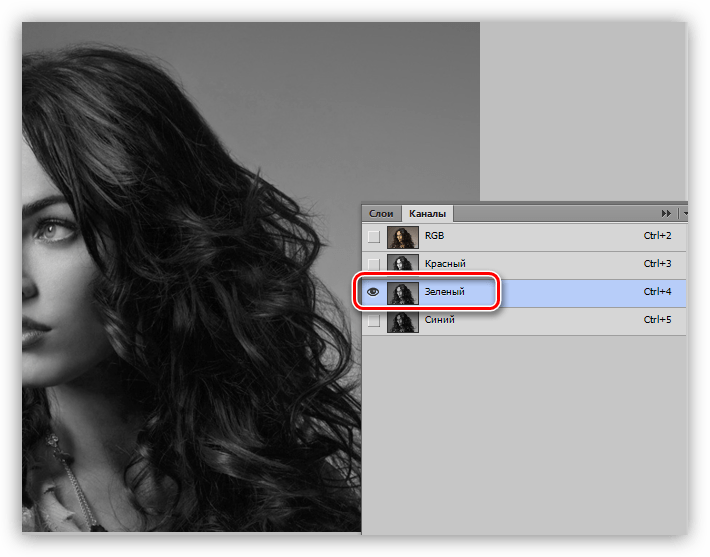 Когда откроется палитра Коррекция (Adjustments), установите флажок Монохромный (Monochrome) в верхней части палитры, а затем перемещайте ползунковые регуляторы Красный (Red), Зеленый (Green) и Синий (Blue) , как вам нравится, или же выберите один из готовых наборов настроек в раскрывающемся списке в верхней части палитры.
Когда откроется палитра Коррекция (Adjustments), установите флажок Монохромный (Monochrome) в верхней части палитры, а затем перемещайте ползунковые регуляторы Красный (Red), Зеленый (Green) и Синий (Blue) , как вам нравится, или же выберите один из готовых наборов настроек в раскрывающемся списке в верхней части палитры.
Если вы хотите затемнить или осветлить изображение целиком, переместите ползунковый регулятор Константа (Constant) в нижней части палитры влево или вправо.
Канал «Яркость»
Как было отмечено в статье о , режим Lab получил свое название по названиям трех каналов. Буква «L» обозначает канал Яркость (Lightness), в котором программа хранит все значения света и, таким образом, все видимые контуры и детали изображения. (Буквы «А» и «В» обозначают каналы а и Ь, в которых хранится информация о цвете.) Это значит, что канал Яркость, взятый отдельно от остальных — черно-белый вариант изображения.
Чтобы увидеть, как выглядит канал, откройте изображение и выберите в меню пункт Изображение => Режим => Lab (Image => Mode => Lab Color).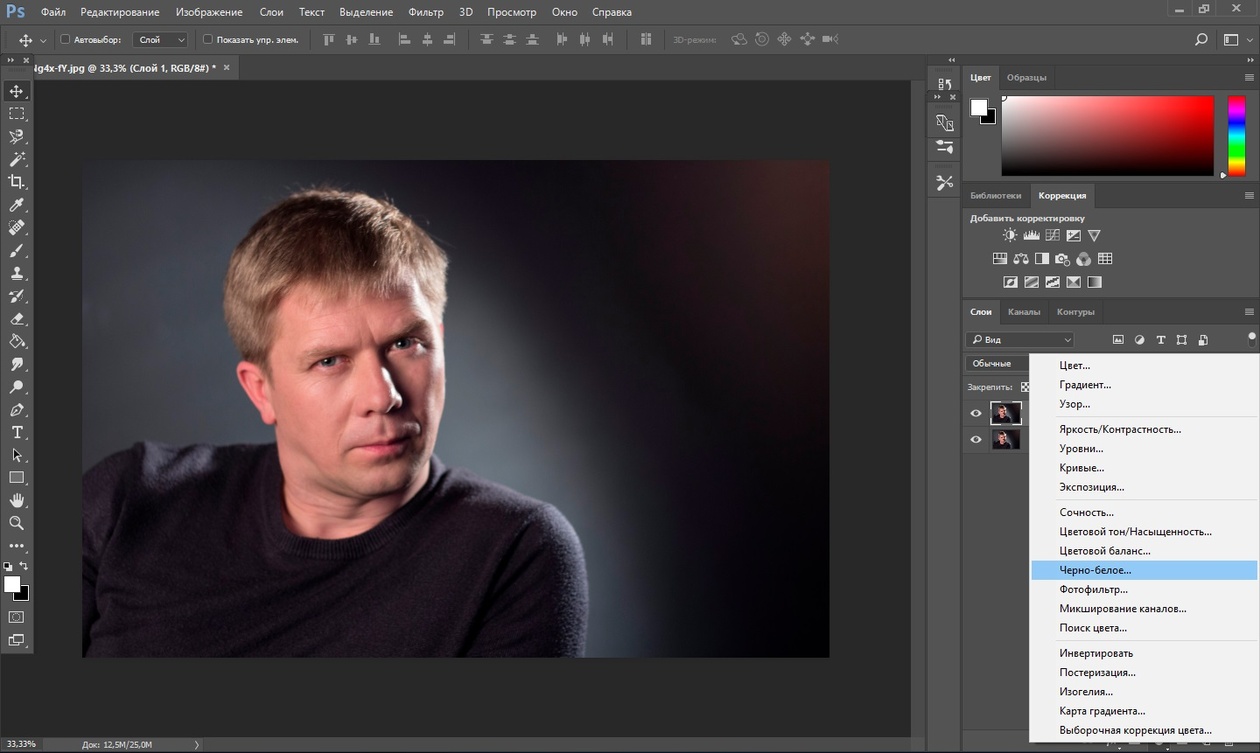 На палитре Каналы выделите Яркость. Если вам понравилось получившееся изображение, выберите в меню команду Изображение => Режим => Градации серого и щелкните мышью по кнопке ОК, когда фотошоп попросит разрешения удалить информацию о цвете.
На палитре Каналы выделите Яркость. Если вам понравилось получившееся изображение, выберите в меню команду Изображение => Режим => Градации серого и щелкните мышью по кнопке ОК, когда фотошоп попросит разрешения удалить информацию о цвете.
В моем случае получилось слишком ярко и бледно. Такой вариант не подходит, но знать о нем нужно. На разных фотография он по разному сыграет.
Преобразование в градации серого во внешнем модуле Camera Raw
Если вы делаете снимки в формате Raw , то для их преобразования в градации серого можно также воспользоваться внешним модулем . Этот модуль легко использовать и, к тому же, он хорошо выполняет преобразования. Чтобы открыть изображение в этом формате, дважды щелкните мышью по его значку файла, и оно автоматически откроется в модуле Camera Raw.
1. В окне Camera Raw откройте панель HSL/Градации серого (HSL/Grayscale).
Чтобы открыть данную панель, щелкните мышью по одноименной кнопке. Затем на этой панели установите флажок Преобразовать в градации серого (Convert to Grayscale) . В правой части окна Camera Raw появится группа ползунковых регуляторов. Чтобы добавить контрастности изображению, можно осветлить какой-нибудь цвет, переместив соответствующий ему ползунковый регулятор вправо, или затемнить его, переместив ползунковый регулятор влево.
В правой части окна Camera Raw появится группа ползунковых регуляторов. Чтобы добавить контрастности изображению, можно осветлить какой-нибудь цвет, переместив соответствующий ему ползунковый регулятор вправо, или затемнить его, переместив ползунковый регулятор влево.
2. Откройте панель Основные (Basic) и перемещайте ползунковый регулятор Экспонир (Exposure), чтобы отрегулировать черно-белое изображение. Также подвигайте ползунки с разными другими настройками настройками в этой вкладке и вы приятно удивитесь как заиграет ваша черно-белая фотография!
Даже одуванчики стали похожи на одуванчики!
Заметили ошибку в тексте — выделите ее и нажмите Ctrl + Enter . Спасибо!
Вы когда-нибудь интересовались, как создавать красивые черно-белые фотографии? Что же, есть хорошая и плохая новость. Прежде всего, съемка в черно-белом – это все же фотография. А это означает, что если изображение неудачное, то никакое черно-белое волшебство его не спасет, это факт. Но хорошая новость в том, что соблюдая некоторые правила в создании черно-белых снимков, вы получите большой объем контроля при постобработке. Вот три из них, которые могут вам пригодиться.
Но хорошая новость в том, что соблюдая некоторые правила в создании черно-белых снимков, вы получите большой объем контроля при постобработке. Вот три из них, которые могут вам пригодиться.
Давайте приступим. Есть только одно требование для создания черно-белых фотографий – формат raw. Если не можете снимать в raw, снимайте JPG в цвете. Иронично, я знаю, но позже я объясню зачем.
Это не железное правило, но лучше, если потерять детали в тенях, чем в светах. Имеется ввиду, что лучше недоэкспонировать, чем переэкспонировать, так как это сильно повредит черно-белой фотографии. Но это конечно же остается на ваше усмотрение и намерение. Если хотите переэкспонировать по определенной причине, то сделайте это! В зависимости от изображения, как показано ниже, возможно вы захотите, чтобы света были пересвечены.
Большинство современных камер могут снимать в чистом RAW и отображать снимок на экране в черно-белом. Если в вашей камере это возможно, то воспользуйтесь этим! Таким образом, во время съемки ваше изображение будет ближе к конечному результату, который вы задумали.
Если в вашей камере это возможно, то воспользуйтесь этим! Таким образом, во время съемки ваше изображение будет ближе к конечному результату, который вы задумали.
Черно-белые снимки, как правило, рассматриваются в последнюю очередь. Если изображение не выглядит хорошо, конвертируйте в черно-белое и получайте хороший кадр. Но это не работает таким образом. Если изображение выглядит хорошо в черно-белом варианте, то значит, все необходимые элементы были в нем изначально. В любом случае, намеренные черно-белые фотографии всегда будут превосходить те, которые были сделаны таковыми в качестве запасного варианта.
Когда вы снимаете черно-белую фотографию, то есть две вещи, которые следует искать, контраст и формы.
Контраст в свете и цветеИщите контраст в светах (светлый против темного), а также контраст в цвете (снова ирония!). Еще раз, эти правила не являются обязательными. Но если вы только начинаете, то лучше сначала понять правила, а потом их нарушать.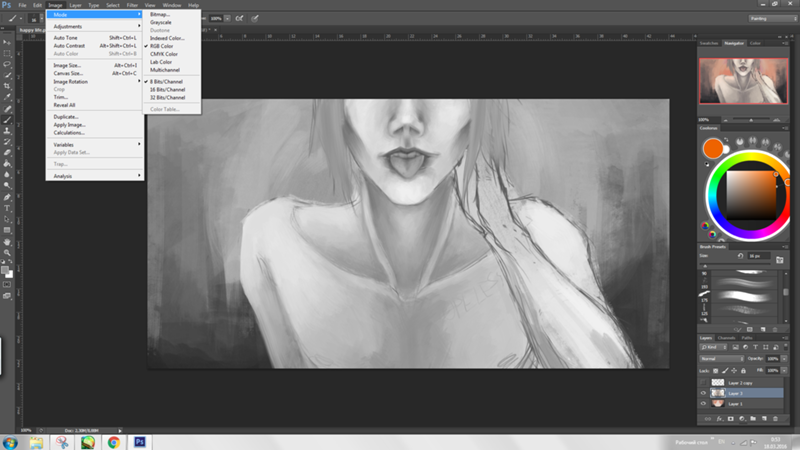
Давайте посмотрим на графики:
На цветовом круге оттенки, которые находятся близко друг к другу, будут иметь тенденцию выглядеть плоско (как два оранжевых оттенка выше). А цвета, находящиеся далеко друг от друга, как противоположные стороны круга, будут выглядеть более контрастно (синий и оранжевый).
Ищите формыВ черно-белой фотографии предметы сводятся только к своей сути, так как нет цвета, отвлекающего внимание от формы. Это означает, что композиция должна быть сильной, так как элементы фото становятся более очевидными. Черно-белая фотография уже не кажется такой простой, не так ли? Давайте посмотрим на другой пример, используя цвета вверху.
Синий кролик выделяется больше, чем темно оранжевый благодаря цветовому контрасту.
В LightroomВот где черно-белая фотография действительно оживает. Сначала я объясню, почему рекомендую снимать в цвете (или raw). Дело в том, что снимая сразу в черно-белом, вы получите множество оттенков серого, которые захватывает камера.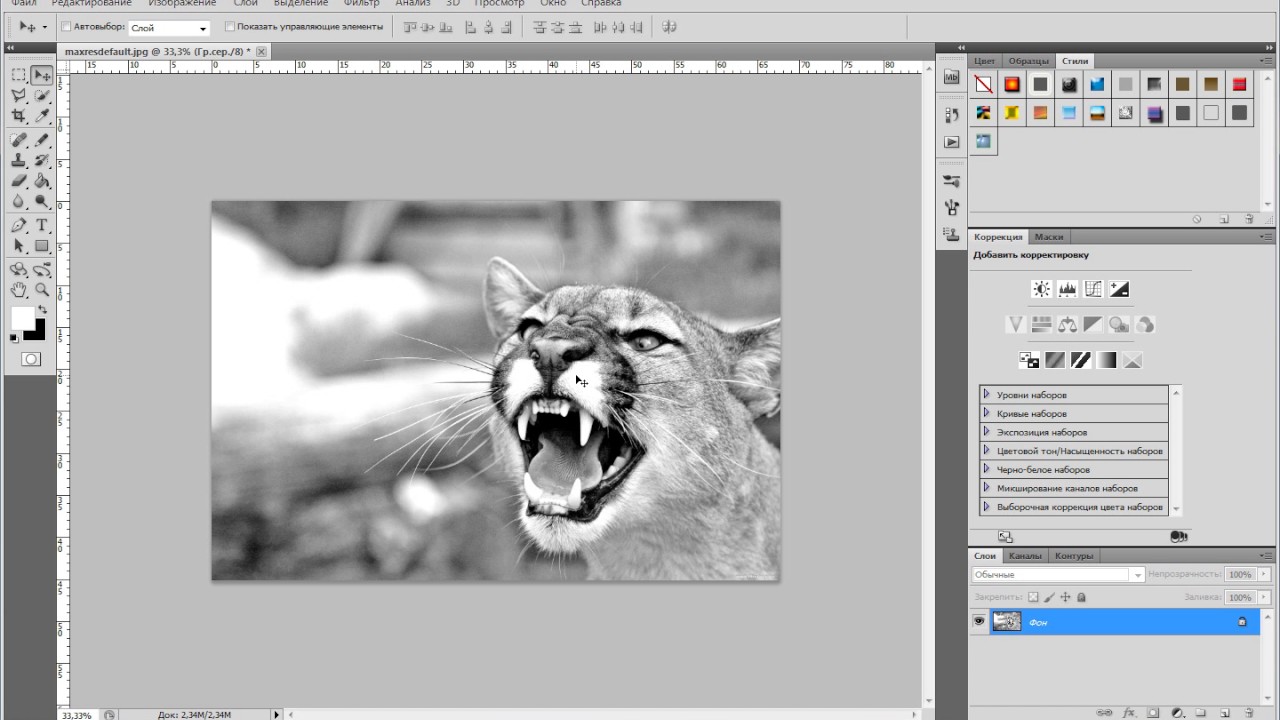 Но если вы снимаете изначально в цвете, то у вас будет гораздо больше возможностей работы с оттенками при постобработке. Смотрите ниже:
Но если вы снимаете изначально в цвете, то у вас будет гораздо больше возможностей работы с оттенками при постобработке. Смотрите ниже:
Одна полоска цвета создает три разные полоски черно-белого (серые оттенки). Черно-белые оттенки, которые вы получаете, податливы. Посмотрите, как красное пятно дает вам три разных оттенка серого.
Снимая в цвете, вы можете сказать «красный цвет становится очень темным, а синий очень светлым». Можете сделать наоборот и сказать «синий становится очень темным, а красный очень светлым». Теперь вы понимаете, почему так важно снимать в цвете? Вы теряете эти параметры при съемке в черно-белом.
Панель B & W в LightroomВ Lightroom перейдите в модуль Коррекции, прокрутите вниз и нажмите на B&W (справа в панели HSL/Color/B&W). В вашем распоряжении здесь все слайдеры цвета. Возьмите первый слайдер. Перемещение красного влево сделает все оттенки красного темнее. То же касается остальных слайдеров; оранжевый, желтый, зеленый, голубой, синий, фиолетовый и пурпурный.
Хорошая новость в том, что вы можете работать прямо на изображении. Видите тот странный круг в верхнем левом углу? Если вы нажмете на него и наведете курсор на любую часть изображения, щелкните мышкой и потяните вверх, вниз, влево или вправо, это автоматически возьмет образец цвета и позволит редактировать черно-белый микс оттуда. Вы увидите, как перемещаются соответствующие слайдеры, и все подобные цвета (оттенки) в вашем изображении будут настроены.
Изображение слева прямо из камеры в формате RAW . Справа – все, что я сделал, это затемнил синие оттенки с помощью синего слайдера.
После того, как вы закончите черно-белое превращение, подкрутите четкость и контрастность. Опять же, это не сделает изображение волшебным образом прекрасным, но если композиция правильная, то вы должны получить хороший результат. Вот финальное изображение:
Заключение
Как видите, хорошие черно-белые фотографии основаны на тех же правилах, которые делают фотографию хорошей.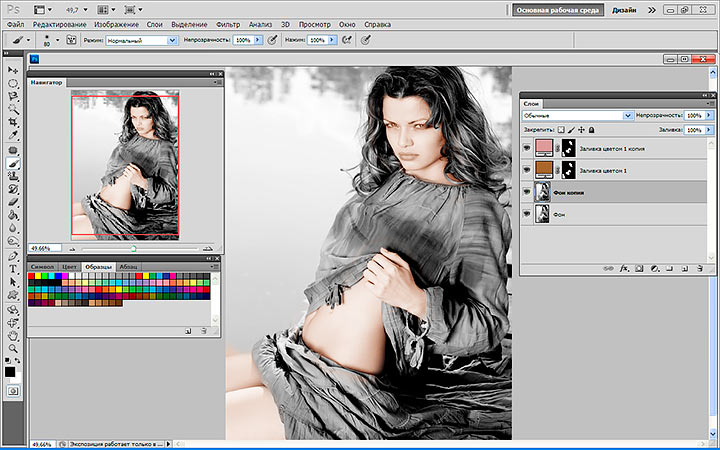 Но в остальном этот особый черно-белый аспект заключается в понимании того, как цвет трансформируется в монохром. Хорошее упражнение – преобразовать цветные изображения и поэкспериментировать с конверсиями, чтобы лучше понять, как это работает. Будьте собой, сосредоточьтесь и продолжайте снимать.
Но в остальном этот особый черно-белый аспект заключается в понимании того, как цвет трансформируется в монохром. Хорошее упражнение – преобразовать цветные изображения и поэкспериментировать с конверсиями, чтобы лучше понять, как это работает. Будьте собой, сосредоточьтесь и продолжайте снимать.
В начале девятнадцатого века, когда человечество только изобрело фотографию, все фото были черно-белыми. Они выглядят таинственно и очаровательно. Несмотря на то, что в наше время можно делать высококачественные фотографии с широким спектром оттенков, черно-белые картинки все еще пользуются популярностью. К тому же, специалисты утверждают, что если трансформировать цветную фотографию в черно-белую картинку, можно скрыть мелкие дефекты и недостатки кожи. Давайте рассмотрим, как сделать фото в серых тонах с помощью программ Paint, Photoshop или сети Интернет.
Как сделать картинку черно-белой в Paint?
Paint – это один из самых простых редакторов изображения. Нет ничего сложного в том, чтобы с помощью этой программы преобразовать обычное цветное фото в черно-белое. Выполнить процедуру вам поможет нижеприведенная инструкция:
Выполнить процедуру вам поможет нижеприведенная инструкция:
- Так как Paint – стандартная программа на операционных системах Windows, вам не придется устанавливать ее. Достаточно открыть изображение в программе, нажав правой кнопкой мыши на картинку и выбрав пункт «Открыть с помощью Paint»;
- На панели инструментов есть меню «Коррекция». Нажмите на него, и выберете пункт «Сделать черно-белым»;
Рис. 1
- Чтобы сохранить преобразованное фото, нужны вкладки «Файл» и «Сохранить как»;
Рис. 2
- Введите имя файла и выберите папку или место на компьютере, куда хотите сохранить фотографию.
Рис. 3
Как сделать фотографию черно-белой с помощью фотошопа?
В фоторедакторе Photoshop вы сможете сделать картинку или фото черно-белым в два счета. Для этого нужно, чтобы на вашем компьютере была эта программа. Если ее нет, сначала ее нужно скачать и установить на устройство, руководствуясь инструкцией. А чтобы преобразовать цветное фото в черно-белое, выполните следующие шаги:
А чтобы преобразовать цветное фото в черно-белое, выполните следующие шаги:
- Я предлагаю вам самый простой способ сделать картинку черно-белой в Фотошоп: обесцветить ее. Для начала загрузите фото в программу. После этого дублируем слой изображения, нажав следующую комбинацию клавиш: CTRL+G;
Рис. 4
- На панели инструментов выбираем пункт «Изображение», далее «Коррекция» и в конечном итоге «Обесцветить». После этого цветное фото разукрашивается в оттенки черного, белого и серого;
Рис. 5, 6
- Сохраняем фото на компьютер. Для этого на панели инструментов находим пункт «Файл» и выбираем «Сохранить как». Специалисты рекомендуют сохранять изображения в формате JPEG, так как картинки будут в четком расширении и сохранят полную гамму черно-белых оттенков.
Рис. 7, 8
Как сделать изображение черно-белым онлайн?
В сети Интернет есть множество ресурсов, которые позволяют преобразовать фотографию, в том числе поменять цветную гамму на черно-белую. Я выбрала сервис «Editor.Photo.to», который понравился мне простым и стильным интерфейсом. Ниже представленная инструкция, как с его помощью сделать картинку черно-белой:
Я выбрала сервис «Editor.Photo.to», который понравился мне простым и стильным интерфейсом. Ниже представленная инструкция, как с его помощью сделать картинку черно-белой:
- Войдите на сайт, выберите пункт «Загрузить фото с компьютера» и откройте в редакторе фото, которое хотите отредактировать;
Рис. 9
- Найдите раздел «Эффекты». Он находится на панели управления, слева;
Рис. 10
- Примените эффект «Черно-белое». С помощью белого кружочка вы можете менять интенсивность цветов.
Рис. 11
Рис. 12
Как мы видим, нет ничего сложного в том, чтобы сделать цветное фото черно-белым. Для этого даже не обязательно иметь фоторедактор на компьютере.
Как в фотошопе сделать любую цветную картинку черно-белой? Как из цветного фото сделать черно-белое.
Черно-белое фото – это наиболее лаконичный и простой способ показать душу качественной фотографии. Поэтому, в этом я расскажу, как из цветной фотографии получить черно-белое изображение. Конечно, можно быстро обесцветить фото или рисунок, воспользовавшись Ctrl+Shift+U :
Поэтому, в этом я расскажу, как из цветной фотографии получить черно-белое изображение. Конечно, можно быстро обесцветить фото или рисунок, воспользовавшись Ctrl+Shift+U :
На первый взгляд, обесцвеченное фото будет даже лучше выглядеть, чем черно-белое. Но если нужно именно ч/б фото, а не фото без цветов, простым обесцвечиванием не обойтись.
Как грамотно получить ч/б фото из полноцветной фотографии:
1. Для начала запустим Photoshop и откроем изображение, которое мы будем редактировать:
2. Выбираем Create new fill or adjustment layer и в появившимся меню кликаем на Hue/Saturation . В этом слое у нас будет возможность корректировать насыщенность и оттенки различных цветов. В поле Edit можно подбирать оттенки отдельно по каждому цвету. Но если вы новичок в Фотошопе, рекомендую выбрать режим Master и редактировать все цвета одновременно.
3. Повторяем действия из предыдущего пункта, но в появившимся меню выбираем уже пункт Selective Color . Здесь вы сможете выбрать нужный оттенок для вашего будущего черно-белого фото.
Здесь вы сможете выбрать нужный оттенок для вашего будущего черно-белого фото.
4. Далее создаем еще один корректирующий слой, который собственно и будет переводить наше изображение в черно-белую фотографию. Поэтому, в меню слоев выбираем пункт Gradient Map . Здесь ничего изменять не надо.
5. И наконец, создаем еще один слой Curves , который придаст окончательный вид нашей фотографии. Для этого слоя выбираем режим смешивания(Blending Mode ) Soft Light . Здесь мы подбираем нужный нам оттенок. В итоге у нас должно получиться четыре слоя плюс фоновый слой.
Давайте сравним наше черно-белое фото, полученное путем, описанным выше, с обесцвеченной фотографией. Как видите разница довольно существенная. Поэтому, хоть этот метод и требует чуть больше времени, но он себя полностью оправдывает, поскольку добавление оригинальных качественных иллюстраций к статьям на своем сайте облегчает продвижение в интернете не только новых проектов, но и больших порталов с солидной историей и внушительной посещаемостью. Не ленитесь работать над качеством контента, в т.ч. графического!
Не ленитесь работать над качеством контента, в т.ч. графического!
Оказывается, что многих пользователей в сети интересует информация, как сделать фото черно-белым в программе фотошоп . Почему именно черно-белым?
Ну, во-первых , с помощью черно-белых снимков можно получить интересный художественный эффект, во-вторых , несмотря на то, что человечество научилось делать не просто цветное фото, а даже цифровое, стиль ретро не теряет своей популярности.
Вот это цветное фото я буду превращать в черно-белое:
Способ №1. Самый простой способ, как сделать фото черно-белым в фотошопе .
2. В верхнем меню выберите «Изображение» => «Коррекция» => «Черно-белое…» . Либо воспользуйтесь для быстрого вызова меню «Черно-белое…» (Alt+Shift+Ctrl+B ):
Увеличить изображение?
3. Появится окошко, где вы сможете ползунками выстроить более подходящий вид фотографии. Хотя и по умолчанию, там все настроено достаточно подходяще, чтобы красиво отобразить фото черно-белым.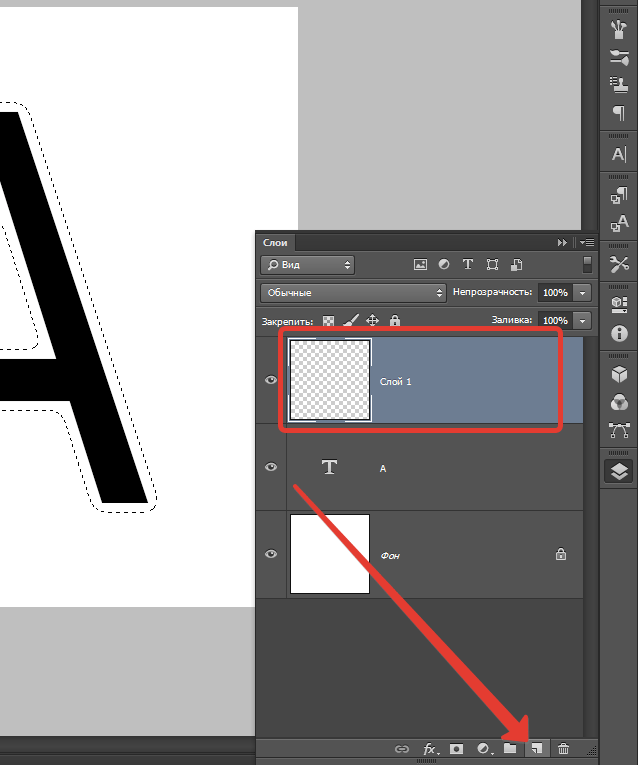 Жмите на кнопку «ОК»
:
Жмите на кнопку «ОК»
:
Способ №2. Простой способ, как сделать черно-белым фото в фотошопе .
1. Откройте фотошоп с фотографией.
2. В верхнем меню выберите «Изображение» => «Коррекция» => «Обесцветить» . Либо воспользуйтесь горячими клавишами для быстрого вызова меню «Обесцветить» (Shift+Ctrl+U ):
Увеличить изображение?
Вот такой результат получился в итоге:
Способ №3 . Комбинированный .
Пожалуй, название вполне подходит, а суть его в том, что не все элементы фото меняем на черно-белые.
Например, девушка стоит с розой. Вы можете все фото сделать черно-белым, а бутон розы оставить красным. Я думаю, вы идею поняли. Давайте я покажу, как это можно реализовать.
1. Откройте фотошоп с фотографией.
2. Выберите быстрая маска:
3. Выберите кисть и зарисовывайте тот элемент, который вы хотите сделать черно-белым. Я зарисую задний фон.
4. Теперь отожмите быструю маску. То, что вы зарисовали, должно выделиться пунктирными линиями:
То, что вы зарисовали, должно выделиться пунктирными линиями:
Если выделилось не то, что вы хотели, вы можете сделать инверсию. Нажмите в меню «Выделение» => «Инверсия» либо сочетание кнопок на клавиатуре Shift+Ctrl+I :
5. Теперь, когда все выделилось правильно, делаем выделенные куски черно-белые.
В меню сверху выберите «Изображение» => «Коррекция» => «Обесцветить»
. Либо воспользуйтесь горячими клавишами для быстрого вызова меню «Обесцветить» — (Shift+Ctrl+U
).
Вот, что получилось:
Чёрно-белое фото хранит в себе определённую загадку. Порой такие снимки могут сказать гораздо больше, чем цветные. Чёрно-белые портреты смотрятся очень стильно. Можно освежить свой фотоальбом без новых фотосессий, просто сделав чёрно-белое фото в фотошопе из тех цветных, что уже имеются. Но бывает и так, что нужно сделать фото цветным. К примеру, нужно покрасить старинный портрет. Так как же сделать чёрно-белое фото цветным?
После того, как рассмотрим способы превращения цветных снимков в чёрно-белые с помощью Photoshop, мы проделаем и обратное. Вы узнаете, как сделать цветное фото из чёрно-белого в фотошопе.
Вы узнаете, как сделать цветное фото из чёрно-белого в фотошопе.
Как в фотошопе сделать чёрно-белое фото
Как в любых других манипуляциях с фото, в случае с чёрно-белым эффектом существуют лёгкие и быстрые способы и варианты чуть сложнее.
Первым рассмотрим быстрый способ превращения цветного снимка в чёрно-белый. Следующий покажет, как сделать чёрно-белое фото более эффектным, применяя настраиваемые спецэффекты.
Для того, чтобы сравнить и оценить способы превращения цветной фотографии в чёрно-белую, попробуем их на одном и том же портрете.
Быстрый способ
Выбираем фото, открываем его в Photoshop. Становимся на слой с изображением и делаем его дубликат, нажав сочетание клавиш Ctrl+J .
В главном меню выбираем пункт «Изображение»/Image — «Коррекция»/Adjustment — «Обесцветить»/Desaturate , либо проще, сочетание клавиш Shift+Ctrl+U . Фото становится чёрно-белым.
Как сделать чёрно-белое фото выразительным
Теперь из того же снимка сделаем чёрно-белое фото, но более выразительное.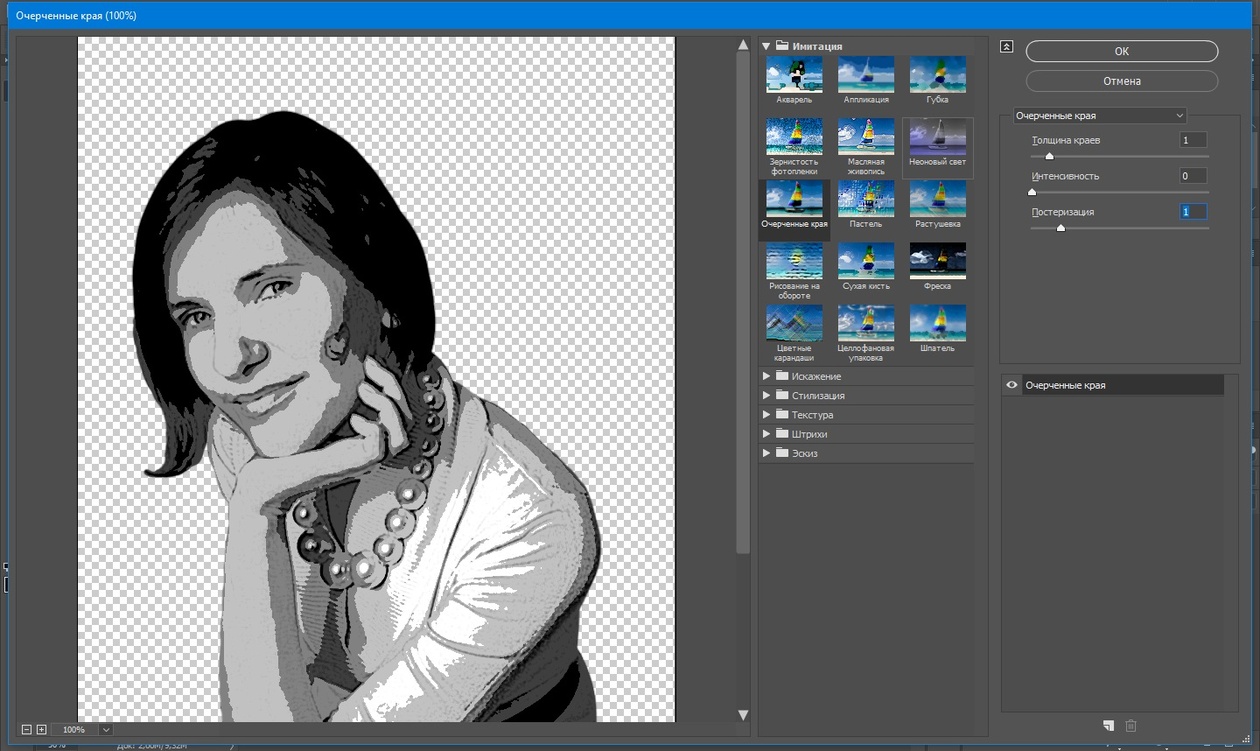 Выбираем фото, открываем его в Photoshop.
Выбираем фото, открываем его в Photoshop.
Автоматически у вас откроется окно настроек в режиме «Авто». Там вы увидите градиент для каждого отдельного цвета. На этих градиентах вы можете перемещать ползунок в тёмную либо светлую сторону. Таким образом, вы будете делать светлее или темнее каждый отдельный цвет.
Так, сдвигая влево ползунки жёлтого и красного цветов, вы можете добиться более светлых тонов серого на коже. Сдвиг вправо даст более тёмные тона. Чтобы затемнить фон, нужно сдвинуть вправо ползунок цвета, который соответствует оттенку фона. В данном случае — голубой и синий. При сдвиге следите за изображением, чтобы не появились артефакты, которые его портят. Вот такие настройки применили к этому фото.
Теперь сравните результат применения функции «Обесцветить»/Desaturate (слева) и «Чёрно-белое»/Black&White (справа).
Обратите внимание, как применение настроек помогло добиться большей детализации в тенях.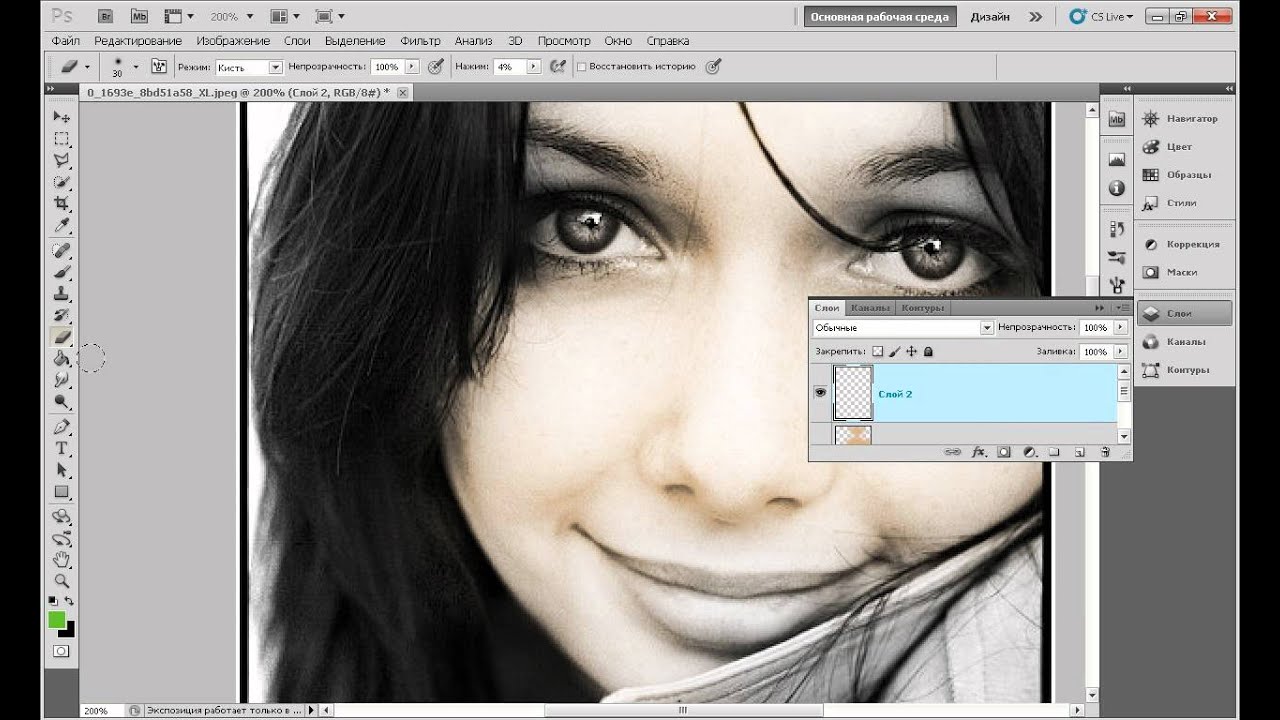 Объёмнее стало лицо модели, а градиент на фоне стал глубже и мягче.
Объёмнее стало лицо модели, а градиент на фоне стал глубже и мягче.
Как сделать чёрно-белое фото цветным в Photoshop
Если процесс превращения цветного снимка в чёрно-белый очень прост, то обратный требует более кропотливой работы. Это вовсе не сложно, но понадобится определённое время для достижения результата.
Для примера возьмем несложный портрет. Время обработки фото зависит от количества объектов на снимке. Чем их больше и чем сложнее фон, тем больше времени вы проведёте за обработкой снимка. Рабочими инструментами будут корректирующий слой и мягкая белая «Кисть»/Brush . Использовать корректирующий слой очень удобно, если вы хотите сделать чёрно-белое фото цветным. Так, меняя цвет на корректирующем слое, вы сможете возвратиться к начальному этапу и менять настройки цвета.
А теперь подробно рассмотрим, как сделать цветным чёрно-белое фото в фотошопе.
Открываем чёрно-белое фото в photoshop, нажимаем сочетание клавиш Ctrl+J , чтобы создать дубликат. Сразу стоит сохранить нашу работу в формате psd. Нажимаем Shift+Ctrl+S , в открывшемся окне задаём имя файла, путь для расположения и в типе файла выбираем psd.
Поскольку работать будем долго, чаще нажимайте сочетание клавиш Ctrl+S («Сохранить»/Save ), чтобы не потерять наработки.
Становимся на дубликат слоя и применяем к нему корректирующий слой «Цветовой тон/Насыщенность»/Hue/Saturation . Вызвать его можно в списке корректирующих слоёв, нажав на изображение полузакрашенного круга. Находится оно в нижнем правом углу, на палитре слоёв (там, где вы работаете со слоями).
Первым делом красим кожу. В открывшемся окне настроек корректирующего слоя ставим галочку «Тонирование»/Colorize , передвигаем ползунок цветового тона в сторону красного и жёлтого. Также в положительную сторону (вправо) двигаем насыщенность, яркость чуть сбавляем. Так мы добьёмся оттенка, похожего на натуральный цвет кожи.
Теперь устанавливаем курсор на маску корректирующего слоя и нажимаем сочетание клавиш Ctrl+I . Маска будет инвертирована, и эффект зрительно исчезнет.
Выбираем инструмент «Кисть»/Brush нажатием клавиши B . На панели управления в атрибутах выбираем мягкую кисть; нажим и непрозрачность оставляем 100%; жёсткость убираем до нуля. Цвет кисти белый. Регулировать диаметр мазка кисти можно клавишами Х и Ъ (они же [ и ] ).
Подбираем нужный размер кисти и прокрашиваем все участки кожи. Работаем мы на маске корректирующего слоя. Чтобы удобнее было работать, изображение можно приблизить или удалить. Для этого зажмите клавишу Ctrl и, удерживая ее, нажмите либо + , либо – , пока подберёте нужный масштаб. Для отмены нежелательных действий нажмите сочетание Ctrl+Alt+Z . Губы и язык будем рисовать отдельно, на разных новых корректирующих слоях, так как они имеют более розовый оттенок.
После того, как кожа проработана, переходим на слой с дубликатом изображения и ещё раз применяем к нему корректирующий слой «Цветовой тон/Насыщенность»/Hue/Saturation . Нажимаем галочку «Тонирование»/Colorize . Но в этот раз мы будем сдвигать цветовой тон в сторону розового, чтобы подкрасить губы.
Становимся на маску корректирующего слоя, нажимаем Ctrl+I . И, оставаясь на маске слоя, той же белой кистью прокрашиваем губы.
Чтобы не запутаться, корректирующие слои можно переименовать соответственно участку снимка (губы, кожа, кепка). Для этого дважды щёлкните левой клавишей мыши по названию корректирующего слоя, оно выделится синим. Затем просто введите с клавиатуры новое название и нажмите Enter .
Отменить неудачную прокраску можно не только через Ctrl+Alt+Z . Измените цвет кисти на чёрный и проработайте участок чёрной кистью. Это сработает как ластик, но маска при этом сохранится. Чтобы быстро менять цвет кисти с белого на чёрный и обратно, нажмите угловую стрелку над образцами рабочих цветов на панели инструментов.
Так, добавляя новые корректирующие слои «Цветовой тон/Насыщенность», повторяем все шаги с ними:
- галочку на «Тонирование»/Colorize ;
- подбор цвета путём перемещения ползунков тона, насыщенности и яркости;
- Ctrl+I , инвертируем маску;
- оставаясь на маске корректирующего слоя, прокрашиваем мягкой белой кистью нужный участок снимка.
Цвета одежды и волос подбирайте на своё усмотрение. Если в итоге тон какого-либо участка вас не устраивает, щёлкните по соответствующему этому участку корректирующему слою и снова перемещайте ползунки, подбирая подходящий вариант. Не забывайте чаще сохраняться (Ctrl+S ).
Проделав такую работу, вы на собственном опыте убедитесь, что сделать чёрно-белое фото в фотошопе цветным не так уж и сложно.
Без сомнения, в больше степени программа Photoshop нацелена на то, чтобы сделать загружаемые в нее картинки и фотографии ярче и контрастнее. Однако сколько существует пользователей, столько будет и запросов, которые они предъявляют. И если любой другой редактор не справится и с десятой долей этих запросов, то для Фотошопа нет ничего невозможного!
Одним из частых пожеланий юзеров на сегодняшний день является преобразование цветной картинки в черно-белую. Бесспорно, обесцвеченное изображение иногда выглядит намного глубже, чем яркое, поэтому оно и пользуется небывалой популярностью. К счастью, способов сделать это уйма, предлагаю познакомиться с наиболее востребованными, и узнать, наконец, как сделать картинку черно белой в Фотошопе.
Самые простые способы
Условно возможные способы обесцвечивания картинки можно разделить на две группы: те, которые лежат на поверхности и такие, о которые знает не каждый пользователь. К слову, я использую версию Photoshop CS6, но используемые мною инструменты есть также и в более ранних версиях. Какая их версий лучше для начинающих уже рассказано вот .
Как видите, оба способа очень легко реализовать на практике, и для этого не требуются особые знания. Однако есть кое-какие нюансы, которые нужно учитывать, а именно то, что изображение получается очень тусклым, у него невысокая контрастность, а ведь этот параметр так важен для ч/б фото!
Если вас, как и меня, полученное качество изображения не устраивает, предлагаю еще вариант относительно того, как его улучшить.
Более сложный способ
Мы снова будем работать с разделом «Изображение»: итак, кликните по нему, в выпавшем меню найдите пункт «Цветовой тон/Насыщенность». Перед вами откроется новое окошко, в котором вам надо отыскать поле Насыщенность, после чего переместить ползунок в левую сторону до упора, так, чтобы значение достигло -100. Как видите, изображение из цветного превратилось в черно-белое, но, вместе с тем, оно не потеряло своей глубины, следовательно, и контрастности тоже. Кстати, их этой фотографии вы сможете
Сегодня мы будем рассматривать методы, которые позволяют сделать фото черно-белым. Хочется сразу сказать, что способов для выполнения этой операции существует множество. И каким бы странным это ни казалось, черно-белое фото может быть разным по оттенку. Мы будем делать наш снимок в нежных и светлых тонах.
Подготовка. Для начала необходимо знать, что сделать фото черно-белым можно используя всего три клавиши. Нажмите комбинацию: «Ctrl + Shift + U», и тогда картинка потеряет цвет. Либо через верхнюю панель управления: «изображение — коррекция — обесцветить». Тогда снимок будет состоять только из черных и белых оттенков. Но мы пытаемся достигнуть максимально возможного количества светлого тона. Далее вы узнаете, как этого добиться.
Данная инструкция рассчитана на новичков. Поэтому каждый шаг будет подробно расписываться.
- Сначала надо просто сделать черно-белое фото. В «Фотошопе» открываем необходимое изображение. И сразу копируем его на новый слой. Сделать это можно используя клавиши Ctrl + J.
- Воспользуемся сочетанием следующих клавиш: «Ctrl + Shift + U». Как вы уже знаете, данная операция обесцветит изображение.
- Делаем преобладающее количество белого оттенка. Для этого нам понадобится опция «Уровни». Для ее вызова можно применить сочетание клавиш Ctrl + L. Либо открывать вкладку «изображение» (в выбрать «коррекция» и найти пункт «уровни».
- Здесь нам надо изменить положение ползунков. Перетаскивайте их влево. Тут самое главное не перестараться и полностью не засветить изображение. Меняйте положение до тех пор, пока картинка не начнет терять свой основной облик.
- Далее идем во вкладку «фильтры» (в верхней панели), выбираем «усиление резкости» — «контурная резкость». Значения оставляем неизмененными.
- Копируем черно-белый слой.
- Для нового слоя выбираем новый способ наложения. В панели слоев есть специальное выпадающее меню, через него происходит управление этим параметром. Там вам необходимо найти пункт «перекрытие». Либо использовать комбинацию клавиш «Shift + Alt + О».
- На новом слое переходим во вкладку «фильтры», где выбираем «размытие» — «размытие по Гауссу». Ставим довольно высокое значение (от 20 до 50).
- Берем инструмент «ластик» (горячая клавиша E). С его помощью мы будем выделять такие места, как глаза, губы, волосы и другие области, которые стали практически незаметными. В параметрах ластика уменьшаем значение «жесткость» до нуля. Размер настраиваем в зависимости от ситуации.
- Стирать необходимо на последнем (третьем слое). Производите этот процесс не торопясь. Если вы случайно стерли нужную область, можете воспользоваться отменой Ctrl + Z.
Дополнительные сведения. С помощью этой инструкции можно сделать при этом оно будет значительно отличаться от простого обесцвечивания снимка. Вы можете экспериментировать, используя разные фильтры и значения. Ведь «Photoshop» — это огромная площадка для творчества и экспериментов.
Заключение. Сделать фото черно-белым можно за считанные секунды. И если вам большего и не надо, то, возможно, данная инструкция окажется для вас бесполезной. Но если вы хотите сделать фото черно-белым, где в особом свете будут выделяться определенные части изображения, то проделайте все эти 10 простых шагов. Тем более это займет всего 15-20 минут.
Как сделать фотографию, картинку, изображение черно-белой?
- 1. Как сделать картинку черно-белой с помощью Paint
- 2. Как сделать фотографию черно-белой с помощью фотошопа
- 3. Как сделать изображение черно-белым онлайн
В начале девятнадцатого века, когда человечество только изобрело фотографию, все фото были черно-белыми. Они выглядят таинственно и очаровательно. Несмотря на то, что в наше время можно делать высококачественные фотографии с широким спектром оттенков, черно-белые картинки все еще пользуются популярностью. К тому же, специалисты утверждают, что если трансформировать цветную фотографию в черно-белую картинку, можно скрыть мелкие дефекты и недостатки кожи. Давайте рассмотрим, как сделать фото в серых тонах с помощью программ Paint, Photoshop или сети Интернет.
Как сделать картинку черно-белой в Paint?
Paint – это один из самых простых редакторов изображения. Нет ничего сложного в том, чтобы с помощью этой программы преобразовать обычное цветное фото в черно-белое. Выполнить процедуру вам поможет нижеприведенная инструкция:
- Так как Paint – стандартная программа на операционных системах Windows, вам не придется устанавливать ее. Достаточно открыть изображение в программе, нажав правой кнопкой мыши на картинку и выбрав пункт «Открыть с помощью Paint»;
- На панели инструментов есть меню «Коррекция». Нажмите на него, и выберете пункт «Сделать черно-белым»;
Рис. 1
- Чтобы сохранить преобразованное фото, нужны вкладки «Файл» и «Сохранить как»;
Рис. 2
- Введите имя файла и выберите папку или место на компьютере, куда хотите сохранить фотографию.
Рис. 3
Как сделать фотографию черно-белой с помощью фотошопа?
В фоторедакторе Photoshop вы сможете сделать картинку или фото черно-белым в два счета. Для этого нужно, чтобы на вашем компьютере была эта программа. Если ее нет, сначала ее нужно скачать и установить на устройство, руководствуясь инструкцией. А чтобы преобразовать цветное фото в черно-белое, выполните следующие шаги:
- Я предлагаю вам самый простой способ сделать картинку черно-белой в Фотошоп: обесцветить ее. Для начала загрузите фото в программу. После этого дублируем слой изображения, нажав следующую комбинацию клавиш: CTRL+G;
Рис. 4
- На панели инструментов выбираем пункт «Изображение», далее «Коррекция» и в конечном итоге «Обесцветить». После этого цветное фото разукрашивается в оттенки черного, белого и серого;
Рис. 5, 6
- Сохраняем фото на компьютер. Для этого на панели инструментов находим пункт «Файл» и выбираем «Сохранить как». Специалисты рекомендуют сохранять изображения в формате JPEG, так как картинки будут в четком расширении и сохранят полную гамму черно-белых оттенков.
Рис. 7, 8
Как сделать изображение черно-белым онлайн?
В сети Интернет есть множество ресурсов, которые позволяют преобразовать фотографию, в том числе поменять цветную гамму на черно-белую. Я выбрала сервис «Editor.Photo.to», который понравился мне простым и стильным интерфейсом. Ниже представленная инструкция, как с его помощью сделать картинку черно-белой:
- Войдите на сайт, выберите пункт «Загрузить фото с компьютера» и откройте в редакторе фото, которое хотите отредактировать;
Рис. 9
- Найдите раздел «Эффекты». Он находится на панели управления, слева;
Рис. 10
- Примените эффект «Черно-белое». С помощью белого кружочка вы можете менять интенсивность цветов.
Рис. 11
- Чтобы сохранить фото на компьютер, нажмите на вкладку «Сохранить и поделиться», которая располагается в правом нижнем углу. Далее выберите пункт «Скачать».
Рис. 12
Как мы видим, нет ничего сложного в том, чтобы сделать цветное фото черно-белым. Для этого даже не обязательно иметь фоторедактор на компьютере.
Как сделать чб фотографию цветной в фотошопе. Превращение черно-белой фотографии в цветную онлайн
Вам интересно посмотреть, как бы выглядели черно-белые фотографии из ваших старых альбомов, если их раскрасить? Думаете, для этого нужно провести много времени в фотошопе? Оказывается, сделать изображение цветным можно с помощью специальной онлайн-программы! Но давайте обо всем по порядку.
Раскрасить черно-белое фото онлайн за один клик в Algorithmia
Для того, чтобы сделать картинку черно-белой онлайн созданы десятки интернет-ресурсов, а вот для обратной функции предусмотрен всего один – Algorithmia . Работа этого необычного сайта выстроена на практическом применении нейросетей. Помимо того, что он может переводить изображение из черно-белого в цветное, ему также под силу:
- определять местность, изображенную на фото;
- различать лица людей на снимках;
- анализировать положительное/отрицательное настроение заданного текста;
- и многое другое.
Algorithmia имеет англоязычный интерфейс, но поскольку нужный нам раздел – Colorize Photos – подразумевает всего одну функцию, работа с ним не вызывает никаких затруднений.
Итак, загружаем свое чб фото, которое собираемся раскрасить – это можно сделать, выбрав снимок на компьютере или введя ссылку на его местоположение в интернете.
Если хотите просто потестировать, как из черно-белой фотографии сделать цветную, можете выбрать одну из картинок, предложенных здесь для примера
Процесс раскрашивания занимает приблизительно полминуты. Дальше нам предлагают оценить фотографию до и после.
Перемещайте сиреневый ползунок, чтобы увидеть результат изменений
Сохранить вы можете как полностью раскрашенный рисунок, так и само сравнение – фотографию частично в цвете и частично в ч/б. Немного разочаровал водяной знак на готовой картинке, но он достаточно компактный и скромно расположен в углу. Избавиться от него можно, просто подрезав изображение.
Путем нескольких экспериментов мы выяснили, что лучше всего сервис справляется с раскрашиванием кожи, воды и деревьев. Чем четче их границы – тем качественнее результат.
Давайте сравним – слева представлен оригинал фото, которое мы обесцветили и загрузили на сайт, а справа – его раскрашенный вариант
Как видим, Algorithmia неплохо различает людей и автоматически окрашивает кожу в бежевые тона. Правда границы сервис чувствует не очень хорошо, поэтому кардиган на всякий случай тоже сделал телесного цвета.
В фоне позади девушки редактор «не узнал» елку, поэтому оставил ее просто темным пятном. Зато цвет подарка и джинсов он четко определил и почти все сделал верно, не считая бежевой штанины на переднем плане и сильно расплывчатых границ. Птицу в углу картинки сервис решил «оживить», поэтому сделал ее желтоватой.
В общем, определенные огрехи в результате, конечно, есть, но все равно Algorithmia заслуживает уважения хотя бы потому, что это единственный сайт, позволяющий превратить черно-белое фото в цветное.
Как раскрасить картинку в фотошопе: простой гайд для новичков
Сразу хотим сказать, что этот метод потребует гораздо больше времени, чем предыдущий. Также здесь понадобятся минимальные навыки работы в Фотошопе, и чем их больше – тем красивее будет результат.
Загружаем снимок в Photoshop и создаем новый пустой слой. Далее используем инструмент «Быстрое выделение» и кликаем на объекты, которые собираемся перевести в один цвет.
Используйте клавишу Alt, чтобы снять выделение с ненужной области
Выбираем инструмент «Кисть», подбираем подходящий цвет и зарисовываем выделенные фрагменты.
Если хотите, чтобы оттенки были не слишком насыщенными, можете уменьшить непрозрачность и нажим кисти
Для того, чтобы сохранить присутствие теней и цветовых переходов, измените способ наложения слоя на «Перекрытие»
Так уже выглядит гораздо естественнее
Те же самые операции повторяем и с остальными объектами на фото. Напомним последовательность:
- создаем новый слой;
- выделяем фрагмент;
- наносим нужный цвет;
- изменяем режим наложения слоя.
Для удобства лучше каждый новый слой называть в соответствии с окрашиваемым фрагментом
Если обрабатывать края не слишком аккуратно, то это обязательно будет заметно и рисунок станет выглядеть неестественно. Рекомендуем воспользоваться функцией «Размытие по Гауссу» с небольшим радиусом, чтобы немного сгладить все несовершенства.
В разделе «Фильтр» выберите пункт «Размытие», а затем – «Размытие по Гауссу». Дальше просто управляйте радиусом, пока не добьетесь органичного результата
Давайте посмотрим, что получилось в итоге. Слева – исходник фотографии, которую мы потом обесцветили, справа – ее цветная версия.
В целом, новое изображение выглядит вполне естественно, хотя и многие оттенки отличаются от тех, что были в оригинальном варианте
Подводя итог, можно сказать, что сделать черно-белое фото цветным в Фотошопе гораздо труднее и дольше, чем с помощью онлайн-сервиса. Для сравнения скажем, что весь процесс у нас занял больше часа, хотя в Algorithmia все было бы готово уже через несколько секунд. Правда результат в Photoshop получается более органичным и предсказуемым, да и все моменты вы можете контролировать самостоятельно.
Пока что это все способы, позволяющие раскрасить черно-белое фото. Поэтому определяйтесь, что для вас важнее – оперативность или качество результата, и скорее используйте на практике все полученные советы!
В Photoshop существует много способов для конвертирования цветного изображения в черно-белое.
Сейчас мы покажем 4 самых популярных способа.
Откройте свою фотографию в Фотошопе.
Начнем с того, что познакомим вас с двумя самыми простыми способами превращения в черно-белое изображение.
1 — функция Градации серого (Grayscale)
2 — функция Обесцветить (Desaturation)
Не спорим, это самые простые способы, но качество при этом получается не лучшим. Здесь контрастность очень низкая, изображение получается слегка мутным.
Покажем на примере:
1. Градации серого
Изображение — Режим — Градации серого (Image — Mode — Grayscale)
Очень просто, правда?
2. Обесцветить
Изображение — Коррекция — Обесцветить (Image — Adjustments — Desaturate)
Быстро и легко — но контрастность изображения очень низкая, изображение выглядит тусклым и плоским. Совсем не то, к чему мы стремимся. Что нам особо нравится в качественной ч-б фотографии — так это глубина и высокая контрастность. Хорошо — пришло время познакомить вас с более серьезными методами!
3. Корректирующий слой цветовой тон/насыщенность
Метод, о котором собираемся вам поведать, заключается в использовании нескольких корректирующих слоев Цветовой тон/насыщенность . Это означает, что вы можете в любой момент вернуть первоначальный вид. Плюс ко всему вы НЕ изменяете оригинальное изображение. Теперь перейдите в меню Слои — Новый корректирующий слой — Цветовой тон/насыщенность (Layers — New Adjustment layer — Hue/Saturation).
Все свойства слоя оставьте без изменения. Поменяйте режим смешивания слоев с Обычные (Normal) на Цветность (Color).
Затем добавьте еще один корректирующий слой Цветовой тон/насыщенность (Hue/Saturation) — но на этот раз в свойствах слоя передвиньте ползунок Насыщенность (Saturation) до значения -100.
Итак, приготовьтесь… Так изображение выглядит сейчас:
Теперь начинается самое интересное! Дважды щелкните по первому корректирующему слою, который вы делали, или просто откройте свойства. А теперь ползунок Цветовой тон (Hue) переместите в такое положение, пока вас не устроит полученный эффект. Вы также можете еще поработать с Насыщенностью (Saturation ) .
Эти настройки мы использовали, чтобы получить изображение, которое вы видите ниже. Теперь он смотрится намного лучше, хотя все равно кажется, что чего-то не хватает…
Теперь этому ново-созданному слою измените режим смешивания с Цветность (Color) на Перекрытие (Overlay), и немного уменьшите Непрозрачность (Opacity), в нашем случае до 65%.
Вот что получилось теперь. Контрастность заметно увеличилась. Ни одна деталь не потеряна, что придает глубину изображению.
Заметим, что каждое изображение требует индивидуального подхода. Что подошло этому изображению может не понравится вашему. Так что не бойтесь экспериментировать с настройками, слоями и режимами самостоятельно:)
4. Микширование каналов
Последний способ, о котором вы узнаете из этого урока — это использование корректирующего слоя Микширование каналов (Channel Mixer). При активном оригинальном изображении перейдите в меню Слои — Новый корректирующий слой — Микширование каналов (Layers — New Adjustment Layer — Channel mixer).
Когда появится такое окошко, поставьте галочку около функции Монохромный (Monochrome).
А теперь подберите оттенки черно-белого просто передвигая ползунки, которые соответствуют красному (red), зеленому (green), и синему (blue) цветам изображения. Важно: постарайтесь, чтобы суммарное количество значений было около 100, чтобы избежать размытых участков на вашем изображении. Мы установили красный и зеленый каналы на 0, а синий на 100. Это придает коже интенсивные черно-белые оттенки.
Заключительный этап: дублируйте корректирующий слой. Затем измените режим смешивания с Обычные (Normal) на Перекрытие (Overlay) и уменьшите Непрозрачность (Opacity), например для этого изображения получилось 44% — но часто бывает нужно опускать до 20-30%. Вот посмотрите — внизу находится результат наших трудов.
Очень атмосферное изображение получилось. Ждем ваших впечатлений. Надеемся, вам эта статья дала много полезной информации.
До встречи в новом уроке!
Всем привет! Мы продолжаем покорять основы работы в программе Фотошоп. Сегодня я подготовил урок для читателей на тему Как из цветного фото сделать черно-белое .
Рано или поздно занимаясь обработкой фотографий и изображений в программе Фотошоп, мы сталкиваемся с потребностью превращения цветной фотографии в черно-белую. Поэтому я решил подготовить этот небольшой урок для своих читателей, чтобы показать как это делается наглядно.
Существует много способов как выполнить эту операцию. В рамках этого мини урока, мы не будем рассматривать способы которыми пользуются профессиональные фотографы, мы рассмотрим самые простые и быстрые способы Как из цветного фото сделать черное-белое . В дальнейшем в будущих уроках, мы обязательно вернемся к этой теме и посмотрим другие способы, более сложные и профессиональные, которыми пользуются продвинутые пользователи Фотошоп.
Будем знакомится с 3 способами конвертации цветных фотографий в черно-белые, сразу скажу это способы не профессиональные, качество после обработки ими не самое наилучшее, но эти способы вполне подойдут для изучения начинающим пользователям.
Итак, предлагаю перейти от слов к делу. Для начала давайте откроем изображение, которое хотим сделать черно-белым.
А теперь приступим к обработке. Представляю вашему вниманию первый способ.
Способ #1:
Превращаем цветную фотографию в черно-белую с помощью функции «Градация серого» .
Для этого нам нужно зайти в верхнее меню: Изображение/Режим/Градации серого . Появится окошко с вопросом «Удалить информацию о цвете» жмем удалить и наша фотография стала черно-белой.
Заходим в меню Изображение/Режимы/Градации серого
Очень быстро и просто, правда? Двигаемся дальше.
Внимание! Помните, что Вы всегда можете вернуть действие назад с помощью горячих клавиш CTRL+Z. Переходим ко второму способу.
Способ #2:
Делаем из цветной фотографии черно-белую с помощью функции «Обесцветить» .
Поднимаемся в верхнее меню программы и заходим в: (Shift+ CTRL+U ) . Смотрим ниже результат проделанной операции.
Заходим в верхнее меню Изображение/Коррекция/Обесцветить или жмём горячие клавиши Shift+Ctrl+U
Способ #3:
Делаем черно-белое изображение с помощью корректирующего слоя «Черно-белое»
Этот способ тоже предельно прост и быстр, преимущество его в том, что при использование корректирующих слоёв программа Фотошоп вносит изменения и поправки в специальный корректирующий слой, а не в оригинальное изображенное, которое мы решили сделать черно-белым. Ещё у нас есть такие возможности как: обратить назад весь процесс редактирования, управлять непрозрачностью слоя, включать и отключать видимость слоя. Такой способ позволяет получить более красивое черно-белое изображение в отличии от предыдущих.
Шаг 1:
Итак, фотография у нас уже открыта. Теперь переходим в панель «Коррекция» , если она у Вас закрыта, то открываем её через верхнее меню Окно/Коррекция . Находим в панели «Коррекция » корректирующий слой «Черно-белое » и щелкаем по нему.
Чтобы открыть панель корректирующие слои, заходим в верхнее меню Окно/Коррекция
Шаг 2:
После того как Вы щелкнули по корректирующему слою «Черно-белое «, наше изображение преобразовалось в черно-белое и появилось окошко с ползунками. В этом окошке с помощью множества простых параметров, Вы можете подогнать эффект черно-белого под себя, так как Вам больше нравится. Перемещайте ползунки, пока не добьетесь контрастного черно-белого изображение. Движение регуляторов вправо окрашивает области, которые ранее были окрашены в соответствующий регулятору цвет, в более светлый оттенок серого, а движение регуляторов наоборот влево окрашивает области в более темный оттенок серого.
Вверху этого окошка, Вы можете выбрать уже готовые наборы или создать свой собственный набор и затем сохранить его через меню «треугольник с полосками», который находится в верхнем правом углу окошка. Если Вы кликните по кнопке «Авто «, Фотошоп автоматически выберет параметры, как по его мнению должно выглядеть черно-белое изображение. Вот что получилось у меня.
Вот что получилось у меня
На сегодня всё, попробуйте потренироваться всеми 3 способами и пишите о своих результатах внизу в комментариях. До встречи в следующих уроках!
Можно заступать за края, даже лучше это делать. После того как вы закрасили все участки кожи, не пропустив ни одного пикселя, нажимаем кнопку «Быстрая маска» еще раз. Должна появиться выделенная область. Убедитесь, что в нее попадает вся кожа:
- Заходим в верхнее меню «Слои», выбираем «Новый слой заливка», далее «Цвет», можно дать слою название. Режим выбираем «Мягкий свет», нажимаем «Ок» — появляется палитра, где нужно подобрать цвет:
- С кожей это непросто, искать нужно в желтых и розовых оттенках. Если у вас никак не получается подобрать естественный цвет, то выберите максимально подходящий к цвету кожи тон, позже попробуем это скорректировать. Нажмите «Ок».
- Идем в окно «Слои» и видим, что там появился новый слой-заливка, состоящий из двух частей. Кликаем на вторую часть в виде черного квадрата, вокруг него должна появиться белая рамка.
- В инструментах у нас по-прежнему должна быть активна «Кисть» с теми же настройками. В качестве основного цвета на панели инструментов должен быть черный – это важно. Теперь кисть будет работать как ластик. Удаляем все лишнее – то, что мы закрасили случайно, оставляем цвет только на коже. Стараемся делать это аккуратно:
Итак, мы окрасили кожу, чтобы откорректировать ее цвет, переходим в окно «Слои», выделяем слой-заливку и делаем его дубликат.
Теперь в новом слое кликаем два раза по цветному квадрату – появляется палитра. Выбираем другой цвет, который будет накладываться на первый слой и смешиваться с ним. Можно смешать розовый и желтый оттенки, тогда получится естественный тон:
Теперь переходим на слой «Фон копия», снова нажимаем «Быструю маску» и продолжаем раскрашивать, создавая новые слои-заливки. Не забывайте каждый раз возвращаться на основной слой, иначе ничего не получится.
На примере мы окрасили волосы в коричневый цвет, потом губы в красный:
А радужную оболочку глаз красим в зеленый. Далее сделали одежду фиолетовой:
Потом голубой фон, так как наша модель сидит у воды. И отдельно раскрасили зеленым деревья, отражающиеся в воде, а также доски, на которых она сидит, хотя их почти незаметно. Детали – это всегда важно. Результат:
Особенно интересно раскрашивать ретрофото. Если у вас есть семейные архивы с раритетными фотографиями, теперь их не нужно нести в мастерскую, а можно оцифровать и сделать цветными самостоятельно.
Освоив эту технику, вы сможете также делать в Фотошоп цветное на черно-белом. Это довольно оригинальное решение, вы наверняка видели такие фото.
Например, на ниже мы сделали девушке красные губы и бирюзовые глаза, оставив все остальное черно-белым:
Точно таким же способом можно менять тона на цветных фото, например, изменить: цвет волос, одежды, фона и так далее.
Сегодня. цифровой фотоаппарат, в том или ином виде, есть практически у каждого человека. А фотография, сама по себе, стала по настоящему массовым увлечением. Цифровая техника развивается настолько быстро, что сейчас, для того чтобы получать качественные фотографии, вовсе не обязательно иметь дорогую, профессиональную фотокамеру. Ведь сегодня, хорошо фотографировать научились даже камеры на телефонах. К примеру, тот же iPhone, снимает сейчас ничем не хуже полноценной цифровой фотомыльницы. Что уж говорить о полупрофессиональных или профессиональных зеркалах.
А ведь еще совсем недавно, фотоаппараты были исключительно пленочными, а фотографии в основном черно-белые. Да и сам процесс проявки фотоснимков был целой мистерией. Сейчас мы всё это вспоминаем с улыбкой, а некоторые в ностальгическом порыве даже приобретают или восстанавливают старую фототехнику, стремясь повторить незабываемый экспириенс получения аналоговых фотографий.
Но одно дело, к уже готовому снимку применить эффекты старой фотографии, а совсем другое — восстановить старую фотографию до состояния новой, или сделать фото цветным в фотошопе .
К сожалению, полностью устранить все дефекты старых фотографий не всегда получается, т.к. всё зависит от общего состояния фотографии, а также таких факторов как:
- Возраст фотографии
- Выгорание цветов на снимке
- Царапины и микротрещины на лицевой поверхности фотографии
- Необратимая потеря некоторых элементов снимка
В большинстве случаев, старую фотографию можно значительно улучшить, или даже полностью восстановить её изначальные характеристики. А можно сделать даже лучше чем оригинальный исходник. Об одной из таких операций, а именно, как из черно-белой фотографии сделать цветную , мы и поговорим в сегодняшнем материале.
Подбор цветов
Сделать фото цветным в фотошопе будет сложнее, нежели провести обратную операцию , где весь процесс можно свести буквально к нескольким кликам мышки. Здесь уже потребуется кропотливая ручная работа в графическом редакторе Adobe Photoshop . Поэтому для того, чтобы сделать из черно-белой фотографии цветную , необходимо будет вручную раскрасить изображение . При этом, для некоторых участков изображения, можно будет проявлять фантазию, и произвольно окрашивать их, подбирая индивидуальные цвета.
К примеру, на черно-белом снимке изображен портрет мужчины в квидовом костюме. Допустим, мы не знаем оригинальный цвет костюма, поэтому можем окрасить его по своему усмотрению, например, в бежевый. Цвет других элементов снимка, можно определить по тем или иным, явным признакам. Само собой разумеется, что небо мы будем окрашивать преимущественно в голубой цвет, а облака в серо-белый. Определенно, трава и листва на деревьях должны быть окрашены зеленым цветом.
Но все же, в большинстве случаев, оригинальные цвета некоторых элементов снимка будут оставаться неизвестными, и их необходимо будет подбирать, чтобы получить естественное по колориту фотоизображение
Поэтому, прежде чем делать из черно-белой фотографии цветную, необходимо изначально определиться с цветовым оформлением всех элементов фотоснимка. Если Вы затрудняетесь с подбором цветов, то можно посмотреть на цветные аналоги схожих по структуре фотографий, или попросить помощи у людей, которые в этом разбираются, например, у фотографов или графических дизайнеров.
Заливка цветом
После того, как цвета подобраны, приступаем непосредственно к самому процессу окрашивания черно-белой фотографии. Способов сделать фото цветным через фотошоп , существует несколько. Мы рассмотрим один из них, а именно — метод цветовой заливки отдельных корректирующих слоев . Для этого нам потребуется:
Исходный файл фотографии
Графический редактор Adobe Photoshop
Макет с выбранными цветами для заливки (его, напомню, мы должны были определить заранее)
Время и немного терпения, т.к. операция довольно-таки кропотливая
Для того, чтобы черно-белую фотографию сделать цветной, поэтапно выполняем следующие действия:
1) Загружаем фотографию в Adobe Photoshop
2) Для того, чтобы к исходному файлу всегда можно было вернуться, в случае если наши эксперименты зайдут слишком далеко, создаем в фотошопе дублирующий слой
3) В палитре слоев нажимаем на иконку «Новый корректирующий слой «, и в предложенных вариантах создания слоя, выбираем — Цвет или Цветность (Solid Color )
После этого появится палитра цветов, в которой необходимо выбрать цвет наиболее близкий к цвету того участка фотоизображения, который мы намериваемся залить. Например, если это трава, то выбираем зеленый цвет, если небо, то голубой, если солнце, то соответственно желтый. Опять же, опираемся на тот макет цветов, который мы составили ранее, перед тем как начать делать из черно-белой фотографии цветную.
Допустим, мы решили начать окрашивание нашей фотографии с лица. Соответственно, выбираем в палитре цветов нового корректирующего слоя, темно-бежевый цвет (наиболее близкий к цветовой структуре лица, в нашем случае ).
Итак, цвет для лица выбран, но сейчас он полностью заливает всю нашу фотографию. Чтобы это исключить, в палитре слоев выберите из выпадающего списка вариантов — Цвет или Цветность . По умолчанию, он стоит на варианте — Режим смешивания , и это нужно изменить.
Отлично! Теперь корректирующий слой влияет только на цвет нижнего слоя, и мы видим нашу фотографию с оттенком выбранного для лица цвета. Теперь наша задача — оставить этот цвет только на том участке фотоизображения, для которого он и предназначен. В нашем случае, это лицо. Для этого, нажмите на иконку Слой-маска , после чего, появится контур на эскизе слоя.
Теперь выбираем в палитре инструментов фотошопа — «Ластик «, и стираем всё кроме лица.
Внимание! Как Вы можете заметить на нашем примере, шея и часть груди, имеют схожую с лицом цветовую характеристику. Но мы их тоже затрем, и создадим для них отдельный корректирующий слой . Объясняется это тем, что цветовой оттенок между лицом и шеей все-таки достаточно разнится. И, в последствии, эти различия будет возможно подчеркнуть только на разных слоях.
Чем больше корректирующих слоев мы создадим, тем качественнее в последствии получится окрасить черно-белую фотографию в цветную
Редактируем готовый макет с корректирующими слоями
Итак, мы залили похожим по колориту цветом, наш первый элемент — лицо. То же самое предстоит сделать и со всеми другими элементами фотоизображения. Т.е. просто повторить вышеописанную операцию для других элементов фотографии, с учетом их цветовых особенностей. Не переживайте, что цвета будут гиппертрафированными и неестственными. Это мы исправим чуть позже, редактируя каждый корректирующий слой. Сейчас главное, залить основные элементы фотоизображения близкими по колориту цветами . Причем чем больше элементов будет выделено в отдельный корректирующий слой, тем лучше!
После того, как мы проработали все элементы фотоизображения, нам уже будет гораздо легче справится с задачей изготовления цветной фотографии из черно-белой. Конечно же, сейчас цвета выглядят искусственными, но, тем не менее, мы имеем готовый макет с разными слоями, которые доступны для обработки по отдельности, что даст нам неоспоримые преимущества изготовления цветного фото через фотошоп . Собственно, к этой обработке, мы сейчас и приступим.
Пойдем по порядку, и начнем с первого слоя. Нам необходимо подкорректировать цветовую гамму лица. Как видите в своем изначальном варианте, цвет кожи гиппертрафирован, и конечно же, не выглядит естественным. Попробуем исправить это.
4) Делаем двойной клик на эскизе слоя в палитре слоев, и эксперементируем с настройками корректирующего слоя. Необходимо работать именно с существующим цветом, поэтому не нужно трогать настройки тона, а оперировать ползунками отвечающим за яркость и цветовую насыщенность редактируемого участка. Нам необходимо добиться наиболее естественной цветопередачи, контролируя изменения параметров цвета в режиме живого предпросмотра.
Ну вот, совсем другое дело. То же самое, проделываем и с остальными слоями. Т. е. просто делаем двойной клик на эскизе каждого слоя, и в настройках меняем цветовые параметры до наиболее естественных цветов. Это очень удобно, т. к. работая со множеством слоев, мы имеем возможность гораздо более точно передавать цветовые оттенки, чем в случае, ручного закрашивания отдельных элементов снимка, описанных в большинстве способов, обучающиих как сделать черно-белые фото цветными.
На самом последнем этапе меняем корректирующий цвет фона и глаз. Для более гармоничного визуального эффекта, можно подобрать цвета для фона под цвет глаз, или наоборот цвет глаз под цвет фона (если это конечно не протеворечит общей концепции снимка ).
При создании корректирующего слоя для мелких элементов снимка, например, для тех же глаз, вам нужно стереть ластиком всё изображение, кроме, непосредственно, самой радужки глаз. Это достаточно кропотливая операция, поэтому в случае ошибки, просто переключитесь на режим —Кисть , и заново закрасьте тот участок где стерли лишнее. Силу кисти, при этом, рекомендуется выставить на 50% .
Как в Photoshop сделать из черно-белой фотографии цветную? Методы перевода в черно-белое изображение
КАК СДЕЛАТЬ ЧЁРНО-БЕЛОЕ ФОТО ЦВЕТНЫМ В ФОТОШОПЕ
Сегодня мы научимся превращать не цветную фотографию в цветную. Сразу оговорюсь, для тех, кто ищет в этой статье кнопку “сделать фото цветным”. Увы такой кнопки пока не изобрели. Обесцветить фотографию можно одним кликом, но раскрасить этим же кликом не получится, ведь черно белая фотография не имеет информации о цвете. Так что придется поработать руками и наполнить наше черно-белое изображение цветной информацией в самом прямом смысле. С колоризацией фотографий неплохо справляются некоторые плагины для Фотошопа, но мы сейчас не будем обсуждать какие-то плагины, которые не пойми откуда взять. Поговорим о том, что имеется для колоризации в самом фотошопе. А имеется в нем много.
Метод раскрашивания фотографии прост и примитивен. Освоить его может пятилетний ребенок за 10 минут. Я расскажу о всех способах раскрашивания фотографии, а так же покажу как эту простую операцию можно вывести на новый более профессиональный уровень. Итак, приступим.
САМЫЙ ПРОСТОЙ СПОСОБ СДЕЛАТЬ ФОТО ЦВЕТНЫМ (blend color)
Чтобы колоризировать фотографию вам понадобится уметь пользоваться инструментом Brush Tool , а так же иметь представления о работе других инструментов Фотошопа. Не помешает умение выделять области фотографии и начальное знание о слоях и масках, которое вы можете почерпнуть из моей статьи Маски в Фотошопе . В этом уроке вы на практике увидите, как можно автоматизировать работу в фотошопе при помощи масок, и иметь полный контроль к настройкам цвета.
Я позаимствовал фотографию из коллекции моего знакомого фотографа. Черно белые фотографии выглядят таинственно и концептуально, но что будет если мы слегка раскрасим её? Создайте новый слой поверх фотографии Layer > New > Layer или кникните по небольшой пиктограмме слоя в палитре слоев Windows > Laeyrs
Теперь выберите инструмент Brush Tool , кисть с мягкими краями, сделайте её побольше и проведите мышкой по новому слою каким-нибудь красным цветом. Закономерный результат — красная мазня на мастерски сделанной фотографии. Нам это не подходит. Чтобы красный цвет раскрашивал необходимо изменить настройки самого слоя. Настройки эти называются настройками наложения Color Mode . Найти их можно только на палитре слоев Layers , над самими слоями. Кликните по этому выпадающему меню, вы увидите целый список различных режимов наложения. Смысл в том, что изменив режим наложения цвета, мы устанавливаем новые правила, по которым цвет слоя взаимодействует с цветами слоев, которые находятся ниже. Нужный нам режим наложения называется Color , и смысл его прост — он окрашивает изображение в нужный нам цвет, сохраняя при этом естественность цветов. Установите решим Color , выберите необходимый вам цвет, и разукрасьте волосы девушки.
Вот и все. Весьма просто не так ли? Избавьте меня от необходимости растягивать этот процесс на 10 страниц и демонстрировать, как я, поэтапно раскрашу, кожу, перчатки, глаза, и так далее. Раскpас зависит от вашей фантазии, а реалистичность, от качества работы и естественности подобранных цветов. Работайте кистью, подбирайте размер, настраивайте параметры невидимости opasity и заливки fill, которые вы найдете в меню настроек кисти Windows > Options
Вот такую “маску” набросала моя жена на несколько минут работы. Замечу, режим смешивания слоев Normal. Надеюсь вы убедились что сделать фото цветной в Фотошопе весьма просто.
И вот, что получается если изменить настройки смешивания слоя на Color .
ОКРАШИВАНИЕ ФОТОГРАФИИ ЧЕРЕЗ СТИЛИ СЛОЯ (layer style)
А теперь начнем углубляться и усложнять процесс. Усложнение, оно не для того, чтобы работать стало сложнее, а для того, чтобы работать стало проще. Знаете, все эти кали мали на одном слое конечно прекрасно, но подходит скорее личностям творческим, тем кто любит сидеть и часами накручивать глиняный горшок на каталке. Намазывать на этот слой один цвет и другой возможно удобно художникам из академии, которых забанили в Гугле, поэтому они до сих пор не слышали про Фотошоп. Увы, но даже мультики рисуют на на компьютере, 1000 рисунков на бумаге, которые затем быстро перелистывают остались в 20-том веке. Лично мне, как дизайнеру, хотелось бы иметь больший контроль за цветом и настройками. Я хотел бы эффективно и быстро подкручивать цвета через меню, а не перерисовывать слой.
Как бы нам внести больший контроль за изображением? Для начала неплохо бы разделить один слой, на несколько слоев. Давайте создадим
действительно много слоев. И каждый слой будет отвечать за свой участок. Создайте слой “волосы” , слой “глаза” , “перчатки” , “ногти” и другие. Я начал раскрашивать фотографию сам, создав для этого тематические слои. Теперь процесс управления более управляем, по крайней мере раскраска не находится на одном слое. Любую часть раскрашивания можно приглушить, отключить, иначе говоря, проделать с ней все, что можно проделать с слоем. Другие слои с раскраской останутся не тронутыми.
Но все это по прежнему не имеет особого смысла. Цвет всех слоев по прежнему остается произвольным. На слое “Волосы” вы можете как и раньше рисовать и синим цветом, и красным. Иначе говоря по прежнему кали мали, но более управляемые кали мали, разбитые на сектора. А мне хотелось бы контролировать и цвет. Я хочу менять весь цвет одним кликом, а не ваять кистью постоянно переделывая результат руками. Я покажу как это можно сделать через стили слоя layer style .
Создайте слой и назовите его “Волосы” . Разукрасьте волосы любым цветом, хоть зеленым. Перейдите к палитре слоев и установите заливку Fill на 0% Таким образом то, что вы нарисовали станет невидимым.
Грубо говоря мы создаем некую растровую область, отключаем заливку наполнения и применим к области стили слоя. Сама область не становится невидимой, как в случае с Opasity. Невидимым становится содержание области, но не сама область. Поэтому применяемые стили слоя будут видны. А вот если бы мы поставили Opasity 0%, невидимым стал бы весь слой вместе с стилями. Мы зададим области определенный стиль, но, так как для раскрашивания нам все равно придется применить смешивание слоя, оригинальный цвет необходимо убрать, выставив Fill на 0%, иначе при смешивании он станет просвечиваться и мы не получим требуемый результат.
Теперь создадим к слою стиль Layer > Layer Style > Color Overlay В меню смешивания Blend mode поставьте режим Color . А в окошке с цветом выставите нужный нам цвет.
Если вы забыли поставить заливку на 0% то это можно сделать в этом же окне, во вкладке настроек смешивания Blending Options . Если же вы сделали это в палитре слоев Layers , то заливка уже будет установлена как надо.
Вот теперь у нас имеется полный контроль за цветом. Задайте каждому слою свой стиль. Двойной клик по слою автоматически вызовет Стили слоя, где вы одним кликом сможете изменить цвет волос. Вам не придется все перемазывать по 100 раз, цвет меняется за одну секунду, при этом вы видите результат в он лаин режиме. Выбрать цвет стало намного проще.
Вот что я называю контролем за цветом. А теперь углубимся еще сильнее.
ОКРАШИВАНИЕ ФОТОГРАФИЙ ЧЕРЕЗ СЛОИ ЗАЛИВКИ (fill lyers)
Знаете что я думаю. Вот эти потуги на контроль за изображением конечно круто, но как то сложно. А если надо изменить цвет? Приходится постоянно щелкать по слою, вызывать окно стилей, лезть во вкладку Color Overlay и там что-то менять. Не такой уж быстрый процесс, если хочется быстро поменять цвета слоев. Конечно если у нас 2 слоя это не сложно, а если бы у нас было 102 слоя? Надо бы сделать этот процесс ещё проще. Вот где начинается настоящая работа со слоями. Сейчас я покажу как сделать фото цветным при помощи слоев заливки.
Создайте новый слой заливки Layers > New Fill Layers > Solid Color Слой заливки полностью перекрывает фотографию, заливая всю рабочую поверхность. Это нам как раз не нужно. Как видно из палитры слоев, слой заливки создается с готовой пустуй маской. Белую маску нам надо прекратить в черную маску, что бы скрыть весь слой заливки целиком. Можете кликнуть по пиктограмме маски и выбрать Delete .
Или выбрать иконку маски и сделать тоже самое из меню Layer > Layer Mask > Delete . Теперь создайте маску с нуля, но не пустую, а скрывающую. Мы проделывали это в моей статье «Маски в Фотошопе». Выберите Layer > Layer Mask > Hide All
А можно пойти другим путем. Маска — это такая же рабочая поверхность, как и сам слой. Маску можно рисовать вручную любыми инструментами рисования. Например кистью Brush Tool . Только в отличии от слоя, маска создается в градации от черного к белому, где белое — видимая часть, а черное — скрывающая часть. Кликните по пиктограмме маски в палитре слоя. Маска должна быть выделена, что бы на ней можно было рисовать. Затем выберите ведро заливки Paint Bucket Toll и черный цвет. Кликните по рабочей поверхности. Пустая маска, стала скрывающей маской.
А теперь выберите обычную кисть Brush Tool и белый цвет. Создайте маску волос, рисуя поверх маски точно так же, как вы
рисовали бы на слое. Вы можете пользоваться всеми благами настроек кисти. Делать её прозрачной, менять размеры, мягкие края. Все это будет лишь влиять на то, на сколько видима наша маска. И конечно, не забудьте выставить в режиме смешивания слоя Color , что бы сразу видеть результат закрашивания. Мы могли бы пойти другим путем. Например оставить маску белой, а всю область вокруг волос закрасить черным. Но согласитесь, это несколько утомительно, замазывать 70% рабочей области. И конечно не забудьте, чтобы работать на маске, маска должна быть выделена. Это можно сделать простым кликом по её пиктограмме в палитре слоев.
В итоге у вас должен получиться слой заливки, с маской волос. Преимущество этого способа в том, что вам не нужно каждый раз копаться в настройках цвета, которые непонятно где. Один простой клик по заливке слоя вызывает окно с выбором цвета.
Таким же образом закрасьте и другие области фотографии. В некоторых областях, где цвет не терпит мягких переходов, вам понадобится создать области выделения. Например в случае с ногтями, я создавал выделения инструментом Magic Wand Tool и Polygonal Lasso Toll . В остальных же случаях я обошелся сменой размеров кисти и переключением между мягкими краями и твердыми краями.
Когда вы создадите все слои с областями фотографии, вы сможете создавать другие оттеночные слои, создающие оттенки волос, переливы и прочие световые эффекты. Это и есть профессиональный результат. А теперь рассмотрим альтернативные варианты окрашивания фотографии.
СДЕЛАТЬ ФОТО ЦВЕТНЫМ ЧЕРЕЗ СЛОИ КОРРЕКЦИИ (adjustments layers)
Вот еще один способ как сделать фотографию цветной. Воспользуемся настройками цветокоррекции adjustiments . Я уже представляю как вы открываете знакомые всем Image > Adjustiments , выделяете область и придаетесь эффектам. Нет, мы так делать конечно не будем. У нас получится та же самая каля маля. Конечно, выделить область, применить цветокоррекцию, выделить новую область, опять применить цветокоррекцию — вариант. Только вариант этот унылый, без всякой возможность подкрутить и изменить результаты.
Поэтому мы воспользуемся цветокорректирующими слоями Layer > New Adjustiment Layer . Цветокорректирующий слой — это та же самая цветокоррекция, только применяется она не к слою с графикой а сама является слоем. Представьте что фотография это наш слой. А поверх мы положили красное стекло, которое изменило цвет фотографии. Красное стекло и есть цветокорректирующий слой. Его можно убрать, сделать невидимым, применить слои, маску и не только.
Какие же из цветокоррекций подойдут для раскрашивания? На мой взгляд лучше всего подойдет цветокоррекция Photo Filter . Выберите Layer > New Adjustiment Layer > Photo Filter Или создайте цветокорректирующий слой через меню палитры слоев Layers .
Теперь я хочу чтобы вы проделали все то, что я описывал для раскрашивания фотографий через слои заливки. Создайте маску, залейте её черным и обычной кистью нанесите фильтр на нужную вам область. Вот что у вас должно получиться:
При этом вы в любой момент можете перенастроить цвет фильтра, изменить цвет и подкорректировать маску. Просто кликните по слою цветокоррекции и в палитре Adjustiments настройте цвет. Если вы не знаете где находится эта палитра, вызовите её через Windows > Ajustments Вы убедитесь сами, что через цветокоррекцию сделать фото цветным так же просто, как через слои заливки, но мне лично по душе последнее.
Надеюсь что демонстрировать поэтапное раскрашивание нет необходимости. Вы уже поняли, что аналогичным способом надо раскрасить все области фотографии. Приведу окончательный вариант раскраски фото и пожелаю вам успешных экспериментов в Фотошопе. Теперь вы знаете как можно сделать фото цветным.
Можно заступать за края, даже лучше это делать. После того как вы закрасили все участки кожи, не пропустив ни одного пикселя, нажимаем кнопку «Быстрая маска» еще раз. Должна появиться выделенная область. Убедитесь, что в нее попадает вся кожа:
- Заходим в верхнее меню «Слои», выбираем «Новый слой заливка», далее «Цвет», можно дать слою название. Режим выбираем «Мягкий свет», нажимаем «Ок» — появляется палитра, где нужно подобрать цвет:
- С кожей это непросто, искать нужно в желтых и розовых оттенках. Если у вас никак не получается подобрать естественный цвет, то выберите максимально подходящий к цвету кожи тон, позже попробуем это скорректировать. Нажмите «Ок».
- Идем в окно «Слои» и видим, что там появился новый слой-заливка, состоящий из двух частей. Кликаем на вторую часть в виде черного квадрата, вокруг него должна появиться белая рамка.
- В инструментах у нас по-прежнему должна быть активна «Кисть» с теми же настройками. В качестве основного цвета на панели инструментов должен быть черный – это важно. Теперь кисть будет работать как ластик. Удаляем все лишнее – то, что мы закрасили случайно, оставляем цвет только на коже. Стараемся делать это аккуратно:
Итак, мы окрасили кожу, чтобы откорректировать ее цвет, переходим в окно «Слои», выделяем слой-заливку и делаем его дубликат.
Теперь в новом слое кликаем два раза по цветному квадрату – появляется палитра. Выбираем другой цвет, который будет накладываться на первый слой и смешиваться с ним. Можно смешать розовый и желтый оттенки, тогда получится естественный тон:
Теперь переходим на слой «Фон копия», снова нажимаем «Быструю маску» и продолжаем раскрашивать, создавая новые слои-заливки. Не забывайте каждый раз возвращаться на основной слой, иначе ничего не получится.
На примере мы окрасили волосы в коричневый цвет, потом губы в красный:
А радужную оболочку глаз красим в зеленый. Далее сделали одежду фиолетовой:
Потом голубой фон, так как наша модель сидит у воды. И отдельно раскрасили зеленым деревья, отражающиеся в воде, а также доски, на которых она сидит, хотя их почти незаметно. Детали – это всегда важно. Результат:
Особенно интересно раскрашивать ретрофото. Если у вас есть семейные архивы с раритетными фотографиями, теперь их не нужно нести в мастерскую, а можно оцифровать и сделать цветными самостоятельно.
Освоив эту технику, вы сможете также делать в Фотошоп цветное на черно-белом. Это довольно оригинальное решение, вы наверняка видели такие фото.
Например, на ниже мы сделали девушке красные губы и бирюзовые глаза, оставив все остальное черно-белым:
Точно таким же способом можно менять тона на цветных фото, например, изменить: цвет волос, одежды, фона и так далее.
Просматривая фотографии в модных журналах или социальных сетях, можно убедиться в том, что черно-белая фотография со временем не теряет своей актуальности и всегда популярна. С появлением цифровых фотоаппаратов произошло одно очень важное изменение. В эпоху пленочной фотографии мы снимали на специальную черной-белую пленку, теперь же, пользуясь цифровыми фотоаппаратами, мы переводим цветную фотографию в черно-белую посредством графических редакторов.
В этой статье вы познакомитесь с самыми распространенными и широко используемыми методами перевода цветной фотографии в черно-белую, узнаете о плюсах и минусах каждого из них. Все преобразования осуществляются в программах Photoshop CS и Elements.
Цифровое преобразование в черно-белую фотографию имеет массу преимуществ в сравнении с пленочным. В пленочных фотоаппаратах процесс конвертации происходит непосредственно во время съемки, и если вы хотите как-то изменить свойства черного и белого, то необходимо применять цветные фильтры (например, красный фильтр, чтобы сделать синее небо темнее).
С цифровой фотографией все стало гораздо проще — вы контролируете весь процесс перевода, и, зная азы, без труда сможете, к примеру, затемнить какую-то часть фотографии в несколько кликов мышки.
Фотографируйте в RAW, он сохраняет больше информации и дает больше возможностей в процессе конвертации. Также советуем переводить файл в 16 битный Tiff формат, так как 16 битные файлы хранят больше информации, чем 8 битные.
Почти во всех цифровых камерах существует режим черно-белой фотографии, т.е. камера сама преобразует изображение из цветного в черно-белое, результат, как правило, получается некачественный, поэтому советуем вам забыть об этом режиме и пользоваться нижеприведёнными техниками.
Методы перевода в черно-белоеПри некоторых техниках перевода в ч/б невозможно подкорректировать те или иные параметры во время или после конвертации. Единственным способом изменить что-либо в таком случае является отмена всего действия.
Но существуют и методы, которые позволяют вносить изменения в процессе и уже после конвертации с помощью корректирующих слоев. Все манипуляции сохраняются на новом слое, а исходное изображение при этом остается нетронутым. Затем, когда все необходимые изменения уже внесены, вы сводите все видимые слои в одно изображение, тогда что-либо сделать уже невозможно. Но перед объединением изображения вы можете в любой момент откорректировать необходимые параметры конвертации, просто нажав иконку корректирующего слоя.
Естественно, методы перевода, сохраняющие возможность корректировок, более предпочтительны. Мы работали в Photoshop Elements и Photoshop CS3, но приведенные техники применимы и к другим версиям программы.
1.
Перевод с помощью Grayscale (Градация серого)Это, пожалуй, самый легкий метод перевода в черно-белый цвет. Но вся информация о цвете, к сожалению, в результате теряется.
- Image > Mode > Grayscale (Изображение > Режим > Градация серого)
- Нажимаем ‘Discard»
В Photoshop Elements:
- Image > Mode > Grayscale
- Нажмаем ‘OK»
Плюсы : Быстро и очень легко.
Минусы: Теряется информация о цвете.
2. Перевод с помощью Hue/Saturation Tool (Инструмент Цветовой тон/Насыщенность)Эта техника дает точно такой же результат, как и Grayscale. Единственным преимуществом является возможность создания корректирующего слоя.
- Layer > New Adjustment Layer > Hue/Saturation (Слой > Новый корректирующий слой > Цветовой тон/Насыщенность).
- Нажимаем ‘OK».
- Перемещаем ползунок, отвечающий за насыщенность (Saturation) влево до -100 и нажимаем ОК.
Плюсы: Быстро и легко, есть возможность применить в качестве корректирующего слоя, как в Photoshop так и в Photoshop Elements.
Минусы: Процесс перевода не контролируется.
3. Метод перевода с LAB color
В рамках этого метода фотография переводится из режима RGB в режим LAB, в котором за цвет и яркость отвечают разные каналы.
- В Photoshop CS3:
- Image > Mode > Lab Color (Изображение > Режим > Lab Color)
- Переходим в окно Каналов (Channels) и выбираем канал Яркость.
- Image > Mode > Grayscale (Изображение > Режим > Градация серого)
- Нажимаем OK
Плюсы: Этот метод дает лучшие результаты, чем все вышеописанные.
Минусы : В процессе конвертации нет возможности повлиять на отдельные параметры.
4. Перевод с помощью Карты Градиента (Gradient Map)
Инструмент Градиентная карта работает, основываясь на значениях яркости вашей фотографии. Темные участки превращаются в черные или темно-серые, а светлы в белые или светло-серые.
В Photoshop и Elements:
- Удерживаем клавишу D, чтобы установить черный и белый цвета в качестве основных.
- Идем в Layer > New Adjustment Layer > Gradient Map (Слой > Новый Корректирующий слой > Карта Градиента).
- Нажимаем ОК
Плюсы: Быстрый и легкий процесс, сохраняется информация о цвете.
Минусы: Отсутствие контроля над процессом преобразования.
5. Используем Микширование Каналов (Channel Mixer)Этот метод использует весь потенциал информации о цвете, которую содержит в себе изображение, что отличает его от вышеизложенных методов. Цветные фотографии содержат три цветных канала: красный, зеленый и синий, их сочетания дают миллионы самых разных цветов и оттенков.
При помощи инструмента Микширование каналов вы можете регулировать отношение между красным, зеленым и синим каналами в процессе конвертирования. Работает Channel Mixer, исходя из значений яркости изображения. При передвижении ползунка, отвечающего за какой-либо канал, области изображения, цвет которых близок к цвету канала на цветовом круге, становятся светлее, а области, цвет которых противоположен на цветовом круге, наоборот становятся темнее. К примеру, увеличивая значение красного канала, вы делаете области изображения близкие по цвету к красному светлее, а синие области темнее.
Раздел Микширование каналов можно назвать цифровым аналогом цветных фильтров, которыми пользуются фотографы. Яркость красного канала, равная 100% в редакторе, дает эффект, равносильный использованию красного фильтра и ч/б пленки.
- Layer > New Adjustment Layer > Channel Mixer (Слой > Новый корректирующий слой > Микширование каналов)
- Ставим галочку напротив Monochrome (Монохромность)
- Сдвигаем ползунки в Красном, Зеленом и Синем каналах, чтобы сделать области изображения светлее или темнее. Запомните, что сумма значений всех каналов должна быть равна 100, в противном случае появляются различные дефекты.
- Жмем на ОК.
Оригинальная фотография:
Красный 80%, Зеленый 10%, Синий 10%. Благодаря 80-процентному красному мы затемнили синее небо и сделали красный воздушный шарик светлее:
Красный 20%, Зеленый 40%, Синий 40%. А с помощью 20-процентного красного мы сделали синее небо светлее, а шарик темнее:
Плюсы: Этот метод дает вам контроль над процессом конвертирования.
Минусы: Занимает много времени.
6. Инструмент Преобразование в ч/б в ElementsЭтот инструмент является упрощенной версией описанного ранее метода Микширования каналов, и доступен он только в программе Photoshop Elements. Нет возможности создать корректирующий слой.
- Enhance > Convert to Black and White (Усилить > Преобразовать в ч/б)
- Переместите ползунки вправо или влево, чтобы сделать светлее или темнее соответствующие оттенки. Чтобы компенсировать изменения в контрасте, используйте слайдер Contrast.Также вы можете выбрать один из уже заданных программой пресетов в меню слева.
- После всех манипуляций нажимаем на кнопку ОК.
Плюсы: Довольно гибкая система конвертирования при помощи цветовых каналов.
Минусы: Нет возможности создать корректирующий слой.
7. Двойное использование инструмента Цветовой тон/НасыщенностьВ этой технике используется два корректирующих слоя Цветовой тон/Насыщенность. Верхний слой отвечает непосредственно за конвертирование, а нижний слой отвечает за изменения в цвете оригинальной фотографии, которые естественно влияют на оттенки яркости черно-белого варианта. Использование данной техники дает неплохой контроль над процессом конвертации.
В Photoshop CS и Elements:
- Layer > New Adjustment Layer > Hue/Saturation (Слой > Новый корректирующий слой >
- Передвигаем ползунок Saturation (Насыщенность) до конца влево (-100) и нажимаем OK.
- Активируем фон, щелкнув по фоновому слою.
- Layer > New Adjustment Layer > Hue/Saturation (Слой > Новый корректирующий слой > Цветовой тон/Насыщенность), нажимаем ОК.
- Изменяем режим наложения нижнего корректирующего слоя на Color (Цвет).
- Два раза кликаем по иконке нижнего слоя Цветовой тон/Насыщенность.
- Передвигаем ползунок Hue (Цветовой тон) и смотрим, как изменяется яркость изображения. Также можете поэкспериментировать с ползунками Saturation (Насыщенность) и Lightness (Яркость).
- Нажимаем ОК.
Оригинальная фотография:
Цветовой тон +81, Насыщенность +22:
Цветовой тон +68, Насыщенность +56:
Плюсы: Контроль над процессом перевода в ч/б.
Минусы: Отсутствуют.
8. Корректирующий слой Black&WhiteЭтот метод дает полный контроль над процессом перевода фотографии в черно-белый цвет, он задействует микширование каналов и изменение насыщенности и цветового тона, а в ваше распоряжение дается 6 ползунков, каждый из которых отвечает за отдельный цвет.
- Layer > New Adjustment Layer > Black and White (Слой > Новый корректирующий слой > Черно-Белое)
- Нажимаем ОК. Всплывает окно корректирующего слоя:
- Передвигаем ползунки вправо или влево, в зависимости от того, хотите вы затемнить или осветлить область, цвет которой близок к шести перечисленным. Также вы можете выбрать один из пресетов в меню Preset.
- Наведите курсор на фотографию и зажмите левую кнопку мыши. Вид курсора изменился, тем самым вы активировали точечный инструмент регулировки, который позволяет выбирать конкретную область изображения. Удерживая левую кнопку мыши, сдвигайте курсор влево или вправо, выбранные области будут становиться, соответственно, темнее или светлее.
- Нажимаем ОК.
Оригинальное фото:
Красный 70, Желтый 60, Зеленый 40, Циановый 60, Blues 20, Маджента 80:
Красный 27, Желтый 244, Зеленый 40, Циановый 101, Синий 146, Маджента -144:
Плюсы: Самый гибкий способ, дающий самый большой контроль над процессом.
Минусы: Недоступен в ранних версиях Photoshop.
Заключение
Итак, вы ознакомились с самыми распространенными методами перевода цветного изображения в черно-белое. Стоит уделить внимание каждому из них и выбрать наиболее для вас подходящие, ведь у всех пользователей Photoshop разные требования и цели.
Сегодня. цифровой фотоаппарат, в том или ином виде, есть практически у каждого человека. А фотография, сама по себе, стала по настоящему массовым увлечением. Цифровая техника развивается настолько быстро, что сейчас, для того чтобы получать качественные фотографии, вовсе не обязательно иметь дорогую, профессиональную фотокамеру. Ведь сегодня, хорошо фотографировать научились даже камеры на телефонах. К примеру, тот же iPhone, снимает сейчас ничем не хуже полноценной цифровой фотомыльницы. Что уж говорить о полупрофессиональных или профессиональных зеркалах.
А ведь еще совсем недавно, фотоаппараты были исключительно пленочными, а фотографии в основном черно-белые. Да и сам процесс проявки фотоснимков был целой мистерией. Сейчас мы всё это вспоминаем с улыбкой, а некоторые в ностальгическом порыве даже приобретают или восстанавливают старую фототехнику, стремясь повторить незабываемый экспириенс получения аналоговых фотографий.
Но одно дело, к уже готовому снимку применить эффекты старой фотографии, а совсем другое — восстановить старую фотографию до состояния новой, или сделать фото цветным в фотошопе .
К сожалению, полностью устранить все дефекты старых фотографий не всегда получается, т.к. всё зависит от общего состояния фотографии, а также таких факторов как:
- Возраст фотографии
- Выгорание цветов на снимке
- Царапины и микротрещины на лицевой поверхности фотографии
- Необратимая потеря некоторых элементов снимка
В большинстве случаев, старую фотографию можно значительно улучшить, или даже полностью восстановить её изначальные характеристики. А можно сделать даже лучше чем оригинальный исходник. Об одной из таких операций, а именно, как из черно-белой фотографии сделать цветную , мы и поговорим в сегодняшнем материале.
Подбор цветов
Сделать фото цветным в фотошопе будет сложнее, нежели провести обратную операцию , где весь процесс можно свести буквально к нескольким кликам мышки. Здесь уже потребуется кропотливая ручная работа в графическом редакторе Adobe Photoshop . Поэтому для того, чтобы сделать из черно-белой фотографии цветную , необходимо будет вручную раскрасить изображение . При этом, для некоторых участков изображения, можно будет проявлять фантазию, и произвольно окрашивать их, подбирая индивидуальные цвета.
К примеру, на черно-белом снимке изображен портрет мужчины в квидовом костюме. Допустим, мы не знаем оригинальный цвет костюма, поэтому можем окрасить его по своему усмотрению, например, в бежевый. Цвет других элементов снимка, можно определить по тем или иным, явным признакам. Само собой разумеется, что небо мы будем окрашивать преимущественно в голубой цвет, а облака в серо-белый. Определенно, трава и листва на деревьях должны быть окрашены зеленым цветом.
Но все же, в большинстве случаев, оригинальные цвета некоторых элементов снимка будут оставаться неизвестными, и их необходимо будет подбирать, чтобы получить естественное по колориту фотоизображение
Поэтому, прежде чем делать из черно-белой фотографии цветную, необходимо изначально определиться с цветовым оформлением всех элементов фотоснимка. Если Вы затрудняетесь с подбором цветов, то можно посмотреть на цветные аналоги схожих по структуре фотографий, или попросить помощи у людей, которые в этом разбираются, например, у фотографов или графических дизайнеров.
Заливка цветом
После того, как цвета подобраны, приступаем непосредственно к самому процессу окрашивания черно-белой фотографии. Способов сделать фото цветным через фотошоп , существует несколько. Мы рассмотрим один из них, а именно — метод цветовой заливки отдельных корректирующих слоев . Для этого нам потребуется:
Исходный файл фотографии
Графический редактор Adobe Photoshop
Макет с выбранными цветами для заливки (его, напомню, мы должны были определить заранее)
Время и немного терпения, т.к. операция довольно-таки кропотливая
Для того, чтобы черно-белую фотографию сделать цветной, поэтапно выполняем следующие действия:
1) Загружаем фотографию в Adobe Photoshop
2) Для того, чтобы к исходному файлу всегда можно было вернуться, в случае если наши эксперименты зайдут слишком далеко, создаем в фотошопе дублирующий слой
3) В палитре слоев нажимаем на иконку «Новый корректирующий слой «, и в предложенных вариантах создания слоя, выбираем — Цвет или Цветность (Solid Color )
После этого появится палитра цветов, в которой необходимо выбрать цвет наиболее близкий к цвету того участка фотоизображения, который мы намериваемся залить. Например, если это трава, то выбираем зеленый цвет, если небо, то голубой, если солнце, то соответственно желтый. Опять же, опираемся на тот макет цветов, который мы составили ранее, перед тем как начать делать из черно-белой фотографии цветную.
Допустим, мы решили начать окрашивание нашей фотографии с лица. Соответственно, выбираем в палитре цветов нового корректирующего слоя, темно-бежевый цвет (наиболее близкий к цветовой структуре лица, в нашем случае ).
Итак, цвет для лица выбран, но сейчас он полностью заливает всю нашу фотографию. Чтобы это исключить, в палитре слоев выберите из выпадающего списка вариантов — Цвет или Цветность . По умолчанию, он стоит на варианте — Режим смешивания , и это нужно изменить.
Отлично! Теперь корректирующий слой влияет только на цвет нижнего слоя, и мы видим нашу фотографию с оттенком выбранного для лица цвета. Теперь наша задача — оставить этот цвет только на том участке фотоизображения, для которого он и предназначен. В нашем случае, это лицо. Для этого, нажмите на иконку Слой-маска , после чего, появится контур на эскизе слоя.
Теперь выбираем в палитре инструментов фотошопа — «Ластик «, и стираем всё кроме лица.
Внимание! Как Вы можете заметить на нашем примере, шея и часть груди, имеют схожую с лицом цветовую характеристику. Но мы их тоже затрем, и создадим для них отдельный корректирующий слой . Объясняется это тем, что цветовой оттенок между лицом и шеей все-таки достаточно разнится. И, в последствии, эти различия будет возможно подчеркнуть только на разных слоях.
Чем больше корректирующих слоев мы создадим, тем качественнее в последствии получится окрасить черно-белую фотографию в цветную
Редактируем готовый макет с корректирующими слоями
Итак, мы залили похожим по колориту цветом, наш первый элемент — лицо. То же самое предстоит сделать и со всеми другими элементами фотоизображения. Т.е. просто повторить вышеописанную операцию для других элементов фотографии, с учетом их цветовых особенностей. Не переживайте, что цвета будут гиппертрафированными и неестственными. Это мы исправим чуть позже, редактируя каждый корректирующий слой. Сейчас главное, залить основные элементы фотоизображения близкими по колориту цветами . Причем чем больше элементов будет выделено в отдельный корректирующий слой, тем лучше!
После того, как мы проработали все элементы фотоизображения, нам уже будет гораздо легче справится с задачей изготовления цветной фотографии из черно-белой. Конечно же, сейчас цвета выглядят искусственными, но, тем не менее, мы имеем готовый макет с разными слоями, которые доступны для обработки по отдельности, что даст нам неоспоримые преимущества изготовления цветного фото через фотошоп . Собственно, к этой обработке, мы сейчас и приступим.
Пойдем по порядку, и начнем с первого слоя. Нам необходимо подкорректировать цветовую гамму лица. Как видите в своем изначальном варианте, цвет кожи гиппертрафирован, и конечно же, не выглядит естественным. Попробуем исправить это.
4) Делаем двойной клик на эскизе слоя в палитре слоев, и эксперементируем с настройками корректирующего слоя. Необходимо работать именно с существующим цветом, поэтому не нужно трогать настройки тона, а оперировать ползунками отвечающим за яркость и цветовую насыщенность редактируемого участка. Нам необходимо добиться наиболее естественной цветопередачи, контролируя изменения параметров цвета в режиме живого предпросмотра.
Ну вот, совсем другое дело. То же самое, проделываем и с остальными слоями. Т. е. просто делаем двойной клик на эскизе каждого слоя, и в настройках меняем цветовые параметры до наиболее естественных цветов. Это очень удобно, т. к. работая со множеством слоев, мы имеем возможность гораздо более точно передавать цветовые оттенки, чем в случае, ручного закрашивания отдельных элементов снимка, описанных в большинстве способов, обучающиих как сделать черно-белые фото цветными.
На самом последнем этапе меняем корректирующий цвет фона и глаз. Для более гармоничного визуального эффекта, можно подобрать цвета для фона под цвет глаз, или наоборот цвет глаз под цвет фона (если это конечно не протеворечит общей концепции снимка ).
При создании корректирующего слоя для мелких элементов снимка, например, для тех же глаз, вам нужно стереть ластиком всё изображение, кроме, непосредственно, самой радужки глаз. Это достаточно кропотливая операция, поэтому в случае ошибки, просто переключитесь на режим —Кисть , и заново закрасьте тот участок где стерли лишнее. Силу кисти, при этом, рекомендуется выставить на 50% .
Вам понадобится
- Для выполнения операций этой инструкции желательно, чтобы вы были хотя бы базово знакомым с программой Adobe Photoshop: знали, что такое слои и маски слоев, умели пользоваться кистью и другими основными инструментами этой программы.
Инструкция
Чтобы придать цвет изображению – цвет черно-белой или выцветшей фотографии, раскрасить или перекрасить карандашный рисунок или однотонную и т.п. – особых технических затрат и сложных операций не требуется. Достаточно открыть исходную картинку в программе Adobe Photoshop, создать поверх базового изображения новый слой и, поставив его в режим Color, нанести на него фрагментарные участки необходимых цветов. Сделать это можно с помощью кисти или других инструментов программы. Исходное изображение в нужных местах приобретет нужную цветовую гамму.
Конечно, самое трудное – это, собственно, правильно изготовить цветовой слой, особенно, если вы хотите достигнуть наибольшей фотореалистичности изображения.
Для начала проведем анализ: изучим исходное изображение и мысленно попытаемся разделить его на более-менее крупные фрагменты, цвет внутри которых должен быть достаточно однороден. Это, например, предметы, изготовленные из одного материала, или объекты, имеющие вполне предсказуемое сочетание цветов, однотонные массивы – листва, трава, стены, полы и т.п. Главное, чтоб цвета внутри такого фрагмента подчинялись единому нехитрому закону: темные, теневые участки тяготеют к одному цвету, участки средней освещенности имеют свой примерно одинаковый оттенок, и светлые участки – свой.
Для каждого такого однородного фрагмента можно создать свой цветовой слой, описывающий необходимую закономерность.
Прежде всего, создадим маску слоя, чтоб действие раскрашивания распространялось только на нужный фрагмент исходного изображения. Например, обведем контур объекта инструментом Lasso. Закончив выделение, создадим новый слой Gradient Map (Меню Layer>New Adjustment Layer>Gradient Map). В панели слоев переводим переключатель режима наложения созданного слоя на значение Color.
Преступим к созданию спектра . Слева в градиенте будут находиться цвета, отвечающие за темные участки изображения, справа – за светлые. Если у вас хорошая зрительная память и художественный вкус, цвета можно выбирать «на глаз», впрочем, очень облегчит работу заранее приготовленная фотография- , характер изображения на которой подобен воссоздаваемой . На этом образце уже в готовом виде будут представлены основные сочетания цветов, следовательно, цвета градиента можно просто набирать инструментом-пипеткой с образца. Так или иначе, подбираем цвет и расположение маркеров на градиенте, визуально контролируя, насколько правдоподобен получаемый результат.
Таких слоев можно создавать сколь необходимо много. Каждый слой, находящийся в списке слоев выше может перекрывать нижестоящие слои, и если маски слоев пересекаются, то верхний слой будет иметь решающее значение в предании цветового оттенка. Поэтому можно идти изначально от закрашивания крупных пространств, к последующему созданию более мелких цветовых фрагментов, накладывая новые цветовые сочетания на меньшие и меньшие детали, создавая поверх новые и новые слои.
Разумеется, маски слоев можно создавать не только обводя объекты по контуру. Маску можно просто рисовать черной или белой кистью, соответственно, добавляя или исключая зоны действия цветового слоя. Для того, чтобы «рисовать на маске», нужно предварительно щелкнуть курсором на прямоугольнике справа – схематическом изображении маски – в строчке нужного слоя на панели Layers (Слои).
Очень удобно то, что каждый созданный слой можно в любой момент заново отредактировать, поменять цвета спектра – для этого достаточно два раза щелкнуть курсором на строчке слоя в списке панели Layers (Слои), и перейти к модификации градиента. Также и маску каждого слоя можно стереть, подправить, дорисовать, или вообще создать заново.
Раскрасив таким образом крупные однородные участки изображения, перейдем к следующему этапу – этапу ручной доводки. Здесь потребуется наблюдательность и логика. Дело в том, что даже одинаково покрашенные поверхности, имеющие совершенно однородный цвет, в реальных оптических условиях никогда не выглядят однотонными. На каждую поверхность падает свет: прямой – от источников света, отраженный – от рядом находящихся поверхностей, кроме того, при взгляде наблюдателя под различным углом, один и тот же цветовой тон выглядит неодинаково. Поэтому, помимо цветовых градиентов – имеющих тенденцию «уплощать» поверхности, т.к. при таком способе раскрашивания не учитывается объем и расположение в пространстве, – создадим дополнительные корректирующие их цветовые слои.
Например, на предложенной картинке цвет светлой колонны в верхней части будет тяготеть к голубому, т.к. рядом с ней расположена большая голубая стена, отраженный холодный цвет которой будет обязательно падать на колонну и освещать ее, изменяя цветовой оттенок. Нижняя часть колонны ближе к полу будет принимать на себя отраженные тона оранжевых бликов от паркета.
Чтобы показать это на нашей работе, чуть выше слоя Gradient Map, определяющего базовый цвет колонны, создадим новый чистый слой (Меню Layer>New Layer), и переведем его в режим наложения Color. На нем мягкой полупрозрачной кистью аккуратно нанесем необходимые пятна – холодного оттенка вверху, теплого оранжевого внизу. Также можно подыграть карие рефлексы от стоящего рядом орехового столика. Регулируя параметр Opacity (Прозрачность) созданного слоя, можно уменьшать и увеличивать влияние корректирующего слоя на изображение.
Еще один закон, там, где меньше освещенность – цвета более блеклые, там где света больше, кроме собственно яркости изображения, на порядок выше будет и сама насыщенность цвета. Это, например, нужно учитывать, придавая цвет полу: на предложенной иллюстрации, в теневых участках рыжеватый цвет паркета будет выглядеть более блеклым. А в самых темных местах цвета всех поверхностей могут иметь почти неотличимый друг от друга цветовой тон.
С особым вниманием нужно отнестись к человеческой коже. Прежде всего, кожа очень хорошо принимает на себя блики, поэтому, например, у стоящего персонажа, та сторона лица, что обращена к колонне будет значительно более холодного оттенка, чем та, на которую падает свет от красной портьеры. Кроме того, сама по себе кожа редко имеет ровный цвет – щеки обычно более теплого оттенка, чем кожа вокруг глаз, открытые участки – загорелые, сквозь тонкую кожу будут видны кровеносные сосуды и т.д. Поэтому работа над цветом кожи всегда очень кропотлива, но при достаточной наблюдательности, чуть-чуть потренировавшись, вы без труда сможете достигать вполне правдоподобного результата.
Конечное изображение рекомендуется сохранить в двух различных форматах. Во-первых, в формате программы Abode Photoshop, где будет сохранена информация о всех созданных слоях, что даст возможность в дальнейшем модифицировать и дополнять изображение. А во-вторых, в общеупотребительном формате, например JPEG, для быстрого просмотра, и иных операций с файлом, при которых уже нет необходимости послойного редактирования. Сделать это можно через меню File>Save As, задав формат файла, его имя и место хранения на диске. А в формат, пригодный для транспортировки в интернете, легко сохранить изображение через меню File>Save for Web.
Видео по теме
Источники:
- как сделать черно белую фотографию в 2019
Черно-белую фотографию можно, применив инструменты редактора Photoshop, полностью или частично превратить в цветное изображение. Наиболее очевидный способ это сделать заключается в окраске фрагментов фото при помощи кисти.
Вам понадобится
- — программа Photoshop;
- — черно-белое изображение.
Как старую черно белую фотографию сделать цветной. Из чёрно-белой фотографии в цветную в Фотошопе
Всем привет! Мы продолжаем покорять основы работы в программе Фотошоп. Сегодня я подготовил урок для читателей на тему Как из цветного фото сделать черно-белое .
Рано или поздно занимаясь обработкой фотографий и изображений в программе Фотошоп, мы сталкиваемся с потребностью превращения цветной фотографии в черно-белую. Поэтому я решил подготовить этот небольшой урок для своих читателей, чтобы показать как это делается наглядно.
Существует много способов как выполнить эту операцию. В рамках этого мини урока, мы не будем рассматривать способы которыми пользуются профессиональные фотографы, мы рассмотрим самые простые и быстрые способы Как из цветного фото сделать черное-белое . В дальнейшем в будущих уроках, мы обязательно вернемся к этой теме и посмотрим другие способы, более сложные и профессиональные, которыми пользуются продвинутые пользователи Фотошоп.
Будем знакомится с 3 способами конвертации цветных фотографий в черно-белые, сразу скажу это способы не профессиональные, качество после обработки ими не самое наилучшее, но эти способы вполне подойдут для изучения начинающим пользователям.
Итак, предлагаю перейти от слов к делу. Для начала давайте откроем изображение, которое хотим сделать черно-белым.
А теперь приступим к обработке. Представляю вашему вниманию первый способ.
Способ #1:
Превращаем цветную фотографию в черно-белую с помощью функции «Градация серого» .
Для этого нам нужно зайти в верхнее меню: Изображение/Режим/Градации серого . Появится окошко с вопросом «Удалить информацию о цвете» жмем удалить и наша фотография стала черно-белой.
Заходим в меню Изображение/Режимы/Градации серого
Очень быстро и просто, правда? Двигаемся дальше.
Внимание! Помните, что Вы всегда можете вернуть действие назад с помощью горячих клавиш CTRL+Z. Переходим ко второму способу.
Способ #2:
Делаем из цветной фотографии черно-белую с помощью функции «Обесцветить» .
Поднимаемся в верхнее меню программы и заходим в: (Shift+ CTRL+U ) . Смотрим ниже результат проделанной операции.
Заходим в верхнее меню Изображение/Коррекция/Обесцветить или жмём горячие клавиши Shift+Ctrl+U
Способ #3:
Делаем черно-белое изображение с помощью корректирующего слоя «Черно-белое»
Этот способ тоже предельно прост и быстр, преимущество его в том, что при использование корректирующих слоёв программа Фотошоп вносит изменения и поправки в специальный корректирующий слой, а не в оригинальное изображенное, которое мы решили сделать черно-белым. Ещё у нас есть такие возможности как: обратить назад весь процесс редактирования, управлять непрозрачностью слоя, включать и отключать видимость слоя. Такой способ позволяет получить более красивое черно-белое изображение в отличии от предыдущих.
Шаг 1:
Итак, фотография у нас уже открыта. Теперь переходим в панель «Коррекция» , если она у Вас закрыта, то открываем её через верхнее меню Окно/Коррекция . Находим в панели «Коррекция » корректирующий слой «Черно-белое » и щелкаем по нему.
Чтобы открыть панель корректирующие слои, заходим в верхнее меню Окно/Коррекция
Шаг 2:
После того как Вы щелкнули по корректирующему слою «Черно-белое «, наше изображение преобразовалось в черно-белое и появилось окошко с ползунками. В этом окошке с помощью множества простых параметров, Вы можете подогнать эффект черно-белого под себя, так как Вам больше нравится. Перемещайте ползунки, пока не добьетесь контрастного черно-белого изображение. Движение регуляторов вправо окрашивает области, которые ранее были окрашены в соответствующий регулятору цвет, в более светлый оттенок серого, а движение регуляторов наоборот влево окрашивает области в более темный оттенок серого.
Вверху этого окошка, Вы можете выбрать уже готовые наборы или создать свой собственный набор и затем сохранить его через меню «треугольник с полосками», который находится в верхнем правом углу окошка. Если Вы кликните по кнопке «Авто «, Фотошоп автоматически выберет параметры, как по его мнению должно выглядеть черно-белое изображение. Вот что получилось у меня.
Вот что получилось у меня
На сегодня всё, попробуйте потренироваться всеми 3 способами и пишите о своих результатах внизу в комментариях. До встречи в следующих уроках!
Можно заступать за края, даже лучше это делать. После того как вы закрасили все участки кожи, не пропустив ни одного пикселя, нажимаем кнопку «Быстрая маска» еще раз. Должна появиться выделенная область. Убедитесь, что в нее попадает вся кожа:
- Заходим в верхнее меню «Слои», выбираем «Новый слой заливка», далее «Цвет», можно дать слою название. Режим выбираем «Мягкий свет», нажимаем «Ок» — появляется палитра, где нужно подобрать цвет:
- С кожей это непросто, искать нужно в желтых и розовых оттенках. Если у вас никак не получается подобрать естественный цвет, то выберите максимально подходящий к цвету кожи тон, позже попробуем это скорректировать. Нажмите «Ок».
- Идем в окно «Слои» и видим, что там появился новый слой-заливка, состоящий из двух частей. Кликаем на вторую часть в виде черного квадрата, вокруг него должна появиться белая рамка.
- В инструментах у нас по-прежнему должна быть активна «Кисть» с теми же настройками. В качестве основного цвета на панели инструментов должен быть черный – это важно. Теперь кисть будет работать как ластик. Удаляем все лишнее – то, что мы закрасили случайно, оставляем цвет только на коже. Стараемся делать это аккуратно:
Итак, мы окрасили кожу, чтобы откорректировать ее цвет, переходим в окно «Слои», выделяем слой-заливку и делаем его дубликат.
Теперь в новом слое кликаем два раза по цветному квадрату – появляется палитра. Выбираем другой цвет, который будет накладываться на первый слой и смешиваться с ним. Можно смешать розовый и желтый оттенки, тогда получится естественный тон:
Теперь переходим на слой «Фон копия», снова нажимаем «Быструю маску» и продолжаем раскрашивать, создавая новые слои-заливки. Не забывайте каждый раз возвращаться на основной слой, иначе ничего не получится.
На примере мы окрасили волосы в коричневый цвет, потом губы в красный:
А радужную оболочку глаз красим в зеленый. Далее сделали одежду фиолетовой:
Потом голубой фон, так как наша модель сидит у воды. И отдельно раскрасили зеленым деревья, отражающиеся в воде, а также доски, на которых она сидит, хотя их почти незаметно. Детали – это всегда важно. Результат:
Особенно интересно раскрашивать ретрофото. Если у вас есть семейные архивы с раритетными фотографиями, теперь их не нужно нести в мастерскую, а можно оцифровать и сделать цветными самостоятельно.
Освоив эту технику, вы сможете также делать в Фотошоп цветное на черно-белом. Это довольно оригинальное решение, вы наверняка видели такие фото.
Например, на ниже мы сделали девушке красные губы и бирюзовые глаза, оставив все остальное черно-белым:
Точно таким же способом можно менять тона на цветных фото, например, изменить: цвет волос, одежды, фона и так далее.
Черно-белые фотографии, конечно, обладают некой таинственностью и привлекательностью, но иногда просто необходимо придать такому фото красок. Это могут быть старые снимки или наше несогласие с расцветкой того или иного объекта.
В этом уроке поговорим о том, как раскрасить черно белую фотографию в Фотошопе.
Это не будет такой урок, каких много на сайте. Те уроки больше напоминают пошаговые инструкции. Сегодня будет больше советов и рекомендаций, а также пара интересных фишек.
Начнем, пожалуй, с технических моментов.
Для того чтобы придать цвет черно-белому фото, его нужно для начала загрузить в программу. Вот такая фотография:
Это фото было изначально цветным, я просто его обесцветил для урока. Как сделать цветное фото черно-белым читайте в .
Для придания цвета объектам на фото воспользуемся такой функцией Фотошопа, как Режимы наложения для слоев. В данном случае нас интересует «Цветность» . Этот режим позволяет окрашивать предметы, сохраняя тени и прочие особенности поверхности.
Итак, фото мы открыли, теперь создаем новый пустой слой.
Меняем режим наложения для данного слоя на «Цветность» .
Теперь самое главное – необходимо определиться с цветом объектов и элементов на фото. Можно нафантазировать свои варианты, а можно найти похожее фото и взять пробу цвета с них, предварительно открыв их в Фотошопе.
Я немного схитрил, поэтому мне не нужно ничего искать. Пробу цвета я буду брать с оригинальной фотографии.
Делается это так:
Нажимаем на основной цвет на панели инструментов слева, появится палитра цветов:
Затем кликаем по элементу, который, как нам кажется, имеет нужный цвет. Курсор, при открытой палитре цветов, попадая в рабочую область, принимает форму пипетки.
Теперь берем жесткую черную кисть с непрозрачностью и нажимом 100% ,
переходим на нашу черно-белую фотографию, на слой, для которого меняли режим наложения.
И начинаем красить салон. Работа кропотливая и совсем не быстрая, поэтому запаситесь терпением.
Во время этого процесса потребуется часто менять размер кисти. Быстро это можно сделать, воспользовавшись квадратными скобками на клавиатуре.
Для наилучшего результата масштаб фото лучше увеличить. Чтобы каждый раз не обращаться к «Лупе» , можно зажать клавишу CTRL и нажать + (плюс) или – (минус) .
Итак, я уже салон покрасил. Получилось вот так:
Добавляем в нашу палитру корректирующий слой «Цветовой тон/Насыщенность» .
Следите за тем, чтобы активным был тот слой, к которому мы хотим применить эффект.
В открывшемся окне свойств нажимаем кнопку, как на скрине:
Этим действием мы привязываем корректирующий слой к слою, который находится ниже него в палитре. На другие слои эффект действовать не будет. Именно поэтому рекомендуется красить элементы на разных слоях.
Теперь самое интересное.
Ставим галку напротив «Тонирования» и немного поиграем ползунками.
Добиться можно совершенно неожиданных результатов.
Забавно…
Данными приемами можно получать изображения разных расцветок из одного файла Фотошопа.
На этом, пожалуй, все. Данный способ, возможно, не единственный, но он достаточно эффективный, хоть и трудоемкий. Желаю Вам удачи в Вашем творчестве!
Вам интересно посмотреть, как бы выглядели черно-белые фотографии из ваших старых альбомов, если их раскрасить? Думаете, для этого нужно провести много времени в фотошопе? Оказывается, сделать изображение цветным можно с помощью специальной онлайн-программы! Но давайте обо всем по порядку.
Раскрасить черно-белое фото онлайн за один клик в Algorithmia
Для того, чтобы сделать картинку черно-белой онлайн созданы десятки интернет-ресурсов, а вот для обратной функции предусмотрен всего один – Algorithmia . Работа этого необычного сайта выстроена на практическом применении нейросетей. Помимо того, что он может переводить изображение из черно-белого в цветное, ему также под силу:
- определять местность, изображенную на фото;
- различать лица людей на снимках;
- анализировать положительное/отрицательное настроение заданного текста;
- и многое другое.
Algorithmia имеет англоязычный интерфейс, но поскольку нужный нам раздел – Colorize Photos – подразумевает всего одну функцию, работа с ним не вызывает никаких затруднений.
Итак, загружаем свое чб фото, которое собираемся раскрасить – это можно сделать, выбрав снимок на компьютере или введя ссылку на его местоположение в интернете.
Если хотите просто потестировать, как из черно-белой фотографии сделать цветную, можете выбрать одну из картинок, предложенных здесь для примера
Процесс раскрашивания занимает приблизительно полминуты. Дальше нам предлагают оценить фотографию до и после.
Перемещайте сиреневый ползунок, чтобы увидеть результат изменений
Сохранить вы можете как полностью раскрашенный рисунок, так и само сравнение – фотографию частично в цвете и частично в ч/б. Немного разочаровал водяной знак на готовой картинке, но он достаточно компактный и скромно расположен в углу. Избавиться от него можно, просто подрезав изображение.
Путем нескольких экспериментов мы выяснили, что лучше всего сервис справляется с раскрашиванием кожи, воды и деревьев. Чем четче их границы – тем качественнее результат.
Давайте сравним – слева представлен оригинал фото, которое мы обесцветили и загрузили на сайт, а справа – его раскрашенный вариант
Как видим, Algorithmia неплохо различает людей и автоматически окрашивает кожу в бежевые тона. Правда границы сервис чувствует не очень хорошо, поэтому кардиган на всякий случай тоже сделал телесного цвета.
В фоне позади девушки редактор «не узнал» елку, поэтому оставил ее просто темным пятном. Зато цвет подарка и джинсов он четко определил и почти все сделал верно, не считая бежевой штанины на переднем плане и сильно расплывчатых границ. Птицу в углу картинки сервис решил «оживить», поэтому сделал ее желтоватой.
В общем, определенные огрехи в результате, конечно, есть, но все равно Algorithmia заслуживает уважения хотя бы потому, что это единственный сайт, позволяющий превратить черно-белое фото в цветное.
Как раскрасить картинку в фотошопе: простой гайд для новичков
Сразу хотим сказать, что этот метод потребует гораздо больше времени, чем предыдущий. Также здесь понадобятся минимальные навыки работы в Фотошопе, и чем их больше – тем красивее будет результат.
Загружаем снимок в Photoshop и создаем новый пустой слой. Далее используем инструмент «Быстрое выделение» и кликаем на объекты, которые собираемся перевести в один цвет.
Используйте клавишу Alt, чтобы снять выделение с ненужной области
Выбираем инструмент «Кисть», подбираем подходящий цвет и зарисовываем выделенные фрагменты.
Если хотите, чтобы оттенки были не слишком насыщенными, можете уменьшить непрозрачность и нажим кисти
Для того, чтобы сохранить присутствие теней и цветовых переходов, измените способ наложения слоя на «Перекрытие»
Так уже выглядит гораздо естественнее
Те же самые операции повторяем и с остальными объектами на фото. Напомним последовательность:
- создаем новый слой;
- выделяем фрагмент;
- наносим нужный цвет;
- изменяем режим наложения слоя.
Для удобства лучше каждый новый слой называть в соответствии с окрашиваемым фрагментом
Если обрабатывать края не слишком аккуратно, то это обязательно будет заметно и рисунок станет выглядеть неестественно. Рекомендуем воспользоваться функцией «Размытие по Гауссу» с небольшим радиусом, чтобы немного сгладить все несовершенства.
В разделе «Фильтр» выберите пункт «Размытие», а затем – «Размытие по Гауссу». Дальше просто управляйте радиусом, пока не добьетесь органичного результата
Давайте посмотрим, что получилось в итоге. Слева – исходник фотографии, которую мы потом обесцветили, справа – ее цветная версия.
В целом, новое изображение выглядит вполне естественно, хотя и многие оттенки отличаются от тех, что были в оригинальном варианте
Подводя итог, можно сказать, что сделать черно-белое фото цветным в Фотошопе гораздо труднее и дольше, чем с помощью онлайн-сервиса. Для сравнения скажем, что весь процесс у нас занял больше часа, хотя в Algorithmia все было бы готово уже через несколько секунд. Правда результат в Photoshop получается более органичным и предсказуемым, да и все моменты вы можете контролировать самостоятельно.
Пока что это все способы, позволяющие раскрасить черно-белое фото. Поэтому определяйтесь, что для вас важнее – оперативность или качество результата, и скорее используйте на практике все полученные советы!
Если вы хотите резко изменить фотографию, выполнив всего лишь одно простое действие, то здесь ничто не сравнится с преобразованием ее в черно-белую . Переводом в градации серого можно также спасти изображение, которому не поможет коррекция цвета, или сделать красивее человека, которому нужно серьезно отбелить зубы или заняться собственной кожей. Эти проблемы почти исчезают, когда вы попадаете в черно-белое королевство.
Но значит ли это, что необходимо установить в цифровом фотоаппарате черно-белый режим съемки? Нет, нет и еще раз нет! Намного лучше снимать в цвете и потом обесцвечивать снимки в программе фотошоп. В этом случае вы получаете огромное количество возможных творческих решений, например эффект частичного обесцвечивания, достигаемый обесцвечиванием не всей картинки. И, раз уж я говорю о цвете, в фотошопе есть несколько инструментов, позволяющих изменить цвет всего — от автомобиля до волос на голове. Кроме того, можно дать новую жизнь старинным фотографиям, добавив в них цвета.
Вы, вероятно, слышали выражение «Как платят, так и работаем!» В программе фотошоп это выражение преобразуется в «Самый быстрый способ — не всегда самый лучший» . Другими словами, на некоторые приемы — к ним относится преобразование цветного изображения в черно-белое — придется потратить чуть дополнительного времени, но результат стоит того.
Поясню на примере. Откройте цветное изображение. Я возьму фотографию Даськи.
Выберите в меню команду Изображение => Коррекция => Обесцветить (Image => Adjustments => Desaturate).
Обесцвечивание означает удаление всех цветов с изображения.
Фотошоп без затруднений преобразует изображение в черно-белое, но результат вас вряд ли вдохновит.
2. Создайте корректирующий слой «Черно-белое».
Откройте палитру Коррекция , выбрав в меню пункт Окно => Коррекция (Window => Adjustments), и щелкните мышью по значку слоя Черно-белое (Black & White) (выглядит как прямоугольник, по диагонали поделенный на черную и белую половины).
Фотошоп сделает изображение черно-белым и отобразит на палитре несколько ползунковых регуляторов и других элементов управления, которыми можно пользоваться для тонкой настройки созданного слоя.
3. Перемещайте ползунковые регуляторы, пока не получите контрастное черно-белое изображение.
Хотя программа и обесцветила изображение, все равно остается возможность совершенствования. Перемещайте ползунковые регуляторы различных цветов, чтобы предметы на изображении выглядели еще лучше. Перемещение вправо окрашивает области, которые ранее были окрашены в соответствующий регулятору цвет, в более светлый оттенок серого; перемещение влево окрашивает области в более темный оттенок серого.
Кроме того, массу готовых настроек содержит раскрывающийся список в верхней части палитры — выбирайте пункты списка по одному, чтобы увидеть, как они влияют на фотографию. Если вы щелкнете по кнопке Авто (Auto), фотошоп покажет вам, как, по ее мнению, должно выглядеть ваше изображение в градациях серого.
4. Сохраните вашу фотографию в формате PSD, если хотите в дальнейшем ее редактировать.
Молниеносное подкрашивание
Вы, вероятно, уже заметили флажок Оттенок (Tint) в верхней части палитры Коррекция (Adjustments), когда создавали корректирующий слой «Черно-белое». Если вы установите этот флажок, программа добавит ко всему изображению коричневый оттенок (называемый тоном сепии). Если вы хотите использовать другой цвет, щелкните мышью по цветному квадратику справа от флажка, чтобы открыть диалоговое окно для выбора цвета. Этот прием позволяет создать так называемые ложные двутоновые изображения.
Корректирующие слои «Микширование каналов»
Использование корректирующих слоев «Черно-белое» — наиболее быстрый и простой способ обесцвечивать изображения, но для этой цели подходят и слои . Они не имеют преимуществ по сравнению с корректирующими слоями.
Во-первых, убедитесь, что на палитре слоев выделен слой «Фон» (или слой с изображением, с которым вы хотите работать), затем щелкните мышью по кнопке с изображением наполовину черного, наполовину белого круга в нижней части палитры и в контекстном меню выберите команду Микширование каналов (Channel Mixer) . Когда откроется палитра Коррекция (Adjustments), установите флажок Монохромный (Monochrome) в верхней части палитры, а затем перемещайте ползунковые регуляторы Красный (Red), Зеленый (Green) и Синий (Blue) , как вам нравится, или же выберите один из готовых наборов настроек в раскрывающемся списке в верхней части палитры.
Если вы хотите затемнить или осветлить изображение целиком, переместите ползунковый регулятор Константа (Constant) в нижней части палитры влево или вправо.
Канал «Яркость»
Как было отмечено в статье о , режим Lab получил свое название по названиям трех каналов. Буква «L» обозначает канал Яркость (Lightness), в котором программа хранит все значения света и, таким образом, все видимые контуры и детали изображения. (Буквы «А» и «В» обозначают каналы а и Ь, в которых хранится информация о цвете.) Это значит, что канал Яркость, взятый отдельно от остальных — черно-белый вариант изображения.
Чтобы увидеть, как выглядит канал, откройте изображение и выберите в меню пункт Изображение => Режим => Lab (Image => Mode => Lab Color). На палитре Каналы выделите Яркость. Если вам понравилось получившееся изображение, выберите в меню команду Изображение => Режим => Градации серого и щелкните мышью по кнопке ОК, когда фотошоп попросит разрешения удалить информацию о цвете.
В моем случае получилось слишком ярко и бледно. Такой вариант не подходит, но знать о нем нужно. На разных фотография он по разному сыграет.
Преобразование в градации серого во внешнем модуле Camera Raw
Если вы делаете снимки в формате Raw , то для их преобразования в градации серого можно также воспользоваться внешним модулем . Этот модуль легко использовать и, к тому же, он хорошо выполняет преобразования. Чтобы открыть изображение в этом формате, дважды щелкните мышью по его значку файла, и оно автоматически откроется в модуле Camera Raw.
1. В окне Camera Raw откройте панель HSL/Градации серого (HSL/Grayscale).
Чтобы открыть данную панель, щелкните мышью по одноименной кнопке. Затем на этой панели установите флажок Преобразовать в градации серого (Convert to Grayscale) . В правой части окна Camera Raw появится группа ползунковых регуляторов. Чтобы добавить контрастности изображению, можно осветлить какой-нибудь цвет, переместив соответствующий ему ползунковый регулятор вправо, или затемнить его, переместив ползунковый регулятор влево.
2. Откройте панель Основные (Basic) и перемещайте ползунковый регулятор Экспонир (Exposure), чтобы отрегулировать черно-белое изображение. Также подвигайте ползунки с разными другими настройками настройками в этой вкладке и вы приятно удивитесь как заиграет ваша черно-белая фотография!
Даже одуванчики стали похожи на одуванчики!
Заметили ошибку в тексте — выделите ее и нажмите Ctrl + Enter . Спасибо!
Руководство по преобразованию черно-белого изображения с помощью Photoshop
В этом руководстве по преобразованию черно-белого изображения с помощью Photoshop мы рассмотрим плюсы и минусы различных вариантов, которые Photoshop предлагает для преобразования изображения в монохромное. Практически не существует единого метода, подходящего для всех, или, точнее, для каждого отдельного изображения, сделанного одним и тем же фотографом. Но, безусловно, некоторые методы более мощные, чем другие, и дают нам больший контроль над выводом.Прежде чем читать эту статью, пожалуйста, прочтите мою статью о сдержанной монохромной фотографии. Вы можете задаться вопросом, преобразовывая изображение в оттенки серого, мы просто удаляем цвета, а затем чем один метод отличается от другого. Давайте рассмотрим их один за другим, и в конце этой статьи вы узнаете, чем каждый из них отличается от другого, и, следовательно, решите, каких следует избегать, а какие использовать. Но прежде чем мы перейдем к самому преобразованию, необходимо сделать несколько важных шагов.
NIKON D7000 @ 62 мм, ISO 100, 1/400, f / 5.6Первым шагом в черно-белом преобразовании должна быть цветокоррекция. Вы можете задаться вопросом, зачем нужна цветокоррекция изображения, которое все равно останется без цвета? Взгляните на иллюстрацию ниже. Изображение №1 снято прямо с камеры, и вы можете видеть, что оно имеет цветовой оттенок, а изображение справа внизу — черно-белая версия. С другой стороны, изображение №2 скорректировано по цвету, а изображение под ним является черно-белой версией.
Взглянув на черно-белые изображения, можно четко увидеть их различия.У первого заметно меньше контрастности, чем у второго из-за цветового оттенка. Вы можете добиться того же контраста позже, используя кривые или любой другой инструмент повышения контрастности, но с изображением с коррекцией цвета вы начинаете работать с изображением с большей контрастностью на первом шаге. Поскольку на черно-белом изображении цвет преобразуется в тона, точные цвета помогают сделать его черно-белую версию более контрастной.
Давайте поймем разницу между цветовым контрастом и тональным контрастом.На картинке ниже вы можете видеть, что черно-белая версия выглядит более плоской, чем ее цветная копия. Это в первую очередь потому, что это конкретное изображение имеет больший цветовой контраст (контраст по цвету, т. Е. Между синим и красным / оранжевым и меньший тональный контраст, контраст по яркости).
NIKON D7000 @ 85 мм, ISO 100, 1/800, f / 8,0Многие из нас могли предположить, что изображение намного лучше в его серой шкале, но когда преобразование выполнено, мы разочарованы только тем, как выглядит изображение намного хуже, чем ожидалось.На черно-белом снимке цветовой контраст становится буквально незначительным. У меня есть статья о кривых Photoshop, в которой есть простое решение для цветокоррекции одним щелчком мыши. Теперь давайте посмотрим на различные способы преобразования наших изображений в черно-белые, начиная с самых простых и заканчивая более сложными. Более простые способы будут иметь наибольшие ограничения, в то время как более продвинутые способы дадут нам больший контроль над нашими изображениями.
Преобразование в черно-белое изображение в камере
Даже базовые цифровые зеркальные и беззеркальные камеры сегодня имеют встроенные опции для черно-белой съемки или простые инструменты для преобразования цветных изображений в черно-белые.Я видел, как многие фотографы делали это, потому что они хотели предварительно увидеть, как их композиция выглядит в полутонах в оттенках серого. Оказывается, это довольно просто и полезно на поле. Но этого метода преобразования следует избегать. Рабочий процесс фотографирования при создании любой фотографии начинается до нажатия кнопки спуска затвора и продолжается до постобработки и публикации. Самая желательная практика должна заключаться в том, чтобы получить максимально возможное качество изображения в камере, а затем обработать его до того, что мы предварительно визуализировали, прежде чем щелкнуть по нему.Когда мы конвертируем изображение в черно-белое в камере, в зависимости от марки камеры, мы либо отбрасываем информацию, либо камера накладывает черно-белый фильтр поверх вашего изображения. В первом случае вы выбрасываете ценную информацию, а во втором случае вам понадобится фирменное программное обеспечение марки камеры, если вам потребуется вернуть его к цветному режиму. Вы можете сделать несколько пробных снимков и преобразовать их в черно-белые, чтобы увидеть, как они выглядят, но для самого изображения снимите его без какого-либо фильтра, а все остальное сделайте на этапе пост-обработки.
Grayscale Mode
После того, как мы открыли изображение в Photoshop, у нас есть опция «одним щелчком мыши» для черно-белого преобразования. Перейдите в меню Изображение-> Режим-> Оттенки серого. Как и предыдущий метод, этот тоже деструктивен. Photoshop спросит вас, готовы ли вы отказаться от информации о цвете. В качестве эффективной практики до последнего этапа пост-обработки мы не хотим выбрасывать какую-либо информацию. Фактически, одна из основных причин снимать в формате RAW — это иметь максимум информации, что приводит к максимальному качеству изображения.Несмотря на то, что режим оттенков серого — простой вариант, его следует избегать. Позже вы можете добавить больше тонального контраста с помощью кривых или других инструментов, но рабочий процесс станет намного проще, если вы получите лучшее изображение для работы во время самого преобразования.
HSL / Насыщенность | Vibrance
Еще один простой способ — добавить слой HSL / Saturation или Vibrance поверх изображения, а затем перетащить ползунок насыщенности влево (-100).Оба корректирующих слоя дают одинаковые результаты при использовании для черно-белого преобразования. Разница между двумя вышеуказанными методами и этим заключается в том, что, используя его в качестве корректирующего слоя, мы не выбрасываем никакой информации, вместо этого мы просто скрываем информацию о цвете, что делает его неразрушающим подходом к редактированию.
Channel Mixer
Прежде чем мы приступим к преобразованию в черно-белое с помощью Channel Mixer , давайте разберемся с каналами.Вы, вероятно, уже знаете тот факт, что изображения RAW не различают цвета и что процесс демозаики алгоритма Байера — это то, что преобразует черно-белые изображения в цветные. Во время этого процесса обрабатываются три цвета в массиве фильтров, и, как большинство из вас правильно догадались, это красный, зеленый и синий — те же три цвета, что и в Channel Mixer в Photoshop. Давайте посмотрим, насколько разные каналы для данного изображения.
Монохромное изображение является простой версией его цветной версии в оттенках серого.Давайте посмотрим, как выглядят три разных канала.
Красный канал:
Зеленый канал:
Синий канал:
Как вы можете видеть, небо в красном канале выглядит темнее, тогда как части гор, содержащие желтые / красные цвета кажутся яркими. В синем канале происходит обратное. Горы кажутся тусклыми, а небо намного ярче, чем в красном канале. Также обратите внимание на траву на переднем плане (зеленая).В синем канале он почти недоэкспонирован. Взглянув на зеленый канал, трава выставлена правильно, а небо снова потемнело. То, что вы видите выше, похоже на то, что красный, зеленый и синий фильтры находятся на верхней части вашего объектива и снимаются как монохромное изображение. Красный поглощает большую часть волн других длин, позволяя проходить только красному цвету, тем самым делая только красные ярче. То же самое можно сказать и о зеленом и синем.
Инструмент настройки микшера каналов позволяет индивидуально управлять тональными диапазонами красного, зеленого и синего цветов.Например, если я хочу сделать его неброским монохромным изображением, я могу затемнить небо, чтобы выделить передний план. Вы можете добавить новый слой микшера каналов, щелкнув инструмент «Микшер каналов» в палитре инструментов настройки. По сути, это инструмент, который в основном используется для цветокоррекции, который мы также можем использовать для преобразования в черно-белое изображение. Вы можете сделать это, установив флажок Монохромный. Инструмент также предлагает несколько предустановок. Уменьшая или увеличивая один из трех основных цветов (RGB), мы можем создать контраст с помощью этого метода черно-белого преобразования.На картинке выше я затемнил небо, чтобы выделить передний план, убрав синий и увеличив красный и зеленый. Под каналами RGB вы увидите «Всего». Всякий раз, когда вы настраиваете каналы, убедитесь, что это общее значение не превышает 100%, что в конечном итоге приведет к чрезмерной экспозиции определенных пикселей. Под «Итогом» вы увидите еще один ползунок под названием «Константа». Это увеличит или уменьшит общую яркость изображения. На рисунке ниже показана разница между простым преобразованием оттенков серого с использованием HSL / насыщенности и преобразованием с помощью инструмента настройки микшера каналов.Из-за того, что инструмент микшера каналов также можно использовать для цветокоррекции изображения, вы можете использовать его для удаления цветового оттенка в изображении, которое преобразуется в дымку, когда вы используете его для черно-белого преобразования.
Инструмент настройки черно-белого изображения
Это инструмент, который я предпочитаю использовать большую часть времени. Он дает больше контроля над преобразованием, чем микшер каналов. С помощью инструмента «Микшер каналов» мы можем контролировать, какой из трех каналов будет отображаться в какой степени. Черно-белый слой позволяет нам увеличивать или уменьшать тональный диапазон всех шести цветов, а именно., RGBCMY (красный, зеленый, синий, голубой, пурпурный, желтый), основные цвета и их противоположности. В отличие от инструмента микширования каналов, инструмент настройки «Черно-белое» не имеет столбца «Итого». Однако следует отметить один важный момент при использовании либо микшера каналов, либо инструмента настройки «Черно-белое». Слишком сильное уменьшение тона может добавить к фотографии шума. Как и в случае с большинством других техник редактирования, лучший способ сделать это — быть незаметным.
Черно-белое преобразование с использованием вычислений
Это один из самых мощных инструментов для черно-белого преобразования.Если я получаю изображение, которое не дает желаемого результата с помощью инструмента настройки Ч / Б, этот метод является моим последним средством. Вы должны быть знакомы с режимами наложения в Photoshop, чтобы работать с расчетами. Что делает Calculations, так это то, что он берет любые два канала из трех (RGB) и маскирует один с другим, используя выбранный режим наложения. Вы можете выбрать его, щелкнув меню Изображение-> Расчеты.
Иллюстративное изображение выше поможет нам лучше понять вычисления.Он берет зеленый канал из файла источника 1 (DSC_9032.jpg), затем маскирует его под красным каналом из источника 2 (то же изображение) и смешивает его, используя режим умножения. Вкратце, режим наложения multiply делает белые прозрачными, а темные — непрозрачными со всеми промежуточными оттенками серого. В зеленом канале этого изображения зеленые, желтые и красные тона были выставлены больше, а синие тона — недоэкспонированы. Синие были недоэкспонированы и в красном канале. Таким образом, он смешал оба, и в результате получилось высококонтрастное изображение с затемненным голубым небом.Если вам кажется, что преобразование слишком велико, вы можете уменьшить непрозрачность до желаемого значения. Это можно сделать либо путем прямого ввода числового значения, либо путем перетаскивания мыши на метку непрозрачности (указатель мыши превращается в руку с двумя стрелками по обеим сторонам значка).
NIKON D7000 @ 24 мм, ISO 100, 1/250, f / 11.0Заключение
В этой статье мы рассмотрели различные методы преобразования черно-белого изображения с использованием различных инструментов. Черно-белые изображения содержат ключ к определенным эмоциям, которые невозможно воспроизвести с помощью цветов.Исключение других цветов, кроме серого, выводит нас в совершенно новое измерение, и это требует большей осторожности, чем работа с яркими цветами. Самый важный совет я оставил напоследок. За исключением цветокоррекции, черно-белое преобразование должно быть вашим первым шагом постобработки. Фактически ваша предварительная визуализация того, что данная фотография будет черно-белой, должна произойти даже до нажатия кнопки спуска затвора. Я видел довольно много людей, которые делали это как последний шаг, которого следует избегать.В случае каких-либо сомнений, вопросов или предложений, пожалуйста, оставьте их в разделе комментариев ниже. Я постараюсь ответить на них как можно скорее.
NIKON D7000 @ 500 мм, ISO 800, 1/200, f / 5,6Как сделать фотографию черно-белой, кроме одного цвета в Photoshop
Хотите узнать, как сделать фото черно-белым, кроме одного цвета? Что ж, позвольте мне представить вам небольшой трюк под названием Color Splash Effect в Photoshop.
Эффект цветного всплеска обесцвечивает весь цвет на фотографии , кроме одного .По сути, черно-белая фотография с всплеском цвета.
Теперь название эффекта становится понятнее, верно?
Есть несколько способов сделать фотографию черно-белой, кроме одного цвета. Итак, давайте приступим к делу с 3 способами для создания цветных всплесков в фотошопе.
Метод 1: Экшен Photoshop с эффектом всплеска цвета
Если вы новичок в Photoshop, шаги по созданию эффекта цветного всплеска могут показаться сложными.Вот почему я хотел упростить вам задачу с помощью экшена Photoshop.
С помощью этого действия Photoshop с цветным всплеском вы можете превратить любую фотографию в черно-белую, кроме одного цвета; с в один клик.
Вы можете выбрать между предустановленным цветовым диапазоном, опциями или настроить свой собственный цветовой диапазон для выделения. Вы получаете полный контроль над готовым результатом, не выполняя всю работу!
Экшен Photoshop Color Splash может превратить запутанную последовательность шагов в один щелчок.Устройтесь поудобнее, расслабьтесь и позвольте экшену Photoshop позаботиться обо всем остальном.
Теперь у вас будет немного больше времени, чтобы приготовить еще один кофе.
Оценка!
Итак, если лишний кофе и меньше работы звучит хорошо для вас, щелкните здесь , чтобы получить в свои руки экшен Photoshop Color Splash.
Вот как его использовать:
Импортируйте действие Photoshop Color splash в свою панель действий.После импорта вы найдете папку под названием Color Splash Action.
В этой папке находятся все доступные в вашем распоряжении экшены всплеска цвета. Если вы не знаете, как импортировать действия Photoshop, нажмите здесь, чтобы узнать, как это сделать.
Шаг 2: выберите желаемый диапазон цветов и нажмите кнопку воспроизведения
Сначала вам нужно выбрать, какой цветовой диапазон вы хотите выделить . В этом примере я выделю диапазон цветов Красный .
Чтобы запустить действие, щелкните нужный цветовой диапазон и нажмите кнопку воспроизведения в нижней части панели действий.
Шаг 3: Наслаждайтесь славой фоторедактирования Победы
Бум! Всего за пару секунд действие творит чудеса и выделяет выбранный вами цветовой диапазон. Действие даже группирует и упорядочивает все слои, чтобы ваша панель слоев оставалась аккуратной. Пора погреться в лучах славы еще одной хорошо выполненной работы.
- До
- После
Если вы хотите получить действительно необычный, вы можете выбрать действие настраиваемого диапазона.Это позволит вам вручную выбрать цветовые диапазоны, которые вы хотите выделить на черно-белой фотографии.
Если действия вас не интересуют, это круто. Я также написал про еще два отличных способа сделать эффект всплеска цвета в фотошопе. Итак, продолжайте, если вы предпочитаете создать эффект цветных всплесков с небольшой любовью к ручному труду.
Метод 2: Использование цветового диапазона для создания черно-белой фотографии, кроме одного цвета
Если вы хотите сделать фотографию черно-белой, кроме одного цвета, без с помощью экшена Photoshop , , то это отличный способ сделать это.
Выбор цветового диапазона — это инструмент в Photoshop, который позволяет вам выбрать любой цвет и превратить его в выделение . Среди множества вариантов использования этот инструмент идеально подходит для создания эффекта цветного всплеска.
Вот как сделать фотографию черно-белой, кроме одного цвета, с использованием цветового диапазона:
Шаг 1. Дублируйте изображение 2 раза
Сначала вам нужно продублировать ваше изображение на новый слой. Вы можете продублировать свое изображение, выбрав правильный слой и нажав COMMAND + J (MAC) или CONTROL + J (ПК).Проделайте этот процесс дважды , чтобы гарантировать неразрушающий конечный эффект.
Если вы уже внесли корректировки в свое изображение, вместо этого вы захотите объединить ваших слоев. Вы можете дублировать и объединять слои, нажав OPTION + COMMAND + SHIFT + E (MAC) или ALT + CONTROL + SHIFT + E (PC). Проделайте этот процесс дважды.
Объединение и дублирование всех слоев.
Шаг 2. Обесцветьте фото
Щелкните средний слой и обесцветьте его с помощью сочетания клавиш КОМАНДА + SHIFT + U (MAC) или КОНТРОЛЬ + SHIFT + U (ПК).Переименуйте этот слой в обесцветить , чтобы панель слоев была организована.
Вы также можете обесцветить изображение, выбрав ИЗОБРАЖЕНИЕ> НАСТРОЙКИ> ОБЕСПЕЧЕНИЕ, если ярлыки не для вас.
Шаг 3: Выберите цвет
Теперь пора выбрать цвет, который вы хотите сохранить на черно-белой фотографии. Поднимитесь в верхнюю часть окна и нажмите ВЫБРАТЬ> ЦВЕТОВАЯ ДИАПАЗОНА.
Откроется диалоговое окно цветового диапазона, и теперь пора пробовать цвет.Щелкните инструмент «Пипетка» со знаком «плюс» и щелкните желаемый цвет , который вы хотите выделить на своей фотографии.
Щелкните в разных областях фотографии, чтобы убедиться, что весь диапазон цветов выбран точно.
Обратите внимание, как выбранный вами цвет стал белым в окне предварительного просмотра. В этом поле показаны выбираемые области. Установите ползунок нечеткости где-то между 40 и 60.
По окончании отбора проб нажмите ОК , чтобы активировать выбор.
Шаг 4: Применение выделения к маске слоя
При активном выделении щелкните верхний слой и добавьте маску слоя . Вы можете добавить маску слоя, щелкнув значок маски слоя в нижней части панели слоев. Переименуйте этот слой в Color Mask.
Теперь вы заметите, что выделение было применено к вашей маске слоя.Остается видимым только выбранный вами цветовой диапазон. Нижележащий слой обесцвечивания просвечивает снизу.
Поздравляю! Вы успешно сделали свою фотографию черно-белой, за исключением одного цвета, с помощью инструмента выбора цветового диапазона. Этот метод — отличный способ выделить цвет на черно-белой фотографии.
- До
- После
Лично мне нравится использовать инструмент цветовой гаммы, чтобы получить наиболее индивидуализированные варианты выбора для моих эффектов всплеска цвета в фотошопе.Обратной стороной этого метода является то, что он занимает немного больше времени и требует ручного выбора.
Метод 3: Использование черно-белого корректирующего слоя
Давайте углубимся в наш третий метод выделения цвета на черно-белых фотографиях. На этот раз с черно-белым корректирующим слоем ! Этот метод немного проще и требует меньшего ручного выбора.
Шаг 1. Дублируйте слой 2 раза
Сначала вам нужно дважды продублировать слой изображения. Выберите желаемый слой и два раза нажмите COMMAND + J (MAC) или CONTROL + J (PC), чтобы создать эти новые слои.
Если у вас есть корректировки дополнительного слоя , внесенные в ваше изображение, вместо этого вы захотите продублировать и объединить слои . Вы можете дублировать и объединить все слои, нажав OPTION + COMMAND + SHIFT + E (MAC) или ALT + CONTROL + SHIFT + E (PC).
Шаг 2: Скрыть слои и обесцветить изображение
Скройте верхний слой , нажав на значок глазного яблока рядом со слоем.
Выберите средний слой в стеке слоев. Выбрав средний слой, нажмите COMMAND + SHIFT + U (MAC) или CONTROL + SHIFT + U (PC), чтобы обесцветить слой. Переименуйте этот выбранный слой в обесцвечивать
Скройте слой , чтобы обесцветить слой , нажав значок глазного яблока.
Шаг 3. Нанесите корректирующий слой «Черно-белый»
Выберите нижний слой, переименуйте его в Регулировка черного и белого .Разблокируйте слой, щелкнув значок замка, если необходимо.
Выбрав нижний слой, добавьте черно-белый корректирующий слой, нажав КОМАНДА + ОПЦИЯ + SHIFT + B (MAC) или CONTROL + ALT + SHIFT + B (ПК). Появится диалоговое окно настройки черно-белого слоя.
Вы также можете получить доступ к настройке слоя черного и белого, выбрав ИЗОБРАЖЕНИЕ> НАСТРОЙКИ> ЧЕРНО-БЕЛЫЙ.
Теперь вы дойдете до и выберите цвет, который вы хотите выделить.Установите все значения на -200%, установите значение, которое вы хотите сохранить, на + 300%. В этом примере я собираюсь выделить диапазон цветов , желтый, , как показано значениями моего ползунка.
Помните, что белый цвет будет определять цветные области для окончательного эффекта всплеска цвета. Черные области останутся черными и белыми. Когда все будет в порядке, нажмите ОК.
Шаг 4: Нанесите изображение на маску слоя
Выберите верхний слой и добавьте маску слоя.
Выбрав маску слоя, перейдите к ИЗОБРАЖЕНИЕ> ПРИМЕНИТЬ ИЗОБРАЖЕНИЕ.
Появится диалоговое окно «Применить изображение». Убедитесь, что ваш слой настроен на объединение, режим наложения — нормальный, а непрозрачность — 100%. Когда все будет хорошо, нажмите ОК.
Ваше изображение теперь применено к вашей маске слоя. Переименуйте этот слой в Color Mask.
Шаг 5: снова сделайте все слои видимыми
Щелкните значок отсутствующего глазного яблока, чтобы переключить видимость слоя на вашей цветовой маске . и обесцветят слои .
Теперь маска слоя и слой обесцвечивания будут работать вместе, чтобы успешно создать всплеск цвета.
Это мой любимый способ создания цветных всплесков в Photoshop. Настройка слоя черного и белого значительно упрощает выбор одного цветового диапазона.
- До
- После
Последние мысли о создании черно-белых фотографий, кроме одного цвета
Создание цветного пятна в Photoshop может быть утомительным и трудоемким.Вот почему я люблю экшен Photoshop с цветными всплесками. Это действие устраняет все догадки, делая весь процесс всего одним щелчком мыши.
Независимо от того, какой метод вы используете, не забудьте использовать слой маски цвета для точной настройки. Эта маска дает вам пространство для маневра, чтобы замаскировать определенные области, которые могли быть пропущены и при первоначальном выборе.
Еще один совет, который следует запомнить, — попробовать различных цветовых диапазонов . Если вы хотите выбрать, например, цвет травы, вы должны проверить оба желтых канала и , чтобы увидеть, какой диапазон наиболее точен.
В конечном итоге, немного попрактиковавшись, вы добьетесь эффекта цветового всплеска, который сохранит мышечную память!
Итак, теперь вы знаете, как сделать фотографию черно-белой, кроме одного цвета. Какой у вас был любимый метод? Позвольте мне знать в комментариях ниже!
Удачного редактирования!
-Брендан
Как сделать изображение черно-белым?
Преобразование изображения в чисто черно-белое онлайн
Изображение в оттенках серого | Преобразование изображения в черно-белое, Онлайн-конвертер черно-белых фотографий.Одновременное редактирование нескольких изображений в монохромном режиме. Поддерживаемые типы файлов: jpg, jpeg, png, gif. → Онлайн превращение нескольких фотографий в черно-белые из цветных. Добавьте к изображению фотоэффект (фильтр) оттенков серого (обесцвечивание, монохромный). Бесплатная обработка изображений без установки фотошопа или другого ПО (программ). Редактировать (создавать) несколько фотографий одновременно, делать сразу. Преобразование jpg, jpeg, png, gif в черно-белое.
Преобразование изображения в ЧИСТЫЙ черно-белый онлайн, НЕ в оттенках серого, Также вы можете преобразовать изображение в ЧИСТЫЙ (пороговый) черно-белый.• Сделайте старый фотоэффект. Выберите файл или перетащите его сюда (jpg, jpeg, png, gif Преобразование нескольких изображений в чисто черно-белое (порог, НЕ оттенки серого) | Онлайн-редактор → MoonPic. Также вы можете перейти к стандартному конвертеру черно-белых изображений (оттенки серого).
Преобразовать изображение в черно-белое ОНЛАЙН, Уменьшает фотографию до черно-белого цвета; цвета светлее, чем выбираемый порог, преобразуются в белый, более темные цвета станут черными Чтобы разместить фотографию в черно-белом режиме всего за несколько секунд, вы не требуется программное обеспечение: просто используйте ConvertImage! Теперь вы можете воспроизвести тот же эффект, что и на старых фотографиях, убрав их цвета.Черно-белый цвет позволяет вашей фотографии раскрыть свою естественную красоту, подчеркивая контрасты света. Отсутствие цветов позволяет глазу уловить суть фотографии, не отвлекаясь.
Преобразование изображения в черно-белое фотошоп
Как преобразовать изображение в черно-белое в Photoshop CS6, по своему вкусу, выполнив одно из следующих действий: Щелкните значок «Черно-белое» на панели «Коррекция». Выберите «Слой»> «Новый корректирующий слой»> «Черно-белый».В диалоговом окне «Новый слой» введите имя корректирующего слоя и нажмите «ОК». Photoshop применяет преобразование оттенков серого по умолчанию.
Преобразование цветного изображения в черно-белое в Photoshop и отправка, Узнайте, как преобразовать или изменить цветное изображение в черно-белое в Adobe Photoshop. Используйте настройку Adobe Photoshop Black & White, чтобы щелкнуть значок Black & White на панели Adjustments. Выберите «Слой»> «Новый корректирующий слой»> «Черно-белый». В диалоговом окне «Новый слой» введите имя корректирующего слоя и нажмите «ОК».Photoshop применяет преобразование оттенков серого по умолчанию.
Преобразование фотографий в черно-белые в Photoshop, Преобразование фотографий в черно-белые в Photoshop — мощный и простой метод Как редактировать Продолжительность: 6:27 Размещено: 29 июля 2015 г. Еще один вариант преобразования фотографий в черно-белые — это простая команда Photoshop «Обесцветить». Выберите Изображение> Коррекция> Обесцветить (Ctrl + Shift + U), и ваше изображение будет преобразовано в версию с оттенками серого. Это самый простой способ, но он наименее гибкий и выглядит не очень хорошо.Вы можете увидеть здесь до и после:
Преобразование изображения в черно-белое без оттенков серого онлайн
Преобразование изображения в ЧИСТОЕ Черно-белое онлайн, НЕ в оттенки серого, Пороговое значение онлайн Черно-белый конвертер фотографий. Одновременное редактирование нескольких изображений в монохромном режиме. Поддерживаемые типы файлов: jpg, jpeg, png, gif. Преобразование нескольких изображений в чисто черно-белое (пороговое значение, НЕ оттенки серого) | Онлайн-редактор → MoonPic. Также вы можете перейти к стандартному конвертеру черно-белых изображений (оттенки серого).
Порог (черно-белый) онлайн, Уменьшает фотографию до черно-белой; цвета светлее, чем выбираемый порог, преобразуются в белый, более темные цвета будут черными → Онлайн-преобразование нескольких фотографий в черно-белые из цветных. Добавьте к изображению фотоэффект (фильтр) оттенков серого (обесцвечивание, монохромный). Бесплатная обработка изображений без установки фотошопа или другого ПО (программ). Редактировать (создавать) несколько фотографий одновременно, делать сразу. Преобразование jpg, jpeg, png, gif в черно-белое.
Как раскрасить черно-белые фотографии в Photoshop, Как изменить изображение с оттенков серого на черно-белое? В этом примере одно и то же изображение собаки преобразуется в его черно-белую версию, устанавливая пользовательские веса в градациях серого для (красный, зеленый, синий) каналов на (1, 1, 1). Фон на получившемся изображении еле виден.
Преобразование изображения в черно-белое в краске
Могу ли я использовать Paint 3D для преобразования изображений в черно-белое ?, Как изменить изображение в черно-белое в краске? Чтобы преобразовать изображение в черно-белое, нажмите синюю кнопку Paint (в верхнем левом углу) и выберите «Сохранить как» слева.В раскрывающемся списке «Тип файла» выберите «Монохромное растровое изображение» («монохромный» означает «одноцветный»). Поскольку Paint по умолчанию использует черный передний план на белом фоне, ваше изображение теперь преобразовано в чисто черно-белое. Результат для нашего тестового изображения показан на скриншоте: всего два цвета, мало деталей и нет шкалы серого.
Как преобразовать изображение в оттенки серого в Windows 10, Как сделать фотографию черно-белой, но сохранить некоторые цвета? Чтобы преобразовать изображения в черно-белые с помощью Paint, все, что вам нужно сделать, это нажать кнопку «Paint», а затем «Сохранить как».Затем используйте раскрывающееся меню и выберите Монохромное растровое изображение, как показано на снимке экрана ниже. Эта опция позволяет сохранить изображение в черно-белом формате.
Как раскрасить черно-белые фотографии в Photoshop, Чтобы преобразовать изображение в черно-белое, нажмите синюю кнопку Paint (в верхнем левом углу) и выберите «Сохранить как» слева. В типе «Сохранить как» откройте изображение в PaintShop Pro и запустите рабочее пространство «Редактировать». 2. Перейдите в «Регулировка»> «Оттенок и насыщенность»> «Раскрасить».3. Уменьшите насыщенность до 0. Эту же технику можно применить, перейдя в Adjust> Hue and Saturation> Hue / Saturation / Lightness и уменьшив Saturation до 0 ′ Lightness изображения.
Преобразование черно-белых фотографий в цветные онлайн бесплатно
4 лучших бесплатных онлайн-инструмента для преобразования черно-белых фотографий в цветные, Раскрашивание фотографий — преобразование черно-белых изображений в полноцветные онлайн. Нажмите кнопку «загрузить фото», чтобы раскрасить изображение. Пример предварительного просмотра. Инструкции: Нажмите кнопку «Загрузить фото», выберите файл, затем дождитесь его загрузки и обработки.Наберитесь терпения и дождитесь, пока ваше изображение обработается. После этого вы можете щелкнуть кружок со стрелками, чтобы увидеть разницу между цветными изображениями и изображениями в оттенках серого. Чтобы загрузить преобразованную фотографию, щелкните цветное изображение правой кнопкой мыши и выберите «Сохранить изображение как».
Раскрашивание черно-белых фотографий — Algorithmia, Самое приятное то, что можно автоматически преобразовывать черно-белые фотографии в цветные за секунды с помощью программного обеспечения и онлайн-инструментов, упомянутых ниже. Раскрашивать фотографию — это весело и дает новую жизнь вашим старым фотографиям.Самое приятное то, что можно автоматически преобразовывать черно-белые фотографии в цветные за секунды с помощью программного обеспечения.
Colorize Photos — Free Online Image Converter, Раскрасьте свои черно-белые фотографии. Прототип колоризера с глубоким обучением специально для старых сингапурских фотографий. Попробуй сам. Учить больше. Пример черного → Онлайн преобразование нескольких фотографий в черно-белые из цветных. Добавьте к изображению фотоэффект (фильтр) оттенков серого (обесцвечивание, монохромный).Бесплатная обработка изображений без установки фотошопа или другого ПО (программ). Редактировать (создавать) несколько фотографий одновременно, делать сразу. Преобразование jpg, jpeg, png, gif в черно-белое.
Как сделать изображение черно-белым в Paint 3d
Могу ли я использовать Paint 3D для преобразования изображений в черно-белые ?, Но если вы используете последнюю версию Windows 10, вы можете попробовать Paint 3D, у которой есть Чтобы преобразовать изображения в черно-белые с помощью Paint, все, что вам нужно сделать, это нажать кнопку «Paint», а затем «Сохранить как».Затем используйте раскрывающееся меню и выберите Монохромное растровое изображение, как показано на снимке экрана ниже. Эта опция позволяет сохранить изображение в черно-белом формате.
Как сделать изображение черно-белым, Однако для менее сложных изображений он подойдет! Например, на этом снимке экрана показана «ненасыщенная» (в оттенках серого) версия этого изображения. Чтобы преобразовать изображение в черно-белое, нажмите синюю кнопку «Краска» (в верхнем левом углу) и выберите «Сохранить как» слева.В раскрывающемся списке «Тип файла» выберите «Монохромное растровое изображение» («монохромный» означает «одноцветный»). Поскольку Paint по умолчанию использует черный передний план на белом фоне, ваше изображение теперь преобразовано в чисто черно-белое. Результат для нашего тестового изображения показан на скриншоте: всего два цвета, мало деталей и нет шкалы серого.
Сохранение черно-белого изображения в MS Paint, Изменение цветной фотографии на черно-белую в Paint превращает ее в монохромное изображение только с двумя цветами.Это может привести к потере деталей. Чтобы сменить заголовок, перейдите в меню изображения, расположенное в верхней части экрана, и выберите функцию «Атрибуты». Щелкните значок «Черно-белый», который выглядит как маленький радиоприемник, а затем щелкните «ОК», чтобы создать черно-белую фотографию. Имейте в виду, что если у вас более старая версия программного обеспечения Paint, эта функция может быть недоступна.
Цвет в черно-белый pdf
Как преобразовать файлы PDF в оттенки серого с помощью Acrobat, . Для критериев соответствия выберите вариант в раскрывающемся списке «Тип объекта» или оставьте значение по умолчанию «Любой объект», чтобы преобразовать всю страницу в оттенки серого.Конвертер PDF в оттенки серого (ч / б). Бесплатный онлайн-инструмент для преобразования цветного PDF в черно-белый (оттенки серого). Загрузите PDF-документ и нажмите «конвертировать».
Конвертировать PDF в черно-белый (оттенки серого), Бесплатный онлайн-инструмент для преобразования цветного PDF в черно-белый (оттенки серого). Загрузите PDF-документ и нажмите «конвертировать». Щелкните ссылку «Файл / Печать» в строке меню. Перед печатью PDF измените параметр «Вывод цвета» на вкладке «Дополнительно» на «Составной серый». Нажмите кнопку «ОК», и InDesign сгенерирует новую черно-белую версию файла PDF.Дайте файлу PDF в оттенках серого новое имя и сохраните его на своем компьютере.
Преобразование PDF в оттенки серого онлайн, Ниже мы покажем, как преобразовать файлы PDF в черно-белые. Если вы не уверены, что означает оттенок серого, это то, что раньше было полноцветным, и ниже мы покажем, как преобразовать файлы PDF в черно-белые. Если вы не уверены, что означает оттенок серого, это то, что раньше было полноцветным, а теперь представлено диапазоном оттенков серого от белого до черного, как на монохромном дисплее.
Преобразование цветного логотипа в белый онлайн
Изменение цветов в PNG, Найдите всю текстовую информацию в изображении PNG и извлеките ее. Преобразование PNG в черно-белое изображение. Создайте двухцветное черно-белое изображение из PNG. Конвертируйте изображения в монохромные / монотонные (одноцветные) онлайн. Загрузите свое изображение и выберите цвет, которым хотите его раскрасить.
Выберите цвет и создавайте монохромные / монотонные изображения онлайн, Преобразуйте изображения в монохромные / монотонные (одноцветные) онлайн.Загрузите свое изображение и выберите цвет, которым хотите его раскрасить. Бесплатный инструмент для преобразования вашей цветной фотографии в черно-белое изображение. загрузите цветную фотографию в этот инструмент, просмотрите ее, затем нажмите кнопку преобразовать в черно-белую. После завершения процесса инструмент предварительно просмотрит ваше черно-белое изображение вместе с кнопкой загрузки. поддерживает форматы изображений jpg, png и gif.
Превратите изображение в черно-белое онлайн → ConvertImage, Создайте красивый черно-белый эффект на своей фотографии онлайн! Без программного обеспечения Теперь вы можете воспроизвести тот же эффект, что и на старых фотографиях, убрав их цвета.Самый простой в мире онлайн-сменщик цвета Portable Network Graphics. Просто импортируйте изображение PNG в редактор слева, выберите, какие цвета нужно изменить, и вы сразу получите новый PNG с новыми цветами справа. Бесплатно, быстро и очень мощно. Импортировать PNG — заменить цвета. Создано с любовью командой Browserling.
Еще статьи
Классическая черно-белая фотография за 5 простых шагов в Photoshop
Есть две вещи, которыми я одержим… свет и тени.
Я стремлюсь искать свет каждый день, и в поисках света я часто нахожу тени. Этот способ съемки заставил меня полюбить классические глубокие черно-белые преобразования.
Мне нравится, как преобразование изображения таким образом дает вам такой широкий диапазон тонов. Глаз смотрит не только на черное и белое, но и на множество оттенков серого между ними.
Вот шаги, которые я предпринимаю, чтобы получить классическое преобразование.
оригинальное фото (sooc)
1.Сначала преобразуйте изображение в черно-белое, используя карту градиента. Я предпочитаю преобразовывать этот метод, потому что он делает черный цвет более глубоким, чем инструмент настройки черного и белого. Это означает меньшую работу, чтобы получить желаемую конверсию.
2. Далее идет настройка уровней. Чтобы сделать тени более глубокими, я перемещаю ползунок черной точки в значение 25-35. Для этого изображения у меня это значение 25. Я продолжаю регулировать уровни, слегка меняя ползунок средних тонов на 1.12. Если бы я не отрегулировал полутона, кожа моего объекта была бы слишком темной.
3. Теперь добавьте слой яркости / контраста. Здесь мои значения — яркость 8 и контраст 45. Я изменил непрозрачность на 20% и установил режим наложения на мягкий свет.
4. Затем добавьте слой с сильной контрастной кривой. Я недавно обнаружил эти предустановки в меню кривой, и этот отлично подходит для черно-белого. Я уменьшил непрозрачность до 20%, так как мне не нужно сверхсильное преобразование контрастности.Поп, который он дает, тона на этом изображении просто идеальны.
5. Наконец, вы можете закончить свой образ. Сделайте это, добавив еще один слой кривой, где вы вручную отрегулируете его, чтобы получить небольшую S-образную кривую. На этом изображении я почувствовал, что кожу моего объекта нужно немного осветлить, поэтому я сначала скорректировал среднюю точку, а затем боковые точки, чтобы вернуть черный цвет.
Чтобы закончить изображение, я просто сжег и немного клонировал края, чтобы избавиться от более светлых пятен на одеяле, так как я чувствовал, что мой глаз тянется в этом направлении, а не останавливается на моем объекте.Выполнив эти шаги, вы получите прекрасное классическое черно-белое преобразование.
Сохранить
Как создать оптимизированное преобразование цвета в черно-белое в Photoshop
Среди художников есть поговорка: «Если вы не можете сделать это хорошо, сделайте это большим. А если вы не можете сделать это большим, сделайте это красным». . » За этим утверждением скрывается ужасно много правды, и я не стану сейчас вдаваться в подробности, но всякий раз, когда я вижу фотографии с яркими яркими пятнами, я всегда вспоминаю эту жемчужину мудрости.
Чего нельзя сказать о черно-белой фотографии. Цветных элементов на черно-белых фотографиях нет. На их месте бесконечные оттенки серого, оканчивающиеся всеми мерами чистого черного и чистого белого, присутствующими в сцене. Красный цвет превращается в оттенок серого на черно-белой фотографии. Он больше не кричит на вас, как раньше. Если вы хотите осветлить или затемнить тональность красного канала изображения, вы можете отфильтровать его, и именно здесь преобразование цветных изображений в черно-белые начинает становиться интересным.
Фотографии © Allan Weitz 2020
Эта фотография — абсолютный праздник цвета. Даже если вы не зайдете за рожком мороженого, игривости сцены достаточно, чтобы вызвать у вас улыбку, когда вы проходите мимо. Несмотря на преобладание цвета на этой фотографии, удаление цвета со сцены не обязательно уменьшает фотографию. Уловка состоит в том, чтобы отфильтровать отдельные цветовые каналы таким образом, чтобы тональность каждого из формально смелых цветов продолжала воспроизводить друг друга, но в данном случае как оттенки серого.Что делает черно-белую фотографию настолько интересной — по крайней мере для меня — это то, что не имея цвета в качестве фонового припева, задача состоит в том, чтобы сделать фотографию, на которой композиция изображения и то, как различные серые формы на фотографии играйте друг с другом и заставляйте картинку работать визуально. Изображение либо достаточно мощное, чтобы увлечь зрителя более чем на несколько мгновений, либо нет. Что касается меня, то фотографии, к которым я чаще всего возвращаюсь, являются черно-белыми.И это верно как для моих собственных фотографий, так и для фотографий, сделанных другими.
Есть много способов преобразовать цветные фотографии в черно-белые в Photoshop, но я расскажу о двух: простой способ и более практичный, или, как я их называю: автоматический и джойстик. Автоматический метод преобразования файлов цветных изображений в черно-белые в Photoshop очень прост. Просто откройте цветной файл и выберите ИЗОБРАЖЕНИЕ> НАСТРОЙКИ> ЧЕРНО-БЕЛЫЙ. Бум — ваша фотография мгновенно преобразуется в обычно приятную черно-белую фотографию.Также появляется новое подменю с ползунками для цветовых каналов RYGCBM. Мы собираемся вернуться к этим ползункам через несколько минут, а пока давайте поговорим о верхнем раскрывающемся меню, которое называется «Предустановки».
Быстрый и простой способ конвертировать файлы цветных изображений в черно-белые в Photoshop
В Photoshop преобразование черно-белого изображения из цвета выполняется в два щелчка мышью.
Когда вы нажимаете на поле Preset (верхнее раскрывающееся меню), вы получаете меню, которое предлагает дюжину фильтров, обычно используемых при съемке обычных черно-белых фотографий.Среди них есть красный, зеленый, желтый, синий, нейтральный и инфракрасный фильтры. Когда вы нажимаете на фильтр, ваша фотография превращается в эмуляцию того, как будет выглядеть исходная цветная сцена, если она будет снята пленочной камерой с аналогичным фильтром.
При щелчке по раскрывающемуся списку «Предустановка» цветное изображение автоматически преобразуется в монохромное. Вы также получаете новое подменю, содержащее дюжину цифровых фильтров, которые имитируют внешний вид традиционных красных, оранжевых, желтых, зеленых и других фильтров, обычно используемых для черно-белой фотографии.Когда вы щелкаете фильтр, тональность изображения изменяется, чтобы имитировать внешний вид изображения, как если бы он был отфильтрован традиционно с помощью пленочной камеры. В зависимости от цветовой палитры изображения изображение приобретает совершенно разные ощущения с каждым фильтром. Некоторые работают, некоторые нет, но каждое влияет на внешний вид, ощущение и настроение изображения.
Если на фотографии голубое небо с белыми облаками, красный фильтр затемняет синий, что, в свою очередь, заставляет облака казаться выскакивающими из линий кадра.Оранжевый и желтый фильтры дают одинаковые эффекты, но в меньшей степени, в зависимости от ваших личных предпочтений. При фотографировании листвы зеленые фильтры осветляют тональность зеленых листьев и трав. Какие фильтры работают лучше всего или создают самые драматические эффекты? Все зависит от цветовой палитры изображения и вашего выбора фильтрации.
Если вы откроете файл изображения и нажмете ИЗОБРАЖЕНИЕ> НАСТРОЙКИ> ЧЕРНО-БЕЛЫЙ, вы получите черно-белое преобразование, подобное приведенному выше.Чтобы увидеть, как фильтры преобразования черно-белого изображения влияют на тональность фотографии, см. Ниже. «Summer Sweets Ice Cream Shop» отфильтрован зеленым фильтром в предустановках, который подчеркивает детали в кустах позади кофемашины с колой. «Summer Sweets Ice Cream Shop» отфильтрован с помощью синего фильтра в предустановках, который, помимо прочего, осветляет небо и затемняет столы. «Summer Sweets Ice Cream Shop» отфильтрован с помощью красного фильтра в предустановках, который значительно затемняет небо и делает боковые стороны кофемашины с колой почти нечитаемыми.»Summer Sweets Ice Cream Shop», отфильтрованный с помощью ИК-фильтра в предустановках, делает небо черным, а столы ослепительно яркими.Расширенный, более подробный способ преобразования файлов цветных изображений в черно-белые в Photoshop
Применение фильтров через раскрывающееся меню ИЗОБРАЖЕНИЕ> НАСТРОЙКИ> ЧЕРНО-БЕЛОЕ — это быстрый, простой и почти традиционный способ фильтрации черно-белых фотографий. Более интересный набор инструментов для преобразования цветных фотографий в монохромные можно найти в том же раскрывающемся меню ЧЕРНО-БЕЛОЕ, которое мы использовали в предыдущем упражнении.Чуть ниже предустановок, к которым мы ранее обращались, находятся шесть ползунков цвета, за которыми следуют два дополнительных ползунка оттенка и насыщенности.
Если вы предпочитаете ручку управления автоматической коробкой передач, вам особенно понравится этот процесс.
Эти ползунки позволяют настраивать тональный отклик как аддитивной, так и субтрактивной систем цветовых каналов исходного цветного изображения. Подобная настройка цветовых каналов и коллективное объединение результатов в одну оптимизированную черно-белую фотографию уже давно являются моим основным методом создания черно-белых преобразований в Photoshop.Ползунки «Оттенок» и «Насыщенность» также должны быть включены в рабочий процесс настройки оттенков серого в каждом цветовом канале.
Прямая, нефильтрованная версия «Магазин мороженого Summer Sweets»«Магазин-мороженое Summer Sweets» фильтрованное -40 Синий
«Магазин-мороженое» Летние сладости «фильтрованное + 30Желтое
«Магазин-мороженое Summer Sweets» отфильтровано в 0 Красный
«Магазин-мороженое Summer Sweets» фильтрованное -100 Пурпурный
«Магазин-мороженое» Летние сладости «фильтрованный +300 Зеленый
Объединение всех оптимизированных цветовых каналов создает единую монохромную версию исходной цветной фотографии, содержащую сравнительно широкий динамический диапазон, хотя и в оттенках серого.
При преобразовании файлов цветных изображений в черно-белые следует помнить о нескольких моментах. Если у вас есть опыт фильтрации изображений на пленке, вы знаете, что каждая пленка немного по-разному реагирует на фильтрацию. Эмуляции электронных фильтров, созданные в Photoshop, похожи в том, что результаты, которые вы получаете от фильтров PS, могут быть не совсем такими, какими вы их помните, но они чертовски близки.
Я также рекомендую вам переключаться между ползунками при оптимизации изображения, потому что одна настройка фильтра может легко нейтрализовать или изменить эффекты предыдущих настроек.Как и во многих других вещах, это вопрос установления правильного баланса между каналами. Ползунки «Оттенок» и «Насыщенность» также следует использовать при настройке каждого из цветовых каналов.
Ниже представлена подборка файлов изображений из цветного в монохромное, преобразованных в черно-белые с использованием более продвинутого метода настройки отдельных цветовых каналов.
В первоначальном преобразовании синяя стена превратилась в мутный серый тон, который требовал отделения от желтых стульев и нарисованных корзин с фруктами и овощами позади них.Настроив синий и голубой каналы, я смог осветлить стену, в то же время подчеркнув полную тональность других элементов дизайна на изображении.
Интересно отметить, что в процессе преобразования многих цветных фотографий в черно-белые на протяжении многих лет я научился ценить — а во многих случаях даже предпочел — черно-белые изображения многих фотографий. Я перешел из цвета.
Вы пробовали конвертировать цветные изображения в черно-белые? Если да, то как вы собираетесь конвертировать файлы изображений? Знаете какие-нибудь хорошие уловки? Если это так, мы хотели бы услышать о них в поле «Комментарии» ниже.
Убийственных советов по созданию идеальных черно-белых фотографий в Adobe Photoshop
Существует несколько методов преобразования цветного изображения в черно-белое в Adobe Photoshop. Проблема в том, что некоторые из этих методов лучше других. В голове у меня возникла мысль об одном таком методе, как о том, чтобы оставаться с ним почти вечно. Другой существует уже некоторое время, и последний — самый лучший и новейший. Какой бы процесс вы ни выбрали, в итоге вы получите фотографию, с которой был удален цвет.Другой вопрос, хорошо ли выглядит это бесцветное изображение. Скажем так, некоторые черно-белые фотографии после обработки выглядят лучше, чем другие черно-белые.
В сегодняшнем посте я расскажу вам об использовании трех инструментов, которые могут удалить цвет с фотографии в Adobe Photoshop. Инструменты варьируются от паршивых до отличных. После того, как я продемонстрирую, как избавиться от цвета вашей фотографии, я объясню, как вы можете настроить внешний вид цвета, который на фотографии был .Я также покажу вам, как вы можете сделать это неразрушающим образом.
Ранее я писал несколько постов на «черно-белую» тему. Если мне не изменяет память, эти сообщения были связаны с Camera Raw и Lightroom. Хотя оба этих приложения были бы первым местом, где я хотел бы сделать что-то подобное, Photoshop не следует сбрасывать со счетов. Это электростанция, и ее следует рассматривать как таковую.
Создание черно-белых фотографий в Adobe Camera Raw
Как улучшить черно-белые портреты в Adobe Camera Raw
Создание великолепных черно-белых фотографий в Adobe Lightroom
Демо-фотография
Для этого поста мне нужно было использовать фотографию с приличной цветовой гаммой.Если бы я выбрал что-то размытое (низкая насыщенность), мои примеры не подошли бы. Если бы я выбрал что-то с перекосом в сторону одного цвета, это тоже не сработало бы. Из-за этого требования я подумал, что, используя то, чем я уже воспользовался в прошлом, приведенные мной примеры будут наилучшими из возможных. Взгляните, о чем я говорю.
Как вы можете видеть, на этом изображении мы получили несколько оттенков зеленого, синего, желтого, оранжевого и некоторых других цветов.Это будет идеально позже, когда мы начнем разбивать эти цвета на части.
Преобразование изображения в оттенки серого
Самый первый и, вероятно, самый простой метод удаления цвета из изображения — просто изменить цветовой режим файла, о котором идет речь. Для этого перейдите к пункту меню Image> Mode> Grayscale и щелкните.
Как только я это сделаю, я получу сообщение, предлагающее мне принять решение. Я действительно хочу удалить информацию о цвете в этом файле?
Если да, нажмите кнопку Discard и наблюдайте, как цвет равномерно исчезает с фотографии.
Это нормально, если вам нужно изображение в оттенках серого.
Хотя это выглядит хорошим решением, с ним есть несколько проблем. Во-первых, что, если я хочу перетащить цветную фотографию в эту рабочую область, чтобы я мог сравнить черно-белую версию с цветной версией? Позвольте мне попробовать это сейчас.
Ой, подождите, оба слоя чёрные и белые. Я хотел, чтобы один был цветным. Это было когда я его перетащил. В чем дело? Итак, когда я щелкнул пункт меню, упомянутый выше, я изменил цветовой режим всего файла, а не только одного слоя.Из-за этого любой дополнительный слой, который я создаю или добавляю в этот, также будет обесцвечен. Это не хорошо.
А что, если я хочу настроить яркость одного или двух конкретных цветов. Могу ли я сделать это при использовании этого метода? Нет, не могу. Это тоже нехорошо.
Наконец, что, если я хочу избавиться от обесцвечивания и вернуться к цветной версии после того, как поработаю с этим файлом. Могу ли я сделать это? Нет, не могу. Причина этого в том, что внесенное мной изменение считается «деструктивным».»Это означает, что как только дело сделано, то и дело сделано. Вот и все, и пути назад нет. Это, наверное, хуже всего. Там должен быть лучший способ.
Настройка на черно-белый
Следующий метод создания черно-белого изображения в Adobe Photoshop определенно является шагом вперед по сравнению с предыдущим. На этот раз у нас будет возможность настроить отдельные цвета, прежде чем брать на себя какие-либо обязательства.
Для начала я перейду к пункту меню Image> Adjustments> Black & White и нажму.
Как только я это сделаю, появится диалоговое окно Black & White . Фотография также становится обесцвеченной.
Наличие этого диалогового окна настройки «Черно-белое» имеет решающее значение для изменения фотографии, так что она будет иметь некоторую выгоду, когда она будет завершена. Обычные ненасыщенные фотографии часто получаются очень плоскими и непривлекательными. Изменение яркости, цвет за цветом, действительно может изменить контраст и глубину фотографии, чтобы она выглядела хорошо.
Хорошо, давайте пройдемся по списку плюсов и минусов использования этого метода для преобразования цветной фотографии в оттенки серого.Во-первых, конвертируется ли весь файл в черно-белый или только один слой, который мы пытаемся изменить? Давайте перетащим копию фотографии внутрь и посмотрим.
Отлично. Слой, который я перетащил в файл, остался цветным, что означает, что весь файл не был преобразован. Только один слой сделал. Это очень хорошо.
Далее, могу ли я отрегулировать интенсивность цветов на фото? Что ж, я уже сказал вам, что вы можете сделать это, прежде чем переходить к изменению.Это хорошо, но как насчет того, чтобы вернуться и внести дальнейшие изменения? К сожалению, как только это изменение было внесено, мы застряли на нем. Мы не можем вернуться и внести дальнейшие правки. Это совсем не хорошо. Это означает, что внесенные нами изменения разрушительны.
Наконец, что, если бы я хотел полностью избавиться от обесцвечивания? Могу ли я сделать это? Могу я вернуться к оригиналу? Нет, я тоже не могу. Опять же, изменение, которое я только что сделал, является постоянным.
Итак, хотя этот метод лучше предыдущего, он все же напоминает мне, каким был Photoshop около 10 лет назад.Довольно примитивный. Поговорим о последнем и лучшем методе.
Черно-белый корректирующий слой
Похоже, что Adobe устранила все нюансы, когда они придумали корректирующие слои. Этот последний метод, безусловно, лучший, и я объясню, почему именно ниже.
Чтобы удалить цвет с демонстрационного изображения, я перейду к панели Adjustments и щелкну значок Black & White . Когда я это сделаю, новый корректирующий слой появится на панели Layers и откроется панель Properties для этой настройки.
Что действительно здорово в этой настройке, как и в других настройках, так это то, что в ней есть несколько довольно аккуратных предустановок. Если я нажму на раскрывающийся список Preset , я найду около 13 вариантов, из которых я могу выбрать. Каждый параметр устанавливает ползунки цвета на разные значения, создавая различный вид фотографии. В этом примере я щелкнул High Contrast Red Filter, который увеличил значения красного, оранжевого и желтого и уменьшил зеленый, голубой и синий. Изменение этих значений создает большой контраст на этой конкретной фотографии.Если бы на фото была красная пустыня, закат или что-то в этом роде, этот вариант имел бы противоположный эффект.
Вот результат фотографии.
Пока что я изменил цветную фотографию на черно-белую, а затем изменил значения определенных цветов фотографии, что привело к изображению с большей контрастностью. Вопрос в том, могу ли я избавиться от черно-белых атрибутов и вернуть мою фотографию в исходное цветное состояние? Почему да, могу.Все, что мне нужно сделать для этого, — это удалить корректирующий слой на панели «Слои». Я бы сделал это, выбрав слой, а затем щелкнув мусорное ведро внизу панели. Или я мог бы щелкнуть и перетащить слой на значок корзины и бросить его туда.
Кроме того, что, если я захочу дополнительно отредактировать значения цвета после закрытия панели «Свойства»? Могу ли я редактировать значения снова и снова? Почему да, могу. Для этого я бы просто дважды щелкнул миниатюру корректирующего слоя, чтобы снова открыть панель «Свойства» для дальнейшего редактирования.Все предыдущие изменения по-прежнему будут активны и установлены на ползунках там, где я их оставил.
Лучшая часть всего этого заключается в том, что при использовании корректирующих слоев они влияют только на те слои, которые находятся под ними на панели «Слои». Если бы я не хотел, чтобы эта корректировка влияла на конкретный слой, все, что мне нужно было бы сделать, это убедиться, что этот слой находится выше, чем корректирующий слой. Кажется, что эти типы слоев обладают невероятной гибкостью и не разрушают. Неплохая сделка.
Настройка предустановки
Тот факт, что я выбрал предустановку, не означает, что я не могу продолжить настройку изображения, нажимая отдельные ползунки вручную. Кроме того, мне вообще не нужно было выбирать пресет. Я мог бы сразу же начать нажимать на ползунки в самом начале. Единственная проблема с этим заключается в том, что после того, как изображение переходит в оттенки серого, трудно понять, какой ползунок цвета нажать. Вот почему прекрасные ребята из Adobe создали инструмент целевой настройки .
Если я щелкну значок с изображением маленькой руки, я могу активировать инструмент.
После активации инструмента я могу навести указатель мыши на любую область фотографии, щелкнуть и перетащить влево или вправо. Перетаскивание влево затемняет область (цвет всей фотографии), а перетаскивание вправо делает этот цвет светлее.
В качестве примера я воспользуюсь инструментом целевой настройки, чтобы сделать желтые цвета на изображении ярче. Поскольку я уже знаю, что линии дороги желтые, я нажимаю на одну из них и перетаскиваю ее вправо до упора.
На скриншоте выше вы можете видеть, что ползунок желтого цвета теперь сдвинут до упора вправо, а желтые цвета на фотографии очень светлые. Я могу сделать то же самое практически с любым цветом на фотографии. Средство достаточно универсальное.
Отмена изменений
Если я зашел слишком далеко и хочу начать все сначала, или если я действительно просто хочу начать снова по другой причине, я могу щелкнуть значок Сбросить в нижней части панели «Свойства».
Если я наведу на этот значок, появится небольшое сообщение с надписью Сбросить настройки на значения по умолчанию .
Уменьшение оттенков серого
Часто редакторы не хотят полностью выкладываться в черно-белых тонах. Вместо этого они хотят приглушить исходные цвета на фотографии, добавляя при этом некоторый приятный контраст определенным областям. Хотя есть много способов, которыми редакторы могут это сделать, следование инструкциям, которые я дал выше, является наиболее распространенным. Это, а затем уменьшение непрозрачности корректирующего слоя до желаемого уровня.Я покажу вам, как уменьшить непрозрачность ниже.
Поскольку все остальное закончено, все, что мне нужно сделать, это уменьшить непрозрачность, скажем, до 75%. Чтобы сделать это, я перейду на панель «Слои» и щелкну раскрывающееся меню Непрозрачность . Оттуда я могу перетащить ползунок влево, пока он не покажет 75%. В качестве альтернативы я могу просто ввести это значение в раскрывающееся поле и нажать клавишу Enter на клавиатуре, чтобы применить изменение.
Как только это будет завершено, я могу назвать проект завершенным.
Что еще лучше? Если бы я улучшил фотографию в Camera Raw еще до того, как начал. Таким образом, было бы больше цвета и яркости, с которыми можно было бы работать. Чтобы узнать, как сделать фотографию намного лучше, чем ее исходная версия, прочитайте сообщение ниже.
Как сделать фото «популярным» с помощью Adobe Camera Raw
——
Надеюсь, я ясно объяснил несколько методов создания черно-белой фотографии в Adobe Photoshop.Если у вас есть какие-либо вопросы или проблемы, дайте мне знать в разделе комментариев ниже. Спасибо за прочтение!
Создание черно-белого изображения (Ч / Б) в InDesign без Photoshop
Я часто задаю себе вопрос: «Можно ли сделать изображение черно-белым (Ч / Б) в InDesign без использования Photoshop или другого приложения или программного обеспечения». Простой ответ — да, вы можете.
Чуть более длинный ответ заключается в том, что этот процесс позволит вам сделать изображение черно-белым, но он не преобразует ваше изображение в оттенки серого, что по-прежнему можно сделать только с помощью Photoshop или аналогичного.Так что просто имейте в виду, что этот процесс покажет вам, как сделать ваше изображение черно-белым в InDesign, но изображения по-прежнему будут печататься в полном цвете, поскольку они не были полностью преобразованы в оттенки серого.
Ниже я написал пошаговое руководство, которое, надеюсь, охватывает все области, чтобы рассказать вам, как это делается. Если вы предпочитаете видео письменным инструкциям, то вам повезло, потому что я тоже сделал одно из них.
Вот письменное руководство о том, как сделать изображение черно-белым (Ч / Б) в InDesign
.Щелкните здесь, чтобы просмотреть видео-руководство.
Как сделать изображение черно-белым (Ч / Б) в InDesign без Photoshop
ШАГ 1
Откройте документ с изображением, которое вы хотите изменить, в Indesign. Для этого зайдите в «Файл» в меню вверху страницы и выберите «Открыть».
Затем перейдите к документу, который хотите открыть, и нажмите «Открыть» в правом нижнем углу всплывающего окна.
ШАГ 2
Щелкните на панели «Образцы», расположенной (по умолчанию) в меню с правой стороны.
Если вы не можете найти здесь панель образцов, вы можете открыть ее, выбрав «Окно» в меню вверху страницы, выберите «Цвет», а затем нажмите «Образцы». Это откроет панель.
ШАГ 3
На панели «Образцы» нажмите «Черный».
Убедитесь, что цвет «Заливка» закрашен черным, а не обводка.
ШАГ 4
Теперь нарисуйте рамку над изображением, которое вы хотите преобразовать в черно-белое (Ч / Б).Для этого выберите инструмент «Прямоугольник» на панели инструментов.
Щелкните в углу изображения и проведите пальцем по всему изображению. Я бы порекомендовал увеличить масштаб и убедиться, что поле точно совпадает с краем вашего изображения.
ШАГ 5
Теперь у вас должен быть сплошной черный ящик, закрывающий ваше изображение.
Установите флажок и перейдите на панель «Эффекты», которая обычно находится в правом меню.
Если вы не можете найти здесь панель эффектов, вы можете открыть ее, выбрав «Окно» в меню вверху страницы и щелкнув «Эффекты».Это откроет панель.
STEP 6
Щелкните раскрывающееся меню в верхнем левом углу панели эффектов.
STEP 7
Выберите «Цвет» из раскрывающегося списка.
Теперь ваше изображение станет черно-белым (Ч / Б).
Как сделать изображение черно-белым (Ч / Б) в InDesign без Photoshop — Видеогид
Для просмотра в полноэкранном режиме и подписки на наш канал YouTube щелкните здесь.
Надеюсь, это полезный совет. Спасибо за прочтение.
Написано Донной Хокинг, графическим дизайнером и художником-оформителем.

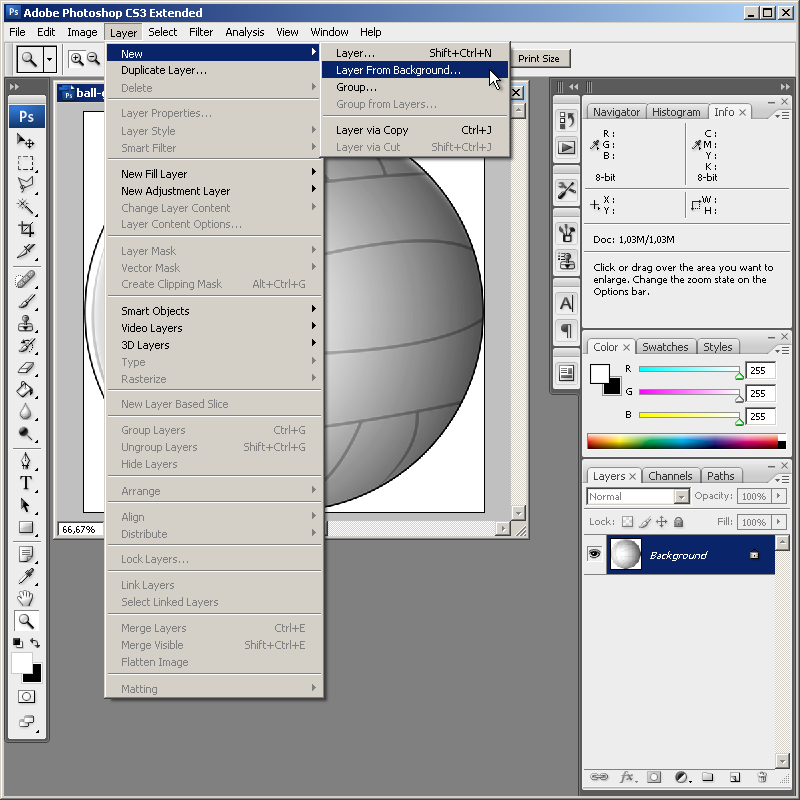 Какой у вас динамический диапазон? В большинстве своем, «плоские» изображения выглядят не очень хорошо в ЧБ. Традиционные ЧБ имеют хорошую контрастность и достаточно растянутые значения по всей гистограмме. Так что, если ваше изображение имеет эти составляющие, то оно может стать неплохим выбором для конвертации в ЧБ.
Какой у вас динамический диапазон? В большинстве своем, «плоские» изображения выглядят не очень хорошо в ЧБ. Традиционные ЧБ имеют хорошую контрастность и достаточно растянутые значения по всей гистограмме. Так что, если ваше изображение имеет эти составляющие, то оно может стать неплохим выбором для конвертации в ЧБ.