Как сделать круглую фотографию в фотошопе. Пошаговая инструкция.
Пошаговая инструкция в картинках
Всем привет, сегодня покажу, как сделать круглую фотографию в фотошопе простым способом.
Закидываем фото, правой кнопкой мыши нажимаем на инструмент выделение, выбираем инструмент «Овальная область».

Зажимаем клавишу Shift, чтобы сохранить пропорции, создаём ровный круг, смещаем его, если нужно в необходимое положение. Теперь правой кнопкой мыши нажимаем на выделение и выбираем один из пунктов, разницы в них нет.
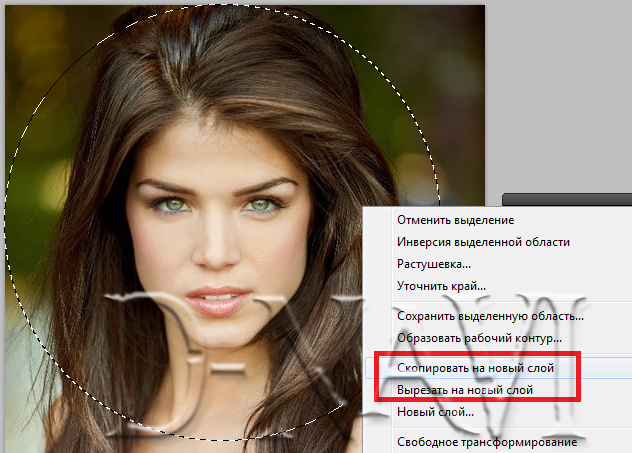
Удаляете исходное изображение, клавиша Delete или правой кнопкой мыши кликаете по слою «Удалить слой»

Теперь нужно подогнать размеры холста под фотографию, зажимаете клавишу Ctrl и кликаете по самой миниатюре слоя, образуется выделение на основе этого слоя.
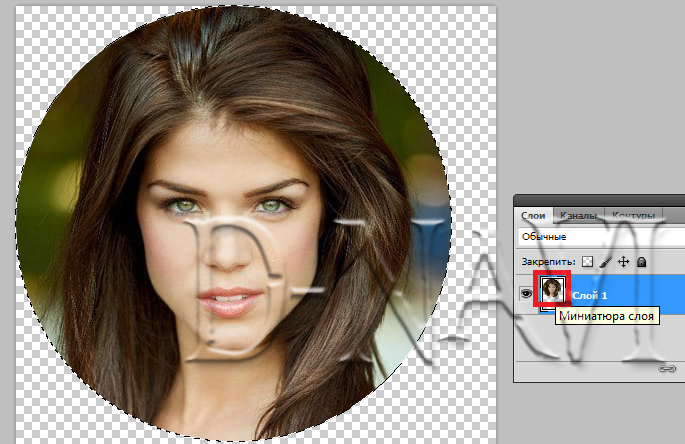
Далее переходим во вкладку «Изображение», «Кадрировать».

Снимаем выделение Ctrl+D.
Открываем вкладку «Файл», «Сохранить как» и выдираем формат изображения без фона PNG.
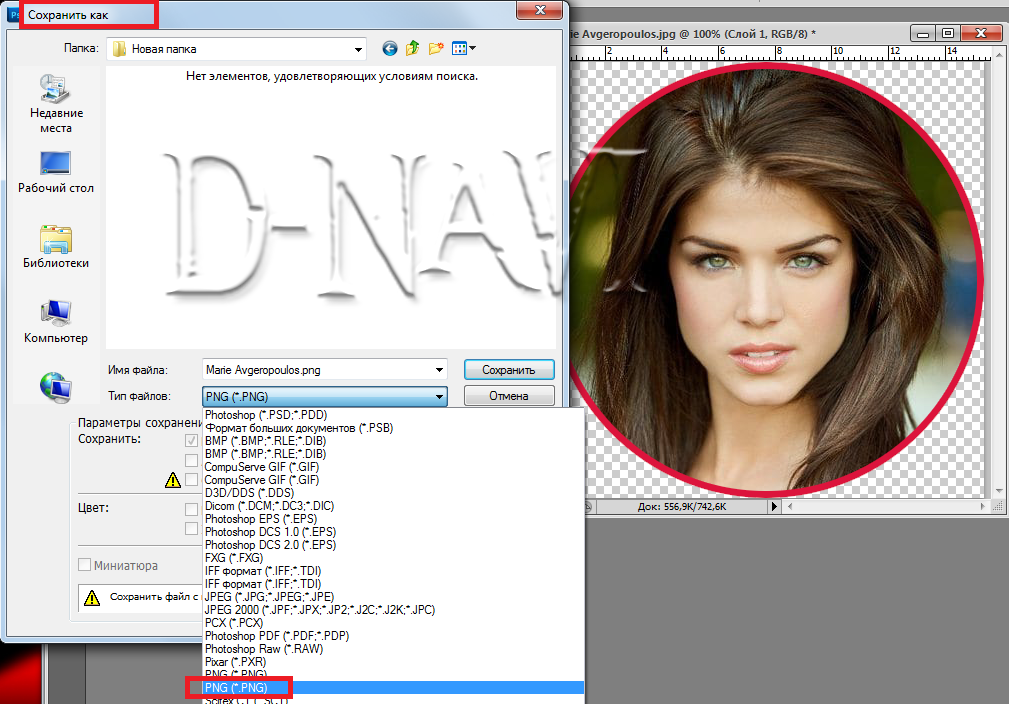
Второй способ, как сделать круглую фотографию в фотошопе.
Он немного сложнее, но есть одно преимущество.
Как делали в первом способе, выбираем инструмент «Овальная область».
Далее, создаём новый слой Ctrl+Shift+N.
Правой кнопкой мыши кликаем по выделению, выбираем «Выполнить заливку»

Пункт «Использовать», «Цвет» выбираете любой, нажимаем «ОК» и «ОК»
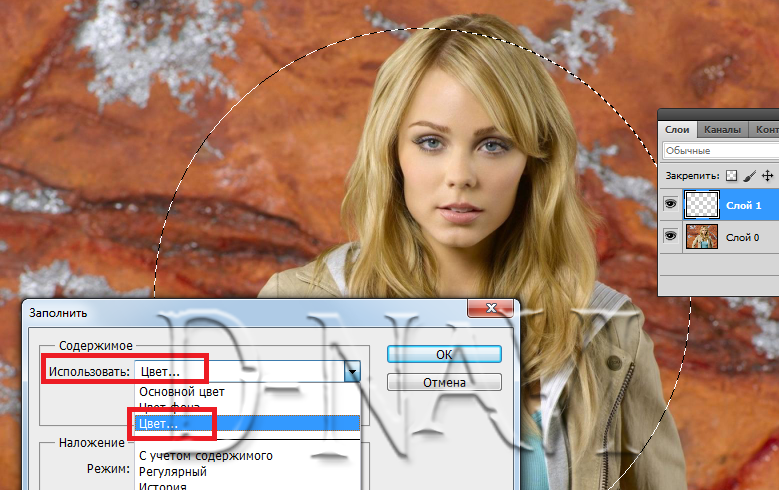
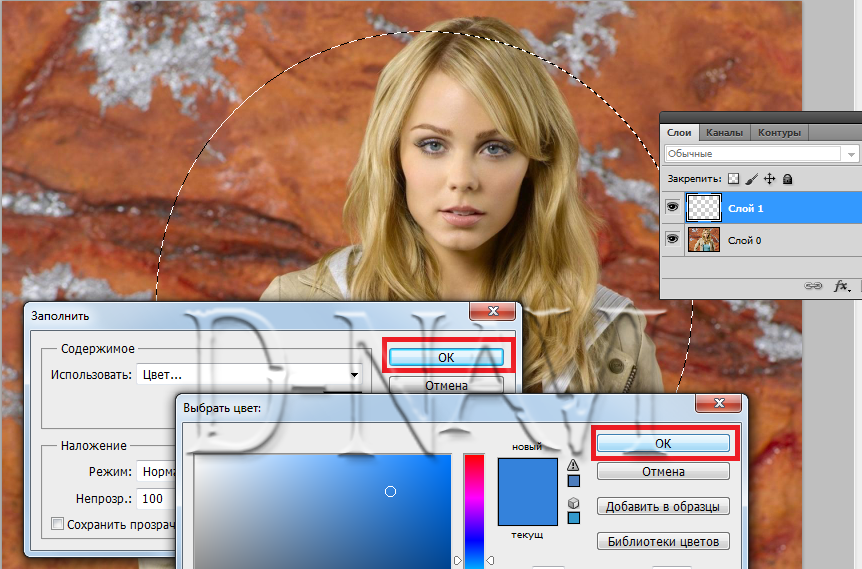
Перемещаем слой с кругом под слой с фотографией (зажав кнопку левой мыши).
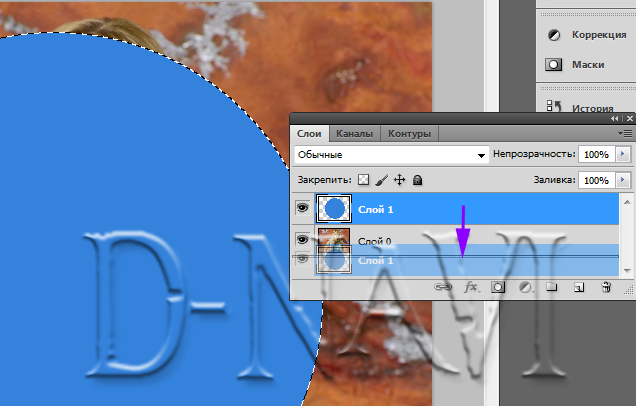
Кликаем по слою с фотографией правой кнопкой мыши, пункт «Создать обтравочную маску»

Как видите фотография с девушкой приняла форму круга. Снимаем выделение Ctrl+D.
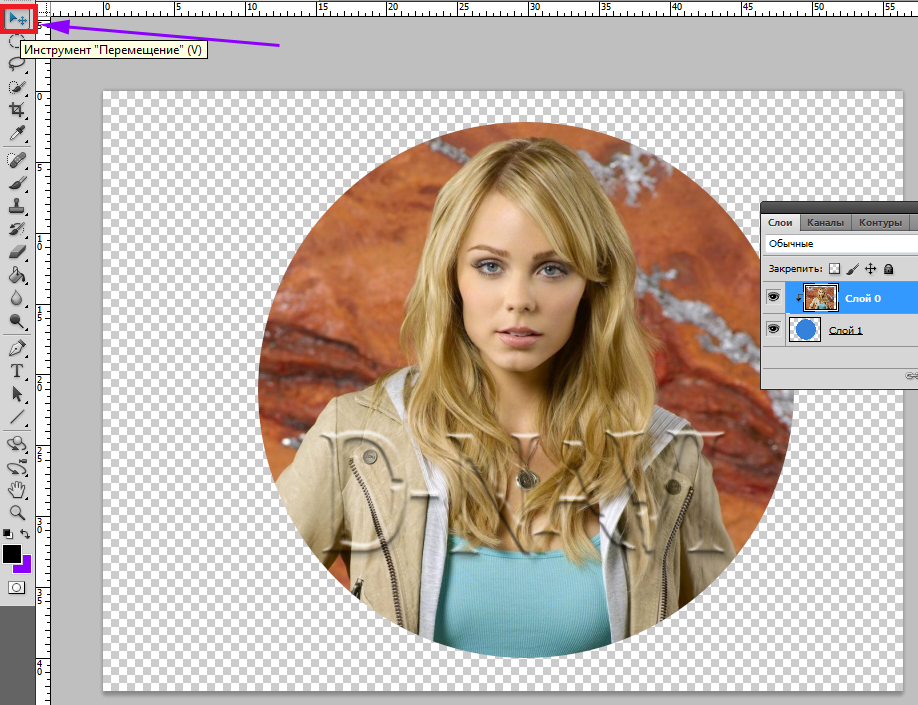
Выбираем инструмент «Перемещение» и клавишей левой кнопки мыши выравниваем нашу фоторграфию.
Объединяем оба слоя сочетание клавиш Ctrl+E.
Кадрируете, как в первом способе, ну и можете наложить обводку, если нужно.
Двойным кликом кнопки левой мыши кликаете по слою.
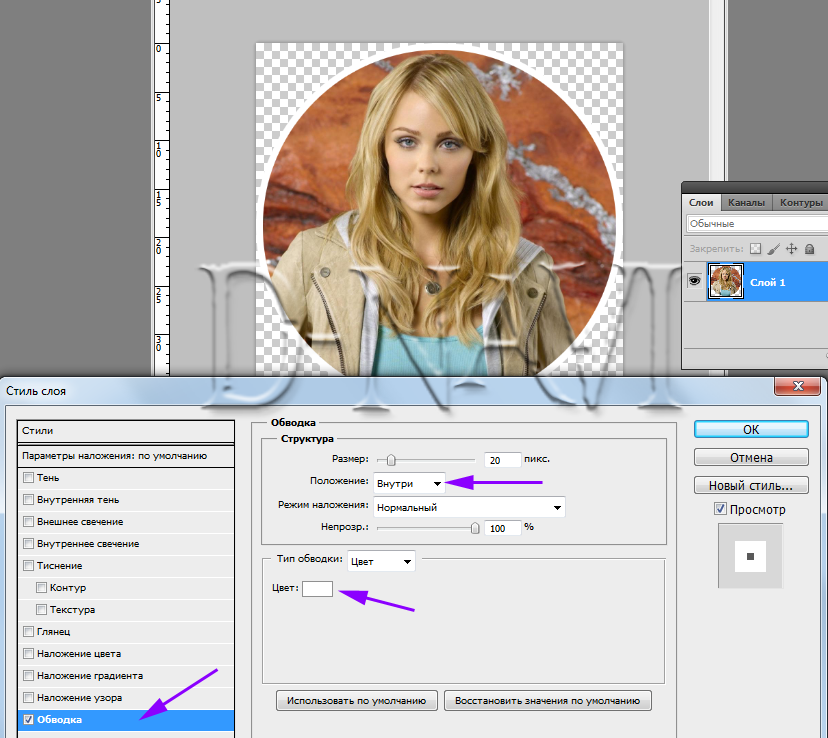
Пункт “Обводка”
Положение “Внутри”
Размер, цвет и остальные настройки, тут можете “поиграться”.
Сохраняете, в PNG.

Как сделать круглое фото без фотошопа: 2 способа
Наверх- Рейтинги
- Обзоры
- Смартфоны и планшеты
- Комплектующие
- Периферия
- Фото и видео
- Аксессуары
- ТВ и аудио
- Техника для дома
- Программы и приложения
- Новости
- Советы
- Покупка
- Эксплуатация
- Ремонт
- Подборки
- Смартфоны и планшеты
- Компьютеры
- Аксессуары
- ТВ и аудио
- Фото и видео
- Техника для дома
- Гейминг
- Игры
- Железо
- Еще
Практический урок о том как фото сделать круглым и с прозрачным фоном. – ФотоКто
На самом деле ответ на вопрос, как сделать в фотошопе фотографию в круге, очень прост. Но, мы разберем пошагово это действо. Кроме этого, немного усложнив урок, поймем, как сделать ненужную часть фона прозрачной.
Предположим, мне нужна фотография цветка, круглой формы.
Как сделать в фотошопе фотографию в круге — квадрат
Теперь мы приблизились вплотную к тому, как сделать круг на фотографии. Выбираем инструмент фотошопа «Овальная область» (Elliptical Marque). Его так же можно вызвать с помощью клавиши «М».
Как сделать в фотошопе фотографию в круге — круг
Данный инструмент предназначен для производства овалов и прочих неровных кругов. Но, так как нам нужен идеальный круг, то мы зажимаем клавишу «Shift». Если то, что должно оказаться в круге находится в центре квадратной заготовки, то я начинаю вести наш круг из угла.
Как сделать в фотошопе фотографию в круге — круглое выделение
Я переношу выделенное изображение на новый слой, для этого я использую быструю комбинацию «ctrl + j».
В большинстве случаев остаток фона не нужен. А в моем случае позже потребуется круглый снимок цветка, причем с прозрачными краями. Чтобы потом не повторять все выше описанные манипуляции я сразу же сохраню фото в удобном формате. Так же мне не хочется занимать много места файлом «.psd». Для выполнения своей задачи я разблокирую нижний основной слой – двойное нажатие левой клавиши мыши на замочек.
Как сделать в фотошопе фотографию в круге — разблокировка слоя
Теперь я удаляю основной слой. Таким образом, у меня остался только мой цветок на снимке круглой формы с прозрачными углами.
Как сделать в фотошопе фотографию в круге — конечный результат
В принципе это все. Мы не просто ответили на вопрос, как сделать фото в круге, но и немного его расширили для удобства. Завершающим штрихом будет сохранение фото в необходимом формате, которым является PNG.
Я люблю пользоваться быстрыми комбинациями, поэтому нажимаю «ctrl + s» и в выпадающем меню «формат» выбираю нужный мне.
Урок закончен. Спасибо за внимание и удачных вам обработок!
Как закруглить углы изображения при помощи фотошопа
Для тех кто любит больше наглядности, я записал видеоурок, который можно посмотреть в конце этого урока. Итак, начнем закруглять углы изображения:
Шаг 1
Откройте исходное изображение, допустим у меня такое:
Шаг 2
Сочетанием клавиш Ctrl+Shift+N создаем новый слой.
Затем выберите на панели инструментов инструмент «Прямоугольник со скругленными краями» U. На панели параметров укажите желаемый радиус закругления. Я взял 20 пикселей. На этой же панели параметров установите значение «выполнить заливку пикселов».
Теперь нарисуйте квадратик с закругленными краями поверх нашего с вами изображения. Не стоит оставлять много свободного места по краям. Попытайтесь подобрать размер так, чтобы пришлось обрезать как можно меньше. Вот, что должно получиться:
Нарисованный квадрат можно двигать при помощи мыши. Для этого выберите слой с квадратом, выберите на панели инструментов инструмент «Перемещение» – и смело двигайте.
Если края фигуры начнут «прилипать» к краям изображения, то нажмите и удерживайте клавишу Ctrl и продолжайте двигать фигуру.
Также при помощи комбинации клавиш Ctrl+T, вы можете изменить размер фигуры, путем ее растяжения при помощи мыши. Чтобы фигура не деформировалась при растягивании, нажмите и удерживайте клавишу Shift и тяните за углы, и тогда квадрат будет растягивать пропорционально.
В результате данных манипуляций получим квадрат с закругленными краями почти такого же размера что и исходное изображение.
Шаг 3
Теперь нажмите и удержите зажатой клавишу Ctrl, затем левой кнопкой мыши кликните на миниатюру слоя с только что нарисованным квадратом. Вы увидите пунктирную линию вокруг квадрата, это говорит о том, что он выделен.
Шаг 4
Разблокируем фоновый слой.
По умолчанию, все изображения, открываемые в фотошопе становятся фоновым изображением. Фотошоп именует такой слой как «Фон», а также блокирует его от лишнего редактирования. Об этом нам сигнализирует маленькая иконка замочка.
Чтобы разблокировать такой слой, нужно дважды кликнуть по нему. Появится диалоговое окно «Новый слой». Ничего не изменяйте, просто нажмите на ОК. Теперь замочек должен исчезнуть.
Шаг 5
На панели слоев кликните на самый первый слой с нашим исходным изображением и нажмите сочетание клавиш Ctrl+Shift+I. В итоге у нас должна выделиться вся область вне границ нашего квадрата. Это называется инверсия выделения. Присмотритесь внимательней, что изменилось:
Шаг 6
Теперь нажмите комбинацию клавиш Ctrl+X (редактирование — вырезать) для удаления выделенной области. Выделение должно исчезнуть, а там, где когда-то было изображение, появится шахматный фон (прозрачность).
Шаг 7
Теперь сделаем невидимым наш слой с фигурой. Для этого на панели со слоями нажмите на значок глаза напротив слоя с квадратом. Вот и появилось исходное изображение с закругленными углами.
Шаг 8
Выполните команду Изображение — Тримминг, чтобы фотошоп удалил все лишнее пространство вокруг изображения. В итоге режим прозрачности должен быть виден только в углах.
В дальнейшем, чтобы использовать такое изображение, его необходимо сохранить в формате PNG! В этом случае углы так и останутся прозрачными. Иначе, если сохранить, например, в формате JPG, углы автоматически станут с белым фоном.
Подробнее о форматах можно почитать здесь.
Итак, все готово. Изображение с закругленными углами будет выглядеть так:
А как сделать только, например, один закругленный угол?
Очень просто. Вернемся на тот этап, когда мы рисовали фигуру. Растяните ее так, чтобы вам был виден только один закругленный угол, а три других были бы скрыты за пределами холста. Вот, а дальше следуйте по вышеописанной инструкции. Все аналогично.
Надеюсь инструкция вам помогла и вы сможете сделать что-нибудь классное! Успехов.
Заметили ошибку в тексте — выделите ее и нажмите Ctrl + Enter. Спасибо!
Как сделать круглую фотографию

Вы наверное не раз наблюдали, что во многих рекламах используются фотографии, сделанные круглыми. При просмотре такой фотографии создается эффект планеты. В этом уроке мы как раз и рассмотрим, как сделать круглую фотографию и получить из фотографии эффект планеты.
Шаг 1
Откроем нашу фотографию

Шаг 2
Заходим в меню Изображение>Размер изображения… В появившемся окне устанавливаем галочку Интерполяция, в графе высота ставим те же значения что и в графе ширина. Нажимаем Ок

Шаг 3
Заходим в меню Редактирование>Трансформирование>Отразить по вертикали. Наше изображение перевернется. Затем заходим в меню Фильтр>Искажение>Полярные координаты и ставим галочку напротив Прямоугольные полярные. Нажимаем Ок.

Шаг 4
Как видим у нас получился сильно резкий переход на стыке изображения. Давайте попробуем его убрать, для этого откроем инструмент Прямоугольное выделение и выделим нашу область

Шаг 5
Кликнем правой клавишей мыши по выделенной области и выберем растушевку

Шаг 6
В появившемся окне установим радиус растушевки 10 пикселей

Шаг 7
Далее заходим в меню Фильтр>Размытие>Размытие в движении… и установим смещение в 29 пикселей. У вас может быть другие значения, все зависит от изображения

Шаг 8
Снова заходим в меню Редактирование>Трансформирование>Отразить по вертикали.
Вот такой город на планете у нас должен получится

В этом уроке мы рассмотрели как сделать круглую фотографию. Напишите пожалуйста отзыв об уроке и поделитесь с друзьями в социальных сетях ниже. До встречи на сайте FotoshopDesign.ru
