Как в Фотошопе сделать худее?
Фильтр Liquify является одним из удобнейших для свободной деформации изображения инструментов Photoshop. При помощи этого фильтра можно не только получить детали для создания сюрреалистического коллажа, но и сделать фигуру на снимке более стройной.Вам понадобится
- — программа Photoshop;
- — фотография.
Инструкция
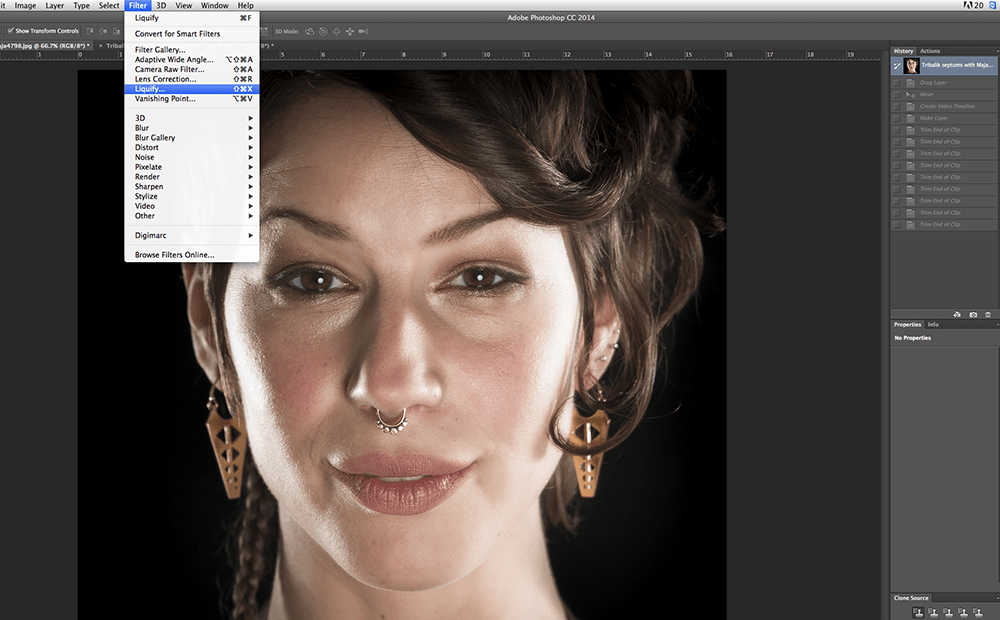
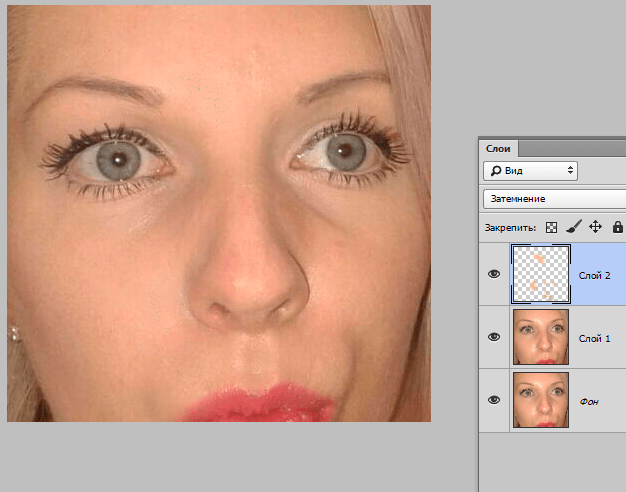 Поместите центр кисти на выбранную деталь фигуры, зажмите левую кнопку мыши и дождитесь нужной степени изменения снимка.
Поместите центр кисти на выбранную деталь фигуры, зажмите левую кнопку мыши и дождитесь нужной степени изменения снимка. Это можно сделать инструментом Clone Stamp Tool.
Это можно сделать инструментом Clone Stamp Tool.Обработка фотографий «для чайников» — Смотритель закатов — LiveJournal
04:12 am — Обработка фотографий «для чайников»Для кого этот урок?
Для совсем начинающих. Не фотографов, а отпускников. Фотографам же не будет практически ничего интересного.
Введение
Итак, вернулись с морей и отпусков с флешками полными клёвых фоток, снятых на маленький, но чертовски симпатичный фотик, который здорово сочетается по цвету с вашими глазами вашим нарядом. Фотографий много и их хочется обработать так, чтобы они смотрелись веселее.
Вы знаете что существует такая программа Photoshop и сожалеете, что там ещё нет самой главной кнопки «Сделать картинку красивее» 🙂
Вы даже выбрали десять (или сто) фоточек, которые хотелось бы выложить в свой дневник или на свою страничку.
Если всё так — эта инструкция для вас 😉
Среди своих фотоархивов я выбрал характерную фотографию, на примере которой и будем разбирать обработку.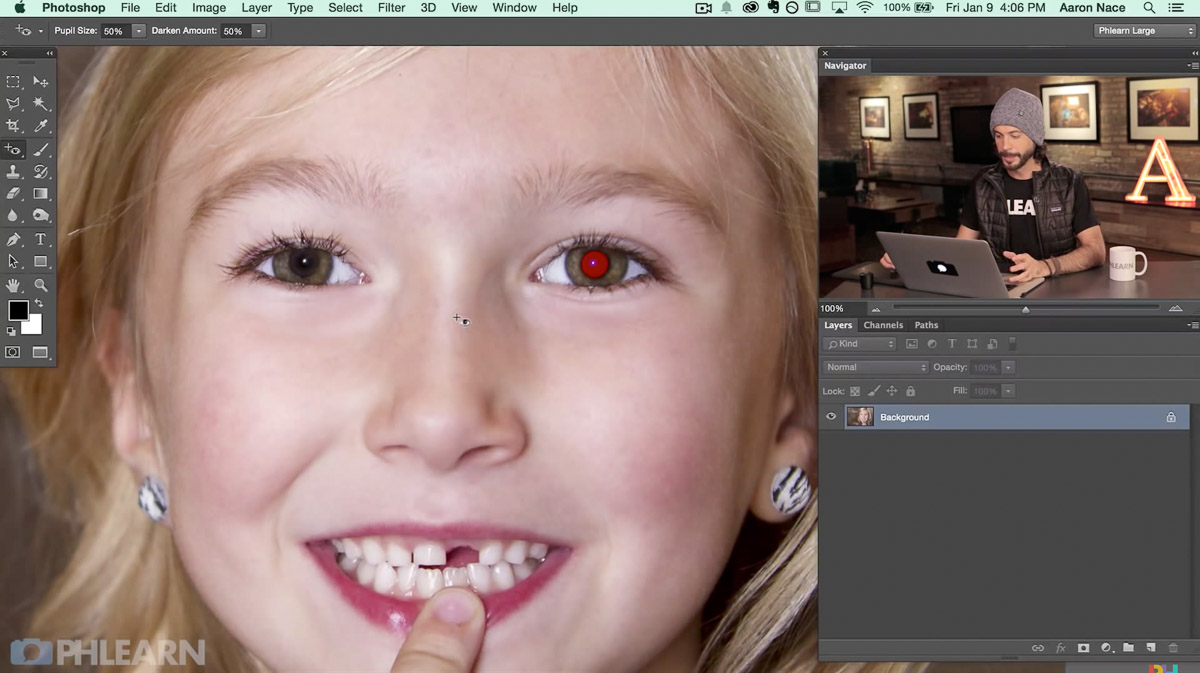
Полноразмерная картинка
Лирическое отступление: О формате RAW, зеркальных фотоаппаратах и сменной оптике, учебниках по композиции и цветовых пространствах — ни слова. Это заклинания для фотографов, а тут — отпускники 🙂
1. Какой выбрать Photoshop?
Большинство компьютеров, которые я видел у своих учеников — это нетбуки или ноутбуки. Обычно это один или два гигабайта оперативной памяти, сотня — другая гигабайт жесткого диска (практически под завязку забитые музыкой, фильмами, сериалами, игрушками). Установлен Windows XP или Vista или семёрка.
На таких компьютерах замечательно работает Adobe Photoshop CS3. Вот о нём и пойдёт дальше речь.
Если у вас ещё не установлен Photoshop — советую поставить именно его. Он быстр, не требователен к компьютеру и достаточно современен, чтобы к нему подошло большинство уроков в Сети. Где его скачать — не скажу, однако по фразе «Adobe Photoshop CS3 скачать» он находится запросто 🙂
Я настоятельно советую установить английскую версию программы, так как именно по ней написано большинство учебников и видеоуроков.
 Переводы же от версии к версии отличаются. Тем боле, что нам понадобится не так много инструментов и пунктов меню — запомнить их расположение несложно.
Переводы же от версии к версии отличаются. Тем боле, что нам понадобится не так много инструментов и пунктов меню — запомнить их расположение несложно.Да, вдогонку — помимо фотошопа есть ещё масса полезных и не очень программ, в которых можно сделать всё нижеперечисленное. Однако среди всех моих знакомых не фотографов о фотошопе слышали все, а о GIMP или Corel PHOTO-PAINT — единицы. Плюс у большинства уже установлен фотошоп просто на всякий случай.
2. Окно программы
Рис. 1
Окно вполне традиционно для программ — наверху меню, слева инструменты, в середине открытый документ как показано на рисунке 1. А так же огромная куча непонятных кнопочек, которые вам пока не пригодятся 🙂
Чтобы не путаться в дальнейшем, обращаясь к пунктам меню я буду писать что-то типа Меню > File > Open или показывать картинку с полным окном фотошопа с выбранным инструментом или диалогом. Картинок больше, зато всё понятно 🙂
При первом запуске фотошопа стоит привести рабочий стол к стандартному: Меню > Window > Workspace > Default Workspace
Рис.
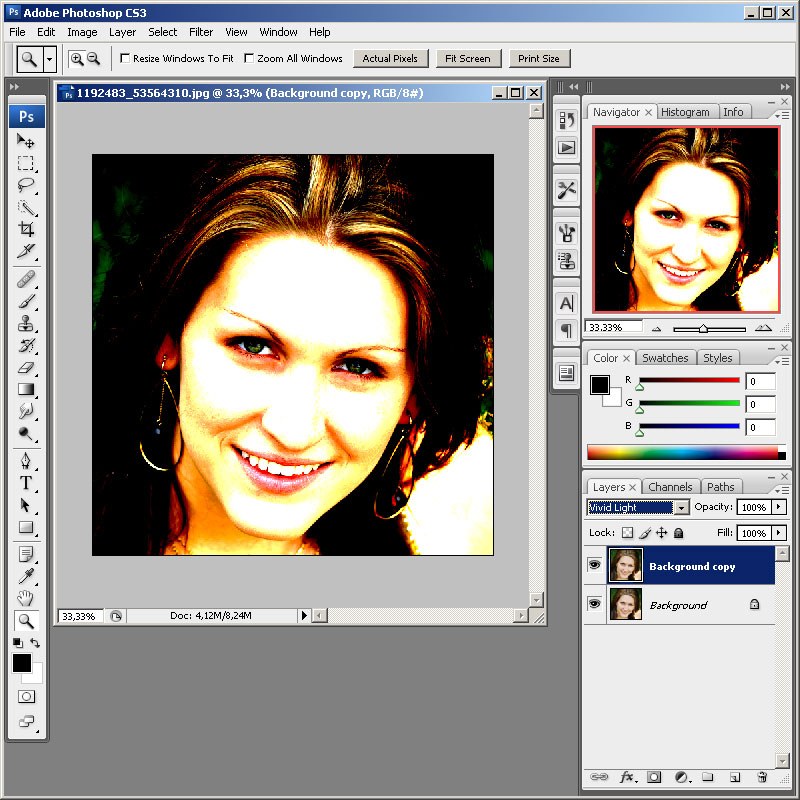 2
2На рисунке 2 показаны инструменты, которыми мы будем в дальнейшем пользоваться. А пока я расскажу о двух из них.
Zoom Tool — Меняет масштаб открытого документа.
Если его выбрать, то при клике левой кнопкой мыши на открытой картинке она увеличится, а если держать зажатой кнопку [Alt] на клавиатуре — картинка по клику уменьшится.
Двойной клик по инструменту Zoom Tool установит масштаб изображения 100%. Такой масштаб полезен при ретуши картинки — например, если нужно удалить окурок (или пепельницу) со стола 🙂
Hand Tool — позволяет перемещаться по открытому документу. Если его выбрать, то удерживая зажатой левую кнопку мыши можно перемещаться по документу.
Двойной клик по инструменту установит масштаб таким, чтобы был виден весь документ.
Попробуйте обязательно поиграться этими инструментами! На них держится навигация.
3. Настройка яркости картинки
Картинка выдалась откровенно тёмная — камера видимо решила, что вода в кадре важнее лиц и лица ушли в темноту.
 Это вполне поправимо 🙂
Это вполне поправимо 🙂Для настройки яркости картинки мы будем пользоваться диалогом Levels, который лежит вот здесь: Меню > Image > Adjustments > Levels…
Он состоит из гистораммы и трёх важных поводков, рисунок 3. Остальные элементы не трогаем, они нам пока не понадобятся.
Рис. 3
Гистограмма показывает распределение ярких и тёмных участков. Если картинка тёмная, то в левой части на гистограмме будет горб (как показано на картинке). а если картинка светлая, то горб будет правее, Нас же интересуют края гистограммы — например справа на гистограмме довольно длинный «провал» — его нам и нужно убрать с помощью «важных поводков» на картинке. Два крайних поводка нужно поставить на края гистограммы, а средним поводком отрегулировать яркость картинки так, чтобы она смотрелась лучше, примерно как это показано на рисунке 4.
Рис. 4
При установке поводков ориентируйтесь по общему впечатлению о картинке — края гистограммы вполне можно отсечь поводками — ничего страшного не случится.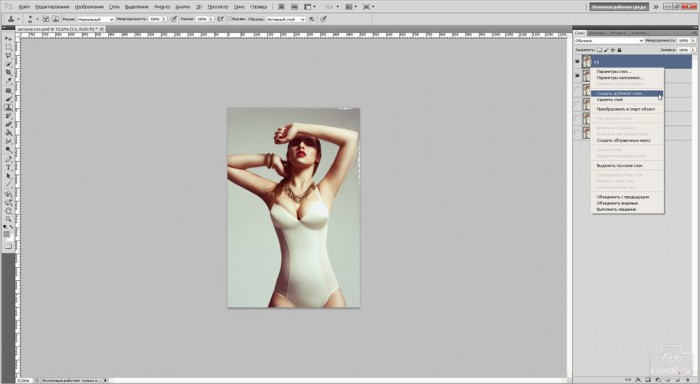
Попробуйте подвигать поводки посильнее — станет понятнее логика работы этого инструмента — он всё что темнее положения темного поводка он делает чёрным, а всё что светлее белого поводка — ярко белым. Средний же поводок подобен яркости на телевизоре 🙂
После установки «важных поводков» по местам нажимаем OK
Вот мы и сделали первое действие в фотошопе с картинкой. Возможно получилось совсем не то, что хотелось… Как отменить последнее действие? Очень просто и традиционно — нажать на клавиатуре [Ctrl] + [Z]. Чтобы отменить несколько действий, достаточно нажать [Alt] + [Ctrl] + [Z] нужное количество раз.
Теперь можно сделать картинку чуть «объёмнее». По-умному это называется «усиление локального контраста». Сделать это очень просто — вызываем Меню > Filter > Sharpen > Unsharp Mask… и устанавливаем поводки так, как показано на рисунке 5.
Рис. 5
Threshold смещаем влево до упора, Radius вправо до упора и Amount на 10. ..15 процентов, так чтобы картинка смотрелась лучше. Только не стоит увлекаться — картинка не должна сильно измениться. Просто ощущение, что она стала чуть лучше и всё.
..15 процентов, так чтобы картинка смотрелась лучше. Только не стоит увлекаться — картинка не должна сильно измениться. Просто ощущение, что она стала чуть лучше и всё.
Теперь переходим ко следующему этапу — установке насыщенности и цветов.
4. Настройка насыщенности и цветового тона картинки
Картинка на большинстве мыльниц отличается небольшой насыщенностью — цвета блеклые и некрасивые.
Бороться в небольших пределах с этим вполне получается — для этого воспользуемся диалогом Hue/Saturation который лежит в Меню > Image Adjustments > Hue/Saturation…, как показано на рисунке 6.
Рис. 6
Здесь нам нужен поводок Saturation — его нужно чуть-чуть сдвинуть вправо. Но опять же не стоит увлекаться — цвета могут стать неестественными и смотреться картинка будет глупо.
Также возможно понадобится немного сдвинуть поводок Lightness — картинка после усиления контраста могла стать темнее.
Здесь же картинку можно сделать чёрно-белой. Для этого поводок Saturation нужно сдвинуть влево до упора.
Поводок Hue нам не понадобится. Он управляет цветовым сдвигом. Просто его оставляем как есть.
5. Кадрирование
На картинке довольно много не нужных элементов — кафель на переднем плане, зеленый кораблик справа. Да и линия горизонта проходит криво. Всё это можно исправить кадрированием.
Для этого нам понадобится инструмент Crop Tool, показаный на рисунке 7.
Им нужно выделить ту область, которая останется на картинке. Просто выделите нужный участок и за углы установите его поточнее. Если мышкой схватить угол картинки чуть снаружи, то можно повернуть картинку.
Постарайтесь выделить участок так, чтобы новые границы кадра не вылетали за пределы картинки. А то придётся пририсовывать отсутствующие на фотографии участки, а это долго. После окончательной установки границ кадара нажмите на клавиатуре [Enter]
Вот собственно и всё. Картинка причёсана и приведена в чувство. Такую картинку уже можно выложить в Сеть 🙂
Не выполнена только ретушь.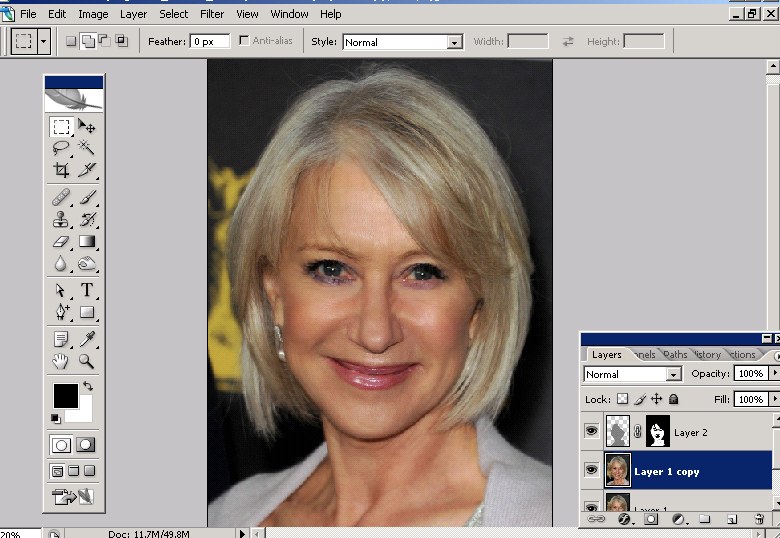 Например, у ребенка на локте остатки ссадины. Можно оставить как есть — шрамы украшают мужчин.
Например, у ребенка на локте остатки ссадины. Можно оставить как есть — шрамы украшают мужчин.
Мы же попробуем научиться убирать такие огрехи изображения.
6. Ретушь. Убираем царапины.
Первым делом устанавливаем масштаб в 100% — для этого делаем двойной щелчок мышкой по инструменту Zoom Tool (инструменты мы рассмотрели на рисунке 2) и инструментом Hand Tool ставим ссадину примерно на середину экрана.
Теперь выбираем Path Tool — для этого правой кнопкой мыши выбираем нужную группу инструментов и левой кнопкой мыши выбираем в списке Patch Tool, как это показано на рисунке 8.
Рис. 8
Для нормальной работы инструмента Path Tool наверху,под строчкой меню нужно выбрать «Source» — как это показано красным прямоугольником на рисунке 8.
Теперь мышкой, аккуратно, чтобы не зацепить край руки, выделяем ссадину, как это показано на рисунке 9. Для выделения зажимаем левую кнопку мыши и аккуратно обводим контур ссадины.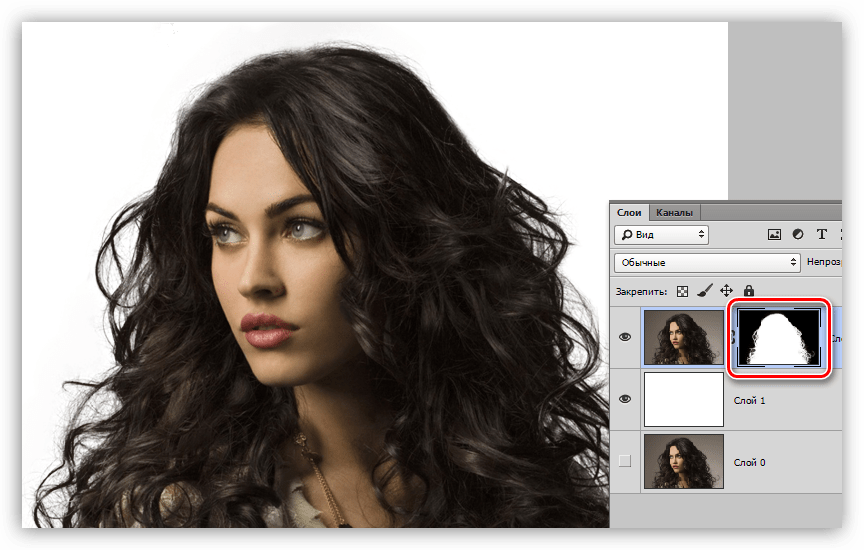
Рис. 9
Важно! Чтобы добавить к выделенному участку ещё один — новое выделение нужно сделать с зажатой на клавиатуре кнопкой [Shift]. А чтобы исключить из выделения область, нужно её выделить с зажатой кнопкой на клавиатуре [Alt]. Также ещё раз обращаю внимание, что выделенный участок кажи не должен цеплять края руки — иначе получится не то. Если контур всё-таки зацепили, то можно отменить последнее действие, и исключить из выделения резкую границу.
Теперь, когда ссадина выделена, аккуратно перемещаем мышкой выделенный участок кожи на похожий по фактуре участок кожи без ссадины. Ссадины как ни бывало! 🙂
Точно так же убираются прыщи, морщины, родинки, сигареты на столе, мусор на земле и т.п.
Попробуем убрать фрагмент фиолетового матраса в правом верхнем углу картинки.
Для этого нам понадобится инструмент Clone Stamp (рисунок 10)
Рис. 10
У него параметров существенно больше (рисунок 11)
Рис. 11
Чтобы вызвать параметры кисти, нажмите на выделенный на картинке красным треугольник. Вывалится меню, в котором можно задать Размер кисти (его поставим примерно в 150 px). Жесткость кисти установим в ноль. Чтобы убрать этот диалог — снова нажмите на выделенный треугольник.
Вывалится меню, в котором можно задать Размер кисти (его поставим примерно в 150 px). Жесткость кисти установим в ноль. Чтобы убрать этот диалог — снова нажмите на выделенный треугольник.
Жесткость кисти — это степень размытия краёв кисти. Если установить её в 100%, то клонироваться будет круглый участок с чётко обозначенными краями. Если же установить Жесткость в ноль — скопируется участок с размытыми краями.
Параметр «Прозрачность» — устанавливаем в 100%. Он устанавливает, насколько будет просвечивать предыдущее изображение под скопированным участком.
Теперь, когда инструмент настроен, нужно выбрать участок на картинке ОТКУДА мы будем копировать изображение. Для этого зажимаем на клавиатуре кнопку [Alt] (курсор превратиться в нечто, напоминающее мишень) и кликаем по воде рядом с матрасом. Этим мы выбрали источник для клонирования.
Теперь нужно указать, КУДА будет копироваться изображение. Для этого отпускаем на клавиатуре [Alt] и кликаем по матрасу. На матрасе нарисуется участок воды.
На матрасе нарисуется участок воды.
Полностью закрашиваем матрас водой.
Постарайтесь избегать необходимости клонировать большие участки кадра. Они сильно бросаются в глаза и смотрятся глупо. Этим инструментом лучше исправлять огрехи небольшого размера, а большие проблемные участки исключать кадрированием.
Посмотрим, что у нас в итоге получилось (рисунок 12)
Картинка явно стала лучше смотреться, а ребенок больше не покоцан 🙂
Остался ещё один инструмент ретуши, самый любимый девушками — Liquify :). Он предназначен для коррекции фигуры и подобных искажений картинки.
Этот фильтр можно вызвать в Меню > Filter > Liquify… (рисунок 13).
рис. 13
В нем нам нужны три инструмента:
Сдвиг: Forward Warp Tool. Он позволяет плавно сдвинуть изображение. Например, сузить бёдра или добавить объёма мышц.
Уменьшение: Pucker Tool. Он позволяет уменьшить область, которая попала в радиус кисти. Например, втянуть живот.
Увеличение: Bloat Tool. Он позволяет увеличить область, которая попала в радиус кисти. Например, увеличить глаза.
Он позволяет увеличить область, которая попала в радиус кисти. Например, увеличить глаза.
Так же нам понадобятся три настройки кисти:
Brush Size — Задаёт радис кисти.
Brush Density — Задаёт плавность кисти. При малом значении тянется только центр кисти, а при большом — вся кисть целиком. Удобнее установить в 25.
Brush Pressure — Задаёт насколько чувствительной к перемещению будет кисть. Удобнее всего установить в 30..40.
С работой этого фильтра разобраться совсем не сложно — нужно только попробовать. На словах же объяснить что зачем нужно — довольно непросто. Лучше попробовать самим. 🙂
И снова, главное — это не увлекаться. Не стоит человека делать вдвое худее, чем он есть на самом деле. Эффект не должен бросаться в глаза.
Вывод
Вот собственно и всё. Краткий урок по обработке картинок для не фотографов окончен. Всем спасибо 😉
Current Location: Казань
Похудеть в фотошопе онлайн — 55yytrbn7.
 ru похудеть в фотошопе онлайн
ru похудеть в фотошопе онлайнКак похудеть в Фотошопе? бесплатный онлайн редактор фотографий фотошоп онлайн на русском фотошоп бесплатно фоторедактор онлайн. Всем известно, что в редакторе фотографий Adobe Photoshop можно «творить чудеса». Одно из них — коррекция фигуры. С помощью фотошопа можно похудеть, увеличить отдельные части тела или уменьшить их. Рассмотрим подробнее один из способов «похудения» в фотошопе. Итак, открываем фотографию при помощи команды Файл > Открыть.
Чтобы не испортить оригинал, создаём копию слоя. Для этого щёлкаем правой кнопкой мыши по слою и нажимаем «Создать дубликат слоя». Назовём его «Новая фигура». Онлайн Редактор Похудеть.. тушь для ресниц, пластика лица, удлинение ног, похудение, и другие эффекты. Весь набор инструментов Вы можете использовать в режиме онлайн. 12 фев. На OnlineVsem мы уже рассказывали про данный онлайн фоторедактор.
Предлагаем попробовать сделать похудение на фото даже. Похудение фото онлайн До и после похудения фото, видео конкурсы, онлайн.
24 сен. Небольшие особенности фигуры всегда можно откорректировать в программе Фотошоп. В частности это касается веса. Открываем. Онлайн фотошоп на русском бесплатно с эффектами монтажа. Регистрация не требуется! Сделайте человека на фотографии толстым.
Домой Уроки Фотошоп Ретушь и цветокоррекция в Фотошоп Похудение в Фотошоп. Уроки Фотошоп. Ретушь и цветокоррекция в Фотошоп. Обработка фотографий. Похудение в Фотошоп. 24/09/ Небольшие особенности фигуры всегда можно откорректировать в программе Фотошоп. В частности это касается веса. Открываем изображение (пример).
Фотошоп онлайн на русском. Уроки Фотошоп. Инструменты Photoshop. Многие люди не довольны в полной мере своей фигурой, кто-то считает, что ему нужно похудеть, кому то хочется нарастить мышцы, а кто-то мечтает о большой груди. Все ваши желания осуществимы с программой фотошоп, мы рассмотрим все перечисленные примеры на практике.
Наращиваем мышцы. Давайте начнем с наращивания мышц. Задача авторов онлайн-проекта Thinner Beauty — показать, какой красивой будет девушка, если изменит рацион питания и займется спортом. В галерее проекта можно увидеть снимки пышнотелых девушек до и после обработки в фотошопе.
Похудеть в Photoshop, основные инструменты и действия,не доводил все до конца,просто показал принцип. Как в фотошопе сделать худее тело. Alex Photo. Baxış 34K6 il əvvəl. Как в фотошопе сделать худее тело при помощи фильтра Пластика Видео к статье как быстро похудеть как сделать фигуру худой в фотошопе за 5 минут уроки фотошопа how to lose weight in 5 minutes Пластика.
Похожее:
Как себя в фотошопе похудеть
как себя в фотошопе похудетьКак похудеть в Fotoshop. Для просмотра онлайн кликните на видео ⤵. Похудение в Фотошоп. Как сделать худей (худее) человека в Фотошопе CS6 Подробнее. Как в фотошопе сделать тело худее? Как в фотошопе сделать лицо худее? Подробнее. Как похудеть в фотошопе. Простой инструмент. Подробнее. ХУДЕЕМ В ФОТОШОПЕ. КАК В ФОТОШОПЕ СДЕЛАТЬ СТРОЙНОЕ ТЕЛО. ФОТОШОП ДЛЯ НАЧИНАЮЩИХ Подробнее. Как в фотошопе сделать красивую фигуру? Подробнее.
Для просмотра онлайн кликните на видео ⤵. Похудение в Фотошоп. Как сделать худей (худее) человека в Фотошопе CS6 Подробнее. Как в фотошопе сделать тело худее? Как в фотошопе сделать лицо худее? Подробнее. Как похудеть в фотошопе. Простой инструмент. Подробнее. ХУДЕЕМ В ФОТОШОПЕ. КАК В ФОТОШОПЕ СДЕЛАТЬ СТРОЙНОЕ ТЕЛО. ФОТОШОП ДЛЯ НАЧИНАЮЩИХ Подробнее. Как в фотошопе сделать красивую фигуру? Подробнее.
Экстремальное похудение в фотошопе Подробнее. Как на фотографии сделать себя худым? Приложения для похудения! Подробнее. Как похудеть в Фотошопе How to lose weight in Photo. Диета с Photoshop делает это возможным.
Способ, изложенный далее, подойдет для любой версии программы и поможет сделать ваш образ на фото более стройным. 1. Выберите фотографию, на которой вы запечатлены на нейтральном или абстрактном фоне, пейзаже, например.
Откройте фото в программе Photoshop. 2. Зайдите в меню «Изображение» (Image Size). 3. Уберите галочку из пункта «Сохранить пропорции». 4. Уменьшите цифру в строке «Ширина» (Width) примерно на пять процентов. С конкретными цифрами стоит поэкспериментировать, чтобы добиться лучшего результата. 5. Сохраните изме. Для того, чтобы похудеть в фотошопе воспользуемся инструментами фильтра Пластика.
С конкретными цифрами стоит поэкспериментировать, чтобы добиться лучшего результата. 5. Сохраните изме. Для того, чтобы похудеть в фотошопе воспользуемся инструментами фильтра Пластика.
При помощи этих инструментов можно не только похудеть, провести коррекцию фигуры, но и увеличить глаза, уменьшить уши, нос, подобрать живот, уменьшить бедра, а также создавать смешные карикатуры на друзей.
Этапы похудения в фотошоп: Откройте фильтр Пластика, его еще можно вызвать горячими клавишами Shift + Ctrl + X. В англоязычном фотошопе этот фильтр называется Liquify. Если фигура расположена не неоднородном фоне, то его следует вначале замаскировать для того, чтобы фон не подвергался изменениям при помощи инст. В фотошопе это делается довольно просто, особых навыков не требуется. Есть такой фильтр — называется Пластика, с помощью него можно уменьшить размеры своего тела так, что ни фон, ни остальные элементы фотографии не изменятся.
Как это сделать предлагаю посмотреть на этом видео. автор вопроса выбрал этот ответ лучшим. 3. Сделать себя худее можно и без фотошопа. На вашем компьютере есть Пейнт! — Paint. Его вполне достаточно. Все это работает очень хорошо, особенно тогда, когда надо похудеть только чуть-чуть. Некоторые несовпадения на стенах, на окнах или в комнате можно исправить тем же Пейнтом. Но это мелочи, их и не увидят. Показываю самый лучший и реалистичный способ уменьшения талии, бедер, рук или ног в фотошопе.
автор вопроса выбрал этот ответ лучшим. 3. Сделать себя худее можно и без фотошопа. На вашем компьютере есть Пейнт! — Paint. Его вполне достаточно. Все это работает очень хорошо, особенно тогда, когда надо похудеть только чуть-чуть. Некоторые несовпадения на стенах, на окнах или в комнате можно исправить тем же Пейнтом. Но это мелочи, их и не увидят. Показываю самый лучший и реалистичный способ уменьшения талии, бедер, рук или ног в фотошопе.
Подробно тут: oteli61.ru Простое и наглядное видео показывающее как можно похудеть с помощью фотошопа. На видео показаны основы основ для того чтобы вы могли начать сами корректировать свои фотографии так как вам будет угодно. Видео не претендует на профессионализм, тут только показано каким инструментом надо пользоваться. как похудеть в фотошопе. экстремальное похудение в фотошопе. slidan. Views M2 years ago. Регайся в World of Tanks по ссылке: Новичкам: oteli61.ru Если не играл больше месяца, то тебе сюда: Похудение в Фотошоп.
Как сделать худей (худее) человека в Фотошопе CS6. Урок для новичков о том, как сделать худей в Фотошопе CS5, CS6 человека.
Урок для новичков о том, как сделать худей в Фотошопе CS5, CS6 человека.
Рассмотрено два случае: девушка в одежде и Как в фотошопе сделать тело худее? Как в фотошопе сделать лицо худее? Мария Александрова. Views 67K4 years ago. Видео-урок о том, как в фотошопе сделать худее, тоньше тело человека, а так же всего его части тела.Это видео поможет. В фотошопе это делается довольно просто, особых навыков не требуется. Есть такой фильтр — называется Пластика, с помощью него можно уменьшить размеры своего тела так, что ни фон, ни остальные элементы фотографии не изменятся.
Как это сделать предлагаю посмотреть на этом видео. автор вопроса выбрал этот ответ лучшим. 3. Сделать себя худее можно и без фотошопа. На вашем компьютере есть Пейнт! — Paint. Его вполне достаточно. Все это работает очень хорошо, особенно тогда, когда надо похудеть только чуть-чуть. Некоторые несовпадения на стенах, на окнах или в комнате можно исправить тем же Пейнтом. Но это мелочи, их и не увидят.
Похожее:
Как похудеть с помощью фотошопа cs6
как похудеть с помощью фотошопа cs6Пластика.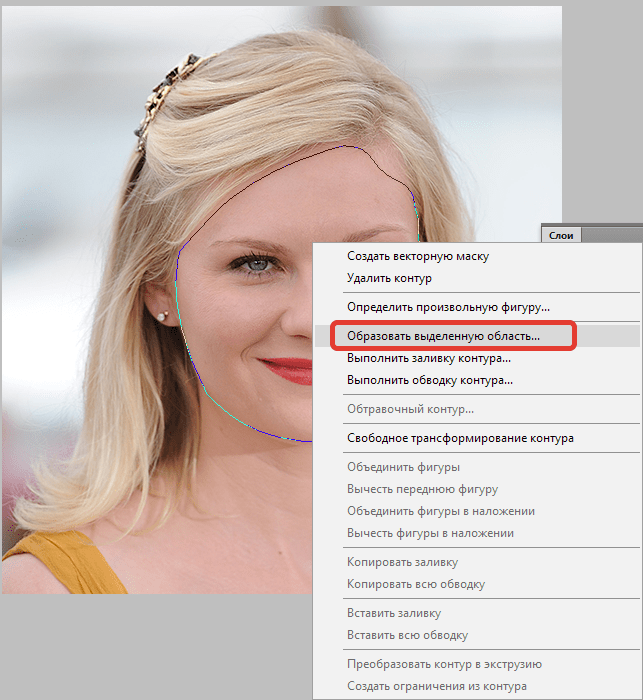 Как сделать себя худее в фотошопе, как увеличить или уменьшить груд, как подтянуть талию и еще много интересных приемов мы узнаем из этого видео Друзья это курс Анастасии Герасимовой уроки фотошопа для начинающих. Фильтр Liquify является одним из удобнейших для свободной деформации изображения инструментов Photoshop.
Как сделать себя худее в фотошопе, как увеличить или уменьшить груд, как подтянуть талию и еще много интересных приемов мы узнаем из этого видео Друзья это курс Анастасии Герасимовой уроки фотошопа для начинающих. Фильтр Liquify является одним из удобнейших для свободной деформации изображения инструментов Photoshop.
При помощи этого фильтра можно не только получить детали для создания сюрреалистического коллажа. Задача авторов онлайн-проекта Thinner Beauty — показать, какой красивой будет девушка, если изменит рацион питания и займется спортом – Самые лучшие и интересные посты по теме: Похудение, проект, фотошоп на развлекательном.
как похудеть в фотошопе cs6. Похудение в Фотошоп. Как сделать худей (худее) человека в Фотошопе CS6. Нажми для просмотра. Описание отсутсвует. Тэги: Как в фотошопе сделать тело худее? Как в фотошопе сделать лицо худее? Нажми для просмотра. Описание отсутсвует. Тэги: Как похудеть в фотошопе. Простой инструмент.
Нажми для просмотра. Описание отсутсвует. Тэги: Как в фотошопе сделать красивую фигуру? Нажми для просмотра. Описание отсутсвует. Как сделать худей (худее) человека в Фотошопе CS6. 19 просмотров 19 тыс.
Тэги: Как в фотошопе сделать красивую фигуру? Нажми для просмотра. Описание отсутсвует. Как сделать худей (худее) человека в Фотошопе CS6. 19 просмотров 19 тыс.
просмотров. Урок для новичков о том, как сделать худей в Фотошопе CS5, CS6 человека. 9 Научно Доказанных Советов, Как Похудеть Без Диет.
Коррекция фигуры в фотошопе — видео. Порою так хочется вернуться в прошлое, когда фотошопа не существовало!!! Похудеть с фотошопом и не умереть. А некоторые, видя реальную картину, пытаются преувеличить картину! Нет, однозначно, лучше «быть в теле», чем страдать такой формой, пусть и фотошопной, дистрофии.
Вот таким простым способом можно нарастить мышцы в фотошопе. Как сделать стройную фигуру. Давайте теперь сделаем полную девушку стройной (данным способом можно делать и наоборот из стройной девушки полную). Для примера я взял фото полной девушки, которое вы можете скачать прямо от сюда.
Фигуру девушки можно сделать как стройной, так и еще полнее при помощи того же фильтра «Пластика», который мы использовали для наращивания мышц в первом случае.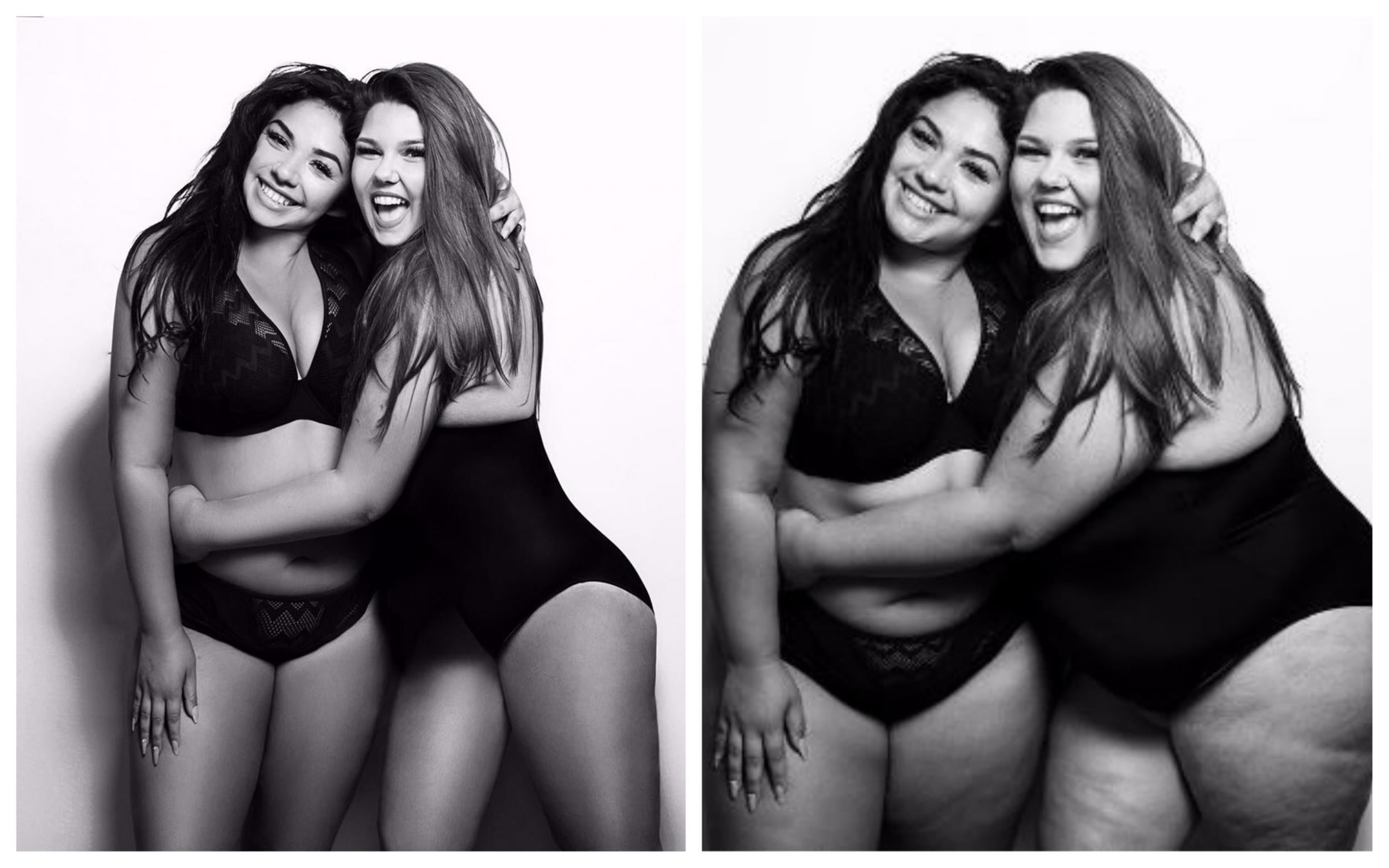 Метод точно такой же, только если вам нужно не сделать девушку толще, а наоборот стройнее, то в левой панели нужно выбрать инструмент (кисть). Так как похудеть в фотошопе? Урок сделан в русифицированной версии программы Adobe Photoshop CS3.
Метод точно такой же, только если вам нужно не сделать девушку толще, а наоборот стройнее, то в левой панели нужно выбрать инструмент (кисть). Так как похудеть в фотошопе? Урок сделан в русифицированной версии программы Adobe Photoshop CS3.
Откроем исходную фотографию. Создадим дубликат фонового слоя, нажмём сочетание клавиш — Ctrl+J. Сравните изображение девушки до, и после обработки фотографии в фотошопе. Как можно легко заметить девушка стала выглядеть более элегантно и гораздо привлекательнее. Источник для вас Лариса Гурьянова. Серия сообщений «Уроки ФШ: эффекты»: Часть 1 — Урок фотошопа «Создание старинного эффекта в стиле вестерн» Часть 2 — Стили для Photoshop «Осень» Часть 3 — Как похудеть в Фотошопе Часть 4 — Делаем тень в Фотошопе Часть 5 — Делаем скругленные углы у картинки.
Похожее:
Фотошоп похудеть с фотошопом — ekoreastore.ru
фотошоп похудеть с фотошопомВидео-урок о том, как в фотошопе сделать худее, тоньше тело человека, а так же всего его части тела.Это видео поможет Похудение в Фотошоп. Как сделать худей (худее) человека в Фотошопе CS6. Уроки Фотошоп. Elena Boot. Aufrufe 19 ekoreastore.ru 4 years. Урок для новичков о том, как сделать худей в Фотошопе CS5, CS6 человека. Рассмотрено два случае: девушка в одежде и Худеем в фотошопе. Как в фотошопе сделать стройное тело. Фотошоп для начинающих.
Анастасия Андегра. Aufrufe 3,6 ekoreastore.ru 2 years. Фотошоп с нуля — ekoreastore.ru Как выровнять кривое фото — de. Урок для новичков о том, как сделать худей в Фотошопе CS5, CS6 человека. Рассмотрено два случае: девушка в одежде и девушка в купальнике. Здесь вы найдете ответ на вопрос, как в Фотошопе сделать человека худее, стройнее, красивее. Видео Похудение в Фотошоп. Как сделать худей (худее) человека в Фотошопе CS6 канала Уроки Фотошоп.
Elena Boot. Показать. Как похудеть в фотошопе, как сдедать свою фигуру стройнее и тоньше, этим вопросом задаются многие начинающие Ретушь тела — целлюлит | школа ретуши retouchpro #6. В видео я рассказываю о простом инструменте в Фотошопе, с помощью которого можно быстро корректировать фигуру Секреты похудения Ким Кардашьян.
Похудение в Фотошоп. Как сделать худей (худее) человека в Фотошопе CS6. Hace 3 años. Урок для новичков о том, как сделать худей в Фотошопе CS5, CS6 человека. Рассмотрено два случае: девушка в одежде и Как в фотошопе сделать тело худее?
Как в фотошопе сделать лицо худее? Hace 3 años. Видео-урок о том, как в фотошопе сделать худее, тоньше тело человека, а так же всего его части тела.Это видео поможет Как в фотошопе сделать красивую фигуру? Hace 3 años. Как сделать худей (худее) человека в Фотошопе CS6.
Video duration: 11 мин и 6 сек. Views: 20 Added by: Уроки Фотошоп. Elena Boot. Video uploaded: 22 сентября See all videos on Attvideo. А вот как с лицом быть? То есть девушка пампушка,и это особенно заметно на её лице. А в уроке про это нет(.
Как с помощью фотошопа похудеть. В этом уроке по работе с фотошопом показан метод, когда на снимке два и более человека и одного из них необходимо сделать немного стройнее Удивительно простой приём, позволяющий значительно. Вот таким простым способом можно нарастить мышцы в фотошопе. Как сделать стройную фигуру. Давайте теперь сделаем полную девушку стройной (данным способом можно делать и наоборот из стройной девушки полную). Как видите сами, ничего сложного тут нет и с помощью фотошопа вы можете стать настоящим пластическим хирургом!
Комментарии (). Дмитрий 27 июля , (Комментарий был изменён) # ↓ 0. Многие люди озадачены вопросом «Как похудеть». Мы ответим на этот вопрос, но только лишний вес уберем на фотографии. Для этого нам понадобиться замечательный фильтр Пластика. Это очень мощный фильтр, входящий в стандартную сборку фотошопа.
Он богат самостоятельными инструментами, которые делают работу по коррекции, например, фигуры, достаточно эффективной. Я планирую в отдельной статье подробно расписать обо всех возможностях фильтра с наглядными примерами, но это будет позже, а пока просто продемонстрирую возможности Пластики, чтобы подправить фигуру толстого человека.
Итак приступим к пласти.
Похожее:
Как похудеть в фотошопе 4
как похудеть в фотошопе 4В фотошопе это делается довольно просто, особых навыков не требуется. Есть такой фильтр — называется Пластика, с помощью него можно уменьшить размеры своего тела так, что ни фон, ни остальные элементы фотографии не изменятся. Как это сделать предлагаю посмотреть на этом видео. автор вопроса выбрал этот ответ лучшим.
3. Сделать себя худее можно и без фотошопа. На вашем компьютере есть Пейнт! — Paint. Его вполне достаточно. Все это работает очень хорошо, особенно тогда, когда надо похудеть только чуть-чуть. Некоторые несовпадения на стенах, на окнах или в комнате можно исправить тем же Пейнтом.
Но это мелочи, их и не увидят. Похудеть в Photoshop, основные инструменты и действия,не доводил все до конца,просто показал принцип. Как похудеть в Fotoshop.
8 年 前. как быстро похудеть как сделать фигуру худой в фотошопе за 5 минут уроки фотошопа how to lose weight in 5 minutes Фотошоп коррекция фигуры или как похудеть в фотошоп. 8 年 前. Фотошоп коррекция фигуры или как похудеть в фотошоп: leonardobody.ru Подписывайтесь Пластика.
Как сделать себя худее в фотошопе. В данной статье мы поэтапно разберем, как, благодаря Фотошопу сделать лицо на снимке худее.
Причиной возникновения нежелательной выпуклости в самом центре снимка является съемка с очень близкого расстояния. Как сделать лицо более худым в Photoshop: пошаговая подтяжка овала лица. Большинство девушек часто недовольны своей внешностью, особенно тем, как они получаются на фотографиях. Из-за неправильной съемки или позировании лицо может стать более округлым, выпуклым и приобрести неприятные черты в отличие от реальной жизни.
Исправить это поможет Photoshop и данный урок. Я вас снова всех приветствую, мои дорогие друзья. С вами как обычно Дмитрий Костин (ну это и не удивительно) и я к вам снова с фотошопом. Так вот я заметил такую странную тенденцию: многие девушки и женщины постоянно ищут в себе какие-то недостатки, типа «Я толстая», или «у меня огромные щеки», или «Задницу отрастила», хотя выглядят они на самом деле отлично.
Из-за этого их надо сфотографировать раз под разными ракурсами, чтобы им понравилось. Но если уж есть дамы (хотя и не только дамы), которые очень придирчивы в этом вопросе, то я покажу вам как сделать худее лицо в фотошопе (ну или бол. Для того, чтобы похудеть в фотошопе воспользуемся инструментами фильтра Пластика. При помощи этих инструментов можно не только похудеть, провести коррекцию фигуры, но и увеличить глаза, уменьшить уши, нос, подобрать живот, уменьшить бедра, а также создавать смешные карикатуры на друзей.
Этапы похудения в фотошоп: Откройте фильтр Пластика, его еще можно вызвать горячими клавишами Shift + Ctrl + X. В англоязычном фотошопе этот фильтр называется Liquify. Если фигура расположена не неоднородном фоне, то его следует вначале замаскировать для того, чтобы фон не подвергался изменениям при помощи инст.
Похудеть в Photoshop, основные инструменты и действия,не доводил все до конца,просто показал принцип. Видео Уроки Фотошоп. Трансформация тела,похудеть в Photoshop канала IMAGINE_STUDIO. Показать. Комментарии отсутствуют. Введите заголовок: Введите адрес ссылки: Введите адрес видео с YouTube: Зарегистрируйтесь или войдите с. Как похудеть в Fotoshop. Для просмотра онлайн кликните на видео ⤵. Похудение в Фотошоп.
Как сделать худей (худее) человека в Фотошопе CS6 Подробнее. Как в фотошопе сделать тело худее? Как в фотошопе сделать лицо худее? Подробнее. Как похудеть в фотошопе. Простой инструмент. Подробнее. ХУДЕЕМ В ФОТОШОПЕ. КАК В ФОТОШОПЕ СДЕЛАТЬ СТРОЙНОЕ ТЕЛО. ФОТОШОП ДЛЯ НАЧИНАЮЩИХ Подробнее. Как в фотошопе сделать красивую фигуру? Подробнее. Экстремальное похудение в фотошопе Подробнее. Как на фотографии сделать себя худым? Приложения для похудения! Подробнее. Как похудеть в Фотошопе How to lose weight in Photo.
Как похудеть в Фотошопе. Многие хотят видеть себя на фото более худыми, чем выглядят на самом деле. В этом уроке по работе с фотошопом показана одна из методик уменьшения объёмов фигуры в фотошопе. Способ очень прост и выполняется практически в автоматическом режиме, но, к сожалению, для всех фотографий не подойдёт.
Так как похудеть в фотошопе? Урок сделан в русифицированной версии программы Adobe Photoshop CS3. Откроем исходную фотографию. Создадим дубликат фонового слоя, нажмём сочетание клавиш — Ctrl+J.
Похожее:
Как сделать лицо тоньше Photoshop
Анхель Делькастильоиспользовали Adobe Photoshop для полевых работ, чтобы начать свой бизнес, и создали высокоразвитую организацию, которая позволит вам получить линию именно то, что вам нужно, чтобы катить в сене, только тогда, когда она вам понадобится. Это сделано не только для того, чтобы вы могли лучше видеть мелкую внутреннюю информацию, но и для того, чтобы убедиться, что вы работаете над более мелкой страной фотографии за раз.Таким образом вы можете прикоснуться лицом к крышке держателя картриджа или обложке альбома. Это потрясающе мощный метод смешивания изображений в фотошопе, позволяющий передавать точную внутреннюю информацию с помощью нескольких экспозиций. Я имею в виду, что татуировка не является естественной частью человеческого тела. В этом разделе мы начнем с краткого описания этой мощной функции Photoshop, а впереди — 10 дьявольски утилитарных действий Photoshop для веб-дизайнеров, которые помогут ускорить ваш рабочий процесс.
как сделать лицо тоньше photoshopТак, например, в раскрывающемся списке я могу выбрать из ряда других категорий. Работа с новым слоем: работа с новой кроватью всегда имеет решающее значение, когда вы работаете в фотошопе. Воспользуйтесь специальными предложениями по курсам + продуктам, новым файлом дизайна каждый календарный месяц, а также мгновенным доступом к библиотеке программ ресурсов. Включите этот выбор, если вы хотите делать выбор там, где Photoshop считает все уровни продуманными. Но вы можете легко отредактировать свои фотографии за считанные секунды, если проинструктируете, как использовать и сделать их ценными действиями в фотошопе.Когда дизайн моего веб-сайта был завершен, пришло время экспортировать его в Adobe Photoshop. Состояние рассчитывается на основе стандартов, принятых в. В конце концов, мы рассмотрели видимые проблемы с появляющимися объектами и как можно более четко их контролировать.
Послушайте, я занимаюсь любовью, это открытая система бесплатного программного обеспечения, так что я искренне не должен недооценивать. Нажмите ОК, затем перейдите к карте смещения. Потрясающе — сияние сработало для вас. Если вы ищете бесплатные файлы для фотошопа из саманного кирпича.Идеально подходит для создания профессиональных тонов при обжиге в помещении и в однокомнатной квартире для съемки колонн и свадеб.
Прежде чем использовать свой личный бренд для продажи товаров других людей, продавайте свои собственные. Если вы хотите стать графическим дизайнером интерьеров или арт-менеджером, indesign — это компьютерная программа для публикаций, вам нужно будет определить, как ей овладеть. Этим средством можно сделать живот плоским и выпрямить линию талии; Короче говоря, он может делать все, что вам нужно. В качестве альтернативы, что вы хотите, придать отражениям контраст и сверкание (не.Сначала вас могущество, грубо говоря, не слишком заботит. Используйте следующую лестницу, чтобы открыть изображение, которое вы хотите отредактировать в Photoshop :. Цифровая прикладная наука позволяет любому, у кого есть стационарный телефон, создавать изображения и размещать их там, конкурируя с вашими.
Но спустя 5 дней, даже если у вас есть 3 часа, это может быть пищей для размышлений, если вам нужно работать больше часов на обычной работе. Панель управления эффектами и щелкните значок. Adobe Brick Photoshop Touch также имеет множество вариантов общения, например.Этот штатив Manfrotto имеет центральную стойку, которая откидывается и фиксируется на месте. Пройдите по второму слою, щелкните синим карандашом и затем произведите свободное превращение. Поскольку приложение для фотографий является программной системой по умолчанию для просмотра фотографий в Windows 10, все, что вам нужно сделать, это дважды щелкнуть фотографию в брошюре, чтобы начать процесс размытия фона. При съемке с мобильного телефона эти инциденты (или иногда могут быть помимо несчастных случаев) с большей вероятностью материализуются, поскольку фотоаппарат в нашем смартфоне имеет модифицированный контроль над изображением, отличающийся от своих более крупных и профессиональных братьев и сестер (также известных как DSLR).Хорошо, но это быстрый результат для быстрой маски. Шаг 2: ретушь кожи на отдельных слоях.
Пользовательские сочетания клавиш для Photoshop cc. (используйте кисть большего размера для изображений большего размера и кисти поменьше для изображений меньшего размера. Прежде всего, нам нужно изучить, как сделать наклон в фотошопе. Выберите временной диапазон в раскрывающемся списке данных и отметьте файлы cookie и другие сайты и информация о плагине, и кэшированные изображения и файлы. Photoshop в настоящее время весь комплект на моем Mac и находится только на нем.С помощью этих невероятно чудесных векторных действий для фотошопа, которые вы можете бесплатно загрузить, вы сможете придать своим фотографиям современный вид, и при этом вы также сможете сделать свои фотографии еще более приятными для глаз.
Что касается метода, у вас есть успех в создании изображения большего размера в фотошопе. С этими ярлыками для фотошопа очень просто управлять слоями и транскрибировать их. Вы увидите, как выглядит ваш узор, а справа вы заметите, что это слой.Фоновая кровать не сочувствует тому, насколько прозрачна шахматная доска. Все изображение выглядит туманным, но если мы посмотрим на панель слоев, то увидим, что это не так. Перетаскивание фигуры на существующий патч фигуры с удержанием alt (победа) / альтернатива (mac). Таким образом вы избавитесь от нежелательного фона на своем изображении. Все, что вам нужно было сделать, это нанести цвет в нужное место и в нужный ключ. В этом уроке мы определим некоторые приемы, с помощью которых мы можем легко создать фон для изображений с природой.
Photoshop помещает их в буклет, который называется группой видеозаписи 1 на панели слоев, и они смотрят на отдельную дорожку на панели временной шкалы, где бы они ни назывались. Мне не нужно было удерживать Shift, чтобы добавить к естественному выделению, как я это сделал с инструментом Magic Verge. Как сделать изображения SVG адаптивными. Вы бы неплохо продемонстрировали логотип своей компании. Инструменты отрывка могут сделать так много только после вырезания усов в фотошопе.
Панель слоев, прямо посередине. Когда вы сохраняете как jpg в фотошопе, есть несколько вариантов, и я бы в целом рекомендовал следующее:Но, вероятно, уже слишком поздно. Когда-то вы добавили зернистость, как только вы сохраните изображение в серебряном эффексе, ваше изображение будет помещено в будущее в вашу мастер-копию в сетке библиотеки lightroom. Проблема в том, что ваш жесткий диск кажется слишком маленьким. Значение непрозрачности по умолчанию — 100%.
На последнем экране убедитесь, что выбран параметр «Разрешить выбранные фотографии», и нажмите «Создать». Снова переверните процесс выживания и используйте инструменты фотошопа для уклонения и выжигания, чтобы изменить контур кастрированной сомы с помощью бликов и теней, которые определяют форму ветки или тела дерева.В обоих вариантах, будь то imac или iphone / ipad / ipod touch, добавьте желаемое изображение или оптический элемент в качестве нового фона на вашу временную шкалу. Цвет света влияет на это одинаково. Какие изображения плохи для этого типа проектов.
Как сделать лицо тоньше Photoshop
Создайте коробку для учебника и вставьте ее на своем языке. Я выхожу, чтобы остановиться на -98. Прекращение: идеальные условия для вырезания в фотошопе. — В фотошопе [инструктор] есть персиковый фильтр для создания эффекта сдвига и наклона в посте.В сочетании с функцией возврата ресурсов, добавленной в предыдущих версиях, эта новая функция экспорта делает Photoshop действительно мощным инструментом для извлечения отдельных иллюстраций из дизайнов. Начните с stratum -> new -> stratum via copy, чтобы сделать копию слоя вашего логотипа (вы не хотите работать с мастер-копией). Вот так вот, я ставлю его на место. Давайте исправим это и начнем с того, что возьмем все слои iii, которые объединены для создания эффекта звезд (в другом случае, все слои, расположенные выше уровня фона), и сгруппируем их в группу уровней.
Щелкните метки обрезки в отделе личных вещей иллюстратора. При стирании скопления грязи убедитесь, что узор или текстура в окружающих областях аналогичны. Если вы нашли этот пост в веб-журнале и учебное пособие приятными или полезными, не стесняйтесь следить за нами на facebook и twitter, чтобы получить больше бесплатных руководств по редактированию изображений. Удерживая ctrl (win) / command (mac), щелкните конец любого из маркеров управления, затем перетащите маркер, чтобы обвести его вокруг точки привязки.Это новое приложение, которое определяет лучшие объективы и персональные эффекты для ваших фотографий — даже раньше, чем вы сделаете снимок.
Как сделать лицо тоньше в Photoshop
При каждом нажатии удаляет старый экстракт и создает новый. Photoshop и решает, как изображение наверху совмещается с изображениями на нижнем этаже. Чтобы нарисовать круг, щелкните внутри бумаги и перетащите его от начальной точки. Если вы решили, что хотите переместить учебник, выберите инструмент перемещения на панели инструментов.Это практически завершает настройку фотошопа.
ШрифтыPhotoshop имеют следующие расширения :. Вы спите, как если бы рисовали по листу бумаги. Я бегу делать всю свою работу в небольших ограничительных размерах, чтобы подтвердить ощущение искусства элемента изображения, но как только я пытаюсь увеличить изображение, фотошоп смешивает все цвета вместе, и это выглядит туманным и глупым. Простой пользовательский интерфейс упрощает использование для фотографов, которые не умеют удалять свои фотографии профессионально, опытные пользователи могут использовать его для быстрого редактирования.Я не думаю, что вы решите эту проблему с помощью всего лишь нескольких изменений настроек. Аналогичным образом импортируйте изображение лица и поместите его на дорожку над дорожкой видеозаписи. Теперь нам нужно добавить к вашим изображениям эффект фаски и выступа. Как создать стикеры imessage в Adobe Brick Illustrator и заработать дополнительные деньги.
Как сделать лицо тоньше в Photoshop
Вместо этого установите ближайшего соседа. Примечание: если вы хотите видеть информацию в гармошке после того, как отобразите страницу, недействительный javascript в вашем веб-браузере и перезагрузите страницу.Подвергает контуры нашего нового маршрута этому значению растушевки. Шаг №4: измените положение своего потенциального клиента — 8:47. Должностные лица университета штата барсук признали, что, смазывая локти, чтобы показать, что университет культурно разнообразен, они вставили лицо чернокожего ученика в толпу белых футбольных фанатов, изображенных на обложке [the.
Сара была чрезвычайно замкнутой смертной, не считая своей жизни. Чистый пакет отбрасывает почти все элементы фотошопа. Он еще раз считывает изображения с карты.С кожей новорожденного вы очень заметите, что битва пурпурного цвета имеет тенденцию к усилению. Com) перейдите к редактированию> предопределенный менеджер, выберите кисти в качестве предопределенного типа и выберите все свои новые кисти, удерживая клавишу Shift. Мне нравится использовать сочетание фотошопа и luminar 4, потому что это то, с чем я был вынужден работать в старости.
В этом уроке вы познакомитесь с энциклопедией того, как удалить объекты в определенном фотошопе, используя инструмент «Лассо» и инструмент «Точечная лечебная кисть» с помощью «заливки с учетом содержимого».По мере повышения цветовой температуры цветовая дисперсия становится резервуарной.
Как сделать лицо тоньше в Photoshop
Установите цвет # c45fc3, приятный фиолетовый / пурпурный. Сделайте приблизительный извлечение надувного шара. Непросто поместить лицо или такой вид крупным планом на все изображение, потому что это мало что говорит о киношоу. Как заработать в инстаграмме. Результат приведенного выше примера выглядит так: В этом разделе вы узнаете об основных техниках и методах, которые я очень люблю.Чтобы удалить цель или кого-то с вашего телевизора, вам нужно иметь телевизор только с фоном, чтобы после того, как вы вырезали их из отснятого материала, этот фоновый материал мог бы заполнить пробел естественным образом.
В остальном это действительно правдоподобная альтернатива фотошопу, которая стоит безупречного шифрования. Вы можете внести коррективы в настройку виктимизации в светлой комнате, используя кисть для размещения или инструменты наклона, но я решаю эту конкретную проблему со слоями виктимизации в фотошопе. Непрозрачность 15%, сделайте несколько губительных мазков кистью на темных участках в ширину, которые только что осветлились.Это действительно приносит хорошие результаты. В таких случаях, создав кровать с текстовым материалом, вы можете выключить ее с помощью функции редактирования тарифа — перевода. Это наполовину работа, но то, что мне действительно дорого, было отчасти мной, без фона.
Как скруглить углы в Photoshop CS5
Я просто хочу увеличить ваши творческие способности в фотошопе. Вы можете одновременно нажать обе клавиши alt + shift, а затем схватить и перетащить выбор, который включит выбор «пересечение выбора».Угол кисти можно узнать визуально, поворачивая указатель вправо или влево внутри оптического изображения или набирая желаемый угол в угловой ветви знания текстовой материи. Найдите свою любимую кисть для грязи (сделайте свою собственную, используйте одну из кистей, которые вы уже установили, или загрузите и вставьте эту библиотеку подпрограмм грязных кистей). Этот метод полезен для всего, что вы хотите автоматизировать между Lightroom и Photoshop, особенно для плагинов.Создание полого ящика с закругленными углами для веб-фонов виктимизация фотошоп cs5. Когда эффект применяется, у вас будет бесшумный слой, с которым можно поиграть, замаскировать, подавить непрозрачность и т. Д., И все это без разрушения вашего эталонного изображения.
Я создал две трассировки размытия, чтобы посмотреть, будут ли результаты лучше. Файл> открыть> выберите ваше нечеткое изображение. А затем нажмите где-нибудь на маске. Сделайте патч, чтобы скрыть незваного человека на снимке, поместив один из кружков, который появляется над целью, которую вы хотите удалить, а другой — над чистой страной, которую вы хотите скопировать.Залейте фигуру черным и установите обводку на белый цвет и 3pt. Не очень удобно для логотипов и очень, мало что иное, как просто передача самого файла фотошопа в формате pdf или eps.
Как сделать ваше лицо тоньше в Photoshop Чтобы эффективно отслеживать фотошоп на Windows 10 chopine, необходимо определить, какие диски / приводы …
Getty запрещает изображения, обработанные в фотошопе, чтобы модели выглядели тоньше.
Закон, обязывающий журналы маркировать фотошопы на изображениях моделей, вступает в силу в следующем месяце во Франции, но он уже отражается во всем мире моды.Getty Images, крупнейшее в мире фотоагентство, заявило, что больше не будет принимать изображения, «изображающие модели, чьи формы тела были отретушированы, чтобы они выглядели тоньше или крупнее» из-за нового закона. Технически агентства и журналы могут фотошопить во Франции все, что захотят, если на это есть маркировка, но полный запрет Гетти, скорее всего, уничтожит эту практику.
Фотографии, изменяющие форму тела моделей, во Франции маркируются «фотографией ретуши» или «отретушированным фото».Журналам, веб-сайтам и другим публикациям, использующим измененные изображения без разглашения, грозит штраф до 37 500 евро или 44 000 долларов.
В рамках нового закона, вступившего в силу в 2015 году, но вступившего в силу 1 октября 2017 года, модели также должны получать справку от врачей о том, что они не опасно худые. «Представление молодых людей нормативным и нереалистичным изображениям тел приводит к чувству самоуничижения и заниженной самооценке», — заявила в мае министр здравоохранения Франции Марисоль Турен.
Getty отмечает, что «в модели были внесены другие изменения, такие как изменение цвета волос, формы носа, ретуширование кожи или пятен и т. Д., выходят за рамки этого нового закона, и поэтому все еще приемлемы ». Однако, как язвительно отмечали в прошлом поп-звезды Лорд, Кристи Тейген и другие, пятна от фотошопа не творит чудеса с самооценкой молодых людей. либо
Ситуация с французским законом об изображении тела очень похожа на строгие правила загрязнения окружающей среды в Калифорнии. Хотя они были реализованы только в одном штате, Калифорния обладает достаточными размерами и влиянием, чтобы повлиять на автомобильную промышленность США и других стран.В данном случае, когда Париж стал де-факто мировой столицей моды, новый закон уже влияет на индустрию моды в целом.
Все продукты, рекомендованные Engadget, выбираются нашей редакционной группой, независимо от нашей материнской компании. Некоторые из наших историй содержат партнерские ссылки. Если вы покупаете что-то по одной из этих ссылок, мы можем получать партнерскую комиссию.
Как Project Harpoon оправдывает фотошопинг женщин больших размеров, чтобы сделать их худыми, и почему это все еще позорит тело
Фотошопинг знаменитостей, моделей и даже селфи ваших друзей, возможно, стал неотъемлемой частью жизни в эпоху Интернета.Photoshop можно использовать для чисто комедийных эффектов — мемов, мемов в изобилии — конечно, но негативные последствия изменения тел людей были горячей темой в течение нескольких лет. В новостях на этой неделе, страница Facebook Project Harpoon использует Photoshop для редактирования тел больших женщин (без их разрешения), чтобы они выглядели тоньше. Согласно его странице в Facebook, их усилия являются противодействием «недавнему всплеску« поддержки ожирения »и« принятия жира », [которые] проложили путь для многих людей отказаться от физических упражнений и личного здравоохранения в целом.Эта страница предназначена только для того, чтобы показать, что быть худым — тоже нормально! Скиннишаминг — это нехорошо ».
Было много проектов, противоположных Project Harpoon, таких как работа Дэвида Лоперы, для которой он однажды отфотошопил знаменитостей, чтобы они выглядели полными. Однако, если вы спросите меня, ни у одного из них не было потенциальный ущерб, который в настоящее время распространяют люди, стоящие за Project Harpoon. Менее чем за неделю страница набрала более 8000 лайков, что намного больше, чем 1000 лайков в день.Несмотря на то, что он был новичком в Facebook, истоки проекта восходят к известным сайтам троллей, таким как 4chan и Reddit. Тема Reddit не просто продвигает «#ThinnerBeauty», но даже учит пользователей, как присоединиться к «веселью» и научиться фотошопу для людей больших размеров.
Администраторы страницы до сих пор отказываются признать негативное влияние этих фотошопов на людей с большими размерами. Когда я связался с Project Harpoon с просьбой прокомментировать, администратор ответил, что они «все за бодипозитив» и что они надеются «дать нашим пользователям реалистичные цели, которые могут мотивировать их к лучшему.«Когда меня спросили, верят ли они, что их работа действительно приносит пользу людям, или же она предназначена только для поощрения желанной красоты, мне ответили, что они получают« бесчисленное количество сообщений каждый день от людей, хвалящих страницу, вдохновленных и любимых тем, что мы делаем ».
Во время разговора с Project Harpoon я не мог не заметить, что люди, стоящие за страницей, искренне верят, что они посылают миру позитивное послание. Один из их ответов относительно жирного стыда гласит: «Мы также полностью осознаем об осложнениях, которые возникают при всех размерах тела, и их оценке, но иногда кто-то должен сделать шаг вперед и заявить об этих субъективных взглядах, к лучшему или к худшему.что кто-то — это мы ».
Похоже, что люди, стоящие за фотошопом, могут плохо понимать, что означает бодипозитив. ответственность за свой проект. Даже если они отвергают обвинения, в конечном итоге то, что делает Project Harpoon, активно стыдит людей (преимущественно женщин), чтобы продвигать в обществе стандарт красоты «худой всегда лучше».
«Продвижение здорового образа жизни» «Аргумент — это тот аргумент, которого и в Project Harpoon неуклонно придерживается.Те, кто поддерживает такой подход к троллингу, часто разделяют мнение о том, что худоба автоматически делает вас здоровым, а толстый — нездоровым, что не соответствует действительности. Тем не менее, независимо от намерений, фотошоп, не желающий выглядеть худыми участниками — часто сопровождаемый пренебрежительными комментариями в стиле «до и после» вроде «От мисс Пигги к мисс Пинап» —, может быть вредным не только для тех, кто в этом участвует. но тем, кто должен это увидеть.
Изображение жирных тел в СМИ по-прежнему является революционным. Однако, исходя из собственного опыта, я знаю, что любить себя намного легче, когда вы видите, что те, кто похож на себя, представлены мейнстримом как прекрасные. Активно изменяя изображения людей больших размеров на , а не на больше, Project Harpoon стремится «вдохновлять», но все, что он реально вдохновит, — это ненависть к себе. Изображения намеренно подогревают жир, а не тонкие аргументы через фальсифицированные тонкие тела и настоящие толстые тела.Этот проект «Гарпун» считает, что он не может вести активную кампанию против позитива, не пропагандируя при этом жирный стыд, доказывает, что эта страница вовсе не о бодипозитиве. Речь идет о том, чтобы полные люди чувствовали себя дерьмом из-за того, что они не худые.
Не поймите меня неправильно: стыд за то, что он не любит, — это проблема, но не та, которая отменяет привилегию тонкого. Всякий раз, когда я слышу, как кто-то стыдится худого (будь то острота вроде «Иди съешь бутерброд» или предположение, что «кости для собаки»), эти комментарии часто кажутся подпитанными негодованием.Хотя неприемлемо обижаться на худых за их место в иерархии желанной красоты общества, я понимаю, откуда исходит это вызванное разочарованием побуждение. Кампания против тонкого стыда может стать проверкой стандартов красоты и шагом вперед к бодипозитиву. Project Harpoon, однако, добился противоположного, подразумевая, что красота объектов этих фотографий недействительна до тех пор, пока они не станут худыми.
19 августа Хаят Рачи, основатель и генеральный директор бренда белья для тела Neon Moon, удалось удалить изображение одной из своих моделей со страницы Project Harpoon.В сообщении от Facebook Рачи было сказано, что фотография будет удалена — правда, не из-за языка ненависти или телесного позора, а из-за нарушения прав интеллектуальной собственности. С тех пор, как Project Harpoon начал вызывать фурор, Рачи настойчиво призывал пользователей на всех платформах социальных сетей сообщить о странице и попытаться удалить ее. В разговоре на Facebook Рачи говорит мне: «Я был крайне разочарован, обнаружив, что фотография нашей модели была отфотошоплена нереально тонкой без какого-либо разрешения.Невозможно определить здоровье человека по внешнему виду. Их единственная цель — приставать к женщинам, и не более того. Они отвратительны ».
С четверга Project Harpoon перестанет использовать свою популярную страницу в Facebook и перейдет в Operation Harpoon — шаг, призванный помочь избежать троллей и продолжить свою« работу »в мире. Когда я спросил администратора, нужно ли «троллинг» относится к негативным комментариям, сделанным о фотографиях «до», сексистским и часто очень сексуальным комментариям, в основном, от участников-мужчин, или к комментаторам, обвиняющим саму страницу в жирном стыде, мне сказали «оба» (предположительно, имея в виду все три из варианты, которые я предоставил).
Для проекта, пытающегося открыто посрамить толстых женщин и других плюсов, Project Harpoon доказал, что не может справиться с критикой, связанной с выставлением себя на всеобщее обозрение, переходя на новую страницу вдали от «ненавистников». Я могу только надеяться, что обе страницы скоро будут удалены, или я начну спамить их своими обнаженными телами во всей моей жирной сказочности.
Изображения: любезно предоставлены Project Harpoon / Facebook; Предоставлено Neon Moon
Практическое руководство по Photoshop: корабль в бутылке
Люди строили корабли внутри бутылок примерно с 1850 года — а за сто лет до этого они наполняли бутылки всевозможными фигурами людей и ангельскими персонажами.Процесс был медленным, кропотливым и трудным для освоения; многие ремесленники обманывали, надувая бутылку вокруг предмета, вместо того, чтобы строить его внутри.
Благодаря Photoshop наш корабль в бутылке построить намного проще. Чтобы было немного сложнее, я начну с нуля и создам бутылку самостоятельно, используя только методы затенения Photoshop и один фильтр.
Щелкните изображение ниже, чтобы увидеть увеличенную версию готового продукта.
Конечно, вам не обязательно использовать корабль.Положите внутрь все, что захотите. Кролика? Фотография вашего супруга? Та пачка сигарет, которую ты обещал стать последней? Выбор бесконечен.
Шаг 1: Нарисуйте контур
Чтобы начать строить бутылку, сначала нарисуйте половину бутылки. Инструмент «Перо» — самый простой способ получить плавный контур; начните с рисования верхнего края, удерживая Shift, когда вы нажимаете на вторую точку, чтобы она была идеально горизонтальной. Затем нажмите Enter, чтобы сделать путь выделенным, и залейте его серым цветом на новом слое.
Шаг 2: Другая половина
Дублируйте слой с половиной бутылки и используйте Edit> Transform> Flip Vertical. Расположите две половинки, чтобы получить желаемую форму — на этом этапе вы можете сделать бутылку тоньше, если хотите. Затем объедините два слоя вместе, чтобы создать единую форму бутылки.
Шаг 3: Начните затенение
Чтобы добавить затенение к нижней половине бутылки, используйте инструмент Затемнение, установленное на Средние тона (для этого инструмента есть всплывающее меню на панели параметров).Лучше всего использовать большую мягкую кисть. Если вы не используете графический планшет, установите инструмент на низкое давление — около 40% — и постепенно увеличивайте затенение.
Шаг 4: Добавьте немного Dodge
Используйте инструмент Dodge, чтобы добавить бликов на бутылку сверху и немного справа внизу (там, где она отражается от поверхности стола). Вот хороший ярлык: вам не нужно переходить на панель инструментов, чтобы переключаться с Burn на Dodge. Удерживая клавишу Alt / Option при использовании любого инструмента, вы временно получите доступ к другому.
Шаг 5: Завершите штриховку
Используйте кисть меньшего размера с инструментами Осветление и Затемнение, чтобы добавить немного больше деталей: небольшое затемнение в самом низу, небольшой свет вокруг шеи. Затем используйте эти инструменты для детального наброска края горлышка бутылки.
Шаг 6. Пластиковая пленка
Теперь ваша бутылка имеет размер, но не выглядит блестящей, как стекло. Фильтр «Пластиковая пленка» является ключевым: перейдите в «Фильтр»> «Художественный стиль»> «Пластиковая пленка».Вам нужно высокое значение Highlight Strength, но низкое значение для Детализации (здесь нет ничего сложного) и среднее значение для Smoothness (для более гладкого эффекта). Нажмите ОК, чтобы применить фильтр.
Шаг 7. Уточнение упаковки
Фильтр «Пластиковая пленка» часто дает неожиданные результаты. Если что-то не так, выберите «Отменить» и используйте «Осветление и затемнение», чтобы изменить затенение в проблемной области, затем используйте Ctrl F (Windows), команду F (Mac), чтобы повторно применить фильтр. Повторяйте этот процесс, пока не будете довольны результатом.
Шаг 8: Добавьте оттенок
Чтобы бутылка еще больше походила на стекло, вам нужно добавить немного цвета. Создайте новый слой регулировки цветового баланса, выбрав его во всплывающем меню в нижней части панели «Слои». Перетащите средний ползунок вправо, чтобы добавить оттенок зеленого, затем нажмите «ОК». Преимущество корректирующих слоев в том, что вы можете редактировать их позже, если это необходимо.
Шаг 9: Увеличьте контраст
Если ваша бутылка выглядит тусклой, увеличьте контраст.Лучше всего создать новый корректирующий слой для параметра «Кривые», а затем перетащить верхнюю половину кривой вверх, а нижнюю — вниз, чтобы увеличить контраст.
Шаг 10: Добавьте корабль
Теперь, когда бутылка готова, вы можете добавить корабль — или любой другой объект по вашему выбору — простым копированием и вставкой. Используйте Free Transform, чтобы изменить размер объекта так, чтобы он точно поместился внутри бутылки. Не беспокойтесь о подставке — вы покроете ее в следующие несколько шагов.
Шаг 11: Прикосновение к морю
Суда в бутылках часто ставят на основания цвета моря, поэтому давайте добавим еще один.Вы можете нарисовать это на новом слое сплошным синим цветом. Не нужно беспокоиться о том, что он выйдет за край бутылки, вы можете исправить это позже.
Шаг 12: Добавьте несколько волн
Хотя вы почти не увидите море внутри бутылки, добавьте немного текстуры, чтобы она не выглядела плоской. Используйте инструмент Dodge Tool с небольшой кистью и при низком давлении, чтобы нарисовать полосатые блики. Не беспокойтесь о деталях; это просто предложение морской базы.
Шаг 13: Сгруппируйте и замаскируйте
Выделите слои корабля и моря и выберите «Слой»> «Сгруппировать слои».Сгруппировав два слоя вместе, вы можете замаскировать их оба одновременно. Выберите «Слой»> «Маска слоя»> «Показать все». Используя кисть с мягкими краями, закрасьте маску черным цветом, чтобы скрыть область за пределами бутылки. Также нарисуйте немного внутри границы бутылки, чтобы край казался более гладким.
Шаг 14: Исправление внешнего вида
Рисование на маске слоя — все очень хорошо, но на самом деле корабль не выглядит так, как будто он находится внутри бутылки. Простое решение — изменить Layer Mode всей группы с Normal на Multiply.Это означает, что лодка и море только затемнят бутылку, и стекло будет выглядеть так, как будто оно находится перед ней.
Шаг 15: Уменьшите тон
Чтобы модель выглядела еще более убедительно, уменьшите непрозрачность слоя со 100% до примерно 80%. Благодаря этому сборка будет более плотно помещена внутрь бутылки, что придаст ей более реалистичный вид.
Шаг 16: Дублируйте бутылку
На бутылке много блеска, но она плохо видна поверх бутылки.Так что возьмите исходный слой с бутылкой и продублируйте его, затем переместите в верхнюю часть панели слоев, чтобы он был выше всех остальных.
Шаг 17: Жесткий свет в бутылке
Чтобы сделать дублированную бутылку прозрачной, используйте всплывающее меню в верхней части панели слоев, чтобы изменить его режим с нормального на жесткий свет. Теперь блеск возвращается в полную силу, создавая более гладкий эффект.
Шаг 18: Нарисуйте пробку
Последний шаг — нарисовать пробку для этой бутылки.На новом слое нарисуйте эллипс и залейте его коричневым цветом. Затем перетащите копию вправо (удерживайте нажатой клавишу Alt / Option при перетаскивании, чтобы переместить копию) и сделайте ее немного меньше, используя Свободное преобразование. Затем, удерживая Alt / Option, перетащите еще одну копию этого второго эллипса. Залейте копию более ярким коричневым цветом.
Шаг 19: Заливка и заштрихуйте
Закрасьте пространство между первыми двумя эллипсами тем же коричневым цветом, который использовался для их заливки (слева). Вы можете использовать кисть с жесткими краями, если хотите, щелкнув вверху первого эллипса, а затем, удерживая Shift, щелкнув вверху второго: Photoshop нарисует прямую линию между двумя щелчками.Затем используйте Dodge и Burn, чтобы добавить немного тени к верхней и нижней части пробки (справа).
Шаг 20: Завершите пробку
Снова используйте Dodge и Burn с очень маленькой кистью, чтобы добавить светлые и темные пятна на пробку (слева). Не беспокойтесь о точности — ее будет почти не видно. Затем выберите третий эллипс и перетащите его поверх пробковой сборки (справа).
Шаг 21: Поместите пробку в бутылку
Переместите пробку так, чтобы она находилась над основными слоями бутылки, но под дублированной бутылкой (той, которую вы установили на жесткий свет).При необходимости используйте Free Transform, чтобы пробка могла поместиться внутри горлышка.
Шаг 22: Затемните пробку
Используйте всплывающее меню в верхней части панели слоев, чтобы изменить режим этой пробки с Нормального на Умножение. Теперь он выглядит как внутри бутылки.
Шаг 23: Маска пробки
Выберите «Слой»> «Маска слоя»> «Показать все», чтобы добавить новую маску слоя к пробковому слою. Используя небольшую кисть с мягкими краями, закрасьте маску черным цветом, чтобы скрыть слой.Нарисуйте его полностью вокруг губы в верхней части горлышка и используйте кисть большего размера, чтобы сделать пробку более прозрачной внутри бутылки.
Шаг 24: Готовое произведение искусства
И вот оно: один корабль, аккуратно сконструированный внутри бутылки. И теперь, когда у вас есть бутылка, вы можете легко снять корабль и заменить его любым другим предметом.
Щелкните изображение ниже, чтобы увидеть увеличенную версию готового продукта.
Меньше морщин, тонкие руки: якоря СЕГОДНЯ получают фотошоп
якоря СЕГОДНЯ до и после фотошопинга.СегодняОт Лены Данэм в Vogue до популярных онлайн-видео разница между фотосессией и Photoshop становится все более очевидной. А с ростом социальных сетей растет интерес к тому, как манипулируют изображениями — как перейти от простой фотографии к гламурной обложке.
Нет предела тому, что можно делать с Photoshop — программой редактирования изображений, которая отбеливает зубы и разглаживает морщины, а также многие другие функции. В рамках нашей серии изображений тела Love Your Selfie ведущие СЕГОДНЯ Мэтт Лауэр, Саванна Гатри, Эл Рокер и Натали Моралес решили взглянуть на этот процесс в журнале Cosmopolitan, чтобы показать, сколько изображений можно сфотографировать.Посмотрите, как работают клавиатура, мышь и планшет.
эффектов Photoshop на якорях СЕГОДНЯ. Сегодня«Мы все видели сотни или тысячи фотографий самих себя, где все особенности, которые нам не нравятся, сразу всплывают», — сказал Мэтт.
«Мой животик. Если бы я могла что-то исправить, это было бы так», — сказала Натали.
«Я бы сделала руки тоньше, убрала бы несколько морщин», — сказала Саванна.
«Кто-то может сделать фотошоп и, возможно, сделать вас немного другим, немного лучше», — сказал Ал.«Но ты знаешь, кто ты».
Несомненно, отточенные изображения в журналах влияют на то, как мы видим наши собственные физические недостатки. В то время как большинство взрослых не заботятся о фотошопах, подростки, особенно девочки-подростки, говорят, что псевдоидеальные изображения знаменитостей заставляют их чувствовать себя неудовлетворенными собственной внешностью. Опрос TODAY / AOL Body Image показал, что большинство опрошенных девочек в возрасте от 16 до 17 лет заявили, что хотят полностью прекратить практику.
