Создание gif картинки из нескольких фото. Урок фотошопа.
Создание gif картинки из нескольких фото. Урок фотошопа.
Многие из вас помнят мою статью о Salers, в которой все свои фотографии я показала вам в виде gif-картинок, в виде маленького слайд-шоу, которое, на мой взгляд гораздо интересней смотреть, нежели длинный ряд фотографий. Из ваших комментариев я поняла, что многим понравилась такая презентация, поэтому решила написать урок фотошопа «Создание gif картинки из нескольких фото».
Я взяла несколько фотографий, сделанных мною во Франции. Это весенняя Франция, красивая и впечатляющая. Я собираюсь показать ее вам в одной из будущих записей.
Не будем забегать вперед и начнем наш урок.
1. Я специально подготовила 4 фотографии и положила их в отдельную папку. Лучше, если эти фотографии будут одного размера, тогда вашу гифку будет сделать гораздо легче. Но я взяла фото разного размера, предварительно их уменьшив до 550 пк в ширину для широких фото, и 310 пк в ширину — для узких.
2. Открываем программу фотошоп и в ней меню — файл — открыть.
3. Ищем свою папку с подготовленными фото и кликаем левой кнопкой мыши на первую фотографию, зажимаем клавишу Shift, и кликаем по последней, тогда они выделяются все. Жмем ОТКРЫТЬ.
4. В вашем фотошопе открываются все фотографии. Начинаем создавать слои, которые нам понадобятся для анимации или создания gif картинки. Я открыла специально широкую фотографию. И она будет 1-ым слоем.
Чтобы преобразовать фото в слой, кликаем по нему два раза левой кнопкой мыши.
5. Чтобы создать второй слой, нам нужно кликнуть по иконке, на которую показывает стрелка. На втором слое мы будем располагать другую фотографию.
6. Топаем в наши фотографии, которые открыты рядом с первой, и выбираем узкую фотографию. Напоминаю, что это необязательно… С одинаковыми фотографиями легче работать. Итак, находим нужную фотографию, идем в меню — выделение — выделить ВСЕ.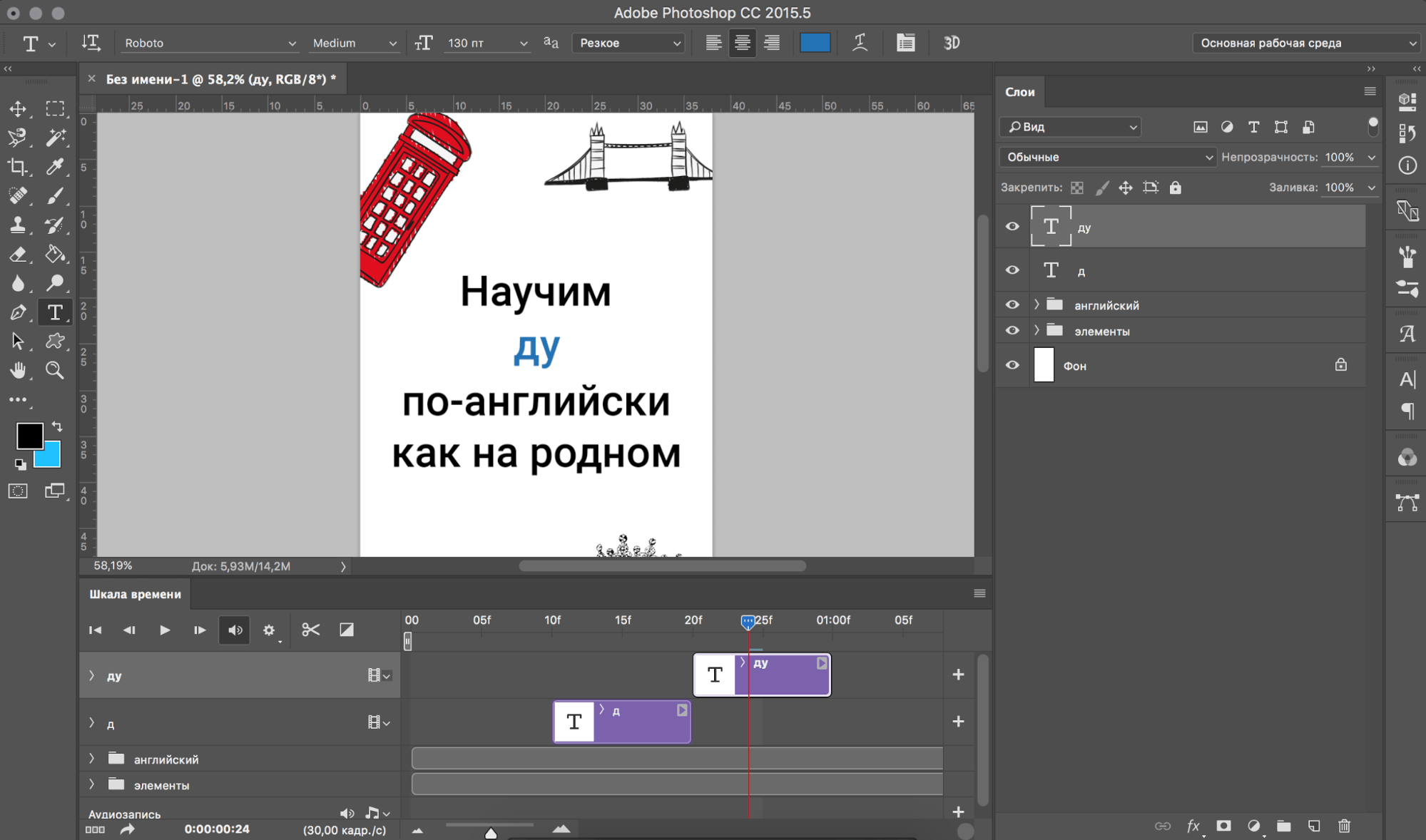
7. После этого вокруг картинки начнут бегать маленькие тире, это и есть выделение. Теперь идем в меню — редактирование — скопировать.
8. Возвращаемся к нашей первой фотографии, которая уже со слоями, идем в меню — редактирование — вставить. И наша узенькая фотка вставляется на новый слой. Но она не может оставаться такой узкой. Нам нужно добавить фон под нее. Для этого кликаем по иконке (1), перетаскиваем слой под узкое фото, затем пипеткой (2) подбираем любой понравившийся вам цвет, кликнув курсором по фото. Я выбрала светло-зеленый. И заливаем новый слой, для чего мы активизируем инструмент заливка (3) и потом кликаем левой кнопкой мыши по рабочему полю фотографии. Обратите внимание, что в этот момент активным должен быть новый прозрачный фон. Активные слои выделяются синим цветом. После ваших действий прозрачный слой окрасится.
9. Теперь нам надо объединить два слоя (узкую фотографию и фон). Наступаем левой кнопко мыши на первый слой. Зажимаем клавишу Shift и кликаем по второму слою.
10. Получаем такую картинку.
11. Повторяем пункты 6 — 10 моего урока, чтобы создать слой с еще одной узкой фотографией. Он у меня слой 2. И создаем еще один новый прозрачный слой для размещения там последней широкой фотографии (слой 3).
12. Для этого выполняем пункты урока 6, 7, 8. Все. Готово. Слои для нашей gif картинки мы создали.
13. Можно начинать анимирование и с вашими слоями, но я решила создать подложку под нашу картинку. Для этого топаем в меню — изображение — размер холста. Увеличиваем наш холст на 50 пк по ширине и высоте. Жмем ОК.
14. У нас получилось вот так.
15. Создаем новый слой (у меня слой 4), перетаскивам его в самый низ под все фотографии, вы можете сделать подложку того же цвета, что и фон в ваших узких фотографиях. Я выбрала цвет подложки немного темнее.
Оформляете вашу подложку любым способом. Надеюсь, что вы знаете, как выставляются параметры слоя, но если нет, то это просто. Наступаете на нужный слой и кликаете по нему дважды левой кнопкой мыши и у вас открывается окно с параметрами вашего слоя, а там отдельно открываете каждый отдельный параметр и вы применяете или изменяете его настройки. Я применила эффект в параметрах слоя Внутренняя тень и Внутреннее свечение с параметром слоя Умножение… Цвет тени немного темнее тона подложки. Но здесь я не берусь навязывать вам мое мнение. У вас есть свое видение. Пробуйте, меняйте настройки. Это не страшно. Всегда можно вернуться к первоначальному результату, для чего идете в меню — редактирование — вернуться назад.
Надеюсь, что вы знаете, как выставляются параметры слоя, но если нет, то это просто. Наступаете на нужный слой и кликаете по нему дважды левой кнопкой мыши и у вас открывается окно с параметрами вашего слоя, а там отдельно открываете каждый отдельный параметр и вы применяете или изменяете его настройки. Я применила эффект в параметрах слоя Внутренняя тень и Внутреннее свечение с параметром слоя Умножение… Цвет тени немного темнее тона подложки. Но здесь я не берусь навязывать вам мое мнение. У вас есть свое видение. Пробуйте, меняйте настройки. Это не страшно. Всегда можно вернуться к первоначальному результату, для чего идете в меню — редактирование — вернуться назад.
Кроме того, я добавила эффект тени к каждому слою с фотографиями, цвет тени немного темнее, чем цвет подложки. Можно оставить параметр тени по умолчанию. Там цвет тени черный.
Кстати, на моей последней фотографии куст глицинии, ее много во Франции и время ее цветения конец апреля — начало мая. Этот куст я сфотографировала в саду у родителей моего друга. В моем болгарском дворе тоже есть кусты глицинии и думаю, что скоро она порадует нас своими цветами, похожими на сиреневые облака.
В моем болгарском дворе тоже есть кусты глицинии и думаю, что скоро она порадует нас своими цветами, похожими на сиреневые облака.
16. Настало время поставить свой логотип, особенно это важно, если ваша картинка будет располагаться на вашем сайте. Для обычных пользователей это можно не применять. Напомню, что я делала урок фотошопа о логотипе. Пробегусь вкратце: идем в меню — файл — поместить. Ищем свой файл PSD с подготовленным заранее логотипом, наступаем на него и кликаем по кнопке Поместить.
17. Перетаскиваем слой с логотипом на самый верх, как у меня. При необходимости увеличиваем логотип до нужного размера, для чего идем в меню — редактирование — масштабирование. С зажатой клавишей Shift растягиваем или уменьшаем логотип. Активируем инструмент «перемещение» (самый верхний инструмент со стрелкой и + в панели инструментов) и перемещаем логотип на нужное место.
Все подготовлено с созданию анимации.
17. В самом первом кадре анимации у вас должна быть открыта видимость со слоем подложки, первый слой с вашей фотографией ( в моем случае слой 0) и логотип (позиция 1).
18. Во втором кадре меняем видимость слоя с первой картинки на вторую, так же, как показано на моем скрине.
Последующие кадры делаем также. Главное запомните: 1 кадр — 1 фото, 2 кадр — 2 фото и так далее..
19. Все, мы выставили все кадры анимации. Остается только просмотреть наше творение.
20. Для просмотра изображения жмем на иконку, знакомую нам у плееров (См. скрин).
21. Если вам понравилась ваша работа и вы не собираетесь ее редактировать, то нужно ее сохранить. Идем в меню — файл — сохранить для Web и устройств и выставляете параметры сохранения как на моем скрине.
Безусловно, что можно увеличить количество цветов до 256, но это увеличит вес нашей картинки, а хостинг «не резиновый». Сохраняйте вашу картинку и с удовольствием используйте ее для своих статей. У вас должно получиться нечто подобное.
Сохраняйте вашу картинку и с удовольствием используйте ее для своих статей. У вас должно получиться нечто подобное.
Цветущие каштаны белые и розовые, глициния радуют взгляд и поднимают настроение.
Надеюсь, что моя статья «Создание gif картинки из нескольких фото. Урок фотошопа.» и другие мои уроки фотошопа вам пригодятся, и что вы сможете делать красивые gif картинки из ваших фотографий. Удачи вам и процветания, терпения и упорства! И у вас все получится.
Похожие записи:
Понравилась статья? Поделись с друзьями!
Форма поддержки блога может не отображаться в браузере Internet Explorer!
Хотите поддержать, откройте сайт в другом браузере… Спасибо!
Как делать гифки в фотошопе?
Анимированные GIF помогут привлечь внимание посетителей и могут оказать на них серьезное эмоциональное воздействие. Можно поместить в движущиеся картинки содержимое, которое будет пробуждать пользователей поделиться ею.
GIF несложно создать. Если у вас есть Photoshop и несколько минут времени, можно сделать анимированную GIF очень быстро. В этом руководстве я буду использовать версию Photoshop Creative Cloud 2015, но и в других версиях программы нужно выполнить похожие действия.
Вот пример анимированного GIF-изображения, которое можно создать, руководствуясь этой статьей.
Если у вас уже есть созданные изображения, разместите их в отдельной папке. Чтобы загрузить их в Photoshop, перейдите в Файл> Сценарии> Загрузить файлы в стек:
Затем нажмите «Обзор» и выберите файлы, которые нужно использовать в GIF, а затем нажмите кнопку «ОК».
Photoshop создаст отдельный слой для каждого изображения, которое вы добавили. Перед тем, как сделать движущуюся картинку, перейдите ко второму шагу.
Если же у вас нет готовых изображений, разместите каждый кадр анимированного GIF как отдельный слой. Чтобы добавить новый слой, перейдите в Слои> Новый> Слой:
Чтобы переименовать слой, перейдите к палитре в правом нижнем углу экрана, дважды кликните по названию слоя по умолчанию и введите новое имя:
Совет: Если хотите объединить слои так, чтобы они выводились в одном кадре GIF, включите видимость для слоев, которые необходимо объединить.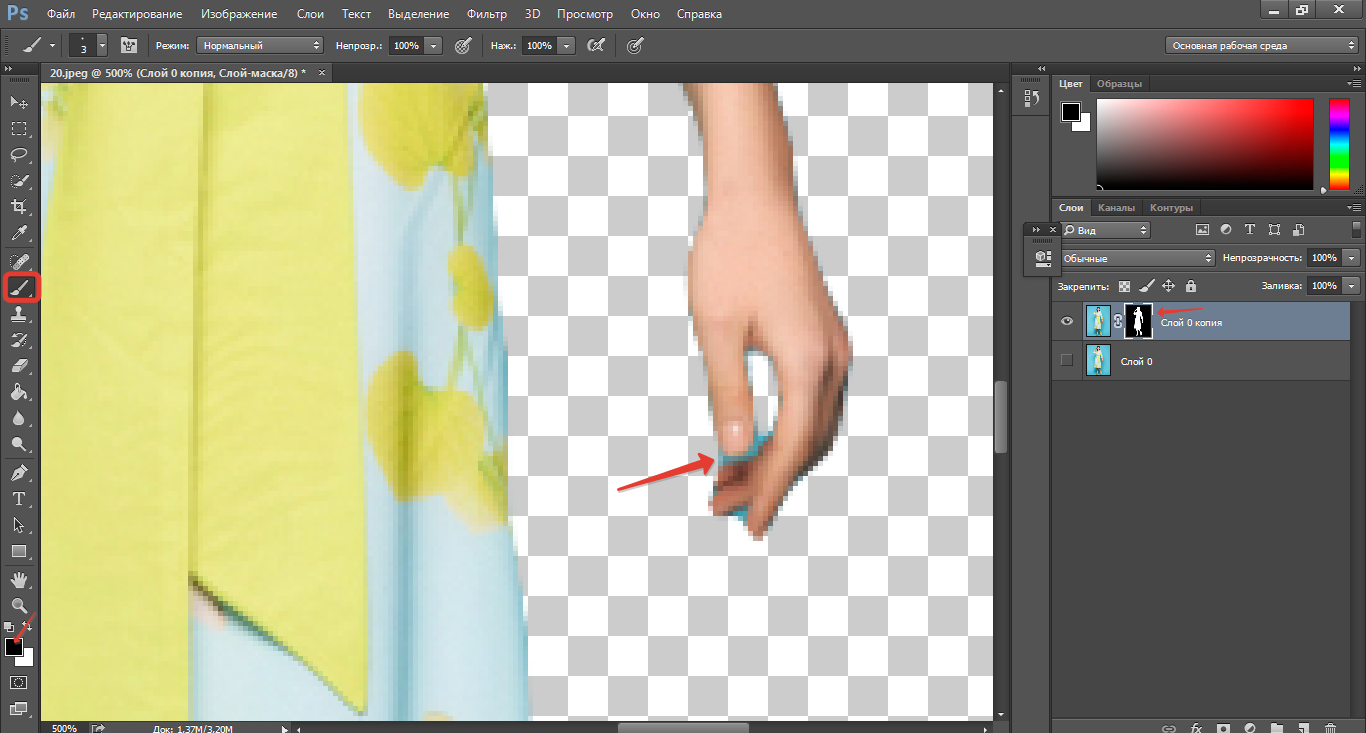 Для этого нажмите на иконку «глаза» слева, чтобы они были активны только для слоев, которые необходимо объединить. Затем нажмите Shift + Ctrl + Alt + E. Photoshop создаст новый слой, содержащий объединенный контент для движущейся картинки.
Для этого нажмите на иконку «глаза» слева, чтобы они были активны только для слоев, которые необходимо объединить. Затем нажмите Shift + Ctrl + Alt + E. Photoshop создаст новый слой, содержащий объединенный контент для движущейся картинки.
Перейдите в Окно> Шкала времени. Она позволяет включать и выключать отдельные слои для различных периодов времени, превращая статическое изображение в анимированное:
Окно временной шкалы появится в нижней части экрана. Оно выглядит следующим образом:
Выберите это значение из выпадающего меню, но потом обязательно нажмите на него для активации движущихся картинок:
Теперь временная шкала должна выглядеть примерно так:
Для этого сначала выберите все слои: Выделение> Все слои.
Затем нажмите на иконку меню в правой части экрана временной шкалы:
Из появившегося выпадающего меню выберите пункт «Создать новый слой для каждого нового кадра»:
Каждый слой превратится в кадр GIF:
Перед тем, как создать движущуюся картинку, нажмите на время под каждым кадром и выберите, как долго они должны отображаться.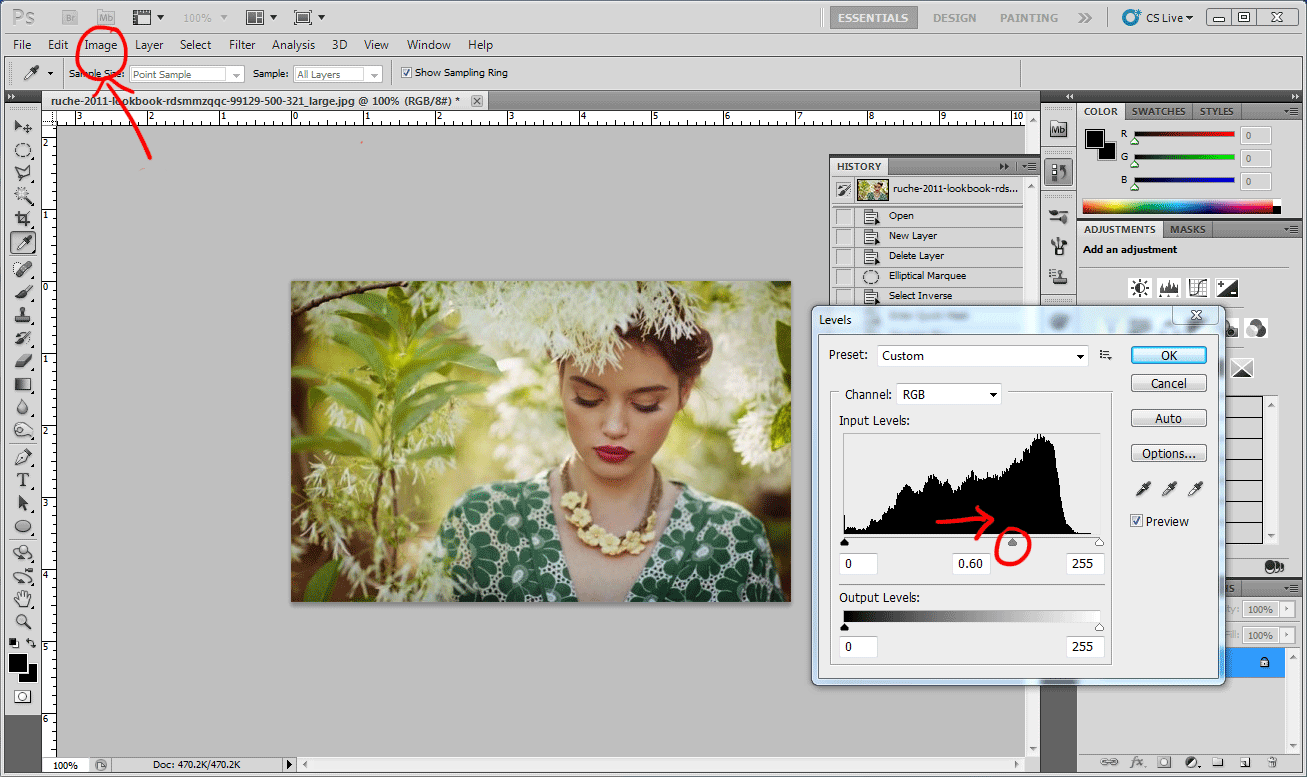+Adjust-Levels.gif) В нашем случае мы выбрали 0,5 сек. на кадр:
В нашем случае мы выбрали 0,5 сек. на кадр:
По умолчанию цикл будет проигрываться «Один раз», но можно задать столько раз, сколько нужно. Нажмите «Другое», если нужно указать произвольное число повторений:
Как сохранить движущуюся картинку: перейдите в Файл> Сохранить для Web:
Затем выберите в выпадающем меню «Набор» тип GIF-файла, который вам нужен. Если у вас есть GIF с градиентом, выберите «GIF с дизерингом», чтобы предотвратить появление цветных полос. Если в изображении используется много сплошных цветов, можно выбрать опцию без дизеринга.
Число рядом с GIF определяет, сколько цветов будет сохранено в формате GIF по сравнению с исходным JPEG— или PNG-изображением. Более высокий процент дизеринга обеспечивает передачу большего количества цветов и увеличивает размер файла:
Нажмите кнопку «Сохранить», чтобы сохранить файл на компьютере. Загрузите GIF-файл на ресурсе, где хотите его использовать.
Pinterest был первым социальным ресурсом, который разрешил добавлять движущиеся картинки, после чего то же сделал Twitter. А к лету 2015 к ним присоединился Facebook. На любой из этих социальных платформ анимированные гифки могут стать отличным способом выделиться в монотонном потоке новостных лент.
А к лету 2015 к ним присоединился Facebook. На любой из этих социальных платформ анимированные гифки могут стать отличным способом выделиться в монотонном потоке новостных лент.
Анимированные GIF-файлы отображаются в электронной почте так же, как и обычные изображения. Так почему бы не заменить неподвижные изображения анимированными?
Это может привлечь внимание читателей и повысит эффективность проводимой кампании. А / B тестирование, проведенное Bluefly, показало, что электронные письма с анимированными GIF-изображениями дают на 12% больше прибыли, чем их статичные версии. Используйте GIF для демонстрации товаров, анонсов событий или иных целей.
Ваш блог не обязательно должен быть посвящен движущимся картинкам, чтобы на него можно было добавлять GIF-файлы.
Как вы будете использовать GIF-изображения в своих маркетинговых кампаниях? Напишите об этом в комментариях.
Пожалуйста, опубликуйте ваши комментарии по текущей теме статьи. Мы крайне благодарны вам за ваши комментарии, дизлайки, подписки, отклики, лайки!
Данная публикация является переводом статьи «How to Make an Animated GIF in Photoshop [Tutorial]» , подготовленная редакцией проекта.
Как сделать гифку в фотошопе?
Если вы проводите много времени в интернете, то видели анимированные GIF-изображения (гифки). Это что-то среднее между неподвижным изображением и видео. Они хорошо воспринимаются людьми, а также могут оказать сильное эмоциональное воздействие.
В этом руководстве по созданию анимированных GIF-файлов я использую Photoshop версии Creative Cloud 2015.
Ниже приведен пример анимированного GIF-изображения, которое можно создать, используя данное руководство:
Если у вас уже есть изображения …
Сохраните нужные изображения в отдельную папку. Чтобы загрузить их в Photoshop, нажмите Файл> Сценарии> Загрузить файлы в стек.
Затем нажмите кнопку «Обзор» и выберите файлы, которые хотите использовать в создаваемом GIF-изображении. Нажмите «ОК».
После этого Photoshop создаст отдельный слой для каждого добавленного изображения. Далее перейдите к шагу 2.
Если у вас еще нет набора изображений …
Создайте каждый кадр анимированного GIF-изображения в виде отдельного слоя.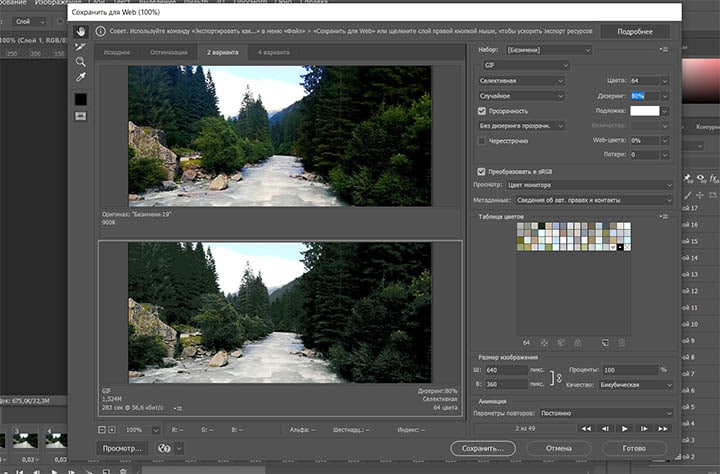 Чтобы добавить новый слой, выберите Слой> Создать> Слой.
Чтобы добавить новый слой, выберите Слой> Создать> Слой.
Чтобы дать название слою, перейдите в палитру «Слои», дважды кликните по имени слоя, используемому по умолчанию, и введите имя, которое хотите задать. Нажмите Enter, чтобы сохранить его.
После того, как вы создали все необходимые слои и дали им понятные названия, можете переходить к шагу 2.
Профессиональный совет: Если хотите объединить слои так, чтобы они отображались в GIF-изображении в одном кадре, включите видимость для слоев, нажав на «глаз» слева от названия каждого нужного слоя. Затем нажмите Shift + Command + Option + E (Mac) или Shift + Ctrl + Alt + E (Windows). Photoshop создаст новый слой, содержащий объединенный контент, его также необходимо будет переименовать.
Чтобы открыть окно «Временная шкала», перейдите в верхнее меню и выберите Окно> Шкала времени. Она позволяет задействовать различные слои в разные периоды времени, тем самым превращая статическое изображение в GIF-анимацию.
В нижней части экрана появится окно «Шкала времени». Вот как оно выглядит:
Вот как оно выглядит:
Если этот пункт не выбран автоматически, выберите его в раскрывающемся меню.
Теперь окно «Шкала времени» должно выглядеть примерно так:
Сначала выберите все слои, перейдя в главное меню, а затем в Выбрать> Все слои. Затем кликните по иконке меню, расположенной справа от временной шкалы.
В раскрывающемся меню выберите пункт «Создать новый слой для каждого нового кадра».
В результате каждый слой будет использован как кадр GIF-изображения.
Для этого нажмите на указатель времени, расположенный под кадром и задайте, как долго он должен отображаться. В нашем случае мы выбрали 0,5 секунды на кадр.
По умолчанию будет использоваться значение «Однократно». Кликните по пункту «Другое», если хотите указать произвольное количество повторений.
Осталось понять как сохранить GIF в фотошопе для последующего использования. Для этого нужно перейти в верхнее меню и выбрать в нем пункт Файл> Сохранить для Web.
Затем выберите тип GIF-файла, который вы хотите сохранить. Число рядом с обозначением GIF определяет, насколько точно цвета GIF-изображения будут соотноситься с оригинальными JPEG или PNG изображениями. Согласно документации Adobe, более высокий процент сглаживания дает большее количество цветов и большую детализацию. Но это увеличивает размер итогового файла.
Число рядом с обозначением GIF определяет, насколько точно цвета GIF-изображения будут соотноситься с оригинальными JPEG или PNG изображениями. Согласно документации Adobe, более высокий процент сглаживания дает большее количество цветов и большую детализацию. Но это увеличивает размер итогового файла.
Нажмите «Сохранить», чтобы сохранить созданный GIF-файл на компьютере. Теперь можно использовать это GIF-изображение в маркетинговых мероприятиях.
Загрузите GIF-файл в любое место, из которого оно может воспроизводиться. Вот как выглядит конечный результат:
Pinterest был первым, кто позволил использовал анимированные GIF-файлы, затем за ним последовал Twitter. А к лету 2015 года к ним присоединился Facebook. Затем Instagram изменил формат работы с Boomerang, который теперь позволяет пользователям снимать и делиться своими GIF-изображениями. На любом из этих социальных ресурсов анимированные GIF-файлы могут стать отличным способом выделиться из общей массы.
Анимированные GIF-файлы отображаются в электронных письмах как и обычные изображения. Это не только помогает привлечь внимание получателей, но также может непосредственно повлиять на продажи.
Это не только помогает привлечь внимание получателей, но также может непосредственно повлиять на продажи.
Используйте GIF-изображения, демонстрируя товары, и анонсируя события. Ниже приведено GIF-изображение из рекламной кампании магазина женской одежды Ann Taylor LOFT. Они создали красивый эффект, похожий на дрожание, чтобы заинтриговать получателей электронных писем и заставить их «развернуть» свой подарок.
Например, вот простой, анимированный GIF-файл, созданный маркетологом Джинни Минео, который объясняет, что такое призыв к действию, размещенный в постах блога:
И, наконец, одна из наших самых любимых гифок: анимированное GIF-изображение из поста с рецептами домашней кулинарии.
Как вы будете использовать GIF-изображения в маркетинге? Расскажите об этом в комментариях.
Пожалуйста, оставьте ваши мнения по текущей теме материала. Мы очень благодарим вас за ваши комментарии, дизлайки, лайки, отклики, подписки!
Данная публикация является переводом статьи «How to Make an Animated GIF in Photoshop [Tutorial]» , подготовленная редакцией проекта.
Как сделать гиф в фотошопе из фотографий
Как сделать GIF анимацию в Фотошопе, сохраняем анимированный gif
Ранее на сайте мы рассматривали сторонние сервисы создания гиф анимации, однако большинство из них запросто может заменить обычный Фотошоп. Анимированные GIF файлы с его помощью делаются достаточно легко и быстро. Они, как правило, состоят из нескольких изображений (кадров), которые при пошаговой смене и образуют финальный результат. Сегодня постараемся максимально детально рассмотреть данный вопрос от А до Я:
Процесс занял буквально минут 5-10. Тут важно просто внимательно выполнять все шаги. В конце поста найдете англоязычный видеоурок по данной теме.
Добавление изображений GIF анимации в Photoshop
Первым делом нужно загрузить в графический редактор все картинки/фото, которые будут участвовать в анимации. Добавьте их в один проект разными слоями — этот будут кадры для результирующего GIF файла. Проверьте размеры картинок и их отображение чтобы все было как вам нужно. Слои можно скрывать (с помощью иконки глаза слева от слоя) дабы просматривать все объекты.
Далее в пункте меню Window (Окно) включаете отображение панели Timeline (Шкала времени). Инструмент отвечает за создание GIF анимации в Photoshop. Расположите его снизу в рабочей области.
В центре данной панели есть выпадающий список, где нужно выбрать вариант «Create Frame Animation» и кликнуть по кнопке. В результате этого действия Timeline немного преобразится, и вы должны увидеть в качестве первого кадра картинку из самого верхнего слоя.
На следующем шаге выделяете все слои в проекте (кликаете по ним удерживая клавишу Ctrl). После этого открываете контекстное меню в правом верхнем углу окна Timeline и по выбираете «Make Frames From Layers».
Из всех видимых и выделенных слоев Adobe Photoshop создаст кадры анимированного GIF. В результате увидите их в панели Timeline.
Настройки GIF анимации в Фотошопе
Здесь вам нужно будет указать 2 вещи: продолжительность отображения разных кадров + число повторений гифки. Начнем с первого. Под каждым объектом-картинкой в Timeline найдете время показа и стрелочку вниз. Кликаете по ним и во всплывающем меню выбираете длительность карда.
Элементам можно указывать разное время либо задать параметр одновременно для нескольких из них (совместное выделение как и в слоях — с помощью Ctrl).
Чтобы «зациклить» GIF в Фотошопе при создании анимации выбираете значение Forever в соответствующей настройке как показано на скриншоте ниже.
Тамже есть возможность указать любое нужное вам число повторений. Рядом находится кнопка Play, позволяющая проиграть анимированный GIF и посмотреть как будет выглядеть итоговый результат.
Рядом находится кнопка Play, позволяющая проиграть анимированный GIF и посмотреть как будет выглядеть итоговый результат.
Сохранение GIF анимации в Фотошоп
В финальной части нашего руководства рассмотрим как правильно сохранить GIF анимацию в Фотошопе. Для этой цели используется знакомый всем инструмент Save for Web, однако в последних версиях Adobe Photoshop СС он располагается в новом месте меню (File — Export). К счастью горячая клавиша Alt + Shift + Ctrl + S все еще работает.
В открывшемся окне настроек надо выбрать формат GIF, а также убедиться, что настройка Looping Options установлена в Forever. В нижнем правом углу окна есть возможность запустить созданный вами анимированный GIF в Photoshop для предпросмотра.
Если все функционирует так, как нужно, кликаете Save и сохраняете файл на локальном компьютере. Чтобы проверить работоспособность GIF требуется открывать его в браузере, т.к. встроенный просмотрщик Windows анимацию не проигрывает.
Кстати вы также легко можете экспортировать ваш проект в видео формат. Порядок действий аналогичный как при сохранении GIF анимации, но в Фотошоп меню выбираете пункт File — Export — Render Video.
Порядок действий аналогичный как при сохранении GIF анимации, но в Фотошоп меню выбираете пункт File — Export — Render Video.
В открывшемся окне будут разные настройки видео, но ничего дополнительно менять не нужно, просто кликаете по кнопке Render. В итоге получите mp4 файл со слайдшоу фотографий/изображений.
Напоследок предлагаем глянуть англоязычный видеоурок про создание анимированных GIF в Photoshop. Алгоритм работы там такой же, как и в статье, но возможно, вам будет проще воспринимать информацию по видео.
Если у вас остались еще какие-то вопросы о том как сделать GIF анимацию в Фотошопе или есть дополнения, пишите в комментариях.
Создание gif картинки из нескольких фото. Урок фотошопа.
Создание gif картинки из нескольких фото. Урок фотошопа.
Многие из вас помнят мою статью о Salers, в которой все свои фотографии я показала вам в виде gif-картинок, в виде маленького слайд-шоу, которое, на мой взгляд гораздо интересней смотреть, нежели длинный ряд фотографий.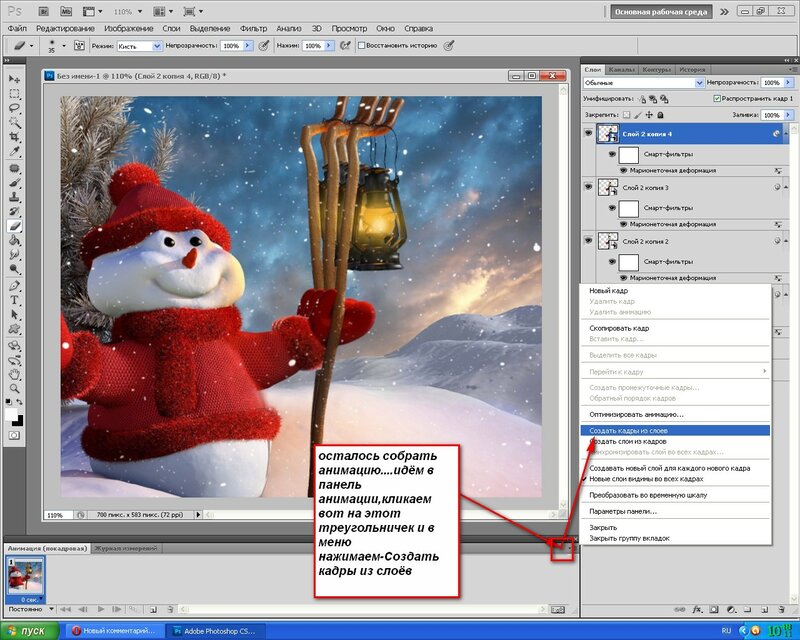 Из ваших комментариев я поняла, что многим понравилась такая презентация, поэтому решила написать
урок фотошопа «Создание gif картинки из нескольких фото».
Из ваших комментариев я поняла, что многим понравилась такая презентация, поэтому решила написать
урок фотошопа «Создание gif картинки из нескольких фото».
Я взяла несколько фотографий, сделанных мною во Франции. Это весенняя Франция, красивая и впечатляющая. Я собираюсь показать ее вам в одной из будущих записей.
Не будем забегать вперед и начнем наш урок.
1. Я специально подготовила 4 фотографии и положила их в отдельную папку. Лучше, если эти фотографии будут одного размера, тогда вашу гифку будет сделать гораздо легче. Но я взяла фото разного размера, предварительно их уменьшив до 550 пк в ширину для широких фото, и 310 пк в ширину — для узких. Все фотографии получились одной высоты в 413 пк.
2. Открываем программу фотошоп и в ней меню — файл — открыть.
3. Ищем свою папку с подготовленными фото и кликаем левой кнопкой мыши на первую фотографию, зажимаем клавишу Shift, и кликаем по последней, тогда они выделяются все.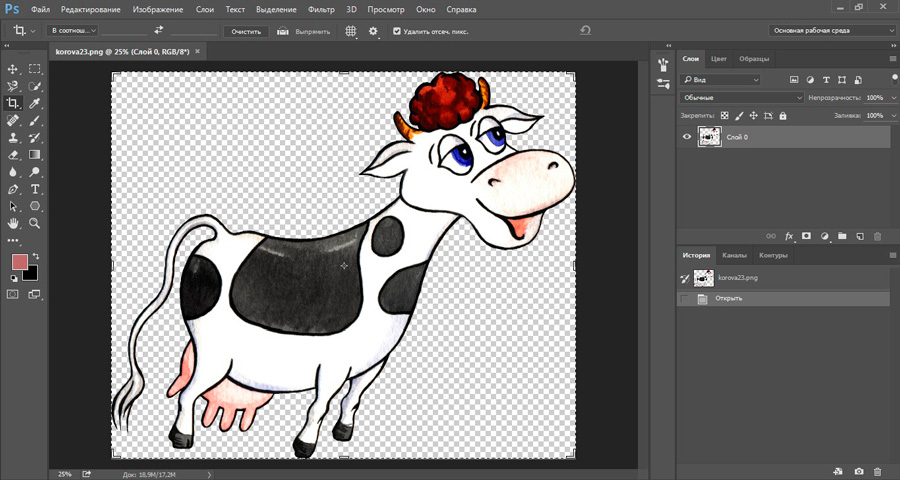 Жмем ОТКРЫТЬ.
Жмем ОТКРЫТЬ.
4. В вашем фотошопе открываются все фотографии. Начинаем создавать слои, которые нам понадобятся для анимации или создания gif картинки. Я открыла специально широкую фотографию. И она будет 1-ым слоем.
Чтобы преобразовать фото в слой, кликаем по нему два раза левой кнопкой мыши.
5. Чтобы создать второй слой, нам нужно кликнуть по иконке, на которую показывает стрелка. На втором слое мы будем располагать другую фотографию.
6. Топаем в наши фотографии, которые открыты рядом с первой, и выбираем узкую фотографию. Напоминаю, что это необязательно… С одинаковыми фотографиями легче работать. Итак, находим нужную фотографию, идем в меню — выделение — выделить ВСЕ.
7. После этого вокруг картинки начнут бегать маленькие тире, это и есть выделение. Теперь идем в меню — редактирование — скопировать.
8. Возвращаемся к нашей первой фотографии, которая уже со слоями, идем в меню — редактирование — вставить. И наша узенькая фотка вставляется на новый слой. Но она не может оставаться такой узкой. Нам нужно добавить фон под нее. Для этого кликаем по иконке (1), перетаскиваем слой под узкое фото, затем пипеткой (2) подбираем любой понравившийся вам цвет, кликнув курсором по фото. Я выбрала светло-зеленый. И заливаем новый слой, для чего мы активизируем инструмент заливка (3) и потом кликаем левой кнопкой мыши по рабочему полю фотографии. Обратите внимание, что в этот момент активным должен быть новый прозрачный фон. Активные слои выделяются синим цветом. После ваших действий прозрачный слой окрасится.
И наша узенькая фотка вставляется на новый слой. Но она не может оставаться такой узкой. Нам нужно добавить фон под нее. Для этого кликаем по иконке (1), перетаскиваем слой под узкое фото, затем пипеткой (2) подбираем любой понравившийся вам цвет, кликнув курсором по фото. Я выбрала светло-зеленый. И заливаем новый слой, для чего мы активизируем инструмент заливка (3) и потом кликаем левой кнопкой мыши по рабочему полю фотографии. Обратите внимание, что в этот момент активным должен быть новый прозрачный фон. Активные слои выделяются синим цветом. После ваших действий прозрачный слой окрасится.
9. Теперь нам надо объединить два слоя (узкую фотографию и фон). Наступаем левой кнопко мыши на первый слой. Зажимаем клавишу Shift и кликаем по второму слою. Они выделились синим цветом. Идем в меню — слои — объединить слои.
10. Получаем такую картинку.
11. Повторяем пункты 6 — 10 моего урока, чтобы создать слой с еще одной узкой фотографией. Он у меня слой 2.![]() И создаем еще один новый прозрачный слой для размещения там последней широкой фотографии (слой 3).
И создаем еще один новый прозрачный слой для размещения там последней широкой фотографии (слой 3).
12. Для этого выполняем пункты урока 6, 7, 8. Все. Готово. Слои для нашей gif картинки мы создали.
13. Можно начинать анимирование и с вашими слоями, но я решила создать подложку под нашу картинку. Для этого топаем в меню — изображение — размер холста. Увеличиваем наш холст на 50 пк по ширине и высоте. Жмем ОК.
14. У нас получилось вот так.
15. Создаем новый слой (у меня слой 4), перетаскивам его в самый низ под все фотографии, вы можете сделать подложку того же цвета, что и фон в ваших узких фотографиях. Я выбрала цвет подложки немного темнее.
Оформляете вашу подложку любым способом. Надеюсь, что вы знаете, как выставляются параметры слоя, но если нет, то это просто. Наступаете на нужный слой и кликаете по нему дважды левой кнопкой мыши и у вас открывается окно с параметрами вашего слоя, а там отдельно открываете каждый отдельный параметр и вы применяете или изменяете его настройки. Я применила эффект в параметрах слоя Внутренняя тень и Внутреннее свечение с параметром слоя Умножение… Цвет тени немного темнее тона подложки. Но здесь я не берусь навязывать вам мое мнение. У вас есть свое видение. Пробуйте, меняйте настройки. Это не страшно. Всегда можно вернуться к первоначальному результату, для чего идете в меню — редактирование — вернуться назад.
Я применила эффект в параметрах слоя Внутренняя тень и Внутреннее свечение с параметром слоя Умножение… Цвет тени немного темнее тона подложки. Но здесь я не берусь навязывать вам мое мнение. У вас есть свое видение. Пробуйте, меняйте настройки. Это не страшно. Всегда можно вернуться к первоначальному результату, для чего идете в меню — редактирование — вернуться назад.
Кроме того, я добавила эффект тени к каждому слою с фотографиями, цвет тени немного темнее, чем цвет подложки. Можно оставить параметр тени по умолчанию. Там цвет тени черный.
Кстати, на моей последней фотографии куст глицинии, ее много во Франции и время ее цветения конец апреля — начало мая. Этот куст я сфотографировала в саду у родителей моего друга. В моем болгарском дворе тоже есть кусты глицинии и думаю, что скоро она порадует нас своими цветами, похожими на сиреневые облака.
16. Настало время поставить свой логотип, особенно это важно, если ваша картинка будет располагаться на вашем сайте. Для обычных пользователей это можно не применять. Напомню, что я делала урок фотошопа о логотипе. Пробегусь вкратце: идем в меню — файл — поместить. Ищем свой файл PSD с подготовленным заранее логотипом, наступаем на него и кликаем по кнопке Поместить.
Для обычных пользователей это можно не применять. Напомню, что я делала урок фотошопа о логотипе. Пробегусь вкратце: идем в меню — файл — поместить. Ищем свой файл PSD с подготовленным заранее логотипом, наступаем на него и кликаем по кнопке Поместить.
17. Перетаскиваем слой с логотипом на самый верх, как у меня. При необходимости увеличиваем логотип до нужного размера, для чего идем в меню — редактирование — масштабирование. С зажатой клавишей Shift растягиваем или уменьшаем логотип. Активируем инструмент «перемещение» (самый верхний инструмент со стрелкой и + в панели инструментов) и перемещаем логотип на нужное место.
Все подготовлено с созданию анимации.
17. В самом первом кадре анимации у вас должна быть открыта видимость со слоем подложки, первый слой с вашей фотографией ( в моем случае слой 0) и логотип (позиция 1). Для хорошего просмотра вашей фотографии устанавливаем время задержки 5 сек (позиция 2). После определения времени задержки и установки его в первом кадре, все последующие кадры будут с заданным временем 1 кадра, т. е. 5 сек в моем случае. Для создания второго кадра жмем на иконку, показанную на позиции 3.
е. 5 сек в моем случае. Для создания второго кадра жмем на иконку, показанную на позиции 3.
18. Во втором кадре меняем видимость слоя с первой картинки на вторую, так же, как показано на моем скрине.
Последующие кадры делаем также. Главное запомните: 1 кадр — 1 фото, 2 кадр — 2 фото и так далее..
19. Все, мы выставили все кадры анимации. Остается только просмотреть наше творение.
20. Для просмотра изображения жмем на иконку, знакомую нам у плееров (См. скрин).
21. Если вам понравилась ваша работа и вы не собираетесь ее редактировать, то нужно ее сохранить. Идем в меню — файл — сохранить для Web и устройств и выставляете параметры сохранения как на моем скрине.
Безусловно, что можно увеличить количество цветов до 256, но это увеличит вес нашей картинки, а хостинг «не резиновый». Сохраняйте вашу картинку и с удовольствием используйте ее для своих статей. У вас должно получиться нечто подобное.
Цветущие каштаны белые и розовые, глициния радуют взгляд и поднимают настроение.
Надеюсь, что моя статья «Создание gif картинки из нескольких фото. Урок фотошопа.» и другие мои уроки фотошопа вам пригодятся, и что вы сможете делать красивые gif картинки из ваших фотографий. Удачи вам и процветания, терпения и упорства! И у вас все получится.
Похожие записи:
Понравилась статья? Поделись с друзьями!
Форма поддержки блога может не отображаться в браузере Internet Explorer!
Хотите поддержать, откройте сайт в другом браузере… Спасибо!
Как создать Gif анимацию в Фотошоп / Creativo.one
Задумывались ли вы, как создаются анимированные GIF-файлы? Автор урока предлагает вам за одну ночь освоить некоторые секреты анимации с помощью этого урока. Так же вы научитесь использовать Шкалу времени (Timeline) , которая доступна в версии Photoshop CS6. А теперь начнём!
Результат урока.
Шаг 1
Создайте новый документ (Ctrl + N) с размерами файла 800 х 500 пикселей. Залейте фон любым цветом, который вы хотите. Теперь идём в меню Слои – Стиль слоя – Наложение градиента (Layer> Layer Styles> Gradient Overlay). Примените следующие настройки: Стиль Радиальный (Radial), цвета от чёрного (# 000000) к синему (# 54799b), который будет использоваться в центре.
Залейте фон любым цветом, который вы хотите. Теперь идём в меню Слои – Стиль слоя – Наложение градиента (Layer> Layer Styles> Gradient Overlay). Примените следующие настройки: Стиль Радиальный (Radial), цвета от чёрного (# 000000) к синему (# 54799b), который будет использоваться в центре.
Шаг 2
Создайте новый слой и назовите его Noise Layer. Выберите инструмент Заливка (Paint Bucket Tool) и залейте созданный слой тёмным цветом (# 231f20). Оставьте активным слой Noise Layer и идите в меню Фильтр – Шум – Добавить шум (Filter> Noise> Add Noise). В диалоговом окне настроек фильтра поставьте такие значения: Эффект (Amount) 3%, распределение Равномерное (Uniform) и нажмите ОК.
Шаг 3
Нажмите комбинацию клавиш (Ctrl + U) и в появившемся диалоговом окне настроек коррекции введите значения Насыщенности (Saturation) 100%: Измените этому слою режим наложения на Мягкий свет (Soft Light).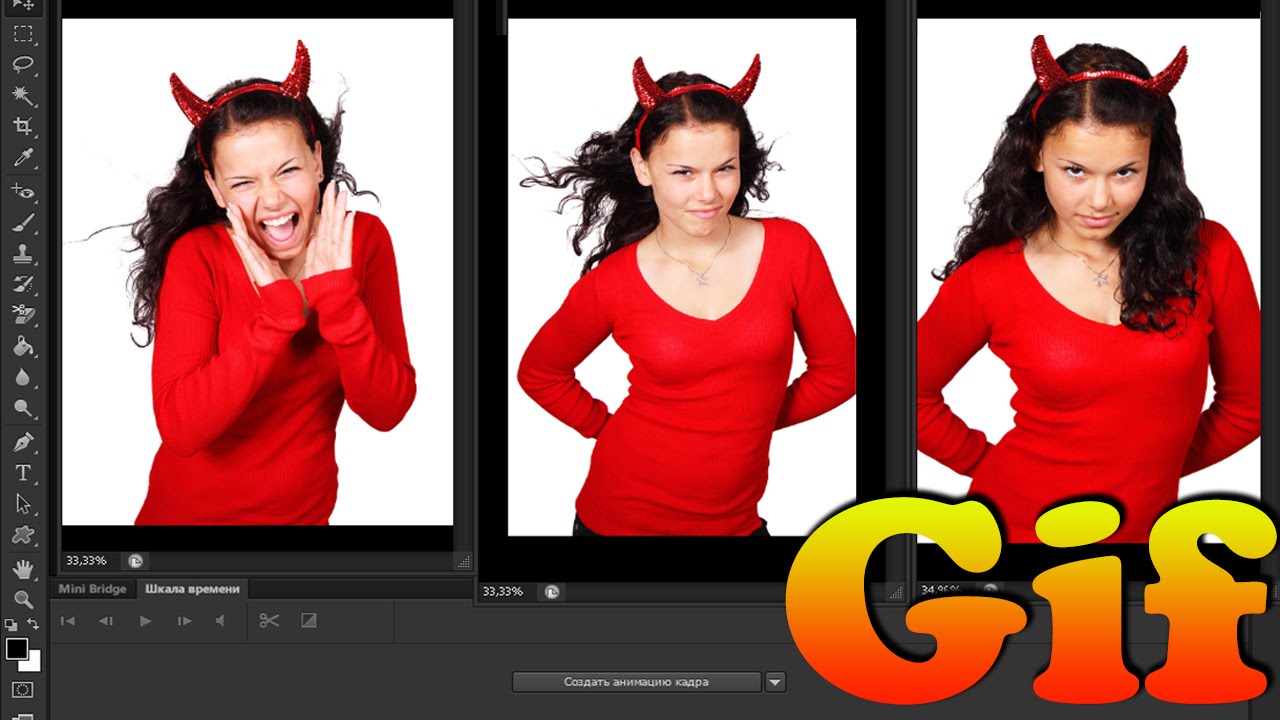
Примечание переводчика: для того чтобы добиться такого цвета как у автора на скриншоте, можно при коррекции Цветовой тон / Насыщенность (Hue/Saturation) значение Цветового тона (Hue) поставить на – 140.
Шаг 4
Добавьте любой текст, который вы хотите. Здесь мы будем использовать текст логотипа сайта 123RF. В стилях слоя используйте Обводку (Stroke). Значения размера обводки выберите по своим предпочтениям.
Примечание переводчика: На скрине автора уже растрированный текст вместе со стилем Обводка. Чтобы у вас получилось так же, после того как применили обводку, уберите Заливку (Fill) слоя с текстом на 0%, преобразуйте этот слой в смарт объект, а затем растрируйте его.
Шаг 5
В этом шаге мы будем создавать светящийся эффект для текста с помощью стилей слоя. Дважды щёлкните по слою, чтобы вызвать окно настроек стилей.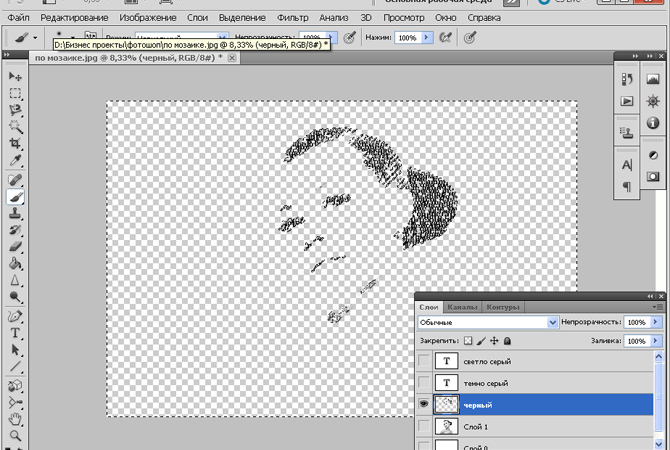 Для того чтобы настроить стили слоя, используйте скриншоты ниже.
Для того чтобы настроить стили слоя, используйте скриншоты ниже.
Тиснение (Bevel & Emboss)
Внутренняя тень (Inner Shadow)
Внутреннее свечение (Inner Glow)
Наложение цвета (Color Overlay)
Внешнее свечение (Outer Glow)
Тень (Drop Shadow)
Шаг 6
Как только вы закончите создавать световые эффекты с помощью стилей слоя, перейдите в палитру слоёв и уменьшите этому слою значение Заливки (Fill) на 0%.
Шаг 7
Дублируйте слой, который вы создали в шаге 5 и отключите этой копии все стили слоя. Настройте теперь стили так:
Внутренняя тень (Inner Shadow)
Внутреннее свечение (Inner Glow)
Шаг 8
Ниже результат после того как вы применили стили слоя.
Шаг 9
Теперь мы создадим движущиеся световые пятнышки.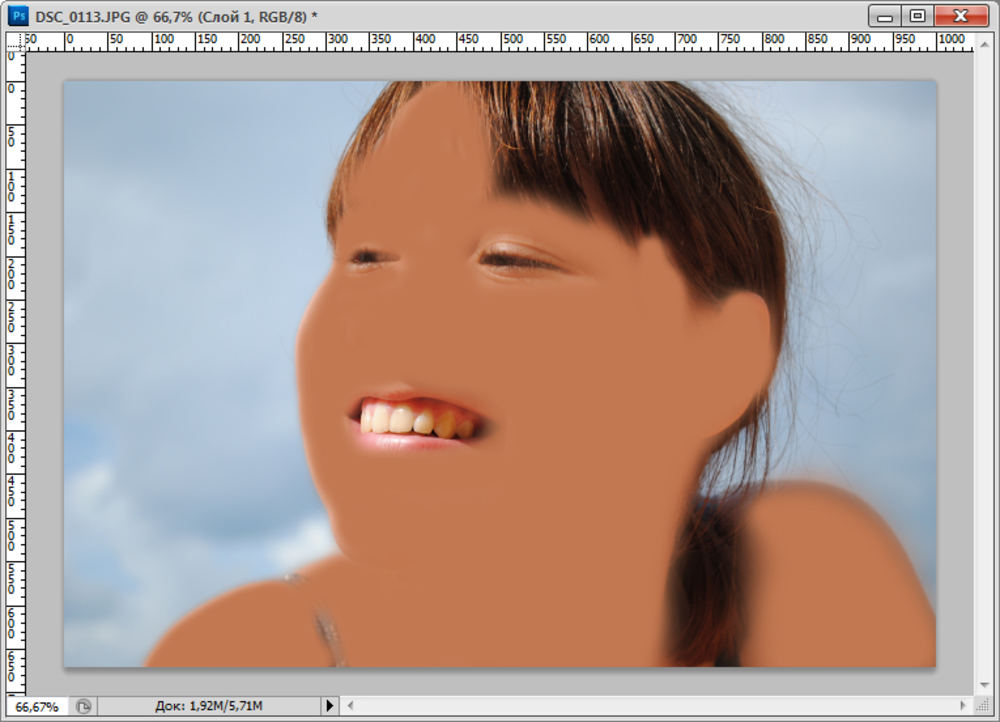 Создайте 5 слоев поверх существующих, и переименуйте их как 1,2,3, R и F. Если у вас свой текст создайте слои в соответствии с вашими буквами. Сгруппируйте эти слои в папку, которой дайте название Light Spots и смените режим наложения на Осветление основы
Создайте 5 слоев поверх существующих, и переименуйте их как 1,2,3, R и F. Если у вас свой текст создайте слои в соответствии с вашими буквами. Сгруппируйте эти слои в папку, которой дайте название Light Spots и смените режим наложения на Осветление основы
Как сделать GIF анимацию в Photoshop, создаем ГИФ в фотошопе
Автор Admin На чтение 3 мин. Просмотров 199 Опубликовано Обновлено
Гифки, в современном мире – пользуются огромной популярностью, не меньше, чем сочные и красочные обработанные фотографии. Однако не многие пользователи знают, что гифку – можно создать и самому. И сегодня – мы покажем вам, как это делается.
Как создать гиф анимацию в фотошопеИзначально – нам понадобится новый файл, который мы и создаем тут же, в самой программе. Что касается разрешения – то оно особого значения не имеет, все равно потом все подгонять будем.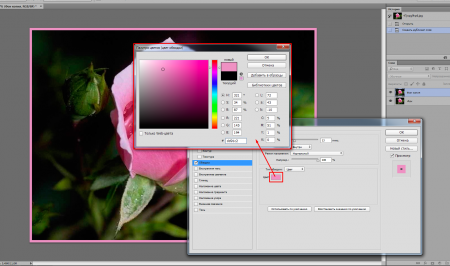
Теперь нам нужно найти картинки, из которых впоследствии – мы будем делать гифку. Для примера мы возьмем 5 картинок с различными галстуками. Закидываем их все в фотошоп.
Ждем до тех пор, пока все наши картинки не зальются в фотошоп, на панель слоев. После этого – удаляем наш фон и обрезаем (кликаем на него ПКМ и выбираем «удалить») наш холст, под формат картинки.
Далее – на верхней панели находим пункт, под названием «окно» и в самом низу – находим пункт «временная шкала» (timeline). Открываем ее.
Тут, внизу посередине, у вас должна стоять галочка около «создания покадровой анимации» или Create Frame animation.
Справа, в конце этой шкалы, у вас будет 2 коротких линии, что-то, вроде «местных» настроек. Кликаете сюда и выбираете «make frames from layers или сделать кадры из слоев».
Теперь на временной шкале у вас отразятся все рисунки. Под ними – вы увидите значки, показывающие время. Это то, сколько каждый из рисунков будет показываться на вашей будущей гифке. Выбираем 0.5 секунды. Чтобы не делать эту работу для каждого скрина отдельно – объединяем их шифтом и ставим одно время на все картинки.
Выбираем 0.5 секунды. Чтобы не делать эту работу для каждого скрина отдельно – объединяем их шифтом и ставим одно время на все картинки.
Вот и все, наша анимация уже работает, однако она выключается после того, как проигрывается. Нам нужно ее зациклить, чтобы она включалась заново, после того, как все рисунки пролистаются. Для этого – находим второй пункт слева, снизу, на временной шкале, и вместо единожды (once) – ставим всегда (Forever).
Наша гифка работает как надо. Осталось лишь правильно ее сохранить. Для этого воспользуемся горячими клавишами Ctrl+Alt+Shift+S и у нас появляется вот такая вот таблица.
Справа вверху, в этой таблице – выбираем формат GIF, ставим 256 цветов, проверяем, чтобы анимация была зацикленной, а после нажимаем сохранить и выбираем место сохранения.
Вот и все, наша гифка – готова. Ну а вы – можете повторить все тоже самое, только уже с вашими картинками. Всем спасибо, что воспользовались именно нашими уроками, удачи и крутых вам Гифок.
Как создать анимацию в Photoshop. Пошаговая инструкция — руководства на Skillbox
В Photoshop анимируют двумя способами:
- Рисуют несколько кадров, вручную изменяя положение и свойства элементов. Если анимация достаточно длинная, то прорисовка каждого кадра занимает много времени.
- Вставляют промежуточные кадры. Необходимо вручную задать лишь состояния макета: в начале и в конце анимации. Нужные кадры между этими состояниями добавит сам Photoshop. Этот способ подойдёт, чтобы сделать постепенное появление и исчезновение объекта или показать его перемещение.
Сначала я анимирую изображение балалайки. Для плавного появления изображения использую инструмент «Вставка промежуточных кадров». Чтобы Photoshop самостоятельно анимировал элемент, необходимо задать два состояния для элемента — начальное в первом кадре и конечное в следующем.
Поэтому добавляем ещё один кадр в «Шкалу времени» с помощью кнопки «Создать копию кадров».
После добавления нового кадра переключаюсь на первый и убираю видимость слоя с балалайкой. Также можно задать непрозрачность слоя 0%.
На следующем кадре проверяю, виден ли слой с балалайкой.
После работы с изображением балалайки настраиваю появление текстовой строки. В первом кадре я выделяю текст «Soul sings» и сдвигаю его вправо за пределы макета. С текстом «3 strings» поступаю так же — сдвигаю влево, пока он не исчезнет.
Во втором кадре возвращаю текст назад.
Отлично. Теперь вставим промежуточные кадры между ключевыми.
Для этого нажимаю кнопку «Создание промежуточных кадров» на «Шкале времени».
В появившемся диалоговом окне указываю, сколько кадров необходимо добавить.
Чем больше кадров, тем дольше анимация и плавнее двигается элемент. Если кадров слишком мало — элементы будут двигаться рывками.
Я добавил шесть промежуточных кадров. Этого хватит, чтобы текст двигался достаточно быстро, но не дёргался.
Первая часть анимации готова. Теперь её можно воспроизвести и посмотреть, что получилось.
Нажимаю на кнопку воспроизведения на «Шкале времени».
Вставка промежуточных кадров помогла быстро создать анимацию с плавным появлением и движением элементов.
Появление, исчезновение и движение можно комбинировать друг с другом, чтобы добиться ещё более интересных эффектов.
Как в Photoshop создать анимированное GIF-изображение
Анимированные GIF помогут привлечь внимание посетителей и могут оказать на них серьезное эмоциональное воздействие. Можно поместить в движущиеся картинки содержимое, которое будет пробуждать пользователей поделиться ею.
GIF несложно создать. Если у вас есть Photoshop и несколько минут времени, можно сделать анимированную GIF очень быстро. В этом руководстве я буду использовать версию Photoshop Creative Cloud 2015, но и в других версиях программы нужно выполнить похожие действия.
Вот пример анимированного GIF-изображения, которое можно создать, руководствуясь этой статьей.
Если у вас уже есть созданные изображения, разместите их в отдельной папке. Чтобы загрузить их в Photoshop, перейдите в Файл> Сценарии> Загрузить файлы в стек:
Затем нажмите «Обзор» и выберите файлы, которые нужно использовать в GIF, а затем нажмите кнопку «ОК».
Photoshop создаст отдельный слой для каждого изображения, которое вы добавили. Перед тем, как сделать движущуюся картинку, перейдите ко второму шагу.
Если же у вас нет готовых изображений, разместите каждый кадр анимированного GIF как отдельный слой. Чтобы добавить новый слой, перейдите в Слои> Новый> Слой:
Чтобы переименовать слой, перейдите к палитре в правом нижнем углу экрана, дважды кликните по названию слоя по умолчанию и введите новое имя:
Совет: Если хотите объединить слои так, чтобы они выводились в одном кадре GIF, включите видимость для слоев, которые необходимо объединить. Для этого нажмите на иконку «глаза» слева, чтобы они были активны только для слоев, которые необходимо объединить.
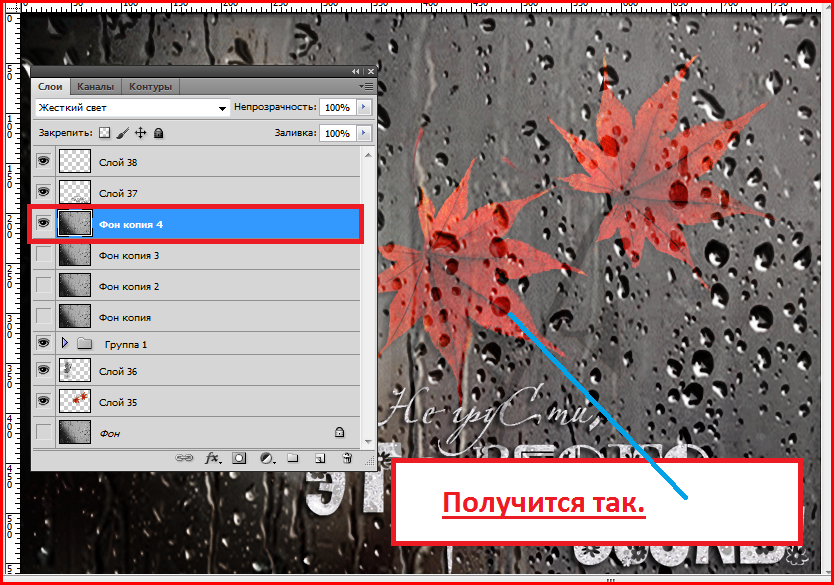 Затем нажмите Shift + Ctrl + Alt + E. Photoshop создаст новый слой, содержащий объединенный контент для движущейся картинки.
Затем нажмите Shift + Ctrl + Alt + E. Photoshop создаст новый слой, содержащий объединенный контент для движущейся картинки.Перейдите в Окно> Шкала времени. Она позволяет включать и выключать отдельные слои для различных периодов времени, превращая статическое изображение в анимированное:
Окно временной шкалы появится в нижней части экрана. Оно выглядит следующим образом:
Выберите это значение из выпадающего меню, но потом обязательно нажмите на него для активации движущихся картинок:
Теперь временная шкала должна выглядеть примерно так:
Для этого сначала выберите все слои: Выделение> Все слои.
Затем нажмите на иконку меню в правой части экрана временной шкалы:
Из появившегося выпадающего меню выберите пункт «Создать новый слой для каждого нового кадра»:
Каждый слой превратится в кадр GIF:
Перед тем, как создать движущуюся картинку, нажмите на время под каждым кадром и выберите, как долго они должны отображаться. В нашем случае мы выбрали 0,5 сек. на кадр:
на кадр:
По умолчанию цикл будет проигрываться «Один раз», но можно задать столько раз, сколько нужно. Нажмите «Другое», если нужно указать произвольное число повторений:
Как сохранить движущуюся картинку: перейдите в Файл> Сохранить для Web:
Затем выберите в выпадающем меню «Набор» тип GIF-файла, который вам нужен. Если у вас есть GIF с градиентом, выберите «GIF с дизерингом», чтобы предотвратить появление цветных полос. Если в изображении используется много сплошных цветов, можно выбрать опцию без дизеринга.
Число рядом с GIF определяет, сколько цветов будет сохранено в формате GIF по сравнению с исходным JPEG— или PNG-изображением. Более высокий процент дизеринга обеспечивает передачу большего количества цветов и увеличивает размер файла:
Нажмите кнопку «Сохранить», чтобы сохранить файл на компьютере. Загрузите GIF-файл на ресурсе, где хотите его использовать.
Pinterest был первым социальным ресурсом, который разрешил добавлять движущиеся картинки, после чего то же сделал Twitter. А к лету 2015 к ним присоединился Facebook. На любой из этих социальных платформ анимированные гифки могут стать отличным способом выделиться в монотонном потоке новостных лент.
А к лету 2015 к ним присоединился Facebook. На любой из этих социальных платформ анимированные гифки могут стать отличным способом выделиться в монотонном потоке новостных лент.
Анимированные GIF-файлы отображаются в электронной почте так же, как и обычные изображения. Так почему бы не заменить неподвижные изображения анимированными?
Это может привлечь внимание читателей и повысит эффективность проводимой кампании. А / B тестирование, проведенное Bluefly, показало, что электронные письма с анимированными GIF-изображениями дают на 12% больше прибыли, чем их статичные версии. Используйте GIF для демонстрации товаров, анонсов событий или иных целей.
Ваш блог не обязательно должен быть посвящен движущимся картинкам, чтобы на него можно было добавлять GIF-файлы.
Как вы будете использовать GIF-изображения в своих маркетинговых кампаниях? Напишите об этом в комментариях.
Данная публикация представляет собой перевод статьи «How to Make an Animated GIF in Photoshop [Tutorial]» , подготовленной дружной командой проекта Интернет-технологии.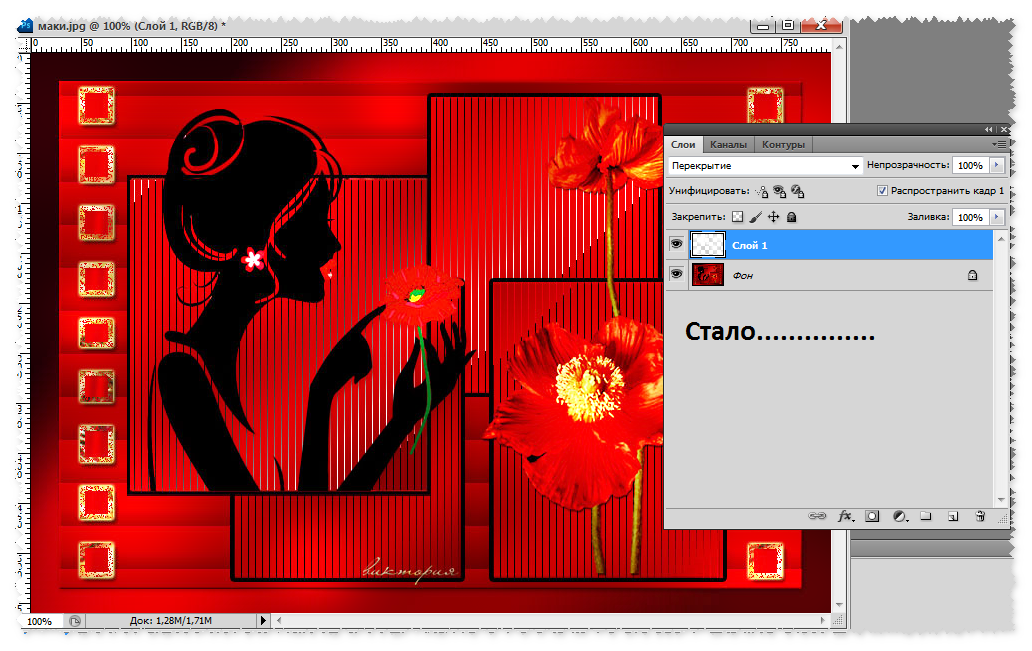 ру
ру
Как сделать GIF в Photoshop
Magazine> Ресурсы > фотографияВы не поверите, как легко создать анимированный GIF в Photoshop! В этом простом руководстве вы шаг за шагом узнаете, как создать GIF в Photoshop.
Формат команды 27 марта 2019 г.
.Gif maker — создайте анимированный GIF в Photoshop
Создать идеальный GIF-файл быстро и легко.Вот как это сделать.
Редактор GIF предоставляет все функции редактирования в удобном рабочем пространстве.
Фильтры и эффекты.
Ретушируйте изображения в формате GIF, добавляя привлекательные фильтры и эффекты, чтобы добиться нужного вида.
Скорость анимации.
GIF-анимация идет с вашей скоростью, изменяя частоту кадров с помощью панели «Таймлайн».
Добавьте текст.
Наложите текст поверх анимации с помощью таких шрифтов, как TruType, OpenType SVG или шрифтов внутри Typekit.
Изменение размера изображений.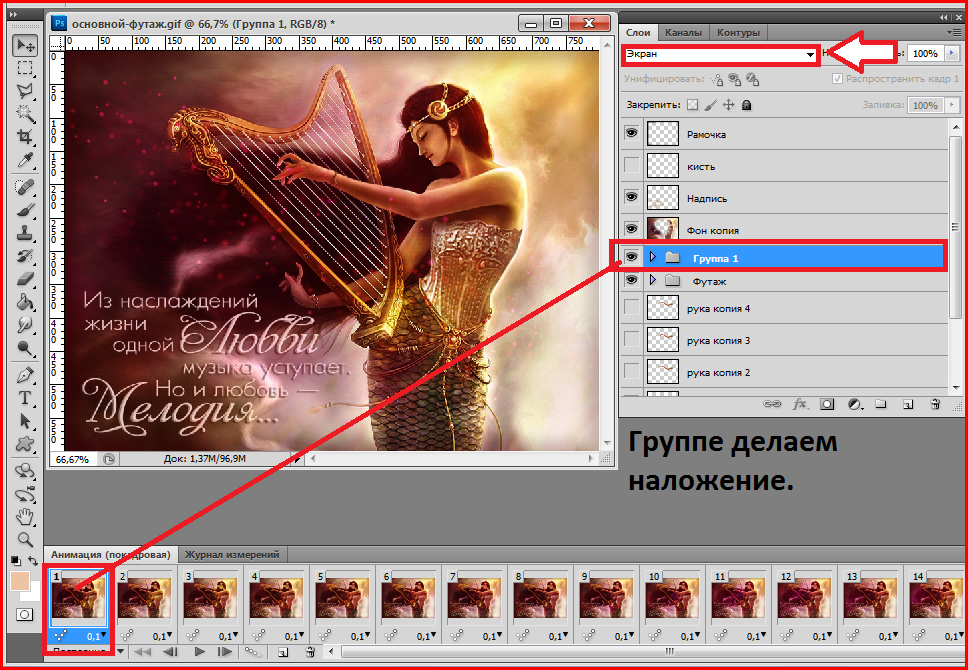
Отрегулируйте размер изображения с сохранением резкости с помощью простого перетаскивания.
Работа с файлами любого типа.
файлов GIF можно создать из файлов изображений BMP, JPG, PNG и других типов, а также из видеофайлов, таких как AVI, FLV и MP4.
Посмотрите, как создается GIF.
Посмотрите, как дизайнер и создательница GIF Кендалл Плант дает новую жизнь одному из своих эскизов, превратив его в GIF. Посмотрите, как Кендалл создает GIF в этом коротком одноминутном видео.
Ее работы включают в себя природу, уличную фотографию и черепа. Плант — дизайнер, арт-директор и создатель контента, которая привносит свой уникальный творческий подход в Adobe в качестве помощника креативного директора.
Шаги, которые она использовала, описаны ниже.
Перед тем, как начать.Используйте эти образцы набросков или потренируйтесь самостоятельно.
Шаг 1: Нарисуйте
Первым шагом Плант было создание вариантов своего первоначального рисунка, чтобы показать различные состояния движения, и сохранение каждого варианта в виде отдельного файла.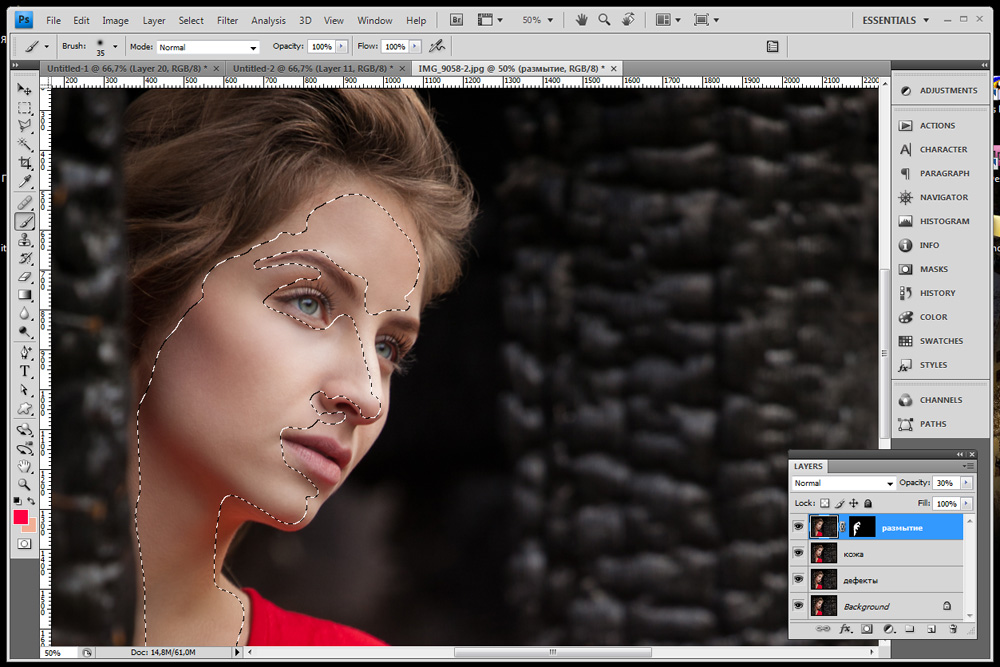 Затем она открыла первый эскиз в Photoshop и перетащила оставшиеся файлы со своего компьютера в документ, нажимая клавишу возврата (или ввода), чтобы поместить каждый файл на отдельный слой.Затем она щелкнула значок замка, чтобы разблокировать исходный слой.
Затем она открыла первый эскиз в Photoshop и перетащила оставшиеся файлы со своего компьютера в документ, нажимая клавишу возврата (или ввода), чтобы поместить каждый файл на отдельный слой.Затем она щелкнула значок замка, чтобы разблокировать исходный слой.
Как сделать анимированный GIF в Photoshop
GIF, или «формат обмена графикой», представляет собой формат файла сжатого изображения, который позволяет использовать анимацию. Есть много способов создать GIF, но Photoshop работает быстро и легко, со встроенными инструментами для обработки изображений и анимации.
Как и классическая анимация, анимированный GIF состоит из серии неподвижных изображений, воспроизводимых последовательно, чтобы создать иллюзию движения. Найдите GIF в Интернете и перетащите его в Photoshop, и вы увидите отдельные кадры, составляющие анимацию.Эти кадры — это то, что мы собираемся создать в этом руководстве, чтобы анимировать убийственный баннер рекламного GIF.
Узнайте, как я сделал этот GIF! Фото через Graham Wizardo.
Без лишних слов, вот как создать анимированный GIF в Photoshop.
Шаг 1. Настройте размеры и разрешение документа Photoshop
–.
Настройте документ заранее. Даже если ваша единственная цель — создать GIF-файл, которым вы можете поделиться для своих друзей в социальных сетях, если размер ваших фотографий или видео будет определять размер вашего документа, это может сделать файл больше, чем вам нужно, что приведет к низкому качеству. GIF.В общем, для квадратного изображения подходит диапазон 600-800 пикселей.
Установите размеры, разрешение и цветовой режим документа Photoshop.Размеры
В этом проекте мы работаем с рекламным баннером в формате GIF со стандартными требованиями к размеру. Я выбрал макет 720 × 300. Убедитесь, что ваши единицы измерения указаны в пикселях.
Разрешение
Чтобы размер файла был как можно меньше, достаточно разрешения 150. Я выбрал 300, так как знаю, что мой GIF не будет таким большим.Убедитесь, что единицы измерения указаны в пикселях на дюйм.
Цветовой режим
Наконец, для экрана создаются анимированные GIF-файлы, поэтому установите цветовой режим на цвет RGB. Нажмите Create , чтобы открыть новый документ.
Шаг 2. Импортируйте файлы изображений в Photoshop
–. Файл> Сценарии> Загрузить файлы в стек… Выберите «Обзор», найдите изображения, выровняйте их, если нужно, и нажмите «ОК».
Создание GIF из неподвижных изображений
Перейдите в File> Scripts> Load Files into Stack и нажмите кнопку Browse в появившемся окне Load Layers.Откроется окно Finder / Explorer, в котором вы можете найти свои файлы и выбрать все, что вам нужно. Когда вы закончите, нажмите Открыть , а затем ОК в следующем окне. Файлы будут импортированы в отдельный документ, из которого вы можете выбрать все слои и перетащить их в свой рабочий документ.
Создание GIF из видео
Если вы конвертируете видео в GIF, выберите Файл> Импорт> Видеокадры в слои .
Шаг 3. Откройте окно временной шкалы
– Окно> Временная шкала Настройка окна временной шкалы для покадровой анимации
Перейдите в Window> Timeline .Это откроет панель в нижней трети холста. В центре панели щелкните стрелку, чтобы открыть раскрывающееся меню, и выберите Create Frame Animation .
Шаг 4. Преобразуйте слои в кадры
–. Если у вас уже подготовлены неподвижные изображения, щелкните значок меню гамбургера на шкале времени и выберите «Создать кадры из слоев».
Ваш первый кадр уже будет настроен, он будет состоять из всех видимых слоев (имеется в виду видимость слоя или глаз значок, включен) в вашем документе.Теперь все, что вам нужно сделать, это заполнить временную шкалу несколькими кадрами для имитации движения. Это можно сделать двумя способами: импортировать уже подготовленные кадры или создать анимацию с нуля в Photoshop. В этом разделе будет рассмотрен первый сценарий.
Если вы уже заранее настроили неподвижные последовательные изображения (или работаете с импортированными видеокадрами, см. Шаг 2), щелкните значок меню гамбургера в правом верхнем углу панели временной шкалы. Выберите Создать кадры из слоев .Вы увидите, что шкала времени заполнится кадрами из ваших слоев.
Шаг 5. Дублируйте кадры для создания анимации
– Под шкалой времени находится панель инструментов, которая содержит (среди прочего) настройку цикла, кнопку предварительного просмотра и кнопку дублирования кадра.
Если вы не настроили неподвижные изображения заранее или вам необходимо настроить части анимации, созданный на шаге 4, вы можете создать анимацию вручную, кадр за кадром (именно так я и сделал свою анимацию).Для этого продублируйте последний кадр на временной шкале (щелкните значок выделенной страницы на панели инструментов под временной шкалой), внесите необходимые изменения в изображение и повторите.
Например, моя анимация — это пара солнцезащитных очков, скользящих по глазам объекта. Для этого я продублировал рамку, переместил солнцезащитные очки на несколько пикселей вниз (сколько пикселей было вопросом проб и ошибок — подробнее об этом позже) и повторял этот процесс до тех пор, пока у меня не было примерно пятнадцати кадров, и солнцезащитные очки оказались там, где я хотел их, что привело к плавной анимации нисходящего скольжения.
Фотография сделана Грэмом Уизардо.Шаг 6: Установите время задержки каждого кадра
— Установку продолжительности можно найти внизу каждого кадра.
Вы можете найти таймер задержки внизу каждого кадра (время в секундах со стрелкой раскрывающегося списка рядом с ним).
Щелкните стрелку, чтобы открыть меню и выбрать время, в течение которого кадр будет отображаться на экране.
Вы можете установить продолжительность отдельных кадров или нескольких кадров одновременно, выбрав все нужные кадры и используя раскрывающееся меню для одного из них.
Совет: Большое количество кадров с короткими задержками является ключом к сглаживанию анимации, в то время как несколько кадров с длинными задержками создают резкий эффект покадровой анимации.
Шаг 7. Установите количество циклов анимации
–
Также на панели инструментов под шкалой времени находится настройка цикла. Вы можете настроить анимацию на цикл «Навсегда», «Один раз» или определенное количество раз.
Шаг 8. Предварительный просмотр и повторение анимации
–
Кнопка воспроизведения на панели инструментов окна временной шкалы позволяет предварительно просмотреть анимацию.Используйте это, чтобы убедиться, что ваша анимация правдоподобна и ведет себя должным образом. Если это не так, попробуйте поработать с задержкой или добавить больше кадров, пока не получите желаемый результат. И наоборот, это также прекрасное время, чтобы поэкспериментировать с удалением как можно большего количества кадров, не нарушая иллюзию движения, чтобы получить минимально возможный размер файла.
Шаг 9. Экспорт документа Photoshop в формате GIF
– Файл> Экспорт> Сохранить для Интернета (устаревшая версия)…
Прежде всего, не забудьте сохранить рабочий PSD!
Когда вы будете готовы экспортировать окончательный GIF-файл, выберите Файл> Экспорт> Сохранить для Интернета (устаревшая версия) .(Примечание: если вы работаете со старой версией Photoshop, скорее всего, это будет «Файл»> «Сохранить для Интернета и устройств»). Откроется окно экспорта.
Здесь много вариантов, но для наших целей нам понадобится лишь несколько. Сначала убедитесь, что вы установили тип файла GIF в раскрывающемся списке в правом верхнем углу. Остальные параметры, которые я выделил на изображении ниже, необязательны, но полезны для создания облегченного файла. Давайте теперь пройдемся по ним.
Обрезать размер файла
Ваша главная цель с остальными параметрами — уменьшить размер файла за счет уменьшения количества деталей в вашем GIF без ущерба для качества изображения.Помните, что большой размер файла означает медленное время загрузки, что может быть особенно неприятным для маркетинговых целей, таких как баннерная реклама, когда зритель не искал ваш контент и не ждал, пока он загрузится. Старайтесь оставаться ниже 1 МБ. На большинстве веб-сайтов можно увеличить размер до 5 МБ, но при этом нужно увеличить его. Вы можете увидеть размер вашего файла GIF в нижнем левом углу панели, содержащей изображение для предварительного просмотра.
Это параметр, на который следует обратить внимание в окне «Сохранить для Интернета»Уменьшить информацию о цвете
Ненужная информация о цвете — самая большая проблема, когда дело доходит до большого размера файла.Чтобы сократить его, отрегулируйте общее количество цветов в раскрывающемся списке с надписью «Цвета:» и уменьшите настройку дизеринга (смешение пикселей для создания бесшовного затенения) под ним. Внося изменения, следите за изображением предварительного просмотра вашего GIF-изображения слева, чтобы увидеть, как это влияет на разрешение.
преобразовать в sRGB
sRGB или «Стандартный RGB» имеет более узкий диапазон цветов, чем стандартный «Adobe RGB», поэтому обязательно установите этот флажок.
Сохранить
Когда вы будете довольны разрешением и размером файла, нажмите кнопку сохранения в нижней части окна.Чтобы убедиться, что все получилось, вы можете предварительно просмотреть готовый файл GIF, перетащив его в поле URL браузера.
Моя готовая баннерная реклама GIF. Фото через Graham Wizardo.Шаг 10: Поделитесь своим готовым Photoshop GIF!
–
Вот и готовый GIF-файл, готовый к публикации во всемирной паутине. Теперь, когда у вас есть навыки создания базовой анимации Photoshop из видеороликов и неподвижных изображений, вы можете дарить подарки практически всем!
Хотя этот метод полезен для быстрых веселых GIF-файлов, GIF-файлы для профессиональных целей должны быть намного надежнее, чем моя глупая реклама солнцезащитных очков.Изучить программное обеспечение несложно, но сама анимация — сложная форма искусства, требующая практики и опыта. Когда вы будете готовы к созданию игры в формате GIF, убедитесь, что вы работаете с профессионалом.
Ищете профессиональную помощь в создании анимации?
Работайте с одним из наших талантливых дизайнеров!
Эта статья была первоначально написана Ребеккой Крегер и опубликована в 2013 году. Она была дополнена новой информацией и примерами.
.Как сделать GIF: 4 проверенных метода
Если вы в 2019 году пользуетесь социальными сетями, вам нужно знать, как создавать GIF. GIF-файлы полезны для создания привлекательной рекламы или общения с вашими подписчиками через моменты из поп-культуры.
Думайте о гифках как о промежуточном звене между изображениями и видео. Основное преимущество использования GIF-файлов заключается в том, что вы можете мгновенно рассказать историю или выделить точку. Кроме того, это небольшие файлы для загрузки, поэтому они идеально подходят для мобильных устройств.
GIF-файлов стали очень популярными в последние годы.GIPHY, одна из самых популярных баз данных GIF в Интернете, утверждает, что у нее более 300 миллионов активных пользователей в день. В 2018 году Google купил Tenor, приложение для клавиатуры и архив GIF, призванное помочь пользователям находить нужные им GIF. Tenor обрабатывает более 400 миллионов запросов в день в формате GIF.
Эта статья покажет вам, как создать GIF четырьмя различными способами. Добавьте их в свои сообщения в социальных сетях, чтобы порадовать и заинтересовать своих подписчиков.
Приступим.
Содержание Как сделать GIF в Photoshop Как сделать GIF из видео на YouTube Как сделать GIF на мобильный Как создавать GIF-файлы для записи экранаБонус: получите всегда актуальную шпаргалку по размеру изображений в социальных сетях. Бесплатный ресурс включает рекомендуемые размеры фотографий для каждого типа изображений во всех основных сетях.
Как сделать GIF в Photoshop
Примечание: все скриншоты, используемые в этой статье, взяты из Adobe Photoshop CC 2018 (выпуск 19.1.2).
Вы можете использовать Photoshop для объединения изображений в GIF. Для создания следующего GIF-изображения Фергус Бэрд использовал 20 фотографий, сделанных в Photo Booth.
Вы также можете использовать короткий видеофайл для создания GIF в Photoshop.Процесс почти такой же; изменится только первый шаг.
Выбери свое приключение:
Если вы начинаете с серии фотографий, начните с шага 1A .
Если вы конвертируете видео в GIF с помощью Photoshop, начните с шага 1B .
1А. Начиная с фотографий: загрузите свою колоду фотографий в Photoshop
.В Photoshop перейдите в Файл> Стек> Загрузить файлы в стек. Щелкните Обзор , затем выберите фотографии («слои»), которые вы хотите использовать, щелкнув полный список, удерживая клавишу Shift.Каждая из этих фотографий будет одним кадром в вашем GIF.
Совет: Если вы хотите сэкономить время спустя, пронумеруйте свои файлы (например, 001, 002, 003), чтобы они располагались по порядку.
Экран «Загрузить слои» должен выглядеть так, как показано ниже. Нажмите ОК и переходите к шагу 2!
1Б. Начиная с видео: загрузите видеофайл в Photoshop
Чтобы превратить короткое видео в GIF с помощью Photoshop, вам нужно создать слои из существующих видеокадров.Сначала нажмите File> Import> Video Frames to Layers…
Появится новое окно с вопросом, какую часть видео вы хотите импортировать. Вы можете выбрать диапазон, используя ползунок под видео.
Затем укажите Photoshop, сколько кадров нужно импортировать. Нет необходимости импортировать каждый кадр для создания GIF. В данном случае мы импортировали один из трех кадров и только половину видеоматериала. Когда все будет готово, нажмите ОК .
После того, как вы импортировали видеофайл в слои, перейдите к Шаг 4 .
2. Создайте временную шкалу для вашего GIF
В меню «Окно» прокрутите вниз и щелкните Временная шкала .
Под первым изображением в списке появится небольшой прямоугольник: Создать временную шкалу видео . Щелкните здесь и измените его на Create Frame Animation .
3. Преобразуйте слои фотографий в набор циклических кадров анимации
В правом верхнем углу панели «Временная шкала» вы увидите небольшое гамбургер-меню (обведено желтым).
Щелкните меню гамбургера, прокрутите вниз и щелкните Make Frames From Layers .
На панели «Временная шкала» теперь будут последовательно отображаться кадры анимации. Вы можете перетащить их, чтобы изменить их порядок.
Нажмите треугольный значок Воспроизвести (обведен красным ниже), чтобы получить представление о том, как будет выглядеть ваш GIF. Также убедитесь, что Forever выбран в раскрывающемся меню слева (обведено желтым), иначе ваш GIF будет зацикливаться только заданное количество раз.
4. Экспортируйте ваш GIF
Щелкните Файл> Экспорт> Сохранить для Интернета (устаревшая версия)…
Вы попадете в это меню ниже. Выглядит немного подавляюще, но не волнуйтесь. В меню «Preset» выберите GIF 128 Dithered .
Затем измените настройку цветов на 256 (максимальное число для GIF).
Теперь вы готовы экспортировать GIF.
Чтобы увидеть, как это получилось, нажмите Preview… в нижнем левом углу.Он откроет ваш браузер по умолчанию и запустит циклический предварительный просмотр вашего GIF.
Затем нажмите Сохранить… , чтобы назвать файл GIF, и загрузите GIF на свой компьютер.
И все! Поздравляю! Вы умеете делать GIF в фотошопе.
Как сделать GIF из видео на YouTube
Если у вас нет доступа к подписке на Adobe Creative Suite, не отчаивайтесь: есть несколько способов сделать кошку гифкой.
1.Зайдите на GIPHY.com и нажмите Create
2. Добавьте веб-адрес видео, которое хотите преобразовать в GIF.
3. Найдите часть видео, которую хотите снять, и выберите длину.
Выбор большей продолжительности в верхнем ползунке добавит больше времени после «времени начала», которое вы выбрали в нижнем ползунке.
4. Необязательный шаг: украсить свой GIFЗдесь есть множество вариантов.Вы можете добавить текст или оживить GIF с помощью наклеек, фильтров или даже нарисованных от руки аннотаций. Я ничего не добавила, потому что ребенок, которого хлопнула кошка по телу, действительно говорит сам за себя.
5. Необязательный шаг: добавьте хэштеги в свой GIFДобавьте хэштеги, если хотите, чтобы люди нашли ваш GIF и широко распространили его. Включите в список название вашего бренда и несколько общих связанных терминов, чтобы его можно было легко найти. Подумайте, что бы вы искали, если бы пытались найти этот GIF в спешке.
6. Загрузите свой GIF в GIPHYИ готово! Чтобы включить GIF в свои сообщения в социальных сетях, просто вставьте ссылку Giphy или загрузите файл Giphy и прикрепите его.
Вы можете выполнить те же действия, чтобы загрузить созданный вами GIF. Просто добавьте ссылку на URL-адрес GIF вместо ссылки на видео YouTube в начале. Вы также можете использовать эти шаги для создания GIF из вашего собственного видео — просто загрузите его на YouTube.
Как сделать GIF на мобильный
Мобильные приложения, такие как GIPHY Cam, позволяют создавать GIF-файлы на вашем телефоне. Они чрезвычайно просты в использовании: если вы когда-либо использовали Snapchat, вы можете справиться с GIPHY Cam. Если вы не использовали Snapchat… вы все равно можете работать с GIPHY Cam.
1. Запустите приложение и запишите свой GIFНажмите кнопку фото, чтобы сделать короткую серию фотографий, или удерживайте ее, чтобы сделать снимок более длинным.
2. Необязательный шаг: выберите фильтр или добавьте стикеры / текст 3.Сохраните свой GIF и поделитесь им со всем миром
Как сделать запись экрана GIF
Такие приложения, как GIPHY Capture, ScreenToGif, LICECap и GifCam, позволяют создавать GIF-изображения ваших действий на экране. Это отличный вариант, если вы пишете небольшую обучающую статью (например, для справочного центра в Интернете) и хотите визуально показать шаги.
1. Запустите программу для записи экрана в формате GIF.Когда вы запустите программу, вы увидите оверлей записи, как показано в красной области на снимке экрана ниже.
2. Натяните маску на область, которую вы хотите записатьС помощью GIPHY Capture вы можете записывать все, что находится в наложении записи (опять же, обведено красным). Чтобы увеличить эту область, щелкните и перетащите правый нижний угол (обведен желтым).
Нажмите круглую красную кнопку в центре для записи, затем нажмите ее еще раз, чтобы остановить запись. Вы должны увидеть миниатюру вашего GIF-изображения, всплывающего на панели под наложением записи.
4. Настройте параметры GIFСверните область записи и посмотрите меню опций GIF. Здесь вы можете настроить свой GIF, включая тип цикла (нормальный, обратный или пинг-понг), размер пикселей и частоту кадров. Перетащите вкладки слева или справа, чтобы обрезать GIF. Вы также можете добавлять подписи из этого меню. Просто нажмите подписи рядом с опциями .
Когда вы будете готовы, вы можете нажать на синий текст Рассчитать размер , чтобы получить представление о том, насколько велик будет ваш файл GIF.Менее 3 МБ идеально подходит для быстрой загрузки.
5. Сохраните GIF Вы можете сохранить свой GIF-файл на свой компьютер или, в случае GIPHY Capture, загрузить его прямо в онлайн-архив GIPHY.
Как бы вы ни решили использовать GIF в своей маркетинговой стратегии — социальной или иной — убедитесь, что ваш подход тщательно продуман и соответствует ценностям вашего бренда. И не забывайте получать от этого удовольствие!
Вы можете добавлять свои недавно созданные веселые GIF-изображения в сообщения в социальных сетях с помощью Hootsuite.Легко управляйте своими социальными каналами и привлекайте подписчиков из разных сетей с единой панели управления. Попробуйте бесплатно сегодня.
Начало работы
.покадрово и через Puppet Warp — статьи на Skillbox
GIF-анимацию в Photoshop создают и при помощи инструмента Puppet Warp («Марионеточная деформация»). Это гораздо быстрее, чем рисовать анимацию вручную. Сперва возьмите изображение в формате PNG без фона. Если он всё-таки есть, объект придётся вырезать.
Итак, откройте изображение в Photoshop и перейдите в панель слоёв. Кликните правой кнопкой мыши по созданному нулевому слою и преобразуйте его в смарт-объект.
Если собираетесь использовать какие-то эффекты, например тень или обводку, — примените их с самого первого кадра. Это намного проще и быстрее, чем позже добавлять что-то на все созданные слои. Далее кликните Duplicate Layer.
Потом жмём на меню Edit и выбираем пункт «Марионеточная деформация». В этот момент картинка покроется сеткой, а значок курсора превратится в кнопку.
Перед тем как оживить нашу картинку, нужно «приколоть» её с помощью кнопок и оставить свободной только те части, которые будут двигаться
на GIF-анимации.
Теперь самое интересное: левой кнопкой мыши зажимаем ту часть картинки, которая должна находиться в движении, и слегка тянем в нужную сторону. Затем отпускаем мышь и жмём Enter.
Чтобы анимация была плавной и реалистичной, придётся двигать картинку постепенно. Для этого несколько раз повторите весь процесс: копируем слой → двигаем изображение → жмём Enter. В нашем случае понадобилось создать 14 слоёв, чтобы «поднять» ухо персонажа и вернуть его в исходное положение.
Когда закончили двигать картинку, выделите все слои, кликните по ним правой кнопкой мыши и нажмите Rasterize («Растрировать слой»).
Далее начинается работа со «Шкалой времени». Кликаем на Create Frame Animation, переходим в меню, расположенное в правом верхнем углу, и выбираем команду Make Frames From Layers.
Теперь все слои собраны на одной шкале. Если щёлкать по ним поочерёдно, мы увидим, как картинка движется по заданной траектории. Далее установим время для каждого движения и способ воспроизведения (однократно, постоянно или несколько раз). Можете выбрать из предложенных вариантов или добавить свои параметры. Чтобы посмотреть, как всё работает, жмём кнопку воспроизведения.
Если всё устраивает — сохраняем нашу анимацию в формате GIF. Для этого в меню «Файл» выбираем пункт «Сохранить для Web».
Как создать гифку в Photoshop
Как создать гифку из видео в Photoshop
1. Откройте видеофайл в Adobe Photoshop. Заранее обрежьте его до нужного размера. Лучше всего загружать популярные форматы, например, AVI, MP4, MOV и прочие. После того, как загрузили, вы можете отредактировать видео на шкале времени, например, обрезать или задать цикличность.
2. Далее важно правильно сохранить видео. Кликните на пункт «Файл». Там найдите «Экспортировать» -> «Сохранить для Web».
3. В появившемся окне задаем правильные настройки. В пункте «Набор» выберите параметр «с дизерингом». Дизеринг помогает улучшать качество цвета, при этом делая гифку легче.
Также выберите настройку для параметра «Цвета». Если ваша гифка черно-белая или не обладает яркими цветами, то можно уменьшить количество цветов, гифка будет занимать меньше места на диске. В нашем случае видео обладает большим количеством цветов, поэтому выбираем настройку «128».
4. Нажимаем кнопку «Сохранить» и выбираем место для хранения. Гифка готова.
Как создать гифку из картинок в Photoshop
Сделать GIF-анимацию из серии снимков немного трудозатратнее, чем из видео, но и в этом нет ничего сложного.
- Чтобы открыть все фотографии в одном файле, но в разных слоях, кликнете на пункт «Файл». Найдите «Сценарии» -> «Загрузить файлы в стек».
2. В появившемся окне выберите настройку «Использовать» — > «Файлы». Кликните на «Обзор» и загрузите фотографии в том порядке, в котором они должны оказаться в гифке. Для удобства заранее можно пронумеровать файлы с изображениями.
3. После того, как изображения загрузились, кликните на пункт главного меню «Окно». Там поставьте галочку напротив «Шкалы времени».
4. Посередине появившейся панели выставите «Создать анимацию кадра».
5. В правом верхнем углу «Шкалы времени» нажмите на значок меню и в списке выберите «Создать кадры из слоев». В результате этого действия все картинки выстроятся в ряд на «Шкале времени».
6. В нижнем левом углу «Шкалы времени» найдите меню повтора. Выберите настройку «Постоянно», чтобы создать циклическую анимацию.
7. После этого нужно сохранить результат тем же способом, каким мы сохраняли гифку, сделанную из видео. Кликнете на пункт «Файл». Там найдите «Экспортировать» -> «Сохранить для Web». Выполните настройки, о которых мы рассказывали в первой части статьи. Не забудьте о пунктах «Набор» и «Цвета». В конце нажмите на «Сохранить». Гифка из фотографий готова.
Другие полезные советы для работы в Adobe Photoshop:
Видео: CHIP
Как сделать GIF анимацию в Фотошопе, сохраняем анимированный gif
Ранее на сайте мы рассматривали сторонние сервисы создания гиф анимации, однако большинство из них запросто может заменить обычный Фотошоп. Анимированные GIF файлы с его помощью делаются достаточно легко и быстро. Они, как правило, состоят из нескольких изображений (кадров), которые при пошаговой смене и образуют финальный результат. Сегодня постараемся максимально детально рассмотреть данный вопрос от А до Я:Скриншоты ниже представлены из Photoshop СС, но работа с GIF анимацией в CS6 и других версиях программы плюс-минус аналогична. Возможно, визуально инструменты будут немного отличаться, но в целом, принцип и алгоритм действий похожие. В качестве примера рассмотрим тривиальную задачу как создать GIF анимацию в Фотошопе из фотографий, сменяющих друг друга. Недавно с помощью этого руководства сделал гифку о своих приключениях для итогового поста за 2016 год в персональном блоге.
Процесс занял буквально минут 5-10. Тут важно просто внимательно выполнять все шаги. В конце поста найдете англоязычный видеоурок по данной теме.
Добавление изображений GIF анимации в Photoshop
Первым делом нужно загрузить в графический редактор все картинки/фото, которые будут участвовать в анимации. Добавьте их в один проект разными слоями — этот будут кадры для результирующего GIF файла. Проверьте размеры картинок и их отображение чтобы все было как вам нужно. Слои можно скрывать (с помощью иконки глаза слева от слоя) дабы просматривать все объекты.
Далее в пункте меню Window (Окно) включаете отображение панели Timeline (Шкала времени). Инструмент отвечает за создание GIF анимации в Photoshop. Расположите его снизу в рабочей области.
В центре данной панели есть выпадающий список, где нужно выбрать вариант «Create Frame Animation» и кликнуть по кнопке. В результате этого действия Timeline немного преобразится, и вы должны увидеть в качестве первого кадра картинку из самого верхнего слоя.
На следующем шаге выделяете все слои в проекте (кликаете по ним удерживая клавишу Ctrl). После этого открываете контекстное меню в правом верхнем углу окна Timeline и по выбираете «Make Frames From Layers».
Из всех видимых и выделенных слоев Adobe Photoshop создаст кадры анимированного GIF. В результате увидите их в панели Timeline.
Настройки GIF анимации в Фотошопе
Здесь вам нужно будет указать 2 вещи: продолжительность отображения разных кадров + число повторений гифки. Начнем с первого. Под каждым объектом-картинкой в Timeline найдете время показа и стрелочку вниз. Кликаете по ним и во всплывающем меню выбираете длительность карда.
Элементам можно указывать разное время либо задать параметр одновременно для нескольких из них (совместное выделение как и в слоях — с помощью Ctrl).
Чтобы «зациклить» GIF в Фотошопе при создании анимации выбираете значение Forever в соответствующей настройке как показано на скриншоте ниже.
Тамже есть возможность указать любое нужное вам число повторений. Рядом находится кнопка Play, позволяющая проиграть анимированный GIF и посмотреть как будет выглядеть итоговый результат.
Сохранение GIF анимации в Фотошоп
В финальной части нашего руководства рассмотрим как правильно сохранить GIF анимацию в Фотошопе. Для этой цели используется знакомый всем инструмент Save for Web, однако в последних версиях Adobe Photoshop СС он располагается в новом месте меню (File — Export). К счастью горячая клавиша Alt + Shift + Ctrl + S все еще работает.
В открывшемся окне настроек надо выбрать формат GIF, а также убедиться, что настройка Looping Options установлена в Forever. В нижнем правом углу окна есть возможность запустить созданный вами анимированный GIF в Photoshop для предпросмотра.
Если все функционирует так, как нужно, кликаете Save и сохраняете файл на локальном компьютере. Чтобы проверить работоспособность GIF требуется открывать его в браузере, т.к. встроенный просмотрщик Windows анимацию не проигрывает.
Кстати вы также легко можете экспортировать ваш проект в видео формат. Порядок действий аналогичный как при сохранении GIF анимации, но в Фотошоп меню выбираете пункт File — Export — Render Video.
В открывшемся окне будут разные настройки видео, но ничего дополнительно менять не нужно, просто кликаете по кнопке Render. В итоге получите mp4 файл со слайдшоу фотографий/изображений.
Напоследок предлагаем глянуть англоязычный видеоурок про создание анимированных GIF в Photoshop. Алгоритм работы там такой же, как и в статье, но возможно, вам будет проще воспринимать информацию по видео.
Если у вас остались еще какие-то вопросы о том как сделать GIF анимацию в Фотошопе или есть дополнения, пишите в комментариях.
Как сделать GIF в фотошопе | Создание GIF за 7 шагов
Социальные сети, в том числе Pinterest, Twitter, Facebook и Reddit, вызвали ренессанс анимированных GIF-файлов: более чем несколько интернет-магазинов регулярно публикуют GIF-анимации для привлечения потенциальных клиентов. И угадай что. Оно работает. Анимированные GIF-файлы — это мощная форма мультимедиа, которая нравится клиентам и покупателям.
Итак, почему бы не научиться создавать свои собственные?
Если есть что-то более захватывающее, чем отличное изображение, но не такое громоздкое, как видео, то это GIF.
Что такое GIF?
GIF — формат обмена графикой. Он включает в себя серию кадров или изображений, которые воспроизводятся последовательно, чтобы создать иллюзию короткого видеоклипа, но в формате изображения.
Количество цветовых тонов в GIF обычно ограничено 256. Однако возможность добавлять движение к изображениям и создавать контент, которым легко делиться, более чем компенсирует более низкое качество изображения.
Будучи визуально более привлекательными, файлы GIF регулярно используются цифровыми маркетологами для демонстрации своих идей, продуктов или услуг в виде привлекающих внимание мемов или рекламных объявлений.GIF-файлы упрощают выражение и мгновенно создают эмоциональную связь с вашей аудиторией, поскольку они небольшого размера, загружаются быстрее и воспроизводятся автоматически, и зрителю не нужно воспроизводить их вручную.
В современном цифровом мире умение создавать GIF-файлы — очень востребованный навык для любой работы в области цифрового маркетинга или графического дизайна, что делает его отличным дополнением к вашему резюме.
Из этого урока вы узнаете, как создать собственный GIF за пять простых шагов с помощью Photoshop. Учебник настолько прост, что даже тот, кто впервые попробует Photoshop, сможет сделать это без каких-либо проблем.
Приступим.
Как создать GIF
Чтобы создать GIF, вам понадобится серия изображений и Photoshop. Для этого урока я использую Photoshop 2021, но вы можете использовать любую версию Photoshop, которая у вас уже есть.
Шаг 1. Загрузите файлы в стек
Вы можете взять любое количество файлов, но для этого урока сделайте его простым. Убедитесь, что у выбранных изображений есть поток. Вот изображения, с которыми я буду работать ниже.
В верхнем меню Photoshop перейдите к File -> Scripts -> Load Files into Stack .
Шаг 2. Выберите изображения
В следующем окне нажмите Обзор и выберите серию изображений, которые вы хотите загрузить в стопки. Если ваши изображения не выровнены, вы можете установить флажок, предлагающий Попытка автоматического выравнивания исходных изображений . Это стабилизирует весь кадр GIF.
Выбрав изображения, нажмите ОК .
Photoshop затем начнет процесс создания слоя для каждого загруженного вами изображения. Вы можете найти их на панели Layers в правом нижнем углу.
При желании вы можете изменить порядок этих слоев, щелкнув и перетащив их. Вы также можете переименовать их, нажав на название слоя.
Если произошло автоматическое выравнивание, изображения могут выглядеть немного искаженными, но это можно исправить, обрезав кадры.Если вам не нужно было устанавливать флажок «Попытка автоматически выровнять исходные изображения» на предыдущем шаге, вы можете перейти к шагу 3.
Для обрезки рамы:
1. Щелкните значок Crop .
2. Щелкните и перетащите края кадрирования, чтобы сделать выбор.
3. Нажмите Введите , чтобы подтвердить урожай.
Шаг 3. Настройте временную шкалу
Из верхнего меню перейдите в Window и отметьте опцию Timeline .Это приведет к появлению окна временной шкалы под рабочей областью.
В окне Timeline щелкните Create Frame Animation .
Если он не выбран автоматически, выберите его в раскрывающемся меню, а затем щелкните его, чтобы отобразились параметры покадровой анимации.
Убедитесь, что выбран верхний слой, и щелкните значок ниже, чтобы продублировать рамку.
Поскольку в этом сценарии у меня три изображения, я дублирую кадр дважды.Это создаст три кадра на временной шкале.
Шаг 4: Установите время
Выберите первый кадр. Под уменьшенным изображением вы увидите « 0 sec. ”Это время, в течение которого этот кадр будет отображаться в GIF. Нажмите на раскрывающееся меню рядом с ним и выберите желаемую продолжительность, например 0,5 секунды. Повторите этот шаг для следующих кадров.
Шаг 5: Скройте верхние слои
На миниатюре вы увидите, что во втором кадре также отображается первое изображение.Чтобы изменить изображение, перейдите в Layers и покажите первый слой.
Вы увидите, что теперь во втором кадре показано изображение второго слоя.
Переходим к третьему кадру. Здесь скройте первые два слоя, чтобы открыть третий слой в кадре.
Если вы используете более трех изображений, повторяйте этот шаг, пока не установите слой для всех кадров.
Шаг 6. Предварительный просмотр GIF
Просмотрите свой GIF, щелкнув значок Воспроизвести .Проверьте порядок и синхронизацию изображений, а также убедитесь, что GIF воспроизводится плавно.
Шаг 7. Экспорт вашего GIF
Доволен? Перейдите в File и нажмите Save As .
В раскрывающемся меню выберите формат файла GIF . Нажмите Сохранить .
После этого откроется окно Параметры сохранения GIF . Выберите желаемые настройки и нажмите ОК .
Или перейдите в Файл -> Экспорт -> Сохранить для Интернета .Откроется окно предварительного просмотра GIF.
В раскрывающемся меню в правом верхнем углу выберите формат файла GIF . Вы также можете установить Размер изображения в этом окне в правом нижнем углу. Если вы хотите, чтобы ваш GIF был совместим на разных платформах, рекомендуется изменить его размер до 500 пикселей по высоте и ширине.
Нажмите Сохранить .
И готово! Теперь вы можете поделиться своими новыми навыками создания GIF с друзьями, коллегами и клиентами.
Хотите узнать больше советов и рекомендаций по редактированию фотографий?
Онлайн-курсы по графическому дизайнуShaw Academy научат вас, как освоить Photoshop, от основ до более сложных методов и процессов. Присоединяйтесь к Shaw Academy сегодня и станьте профессионалом в Photoshop!
Примечание редактора: этот пост был первоначально опубликован в 2016 году и был обновлен для полноты.
Как создать GIF в Photoshop (или бесплатная альтернатива)
Если изображение стоит тысячи слов, то анимированный GIF стоит 10 000.А может 50 тысяч? Может быть, миллион? Хорошо, давайте не будем переоценивать метафору! Дело в том, что гифки потрясающие. Они похожи на флипбук в Интернете — отлично подходят для передачи мыслей и эмоций, которые нельзя описать словами, демонстрации выходок ваших очаровательных домашних питомцев, создания абстрактных произведений искусства или для того, чтобы подбодрить вас.
GIF-файлов скромные, обычно визуализируются с низким разрешением и ограниченной частотой кадров, но этот формат стал любимцем Интернета. Он послужил первым примером того, что вы могли делать в Интернете, чего нельзя было делать в печатном виде, и сохранился практически без изменений с момента своего появления в конце 1980-х годов, оставаясь популярным сегодня, несмотря на резкий рост высококачественных форматов веб-видео.Это, конечно, только делает скромный GIF еще более впечатляющим.
Может быть, вы использовали GIF на своем телефоне, чтобы отправить другу забавную анимацию, или видели, как они всплывали в комментариях на Facebook. Но вы когда-нибудь делали своим собственным GIF-файлом? У вас могут быть идеи для самых грандиозных гифок, но, возможно, вы не знаете, как воплотить эту мечту в реальность. Не о чем беспокоиться: это простое руководство должно провести вас через процесс создания первоклассных GIF-файлов, даже если мы не можем однозначно сказать вам, как его произносить.
Как сделать анимированный GIF из видео (Photoshop)
Прежде чем мы перейдем прямо к уроку, мы должны обратиться к слону в комнате. Adobe Photoshop, вероятно, является лучшим программным обеспечением для создания GIF-файлов (или редактирования изображений в целом). Если у вас нет Photoshop, другие программы могут предоставить вам некоторые из тех же функций, например GIMP, но если вы хотите серьезно заняться созданием GIF-файлов, вам подойдет Photoshop.
Шаг 1: Найдите в Интернете хороший видеоролик, который вы хотите превратить в GIF.Это может быть что угодно, но постарайтесь выбрать не слишком длинный клип, поскольку краткость — ключ к созданию хорошего GIF.
Шаг 2: Сохраните видео на свой компьютер. Ознакомьтесь с нашим руководством по загрузке видео с YouTube, если вам нужно руководство по копированию отснятого материала из Интернета. Обрежьте отснятый материал только до той длины, которую хотите воспроизвести в формате GIF. Две или три секунды — это здорово, пять — это толкание, и 10 или больше можно при правильном рубке, но файл будет большим, и с ним будет сложно работать.Общее практическое правило — передать свою идею в как можно меньшем количестве кадров.
Шаг 3: Откройте видео в Photoshop. Для этого перейдите к File> Import> Video Frames To Layers . Выберите нужный видеофайл, и Photoshop откроет его как серию неподвижных кадров. Вы можете импортировать все видео от начала до конца или использовать ползунки, чтобы выбрать меньшую часть клипа. Вы можете ограничить импорт любым другим (или каждым третьим, четвертым и т. Д.).), чтобы уменьшить размер файла, но это также сделает видео более прерывистым.
Шаг 4: Поработайте с настройками. На этом этапе вы можете настроить цветовой баланс и многое другое с помощью Photoshop, если хотите. Когда все будет выглядеть идеально, перейдите в Файл> Сохранить для Интернета. Затем вы увидите окно, которое выглядит примерно так:
Вы можете настроить эти параметры, чтобы уменьшить размер GIF. В идеале вы должны сделать его не больше 1 МБ, чтобы не занимать много времени для загрузки на веб-страницы.Играйте со всем этим, пока не найдете золотую середину.
- Цвета : Это ограничивает количество цветов, используемых для создания изображения, поэтому чем больше, тем лучше (GIF-файлы ограничены максимум 256 цветами). Опускайтесь до 128 или ниже, только если это необходимо или если ваш GIF не имеет большого количества цветов.
- Дизеринг : Дизеринг разбрасывает пиксели разного цвета в изображении, чтобы оно выглядело так, как будто в изображениях с ограниченной цветовой палитрой присутствуют промежуточные цвета.При более высоких настройках изображения будут выглядеть лучше, но при этом файл будет больше.
- Lossy : используйте этот параметр, чтобы применить преднамеренное снижение качества. Чем меньше значение, тем лучше, но может потребоваться некоторая потеря качества, чтобы сделать файл достаточно маленьким.
- Размер : изменение размеров вашего GIF-изображения может сильно повлиять на размер файла.
Шаг 5: Сохраните и поделитесь! Нажмите кнопку Сохранить , чтобы завершить создание.После этого вы можете загрузить его на бесплатный сайт хостинга изображений, например Imgur, чтобы поделиться им со своими друзьями и встроить в блоги и веб-сайты.
Как создать анимированный GIF из неподвижных изображений (Photoshop)
Вы также можете создавать анимированные GIF-файлы в Photoshop, объединяя неподвижные изображения. Этот процесс состоит из наложения каждого кадра снизу вверх и последующего упорядочивания слоев с помощью инструмента анимации / временной шкалы Photoshop.
Шаг 1: Соберите неподвижные изображения, которые вы хотите упорядочить для своего GIF, и поместите их в одну папку.Затем в Photoshop нажмите «Файл »> «Сценарии»> «Загрузить файлы в стек». Затем нажмите Обзор и выберите изображения на рабочем столе, которые вы хотите объединить в GIF.
Выберите OK , и новая композиция должна открыться с этими кадрами, теперь визуализированными как отдельные слои в одном изображении. Расположите их соответствующим образом; ваш первый кадр должен занимать самый нижний слой и так далее.
Вы также можете создать каждый слой по отдельности в самом Photoshop, а не загружать кадры в виде слоев в пакетном режиме.Запустите Photoshop и создайте новое изображение, щелкнув File> New , а затем выбрав OK . Затем разблокируйте фоновый слой, дважды щелкнув значок Lock , создайте новый слой, открыв Layer> New…> Layer , и создайте каждый кадр соответствующим образом.
Опять же, натяните анимацию снизу вверх. (Этот процесс работает, если вы используете более старую версию Photoshop, в которой нет параметра «Загрузить файлы в стек».) Загрузите свои фотографии в Photoshop, перетащите их в новый проект и соответствующим образом измените размер вновь созданных слоев с помощью преобразования Photoshop. ( E dit> Free Transform или Ctrl + T ), затем перетащите углы, чтобы изменить размер объекта).
Вы хотите, чтобы ваш результат выглядел следующим образом: каждый кадр анимации был разделен на слой и упорядочен в хронологическом порядке снизу вверх:
Шаг 2: Теперь, когда вы соответствующим образом расположили слои, вы можете начать их последовательность. Опять же, этот процесс будет зависеть от того, какую версию Photoshop вы используете. Если вы все еще используете CS5 или более раннюю версию (эй, мы не будем судить), откройте окно анимации, открыв Window + Animation .Аналогичным образом щелкните Window + Timeline в Photoshop CS6 и Photoshop CC, чтобы получить доступ к окну Timeline. Для Photoshop CC щелкните раскрывающееся меню в середине окна Timeline и выберите Create Frame Animation .
После того, как вы открыли инструмент последовательности Photoshop, щелкните маленькую стрелку вправо в верхнем правом углу и выберите Создать кадры из слоев .
Вы также можете щелкнуть стрелку вправо, чтобы создать новый фрейм вручную (или вы можете использовать команду горячей клавиши Ctrl> Shift> Alt> F ).Затем используйте значок Eye рядом с каждым слоем, чтобы скрыть слои, которые не должны отображаться в созданном вами кадре.
Отсюда используйте меню под каждым кадром для переключения его продолжительности. Меню в нижнем левом углу определяет, сколько раз ваш GIF будет воспроизводиться — установите его на Forever , если вы хотите, чтобы он воспроизводился бесконечно.
Шаг 3: Поздравляем! Вы создали анимированный GIF из неподвижных изображений, и теперь все, что вам нужно сделать, это экспортировать его из Photoshop, используя процесс, описанный выше.Подведем итоги:
Заголовок для файла > Сохранить для Интернета . Помните, что размер GIF-изображения не должен превышать 1 МБ. При необходимости настраивайте параметры цвета, дизеринга, потерь и размера, пока размер GIF не будет соответствующим образом изменен. Когда вы будете счастливы, сохраните только что созданный GIF.
Как создать анимированный GIF из неподвижных изображений (бесплатно)
Если у вас нет доступа к Photoshop, есть бесплатные методы, которые вы можете использовать для создания GIF, хотя качество конечного продукта может быть не таким высоким.Существуют различные бесплатные программы (такие как GIMP или Pixlr), которые предлагают основные функции Photoshop, что позволяет создавать неподвижные изображения и последовательно воспроизводить их, а также веб-сайты, которые позволяют вырезать GIF-файлы из видео. Ни один из этих процессов не будет столь же эффективным, как Photoshop, однако они дешевле и довольно просты.
Использование неподвижных изображений
Несколько приложений в браузере позволяют создавать GIF из серии неподвижных изображений. В качестве примера воспользуемся Ezgif. Этот сайт позволяет загружать серию изображений, упорядочивать их и превращать в анимированный GIF.Конечно, для этого потребуется набор изображений, которые работают последовательно. Для этого нам понадобится бесплатный заменитель Photoshop. В этом примере мы будем использовать Pixlr.
Шаг 1: Первое, что нужно сделать, это загрузить новое изображение. Выберите размер холста, но имейте в виду, что чем больше размер файла GIF, тем медленнее он будет загружаться, поэтому постарайтесь сократить количество материалов, которые вы умещаете на холсте. Часто лучше и проще.
Шаг 2: Когда у вас есть холст, сделайте первый кадр вашего GIF.В этом примере мы воспользуемся инструментом «Форма», чтобы создать человека из круга, прямоугольников и линий, сохранив это изображение для создания первого кадра.
Процесс анимации состоит из воспроизведения серии изображений с небольшими изменениями, создающими иллюзию движения. Чтобы создать GIF, вам нужно будет создать несколько изображений, каждое из которых будет немного отличаться от предыдущего. Для простоты в этом GIF будет всего несколько кадров, поэтому он будет некрасивым, но он должен иллюстрировать концепцию.
Шаг 3: В следующем кадре мы заставим фигуру поднимать руки, стирая их и рисуя новые руки, поднятые вверх. Сохраните изображение, чтобы создать второй кадр.
Шаг 4: Затем мы воспользуемся инструментом «Текст», чтобы отобразить текст, и сохраним это изображение в качестве третьего кадра.
Шаг 5: Затем мы добавим еще немного текста и сохраним его как четвертый фрейм.
Шаг 6: Когда наши кадры готовы, мы загрузим их в Ezgif.Выберите вкладку с надписью GIF Maker и нажмите кнопку Выбрать файлы . Выберите все файлы изображений, связанные с вашим GIF.
Шаг 7: Затем нажмите кнопку с надписью Загрузить . Когда файлы изображений загрузятся, убедитесь, что они находятся в правильном порядке. Вы также можете установить время задержки, то есть время между кадрами, и выбрать, сколько раз (если вообще) вы хотите, чтобы GIF зацикливался.
Шаг 8: После этого нажмите кнопку с надписью Animate It!
Ваш GIF должен появиться вместе с кнопками для его редактирования или сохранения на вашем компьютере.
Как сделать анимированный GIF из видео (бесплатно)
Если вы хотите использовать определенный фрагмент видео для GIF, многочисленные сайты могут помочь вам сделать их с очень небольшим вкладом с вашей стороны. Ezgif, Giphy, ImgFlip, Gfycat и многие другие онлайн-сервисы позволяют создавать GIF-файлы без помощи кредитной карты, хотя за удобство приходится жертвовать уровнем контроля, который у вас есть.
Step 1: Использовать один из этих онлайн-инструментов невероятно просто.В качестве примера мы будем использовать Giphy. Этот сайт позволяет вам вставить URL-адрес определенного видео или загрузить видеофайл со своего компьютера. Введите URL-адрес или загрузите видео и перейдите к шагу 2.
Шаг 2: После того, как вы это сделаете, вы можете выбрать точку в видео, где будет начинаться GIF, и указать, как долго будет работать GIF. Вы также можете ввести подпись, если хотите.
Шаг 3: После того, как вы определились с этими элементами, нажмите кнопку Create GIF и позвольте сайту позаботиться обо всем остальном.
Процесс более или менее аналогичен для других сайтов, включая ImgFlip. Однако, если вам нужен больший контроль над конечным качеством вашего GIF-изображения, вам, вероятно, следует придерживаться Photoshop. Тем не менее, для базовой функции преобразования видео в GIF такие сайты, как Giphy, должны работать нормально.
Как сделать GIF из видео на YouTube
Вы можете использовать указанные выше и другие сайты для создания GIF из видео YouTube. У нас есть пошаговое руководство, которое поможет вам создавать потрясающие GIF-файлы из любого видео YouTube.
И все! Теперь вы — гуру GIF (или джедай GIF, если вы предпочитаете мягкое произношение «g»), и ваши ленты в социальных сетях станут бесконечно более захватывающими. Хотя, вероятно, стоит вас предупредить: с большой властью приходит большая ответственность. Выбирайте моменты с умом и не наводняйте друзей огромным натиском низкокачественных гифок с кошками, какими бы милыми они ни были. Есть время и место, а качество всегда важнее количества. GIF может быть скромным, но это также легенда; это заслуживает вашего уважения.Изучите это, практикуйте, овладейте этим.
Рекомендации редакции
Как создать GIF в Photoshop и экспортировать его для публикации
Идет загрузка.Когда слов недостаточно, GIF-файлы — идеальный способ передать сильные эмоции, такие как возмущение, шок и радость.
Но вы когда-нибудь чувствовали себя ограниченными из-за имеющегося выбора? Возможно, у вас есть серия фотографий, которые бы эффектно смотрелись в формате GIF, если бы вы знали, как их сделать. Или, возможно, вы хотите улучшить контент, который публикуете в социальных сетях, с помощью гладкой художественной анимации.
Хотя создание GIF-файлов может показаться трудным делом, если вы выполните следующие действия в Adobe Photoshop CC 2020, вы будете на правильном пути к созданию пользовательских GIF-файлов за считанные минуты.
Ознакомьтесь с продуктами, упомянутыми в этой статье:
Adobe Photoshop (от 239 долларов США.88 в Adobe)
MacBook Pro (от 1299,99 долларов при лучшей покупке)
Lenovo IdeaPad 130 (от 299,99 долларов в лучшей покупке)
Как создать GIF в Photoshop
Для начала вам понадобится пакет изображений. Использование штатива отлично подходит, если вы хотите создать анимацию в стиле покадровой анимации или вы можете использовать кадры из видео для захвата движения.
Когда ваши изображения будут готовы, возьмите свой ПК или Mac и откройте Adobe Photoshop CC 2020.
1. Перейдите на вкладку «Окно» на главной панели задач и выберите «Временная шкала». При выборе слева появится галочка.
2. Затем нажмите «Файл» на той же верхней панели задач и прокрутите вниз до «Сценарии».
3. Выберите «Загрузить файлы в стек…»
4. В появившемся новом окне с заголовком «Загрузить слои» нажмите «Обзор…»
Не беспокойтесь о порядке загрузки ваших файлов.Вы можете изменить это позже. Эмма Уитман / Business Insider5. Выберите изображения — опять же, их должно быть несколько — которые вы хотите использовать для создания анимированного GIF. Удерживайте клавишу «Shift», чтобы выбрать несколько изображений. Затем нажмите «Открыть».
6. Если у вас не было под рукой штатива при постановке снимков в формате GIF, коснитесь «Попытка автоматического выравнивания исходных изображений» перед выходом из «Загрузить слои», нажав «ОК».«
7. Photoshop начнет процесс создания слоя для каждого загруженного изображения. Вы можете найти их на панели« Слои »в правом нижнем углу.
Убедитесь, что вы выбрали «Временную шкалу» в разделе «Окно» на первом этапе, иначе вы не сможете получить доступ к необходимой панели.Эмма Уитман / Business Insider8. Следующим шагом будет добавление вновь созданных слоев на панель «Временная шкала» внизу. Начните с нажатия кнопки «Создать анимацию кадра» в центре панели «Таймлайн». Одна из ваших рамок появится внутри панели.
9. Затем вы развернете так называемое «всплывающее меню» панели «Таймлайн».«Меню состоит из четырех горизонтальных линий, и вы найдете его в правом верхнем углу панели. Щелкните меню и выберите« Создать кадры из слоев ». Все загруженные вами слои теперь появятся на панели« Таймлайн ».
Вам просто нужно одно изображение — неважно какое — появиться на временной шкале, чтобы создать рамки для всех слоев.Эмма Уитман / Business Insider10. Убедитесь, что кадры, ранее называвшиеся «слоями», расположены в том порядке, в котором они должны располагаться при воспроизведении GIF. Просто перетащите значки в желаемом порядке.
11. Когда вас устраивает порядок кадров, выберите все кадры, удерживая клавишу Shift и нажав первый и последний кадры.
12. Теперь, когда все кадры выделены, перейдите к любому кадру и щелкните V-образный символ внизу. Вы увидите «0 сек». слева от него. Выберите в меню 0,1 секунды. Если вы хотите, чтобы пауза в каждом кадре вашего GIF-файла была более продолжительной, выберите значение больше 0,1 секунды.
Я предпочитаю GIF с короткой задержкой между кадрами, поэтому выбрал 0.1 секунда, самый быстрый из доступных. Эмма Уитман / Business Insider13. Вы можете установить цикл зацикливания GIF на «Навсегда» или ограничить анимацию воспроизведением определенное количество раз. Вы увидите эти параметры чуть ниже рамок на нижней панели инструментов.
14. Теперь ваш GIF готов для предварительного просмотра. Слова «Воспроизведение анимации» появятся при наведении курсора на кнопку воспроизведения на нижней панели инструментов.
15. Когда вы будете довольны тем, как выглядит ваш GIF, сохраните его. Нажмите «Файл» в верхней строке меню, «Экспорт» во всплывающем меню, а затем «Сохранить для Интернета (устаревшая версия)».
16. При необходимости измените размер, затем нажмите «Сохранить…» и назовите свой GIF. Снова нажмите «Сохранить».
Несмотря на то, что они довольно эффективны, после создания GIF-файлы занимают значительно больше места не только потому, что они представляют собой несколько изображений, но и потому, что рендеринг анимации добавляет кучи данных.Эмма Уитман / Business InsiderВозможно, вам потребуется изменить размер GIF — максимум 500 пикселей по высоте и ширине — хороший примерный диапазон — чтобы сделать его совместимым на разных платформах.
Слишком большой GIF-файл будет обречен оставаться на жестком диске вашего компьютера, а не в ваших текстах и в социальных сетях, где GIF-файлы принадлежат.
Короткая анимация. Часто причудливый вид комнатных растений привлек меня к идее поместить их в анимированный формат GIF. Эмма Уитман / Business InsiderКак сделать GIF в Photoshop
GIF или формат обмена графикой — это формат цифрового изображения, допускающий анимацию.Вы обнаружите, что они используются для мемов и небольших видеороликов, сделанных из неподвижных изображений.
Наша статья покажет вам, как сделать GIF в Photoshop.
Что такое GIF?
GIF — это цифровое изображение, поддерживающее анимированные изображения. Без сомнения, вы видели движущиеся мемы. Это гифки. Небольшое количество изображений можно разместить вместе, чтобы создать гифку, которая создаст впечатление просмотра видео, а не статичного изображения.
Этот формат обмена графикой представляет собой растровое изображение, которое является файлом без потерь и может быть просмотрено повсюду в Интернете.
Общие вопросы
Как сохранить файл Photoshop в формате GIF?
Чтобы сохранить файл в формате GIF, вам необходимо импортировать файлы в окно временной шкалы, а затем экспортировать их с помощью функции экспорта «Сохранить для Интернета».
GIF — это движущееся изображение, поэтому, если у вас нет более одного изображения для экспорта, нет причин для этого.
Могу ли я редактировать GIF-файлы в Photoshop?
Вы можете открывать и редактировать изображения в Photoshop. Найдите и откройте GIF, как и любой другой файл изображения.Отсюда вы можете редактировать по своему усмотрению.
Если вы используете опцию Сохранить для Интернета , вы можете предварительно просмотреть GIF перед его экспортом.
Как открыть временную шкалу в Photoshop?
Чтобы открыть окно временной шкалы в Photoshop, вам нужно перейти в меню «Окно »> «Временная шкала ». Он появится в нижней части рабочей области Photoshop.
Как сделать GIF?
После захвата серии изображений их необходимо сшить.Это то, что превращает ваши неподвижные изображения в движущееся видео.
Первое, что вам нужно сделать, это добавить изображения в Photoshop. Откройте программу и перейдите в Файл> Сценарии> Загрузить файлы в стек.
Чтобы импортировать файлы, перейдите в Обзор , найдите свои изображения и нажмите ОК .
После загрузки изображений в виде слоев необходимо открыть область Timeline в Photoshop.
Когда откроется область шкалы времени, вы увидите Создание шкалы времени видео внизу. Щелкните стрелку рядом с ним, чтобы открыть другую опцию, а именно Create Frame Animation .
Щелчок по нему откроет ваш слой в виде рамки внизу. Чтобы добавить другие слои в качестве фреймов, перейдите к Select> All Layers .
После выбора нажмите кнопку, которая выглядит как три строки в верхнем правом углу раздела временной шкалы.Когда откроется меню, выберите Создать новый слой для каждого нового кадра .
(NB: у меня это не сработало, поэтому вместо этого я нажал «Создать кадры из слоев»)
Все слои будут добавлены как кадры в раздел временной шкалы. Под каждым будет время в секундах. Они должны начинаться с 0 секунд. Щелкните стрелку вниз, чтобы изменить длину.
Для моего проекта я использовал 0,5 секунды. На 11 кадрах это дает мне GIF размером 5,5 секунды.
В нижней части шкалы времени вы можете изменить частоту зацикливания GIF. Возможные варианты: Once, Three Times, или Forever . Свой проект сохранил на Forever .
Для предварительного просмотра GIF нажмите кнопку Воспроизвести .
Если вас устраивает то, что вы создали, вам нужно Экспортировать GIF. Вы найдете это в Файл> Экспорт . Оказавшись здесь, перейдите к Save for Web (Legacy) .
Когда откроется окно, в поле «Сохранить для Интернета (100%)» появится множество вариантов. Вам нужно всего несколько.
Перейдите в поле Preset и измените его на GIF 128 Dithered .
Нажмите Сохранить .
Затем снова нажмите Сохранить в окне поиска.
… и должно получиться вот так! Наслаждаться!
Хотите больше? Попробуйте наш курс творческой обработки в Photoshop
Это 30-дневный творческий фотографический проект, которым вы можете заниматься дома, используя базовое оборудование.
Здесь показано, как делать фотографии, которые заставляют людей говорить «Вау! Как вы это восприняли? ».
Фотографии действительно говорят сами за себя. А если в данный момент вы застряли дома, это отличный проект, над которым можно потратить время.
Как сделать анимированный GIF в Photoshop менее чем за 10 мин
Как сделать анимированный GIF в фотошопе www.sleeklens.com
Сегодня у нас есть урок, посвященный тому, как создать анимированный GIF в Photoshop.
GIF могут иметь любой размер, могут повторяться бесконечно, и они широко используются во всемирной паутине . Это действительно весело, и легко сделать и действительно очень популярны в настоящее время, потому что вы можете найти так много домашних страниц, которые позволяют поделиться своим личным GIF или просто посмотреть и загрузить их у других людей, которые загрузили свои GIF-файлы (вот некоторые прикольные действия фотошопа).
Если в вашем фотоархиве имеется серия забавных, милых или эффектных изображений , вы будете более чем удивлены, увидев, что ваших изображений превращаются в небольшую видеопоследовательность .Итак, найдите несколько хороших изображений, которые вы хотите объединить в качестве фреймов, и начните с , создайте папку, в которую вы переместите изображения в .
Это может быть последовательность из 10 или также из 100, количество изображений не имеет значения , вы решаете, как долго вы хотите, чтобы ваш GIF был b, допустим, нет ограничений на количество кадров, которое вы будете использовать для gif, но , чем больше файлов вы используете, тем длиннее GIF и тем больше размер файла будет . Что действительно важно, так это то, что в конце вы получите супер крутой GIF, и в целом это займет у вас всего пару минут, чтобы создать в Photoshop.
Начнем с нашего руководства:
- Откройте Photoshop CS 6 и, чтобы создать GIF, мы должны на уменьшить размер наших изображений на . Это важно, наш GIF-файл не должен быть большим, потому что GIF-файлы небольшого размера просто загружаются в Интернете быстрее. Итак, нажмите «Файл» -> «Сценарии» -> «Обработчик изображений».
- Затем выберите папку, в которой сохраняются изображения, которые вы хотите использовать для своего GIF. Теперь вы нажимаете «Изменить размер по размеру» , чтобы установить размер изображения.Я рекомендую использовать изображение размером не более 1000 пикселей на самой длинной стороне вашего изображения, GIF-файлы обычно очень маленькие, поэтому можно использовать размер изображения от 400 до 1000 пикселей. После того, как вы выбрали размер изображения, вы просто нажимаете «Выполнить» .
- Теперь ваши изображения уменьшены до вашего размера, и вы найдете их в той же папке, где сохранены ваши исходные изображения. Итак, теперь мы должны импортировать все уменьшенные изображения в Photoshop, для этого мы просто нажимаем «Файл» -> «Сценарии» -> «Загрузить файлы в стек…».
- Затем выберите все изображения , которые вы хотите использовать для своего GIF, и нажмите «ОК» .
- Как видите, все изображения загружены в Photoshop. В этом случае я использовал сцену, в которой хомяк ест несколько ягод. Следующий шаг — выбрать все слои / изображения , которые мы импортировали в Photoshop. Поэтому просто нажмите «Выбрать» -> «Все слои» .
- Чтобы импортировать все выбранные изображения на «Временную шкалу» щелкните поле, я выделил красный и выберите «Создать кадры из слоев» .
- Все изображения теперь импортированы на «Временную шкалу». Следующим шагом является , щелкните еще раз на поле, которое я пометил красным , чтобы выбрать «Выбрать все кадры» .
- Изображения, которые мы сейчас имеем на «Временной шкале», находятся в обратном порядке , поэтому нам нужно еще раз щелкнуть по полю, которое я помечен красным, и просто выбрать «Обратные кадры» , чтобы получить правильный порядок.
- Хорошо, мы почти закончили с нашим GIF, теперь мы должны решить, как долго должен отображаться кадр, прежде чем он переключится на следующий кадр.Просто нажмите на время и установите желаемое время, Я бы рекомендовал установить время на 0,1 с — 0,5 с .
- Убедитесь, что GIF циклически повторяются навсегда 🙂
- Теперь нам нужно сохранить наш GIF, нажмите «Файл» -> «Сохранить для Интернета…» .
- Хорошо, мы наконец закончили с нашим GIF, чтобы сохранить GIF, просто нажмите «Сохранить…» .
Как видите, GIF очень легко сделать , и на создание у вас уйдет всего пара минут.
Здесь вы можете увидеть результат нашего GIF.
Надеемся, вам понравился этот урок !!
Все изображения Джулиана Рэда.
Перед тем, как вы уйдете, вот краткий обзор того, как добавлять птиц к вашим фотографиям в Adobe Photoshop.
Рейтинг: 012345 5.00 на основе 1 Рейтинг
Следующие две вкладки изменяют содержимое ниже.Джулиан Рад — фотограф-самоучка, получивший множество наград, родился в Вене, Австрия, в 1991 году.Когда он купил свою первую камеру в возрасте 20 лет, он нашел выражение своего восхищения природой и дикой природой. У него уже было много публикаций в национальных и международных журналах и газетах (New York Post, Daily Mirror, Daily Express, The Times, GEO, Digital Photographer Magazine …). Он выиграл несколько фотоконкурсов, в том числе награду за комедийную фотографию дикой природы в 2015 году.
Самые популярные сообщения в июне
Как легко создать анимированный GIF в Photoshop
От информационных бюллетеней по электронной почте до сообщений в социальных сетях GIF-файлы могут быть мощным способом улучшить и привнести эмоции в ваш контент.Вот как создать анимированный GIF в Photoshop.
Оглавление [Скрыть] [Показать]От информационных бюллетеней по электронной почте до сообщений в социальных сетях — GIF-файлы могут быть мощным способом улучшить и привнести эмоции в ваш контент. Вот как создать анимированный GIF в Photoshop.
Есть известная поговорка: изображение стоит тысячи слов. Если это правда, то в зависимости от того, сколько кадров в вашей анимации, GIF может стоить несколько тысяч слов. Гибридный тип файла GIF позволяет создавать короткие анимации изображений, где-то между неподвижным изображением и видео.
Выживание формата файлов изображений GIF достойно восхищения. В основном используемые для уродливых страниц MySpace и раздражающей анимированной баннерной рекламы, анимированные GIF-файлы были очень популярны в 1990-х и начале 2000-х годов. В то время GIF не был признанным типом файлов. Это был символ плохого дизайна, и многие люди предсказывали и даже надеялись, что такие технологии, как Adobe Flash и HTML5, раз и навсегда убьют GIF.
Этот старый формат файлов не только сохранился, но и процветает. Анимированные GIF-файлы — отличный способ привлечь внимание онлайн-аудитории и привнести дополнительный элемент возбуждения в ваш контент.
Создание анимированных файлов GIF с помощью Adobe Photoshop или альтернативы Photoshop
Существует множество веб-сайтов и приложений, которые помогут вам создавать анимированные GIF-файлы. Среди моих любимых — GIF Brewery (Mac) и GIPHY. Многие из этих сервисов даже позволяют загружать видеоклипы и конвертировать их в GIF. Если вы не знакомы с Adobe Photoshop , попробуйте воспользоваться одной из этих служб.
Изучить Photoshop непросто, но если вы разбираетесь в Adobe Photoshop и хотите создать анимированный GIF-файл, то это руководство для вас.Это руководство было создано с использованием Adobe Photoshop 2020 версии Creative Cloud. Если у вас другая версия Photoshop, не волнуйтесь. Основные шаги создания анимированного GIF-изображения в Photoshop будут аналогичны другим версиям приложения.
Создайте многослойное изображение в Photoshop
Окно слоев PhotoshopИмея в виду грубую раскадровку, создайте свой проект изображения в многослойном файле Photoshop. В этом примере я анимирую логотип MethodShop. Вы можете создавать папки для каждого кадра или просто скомпоновать все необработанные слои, выбор за вами.Не забудьте назвать свои анимированные слои в формате GIF в Photoshop! Это значительно упростит процесс анимации.
Открыть окно временной шкалы
Когда файл будет готов к анимации, откройте окно временной шкалы. Функция временной шкалы в Photoshop позволяет вам включать и выключать слои в течение определенного периода времени, преобразовывая статическое изображение в анимированный GIF.
Создание анимации кадра
Окно временной шкалы PhotoshopВ окне временной шкалы вам потребуется раскрывающееся меню с двумя вариантами: «Создать временную шкалу видео» и «Создать анимацию кадра». Если вы не видите раскрывающегося списка, увеличьте размер окна, и оно должно появиться. Как только вы его увидите, нажмите на опцию «Создать анимацию кадра».
- Окно> Временная шкала> Создать анимацию кадра
Создание нового кадра для каждого кадра в анимации GIF
Добавить новый кадрРасположите слои для первого кадра и затем щелкните значок «Создать кадр». Расставьте сцену и создайте рамку, затем повторите. Каждый раз, когда вы это делаете, будет создаваться снимок многоуровневого файла.Продолжайте создавать рамки для своего анимированного GIF, пока не закончите.
- Окно> Временная шкала> Создать кадр
Если ваш файл Photoshop уже настроен с последовательностью слоев для вашей анимации, попробуйте параметр «Создать кадры из слоев». В правом верхнем углу меню временной шкалы есть вариант трехстрочного гамбургер-меню. Щелкните по нему и выберите «Создать кадры из слоев». Ваш Photoshop автоматически превратится в серию кадров.
- Окно> Временная шкала> Создание кадров из слоев
Регулировка длительности задержки кадра
Длительность кадраКакую длительность паузы или задержки вы бы хотели между кадрами? Под каждым кадром есть раскрывающееся меню, в котором можно настроить продолжительность задержки. Настройте продолжительность индивидуально для каждого кадра.
Вы хотите зацикленный GIF?
Настройки цикла GIFВы хотите, чтобы ваш GIF зацикливался? В нижней части панели инструментов временной шкалы есть опция, где вы можете выбрать, сколько раз вы хотите, чтобы анимированный GIF повторялся.Выберите «Навсегда», если хотите, чтобы изображение повторялось бесконечно. Если вы создаете анимированный баннер в формате GIF, выберите 3 раза для цикла. Большинство рекламных сетей требуют, чтобы объявления в формате GIF повторялись не более 3 раз или длились не более 30 секунд.
Нажмите «Воспроизвести» и просмотрите свой анимированный GIF
Предварительный просмотр анимированного GIFПротестируйте свой анимированный GIF в Photoshop, нажав значок «Воспроизвести». Вернитесь и внесите изменения, выбрав рамку, которую вы хотите изменить. Затем просмотрите еще раз, пока не будете довольны.
Сохраните ваш проект в Photoshop в формате GIF
Если вы еще этого не сделали, сейчас самое время сохранить анимированный GIF в Photoshop.Вы можете сохранить редактируемый файл в формате PSD или в формате TIF со слоями. Оба этих типа файлов сохранят данные покадровой анимации.
Экспорт вашего анимированного GIF
Сохранить для ИнтернетаДовольны ли вы своей анимационной последовательностью? Давайте экспортируем его как файл анимации GIF, используя параметр «Сохранить для Интернета».
- Файл> Экспорт> Сохранить для Интернета (устаревшая версия)…
Настройте параметры экспорта файла GIF
Параметры экспорта Gif в Adobe PhotoshopНе все настройки GIF должны быть одинаковыми.Вы можете внести в свой анимированный GIF-файл в Photoshop различные настройки перед его экспортом. Вот некоторые из наиболее важных настроек, которые вы можете настроить. Ваша цель должна состоять в том, чтобы найти баланс настроек, которые улучшат внешний вид вашего файла и сохранят его размер как можно меньше.
- Тип файла: Вы должны выбрать GIF, а не JPG, WBMP или PNG. Если вы не выберете GIF, вы получите неподвижное изображение, которое не анимируется.
- Цветовая палитра: Вы, вероятно, получите наилучшие результаты с адаптивной или перцепционной цветовой палитрой, но вы можете попробовать поэкспериментировать с другими вариантами.
- Дизеринг: Если в вашей анимации много градиентов, выберите «Диффузия», «Узор» или «Шум» в качестве одного из вариантов дизеринга. Это попытается создать эффект градиента с помощью точек. Но если ваш GIF сплошной цвет, выберите «Без дизеринга».
- Цвета: Самый важный параметр на этом экране — количество цветов. Использование большего количества цветов увеличит размер вашего файла. Меньше значит меньше. Постарайтесь, чтобы это число было как можно меньше. Использование меньшего количества цветов уменьшит размер файла.
- Web Snap: Простой способ уменьшить размер файла — ограничить цвета файла стандартными веб-цветами. Постарайтесь получить как можно более высокий процент веб-привязок, чтобы ваше изображение не выглядело как дерьмо.
- Анимация: Не делайте все настройки файла на основе одного кадра анимации. Переключайтесь между кадрами, пока вы экспериментируете со своими настройками.
Сохраните анимацию GIF
Иконка Methodshop с анимацией «масштабирования»Вот и все! Вы только что создали анимированный GIF в Photoshop! Последний шаг — нажать кнопку «Сохранить» в правом нижнем углу экрана.Это сохранит ваш анимированный GIF-файл на вашем компьютере. Откройте свой GIF в веб-браузере и проверьте его. Затем, если необходимо, вернитесь и внесите какие-либо корректировки.
Где использовать после создания анимированного GIF-изображения в Photoshop?
Поздравляю! Вы только что создали анимированный GIF в Photoshop. Вот некоторые из мест, где вы можете использовать свой GIF:
- Социальные сети: Сайты социальных сетей, включая Facebook, Pinterest и Twitter, принимают файлы в формате GIF. Сначала они этого не сделали, но все начали принимать GIF в 2015 году.
- Презентации: Вы также можете использовать свой GIF в презентациях с помощью Microsoft PowerPoint или Google Slides.
- Электронные письма: В электронное письмо нельзя включать мультимедийный контент, например видео. Но вы можете использовать GIF. Добавление GIF-файлов в информационные бюллетени становится очень популярной тактикой.
- Веб-сайтов: Вы можете использовать GIF-файлы, чтобы оживить сообщения в блоге. Вот пример.
- Рекламные объявления: Баннеры в формате GIF, хотя и не так популярны, как объявления HTML5, все еще очень распространены в Интернете.Во многих рекламных сетях есть ограничения на рекламу в формате GIF. В общем, вы должны стараться, чтобы ваши баннерные объявления в формате GIF не превышали 150 КБ, а ваши анимации — менее 30 секунд с максимальным циклом 3x.
История формата файла GIF
GIF является аббревиатурой от Graphics Interchange Format . Формат файлов изображений GIF был создан компанией CompuServe, предоставляющей услуги коммутируемого доступа в Интернет, в 1987 году. Хотя GIF-файлы могут выглядеть не такими чистыми или маленькими, как файлы JPG, GIF-файлы имеют два основных преимущества перед другими веб-совместимыми типами файлов изображений: прозрачность и анимация.
Статьи по теме:
Как сделать GIF в Photoshop
Если вы знаете, как создать GIF в Photoshop, вы можете сделать Интернет более личным для себя. В этой статье объясняется, как это сделать, чтобы вы могли начать создавать свои собственные мемы и забавные предметы, которыми можно поделиться.
Следующее руководство посвящено Adobe Photoshop CC версии 20.0.4. Большинство методов также будут работать со старыми версиями Photoshop, но методология может быть не такой точной.
Как создать GIF в Photoshop с помощью видео
Существует ряд отличных сервисов, которые могут создавать для вас GIF-файлы, но если вы не можете подключиться к Интернету или просто хотите понять основные моменты процесса, стоящего за ним, изучение того, как создать GIF в Photoshop, станет отличным шагом в этом направлении. ваш пояс веб-навыков.Создание одного из видео — отличное место для начала.
Возьмите видео, которое хотите превратить в GIF. Вы можете скопировать его с YouTube, если не планируете использовать его для чего-либо коммерческого, но есть ряд веб-сайтов, таких как Pexels, на которых есть большое количество бесплатных видеороликов, которые вы можете использовать с указанием авторства и без него.
Откройте Photoshop, если вы еще этого не сделали, затем перейдите к File > Import > Video Frames to Layers .
Найдите и выберите видео, которое вы хотите преобразовать, и выберите Открыть .
Либо выберите From Beginning to End , если вы хотите преобразовать все видео, либо используйте ползунки для Selected Range Only , чтобы определить часть видео, которую вы хотите импортировать.
Когда вы будете довольны своим выбором, выберите OK .
Этот процесс может занять много времени, если вы пытаетесь преобразовать длинное видео или ваш компьютер работает медленно.Мы рекомендуем выбирать не более 20 секунд видео.
Выберите Window > Timeline . Это должно вывести все слои на шкалу времени как отдельные кадры.
Если это не так или вы используете старую версию Photoshop, которая требует ручного управления, выберите четырехстрочный значок меню в правом нижнем углу главного окна и выберите Make Frames from Layers. .
Используйте элементы управления мультимедиа на временной шкале для предварительного просмотра вашего GIF.Если есть какие-либо кадры, которые вы не хотите включать, вы можете перетащить их в значок корзины в нижнем левом углу. Вы также можете выбрать их, а затем выбрать значок корзины.
Внесите любые изменения в цвет, контраст или даже сделайте каждый кадр черно-белым, если захотите, выбрав отдельные слои в меню Layers .
Вы можете изменить несколько кадров одновременно, выбрав несколько слоев, но не объединяйте их вместе, если есть возможность.
Вы также можете настроить время, необходимое для каждого кадра перед переходом в окно временной шкалы. Вы можете установить все, что вам нравится, для более плавных или прерывистых переходов. Убедитесь, что в нижнем левом углу указано «Forever», если вы хотите, чтобы GIF зацикливался.
Если вы изменили свой GIF не так, как вам нравится, нажмите Ctrl (или CMD ) Z , чтобы отменить действие. Или нажмите Ctrl (или CMD ) + Alt + Z , чтобы выполнить несколько шагов отмены.
Когда вы довольны созданным GIF-файлом, самое время сохранить его. Выберите File > Export > Save for Web (Legacy) или нажмите Ctrl (или CMD ) + Shift + Alt + S .
Существует множество потенциальных настроек, которые вы можете выбрать и поиграть, но мы рекомендуем следующие: Установите Preset на GIF 128 Dithered и Colors на 256 .Если вас беспокоит размер файла или его физический размер, используйте параметры высоты и ширины, чтобы настроить размер GIF-изображения в соответствии с вашими потребностями.
Выберите Forever в параметрах зацикливания, если вы хотите, чтобы GIF делал именно это.
Когда вы будете довольны своими настройками, выберите Preview , чтобы увидеть, как GIF будет выглядеть в браузере. Если вам это нравится, выберите значок Сохранить , , затем выберите имя и место назначения для вашего нового GIF.
Создание GIF в Photoshop с фотографиями
Если у вас есть серия изображений, которые вы хотите превратить в GIF, процесс во многом такой же, как и с видео, за исключением того, что вам не нужно сначала растягивать кадры на слои. Вот как начать.
В Photoshop есть отличный инструмент для захвата всех изображений, которые вы хотите использовать, и их подготовки. Выберите File > Scripts > Load Files into Stack .
Оттуда выберите Обзор и перейдите к папке, в которой находятся ваши изображения. Выберите файлы, которые вы хотите импортировать, и выберите Открыть . Затем выберите ОК .
Если вы не видите никаких файлов, возможно, Photoshop по умолчанию ищет другой тип файла. Используйте выделение в правом нижнем углу, чтобы выбрать Все файлы .
Через мгновение или две вы должны увидеть новый холст со всеми вашими изображениями, загруженными в отдельные слои.Выберите Window > Timeline .
ОзгурДонмаз / Getty ImagesЕсли хотите, вы можете использовать переключатель «Попытка автоматического выравнивания исходных изображений» , чтобы Photoshop попытался выровнять все изображения за вас. Это может быть удобно, но в большинстве случаев не требуется.
Выделите все новые слои. В окне временной шкалы щелкните значок раскрывающегося списка, затем выберите Создать анимацию кадра .
Если вы не видите окно «Слои», выберите Window > Layers , чтобы открыть его.
Выберите значок четырехстрочного меню в правом углу окна временной шкалы и выберите «Создать кадры из слоев ».
Выберите значок play в нижнем левом углу, чтобы увидеть, как воспроизводится ваша новая анимация GIF. Если кажется, что воспроизведение идет в обратном направлении, снова выберите значок четырехстрочного меню , затем выберите Обратные кадры .
Внесите любые корректировки, которые вам могут понадобиться в каждое отдельное изображение, настроив их слои.Вы также можете изменить продолжительность отображения каждого изображения в анимации с помощью пронумерованных элементов управления под каждым изображением в окне временной шкалы.
Когда вы будете довольны созданным GIF-файлом, сохраните его; выберите File > Export > Save for Web (Legacy) или нажмите Ctrl (или CMD ) + Shift + Alt + S .
Установите Preset на GIF 128 Dithered и Colors до 256 .Если вас беспокоит размер файла или его физический размер, используйте настройки высоты и ширины, чтобы настроить размер GIF в соответствии со своими потребностями.
Выберите Forever в параметрах зацикливания, если вы хотите, чтобы GIF делал именно это.
Когда вы будете довольны своими настройками, выберите Preview , чтобы увидеть, как GIF будет выглядеть в браузере. Если вам это нравится, выберите значок Сохранить , затем выберите имя и место назначения для вашего нового GIF.
Как создать анимацию в Photoshop с текстом
Если вы хотите анимировать GIF с текстом и ничем другим (вы всегда можете наклеить текст на отдельные слои при создании GIF с изображениями), шаги во многом такие же, но вы должны создать слои самостоятельно.
Откройте Photoshop и выберите File > New , выберите размеры, которые вы хотите, чтобы ваш конечный GIF был, затем выберите OK .
Добавьте текст к изображению и внесите в него любые изменения, включая цвет и размер.
Если вы хотите, чтобы ваш GIF содержал тот же текст в следующем кадре, но другого размера или цвета, нажмите Ctrl (или CMD ) + J , чтобы дублировать слой. Если вы хотите, чтобы в следующем кадре говорилось что-то еще, выберите значок New Layer в окне «Слои», второй слева внизу.
Повторите этот шаг столько раз, сколько вам нужно, для любого количества кадров.
Когда вы будете довольны созданием различных слоев, выберите Windows > Timeline , затем щелкните значок раскрывающегося списка в середине и выберите Create Frame Animation .
Выберите значок четырехстрочного меню в правом углу окна временной шкалы и выберите «Создать кадры из слоев ».
Нажмите кнопку play в нижнем левом углу, чтобы увидеть, как воспроизводится ваша новая анимация GIF. Внесите необходимые корректировки в время отображения кадров, используя число под каждым кадром.
Если вы хотите, чтобы GIF воспроизводился непрерывно, выберите Forever в нижнем левом углу.
Когда вы будете довольны созданным GIF-файлом, сохраните его; выберите File > Export > Save for Web (Legacy) или нажмите Ctrl (или CMD ) + Shift + Alt + S .
Установите Preset на GIF 128 Dithered и Colors до 256 . Если вас беспокоит размер файла или его физический размер, используйте настройки высоты и ширины, чтобы настроить размер GIF в соответствии со своими потребностями.
Выберите Forever в параметрах зацикливания, если вы хотите, чтобы GIF делал именно это.
Когда вы будете довольны своими настройками, выберите Preview , чтобы увидеть, как GIF будет выглядеть в браузере. Если вам это нравится, выберите значок Сохранить , затем выберите имя и место назначения для вашего нового GIF.
Спасибо, что сообщили нам!
Расскажите, почему!
Другой Недостаточно подробностей Сложно понять .