Как делать фото с левитацией. 7 советов
Фотографии с левитацией волшебны! Они привлекают внимание зрителя и заставляют его думать о том, что собственно не так. Если вы поищете в интернете фотографии с левитацией, то найдете удивительные примеры. Однако, этот жанр все еще не стал дико популярным. Предполагаю, причина в том, что левитация выглядит достаточно сложно. Я думаю, большинство людей удивилось бы, узнав, что в большинстве случаев это всего лишь сочетание двух или более изображений в процессе постобработки.
Как большинство фотографов-портретистов, я снимаю то, в чем я хороша, и в основном остаюсь в своей нише. А недавно я решила, что нуждаюсь в свежем творческом потоке и выходе из зоны комфорта. Мое внимание привлекла фотография с левитацией. Я изучила основы того, как создавать подобные изображения.
Мой первый эксперимент с левитацией был очень сыроват, если не сказать больше. Я знала основы создания подобных фотографий, но мои изображения оказались очень посредственными.
Чтобы создать фотографию с левитацией, вам понадобится: камера (которая имеет возможность ручной фокусировки), штатив, модель, мощный вентилятор (если у модели длинные волосы или средней длины), и что-нибудь из реквизита (стул, табурет или лестница). Если у вас есть пульт дистанционного спуска затвора, возьмите его с собой.
Совет №2 – Скажите модели, что следует надеть- Однородный цвет одежды подходит лучше всего. Рисунки и узоры могут усложнить работу, если придется клонировать фрагменты одежды или растягивать одежду.

- Скажите модели, что не следует надевать жакет или свитер. Когда модель ложится на бок или висит вниз головой, ее одежда должна свисать. Но если он/она ложится на табурет, куртка не будет свисать естественным образом, делая изображение не реалистичным.
- Если вы будете фотографировать женщину, то длинные платья, юбки и летящие ткани помогут создать тот образ, который вам нужен.
Совет №3 – Снимайте в облачный день
Солнце и жесткие тени имеют свойство создавать много дополнительной работы для вас при постобработке. Удаление табурета или лестницы, сохраняя при этом естественные тени вашей модели, может превратиться в работу для настоящих знатоков Photoshop.
В процессе съемкиСовет №4 – Снимайте с низкого углаВам следует снимать с низкой перспективы, чтобы создать иллюзию того, что объект парит в воздухе. Тем не менее, знайте меру в этом. Если вы будете находиться ниже уровня реквизита, на котором лежит/стоит модель, то этот предмет будет блокировать части его/ее тела. Безопаснее всего фотографировать на уровне верхней точки реквизита, на котором находится ваша модель. Если модель будет расположена на передней части опоры, то это тоже уменьшит вероятность обрезки тела.
Безопаснее всего фотографировать на уровне верхней точки реквизита, на котором находится ваша модель. Если модель будет расположена на передней части опоры, то это тоже уменьшит вероятность обрезки тела.
При вырезке мусорного бака, часть тела модели пропала, так как была спрятана за баком.
Совет №5 – Всегда фотографируйте пустой задний планПри подготовке к созданию кадров, которые станут частью финального изображения с левитацией, следуйте следующим рекомендациям:
- Настройте свой кадр с моделью.
- Спланируйте угол, под которым вы будете снимать, и установите камеру на штатив.
- Когда модель находится на своем месте, выберите точку фокусировки.
- Установите камеру в режим ручной фокусировки и не трогайте ее!
- Сделайте разные снимки, предложенные ниже в совете №6, не меняя точку фокусировки.
- После того, как вы сделали все необходимые изображения с моделью и реквизитом, удалите ВСЕ из сцены.
 Сфотографируйте ТОЛЬКО пустой фон. Это наиболее важное изображение из всех, что вы сделали.
Сфотографируйте ТОЛЬКО пустой фон. Это наиболее важное изображение из всех, что вы сделали.
Базовые изображения левитации – это композиция из двух и более кадров. Минимум вам понадобится хотя бы один снимок фона и один снимок модели на этом фоне.
Наиболее красивые фотографии сочетают в себе больше кадров, чтобы добавить интерес и сделать финальное изображение провокационным. Вот перечень снимков, которые вы можете сделать без изменения точки фокусировки и положения камеры:
- Модель на реквизите – фокус в этом снимке на том, что делают руки, ноги и тело модели.
- Волосы и выражение лица – фокус в этом кадре на выражение лица модели и естественное движение волос, как если бы модель действительно находилась в этом положении (падение сверху вниз, поток воздуха позади и пр.). *Фен для волос и маленький вентилятор недостаточно мощные, чтобы направить волосы в определенном направлении.
 Чем длиннее и тяжелее волосы, тем мощнее нужен вентилятор.
Чем длиннее и тяжелее волосы, тем мощнее нужен вентилятор. - Одежда – фокус в этом снимке на движение одежды (если необходимо). Если вашу модель тянет в одну сторону, то в каком направлении будет двигаться ткань ее одежды?
- Дополнительный реквизит – в этом кадре вы фотографируете любой дополнительный реквизит (по желанию).
- Пустой фон – смотрите Совет №5 выше, чтобы узнать больше о важности этого снимка.
Снимок 2 является прекрасным примером того, как мощный вентилятор сделал бы изображение более реалистичным, развивая волосы, вместо того, чтобы их удерживал ассистент. Нам не нужно было фотографировать дополнительный реквизит для этого изображения, поэтому мы не делали Снимок 4 для этой композиции.
После съемкиСовет №7 – Комбинирование снимковМногие фотографы, создающие левитацию, используют Adobe Lightroom и Photoshop для создания финальных изображений.
Далее откройте изображения в редактирующей программе, например, в Photoshop. Начните с изображения с пустым фоном. Далее добавьте основное изображение модели как слой с маской «Показать все». Просто используйте черную кисть на маске, чтобы удалить реквизит, поддерживающий модель. Повторите эти шаги для каждого кадра, который вы хотели бы добавить. Наконец, вы можете объединить все слои и добавить финальные штрихи. Вуаля, у вас получился великолепный пример искусства левитации.
1 – Снимок с пустым фоном является нижним слоем, изображение с моделью – над ним. 2 – Выберите изображение модели и перейдите в “Слои”> “Слой-маска” > “Показать все”. 3 – Выберите кисть, убедитесь, что она черная. 4 – Рисуйте поверх реквизита, который вы не хотите показывать в финальном изображении.
4 – Рисуйте поверх реквизита, который вы не хотите показывать в финальном изображении.
Создание левитации позволяет вашим фантазиям стать «реальностью». Не позволяйте законам физики мешать вам в создании настоящего искусства.
Автор: Danielle Ness
Перевод: Татьяна Сапрыкина
Создание красивых зубов в Photoshop
Если на снимке, который я сделал, кто-то улыбается, я всегда внимательно проверяю, выровнены ли зубы, нет ли промежутков между зубами, зубов, которые кажутся заостренными или слишком короткими по сравнению с зубами с другой стороны, или чего-либо еще, что портит их вид. Для коррекции зубов мы используем фильтр Liquify (Пластика), потому что он позволяет буквально перемещать зубы, один за другим, как будто они сделаны из вязкой жидкости. Вы можете просто толкать и тянуть их в любом нужном направлении. Здесь рассказывается о том, как выполняется этот вид ретуши.
ШАГ ОДИН:
Откройте изображение с зубами, которые мы хотим ретушировать в Photoshop. Прежде всего, давайте оценим, что мы должны сделать. Я вижу, что два передних зуба немного длиннее по сравнению с остальными зубами (передние два зуба и должны быть немного длиннее, чем соседние, но лишь немного). Итак, это первое, что нужно исправить. Затем я сгладил бы кончики на некоторых зубах и просто попробовал бы немного выровнять вообще все зубы.
Зубы невесты на самом деле довольно-таки хороши, но ракурс этого снимка заставляет их выглядеть несколько перекошенными и неодинаковой высоты.
ШАГ ДВА:
Зайдите в меню Filter (Фильтр) и выберите опцию Liquify (Пластика). Когда откроется диалоговое окно Liquify (Пластика) (показанное здесь), начните с увеличения масштаба до заполнения экрана (нажатием несколько раз быстрой клавиши Ctrl++ (знак плюс; Mac: Command-H-)). Затем удостоверьтесь, что активен первый инструмент наверху выделенного списка в панели инструментов (на левой стороне диалогового окна; он называется Forward Warp (Деформация) и позволяет осуществлять перемещение объектов клавишами со стрелками в любую сторону, как будто эти объекты сделаны из патоки).
ШАГ ТРИ:
Теперь мы разовьем успех. Давайте поработаем над двумя передними центральными зубами.
Переместите их потихоньку мелкими шагами немного вверх, сделав их короче, а затем перейдите к третьему зубу с правой (на рисунке) стороны, заостренному и выдающемуся вниз. Сделайте размер кисти очень маленьким, а затем укоротите этот заостренный зуб (как показано здесь). (Одна из драматических тайн освоения ретуширования инструментами Liquify (Пластика) заключается в том, что следует делать кисть только чуть больше, чем то, что вы пытаетесь переместить. Если возникают затруднения, то чаще всего, потому, что кисть слишком велика).
Сделайте размер кисти очень маленьким, а затем укоротите этот заостренный зуб (как показано здесь). (Одна из драматических тайн освоения ретуширования инструментами Liquify (Пластика) заключается в том, что следует делать кисть только чуть больше, чем то, что вы пытаетесь переместить. Если возникают затруднения, то чаще всего, потому, что кисть слишком велика).
ШАГ ЧЕТЫРЕ:
Итак, в основе процесса — перемещение от зуба к зубу. Чтобы сделать зуб длиннее, щелкните в нем у его корня и перемещайте его мелкими шагами вниз. Чтобы удалить щель между зубами, щелкните боковую сторону зуба очень маленькой кистью и перемещайтесь по ней мелкими шагами. Здесь я выравниваю в линию зуб, находящийся слева от передних двух зубов. Моя цель состоит в том, чтобы выровнять все зубы почти по прямой линии.
Дантист пришел бы в ужас, если бы увидел то, что я здесь сделал, потому что это не правильный «прикус» (таков, кажется, профессиональный термин), но мы не должны волноваться о реальной функции зубов в пережевывании пищи: их «функция» — производить благоприятное впечатление только на нашем снимке.
СОВЕТ: БЫСТРЫЙ ПОКАЗ ПРЕЖДЕ И ПОСЛЕ
Для быстрого сравнения состояния прежде и после ретуши установите или удалите галочку в окошке Show Backdrop (Дополнительные параметры) (внизу правой панели диалогового окна). Если вы не видите его, установите галочку в окошке Advanced Mode (Расширенный режим) вверху окна.
Как сделать красивые домашние фото
Когда я впервые увидела подобный снимок, то была уверена, что это фотошоп, ведь печеньки не могут парить в воздухе сами. Поискав информацию на просторах сети, я примерно поняла, как это делается и решила, что надо обязательно попробовать! Сейчас я поделюсь с вами, на самом деле, это очень легко и просто.
Снимала я на свой старенький фотоаппарат Nikon D3000. С таким же успехом, вы можете снять все на свой смартфон, получится ничуть не хуже!
Итак.
Первым делом, я купила так называемое американское печенье: то, которое с кусочками шоколада.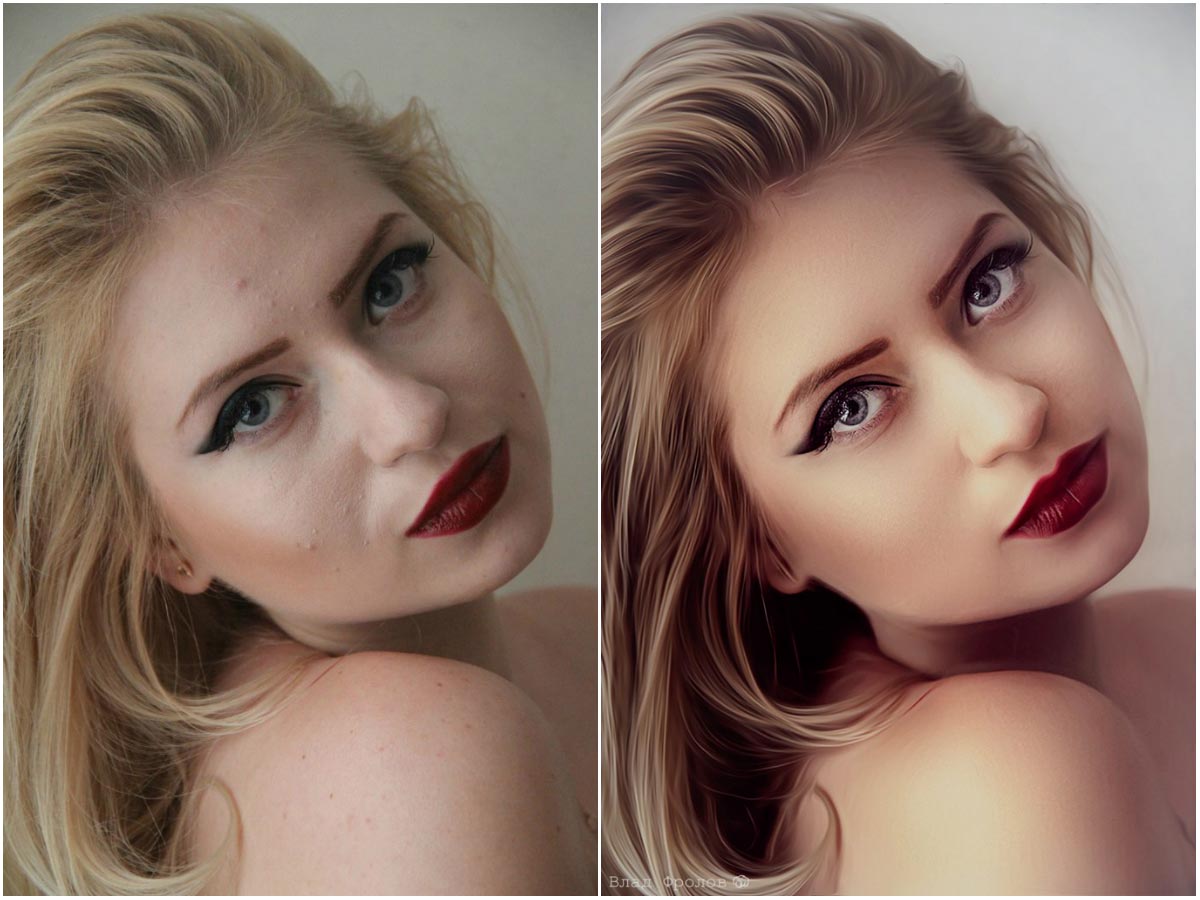 Я взяла несколько вариантов на пробу, но, вполне ожидаемо, симпатичнее (и вкуснее) всего оказалось, конечно же, печенье Milka. На окончательном варианте фото именно оно. На фото подготовительных работ какой-то аналог, один из пробных вариантов.
Я взяла несколько вариантов на пробу, но, вполне ожидаемо, симпатичнее (и вкуснее) всего оказалось, конечно же, печенье Milka. На окончательном варианте фото именно оно. На фото подготовительных работ какой-то аналог, один из пробных вариантов.
Свет
Не забывайте, что лучший свет для съёмки — дневной, естественный. От этого я и отталкивалась при выборе комнаты для съёмки. Самой светлой в квартире оказалась гардеробная. Мне не пришлось пользоваться вспышкой и дополнительными источниками света.
Далее я взяла иголку с ниткой черного цвета, чтобы подвесить печеньки. В моем случае нить черная, чтобы сливаться с фоном. Из этого следует, что цвет нити нужно подбирать под цвет фона, либо взять прозрачную леску. Для каждой печеньки — отдельная нить.
Про фон
У меня уже давно есть фотофон — фанера, на которой наклеены два разных принта. Но они белого цвета и, в данном случае, мне не подходили. Поэтому я просто надела сверху на фанеру чёрную толстовку.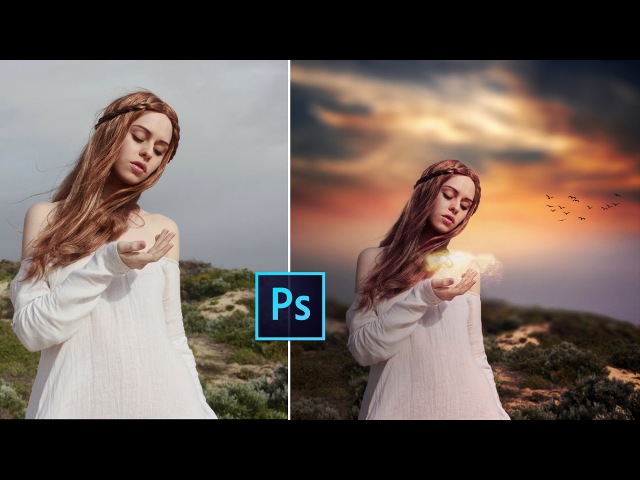 Нижняя часть фона — просто линолеум на полу в моей гардеробной. Пробовала более светлые варианты в виде пледа и кофты, но коричневый линолеум оказался наиболее подходящим.
Нижняя часть фона — просто линолеум на полу в моей гардеробной. Пробовала более светлые варианты в виде пледа и кофты, но коричневый линолеум оказался наиболее подходящим.
После того, как я определилась, где буду снимать, передо мной встал самый сложный вопрос: куда же подвесить печеньки на нитках? Первое, что пришло в голову — положить бамбуковую палку (чего только нет у меня в доме) на две табуретки, стоящих на расстоянии друг от друга.
Когда пришла на кухню за табуретками, увидела детский стульчик и решила попробовать его. То, что нужно! Ремешки, к которым я привязала нити, позволяли с легкостью регулировать высоту, что очень удобно, когда уже начала снимать, а расстояние от печеньки до кружки оказывается слишком большим или, наоборот, маленьким.
Большую часть съёмки я провела лежа на пузе на полу, чтобы быть на уровне кружки. Минус ниток — они постоянно закручивались. Приходилось ловить печеньки в нужном положении.
Отсняв достаточное количество материала, я перешла к обработке. К моему стыду, я до сих пор не умею пользоваться фотошопом. Но для вас это значит лишь то, что вы легко повторите мои действия.
К моему стыду, я до сих пор не умею пользоваться фотошопом. Но для вас это значит лишь то, что вы легко повторите мои действия.
Итак. Я открыла самый удачный кадр в приложении Snapseed на телефоне. Зашла в «Инструменты» ==> «Точечно». С помощью кисти удалила со снимка черные нити. К слову, это не составило труда, основное — это удалить их с печенья, а на черном фоне их итак почти не видно. Сохранила.
Затем загрузила фото в приложение Lightroom (там же, на телефоне) и добавила на него подходящий, на мой взгляд, пресет. Сохранила.
Ну и последний штрих — дымок. Его пришлось добавлять отдельно. Пробовала налить кипяток в кружку при съёмке, но его не было видно, я не стала тратить на это время и решила пойти простым путём. Вбила в поисковике «дым от чая», скачала понравившуюся картинку в формате PNG (без фона, чтобы на ней был только дым), добавила его на фото в приложении Snapseed, с помощью инструмента «Двойная экспозиция».
Вот и всё! Необычная фотография готова.![]() Надеюсь вам было интересно узнать, как происходит эта магия на фото и теперь вы можете поколдовать сами.
Надеюсь вам было интересно узнать, как происходит эта магия на фото и теперь вы можете поколдовать сами.
Ах, да! Забыла про самую приятную часть, в конце я выпила кружку чая со вкусными печенюхами. Отличная награда за проделанную работу!
10 приложений, чтобы сделать фото со смартфона еще круче
Afterlight — добавляем эффектов и красок
Функциональное и удобное приложение для постобработки фотографий. В коллекции фильтров 59 шаблонов, призванных украсить ваш профиль в Instagram.
Искушенным Afterlight припас продвинутые инструменты настройки бликов света и текстур пыли, а также необычные эффекты двойной экспозиции. Кроме того, настоящие адепты редактирования фоток смогут с головой окунуться в опции обрезки, трансформации и цветокоррекции, которые незаменимы для более точной настройки фотографий.
В чем фишка: Миниатюрный фотошоп у вас в кармане. Полезно, если вы уделяете внимание мелочам и желаете, чтобы фотографии и селфи выглядели великолепно. Разработчики регулярно совершенствуют приложение, добавляя новые полезные фишки.
Разработчики регулярно совершенствуют приложение, добавляя новые полезные фишки.
Скачать приложение для Android
TouchRetouch — удаляем лишнее
Незаменимый напарник для мобильного фоторедактора, TouchRetouch помогает удалять лишние элементы с фотографии так, будто их и не было в кадре. Попал в кадр непритязательный персонаж, мусорный бак или провод — пара тапов по экрану, вуаля — ничего нет.
TouchRetouch лучше всего справляется с небольшими косяками. Функции обработки изображения приложения повторяют аналогичные в Photoshop, но реализованы максимально просто. Умные алгоритмы сами понимают различие между пикселями, что как удалить и где подставить. В результате получаем идеальное фото!
В чем фишка: Полноценный набор мобильных инструментов для исправления фотографий. Знаменитые инструменты Photoshop: «Штамп», «Кисть», «Лассо» и «Умный ластик» у вас в кармане.
Двигайте ползунок в стороны, чтобы увидеть результат.Скачать приложение для Android
Aviary — клеим стикеры
В сентябре 2014 компания Adobe приобрела стартап и приложение Aviary со всей его многомиллионной аудиторией. Под патронажем отцов Photoshop фоторедактор оброс запатентованными скриптами для обработки изображений.
Под патронажем отцов Photoshop фоторедактор оброс запатентованными скриптами для обработки изображений.
Кроме того, появилась интеграция с сервисом Adobe’s Creative Cloud. В распоряжении пользователя огромное количество инструментов для редактирования фотографий: фильтры, стикеры и рамки, маски и наложения. Не говоря уже про возможности тонкой настройки освещения, фокуса и цвета!
В чем фишка: Aviary самодостаточный фоторедактор, который не стыдно назвать мобильным Photoshop. Главное, несмотря на широкий набор «сложных» функций, в приложении легко разобраться.
Скачать приложение для Android
Adobe Photoshop Express – легенда теперь и в смартфонах
Его долго ждали, и все-таки Photoshop появился на смартфонах. Мобильная версия пока умеет куда меньше «старшего брата» на ПК, но для работы с фото – более чем достаточно.
Тут и фильтры, и коррекция, и наложение эффектов. Кроме того, создание коллажей, рамки, обрезка фото под нужные сервисы (например, пост в Фейсбуке) и еще тьма различных возможностей.
В чем фишка: этот тот же Photoshop, только чуть скромнее.
Скачать приложение для Android
Mirror Lab — создаем искажения и отражения
Да здравствует дисторсия и симметрия! Miror Lab специально создано, чтобы сделать из вашей фотографии нечто невообразимое. Приложение великолепно искажает пространство снимков, предлагая широкий выбор вариантов коррекции перспективы, а также наложения зеркальных эффектов.
Подходит идеально для обработки городских фотографий и прочих ландшафтов. Приложение дополнит любой фоторедактор, поскольку обладает уникальными алгоритмами трансформации изображений.
В чем фишка: приложение-компаньон, которое раскрывает свой потенциал в тандеме с другими фоторедакторами. Если необходимо трансформировать фотографию с помощью эффектов дисторсии, смены перспективы или зеркального отражения, то перед вами идеальный вариант.
Скачать приложение для Android
Canva – делаем модные постеры
Иногда хочется разнообразить свой аккаунт в соцсети и выложить не просто фото, а красивую картинку с текстом. Одно из лучших приложений для работы с графическим дизайном – Canva. В приложении много вариантов фонов и шрифтов. Для кириллицы, конечно, в разы меньше, но достойные тоже есть.
Одно из лучших приложений для работы с графическим дизайном – Canva. В приложении много вариантов фонов и шрифтов. Для кириллицы, конечно, в разы меньше, но достойные тоже есть.
В чем фишка: несколькими движениями пальцев можно превратить обычную фотку в стильный постер. Перепроверьте только цитату, которую будете использовать. Помните, что Конфуций не говорил большинство той ахинеи, которую ему приписывают.
Скачать приложение для Android
Facetune — фоторедактор для идеальных селфи
Функциональное приложение для редактирования портретных снимков и селфи. В коробке простые в освоении инструменты ретуши, наложения эффектов и корректировки косметических дефектов. Легко и непринужденно можно сделать зубы белее, кожу светлее, и даже избавиться от темных кругов под глазами. После обработки фото не стыдно отправить на обложку глянцевого журнала, а не только в Instagram!
В чем фишка: Приложение просто в освоении и с легкостью исправляет дефекты внешности. Настоящий помощник для тех, кто хочет выглядеть безупречно.
Настоящий помощник для тех, кто хочет выглядеть безупречно.
Скачать приложение для Android
Polarr — становимся профи
Разработчики постарались выжать максимум производительности из современных смартфонов, чтобы сделать в меру простой и в меру сложный инструмент для обработки фотографий. Polarr удачно сочетает в себе удобный интерфейс, коллекцию функций автокорректировки фотографий, а также целый набор фильтров и инструментов для работы с цветопередачей, освещением и слоями фото.
Polarr старается идти в ногу не только с современными трендами мобильной фотографии, но и предоставляет максимум возможностей для профессиональных пользователей. Приложение выпущено на всех устройствах, включая macOS, Windows и Linux, доступен полноценный онлайн редактор. Где бы ни находились, вы сможете получить доступ к продвинутому инструментарию для обработки своих изображений.
В чем фишка: Более бюджетный и более простой фоторедактор, нежели Photoshop. Из коробки доступно множество автоулучшайзеров изображения и фильтров, что весьма удобно для новичков. Профессионалы оценят глубину работы со слоями и возможности корректировки цвета.
Из коробки доступно множество автоулучшайзеров изображения и фильтров, что весьма удобно для новичков. Профессионалы оценят глубину работы со слоями и возможности корректировки цвета.
Скачать приложение для Android
VSCO — для любителей пленочных фото
Создатели считают, что создают не просто редактор для фото, они собирают вокруг приложение целое сообщество творческих людей. Помимо редактора фотографий в приложении VSCO есть лента и внутренняя социальная сеть, вы можете создавать подборки, сохранять понравившиеся снимки, а с недавних пор приложение поддерживает обработку видео.
Но главное в VSCO — это фильтры. Красивые, стильные с тонкой настройкой, большинство из них имитируют эффект пленочный фотоснимков. Разработчики заявляют, что все фильтры создавались заново, а не копировались из других систем.
В чем фишка: хотите, чтобы у ваших фотографий в соцсетях был «свой стиль» — выберите любимый фильтр в VSCO и публикуйте некоторое время фотографии, обработанные только им. У вас получится серия выдержанных в одном цвете гармоничных снимков.
У вас получится серия выдержанных в одном цвете гармоничных снимков.
Скачать приложение для Android
Pixlr – рисуем всякое
Упрощенный вариант фотошопа – Pixlr. Легкое в работе приложение, которое умеет базовые вещи: фильтры, кропы, добавлять текст, а также позволят нарисовать на фотографии что-нибудь незамысловатое. Есть двойная экспозиция (фото на фото), размытие и автокорректировка.
В чем фишка: быстрая работа с фотографией. Удобно, когда не хочется сильно заморачиваться.
Скачать приложение для Android
Это тоже интересно:
Луна. Фотосъемка и обработка
Фотосъемка Луны является одним из наиболее популярных предметов в ночной фотографии. Съемка луны не простое дело, требующее особых навыков и знаний. В этом уроке мы расскажем вам, как сфотографировать луну, используя простой, надежный и проверенный метод, который, несомненно, поможет вам создать снимок, которым можно будет гордиться.
Луна может быть большой и яркой на ночном небе, но, во время съемки и при просмотре фотографии, казаться совершенно блеклой, маленькой и совершенно незаметной. В итоге, вместо большой и красивой луны, мы получаем лишь блеклое белое пятнышко на черном фоне.
К счастью, сфотографировать луну качественно можно, если знать некоторые тонкости. Главное, в такой съемке, правильно настроить фотоаппарат.
Одним из первых правил в фотографировании луны, является использование телескопического объектива. В данном примере использовался длиннофокусный объектив Sigma 50-500mm. Если такой модели, в вашей коллекции нет, то вы можете взять подобную оптику в аренду в магазине фототехники, или у знакомого фотографа.
Штатив во время съемки также понадобится. Штатив поможет избежать дрожания камеры и размытости на фотографиях Луны. Также, не забудьте, проверить прогноз погоды заранее – сфотографировать луну можно только в ясную, безоблачную погоду. Кроем того, найдите информацию о фазах луны, узнайте, когда луна восходит, и в какое время будет самой яркой.
Если вы живете в большом городе, где свет города может помешать съемке, является не самым лучшим местом для фотографирования небесных объектов. Постарайтесь отправиться на фотосъемку луны загород, где воздух будет свеж, а фонари не станут для вас помехой.
Для фотосъемки, лучше всего настроить свою фотокамеру на съемку в формате RAW для того, что бы получить наиболее яркие и четкие изображения. Качество таких фотографий поможет вам без потери резкости редактировать снимки. При обработке RAW изображений, Луна сохранит свою текстуру, детали и останется резкой.
Этих рекомендаций должно быть достаточно для вас, что бы сделать фотографию красивой луны. Чуть позже, в нашем уроке мы расскажем вам, как вставить получившийся Земной спутник в любое изображение, с помощью Photoshop, тем самым создавая великолепные пейзажные фотографии. Сфотографировать ночной городской пейзаж вместе с луной сложная задача, поэтому наиболее разумным и простым способом будет добавить луну с помощью графического редактора.
Узнайте фазу луны
Проверьте лунный календарь и узнайте в какой фазе Луна находится в данной момент. Полную информацию о положении Луны вы сможете узнать на сайте Moonconnection.com. Имея всю необходимую информацию, вы сможете запланировать съемку заранее, выбрав ночь, когда будет полнолуние. Совершенно полная луна будет смотреться в кадре наиболее привлекательно.
Выберете Объектив
Телескопический объектив важен во время съемки поверхности Луны. Объектив, используемый в данном случае — 50-500mm от Sigma является идеальным вариантом. Штатив позволит держать камеру на месте, а пульт дистанционного спуска затвора позволит сделать четкий, не смазанный кадр. Не лишним будет установить таймер.
Сделайте снимок
Переключите камеру в ручной режим, и используйте ручную фокусировку на объективе. При выборе настроек камеры, есть два ключевых фактора, которые помогут вам сделать качественный снимок. Так как луна в полнолуние яркая, вы можете использовать низкое значение ISO, так же яркость объекта съемки и большое приближение к объекту позволяет снимать на относительно коротких выдержках.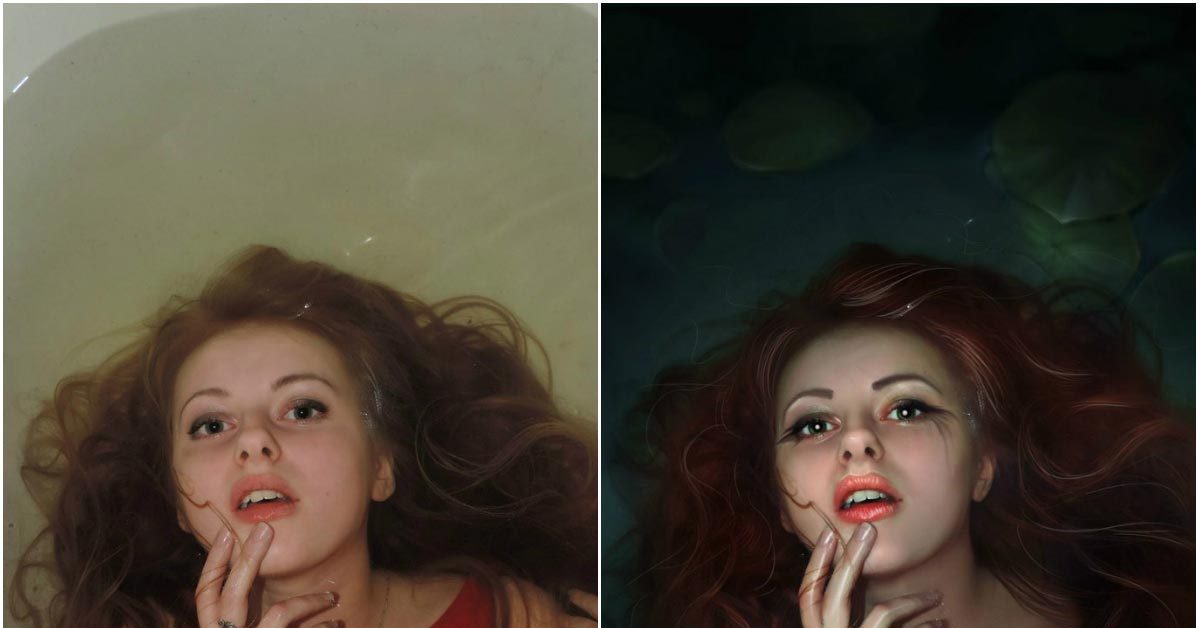 В примере использовались следующие значения: выдержка 1/200 сек., диафрагма f/10 и чувствительность ISO200.
В примере использовались следующие значения: выдержка 1/200 сек., диафрагма f/10 и чувствительность ISO200.
Используйте Live View
В темное время суток фокусироваться через видоискатель будет не просто, так что смело включайте режим Live View и работайте через ЖК-дисплей.
Ключевые советы по фотосъемке Луны
Совет по съемке Луны 1: откорректируйте баланс белого
Если луна ярко-оранжевая на ваших фотографиях, то переключите баланс белого с автоматического режима на вольфрамовое освещение, или облачно.
Совет по съемке Луны 2: Полумесяцы
Если вы пропустили полнолуние, это не страшно. У вас все еще есть возможность сделать прекрасную фотографию полумесяца. Молодой месяц, или полумесяц могут прекрасно смотреться на фотографиях.
Как сфотографировать луну и добавить её в другие ночные фотографии
С помощью графического редактора Photoshop вы сможете добавить снимок Луны в любое другое изображение.
Начало работы
Запустите Photoshop. Откройте необходимый снимок Луны и изображение, которое хотите дополнить кадром луны. Важно, что бы в этой фотографии было большое пространство темного неба.
Откройте необходимый снимок Луны и изображение, которое хотите дополнить кадром луны. Важно, что бы в этой фотографии было большое пространство темного неба.
Вырежьте Луну
Выбрав фотографию Луны используйте инструмент лассо. С помощью лассо обведите контур Луны. Нажмите Ctrl + C, чтобы скопировать и вырезать земной спутник.
Вставьте Луну в новый кадр
Открыв фотографию, где нужно установить луну нажмите Ctrl + V. Теперь луна из вашего снимка появится на новом изображении. Используйте инструмент Перемещение, что бы поставить Луну в то место, где она будет смотреться наиболее привлекательно.
Режим наложения слоя
После перемещения луны на новое изображение, в палитре слоев будет стоять режим наложения «Нормальный». Нажмите на этой палитре и выберете режим «Светлее».
Сведите слои
Будучи довольным получившимся результатом, сведите все слои. Для этого в панели слои выберете – «Объединить все слои».
Фото пейзаж — красивые пейзажи фото, пейзажи природы фото – ФотоКто
В этом уроке вы узнаете, как комбинируя различные стоковые фотографии можно создать безмятежный пейзаж в Photoshop. Вы узнаете различные методы, применяемые при создании коллажей, научитесь менять освещение, тени и делать цветокоррекцию. Давайте приступим!
Необходимые материалы:
Background, sky and swan (Фон, небо, лебедь)
(Фон в большом разрешении)
Left Mountain (Левая гора)
Right Mountain (Правая гора)
Right Rock (Камни справа)
Left Rock (Камни слева)
Mist Brushes (Кисти тумана)
Light Rays Brushes (Кисти лучи света)
Шаг 1. Удаляем небо на фоновом слое
Откройте фотографию фона в Photoshop. Превратим заблокированный фоновый слой в обычный – сделайте клик правой кнопкой мыши по слою и выберите опцию Layer from background (Из заднего плана).
Сначала нам нужно удалить неинтересное небо с этого слоя, чтобы добавить потом более драматичное. Это легко можно сделать с помощью Каналов (Channels).
Если у вас не видна палитра Каналов, выберите в меню Window > Channels (Окно — Каналы) и она появится. На этой палитре вы можете видеть следующие слои с каналами — RGB, Red (Красный), Green (Зеленый) и Blue (Синий).
Перейдите на синий канал, сделайте клик правой кнопкой мыши по нему и выберите Duplicate Channel (Создать дубликат канала). Сделайте видимым только полученный канал Синий копия (BlueCopy).
Выберите в меню Image > Adjustments > Levels (Изображение – Коррекция – Уровни) или нажмите Ctrl + L. Поставьте ползунки в строке Входные значения (Input Levels) на значения 128; 1,00; 232 и нажмите OK. Вы получите такой результат.
Поставьте ползунки в строке Входные значения (Input Levels) на значения 128; 1,00; 232 и нажмите OK. Вы получите такой результат.
Нам необходимо создать маску для неба, для этого нужно оставить на изображении только черный и белый цвета, без оттенков серого. Белый цвет указывает те области на изображении, которые будут выделены, а области черного цвета останутся невыделенными. Если на изображении останутся оттенки серого цвета, то они будут выделены с 50% непрозрачностью (или другой % в зависимости от оттенка).
Чтобы сделать всю нижнюю часть изображения черной, возьмите инструмент Brush Tool (B) (Кисть), установите черный цвет и просто закрасьте все серые области, там, где находится вода.
На линии горизонта находятся здания, которые нам не нужны. Осторожно закрасьте их белой кистью. Вы получите следующий результат, так должен выглядеть слой канала после редактирования.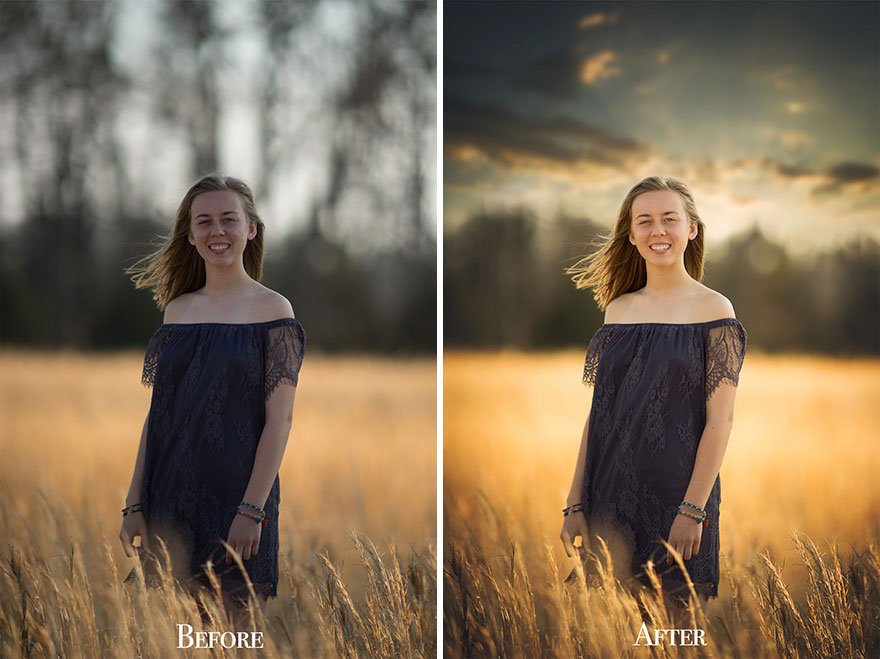
Когда закончите, сделайте видимыми все каналы, кроме последнего Синий копия (BlueCopy).
Выберите в меню Select > Load Selection (Выделение – Загрузить выделенную область) и в появившемся окне сделайте настройки, как показано ниже. Нажмите OK.
Появится выделение, полученное на основе канала Синий копия (BlueCopy).
Небо выделено, нам нужно удалить его. Сначала нужно инвертировать выделение. Для этого нажмите Ctrl + Shift + I или выберите в меню Select > Invert (Выделение — Инверсия). Затем перейдите на палитру слоев и кликните по иконке Add layer mask(Добавить слой-маску) внизу палитры слоев.
В результате небо скрылось на маске слоя, и мы можем добавить вместо него другое. Вот так выглядит наше изображение без неба.
Шаг 2. Удаляем дом
Слева на изображении присутствуют ненужные нам фрагменты дома.
Для удаления дома возьмите инструмент Brush Tool (B) (Кисть), выберите круглую кисть, установите ее Жесткость (Hardness) на 100%. Размер кисти поставьте 5 пикселей, Непрозрачность (Opacity) 100%, установите черный цвет переднего плана.
Перейдите на маску слоя, увеличьте масштаб просмотра изображения и закрасьте дом, чтобы скрыть его на маске слоя.
Шаг 3. Добавляем небо и горы
Откройте изображение неба и переместите его в вашу работу. Назовите этот слой SKY (Небо) и поместите его под слоем с фоном. Нажмите Ctrl + T и измените размер слоя до подходящего вам, нажмите OK.
Назовите этот слой SKY (Небо) и поместите его под слоем с фоном. Нажмите Ctrl + T и измените размер слоя до подходящего вам, нажмите OK.
Откройте изображение правой горы, удалите фон и переместите этот слой в вашу работу. Расположите слой ниже слоя с фоном и назовите его RIGHTMOUNTAIN (Правая гора). Уменьшите его размер до подходящего.
Затем сделайте то же самое с левой горой.
Шаг 4. Корректируем правую гору
На данный момент горы плохо вписываются в окружение. Правая гора должна быть менее контрастной, левая более светлой и менее насыщенной.
Сначала будем корректировать изображение правой горы. Добавьте новый корректирующий слой Levels (Уровни) над слоемRIGHTMOUNTAIN. Иконка Create new fill or adjustment layer (Создает новый корректирующий слой или слой-заливку)находится внизу палитры слоев.
Установите ползунки для Входных значений (Input Levels) и Выходных значений (Output Levels) как показано ниже.
Сделайте клик правой кнопкой мыши по корректирующему слою и выберите опцию Create Clipping Mask (Создать обтравочную маску). Это позволит применить коррекцию только к слою с правой горой и не затронет остальные слои.
Примечание переводчика. Также для создания обтравочной маски можно сделать Alt + клик между нужными слоями на палитре слоев.
Шаг 5. Корректируем левую гору
Давайте подкорректируем изображение левой горы.
Сначала понизим насыщенность. Добавьте новый корректирующий слой Hue/Saturation (Цветовой тон/Насыщенность) над слоем с левой горой (слой LEFTMOUNTAIN). Выберите голубой цвет (Cyan) и поставьте его насыщенность на -65. Создайте обтравочную маску для этого слоя.
Выберите голубой цвет (Cyan) и поставьте его насыщенность на -65. Создайте обтравочную маску для этого слоя.
Горы должны быть светлее, потому что они находятся вдалеке. Добавьте новый корректирующий слой Levels (Уровни) над слоемHue/Saturation (Цветовой тон/Насыщенность) и установите Входные значения (Input Levels) на 0; 1,49; 255. Создайте обтравочную маску для этого слоя.
В результате ваше изображение будет выглядеть так.
Шаг 6. Нижняя часть гор
У левой горы отсутствует часть снизу. В этом шаге мы добавим ее.
Перейдите на слой с левой горой, возьмите инструмент Lasso Tool (L) (Лассо). Выделите указанную нижнюю часть левой горы. Нажмите Ctrl + C для копирования выделения и затем вставьте его выше слоев с левой горой и корректирующих слоев для нее (нажмите Ctrl + V), передвиньте изображение в нужное место.
Назовите полученный новый слой BOTTOMMOUNTAIN (Гора снизу).
Это изображение должно быть светлее, чтобы соответствовать остальным горам. Для этого создайте новый корректирующий слойLevels (Уровни) над слоем BOTTOMMOUNTAINи установите ползунки для входных значений на 0; 1,49; 255. Создайте обтравочную маску, чтобы коррекция применилась только к нужному слою.
Вот так выглядит нижняя часть горы до и после коррекции.
Шаг 7. Добавляем туман
Я люблю добавлять туман в своих работах, так как он создает красивую мистическую атмосферу. Давайте добавим его на этом шаге.
Создайте новый слой ниже слоя с фоном и выше слоев с горами, назовите его MIST (Туман). Скачайте и установите в Photoshop кисти с туманом.
Возьмите инструмент Brush Tool (B) (Кисть) и выберите одну из кистей с туманом. Возьмите образец цвета со светлого участка неба или гор (для этого при активном инструменте Кисть сделайте Alt + клик по нужной части изображения на нужном слое, или воспользуйтесь инструментом Eyedropper Tool (Пипетка)). Нарисуйте на слое MIST туман вокруг гор.
Возьмите образец цвета со светлого участка неба или гор (для этого при активном инструменте Кисть сделайте Alt + клик по нужной части изображения на нужном слое, или воспользуйтесь инструментом Eyedropper Tool (Пипетка)). Нарисуйте на слое MIST туман вокруг гор.
У вас должен получиться следующий результат.
Шаг 8. Корректируем изображение реки
Для создания пространственной глубины и перспективы в работе вам нужно учитывать, что объекты вблизи должны выглядеть темнее, а объекты вдалеке – светлее. С учетом этого давайте внесем некоторые коррекции в работу.
Создайте новый корректирующий слой Levels (Уровни) над слоем с фоном (где река и деревья) и установите Входные значения на 0; 0,73; 255.
Нам нужно, чтобы этот корректирующий слой воздействовал только на слой с фоном и не воздействовал на остальные слои. Для этого создайте для него обтравочную маску.
Для этого создайте для него обтравочную маску.
Вот такой получится результат, работа стала выглядеть более реалистично.
Шаг 9. Корректируем деревья
Добавим каменные насыпи вдоль берегов реки, для этого сначала нам нужно переместить немного вверх деревья, чтобы освободить место для камней.
Возьмите инструмент Lasso Tool (L) (Лассо), перейдите на слой с фоном и выделите деревья слева. Нажмите Ctrl + С, чтобы скопировать выделение, и Ctrl + V, чтобы вставить его. Назовите новый слой LEFTTREES (Деревья слева).
Затем выделите деревья справа, также скопируйте и вставьте их на новый слой, назовите его RIGHTTREES (Деревья справа).
Возьмите инструмент Move Tool (V) (Перемещение) и переместите два новых слоя с деревьями немного вверх.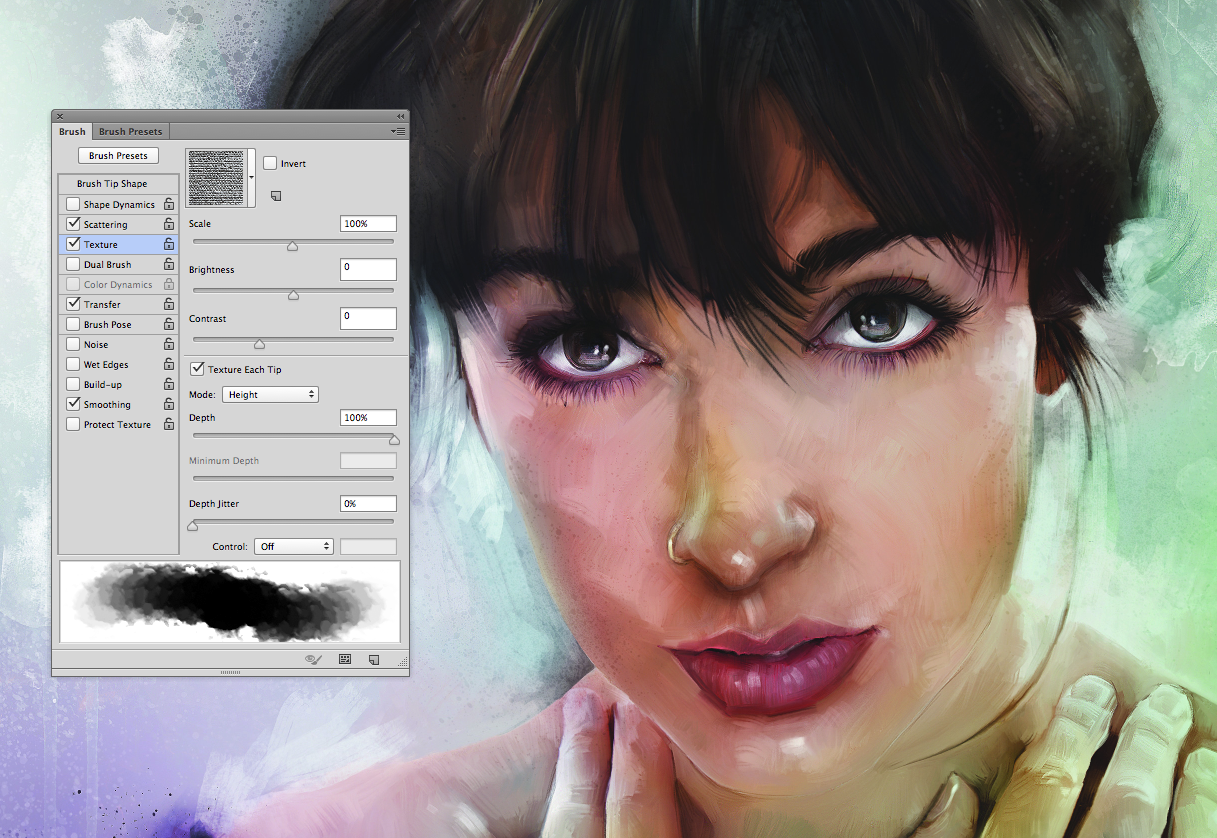 Создайте новый корректирующий слой Levels (Уровни) над слоем RIGHTTREES, установите следующие входные значения: 34;1,00; 229. Создайте обтравочную маску для этого слоя. Сделайте то же самое со слоем LEFTTREES.
Создайте новый корректирующий слой Levels (Уровни) над слоем RIGHTTREES, установите следующие входные значения: 34;1,00; 229. Создайте обтравочную маску для этого слоя. Сделайте то же самое со слоем LEFTTREES.
Вот такой должен получиться результат на этом шаге.
Шаг 10. Создание правого берега.
Добавим камни на правый берег и сделаем плавный переход между ними и деревьями. Откройте изображение Камни справа в Photoshop и переместите его в вашу работу. Нажмите Ctrl + T и измените размер изображения до подходящего, нажмите Enter.
Назовите этот новый слой RIGHTROCK (Камни справа), поместите его под слоем RIGHTTREES.
Как вы можете видеть, камни следует сделать темнее, чтобы они лучше вписывались в окружение.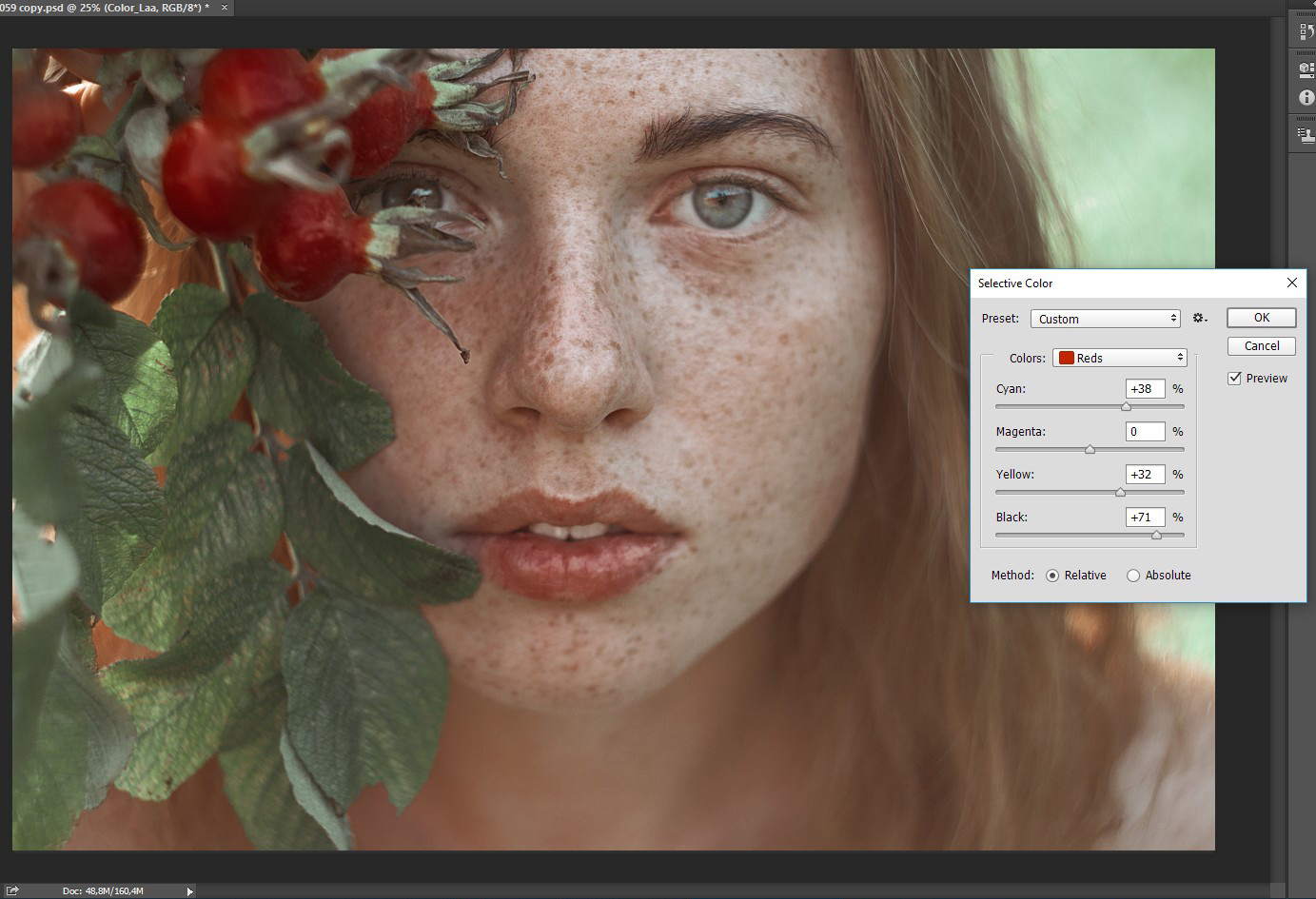 Для этого создайте корректирующий слой Levels (Уровни) над слоем RIGHTROCKи установите входные значения на 0; 0,65; 255, создайте обтравочную маску для этого слоя.
Для этого создайте корректирующий слой Levels (Уровни) над слоем RIGHTROCKи установите входные значения на 0; 0,65; 255, создайте обтравочную маску для этого слоя.
Чтобы сделать плавный переход между камнями и деревьями справа, добавьте маску к слою RIGHTTREES. Возьмите инструмент BrushTool (B) (Кисть), выберите мягкую круглую кисть, непрозрачность 100%, установите черный цвет переднего плана. Теперь, находясь в режиме маски слоя, рисуйте по тем частям изображения деревьев, которые хотите скрыть. Посмотрите на следующем скриншоте, как это сделал я.
Шаг 11. Создание левого берега
Откройте изображение Камни слева в Photoshop. Отделите камни от лишнего фона и переместите изображение в вашу работу. Расположите этот слой под слоем LEFTTREESи назовите его LEFTROCK (Камни слева).
Камни имеют более сильный контраст, чем остальное изображение, а также нужно подкорректировать их яркость. Исправим это с помощью корректирующего слоя Levels (Уровни) – установите входные значения на 0; 0,69; 255 и выходные значения на 0; 156 для понижения контрастности.
Не забывайте создавать обтравочную маску для корректирующего слоя, чтобы коррекция применялась только к нужному слою.
Нужно сделать плавный переход между деревьями и камнями слева. Сделайте то же самое, что мы делали справа, т.е. добавьте маску к слою LEFTTREESи закрасьте лишние края изображения.
На скриншоте ниже показано, что вам нужно закрасить черной кистью в режиме маски.
После этого шага ваше изображение будет выглядеть так.
Шаг 12. Добавляем лебедя
Откройте фотографию лебедя в Photoshop. Выделите лебедя и его отражение на воде (например с помощью инструмента Lasso Tool (L) (Лассо) или Magnetical Lasso Tool (Магнитное лассо)). Нажмите Ctrl + C для копирования и затем вставьте лебедя (Ctrl + V) в вашу основную работу.
Назовите этот слой SWAN (Лебедь) и расположите его поверх всех слоев. Нажмите Ctrl + T и измените размер до подходящего, нажмите Enter.
Сам лебедь хорошо вписывается в окружение, но его отражение нужно подкорректировать. Оно должно быть более прозрачным и сильнее искаженным рябью воды.
Начнем с искажения отражения. Выберите в меню Filter > Liquify (Фильтр — Пластика). Возьмите инструмент Forward Warp Tool(Деформация) и установите размер кисти 8 пикселей.
Используя этот инструмент, исказите отражения лебедя в местах, показанных стрелками.
Сделаем теперь отражение более прозрачным, для этого добавьте маску к слою с лебедем. Возьмите инструмент Brush Tool (B) (Кисть), выберите круглую мягкую кисть, установите черный цвет в качестве основного и Непрозрачность (Opacity) кисти примерно на 50%. Аккуратно рисуйте по отражению, находясь в режиме маски, чтобы сделать его полупрозрачным.
Шаг 13. Туман на реке
Добавим туман поверх реки. У нас уже есть туман в отдалении между деревьями и горами, но часть его должна попадать и на реку.
Создайте новый слой поверх всех слоев и назовите его RIVERMIST (Туман на реке). Возьмите инструмент Brush Tool (B) (Кисть),выберите одну из кистей тумана. Возьмите образец цвета с какой-нибудь светлой области изображения (Alt + клик по нужному месту на соответствующем слое) и нарисуйте немного тумана поверх реки.
Для получения более реалистичного результата рисуйте туман более густым вдалеке, по мере отдаления от переднего плана работы.
На изображении ниже показано, к какому результату нужно стремиться.
Лебедь должен располагаться впереди тумана. Возьмите инструмент Eraser Tool (E) (Ластик), понизьте непрозрачность до 30% и сотрите лишний туман поверх лебедя.
Шаг 14. Коррекция цвета
Мы поместили все необходимые элементы в работу. Начнем корректировать цвет для придания работе нужной атмосферы и настроения. Наша цель – создать спокойный, безмятежный пейзаж. Для этого я решил использовать теплые оттенки и понизить насыщенность, так как более насыщенные цвета добавляют ощущение энергии и динамики, а нам нужно противоположное.
Сначала давайте понизим насыщенность нашей работы в целом. Создайте новый корректирующий слой Hue/Saturation (Цветовой тон/Насыщенность) поверх всех слоев и поставьте значение Saturation (Насыщенность) на -15.
Сделаем изображение светлее, немного более контрастным и с преобладание светло-желтых оттенков. Все это можно сделать с помощью корректирующего слоя Gradient Map (Карта градиента).
Установите в редакторе градиентов показанные ниже настройки и поменяйте режим наложения для этого корректирующего слоя наSoft Light (Мягкий свет).
Добавим еще больше желтых оттенков светлым частям изображения и фиолетовых темным. Для этого создайте еще один корректирующий слой Gradient Map (Карта градиента) и выберите стандартный градиент от фиолетового к оранжевому. Поменяйте режим наложения слоя на Screen (Экран/Осветление) и понизьте Непрозрачность слоя до 35%.
Ниже вы можете видеть, что должно получиться в результате.
Шаг 15. Добавляем лучи света
На этом шаге добавим лучи света в работу для создания более фантастического настроения.
Создайте новый слой сверху всех слоев и назовите его SUNRAYS (Лучи солнца). Скачайте кисти с лучами света, указанные вначале урока, и установите их в Photoshop.
Выберите одну из кистей и нарисуйте с ее помощью лучи света, падающие влево, посмотрите, как их нужно расположить. Затем нарисуйте менее заметные лучи справа.
Для получения более реалистичного результата используйте низкую Непрозрачность (opacity) кисти и не берите чисто белый цвет, вместо него используйте светло-желтый, он смотрится более естественно.
Для придания лучам света драматизма добавим световой блик.
Создайте новый слой поверх всех слоев, назовите его LENSFLARE (Блик). Возьмите инструмент Paint Bucket Tool (Заливка) и заполните этот слой черным цветом.
Выберите в меню Filter > Render > Lens Flare (Фильтр – Рендеринг – Блик) и в появившемся окне сделайте следующие настройки.
Поменяйте режим наложения для слоя с бликом на Screen (Экран/Осветление). Для большей естественности понизьте непрозрачность слоя до 50%.
В середине блик получился слишком ярким, это нужно поправить.
Для коррекции яркости блика добавьте маску к слою LENSFLARE. Возьмите инструмент Brush Tool (B) (Кисть), выберите мягкую круглую кисть с Непрозрачностью (Opacity) примерно 40% и, находясь в режиме маски, рисуйте этой кистью черного цвета поверх самого яркого места блика.
В результате получится так.
фото пейзаж
Шаг 16. Освещение и тени
На предыдущем шаге мы изменили глобальное освещение в работе, теперь нам нужно сделать, чтобы свет и тени на всех объектах нашего изображения соответствовали этому общему освещению. У нас достаточно яркий общий источник света, это значит, что между светлыми и темными тонами изображения должна быть большая разница, чем у нас есть на данный момент.
Создайте новый слой поверх всех слоев и назовите его LIGHTS (Освещение). Возьмите инструмент Paint Bucket Tool (Заливка) и заполните этот слой серым цветом #808080. Поменяйте режим наложения слоя на Overlay (Перекрытие). Серый цвет исчезнет.
Возьмите инструмент Brush Tool (B) (Кисть), поставьте в настройках Непрозрачность (Opacity) примерно 40%, установите белый цвет и начните рисовать по тем участкам изображения, которые должны быть освещены. Затем установите черный цвет переднего плана и рисуйте по противоположной стороне всех объектов, там, где они должны быть в тени.
Чтобы точнее представить, по каким участкам нужно рисовать кистью черного и белого цвета, посмотрите, как слой LIGHTS(Освещение) выглядит, если поставить для него режим наложения Normal (Нормальный/Обычный). На втором скриншоте этот слой показан с режимом наложения Overlay (Перекрытие).
фото пейзаж
Как вы можете видеть, я рисовал не только по нижней части изображения, но также и по небу, чтобы увеличить контрастность между освещенными участками и теми областями, которые должны находиться в тени. Это придаст драматизма вашей работе, попытайтесь сделать также.
Шаг 17. Освещение на правой горе
Есть еще один момент, который нам нужно поправить – свет и тени на правой горе не соответствуют общему освещению. На исходной стоковой фотографии горы источник света располагался немного по-другому. Давайте сначала удалим два темных пятна на горе, которые не соответствуют общему освещению в работе.
фото пейзаж
Создайте новый слой поверх всех слоев и назовите его SHADOWSREMOVING (Удаление теней). Возьмите инструмент Stamp Tool (S) (Штамп) и заполните эти темные участки более светлыми, беря в качестве образцов те области горы, которые находятся на свету. Посмотрите, какой должен получиться результат.
Примечание переводчика. Чтобы пользоваться инструментом Штамп на новом слое, не повредив нижний слой, установите наверху в настройках инструмента в строке Образец: Все слои (Sample: AllLayers).
фото пейзаж
Если вы посмотрите на различные фотографии гор, вы заметите, что на них проходит четкая граница между теми частями горы, которые освещены, и теми, что находятся в тени. Но в нашей работе такого нет, давайте исправим это.
Создайте поверх всех слоев новый слой и измените его режим наложения на Multiply (Умножение). Возьмите инструмент BrushTool (B) (Кисть), понизьте Непрозрачность (Opacity) примерно до 20%. Возьмите образец цвета с темной области на горе (для этого сделайте Alt + клик по нужному участку), у меня, например, получился цвет #b9b2ae. Рисуйте по той части горы, которая должна быть в тени, сделайте четкую границу между освещенной и не освещенной областями.
На скриншоте ниже вы можете видеть, как выглядит тень на горе при режиме наложения Normal (Нормальный/Обычный) иMultiply (Умножение).
красивые пейзажи фото
Шаг 18. Тень слева на реке
На этом и следующем шаге поправим света и тени на реке. Начнем с добавления тени слева реки. Возьмите инструмент Lasso Tool (L) (Лассо) и выделите тень на воде с правой стороны реки. Нажмите Ctrl +Shift + C, чтобы скопировать нужную область (объединенную на всех слоях) и Ctrl + V, чтобы вставить ее. Поместите этот новый слой поверх всех слоев и назовите егоLEFTSHADOW (Тень слева).
красивые пейзажи фото
Выберите в меню Edit > Transform > Flip Horizontal (Редактирование – Трансформирование – Отразить по горизонтали).Вам нужно этой тени на реке придать форму левого берега. Выберите Edit > Transform > Warp (Редактирование – Трансформирование – Деформация) и деформируйте слой, как показано ниже.
красивые пейзажи фото
Когда закончите, нажмите Enter.
Чтобы сделать плавный переход между слоями, понизьте непрозрачность слоя LEFTSHADOWдо 50%. Добавьте к нему маску и аккуратно сотрите лишние края, сделайте плавный переход между тенью на воде и остальной рекой. Должно получиться так.
пейзажи природы фото
Шаг 19. Тень справа
Тень справа на реке должна быть более узкой, чем на данный момент. Для коррекции этого создайте новый слой поверх всех слоев, назовите его RIGHTSHADOW (Тень справа). Поменяйте режим наложения на Screen (Экран/Осветление).
Возьмите инструмент Brush Tool (B) (Кисть), выберите мягкую круглую кисть, Непрозрачность (Opacity) 30%. Возьмите образец цвета со светлого участка на реке.
Теперь рисуйте поверх тени, чтобы осветлить ее.
Ниже вы можете видеть область, по которой нужно рисовать, слева скриншот с режимом наложения слоя Normal (Нормальный/Обычный), справа – нужный нам режим наложения Screen (Экран/Осветление).
пейзажи природы фото
Шаг 20. Переход между небом и горами
На данный момент у нас слишком резкий переход между горами и небом, это смотрится не очень реалистично. Если вы изучите различные фотографии гор, то заметите, что вершины гор обычно скрыты облаками. Давайте создадим такой эффект в нашей работе.
Создайте новый слой поверх всех слоев и назовите его TRANSITION (Переход). Возьмите инструмент Brush Tool (B) (Кисть), выберите мягкую круглую кисть, Непрозрачность (Opacity) 20%. Берете образцы цвета с участков неба около гор и рисуйте поверх краев гор данной кистью.
Ниже вы можете видеть, как я закрасил вершины гор (для наглядности я временно поместил черный фон под этот слой).
пейзажи природы фото
Шаг 21. Коррекция
Большую часть работы мы уже проделали, в конце добавим небольшие коррекции в работу. Сначала немного увеличим контрастность. Создайте новый корректирующий слой Levels (Уровни) поверх всех слоев и установите Входные значения на 15; 1,00; 241.
Добавим немного насыщенности, создайте новый корректирующий слой Hue/Saturation (Цветовой тон/Насыщенность) и поставьте значение Saturation (Насыщенность) на +15.
Шаг 22. Добавляем эффект виньетки
Я часто добавляю эффект виньетки в своих работах (т.е. затемнение изображения по краям), так как это позволяет сфокусировать внимание на центральной части работы. Создайте новый слой поверх всех слоев, назовите его VIGNETTE (Виньетка). Возьмите инструмент Paint Bucket Tool (Заливка) и заполните слой белым цветом.
Выберите в меню Filter > Lens Correction (Фильтр – Коррекция дисторсии). Расположение этого фильтра в меню различается в разных версиях Photoshop. Если вы не можете его найти, нажмите Shift + Ctrl + R.
Установите настройки, как показано ниже.
Поменяйте режим наложения слоя на Multiply (Умножение).
Шаг 23. Добавляем резкость
Последнее, что нам осталось сделать – добавить резкости. Нажмите Ctrl + Shift + Alt + E, чтобы получить объединенную копию всех слоев. Расположите этот слой поверх всех слоев и назовите его SHARPENING (Резкость).
Выберите в меню Filter > Other > High Pass (Фильтр – Другое – Цветовой контраст) и подберите такое значение радиуса (небольшое), чтобы были заметны только края объектов на изображении.
Поменяйте режим наложения этого слоя на Overlay (Перекрытие).
Окончательный результат
Автор: Jarka Hrncarkova
Переводчик: Виноградова Елена
Смотрите также:
Обработка фото для привлечения внимания к объекту съемки
Узнаем как сделать красивое фото в Фотошопе
Мы живем в переломное время: с одной стороны, создавать десятки, а то и сотни уникальных фотографий может любой желающий ежедневно, с другой – произведениями искусства можно назвать очень малую часть снятого даже профессионалами. Впрочем, улучшить качество снимков и сделать их особенными под силу даже простому любителю. Все что нам понадобится – это фантазия и графический редактор. Как сделать из очередного кадра красивое фото в Фотошопе?
Простейшие инструменты для улучшения снимков
Итак, предположим, нас устраивает исходное фото, но оно не передает всего настроения: пейзаж слишком бледный, портрет недостаточно выразительный. С помощью инструмента «рамка» мы сможем «отрезать» все лишнее, если задумка фотографа не совсем удалась с точки зрения композиции. В случае если снимок сделан с наклоном или неподходящим нам радиусом, перед обрезкой воспользуемся свободным трансформированием и повернем картинку, после чего выделим нужную область и получим требуемый вид. Не забывайте о том, что фото для обработки в Фотошопе должно быть хорошего качества и иметь подходящий размер.
Для того чтобы снимок стал более ярким и сочным, изменяем параметры «яркости-контрастности» и «цветового тона-насыщенности» (меню «коррекция»). Меняя параметры «цветового баланса», можно преобразить фотографию до неузнаваемости. Помимо вариаций трех основных групп цветов, в Фотошопе можно отредактировать каждый тон отдельно. Аналогичного эффекта можно добиться, используя цветные фотофильтры. С помощью этих приемов совсем несложно получить красивое фото в фотошопе, на котором изображен лесной пейзаж, усилив при этом зеленую цветовую гамму. Если вы хотите научиться быстро обрабатывать снимки при помощи этих инструментов, следует больше практиковаться и изучать возможности изменения цветов в Фотошопе.
Коррекция фотографий в Фотошопе для новичков
Еще один оригинальный прием изменения фотографий – использование каналов. Этот способ наилучшим образом подходит для обработки пейзажей. На дубликате основного слоя выбираем нужный канал и применяем инверсию. После этого соединяем два слоя, используя режим перекрытия. Применяя этот метод коррекции, можно до неузнаваемости преобразить самый простой и банальный снимок. Как видите, сделать красивое фото в фотошопе совсем несложно. Теперь о том, как правильно обрабатывать портреты.
Удачный снимок лица можно превратить в самый настоящий арт-объект. Выбираем подходящий фон и аккуратно вставляем в него выбранную фотографию лица. Можно сделать края снимка (плечи, шею) с мягким переходом. Для этого мы стираем по произвольной линии и размываем их. Далее выбираем подходящую кисть, например «брызги» или какую-нибудь другую. В произвольном порядке подчеркиваем с ее помощью края изображения. Для того чтобы получить красивое фото в фотошопе, понадобятся разные кисти с узорами и необычными эффектами. К примеру, на область лица можно дополнительно нанести цветочные мотивы. Если вы хотите добавить какой-то определенный эффект на ограниченную область фотографии, можете использовать отдельный слой с нужной текстурой или изображением. Возможно все: звездное небо в волосах или луговые травы. Главное — подобрать подходящее исходное изображение для такой необычной обработки.
Чёрно-белая фотография. Редактор фотографий. Как изготовить фотографию чёрно-белойМногие фотографы сходятся во мнении, что старинные черно-белые фотографии имеют столь притягательный шарм и очарование, что их современные цифровые аналоги, лишенные некоей «души», им и в подметки не годятся. Разумеется, черно-белая фотография не предполагает старинных фотопленок, растворителей и проявителей… Чтобы сделать ее, вам достаточно иметь современный .
далее Фотоманипуляции: как в Фотошопе вставить картинку в картинкуИногда даже случайное совмещение в каком-нибудь графическом редакторе двух изображений, одно из которых, например, полупрозрачно, может привести к настолько неожиданным результатам, что даже самый невероятный плод богатого воображения покажется наивной детской фантазией.
далее Популярные фильтры инстаграма: краткое описание, эффекты и рекомендацииБесплатная программа Instagram появилась на свет в Сан-Франциско. Проект работает и процветает с 2010 года. На данный момент инстаграмом восхищаются многие пользователи социальных сетей.
далее Узнаем как соединить фото с помощь Photoshop?В данной статье речь пойдет о том, как работать в программе Photoshop, чтобы правильно отредактировать и соединить фото.
далее Узнаем как соединить две фотографии в одну?Хочется сделать красивый постер из двух отдельных фото? Или вас интересуют графические работы с плавными переходами и эффектом наложения? А как насчет того, чтоб из двух кадров сделать одну фотографию? Предлагаем вам самые простые способы, позволяющие соединить две фотографии.
далее9 простых шагов к профессиональному редактированию изображений в Adobe Photoshop
Сложно ли овладеть навыком редактирования изображений в Photoshop? Что ж, со стороны так кажется. Но если разобрать его, процесс редактирования изображения на самом деле супер логичен. В этом блоге я расскажу о методах и процессах, которые я использую для создания сложных фотоманипуляций, профессионального ретуширования и детализированных композиций.
Методы редактирования + время = логический рабочий процессУ каждой техники свое время и место, рутина эффективна, когда дело касается редактирования изображений.
Я собираюсь использовать практический пример, в котором я создаю композицию, а затем выполняю передовые методы ретуширования суперкара (со ссылкой на изображение), чтобы вы могли четко следовать за мной. Вот до и после…
ШАГ 1. Создание документа
Важно создать документ правильного размера и разрешения, соответствующего вашим потребностям. Как правило, лучше делать большие изображения и уменьшать их размер, чем уменьшаться и пытаться увеличить размер изображения.
Совет для профессионалов: Если вы создаете изображения, которые будут использоваться в печати, используйте разрешение 300 точек на дюйм. Если вы создаете изображения, которые будут загружены в Интернет, используйте разрешение 72 точки на дюйм.
ШАГ 2. Размещение изображений в документе
Затем нам нужно поместить наши стандартные изображения в документ. Для этого перейдите в File> Place Embedded , это поместит ваше изображение в вашу сцену как смарт-объект.
Совет от профессионала: При размещении изображений в документе продублируйте исходный слой, а затем отредактируйте дублированный слой. Это оставит исходную версию вашего изображения в вашем рабочем файле. Это значительно упрощает повторное посещение, если вам нужно.
ШАГ 3. Изменение композиции фона
Когда у вас есть фокусное изображение в документе, самое время взглянуть на композицию. На этом этапе вы можете найти стоковые изображения и начать помещать их в свой файл, чтобы увидеть, что выглядит хорошо.Чтобы получить реалистичный результат, внимательно следите за перспективой. Новые изображения, которые вы помещаете в сцену, должны соответствовать перспективе существующих изображений.
Совет от профессионала: Найдите лучшие бесплатные стоковые изображения для использования на таких сайтах, как Unsplash, Pexels, Pixabay, Free Nature Stock и других.
ШАГ 4. Удаление ненужных объектов с помощью инструмента Clone Stamp Tool
Готовы к уборке? Это именно то, что представляет собой этот этап. Вы поместили все изображения в свой документ, чтобы создать композицию, теперь самое время удалить все ненужные части.При редактировании суперкара я хотел удалить любые недостатки на кустах, дорожном покрытии, автомобиле и недавно размещенных стоковых изображениях. Посмотреть до и после…
READ — Удаление объектов из ваших фотографий в Photoshop
ШАГ 5 — Ретуширование главного элемента вашего изображения (суперкар)
У большинства композиций есть фокус, это следует учитывать на этапе планирования. Затем, когда дело доходит до редактирования изображения, вы должны уделять много внимания фокусу.В моем случае мне нужно было внести некоторые правки в машину.
Анализ — Сделайте шаг назад и подумайте !! Посмотрите на свою композицию и решите, что вам следует изменить. Я хотел изменить все отражения на машине, так как мы изменили сцену и построили новую композицию, нам нужно было скорректировать отражения. (Редактирование, которое вы здесь выполняете, будет зависеть от вашей композиции).
Я схватил верный инструмент для штампа клонов и начал удалять все нежелательные тени на машине. Я не буду вдаваться во все кровавые подробности, так как это трудоемкое редактирование.Не торопитесь и постепенно улучшайте свое редактирование. Вот результат…
Посмотрите, насколько чище машина выглядит после удаления лишних теней. Идеально!
ШАГ 6. Удаление личной информации / подробностей
При использовании стоковых изображений важно удалить любую личную информацию, такую как логотипы, текст, имена и т. Д. Это позволит избежать любого нарушения авторских прав и гарантировать отсутствие продакт-плейсмента.
По моему образу, мне нужно было поменять номерной знак.Это бесплатное стоковое изображение, поэтому это не обязательный шаг, это просто хорошая практика.
Совет от профессионала: Используйте стиль слоя «Фаска и тиснение», когда это необходимо, чтобы придать тексту некоторую глубину. Это создает реалистичную отделку.
ШАГ 7 — Коррекция контраста на кузове автомобиля
Теперь наша композиция завершена, и все ненужные части сцены удалены. Пора взглянуть на контраст.
Совет от профессионалов: Используйте слои регулировки уровней для редактирования контраста.Это неразрушающий метод, позволяющий при необходимости вносить изменения на более позднем этапе.
Я хотел увеличить контраст, чтобы изображение действительно выделялось! Сначала он коснулся машины, затем колес и окон и, наконец, карбоновых деталей.
Вот как выглядел автомобиль до и после регулировки контрастности:
ШАГ 8 — Заточка автомобиля
Объединение разных изображений может привести к тому, что разные области будут более резкими, чем другие.Части фона могут быть в фокусе, когда должны быть не в фокусе. Нам нужно отредактировать резкость, чтобы обеспечить четкость изображения и правильные фокусные области.
Чтобы отредактировать резкость, мы собираемся использовать фильтр высоких частот в сочетании со стилями слоя. Затем мы выборочно увеличим резкость определенных областей с помощью маски слоя.
Объедините все слои в один слой наверху вашего стека слоев
Переименуйте слой High pass
Filter> Other> High Pass — Выбранный радиус будет зависеть от размера вашего изображения, я использовал радиус 30
Измените режим наложения слоя на Мягкий свет
Залейте маску слоя черным, чтобы скрыть корректировку.
Выберите инструмент кисти> Белый в качестве цвета переднего плана
Закрасьте области, которые вы хотите увеличить резкость на маске слоя
Это эффективный способ сделать ваши изображения сверхчеткими.Вы можете пойти на один шаг дальше и многократно выполнять шаги 1–7, чтобы еще больше повысить резкость частей изображения.
ШАГ 9 — Расширенная цветокоррекция
Это, вероятно, один из самых важных этапов процесса, однако его часто упускают из виду. Окончательная корректировка цвета помогает создать плавный переход между всеми изображениями в композиции. Они также позволяют создать определенное настроение или чувство. Чтобы выполнить эту настройку, добавьте корректирующий слой поиска цвета поверх всех остальных слоев.Затем войдите и отредактируйте каждый цвет индивидуально на корректирующем слое. Я также решил использовать фотофильтр, чтобы получить более яркий солнечный свет.
Вы можете видеть, что в цветах гораздо больше единства, что создает лучшее сочетание в композиции. Автомобиль выглядит более экзотично.
Последние мысли
Если вы будете следовать этим 9 техникам редактирования изображений, вы сможете создавать потрясающие изображения, композиции и манипуляции с фотографиями в кратчайшие сроки.
Это процесс, требующий настойчивости, здесь, безусловно, верна фраза «практика приводит к совершенству».Чем больше раз вы будете редактировать изображения, тем точнее будет ваш процесс.
Готовы применить эти методы редактирования изображений?
Если вы думаете, что это руководство было полезным, вас ждет угощение. В Inspiration Clan мы посвятили сотни часов тому, чтобы помочь людям со всего мира улучшить свои навыки работы с Photoshop. Наши онлайн-курсы предлагают не что иное, как полный цикл обучения через Photoshop. Вы можете получить доступ к каждому курсу на Inspiration Clan БЕСПЛАТНО в течение 1 месяца, используя эксклюзивный код скидки FilterGrade :
Посмотреть нашу полную библиотеку курсов →
Автор Биография:
Особая благодарность Jourdain Coleman за публикацию этой статьи для FilterGrade! Журден является основателем Inspiration Clan и увлекается искусством редактирования изображений, компоновки и обработки фотографий.Загляните в их Instagram!
СМОТРИ ТАКЖЕ: Adobe запускает Premiere Rush CC для мобильного редактирования видео
Создание красивых монохромных фотографий в Photoshop CC
Посмотрите видео: Как перейти в моно в Photoshop CC
Черно-белая обработка и портретная съемка идут рука об руку. Но как лучше всего выделить цвет и какие еще изменения мы можем внести, чтобы улучшить монохромное изображение? В этом уроке Photoshop CC мы рассмотрим несколько техник, которые вы можете использовать для создания потрясающих черно-белых портретов, от лучших инструментов преобразования до важных улучшений, таких как осветление и затемнение.
Преобразование фотографии в черно-белое не должно быть просто «эффектом», это должно быть причиной изменения. Возможно, монохромные тона улучшают объект, или подчеркивают композицию, или привлекают внимание к фактуре и форме. Или, возможно, цвет отвлекает, и его удаление гарантирует, что зритель сосредоточится на основных аспектах фотографии. В частности, в портретах цвет иногда оказывается ненужным дополнением. Убрав его, мы можем привлечь внимание к таким вещам, как выражение и форма.Кроме того, мы все очень привыкли видеть людей в цвете. Мы знаем, какого цвета оттенки кожи и волос, не нуждаясь в отображении, поэтому нам не обязательно, чтобы они присутствовали на изображении.
Таким образом, смелый монохромный эффект действительно может улучшить портрет. Здесь, например, он подчеркивает сильную позу, подчеркивает контраст в узорчатой одежде и усиливает игру света и тени на лице. Мы начнем с рабочего процесса в Lightroom, а затем перейдем в Photoshop, чтобы закончить портрет…
(Изображение предоставлено: Future)Лучшие предложения Adobe Creative Cloud на сегодняшний день
01 Выберите черно-белый профиль
(Изображение предоставлено: Future)Импортируйте свое изображение в Lightroom (загрузите наш стартовый файл здесь), затем перейдите к модулю разработки. Перейдите в браузер профилей в верхней части панелей справа, щелкните значок сетки и выберите черно-белый профиль — используйте Adobe B&W или поэкспериментируйте с набором профилей BW. Мы использовали BW10.
02 Повысьте контрастность
(Изображение предоставлено: Будущее)Используйте ползунки панели «Основные» для настройки экспозиции.Удерживая Alt, перетаскивая ползунки черного и белого, отображаются обрезанные пиксели. Перетащите в точку непосредственно перед тем, как они начнут отображаться. Затем перейдите на панель Tone Curve. Постройте таким образом S-образную кривую, чтобы усилить контраст.
03 Тонкая настройка преобразования
(Изображение предоставлено: Будущее)Перейдите к панели Ч / Б справа. Мы можем использовать ползунки цвета, чтобы настроить преобразование, изменив яркость этих цветовых диапазонов. Мы также можем щелкнуть значок цели и перетащить его на изображение.Слегка потяните вверх по коже, чтобы приподнять ее, и вниз по фону.
04 Затемните лицо
(Изображение предоставлено: Future)Чтобы внести выборочную корректировку с помощью корректирующей кисти, возьмите ее с панели инструментов и закрасьте лицо. Уменьшите ползунок «Тени», чтобы затемнить лицо. Нажмите «Создать», чтобы внести еще одну корректировку. Закрасьте одежду и увеличьте контраст, чтобы усилить узоры.
05 Смягчение кожи
(Изображение предоставлено: Future)Черное и белое может подчеркнуть пятнистость на коже.Чтобы смягчить его, закрасьте область корректирующей кистью (нажмите O, чтобы переключить наложение маски, чтобы увидеть, где вы нарисовали). После этого уменьшите ползунок текстуры до -50. Это уменьшает пятнистость, сохраняя при этом тонкую текстуру.
06 Dodge and Burn
(Изображение предоставлено: Future)Щелкните изображение правой кнопкой мыши и выберите «Редактировать в> Photoshop». После открытия продублируйте фоновый слой с помощью Cmd / Ctrl + J, затем возьмите инструмент Burn на панели инструментов. Установите его на Shadows, затем закрасьте, чтобы затемнить любые области, которые вам нравятся.Используйте инструмент Dodge, чтобы приподнять участки.
Подробнее:
Лучшее программное обеспечение для редактирования фотографий: редакторы изображений для новичков и профессионалов
Лучшие ноутбуки для редактирования фотографий: лучшие ноутбуки для фотографов
10 лучших онлайн-курсов фотографии — от руководств для начинающих до мастер-классов
5 методов, которые необходимо знать
Узнайте, как редактировать фотографии в Photoshop с помощью этих пяти техник для начинающих. Измените внешний вид любого изображения всего несколькими щелчками мыши и настройками.
Фон обложки через Africa Studio, рабочее изображение через Дмитрия и Кристину
Допустим, вы делаете снимок, на котором момент запечатлен именно так, как вы хотели, но с выключенными цветами. Другой распространенный сценарий: вы нашли стоковую фотографию с идеальным сюжетом, но она просто не соответствует стилю вашего бренда. Знание того, как редактировать фотографию, полезно не только для дизайнеров или фоторедакторов — это может быть полезно для маркетологов, менеджеров социальных сетей, владельцев малого бизнеса или всех, кто хочет немного украсить.
В этой статье я покажу вам пять быстрых приемов в Adobe Photoshop для настройки, улучшения или изменения всей динамики изображения почти мгновенно.
- Яркость и контраст
- Кривые
- Виньетка
- Слои режима наложения
- Удаление дымки в фильтре Camera Raw Photoshop
Посмотрите фото ниже. Я использовал эти методы, чтобы уменьшить контраст и глубину, придав ему совершенно другой вид.
1.Изменение яркости и контрастности
Один из простейших, но наиболее эффективных способов увеличить динамику или улучшить общую четкость изображения — использовать слой регулировки яркости / контрастности . Используйте его, чтобы сделать изображение светлее или темнее (яркость), а также уменьшить или увеличить разницу между светлым и темным (контраст).
Чтобы использовать слой регулировки яркости / контрастности, просто щелкните значок в нижней части палитры слоев с надписью Создать новый слой заливки или коррекции , затем выберите «Яркость / контрастность» во всплывающем списке.
Вы можете изменить настройки корректирующего слоя в автоматически открывшемся окне «Свойства». Просто отрегулируйте ползунки. Преимущество использования корректирующих слоев вместо изменения яркости / контрастности с помощью меню Изображение> Коррекция состоит в том, что вы можете сохранить исходное изображение при сохранении в формате .psd или файла другого типа, в котором сохраняются слои. Эта функция применяется к каждому режиму корректирующего слоя.
Как вы можете видеть здесь, я уменьшил яркость на -16 и увеличил контраст до 65, создавая гораздо более богатое изображение.
Совет: При создании корректирующих слоев Photoshop автоматически прикрепляет маску к слою — белое поле рядом со значком в слое. Вы можете выбрать область, которую хотите изменить, добавить корректирующий слой, и тогда изменения, внесенные в элементы управления, повлияют только на эту предварительно выбранную область. Вы также можете использовать кисть черного цвета, чтобы замаскировать области, оставив затронутые области для корректировки с помощью корректирующего слоя.
2.Отрегулируйте кривые для ностальгического образа
Регулировка кривых на изображении может изменить общий тон или индивидуально изменить значения каждого цветового канала. Чтобы узнать больше или обновить свои навыки, обратитесь к этому вводному руководству по Curves.
Я буду использовать Кривые на этом изображении, чтобы сместить отдельные каналы RGB, что позволит добиться размытого вида старой фотографии, одновременно увеличивая контраст. Это придаст изображению более прохладный оттенок.
Совет: В процессе настройки изображение начнет выглядеть странно. Не оценивайте результаты, пока не выполните эти шаги. Вы можете вернуться к каждому каналу, чтобы отрегулировать его при необходимости.
Выберите Curves из меню корректирующих слоев, как указано выше, и обратитесь к окну свойств. Найдите раскрывающееся меню с надписью RGB в верхней части окна «Свойства». Щелкните по нему и выберите канал Red . Сдвиньте темный ползунок в нижнем левом углу графика немного вправо.Это уменьшает количество красных оттенков в темных областях изображения.
Другой совет: Если вы работаете с изображением CMYK, примените те же шаги, просто замените каналы RGB (красный, зеленый, синий) на каналы CMYK (голубой, пурпурный, желтый, k = черный. )
Теперь создайте плавную S-образную кривую в каналах Green и Blue . Выберите Green из раскрывающегося списка каналов. На графике щелкните зеленую диагональную линию слева от середины и слегка потяните вниз.Щелкните еще раз справа от середины и слегка потяните вверх.
Снова нажмите раскрывающееся меню каналов, затем повторите это для канала Blue . У вас получится более контрастный, состаренный образ, который передает более романтичный или ностальгический тон.
3. Используйте виньетку для создания фокуса
Создавая виньетку, вы отделяете границы изображения от окружающей его среды, увеличивая фокусировку на предмете. Вы также можете использовать виньетку в тандеме с настройками Кривых выше, чтобы усилить ностальгический вид.
Для быстрой и легкой виньетки нажмите Command + Shift + N (дополнительные сочетания клавиш Adobe см. В нашей бесплатной загрузке) и нажмите Enter / return , чтобы добавить новый слой.
Перейдите к Редактировать в главном меню и выберите Заливка . Выберите Черный в раскрывающемся списке Содержание . Теперь добавьте маску слоя, нажав кнопку Добавить маску слоя в нижней части окна «Слои». Он должен быть заполнен белым. Если это не так, выберите маску слоя, щелкнув по ней, и примените шаги Заливки, указанные выше, выбрав Белый.
Нажмите B на клавиатуре или выберите инструмент Brush в меню «Инструменты». Щелкните правой кнопкой мыши, чтобы открыть окно параметров кисти.
Отрегулируйте ползунок Size так, чтобы кисть стала огромной, примерно такой же, как изображение, или немного больше или меньше. Сдвиньте Hardness до упора. Это даст мягкие плавные края, необходимые для создания виньетки на маске.
Выделив маску слоя, сделайте черный цвет передним планом кисти.Затем просто щелкните в центре изображения, чтобы открыть оригинал под ним. Возможно, вам придется щелкнуть несколько раз, чтобы настроить покрытие. Если что-то напортачило, просто залейте заново черным.
Теперь уменьшите Непрозрачность слоя в окне «Слои». Вот настройки для маски слоя, которую я использовал, и результаты. Использование Multiply работает для одних изображений лучше, чем для других — это не обязательно.
4. Добавьте слои режима наложения
Наложение слоев сплошных цветов с помощью режимов наложения может полностью изменить изображение, которое плохо экспонируется, блеклое или лишенное динамики.Здесь мы добавим слой насыщенности, а затем увеличим теплоту и блики всего за несколько шагов. Узнайте больше о режимах наложения здесь.
Сначала добавим насыщенность:
- Нажмите Command + Shift + N для создания нового слоя, затем залейте слой черным цветом
- Установите режим наложения на Затемнение цвета
- Снизьте процент заполнения до 15%
Это отличный трюк для придания некоторой динамики изображению, но мы можем пойти дальше, добавив слои с разными цветами и используя другой тип режима наложения.
Чтобы добавить тепла изображению:
- Добавьте новый слой и залейте его оранжевым цветом
- Снова установите режим наложения на Затемнение цвета
- Установите Fill на 15%
Добавьте немного цвета в основные моменты:
- Добавьте новый слой, залейте его синим цветом .
- Установите режим наложения на Color Dodge .
- Установите Fill на 10% .
5. Удаление дымки с помощью фильтра Camera Raw
Этот последний трюк не совсем очевиден. Мы собираемся использовать функцию в Camera Raw Filter , которая обычно используется при импорте изображений RAW с камеры в Photoshop для обработки. Здесь мы не будем беспокоиться об этом процессе.
Добавляет выборочную насыщенность изображению. Происходит своего рода алхимия, когда программа находит низкоконтрастные облака, сливающиеся с тусклым зимним небом, и заставляет их выскочить наружу.Небо становится голубее, облака становятся глубже и. . . это просто волшебство. Я также довольно часто использую его для изображений, не являющихся облачными.
Чтобы получить к нему доступ, нажмите Command + Shift + A на клавиатуре или перейдите к Filter> Camera Raw Filter в главном меню. Это откроет новое окно. В правом нижнем углу вы увидите ползунок под названием Dehaze . Для этого изображения сдвинем его до +42 . Это добавляет контрастности и насыщенности, не переусердствуя.
Используйте этот элемент управления осторожно, чтобы реалистично улучшить расплывчатые призрачные фотографии.И наоборот, вы можете получить довольно крутые неестественные эффекты . Все зависит от того, как вы используете изображения.
Совет: Помните, что вы должны использовать этот фильтр для JPEG. Вы можете использовать его с другими форматами файлов, но если изображение является многослойным, фильтр будет показывать только текущий выбранный слой, который вы настраиваете.
Используйте эти тщательно отобранные творческие ресурсы, чтобы ваши проекты продолжали работать.
Скачайте бесплатные виртуальные фоны, видеоклипы, изображения и музыку.
Ресурсы для бизнеса и агентств
Дополнительные советы и рекомендации по работе с фотографиями или с помощью Photoshop можно найти в следующих статьях:
Создание подводной красоты в Photoshop Урок Photoshop
www.psd-dude.comУзнайте, как создать подводную русалку в Photoshop , используя некоторые простые техники наложения и корректировки слоев.Вы можете попрактиковаться в этой красивой фотоманипуляции , используя другие подводные фоны, чтобы создать что-то действительно уникальное. Подводные фотоманипуляции — одни из моих любимых работ в Photoshop. Надеюсь, вам всем понравится это новое руководство по Photoshop.
ТвитнутьСтандартные изображения, используемые в этом уроке
Создайте новый файл с размером холста 2600 пикселей x 3300 пикселей.
Поместите «Ocean Stock» в свой файл и трансформируйте его (CTRL + T), как показано на рисунке ниже.
Дублируйте «Ocean Stock» (CTRL + J) и преобразуйте (CTRL + T) , как показано ниже. Теперь создайте маску слоя и нарисуйте внутри с помощью инструмента Brush Tool .
Поместите подводный приклад в файл. Добавьте слой-маску и скройте нижнюю часть слоя с рисованием мягкой круглой кистью большого размера.
Поместите Золотую рыбку в файл.Лучший способ точно вырезать изображение в Photoshop — использовать инструменты выделения; безусловно, лучший метод — отследить форму с помощью Инструмент «Перо».
Поместите изображение девушки в свой файл. Создайте новый слой и перейдите к Edit > Fill и выберите 50% Gray. Используйте инструмент Dodge tool (непрозрачность 25%) и нарисуйте девушку, чтобы осветлить изображение. Установлен режим наложения Overlay с непрозрачностью 20%.
Создайте новый слой, выберите инструмент «Кисть » и используйте белый цвет в качестве цвета переднего плана и закрасьте, как показано на картинке, с режимом наложения Мягкий свет , непрозрачность 20%.Сделайте две копии (CTRL + J) с непрозрачностью 13% и 29%. Выделите все 3 слоя, щелкните правой кнопкой мыши и выберите Создайте обтравочную маску.
Создайте новый слой, выберите инструмент «Кисть » , выберите кисти «Пузырьки» и добавьте их за слоем с девушкой.
Поместите текстиль в файл. Создайте новый слой с обтравочной маской и закрасьте черным цветом части, показанные на картинке ниже. Режим наложения установлен на Screen .
Поместите в файл изображение Hair .Сделайте шесть копий (CTRL + J)
Создайте новый слой, снова используйте кисть и выберите Bubbles для рисования, как показано ниже.
Поместите «Текстиль 2» и добавьте их в руку девушки. Режим наложения установлен на Экран с непрозрачностью 94%. Создайте маску слоя и используйте мягкую круглую кисть.
Поместите «Bubbles2» в свой файл. Установите режим наложения , Светлее .
Поместите в файл изображение рыбы. Но перед тем, как разместить, используйте инструмент Pen Tool , чтобы вырезать рыбу и удалить фон.Дублируйте слой (CTRL + J), как на изображении ниже.
Поместите в файл изображение «Bubbles3». Установите режим наложения на Screen ; Создайте маску слоя и раскрасьте мягкой круглой кистью большого размера.
Создайте новый слой и используйте инструмент Rectangular Marquee Tool и нарисуйте белые линии, как показано ниже. И перейдите к Filter > Blur > Gaussian Blur и используйте 100%. Непрозрачность установлена на 30%.
Поместите «Подводный свет» в файл.Режим наложения установлен на Экран с непрозрачностью 35%. Теперь создайте маску слоя и используйте кисть.
Поместите «Подводный раздел» в свой файл. Вырежьте середину изображения с помощью инструмента Polygonal Lasso Tool и установите режим наложения на Color с непрозрачностью 50%.
Поместите «Под водой» в свой файл и установите режим наложения на Soft Light с непрозрачностью 75%.
Теперь поместите в свой файл еще одну фотографию «подводного стока»; создайте маску слоя и используйте кисть.Уменьшите непрозрачность кисти. Установлен режим наложения Soft Light с непрозрачностью 70%.
Настройки для старых версий Photoshop
- Перейдите в Adjustments Layer> Photo Filter и выберите Warming Filter (85) с 55%.
- Перейдите в Adjustments Layer> Brightness / Contrast и установите яркость на -22
- Перейдите к слою «Коррекция»> «Цветовой баланс»
- Перейдите в Adjustments Layer> Hue / Saturation
- Перейдите в Слой Коррекции> Кривые и установите непрозрачность на 93%
- Перейдите в Adjustments Layer> Hue / Saturation и установите насыщенность на -20
- Перейдите в Adjustments Layer> Brightness / Contrast, щелкните маску слоя и используйте кисть.
- Перейдите в Adjustments Layer> Gradient Map с режимом наложения Soft Light и непрозрачностью 10%
Настройки для Photoshop CS6
Первоначальная версия этого урока была сделана в Photoshop CS6 с использованием Color Lookup. регулировки, которая поставляется только с этой новой версией Photoshop.- Перейдите в Adjustments Layer> Color Lookup и выберите Candlelight.
- Перейдите к слою «Коррекция»> «Цветовой баланс»
- Перейдите в Adjustments Layer> Hue / Saturation
- Перейдите в Слой Коррекции> Кривые и установите непрозрачность на 93%
- Перейдите в Adjustments Layer> Brightnes / Contrast, щелкните маску слоя и используйте кисть.
- Перейдите в Adjustments Layer> Gradient Map с режимом наложения Soft Light и непрозрачностью 10%
Если вы хотите сделать изображение еще более интересным, вы можете добавить эффект бликов объектива с помощью фильтра Photoshop Lens Flare Filter :
Вот окончательный результат этого прекрасного урока по подводным манипуляциям в Photoshop ; Надеюсь, вам всем понравилось читать и практиковаться в этом новом руководстве.
Предыдущий постАнгел с огненными крыльями Учебное пособие по работе с Photoshop
Следующее сообщениеУчебник по манипуляции с фотошопом с ведьмой в ночи Хэллоуина
26 уроков по манипуляциям в фэнтези и научной фантастике в Photoshop
УрокиPhotoshop помогут вам создавать профессиональные портреты, создавать потрясающие научно-фантастические эффекты, превращать фантазию в реальность, а также ретушировать и манипулировать другими сценами.Такие уроки Photoshop придадут вашим изображениям и произведениям исключительный и неповторимый вид без использования более традиционных методов редактирования или обработки фотографий.
УчебникиPhotoshop также полезны для изучения техник для начинающих и продвинутых, а также для увеличения и улучшения ваших навыков редактирования цифровых изображений. Мы нашли 26 руководств по Adobe Photoshop, которые помогут научить вас некоторым приемам редактирования фотографий, общим манипуляциям, созданию специальных эффектов, ретушированию и добавлению намеков на фантазию.Эти уроки помогут вам изучить и применить эти методы.
1. Photoshop для создания дезинтегрирующих человеческих эффектовСсылка на руководство: Как создать дезинтегрирующие человеческие эффекты в Photoshop
Из этого туториала Вы узнаете, как создавать распадающиеся человеческие эффекты с помощью Photoshop. Пользовательские кисти Photoshop — основной инструмент в этом уроке — показывают, как превратить фотографию стоящей модели женщины в странное, темное распавшееся изображение чародейки.
2. Photoshop для создания абстрактного научно-фантастического эффектаСсылка на учебное пособие: Создание абстрактной научно-фантастической сцены с помощью Photoshop
В этом уроке вас учат создавать абстрактные научно-фантастические эффекты и сцены. Здесь вы узнаете удивительную технику комбинирования стоковых изображений для создания абстрактных элементов при работе в группах и настройке световых эффектов.
3.Adobe Photoshop для создания фантастического научно-фантастического портрета с фотоманипуляциейСсылка на учебное пособие: Как создать фантастический научно-фантастический портрет с фотоманипуляцией в Adobe Photoshop
Этот урок научит вас навыкам, необходимым для создания фантастического научно-фантастического портрета. Вы научитесь правильно сочетать портрет модели с космическим фоном. Специальные эффекты добавляются с помощью текстур туманностей и света, управления режимами наложения, выделения цвета и света и многого другого.
4. Adobe Photoshop для создания эффекта резинового штампаСсылка на руководство: Как создать эффект резинового штампа в Adobe Photoshop
Из этого туториала Вы научитесь превращать любую фотографию или картинку в штамп. Для этого нужно всего несколько простых шагов.
5. Photoshop для создания эффекта акварелиСсылка на руководство: Краткое резюме — реалистичный эффект рисования в Photoshop
Превратите любую картинку в акварельную картину ручной работы с помощью набора настроек, которые вы можете изучить, следуя этому руководству.
6. Урок Photoshop для создания фантазийной комнаты, заполненной водойСсылка на учебное пособие: Учебное пособие по работе с Photoshop для комнаты с водой
Этот урок по манипуляциям в Photoshop покажет вам, как создать фантастическую водяную комнату с фигурами людей и животных.
7. Создание замороженного портрета в PhotoshopСсылка на учебник: Как создать замороженный портрет в учебнике Photoshop
Это потрясающий урок Photoshop, в котором вы можете научиться создавать потрясающий портрет Ледяной Королевы, научившись создавать ледяную текстуру на глазах, коже и даже на фоне, чтобы придать великолепный, пугающий эффект вашей работе. искусства.
8. Photoshop для создания манипулируемой фотографии «Кубок фантазии»Ссылка на учебник: Cup Fantasy — Digital Art
В этом уроке Photoshop вы узнаете, как создать «Чашку фантазии» с различными формами неба, луны и птиц.
9. Использование Photoshop для создания изображения с драматическим освещениемСсылка на руководство: Создайте сказочную фотографию эмоциональной девушки с драматическим освещением в Photoshop
10.Учебное пособие по Photoshop для создания настоящего эффекта краскиСсылка на руководство: Эффект реалистичной окраски с использованием Photoshop
В уроке Photoshop вы научитесь добавлять изображение и повышать его резкость с помощью диффузного фильтра. Затем вы добавляете немного краски к изображению с помощью галереи фильтров, регулируя объем и резкость, чтобы придать окончательный эффект реалистичности картины.
11. Учебное пособие по Photoshop для создания настоящего искусства порталаСсылка на учебное пособие: Как создать реалистичное искусство портала в Photoshop. Учебное пособие
В своем руководстве Ник Бужан обучает зрителей технике создания настоящего искусства портала с помощью бамбукового планшета Wacom.
12. Учебное пособие по созданию потрясающих манипуляций с сенсорными и световыми эффектамиСсылка на учебное пособие: Как создать удивительный световой эффект и трогательные манипуляции в Photoshop. Учебное пособие
Этот урок Photoshop учит драматическому эффекту света и прикосновения.
13. Учебное пособие по Adobe Photoshop для создания текстового эффекта в стиле стимпанкСсылка на руководство: Как создать текстовый эффект в стиле стимпанк в Adobe Photoshop
Этот урок учит искусству создания различных элементов форм и слоев, вдохновленных стимпанком, с использованием некоторых корректировок и текстур с несколькими градиентами.
14. Photoshop для создания иллюзорного цифрового искусства через атаку океанского монстраСсылка на руководство: Создание сюрреалистического цифрового искусства атаки океанского монстра в Photoshop
Этот учебник, сочетающий города, здания, скалы и океаны, научит вас создавать цифровое искусство с изображением морских монстров.
15. Adobe Photoshop и Illustrator для создания ночного неба с облакамиСсылка на руководство: Как создать ночное небо с облаками с помощью Adobe Illustrator и Photoshop
В этом руководстве вы научитесь использовать инструмент Mesh Tool, плагин Mesh Tormentor и некоторые простые настройки прозрачности для создания красивых и символичных сцен ночного неба с реалистичными облаками.
16. Уроки Photoshop для создания портретного эффекта для цифровой живописиСсылка на учебное пособие: Как создать эффект портрета в цифровой живописи в учебном пособии Photoshop
В этом уроке вы узнаете, как создавать фотографии с превосходным эффектом цифровой живописи с помощью CS6 Photoshop. Благодаря сочетанию настраиваемых инструментов и фильтров плавный эффект цифровой живописи отлично смотрится на любом портрете.
17. Учебники по созданию реального водяного кубаСсылка на руководство: Как создать реалистичный водный куб в Photoshop
Из этого туториала Вы узнаете, как использовать основные и продвинутые методы для создания реалистичного водяного куба.
18. Учебное пособие по Photoshop для обучения световым эффектамСсылка на учебное пособие: Учебное пособие по работе с Photoshop — Добавление световых эффектов в Photoshop
Изучите техники добавления световых эффектов; это может включать изменение фонового эффекта или создание эффекта дождя в Photoshop.
19. Создание комбинированного манипулирования сценой день / ночь в PhotoshopСсылка на руководство: Как создать манипуляции с фотографиями день / ночь в Photoshop
В этом уроке описывается техника создания фотоманипуляций дневной / ночной сцены в Photoshop с использованием изображения города, на которое вставлено солнце или звезды, для завершения сцены с помощью корректирующих слоев.
20.Создание великолепной фотоманипуляции: луна между рогами оленяСсылка на учебное пособие: Deer Of Moon — Учебное пособие по работе с Photoshop
Это окончательный урок Photoshop, в котором учат манипулировать лунным светом между рогами оленя.
21. Photoshop для создания эффекта ретроСсылка на руководство: Простые 5 шагов для создания ретро-эффекта в Photoshop
В этом уроке вы научитесь использовать объемные корректирующие слои для преобразования современной фотографии в ретро.Он поможет вам создать ретро-эффект в кратчайшие сроки.
22. Создание удивительного фото ангела в PhotoshopСсылка на руководство: Как создать красивую фотографию ангела с помощью манипуляций в Photoshop
В этом уроке рассказывается, как манипулировать различными исходными изображениями для создания удивительно эмоциональных сцен с ангелом благодаря помощи смешивания, света и тени, а также техники подбора цветов.
23.Уроки Photoshop для превращения безвкусных и размытых изображений в интересные и красочныеСсылка на руководство: Как преобразовать тусклые, размытые изображения в яркие и красочные изображения в Photoshop
В этом уроке Кельвин Пимо обучает трюку преобразования мягких фотографий в яркие и захватывающие изображения с помощью регулировки контраста и цвета.
24. Учебники по созданию старого дома с захватывающей сценой восхода солнца.Ссылка на учебное пособие: Создание красивой сцены восхода солнца со старым домом
В своем уроке Дженни Ли обучает процессу создания красивой сцены восхода солнца с помощью таких методов, как регулировка цвета, смешивание, ретушь и маскирование.
25. Создание эффекта диффузии пепла и углей в Adobe PhotoshopСсылка на учебное пособие: Как создать действие рассеивания пепла и углей в Adobe Photoshop
Из этого туториала Вы узнаете, как распылить угольки и пепел автоматически одним щелчком мыши.
26. Создание комиксов и эффекта поп-артаСсылка на руководство: Как создать комикс, поп-арт, мультфильм из фотографии в Photoshop
В этом руководстве рассказывается, как использовать фильтры и украшения в Adobe Photoshop для создания захватывающих комиксов или эффектов поп-арта. Конечный результат — это фотошаблон, который можно применить и к другим изображениям.
Вы создали увлекательное учебное пособие по Photoshop, которое потенциально может изменить жизнь начинающих дизайнеров? Если да, не стесняйтесь размещать ссылку в разделе комментариев, и я обязательно включу ее в свою следующую статью об уроках Photoshop.
Как 25 лет Photoshop изменили наше восприятие реальности | Цифровая культура | DW
Он начинался как простая компьютерная программа, способная отображать только черно-белое изображение на экране компьютера.Спустя четверть века Adobe Photoshop является одним из самых мощных инструментов для редактирования изображений в мире. И программное обеспечение, кажется, повсюду: на наших компьютерах и смартфонах, в социальных сетях, в модных журналах, газетах и даже в нашем подсознании.
Очевидно, мы настолько привыкли к изменению, изменению, фильтрации и редактированию фотографий, что «необработанные» фотографии знаменитостей шокируют нас и становятся вирусными. Это доказала недавняя утечка неретушированных фотографий Бейонсе и Синди Кроуфорд.
Наблюдение за этими звездами такими, какие они есть на самом деле, будь то целлюлит или пятна на коже, в последние недели вызвало дискуссию в социальных сетях.
Независимо от того, была ли реакция положительной или отрицательной, недавние утечки фотографий возобновили дискуссию об этике редактирования фотографий — то, что стало нормой через 25 лет после запуска Photoshop.
«Photoshop создает недостижимый образ красоты»
Способы изменения внешнего вида человека с помощью Photoshop безграничны: от удлинения шеи и ног до вырезания грудных клеток, поднятия скул, заполнения волос и изменения цвета кожи .
Видео, созданное для некоммерческого веб-сайта Global Democracy, показывает некоторые способы, которыми индустрия моды часто манипулирует изображениями.
«Вся индустрия моды очень проблемна с этической точки зрения», — сказал DW известный немецкий медиа-исследователь Томас Книпер. «Растягивая ноги звезд, уменьшая их талию и удаляя морщины и пятна на коже, люди восхищаются ими еще больше и пытаются им подражать».
Исследования показывают, что люди, которые часто сталкиваются с такими сильно отредактированными модными картинками, полагают, что то, что они видят, является нормой, что, по словам медиа-исследователя, повышает вероятность того, что они страдают от расстройств пищевого поведения, таких как булимия и анорексия.
«Это ввергает людей в депрессию, потому что они не могут соответствовать требованиям идеалов красоты, которые устанавливаются средствами массовой информации, даже если они перенесут крайний голод и операции красоты, потому что то, что им преподносят, анатомически невозможно», Книпер сказал.
«Мое расстройство пищевого поведения было увековечено ретушированными журнальными фотографиями»
Канадка Эрин Трелоар усвоила это на горьком опыте. В подростковом возрасте она боролась с серьезным расстройством пищевого поведения.
«В 17 лет я была ростом 5 футов 11 дюймов (180 сантиметров) и весила 89 фунтов (40 кг)», — сказала она DW в интервью. «Мои внутренние органы начали отключаться, я потерял волосы, и меня положили в больницу».
Treloar говорит, что ее расстройство пищевого поведения было в значительной степени увековечено определением красоты в СМИ: «Имея перфекционистскую натуру и видя то, что СМИ называют совершенным и красивым, я хотел добиться этого».
Кампании против ретуши
Чтобы выступить за перемены и не дать другим девушкам пройти через подобный опыт, Treloar, которой сейчас 30 лет и она здорова, запустила петицию #LessIsMore.Будущая мать надеется, что собранные ею подписи помогут оказать давление на журналы и основные СМИ, чтобы они уменьшили количество используемого Photoshop.
«Я знаю, что ретуширование фотографий не исчезнет полностью, и я не думаю, что это нужно», — сказал Treloar. «Но я хочу, чтобы журналы перестали ретушировать тела и лица женщин и мужчин, которых они изображают. Хорошо, если на одежде, которую они снимают, есть выбившиеся волосы, удалите их, или если у кого-то есть массивные волосы. прыщ посередине лба, смирись с этим.Но перестаньте сокращать талию и увеличивать промежутки между бедрами ».
Все больше и больше компаний обращают внимание на то, что пропагандируют такие люди, как Treloar. Линия нижнего белья Aerie компании American Eagle Outfitters недавно выпустила кампанию #AerieReal, в которой только полностью отсутствуют элементы. ретушированные модели.
«Наше послание Aerie Real охватывает более реалистичный образ девушек и женщин. «Никаких изменений нет, ничто не скрыто», — сказала DW по электронной почте Дженнифер Фойл, главный специалист по мерчандайзингу Aerie.
И поход вроде работает.
«Нет четких правил»
Не только индустрии моды, возможно, придется переосмыслить, сколько Photoshop они используют для обработки своих изображений. Каждая пятая работа в престижном конкурсе фотожурналистов World Press Photo в этом году была отклонена, поскольку она была тщательно отредактирована с использованием цифровых инструментов, таких как Photoshop.
«Но что это значит, слишком много отредактировано в цифровом виде? Неужели изменение цветов уже слишком много редактирования?» — спросил Книпер, добавив, что крайне необходимы четкие правила того, сколько можно использовать Photoshop.
То же самое и с редакциями новостей и СМИ по всему миру. Не существует общих критериев того, сколько фотографий новостей можно редактировать. «У каждой редакции свое определение того, что приемлемо, когда дело доходит до Photoshop», — сказал Книпер.
Как правило, технические правки, такие как корректировка цветов, резкость и удаление ворса, допускаются большинством медиа-организаций, по словам Книпера. Но то, что обычно считается запретным, — это изменение значения изображения путем создания монтажа, удаления объектов и людей, а также добавления новой информации.
Когда СМИ злоупотребляют Photoshop
В зависимости от кадрирования, значение этого изображения может быть полностью изменено
И есть много примеров — из журнала Time, затемняющего О.Дж. Фотография Симпсона (вызывающая обвинения в расизме) для журнала «The Economist» удаляет двух человек с обложки президента США Обамы на пляже Луизианы во время разлива нефти BP.
Даже просто кадрируя фотографию определенным образом, можно легко изменить значение изображения и манипулировать его информацией.Известный пример — фотография двух американских солдат в Ираке в 2003 году. Один из них дает иракскому солдату воду из столовой; другой приставляет пистолет к голове иракского солдата. В зависимости от урожая, солдат США можно было изображать либо как помощников, либо как агрессоров.
Книпер советует медийным организациям основывать свои правила на своей аудитории и на том, что они считают приемлемым. В конце концов, он говорит, что исследования показали, что читатели недовольны слишком большим изменением фотографий, особенно когда предполагается, что эти изображения несут точную информацию.
В конце концов, Photoshop — это инструмент, и «как и любой другой инструмент его можно использовать для хороших или плохих вещей», — сказал недавно в интервью CBS News Томас Нолл, который изобрел Photoshop вместе со своим братом. При ответственном использовании индустрией моды, медиа-организациями и обычным гражданином со смартфоном Photoshop может оставаться отличным инструментом редактирования в ближайшие 25 лет.
Как сделать красивые обои для рабочего стола в Photoshop
Если вам надоело смотреть на предустановленные обои на вашем компьютере, вы можете вместо этого создать свои собственные персонализированные обои для рабочего стола.Один из моих любимых способов сделать это — добавить к фотографиям вдохновляющие цитаты из фотографий. Вы не можете сделать это в Lightroom, но можете в Photoshop. Из этого руководства вы узнаете, где найти качественные шрифты, а также познакомитесь с некоторыми основными принципами графического дизайна, которые помогут сделать обои для рабочего стола более профессиональными.
Эти методы также можно использовать для создания графики для публикации на таких веб-сайтах, как Instagram и Facebook.
Как выбрать фотографию для использования в качестве обоев рабочего стола
Помогает, если фотографии, которые вы выбираете в качестве обоев для рабочего стола, обладают некоторыми из следующих качеств.
Альбомный формат: Портретный формат (вертикальный) Фотографии просто не будут работать на горизонтальном экране.
Простая, смелая композиция: У некоторых людей рабочие столы компьютеров сильно загромождены. Простые обои помогут вам увидеть, что на самом деле находится на вашем рабочем столе.
Пустые области, подходящие для текста: Если вы планируете добавить текст к своим обоям, то должны быть пустые области, на которые вы можете наложить его.
Вот три обои, которые я сделал.Как видите, выбранные мной фотографии соответствуют указанным выше критериям.
Я покажу вам методы, которые я использовал для создания текстовых кавычек в Photoshop ниже.
Совет: Если вы создаете коллекцию в Lightroom Classic, она будет содержать любые фотографии, которые вы считаете достаточно хорошими, чтобы использовать их в качестве обоев рабочего стола. Я создал две Коллекции — одну для фотографий, вошедших в финальный список, и одну для использованных фотографий. С помощью этой системы я сразу вижу, какие фотографии были использованы для создания обоев.
Как экспортировать фото на рабочий стол из Lightroom Classic
Проще всего экспортировать фотографии в папку на вашем компьютере, а затем открыть их в Photoshop. Это позволяет вам установить размер изображения при экспорте.
Выберите те, которые вы хотите использовать, и перейдите в меню «Файл»> «Экспорт». Это важные настройки.
Настройки файла: Установите формат изображения на JPEG, качество на 100 и цветовое пространство на sRGB. Это дает вам файл высокого качества для работы.sRGB — лучшее цветовое пространство для вашего монитора.
Размер изображения: Для обоев рабочего стола, которые можно использовать на любом компьютере, лучший размер — 2560 пикселей по самому длинному краю. Разрешение не имеет значения, хотя принято устанавливать его на 72 ppi для фотографий, которые будут просматриваться на экране.
Совет: Создайте пользовательский пресет, чтобы вам не приходилось вводить эти настройки снова. Нажмите кнопку «Добавить» и дайте предустановке имя, чтобы сохранить настройки для использования в будущем.
Как выбрать шрифт для обоев рабочего стола
У вас уже должна быть хорошая коллекция шрифтов на вашем компьютере, и многие из них подходят для обоев. Но если вы предпочитаете использовать что-то более интересное, изучите следующие варианты.
Веб-сайт Adobe Fonts
Если вы подписаны на Lightroom Classic CC, то в рамках подписки вы также получаете доступ к веб-сайту Adobe Fonts. На ваш выбор доступны тысячи шрифтов, все они включены в вашу подписку и полностью лицензированы для личного и коммерческого использования.
Выбрав шрифт, вы можете ввести текст в поле «Образец текста» (ниже), чтобы увидеть, как он выглядит.
Когда вы активируете шрифт, он автоматически появляется в Photoshop. Нет ничего проще.
Бесплатные шрифты
Выполните поиск в Google по ключевым словам «бесплатные шрифты». Появится множество вариантов.
Сайт Тома Чалки
Если вы не против платить за хорошие шрифты, я рекомендую вам взглянуть на Ultimate Handcrafted Fonts Collection от дизайнера Тома Чалки.За 39 долларов вы получаете 110 шрифтов ручной работы премиум-класса. Я недавно купил этот комплект и использовал шрифты Тома в своих обоях.
Примечание: Шрифты, которые я использовал с этими обоями, взяты из пакета Тома Чалки, но если вы хотите следовать этим примерам и у вас нет шрифтов Тома, вы можете использовать шрифты по вашему выбору из одного из вышеуказанных источников.
Как добавить текст в Photoshop
Пришло время добавить текст к фотографиям с помощью Photoshop. Я покажу вам, как я создал три разных обоев, чтобы вы могли использовать одни и те же техники в своей собственной графике.
Обои для рабочего стола # 1: Обоснование текста
1. Откройте фотографию в Photoshop и щелкните значок инструмента «Горизонтальный текст» (тот, который выглядит как Т) на панели «Инструменты» слева (или воспользуйтесь сочетанием клавиш ‘T’).
2. Щелкните и перетащите, чтобы поместить текстовое поле поверх фотографии. Photoshop автоматически помещает его на новый слой.
3. Выберите шрифт (в данном случае я использую шрифт Tall Abbey от Tom Chalky) и введите цитату.Перейдите в меню «Окно»> «Абзац» и щелкните значок «Выровнять все по ширине» (ниже).
В зависимости от размера вашего шрифта и текстового поля вы получите что-то вроде этого.
4. Пришло время принять несколько творческих решений. Для этой цитаты я решил разложить цитату на четыре строки, сделать часть текста больше, чтобы каждая строка была одинаковой ширины, и увеличить расстояние между буквами. Этот последний элемент называется отслеживанием и используется дизайнерами, чтобы дизайн на основе шрифтов выглядел более интересным.
Есть два способа настроить отслеживание.
а. Выделите весь текст в текстовом поле, перейдите в меню «Окно»> «Символ» и установите для отслеживания (отмечены ниже) положительное значение.
г. Выделите весь текст в текстовом поле, удерживая Option (mac) | Клавиша Alt (pc) и нажмите клавишу со стрелкой вправо, чтобы увеличить отслеживание выделенного текста.
В любом случае, вам нужно использовать свое суждение, чтобы решить, какой объем трекинга применять.
5. Теперь пора решить, какой текст на какой строке находится.Добавьте разрыв строки, поместив курсор после слова и нажав Return. Вам также необходимо удалить пробел между двумя словами, чтобы слово в следующей строке касалось края текстового поля. Это должно выглядеть примерно так.
6. Размер текста пока установлен на 120 pt (точек). Чтобы было интереснее, я увеличил размер слова «существует» до 240 пт, а «фотография» — до 160 пт. Это выглядит так.
7. Изменение размера шрифта влияет на промежутки между строками текста (это называется интерлиньяжем).Я изменил размер текста, но не интерлиньяж, поэтому теперь слово «существует» перекрывает строку выше.
В ведущем поле в окне «Символ» отображается текущая настройка любого выделенного текста.
Выберите слово, для которого нужно изменить интерлиньяж (в данном случае слово «существует»), и увеличьте или уменьшите его, чтобы получить желаемый межстрочный интервал. Возможно, вам придется отрегулировать настройку интерлиньяжа других строк текста, чтобы выровнять промежутки между строками.
Для этого я установил интерлиньяж для слова «существует» на 200 пунктов, а интерлиньяж для строки «до конца на a» и слова «фотография» — на 120 пунктов.
Так выглядит после ведущих корректировок.
Да, для этого тоже есть ярлык. Удерживайте Option (mac) | Клавиша Alt (pc) и нажимайте клавиши со стрелками вверх и вниз, чтобы изменить интерлиньяж выделенного текста.
8. Следующим шагом будет добавление имени автора цитаты. Поместите курсор после последней работы в цитате и несколько раз нажмите Return. Установите небольшой размер шрифта (я выбрал 60 pt) и введите имя автора. Выглядит это примерно так.
9. Перейдите в окно «Абзац» и выберите «Выровнять по центру последний значок» (отмечен ниже).
Центрирует последнюю строку (ту, которую вы только что ввели). Отрегулируйте трекинг или интерлиньяж, если вы хотите изменить внешний вид имени автора или расстояние между ним и цитатой. Когда вас это устроит, вы можете перемещать текстовое поле вокруг фотографии, пока не найдете для него наилучшее место.
Совет: Не размещайте текстовое поле слишком близко к верхнему или нижнему краю фотографии, так как оно может быть обрезано при использовании обоев рабочего стола на широкоэкранном мониторе.
10. Сохраните файл как PSD, чтобы при необходимости можно было вернуться и изменить его. Используйте команду «Сохранить как», чтобы сохранить его в формате JPEG, который можно использовать в качестве обоев рабочего стола. Для этого подойдет установка качества на 12.
Обои на рабочий стол # 2: Обоснование текста
Два шрифта на этих обоях являются вариациями шрифта Bouncy Castle из набора Tom Chalky’s. Я выбрал этот шрифт, потому что дизайнер создал несколько вариаций одного и того же шрифта, которые хорошо сочетаются друг с другом. Здесь я соединил каллиграфический шрифт (тот, который похож на рукописный) со шрифтом без засечек (тот, который не использует декоративные завитушки на концах символов).Совместное использование двух разных шрифтов помогает создать более интересный визуальный дизайн.
Если у вас нет этих шрифтов, вы можете объединить любой каллиграфический шрифт и шрифт без засечек, чтобы получить аналогичный результат.
Я использовал трекинг, чтобы первые четыре строки цитаты были примерно одинаковой ширины, вместо того, чтобы изменять размер текста. Настройки ниже. Использование отслеживания таким образом позволило мне сохранить шрифт без засечек маленьким (36 пунктов), чтобы контрастировать с каллиграфическим шрифтом, который был установлен на 90 пунктов.
Мы делаем — отслеживание установлено на 430
, чтобы понять — отслеживание установлено на 400
означает для нас — отслеживание установлено на 400
Обои для рабочего стола # 3: Изгибающийся текст
Последние обои представляют новый трюк — изгиб текста.
Шрифты, которые я использовал для этих обоев, называются Bobby Rough и Magnite. Я снова сопоставил шрифт без засечек с каллиграфическим шрифтом. Текст выложен иначе — не выровнен, да и первое слово я искривила.
Изогнуть текст в Photoshop очень просто. Начните с размещения текста, который вы хотите изогнуть (в данном случае слова «ваш») в отдельном текстовом поле. Выделите текст, затем щелкните значок «Создать деформированный текст» на панели параметров.
Установите для стиля «Дуга» и используйте ползунок «Изгиб» для регулировки величины кривой.


 Сфотографируйте ТОЛЬКО пустой фон. Это наиболее важное изображение из всех, что вы сделали.
Сфотографируйте ТОЛЬКО пустой фон. Это наиболее важное изображение из всех, что вы сделали. Чем длиннее и тяжелее волосы, тем мощнее нужен вентилятор.
Чем длиннее и тяжелее волосы, тем мощнее нужен вентилятор.