Учимся делать Дрим-Арт в Фотошопе. Часть 1 | Рисование и обработка фото
Несколько голосовых уроковНесколько голосовых уроков
Дрим-арты можно создавать с различных фото-редакторах или приложениях для рисования, однако чаще всего встречаются портреты в стиле дрим-арт, выполненные в фотошопе. Я начинала также с фотошопа и на данный момент у меня есть большая база дрим-артов, созданных в этой программе.
Фотошоп это программа больших возможностей, поэтому арт-обработка фотографии в этом редакторе может быть обширной. Сидеть за такой обработкой можно часами, но в своих видео-уроках я покажу с чего начать и как я выполняю обработку, чтобы вам было проще ориентироваться в процессе работы.
Женский арт немного отличается от мужского и об этом я уже писала. В опубликованных ниже видео с голосовым пояснением вы можете увидеть обработку мужского и женского фото. Я работаю в фотошопе при помощи графического планшета.
Запись видео создания дрима-арта по женской фотографии:
youtube.com/embed/p_yjSFwUzc8?modestbranding=0&controls=1&rel=0&showinfo=1&enablejsapi=1&origin=» frameborder=»0″ allowfullscreen=»»/>Запись видео создания дрима-арта по мужской фотографии:
А также вы можете посмотреть, как легко и просто можно создать парный арт из разных фотографий. Стоит обработать оба фото, сохранить их без фона и просто поставить на одном холсте вместе, добавив фон.
Если Вам понравилась статья и видеоролики, подписывайтесь на канал и статьте лайки, пожалуйста!
Что такое Дрим-арт?
Как убрать прыщи в Фотошопе
Как сделать ретушь лица в Фотошопе
Как изменить цвет помады в Фотошопе
Как отбелить зубы в Фотошопе
Как сделать ретушь лица в Фотошопе
Как загрузить новые кисти в Фотошоп
Что такое Camera Raw в Фотошопе?
В чем различия мужского и женского дрим-арта?
Программы для диджитал рисования, обработки фото и дрим-артов
Как сделать арт из фотографии в Adobe Photoshop
Adobe Photoshop – это самый знаменитый редактор изображений и один из самых сложных в освоении.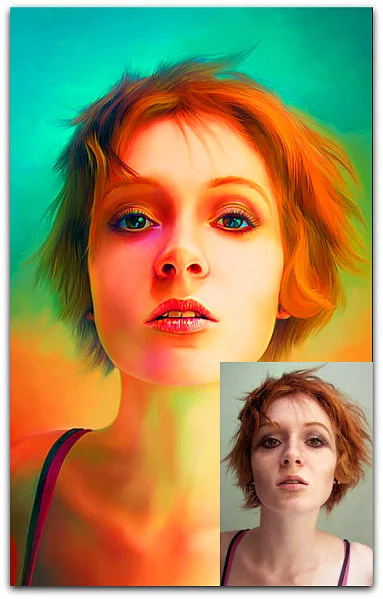 С его помощью можете вносить различные изменения в фотографии, например, добавлять туда какие-либо объекты, менять фон, что-то вырезать и т.д. Также с его помощью можно стилизовать фотографию под какой-то определённый арт-стиль.
С его помощью можете вносить различные изменения в фотографии, например, добавлять туда какие-либо объекты, менять фон, что-то вырезать и т.д. Также с его помощью можно стилизовать фотографию под какой-то определённый арт-стиль.
Поп-арт – одно из самых популярных направлений в этом плане, которое неплохо подойдёт новичкам, так как требует от пользователей минимальной предварительной подготовки и навыков в работе с Фотошопом. Стоит упомянуть, что программа распространяется не бесплатно, но вы можете скачать её в демонстрационном режиме и пользоваться всем функционалом в течение месяца.
Как сделать арт из фотографии в Adobe Photoshop
Процесс этот не такой сложный, как может показаться на первый взгляд, хотя это также зависит от того, в какой стилистике арт вы планируете выполнять. Для удобства восприятия статьи весь процесс будет разбит на несколько этапов, в каждом из которых будет представлена инструкция.
Этап 1: Подготовительный
Здесь вам требуется открыть и подготовить фотографию к дальнейшей корректировке. Делается это следующим образом:
Делается это следующим образом:
- Запустите программу и нажмите на кнопку «Открыть». Если у вас старая версия Фотошопа, то этой кнопки может и не быть. В таком случае нажмите на кнопку «Файл», что расположена в верхнем меню программы.
- Там в контекстном меню выберите вариант «Открыть». Также вместо всех этих манипуляций можно просто воспользоваться комбинацией клавиш Ctrl+O.
- В «Проводнике» Windows выберите директорию, в которой расположена фотография. Теперь выберите саму фотографию и нажмите на кнопку «Открыть».
Читайте также:
Как в Фотошопе (Photoshop) добавить рамку — подробная инструкция
Создаём коллаж из фотографий в Photoshop (Фотошопе)
Как в Фотошопе (Photoshop) размыть задний план — инструкция
Как создать анимацию в Adobe Photoshop: пошаговая инструкция
Фотография появилась в рабочей области программы. Теперь требуется провести некоторую подготовку к редактированию:
- Создайте дубликат слоя с фотографией в разделе «Слои».
 По умолчанию там будет только слой, который будет называться «Фон» и который и будет вашей фотографией. Выделите его в панели слоёв и нажмите комбинацию клавиш Ctrl+J. Будет создана и вставлена его копия.
По умолчанию там будет только слой, который будет называться «Фон» и который и будет вашей фотографией. Выделите его в панели слоёв и нажмите комбинацию клавиш Ctrl+J. Будет создана и вставлена его копия. - Тот слой, который по умолчанию был фоновым, нужно выделить на панели слоёв и залить белым цветом. Для этого в панели инструментов выберите «Заливка». По умолчанию она заливает основным цветом, который вынесен на передний план в отмеченной области на скриншоте. Если вам нужно выполнить заливку тем цветом, который отмечен на задней части, то либо просто нажмите на специальные стрелочки, либо воспользуйтесь комбинацией клавиш Ctrl+Backspace.
- Теперь вернитесь к тому слою, который был скопирован. Ему требуется добавить маску. Это делается с помощью выделения слоя в панели слоёв и нажатии на специальную кнопку, которая отмечена скриншоте.
- К скопированному слою будет добавлена маска, которая по умолчанию привязана к нему. Выделите слой с маской (белый прямоугольник, не изображение).
 В панели инструментов выберите «Ластик».
В панели инструментов выберите «Ластик». - Сотрите задний слой со слоя-маски, так чтобы изображение человека или другого главного объекта было хорошо видно. Здесь необязательно делать всё это слишком аккуратно, достаточно чтобы основные контуры были оставлены.
- Теперь нажмите правой кнопкой мыши по слою с маской и выберите из контекстного меню вариант «Применить слой-маску».
На этом подготовительный этап работы с изображением можно считать завершённым, дальше вам останется только нанести корректирующие слои. Это будет рассмотрено в следующем этапе.
Этап 2: Корректировка
Перейдём сразу к инструкции, которая будет использована на этом этапе:
- Снова скопируйте слой, к которому вы применили маску, воспользовавшись комбинацией Ctrl+J.
- У скопированного слоя пока нужно отключить видимость. Делается это с помощью кнопки в виде глаза, расположенной напротив самого слоя слева.
- К слою с изображением, который остался видимым, примените специальный фильтр.
 Нажмите в верхней части интерфейса программы на кнопку «Изображение».
Нажмите в верхней части интерфейса программы на кнопку «Изображение». - В контекстном меню выберите вариант «Коррекция», а далее «Порог».
- Откроется окошко, в котором настраиваются значения диапазона порога. Здесь двигайте бегунок, пока не получите наиболее подходящее соотношение чёрного и белого на своём изображении. Обязательно установите галочку напротив параметра «Просмотр», чтобы видеть вносимые изменения.
- Закончив с манипуляциями над инструментом «Порог» нажмите на кнопку «Ок», чтобы он применился к выбранному слою.
- Теперь включите видимость у скопированного ранее слоя. В графе «Непрозрачность» установите значение в диапазоне приблизительно от 50 до 70 процентов. Оптимальное значение зависит от ваших предпочтений и используемой фотографии.
- Для него тоже нужно установить «Порог». Делается это по аналогии с тем, как вы задавали пороговые значения для предыдущего слоя.
- Выделите слои с изображением, но не трогайте слой с фоном.
 Выделите несколько объектов во вкладке «Слои» можно с помощью зажатой клавишей Ctrl и левой кнопки мыши. Объедините эти слои. Для этого просто нажмите по ним правой кнопкой мыши и выберите в контекстном меню вариант «Объединить слои». Также можно воспользоваться сочетанием клавиш Ctrl+E.
Выделите несколько объектов во вкладке «Слои» можно с помощью зажатой клавишей Ctrl и левой кнопки мыши. Объедините эти слои. Для этого просто нажмите по ним правой кнопкой мыши и выберите в контекстном меню вариант «Объединить слои». Также можно воспользоваться сочетанием клавиш Ctrl+E. - Перейдите к фоновому слою. Его нужно залить серым цветом, который максимально соответствует тени у фото. Подобрать нужный цвет легко, воспользовавшись инструментом «Пипетка». Просто подведите её на нужное место и нажмите левой кнопкой мыши. Соответствующий цвет будет выбран в качестве основного.
- Далее просто воспользуйтесь инструментом «Заливка».
Таким образом была выполнена необходимая коррекция изображения для создания арта, однако сам арт ещё не готов. В качестве завершения этого этапа вы можете закрасить кистью с выбранным фоновым цветом ненужные элементы изображения или наоборот дорисовать их, задав кисти чёрный цвет.
Этап 3: Задание градиента
Этот этап можно назвать завершающим, так как здесь вы просто задаёте градиент, который будет применён к изображению. Рассмотрим, как это реализовать:
Рассмотрим, как это реализовать:
- У вас в итоге на панели слоёв должен остаться одни – с самим изображением. В этом окне нужно нажать на иконку для установки корректирующего слоя. Она отмечена на скриншоте.
- Из контекстного меню выберите вариант «Карта градиента».
- В появившейся в верхней части панели со слоями полоске цвета нажмите по ней два раза, чтобы открыть её свойства и изменить цвета.
- Из предложенных наборов кликните по оптимальному для вас. Здесь необязательно обращать внимание на цвета, используемые в наборе, так как их можно редактировать в последствии. Лучше всего обратить внимание на количество этих цветов в наборе, так как их изменить сложнее.
- Чтобы сменить один или несколько цветов в выбранном наборе, нажмите по квадрату цвета и в нижней части окна измените цвет в соответствующем параметре.
- Можете передвигать эти бегунки, чтобы внеси изменения в градиент. Тут уже больше на ваш вкус. Чтобы применить изменения, нажмите на кнопку «Ок».

На этом создание арта из фотографии в Фотошопе в стиле поп-арт можно считать завершённым. Дополнительно можно добавить к основному градиенту ещё один-два, поиграться с их режимами наложения и степенями непрозрачности.
Этап 4: Сохранение
Теперь осталось только сохранить готовую работу:
- В верхней части программы нажмите на кнопку «Файл».
- В контекстном меню выберите вариант «Сохранить как».
- Далее в «Проводнике» укажите место на жёстком диске, где вы хотели бы сохранить готовый файл.
- В «Имя файла» напишите, как будет называться ваша работа. Это поле необязательно к заполнению.
- «Тип файла». Здесь стоит выбрать либо JPG, либо PSD. В последнем случае ваша работа сохраняется в качестве редактируемого файла со слоями, то есть вы сможете открыть её в Фотошопе и продолжить работу, однако такую работу не получится выложить в социальных сетях или где-то ещё.
Работу рекомендуется сохранять в несколько форматах. Например, в JPG-формате для демонстрации её другим людям и в PSD, чтобы вернуться к её редактированию в будущем. Также, на ваше усмотрение, можно сохранить в каком-нибудь ещё формате.
Также, на ваше усмотрение, можно сохранить в каком-нибудь ещё формате.
Как видите, арт из фотографии в Photoshop делается не так сложно. Здесь был рассмотрен вариант создания арт в стиле поп-арт, для других стилистик инструкция может значительно отличаться. Учитывайте это. Если у вас остались какие-либо вопросы по теме статьи, то оставьте их в комментариях к ней.
от простого к сложному. Часть 93. Портрет в стиле Photo Art
9 — 2005Марго Григорян
В этом уроке мы рассмотрим, как с помощью нескольких текстур, орнаментов и обычной портретной фотографии создать цифровую картину в столь популярном ныне стиле Photo Art.
1 Создаем новый документ.
2 Теперь нам понадобятся текстуры. Открываем файлы с заранее приготовленными текстурами — лучше всего подойдут текстуры старых поцарапанных металлических поверхностей.
3 Копируем одну из текстур и помещаем ее в новый документ (Ctrl+A > Ctrl+V).
4 Проделываем то же самое со второй текстурой.
5 В панели управления слоями меняем режим наложения верхнего слоя на Overlay и снижаем непрозрачность (Opacity) до 30%.
6 Теперь нам понадобится фотография рамки.
7 Инструментом Magic Wand Tool выделяем фон от рамки и инвертируем выделение (меню Select > Inverse).
8 Копируем рамку и помещаем ее в наш документ.
9 Чтобы уменьшить размер рамки, прибегаем к команде Scale (меню Edit > Transform > Scale) и изменяем масштаб рамки до нужного размера, удерживая нажатой клавишу Shift.
10 Применяем к рамке фильтр Accented Edges (меню Filter > Brush Strokes > Accented Edges) с произвольными параметрами.
11 Нам понадобится дингбат (dingbat) с цветочными орнаментами. Мы использовали дингбат Flower Ornaments. Набираем один символ белым цветом.
12 С помощью команды Rotate (меню Edit > Transform > Rotate) поворачиваем орнамент по своему усмотрению и затем инструментом Move Tool передвигаем его в угол изображения.
13 В панели управления слоями меняем режим наложения верхнего слоя на Overlay.
14 Теперь набираем другой символ — на этот раз черным цветом.
15 Так же как и в случае с предыдущим элементом, поворачиваем орнамент, перемещаем его по своему усмотрению, однако для черного узора режим наложения изменяем на Soft Light.
16 Продолжаем добавлять орнаменты по данному принципу, пока они не заполнят все поле за рамкой. К черным неизменно применяем режим наложения слоев Soft Light, а к белым — Overlay.
17 Открываем заранее подготовленную портретную фотографию. Очень важно, чтобы фон фотографии был прозрачным.
18 Копируем фотографию и помещаем ее в рабочий документ так, чтобы край снимка девушки соприкасался с внутренним краем рамки.
19 Изменяем при помощи команды Scale масштаб фотографии девушки так, чтобы она идеально вписывалась в рамку.
20 Очень важно, чтобы цветовая гамма отдельных элементов портретного снимка совпадала с цветами фона и не дисгармонировала. С этой целью изменим оттенок розы в волосах девушки на более темный и насыщенный. Любым инструментом выделения выделяем цветок.
21 Настраиваем параметры цвета в диалоговом окне Selective Color (меню Image > Adjustments > Selective Color).
22 Еще один способ быстро и просто изменить оттенок отдельного элемента изображения — воспользоваться командой Variations (меню Image > Adjustments > Variations). Превью-окно поможет лучше сориентироваться и выбрать нужный оттенок.
23 Точно таким же путем настраиваем цвет губ девушки.
25 Перемещаем его на плечо командой Rotate.
26 Инструментом Eraser Tool стираем участки, выступающие за контур плеча, предварительно растеризовав слой с дингбатом (меню Layer > Rasterize > Type).
27 В завершение — внимательно смотрим на композицию и исправляем, если необходимо, фрагменты. Итак, мы изменили режим наложения слоя с рамкой на Darken. Готово!
КомпьюАрт 9’2005
18 спидпейнтингов и уроков по созданию фотоколлажей
Подборка ускоренных записей и уроков создания фотоколлажей и иллюстраций в стилистике мэтпейнтинга: автор, используя фотографии и отдельные элементы с них, создает невероятные иллюстрации.
Speed Art – Терминатор (#Photoshop)
Speed Art – рисунок по фото (#Photoshop)
#1 Фотошоп урок.
 ЧАСТЬ 1. Фотоманипуляция в стиле “matte painting” (#Photoshop)
ЧАСТЬ 1. Фотоманипуляция в стиле “matte painting” (#Photoshop)#2 Фотошоп урок. ЧАСТЬ 2. Фотоманипуляция в стиле “matte painting” (#Photoshop)
Speed Art – Обработка фото (#Photoshop)
Speed Art – Война в городе (#Photoshop)
Speed Art – Северная ночь (#Photoshop)
Speed Art – Ледяная пустошь (#Photoshop)
Speed Art – Сумрачный лес (#Photoshop)
Speed Art – Туманный закат (#Photoshop)
Speed Art – Художественная обработка фото (#Photoshop)
Photoshop tutorial. Обработка фото – цветокоррекция и тонирование
Speed Art – Дом с призраками на Хэллоуин (#Photoshop)
Speed Art (Matte painting) – Затерянная бухта (#Photoshop)
Speed Art – Авиа удар (#Photoshop)
Speed painting- Рисуем портрет (#Photoshop)
Speed Art – В тумане гор/ In the fog of the mountains (#Photoshop)
Speed Art – Need for speed 2017 (#Photoshop)
Как создать арт-стиль в стиле 80-х в Adobe Photoshop
Эстетика 1980-х вдохновила популярный художественный стиль, который включает в себя визуальные элементы из аркад 80-х, боевиков, моды и поп-культуры. Каркасная компьютерная графика, светоотражающий хромированный текст, электрический блюз и ярко-розовый — вот лишь некоторые из тем, связанных с этим ностальгическим стилем. Следуйте этому учебному пособию по Adobe Photoshop, чтобы создать собственное ретро-произведение искусства с сюрреалистической научно-фантастической сценой с яркими цветами.
Вы можете погрузиться в искусство, вдохновленное 80-ми годами, с помощью быстрого поиска в Pinterest или Tumblr, где вы быстро обнаружите повторяющиеся элементы и стили, которые составляют основу этого популярного образа. Некоторые из этих функций, которые мы будем использовать в этом уроке, — это сетка, похожая на Трон, далекие горы на горизонте, яркое сумеречное небо и плавающая луна, чтобы создать сюрреалистическую сцену, которую вы, возможно, ожидаете найти на обложке альбома synthwave или сбоку. аркадного автомата!
Мы будем использовать эту фотографию Млечного Пути в качестве фона для художественного произведения, чтобы создать тонкую космическую сцену, на которой можно было бы строить. Используйте уровни (CMD + L), чтобы затемнить изображение, перетаскивая ползунок теней и обрезая блики на выходных уровнях.
В Adobe Illustrator есть еще несколько удобных инструментов для создания сетки Tron-esque. Создайте новый документ Illustrator и дважды щелкните инструмент «Прямоугольная сетка», чтобы настроить его параметры. Настройте размер до 500 пикселей, с 40 делителями на обеих осях. Нажмите на артборд, чтобы создать сетку.
Перейдите к объекту> Конверт искажения> Сделать с сеткой. Введите 4 строки и столбцы.
Перейдите в Effect> 3D> Rotate и настройте степени в 30, 0, 0.
Переключитесь на инструмент Direct Selection, затем нажмите и перетащите центральную точку сетки вниз, удерживая клавишу Shift.
Чтобы создать эффект перспективы, выберите «Эффект»> «Искажение и преобразование»> «Свободное искажение». Перетащите каждую из самых нижних точек наружу к краю окна, стараясь, чтобы линия была прямой.
Скопируйте (CMD + C) и вставьте (CMD + V) сетку в Photoshop. Масштабируйте его до размера и визуализируйте как пиксели, затем нажмите CMD + I, чтобы инвертировать цвет в белый.
Нажмите CMD + T, чтобы трансформировать, затем раздавите, растяните и масштабируйте сетку, чтобы заполнить нижнюю часть холста.
Дважды щелкните слой сетки и добавьте Color Overlay. Используйте яркий электрический синий цвет # 00f0ff.
Добавьте Outer Glow, чтобы придать сетке неоновый свет. Используйте синий оттенок # 0060ff в режиме наложения Linear Dodge, затем измените размер до 13px, чтобы добавить мягкое свечение.
Загрузите бесплатное изображение Луны Викимедиа Коммонс и вставьте его в документ. Используйте инструмент Волшебная палочка, чтобы выбрать и удалить черный фон.
Дважды щелкните слой, чтобы добавить наложение градиента. Установите градиент от среднего синего (# 0060a8) до нежно-розового (# f484be) и установите режим наложения на Overlay.
Добавьте эффект Inner Glow и установите цвет на белый, режим смешивания на Color Dodge и размер до 250%, затем уменьшите непрозрачность примерно до 40%, чтобы уменьшить резкость свечения.
Примените Outer Glow и установите цвет на ярко-синий (# 00a8ff). Также настройте размер до 250% и непрозрачность до 40%, но используя режим наложения Linear Dodge.
Нажмите OK, чтобы применить эффекты стиля слоя, затем используйте ярлык CMD + L, чтобы отрегулировать уровни изображения Луны. Осветлите блики, переместив белый ползунок влево, затем обрезайте более темные области, перемещая тени выходных уровней внутрь.
При необходимости луну можно вращать, используя ярлык CMD + T, чтобы переместить текстуру вокруг и расположить более темные участки вниз.
Скачайте фотографию гор и откройте ее в Photoshop. Используйте инструмент «Быстрый выбор», чтобы проследить выбор между вершинами гор.
Выберите «Выделение»> «Инвертировать», чтобы отразить выделение, содержащее горы, за исключением неба, а затем скопируйте и вставьте выделение в основной документ.
Вставьте и масштабируйте горы, чтобы они находились на горизонте над сеткой, а затем обрежьте все излишки, которые накладываются, используя инструмент выделения и клавишу возврата.
Перейдите в Image> Adjustments> Channel Mixer и отрегулируйте ползунки для каждого из красных, зеленых и синих выходных каналов из выпадающего меню по очереди, чтобы согласовать оттенок гор с розовым градиентом луны.
Добавьте новый слой под сеткой и используйте инструмент прямоугольного выделения, чтобы нарисовать выделение в нижней части холста. Заполните его темно-синим цветом (# 031632), взятым из более темной области гор.
Измените режим смешивания на синий фоновый слой на Linear Dodge, чтобы применить яркий цветовой оттенок к космическому фону.
Заполните выделение верхней части холста розовым цветом (# dca8ca) на новом слое.
Дважды щелкните розовый фоновый слой, чтобы добавить Gradient Overlay. Я использую предустановку из моих свободных двухтоновых градиентов с режимом наложения Overlay, чтобы применить цветное затухание к небу. Установите режим смешивания этого слоя на Linear Dodge.
Добавьте свечение в слой гор, используя стиль слоя Drop Shadow. Измените настройки на белый, Color Dodge, максимальный размер, нулевое расстояние и разброс, затем снимите флажок Использовать Global Light и вместо этого введите -90 °, чтобы отобразить свечение только на верхнем краю. Уменьшите непрозрачность примерно до 40%.
Конечный результат — это сюрреалистическое произведение в стиле 80-х, которое идеально подойдет для обложки альбома Retrowave! Бесплатные стоковые фотографии предоставляют основные элементы, а затем дополнительные ресурсы, такие как сетка, можно нарисовать вручную в Adobe Illustrator. Эффекты стиля слоя Photoshop затем освещают художественные работы с различными эффектами свечения и освещения.
Поделитесь в соц.сетях: | Оцените статью: Загрузка… |
Как нарисовать пиксель-арт по фото в Photoshop
Введение
В этом уроке вы узнаете, как превратить фотографию человека в пиксельное искусство как вымышленный персонаж аркадной игры с начала 90-х годов.Джеймс Май — aka Smudgethis — разработал этот стиль в 2011 году для музыкального видео для дабстеп-рок-акта. Первый хит Nero’s, Me & You — где он создал анимацию, чтобы показать старую игру с участием Nero’s два участника. Игра была 2D-платформером с ритмикой с 16-битной графикой, подобной Double Dragon, но намного превосходящей 8-битные игры ретро-классики, такие как Super Mario Bros.
Чтобы создать этот стиль, персонажи все равно должны быть блочными, но более сложными, чем старые игры. И хотя вам нужно использовать ограниченную цветовую палитру для достижения внешнего вида, помните, что в этих играх по-прежнему было 65 536 цветов.
Здесь Джеймс показывает вам, как создать персонаж на основе фотографии, используя простую цветовую палитру и инструмент «Карандаш».
Как и руководство по анимации, вам также понадобится фотография человека. Джеймс использовал фотографию панка, которая включена в файлы проекта этого учебника.
После завершения ознакомьтесь с этим 16-разрядным учебником анимации After Effects, где Джеймс покажет вам, как взять этого персонажа в AE, оживить его и применить эффекты ретро-игры.
Шаг 1
Откройте Руководство по анимации (16 бит ) .psd и 18888111.jpg (или фото по вашему выбору) для использования в качестве основы для персонажа. Полноформатная фотография профиля будет работать лучше всего и поможет с получением цветовых палитр и стилей для вашей 16-битной фигуры.В руководстве по анимации есть несколько поз по отдельным слоям. Выберите тот, который наилучшим образом соответствует позе на вашей фотографии — поскольку у нас нет ног в кадре, я пошел на стандартную позу на уровне 1.
Шаг 2
Используя инструмент Rectangular Marquee (M), выберите головку с вашей фотографии и копию (Cmd /Ctrl + C) и вставьте ее (Cmd /Ctrl + V) в Руководство по анимации (16 бит) .psd.Масштабируйте изображение, чтобы оно соответствовало, пропорционально. Вы заметите, что по мере того, как размеры PSD очень малы, изображение мгновенно начнет рисовать пиксель.
Шаг 3
Создайте новый слой и нарисуйте контур одним пиксельным черным карандашом (B), используя предоставленную в нем руководство по анимации и фотографию в качестве основы. \ пПоставляемый гид помогает развить ряд персонажей из более крупных фигур босса или более тонких женских. Это приблизительное руководство для компоновки и анимации моих персонажей пиксельных произведений.
Шаг 4
Используя инструмент Eyedropper ( I), проведите образец самой темной области тона кожи на фотографии и создайте маленький квадрат цвета. Сделайте это еще три раза, чтобы создать четырехцветную палитру тон кожи.Создайте еще один слой под контурным слоем и с помощью однопиксельной кисти и четырехцветной цветовой палитры затенйте изображение (опять же, используя фотографию как ваш гид). \ п
Лучше всего хранить все элементы вашего произведения искусства или разные слои, поскольку это позволяет легко повторно использовать их на других фигурах. Это особенно полезно для «baddies», поскольку большинство 16-битных игр используют очень похожие цифры. Например, у одного бадди может быть красная рубашка и нож, в то время как более поздняя идентична, кроме синей рубашки и пистолета.
Шаг 5
Повторите этот процесс для других частей фигуры, затеняя ткань в соответствии с другими элементами в исходной фотографии. Не забудьте продолжить выборку с помощью инструмента «Пипетка», чтобы сначала создать палитры цветов, поскольку это обеспечивает согласованный набор цветов, который отлично выглядит и подходит к относительно ограниченной цветовой палитре 16-разрядных игр.Шаг 6
Добавьте данные, чтобы улучшить ваши характер с оттенками, татуировками, серьгой и т. п. Поужинайте здесь, и подумайте о том, как вы хотите, чтобы ваш персонаж появился в игровой среде. Возможно, они могут использовать топор или иметь роботизированную руку?Шаг 7
Чтобы оживить ваш персонаж, повторите предыдущие этапы используя другие пять слоев руководства по анимации. Этот процесс может занять некоторое время, чтобы освоить и создать бесшовные результаты, но можно выполнить короткие сокращения путем повторного использования элементов из предыдущих кадров. Например, в этой шестикадровой последовательности голова остается неизменной.Шаг 8
Чтобы проверить последовательность анимации в порядке, откройте панель анимации в Photoshop и убедитесь, что в данный момент только первый кадр анимации. Вы можете добавить новые кадры и включить и выключить слои, чтобы сделать свою анимацию, но самым быстрым способом является использование команды «Сделать кадры из слоев» в всплывающем меню панели (вверху справа).Первый кадр — пустой фон, поэтому выберите его и нажмите на значок корзины панели (внизу), чтобы удалить его.
Эффект поп-арт в Adobe Photoshop
В этом уроке мы будем работать над простым эффектом в стиле поп-арт в Adobe Photoshop. Мы будем использовать фильтры, корректирующие слои и текстуру для наложения. В итоге у нас получится работа в лучших традициях Энди Уорхола.
Результат
Откройте изображение в фотошопе. Вы можете взять ваше фото или использовать то, что предоставлено в уроке. Переименуйте слой в Photo.
Нажмите Control-J чтобы дублировать слой и назовите копию Poster Effect. В меню выберите Filter > Artistic/Фильтр>Имитация. Выберите эффект Poster Edges/Очерченные края.
Дублируйте слой Photo и назовите копию Sketch Effect. Поместите этот слой над слоем Poster Effect.
Выберите в качестве основного цвета черный, и в качестве фонового — белый.
В меню выберите Filter > Sketch > Photocopy/Фильтр>Эскиз>Ксерокопия.
В меню выберите Image > Adjustments > Levels/Изображение>Коррекция>Уровни.
Укажите слою Sketch Effect режим наложения Multiply/Умножение.
Дублируйте слой Photo и назовите копию Black and White Effect. Поместите ее над слоем Sketch Effect.
Добавьте корректирующий слой Gradient Map/Карта градиента. Кликните по слою правой кнопкой и выберите Create Clipping Mask/Создать обтравочную маску.
Укажите для Gradient Map/Карты градиента градиент как показано ниже.
Укажите слою Black and White Effect режим наложения Multiply/Умножение.
Теперь нам нужно раскрасить фотографию в подходящие эффекту цвета. Создайте новый слой над слоем Poster Effect и назовите его Colorize.
Инструментом Brush/Кисть нерастушеванной кистью добавьте цветов. В нашем примере использованы оттенки: #61cb89 (зеленый фон), #e7c31c (желтые волосы), #59bfe9 (синие тени), #db1a00 (красные губы), #ffffff (белые зубы и белки глаз).
Теперь добавим текстуру. Для этого используйте файл Halftone Texture. Разместите его в новом слое поверх остальных слоев.
Укажите этому слою маску.
Скройте слой. Убедитесь, что активна маска слоя и выберите в меню Image > Apply Image/Изображение>Применить изображение.
Нажмите Control-I чтобы инвертировать маску и верните видимость слою.
Укажите слою с текстурой режим наложения Multiply/Умножение.
При желании, вы можете регулировать интенсивность текстуры при помощи цветокоррекции Levels/Уровни.
Результат
Перевод — Дежурка
Смотрите также:
Как сделать ваши фотографии похожими на картины в Photoshop
Инструктор CreativeLive Бен Уиллмор доказал, что Photoshop может гораздо больше, чем просто похудеть знаменитостей. Это большой актив в бизнесе и маркетинге и, конечно же, важный инструмент для фотографов. Но Photoshop также можно использовать для создания произведений искусства.
Искусство Photoshop использует фотографические образы в сочетании с художественными эффектами, чтобы создать окончательный проект, столь же красивый, сколь и художественный.В Photoshop есть фильтры, которые позволяют легко превратить обычную фотографию во что-то по-настоящему оригинальное.
Бен Уиллмор исследовал множество аспектов художественных элементов программного обеспечения, включая простой способ «добавить живописности» фотографии с помощью стандартного фильтра Photoshop.
Первый шаг к преобразованию изображения, говорит Бен Уиллмор, — это убедиться, что вы не изменяете файл навсегда. Это может показаться очевидным, но лучше не менять изображение навсегда.
Сделав фотографию умным изображением, ваши правки можно легко отменить, и, как объясняет Бен, изменения являются «лишь дополнением к слою». Он просто сидит и что-то можно включать и выключать «. Это освобождает вас для экспериментов, не рискуя потерпеть неудачу, и, как следствие, также высвобождает ваши творческие способности.
После того, как вы сделали свое изображение смарт-объектом, вы можете перемещаться по галерее фильтров. Для своей фотографии Бен Уиллмор хотел, чтобы мазки кисти, которые вы найдете на картине, не выглядели преувеличенными, поэтому он изменил настройки, чтобы получить правильный вид.Он также использовал слои-маски, чтобы создать различие между фоном и объектом и сохранить фотореализм лица объекта.
Посмотрите видео ниже, чтобы увидеть процесс в действии:
Изучите основы фотографии у фотографа Джона Гринго. Узнайте больше прямо сейчас.
20+ лучших экшенов Photoshop для создания эффектов фотоискусства — Creatisimo.net
У каждого дизайнера должна быть возможность творить искусство, которое ему нравится.Современное цифровое искусство Ant позволяет каждому стать художником с помощью экшенов Photoshop.
В этой подборке мы собрали еще 20 специально подобранных экшенов Photoshop для простого создания фотоэффектов. Преобразуйте застойную шкалу времени с помощью крутых эффектов, которые будут яркими и уникальными. Просто откройте эти шаблоны в Adobe Photoshop, чтобы сразу приступить к работе!
Возможно вам понравится:
Концепт-арт Экшены Photoshop
ЭкшенConcept Art превращает вашу фотографию в реалистичный рисунок концепт-арта с множеством деталей.Вы можете настроить все, что захотите. Это действие отлично работает со всеми типами изображений.
Экшен Photoshop Pixel Art
Универсальное действие обеспечивает 24 различных результата, предоставляя вам множество вариантов на выбор; от тонких подробных результатов в 64-битном стиле до супер стилизованных 8-битных спрайтов — пиксель найдется для каждого!
Экшен Photoshop абстрактное искусство
Создавайте реалистичные картины из ваших повседневных фотографий за несколько кликов.
Спорт Современное искусство Photoshop Экшен
Экшен Photoshop «Спортивное современное искусство» превращает вашу фотографию в шедевр современной спортивной иллюстрации. Сэкономьте часы работы с этим действием. После того, как действие завершится, вы получите хорошо организованный и структурированный файл с множеством слоев, папок и настроек для улучшения конечного результата.
Эффект поп-арта Экшен Photoshop
Будьте художником без какого-либо опыта (всего один щелчок мыши сделайте ваши фотографии художественными).Приветствие с потрясающей производительностью всего в один клик.
Экшен Photoshop Mixed Art
Экшен Photoshop Mixed Art превращает вашу фотографию в шедевр искусства. Сэкономьте часы работы с этим действием. После того, как действие завершится, вы получите хорошо организованный и структурированный файл с множеством слоев, папок и настроек для улучшения конечного результата.
Экшен Photoshop в цифровом искусстве
Будьте художником без какого-либо опыта, используя наш Экшен Photoshop (всего один щелчок мыши сделает ваши фотографии художественными).Потрясающее приветствие производительности, которое выглядит всего одним щелчком мыши, НИКАКИХ навыков не требуется, чтобы любое тело могло использовать.
Экшен Photoshop Street Art
ЭкшенStreet Art превращает ваши фотографии в реалистичную композицию уличного искусства с множеством элементов. Действие содержит 11 тегов граффити, 5 стилей стен и 10 цветовых эффектов. Сэкономьте часы работы с этим действием.
Экшен Photoshop с геометрическим рисунком
ЭкшенGeometric Art превращает ваши фотографии в абстрактную композицию из линий, многоугольников и геометрических фигур.Экономьте часы работы с действием Geometric Art.
Поп-арт Экшен Photoshop
Превратите ваши фотографии потрясающе с помощью этих эффектов Photoshop в стиле поп-арт. Легко использовать.
Создатель эскизов VVDS — Экшен Photoshop
Простой в использовании результат потрясающего реалистичного городского эскиза! Отличный продукт для архитектурных и интерьерных проектов! Необработанный быстрый набросок с акварельными оттенками даст вам фантастический результат!
Экшен Photoshop Mixed Art 2
Экшен Photoshop Mixed Art 2 Превратит вашу фотографию в шедевр искусства.Сэкономьте часы работы с этим действием. После того, как действие завершится, вы получите хорошо организованный и структурированный файл с множеством слоев, папок и настроек для улучшения конечного результата.
Цифровое искусство Экшен
Будьте художником без какого-либо опыта, используя наш Экшен Photoshop (всего один щелчок мыши сделает ваши фотографии художественными). Потрясающее приветствие производительности, которое выглядит всего одним щелчком мыши, НИКАКИХ навыков не требуется, чтобы любое тело могло использовать.
Экшен Photoshop в цифровом векторном стиле
Превратите любую фотографию в потрясающее цифровое искусство одним щелчком мыши.
Художественная студия Акварельные действия
С помощью нескольких простых щелчков мыши вы можете превратить ваши фотографии в красивые эскизы акварелью и тушью.
Экшен Photoshop Акварельные всплески
Он превращает ваши фотографии в потрясающие акварельные брызги всего за несколько кликов. Этот экшен лучше всего работает с портретами, неодушевленными предметами и другими фотографиями. Окончательная композиция полностью многослойна и предоставляет множество эффектов и настроек.
Карандашный набросок 3 Экшен Photoshop
Это экшен Photoshop, который можно использовать для создания цифровых произведений искусства всего одним щелчком мыши. Мало того, что создать нарисованное от руки искусство, это очень весело, играя со всеми слоями! Все остается многослойным, что дает вам много творческого контроля.
Экшен Photoshop Mix
Создание профессионального современного эффекта с использованием штриховки карандашом, акварельных брызг и абстрактного вида.Окончательный результат выдающийся с полностью редактируемыми слоями, цветами и элементами.
Экшен Photoshop для смешанной техники
Создайте этот художественный эффект на своих фотографиях всего за несколько кликов! Обязательно посмотрите видеоурок, чтобы получить максимальную отдачу от своих результатов.
Экшен для фотошопаVector ArtSketch Photoshop Action
Простота использования и неограниченный результат. Работайте с любым изображением. Начальный слой остается нетронутым, и все можно редактировать после выполнения действия.Этот пакет включает экшен-слой Vector Art Sketch Photoshop для любого изображения.
Художник Photoshop Action
Превратите свои фотографии в произведения искусства всего за несколько кликов! Экшен создает смесь акварели и эскиза. У вас есть возможность комбинировать эффекты вместе или использовать эффект эскиза отдельно.
3 способа добавить эффект поп-арта Энди Уорхола к фотографиям
Когда вы думаете о поп-арте, вы думаете об Энди Уорхоле и картинах Мэрилин Монро или Элвиса.Классный стиль. Вы сразу узнаете предмет, но он сильно отличается от того, что мы обычно видим. Уорхол проделал большую часть этой работы, используя метод шелкографии. Мы покажем вам, как это сделать в Photoshop, Android и iPhone.
1.
Быстро и легко Эффект Энди Уорхола в PhotoshopЕсли вы профессионал в Photoshop, вам может показаться, что это слишком просто. Ты прав. Но для обычного человека, попадающего в Photoshop, это, вероятно, самый быстрый способ добавить эффект Уорхола, не покупая экшен или фильтр Photoshop.
- Открыв изображение, выберите инструмент Crop Tool . Выберите размер 1 × 1 (квадрат) . Это делает продукт сбалансированным и готовым.
- Сделайте копию фонового слоя, щелкнув слой правой кнопкой мыши и выбрав Дублировать слой .
- Выберите исходное фоновое изображение и выберите Изображение > Mode > Размер холста или нажмите Alt + Ctrl + C .
- Переключите единицы на процентов и сделайте шириной и высотой 200 процентов . Прикрепите изображение в верхнем левом углу. Выберите OK .
- Выберите слой Background copy , щелкните правой кнопкой мыши и выберите Duplicate Layer .
Делайте это, пока не получите четыре слоя плюс исходный фоновый слой.
- Щелкните правой кнопкой мыши по каждого из четырех слоев фоновой копии и выберите Преобразовать в смарт-объект .Это позволит редактировать каждый слой отдельно.
- Щелкните слой правой кнопкой мыши и выберите Изменить содержимое .
- Перейдите к Adjustments и выберите Posterize . Когда появится поле Posterize Properties , измените Levels на 2 . Или как хотите. Поэкспериментируйте с этим.
- Вернитесь на вкладку Adjustments , выберите Channel Mixer .Когда откроется окно Channel Mixer Properties , регулируйте ползунки, пока не получите желаемый эффект. Затем нажмите Ctrl + S , чтобы сохранить изменения обратно в исходный файл.
Проделайте это с оставшимися тремя слоями. Когда изображение станет тем, что вы хотите, сохраните его.
2.
Приложение Энди Уорхола для iPhone в стиле поп-артКак бы Уорхол отнесся к тому, что его работа сводится к мобильному приложению? Похоже, он что-то сделал.
Самое простое и быстрое приложение для iPhone — это Abstract You — Pop Art Effects.Это бесплатное приложение с рекламой, которое не позволяет сохранять ваши творения, но его обновление стоит 2,79 доллара США. Премиум-версия избавляется от рекламы и поддерживает все остальные функции.
- Откройте приложение и коснитесь значка камеры. Выберите Камера или Фотоальбом в качестве исходного изображения. Затем выберите изображение, с которым хотите работать.
- Мгновенно изображение меняется на что-то вроде поп-арта. Попробуйте разноцветные кружки, обозначенные как tri-1 , tri2 или tri3 .Выберите 4Color или 6Color для большей глубины цвета. Нажмите кнопку Edit , чтобы сделать еще больше.
- На экране Edit есть предустановки для Warhol , Haring и Mondrian . Харинг — это Кит Харинг, чья фигура изображает граффити, которые вам знакомы. Мондриан — это Пит Мондриан, который не был поп-художником, но был пионером абстрактного искусства в начале 1900-х годов. 4Image создает полиптих в стиле Уорхола.Поиграйте со всеми настройками, чтобы получить желаемый эффект.
3.
Andy Warhol Pop Art Android AppЕсть несколько Android-приложений в стиле поп-арт. На стороне бесплатной рекламы есть изображение в стиле поп-арт Мэрилин. Он работает хорошо, и вы можете сохранять изображения без водяных знаков. Платная версия Pop Art Studio Pro имеет гораздо больше эффектов и может стоить вам 4,29 доллара. Давайте пока останемся на бесплатном.
- Откройте приложение и выберите либо папку с файлами , либо значок камеры , чтобы получить исходное изображение.Сразу же образ становится образом Уорхола. Вы можете получить предупреждение, что они сделали приложение для старых Android-устройств. Мы протестировали его на Samsung Galaxy A70 с Android 10, и он работал хорошо.
- Чтобы настроить изображение, щелкните значок шестеренки , чтобы перейти в окно настроек.
Поиграйте с этими настройками, пока не получите то, что вам нравится. Значок кубика дает случайные настройки. Значок с круговой стрелкой отменяет последнее изменение.Выбор цвета позволяет изменить палитру.
- Когда вы будете удовлетворены, выберите меню из трех точек в правом верхнем углу.
Отсюда вы можете Сохранить или Поделиться изображением.
Это дает вам возможность сохранить как PNG, или JPG . Довольно неплохо для бесплатного приложения.
Теперь вы фабрика Энди УорхолаКак известно, студия Энди Уорхола называлась «Фабрика» из-за количества людей, которые там работали и жили, и из-за огромного количества произведений искусства, которые они создавали.Теперь вы можете творить в стиле Уорхола где угодно.
Знаете ли вы о других быстрых и простых способах создания поп-арта? Хотели бы вы сделать искусство Роя Лихтенштейна Бен-Дей точками в стиле комиксов? Может быть, сделать что-нибудь вроде плаката Бэнкси или Шепарда Фейри Барака Обамы «Надежда»? Поделитесь с нами, чтобы мы могли поделиться со всеми. В этом суть поп-арта.
Photoshop — Фильтры — Художественные эффекты с фильтрами в Photoshop 6
Если вы все еще хотите развлечься своим художественным чутьем, но у вас нет времени вернуться в художественный класс, в Photoshop есть несколько замечательных инструментов, которые можно найти в меню «Фильтры».В этом месяце мы покажем вам, как фильтры могут превратить обычную фотографию в произведение искусства, подходящее для кадрирования.
Выбрать фото
Для начала откройте одну или две свои любимые цифровые фотографии. Мы рекомендуем портрет или пейзаж с относительно простым передним планом. Если у вас нет цифровой фотографии под рукой, Photoshop предоставит вам образцы для работы. Вы можете получить доступ к этим образцам, выбрав File, Open, C :, Program Files, Adobe, Photoshop 6.0, образцы. Медведь, зебра и космонавт — все это хороший выбор. Дважды щелкните файл, который хотите открыть.
Затем, чтобы сохранить исходный файл, выберите «Сохранить как» в меню «Файл» и переименуйте фотографию. Обязательно сохраните исходное расширение файла.
Меню фильтров
Меню «Фильтр» содержит множество инструментов, но сегодня мы сосредоточимся на тех, которые визуализируют фотографии в традиционном художественном стиле. Щелкните Фильтр, и вы увидите список типов фильтров.Не нажимая, проведите мышью по списку, и вы увидите список определенных инструментов фильтрации. Например, в разделе «Художественный» вы увидите фильтры для «Цветной карандаш», «Фреска», «Акварель» и другие. Чтобы выбрать один, наведите на него указатель мыши и щелкните левой кнопкой мыши.
У большинства фильтров есть собственные меню, обычно с ползунками, которые позволяют минимизировать и максимизировать специальные эффекты, а также установить освещение и текстуру. В меню фильтров также есть окна предварительного просмотра, поэтому вы можете просматривать и изменять эффект перед применением его к фотографии.
Начнем с фильтра Smudge Stick. Нажмите «Фильтр», «Художественный», «Размыть палку». Изначально в окне предварительного просмотра вы можете увидеть просто цветной шарик. Наведите указатель мыши на окно. С помощью появившегося значка руки вы можете перемещать изображение для лучшего обзора. Чтобы получить представление о том, как выглядит фильтр, примененный к более широкой области, уменьшите отображение предварительного просмотра со 100% до 50%. Щелкните знак минус (-), чтобы внести это изменение.
Smudge Stick позволяет установить всего три ползунка; у других фильтров больше.Один из способов погрузиться в это — развернуть ползунок фильтров, чтобы увидеть, насколько можно растянуть инструмент. Затем отрегулируйте эффекты, чтобы они соответствовали изображению. При использовании Smudge Stick чем больше длина штриха, тем менее выражены детали изображения. Чем больше область выделения, тем ярче и красочнее изображение. Чем выше интенсивность, тем ярче изображение. Когда вы будете удовлетворены, нажмите ОК.
Если вы хотите сохранить изменения, выберите «Файл», «Сохранить как». Если вам не нравится результат, выберите «Отменить Smudge Stick» в меню «Правка».Выберите другой фильтр и начните снова.
Множественные эффекты
Если вы хотите смягчить эффект фильтров, используйте функцию Fade. Работает с любым фильтром. Чтобы попробовать, выберите «Фильтр», «Художественный», «Фреска». Установите ползунки и нажмите ОК. В меню «Правка» выберите «Fade Fresco». Ползунок непрозрачности позволяет слегка (или резко) уменьшить эффект.
Техника достижения особенно реалистичного эффекта заключается в нанесении текстуры на фильтр рисунка или рисунка.Например, выберите «Фильтр», «Художественный», «Рисованные мазки», сделайте свой выбор и нажмите «ОК». (Выбор «Фильтр», «Эскиз», «Мел и уголь» также работает хорошо.) Затем выберите «Фильтр», «Текстура», «Текстуризатор» и установите текстуру на холст.
Если в ходе экспериментов вы обнаружите, что не можете отменить все эффекты, которые вы пробовали, просто закройте изображение, не сохраняя его. Ваше исходное изображение будет сохранено.
Studio Time
Любой человек, обладающий художественным чутьем, получит удовольствие от игры с фильтрами Photoshop.С хорошим струйным принтером вы даже можете создавать отпечатки, достойные обрамления.
Создание художественного произведения в стиле космического поп-арта Питера Макса в Photoshop — план действий в Photoshop
От космического поп-арта 60-х годов до современного неоэкспрессионизма — красочные произведения Питера Макса стали важной частью популярной американской культуры. Этот урок вдохновлен его работами конца 60-х годов, известными как космический стиль, прославивший его во всем мире.
Это довольно длинное руководство, и для простоты я не буду объяснять основы использования инструментов и команд.В этом руководстве предполагается, что у вас есть базовые или промежуточные общие знания Photoshop. В конце руководства вы найдете ссылку для загрузки полного файла .psd.
Создайте новую рабочую область размером 800 x 600 пикселей. Поместите горизонтальную и вертикальную направляющие, чтобы отметить центр изображения, и создайте радиальный градиент от цвета # FF00FF к цвету # FAFD00 .
Выберите нижнюю половину изображения с помощью инструмента Rectangular Marquee и создайте еще один радиальный градиент от цвета: # 00108A до цвета # 0C02FD .
Создайте новый слой и установите цвет переднего плана на черный. Возьмите инструмент Custom Shape и выберите форму солнечных лучей в меню пользовательских форм. Отметьте все параметры, которые вам нужны для этого шага:
Если вы не видите форму солнечных лучей, вам придется загрузить ее. Нажмите на маленькую стрелку, расположенную вверху справа, и загрузите фигуры символов. Появится окно с вопросом, что делать с фигурами. Просто выберите Приложение , и фигуры будут добавлены к вашему текущему списку фигур:
Теперь давайте нарисуем солнечные лучи.Эта конкретная форма имеет круглую границу, которую мы не хотим использовать, поэтому нам придется рисовать ее больше, чем рабочая область, начиная с центра изображения.
Сначала щелкните в точном центре изображения и ТОЛЬКО ЗАТЕМ нажмите ALT / OPTION + SHIFT . Эта комбинация клавиш позволит вам рисовать от центра (клавиша ALT / OPTION ) и пропорционально (клавиша SHIFT ). Затем переместите курсор в верхний правый угол, пока не увидите, что окружающий круг находится за пределами изображения.
Если вы нажмете клавиши ALT / OPTION до щелчка, курсор изменится на инструмент «пипетка». Поэтому обязательно сначала щелкните, а затем нажмите ALT / OPTION + SHIFT . Отметьте ниже:
Теперь у вас должна появиться большая черная звездочка на вашем изображении.
Пришло время нарисовать солнечный и лунный свет. Выберите слой «Солнечные лучи» и щелкните значок «Заблокировать прозрачные пиксели».
Теперь возьмите инструмент Rectangular Marquee и выделите верхнюю половину изображения.
Установите цвет переднего плана на # FAFD00 и залейте форму, нажимая клавиши ALT / OPTION + DELETE . Вы также можете использовать команду EDIT> FILL… .
Теперь выберите нижнюю половину изображения.
Залейте его цветом # 0C02FD
Давайте нарисуем Солнце и Луну. Установите цвет Foreground на # FF7E00 и возьмите инструмент Ellipse .
Нарисуем круг, но не в точном центре изображения.Он будет центрирован по горизонтали, но немного смещен вверх. Щелкните и нажмите ALT / OPTION + SHIFT и нарисуйте круг размером около 300 пикселей.
Причина, по которой я сместил круг наверх, заключается в том, что солнце будет частично закрыто облаками, так что его будет слишком мало, чтобы его можно было увидеть. Тем не менее, поскольку это отдельный слой, вы можете изменить его положение.
Теперь нам нужно закрасить нижнюю часть круга, который показывает луну. Установите флажок Блокировать прозрачные пиксели слоя SUNMOON .
Возьмите инструмент «Прямоугольная область» и выберите нижнюю половину круга.
Залейте его цветом # FFFB97
Давайте нарисуем круг, используя стиль слоя Stroke Layer Style из Размер : 3 пикселя, положение : снаружи, Цвет : черный.
Создайте новый слой и назовите его ОБЛАКА . Установите цвет переднего плана на # 09ABFF и цвет фона на белый. Возьмите инструмент Brush и установите новую кисть с жесткими краями примерно 70 пикселей.
Начните рисование, делая несколько случайных (но контролируемых) щелчков, как показано на изображении ниже. Чтобы сделать его похожим на пушистое облако, увеличьте или уменьшите размер кончика кисти с помощью клавиш [ и ] .
Как только вы закончите рисовать пушистую часть облака, просто закрасьте его, чтобы заполнить пустые места.
Возьмите инструмент Rectangular Marquee , выберите область облака, вторгающегося в ночное небо, и нажмите клавишу Delete , чтобы стереть его.
По-прежнему с выбранным слоем CLOUDS установите стиль слоя Stroke Layer Style из SIZE : 2px, POSITION : Inside и COLOR : Black.
Затем выберите GRADIENT OVERLAY и оставьте настройки по умолчанию. Градиент по умолчанию — от переднего плана к фоновому . В этом случае вы увидите градиент от голубого к белому.
Ваше изображение должно выглядеть так:
Давайте дважды скопируем и сместим облака влево.Возьмите инструмент Move , нажмите ALT / OPTION и перетащите облака влево, как показано на изображении ниже:
У вас получится два новых слоя. Назовите каждый новый слой ОБЛАКА 2 и ОБЛАКА 3 . Не обязательно, но лучше держать все в порядке.
Изображение должно выглядеть так:
Давайте добавим ретро-текст. Загрузите бесплатный шрифт Lot с сайта FontFabric. Установите его и введите слово ГАРМОНИЯ. Используйте размер шрифта 120 пунктов и расстояние между буквами 100 пунктов.Вы можете изменить эти настройки так, как считаете нужным. Не беспокойтесь о цвете букв. Мы собираемся изменить их на следующем шаге.
Установите цвет переднего плана на # 3ED131 и цвет фона на # 2D31DD . Перейдите к Layer Styles и выберите GRADIENT OVERLAY . Оставьте настройки по умолчанию, как и раньше с облаками. Градиент по умолчанию всегда представляет собой градиент от цвета заднего плана к цвету переднего плана.
Теперь установите стиль слоя STROKE размером : 3 пикселя, положение , : внутри и цвет , черный. Нажмите ОК .
Теперь продублируйте текстовый слой. Для этого перейдите в палитру слоев и перетащите слой на значок New Layer внизу палитры или перейдите в меню LAYERS> DUPLICATE… и нажмите OK , не внося никаких изменений в диалоговое окно. .
Переименуйте этот новый слой как HARMONY 2 .Выберите инструмент «Перемещение» и слой HARMONY 2 . Сдвиньте слой на 15 пикселей вправо и на 15 пикселей вверх с помощью стрелок вверх и вправо.
Перейдите к Layer Styles и снимите флажок GRADIENT OVERLAY. Не закрывайте пока окно. Выберите COLOR OVERLAY и установите цвет на # FE2098 . Щелкните OK , чтобы закрыть окно.
Помните, когда мы рисовали форму звездообразования? Что ж, давайте повторим то же самое, но выберем другую форму.Но сначала установите цвет переднего плана на черный. Возьмите инструмент Custom Shape и выберите следующую форму листа из группы фигур Орнаменты:
Используйте ее (или любую другую форму), чтобы добавить некоторые декоративные элементы к надписи.
Создайте новый слой и назовите его LEAF . Нарисуйте первый лист, как показано на изображении ниже.
На следующем шаге мы собираемся скопировать лист на другие буквы. Для этого просто перетащите инструмент Move , нажмите ALT / OPTION и перетащите лист к следующей букве и так далее.Каждый раз, когда вы перетаскиваете лист, нажимая ALT / OPTION , будет создан новый слой.
Давайте повернем листы букв M и N. Используя инструмент перемещения, щелкните лист с буквой M. Перейдите в меню РЕДАКТИРОВАТЬ> ТРАНСФОРМАЦИЯ> ПОВЕРНУТЬ на 180 ° . Затем с помощью клавиш со стрелками переместите лист в желаемое положение. Сделайте то же самое с листом на N.
После работы с листьями палитра слоев теперь заполнена новыми слоями. Давайте сгруппируем их в один объект, известный как смарт-объект.Для этого выберите семь слоев и перейдите в меню СЛОИ> УМНЫЕ ОБЪЕКТЫ> ПРЕОБРАЗОВАТЬ В УМНЫЕ ОБЪЕКТЫ .
После этого все семь слоев будут объединены в один слой. К этому слою можно применить любой стиль слоя или преобразование. Чтобы отредактировать содержимое этого смарт-объекта, просто дважды щелкните по нему, и откроется новый файл со всеми слоями внутри. После завершения редактирования файла его необходимо сохранить, и все изменения будут отражены в основном файле. Чтобы узнать больше о работе со смарт-объектами, просто прочтите эту статью.
Это становится все длиннее. Ты все еще со мной? А теперь давайте добавим космический штрих к изображению.
Создайте новый слой и назовите его ЗВЕЗДЫ . Установите цвет переднего плана на белый. Возьмите инструмент Polygon и настройте его, как показано на изображении ниже.
Начните рисовать звезды в нижнем левом квадранте изображения. Не рисуйте звезды за пределами этого квадранта. Лучше распределять звезды контролируемым рассеянным способом. Сделайте их меньше возле луны и больше возле границы, чтобы создать иллюзию перспективы и глубины.
Используя стили слоя, добавьте черную обводку размера: 2 пикселя и положения: внутри к слою STARS .
Создайте новый слой и назовите его ПЛАНЕТЫ . Установите цвет переднего плана на: # CC00FF и начните рисовать круги с помощью инструмента Ellipse . Не забудьте нажать клавишу SHIFT при рисовании кругов, чтобы получить пропорциональную круглую форму.
После этого добавьте такую же черную обводку, как и со звездами.
Давайте сделаем зеркальную копию звезд и планет справа.Выберите слои STARS и PLANETS . Возьмите инструмент «Перемещение», нажмите клавиши ALT / OPTION , щелкните одну звезду или планету и перетащите ее вправо. Это сделает копию слоев STARS и PLANET .
Это движение должно было создать два новых слоя. Выделите оба новых слоя и перейдите в меню РЕДАКТИРОВАНИЕ> ТРАНСФОРМАЦИЯ> ПОВОРОТ ПО ГОРИЗОНТАЛИ.
Возьмите инструмент «Перемещение» и переместите звезды и планеты в желаемое симметричное положение.Вы можете использовать стрелки для точного позиционирования.
Повторите тот же процесс для маленьких планет в верхней части рисунка.
Это окончательный результат. Нажмите на изображение ниже, чтобы увидеть изображение в полном разрешении.
Загрузите полный файл .psd с несколькими слоями здесь.
Превратите фотографии в картины — 10 приложений (БЕСПЛАТНО и платно)
Вы когда-нибудь хотели сделать фотографию похожей на картину? К счастью, в 2021 году появится множество отличных приложений, которые превращают фотографии в картины всего за несколько кликов!
В этом руководстве представлены 8 лучших приложений для смартфонов iOS и Android, которые применяют стили рисования к вашим любимым фотографиям.
(Мы также добавили несколько отличных продуктов для пользователей компьютеров Mac и Windows.)
Готовы превратить ваши фотографии в произведения искусства с новейшим эффектом акварели или масляной живописи?
Начнем прямо сейчас!
Лучшие телефонные приложения для превращения фотографий в картины в 2021 году
Если вы когда-нибудь задумывались, как бесплатно превратить картину в картинку, на самом деле есть несколько отличных приложений для iPhone и Android, которые могут вам помочь.
Для загрузки некоторых приложений требуется небольшая плата, а другие бесплатны, но требуют оплаты за дополнительные функции.
(Вам также может быть интересно узнать о других приложениях, которые тоже могут превратить ваши фотографии в эскизы и рисунки.)
Давайте посмотрим на лучшие варианты.
1. Brushstroke (iOS)Brushstroke — это приложение для iPhone, которое идеально подходит для превращения ваших фотографий в уникальные произведения искусства. Мазком можно быстро и легко выбрать изображение, а приложение автоматически запустит преобразование.
В дополнение к этому Brushstroke имеет широкий выбор фильтров и творческих приложений, которые вы применяете к своим фотографиям.Таким образом, вы каждый раз будете добиваться действительно уникального внешнего вида.
Фильтры для цвета, холста и эффектов представлены в виде значков, которые вы проводите пальцем, чтобы просмотреть, и нажмите, чтобы добавить.
Для подлинного художественного опыта Brushstroke представляет пустой раздел, в котором вы можете использовать сенсорный экран и подписать свое имя под картиной при завершении процесса преобразования фотографии в искусство.
Закончив создание, вы можете поделиться своей картиной прямо в социальных сетях. Brushstroke — один из лучших продуктов в магазине приложений для iOS.
2. Glaze (iOS)Приложение Glaze для iOS уже несколько лет присутствует в App Store, но это все еще впечатляющее приложение для рисования фотографий на iPhone.
Glaze предоставляет пользователям полный набор инструментов для редактирования изображений для применения стилей рисования к фотографиям и точной настройки результатов.
Его лучшая особенность — то, что вы можете создавать свои собственные стили, смешивая существующие стили глазури в режиме Мастерской. Затем все, что вам нужно сделать, это применить стиль рисования к своей фотографии и другим фотографиям в фотопленке.
А для поистине художественного опыта вы можете редактировать свои портретные фотографии в портретной ориентации и ваши альбомные снимки в альбомной ориентации.
Пользовательский интерфейс и меню Glaze очень интуитивно понятны и обеспечивают простую навигацию от начала до конца. В конце концов, это простой инструмент для изучения того, как сделать фотографию похожей на картину.
3. Waterlogue (iOS)Существует множество различных сред для создания искусства — карандаш, уголь, пастель, акрил и масло.Но, безусловно, одним из самых завораживающих является использование акварели для воплощения искусства в жизнь.
К счастью, Waterlogue для iPhone — это приложение, которое делает огромную работу по превращению ваших фотографий в акварельные произведения искусства.
Приложение Waterlogue предлагает множество различных инструментов. Существует несколько предустановок стилей акварельной живописи, которые позволяют получить базовый вид ваших фотографий.
Кроме того, вы можете точно настроить уровень детализации, размер файла, яркость и, наконец, то, как выглядит готовая граница.
В приложении Waterlogue очень легко ориентироваться, а пользовательский интерфейс прост с большими значками, которые делают очевидным ваш следующий шаг в процессе.
Это, наверное, мое самое любимое приложение из всех, и мне понравилось использовать его, чтобы преобразовать некоторые из моих фотографий путешествий в картины, подобные приведенному выше. Мне особенно нравится, как облака сливаются с голубым небом над зданием.
4. Portrait Painter (iOS)Portrait Painter — это приложение для iPhone, которое выполняет огромную работу по превращению ваших портретных снимков в великолепные картины.
Он доступен на всех основных мобильных и настольных платформах и очень популярен для имитации нарисованных портретов.
Пользовательский интерфейс прост и включает инструмент эллипса для маскировки областей. С помощью эллипса вы управляете деталями мазков в обозначенном пространстве.
Рендеринг мазков очень реалистичен и дает реалистичные картины маслом и акрилом.
Наконец, выберите лакокрасочную поверхность так, чтобы готовый продукт воспроизводил типы холста.
Когда вы будете удовлетворены созданным стилем рисования, вы можете поделиться своими изображениями прямо в социальных сетях для всего мира.
5. Tangled FX (iOS)Tangled FX — это приложение для iPhone, которое превращает даже самые нелюбимые фотографии в уникальные, похожие на краски холсты.
Приложение использует простой пользовательский интерфейс и предлагает 16 предустановок для превращения ваших фотографий в нарисованные сцены. Tangled FX имеет большой набор эффектов. Мне особенно нравятся эффекты волокна, которые используют существующие линии на фотографии для создания волокнистой текстуры по всей сцене.Вот пример приложения в действии, для завершения которого потребовалось всего несколько секунд.
Хотя этот вид может быть не для всех, он, несомненно, уникален, и многие найдут по крайней мере несколько изображений в галерее своих смартфонов, достойных этой трансформации. .
Tangled FX может отображать фотографии в исходном собственном формате HD. Кроме того, приложение масштабирует меньшие изображения перед процессом преобразования, чтобы обеспечить большую детализацию — то, что не может сделать даже родное приложение камеры iPhone.
Как и многие из этих приложений, Tangled FX обеспечивает гибкость, позволяющую делиться готовыми работами с онлайн-контентом и их сообществом.
6. Prisma (Android и iOS)Prisma — замечательное приложение, доступное для Android и iOS. Несколько лет назад оно даже получило награду App Store «Приложение года».
Это неудивительно, учитывая, что Prisma предлагает более 300 фильтров для рисования и художественного стиля, которые позволяют бесчисленным количеством способов трансформировать ваши фотографии.Здесь так много выбора, что вы можете потратить весь обеденный перерыв на редактирование и преобразование одной фотографии в нарисованный шедевр.
Тем не менее, как только вы освоите Prisma и найдете свои любимые пресеты, вы, скорее всего, будете придерживаться стилей, которые вам больше нравятся. Но выбор на этом не заканчивается, поскольку Prisma выпускает новый фильтр каждый день.
Особенность, которую Prisma предлагает по сравнению с другими приложениями, — это возможность превращать ваши фотографии в картины, которые соответствуют стилю историй самых известных художников.Добавьте стиль, например Дали или даже Пикассо, к своему селфи, чтобы обновить изображение профиля стильно.
Навигация по приложению проста благодаря продуманной системе меню. Это мощный инструмент для iPhone, который создает произведение искусства одним щелчком экрана.
7. PicsArt (Android и iOS)PicsArt — одно из приложений для iPhone и Android, которое предоставляет полный набор инструментов для редактирования фотографий на ходу.
PicsArt невероятно популярен, и на сегодняшний день его скачали ошеломляюще.Кроме того, помимо фильтров, параметров текста, создания коллажей и наклеек, он также имеет возможность превращать изображения из вашей фотопленки в картины.
С помощью PicsArt вы можете сделать стандартное селфи и использовать любой из инструментов создания эффекта холста, чтобы добавить нарисованные вручную и нарисованные элементы вокруг и поверх фотографии. Вы даже можете добавить фон к фотографиям.
Несмотря на то, что это очень всеобъемлющее и функциональное приложение, есть много вариантов, которые можно прокрутить, чтобы получить желаемые эффекты.Часто случается с приложениями, которые делают все это — не большой минус, но если вы хотите превратить фотографию в картину, есть более простые варианты.
8. Adobe Paint Can (iOS)Adobe — это нарицательное имя комплексных инструментов редактирования изображений для настольных и мобильных устройств, которые они разрабатывают для фотографов и создателей визуальных эффектов.
Adobe Lightroom и Photoshop сразу покажутся знакомыми, если вы имели какое-либо отношение к фотографии.Оказывается, Adobe также создает отличные приложения для редактирования фотографий на ходу.
Adobe Paint Can, приложение для iPhone, не является исключением, поскольку оно предлагает очень хорошо продуманное и выполненное мобильное приложение. Paint Can предоставляет вам возможность использовать существующие предустановки или вручную настраивать размер кистей и различные стили, которые вы можете добавить к своему изображению.
Лучшее в приложении Adobe Paint Can — это то, что вы можете тратить столько времени, сколько хотите, на преобразование фотографии в картину..
Кроме того, вы можете преобразовать только часть вашего изображения в нарисованный рендер, сохранив при этом детали вашей фотографии в других областях.
Хотя он доступен только для iOS, пользователям iPad понравится использовать его на большом экране или с Apple Pen.
Бесплатное программное обеспечение для рабочего стола для превращения фотографий в картины
Если вам интересно, как превратить фотографию в картину в Интернете с помощью компьютера, существует ряд бесплатных сайтов, которые позволяют добавлять реалистичные стили рисования ко всему, что вы загружаете .
Кроме того, большинство популярных программных инструментов для редактирования фотографий включают в себя какой-то фильтр портретной живописи, который дает тот эффект преобразования фотографии в картину, который вам нужен.
Вот два рекомендуемых варианта.
Adobe Online Photo To Painting ConvertorAdobe разрабатывает программное обеспечение для управления фотографиями и графическими элементами и их редактирования. Они являются лидером отрасли, предлагающим такие известные программные инструменты, как Photoshop и Lightroom.Adobe предоставляет несколько бесплатных инструментов для редактирования, в том числе Online Photo To Painting Converter — часть платформы Adobe Photoshop Express.
Если у вас есть какая-либо из версий Lightroom или Photoshop, вы также можете преобразовать свои фотографии в картины с помощью программного обеспечения — но это совсем другое руководство.
Бесплатный конвертер — это простое приложение. Загрузите файл JPEG или PNG на веб-сайт, а затем щелкните набор инструментов Art Effects. Затем вы выбираете масляную живопись, мультфильм, раскрашивание, поп-арт или стилизацию.Также есть список эффектов, каждый из которых показывает предварительный просмотр вашего изображения с примененным эффектом.
Вы регулируете интенсивность эффекта, так как некоторые из них изначально сильные. Осталось только загрузить готовую картину.
Хотя это бесплатная услуга, вам необходимо создать учетную запись Adobe для доступа к ее функциям — так что это не совсем без дополнительных условий.
Tuxpi Photo EditorTuxpi — это бесплатный онлайн-редактор фотографий, предлагающий ряд инструментов для редактирования фотографий, включая добавление рамок к существующим изображениям.
Если вы хотите использовать компьютер для редактирования фотографий, добавления текста и применения ряда фильтров, нет ничего проще.
Загрузите свое изображение и примените любой из 60 инструментов для редактирования фотографий. Tuxpi позволяет вам накладывать несколько эффектов друг на друга. Например, обесцветьте края фотографии, затем примените фотографию для рисования и вставьте ее в рамку. Кроме того, предварительный просмотр каждого изменения загружается в течение нескольких секунд.
Скачайте и поделитесь в социальных сетях, чтобы показать друзьям, насколько вы умны.
Несмотря на то, что Tuxpi — это весело, нет никакой настройки силы эффектов, размера кисти или маски. Вот кадры до и после с помощью Tuxpi — я очень доволен результатом.
Заключительные слова
Для мобильных платформ iPhone и Android доступно множество бесплатных и платных приложений, многие из которых можно загрузить на планшеты.
Преобразование фотографий в картины с помощью всего лишь нескольких касаний экрана может показаться некоторым обманом. Но на самом деле это просто еще одна форма цифровых медиа, которая предоставляет творческим людям инструменты, необходимые для создания удивительных и интересных произведений искусства.
Загрузите приложение и поэкспериментируйте с превращением любимых изображений в художественные картины.
Что вы думаете о подобных приложениях? Вы пытались сделать картинку похожей на картину, и есть ли у вас другие приложения, которые вы бы порекомендовали? Каковы результаты ваших попыток использования приложений для рисования? Присоединяйтесь к беседе ниже.
Создайте мультяшный поп-арт в винтажном стиле в Photoshop
1960-е годы были очень вдохновляющим периодом в искусстве, когда многие художники создавали произведения с яркими цветами, забавными текстурами и фотоэффектами.В этом уроке мы покажем вам, как создать мультфильм в стиле поп-арт, вдохновленный великим Лихтенштейном. Давайте начнем!
Программное обеспечение: Adobe Photoshop
Сложность: Средний
Время выполнения: 2,5 часа
Изображение, используемое в этом руководстве:
Женщина разговаривает по телефону за столом: 18530492 © stokkete
Создание штрихового рисунка
Шаг 1
Откройте свою ссылку в Photoshop.Помните: искусство Лихенштейна 60-х годов — это вдохновение на сегодняшний день. Помня об этом, важно кадрировать фотографию так, чтобы лицо было крупным планом. Используйте инструмент Marquee Tool (M) , чтобы выделить рамку вокруг лица женщины. Убедитесь, что она держит телефон, чтобы он помогал рассказать историю в будущем.
Шаг 2
Перейдите в Изображение> Обрезать , чтобы кадрировать фотографию. Затем откройте Новый документ, сделав его размером 11 x 9 дюймов с разрешением 150 dpi.Этот файл сохраняется в более высоком разрешении, чтобы мы не теряли слишком много четкости линий, но вы можете создать это искусство в Illustrator, чтобы полностью избежать этой проблемы.
Шаг 3
Скопируйте и вставьте обрезанную фотографию и измените ее размер, нажав Control + T , удерживая клавишу Shift.
Шаг 4
На новом слое над фотографией используйте инструмент «Перо» (P) , чтобы начать создавать штриховой рисунок, убедившись, что выбран параметр «Контуры».Создайте штриховой рисунок вручную, обведя детали изображения.
Шаг 5
Щелкните правой кнопкой мыши, чтобы сделать выделение, затем залейте это выделение черным цветом с помощью инструмента Paint Bucket Tool (G) .
Шаг 6
Для экономии времени вы можете заполнить сразу несколько путей. Продолжайте создавать штриховые рисунки по всему изображению, варьируя толщину линий для большего эффекта.
Шаг 7
Продолжайте, пока не закончите все штриховые рисунки.Детали для волос должны соответствовать направлению роста волос и могут включать блоки формы, чтобы подчеркнуть текстуру или тени.
Coloring The Line Art
Шаг 8
Создайте новую группу под слоем штрихового рисунка. В этой группе добавьте новый слой (Control-Shift-N) для основы цветов кожи. Используя инструмент «Перо» (P) , обведите лицо и руку. Как и раньше, щелкните правой кнопкой мыши, чтобы сделать выделение и заполнить его телесным цветом (f9b88c) .
Step 9
Прежде чем продолжить, мы должны создать узор для эффекта точки изгиба, который популярен в этом стиле. Откройте новый документ и установите его размер 100 × 100 пикселей. Инструментом «Кисть » (B) нарисуйте красную точку в центре белого фона. Перейдите в Edit> Define Pattern и введите имя. Теперь у вас есть новый узор!
Шаг 10
Дублируйте базовый слой для лица. Щелкните правой кнопкой мыши дублированный слой и выберите «Параметры наложения».Установите флажок рядом с Pattern Overlay, установив узор на только что созданную красную точку. Уменьшите Непрозрачность до 25% и Масштаб до 15%. Теперь ваше искусство действительно начинает появляться!
Шаг 11
Над слоем лица с точками создайте Новый слой для остальных цветов. Снова используйте инструмент «Перо» (P) , чтобы выделить детали и заполнить их цветом, используя ту же технику, что и раньше. Продолжайте делать это с волосами, губами, глазами, ногтями, телефоном и фоном, выбирая яркие цвета, отражающие движение поп-арта.
Step 12
Теперь мы добавим небольшой современный поворот в цветовую схему! Установите новый слой на Overlay над штриховой графикой. Используйте инструмент Gradient Tool (G) с предустановкой Foreground to Transparent (Opacity 20%) и перетащите диагональные градиенты черного через нижний и верхний правые углы изображения. Это немного насытит цвета. Установите непрозрачность слоя на 74%.
S tep 13
Добавьте еще один новый слой для бликов.Установите его на Hard Mix. Выберите опцию Radial Gradient из инструмента Gradient Tool (G) , убедившись, что теперь у вас установлен белый цвет на переднем плане. Создайте небольшие всплески белого радиального градиента вокруг изображения, обращая внимание на интересные области, на которые может попадать свет.
Step 14
Давайте создадим пузырек речи для подписи! Выберите форму речевого пузыря на панели Custom Shape Tool (U) . Перетащите, чтобы создать пузырь, затем выберите инструмент Pen Tool (P) to Stroke Path.Убедитесь, что вы используете кисть с твердостью 100% и диаметром 15 пикселей, чтобы обвести контур. Используя инструмент «Перо » (P), все еще выбран. Щелкните правой кнопкой мыши, чтобы сделать выделение, и залейте облачко с текстом белым цветом.

 По умолчанию там будет только слой, который будет называться «Фон» и который и будет вашей фотографией. Выделите его в панели слоёв и нажмите комбинацию клавиш Ctrl+J. Будет создана и вставлена его копия.
По умолчанию там будет только слой, который будет называться «Фон» и который и будет вашей фотографией. Выделите его в панели слоёв и нажмите комбинацию клавиш Ctrl+J. Будет создана и вставлена его копия. В панели инструментов выберите «Ластик».
В панели инструментов выберите «Ластик».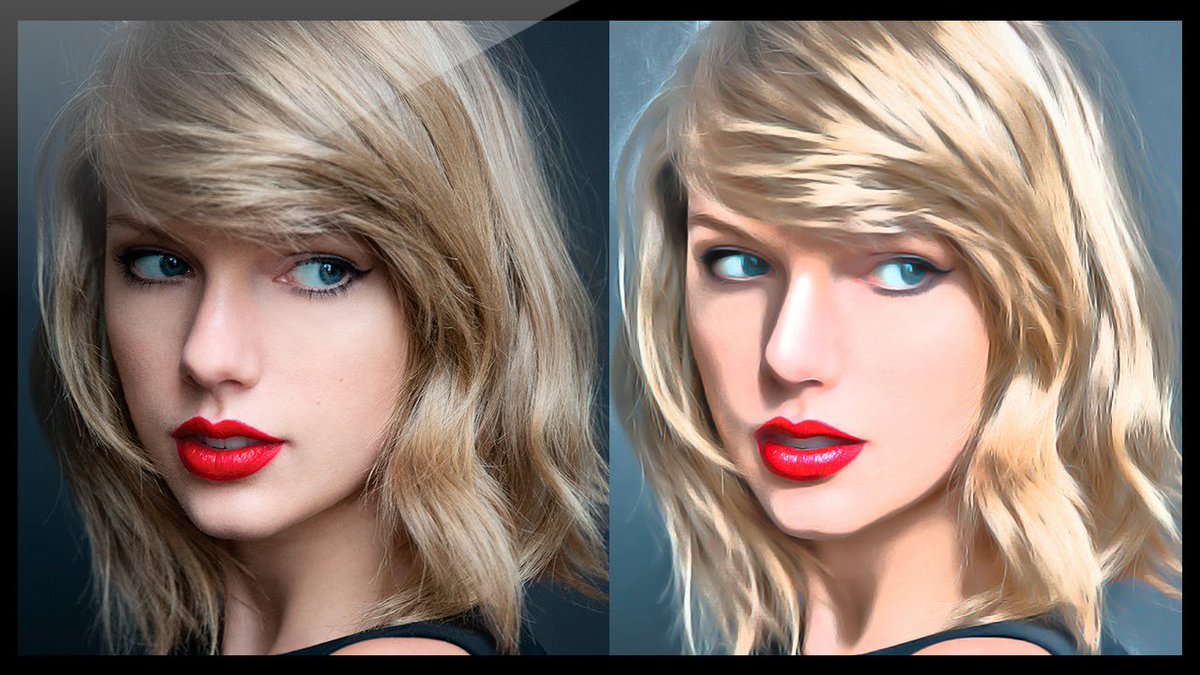 Нажмите в верхней части интерфейса программы на кнопку «Изображение».
Нажмите в верхней части интерфейса программы на кнопку «Изображение». Выделите несколько объектов во вкладке «Слои» можно с помощью зажатой клавишей Ctrl и левой кнопки мыши. Объедините эти слои. Для этого просто нажмите по ним правой кнопкой мыши и выберите в контекстном меню вариант «Объединить слои». Также можно воспользоваться сочетанием клавиш Ctrl+E.
Выделите несколько объектов во вкладке «Слои» можно с помощью зажатой клавишей Ctrl и левой кнопки мыши. Объедините эти слои. Для этого просто нажмите по ним правой кнопкой мыши и выберите в контекстном меню вариант «Объединить слои». Также можно воспользоваться сочетанием клавиш Ctrl+E.